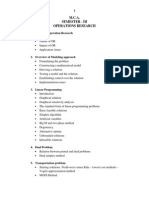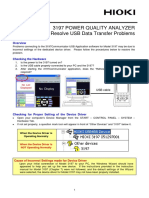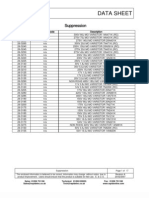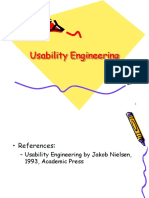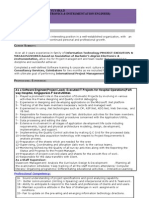Excel Keyboard Shortcuts
Diunggah oleh
aznnnbHak Cipta
Format Tersedia
Bagikan dokumen Ini
Apakah menurut Anda dokumen ini bermanfaat?
Apakah konten ini tidak pantas?
Laporkan Dokumen IniHak Cipta:
Format Tersedia
Excel Keyboard Shortcuts
Diunggah oleh
aznnnbHak Cipta:
Format Tersedia
Excel keyboard shortcuts
About keyboard shortcuts You can quickly perform tasks by using keyboard shortcuts one or more keys that you press on the keyboard to complete a task. For example, pressing +P opens the Print dialog box.
To Undo Cut text from the active cell Edit a cell comment Copy text from the active cell Open the Formula Builder Paste text into the active cell Repeat the last Find (Find Next) Close the window Display the Go To dialog box Display the Find dialog box Restore the window size. This keyboard shortcut conflicts with a default Mac OS X key assignment. To use this Office keyboard shortcut, you must first turn off the Mac OS X keyboard shortcut for this key. On the Apple menu, click System Preferences. Under Hardware, click Keyboard & Mouse. Click the Keyboard Shortcuts tab, and then clear the On check box for the key assignment that you want to turn off. Move to the next pane in a workbook that has been split Move to the previous pane in a workbook that has been split Move to the next workbook window Move to the previous workbook window Check spelling Turn on extend selection mode; used with arrow keys or cursor Add to the selection Display the Macro dialog box Calculate all sheets in all open workbooks. This keyboard shortcut conflicts with a default Expos key assignment in Mac OS X version 10.3 or later. To use this Office keyboard shortcut, you must first turn off the Expos keyboard shortcut for this key. On the Apple menu, click System Preferences. Under Personal, click Dashboard & Expos.Under Keyboard Shortcuts, on the pop-up menu for the shortcut that you want to turn off, click . Calculate the active sheet. This keyboard shortcut conflicts with a default Expos key assignment in Mac OS X version 10.3 or later. To use this Office keyboard shortcut, you must first turn off the Expos keyboard shortcut for this key. On the Apple menu, click System Preferences. Under Personal, click Dashboard & Expos.Under Keyboard Shortcuts, on the pop-up menu for the shortcut that you want to turn off, click . Display a contextual menu. This keyboard shortcut conflicts with a default Expos key assignment in Mac OS X version 10.3 or later. To use this Office keyboard shortcut, you must first turn off the Expos keyboard shortcut for this key. On the Apple menu, click System Preferences. Under Personal, click Dashboard & Expos.Under Keyboard Shortcuts, on the pop-up menu for the shortcut that you want to turn off, click . Maximize or restore the workbook window Make the first button on a floating toolbar active Insert a new chart sheet. Press F1 F2 SHIFT+F2 F3 SHIFT+F3 F4 SHIFT+F4 +F4 F5 SHIFT+F5 +F5
F6 SHIFT+F6 +F6 CONTROL+SHIFT+F6 F7 F8 SHIFT+F8 OPTION+F8 F9
SHIFT+F9
SHIFT+F10
+F10 OPTION+F10 F11
This keyboard shortcut conflicts with a default Expos key assignment in Mac OS X version 10.3 or later. To use this Office keyboard shortcut, you must first turn off the Expos keyboard shortcut for this key. On the Apple menu, click System Preferences. Under Personal, click Dashboard & Expos.Under Keyboard Shortcuts, on the pop-up menu for the shortcut that you want to turn off, click . Insert a new sheet. This keyboard shortcut conflicts with a default Expos key assignment in Mac OS X version 10.3 or later. To use this Office keyboard shortcut, you must first turn off the Expos keyboard shortcut for this key. On the Apple menu, click System Preferences. Under Personal, click Dashboard & Expos.Under Keyboard Shortcuts, on the pop-up menu for the shortcut that you want to turn off, click . Insert an Excel 4.0 macro sheet Display the Save As dialog box. This keyboard shortcut conflicts with a default Expos key assignment in Mac OS X version 10.3 or later. To use this Office keyboard shortcut, you must first turn off the Expos keyboard shortcut for this key. On the Apple menu, click System Preferences. Under Personal, click Dashboard & Expos.Under Keyboard Shortcuts, on the pop-up menu for the shortcut that you want to turn off, click . Display the Open dialog box Display the Print dialog box +F12 CONTROL+SHIFT+F12 SHIFT+F11
+F11 F12
Moving and scrolling in a sheet or workbook
To Move one cell up, down, left, or right Move to the edge of the current data region Move to the beginning of the row Move to the beginning of the sheet Move to the last cell in use on the sheet, which is the cell at the intersection of the rightmost column and the bottom row (in the lower-right corner); or the cell opposite the home cell, which is typically A1 Move down one screen Move up one screen Move one screen to the right Move one screen to the left Move to the next sheet in the workbook Move to the previous sheet in the workbook Move to the next workbook or window Move to the previous workbook or window Move to the next pane in a workbook that has been split Move to the previous pane in a workbook that has been split Scroll to display the active cell Display the Go To dialog box Display the Find dialog box Repeat the last Find action (same as Find Next) Move between unlocked cells on a protected sheet Press An arrow key CONTROL + arrow key HOME CONTROL+HOME CONTROL+END
PAGE DOWN PAGE UP OPTION+PAGE DOWN OPTION+PAGE UP CONTROL+PAGE DOWN CONTROL+PAGE UP CONTROL+TAB CONTROL+SHIFT+TAB F6 SHIFT+F6 CONTROL+DELETE CONTROL+G +F +G TAB
Previewing and printing
To Display the Print dialog box In print preview, move around the page when zoomed in In print preview, move by one page when zoomed out Press +P Arrow keys PAGE UP
In print preview, move to the first page when zoomed out In print preview, move to the last page when zoomed out
CONTROL+UP ARROW CONTROL+DOWN ARROW
Entering data on a sheet
To Complete a cell entry and move down in the selection Start a new line in the same cell Fill the selected cell range with the text that you type Complete a cell entry and move up in the selection Complete a cell entry and move to the right in the selection Complete a cell entry and move to the left in the selection Cancel a cell entry Delete the character to the left of the insertion point, or delete the selection Delete the character to the right of the insertion point, or delete the selection Delete text to the end of the line Move one character up, down, left, or right Move to the beginning of the line Repeat the last action Edit a cell comment Fill down Fill to the right Define a name Press RETURN CONTROL+OPTION+RETURN CONTROL+RETURN SHIFT+RETURN TAB SHIFT+TAB ESC DELETE DELETE CONTROL+DELETE An arrow key HOME +Y SHIFT+F2 CONTROL+D CONTROL+R CONTROL+L
Working in cells or the Formula bar
To Edit the active cell and then clear it, or delete the preceding character in the active cell as you edit the cell contents Complete a cell entry Enter a formula as an array formula Cancel an entry in the cell or formula bar Display the Formula Builder after you type a valid function name in a formula Insert a hyperlink Activate a hyperlink Edit the active cell and position the insertion point at the end of the line Open the Formula Builder Calculate all sheets in all open workbooks Calculate the active sheet Start a formula Toggle the formula reference style between absolute, relative, and mixed Insert the AutoSum formula Enter the date Enter the time Copy the value from the cell above the active cell into the cell or the formula bar Alternate between displaying cell values and displaying cell formulas Copy a formula from the cell above the active cell into the cell or the formula bar Display the AutoComplete list Press DELETE RETURN CONTROL+SHIFT+RETURN ESC CONTROL+A +K RETURN (in a cell with a hyperlink) CONTROL+U SHIFT+F3 += +SHIFT+= = +T +SHIFT+T CONTROL+SEMICOLON (;) +SEMICOLON (;) CONTROL+SHIFT+INCH MARK (") CONTROL+GRAVE ACCENT (`) CONTROL+APOSTROPHE (') OPTION+DOWN ARROW
Define a name
CONTROL+L
Formatting and editing data
To Display the Style dialog box Display the Format Cells dialog box Apply the general number format Apply the currency format with two decimal places (negative numbers appear in red with parentheses) Apply the percentage format with no decimal places Apply the exponential number format with two decimal places Apply the date format with the day, month, and year Apply the time format with the hour and minute, and indicate A.M. or P.M. Apply the number format with two decimal places, thousands separator, and minus sign (-) for negative values Apply the outline border around the selected cells Add an outline border to the right of the selection Add an outline border to the left of the selection Add an outline border to the top of the selection Add an outline border to the bottom of the selection Remove outline borders Apply or remove bold formatting Apply or remove italic formatting Apply or remove underscoring Apply or remove strikethrough formatting Hide rows Unhide rows Hide columns Unhide columns Add or remove the shadow font style Add or remove the outline font style Edit the active cell Cancel an entry in the cell or the formula bar Edit the active cell and then clear it, or delete the preceding character in the active cell as you edit the cell contents Paste text into the active cell Complete a cell entry Enter a formula as an array formula Display the Formula Builder after you type a valid function name in a formula Press +SHIFT+L +1 CONTROL+SHIFT+~ CONTROL+SHIFT+$ CONTROL+SHIFT+% CONTROL+SHIFT+^ CONTROL+SHIFT+# CONTROL+SHIFT+@ CONTROL+SHIFT+! +OPTION+ZERO +OPTION+RIGHT ARROW +OPTION+LEFT ARROW +OPTION+UP ARROW +OPTION+DOWN ARROW +OPTION+HYPHEN +B +I +U +SHIFT+UNDERLINE CONTROL+9 CONTROL+SHIFT+( CONTROL+ZERO CONTROL+SHIFT+) +SHIFT+W +SHIFT+D CONTROL+U ESC DELETE +V RETURN CONTROL+SHIFT+RETURN CONTROL+A
Working with a selection
To Copy the selection Cut the selection Paste the selection Clear the contents of the selection Delete the selection Press +C +X +V DELETE CONTROL+HYPHEN
Undo the last action Turn on Show Formulas view Move from top to bottom within the selection (down), or move in the direction that is selected in Edit in the Preferencesdialog box (Excel menu, Preferences command) Move from bottom to top within the selection (up), or move opposite to the direction that is selected in Edit in thePreferences dialog box (Excel menu, Preferences command) Move from left to right within the selection, or move down one cell if only one column is selected Move from right to left within the selection, or move up one cell if only one column is selected Move clockwise to the next corner of the selection Move to the right between nonadjacent selections Move to the left between nonadjacent selections
+Z CONTROL+SHIFT+PLUS SIGN RETURN SHIFT+RETURN TAB SHIFT+TAB CONTROL+PERIOD CONTROL+OPTION+RIGHT ARROW CONTROL+OPTION+LEFT ARROW
Selecting cells, columns, or rows
To Select the current region around the active cell (the current region is an area enclosed by blank rows and blank columns) Extend the selection by one cell Extend the selection to the last nonblank cell in the same column or row as the active cell Extend the selection to the beginning of the row Extend the selection to the beginning of the sheet Extend the selection to the last cell used on the sheet (lower-right corner) Select the entire column Select the entire row Select the entire sheet Select only the active cell when multiple cells are selected Extend the selection down one screen Extend the selection up one screen With an object selected, select all objects on a sheet Alternate between hiding objects, displaying objects, and displaying placeholders for objects Show or hide the Standard toolbar Turn on the capability to extend a selection by using the arrow keys Add another range of cells to the selection; or use the arrow keys to move to the start of the range you want to add, and then press F8 and the arrow keys to select the next range Select the current array, which is the array that the active cell belongs to Select all cells with comments Select cells in a row that don't match the value in the active cell in that row. You must select the row starting with the active cell. Select only cells that are directly referred to by formulas in the selection Select cells in a column that don't match the value in the active cell in that column. You must select the column starting with the active cell. Select all cells that are directly or indirectly referred to by formulas in the selection Select only cells with formulas that refer directly to the active cell Select all cells with formulas that refer directly or indirectly to the active cell Select only visible cells in the current selection Press CONTROL+SHIFT+ASTERISK SHIFT+arrow key CONTROL+SHIFT+arrow key SHIFT+HOME CONTROL+SHIFT+HOME CONTROL+SHIFT+END CONTROL+SPACEBAR SHIFT+SPACEBAR +A SHIFT+DELETE SHIFT+PAGE DOWN SHIFT+PAGE UP CONTROL+SHIFT+SPACEBAR CONTROL+6 CONTROL+7 F8 SHIFT+F8 CONTROL+/ +SHIFT+O (The letter O) CONTROL+\ CONTROL+SHIFT+| CONTROL+[ CONTROL+SHIFT+{ CONTROL+] CONTROL+SHIFT+} +SHIFT+Z
Ledger Sheets
To Press
Show the Category AutoComplete Menu Move to the previous item in the Category AutoComplete Menu Move to the next item in the Category AutoComplete Menu Scroll up one page in the Category AutoComplete Menu Scroll down one page in the Category AutoComplete Menu Go to the bottom of the Category AutoComplete Menu Closes the Category AutoComplete Menu Assign the selected category in the Category AutoComplete Menu Show the Priority menu Move in the priorities list Assign the selected priority in the priority list Close the priorities list and return to the cell Close the priorities list and return to the cell Show the menu for the first variable field in the header Show the menu for the second variable field in the header
OPTION+DOWN ARROW UP ARROW DOWN ARROW PAGE UP PAGE DOWN END ESC TAB, ENTER, or RETURN OPTION+DOWN ARROW Arrow keys TAB, ENTER, or RETURN ESC +PERIOD +OPTION+1 +OPTION+2
Charts
To Insert a new chart sheet. This keyboard shortcut conflicts with a default Expos key assignment in Mac OS X version 10.3 or later. To use this Office keyboard shortcut, you must first turn off the Expos keyboard shortcut for this key. On the Apple menu, click System Preferences. UnderPersonal, click Dashboard & Expos.Under Keyboard Shortcuts, on the pop-up menu for the shortcut that you want to turn off, click . Cycle through chart object selection Alternate between hiding chart objects, displaying chart objects, and displaying placeholders for chart objects Press F11
An arrow key CONTROL+6
Data forms
To Move to the same field in the next record Move to the same field in the previous record Move to the next field that you can edit in the record Move to the previous field that you can edit in the record Move to the first field in the next record Move to the first field in the previous record Move to the same field 10 records forward Move to a new record Move to the same field 10 records back Move to the first record Move one character left within a field Move one character right within a field Select the character to the left Select the character to the right Press DOWN ARROW UP ARROW TAB SHIFT+TAB RETURN SHIFT+RETURN PAGE DOWN CONTROL+PAGE DOWN PAGE UP CONTROL+PAGE UP LEFT ARROW RIGHT ARROW SHIFT+LEFT ARROW SHIFT+OPTION+RIGHT ARROW
AutoFilters and PivotTable reports
To Display the AutoFilter list or PivotTable page field pop-up menu for the selected cell Select the next item in the AutoFilter list or PivotTable page field Press OPTION+DOWN ARROW DOWN ARROW
Select the previous item in the AutoFilter list or PivotTable page field Select the first item (Sort Ascending) in the AutoFilter list or PivotTable page field Select the last item in the AutoFilter list or PivotTable page field Filter the list by using the selected item in the AutoFilter list or PivotTable page field
UP ARROW HOME END RETURN
Outlining data
To Display or hide outline symbols Hide selected rows Unhide selected rows Hide selected columns Unhide selected columns Press CONTROL+8 CONTROL+9 CONTROL+SHIFT+( CONTROL+ZERO CONTROL+SHIFT+)
Toolbars
To Make the first button on a floating toolbar active When a toolbar is active, select the next button or menu on the toolbar When a toolbar is active, select the previous button or menu on the toolbar When a toolbar is active, select the next toolbar When a toolbar is active, select the previous toolbar Perform the action assigned to the selected button Press OPTION+F10 TAB SHIFT+TAB CONTROL+TAB CONTROL+SHIFT+TAB RETURN
Windows
To Switch to the next application Switch to the previous application Close the active workbook window Restore the active workbook window size. This keyboard shortcut conflicts with a default Mac OS X key assignment. To use this Office keyboard shortcut, you must first turn off the Mac OS X keyboard shortcut for this key. On the Apple menu, click System Preferences. Under Hardware, click Keyboard & Mouse. Click the Keyboard Shortcuts tab, and then clear the On check box for the key assignment that you want to turn off. Move to the next pane in a workbook that has been split Move to the previous pane in a workbook that has been split Switch to the next workbook window Switch to the previous workbook window Restore the window size. This keyboard shortcut conflicts with a default Mac OS X key assignment. To use this Office keyboard shortcut, you must first turn off the Mac OS X keyboard shortcut for this key. On the Apple menu, click System Preferences. Under Hardware, click Keyboard & Mouse. Click the Keyboard Shortcuts tab, and then clear the On check box for the key assignment that you want to turn off. Maximize or restore the workbook window Copy the image of the screen to the Clipboard. This keyboard shortcut conflicts with a default Mac OS X key assignment. To use this Office keyboard shortcut, you must first turn off the Mac OS X keyboard shortcut for this key. On the Apple menu, click System Preferences. Under Hardware, click Keyboard & Mouse. Click the Keyboard Shortcuts tab, and then clear the On check box for the key assignment that you want to turn off. Copy the image of the active window to the Clipboard (after pressing and releasing the key combination, click the window that you want to take a picture of). Press +TAB +SHIFT+TAB +W +F5
F6 SHIFT+F6 +F6 +SHIFT+F6 +F5
CONTROL+F10 +SHIFT+3
+SHIFT+4
This keyboard shortcut conflicts with a default Mac OS X key assignment. To use this Office keyboard shortcut, you must first turn off the Mac OS X keyboard shortcut for this key. On the Apple menu, click System Preferences. Under Hardware, click Keyboard & Mouse. Click the Keyboard Shortcuts tab, and then clear the On check box for the key assignment that you want to turn off.
Dialog boxes
To Move to the next text box Move to the previous text box Switch to the next tab in a dialog box Switch to the previous tab in a dialog box Perform the action assigned to the default command button in the dialog box (the button with the bold outline, often the OKbutton) Cancel the command and close the dialog box Press TAB SHIFT+TAB CONTROL+TAB CONTROL+SHIFT+TAB RETURN ESC
Anda mungkin juga menyukai
- Shoe Dog: A Memoir by the Creator of NikeDari EverandShoe Dog: A Memoir by the Creator of NikePenilaian: 4.5 dari 5 bintang4.5/5 (537)
- The Yellow House: A Memoir (2019 National Book Award Winner)Dari EverandThe Yellow House: A Memoir (2019 National Book Award Winner)Penilaian: 4 dari 5 bintang4/5 (98)
- The Subtle Art of Not Giving a F*ck: A Counterintuitive Approach to Living a Good LifeDari EverandThe Subtle Art of Not Giving a F*ck: A Counterintuitive Approach to Living a Good LifePenilaian: 4 dari 5 bintang4/5 (5794)
- The Little Book of Hygge: Danish Secrets to Happy LivingDari EverandThe Little Book of Hygge: Danish Secrets to Happy LivingPenilaian: 3.5 dari 5 bintang3.5/5 (400)
- Grit: The Power of Passion and PerseveranceDari EverandGrit: The Power of Passion and PerseverancePenilaian: 4 dari 5 bintang4/5 (588)
- Elon Musk: Tesla, SpaceX, and the Quest for a Fantastic FutureDari EverandElon Musk: Tesla, SpaceX, and the Quest for a Fantastic FuturePenilaian: 4.5 dari 5 bintang4.5/5 (474)
- A Heartbreaking Work Of Staggering Genius: A Memoir Based on a True StoryDari EverandA Heartbreaking Work Of Staggering Genius: A Memoir Based on a True StoryPenilaian: 3.5 dari 5 bintang3.5/5 (231)
- Hidden Figures: The American Dream and the Untold Story of the Black Women Mathematicians Who Helped Win the Space RaceDari EverandHidden Figures: The American Dream and the Untold Story of the Black Women Mathematicians Who Helped Win the Space RacePenilaian: 4 dari 5 bintang4/5 (895)
- Team of Rivals: The Political Genius of Abraham LincolnDari EverandTeam of Rivals: The Political Genius of Abraham LincolnPenilaian: 4.5 dari 5 bintang4.5/5 (234)
- Never Split the Difference: Negotiating As If Your Life Depended On ItDari EverandNever Split the Difference: Negotiating As If Your Life Depended On ItPenilaian: 4.5 dari 5 bintang4.5/5 (838)
- The Emperor of All Maladies: A Biography of CancerDari EverandThe Emperor of All Maladies: A Biography of CancerPenilaian: 4.5 dari 5 bintang4.5/5 (271)
- Devil in the Grove: Thurgood Marshall, the Groveland Boys, and the Dawn of a New AmericaDari EverandDevil in the Grove: Thurgood Marshall, the Groveland Boys, and the Dawn of a New AmericaPenilaian: 4.5 dari 5 bintang4.5/5 (266)
- On Fire: The (Burning) Case for a Green New DealDari EverandOn Fire: The (Burning) Case for a Green New DealPenilaian: 4 dari 5 bintang4/5 (74)
- The Unwinding: An Inner History of the New AmericaDari EverandThe Unwinding: An Inner History of the New AmericaPenilaian: 4 dari 5 bintang4/5 (45)
- Rise of ISIS: A Threat We Can't IgnoreDari EverandRise of ISIS: A Threat We Can't IgnorePenilaian: 3.5 dari 5 bintang3.5/5 (137)
- The Hard Thing About Hard Things: Building a Business When There Are No Easy AnswersDari EverandThe Hard Thing About Hard Things: Building a Business When There Are No Easy AnswersPenilaian: 4.5 dari 5 bintang4.5/5 (345)
- The World Is Flat 3.0: A Brief History of the Twenty-first CenturyDari EverandThe World Is Flat 3.0: A Brief History of the Twenty-first CenturyPenilaian: 3.5 dari 5 bintang3.5/5 (2259)
- The Gifts of Imperfection: Let Go of Who You Think You're Supposed to Be and Embrace Who You AreDari EverandThe Gifts of Imperfection: Let Go of Who You Think You're Supposed to Be and Embrace Who You ArePenilaian: 4 dari 5 bintang4/5 (1090)
- The Sympathizer: A Novel (Pulitzer Prize for Fiction)Dari EverandThe Sympathizer: A Novel (Pulitzer Prize for Fiction)Penilaian: 4.5 dari 5 bintang4.5/5 (121)
- Her Body and Other Parties: StoriesDari EverandHer Body and Other Parties: StoriesPenilaian: 4 dari 5 bintang4/5 (821)
- 1.interview Prep JMADokumen9 halaman1.interview Prep JMASneha SureshBelum ada peringkat
- Object Oriented Programming (OOP) Approach To The Development of Student Information Management SystemDokumen5 halamanObject Oriented Programming (OOP) Approach To The Development of Student Information Management SystemATSBelum ada peringkat
- Quantile RegressionDokumen6 halamanQuantile RegressionHassaanAhmadBelum ada peringkat
- Best Book For orDokumen161 halamanBest Book For orsanthosh90mechBelum ada peringkat
- Module 3 (Cont.) : Analysis of Resistive CircuitsDokumen16 halamanModule 3 (Cont.) : Analysis of Resistive CircuitsMat MorashBelum ada peringkat
- Da Server 30Dokumen5 halamanDa Server 30mlwillerBelum ada peringkat
- It DataDokumen9 halamanIt DataVikramBelum ada peringkat
- Project Management Implementation, Monitoring ControlDokumen62 halamanProject Management Implementation, Monitoring Controlclivekwamefosuhene3289100% (1)
- On Neutrosophic Semi-Open Sets in Neutrosophic Topological SpacesDokumen10 halamanOn Neutrosophic Semi-Open Sets in Neutrosophic Topological SpacesMia AmaliaBelum ada peringkat
- Oly Computer Science Model Exit ExamDokumen19 halamanOly Computer Science Model Exit ExamEndash HaileBelum ada peringkat
- Super 7: SY-5EHM/5EH5Dokumen71 halamanSuper 7: SY-5EHM/5EH5Polo HksBelum ada peringkat
- Topic 4: Indices and Logarithms: Jacques Text Book (Edition 4) : Section 2.3 & 2.4Dokumen22 halamanTopic 4: Indices and Logarithms: Jacques Text Book (Edition 4) : Section 2.3 & 2.4Ateef HatifaBelum ada peringkat
- ArduinoAndroid For Beginners Data and Control AbsoDokumen4 halamanArduinoAndroid For Beginners Data and Control Absomarius_danila8736Belum ada peringkat
- 3197 Power Quality Analyzer How To Resolve USB Data Transfer ProblemsDokumen2 halaman3197 Power Quality Analyzer How To Resolve USB Data Transfer ProblemsricardoBelum ada peringkat
- Imagerunner 1435iDokumen62 halamanImagerunner 1435iNedim MilanovićBelum ada peringkat
- Varistor 20N-241kDokumen17 halamanVaristor 20N-241kJimmy CalderonBelum ada peringkat
- Usa Aime 1984 45Dokumen2 halamanUsa Aime 1984 45Muhammad RizalBelum ada peringkat
- G.R.S. Mead - Echoes From The Gnosis Vol. VIII-IX - Chaldean Oracles Vol IDokumen101 halamanG.R.S. Mead - Echoes From The Gnosis Vol. VIII-IX - Chaldean Oracles Vol INico Ouwehand100% (1)
- Oracle10g New Features: Dan Hotka Author/Instructor/Oracle ExpertDokumen40 halamanOracle10g New Features: Dan Hotka Author/Instructor/Oracle ExpertsbabuindBelum ada peringkat
- 1 Usability Engineering IntroductionDokumen19 halaman1 Usability Engineering IntroductionAvishka MeddegodaBelum ada peringkat
- SEEM3470 Tuto 02Dokumen3 halamanSEEM3470 Tuto 02salimBelum ada peringkat
- Sdi in PakistanDokumen5 halamanSdi in PakistanSilvia MachadoBelum ada peringkat
- Rose Rea Resume 082916Dokumen1 halamanRose Rea Resume 082916api-253065986Belum ada peringkat
- Out of Memory Problems On Oracle 10 - Solaris 10Dokumen2 halamanOut of Memory Problems On Oracle 10 - Solaris 10satnamazadBelum ada peringkat
- Online Dating GuideDokumen101 halamanOnline Dating Guidewoodyallen78Belum ada peringkat
- Information Technology and Automation Systems in Industrial ApplicationsDokumen9 halamanInformation Technology and Automation Systems in Industrial ApplicationsBurim FejzajBelum ada peringkat
- Algorithms - Key Sizes and Parameters Report. 2013 RecommendationsDokumen96 halamanAlgorithms - Key Sizes and Parameters Report. 2013 Recommendationsgogi777Belum ada peringkat
- Pratyuysha.D Electronics & Instrumentation Engineer) : Trmspratyu@gmail - Co M Cell # 0551002928Dokumen3 halamanPratyuysha.D Electronics & Instrumentation Engineer) : Trmspratyu@gmail - Co M Cell # 0551002928Trimurthy ReddyBelum ada peringkat
- NLTK Installation GuideDokumen13 halamanNLTK Installation GuideMoTechBelum ada peringkat
- 3GPP TS 34.123 Protocol Conformance SpecificationDokumen539 halaman3GPP TS 34.123 Protocol Conformance Specificationptt3iBelum ada peringkat