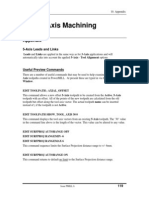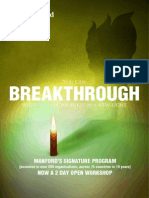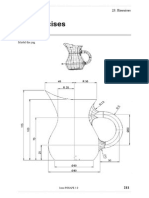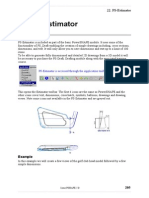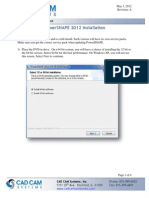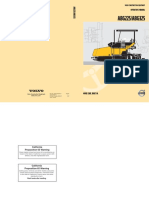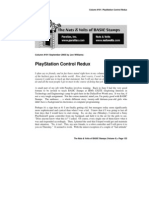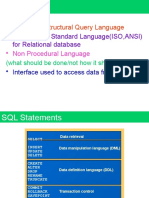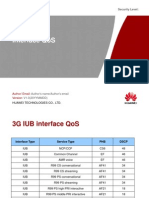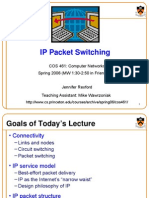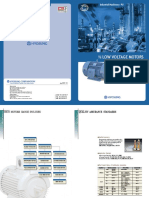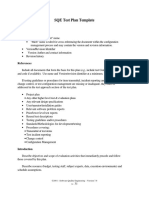TSPM2003 Model2Man Doc2 Mod
Diunggah oleh
Hamig AndzianHak Cipta
Format Tersedia
Bagikan dokumen Ini
Apakah menurut Anda dokumen ini bermanfaat?
Apakah konten ini tidak pantas?
Laporkan Dokumen IniHak Cipta:
Format Tersedia
TSPM2003 Model2Man Doc2 Mod
Diunggah oleh
Hamig AndzianHak Cipta:
Format Tersedia
Import the model called -TSPM2003_PSHAPE_Workshop3.
psmodel
Start PS-Moldmaker from the applications menu
Start the Cavity/Core Wizard
75
Select the option to Insert core/cavity plates with inserts and then Next
The first phase of the Cavity-Core Wizard allows the user to establish how the split surfaces are built into the tool. The noninserted core/cavity plates option will create the split surfaces directly into the cavity core plates and when the Die Wizard is launched from here it will step through standard plate sizes.
LH_ INSERT_ DATUM
LH_ CAVI TY_ SOLI D
LH_ CORE_ SOLI D
76
An insert registration page has now been added to the CCW in order to simplify the naming convention process, this is especially important when adding multiple inserts and slides. Pick each radio button and then select the item in the graphics window associated to this selection
Once the Cavity\Core inserts and workplane are in the selection hit the register button to register the components for use with PSMM
77
RH_ CAVI TY_ SOLI D
RH_ I NSERT_ DATUM
RH_ CORE_ SOLI D
78
Repeat the process for the RH insert set
Select Next
NOTE: Naming convention are still used in the background :Moldmaker Naming Conventions
SW_COREn (must be used as the solid name for the slide core) SW_WPn (must be used to determine the orientation and origin of the slide mechanism) DW_Cavity (must be used to name the Cavity Insert Solid) DW_Core (must be used to name the Core Insert) DW_WP (is the workplane associated with the Die Insert +Z orientated towards the cavity) DW_Cavity_Plate ( same as DW_Cavity but for the MPD option ) DW_Core_Plate ( same as DW_Core but for the MPD option )
79
This next stage of the process allows us to pre-select a supplier for our Mold components, we now have a list of 16 supplier 2 of which are a generic layout that can be used to create custom styles. Select the Hasco catalogue an then Next
80
The plates will now be fitted around the inserts and the size of the series (the X/Y plate dimensions) will be selected based on some configurable clearance values for the height, width and length of the plates. If these clearance values are changed then the list of plates will be re-filtered. Set MX to 100, MY to 100 and MZ to 30
The Moldbase can be flipped by 90 degree increments.
Change the thickness of the Cavity Plate to 156 and the Core Plate thickness to 156
The Moldbase tab allows us to establish the size and thickness of the plates. If we switch to using Custom here then the user can enter his own value for the series sizes and change the dimensions of the pillars and screws via the dimensions buttons.
81
The Insert/Pockets tab allows the user to position the pockets in relation to the plates. Switch the tab to Inserts/Pockets Change the radio button to position the inserts by D2 and G Set D2 to 65 and G to 0
In this example we need to be more selective as to how we create the fillets so change the Corner Radius to 0 and then hit the Copy to All button
82
Switch to the Slide tab and then select Insert a Slide Mechanism button
The first page of the Slide Wizard allows us to create a new core via the Slide Core Wizard register slide core solid that has been modelled manually move onto designing a slide mechanism
Note It is possible to create a slide mechanism by supplying a workplane only providing the workplane is correctly positioned. Its Z axis must be aligned to the intended movement direction of the slide unit and its X axis must be aligned to the direction of draw. Change the radio button to the Register option
To save time slides 1 and 2 (which form the grills on the end) have already been registered.
83
Select the workplane positioned in the centre backface of the core as shown above Next activate the select slide core solid radio button and select the slide core solid The workplane and solid can now be registered for use with Moldmaker
Note. Slides 1 and 2 have already been registered. Change the radio button to design slide mechanism
84
The second page of the Slide Wizard allows us to establish the slide configuration and switch between working off different mechanisms. Select Slide Mechanism 1 from the list Choose slide type A Next
85
As soon as Stage3 of the slide wizard starts the user is prompted to select a slider from the list. The slider required for this demonstration have been provided via a *.xml file. Copy the xml file (UsrDimensions.xml) provided with this document to : D:\dcam\product\PSMoldmaker5440\file\catalogs\generic_metric Note :-PoweSHAPE will need to be re-started for these settings to take effect. When prompted choose the above slide from the list
86
Once the slider is selected the slide unit is previewed in the graphics window and the user change any the above parameter to suit the slide design. Change the vertical offset to 5 Click on the image of the Heel Block (Arrowed above). Change the Heel Block Edge Height to 35
87
Click on the image of the Angle Pin
88
The Slide travel can be calculated by defining the length of the Angle Pin or the length of the Angle Pin can be calculated by the Slide Travel. Set the Day Light to 300 Set the Angle Pin length to 175 Next
89
NOTE: The Day Light parameter refers to the open distance between the slider and the cavity plate. This parameter is determined by the movement of the machine and can effect the slide travel calculation, basically if the angle pin is still engaged when the press has reached its maximum opening stroke then the effective height of the pin is reduced.
Set the Length of the Guide Rails to 145 Set the Width to 24 Set the Height to 20
90
Activate the Insert a wear plate check box
Select Next
Select Yes thenNext
91
Leave the pocket set to Through. Select Slide Mechanism 2 from the Selected Slide Core pull down list.
Select the option to Copy dimensions Copy from Slide Mechanism 1 Then Accept
Select Yes when prompted
92
Select Slide Mechanism 3 from the pull down list Next
93
Select the above dimension for the slider when prompted
94
Pick the Heel Block Image
95
Set the radio button to Machine the Heel Block directly Next select the image of the Angle Pin
96
Position the Angle Pin on the top of the insert
97
Set the Day Light to 300 Set the Slide Travel 15 Next
Set the Length of the guide rails to 75 and the width to 18 Next 98
Set the pocket to be Blind and the Length to be 75 Next
99
Increase the Moldbase size to 496x796 to add strength to the back of the Heel Block
100
Finally select Finish to complete the process
Creating the Moldbase 101
Deselect the Support plate check box Reduce the Riser Thickness 96
Next
102
Next
Finish
Select the Moldbase Wizard from the assistant window
Once the Moldbase has been constructed it is possible to go back into the Wizard and change the parameters (this is currently under preview). We are currently working towards making all the wizards work in this way.
103
Change the Riser Thickness to 116 Next
104
Next
Finish
Workshop Example 3 Ends Here Adding Mold components
105
Adding Ejection Import the model called -TSPM2003_PSHAPE_AFTER_MB.psmodel
Switch the Fixed Half level group off so only the MH components are visible
Enter the component wizard
106
Select a Z41 Ejector Pin from the HASCO Demoulding Components list
Un-ticjk trim pin
Select Dimensions
107
Select the above dimensions Create
Ejector Pins are automatically locked to the Ejector Base Plate and twin views are now set up to aid the positioning of pins.
108
Use the intelligent cursor to position the pin a <-140,95,0> as shown above
Its worth noting that an additional toolbar has been adding for positioning the components using the Bolt command. This toolbar allows the user to flip the alignment, enter a distance and reselect the attachment points.
If you double click the component after positioning it now raises the component positioning form. This allows the user to reposition the component after placement using either another cursor click or entering co-ordinates in the text boxes provided. 109
Double click the component and change its position to 145, 95, 0
Position a second pin at <-145,35,0>
110
Position a third pin at <145,95,0>
111
Position a fourth pin at <145,35,0>
Hit the ESC key followed by the Select Component button
112
Select a Z451 Ejector Sleeve Choose the dimensions 3 (Inner Body) x 250 (Length)
113
114
115
Looking down the plan view position 4 off Ejector Sleeves to the centre of the 4 cored out bosses as shown above
Hit Esc and then select another component
Select a FlatEjectorPin from the Hasco catalogue
116
Select the dimensions 8x200x1.2x7.5
Un-tick trim pin
Create
117
Position the blade in the approximate centre of the rib as shown above (the position import form may be useful here for positioning between 2 corners)
Cancel the Component Wizard and then start the Feature Wizard
118
Select the Ejector Trimming option and then Create Quit by hitting the Back button
119
Go back into the Component Wizard
Select a Z41 Ejector Pin
Select the dimensions 3x400
120
Set the length of the pin to 325 Change the pin function to Core Pin Attach to Bottom clamping plate Set the depth to 10 Un-ticjk trim pin
Re-enter the Feature Wizard
121
Select the Ejector Pin Holes option and then Create
122
If the option to always ask parameters is selected then the user gets the opportunity to configure the fits and clearances of all the plates that the pins are fitted through. The form is raised once for each different diameter.
123
Simulating the Mold
A new simulation option has been added to MoldMaker for simulating the Mold cycle, this will open the tool to a configurable opening stroke and then send the Ejector set forward to the maximum available Ejector Stroke. The user has the ability to stop the simulation at a set height, maybe to take a section view in the open position, and then adjust the position via a slider.
124
125
An exploded view of the Moldbase can also be created here. Click the Done button to exit out of the wizard
126
Blank everything except the Core Plate and Core Inserts
Go back into the Component Wizard
127
Select a HASCO M16x90 - Z31 Socket Head Cap Screw
128
Set the Component to Attach to Core Plate Set the counterbore depth 18 Finally select the Create button
129
Once the component has been created it will become attached to the cursor and wait for the user to select a plane or face to lock. Pick the bottom face of the Core Plate, it will turn yellow when the cursor is moved over it and pink when it becomes selected and locked
Set the view to Z Position 1 bolt in each insert as shown above approximately at o < 25,105,0> o <-25,105,0>
130
Activate the workplane DW_WP1
131
Select the cap screw that is positioned in the LH_Core_Insert and mirror with a copy around YZ, ZX,YZ
132
Activate the workplane DW_WP
Select the cap screw that is positioned in the RH_Core_Insert and mirror with a copy around YZ, ZX,YZ
133
Start the Feature Wizard
134
Select Screw Holes followed by Create
Back
135
Cooling Wizard
Start the Cooling Wizard
136
Select the Moving Half automatic selection radio butto Next
Set the default parameters as displayed above
137
Make sure the principle plane is set to Z Set the Depth to 60 Switch the grid locking button On
Switch the line creation mode to single line
138
Set the view to look down +Z Start the first cooling line at approximately 360, 60, 0
End the first line at approximately 340,60,0
139
Switch to edits mode
Pick the cooling channel previously created
140
Make the hole a through hole
Edit the hole properties
141
Make the Keep start and end the same check box active
142
Set the principle plane to Y
Select the move plane to point icon and snap to the wireframe of the first channel to align the grid so it intersects 143
Set the grid spacing to 15
Using single line construction mode start the first vertical channel at 150,0,30 and end it at 150 0 150
144
Create the second vertical channel at 75,0,30 and end it at 75,0,150
Select the wireframe edits icon and then select the 2 vertical lines Goto general edits via the icon in the Cooling Wizard 145
Create a mirrored copy around YZ
Goto Edits Mode and box select all the vertical channels
146
Change the hole diameter to 20 and Accept
147
Next select the vertical hole is the Core Plate only
Change the holes to be through holes
Next
148
Edit the clearance values
Change the clearance distance to 5
149
Check the circuit for collision
150
Check the influence of the circuit Deactivate the Show influence check box
151
Finally select Finish to complete the circuit
Creating Custom Components Open the model TSPM_Components.psmodel Goto <Tools Options - Assembly Options General>
152
Acitvate the check box This model is a component library Accept
The above sets the model up as use as a component library the contents of which can be categorised by setting specific components up with a class or class name.
153
The class name for each component is set up via right clicking on the component definition or component assembly and then selecting the set class name option.
The name can be then set and accepted Save and Close the model Go back to the main model and under preview mode select <File Open Component Library>
154
Select and Open the TSPM_Components library, if it doesnt appear in the list then you may have to Browse to it Goto o o o Tools Show Component Library Window
Switch the class tab to Hot_Runner
155
Click on the Hot_Manifold icon to create the component
X2
Create 2 Bushing_Assemblies
Create 1 Hot_Bush
156
Create a Plane-to-Plane relation between the Hot Bushing and Top Clamping Plate using a drag and drop approach. Select the plane at the top of the hot bush and holding down the left mouse button start to move the component Holding down the Ctrl key to anti align the component Move the cursor over the top plane attachment and then release the left mouse button
157
Right click and edit the relation just created
Enter an distance parameter of 10 and then close the toolbar
Using a similar approach drag and drop the Hot Manifold component onto the Hot Bushing. Use the coincident plane and line attachment between the top face and centre hole of the Manifold and the coincident plane and line attachment at the top of the threaded portion of the Bushing.
158
Using the coincident plane and line attachments on the top face of the Bush Assembly drag and drop the 2 sub assemblies onto the 2 holes on the bottom of the Hot Manifold
159
Double click on the Hot Bushing
160
Change the Y value to 10 (if the hot runner was correctly assembled then all the components will move in relation to the Hot Bushing)
161
Finally right click over the Hot Manifold and then select the option to Modify Parameters (this instance)
162
Change the HotTipLeft and HotTipRight parameters to 100 and 100 and then Accept
Drafting The drafting module has recently under gone a number of improvements that include improvement to the Hidden Line algorithm and improvements to the section views. A template called TSPM2003_Tooling_Template.psmodel has been included with this documentation, before proceeding make sure that this has been imported into the database.
163
Start PS-Draft
Create a new drawing view
Right click over the view and select modify
Activate the template check box Select the model TSPM2003_Tooling_Template Select the drawing G.A.
164
Select the schedule button from the drafting toolbar
Select the Assembly schedule type and activate the view
165
Position the schedule box as highlighted above
Create a new drawing view
Right click over the view and select modify
Select the model TSPM2003_Tooling_Template Select the drawing Plan Views
166
Right click over the left hand view and modify the view
167
Change the view properties to be Hidden and Display Hidden Lines
Create a new drawing view
Right click over the view and select modify
168
Select the model TSPM2003_Tooling_Template Select the drawing Cavity Insert
169
Create a new drawing view
Right click over the view and select modify
Select the model TSPM2003_Tooling_Template Select the drawing Section
170
Draw a staggered line through the left hand view using straight lines only and then convert the lines to a composite curve Take a section view
171
We will finish off drafting by creating an assembly plate hole schedule, this can be selected from the Tools menu.
172
Before creating the hole schedules its worth noting that there are some configurable options that will determine the holes and hole details that will be included in this drafting, these options are under <Tools-Options-Drafting-Schedule> The Holes to Include option can be set to Normal to the View This will only include holes that are normal to the current view direction At any angle This will include all holes in the current selection regardless of drill direction In addition to the Holes to Include option there is a flag that can be set to Include Pre-Drilled Holes. By default holes that are flagged as Pre-Drilled will be ignored by the schedule template (Pre-Drilled holes are the holes that appear on the standard component, this holes are drilled by the manufacturer of the plate).
Finished
173
Anda mungkin juga menyukai
- Shoe Dog: A Memoir by the Creator of NikeDari EverandShoe Dog: A Memoir by the Creator of NikePenilaian: 4.5 dari 5 bintang4.5/5 (537)
- 978 1 58503 631 8 1Dokumen84 halaman978 1 58503 631 8 1Neto García LBelum ada peringkat
- Grit: The Power of Passion and PerseveranceDari EverandGrit: The Power of Passion and PerseverancePenilaian: 4 dari 5 bintang4/5 (587)
- PM-10 Fiveaxis AppendixDokumen8 halamanPM-10 Fiveaxis AppendixHamig AndzianBelum ada peringkat
- Hidden Figures: The American Dream and the Untold Story of the Black Women Mathematicians Who Helped Win the Space RaceDari EverandHidden Figures: The American Dream and the Untold Story of the Black Women Mathematicians Who Helped Win the Space RacePenilaian: 4 dari 5 bintang4/5 (890)
- Ejercicios Solidworks PDFDokumen50 halamanEjercicios Solidworks PDFRic Frs80% (5)
- The Yellow House: A Memoir (2019 National Book Award Winner)Dari EverandThe Yellow House: A Memoir (2019 National Book Award Winner)Penilaian: 4 dari 5 bintang4/5 (98)
- Breakthrough: Manford'S Signature Program Now A 2 Day Open WorkshopDokumen4 halamanBreakthrough: Manford'S Signature Program Now A 2 Day Open WorkshopHamig AndzianBelum ada peringkat
- The Little Book of Hygge: Danish Secrets to Happy LivingDari EverandThe Little Book of Hygge: Danish Secrets to Happy LivingPenilaian: 3.5 dari 5 bintang3.5/5 (399)
- Mech & Metal Trades HandbookDokumen20 halamanMech & Metal Trades Handbookmadkatte0% (2)
- On Fire: The (Burning) Case for a Green New DealDari EverandOn Fire: The (Burning) Case for a Green New DealPenilaian: 4 dari 5 bintang4/5 (73)
- 09 LateralsDokumen4 halaman09 LateralsHamig AndzianBelum ada peringkat
- The Subtle Art of Not Giving a F*ck: A Counterintuitive Approach to Living a Good LifeDari EverandThe Subtle Art of Not Giving a F*ck: A Counterintuitive Approach to Living a Good LifePenilaian: 4 dari 5 bintang4/5 (5794)
- 23 ExercisesDokumen4 halaman23 ExercisesHamig AndzianBelum ada peringkat
- Never Split the Difference: Negotiating As If Your Life Depended On ItDari EverandNever Split the Difference: Negotiating As If Your Life Depended On ItPenilaian: 4.5 dari 5 bintang4.5/5 (838)
- Power Surfacing HelpDokumen46 halamanPower Surfacing HelpHamig AndzianBelum ada peringkat
- Elon Musk: Tesla, SpaceX, and the Quest for a Fantastic FutureDari EverandElon Musk: Tesla, SpaceX, and the Quest for a Fantastic FuturePenilaian: 4.5 dari 5 bintang4.5/5 (474)
- 03 WorkplanesDokumen8 halaman03 WorkplanesHamig AndzianBelum ada peringkat
- PowerSHAPE Training Course GuideDokumen2 halamanPowerSHAPE Training Course GuideHamig AndzianBelum ada peringkat
- A Heartbreaking Work Of Staggering Genius: A Memoir Based on a True StoryDari EverandA Heartbreaking Work Of Staggering Genius: A Memoir Based on a True StoryPenilaian: 3.5 dari 5 bintang3.5/5 (231)
- 22 EstimatorDokumen6 halaman22 EstimatorHamig AndzianBelum ada peringkat
- Mech & Metal Trades HandbookDokumen20 halamanMech & Metal Trades Handbookmadkatte0% (2)
- The Emperor of All Maladies: A Biography of CancerDari EverandThe Emperor of All Maladies: A Biography of CancerPenilaian: 4.5 dari 5 bintang4.5/5 (271)
- 14 LevelsDokumen6 halaman14 LevelsHamig AndzianBelum ada peringkat
- The Gifts of Imperfection: Let Go of Who You Think You're Supposed to Be and Embrace Who You AreDari EverandThe Gifts of Imperfection: Let Go of Who You Think You're Supposed to Be and Embrace Who You ArePenilaian: 4 dari 5 bintang4/5 (1090)
- 04 ExtrusionDokumen18 halaman04 ExtrusionHamig AndzianBelum ada peringkat
- The World Is Flat 3.0: A Brief History of the Twenty-first CenturyDari EverandThe World Is Flat 3.0: A Brief History of the Twenty-first CenturyPenilaian: 3.5 dari 5 bintang3.5/5 (2219)
- PowerSHAPE Training Course GuideDokumen2 halamanPowerSHAPE Training Course GuideHamig AndzianBelum ada peringkat
- Team of Rivals: The Political Genius of Abraham LincolnDari EverandTeam of Rivals: The Political Genius of Abraham LincolnPenilaian: 4.5 dari 5 bintang4.5/5 (234)
- Embedded Pattern Finishing - EngravingDokumen4 halamanEmbedded Pattern Finishing - EngravingNissam SidheeqBelum ada peringkat
- The Hard Thing About Hard Things: Building a Business When There Are No Easy AnswersDari EverandThe Hard Thing About Hard Things: Building a Business When There Are No Easy AnswersPenilaian: 4.5 dari 5 bintang4.5/5 (344)
- ManfordjDokumen8 halamanManfordjHamig AndzianBelum ada peringkat
- Devil in the Grove: Thurgood Marshall, the Groveland Boys, and the Dawn of a New AmericaDari EverandDevil in the Grove: Thurgood Marshall, the Groveland Boys, and the Dawn of a New AmericaPenilaian: 4.5 dari 5 bintang4.5/5 (265)
- 978 1 58503 631 8 1Dokumen84 halaman978 1 58503 631 8 1Neto García LBelum ada peringkat
- Installing PowerSHAPE 2012Dokumen4 halamanInstalling PowerSHAPE 2012Hamig AndzianBelum ada peringkat
- Breakthrough: Manford'S Signature Program Now A 2 Day Open WorkshopDokumen4 halamanBreakthrough: Manford'S Signature Program Now A 2 Day Open WorkshopHamig AndzianBelum ada peringkat
- Rise of ISIS: A Threat We Can't IgnoreDari EverandRise of ISIS: A Threat We Can't IgnorePenilaian: 3.5 dari 5 bintang3.5/5 (137)
- Mech & Metal Trades HandbookDokumen20 halamanMech & Metal Trades Handbookmadkatte0% (2)
- Ejercicios Solidworks PDFDokumen50 halamanEjercicios Solidworks PDFRic Frs80% (5)
- Man FredDokumen40 halamanMan FredRaluca VoicuBelum ada peringkat
- The Unwinding: An Inner History of the New AmericaDari EverandThe Unwinding: An Inner History of the New AmericaPenilaian: 4 dari 5 bintang4/5 (45)
- CNC PresentationDokumen37 halamanCNC PresentationMarvin BelenBelum ada peringkat
- Fanuc LATHE CNC Program Manual Gcodetraining 588Dokumen104 halamanFanuc LATHE CNC Program Manual Gcodetraining 588DOBJAN75% (12)
- Omnis 1270Dokumen4 halamanOmnis 1270Hamig AndzianBelum ada peringkat
- Mech & Metal Trades HandbookDokumen20 halamanMech & Metal Trades Handbookmadkatte0% (2)
- CAD Standards Manual 17Dokumen12 halamanCAD Standards Manual 17ed bookerBelum ada peringkat
- Aks PPT TtsDokumen16 halamanAks PPT TtsKavya AmmuBelum ada peringkat
- Marking Scheme For Computer Networks ExamDokumen18 halamanMarking Scheme For Computer Networks Examtuyambaze jean claudeBelum ada peringkat
- Physics 20 Kinematics WorksheetsDokumen15 halamanPhysics 20 Kinematics WorksheetsChairul Aspan SiregarBelum ada peringkat
- The Sympathizer: A Novel (Pulitzer Prize for Fiction)Dari EverandThe Sympathizer: A Novel (Pulitzer Prize for Fiction)Penilaian: 4.5 dari 5 bintang4.5/5 (119)
- 02-msin1440anx1-GUIDELINES TO FACILITATE THE SELECTION OF PORTABLE ATMOSPHERE PDFDokumen4 halaman02-msin1440anx1-GUIDELINES TO FACILITATE THE SELECTION OF PORTABLE ATMOSPHERE PDFThurdsuk NoinijBelum ada peringkat
- Defects in MaterialsDokumen89 halamanDefects in MaterialsSumedh Singh67% (3)
- Abg 225 325 PDFDokumen202 halamanAbg 225 325 PDFLOL ROFL100% (5)
- 3DX Xtra Ecoxcellence 1 PDFDokumen16 halaman3DX Xtra Ecoxcellence 1 PDFshekharBelum ada peringkat
- Product Data: Power Supply - ZG 0342Dokumen2 halamanProduct Data: Power Supply - ZG 0342jhon vargasBelum ada peringkat
- CPU3.2 Service Manual and User GuideDokumen61 halamanCPU3.2 Service Manual and User GuideDiego Alejandro Gomez100% (3)
- Parallax Control&Protocolo PS2Dokumen15 halamanParallax Control&Protocolo PS2Cristian EcheniqueBelum ada peringkat
- BS 5834 Part 1Dokumen40 halamanBS 5834 Part 1Vincent KwekBelum ada peringkat
- Modern AutoDokumen2 halamanModern AutoNobin Mathew100% (1)
- Her Body and Other Parties: StoriesDari EverandHer Body and Other Parties: StoriesPenilaian: 4 dari 5 bintang4/5 (821)
- HRN EN 13481-3: Hrvatska NormaDokumen20 halamanHRN EN 13481-3: Hrvatska NormaGoran DjordjevićBelum ada peringkat
- Saudi Aramco UPS Inspection PlanDokumen30 halamanSaudi Aramco UPS Inspection PlanVISAKHBelum ada peringkat
- Project Management ManualDokumen23 halamanProject Management ManualFlorin Oprea100% (1)
- Terms Used in Ultrasonic Testing BSEN 1330-4 PDFDokumen95 halamanTerms Used in Ultrasonic Testing BSEN 1330-4 PDFThe Normal HeartBelum ada peringkat
- ECSS M ST 10 01C (15november2008)Dokumen27 halamanECSS M ST 10 01C (15november2008)dulu007100% (1)
- Comparatif Unleashed Instant ArubaDokumen6 halamanComparatif Unleashed Instant ArubaSujianto SpBelum ada peringkat
- HIGH EFFICIENCY AXIAL FLUX MACHINES DRIVE NEXT-GEN ELECTRIC MACHINESDokumen21 halamanHIGH EFFICIENCY AXIAL FLUX MACHINES DRIVE NEXT-GEN ELECTRIC MACHINESunknown234uBelum ada peringkat
- FG05W1 - Introduction To Process Control PDFDokumen28 halamanFG05W1 - Introduction To Process Control PDFknightfelix12100% (1)
- Stands For Structural Query Language: - Accepted As Standard Language (ISO, ANSI) For Relational DatabaseDokumen65 halamanStands For Structural Query Language: - Accepted As Standard Language (ISO, ANSI) For Relational Databasevijrag_bitBelum ada peringkat
- Interface Qos: Security LevelDokumen6 halamanInterface Qos: Security Levelmafasa_2005Belum ada peringkat
- Site Specific Safety PlanDokumen12 halamanSite Specific Safety PlanMatthew OdoBelum ada peringkat
- NS Analog and Mixed Signal Products1995Dokumen246 halamanNS Analog and Mixed Signal Products1995Id Vágó MiklósBelum ada peringkat
- Ict Glossary 071130Dokumen79 halamanIct Glossary 071130chunwing96124Belum ada peringkat
- IP Packet Switching: COS 461: Computer Networks Spring 2006 (MW 1:30-2:50 in Friend 109)Dokumen35 halamanIP Packet Switching: COS 461: Computer Networks Spring 2006 (MW 1:30-2:50 in Friend 109)ajazahmednet3946Belum ada peringkat
- Motor SizesDokumen10 halamanMotor SizesBruno KosBelum ada peringkat
- Q1900M D1800MDokumen64 halamanQ1900M D1800Mtheodorakis.eBelum ada peringkat
- S Qe Master Test Plan TemplateDokumen7 halamanS Qe Master Test Plan TemplateRomiSayagoBelum ada peringkat