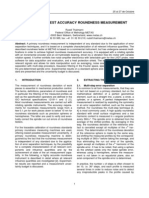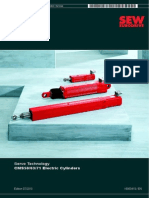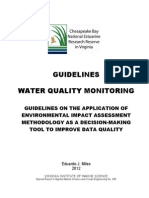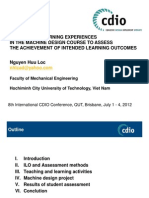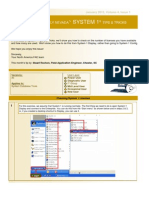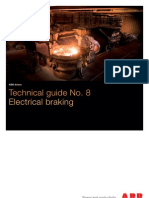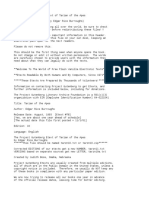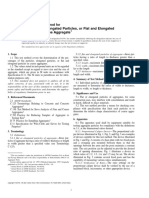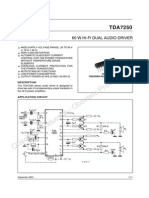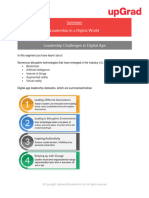C05 Graphs
Diunggah oleh
hagh_mostafa27870 penilaian0% menganggap dokumen ini bermanfaat (0 suara)
46 tayangan0 halamanLabVIEW code
Judul Asli
C05-Graphs
Hak Cipta
© Attribution Non-Commercial (BY-NC)
Format Tersedia
PDF, TXT atau baca online dari Scribd
Bagikan dokumen Ini
Apakah menurut Anda dokumen ini bermanfaat?
Apakah konten ini tidak pantas?
Laporkan Dokumen IniLabVIEW code
Hak Cipta:
Attribution Non-Commercial (BY-NC)
Format Tersedia
Unduh sebagai PDF, TXT atau baca online dari Scribd
0 penilaian0% menganggap dokumen ini bermanfaat (0 suara)
46 tayangan0 halamanC05 Graphs
Diunggah oleh
hagh_mostafa2787LabVIEW code
Hak Cipta:
Attribution Non-Commercial (BY-NC)
Format Tersedia
Unduh sebagai PDF, TXT atau baca online dari Scribd
Anda di halaman 1dari 0
This was previously published by Pearson Education,
Inc., and is copyrighted material. Any form of
reproduction is strictly prohibited and governed by the
copyright law.
Supplement (9/20/08)
1 of 1
Supplement to Figure 5.11 on page 78 of LabVIEW Programming, Data Acquisition and
Analysis
The following figures show how to display multiple channels of array data using a Waveform
Chart:
CHAPTER 5
Data Display
5.1 Waveform Chart
5.1.1 Mechanical actions of Boolean switches
5.1.2 Attribute Node
5.1.3 Update mode of the Waveform Chart
5.1.4 Multiple channels of data on the Waveform Chart
5.2 Waveform Graph
5.2.1 Multiple channels of data on the Waveform Graph (I)
5.2.2 Multiple channels of data on the Waveform Graph (II)
5.3 XY Graph
5.4 Intensity Chart and Intensity Graph
Data display is an essential aspect of almost any application. In fact, visualization capability is so
important that the whole purpose of programming may be meaningless without it. Since
LabVIEW is a virtual instrumentation tool that concentrates heavily on data acquisition,
displaying data becomes an important part of G-Programming.
In LabVIEW, there are two methods for displaying data: either with charts or with
graphs. And, within each method, there are different types. As for charts, there are two types:
Waveform Chart, and Intensity Chart. As for graphs, there are three types: Waveform
Graph, XY Graph, and Intensity Graph. Since the majority of applications utilize Waveform
Charts and Waveform Graphs, they will be discussed first, in depth. Discussion about the
remainder can be found in the latter part of this chapter. Let us begin with the Waveform
Chart.
CHAPTER 5 Data Display
67
5.1 Waveform Chart
All of the charts and graphs can be obtained from the front panel. The Waveform Chart
can be found under Controls >>Graphs. Before proceeding any further, you need to
consider two important questions about displaying data in LabVIEW: 1) Do you want to display
the data online or offline? and 2) Do you want to display a single line or multiple lines of data
(multiple channels) on a graph or a chart?
Generally, charts are used for online data display, and graphs are
for offline display.
If you want to display real-time data acquisition, use a chart. If you want to first acquire
data, save it, and then display it after acquisition is complete, use graphs. Consider the following
example using the Waveform Chart in Figure 5.1 and Figure 5.2. Build the example following
the diagram shown in Figure 5.2. You have a While Loop which is controlled by a Boolean
switch Quit, and the Waveform Chart receives a random number from the random number
generator at every iteration. In the front panel in Figure 5.1, change the maximum value of the y-
axis from the default value of 10 to 1.
Since the default value of a Boolean switch is False, you will have to set the Boolean
switch to the True position before you run the VI. Here, you will be introduced to the different
settings of Boolean switches. Go to the front panel as shown in Figure 5.1, right click on the
Boolean switch Quit, and select Mechanical Action from its pop-up menu. Choose Latch
When Released and then set the switch Quit to the True position. Next, go to the Operate pull-
down menu and select Make Current Values Default. This will cause the mechanical action
Latch When Released to latch the switch back to the True position after generating False when
it is pressed. At the same time, Make Current Values Default will set True (On) as the default
state of the Boolean switch Quit. Then, the next time you open this VI, it will be ready to run
since the switch is already at the True position. This simple combination of options may help you
run a While Loop with the fewest preparation steps.
CHAPTER 5 Data Display
68
If you are using a While Loop with a Boolean switch to control it,
first set the Boolean control to True. Select Mechanical Action >>
Latch When Released from its pop-up menu, and choose Operate
>>Make Current Values Default. Then, save the VI to preserve
the settings.
More details about the rest of the mechanical action options are introduced in the next
section. Assuming you have finished the VI in Figure 5.1 and Figure 5.2, run it to view the single
channel data. The Wait (ms) is in the While Loop in Figure 5.2 to slow down the display of
single channel data.
Figure 5.1 Front panel of an example VI with the Waveform Chart
Figure 5.2 Diagram window of the VI in Figure 5.1
CHAPTER 5 Data Display
69
If you repeatedly run and stop the VI, you will realize that the chart does not refresh the
screen. This means that the data from the previous run remains on the chart display. You can
clear the display by selecting Data Operations >>Clear Chart. However, this can be done
programmatically with Attribute Node. (See section 5.1.2 for the detailed discussion about the
Attribute Node.) Before starting a discussion on multiple channel data display, the different
mechanical actions of Boolean switches will first be discussed.
5.1.1 Mechanical actions of Boolean switches
Open an example from the following path: LabVIEW folder >>examples >>general >>
control >>booleans.llb >>Mechanical Action of Booleans.vi. The front panel of the example
is shown in Figure 5.3. This example has an excellent description of the six different mechanical
actions you can set on Boolean switches. One of the options, Latch When Released, is useful
with the use of While Loop, as discussed in the previous section, in combination with the option
Make Current Values Default under the pull-down menu Operate. Execute the VI to see the
differences between actions.
Figure 5.3 Front panel of Mechanical Action of Booleans.vi
5.1.2 Attribute Node
Users may encounter situations where they want to customize and control objects in the front
CHAPTER 5 Data Display
70
panel. For example, you may want to have a Boolean switch blink when a data reading such as
temperature exceeds a preset threshold. You may want to make certain option buttons disappear
if you do not want the users to be able to see them depending on different situations. Or, as
mentioned in the previous section, you may want to clear the screen of the Waveform Chart
every time you run the VI.
In LabVIEW, almost every object in the front panel has an Attribute Node with which
you can change the object properties. As for the actions you can take with Attribute Nodes, there
are two options available: 1) you can read the current setting of an object from its Attribute
Node, or 2) you can set an object to desired settings. Suppose, for example, you want to
programmatically position a Boolean switch in the front panel. To do so, you must first read the
switch position to determine if repositioning is necessary. If it is, you would then change its
coordinates to the desired position.
Some of the commonly used Attribute Nodes will be listed here, but you are encouraged
to explore the others, too. Due to the wide variety of Attribute Nodes, it is not practical to
discuss all of them. Therefore, only the most commonly used ones will be discussed.
Consider the Waveform Chart example shown in Figure 5.2 again. Right click to pop up
the menu on the orange Waveform Chart with DBL indicating that it is displaying double
precision type data. Select Create >>Attribute Node to create an Attribute Node as shown in
Figure 5.4. Using the Hand Tool, click and hold on the icon to review all of the options available.
A partial list of the options is as shown in Figure 5.5. As seen in Figure 5.5, there are quite a
number of options available just for the Waveform Chart. Since some of the options are for
general purpose, they will be explained in Figure 5.5 in the order they appear.
Figure 5.4 Attribute Node of the Waveform Chart
CHAPTER 5 Data Display
71
Figure 5.5 A partial list of options of the Attribute Node of the Waveform
Chart
The first option, Visible, allows users to programmatically make the chart visible or
invisible. Note that displays in the front panel in LabVIEW impose overheads onto the
performance of VIs. Excessive use of overheads can significantly slow down the VI execution
speed. Therefore, it is recommended to reduce the number of on-screen displays and display
updates of graphs, charts, and numeric indicators. If you must have multiple Waveform Charts
in the front panel, you may optimize your VI by making charts visible only when you need to
view them using Attribute Nodes. Therefore, using a Boolean switch in the front panel to control
the visibility of charts can increase the execution speed of your VI.
Figure 5.6 Attribute Node Disabled of the Waveform Chart
CHAPTER 5 Data Display
72
An example of the next option, Disabled, is shown in Figure 5.6. A few aspects in this
example need to be pointed out. First, note that you are using the Sequence structure to make
sure that the Disabled setting becomes effective before the main task (displaying data) starts.
Since LabVIEW is a G-Programming language, the mere presence of objects in the diagram
window will not specify the execution order. The order of execution is defined when objects are
wired or a Sequence structure is used. (If two objects are connected through a wire, the one
expecting data will wait until the data arrives.) To see the significance of the order of execution,
consider a case where the Attribute Node refreshes the screen of the Waveform Chart. This
option is the last one, History Data in Figure 5.5, and will be discussed again shortly. Then,
consider the following question: What would happen if the Waveform Chart displayed the data
followed by calling the Attribute Node that will refresh the chart display? All of the acquired
data would disappear because the execution order is not correct! Such a situation can be avoided
by using a Sequence structure to clarify the execution order.
The next aspect that needs attention is the arrow on the left side of the Attribute Node
where numeric constant 1 is wired. If the arrow is on the left side, it implies that the Attribute
Node is expecting an input setting. In other words, you can set a property to the object of the
Attribute Node. If the arrow is on the right side, it means that you can read the current setting of
the object that the Attribute Node belongs to (in this case, the Waveform Chart). You can
change the direction by right clicking on the Attribute Node and choosing Change To Read or
Change To Write.
The third aspect you must consider pertains to the creation of a correct input or output to
the Attribute Node. Due to the wide variety of options of Attribute Nodes, it is impossible to
remember all of the correct input or output data types for the Attribute Nodes. However, creating
the correct inputs and outputs can be achieved easily by right clicking on the terminal and
choosing either Create Constant, Create Control, or Create Indicator. This method was
already introduced in Chapter 4 in the discussion about coercion dots. (See section 4.1.1.)
Without using this method, it would be difficult to find out that the Disabled option in Figure 5.6
expects an unsigned 8-bit integer data type.
And finally, note that you can control more than one property with a single Attribute
Node. To see this, go to frame 0 of the Sequence structure in Figure 5.6 and change the cursor to
CHAPTER 5 Data Display
73
the Arrow Tool. Point the Arrow Tool to the right bottom corner of the Attribute Node box until
it turns to a reversed double L shape as shown in Figure 5.7. Now, click and hold the mouse
button and drag it down to increase the number of elements, then release the button to complete
the process. In Figure 5.7, there are four options selected, but there is no limit to the number of
options you can have. The order of execution of these options is from top to bottom and the same
item can appear in the list more than once. Also, each item can have different input or output
directions so that the combination of reading and setting can be done in a sequential manner.
Figure 5.7 Multiple options with a single Attribute Node. A different
direction can be assigned to each individual option.
The next option in Figure 5.5 is Key Focus. This option selects the object of the Attribute
Node as default, but it does not apply to the Waveform Chart or the Waveform Graph since
you do not enter inputs to them using keyboard keys. (You select an object such as a numeric
control to enter inputs.) A good example of the use of Key Focus would be Boolean switches. If
you select Key Focus for the option of the Attribute Node of a Boolean switch and wire a
Boolean constant True to its input, the switch will automatically be selected when the Attribute
Node is executed. Therefore, you would not need to move your mouse to select the Boolean
switch. Instead, you can just hit the Return key since the switch would already be selected. This
is a useful option if you have multiple switches in the front panel and want to have one of them
selected as a default.
The next option, Blinking, will control the blinking of an object. For example, it can be
used with a Case structure for displaying a warning message. If a certain condition happens, set
an object to blink; otherwise, do nothing. The option Position allows users to programmatically
change the position of an object in the front panel. Plot Area Size will control the plot size so
that you can organize the screen more efficiently if you have a number of objects. X Scale Info
and Y Scale Info are options that allow users to set the minimum, maximum, and increment of x
CHAPTER 5 Data Display
74
and y-axes of Waveform Charts or Waveform Graphs. The last item that is commonly used is
History Data. Figure 5.8 is an example of this option.
Figure 5.8 Attribute Node History Data of the Waveform Chart
To begin, modify frame 0 of the Sequence structure in the diagram window shown in
Figure 5.6 to resemble Figure 5.8. In Figure 5.8, the input is a 1-dimensional (1-D) array
constant that is created by selecting Create Constant from its pop-up menu. In this example,
LabVIEW created a 1-D array of orange floating-point numbers because you have one channel
of data to be displayed. If, however, you had multiple channels of data wired to the Waveform
Chart, LabVIEW would have automatically adjusted the dimension of the input array to 2-D.
For a detailed discussion about arrays, see Chapter 6.
Figure 5.8 shows that the input to the Attribute Node History Data is an empty array.
Setting the history of Waveform Chart to an empty array results in deleting all of the traces of
the previous data in the chart. Run the VI to see the effect. The display should be refreshed
before graphing new data every time the VI executes.
The alternative method to using the Sequence structure to specify the execution order is
illustrated in Figure 5.9. Even though the While Loop does not expect any data, the wire from
the Attribute Node completes its end on the boundary of the While Loop without resulting in the
Broken Run Arrow. The simple act of attaching the wire to the While Loop from the Attribute
Node specifies that the While Loop will not run until the Attribute Node executes. (This trick
also works with the For Loop.) Therefore, Figure 5.9 has the same effect as Figure 5.6:
executing the Attribute Node first. To verify this, use the Highlight Execution to run the VI,
CHAPTER 5 Data Display
75
and you will see the array constant reaches both the Attribute Node and the boundary of the
While Loop simultaneously, but the content in the While Loop does not start until the constant
gets written to the Attribute Node.
Figure 5.9 Alternative way to specify the execution order
As for the rest of the options in Figure 5.5, you are encouraged to explore them for
yourself. When you do, you will likely find that some of them are self-explanatory and some are
not. In order to find out what other options do, create a simple VI to test the effect of them before
implementing them.
5.1.3 Update mode of the Waveform Chart
There are three different update modes for the Waveform Chart: Strip Chart, Scope Chart,
and Sweep Chart. The Strip Chart is the default setting, and the screen scrolls as the display
reaches the right end of the chart. The Scope Chart refreshes the display once the chart screen
is full, but the Sweep Chart does not refresh the screen. Therefore, Sweep Chart mode will
display new data over the old data display. In summary, the Scope Chart and the Sweep Chart
both start from the beginning of the chart screen when the screen is full, but the Scope Chart
does not keep track of the previous data (refresh its screen). Since the modeScope Chart does
not trace the previous data (does not have a memory), it has the fastest and most efficient
memory usage. The Sweep Chart mode will be the next fastest, and the Strip Chart mode will
be the slowest since it has to remember previous values to display. Changing the display mode is
very easy. Simply click on the Waveform Chart and go to Data Operations >>Update Mode
to choose one of the three modes. This can also be done programmatically with the Attribute
CHAPTER 5 Data Display
76
Node of the Waveform Chart.
In LabVIEW, the number of displays or display updates is closely related to the amount
of overheads; therefore, updating many of the Waveform Charts can consume quite a bit of
memory and require significant execution time. To optimize your VI in terms of execution speed
and overheads, you should minimize the number of image updates in the front panel. For
example, suppose you have 1000 data samples to display. In this case, displaying them all at
once will be much faster than displaying 100 points 10 times. A rule of thumb for optimizing
overhead is that you should simplify the front panel of the VI and its operation as much as
possible. This can be done by simplifying the number of updates in the front panel and hiding
objects that need not be shown all of the time.
5.1.4 Multiple channels of data on the Waveform Chart
To understand how to plot more than one channel of data, a brief discussion of a new data type
bundle will follow, and will later be presented in detail in Chapter 6. Consider Figure 5.10 and
Figure 5.11. The new data type bundle is introduced in Figure 5.11. In this example, a wire
specifies the execution order between the While Loop and the Attribute Node of the Waveform
Chart. As you can see from the constant wired to the input of the Attribute Node, its type is
different from the empty array you saw in Figure 5.8 and Figure 5.9. Three random number
generator VIs are generating three data points simulating data from three different channels. In
this example, you can see how Bundle combines them and sends them to the Waveform Chart.
The front panel in Figure 5.10 shows the screen shot of the VI while it is running. Note
that the Waveform Charts display a 2-D array of data (multiple channel data) column-wise.
Consider the following 2-D array (matrix) X of size M by N, which is the collection of multiple
channels of data:
X =
x
1
x
N
[ ]
(5.1)
LabVIEW returns data from multiple input channels in a 2-D array format as in (5.1).
(This is discussed again in the chapters about data acquisition.) X is a matrix where each column
x
i
is the data vector of size M from the ith channel. Then, the ith line in the Waveform Chart
will correspond to the ith data vector x
i
. Therefore, Plot 0 displays the vector x
1
, Plot 1 does x
2
,
CHAPTER 5 Data Display
77
and Plot 2 corresponds to x
3
in Figure 5.10 if X in (5.1) is wired to the Waveform Chart. This
completes the discussion about the Waveform Chart.
Figure 5.10 Displaying multiple channels of data on the Waveform Chart
(front panel)
Figure 5.11 Displaying multiple channels of data on the Waveform Chart
(diagram window)
5.2 Waveform Graph
Waveform Graphs are different from Waveform Charts in many ways. First,
Waveform Graphs are for offline display. In other words, Waveform Graphs display
CHAPTER 5 Data Display
78
data that is already acquired and saved, whereas Waveform Charts display data in real time.
Second, you can specify the initial point and interval of the x-axis with Waveform Graphs using
Bundle, whereas Waveform Charts do not allow it without using the Attribute Node. This is
useful if you need to customize the x-axis scales when, for example, you are displaying the result
of Fourier Transform. (This is discussed in detail in Chapter 14.) Third, you use Build Array to
combine multiple channels of data to display them together on a single Waveform Graph,
whereas Bundle is used for multiple channel data display on a single Waveform Chart. Fourth,
Waveform Graphs display data row-wise, not column-wise. In other words, if you have a
matrix X that is the collection of multiple channels of data as in equation (5.1), you must
transpose it before you feed the matrix to the Waveform Graph. This is because each graph will
correspond to each row vector instead of column vector in X.
Often, users forget to transpose the data matrix before displaying it on the Waveform
Graph, so extra attention must be paid to the correct format of data. Transposing a matrix can be
done easily by using Transpose 2D Array found under the Functions >>Array sub-palette. An
alternative method to the use of Transpose 2D Array would be to select the option Transpose
Array from the pop-up menu of the Waveform Graph. To do so, right click on the Waveform
Graph and select Transpose Array. Specifying the initial value and interval of the x-axis is
illustrated in Figure 5.12. The numeric constant zero is the initial value of x-axis, 0.5 is the
interval of each data sample, and the array constant is a 1-D data to be displayed.
Figure 5.12 Specifying the initial value and the interval of x-axis with the
Waveform Graph
5.2.1 Multiple channels of data on the Waveform Graph (I)
You can display multiple channels of data where the initial value and the interval can be
individually specified. An example is shown in Figure 5.13.
CHAPTER 5 Data Display
79
Figure 5.13 Multiple channel display with individual initial and interval values
for x-axis. The lengths of the two data arrays from each channel can be different.
The first channel has 0 and 1.5 for its initial value and interval of x-axis, and the second
one, 4 and 0.5. The bottom input of each Bundle is a 1-D array data. Also, notice that the
thickness of the output wire of Build Array increases as you combine more input arrays. Thicker
wire indicates the increment of dimension. If you have multiple channels of data with the same
initial value and interval, you may realize it using both Build Array and Bundle as shown in
Figure 5.14. Build Array and Bundle can be found in the Array and theCluster sub-palettes in
the Functions pop-up menu. More details about arrays and clusters are introduced in Chapter 6.
Figure 5.14 Multiple channel display with the same initial and interval value
for x-axis. The lengths of the two data arrays must be the same. Otherwise, the
smaller one will use 0 (zero) to match its length to the bigger size data array.
5.2.2 Multiple channels of data on the Waveform Graph (II)
CHAPTER 5 Data Display
80
The previous section discussed how to display multiple channels of data on the Waveform
Graph while specifying the initial value and the interval of x-axis. This section will discuss how
to perform the same task with default x-axis instead. The default x-axis starts at zero with
interval one, and Figure 5.15 shows the diagram window to display two channels of data without
specifying the initial value and the interval of x-axis. Note that this will provide a plot similar to
that in Figure 5.10, but the Waveform Charts as in Figure 5.10 are for real-time display.
Figure 5.15 Multiple channel display with default x-axis. The lengths of the
two data arrays must be the same. Otherwise, the smaller one will use 0 (zero) to
match its length to the bigger size data array.
5.3 XY Graph
If you need to plot data for given x-axis values, the XY Graph can be used. For
example, you want to plot sin(x) versus cos(x), as shown in the diagram window of
Figure 5.16. Note that Bundle is used for a single channel display using the XY Graph. In case
of multiple channels of data, Build Array needs to be used after Bundle as shown in Figure
5.17. Figure 5.17 shows an example of plotting sin(x) versus cos(x) and sin
-1
(x). The x axis
whose values are sin(x) is shared for both plots.
CHAPTER 5 Data Display
81
Figure 5.16 Single channel display with the XY Graph
Figure 5.17 Multiple channel display with the XY Graph
5.4 Intensity Chart and Intensity Graph
Since the relationship between these two is very similar to that between the
Waveform Chart and the Waveform Graph, such as the existence of memory, the major
difference will be discussed here. The Intensity Chart and the Intensity Graph are especially
useful if you have a 2-D array data (a matrix) where each element represents the density of a
pixel of an image. The mapping between a data matrix X and the pixel index of the Intensity
Graph is shown in Figure 5.18.
X =
x
11
x
12
x
13
x
14
x
21
x
22
x
23
x
24
x
31
x
32
x
33
x
34
x
41
x
42
x
43
x
44
Figure 5.18 Index mapping between the Intensity Graph and a 2-D array X
x
14
x
24
x
34
x
44
x
13
x
23
x
33
x
43
x
12
x
22
x
32
x
42
x
11
x
21
x
31
x
41
CHAPTER 5 Data Display
82
Therefore, the Intensity Chart and the Intensity Graph expect 2-D arrays as their input.
You can also change the color for the value, and a couple of excellent examples of this are
shown in the accompanying hands-on exercise manual. Interested readers may refer to it for the
examples of Intensity Chart and Intensity Graph.
CHAPTER 5 Data Display
83
PROBLEMS
5.1 Create a VI P05_01.vi which performs the following:
(1) A chart RN Display displays a random number between 0 and 1 every 50 msec.
(2) P05_01.vi stops when you press a Boolean button QUIT.
(3) The default state of QUIT is TRUE.
(4) When QUIT is pressed, it depresses by itself when you release the mouse button.
(5) y-axis scale of the chart is between 0 and 1.
5.2 Modify P05_01.vi so that the display of RN Display refreshes every time you execute
the VI using the Attribute Node History Data. Note that the option History Data is only
available for Waveform Charts, not for Waveform Graphs. Save the VI as P05_02.vi.
5.3 Create a VI P05_03.vi that has two Waveform Charts, RN Display 1 and RN Display
2, and each one performs the five tasks listed in Problem 5.1. Using the Attribute Node
option Visible for both charts, create two Boolean buttons Show 1 and Show 2 to make
each chart visible or invisible while displaying a random number continuously. Also,
make sure that both charts refresh their screen whenever you restart the VI.
5.4 Using a Waveform Chart, display two channels of random numbers every 50 msec. One
channel displays a random number between 0 and 1, and the other, between 1 and 2, in
different color. Label the chart RN 2Ch Display, and adjust the y-axis scale to 0 and 2.
Be sure to use the Attribute Node to refresh the screen whenever you execute the VI, and
change the mechanical action and the default state of the Boolean switch QUIT. (Refer to
Figure P5.4.) Also, label each channel CH 0 and CH 1 in the legend. Save the VI as
P05_04.vi.
5.5 Using a Waveform Graph, display two channels of data, where each channel contains
10 random numbers. (Use Auto-indexing with a For Loop.) One channel has random
numbers between 0 and 1, and the other, between 1 and 2. Use 0, 1, , 9 for x-indices for
both channel data. Label the graph RN 2Ch Display, and display the data from each
channel using a different color. Also, label each channel CH 0 and CH 1 in the legend.
The complete front panel is shown in Figure P5.5. Save the VI as P05_05.vi.
5.6 Modify P05_05.vi such that x-axis indices for both channel data are now 1, 3, 5, 7, ,
19, and all of the other information is identical. The complete front panel is shown in
Figure P5.6. Save the VI as P05_06.vi.
5.7 Modify P05_05.vi such that x-axis indices for each channel are different. The indices are
1, 3, 5, 7, , 19 for CH 0, and 3, 6, 9, 12, , 30 for CH 1. All of the other information
is identical, and the complete front panel is shown in Figure P5.7. Save the VI as
P05_07.vi.
5.8 Realize P05_07.vi using a XY Graph in lieu of Waveform Graph, and all of the other
information is identical. Therefore, the complete front panel should be the same as Figure
P5.7. Save the VI as P05_08.vi.
CHAPTER 5 Data Display
84
Figure P5.4
Figure P5.5
Figure P5.6
CHAPTER 5 Data Display
85
Figure P5.7
Anda mungkin juga menyukai
- MetroDokumen6 halamanMetroOsid ZawaBelum ada peringkat
- Minisat TutorialDokumen5 halamanMinisat Tutorialhagh_mostafa2787Belum ada peringkat
- LabVIEW Measurements ManualDokumen159 halamanLabVIEW Measurements ManualAvila SherwinBelum ada peringkat
- 10 Adpro Intro To Pir White Paper LoresDokumen4 halaman10 Adpro Intro To Pir White Paper Loreshagh_mostafa2787Belum ada peringkat
- Pe027 PDFDokumen7 halamanPe027 PDFhagh_mostafa2787Belum ada peringkat
- Fluid Power Circuits and Components IdentificationDokumen26 halamanFluid Power Circuits and Components IdentificationArjav DesaiBelum ada peringkat
- Hydraulic Proportional Closed Loop System Design PDFDokumen86 halamanHydraulic Proportional Closed Loop System Design PDFragdapattice100% (7)
- DAQ LabVIEW TutorialDokumen51 halamanDAQ LabVIEW TutorialAlexandra StoicaBelum ada peringkat
- Belt DatasheetDokumen3 halamanBelt Datasheethagh_mostafa2787Belum ada peringkat
- FFTPSDokumen18 halamanFFTPSShah Meer SheikhBelum ada peringkat
- Catalog: Servo TechnologyDokumen180 halamanCatalog: Servo Technologyhagh_mostafa2787Belum ada peringkat
- Water Quality Monitoring Impact AnalysisDokumen99 halamanWater Quality Monitoring Impact Analysishagh_mostafa2787Belum ada peringkat
- Ni 9201Dokumen28 halamanNi 9201Insite PanteonBelum ada peringkat
- Microflown Technologies The Netherlands: Microflown: A New Category of SensorsDokumen126 halamanMicroflown Technologies The Netherlands: Microflown: A New Category of Sensorshagh_mostafa2787Belum ada peringkat
- Vision BuilderDokumen149 halamanVision BuilderGhada TarhouniBelum ada peringkat
- Offshore Platforms & Fpsos: Bently Nevada Asset Condition MonitoringDokumen7 halamanOffshore Platforms & Fpsos: Bently Nevada Asset Condition Monitoringhagh_mostafa2787Belum ada peringkat
- (ABB) Braking A Drive SystemDokumen2 halaman(ABB) Braking A Drive Systemvnnvpsh1Belum ada peringkat
- Integrated Learning Experiences in The Machine Design CourseDokumen41 halamanIntegrated Learning Experiences in The Machine Design Coursehagh_mostafa2787Belum ada peringkat
- Root Cause Corrective Action: SolveDokumen153 halamanRoot Cause Corrective Action: Solvehagh_mostafa2787Belum ada peringkat
- System 1: Bently NevadaDokumen4 halamanSystem 1: Bently Nevadahagh_mostafa2787Belum ada peringkat
- Two Day Workshop On MatlabDokumen140 halamanTwo Day Workshop On Matlabhagh_mostafa2787Belum ada peringkat
- Microflown Technologies The Netherlands: Microflown: A New Category of SensorsDokumen126 halamanMicroflown Technologies The Netherlands: Microflown: A New Category of Sensorshagh_mostafa2787Belum ada peringkat
- ABB Control SystemDokumen36 halamanABB Control Systemhagh_mostafa2787Belum ada peringkat
- AllenBradley ScadaSystemGuideDokumen310 halamanAllenBradley ScadaSystemGuideNguyen Chien100% (1)
- Labviewfinal 130208211922 Phpapp01Dokumen35 halamanLabviewfinal 130208211922 Phpapp01hagh_mostafa2787Belum ada peringkat
- Hydraulics 130106180852 Phpapp02Dokumen257 halamanHydraulics 130106180852 Phpapp02hagh_mostafa2787Belum ada peringkat
- Machine Learning and Data Mining 19 Mining Text and Web Data 26716Dokumen75 halamanMachine Learning and Data Mining 19 Mining Text and Web Data 26716hagh_mostafa2787Belum ada peringkat
- ABB Control SystemDokumen36 halamanABB Control Systemhagh_mostafa2787Belum ada peringkat
- Digital Control SystemsDokumen3 halamanDigital Control Systemshagh_mostafa2787Belum ada peringkat
- Shoe Dog: A Memoir by the Creator of NikeDari EverandShoe Dog: A Memoir by the Creator of NikePenilaian: 4.5 dari 5 bintang4.5/5 (537)
- The Yellow House: A Memoir (2019 National Book Award Winner)Dari EverandThe Yellow House: A Memoir (2019 National Book Award Winner)Penilaian: 4 dari 5 bintang4/5 (98)
- Never Split the Difference: Negotiating As If Your Life Depended On ItDari EverandNever Split the Difference: Negotiating As If Your Life Depended On ItPenilaian: 4.5 dari 5 bintang4.5/5 (838)
- Hidden Figures: The American Dream and the Untold Story of the Black Women Mathematicians Who Helped Win the Space RaceDari EverandHidden Figures: The American Dream and the Untold Story of the Black Women Mathematicians Who Helped Win the Space RacePenilaian: 4 dari 5 bintang4/5 (890)
- Grit: The Power of Passion and PerseveranceDari EverandGrit: The Power of Passion and PerseverancePenilaian: 4 dari 5 bintang4/5 (587)
- The Subtle Art of Not Giving a F*ck: A Counterintuitive Approach to Living a Good LifeDari EverandThe Subtle Art of Not Giving a F*ck: A Counterintuitive Approach to Living a Good LifePenilaian: 4 dari 5 bintang4/5 (5794)
- The Little Book of Hygge: Danish Secrets to Happy LivingDari EverandThe Little Book of Hygge: Danish Secrets to Happy LivingPenilaian: 3.5 dari 5 bintang3.5/5 (399)
- Elon Musk: Tesla, SpaceX, and the Quest for a Fantastic FutureDari EverandElon Musk: Tesla, SpaceX, and the Quest for a Fantastic FuturePenilaian: 4.5 dari 5 bintang4.5/5 (474)
- A Heartbreaking Work Of Staggering Genius: A Memoir Based on a True StoryDari EverandA Heartbreaking Work Of Staggering Genius: A Memoir Based on a True StoryPenilaian: 3.5 dari 5 bintang3.5/5 (231)
- The Emperor of All Maladies: A Biography of CancerDari EverandThe Emperor of All Maladies: A Biography of CancerPenilaian: 4.5 dari 5 bintang4.5/5 (271)
- The Hard Thing About Hard Things: Building a Business When There Are No Easy AnswersDari EverandThe Hard Thing About Hard Things: Building a Business When There Are No Easy AnswersPenilaian: 4.5 dari 5 bintang4.5/5 (344)
- On Fire: The (Burning) Case for a Green New DealDari EverandOn Fire: The (Burning) Case for a Green New DealPenilaian: 4 dari 5 bintang4/5 (73)
- Devil in the Grove: Thurgood Marshall, the Groveland Boys, and the Dawn of a New AmericaDari EverandDevil in the Grove: Thurgood Marshall, the Groveland Boys, and the Dawn of a New AmericaPenilaian: 4.5 dari 5 bintang4.5/5 (265)
- The World Is Flat 3.0: A Brief History of the Twenty-first CenturyDari EverandThe World Is Flat 3.0: A Brief History of the Twenty-first CenturyPenilaian: 3.5 dari 5 bintang3.5/5 (2219)
- Team of Rivals: The Political Genius of Abraham LincolnDari EverandTeam of Rivals: The Political Genius of Abraham LincolnPenilaian: 4.5 dari 5 bintang4.5/5 (234)
- The Gifts of Imperfection: Let Go of Who You Think You're Supposed to Be and Embrace Who You AreDari EverandThe Gifts of Imperfection: Let Go of Who You Think You're Supposed to Be and Embrace Who You ArePenilaian: 4 dari 5 bintang4/5 (1090)
- Rise of ISIS: A Threat We Can't IgnoreDari EverandRise of ISIS: A Threat We Can't IgnorePenilaian: 3.5 dari 5 bintang3.5/5 (137)
- The Unwinding: An Inner History of the New AmericaDari EverandThe Unwinding: An Inner History of the New AmericaPenilaian: 4 dari 5 bintang4/5 (45)
- The Sympathizer: A Novel (Pulitzer Prize for Fiction)Dari EverandThe Sympathizer: A Novel (Pulitzer Prize for Fiction)Penilaian: 4.5 dari 5 bintang4.5/5 (119)
- Her Body and Other Parties: StoriesDari EverandHer Body and Other Parties: StoriesPenilaian: 4 dari 5 bintang4/5 (821)
- Iso 14102 98Dokumen10 halamanIso 14102 98최재호Belum ada peringkat
- WTF - The RageDokumen227 halamanWTF - The RageFarago KatalinBelum ada peringkat
- Black & White 2 GAME GUIDEDokumen0 halamanBlack & White 2 GAME GUIDEThomas PickupBelum ada peringkat
- Dion CasijeDokumen141 halamanDion CasijeAleksandar ŠargićBelum ada peringkat
- At&T Learning Academy: SummerDokumen5 halamanAt&T Learning Academy: SummerEvan MapleBelum ada peringkat
- Use of Aspen Plus and This Manual PDFDokumen458 halamanUse of Aspen Plus and This Manual PDFAnonymous Vbv8SHv0bBelum ada peringkat
- Walthamstow Folk Club Tune BookDokumen6 halamanWalthamstow Folk Club Tune BookpseudoyouthBelum ada peringkat
- Hibbeler - Statics 12 Ed - Cap.7Dokumen65 halamanHibbeler - Statics 12 Ed - Cap.7Esder Nunes100% (1)
- IPO CommentsDokumen7 halamanIPO CommentsJennifer M GallagherBelum ada peringkat
- Access and Benefit Sharing: A Bridge Between Ipr and Biodiversity AbstractDokumen14 halamanAccess and Benefit Sharing: A Bridge Between Ipr and Biodiversity AbstractSuraj Shekhar SinghBelum ada peringkat
- (Made Easy) Communication Systems PART 1 PDFDokumen255 halaman(Made Easy) Communication Systems PART 1 PDFjagnaBelum ada peringkat
- Letter of Intent For Purchase of Computer EquipmentDokumen2 halamanLetter of Intent For Purchase of Computer EquipmenttewngomBelum ada peringkat
- Iso 7789Dokumen32 halamanIso 7789Fabio Stui100% (1)
- Official Score Certificate: Speaking WritingDokumen1 halamanOfficial Score Certificate: Speaking Writingsidiq16Belum ada peringkat
- Think Big PDFDokumen354 halamanThink Big PDFIgor R Souza100% (1)
- Tesla QuotesDokumen2 halamanTesla QuotesApril RichardsBelum ada peringkat
- Tarzan of The Apes by Burroughs, Edgar Rice, 1875-1950Dokumen209 halamanTarzan of The Apes by Burroughs, Edgar Rice, 1875-1950Gutenberg.orgBelum ada peringkat
- Astm D4791Dokumen4 halamanAstm D4791Jairo Andres Estupiñan CameroBelum ada peringkat
- Tda 7250Dokumen11 halamanTda 7250tica007Belum ada peringkat
- OflDokumen2 halamanOflskdfBelum ada peringkat
- JGU Leadership in A Digital WorldDokumen2 halamanJGU Leadership in A Digital WorldGrowUP. AIBelum ada peringkat
- LPile 2018 User Manual PDFDokumen237 halamanLPile 2018 User Manual PDFLula Caracoleta100% (1)
- A Torch in The Dark V 2.2Dokumen25 halamanA Torch in The Dark V 2.2Jakub WójtowiczBelum ada peringkat
- Banarase ResumeDokumen3 halamanBanarase Resumenileshbanarase100% (1)
- (Mohamed Ibnkahla) Cooperative Cognitive Radio Net PDFDokumen342 halaman(Mohamed Ibnkahla) Cooperative Cognitive Radio Net PDFTariq100% (1)
- Edan Doppler ManualDokumen43 halamanEdan Doppler ManualNoe Carlos Liviapoma GironBelum ada peringkat
- Strength of Sewn or Bonded Seams of Geotextiles: Standard Test Method ForDokumen6 halamanStrength of Sewn or Bonded Seams of Geotextiles: Standard Test Method ForAmer Amery100% (1)
- Game Mastery Guide PDFDokumen1 halamanGame Mastery Guide PDFShaunBelum ada peringkat
- Schematics and Diagrams Schematics and DiagramsDokumen3 halamanSchematics and Diagrams Schematics and DiagramsAhmad ShahBelum ada peringkat
- CARS and STARS Plus Placement BookDokumen44 halamanCARS and STARS Plus Placement BookClarissa0% (1)