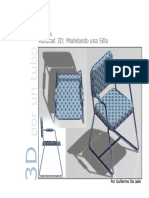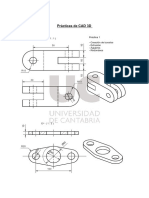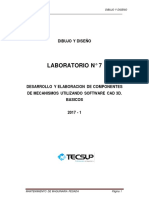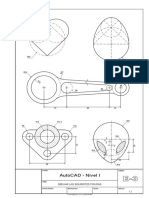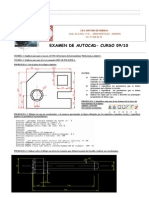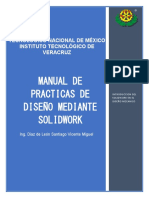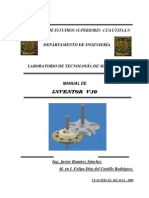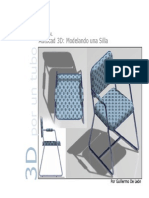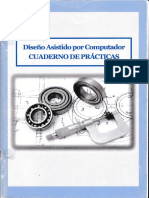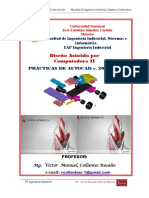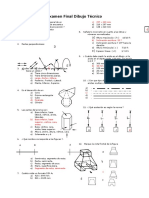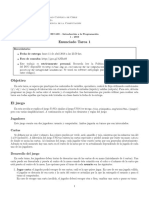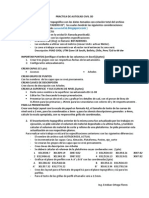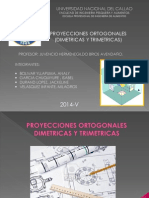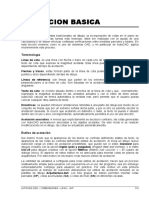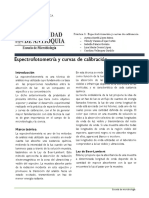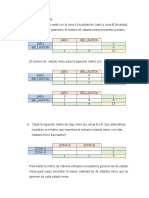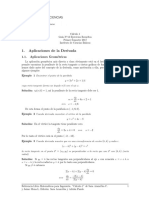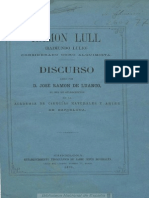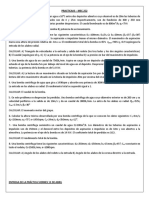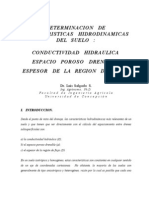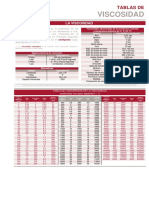Manual Inventor Inicial 101-120
Diunggah oleh
ATon Garsa100%(1)100% menganggap dokumen ini bermanfaat (1 suara)
280 tayangan20 halamanEste documento proporciona instrucciones sobre el uso de Autodesk Inventor Professional 2010, incluyendo cómo agregar restricciones geométricas y dimensiones a bocetos. Explica los pasos para agregar restricciones de igualdad, suavizado y simetría, y cómo configurar la prioridad de colocación de restricciones. También describe cómo agregar dimensiones paramétricas a los bocetos y los diferentes tipos de dimensiones como lineales, alineadas y angulares.
Deskripsi Asli:
Hak Cipta
© Attribution Non-Commercial (BY-NC)
Format Tersedia
PDF, TXT atau baca online dari Scribd
Bagikan dokumen Ini
Apakah menurut Anda dokumen ini bermanfaat?
Apakah konten ini tidak pantas?
Laporkan Dokumen IniEste documento proporciona instrucciones sobre el uso de Autodesk Inventor Professional 2010, incluyendo cómo agregar restricciones geométricas y dimensiones a bocetos. Explica los pasos para agregar restricciones de igualdad, suavizado y simetría, y cómo configurar la prioridad de colocación de restricciones. También describe cómo agregar dimensiones paramétricas a los bocetos y los diferentes tipos de dimensiones como lineales, alineadas y angulares.
Hak Cipta:
Attribution Non-Commercial (BY-NC)
Format Tersedia
Unduh sebagai PDF, TXT atau baca online dari Scribd
100%(1)100% menganggap dokumen ini bermanfaat (1 suara)
280 tayangan20 halamanManual Inventor Inicial 101-120
Diunggah oleh
ATon GarsaEste documento proporciona instrucciones sobre el uso de Autodesk Inventor Professional 2010, incluyendo cómo agregar restricciones geométricas y dimensiones a bocetos. Explica los pasos para agregar restricciones de igualdad, suavizado y simetría, y cómo configurar la prioridad de colocación de restricciones. También describe cómo agregar dimensiones paramétricas a los bocetos y los diferentes tipos de dimensiones como lineales, alineadas y angulares.
Hak Cipta:
Attribution Non-Commercial (BY-NC)
Format Tersedia
Unduh sebagai PDF, TXT atau baca online dari Scribd
Anda di halaman 1dari 20
AUTODESK INVENTOR PROFESIONAL 2010
Ing.: Fernando Flores Juregui 101
3. Seleccione un segundo ob]eto del mismo tipo que desee que sea igual que la primera.
Slo se puede seleccionar una linea si la primera curva seleccionada es una linea. Debe designar
arcos o circulos si el primer ob]eto seleccionado es un arco o un circulo.
4. Si lo desea, continue seleccionando curvas del mismo tipo que desee restringir.
5. Para terminar de insertar restricciones de igualdad, realice una de las siguientes acciones:
x Pulse con el botn derecho del mouse en la ventana grafica y seleccione Done ()LQDOL]DU) del
menu contextual
x Pulse la tecla ESC
x Eli]a otra herramienta.
Igual longitud
Igual radio
Smooth
S
Suavizar
Simbolo Simbologia
Funcin: Esta restriccin se utiliza para aplicar una
continuidad de curvatura entre un spline y una entidad
conectada a ella.
AUTODESK INVENTOR PROFESIONAL 2010
102 Ing.: Fernando Flores Juregui
Procedimiento:
1. En la cinta de opciones, en la ficha Sketch > Panel Constrain > Seleccione la herramienta de
restriccin Suavizar.
2. Seleccione el primer elemento del boceto.
3. Seleccione el segundo elemento del boceto.
4. Para terminar de insertar restricciones de suavizar, realice una de las siguientes acciones:
x Pulse con el botn derecho del mouse en la ventana grafica y seleccione Done ()LQDOL]DU) del
menu contextual
x Pulse la tecla ESC
x Eli]a otra herramienta.
Symmetric
N
Simtrico
Simbolo Simbologia
Funcin: La restriccin de simetria obliga a las
lineas o curvas seleccionadas a estar
simetricamente restringidas a partir de una linea
seleccionada.
Procedimiento:
1. En la cinta de opciones, en la ficha Sketch > Panel Constrain > Seleccione la herramienta de
restriccin Simetria.
2. Seleccione la primera linea o curva.
3. Seleccione la segunda linea o curva.
4. Designe la linea de simetria.
5. Para terminar de insertar restricciones de simetria, , realice una de las siguientes acciones:
x Pulse con el botn derecho del mouse en la ventana grafica y seleccione Done ()LQDOL]DU) del
menu contextual
x Pulse la tecla ESC
x Eli]a otra herramienta.
AUTODESK INVENTOR PROFESIONAL 2010
Ing.: Fernando Flores Juregui 103
Si elimina la linea de simetria, las restricciones de simetria, tambien se eliminan.
El e]e de simetria es bisectriz del angulo formado por las rectas que contienen a los
segmentos seleccionados.
Prioridad de colocacin de la restriccin geomtrica
{Constraint Placement Priority)
Cuando va esbozando se habra dado cuenta que la prioridad de colocacin de la restriccin geometrica
es por defecto Paralelo y Perpendicular. Y hay veces necesita que la prioridad de colocacin de la
restriccin geometrica sea Horizontal y vertical. Por e]emplo vea la siguiente figura 2129.
Cuando la prioridad de colocacin de restriccin
geometrica es Paralelo y perpendicular (Por
defecto)
Cuando la prioridad de colocacin de restriccin
geometrica es Horizontal y vertical
Figura 2129
Para configurar esta opcin, siga los siguientes pasos:
Paso 1:
Haga clic sobre el menu de aplicaciones.
AUTODESK INVENTOR PROFESIONAL 2010
104 Ing.: Fernando Flores Juregui
Paso 2:
Pulse sobre el
botn
Application
Options
(Opciones de la
Aplicacin).
Paso 3:
Seleccione la ficha Sketch
Paso 4:
Cambie la prioridad de la colocacin de la restriccin geometrica de Parallel and perpendicular
(Paralelo y Perpendicular) a Horizontal and vertical (Horizontal y vertical).
AUTODESK INVENTOR PROFESIONAL 2010
Ing.: Fernando Flores Juregui 105
Constraint Placement Priority {Prioridad de Colocacin de la Restriccin)
Parallel and Perpendicular {Paralelo y Perpendicular)
Cuando este botn excluyente esta activo, y una condicin de paralela o perpendicular existe
mientras esta esbozando, se aplica una restriccin de paralelo o perpendicular antes que
cualquier otra posible restriccin que afecta la geometria a crearse.
Horizontal and Vertical {Horizontal y vertical)
Cuando este botn excluyente esta activo, y una condicin de horizontal o vertical existe
mientras esta esbozando, se aplica una restriccin horizontal o vertical antes de cualquier otra
posible restriccin que afecta la geometria a crearse.
Restriccin de cota
Para lograr el ob]etivo de diseno, la geometria del boceto requiere normalmente cotas, ademas de las
restricciones geometricas, para mantener el tamano y la posicin.
Las cotas definen el tamano del boceto. Despues de anadir una cota, no puede cambiar el tamano de
una linea o curva arrastrandola. No puede aplicar cotas dobles a un boceto.
Las restricciones geometricas, como horizontal, vertical o paralela, pueden aplicarse mientras se traba]a
en el boceto. Las cotas se anaden normalmente despues de haber colocado la geometria de boceto. Por
lo general, todas las cotas de Autodesk Inventor son parametricas. Esto significa que puede modificar la
cota para cambiar el tamano del elemento acotado. Tambien puede especificar una cota de referencia
(Driven Dimension), es decir, que la cota refle]e el tamano del elemento, pero que no puede utilizarse
para modificar dicho tamano.
Al anadir cotas parametricas a la geometria del boceto, se aplican restricciones que controlan el tamano
y la posicin de los ob]etos en el boceto. El boceto se actualiza automaticamente cuando se realiza
cambios en los valores de la cota.
En la siguiente ilustracin se muestran e]emplos de bocetos acotados.
Figura 2 130
Para crear cotas, utilice la herramienta General
Dimension (&RWD JHQHUDO) del panel
Constrain. Designe la geometria del boceto que
desea acotar y, a continuacin, pulse para
colocar la cota.
La seleccin de geometria y colocacin de cota
determina el tipo de cota que se va a crear. Por
e]emplo, si designa la arista de un circulo, se
creara una cota diametral. Si designa los
perimetros de dos circulos, se establecera una
cota lineal entre sus puntos centrales.
Figura 2131
AUTODESK INVENTOR PROFESIONAL 2010
106 Ing.: Fernando Flores Juregui
ENTRANDA Y EDICIN DEL VALOR DE UNA COTA
Despues de colocar la cota, usted puede cambiar su valor. Dependiendo de sus parametros para editar
las cotas cuando usted los creo, el cuadro de dialogo de "Edit Dimension" (Editar Cota) puede o no
puede aparecer automaticamente despues de que usted coloca la cota. Para establecer la opcin "Edit
Dimension" (Editar Cota), haga lo siguiente:
Mtodo 1
Paso 1:
Haga clic sobre el menu de aplicaciones.
Paso 2:
Pulse sobre el
botn
Application
Options
(Opciones de la
Aplicacin).
Paso 3:
Seleccione la ficha Sketch
Paso 4:
En la ficha "Sketch" (Boceto) del cuadro de dialogo de Application Options (Opciones de la aplicacin),
seleccione o desmarque "Edit dimension when created" (Editar cota al crearla) como se muestra en la
figura.
AUTODESK INVENTOR PROFESIONAL 2010
Ing.: Fernando Flores Juregui 107
Si la opcin "Edit dimension when created" (Editar cota al crearla) esta seleccionada, el cuadro de
dialogo de "Edit Dimension" (Editar Cota) aparecera automaticamente despues de que usted coloca la
cota. Por otra parte, la cota sera colocada con el valor por defecto o podra introducir un valor diferente.
Mtodo 2
Paso 1:
Active la herramienta General Dimension (&RWDJHQHUDO)
Paso 2:
Pulse con el botn derecho en la ventana grafica.
Paso 3:
Seleccione "Edit Dimension" (Editar Cota) del menu
contextual, como se muestra en la figura.
AUTODESK INVENTOR PROFESIONAL 2010
108 Ing.: Fernando Flores Juregui
Tipos de cotas
1 Cota lineal
1.1 Dimensionado entre 2 puntos
Simbologa:
Procedimiento:
1. E]ecute la herramienta "Ceneral Dimension" (Cota Ceneral).
2. Seleccione el punto final como se muestra en la figura.
3. Seleccione el otro punto final como se muestra en la figura.
+. Arrastre y haga clic para colocar la cota.
1.2 Dimensionando una lnea
Simbologa:
Procedimiento:
1. E]ecute la herramienta "Ceneral Dimension" (Cota Ceneral).
2. Seleccione la linea para acotar.
3. Arrastre y haga clic para colocar la cota..
AUTODESK INVENTOR PROFESIONAL 2010
Ing.: Fernando Flores Juregui 109
1.3 Cota entre paralelas
Simbologa:
Procedimiento:
1. E]ecute la herramienta "Ceneral Dimension" (Cota Ceneral).
2. Seleccione la primera linea.
3. Seleccione la segunda linea.
+. Arrastre y haga clic para colocar la cota.
2 Cota alineada
Simbologa:
Procedimiento:
1. E]ecute la herramienta "Ceneral Dimension" (Cota Ceneral).
2. Seleccione la linea para acotar.
3. Nueva el cursor, mientras el cursor este senalando la regin triangular sombreada aparece el
simbolo , luego haga clic.
+. Arrastre y haga clic para colocar la cota.
AUTODESK INVENTOR PROFESIONAL 2010
110 Ing.: Fernando Flores Juregui
Para acotar horizontalmente o verticalmente una linea oblicua, haga clic en cualquier parte
de la linea, arrastre el cursor horizontalmente o verticalmente segun sea el caso para crear
la cota en la ubicacin deseada y haga clic izquierdo para colocar.
3 Cota angular
3.1 Cota angular entre dos lneas
Simbologa:
Procedimiento:
1. E]ecute la herramienta "Ceneral Dimension" (Cota Ceneral).
2. Seleccione la primera linea.
3. Seleccione la segunda linea.
+. Arrastre y haga clic para colocar la cota.
3.2 Cota angular entre tres puntos
Simbologa:
Procedimiento:
1. E]ecute la herramienta "Ceneral
Dimension" (Cota Ceneral).
2. Seleccione el primer punto.
3. Seleccione el segundo punto.
+. Seleccione el tercer punto.
5. Arrastre y haga clic para colocar la
cota.
AUTODESK INVENTOR PROFESIONAL 2010
Ing.: Fernando Flores Juregui 111
4 Cota radial
4.1 Para colocar una cota radial a un arco
Simbologa:
Procedimiento:
1. E]ecute la herramienta "Ceneral Dimension" (Cota
Ceneral).
2. Seleccione el arco.
3. Arrastre y haga clic izquierdo para colocar la cota.
4.2 Para colocar una cota radial a un crculo
Simbologa:
Procedimiento:
1. E]ecute la herramienta
"Ceneral Dimension" (Cota
Ceneral).
2. Seleccione el circulo.
3. Arrastre y haga clic derecho,
luego seleccione Radius
(Radio) del menu contextual.
+. Arrastre y haga clic izquierdo
para colocar la cota.
5 Cota diametral
5.1 Para colocar una cota diametral a un crculo
Simbologa:
Procedimiento:
1. E]ecute la herramienta "Ceneral Dimension" (Cota
Ceneral).
2. Seleccione el circulo.
3. Arrastre y haga clic izquierdo para colocar la cota.
AUTODESK INVENTOR PROFESIONAL 2010
112 Ing.: Fernando Flores Juregui
5.2 Para colocar una cota diametral a un arco
Simbologa:
Procedimiento:
1. E]ecute la herramienta "Ceneral
Dimension" (Cota Ceneral).
2. Seleccione el arco.
3. Arrastre y haga clic derecho,
luego seleccione Diameter
(Diametro) del menu contextual.
+. Arrastre y haga clic izquierdo para
colocar la cota.
6 Cota entre centros
Simbologa:
Procedimiento:
1. E]ecute la herramienta
"Ceneral Dimension" (Cota
Ceneral).
2. Para colocar una cota lineal
entre 2 centros de arco.
Seleccione el arco de la
izquierda.
3. Seleccione el arco de la
derecha.
+. Arrastre y haga clic izquierdo
para colocar la cota.
7 Cota entre tangentes
Simbologa:
Procedimiento:
1. E]ecute la herramienta "Ceneral Dimension" (Cota Ceneral).
2. Haga clic en un arco o circulo que incluye uno de las tangentes a que sera acotada.
3. Nueva el cursor sobre el borde de la tangente del segundo arco o circulo a que sera acotado.
+. Nueva el cursor sobre la tangencia hasta que el simbolo de restriccin cambie a tangente.
5. Haga clic y luego mueva el cursor hasta que la cota este en la ubicacin correcta y haga clic
como se muestra en la figura.
AUTODESK INVENTOR PROFESIONAL 2010
Ing.: Fernando Flores Juregui 113
S Diferencia de radios entre crculos concntricos
Simbologa:
Procedimiento:
1. E]ecute la herramienta "Ceneral
Dimension" (Cota Ceneral).
2. Seleccione el primer circulo.
3. Seleccione el segundo circulo.
+. Arrastre y haga clic izquierdo
para colocar la cota.
9 Dimensionar una elipse
Simbologa:
Procedimiento:
1. E]ecute la herramienta "Ceneral
Dimension" (Cota Ceneral).
2. Seleccione la elipse.
3. Desplace el cursor para mostrar la
cota del e]e mayor.
+. Pulse para insertar la cota.
5. Seleccione la elipse.
6. Desplace el cursor para mostrar la
cota del e]e menor.
7. Pulse para insertar la cota.
AUTODESK INVENTOR PROFESIONAL 2010
114 Ing.: Fernando Flores Juregui
Dimensionado automtico
Automatic
Dimensions
Dimensiones
automticas
Definicin: Aplica automaticamente las cotas y restricciones que faltan a la geometria de boceto
seleccionada para restringir totalmente un boceto. Utilice la herramienta General Dimension (Cota
general) para anadir slo las cotas principales y, a continuacin, seleccione la herramienta Automatic
Dimensions (Dimensiones automaticas) para calcular el resto de cotas del boceto. Autodesk Inventor
recuerda que cotas se anadieron y cuales calcul el sistema, de forma que los valores especificos
necesarios no se reemplazan por cotas automaticas.
Automatic Dimensions Figura 2132
Figura 2133
Utilice la herramienta Automatic Dimensions del panel Constrain (Restriccin) para restringir
totalmente un boceto. Los bocetos totalmente restringidos actualizan todos los cambios de diseno.
Procedimiento:
Para empezar, utilice las herramientas del panel Draw (Dibu]o) para crear la geometria del boceto. Si lo
desea, utilice la herramienta Ceneral Dimension (Cota general) para aplicar las cotas principales.
1. En la cinta de opciones, en la ficha Sketch > Panel Constrain > seleccione la herramienta Automatic
dimensions.
El cuadro de dialogo Auto Dimension (Acotacin automatica) muestra el numero de cotas necesario
para restringir completamente el boceto.
2. Acepte los valores por defecto para anadir cotas y restricciones o borre la marca de verificacin para
excluirlas de la acotacin automatica.
3. Pulse el icono Curves (Curvas) y seleccione individualmente la geometria.
Si lo prefiere, pulse y mantenga pulsado el botn izquierdo del ratn mientras arrastra el cursor para
encerrar la geometria que desea en una ventana de seleccin multiple y, a continuacin, pulse para
seleccionar.
AUTODESK INVENTOR PROFESIONAL 2010
Ing.: Fernando Flores Juregui 115
+. Pulse Apply (Aplicar) para anadir las cotas a la geometria seleccionada.
5. Si lo desea, seleccione una o varias cotas y pulse Remove (Eliminar).
6. Cuando haya acabado, pulse Done (Terminar).
Figura 213+
Opciones:
Curves (&XUYDV)
o Selecciona la geometria que se desea acotar. Esta opcin esta marcada por defecto.
Dimensions (&RWDV)
o Esta casilla de seleccin esta activada por defecto. Aplica cotas automaticas a la geometria
seleccionada. Borre la marca de verificacin para excluir las cotas.
Constraints (5HVWULFFLRQHV)
o Esta casilla de seleccin esta activada por defecto. Aplica restricciones automaticas a la
geometria seleccionada. Borre la marca de verificacin para excluir las restricciones.
Dimensions Required (&RWDVSHQGLHQWHV)
o Nuestra el numero de restricciones y cotas requeridas para restringir completamente el boceto.
Si las cotas o restricciones se excluyen de la solucin, el numero se elimina del total mostrado.
Apply ($SOLFDU)
o Aplica cotas y restricciones a la geometria seleccionada.
Remove ((OLPLQDU)
o Elimina cotas y restricciones de la geometria seleccionada.
Done (7HUPLQDU)
o Cierra el cuadro de dialogo.
Eliminar cotas
Para eliminar algunas de las cotas del boceto, mantenga presionada la tecla SHIFT y haga clic sobre las
cotas que desee eliminar, luego presione la tecla SUPR (DELETE) o haga clic derecho en la ventana
grafica y seleccione DELETE.
Editando cotas
Para editar una cota que ya se ha sido creado, siga los siguientes pasos:
Paso 1
Haga doble clic en el valor de la cota
AUTODESK INVENTOR PROFESIONAL 2010
116 Ing.: Fernando Flores Juregui
Doble clic
Figura 2135 Boceto original
Paso 2
El cuadro de dialogo de "Edit Dimension" (Editar Cota) aparecera, como se muestra en la figura 2136.
Figura 2136 Cuadro de dialogo Edit Dimension
Paso 3
Ingrese el nuevo valor y la unidad para la cota, luego o pulse ENTER o haga clic en la marca de
verificacin en el cuadro de dialogo de "Edit Dimension" (Editar Cota). Si no introduce ninguna unidad,
se usaran las unidades con que el archivo fue creado. Al introducir los valores, ingrese el valor exacto
no redondee por defecto o por exceso. La exactitud mostrada en la cota es del estilo de la cota actual.
Las piezas Autodesk Inventor son exactas a seis cifras decimales, por e]emplo, 1.0625 es mas exacto
que 1.06. Al colocar las cotas, es recomendable que usted coloque primero las cotas mas pequenas,
esto ayudara a prevenir que la geometria gire en la direccin opuesta.
Figura 2137 Boceto con la cota editada
AUTODESK INVENTOR PROFESIONAL 2010
Ing.: Fernando Flores Juregui 117
Sugerencias para crear cotas
Coloque cotas principales con la herramienta Ceneral Dimension (Cota general) y, a continuacin,
utilice Automatic dimensions (Acotacin automatica) para acelerar el proceso de acotacin. Para los
ob]etos que queden por acotar, le sera mas facil acotar automaticamente toda la geometria de
boceto. Puede suprimir las cotas no deseadas en vez de seleccionar la geometria de boceto
individualmente para su acotacin automatica.
Si Acotacin automatica no acota el boceto a su gusto, puede intentarlo designando algunas
geometrias del boceto para controlar la aplicacin de la acotacin automatica.
Si utiliza cotas automaticas, sera mas facil aceptar los valores de acotacin por defecto y, a
continuacin, modificarlos con los valores correctos en un orden (normalmente de mayor a menor)
que le permita controlar el comportamiento del boceto.
Cuando sea posible utilice restricciones geometricas. Por e]emplo, coloque una restriccin
perpendicular en vez de utilizar valores de cota de 90 grados.
Coloque las cotas grandes antes que las pequenas.
Incorpore relaciones entre cotas.
Intente que tanto las restricciones de cota como las geometricas se cinan al ob]etivo general de
diseno.
Despues de anadir una cota, no puede cambiar el tamano de una linea o curva
arrastrandola. En Autodesk Inventor, no puede aplicar cotas dobles a un boceto.
Consejos para las restricciones
Consejo Explicacin
Determinacin de las
dependencias del boceto
Analice el diseno para determinar la interrelacin de los elementos del
boceto y despues determine que restricciones geometricas son necesarias.
Analice automaticamente
las restricciones aplicadas
Determine los grados de libertad no definidos por las restricciones
automaticas y decida si es necesario suprimir algunas de ellas para
restringir los elementos, segun convenga.
Utilice unicamente las
restricciones necesarias
Sustituya las restricciones que considere conveniente para definir la forma.
Dado que las restricciones suelen definir mas de un grado de libertad,
utilice menos restricciones que grados de libertad.
Defina la foma antes
que el tamano
Si aplica las restricciones geometricas antes de definir las cotas, sera mas
dificil que el boceto se distorsione.
Acote primero los
elementos grandes
Para que la distorsin sea minima, defina antes los elementos que tengan
mayor influencia en el tamano del boceto. Si acota primero los elementos
pequenos puede limitar el tamano global. Si una cota distorsiona la forma
del boceto, suprimala o deshagala.
Utilice tanto restricciones
geometricas como cotas
Algunas combinaciones de restricciones pueden distorsionar partes no
restringidas del boceto. En tal caso, suprima la ultima restriccin y
considere el uso de una cota o una combinacin de restricciones diferente.
AUTODESK INVENTOR PROFESIONAL 2010
118 Ing.: Fernando Flores Juregui
Colores de los objetos esbozados
Por defecto, Inventor muestra la geometria sin restricciones de color verde y la geometria totalmente
restringida y acotada de color negro. Los colores por defecto de la geometria esbozada se describen en
la siguiente tabla.
Color Descripcin
verde Es la geometria esbozada sin restricciones (no se localiza con respecto a operaciones de
traba]o o cualquier otra operacin en el modelo).
Negro Es la geometria esbozada totalmente restringida y acotada. Al seleccionar las operaciones de
traba]o por defecto (punto centro, planos de traba]o, e]e de traba]o) para localizar y
dimensionar la geometria esbozada, que se proyectan en plano de boceto y representadas
por un punto o linea de color ro]o.
Ro]o El color de la geometria esbozada (por e]emplo, lineas) cambia a color ro]o cuando el cursor
se ubica sobre ella.
Cian El color de la geometria esbozada (por e]emplo, lineas) cambia al color cian al seleccionarlo.
Amarillo El color de las entidades de construccin (por e]emplo, lineas, circulos) y los planos de
traba]o visibles en la configuracin predefinida.
Entidades de construccin
Construction Construccin
Definicin: Este estilo de geometria del boceto
se utiliza para ayudar a definir la forma de un
boceto yfo de las relaciones entre los segmentos
geometricos. Esta geometria no sera considerada
en la creacin de operaciones de boceto, es decir
que no sirve para definir perfiles o caminos.
Las entidades de construccin son utilizadas como
referencias y ayudan a restringir bocetos
comple]os. Aunque no es necesaria para formas
de boceto sencillas, puede utilizar la geometria
constructiva para controlar el tamano y la forma
de un perfil. No crean geometria slida. Puede
dibu]ar entidades de construccin en su boceto
como dibu]aria cualquier otra entidad de boceto.
Construction
Procedimiento:
1. En la cinta de opciones, en la ficha Sketch > Panel Format > seleccione el icono Construction para
dibu]ar geometria de construccin.
AUTODESK INVENTOR PROFESIONAL 2010
Ing.: Fernando Flores Juregui 119
2. En la ventana grafica, utilice los comandos de dibu]o para crear la geometria de construccin segun
sea necesario.
3. Pulse el botn Construction (Construccin) de nuevo para cambiar al estilo del boceto normal.
Para pasar de una entidad ya esbozada del estilo normal al estilo de construccin y
viceversa, seleccione la geometria y a continuacin haga clic en el icono Construction para
cambiar la geometria seleccionada al estilo de construccin.
Las entidades de construccin se muestran por
defecto de color amarillo. Puede agregar
dimensiones y restricciones a las entidades de
construccin.
Un e]emplo de entidades de construccin es que
son utilizados para trazar dos rectangulos que
se muestra en la figura 2138. En este e]emplo,
las entidades de construccin se utilizan para
crear rapidamente cuadrados centrados
simetricamente alrededor del punto central. Las
dimensiones de cada cuadrado se mane]an por
sus respectivos diametros del circulo de
construccin.
Figura 2138
Grados de Libertad
Las maneras en que un boceto puede cambiar de forma o de tamao se denominan
grados de libertad.
Las restricciones geometricas reducen los grados de libertad entre los elementos del boceto y controlan
todos los aspectos de su forma final.
Grados de libertad Objeto Descripcin
1 Punto
2 Circulo
2 Linea
AUTODESK INVENTOR PROFESIONAL 2010
120 Ing.: Fernando Flores Juregui
Grados de libertad Objeto Descripcin
3 Rectangulo
3 Poligono
+ Arco
+ Elipse
Anda mungkin juga menyukai
- AutoCAD 2D UA1 - EjerciciosDokumen8 halamanAutoCAD 2D UA1 - EjerciciosKarlo David Quiroz GordilloBelum ada peringkat
- Silla 3dDokumen17 halamanSilla 3dGuido F. FonttisBelum ada peringkat
- Lab Dibujo 2D 04 ComunicacionGraficaDokumen35 halamanLab Dibujo 2D 04 ComunicacionGraficaRODRIGO ALBERTO NUÑEZ CASTILLOBelum ada peringkat
- Uso ProhierroDokumen41 halamanUso Prohierrofredy_callataBelum ada peringkat
- Sesion 1 - Entorno de AutocadDokumen26 halamanSesion 1 - Entorno de AutocadCarlos HuamanBelum ada peringkat
- AutoCad 2007Dokumen19 halamanAutoCad 2007Marcos Vento Valero100% (1)
- S02.s1-Herramientas de DibujoDokumen13 halamanS02.s1-Herramientas de DibujoBrandon GamboaBelum ada peringkat
- Practicas de CAD 3D PDFDokumen6 halamanPracticas de CAD 3D PDFchristiam177Belum ada peringkat
- Guia de Laboratorio 7 PDFDokumen16 halamanGuia de Laboratorio 7 PDFHevert Vargas VargasBelum ada peringkat
- AutoCAD 2D UA9 - EjerciciosDokumen1 halamanAutoCAD 2D UA9 - EjerciciosKarlo David Quiroz GordilloBelum ada peringkat
- Lab Dibujo 3D 03 ModeladoSolidosDokumen43 halamanLab Dibujo 3D 03 ModeladoSolidosRODRIGO ALBERTO NUÑEZ CASTILLOBelum ada peringkat
- Manual de Autocad Basico PDFDokumen86 halamanManual de Autocad Basico PDFKique AngelesBelum ada peringkat
- 01 - Cálculo de UtilidadDokumen2 halaman01 - Cálculo de UtilidadandruzanchezBelum ada peringkat
- Lab Dibujo 3D 04 ModeladoMontajeDokumen94 halamanLab Dibujo 3D 04 ModeladoMontajeRODRIGO ALBERTO NUÑEZ CASTILLOBelum ada peringkat
- Laboratorio 02 Entorno AutoCAD II DibydisDokumen17 halamanLaboratorio 02 Entorno AutoCAD II DibydisDavid AlvitesBelum ada peringkat
- Autocad - Nivel I: Dibujar Las Siguientes FigurasDokumen1 halamanAutocad - Nivel I: Dibujar Las Siguientes FigurasRene Checco huillcaBelum ada peringkat
- Autocad 3D Modelando Una Lampara de Mesa-Por Guillermo de Leon S.Dokumen0 halamanAutocad 3D Modelando Una Lampara de Mesa-Por Guillermo de Leon S.Ernesto GueCrisBelum ada peringkat
- Examen de Autocad 4º EsoDokumen1 halamanExamen de Autocad 4º EsoGuillermo JiménezBelum ada peringkat
- Manual de Practicas de Diseño Mediante SolidWorksDokumen34 halamanManual de Practicas de Diseño Mediante SolidWorksMauricio TorresBelum ada peringkat
- RUBRICA - Proyecto Final - C10 2° - 2022-1Dokumen4 halamanRUBRICA - Proyecto Final - C10 2° - 2022-1Jean Pool Segura RojasBelum ada peringkat
- Manual Inventor V10Dokumen162 halamanManual Inventor V10Dante DavidBelum ada peringkat
- Practica Autocad AvanzadoDokumen1 halamanPractica Autocad AvanzadoRoman UgarteBelum ada peringkat
- Lab Autocad - 3D - 06Dokumen61 halamanLab Autocad - 3D - 06JOSE ANTONIO AROSQUIPA LOAYZABelum ada peringkat
- 2D - 2009 - Practicas Autocad PDFDokumen37 halaman2D - 2009 - Practicas Autocad PDFgomez_reina_luciaBelum ada peringkat
- Algoritmo de Dibujo de Lineas PDFDokumen22 halamanAlgoritmo de Dibujo de Lineas PDFjj_adameBelum ada peringkat
- Comandos de Visualizacion Del DibujoDokumen31 halamanComandos de Visualizacion Del DibujoJosé A. Moscol VizcondeBelum ada peringkat
- PPT-S07-Bloques Internos y ExternosDokumen19 halamanPPT-S07-Bloques Internos y ExternosJoe FiestasBelum ada peringkat
- Manual AutoCAD Parte 2Dokumen9 halamanManual AutoCAD Parte 2joseBelum ada peringkat
- Proyecto Autocad - UcvDokumen6 halamanProyecto Autocad - UcvNatsuki Kai TnBelum ada peringkat
- Autocad 3D Modelando Una Silla 3D-Por Guillermo de Leon S.Dokumen0 halamanAutocad 3D Modelando Una Silla 3D-Por Guillermo de Leon S.Alex NovaBelum ada peringkat
- 8 JMI DraftingDokumen107 halaman8 JMI Draftingmyr30Belum ada peringkat
- Prácticas AutocadDokumen98 halamanPrácticas AutocadJavier Carballo GarcíaBelum ada peringkat
- Clase 14 IsometriasDokumen41 halamanClase 14 IsometriasCésarAugusto Sánchez CardozoBelum ada peringkat
- Practicas de Autocad 2018-2017 - 2016Dokumen21 halamanPracticas de Autocad 2018-2017 - 2016Julie Rodriguez100% (1)
- d85d93bd03f70dca8d38280c5116b10dDokumen246 halamand85d93bd03f70dca8d38280c5116b10dPablo CarvalloBelum ada peringkat
- Examen de Segunda Unidad de MetrologiaDokumen3 halamanExamen de Segunda Unidad de MetrologiaMiguel Leonardo Poma CuevaBelum ada peringkat
- Examen Final D.T.Dokumen3 halamanExamen Final D.T.Villegas Joel AbnerBelum ada peringkat
- Truco SolidWorksDokumen4 halamanTruco SolidWorksGuillermo HerreraBelum ada peringkat
- ManualtornogefanucseriesotdcidesiDokumen65 halamanManualtornogefanucseriesotdcidesiAlex DisalvioBelum ada peringkat
- Cotas y Diseños AutoCAD 2DDokumen1 halamanCotas y Diseños AutoCAD 2DWilfridoBelum ada peringkat
- Ejercicios PythonDokumen4 halamanEjercicios PythonIsabel Vega VillablancaBelum ada peringkat
- LECCION-01 Dibujo de Ingenieria-14Dokumen9 halamanLECCION-01 Dibujo de Ingenieria-14Erickson AmpueroBelum ada peringkat
- Practica de Autocad Civil 3dDokumen1 halamanPractica de Autocad Civil 3dJose Aquino DelgadoBelum ada peringkat
- De Vistas A Isométrico - PPSXDokumen20 halamanDe Vistas A Isométrico - PPSXBettyBelum ada peringkat
- Proyecciones Ortogonales Dimetricas y TrimetricasDokumen10 halamanProyecciones Ortogonales Dimetricas y TrimetricasMilagros V. InfanteBelum ada peringkat
- SolidworksDokumen28 halamanSolidworksAutocad InventorBelum ada peringkat
- Autocad Inicial Ua2Dokumen32 halamanAutocad Inicial Ua2Josue Alberto Sambrano RomeroBelum ada peringkat
- Tutorial Editar Cuadro de Rotulación Revit 2013Dokumen13 halamanTutorial Editar Cuadro de Rotulación Revit 2013Arturo Merida RodriguezBelum ada peringkat
- Lab Dibujo 3D 11 EnsambleDokumen46 halamanLab Dibujo 3D 11 EnsambleWALTER ALONSO MEDINA CARBAJALBelum ada peringkat
- AutoCad Dibujo 2DDokumen4 halamanAutoCad Dibujo 2DmarlexirBelum ada peringkat
- Manual Onshape en (695 823)Dokumen130 halamanManual Onshape en (695 823)Elio Rios100% (1)
- Modelado 3D - Operaciones de RevoluciónDokumen6 halamanModelado 3D - Operaciones de RevoluciónKarina KozlowskiBelum ada peringkat
- LABORATORIO 2 de Dibujo y DiseñoDokumen11 halamanLABORATORIO 2 de Dibujo y DiseñoMiguelBelum ada peringkat
- Manual Inventor UNEFM PDFDokumen57 halamanManual Inventor UNEFM PDFCarlos Alvarez100% (1)
- Cómo Utilizar DraftsightDokumen16 halamanCómo Utilizar DraftsightROlan EztraDa0% (1)
- Manual de CATIA BasicoDokumen19 halamanManual de CATIA BasicoJaime Monroy HerreraBelum ada peringkat
- Novedades IllustratorDokumen15 halamanNovedades IllustratorManuel Rodriguez RoldanBelum ada peringkat
- Como Trazar Líneas en Determinados Ángulos en El Programa AutoCADDokumen7 halamanComo Trazar Líneas en Determinados Ángulos en El Programa AutoCADhBelum ada peringkat
- Curso Autocad 2d CompletoDokumen37 halamanCurso Autocad 2d CompletoJuan Bosco Enriquez ZarateBelum ada peringkat
- Acad2002 Leccion13Dokumen10 halamanAcad2002 Leccion13MiguelBelum ada peringkat
- Bioquimica InformeDokumen3 halamanBioquimica InformeVanexithaa Rojaxx CortesBelum ada peringkat
- Dba V2Dokumen8 halamanDba V2JORGE LUIS MONTERROZA PENABelum ada peringkat
- Ingenieria de TransitoDokumen4 halamanIngenieria de TransitoLewis MdgBelum ada peringkat
- Aplicaciones de La DerivadaDokumen8 halamanAplicaciones de La DerivadaJORGE MELLADOBelum ada peringkat
- Tarea MetereologiaDokumen17 halamanTarea MetereologiaJhorel E. AncoBelum ada peringkat
- Problema de DestilacionDokumen4 halamanProblema de DestilacionGianCarlosQVBelum ada peringkat
- LullDokumen53 halamanLullkafisuBelum ada peringkat
- Practica 3Dokumen1 halamanPractica 3Efrain PorcoBelum ada peringkat
- P1 DensidadDokumen9 halamanP1 DensidadCecilia Velasco CardenasBelum ada peringkat
- 4 DestilacionDokumen32 halaman4 DestilacionALANBelum ada peringkat
- Method - 5 - 2020 - 12 - 07 - 0 ESDokumen52 halamanMethod - 5 - 2020 - 12 - 07 - 0 ESAngel HuacánBelum ada peringkat
- Cronometra 140717090447 Phpapp01Dokumen11 halamanCronometra 140717090447 Phpapp01Ana Montoya RomeroBelum ada peringkat
- Metalurgia Del OroDokumen2 halamanMetalurgia Del OroJuan Pablo Huanca RamosBelum ada peringkat
- 1.trabajo Individual T.C.MDokumen5 halaman1.trabajo Individual T.C.MChristian0% (1)
- Caracteristicas Hidrodinamicas Del SueloDokumen48 halamanCaracteristicas Hidrodinamicas Del SueloLeopoldo Juvenal Ortega Corrales100% (1)
- 3 - Densidad, Peso Especifico y Principio de ArquimedesDokumen3 halaman3 - Densidad, Peso Especifico y Principio de ArquimedesAbeluchinRLDBelum ada peringkat
- Taller Leyes de Newton 10 y 11Dokumen3 halamanTaller Leyes de Newton 10 y 11Rolando Cardona GonzalezBelum ada peringkat
- Calculo Mecanico Conductores RPDokumen25 halamanCalculo Mecanico Conductores RPCesar Cadenas100% (3)
- Parrtes y Configuraciones de Los IdcDokumen16 halamanParrtes y Configuraciones de Los IdcZury CarrionBelum ada peringkat
- Lab-Informe N°5Dokumen10 halamanLab-Informe N°5Alejandro Treneman20% (5)
- Alternativas de Decisión Mediante Distribuciones de ProbabilidadDokumen5 halamanAlternativas de Decisión Mediante Distribuciones de ProbabilidadEdgard Alberto Lugo SolorzanoBelum ada peringkat
- Segunda Práctica Grupal - Resistencia de Materiales ADokumen29 halamanSegunda Práctica Grupal - Resistencia de Materiales AObed Delgado TorresBelum ada peringkat
- Formativa Matematica - Funcion Cuadratica.1Dokumen4 halamanFormativa Matematica - Funcion Cuadratica.1Carolina Noemi Condori VizaBelum ada peringkat
- Avogadro y DaltonDokumen16 halamanAvogadro y DaltonLIC. Jenny Marcela Capera RodriguezBelum ada peringkat
- Diseño A Flexión Simple Viga TDokumen3 halamanDiseño A Flexión Simple Viga TJuan PerezBelum ada peringkat
- Calculo - Juan SilvaDokumen3 halamanCalculo - Juan Silva1722stibenBelum ada peringkat
- ALMACENAMIENTODokumen14 halamanALMACENAMIENTOAltic DgjBelum ada peringkat
- Tarea (Unidades y Valores de Viscosidad)Dokumen1 halamanTarea (Unidades y Valores de Viscosidad)Jasso JassoBelum ada peringkat
- Introduccion Energia EolicaDokumen161 halamanIntroduccion Energia Eolicaespaciosolar espaciosolarBelum ada peringkat
- Estancia Armado ManualDokumen56 halamanEstancia Armado ManualcesamavBelum ada peringkat