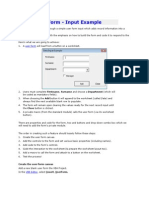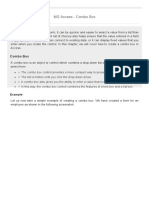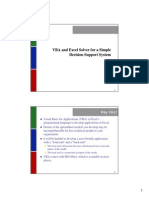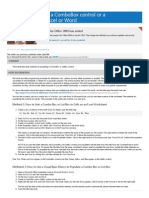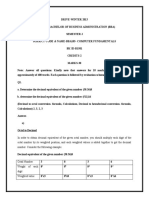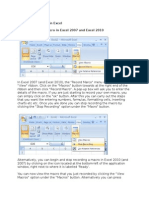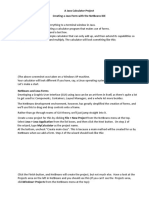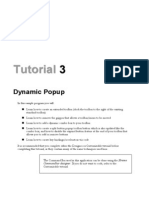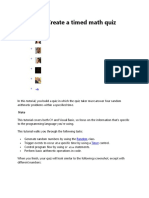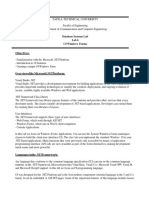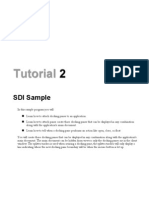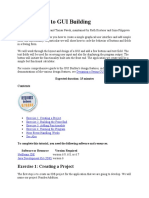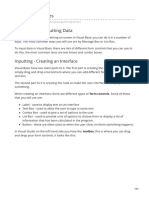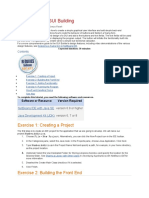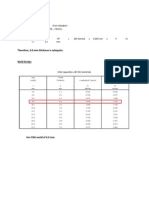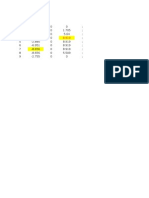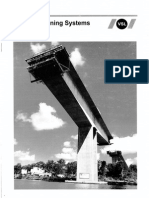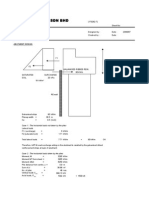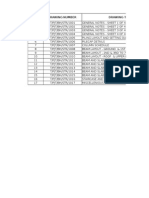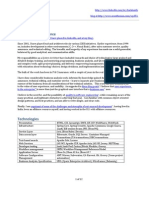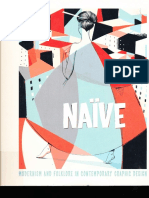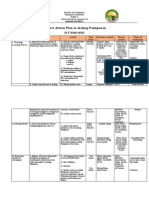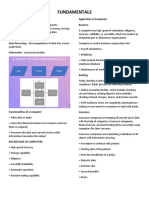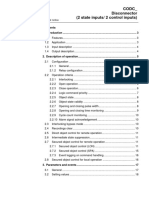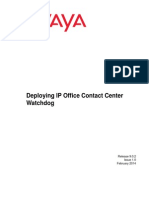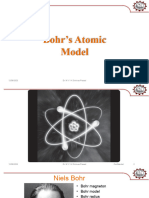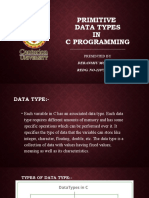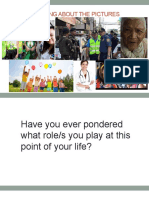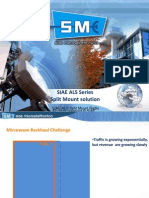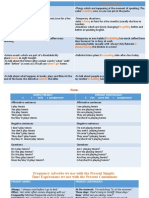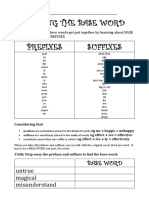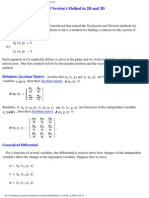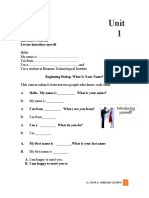Userform
Diunggah oleh
Punithan PunithanJudul Asli
Hak Cipta
Format Tersedia
Bagikan dokumen Ini
Apakah menurut Anda dokumen ini bermanfaat?
Apakah konten ini tidak pantas?
Laporkan Dokumen IniHak Cipta:
Format Tersedia
Userform
Diunggah oleh
Punithan PunithanHak Cipta:
Format Tersedia
Userform
This chapter teaches you how to create an Excel VBA Userform (also known as a dialog box). You can download the Userform as well.
Userform Example
The Userform we are going to create looks as follows.
Controls
The most important Controls that can be added to an Excel VBA Userform are: Labels
Examples of labels in our Userform are: 'Name:' , 'Phone Number:' , 'City Preference:' , 'Dinner Preference:' , etc. Textboxes The three boxes next to the Labels 'Name:' , 'Phone Number:' and 'Maximum to spend:' are textboxes. Listboxes The box next to the Label 'City Preference:' is a listbox. Comboboxes The dropdown-list next to the Label 'Dinner Preference:' is a combobox. Note: a combobox is the same as a listbox except that the user can now also fill in his/her own choice if his/her choice is not included in the list. Checkboxes and Option buttons 'June 13th', 'June 20th' and 'June 27th' are examples of Checkboxes. 'Yes' and 'No' are examples of option buttons. Note: Checkboxes and option buttons are primarily the same except that option buttons are dependent on each other while checkboxes are not. This means that when you want to check one option button the other option button will automatically uncheck. Frames The field with name 'Car' including the two option buttons is a Frame control. Note: in order for option buttons to have the dependent functionality described earlier it is best to place the option buttons in a Frame control. Command buttons The three command buttons at the bottom of the Userform are examples of command buttons. Spin buttons The spin button is placed next to the textbox at the bottom of the Userform.
Create the Userform
Now it is time to create the Userform! 1. Launch the Visual Basic Editor.
2. Click on ThisWorkbook from the Project Explorer. If the Project Explorer is not visible, click on View and then Project Explorer. 3. From the Menu click on Insert and then Userform. Your screen should be set up as below:
4. If the Toolbox does not appear automatically, click on View and then Toolbox. 5. Add all the controls. Once this has been completed, the result should be consistent with the picture of the Userform shown earlier. For example, create a Label by clicking on Label from the Toolbox. Next, you can drag a Label on the Userform. When you arrive at the CarFrame, remember to draw this Frame first before you place the two option buttons in it. 6. Change the names and the captions of the controls. Right mouse click on each control. Then click on Properties. Names are used in the Excel VBA code. Captions are those that appear on your screen. Change the names and captions of the controls according to the table below. Control Userform Textbox Textbox Listbox Name (in VBA) DinnerPlannerUserForm NameTextBox PhoneTextBox CityListBox Caption Dinner Planner N/A N/A N/A
Combobox Checkbox
DinnerComboBox DateCheckBox1 DateCheckBox2 DateCheckBox3
N/A June 13th June 20th June 27th Car Yes No N/A N/A OK Cancel Clear Form See Picture
Frame Option button Textbox Spin button
CarFrame CarOptionButton1 CarOptionButton2 MoneyTextBox MoneySpinButton
Command button OKButton Command button CancelButton Command button ClearButton 9 Labels No need to change
Note: it is good practice to change the names of controls. This will make your code easier to read.
Show the Userform
To show the Userform, place a command button on your worksheet and add the following code line: Private Sub CommandButton1_Click() DinnerPlannerUserForm.Show End Sub
UserForm_Initialize
The Sub UserForm_Initialize runs automatically whenever the Userform is loaded. Thus, when you use the Show method for the Userform, the code will automatically be executed. Private Sub UserForm_Initialize() 'Empty NameTextBox NameTextBox.Value = "" 'Empty PhoneTextBox PhoneTextBox.Value = "" 'Empty CityListBox CityListBox.Clear
'Fill CityListBox With CityListBox .AddItem "San Fransisco" .AddItem "Oakland" .AddItem "Richmond" End With 'Empty DinnerComboBox DinnerComboBox.Clear 'Fill DinnerComboBox With DinnerComboBox .AddItem "Italian" .AddItem "Chinese" .AddItem "Frites and Meat" End With 'Uncheck DataCheckBoxes DateCheckBox1.Value = False DateCheckBox2.Value = False DateCheckBox3.Value = False 'Set no car as default CarOptionButton2.Value = True 'Empty MoneyTextBox MoneyTextBox.Value = "" 'Set Focus on NameTextBox NameTextBox.SetFocus End Sub Result of the code: Fields are emptied, lists are populated and checkboxes are unchecked. CarOptionButton2 is set as default, assuming that most of the people do not have a car. Finally, the last code line sets the focus on NameTextbox as this is where we want to start when the Userform is loaded. To add this code to the Userform, execute the following steps. 1. Launch the Visual Basic Editor. 2. Click on View and then Code from the Menu or right click on the Userform and then View Code. 3. The code window will appear showing you two drop-down lists. Choose Userform from the left drop-down list. Choose Initialize from the right drop-down list. 4. Add the code.
Assign a macro to the Cancel button
To close the Excel VBA Userform when you click on the Cancel button, execute the following steps. 1. Launch the Visual Basic Editor. 2. Double click on DinnerPlannerUserForm from the Project Explorer. 3. Double click on the Cancel button. 4. Add the following code line: Private Sub CancelButton_Click() Unload Me End Sub
Assign a macro to the Clear button
To call the Sub UserForm_Initialize when you click on the Clear button, execute the following steps. 1. Launch the Visual Basic Editor. 2. Double click on DinnerPlannerUserForm from the Project Explorer. 3. Double click on the Clear button. 4. Add the following code line: Private Sub ClearButton_Click() Call UserForm_Initialize End Sub
Assign a macro to the OK button
After clicking on the OK button, the information from the Userform will be placed on your worksheet. Private Sub OKButton_Click() Dim emptyRow As Long
'Make Sheet1 Active Sheets(1).Activate 'Determine emptyRow emptyRow = WorksheetFunction.CountA(Range("A:A")) + 1 'Export Data to worksheet Cells(emptyRow, 1).Value = NameTextBox.Value Cells(emptyRow, 2).Value = PhoneTextBox.Value Cells(emptyRow, 3).Value = CityListBox.Value Cells(emptyRow, 4).Value = DinnerComboBox.Value If DateCheckBox1.Value = True Then Cells(emptyRow, 5).Value = DateCheckBox1.Caption If DateCheckBox2.Value = True Then Cells(emptyRow, 5).Value = Cells(emptyRow, 5).Value & " " & DateCheckBox2.Caption If DateCheckBox3.Value = True Then Cells(emptyRow, 5).Value = Cells(emptyRow, 5).Value & " " & DateCheckBox3.Caption If CarOptionButton1.Value = True Then Cells(emptyRow, 6).Value = "Yes" Else Cells(emptyRow, 6).Value = "No" End If Cells(emptyRow, 7).Value = MoneyTextBox.Value End Sub Explanation of the code: First, we activate Sheet1. Next, we determine emptyRow. The information from the Userform will be placed in this row. EmptyRow increases every time a record is added. Finally, we take the information from the Userform to the specific columns of emptyRow. Double click on the OK button to add the code just like we did with the Cancel and the Clear button.
Assign a macro to the Money Spin Button
By using the Money Spin Button the user can indicate how much he/she wants to spend. Execute the following steps to program this: 1. Launch the Visual Basic Editor. 2. Double click on DinnerPlannerUserForm from the Project Explorer. 3. Double click on the Money Spin Button. 4. Add the following code line:
Private Sub MoneySpinButton_Change() MoneyTextBox.Text = MoneySpinButton.Value End Sub
Test the Userform
Exit the Visual Basic Editor, populate row 1, and test the Userform. Result:
Anda mungkin juga menyukai
- Userform ExampleDokumen9 halamanUserform Examplejuancar373Belum ada peringkat
- Make Your Own GUI in ExcelDokumen17 halamanMake Your Own GUI in ExcelLiviu100% (1)
- VBA User Form DemonstrationDokumen6 halamanVBA User Form Demonstrationcniraj743566Belum ada peringkat
- 07 - SYSINFO - OOAA - Excel Basic VBA - User Forms With SolutionDokumen32 halaman07 - SYSINFO - OOAA - Excel Basic VBA - User Forms With SolutionJose Lorenz Gerard CutaranBelum ada peringkat
- Dynamic Reporting in AccessDokumen18 halamanDynamic Reporting in Accessharanus2000Belum ada peringkat
- MS Access - Combo BoxDokumen10 halamanMS Access - Combo BoxRamesh KumarBelum ada peringkat
- Bba 105Dokumen10 halamanBba 105shashi kumarBelum ada peringkat
- Lab 1 - VBDokumen6 halamanLab 1 - VBRahamanBelum ada peringkat
- CX Server OPC Script Using ExcelDokumen6 halamanCX Server OPC Script Using ExceloOO.Perrodelmal.OOoBelum ada peringkat
- C# Laboratory Activity #2 - Working On C# Radio Buttons and Checked Box PDFDokumen5 halamanC# Laboratory Activity #2 - Working On C# Radio Buttons and Checked Box PDFrussel enriquez100% (1)
- Calculator Using C#Dokumen35 halamanCalculator Using C#Precious Andoy-MegabonBelum ada peringkat
- Microsoft Excel 2016: TutorDokumen10 halamanMicrosoft Excel 2016: TutorRodel C BaresBelum ada peringkat
- MS Access TutorialDokumen90 halamanMS Access TutorialSuzana PetrovićBelum ada peringkat
- Designing The Form and Other Controls (Week Three)Dokumen99 halamanDesigning The Form and Other Controls (Week Three)proflatibedrew6Belum ada peringkat
- VBA and Excel SolverDokumen9 halamanVBA and Excel Solversuperman136Belum ada peringkat
- Calculator With JAVADokumen42 halamanCalculator With JAVADavid Andrew Divina FariñasBelum ada peringkat
- Create An Excel UserFormDokumen11 halamanCreate An Excel UserFormRaul HuayparBelum ada peringkat
- Create An Excel UserFormFDokumen15 halamanCreate An Excel UserFormFreader1453Belum ada peringkat
- Instructions Things You'll Need:: ComputerDokumen12 halamanInstructions Things You'll Need:: ComputerBraian PioquintoBelum ada peringkat
- Create A Simple Calculator With Visual Basic 6Dokumen15 halamanCreate A Simple Calculator With Visual Basic 6Andy HuaBelum ada peringkat
- Chapter 1: Writing Your First Macro 11: Step 2: Equipping The Database With FiltersDokumen5 halamanChapter 1: Writing Your First Macro 11: Step 2: Equipping The Database With FiltersSapana MallaBelum ada peringkat
- Microsoft Excel: Microsoft Excel User Interface, Excel Basics, Function, Database, Financial Analysis, Matrix, Statistical AnalysisDari EverandMicrosoft Excel: Microsoft Excel User Interface, Excel Basics, Function, Database, Financial Analysis, Matrix, Statistical AnalysisBelum ada peringkat
- Userform in Excel VBA (Easy Macros)Dokumen5 halamanUserform in Excel VBA (Easy Macros)hlegacy argBelum ada peringkat
- Progress Indicator: Excel EasyDokumen4 halamanProgress Indicator: Excel Easyvivek PatelBelum ada peringkat
- Section Ten A Java Calculator ProjectDokumen39 halamanSection Ten A Java Calculator ProjectLesterJonesMusnitBelum ada peringkat
- UntitledDokumen19 halamanUntitledved loveBelum ada peringkat
- SQL Server Functions and tutorials 50 examplesDari EverandSQL Server Functions and tutorials 50 examplesPenilaian: 1 dari 5 bintang1/5 (1)
- Dropdown ListDokumen2 halamanDropdown ListAaron FlowersBelum ada peringkat
- Top 100 Useful Excel MACRO CODES Examples (VBA Library) + PDFDokumen57 halamanTop 100 Useful Excel MACRO CODES Examples (VBA Library) + PDFTrí Anh100% (2)
- Understanding Autodesk Inventor Frame GeneratorDokumen19 halamanUnderstanding Autodesk Inventor Frame GeneratorJesus RomanBelum ada peringkat
- Visual Basic From Excel or WordDokumen3 halamanVisual Basic From Excel or WordHasan IsfahaniBelum ada peringkat
- Vba Macros Simplified For BeginnersDokumen60 halamanVba Macros Simplified For BeginnersAmitBelum ada peringkat
- Dulha RahulDokumen57 halamanDulha RahulranjeetBelum ada peringkat
- Lab Chapter 6: Introduction To GUI Building: Online Lab Tutorial Week 11 ISB 37603: Software Design and IntegrationDokumen7 halamanLab Chapter 6: Introduction To GUI Building: Online Lab Tutorial Week 11 ISB 37603: Software Design and IntegrationMD TVBelum ada peringkat
- Basic CalulatorDokumen8 halamanBasic CalulatorSankha PattanayakBelum ada peringkat
- Every Visual Basic Control Consists of Three Important ElementsDokumen33 halamanEvery Visual Basic Control Consists of Three Important ElementsnitBelum ada peringkat
- Form Builder and Report BuilderDokumen27 halamanForm Builder and Report Builder21PR15 Dinesh Kumar SBelum ada peringkat
- Macro BasicsDokumen19 halamanMacro BasicsMarimuthu KumarBelum ada peringkat
- BBA105Dokumen7 halamanBBA105mreenal kalitaBelum ada peringkat
- VBA Function For ExcelDokumen28 halamanVBA Function For ExcelbsrindiaBelum ada peringkat
- IT 5 Lesson 7 - A Java Calculator ProjectDokumen25 halamanIT 5 Lesson 7 - A Java Calculator ProjectmarksalaoBelum ada peringkat
- Dynamic Pop Up SampleDokumen29 halamanDynamic Pop Up Samplesdancer75Belum ada peringkat
- Microsoft Excel 2016: TutorDokumen12 halamanMicrosoft Excel 2016: TutorRodel C Bares0% (1)
- Tutorial 2 C#Dokumen40 halamanTutorial 2 C#Musharafi IqbalBelum ada peringkat
- Visual Basic - Unit 4Dokumen28 halamanVisual Basic - Unit 4Sasi Rekha SankarBelum ada peringkat
- Lab 6Dokumen5 halamanLab 6ibrahim zayedBelum ada peringkat
- Chapter 4Dokumen2 halamanChapter 4robdmacentBelum ada peringkat
- Visual Basic Lab ExercisesDokumen74 halamanVisual Basic Lab ExercisesrezhabloBelum ada peringkat
- Sdi SampleDokumen25 halamanSdi SampledavbratBelum ada peringkat
- Excel VB Sample CodesDokumen58 halamanExcel VB Sample CodesGnanaseharan ArunachalamBelum ada peringkat
- Top Excel Tips and Tricks To Make You A PRO in 2023Dokumen73 halamanTop Excel Tips and Tricks To Make You A PRO in 2023hafiz shoaib maqsoodBelum ada peringkat
- Visual Basic Notes 1Dokumen18 halamanVisual Basic Notes 1Vasudev lahotiBelum ada peringkat
- Introduction To Using C# For Graphics and Guis: Learning ObjectivesDokumen13 halamanIntroduction To Using C# For Graphics and Guis: Learning ObjectivesAmmarBelum ada peringkat
- Introduction To GUI BuildingDokumen7 halamanIntroduction To GUI BuildingPaul NegrilaBelum ada peringkat
- VB Program ExamplesDokumen65 halamanVB Program ExamplessakthivelBelum ada peringkat
- EVBA - InfoDokumen108 halamanEVBA - Infokham bidBelum ada peringkat
- Introduction To GUI BuildingDokumen6 halamanIntroduction To GUI BuildingErnesto S. Caseres JrBelum ada peringkat
- Access PracticeDokumen4 halamanAccess Practicemark1matthewsBelum ada peringkat
- Oracle &VB RecordDokumen63 halamanOracle &VB Recordprasath NBelum ada peringkat
- HTRHTH 4 THRT 4 HJ 56Dokumen2 halamanHTRHTH 4 THRT 4 HJ 56Punithan PunithanBelum ada peringkat
- WDXWSDXWSDXDDokumen2 halamanWDXWSDXWSDXDPunithan PunithanBelum ada peringkat
- SL No Design Deliverables Duration Target DatelineDokumen2 halamanSL No Design Deliverables Duration Target DatelinePunithan PunithanBelum ada peringkat
- GGGGG K (ODokumen2 halamanGGGGG K (OPunithan PunithanBelum ada peringkat
- GGGGG K (ODokumen2 halamanGGGGG K (OPunithan PunithanBelum ada peringkat
- Combination of Tie Rod and Stifferner CalculationDokumen4 halamanCombination of Tie Rod and Stifferner CalculationPunithan PunithanBelum ada peringkat
- Nkopnkp' Hohp'j/) JK LKJ (K KLPDokumen2 halamanNkopnkp' Hohp'j/) JK LKJ (K KLPPunithan PunithanBelum ada peringkat
- Therefore, 6.0 MM Thickness Is Adequate.: M 6 KNM (From Staadpro) P 340 N/Mm2 (Grade50, 50Mm)Dokumen1 halamanTherefore, 6.0 MM Thickness Is Adequate.: M 6 KNM (From Staadpro) P 340 N/Mm2 (Grade50, 50Mm)Punithan PunithanBelum ada peringkat
- Joint Coordinates 1 0 0 0 2 0 0 1.705 3 0 0 5.64 4 0 0 5 - 2.885 0 8.919 6 - 6.951 0 8.919 7 - 8.656 0 8.919 8 - 8.656 0 5.509 9 - 2.755 0 0Dokumen4 halamanJoint Coordinates 1 0 0 0 2 0 0 1.705 3 0 0 5.64 4 0 0 5 - 2.885 0 8.919 6 - 6.951 0 8.919 7 - 8.656 0 8.919 8 - 8.656 0 5.509 9 - 2.755 0 0Punithan PunithanBelum ada peringkat
- VSL Post TensioningDokumen20 halamanVSL Post TensioningPunithan Punithan100% (1)
- Hss Integrated SDN BHD: Consulting EngineersDokumen2 halamanHss Integrated SDN BHD: Consulting EngineersPunithan PunithanBelum ada peringkat
- Drawing List HotelDokumen2 halamanDrawing List HotelPunithan PunithanBelum ada peringkat
- P - Delta Effect in Reinforced Concrete Structures of Rigid Joint-LibreDokumen8 halamanP - Delta Effect in Reinforced Concrete Structures of Rigid Joint-LibrePunithan PunithanBelum ada peringkat
- Tutorial Problem On Steel DesignerDokumen27 halamanTutorial Problem On Steel DesignerPunithan PunithanBelum ada peringkat
- Hss Integrated SDN BHDDokumen5 halamanHss Integrated SDN BHDPunithan PunithanBelum ada peringkat
- Sap Hana Research PapersDokumen6 halamanSap Hana Research Papersgw321jrv100% (1)
- TE.040 SYSTEM TEST SCRIPT Payables ImplementationDokumen28 halamanTE.040 SYSTEM TEST SCRIPT Payables Implementationsanjayapps0% (1)
- SIGVERIFDokumen7 halamanSIGVERIFBenjamin ChavezBelum ada peringkat
- English Lesson - 2 - JobsDokumen18 halamanEnglish Lesson - 2 - Jobstranthaibinh2001546Belum ada peringkat
- Summary of Experience: Chalakanth ReddyDokumen12 halamanSummary of Experience: Chalakanth ReddychalakanthBelum ada peringkat
- Naive PDFDokumen4 halamanNaive PDFJenya PolegkiyBelum ada peringkat
- Adina Bozga - The Exasperating Gift of Singularity - Husserl, Levinas, Henry (2009, Zeta Books) (Copia en Conflicto de DESKTOP-VBQ8PFF 2018-05-20) PDFDokumen340 halamanAdina Bozga - The Exasperating Gift of Singularity - Husserl, Levinas, Henry (2009, Zeta Books) (Copia en Conflicto de DESKTOP-VBQ8PFF 2018-05-20) PDFMicaela Szeftel100% (1)
- Unseen Paper 03 Lit.Dokumen5 halamanUnseen Paper 03 Lit.Shailen PatelBelum ada peringkat
- Experienced ResumeDokumen3 halamanExperienced ResumeHariBelum ada peringkat
- Lab 3.3 PDFDokumen2 halamanLab 3.3 PDFtektitemoBelum ada peringkat
- Action Plan in APDokumen4 halamanAction Plan in APZybyl ZybylBelum ada peringkat
- Comprog ReviewerDokumen11 halamanComprog ReviewerRovic VistaBelum ada peringkat
- Most Thought ProvokingDokumen2 halamanMost Thought ProvokingRăzvan DejuBelum ada peringkat
- The Interrogator As Critic: The Turing Test and The Evaluation of Generative Music SystemsDokumen23 halamanThe Interrogator As Critic: The Turing Test and The Evaluation of Generative Music SystemsΔημήτρης ΓκρίντζοςBelum ada peringkat
- Codc - Disconnector (2 State Inputs/ 2 Control Inputs) : 1MRS752350-MUMDokumen22 halamanCodc - Disconnector (2 State Inputs/ 2 Control Inputs) : 1MRS752350-MUMhaichau199Belum ada peringkat
- Ipocc Watchdog enDokumen50 halamanIpocc Watchdog enMarthaGutnaraBelum ada peringkat
- Co2 01Dokumen20 halamanCo2 01Poojitha BondalapatiBelum ada peringkat
- Data Types in CDokumen10 halamanData Types in CDebanshu MohantyBelum ada peringkat
- Communicative StyleDokumen41 halamanCommunicative StyleSHiela De TorresBelum ada peringkat
- SIAE ALS Series Split Mount SolutionDokumen26 halamanSIAE ALS Series Split Mount Solutionkuscux100% (1)
- LogDokumen2 halamanLogDanielAdegokeBelum ada peringkat
- The Word Basics-1Dokumen19 halamanThe Word Basics-1Anonymous W1mhVQemBelum ada peringkat
- Simple Present Vs Present ContinuousDokumen5 halamanSimple Present Vs Present ContinuousErik VegBas100% (1)
- Finding The Base Word Prefixes Suffixes: Untrue Magical MisunderstandDokumen2 halamanFinding The Base Word Prefixes Suffixes: Untrue Magical MisunderstandGenieBelum ada peringkat
- Newton SystemDokumen17 halamanNewton SystemKtk ZadBelum ada peringkat
- Figurative LanguageDokumen32 halamanFigurative LanguageMichelle Lee100% (1)
- EZPEARLDokumen4 halamanEZPEARLStephen CamsolBelum ada peringkat
- Soal EA 8 Grade PATDokumen2 halamanSoal EA 8 Grade PATPrayogie ShandityaBelum ada peringkat
- Unit 1 Ingles Primer SemestreDokumen51 halamanUnit 1 Ingles Primer SemestreCesar100% (1)
- What Is Classic ASPDokumen6 halamanWhat Is Classic ASPsivajothimaduraiBelum ada peringkat