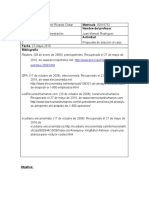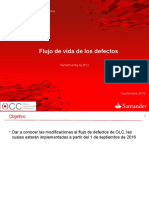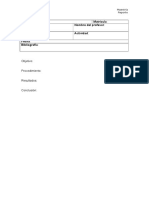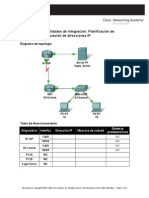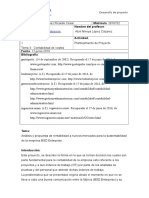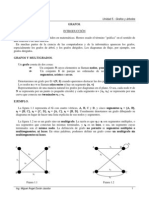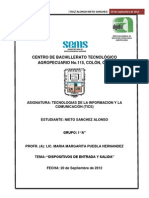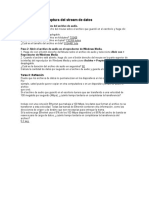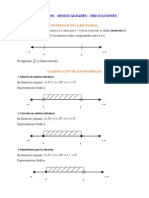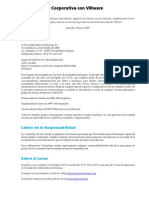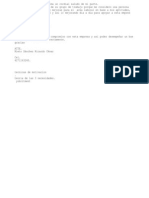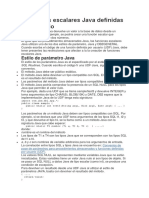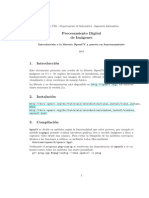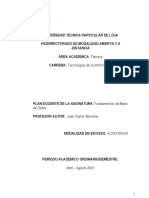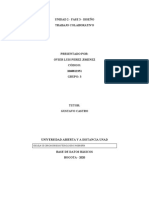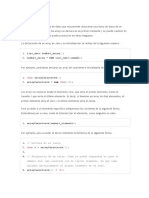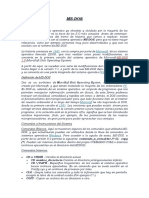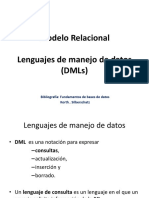Comandos Basicos para Terminal de Ubuntu
Diunggah oleh
Rick SánchezJudul Asli
Hak Cipta
Format Tersedia
Bagikan dokumen Ini
Apakah menurut Anda dokumen ini bermanfaat?
Apakah konten ini tidak pantas?
Laporkan Dokumen IniHak Cipta:
Format Tersedia
Comandos Basicos para Terminal de Ubuntu
Diunggah oleh
Rick SánchezHak Cipta:
Format Tersedia
1.
INTRODUCCIN Un intrprete de comandos es un programa que toma la entrada del usuario, por ejem plo las rdenes que teclea, y la traduce a instrucciones. Podemos compararlo con e l COMMAND.COM de MS-DOS. Para pasar al modo texto (intrprete de comandos) desde el modo grfico hemos de pul sar las combinacines: Ctrl + Alt + F1 o bien con: F2 F3 F4 F5 F6 Esto hace que el sistema salga del modo grfico y acceda a alguna de las seis cons olas virtuales de Linux, a las cuales tambin se puede acceder cuando se arranca e n modo de texto. Para volver al modo grfico hay que presionar Ctrl + Alt + F7 o Ctrl + Alt + F8 (S egn la sesin en modo grfico a la que deseemos regresar). Adems de ser un intrprete interactivo de los comandos que tecleamos, el Shell es t ambin un lenguaje de programacin, el cual nos permite escribir guiones que permite n juntar varias rdenes en un fichero. Similar a los ficheros batch de MS-DOS. Enlaces de inters: GNU Emacs, Manuales Online Una introduccin rpida a GNU Emacs 2. NOCIONES BSICAS En una terminal: Las aplicaciones con nombres compuestos se escriben con guin entre las palabras ( ej. compizconfig-settings-manager). Para los espacios en blanco se pone un guin inferior (ej. nombre_archivo) Cuando queremos poner varios comandos seguidos, para ejecutarlos a la vez, dejam os un espacio entre ellos, nunca una coma (ej. avidemux k3b kde-i18n-es k3b-i18n ). Cuando tecleamos una orden, el intrprete de comandos sigue una serie de pasos: 1. Busca el nombre de la orden y comprueba si es una orden interna. 2. Comprueba si la orden es un alias, es decir, un nombre sustitutorio de otra o rden. 3. Si no se cumple ninguno de los casos anteriores, busca el programa correspond iente y lo ejecuta. 4. Si el intrprete de comandos no puede encontrar la orden que hemos tecleado, mu estra un mensaje de error. El formato general de una orden en Linux es: comando [-opciones] [argumentos] A la hora de introducir los comandos hay que tener en cuenta las siguientes cara ctersticas: Los comandos hay que teclearlos exactamente. Las letras maysculas y minsculas se consideran como diferentes. En su forma ms habitual, el sistema operativo utiliza un signo de $ como prompt p ara indicar que est preparado para aceptar comandos, aunque este carcter puede ser fcilmente sustituido por otro u otros elegidos por el usuario. En el caso de que el usuario acceda como administrador este signo se sustituye por #. Cuando sea necesario introducir el nombre de un fichero o directorio como argume nto a un comando, Linux, permite escribir las primeras letras del mismo y realiz a un autorrellenado al presionar la tecla del tabulador. Si no puede distinguir entre diversos casos rellenar hasta el punto en el que se diferencien. La Terminal guarda un HISTORIAL y podis ver cmo funciona en: http://ubuntu-guia.blogspot.com/2010/08/historial-terminal-consola-ubuntu.html
4. COMANDOS BSICOS ls -> list: listar. Nos muestra el contenido de la carpeta que le indiquemos des pus.
Es el primer comando que todo linuxero debe aprender. Por ejemplo. Si queremos q ue nos muestre lo que contiene /etc: $ ls /etc Si no ponemos nada interpretar que lo que queremos ver es el contenido de la carp eta donde estamos actualmente: $ ls Adems acepta ciertos argumentos que pueden ser interesantes. Para mostrar todos l os archivos y carpetas, incluyendo los ocultos: $ ls -a Para mostrar los archivos y carpetas junto con los derechos que tiene, lo que oc upa, etc: $ ls -l Adems se pueden solapar los argumentos. Si quisiramos mostrar los archivos de la m isma forma que antes, pero que muestre tambin los ocultos: $ ls -la cd -> change directory: cambiar directorio. Podemos usarlo con rutas absolutas o relativas. En las absolutas le indicamos to da la ruta desde la raz (/). Por ejemplo, estemos donde estemos, si escribimos en consola $ cd /etc/apt nos llevar a esa carpeta directamente. Del mismo modo si escribimos $ cd / nos mandar a la raz del sistema de ficheros. Las rutas relativas son relativas a algo, y ese algo es la carpeta donde estemos actualmente. Imaginad que estamos en /home y queremos ir a una carpeta que se l lama temporal dentro de vuestra carpeta personal. Con escribir $ cd tu_carpeta/temporal nos situar all. Como vis hemos obviado el /home inicial ya que si no lo introducimos toma como referencia el directorio donde estamos, que es ese. Y qu sucede si escribimos tan slo $ cd S, slo cd . Esto lo que hace es que te lleva a tu carpeta personal directamente y est emos donde estemos. Es algo realmente muy prctico, muy simple y que no todos cono cen. mkdir -> make directory: hacer directorio. Crea una carpeta con el nombre que le indiquemos. Nuevamente podemos usar rutas absolutas y relativas. Podemos indicarle toda la r uta que le precede al directorio que queremos crear, o si estamos ya en la carpe ta que lo va a contener basta con poner tan slo el nombre: $ mkdir /home/tu_cuenta/pepino Si ya estamos en /home/tu_cuenta $ mkdir pepino rm -> remove: borrar. Borra el archivo o la carpeta que le indiquemos. Como antes se puede indicar la ruta completa o el nombre del archivo. Esto a par tir de ahora lo vamos a obviar, creo que ya ha quedado claro con los dos comando s anteriores. Para borrar un archivo: $ rm nombre_archivo
Para borrar una carpeta vaca: $ rm nombre_carpeta Para borrar una carpeta que contiene archivos y/o otras carpetas que pueden incl uso contener ms: $ rm -r nombre_carpeta Otras opciones: -f no te pide una confirmacin para eliminar o va borrando. Para borrar un directorio: $ rmdir nombre_directorio cp -> copy: copiar. Copia el archivo indicado donde le digamos. Aqu podemos tambin jugar con las rutas, tanto para el fichero origen, como en el d el destino. Tambin podis poner el nombre que le queris poner a la copia. Por ejempl o, si estuviramos en /etc/X11 y quisiramos hacer una copia de seguridad de xorg.co nf en nuestra carpeta personal: $ cp xorg.conf /home/tu_carpeta/xorg.conf.backup mv -> move: mover. Es igual que el anterior, slo que en lugar de hacer una copia, mueve directamente el archivo con el nombre que le indiquemos, puede ser otro distinto al original : $ mv /etc/pepino.html /home/tu_carpeta/ese_pepino.html Otro uso muy prctico que se le puede dar es para renombrar un archivo. Basta con indicar el nuevo nombre en el segundo argumento con la misma ruta del primero. E n este ejemplo suponemos que ya estamos en la carpeta que lo contiene: $ mv pepino.html ese_pepino.html find -> find: encontrar. Busca el archivo o carpeta que le indiques: $ find / -name pepino El comando anterior buscara en todos los sitios las carpetas y archivos que se ll amen pepino. Si tuviramos la seguridad de que se encuentra en /var por ejemplo, s e lo indicaramos: $ find /var -name pepino Si no estamos muy seguros del nombre podemos indicrselo con comodines. Supongamos que el nombre de lo que buscamos contiene pepi , en la misma carpeta de antes: $ find /var -name *pepi* Tiene otras opciones. Por ejemplo podemos decirle que encuentre los archivos/car petas de ms de 1500 KB: $ find / -size +1500 O los archivos/carpetas contienen el nombre pepi y tienen menos de 1000 KB: $ find / -name *pepi* -size -1000 clear -> clear: despejar. Limpia la pantalla/consola quedndola como si acabramos d e abrirla. $ clear ps -> process status: estado de los procesos. Nos muestra lo que queramos saber de los procesos que estn corriendo en nuestro s istema. Cada proceso est identificado con un nmero llamado PID. Si hacemos $ ps -A -v va mostrando lo que
nos mostrar un listado de todos los procesos, su PID a la izquierda y su nombre a la derecha. Si queremos ms informacin: $ ps aux kill -> kill: matar. Elimina el proceso que le indiquemos con su PID: $ kill En ocasiones el proceso no muere del todo, pero se le puede forzar al sistema para que lo mate con seguridad del siguiente modo: $ kill -9 sudo -> super-user do: hacer como superusuario. La cuenta de usuario en Ubuntu es relativamente normal. Tiene derechos de admini strador a medias. Me explico, los tiene, pero cada vez que se haga algo importan te y de riesgo para el sistema, hay que hacerlo mediante el prefijo sudo y escribi endo despus la contrasea. Por ejemplo, algo que hemos hecho muchas veces en los tutoriales es hacer una co pia de seguridad del fichero xorg.conf. ste est localizado en la carpeta /etc/X11 y ah ningn usuario puede hacer modificaciones o borrar nada si no es el administra dor o tiene derechos como tal, gracias a sudo. Por eso hacamos siempre: $ sudo cp /etc/X11/xorg.conf /etc/X11/xorg.conf Siempre que necesitemos hacer un apt-get/aptitude update o install y acciones de este tipo, tendremos que poner antes el sudo passwd -> password: contrasea. Con este comando podremos cambiar la contrasea de nuestra cuenta. Primero nos ped ir la contrasea actual como medida de seguridad. Despus nos pedir que introduzcamos dos veces seguidas la nueva contrasea. $ passwd su -> super-user: superusuario. (aunque el comando su suele relacionarse con "su per user" realmente parece ser que viene de "switch user" o "substitute user") Mediante su podremos loguearnos como superusuario. Tras escribirlo nos pedir la c ontrasea de root y estaremos como administrador. Podremos hacer todo lo que quera mos. $ su Este comando tambin nos permite hacer login con otra cuenta distinta. Por ejemplo , imaginemos que tenemos otra cuenta, adems de root y la nuestra, llamada invitado . Para hacer login como tal bastara con poner: $ su invitado y despus escribir la contrasea de esa cuenta. sudo passwd -> podris cambiar la contrasea de root (la del super-usuario). No es un comando propiamente dicho (es la unin de 2) pero es interesante que lo c onozcis. $ sudo passwd apt -> advanced packets tool: herramienta avanzada de paquetes. Es uno de los comandos ms tiles que se han desarrollado en los sistemas GNU/Linux debian o basados en esta distro. Nos permite comprobar actualizaciones, actualiz ar todo el sistema. Tambin nos ofrece funcionalidad para buscar, descargar e inst alar paquetes con una sola orden. Tenemos variantes, las ms usadas son las siguientes: $ apt-cache search nombre_paquete Busca nombre_paquete para ver si existe literal o aproximadamente ofrecindonos lo s paquetes que pudieran ser en caso de que hayamos puesto un nombre aproximado. $ apt-get update
Actualiza los repositorios que son los que contienen los paquetes. Los repositor ios son como las direcciones que contienen nuestros paquetes. apt-get update lo que hace es actualizar el listado de todos esos paquetes, con la direccin de dnde obtenerlos para que a la hora de hacer la bsqueda y su posterior descarga sea ms rp ida hacindolo en nuestro ordenador. $ apt-get upgrade Actualiza nuestro sistema con todas las posibles actualizaciones que pudiera hab er. La actualizacin no se realiza slo sobre el propio sistema operativo, sino tamb in sobre las aplicaciones que estn contenidas en los repositorios. Una til forma de estar siempre al da. $ apt-get install nombre_paquete Localizado el nombre del paquete que queremos descargar e instalar, este comando se encargar del proceso. Buscar en nuestro ndice (el que se crea con update) de dnd e tiene que descargarse el paquete, lo hace y posteriormente lo instala. $ apt-get remove [--purge] nombre_paquete Elimina el paquete especificado del sistema. Damite el argumento opcional) para que borre tambin los ficheros de configuracin. purge (corchetes =
$ apt-get autoremove Elimina paquetes que han quedado inservibles tras realizar algn apt-get remove, l os llamados hurfanos. Normalmente tras hacer este ltimo te avisa en un mensaje que lo realices. Todos estos comandos necesitan tener privilegios de administracin, as que si no lo s usis como root, debis agregar primero el conocido sudo . aptitude -> aptitude: aptitud, habilidad. En el fondo juega con las siglas de ap t para crear aptitude. Es una versin mejorada de apt. Si os habis fijado en todos los manuales y entradas donde haba un proceso de instalacin he usado aptitude en lugar de apt. El segundo es quiz el ms extendido al ser el que vio la luz primero. aptitude naci como un front-end de apt, es decir, como una especie de aplicacin grf ica y en modo texto para realizar todo lo que hace apt. Pero lo cierto es que su s caractersticas son mejores. apt cuando instala algo te puede realizar una sugerencia para que instales algo ms que te podra venir bien, pero no lo hace. Hay programas que a la vez usan otros para algunas de sus funciones u opciones. apt no instalara los segundos, como mu cho te avisara. Sin embargo aptitude s que lo instalar porque sabe que de alguna fo rma es indispensable para el que has pedido. De la misma forma, si con apt instalas luego ese programa que es usado por otro, cuando desinstalas el principal, no se desinstalar el secundario, aunque ste ya n o tenga mucho sentido que est instalado, y lo mismo sucede con libreras. aptitude est capacitado para desinstalar lo que l mismo ha instalado como recomendacin. Te d eja el sistema ms limpio tras las desinstalaciones. Para abrir el interfaz grfico de aptitude, tan slo hay que teclearlo: $ aptitude Sin embargo, tambin se puede usar exactamente igual que apt, pero con las caracte rsticas que he comentado de aptitude: $ $ $ $ $ $ Y aptitude aptitude aptitude aptitude aptitude aptitude al igual search nombre_paquete install nombre_paquete remove nombre_paquete purge nombre_paquete update upgrade que antes, necesitaris usarlo con el sudo delante si no estis como admi
nistrador. dpkg -> depackage: despaquetar. Los paquetes cuando se instalan sufren un proceso de despaquetaje. En el fondo u n paquete .deb contiene una serie de scripts de pre-instalacin, post-instalacin y los archivos en cuestin del paquete. Este comando lo usaremos para instalar un paquete .deb que ya tengamos descargad os en nuestro sistema. En muchas ocasiones hay una aplicacin que no est en los rep ositorios y nos hemos bajado el .deb para instalarlo con el interfaz grfico que c orresponda (GDebi en el caso de GNOME). En el fondo estas interfaces grficas estn basadas en dpkg. Si queremos instalar un paquete ya descargado mediante consola usaremos el argumento -i (i=install): $ dpkg -i nombre_paquete Para desinstalarlo -r (r=remove): $ dpkg -r nombre_paquete Para desinstalar el paquete y los ficheros de configuracin purge (purgar):
$ dpkg -r purge nombre_paquete Alien -> Alien: de otro pas, de otro planeta. Aunque Debian -y por extensin Ubuntu- dispone de una ingente cantidad de paquetes en sus repositorios, puede que alguien tenga algn problema en encontrar una apli cacin especfica empaquetada como le interesa aunque ha visto el paquete que quiere para otras distros. alien es bastante prctico para estas situaciones ya que nos permite transformar u n paquete de un gestor de paquetes determinado en otro. Por ejemplo podemos pasa r de un .deb (Debian) a un .rpm (Red Hat) y viceversa. Las extensiones soportada s son: * deb (Debian) * rpm (Red Hat) * slm (Stampede) * tgz (Slackware) * pkg (Solaris) Su uso es sencillo. Lo que debemos saber es el argumento que transformar el paque te original en la extensin objetivo: * to-deb o -d para transformar a .deb * to-rpm o -r para transformar a .rpm * to-tgz o -t para transformar a .tgz * to-pkg o -p para transformar a .pkg * to-slp para transformar a .slp Como ejemplo, pasaremos un supuesto paquete de Red Hat llamado pepino.rpm a pepino. deb : $ alien -d pepino.rpm man -> manual: manual. Es otro de los comandos de gran potencia en linux. Normalmente queda programa o comando viene con un archivo de ayuda muy completo sobre su uso y sus argumentos. Cuando desconozcis cmo se usa y qu argumentos tiene un comando o aplicacin tan slo tenis que escribir en consola: $ man nombre En ocasiones la informacin que nos ofrece man puede llegar a ser excesiva. Casi t odos los comandos y aplicaicones aceptan el argumento --help o "-h" para que muest re cierta ayuda ms resumida. Por ejemplo con aptitude: $ aptitude --help $ aptitude -h Todos los comandos que os he mostrado tienen muchos ms argumentos. Os he puesto l os ms usados o necesarios, as que si hay alguno que os interesa particularmente co nocer ms de l, tenis man o --help para obtener ms detalles.
Enlace: poner en espaol el comando "man" passwd - Podemos cambiar la contrasea empleando la orden passwd. Nos pedir la contrasea anterior (current) y la nueva. Volver a pedir una segunda ve z la nueva para validarla. El usuario root podr cambiar la contrasea de cualquier otro usuario. Sin embargo, los usuarios no privilegiados solamente podrn cambiar su propia clave. Sintaxis: passwd date - Muestra por pantalla el da y la hora, permitiendo, adems, el cambio de la m isma. Sintaxis: date [opcion][formato] cal - Muestra el calendario del mes o ao actual actual. Sintaxis: cal [mes][ao] Por ejemplo, cal muestra el calendario del mes actual. cal 1949 muestra el calendario del ao 1949. cal 05 1945 muestra el calendario de Mayo de 1949. who - Indica qu usuarios tiene el ordenador en ese momento, en qu terminal estn y a qu hora iniciaron la sesin. Sintaxis who whoami - Indica el usuario que est trabajando en la terminal actual. Sintaxis: whoami finger - Presenta una informacin completa de los usuarios conectados a la red. Si ntaxis: finger [-bfilpqsw][login1 login2] uname - Proporciona el nombre del sistema en el que se est trabajando. Sintaxis: uname [-opciones] Como opciones principales tenemos: -a indica, adems, la versin, fecha y tipo de procesador. -m indica, adems, el tipo de de procesador. -r indica, adems, la versin. -v indica, adems, la fecha. logname - Indica el nombre del usuario conectado al sistema (el que ha hecho log in). Sintaxis: logname info - Proporciona ayuda resumida acerca de un comando en cuestin. Sintaxis: info [comando] clear - Este comando se utiliza para limpiar la pantalla. Sintaxis: clear echo - Muestra por pantalla los argumentos que le pasamos. Sintaxis: echo [argumento1] [argumento2] ... [argumentoN] alias - Asigna un nombre o etiqueta a la ejecucin de un comando con sus opciones. Sintaxis: alias etiqueta= orden La orden alias solamente, muestra todos los alias que hay creados. La orden unal ias elimina el alias especificado. 5. CARACTERES COMODN O WILDCARDS Una caracterstica importante de la mayora de los intrpretes de comandos en Linux es la capacidad para referirse a ms de un fichero. Una forma de hacerlo es utilizando caracteres especiales llamados comodines. Al igual que en MS-DOS, el comodn * hace referencia a cualquier carcter o cadena d e caracteres en el nombre del fichero. El intrprete de comandos sustituir el aster isco por todas las combinaciones posibles provenientes de los ficheros en el dir ectorio al cual nos estamos refiriendo. Se dice que est realizando una expansin de
comodines. El carcter ? es tambin comodn, aunque solamente expande un carcter. Con ambos caracteres existe una excepcin. No afectarn a aquellos ficheros que comi enzan por un punto, y que son ocultos para rdenes como ls. Adems, podemos utilizar los corchetes para referirnos a un conjunto de caracteres o bien un rango de caracteres ASCII. Ejemplos: $ls *n* muestra todos los archivos y directorios, del directorio actual, que con tienen el carcter n $ls * muestra todos los archivos y directorios del directorio actual $ls tm? muestra todos los archivos y directorios del directorio actual que comie nzan por tm y contienen tres caracteres $ls tabla[123]a muestra todos los archivos y directorios del directorio actual q ue comienzan por tabla, seguidos del carcter 1, 2 3, y terminan en a $ls ??base[A-Z][5-9]* muestra todos los archivos y directorios del directorio ac tual que comienzan con dos caracteres cualesquiera, seguidos de la cadena base, a continuacin una letra mayscula, seguida de un nmero del 5 al 9 y por ltimo una cad ena de caracteres (uno, varios o ninguno)
6. RDENES RELACIONADAS CON DIRECTORIOS Directorio Personal Como se ha visto anteriormente el directorio personal es un directorio con un de terminado nombre asignado a un usuario. Los directorios personales habitualmente son subdirectorios de /home (en algunos casos se utiliza mnt, u otro subdirecto rio de orden inferior). Generalmente el nombre coincide con el del nombre de usuario, aunque puede no se r as, y varios usuarios pueden estar trabajando en el mismo directorio. Cada usua rio de Linux puede crear una estructura en rbol de subdirectorios y archivos tan compleja como desee bajo su directorio personal pero normalmente nunca fuera de l . ls Permite mostrar el contenido de un directorio. ls Muestra los nombres de los ficheros y subdirectorios contenidos en el directorio en el que se est. Slo se obtienen los n ombres de los ficheros, sin ninguna otra informacin. Sintaxis: ls [-opciones][fichero] -a Muestra todos los ficheros incluyendo algunos que ordinariamente estn ocultos para el usuario (aquellos que comienzan por un punto). Recordemos que el fichero punto . indica el directorio actual y el doble punto .. el directorio padre, qu e contiene, al actual. -l Esta es la opcin de lista larga: muestra toda la informacin de cada fichero inc luyendo: protecciones, tamao y fecha de creacin o del ltimo ambio introducido,... -c Muestra ordenando por da y hora de creacin. -t Muestra ordenando por da y hora de modificacin. -r Muestra el directorio y lo ordena en orden inverso. -R Lista tambin subdirectorios. ls subdir Muestra el contenido del subdirectorio subdir. -l filename Muestra toda la informacin sobre el fichero filename. --color Muestra el contenido del directorio coloreado. Las opciones anteriores pueden combinarse. Por ejemplo: ls -cr Muestra el directorio ordenando inversamente por fechas. El comando ls ad mite los caracteres de sustitucin o * y ?. Por ejemplo: ls *.gif Muestra todos los nombres de ficheros que acaben en .gif, por ejemplo, dib1.gif, a.gif, etc. ls file? Muestra todos los ficheros cuyos nombres empiecen por file y tengan un
nombre de cinco caracteres, por ejemplo: file1, file2, filea, etc. mkdir El comando mkdir (make directory) permite a cada usuario crear un nuevo subdirectorio. Sintaxis: mkdir subdirectorio donde subdirectorio es el nombre del directorio que se va a crear. rmdir Este comando borra uno o ms directorios del sistema (remove directory), sie mpre que estos subdirectorios estn vacos. Sintaxis: rmdir subdirectorio Por ejemplo, rmdir subdir1, donde subdir es el nombre del directorio que se va a eliminar. cd Este comando permite cambiar de directorio a partir del directorio actual de trabajo. Sintaxis: cd [directorio] Veamos algunas opciones: cd cambia al ltimo directorio en el que estuvimos antes del actual. cd.. cambia al directorio padre. cd. nos deja donde estamos. cd Nos sita nuevamente en el directorio personal del usuario. cd / cambia al directorio raz Nota: al contrario que en MS-DOS en Linux no existe la forma cd.. sin espacio en tre cd y los dos puntos. pwd El comando pwd (print working directory) visualiza o imprime la ruta del dir ectorio en el que nos encontramos en este momento. Este comando es uno de los po cos que no tiene opciones y se utiliza escribiendo simplemente pwd. 7. ACCESO A UNIDADES DE DISCO: MONTAJE Y DESMONTAJE Linux a diferencia de Windows no utiliza letras ("a:", "c:", "d:", ...) para acc eder a las distintas unidades de disco de un ordenador. En Linux para acceder al contenido de una unidad de disco o de un CD-ROM este tiene que haber sido previ amente "montado". El montado se realiza mediante el comando mount, con lo que el contenido de la unidad se pone a disposicin del usuario en el directorio de Linu x que se elija. La sintaxis de este comando es la siguiente: mount [-t tipo_de_sistema_ficheros] [dispositivo] directorio_de_montaje Por ejemplo para acceder al CD-ROM se tecleara el siguiente comando: mount -t iso9660 /dev/cdrom /mnt/cdrom donde -t iso9660 indica el tipo de sistema que usa la unidad de disco para guard ar los ficheros (las ms usuales son: iso9660 en el caso de un CD-ROM, vfat en el caso de Windows, y ext2 (3 o 4) en el caso de Linux), /dev/cdrom indica el dispo sitivo que se va a montar. Todos los dispositivos estn representados por un fiche ro del directorio /dev; por ejemplo, en el caso de un disquete ser seguramente /d ev/fd0, por ltimo /mnt/cdrom es el directorio en el que se pondr a disposicin del u suario el contenido del CD-ROM. Para montar disquetes se suele utilizar el direc torio /mnt/floppy (aunque esto depende de la versin de Linux que utilicemos). En el caso de Ubuntu, el comando mount admite directamente los directorios /cdro m, /cdrom1, /floppy, ... para el montaje de nuestras unidades, por lo que lo nico que habra que escribir, para montar por ejempo la disquetera, sera: mount /floppy Si omitimos el tipo de sistema de ficheros y/o el dispositivo, Ubuntu toma la in formacin correspondiente del fichero /etc/fstab, el cual contiene informacin de lo s distintos sistemas de ficheros del equipo. De todas formas el usuario siempre puede crear un directorio vaco con el nombre q
ue el elija para montar las unidades de disco que desee donde desee. Cuando el usuario haya dejado de usar ese disco deber "desmontarlo" mediante el c omando umount antes de sacar el disquete o el CD-ROM. Siguiendo con el ejemplo d e la disquetera en Ubuntu, debera escribir: umount /floppy En principio, para utilizar el comando mount especificando todos los parmetros ha ce falta ser administrador o root. Para que un usuario comn pueda utilizar disque tes, CD-ROM, etc. hay que editar el fichero /etc/fstab. Por ejemplo para que cua lquier usuario pueda acceder a un disquete habr que indicar la siguiente lnea: /dev/fd0 /mnt/floppy vfat user,noauto 0 0 Tambin habr que asegurarse de que el directorio /mnt/floppy sea accesible por todo s los usuarios. Una vez seguidos los pasos anteriores cualquier usuario podr "montar" un disquete escribiendo el siguiente comando: mount /mnt/floppy Al igual que antes, el usuario deber ejecutar el comando umount /mnt/floppy antes de sacar el disquete. Nota: Existen en la actualidad distribuciones (por ejemplo, SuSE Linux) que real izan este proceso de forma automtica, por lo que las unidades de disquete y CD-RO M quedan accesibles a todos los usuarios de una forma sencilla, empleando los co mandos: mount /mnt/floppy umount /mnt/floppy siempre que /mnt/floppy sea la ruta adecuada. Para desmontar una particin empleamos el comando "umount": sudo umount /dev/sdxX Donde "xX" es la particin que queremos desmontar. Por ej. "sda5" que es la partic in "5" del disco duro "a" 8. RDENES RELACIONADAS CON FICHEROS cp Copia un fichero o ficheros en otro fichero o directorio. Sintaxis: cp fichero1 [fichero2] ... [ficheroN] destino donde [ficheroX] es el fichero a copiar y [destino] es el fichero o directorio d e destino. Podemos utilizar . y .. para referirnos al directorio actual y al directorio pad re respectivamente. As pues, la orden cp file1 file2, hace una copia de file1 y le llama file2. Si fi le2 no exista, lo crea con los mismos atributos de file1. Si file2 exista antes, s u contenido queda destruido y es sustituido por el de file1. El fichero file2 es tar en el mismo directorio que file1. Tanto file1 como file2 indican el nombre de un archivo, que puede incluir el la ruta al mismo si alguno de ellos no se encu entra en el directorio actual. Otra posibilidad es: cp file1 file2 namedir que hace copias de file1 y file2 en el directorio namedir. mv Se utiliza para el traslado y cambio de nombre de ficheros. Sintaxis: cp fichero1 [fichero2] ... [ficheroN] destino Como vemos, este comando tiene una forma similar al anterior. El comando mv real iza la misma funcin que el cp pero adems destruye el fichero original. As, si ejecutamos la orden
mv file1 file2 en definitiva se traslada el contenido de file1 a file2; a efectos del usuario l o que ha hecho es cambiar el nombre a file1, llamndole file2. De igual forma, mv file1 file2 namedir traslada uno o ms ficheros (file1, file2,...) al directorio namedir conservndoles el nombre. El comando, mv namedir1 namedir2 cambia el nombre del subdirectorio namedir1 por namedir2. Hay que recalcar que el comando mv sirve as mismo para cambiar el nombre de los f icheros. rm Borrado de ficheros. Este comando elimina uno o ms ficheros de un directorio e n el cual tengamos permiso de escritura. Sintaxis: rm file1 [file2] Con este comando resulta facilsimo borrar ficheros intiles, y desgraciadamente, ta mbin los tiles. Por eso es conveniente y casi imprescindible emplear lo opcin -i, d e la forma siguiente: rm -i file1 file2 Con esta opcin, Linux pedir confirmacin para borrar cada fichero de la lista, de si realmente se desea su destruccin o no. Se recomienda usar siempre este comando c on esta opcin para evitar el borrado de ficheros tiles. Por ejemplo, si se teclea, rm -i superfluo aparecer en pantalla el aviso siguiente: remove superfluo? y hab r que contestar y (yes) o n (not). En este comando se pueden utilizar los caracte res comodines (* y ?), como por ejemplo, rm fich* que borrara todos los ficheros del directorio actual que comiencen por fich. El comando rm * borrar todos los ficheros del directorio actual. Otra opcin es r, que borra directorios recursivamente (borran el directorio y todo su contenido). file Este comando realiza una serie de comprobaciones en un fichero para tratar de clasificarlo, mostrando sus caractersticas. Sintaxis: file fichero Tras su ejecucin este comando muestra el tipo del fichero e informacin al respecto del mismo. Este comando se puede aplicar tambin a directorios. cat Visualizacin sin formato de un fichero. Este comando permite visualizar el co ntenido de uno o ms ficheros de forma no formateada. Tambin permite copiar uno o ms fichero s como apndice de otro ya existente. Algunas formas de utilizar este comando son la s siguientes: cat filename Saca por pantalla el contenido del fichero filename. cat file1 file2 Saca por pantalla, secuencialmente y segn el orden especificado, el contenido de los ficheros indicados. cat >file1 Acepta lo que se introduce por el teclado y lo almacena en file1 (se crea file1). Para terminar se emplea d pr Visualizacin de ficheros con formato. Este comando, a diferencia de cat, impri me por consola el contenido de los ficheros de una manera formateada, por column as, controlando el tamao de pgina y poniendo cabeceras al comienzo de las mismas. Est muy en relacin con el comando lp de salida por impresora. Las formas ms importa ntes que admite son las siguientes: pr file Produce una salida estndar de 66 lneas por pgina, con un encabezamiento de 5 lneas (2 en blanco, una de identificacin y otras 2 lneas en blanco). pr -ln file Produce una salida de n lneas por pgina (cuando el tamao de papel de im
presora, por ejemplo, tiene un nmero de lneas distinto de 66) pr -p file Hace una pausa para presentar la pgina, hasta que se pulsa para contin uar pr -t file Suprime las 5 lneas del encabezamiento y las del final de pgina. pr -wn file Ajusta la anchura de la lnea a n posiciones. pr -d file Lista el fichero con espaciado doble. pr -h `caracteres` file el argumento o cadena de caracteres `caracteres` se convertirn en la cabecera del listado. pr +n file Imprime el fichero a partir de la pgina n. Adems de los ejemplos anteriores, se pueden combinar varias opciones en un mismo comando, como por ejemplo en: pr -dt file. La salida de este comando es por la consola, pero puede redireccionarse a otro f ichero, por ejemplo, si ejecutamos el comando: pr file1 > file2 se crea un fiche ro nuevo llamado file2 que es idntico a file1, pero con formato por pginas y colum nas. Comandos more y less Estos comandos permiten visualizar un fichero pantalla a pantalla. El nmero de lne as por pantalla es de 23 lneas de texto y una ltima lnea de mensajes, donde aparece r la palabra more. Cuando se pulsa la barra espaciadora (el espacio en blanco), s e visualizar la siguiente pantalla. Para salir de este comando (terminar la visua lizacin) se pulsa d o q. El comando more muestra el contenido de los ficheros indicados, una pantalla cad a vez. Sintaxis: more fichero1 [fichero2] ... [ficheroN] La teclas que nos permiten movernos por el fichero son: b va a la pgina anterior, barra espaciadora va a la pgina siguiente, flechas de cursor arriba y abajo, q f inaliza la ejecucin de more. El comando less es muy similar al anterior pero, adems, permite el desplazamiento a lo largo del texto empleando las teclas de cursores pudiendo desplazarse, ade ms, hacia la izquierda o la derecha. Sintaxis: less fichero1 [fichero2] ... [ficheroN] grep El comando grep localiza una palabra, clave o frase en un conjunto de direc torios, indicando en cules de ellos la ha encontrado. Este comando rastrea ficher o por fichero, por turno, imprimiendo aquellas lneas que contienen el conjunto de caracteres buscado. Si el conjunto de caracteres a buscar est compuesto por dos o ms palabras separadas por un espacio, se colocar el conjunto de caracteres entre apstrofes ('). Su sintaxis es la siguiente: grep [-opcion] 'conjuntocaracteres' file1 file2 file3 siendo 'conjuntocaracteres' la secuencia de caracteres a buscar, y file1, file2, y file3 los ficheros donde se debe buscar. Veamos un nuevo ejemplo: grep 'TRIANGULARIZACION MATRIZ' matrix.f scaling.f Este comando buscar TRIANGULARIZACION MATRIZ entre las lneas de los ficheros matri x.f y scaling.f. Las opciones principales del comando son: c lo nico que se hace es escribir el nmero de las lneas que satisfacen la condicin. i no se distinguen maysculas y minsculas. l se escriben los nombres de los ficheros que contienen lneas buscadas. n cada lnea es precedida por su nmero en el fichero. s no se vuelcan los mensajes que indican que un fichero no se puede abrir. v se muestran slo las lneas que no satisfacen el criterio de seleccin. A continuacin se muestra una serie de ejemplos. grep d text lneas que comienzan por d. grep [ d] text lneas que no comienzan por d. grep -v C file1 > file2 quita las lneas de file1 que comienzan por C y lo copia en f ile2. head Muestra las primeras lneas del contenido de los archivos especificados; por defecto
muestra las 10 primeras lneas. Sintaxis: head [-nmero] ... Por ejemplo, head -7 texto, escribe por pantalla las 7 primeras lneas del fichero texto. tail Muestra las primeras lneas del contenido de los archivos especificados; por defecto muestra las 10 primeras lneas. Sintaxis: tail [-nmero] ... 9. OTROS COMANDOS BSICOS 9.1. Espacio ocupado en el disco: Comandos du y df El comando du permite conocer el espacio ocupado en el disco por un determinado directorio y todos los subdirectorios que cuelgan de l. Para usarlo basta simplem ente colocarse en el directorio adecuado y teclear du. Este comando da el espacio de disco utilizado en bloques. Para obtener la inform acin en bytes se debe emplear el comando con la opcin h: du -h El comando df por el contrario informa del espacio usado por las particiones del sistema que se encuentren montadas. 9.2. Impresin: Comando lpr El comando lpr se emplea para imprimir una serie de ficheros. Si se emplea sin a rgumentos imprime el texto que se introduzca a continuacin en la impresora por de fecto. Por el contrario, lpr nombre_fichero imprime en la impresora por defecto el fichero indicado. 9.3. Bsqueda de ficheros. Comando find Con find podemos encontrar archivos (y, por tanto, directorios) basando su bsqued a en distintas caractersticas de los mismos. Sintaxis: find [camino...] [expresin] El nmero de opciones de find es muy elevado, por lo que se aconseja acudir al man ual para mayor informacin (man find). 9.4. Enlaces a ficheros. Comando ln Los enlaces nos van a permitir realizar copias de los ficheros con otro nombre, para poder acceder a ellos desde lugares distintos a su ubicacin original, con un ahorro de espacio muy importante con respecto al comando cp. Nuestro sistema identifica a los ficheros mediante un nmero denominado inodo, que les asigna en el momento de su creacin. Es decir, un directorio lo que contiene realmente es una lista de nmeros de inodo con sus correspondientes nombres de fichero. De esta forma, cada nombre de fich ero es un enlace a un inodo particular; por ello, cada inodo est asociado a un co njunto de informacin guardada en el disco, que puede tener asignados distintos no mbres, y a la que podremos acceder desde distintos lugares del rbol de directorio s si as lo deseamos.
En este sentido, podremos crear dos tipos distintos de enlaces a ficheros: enlac es duros y enlaces simblicos. El comando ln nos servir para crear ambos tipos de enlaces. ENLACES DUROS (HARD LINKS) Si utilizamos el comando ln sin especificar ninguna opcin, por defecto crearemos un enlace duro. La sintaxis es la siguiente: ln [nombre del enlace] ln ... Obviamente, el fichero o ficheros para los que deseamos crear un enlace duro deb ern existir. As mismo, si el ltimo argumento es el nombre de un directorio que exis te, crearemos un enlace duro a cada fichero, dentro del directorio, y con el mis mo nombre de fichero. Si solamente especificamos el fichero que queremos enlazar, y no indicamos ningn nombre para el enlace, ste se crear con el mismo nombre que el fichero a enlazar. Los cambios que realicemos en el fichero enlazado o en el enlace, se reflejarn en el resto, ya que todos tendrn el mismo nmero de inodo, y por lo tanto hacen refer encia al mismo conjunto de informacin. La ventaja de utilizar enlaces duros radica en que el comando rm nicamente borrar aquel fichero que le indiquemos. La informacin solamente se borrar por completo cu ando borremos todos los enlaces a un inodo. La desventaja con respecto a los enlaces simblicos es que slo permite crear enlace s dentro del mismo sistema de ficheros. Los directorios . y .. son enlaces duros al directorio actual y a su directorio padre respectivamente. Ejemplo: 1 Creamos el fichero pruebaln con la orden cat. $cat > pruebaln hola CTRL+ D 2 Creamos un enlace a pruebaln que se llame penlace. $ln pruebaln penlace 3 Veamos las caractersticas de estos ficheros con la orden ls. Utilizamos la opcin i para ver el nmero de inodo. Ambos tendrn el mismo nmero de inodo con dos enlaces. $ls i pruebaln penlace 4 Modificamos pruebaln y comprobamos si tambin se modifica penlace. $cat >>pruebaln adios CTRL+ D $cat pruebaln $cat penlace 5 Modificamos penlace y comprobamos si tambin se modifica pruebaln. $cat >>penlace otra vez hola CTRL+ D $cat penlace $cat pruebaln 6 Eliminamos pruebaln y comprobamos si penlace permanece y contiene la informacin correspondiente. $rm pruebaln $cat penlace 7 Si utilizamos la orden ls i, vemos que penlace sigue con el mismo nmero de inodo , que ahora solamente tendr un enlace. ENLACES SIMBLICOS Si utilizamos la opcin s con el comando ln, es decir ln s, crearemos un enlace simbl ico. La sintaxis en este caso es la misma que utilizamos para crear enlaces duro s. Podemos encontrar una similitud entre este tipo de enlaces y los accesos directo
s que estamos acostumbrados a crear con los sistemas Windows. En el caso de los enlaces simblicos, cada fichero tendr un nmero de inodo distinto. Sin embargo, al igual que con los enlaces duros, todos los cambios que se reali cen en uno de los ficheros se vern reflejados en el resto. Si borramos el fichero enlazado, el enlace simblico perder toda la informacin, pues to que su inodo apunta a un nmero de inodo que ya no existe. Sin embargo, podremo s crear enlaces simblicos a ficheros de otros sistemas de archivos. Ejemplo: 1 An tenemos el fichero penlace. Creamos un enlace duro a penlace que se llame pr uebaln. $ln penlace pruebaln 2 Con la orden ls li vemos que ambos tienen el mismo inodo, y que este inodo tien e dos enlaces. $ls -li pruebaln penlace 3 Creamos un enlace simblico a penlace que se llame penlacesim. $ln s penlace penlacesim 4 Con la orden ls li vemos que tienen distinto nmero de inodo. Adems, el inodo de p enlacesim slo tiene un enlace, y el inodo de penlace sigue teniendo dos. En la lne a correspondiente a penlacesim vemos que aparece el fichero al que apunta, y la letra l ( ele ) al inicio. $ls -li pruebaln penlace penlacesim 5 Cambiamos penlace y comprobamos si cambia penalcesim. $cat >>penlace otra vez adios CTRL+ D $cat penlacesim 6 Por ltimo borramos penlace. Comprobamos que pruebaln permanece y que no podemos ver el contenido de penlacesim, el sistema nos dir que no existe. Para que desap arezca totalmente tenemos que borrarlo. $rm penlace $cat pruebaln $cat penlacesim $rm penlacesim $rm pruebaln 9.5. Agrupacin y compresin de ficheros: Comandos tar y gzip/gunzip Tanto el comando tar como gzip son ampliamente empleados para la difusin de progr amas y ficheros en Linux. tar Este comando agrupa varios ficheros en uno solo o archivo , mientras que el seg undo os comprime. En conjunto estos dos programas actan de forma muy similar a program as como Winzip. Su sintaxis es: tar [opciones][ficheros] El modo en el que se escriben las opciones de tar es un poco especial. El guin in icial, por ejemplo, no es necesario. Las opciones ms comunes para tar son: -c creacin de archivadores nuevos. -x extraccin de archivos de un archivador existente. -v muestra los archivos mientras se agregan o se extraen. -t muestra el contenido de un archivo tar. -f el siguiente argumento es el archivador a crear, del que queremos extraer arc hivos o mostrar un listado. Para crear un nuevo archivo se emplea: tar cvf nombre_archivo.tar fichero1 fichero2 ... donde fichero1, fichero2 etc. son los ficheros que se van a aadir al archivo tar. Si se desea extraer los ficheros se emplea:
tar xpvf nombre_archivo.tar fichero1 ... Veamos algunos ejemplos: # tar cvf escritorio.tar Desktop empaqueta el contenido de Desktop en un archivador nuevo escritorio.tar #tar xvf escritorio.tar Desktop/Floppy.desktop extrae del archivo escritorio.tar el fichero indicado #tar xvf escritorio.tar extrae todo el contenido del archivo escritorio.tar #tar tvf escritorio.tar muestra un listado largo del contenido del archivo escritorio.tar Hay que tener en cuenta, a la hora de extraer el contenido de un archivador (al fichero tar resultante se le suele llamar as), si el archivador se cre conservando el nombre del directorio de origen. Es posible que se sobrescriba el contenido de los ficheros originales. Ejemplo: Nos situamos en el directorio raz como root. Si archivamos los ficheros / etc/group y /etc/passwd: #tar cvf backup.tar /etc/group /etc/passwd estamos conservando los nombres del directorio al que pertenecen. Por lo tanto, para extraer estos ficheros nos tendremos que situar en el directorio raz: #cd / #tar xvf backup.tar /etc/group /etc/passwd Sin embargo, si archivamos los ficheros group y passwd estando en /etc: #tar cvf /backup.tar group passwd no guardamos la ruta, por lo que para extraer los ficheros tendremos que situarn os en ella: #cd / #cd /etc #tar xvf /backup.tar group passwd gzip/gunzip Al contrario que tar que agrupa varios ficheros en uno, gzip comprim e un nico fichero con lo que la informacin se mantiene pero se reduce el tamao del mismo. El uso de gzip es muy sencillo: gzip [opciones] fichero con lo que se comprime fichero (que es borrado) y se crea un fichero con nombre fichero.gz. La opcin ms comn es: -1 a 9 grado de compresin, mnimo y mximo respectivamente. -d descomprimir el fichero .gz Si lo que se desea es descomprimir un fichero se emplea entonces: gzip d fichero.gz recuperando el fichero inicial. Otra posibilidad sera utilizar el comando gunzip para la descompresin, de la sigui ente forma: gunzip fichero.gz Como se ha comentado al principio es tpico emplear tar y gzip de forma consecutiv a, para obtener ficheros con extensin tar.gz o tgz que contienen varios ficheros de forma comprimida (similar a un fichero zip). El comando tar incluye la opcin z para estos ficheros de forma que para extraer los ficheros que contiene: tar zxf fichero.tar.gz
9.6. Cambio de modo de los ficheros: comandos chmod, chown y chgrp Cada usuario es dueo de su directorio personal y ser dueo tambin de los archivos que incluya en l. Un usuario en Linux podr configurar permisos en sus archivos. Por ello, distingui remos por un lado tres categoras de usuarios, y por otro los tipos de permisos qu e cada uno de ellos puede tener sobre un archivo y/o directorio. Categoras de usuarios Dueo del archivo (u). Grupo dueo (g), formado por todos los usuarios que son miembros de un grupo asoci ado al archivo. Resto de usuarios (o), todos los usuarios que no son ni el dueo ni miembros del g rupo dueo. Tipos de permisos Lectura (r de Read, leer): para un archivo permite leer su contenido, para un di rectorio permite que se muestren los archivos que contiene. Escritura (w de Write, escribir): para un archivo permite que se modifique su co ntenido, para un directorio permite agregar y quitar archivos. Ejecucin (x de eXecute, ejecutar): para un archivo permite su ejecucin, para un di rectorio permite que el usuario lo recorra (que entre y pase por l) si no tiene p ermiso de lectura, aunque pueda entrar no podr ver el contenido. Cuando ejecutamos el comando ls l nombre_archivo, podemos ver la configuracin de p ermisos del archivo nombre_archivo: El primer carcter indica el tipo de archivo: d si es directorio, - si es un archivo r egular, l si es un enlace simblico. Los siguientes nueve caracteres indican los permisos para el dueo, el grupo dueo y otros (rwxrwxrwx); si aparece un guin, indica que el permiso correspondiente no est habilitado. El siguiente nmero indica el nmero de vnculos. Nombre del dueo y nombre del grupo dueo. Tamao en bytes. Fecha de la ltima modificacin. Nombre del archivo. 1. Comando chmod -> Para cambiar los permisos de un fichero se emplea el comando chmod, que tiene el formato siguiente: chmod [quien] oper permiso files donde: quien -> Indica a quien afecta el permiso que se desea cambiar. Es una combinacin cualquiera de las letras "u" para el usuario, "g" para el grupo del usuario, "o " para los otros usuarios, y "a" para todos los anteriores. Si no se da el quien , el sistema supone "a". oper -> Indica la operacin que se desea hacer con el permiso. Para dar un permiso se pondr un +, y para quitarlo se pondr un -. Si quiero dar exactamente unos perm isos, pondremos =. permiso -> Indica el permiso que se quiere dar o quitar. Ser una combinacin cualqu iera de las letras anteriores : r,w,x,s. files -> Nombres de los ficheros cuyos modos de acceso se quieren cambiar. Por ejemplo, para quitar el permiso de lectura a los usuarios de un fichero llam ado fichero.txt el comando a utilizar es: chmod a -r fichero.txt Los permisos de lectura, escritura y ejecucin tienen un significado diferente cua ndo se aplican a directorios y no a ficheros normales. En el caso de los directo rios el permiso r significa la posibilidad de ver el contenido del directorio co
n el comando ls; el permiso w da la posibilidad de crear y borrar ficheros en es e directorio, y el permiso x autoriza a buscar y utilizar un fichero concreto. 2. Comando chown -> Por otra parte, el comando chown se emplea para cambiar de p ropietario ( change owner ) a un determinado conjunto de ficheros. Este comando slo l o puede emplear el actual propietario de los mismos. Los nombres de propietario que admite Linux son los nombres de usuario, que estn almacenados en el fichero / etc/passwd. La forma general de utilizacin del comando chown es: chown newowner file1 file2 ... 3. Comando chgrp -> Anlogamente, el grupo al que pertenece un fichero puede ser c ambiado con el comando chgrp, que tiene una forma general similar a la de chown, chgrp newgroup file1 file2... Los grupos de usuarios estn almacenados en el fichero /etc/group.
10. GESTIN DE USUARIOS Y GRUPOS 10.1. Introduccin Ya sabemos que Linux es un sistema multiusuario y por lo tanto distingue diferen tes usuarios. Cada usuario recibe una cuenta que incluir toda la informacin necesa ria (nombre de usuario, directorio inicial, etc.). Adems de las cuentas dadas a personas, existen cuentas especiales definidas por e l sistema que tienen privilegios especiales. La ms importante es la cuenta raz (ad ministrador), con el nombre de usuario root. Normalmente, los usuarios normales estn restringidos, de forma que los permisos d e los ficheros en el sistema estn preparados para que no puedan borrar o modifica r ficheros en directorios compartidos por todos los usuarios. Estas restricciones desaparecen para root. El usuario root puede leer, modificar o borrar cualquier fichero en el sistema, cambiar permisos y pertenencias, etc. Por lo tanto, podemos deducir que la gestin de los usuarios solamente puede real izarla el usuario root. 10.2. Conceptos de gestin de usuarios La informacin que el sistema mantiene acerca de cada usuario es la siguiente: Nombre de usuario: es un identificador nico dado a cada usuario del sistema. Es l a cadena de caracteres con la que el usuario se identifica al entrar en el siste ma. Se pueden utilizar letras, dgitos y los caracteres _ (guin bajo) y . (punto). Ejemplo: simmd. User ID o UID: es un nmero nico dado a cada usuario del sistema. Su nmero debe ser mayor que el del ltimo usuario creado en el sistema. Group ID o GID: nmero identifica el grupo al que pertenece el usuario. El nmero ha de ser el mismo para todos los usuarios que formen el grupo. Cada usuario puede pertenecer a uno o ms grupos definidos por el administrador del sistema. Aunque la importancia real de las relaciones de grupo es la relativa a los permisos de ficheros. Clave: el sistema almacena la contrasea del usuario encriptada. El comando passwd nos permitir asignar y cambiar las claves de los usuarios. Nombre completo: puede ser el nombre real del usuario, su nmero de telfono, su dir eccin, etc. Es decir, guarda informacin real sobre el sistema. Directorio inicial: es el directorio al que accede el usuario al entrar en el si stema. Cada usuario debe tener su propio directorio inicial, normalmente situado
bajo /home. En principio ser el nico directorio en el que el usuario podr guardar su informacin personal, programas, etc. Ejemplo: /home/simmd. Intrprete de inicio: es el intrprete de comandos que arranca para el usuario cuand o se conecta al sistema. Ejemplos: /bin/bash, /bin/tcsh. El fichero que contiene toda esta informacin relativa a los usuarios es el ficher o / etc/passwd. Este fichero contiene una lnea por cada usuario del sistema, y su estructura es la siguiente: nombre:clave encriptada:UID:GID:nombre completo:directorio de inicio:intrprete Ejemplo: simmd:x:501:501:simmd:/home/simmd:/bin/bash En el caso de los grupos, la informacin sobre ellos se encuentra en el fichero /e tc/group. Hay varios grupos definidos en el sistema (root, bin, sys, mail, etc) que se utilizan para permisos de ficheros del sistema. Los usuarios no deben per tenecer a ninguno de estos grupos. El formato de cada lnea del fichero /etc/group es el siguiente: nombre del grupo:clave:GID:otros miembros La clave del grupo no suele utilizarse. En /etc/passwd cada usuario tiene un GID. Sin embargo, como los usuarios pueden pertenecer a otros grupos, podemos aadir su nombre de usuario en el campo otros m iembros (separados unos usuarios de otros por comas) de todos aquellos grupos no definidos por el sistema a los que queremos que pertenezca. Podemos conocer a qu grupos pertenece un usuario utilizando la orden groups. (El grupo con GID 100 suele ser el grupo users). 10.3.Aadir nuevos usuarios y borrar usuarios Podemos aadir usuarios al sistema de varias formas. La ms engorrosa de todas es ha cerlo a mano. Es decir, aadimos al fichero /etc/passwd la lnea correspondiente al usuario. Seguidamente le asignamos una clave con la orden passwd y finalmente es tablecemos el dueo, grupo dueo y permisos para el directorio /home/usuario que deb eremos crear. Adems, debemos actualizar /etc/shadow con pwconv. Sin embargo, existen varias utilidades que nos permiten crear usuarios de una fo rma mucho ms cmoda e intuitiva: a) Servidor Xwindow. Entorno KDE Iniciamos una sesin como root en el entorno grfico. Seleccionamos: Men K Configuracin Usuarios Crear usuarios (variar segn la distribucin) Aparecer un cuadro de dilogo con los usuarios normales que hay creados en el siste ma y toda la informacin correspondiente a cada uno de ellos. Desde aqu podremos aad ir, borrar y modificar usuarios y grupos. Una vez realizados los cambios oportun os debemos guardarlos, como si de un documento se tratase. b) Entorno linuxconf: Desde una sesin en modo consola podemos escribir la orden linuxconf para acceder a un entorno que nos permite gestionar todo Linux, y por lo tanto la gestin de us uarios. Entramos en Users, User accounts (cuentas de usuario), y podremos ver todas las cuentas de usuario que estn definidas en el sistema. Para aadir una nueva cuenta, con el tabulador seleccionamos el botn Add. Escribiremos el Login, Full name, group, Home directory, User ID, por ejemplo un cero en Must deep # days y siete en Warm # days before expiration. Con el tabul ador nos posicionamos en el botn Accept. Para salir de linuxconf pulsamos el botn Dismiss y Quit. c) Useradd/Adduser Las rdenes useradd y adduser tambin nos permiten aadir nuevas cuentas de usuario de sde el modo consola. Podemos crear un usuario con las caractersticas por defecto: #useradd usuario #adduser usuario Habremos creado un usuario sin contrasea. Para habilitar su cuenta comprobamos si
en el campo clave de los ficheros /etc/passwd y /etc/shadow existen signos de a dmiracin cerrada ( ! ), en ese caso debemos borrarlos. Posteriormente establecemo s una contrasea si lo deseamos. Si queremos crear un usuario a nuestra medida utilizaremos la siguiente sintaxis : #useradd/adduser r -p -u -g -c -d -s Lo nico que nos quedar por hacer ser crear el directorio /home del usuario y establ ecer los permisos pertinentes. Para borrar un usuario desde el modo consola: #userdel [-r] usuario Si utilizamos la opcin r tambin eliminaremos el directorio home del usuario o direc torio inicial. Una forma de deshabilitar una cuenta de usuario sin tener que borrarla es escrib ir ! en el campo clave del usuario en el fichero /etc/shadow o /etc/passwd. 10.4. Otras rdenes para la gestin de usuarios y grupos chfn: permite cambiar el nombre completo del usuario: #chfn f groups: muestra todos los grupos a los que pertenece el usuario. groupadd: permite aadir un nuevo grupo. Sintaxis: #groupadd [-g GID] [-f] -f obliga al sistema a informar si se producen errores (por ejemplo cuando el gr upo que queremos crear ya existe). Si no especificamos un GID, el sistema asigna el menor GID que corresponde a est e grupo. groupdel: borra el grupo cuyo nombre indiquemos junto a la orden. groupmod: permite modificar el GID y el nombre del grupo. Sintaxis: #groupmod [-g ] [-n ] id: muestra UID y GID del usuario y los grupos a los que pertenece el usuario co nectado al sistema. Sintaxis: #id #id usuario 11. REDIRECCIONAMIENTO Y TUBERAS 11.1. Introduccin Muchos comandos de Unix toman su entrada de la ENTRADA ESTNDAR (stdin) y envan su salida a la SALIDA ESTNDAR (stdout). El intrprete de comandos configura el sistema de forma que la stdin es el teclado y la stdout la pantalla. Veamos al gunos ejemplos que ilustren esta cuestin: Ejemplo 1: Si al comando cat no le pasamos argumentos, actuar mostrando en pantal la todo lo que hayamos tecleado antes de un Intro. Para indicarle al sistema que queremos finalizar la ejecucin de cat, pulsamos la combinacin de teclas CTRL+ D. $cat hola lo que recibe de la stdin hola lo que devuelve a la stdout CTRL+ D fin de cat $ Ejemplo 2: El comando sort acta de forma parecida. Si lo ejecutamos e introducimo
s un conjunto de lneas desde la stdin, cuando pulsemos la combinacin CTRL+ D devol ver a la stdout las mismas lneas pero de forma ordenada. $sort mndez luque rodrguez CTRL+ D fin de entradas luque mndez rodrguez $ 11.2. Redireccionamiento de la entrada y la salida Al igual que en MS-DOS, podemos utilizar los caracteres > y <>fichero b. Redireccin no destructiva: crea un nuevo fichero o aade al final del contenido de uno que ya existe la informacin que el comando recibe de la stdin. $comando >>fichero $sort <. Con cat no tiene mucho sentido, ya que el resultado que se obtiene es i gual al que produce sin utilizar este redireccionamiento. Con sort, mostrar en pa ntalla el contenido del fichero que le indiquemos de forma ordenada. (Ver el eje mplo 4 anterior). 10.3. Tuberas (pipes) Hemos visto que el comando sort, aunque simple, acta como filtro, devolviendo a l a salida lo que recibe desde la entrada de forma ordenada. Las tuberas pueden ser utilizadas para combinar comandos, de forma que la salida del primero es enviada a la entrada del segundo y as sucesivamente. De esta forma, podemos aplicar un filtro a la stdout del comando ls envindola a l a stdin de sort. Lo que conseguimos es conectar una cadena de comandos en una tu bera. Para crear las tuberas utilizamos el carcter | (barra vertical, carcter de canaliza cin). Ejemplos: $ls /usr/bin |more muestra el contenido de /usr/bin por pantallas. $ls |sort -r muestra un listado del directorio actual ordenado alfabticamente de mayor a menor. $ls |sort -r |head -1 veremos el primer fichero de un listado del directorio act ual ordenado alfabticamente de mayor a menor. 12. LA EDICIN DE TEXTO. EL EDITOR vi 12.1. Introduccin En Linux existen muchos editores de texto disponibles (vi, Emacs, joe), sin emba rgo ser el visual editor (vi) el nico que encontraremos en cualquier sistema Unix. vi fue el primer editor de pantalla completa que existi y, aunque no es fcil de us ar, es una herramienta extremadamente potente. La versin proporcionada con Mandra ke es una versin mejorada de vi (vim VI iMproved). Para comenzar con vi y editar un fichero de texto emplearemos la sintaxis: $vi En la pantalla, de 24 lneas, aparecer una columna de ~ que indican el final del fich ero. En la parte inferior veremos el nombre del nuevo fichero. En un principio no podremos insertar texto, ya que vi arranca en el modo rdenes, uno de los tres posibles modos de operacin: modo rdenes, modo insercin, modo ltima ln ea. En modo rdenes o modo comandos no podremos insertar texto. Nos permitir usar ciert
as rdenes de edicin de ficheros o cambiar a otros modos. Al modo de insercin, que nos permitir escribir y desplazarnos por el archivo, se a ccede desde el modo comando por ejemplo con la orden i. Para volver al modo coma ndo pulsamos la tecla Esc. El modo ltima lnea, o modo ex, proporciona ciertas rdenes extendidas a vi, como por ejemplo salir de vi guardando o sin guardar los cambios realizados en el archiv o (:wq :q!). Para acceder a este modo, tecleamos : desde el modo comando. Para s alir de l ejecutamos una orden o borramos todo, incluidos los dos puntos. 12.2. Insertar texto Si estamos en modo rdenes podemos pasar al modo de insercin de varias formas: Tecla i: para insertar texto desde la posicin en la que se encuentra el cursor. Tecla a: para insertar texto comenzando detrs de la posicin actual del cursor. Tecla A: para insertar texto comenzando al final de la lnea actual. Tecla I (i mayscula): para insertar texto comenzando al inicio de la lnea actual. Tecla o: para insertar texto debajo de la lnea actual. Tecla O: para insertar texto por encima de la lnea actual. En la parte inferior de la pantalla aparecer la cadena INSERT indicndonos que estamos en el modo de insercin. Podremos borrar y suprimir texto, adems de movernos por e l archivo con las flechas del cursor. 12.3. Borrar texto Adems de las teclas de retroceso y suprimir, podemos utilizar otras rdenes para borrar desde el modo comando: Tecla x: borra el carcter en el que se encuentra situado el cursor. Tecla X: borra el carcter que est a la izquierda del cursor. Teclas dd: borra la lnea en la que se encuentra el cursor. Tecla dw: borra la palabra en la que se encuentra el cursor. Tecla o: para insertar texto debajo de la lnea actual. Tecla O: para insertar texto por encima de la lnea actual. 12.4. Modificar texto Desde el modo comando podemos reemplazar o sustituir parte del texto: Tecla r: permite sustituir el carcter en el que se encuentra el cursor. Tecla R: en la parte inferior de la pantalla aparecer la cadena REPLACE--, que nos indica que podemos reemplazar el texto hasta que pulsemos la tecla Esc. Es deci r, R es similar al modo de insercin, con la diferencia de que en lugar de inserta r texto lo sobrescribe. Teclas :r : inserta en el fichero que estamos editando el contenido del fichero que indicamos. Tecla ~: cambia de maysculas a minsculas, o viceversa, el carcter en el que se encu entra el cursor (F10 cambia uno, F11 cambia tres, F12 cambia cuatro). 12.5. rdenes de desplazamiento Adems de las flechas del cursor, podemos movernos por el documento desde el modo comando utilizando una serie de rdenes: Tecla h: un carcter a la izquierda. Tecla j: un carcter abajo. Tecla k: un carcter arriba. Tecla l (ele minscula): un carcter a la derecha. Tecla e: al final de la palabra actual. Tecla b: al inicio de la palabra actual.
Tecla w: al inicio de la palabra siguiente. Tecla 0 (cero): al inicio de la lnea actual. Tecla $: al final de la lnea actual. /: desplaza el cursor hacia delante hasta que encuentra el texto cadena. ?: desplaza el cursor hacia atrs hasta que encuentra el texto cadena. Tecla H: va al comienzo del archivo. Tecla G: va al final del archivo. CTRL+ f: avanza una pantalla. CTRL+ b: va una pantalla hacia atrs. Cada uno de los comandos de movimiento puede estar precedido por un nmero, de for ma que tenemos la posibilidad de movernos a una palabra, lnea o carcter arbitrario s. Adems, podemos asociar rdenes de desplazamiento con otras rdenes como por ejemplo b orrar. Ejemplos: 10G: va a la lnea 10 del fichero. dG: borrar todo, desde la posicin del cursor hasta el final del fichero. d$: borrar todo desde la posicin del cursor hasta el final de la lnea. 3e: mover el cursor tres palabras hacia delante. d3b: borrar tres palabras hacia atrs. d/: borra todo desde la posicin del cursor hasta que encuentra el texto cadena. d0: borra todo hasta el inicio de la lnea actual. 12.6. Cortar, copiar y pegar Utilizaremos las rdenes y (Yank) y d (Delete) para copiar y cortar texto respecti vamente. Combinaremos estas dos rdenes con las de desplazamiento para copiar o cortar conj untos de caracteres, lneas, palabras. Para pegar el texto que hemos copiado o cortado utilizaremos las rdenes p (para i nsertar el texto despus del cursor) y P (para insertar el texto antes del cursor) . Ejemplos: y?: copiar todo desde la posicin del cursor hacia atrs, hasta que encuentre el text o cadena. d15l: cortar 15 caracteres desde la posicin del cursor hacia la derecha. y$: copiar todo desde la posicin del cursor hasta el final del prrafo actual. 12.7. Guardar y salir Para salir sin guardar los cambios escribimos :q!. Para salir guardando los cambios escribimos :wq o ZZ o :x. Para guardar los cambios sin salir escribimos :w. 12.8. Editar otros ficheros Si estamos editando un fichero con vi, podemos editar otro escribiendo :e desde el modo comando. Para poder utilizar esta orden tendremos que indicarle a vi si queremos guardar o no los cambios del primer fichero; es decir, utilizaremos :w y luego :e, o bien :e! Directamente si no queremos guardar los cambios. Dejaremo s de editar el primero y pasaremos al segundo. 12.9. Ejecutar comandos del intrprete Podemos insertar, en el fichero que estamos editando, la salida de un comando. P ara ello utilizamos la orden :r! y a continuacin el comando que queremos ejecutar
. Por ejemplo, :r! ls i inserta un listado del directorio actual con nmeros de inodo al final del prrafo a ctual. Tambin podemos ejecutar una orden desde vi y volver al editor una vez que sta fina lice. Utilizaremos la orden :!. Por ejemplo, :! ls i mostrar en pantalla el mismo listado que en el ejemplo anterior, aunque en este c aso los resultados no se insertarn en el fichero. Incluso podemos dejar temporalmente vi e iniciar el intrprete de comandos para ej ecutar otras rdenes. Para salir del intrprete y regresar a vi utilizamos la orden exit. Para iniciar el intrprete usamos la orden :shell. Por ejemplo, es posible q ue queramos consultar la pgina de manual de vi y guardarla en un fichero.
Anda mungkin juga menyukai
- Características de Las OndasDokumen2 halamanCaracterísticas de Las OndasRick SánchezBelum ada peringkat
- KaraokeDokumen10 halamanKaraokeRick SánchezBelum ada peringkat
- Evidencia 2. Proyecto Final - Nieto Sánchez Ricardo CésarDokumen22 halamanEvidencia 2. Proyecto Final - Nieto Sánchez Ricardo CésarRick SánchezBelum ada peringkat
- Introducción A La Programación en RPG - 5Dokumen15 halamanIntroducción A La Programación en RPG - 5Rick SánchezBelum ada peringkat
- Proyecto de LogicaDokumen3 halamanProyecto de LogicaRick SánchezBelum ada peringkat
- Tarea 3 Propuesta de SolucionDokumen8 halamanTarea 3 Propuesta de SolucionRick SánchezBelum ada peringkat
- Ciclo de Vida de Defectos ALM - Capacitación OLCDokumen10 halamanCiclo de Vida de Defectos ALM - Capacitación OLCRick SánchezBelum ada peringkat
- Arquitectura de DiseñoDokumen3 halamanArquitectura de DiseñoRick SánchezBelum ada peringkat
- TablasDokumen1 halamanTablasRick SánchezBelum ada peringkat
- ReportemaestriasolucionDokumen7 halamanReportemaestriasolucionRick SánchezBelum ada peringkat
- Reporte MaestriaDokumen1 halamanReporte MaestriaRick SánchezBelum ada peringkat
- Planificación de Subredes y Configuración de Direcciones IPDokumen3 halamanPlanificación de Subredes y Configuración de Direcciones IPHernán Adalid EscaleraBelum ada peringkat
- David Casares A y Alfonso Siliceo A Planeacion de Vida y CarreraDokumen96 halamanDavid Casares A y Alfonso Siliceo A Planeacion de Vida y CarreraCarlos Lopez Arias Esquer86% (7)
- Planteamiento de Proyecto - Nieto Sánchez Ricardo CésarDokumen11 halamanPlanteamiento de Proyecto - Nieto Sánchez Ricardo CésarRick SánchezBelum ada peringkat
- Lenguajes de ProgramacionDokumen3 halamanLenguajes de ProgramacionRick SánchezBelum ada peringkat
- Descripción de Las PolíticasDokumen1 halamanDescripción de Las PolíticasRick SánchezBelum ada peringkat
- Tipos de GrafosDokumen11 halamanTipos de GrafosRick SánchezBelum ada peringkat
- Ria Comparativa de Ieee 80211 e Ieee80216 Francisco y AlbertoDokumen35 halamanRia Comparativa de Ieee 80211 e Ieee80216 Francisco y AlbertoRick SánchezBelum ada peringkat
- Unidad 5 Grafos y ArbolesDokumen41 halamanUnidad 5 Grafos y ArbolesRafael Encinas Condori100% (1)
- Dispositivos de Entrada y SalidaDokumen8 halamanDispositivos de Entrada y SalidaRick SánchezBelum ada peringkat
- Actividad 3.4.1Dokumen1 halamanActividad 3.4.1Rick SánchezBelum ada peringkat
- Desarrollo de Programa InformaticoDokumen9 halamanDesarrollo de Programa InformaticoRick SánchezBelum ada peringkat
- INGENIERÍA ECONÓMICA ResumenDokumen2 halamanINGENIERÍA ECONÓMICA ResumenRick SánchezBelum ada peringkat
- Transferencias MXDokumen5 halamanTransferencias MXRick SánchezBelum ada peringkat
- Inecuaciones Parte1Dokumen8 halamanInecuaciones Parte1ingridinciarte100% (5)
- Arquitectura de DiseñoDokumen3 halamanArquitectura de DiseñoRick SánchezBelum ada peringkat
- Virtualizacion Vmware PDFDokumen17 halamanVirtualizacion Vmware PDFWalter SchemithBelum ada peringkat
- Ingreso A Reclutamiento@Dokumen1 halamanIngreso A Reclutamiento@Rick SánchezBelum ada peringkat
- Asterisk Sobre DebianDokumen85 halamanAsterisk Sobre DebianJose Luis LimonBelum ada peringkat
- Funciones Java UDFDokumen5 halamanFunciones Java UDFneiber vasquez0% (1)
- ABEND Code Causas y SolucionesDokumen3 halamanABEND Code Causas y Solucionesluis_programacionBelum ada peringkat
- Manual Tecnico - Sistema de PlanillasDokumen96 halamanManual Tecnico - Sistema de Planillaswiseguy66Belum ada peringkat
- Tutorial OpencvDokumen4 halamanTutorial OpencvCésar MartínezBelum ada peringkat
- Arquitectura correo LOTUS NOTESDokumen18 halamanArquitectura correo LOTUS NOTESLuis ZafraBelum ada peringkat
- Manual Del Usuario Mp3DirectCutDokumen7 halamanManual Del Usuario Mp3DirectCutCarlos MesonesBelum ada peringkat
- SQL SELECT Consultas Básicas y AvanzadasDokumen2 halamanSQL SELECT Consultas Básicas y AvanzadasXose Alfredo DHBelum ada peringkat
- 10 Partes de Una ComputadoraDokumen8 halaman10 Partes de Una ComputadoraLuis Alfredo CochaBelum ada peringkat
- Plan Docente - Fund de Base DatosDokumen40 halamanPlan Docente - Fund de Base DatosEddy Cadena GrandaBelum ada peringkat
- ETL SQL Server 2019 Caso Ventas GourmetDokumen288 halamanETL SQL Server 2019 Caso Ventas GourmetErnestoSantaMaríaBelum ada peringkat
- MODBUS 40 Interfaz I/O hombre-máquina ModbusDokumen10 halamanMODBUS 40 Interfaz I/O hombre-máquina ModbusPaulina RodriguezBelum ada peringkat
- Unidad 2 - Fase 3 - DiseñoDokumen5 halamanUnidad 2 - Fase 3 - DiseñoOvier PerezBelum ada peringkat
- Curso Básico de UNIX - Programación Del Shell - Ejercicios - ResoluciónDokumen3 halamanCurso Básico de UNIX - Programación Del Shell - Ejercicios - ResoluciónNano NanoBelum ada peringkat
- Qué Es Un ArrayDokumen12 halamanQué Es Un ArrayRaquel MolinaBelum ada peringkat
- MD DosDokumen3 halamanMD DospepeBelum ada peringkat
- Modelo ER-40Dokumen2 halamanModelo ER-40Alejandro Daniel SanabriaBelum ada peringkat
- Cuadros ComparativosDokumen7 halamanCuadros Comparativoslmiguel12Belum ada peringkat
- Implementando Aplicaciones .NET Con ODPDokumen18 halamanImplementando Aplicaciones .NET Con ODPEnrique David José Incio ChapilliquenBelum ada peringkat
- Memoria CachéDokumen48 halamanMemoria CachéEduardo JapónBelum ada peringkat
- Comandos-NetappDokumen9 halamanComandos-Netappjumaroec2362Belum ada peringkat
- Algebra Re Laci On AlDokumen76 halamanAlgebra Re Laci On AlMari121Belum ada peringkat
- Qué Es Una Estructura de Datos en Programación y para Qué Se UtilizaDokumen6 halamanQué Es Una Estructura de Datos en Programación y para Qué Se UtilizaJosé Leonardo García RomanBelum ada peringkat
- Traduccion de ER - Relacional 2Dokumen1 halamanTraduccion de ER - Relacional 2Darwin MedinaBelum ada peringkat
- Instalar xampp + PostgreSQLDokumen19 halamanInstalar xampp + PostgreSQLAcordeonero_leonelBelum ada peringkat
- Periféricos de AlmacenamientoDokumen4 halamanPeriféricos de AlmacenamientoCesar CriolloBelum ada peringkat
- BacktrackDokumen11 halamanBacktrackperuzzi69Belum ada peringkat
- Guia Examen Unidad IIIDokumen9 halamanGuia Examen Unidad IIIIdrisDWBelum ada peringkat
- LMD instruccionesDokumen11 halamanLMD instruccionesINt LiGaBelum ada peringkat
- Normalizacion - BD Examen BD Parcial 1Dokumen28 halamanNormalizacion - BD Examen BD Parcial 1patriciajimenezdBelum ada peringkat
- EjerciciosMPI OpenMPDokumen15 halamanEjerciciosMPI OpenMPCristina Sanchez SaezBelum ada peringkat