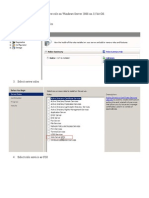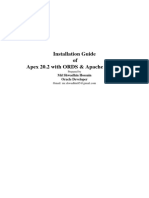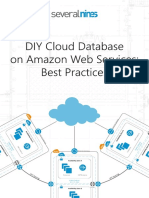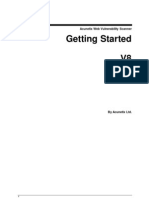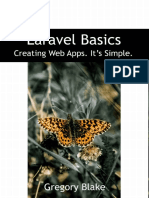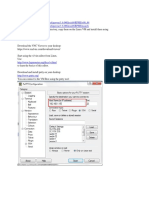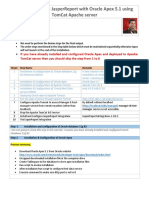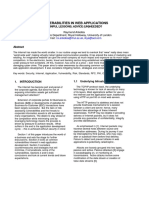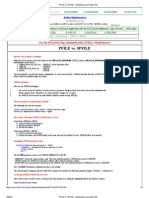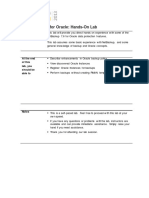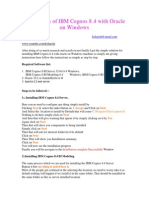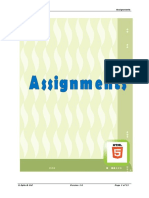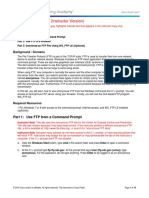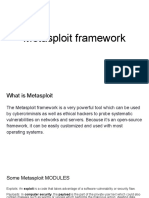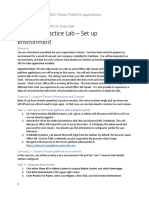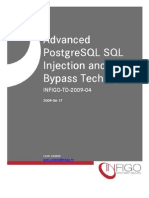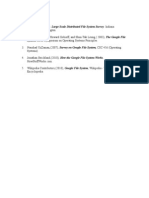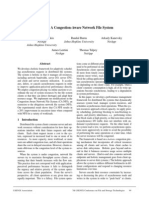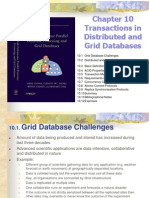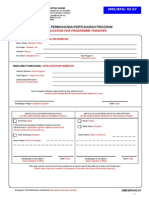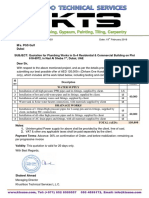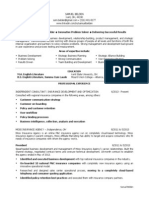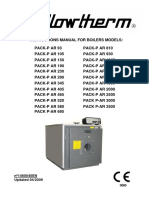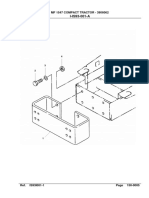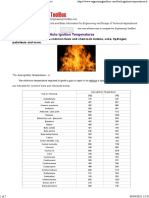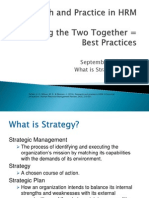INSTALLING APACHE AND PHP
Diunggah oleh
Suhaibah IdrisJudul Asli
Hak Cipta
Format Tersedia
Bagikan dokumen Ini
Apakah menurut Anda dokumen ini bermanfaat?
Apakah konten ini tidak pantas?
Laporkan Dokumen IniHak Cipta:
Format Tersedia
INSTALLING APACHE AND PHP
Diunggah oleh
Suhaibah IdrisHak Cipta:
Format Tersedia
Installing Apache: Today we will be installing Apache version 2.2.4. Follow the steps carefully. 1. Double click "apache_2.2.4-win32-x86-no_ssl.
msi", and if prompted, click "run". 2. An installation wizard will appear:
Click "Next". 3. The next page contains the terms of agreement. Select "I accept", and click "Next". 4. Read about the Apache Server, and click "Next" 5. The next screen will ask you for specific server information. Enter the values seen below: 6. Set your Destination. We have two choice to set destination a) Inside program file - When you install n save your installation inside program, when you want to renew or change any File, we will have problem. This is because, our computer can detect any process and before we Do some editing n save our work, error will come out and want you to ask administrator for Permission to do that. b) Outside program file - For example : c:\apache software foundation\apache2.2. This will be safe n good because outside program file its free to install anything.
Click "Next". 7. On the next screen, select "Typical Installation" and click "Next". 8. Click "Next". 9. Make sure the folder name is apache2. 10. Click "Install". 11. Open up Internet Explorer and type in "http://localhost". If you see a page that says "It works!" then the Apache server has been installed successfully.
Apache configuration i. Add the following line in the LoadModule field. LoadModule php5_module c:/php5/php5apache2_2.dll Look for this syntax <IfModule dir_module> DirectoryIndex index.html <IfModule> And edit it as below <IfModule dir_module> DirectoryIndex index.php index.html <IfModule> iii. Look for this module <IfModule mime_module> And, add the following before the </IfModule> clause
ii.
AddType application/x-httpd-php .php iv. At the end of httpd.conf file add the following. PHPIniDir "c:/windows"
Installing PHP: Next we will be installing PHP version 5. Follow the steps carefully. 1. Create a new folder called "php5" in your C Drive. Copy the "php-5.2.0-Win32.zip" file to there ("C:\php5") and extract it using WinZIP or a similiar program. 2. Your C:/php5/ directory should now look like:
3. Next copy the "php.ini-dist" file from "C:/php5/" to "C:/WINDOWS" and rename it to "php.ini". This is your PHP configuration file. We'll come back to this later. 4. **** In your "htdocs" directory, create a file called "info.php". Open it in notepad and add this line of code to it: <?php phpinfo(); ?> 5. Restart your Apache Server for the changes to take effect: Start > All Programs > Apache HTTP Server 4.2.4 > Control Apache Server > Restart 6. Open up Internet Explorer and type in: http://localhost/info.php. If your browser takes you to a page that looks like this, then PHP has been installed successfully!
Modifying your PHP Configuration File: Your PHP configuration (php.ini) file is located in "C:/WINDOWS/php.ini". You can modify it with notepad or a similiar text editor. Find the doc_root = Change it to doc_root = "c:\apache2\htdocs" Open it up and find the line that says: extension_dir = "./" and change it to extension_dir = "C:\php5\ext" Find the line that says: ;session.save_path = "/tmp" and change it to session.save_path = "C:\WINDOWS\temp"
Installing MYSQL: Next we will be installing MySQL version 5. Follow the steps carefully. 1. Go to www.mysql.com and download the "Windows (x86) ZIP/Setup.EXE (version 5.0.27)" to your desktop. (To do this you'll need to register an account with MySQL.) 2. Once "mysql-5.0.27-win32.zip" has finished downloading, you can extract it using WinZIP or a similiar program. 3. Once extracted, double click on the "Setup.exe" file. An installation wizard will appear.
Click "Next". 4. Select "Typical" Installation and click "Next". 5. Click "Install" 6. The next screen will ask you to "Sign Up". Select "Skip Sign-Up" for now. 7. The next screen will tell you that the installation wizard is complete. Make sure that the "Configure the MySQL Server now" field is checked before clicking "Finish".
8. The MySQL Server Instance Configuration Wizard should appear. Click "Next". 9. Select "Detailed Configuration" and click "Next". 10. Select "Developer Machine" and click "Next". 11. Select "Multifunctional Database" and click "Next". 12. Click "Next". 13. Select "Decision Support (DSS)/OLAP" and click "Next". 14. Select "Multifunctional Database" and click "Next". 15. Make sure "Enable TCP/IP Networking" is checked, the Port Number is set to "3306", and "Enable Strict Mode" is checked. Click "Next". 16. Select "Standard Character Set" and click "Next". 17. Check "Install As Windows Service", set the Service Name to "MySQL", and check "Launch the MySQL Server automatically". Make sure that the "Include Bin Directory in Windows Path" is NOT checked. Click "Next". 18. On the next screen, check the box that says "Modify Security Settings". Enter a password for the default "root" account, and confirm the password in the box below. Do NOT check the boxes "Enable root access from remote machines" or "Create An Anonymous Account". Click "Next". 19. Click "Execute". (This may take a few minutes. Be patient). 20. Click "Finish".
Anda mungkin juga menyukai
- Installation Guide - WAMPDokumen9 halamanInstallation Guide - WAMPpass123wordBelum ada peringkat
- Installation of Php-Mysql-Joomla On Windows Server 2008 32 Bit OSDokumen18 halamanInstallation of Php-Mysql-Joomla On Windows Server 2008 32 Bit OSPrabhu100% (1)
- Apex 20.2 With ORDS & Apache TomcatDokumen27 halamanApex 20.2 With ORDS & Apache TomcatMd Shaiduzzaman Shuvo100% (1)
- Installing Moodle On Windows Server 2008 R2 x64Dokumen17 halamanInstalling Moodle On Windows Server 2008 R2 x64alex_pearceBelum ada peringkat
- Informatica PowerCenter 9 Installation and Configuration Complete GuideDokumen38 halamanInformatica PowerCenter 9 Installation and Configuration Complete Guideashish_s_6174Belum ada peringkat
- DIY Cloud Database On Amazon Web Services Best Practices PDFDokumen31 halamanDIY Cloud Database On Amazon Web Services Best Practices PDFGopi KrishnaBelum ada peringkat
- How To Configure A Peer To Peer NetworkDokumen64 halamanHow To Configure A Peer To Peer NetworkMean LymengBelum ada peringkat
- Installing Workstation On A Windows HostDokumen4 halamanInstalling Workstation On A Windows HostZubair ChacharBelum ada peringkat
- Creating A Custom Page in OpenCartDokumen38 halamanCreating A Custom Page in OpenCartBalanathan VirupasanBelum ada peringkat
- Analysis of Common Vulnerabilities and Exposures (CVE) DataDokumen22 halamanAnalysis of Common Vulnerabilities and Exposures (CVE) DataRishi JainBelum ada peringkat
- How AI Can Make Learning Management Systems Invisible and Empower LearnersDokumen5 halamanHow AI Can Make Learning Management Systems Invisible and Empower LearnersgdayanandamBelum ada peringkat
- Step by Step Oracle Apex 20.1 Installation On Windows and Unix - Linux SystemsDokumen4 halamanStep by Step Oracle Apex 20.1 Installation On Windows and Unix - Linux SystemsHaresh Patel100% (1)
- Acunetix Web Vulnerability ScannerDokumen8 halamanAcunetix Web Vulnerability ScannerdjmckcBelum ada peringkat
- How To Specify A Directory For Export Dump in WindowsDokumen4 halamanHow To Specify A Directory For Export Dump in WindowsSHAHID FAROOQBelum ada peringkat
- Solaris CommandsDokumen14 halamanSolaris CommandsImraneABelum ada peringkat
- Laravel Basics - Creating Web AppsDokumen81 halamanLaravel Basics - Creating Web Appsshambalic100% (1)
- Database InstallDokumen30 halamanDatabase InstallRoxana RoscaBelum ada peringkat
- Organization Chart Configuration - Version R12.2.x: Author: Creation Date: September 04, 2014 Last Update: 1.0Dokumen48 halamanOrganization Chart Configuration - Version R12.2.x: Author: Creation Date: September 04, 2014 Last Update: 1.0Saquib.MahmoodBelum ada peringkat
- Integrate JasperReport with Oracle Apex using TomcatDokumen44 halamanIntegrate JasperReport with Oracle Apex using Tomcatmmonti2005Belum ada peringkat
- Rhcsa Exam DumpsDokumen63 halamanRhcsa Exam DumpsANIMESH301Belum ada peringkat
- How To Download RTF (Template) From Database: Run The Following Query From TOAD Xdo - Lobs File - NameDokumen2 halamanHow To Download RTF (Template) From Database: Run The Following Query From TOAD Xdo - Lobs File - NameexpertarjunBelum ada peringkat
- Oracle Report Server Configuration and OperationDokumen6 halamanOracle Report Server Configuration and OperationSHAHID FAROOQ100% (1)
- Concurrent Manger Status - System Hold, Fix Manager Before ResettingDokumen1 halamanConcurrent Manger Status - System Hold, Fix Manager Before Resettingarun kBelum ada peringkat
- R12 Installation on OEL 5Dokumen18 halamanR12 Installation on OEL 5kkpareekBelum ada peringkat
- Informatica Installation GuideDokumen26 halamanInformatica Installation GuidekiscribdBelum ada peringkat
- Vulnerabilities in Web ApplicationsDokumen6 halamanVulnerabilities in Web ApplicationswamalupiloBelum ada peringkat
- Java CompleteDokumen155 halamanJava CompleteAman KainturaBelum ada peringkat
- Editing WP ConfigphpDokumen20 halamanEditing WP Configphpuomomedicina.itBelum ada peringkat
- Shell Uploading GuideDokumen10 halamanShell Uploading GuideArun Kumar SharmaBelum ada peringkat
- How To Install and Configure DNS Server in LinuxDokumen5 halamanHow To Install and Configure DNS Server in Linuxsenthilvael4070Belum ada peringkat
- Procedure To Rectify The Scripting Error On Autosequence and Reporting On Micros 3700Dokumen3 halamanProcedure To Rectify The Scripting Error On Autosequence and Reporting On Micros 3700FisayoBelum ada peringkat
- 0 2 Contiki TutorialDokumen33 halaman0 2 Contiki TutorialMoazh TawabBelum ada peringkat
- Pfile Vs SpfileDokumen2 halamanPfile Vs SpfileAijaz Sabir HussainBelum ada peringkat
- Installing Virtual BoxDokumen46 halamanInstalling Virtual BoxRajesh Kumar ReddyBelum ada peringkat
- VB ScriptDokumen70 halamanVB Scriptjaya2090Belum ada peringkat
- Netbackup 7.6 For Oracle: Hands-On Lab: DescriptionDokumen19 halamanNetbackup 7.6 For Oracle: Hands-On Lab: Descriptionnt29Belum ada peringkat
- Xilinx Tools in Command Line ModeDokumen6 halamanXilinx Tools in Command Line Modegurri.thindBelum ada peringkat
- Windows Server 2016 (Directory Services Practical Exercises)Dokumen27 halamanWindows Server 2016 (Directory Services Practical Exercises)Chnp ctnBelum ada peringkat
- Installation of IBM Cognos 8 - 4 - by HarishDokumen9 halamanInstallation of IBM Cognos 8 - 4 - by HarishsharpanBelum ada peringkat
- Intro Wireshark LabDokumen7 halamanIntro Wireshark LabgdeepthiBelum ada peringkat
- HTML5 Assignment PDFDokumen21 halamanHTML5 Assignment PDFAlphones DamonBelum ada peringkat
- SOP - HPUX InstallationDokumen21 halamanSOP - HPUX Installationankit boxerBelum ada peringkat
- 10.2.3.4 Lab - Exploring FTP - ILMDokumen10 halaman10.2.3.4 Lab - Exploring FTP - ILMKevin Kim100% (1)
- Service Oriented Architecture LabDokumen39 halamanService Oriented Architecture LabpjxrajBelum ada peringkat
- Ayush Practical No 15Dokumen4 halamanAyush Practical No 15nstrnsdtnBelum ada peringkat
- Cognos Installation and Configuration For Analytics 11.0.11 (DB2)Dokumen37 halamanCognos Installation and Configuration For Analytics 11.0.11 (DB2)Raja PrasadBelum ada peringkat
- Os Lab ManualDokumen50 halamanOs Lab ManualMagesh GopiBelum ada peringkat
- Metasploit FrameworkDokumen8 halamanMetasploit FrameworkItz TuhinBelum ada peringkat
- Arabsat: Racle PPS Pgrade ToDokumen43 halamanArabsat: Racle PPS Pgrade ToabouzaidsBelum ada peringkat
- AppsDBA Practical NotesDokumen4 halamanAppsDBA Practical NotesanwarbhaiBelum ada peringkat
- InstallActions2013 06-29-12!50!04AM - Log NotepadDokumen313 halamanInstallActions2013 06-29-12!50!04AM - Log NotepadThota Mahesh DbaBelum ada peringkat
- MB200.1 M1L3T1 Practice Lab - Set Up EnvironmentDokumen3 halamanMB200.1 M1L3T1 Practice Lab - Set Up EnvironmentBhaktha SinghBelum ada peringkat
- Server Admin82Dokumen467 halamanServer Admin82ManjulaRajgopalBelum ada peringkat
- Lab AssignmentsDokumen6 halamanLab Assignmentsmystic_guyBelum ada peringkat
- Adavanced Postgre SQL InjectionDokumen15 halamanAdavanced Postgre SQL InjectionFelipe CostaBelum ada peringkat
- Java Projects Source CodesDokumen73 halamanJava Projects Source CodesprathameshBelum ada peringkat
- Network Management System A Complete Guide - 2020 EditionDari EverandNetwork Management System A Complete Guide - 2020 EditionPenilaian: 5 dari 5 bintang5/5 (1)
- Oracle Solaris 11 System Virtualization Complete Self-Assessment GuideDari EverandOracle Solaris 11 System Virtualization Complete Self-Assessment GuideBelum ada peringkat
- GIAC Certified Intrusion Analyst A Complete Guide - 2021 EditionDari EverandGIAC Certified Intrusion Analyst A Complete Guide - 2021 EditionBelum ada peringkat
- IT CodingDokumen12 halamanIT CodingSuhaibah IdrisBelum ada peringkat
- System, ACM Symposium On Operating Systems PrinciplesDokumen1 halamanSystem, ACM Symposium On Operating Systems PrinciplesSuhaibah IdrisBelum ada peringkat
- Mobile Communication Networks and Internet Technologies AsDokumen16 halamanMobile Communication Networks and Internet Technologies AsSuhaibah IdrisBelum ada peringkat
- 5 CA-NFS - A Congestion-Aware Network File SystemDokumen12 halaman5 CA-NFS - A Congestion-Aware Network File SystemSuhaibah IdrisBelum ada peringkat
- GfsDokumen15 halamanGfsSuhaibah IdrisBelum ada peringkat
- Veronika Karnowski ADokumen10 halamanVeronika Karnowski ASuhaibah IdrisBelum ada peringkat
- GfsDokumen15 halamanGfsSuhaibah IdrisBelum ada peringkat
- CH 10Dokumen36 halamanCH 10Suhaibah IdrisBelum ada peringkat
- The Google File SystemDokumen15 halamanThe Google File SystemEddie Awad100% (18)
- Borang Permohonan Pertukaran ProgramDokumen2 halamanBorang Permohonan Pertukaran ProgramSuhaibah IdrisBelum ada peringkat
- To Be Amended Fire Dept. Info. SystemDokumen24 halamanTo Be Amended Fire Dept. Info. SystemSuhaibah IdrisBelum ada peringkat
- To Be Amended Fire Dept. Info. SystemDokumen24 halamanTo Be Amended Fire Dept. Info. SystemSuhaibah IdrisBelum ada peringkat
- Installing and Configuring ApacheDokumen1 halamanInstalling and Configuring ApacheSuhaibah IdrisBelum ada peringkat
- INSTALLING APACHE AND PHPDokumen8 halamanINSTALLING APACHE AND PHPSuhaibah IdrisBelum ada peringkat
- BITFest 2013 Business Plan OutlineDokumen3 halamanBITFest 2013 Business Plan OutlineSuhaibah IdrisBelum ada peringkat
- What is Corporate CommunicationDokumen11 halamanWhat is Corporate CommunicationSuhaibah IdrisBelum ada peringkat
- UMS Planning Class Schedule 2014 v2.0Dokumen1 halamanUMS Planning Class Schedule 2014 v2.0Suhaibah IdrisBelum ada peringkat
- Installing MYSQLDokumen3 halamanInstalling MYSQLSuhaibah IdrisBelum ada peringkat
- Installing and Configuring ApacheDokumen1 halamanInstalling and Configuring ApacheSuhaibah IdrisBelum ada peringkat
- Screw Conveyor O&M ManualDokumen20 halamanScrew Conveyor O&M Manualjay b100% (1)
- AlarmsReference ME-B 1212 PDFDokumen130 halamanAlarmsReference ME-B 1212 PDFNAGENDRA KUMAR DBelum ada peringkat
- System Software Module 3Dokumen109 halamanSystem Software Module 3arunlaldsBelum ada peringkat
- Sda-02-Dd-02 - Pile & Pile Cap - Sheet-1 - R0Dokumen1 halamanSda-02-Dd-02 - Pile & Pile Cap - Sheet-1 - R0Himani PatelBelum ada peringkat
- CBSE Class 11 Chemistry States of Matter RevisionDokumen3 halamanCBSE Class 11 Chemistry States of Matter RevisionTEJASVI MALVIBelum ada peringkat
- KTS Quotation Meidan Building Plumbing Works PDFDokumen1 halamanKTS Quotation Meidan Building Plumbing Works PDFShakeel Ahmad100% (1)
- EXCEL Formula DictionaryDokumen1 halamanEXCEL Formula Dictionarysprk4uBelum ada peringkat
- Model A360 CatalogDokumen12 halamanModel A360 CatalogThomas StempienBelum ada peringkat
- MVC & Web Api - MCQ: Duration: 30mins Marks: 20Dokumen3 halamanMVC & Web Api - MCQ: Duration: 30mins Marks: 20ManuPcBelum ada peringkat
- Marina Pier Repair Nasugbu BatangasDokumen28 halamanMarina Pier Repair Nasugbu BatangasDennis SagaoBelum ada peringkat
- Director Insurance Development Optimization in Cleveland OH Resume Samuel BeldenDokumen3 halamanDirector Insurance Development Optimization in Cleveland OH Resume Samuel BeldenSamuelBeldenBelum ada peringkat
- TablesDokumen10 halamanTablesScott SiedschlagBelum ada peringkat
- Clear IM Inventory DifferencesDokumen11 halamanClear IM Inventory DifferencesnguyencaohuygmailBelum ada peringkat
- Detailed Statement: Transactions List - Squaircle Energy and Constructions Private Limited (Inr) - 677605600669Dokumen3 halamanDetailed Statement: Transactions List - Squaircle Energy and Constructions Private Limited (Inr) - 677605600669ankit008dixitBelum ada peringkat
- Generador de Vapor Cu360Dokumen36 halamanGenerador de Vapor Cu360Jonatan medran ochoaBelum ada peringkat
- Model 2000 Flow ComputerDokumen8 halamanModel 2000 Flow ComputerAdnan SalihbegovicBelum ada peringkat
- Sadi Mohammad Naved: Duties/ResponsibilitiesDokumen3 halamanSadi Mohammad Naved: Duties/ResponsibilitiesNick SanchezBelum ada peringkat
- Philips 26 PFL 3405 Chassis Tpn1.1e-La SM PDFDokumen63 halamanPhilips 26 PFL 3405 Chassis Tpn1.1e-La SM PDFViorel GabrielBelum ada peringkat
- Motor Protection Principles: Arijit Banerjee, Arvind Tiwari-GE Global Research Jakov Vico, Craig Wester - GE MultilinDokumen35 halamanMotor Protection Principles: Arijit Banerjee, Arvind Tiwari-GE Global Research Jakov Vico, Craig Wester - GE Multilinvaradarajanrengasamy100% (1)
- Environmental Management Plan - MatrixDokumen6 halamanEnvironmental Management Plan - Matrixplokhande47100% (1)
- PACK PAR BoilersDokumen31 halamanPACK PAR BoilersJosé MacedoBelum ada peringkat
- Steel PTFE Pipes and Fittings DIN 2018Dokumen27 halamanSteel PTFE Pipes and Fittings DIN 2018PeroJurevicBelum ada peringkat
- Hydraulic Excavator GuideDokumen9 halamanHydraulic Excavator Guidewritetojs100% (1)
- Camden CM-30EE-LED Data SheetDokumen2 halamanCamden CM-30EE-LED Data SheetJMAC SupplyBelum ada peringkat
- 4 Thermodynoamics ExercisesDokumen25 halaman4 Thermodynoamics ExercisesGoran MaliBelum ada peringkat
- BIT3251 BIT3251 BIT3251 BIT3251 應用指南 應用指南 應用指南 應用指南: Beyond Innovation TechnologyDokumen10 halamanBIT3251 BIT3251 BIT3251 BIT3251 應用指南 應用指南 應用指南 應用指南: Beyond Innovation TechnologyHamza AbbasiBelum ada peringkat
- MF1547Front Linkage - Seat PDFDokumen18 halamanMF1547Front Linkage - Seat PDFAhmad Ali NursahidinBelum ada peringkat
- Fuels and Chemicals - Auto Ignition TemperaturesDokumen5 halamanFuels and Chemicals - Auto Ignition TemperaturesyoesseoyBelum ada peringkat
- Al Washali2016Dokumen17 halamanAl Washali2016tomi wirawanBelum ada peringkat
- Research and Practice in HRM - Sept 8Dokumen9 halamanResearch and Practice in HRM - Sept 8drankitamayekarBelum ada peringkat