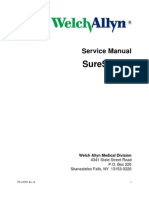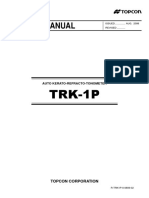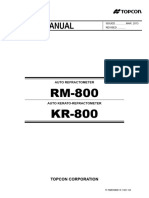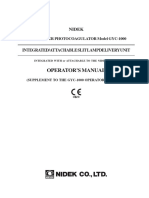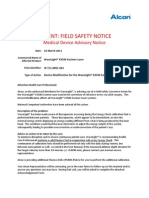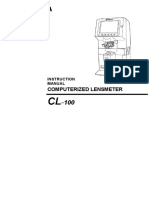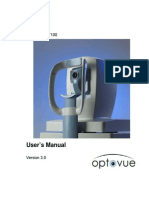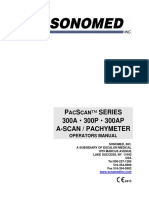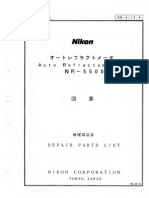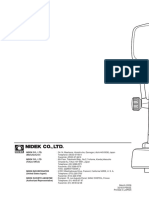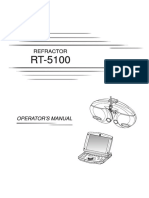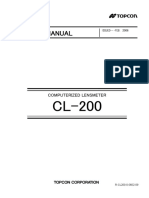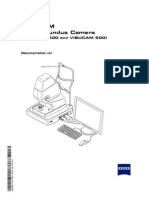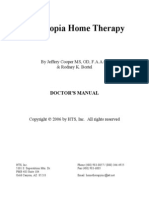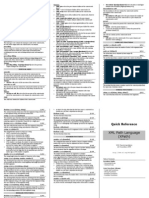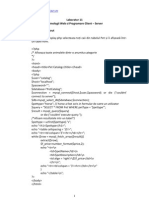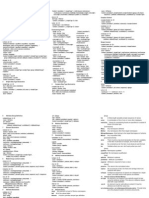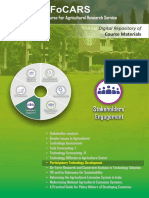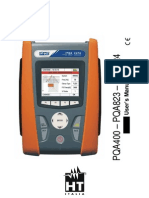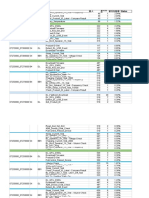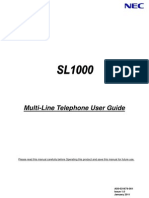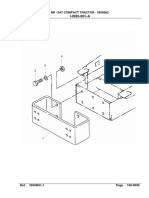Manual IOL Master EN PDF
Diunggah oleh
Mirela MarinescuDeskripsi Asli:
Judul Asli
Hak Cipta
Format Tersedia
Bagikan dokumen Ini
Apakah menurut Anda dokumen ini bermanfaat?
Apakah konten ini tidak pantas?
Laporkan Dokumen IniHak Cipta:
Format Tersedia
Manual IOL Master EN PDF
Diunggah oleh
Mirela MarinescuHak Cipta:
Format Tersedia
20
Operation
Settings - IOL
Fig. 9
Settings - IOL tab
x Lens manager For creating physician-related data sets. Further information can be found in section Lens manager on page 21. x Formula selection by axial length Activation of the Automatic preselection of calculation formula check box opens the tab in the calculation window with the pre-selected calculation method. If the box is not activated, the tab of the last-used calculation method will be opened. x Clinic/practice Enter the name of your clinic or practice as it should appear on the printout of the IOL calculation. A semicolon ";" induces line return and the text can be written on two lines. x Print Choose whether the calculated IOLs of both eyes are to be printed on a single page or only one eye per page. Alternatively, you can select Print emmetropic IOL. x IOL calculation If the Print automatically and/or Send automatically options are selected, the IOL results and measurement values will be automatically printed or sent.
000000-1692-983_SWGA_GB_220110
Operation
21
Lens manager
Since the instrument may be used for the preparation of eye surgery by a number of different surgeons at a group practice or clinic, surgeon-specific records must be created. This task is assumed by the Lens manager. x Click on the Lens manager button. The dialog box for entering userspecific data will appear.
Fig. 10
Entering a password dialog box
Upon delivery of the instrument, only the administrator exists in the Lens manager. No password has been determined. Only the administrator is entitled to add or delete users. The administrator may edit the databases of all users. If no password protection was set, the databases will be accessible to all users! If password protection is activated, each user may edit only his own data records.
x If Change password is checked, the user may assign himself a password in this dialog box. Enter the new password in Password and Confirmation. Confirm with OK. x To create a new Lens manager database the administrator must open his or her own database in the Lens manager by selecting Administrator in the Name line. A dialog box will appear, in which new users may be added.
000000-1692-983_SWGA_GB_220110
22
Operation
Fig. 11
Lens manager - Administrator dialog box
Type in the name of the new user. You may choose to assign passwords if the instrument is used by several staff members. If you do assign a password, confirm the password in the text box. You can Add the new user you have thus entered. In the case of existing users, you can Set any changes in the name or password. The new or modified user is now registered in the database. If you wish to delete user data from the database, select the name of the Surgeons in the left window and click the Delete button. Click on the Close button to close the window. For entering lens data see section IOL database management (page 23 and following).
Should a user forget his or her password, the administrator may assign a new password. To do this, the logged-on administrator highlights the user in the left box and assigns a new password with the Set command button.
CAUTION - PROPERTY DAMAGE A forgotten administrator password can only be recovered by Carl Zeiss Meditec Service!
000000-1692-983_SWGA_GB_220110
Operation
23
IOL database management
CAUTION - RISK OF OPERATING ERRORS Constants subject to the lens type must be defined and entered prior to using the IOLMaster. Your IOLMaster does not have its own constants; they are physician-specific and contingent on individual circumstances. In particular the diagnostic and surgical methods may result in differing corrective factors for calculation. The constants should thus be subjected to regular review and refinement. The setting and maintaining of constants is described in the following.
Introduction Constants must be pre-determined for calculation of lens power by IOLMaster measurement. Only lens constants which have been optimized for the IOLMaster should be used. The IOL constants of the lens manufacturer can be used, but these are usually less suitable. You can enter your own constants on the basis of experience or access third party data. The User Group for Laser Interference Biometry (ULIB) regularly publishes optimized constants for the calculation of intraocular lenses with the IOLMaster. These lens constants are provided as benchmarks for IOLMaster users free of charge by the ULIB from a steadily growing surgical database. They are not determined, validated, verified or otherwise confirmed and checked by Carl Zeiss Meditec for correctness and suitability for use for IOL, but are based solely on statistical data from users. A USB flash drive with the current database at the time of manufacture is included with your instrument. This database can be installed as required. If you wish to use this data, please follow the installation steps described in section ULIB Constants. If you wish to enter your own constants, please read section Entering your own constants on page 27.
000000-1692-983_SWGA_GB_220110
24
Operation
CAUTION - RISK OF OPERATING ERRORS Independently of the selection of constants, the customer assumes unlimited liability for the use of imported constants including use by other surgeons and clinical personnel. Carl Zeiss Meditec AG does not accept any liability for the correctness and suitability of constants. Certain IOL models are not approved in some countries.
ULIB Constants a) First-time installation A USB flash drive with the current database at the time of manufacture is included with your instrument. This database can be installed as required. By opening the envelope you accept the exclusion of liability specified in this section. x Connect the flash drive supplied with the USB port of the IOLMaster. x Log in to the Lens manager as administrator. x Click on the Import button. x Confirm with OK.
Fig. 12
Import lens constant data dialog box
000000-1692-983_SWGA_GB_220110
Operation
25
x Select the desired lens (select several lenses with <Ctrl> + cursor + click). The selected lenses will appear highlighted in blue. x Select the desired surgeon (select several surgeons with <Ctrl> + cursor + click). The selected surgeons will appear highlighted in blue. If not already existent, the surgeons must be created beforehand. x Accept the data with the arrow key. The progress bar will show the status of the copying process. The selected lens data will be added to the selected surgeons. x Exit the menu by clicking on OK. b) Update installation The constants should be checked at regular intervals to ensure that they are consistent with the data on the ULIB website. Address: www.augenklinik.uni-wuerzburg.de/ulib/index.htm CAUTION - RISK OF OPERATING ERRORS Download the IOL data only from the address specified and using a separate PC connected to the Internet and a USB flash drive. Transfer the data from the PC to the IOLMaster using a USB flash drive. CAUTION - PROPERTY DAMAGE Do not use a network-connected IOLMaster for the download! An update installation is possible as follows: x Go to the website www.meditec.zeiss.com/iolmaster. x Select More information Optimized lens constants. x Follow the prompts now appearing on the screen. x Save the file (do not select Open!) on the desired storage medium. x Do not extract the ZIP file!
000000-1692-983_SWGA_GB_220110
26
Operation
CAUTION - RISK OF OPERATING ERRORS The ULIB constants file is made available without an explicit or implicit warranty. The suitability of the file for an intended purpose or error-free functioning of the data included in this file cannot be guaranteed. These IOL constants are provided without a legal liability by Carl Zeiss Meditec (CZM). Upon installation, the user acknowledges that Carl Zeiss Meditec has not defined, validated or verified these IOL constants, nor confirms in any way that they are correct or suitable for use with IOL. It is the user's responsibility to verify the validity of imported constants. x Plug the USB flash drive into the IOLMaster. x Log in to the Lens manager as administrator. x Click on the Import button. x Confirm with OK. x Select the desired lens (select several lenses with <Ctrl> + cursor + click). The selected lenses will appear highlighted in blue. x Select the desired surgeon (select several surgeons with <Ctrl> + cursor + click). The selected surgeons will appear highlighted in blue. If not already existent, the surgeons must be created beforehand. x Accept the data with the arrow key. The progress bar will show the status of the copying process. The selected lens data will be added to the selected surgeons. x Exit the menu by clicking on OK.
000000-1692-983_SWGA_GB_220110
Operation
27
Entering your own constants x Log into the Lens manager under the desired name and password (see section Lens manager, page 21). The database window for entering the specific lens data will open.
Fig. 13
Database window for the input of lens data
x In the lines Name and A constant Manufacturer enter the respective data from the manufacturer or from catalogues or package inserts. x Enter/change your IOL constants which have been optimized for various calculation formulas or for optical biometry or personally calculated constants in the A constant SRK II, A constant SRK/T, a0, a1, a2, pACD and SF boxes. x If you use lenses graded in 0.25 D intervals (in future), activate the Power stages 0.25 D radio button. x To add data to the database, click the Add button. x To delete the data of the lens type selected in the Lenses box, click the Delete button. x When the Set button is clicked, the existing lens data will be overwritten by the edited data. x To enter the data of the next lens, overwrite the name of the lens. Close the Lens manager by clicking on Close.
000000-1692-983_SWGA_GB_220110
Anda mungkin juga menyukai
- Nidek AR 600 ARK 700 Calibration PDFDokumen55 halamanNidek AR 600 ARK 700 Calibration PDFmangstromBelum ada peringkat
- M.R. Urk-700Dokumen64 halamanM.R. Urk-700Francisco Gomez0% (1)
- Octopu 123 ManualDokumen11 halamanOctopu 123 ManualSergioAcuñaBelum ada peringkat
- Spectralis Service Manual: This Is An Additional Procedure of TheDokumen27 halamanSpectralis Service Manual: This Is An Additional Procedure of TheMohamed AbdulaalBelum ada peringkat
- Ap-3000 SM 53-36819.01 PDFDokumen89 halamanAp-3000 SM 53-36819.01 PDFTheophile Nkouaa Kouedja100% (1)
- Opdscan IIIDokumen344 halamanOpdscan IIIEron AmorimBelum ada peringkat
- SP-100 Pachymeter Operation ManualDokumen90 halamanSP-100 Pachymeter Operation Manualhernan19700% (1)
- Alcon Surgical PurePoint Laser, Yag TroubleshotingDokumen26 halamanAlcon Surgical PurePoint Laser, Yag TroubleshotingP Navya100% (2)
- Service ManualDokumen84 halamanService ManualRonald GabrielBelum ada peringkat
- Ar-330a Sme Xar17arda001g eDokumen218 halamanAr-330a Sme Xar17arda001g eAbel Chaiña GonzalesBelum ada peringkat
- Tomey TL-100 Auto Lensmeter - User ManualDokumen67 halamanTomey TL-100 Auto Lensmeter - User ManualrhymenBelum ada peringkat
- Topcon Trk-1p RepairmanualDokumen194 halamanTopcon Trk-1p RepairmanualDimitry BoykoBelum ada peringkat
- G 30 1673 en 14 0 Opmi Lumera 700 SW 3 1Dokumen236 halamanG 30 1673 en 14 0 Opmi Lumera 700 SW 3 1Eric Landry TOUOMOU TCHOFFOBelum ada peringkat
- Manual de Servicio Iol MasterDokumen175 halamanManual de Servicio Iol MasterAlirio Ferrer Moreno100% (3)
- Repair Manual: RM-800 KR-800Dokumen156 halamanRepair Manual: RM-800 KR-800Dante Mendieta100% (1)
- NIDEK Green Laser Photocoagulator Operator's ManualDokumen64 halamanNIDEK Green Laser Photocoagulator Operator's ManualeduardoquijadaBelum ada peringkat
- 9000 Service ManualDokumen7 halaman9000 Service ManualAriel CartagenaBelum ada peringkat
- OPD-Scan Service Manual TitleDokumen438 halamanOPD-Scan Service Manual TitleHarveyBelum ada peringkat
- Con 111743Dokumen4 halamanCon 111743Titi MoragaBelum ada peringkat
- NIDEKDokumen72 halamanNIDEKDaniel de Leon100% (3)
- NidekLM 990 PDFDokumen76 halamanNidekLM 990 PDFFernando ElyuBelum ada peringkat
- Print computer data from RM-8000B auto refractometerDokumen39 halamanPrint computer data from RM-8000B auto refractometerAbiBelum ada peringkat
- Lensometro TopconDokumen29 halamanLensometro TopconWilson CepedaBelum ada peringkat
- User Manual Refractometro Nidek TS-3100Dokumen142 halamanUser Manual Refractometro Nidek TS-3100dhcastanoBelum ada peringkat
- Ortilii Service ManualDokumen38 halamanOrtilii Service Manualiyad100% (1)
- Manual - Facoemulsificador Los DosDokumen36 halamanManual - Facoemulsificador Los DosSoporte Técnico ElectronitechBelum ada peringkat
- RTVue Users Manual Rev 3Dokumen104 halamanRTVue Users Manual Rev 3Rodrigo Olivares Urbina50% (2)
- FI FF450 Downloads BrochureDokumen4 halamanFI FF450 Downloads BrochureBlancaGuzmanGranados50% (2)
- HARK Acuitus Service Manual Rev C PDFDokumen162 halamanHARK Acuitus Service Manual Rev C PDFmarcelo ribeiroBelum ada peringkat
- Nidek Rt5100 Ome BDokumen160 halamanNidek Rt5100 Ome BDavid RichmondBelum ada peringkat
- Microscope Zeiss Opmi s8 Vario Ceiling Plastics Users ManualDokumen272 halamanMicroscope Zeiss Opmi s8 Vario Ceiling Plastics Users ManualНикита СтепанченкоBelum ada peringkat
- Lightwave DPSS PDFDokumen174 halamanLightwave DPSS PDFeduardoquijadaBelum ada peringkat
- TRC-50DX enDokumen8 halamanTRC-50DX ensaul ignacio mendozaBelum ada peringkat
- Cirrus 5 0 User Manual English PDFDokumen284 halamanCirrus 5 0 User Manual English PDFeduardoquijadaBelum ada peringkat
- Rapid 6-in-10 Optical BiometerDokumen6 halamanRapid 6-in-10 Optical BiometerBanukumar RajendranBelum ada peringkat
- YL0419-04142 - Service Manual For Lightlas Selector DeuxDokumen142 halamanYL0419-04142 - Service Manual For Lightlas Selector DeuxBob De Meyer100% (2)
- Operator'S Manual: NidekDokumen114 halamanOperator'S Manual: NidekdvfaBelum ada peringkat
- Nidek Rt5100 Ome B PDFDokumen160 halamanNidek Rt5100 Ome B PDFyossdbBelum ada peringkat
- T170 Applanation Tonometer Service ManualDokumen6 halamanT170 Applanation Tonometer Service ManualPedro Lucas Rodrigues QueirozBelum ada peringkat
- Manual OptoDokumen114 halamanManual OptoFrank FernandezBelum ada peringkat
- MW-001-12 HiR-900 ES 210212 PDFDokumen8 halamanMW-001-12 HiR-900 ES 210212 PDFFreeBelum ada peringkat
- KR 800 Manual enDokumen74 halamanKR 800 Manual enCristianBelum ada peringkat
- Ca 800Dokumen83 halamanCa 800Pablo CzBelum ada peringkat
- Carl Zeiss FF 450 - en - 07.10.1996Dokumen50 halamanCarl Zeiss FF 450 - en - 07.10.1996Manuel FloresBelum ada peringkat
- Carl Zeiss GDxPRODokumen254 halamanCarl Zeiss GDxPROPandula MaddumageBelum ada peringkat
- Biometro SonomedDokumen52 halamanBiometro SonomedISABEL URBANO0% (1)
- Nikon NR-5500 Auto-Refractometer Repair Parts ListDokumen47 halamanNikon NR-5500 Auto-Refractometer Repair Parts ListARIF NAQSHBANDIBelum ada peringkat
- Iridex Green Laser Photocoagulator Family: Control, Precision, ConvenienceDokumen4 halamanIridex Green Laser Photocoagulator Family: Control, Precision, ConvenienceAL KUSCUBelum ada peringkat
- Nidek Co., Ltd. (Manufacturer) Nidek Co., LTD (Tokyo Office)Dokumen99 halamanNidek Co., Ltd. (Manufacturer) Nidek Co., LTD (Tokyo Office)Lyn Rose Garcia100% (1)
- GRK 7000Dokumen72 halamanGRK 7000Anniel Mendez BrocheBelum ada peringkat
- Digital Retina Camera CANON CX-1 Operation ManualDokumen74 halamanDigital Retina Camera CANON CX-1 Operation ManualDodik E. PrasetyoBelum ada peringkat
- NIDEK Refractor Operator's ManualDokumen61 halamanNIDEK Refractor Operator's ManualPsych Geek0% (1)
- Microscopio Especular TopconDokumen92 halamanMicroscopio Especular TopconOscar TovarBelum ada peringkat
- HUVITZ CCP-3100 How To Change ChannelDokumen2 halamanHUVITZ CCP-3100 How To Change ChannelDim LiakosBelum ada peringkat
- Repair Manual: Computerized LensmeterDokumen47 halamanRepair Manual: Computerized LensmeterMohamed AbdulaalBelum ada peringkat
- Productattachments Files Handleiding CRK-8800 2Dokumen58 halamanProductattachments Files Handleiding CRK-8800 2কাঠ পেন্সিলBelum ada peringkat
- Manual de Servico de Tomografo de Coerencia Optica.Dokumen33 halamanManual de Servico de Tomografo de Coerencia Optica.Marcosfactory Cbr1100Belum ada peringkat
- Visulas Yag III User ManualDokumen126 halamanVisulas Yag III User ManualTomBelum ada peringkat
- CARESTREAM DIRECTVIEW Software V5.7E User Release NotesDokumen10 halamanCARESTREAM DIRECTVIEW Software V5.7E User Release NotesKhuang Tong0% (1)
- Syvecs Software Basic ManualDokumen33 halamanSyvecs Software Basic ManualRyan GriffithsBelum ada peringkat
- Anghel - Cristian - CZMI1907252070 - 19810226 - Male - HD 5 Line Raster - 20140203133511 - OD - High Definition Images - 20140203135216Dokumen1 halamanAnghel - Cristian - CZMI1907252070 - 19810226 - Male - HD 5 Line Raster - 20140203133511 - OD - High Definition Images - 20140203135216Mirela MarinescuBelum ada peringkat
- Visucam 200 Si 500 PDFDokumen96 halamanVisucam 200 Si 500 PDFMirela Marinescu100% (4)
- Amblyopia Doctor Manual Rom PDFDokumen54 halamanAmblyopia Doctor Manual Rom PDFMirela MarinescuBelum ada peringkat
- XSLT Quick ReferenceDokumen4 halamanXSLT Quick ReferenceIulian AnghelacheBelum ada peringkat
- Oculus: Floating Licence KeyDokumen23 halamanOculus: Floating Licence KeyMirela MarinescuBelum ada peringkat
- Xpath QuickrefDokumen2 halamanXpath QuickrefMirela MarinescuBelum ada peringkat
- XML Quick ReferenceDokumen2 halamanXML Quick ReferencecmslanBelum ada peringkat
- WEBlab 11Dokumen5 halamanWEBlab 11Mirela MarinescuBelum ada peringkat
- DOM QuickrefDokumen1 halamanDOM QuickrefMirela MarinescuBelum ada peringkat
- Schema QuickrefDokumen2 halamanSchema QuickrefMirela MarinescuBelum ada peringkat
- Curs 8 - 3 POO in PHPDokumen3 halamanCurs 8 - 3 POO in PHPMirela MarinescuBelum ada peringkat
- Loyalty Program Description PDFDokumen7 halamanLoyalty Program Description PDFJayjay latiBelum ada peringkat
- HazMat DOTDokumen48 halamanHazMat DOTRenalyn TorioBelum ada peringkat
- Participatory Technology DevelopmentDokumen20 halamanParticipatory Technology DevelopmentSri HimajaBelum ada peringkat
- Approved List of Manufacturers: Line Pipes (Carbon/Alloy Steel)Dokumen4 halamanApproved List of Manufacturers: Line Pipes (Carbon/Alloy Steel)Sourav Kumar GuptaBelum ada peringkat
- PQA824 ManualDokumen100 halamanPQA824 ManualElkin AguasBelum ada peringkat
- Host 1Dokumen6 halamanHost 1Lukman FafaBelum ada peringkat
- Screw Conveyor O&M ManualDokumen20 halamanScrew Conveyor O&M Manualjay b100% (1)
- Syabas Water ApplicationDokumen7 halamanSyabas Water ApplicationKen Chia0% (1)
- Tutorial DataGeosis Office EspañolmtdDokumen205 halamanTutorial DataGeosis Office Españolmtdramm70Belum ada peringkat
- Top Issues List - V2Dokumen110 halamanTop Issues List - V2Lam HoangBelum ada peringkat
- Company Profile - QuosphereDokumen5 halamanCompany Profile - QuosphereDivya Rao100% (2)
- TM 1001 AVEVA Plant 12 1 PDMS Foundations Rev 3 0 PDFDokumen153 halamanTM 1001 AVEVA Plant 12 1 PDMS Foundations Rev 3 0 PDFPolarogramaBelum ada peringkat
- CADAM 2000 - Model ParametersDokumen3 halamanCADAM 2000 - Model ParametersAqua MaBelum ada peringkat
- Evaluating SWOT's Value in Creating Actionable, Strategic IntelligenceDokumen94 halamanEvaluating SWOT's Value in Creating Actionable, Strategic IntelligenceMJFinnegan4100% (4)
- Enterprise, Innovation Creativity 2018-19 S3 CourseworkDokumen7 halamanEnterprise, Innovation Creativity 2018-19 S3 CourseworkSajidBelum ada peringkat
- Overcurrent Protection and Voltage Sag Coordination in Systems With Distributed GenerationDokumen12 halamanOvercurrent Protection and Voltage Sag Coordination in Systems With Distributed GenerationAli AhmadBelum ada peringkat
- Experimental Design and Optimization of Free EnergDokumen5 halamanExperimental Design and Optimization of Free Energesubalew tadesseBelum ada peringkat
- Electric Current and Ohm's Law - LecturesDokumen21 halamanElectric Current and Ohm's Law - LecturesMuhammad AhmadBelum ada peringkat
- Sl1000 MLT User Guide v1 Key TelephoneDokumen24 halamanSl1000 MLT User Guide v1 Key TelephoneRavi Sudharsan0% (1)
- Experiment 1 Phy 360Dokumen14 halamanExperiment 1 Phy 360Mohd Khairul0% (2)
- Butter Smooth Slomo Slow Motion Sony Vegas EugeniaDokumen5 halamanButter Smooth Slomo Slow Motion Sony Vegas EugeniaJack BakerBelum ada peringkat
- LRP I Approved ProjectsDokumen1 halamanLRP I Approved ProjectsTheReviewBelum ada peringkat
- Oracle PLSQL Best Practices and Tuning PDFDokumen270 halamanOracle PLSQL Best Practices and Tuning PDFKeyur Pandya100% (1)
- Manual (4906-9127)Dokumen6 halamanManual (4906-9127)LuisCabreraOroscoBelum ada peringkat
- GM THM 4L80E ATRA MANUAL Repair Rebuild Book Transmission Guide 4L80 E PDFDokumen100 halamanGM THM 4L80E ATRA MANUAL Repair Rebuild Book Transmission Guide 4L80 E PDFDaniel GonzalezBelum ada peringkat
- MF1547Front Linkage - Seat PDFDokumen18 halamanMF1547Front Linkage - Seat PDFAhmad Ali NursahidinBelum ada peringkat
- Spokane County Sheriff's Internal Communication PlanDokumen11 halamanSpokane County Sheriff's Internal Communication Planjmcgrath208100% (1)
- Motor Protection Principles: Arijit Banerjee, Arvind Tiwari-GE Global Research Jakov Vico, Craig Wester - GE MultilinDokumen35 halamanMotor Protection Principles: Arijit Banerjee, Arvind Tiwari-GE Global Research Jakov Vico, Craig Wester - GE Multilinvaradarajanrengasamy100% (1)
- CIRCULAR WATER TANK DESIGN-Layout1 AkhilDokumen1 halamanCIRCULAR WATER TANK DESIGN-Layout1 AkhilVENKAT KALYANBelum ada peringkat
- Answer Key Workbook Academic Plan DynEd Pro Certification B1 1Dokumen22 halamanAnswer Key Workbook Academic Plan DynEd Pro Certification B1 1Dendel Ciprado EbioBelum ada peringkat