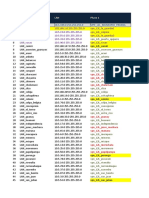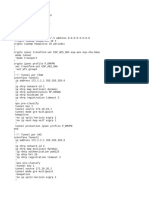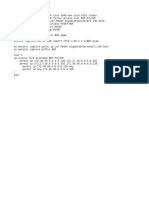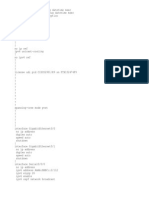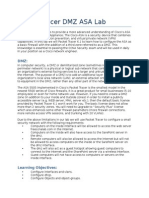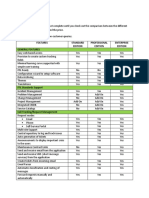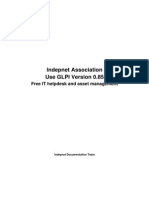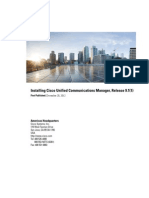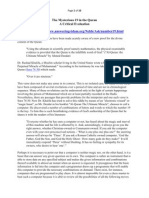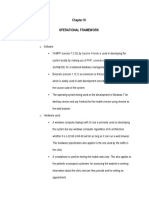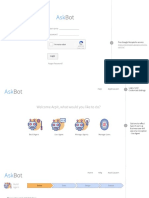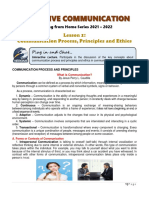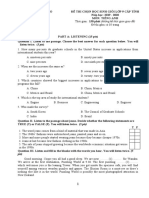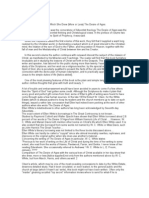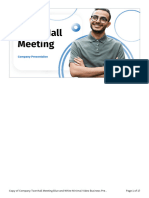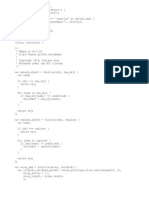Agent Desktop
Diunggah oleh
Vane88belDeskripsi Asli:
Hak Cipta
Format Tersedia
Bagikan dokumen Ini
Apakah menurut Anda dokumen ini bermanfaat?
Apakah konten ini tidak pantas?
Laporkan Dokumen IniHak Cipta:
Format Tersedia
Agent Desktop
Diunggah oleh
Vane88belHak Cipta:
Format Tersedia
Cisco Agent Desktop User Guide
Cisco Unified Contact Center Enterprise and Hosted Release 8.5 November 2010
Americas Headquarters Cisco Systems, Inc. 170 West Tasman Drive San Jose, CA 95134-1706 USA http://www.cisco.com Tel: 408 526-4000 800 553-NETS (6387) Fax: 408 527-0883
THE SPECIFICATIONS AND INFORMATION REGARDING THE PRODUCTS IN THIS MANUAL ARE SUBJECT TO CHANGE WITHOUT NOTICE. ALL STATEMENTS, INFORMATION, AND RECOMMENDATIONS IN THIS MANUAL ARE BELIEVED TO BE ACCURATE BUT ARE PRESENTED WITHOUT WARRANTY OF ANY KIND, EXPRESS OR IMPLIED. USERS MUST TAKE FULL RESPONSIBILITY FOR THEIR APPLICATION OF ANY PRODUCTS. THE SOFTWARE LICENSE AND LIMITED WARRANTY FOR THE ACCOMPANYING PRODUCT ARE SET FORTH IN THE INFORMATION PACKET THAT SHIPPED WITH THE PRODUCT AND ARE INCORPORATED HEREIN BY THIS REFERENCE. IF YOU ARE UNABLE TO LOCATE THE SOFTWARE LICENSE OR LIMITED WARRANTY, CONTACT YOUR CISCO REPRESENTATIVE FOR A COPY. The Cisco implementation of TCP header compression is an adaptation of a program developed by the University of California, Berkeley (UCB) as part of UCBs public domain version of the UNIX operating system. All rights reserved. Copyright 1981, Regents of the University of California. NOTWITHSTANDING ANY OTHER WARRANTY HEREIN, ALL DOCUMENT FILES AND SOFTWARE OF THESE SUPPLIERS ARE PROVIDED AS IS WITH ALL FAULTS. CISCO AND THE ABOVE-NAMED SUPPLIERS DISCLAIM ALL WARRANTIES, EXPRESSED OR IMPLIED, INCLUDING, WITHOUT LIMITATION, THOSE OF MERCHANTABILITY, FITNESS FOR A PARTICULAR PURPOSE AND NONINFRINGEMENT OR ARISING FROM A COURSE OF DEALING, USAGE, OR TRADE PRACTICE. IN NO EVENT SHALL CISCO OR ITS SUPPLIERS BE LIABLE FOR ANY INDIRECT, SPECIAL, CONSEQUENTIAL, OR INCIDENTAL DAMAGES, INCLUDING, WITHOUT LIMITATION, LOST PROFITS OR LOSS OR DAMAGE TO DATA ARISING OUT OF THE USE OR INABILITY TO USE THIS MANUAL, EVEN IF CISCO OR ITS SUPPLIERS HAVE BEEN ADVISED OF THE POSSIBILITY OF SUCH DAMAGES. Cisco and the Cisco Logo are trademarks of Cisco Systems, Inc. and/or its affiliates in the U.S. and other countries. A listing of Cisco's trademarks can be found at http://www.cisco.com/go/trademarks. Third party trademarks mentioned are the property of their respective owners. The use of the word partner does not imply a partnership relationship between Cisco and any other company. (1005R) Any Internet Protocol (IP) addresses used in this document are not intended to be actual addresses. Any examples, command display output, and figures included in the document are shown for illustrative purposes only. Any use of actual IP addresses in illustrative content is unintentional and coincidental. Cisco Agent Desktop User Guide 2010 Cisco Systems, Inc. All rights reserved. 2010 Calabrio, Inc. All rights reserved.
Contenido
Introduccin 7 Destinatarios 7 Qu hay de nuevo en esta versin 7
n n n n
Niveles de funciones de Agent Desktop 8 Configuracin de Cisco IP Communicator 9 Actualizaciones automatizadas 10 Conexin mediante Agent Desktop 11 Telfonos de varias lneas 11 Conexin como agente local 11 Conexin como agente mvil 13 Notas de conexin 16 Acceder a travs de una VPN desde detrs de un firewall o router NAT 16
Desconexin 18 Mtodo 1: desconexin y posterior cierre de Agent Desktop (recomendado) 18 Mtodo 2: cierre de Agent Desktop sin desconexin previa 18
Interfaz de Agent Desktop 20 Accesibilidad 21 Botones de la barra de herramientas y accesos directos en el teclado 21 Mensaje del equipo 27 Panel de contactos 27 Visualizaciones de contactos para una y varias lneas 27 Panel de administracin de los contactos 28 Datos de empresa 29 Actividad de la llamada 29 Panel de explorador integrado 30 Barra de estado 31 Preferencias de Desktop 31 Configuracin del modo de comportamiento de la ventana y opciones de la ventana 31 Opciones de accesibilidad 33
Contenido
Ventana Teclado 36 Lista de llamadas recientes 37 Libretas de telfonos 37 Libreta de telfonos del empleado 37 Filtro de libreta de telfonos 39 Campo Nombre : Nmero 40 Casilla de verificacin Marcar al introducir n 40
Manejo de llamadas 41 Configuraciones de una lnea y de varias lneas 41 Especificacin de nmeros de telfono 41 Contestacin de una llamada 42 Realizacin de una llamada 42 Marcacin de nmeros durante una llamada 43 Marcado por tonos durante una llamada de consulta (en transferencia o conferencia) 44 Transferencia de una llamada 44 Realizacin de una llamada de conferencia 46
Intervencin del supervisor 48 Intervencin en llamadas 48 Intervencin en el explorador 48 Intervencin en el estado del agente 48
n n
Estados de agente 49 Conversar 51 Botn de tarea de mensaje de conversacin de alta prioridad 54 Uso de grabacin 55 Marcador de salida de Cisco Unified 56 Barra de herramientas del Marcador de salida de Unified 56 Devolucin de llamada al cliente 60
n n
Visualizaciones en tiempo real del agente 62 Estado de la visualizacin 62 Visualizacin de registro de estado de ACD del agente 63 Visualizacin de detalles del agente 65 Registro de llamadas del agente 67
Contenido
Visualizacin de las estadsticas de habilidades 68
n
Uso del explorador integrado 70 Barra de herramientas del explorador 71 Acceso a sitios de trabajo 71 Acceso a otros sitios web 72 Marcacin de nmeros de telfono con hipervnculo 72 Intervencin del supervisor 73
n n n
Cdigos de motivo 74 Datos de cierre 76 Recuperacin automtica del servicio 77 Ventana Estado del servicio 78 Prdida del servicio BIPPA 78 Sistemas no redundantes 78 Sistemas redundantes 78 Prdida del servicio CTI 79 Prdida del servicio LDAP 79 Prdida del servicio LRM 79 Prdida de otros servicios 79
Contenido
Gua del usuario de Cisco Agent Desktop
Introduccin
Cisco Agent Desktop para Cisco Unified Contact Center versiones Enterprise y Hosted, edicin cliente para Windows, es una slida solucin de integracin de telefona informtica fcil de instalar, configurar y administrar. Ofrece a los agentes herramientas eficaces para incrementar la productividad, reducir los costos operacionales y mejorar la satisfaccin del cliente. Agent Desktop ofrece capacidades de control de llamadas (como contestacin de llamadas, espera, conferencia y transferencia) y control de estado ACD (preparado/no preparado, cierre, etc.). La informacin del cliente es presentada al agente a travs de una ventana de datos de la empresa y una ventana opcional emergente. Agent Desktop ocupa un mnimo espacio en pantalla y permite a los agentes personalizar las funciones segn sus necesidades individuales.
Destinatarios
Este documento se ha escrito para los agentes del centro de contacto que utilizan Agent Desktop en sus equipos.
Qu hay de nuevo en esta versin
Cisco Agent Desktop 8.5 es compatible con las siguientes funciones nuevas:
n n
Acciones de transferencia y conferencia de un solo paso El explorador integrado ahora permite abrir las ventanas emergentes como pestaas nuevas o como una ventana emergente de Internet Explorer Microsoft Internet Explorer 8 Microsoft Windows 7 Professional, Enterprise y Ultimate de 32 bits Compatibilidad con equipos con Microsoft Windows 7 de 64 bits que ejecutan la capa de emulacin de Windows de 32 bits en Windows de 64 bits (WoW64) Compatibilidad mejorada con Freedom Scientific JAWS 11
n n n
Noviembre de 2010
Gua del usuario de Cisco Agent Desktop
Niveles de funciones de Agent Desktop
Existen tres niveles de funciones de Agent Desktop: Estndar, Mejorada y Premium. En la siguiente tabla se enumeran las funciones disponibles en cada nivel de funcin de Agent Desktop. Las funciones no enumeradas aqu se encuentran en los tres niveles de funciones.
Tabla 1. Funciones de Agent Desktop
Funcin Grabacin de llamada iniciada por el agente Conversacin iniciada por el agente Compatibilidad con Cisco IP Communicator Compatibilidad con Agente mvil de Cisco Unified Marcador de salida de Cisco Unified Integracin con Cisco Unified Presence Server Umbrales de datos de Enterprise Flujos de trabajo iniciados por acontecimientos Accin HTTP Post/Get Explorador con varias pestaas integrado Accin de recepcin de IPC Libreta de telfonos Cdigos de motivo Botones de tarea Accin de temporizador Datos de cierre Accin CTI OS Record
Estndar
Mejorada
l
Premium
l l l
l l
l l
l l l l l l l l l l l l l l l l l
Noviembre de 2010
Configuracin de Cisco IP Communicator
Configuracin de Cisco IP Communicator
Agent Desktop admite el uso del programa de telefona Cisco IP Communicator. Esta aplicacin no se proporciona con Agent Desktop y debe comprarse e instalarse por separado. Debe iniciar IP Communicator manualmente (no se inicia de forma automtica cuando ejecuta Agent Desktop). Para ahorrar recursos del sistema, mantenga IP Communicator minimizado el mayor tiempo que pueda y utilice la interfaz de Agent Desktop para controlar las llamadas. Para asegurarse de que IP Communicator no se maximice cuando se reciba una llamada (configuracin predeterminada), debe cambiar sus preferencias, como se describe en el siguiente procedimiento.
Para configurar IP Communicator a fin de que permanezca minimizado cuando se reciba una llamada:
1. Inicie IP Communicator. 2. Haga clic con el botn derecho en cualquier lugar de la interfaz para que aparezca un men y luego seleccione Preferencias. Se abrir el cuadro de dilogo Preferencias. 3. En la pestaa Usuario, seleccione la casilla de verificacin Ocultar al minimizar y desactive las casillas de verificacin Traer al frente en llamada activa y Ocultar notificacin de llamada entrante. 4. Haga clic en Aceptar.
Figura 1. Configuracin del usuario en el cuadro de dilogo Preferencias (vista detallada)
Noviembre de 2010
Gua del usuario de Cisco Agent Desktop
Actualizaciones automatizadas
CAD permite que el administrador del sistema actualice automticamente todas las instancias de Agent Desktop a una versin ms reciente. Cada vez que inicia Agent Desktop, el software verifica si hay una versin actualizada disponible o si hubo alguna modificacin en la configuracin del sistema que requiera un cambio en el registro de Windows. Si se cumple una de estas condiciones, el software ejecutar automticamente un proceso de actualizacin. Cuando se ejecuta el proceso de actualizacin, aparece un cuadro de dilogo que indica que se actualizar la copia de Agent Desktop. Haga clic en Aceptar y siga las instrucciones indicadas en la serie de cuadros de dilogo que aparece a continuacin. Una vez finalizada la actualizacin, aparece un cuadro de dilogo final que indica que la actualizacin ha terminado. Haga clic en Aceptar, Agent Desktop y conctese como siempre. NOTA: Para asegurarse de que las actualizaciones automatizadas funcionen correctamente, debe configurar Internet Explorer para que busque versiones ms recientes de las pginas almacenadas. Para programar esta configuracin, inicie Internet Explorer y seleccione Herramientas > Opciones de Internet. En la seccin Historial de exploracin en la pestaa General, haga clic en Configuracin. Seleccione la opcin etiquetada Cada vez que visite la pgina web.
10
Noviembre de 2010
Conexin mediante Agent Desktop
Conexin mediante Agent Desktop
Puede conectarse mediante Agent Desktop como agente local o como agente mvil. Los agentes locales utilizan Agent Desktop dentro del centro de contacto. Los agentes mviles utilizan el Agente mvil de Cisco Unified para conectarse a Agent Desktop a travs de cualquier tipo de telfono (incluido un telfono celular) desde fuera del centro de contacto. Para obtener instrucciones sobre cmo conectarse, consulte la seccin correspondiente a continuacin.
n n
Conexin como agente local (pgina 11) Conexin como agente mvil (pgina 13)
Telfonos de varias lneas
Agent Desktop es compatible con telfonos de varias lneas. Sin embargo, el nmero de lneas admitidas es limitado. No puede conectarse a un telfono que tenga ms de cuatro lneas (una lnea ACD y tres lneas no ACD). Slo se admiten dos llamadas por lnea.
Conexin como agente local
NOTA: Si utiliza Cisco IP Communicator como telfono, debe iniciar IP Communicator antes de conectarse mediante Agent Desktop.
Para conectarse como un agente local:
1. Haga clic en Inicio > Programas > Cisco > Desktop > Agent. Aparecer la ventana Conexin del agente.
Noviembre de 2010
11
Gua del usuario de Cisco Agent Desktop
NOTA: La ventana Conexin del agente solicita su nombre o ID, en funcin del mtodo configurado por el administrador de CAD (Figura 2).
Figura 2. Ventana Conexin del agente
2. Escriba el nombre/ID de conexin, la contrasea y la extensin en los campos correspondientes y luego haga clic en Aceptar.
n
Si la configuracin incluye Cisco Unified Presence Server y los datos de inicio de sesin de Unified Presence Server son diferentes de los de Agent Desktop, aparecer la ventana Conexin a Cisco Unified Presence Server (Figura 3). Escriba el nombre de usuario y la contrasea de Unified Presence y haga clic en Iniciar sesin.
Ventana Conexin de Cisco Unified Presence Server
Figura 3.
Si la configuracin no incluye Cisco Unified Presence Server, o los datos de inicio de sesin de Unified Presence Server son los mismos que los de Agent Desktop, Agent Desktop se iniciar y se minimizar automticamente.
12
Noviembre de 2010
Conexin mediante Agent Desktop
NOTA: No intente iniciar sesin en Cisco Unified Presence a travs de Agent Desktop y Cisco Unified Personal Communicator, aun si utiliza diferentes ID de usuario para hacerlo. Si lo hace, las aplicaciones clientes pueden funcionar de manera impredecible. NOTA: La primera vez que se conecte mediante Agent Desktop, los campos Nombre/ID de conexin, Contrasea y Extensin estarn vacos. La prxima vez que se conecte, los campos Nombre/ID de conexin y Extensin se completarn automticamente con la informacin que especific anteriormente. Si comparte un equipo con otro agente, verifique que estos campos contengan su informacin y no la del otro agente.
n
Si introduce un nombre/ID de conexin que otro agente ya est utilizando, aparece un cuadro de dilogo que pregunta si desea desconectar la ID. Si selecciona s, CAD desconectar al agente que est usando esa ID y lo conectar a usted. A esto se le llama inicio de sesin forzado. Si introduce una extensin que otro agente ya est utilizando, aparece un mensaje de error que indica que la extensin ya est en uso. Debe introducir una extensin diferente para conectarse. Si cambia el mtodo de conexin (Nombre de conexin o ID de conexin) mientras se est conectando, aparece un mensaje de error que le indica que el mtodo ha cambiado. Debe reiniciar Agent Desktop para conectarse.
NOTA: Si se cambia la asignacin de equipo, debe volver a iniciar Agent Desktop para que se realice el cambio.
Conexin como agente mvil
Al conectarse como agente mvil, puede usar cualquier telfono para recibir llamadas accesibles para el sistema telefnico del centro de contacto, incluidos los telfonos particulares y celulares que no estn conectados directamente con el centro de contacto. Es posible que la ventana Conexin del agente que ve no muestre la casilla de verificacin Modo agente mvil. Si necesita conectarse utilizando el modo agente mvil y la casilla de verificacin no est visible, solicite al administrador de CAD que la active.
Noviembre de 2010
13
Gua del usuario de Cisco Agent Desktop
NOTA: Las instrucciones de este documento sobre el uso de Agent Desktop no abordan diferencias importantes que existen cuando se conecta como agente mvil. Consulte la seccin Uso del Agente mvil de Unified de Mobile Agent Guide for Cisco Unified CC Enterprise (Gua del Agente mvil para Cisco Unified CC Enterprise) para obtener instrucciones sobre cmo usar el escritorio cuando se conecta como agente mvil. Esta gua de usuario est disponible para descarga en cisco.com (use la funcin de bsqueda del sitio web para encontrar la ubicacin exacta). NOTA: Debe usar Agent Desktop para todas las operaciones de control de llamadas que se describen a continuacin. Si usa el telfono para controlar las llamadas, es posible que pierda la llamada del cliente. Use tambin Agent Desktop para controlar las actividades de llamada, como el estado de una conferencia. Esta informacin no se muestra con exactitud, o a veces ni siquiera se muestra, en el telfono. Consulte la documentacin del Agente mvil de Cisco Unified para obtener ms informacin. Puede recibir llamadas en cualquiera de estos dos modos: modo Llamada retenida o Llamada por llamada.
n
En el modo Llamada, recibe una llamada que atiende utilizando el telfono fsico al conectarse. Esta lnea permanece conectada a lo largo de varias llamadas de clientes. Agent Desktop reproduce un archivo de sonido de timbre de telfono al recibir la llamada de un cliente, y podr realizar todas las acciones de control de llamadas mediante Agent Desktop, incluida la desconexin de la llamada del cliente. Si cuelga el telfono fsico, se perder la conexin. En el modo Llamada por llamada, el telfono fsico se marca para cada llamada del cliente. Una vez que conteste el telfono fsico, todas las acciones de control de llamada se realizan mediante Agent Desktop, incluida la desconexin de la llamada. Cuando finaliza una llamada desconectndola desde Agent Desktop y luego colgando el telfono fsico, se lo pondr en el estado Preparado y quedar disponible para recibir la llamada de otro cliente.
Para conectarse a Agent Desktop como agente mvil:
NOTA: Si no est configurado como agente mvil, o si decide seleccionar un modo de llamada no configurado para su uso, no podr establecer la conexin del agente mvil. Si esto sucede, pngase en contacto con el administrador.
14
Noviembre de 2010
Conexin mediante Agent Desktop
Se recomienda que use una VPN para acceder a la red del centro de contacto a fin de establecer una conexin ms segura antes de conectarse a Agent Desktop. Consulte las instrucciones de VPN para obtener ms informacin. 1. Haga clic en Inicio > Programas > Cisco > Desktop > Agent. Aparecer la ventana Conexin del agente (Figura 2 en la pgina 12). 2. Introduzca el nombre/ID de conexin, la contrasea y la extensin en los campos correspondientes. 3. Seleccione la casilla de verificacin Modo agente mvil. Aparecer la ventana Conexin del agente mvil (Figura 4).
Figura 4. Ventana Conexin del agente mvil
4. En la seccin Parmetros del agente mvil, seleccione el modo de llamada que desee usar e introduzca el nmero de telfono en el campo Nmero de telfono del agente mvil. NOTA: introduzca slo nmeros en el campo Nmero de telfono del agente mvil. Este campo no puede incluir espacios, guiones, parntesis ni otros caracteres no numricos. NOTA: Haga clic en Aceptar o presione Intro para conectarse. Agent Desktop se inicia y se minimiza automticamente. Si se cambia la asignacin de equipo mientras est conectado, debe volver a iniciar Agent Desktop para que se realice el cambio.
Noviembre de 2010
15
Gua del usuario de Cisco Agent Desktop
Notas de conexin
n
El campo Nombre de conexin tiene un mximo de 32 caracteres. Los campos ID de conexin, Extensin y Contrasea tienen un mximo de 12 caracteres. Al conectarse, es posible que vea el mensaje de error Se ha producido un error de licencia. Pngase en contacto con el administrador. Este mensaje aparece generalmente cuando todas las licencias de software de Agent Desktop estn en uso. Por ello es importante que cierre totalmente Agent Desktop cuando ya no lo utilice ms, en vez de simplemente desconectarse. Mientras Agent Desktop est funcionando, se est utilizando una licencia. Si se conecta como agente mvil utilizando el modo Llamada, slo dispone de una lnea telefnica y sta est ocupada, se conectar y, automticamente, se le desconectar. Si tiene dos lneas telefnicas con correo de voz en la lnea no ocupada, el agente mvil se trasladar a la segunda lnea, le conectar y, a continuacin, una vez que se desactive el correo de voz, le desconectar. Cuando se est conectando como agente mvil, no podr desconectar a un nombre/ID de conexin que est en uso. Si ve un cuadro de dilogo que le pregunta si desea desconectar al nombre/ID de agente (esto es, forzar su propia conexin), responda No. Deber conectarse con otro nombre/ID de conexin.
Acceder a travs de una VPN desde detrs de un firewall o router NAT
Agent Desktop puede conectarse a los servidores de CAD a travs de una red privada virtual (VPN). Esto permite que un supervisor trabaje de forma remota y que conserve la ventaja de todas las funciones de Agent Desktop. Cuando un escritorio est usando traslacin de direccin de red (NAT) debido a un firewall o router, entonces se debe usar un software de red privada virtual (VPN) en el escritorio para asegurar una completa conectividad de red bidireccional entre los servidores del centro de contacto y el escritorio. Si no se utiliza el software de VPN, se pueden generar problemas de conectividad y una prdida de funcionalidad, como fallos del control silencioso, de mensajes de conversacin entrantes y del equipo y de la grabacin. NOTA: Se recomienda utilizar una VPN para proporcionar una conexin ms segura cuando se usa Agent Desktop fuera del centro de contacto. La conexin VPN se debe establecer antes de iniciar Agent Desktop. Si la conexin VPN se pierde durante una sesin, debe reiniciar Agent Desktop despus de su restablecimiento.
16
Noviembre de 2010
Conexin mediante Agent Desktop
Si Agent Desktop puede conectarse a todos los servicios, excepto al servicio de conversacin, debe reiniciarlo despus de que el servicio de conversacin vuelva a estar en lnea. Se ha comprobado que Cisco VPN 3000 Concentrator y Cisco VPN Client funcionan correctamente con CAD 8.5 y se permite acceder con ellos. Es posible que las soluciones de VPN de otros proveedores funcionen correctamente. Sin embargo, dado que stas no se han verificado formalmente, no reciben soporte. Si desea que se compruebe una solucin alternativa, pngase en contacto con el distribuidor de Cisco.
Noviembre de 2010
17
Gua del usuario de Cisco Agent Desktop
Desconexin
Slo se podr desconectar desde el estado de agente No preparado. Al iniciar Agent Desktop, se utiliza una licencia de software. Al cerrar Agent Desktop, esa licencia de software se libera para que quede disponible para que la utilice otro agente. Por ese motivo, es importante que cierre Agent Desktop cuando haya terminado de utilizarlo. Si acaba de cerrar sesin, la licencia de software permanece en uso y algunas funciones de Agent Desktop, como el servicio de conversacin, continan disponibles. La licencia de software se libera automticamente despus de que Agent Desktop ha estado inactivo durante 20 minutos. Hay dos mtodos para desconectarse de Agent Desktop y cerrarlo.
Mtodo 1: desconexin y posterior cierre de Agent Desktop (recomendado)
Este mtodo garantiza que la licencia de software que est utilizando se libere y est disponible para que la utilicen otros agentes.
Para cerrar sesin utilizando el Mtodo 1:
1. En la barra de herramientas, haga clic en Desconectar.
n
Si el sistema est configurado para requerir cdigos de motivo, aparecer el cuadro de dilogo Cd. de motivo antes de que cierre sesin. Seleccione el cdigo de motivo adecuado y haga clic en Aceptar. Si hace clic en Desconectar durante una llamada, permanecer conectado hasta que finalice la llamada.
2. Haga clic en Cerrar (la X de la esquina superior derecha de la ventana) para salir de Agent Desktop.
Mtodo 2: cierre de Agent Desktop sin desconexin previa
Con este mtodo, existe una pequea posibilidad de que el cierre de sesin no libere correctamente la licencia de software. En caso de que esto ocurra, la licencia de software que est utilizando no se liberar hasta que Agent Desktop haya estado inactivo durante 20 minutos. Un agente puede forzar la liberacin de la licencia al utilizar el inicio de sesin forzado. Consulte Conexin mediante Agent Desktop en la pgina 11 para obtener ms informacin sobre inicios de sesin forzados.
18
Noviembre de 2010
Desconexin
Para cerrar sesin utilizando el Mtodo 2:
n
Haga clic en Cerrar (la X de la esquina superior derecha de la ventana). Si el sistema est configurado para requerir cdigos de motivo, aparecer el cuadro de dilogo Cd. de motivo antes de que se cierre la sesin. Seleccione el cdigo de motivo adecuado y haga clic en Aceptar. Si hace clic en Cerrar durante una llamada, aparecer un cuadro de dilogo donde deber confirmar si desea cerrar sesin.
n
Si hace clic en S, permanecer conectado hasta que finalice la llamada. Si hace clic en No, permanecer conectado y Agent Desktop permanecer abierto.
Noviembre de 2010
19
Gua del usuario de Cisco Agent Desktop
Interfaz de Agent Desktop
La interfaz de Agent Desktop muestra informacin sobre llamadas activas y ofrece funciones de manejo de llamadas telefnicas. Adems:
n n n
Proporciona acceso a sitios web en su explorador integrado. Muestra estadsticas sobre agentes y llamadas en tiempo real. Permite grabar llamadas mediante botones de tarea (si el administrador configur esta funcin). Permite conversar con otros agentes y supervisores mediante la funcin de mensajes instantneos de conversacin.
La interfaz posee las siguientes partes:
n n n n n
Barras de herramientas Panel de mensajes del equipo Panel de contactos Panel de administracin de los contactos Herramientas del explorador integrado
Interfaz de Agent Desktop
Figura 5.
Barras de herramientas Mensaje del equipo Contactos Administracin de contactos
Explorador integrado
Barra de estado
20
Noviembre de 2010
Interfaz de Agent Desktop
Accesibilidad
Agent Desktop incluye varias funciones que mejoran el acceso para usuarios con visin reducida o discapacidad visual.
n
Uso de la configuracin de Windows para definir la resolucin de pantalla, el color/contraste y los tamaos de fuente NOTA: Habilite el alto contraste antes de iniciar Agent Desktop para asegurarse de que todas las tablas concuerden con la configuracin de alto contraste.
Teclas de acceso directo e informacin sobre herramientas compatibles con lectores de pantalla Botones de la barra de herramientas en tamao pequeo (16 16) o grande (32 32) Tonos audibles que suenan cuando aparecen dilogos no iniciados por el agente (por ejemplo, ventanas de conversacin nuevas y notificaciones al agente de que un supervisor est entrando, interceptando y grabando) Mensajes del equipo desplazables o estticos Navegacin por cada panel, explorador y todos los elementos de la ventana principal con la tecla Tabulador La barra espaciadora puede funcionar como la tecla Intro para los botones que tienen el foco Compatibilidad mejorada con el software de lectura de pantalla Job Access With Speech (JAWS) 11
n n
Para obtener ms informacin sobre la configuracin de opciones de accesibilidad, consulte Preferencias de Desktop en la pgina 31.
Botones de la barra de herramientas y accesos directos en el teclado
El administrador puede configurar la barra de herramientas opcional del Marcador de salida de Cisco Unified para que aparezca en Agent Desktop. Segn el modo de marcado de la campaa de llamadas que el administrador configure, la barra de herramientas incluir todos o algunos de los nueve botones disponibles. Para ver una descripcin completa de la barra de herramientas, consulte Barra de herramientas del Marcador de salida de Unified en la pgina 56.
Noviembre de 2010
21
Gua del usuario de Cisco Agent Desktop
La barra de herramientas contiene botones para el control de llamadas y para funciones que no estn relacionadas con un contacto de cliente especfico, como:
n n n n n n n
Conexin y desconexin Cambio del estado del agente Inicio de una sesin de conversacin Visualizaciones en tiempo real Configuracin de la apariencia de la interfaz de Agent Desktop Manejo de llamadas del Marcador de salida de Cisco Unified Comienzo y detencin de la grabacin de llamadas (si el administrador configur los botones de tarea para que ejecuten estas funciones)
Los botones de la barra de herramientas estn desactivados si controlan una funcin que no est disponible en la situacin en curso. Por ejemplo, si ha puesto una llamada en espera, los botones de control de llamada restantes estn desactivados. Cuando saque la llamada de espera, dichos botones de control de llamada volvern a estar habilitados. Mueva el cursor sobre un icono de botn para ver el nombre del botn. NOTA: Si el centro de contacto usa el paquete Mejorado o Premium de CAD, el administrador puede configurar la barra de herramientas, la que puede incluir botones distintos a los indicados a continuacin. En las siguientes tablas se enumeran los botones de la barra de herramientas y las teclas de acceso directo que puede utilizar en Agent Desktop. En la Tabla 2 se enumeran los botones de la barra de herramientas y las teclas de acceso directo para el manejo de llamadas.
Tabla 2. Botones de la barra de herramientas y teclas de acceso directo de manejo de llamadas
Icono
Nombre Contestar/ Abandonar En espera/ Reanudar Conferencia
Acceso directo Ctrl+A Ctrl+H Ctrl+F
Descripcin Permite contestar o abandonar la llamada seleccionada. Permite poner en espera una llamada seleccionada o reanudarla. Pone la llamada seleccionada en espera y abre la ventana Poner en conferencia una llamada.
22
Noviembre de 2010
Interfaz de Agent Desktop
Tabla 2.
Botones de la barra de herramientas y teclas de acceso directo de manejo de llamadas (contd)
Icono
Nombre Transferir Marcacin de nmeros
Acceso directo Ctrl+T Ctrl+D
Descripcin Pone la llamada seleccionada en espera y abre la ventana Transferir una llamada. Abre la ventana Marque el nmero.
En la Tabla 3 se enumeran los botones de la barra de herramientas y las teclas de acceso directo para cambiar el estado del agente.
Tabla 3. Botones de la barra de herramientas y teclas de acceso directo del estado del agente
Icono
Nombre Conexin Desconexin Preparado No preparado Trabajo preparado
Acceso directo Ctrl+L Ctrl+L Ctrl+W Ctrl+O
Descripcin Conecta con ACD (alterna con Desconectar). Desconecta de ACD (alterna con Conexin). Cambia el estado a Preparado e indica que est disponible para recibir llamadas ACD. Cambia el estado a No preparado e indica que no est disponible para recibir llamadas ACD. Cambia el estado a Trabajo preparado, lo que indica que estar disponible para recibir llamadas ACD despus de terminar el trabajo de cierre. Cambia el estado a Trabajo no preparado, lo que indica que no estar disponible para recibir llamadas ACD despus de terminar el trabajo de cierre.
Ctrl+Y
Trabajo no preparado
Ctrl+Z
Noviembre de 2010
23
Gua del usuario de Cisco Agent Desktop
En la Tabla 4 se enumeran los botones de la barra de herramientas y las teclas de acceso directo para la administracin de ventanas.
Tabla 4. Botones de la barra de herramientas y teclas de acceso directo de administracin de ventanas
Icono
Nombre
Acceso directo Alt+1, Alt+2 Alt+0 Ctrl+M Ctrl+J Ctrl+Q Ctrl+G Alt+B Alt+P Alt+Ctrl+H Ctrl+Mays+S
Descripcin (Slo Mejorada/Premium) El administrador puede configurar entre uno y diez botones de tareas para que realicen una o ms funciones. Se abre una ventana desde la cual puede marcar una llamada. Se abre una ventana desde la cual puede iniciar una sesin de conversacin. Se abre una ventana que muestra los registros de llamadas y las estadsticas. Muestra u oculta los paneles de gestin de contactos. (Slo Premium) Muestra u oculta el panel del explorador integrado. Se abre una ventana para configurar Preferencias de Desktop. Abre un men que enumera las opciones de Ayuda y Acerca de. Abre la ventana Estado del servidor.
Tarea110
Realizar llamada Conversacin Tiempo real Mostrar Contacto contactos Explorador Preferencias Ayuda/ Acerca de Estado del servidor
En la Tabla 5 se enumeran las teclas de acceso directo para mover el cursor a diversos elementos de texto de la interfaz de Agent Desktop de modo que un lector de pantalla pueda leer el texto.
Tabla 5. Teclas de acceso directo de lector de pantalla de ventana principal
Acceso directo
Descripcin Selecciona una fila en la parte de datos de empresa del panel de Gestin de contactos. Para abrir el cuadro de dilogo Editar datos de empresa y editar la entrada seleccionada, presione Intro. Selecciona un contacto en el panel Contactos.
Ctrl+E
Ctrl+S
24
Noviembre de 2010
Interfaz de Agent Desktop
Tabla 5.
Teclas de acceso directo de lector de pantalla de ventana principal (contd)
Acceso directo Ctrl+C
Descripcin Mueve el cursor a la primera posicin de pestaa en la pgina web actual del explorador integrado (si la pgina tiene campos por los que puede desplazarse con la tecla Tabulador). Selecciona una fila del panel Actividad de la llamada de la Administracin de contactos. Selecciona el mensaje del equipo. Cambia el enfoque a la siguiente pgina web del explorador integrado. Lee la barra de estado. Lee la barra de ttulo.
Ctrl+Mays+E Ctrl+Mays+M Ctrl+Mays+T JAWSKEY*+ Av Pg JAWSKEY*+T
* De forma predeterminada, la tecla JAWSKEY es la tecla Insertar. Consulte la documentacin de JAWS para obtener informacin completa sobre cmo utilizar esta herramienta.
En la Tabla 7 se enumeran las teclas de acceso directo de la ventana del explorador integrado.
Tabla 6. Teclas de acceso directo de la ventana del explorador integrado
Icono
Nombre Atrs Adelante Detener Actualizar Inicio
Acceso directo Alt+Flecha izquierda Alt+Flecha derecha Esc F5 Alt+Inicio Ctrl+Mays+T Ctrl+Tab Ctrl+N
Descripcin Le lleva a la ltima pgina visitada. Le lleva a la pgina que visit antes de hacer clic en el botn Atrs. Impide que el explorador cargue una pgina web. Actualiza la pgina web actual. Muestra la pgina de inicio definida previamente. Le lleva a la pestaa siguiente. Le lleva al elemento siguiente de la interfaz de Agent. Abre una nueva ventana (si no usa pestaas).
Pestaa siguiente Elemento siguiente Nueva ventana
Noviembre de 2010
25
Gua del usuario de Cisco Agent Desktop
Tabla 6.
Teclas de acceso directo de la ventana del explorador integrado (contd)
Icono
Nombre Cerrar pestaa Direccin Explorador Sitios de trabajo
Acceso directo Ctrl+Mays+X Alt+D Ctrl+Mays+B Alt+W Mays+clic Ctrl+clic botn central del mouse Ctrl+Mays+clic
Descripcin Cierra la pestaa actual (o la ventana actual si es una ventana emergente). Mueve el cursor al campo Direccin (si est configurado). Mueve el cursor al panel del explorador. Mueve el cursor al campo Sitios de trabajo. Abre un enlace en una nueva ventana. Abre un enlace en una nueva pestaa en segundo plano. Abre un enlace en una pestaa en segundo plano. Abre un enlace en una nueva pestaa en primer plano.
En la Tabla 7 se enumeran las teclas de acceso directo para la ventana Visualizaciones en tiempo real del agente.
Tabla 7. Teclas de acceso directo de la ventana Visualizaciones en tiempo real del agente
Acceso directo Alt+Y Alt+Ctrl+E Alt+Ctrl+S
Descripcin Abre la lista desplegable Fechas. Est disponible slo cuando se selecciona la Visualizacin de registro de llamadas del agente. Abre la lista desplegable Visualizaciones en tiempo real. Selecciona la primera celda de la cuadrcula.
En la Tabla 8 se enumeran las teclas de acceso directo de la ventana Teclado.
Tabla 8. Teclas de acceso directo de la ventana Teclado
Acceso directo Alt+P
Descripcin Selecciona la primera entrada de la Libreta de telfonos del empleado.
26
Noviembre de 2010
Interfaz de Agent Desktop
Mensaje del equipo
El mensaje del equipo es un mensaje desplazable o esttico enviado al usuario y al resto del equipo por el supervisor durante un perodo especfico. Recibir un mensaje del equipo aun cuando est desconectado, mientras no cierre Agent Desktop. Si no hay ningn mensaje, el panel de mensajes del equipo no se ve. Cuando el supervisor enva un mensaje del equipo al equipo, el panel de mensajes del equipo se abre y el mensaje se desplaza por l.
Panel de contactos
La seccin de contactos muestra datos acerca de las llamadas actuales del agente. Se puede ver ms de una llamada en la seccin. Por ejemplo, si tiene una llamada en espera y una llamada activa, se visualizarn las dos.
Visualizaciones de contactos para una y varias lneas
Segn la forma en que est configurado el sistema, CAD-BE puede mostrar slo las llamadas ACD o tanto las llamadas ACD como las no ACD.
n
Slo llamadas ACD (configuracin de una lnea). El telfono tiene una o ms extensiones, pero en el panel de contactos slo se mostrarn las llamadas designadas como llamadas ACD. Tanto llamadas ACD como no ACD (configuracin de varias lneas). El telfono tiene ms de una extensin y en el panel de contactos se mostrarn tanto las llamadas ACD como las no ACD. CAD-BE admite una extensin ACD y hasta tres extensiones no ACD.
El panel de contactos puede mostrar un mximo de nueve campos. El campo Estado est siempre visible, mientras que el administrador puede configurar los ocho campos restantes. En la Tabla 9 se enumeran los campos disponibles.
Tabla 9. Campos Contactos
Campo Estado Duracin N que llama N llamado N aviso
Siempre Visible? S No No No No
Descripcin El estado actual del contacto. Duracin de la llamada telefnica. Nmero del dispositivo de origen. Nmero del dispositivo de destino. El nmero del dispositivo que llama.
Noviembre de 2010
27
Gua del usuario de Cisco Agent Desktop
Tabla 9.
Campos Contactos (contd)
Campo N llamado orig. N que llama orig. Habilidad Lnea ACD
Siempre Visible? No No No No
Descripcin El nmero al que se ha llamado originalmente. El nmero originador inicial. ID de habilidades, que slo se muestra si la llamada es una llamada ACD entrante. S/No. Indica si la llamada est en una lnea ACD o no ACD.
Es posible que algunos campos indiquen <No disponible> o estn en blanco si la informacin se desconoce o no existe. Cuando el sistema IVR IP participa en una llamada, Agent Desktop muestra la misma informacin sobre la llamada en el panel de contactos que la que se muestra en la pantalla del telfono IP. El panel de datos de empresa puede mostrar datos diferentes, ya que hace un seguimiento del proceso completo de la llamada.
Panel de administracin de los contactos
El panel de gestin de contactos contiene datos de empresa (a la izquierda) e informacin de actividad de llamadas (a la derecha) para todas las llamadas entrantes y salientes.
Figura 6. Panel de administracin de contactos
Puede hacer clic en el botn Mostrar/Ocultar administracin de contactos de la barra de herramientas si desea mostrar u ocultar este panel de la interfaz.
28
Noviembre de 2010
Interfaz de Agent Desktop
Datos de empresa
El panel de datos de empresa muestra datos asociados a la llamada seleccionada. El administrador configura los datos exactos que se muestran. Si el administrador ha establecido que el usuario puede modificar campos de datos, ste podr modificar cualquier campo de datos de la ventana Datos de empresa. Los datos modificados permanecen con la llamada cuando la transfiere a otro agente.
Para modificar el campo de datos:
1. Haga doble clic en el campo que desee modificar. Aparecer la ventana Editar datos de empresa (Figura 7).
Figura 7. Ventana Editar datos de empresa (campo ANI seleccionado para edicin)
2. Modifique los datos. 3. Haga clic en Aceptar.
Actividad de la llamada
La seccin de actividad de la llamada muestra la actividad de la llamada seleccionada.En la Tabla 10 se enumeran los campos de actividad de la llamada disponibles.
Tabla 10. Campos de actividad de la llamada
Campo Dispositivo Tipo Descripcin Conversacin
Descripcin Lista de dispositivos por los que ha pasado la llamada. Tipo de dispositivo por el que ha pasado la llamada. Descripcin del dispositivo por el que ha pasado la llamada. Suma de todas las duraciones de la lista.
Noviembre de 2010
29
Gua del usuario de Cisco Agent Desktop
Umbrales
Un umbral es la cantidad de tiempo aceptable durante el cual una llamada puede permanecer en un dispositivo determinado o en un centro de contacto. El administrador puede asignar valores umbral de precaucin y de advertencia a cada tipo de dispositivo, as como un valor umbral total para una llamada. Si una llamada permanece en un dispositivo ms tiempo del que establecen dichos umbrales, aparecer un icono de precaucin o de advertencia en el panel de actividad de llamadas situado junto al dispositivo. Estos iconos son: Precaucin Advertencia
Panel de explorador integrado
El panel del explorador integrado permite ver pginas web de la intranet o de Internet como ayuda en la atencin de los clientes. El administrador puede configurar un sitio web especfico para que se vea como pgina de inicio y agregar una lista de sitios de trabajo (similar a los favoritos de un explorador web), que le permita navegar rpidamente a los sitios web usados con ms frecuencia. El panel del explorador integrado posee las siguientes partes:
n n n n
Barra de herramientas del explorador integrado Lista desplegable de Sitios de trabajo Campo Direccin editable (si lo ha configurado el administrador) Explorador
El explorador integrado tiene de una a seis pestaas y cada una puede mostrar una pgina web diferente. La primera pestaa est reservada para las pginas que le enva el supervisor para asistirle en el manejo de llamadas, y las restantes son de uso general. El nmero de pestaas depende de la configuracin establecida por el administrador. Si desea obtener ms informacin sobre este panel, consulte Uso del explorador integrado en la pgina 70.
30
Noviembre de 2010
Interfaz de Agent Desktop
Barra de estado
La barra de estado muestra informacin actual acerca del usuario y de Agent Desktop (Figura 8).
Figura 8. Barra de estado
Nombre del agente
Extensin ID de Estado ACD actual del agente agente del agente y tiempo que se permaneci en dicho estado
Hora Estado actual de actual del funciones sistema en de CAD-BE. formato de 24 horas
Nmero de telfono mvil del agente (slo agentes mviles)
Si falla un servicio, el estado cambia de En servicio a Servicio parcial o Sin servicio. Para conocer las funciones que se ven afectadas por el fallo de servicio, haga doble clic en el campo de estado. Aparece una ventana emergente que muestra las funciones que estn activas o inactivas. Para obtener ms informacin acerca de la ventana emergente de estado y de la recuperacin automtica del servicio, consulte Recuperacin automtica del servicio en la pgina 77.
Preferencias de Desktop
Si el administrador configura la barra de herramientas para que tenga acceso al botn Preferencias, puede cambiar las opciones de accesibilidad y el comportamiento de la ventana de Agent Desktop.
Para configurar las preferencias de Desktop:
1. En la barra de herramientas, haga clic en Preferencias. Aparece el cuadro de dilogo Preferencias de Desktop (Figura 9). 2. Seleccione las preferencias que desea en cada pestaa y haga clic en Aceptar.
Configuracin del modo de comportamiento de la ventana y opciones de la ventana
De forma predeterminada, Agent Desktop se minimiza cuando est inactivo y se abre cuando hay llamadas activas (modo Normal). Si el administrador le permiti elegir el modo de comportamiento de la ventana, puede cambiar los modos de comportamiento y de opciones de la ventana en la pestaa Preferencias del cuadro de dilogo Preferencias de Desktop (Figura 9). El comportamiento que configura se conserva de una sesin a la siguiente.
Noviembre de 2010
31
Gua del usuario de Cisco Agent Desktop
Si el administrador no le permiti elegir el modo de comportamiento de la ventana, esta pestaa permanece oculta y el comportamiento de la ventana se establece en el modo que selecciona el administrador.
Figura 9. Ventana Preferencias de Desktop, pestaa Preferencias
En la Tabla 11 se enumeran los modos disponibles.
Tabla 11. Modos de comportamiento de ventana
Modo Normal Mantener abierto Siempre visible
Descripcin Valor predeterminado. La ventana se abre cuando hay llamadas y se minimiza cuando est inactiva. La ventana permanece abierta aunque est inactiva. La ventana permanece abierta, aunque est inactiva, y encima de todas las dems aplicaciones abiertas. La ventana se muestra como un icono en la bandeja del sistema (esquina inferior derecha del escritorio, junto al reloj del sistema) y no aparece a menos que se haga doble clic en ella o que se reciba un mensaje del equipo.
Invisible
32
Noviembre de 2010
Interfaz de Agent Desktop
En la Tabla 12 se enumeran las opciones de ventana disponibles.
Tabla 12. Opciones de ventana
Opcin Visualizaciones en tiempo real siempre visible* Teclado siempre visible*
Descripcin La ventana Visualizaciones en tiempo real del agente permanece abierta, aunque est inactiva, y encima de todas las dems aplicaciones abiertas. La ventana Teclado permanece abierta, aunque est inactiva, y encima de todas las dems aplicaciones abiertas.
* Si se seleccionan las opciones para que visualizaciones en tiempo real y teclado estn siempre visibles, estar visible la ventana que se haya abierto ltima.
Opciones de accesibilidad
Mensajes de equipo estticos. Si utiliza un lector de pantalla con Agent Desktop,
los mensajes de equipo desplazables (el modo predeterminado) pueden ser difciles de leer. Para desactivar la funcin de desplazamiento y usar mensajes del equipo estticos, desmarque la casilla de verificacin Desplazamiento de mensajes del equipo de la pestaa Opciones de accesibilidad (Figura 10).
Noviembre de 2010
33
Gua del usuario de Cisco Agent Desktop
NOTA: El comportamiento seleccionado para los mensajes del equipo se conservar de una sesin a otra. No es necesario volver a establecerlo cada vez que se inicia Agent Desktop.
Figura 10. Ventana Preferencias de Desktop, pestaa Opciones de accesibilidad
34
Noviembre de 2010
Interfaz de Agent Desktop
Tamao del icono. Puede cambiar el tamao de los botones de la barra de herramientas del tamao predeterminado de 16 16 pxeles a 32 32 pxeles (Figura 11) al seleccionar la casilla de verificacin Botones grandes de la barra de herramientas. Tenga en cuenta que si todas las barras de herramientas no caben en una fila, una de las barras se mueve automticamente a otra fila.
Figura 11. Botones grandes y pequeos de la barra de herramientas
Respuesta de audio. Seleccione la casilla de verificacin Respuesta de audio en
dilogos no iniciados por agente para activar el sonido de un tono cuando aparezca en el escritorio un cuadro de dilogo iniciado por una persona diferente de usted. Por ejemplo: ventanas de conversacin nuevas y avisos al agente de que un supervisor est interceptando, grabando o entrando en una llamada.
Duracin llamada. Seleccione la casilla de verificacin Habilitar actualizaciones
de duracin de llamada para permitir que el campo Duracin aumente durante una llamada. De forma predeterminada, esta opcin est activada. Un campo que cambia continuamente puede causar dificultades en los lectores de pantalla, as que es posible que los agentes con problemas de visin deseen desactivarlo.
Noviembre de 2010
35
Gua del usuario de Cisco Agent Desktop
Ventana Teclado
La ventana del teclado permite realizar llamadas telefnicas al introducir un nmero en el campo Nombre : Nmero, al seleccionar un nmero de la lista de llamadas recientes o al seleccionar un nmero de una libreta de telfonos. Puede introducir el nmero ya sea escribindolo o bien haciendo clic en las teclas numricas. Tambin puede presionar Alt+P para seleccionar la primera entrada de la Libreta de telfonos del empleado. NOTA: Teclado es el nombre general de esta ventana. El nombre que aparece en la barra de ttulo depende de la tarea que est realizando y puede ser Realizar una llamada, Transferir una llamada o Poner en conferencia una llamada.
Figura 12. Ventana Teclado
Cuando abre la ventana del teclado, sta permanece abierta mientras el usuario cambia a otras ventanas. Esto permite utilizar otras funciones de Agent Desktop, como el explorador integrado o las visualizaciones en tiempo real, mientras se espera respuesta a una llamada.
36
Noviembre de 2010
Ventana Teclado
Cuando la ventana del teclado est abierta, todos los botones de control de llamadas de la ventana principal de Agent Desktop estn desactivados, a excepcin del botn Abandonar. Cuando desee realizar una funcin de llamada distinta de la realizada por el teclado abierto (por ejemplo, si desea transferir una llamada y est abierto el teclado Realizar una llamada), debe cerrar el teclado abierto y, a continuacin, hacer clic en el botn correspondiente de la barra de tareas para abrir el tipo de ventana de teclado que necesita.
Lista de llamadas recientes
Siempre que marque un nmero de telfono, ste se almacenar automticamente en la lista de llamadas recientes. Esta lista mantiene un mximo de 100 entradas, de la ms nueva a la ms antigua. Cuando el nmero de entradas es superior a 100, se quita de la lista el nmero de telfono ms antiguo. Agent Desktop efecta tareas de comprobacin para evitar que aparezcan nmeros de telfono duplicados en esta lista. No obstante, si se especifica un mismo nmero de telfono con un formato diferente, por ejemplo, 555-1212 y 5551212, ambos nmeros aparecen en la lista.
Libretas de telfonos
Las libretas de telfonos son listas de nmeros de telfonos creadas por el usuario (su libreta de telfonos del empleado) y por el administrador (libretas de telfonos pblicas). Para elegir una libreta de telfonos, haga clic en la flecha de la lista desplegable. NOTA: El administrador puede configurar Agent Desktop para que uno o ambos tipos de libretas de telfonos no estn disponibles.
Libreta de telfonos del empleado
Slo puede modificar la libreta de telfonos del empleado. Las dems libretas las controla el administrador. La libreta de telfonos puede tener un nmero de entradas ilimitado.
Noviembre de 2010
37
Gua del usuario de Cisco Agent Desktop
Para editar la libreta de telfonos del empleado:
1. En la ventana del teclado, seleccione Libreta de telfonos del empleado en la lista desplegable Libretas de telfonos y haga clic en Editar. Se abrir la ventana Editor de libreta de telfonos.
Figura 13. Ventana Editor de libreta de telfonos
38
Noviembre de 2010
Ventana Teclado
2. Seleccione una de las siguientes opciones. NOTA: el campo Nmero de telfono slo permite los siguientes caracteres: 09, az, AZ y ( ) + , - . / : = ? y espacio Si escribe cualquier otro carcter, aparece un mensaje que enumera los caracteres permitidos. El carcter no permitido que escribi se reemplaza por un signo de interrogacin para que pueda cambiarlo por un carcter permitido.
n
Para agregar una entrada nueva, complete los campos Nombre, Apellido y Nmero de telfono, y haga clic en Agregar. (Se solicita nicamente el campo Nmero de telfono). Para editar una entrada existente, seleccinela de modo que aparezca en los campos de edicin, y haga clic en Editar para realizar los cambios. Para eliminar una entrada, seleccinela y haga clic en Eliminar.
3. Al terminar de editar, haga clic en Aceptar.
Filtro de libreta de telfonos
Puede utilizar el filtro de libreta de telfonos para encontrar entradas ms fcilmente. El filtro permite limitar las entradas enumeradas en la ventana de la libreta de telfonos. Puede utilizar cualquiera de los cuatro campos de la libreta de telfonos para filtrar las entradas.
Para utilizar el filtro de libreta de telfonos:
1. En la ventana del teclado (Figura 12 en la pgina 36), seleccione la casilla de verificacin Filtro. 2. En las listas desplegables de la seccin Filtro, seleccione la forma en que desea filtrar las entradas. En las primeras dos listas desplegables, seleccione los criterios de filtro: el campo por el que se filtrar y el mtodo de filtrado. En el tercer campo, introduzca la cadena de filtro. Por ejemplo, si desea ver todas las entradas de la libreta de telfonos para las personas cuyo apellido comienza con J, seleccione Apellido en la primera lista desplegable y Comienza con en la segunda, y escriba una J en el tercer campo. El filtro comienza a funcionar apenas introduce la cadena de filtro en el tercer campo. 3. Para detener el filtrado de la libreta de telfonos, desmarque la casilla de verificacin Filtro o elimine la cadena de filtro del tercer campo. Se podr ver nuevamente toda la libreta de telfonos.
Noviembre de 2010
39
Gua del usuario de Cisco Agent Desktop
Campo Nombre : Nmero
Use el campo Nombre : Nmero para especificar el nmero de telfono que desea marcar. La introduccin de un nombre es opcional, pero, si lo introduce, ste deber ir seguido de dos puntos y un espacio para separarlo del nmero de telfono, por ejemplo: Juan Prez: 612-555-1212 Puede introducir nmeros de telfono con o sin espacios, parntesis o guiones. Agent Desktop no tendr en cuenta los caracteres que no sean alfanumricos. Tambin puede seleccionar un nmero de telfono de la lista de llamadas recientes o de una libreta de telfonos y, a continuacin, ste se mostrar en el campo Nombre : Nmero. De acuerdo con la forma en que el administrador del sistema haya configurado el plan de marcado, Agent Desktop puede agregar automticamente los cdigos de acceso local y de larga distancia a los nmeros que se especifican. Para obtener ms informacin, pngase en contacto con el administrador.
Casilla de verificacin Marcar al introducir n
Para impedir el formato automtico (tal como cdigos de acceso local y de larga distancia), seleccione la casilla de verificacin Marcar al introducir n antes de hacer clic en Marcar. Cuando selecciona esta casilla de verificacin, Agent Desktop marca el nmero exactamente como se introdujo en el campo Nombre : Nmero.
40
Noviembre de 2010
Manejo de llamadas
Manejo de llamadas
Cuando est conectado a Agent Desktop, puede utilizar Agent Desktop, un telfono IP fsico o IP Communicator para manejar las llamadas telefnicas. Los procedimientos de esta seccin presuponen que utiliza la interfaz de Agent Desktoppara manejar las llamadas.
Configuraciones de una lnea y de varias lneas
Si el sistema est configurado para utilizar una sola lnea, Agent Desktop controla y muestra slo las llamadas ACD. No puede contestar llamadas no ACD con Agent Desktop; stas no aparecen en el panel de contactos y debe contestarlas utilizando el telfono IP fsico o IP Communicator. Si el sistema est configurado para utilizar varias lneas, Agent Desktop controla y muestra las llamadas que se reciben en las extensiones tanto ACD como no ACD. Para controlar cualquier llamada en el panel de contactos de Agent Desktop, seleccinela en el panel y realice la actividad que desea. Tanto para la configuracin de una lnea como para la de varias lneas, para recibir una llamada ACD debe estar conectado y en el estado Preparado. Por el contrario, para recibir una llamada que no sea ACD, cualquier estado es vlido. Su estado de agente cambia a No preparado cuando recibe una llamada no ACD.
Especificacin de nmeros de telfono
Al marcar un nmero de telfono, puede utilizar los siguientes mtodos para especificar el nmero de telfono en el campo Nombre : Nmero del teclado.
n n n
Escriba el nmero de telfono en el teclado del PC. Seleccione los nmeros en la ventana del teclado. Seleccione un nmero existente en la Lista de llamadas recientes o en la libreta de telfonos.
Puede introducir slo un nmero o un nombre y un nmero. Utilice el formato nombre : nmero. Para separar el nombre del nmero, debe incluir el signo de dos puntos (:) seguido de un espacio en blanco. No importa si al especificar el nmero introduce guiones, parntesis o espacios; slo se leern los nmeros. Segn cmo est configurado Agent Desktop, no ser necesario incluir los cdigos de acceso locales o de larga distancia. Para obtener informacin adicional, consulte al administrador. En las siguientes secciones, siempre que se le pida que escriba un nmero en el campo Nombre : Nmero, puede hacerlo mediante cualquiera de estos mtodos.
Noviembre de 2010
41
Gua del usuario de Cisco Agent Desktop
Contestacin de una llamada
Para contestar a una llamada:
n
Haga clic en Contestar.
Para terminar una llamada:
n
Haga clic en Abandonar.
Realizacin de una llamada
Para realizar una llamada, es preciso estar en modo No preparado. El botn Realizar llamada est desactivado si su estado es Preparado.
Para realizar una llamada:
1. Haga clic en Realizar llamada. Aparecer la ventana Realizar una llamada. 2. Introduzca un nmero en el campo Nombre : Nmero. 3. Haga clic en Marcar. NOTA: Si es un agente mvil que utiliza el modo Llamada por llamada, el telfono sonar antes de que suene el telfono de destino al realizar una llamada saliente. Debe contestar su propio telfono primero y luego el telfono de destino sonar. NOTA: Si es un agente mvil y efecta una llamada a un telfono ocupado, no escuchar el tono de ocupado, sino slo silencio. Sin embargo, el panel de contactos muestra el estado Ocupado.
Figura 14. Agente mvil, estado Ocupado
42
Noviembre de 2010
Manejo de llamadas
Marcacin de nmeros durante una llamada
En algunas situaciones, podra ser necesario enviar marcado por tonos durante una llamada. Por ejemplo, durante el acceso a un sistema de Respuesta interactiva de voz (IVR), es posible que se le solicite introducir uno o ms nmeros que indiquen una opcin de men o un nmero de cuenta. Puede enviar marcado por tonos durante una llamada al hacer clic en los botones correspondientes de la ventana Marcado por tonos.
Para marcar los nmeros:
1. Cuando el sistema le solicite que especifique nmeros durante una llamada, haga clic en Teclas. Aparecer el teclado numrico (Figura 15).
Figura 15. Teclado numrico
2. Introduzca el nmero o los smbolos solicitados y, a continuacin, haga clic en Listo. El teclado numrico se cierra y el usuario regresa a la interfaz de Agent Desktop.
Noviembre de 2010
43
Gua del usuario de Cisco Agent Desktop
Marcado por tonos durante una llamada de consulta (en transferencia o conferencia)
Tambin podra ser necesario enviar marcado por tonos durante una llamada de consulta. Por ejemplo, despus de abrir la ventana Poner en conferencia una llamada y marcar un nmero, es posible que un sistema IVR le solicite introducir uno o ms nmeros que indiquen una opcin de men. Puede enviar marcado por tonos durante una llamada de consulta al hacer clic en los botones correspondientes de la ventana Marcado por tonos o al escribir los nmeros en la ventana Teclado.
Para marcar nmeros durante una llamada de consulta:
1. Durante una llamada, haga clic en Transferir o Conferencia. Aparecer la ventana Transferir una llamada o Poner en conferencia una llamada. 2. Introduzca un nmero y, a continuacin, haga clic en Marcar. El telfono de destino sonar. 3. Cuando escuche el mensaje del sistema IVR, seleccione la casilla de verificacin Marcado por tonos y especifique los dgitos o los smbolos requeridos utilizando el teclado numrico o el teclado del PC. El tono apropiado se genera inmediatamente despus de cada dgito o smbolo que se introduce. 4. Al terminar, desactive la casilla de verificacin Marcado por tonos. La funcin de teclas quedar desactivada. NOTA: La casilla de verificacin Marcado por tonos quedar automticamente desactivada cuando cierre la ventana Transferir una llamada o Poner en conferencia una llamada.
Transferencia de una llamada
Hay tres tipos de transferencia. Son los siguientes:
n
Transferencia supervisada. Este tipo de transferencia est disponible para todos los usuarios de Agent Desktop y se inicia al hacer clic en el botn Transferir de la barra de herramientas. En este tipo de transferencia, usted especifica el nmero al que desea transferir la llamada activa. Puede finalizar la llamada antes de que la otra persona atienda o quedarse en lnea y hablar con la otra persona antes de transferir la llamada. Transferencia oculta. Este tipo de transferencia slo est disponible si el administrador ha asignado a un botn de tarea la accin de transferencia oculta. En este tipo de transferencia, la llamada activa se transfiere directamente a un nmero de telfono definido previamente. Una vez que hace clic en el botn de tarea de transferencia oculta, se transfiere la llamada a ese nmero y se le desconecta de la llamada.
44
Noviembre de 2010
Manejo de llamadas
Transferencia de un solo paso. Este tipo de transferencia slo est disponible si el administrador ha asignado a un botn de tarea la accin de transferencia de un solo paso. En este tipo de transferencia, usted especifica el nmero al que desea transferir la llamada. Una vez que lo haya hecho, la llamada se transfiere directamente a la otra persona y se le desconecta de la llamada. NOTA: Si se produce un error al momento de transferir la llamada, la ventana Teclado se cierra. Debe finalizar la llamada con el destinatario de la transferencia y volver a iniciarla para transferir la llamada en espera.
Para transferir una llamada:
1. Durante la llamada activa, haga clic en Transferir. Aparecer la ventana Transferir una llamada. 2. Especifique el nmero de telfono al que desee transferir la llamada en el campo Nombre : Nmero. 3. Haga clic en Marcar. Cuando suene el telfono, el nombre del botn Marcar cambiar a Transferir. 4. Lleve a cabo una de las siguientes acciones:
n
Haga clic en Transferir cuando el telfono comience a sonar. Se transfiere la llamada y se le desconecta de la misma. Espere a que se conteste el telfono y luego informe de la transferencia. Cuando hace clic en Transferir, se transfiere la llamada y se le desconecta de la misma.
Si decide informar de la transferencia, puede hacer clic en Alternar para cambiar de una llamada a la otra. La llamada con la persona con quien no est hablando se pone en espera.
Para transferir una llamada utilizando la accin de transferencia oculta:
n
Durante la llamada activa, haga clic en el botn de tarea asignado a la accin de transferencia oculta. Se transfiere la llamada al nmero definido previamente y se le desconecta de la misma.
Para transferir una llamada utilizando la accin de transferencia de un solo paso:
1. Durante la llamada activa, haga clic en el botn de tarea asignado a la accin de transferencia de un solo paso. Se abrir la ventana Transfiriendo llamada. 2. Especifique el nmero de telfono al que desea transferir la llamada en el campo Nmero. 3. Haga clic en Transferir. Se cierra la ventana Transfiriendo llamada, se transfiere la llamada al nmero de telfono y se le desconecta de la llamada.
Noviembre de 2010
45
Gua del usuario de Cisco Agent Desktop
Realizacin de una llamada de conferencia
Puede agregar terceras personas a una llamada activa para convertirla en una llamada de conferencia. Hay tres tipos de llamadas de conferencia. Son los siguientes.
n
Conferencia supervisada. Este tipo de conferencia est disponible para todos los usuarios de Agent Desktop y se inicia al hacer clic en el botn Conferencia de la barra de herramientas. En este tipo de conferencia, usted especifica el nmero que se agregar a la llamada activa para establecer una conferencia. Puede agregar a la otra persona a la llamada sin haberle hablado primero, o hablarle antes de iniciar la conferencia. Conferencia ciega. Este tipo de conferencia slo est disponible si el administrador ha asignado a un botn de tarea la accin de conferencia ciega. En este tipo de conferencia, se establece una conferencia entre la llamada activa y un nmero definido previamente. Conferencia de un solo paso. Este tipo de conferencia slo est disponible si el administrador ha asignado a un botn de tarea la accin de conferencia de un solo paso. En este tipo de conferencia, usted especifica el nmero que se agregar directamente a la llamada activa para establecer una conferencia. NOTA: Si utiliza una accin de conferencia ciega para agregar a alguien a la llamada, la llamada podra no aparecer indicada como llamada de conferencia. NOTA: Si se produce un error al momento de poner en conferencia una llamada, la ventana Teclado se cierra. Debe finalizar la llamada con el destinatario de la conferencia y volver a iniciarla para establecer la conferencia.
Para realizar una conferencia:
1. Durante la llamada activa, haga clic en Conferencia. Aparecer la ventana Poner en conferencia una llamada. 2. Especifique el nmero de telfono de la persona que desee agregar a la llamada en el campo Nombre : Nmero. 3. Haga clic en Marcar. Cuando suene el telfono, el botn Marcar se convertir en el botn Agregar a conf. 4. Lleve a cabo una de las siguientes acciones:
n
Haga clic en Agregar a conf. cuando el telfono comience a sonar. Se agrega a la otra persona a la conferencia. Espere a que se conteste el telfono y luego informe de la conferencia. Haga clic en Agregar a conf. para agregar a la persona a la conferencia.
46
Noviembre de 2010
Manejo de llamadas
Si decide informar de la conferencia, puede hacer clic en Alternar para cambiar de una llamada a la otra. La llamada con la persona con quien no est hablando se pone en espera. 5. Para agregar ms personas a la llamada de conferencia, repita los pasos del 1 al 4 por cada persona que desee agregar. NOTA: El lmite superior del nmero de participantes en una llamada de conferencia lo determina la configuracin en Cisco Unified Communications Manager (Unified CM). Consulte con el supervisor el mximo configurado para su centro de contacto.
Para poner en conferencia una llamada utilizando la accin de conferencia ciega:
n
Durante la llamada activa, haga clic en el botn de tarea asignado a la accin de conferencia ciega. Se establece automticamente una conferencia entre la llamada activa y el nmero definido previamente.
Para poner en conferencia una llamada utilizando la accin de conferencia de un solo paso:
1. Durante la llamada activa, haga clic en el botn de tarea asignado a la accin de conferencia de un solo paso. Aparecer la ventana Poner en conferencia una llamada. 2. En el campo Nmero, especifique el nmero de telfono que desea agregar a la llamada y haga clic en Agregar a conf. Se establece automticamente una conferencia entre la llamada y el nmero de telfono.
Noviembre de 2010
47
Gua del usuario de Cisco Agent Desktop
Intervencin del supervisor
El supervisor puede intervenir en el contacto con los clientes de diferentes formas:
n n n
Interviniendo en la llamada del cliente. Cambiando el estado del agente. Enviando pginas web para que usted vea en el explorador integrado.
Intervencin en llamadas
El supervisor puede intervenir en las llamadas que usted recibe. Puede:
n
Entrar en una llamada: unirse a una llamada con un cliente en una conferencia forzada. Interceptar una llamada: transferirse a s mismo una llamada de un cliente mediante una transferencia forzada. Controlar las llamadas. Grabar las llamadas para revisarlas ms tarde.
n n
Se le notifica cuando el supervisor entra o intercepta sus llamadas telefnicas por medio de una ventana emergente. Segn la forma en que est configurado el sistema, se le puede notificar si el supervisor est controlando o grabando sus llamadas.
Intervencin en el explorador
El supervisor le puede enviar una pgina web seleccionada a la ventana del explorador integrado. Esto permite al supervisor prepararle durante una llamada al ofrecerle informacin que le ayuda a trabajar con el cliente. La pgina web enviada siempre se muestra en la primera pestaa en el explorador integrado. Siempre que el supervisor le enve una pgina, la pestaa parpadear para captar su atencin.
Intervencin en el estado del agente
El supervisor puede cambiar su estado de agente y desconectarlo de Agent Desktop. Recibir una notificacin cuando el supervisor cambie su estado de agente. Puede saber en qu estado se encuentra al observar el botn de la barra de herramientas de estado del agente que est activado o desactivado, o el campo de estado de la barra de estado.
48
Noviembre de 2010
Estados de agente
Estados de agente
Agent Desktop permite cambiar el estado del agente en ACD mediante el uso de los botones de estado del agente. Slo estarn disponibles en cada momento los estados de agente que, desde el estado actual, se consideren elecciones vlidas. Puede cambiar el estado de agente durante el transcurso de una llamada (en el estado Hablando). El estado cambiar al estado en el que hizo clic despus de colgar la llamada. Los botones de estado de agente indican el estado en el que hizo clic y no el estado actual. Por ejemplo, si hace clic en el botn de estado Trabajo no preparado mientras realiza una llamada, aparecer el botn Trabajo no preparado para que lo presione. El estado actual se muestra en la barra de estado. En la Tabla 13 se enumeran los estados de agente disponibles.
Tabla 13. Estados de agente
Estado En espera
Descripcin Est al telfono con un cliente y tiene la llamada en espera. ACD establece automticamente este estado, que no tiene ningn botn correspondiente. Se le desconecta de ACD. No puede recibir llamadas ACD. Est disponible para recibir llamadas ACD. Se le aparta temporalmente para recibir una llamada ACD o del Marcador de salida de Unified especfica. Su estado cambiar al estado Hablando en cuanto conteste la llamada. Si no responde la llamada en un lmite de tiempo especificado por el administrador del sistema, ACD le pondr en estado No preparado. ACD establece automticamente el estado Reservado, que no tiene ningn botn correspondiente. Puede estar en este estado sin que el telfono suene (a la espera de que suene).
Desconexin No preparado Preparado Reservado
Hablando
Se encuentra al telfono con un cliente o con otro agente. ACD establece automticamente este estado, que no tiene ningn botn correspondiente.
Noviembre de 2010
49
Gua del usuario de Cisco Agent Desktop
Tabla 13.
Estados de agente (contd)
Estado Trabajo no preparado
Descripcin Est terminando una llamada anterior y no est disponible para recibir llamadas ACD. Se cambia al estado No preparado cuando: El usuario especifica datos de cierre (si el administrador del sistema lo ha habilitado). Un temporizador establecido en ACD caduca (si ACD usa esta funcin). El usuario cambia manualmente el estado despus de especificar datos de cierre.
Trabajo preparado
Est terminando una llamada anterior y est disponible para recibir llamadas ACD. Se cambia al estado Preparado cuando: El usuario especifica datos de cierre (si el administrador del sistema lo ha habilitado). Un temporizador establecido en ACD caduca (si ACD usa esta funcin). El usuario cambia manualmente el estado despus de especificar datos de cierre.
50
Noviembre de 2010
Conversar
Conversar
La opcin Conversar permite enviar mensajes instantneos a compaeros y supervisores. Adems, si su configuracin incluye Cisco Unified Presence Server, tal vez pueda enviar mensajes instantneos a no agentes que utilicen Unified Presence Client. NOTA: No puede conversar con agentes que estn conectados a Cisco Agent DesktopBrowser Edition (CAD-BE). NOTA: Si en la barra de herramientas no se incluye el botn Conversar, el administrador ha configurado Agent Desktop para que no sea posible iniciar una sesin de conversacin. No obstante, podr responder a mensajes de conversacin entrantes. NOTA: Si se desconecta durante una conversacin, se pierde la copia del registro de conversacin, se cierra la ventana de conversacin actual y se abre una nueva ventana de conversacin que le permite continuar comunicndose. El registro de conversacin completo contina presente en la ventana de conversacin de la otra persona. Entre las funciones de conversacin se incluyen:
n n n
Una sesin de conversacin se efecta entre el usuario y otra persona. Puede participar en varias sesiones de conversacin simultneamente. La barra de ttulo de la ventana de conversacin muestra el nombre de la persona con la que est conversando. Si marca un mensaje de conversacin como alta prioridad, la ventana de conversacin aparecer en la pantalla de la otra persona, de modo que el mensaje sea notificado de inmediato. Si la prioridad de un mensaje de conversacin es normal (el valor predeterminado), la ventana de conversacin permanecer en su estado actual (abierta o minimizada) y el icono correspondiente destellar en su barra de tareas de Windows. Un registro de los mensajes de conversacin intercambiados entre el usuario y la persona con la que habla (historial de conversacin) est disponible mientras la ventana de conversacin est abierta. Una vez que cierra la ventana de conversacin, se pierde el registro. El historial de la conversacin se organiza en orden cronolgico, con los mensajes ms antiguos en la parte superior del panel de registro. Puede enviar y recibir mensajes de conversacin aun cuando est desconectado del ACD, siempre que Agent Desktop permanezca abierto.
Noviembre de 2010
51
Gua del usuario de Cisco Agent Desktop
Para iniciar una sesin de conversacin:
1. En la barra de herramientas, haga clic en Conversacin. Aparecer la ventana Seleccin de conversacin (Figura 16). NOTA: en la ventana se indican los nombres y estados de las personas con las que puede conversar: compaeros, supervisores, los miembros de las listas de contactos (si est conectado a Unified Presence) y los participantes de cualquier llamada de conferencia de la que sea parte.
Figura 16. Ventana de seleccin de conversacin
En esta ventana Seleccin de conversacin se muestran cuatro listas de contactos, llamadas Agentes, Supervisores, lista de contactos y lista de contactos 1. Las primeras dos listas de contactos son predeterminadas y siempre estn disponibles. Las ltimas dos listas de contactos se pueden personalizar y estn disponibles slo cuando el agente est conectado a Unified Presence. Tenga en cuenta que la ltima lista de contactos est cerrada (los miembros no estn visibles).
52
Noviembre de 2010
Conversar
2. Haga doble clic en el nombre de la persona con la que desea conversar. Se abre una ventana de conversacin y comienza una sesin con la persona que seleccion (Figura 17).
Figura 17. Ventana de conversacin
3. Escriba el mensaje en el campo de entrada de texto. 4. Si desea que el destinatario vea el mensaje de inmediato, seleccione la casilla de verificacin Mx. prioridad y el mensaje aparecer en la pantalla del destinatario.
Noviembre de 2010
53
Gua del usuario de Cisco Agent Desktop
5. Haga clic en Enviar o presione Intro. El mensaje se enviar al interlocutor y quedar registrado en el panel de registro de conversaciones.
Figura 18. Ventana de conversacin
Para terminar una sesin de conversacin:
n
Seleccione Archivo > Cerrar o haga clic en Cerrar en la esquina superior derecha de la ventana de conversacin.
Botn de tarea de mensaje de conversacin de alta prioridad
Puede haber un botn de tarea configurado para enviar un mensaje de conversacin de mxima prioridad al supervisor. Este mensaje definido previamente (por ejemplo, Entre en mi llamada) lo configura el administrador. Aparece en una ventana de conversacin que se muestra en el escritorio del supervisor. Dicho mensaje se comporta exactamente igual que un mensaje de conversacin que enva y que se seala como de mxima prioridad.
54
Noviembre de 2010
Uso de grabacin
Uso de grabacin
Si el administrador le ha dado privilegios y si est usando la versin Mejorada o Premium de Agent Desktop, puede grabar llamadas. El administrador personaliza la barra de herramientas con dos botones de tareas: uno inicia la grabacin y el otro, la detiene. NOTA: Los botones de tareas predeterminados son crculos verdes con nmeros dentro de ellos (por ejemplo, ). Su uso en la barra de herramientas de Agent Desktop es opcional. El administrador puede optar por usar otros botones para la funcin de grabacin. Cuando graba una llamada, el icono junto a la informacin de la llamada en el panel Actividad de la llamada cambia del icono Hablando ( ) al icono Grabando ( ) (Figura 19).
Figura 19. Grabar llamadas En este ejemplo de Agent Desktop, se utilizan los iconos personalizados, no los botones de tarea predeterminados, para iniciar y detener la grabacin.
Icono de grabacin
Cuando grabe una llamada, tenga en cuenta lo siguiente:
n
La grabacin comienza cuando se conecta a una llamada de un cliente y hace clic en el botn Iniciar grabacin. La grabacin finaliza automticamente cuando la llamada termina o cuando hace clic en el botn Detener grabacin, lo que suceda primero. No puede usar el botn Detener grabacin para detener una grabacin que el supervisor haya iniciado. Si hace clic al botn Detener grabacin en esta situacin, el icono de grabacin desaparece del Panel de actividad de la llamada, pero la llamada an se puede grabar hasta que el supervisor la detenga. Su supervisor puede detener una grabacin que usted ha iniciado. Slo su supervisor puede reproducir las grabaciones que usted hace.
n n
Noviembre de 2010
55
Gua del usuario de Cisco Agent Desktop
Marcador de salida de Cisco Unified
Si lo ha configurado el administrador, la copia de Agent Desktop puede incluir la barra de herramientas del Marcador de salida de Cisco Unified. Los botones que aparecen en la barra de herramientas estn determinados por el tipo de campaa de marcado que ha configurado el administrador.
n
Progresivo. En el modo de marcado progresivo, se marca un nmero fijo de lneas salientes por cada agente disponible. Predictiva. En el modo de marcado de prediccin, un algoritmo matemtico determina la cantidad de lneas salientes para cada agente disponible. Este algoritmo vara con el tiempo de acuerdo con las condiciones en el centro de contacto. Vista preliminar. En el modo de marcado de vista preliminar, la informacin del cliente se presenta en el escritorio antes de que la llamada del cliente le sea transferida. Tiene la opcin de aceptar, rechazar u omitir la llamada propuesta. Vista preliminar directa. En el modo de marcado de vista preliminar directa, mientras una llamada est lista para ser marcada, la informacin del cliente se muestra en el escritorio. Al presionar Aceptar, se marca la llamada y se le conecta con el cliente sin intervalo de tiempo. NOTA: El modo de Llamada por llamada del agente mvil de Cisco Unified no es compatible con el Marcador de salida de Unified. El modo Llamada retenida es compatible con el Marcador de salida de Unified.
Barra de herramientas del Marcador de salida de Unified
La Tabla 14 muestra los botones de la barra de herramientas del Marcador de salida de Unified y describe su funcin y el modo de marcado con el que se utilizan.
Tabla 14. Botones de la barra de herramientas del Marcador de salida de Unified y sus funciones
Icono Nombre, acceso directo y descripcin Aceptar (Alt+Mays+A) El sistema llama al cliente y le transfiere la llamada.
DPrev Pred Prev Prog
56
Noviembre de 2010
Marcador de salida de Cisco Unified
Tabla 14.
Botones de la barra de herramientas del Marcador de salida de Unified y sus funciones (contd)
Icono Nombre, acceso directo y descripcin Rechazar (Alt+Mays+R) El sistema rechaza la llamada actual y le libera de la reserva de llamada de salida. En este punto, el sistema puede suministrarle otra llamada de salida o una llamada de entrada nueva. Rechazar Cerrar (Alt+Mays+U) El sistema rechaza la llamada actual y cierra el registro para que no llame nuevamente. Omitir (Alt+Mays+S) El sistema omite la llamada actual y le presenta otra llamada de un cliente. Omitir Cerrar (Alt+Mays+T) El sistema omite la llamada actual y cierra el registro para que no se llame nuevamente. Omitir-Siguiente (Alt+Mays+K) El sistema salta la llamada y muestra un men con estas opciones. Nmero incorrecto (Alt+Mays+W): se le informa al agente de que el nmero marcado es incorrecto. Tras finalizar la llamada, el sistema llama a nmeros de telfono de otros clientes. Fuera de casa (Alt+Mays+N): se le informa al agente que el cliente se encuentra fuera de casa. Tras finalizar la llamada, el sistema llama a nmeros de telfono de otros clientes.
DPrev Pred Prev Prog
Noviembre de 2010
57
Gua del usuario de Cisco Agent Desktop
Tabla 14.
Botones de la barra de herramientas del Marcador de salida de Unified y sus funciones (contd)
Icono Nombre, acceso directo y descripcin Devolucin de llamada (Alt+Mays+C) Muestra el cuadro de dilogo Propiedades de la devolucin de llamada (Figura 21 en la pgina 60). Este cuadro de dilogo permite establecer el da y la hora en que se devolver la llamada al cliente. Devolucin de llamada se activa slo si se encuentra en los estados hablando o cierre de una llamada del Marcador de salida de Unified. Reclasificar (Alt+Mays+Q) Muestra un men que le permite reclasificar un nmero de telfono de un cliente como: Voz (Alt+Mays+V) Contestador automtico (Alt+Mays+M) Fax/mdem (Alt+Mays+F) Nmero no vlido (Alt+Mays+I) Cancelar reserva (Alt+Mays+D) El sistema le libera de la campaa de llamadas y le ubica en estado No preparado. (Para volver a participar en la campaa de llamadas, debe cambiar el estado a Preparado). Leyenda DPrev = Vista preliminar directa Pred = Prediccin Prev = Vista preliminar Prog = Progresivo
DPrev Pred Prev Prog
Se puede ver informacin acerca de las llamadas del Marcador de salida de Unified en el panel de Datos de empresa (Figura 20). Los nombres de campos de datos del Marcador de salida de Unified llevan el prefijo BA. NOTA: Si una llamada forma parte de una campaa en modo de marcado de vista preliminar, la primera letra del campo BAStatus es una P. Si una llamada forma parte de una campaa en modo de marcado de vista preliminar directa, la primera letra del campo BAStatus es una D.
58
Noviembre de 2010
Marcador de salida de Cisco Unified
NOTA: Si una llamada forma parte de una campaa en modo de marcado progresivo o de prediccin, los datos de empresa del Marcador de salida de Unified (campos con el prefijo BA) no estarn disponibles hasta que se conecte con el cliente.
Figura 20. Datos del Marcador de salida de Unified ( panel de Datos de empresa)
Noviembre de 2010
59
Gua del usuario de Cisco Agent Desktop
Devolucin de llamada al cliente
Puede programar una devolucin de llamada al cliente en cualquier modo de marcado del Marcador de salida de Unified.
Para programar una devolucin de llamada al cliente:
1. Mientras se encuentre en los estados Hablando o de Cierre, haga clic en Devolucin de llamada. Se abrir el cuadro de dilogo Propiedades de la devolucin de llamada, que muestra los datos sobre la llamada actual al cliente (Figura 21).
Figura 21. Cuadro de dilogo Propiedades de la devolucin de llamada
2. En la seccin Programacin de la devolucin de llamada, escriba la hora (HH:MM) y la fecha (DD/MM/AAAA) para devolver la llamada al cliente. Puede especificar la hora en formato de 12 24 horas. Si usa el formato de 12 horas, tendr que escribir AM o PM. NOTA: la hora que especifica en el campo Hora del cliente debe ser la hora en la localidad del cliente y no en la localidad propia. 3. Si el cliente desea que se le contacte en otro nmero de telfono, escriba ese nmero en el campo Nmero del cliente. NOTA: en los modos de vista preliminar, progresivo y prediccin, el nmero que se muestra en el campo Nmero del cliente es el puerto del marcador, no el nmero de telfono del cliente.
60
Noviembre de 2010
Marcador de salida de Cisco Unified
4. Haga clic en Aceptar. Ahora la devolucin de llamada est programada para la fecha y hora configuradas. NOTA: es posible que la devolucin de llamada al cliente no se efecte a la hora exacta especificada si la configuracin horaria del equipo que contiene ICM es distinta a la del PC. La devolucin de llamada al cliente programada puede cancelarse si se encuentra en la llamada al cliente (en estado Hablando) o en estado de Cierre despus de dicha llamada.
Para cancelar la devolucin de llamada al cliente programada:
1. Mientras se encuentre en los estados Hablando o de Cierre, haga clic en Devolucin de llamada. Se abrir el cuadro de dilogo Propiedades de la devolucin de llamada donde se vern datos relativos a la llamada al cliente actual. 2. Haga clic en Borrar devolucin. La llamada de devolucin programada se ha cancelado.
Noviembre de 2010
61
Gua del usuario de Cisco Agent Desktop
Visualizaciones en tiempo real del agente
Existen varias visualizaciones en tiempo real que puede ver en la ventana Visualizaciones en tiempo real del agente. Estas visualizaciones son:
n n n n
Visualizacin de registro de estado de ACD del agente Visualizacin de detalles del agente Registro de llamadas del agente Visualizacin de las estadsticas de habilidades
Si desea ordenar las visualizaciones en orden ascendente o descendente por cualquiera de las columnas, slo tiene que hacer clic en el encabezado de la columna que desee.
Para visualizar en tiempo real:
1. En la barra de herramientas, haga clic en Visualizaciones en tiempo real. Se muestra la ventana Visualizaciones en tiempo real del agente. 2. En la lista desplegable Visualizaciones en tiempo real, seleccione la visualizacin que desea obtener. Aparece la visualizacin seleccionada. Esta informacin puede actualizarse haciendo clic en el botn Actualizar.
Estado de la visualizacin
Cada ventana de visualizacin en tiempo real posee una barra de estado en la parte inferior. La barra de estado muestra el estado actual de la visualizacin, ya sea Activo o Inactivo. Activo significa que los datos de la visualizacin son actuales y estn siendo actualizados en intervalos especficos de actualizacin. Inactivo significa que los datos no estn siendo actualizados porque fall el servicio que los genera y no se estn recibiendo datos nuevos. Si hace clic en otro lugar y luego vuelve a una visualizacin inactiva o hace clic en el botn Actualizar, la visualizacin se pondr en blanco. Una vez recuperado el servicio, los ltimos datos se muestran en la visualizacin y el estado cambia de Inactivo a Activo. Todas las visualizaciones en tiempo real se encuentran disponibles, independientemente de la actividad o inactividad del servicio asociado.
62
Noviembre de 2010
Visualizaciones en tiempo real del agente
Visualizacin de registro de estado de ACD del agente
La Visualizacin de registro de estados ACD del agente (Figura 22) muestra un registro de todas las transiciones de estado del servidor ACD para el da en curso. El registro se realiza en orden cronolgico.
Figura 22. Visualizacin de registro de estado de ACD del agente
En la Tabla 15 se describen los campos que se enumeran en la Visualizacin de registro de estados ACD del agente.
Tabla 15. Descripciones de campos de Visualizacin de registro de estados ACD del agente
Campo Hora inicial de estado
Descripcin Hora en la que se inici el estado de ACD del agente. La hora inicial se basa en la hora en que el servicio de estadsticas y grabacin recibi los datos de estado ACD del agente de Agent Desktop, de modo que la hora inicial refleja la hora del servidor de estadsticas y grabacin, y no la hora de su PC. Se tiene en cuenta si el servidor de estadsticas y grabacin y el equipo del agente se encuentran en diferentes zonas horarias.
Noviembre de 2010
63
Gua del usuario de Cisco Agent Desktop
Tabla 15.
Descripciones de campos de Visualizacin de registro de estados ACD del agente
Campo Estado de agente
Descripcin El ltimo estado de ACD que contiene el registro es, en realidad, su estado de ACD anterior. Para que se pueda calcular la Duracin de estado, no se podr enviar al registro el estado actual hasta que cambie al siguiente estado de ACD de agente. Cualquier dato de cierre que haya especificado, si el estado del agente al que est pasando es Trabajo preparado o Trabajo no preparado. Nmero seguido de una descripcin entre parntesis que identifica la razn por la que el agente se encuentra en el estado actual. Muestra 0 (cero) si no hay ningn cdigo de motivo. Este campo slo se aplica a los estados No preparado o Desconexin. Cantidad de tiempo que ha permanecido en el estado de agente.
Datos de cierre
Cdigo de motivo
Duracin de estado
64
Noviembre de 2010
Visualizaciones en tiempo real del agente
Visualizacin de detalles del agente
La Visualizacin de detalles del agente (Figura 23) muestra las estadsticas de rendimiento del da actual. Esta informacin se actualiza automticamente cada 10 segundos.
Figura 23. Visualizacin en tiempo real de detalles del agente
En la Tabla 16 se describen los campos que se enumeran en la Visualizacin de detalles del agente.
Tabla 16. Descripciones de campos de Visualizacin de detalles del agente
Campo Llamadas presentadas Llamadas atendidas Mx. de conversacin Promedio conversacin
Descripcin El nmero de llamadas entrantes (ACD o no ACD) suministradas a la extensin del usuario (que hacen sonar el telfono). Nmero de llamadas entrantes (ACD o no ACD) contestadas en la extensin del usuario. Duracin de la llamada ms larga (tiempo de conversacin + tiempo de espera). Tiempo total de llamadas (tiempo total de conversacin + tiempo total de espera) dividido entre el nmero de llamadas.
Noviembre de 2010
65
Gua del usuario de Cisco Agent Desktop
Tabla 16.
Descripciones de campos de Visualizacin de detalles del agente (contd)
Campo Total conversacin Mx. preparado Prom. preparado Total preparado Mx. no preparado Prom. no preparado Total no preparado Mximo trabajo posterior a llamada Prom. trabajo posterior a llamada Total trabajo posterior a llamada
Descripcin Tiempo total de llamadas (tiempo total de conversacin + tiempo total de espera). Tiempo mximo en el estado Preparado. Tiempo total en el estado Preparado dividido por el nmero de veces que se ha permanecido en dicho estado. Tiempo total en el estado Preparado. Tiempo mximo en el estado No preparado. Tiempo total en el estado No preparado dividido por el nmero de veces que se ha permanecido en dicho estado. Tiempo total en el estado No preparado. Tiempo mximo en el estado Trabajo preparado o Trabajo no preparado. Tiempo total en los estados Trabajo preparado o Trabajo no preparado dividido entre el nmero de veces que se ha permanecido en esos estados. Tiempo total en el estado Trabajo preparado o Trabajo no preparado.
66
Noviembre de 2010
Visualizaciones en tiempo real del agente
Registro de llamadas del agente
La Visualizacin de registro de llamadas del agente (Figura 24) muestra un registro, detallado da a da, de las llamadas efectuadas y recibidas durante los ltimos siete das.
Figura 24. Registro de llamadas del agente
En la Tabla 17 se describen los campos que se enumeran en la Visualizacin de registro de llamadas del agente.
Tabla 17. Descripciones de campos de Visualizacin de registro de llamadas del agente
Campo Hora inicial
Descripcin Hora en que se inici la llamada. La hora inicial se basa en la hora en que el servicio de estadsticas y grabacin recibe los datos de estado de Agent Desktop, de modo que la hora inicial refleja la hora del servidor de estadsticas y grabacin, y no la hora de su PC. Se tiene en cuenta si el servidor de estadsticas y grabacin y el equipo del agente se encuentran en diferentes zonas horarias. Llamada entrante o saliente. S/No. Se contest la llamada? Nmero del telfono desde el que se realiz la llamada. Nmero del telfono que recibi la llamada.
Direccin Contestadas Persona que llama Persona llamada
Noviembre de 2010
67
Gua del usuario de Cisco Agent Desktop
Tabla 17.
Descripciones de campos de Visualizacin de registro de llamadas del agente
Campo Duracin llamada
Descripcin Duracin de la llamada. En el caso de las llamadas entrantes, duracin de la llamada = tiempo que suena el telfono + tiempo de conversacin + tiempo de espera. En el caso de las llamadas salientes, duracin de la llamada = tono de llamada + seal de llamada + tiempo de conversacin + tiempo de espera. Indica si la llamada ingres en una lnea ACD (S) o no ACD (No).
Lnea ACD
Visualizacin de las estadsticas de habilidades
La Visualizacin de las estadsticas de habilidades (Figura 25) muestra informacin acerca de los grupos de habilidades y los recursos disponibles para contestar a las llamadas que se les enrutan. Esta informacin se actualiza automticamente cada 30 segundos.
Figura 25. Visualizacin de las estadsticas de habilidades
68
Noviembre de 2010
Visualizaciones en tiempo real del agente
En la 0.0.Tabla 18 se describen los campos que se enumeran en la Visualizacin de las estadsticas de habilidades.
Tabla 18. Descripciones de campos de Visualizacin de las estadsticas de habilidades
Campo Nombre de la habilidad
Descripcin Nombre/ID del grupo de habilidades. NOTA: debido a la forma en que trabaja ICM, se muestra en el informe un grupo de habilidades ICM generadas de forma predeterminada. El nombre de este grupo de habilidades es normalmente una larga cadena de nmeros. Por ejemplo, en Figura 25, es 000919530508. No hay agentes asignados a este grupo de habilidades, por lo que es seguro ignorarlo. Nmero de agentes conectados actualmente en el grupo de habilidades. Nmero de llamadas ACD de entrada manejadas por agentes del grupo de habilidades. Tiempo promedio de conversacin de las llamadas ACD de entrada, calculado a medida que los agentes del grupo de habilidades las tramitan. Nmero de llamadas que actualmente estn en cola para el grupo de habilidades. Duracin de la llamada ms antigua de la cola.
Agentes Llamadas atendidas Prom. conversacin Llamadas en espera Actual ms antigua
Noviembre de 2010
69
Gua del usuario de Cisco Agent Desktop
Uso del explorador integrado
La funcin del explorador integrado est disponible en el paquete Premium de CAD Esta funcin permite ver pginas web de Internet y la intranet mientras trabaja con Agent Desktop. El administrador puede configurar el explorador integrado para que las ventanas emergentes se muestren como una pestaa nueva en el explorador integrado o como una ventana emergente normal de Internet Explorer. La ventana del explorador, si se la configura en modo de pestaas, puede mostrar hasta 10 pestaas, cada una con una pgina web diferente. La primera pestaa se reserva siempre para las pginas web que le enve el supervisor. El administrador puede configurar pginas web especficas para mostrar en cada pestaa del explorador. Si el administrador no lo hace, la pestaa estar en blanco. NOTA: El explorador integrado slo admite una sesin web a la vez para las aplicaciones web que utilizan cookies para la administracin de sesiones. Por ejemplo, si en una pestaa inicia sesin como Usuario A en una aplicacin web que utiliza cookies, no puede iniciar sesin como Usuario B en la misma aplicacin web en otra pestaa. Sin embargo, se admiten varias sesiones web para las aplicaciones web que utilizan las direcciones URL como mtodo de administracin de sesiones. NOTA: Para que el explorador integrado funcione correctamente, Internet Explorer debe estar instalado en el equipo. NOTA: El explorador integrado no es una versin de Microsoft Internet Explorer. Aunque el explorador integrado e Internet Explorer comparten el motor de navegacin subyacente del sistema operativo, hay muchas funciones que forman parte de Internet Explorer que no estn disponibles en el explorador integrado. Puede hacer clic en Mostrar/Ocultar explorador integrado en la barra de herramientas de Agent Desktop para mostrar u ocultar el panel del explorador integrado. El administrador puede configurar una pgina web especfica como pgina de inicio en el panel del explorador. Si el administrador no lo hace, el panel estar vaco salvo por el mensaje La pgina de inicio no est configurada en Desktop Administrator. Si el administrador configura la funcin como parte de un flujo de trabajo, Agent Desktop puede usar los datos de empresa de una llamada para interactuar con una aplicacin web, como una base de datos de clientes, y mostrar informacin de clientes en el explorador integrado.
70
Noviembre de 2010
Uso del explorador integrado
Barra de herramientas del explorador
La barra de herramientas del explorador es una barra de herramientas de explorador web bsica. Permite desplazarse por las pginas web que se visitan, renovar una pgina actual y regresar a la pgina de inicio.
Tabla 19. Botones de la barra de herramientas y teclas de acceso directo del explorador
Icono
Nombre Atrs Adelante Detener Actualizar Inicio
Acceso directo Alt+Flecha izquierda Alt+Flecha derecha Esc F5 Alt+Inicio Ctrl+Mays+T Alt+D Ctrl+Mays+B Alt+W
Descripcin Le lleva a la ltima pgina visitada. Le lleva a la pgina que visit antes de hacer clic en el botn Atrs. Impide que el explorador cargue una pgina web. Actualiza la pgina web actual. Le devuelve a la pgina de inicio definida previamente. Le lleva a la pestaa siguiente. Mueve el cursor al campo Direccin (si est configurado). Mueve el cursor al panel del explorador. Mueve el cursor al campo Sitios de trabajo.
Pestaa siguiente Direccin Explorador Sitios de trabajo
Acceso a sitios de trabajo
El administrador puede configurar una lista de los sitios web utilizados con ms frecuencia. Estos favoritos aparecen en el cuadro Sitios de trabajo. Puede seleccionar un sitio web en esta lista desplegable para acceder a l rpidamente, sin tener que escribir la direccin.
Noviembre de 2010
71
Gua del usuario de Cisco Agent Desktop
Acceso a otros sitios web
El administrador puede configurar el explorador para incluir el campo opcional Direccin. Esto permite acceder a un sitio que no se encuentra en el cuadro Sitios de trabajo. NOTA: La primera pestaa, reservada para pginas web que el supervisor le enva, nunca incluye un campo Direccin. El campo Direccin aparece slo en las otras pestaas. Si accede a un sitio web que usa ventanas emergentes, stas crearn nuevas pestaas del explorador. Puede agregar hasta 15 pestaas del explorador en estas ventanas emergentes aunque el explorador integrado est limitado a un mximo de seis. Las pestaas del explorador de la ventana emergente pueden cerrarse si hace clic en el botn Cerrar en la esquina superior derecha de la pestaa. Si accede a suficientes ventanas emergentes como para exceder el mximo de 15, las ventanas adicionales usarn el explorador predeterminado.
Para acceder a un sitio web con el campo Direccin:
n
Escriba la direccin del sitio web (URL) en el campo Direccin y luego presione Intro.
Marcacin de nmeros de telfono con hipervnculo
Si el administrador habilit la funcin, puede marcar un nmero de telfono mostrado como hipervnculo en una pgina web con slo hacer clic en l.
n
El nmero de telfono debe tener un mximo de 10 dgitos y utilizar el formato de cadena de marcado de Estados Unidos: (cdigo de rea de 3 dgitos)(nmero de intercambio de 3 dgitos)(nmero de suscriptor de 4 dgitos) No pueden marcarse nmeros ms cortos, como nmeros locales sin cdigo de rea o extensiones de telfono.
El nmero de telfono puede tener parntesis en el cdigo de rea y utilizar cualquier combinacin de espacio, guin y punto en el nmero de telfono. El nmero de telfono no puede contener caracteres alfabticos. Por ejemplo, no puede marcarse el nmero de telfono 800-GET-PZZA.
72
Noviembre de 2010
Uso del explorador integrado
Puede marcar un nmero con hipervnculo slo si se encuentra en el estado No preparado del agente. Un nmero de telfono con hipervnculo marcado no aparecer en la Lista de llamadas recientes de la ventana Teclado. Los hipervnculos de los nmeros de telfono desaparecen cuando se actualiza el sitio haciendo clic con el botn secundario del mouse y eligiendo la opcin de men Actualizar. Para actualizar la pgina sin perder los hipervnculos, presione F5 o haga clic en el botn Actualizar que se encuentra en la barra de herramientas del explorador integrado.
Intervencin del supervisor
El supervisor puede enviar una pgina web a su explorador. Consulte Intervencin en el explorador en la pgina 48 para obtener detalles.
Noviembre de 2010
73
Gua del usuario de Cisco Agent Desktop
Cdigos de motivo
Los cdigos de motivo explican el motivo del cambio de estado a No preparado o Desconectado. El administrador configura estos cdigos y el centro de contacto los personaliza. El administrador puede configurar Agent Desktop para que se le solicite introducir cdigos de motivo. Si debe usar cdigos de motivo, cada vez que inicie una transicin al estado No preparado o Desconectado, o dicha transicin se incluya en un flujo de trabajo, aparecer un cuadro de dilogo (Figura 26). En dicho cuadro de dilogo, deber seleccionar el cdigo adecuado y hacer clic en Aceptar o presionar Intro para completar la transicin. Si lo desea, puede ordenar los cdigos de motivo por nmero o descripcin al hacer clic en el encabezado de columna correspondiente.
Figura 26. Cuadro de dilogo Cd. de motivo
Puede seleccionar nuevamente el estado de agente No preparado cuando ya est en el estado No preparado. Esto le permite introducir otro cdigo de motivo. Los informes le mostrarn cambios de estado No preparado en forma consecutiva con los tiempos apropiados en estado y los cdigos de motivo respectivos.
74
Noviembre de 2010
Cdigos de motivo
Existen varias situaciones en las cuales el cuadro de dilogo Cd. de motivo no estar visible:
n
El supervisor inicia la transicin. En este caso, se selecciona automticamente un cdigo de motivo que indica que el supervisor forz el cambio de estado del agente. El estado del agente cambia automticamente de Preparado a No preparado al enrutar una llamada de ACD al telfono pero sin contestarla, y se vuelve a enrutar a otro agente (Nuevo enrutamiento al no recibir respuesta o RONA). El estado del agente cambia automticamente de Preparado a No preparado cuando se recibe una llamada no ACD.
Noviembre de 2010
75
Gua del usuario de Cisco Agent Desktop
Datos de cierre
Los centros de contacto utilizan datos de cierre por diversos motivos, incluido el seguimiento de la frecuencia de actividades especficas o la identificacin de cuentas de las que se debitar el costo de las llamadas. Al igual que con los cdigos de motivo, el administrador establece las descripciones de los datos de cierre para reflejar las necesidades del centro de contacto. El administrador puede configurar Agent Desktop para que se le solicite introducir datos de cierre. Si debe utilizar datos de cierre, cada vez que el estado cambie a Trabajo preparado o Trabajo no preparado inmediatamente despus de que finaliza una llamada, aparecer el cuadro de dilogo Seleccin cierre llamada (Figura 27). (Esto sucede cuando hace clic en el botn Trabajo preparado o Trabajo no preparado mientras realiza una llamada). Debe seleccionar la descripcin adecuada del cuadro de dilogo y hacer clic en Aceptar o presionar Intro para completar la transicin. Si lo desea, puede ordenar las descripciones haciendo clic en el encabezado de columna.
Figura 27. Cuadro de dilogo Datos de cierre
76
Noviembre de 2010
Recuperacin automtica del servicio
Recuperacin automtica del servicio
La funcin de recuperacin automtica del servicio permite a Agent Desktop recuperar automticamente su conexin con los servicios de CAD en caso de que se produzca un reinicio del servicio o una interrupcin de la red. Si se conecta nuevamente dentro de 20 minutos despus de la recuperacin del servicio con el mismo nombre/ID de conexin y contrasea, su estado ser automticamente el mismo que el estado en que se encontraba al producirse el fallo del servicio o de la conexin de red. NOTA: No recibir ninguna notificacin de los servicios inactivos al conectarse. Recibir una notificacin si un servicio se detuvo despus de haberse conectado. Cuando Agent Desktop detecta que no puede establecer conexin con un servicio (por lo general, en el plazo de los tres minutos posteriores a la falla del servicio), la barra de estado muestra Servicio parcial o Sin servicio para indicar que algunos o todos los servicios han fallado. Cuando Agent Desktop detecta que el servicio vuelve a estar disponible (por lo general, en el plazo de un minuto posterior a la recuperacin del servicio), la barra de estado muestra En funcionamiento para indicar que se han recuperado los servicios. NOTA: Cuando Unified Communications Manager (Unified CM) falle, se le desconectar. Debe volver a conectarse manualmente despus de que Unified CM se recupere, ya que la conexin no es automtica.
Noviembre de 2010
77
Gua del usuario de Cisco Agent Desktop
Ventana Estado del servicio
Para conocer las funciones que se ven afectadas por un fallo del servicio, haga doble clic en el mensaje de estado de la barra de estado. Agent Desktop muestra un cuadro emergente con una lista de sus funciones, e indica si cada una de ellas est o no disponible debido a la interrupcin del servicio (Figura 28).
Figura 28. Ventana emergente Estado del servicio
Prdida del servicio BIPPA
Sistemas no redundantes
Si pierde la conexin con el servicio Explorador y Agente de telfono IP (BIPPA), Agent Desktop seguir intentando volver a conectarse. Una vez que Agent Desktop vuelva a conectarse al servicio BIPPA, el sistema le solicitar que se conecte nuevamente.
Sistemas redundantes
Si pierde la conexin con un servicio BIPPA en un sistema redundante, Agent Desktop intenta conectarse con un servicio BIPPA activo hasta lograrlo. Al suceder esto, el sistema le pedir que se conecte nuevamente. Si no puede conectarse con un servicio BIPPA al establecer la conexin inicial, recibir un mensaje de error que le indicar que el servicio no est disponible y Agent Desktop se cerrar. En este caso, debe redireccionar manualmente el explorador al servicio BIPPA redundante y conectarse con el servicio de la forma habitual.
78
Noviembre de 2010
Recuperacin automtica del servicio
Prdida del servicio CTI
Si el servicio CTI deja de ejecutarse pero los dems servicios de CAD continan en ejecucin, no podr conectarse. Se le solicitar que intente conectarse nuevamente hasta que logre hacerlo. Si est en una llamada en el momento en que el servicio CTI deja de ejecutarse, la llamada se perder.
Prdida del servicio LDAP
Si el servicio LDAP no est funcionando al intentar conectarse, la conexin no podr establecerse. Si el servicio LDAP deja de funcionar mientras est conectado, la sesin no se ver afectada.
Prdida del servicio LRM
Si el servicio LRM no est en ejecucin cuando intenta conectarse, no podr establecerse la conexin. Si el servicio LRM deja de ejecutarse mientras est conectado, la sesin no se ver afectada.
Prdida de otros servicios
Si se interrumpen otros servicios de CAD al estar conectado, es posible que pierda algunas funcionalidades pero an permanecer conectado.
Noviembre de 2010
79
ndice
A
actividad de llamada 30 umbrales 31 actualizaciones automatizadas 10 administracin de contactos, panel actividad de llamada 30 datos de empresa 30 Agent Desktop interfaz 21 introduccin 6 niveles de funciones 7 agente mvil conexin 13 modo de llamada por llamada 14 modo de llamada retenida 14
D
datos de cierre 80 datos de empresa 30 desconexin 19 Desktop, preferencias 32 detalles del agente, visualizacin en tiempo real 68 devolucin de llamada al cliente 63
E
estadsticas de habilidades, visualizacin en tiempo real 71 Estado del servicio, cuadro de dilogo 83 estados de agente 52 explorador integrado acceso a otros sitios web 75 barra de herramientas 74 marcacin de nmeros de telfono con hipervnculo 75 sitios de trabajo 74 explorador integrado, panel 31
B
barra de estado 32 barra de herramientas explorador integrado 74 Marcador de salida de Cisco Unified 22, 59 tamao de iconos 36 botones de la barra de herramientas 22
G
grabacin de llamadas 58
C
cdigos de motivo 78 conexin agente local 11 agente mvil 13 contactos, panel 28 Conversar inicio de una conversacin 55 introduccin 54 mensajes de conversacin de mxima prioridad 57
I
interfaz 21 barra de estado 32 preferencias 32 intervencin del supervisor cambio de estados de agente 51 envo de pginas web 51 intervencin de llamadas 51 IP Communicator configuracin 9
Noviembre de 2010
80
Gua del usuario de Cisco Agent Desktop
L
libretas de telfonos 39 lista de llamadas recientes 39 llamadas telefnicas especificacin de nmeros de telfono 44 poner en conferencia 49 realizacin 45 transferencia 47
R
realizacin de llamada 45 recuperacin automtica 82 recuperacin automtica del servicio 82 registro de estado del ACD del agente, visualizacin en tiempo real 66 registro de llamadas del agente, visualizacin en tiempo real 70 respuesta de audio 36
M
marcacin de nmeros de telfono con hipervnculo 75 Marcador de salida de Cisco Unified barra de herramientas 22, 59 devolucin de llamada al cliente 63 introduccin 59 mensaje del equipo (TM) 28 mensajes de conversacin de mxima prioridad 57 modo de comportamiento de ventana 32 modo de llamada por llamada 14 modo de llamada retenida 14
T
tamao de iconos 36 Teclado, ventana 38 libretas de telfonos 39 lista de llamadas recientes 39 nombre:nmero, campo 42 teclas de acceso directo 22 transferencia de llamada 47
U
umbrales 31
N
niveles de funciones 7
V O
visualizaciones en tiempo real del agente 65 detalles del agente 68 estadsticas de habilidades 71 estado de la visualizacin 65 registro de estado de ACD del agente 66 registro de llamadas del agente 70
opciones de accesibilidad 34
P
panel de control mensaje del equipo (TM) 28 poner en conferencia una llamada 49 preferencias 32 modo de comportamiento de ventana 32 opciones de accesibilidad 34 respuesta de audio 36 tamao de iconos 36
Noviembre de 2010
81
Anda mungkin juga menyukai
- 172 18 0 100Dokumen7 halaman172 18 0 100Vane88belBelum ada peringkat
- Migracion VPN L2LDokumen34 halamanMigracion VPN L2LVane88belBelum ada peringkat
- Script Pruebas VPN VYOSDokumen1 halamanScript Pruebas VPN VYOSVane88belBelum ada peringkat
- Jabber LogDokumen1 halamanJabber LogVane88belBelum ada peringkat
- JabberlogDokumen1 halamanJabberlogVane88belBelum ada peringkat
- Configuracion Router HUBDokumen2 halamanConfiguracion Router HUBVane88belBelum ada peringkat
- CaDokumen1 halamanCaVane88belBelum ada peringkat
- Cisco 642-437Dokumen115 halamanCisco 642-437Vane88belBelum ada peringkat
- Ip SlaDokumen2 halamanIp SlaVane88belBelum ada peringkat
- Script Capturar Trafico Router-CiscoDokumen1 halamanScript Capturar Trafico Router-CiscoVane88belBelum ada peringkat
- ASA Startup-ConfigDokumen2 halamanASA Startup-ConfigVane88belBelum ada peringkat
- ISP Running ConfigDokumen3 halamanISP Running ConfigDiego Fernando CanoBelum ada peringkat
- R1 Running-ConfigDokumen2 halamanR1 Running-ConfigFrxnzxito EmocriztBelum ada peringkat
- R1 Running-ConfigDokumen2 halamanR1 Running-ConfigFrxnzxito EmocriztBelum ada peringkat
- Packet Tracer DMZ ASA LabDokumen3 halamanPacket Tracer DMZ ASA LabHenrry Josué Villanueva Bazan100% (1)
- IT Help Desk Features Checklist Ver2 PDFDokumen7 halamanIT Help Desk Features Checklist Ver2 PDFVane88belBelum ada peringkat
- Glpidoc 0.85 en Partial PDFDokumen206 halamanGlpidoc 0.85 en Partial PDFPedro NapoleaoBelum ada peringkat
- CUCM BK I05CD008 00 Installing-Cucm-91Dokumen102 halamanCUCM BK I05CD008 00 Installing-Cucm-91Vane88belBelum ada peringkat
- Shoe Dog: A Memoir by the Creator of NikeDari EverandShoe Dog: A Memoir by the Creator of NikePenilaian: 4.5 dari 5 bintang4.5/5 (537)
- Never Split the Difference: Negotiating As If Your Life Depended On ItDari EverandNever Split the Difference: Negotiating As If Your Life Depended On ItPenilaian: 4.5 dari 5 bintang4.5/5 (838)
- Elon Musk: Tesla, SpaceX, and the Quest for a Fantastic FutureDari EverandElon Musk: Tesla, SpaceX, and the Quest for a Fantastic FuturePenilaian: 4.5 dari 5 bintang4.5/5 (474)
- The Subtle Art of Not Giving a F*ck: A Counterintuitive Approach to Living a Good LifeDari EverandThe Subtle Art of Not Giving a F*ck: A Counterintuitive Approach to Living a Good LifePenilaian: 4 dari 5 bintang4/5 (5783)
- Grit: The Power of Passion and PerseveranceDari EverandGrit: The Power of Passion and PerseverancePenilaian: 4 dari 5 bintang4/5 (587)
- Hidden Figures: The American Dream and the Untold Story of the Black Women Mathematicians Who Helped Win the Space RaceDari EverandHidden Figures: The American Dream and the Untold Story of the Black Women Mathematicians Who Helped Win the Space RacePenilaian: 4 dari 5 bintang4/5 (890)
- The Yellow House: A Memoir (2019 National Book Award Winner)Dari EverandThe Yellow House: A Memoir (2019 National Book Award Winner)Penilaian: 4 dari 5 bintang4/5 (98)
- On Fire: The (Burning) Case for a Green New DealDari EverandOn Fire: The (Burning) Case for a Green New DealPenilaian: 4 dari 5 bintang4/5 (72)
- The Little Book of Hygge: Danish Secrets to Happy LivingDari EverandThe Little Book of Hygge: Danish Secrets to Happy LivingPenilaian: 3.5 dari 5 bintang3.5/5 (399)
- A Heartbreaking Work Of Staggering Genius: A Memoir Based on a True StoryDari EverandA Heartbreaking Work Of Staggering Genius: A Memoir Based on a True StoryPenilaian: 3.5 dari 5 bintang3.5/5 (231)
- Team of Rivals: The Political Genius of Abraham LincolnDari EverandTeam of Rivals: The Political Genius of Abraham LincolnPenilaian: 4.5 dari 5 bintang4.5/5 (234)
- Devil in the Grove: Thurgood Marshall, the Groveland Boys, and the Dawn of a New AmericaDari EverandDevil in the Grove: Thurgood Marshall, the Groveland Boys, and the Dawn of a New AmericaPenilaian: 4.5 dari 5 bintang4.5/5 (265)
- The Hard Thing About Hard Things: Building a Business When There Are No Easy AnswersDari EverandThe Hard Thing About Hard Things: Building a Business When There Are No Easy AnswersPenilaian: 4.5 dari 5 bintang4.5/5 (344)
- The Emperor of All Maladies: A Biography of CancerDari EverandThe Emperor of All Maladies: A Biography of CancerPenilaian: 4.5 dari 5 bintang4.5/5 (271)
- The World Is Flat 3.0: A Brief History of the Twenty-first CenturyDari EverandThe World Is Flat 3.0: A Brief History of the Twenty-first CenturyPenilaian: 3.5 dari 5 bintang3.5/5 (2219)
- The Unwinding: An Inner History of the New AmericaDari EverandThe Unwinding: An Inner History of the New AmericaPenilaian: 4 dari 5 bintang4/5 (45)
- The Gifts of Imperfection: Let Go of Who You Think You're Supposed to Be and Embrace Who You AreDari EverandThe Gifts of Imperfection: Let Go of Who You Think You're Supposed to Be and Embrace Who You ArePenilaian: 4 dari 5 bintang4/5 (1090)
- Rise of ISIS: A Threat We Can't IgnoreDari EverandRise of ISIS: A Threat We Can't IgnorePenilaian: 3.5 dari 5 bintang3.5/5 (137)
- The Sympathizer: A Novel (Pulitzer Prize for Fiction)Dari EverandThe Sympathizer: A Novel (Pulitzer Prize for Fiction)Penilaian: 4.5 dari 5 bintang4.5/5 (119)
- Her Body and Other Parties: StoriesDari EverandHer Body and Other Parties: StoriesPenilaian: 4 dari 5 bintang4/5 (821)
- Nation and NationalismDokumen18 halamanNation and NationalismJema SantillanBelum ada peringkat
- Kennings in Beowulf: Examples of Poetic PhrasesDokumen2 halamanKennings in Beowulf: Examples of Poetic PhrasesKYLIE STILLBelum ada peringkat
- The Miracle - Number 19 - Nineteen - in The Quran - ExposedDokumen10 halamanThe Miracle - Number 19 - Nineteen - in The Quran - ExposedwaterwithairBelum ada peringkat
- Operational Framework for Maternity Clinic Management SystemDokumen22 halamanOperational Framework for Maternity Clinic Management SystemAdrian Nicolas TanioBelum ada peringkat
- Parason - Open Document Ver 1.0 - 1Dokumen22 halamanParason - Open Document Ver 1.0 - 1YOG.GANAR2291Belum ada peringkat
- Report TextDokumen2 halamanReport TextprinciELFBelum ada peringkat
- Login to Define Data and Design ReportsDokumen16 halamanLogin to Define Data and Design Reportsjacij48361Belum ada peringkat
- Present Continuous Going ToDokumen2 halamanPresent Continuous Going ToSteven PintadoBelum ada peringkat
- Baby Shower Wish List by SlidesgoDokumen52 halamanBaby Shower Wish List by Slidesgo20. Lê Thị Khánh LinhBelum ada peringkat
- DLP Feb 2 ReadingDokumen7 halamanDLP Feb 2 ReadingKathrina De CastroBelum ada peringkat
- Federal Registry Document Drafting HandbookDokumen213 halamanFederal Registry Document Drafting HandbookMichael JonesBelum ada peringkat
- Optoelectronic Devices: Calculating Solar Cell Parameters for Varying IlluminationDokumen17 halamanOptoelectronic Devices: Calculating Solar Cell Parameters for Varying Illuminationgitanjali seciBelum ada peringkat
- Dua For Success in Exams PDFDokumen6 halamanDua For Success in Exams PDFImran100% (1)
- NEW GEPC Lesson 1 - Interactive LectureDokumen7 halamanNEW GEPC Lesson 1 - Interactive LectureHazel MaeeeBelum ada peringkat
- Uygurlar Ve Uygur Kimliği Dolkun Kamberi KitapDokumen38 halamanUygurlar Ve Uygur Kimliği Dolkun Kamberi KitapNURETTİN ÖZTÜRKBelum ada peringkat
- Post Observation Document Dych 1Dokumen2 halamanPost Observation Document Dych 1api-277678620Belum ada peringkat
- Fairytales Teach Lessons Through Magic and RoyaltyDokumen14 halamanFairytales Teach Lessons Through Magic and RoyaltyCasy De La FuenteBelum ada peringkat
- Java-R DasDokumen16 halamanJava-R Dashello346Belum ada peringkat
- Deda HSG Tinh Mon Tieng Anh 9 Tinh Thanh Hoa Nam Hoc 20192020Dokumen8 halamanDeda HSG Tinh Mon Tieng Anh 9 Tinh Thanh Hoa Nam Hoc 2019202036-9A-Nguyễn Trần QuangBelum ada peringkat
- Configuring Wlans: Wireless LansDokumen36 halamanConfiguring Wlans: Wireless LansrajkumarlodhBelum ada peringkat
- Week 3 Decision Structures: CME111 Programming Languages IDokumen21 halamanWeek 3 Decision Structures: CME111 Programming Languages IHdh Dhdh0% (1)
- Chapter 6 - Sources From Which She Drew (More or Less) The Desire of AgesDokumen16 halamanChapter 6 - Sources From Which She Drew (More or Less) The Desire of AgesBarry Lutz Sr.Belum ada peringkat
- Perspectives On Web Services - Applying SOAP, WSDL and UDDI To Real-World Projects (PDFDrive)Dokumen673 halamanPerspectives On Web Services - Applying SOAP, WSDL and UDDI To Real-World Projects (PDFDrive)Jesus Jair Alarcón ArcaBelum ada peringkat
- IEP Handbook PDFDokumen12 halamanIEP Handbook PDFPranav BajpaiBelum ada peringkat
- Critical Assignment 2: Thematic Unit Proposal Template Detailed Instructions: STEP 1. Write A Unit Proposal. The Proposal Consists of The AnswersDokumen3 halamanCritical Assignment 2: Thematic Unit Proposal Template Detailed Instructions: STEP 1. Write A Unit Proposal. The Proposal Consists of The AnswersmelBelum ada peringkat
- Company Townhall Meeting Blue and White Minimal Video Business PresentationDokumen17 halamanCompany Townhall Meeting Blue and White Minimal Video Business PresentationVăn TâmBelum ada peringkat
- 20 44 2 PBDokumen24 halaman20 44 2 PBhasan al mubarokBelum ada peringkat
- ADL Global 100 Executive SummaryDokumen49 halamanADL Global 100 Executive SummaryJPUpdatesBelum ada peringkat
- GMaps.js v0.4.24 JavaScript libraryDokumen42 halamanGMaps.js v0.4.24 JavaScript librarymarianofernandezBelum ada peringkat
- BCA DM Chapter 5 - ClusteringDokumen42 halamanBCA DM Chapter 5 - ClusteringSelvarani ResearchBelum ada peringkat