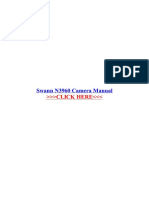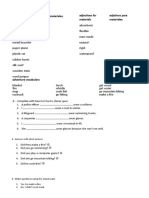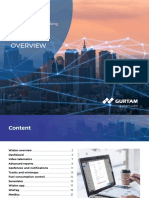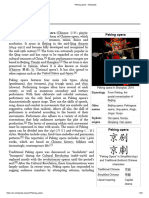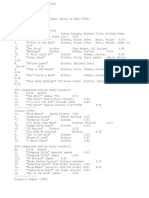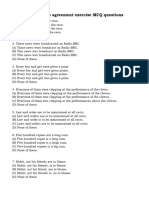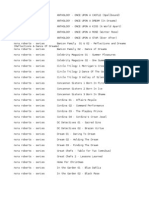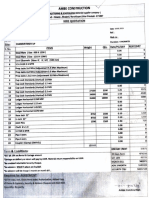Hikvision User Manual of Network Camera V3.0.3 PDF
Diunggah oleh
Muhammad AminJudul Asli
Hak Cipta
Format Tersedia
Bagikan dokumen Ini
Apakah menurut Anda dokumen ini bermanfaat?
Apakah konten ini tidak pantas?
Laporkan Dokumen IniHak Cipta:
Format Tersedia
Hikvision User Manual of Network Camera V3.0.3 PDF
Diunggah oleh
Muhammad AminHak Cipta:
Format Tersedia
NetworkCamera
UserManual
V3.0.3
HikvisionDigitalTechnologyCo.,Ltd. http://www.hikvision.com
UserManualofNetworkCamera
Thank you for purchasing our product. If there are any questions, or requests, please do not hesitatetocontactthedealer. ThismanualappliestoNetworkCamera. This manual may contain several technical incorrect places or printing errors, and the content is subjecttochangewithoutnotice.Theupdates willbeaddedtothenewversionofthismanual.We willreadilyimproveorupdatetheproductsorproceduresdescribedinthemanual.
DISCLAIMERSTATEMENT
Underwriters Laboratories Inc. (UL) has not tested the performance or reliability of the security or signaling aspects of this product. UL has only tested for fire, shock or casualty hazards as outlined in ULs Standard(s) for Safety, UL609501. UL Certification does not cover the performance or reliability of the security or signaling aspects of this product. UL MAKES NO REPRESENTATIONS, WARRANTIES OR CERTIFICATIONS WHATSOEVER REGARDING THE PERFORMANCE OR RELIABILITY OF ANY SECURITY OR SIGNALING RELATED FUNCTIONS OF THIS PRODUCT.
Hikvision Digital Technology Co., Ltd. All Rights Reserved.
UserManualofNetworkCamera
RegulatoryInformation
FCCInformation FCCcompliance:Thisequipmenthasbeentestedandfoundtocomplywiththelimitsforadigital device,pursuanttopart15oftheFCCRules.Theselimitsaredesignedtoprovidereasonable protectionagainstharmfulinterferencewhentheequipmentisoperatedinacommercial environment.Thisequipmentgenerates,uses,andcanradiateradiofrequencyenergyand,ifnot installedandusedinaccordancewiththeinstructionmanual,maycauseharmfulinterferenceto radiocommunications.Operationofthisequipmentinaresidentialareaislikelytocauseharmful interferenceinwhichcasetheuserwillberequiredtocorrecttheinterferenceathisownexpense. FCCConditions Thisdevicecomplieswithpart15oftheFCCRules.Operationissubjecttothefollowingtwo conditions: 1.Thisdevicemaynotcauseharmfulinterference. 2.Thisdevicemustacceptanyinterferencereceived,includinginterferencethatmaycause undesiredoperation. EUConformityStatement Thisproductandifapplicablethesuppliedaccessoriestooaremarkedwith"CE" andcomplythereforewiththeapplicableharmonizedEuropeanstandardslisted undertheLowVoltageDirective2006/95/EC,theEMCDirective2004/108/EC. 2002/96/EC(WEEEdirective):Productsmarkedwiththissymbolcannotbedisposedof asunsortedmunicipalwasteintheEuropeanUnion.Forproperrecycling,returnthis producttoyourlocalsupplieruponthepurchaseofequivalentnewequipment,or disposeofitatdesignatedcollectionpoints.Formoreinformationsee: www.recyclethis.info. 2006/66/EC(batterydirective):Thisproductcontainsabatterythatcannotbe disposedofasunsortedmunicipalwasteintheEuropeanUnion.Seetheproduct documentationforspecificbatteryinformation.Thebatteryismarkedwiththis symbol,whichmayincludeletteringtoindicatecadmium(Cd),lead(Pb),ormercury (Hg).Forproperrecycling,returnthebatterytoyoursupplierortoadesignatedcollectionpoint.For moreinformationsee:www.recyclethis.info.
Hikvision Digital Technology Co., Ltd. All Rights Reserved.
UserManualofNetworkCamera
SafetyWarningsandCautions
Pleasepayattentiontothefollowingwarningsandcautions:
HazardousVoltagemaybepresent:Specialmeasuresandprecautionsmustbe takenwhenusingthisdevice.Somepotentials(voltages)onthedevicemay presentahazardtotheuser.Thisdeviceshouldonlybeusedbyemployeesfrom ourcompanywithknowledgeandtraininginworkingwiththesetypesofdevices thatcontainlivecircuits.
PowerSupplyHazardousVoltage:ACmainsvoltagesarepresentwithinthepowersupplyassembly. ThisdevicemustbeconnectedtoaULapproved,completelyenclosedpowersupply,oftheproper ratedvoltageandcurrent.Nouserserviceablepartsinsidethepowersupply.
SystemGrounding(Earthing):Toavoidshock,ensurethatallACwiringisnotexposedandthatthe earthgroundingismaintained.Ensurethatanyequipmenttowhichthisdevicewillbeattachedis alsoconnectedtoproperlywiredgroundedreceptaclesandareapprovedmedicaldevices. PowerConnectandDisconnect:TheACpowersupplycordisthemaindisconnect devicetomains(ACpower).Thesocketoutletshallbeinstalledneartheequipment andshallbereadilyaccessible. InstallationandMaintenance:Donotconnect/disconnectanycablestoorperform installation/maintenanceonthisdeviceduringanelectricalstorm.
Hikvision Digital Technology Co., Ltd. All Rights Reserved.
UserManualofNetworkCamera
PowerCordRequirements:Theconnectorthatplugsintothewalloutletmustbeagroundingtype maleplugdesignedforuseinyourregion.Itmusthavecertificationmarksshowingcertificationby anagencyinyourregion.TheconnectorthatplugsintotheACreceptacleonthepowersupplymust beanIEC320,sheetC13,femaleconnector.Seethefollowingwebsiteformoreinformation http://kropla.com/electric2.htm.
LithiumBattery:ThisdevicecontainsaLithiumBattery.Thereisariskof explosionifthebatteryisreplacedbyanincorrecttype.Disposeofused batteriesaccordingtothevendorsinstructionsandinaccordancewithlocal environmentalregulations. PerchlorateMaterial:Specialhandlingmayapply.See www.dtsc.ca.gov/hazardouswaste/perchlorate.ThisnoticeisrequiredbyCaliforniaCodeof Regulations,Title22,Division4.5,Chapter33:BestManagementPracticesforPerchlorateMaterials. Thisdeviceincludesabatterywhichcontainsperchloratematerial. Taiwanbatteryrecycling: Pleaserecyclebatteries.
ThermalandMechanicalInjury:Somecomponentssuchasheatsinks,power regulators,andprocessorsmaybehot;careshouldbetakentoavoidcontact withthesecomponents. ElectroMagneticInterference:Thisequipmenthasnotbeentestedfor compliancewithemissionslimitsofFCCandsimilarinternationalregulations.Thisdeviceisnot,and maynotbe,offeredforsaleorlease,orsold,orleaseduntilauthorizationfromtheUnitedStates FCCoritsequivalentinothercountrieshasbeenobtained.Useofthisequipmentinaresidential locationisprohibited.Thisequipmentgenerates,usesandcanradiateradiofrequencyenergywhich mayresultinharmfulinterferencetoradiocommunications.Ifthisequipmentdoescauseharmful interferencetoradioortelevisionreception,whichcanbedeterminedbyturningtheequipmenton andoff,theuserisrequiredtotakemeasurestoeliminatetheinterferenceordiscontinuetheuseof thisequipment.
Hikvision Digital Technology Co., Ltd. All Rights Reserved.
UserManualofNetworkCamera
LeadContent: Please recycle this device in a responsible manner. Refer to local environmental regulations for proper recycling;do not dispose of device in unsortedmunicipalwaste.
SafetyInstruction
These instructions are intended to ensure that the user can use the product correctly to avoid dangerorpropertyloss. TheprecautionmeasureisdividedintoWarningsandCautions: Warnings:Seriousinjuryordeathmaybecausedifanyofthesewarningsareneglected. Cautions:Injuryorequipmentdamagemaybecausedifanyofthesecautionsareneglected.
Warnings Follow these safeguards to Cautions Follow these precautions to preventseriousinjuryordeath. prevent potential injury or material damage.
Warnings: 1. In the use of the product, you must strictly comply with the electrical safety regulations of the nationandregion. 2. Source with DC 12V or AC 24V (Whether supporting AC 24V lies on the specific camera model) accordingtotheIEC609501standard.Pleaserefertotechnicalspecificationsformoredetails. 3. Do not connect several devices to one power adapter as an adapter overload may cause overheatingandcanbeafirehazard.IfusethePOEasthepowersupply,pleasemakesurethat the POE Switch have the sufficient power .(Whether supporting PoE power supply lies on the specificcameramodel) 4. Pleasemakesurethattheplugisfirmlyinsertedintothepowersocket. 5. Whentheproductisinstalledonawallorceiling,thedeviceshouldbefirmlyfixed.
Hikvision Digital Technology Co., Ltd. All Rights Reserved.
UserManualofNetworkCamera
6. If smoke, odor, or noise rise from the device, turn off the power at once and unplug the power cable,thencontacttheservicecenter. 7. If the product does not work properly, please contact your dealer or the nearest service center. Never attempt to disassemble the camera yourself. (We shall not assume any responsibility for problemscausedbyunauthorizedrepairormaintenance.)
Hikvision Digital Technology Co., Ltd. All Rights Reserved.
UserManualofNetworkCamera
Cautions: 1. Makesurethepowersupplyvoltageiscorrectbeforeusingthecamera. 2. Donotdropthecameraorsubjectittophysicalshock. 3. Do not touch sensor modules with fingers. If cleaning is necessary, use a clean cloth with a bit ofethanolandwipeitgently.Ifthecamerawillnotbeusedforanextendedperiodoftime,put onthelenscaptoprotectthesensorfromdirt. 4. Do not aim the camera at the sun or extra bright places. A blooming or smear may occur otherwise (which is not a malfunction however), and affecting the endurance of sensor at the sametime. 5. The sensor may be burned out by a laser beam, so when any laser equipment is being used, makesurethatthesurfaceofthesensorwillnotbeexposedtothelaserbeam. 6. Do not place the camera in extremely hot or cold temperatures (the operating temperature should be between 10C~+60C, dusty or damp locations, and do not expose it to high electromagneticradiation. 7. Toavoidheataccumulation,goodventilationisrequiredforaproperoperatingenvironment. 8. While shipping, the camera should be packed in its original packing, or packing of the same texture. 9. Regular part replacement: a few parts (e.g. electrolytic capacitor) of the equipment should be replaced regularly according to their average life time. The average time varies because of differences between operating environment and usage history, so regular checking is recommendedforallusers.Pleasecontactwithyourdealerformoredetails. 10. Improperuseorreplacementofthebatterymayresultinhazardofexplosion.Replacewiththe same or equivalent type only. Dispose of used batteries according to the instructions provided bythebatterymanufacturer.
Hikvision Digital Technology Co., Ltd. All Rights Reserved.
UserManualofNetworkCamera
TableofContents
Chapter1NetworkCameraConnection ....................................................................... 9 1.1CableNetwork................................................................................................... 9 1.2WirelessNetwork.............................................................................................. 9 1.3NetworkConnection ....................................................................................... 10 Chapter2NetworkAccess .......................................................................................... 11 2.1AccessoverIEBrowser.................................................................................... 11 2.1.1LiveView ................................................................................................ 11 2.1.2ParametersConfiguration ...................................................................... 13 2.1.3WirelessParametersConfiguration........................................................ 28 2.2AccessoverClientSoftware ............................................................................ 29 2.2.1LiveView ................................................................................................ 29 2.2.2CameraParametersConfiguration ......................................................... 30 2.2.3WirelessParameterConfiguration ......................................................... 34 Chapter3AccessoverInternet ................................................................................... 35 3.1AccessnetworkcamerawithstaticIP ............................................................. 35 3.2AccessnetworkcamerawithdynamicIP ........................................................ 36 Appendix1SADPIntroduction.................................................................................... 40 Appendix2PortMap .................................................................................................. 42 Appendix3PinDefinition ........................................................................................... 44
Hikvision Digital Technology Co., Ltd. All Rights Reserved.
UserManualofNetworkCamera
Chapter1NetworkCameraConnection
1.1CableNetwork
TwomethodscanbeusedtoconnectbetweennetworkcameraandPC,shownasbelow:
Figure1.1.1CrossLineConnection
Figure1.1.2DirectLineConnection
1.2WirelessNetwork
Note:Thissectionisonlyforwirelessnetworkcamerawithmark'W'inthemodelnumber.
Figure1.2.1PointtopointCommunicationThroughWirelessNetwork
Figure1.2.2CommunicationViaWirelessSwitchingEquipment
Hikvision Digital Technology Co., Ltd. All Rights Reserved.
UserManualofNetworkCamera
10
1.3NetworkConnection
Before visiting network camera over network, user should acquire its IP address first. SADP is a software tool which can automatically detect network device in the LAN and give the devices information like IP address, mask, port number, device serial number, software version, etc., as showninFigure1.3.1.
Figure1.3.1
Selectthedevice,andsetitsIPaddressandmaskatthesamenetworksegmentwiththePC. ForthedetailedintroductionofSADP,pleaserefertoAppendix1. Note:The network camera is set with the factory default IP address of 192.0.0.64, the port of 8000,thesuperusernameofadminandthepasswordof12345.
Hikvision Digital Technology Co., Ltd. All Rights Reserved.
UserManualofNetworkCamera
11
Chapter2NetworkAccess
After hardware installation, user can view live video and configure parameters for the network camera,includingIPaddress,subnetmaskandportnumber,etc.Thefollowingtwomethodscanbe usedtoaccessthecamera: 1. ViewlivevideoandconfigureparametersoverIEbrowser. 2. Viewlivevideoandconfigureparametersoverclientsoftware.
2.1AccessoverIEBrowser
Before access to the camera over IE browser, user should adjust the security level. Open the IE browser, and set the security level to Medium in Tools/InternetOptions/Security/Custom Level..., and enable or prompt Activex ControlandPlugindirectlyaswell.
Figure2.1.1AdjusttheSecurityLevel
2.1.1LiveView
Step1:InstallActiveXControl TypetheIPaddressofthenetwork camera and press Enter, then the ActiveX mention dialog will pop up. Click Install to install the ActiveX control.
Figure2.1.2InstalltheActiveXControl
Hikvision Digital Technology Co., Ltd. All Rights Reserved.
UserManualofNetworkCamera
12
Step2: Input the Username (default: admin), Password (default: 12345) and Port (default: 8000) of the camera,andthenclick[Login].
Figure2.1.3LoginInterface
Step3:Aftersuccessfullogin,userisallowedtoviewthelivevideo.RefertoFigure2.1.4.
Figure2.1.4LiveViewPage
IconsonLiveViewPage:
Icon Description Fullscreendisplaymode Exitfullscreendisplaymode StartPreview StopPreview CapturePicture Start/StopRecord DigitalZoom VideoParameters
DigitalZoom: Click mouse in the desired position of live video image and scroll the mouse to realize zoom in and zoomoutfunction.
Hikvision Digital Technology Co., Ltd. All Rights Reserved.
UserManualofNetworkCamera
13
VideoParameters:
Icon Description Brightness:0~100configurable Contrast:0~100configurable Saturation:0~100configurable Hue:0~100configurable Gain:0~100configurable Exposuretime:0~40000 configurable Restoredefault
Note: This menu varies depending on Figure2.1.5VideoParameters differentcameramodels.
2.1.2ParametersConfiguration
ClickConfigurationtoentertheParametersConfigurationinterface.
2.1.2.1LocalConfiguration
Figure2.1.6LocalConfiguration
Hikvision Digital Technology Co., Ltd. All Rights Reserved.
UserManualofNetworkCamera
14
LocalConfiguration:
Parameters Protocoltype Streamtype Displaymode Packagefilesize Transmission performance Saverecordfileas Savepreview capturedpictureas Saveplayback capturedpictureas Savedownloadfile as Description TCPandUDPselectable MainstreamandSubstreamselectable Fullscreen,4:3mode,16:9modeorAdjustabletoresolution 128M,256M,512Mselectable Shortestdelaymode,Goodrealtime,Normalrealtimeandfluency andGoodfluencyselectable ThedefaultdirectoryforsavingrecordfilesisC:\Program Data\Web\RecordFiles,whichcanbemodifiedbyuser ThedefaultdirectoryforsavingcapturedfilesisC:\Program Data\Web\BMPCaptureFiles,whichcanbemodifiedbyuser ThedefaultdirectoryforsavingcapturedfilesisC:\Program Data\Web\PlaybackPicFiles,whichcanbemodifiedbyuser ThedefaultdirectoryforsavingcapturedfilesisC:\Program Data\Web\DownloadFiles,whichcanbemodifiedbyuser
2.1.2.2RemoteConfiguration
BasicInformation: In the Basic Information settings interface, user is allowed to set the Device Name and Device ID, as well as view the information of IP camera, including Device Description, Device Location, MAC address, Device Type, Device SN, Firmware Version, andUbootVersion.
Figure2.1.7BasicInformation
Hikvision Digital Technology Co., Ltd. All Rights Reserved.
UserManualofNetworkCamera
15
Channel ParametersDisplaySetting: According to different requirements, enable the display of Date&Time and Weekbyclickingthecheckbox. Different date formats can be selected. There are two Time format: 24 hourand12hour. The OSD Status can be set to transparent & flickering, Figure2.1.8DisplaySettings transparent &unflickering, nontransparent & flickering, or nontransparent&unflickering.
ChannelParametersVideoSettings:
Figure2.1.9VideoSettings Parameter ChannelName
Description Inputthechannelnameforyourneed
Hikvision Digital Technology Co., Ltd. All Rights Reserved.
UserManualofNetworkCamera
16
EncodeParameters StreamType Resolution ImageQuality BitrateType Max.Bitrate FrameRate MulticastAddress RTSPPort VideoEncodeType
MainstreamorSubstreamoptional Video&AudioorVideooptional Selecttheresolutionforyourneed Highest,Higher,Medium,Low,LowerorLowestoptional ConstantbitrateorVariablebitrateoptional Selectorcustomizeabitrateaccordingtotheresolution Selecttheframerateforyourneed Setthemulticastaddress,withthedefaultmulticastof0.0.0.0 SettheRTSPport,withthedefaultRTSPportof554 Selectthevideoencodetypeforyourneed
ChannelParametersSchedule Record: Checkthecheckbox toenablerecordingschedule. Ifvideoisrequiredtorecordall daylong,pleaseenableAllDay Recording .Selecta RecordType:Schedule Recording,MotionDetection, AlarmRecording,Motion|Alarm, Motion&Alarm,Command. to record in Figure2.1.10ScheduleRecord Ifvideoisrequired differenttimesections,select PreRecord:NoPreRecord,5s,10s,15s,20 SectionRecordingandsetthe s,25s,30soptional. StartTimeandEndTime.There PostRecord:5s,10s,30s,1min,2min,5 areupto4sectionsavailable. min,10minoptional. SelectthecheckboxesbelowCopyTo:tocopythis Note:Thetimeofeachsegment dayssettingstowholeweekorsomedaysinone cantbeoverlapped. week.
Hikvision Digital Technology Co., Ltd. All Rights Reserved.
UserManualofNetworkCamera
17
Channel ParametersMotion DetectionSetting: Select the checkbox of Enable motiondetectiontoenablethis function. ZoneSettings: ClickStartdrawbuttontodraw motion detection zone by clicking and dragging the mouseinthelivevideoimage. User is allowed to draw multiple motion detection zones in the same picture. When all zones have been set, click Stop draw finish Figure2.1.11MotionDetectionZoneSettings to drawing. Sensitivity: The sensitivity level can be set to0,1,2,3,4and5.Whenitis set to 0, the sensitivity is disabled. Linkage: The Linkage method can be selected to either Email link, Trigger recording or Trigger alarmoutput. Click "Save" button to save the modifiedparameters.
Figure2.1.12MotionDetectionLinkageSettings
Hikvision Digital Technology Co., Ltd. All Rights Reserved.
UserManualofNetworkCamera
18
Channel ParametersText OverlaySetting: InputthecharactersintheText Informationboxanddefinethe OSD location in the image by setting the XPosition and YPosition, and then select the checkbox of OSD Text. After clicking Save to finish the settings, the defined title will bedisplayedontheimage. Note: The values of XPosition andYPositonarerelativetothe upper left corner origin of the image.
Figure2.1.13TextOverlaySettings
ChannelParametersFront ParaConfig: In this page, user can adjust the parameters like brightness, contrast, saturation, sharpness, etc. Shutter: User can set the shutter time according to the different cameramodels. IrisMode: Figure2.1.14FrontParametersConfig There are two modes: IrisFirst andmanualoptional. PowerMode: There are two modes: 50Hz and 60Hzoptional.
Hikvision Digital Technology Co., Ltd. All Rights Reserved.
UserManualofNetworkCamera
19
Network ParametersNetworkSetting: Set the NIC Type, IP Address, SubnetMask,GatewayandDNS Serverofthenetworkcamera. Click "Save" button to save the modifiedparameters. Note: Please reboot the network camera to validate the modifiedparameters.
Figure2.1.15NetworkSettings
NetworkParametersPPPOE Setting: Click the checkbox of Enable PPPOE to enable this function. Input the PPPOE user name and password in the text box and then click Save to finish settings. After reboot, the camera will obtain a public IP address. Click "Save" button to save themodifiedparameters. Note: Please reboot the network camera to validate the modified parameters. Figure2.1.16PPPOESettings
Hikvision Digital Technology Co., Ltd. All Rights Reserved.
UserManualofNetworkCamera
20
Network ParametersDDNS Setting: Click the checkbox of Enable DDNStoenablethisfunction. Theprotocoltypecanbesetto DynDNSorIPServer. Click "Save" button to save the modifiedparameters. Note: Please reboot the networkcameratovalidatethe modifiedparameters.
If the protocol type is selected to DynDNS, please input the Server Address, e.g., members.dyndns.org. The User Name and Password refer to the user name and password registered in the DynDNSwebsite. The Device Name refers to the domain name applied in the DynDNSwebsite. Click "Save" button to save the modifiedparameters. Note: Please reboot the networkcameratovalidatethe modifiedparameters.
Figure2.1.17DDNSSettings
Figure2.1.18DynDNSSettings
Hikvision Digital Technology Co., Ltd. All Rights Reserved.
UserManualofNetworkCamera
21
If the protocol type is selected to IPServer, please input the ServerAddressoftheIPServer. Click "Save" button to save the modifiedparameters. Note: Please reboot the networkcameratovalidatethe modifiedparameters.
Figure2.1.19IPServerSettings
NetworkParametersNTP Setting: Click the checkbox of Enable NTP to enable this function. Input the Server Address and PortofNTP. If the public network is applied, please input the NTP Server Address with provision of time sync service, e.g., 210.72.145.44. In the private network is applied, the NTP software can beusedtoestablishNTPserver to achieve time synchronization. Figure2.1.20NTPSettings Click "Save" button to save the modifiedparameters. Note: Please reboot the networkcameratovalidatethe modifiedparameters.
Hikvision Digital Technology Co., Ltd. All Rights Reserved.
UserManualofNetworkCamera
22
NetworkParametersNFS Setting: The video files can be saved to networkharddiskseverviathe networkaftertheNFSsetting. In the NFS setting page, input the IP address of network hard disk sever into Sever IP Address, input the directory into File Path for saving record files. Then click Save to save parameters. Figure2.1.21NFSSettings the Note: Please make sure that your camera supports network storage before using this function.
NetworkParametersEmail Setting: Through Email settings, the alarm message can be sent to the designated Email address whenalarmeventoccurs. Input the SMTP server, SMTP port, user name, password, Emailsenderandreceiver. Click "Save" button to save the modifiedparameters. Note: Please reboot the network camera to validate the modifiedparameters.
Figure2.1.22EmailSettings
Hikvision Digital Technology Co., Ltd. All Rights Reserved.
UserManualofNetworkCamera
23
SerialSettingRS232/RS485 Setting: The RS232/RS485 interfaces parameterscanbeconfigured inthispage. Bits per second: There are eight options from 2400 to 115.2K. Data Bits: There are four Figure2.1.23RS232Setting options:5,6,7,8. Stop Bits: There are three options:1,1.5,2. Parity: There are three options:None,Odd,Even. Then click Save to save the parameters.
Figure2.1.24RS485Setting
AlarmParametersAlarm InputSetting: Set the type of Relay Status toNCorNO. Note: Please reboot the network camera to validate themodifiedparameters. The Linkage can be selected to Email link, Trigger alarm . Figure2.1.25AlarmInputSettings output or Trigger recording Click "Save" button to save themodifiedparameters.
Hikvision Digital Technology Co., Ltd. All Rights Reserved.
UserManualofNetworkCamera
24
AlarmParametersAlarm OutputSetting: The Output Delay refers to the length of time that the relay remains in effect after alarm occurs. The output delay time can be set to 5sec, 10sec, 30sec,1min,2min,5min,10min orManual(manuallydisable). Figure2.1.26AlarmOutputDelaySettings Click "Save" button to save the modifiedparameters. AlarmDeploymentTime: The Deployment time can be set to several days a week or to all week, with only four period configurableforeachday. Note: The alarm deployment time setting is valid only when the camera has already been configured with the motion detection, alarm input and alarm outputfunctions. Click "Save" button to save the modified parameters. Figure2.1.27AlarmDeploymentTime Settings
UserManagement:
Figure2.1.28UserManagement
When the current login user is admin, it is allowed to create other users. Up to 15 users can be
Hikvision Digital Technology Co., Ltd. All Rights Reserved.
UserManualofNetworkCamera
25
created.RefertoFigure2.1.28.
AddUser: Click Add to enter the settings interface as showninFigure2.1.29. Input the user name, password, IP address, MAC address, and then select user type. Finally, Figure2.1.29AddUser click OK to finish the user addition. ModifyUser: Click Modify to enter the settings interface as shown inFigure2.1.30. It is allowed to modify the user name, password, IP address, MAC address, and then select user type. Finally,clickOKtofinishthe usermodification. Figure2.1.30ModifyUser Note: Only the password of the user admin can be modified. HDDmanagement
Figure2.1.31HDDmanagement
In this page, user is allowed to view the hard disks No., capacity, remaining memory and working status,aswellasformattheharddisks.
Item HDDNo. Capacity(MB) FreeSpace(MB) Status Format
Description Harddisksserialnumber. Harddiskstotalcapacity. Theremainingmemoryoftheharddisks. Theworkingstatusoftheharddisks. Selecttheharddiskyouwanttoformatandpressthisbutton.
Hikvision Digital Technology Co., Ltd. All Rights Reserved.
UserManualofNetworkCamera
26
HDDformattingstatus
Theformattingprogressoftheharddisk.
RemoteUpgrade: Click Browse to select the local update file and then click Updade to finish remoteupgrade.
Figure2.1.32RemoteUpgrade RestoreDefault:
Select Full Mode or Basic Mode to restore the default settings. Note: The Full Mode refers to restoreallparameterstothe factorydefaultsettings. The Basic Mode refers to restore the parameters to factory default settings Figure2.1.33RestoreDefault except IP address, subnet mask,gatewayandport.
RebootDevice: Click OK to reboot the networkcamera.
Figure2.1.34RebootDevice
Hikvision Digital Technology Co., Ltd. All Rights Reserved.
UserManualofNetworkCamera
27
2.1.2.3AdvancedConfiguration
Note:Thischapterisapplicabletoprofessionalconfiguration. 1:Input the IP address of the network camera and config (Such as http://172.6.42.105/config), andthenclick[Enter].
Figure2.1.35
2:Input the Username (default: admin), Password (default: 12345) and Port (default: 8000) of the camera,andthenclick[Login].
Figure2.1.36
3:The Remote config dialog will pop up, which has more advanced settings.
Figure2.1.37
PleaserefertoClientSoftware4000(v2.0)_ENG.pdfforamoredetailedparametersconfiguration. YoucanfindthedocumentinthePCOperatingSystemaftertheinstallationofclientsoftware4000 v.2.0byselectingStart>AllPrograms>clientsoftware4000v.2.0.
Hikvision Digital Technology Co., Ltd. All Rights Reserved.
UserManualofNetworkCamera
28
2.1.3WirelessParametersConfiguration
Note:Thissectionisonlyforwirelessnetworkcamerawithmark'W'inthemodelnumber. Before configuring the wireless network camera, please set the wireless router first. For more details about wireless router configuration, please refer to the wireless router configuration instructions. There are two network interface cards in the camera: wired network interface card and wireless network interface card.The factory default settings of wired network interface card are IP address: 192.0.0.64, port number: 8000, superuser: admin, superuser password: 12345, while the default IP address of wireless network interface card is 192.168.1.64. Before accessing to the wireless network camera through wireless network, use the wired Ethernet port of the wireless network cameratoconfigureparametersofwirelessnetworkinterfacecard.Theconfigurationstepsarethe samewayassection1.3. IfuserswanttoconfigurethewirelessparametersthroughIEbrowser,entertheremoteparameter settingsinterfacefirst.Refertosection'2.1.2.3 AdvancedConfiguration'formoredetailedsettings. After entering the remote parameter settings interface, select "WiFi parameters"> "WiFi Settings" toentertheWiFisettingsinterface,asshowninfigure2.1.38.
Figure2.1.38WiFiSettingsInterface
IntheWiFisettingsinterface,ifuserselectAdHocmodeastheoperatingmode,pleasesetthePC's wireless IP address in the same network segment as the IP address of wireless network camera. Select"ViewWirelessNetworks"inthecomputer's"WirelessNetworkConnection".Findthedevice which has the same name as the SSID number of the wireless camera. Then pointtopoint communication through wireless network is established successfully. So, there is no need to use an AccessPoint(AP)betweenthePCandwirelessnetworkcamera.
Hikvision Digital Technology Co., Ltd. All Rights Reserved.
UserManualofNetworkCamera
29
If users need to enable encryption, select the appropriate encryption type and set the correspondingencryptionparameters. Intheremoteparametersettingsinterface,select"WiFiparameters">"WlanSettings"toenterthe Wlansettingsinterface,asshowninFigure2.1.39.
Figure2.1.39WlanSettingsInterface
Inthe"Wlansettings"interface,usercansetthewirelessnetworkcamera'sparameterslikewireless IPaddress,subnetmask,gatewayandDNSserveraddress,etc.Unplugthenetworkcablefrom wirelessnetworkcamera.Thewirelessnetworkcameranowcanbeaccessedthroughwireless networkaftertherelatednetworkparametershavebeenset.Thewaythataccessestowireless networkcamerathroughwirelessnetworkissimilartocablenetwork.Refertosection2.1.
2.2AccessoverClientSoftware
PleaserefertoiVMS4000(v2.0)introductor.pdffordetailedclientsoftwareinstallation.Youcan findthedocumentinthePCOperatingSystemaftertheinstallationofclientsoftware4000v.2.0by selectingStart>AllPrograms>iVMS4000(v.2.0)>iVMS4000(v.2.0).
2.2.1LiveView
Rightclicktoadddevicesinthesetupinterfaceofclientsoftware.PleaserefertoiVMS4000(v2.0) introductor.pdfformoredetaileddeviceaddedprocess.YoucanfindthedocumentinthePC
Hikvision Digital Technology Co., Ltd. All Rights Reserved.
UserManualofNetworkCamera
30
OperatingSystemaftertheinstallationofclientsoftware4000v.2.0byselectingStart>All Programs>iVMS4000(v.2.0)>iVMS4000(v.2.0). ClickPreview,andthendoubleclickthedevicenameinthelefttreetoviewthelivevideo.Referto Figure2.2.1.
Figure2.2.1Preview
Please refer to iVMS4000(v2.0) introductor.pdf for more detailed parameters configuration. You can find the document in the PC Operating System after the installation of client software 4000 v. 2.0byselectingStart>AllPrograms>iVMS4000(v.2.0)>iVMS4000(v.2.0).
2.2.2CameraParametersConfiguration
Note: Different types of network cameras maybe have different configuration parameters in the interface of Config Sensor Parameters. This section takes a type of network camera for example to introduce configuration parameters in the interface of Config Sensor Parameters. If the information in the actual interface of Config Sensor Parameters is not different from the informationshowninthissection,thensubjecttotheactualinterfaceinformation. Forviewingbetterimage,youcansettheparametersofthecamera,andoperateasfollowing:
Hikvision Digital Technology Co., Ltd. All Rights Reserved.
UserManualofNetworkCamera
31
Step1: Right click in the preview window, and click[ConfigSensorParameters],thenthe [ConfigSensor Parameters] box will pop up.
Figure2.2.2SensorParameters
Step2:VideoParametersConfiguration AdjustthevalueofBrightness,Contrast, Saturation, Hue, Sharpness and Gainforyourneed,whichcanbesetfrom 1to100.
Figure2.2.3VideoParameters
Step3:WhiteBalanceConfiguration Select the mode to Auto1 or Off for yourneed.
Figure2.2.4WhiteBalance
Hikvision Digital Technology Co., Ltd. All Rights Reserved.
UserManualofNetworkCamera
32
Step4:ExposureConfiguration Select Exposure time and Iris modefor yourneed.
Figure2.2.5Exposure
Step5:Day/NightModeConfiguration SelectDay,NightorAutomodein ModeandadjustthevalueofDay>Night, Night>Day, and Filter time for yourneed.
Figure2.2.6Day/NightMode
Step6:DigitalNoiseReduction Note: Not all of the models have this feature. There are three modes selectable: Close, NormalMode,ExpertsMode. The Level can be adjusted from 0 to 100 toenhancetheDNReffect.
Figure2.2.7DigitalNoiseReduction
Hikvision Digital Technology Co., Ltd. All Rights Reserved.
UserManualofNetworkCamera
33
Step7:BLCConfiguration Note: Not all of the models have this feature. Modecan be set to Up, Down, Left,Right,CenterandOff. The Level can be adjusted from 0 to 15 to enhance the back light compensationlevel.
Figure2.2.8BLC
Step8:WDRConfiguration Note: Not all of the models have this feature. WDRcanbesettoEnableorDisable. The Level 1 can be adjusted from 0 to 15 toenhancethebackgrounddynamiclevel. The Level 2 can be adjusted from 0 to 15 toenhancethebackgrounddynamiclevel. Contrastisfrom0100selectable.
Figure2.2.9WDR
Step9:OtherParametersConfiguration Select the value of Power Line, Mirror, EPTZandLocalOutput.
Figure2.2.10OtherParameters
Hikvision Digital Technology Co., Ltd. All Rights Reserved.
UserManualofNetworkCamera
34
2.2.3WirelessParameterConfiguration
Note:Thissectionisonlyforwirelessnetworkcamerawithmark'W'inthemodelnumber. Click setup in the client software to enter the devices management interface. Right click the device that needs to be configured, select Remote Configuration to enter the remote configurationinterface. The way to configure the parameters in the client software is the same as the way in IE browser. Pleaserefertosection2.1.3formoredetailedparametersconfiguration.
Figure2.2.11ClientSoftwareWirelessConfigurationInterface
Hikvision Digital Technology Co., Ltd. All Rights Reserved.
UserManualofNetworkCamera
35
Chapter3AccessoverInternet
3.1AccessnetworkcamerawithstaticIP
When there is a static IP from an ISP, open some ports (such as 80 and 8000 ports) in the router. Thenausercanvisititthroughawebbrowserorclientsoftwareviatheinternet.Thestepsforport forwardingaredifferentforeachmodelofrouter.Pleasecalltheroutermanufacturerforassistance withportforwardingorvisitwww.portforward.com. Note:RefertoAppendix2foradetailedexplanationaboutPortMap. Userscandirectlyconnectthenetworkcameratotheinternetwithoutusingarouter.
Figure3.1.1AccessIPCthroughRouterwithStaticIP
Figure3.1.2AccessIPCwithStaticIPdirectly
For the client software to view the camera, in the adding equipment column, select the normal model,andthenfillintheIPinfo.
Hikvision Digital Technology Co., Ltd. All Rights Reserved.
UserManualofNetworkCamera
36
Figure3.1.3SelectingNormalIP
3.2AccessnetworkcamerawithdynamicIP
Figure3.2.1AccessIPCthroughPPPoEDialup
This camera supports the PPPoE auto dialup function. The camera will get a public IP address by ADSL dialup after the camera is connected to a Modem; First, access to the network camera through local network, select ConfigureRight Click the Device, Remote Configuration, and finally select PPPoE Settings under Network Parameters to fill in the PPPoE user name and password and confirm the password. Please restart the network camera after completion of configuration. Then the network camera can obtain a dynamic IP from an ISP operation business. However, the obtained IP address is dynamically assigned via PPPoE, so the IP address always changesaccompaniedwithmodemrebooting.
Hikvision Digital Technology Co., Ltd. All Rights Reserved.
UserManualofNetworkCamera
37
Figure3.2.2PPPoEconfigurationDialogbox
ItisinconvenienttoviewanetworkcamerawithadynamicIP,therefore,usersshouldregisterwith adynamicDNSprovider.(SuchasDynDns.com) Domain name resolution contains normal domain name resolution and private domain name resolution.First,wewillintroducenormaldomainnameresolution. 1. NormalDomainNameResolution
Figure3.2.3NormalDomainNameResolution
Apply a domain name from a domain name provider, then view the camera via the applied domain name. If the camera connects to the internet via a router, users should port forward the router. PleaserefertoAppendix2. Input domain names in the client software or IE to view the network cameras. Take the client
Hikvision Digital Technology Co., Ltd. All Rights Reserved.
UserManualofNetworkCamera
38
softwareconfigurationasanexample.
Figure3.2.4SelectingNormalDomainMode
Hikvision Digital Technology Co., Ltd. All Rights Reserved.
UserManualofNetworkCamera
39
2. PrivateDomainNameResolution
Figure3.2.5PrivateDomainNameResolution
APCwithastaticIPwhichisrunningthedomainnameresolutionserviceisnecessary. WhenthenetworkcameraconnectstotheinternetthroughPPPoEandobtainsanIPaddress,itwill send its name and IP address to the resolution server. When the client software connects to the network camera, it will connect to the resolution server and tell the resolution server the expected cameras name. And the server will find the camera from all the registered cameras and send its IP address to the client software. Once the client software gets the IP address, it can connect the networkcamera.
Figure3.2.6SelectingPrivateDomainMode
Hikvision Digital Technology Co., Ltd. All Rights Reserved.
UserManualofNetworkCamera
40
Appendix1SADPIntroduction
1. Briefintroduction
SADP (Search Active Devices Protocol) is a kind of software which can automatically search network speed dome in LAN. User can modify the IP address, subnet mask and port of the device without visiting IP address of the device. Additionally, password of the super user in this devicecanberecoveredasdefault. SADP software needs to support SADP, so we should install WinPcap at first, which is placed at thedirectoryofSADPsoftware.
2. Searchactivedevicesonline
After installing WinPcap, double click sadpdlg.exe. The software will start to search active devices in LAN, and device type, IP address, Port number, Device Serial No., subnet mask, MAC address, the number of channels, main control and encoding version and device initiating time areshowedinthelist,asfollowing:
3. Modifydeviceinformation
Selectthedevicethatneedsmodificationinthedevicelist,thenbasicinformationofthedevice will be demonstrated in the information column on the right. Click modify button to activate IPaddress,subnetmask,deviceporteditingandpasswordvalidatingbox,asfollows: Selectthedevicethatneedsmodificationinthedevicelist,thenbasicinformationofthedevice will be demonstrated in the information column on the right. Click modify button to activate
Hikvision Digital Technology Co., Ltd. All Rights Reserved.
UserManualofNetworkCamera
41
IPaddress,subnetmask,deviceporteditingandpasswordvalidatingbox,asfollowing:
InputnewIPaddress,subnetmask,andportnumber,andclicksavebutton.Ifadialogpopsup, showing saved successfully, that means you have modified the configuration information; if savingfailedturnsup,clickthecancelbuttontoquitit.
4. Recoverdefaultpassword
Youcanresetthepasswordofthesuperuseras12345inthecaseofalostpassword. InputcertainvalidationcodeintotheResumedefaultpasswordbox,andclickOKtofinishthe administratorspasswordinitiating.
Hikvision Digital Technology Co., Ltd. All Rights Reserved.
UserManualofNetworkCamera
42
Appendix2PortMap
Note: The following setting is about TPLINK router (TLR410), which is maybe distinct from other routerssetting. 1. Firstly,selecttheroutersWANconnectionType.AsthefollowingFigureshows:
2. Set the network parameter of the router as the below figure. The setting includes subnet maskandgateway.
3. SettheportmapinthevirtualseversofForwarding.Bydefault,camerausesport80,8000,554 and8200.YoucanchangetheseportsvaluewithIEorclientsoftware. The following figure gives the illustration. One cameras ports are 80, 8000, 554, 8200 and its IP address is 192.168.1.23. The other cameras ports are 81, 8001, 555, 8201 and IP is 192.168.1.24. Afterwards,enableallorTCPprotocols.EnabletheportmapafterpressingtheSave.
Hikvision Digital Technology Co., Ltd. All Rights Reserved.
UserManualofNetworkCamera
43
As the settings mentioned above, map the routers port 80 and 8000 to the network camera at 192.168.1.23; and port 81 and 8001 to the network camera at 192.168.1.24. In this way, user can accessthe192.168.1.23throughaccessingtheroutersport80and8000. Note: The port of the network camera cannot conflict with other ports. For example, some routers web management port is 80. User can amend the routers or the cameras port to solve this problem.
Hikvision Digital Technology Co., Ltd. All Rights Reserved.
UserManualofNetworkCamera
44
Appendix3PinDefinition
(1)UTPbetweenthenetworkportofcameraandHUB(DirectCable)
(2)UTPbetweenthenetworkportofcameraandPC(CrossCable):
Hikvision Digital Technology Co., Ltd. All Rights Reserved.
UserManualofNetworkCamera
45
First Choice for Security Professionals
Hikvision Digital Technology Co., Ltd. All Rights Reserved.
Anda mungkin juga menyukai
- The Subtle Art of Not Giving a F*ck: A Counterintuitive Approach to Living a Good LifeDari EverandThe Subtle Art of Not Giving a F*ck: A Counterintuitive Approach to Living a Good LifePenilaian: 4 dari 5 bintang4/5 (5794)
- The Gifts of Imperfection: Let Go of Who You Think You're Supposed to Be and Embrace Who You AreDari EverandThe Gifts of Imperfection: Let Go of Who You Think You're Supposed to Be and Embrace Who You ArePenilaian: 4 dari 5 bintang4/5 (1090)
- Never Split the Difference: Negotiating As If Your Life Depended On ItDari EverandNever Split the Difference: Negotiating As If Your Life Depended On ItPenilaian: 4.5 dari 5 bintang4.5/5 (838)
- Hidden Figures: The American Dream and the Untold Story of the Black Women Mathematicians Who Helped Win the Space RaceDari EverandHidden Figures: The American Dream and the Untold Story of the Black Women Mathematicians Who Helped Win the Space RacePenilaian: 4 dari 5 bintang4/5 (895)
- Grit: The Power of Passion and PerseveranceDari EverandGrit: The Power of Passion and PerseverancePenilaian: 4 dari 5 bintang4/5 (588)
- Shoe Dog: A Memoir by the Creator of NikeDari EverandShoe Dog: A Memoir by the Creator of NikePenilaian: 4.5 dari 5 bintang4.5/5 (537)
- The Hard Thing About Hard Things: Building a Business When There Are No Easy AnswersDari EverandThe Hard Thing About Hard Things: Building a Business When There Are No Easy AnswersPenilaian: 4.5 dari 5 bintang4.5/5 (345)
- Elon Musk: Tesla, SpaceX, and the Quest for a Fantastic FutureDari EverandElon Musk: Tesla, SpaceX, and the Quest for a Fantastic FuturePenilaian: 4.5 dari 5 bintang4.5/5 (474)
- Her Body and Other Parties: StoriesDari EverandHer Body and Other Parties: StoriesPenilaian: 4 dari 5 bintang4/5 (821)
- The Sympathizer: A Novel (Pulitzer Prize for Fiction)Dari EverandThe Sympathizer: A Novel (Pulitzer Prize for Fiction)Penilaian: 4.5 dari 5 bintang4.5/5 (121)
- The Emperor of All Maladies: A Biography of CancerDari EverandThe Emperor of All Maladies: A Biography of CancerPenilaian: 4.5 dari 5 bintang4.5/5 (271)
- The Little Book of Hygge: Danish Secrets to Happy LivingDari EverandThe Little Book of Hygge: Danish Secrets to Happy LivingPenilaian: 3.5 dari 5 bintang3.5/5 (400)
- The World Is Flat 3.0: A Brief History of the Twenty-first CenturyDari EverandThe World Is Flat 3.0: A Brief History of the Twenty-first CenturyPenilaian: 3.5 dari 5 bintang3.5/5 (2259)
- The Yellow House: A Memoir (2019 National Book Award Winner)Dari EverandThe Yellow House: A Memoir (2019 National Book Award Winner)Penilaian: 4 dari 5 bintang4/5 (98)
- Devil in the Grove: Thurgood Marshall, the Groveland Boys, and the Dawn of a New AmericaDari EverandDevil in the Grove: Thurgood Marshall, the Groveland Boys, and the Dawn of a New AmericaPenilaian: 4.5 dari 5 bintang4.5/5 (266)
- A Heartbreaking Work Of Staggering Genius: A Memoir Based on a True StoryDari EverandA Heartbreaking Work Of Staggering Genius: A Memoir Based on a True StoryPenilaian: 3.5 dari 5 bintang3.5/5 (231)
- Team of Rivals: The Political Genius of Abraham LincolnDari EverandTeam of Rivals: The Political Genius of Abraham LincolnPenilaian: 4.5 dari 5 bintang4.5/5 (234)
- On Fire: The (Burning) Case for a Green New DealDari EverandOn Fire: The (Burning) Case for a Green New DealPenilaian: 4 dari 5 bintang4/5 (74)
- Swann n3960 Camera ManualDokumen4 halamanSwann n3960 Camera ManualEddie Lopez0% (3)
- ALL ABOUT US 5 UNIT 5 Vocab and GrammarDokumen3 halamanALL ABOUT US 5 UNIT 5 Vocab and Grammaravecren67% (3)
- The Unwinding: An Inner History of the New AmericaDari EverandThe Unwinding: An Inner History of the New AmericaPenilaian: 4 dari 5 bintang4/5 (45)
- Rise of ISIS: A Threat We Can't IgnoreDari EverandRise of ISIS: A Threat We Can't IgnorePenilaian: 3.5 dari 5 bintang3.5/5 (137)
- Antrieb Actuators O & M CatalogueDokumen12 halamanAntrieb Actuators O & M Catalogueysr3ee6926100% (3)
- Wialon Platform Overview CES2022Dokumen32 halamanWialon Platform Overview CES2022Berita TerangBelum ada peringkat
- Manual Analizador Pirogenio Ellab Man - Py - SW - 20090626 - 3.0 PDFDokumen122 halamanManual Analizador Pirogenio Ellab Man - Py - SW - 20090626 - 3.0 PDFAlam AlvesBelum ada peringkat
- AL Liars Night 2018Dokumen2 halamanAL Liars Night 2018Mike LlamasBelum ada peringkat
- Blitzcrank (League of Legends) League of Legends Wiki FandomDokumen1 halamanBlitzcrank (League of Legends) League of Legends Wiki FandomBamiasBelum ada peringkat
- Costume Jewellery in GermanyDokumen3 halamanCostume Jewellery in GermanyJustin CarewBelum ada peringkat
- Peking Opera - WikipediaDokumen20 halamanPeking Opera - WikipedialindianBelum ada peringkat
- 8RDNRDDokumen2 halaman8RDNRDAhsan AliBelum ada peringkat
- Michael Learns To RockDokumen4 halamanMichael Learns To RockSaging Giri0% (1)
- Subject Verb Agreement Exercise MCQ Questions 52Dokumen7 halamanSubject Verb Agreement Exercise MCQ Questions 52Parveen TaakBelum ada peringkat
- Berlinerluft Air Conduction Ducts Web 052016 PDFDokumen30 halamanBerlinerluft Air Conduction Ducts Web 052016 PDFkresimir.mikoc9765100% (1)
- Mediabase YearEnd 2010Dokumen35 halamanMediabase YearEnd 2010Miguel CortésBelum ada peringkat
- Sandwiches PortfolioDokumen6 halamanSandwiches PortfolioMicayy AtibagosBelum ada peringkat
- South Canton Scholars Charter Academy - Band Repertoire Performed - Sheet1Dokumen3 halamanSouth Canton Scholars Charter Academy - Band Repertoire Performed - Sheet1api-290522862Belum ada peringkat
- Series Part 1 & 2Dokumen5 halamanSeries Part 1 & 2api-19489157Belum ada peringkat
- Dress Code and Grooming PolicyDokumen2 halamanDress Code and Grooming PolicyJuan Pe100% (1)
- Knave Barrowmaze Optimized - 1 Sheet - 2 Pages (Slimmed Down and Adjusted Rules With Barrowmaze Restock Table)Dokumen2 halamanKnave Barrowmaze Optimized - 1 Sheet - 2 Pages (Slimmed Down and Adjusted Rules With Barrowmaze Restock Table)max quayle0% (1)
- Rajat Wandkar (1) (2) - 4Dokumen7 halamanRajat Wandkar (1) (2) - 4Vinay Moka, STRYDEBelum ada peringkat
- Retail Management Imp QuestionsDokumen21 halamanRetail Management Imp QuestionsDinesh kumar JenaBelum ada peringkat
- Narrative Report On Educational Tour: TH STDokumen5 halamanNarrative Report On Educational Tour: TH STBai Ayhan AbdullahBelum ada peringkat
- Detail - Project and Portfolio Management - Monday - Com - Monday - Com - OverviewDokumen9 halamanDetail - Project and Portfolio Management - Monday - Com - Monday - Com - OverviewRitecoBelum ada peringkat
- Chess Life 2018-10Dokumen76 halamanChess Life 2018-10PabloLedesmaBelum ada peringkat
- Cisco 3900 and Cisco 2900 Series RoutersDokumen31 halamanCisco 3900 and Cisco 2900 Series RoutersCassandra ShafferBelum ada peringkat
- Defensive Depth ChartDokumen2 halamanDefensive Depth ChartAnonymous Q0S8eeAxoBelum ada peringkat
- Adobe Scan 08-Sep-2023Dokumen2 halamanAdobe Scan 08-Sep-2023Diptiranjan SahuBelum ada peringkat
- Up PeriscopeDokumen145 halamanUp Periscoperemow100% (4)
- GodzillaDokumen49 halamanGodzillaKarina Paola Orellana VillaBelum ada peringkat
- H802ra To PCDokumen28 halamanH802ra To PCZugeng5758Belum ada peringkat