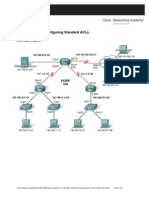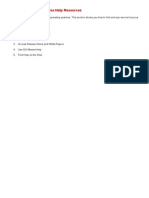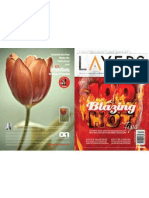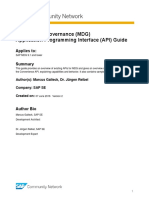E3 PTAct 6 2 2 4 PDF
Diunggah oleh
UNATCOJudul Asli
Hak Cipta
Format Tersedia
Bagikan dokumen Ini
Apakah menurut Anda dokumen ini bermanfaat?
Apakah konten ini tidak pantas?
Laporkan Dokumen IniHak Cipta:
Format Tersedia
E3 PTAct 6 2 2 4 PDF
Diunggah oleh
UNATCOHak Cipta:
Format Tersedia
PT Activity 6.2.2.
4: Configuring Traditional Inter-VLAN Routing
Topology Diagram
Addressing Table
Device R1 PC1 PC3 Interface Fa0/0 Fa0/1 NIC NIC IP Address 172.17.10.1 172.17.30.1 172.17.10.10 172.17.30.10 Subnet Mask 255.255.255.0 255.255.255.0 255.255.255.0 255.255.255.0 Default Gateway N/A N/A 172.17.10.1 172.17.30.1
Learning Objectives
Test connectivity without inter-VLAN routing. Add VLANs to a switch. Configure IP addressing on a router. Test connectivity with inter-VLAN routing.
Introduction
In this activity, you will configure traditional inter-VLAN routing simply by configuring two Fast Ethernet interfaces on a router. R1 has two connections to S1one for each of the two VLANs. S1 and R1 already have basic configurations. The user EXEC password is cisco, and the privileged EXEC password is class. You will complete the configuration by adding VLANs to S1 and assigning VLANs to the correct ports. Then you will configure R1 with IP addressing. In traditional inter-VLAN routing, there are no additional, VLAN-related configurations needed on R1.
All contents are Copyright 19922007 Cisco Systems, Inc. All rights reserved. This document is Cisco Public Information.
Page 1 of 3
CCNA Exploration LAN Switching and Wireless: Inter-VLAN Routing
PT Activity 6.2.2.4: Configuring Traditional Inter-VLAN Routing
Task 1: Test Connectivity without Inter-VLAN Routing
Step 1. Ping between PC1 and PC3. Wait for switch convergence. The link lights on the switch connecting to PC1 and PC3 change from amber to green. When the link lights are green, ping between PC1 and PC3. Because the two PCs are on separate networks and the router is not configured, they cannot communicate with one another, so the ping fails. Step 2. Switch to Simulation mode to monitor pings. Switch to Simulation mode by clicking the Simulation tab or pressing Shift+S Use the Add Simple PDU tool to ping between PC1 and PC3. Click Capture/Forward to see the steps the ping takes between PC1 and PC3. Notice how the ping cannot even cross the switch.
Your completion percentage should be 0%.
Task 2: Add VLANs
Step 1. Create VLANs on S1. Return to Realtime mode. Create two VLANs on S1, one for PC1 and one for PC3. PC1 belongs to VLAN 10, and PC3 belongs to VLAN 30. To create the VLANs, issue the vlan 10 and vlan 30 commands in global configuration mode. S1#configure terminal S1(config)#vlan 10 S1(config-vlan)#vlan 30 To check whether the VLANs were created, issue the show vlan brief command from the privileged EXEC prompt. S1#show vlan brief VLAN Name Status Ports ---- ------------------------------ --------- ------------------------------1 default active Fa0/1, Fa0/2, Fa0/3, Fa0/4 Fa0/5, Fa0/6, Fa0/7, Fa0/8 Fa0/9, Fa0/10, Fa0/11, Fa0/12 Fa0/13, Fa0/14, Fa0/15, Fa0/16 Fa0/17, Fa0/18, Fa0/19, Fa0/20 Fa0/21, Fa0/22, Fa0/23, Fa0/24 Gig1/1, Gig1/2 10 VLAN0010 active 30 VLAN0030 active 1002 fddi-default active 1003 token-ring-default active 1004 fddinet-default active 1005 trnet-default active Step 2. Assign the VLANs to ports. Each port on the switch is assigned to a VLAN to allow for inter-VLAN communication. Assign the switch ports as follows: Assign the Fa0/5 and Fa0/6 interfaces to VLAN 30. Assign the Fa0/8 and Fa0/11 interfaces to VLAN 10.
Page 2 of 3
All contents are Copyright 19922007 Cisco Systems, Inc. All rights reserved. This document is Cisco Public Information.
CCNA Exploration LAN Switching and Wireless: Inter-VLAN Routing
PT Activity 6.2.2.4: Configuring Traditional Inter-VLAN Routing
To assign a VLAN to a port, enter the interface configuration. For Fa0/8, the command is interface fa0/8. The switchport access vlan 10 assigns VLAN 10 to that port. The switchport mode access command sets the port to access mode. S1(config)#interface fa0/8 S1(config-if)#switchport mode access S1(config-if)#switchport access vlan 10 Repeat the above steps for Fa0/5, Fa0/6, and Fa0/11, assigning the correct VLANs to each interface. Step 3. Test connectivity between PC1 and PC3. Now issue a ping between PC1 and PC3. The ping should still fail. Step 4. Check results. Your completion percentage should be 45%. If not, click Check Results to see which required components are not yet completed.
Task 3: Configure IP Addressing
Step 1. Configure IP addressing on R1. Configure the Fa0/0 interface of R1 with the IP address 172.17.10.1 and subnet mask 255.255.255.0. Configure the Fa0/1 interface with the IP address 172.17.30.1 and subnet mask 255.255.255.0. Issue the no shutdown command on both interfaces to bring them up. R1(config)#interface fa0/0 R1(config-if)#ip address 172.17.10.1 255.255.255.0 R1(config-if)#no shutdown R1(config-if)#interface fa0/1 R1(config-if)#ip address 172.17.30.1 255.255.255.0 R1(config-if)#no shutdown Step 2. Check results. Your completion percentage should be 100%. If not, click Check Results to see which required components are not yet completed.
Task 4: Test Connectivity Again
Step 1. Ping between PC1 and PC3. Wait for STP to converge. Then ping from PC1 to PC3. The ping should succeed. Step 2. Switch to simulation mode to monitor pings. Switch to simulation mode by clicking the Simulation tab or pressing Shift+S. Click Capture/Forward to see the steps the ping takes between PC1 and PC3. Watch as the ping goes from PC1 through S1, then to R1, then back to S1, and finally to the PC3.
All contents are Copyright 19922007 Cisco Systems, Inc. All rights reserved. This document is Cisco Public Information.
Page 3 of 3
Anda mungkin juga menyukai
- THQ REX To WooCommerce v7 1Dokumen3 halamanTHQ REX To WooCommerce v7 1UNATCOBelum ada peringkat
- Manual - CM 690 IIIDokumen20 halamanManual - CM 690 IIIErnesto CazorlaBelum ada peringkat
- SLED c8 PDFDokumen21 halamanSLED c8 PDFUNATCOBelum ada peringkat
- Ccna4 5.2.8.2 PDFDokumen6 halamanCcna4 5.2.8.2 PDFUNATCOBelum ada peringkat
- SLED c3 PDFDokumen16 halamanSLED c3 PDFUNATCOBelum ada peringkat
- Ccna4 2.1.7.2 PDFDokumen3 halamanCcna4 2.1.7.2 PDFUNATCOBelum ada peringkat
- E3 PTAct 6 4 2 PDFDokumen4 halamanE3 PTAct 6 4 2 PDFUNATCOBelum ada peringkat
- E3 PTAct 6 2 2 5 PDFDokumen4 halamanE3 PTAct 6 2 2 5 PDFUNATCOBelum ada peringkat
- 1 4 1 1 PDFDokumen4 halaman1 4 1 1 PDFUNATCOBelum ada peringkat
- E4 PTAct 1 5 1Dokumen6 halamanE4 PTAct 1 5 1Judyrey P. MediavilloBelum ada peringkat
- E4 PTAct 1 5 1Dokumen6 halamanE4 PTAct 1 5 1Judyrey P. MediavilloBelum ada peringkat
- CIsco Chapter 5 Lab ManualDokumen11 halamanCIsco Chapter 5 Lab ManualUNATCOBelum ada peringkat
- The Subtle Art of Not Giving a F*ck: A Counterintuitive Approach to Living a Good LifeDari EverandThe Subtle Art of Not Giving a F*ck: A Counterintuitive Approach to Living a Good LifePenilaian: 4 dari 5 bintang4/5 (5784)
- The Little Book of Hygge: Danish Secrets to Happy LivingDari EverandThe Little Book of Hygge: Danish Secrets to Happy LivingPenilaian: 3.5 dari 5 bintang3.5/5 (399)
- Hidden Figures: The American Dream and the Untold Story of the Black Women Mathematicians Who Helped Win the Space RaceDari EverandHidden Figures: The American Dream and the Untold Story of the Black Women Mathematicians Who Helped Win the Space RacePenilaian: 4 dari 5 bintang4/5 (890)
- Shoe Dog: A Memoir by the Creator of NikeDari EverandShoe Dog: A Memoir by the Creator of NikePenilaian: 4.5 dari 5 bintang4.5/5 (537)
- Grit: The Power of Passion and PerseveranceDari EverandGrit: The Power of Passion and PerseverancePenilaian: 4 dari 5 bintang4/5 (587)
- Elon Musk: Tesla, SpaceX, and the Quest for a Fantastic FutureDari EverandElon Musk: Tesla, SpaceX, and the Quest for a Fantastic FuturePenilaian: 4.5 dari 5 bintang4.5/5 (474)
- The Yellow House: A Memoir (2019 National Book Award Winner)Dari EverandThe Yellow House: A Memoir (2019 National Book Award Winner)Penilaian: 4 dari 5 bintang4/5 (98)
- Team of Rivals: The Political Genius of Abraham LincolnDari EverandTeam of Rivals: The Political Genius of Abraham LincolnPenilaian: 4.5 dari 5 bintang4.5/5 (234)
- Never Split the Difference: Negotiating As If Your Life Depended On ItDari EverandNever Split the Difference: Negotiating As If Your Life Depended On ItPenilaian: 4.5 dari 5 bintang4.5/5 (838)
- The Emperor of All Maladies: A Biography of CancerDari EverandThe Emperor of All Maladies: A Biography of CancerPenilaian: 4.5 dari 5 bintang4.5/5 (271)
- A Heartbreaking Work Of Staggering Genius: A Memoir Based on a True StoryDari EverandA Heartbreaking Work Of Staggering Genius: A Memoir Based on a True StoryPenilaian: 3.5 dari 5 bintang3.5/5 (231)
- Devil in the Grove: Thurgood Marshall, the Groveland Boys, and the Dawn of a New AmericaDari EverandDevil in the Grove: Thurgood Marshall, the Groveland Boys, and the Dawn of a New AmericaPenilaian: 4.5 dari 5 bintang4.5/5 (265)
- The Hard Thing About Hard Things: Building a Business When There Are No Easy AnswersDari EverandThe Hard Thing About Hard Things: Building a Business When There Are No Easy AnswersPenilaian: 4.5 dari 5 bintang4.5/5 (344)
- On Fire: The (Burning) Case for a Green New DealDari EverandOn Fire: The (Burning) Case for a Green New DealPenilaian: 4 dari 5 bintang4/5 (72)
- The World Is Flat 3.0: A Brief History of the Twenty-first CenturyDari EverandThe World Is Flat 3.0: A Brief History of the Twenty-first CenturyPenilaian: 3.5 dari 5 bintang3.5/5 (2219)
- Rise of ISIS: A Threat We Can't IgnoreDari EverandRise of ISIS: A Threat We Can't IgnorePenilaian: 3.5 dari 5 bintang3.5/5 (137)
- The Unwinding: An Inner History of the New AmericaDari EverandThe Unwinding: An Inner History of the New AmericaPenilaian: 4 dari 5 bintang4/5 (45)
- The Gifts of Imperfection: Let Go of Who You Think You're Supposed to Be and Embrace Who You AreDari EverandThe Gifts of Imperfection: Let Go of Who You Think You're Supposed to Be and Embrace Who You ArePenilaian: 4 dari 5 bintang4/5 (1090)
- The Sympathizer: A Novel (Pulitzer Prize for Fiction)Dari EverandThe Sympathizer: A Novel (Pulitzer Prize for Fiction)Penilaian: 4.5 dari 5 bintang4.5/5 (119)
- Her Body and Other Parties: StoriesDari EverandHer Body and Other Parties: StoriesPenilaian: 4 dari 5 bintang4/5 (821)
- Intelligent Manufacturing SystemsDokumen5 halamanIntelligent Manufacturing SystemsVenkata RamuduBelum ada peringkat
- VLSM Subnetting Worksheet ExampleDokumen1 halamanVLSM Subnetting Worksheet ExampleJose Manuel Iglesias ArreguiBelum ada peringkat
- Example Verilog Unit 5Dokumen8 halamanExample Verilog Unit 5Priyanka JainBelum ada peringkat
- Hiring ProcessDokumen4 halamanHiring ProcessCǎlin BotezBelum ada peringkat
- © Www.10ticks - Co.uk Level 3 Pack 2. Answers. Page 1Dokumen4 halaman© Www.10ticks - Co.uk Level 3 Pack 2. Answers. Page 1David TurnerBelum ada peringkat
- LTSP Detail TutorialDokumen10 halamanLTSP Detail TutorialansaarBelum ada peringkat
- Advanced Q/KDB E11 Efficient Use of AdverbsDokumen21 halamanAdvanced Q/KDB E11 Efficient Use of AdverbsManoj Kumar NanduriBelum ada peringkat
- Apache Flume - Data Transfer in Hadoop - TutorialspointDokumen2 halamanApache Flume - Data Transfer in Hadoop - TutorialspointMario SoaresBelum ada peringkat
- Hynix Memory PDFDokumen60 halamanHynix Memory PDFTobiasAngererBelum ada peringkat
- Employee Monitoring Using Image ProcessingDokumen4 halamanEmployee Monitoring Using Image ProcessingEditor IJRITCCBelum ada peringkat
- Health Informatics Course Overview and Learning ObjectivesDokumen4 halamanHealth Informatics Course Overview and Learning ObjectivesYhaz VillaBelum ada peringkat
- EDSA Installation GuideDokumen49 halamanEDSA Installation GuideKabau SirahBelum ada peringkat
- Unit 11 Microsoft PowerpointDokumen24 halamanUnit 11 Microsoft PowerpointAnurag GoelBelum ada peringkat
- Technical Requirements Joomla PDFDokumen6 halamanTechnical Requirements Joomla PDFgeologerBelum ada peringkat
- Manual LCD DaewooDokumen48 halamanManual LCD DaewooPedro MoraBelum ada peringkat
- ACAD2013Dokumen19 halamanACAD2013pucca123 TayBelum ada peringkat
- Error Raising in PO BADIDokumen2 halamanError Raising in PO BADISDFSDF123998EWYBelum ada peringkat
- Information Security Management: Webster University Scott GrannemanDokumen28 halamanInformation Security Management: Webster University Scott GrannemanAhmad LuthfiBelum ada peringkat
- HTML markup guideDokumen2 halamanHTML markup guidefcmitcBelum ada peringkat
- AutovisionmanualDokumen224 halamanAutovisionmanualALEXBelum ada peringkat
- Cloud Tech - Cloud Technology, It's Implications and UsesDokumen88 halamanCloud Tech - Cloud Technology, It's Implications and UsesBunty Prakash KirpalaniBelum ada peringkat
- VoLTE Performance Optimization Training PDFDokumen4 halamanVoLTE Performance Optimization Training PDFPandiya RajanBelum ada peringkat
- CAPTCHA PresentationDokumen28 halamanCAPTCHA Presentationbsbharath198770% (10)
- L2 Lexical AnalysisDokumen59 halamanL2 Lexical AnalysisDhruv PasrichaBelum ada peringkat
- Defcon 17 Sumit Siddharth SQL Injection WormDokumen19 halamanDefcon 17 Sumit Siddharth SQL Injection Wormabdel_lakBelum ada peringkat
- Layers 2008-03-04Dokumen72 halamanLayers 2008-03-04ŁwojtasikBelum ada peringkat
- Unifier Managers UserDokumen597 halamanUnifier Managers UsersmrajbeBelum ada peringkat
- Master Data Governance (MDG) Application Programming Interface (API) GuideDokumen28 halamanMaster Data Governance (MDG) Application Programming Interface (API) Guidebandistechnology100% (3)
- 100 Twitter Marketing Tips To Promote Your Business - A Twitter Guide by Position2Dokumen7 halaman100 Twitter Marketing Tips To Promote Your Business - A Twitter Guide by Position2mikerbrt24Belum ada peringkat
- Phong & Gouraud ShadingDokumen3 halamanPhong & Gouraud ShadingSouthpaw Conor McGregor100% (1)