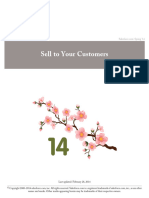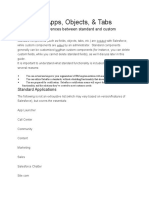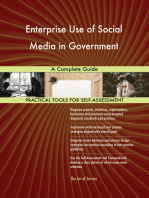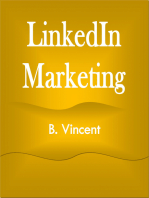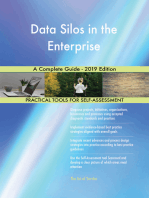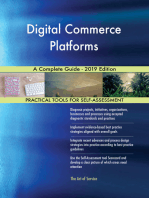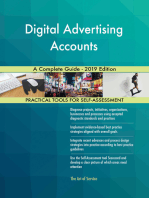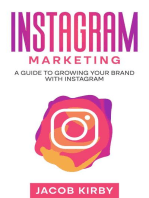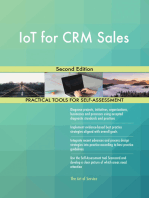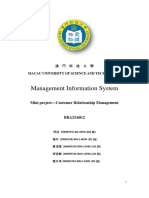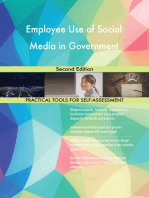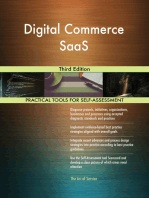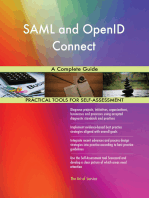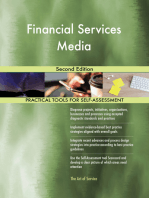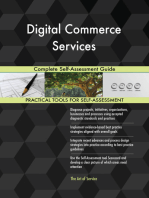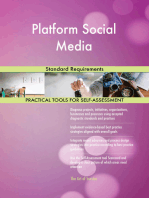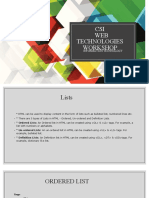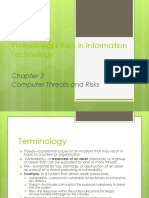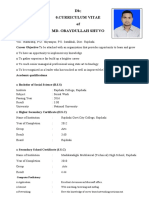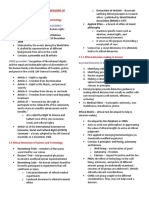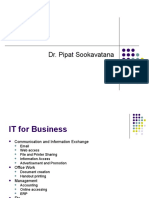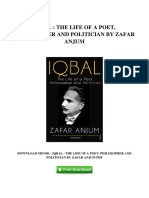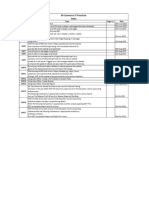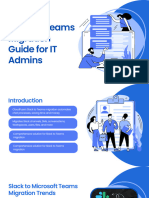Sales Users Guide PDF
Diunggah oleh
Rishi KamalJudul Asli
Hak Cipta
Format Tersedia
Bagikan dokumen Ini
Apakah menurut Anda dokumen ini bermanfaat?
Apakah konten ini tidak pantas?
Laporkan Dokumen IniHak Cipta:
Format Tersedia
Sales Users Guide PDF
Diunggah oleh
Rishi KamalHak Cipta:
Format Tersedia
Salesforce.
com: Winter 14
Sell to Your Customers
Last updated: October 19, 2013
Copyright 20002013 salesforce.com, inc. All rights reserved. Salesforce.com is a registered trademark of salesforce.com, inc., as are other
names and marks. Other marks appearing herein may be trademarks of their respective owners.
Table of Contents
Table of Contents
Sell to Your Customers.........................................................................................................................1
Welcome, Sales Professionals....................................................................................................................................................1 Managing the People and Organizations You Sell To..............................................................................................................1 Campaigning and Generating Leads.....................................................................................................................................161 Managing Activities, Opportunities, and Products...............................................................................................................244 Creating Quotes and Documenting Contracts......................................................................................................................376 Forecasting Sales...................................................................................................................................................................397 Selling Through Multiple Channels......................................................................................................................................442 Using Salesforce-Integrated Email........................................................................................................................................479
Index...............................................................................................................................................608
SELL TO YOUR CUSTOMERS
Welcome, Sales Professionals
Use this documentation set to help you get up and running with Salesforce, so you can increase your successes when you sell to your customers. Youll find that this documentation contains concepts and tasks that are specific to your goals. If you also help administer Salesforce, you may find it necessary to refer to the documentation set for administrators, Set Up and Maintain Sales Tools, which includes tasks that are specific to Salesforce administrators. We hope these two sets of documentation provide the complete content you need to increase your sales while using Salesforce. If you need further support, contact your Salesforce administrator or salesforce.com Customer Support.
Managing the People and Organizations You Sell To
Establishing Your Customers, Competitors, and Partners
Social Accounts, Contacts, and Leads Overview
The Social Accounts and Contacts feature provides easy access to social network profiles and other social information for your accounts, contacts, and leads, directly in Salesforce. This social intelligence gives your users the advantage they need to better serve their current and potential customers. Business accounts available in: All Editions except Database.com Person accounts available in: Enterprise, Performance, Unlimited, and Developer Editions Contacts available in: All Editions except Database.com Leads available in: Group, Professional, Enterprise, Performance, Unlimited, and Developer Editions Data.com Clean available in: Professional, Enterprise, Performance, and Unlimited Editions Social Key available in: Professional, Enterprise, Performance, and Unlimited Editions
Watch a Demo (3:29 minutes) The Social Accounts and Contacts feature is enabled by default for organizations created after the Spring 12 release. For organizations created before that release, the administrator must enable Social Accounts and Contacts. Organizations that use Data.com Clean also get Data.com Social Key, which makes finding social information for contacts and leads even easier. When Data.com Clean jobs are run or you clean records from a list, your contact and leads records are updated with social handles from LinkedIn, Twitter, and Facebook, when available.
Sell to Your Customers
Establishing Your Customers, Competitors, and Partners
Note: In the Salesforce Help and other Salesforce documentation, the word account by itself always refers to both business accounts and person accounts. We use the terms business account and person account when there are differences between the two kinds of accounts. You can see social information from several social networks. Social Network Facebook What you see in Salesforce Supported Objects
Facebook gives you a more personal view of your existing and potential customers and helps you find common interests. For contacts, leads, and person accounts, you can see profiles, status updates, and the number of mutual friends you share. For business accounts, you can view your customers corporate social media presence, including their company profile and wall posts. Klout is a third-party service that analyzes people's influence across social networks, including Twitter, Facebook, and LinkedIn. Use Klout to see your accounts', contacts', and leads' influence on social media, who they influence, who influences them, and the topics they talk about.
Accounts (does not include Social Key) Contacts Leads
Klout
Accounts Contacts Leads
LinkedIn is useful for staying up to date on your contacts', leads', and person Contacts accounts' professional personas. You can see profile photos, current titles Leads and companies, and locations. Person Accounts (does not include Social Key) Twitter is a great way to see the public personas of your existing and potential Accounts (does not include Social customers and learn what's on their minds. You can see bios, recent tweets, Key) and the people who are following and being followed by your accounts, Contacts contacts, and leads. Leads
YouTube YouTubehelps you find and view videos related to your accounts, contacts, Accounts video and leads. Contacts community Leads Additional social networks may be available in future updates. Important: The Social Accounts and Contacts feature uses Facebook, Klout, LinkedIn, Twitter, and YouTube public APIs to display social information in Salesforce. Because these social networks have the option of modifying or terminating access to their APIs at any time, salesforce.com cant guarantee the future availability of this feature or any of its functionality, including access to the data that is currently provided or to any particular social network as a whole. To get started with Social Accounts and Contacts, simply sign in to your social network accounts from any account, contact, or lead detail page. This creates private connections between Salesforce and your social network accounts, allowing you to see external social profiles in Salesforce.
Sell to Your Customers
Establishing Your Customers, Competitors, and Partners
Then youre ready to take your customer insights to the next level by linking your accounts, contacts, and leads social profiles to their Salesforce records. After you link a profile to a record, that social data is available to you and everyone else in your organization, without having to log in to other sites. The details that each Salesforce user can see depends on their connection level with the account, contact, or lead, as well as the privacy settings for the profile. Regardless of how much detail is visible, the information that Salesforce displays is always current. Click the social network icons in the header on account, contact, and lead detail pages to display the Social Accounts and Contacts viewer. If no icons are visible, Social Accounts and Contacts is disabled for your organization. If a social network icon is missing, that service may be turned off. Contact your administrator if you'd like to use this feature or want access to a social network that isn't currently available.
See Also:
Security and Privacy When Using Social Accounts and Contacts
Accounts Overview
Business accounts available in: All Editions except Database.com Person accounts available in: Enterprise, Performance, Unlimited, and Developer Editions Accounts are your organizations customers, competitors, and partners. Each account stores information such as name, address, and phone numbers. For each account, you can store related information such as opportunities, activities, cases, partners, contracts, and notes. The Accounts tab displays a home page that lets you quickly create and locate all types of accounts, and also sort and filter your accounts using standard and custom list views. In addition, this tab lets you view and edit detailed information on each account to which you have access. You can also enhance your traditional account data with your customers social information. With the Social Accounts and Contacts feature, you can see your accounts social network profiles and other social datadirectly in Salesforce. Easy access to this information helps you know your customers better, so you can solve their problems and build stronger relationships. Learning about Types of Accounts for Managing Your Business You can manage your business with business accounts and person accounts. Depending on your organizations business model, you may use business accounts, person accounts, or both. When you do business with Companies
You can use Business accounts
For this type of account, The individuals who work at those companies are contacts. If your organization has a partner portal, you can create partner accounts, which are business accounts that a channel manager uses to manage partner organizations, partner users, and activities.
Individual consumers
Person accounts
The individuals can be people who, for example, may be a financial services client, an online shopper, or a vacation traveler.
Sell to Your Customers
Establishing Your Customers, Competitors, and Partners
Note: In the Salesforce Help and other Salesforce documentation, the word account by itself always refers to both business accounts and person accounts. We use the terms business account and person account when there are differences between the two kinds of accounts.
See Also:
Accounts Home
Security and Privacy When Using Social Accounts and Contacts
Business accounts available in: All Editions except Database.com Person accounts available in: Enterprise, Performance, Unlimited, and Developer Editions Contacts available in: All Editions except Database.com Leads available in: Group, Professional, Enterprise, Performance, Unlimited, and Developer Editions Data.com Clean available in: Professional, Enterprise, Performance, and Unlimited Editions Social Key available in: Professional, Enterprise, Performance, and Unlimited Editions Social Accounts and Contacts is secure and private. Here's an overview of its security and privacy features: Salesforce uses the trusted OAuth protocol when you sign in to your Facebook, LinkedIn, Twitter, or Klout accounts, so your login credentials aren't exposed to Salesforce. Salesforce doesn't import or store social information. Each time you select a contact's social profile or YouTube video, Salesforce retrieves the information directly from the corresponding social network and simply displays it. The information that you see is read-only and can't be modified. You can't import or store social data in Salesforce records. This ensures that you always see current details when viewing your accounts', contacts', and leads' social information. The details that are visible to you when you view a Facebook, LinkedIn, or Twitter profile are determined by the connection that you have with the account, contact, or lead, as well as privacy settings. Typically you see the same information as you would when viewing the profile while logged in directly to the social network. Some of your customers, however, may have privacy settings that restrict the visibility of some or all of their profile details outside the network. In those cases, you see very few, if any, profile details in Salesforce. Your view of a Facebook, LinkedIn, or Twitter profile is not shared with anyone else in your organization. Other Salesforce users must sign in to their own social network accounts to use Social Accounts and Contacts and the profile details that are visible depend on each user's connection level with the account, contact, or lead, as well as their privacy settings. None of your profile information is stored in Salesforce, nor does Salesforce post anything about you or your activities to your social network accounts. Accounts, contacts, and leads aren't notified when you view their social network profiles using the Social Accounts and Contacts feature. Important: The Social Accounts and Contacts feature uses Facebook, Klout, LinkedIn, Twitter, and YouTube public APIs to display social information in Salesforce. Because these social networks have the option of modifying or terminating access to their APIs at any time, salesforce.com cant guarantee the future availability of this feature or
Sell to Your Customers
Establishing Your Customers, Competitors, and Partners
any of its functionality, including access to the data that is currently provided or to any particular social network as a whole.
See Also:
Social Accounts, Contacts, and Leads Overview Using Social Accounts
Signing in to Your Social Network Accounts from Account Detail Pages
Business accounts available in: All Editions except Database.com Person accounts available in: Enterprise, Performance, Unlimited, and Developer Editions
User Permissions Needed To sign in to your social network accounts from business account detail pages: Read on accounts
To sign in to your social network accounts from person account Read on accounts and contacts detail pages: To get started using Social Accounts and Contacts, you first need to sign in to your social network accounts from any account, contact, or lead detail page. This creates private connections between Salesforce and your social network accounts, allowing you to see external social profiles in Salesforce. These connections persist in future Salesforce sessions so you don't have to sign in to your social network accounts again unless you sign out in the Social Accounts and Contacts viewer. Note: You can see YouTube videos without doing these steps. The Klout service is only available when youre signed in to your Twitter account.. To sign in to your social network accounts from an account detail page: 1. On the Accounts home page or in an Accounts list view, click an accounts name to display the detail page. You can sign in from any account detail page that you have permission to read. 2. In the header on the detail page, click a social network icon ( ). 3. Click Sign in button on the Social Accounts and Contacts viewer. 4. Enter your social network account credentials and authorize Salesforce to access your account.Your Salesforce account and social network account are now connected. 5. If you want to log in to another social network, just click its tab on the viewer. Note: Salesforce users who are not within either the Salesforce or Force.com domains, such as Cloud.com users, cannot Log into Facebook from within Salesforce.
See Also:
Using Social Accounts Social Accounts, Contacts, and Leads Overview
Sell to Your Customers
Establishing Your Customers, Competitors, and Partners
Tips for Finding Your Accounts' Social Information
Business accounts available in: All Editions except Database.com Person accounts available in: Enterprise, Performance, Unlimited, and Developer Editions When you want to associate a social network profile with an accounteither for the first time or if youre switching to a different profile using the Find Different Profile buttonthe Social Accounts and Contacts feature uses the Account Name field on the account record as the default search criteria. The default search criteria is also used when you want to find YouTube videos related to an account. Here are some tips if youre having trouble finding an accounts social information. If the default search can't locate your accounts social network profile or YouTube videos related to the account, enter different keywords in the search box on the Social Accounts and Contacts viewer and click Search. For business accounts, the account name on the Salesforce record may not exactly match the company name used in their social network account or in YouTube video keyword tags. Try different variations of the account name, such as Universal Paper or Universal Paper, Incorporated instead of Universal Paper, Inc. Similarly for person accounts, the account name in Salesforce may differ from your person accounts social network user name or the persons name used in YouTube video keyword tags. Try different variations of the person accounts name; for example, search for Maddie Rigsby instead of Madison Rigsby.
If you still can't find the correct profile, your Salesforce account may not be active in any social networks or their privacy settings may be blocking you from finding their profile in a search. If your YouTube searches are still unsuccessful, the account may not be featured in any videos shared on YouTube.
See Also:
Using Social Accounts Social Accounts, Contacts, and Leads Overview
Using Social Accounts
Business accounts available in: All Editions except Database.com Person accounts available in: Enterprise, Performance, Unlimited, and Developer Editions
Watch a Demo (3:29 minutes) When using Social Accounts and Contacts for accounts, you can: Sign in to your social network accounts from any account detail page. Find your customers Facebook, LinkedIn, and Twitter profiles and link them to their account records, so you can view this information from account detail pages. Find YouTube videos related to your accounts and play them from account detail pages. See your accounts Klout information from account detail pages. Modify default search criteria if youre having trouble locating an accounts social information.
Sell to Your Customers
Establishing Your Customers, Competitors, and Partners
Configure your Social Accounts and Contacts settings so the Social Accounts and Contacts viewer only shows the social networks that you want to use.
See Also:
Social Accounts, Contacts, and Leads Overview
Viewing Your Accounts' Social Network Profiles
Business accounts available in: All Editions except Database.com Person accounts available in: Enterprise, Performance, Unlimited, and Developer Editions
User Permissions Needed To find and link social network profiles to business account records: To find and link social network profiles to person account records: To view an account's social network profiles: Edit on accounts Edit on accounts and contacts Read on accounts
Once you have signed in to your social network accounts from Salesforce, use Social Accounts and Contacts to find your customers' Facebook, LinkedIn, and Twitter profiles and link them to their account records. Then you can view this information directly from account detail pages in Salesforce. 1. On the Accounts home page or in an Accounts list view, click an accounts name to display the detail page. 2. In the header on the detail page, click a social network icon ( ). 3. If a social network profile isnt associated with the account yet, Salesforce automatically searches for profiles that match the account name on the account record. Click the correct profile in the search results displayed on the Social Accounts and Contacts viewer. Tip: If the default search doesn't find the correct profile, search again using different search terms.
The profile that you select is linked to the Salesforce record, so other Salesforce users who access the record can also view the profile. 4. View the social information that your account is sharing with you. Note: Depending on the accounts privacy settings, you may not see as much information as you would if logged directly into your social network account. 5. If you want to view the contacts profiles on other social networks, just click their tabs in the viewer. 6. You can also: Click Show Photo in Salesforce to display the accounts profile picture on the account detail page. Click View Full Profile to see the accounts complete social network profile directly in the social network. Click Find Different Profile to change the social network profile that is linked to the account record.
Sell to Your Customers
Establishing Your Customers, Competitors, and Partners
Click Sign Out to close the private connection between Salesforce and your social network account. When you do this, you're unable to see your accounts social network profiles until you sign in again.
See Also:
Using Social Accounts
Viewing Your Accounts Klout Information
Business accounts available in: All Editions except Database.com Person accounts available in: Enterprise, Performance, Unlimited, and Developer Editions
User Permissions Needed To view an accounts Klout information: Read on accounts
You can use Social Accounts and Contacts to see your accounts Klout information, directly from account detail pages in Salesforce. Note: The Klout service is dependent on Twitteran administrator must enable Twitter in your organizations Social Accounts and Contacts settings and you must be signed in to your Twitter account. You dont need a Klout account, or have to be signed in to your Klout account, to see Klout information in Salesforce. Before Klout information is available for an account, you or someone else in your organization needs to associate a Twitter profile with the account record. To see Klout information for an account: 1. On the Accounts home page or in an Accounts list view, click an accounts name to display the detail page. 2. In the header on the detail page, click the Klout icon ( 3. View the accounts Klout information. ).
See Also:
Using Social Accounts
Viewing YouTube Videos about Your Accounts
Business accounts available in: All Editions except Database.com Person accounts available in: Enterprise, Performance, Unlimited, and Developer Editions
User Permissions Needed To find and view YouTube videos related to accounts: Read on accounts
Sell to Your Customers
Establishing Your Customers, Competitors, and Partners
You can use Social Accounts and Contacts to find YouTube videos related to your accounts and play them from account detail pages in Salesforce. 1. On the Accounts home page or in an Accounts list view, click an accounts name to display the detail page. 2. In the header on the detail page, click the YouTube icon ( ). 3. In the YouTube search results, click the video that you want to watch. Tip: If the default search doesn't find videos for the correct company, search again using different search terms.
4. The YouTube player opens in the Social Accounts and Contacts viewer and the video begins playing.
See Also:
Using Social Accounts
What is a Person Account?
Business accounts available in: All Editions except Database.com Person accounts available in: Enterprise, Performance, Unlimited, and Developer Editions
Note: Person accounts are not enabled by default in Salesforce. To quickly verify whether your organization uses person accounts, see if you have an option to select Person Account as the record type when you create a new account. To request person accounts, check with your administrator. A person account is an individual consumer with whom you do business, such as a financial services client, an online shopper, or a vacation traveler. Person accounts are applicable to organizations that operate on a business-to-consumer model as opposed to a business-to-business model. In a business-to-business model, there is a natural differentiation between the other businesses with whom you work and the people associated with those businesses. In Salesforce, that translates to accounts and contacts having different fields, features, and tabs. In a business-to-consumer model, because you are providing products or services to people rather than companies or organizations, the distinction between accounts and contacts does not exist. Consequently, person accounts in Salesforce have a combination of fields from both accounts and contacts, and can be used as contacts in most situations that involve contacts. For example, business accounts do not have standard fields for email address and job title, but person accounts do. Also, person accounts can be associated with campaigns just like contacts, but business accounts cannot. For details on the contact-specific functionality that applies to person accounts, see Person Account Behaviors on page 11. The ability for person accounts to act like contacts is made possible by applying an account record type which has special properties. The default name of this record type is Person Account. Your administrator may have changed the name of this record type, and also may have created more account record types that have the same special properties.
Sell to Your Customers
Establishing Your Customers, Competitors, and Partners
Note: In the Salesforce Help and other Salesforce documentation, the word account by itself always refers to both business accounts and person accounts. We use the terms business account and person account when there are differences between the two kinds of accounts.
See Also:
Person Account Behaviors Accounts Overview
Merge Fields for Person Accounts
Business accounts available in: All Editions except Database.com Person accounts available in: Enterprise, Performance, Unlimited, and Developer Editions Note: Person accounts are not enabled by default in Salesforce. To quickly verify whether your organization uses person accounts, see if you have an option to select Person Account as the record type when you create a new account. To request person accounts, check with your administrator. The list of available merge fields depends on the type of data that youre working with. This topic lists considerations for working with merge fields with person accounts. Both business account and person account fields are available as account merge fields. Account fields exclusive to person accounts, such as Birthdate, Email, and Title have Account.Person in their merge field names. For example, {!Account.PersonBirthdate}. If your organization uses person accounts, both business account and person account fields are available as account merge fields. Account fields exclusive to person accounts, such as Birthdate, Email, and Title have Account.Person in their merge field names. For example, {!Account.PersonBirthdate}. You can use the merge field {!Account.IsPersonAccount} to determine whether you are working with a person account or a business account. Account fields that previously had unique names and labels may no longer be unique because some contact fields are displayed as part of the account object. These fields on the accounts page are identified by the person account icon ( Ensure that all custom account fields have field names and labels unique to your organization so that the merge field references the correct field. For more information, see What is a Person Account? on page 9. ).
Important: Ensure that all custom fields under account have unique field names and labels so that the merge field references the correct field.
See Also:
Accounts Overview Validation Rules for Person Accounts
Validation Rules for Person Accounts
Business accounts available in: All Editions except Database.com Person accounts available in: Enterprise, Performance, Unlimited, and Developer Editions
10
Sell to Your Customers
Establishing Your Customers, Competitors, and Partners
Note: Person accounts are not enabled by default in Salesforce. To quickly verify whether your organization uses person accounts, see if you have an option to select Person Account as the record type when you create a new account. To request person accounts, check with your administrator. A merge field is a field you can put in an email template, mail merge template, custom link, or formula to incorporate values from a record. The list of available merge fields depends on the type of data that youre working with. This topic lists considerations for working with merge fields in validation rules with person accounts. Tips To define a validation rule that applies only to person accounts, use the IsPersonAccount merge field. For example, Account.City = San Francisco verifies that a business or person accounts city is San Francisco, while IsPersonAccount ( Account.City = San Francisco) verifies that a person accounts city is San Francisco. You must handle person account and business account names separately in account validation rules. For business accounts, use the Name merge field. For person accounts, use the FirstName and LastName merge fields.
Birthdate, Email, and other fields that are only supported for person accounts are available as merge fields in account
validation rules. When you use one of those merge fields, note that business account records will be processed as if those fields have blank values. For business account and person account fields, see Account Fields on page 20.
See Also:
Accounts Overview Merge Fields for Person Accounts
What is a business account and how does it differ from a person account?
A business account is a company, corporation, firm, or other business entity to which you can associate multiple contacts. Business accounts are available in all Editions and have a folder icon ( ). In Enterprise, Unlimited, Performance, and Developer Editions, your Salesforce organization can be enabled to use person accounts ( ), which are individual consumers who function simultaneously as accounts and contacts.
See Also:
Accounts Overview
Person Account Behaviors
Business accounts available in: All Editions except Database.com Person accounts available in: Enterprise, Performance, Unlimited, and Developer Editions
Note: Person accounts are not enabled by default in Salesforce. To request person accounts, contact salesforce.com.
Person accounts are accounts that can also be used as contacts in many situations. The following table summarizes the key areas in which person accounts differ from business accounts or have unique considerations:
11
Sell to Your Customers
Establishing Your Customers, Competitors, and Partners
Salesforce Functionality Account Merge Account Quick Create
Person Account Behavior Person accounts can only be merged with other person accounts. See Merging Duplicate Accounts on page 33. On the accounts home page, the fields in the Quick Create area are based on whether the default account record type set on your profile is a person account record type or a business account record type. Person accounts are accounts that support contact fields and capabilities. Person accounts can be associated with activities using either the Name or Related To fields. As with contacts, person accounts can be invited to events and requested meetings. For users to request a meeting with a person account, the Email field must be added to the Person Accounts page layout.
Accounts Activities
Campaigns Cases Chatter Feed Tracking Contact Roles Contacts
As with contacts, person accounts can be added to campaigns and have a Campaign History related list. On cases, person accounts can be entered in the Account Name field, the Contact Name field, or both. When you follow person accounts, you follow the account fields, but not the contact fields. As with contacts, you can add person accounts to the Contact Roles related list on cases, contracts, and opportunities. In most situations, you can use person accounts as if they were contacts. You can include them in all contact list views except on the contacts home page. Unlike business accounts, person accounts do not have a Contacts related list. However, you can use the Partners related list to track relationships between different person accounts.
Custom Objects Customer Portal Data.com Desktop Integration
Custom objects with relationships to either accounts or contacts can be added as related lists on person accounts. As with contacts, person accounts can be enabled as users for your Customer Portals. Person accounts are not supported by Data.com Prospector or Data.com Clean. Person accounts are currently supported in Connect Offline, Salesforce for Outlook, and Connect for Outlook version 3.2 and later. They are not currently supported in Connect for Lotus Notes.
12
Sell to Your Customers
Establishing Your Customers, Competitors, and Partners
Salesforce Functionality Email Field History
Person Account Behavior As with contacts, you can send individual emails and mass emails to person accounts. Account fields for person accounts can be tracked using the account field history settings, but contact fields for person accounts are configured on the contact field history settings page. A predetermined combination of standard account and contact fields is available on person account page layouts. In addition, all custom account and contact fields are available. See Person Account Fields on page 26. Note that some business account fields are not supported for person accounts, such as Parent Account and View Hierarchy. Also, the Reports To field on contacts is not supported for person accounts. You can rename field labels for a person account so alternate terms display in Salesforce.
Fields
Icons
Person accounts have a person icon ( ), while business accounts have a folder icon ( ). The person account icon can be added to search results, list views, and lookup dialogs using the criteria Is Person Account equals True.
Import Wizards Leads
Person accounts have unique import wizards.. Leads with a blank Company field are converted to person accounts. The default person account record type for your profile is applied to the new person account. Note that you can only create leads with a blank Company field using the Force.com API. Leads with a value in the Company field are converted to business accounts. The default business account record type for your profile is applied to the new business account. Person accounts appear in both account and contact list views. Add the Is Person Account icon to list views to visually differentiate person accounts from other records, and to include or exclude person accounts in a list. Mobile configurations that include the account object automatically deliver person accounts and business accounts to users' mobile devices. Person accounts can be excluded from the configuration's data set using the criteria Is Person Account equals False. To mobilize only person accounts, use the criteria Is Person Account equals True. If a mobile configuration includes accounts but not contacts, users assigned to that configuration will see a Contacts tab in the mobile client application, and the tab will contain person accounts.
List Views
Mobile Configurations
13
Sell to Your Customers
Establishing Your Customers, Competitors, and Partners
Salesforce Functionality Page Layouts
Person Account Behavior Person accounts have unique page layouts that can have account fields, contact fields, account custom links, account related lists, and contact related lists. Person accounts page layouts do not support the Reports To and Parent Account fields. You can use the Partners related list to relate person accounts to each other. We recommend that you rename the Partners related list to Related Accounts, Relationships, or a similar term that reflects how your person accounts are connected. Administrators can configure multiple record types for person accounts. A person account can only be changed to another person account record type. Administrators can customize the names of tabs and fields related to person accounts, such as: The Accounts tab name, the business account field label, and the person account field label. The Contacts tab name and the business contact field label. Person accounts only appear in account search results. Administrators can add the Is Person Account icon to account search layouts in order to differentiate person accounts from business accounts. As with contacts, person accounts can be enabled as users for your Self-Service portal. Note: Starting with Spring 12, the Self-Service portal isnt available for new organizations. Existing organizations continue to have access to the Self-Service portal.
Partners
Record Types
Renamed Tabs and Standard Fields
Search
Self-Service Portal
Sharing Settings
Contact sharing is not available if you have enabled person accounts. The organization-wide default for contacts is set to Controlled by Parent and is not editable. If your organization has customized your contact sharing settings and you want to enable person accounts, change your organization-wide default for contacts to Controlled by Parent, which removes all your contact sharing rules and manually shared contacts.
Stay-in-Touch Requests Storage
As with contacts, you can send individual and mass Stay-in-Touch requests to person accounts. Person accounts count against both account and contact storage because the API considers each person account to consist of one account as well as one contact.
14
Sell to Your Customers
Establishing Your Customers, Competitors, and Partners
Salesforce Functionality Workflow Rules
Person Account Behavior Creating or editing a person account triggers account workflow rules.
See Also:
What is a Person Account? Tip sheet: Tips & Hints for Person Accounts
Accounts Home
Business accounts available in: All Editions except Database.com Person accounts available in: Enterprise, Performance, Unlimited, and Developer Editions
User Permissions Needed To view the Accounts tab: To view accounts: To create business accounts: To create person accounts: Read on accounts Read on accounts Create on accounts Create on accounts and contacts
Clicking on the Accounts tab displays the accounts home page. If your administrator has enabled Quick Create, you can add a new account from the Quick Create area in the sidebar on the accounts home page. If your organization uses person accounts and your default record type for the Accounts tab is a person account record type, then the Quick Create fields include First Name and Last Name instead of Account Name. Alternatively, click New next to the Recent Accounts section to create a new account. Under Reports, click any report name to jump to that report. Select any of the links under Tools to access utilities for managing your accounts. If accounts are shared with external contacts via Salesforce to Salesforce, choose one of the list views under Accounts from Connections to view accounts that your business partners have shared with you. Note: If your organization has Salesforce for Wealth Management, accounts are called clients.
See Also:
Accounts Overview
15
Sell to Your Customers
Establishing Your Customers, Competitors, and Partners
Viewing Account Lists
Business accounts available in: All Editions except Database.com Person accounts available in: Enterprise, Performance, Unlimited, and Developer Editions
User Permissions Needed To view account lists: To create business accounts: To create person accounts: Read on accounts Create on accounts Create on accounts and contacts
The accounts list page displays a list of accounts in your current view. Click an account name to view the account details. Click Edit or Del next to an account name to edit or delete the account. Click New Account or select Account from the Create New drop-down list in the sidebar to create an account. Click the Open Calendar link at the bottom of the page to display a weekly view of a calendar underneath the list. Then, you can drag a record from the list to a time slot on the calendar to quickly create an event associated with the record. Note that your administrator controls the availability of drag-and-drop scheduling. If your organization uses person accounts and your current list view includes the field Is Person Account, the column heading for this field is the person account icon ( ). Click the person account icon in the header to sort person accounts at either the top or bottom of the list. Note: If your organization has Salesforce for Wealth Management, accounts are called clients.
See Also:
Accounts Home
Using Accounts
Business accounts available in: All Editions except Database.com Person accounts available in: Enterprise, Performance, Unlimited, and Developer Editions
16
Sell to Your Customers
Establishing Your Customers, Competitors, and Partners
User Permissions Needed To view accounts: To edit business accounts: To edit person accounts: To enable partner accounts: To disable partner accounts: Read on accounts Edit on accounts Edit on accounts and contacts Manage External Users Edit on accounts AND Manage External Users To disable Customer Portal accounts: Edit on accounts AND Edit Self-Service Users An account is an organization, company, or consumer that you want to trackfor example, a customer, partner, or competitor. View and edit accounts. Use Social Accounts and Contacts to view your accounts social network profiles, see their level of influence in social media, and watch related YouTube videos. Find account-related information (such as contacts). Get Data.com contacts for an account. Clean account records with Data.com Clean. View account updates and comments using Chatter. Give Customer Portal users access to an account. Enable an account as a partner account.
Displaying and Editing Account Details
Business accounts available in: All Editions except Database.com Person accounts available in: Enterprise, Performance, Unlimited, and Developer Editions
17
Sell to Your Customers
Establishing Your Customers, Competitors, and Partners
User Permissions Needed To view accounts: To edit business accounts: To edit person accounts: To enable partner accounts: To disable partner accounts: Read on accounts Edit on accounts Edit on accounts and contacts Manage External Users Edit on accounts AND Manage External Users To disable Customer Portal accounts: Edit on accounts AND Edit Self-Service Users Once you have located an account on the Accounts home or list pages, click the account name to display detailed information. Use inline editing to edit fields directly on the detail page. If inline editing isnt enabled, contact your administrator. To display the page in edit mode, click Edit, make your changes, and click Save. To save the current account and create another one, click Save & New. To open a printable display of the record details, in the top-right corner of the page, click Printable View. To enable an account as a partner account, click Manage External Account and choose Enable as Partner. Available only if your company enabled a partner portal. To enable person accounts as Customer Portal users, click Manage External User and choose Enable Customer User. Available only if your company has person accounts and a Customer Portal. Note: As the owner of an account, you can normally view all data related to that account. However, your administrator can set an option on your role that determines whether you can view opportunities that you do not own that are associated with your accounts. Also, if your accounts are assigned to territories, your administrator can set options that determine whether users in that territory can view, edit, transfer, or delete your accounts.
See Also:
Account Fields
Changing the Territories of an Account
Available in: Enterprise, Performance, Unlimited, and Developer Editions
18
Sell to Your Customers
Establishing Your Customers, Competitors, and Partners
User Permissions Needed To change the territories of an account: Manage Territories OR You are a forecast manager, Forecast managers can manage territories is selected, and you are working below your position in the territory hierarchy. To modify an account's manually assigned territories: 1. From the account detail page, click Change next to the Territories field. 2. At the Rule-based territory assignments list, view the territories that contain the account due to active account assignment rules. You cannot use this page to remove the account from these territories; to do so you must modify the account assignment rules that evaluated the account. 3. If the account has existing manual assignments to one or more territories, the names of those territories will appear in the Selected territories list. 4. Click Select and Deselect to move territories between the Available territories list and the Selected territories list. 5. Optionally, click Horizontal View or Vertical View in the drop-down list to place the Selected territories list either alongside or below the Available territories list. 6. When the Selected territories list contains the territories to which the account should be manually assigned, click Save to finish and return to the account detail page.
See Also:
Territory Management Overview
Account History
Business accounts available in: All Editions except Database.com Person accounts available in: Enterprise, Performance, Unlimited, and Developer Editions
User Permissions Needed To view accounts: Read on accounts
The Account History related list of an account detail page tracks the changes to the account. Any time a user modifies any of the standard or custom fields whose history is set to be tracked on the account, a new entry is added to the Account History related list. For person accounts, this includes any relevant contact fields that are set to be tracked. All entries include the date, time, nature of the change, and who made the change. Modifications to the related lists on the account are not tracked in the account history.
See Also:
Accounts Home
19
Sell to Your Customers
Establishing Your Customers, Competitors, and Partners
Guidelines for Creating Accounts
Business accounts available in: All Editions except Database.com Person accounts available in: Enterprise, Performance, Unlimited, and Developer Editions Keep these guidelines and tips in mind when creating accounts. To create business accounts, you need Create permission on accounts. To create person accounts, you need Create permission on both accounts and contacts. If your organization uses record types, you might be prompted to choose a Record Type when creating an account. Different record types can have different fields and different picklist values. To specify that a business account is a subsidiary of another business account, fill in the Parent Account field. You can then view a hierarchy of account relationships. The Parent Account field isnt available for person accounts. Use the Account Site field to designate different locations of the same company. For example, Acme.com may have offices in Paris and London. Create two accounts, both called Acme.com, but with Account Site values of Paris and London, respectively. If your organization uses divisions, the division of a new account is automatically set to your default division, unless you manually select a different one. If your organization uses territory management, account assignment rules can automatically assign newly created accounts to territories. See Territory Management Overview on page 203.
See Also:
Account Fields Viewing Parent Accounts
Account Fields
Business Account Fields The available business account fields vary according to which Salesforce Edition you have. Person accounts available in: Enterprise, Performance, Unlimited, and Developer Editions The available person account fields vary according to which Salesforce Edition you have. A business account has the following fields, listed in alphabetical order. Depending on your page layout and field-level security settings, some fields may not be visible or editable. If the account record was added from Data.com, certain fields, as identified here, will be populated with the Data.com or Dun & Bradstreet (D&B) value, if a value is available. Some Data.com fields are available to only organizations that use a specific Data.com product. Those fields are identified in their descriptions. Field
Account Currency
Description The default currency for all currency amount fields in the account. Amounts display in the account currency and are also converted to the users personal 20
Allows Value from Data.com or D&B
Sell to Your Customers
Establishing Your Customers, Competitors, and Partners
Field
Description currency. Available only for organizations that use multiple currencies.
Allows Value from Data.com or D&B
Account Division
Division to which the account belongs. Records related to the account, such as contacts and opportunities, automatically inherit the accounts division. Available only in organizations that use divisions to segment their data. Name of company. Up to 255 characters are allowed in this field. The name of the account translated into the local language. Tracking or reference number for account. Up to 40 characters are allowed in this field. Assigned owner of account. Not available in Personal Edition. Name of the field that determines what picklist values are available for the record. Available in Enterprise, Unlimited, Performance, and Developer Editions. Information about the accounts location, such as single location, Headquarters, or Branch. Up to 80 characters are allowed in this field. The source of the account record. For example, Advertisement, Data.com, or Trade Show. The source is selected from a picklist of available values, which are set by an administrator. Each picklist value can have up to 40 characters. Amount of annual reported revenue. Note: If you clean your account records with Data.com Prospector or Data.com Clean, Data.com converts non-USD currencies to USD every month, which may cause the values in this field to change. For organizations that use non-USD currencies, we ignore the Annual Revenue field when determining a records clean status (so the Clean Status fields value does not 21 (D&B) (D&B)
Account Name Account Name (Local) Account Number
Account Owner Account Record Type
Account Site
Account Source
(Data.com)
Annual Revenue
(D&B)
Sell to Your Customers
Establishing Your Customers, Competitors, and Partners
Field
Description change). We also remove the value from the Annual Revenue field on account records and the clean comparison page.
Allows Value from Data.com or D&B
Billing City Billing Country
City portion of billing address. Up to 40 characters are allowed in this field. Country portion of billing address. Entry is selected from a picklist of standard values, or entered as text. Up to 80 characters are allowed if the field is a text field. State or province portion of billing address. Entry is selected from a picklist of standard values, or entered as text. Up to 80 characters are allowed if the field is a text field. Street address used for billing. Up to 255 characters are allowed in this field. Zip or postal code portion of billing address. Up to 20 characters are allowed in this field. Indicates the records clean status as compared with Data.com. Values are: Not Compared, In Sync, Reviewed, Different, Not Found, or Inactive. This field is available to only organizations that use Data.com Prospector or Data.com Clean. Note: If you clean your account records with Data.com Prospector or Data.com Clean, Data.com converts non-USD currencies to USD every month, which may cause the values in the Annual Revenue field to change. For organizations that use non-USD currencies, we ignore the Annual Revenue field when determining a records clean status (so the Clean Status fields value does not change).
(D&B) (D&B)
Billing State/Province
(D&B)
Billing Street Billing Zip/Postal Code
(D&B) (D&B)
Clean Status
(Data.com)
Created By
User who created the account, including creation date and time. (Read only) 22
Sell to Your Customers
Establishing Your Customers, Competitors, and Partners
Field
Data.com Key
Description The ID of the company in Data.com. When Salesforce records are compared with Data.com records (via either manual cleaning or automated clean jobs), if Data.com finds a match, the two records are linked by this fields numeric value. A link to the corresponding D&B Company record, which displays Dun & Bradstreet (D&B) fields for the account. Use the lookup if you need to associate a different D&B Company record with the account. This field is only available to organizations that use Data.com Premium Prospector or Data.com Premium Clean. Description of account. Up to 32 KB of data are allowed in this field. Only the first 255 characters display in reports. The Data Universal Numbering System (D-U-N-S) number is a unique, nine-digit number assigned to every business location in the D&B database that has a unique, separate, and distinct operation. D-U-N-S numbers are used by industries and organizations around the world as a global standard for business identification and tracking. This field is available to only organizations that use Data.com Prospector or Data.com Clean. Note: To see the entire D-U-N-S number, either Add the account to Salesforce if you havent yet, or Clean the account with Data.com if it already exists in Salesforce
Allows Value from Data.com or D&B (Data.com)
D&B Company
(D&B)
Description
(D&B)
D-U-N-S Number
(D&B)
Until you add or clean the record, its first five digits will be masked with asterisks (*). Number of people employed by the account.
Employees
(D&B)
Evaluate this account against When checked, causes account assignment rules to run when the territory rules on save
23
Sell to Your Customers
Establishing Your Customers, Competitors, and Partners
Field
Description account is edited and saved. When customizing the page layout for accounts, an administrator can control whether this checkbox displays and whether it is checked by default. See Territory Management Overview on page 203.
Allows Value from Data.com or D&B
Exclude from territory assignment rules
When checked, shields the account from being evaluated when account assignment rules are run, preventing it from being automatically assigned to territories. Also, if the account is already assigned to territories as a result of assignment rules, checking this box removes the account from those territories. This checkbox only affects rule-based account assignments and has no effect on manual account assignments. See Territory Management Overview on page 203. Fax number. Up to 40 characters are allowed in this field. Primary business of account. Entry is selected from a picklist of available values, which are set by an administrator. Each picklist value can have up to 40 characters. User who last changed the account fields, including modification date and time. This does not track changes made to any of the related list items on the account. (Read only) The six-digit North American Industry Classification System (NAICS) code is the standard used by business and government to classify business establishments into 20 industries, according to their economic activity for the purpose of collecting, analyzing, and publishing statistical data related to the U.S. business economy. This field is available to only organizations that use Data.com Prospector or Data.com Clean. A brief description of an organizations line of business, based on its NAICS code. This field is available to only organizations that use Data.com Prospector or Data.com Clean. (D&B) (D&B) (Data.com)
Fax Industry
Modified By
NAICS Code
NAICS Description
(D&B)
24
Sell to Your Customers
Establishing Your Customers, Competitors, and Partners
Field
Ownership
Description Ownership of company, for example, public or private. Entry is selected from a picklist of available values, which are set by an administrator. Each picklist value can have up to 40 characters. Parent company for companies that are subsidiaries of a larger company or organization. The parent account must be an existing account in Salesforce. You can enter the account name, or select (or optionally, create) the account using the lookup icon. Read-only field that indicates whether an account is a partner account. Primary phone number of account. Up to 40 characters are allowed in this field. Categorization of how you rate this account, for example, Hot, Cold. Entry is selected from a picklist of available values, which are set by an administrator. Each picklist value can have up to 40 characters. City portion of primary mailing or shipping address. Up to 40 characters are allowed in this field. Country portion of primary mailing or shipping address. Entry is selected from a picklist of standard values, or entered as text. Up to 80 characters are allowed if the field is a text field. State or province portion of primary mailing or shipping address. Entry is selected from a picklist of standard values, or entered as text. Up to 80 characters are allowed if the field is a text field. Primary mailing or shipping street address of account. Up to 255 characters are allowed in this field. Zip or postal code portion of primary mailing or shipping address. Up to 20 characters are allowed in this field. Standard Industrial Classification code of the accounts main business categorization. Up to 10 characters are allowed in this field.
Allows Value from Data.com or D&B (D&B)
Parent Account
Partner Account Phone Rating
(D&B)
Shipping City
(D&B)
Shipping Country
(D&B)
Shipping State/Province
(D&B)
Shipping Street
(D&B)
Shipping Zip/Postal Code
(D&B)
SIC Code
(D&B)
25
Sell to Your Customers
Establishing Your Customers, Competitors, and Partners
Field
SIC Description Territories
Description A brief description of an organizations line of business, based on its SIC code. The territories to which the account has been assigned. See Territory Management Overview on page 203. The abbreviation used to identify publicly traded shares of a particular stock. Also known as the stock symbol. Up to 20 characters are allowed in this field. A name, different from its legal name, that an organization may use for conducting business. Similar to Doing business as or DBA. This field is available to only organizations that use Data.com Prospector or Data.com Clean. Type of account, for example, Customer, Competitor, or Partner. Entry is selected from a picklist of available values, which are set by an administrator. Each picklist value can have up to 40 characters. Listing of custom links for accounts as set up by your administrator. URL of accounts website, for example, www.acme.com. Up to 255 characters are allowed in this field; only the first 50 are displayed. The year the company was established or the year when current ownership or management assumed control of the company. If the company establishment or ownership year is unavailable, then the year the D&B record was created will be used. D&B does not supply this data for branch locations.This field is available to only organizations that use Data.com Prospector or Data.com Clean.
Allows Value from Data.com or D&B (D&B)
Ticker Symbol
(D&B)
Tradestyle
(D&B)
Type
Custom Links Website
(Data.com)
Year Started
(D&B)
Person Account Fields A person account has the following standard fields, listed in alphabetical order. Depending on your page layout and field-level security settings, some fields may not be visible or editable. Fields with an X in the Is Contact Field column are contact fields that are supported for person accounts but not business accounts. Note that this list does not include any custom fields that your administrator may have created. Both account and contact custom fields are available for person accounts.
26
Sell to Your Customers
Establishing Your Customers, Competitors, and Partners
Field
Account Currency
Description The default currency for all currency amount fields in the account. Amounts display in the account currency and are also converted to the users personal currency. Available only for organizations that use multiple currencies. Division to which the account belongs. Records related to the account, such as contacts and opportunities, automatically inherit the accounts division. Available only in organizations that use divisions to segment their data. The name of the individual. In person accounts, the account name cannot be edited directly. Instead, Salesforce derives it by combining the First Name and Last Name fields in the appropriate order per the user's language setting. The name of the account translated into the local language. Tracking or reference number for account. Up to 40 characters are allowed in this field. Assigned owner of account. Not available in Personal Edition. Name of the field that determines what picklist values are available for the record. Available in Enterprise, Unlimited, Performance, and Developer Editions. Information about the accounts location, such as single location, Headquarters, or Branch. Up to 80 characters are allowed in this field. Amount of annual reported revenue. Name of assistant. Up to 40 characters are allowed in this field. Assistants phone number. Up to 40 characters are allowed in this field. City portion of billing address. Up to 40 characters are allowed in this field. Country portion of billing address. Entry is selected from a picklist of standard values, or entered as text. Up to 80 characters are allowed if the field is a text field.
Is Contact Field
Account Division
Account Name
Account Name (Local) Account Number
Account Owner Account Record Type
Account Site
Annual Revenue Assistant Asst. Phone Billing City Billing Country
27
Sell to Your Customers
Establishing Your Customers, Competitors, and Partners
Field
Billing State/Province
Description State or province portion of billing address. Entry is selected from a picklist of standard values, or entered as text. Up to 80 characters are allowed if the field is a text field. Street address used for billing. Up to 255 characters are allowed in this field. Zip or postal code portion of billing address. Up to 20 characters are allowed in this field. Birthday. You can enter a date, or choose a date from the calendar that displays when you put your cursor in the field. User who created the account, including creation date and time. (Read only) Listing of custom links for accounts as set up by your administrator. Associated business or organizational unit. Up to 80 characters are allowed in this field. Description of account. Up to 32 KB of data are allowed in this field. Only the first 255 characters display in reports. Indicates that the contact does not want to be contacted by phone. If you use Data.com, the Phone field value will be masked out in search results and on the Contact Card, and it will be blank in .csv files created when you export records. Email address. Must be a valid email address in the form: jsmith@acme.com. Up to 80 characters are allowed in this field. Indicates that the contact does not want to receive email. If you use Data.com, the Email field value will be masked out in search results and on the Contact Card, and it will be blank in .csv files created when you export records. Number of people employed by the account.
Is Contact Field
Billing Street Billing Zip/Postal Code
Birthdate
Created By Custom Links Department
Description
Do Not Call
Email Opt Out
Employees
Evaluate this account against When checked, causes account assignment rules to run when the account territory rules on save
is edited and saved. When customizing the page layout for accounts, an administrator can control whether this 28
Sell to Your Customers
Establishing Your Customers, Competitors, and Partners
Field
Description checkbox displays and whether it is checked by default. See Territory Management Overview on page 203.
Is Contact Field
Exclude from territory assignment rules
When checked, shields the account from being evaluated when account assignment rules are run, preventing it from being automatically assigned to territories. Also, if the account is already assigned to territories as a result of assignment rules, checking this box removes the account from those territories. This checkbox only affects rule-based account assignments and has no effect on manual account assignments. See Territory Management Overview on page 203. Fax number. Up to 40 characters are allowed in this field. Indicates if the person has requested not to be included in broadcast faxes. The first or given name of the individual. Up to 40 characters are allowed in this field. Persons home phone number. Up to 40 characters are allowed in this field. Primary business of account. Entry is selected from a picklist of available values, which are set by an administrator. Each picklist value can have up to 40 characters. The surname or family name of the individual. Up to 80 characters are allowed in this field. The date that the most recent Stay-in-Touch request was sent. The date that the most recent Stay-in-Touch request was returned and merged. Record source, for example, Advertisement, Partner, or Web. Entry is selected from a picklist of available values, which are set by an administrator. Each picklist value can have up to 40 characters. City portion of mailing address. Up to 40 characters are allowed in this field. The mailing country for the address. Entry is selected from a picklist of 29
Fax Fax Opt Out First Name
Home Phone Industry
Last Name
Last Stay-in-Touch Request Date Last Stay-in-Touch Save Date
Lead Source
Mailing City Mailing Country
Sell to Your Customers
Establishing Your Customers, Competitors, and Partners
Field
Description standard values, or entered as text. Up to 80 characters are allowed if the field is a text field.
Is Contact Field
Mailing State/Province
The mailing state or province for the address. Entry is selected from a picklist of standard values, or entered as text. Up to 80 characters are allowed if the field is a text field. Street mailing address. Up to 255 characters are allowed in this field. Zip or postal code portion of mailing address. Up to 20 characters are allowed in this field. Cellular or mobile phone number. Up to 40 characters are allowed in this field. User who last changed the account fields, including modification date and time. This does not track changes made to any of the related list items on the account. (Read only) City portion of additional address. Up to 40 characters are allowed in this field. Another country for the address. Entry is selected from a picklist of standard values, or entered as text. Up to 80 characters are allowed if the field is a text field. Additional phone number listing. Up to 40 characters are allowed in this field. Another state or province for the address. Entry is selected from a picklist of standard values, or entered as text. Up to 80 characters are allowed if the field is a text field. Street address portion of additional address. Up to 255 characters are allowed in this field. Zip or postal code portion of additional address. Up to 20 characters are allowed in this field. Ownership of company, for example, public or private. Entry is selected from a picklist of available values, which are set by an administrator. Each picklist value can have up to 40 characters.
Mailing Street Mailing Zip/Postal Code
Mobile Modified By
Other City Other Country
Other Phone Other State/Province
Other Street
Other Zip/Postal Code
Ownership
30
Sell to Your Customers
Establishing Your Customers, Competitors, and Partners
Field
Phone Rating
Description Primary phone number of account. Up to 40 characters are allowed in this field. Categorization of how you rate this account, for example, Hot, Cold. Entry is selected from a picklist of available values, which are set by an administrator. Each picklist value can have up to 40 characters. Title for addressing the person, for example, Mr., Ms., Dr., or Prof. Entry is selected from a picklist of available values, which are set by an administrator. Each picklist value can have up to 40 characters. City portion of primary mailing or shipping address. Up to 40 characters are allowed in this field. Country portion of primary mailing or shipping address. Entry is selected from a picklist of standard values, or entered as text. Up to 80 characters are allowed if the field is a text field. State or province portion of primary mailing or shipping address. Entry is selected from a picklist of standard values, or entered as text. Up to 80 characters are allowed if the field is a text field. Primary mailing or shipping street address of account. Up to 255 characters are allowed in this field. Zip or postal code portion of primary mailing or shipping address. Up to 20 characters are allowed in this field. Standard Industrial Classification code of the accounts main business categorization. Up to 10 characters are allowed in this field. The territories to which the account has been assigned. See Territory Management Overview on page 203. The abbreviation used to identify publicly traded shares of a particular stock. Also known as the stock symbol. Up to 20 characters are allowed in this field.
Is Contact Field
Salutation
Shipping City
Shipping Country
Shipping State/Province
Shipping Street
Shipping Zip/Postal Code
SIC Code
Territories
Ticker Symbol
31
Sell to Your Customers
Establishing Your Customers, Competitors, and Partners
Field
Title
Description Person's position within his or her organization. Up to 80 characters are allowed in this field. Type of account, for example, Customer, Competitor, or Partner. Entry is selected from a picklist of available values, which are set by an administrator. Each picklist value can have up to 40 characters. URL of accounts website, for example, www.acme.com. Up to 255 characters are allowed in this field; only the first 50 are displayed.
Is Contact Field
Type
Website
See Also:
Accounts Overview
Viewing Parent Accounts
Available in: All Editions except Database.com
User Permissions Needed To view accounts: To view parent accounts: Read on accounts Read on accounts
The account hierarchy shows you the accounts that are associated through the Parent Account field, giving you a global view of a company and its subsidiaries. In the hierarchy, accounts are indented to show that they are subsidiaries of the parent account above them. To view the account hierarchy, click View Hierarchy next to the account name on the account detail page. The Account Hierarchy page displays up to 500 child accounts. If you dont have access to certain accounts that appear on the Account Hierarchy page, the columns for those accounts wont display details. To list an account as a subsidiary, edit the subsidiary account and type the name of an existing account in the Parent Account field. Alternatively, you can click the lookup icon to search for (or optionally, create) a parent account.
The parent account must be an existing account before it can be entered and saved in this field. For companies with multiple office locations, you can also use the Account Site field to distinguish among the locations. If your organization uses divisions, accounts that are associated via the Parent Account field do not need to be in the same division. The Parent Account field and the View Hierarchy link are not supported for person accounts.
See Also:
Account Fields Guidelines for Creating Accounts 32
Sell to Your Customers
Establishing Your Customers, Competitors, and Partners
Sharing Accounts
Available in: Professional, Enterprise, Performance, Unlimited, and Developer Editions Your administrator defines your organization's sharing model as well as your organization's default account access levels for territories. However, you can extend sharing privileges for your own data on an account-by-account basis. You can use account sharing to increase access to your accounts; you cannot restrict access beyond your organizations default access levels. To view and manage sharing details, click Sharing on the account detail page. The Sharing Detail page lists the users, groups, roles, and territories that have sharing access to the account. On this page, you can do any of the following: Click Add to grant access to the record for other users, groups, roles, or territories. Note: When you share an account, Salesforce prompts you to share any related contacts, opportunities, or cases, up to and including your access level. Enterprise, Unlimited, Performance, and Developer Edition users can also share related records from the record detail pages. Ensure users have at least Read permission on shared records. Alternatively, you can share account access by creating an account team. Click Expand List to view all users that have access to the record. For manual sharing rules that you created, click Edit or Del next to an item in the list to edit or delete the access level. For accounts, you can also edit the Owner sharing rule.
See Also:
Territory Management Overview Account Teams Overview
Merging Duplicate Accounts
Business accounts available in: All Editions except Database.com Person accounts available in: Enterprise, Performance, Unlimited, and Developer Editions
User Permissions Needed To view accounts: To merge business accounts: To merge person accounts: Read on accounts Delete on accounts Delete on accounts AND Read on contacts 1. From the Accounts tab, click Merge Accounts in the Tools section. 2. Enter a search string to find the duplicate accounts. For example, you can enter acme* to find duplicate accounts listed as Acmes and Acme, Inc. Do not use the local name for the account. Then click Find Accounts.
33
Sell to Your Customers
Establishing Your Customers, Competitors, and Partners
3. Check the rows of up to three accounts you want to merge. Click Next. 4. Select one account as the Master Record. Any data in hidden or read-only fields will be taken from the Master Record. If you have Edit Read Only Fields permission, you can manually select which read-only fields to retain. Note that hidden fields are not displayed during the merge. 5. Select the fields that you want to retain from each record. When there is conflicting data, the fields in the left column are preselected and the row is marked in blue. 6. Click the Merge button to complete the merge. Tips on Merging Accounts You can merge accounts if you are an administrator, the account owner, or a user above the account owner in the role hierarchy and you have the appropriate user permissions. When merging two accounts that you do not own, you must have Delete permissions on accounts and Edit permissions on opportunities and cases. You need Delete permissions on accounts because you are deleting one of the accounts when you perform an account merge. You need Edit permissions on opportunities and cases because changing the account name field (AccountID) edits any opportunities or cases that are associated with the accounts you are merging. Any related items from any of the duplicate accounts will be associated with the newly merged account. In Professional, Enterprise, Unlimited, Performance, and Developer Edition organizations, any sharing rules are applied to the newly merged account. Also, any manual sharing from the Master Record is applied to the merged account. When you merge accounts that are listed in the Parent Account field of other accounts, the newly merged account is linked only to the accounts of the selected Master Record. All discarded duplicate records are moved to the Recycle Bin. The newly merged account displays the Created By date from the oldest account you are merging, and shows the merge date as the Modified By date. If both accounts have different account teams, the merged account will contain members from both account teams. In organizations that use divisions, the merged account is assigned to the division of the Master Record, unless you select otherwise. When you merge accounts that have territories and the Exclude from account assignment rules box was deselected on both of the original accounts, account assignment rules will run on the new account to determine its territories. Also, any manually added territories on the original accounts will be manually added to the new account. When you merge accounts that have territories and the Exclude from account assignment rules box was checked on one or both of the original accounts: The newly merged account has all of the territories of the original accounts. Account assignment rules will not run on the newly merged account. If a territory was assigned to one of the original accounts based on account assignment rules, it will appear as having been assigned to the new account based on rules even if the new account does not match the rules. If a territory was manually assigned to one of the original accounts, it will be manually assigned to the new account. If a territory was added to one account manually and to the other account by rules, it will be manually added to the new account. When you merge accounts, you also merge the accounts memberships in relationship groups.
Tips on Merging Person Accounts If your organization uses person accounts, both business accounts and person accounts are returned when you search for duplicates. However, you cannot merge a person account with a business account or vice versa. Person accounts are indicated by the person account icon ( ). You can't merge person accounts enabled to use a Customer Portal.
Tips on Merging Accounts Associated with Portals You must have the Manage Users permission to merge accounts associated with portals. 34
Sell to Your Customers
Establishing Your Customers, Competitors, and Partners
You can merge accounts that have contacts associated with the same type of portal. For example, you can merge accounts that have contacts associated with a partner portal or Customer Portal, but you cannot merge an account that has contacts associated with a partner portal with an account that has contacts associated with a Customer Portal. When you merge accounts that have contacts associated with multiple portals of the same type, a contact's access to a specific portal does not change. This is because a portal user's profile determines the portal he or she can access.
When merging a partner account with a non-partner account, the partner account must be the master. When merging partner accounts with a non-partner account, the owner cannot be changed. To ensure that merged accounts will include contacts associated with a portal, select the account with portal users as the master record during the merge process.
See Also:
Merging Accounts Associated with Relationship Groups
Merging Accounts Associated with Relationship Groups
Available in: Salesforce for Wealth Management
User Permissions Needed To merge business accounts: To merge person accounts: Delete on accounts Delete on accounts, Read on contacts
When working with wealth management accounts (clients), you can merge up to three duplicate accounts at a time. For example, if the accounts Joe Bannon all represent the same client and need to be merged, you can use the Merge Accounts tool to consolidate those records into one. Note that merging results in a single account, and an account cannot exist more than once in the same relationship group. Review the following considerations before merging accounts that are members of relationship groups: The account you select as the master record retains its original relationship group memberships. For example, if the master record Joseph Bannon was a member of the Bannon Family and Bannon Law Firm relationship groups, it remains a member of those relationship groups. The master record replaces the non-master records in all other relationship groups involved in the merge. For example, if the non-master record Joe Bannon was a member of Bannon Trust Beneficiaries, the master record is transferred Joe Bannon's membership in Bannon Trust Beneficiaries. If there is a relationship group to which the master record did not originally belong but the multiple non-master records belong, the master record is transferred the membership of the non-master account that had higher priority (primary versus secondary) or the account whose member record was most recently modified in the relationship group. For example, if the non-master records JR Bannon and Joe Bannon both were members of Acme LLP and JR Bannon was primary, then the master record is transferred JR Bannon's membership in Acme LLP. Alternatively, if neither JR Bannon or Joe Bannon were primary or secondary but JR Bannon's member record in the relationship group was modified more recently, then the master record would be transferred JR Bannon's membership in Acme LLP.
See Also:
Merging Duplicate Accounts Removing Members from Relationship Group Members
35
Sell to Your Customers
Establishing Your Customers, Competitors, and Partners
Adding Translated Names
Available in: Professional, Enterprise, Performance, Unlimited, and Developer Editions A local name stores a translated value for a corresponding account, contact, or lead field. For example, you can store the name of an account in the default language of your organization as well as the accounts or users language. The following fields can have corresponding local names: Standard Field Account Name Contact: First Name Contact: Last Name Lead: Company Lead: First Name Lead: Last Name Local Name Field Account Name (Local) Contact: First Name (Local) Contact: Last Name (Local) Lead: Company Name (Local) Lead: First Name (Local) Lead: Last Name (Local)
Local names do not affect the users language settings. Depending on your page layout settings, they can both be displayed on the detail or edit page.
Understanding What Happens when You Delete Accounts
Business accounts available in: All Editions except Database.com Person accounts available in: Enterprise, Performance, Unlimited, and Developer Editions
User Permissions Needed To view accounts: To delete accounts: Read on accounts Delete on accounts
Deleted accounts are moved to the Recycle Bin, along with these associated items. Contacts Opportunities Contracts (if they're not activated) Activities Notes Attachments Portal roles and groups (if all portal users in the account are disabled.) Partner relationships Relationship group members
If you restore an account from the Recycle Bin, any related items are also restored except for:
36
Sell to Your Customers
Establishing Your Customers, Competitors, and Partners
Relationship group members in some cases. See Removing Members from Relationship Group Members on page 92. Portal roles and groups. See Using Accounts on page 16.
You cant delete an account if it has been enabled as a partner account; it has associated cases, activated contracts, or related opportunities that are owned by other users; or associated contacts are enabled for the Self-Service portal. In addition, if you attempt to delete an account that has closed/won opportunities owned by you, a message displays asking you whether you want to delete the closed/won opportunities along with the account or to cancel the account deletion. Note: You can delete an account if you are an administrator, the account owner, or a user above the account owner in the organization role hierarchy, and if you have the appropriate user permission. You do not need the Delete permission on any associated records that are included in the deletion.
See Also:
Merging Duplicate Accounts
Changing Ownership
Available in: Contact Manager, Group, Professional, Enterprise Performance, Unlimited, and Developer Editions User Permissions Needed To transfer single records: Transfer Record
If you want to transfer a record to a new owner, the new owner must have at least Read permission on the object. 1. In the object detail page, click Change next to the Owner field. If you dont see the Change link, you dont have permissions to change record ownership. 2. Enter or select a new owner. In organizations where the Salesforce Customer Portal or partner portal is enabled, you can filter the results that appear on the user lookup dialog by selecting either a queue or group of users from the Owner or Assigned To drop-down list. Note: Only users you are able to transfer ownership to are visible. Neither the User group nor the Roles and Internal Subordinates group contains Customer Portal or partner users. 3. Select the Send Notification Email checkbox to notify the new owner. The From email address displayed in the notification is your return email address set in your email settings. For cases in Professional, Enterprise, Unlimited, Performance, and Developer Edition organizations, the email text is determined by the Case Assigned Template setting specified in the Support Settings. For other records, the email text is automatically generated and cannot be customized. 4. Depending on the type of object you are transferring and your user permissions, the following checkboxes may also appear: Checkbox
Change Division
Description
Appears For
Transfers the record to the new owner's division. All records Accounts and leads, if you related to the account are transferred to the new division as can view or edit the well. Division field
37
Sell to Your Customers
Establishing Your Customers, Competitors, and Partners
Checkbox
Description
Appears For
Transfer open Transfers open opportunities owned by other users that are Accounts opportunities not associated with the account. owned by the existing account owner Transfer closed opportunities
Transfers the closed opportunities associated with the account. This option applies only to closed opportunities owned by the account owner; closed opportunities owned by other users are not changed.
Accounts
Transfer open cases Transfers any open cases associated with the account that owned by the existing are owned by the existing account owner. account owner
Accounts
Transfer closed cases Transfers the closed cases associated with the account. This Accounts
option applies only to closed cases owned by the account owner; closed cases owned by other users are not changed.
Keep Account Team
Transfers all account team members on the account to the Accounts new owner. Opportunities transferred to the new owner. Any opportunity splits are preserved, and split percentages assigned to the previous owner transfer to the new one. If this box is unchecked, all opportunity team members and splits are deleted when the opportunity is transferred. Note: If you transfer closed opportunities, the opportunity team is maintained, regardless of this setting.
Keep Opportunity Team Preserves the opportunity team when the opportunity is
Note: If you change an account owner with both Transfer closed opportunities and Keep Opportunity Team deselected, the opportunity team members access for closed opportunities becomes Private (that is, the opportunity team members lose access to any closed opportunities). 5. Click Save to finish. After you change a records owner, the previous owners visibility reverts to the default sharing setting unless that user is on an account or opportunity team. For example, if the previous owner of an account is on an account team, that user has Read Only or the access specified in your organization-wide default for accounts, whichever is greater. The previous owners access to related records remain the same. This behavior is the same for opportunity owners that are members of an opportunity team as long as you change ownership using the API. When you change ownership of an opportunity within Salesforce, you can select the access level you want.
See Also:
Transfer of Associated Items
38
Sell to Your Customers
Establishing Your Customers, Competitors, and Partners
Transfer of Associated Items
Available in: Contact Manager, Group, Professional, Enterprise Performance, Unlimited, and Developer Editions When you change record ownership, some associated items that are owned by the current record owner are also transferred to the new owner. Important: Workflow rules that update owners do not also transfer associated items. To ensure transfer, click Change next to the owners name in a record and make your transfer selections.
Record Type Accounts
Associated items that are also transferred Contacts, contracts with Draft status, attachments, notes, and open activities. Depending on your selections, this can also include open opportunities not owned by the current account owner, closed opportunities, open cases owned by the existing account owner, and closed cases. When a partner account is transferred, partner users associated with that account are moved into the role hierarchy beneath the new owner. Contracts with Activated status are not transferred to the new owner, however, the new owner has read-only access to these contracts.
Contacts Opportunities Leads Cases Campaigns Contracts Custom objects
Notes, attachments, and open activities Notes, attachments, and open activities Notes, attachments, and open activities. Open activities are not transferred if you change lead ownership using the Assign using active assignment rule checkbox. Notes, attachments, and open activities Attachments and open activities Notes, attachments, and open activities Notes, attachments, and open activities
Note: You can't transfer events to which you have been invited and don't own.
See Also:
Changing Ownership
Finding Account-Related Information (Related Lists)
Business accounts available in: All Editions except Database.com Person accounts available in: Enterprise, Performance, Unlimited, and Developer Editions
39
Sell to Your Customers
Establishing Your Customers, Competitors, and Partners
User Permissions Needed To view accounts: To edit business accounts: To edit person accounts: To enable partner accounts: To disable partner accounts: Read on accounts Edit on accounts Edit on accounts and contacts Manage External Users Edit on accounts AND Manage External Users To disable Customer Portal accounts: Edit on accounts AND Edit Self-Service Users Related lists, such as opportunities, display information related to an account. Hover over the links at the top of a detail page to display the corresponding related list and its records. If Chatter is enabled, hover links display below the feed. An interactive overlay allows you to quickly view and manage the related list items. Click a hover link to jump to the content of the related list. If hover links are not enabled, contact your Salesforce administrator. If hover details are enabled, hover over any lookup field on the detail page to view key information about a record before clicking into that records detail page. To directly add new items, click New (or the equivalent button) at the top of a related list. For example, to add a task to the Open Activities related list, click New Task. To change the number of records shown for related lists, click View More below a related list, or click fewer or more at the bottom of the page. If you are unable to see related records that belong to portal users, contact your Salesforce administrator.
Viewing Related Lists The related lists you see are determined by your: Personal customization Administrator's page layout customizations Permissions to view related data
The kind of account you are viewinga business account or a person accountalso determines the related lists that can be viewed.
Working Together on Accounts
Account Teams Overview
Available in: Enterprise, Performance, Unlimited, and Developer Editions
40
Sell to Your Customers
Establishing Your Customers, Competitors, and Partners
An account team is a team of users that work together on an account. For example, your account team may include an executive sponsor, dedicated support representative, and project manager. You can build an account team on each account that you own. When selecting an account team member, choose a role to indicate the role the person plays on the account. Also, depending on your sharing model, you can specify the level of access each account team member will have to the account and any contacts, opportunities, or cases associated with that account. So, you can give some team members read-only access and others read/write access. You can also set up a default account team. Your default account team should include the users that you normally work with on your accounts. You have the option to automatically add your default account team to all of your accounts. In a custom list view, you can filter account lists by the account teams in which you are a member. When creating or editing a custom list view for accounts, simply select the My Account Teams filter. In account reports, you can filter accounts by the account teams in which you are a member. Note: Account teams are not the same as opportunity teams, although they share the same set of available team member roles. Account teams work together on accounts, while opportunity teams work together on opportunities.
See Also:
Setting Up Account Teams Setting Up Default Account Teams
Setting Up Account Teams
Available in: Enterprise, Performance, Unlimited, and Developer Editions
User Permissions Needed To enable account teams: To set up team roles: Customize Application Customize Application
Your users can add account team members to accounts. Similar to opportunity teams on opportunities, account teams are teams of users who work together on accounts. To access the Account Team Setup page, from Setup, click Customize > Accounts > Account Teams. On the Account Team Setup page, click the appropriate links to perform the following actions. Defining Team Roles Every member of an account team has a role that he or she plays for the account, for example, Account Manager or Project Manager. You can customize the account team roles for your organization: 1. Click Team Roles. 2. Edit the existing entries or add new items. 3. Click Save. Replacing Team Roles If you have changed your team roles and want to update all existing records, click Replace Team Roles to globally replace the picklist values in all existing records.
41
Sell to Your Customers
Establishing Your Customers, Competitors, and Partners
Note: Account teams share roles with the opportunity teams on opportunities. If you remove an account team role, that role will no longer be listed as an opportunity team role.
Enabling or Disabling Account Teams To enable or disable account teams: 1. Click Enable Account Teams or Disable Account Teams. 2. Select or deselect the Account Teams Enabled checkbox and click Save. Enabling account teams gives your users access to create and use account teams on accounts. 3. If you are enabling account teams, select the account page layouts that should include the new Account Team related list and click Save. Note: Disabling account teams removes all account teams from all accounts and removes the Account Team related list from all page layouts. In addition, you cannot disable account teams for your organization if team members are referenced in Apex. For example, if Apex code references the Team Member field (represented as AccountTeamMember in the code), account teams cannot be disabled.
See Also:
Account Teams Overview Setting Up Default Account Teams
Setting Up Default Account Teams
Available in: Enterprise, Performance, Unlimited, and Developer Editions
User Permissions Needed To set up default account teams: To add default account teams to accounts: Read on opportunities Read on accounts AND Owner of account record, or above owner in your organization's role hierarchy An account team is a team of users that work together on an account. For example, your account team may include an executive sponsor, dedicated support representative, and project manager. Adding Default Account Team Members 1. At the top of any Salesforce page, click the down arrow next to your name. From the menu under your name, select Setup or My Settingswhichever one appears. 2. From the left pane, select one of the following: . 42 If you clicked Setup, select My Personal Information > Personal Information. If you clicked My Settings, select Personal > Advanced User Detail.
Sell to Your Customers
Establishing Your Customers, Competitors, and Partners
3. Click Add in the Default Account Team related list. 4. Select users to add as members of your default account team. 5. Select the access levels that each member should have on the accounts you own and the contacts, opportunities, and cases related to those accounts. The access levels of the records can only grant the same or wider access than your organizations default access. However, at least one of the access levels must be set to a wider access than the organizations defaults. For example, if the organization-wide defaults for your contacts, opportunities, and cases are set to Private, then at least one of them must be set to a wider access for the account team members.
Contact Access is not available when the organization-wide default for contacts is set to Controlled by Parent.
6. Select an account team role for each member, for example, Channel Manager. 7. Check the Automatically add my default account team... box to add your default account team to all accounts that you create and all accounts that are transferred to you. 8. Check the Update account teams... box to apply default account team changes to all of your existing accounts. 9. Click Save. Editing and Deleting Default Account Team Members To change the access levels or role of a default team member, click Edit next to the users name in the Default Account Team related list. To delete a user from your default account team: 1. Click Del next to the users name in the Default Account Team related list. 2. Select Remove this user... to remove the user from your existing account teams. 3. Click Delete to finish. To change or remove a default team member for a specific account, go to the Account Team related list on that account.
See Also:
Account Teams Overview Setting Up Account Teams
Adding Account Team Members
Available in: Enterprise, Performance, Unlimited, and Developer Editions
User Permissions Needed To add team members from an account: Read on users AND Read on accounts AND Owner of account team record, or above owner in your organization's role hierarchy To view accounts: Read on accounts
To build an account team, you select an account and add account team members to it. High-volume portal users cant be added to teams. 43
Sell to Your Customers
Establishing Your Customers, Competitors, and Partners
Note: The Account Access, Contact Access, Opportunity Access, and Case Access options depend on your sharing model. In a Public sharing model, you may only have one option. Contact Access is not available when the organization-wide default for contacts is set to Controlled by Parent. Regardless of sharing access, account team members must also have the Read permission on accounts to view accounts that list them as members. 1. View the account. 2. Click Add in the Account Team related list. 3. Select users to add to the account team. To add your default account team to an account, click Add Default Team in the Account Team related list. To add all account team members to an opportunity, click Add Account Team from the Opportunity Team related list on the opportunity. 4. Select the type of access each member should have to the account's related records. The access level cannot be less restrictive than your organizations default account access level. 5. Select a team role for each member. 6. Click Save. Tip: In a custom list view, you can filter account lists by the account teams in which you are a member. When creating or editing a custom list view for accounts, simply select the My Account Teams filter. In account reports, you can filter accounts by the account teams in which you are a member.
See Also:
Account Team Fields
Editing Account Team Members
Available in: Enterprise, Performance, Unlimited, and Developer Editions
User Permissions Needed To view accounts: To edit team members: Read on accounts Read on users AND Edit on accounts AND Owner of account team record, or above owner in your organization's role hierarchy For each account you own or have access to, you can change the access level and role of any member. Note: If a team member is on your default account team and you modify his or her properties for a specific account, those changes affect only that account. The setup of your default account team doesn't change. 1. View the account. 2. To add team members, click Add or Add Default Team on the Account Team related list. 3. To edit a team member's access, click Edit next to the member's name and select a different access level for the account and its related contacts, opportunities, and cases.
44
Sell to Your Customers
Establishing Your Customers, Competitors, and Partners
The access levels of the records can only grant the same or wider access than your organizations default access. However, at least one of the access levels must be set to a wider access than the organizations defaults. For example, if the organization-wide defaults for your contacts, opportunities, and cases are set to Private, then at least one of them must be set to a wider access for the account team members. 4. To edit a team member's role, click Edit next to the member's name and select a different role. 5. Click Save. Tip: Click Display Access in the Account Teams related list to show the organization-wide sharing settings related to accounts. These settings may allow greater access than those specified when the user was added to the account team. For example, if your company's organization-wide sharing setting for accounts is Read/Write, that setting will override a Read Only setting for an individual member of an account team. Contact access is not available when the organization-wide default access for contacts is set to Controlled by Parent.
See Also:
Account Team Fields
Removing Account Team Members
Available in: Enterprise, Performance, Unlimited, and Developer Editions
User Permissions Needed To view accounts: To remove team members: Read on accounts Read on users AND Edit on accounts AND Owner of account record, or above owner in your organization's role hierarchy For each account you own, you can remove any team member from the account team. 1. View the account. 2. Click Del next to the members name in the Account Team related list. Click Delete All if you want to remove all the account team members at once. 3. Select Remove if you also want to remove the user from the opportunity teams of open opportunities associated with the account. 4. Click Delete to finish. Note: Unless specified, removing a member of your account team does not remove that person from your opportunity teams. If a team member is on your default account team and you remove him or her from a specific account, those changes only affect that account. The setup of your default account team does not change. To remove users from your default account team, see Setting Up Default Account Teams on page 42.
45
Sell to Your Customers
Establishing Your Customers, Competitors, and Partners
If a user on an account team has Read/Write access (Account Access, Contact Access, Opportunity Access, and Case Access) and is deactivated, the access will default to Read Only if the user is reactivated.
See Also:
Account Teams Overview
Account Team Fields
Available in: Enterprise, Performance, Unlimited, and Developer Editions An account team member has the following fields, listed in alphabetical order. Depending on your page layout and field-level security settings, some fields may not be visible or editable. Field
Account Access
Description The level of access that a team member has to the account. The access level can be read/write or read only, but it cannot be less than your organizations default account sharing access. The level of access that a team member has to the contact. The access level can be read/write or read only, but it cannot be less than your organizations default contact sharing access.
Contact Access is not available when the organization-wide
Contact Access
default for contacts is set to Controlled by Parent.
Opportunity Access
The level of access that team member has to the opportunities associated with the account. The level of access that team member has to the cases associated with the account. The user listed as part of the team. The role that the team member plays for the account, for example, Account Manager.
Case Access
Team Member Team Role
See Also:
Adding Account Team Members Editing Account Team Members
Tracking the Products Your Customers Buy
Assets Overview
Available in: Professional, Enterprise, Performance, Unlimited, and Developer Editions
46
Sell to Your Customers
Establishing Your Customers, Competitors, and Partners
While products represent the items that your company sells, assets represent the specific products your customers have purchased, including a serial number, date of purchase, or any other information related to an individual sale. Depending on how your organization uses assets, they can represent a competitor product that your customer has or versions of your products. Use assets to store specific information about the products your customers have. Depending on your page layouts, you can view asset related lists on your account, contact, and product page layouts. If set up by an administrator, your customers may be eligible for support based on an asset they've purchased.
See Also:
Getting Started with Assets Viewing Asset Lists
Getting Started with Assets
Available in: Professional, Enterprise, Performance, Unlimited, and Developer Editions If your organization has enabled products, assets are automatically enabled for your organization. However, administrators still need to customize their organization before users can begin using assets. To implement assets for your organization: Add the Assets related list to account, contact, and product page layouts. Users can create new assets from these related lists. Add the Cases related list to the appropriate product and asset page layouts. Add the Asset field to your case page layouts. Consider changing the field-level security for the Asset field so that it displays or is required if necessary for your business. By default, your users have Read, Create, Edit, and Delete permissions on assets. If necessary, revise these permissions for your users. Without the Read permission on assets, users will not see any assets or asset related lists in Salesforce. Optionally, customize asset fields and page layouts from Setup by clicking Customize > Assets.
See Also:
Assets Overview
Viewing Asset Lists
Available in: Professional, Enterprise, Performance, Unlimited, and Developer Editions
User Permissions Needed To view assets: To change assets: Read on assets Edit on assets
Display a list of assets by going to the Products tab and clicking a view from the Asset Views section. To show a filtered list of items, select a predefined list from the View drop-down list, or click Create New View to define your own Custom view. To edit or delete any view you created, select it from the View drop-down list and click Edit. Click an asset name to view the detail. Click Edit or Del to edit or delete the asset. For information on deleting assets, see Deleting Assets on page 51.
47
Sell to Your Customers
Establishing Your Customers, Competitors, and Partners
If Chatter is enabled, click
or
to follow or stop following an asset in your Chatter feed.
See Also:
Assets Overview
Displaying and Editing Assets
Available in: Professional, Enterprise, Performance, Unlimited, and Developer Editions
User Permissions Needed To view assets: To change assets: Read on assets Edit on assets
You can display an asset from the Products tab or a related account or contact. Displaying Assets Once you have located an asset from a related list, or the products home or list pages, click the name to display detailed information. If hover details are enabled, hover over any lookup field on the detail page to view key information about a record before clicking into that records detail page. Viewing Asset Updates and Comments (Chatter) Display a Chatter feed of updates, comments, and posts about the asset. Editing Assets Use inline editing to edit fields directly on the detail page. If inline editing isnt enabled, contact your administrator. To display the page in edit mode, click Edit, make your changes, and click Save.
Asset Related Lists Below the asset detail are related lists that include information about associated cases, entitlements, activities, or notes and attachments. The related lists you see are determined by your personal customization and any customization your administrator has made to page layouts. Click on individual items to display additional information about them. Click more at the bottom of the page or View More below a related list to display more items. Note: Hover over the links at the top of a detail page to display the corresponding related list and its records. If Chatter is enabled, hover links display below the feed. An interactive overlay allows you to quickly view and manage the related list items. Click a hover link to jump to the content of the related list. If hover links are not enabled, contact your Salesforce administrator. Printing Assets To open a printable display of the record details, in the top-right corner of the page, click Printable View. To return to the last list page you viewed, click Back to list at the top of the asset detail page. If your organization has enabled collapsible page sections, use the arrow icons next to the section headings to expand or collapse each section on the detail page. You can enter person accounts in either the Account or Contact fields of an asset. The Assets related list on a person account includes all assets related to the person account, including those where the person account is in the Contact field.
48
Sell to Your Customers
Establishing Your Customers, Competitors, and Partners
Note: Users can view an asset if they can view the account or contact listed on the asset. However, sharing settings may prevent users from viewing the account associated with the contact on the asset.
See Also:
Asset Fields Viewing Asset Lists
Creating Assets
Available in: Professional, Enterprise, Performance, Unlimited, and Developer Editions
User Permissions Needed To view assets: To create assets: Read on assets Create on assets
1. Click New on the Assets related list of an account, contact, or product. This action automatically inserts the account name, contact name or product name, depending on the record you selected when you clicked New. 2. To associate the asset with a product, enter the exact product name. If the product name is unique, Salesforce automatically inserts this name in the Asset Name field. If you do not know the name of the product: a. Click the Product lookup icon if the asset is based on a product. b. Enter a search filter to find a current product, and click Go!. c. Select the appropriate product. Salesforce automatically inserts the selected product name in the Asset Name field. 3. Enter a name for the asset. 4. Choose the account or contact for the customer who has purchased the asset. If necessary, you can choose both an account and a contact that are not related. The asset will display on the contact selected on the asset as well as the account selected on the asset, however, it will not display on the account of the contact. If you only choose a contact, the asset will display on both the contact and the contact's account. 5. To create an asset for a competitors product, check Competitor Asset. 6. Click Save. You can enter person accounts in either the Account or Contact fields of an asset. The Assets related list on a person account includes all assets related to the person account, including those where the person account is in the Contact field.
See Also:
Asset Fields Cloning Assets
Cloning Assets
Available in: Professional, Enterprise, Performance, Unlimited, and Developer Editions
49
Sell to Your Customers
Establishing Your Customers, Competitors, and Partners
User Permissions Needed To view assets: To create and clone assets: Read on assets Create on assets
Use the Clone button on an asset to quickly create a new asset with the same information as the selected asset. To clone an asset for your organization: 1. Click Clone on an existing asset. 2. Enter or change any information for the new asset. 3. Click Save. Note: If you have read-only access to a field, the value of that field is not carried over to the cloned record.
See Also:
Asset Fields
Asset Fields
Available in: Professional, Enterprise, Performance, Unlimited, and Developer Editions An asset has the following fields, listed in alphabetical order. Depending on your page layout and field-level security settings, some fields may not be visible or editable. Field
Asset Division
Description Division to which the asset belongs. This value is automatically inherited from the related account if any. Otherwise the value is inherited from the related contact. Available only in organizations that use divisions to segment their data. Identifying name for the asset. If you select a product from the product lookup, this name is automatically populated with the product name. Account associated with the asset. Each asset must be associated with an account or contact. Contact associated with the asset. Each asset must be associated with an account or contact. If you choose both an account and contact, they do not need to be related to each other. Contacts that are not associated with an account cannot be linked to assets. Checkbox to indicate if the asset represents a competitors product. Use assets to track what customers have your competitors products using this checkbox. Text that distinguishes this asset from others.
Asset Name
Account
Contact
Competitor Asset
Description
50
Sell to Your Customers
Establishing Your Customers, Competitors, and Partners
Field
Install Date Price Product Purchase Date Quantity Serial Number Status Usage End Date
Description Date the customer installed the asset. Amount the customer paid for the asset. The product on which the asset is based. Date the customer bought the asset. The number of assets purchased. The model number on the asset. State of the asset. The date the asset expires or the last date it is under warranty. Use this field to store whatever date is appropriate for your business.
See Also:
Creating Assets Cloning Assets
Deleting Assets
Available in: Professional, Enterprise, Performance, Unlimited, and Developer Editions
User Permissions Needed To view assets: To delete assets: To recover deleted assets: Read on assets Delete on assets Delete on assets
Since assets are related to account and contact records, you can delete them from those records or individually using the Products tab. Before you delete an asset, review the following scenarios: Is the asset associated with a case? Assets associated with cases cannot be deleted. This includes deleting an account or contact record that is associated with an asset listed on a case. Is the asset associated with a product? When an asset is based on a product, deleting the product does not delete the asset. Is the asset associated with an account or contact? If you delete an account or contact, all associated assets are also deleted and moved to the Recycle Bin. Note that if you delete an account with a related contact that is associated with an asset, all three records are deleted. To restore all three records, restore the account record.
51
Sell to Your Customers
Tracking People Associated with Business Accounts
Note: You can delete an asset individually without deleting any related record. However, if you later delete the related record, you cannot recover the asset from the Recycle Bin. To delete an asset: 1. Locate the asset on the Assets related list of an account or contact, or on an asset list view from the Products tab. 2. Click Del next to the asset you want to delete. 3. Click OK.
See Also:
Assets Overview
Searching for Assets
Available in: Professional, Enterprise, Performance, Unlimited, and Developer Editions
User Permissions Needed To view assets: Read on assets
1. Enter your search terms in the sidebar or header search box. 2. Click Search. 3. From the search results, click an item to open it or click Edit, if available. You can also create an asset list view from the Products tab to find assets that match specific criteria.
Tracking People Associated with Business Accounts
Contacts Overview
Available in: All Editions except Database.com Contacts are the people associated with your business accounts that you need to track in Salesforce. For each contact, you can store various kinds of information, such as phone numbers, addresses, titles, and roles in a deal. The Contacts tab lets you quickly create and locate contacts, as well as sort and filter contacts using standard and custom list views. And you can use this tab to view and edit detailed information for each contact you have access to. You can also enhance your traditional contact data with your customers social information. With the Social Accounts and Contacts feature, you can see your contacts social network profiles and other social data directly in Salesforce. Easy access to this information helps you know your customers better, so you can solve their problems and build stronger relationships.
See Also:
Contacts Home Social Accounts, Contacts, and Leads Overview Resolving Your Synced Outlook Contacts
52
Sell to Your Customers
Tracking People Associated with Business Accounts
Contacts Home
Available in: All Editions except Database.com
User Permissions Needed To view Contacts tab: To view contacts: To create contacts: Clicking on the Contacts tab displays the contacts home page. In the View section, select a list view from the drop-down list to go directly to that list page, or click Create New View to define your own custom view. In the Recent Contacts section, select an item from the drop-down list to display a brief list of the top contacts matching that criteria. From the list, you can click any contact name to go directly to the contact detail. Toggle the Show 25 items and Show 10 items links to change the number of items that display. The fields you see are determined by the Contacts Tab search layout defined by your administrator and by your field-level security settings (available in Enterprise, Unlimited, Performance, and Developer Editions only). The Recent Contacts choices are: Recent Contacts Choice Recently Viewed Description The last ten or twenty-five contacts you viewed, with the most recently viewed contact listed first. This list is derived from your recent items and includes records owned by you and other users. The last ten or twenty-five contacts you created, with the most recently created contact listed first. This list only includes records owned by you. The last ten or twenty-five contacts you updated, with the most recently updated contact listed first. This list only includes records owned by you. Read on contacts Read on contacts Create on contacts
Recently Created
Recently Modified
Under Quick Create, fill in the fields to add a new contact. Alternatively, click New next to the Recent Contacts section to create a new contact. Under Reports, click any report name to jump to that report. Select any of the links under Tools to manage your contacts. If you sync contacts from Outlook using Salesforce for Outlook, you may see a banner at the top of your Contacts home page that links to a list of your unresolved contacts. These are synced Outlook contacts that still need to be assigned to Salesforce accounts. Person accounts appear in contact list views but not the Recent Contacts list on the Contacts home page.
See Also:
Contacts Overview Using Contacts
53
Sell to Your Customers
Tracking People Associated with Business Accounts
Viewing Contact Lists
Available in: All Editions except Database.com
User Permissions Needed To view contacts: To create contacts: Read on contacts Create on contacts
The contacts list page displays a list of contacts in your current view. To show a filtered list of items, select a predefined list from the View drop-down list, or click Create New View to define your own custom views.To edit or delete any view you created, select it from the View drop-down list and click Edit. Click a contact name to view the detail. Click Edit or Del to edit or delete the contact. If Chatter is enabled, click or to follow or stop following a contact in your Chatter feed. Click New Contact or select Contact from the Create New drop-down list in the sidebar to create a contact. To add contacts to an existing campaign, select the box next to one or more contacts, and then click Add to Campaign. Alternatively, select the box in the column header to select all displayed records, then click Add to Campaign. Click the Open Calendar link at the bottom of the page to display a weekly view of a calendar underneath the list. Then, you can drag a record from the list to a time slot on the calendar to quickly create an event associated with the record. Note that your administrator controls the availability of drag-and-drop scheduling.
Working with Person Accounts Person accounts appear in contact list views but not the Recent Contacts list on the Contacts home page. When you select a person account name on a contact list view, the corresponding person account appears on the Accounts tab. To make person accounts easy to find, create a custom list view, adding the Is Person Account icon as a column. Person accounts do not have contacts. Note: In most situations, you can use person accounts as if they were contacts. You can include them in all contact list views except on the contacts home page..
Note: Professional, Enterprise, Unlimited, Performance, and Developer Edition organizations can grant access to contacts beyond what the sharing model allows. See Sharing Contacts on page 69.Contacts that are not linked to an account are always private, regardless of your organizations sharing model. Only the owner of the contact and administrators can view it. Sharing rules and workflow rules do not apply to private contacts. If your organization uses divisions, private contacts always belong to the global division.
See Also:
Finding Out if Your Partners Use Salesforce Accounts Overview
54
Sell to Your Customers
Tracking People Associated with Business Accounts
Using Contacts
Available in: All Editions Database.com
User Permissions Needed To view contacts: To edit contacts: Read on contacts Edit on contacts
To edit accounts on contacts enabled to use a Customer Portal: Edit on contacts AND Edit Self-Service To edit accounts on contacts enabled to use a partner portal: Edit on contacts AND Manage Partners To view person accounts: To edit person accounts: Contacts are the individuals associated with your accounts. View and edit contact details (for example, the account name) Use Social Accounts and Contacts to view your contacts social network profiles, see their level of influence in social media, and watch related YouTube videos. Find contact-related information (for example, opportunities) Find and add contacts from Data.com Find and add Data.com contacts for a specific account Clean contact records with Data.com Clean. View contact updates and comments (Chatter) Give Customer Portal users access to a contact Enable a contact as a partner portal user Enabling Partner Super User Access Troubleshoot partner portal user issues Enable a contact as a Self-Service portal user Read on accounts and contacts Edit on accounts and contacts
See Also:
Social Accounts, Contacts, and Leads Overview Data.com Product Suite Overview
Viewing and Editing Contact Details
Available in: All Editions Database.com
55
Sell to Your Customers
Tracking People Associated with Business Accounts
User Permissions Needed To view contacts: To edit contacts: Read on contacts Edit on contacts
To edit accounts on contacts enabled to use a Customer Portal: Edit on contacts AND Edit Self-Service To edit accounts on contacts enabled to use a partner portal: Edit on contacts AND Manage Partners To view person accounts: To edit person accounts: Read on accounts and contacts Edit on accounts and contacts
Once you have located a contact on the Contacts home or list pages, click the contact name to display detailed information. Use inline editing to edit fields directly on the detail page. If inline editing isnt enabled, contact your administrator. To display the page in edit mode, click Edit, make your changes, and click Save. To save the current contact and create another one, click Save & New. To open a printable display of the record details, in the top-right corner of the page, click Printable View. Note: If the contact has a parent account and the organization-wide default is Controlled by Parent, you must have Edit access on the account to edit the contact.
Changing the Account for Contacts If you change the Account Name field: Cases and opportunities associated with the contact remain associated with the previous account and do not roll up to the new account. New cases and opportunities created for the contact are associated with the new account.
There are additional considerations for contacts enabled for portals. To change the account associated with a contact, you must meet one of these requirements: You have access to the contact, and youre the owner of the target account or the boss of the owner in the role hierarchy. You are the owner of the contact or you have access to the contact, and you have access to the target account. You are an administrator.
If you dont meet any of these conditions, contact your administrator to change the account associated with the contact.
See Also:
Contact Fields Sending Stay-in-Touch Requests
56
Sell to Your Customers
Tracking People Associated with Business Accounts
Contact History
Available in: All Editions except Database.com
User Permissions Needed To view contacts: Read on contacts
The Contact History related list of a contact detail page tracks the changes to the contact. Any time a user modifies any of the standard or custom fields whose history is set to be tracked on the contact, a new entry is added to the Contact History related list. All entries include the date, time, nature of the change, and who made the change. Modifications to the related lists on the contact are not tracked in the contact history.
See Also:
Contacts Overview Finding Contact-Related Information (Related Lists)
Finding Contact-Related Information (Related Lists)
Available in: All Editions Database.com
User Permissions Needed To view contacts: To edit contacts: Read on contacts Edit on contacts
To edit accounts on contacts enabled to use a Customer Portal: Edit on contacts AND Edit Self-Service To edit accounts on contacts enabled to use a partner portal: Edit on contacts AND Manage Partners To view person accounts: To edit person accounts: Read on accounts and contacts Edit on accounts and contacts
Related lists, such as opportunities, display information related to a contact. Hover over the links at the top of a detail page to display the corresponding related list and its records. If Chatter is enabled, hover links display below the feed. An interactive overlay allows you to quickly view and manage the related list items. Click a hover link to jump to the content of the related list. If hover links are not enabled, contact your Salesforce administrator.
57
Sell to Your Customers
Tracking People Associated with Business Accounts
If hover details are enabled, hover over any lookup field on the detail page to view key information about a record before clicking into that records detail page. To directly add new items, click New (or the equivalent button) at the top of a related list. For example, clicking New Case lets you add a new case. To change the number of records shown for related lists, click View More below a related list, or click fewer or more at the bottom of the page.
Viewing Related Lists The related lists you see are determined by your: Personal customization Administrator's page layout customizations Permissions to view related data
See Also:
Contact History
Self-Service for Contacts and Person Accounts
Available in: Professional, Enterprise, Performance, Unlimited, and Developer Editions
User Permissions Needed To enable Self-Service users: Edit Self-Service Users
Note: Starting with Spring 12, the Self-Service portal isnt available for new organizations. Existing organizations continue to have access to the Self-Service portal. To allow a customer to access your Self-Service portal, you must enable Self-Service for the customers contact or person account record: 1. If the customer is a contact, click the Enable Self-Service button on the contact detail page. If the customer is a person account, click the Enable Self-Service button on the person account detail page. 2. Verify the general information and locale settings, and enter any missing information. Note that the customer's Self-Service Username defaults to his or her Email. 3. Optionally, select the Super User checkbox to enable the customer as a Self-Service super user who can view case information, add comments, and upload attachments for all cases submitted by anyone in his or her company. 4. Select Generate new password and notify user immediately to email a Self-Service username and password to the customer. 5. Click Save. Note: A Self-Service user can only view cases in the Self-Service portal that are associated with his or her account record. To disable Self-Service for a customer: 1. Click the View Self-Service button on the detail page. 2. Click Edit, and deselect the Active box. 58
Sell to Your Customers
Tracking People Associated with Business Accounts
3. Click Save. Note: You cannot delete an active Self-Service user; you can only deactivate his or her access to the Self-Service portal. In addition, you cannot delete a contact or person account that is associated with an active Self-Service user. Instead, deactivate his or her access to the Self-Service portal and then delete the contact or person account.
See Also:
What is a Person Account?
Guidelines for Creating Contacts
Available in: All Editions except Database.com Keep these tips and guidelines in mind when creating contacts: To create a contact thats automatically associated with an account, view the account and click New Contact in the task bar or Contact in the publisher actions list. You can also select New in the Contacts related list of an account. If your organization uses record types, you might be prompted to choose a Record Type when creating a contact. Different record types can have different fields and different picklist values. If your organization uses divisions, the division of a new contact is automatically set to the division of the related account. Note: Contacts that are not linked to an account are always private, regardless of your organizations sharing model. Only the owner of the contact and administrators can view it. Sharing rules and workflow rules do not apply to private contacts. If your organization uses divisions, private contacts always belong to the global division.
See Also:
Cloning Contacts Contact Fields
Cloning Contacts
Available in: All Editions except Database.com
User Permissions Needed To clone contacts: Create on contacts
The Clone button on a contact quickly creates a new contact with the same information as the existing contact, for example, when you need to add multiple contacts for the same account. Click Clone on an existing contact. Enter or change any information for the new contact, and click Save.
59
Sell to Your Customers
Tracking People Associated with Business Accounts
Note: If you have read-only access to a field, the value of that field is not carried over to the cloned record.
See Also:
Contact Fields
Changing the Account on Contacts Enabled for Portals
Available in: All Editions Database.com
User Permissions Needed To view contacts: To edit contacts: Read on contacts Edit on contacts
To edit accounts on contacts enabled to use a Customer Portal: Edit on contacts AND Edit Self-Service To edit accounts on contacts enabled to use a partner portal: Edit on contacts AND Manage Partners To view person accounts: To edit person accounts: Read on accounts and contacts Edit on accounts and contacts
When you change the account on contacts enabled for a Customer Portal or partner portal: Portal users can access their own cases and opportunities from their previous accounts. Contacts that are Self-Service users can view on the Self-Service portal only cases that are associated with their current account. Self-Service users cannot view opportunities. Contacts portal roles are automatically updated to match the name of the account to which they are transferred (unless theyre high-volume portal users, which dont have roles). For example, the portal role Account A Customer User becomes Account B Customer User (because a portal roles name includes the name of the account with which it is associated). Portal roles are unique to each account and are located under the account owners role in your organizations role hierarchy. When you transfer a partner portal user to another account: Opportunities on each account are automatically recalculated through your organizations forecast hierarchy. Opportunities owned by the partner portal user remain in the previous account. This is because portal users roles are updated when you transfer them between accounts. Delegated partner user administrators and delegated Customer Portal user administrators can update portal users on accounts to which they are transferred.
60
Sell to Your Customers
Tracking People Associated with Business Accounts
You can only transfer contacts enabled for a partner portal to accounts that are enabled for a partner portal.
See Also:
Self-Service for Contacts and Person Accounts
Contact Fields
The available fields vary according to which Salesforce Edition you have. A contact has the following fields, listed in alphabetical order. Depending on your page layout and field-level security settings, some fields may not be visible or editable. If the contact record was added from Data.com, certain fields, as identified here, will be populated with the Data.com or Dun & Bradstreet (D&B) value, if a value is available. Field
Account Name
Description Name of account that contact is linked to. You can enter the account name, or select the account using the lookup icon. Private contacts are those that do not have an account. When selected, allows contacts to self-register for access to your Customer Portal. Name of assistant. Up to 40 characters are allowed in this field. Assistants phone number. Up to 40 characters are allowed in this field. Birthday. You can enter a date, or choose a date from the calendar that displays when you put your cursor in the field. Indicates the records clean status as compared with Data.com. Values are: Not Compared, In Sync, Reviewed, Different, Not Found, or Inactive. This field is available to only organizations that use Data.com Prospector or Data.com Clean. The default currency for all currency amount fields in the contact. Amounts are displayed in the contact currency, and are also converted to the users personal currency. Available only for organizations that use multiple currencies.
Allows Value from Data.com or D&B (D&B)
Allow Customer Portal Self-Registration
Assistant
Asst. Phone
Birthdate
Clean Status
(Data.com)
Contact Currency
61
Sell to Your Customers
Tracking People Associated with Business Accounts
Field
Contact Division
Description Division to which the contact belongs. This value is automatically inherited from the related account. Available only in organizations that use divisions to segment their data.
Allows Value from Data.com or D&B
Contact Owner
Assigned owner of contact. Not available in Personal Edition. Name of the field that determines what picklist values are available for the record. Available in Enterprise, Unlimited, Performance, and Developer Editions. User who created the contact including creation date and time. (Read only) The ID of the company in Data.com. When Salesforce records are compared with Data.com records (via either manual cleaning or automated clean jobs), if Data.com finds a match, the two records are linked by this fields numeric value. Associated business or organizational unit. Up to 80 characters are allowed in this field. Description of contact. Up to 32 KB of data are allowed in this field. Only the first 255 characters display in reports. Indicates that the contact does not want to be contacted by phone. If you use Data.com, the Phone field value will be masked out in search results and on the Contact Card, and it will be blank in .csv files created when you export records. Email address. Must be a valid email address in the form: jsmith@acme.com. Up to 80 characters are allowed in this field. Click the email address in this field to send an email using your personal email application. This type of email is not logged as an activity on the contact record. If the Gmail Buttons and Links feature is enabled, you can click the Gmail link (Data.com) (Data.com)
Contact Record Type
Created By
Data.com Key
Department
Description
Do Not Call
62
Sell to Your Customers
Tracking People Associated with Business Accounts
Field
Description next to the field to send an email from your Gmail account.
Allows Value from Data.com or D&B
Email Opt Out
Indicates that the contact does not want to receive email. If you use Data.com, the Email field value will be masked out in search results and on the Contact Card, and it will be blank in .csv files created when you export records. Contacts fax number. Up to 40 characters are allowed in this field. Indicates if the person has requested not to be included in broadcast faxes. First name of the contact, as displayed on the contact edit page. Up to 40 characters are allowed in this field. First name of the contact translated into the local language. Persons home phone number. Up to 40 characters are allowed in this field. Last name of the contact, as displayed on the contact edit page. Up to 80 characters are allowed in this field. Last name of the contact translated into the local language. The date that the most recent Stay-in-Touch request was sent. The date that the most recent Stay-in-Touch request was returned and merged. Record source, for example, Advertisement, Partner, or Web. Entry is selected from a picklist of available values, which are set by an administrator. Each picklist value can have up to 40 characters. City portion of mailing address. Up to 40 characters are allowed in this field. The mailing country for the address. Entry is selected from a picklist of standard values, or entered as text. Up to 80 characters are allowed if the field is a text field. (Data.com) (Data.com) (Data.com) (Data.com)
Fax
Fax Opt Out
First Name
First Name (Local)
Home Phone
Last Name
Last Name (Local)
Last Stay-in-Touch Request Date Last Stay-in-Touch Save Date
Lead Source
Mailing City
(Data.com) (Data.com)
Mailing Country
63
Sell to Your Customers
Tracking People Associated with Business Accounts
Field
Mailing State/Province
Description The mailing state or province for the address. Entry is selected from a picklist of standard values, or entered as text. Up to 80 characters are allowed if the field is a text field. Street mailing address. Up to 255 characters are allowed in this field. Zip or postal code portion of mailing address. Up to 20 characters are allowed in this field. Cellular or mobile phone number. Up to 40 characters are allowed in this field. User who last changed the contact fields, including modification date and time. This does not track changes made to any of the related list items on the contact. (Read only) Combined first and last name of contact, as displayed on the contact detail page. City portion of additional address. Up to 40 characters are allowed in this field. Another country for the address. Entry is selected from a picklist of standard values, or entered as text. Up to 80 characters are allowed if the field is a text field. Another state or province for the address. Entry is selected from a picklist of standard values, or entered as text. Up to 80 characters are allowed if the field is a text field. Street address portion of additional address. Up to 255 characters are allowed in this field. Zip or postal code portion of additional address. Up to 20 characters are allowed in this field. Additional phone number listing. Up to 40 characters are allowed in this field. Contacts primary phone number. Up to 40 characters are allowed in this field.
Allows Value from Data.com or D&B (Data.com)
Mailing Street
(Data.com) (Data.com)
Mailing Zip/Postal Code
Mobile
Modified By
Name
(Data.com)
Other City
Other Country
Other State/Province
Other Street
Other Zip/Postal Code
Other Phone
Phone
(Data.com)
64
Sell to Your Customers
Tracking People Associated with Business Accounts
Field
Reports To
Description Name of contacts manager. You can enter an existing contact name, or select the contact using the lookup icon. Title for addressing the person, for example, Mr., Ms., Dr., or Prof. Entry is selected from a picklist of available values, which are set by an administrator. Each picklist value can have up to 40 characters. Person's position within his or her organization. Up to 80 characters are allowed in this field. Listing of custom links for contacts as set up by your administrator. For Self-Service contacts only. The Username defaults to the Email. The contact must enter their username when logging in to the Self-Service portal. Note: Starting with Spring 12, the Self-Service portal isnt available for new organizations. Existing organizations continue to have access to the Self-Service portal.
Allows Value from Data.com or D&B
Salutation
Title
(Data.com)
Custom Links
Username
See Also:
Guidelines for Creating Contacts Cloning Contacts
Displaying Contact Hierarchy
Available in: All Editions
User Permissions Needed To view org chart: To change org chart: Read on contacts Edit on contacts
To display an organization chart, enter the name of the contacts manager in the Reports To field for each contact in the account. Then, click the [View Org Chart] link on any contact in the account. Salesforce displays an organization chart showing the contact hierarchy with the direct reports for each contact you entered.
65
Sell to Your Customers
Tracking People Associated with Business Accounts
Note: To maintain a complete organization chart, make sure every contact in an account contains another contact in the Reports To field. The only exception to this is the contact at the very top of the organization chart. If only one contact in an account reports to no one, that account will have a single organization chart for the entire account. Because of its flexibility, this feature will not prevent you from selecting Reports To contacts from other accounts.
See Also:
Contacts Overview
Merging Duplicate Contacts
Available in: All Editions except Database.com Customer Portal is available in: Enterprise, Performance, Unlimited, and Developer Editions Partner Portal is available in: Enterprise, Performance, and Unlimited Editions
User Permissions Needed To merge contacts: To merge Customer Portal enabled contacts: Delete on contacts Delete on contacts AND Edit Self-Service Users To merge partner portal enabled contacts: Delete on contacts AND Manage Partners To merge duplicate contacts associated with a common account: 1. From the Contacts related list of an account, click Merge Contacts. 2. Check the rows of up to three contacts you want to merge. You can search the list of associated contacts to shorten the list, or click All Contacts to view the full list of associated contacts. Click Next to continue. 3. Select one contact as the Master Record. Any data in hidden or read-only fields will be taken from the Master Record. However, administrators and users with the Edit Read Only Fields permission can manually select which read-only fields to retain. Note that hidden fields are not displayed. 4. Select the partner portal or Customer Portal user you want to retain. This option is available only if a partner portal or Customer Portal is enabled for your organization. You can select Not a portal user so that a merged contact does not include a portal user. 5. Select the fields that you want to retain from each record. When there is conflicting data, the fields in the left column are preselected and the row is marked in purple. 6. Click the Merge button to complete the merge.
66
Sell to Your Customers
Tracking People Associated with Business Accounts
Tips for Merging Contacts Consider the following when merging contacts: Any related items from any of the duplicate contacts, such as opportunity or case information, will be associated with the merged contact. If you are merging duplicate contacts that are members of different campaigns, the campaign Member Status Updated date for each contact is retained and associated with the newly merged contact. Before merging contacts that both have active Self-Service usernames, deactivate one Self-Service username. The merged record will adopt the active Self-Service username. For more information on the Self-Service username field, see Contact Fields on page 61. Any account sharing and manual sharing for the master contact are applied to the newly merged contact. When you merge contacts that have Reports To relationships, the newly merged contact retains the Reports To field from the selected Master Record. All discarded duplicate records are moved to the Recycle Bin. The newly merged contact displays the Created By date from the oldest contact you are merging, and shows the merge date as the Modified By date. In organizations that use divisions, the merged contact is assigned to the division of the related account. Merging contacts is not tracked in the setup audit trail. You can delete a contact if you are an administrator, the contact owner, or a user above the contact owner in the organization role hierarchy, and if you have the appropriate user permission. The newly merged contact is automatically included on any case teams in which the contacts were associated. The master contact replaces the duplicate contacts in all the requested meetings they were invited to. Also, all meeting messages written by the duplicate contacts are automatically associated with the master contact. (Meeting messages appear on the requested meeting's Web page and are visible to all invitees.) The master contact replaces the duplicate contacts in all the scheduled meetings they were invited to. However, make sure to edit the event detail page and click Add to Invitees to add the new master contact to the meeting invitee list. How to Merge Contacts in Salesforce (1:48 minutes)
See it in action:
See Also:
Merging Updated Contact Information
Merging Contacts Associated with Portal Users
Available in: All Editions except Database.com Customer Portal is available in: Enterprise, Performance, Unlimited, and Developer Editions Partner Portal is available in: Enterprise, Performance, and Unlimited Editions
67
Sell to Your Customers
Tracking People Associated with Business Accounts
User Permissions Needed To merge contacts: To merge Customer Portal enabled contacts: Delete on contacts Delete on contacts AND Edit Self-Service Users To merge partner portal enabled contacts: Delete on contacts AND Manage Partners When you merge contacts associated with portal users, see the information in Merging Duplicate Contacts on page 66 and note these additional considerations: Review the information in Tips for Merging Contacts, which also applies to merging contacts associated with portal users. You can merge a portal contact record with another portal contact. For example, you can merge contacts enabled to use: A partner portal or Customer Portal. A partner portal with contacts enabled to use a Customer Portal or vice-versa. A partner portal or Customer Portal with contacts that are not enabled to use a portal. When you merge contacts that include partner portal and Customer Portal users, you must choose which type of portal user to retain. The portal user you do not retain is disabled. However, after the contacts are merged, you can enable the contact for access to the portal from which you removed during the merge process. To merge contacts associated with various accounts: 1. Transfer the contacts you want to merge into one account. 2. Merge the contacts associated with the common account. Portal users who are disabled during the merge process retain ownership of any records in which they are the owner. For example, if a portal user owns a case, and the portal user is disabled, he or she remains the owner of the case until the case is updated with a new owner.
Searching for Contacts
Available in: All Editions except Database.com
User Permissions Needed To view contacts: To view person accounts: Read on contacts Read on accounts and contacts
1. Enter your search terms in the sidebar or header search box. 2. Click Search. If you're using local contact names, search finds matches for standard or local contact names. 3. From the search results, click an item to open it or click Edit, if available.
68
Sell to Your Customers
Tracking People Associated with Business Accounts
You can also create a contact list view to locate contacts that match specific criteria.
See Also:
Contacts Overview
Sharing Contacts
Available in: Professional, Enterprise, Performance, Unlimited, and Developer Editions You can share your own contacts individually. Use contact sharing to increase access to your contacts. You cannot restrict access to contacts beyond your organization's default access levels. To view and manage sharing details, click Sharing on the contact detail page. The Sharing Detail page lists the users, groups, roles, and territories that have sharing access to the contact. The Sharing button is not available when the organization-wide default for contacts isControlled by Parent. On this page, you can do any of the following: To show a filtered list of items, select a predefined list from the View drop-down list, or click Create New View to define your own custom views.To edit or delete any view you created, select it from the View drop-down list and click Edit. Click Add to grant access to the record for other users, groups, roles, or territories. Click Expand List to view all users that have access to the record. For manual sharing rules that you created, click Edit or Del next to an item in the list to edit or delete the access level.
Contact Sharing Considerations You cannot manually share a private contact (a contact without an account). Make sure you are sharing records with users who have the appropriate Read object permission for viewing the shared records. If you have permission to share an account, Salesforce automatically provides Read access to the associated account when granting sharing access to a contact if the recipient does not already have it. If a recipient does not have access to the account, you cannot share the contact unless you also have permission to share the account. If your organization-wide default for contacts is set to Controlled by Parent and accounts is set to Private, portal users can see all portal-enabled contacts under their portal account by default. Additionally, manually sharing an account with a portal user automatically shares all portal-enabled contacts under the account to the portal user. If your organization-wide default for contacts is set to Controlled by Parent, the Contact Access options are not available when sharing related records like accounts; instead, all access to contacts is determined by the user's access to the contact's account. If your organization-wide default for contacts is Controlled by Parent and your organization-wide default for accounts is Private, you cant view contacts for accounts you dont own even if you have the View All permission on the account object. However, if you own a contact on an account, you can view other contacts on the same account since access to a parent account always gives you access to the associated child records. Contact sharing is not available for organizations that have territory management or person accounts. If your organization already has person accounts enabled, the organization-wide default for contacts is set to Controlled by Parent and is not editable.
69
Sell to Your Customers
Tracking People Associated with Business Accounts
If your organization does not have person accounts yet you want to enable one of them, set your organization-wide default for contacts to Controlled by Parent, which removes all your contact sharing rules and manual shares to contacts.
See Also:
Contacts Overview
Sending Stay-in-Touch Requests
Available in: All Editions except Database.com
User Permissions Needed To request updates: Send Stay-in-Touch Requests
A quick and easy way to retrieve updated contact information from your contacts and person accounts is to send Stay-in-Touch requests. You can request updates from: Contacts you own Contacts associated with accounts you own Contacts you can edit due to a sharing rule or manual record sharing Person accounts you own Note: The record must have a valid email address.
How it Works 1. On the detail page of a contact or person account, click Request Update either at the top of the page or in the Activity History related list. 2. An outgoing email is created according to your personal Stay-in-Touch settings. As needed, edit the details of the email. If Spell Checker is enabled for your organization, click Check Spelling to check the spelling of the message. Spell Checker does not support all the languages that Salesforce supports. For example, Spell Checker doesnt support Thai, Russian, and double-byte languages, such as Japanese, Korean, or Chinese. Click Send to send the email. 3. The recipient receives the email and clicks a link to either provide updates or confirm no changes are necessary. 4. You receive an email notification. Click the link in the email to update, review, and accept or reject the new information. Note: To send individual Stay-in-Touch requests, you must have the Send Email permission. You can send individual Stay-in-Touch requests regardless of the recipients Email Opt Out setting.
See Also:
Merging Updated Contact Information Mass Stay-in-Touch Update
70
Sell to Your Customers
Tracking People Associated with Business Accounts
Merging Updated Contact Information
When someone responds to a Stay-in-Touch request, you will receive an email that contains a link. To merge the new information into Salesforce: 1. Click Update Now from the email you receive. 2. Review the new and original values. 3. Click Accept Changes to save the new data. Click Reject Changes to ignore the updates and retain the original values. Note: These updates do not trigger workflow rules.
See Also:
Sending Stay-in-Touch Requests Editing Stay-in-Touch Settings
Mass Stay-in-Touch Update
Available in: All Editions except Database.com
User Permissions Needed To send mass Stay-in-Touch updates: Send Email AND Send Stay-in-Touch Requests Use the Mass Stay-in-Touch wizard to request updated contact information from multiple contacts and person accounts simultaneously. To send a mass Stay-in-Touch email: 1. On the contacts home page, click Mass Stay-in-Touch from the Tools section. If your organization uses person accounts, the link also appears on the accounts home page. 2. Select a list view of contacts and person accounts from whom you are requesting updated information. You can also edit existing list views and create new list views. 3. Click Go. 4. Select the individuals to whom the request will be sent. Note that records which lack email addresses cannot be selected. Click Next to continue. 5. Review the email to be sent and click Send. Recipients can reply to you via email with their latest information. You can merge these updates as you receive them.
71
Sell to Your Customers
Tracking People Associated with Business Accounts
Note: Records in which the Email Opt Out box is checked do not appear in the list view, because you cannot send mass emails to them.
See Also:
Sending Stay-in-Touch Requests Editing Stay-in-Touch Settings
Deleting Contacts
Available in: All Editions except Database.com
User Permissions Needed To delete contacts: Delete on contacts
To delete a contact, click Del next to the contact on the contacts list page or in the Contacts related list of an account. You can also delete a contact by clicking Delete on the contact detail page. When you delete a contact, all related assets, campaign history, events, tasks, notes, and attachments are also deleted. You do not need the Delete permission on any associated records that are included in the deletion. Associated opportunities, accounts, entitlements, and cases are not deleted with the contact. The deleted contact is moved to the Recycle Bin. If you undelete the contact, any related items are also restored including any inactive Self-Service username. You cannot delete contacts that have associated: Cases Contracts Service contracts Partner user Assets with cases An active Self-Service user An active Customer Portal user Note: You can delete a contact if you are an administrator, the contact owner, or a user above the contact owner in the organization role hierarchy, and if you have the appropriate user permission. If you delete or remove an activitys primary contact, another contact becomes the primary contact in its place. You can edit the activity to manually select another primary contact.
See Also:
Merging Duplicate Contacts
72
Sell to Your Customers
Tracking People Associated with Business Accounts
Defining Roles that Your Contacts Play
Contact Roles Overview
Available in: All Editions except Database.com A contact role defines the part that a contact or person account plays in a specific account, case, contract, or opportunity. For example, Tom Jones might be the Decision Maker for the opportunity, and Mary Smith might be the Evaluator. You can assign a contact role to any contact or person account that affects your account, case, contract, or opportunity. Contacts and person accounts can have different contact roles on various accounts, cases, contracts, or opportunities. The Contact Roles related list of an account, case, contract, or opportunity displays the roles that each contact or person account plays in that record. On person account detail pages, the Opportunity Contact Roles related list displays the opportunities on which the person account is listed in the Account Name field of the opportunity. Note: Users must have the appropriate user permissions and sharing access to view the contact information for any person listed in the appropriate contact roles related lists.
See Also:
Adding Contact Roles Viewing and Editing Contact Roles
Adding Contact Roles
Available in: All Editions except Database.com
User Permissions Needed To add contact roles: Edit on the related object, such as accounts, cases, contracts, or opportunities AND Read on contacts To assign a contact role to a contact or person account: 1. Click New in the Contact Roles related list of an account, case, contract, or opportunity. 2. Click the lookup icon to select a contact or person account. Optionally, click New to create a new contact. When you add or edit contact roles on an opportunity that is associated with a business account, the page automatically displays the contacts for that business account. If the business account has more than 50 contacts, the contacts are not automatically displayed, and you must use the lookup icon to select a contact. 3. Choose a role. If you dont select a role or the role is set to None, any changes you make to this record wont be saved. 4. Optionally, select Primary to set the contact or person account as primary for the account, contract, or opportunity.
73
Sell to Your Customers
Tracking People Associated with Business Accounts
Note: On case contact roles, the Primary option is not available. The primary contact on a case is always the contact listed under Contact Name in the Case Detail section. 5. Click Save. When you create an opportunity from a contact detail page, that contact automatically becomes the primary contact on the opportunity. However, a contact role is not automatically assigned. Tip: Adding person accounts in contact roles on accounts is available but not recommended. As a best practice, we recommend using the Partners related list to associate person accounts with other accounts.
See Also:
Contact Roles Overview Contact Role Fields
Viewing and Editing Contact Roles
Available in: All Editions except Database.com
User Permissions Needed To view contact roles: To edit contact roles: Read on accounts, cases, contracts, or opportunities Edit on the related object, such as accounts, cases, contracts, or opportunities AND Read on contacts The Contact Roles related list of an account, case, contract, or opportunity displays the roles that each contact or person account plays in that record. On person account detail pages, the Opportunity Contact Roles related list displays the opportunities on which the person account is listed in the Account Name field of the opportunity. To add a contact role for the account, case, contract, or opportunity, click New in the Contact Roles related list. See Adding Contact Roles on page 73. To send an email to all contact roles on a case, click Send an Email in the Contact Roles related list. See Sending Email on page 487.If a contact role does not have an email address specified on his or her contact record, the contact is not included in the email. To update a contact role, click Edit next to a contact role. Click Save when you have finished making changes. To mark a contact or person account as primary on the account, contract, or opportunity, click Edit next to the contact role entry, and select the Primary option. Note: On case contact roles, the Primary option is not available. The primary contact on a case is always the contact listed under Contact Name in the Case Detail section. To delete a contact role, click Del next to the contact role you want to delete.
74
Sell to Your Customers
Tracking People Associated with Business Accounts
To create an opportunity related to a person account, click New in the Opportunity Contact Roles related list on a person account.
See Also:
Contact Roles Overview Contact Role Fields
Contact Role Fields
Available in: All Editions except Database.com A contact role has the following fields, listed in alphabetical order. Field
Contact
Description Name of contact or person account. You can use the lookup icon to either select someone or create a contact. Option that specifies the contact or person account as primary for the record. Note that on case contact roles, the Primary option is not available. The primary contact on a case is always the contact listed under Contact Name in the Case Detail section.
Primary
Role
Participating role in the account, case, contract, or opportunity, for example, Buyer, Decision Maker, or Evaluator. (Selections for this picklist can be customized by your administrator.)
See Also:
Adding Contact Roles Viewing and Editing Contact Roles
Cultivating High Net Worth Customers for Financial Services
Salesforce for Wealth Management Overview
What Is Salesforce for Wealth Management? Salesforce for Wealth Management is an industry solution that is designed and customized for the wealth management industry. Who Should Use Salesforce for Wealth Management? Salesforce for Wealth Management is intended for wealth management professionals who advise high net worth clients. It allows you to build deeper customer relationships, integrate key systems to drive user adoption, and effectively support compliance processes.
75
Sell to Your Customers
Tracking People Associated with Business Accounts
How Do I Obtain Salesforce for Wealth Management? Salesforce for Wealth Management is available at an additional cost with Enterprise, Unlimited, and Performance Editions. It includes all generally available Enterprise, Unlimited, and Performance Edition features such as Outlook integration, workflow, and the Force.com API. As a prerequisite, it requires person accounts, which are enhanced account records designed for business-to-consumer industries such as financial services. To obtain Salesforce for Wealth Management, contact salesforce.com. What Does Salesforce for Wealth Management Include? Salesforce for Wealth Management contains the following components that set it apart from standard Salesforce functionality: Easy-to-use tabs with client-oriented fields Comprehensive client information including financial accounts, investment preferences, addresses, and personal interests Comprehensive Know Your Client suitability forms with an automated approval process Reports and dashboards specific to the wealth management process Relationship groups (also known as households)
See Also:
Getting Started With Salesforce for Wealth Management Navigating the Salesforce for Wealth Management App
Getting Started With Salesforce for Wealth Management
User Permissions Needed To view the setup options for custom apps: To manage custom apps: View Setup and Configuration Customize Application
As an administrator, perform the following tasks to set up Salesforce for Wealth Management for your organization: Verify the Contents of the Salesforce for Wealth Management App Verify that the Salesforce for Wealth Management custom app contains the correct tabs: 1. From Setup, click Create > Apps. 2. In the list, click Salesforce for Wealth Management. 3. Verify that the following tabs are present in the Included Tabs list: Home Accounts Financial Accounts Holdings WM Assets Client Interests Know Your Clients Reports Dashboards Documents Console
4. If necessary, click Edit and choose the appropriate tabs to add or remove. 76
Sell to Your Customers
Tracking People Associated with Business Accounts
Configure Users' App Choices In addition to the main Salesforce for Wealth Management custom app, the following custom apps are also available in the Force.com app menu: Salesforce Financial Accounts & Holdings Salesforce Clients and Interests Salesforce Know Your Client
Optionally, you can hide these apps from users in the Force.com app menu, because all appropriate tabs are already consolidated in the main Salesforce for Wealth Management custom app. To hide these apps: 1. From Setup, click Create > Apps. 2. Click Edit next to the appropriate app name. 3. In the Assign to Profiles area, deselect the checkboxes in the Visible column that correspond to end users' profiles. Select only the checkboxes that correspond to administrator profiles. 4. Click Save. 5. Repeat this procedure as necessary for the remaining custom apps listed above. Verify Record Types From Setup, click Customize > Accounts > Person Accounts > Record Types to verify that the following record types are available for person accounts (clients): Individual This record type is for clients and prospective clients. It should be assigned to the Individual page layout. Professional Relationship This record type is for lawyers, accountants, and other professional relationships. It should be assigned to the Professional Relationship page layout. Configure Users' Page Layouts Ensure that the following components are included in users' page layouts, which can be configured by clicking the appropriate Page Layouts link from Setup, in Customize: Home Tab Page Layouts The home page layout for financial advisors, titled FA Home Page, should include the following components: Items To Approve Tasks Calendar Dashboard Snapshot Search Create New Recent Items Messages & Alerts Custom Links Person Accounts Page Layout The page layouts for person accounts (clients) should include the following related lists: Financial Accounts Holdings Client Interests Know Your Client
77
Sell to Your Customers
Tracking People Associated with Business Accounts
Open Activities Activity History Partners Account Team Notes & Attachments
Verifying the Know Your Client Approval Process Salesforce for Wealth Management includes an approval process that routes Know Your Client forms to the appropriate Salesforce users for approval.
See Also:
Salesforce for Wealth Management Overview Managing Wealth Management Clients
Managing the Know Your Client Approval Process
User Permissions Needed To create, edit, delete, or clone approval processes: To view approval processes: About the Know Your Client Approval Process An approval process is an automated process your organization can use to approve records in Salesforce. An approval process specifies the steps necessary for a record to be approved and who must approve it at each step. A step can apply to all records included in the process, or just records that meet certain administrator-defined criteria. An approval process also specifies the actions to take when a record is approved, rejected, recalled, or first submitted for approval. The Know Your Client approval process is included in Salesforce for Wealth Management and has the following general definition: 1. A financial advisor creates a new Know Your Client record. Note: Data from a saved Know Your Client record can be merged into a printable Microsoft Word document using the provided mail merge template. 2. A financial advisor submits the Know Your Client record for approval, which sets the following actions in motion: The Know Your Client record is locked and cannot be edited KYC Approval Status becomes Pending Approval Date Know Your Client Submitted becomes today Know Your Client record type becomes KYC Submitted An approval request is routed to the appropriate Salesforce user for review, and he or she is also sent an email notification using the appropriate email template Customize Application View Setup and Configuration
3. The lead financial advisor approves or rejects the approval request, which causes the following actions: The record continues to be locked and cannot be edited KYC Approval Status becomes Approved or Rejected Date KYC Approved/Rejected becomes today
78
Sell to Your Customers
Tracking People Associated with Business Accounts
If the record was approved, a follow-up task is scheduled for the financial advisor to review the Know Your Client form in six months
Activating the Know Your Client Approval Process To activate the Know Your client approval process: 1. From Setup, click Create > Workflow & Approvals > Approval Processes. 2. In the Manage Approval Processes For drop-down list, select Know Your Client. 3. Click Activate next to the approval process name.
See Also:
Salesforce for Wealth Management Overview Managing Wealth Management Clients
Navigating the Salesforce for Wealth Management App
To access the Salesforce for Wealth Management app, go to the Force.com app menu in the top right corner of any Salesforce page and select Salesforce for Wealth Management. To get started on any task, just click the tab you want.
See Also:
Salesforce for Wealth Management Overview Managing Wealth Management Clients
Managing Wealth Management Clients
User Permissions Needed To view the Clients tab: To view clients: To create clients: Read on accounts Read on accounts Create on accounts and contacts
Clients are exclusively available in Salesforce for Wealth Management. A client is a person who you advise or do business with, a prospect who you potentially will do business with, or a professional relationship such as an accountant or lawyer. You can manage your clients on the Clients tab. In standard Salesforce terminology, clients are called accounts. However, Salesforce for Wealth Management uses the term clients. Clients have all of the standard capabilities of account records. In addition, the special capabilities of clients are as follows: Client Record Types Record types are categories that allow you to organize your records. You can assign client records to the following record types: Business specifies a corporate entity or trust Individual specifies an existing or prospective client Professional Relationship specifies an accountant, lawyer, or other professional relationship
79
Sell to Your Customers
Tracking People Associated with Business Accounts
Client List Views On the Clients tab, you can use list views to conveniently access different sets of clients. For example, select My A Clients to view a list of your clients who have an A rating. Client Details The client detail page includes groups of fields tailored to wealth management clients. For example, one section tracks a client's preferences in several categories you can specify that a client is interested in vacation homes, mid-cap stocks, the retail and entertainment sectors, golf, and US politics. Financial Accounts Related List The Financial Accounts related list provides an overview of the client's financial accounts, such as account names, account numbers, and current values. This information comes from the records on the Financial Accounts tab. Holdings Related List The Holdings related list provides an overview of the client's owned assets such as funds, stocks, and bonds. For each holding you can see values such as market value, last price, purchase price, and number of shares. This information comes from the records on the Holdings tab. Note that each holding is associated with a financial account record. Client Interests Related List The Client Interests related list provides an overview of the securities that the client is interested in buying or selling. This information comes from the records on the Client Interests tab. Know Your Clients Related List The Know Your Clients related list provides an overview of the Know Your Client forms that are associated with the client. This information comes from the records on the Know Your Clients tab. Relationships Related List A relationship refers to a client who has a role in the life of another client, such as a spouse, child, accountant, or attorney. Relationships are tracked in the Relationships related list on the client detail page, which is available as an option. In standard Salesforce terminology, relationships are called partners. However, Salesforce for Wealth Management uses the term relationships. Client Team Related List The Client Team related list tracks the financial advisors and other Salesforce users who are involved in the management of a particular client. In standard Salesforce terminology, client teams are called account teams. However, Salesforce for Wealth Management uses the term client teams. Relationship Group Members Related List The Relationship Group Members related list displays the relationship groups of which the client is a member. It is available as an option and is called Household Members in some organizations.
See Also:
Salesforce for Wealth Management Overview Navigating the Salesforce for Wealth Management App
80
Sell to Your Customers
Tracking People Associated with Business Accounts
Salesforce for Wealth Management Reports and Dashboards
User Permissions Needed To run reports: Run Reports AND Read on the records included in reports To view dashboards: Run Reports AND Access to view dashboard folders Salesforce for Wealth Management Reports Salesforce for Wealth Management offers industry-specific reports, which are grouped in the following folders on the Reports tab: Client Reports Client Interest Reports Financial Account Reports Holdings and WM Asset Reports Know Your Client Reports
To access these reports, select the appropriate folder from the drop-down list on the Reports tab, then click the appropriate report name. Salesforce for Wealth Management Dashboards Salesforce for Wealth Management offers industry-specific dashboards, such as a dashboard of financial accounts that allows you to analyze your book of business. To access these dashboards, go to the Dashboards tab and select the appropriate dashboard name from the drop-down list. Note: You can see a dashboard snapshot on the Home tab.
See Also:
Salesforce for Wealth Management Overview Navigating the Salesforce for Wealth Management App
Establishing Relationship Groups of Your Customers
Relationship Groups Overview
Available in: Salesforce for Wealth Management
81
Sell to Your Customers
Tracking People Associated with Business Accounts
User Permissions Needed To create or edit relationship groups and relationship group Create and Edit on relationship groups members via the wizard: AND Create and Edit on relationship group members AND Read on accounts To delete relationship groups: To remove relationship group members: What Are Relationship Groups? Relationship groups are custom object records used to store collections of accounts. For example, you can use relationship groups to manage the following: A household of people who reside at the same address An extended family consisting of multiple generations of relatives A professional group such as a medical practice or a law firm The trustees and beneficiaries of a trust Delete on relationship groups Delete on relationship group members
The accounts that you add to relationship groups are called relationship group members. For more information, see About Relationship Group Members on page 83. Who Can Use Relationship Groups? Note: Relationship groups are only available upon request to Salesforce for Wealth Management customers. Note that the Relationship Groups tab may be named Households in Salesforce for Wealth Management organizations. To enable relationship groups, contact your salesforce.com representative. Your organization must have implemented person accounts before you can use relationship groups. Your administrator can enable relationship groups by installing the Relationship Groups custom app. What Are the Benefits of Relationship Groups? Relationship groups allow you to: Track the familial and professional roles of different relationship group members Assign primary and secondary designations to the two most important members of a relationship group View roll-up related lists of all activities for the members of a relationship group View roll-up related lists of the custom objects that are related to the accounts in a relationship group
See Also:
Using Relationship Groups Relationship Group Considerations Relationship Group Fields Available in: Salesforce for Wealth Management
82
Sell to Your Customers
Tracking People Associated with Business Accounts
A relationship group custom object has the following default fields, listed in alphabetical order. Name Description Primary Name Secondary Name Total Members Description A text description of the relationship group. Up to 255 characters are allowed. The name of the primary relationship group member. The name of the secondary relationship group member. The total number of members in the relationship group.
To add custom fields to relationship groups, from Setup, click Develop > Objects > Relationship Group, then click New in the Custom Fields & Relationships section.
See Also:
Relationship Groups Overview Using Relationship Groups
About Relationship Group Members
Available in: Salesforce for Wealth Management
User Permissions Needed To create or edit relationship groups and relationship group Create and Edit on relationship groups members via the wizard: AND Create and Edit on relationship group members AND Read on accounts To delete relationship groups: To remove relationship group members: Delete on relationship groups Delete on relationship group members
Note: Relationship groups are only available upon request to Salesforce for Wealth Management customers. Note that the Relationship Groups tab may be named Households in Salesforce for Wealth Management organizations. To enable relationship groups, contact your salesforce.com representative. What Are Relationship Group Members? The accounts that you add to relationship groups are called relationship group members. Like relationship groups, relationship group members are custom objects. Each relationship group member record represents an association between an account and a relationship group. For example, if you add the account Mary Smith to the relationship group Smith Family, a relationship group member record is created that links Mary Smith to the Smith Family. Relationship group members are unique because they have two master-detail relationships: one with accounts and another with relationship groups. When discussing these master-detail relationships, accounts and relationship groups are sometimes referred to as the parents of relationship group members.
83
Sell to Your Customers
Tracking People Associated with Business Accounts
What Are the Limits on Relationship Group Members? You can add a given account to up to 200 relationship groups. For example, an account Joseph Brown who is an attorney may be a member of several relationship groupsin some cases as an attorney, in other cases as a family member. You can add up to 20 accounts to a particular relationship group. For example, a relationship group that represents a large extended family including grandparents, children, and grandchildren cannot have more than 20 relationship group members. In a particular relationship group, you can specify only one relationship group member as primary, and only one relationship group member as secondary. In addition, you cannot add the same account more than once to a particular relationship group. Where Can I View Relationship Group Members? The Relationship Group Members related list displays on both the relationship group detail page and the account detail page. On the relationship group detail page, the related list summarizes the accounts that are members of the given relationship group. On the account detail page, the related list summarizes the relationship groups of which the given account is a member. Relationship Group Member Fields Relationship group members have the following fields. Field Name Account Role Description The name of the account. The familial, professional, or other role that an account has in a relationship group - for example, Client, Spouse, Child, Attorney, or Accountant. Your administrator defines the available values in this picklist. Designates an account as the most important member of the relationship group. Only one relationship group member can be specified as primary. Designates an account as the second-most important member of the relationship group. Only one relationship group member can be specified as secondary. Specifies whether the activities and custom objects of an account display in related lists on the relationship group detail page. Does not display in the relationship group wizard, but is available as a column in the Relationship Group Members related list on account and relationship group detail pages. This column displays the primary ( ) or secondary ( ) icon as appropriate next to account names. This is a system field that prevents duplicate records. It does not display to users in Salesforce but is visible in the Force.com API. This field should be treated as read only; attempts to modify it through the API will be ignored.
Primary
Secondary
Include in Roll-up
Priority
Unique Key
84
Sell to Your Customers
Tracking People Associated with Business Accounts
Note: When you merge accounts, you also merge the accounts memberships in relationship groups.
See Also:
Relationship Groups Overview Relationship Group Considerations
Relationship Group Considerations
Available in: Salesforce for Wealth Management To make the most of relationship groups and relationship group members, review the notable behaviors and limitations below. Relationship Group Considerations Relationship groups: Support roll-up related lists for activities and custom objects only. Are completely separate from the Partners related list on accounts. Do not have directly associated activities, notes, or attachments. Only support required custom fields that are configured with a default value. Such custom fields will display on relationship group detail and edit pages, but not in the relationship groups wizard. Only support validation rules on custom fields that were added after the Relationship Group managed package was installed. Cannot be renamed to a different name than relationship group, because they are a custom object in a managed package. Can be created and edited through the relationship group wizard regardless of field-level security settings on the Description field.
Relationship Group Member Considerations Relationship group members: Are limited to a maximum of 20 per relationship group. Cannot be imported via the import wizard for custom objects. Do not support tagging. Have the division of the parent relationship group. Are owned by both the parent relationship group and the parent account. Do not support validation rules. Do not support universally required fields. Cannot be renamed to a different name than relationship group member, because they are a custom object in a managed package. Can have the fields Primary, Secondary, and Include in Roll-Up edited through the relationship group wizard even when the field-level security on those fields is read-only. Cannot be included in workflow rules or approval processes. Cannot be used in Salesforce to Salesforce. Are not supported in Connect Offline.
85
Sell to Your Customers
Tracking People Associated with Business Accounts
Are only supported in API version 11.0 and later. In the API, using the upsert call on relationship group members is not supported.
See Also:
Relationship Groups Overview About Relationship Group Members
Using Relationship Groups
Available in: Salesforce for Wealth Management
User Permissions Needed To create or edit relationship groups and relationship group Create and Edit on relationship groups members via the wizard: AND Create and Edit on relationship group members AND Read on accounts To delete relationship groups: To remove relationship group members: Delete on relationship groups Delete on relationship group members
Note: Relationship groups are only available upon request to Salesforce for Wealth Management customers. Note that the Relationship Groups tab may be named Households in Salesforce for Wealth Management organizations. To enable relationship groups, contact your salesforce.com representative. You can perform the following actions with relationship groups: Creating Relationship Groups Add an account to the relationship group. To add an account, go to the accounts Relationship Group Members related list, and click New. Editing the Members of Relationship Groups Displaying and Editing Relationship Groups Searching for Relationship Groups Deleting Relationship Groups Removing Members from Relationship Group Members
See Also:
Relationship Groups Overview
Creating Relationship Groups
Available in: Salesforce for Wealth Management
86
Sell to Your Customers
Tracking People Associated with Business Accounts
User Permissions Needed To create or edit relationship groups and relationship group Create and Edit on relationship groups members via the wizard: AND Create and Edit on relationship group members AND Read on accounts To delete relationship groups: To remove relationship group members: Delete on relationship groups Delete on relationship group members
Salesforce provides an easy wizard so you can quickly create and edit relationship groups. To create a new relationship group: 1. On the Relationship Groups home page, click New next to Recent Relationship Groups. 2. Enter the name and description of the relationship group: a. Enter a name for the relationship group. b. Optionally, enter a description for the relationship group. c. Click Next to continue. 3. Define the members of the relationship group: a. b. c. d. e. Use the lookup fields to select the appropriate records. In the Role drop-down list, specify the appropriate role for each person in the relationship group. Designate one of the records as primary. Designate another record as secondary. Optionally, click Add Member as needed to include additional members. You can add a maximum of 20 records to a relationship group. f. Select Include in Roll-up for the accounts whose related activities and custom objects should display on the relationship group detail page. g. Click Save to finish. 4. After completing the wizard, the detail page of the new relationship group displays so you can review your work. Note: You can also add an account to a new or existing relationship group. To add an account, go to the Relationship Group Members related list and click New.
See Also:
Relationship Groups Overview About Relationship Group Members
Adding Accounts to Relationship Groups
Available in: Salesforce for Wealth Management
87
Sell to Your Customers
Tracking People Associated with Business Accounts
User Permissions Needed To create or edit relationship groups and relationship group Create and Edit on relationship groups members via the wizard: AND Create and Edit on relationship group members AND Read on accounts To delete relationship groups: To remove relationship group members: Delete on relationship groups Delete on relationship group members
Salesforce provides an easy wizard so you can quickly create and edit relationship groups. On the Accounts tab, you can add an account to a new or existing relationship group: 1. Open the detail page for the account you want to add to a relationship group. 2. On the Relationship Group Members related list, click New. 3. Choose whether to add the account to an existing relationship group or a new relationship group: If you are adding the account to an existing relationship group, click the lookup icon to find the appropriate relationship group. If you are adding the account to a new relationship group, enter a name and optionally a description for the new relationship group.
4. Click Next. 5. Define the members of the relationship group: a. b. c. d. e. Use the lookup fields to select the appropriate records. In the Role drop-down list, specify the appropriate role for each person in the relationship group. Designate one of the records as primary. Designate another record as secondary. Optionally, click Add Member as needed to include additional members. You can add a maximum of 20 records to a relationship group. f. Select Include in Roll-up for the accounts whose related activities and custom objects should display on the relationship group detail page. g. Click Save to finish. 6. After completing the wizard, the detail page of the new relationship group displays so you can review your work.
See Also:
Relationship Groups Overview
Editing the Members of Relationship Groups
Available in: Salesforce for Wealth Management
88
Sell to Your Customers
Tracking People Associated with Business Accounts
User Permissions Needed To create or edit relationship groups and relationship group Create and Edit on relationship groups members via the wizard: AND Create and Edit on relationship group members AND Read on accounts To delete relationship groups: To remove relationship group members: Delete on relationship groups Delete on relationship group members
Salesforce provides an easy wizard so you can quickly create and edit relationship groups. To edit the members of a relationship group: 1. Click New or Edit on the Relationship Group Members related list of a relationship group detail page. Alternatively, click Edit next to a member listed on the Relationship Group Members list of an account detail page. 2. To remove an account from the relationship group, click [remove]. 3. To add an account to the relationship group, enter an account name in an empty Account lookup field. 4. In the Role drop-down list, choose a role for each member of the relationship group. 5. In the Primary column, select a primary relationship group member. 6. In the Secondary column, select a secondary relationship group member. 7. Select Include in Roll-up for the accounts whose related activities and custom objects should display on the relationship group detail page. 8. Optionally, click Add Member as needed to include additional members. You can add a maximum of 20 records to a relationship group. 9. Click Save to finish.
See Also:
Relationship Groups Overview About Relationship Group Members
Displaying and Editing Relationship Groups
Available in: Salesforce for Wealth Management
89
Sell to Your Customers
Tracking People Associated with Business Accounts
User Permissions Needed To create or edit relationship groups and relationship group Create and Edit on relationship groups members via the wizard: AND Create and Edit on relationship group members AND Read on accounts To delete relationship groups: To remove relationship group members: Delete on relationship groups Delete on relationship group members
Note: Relationship groups are only available upon request to Salesforce for Wealth Management customers. Note that the Relationship Groups tab may be named Households in Salesforce for Wealth Management organizations. To enable relationship groups, contact your salesforce.com representative. The following sections describe how to display and edit relationship groups: Accessing the Relationship Groups Tab Viewing Relationship Group Lists Displaying Relationship Group Records Editing Relationship Group Records
Accessing the Relationship Groups Tab The Relationship Groups tab is available by default in the Relationship Groups app. To switch to the Relationship Groups app, select Relationship Groups from the Force.com app menu in the top right corner of every Salesforce page. Note that your administrator may have customized your profile to also display the Relationship Groups tab in other apps. Viewing Relationship Group Lists You can work with relationship group list views as you would any other custom object. . Displaying Relationship Group Records To open an individual relationship group record, click a relationship group name on the relationship groups home page or a relationship groups list view. Note the following when viewing related lists on the relationship group detail page: The Relationship Group Members related list summarizes the accounts that are members of the relationship group. In the Priority column, the icons ( and ) show which accounts are defined as primary or secondary for the relationship group. For more information on relationship group members, see About Relationship Group Members on page 83. The Activity History and Open Activities related lists on a relationship group are roll-ups of activities for the relationship group members; relationship groups themselves do not have their own tasks and events. If accounts have a relationship with a custom object, a related list for that custom object can display on the relationship group detail page. This requires that Include in Roll-Up is selected on an associated relationship group member record. For example, in the following theoretical scenario, the vehicles associated with members of the Stone family display in a Vehicles related list on both the account detail page and the relationship group detail page: The account Sam Stone has a Toyota Prius car tracked in the Vehicles custom object related list on the account detail page The account Chris Stone has a Ford Mustang car tracked in the same related list
90
Sell to Your Customers
Tracking People Associated with Business Accounts
Sam and Chris Stone are members of the Stone Family relationship group Both associated relationship group member records have Include in Roll-Up selected Editing Relationship Group Records On the relationship group detail page, you can: 1. 2. 3. 4. Click Edit to change the fields in the Relationship Group Detail section. Click Delete to delete the relationship group. For more information, see Deleting Relationship Groups on page 92. Click Clone to create a copy of the relationship group. On the Relationship Group Members related list, click New to add an account to the relationship group. For more information, see Editing the Members of Relationship Groups on page 88. 5. On the Activity History and Open Activities related lists, click the buttons such as New Task and Log a Call to add activity records for a relationship group member. By default, the new activity records are associated with the primary account on the relationship group.
See Also:
Relationship Group Fields Relationship Groups Overview
Searching for Relationship Groups
Available in: Salesforce for Wealth Management
User Permissions Needed To create or edit relationship groups and relationship group Create and Edit on relationship groups members via the wizard: AND Create and Edit on relationship group members AND Read on accounts To delete relationship groups: To remove relationship group members: Delete on relationship groups Delete on relationship group members
1. Enter your search terms in the sidebar or header search box. 2. Click Search. 3. From the search results, click an item to open it or click Edit, if available. Your administrator can customize the search layout for relationship groups to include the primary and secondary account fields, so you can view and access those account records directly from relationship group search results.
See Also:
Relationship Groups Overview
91
Sell to Your Customers
Tracking People Associated with Business Accounts
Deleting Relationship Groups
Available in: Salesforce for Wealth Management
User Permissions Needed To delete a relationship group: Delete on relationship groups
Relationship groups are custom object records that you can delete as you would any other record. A relationship group is the master object in a master-detail relationship with relationship group members. Consequently, when you delete a relationship group, all relationship group members on that relationship group are also deleted. Restoring a relationship group from the Recycle Bin also restores the associated relationship group members that were deleted. However, if you delete a relationship group that contains the same relationship group member as a deleted account, the shared relationship group member cannot be restored from the Recycle Bin.
See Also:
Removing Members from Relationship Group Members Relationship Groups Overview
Removing Members from Relationship Group Members
Available in: Salesforce for Wealth Management
User Permissions Needed To remove a relationship group member: Delete on relationship group members
To remove an individual relationship group member, go to the Relationship Group Members related list on an account or relationship group detail page and click Del next to the appropriate relationship group member record. Relationship group members are unique because they have two master-detail relationships: one with accounts and another with relationship groups. Also, there are rules that govern the number of relationship group members a relationship group can have, as well as prevent more than one relationship group member from being specified as either primary or secondary on a given relationship group. The following considerations apply to deleting relationship group members: Deleting Accounts with Relationship Group Members When you delete an account, its associated relationship group members are also deleted. However, you cannot restore an account from the Recycle Bin if restoring the account's deleted relationship group members would violate rules such as the maximum of 20 relationship group members per relationship group. Also, if you delete an account that shares a relationship group member with a deleted relationship group, the shared relationship group member is automatically purged from the Recycle Bin. Deleting Relationship Groups with Relationship Group Members See Deleting Relationship Groups on page 92. Restoring Individual Relationship Group Members You cannot restore an individual relationship group member from the Recycle Bin in the following scenarios:
92
Sell to Your Customers
Finding New Accounts, Contacts, and Leads with Data.com
Restoring the record would violate rules such as the maximum of 20 relationship group members per relationship group The deleted relationship group member was deleted during an account merge
Relationship group members are automatically and irrecoverably removed from the Recycle Bin in the following scenarios: If both parents (the relationship group and the account) of a relationship group member are deleted, the relationship group member is removed If a relationship group member is deleted individually and then one of its parents is deleted, the relationship group member is removed
See Also:
About Relationship Group Members Deleting Relationship Groups
Finding New Accounts, Contacts, and Leads with Data.com
Data.com Product Suite Overview
Data.com Prospector license available in: Contact Manager (no Lead object), Group, Professional, Enterprise, Performance, and Unlimited Editions Data.com Clean license available in: Professional, Enterprise, Performance, and Unlimited Editions
Watch a Demo:
Finding Data.com Accounts and Contacts and Adding Them to Salesforce (3:37 minutes)
Data.com is the Salesforce solution for delivering leading business data inside your CRM. Your team can spend less time entering and updating data and more time growing your business. Data.com combines crowd-sourced contacts with account information from D&B, managed in the cloud, so you can keep your CRM clean and up to date in real time. Within Salesforce, you can search for Data.com accounts and contacts directly on the Data.com tab, and if you have a Data.com license, you can add records to Salesforce. You can add your contact search results as either contacts or leads. Its easy to find the accounts and contacts you need, and using Data.com is a great way to plan your sales territories, segment campaigns, find new accounts to engage, and get new contacts to quickly expand your sales network. The Data.com product suite includes Data.com Prospector and Data.com Clean, as well as these related Data.com features: Social Key, Reports, and Data Assessments. Lets learn about them and how they work together. Data.com Prospector All Salesforce users can search Data.com for accounts and contacts. Users with a Data.com Prospector license can: Add accounts and contacts to Salesforce, and add contacts as leads. Add contacts for an account directly from the account record. Export accounts and contacts from Data.com. Manually clean Salesforce account, contact, and lead records, regardless of whether they were added from Data.com.
There are two versions of Data.com Prospector: Corporate Prospector and Premium Prospector. They differ based on the D&B fields that are included when you add or manually clean account or lead records.
93
Sell to Your Customers
Finding New Accounts, Contacts, and Leads with Data.com
Data.com Prospector Version Data.com Corporate Prospector (known as Data.com Corporate prior to Spring 13)
D&B Fields Basic set of D&B fields.
Data.com Premium Prospector (known as Data.com Premium Basic set of D&B fields, plus the D&B Company field. This prior to Spring 13) field links to an associated D&B Company record with over 70 additional D&B fields that are accessible on the D&B Companies tab. Organizations that purchased Data.com prior to December 16, 2011 may still be using an earlier version of the product with a limited set of fields. Were retiring this version in Summer 14. For information about upgrading to Data.com Prospector, contact your Salesforce account manager. The Salesforce Help refers to the Data.com Prospector product unless otherwise noted. Data.com Clean Data.com Clean is an important part of the Salesforce Data.com product suite, offering a number of ways to update your Salesforce account, contact, and lead records with Data.com data. Users can: Manually compare individual Salesforce records side by side with matched Data.com records, and update Salesforce records field by field. Select account, contact, and lead records from a list, and clean them all at once.
Your organization can also configure and run automated Clean jobs to flag field value differences on Salesforce records or automatically fill blank fields. Data.com Clean does not support person accounts. There are two versions of Data.com Clean: Corporate Clean and Premium Clean. They differ based on the D&B fields that are available when you clean account or lead records, either manually or via automated jobs. Data.com Clean Version Data.com Corporate Clean Data.com Premium Clean D&B Fields Basic set of D&B fields. Basic set of D&B fields, plus the D&B Company field. This field links to an associated D&B Company record with over 70 additional D&B fields that are accessible on the D&B Companies tab. If the Salesforce recordss D&B Company field is blank, a link will be created, if available, when the record is cleaned.
Note: Prospector or Clean Corporate licences can not be purchased for organizations that already have Prospector or Clean Premium licences. If you want to purchase Corporate licenses, youll need to convert your Premium licenses. Prospector or Clean Premium licences can not be purchased for organizations that already have Prospector or Clean Corporate licences. If you want to purchase Premium licenses, youll need to convert your Corporate licenses. Data.com Clean must be purchased 1:1 for Sales Cloud and Service Cloud seats.
94
Sell to Your Customers
Finding New Accounts, Contacts, and Leads with Data.com
Data.com Social Key Data.com Social Key is a feature that works with Social Accounts and Contacts and Data.com Clean to make it easier to follow your contacts and leads on social networks. Social Key provides social handles for LinkedIn, Twitter, and Facebook for contacts and leads in the United States. From Social Accounts and Contacts, select the social networks you want. Social handles are automatically added to records during automated Clean jobs or when records are cleaned from a list. Users can log in to a social network from a contact or leads detail page and view the associated profile right within Salesforce or on the social network site. Data.com Clean must be enabled to use Social Key. Data.com Data Assessments How many of your organization's records can Data.com enrich with more and better data? Data.com Assessments can tell you. It can also identify how many of your records have been marked as Inactive in Data.com, and if you request, how many records in your Salesforce organization appear to be duplicates. Data assessments also list the fields on accounts, contacts, and leads, and tell you how many are blank within your records and how many have different values from Data.coms. (For example, you may have 10 account records in which the Phone field value is blank, or five contacts in which the Account Name field is blank.) You can use it to help you decide whether to purchase Data.com Clean. If you already use Clean, it can help show you the value youre getting. Data.com Reports Want to analyze the impact of Data.com data on your business? Use the free Data.com Reports AppExchange package. It offers several preconfigured Data.com reports and two corresponding impact dashboards. Use these tools to find out how many records are sourced from Data.com, who has added them and when, and how they contribute to your sales forecast and revenue. To use Data.com Reports, your organization must enable have enabled Data.com Clean. Important Notice to Jigsaw for Salesforce Users Were retiring and discontinuing support for Jigsaw for Salesforce in Summer 14. If your organization still uses Jigsaw for Salesforce, youll need to migrate to the built-in Data.com product suite for your prospecting and cleaning needs. For information on migration, contact your Salesforce account manager. Important: You should not attempt to migrate to any of the built-in Data.com products without having first purchased them through your Salesforce account manager. If, for example, you attempt to enable Data.com Clean without purchasing it, youll see a message: Your organization does not currently have the permission to run Clean jobs.
See Also:
Data.com Clean Overview Finding and Adding Account, Contact, and Lead Records From Data.com
Understanding Data.com User Types, Licenses, and Limits
Data.com Prospector license available in: Contact Manager (no Lead object), Group, Professional, Enterprise, Performance, and Unlimited Editions Data.com Clean license available in: Professional, Enterprise, Performance, and Unlimited Editions The Data.com Licenses & Limits page identifies the type and number of Data.com Prospector user licenses you have, and the limits per user and for your organization. Limits are listed by user type: Data.com User and Data.com List User. Assign monthly record additions on the User Edit page for each user.
95
Sell to Your Customers
Finding New Accounts, Contacts, and Leads with Data.com
The Licenses & Limits page also provides information about your organizations Clean implementation. Data.com Prospector Licenses Data.com Prospector user licenses let users search Data.com for accounts and contacts, and add them as records to Salesforce. Users can also add contacts as leads. There are two versions of Data.com Prospector available: Corporate Prospector and Premium Prospector. They differ based on the D&B fields that are included when you add account or lead records to Salesforce. Both versions of the product include a basic set of D&B fields , including D-U-N-S Number, NAICS Code, and NAICS Description. Data.com Premium Prospector also includes over 70 additional D&B fields on D&B Company records. (D&B Company records are linked to accounts and leads that are added to Salesforce from Data.com.) To find out which Data.com Prospector product your organization has, from Setup, click Data.com Administration > Licenses & Limits. On the Licenses & Limits page, check the Data.com Prospector Licenses section. Youll see either Corporate or Premium. Field
Number of Licenses Assigned
Definition The total number of Data.com Prospector user licenses your organization has purchased from Salesforce. The number of Data.com Prospector user licenses you've assigned. A single Data.com Prospector license is assigned every time you enable a user for Data.com Prospector. Tip: To see which users have been enabled, check the All Data.com Users page. From Setup, click Data.com Administration > Users.
Data.com User Limits (Monthly) Data.com Users get a limited number of records to add or export per month, and their unused additions expire at the end of each month. For each Data.com User, you can see the monthly limit and number of records added to Salesforce or exported during the month. Only Data.com Users can draw from the organizations monthly limit. If a Data.com List user wants to draw from the monthly limit, you need to change that user to a Data.com User. Field
Default Per-User Record Limit Organization Limit
Definition The number of records a single Data.com User can add or export. The default number of records per license is 300, but it can be adjusted based on your agreement. Additions expire at the end of each month, as determined by your organizations default time zone. The total number of records your organization can add or export each month. This limit is calculated by multiplying the number of Data.com Prospector licenses you have by the monthly limit per user license. Typically, you distribute record limits among a number of users within your organization, but you can also assign them all to a single user.
(month) Balance
The number of records Data.com Users can still add or export during the current month. The balance is updated every time a user adds records to Salesforce or exports records from Data.com. Additions expire at the end of each month, as determined by your organizations default time zone. Tip: To see how many records each user has added or exported, check the All Data.com Users page. From Setup, click Data.com Administration > Users. Or, if your organization has access to custom report types, you can use the Data.com Usage object to create a report that shows more detailed usage information.
96
Sell to Your Customers
Finding New Accounts, Contacts, and Leads with Data.com
Heres an example of how an organization manages Data.com User licenses and limits. The sales division of Universal Telco has 14 sales reps, and they purchase 20 Data.com Prospector licenses, each of which has a record addition limit of 300. This means that Data.com Users within the organization can add as many as 6,000 records per month. The Universal Telco administrator distributes the Data.com Users monthly record addition limits as follows. Ten of the sales reps have limits of 300 each. Two of the sales reps have limits of 500 each. Two of the sales reps have a limit of 1,000 each.
Data.com List User Limits Data.com List users share account, contact, and lead record additions from a pool. You can see the organizations limit, and the number of records each Data.com List User has added to Salesforce or exported. Only Data.com List Users can draw from the organizations pool limit. If a Data.com User wants to draw from the organizations pool limit, you need to change that user to a Data.com List User. Field
Pool Record Limit Balance
Definition The total number of records your organizations Data.com List Users can add or export. All Data.com List Users work from this limit, so if one Data.com List User reaches the limit, other users of that type will not be able to add records. The number of records Data.com List Users can still add. The balance is updated every time a user adds records to Salesforce or exports records from Data.com. Tip: To see how many records each user has added or exported, check the All Data.com Data.com Users page. From Setup, click Data.com Administration > Users. Or, if your organization has access to custom report types, you can use the Data.com Usage object to create a report that shows more detailed usage information.
Heres an example of how an organization manages Data.com List User licenses and limits. The marketing division of Universal Telco has four marketing reps. Each rep has a Data.com Prospector license and each is a Data.com List User. Universal Telco purchases a record addition pool of 5,000 records. This means that together, all four marketing reps can add 5,000 records. One rep might add 2,500 records, leaving 2,500 to be added by one or more of the other three users. Data.com Clean The Data.com Licenses & Limits page also provides information about your organizations Clean capabilities and implementation. If your organization uses Data.com Prospector, users with those licenses can manually clean the account, contact, and lead records they have access to. If your organization has purchased a Data.com Clean product, you can also run automated jobs to clean records, and all Salesforce users (not just those with aData.com Prospector licenses) can manually clean records. Field
Available To
Definition Which of your Salesforce users can manually clean records. If youve purchased Data.com Clean, all Salesforce users can clean records. If youve purchased only Data.com Prospector, only users with licenses can clean records.
97
Sell to Your Customers
Finding New Accounts, Contacts, and Leads with Data.com
Field
Automation
Definition The availability of automated clean jobs for your organization. If youve purchased Data.com Clean but havent yet scheduled clean jobs, from Setup, click Data.com Administration > Clean > Jobs. If you havent purchased Data.com Clean, click the Learn More... link to get product details.
See Also:
Using Data.com FAQ
Searching for CRM Records in Data.com
Understanding Data.com Searches
Data.com Prospector license available in: Contact Manager (no Lead object), Group, Professional, Enterprise, Performance, and Unlimited Editions Searching Data.com for CRM records is simple. Start your search by entering search criteria in the fields on the Data.com tab. You can also use search modifiers to target and narrow your search results. Depending on your entries and selections, you may end up with a large list of accounts or contacts. To find out how many, check the results list's header or footer. Click the Reset Search link if you need to clear all your entries and selections. You'll see your search results until you start a new search or refresh your browser page. For account searches, the Data.com search results you get are based on the company name, the website of the parent company, and the websites of the parent companys subsidiaries and branch locations, if any, so your results may include companies that you didnt actually search for. For example, if you want to find Sun Microsystems and you enter either Sun Microsystems or sun.com in the Company or Website field, the results will also include Oracle Corporation because Oracle is the parent company of Sun Microsystems. Also, account searches are based on both the Account Name field and the Tradestyle field. So, for example, if you are looking for United Parcel Services, you can search on its tradestyle, UPS, and still see United Parcel Services, Inc. in your search results. Once you have a set of records, you can narrow your list by using filters if you need to. Just look for the filter categories at the left of the page, and select the checkboxes for the filters you need. Some searches generate filter options that are specific to your results. For example, if you want leads in Healthcare, Pharmaceuticals & Biotech industryspecifically Doctors & Health Care Practitionersthe list of filters in the Title category might include Doctor, Chiropractor, Dentist, and Office Manager. For searches that generate a large list of results for Title, Company Name, and Website Domain Type filters, we show the 25 filters with the most search results. To see a shorter list of filters, narrow your initial search. Some filter categories are expanded automatically when you run a search, but you can click the links at the top of the Filters panel to expand or collapse them all. As you select filters, the search results list is updated automatically. For example, if you search for contacts from your IBM account detail page, the Data.com tab will open and automatically enter IBM's URL, www.ibm.com, in the Company or Website field on the Find Contacts subtab. The search will generate a list of thousands of IBM contacts all over the world. That's probably more than you need, so you can either: Refine your initial search by selecting location criteria (such as Australia or United States) or industry options (like Computers & Electronics or Financial Services) Narrow your search results list by selecting filters such as Human Resources, C-Level, or Program Manager or Select IBM in the Company Name filter category.
98
Sell to Your Customers
Finding New Accounts, Contacts, and Leads with Data.com
By refining your search criteria and filtering your results, you can narrow your list from more than 30,000 contacts to the 25 or so you want to call or email.
See Also:
Data.com Contact Search Fields and Filters Using Data.com Search Modifiers
Using Data.com Search Modifiers
Data.com Prospector license available in: Contact Manager (no Lead object), Group, Professional, Enterprise, Performance, and Unlimited Editions
User Permissions Needed To search Data.com for accounts: To search Data.com for contacts: No permissions required No permissions required
When searching for Data.com accounts and contacts, you can use modifiers to target and narrow your search results. Here's how modifiers work, field by field. Company or Website To search for or exclude multiple companies, separate them with commas: ,. For example, salesforce.com,Apple returns results for both salesforce.com and Apple (for example, Apple Computer, Inc. and Apple Inc.), or either one, depending on Data.com data. To search for the exact name of a company, type the name within quotation marks: . For example, "Apple, Inc." returns only results with the exact company name Apple, Inc. To exclude a company from your results, before the company name, type a minus sign: . For example, Oracle returns a list of results that excludes Oracle. For company names with more than one word, after the minus sign, type the first part of the name. For example, Adobe returns a list of results that excludes Adobe Systems. You can also use mixed search modifiers. For example, salesforce, Microsoft, GE Healthcare returns all results including salesforce (for example, salesforce and salesforce.com, inc.); it excludes all results containing Microsoft; and it finds GE Healthcare but not GE Health Care.
Title To exclude a title, before the title, type a minus sign: . For example: buyer. To search for exact titles, type them within quotation marks: . For example: Managing Director. To search for multiple titles, separate them with commas: ,. For example: CEO,Dr,managing director.
Name or Email To search for results for an individual element in this fieldjust Name or just Emailtype that element followed by a colon (:) and a space, then type the name, or email you're looking for. For example, Name: Marc Benioff returns results with only the name Marc Benioff. Email: marcbenioff@salesforce.com returns results with only the email address marcbenioff@salesforce.com. Modifiers will not work if you don't include name: or email: , and you can't mix and match these modifiers (for example, using name: and email: in the same search). To search for multiple names or emails, separate them with commas: ,. To search for exact titles, names, or emails, type them within quotation marks: .
99
Sell to Your Customers
Finding New Accounts, Contacts, and Leads with Data.com
To exclude a title, name, or email from your results, before the element, type a minus sign: .
Location | City To search for multiple cities, separate them with commas: ,. For example, San Francisco, San Jose returns results for both San Francisco and San Jose, or either one, depending on Data.com data. To search for exact cities, type them within quotation marks: . For example, San Francisco, wont return results for South San Francisco. Similarly, South San Francisco wont return any results for San Francisco.
Location | Postal/ZIP Code To search for multiple postal or ZIP codes, separate them with commas: ,. For example, 94105,94122 returns results for both 94105 and 94122, or either one, depending on Data.com data. To exclude a postal or ZIP code from your results, before the code, type a minus sign: . For example, 94122 returns a list of results that excludes 94122.
Location | Area Code To search for multiple area codes, separate them with commas: ,. For example, 312,708 returns results for both 312 and 708, or either one, depending on Data.com data. To exclude an area code from your results, before the area code , type a minus sign: . For example, 708 returns a list of results that excludes 708. To find area codes outside the United States and Canada, add the country calling code as a prefix. For example, the United Kingdom's country calling code is 44, and London's area code is 20, so to find accounts or contacts in London by area code, enter 4420 in the Area Code field.
See Also:
Understanding Data.com Searches Data.com Contact Search Fields and Filters Data.com Location Selector Fields
Data.com Location Selector Fields
Data.com Prospector license available in: Contact Manager (no Lead object), Group, Professional, Enterprise, Performance, and Unlimited Editions When you search for accounts and contacts in Data.com, use the location selector to add location criteria to your search query. Here are the fields available with the location selector. Field
Country
Definition The country or countries where you want to find accounts or contacts. There are over 200 countries available for account searches. There is a limited number of countries available for contact searches. To jump to a country in the list, type the first few letters of the country youre looking for. The state or states where you want to find accounts or contacts. This field also includes counties, provinces, and other distinct geographical regions. You must select a single country first. Not all countries have states. To jump to a state in the list, type the first few letters of the state youre looking for.
State
100
Sell to Your Customers
Finding New Accounts, Contacts, and Leads with Data.com
Field
City
Definition The city or cities, where you want to find accounts or contacts. You must select a single country first. If the country you selected has states available, you can narrow the city search to include all available states or one specific state. You can use search modifiers in this field to target and narrow your results. The metro area or areas where you want to find accounts or contacts. Also known as metropolitan and micropolitan statistical areas, metro areas are available for the United States only. You cant use a metro area in a search with a city or a state. To jump to a metro area in the list, type the first few letters of the metro area youre looking for. The postal or ZIP code(s) where you want to find accounts or contacts. You can use search modifiers in this field to target and narrow your results. The area code(s) where you want to find accounts or contacts. You can use search modifiers in this field to target and narrow your results. To find area codes outside the United States and Canada, add the country calling code as a prefix. For example, the United Kingdom's country calling code is 44, and London's area code is 20, so to find accounts or contacts in London by area code, enter 4420 in the Area Code field. Tip: When using country calling codes, you should also select a country. This will ensure youre getting only the results you want.
Metro Area
Postal/ZIP Code
Area Code
See Also:
Finding and Adding Accounts from Data.com Finding and Adding Data.com Contacts from the Data.com Tab
Understanding the Data.com Industry Selector
Data.com Prospector license available in: Contact Manager (no Lead object), Group, Professional, Enterprise, Performance, and Unlimited Editions When searching for accounts and contacts in Data.com, use the industry selector to add industries and subindustries to your search criteria. Heres how it works.
101
Sell to Your Customers
Finding New Accounts, Contacts, and Leads with Data.com
1. Select the industry classification system your organization uses.
NAICS (North American Industry Classification System): Used by business and government to classify North American business establishments according to the type of economic activity. This system includes 20 industry sectors, each with multiple levels of subindustries Industries and subindustries are identified by numeric code, up to six digits. SIC (Standard Industry Classification): Used by the United States government to classify business establishments according to the type of economic activity. This system includes 10 industry sectors, each with multiple levels of subindustries Industries and subindustries are identified by numeric code, up to four digits. Data.com Industry Categories: The Data.com system of classifying business establishments by industry and subindustry.
You can select a different industry classification system at any time, but doing so will clear your selections. 2. Use the selection panels to explore industries and their subindustries and add them to your search. If an industry has a numeric classification code, youll see it here. When you hover over an industry name, youll get two options. Click the industry name to view its subindustries, if any, in the right panel. If an industry has any available subindustries, youll see an arrow to the right of the industry name. Click Add to add the industry (including all its subindustries) to the Categories to search by (Categories) box.
When you click an industry name in the right panel, it moves to the left panel and its subindustries appear in the right panel. You can continue moving through the industry levels in this manner, adding any industries and subindustries you want to search on as you go. A circle to the right of a subindustry name means you have reached the final level of subindustries. When you add an industry to your search criteria, it appears in the Categories box and all of its subindustries are automatically included. Youll also see a solid green checkmark appears in the Categories box. next to its name. Only the industry, however,
To remove industries from the Categories box, hover over the industry name and click the . If you remove any subindustries from the selection panel, the industry is removed from the Categories box, and its remaining subindustries appear instead. (This partial selection is denoted by an outlined green checkmark 102 next to the industry name.) Keep in
Sell to Your Customers
Finding New Accounts, Contacts, and Leads with Data.com
mind that if you select some but not all subindustries within an industry, the number of selections in the Categories box increases. 3. Use the navigation links at the top of the page to keep track of where you are within the industry levels. Click any link to return to that industry level in the selection panels. 4. Click the Back arrow to move up one industry level. 5. All industries and subindustries that you add to your search appear in the Categories to search by box. You can remove individual selections by clicking the next to the industry or subindustry name. Clicking Clear all removes all your selections. 6. Theres a limit on how many industries and subindustries you can add to one search. If you exceed the limit, you'll need to remove selections in order to continue your search. 7. If the Categories to search by box includes a long list of industries, you may need to click the arrow to expand the box to view them all. Heres an example of how the industry selector works. John is looking for companies that manufacture computers. He decides to use the North American Industry Classification System (NAICS) and begins by clicking the Manufacturing industry to reveal its subindustries, which include Food Manufacturing, Machinery Manufacturing, and lots more. He finds Computer and Electronic Product Manufacturing, and clicks it, moving it to the left panel to reveal its subindustries in the right panel. He continues to navigate deeper in to the industry levels in this manner, clicking through subindustries until he ultimately finds what hes looking for: Computer and Peripheral Equipment Manufacturing. John clicks Add to add two subindustries, Electronic Computer Manufacturing and Computer Storage Device Manufacturing, to the Categories to search by box. Those selections remain in the Categories box even if he navigates to other levels in the selection panel and adds other industries. When he is finished adding industries to the Categories box, he does a last review of his selections, then happily clicks Done to return to the Data.com tab to complete his search.
See Also:
Understanding Data.com Searches Saving Data.com Searches
Understanding Data.com Industry Mapping
Data.com Prospector license available in: Contact Manager (no Lead object), Group, Professional, Enterprise, Performance, and Unlimited Editions Data.com accounts come from Dun & Bradstreet (D&B) and have up to six SIC (Standard Industry Classification) and six NAICS (North American Industry Classification System) codes, which classify businesses and their locations according to their major economic activities. Data.com uses an accounts primary SIC code to determine the value of the Industry field on account records and account cards. By using only the primary SIC code for this industry mapping, Data.com is able to provide a more consistent and accurate value in the Industry field, which leads to more relevant search results, regardless of the industry classification system you use in your search query. For example, if you use the SIC system and select the Computer Peripheral Equipment industry, which maps to Electronics, your results will include all accounts with a value of Electronics in the Industry field. If you use the Data.com Industry Categories classification system and select the Computers and Electronic industry, which also maps to Electronics, your results will again include all accounts with a value of Electronics in the Industry field.
103
Sell to Your Customers
Finding New Accounts, Contacts, and Leads with Data.com
Note: The subindustries under Government in the Data.com Industry Categories classification system are currently unavailable due to mapping limitations between the Data.com Industry Categories and the SIC system.
See Also:
Default Data.com-to-Salesforce Field Mappings
Default Data.com-to-Salesforce Field Mappings
Data.com Prospector license available in: Contact Manager (no Lead object), Group, Professional, Enterprise, Performance, and Unlimited Editions Data.com Clean license available in: Professional, Enterprise, Performance, and Unlimited Editions If you use Data.com Premium Prospector or Data.com Premium Clean, you have access to D&B Company records, which include over 70 fields from Dun & Bradstreet (D&B). Several of those D&B fields are also available on accounts, contacts, and lead records but sometimes with a different field name. This topic details the default field mappings between Data.coms D&B fields and Salesforce account, contact, and lead fields. System administrators can set up custom field mappings. Accounts D&B Field
Annual Sales Volume Company Description D-U-N-S Number Facsimile Number Location Type Mailing Address Number of EmployeesTotal Ownership Type Indicator Primary Address Primary Business Name Primary NAICS Code Primary NAICS Description Primary SIC Code Primary SIC Description Primary Tradestyle Telephone Number Ticker Symbol URL
Account Field
Annual Revenue Description D-U-N-S Number Fax Account Site Shipping Address Employees Ownership Billing Address Account Name NAICS Code NAICS Description SIC Code SIC Description Tradestyle Phone Ticker Symbol Website
104
Sell to Your Customers
Finding New Accounts, Contacts, and Leads with Data.com
D&B Field
Year Started
Account Field
Year Started
Contacts D&B Field
Primary Address Primary Business Name
Contact Field
Mailing Address Account Name
Leads D&B Field
Annual Sales Volume Company Description D-U-N-S Number Number of EmployeesTotal Primary Address Primary Business Name
Lead Field
Annual Revenue Description Company D-U-N-S Number No. of Employees Address Company
See Also:
Understanding Data.com Industry Mapping
Saving Data.com Searches
Data.com Prospector license available in: Contact Manager (no Lead object), Group, Professional, Enterprise, Performance, and Unlimited Editions User Permissions Needed To save a Data.com search: No permissions required
Need to run a specific Data.com search on a regular basisto find new contacts for your favorite accounts, or new leads for your target markets? You can. Just create a search and save it and you can run it again as often as you like. Note that saving a search does not save a static list of results. It saves the criteria and filters you define, so when you rerun the search, you can find the latest matching records. Saved searches are listed to the left of the search tabs, with the most recently run saved search at the top. You can always modify the search criteria or filters after you run a saved search. If you save the search again, you'll get the option to rename it. 1. Start from the tab for the kind of records you want: contacts or accounts. 2. Enter your search criteria, and filter your results if you need to. 3. Click Save Search. The name of the save search appears in the Saved Search list. 4. To rerun your saved search, just select its name from the Saved Searches list. 105
Sell to Your Customers
Finding New Accounts, Contacts, and Leads with Data.com
5. If you need to delete a saved search, click Delete ( ) next to its name. Note: You can have up to 25 saved searches at a time.
See Also:
Understanding Data.com Searches
Data.com Account Search Fields and Filters
Data.com Prospector license available in: Contact Manager (no Lead object), Group, Professional, Enterprise, Performance, and Unlimited Editions Data.com Account Search Fields Field Definition
Company or Website The name of a company or the URL of its website.
For URLs, use the format companyname.domaintype; for example, universaltelco.com. Don't enter protocols, such as http: or https:. You can use search modifiers in this field to target and narrow your results.
Location
A drop-down that lets you select location criteria, such as country, state, and city. Use the location selector to add location criteria to your search query. The industry or industries and any related sub-industries for which you want to find accounts. Use the industry selector to add industry categories to your search query.
Industry
Data.com Account Filter Categories Filter Category
Options
Definition The Show Inactive Records checkbox lets you show or hide inactive records. Inactive account records are those flagged in Data.com as containing out-of-date or inaccurate information. Inactive records are hidden by default. A manually entered range for the number of employees within an organization. Results are based on the Number of EmployeesTotal field. You can use abbreviations for multiples of thousands (K for thousand, M for million, and B for billion). For example, 10K converts to 10,000. Leave the Min or the Max field blank to increase your search results. For example, a blank Min field will return all zero (0) or blank values. A manually entered range for an organization's yearly revenue. You can use abbreviations for multiples of thousands (K for thousand, M for million, and B for billion). For example, 10K converts to 10,000. Leave the Min or the Max field blank to increase your search results. For example, a blank Min field will return all zero (0) or blank values. A list of organizational types, such as Single Location, Headquarters, and Branch . A list of organization ownership types, such as Public, Private, and Government.
Employees
Revenue
Location Type Ownership
106
Sell to Your Customers
Finding New Accounts, Contacts, and Leads with Data.com
Filter Category
Website Domain Type
Definition A list of website domain types, such as .com, .org, and so on. For searches that generate a large list of results, we show the 25 filters with the most results. To see a shorter list, narrow your initial search.
See Also:
Understanding Data.com Searches
Data.com Contact Search Fields and Filters
Data.com Prospector license available in: Contact Manager (no Lead object), Group, Professional, Enterprise, Performance, and Unlimited Editions Data.com Contact Search Fields Field
Company or Website
Definition The name of the company you want to find contacts for or the URL of its website. For URLs, use the format companyname.domaintype; for example, universaltelco.com. Don't enter protocols, such as http: or https:. You can use search modifiers in this field to target and narrow your results.
Title Location
The title of a contact or contacts. You can use search modifiers in this field to target and narrow your results. A drop-down that lets you select location criteria, such as country, state, and city. Use the location selector to add location criteria to your search query. The industry or industries and any related sub-industries for which you want to find contacts. Use the industry selector to add industry categories to your search query. The name, or email address of a specific contact. You can use search modifiers in this field to target and narrow your results.
Industry
Name or Email
Data.com Contact Filter Categories Filter Category
Options
Definition The Show Inactive Records checkbox lets you show or hide inactive records. Inactive contact records are those flagged in Data.com as containing out-of-date or inaccurate information. Inactive records are hidden by default. A list of companies found in your initial search results. For example, if you search for a contact named William Chen, all companies that have contacts named William Chen are
Company Name
107
Sell to Your Customers
Finding New Accounts, Contacts, and Leads with Data.com
Filter Category
Definition listed. For searches that generate a large list of results, we show the 25 filters with the most results. To see a shorter list, narrow your initial search.
Department Level Title
A list of typical departments within organizations. A list of typical levels within organizations. A set of titles found in your initial search results. For example, if you search for contacts in the Healthcare, Pharmaceuticals & Biotech industry and Doctors & Health Care Practitioners sub-industry, the list of title filters might include Chiropractor, Dentist, and Office Manager. For searches that generate a large list of results, we show the 25 filters with the most results. To see a shorter list, narrow your initial search. A manually entered range for the number of employees within an organization. Results are based on the Number of EmployeesTotal field. You can use abbreviations for multiples of thousands (K for thousand, M for million, and B for billion). For example, 10K converts to 10,000. Leave the Min or the Max field blank to increase your search results. For example, a blank Min field will return all zero (0) or blank values. A manually entered range for an organization's yearly revenue. You can use abbreviations for multiples of thousands (K for thousand, M for million, and B for billion). For example, 10K converts to 10,000. Leave the Min or the Max field blank to increase your search results. For example, a blank Min field will return all zero (0) or blank values. A list of organizational types, such as Single Location, Headquarters, and Branch A list of organization ownership types, such as Public, Private, and Government. A list of website domain types, such as .com, .org, and so on. For searches that generate a large list of results, we show the 25 filters with the most results. To see a shorter list, narrow your initial search.
Employees
Revenue
Location Type
Ownership
Website Domain Type
See Also:
Understanding Data.com Searches
108
Sell to Your Customers
Finding New Accounts, Contacts, and Leads with Data.com
Finding and Adding CRM Records
Finding and Adding Account, Contact, and Lead Records From Data.com
Data.com Prospector license available in: Contact Manager (no Lead object), Group, Professional, Enterprise, Performance, and Unlimited Editions
User Permissions Needed To add or export accounts from Data.com: To add or export contacts from Data.com: To add or export leads from Data.com: To save a Data.com search: Create on accounts Create on contacts Create on leads No permissions required
Search for Data.com accounts and contacts, and add them to Salesforce. Add your contact search results as either contacts or leads. You can also export your results, and save your searches. Here are all your options. Add Data.com accounts from the Data.com tab Add Data.com contacts from Data.com tab Add Data.com contacts from an account record Add Data.com contacts as leads from the Data.com tab Export Data.com accounts to a .csv file. Export Data.com contacts or leads to a .csv file Save account and contact searches for future use
See Also:
Understanding Data.com Searches Guidelines for Exporting and Importing Data.com Records Exploring Data.com Accounts from the Account Card Exploring Data.com Contacts from the Contact Card Data.com Product Suite Overview
Finding and Adding Accounts from Data.com
Data.com Prospector license available in: Contact Manager (no Lead object), Group, Professional, Enterprise, Performance, and Unlimited Editions User Permissions Needed To add accounts from Data.com: Create on accounts
Search Data.com for accounts then add the records you want to Salesforce. Search by company, location, or industry, then use filters as needed to further refine your results.
109
Sell to Your Customers
Finding New Accounts, Contacts, and Leads with Data.com
If you use Data.com Premium Prospector, when you add an account from Data.com, a corresponding D&B Company record (if one exists in Data.com) is automatically created in Salesforce and linked to the account record via its D&B Company field. 1. Click the Data.com tab. 2. Click Find Accounts. 3. Enter or select your search criteria. When you click the selection box in the Industry field, for example, youll see the Industry Selector, where you can use industry classifications to select from extensive lists of industries and subindustries to build an industry query as part of your search criteria. When you click the selection box in the Location field, youll see the Location Selector, where you can build a location query as part of your search criteria. 4. Click Search. Results are sorted by number of active contacts. To show records that have been flagged as inactive, under Options, select Show Inactive Records. Inactive records are marked with . 5. If the results list is long, you can: Sort the results by any table heading. The Updated heading, for example, sorts results by when they were last updated. Jump to a page by entering a number in the Page field. Click the arrows to move from page to page.
6. If you don't see what youre looking for, use filters to narrow your results. Expand filter categories as needed. Enter a range or select the checkbox next to each filter you want to apply. 7. Add all accounts or a selection to Salesforce. To add all accounts, click Add to Salesforce and select All. To add selected accounts, select the ones you want, then click Add to Salesforce and choose Selected.
8. Click Continue. Adding more than 200 records can take a few minutes. If you add that many, we'll send you an email when the process is complete. 9. From the confirmation message, click Go to Accounts to view the list of new records on the Accounts home page.
See Also:
Guidelines for Adding Data.com Records to Salesforce Data.com Account Search Fields and Filters Exploring Data.com Accounts from the Account Card Understanding Record Icons in Data.com Search Results Understanding Data.com Searches
Finding and Adding Contacts from Data.com
Data.com Prospector license available in: Contact Manager (no Lead object), Group, Professional, Enterprise, Performance, and Unlimited Editions User Permissions Needed To add contacts from Data.com: To add Data.com contacts from an account: Create on contacts Read on accounts AND Create on contacts
110
Sell to Your Customers
Finding New Accounts, Contacts, and Leads with Data.com
Search Data.com for contacts and filter your results if you need to. Use email and phone to start making connections, or add your results to Salesforceas contacts or as leads. If you add records as contacts, you'll be prompted to associate them with a single account, so keep that in mind when you define your search. If you want to get contacts for a specific account, start there and generate a list on the Data.com tab. Add the contacts you want to Salesforce, and they're automatically associated with the account. Finding and Adding Data.com Contacts from the Data.com Tab Getting Data.com Contacts from an Account
See Also:
Understanding Record Icons in Data.com Search Results Understanding Data.com Searches
Finding and Adding Data.com Contacts from the Data.com Tab
Data.com Prospector license available in: Contact Manager (no Lead object), Group, Professional, Enterprise, Performance, and Unlimited Editions User Permissions Needed To search Data.com for contacts: To add Data.com contacts: To create an account when adding contacts: No permissions required Create on contacts Create on accounts
Want to search for contacts across multiple companies, locations, or industries? Start from the Data.com tab. If you add records as contacts, you'll be prompted to associate them with a single account, so keep that in mind when you define your search. 1. Click the Data.com tab. 2. Click Find Contacts. 3. Enter or select your search criteria. When you click the selection box in the Industry field, for example, youll see the Industry Selector, where you can use industry classifications to select from extensive lists of industries and subindustries to build an industry query as part of your search criteria. When you click the selection box in the Location field, youll see the Location Selector, where you can build a location query as part of your search criteria. 4. Click Search. Results are sorted alphanumerically. To show records that have been flagged as inactive, under Options, select Show Inactive Records. Inactive records are marked with . 5. If the results list is long, you can: Sort the results by any table heading. The Updated heading, for example, sorts results by when they were last updated. Jump to a page by entering a number in the Page field. Click the arrows to move from page to page. Sorting and page navigation only work for lists of fewer than 100,000 records. 6. If you don't see what you're looking for, use filters to narrow your results. Expand filter categories as needed. Enter a range or select the checkbox next to each filter you want to apply. The list updates automatically. 7. Add all contacts or a selection to Salesforce.
111
Sell to Your Customers
Finding New Accounts, Contacts, and Leads with Data.com
To add all contacts, click Add to Salesforce and select All. To add selected contacts, first select the ones you want, then click Add to Salesforce and choose Selected.
You'll get a confirmation message showing the number of records youre adding. 8. Select Contacts. Enter or select the account you want to associate the contacts with. You can associate only one account. If you need to create the account to associate, use the lookup. 9. Click Continue. 10. Click Go to Account to return to the account record. Tip: You can also add Data.com contacts directly from an account. Just start your search from that account's detail page.
See Also:
Guidelines for Adding Data.com Records to Salesforce Data.com Contact Search Fields and Filters Exploring Data.com Contacts from the Contact Card Understanding Record Icons in Data.com Search Results Understanding Data.com Searches
Getting Data.com Contacts from an Account
Data.com Prospector license available in: Contact Manager (no Lead object), Group, Professional, Enterprise, Performance, and Unlimited Editions User Permissions Needed To get Data.com contacts from an account: Read on accounts AND Create on contacts Need contacts for an account? Get them from Data.com with the click of a button on the account's detail page. Just be sure the Get Contacts button has been added to the Account page layout. 1. Go to the detail page of the account you want to add contacts for. 2. Click Get Contacts. From the drop-down, either: Select a filter to narrow your results by level or department, or Select All... to see all contacts for the account.
The Data.com tab opens and displays a list of contacts that match the account name and any filters you selected. For example, if you want to get manager contacts at Universal Telco, go to Universal Telco's account detail page. Click Get Contacts and under By Level, select the Manager-Level filter. The Data.com tab opens with a list of managers at Universal Telco. 3. Select more filters if you need a more targeted list. Expand filter categories as needed. Enter a range or select the checkbox next to each filter you want to apply. 4. Add all contacts or a selection to Salesforce. To add all contacts, click Add to Salesforce. 112
Sell to Your Customers
Finding New Accounts, Contacts, and Leads with Data.com
To add selected contacts, first select the ones you want, then click Add to Salesforce and choose Selected.
You'll get a confirmation message showing the number of contacts you're adding. 5. Select Contacts to add the records as contacts associated with the account you started from. They'll be associated with the account you started from. 6. Click Continue to add the records. 7. Click Go to Account to return to the account record.
See Also:
Finding and Adding Data.com Contacts from the Data.com Tab Adding Data.com Contacts as Leads Understanding Record Icons in Data.com Search Results Data.com Contact Search Fields and Filters
Adding Data.com Contacts as Leads
Data.com Prospector license available in: Contact Manager (no Lead object), Group, Professional, Enterprise, Performance, and Unlimited Editions User Permissions Needed To add Data.com contacts as leads: Create on leads
Need leads? Get them from Data.com. First search for contacts, then add the contacts you want to Salesforce as leads. If you use Data.com Premium Prospector, when you add a lead from Data.com, a corresponding D&B Company record (if one exists in Data.com) is automatically created in Salesforce and linked to the lead record via its D&B Company field. 1. 2. 3. 4. Search for contacts. Select the contacts you want to add and click Add to Salesforce. Select Leads to add the records as leads and click Continue. Click Go to Leads to view the list of new records on the Leads home page.
See Also:
Finding and Adding Contacts from Data.com Getting Data.com Contacts from an Account
Guidelines for Adding Data.com Records to Salesforce
Data.com Prospector license available in: Contact Manager (no Lead object), Group, Professional, Enterprise, Performance, and Unlimited Editions Search Data.com for accounts, contacts, and leads, and if you have a Data.com license, you can add the records you want to Salesforce. Here are some things to consider when you add Data.com records to Salesforce. When you add Data.com contacts or accounts, each one counts against your record addition limit. If you add records youve already exported from Data.com, the added records dont count against your record addition limit.
113
Sell to Your Customers
Finding New Accounts, Contacts, and Leads with Data.com
A green dot ( ) appears in the search results next to records already in Salesforce. These records cant be added again unless the record has been deleted from Salesforce, or your organization allows duplicates. Tip: If a record is already in Salesforce, hover over the green dot and click the link to go directly to the record.
Records are considered duplicates when they have the same Data.com ID number in the Data.com Key field. This includes records that were added from Data.com as both contacts and leads. When a duplicate record is added, it will not be counted against your record addition limit. If you cant add one or more records to Salesforce because of errors, well notify you and provide the error details in a .csv file. You can add only as many records as your record addition limit allows. If youre trying to add a number of records that exceeds your limit, youll see a message that lets you know the number of remaining additions you have. If youve reached your limit, you cant add any more. Regardless of your record addition limit or the number of remaining additions you have, you cant add more than 100,000 records at a time. If your search produces a large number of results, you wont see any data past page 10. If this happens, have your system administrator contact salesforce.com Customer Support to enable unlimited view.
See Also:
Finding and Adding Account, Contact, and Lead Records From Data.com Resolving Data.com Record Addition Errors Understanding Record Icons in Data.com Search Results Guidelines for Exporting and Importing Data.com Records
Understanding Record Icons in Data.com Search Results
When you search Data.com for accounts and contacts, you might see one or more icons next to the records in your search results. Data.com Prospector license available in: Contact Manager (no Lead object), Group, Professional, Enterprise, Performance, and Unlimited Editions Icon Definition Considerations If the record was already added, you can export it without it affecting your addition limit. If a record was already added, you cant add it again unless your organization allows duplicates. Adding a duplicate record doesnt affect your addition limit. If the record was added by another user and you dont have permission to view the record, you wont be able to link to it from the Data.com search results. If, however, your organization allows duplicates, you can add the record again so youll have access to it. Adding the record again doesnt affect your addition limit.
Already in The record is already in Salesforce. Hover over the icon, then click the link to go to the Salesforce Salesforce record. Either of these conditions represents a record thats already in Salesforce. The record was added to Salesforce from the Data.com tab. In the process, it was purchased from Data.com and affects the addition limit. The record was manually created in Salesforce and later matched to a Data.com record. The record was not purchased from Data.com.
114
Sell to Your Customers
Finding New Accounts, Contacts, and Leads with Data.com
Icon Already Purchased
Definition
Considerations If the record was already added, you can export it without it affecting your addition limit. If the record was already exported, you can add it without it affecting your addition limit. If a record was already added, you cant add it again unless your organization allows duplicates. Adding the record again doesnt affect your addition limit.
The record was already purchased from Data.com. Either of these conditions represents a record that has been purchased from Data.com. The record was added to Salesforce from the Data.com tab. In the process, it was purchased from Data.com and affects the addition limit. The record was exported from Data.com. In the process, it was purchased from Data.com and affects the addition limit. The Data.com record corresponding to the Salesforce record has been reported as inactive by either Data.com or a user in your organization. A contact record may be inactive if it contains out-of-date or inaccurate information. An account record is inactive if D&B has marked it as out of business. Inactive records are hidden by default, but you can use filters to show them.
Inactive
See Also:
Finding and Adding Accounts from Data.com Adding Data.com Contacts as Leads Getting Data.com Contacts from an Account Finding and Adding Data.com Contacts from the Data.com Tab
Exploring Data.com Accounts from the Account Card
Data.com Prospector license available in: Contact Manager (no Lead object), Group, Professional, Enterprise, Performance, and Unlimited Editions
User Permissions Needed To search Data.com for accounts: No permissions required
From a list of Data.com account search results, just click the name of any account and its account card appears. Use the account card to research the company, get an overview of its business, or view a breakdown of its contacts. Key Dun & Bradstreet (D&B) data is available. Tip: You can view the account card for any of your Salesforce accounts that exist in Data.com. Just do a quick search for the account on the Data.com tab.
115
Sell to Your Customers
Finding New Accounts, Contacts, and Leads with Data.com
Here are your options. 1. Get address and phone information plus a link to the accounts website. 2. View the accounts demographic and financial data. The Account Site field identifies whether the company is a headquarters, a branch, or a single location. 3. Identify the source of the account information (D&B or Jigsaw), and find out when the sources information was last updated. 4. Click an icon to research the account by searching Google, LinkedIn, or Yahoo Finance. If the accounts data comes from Jigsaw, youll see an icon for Data.com and can search there. 5. Click the Data.com Contacts tab to see the accounts Data.com contact breakdown by level and department. Click a number to find the accounts contacts at that level on the Salesforce Data.com tab. 6. Click the Overview tab to get a detailed company description from D&B (if available). 7. Click the Additional D&B Data tab to view the additional D&B fields available, including D-U-N-S Number and NAICS Code. Note: You cant see the entire D-U-N-S Number value for an account (on the comparison page or the account card) until the account has been added to Salesforce from Data.com or (for existing records) cleaned with Data.com. Until you add or clean the record, the numbers first five digits are masked with asterisks (*).
See Also:
Finding and Adding Accounts from Data.com Understanding Data.com User Types, Licenses, and Limits
Exploring Data.com Contacts from the Contact Card
Data.com Prospector license available in: Contact Manager (no Lead object), Group, Professional, Enterprise, Performance, and Unlimited Editions
116
Sell to Your Customers
Finding New Accounts, Contacts, and Leads with Data.com
User Permissions Needed To search Data.com for contacts: No permissions required
Note: If your search produces a large number of results, contact cards will not be available past page 10. If this happens, have your system administrator contact salesforce.com Customer Support to enable unlimited view. From your Data.com contact search results, you can view any contact's contact card. Use the contact card to research a contact, do social networking, or find the address of the organization where the contact works. To view a contact card, just click the contact's name in the list of search results. Tip: You can view the contact card for any of your Salesforce contacts that exist in Data.com. Just do a quick search for the contact on the Data.com tab.
Here are your options. 1. Get the contact's title, address, phone, and email. 2. Get the name and address of the company the contact works for. 3. Search for the contact on Google, LinkedIn, or Data.com.
See Also:
Finding and Adding Data.com Contacts from the Data.com Tab Understanding Data.com User Types, Licenses, and Limits
Resolving Data.com Record Addition Errors
Data.com Prospector license available in: Contact Manager (no Lead object), Group, Professional, Enterprise, Performance, and Unlimited Editions User Permissions Needed To add accounts from Data.com: To add contacts from Data.com: To add Data.com contacts from an account To add Data.com contacts as leads Create on accounts Create on contacts Read on accounts AND Create on contacts Create on leads
117
Sell to Your Customers
Finding New Accounts, Contacts, and Leads with Data.com
If errors prevent you from adding one or more Data.com records to Salesforce, well provide a .csv error log file. How we provide the error log depends on what you were trying to do. If you were trying to add: Fewer than 200 records, youll see a message with a link to the error log on the Files tab. Two hundred records or more, youll receive an email with a link to the error log on the Files tab. Any number of records and you do not have Chatter enabled, youll receive an email with the error log attached.
1. Open the record addition error log and review the errors, then take one of these actions. If you see errors regarding duplicate records, you dont need to do anything. Duplicate errors mean that the records are already in Salesforce, so you dont need to add them again. If your Data.com preferences are set to allow duplicates, the error log will not include any duplicate errors. If you see errors regarding your organizations custom configurations, such as triggers, validation rules, or workflow, let your administrator know because they may need to correct these configurations. If your organization uses state and country picklists and you see errors regarding available states or countries, notify your administrator, who will need to add the particular state or country to the picklist. For all other errors, contact your administrator, who may need to contact salesforce.com Customer Support.
2. After your administrator resolves the errors, try again to add the Data.com records to Salesforce.
See Also:
Finding and Adding Accounts from Data.com Finding and Adding Contacts from Data.com
Exporting Data.com Account Records
You can work with Data.com account records in other programs by exporting the records from your Data.com search results. Data.com Prospector license available in: Contact Manager (no Lead object), Group, Professional, Enterprise, Performance, and Unlimited Editions User Permissions Needed To export Data.com accounts records: Read on accounts
If you want to include Data.com account records in other programs, you can export records from your search results on the Data.com tab. Exporting records creates a comma-separated value (.csv) file that you can open in Microsoft Excel or other programs that support .csv format. How we provide the export file depends on: The number of records. If you export fewer than 200 records, youll see a message with a link to the export file on the Files tab. If you export 200 or more records, youll receive an email with a link to the export file on the Files tab. Whether you have Chatter enabled. If you do not, youll receive an email with the export file attached.
The account fields that we export include:
Jigsaw (the accounts Data.com Key) Name Website Phone BillingStreet BillingCity
118
Sell to Your Customers
Finding New Accounts, Contacts, and Leads with Data.com
BillingStateCode BillingPostalCode BillingCountry Industry NumberOfEmployees AnnualRevenue Ownership TickerSymbol Fax FipsMsaCode (available with Data.com Premium Prospector only) Sic SicDesc NaicsCode NaicsDesc StockExchange (available with Data.com Premium Prospector only) SalesVolumeReliability (available with Data.com Premium Prospector only) EmployeesTotalReliability (available with Data.com Premium Prospector only) Data.com Last Updated Date BillingState (available with state and country picklists only) BillingCountryCode (available with state and country picklists only)
Heres how you can export Data.com account records. 1. Start from a list of Data.com account search results. 2. Export all accounts or a selection. To export all accounts, click Export Results and choose All. To export selected accounts, select the ones you want, then click Export Results and choose Selected.
3. Choose whether you want to exclude records that are already in Salesforce ( ) or that were already purchased by any Data.com user in your organization ( ). 4. Click Continue. A dialog box appears. It will either include a link to the export file on the Files tab or inform you that the export file will be sent in an email.
See Also:
Guidelines for Exporting and Importing Data.com Records Data.com Contact Search Fields and Filters
Exporting Data.com Contact Records
You can work with Data.com contact records in other programs by exporting the records from your Data.com search results. Data.com Prospector license available in: Contact Manager (no Lead object), Group, Professional, Enterprise, Performance, and Unlimited Editions User Permissions Needed To export contacts: Read on contacts
119
Sell to Your Customers
Finding New Accounts, Contacts, and Leads with Data.com
If you want to include Data.com contact records in other programs, you can export records from your search results on the Data.com tab. Exporting creates a comma separated value (.csv) file that you can open in Microsoft Excel or any other program that supports .csv format. If your organization respects Do-Not-Contact settings, contact records with Do Not Call or Email Opt Out selected have blank Phone or Email fields in .csv files. How we provide the export file depends on: The number of records. If you export fewer than 200 records, youll see a message with a link to the export file on the Files tab. If you export 200 or more records, youll receive an email with a link to the export file on the Files tab. Whether you have Chatter enabled. If you do not, youll receive an email with the export file attached.
The contact fields that are exported are:
Jigsaw (the contact's Data.com Key) FirstName LastName Title Phone Email MailingStreet MailingCity MailingStateCode MailingPostalCode MailingCountry AccountName NumberofEmployees AnnualRevenue Department Industry Data.com Last Updated Date MailingState (available with state and country picklists only) MailingCountryCode (available with state and country picklists only)
Heres how you can export Data.com contact records. 1. Start from a list of Data.com contact search results. 2. Export all contacts or a selection. To export all contacts, click Export Results and choose All. To export selected contacts, select the ones you want, then click Export Results and choose Selected.
3. Choose whether you want to exclude records that are already in Salesforce ( ) or that were already purchased by any Data.com user in your organization ( ). 4. Click Continue. A dialog box appears. It will either include a link to the export file on the Files tab or inform you that the export file will be sent in an email.
See Also:
Guidelines for Exporting and Importing Data.com Records Data.com Contact Search Fields and Filters
120
Sell to Your Customers
Finding New Accounts, Contacts, and Leads with Data.com
Guidelines for Exporting and Importing Data.com Records
Data.com Prospector license available in: Contact Manager (no Lead object), Group, Professional, Enterprise, Performance, and Unlimited Editions If you want to include Data.com records in other programs, you can export records from your search results on the Data.com tab. Exporting records creates a comma-separated value (.csv) file that you can open in Microsoft Excel or other programs that support .csv format. Here are some things to consider when exporting records sourced from Data.com. If you export Data.com contacts or accounts instead of adding them to Salesforce, each exported record counts against your record addition limit. If you export records youve already added to Salesforce or re-export records you previously exported, the exported records dont count against your record addition limit. A green dot ( ) appears in the search results next to records already in Salesforce. A blue checkmark ( ) appears in the search results next to records that were already purchased by any Data.com user in your organization. You can exclude those records from the export by selecting that option on the export confirmation message. If you export a group of Data.com contacts, you can still add those contacts back into Salesforce as contacts or leads without affecting your record addition limit. If your organization respects Do-Not-Contact settings, contact records with Do Not Call or Email Opt Out selected have blank Phone or Email fields in .csv files. You can export only as many records as your record addition limit allows. If youre trying to export a number of records that exceeds your limit, youll see a message that lets you know the number of remaining additions you have. If youve reached your record addition limit, you cant export any records. Regardless of your addition limit or the number of records you have left to add, you cant export more than 100,000 records at a time. Records will be exported in batches of 50,000. If two batches are needed, the records will be sent in a .zip file. If numeric values, such as phone numbers, are cut off in the .csv file, change the format of the fields column in the .csv file to General or Text, or open the file in a text editor such as WordPad.
You can import the list of records back into Salesforce using Data Loader. Unless your Data.com preferences are set to allow duplicate records, the import process checks for duplicates using the Data.com ID number from the Data.com Key field. These records wont be imported from Data Loader. Any record that has the same Data.com ID (from the Data.com Key field) as another record within the .csv file. Any record that has the same Data.com ID (from the Data.com Key field) as a record already in Salesforce.
See Also:
Exporting Data.com Account Records Exporting Data.com Contact Records
Using Data.com Reports and Dashboards
Data.com Prospector license available in: Contact Manager (no Lead object), Group, Professional, Enterprise, Performance, and Unlimited Editions Data.com Clean license available in: Professional, Enterprise, Performance, and Unlimited Editions
User Permissions Needed To run Data.com reports: Run reports 121
Sell to Your Customers
Finding New Accounts, Contacts, and Leads with Data.com
The Data.com Reports AppExchange package offers several preconfigured reports and two corresponding dashboards. The reports available on the Data.com Analytics dashboard are used primarily by sales operations and those responsible for keeping your Salesforce data clean. The reports available on the Data.com Impact dashboard are used primarily by sales management to see the value Data.com is providing in terms of converted leads, sales forecast, and revenue. This table describes each report. Report Accounts by Clean Status Accounts from Data.com Accounts Managed by Data.com Accounts with Duplicate Data.com Keys Contacts by Clean Status Contacts from Data.com Contacts Managed by Data.com Contacts with Duplicate Data.com Keys Converted Leads from Data.com Data.com Clean Daily Metrics Forecast Data.com-Matched Opportunities Forecast Data.com-Sourced Opportunities Leads by Clean Status Leads from Data.com Leads Matched to Data.com Records Leads with Duplicate Data.com Keys Matching Accounts Last Modified by Clean Description Which clean status does each account have? Grouped by clean status. Which accounts have been added from Data.com? Grouped by date and creator. Which accounts are matched to Data.com records and are therefore managed records? Which accounts have the same Data.com key and are likely duplicate records? Grouped by Data.com key. Which clean status does each contact have? Grouped by clean status. Which contacts have been added from Data.com? Grouped by date and creator. Which contacts are matched to Data.com records and are therefore managed records? Which contacts have the same Data.com key and are likely duplicate records? Grouped by Data.com key. Which converted leads were sourced from Data.com? How many records are processed, matched, and cleaned on a daily basis? What is the sales forecast from open opportunities with account or lead records matched from Data.com? What is the sales forecast from open opportunities with account or lead records added from Data.com? Which clean status does each lead have? Grouped by clean status. Which leads have been added from Data.com? Grouped by date and creator. Which leads matched Data.com and are therefore managed records? Which leads have the same Data.com key and are likely duplicate records? Grouped by Data.com key. Which accounts matched to Data.com records were last modified by Data.com Clean? Accounts are considered to be modified by Clean if there are changes to any fields, including Clean Status, and the changes were made either manually or via automated jobs. If the record was later edited by another user, it wont appear in this report. Grouped by last modified date.
122
Sell to Your Customers
Finding New Accounts, Contacts, and Leads with Data.com
Report Matching Contacts Last Modified by Clean
Description Which contacts matched to Data.com records were last modified by Data.com Clean? Contacts are considered to be modified by Clean if there are changes to any fields, including Clean Status, and the changes were made either manually or via automated jobs. If the record was later edited by another user, it wont appear in this report. Grouped by last modified date. Which leads matched to Data.com records were last modified by Data.com Clean? Leads are considered to be modified by Clean if there are changes to any fields, including Clean Status, and the changes were made either manually or via automated jobs. If the record was later edited by another user, it wont appear in this report. Grouped by last modified date. What percentage of converted leads were added from Data.com? What percentage of sales forecast is from open opportunities with account or lead records matched to Data.com and are therefore managed records? What percentage of leads are matched to Data.com and are therefore managed records? What percentage of revenue is from opportunities associated with account or lead records that match to Data.com? What percentage of my sales forecast comes from account or lead records added from Data.com? What percentage of my sales revenue came from account or lead records added from Data.com? What is the sales revenue amount from closed-won opportunities with account or lead records matched from Data.com? What is the sales revenue amount from closed-won opportunities with account or lead records added from Data.com?
Matching Leads Last Modified by Clean
Percentage Converted Leads from Data.com Percentage Forecast Matched to Data.com
Percentage Leads Matched to Data.com Percentage Revenue Matched to Data.com Percentage Sales Forecast from Data.com Percentage Sales Revenue from Data.com Revenue Data.com-Matched Opportunities
Revenue Data.com-Sourced Opportunities
To run any Data.com report, just click the Reports tab, expand the Data.com list, and select the one you want. To view Data.com reports as dashboards, just click the Dashboards tab. In the View Dashboards drop-down, under Data.com, select Data.com Impact or Data.com Analytics.
Getting Expanded Data for Accounts and Leads
D&B Companies Overview
Data.com Prospector license available in: Contact Manager (no Lead object), Group, Professional, Enterprise, Performance, and Unlimited Editions Data.com Clean license available in: Professional, Enterprise, Performance, and Unlimited Editions
123
Sell to Your Customers
Finding New Accounts, Contacts, and Leads with Data.com
Dun & Bradstreet (D&B) is the worlds leading source of commercial information and insight on businesses, enabling companies to Decide with Confidence for over 170 years. D&Bs global database contains the worlds largest source of business records, and is backed by D&Bs proprietary DUNSRight quality assurance process, ensuring you that company information is complete and accurate. As part of the Salesforce Data.com solution, D&B gives users integrated access to its trusted global database of millions of companies and corporate structures, and over 70 fields of company information, such as D-U-N-S Number and NAICS industry codes, directly in Salesforce. D&B Companies is available to organizations that purchase Data.com Premium Prospector or Data.com Premium Clean. Heres how it works. When an account or lead record is added to Salesforce, a D&B Company record is automatically created and linked to that account via the records D&B Company field. Cleaning an account or lead record, either manually or via automated jobs, also creates a D&B Company record if you dont yet have one in Salesforce. Just click the link in the D&B Company field to open the D&B Company record and view the rich set of D&B data, including a Company Description field, plus sections like Primary Data and Firmographic Data. If the D&B Company record is linked to an account, the Accounts related list on the page links back to the account record. For example, if you add an account record for Starbucks, when you open its record, the D&B Company field value is Starbucks Corporation. The value is underlined to identify it as a link. Just click the link to open the Starbucks Corporation D&B Company record. For accounts and leads not added from Data.com (those created manually, for example), if a corresponding D&B Company record exists, it is added to Salesforce and linked to the account or lead record the first time that record is cleaned. If your company also uses Data.com Premium Clean, you can use automated jobs to update your D&B Company records.
See Also:
Finding and Adding Accounts from Data.com Cleaning Records Manually with Data.com Clean
D&B Company Fields
Data.com Prospector license available in: Contact Manager (no Lead object), Group, Professional, Enterprise, Performance, and Unlimited Editions Data.com Clean license available in: Professional, Enterprise, Performance, and Unlimited Editions Organizations that have purchased Data.com Premium Prospector or Data.com Premium Clean have access to our complete set of Dun & Bradstreet (D&B) dataover 70 fields. When an account or lead record is added to Salesforce, a D&B Company record is automatically created and linked to that account via the records D&B Company field. Cleaning an account or lead record, either manually or via automated jobs, also creates a D&B Company record if you dont yet have one in Salesforce. This topic defines the fields youll see on D&B Company records. Note: Some D&B field labels are different from the object field labels they are mapped to. For example, the Account Site field on account records maps to the Location Type field on the linked D&B Company record. For a list of default mappings, see Default Data.com-to-Salesforce Field Mappings. on page 104 Field
Annual Sales Volume
Description The total annual sales revenue in local currency. D&B tracks revenue data for publicly traded companies, Global Ultimates,
124
Sell to Your Customers
Finding New Accounts, Contacts, and Leads with Data.com
Field
Description Domestic Ultimates, and some headquarters. D&B does not supply this data for branch locations.
Annual Sales Volume Indicator
The reliability of the Annual Sales Volume figure. Available values are Actual number, Low, Estimated (for all records), Modeled (for non-US records). A blank value indicates this data is unavailable. A brief description of the company, which may include information about its history, its products and services, and its influence on a particular industry. This data is supplied by Hoovers. The probability that a company will pay with a significant delay compared to the agreed terms. The risk level is based on the standard Commercial Credit Score, and ranges from low risk to high risk. Also known as marketing prescreen. Available values are High risk of delinquency, Low risk of delinquency, and Moderate risk of delinquency. D&B supplies this data for US organizations only. The primary name of the Domestic Ultimate, which is the highest ranking subsidiary, specified by country, within an organizations corporate structure. The D-U-N-S Number for the Domestic Ultimate, which is the highest ranking subsidiary, specified by country, within an organizations corporate structure. The Data Universal Numbering System (D-U-N-S) number is a unique, nine-digit number assigned to every business location in the D&B database that has a unique, separate, and distinct operation. D-U-N-S numbers are used by industries and organizations around the world as a global standard for business identification and tracking. The companys facsimile number. An additional NAICS code used to further classify an organization by industry. See Primary NAICS Code. A brief description of an organizations line of business, based on the corresponding NAICS code. See Primary NAICS Description. An additional SIC code used to further classify an organization by industry. See Primary SIC Code. A brief description of an organizations line of business, based on the corresponding SIC code. See Primary SIC Description. An additional tradestyle used by the organization. See Primary Tradestyle. The Federal Information Processing Standards (FIPS) and the Metropolitan Statistical Area (MSA) codes identify the organizations location. The MSA codes are defined by the
Company Description
Delinquency Risk
Domestic Ultimate Business Name
Domestic Ultimate D-U-N-S Number
D-U-N-S Number
Facsimile Number Fifth NAICS Code Fifth NAICS Description
Fifth SIC Code Fifth SIC Description Fifth Tradestyle FIPS MSA Code
125
Sell to Your Customers
Finding New Accounts, Contacts, and Leads with Data.com
Field
Description US Office of Management and Budget. D&B supplies this data for US organizations only.
FIPS MSA Code Description Fourth NAICS Code Fourth NAICS Description
A brief description of an organizations FIPS MSA code. D&B supplies this data for US organizations only. An additional NAICS code used to further classify an organization by industry. See Primary NAICS Code. A brief description of an organizations line of business, based on the corresponding NAICS code. See Primary NAICS Description. An additional SIC code used to further classify an organization by industry. See Primary SIC Code. A brief description of an organizations line of business, based on the corresponding SIC code. See Primary SIC Description. An additional tradestyle used by the organization. See Primary Tradestyle. The level of accuracy of a locations geographical coordinates compared with its physical address. Available values include Rooftop level, Street level, Block level, Census tract level, and Mailing address level. The primary name of the Global Ultimate, which is the highest entity within an organizations corporate structure and may oversee branches and subsidiaries. The D-U-N-S Number of the Global Ultimate, which is the highest entity within an organizations corporate structure and may oversee branches and subsidiaries. Identifies whether a business imports goods or services, exports goods or services, and/or is an agent for goods. The required code for international calls. The geographical coordinates that specify the north-south position of a point on the Earths surface. Used with longitude to specify a precise location, which is then used to assess the Geocode Accuracy. Identifies the legal structure of an organization. Available values include Cooperative, Nonprofit organization, Local government body, Partnership of unknown type, and Foreign company. The currency in which the companys sales volume is expressed. The full list of values can be found at the Optimizer Resources page maintained by D&B. The code used to represent a companys local currency. This data is provided by the International Organization for Standardization (ISO) and is based on their three-letter currency codes. For example, USD is the ISO code for United States Dollar. 126
Fourth SIC Code Fourth SIC Description Fourth Tradestyle Geocode Accuracy
Global Ultimate Business Name
Global Ultimate D-U-N-S Number
Import/Export
International Dialing Code Latitude
Legal Structure
Local Currency Code
Local Currency ISO Code
Sell to Your Customers
Finding New Accounts, Contacts, and Leads with Data.com
Field
Location Ownership Indicator Location Type
Description Indicates whether a company owns or rents the building it occupies. Identifies the organizational status of a company. Available values are Single location, Headquarters/Parent, and Branch. The geographical coordinates that specify the east-west position of a point on the Earths surface. Used with latitude to specify a precise location, which is then used to assess the companys Geocode Accuracy. The address where a company has its mail delivered. If the mailing address is the same as the primary address, this field will be blank. Twenty-two distinct, mutually exclusive profiles, created as a result of cluster analysis of D&B data for US organizations. Available values include High-Tension Branches of Insurance/Utility Industries, Rapid-Growth Large Businesses, Labor-Intensive Giants, Spartans, Main Street USA. D&B supplies this data for US organizations only. Indicates whether an organization is owned or controlled by a member of a minority group. D&B supplies this data for US organizations only. The identification number used in some countries for business registration and tax collection. This field does not apply to US organizations. Identifies the type of national identification number used. The full list of values can be found at the Optimizer Resources page maintained by D&B. The total number of family members, worldwide, within an organization, including the Global Ultimate, its subsidiaries (if any), and its branches (if any). The total number of employees at the Global Ultimate, which is the highest entity within an organizations corporate structure and may oversee branches and subsidiaries. The number of employees at a specified location, such as a branch location. The reliability of the Number of EmployeesLocation figure. Available values are Actual number, Low, Estimated (for all records), Modeled (for non-US records). A blank value indicates this data is unavailable. The total number of employees in the company, including all subsidiary and branch locations. This data is only available on records that have a value of Headquarter/Parent in the Location Type field. The reliability of the Number of EmployeesTotal figure. Available values are Actual number, Low, Estimated
Longitude
Mailing Address
Marketing Segmentation Cluster
Minority-Owned Indicator
National Identification Number
National Identification System
Number of Business Family Members
Number of EmployeesGlobal
Number of EmployeesLocation Number of EmployeesLocation Indicator
Number of EmployeesTotal
Number of EmployeesTotal Indicator
127
Sell to Your Customers
Finding New Accounts, Contacts, and Leads with Data.com
Field
Description
(for all records), Modeled (for non-US records). A blank value indicates this data is unavailable.
Out of Business Indicator Ownership Type Indicator
Indicates whether the company at the specified address has discontinued operations. Indicates whether ownership of the company is public or private. The subsidiaries of a publicly traded parent company will show a value of Private unless the subsidiaries are independently traded. The primary name of the parent or headquarters company. The D-U-N-S Number for the parent or headquarters. The address where a company is physically located. This field is Billing Address on account records. The primary or registered name of a company. The six-digit North American Industry Classification System (NAICS) code is the standard used by business and government to classify business establishments according to their economic activity for the purpose of collecting, analyzing, and publishing statistical data related to the US business economy. The full list of values can be found at the Optimizer Resources page maintained by D&B. A brief description of an organizations line of business, based on its NAICS code. The four-digit Standard Industrial Classification (SIC) code is used to categorize business establishments by industry. The full list of values can be found at the Optimizer Resources page maintained by D&B. A brief description of an organizations line of business, based on its SIC code. A name, different from its legal name, that an organization may use for conducting business. Similar to Doing business as or DBA. An additional NAICS code used to further classify an organization by industry. See Primary NAICS Code. A brief description of an organizations line of business, based on the corresponding NAICS code. See Primary NAICS Description. An additional SIC code used to further classify an organization by industry. See Primary SIC Code. A brief description of an organizations line of business, based on the corresponding SIC code. See Primary SIC Description. An additional tradestyle used by the organization. See Primary Tradestyle. An additional NAICS code used to further classify an organization by industry. See Primary NAICS Code.
Parent Company Business Name Parent Company D-U-N-S Number Primary Address
Primary Business Name Primary NAICS Code
Primary NAICS Description Primary SIC Code
Primary SIC Description Primary Tradestyle
Second NAICS Code Second NAICS Description
Second SIC Code Second SIC Description Second Tradestyle Sixth NAICS Code
128
Sell to Your Customers
Finding New Accounts, Contacts, and Leads with Data.com
Field
Sixth NAICS Description
Description A brief description of an organizations line of business, based on the corresponding NAICS code. See Primary NAICS Description. An additional SIC code used to further classify an organization by industry. See Primary SIC Code. A brief description of an organizations line of business, based on the corresponding SIC code. See Primary SIC Description. Indicates whether the company is designated a small business as defined by the Small Business Administration of the US government. D&B supplies this data for US organizations only. The corresponding exchange for a companys ticker symbol. For example: NASDAQ or NYSE. Indicates whether a company is more than 50 percent owned by another organization. A companys primary telephone number. An additional NAICS code used to further classify an organization by industry. See Primary NAICS Code. A brief description of an organizations line of business, based on the corresponding NAICS code. See Primary NAICS Description. An additional SIC code used to further classify an organization by industry. See Primary SIC Code. A brief description of an organizations line of business, based on the corresponding SIC code. See Primary SIC Description. An additional tradestyle used by the organization. See Primary Tradestyle. The abbreviation used to identify publicly traded shares of a particular stock. Also known as the stock symbol. An organizations primary website address. The identification number for the company used by the Internal Revenue Service (IRS) in the administration of tax laws. Also referred to as Federal Taxpayer Identification Number. D&B supplies this data for US organizations only. Indicates whether a company is more than 50 percent owned or controlled by a woman. D&B supplies this data for US organizations only. The year the company was established or the year when current ownership or management assumed control of the company. If the company establishment or ownership year is unavailable,
Sixth SIC Code Sixth SIC Description Small Business Indicator
Stock Exchange Subsidiary Indicator Telephone Number Third NAICS Code Third NAICS Description
Third SIC Code Third SIC Description Third Tradestyle Ticker Symbol URL US Tax ID Number
Woman-Owned Indicator
Year Started
129
Sell to Your Customers
Finding New Accounts, Contacts, and Leads with Data.com
Field
Description then the year the D&B record was created will be used. D&B does not supply this data for branch locations.
See Also:
D&B Companies Overview Finding and Adding Accounts from Data.com
Finding and Adding Data.com Accounts by Global Ultimate D-U-N-S Number
Data.com Prospector license available in: Contact Manager (no Lead object), Group, Professional, Enterprise, Performance, and Unlimited Editions Data.com Clean license available in: Professional, Enterprise, Performance, and Unlimited Editions User Permissions Needed To add accounts from Data.com Create on accounts
If you use Data.com Premium Prospector, you can search D&B Company records by Global Ultimate D-U-N-S Number to see a list of accounts within an organizationss corporate structure and then add those accounts to Salesforce. The Global Ultimate is the highest entity within an organization and is identified by a nine-digit Global Ultimate D-U-N-S Number. All companies that are part of the same corporate structure as the Global Ultimate are identified by the same Global Ultimate D-U-N-S Number. Note: Before you can search by Global Ultimate D-U-N-S Number, the Search Global Ultimate D-U-N-S button must be added to the D&B Company page layout. 1. Go to the detail page of the D&B Company record you want to find accounts with the same Global Ultimate D-U-N-S Number for. 2. Click Search Global Ultimate D-U-N-S. The Data.com tab opens and displays a list of accounts that match the Global Ultimate D-U-N-S Number of the D&B Company record. 3. If the results list is long, you can sort the results by any table heading. The Location Type heading, for example, sorts results by headquarters, single location, and branch. 4. If you dont see what youre looking for, use filters to narrow your results. 5. For more information about a particular account, such as its account site, click the account name to see its account card. 6. Add all accounts or a selection to Salesforce. 7. From the confirmation message, click Go to Accounts to view the list of new records on the Accounts home page. Here are some things to keep in mind when searching by Global Ultimate D-U-N-S Number. Global Ultimate D-U-N-S Number search results only include accounts that are in Data.com, so you may not get complete Global Ultimate D-U-N-S results if some members of the corporate structure are not in Data.com. You can use filters to narrow down your Global Ultimate D-U-N-S Number search results. You can export records from your Global Ultimate D-U-N-S Number search results.
130
Sell to Your Customers
Finding New Accounts, Contacts, and Leads with Data.com
You cant save the search.
See Also:
Finding and Adding Accounts from Data.com
Data.com FAQs
Data.com Prospector license available in: Contact Manager (no Lead object), Group, Professional, Enterprise, Performance, and Unlimited Editions Data.com Clean license available in: Professional, Enterprise, Performance, and Unlimited Editions Administering Data.com FAQ Using Data.com FAQ
Using Data.com FAQ
Data.com Prospector license available in: Contact Manager (no Lead object), Group, Professional, Enterprise, Performance, and Unlimited Editions Data.com Clean license available in: Professional, Enterprise, Performance, and Unlimited Editions How can I find out which Data.com user type I am? How can I improve my Data.com search results? Why do I see companies I didnt search for in my Data.com search results? How can I find out how many Data.com records I can add to Salesforce? When I add CRM records from Data.com, how do I know which field values have Data.com data? What does the Account Site field value on an Account record mean? Why does the Ownership field have a value of Private for companies I know are public? Im seeing a discrepancy between the numbers in the Employees and Contacts fields on an Account record. Why? I use Data.com and Im seeing a blank or zero (0) value in the Employee and Revenue fields. Why? Why do some leads have a blank or zero (0) value in the Annual Revenue and Number of Employees fields after I use the Data.com Clean auto-fill feature? When I use the Employees or Revenue filter to refine my account or contact search results, I get far fewer results than I expect. Why? Why do some account and D&B Company records have identical D-U-N-S Numbers? What is the difference between the Account Site and Location Type fields?
See Also:
Data.com FAQs
How can I find out which Data.com user type I am?
Its easy. Access your personal information in your personal settings. The Data.com User Type field identifies you as either a Data.com User or a Data.com List User. If the field is blank, you do not have a Data.com user license.
131
Sell to Your Customers
Finding New Accounts, Contacts, and Leads with Data.com
For a quick definition of your Data.com user type, just click the info icon ( ) next to the field. For complete details, see the help topic Understanding Data.com User Types, Licenses, and Limits on page 95.
See Also:
Data.com FAQs
How can I improve my Data.com search results?
Its easy. Just use search modifiers. To see examples, just click the info icon ( Its also helpful to save searches you use frequently. ) above each search field on the Data.com tab.
See Also:
Understanding Data.com Searches
Why do I see companies I didnt search for in my Data.com search results?
For account searches, the Data.com search results you get are based on the company name, the website of the parent company, and the websites of the parent companys subsidiaries and branch locations, if any, so your results may include companies that you didnt actually search for. For example, if you want to find Sun Microsystems and you enter either Sun Microsystems or sun.com in the Company or Website field, the results will also include Oracle Corporation because Oracle is the parent company of Sun Microsystems..
See Also:
Understanding Data.com Searches
How can I find out how many Data.com records I can add to Salesforce?
First, find out which Data.com user type you are on page 131. If youre a Data.com User, access your personal information in your personal settings and select the Data.com Monthly Addition Limit field. Monthly limits are set by your system administrator and expire at the end of each month. If youre a Data.com List User, you share record additions from a pool with all other List Users in your organization. Your organizations pool has a limit, so if one Data.com List User reaches the limit, other Data.com List Users cant add records. If adding a set of records would cause you to exceed your addition limit, youll see a message that tells you how many additions you have left. If you still need to add more records, contact your system administrator.
See Also:
Data.com FAQs
When I add CRM records from Data.com, how do I know which field values have Data.com data?
Just check the help topics that define the fields on those records. All fields that are enabled for Data.com data are identified. Account Fields Contact Fields
132
Sell to Your Customers
Finding New Accounts, Contacts, and Leads with Data.com
Lead Fields
See Also:
Data.com FAQs
What does the Account Site field value on an Account record mean?
Headquarters/Parent indicates that a company is a legal entity with other locations. Single location indicates that a company is a headquarters with no other locations, and that it may or may not be a distinct legal entity. Branch indicates that a company is not a distinct entity. Rather, a branch is a location of a headquarters or parent company.
See Also:
What is the difference between the Account Site and Location Type fields?
Why does the Ownership field have a value of Private for companies I know are public?
Dun & Bradstreet (D&B), who provides this data, only tracks ownership information for headquarters or parent companies. If a publicly traded headquarters or parent company has any subsidiaries, such as branch locations, those subsidiaries show a value of Private unless they are traded independently. The value will also be Private if the ownership type is unknown.
See Also:
What does the Account Site field value on an Account record mean?
Im seeing a discrepancy between the numbers in the Employees and Contacts fields on an Account record. Why?
There are a number of possible reasons. The number of employees is only available on records that have a value of Headquarters/Parent in the Account Site field. This means that a branch location may show a value of zero in the Employees field but still have a number of contacts. The Employees field on Account records shows the total number of employees within a company, including all subsidiary and branch locations. The number of contacts, however, reflects only the contacts at that specific location. So a headquarters location that has 5,000 employees throughout its various locations may only have 3,000 contacts at the headquarters location. Employee totals come from Dun & Bradstreet (D&B) and usually do not include contract employees. Contact totals and related data come from the Data.com community and often do include contract employees as long as they have a valid company email address.
See Also:
Data.com FAQs
133
Sell to Your Customers
Finding New Accounts, Contacts, and Leads with Data.com
I use Data.com and Im seeing a blank or zero (0) value in the Employee and Revenue fields. Why?
Dun & Bradstreet (D&B) collects revenue data for headquarters and single locations only, so records associated with branch locations wont have a value for the Annual Revenue field on account and leads records or the Annual Sales Volume field on D&B Company records. Similarly, D&B doesnt always have confirmed employee counts for branches and single locations, so there might not be a value for the Number of Employees field on lead records, the Employee field on account records, or the Number of EmployeeTotal field on D&B Company records.
See Also:
Data.com FAQs
Why do some leads have a blank or zero (0) value in the Annual Revenue and Number of Employees fields after I use the Data.com Clean auto-fill feature?
Data.com Clean has improved its location-based matching and, as a result, contacts are now associated with their actual location, rather than the organizations headquarters location. Because Dun & Bradstreet (D&B) only collects revenue data for headquarters locations, leads associated with a branch location or single location wont have a value for the Annual Revenue field. Similarly, D&B doesnt always have confirmed employee counts for branch and single locations, so there might not be a value for the Number of Employees field on lead records. If you want to map the revenue and employee data from the headquarters location to the branch or single location records, contact your Salesforce administrator.
See Also:
Data.com FAQs
When I use the Employees or Revenue filter to refine my account or contact search results, I get far fewer results than I expect. Why?
Dun & Bradstreet (D&B) doesnt collect revenue data for branch locations and doesnt always have confirmed employee counts for branches or single locations. Therefore, if you enter 1 as your minimum range in the Revenue filter, your search results will exclude all records that have a zero (0) Revenue value. Similarly, if you enter 0 as your minimum range in the Revenue filter, your search results will exclude all records that have a blank Revenue value. The Employee filter works the same way. If you want all records with a zero (0) or blank Revenue or Employee value included in your filtered search results, be sure to leave the Min field blank.
See Also:
What does the Account Site field value on an Account record mean? Data.com Contact Search Fields and Filters
134
Sell to Your Customers
Finding New Accounts, Contacts, and Leads with Data.com
Why do some account and D&B Company records have identical D-U-N-S Numbers?
If a company operates within a single country, its Global Ultimate (highest entity within an organization) and Domestic Ultimate (highest entity within an organization in a country) are the same entity, and therefore the values in their D-U-N-S Number fields are the same. For definitions of all the D&B fields, see D&B Company Fields.
See Also:
Data.com FAQs
What is the difference between the Account Site and Location Type fields?
Account Site is the field found on account records and the Data.com account card. Location Type is the field found
on D&B Company records. (D&B Company records are available to organizations that have purchased Data.com Premium Prospector.) Both fields contain the same values: Single location, Headquarters/Parent, and Branch.
See Also:
What does the Account Site field value on an Account record mean? D&B Companies Overview
Cleaning Your Accounts, Contacts, and Leads
Data.com Clean Overview
Data.com Clean license available in: Professional, Enterprise, Performance, and Unlimited Editions Data.com Clean is an important part of the Salesforce Data.com product suite, offering a number of ways to update your Salesforce account, contact, and lead records with Data.com data. Clean works by comparing your Salesforce account, contact, and lead records with records from Data.com, linking records that match, and providing clean status information on the Salesforce record. You can choose to implement Clean jobs for accounts, contacts, and leads, and specify whether the clean process will flag differences between the two records, or also auto-fill blank Salesforce fields with Data.com values. Licensed Data.com Clean users can select account, contact, and lead records from a list, and clean them all at once. Licensed Data.com Clean users and licensed Data.com Prospector users can also clean individual records manually, comparing their fields and values side by side with those from the linked Data.com record. Metrics and analytics provide detailed information about the value of Data.com Clean to your organization: see how many of your Salesforce records are matched to Data.com records, and how many have been updated by the clean processes.
See Also:
Data.com FAQs Cleaning Records Manually with Data.com Clean Cleaning a List of Salesforce Records with Data.com Clean
135
Sell to Your Customers
Finding New Accounts, Contacts, and Leads with Data.com
Cleaning Records Manually with Data.com Clean
Use Data.com Clean to manually update your account, contact, and lead records. Manual clean lets users compare a single Salesforce record side by side with its matched Data.com record and update the Salesforce record field by field. Data.com Prospector license available in: Contact Manager (no Lead object), Group, Professional, Enterprise, Performance, and Unlimited Editions Data.com Clean license available in: Professional, Enterprise, Performance, and Unlimited Editions User Permissions Needed To clean account records: To clean contact records: To clean lead records: Edit on accounts Edit on contacts Edit on leads
Data.com Clean offers a number of ways to clean records. Users can clean individual records manually or clean groups of records from a list view. Your organization can also clean batches of records using automated Clean jobs. Manual clean works for all the account, contact, and lead records you have access to in Salesforcenot just those you previously added from Data.com. Manual clean is available to organizations that have purchased Data.com Clean, and to any Salesforce user with a Data.com Prospector license. Note: If you clean your account records with Data.com Prospector or Data.com Clean, Data.com converts non-USD currencies to USD every month, which may cause the values in the Annual Revenue field to change. For organizations that use non-USD currencies, we ignore the Annual Revenue field when determining a records clean status (so the Clean Status fields value does not change). We also remove the value from the Annual Revenue field on account records and the clean comparison page. 1. Open the record and check its Clean Status field. Even if its status is In Sync, you can manually clean the record. And if your organization uses D&Bs DUNSRight matching service, you may be able to match your record to a different one from Data.com. Tip: From the Clean Status field, you can also get additional status information (such as which fields have different data in Data.com) and then clean the record. Just click the status icon ( ) and the popup will guide you. 2. Click Clean to open the comparison page and compare the Salesforce record with Data.coms. 3. Compare the two records side by side. Youll see a check mark next to any Data.com field value that matches the corresponding value in your Salesforce record. 4. Select the checkbox next to any Data.com value you want to accept. 5. If you use DUNSRight Matching and want to look for a different match from Data.com, click Wrong Match? 6. Click Save when youre satisfied that the record is accurate, even if you dont accept any data from Data.com. The Clean Status field reflects the records current status and its time stamp is updated to reflect your activity. Note: If you click Cancel, your Salesforce records data wont be updated, but if Data.com finds a better match for the record, the values in its Clean Status and Data.com Key fields may change. These two fields always reflect the best match from Data.com as of the most recent clean process, regardless of the method used to clean the record. If your organization uses Data.com Premium Clean or Data.com Premium Prospector and youve manually cleaned an account or lead record that doesnt yet have a D&B Company record linked to it, Salesforce will create a D&B Company
136
Sell to Your Customers
Finding New Accounts, Contacts, and Leads with Data.com
record (if available) and link it to the account or lead record when you click Save. The next time you open the comparison page, the linked record will be identified by its D-U-N-S Number in the D&B Company Record Linked field.
See Also:
Comparing Salesforce and Data.com Data at a Glance Understanding Data.com Clean Status
Comparing Salesforce and Data.com Data at a Glance
Data.com Prospector license available in: Contact Manager (no Lead object), Group, Professional, Enterprise, Performance, and Unlimited Editions Data.com Clean license available in: Professional, Enterprise, Performance, and Unlimited Editions When you manually clean a Salesforce account, contact, or lead record, you compare the data in your Salesforce record with data from Data.com. When you click the Clean button or Clean Status field value from a record , the comparison page appears. There youll see the Salesforce records fields and values side by side with the Data.com records fields and values. Cleaning records is easier if you understand how to read and use the comparison page. Heres what youll find there.
1. The columns present Salesforce and Data.com records side by side, so you can easily compare the data from each source. 2. Field names appear on the left. I 3. If your Salesforce data matches Data.coms youll see a green check mark ( ) for that field in the Data.com column. 4. If Data.com has data for a field thats blank or different in Salesforce, youll see a checkbox. Select it to accept Data.coms data. 5. When you clean an account, contact, or lead record, if you know that a particular field value is incorrect, you can flag that value as wrong to Data.com. If the value has been flagged as wrong, but you know the value is correct, you can flag it as right. On the comparison page, most fields offer the flagging option. 6. If you use Data.com Premium Prospector or Data.com Premium Clean, when you clean an account or lead record, we create a D&B Company record (if one is available from Data.com and doesnt yet exist in Salesforce) and link it to the account or lead. The D&B Company record is identified on the comparison page. 137
Sell to Your Customers
Finding New Accounts, Contacts, and Leads with Data.com
7. If your Salesforce record is currently matched to a Data.com record and you think the match is wrong, click Wrong Match? and select a different Data.com record. This feature is available for D&B DUNSRight matching only. 8. By default, fields that have identical data are hidden. Click Show Identical Fields to see them all, along with the fields that have different data (as in this example). If there are a lot of fields, a scroll bar may appear. To hide identical fields, click Hide Identical Fields. 9. When you clean a Salesforce record, if you know the related account, contact, or lead is either out of business or not active at a company, click Report as Inactive to report that information to Data.com. If you believe the account, contact, or lead is active, you can tell us that, too. 10. Click Save when youre satisfied that you have the data you want, even if you dont make any changes. The Salesforce records clean status will be updated as appropriate. If you click Cancel, your Salesforce records data wont be updated, but if Data.com finds a better match for the record, the values in its Clean Status and Data.com Key fields may change. These two fields always reflect the best match from Data.com as of the most recent clean process, whether the record was cleaned manually (by you) or automatically (via Clean jobs). Note: You cant see the entire D-U-N-S Number value for an account (on the comparison page or the account card) until the account has been added to Salesforce from Data.com or (for existing records) cleaned with Data.com. Until you add or clean the record, the numbers first five digits are masked with asterisks (*).
See Also:
Cleaning Records Manually with Data.com Clean Understanding Data.com Clean Status Selecting a Matching Data.com Record for a Salesforce Account Selecting a Different Data.com Match for a Salesforce Account Record
Cleaning a List of Salesforce Records with Data.com Clean
With Data.com Clean, you can select account, contact, and lead records from a list, and clean them all at one time. Data.com Prospector license available in: Contact Manager (no Lead object), Group, Professional, Enterprise, Performance, and Unlimited Editions Data.com Clean license available in: Professional, Enterprise, Performance, and Unlimited Editions User Permissions Needed To clean account records: To clean contact records: To clean lead records: To create custom list views: To create, edit, or delete public list views: Edit on accounts Edit on contacts Edit on leads Read on the type of record included in the list Manage Public List Views
Data.com Clean offers a number of ways to clean records. Users can clean individual records manually or clean groups of records from a list view. Your organization can also clean batches of records using automated Clean jobs. Cleaning from a list works for all the account, contact, and lead records you have access to in Salesforcenot just those you previously added from Data.com. When you click the Accounts, Contacts, or Leads tab, you can select a view to see a list of the records youre allowed to view. The results you see are called a list view. From the list view, simply select the records you want to clean and Data.com Clean does the rest.
138
Sell to Your Customers
Finding New Accounts, Contacts, and Leads with Data.com
Note: If youre cleaning records from a standard list view, make sure your system administrator has added the Clean Status field to the view. If youre cleaning records from a custom list view youve created, youll need to add the Clean Status field yourself. If you use Data.com Social Key together with Social Accounts and Contacts, you or your administrator can also add the fields for the applicable social networks (LinkedIn, Twitter, or Facebook) to your contact list views. 1. 2. 3. 4. Click the tab (Accounts, Contacts, or Leads) for the object whose records you want to clean from your list. Select a view from the drop-down and click Edit. From the list, select the records you want to clean, and click Clean. Select one of these Clean options.
Update Clean Status will update each records Clean Status field. If you use Social Key, social handles will be
added to the record, if available.
Update Clean Status and Fill Blank Fields will update each records Clean Status field and fill blank
fields with Data.com data. If you use Social Key, social handles will be added to the record, if available. 5. Click Update. Well provide a confirmation message telling you how may records were matched, updated, and whether any errors occurred. If your organization uses Social Key with contacts and leads, well also let you know if we were able to supply social handles. 6. Review the changes to your records. If you selected the option to update only the Clean Status field and now find records with a clean status of Different, you can manually clean each record from its detail page.
See Also:
Understanding Data.com Clean Status
Understanding Data.com Clean Account Matching Services
Data.com Prospector license available in: Contact Manager (no Lead object), Group, Professional, Enterprise, Performance, and Unlimited Editions Data.com Clean license available in: Professional, Enterprise, Performance, and Unlimited Editions If you use Data.com Prospector or Data.com Clean, you can select the matching service your organization uses to clean account records. Here are your options. Data.com matching is the default matching service used by Data.com Clean. Matches are based on the Account Name, Billing Address, Website, and Phone fields. DUNSRight matching is D&Bs proprietary data-quality technology, which uses a rigorous process to normalize data and match D&B company records to your account records. The process also employs the D&B Confidence Code, which ranks Data.com match candidates based on how similar they are to your record, from 1 (not similar) to 10 (identical or highly similar). D&B also provides letter-coded match grades for individual fields. For details about how D&B DUNSRight matching works, see D&B Entity Matching.
139
Sell to Your Customers
Finding New Accounts, Contacts, and Leads with Data.com
Matching Service Data.com matching
Sync Behavior Based on the schedule you select, jobs will process only records of enabled objects that have Not Compared clean status (likely because Salesforce records have changed since the previous job was run). This is called an incremental sync. If you schedule jobs for at least one day of the week, the first time jobs run, and two weeks after the previous full sync job finishes, jobs will process all records of enabled CRM objects (accounts, contacts, and leads) even if no records have changed. This type of job is called a full sync, and it will run instead of the incremental sync at the same scheduled time.
D&B DUNSRight matching
Based on the schedule you select, jobs will process only records of enabled objects that have Not Compared clean status (likely because Salesforce records have changed since the previous job was run). This is called an incremental sync. If you use DUNSRight matching, you can schedule a full sync of your account records with Data.coms the next time your account clean jobs run. The full sync job will run instead of the incremental sync. After the requested full sync runs, this option is turned off. You can turn it back on and run another full sync once every 30 days.
Before selecting a matching service, consider the following. Changing the matching service might affect your organizations match rates. Neither matching service supports person accounts because person accounts are excluded from Clean jobs. If youll be cleaning account records from non-English speaking countries, we recommended that you use D&B DUNSRight matching. Data.com Clean always uses the D-U-N-S Number field to match (or look up) accounts records. Any account record without a D-U-N-S Number will be matched using whichever matching service was selected (either Data.com matching or D&B DUNSRight matching). If, after changing matching services, you want to do a one-time rematch using the new matching service, you can manually remove the D-U-N-S Number on account records to force the matching service to rematch the records. Be aware that this might affect your match rates. If you use DUNSRight matching, for the D-U-N-S Number field you cannot map a custom field or skip mapping. We dont recommend mapping a custom field or skipping mapping for either matching service: Data.com matching or DUNSRight. After you select D&B DUNSRight matching, the initial match operation will take approximately one to two seconds per record. If your organization has a large number of account records that do not have a D-U-N-S Number, it may take several days to complete the process. Make sure your Salesforce account records have values in the Country field. Without a country value, a record cannot be matched. To improve match rates when using D&B DUNSRight matching, be sure to include a valid state or province for US- and Canadian-based account records. D&B DUNSRight matching provides matching records for over 200 more countries than Data.com matching. DUNSRight matching does not support these countries and regions: Admiralty Islands; land Islands; Antarctica; Ascension Island; Bonaire; Bouvet Island; British Indian Ocean Territory; Caroline Islands; Cocos (Keeling) Islands; Cuba; Curaao; French Southern Territories; Guernsey; Heard Island and McDonald Islands; Isle of Man; Jersey; Korea, Democratic People's Republic of; Mayotte; Micronesia, Federated States of; Midway Islands; Mongolia; Niue; Palau; Palestinian Territory Occupied; Pitcairn; Saint Barthlemy; Saint Eustatius and Saba; Saint Martin (French part); Sint Maarten (Dutch part);
140
Sell to Your Customers
Finding New Accounts, Contacts, and Leads with Data.com
South Georgia; South Sandwich Islands; Svalbard and Jan Mayen; Timor Liste; Turkish Cyprus; United States Minor Outlying Islands; Wake Island; Wallis and Futuna; Western Sahara.
See Also:
Understanding How Salesforce and Data.com Records are Matched
Selecting a Matching Data.com Record for a Salesforce Account
Data.com Prospector license available in: Contact Manager (no Lead object), Group, Professional, Enterprise, Performance, and Unlimited Editions Data.com Clean license available in: Professional, Enterprise, Performance, and Unlimited Editions User Permissions Needed To clean account records: To clean contact records: To clean lead records: Edit on accounts Edit on contacts Edit on leads
Select a Data.com Match for your Salesforce Account Record (0:47 minutes) If your organization uses D&Bs DUNSRight Matching service to match and clean your account records, we automatically match records according to a preset D&B confidence code, which your administrator selects. If we dont have a record qualified for an automatic match, but we have identified one or more potential matches, well set your records clean status to Select Match. This clean status lets you know you need to manually review match candidates and select one. After you select a match, you manually clean your Salesforce record in the usual way. 1. If you need to select an initial match, from the record, click the Select Match clean status value, then click Select Account from Data.com. On the select match page, youll see up to five match candidates, with the most similar record at the top. 2. Review the candidates. Hover over any candidates gray match grade bar to view the records D&B DUNSRight match information, including its confidence code and match grade details (if available). The blue match grade legend shows D&B code letters that correspond to these fields in your account record, in this order left to right. Account Name or Tradestyle | Street Number | Street Name | City | State / Province | Mailing Address / PO Box | Phone 3. Click any code letter to see the field name and an explanation. Letter A B Definition Values either match exactly or are similar enough that they should be considered to match. Values are similar. In some cases, when Data.com and D&B data are updated at different times, if a field on the D&B record is blank, the match grade letter will indicate that the field values are similar (B) instead of blank (Z). F Values do not match.
141
Sell to Your Customers
Finding New Accounts, Contacts, and Leads with Data.com
Letter Z
Definition Value is blank in one or both of the records. When the State value is blank within a D&B record, the Street field value is normalized to be blank. In these cases, both fields are colored gray in the match grade legend and the match grade for each is Z.
4. Highlight the match you want, then click Select and Proceed to Clean. If you dont find a match you want, click Cancel; your records status will remain Select Match. 5. Clean the record. The records Clean Status field is updated. For example: your organizations D&B Confidence Code setting is 9. You open your United Technologies account record to find that its Clean Status field value is Select Match. You click the status value to open the select match page. There you see four match candidates from Data.com. You hover over the match grade bar for the top candidate: United Technologies Corporation. In the popup, you see that the United Technology records confidence code is 8. The match grade legend shows these letters: B A A B A A Z. You know that A means the values should be considered to match, so you check out the values that do not. You click the first B and see that the Account Name field values are similar, but not a clear-cut match: your records Account Name value does not include Corporation while the Data.com records Account Name value does. You click the second B and find that your records City value is Francisco while the Data.com records City value is San Francisco. So... similar, but not an exact match. You click Z and see that your records Phone value is blank. The Data.com records Phone value is +1.415.901.7000. The Data.com United Technologies Corporation record looks like the one that matches your United Technologies record, so you select it, then click Select and Proceed to Clean. On the comparison page, you click Select All to accept all of the Data.com records values, including the Account Name, City, and Phone values that were different or blank in your record. You click Save and your records clean status changes to In Sync. Awesome.
See Also:
Selecting a Different Data.com Match for a Salesforce Account Record Cleaning Records Manually with Data.com Clean
Selecting a Different Data.com Match for a Salesforce Account Record
Data.com Prospector license available in: Contact Manager (no Lead object), Group, Professional, Enterprise, Performance, and Unlimited Editions Data.com Clean license available in: Professional, Enterprise, Performance, and Unlimited Editions User Permissions Needed To clean account records: Edit on accounts
Select a Data.com Match for your Salesforce Account Record (0:47 minutes) If your organization uses D&Bs DUNSRight Matching service, and you believe an account record has been matched incorrectly to a Data.com record, you may be able to match to a different Data.com record. After you select a new match, you manually clean your record in the usual way. 142
Sell to Your Customers
Finding New Accounts, Contacts, and Leads with Data.com
1. 2. 3. 4.
Open the record and click Clean On the comparison page, click Wrong match? Select a different Data.com record, if one or more are available. Click Select and Proceed to Clean
See Also:
Selecting a Matching Data.com Record for a Salesforce Account Cleaning Records Manually with Data.com Clean
Reporting an Account, Contact, or Lead as Inactive or Active to Data.com
When you use Data.com Clean to clean a Salesforce record, if you know the related account, contact, or lead is either out of business or not active at a company, you can report that information to Data.com. If an account, contact, or lead has been reported as Inactive to Data.com, well let you know. If you believe the account, contact, or lead is Active, you can tell us that, too. Data.com Prospector license available in: Contact Manager (no Lead object), Group, Professional, Enterprise, Performance, and Unlimited Editions Data.com Clean license available in: Professional, Enterprise, Performance, and Unlimited Editions User Permissions Needed To clean account records: To clean contact records: To clean lead records: Edit on accounts Edit on contacts Edit on leads
An account, contact, or lead may be designated as Active or Inactive by either Data.com or a Data.com Clean user. For accounts, Inactive means out of business, and for contacts or leads, it means the associated person no longer works at the company. If a record is Inactive, well let you know the source of that status, and if the source is Data.com, well tell you why. For example, well tell you if an account is out of business, a contact is no longer employed at the company, or a contact or leads phone or email is invalid. 1. From the account, contact, or lead record, click Clean to open the comparison page. 2. If the account, contact, or lead is inactive, click Report as Inactive. 3. Click Save. The records Clean Status field now shows that its Inactive. 4. If an account has been reported as inactive, but the company remains in business, or a contact or lead has been reported as inactive, but the person still works at the company, you can clean its record again. On the comparison page, youll see a message telling you the records current reported statusout of business for accounts or Inactive for contacts and leadsand who reported it: Data.com or a user. 5. Click Report as Active.
143
Sell to Your Customers
Finding New Accounts, Contacts, and Leads with Data.com
The records Clean Status field reverts to the value it had before the record was reported as Inactive. For example, if a contacts Clean Status is Reviewed, and then the contact is reported as Inactive, its clean status will change to Inactive. If the contact is later reported as Active, its clean status reverts to Reviewed.
See Also:
Understanding Data.com Clean Status
Flagging an Account, Contact, or Lead Field Value as Wrong or Right to Data.com
When you use Data.com Clean to clean a Salesforce record, if you know that one of its fields has an incorrect, or wrong value, you can report that information to Data.com. If a field value has been reported as wrong, well let you know. If you believe the field value is correct, or right, you can tell us that, too. Data.com Prospector license available in: Contact Manager (no Lead object), Group, Professional, Enterprise, Performance, and Unlimited Editions Data.com Clean license available in: Professional, Enterprise, Performance, and Unlimited Editions User Permissions Needed To clean account records: To clean contact records: To clean lead records: Edit on accounts Edit on contacts Edit on leads
When you clean an account, contact, or lead record, if you know that a particular field value is incorrect, you can flag that value as wrong to Data.com. If the value has been flagged as wrong, but you know the value is correct, you can flag it as right. On the comparison page, most fields offer the flagging option. Note: If your account, contact, or lead records Clean Status value is In Sync, and you flag a field value as wrong on the comparison page, the records Clean Status value changes to Reviewed. 1. From the record, click Clean to open the comparison page. 2. If you want to flag a field value as wrong, click the down arrow next to the field and select Flag as wrong to Data.com. A red flag ( ) appears next to the field. 3. Click Save. 4. If a field value has been flagged as wrong, but you know its right, click the down arrow next to the field and select Flag as right to Data.com. The red flag disappears. 5. Click Save. When an email field value is flagged as wrong, that information is immediately submitted to Data.coms automated fact processing system. If enough Data.com users flag the same email, the record may ultimately be marked as Inactive by Data.com. When other fields are flagged as wrong, the information is reviewed by data stewards at Data.com or D&B.
144
Sell to Your Customers
Finding New Accounts, Contacts, and Leads with Data.com
Understanding D&B Match Grades
Data.com Prospector license available in: Contact Manager (no Lead object), Group, Professional, Enterprise, Performance, and Unlimited Editions Data.com Clean license available in: Professional, Enterprise, Performance, and Unlimited Editions Use D&B match grades to help you decide which record is the right one when selecting a match. Hover over any candidates gray match grade bar to view the records D&B DUNSRight match information, including its confidence code and match grade details (if available). The blue match grade legend shows D&B code letters that correspond to these fields in your account record, in this order left to right. Account Name or Tradestyle | Street Number | Street Name | City | State / Province | Mailing address / PO Box | Phone Letter A B Definition Values either match exactly or are similar enough that they should be considered to match. Values are similar. In some cases, when Data.com and D&B data are updated at different times, if a field on the D&B record is blank, the match grade letter will indicate that the field values are similar (B) instead of blank (Z). F Z Values do not match. Value is blank in one or both of the records. When the State value is blank within a D&B record, the Street field value is normalized to be blank. In these cases, both fields are colored gray in the match grade legend and the match grade for each is Z.
Understanding Data.com Clean Status
Data.com Clean license available in: Professional, Enterprise, Performance, and Unlimited Editions If you use Data.com, the Salesforce CRM records you have access to show a status value in the Clean Status field. To clean a record is to bring it up to date with the values you wanteither accepting some or all of the latest values from Data.com, or keeping all of the values in the Salesforce record. If a user has compared two records and opted to keep one or more values from the Salesforce record, the records status is Reviewed. If the Data.com and Salesforce records are identicaleither before or after theyve been compared by a userthe Salesforce records clean status is In Sync. Both Reviewed and In Sync records are considered to be clean. This table explains each clean status message and tells you how to clean records in other states (such as Not Compared and Different).
145
Sell to Your Customers
Finding New Accounts, Contacts, and Leads with Data.com
Clean Status
Definition
How to Clean the Salesforce Record Click Clean and compare the records side by side. If you want to keep all of the values in the Salesforce record, click Save. The Salesforce records clean status changes to Reviewed. If you want to accept any or all of the Data.com values, select the checkboxes as appropriate, then click Save. The Salesforce records clean status changes to Reviewed until: The two records are identical (In Sync status). The record is updated in Salesforce or Data.com (Different status). The record becomes inactive in Data.com (Inactive status).
Not Compared The current version of the Salesforce record has not been compared with Data.com. This status may occur because: The record was created manually in Salesforce (not added from Data.com), and has not yet been compared with Data.com. The Salesforce record was previously compared with Data.com, but later edited by a user and not compared again. The Salesforce record was previously compared with Data.com, but later updated by a workflow or other automated process (such as lead conversion) and not compared with Data.com again. You map Data.com fields to Salesforce fields, and one or more newly mapped Data.com fields has no value. Note: Records you add from Data.com are always In Sync until the data changes in one or both of the records. In Sync
When your Salesforce record was last compared Click the icon in the Clean Status field and with the Data.com record, the two were identical. check the time stamp to see when the record was Records with In Sync status are considered to last compared. be clean. When your Salesforce record was last compared with the Data.com record, the user who compared them: Kept one or more values from the Salesforce record May have also flagged a field value as wrong to Data.com. Records in Reviewed status are considered to be clean, but you can repeat the clean process. Click Clean and compare the records side by side. Accept or skip Data.com values as appropriate. The Salesforce record remains in Reviewed status until: The two records are identical (In Sync status). The record is updated in Salesforce or Data.com (Different status). The record becomes inactive in Data.com (Inactive status). Any fields previously flagged as wrong to Data.com have been reflagged as right.
Reviewed
Different
The Salesforce record has different data from the Click Clean and compare the records side by side. corresponding Data.com record. Accept or skip Data.com values as appropriate. Note: Its important to remember that a records clean status can change from In Sync or Reviewed to Different when values change in the matched Data.com record. This may happen regularly as updated information from Data.com and D&B is made available. The Salesforce record remains in Different status until: The two records are identical (In Sync status). A user reviews the two records and keeps one or more values from the Salesforce record (Reviewed status).
146
Sell to Your Customers
Finding New Accounts, Contacts, and Leads with Data.com
Clean Status
Definition
How to Clean the Salesforce Record The record becomes inactive in Data.com (Inactive status).
Select Match Data.com does not have a record qualified for an Click Clean and review the match candidates we automatic match but does have one or more suggest. Select one and proceed to clean the record potential matches. You can select one from up to in the usual way. 5 match candidates. Note: This status is available with the Data.com Clean product and D&B DUNSRight matching service only. Not Found Inactive The Salesforce record has no similar records in Data.com record. The record can't be cleaned in Salesforce because Data.com could not find a record to match it with.
The Data.com record corresponding to the Either: Salesforce record has been reported as inactive by Click Clean and compare the records side by either Data.com or a user in your organization. A side. Accept or skip Data.com values as contact record may be inactive if it contains appropriate. out-of-date or inaccurate information. An account The Salesforce record remains in Inactive record is inactive if D&B has marked it as out of status. business. or Note: Inactive records are hidden Report the record as Active to Data.com. from Data.com Prospector search results The records clean status changes to by default, but you can use filters to show Reviewed. them. The Salesforce record: Previously had a clean status of Not Compared and Work with your administrator to modify the validation rule, trigger, or API customization that
Skipped
147
Sell to Your Customers
Finding New Accounts, Contacts, and Leads with Data.com
Clean Status
Definition
How to Clean the Salesforce Record
When the record was last saved, it encountered caused the error, then clean the record again an error related to a validation rule, trigger, or manually or with Clean jobs. other customization.
Because both of these conditions were met, the record was skipped during the most recent incremental sync Clean job or when it was manually cleaned by a user. Note: Full sync Clean jobs process Salesforce records with any clean status that encountered errors related to validation rules, triggers, or other customizations when last saved, but those records Clean Status field values do not change until the errors are resolved.
See Also:
Cleaning Records Manually with Data.com Clean Cleaning a List of Salesforce Records with Data.com Clean Working with a Record's Data.com Clean Status Reporting an Account, Contact, or Lead as Inactive or Active to Data.com
Working with a Record's Data.com Clean Status
Data.com Prospector license available in: Contact Manager (no Lead object), Group, Professional, Enterprise, Performance, and Unlimited Editions Data.com Clean license available in: Professional, Enterprise, Performance, and Unlimited Editions The Clean Status field on account, contact, and lead records shows you the records Data.com Clean status at a glance, including when the status was last updated. But if you click the icon next to the status, youll get more status details, plus options for refreshing the status. Depending on the status, you can also clean some records right from the Clean Status field. Heres an example that shows some of your options.
1. This records status is Different because when it was last compared, one week before, the records in Salesforce and Data.com had different values for some or all of their fields. The user who compared the records previously may have: Decided not to accept any of the Data.com values. Accepted some values from Data.com and kept some Salesforce values. Clicked Cancel on the comparison page. 148
Sell to Your Customers
Finding New Accounts, Contacts, and Leads with Data.com
Click the icon to view the popup, which provides additional information and Clean options. 2. This line tells you about the Salesforce records most recent comparison activity. In this case, a user compared the Salesforce account record with Data.coms version one week ago. 3. This section provides more details about the comparison. In this case, Data.com had different Email, Phone, and Mailing Address values for the contact. 4. You can click the Clean... link to compare the Salesforce and Data.com records yourself. If you click Cancel, the records clean status will remain Different. If you click Save, even if you havent accepted any Data.com values, the records clean status will be Reviewed. .
Understanding How Salesforce and Data.com Records are Matched
Data.com Prospector license available in: Contact Manager (no Lead object), Group, Professional, Enterprise, Performance, and Unlimited Editions Data.com Clean license available in: Professional, Enterprise, Performance, and Unlimited Editions If you clean your Salesforce account, contact, and lead data with Data.com, its important to understand how your Salesforce records are compared and matched with records from Data.com. Tip: For complete details about how the Data.com matching service works, including a graphic overview and extensive examples, please see our white paper, Data.com Record Matching in Salesforce. Salesforce and Data.com records can be compared and matched in two ways. Manually, when a user clicks Clean on an individual account, contact, or lead record. Via Clean jobs, which automatically attempt to match all your account, contact, or lead records.
Automated clean jobs are only available to organizations that purchase Data.com Clean. Manual clean is available to all licensed Data.com Prospector users. The first time a Salesforce record is cleanedeither manually or via automated jobthe matching service searches Data.com for similar records. It examines the field values in each record and looks for enough identical or similar information to indicate that the two records represent the same entity (that isthe same account, contact, or lead). If Data.com finds a match, the two records are linked by a numeric value in the Data.com Key field. For contact and lead records, every time the Salesforce record is cleaned, the matching service is used to match the record. For account records, every time the Salesforce record is cleaned, the D-U-N-S Number field is used to match (or look up) the record. If the D-U-N-S Number field is blank, the matching service will be used to find a match. If the Salesforce record changes substantially, the next time it is cleaned, the matching service may look for a better match from other Data.com records. Note: If you prefer to rematch account records with the matching service, regardless of whether a D-U-N-S Number is present, please contact salesforce.com Customer Support. Doing so, however, may cause some account records to have the Data.com Clean Not Found status. If youve remapped or skipped mapping for the D-U-N-S Number field, or if youre organization purchased Data.com prior to December 16, 2011, the matching service will automatically be used to rematch account records.
For contacts and leads, the important fields are:
Name
149
Sell to Your Customers
Finding New Accounts, Contacts, and Leads with Data.com
Ideally, use a direct email address rather than a group address like info@org.com. (Identical Email values will almost always trigger a match unless other values in the record conflict.) Note: Data.com does not store emails that may be personal contact information, such as those from Gmail or Yahoo.
Account Name for contacts; Company for leads. Title Phone
For accounts, the important fields are:
Account Name
Make sure the account name doesn't contain any unrelated artifacts, such as numbers (1002), special characters (!#@#), or unrelated words. (These symbols are acceptable if they are part of the companys name.) Try to avoid country and state names as values unless they are part of the companys name. If the account name contains more than one word, like DSGI Business (PC World Business) try both of them. If an account name is also a Website (like salesforce.com), try leaving off the subdomain (.com and the like).
Billing Address
Use a full address if possible Make sure the Country field value is correct. If you dont know the country, leave the field blank. Make sure to specify the State or ZIP code value if you know it. If you know the accounts street name but not its street number, use the street name only. A street name without a street number is better than no value.
Website Phone
Analyzing Account, Contact, and Lead Data Quality
Analyzing Data Quality with Data.com Data Assessments
Data.com Prospector license available in: Contact Manager (no Lead object), Group, Professional, Enterprise, Performance, and Unlimited Editions Data.com Clean license available in: Professional, Enterprise, Performance, and Unlimited Editions
User Permissions Needed To install packages: To run a Data.com data assessment: To view a Data.com data assessment: Download AppExchange Packages No permissions required No permissions required
How many of your organization's records can Data.com enrich with more and better data? Data.com Assessments can tell you. It can also identify how many of your records have been marked as Inactive in Data.com, and if you request, how many records in your Salesforce organization appear to be duplicates. Data assessments also list the fields on accounts, contacts, 150
Sell to Your Customers
Finding New Accounts, Contacts, and Leads with Data.com
and leads, and tell you how many are blank within your records and how many have different values from Data.coms. (For example, you may have 10 account records in which the Phone field value is blank, or five contacts in which the Account Name field is blank.) Data.com Data Assessments is a freeAppExchange package. Work with your salesforce.com sales representative to get it for your organization. 1. Contact your salesforce.com sales rep to get Data Assessments. 2. Set up and run an assessment. 3. View your assessments.
Installing and Implementing the Data.com Data Assessments AppExchange Package
Data.com Prospector license available in: Contact Manager (no Lead object), Group, Professional, Enterprise, Performance, and Unlimited Editions Data.com Clean license available in: Professional, Enterprise, Performance, and Unlimited Editions User Permissions Needed To install packages: To run a Data.com data assessment: To view a Data.com data assessment: Download AppExchange Packages No permissions required No permissions required
1. Install the package using the link you received from salesforce.com. Contact your sales representative if you do not have a link. 2. Let your users know that Data.com Data Assessments is available.
Running Data.com Data Assessments
Data.com Prospector license available in: Contact Manager (no Lead object), Group, Professional, Enterprise, Performance, and Unlimited Editions Data.com Clean license available in: Professional, Enterprise, Performance, and Unlimited Editions User Permissions Needed To run a Data.com data assessment: To view a Data.com data assessment: No permissions required No permissions required
To run a data assessment, your organization must have the Data.com Data Assessments AppExchange app installed Contact your salesforce.com sales rep if you need Data Assessments. Data.com Data Assessments is a Salesforce AppExchange package that tells you how many of your organization's records Data.com can enrich with more and better data. It can also tell you how many of your records have been marked as Inactive in Data.com, and if you request, how many records in your Salesforce organization appear to be duplicates. Data assessments also list the fields on accounts, contacts, and leads, and tell you how many are blank within your records and how many have different values from Data.coms. Your organization can request one assessment every 30 days. 1. From the Force.com app menu, select Data.com Assessment to open the Data Assessment app. 2. Click the Data.com Assessment tab and define your assessment preferences. 151
Sell to Your Customers
Finding New Accounts, Contacts, and Leads with Data.com
3. Click Start My Assessment. Well tell you how long we expect it to take. The completion calculation is based on 15 records per second, and we round up to the nearest hour. So if you have 200,000 accounts, for example, your assessment will take about 3 hours and 45 minutes to complete. Well estimate it at 4 hours.
Viewing and Understanding Data.com Data Assessments
Data.com Prospector license available in: Contact Manager (no Lead object), Group, Professional, Enterprise, Performance, and Unlimited Editions Data.com Clean license available in: Professional, Enterprise, Performance, and Unlimited Editions User Permissions Needed To run a Data.com data assessment: To view a Data.com data assessment: No permissions required No permissions required
When your Data.com data assessment is complete, you can take a look, and learn how Data.com can enhance your CRM records. You can also view previous assessments run by you or other users in your organization. Tip: For more information about clean status values, including those provided in data assessments (In Sync, Different, and Inactive) see Understanding Data.com Clean Status on page 145. To learn more about how Data.com matching works, check out our white paper: Data.com Record Matching in Salesforce.
1. 2. 3. 4.
If you need to, from the Force.com app menu, select Data.com Assessments. Click the Data.com Assessment tab, then click the Assessments tab. Click View Assessments next to the assessment you want. Click through the assessment tabs. Heres what youll find. Tab Summary What it Tells You Breaks down the set of records we analyzed for the assessment. It tells you how many we can enrich with better data, how many records are likely to be inactive in Data.com and if you requested it when you ran the assessment, how many of your records are likely to be duplicates. We also tell you how many of your records were matched to Data.com records and how many were not. Breaks down the account records we matched, showing the number and percentage of records by status and identifying the match percentage. Data assessments also list Account fields and for a given field, tell you how many records have blank values for that field and how many have values that are different from Data.coms. (For example, you may have 10 account records in which the Phone field value is blank.) Breaks down the contact records we matched, showing the number and percentage of records by status and identifying the match percentage. Data assessments also list Contact fields and for a given field, tell you how many records have blank values for that field and how many have values that are different from Data.coms. (For example, you may have five contact records in which the Account field value is blank.)
Accounts
Contacts
152
Sell to Your Customers
Viewing Social Network Details for Accounts and Contacts
Tab Leads
What it Tells You Breaks down the lead records we matched, showing the number and percentage of records by status and identifying the match percentage. Data assessments also list Lead fields and for a given field, tell you how many records have blank values for that field and how many have values that are different from Data.coms. (For example, you may have 12 lead records in which the Title field value is different from Data.coms.) Data.com's matching algorithm uses key fields to identify matching records. This tab lists those fields, and shows you the number and percentage of blank field values within your unmatched records. Adding valid data to these fields will most likely improve your organizations match results.
Unmatched
Viewing Social Network Details for Accounts and Contacts
Social Accounts, Contacts, and Leads Overview
The Social Accounts and Contacts feature provides easy access to social network profiles and other social information for your accounts, contacts, and leads, directly in Salesforce. This social intelligence gives your users the advantage they need to better serve their current and potential customers. Business accounts available in: All Editions except Database.com Person accounts available in: Enterprise, Performance, Unlimited, and Developer Editions Contacts available in: All Editions except Database.com Leads available in: Group, Professional, Enterprise, Performance, Unlimited, and Developer Editions Data.com Clean available in: Professional, Enterprise, Performance, and Unlimited Editions Social Key available in: Professional, Enterprise, Performance, and Unlimited Editions
Watch a Demo (3:29 minutes) The Social Accounts and Contacts feature is enabled by default for organizations created after the Spring 12 release. For organizations created before that release, the administrator must enable Social Accounts and Contacts. Organizations that use Data.com Clean also get Data.com Social Key, which makes finding social information for contacts and leads even easier. When Data.com Clean jobs are run or you clean records from a list, your contact and leads records are updated with social handles from LinkedIn, Twitter, and Facebook, when available. Note: In the Salesforce Help and other Salesforce documentation, the word account by itself always refers to both business accounts and person accounts. We use the terms business account and person account when there are differences between the two kinds of accounts. You can see social information from several social networks.
153
Sell to Your Customers
Viewing Social Network Details for Accounts and Contacts
Social Network Facebook
What you see in Salesforce
Supported Objects
Facebook gives you a more personal view of your existing and potential customers and helps you find common interests. For contacts, leads, and person accounts, you can see profiles, status updates, and the number of mutual friends you share. For business accounts, you can view your customers corporate social media presence, including their company profile and wall posts. Klout is a third-party service that analyzes people's influence across social networks, including Twitter, Facebook, and LinkedIn. Use Klout to see your accounts', contacts', and leads' influence on social media, who they influence, who influences them, and the topics they talk about.
Accounts (does not include Social Key) Contacts Leads
Klout
Accounts Contacts Leads
LinkedIn is useful for staying up to date on your contacts', leads', and person Contacts accounts' professional personas. You can see profile photos, current titles Leads and companies, and locations. Person Accounts (does not include Social Key) Twitter is a great way to see the public personas of your existing and potential Accounts (does not include Social customers and learn what's on their minds. You can see bios, recent tweets, Key) and the people who are following and being followed by your accounts, Contacts contacts, and leads. Leads
YouTube YouTubehelps you find and view videos related to your accounts, contacts, Accounts video and leads. Contacts community Leads Additional social networks may be available in future updates. Important: The Social Accounts and Contacts feature uses Facebook, Klout, LinkedIn, Twitter, and YouTube public APIs to display social information in Salesforce. Because these social networks have the option of modifying or terminating access to their APIs at any time, salesforce.com cant guarantee the future availability of this feature or any of its functionality, including access to the data that is currently provided or to any particular social network as a whole. To get started with Social Accounts and Contacts, simply sign in to your social network accounts from any account, contact, or lead detail page. This creates private connections between Salesforce and your social network accounts, allowing you to see external social profiles in Salesforce. Then youre ready to take your customer insights to the next level by linking your accounts, contacts, and leads social profiles to their Salesforce records. After you link a profile to a record, that social data is available to you and everyone else in your organization, without having to log in to other sites. The details that each Salesforce user can see depends on their connection level with the account, contact, or lead, as well as the privacy settings for the profile. Regardless of how much detail is visible, the information that Salesforce displays is always current.
154
Sell to Your Customers
Viewing Social Network Details for Accounts and Contacts
Click the social network icons in the header on account, contact, and lead detail pages to display the Social Accounts and Contacts viewer. If no icons are visible, Social Accounts and Contacts is disabled for your organization. If a social network icon is missing, that service may be turned off. Contact your administrator if you'd like to use this feature or want access to a social network that isn't currently available.
See Also:
Security and Privacy When Using Social Accounts and Contacts
Security and Privacy When Using Social Accounts and Contacts
Business accounts available in: All Editions except Database.com Person accounts available in: Enterprise, Performance, Unlimited, and Developer Editions Contacts available in: All Editions except Database.com Leads available in: Group, Professional, Enterprise, Performance, Unlimited, and Developer Editions Data.com Clean available in: Professional, Enterprise, Performance, and Unlimited Editions Social Key available in: Professional, Enterprise, Performance, and Unlimited Editions Social Accounts and Contacts is secure and private. Here's an overview of its security and privacy features: Salesforce uses the trusted OAuth protocol when you sign in to your Facebook, LinkedIn, Twitter, or Klout accounts, so your login credentials aren't exposed to Salesforce. Salesforce doesn't import or store social information. Each time you select a contact's social profile or YouTube video, Salesforce retrieves the information directly from the corresponding social network and simply displays it. The information that you see is read-only and can't be modified. You can't import or store social data in Salesforce records. This ensures that you always see current details when viewing your accounts', contacts', and leads' social information. The details that are visible to you when you view a Facebook, LinkedIn, or Twitter profile are determined by the connection that you have with the account, contact, or lead, as well as privacy settings. Typically you see the same information as you would when viewing the profile while logged in directly to the social network. Some of your customers, however, may have privacy settings that restrict the visibility of some or all of their profile details outside the network. In those cases, you see very few, if any, profile details in Salesforce. Your view of a Facebook, LinkedIn, or Twitter profile is not shared with anyone else in your organization. Other Salesforce users must sign in to their own social network accounts to use Social Accounts and Contacts and the profile details that are visible depend on each user's connection level with the account, contact, or lead, as well as their privacy settings. None of your profile information is stored in Salesforce, nor does Salesforce post anything about you or your activities to your social network accounts. Accounts, contacts, and leads aren't notified when you view their social network profiles using the Social Accounts and Contacts feature. Important: The Social Accounts and Contacts feature uses Facebook, Klout, LinkedIn, Twitter, and YouTube public APIs to display social information in Salesforce. Because these social networks have the option of modifying or terminating access to their APIs at any time, salesforce.com cant guarantee the future availability of this feature or
155
Sell to Your Customers
Viewing Social Network Details for Accounts and Contacts
any of its functionality, including access to the data that is currently provided or to any particular social network as a whole.
See Also:
Social Accounts, Contacts, and Leads Overview Using Social Accounts
Using Social Contacts
Available in: All Editions except Database.com
Watch a Demo (3:29 minutes) When using Social Accounts and Contacts for contacts, you can: Configure your Social Accounts and Contacts settings so the Social Accounts and Contacts viewer only shows the social networks that you want to use. Sign in to your social network accounts from any contact detail page. Find your customers Facebook, LinkedIn, and Twitter profiles and link them to their contact records, so you can view this information from contact detail pages. Find YouTube videos related to your contacts and play them from contact detail pages. See your contacts Klout information from contact detail pages. Modify default search criteria if youre having trouble locating a contacts social information. Get contacts social profiles automatically if your organization uses Data.com Social Key.
See Also:
Social Accounts, Contacts, and Leads Overview Security and Privacy When Using Social Accounts and Contacts
Signing in to Your Social Network Accounts from Contact Detail Pages
Available in: All Editions except Database.com User Permissions Needed To sign in to your social network accounts from contact detail Read on contacts pages: To get started using Social Accounts and Contacts, you first need to sign in to your social network accounts from any account, contact, or lead detail page. This creates private connections between Salesforce and your social network accounts, allowing you to see external social profiles in Salesforce. These connections persist in future Salesforce sessions so you don't have to sign in to your social network accounts again unless you sign out in the Social Accounts and Contacts viewer.
156
Sell to Your Customers
Viewing Social Network Details for Accounts and Contacts
Note: You can see YouTube videos without doing these steps. The Klout service is only available when youre signed in to your Twitter account.. 1. Open the contacts detail page. 2. Click a social network icon ( ). 3. Click Sign in button on the Social Accounts and Contacts viewer. 4. Enter your social network account credentials and authorize Salesforce to access your account. Your Salesforce account and social network account are now connected. 5. If you want to log in to another social network, just click its tab on the viewer. Note: Salesforce users who are not within either the Salesforce or Force.com domains, such as Cloud.com users, cannot Log into Facebook from within Salesforce.
See Also:
Using Social Contacts Social Accounts, Contacts, and Leads Overview
Viewing and Associating Your Contacts' Social Network Profiles
Available in: All Editions except Database.com User Permissions Needed To find and link social network profiles to contact records: To view a contact's social network profiles: Edit on contacts Read on contacts
View your contacts social network profiles right from a records detail page. Its easy. Social Accounts and Contacts lets you find your customers LinkedIn, Twitter, and Facebook profiles (if available) and associate them with your contact records, then view them directly from contact detail pages. Other users who can view the contact record can also view the profile. If your organization uses Data.com Social Key, we provide the links automatically (if available) for LinkedIn, Twitter, and Facebook. Note: Depending on contacts and leads privacy settings, as well as the permissions set by their friends or connections and the sites terms of use, users might not see as much information as they would if logged in to their social network accounts directly. 1. From the contacts detail page, click the icon for the social network where you want to view your contacts profile ( ) to open the Social Accounts and Contacts viewer. 2. If you need to, from the Social Accounts and Contacts viewer, sign in to that social network. 3. If you havent yet associated a profile for the contact, select the one you want from those we show you. Viewing a profile automatically associates it with the contact. If you use Social Key, your record may have a profile already associated. 4. If you need to associate a different profile, click Find Different Profile. 5. If you want to view the contacts profiles on other social networks, just click their tabs in the viewer. 6. You can also:
157
Sell to Your Customers
Viewing Social Network Details for Accounts and Contacts
Click Show Photo in Salesforce to display the contact's profile picture on the contact detail page. When Social Key finds a LinkedIn handle for a contact, it automatically displays that image on the contacts detail page. You can choose a different photo (including photos from Twitter or Facebook) if you wish. Click View Full Profile to see the contact's complete social network profile directly in the social network. Click Sign Out to close the private connection between Salesforce and your social network account. When you do this, you're unable to see your contacts' social network profiles until you sign in again.
See Also:
Using Social Contacts Social Accounts, Contacts, and Leads Overview
Viewing YouTube Videos about Your Contacts
Available in: All Editions except Database.com User Permissions Needed To find and view YouTube videos related to contacts: Read on contacts
You can use Social Accounts and Contacts to find YouTube videos related to your contacts and play them from contact detail pages in Salesforce. 1. Open the contact record. 2. In the header on the detail page, click the YouTube icon ( ). 3. In the YouTube search results, click the video that you want to watch. Tip: If the default search doesn't find videos for the correct person, search again using different search terms.
4. The YouTube player opens in the Social Accounts and Contacts viewer and the video begins playing.
See Also:
Using Social Contacts Social Accounts, Contacts, and Leads Overview
Viewing Your Contacts' Klout Information
Available in: All Editions except Database.com User Permissions Needed To view a contact's Klout information: Read on contacts
158
Sell to Your Customers
Viewing Social Network Details for Accounts and Contacts
You can use Social Accounts and Contacts to see your contacts Klout information, directly from contact detail pages in Salesforce. Note: The Klout service is dependent on Twitteran administrator must enable Twitter in your organizations Social Accounts and Contacts settings and you must be signed in to your Twitter account. You dont need a Klout account, or have to be signed in to your Klout account, to see Klout information in Salesforce. Before Klout information is available for a contact, you or someone else in your organization needs to associate a Twitter profile with the contact record. To see Klout information for a contact: 1. Open the contact record. 2. In the header on the detail page, click the Klout icon ( 3. View the contacts Klout information. ).
See Also:
Using Social Contacts Social Accounts, Contacts, and Leads Overview
Tips for Finding Your Contacts' Social Information
Available in: All Editions except Database.com When you want to associate a social network profile with a contacteither for the first time or if youre switching to a different profile using the Find Different Profile buttonthe Social Accounts and Contacts feature searches for profiles that match the Name field on the contact record. If you're looking for a LinkedIn profile, the search also matches against the Account Name field. Similarly, when looking for YouTube videos that are related to a contact, the default search criteria is determined by the Name field. Here are some tips for finding a contacts social information. If the default search can't locate your contact's social network profile or YouTube videos related to the account, enter different keywords in the search box on the Social Accounts and Contacts viewer and click Search. The name on the contact record may be different from your contacts social network user name or the name used in YouTube video keyword tags. Try different variations of the contact's name; for example, search for Maddie Rigsby instead of Madison Rigsby. For LinkedIn profile searches, the account name on the contact record may not exactly match the company name in the contact's LinkedIn profile. Try different versions of the account name, such as Universal Paper or Universal Paper, Incorporated instead of Universal Paper, Inc. If your organization uses Data.com Social Key , well automatically find and associate your contacts social handles (if available) from LinkedIn, Twitter, and Facebook, so you can view profile and feed information without having to make associations.
159
Sell to Your Customers
Viewing Social Network Details for Accounts and Contacts
If you still can't find the correct profile, the contact may not have an account in the social network or the contact's privacy settings may be blocking you from finding their profile in a search. If your YouTube searches are still unsuccessful, the contact may not be featured in any videos shared on YouTube.
See Also:
Using Social Contacts Social Accounts, Contacts, and Leads Overview
Defining Your Social Accounts and Contacts User Settings
Business accounts available in: All Editions except Database.com Person accounts available in: Enterprise, Performance, Unlimited, and Developer Editions Contacts available in: All Editions except Database.com Leads available in: Group, Professional, Enterprise, Performance, Unlimited, and Developer Editions Data.com Clean available in: Professional, Enterprise, Performance, and Unlimited Editions Social Key available in: Professional, Enterprise, Performance, and Unlimited Editions If the Social Accounts and Contacts feature is enabled for your organization, you can customize it so it works the way you want it to. You can also turn the feature off if you dont want to use it. 1. At the top of any Salesforce page, click the down arrow next to your name. From the menu under your name, select Setup or My Settingswhichever one appears. 2. From the left pane, select one of the following: If you clicked Setup, select My Social Accounts and Contacts > Settings. If you clicked My Settings, select Display & Layout > My Social Accounts and Contacts.
3. Set up Social Accounts and Contacts so it works the way you want it to. 4. Click Save.
See Also:
Social Accounts, Contacts, and Leads Overview Security and Privacy When Using Social Accounts and Contacts Social Accounts, Contacts, and Leads Overview Tips for Finding Your Contacts' Social Information Using Social Leads
160
Sell to Your Customers
Campaigning and Generating Leads
Campaigning and Generating Leads
Planning, Managing, and Tracking Campaigns
Campaigns Overview
Available in: Professional, Enterprise, Performance, Unlimited, and Developer Editions A campaign is an outbound marketing project that you want to plan, manage, and track within Salesforce. It can be a direct mail program, seminar, print advertisement, email, or other type of marketing initiative. You can organize campaigns into hierarchies for easy analysis of related marketing tactics. The Campaigns tab displays a home page that lets you quickly locate and report on campaigns. You can also sort and filter campaigns using standard and custom list views. In addition, this tab lets you view and edit detailed information on campaigns. Note: To manage campaigns, users must have the Marketing User checkbox selected on their personal information page, the appropriate user permissions, and sharing access to the campaign. Other users can only view campaigns and run campaign reports. See Who has access to campaigns? on page 203. In addition, campaigns cannot be disabled for your organization if campaigns are referenced in Apex.
See Also:
Campaigns Home Tip sheet: Five Steps for Managing Campaigns
Campaigns Home
Available in: Professional, Enterprise, Performance, Unlimited, and Developer Editions
User Permissions Needed To view Campaigns tab: To view campaigns: To create campaigns: Read on campaigns Read on campaigns Create on campaigns
Clicking on the Campaigns tab displays the campaigns home page. Any user can access the campaigns home page. To show a filtered list of items, select a predefined list from the View drop-down list, or click Create New View to define your own custom views. To edit or delete any view you created, select it from the View drop-down list and click Edit. In the Recent Campaigns section, select an item from the drop-down list to display a brief list of the top campaigns matching that criteria. From the list, you can click any campaign name to go directly to the campaign detail. Toggle the Show 25 items and Show 10 items links to change the number of items that display. The fields you see are determined by the Campaigns Tab search layout defined by your administrator and by your field-level security settings (available in Enterprise, Unlimited, Performance, and Developer Editions only). The Recent Campaigns choices are: 161
Sell to Your Customers
Planning, Managing, and Tracking Campaigns
Recent Campaigns Choice
Recently Viewed
Description The last ten or twenty-five campaigns you viewed, with the most recently viewed campaign listed first. This list is derived from your recent items and includes records owned by you and other users. The most recent ten or twenty-five campaigns marked as Active, with the most recently created campaign listed first. This list only includes records owned by you.
My Active Campaigns
In the Recent Campaigns section, click New to create a new campaign. Under Reports, click any report name to jump to that report.
See Also:
Campaigns Overview Managing Campaigns
Managing Campaigns
Available in: Professional, Enterprise, Performance, Unlimited, and Developer Editions
162
Sell to Your Customers
Planning, Managing, and Tracking Campaigns
User Permissions Needed To view campaigns: To create campaigns: Read on campaigns Create on campaigns AND
Marketing User checked in your user information
To change campaigns:
Edit on campaigns AND
Marketing User checked in your user information
To use the lead import wizard:
Edit on campaigns AND
Marketing User checked in your user information
AND Import Leads To use the campaign update wizard: Edit on campaigns AND
Marketing User checked in your user information
AND Import Leads AND Read on contacts Managing campaigns in Salesforce involves the five major steps listed below. We recommend you follow these steps to make your marketing programs and post-campaign analysis more effective. See the Campaign Management Implementation Guide for additional information. 1. Create the campaign After determining your marketing strategy, create a campaign to track your efforts. See Creating Campaigns on page 189. 2. Create your target list Next define who you want to target with your campaign. The method used to create a target list depends on who you are targeting: Rented or Purchased Lists - Simply use the list of names as your target list. We recommend that you do not import the names into the system yet. Existing Contacts, Leads, or Person Account - Run a contact, lead, or person account report in Salesforce and use the Add to Campaign button to associate those records with your campaign. Alternatively, go to a list view of contacts or leads and use the Add to Campaign button to associate those records with your campaign. Note that person accounts are included in contact list views and can be added to campaigns from them. See Managing Campaign Members on page 174. 163
Sell to Your Customers
Planning, Managing, and Tracking Campaigns
3. Execute the campaign All campaign execution occurs outside of Salesforce. It can be online or offline, for example: Online - Send email using an email execution vendor. Offline - Plan and host a conference; run print or radio advertisements; send direct mail pieces; or host a Web seminar.
4. Track responses The possible types of campaign responses can be divided into the following groups based on the response tracking mechanism: Website Response - Prospects respond by filling in a form on your website. Use Web-to-Lead to set up a jump page or microsite for the campaign. All responses are created as leads, and if the Web form includes the Campaign field value, the leads are directly associated to the campaign. You can also include the Member Status field in the form to automatically mark all submissions with a particular member status. Manual Update - Customers and prospects respond via phone or mail. A sales or marketing team member can manually update the Campaign History for the lead, contact, or person account. See Adding, Editing, or Cloning Individual Campaign Members on page 184. Mass Update/Offline Response - The third type of response is any response that you track in an offline list, for example, trade show attendance or email responses from your email vendor. In Salesforce, use the Manage Members page to update the member status of leads, contacts, or person accounts that have been associated with your campaign. See Editing Multiple Campaign Members on page 175. Alternatively, import the offline list into Salesforce via the Campaign Import Wizards. See Importing Campaign Members on page 186.
5. Analyze campaign effectiveness The final step is to analyze the effectiveness of the campaign using reports and campaign statistics. See Displaying and Editing Campaigns on page 166 for information on calculating statistics.
See Also:
Campaigns FAQ
Viewing Campaign Lists
Available in: Professional, Enterprise, Performance, Unlimited, and Developer Editions
User Permissions Needed To view campaign lists: To create, edit, or delete campaigns: Read on campaigns Create on campaigns AND
Marketing User checked in your user information
The campaigns list page displays a list of campaigns in your current view. To show a filtered list of items, select a predefined list from the View drop-down list, or click Create New View to define your own custom views. To edit or delete any view you created, select it from the View drop-down list and click Edit. Click a campaign name to view the detail. Click Edit or Del to edit or delete the campaign.
164
Sell to Your Customers
Planning, Managing, and Tracking Campaigns
Click New Campaign or select Campaign from the Create New drop-down list in the sidebar to create a campaign.
See Also:
Campaigns Overview
Viewing Campaign Hierarchies
Available in: Professional, Enterprise, Performance, Unlimited, and Developer Editions
User Permissions Needed To view campaigns: Read on campaigns
A campaign hierarchy allows you to group campaigns together within a specific marketing program or initiative, which enables you to analyze related marketing efforts more efficiently. To view the hierarchy for a campaign, click View Hierarchy next to the Campaign Name field on the campaign detail page. If a campaign is not part of a hierarchy, its corresponding Campaign Hierarchy page shows only the campaign you selected. A campaign hierarchy shows campaigns that are associated with one another via the Parent Campaign field. A hierarchy illustrates a relationship between campaigns, such as a grouping of campaigns within a specific marketing tactic. Each campaign can have only one parent campaign but an unlimited number of sibling campaigns, and a campaign hierarchy can contain a maximum of five levels or generations. In other words, a campaign hierarchy has a maximum depth of five levels but an unlimited breadth on each level. Campaign members, such as contacts and leads, can be included on any level. On the Campaign Hierarchy page, campaigns are indented to show that they are related to the campaigns above them. Campaigns are listed in descending order based on their hierarchy level. Click any campaign name to open the detail page for that campaign. Statistics for an individual campaign are in the Campaign Statistics section of the campaign detail page. Aggregate statistics for parent and child campaigns are in the Campaign Hierarchy related list. Note: To ensure accurate reporting, all campaigns in a hierarchy must use the same currency.
See Also:
Setting Up Campaign Hierarchies Viewing Campaign Hierarchy Statistics
Viewing Campaign Hierarchy Statistics
Available in: Professional, Enterprise, Performance, Unlimited, and Developer Editions
User Permissions Needed To view campaigns: To view campaign hierarchies: Read on campaigns Read on campaigns
165
Sell to Your Customers
Planning, Managing, and Tracking Campaigns
Campaign detail pages include a Campaign Hierarchy related list, which displays a parent campaign and all the campaigns directly below the parent campaign in the campaign hierarchy. You can create a campaign hierarchy by associating campaigns with one another using the Parent Campaign lookup field on the campaign detail page. Click any campaign in the related list to open the detail page for that campaign. The Campaign Hierarchy related list provides statistics fields for each campaign in the list as well as the total value for the parent campaign and all the campaigns below it in the campaign hierarchy. Statistics fields are not visible in the related list until campaign hierarchies are enabled for your organization. For more information and a list of fields, see Setting Up Campaign Hierarchies on page 169. The Campaign Hierarchy related list shows a maximum of two hierarchy levels: the parent campaign and its child campaigns. If a child campaign has children, those children do not appear in the related list but their data is included in the campaign hierarchy statistic field values. The campaign hierarchy statistic fields provide aggregate data regardless of whether you have sharing rights to view individual campaigns within the hierarchy. However, if you do not have access to a campaign that appears in the related list, you cannot view its detail page from the link on the related list. To view all the levels in a campaign hierarchy, click the View Hierarchy link next to the Campaign Name on the campaign detail page.
See Also:
Displaying and Editing Campaigns Campaign Fields
Displaying and Editing Campaigns
Available in: Professional, Enterprise, Performance, Unlimited, and Developer Editions
User Permissions Needed To view campaign lists: To change campaigns: Read on campaigns Edit on campaigns AND
Marketing User checked in your user information
Displaying Campaigns Once you have located a campaign on the campaigns home or list pages, click the campaign name to display detailed information. You can also select a campaign name from the Campaign History related list of an associated lead, contact, or person account. If hover details are enabled, hover over any lookup field on the detail page to view key information about a record before clicking into that records detail page. Editing Campaigns To update a campaign, click Edit, and then change the fields you want to update. When you have finished, click Save. You can also click Save & New to save the current campaign and create another. Use inline editing to edit fields directly on the detail page. If inline editing isnt enabled, contact your administrator. Note: To edit a campaign that is a child of another campaign, you must have at least Read access on the parent.
166
Sell to Your Customers
Planning, Managing, and Tracking Campaigns
Creating Campaign Hierarchies When creating or editing a campaign you can use the Parent Campaign lookup field to assign a parent to your campaign. In the lookup dialog you can search for an existing campaign or create a new parent campaign. For more information on configuring campaign hierarchies for your organization, see Setting Up Campaign Hierarchies on page 169. Calculating Campaign Statistics The campaign detail includes campaign statistic fields, which are updated automatically and include values from all associated records regardless of whether you have read access to those records. If you have campaign hierarchies enabled, the Campaign Hierarchy related list contains aggregate statistics for a parent campaign and all the campaigns below it in the campaign hierarchy. Note: The campaign statistics calculation process runs every two minutes and processes one campaign's statistics at a time. If there are a large number of campaigns or campaigns with large numbers of campaign members pending, there may be a delay of 10 minutes or more. Linking Contacts, Leads, or Person Account to Campaigns Select one of the following options from the Manage Members drop-down button on the campaign detail page: Add Members - Search to add campaign members from a search. Add Members - Import File to add campaign members by importing leads from a comma-delimited text file (.csv). Edit Members - Search to view, update, or delete existing campaign members. Update & Add Members - Import File to edit campaign member status using an import file. Advanced Setup Click Advanced Setup to customize the Member Status values for a campaign. The Member Status values are the possible responses that a member can have to the campaign, for example, Sent, Responded, Attended. See Customizing Campaign Setup on page 168. Campaign Related Lists Hover over the links at the top of a detail page to display the corresponding related list and its records. If Chatter is enabled, hover links display below the feed. An interactive overlay allows you to quickly view and manage the related list items. Click a hover link to jump to the content of the related list. If hover links are not enabled, contact your Salesforce administrator. The lower portion of the display provides information related to the campaign including activities, attachments, campaign members, campaign hierarchies, and the opportunities that resulted from the campaign. The related lists you see are determined by your personal customization, and by any customization your administrator has made to page layouts or your permissions to view related data. You can click individual items to display additional detail. Click More at the bottom of the page or View More below a related list to display more items.
Printing Campaigns To view a printable display of all information for the campaign, click Printable View on the campaign detail page. Use your browsers Print function to print the display. Sharing To share a campaign with other users, groups, or roles, click Sharing. See Sharing Campaigns on page 196.
167
Sell to Your Customers
Planning, Managing, and Tracking Campaigns
To return to the last list page you viewed, click Back to list at the top of the campaign detail page. If your organization has enabled collapsible page sections, use the arrow icons next to the section headings to expand or collapse each section on the detail page.
See Also:
Searching for Campaigns Managing Campaigns
Customizing Campaign Setup
Available in: Professional, Enterprise, Performance, Unlimited, and Developer Editions
User Permissions Needed To view campaigns: To customize member status values: Read on campaigns Edit on campaigns AND
Marketing User checked in your user information
For each campaign, Marketing Users must define campaign Member Status values. These are the statuses that a lead, contact, or person account may have for a campaign. For example, you might define values of Planned, Sent Invitation, RSVP, and Attended for a conference. If you want to copy the Member Status values from an existing campaign, you can begin by cloning that campaign. User Privileges for Customizing Campaign Setup Anyone can view a campaign's advanced setup. You can edit advanced setup if: The Marketing User checkbox is selected in your user information You have the Edit permission on campaigns You have at least read/write sharing access on the campaign record If you replace member status values, all campaign records are updated regardless of your sharing access to the related contacts or leads.
Defining Member Status Values New campaigns have two default member status values: Sent and Responded. You can edit them or create new ones. 1. 2. 3. 4. 5. 6. Click Advanced Setup on a campaign detail page. Click Edit. Update the existing entries or add new values. Click Add More as needed to add additional entries. You can add up to 50 entries. Select one entry as the Default value. Choose which values will be counted as Responded. Members with Responded values are tallied in the Total Responses field on the campaign.
168
Sell to Your Customers
Planning, Managing, and Tracking Campaigns
Note: Modifying the Responded checkbox has broad effects. When you select or deselect the Responded checkbox, campaign statistics and campaign member details change accordingly. Specifically, the fields Responded, Last Responded Date, and Last Modified change on the campaign member record. For example, if you're working with a status called Attended and you select the Responded checkbox for it, existing campaign members whose status is Attended will then be counted as responses in campaign statistics and the aforementioned date fields will update.
Replacing Member Status Values You can globally replace the Member Status values for each campaign member. For example, you may decide that Attended is a more appropriate value than Showed Up. 1. 2. 3. 4. Click Advanced Setup on a campaign detail page. Click Replace in the Member Status Values related list. Enter the value you want to change, and select the new value. Click Save. Note: Replacing the campaign member status doesn't recalculate roll-up summary fields or fire workflow, triggers, or validation rules.
See Also:
Managing Campaign Members
Setting Up Campaign Hierarchies
Available in: Professional, Enterprise, Performance, Unlimited, and Developer Editions
User Permissions Needed To create a campaign hierarchy: Create on campaigns AND
Marketing User enabled in your user detail page
To set up campaign hierarchies:
Customize Application
Campaign hierarchies provide a powerful categorization tool that enables you to analyze and report on the health of your related campaigns. By associating campaigns with one another using a lookup relationship, you can group campaigns within a specific marketing program or initiative. A hierarchy can contain a maximum of five levels. Each campaign can have only one parent campaign but an unlimited number of sibling campaigns. By default, the Campaign Hierarchy related list appears on the campaign detail page but does not contain records until campaign hierarchies are configured for your organization. To set up campaign hierarchies, add the Parent Campaign field to your campaign page layout and enable the campaign hierarchy statistics fields. Note: Depending on your user profile, the campaign hierarchy statistics fields may already be visible.
The campaign hierarchy fields include:
169
Sell to Your Customers
Planning, Managing, and Tracking Campaigns
Total Num Sent in Hierarchy Total Expected Revenue in Hierarchy Total Budgeted Cost in Hierarchy Total Actual Cost in Hierarchy Total Leads in Hierarchy Total Converted Leads in Hierarchy Total Contacts in Hierarchy Total Opportunities in Hierarchy Total Won Opportunities in Hierarchy Total Value Won Opportunities in Hierarchy Total Value Opportunities in Hierarchy Total Responses in Hierarchy
See Campaign Fields on page 190 for a description of each field. The process for making the fields visible depends on your Salesforce edition. For Enterprise, Unlimited, Performance, and Developer editions, use field-level security. As you make each field visible, Salesforce displays the field's value in the Hierarchy Total section of the Campaign Hierarchy related list. For Professional Edition, add the campaign hierarchy statistic fields to the campaign page layout; the fields will appear on the page layout and in the Hierarchy Total section of the Campaign Hierarchy related list. Note: The campaign hierarchy fields provide aggregate data for a parent campaign and all the campaigns below it in the campaign hierarchy, regardless of whether a user has sharing rights to a particular campaign within the campaign hierarchy. Therefore, consider your organization's campaign sharing settings when enabling campaign hierarchy fields. If you do not want users to see aggregate hierarchy data that includes campaigns to which the users do not have access, you can choose to remove any or all of the campaign hierarchy fields from the Campaign Hierarchy related list. If you do not add the campaign hierarchy fields to the related list or page layout, you can still access these fields on reports. Once campaign hierarchies are set up, users can create and assign parent campaigns using Parent Campaign and then view details about the hierarchy on the Campaign Hierarchy page or the Campaign Hierarchy related list. Note: All campaigns within a hierarchy must use the same currency.
The Campaign Hierarchy page, accessible from the [view hierarchy] link next to the Campaign Name on the campaign record, shows all the levels in a hierarchy and the campaigns included in each level. For more information, see Viewing Campaign Hierarchies on page 165. The Campaign Hierarchy related list provides aggregate data for the parent campaign and all the campaigns below it in the hierarchy. For more information see Viewing Campaign Hierarchy Statistics on page 165.
See Also:
Customizing Campaign Setup Campaign Fields
170
Sell to Your Customers
Planning, Managing, and Tracking Campaigns
Associating Influential Campaigns to Opportunities
What is Campaign Influence?
Available in: Professional, Enterprise, Performance, Unlimited, and Developer Editions
User Permissions Needed To set up campaign influence: To view the campaign influence related list: Customize application Read on campaigns AND Read on opportunities To manually add influential campaigns: Read on campaigns AND Edit on opportunities Because opportunities are usually influenced by more than one campaign, the campaign influence feature allows you to manually or automatically associate multiple influential campaigns to a single opportunity. You can view influential campaigns from the Campaign Influence related list on the opportunity detail page. The Primary Campaign Source field on an opportunity detail page allows you to designate the most influential campaign for that opportunity. If enabled, automatic association will add influential campaigns to opportunities when the campaign is related to a contact that is assigned a contact role on the opportunity prior to the opportunity close date. You can specify additional automatic association criteria, including a campaign influence time frame that limits the amount of time a campaign can influence a new opportunity after the campaign first associated date and before the opportunity created date. Influential campaigns can also be added to opportunities manually by clicking the Add Campaign button in the Campaign Influence related list. Use the Campaigns with Influenced Opportunities campaign report to view opportunities that have been influenced by multiple campaigns. Before using the campaign influence feature, you must complete the following: 1. Add the Campaign Influence related list to the opportunities page layout in Setup by clicking Customize > Opportunities > Page Layouts. Note: The Campaign Influence related list is already added to the opportunities page layout for customers who signed up for a new Salesforce organization after the launch of the Winter '09 release, which occurred in October 2008. 2. Set up campaign influence.
See Also:
Campaign Fields
Configuring Campaign Influence
Available in: Professional, Enterprise, Performance, Unlimited, and Developer Editions
171
Sell to Your Customers
Planning, Managing, and Tracking Campaigns
User Permissions Needed To set up campaign influence: Setting up Campaign Influence You can configure influential campaigns to be automatically added to opportunities. When automatic association is enabled, influential campaigns are added to opportunities when a campaign is related to a contact that is assigned a contact role on an opportunity prior to the close date of the opportunity. For example, if you have an email campaign with a member who is assigned a contact role on an open opportunity, the email campaign will be added to the Campaign Influence related list for that opportunity. You can set a Campaign Influence Time Frame that specifies the maximum number of days between the campaign first associated date and the opportunity created date, during which a campaign is considered influential. For example, if you specify a Campaign Influence Time Frame of 15 days and one of your contacts becomes a member of a campaign on June 1, the campaign is considered influential to any opportunity that is created and associated with the contact by June 15. Use the association rules to configure additional criteria that campaigns must meet to be automatically associated to an opportunity. When automatic association is disabled, users must manually add influential campaigns to opportunities using the Campaign Influence related list. To set up automatic association for campaign influence: 1. From Setup, click Customize > Campaigns > Campaign Influence. 2. Select Enabled. 3. In the Campaign Influence Time Frame field, optionally specify the maximum number of days between the campaign first associated date and the opportunity created date. Note: Campaigns associated to a contact prior to this time frame will not be considered influential. The maximum campaign influence time frame is 9,999 days. If you do not want to specify a campaign influence time frame, leave the Campaign Influence Time Frame field blank. 4. Optionally, define additional filter criteria that must be met in order for a campaign to be automatically associated. 5. Click Save. Campaigns will be automatically added to the Campaign Influence related list on opportunities when they meet the criteria you specified. To disable automatic association for campaign influence: 1. From Setup, click Customize > Campaigns > Campaign Influence. 2. Select Disabled. 3. Click Save. Customize application
See Also:
What is Campaign Influence? Campaign Fields
Using the Campaign Influence Related List
Available in: Professional, Enterprise, Performance, Unlimited, and Developer Editions
172
Sell to Your Customers
Planning, Managing, and Tracking Campaigns
User Permissions Needed To view the campaign influence related list: Read on campaigns AND Read on opportunities To manually add influential campaigns: Read on campaigns AND Read and Edit on opportunities Adding, Editing, and Deleting Influential Campaigns The Campaign Influence related list on an opportunity detail page provides information about campaigns that have influenced the opportunity. From the Campaign Influence related list, you can add, edit, and delete influential campaigns. Consider the following information before adding, editing, or deleting influential campaigns: Though multiple campaigns can be influential, you can only designate one campaign as the primary campaign source on the opportunity. The campaign you manually designate as the primary campaign source will always display in the Campaign Influence related list. The opportunities fields of the campaign statistics section on a campaign detail page will only be populated for the campaign designated as the primary campaign source. For example, if you have an email campaign and a telemarketing campaign that both influenced the same opportunity, and you designated the email campaign as the primary campaign source, the campaign statistics opportunities fields will only be populated for the email campaign. When you select the Primary Campaign Source checkbox, the Primary Campaign Source field on the opportunity detail page is updated with the name of the primary campaign. It is possible that workflow and Apex rules on opportunities can be triggered by this change.
To add influential campaigns from the Campaign Influence related list: 1. View the detail page of an opportunity. 2. Click Add Campaign in the Campaign Influence related list. 3. Enter a campaign name in the Campaign name field or click the icon to search for a campaign. 4. Optionally select the Primary Campaign Source checkbox to designate the campaign as the primary campaign. 5. Click Save. You can also configure filter criteria that, when met, will automatically add influential campaigns to opportunities. For example, you can configure a filter to add only email and telemarketing campaigns. To edit influential campaigns: 1. 2. 3. 4. View the detail page of an opportunity. Click Edit next to the campaign you want to edit in the Campaign Influence related list. Optionally select or deselect the Primary Campaign Source checkbox. Click Save.
To delete influential campaigns: 1. View the detail page of an opportunity. 2. Click Del next to the campaign you want to delete in the Campaign Influence related list.
173
Sell to Your Customers
Planning, Managing, and Tracking Campaigns
3. Click OK.
See Also:
What is Campaign Influence? Configuring Campaign Influence
Managing Campaign Members
Managing Campaign Members
Available in: Professional, Enterprise, Performance, Unlimited, and Developer Editions Campaign members are created from lead, contact, or person account records. Salesforce provides a variety of ways in which you can manage your campaign members. You can add and update up to 50,000 campaign members at a time through lead, contact, and person account reports; you can search for and add or edit multiple leads and contacts from the Manage Members page; you can add an unlimited number of leads and contacts using a CSV import file; or you can add members to a campaign one at a time from contact or lead detail pages. Adding Campaign Members You can add new members to a campaign: Individually from the Campaign History related list on a contact, lead, or person account detail page By searching for contacts and leads from the Manage Members page From a campaign, contact, person account, or lead report From a list view of existing contacts or leads From a CSV import file of new leads From a CSV import file of existing members Note: If a campaign has a campaign member type, you must have access to that campaign member type in order to add members to the campaign. Otherwise, you can only update existing campaign members.
Editing Campaign Members You can edit the details of existing campaign members: Campaign History related list on a contact, lead, or person account detail page From the Campaign Members related list on a campaign detail page From the Manage Members page
Updating the Status of Existing Campaign Members You can update the status of existing campaign members: From the Campaign History related list on a contact, lead, or person account detail page From the Manage Members page From a campaign, contact, person account, or lead report From a CSV import file of existing members
Removing Campaign Members You can remove members of a campaign: 174
Sell to Your Customers
Planning, Managing, and Tracking Campaigns
From the Campaign History related list on a contact, lead, or person account detail page From the Campaign Members related list on a campaign detail page From the Manage Members page
Example Uses Create follow-up campaignsSearch for a custom list view of contacts or leads that is restricted to an earlier campaign and a certain member status, such as Attended. Then add items from the generated list to a follow-up campaign. See Adding Contacts or Leads from a List View to a Campaign on page 180. Leverage reporting functionalityCustomize a standard report or build a new custom report that returns a list of contacts, person account, or leads that you want to target. With the click of a button, you can add the entire list to a campaign. See Add Campaign Members from Reports on page 178.
See Also:
Using the Campaign Members Related List Campaigns FAQ
Editing Multiple Campaign Members
Available in: Professional, Enterprise, Performance, Unlimited, and Developer Editions
User Permissions Needed To view the Existing Members tab: Edit on campaigns AND Read on leads or contacts AND
Marketing User checked in your user information
To update and remove campaign members:
Edit on campaigns AND Edit on leads and contacts AND
Marketing User checked in your user information
Editing Campaign Members from the Manage Members Page Note: Before using the Manage Members page, verify that you are using a supported browser.
To update the campaign member status, edit campaign member details, or remove campaign members from the Manage Members page: 1. Click Manage Members and choose Edit Members - Search from the drop-down button on a campaign detail page or the Campaign Members related list on a campaign detail page. 2. On the Existing Members subtab, optionally enter filter criteria to find existing members and click Go!.
175
Sell to Your Customers
Planning, Managing, and Tracking Campaigns
Note: For campaigns with campaign members created from both leads and contacts, you must have Read permission on leads and contacts to see all members. If you only have Read on leads, you will only see campaign members created from leads; if you only have Read on contacts, you will only see campaign members created from contacts. 3. Select the checkboxes next to the records you want to edit. To select all records on the current page, select the checkbox in the header row. 4. Optionally perform the following actions: To change the campaign member status, select a status from the Update Status drop-down list. To remove a member from a campaign, click Remove. To edit the details of a campaign member, click Edit. Fields derived from the lead or contact record can only be edited on the lead or contact detail page. The Campaign Member Type field can only be edited on the campaign detail page. To view, edit, delete, clone, a campaign member, click the campaign member's name in the Name column.
The latest Manage Members page is not available in accessibility mode. In accessibility mode, you can still add contacts or leads to a campaign, update campaign members, and remove campaign members using the campaign member wizards.
See Also:
Using the Campaign Members Related List Adding Multiple Campaign Members Displaying and Editing a Campaign Member
Using the Campaign Members Related List
Available in: Professional, Enterprise, Performance, Unlimited, and Developer Editions
User Permissions Needed To view campaigns: To view the campaign members related list: Read on campaigns Read on campaigns AND Read on leads or contacts To edit the campaign members related list: Read on campaigns AND Read on leads or contacts To view and use the Manage Members button on the campaign members related list: Edit on campaigns AND Read on leads or contacts With the Campaign Members related list, you can view, add, edit, or remove campaign members directly from a campaign detail page.
176
Sell to Your Customers
Planning, Managing, and Tracking Campaigns
The Campaign Members related list displays five campaign members by default. To display more members, click the Show more link. Note: For campaigns with campaign members created from both leads and contacts, you must have Read permission on leads and contacts to see all members. If you only have Read on leads, you will only see campaign members created from leads; if you only have Read on contacts, you will only see campaign members created from contacts. The Manage Members drop-down button in the Campaign Members related list and in the campaign detail section lets you search for leads and contacts and add them as campaign members, update or remove existing members, and add and update campaign members using an import file. From the Campaign Members related list: Click the campaign member's name in the Name, First Name, or Last name column to view the campaign member details. Click Remove to remove a campaign member from the campaign. Click Edit to edit the campaign member details. Select one of the following from the Manage Members drop-down button: Add Members - Search to add campaign members from a search. Add Members - Import File to add campaign members by importing leads from a comma-delimited text file (.csv). Edit Members - Search to view, update, or delete existing campaign members. Update & Add Members - Import File to edit campaign member status using an import file.
See Also:
Adding Multiple Campaign Members Editing Multiple Campaign Members
Adding Multiple Campaign Members
Available in: Professional, Enterprise, Performance, Unlimited, and Developer Editions
User Permissions Needed To add campaign members: Edit on campaigns AND Edit on leads and contacts AND
Marketing User checked in your user information
To remove campaign members:
Read on campaigns AND Edit on leads or contacts
177
Sell to Your Customers
Planning, Managing, and Tracking Campaigns
Adding Campaign Members from the Manage Members Page You can add leads and contacts as members of a campaign from the Manage Members page. To add contacts to a campaign, the Add to Campaign checkbox must be enabled. If a campaign has a campaign member type, you must have access to that campaign member type in order to add members to the campaign. Otherwise, you can only update existing campaign members. Note: Before using the Manage Members page, verify that you are using a supported browser.
To add campaign members from the Manage Members page: 1. Click Manage Members and choose Add Members - Search from the drop-down button on a campaign detail page or the Campaign Members related list. 2. On the Add Members subtab, select the Leads or Contacts radio button to add leads or contacts, respectively. 3. Search for leads or contacts: You can specify search filters and click Go! Alternatively, you can select an existing view, such as all open leads, from the Use Existing View drop-down list. Your results will display automatically. If you select an existing view, you can modify its criteria by adding or changing filters, and clicking Go!. Note: You cannot modify filter criteria if you selected a view that uses advanced options or that uses more than five filters. Filter criteria will be reflected in your search results for these views, though not all filter criteria will display. 4. Select the checkboxes next to the records you want to add. To select all records on the current page, select the checkbox in the header row. 5. Select a status from the Add with Status drop-down list. A confirmation message will display and you will see the members you added on the Existing Members subtab. Note: If you are unable to add contacts, enable the Add to Campaign checkbox: 1. 2. 3. 4. From Setup, click Customize > Contacts > Search Layouts. Click Edit next to Contacts List View. Select Add to Campaign. Click Save.
The latest Manage Members page is not available in accessibility mode. In accessibility mode, you can still add contacts or leads to a campaign, update campaign members, and remove campaign members using the campaign member wizards.
See Also:
Using the Campaign Members Related List Editing Multiple Campaign Members
Add Campaign Members from Reports
Available in: Professional, Enterprise, Performance, Unlimited, and Developer Editions
178
Sell to Your Customers
Planning, Managing, and Tracking Campaigns
User Permissions Needed To add campaign members from a contact report:
Marketing User checked in your user information
AND Edit on campaigns AND Read on contacts AND Read on reports To add campaign members from a lead report:
Marketing User checked in your user information
AND Edit on campaigns AND Read on leads AND Read on reports To add campaign members from a person account report:
Marketing User checked in your user information
AND Edit on campaigns AND Read on contacts AND Read on reports To add leads, contacts, or person accounts from a report to a campaign: 1. Click Add to Campaign from a campaign, contact, lead, or person account report that returns lead, contact, or person account records. Tip: You must have sharing access to view the lead or contact you are adding.
If your report returns more than 50,000 records, the button will be disabled. You can modify your report to return fewer records. 2. Use the lookup icon to choose a campaign to which the report results will be added. 3. Choose a member status for the contacts, leads, or person accounts you are adding to the campaign. 4. Choose whether or not to override the member status of members who already exist in the campaign. If you choose to override the status of existing campaign members, you will be updating their member statuses to whatever value you selected in the previous step. 5. Click Add to Campaign.
179
Sell to Your Customers
Planning, Managing, and Tracking Campaigns
6. Review the confirmation screen. 7. Click Done to return to the report. Note: You can add campaign members directly from a tabular, summary, or matrix report, but not from a joined report. Consider the following additional tips when adding campaign members from a report: Campaign members are added in batches, so in the event that the process is interrupted, for example, by clicking Cancel, some members will still be added. If lead or contact records are edited after you click Add to Campaign but before they are actually added, they will not be added to the campaign. You cannot add converted leads to campaigns. If any converted leads are included in a report, they will be ignored during the add to campaign process. If a campaign has a campaign member type, you must have access to that campaign member type in order to add members to the campaign. Otherwise, you can only update existing campaign members.
See Also:
Managing Campaign Members
Adding Contacts or Leads from a List View to a Campaign
Available in: Professional, Enterprise, Performance, Unlimited, and Developer Editions
User Permissions Needed To add multiple existing contacts to a campaign:
Marketing User checked in your user information
AND Edit on campaigns AND Edit on contacts To add multiple existing leads to a campaign:
Marketing User checked in your user information
AND Edit on campaigns AND Edit on leads To add multiple person accounts to a campaign:
Marketing User checked in your user information
AND Edit on campaigns AND Edit on contacts
180
Sell to Your Customers
Planning, Managing, and Tracking Campaigns
To add existing contacts, leads, or person accounts to a campaign from a list view: 1. Navigate to a list view of contacts or leads, such as the My Contacts list view. You can create custom list views that restrict results according to campaign name and optionally also by campaign member status. Tip: You must have sharing access to view the lead or contact you are adding.
Note that person accounts are included in contact list views and can be added to campaigns from them. 2. Check the boxes next to the records you want to select. Optionally, check the box in the column header to select all currently displayed items. Up to 250 records can display on the page at a time. 3. Click Add to Campaign. If a campaign has a campaign member type, you must have access to that campaign member type in order to add members to the campaign. Otherwise, you can only update existing campaign members. 4. In the first step of the wizard, enter the name of the campaign you want to update, or click the lookup icon to search for and select an existing campaign. 5. Choose whether or not to override the member status of members who already exist in the campaign. If you choose to override the status of existing campaign members, you will be updating their member statuses to whatever value you selected in the previous step. 6. Click Add to Campaign. 7. In the second step of the wizard, review confirmation messages about the members you selected. If a selected member already existed in the campaign, then its member status value will have been updated. 8. Click Done to exit the wizard and return to the list view.
See Also:
Managing Campaign Members
Displaying and Editing a Campaign Member
Available in: Professional, Enterprise, Performance, Unlimited, and Developer Editions
User Permissions Needed To view, edit, or remove campaign members: Read on campaigns AND Read on leads AND Read on contacts To add campaign members: Read on campaigns AND Edit on leads AND Edit on contacts
181
Sell to Your Customers
Planning, Managing, and Tracking Campaigns
From the campaign member detail page, you can edit, delete, or clone a campaign member record. Additionally, if the campaign member is based on a lead, you can convert the lead; if the campaign member is based on a contact, you can create an opportunity. To view the campaign member detail page, click the campaign member's name in the Name, First Name, or Last Name columns on the Campaign Members related list on a campaign detail page or on the Existing Members tab. Note: To view a campaign member, you must have permissions on the campaign and the lead or contact. For example, to view a campaign member created from a lead, you must be able to view both the campaign and the lead. To edit the campaign member detail page layout, click the Edit Layout link or from Setup, click Customize > Campaigns > Campaign Member > Page Layouts. Editing a Campaign Member To edit a campaign member, click Edit on the campaign member detail page, change the fields you want to update, then click Save. Fields derived from the contact or lead can only be edited from the lead or contact detail pages. Note: If your administrator has enabled inline editing for your organization, you cannot use inline editing on the Status drop-down list on the campaign member detail page. Instead, click Edit on the campaign detail page to edit the Status drop-down list. Cloning a Campaign Member To clone a campaign member, click Clone on the campaign member detail page, then select a campaign and a contact or lead. Change the fields you want to clone for the new campaign member, then click Save. Deleting a Campaign Member To delete a campaign member, click Delete on the campaign member detail page. Note: Deleting a campaign member record is permanent; the record is not recoverable from the recycle bin. However, the original lead or contact record is not deleted.
Converting a Lead If the campaign member was created from a lead, you can click Convert Lead on the campaign member detail page to convert the lead. When you convert a lead, the campaign member is still a part of the campaign, but its type changes from lead to contact. Creating an Opportunity If the campaign member was created from a contact, you can click Create Opportunity on the campaign member detail page to create an opportunity. When you create an opportunity, the campaign member is still a part of the campaign.
See Also:
Adding, Editing, or Cloning Individual Campaign Members Campaign Member Fields
Campaign Member Fields
The available fields vary according to which Salesforce Edition you have.
182
Sell to Your Customers
Planning, Managing, and Tracking Campaigns
These are the fields (in alphabetical order) that make up a campaign member. Most campaign member fields are derived from the lead or contact record from which the campaign member was created and must be edited from the corresponding lead or contact record. Some of these fields may not be visible or editable depending on your page layout and field-level security settings. Field
Campaign
Description The campaign to which the lead or contact belongs. display in the campaign member currency and are also converted to the users personal currency. Available only for organizations that use multiple currencies.
Campaign Member Currency The default currency for currency amount fields on the campaign member. Amounts
Campaign Member Type
The record type of the campaign member, which determines the page layout available for the campaign member. (Read only) City portion of the lead or contact's address. The company, if the campaign member is based on a lead, or the account, if the campaign member is based on a contact. The name of the contact, if the campaign member is based on a contact. Country portion of users address. Entry is selected from a picklist of standard values, or entered as text. Up to 80 characters are allowed if the field is a text field. User who created the campaign member. (Read only) Date the campaign member was created. (Read only) Description of the lead or contact. Indicates that the contact does not want to be contacted by phone. If you use Data.com, the Phone field value will be masked out in search results and on the Contact Card, and it will be blank in .csv files created when you export records. Email address of the lead or contact. Indicates that the contact does not want to receive email. If you use Data.com, the Email field value will be masked out in search results and on the Contact Card, and it will be blank in .csv files created when you export records. Fax number of the lead or contact. Indicates if the person has requested not to be included in broadcast faxes. First name of the lead or contact. Date the campaign member first responded. (Read only) User who last changed the campaign member record. (Read only) Date the campaign member record was last modified. (Read only) Last name of the lead or contact. The name of the lead, if the campaign member is based on a lead. Source of lead, for example, Advertisement, Partner, or Web. Entry is selected from a picklist of available values, which are set by an administrator. Each picklist value can have up to 40 characters.
City Company (Account)
Contact Country
Created By Created Date Description Do Not Call
Email Email Opt Out
Fax Fax Opt Out First Name First Responded Date Last Modified By Last Modified Date Last Name Lead Lead Source
183
Sell to Your Customers
Planning, Managing, and Tracking Campaigns
Field
Mobile Phone Responded Salutation State/Province
Description Mobile phone number for the lead or contact. Phone number for the lead or contact. Indicates if the campaign member has responded. The salutation for addressing the person, for example, Mr., Ms., Dr., or Prof. State or province portion of users address. Entry is selected from a picklist of standard values, or entered as text. Up to 80 characters are allowed if the field is a text field. The status of the campaign member, for example, sent or responded. Street portion of the lead or contact's address. The title of the lead or contact, for example, President. Zip or postal code portion of the lead or contact's address.
Status Street Title Zip/Postal Code
See Also:
Displaying and Editing a Campaign Member Adding Multiple Campaign Members
Adding, Editing, or Cloning Individual Campaign Members
Available in: Professional, Enterprise, Performance, Unlimited, and Developer Editions
User Permissions Needed To add or clone a campaign member: Read on campaigns AND Edit on leads and contacts To edit a lead or contact campaign member: Read on campaigns AND Read or Edit on leads or contacts To edit person account campaign member: Read on campaigns AND Read or Edit on accounts and contacts For campaigns that elicit responses one-by-one, for example, via a phone call to a sales rep, you can manually link a contact, lead, or person account to a campaign and update that individual's campaign status. Any user can do this from the Campaign History related list on a contact, lead, or person account. You can also add multiple campaign members and edit multiple campaign members.
184
Sell to Your Customers
Planning, Managing, and Tracking Campaigns
Note: If a campaign has a campaign member type, you must have access to that campaign member type in order to add members to the campaign. Otherwise, you can only update existing campaign members.
Adding Individual Campaign Members To add a campaign member: 1. Click Add to Campaign in the Campaign History related list on the detail page of the contact, lead, or person account you want to add to the campaign. 2. In the popup window, specify the campaign. 3. On the Campaign Member Edit page, specify the campaign member status. 4. Enter or change any additional information. Fields derived from the lead or contact record can only be edited on the lead or contact detail page. The Campaign Member Type field can only be edited on the campaign detail page. 5. Click Save. Editing Individual Campaign Members To edit a campaign member: 1. Find an existing campaign member: Click Edit next to the campaign name in the Campaign History related list on the detail page of a contact, lead, or person account Click Edit next to the campaign member's name in the Campaign Members related list on the detail page of a campaign
2. Enter or change any additional information. Fields derived from the lead or contact record can only be edited on the lead or contact detail page. The Campaign Member Type field can only be edited on the campaign detail page. 3. Click Save. Cloning Individual Campaign Members To clone a campaign member: 1. Click a campaign member's name in the Name, First Name, or Last Name columns in the Campaign Members related list of the detail page of a campaign. 2. Click Clone. 3. In the popup window, specify a campaign. 4. On the Campaign Member Edit page, specify either a lead or a contact; do not specify both. 5. Enter or change any additional information. Fields derived from the lead or contact record can only be edited on the lead or contact detail page. The Campaign Member Type field can only be edited on the campaign detail page. 6. Click Save. Note: If you have read-only access to a field, the value of that field is not carried over to the cloned record.
See Also:
Managing Campaign Members
185
Sell to Your Customers
Planning, Managing, and Tracking Campaigns
Importing Campaign Members
Available in: Professional, Enterprise, Performance, Unlimited, and Developer Editions
User Permissions Needed To change campaigns: Edit on campaigns AND
Marketing User checked in your user information
To import leads as campaign members:
Edit on campaigns AND
Marketing User checked in your user information
AND Import Leads To use the campaign update wizard: Edit on campaigns AND
Marketing User checked in your user information
AND Import Leads AND Read on contacts With the two campaign import wizards, designated Marketing Users can use CSV (comma-separated values) files to import new leads and track the responses of leads and contacts at each stage of a campaign. For example, you can mark each contact or lead as Planned at the beginning of the campaign and then mark them as Responded after they respond. These different responses are referred to as the Member Status of each lead or contact associated with the campaign. Note: If commas are not appropriate for your locale, use a tab or other delimiter.
To use one of the import wizards, click the Manage Members drop-down button on a campaign detail page and select one of the following: Add Members - Import File then click Import Leads: With the Using the Lead Import Wizard with Campaigns, you can import a list of new names. Salesforce creates leads in the system, and associates those leads with your campaign to create new campaign members. Update & Add Members - Import File then click Update & Add Campaign Members: With the Campaign Update Wizard, you can import a list of existing Salesforce contacts and leads. Salesforce associates the records with your existing campaign member records, and updates their response history. In addition, any new leads or contacts added using the Campaign Update Wizard will be added as members of the campaign.
186
Sell to Your Customers
Planning, Managing, and Tracking Campaigns
Note: If a campaign has a campaign member type, you must have access to that campaign member type in order to add members to the campaign. Otherwise, you can only update existing campaign members.
See Also:
Managing Campaign Members Adding, Editing, or Cloning Individual Campaign Members
Using the Lead Import Wizard with Campaigns
Available in: Group, Professional, Enterprise, Performance, Unlimited, and Developer Editions The Group Edition can access the Lead Import Wizard, but does not have access to campaigns.
Available in: Professional, Enterprise, Performance, Unlimited, and Developer Editions
User Permissions Needed To import leads using the campaign import wizard: Edit on campaigns AND
Marketing User checked in your user information
AND Import Leads With the Lead Import Wizard, you can import a list of up to 50,000 new leads and associate them with a campaign. Use this wizard for campaigns that generate new leads. Example Uses If you buy a list of names for a direct mailing, you can import the list to create new leads and associate them with your direct mail campaign. If you have a list of individuals who visited your booth at a trade show, you can import the list to create new leads and mark them as Attended.
Tips for Using the Lead Import Wizard If names in your import file match existing leads, duplicate leads are created. If duplicate names exist in the import file, duplicate leads are created. If a campaign has a campaign member type, you must have access to that campaign member type in order to add members to the campaign. Otherwise, you can only update existing campaign members.
Using the Lead Import Wizard 1. Prepare your list of names according to the specifications for mapping fields in your lead import file. 2. Click the Manage Members drop-down button and select Add Members - Import File on the detail page of the campaign you want to update. 3. Click Import Leads. 4. Click Browse and choose your import file. 187
Sell to Your Customers
Planning, Managing, and Tracking Campaigns
5. Select a lead source. 6. Select an assignment rule to assign the leads. 7. Optionally choose to use assignment rule settings to notify the new record owners. 8. Select the default member status for leads with blank or invalid statuses. 9. Select the character encoding of your import file. Most users do not need to change the default setting. 10. Optionally choose to trigger workflow rules for new and updated records. 11. Optionally choose to trigger workflow rules for new campaign members. 12. Click Next. 13. Map the Salesforce fields to the fields in your import file, then click Next. 14. Map the Salesforce campaign member status field and any campaign member custom fields to your import file, then click Next. This is only available if you have campaign member custom fields. 15. Click Import Now!. To verify that leads were imported with the correct member status, view the Campaign History related list on the leads. See Adding, Editing, or Cloning Individual Campaign Members on page 184.
See Also:
Importing Campaign Members Managing Campaign Members
Campaign Update Wizard
Available in: Professional, Enterprise, Performance, Unlimited, and Developer Editions
User Permissions Needed To use the Campaign Update Wizard: Edit on campaigns AND Import Leads AND Read on contacts
Marketing User checked in your user information
With the Campaign Update Wizard, you can import up to 50,000 existing contacts and leads to update the statuses for campaign members. Use this wizard for campaigns that target existing leads or contacts. Example Uses For a Web seminar targeted at existing leads, you can import a list of those leads with their member statuses for the campaign, for example, Attended, Registered, and No Show. For a conference targeted at existing contacts, you can import a list of contacts to track your customers' attendance.
Tips for Using the Campaign Update Wizard Campaign members based on contacts created from converted leads are not updated. If the import file includes leads or contacts that are not campaign members, they are added as campaign members. The campaign update wizard only changes records to which you have sharing access. Additionally, the campaign update wizard only updates child campaigns if you have at least Read access on the parent. 188
Sell to Your Customers
Planning, Managing, and Tracking Campaigns
If a campaign has a campaign member type, you must have access to that campaign member type in order to add members to the campaign. Otherwise, you can only update existing campaign members.
Using the Campaign Update Wizard 1. Run a contact or lead report in Salesforce, include the Contact ID or Lead ID field, and export it to Excel. If you are targeting both leads and contacts, combine the exported lead and contact reports into one CSV (comma-separated values) file in Excel. Make sure the Lead ID and Contact ID values are in the same Excel column. Note: If commas are not appropriate for your locale, use a tab or other delimiter.
2. Rename the Lead ID/Contact ID column to Record Id. 3. Optionally add a column called Status, and enter the member status for each record. Records with blank or invalid statuses are assigned the default member status you select in the wizard. 4. Click the Manage Members drop-down button and select Update & Add Members - Import File on the campaign you want to update. 5. Click Update & Add Campaign Members. 6. Click Browse and choose your import file. 7. Select the default member status for contacts or leads with blank or invalid statuses. 8. Select the character encoding of your import file. Most users do not need to change the default setting. 9. Optionally choose to trigger workflow rules for new and updated records. 10. Click Next. 11. Map the Salesforce fields to the fields in your import file, then click Next. Campaign member custom field mapping is available if you have campaign member custom fields. 12. Click Import Now!.
See Also:
Managing Campaigns
Creating Campaigns
Available in: Professional, Enterprise, Performance, Unlimited, and Developer Editions
User Permissions Needed To view campaigns: To create campaigns: Read on campaigns Create on campaigns AND
Marketing User checked in your user information
To create a campaign: 1. Select Campaign from the Create New drop-down list in the sidebar or click New next to Recent Campaigns on the campaigns home page. 2. Choose the following, then click Continue: A campaign record type, which determines the page layout and picklist values for the campaign
189
Sell to Your Customers
Planning, Managing, and Tracking Campaigns
A campaign member type, which determines the page layout for members of the campaign Note: These options are only available if your organization has two or more campaign record types or campaign member record types, respectively. To skip this step, set up default record types.
3. Enter information for the campaign. 4. Click Save, or click Save & New to save the campaign and add another. Note: New campaigns have two default member status values: Sent and Responded. You can edit them or create new ones as needed.
See Also:
Campaign Fields
Cloning Campaigns
Available in: Professional, Enterprise, Performance, Unlimited, and Developer Editions
User Permissions Needed To clone campaigns: Create on campaigns AND
Marketing User checked in your user information
The Clone button on a campaign creates a new campaign with the same information and member status values as an existing campaign. 1. Click Clone on a campaign. Note: If your organization uses record types, and the campaign you're cloning doesn't have a campaign member type, or has an invalid campaign member type, select campaign member type and click Continue. 2. Enter or change any information for the new campaign. 3. Click Save. Note: If you have read-only access to a field, the value of that field is not carried over to the cloned record.
See Also:
Campaign Fields
Campaign Fields
Available in: Professional, Enterprise, Performance, Unlimited, and Developer Editions
190
Sell to Your Customers
Planning, Managing, and Tracking Campaigns
A campaign has the following fields, listed in alphabetical order. Depending on your page layout and field-level security settings, some fields may not be visible or editable. Field
Active Actual Cost Budgeted Cost Campaign Currency
Description Checkbox to mark whether the campaign is active or not. Amount of money spent to run the campaign. Amount of money budgeted for the campaign. The default currency for currency amount fields in the campaign. Amounts display in the campaign currency and are also converted to the users personal currency. Available only for organizations that use multiple currencies. Record type for campaign members; determines the page layout of the members of the campaign. Available in Enterprise, Unlimited, Performance, and Developer Editions. Identifying name for the campaign. Assigned owner of the campaign. Record type for the campaign; determines the picklist values available for the campaign. Available in Enterprise, Unlimited, Performance, and Developer Editions. Number of leads that were converted to accounts due to the marketing efforts in the campaign. Salesforce automatically calculates this amount using all associated records regardless of whether you have read access to them. For more information on converting leads, see Converting Leads on page 231. This field cannot be referenced in formulas for workflow rules, validation rules, field updates, or approval processes, but it can be referenced in custom formula fields. Updates to this field do not trigger workflow rules. User who created the campaign including creation date and time. (Read only) Listing of custom links for campaigns as set up by your administrator. Description of the campaign. Up to 32KB of data are allowed in this field. Only the first 255 characters display in reports. Ending date for the campaign. Responses received after this date are still counted. Percentage of responses you expect to receive for the campaign. Amount of money you expect to generate from the campaign. User who last changed the campaign fields, including modification date and time. This does not track changes made to any of the related list items on the campaign. (Read only)
Campaign Member Type
Campaign Name Campaign Owner Campaign Record Type
Converted Leads
Created By
Custom Links
Description
End Date
Expected Response (%) Expected Revenue Last Modified By
191
Sell to Your Customers
Planning, Managing, and Tracking Campaigns
Field
Num Total Opportunities
Description Calculated field for number of opportunities associated with the campaign. (Read only) Salesforce automatically calculates this amount using all associated records regardless of whether you have read access to them. This field cannot be referenced in formulas for workflow rules, validation rules, field updates, or approval processes, but it can be referenced in custom formula fields. Updates to this field do not trigger workflow rules. Number of individuals targeted by the campaign. For example, the number of emails sent. Calculated field for number of closed/won opportunities associated with the campaign. (Read only) Salesforce automatically calculates this amount using all associated records regardless of whether you have read access to them. This field cannot be referenced in formulas for workflow rules, validation rules, field updates, or approval processes, but it can be referenced in custom formula fields. Updates to this field do not trigger workflow rules. The campaign above the selected campaign in the campaign hierarchy. Starting date for the campaign. Status of the campaign, for example, Planned, In Progress. Entry is selected from a picklist of available values, which are set by an administrator. Each picklist value can have up to 40 characters. Calculated field for the total amount of money spent to run a campaign hierarchy. (Read only) Salesforce automatically calculates this amount using all associated records regardless of whether you have read access to them. This field cannot be referenced in formulas for workflow rules, validation rules, field updates, or approval processes, but it can be referenced in custom formula fields. Updates to this field do not trigger workflow rules. Calculated field for the total amount of money budgeted for a campaign hierarchy. (Read only) Salesforce automatically calculates this amount using all associated records regardless of whether you have read access to them. This field cannot be referenced in formulas for workflow rules, validation rules, field updates, or approval processes, but it can be referenced in custom formula fields. Updates to this field do not trigger workflow rules. Number of individuals on accounts that are associated with the campaign. Salesforce automatically calculates this amount using all associated records regardless of whether you have read access to them. This field cannot be referenced in
Num Sent
Num Won Opportunities
Parent Campaign
Start Date Status
Total Actual Cost in Hierarchy
Total Budgeted Cost in Hierarchy
Total Contacts
192
Sell to Your Customers
Planning, Managing, and Tracking Campaigns
Field
Description formulas for workflow rules, validation rules, field updates, or approval processes, but it can be referenced in custom formula fields. Updates to this field do not trigger workflow rules.
Total Contacts in Hierarchy
Calculated field for number of contacts associated with the campaign hierarchy. (Read only) Salesforce automatically calculates this amount using all associated records regardless of whether you have read access to them. This field cannot be referenced in formulas for workflow rules, validation rules, field updates, or approval processes, but it can be referenced in custom formula fields. Updates to this field do not trigger workflow rules. Calculated field for the total number of leads associated with the campaign hierarchy that were converted into accounts, contacts, and opportunities. Salesforce automatically calculates this amount using all associated records regardless of whether you have read access to them. This field cannot be referenced in formulas for workflow rules, validation rules, field updates, or approval processes, but it can be referenced in custom formula fields. Updates to this field do not trigger workflow rules. Calculated field for the total amount of money you expect to generate from a campaign hierarchy. (Read only) Salesforce automatically calculates this amount using all associated records regardless of whether you have read access to them. This field cannot be referenced in formulas for workflow rules, validation rules, field updates, or approval processes, but it can be referenced in custom formula fields. Updates to this field do not trigger workflow rules. Number of potential opportunities (leads) associated with the campaign. Salesforce automatically calculates this amount using all associated records regardless of whether you have read access to them. This field cannot be referenced in formulas for workflow rules, validation rules, field updates, or approval processes, but it can be referenced in custom formula fields. Updates to this field do not trigger workflow rules. Calculated field for the total number of leads associated with the campaign hierarchy. This number also includes converted leads. (Read only) Salesforce automatically calculates this amount using all associated records regardless of whether you have read access to them. This field cannot be referenced in formulas for workflow rules, validation rules, field updates, or approval processes, but it can be referenced in custom formula fields. Updates to this field do not trigger workflow rules. Calculated field for the total number of individuals targeted by a campaign hierarchy, for example, the number of emails sent. (Read only) Salesforce automatically calculates this
Total Converted Leads in Hierarchy
Total Expected Revenue in Hierarchy
Total Leads
Total Leads in Hierarchy
Total Num Sent in Hierarchy
193
Sell to Your Customers
Planning, Managing, and Tracking Campaigns
Field
Description amount using all associated records regardless of whether you have read access to them. This field cannot be referenced in formulas for workflow rules, validation rules, field updates, or approval processes, but it can be referenced in custom formula fields. Updates to this field do not trigger workflow rules.
Total Opportunities in Hierarchy
Calculated field for the total number of opportunities associated with the campaign hierarchy. (Read only) Salesforce automatically calculates this amount using all associated records regardless of whether you have read access to them. This field cannot be referenced in formulas for workflow rules, validation rules, field updates, or approval processes, but it can be referenced in custom formula fields. Updates to this field do not trigger workflow rules. Calculated field for the total number of contacts and unconverted leads that have a Member Status equivalent to Responded for the campaign. (Read only) Salesforce automatically calculates this amount using all associated records regardless of whether you have read access to them. This field cannot be referenced in formulas for workflow rules, validation rules, field updates, or approval processes, but it can be referenced in custom formula fields. Updates to this field do not trigger workflow rules. Calculated field for number of contacts and unconverted leads that have a Member Status equivalent to Responded for the campaign hierarchy. (Read only) Salesforce automatically calculates this amount using all associated records regardless of whether you have read access to them. This field cannot be referenced in formulas for workflow rules, validation rules, field updates, or approval processes, but it can be referenced in custom formula fields. Updates to this field do not trigger workflow rules. Calculated field for the amount of all opportunities associated with the campaign, including closed/won opportunities. (Read only) Salesforce automatically calculates this amount using all associated records regardless of whether you have read access to them. For organizations using multiple currencies, opportunity amounts are converted to the campaign currency. If your currency does not match the campaign currency, the amount is converted to your currency and displays in parentheses. For organizations using advanced currency management, opportunity amounts are converted to the campaign currency via dated exchange rates. If the campaign currency does not match your currency, the total of the opportunity amounts are converted using standard exchange rates, not dated exchange rates, and that amount displays in parentheses.
Total Responses
Total Responses in Hierarchy
Total Value Opportunities
194
Sell to Your Customers
Planning, Managing, and Tracking Campaigns
Field
Description This field cannot be referenced in formulas for workflow rules, validation rules, field updates, or approval processes, but it can be referenced in custom formula fields. Updates to this field do not trigger workflow rules.
Total Value Opportunities in Hierarchy
Calculated field for total amount of all opportunities associated with the campaign hierarchy, including closed/won opportunities. (Read only) Salesforce automatically calculates this amount using all associated records regardless of whether you have read access to them. All campaigns in a hierarchy must use the same currency. For organizations using multiple currencies, opportunity amounts are converted to the campaign currency. If your currency does not match the campaign currency, the amount is converted to your currency and displays in parentheses. For organizations using advanced currency management, opportunity amounts are converted to the campaign currency via dated exchange rates. If the campaign currency does not match your currency, the total of the opportunity amounts are converted using standard exchange rates, not dated exchange rates, and that amount displays in parentheses.
Total Value Won Opportunities
Calculated field for amount of all closed/won opportunities associated with the campaign. (Read only) Salesforce automatically calculates this amount using all associated records regardless of whether you have read access to them. For organizations using multiple currencies, opportunity amounts are converted to the campaign currency. If your currency does not match the campaign currency, the amount is converted to your currency. For organizations using advanced currency management, opportunity amounts are converted to the campaign currency via dated exchange rates. If the campaign currency does not match your currency, the total of the opportunity amounts are converted using standard exchange rates, not dated exchange rates, and that amount displays in parentheses. This field cannot be referenced in formulas for workflow rules, validation rules, field updates, or approval processes, but it can be referenced in custom formula fields. Updates to this field do not trigger workflow rules.
Total Value Won Opportunities in Hierarchy
Calculated field for amount of all closed/won opportunities associated with the campaign hierarchy. (Read only) Salesforce automatically calculates this amount using all associated records regardless of whether you have read access to them. All campaigns in a hierarchy must use the same currency.
195
Sell to Your Customers
Planning, Managing, and Tracking Campaigns
Field
Description For organizations using multiple currencies, opportunity amounts are converted to the campaign currency. If your currency does not match the campaign currency, the amount is converted to your currency. For organizations using advanced currency management, opportunity amounts are converted to the campaign currency via dated exchange rates. If the campaign currency does not match your currency, the total of the opportunity amounts are converted using standard exchange rates, not dated exchange rates, and that amount displays in parentheses. This field cannot be referenced in formulas for workflow rules, validation rules, field updates, or approval processes, but it can be referenced in custom formula fields. Updates to this field do not trigger workflow rules.
Total Won Opportunities in Hierarchy
Calculated field for the total number of won opportunities associated with the campaign hierarchy. Salesforce automatically calculates this amount using all associated records regardless of whether you have read access to them. This field cannot be referenced in formulas for workflow rules, validation rules, field updates, or approval processes, but it can be referenced in custom formula fields. Updates to this field do not trigger workflow rules. Type of campaign, for example, Direct Mail or Referral Program. Entry is selected from a picklist of available values, which are set by an administrator. Each picklist value can have up to 40 characters.
Type
See Also:
Displaying and Editing Campaigns Creating Campaigns
Sharing Campaigns
Available in: Professional, Enterprise, Performance, Unlimited, and Developer Editions
User Permissions Needed To view campaigns: To share campaigns: Read on campaigns Read on campaigns AND
Marketing User checked in your user information
196
Sell to Your Customers
Planning, Managing, and Tracking Campaigns
Your administrator defines your organization's sharing model for campaign access. However, you can extend sharing privileges for your own campaigns individually. Use campaign sharing to increase access to your campaigns; you cannot restrict access beyond your organizations default access levels. To view and manage sharing details, click Sharing on the campaign detail page. The Sharing Detail page lists the users, groups, roles, and territories that have sharing access to the campaign. On this page, you can do any of the following: To show a filtered list of items, select a predefined list from the View drop-down list, or click Create New View to define your own custom views. To edit or delete any view you created, select it from the View drop-down list and click Edit. Click Add to grant access to the record for other users, groups, roles, or territories. Click Expand List to view all users that have access to the record. For manual sharing rules that you created, click Edit or Del next to an item in the list to edit or delete the access level.
Special Considerations To share a campaign, you must have Public Full Access to the campaign and have the Marketing User checkbox selected in your personal information. The Sharing button is available depending on your organization-wide default for campaigns. Make sure you are sharing records with users who have the appropriate Read object permission for viewing the shared records. Sharing a campaign does not automatically grant read access to all the campaign members. Make sure that the user you are sharing a campaign with has visibility to the associated leads or contacts. The campaign hierarchy statistic fields provide aggregate data for a parent campaign and all the campaigns below it in the hierarchy, regardless of whether a user has sharing rights to a particular campaign within the hierarchy. Therefore, consider your organization's campaign sharing settings when enabling campaign hierarchy statistics. If you do not want users to see aggregate hierarchy data, remove any or all of the campaign hierarchy statistic fields from the Campaign Hierarchy related list. These fields will still be available for reporting purposes.
See Also:
Viewing Campaign Hierarchies Viewing Campaign Hierarchy Statistics
Deleting Campaigns
Available in: Professional, Enterprise, Performance, Unlimited, and Developer Editions
User Permissions Needed To delete campaigns: Delete on campaigns AND
Marketing User checked in your user information
To delete a campaign, click Del next to the campaign on the campaigns list page. You can also delete a campaign by clicking Delete on the campaign detail page.
197
Sell to Your Customers
Planning, Managing, and Tracking Campaigns
When you delete a campaign, all related events, tasks, and attachments are also deleted. Associated contacts, leads, person accounts, and opportunities are not deleted with the campaign. The deleted campaign is moved to the Recycle Bin. If you undelete the campaign, any related items are also restored.
See Also:
Displaying and Editing Campaigns
Searching for Campaigns
Available in: Professional, Enterprise, Performance, Unlimited, and Developer Editions
User Permissions Needed To view campaigns: Read on campaigns
1. Enter your search terms in the sidebar or header search box. 2. Click Search. 3. From the search results, click an item to open it or click Edit, if available. You can also create a campaign list view to find campaigns that match specific criteria.
See Also:
Campaigns Home Displaying and Editing Campaigns
Mass Adding Contacts or Leads to a Campaign
Available in: Professional, Enterprise, Performance, Unlimited, and Developer Editions
198
Sell to Your Customers
Planning, Managing, and Tracking Campaigns
User Permissions Needed To add multiple existing contacts to a campaign:
Marketing User checked in your user information
AND Edit on campaigns AND Read on contacts To add multiple existing leads to a campaign:
Marketing User checked in your user information
AND Edit on campaigns AND Read on leads To add multiple person accounts to a campaign:
Marketing User checked in your user information
AND Edit on campaigns AND Read on contacts To add existing contacts, leads, or person account to a campaign from a campaign detail page: 1. 2. 3. 4. View the campaign you want to update. Click Manage Members. Click either Add Members - Existing Contacts or Add Members - Existing Leads. In the first step of the wizard, choose a campaign member status value to assign to the new members. Note that the name of the campaign from which you navigated is automatically populated. 5. Click Next. 6. In the second step of the wizard, you see a list of potential members who are not associated with your campaign. Note that person accounts are included in contact list views and can be added to campaigns from them. a. Check the boxes for the records you want to select. Optionally, check the box in the column header to select all currently displayed items. Note that up to 250 records can display on the page at a time. b. Click Add to Campaign. This immediately saves those individuals as campaign members with the chosen status. c. Click the letter links or the Next Page and Previous Page links to view other list pages, and continue adding members in the same manner. Note: A confirmation message keeps a running tally of the total number of members added during this session of the wizard. Any members already added during this wizard session are shown with a read-only check mark next to them. d. Optionally, modify the display by choosing a different list view or creating a new list view. Note that you can define custom list views that restrict results according to campaign name and optionally also by member status.
199
Sell to Your Customers
Planning, Managing, and Tracking Campaigns
7. When you have added all desired members to your campaign, click Done to exit the wizard.
See Also:
Adding Contacts or Leads from a List View to a Campaign
Mass Removing Contacts or Leads from a Campaign
Available in: Professional, Enterprise, Performance, Unlimited, and Developer Editions
User Permissions Needed To delete multiple existing contacts from a campaign:
Marketing User checked in your user information
AND Edit on campaigns AND Read on contacts To delete multiple existing leads from a campaign:
Marketing User checked in your user information
AND Edit on campaigns AND Read on leads To remove existing contacts, leads, or person accounts from a campaign: 1. 2. 3. 4. View the campaign detail page for the campaign you want to update. Click Manage Members. Click either Remove Members - Existing Contacts or Remove Members - Existing Leads. Choose the campaign members that you want to remove from the campaign: a. Check the boxes for the records you want to select. Optionally, check the box in the column header to select all currently displayed items. Note that up to 250 records can display on the page at a time. b. Click Remove from Campaign. c. Click the letter links or the Next Page and Previous Page links to view other list pages, and continue removing members in the same manner. Note: A confirmation message keeps a running tally of the total number of members removed during this session of the wizard. Any members already removed during this wizard session are shown with a read-only check mark next to them. d. Optionally, modify the display by choosing a different list view or creating a new list view. Note that you can define custom list views that restrict results according to campaign name and optionally also by member status.
200
Sell to Your Customers
Planning, Managing, and Tracking Campaigns
5. When you are finished removing members from your campaign, click Done to exit the wizard.
See Also:
Mass Adding Contacts or Leads to a Campaign
Planning, Managing, and Tracking Campaigns FAQs
Campaigns FAQ
Available in: Professional, Enterprise, Performance, Unlimited, and Developer Editions Can I use mass email for my email campaigns? How can I track which opportunities resulted from campaigns? How can I calculate the ROI for my campaigns? How can I add contacts and leads to my campaigns? How does Primary Campaign Source work? How is Campaign influence different from ROI reports? Who has access to campaigns?
See Also:
Campaigns Overview
Can I use mass email for my email campaigns?
Mass email is designed for small-scale sales and support mailings, not for marketing purposes. We recommend that you use a third-party email-execution vendor to send emails for marketing campaigns.
See Also:
Campaigns FAQ
How can I add contacts and leads to my campaigns?
Your company's campaigns typically will target existing customers (contacts) and/or prospective customers (leads). Both contacts and leads can be associated with your campaigns as campaign members. You can easily add members from a campaign member detail page by clicking the Manage Members drop-down button in the campaign detail section or in the Campaign Members related list, then selecting one of the following options: Add Members - Search to add campaign members from a search. Add Members - Import File to add campaign members by importing leads from a comma-delimited text file (.csv). Edit Members - Search to view, update, or delete existing campaign members. Update & Add Members - Import File to edit campaign member status using an import file.
The following tables describe additional methods to add campaign members.
201
Sell to Your Customers
Planning, Managing, and Tracking Campaigns
Adding Contacts to Campaigns Contact Source A report of existing contacts A .csv file of existing contacts A list view of existing contacts An individual contact detail page Recommended Campaign Member Tool Maximum Number of Records
Add Campaign Members from Reports 50,000 per report Campaign Update Wizard Adding Contacts or Leads from a List View to a Campaign 50,000 per import file 250 per list page
Adding, Editing, or Cloning Individual 1 Campaign Members Adding Leads to Campaigns
Lead Source A report of existing leads A .csv file of new leads A list view of existing leads An individual lead detail page
Recommended Campaign Member Tool
Maximum Number of Records
Add Campaign Members from Reports 50,000 per report Using the Lead Import Wizard with Campaigns Adding Contacts or Leads from a List View to a Campaign 50,000 per import file 250 per list page
Adding, Editing, or Cloning Individual 1 Campaign Members
See Also:
Campaigns FAQ
How can I calculate the ROI for my campaigns?
The Campaign ROI Analysis Report is located on the Reports tab in the Campaign Reports folder. It calculates your campaigns' performance by return on investment (ROI) and average cost. For each campaign in the report: ROI, which is expressed as a percentage, is calculated as the net gain (Total Value Won Opportunities - Actual Cost) divided by the Actual Cost. Total Value Won Opportunities is the calculated amount of all closed or won opportunities where the campaign is the Primary Campaign Source on the opportunity.
See Also:
Campaigns FAQ
How can I track which opportunities resulted from campaigns?
One key benefit of campaigns is the ability to track how much business has been generated from each campaign. When you create an opportunity, you can fill in the Primary Campaign Source field to indicate that the opportunity resulted from a specific campaign. In addition, when you convert a lead that is linked to a campaign, that campaign is automatically inserted into the opportunity Primary Campaign Source field.
202
Sell to Your Customers
Managing Accounts by Territory
If a lead or contact is linked to multiple campaigns, the campaign with which he or she is most recently associated is inserted into the opportunity Primary Campaign Source field. The Opportunities related list on a campaign shows every opportunity that is linked to that campaign. You can also run the Campaign Revenue Report to track which opportunities are linked to your campaigns.
See Also:
Campaigns FAQ
How does Primary Campaign Source work?
Primary Campaign Source is the campaign associated with a lead prior to lead conversion. This value can be manually changed in the lead detail. Additionally, it provides 100% of the amount revenue credit to the specified campaign.
See Also:
Campaigns FAQ
How is Campaign influence different from ROI reports?
Campaign influence tracks pipeline and revenue for multiple campaigns, and ties all campaigns of a contact role to that opportunity for pipeline and ROI reporting. This is especially helpful for longer deal cycles when more than one campaign contributes to a closed deal or a converted lead.
See Also:
Campaigns FAQ
Who has access to campaigns?
Depending on your sharing settings, users in your organization can view campaigns, view the advanced campaign setup, or run campaign reports. However, only designated Marketing Users with the appropriate user permissions can create, edit, and delete campaigns and configure advanced campaign setup. An administrator must select the Marketing User checkbox on a users personal information to designate that user as a Marketing User. In addition, Marketing Users can import leads and use the campaign import wizards if they also have the Marketing User profile (or the Import Leads permission and Edit on campaigns).
See Also:
Campaigns FAQ
Managing Accounts by Territory
Territory Management Overview
Available in: Enterprise, Performance, Unlimited, and Developer Editions
203
Sell to Your Customers
Managing Accounts by Territory
Note: Territory Management is available only with Customizable Forecasts and not supported with the Winter 12 release of Forecasts. If Territory Management is enabled, you can no longer use the Winter 12 release of Forecasts. Territory management is an account sharing system that grants access to accounts based on the characteristics of the accounts. It enables your company to structure your Salesforce data and users the same way you structure your sales territories. Particularly if your organization has a private sharing model, you may need to grant users access to accounts based on criteria such as postal code, industry, revenue, or a custom field that is relevant to your business. You may also need to generate forecasts for these diverse categories of accounts. Territory management solves these business needs and provides a powerful solution for structuring your users, accounts, and their associated contacts, opportunities, and cases. Note: Account ownership and its effect on record sharing remains valid and unchanged when territory management is in use. Key benefits of territory management include: The ability to use account criteria to expand a private sharing model. Support for complex and frequently changed sales organization structures. Support for transferring users between territories, with the option to retain opportunities. Multiple forecasts per user, based on territory membership. Territory-based sales reports. Note: Territory management only affects accounts and the standard objects that have a master-detail relationship to accounts. For example, opportunities are included in territory management but leads are not.
What is a Territory? A territory is a flexible collection of accounts and users where the users have at least read access to the accounts, regardless of who owns the account. By configuring territory settings, users in a territory can be granted read, read/write, or owner-like access (that is, the ability to view, edit, transfer, and delete records) to the accounts in that territory. Both accounts and users can exist in multiple territories. You can manually add accounts to territories, or you can define account assignment rules that assign accounts to territories for you. Not only can you control access to accounts for users in each territory, you can also control users access to the opportunities and cases associated with the accounts in the territory, regardless of who owns the records. What is a Territory Hierarchy? Territories exist in a hierarchy which you can set up with as many nested levels as you wish. For example, you could create a top-level territory named Worldwide Sales that has the child territories North America, Europe/Middle East, Latin America, Africa, and Asia/Australia. North America might have the child territories Canada and United States. United States might have the child territories Western, Central, Southern, and Eastern. Finally, Western might have the child territories California, Oregon, Washington, Nevada, Arizona, and Utah. Note that territory hierarchies do not have to be focused on geography; they can be defined however you like. How Do Territories Affect Forecasting? When you enable territory management for your organization, your forecast data is derived from the opportunities that are associated with the accounts in your territories. Users will have a different forecast for each territory to which they are assigned. For example, if you are assigned to both California and Arizona, you will have one forecast for the opportunities you have
204
Sell to Your Customers
Managing Accounts by Territory
in California, and another forecast for the opportunities you have in Arizona. See Viewing Customizable Forecasts on page 428.
See Also:
Managing Territories Territory Management FAQ
Managing Territories
Available in: Enterprise, Performance, Unlimited, and Developer Editions
User Permissions Needed To manage territories: Manage Territories OR You are a forecast manager, Forecast managers can manage territories is selected, and you are working below your position in the territory hierarchy. Managing your organizations territories involves the following tasks: Organize territories into hierarchies that represent your organizations forecasting requirements and how users work in your organization. Configure organization-wide settings for territory management. Create new territories and edit existing territories. Assign users to territories. Define account assignment rules that evaluate accounts and assign them to territories. Select accounts from lists and manually assign them to territories.
See Also:
Territory Management Overview Territory Management FAQ
Assigning Opportunities to Territories
Available in: Enterprise, Performance, Unlimited, and Developer Editions
User Permissions Needed To create opportunities: Create on Opportunities
An opportunity can be assigned to a territory when the opportunity is createdeither manually or during lead conversionor when account assignment rules run that affect existing opportunities. This topic includes the following sections:
205
Sell to Your Customers
Managing Accounts by Territory
Territory Assignment for Manually Created Opportunities Territory Assignment for Converted Leads Notes About Territory Assignment for Opportunities
Territory Assignment for Manually Created Opportunities When an opportunity is created from the Opportunities tab or from the Quick Create area on the sidebar, Salesforce compares the territories associated with the opportunity's account to the territories that the opportunity owner is a member of: If there is a single territory that both the account and the opportunity owner belong to, the opportunity is assigned to that territory if Evaluate this account against territory rules on save is selected. If more than one territory is common to both the account and the opportunity owner, the opportunity is not automatically assigned to any territory. The opportunity owner must manually assign a territory to the opportunity. If no territory is common to both the account and the opportunity owner, the opportunity owner cannot assign the opportunity to a territory.
Territory Assignment for Converted Leads When a lead is converted to an opportunity, that opportunity's territory assignment depends on several factors, including: Whether the account associated with the opportunity is assigned to one or more territories Whether the lead owner is a member of the same territory as the account The number of users assigned to a territory Whether a forecast manager is assigned to the territory
If the account associated with the opportunity is assigned to only one territory, use the following table to determine how the opportunity's territory is assigned: Lead Owner Belongs to Same Territory as Account Yes Number of Users A Forecast Manager is Results Assigned to Territory Assigned to the Territory
N/A
The opportunity is assigned to the same territory as the account and the lead owner becomes the opportunity owner. The opportunity is assigned to the same territory as the account and the opportunity owner is the sole member of the territory. The opportunity is assigned to the same territory as the account and the lead owner becomes the opportunity owner. The lead owner is added as an inactive member of the territory. The opportunity is assigned to the same territory as the account and the forecast manager becomes the opportunity owner. The opportunity is assigned to the same territory as the account and the lead owner becomes the opportunity owner. The opportunity is assigned to the forecast manager of the territory. The opportunity is assigned to the same territory as the account and the lead owner becomes the 206
No
N/A
No
N/A
Yes
>1
Yes
Yes
>1
No
No No
>1 >1
Yes No
Sell to Your Customers
Managing Accounts by Territory
Lead Owner Belongs to Same Territory as Account
Number of Users A Forecast Manager is Results Assigned to Territory Assigned to the Territory
opportunity owner. The lead owner is added as an inactive member of the territory. If the account associated with the opportunity is assigned to more than one territory, use the following table to determine how the opportunity's territory is assigned: Lead Owner's Territory Membership Lead owner has one territory in common with the account Results The opportunity is not assigned to any territories and the lead owner becomes the opportunity owner. The opportunity owner can assign the opportunity to the account's territory. The opportunity is not assigned to any territories and the lead owner becomes the opportunity owner. The opportunity owner can assign the opportunity to any territory that he or she has in common with the account. The opportunity is not assigned to any territories and the lead owner becomes the opportunity owner. The opportunity owner cannot assign the opportunity to any territories.
Lead owner has more than one territory in common with the account
Lead owner has no territories in common with the account
Notes About Territory Assignment for Opportunities The following actions do not change an opportunity's territory: Manually assigning the opportunity's account to a territory Changing which account is associated with the opportunity Changing the account's territory as a result of account assignment rules if the opportunity and its account are in different territories Transferring the opportunity to a new owner Territory assignment rules do not update an opportunity if the opportunity's Close Date is before the current date and the opportunity's Stage is Closed Won or Closed Lost. When an opportunity is not automatically assigned to a territory, we recommend that users be notified if the opportunity is not assigned to a territory manually within one day. You can set up time-based workflow to notify users about unassigned opportunities. Restoring an account or opportunity from the Recycle Bin restores the territory assignment, but it does not trigger the evaluation of account assignment rules. If account assignment rules changed while the record was in the Recycle Bin, the restored record may have territories that are inconsistent with the new rules. When opportunities are transferred from one user to another, whether individually or as a group, the territory assignment on the opportunities is unaffected. However, if the opportunities are assigned to a user who is not already a member of the opportunitys territory, that user is added as an inactive member of the territory. When users are removed from a territory, you can specify who should receive their open opportunities. Also, when users are transferred from one territory to another, you can specify which opportunities the users should continue to own and select a recipient for any remaining opportunities. If you do not specify a recipient: If the parent territory has a forecast manager, the forecast manager takes ownership of the user's open opportunities. The forecast manager is assigned to the territory and Active in Territory is unchecked.
207
Sell to Your Customers
Managing Accounts by Territory
If the parent territory does not have a forecast manager, the user remains in the territory and Active in Territory is unchecked.
See Also:
Creating Opportunities
Viewing Manually Assigned Accounts Lists
Available in: Enterprise, Performance, Unlimited, and Developer Editions
User Permissions Needed To view manually assigned account lists: To remove accounts: View Setup and Configuration Manage Territories AND Edit on accounts OR You are a forecast manager, Forecast managers can manage territories is selected, you are working below your position in the territory hierarchy, and you have Edit on accounts. The manually assigned accounts list page displays a list of accounts assigned to the selected territory. From this page, you can view detailed account information, remove accounts from territories, and access other related information. To show a filtered list of items, select a predefined list from the View drop-down list, or click Create New View to define your own custom views. Click an account name to view the account detail. Click Remove next to an account name to remove the account from the territory.
See Also:
Territory Management Overview
Managing Accounts by Territory FAQs
Territory Management FAQ
Available in: Enterprise, Performance, Unlimited, and Developer Editions How does Salesforce handle territory management? Are opportunities transferred to different users when account assignment rules are run? Are the territory hierarchy and the role hierarchy different?
208
Sell to Your Customers
Managing Accounts by Territory
How are opportunities assigned to territories? How do manually assigned accounts differ from those assigned by account assignment rules? How does opportunity confinement work? Must I be assigned to the same territories as the opportunities I own? What happens when I undelete an account or opportunity that was assigned to a territory? What kinds of records have territories? When do account assignment rules evaluate accounts?
See Also:
Territory Management Overview
How does Salesforce handle territory management?
In Enterprise, Unlimited, Performance, and Developer Edition organizations, you can enable territory management to organize your users into territories and provide access to accounts and their related opportunities and cases. In Professional Edition organizations, Salesforces role hierarchy allows you to manage the roll-up of information among your company's territories. The hierarchy structure is not based on traditional titles, but rather on a hierarchy of roles. Multiple people with different titles can be assigned to the same role. Users always have access to the data that is owned by or shared with users assigned to roles below them in the hierarchy. A users role also determines which data is accessible to him or her in forecasts. A typical organization may have three levels of roles, for example:
The top role may include your VPs of sales, marketing, and client services, and your CFO. These users will be able to view all information at lower levels and perform roll-ups on that information. The middle level may include various vice president or regional managers. These roles can access the data owned by or shared with all users below them in the hierarchy. For example, the Western VP role can view and perform roll-ups of the information owned by users in the Western Reps role. Since no roles are below the various Reps roles, the users in those roles cannot perform any roll-ups or view anyones information except their own. Note: Your role hierarchy interacts with your organizations sharing model to determine exactly what information a user can see, given the sharing setting is selected to use hierarchies. For forecasts, a users role always determines which information he or she can view, regardless of the sharing model. Likewise, in a Private sharing model, a users role determines his or her access to other users data. However, in a Public Read/Write or Public Read Only organization, users can view (and edit, for Public Read/Write) information of all other users, in addition to having access to the data of users below them in the hierarchy.
See Also:
Territory Management FAQ Territory Management Overview
209
Sell to Your Customers
Managing Accounts by Territory
Are opportunities transferred to different users when account assignment rules are run?
When account assignment rules cause an opportunity to be reassigned to a territory to which you already belong, you automatically become the owner of that opportunity when you meet any of the following criteria: You are the only member of the territory. You are the only forecast manager in the territory. You are the only territory member enabled for forecasting.
If none of these criteria are met, the original opportunity owner is added to the territory as an inactive member.
See Also:
Territory Management FAQ
Are the territory hierarchy and the role hierarchy different?
Yes. The territory hierarchy and the role hierarchy are independent. See the following comparison: Territory Hierarchy Is available by contacting salesforce.com Determines forecasts Supports assigning a user to multiple territories Affects account and opportunity reports Role Hierarchy Is available by default Has no impact on forecasting when territory management is enabled Supports assigning a user to only one role Affects all other reports
Grants access to records regardless of ownership. Users receive Grants access to records based on ownership. Users receive whatever access is most permissive across both hierarchies. whatever access is most permissive across both hierarchies.
See Also:
Territory Management FAQ
How are opportunities assigned to territories?
Opportunities are automatically assigned to territories based on the following actions: Creating a new opportunity Opportunities that you create are automatically assigned a territory when you meet both of the following conditions: You belong to or have edit privileges on the same territory as the account on the opportunity. You have no other territories in common with that account. For example, if you are in the territories Berkeley and San Francisco and the account is in the territories Portland, San Francisco, and Seattle, the opportunity will be assigned to the San Francisco territory. Running account assignment rules When account assignment rules are run, opportunities are automatically assigned to the same territory as the account when: An opportunity does not have a territory and its account is added to a territory.
210
Sell to Your Customers
Managing Accounts by Territory
An account moves from one territory to another. However, if an account assignment rule prohibits opportunities from moving outside a given part of the territory hierarchy, the opportunities do not move and no longer belong to any territories. Opportunities are not automatically assigned to the same territory as the account when: An account is removed from a territory and not reassigned to a new territory in the same operation. The account's opportunities from the original territory no longer belong to any territories. An account is reassigned to multiple territories in one operation. The account's opportunities from the original territory no longer belong to any territories, unless the Confine Opportunity Assignment checkbox is checked. Note: If the opportunity owner is not part of the new territory, he or she is added as an inactive member of the territory.
The following actions do not change an opportunity's territory: Manually assigning the opportunity's account to a territory Changing which account is associated with the opportunity Changing the account's territory as a result of account assignment rules if the opportunity and its account are in different territories Transferring the opportunity to a new owner.
See Also:
Territory Management FAQ
How do manually assigned accounts differ from those assigned by account assignment rules?
Manually assigned accounts are not evaluated when running account assignment rules. After they have been manually assigned to a territory, they remain there until they are manually removed from the territory.
See Also:
Territory Management FAQ
How does opportunity confinement work?
If the Confine Opportunity Assignment checkbox is selected for a territory, the territory's opportunities remain in the territory or its child territories when you run account assignment rules. The following exceptions apply: If an opportunity's account moves to only one of the territory's children, then the opportunity follows the account and is reassigned to the account's new territory. This includes when an account moves to multiple territories and only one of the new territories is a child of the original territory. If an opportunity's account moves to more than one of the territory's children, then the opportunity's territory field is set to blank. If an opportunity's account moves completely out of the territory and its children, then the opportunity's territory field is set to blank.
See Also:
Territory Management FAQ
211
Sell to Your Customers
Managing Accounts by Territory
Must I be assigned to the same territories as the opportunities I own?
When an open opportunity is assigned to you and you do not belong to that opportunity's territory, you are assigned to the territory with Active in Territory unchecked in the Assigned Users related list of the territory.
See Also:
Territory Management FAQ
What happens when I undelete an account or opportunity that was assigned to a territory?
Undeleting an account or opportunity restores the territory assignment, but does not trigger the evaluation of account assignment rules. If account assignment rules changed while the record was in the Recycle Bin, the restored record may have territories that are not consistent with the new rules.
See Also:
Territory Management FAQ
What kinds of records have territories?
Accounts, opportunities, and users have territory fields. Accounts and users can be associated with multiple territories. An opportunity can be associated with only one territory.
See Also:
Territory Management FAQ
When do account assignment rules evaluate accounts?
Active account assignment rules automatically evaluate accounts and assign them to territories when: An account is created using the Salesforce user interface, the Force.com API, or a client such as Connect Offline. An account is imported using an import wizard. An account is created by the conversion of a lead. An account is edited and saved if the Select by default checkbox is selected for the Evaluate this account against territory rules on save checkbox option under Layout Properties. If the account assignment rule initiates an opportunity ownership change, you must have transfer access on the opportunity. An account is edited and saved via the Force.com API. Run Rules is clicked on a territory detail page, provided the Exclude from territory assignment rules checkbox on the account is deselected. Save & Run Rules is clicked on the manage account assignment rules page for a territory, provided the Exclude from territory assignment rules checkbox on the account is deselected. Duplicate accounts are merged.
See Also:
Territory Management FAQ
212
Sell to Your Customers
Tracking Potential Opportunities as Leads
Tracking Potential Opportunities as Leads
Leads Overview
Available in: Group, Professional, Enterprise, Performance, Unlimited, and Developer Editions A lead is a prospect or potential opportunity - a person you met at a conference who expressed interest, or someone who filled out a form on your companys website. You can enter leads manually in the Leads tab, or your administrator can import leads or set up Web-to-Lead to gather information from your companys website. Users can also import leads via the campaign import wizards if they have the Marketing User checkbox selected on their user information plus the Marketing User profile (or the Import Leads permission and the Edit permission on campaigns). The Leads tab displays a home page that lets you quickly create and locate leads, and also sort and filter leads using standard and custom list views. In addition, this tab lets you create and edit leads, associate events and tasks with those leads, and convert qualified leads into an account, contact, and, optionally, an opportunity. You can also enhance your traditional lead data with your potential customers social information. With the Social Accounts and Contacts feature, you can see your leads social network profiles and other social data directly in Salesforce. Easy access to this information helps you know your potential customers better, so you can identify and solve their problems and foster lasting relationships.
See Also:
Leads Home Tip sheet: Getting the Most from Your Leads
Leads Home
Available in: Group, Professional, Enterprise, Performance, Unlimited, and Developer Editions
User Permissions Needed To view Leads tab: To view leads: To create leads: Clicking on the Leads tab displays the leads home page. In the Lead Views section, select a list view from the drop-down list to go directly to that list page, or click Create New View to define your own custom view. To view the leads in a queue, choose that queue list from the drop-down list. For every queue your administrator creates, Salesforce adds a corresponding queue list view. Read on leads Read on leads Create on leads
213
Sell to Your Customers
Tracking Potential Opportunities as Leads
Note: The organization-wide sharing model for an object determines the access users have to that object's records in queues: Public Read/Write/Transfer Users can view and take ownership of records from any queue. Public Read/Write or Public Read Only Users can view any queue but only take ownership of records from queues of which they are a member or, depending on sharing settings, if they are higher in the role or territory hierarchy than a queue member. Private Users can only view and accept records from queues of which they are a member or, depending on sharing settings, if they are higher in the role or territory hierarchy than a queue member. Regardless of the sharing model, users must have the Edit permission to take ownership of records in queues of which they are a member. Administrators, users with the Modify All object-level permission for Cases, and users with the Modify All Data permission, can view and take records from any queue regardless of the sharing model or their membership in the queue. In the Recent Leads section, select an item from the drop-down list to display a brief list of the top leads matching that criteria. From the list, you can click any lead name to go directly to the lead detail. Toggle the Show 25 items and Show 10 items links to change the number of items that display. The fields you see are determined by the Leads Tab search layout defined by your administrator and by your field-level security settings (available in Enterprise, Unlimited, Performance, and Developer Editions only). The Recent Leads choices are: Recent Leads Choice My Unread Leads Description The last ten or twenty-five leads assigned to you which you have not yet viewed or edited. This list only includes records owned by you. The last ten or twenty-five leads you viewed, with the most recently viewed lead listed first. This list is derived from your recent items and includes records owned by you and other users. The last ten or twenty-five leads you created, with the most recently created lead listed first. This list only includes records owned by you.
Recently Viewed
Recently Created
If Quick Create has been enabled by your administrator, you can add a new lead from the Quick Create area in the sidebar on the leads homepage. Alternatively, click New next to the Recent Leads section to create a new lead. Under Reports, click any report name to jump to that report. In the Summary section, choose values and click Run Report to view a summary list of your leads. Select any of the links under Tools to manage your leads. If leads are shared with external contacts via Salesforce to Salesforce, choose one of the list views under Leads from Connections to view leads that your business partners have shared with you.
See Also:
Leads Overview Managing Leads Displaying and Editing Leads 214
Sell to Your Customers
Tracking Potential Opportunities as Leads
Managing Leads
Available in: Group, Professional, Enterprise, Performance, Unlimited, and Developer Editions Before your organization begins using leads, you can perform the following setup: Customize the default Lead Settings. Create lead queues to help manage the distribution of leads. Set up lead assignment rules to automatically assign leads. Set up Web-to-Lead to automatically capture leads from your website. Import your organizations existing leads. Create custom lead fields. Map custom lead fields to other custom fields for lead conversion. Edit the Lead Status picklist to choose the default status for new and converted leads.
See Also:
Leads Overview Leads Home
Assigning Leads
Available in: Group, Professional, Enterprise, Performance, Unlimited, and Developer Editions
User Permissions Needed To change or accept ownership of leads from a queue: Edit on leads
To change ownership of leads you do not own that are not in Edit on leads a queue: AND Transfer Record or Transfer Leads To accept ownership of a lead that is transferred to you: You can assign leads to users or queues in a variety of ways. Using an Assignment Rule when Creating or Editing a Lead Your administrator can create a lead assignment rule to automatically assign leads to different users or queues. Without a lead assignment rule, the system assigns all new web-generated leads to the Default Lead Owner defined on the Lead Settings page. Your administrator can assign new web-generated leads using the Web-to-Lead setup, or when creating or editing a lead, you can check a box to assign the lead automatically using your active lead assignment rule. An email is automatically sent to the new owner if your administrator specified an email template in the matching rule entry. If you want this checkbox to be selected by default, your administrator can modify the appropriate page layout. Read on leads
215
Sell to Your Customers
Tracking Potential Opportunities as Leads
Importing Leads When importing new leads, your administrator can apply a lead assignment rule to automatically assign leads to users or queues based on values in certain lead fields. Alternatively, your administrator can add a Record Owner field to the import file to assign lead ownership. Without a lead assignment rule or Record Owner field, imported leads are automatically assigned to the user doing the import. Creating a Lead Manually (default assignment) When you manually create a lead from the Leads tab, you are automatically listed as the owner of the lead. Taking Leads from a Queue To take ownership of leads in a queue, go to the queue list view, check the box next to one or more leads, and click Accept. Changing Ownership of One Lead To change the ownership of a lead you own or have read/write sharing access to, click the Change link next to the Lead Owner field, and then specify the name of a user or queue. The Change link only displays on the lead detail page, not the edit page. Select the Send Notification Email box to send an automated email to the new lead owner. If the new owner is a queue, Salesforce sends the email to all of the queue members. Changing Ownership of Multiple Leads You can transfer ownership of multiple leads if you have the Transfer Leads or Transfer Record permission, the Edit object permission on leads, and sharing access to view the leads. To transfer ownership of multiple leads, use either of the following methods: From a list view or queue, select one or more leads and click Change Owner. Use the mass transfer tool from Setup at Data Management > Mass Transfer Records. All leads that are assigned to you, either manually, via import, or from the web, are automatically marked as Unread; that is, they have a check mark in the Unread column on leads list views. So to view your new leads, select the My Unread leads list view. Leads are automatically marked as Read only after you view or edit them. If your organization uses divisions, leads that are assigned via assignment rules are automatically set to the default division of the new owner.
See Also:
Leads Overview
Viewing Lead Lists
Available in: Group, Professional, Enterprise, Performance, Unlimited, and Developer Editions
User Permissions Needed To view leads: To create leads: Read on leads Create on leads
216
Sell to Your Customers
Tracking Potential Opportunities as Leads
The leads list page displays a list of leads in your current view.To show a filtered list of items, select a predefined list from the View drop-down list, or click Create New View to define your own custom views.To edit or delete any view you created, select it from the View drop-down list and click Edit. Click a lead name to view the lead detail. Click Edit or Del next to a lead to edit or delete it. Click New Lead or select Lead from the Create New drop-down list in the sidebar to create a lead. Choose the My Unread Leads view to see all of your new leads; unread leads are leads you own that you have not yet viewed or edited. If Chatter is enabled, click or to follow or stop following a lead in your Chatter feed. To change the Owner or Status for multiple leads, display your list view, then select the box next to one or more leads. Then click the Change Owner or Change Status button. If you change the status of a lead you own using the Change Status button, the Unread By Owner checkbox is still selected. To take ownership of leads in a queue, view the queue list view and select the box next to one or more leads. Then click Accept. Note: The organization-wide sharing model for an object determines the access users have to that object's records in queues: Public Read/Write/Transfer Users can view and take ownership of records from any queue. Public Read/Write or Public Read Only Users can view any queue but only take ownership of records from queues of which they are a member or, depending on sharing settings, if they are higher in the role or territory hierarchy than a queue member. Private Users can only view and accept records from queues of which they are a member or, depending on sharing settings, if they are higher in the role or territory hierarchy than a queue member. Regardless of the sharing model, users must have the Edit permission to take ownership of records in queues of which they are a member. Administrators, users with the Modify All object-level permission for Cases, and users with the Modify All Data permission, can view and take records from any queue regardless of the sharing model or their membership in the queue. To add leads to an existing campaign, select the box next to one or more leads. Then click Add to Campaign. Click the Open Calendar link at the bottom of the page to display a weekly view of a calendar underneath the list. Then, you can drag a record from the list to a time slot on the calendar to quickly create an event associated with the record. Note that your administrator controls the availability of drag-and-drop scheduling. Note: Professional, Enterprise, Unlimited, Performance, and Developer Edition organizations can grant additional access to leads beyond what the organization-wide sharing settings allow.
See Also:
Leads Overview Leads Home
217
Sell to Your Customers
Tracking Potential Opportunities as Leads
Changing Multiple Leads
Available in: Group, Professional, Enterprise, Performance, Unlimited, and Developer Editions
User Permissions Needed To change the status of leads: To change the ownership of leads: Manage Leads Transfer Leads OR Transfer Record AND Edit on leads To add leads to campaigns from a list view:
Marketing User checked in your user record
AND Read on leads AND Edit on campaigns You can take ownership of leads from any queue list view on a lead list page if: You are a member of that queue You are higher in the role hierarchy than a queue member The organization's default sharing for leads is Public Read/Write/Transfer Note: Administrators can mass update multiple leads from any lead list page.
Select the checkboxes next to the desired leads and click one of the following buttons: Accept: Assigns you as the owner of the selected leads and transfers open activities to you. In organizations that are not Public Read/Write/Transfer for leads, you can take leads only from queues of which you are a member or if you are higher in the role hierarchy than a queue member. Change Status: Changes the Status of the leads to the value you set. You must have the Manage Leads permission and read/write access to the leads to use this feature. If you change the status of a lead you own using the Change Status button, the Unread By Owner checkbox is still selected. Change Owner: Assigns leads to a user or queue you specify. If the new owner is a usernot a queueassociated notes, attachments, and open activities are also transferred. To use this feature, you must have the Transfer Leads or Transfer Record permission, the Edit object permission on leads, and access to view the leads you are updating. Add to Campaign: Adds leads to an existing campaign.
218
Sell to Your Customers
Tracking Potential Opportunities as Leads
You must have the Marketing User box checked in your user information, the Read permission on leads, and the Edit permission on campaigns to use this feature.
See Also:
Displaying and Editing Leads
Displaying and Editing Leads
Available in: Group, Professional, Enterprise, Performance, Unlimited, and Developer Editions
User Permissions Needed To view leads: To change leads: Displaying Leads Once you have located a lead on the leads home or list pages, click the lead name to display detailed information. If hover details are enabled, hover over any lookup field on the detail page to view key information about a record before clicking into that records detail page. Editing Leads To update a lead, click Edit, and then change the fields you want to update. Optionally, select the Assign using active assignment rule checkbox below the lead detail to automatically reassign it using the active lead assignment rule. If the Assign using active assignment rule checkbox is selected and no assignment rule criteria is met, the lead is assigned to the Default Lead Owner. When you have finished, click Save. You can also click Save & New to save the current lead and create another. Note: Open activities associated with a lead are not reassigned using the active lead assignment rule; to reassign a lead and its open activities, assign the lead to a new owner. Read on leads Edit on leads
Viewing Lead Updates and Comments (Chatter) Display a Chatter feed of updates, comments, and posts about the lead. Viewing Your Leads Social Information Use the Social Accounts and Contacts feature to view your leads social network profiles, see their level of influence in social media, and watch related YouTube videos. Lead Related Lists The lower portion of the display provides information related to the lead, including activities, notes, attachments, and any campaigns associated with the lead. The related lists you see are determined by your personal customization, and by any customization your administrator has made to page layouts or your permissions to view related data. You can click individual items to display additional detail. Click more at the bottom of the page to display more items in the related lists. See Using the Open Activities Related List on page 255 and Using the Activity History Related List on page 256 for more information.
219
Sell to Your Customers
Tracking Potential Opportunities as Leads
Note: Hover over the links at the top of a detail page to display the corresponding related list and its records. If Chatter is enabled, hover links display below the feed. An interactive overlay allows you to quickly view and manage the related list items. Click a hover link to jump to the content of the related list. If hover links are not enabled, contact your Salesforce administrator. Sharing In Professional, Enterprise, Unlimited, Performance, and Developer Edition organizations, share a lead with other users, groups, or roles by clicking Sharing. See Sharing Leads on page 237. Printing Leads To open a printable display of the record details, in the top-right corner of the page, click Printable View. To return to the last list page you viewed, click Back to list at the top of the lead detail page. If your organization has enabled collapsible page sections, use the arrow icons next to the section headings to expand or collapse each section on the detail page.
See Also:
Lead Fields Guidelines for Creating Leads Deleting Leads
Using Social Leads
Available in: Group, Professional, Enterprise, Performance, Unlimited, and Developer Editions
Watch a Demo (3:29 minutes) When using Social Accounts and Contacts for leads, you can: Configure your Social Accounts and Contacts settings so the Social Accounts and Contacts viewer only shows the social networks that you want to use. Sign in to your social network accounts from any lead detail page. Find your potential customers Facebook, LinkedIn, and Twitter profiles and link them to their lead records, so you can view this information from lead detail pages. Find YouTube videos related to your leads and play them from lead detail pages. See your leads Klout information from lead detail pages. Modify default search criteria if youre having trouble locating a leads social information. Get leads social profiles automatically if your organization uses Data.com Social Key.
See Also:
Security and Privacy When Using Social Accounts and Contacts
Signing in to Your Social Network Accounts from Lead Detail Pages
Available in: Group, Professional, Enterprise, Performance, Unlimited, and Developer Editions
220
Sell to Your Customers
Tracking Potential Opportunities as Leads
User Permissions Needed To sign in to your social network accounts from lead detail pages: Read on leads
To get started using Social Accounts and Contacts, you first need to sign in to your social network accounts from any account, contact, or lead detail page. This creates private connections between Salesforce and your social network accounts, allowing you to see external social profiles in Salesforce. These connections persist in future Salesforce sessions so you don't have to sign in to your social network accounts again unless you sign out in the Social Accounts and Contacts viewer. Note: You can see YouTube videos without doing these steps. The Klout service is only available when youre signed in to your Twitter account.. To sign in to your social network accounts from a lead detail page: 1. On the Leads home page or in a Leads list view, click a leads name to display the detail page. You can sign in from any leads detail page that you have permission to read. 2. 3. 4. 5. In the header on the detail page, click a social network icon ( ). Click Sign in button on the Social Accounts and Contacts viewer. Enter your social network account credentials and authorize Salesforce to access your account. If you want to log in to another social network, just click its tab on the viewer. Note: Salesforce users who are not within either the Salesforce or Force.com domains, such as Cloud.com users, cannot Log into Facebook from within Salesforce.
See Also:
Using Social Leads Social Accounts, Contacts, and Leads Overview
Viewing and Associating Your Leads' Social Network Profiles
Available in: Group, Professional, Enterprise, Performance, Unlimited, and Developer Editions User Permissions Needed To find and link social network profiles to lead records: To view a lead's social network profiles: Edit on leads Read on leads
View your leads social network profiles right from a records detail page. Its easy. Social Accounts and Contacts lets you find your customers LinkedIn, Twitter, and Facebook profiles (if available) and associate them with your lead records, then view them directly from lead detail pages. Other users who can view the lead record can also view the profile. If your organization uses Data.com Social Key, we provide the links automatically (if available) for LinkedIn, Twitter, and Facebook. Note: Depending on contacts and leads privacy settings, as well as the permissions set by their friends or connections and the sites terms of use, users might not see as much information as they would if logged in to their social network accounts directly.
221
Sell to Your Customers
Tracking Potential Opportunities as Leads
1. From the leads detail page, click the icon for the social network where you want to view the leads profile ( ). 2. If you need to, from the Social Accounts and Contacts viewer, sign in to that social network. 3. If you havent yet associated a profile for the lead, select the one you want from those we show you. Viewing a profile automatically associates it with the lead. If you use Social Key, your record may have a profile already associated. 4. If you need to associate a different profile, click Find Different Profile. 5. If you want to view the leads profiles on other social networks, just click their tabs in the viewer. 6. You can also: Click Show Photo in Salesforce to display the leads profile picture on the lead detail page. When Social Key finds a LinkedIn handle for a lead, it automatically displays that image on the leads detail page. You can choose a different photo (including photos from Twitter or Facebook) if you wish. Click View Full Profile to see the leads complete social network profile directly in the social network. Click Sign Out to close the private connection between Salesforce and your social network account. When you do this, you're unable to see your leads social network profiles until you sign in again.
See Also:
Using Social Leads Viewing YouTube Videos about Your Leads Viewing Your Leads' Klout Information
Viewing YouTube Videos about Your Leads
Available in: Group, Professional, Enterprise, Performance, Unlimited, and Developer Editions User Permissions Needed To find and view YouTube videos related to leads: Read on leads
You can use Social Accounts and Contacts to find YouTube videos related to your leads and play them from lead detail pages in Salesforce. 1. On the Leads home page or in a Leads list view, click a leads name to display the detail page. 2. In the header on the detail page, click the YouTube icon ( ). 3. In the YouTube search results, click the video that you want to watch. Tip: If the default search doesn't find videos for the correct person, search again using different search terms.
4. The YouTube player opens in the Social Accounts and Contacts viewer and the video begins playing.
See Also:
Using Social Leads Viewing and Associating Your Leads' Social Network Profiles Viewing Your Leads' Klout Information 222
Sell to Your Customers
Tracking Potential Opportunities as Leads
Viewing Your Leads' Klout Information
Available in: Group, Professional, Enterprise, Performance, Unlimited, and Developer Editions User Permissions Needed To view a lead's Klout information: Read on leads
You can use Social Accounts and Contacts to see your leads Klout information, directly from lead detail pages in Salesforce. Note: The Klout service is dependent on Twitteran administrator must enable Twitter in your organizations Social Accounts and Contacts settings and you must be signed in to your Twitter account. You dont need a Klout account, or have to be signed in to your Klout account, to see Klout information in Salesforce. Before Klout information is available for a lead, you or someone else in your organization needs to associate a Twitter profile with the lead record. To see Klout information for a lead: 1. On the Leads home page or in a Leads list view, click a leads name to display the detail page. 2. In the header on the detail page, click the Klout icon ( 3. View the leads Klout information. ).
See Also:
Using Social Leads Viewing and Associating Your Leads' Social Network Profiles Viewing YouTube Videos about Your Leads
Tips for Finding Your Leads Social Information
Available in: Group, Professional, Enterprise, Performance, Unlimited, and Developer Editions When you want to associate a social network profile with a leadeither for the first time or if youre switching to a different profile using the Find Different Profile buttonthe Social Accounts and Contacts feature uses the Name field on the lead record as the default search criteria. The default search criteria is also used when you want to find YouTube videos related to a lead. Here are some tips for finding a leads social information. If the default search can't locate your leads social network profile or YouTube videos related to the account, enter different keywords in the search box on the Social Accounts and Contacts viewer and click Search. The name on the lead record may be different from your leads social network user name or the name used in YouTube video keyword tags. Try different variations of the leads name; for example, search for Maddie Rigsby instead of Madison Rigsby. If your organization uses Data.com Social Key, well automatically find and associate your leads social handles (if available) from LinkedIn, Twitter, and Facebook, so you can view their profiles and feeds without having to make associations. 223
Sell to Your Customers
Tracking Potential Opportunities as Leads
If you still can't find the correct profile, your lead may not have an account in the social network or their privacy settings may be blocking you from finding their profile in a search. If your YouTube searches are still unsuccessful, the lead may not be featured in any videos shared on YouTube.
See Also:
Leads Home Social Accounts, Contacts, and Leads Overview
Defining Your Social Accounts and Contacts User Settings
Business accounts available in: All Editions except Database.com Person accounts available in: Enterprise, Performance, Unlimited, and Developer Editions Contacts available in: All Editions except Database.com Leads available in: Group, Professional, Enterprise, Performance, Unlimited, and Developer Editions Data.com Clean available in: Professional, Enterprise, Performance, and Unlimited Editions Social Key available in: Professional, Enterprise, Performance, and Unlimited Editions If the Social Accounts and Contacts feature is enabled for your organization, you can customize it so it works the way you want it to. You can also turn the feature off if you dont want to use it. 1. At the top of any Salesforce page, click the down arrow next to your name. From the menu under your name, select Setup or My Settingswhichever one appears. 2. From the left pane, select one of the following: If you clicked Setup, select My Social Accounts and Contacts > Settings. If you clicked My Settings, select Display & Layout > My Social Accounts and Contacts.
3. Set up Social Accounts and Contacts so it works the way you want it to. 4. Click Save.
See Also:
Social Accounts, Contacts, and Leads Overview Security and Privacy When Using Social Accounts and Contacts Social Accounts, Contacts, and Leads Overview Tips for Finding Your Contacts' Social Information Using Social Leads
Guidelines for Creating Leads
Available in: Group, Professional, Enterprise, Performance, Unlimited, and Developer Editions
User Permissions Needed To create leads: Create on leads 224
Sell to Your Customers
Tracking Potential Opportunities as Leads
Keep these guidelines and tips in mind when creating leads. You can create new leads in various ways. Your administrator can set up Web-to-Lead to automatically capture leads from your website and can import new leads using the wizard, or you can create new leads manually. You can also find Data.com contacts and add them as leads. When creating a lead from the Leads tab, select Assign using active assignment rules to assign the lead automatically using the active lead assignment rule. If you dont check the box, you are assigned as the owner. If your organization uses record types, you might be prompted to choose a Record Type when creating a lead. Different record types can have different fields and different picklist values. If your organization uses divisions, the division of a new lead is automatically set to your default division, unless you manually select a different one. Note: When you manually create a new lead: You are automatically assigned as the owner. The Lead Status is initially set to the default status specified by your administrator. If you select the assignment rule checkbox, the record type of the lead might change, depending on what behavior your administrator specified or customized for assignment rules.. The lead is marked as Read and will not appear in the My Unread Leads list view. However, if you save the lead using the Save & New button, the lead is marked as Unread.
See Also:
Cloning Leads Lead Fields
Cloning Leads
Available in: Group, Professional, Enterprise, Performance, Unlimited, and Developer Editions
User Permissions Needed To clone leads: Create on leads
The Clone button on a lead quickly creates a new lead with the same information as the existing lead. To clone a lead, click Clone on an existing lead. Enter or change any information for the new lead. Select the checkbox to assign the lead automatically using the active lead assignment rule. Click Save. Note: If you have read-only access to a field, the value of that field is not carried over to the cloned record.
See Also:
Lead Fields Guidelines for Creating Leads
225
Sell to Your Customers
Tracking Potential Opportunities as Leads
Lead Fields
Available in: Group, Professional, Enterprise, Performance, Unlimited, and Developer Editions A lead has the following fields, listed in alphabetical order. Depending on your page layout and field-level security settings, some fields may not be visible or editable. If the lead record was added from Data.com, certain fields, as identified here, will be populated with the Data.com or Dun & Bradstreet (D&B) value, if a value is available. Some Data.com lead fields are available only to organizations that use a specific Data.com product. Those fields are identified in their descriptions, here. Field
Address
Description Street address for the lead, for example, 475 Boardwalk Ave. Up to 255 characters are allowed in this field. Amount of annual revenue at leads company. Name of the campaign responsible for generating the lead. Displays only when creating a new lead. Data entered in this field is stored in the Campaign History related list on the lead. City portion of the leads address, for example, San Francisco. Up to 40 characters are allowed in this field. Indicates the records clean status as compared with Data.com. Values are: Not Compared, In Sync, Reviewed, Different, Not Found, or Inactive. This field is available to only organizations that use Data.com Prospector or Data.com Clean. Name of company with which lead is affiliated. Up to 255 characters are allowed in this field. Data Universal Numbering System (D-U-N-S) number is a unique, nine-digit number assigned to every business location in the D&B database that has a unique, separate, and distinct operation. D-U-N-S numbers are used by industries and organizations around the world as a global standard for business identification and tracking. This field is available to only organizations
Accepts Data.com or D&B Value (Data.com)
Annual Revenue
(D&B)
Campaign
City
(Data.com)
Clean Status
(Data.com)
Company
(D&B)
Company D-U-N-S Number
(D&B)
226
Sell to Your Customers
Tracking Potential Opportunities as Leads
Field
Description that use Data.com Prospector or Data.com Clean. Note: To see the entire D-U-N-S number, either Add the lead to Salesforce if you havent yet, or Clean the lead with Data.com if it already exists in Salesforce
Accepts Data.com or D&B Value
Until you add or clean the record, its first five digits will be masked with asterisks (*).
Company Name (Local)
Name of the company in the local language. Country portion of users address. Entry is selected from a picklist of standard values, or entered as text. Up to 80 characters are allowed if the field is a text field. User who created the lead, including creation date and time. (Read only) A link to the corresponding D&B Company record, which displays Dun & Bradstreet (D&B) fields for the lead. Use the lookup if you need to associate a different D&B Company record with the lead. This field is only available to organizations that use Data.com Premium Prospector or Data.com Premium Clean. The ID of the company in Data.com. When Salesforce records are compared with Data.com records (via either manual cleaning or automated clean jobs), if Data.com finds a match, the two records are linked by this fields numeric value. Description of the lead. Up to 32KB of data are allowed in this field. Only the first 255 characters appear in reports. Indicates that the lead does not want to be contacted by phone. If you use (D&B)
Country
Created By
D&B Company
Data.com Key
(Data.com)
Description
Do Not Call
227
Sell to Your Customers
Tracking Potential Opportunities as Leads
Field
Description Data.com, the Phone field value will be masked out in search results and on the Contact Card, and it will be blank in .csv files created when you export records.
Accepts Data.com or D&B Value
Email address of lead. Must be a valid email address in the form: jsmith@acme.com. Up to 80 characters are allowed in this field. Click the email address in this field to send an email using your personal email application. If the Gmail Buttons and Links feature is enabled, you can click the Gmail link next to the field to send an email from your Gmail account. See Using Gmail in Salesforce for more information.
(Data.com)
Email Opt Out
Indicates that the lead does not want to receive email. If you use Data.com, the Email field value will be masked out in search results and on the Contact Card, and it will be blank in .csv files created when you export records. Leads fax number. Up to 40 characters are allowed in this field. Lead has not requested to be included in broadcast faxes. First name of the lead, as displayed on the lead edit page. Up to 40 characters are allowed in this field. First name of the lead translated into the local language. Primary business of leads company. Entry is selected from a picklist of available values, which are set by an administrator. Each picklist value can have up to 40 characters. Last name of the lead, as displayed on the lead edit page. Up to 80 characters are allowed in this field. Last name of the lead translated into the local language. (Data.com) (Data.com)
Fax
Fax Opt Out
First Name
First Name (Local)
Industry
Last Name
(Data.com)
Last Name (Local)
228
Sell to Your Customers
Tracking Potential Opportunities as Leads
Field
Last Transfer Date
Description The date the lead owner was last changed. The default currency for all currency amount fields in the lead. Amounts display in the lead currency and are also converted to the users personal currency. Available only for organizations that use multiple currencies. Division to which the lead belongs. Available only in organizations that use divisions to segment their data. Assigned owner of the lead. Name of the field that determines what picklist values are available for the record. The record type may be associated with a lead process. Available in Enterprise, Unlimited, Performance, and Developer Editions. Source of lead, for example, Advertisement, Partner, or Web. Entry is selected from a picklist of available values, which are set by an administrator. Each picklist value can have up to 40 characters. Status of the lead, for example, Open, Contacted, Qualified. Entry is selected from a picklist of available values, which are set by an administrator. Each picklist value can have up to 40 characters. Cellular or mobile phone number. Up to 40 characters are allowed in this field. User who last changed the lead fields, including modification date and time. This does not track changes made to any of the related list items on the lead. (Read only) Combined first and last name of lead, as displayed on lead detail page. Number of employees at the leads company. Leads primary phone number. Up to 40 characters are allowed in this field.
Accepts Data.com or D&B Value
Lead Currency
Lead Division
Lead Owner Lead Record Type
Lead Source
(Data.com)
Lead Status
Mobile
Modified By
Name
(Data.com) (D&B) (Data.com)
No. of Employees
Phone
229
Sell to Your Customers
Tracking Potential Opportunities as Leads
Field
Partner Account
Description Read-only field that indicates the lead is owned by a partner user. Indicates value or prospect of the lead, for example, Hot, Warm, Cold. Entry is selected from a picklist of available values, which are set by an administrator. Each picklist value can have up to 40 characters. Flag indicating that the lead has been viewed or edited by the lead owner. Flag is not displayed on lead edit or detail pages. Leads marked as Read do not contain a check mark in the Unread column on leads list views. Title for addressing the lead, for example, Mr., Ms., Dr., or Prof. Entry is selected from a picklist of available values, which are set by an administrator. Each picklist value can have up to 40 characters. State or province portion of users address. Entry is selected from a picklist of standard values, or entered as text. Up to 80 characters are allowed if the field is a text field. Position of lead within his or her company. Up to 80 characters are allowed in this field. Flag indicating that the lead has not been viewed or edited by the lead owner. Flag is not displayed on lead edit or detail pages. Leads marked as Unread contain a check mark in the Unread column on leads list views. Listing of custom links for leads as set up by your administrator. URL of companys website, for example, www.acme.com. Up to 255 characters are allowed in this field; only the first 50 are displayed.
Accepts Data.com or D&B Value
Rating
Read
Salutation
State/Province
Title
(Data.com)
Unread
Custom Links
Website
230
Sell to Your Customers
Tracking Potential Opportunities as Leads
Field
ZIP
Description ZIP code or postal code portion of the leads address. Up to 20 characters are allowed in this field.
Accepts Data.com or D&B Value (Data.com)
See Also:
Lead Conversion Mapping Displaying and Editing Leads
Lead History
Available in: Group, Professional, Enterprise, Performance, Unlimited, and Developer Editions
User Permissions Needed To view leads: Read on leads
The Lead History related list of a lead detail page tracks the changes to the lead. Any time a user modifies any of the standard or custom fields whose history is set to be tracked on the lead, a new entry is added to the Lead History related list. All entries include the date, time, nature of the change, and who made the change. Modifications to the related lists on the lead are not tracked in the lead history. For automated lead changes that result from Web-to-Lead, the user listed in the history is the Default Lead Creator chosen in the Web-to-Lead Settings.
See Also:
Displaying and Editing Leads Leads Home
Converting Leads
Available in: Group, Professional, Enterprise, Performance, Unlimited, and Developer Editions
User Permissions Needed To convert leads: Create and Edit on leads, accounts, contacts, and opportunities AND Convert Leads AND Read on any related campaigns
231
Sell to Your Customers
Tracking Potential Opportunities as Leads
To convert a lead: 1. From the lead detail page, click Convert. 2. Optionally, change the owner of the new records. This reassigns all notes, attachments, and open activities to the new owner but does not change closed activities. Select the Send Email to the Owner checkbox to send an automated email to the new owner. Note: If you have a trigger set to fire when new records are created, the trigger temporarily assigns a system user as the owner of the created records. After the trigger finishes, the owner is set to the lead owner. 3. In the Account Name field, select a new account or search for an existing account. Click View to open a printable view of the existing account. Information from the lead is inserted only into blank fields; it will not overwrite existing account data. 4. If you update an existing person account, select the checkbox to overwrite the Lead Source field in the person account with the value from the lead. 5. In the Opportunity Name field, enter a name for the new opportunity, or select the Do not create a new opportunity upon conversion checkbox if you dont want to create an opportunity. 6. In the Converted Status picklist, select a status for the converted lead. Choices include statuses marked as converted by your administrator. 7. Optionally, fill in the following fields to schedule a follow-up task that is automatically assigned to the record owner:
SubjectSubject of a task; for example, Email quote to customer. You can enter a subject or select from a picklist
of previously defined subjects. Due Date (optional)Date when the task is due to be completed. You can enter a date or choose a date from the calendar that displays when you put your cursor in the field. Activity CurrencyYoull see this field if your organization uses multiple currencies. Select a currency to associate with this task. Comments (optional)A description of the task. This text field can hold up to 32 KB of data. StatusCurrent status of a task; for example, Not Started or Completed. Your administrator can customize the selections in the picklist. PriorityIndicates the urgency of the task; for example, Low, Medium, or High. Your administrator can customize the selections in the picklist. Send Notification Email (optional)Select this checkbox to send a notification about this task to the assignee. Reminder (optional)Select this checkbox to schedule a reminder for this task.
8. Click Convert. 9. If a duplicate contact exists, choose whether to create a new contact or update the existing contact. Information from the lead is inserted only into blank fields; it will not overwrite existing contact data. 10. When updating an existing contact, check the box if you want to overwrite the Lead Source field in the contact with the value from the lead. 11. Click Convert to finish. Tip: Alternatively, you can convert a lead by clicking Find Duplicates from the leads home page. See Merging Duplicate Leads on page 238 for more information about converting a lead using the merge utility. If you havent enabled validation and triggers from lead convert, the lead conversion will fail if the data in a custom lead field isn't supported in the mapped custom contact field. For example, if a custom lead field is mapped to a contact picklist field, the lead value must be explicitly defined as a contact picklist value. Otherwise the lead wont be converted. To resolve the error, ensure that field values are already defined. To prevent the error, we recommend enabling validation and triggers from lead convert in your organizations lead settings.
232
Sell to Your Customers
Tracking Potential Opportunities as Leads
When a lead is converted, Chatter feed posts associated with the lead arent migrated. The lead posts are no longer available in the Chatter feed. All notes and attachments from the lead are converted and attached to the new account and contact. All open activities and activity history from the lead are converted and attached to the new account, contact, and opportunity. The converted lead record can no longer be viewed, although it does contribute data to reports. Your organization can set its own guidelines for determining when a lead is qualified, but typically, you want to convert a lead as soon as it becomes a real opportunity that you want to forecast. Note: If validation and triggers for lead convert are enabled in your organization, then converting a lead can trigger a workflow action on a lead. For example, if there is an active workflow rule that updates a lead field or transfers the owner of a lead, that rule can trigger when the lead is converted, even if the lead isnt visible on the Leads tab as a result of the conversion. Note that if a workflow rule creates a new task as a result of a lead conversion, the task is assigned to the newly created contact and related to the associated account or opportunity.
See Also:
Understanding Lead Conversion Lead Conversion Mapping
Understanding Lead Conversion
Available in: Group, Professional, Enterprise, Performance, Unlimited, and Developer Editions When you convert a lead, Salesforce creates a new account, contact, and, optionally, an opportunity using the information from the lead. Any campaign members are moved to the new contact and the lead becomes read only. If an existing account and contact have the same names as those specified on the lead, you can choose to update the existing account and contact. Information from the lead is inserted only into blank fields; Salesforce does not overwrite existing account and contact data. All open and closed activities from the lead are attached to the account, contact, and opportunity. You can assign the owner of the records, and schedule a follow-up task. When you assign a new owner, only the open activities are assigned to the new owner. If you have custom lead fields, that information can be inserted into custom account, contact, or opportunity fields. Converted leads can't be viewed, although they appear in lead reports. Salesforce updates the Last Modified Date and Last Modified By system fields on converted leads when picklist values included on converted leads are changed. Consider the following when converting leads. Campaigns If the lead matches an existing contact and both records are linked to the same campaign, the campaign member status is determined by whichever is further along in the lifecycle of the campaign. For example, if the lead member status is sent and the contact member status is responded, the responded value is applied to the contact. Related campaign information is always associated with the new contact record, regardless of the user's sharing access to the campaign. When more than one campaign is associated with a lead, the most recently associated campaign is applied to the Primary Campaign Source field on the opportunity, regardless of the user's sharing access to the campaign. Chatter When you convert a lead into an existing account, you dont automatically follow that account. However, when you convert the lead into a new account, you automatically follow the new account, unless you disabled feed tracking for accounts in your Chatter settings.
233
Sell to Your Customers
Tracking Potential Opportunities as Leads
Data.com / D&B Company
If you use Data.com Premium, when you add a lead from Data.com, a corresponding D&B Company record (if one exists in Data.com) is automatically created in Salesforce and linked to the lead record via its D&B Company field. If you later convert that lead: If the account is created from the conversion, the leads Company D-U-N-S Number field value transfers to the accounts D-U-N-S Number field, and the leads D&B Company field value transfers to the accounts D&B Company field. The leads Data.com Key field value transfers to the contacts Data.com Key field.
If you use Data.com Corporate, no D&B Company record is created, but the leads Data.com Key field value transfers to the contacts Data.com Key field. Divisions The new account, contact, and opportunity are assigned to the same division as the lead. If you update an existing account during lead conversion, the accounts division is not changed, and the new contact and opportunity inherit the accounts division. When you update an existing contact with a lead that you are converting, lead information in multi-select picklist fields carries over to the existing contact only if the matching fields for the contact are blank. The Company Name (Local) on the lead automatically maps to Account Name (Local), along with their associated standard name fields. If your organization uses person accounts, you can convert leads to either person accounts or business accounts. Leads with a blank Company field are converted to person accounts. The default person account record type for your profile is applied to the new person account. Note that you can only create leads with a blank Company field using the Force.com API. Leads with a value in the Company field are converted to business accounts. The default business account record type for your profile is applied to the new business account. As a best practice, use different lead record types and page layouts to differentiate leads that will be converted to person accounts from those that will be converted to business accounts. In particular, remove the Company field from the page layouts of leads that will be converted to person accounts, and make the Company field required on the page layouts of leads that will be converted to business accounts. If you create a lead, convert it, and then attach it to a person account owned by someone else, the person account owner becomes the contact owner. If you convert a lead owned by someone else and attach it to a person account that you own, the lead owner becomes the contact owner. Record Types If the lead has a record type, the default record type of the user converting the lead is assigned to records created during lead conversion. The default record type of the user converting the lead determines the lead source values available during conversion. If the desired lead source values are not available, add the values to the default record type of the user converting the lead. Salesforce to Salesforce When you convert a lead, Salesforce to Salesforce inactivates the shared record and updates the External Sharing related list in your connection's lead record with an Inactive (converted) status. Due to inactivation of the shared record, changes to the Lead Status during conversion aren't reflected in your connection's lead record.
Existing Contact
Local Lead Names Person Accounts
234
Sell to Your Customers
Tracking Potential Opportunities as Leads
Standard and Custom The system automatically maps standard lead fields to standard account, contact, and opportunity Lead Fields fields. For custom lead fields, your administrator can specify how they map to custom account, contact, and opportunity fields. The system assigns the default picklist values for the account, contact, and opportunity when mapping standard lead picklist fields that are blank. If your organization uses record types, blank values are replaced with the default picklist values of the new record owner. Territory Management If your organization uses territory management, the new account is evaluated by account assignment rules and may be assigned to one or more territories. If the rules assign the account to exactly one territory, then the opportunity will also be assigned to that territory. If the rules assign the account to multiple territories, then the opportunity is not assigned to any territory. Triggers During lead convert, Apex triggers are fired, and universally required custom fields and validation rules are enforced, only if validation and triggers for lead convert are enabled in your organization. Salesforce ignores lookup filters when converting leads if the Enforce Validation and Triggers from Lead Convert checkbox on the Lead Settings page is deselected. Workflow You cant convert a lead thats associated with an active approval process or has pending workflow actions. Converting a lead to a person account wont trigger workflow rules. When a lead is converted by someone who isn't the lead owner, all workflow tasks associated with the lead that are assigned to that user, except email alerts, are reassigned to the lead owner. Workflow tasks assigned to users other than the lead owner and lead converter aren't changed.
See Also:
Converting Leads Lead Conversion Mapping
Lead Conversion Mapping
Available in: Group, Professional, Enterprise, Performance, Unlimited, and Developer Editions When you convert a lead, the standard lead fields are automatically converted to the account, contact, and opportunity fields listed below. Custom lead fields are converted to custom account, contact, and opportunity fields as specified by your administrator. Lead Field
Address
Maps to Account: Billing Address Contact: Mailing Address
Annual Revenue
Account: Annual Revenue
235
Sell to Your Customers
Tracking Potential Opportunities as Leads
Lead Field
Campaign
Maps to Opportunity: Primary Campaign Source If the lead has multiple associated campaigns, the most recently associated campaign is inserted into the opportunity regardless of whether the user has sharing access to it.
Company
Account: Account Name Contact: Account Opportunity: Account Name Opportunity: Opportunity Name
Company Name (Local) Description Do Not Call
Account: Account Name (Local) Contact: Description Contact: Do Not Call This field is not updated for leads converted to existing contacts.
Email Email Opt Out
Contact: Email Contact: Email Opt Out This field is not updated for leads converted to existing contacts.
Fax
Account: Fax Contact: Fax
Fax Opt Out First Name First Name (Local) Industry Last Name Last Name (Local) Lead Owner
Contact: Fax Opt Out Contact: First Name Contact: First Name (Local) Account: Industry Contact: Last Name Contact: Last Name (Local) Account: Owner Contact: Owner Opportunity: Owner
Lead Source
Contact: Lead Source Opportunity: Lead Source
Mobile No. of Employees
Contact: Mobile Account: Employees
236
Sell to Your Customers
Tracking Potential Opportunities as Leads
Lead Field
Partner Account
Maps to Opportunity: Partner Account This field is not updated for leads converted to existing opportunities.
Phone
Account: Phone Contact: Phone
Rating Title Website
Account: Rating Contact: Title Account: Website
Note: If you are not using custom fiscal years, the Close Date of the newly created opportunity is automatically set to the last day of the current fiscal quarter. If you are using custom fiscal years, the Close Date is the last day of the current fiscal period. If you are using custom fiscal years and a fiscal year has not been defined for the current date, the Close Date is the end of the current calendar quarter.
See Also:
Converting Leads Understanding Lead Conversion
Sharing Leads
Available in: Enterprise, Performance, Unlimited, and Developer Editions Your administrator defines the organization sharing model; however, you can extend sharing privileges for your own data on a lead-by-lead basis. You can use lead sharing to increase access to your leads; you cannot restrict access beyond your organizations default access levels. To view and manage sharing details, click Sharing on the lead detail page. The Sharing Detail page lists the users, groups, roles, and territories that have sharing access to the lead. On this page, you can do any of the following: To show a filtered list of items, select a predefined list from the View drop-down list, or click Create New View to define your own custom views. To edit or delete any view you created, select it from the View drop-down list and click Edit. Click Add to grant access to the record for other users, groups, roles, or territories. Note: To share a lead with another user, that user must have the Read permission on leads.
Click Expand List to view all users that have access to the record.
237
Sell to Your Customers
Tracking Potential Opportunities as Leads
For manual sharing rules that you created, click Edit or Del next to an item in the list to edit or delete the access level.
See Also:
Leads Home Leads Overview
Merging Duplicate Leads
Available in: Group, Professional, Enterprise, Performance, Unlimited, and Developer Editions
User Permissions Needed To view leads: To merge leads: To merge duplicate leads: 1. Select a lead record. 2. Click Find Duplicates. 3. Select up to three leads in the matching leads list that you want to merge. Optionally, enter a new lead name or company and click Search to find another lead to merge. Salesforce performs a phrase search for matches in the Name and Company fields. It also considers an implied wildcard after any entry. Search results include matches for any fields you enter, so if you enter Bob Jones who works at Acme, search results include anyone named Bob Jones at any company and any lead with Acme as a company. 4. Click Merge Leads. Tip: Click Convert Lead to quickly convert the selected lead into an existing account, opportunity, and contact. Read on leads Delete on leads
5. Select one lead as the Master Record. Any data in hidden or read-only fields will be taken from the Master Record. However, administrators and users with the Edit Read Only Fields permission can manually select which read-only fields to retain. Note that hidden fields are not displayed during the merge. 6. Select the fields that you want to retain from each record. When there is conflicting data, the fields in the left column are preselected and the row is marked. 7. Click the Merge button to complete the merge. 8. Click OK to confirm. Notes About Merging Leads Any related items from the duplicate leads, such as campaign or activity information, will be associated with the newly merged lead. If you are merging duplicate leads that are members of different campaigns, the campaign Member Status Updated date for each lead is retained and associated with the newly merged lead. In Professional, Enterprise, Unlimited, Performance, and Developer Edition organizations, any sharing rules are applied to the newly merged lead. All discarded duplicate records are moved to the Recycle Bin.
238
Sell to Your Customers
Tracking Potential Opportunities as Leads
The newly merged lead displays the Created By date from the oldest lead you are merging, and shows the merge date as the Modified By date. In organizations that use divisions, the merged lead is assigned to the division of the Master Record, unless you select otherwise. The fields visible in the search results for duplicate leads and matching accounts, contacts, and opportunities are controlled by the search layouts for those types of records. The master lead replaces the duplicate leads in all the requested meetings they were invited to. Also, all meeting messages written by the duplicate leads are automatically associated with the master lead. (Meeting messages appear on the requested meeting's Web page and are visible to all invitees.) The master lead replaces the duplicate leads in all the scheduled meetings they were invited to. However, make sure to edit the event detail page and click Add to Invitees to add the new master lead to the meeting invitee list.
See Also:
Merging Duplicate Contacts Merging Duplicate Accounts
Deleting Leads
Available in: Group, Professional, Enterprise, Performance, Unlimited, and Developer Editions
User Permissions Needed To delete leads: Delete on leads
To delete a lead, click Del next to the lead on the leads list page, or click Delete on the lead detail page. When you delete a lead, the lead record is moved to the Recycle Bin. Associated notes, attachments, and activities are deleted along with the lead. If you undelete the lead, any related notes, attachments, and activities are also restored. Note: You can delete a lead if you are an administrator, the lead owner, or a user above the lead owner in the organization role hierarchy and you have the Delete permission on leads.
See Also:
Displaying and Editing Leads
Searching for Leads
Available in: Group, Professional, Enterprise, Performance, Unlimited, and Developer Editions
User Permissions Needed To view leads: Read on leads
1. Enter your search terms in the sidebar or header search box. 2. Click Search.
239
Sell to Your Customers
Tracking Potential Opportunities as Leads
If you're using local lead names, search finds matches for standard or local lead names. 3. From the search results, click an item to open it or click Edit, if available. You can also create a lead list view to find leads that match specific criteria.
See Also:
Displaying and Editing Leads Leads Home
Tracking Potential Opportunities as Leads FAQs
Leads FAQ
Available in: Group, Professional, Enterprise, Performance, Unlimited, and Developer Editions What is a Lead? What are the advantages of using leads? Can I convert existing accounts or contacts into leads? How many leads can we capture from our website? What if my company reaches the limit for web-generated leads? How do I specify which information to capture online? Can I capture leads from multiple web pages? How can our webmaster test the Web-to-Lead page? Who owns new web-generated leads? What status is assigned to web-generated leads? How can I be sure that leads won't be lost? How can I tell which of my leads are new? What happens when I convert a lead? How are lead fields mapped to other fields during conversion?
What is a Lead?
Leads are people who are interested in your product and service. Converting leads to loyal customers will provide success within a business. By managing your leads in a systematic and structured way, you can increase both the numbers of leads you generate and how many leads you convert.
See Also:
Leads FAQ
What are the advantages of using leads?
Using leads allows your company to maintain two separate lists - one for prospective customers and one for existing customers. You can store your prospects as leads, and then once a lead becomes qualified, you can convert it to an account, contact, and, optionally, an opportunity.
240
Sell to Your Customers
Tracking Potential Opportunities as Leads
Leads are especially useful if your company has two separate teams - one that handles lead generation and mass marketing and one that handles sales. The lead generation team can concentrate their work on the Leads tab, and the opportunity team can use the Account, Contact, and Opportunity tabs.
See Also:
Leads FAQ
Can I convert existing accounts or contacts into leads?
No. As an alternative, create an opportunity for the account or contact. If you prefer to use a lead, create a report containing the accounts or contacts you want to convert into leads, export them, and then import them as leads.
See Also:
Leads FAQ
How many leads can we capture from our website?
In Professional, Enterprise, Unlimited, Performance, and Developer Edition organizations, you can capture up to 500 leads in a 24hour period. If your organization exceeds its daily Web-to-Lead limit, the Default Lead Creator (specified in the Web-to-Lead setup page) receives an email containing the additional lead information. If your company regularly exceeds the Web-to-Lead limit, click Help & Training at the top of any page and select the My Cases tab to submit a request for a higher limit directly to salesforce.com. When your organization reaches the 24hour limit, salesforce.com stores additional requests in a pending request queue that contains both Web-to-Case and Web-to-Lead requests. The requests are submitted when the limit refreshes. The pending request queue has a limit of 50,000 combined requests. If your organization reaches the pending request limit, additional requests are rejected and not queued. Your administrator receives email notifications for the first five rejected submissions. Contact salesforce.com Customer Support to change your organization's pending request limit.
See Also:
Leads FAQ
What if my company reaches the limit for web-generated leads?
The daily limit for Web-to-Lead requests is 500. If your company generates more leads than the maximum allowed, the Default Lead Creator (specified in the Web-to-Lead setup page) will receive an email containing the captured information. Contact Customer Support if your company would like to generate over 500 Web-to-Lead requests per day.
See Also:
Leads FAQ
How do I specify which information to capture online?
When you generate the HTML for your companys website, you can choose which standard or custom lead fields for which you want to gather information. You must create the custom lead fields prior to generating the HTML code. From Setup, click Customize > Leads > Web-to-Lead to set up this feature and generate the necessary HTML.
See Also:
Leads FAQ 241
Sell to Your Customers
Tracking Potential Opportunities as Leads
Can I capture leads from multiple web pages?
Yes. Insert the generated HTML code into the web pages from which you want to capture leads. Whenever someone submits information on any of those web pages, a lead will be created.
See Also:
Leads FAQ
How can our webmaster test the Web-to-Lead page?
Add the following line to your Web-to-Lead page code if you want to see a debugging page when you submit the form. Don't forget to remove this line before releasing the Web-to-Lead page on your website.
<input type="hidden" name="debug" value="1">
See Also:
Leads FAQ
Who owns new web-generated leads?
Your administrator can create a lead assignment rule to determine how web leads will be automatically assigned to different users or queues. In addition, your administrator must customize the Lead Settings to specify a Default Lead Owner to whom all web leads will be assigned if the assignment rule fails to locate an owner. If you do not use assignment rules, all web leads will be assigned to the Default Lead Creator (specified in the Web-to-Lead setup).
See Also:
Leads FAQ
What status is assigned to web-generated leads?
All new web leads are marked with a status equal to the default status that your administrator selects when editing the Lead Status picklist values. In addition, web-generated leads are marked with the Unread flag; they have a check mark in the Unread column on the lead list views. When a user views or edits a new web lead, the lead is automatically set to Read. This way you can easily locate all new leads using the My Unread Leads list view.
See Also:
Leads FAQ
How can I be sure that leads won't be lost?
The daily limit for Web-to-Lead requests is 500. If your organization exceeds its daily Web-to-Lead limit, the Default Lead Creator (specified in the Web-to-Lead setup page) receives an email containing the additional lead information. If a new lead cannot be generated due to errors in your Web-to-Lead setup, Customer Support is notified so that we can assist you in correcting it.
242
Sell to Your Customers
Tracking Potential Opportunities as Leads
Salesforce ensures that your leads won't be lost if they are submitted during a scheduled Salesforce downtime.
See Also:
Leads FAQ
How can I tell which of my leads are new?
When a lead is assigned to you, either manually transferred, imported, or generated from the web, the lead is marked as Unread, that is, it has a check mark in the Unread column on leads list views. To view your new leads, select the My Unread Leads list view on the Leads tab. When you view or edit an Unread lead, it is automatically marked as Read.
See Also:
Leads FAQ
What happens when I convert a lead?
When you convert a lead, Salesforce creates a new account, contact, and, optionally, an opportunity using the information from the lead. Any campaign members are moved to the new contact and the lead becomes read only. If an existing account and contact have the same names as those specified on the lead, you can choose to update the existing account and contact. Information from the lead is inserted only into blank fields; Salesforce does not overwrite existing account and contact data. All open and closed activities from the lead are attached to the account, contact, and opportunity. You can assign the owner of the records, and schedule a follow-up task. When you assign a new owner, only the open activities are assigned to the new owner. If you have custom lead fields, that information can be inserted into custom account, contact, or opportunity fields. Converted leads can't be viewed, although they appear in lead reports. Salesforce updates the Last Modified Date and Last Modified By system fields on converted leads when picklist values included on converted leads are changed.
See Also:
Leads FAQ
How are lead fields mapped to other fields during conversion?
When you convert a lead, data in standard lead fields is transferred into standard account, contact, and opportunity fields. For custom lead fields, the data is mapped to custom account, contact, and opportunity fields as specified by your administrator. Any standard lead picklist fields that are blank automatically inherit the default picklist value for accounts, contacts, and opportunities. If your organization uses record types, all records created during lead conversion adopt the default record type for the owner of the newly-created account, contact, and opportunity.
See Also:
Leads FAQ
Can I automatically email leads that come from my website?
Yes. You can create auto-response rules that will email these prospects using templates that vary based on criteria you set up.
See Also:
Leads FAQ
243
Sell to Your Customers
Managing Activities, Opportunities, and Products
Why cant I see the Sharing button on a record?
The Sharing button allows users to extend the sharing of a record such as a lead, opportunity, or case. However, the Sharing button only displays when appropriate. The Sharing button is available when your sharing model is either Private or Public Read Only for a type of record or related record. For example, the Sharing button may appear on an account even though your sharing model for accounts is Public Read/Write if your sharing model for related opportunities is Public Read Only.
Managing Activities, Opportunities, and Products
Tracking Tasks, Events, and Meetings
Activity Overview
Available in: All Editions except Database.com Activities include tasks, calendar events, and requested meetings. You can define and track activities for many different objects, including campaigns, accounts, contacts, and leads. Activities display in related lists on associated records as well as on the Home tab. Note: Administrators can modify activity fields and control the page layouts for tasks and events.
See Also:
Shared Activities Overview
Accessing Activities
Available in: All Editions except Database.com Important: If you use Shared Activities, you can view an activity if you have access to at least one of the contacts or a lead related to the activity as well as a Related To object. Viewing and editing tasks and events depends on a number of factors. Use the following table to determine who can access activities. To do this: View an activity You must: Be assigned to the activity, or Be above the user assigned to the activity in the role hierarchy, or Have at least read access to the record to which the activity is associated, or Have the View All object-level permission in the related record, where the sharing model for that record is Controlled By Parent (if Shared Activities is 244
Sell to Your Customers
Tracking Tasks, Events, and Meetings
To do this:
You must: enabled, you need the View All object-level permission for at least one contact and the related record), or Have the View All Data permission Have the Edit Tasks and Edit Events permissions
Create an activity
AND Have at least read access to a record, if associating the activity with another record Have the Edit Tasks and Edit Events permissions
Edit an activity
AND Be assigned to the activity, or Be above the user assigned to the activity in the role hierarchy, or Have the Modify All object-level permission in the related record, where the sharing model for that record is Controlled By Parent (if Shared Activities is enabled, you need the Modify All object-level permission for at least one contact and the related record), or Have the Modify All Data permission Have the Edit Tasks and Edit Events permissions
Delete an activity
AND Be assigned to the activity, or Be above the user assigned to the activity in the role hierarchy, or Have the Modify All object-level permission in the related record, where the sharing model for that record is Controlled By Parent (if Shared Activities is enabled, you need the Modify All object-level permission for at least one contact and the related record), or Have the Modify All Data permission Have the Edit Tasks and Edit Events permissions to create and edit activities
View, add, and edit events on other users calendars
AND Have access to the users calendar, which depends on your organization-wide calendar sharing defaults and how the user has set up individual calendar sharing. Note: Events marked as private via the Private checkbox are accessible only by the user assigned to the event. Other users cannot see the event details when viewing that users calendar. However, users with the View All Data or Modify All Data permission can see private event details in reports and searches, or when viewing other users calendars.
245
Sell to Your Customers
Tracking Tasks, Events, and Meetings
Tip: The user who is assigned to an activity in the Assigned To field is often referred to as the activity owner.
See Also:
Shared Activities Overview
Viewing Activities
Available in: All Editions except Database.com Activities include tasks and calendar events. Activities can display in the following locations: Home Tab Many users go to the Home tab to view their tasks and events. Activity Feed (Chatter) Display a Chatter feed of updates, comments, and posts about the activity. Open Activities and Activity History Related Lists You can also view, create, and update activities from the Open Activities and Activity History related lists of an associated record. These related lists show all activities associated with the record, including activities that are assigned to other users. See Using the Open Activities Related List on page 255 and Using the Activity History Related List on page 256. Activity List Views To display a list of activities for which you or your team is responsible for completing, click below the calendar on the Home tab or at the top of a calendar view. If your Home tab does not display the Calendar or My Tasks sections, contact your administrator to customize your home page layout. See Viewing Activity Lists on page 247. Reminder Window The reminder window pops up to notify you of upcoming activities. See Using the Activity Reminder Window on page 258. Console Administrators of Professional, Enterprise, Unlimited, Performance, and Developer Edition organizations can set up the console to include activities. Click the Console tab to display the console, which allows you to find, view, and edit activities and their associated records on one screen. See the following for details on viewing activities: Viewing Your Calendar Viewing Event Details Viewing Tasks
See Also:
Accessing Activities
246
Sell to Your Customers
Tracking Tasks, Events, and Meetings
Viewing Activity Lists
Available in: All Editions except Database.com
User Permissions Needed To view activities owned by you and users below you in the role hierarchy: To view all activities: No permissions needed View All Data
To display a list of activities for which you or your team is responsible for completing, click below the calendar on the Home tab or at the top of a calendar view. If your Home tab does not display the Calendar or My Tasks sections, contact your administrator to customize your home page layout. Click an activity to view the detail. Click Edit or Del next to an activity subject to edit or delete a task. Click New Task or New Event to create a new activity. To show a filtered list of items, select a predefined list from the View drop-down list, or click Create New View to define your own custom views. The following list views are provided by Salesforce: All Activities - Shows activities that you can view. In Personal Edition, the All Activities list view shows all of your activities. My Activities - Shows activities that you own. My Delegated Activities - Shows activities that you created but are owned by someone else. Note: Inviting other Salesforce users to an event or task is like delegating that activity to those users. So the My Delegated Activities list view also shows activities for all invited users even if you still own that activity. In the list view, the invited user appears as the person assigned to the activity but the activity's detail page shows you as the assignee. My Team's Activities - Shows activities owned by users who report to you in the role hierarchy. For your convenience, your team's activities are converted to your time zone. To edit or delete any view you created, select it from the View drop-down list and click Edit. Archived activities are not included in activity list views. See Using the Activity History Related List for details on which activities are archived.
Creating Activities
Available in: All Editions except Database.com
User Permissions Needed To create tasks: To create events: Edit Tasks Edit Events
247
Sell to Your Customers
Tracking Tasks, Events, and Meetings
You can create new activity records (tasks and events) from the following locations. In the sidebar In the sidebar, select Task or Event from the Create New drop-down list. On the home page On the Home tab, click New in the My Tasks section or New Event in the Calendar section. On the detail page of an associated record On the detail page of an associated record, click New Task, New Event, or New Meeting Request on the Open Activities related list. In addition, you can click Log a Call on the Activity History related list to add a new task record with a completed status. When you create a new activity from a record detail page, the record becomes the related record on the new activity. When you create a new meeting request or a new event from a contact or lead detail page, the contact or lead becomes both the related record and an invitee on the meeting or event. On a calendar view On a calendar view, click New Event to add a new event. In addition: On day views you can click New in the My Tasks section to add a new task. On day views you can click a time such as 9:00 AM to add an event at that time. On day and week views, you can double-click a time slot to create a new event. Your administrator controls the availability of this feature. Note that recurring events and multi-person events are not supported for click-and-create events on calendar views. On week and month views you can click the Add Event icon ( ) to add an event on a particular date. On an activity list view On an activity list view, click New Task or New Event to create a new activity. To display an activity list view, click below the calendar on the Home tab or at the top of a calendar view. On account, contact, and lead list views On account, contact, and lead list views, click the Open Calendar link at the bottom of the page to display a weekly view of a calendar underneath the list. Then, you can drag a record from the list to a time slot on the calendar to quickly create an event associated with the record. Note that your administrator controls the availability of the Drag-and-Drop Scheduling feature. Note: In Enterprise, Unlimited, Performance, and Developer Editions, your administrator defines the record types that you can select when creating an activity. Record types determine the picklist values and page layouts that are available when creating and editing a record.
See Also:
Creating Tasks Creating Events
Editing Activities
Available in: All Editions except Database.com
248
Sell to Your Customers
Tracking Tasks, Events, and Meetings
User Permissions Needed To edit tasks: To edit events: See the following for details on editing activities: Editing Tasks Closing Tasks Editing Events Editing Multi-Person Events Editing Recurring Events Editing an Event in a Public or Resource Calendar Edit Tasks Edit Events
See Also:
Shared Activities Overview
Deleting Activities
Available in: All Editions except Database.com Multi-person events are not available in: Personal Edition
User Permissions Needed To delete tasks: To delete events: On the activity detail page, click Delete. Salesforce moves tasks and events to the Recycle Bin. Your administrator can use the Mass Delete feature to delete a group of activities or archived activities. . For multi-person events, only the event owner can delete the event. However, when you decline an event, Salesforce removes the event from your calendar. When an event owner deletes an event, all invited users receive an email notifying them that the event has been canceled. When deleting a recurring event or deleting a recurring task, you can delete either a single occurrence in the series or the entire series. If your organization has Shared Activities tasks arent deleted unless the Related To field and all contacts are deleted. Edit Tasks Edit Events
See Also:
Shared Activities Overview
249
Sell to Your Customers
Tracking Tasks, Events, and Meetings
Sharing Tasks and Events with Multiple Contacts
Shared Activities Overview
Available in: All Editions except Database.com. If your organization has enabled Shared Activities, you can relate as many as 50 contacts to non-recurring and non-group tasks, and non-recurring events. You assign one primary contact; all others are secondary contacts. Sharing activities gives you a more accurate picture when you view your task or event details and reports. Specifically, Shared Activities lets you view: Tasks and events when you have access to at least one contact or lead, and the related record, if it exists. You can also view tasks and events if your role is above the activity owners in your organizations hierarchy. Keep in mind, when you relate contacts to activities to which other users have access, those users can view the activity along with the names, account names, and titles of all the contacts you related to the activityincluding the contacts to which those users may not otherwise have access. All contacts related to a task on the task detail page or an event on the event detail page if your administrator adds the Name related list to the task page layout and event page layout. The number of contacts related to a task or event when you use the Relation Count column in activity reports. One row per contact for each activity in the Activities with Contacts report when you select at least one field from the related contact list. An activitys primary contact in two reports: Tasks and Events, and Activities with Cases. The primary contact also appears in the Name field on the task detail page or event detail page.
See Also:
Understanding Shared Activities Learning about Differences Between Activities and Shared Activities
Understanding Shared Activities
Available in: All Editions except Database.com. If your organization has enabled Shared Activities, you can relate as many as 50 contacts to non-recurring and non-group tasks, and non-recurring events. You assign one primary contact; all others are secondary contacts. Activity History The Activity History related list of a record displays all completed tasks, logged phone calls, saved interaction logs, expired events, outbound email, mass email, email added from Microsoft Outlook, and merged documents for the record and its associated records. Last Activity Date The Last Activity of an account and contact is the most recent due date of an activity on the record. The following past or future activities set this date: Any event and closed tasks. Since activities roll up through associated records, the Last Activity date on an account can be an activity on a contact, opportunity, or other associated record. In Shared Activities, the contacts Last Activity date is based on the latest activity in which the contact is a primary contact. For example: Jane is related to two activities. Jane is not the primary contact for the first activity, which has the due date 11/30. Jane is the primary contact for the other activity, which has the due date 11/15. 250
Sell to Your Customers
Tracking Tasks, Events, and Meetings
The Last Activity is 11/15, because its the latest activity for which Jane is the primary contact.
Primary Contact For activities that have multiple related contacts, you select one as the primary contact, who is the key person associated with that particular task or event. The primary contact appears in two reports: Tasks and Events, and Activities with Cases. If you delete the primary contact, the next contact on the activitys related list becomes the new primary one. If thats not the primary contact you want, you can edit the activity to select another. Related To A relationship is a connection between two objects, which Salesforce uses to create related lists in page layouts and detail levels in reports. Salesforce uses matching values in specified fields for both objects to link related data. For example, if one object stores data about companies and another object stores data about people, a relationship identifies which people work at the company. For example, when creating a task, you can relate a contact or opportunity to it. Then, when you view activities for that contact or opportunity, Salesforce displays the task. Tasks A task is a planned activity you can relate to another type of record, such as an account, contact, lead, opportunity, or case. You can also assign a task to a user you specify. When using Shared Activities, however, you cant create recurring or group tasks with more than one contact. You can specify the Subject, Status, Priority, and Due Date of the task. Events An event is an activity that has a scheduled time, such as a scheduled phone call, that you can relate to another type of record, such as an account, contact, lead, opportunity, or case. You can also assign an event to a user you specify. When using Shared Activities, you cant create recurring events with more than one contact. You can specify the Subject, Start, End, and Location of the event.
Learning about Differences Between Activities and Shared Activities
Available in: All Editions except Database.com. Much of the activities functionality remains the same when you use Shared Activities for tasks and events, but there are differences. In Shared Activities, the contacts Last Activity date is based on the latest activity in which the contact is a primary contact. You may encounter problems with triggers, workflow, and data validation rules for the WhoId field if you add or remove it. When you delete an activity, relations between the activity and any specified contacts, leads, and records are deleted. The WhoId, WhatId, and AccountId field values are cleared. If you restore a deleted activity, relations between the activity and any specified contacts, leads, and records relations are also restored. The WhoId, WhatId, and AccountId field values are recalculated using the TaskRelation or EventRelation field values. When Shared Activities isnt enabled and you delete an activity, the WhoId, WhatId, and AccountId field values are not cleared. Triggers, workflow, and data validation rules arent available for the TaskRelation object or the EventRelation object. If you change the owner of a contact, only the activities in which the contact is a primary contact transfer to the new owner. For example, the owner of the contact for Ron Dean changes, and Ron is related to two tasks: Ron is the primary contact for the task Conference Call. Ron is not the primary contact for the other task Quarterly Call, but hes related to it. When the owner changes, only the Conference Call task transfers to the new owner.
251
Sell to Your Customers
Tracking Tasks, Events, and Meetings
If you create an activity and relate it to an account and a contact, and that contact is related to a different account, the activity rolls up to the contacts parent account. For example: The Sales Rep Call task is related directly to the Global Media account and also to the contact Ron Dean. Ron Deans parent account is HiTech Solutions. The Sales Rep Call task appears in the Global Media account details and also in the HiTech Solution account details.
In Chatter feeds, you cant use feed tracking for the Name and Related to fields. Search filters search only on the primary contact for an activity.
See Also:
Shared Activities Overview Understanding Shared Activities
Understanding Primary Contacts
Available in: All Editions except Database.com. If your organization has enabled Shared Activities, you can relate as many as 50 contacts to non-recurring and non-group tasks, and non-recurring events. You assign one primary contact; all others are secondary contacts. For activities that have multiple related contacts, you select one as the primary contact, who is the key person associated with that particular task or event. The primary contact appears in two reports: Tasks and Events, and Activities with Cases. If you delete the primary contact, the next contact on the activitys related list becomes the new primary one. If thats not the primary contact you want, you can edit the activity to select another. In Shared Activities, the contacts Last Activity date is based on the latest activity in which the contact is a primary contact. For example: Jane is related to two activities. Jane is not the primary contact for the first activity, which has the due date 11/30. Jane is the primary contact for the other activity, which has the due date 11/15. The Last Activity is 11/15, because its the latest activity for which Jane is the primary contact. Note: If you delete or remove an activitys primary contact, another contact becomes the primary contact in its place. You can edit the activity to manually select another primary contact.
See Also:
Shared Activities Overview Understanding Shared Activities
Viewing Shared Activities in Reports
Available in: All Editions except Database.com. If your organization has enabled Shared Activities, you can run certain standard or custom reports that display details specific to tasks or events with multiple contacts. 252
Sell to Your Customers
Tracking Tasks, Events, and Meetings
If you want to view
Use
The number of contacts related Activity reports. Add the Relation Count column to your reports. to an activity For example, you create a task with five contacts. When you run the Tasks and Events report, it displays 5 to indicate the number of contacts related to the task. One row per contact for each The Activities with Contacts report. Select at least one field from the Contact object. activity For example, your report includes a task with five contacts. If you include the Last Name field from the contact object on the report, you see five rows (one row for each contact) related to this activity. If you dont add any fields from the contact object, you see only one row for the activity. The Activities with Contacts report is the only report that: Displays all contacts on an activity Can be filtered using attributes of contacts other than the primary contact
Other reports show the primary contact and the total count of contacts on an activity, but they dont show details of the other contacts. The Activities with Contacts report doesnt indicate which contacts are primary or secondary. An activitys Primary Contact Either the Tasks and Events report or the Activities with Cases report. For example, if the primary contact for a task is Ron Dean, these reports display that name in the Contact field.
See Also:
Shared Activities Overview Understanding Shared Activities
Creating Recurring Events
Available in: All Editions except Database.com
User Permissions Needed To create recurring events: Edit Events
A recurring event is an event that repeats in a series, for example a weekly staff meeting that occurs every Monday at 11:00 AM. You cannot create a recurring Shared Activities event. Note: No occurrence in a series of recurring events can last longer than 24 hours. Once the recurring event is created, you can extend the length of individual occurrences beyond 24 hours, if multiday events are enabled. 1. Select Create Recurring Series of Events. 2. Select the frequency of recurrence.
253
Sell to Your Customers
Tracking Tasks, Events, and Meetings
Note: Depending on the type of series you are creating, the maximum number of occurrences is as follows: Daily: 100 Weekly: 53 Monthly: 60 Yearly: 10
3. Set the start date and end date. Click Calculate max end date to automatically set the maximum end date allowed based on the frequency you selected. 4. Optionally, set a reminder on the recurring event. The reminder applies to each occurrence in the event series. Note: In Chatter, you cant follow series or individual occurrences of recurring events or tasks. Changes to a series or to an individual event or task in a series dont show up in your Chatter feed.
See Also:
Inviting People to an Event
Deleting Recurring Events
Available in: All Editions except Database.com
User Permissions Needed To delete recurring events: Edit Events
Only the event or series owner can delete an event or series of events. If you have been invited to an event or a series of events, to remove them from your calendar, decline the event or series of events. See Responding to Events on page 280 for more information. To delete a single event in a series of events: 1. Select an event from the calendar on the Home tab or from the Open Activities or Activity History related list of a record, and then click the View Event subtab. Alternatively, hover over the event in any calendar and click Edit. 2. Click Delete Event. A warning dialog will be displayed. If you are sure you want to delete only this event in the series, click OK. Alternatively, hover your mouse over the event in a calendar. and click Delete in the event detail overlay. Note: When an event owner deletes a recurring event, all invited users receive an email notifying them that the event has been canceled. Deleted events are moved to the Recycle Bin. If they are restored, all the details of the event will be restored as well. To delete a series of events: 1. Select an event from the calendar on the Home tab or from the Open Activities or Activity History related list of a record. 2. Click the View Series subtab located above the task details, and click Delete Series. A warning dialog displays. If you are sure you want to delete every future occurrence in the series, click OK.
254
Sell to Your Customers
Tracking Tasks, Events, and Meetings
Note: Consider the following when deleting a series of events: Deleting a series does not delete occurrences that have already happened. When an event owner deletes a series of recurring events, all invited users receive a single email notifying them that the series of events has been canceled. If a series is deleted and no events in the series occurred in the past, the series is placed in the Recycle Bin. Individual events that were part of the series are not placed in the Recycle Bin. If a series is deleted and it contains events that occurred in the past, the series is not placed in the Recycle Bin, and therefore it cannot be restored from the Recycle Bin. If you restore a series from the Recycle Bin, individual events will be created. Those individual events will have the details as defined by the series, as well as any event-specific details that were set on the event before the series was deleted.
Using the Open Activities Related List
Available in: All Editions except Database.com The Open Activities related list displays: Open tasks Open events Requested meetings
These activities are displayed for a record and its associated records. For example, if you have a task related to a contact, that task displays in the Open Activities related list of the contact as well as the associated account. If you use Shared Activities, the activities display in the related list of each related contact. From the Open Activities related list: Click New Task or New Event to create an activity that is associated with the record. Click New Meeting Request to request a meeting with a contact, lead, or person account. Once you request a meeting, the calendar icon ( ) displays next to it. Click Edit to edit an activity. Click Cls to close a task. For more information, see Closing Tasks on page 287. Click Del to delete an event or requested meeting. Salesforce.com emails the invitees that the event or meeting was canceled. Click the subject of an activity to open the detail page of the activity.
Your administrator can customize the fields and buttons that display in related lists. Note: For person account records, the related list includes activities that have the person account in either the Name or Related to fields. As appropriate, the Name or Related to column in the related list displays the person's name. For more information, see What is a Person Account? on page 9.
See Also:
Using the Activity History Related List
255
Sell to Your Customers
Tracking Tasks, Events, and Meetings
Using the Activity History Related List
Available in: All Editions except Database.com The Activity History related list of a record displays all completed tasks, logged phone calls, saved interaction logs, expired events, outbound email, mass email, email added from Microsoft Outlook, and merged documents for the record and its associated records. In the Activity History related list, click: Log A Call to enter the results of unplanned phone calls and then schedule a follow-up task. Use this feature, along with scheduled events and tasks to track all activities for a record. Mail Merge to generate personalized documents using your data and Microsoft Word templates provided by your administrator. If you choose, the merged document is listed in the Activity History related list of the associated record. This button is not available for all types of records.. Send An Email to send an email to a contact or lead and associate the email with both the contact or lead and the displayed account, opportunity, case, or custom object. The email you send is automatically listed in the Activity History related list of the contact or lead. If the subject is longer than 100 characters, it is truncated with ellipses (...). When appropriate, it is also listed for the record associated with the email, such as the opportunity or case. This button is not available for all types of records. Compose Gmail to send an email to a contact or lead from your Gmail account. The email you send is automatically listed in the Activity History related list of the contact or lead. This button is only available if the Gmail Buttons and Links feature is enabled. If the Gmail to Salesforce feature is also enabled, the email you send is automatically listed in the Activity History related list of the contact or lead. Request Update to launch a contact update email to send to the selected contact. This email allows you to enter an introductory note asking the contact to update the contact information you have and send a reply with the updated information. You can update your contact record when you receive the response. These emails and the mass Stay-in-Touch emails will be listed in the Activity History related list. View All to display a printable view of all completed activities. Note that the View All button only displays when there are records to view. The subject of an activity to view its details.
If your organization has added the Case Activities related list to the View Cases page layout in the Self-Service portal and you have set the field-level security to visible for the Visible in Self-Service checkbox on activities, you can click the following: Make Public to display the completed activity in the activities related list on the case in the Self-Service portal. Make Private to hide the completed activity in the activities related list on the case in the Self-Service portal. Note: Starting with Spring 12, the Self-Service portal isnt available for new organizations. Existing organizations continue to have access to the Self-Service portal. Your administrator can customize the fields and buttons that display in related lists.
256
Sell to Your Customers
Tracking Tasks, Events, and Meetings
Note: For person account records, the related list includes activities that have the person account in either the Name or Related to fields. As appropriate, the Name or Related to column in the related list displays the person's name. For more information, see What is a Person Account? on page 9.
See Also:
Using the Open Activities Related List About Archived Activities
Setting Reminders on Activities
Available in: All Editions except Database.com
User Permissions Needed To edit tasks: To edit events: Edit Tasks Edit Events
Salesforce can display popup reminders for upcoming tasks and events. Reminders notify the activity assignee of an upcoming task or event. The reminder displays in a small browser popup window when the activity assignee is logged in to Salesforce. When a user logs in, any reminders that have not been dismissed and reminders scheduled to occur since the last time the user logged out are shown in the reminder window. When you create or edit an event or task, you have an option to set a reminder on it. The reminder defaults to the time specified in your reminder settings. To set a reminder on a task: 1. Create or edit a task. 2. Select the Reminder checkbox. 3. Choose the date and time for the reminder. You will be reminded of the task on that date and time. If you are setting the reminder for a recurring task series, the reminder applies to each occurrence in the series. 4. Click Save. To set a reminder on an event: 1. 2. 3. 4. Create or edit an event. Select the Reminder checkbox. Choose how long before the event that you want to be reminded. Click Save.
See Also:
Using the Activity Reminder Window Customizing Activity Reminders
257
Sell to Your Customers
Tracking Tasks, Events, and Meetings
Using the Activity Reminder Window
Available in: All Editions except Database.com Reminders display in a small browser popup window, called the reminder window. When you log into Salesforce, a sound plays and the reminder window automatically pops up if you have any task or event reminders that were triggered since you last logged in. While you're logged in, the reminder window opens whenever a reminder is triggered. The reminder window shows you: Up to 100 of the oldest reminders you haven't dismissed The type of activitytask or event The activity subject (click to see activity details) When the task is due or when the event is scheduled to start When the reminder is due or if it's overdue
When viewing reminders, task reminders are sorted by due date and event reminders are sorted by start date and time. Additionally, if the option Sort reminder window by due date is not set, the reminders display in the following order: 1. The task and event reminder date and time. 2. The task due date or the event start date and time. 3. Ascending alphabetical order by subject. If Sort reminder window by due date is set, the reminders display in the following order: 1. The task due date or the event start date and time; if the task has no due date, then it displays first. 2. The task and event reminder date and time. 3. Ascending alphabetical order by subject. Use the table to determine what's shown as the task due date or event start time. Activity Type Task If you specified: A due date No due date Event An event time An all day event The Due Date or Start time shows: The date you selected when creating or editing the task. The value None. The date and time you selected when creating or editing the event. The date you selected and the time set in the Start of day field in your Personal Information Settings page.
When viewing the reminder window, you can choose to dismiss or snooze one or more reminders. To dismiss all reminders in the window, click Dismiss All. After you click Dismiss All, the window will display any reminders that were not previously in the window due to the 100 reminder limit. To dismiss a reminder: 1. Select one or more reminders. 2. Click Dismiss. To snooze a reminder:
258
Sell to Your Customers
Tracking Tasks, Events, and Meetings
1. Select one or more reminders. 2. In the drop-down list, select one of the snooze options. The default snooze option is to remind you again in five minutes. 3. Click Snooze. When Sort reminder window by due date is not selected, if you click Snooze, the time overdue will be based on the snooze time when the reminder pops up again. If you close the reminder window, it will open again when youre notified of the next reminder. Note: If your reminder popups fail to display, ensure that your browser is not blocking them.
See Also:
Customizing Activity Reminders
Customizing Activity Reminders
Available in: All Editions except for Database.com When reminders are enabled for your organization, the default reminder settings are configured to open the reminder window and play a sound fifteen minutes before an event's start time, or at 8:00 am the day a task is due. To customize the reminder settings to meet your needs: 1. At the top of any Salesforce page, click the down arrow next to your name. From the menu under your name, select Setup or My Settingswhichever one appears. 2. From the left pane, select one of the following: If you clicked Setup, select My Personal Information > Reminders. If you clicked My Settings, select Calendar & Reminders > Reminders.
3. Set the reminders behavior. See the following table for reference. Setting
Trigger alert when reminder comes due
Description If enabled, open the reminder window when a reminder is due. If enabled, play a reminder sound when a reminder is due. If enabled, set a reminder on all new events. From the drop-down list, select how long before the event you want to be reminded of the upcoming event. You can disable the reminder or change the reminder time when editing the event. If enabled, set a reminder on all new tasks. From the drop-down list, select what time, on the day the task is due, you want to be reminded of the task. All tasks, including those created by workflow, will use this default. You can disable the reminder or change the reminder time when editing a task. If enabled, this option will sort reminders by due date first and then reminder.
Play a reminder sound By default, set reminder on Events to:
By default, set reminder on Tasks to:
Sort reminder window by due date
259
Sell to Your Customers
Tracking Tasks, Events, and Meetings
To test your settings, click Preview Reminder Alert. Note: If the preview popup does not display, ensure that you aren't blocking popups.
See Also:
Setting Reminders on Activities
Searching for Activities
Available in: All Editions except Database.com 1. Enter your search terms in the sidebar or header search box. 2. Click Search. 3. From the search results, click an item to open it or click Edit, if available. Note: Archived activities are accessible in advanced search and global search only.
See Also:
Viewing Activities
Activity Fields
The available fields vary according to which Salesforce Edition you have. An activity has the following fields, listed in alphabetical order. Depending on your page layout and field-level security settings, some fields may not be visible or editable. Task fields Event fields
See Also:
Activity Overview
Event Fields
Field
Activity Currency
Description The default currency for all currency amount fields in the activity. Amounts display in the activity currency, and are also converted to the user's personal currency. Available only for organizations that use multiple currencies. 260
Sell to Your Customers
Tracking Tasks, Events, and Meetings
Field
All Day Event Assigned To
Description Checkbox that specifies whether event lasts all day. Assigned owner of event. By default, the event is assigned to the creator. To assign the event to another user, enter a user's name, or select a user with the lookup icon. On an event detail page or list view, Assigned To denotes the event creator. However, if youre an event invitee and you view a report on Activities with Contacts, Assigned denotes you as the invitee. This field is not available in Personal Edition.
Create Recurring Series of Events Created By
Allows you to set up a series of recurring events. User who created the event including creation date and time. (Read only) Planned date of event. You can enter a date, or choose a date from the calendar that displays when you put your cursor in the field. This field appears only if multiday events are disabled.
Date
Description
Text note describing event. This field can hold up to 32KB of data. Division to which the activity belongs. This value is automatically inherited from the related account, lead, case, or custom object, if any. Otherwise, the activity belongs to the global division. Available only in organizations that use divisions to segment their data. The length of a timed event in hours and minutes. This field appears only if multiday events are disabled.
Division
Duration
The email address of the contact or lead associated with the event. This field is automatically filled in with the value from the corresponding contact or lead record. Planned end date and time of event. You can enter a date, or choose a date from the calendar that displays when you put your cursor in the field. Additionally, you can add the current time by clicking the time link next to the field. This field appears only if multiday events are enabled.
End
Event Record Type
Name of the field that determines what picklist values are available for the record. Available in Enterprise, Unlimited, Performance, and Developer Edition. User who last changed the event, including modification date and time. (Read only)
Last Modified By
261
Sell to Your Customers
Tracking Tasks, Events, and Meetings
Field
Name
Description Contact or lead related to the event. You can enter the name of the person or use to select the name. If Shared Activities is enabled, you can relate up to 50 contacts to a non-recurring event. This field appears only if you have the Read permission for that type of record; users with sharing access to the record can click it to view more details.
Location Phone
Location of the event. The phone number of the contact or lead associated with the event. This field is automatically filled in with the value from the corresponding contact or lead record. Indicates whether users other than the event owner can see the event details when viewing the event owner's calendar. However, users with the View All Data or Modify All Data permission can see private event details in reports and searches, or when viewing other users' calendars. Exported data files will always contain private events. Cannot be set for multi-person events or when adding or modifying an event in another user's calendar. Private events cannot be associated with opportunities, accounts, cases, campaigns, contracts, leads, or contacts. Note: Prior to Summer 13, this field was called Visible in Self-Service. Checkbox that specifies whether the completed event is visible in the Self-Service portal. Note: Starting with Spring 12, the Self-Service portal isnt available for new organizations. Existing organizations continue to have access to the Self-Service portal. If Communities is enabled in your organization, specifies whether the event is visible to external users in communities. If the event is owned by an external user, that user sees the event in the community regardless of whether it is marked Public or not. This field is not visible by default and must be exposed by an administrator.
Private
Public
Related To
The record that the event is associated with such as an account, opportunity, or custom object. This only displays if you have the Read permission for that type of record; users with sharing access to the record can click it to view more details. This option is not available when you associate the event with a lead instead of a contact.
262
Sell to Your Customers
Tracking Tasks, Events, and Meetings
Field
Response
Description Optional field that allows users invited to an event to enter a note when they accept or decline the event. This field is not available in Personal Edition. Allows you to select up to 1,000 people and resources for the event. When you search for people or resources to invite to an event, the Available list displays up to 300 results. Picklist that determines how this event appears when another user views your calendar: busy, out of office, or free time. Planned start date and time of event. You can enter a date, or choose a date from the calendar that displays when you put your cursor in the field. Additionally, you can add the current time by clicking the time link next to the field. This field appears only if multiday events are enabled.
Select Invitees
Show Time As
Start
Subject
Entry describing subject of activity, for example, Meeting. You can enter a subject, or select from a list of previously defined subjects. Time of a planned event. You can add the current time by clicking the time link next to the field. This field appears only if multiday events are disabled.
Time
Type
Type of the event, for example, Email, Meeting. Each picklist value can have up to 40 characters.
See Also:
Activity Overview
Task Fields
Field
Activity Currency
Description Default currency for all currency amount fields in the task. Amounts display in the task currency and are also converted to the users personal currency. Available only for organizations that use multiple currencies. Assigned owner of a task. By default, the task is assigned to the creator. To assign the task to another user, enter a users name or select a user with the lookup icon. This field is not available in Personal Edition. To assign independent copies of a new task to multiple users, see Creating Group Tasks on page 285. The duration of a call in seconds.
Assigned To
Call Duration
263
Sell to Your Customers
Tracking Tasks, Events, and Meetings
Field
Call Object Identifier
Description The ID of a call logged in Salesforce through Salesforce computer-telephony integration (CTI) with a third-party telephony system. This field is often populated with the ID stored in the telephony system. Limit is 255 characters. The result of a given call; for example, we'll call back or call unsuccessful. Limit is 255 characters. Your administrator can customize the selections in the picklist. The type of call: inbound, internal, or outbound. Your administrator can customize the selections in the picklist. A description of the task. This text field can hold up to 32 KB of data. Allows you to set up a series of recurring tasks. Selecting this checkbox automatically disables the Due Date field because each task occurrence in a series has a different due date. User who created the task, along with the task creation date and time. (Read only) Division to which the task belongs. This value is automatically inherited from the related account, lead, case, or custom object, if any. Otherwise, the task belongs to the global division. Available only in organizations that use divisions to segment their data. Date when the task is due to be completed. You can enter a date or choose a date from the calendar that displays when you put your cursor in the field. Email address of the contact or lead associated with the task. This field is automatically filled in with the value from the corresponding contact or lead record. User who last changed the task, along with the task modification date and time. (Read only) Contact or lead related to the task. You can enter the name of the person or use to select the name. If you use Shared Activities, you can relate up to 50 contacts to the task. This field appears only if you have the Read permission for that type of record; users with sharing access to the record can click it to view more details.
Call Result
Call Type
Comments
Create Recurring Series of Tasks
Created By
Division
Due Date
Last Modified By
Name
Phone
Phone number of the contact or lead associated with the task. This field is automatically filled in with the value from the corresponding contact or lead record. Indicates the urgency of the task; for example, Low, Medium, or High. Your administrator can customize the selections in the picklist.
Priority
264
Sell to Your Customers
Tracking Tasks, Events, and Meetings
Field
Public
Description Note: Before Summer 13, this field was called Visible in Self-Service. Checkbox that specifies whether the completed task is visible in the Self-Service portal. Note: Starting with Spring 12, the Self-Service portal isnt available for new organizations. Existing organizations continue to have access to the Self-Service portal. If Communities is enabled in your organization, this field specifies whether a task is visible to external users in communities. If the task is owned by an external user, that user sees the task in the community regardless of whether it is marked Public. This field is not visible by default; your administrator may make it visible in your organization.
Related To
Record that the task is related to, such as an account or opportunity. This field is available when you relate the task to a contact, but not when you relate it to a lead. This field appears only if you have the Read permission for that type of record; users with sharing access to the record can click it to view more details. When this checkbox is selected, an automated email is sent to the task assignee to notify him or her that the task was assigned. This option is not available in Personal Edition. Current status of a task; for example, Not Started or Completed. Your administrator can customize the selections in the picklist. Subject of a task; for example, Email quote to customer. You can enter a subject or select from a picklist of previously defined subjects. Name of the field that determines what picklist values are available for the record. Available in Enterprise, Unlimited, Performance, and Developer Edition. Type of task; for example, Email or Meeting. Each picklist value can have up to 40 characters.
Send Notification Email
Status
Subject
Task Record Type
Type
See Also:
Activity Overview
265
Sell to Your Customers
Tracking Tasks, Events, and Meetings
About Archived Activities
Available in: All Editions except Database.com Salesforce archives the following activities: Events due more than 365 days ago Closed tasks due more than 365 days ago Closed tasks created more than 365 days ago, if they have no due date
Additional considerations for activity archiving: Archiving schedule Archiving occurs every Saturday at approximately 5:00 AM Greenwich Mean Time (GMT). Reporting Reports dont include archived activities Sandboxes When you create or refresh a sandbox, archived activities arent copied. Deletion Archived activities can be deleted manually, but Salesforce doesnt automatically delete them. Viewing You can view archived activities in the following locations: In weekly data export files By clicking View All in the Activity History related list In the printable view of the Name or Related To record By using the URL for the activity, if you know it
See Also:
Using the Activity History Related List
Working with Calendars
Viewing Your Calendar
Available in: All Editions except Database.com You can access your calendar from the following locations. Your Home page. The Calendar shortcut in the sidebar that opens your last used calendar view. Your Salesforce administrator must enable this shortcut. The detail page of an event or task, which includes calendar icons at the top. 266
Sell to Your Customers
Tracking Tasks, Events, and Meetings
An activities list view, which includes calendar icons at the top. To navigate your calendar, use the calendar icons.
See Also:
Viewing Event Details About Event Detail Overlays
Using Calendar Icons
Available in: All Editions except Database.com Item Description Day view icon. Week view icon. Month view icon. Single-user view icon. Displays a user's calendar, a public calendar, or a resource calendar. Multi-user view icon. Displays several users' calendars. Activity list view icon. Previous arrow. Click to change the view to the previous day, week, or month, as appropriate. Next arrow. Click to change the view to the next day, week, or month, as appropriate. Pick a Date icon. Click to open a popup dialog where you can choose a specific date. Note: identifies tasks and events that are part of a recurring series. identifies events with invitees. Multi-person events aren't available in Personal Edition.
See Also:
Viewing Your Calendar Tips for Viewing Your Calendar
Tips for Viewing Your Calendar
Available in: All Editions except Database.com Reschedule an event by dragging the item on your calendar to a different time. For best results, place your mouse over the subject line of the event before dragging it. If the item is a recurring event ( ), only the single occurrence that you drag is changed, not the entire series. Your administrator controls the availability of drag-and-drop calendar editing, which is available for single-day events only.
267
Sell to Your Customers
Tracking Tasks, Events, and Meetings
Create an event by double-clicking a time slot and entering the details in an interactive overlay. Your administrator controls the availability of click-and-create events. To change the default range of hours that your calendar displays, change the Start of day and End of day fields on your personal information page. For example, if your workday typically begins at 8:00 AM and ends at 6:00 PM, changing Start of day to 8:00 AM and End of day to 6:00 PM causes your daily and weekly calendar views to default to that range of hours. If you sync events from Outlook using Salesforce for Outlook, you may see a banner at the top of your calendar that links to a list of your unresolved events. These are synced Outlook events that still need to be assigned to Salesforce records.
See Also:
Viewing Your Calendar Using Calendar Icons
Using the Calendar Day View
Available in: All Editions except Database.com When viewing your calendar, click In the single user day view, you can: See the events scheduled for the specified day. See a list of tasks. You can change which tasks you see using the drop-down list. Hover your mouse over the subject of an event to see the details of the event in an overlay. Hover your mouse over the subject of a task to see the details of the task in an overlay. Note: The event detail or task detail overlays are hover popups that show information about the event or task and allow you to quickly edit or delete the event or task. The information presented on these overlays is configured by your administrator. Click a time such as 9:00 AM to add an event at that time. Alternatively, double-click a time slot to enter the details of the event in an interactive overlay. Your administrator controls the availability of click-and-create events. Reschedule an appointment by dragging an item on your calendar to a different time. For best results, place your mouse over the subject line of the event before dragging it. If the item is a recurring event ( ), only the single occurrence that you drag is changed, not the entire series. Your administrator controls the availability of drag-and-drop calendar editing, which is available for single-day events only. Navigate the calendar using the calendar icons. Click Today to display the day view for today. Click [Change] to switch to the calendar of another user, a public calendar, or a resource calendar. Click [Share My Calendar] to set your personal calendar sharing. Click Printable View to display the current calendar view in a print-ready format. to open the day view.
In the multi-user day view, you can view the events of multiple users for the specified day.
268
Sell to Your Customers
Tracking Tasks, Events, and Meetings
Note: An event that spans more than one day (for example, a client meeting from 10 PM Friday to 2 AM Saturday) always displays on both days in calendar views.
See Also:
Creating Events
Using the Calendar Week View
Available in: All Editions except Database.com When viewing your calendar, click In single user week view, you can: See the events scheduled for the specified week. Hover your mouse over the subject of an event to see the details of the event in an overlay. Click the Add Event icon ( ) to add an event on the appropriate day. Alternatively, double-click a time slot to enter the details of the event in an interactive overlay. Your administrator controls the availability of click-and-create events. Click the datefor example, 26 for March 26thto drill down to the day view for that day. Reschedule an appointment by dragging an item on your calendar to a different time. For best results, place your mouse over the subject line of the event before dragging it. If the item is a recurring event ( ), only the single occurrence that you drag is changed, not the entire series. Your administrator controls the availability of drag-and-drop calendar editing, which is available for single-day events only. Navigate the calendar using the calendar icons. Click This Week to display the week view for the current week. Click [Change] to switch to the calendar of another user, a public calendar, or a resource calendar. Click [Share My Calendar] to set your personal calendar sharing. Click Printable View to display the current calendar view in a print-ready format. Select Show Weekends to display Saturday and Sunday. Tip: On account, contact, and lead list views, click the Open Calendar link at the bottom of the page to display a weekly view of a calendar underneath the list. Then, you can drag a record from the list to a time slot on the calendar to quickly create an event associated with the record. Note that your administrator controls the availability of the Drag-and-Drop Scheduling feature. In the multi-user week view, you can view the events of multiple users for the specified week. For more information, see Using Multi-User Calendar Views on page 272. Note: An event that spans more than one day (for example, a client meeting from 10 PM Friday to 2 AM Saturday) always displays on both days in calendar views. to open the week view.
See Also:
Creating Events
269
Sell to Your Customers
Tracking Tasks, Events, and Meetings
Using the Calendar Month View
Available in: All Editions except Database.com When viewing your calendar, click In single user month view, you can: See the events scheduled for the specified month. Hover your mouse over the subject of an event to see the details of the event in an overlay. Click the Add Event icon ( ) to add an event on the appropriate day. Click the datefor example, 26 for March 26thto drill down to the day view for that day. Click the appropriate Week link to drill down to the week view for that week. Navigate the calendar using the calendar icons. Click This Month to display the month view for the current month. Click [Change] to switch to the calendar of another user, a public calendar, or a resource calendar. Click [Share My Calendar] to set your personal calendar sharing. Click Printable View to display the current calendar view in a print-ready format. to open the month view.
In the multi-user month view, you can view the events of multiple users for the specified month. For more information, see Using Multi-User Calendar Views on page 272. Note: An event that spans more than one day (for example, a client meeting from 10 PM Friday to 2 AM Saturday) always displays on both days in calendar views.
See Also:
Creating Events
About Event Detail Overlays
Available in: All Editions except Database.com When viewing a calendar, you can hover your mouse over an event to display the event detail overlay. The event detail overlay is a hover popup that shows information about the event and allows you to quickly edit or delete the event. The information presented on the event detail overlay is configured by your administrator. Depending on the layout of the event detail overlay, you may be able to click on fields on the overlay to see more detail. For example, if there is a contact associated with the event, and the event detail includes that information, you can click on the contact name to go to the contact detail page.
Viewing Other Calendars
Available in: All Editions except Database.com In a single user calendar view, you can switch to the calendar of another user, a public calendar, or a resource calendar: 1. Click [Change] to open the calendar lookup window. 270
Sell to Your Customers
Tracking Tasks, Events, and Meetings
2. As necessary, search for the desired calendar: a. Choose either User Calendars or Public Calendars & Resources from the drop-down list. b. In the Search field, enter all or part of the appropriate user, public calendar, or resource name. c. Click Go!. 3. Click the appropriate name to switch to that calendar. Note: When viewing a resource calendar, you cannot add a new event. You can add events to resource calendars only by inviting the resource to an event. To reset your view to your own calendar, click Back to My Calendar (not available in Personal Edition).
See Also:
Creating an Event in a Public or Resource Calendar
Sharing Your Calendar
Available in: All Editions except Database.com From a calendar day, week, or month view, click Share My Calendar to change how others are allowed to view your calendar. Note: Regardless of whether your organization's sharing settings specify using hierarchies, activities associated with a record are still visible to users above the activitys assignee in the role hierarchy.
See Also:
Viewing Your Calendar Viewing Other Calendars
Printing Your Calendar
Available in: All Editions except Database.com To print your calendar, click Printable View from any of the calendar views. On a printable view, you can: Click Print This Page to send the printable view to a printer. Click the Next arrow ( ) and Previous arrow ( ) to change the displayed date or dates. Click Today, This Week, or This Month depending on the view to display the current date or dates.
In addition: On day and week views, you can view a list of tasks that can be customized by selecting an option from the drop-down list.
271
Sell to Your Customers
Tracking Tasks, Events, and Meetings
On multi-user views, you can select an option from the Sort by drop-down list to customize the display. Select Time to include all users' events on a single calendar, or select User to display a separate calendar for each user.
See Also:
Viewing Your Calendar
Using Multi-User Calendar Views
Available in: Professional, Enterprise, Performance, Unlimited, and Developer Editions To see several colleagues' calendars all on one page, click When viewing multi-user calendars you can: Select, edit, and create list views that determine which calendars display. To show a filtered list of items, select a predefined list from the View drop-down list, or click Create New View to define your own custom views. To edit or delete any view you created, select it from the View drop-down list and click Edit. See each person's availability. Consult the legend on the page to see which color indicates Busy or Out of Office time. If someone has multiple events scheduled for a particular time, all of those events display on the calendar. Note that an event marked as Free in the event details doesn't display in the multi-user calendar view. Hover your mouse over a colored bar to see more details about an event. Create an event and invite people. Check the boxes next to the people you want to invite and click New Event. Alternatively, click the Add Event ( ) icon for the appropriate day. .
Consider these tips when viewing multi-user calendars. Administrators can choose whether event details display.. Drag-and-drop editing is not available. The time range you see is determined by the Start of day and End of day fields on your personal information page. Events scheduled outside this time range don't display. To see these events, extend your Start of day or End of day times. Multi-user calendar views work differently in the partner portal. For example, partners can only view calendar information for people in their own company and their channel manager. For more information, download the Partner Portal User Help.
See Also:
Inviting People to an Event
Viewing Event Details
Available in: All Editions except Database.com Multi-person events not available in: Personal Edition Do one of the following to view the event detail page. In the Calendar section of the Home page, hover your mouse over or click the subject of an event on the Schedule Meetings subtab.
272
Sell to Your Customers
Tracking Tasks, Events, and Meetings
Only upcoming events display in the Calendar section. Once the event date has passed, the event displays on the Activity History related list. From a calendar view, hover your mouse over an event to see the event's details in an event detail overlay. On the detail page of an associated record, click the subject line of the event from the Open Activities or Activity History related lists. To see all your scheduled events for a specific day, week, or month, use the calendar icons to switch between different views. Display a Chatter feed of updates, comments, and posts about the event. For multi-person events (events with invitees), the detail page lists the users that have been invited and whether they have accepted or declined the event. If you've been invited to the event, click Accept Event or Decline Event to let the organizer know if you'll be attending. These buttons appear for invitees only (not organizers). You can clone a multi-person event from the event detail page. This lets you quickly create another event with the same invitees. However, you can't clone standard or recurring events. identifies events that are part of a recurring series. To view the details of the individual event occurrence, select the View Event subtab, located above the task details. To view the details of the entire event series, select the View Series subtab . Note: If the organizer changes the start or end time of an individual event within a recurring series of events, the calendar view and the Calendar section of the Home page show you the updated time. However, the detail view of the updated individual event continues to show you the original time until you accept or decline the series.
See Also:
Activity Fields
Creating Events
Available in: All Editions except Database.com
User Permissions Needed To create events: Edit Events
1. In the Calendar section of the Home page, click New Event. 2. Enter the event details. Note: If multiday events are enabled for your organization, you can create events that last up to 14 days.
3. Enter the name of the contact or lead related to the event in Name or click to open the Select Contacts dialog box. If you use Shared Activities, you can relate up to 50 contacts to the event. In the Select Contacts dialog box, type a name in and to select and deselect names. Use Make Primary to select a primary contact. Click Done. 4. To invite the related contacts or lead to the event, click Add to Invitees. The contacts or lead are added to the calendar in the Select Invitees section.
Search, and click Find. Use
273
Sell to Your Customers
Tracking Tasks, Events, and Meetings
5. If Spell Checker is enabled for your organization, click Check Spelling to spell-check the contents of the Description field. Spell Checker does not support all the languages that Salesforce supports. For example, Spell Checker doesnt support Thai, Russian, and double-byte languages, such as Japanese, Korean, or Chinese. 6. For non-Shared Activities events, you can create a recurring event. You can't follow recurring events and tasks in Chatter, nor individual instances of recurring events and tasks. Changes to an individual event or task in a recurring series or to the series itself won't show up in your Chatter feed. Select Create Recurring Series of Events. Select the frequency of recurrence. Note: Depending on the type of series you are creating, the maximum number of occurrences is as follows: Daily: 100 Weekly: 53 Monthly: 60 Yearly: 10
Set the start date and end date. Click Calculate max end date to automatically set the maximum end date allowed based on the frequency you selected. Note: No occurrence in a series of recurring events can last longer than 24 hours. Once the recurring event is created, you can extend the length of individual occurrences beyond 24 hours, if multiday events are enabled.
7. To set a reminder for the event, select Reminder and choose how long before the event you want to be reminded. The reminder applies to each occurrence in the event series. 8. To attach files, click Attach File on the Attachments related list. If you don't see this related list, ask your administrator to add it to the event detail page layout. For recurring events, the attachment is added to the series of events. Each occurrence of the recurring event can also have its own unique set of attachments. Attachments to an activity display on the activity detail page but not on the related contact detail page. This applies to Shared Activities and non-Shared Activities. 9. To invite up to 1,000 users, contacts, leads, or resources, in the Select Invitees section, click Select. When you search for people or resources to invite to an event, the Available list displays up to 300 results. 10. Click Save. Alternatively, click Save & New Task to save the event and create a new task or Save & New Event to save and create an additional event.
See Also:
Inviting People to an Event Creating Recurring Events
Inviting People to an Event
Available in: Contact Manager, Group, Professional, Enterprise, Performance, Unlimited, and Developer Editions
User Permissions Needed To invite people to an event: You can invite users, contacts, leads, or resources to an event. Edit Events identifies an event with one or more invitees.
274
Sell to Your Customers
Tracking Tasks, Events, and Meetings
1. In the Select Invitees section on the Event detail page, click Select. 2. In the Select Invitees dialog box, search for the type of invitee: users, leads, contacts, or resources. Person accounts are returned in contact searches and can be added as invitees. 3. Enter a name or part of a name, or leave the field blank to expand the search, and click Find. 4. Use and to select and deselect people or resources.
To invite more people or resources, search again and select the invitees you want. When you search for people or resources to invite to an event, the Available list displays up to 300 results. Note: Events that occur only once can have a maximum of 1,000 invitees and resources. Recurring events can have a maximum of 100 invitees and resources. You must have at least read access to the contacts and leads you invite to an event. You must have at least Add Events on a resource to invite it to an event.
5. Click Done. 6. Review the calendar of each invitee and adjust the date and time of the event, if necessary. The availability of invitees is indicated in color on their calendars: busy time is blue and out-of-office time is red. If an invitee has more than one event scheduled for a particular time, all the events are shown on the calendar. Hover your mouse over any event on the calendar to see the event details. Note: Events marked as free are not displayed.
7. To remove an invitee from an event, click Remove next to the invitees name. 8. Click Save & Send Update. Invited leads, contacts, and person accounts receive an email containing a link to a web page where they can accept or decline the invitation for the event or event series. You will also receive an email summary of the event. If an invited resource is available at the given time, it will automatically accept the invitation. You can't double-book resources.
See Also:
Responding to Events Editing Multi-Person Events
Creating an Event in a Public or Resource Calendar
Available in: Professional, Enterprise, Performance, Unlimited, and Developer Editions
User Permissions Needed To create an event in a public or resource calendar: Adding Events to Public Calendars To add an event to a public calendar: Edit Events
275
Sell to Your Customers
Tracking Tasks, Events, and Meetings
1. On a calendar view, click [Change] to switch to the appropriate public calendar. 2. Choose the appropriate time and date of the new event: On the day view, click a time such as 9:00 AM to add an event at that time. On the week or month view, click the Add Event icon ( ) to add an event on a particular date.
3. Enter the details of your event. For details, see Creating Events on page 273. 4. Click Save. Alternatively, click Save & New Task to save the event and immediately begin creating a new task or Save & New Event to save and begin creating an additional event. Adding Events to Resource Calendars To add an event to a resource calendar, invite the resource to the event. For details, see Inviting People to an Event on page 274.
Editing Events
Available in: All Editions except Database.com
User Permissions Needed To edit events: Edit Events
1. Review the following considerations about who can edit events. Permission to edit other users events is controlled by your organization's calendar sharing model and your personal calendar sharing. However, regardless of these settings, managers in the role hierarchy can always edit the events of people who report to them. Private events can be edited only by the event owner (the user assigned to the event) and users with the Modify All Data permission.
2. Open the event edit page. On the Home page, click the subject of an event listed in the Calendar section, and then click Edit Event. Alternatively, hover your mouse over the subject of an event to display the details of the event in an overlay, and then click Edit. On a calendar view, click the subject of an event, and then click Edit Event. Alternatively, hover your mouse over an event to see the event's details, and then click Edit. On single user daily and weekly calendar views: Reschedule an event by dragging the item on your calendar to a different time. For best results, place your mouse over the subject line of the event before dragging it. If the item is a recurring event ( ), only the single occurrence that you drag is changed, not the entire series. Your administrator controls the availability of drag-and-drop calendar editing, which is available for single-day events only. Create an event by double-clicking a time slot and entering the details in an interactive overlay. Your administrator controls the availability of click-and-create events. On the Open Activities or Activity History related list of an associated record, click Edit next to the appropriate event. On an activities list view, click Edit next to the appropriate event.
3. Change the event fields. 4. Enter the name of the contact or lead related to the event in Name or click to open the Select Contacts dialog box. If you use Shared Activities, you can relate up to 50 contacts to the event. In the Select Contacts dialog box, type a name in 276
Sell to Your Customers
Tracking Tasks, Events, and Meetings
and to select and deselect names. Use Make Primary to select a primary contact. Click Done. 5. To invite the related contacts or lead to the event, click Add to Invitees. The contacts or lead are added to the calendar in the Select Invitees section. 6. If Spell Checker is enabled for your organization, click Check Spelling to spell-check the contents of the Description field. Spell Checker does not support all the languages that Salesforce supports. For example, Spell Checker doesnt support Thai, Russian, and double-byte languages, such as Japanese, Korean, or Chinese. 7. To set a reminder for the event, select Reminder and choose how long before the event you want to be reminded. The reminder applies to each occurrence in the event series. 8. To attach files, click Attach File on the Attachments related list. If you don't see this related list, ask your administrator to add it to the event detail page layout. For recurring events, the attachment is added to the series of events. Each occurrence of the recurring event can also have its own unique set of attachments. Attachments to an activity display on the activity detail page but not on the related contact detail page. This applies to Shared Activities and non-Shared Activities. 9. To change the event invitees, click Select in the Select Invitees section. 10. Click Save.
Search, and click Find. Use
See Also:
Editing Multi-Person Events Editing Recurring Events Editing an Event in a Public or Resource Calendar
Editing Multi-Person Events
Available in: Contact Manager, Group, Professional, Enterprise, Performance, Unlimited, and Developer Editions
User Permissions Needed To edit multi-person events: Edit Events
identifies a multi-person event. You can change the details of a multi-person event that you own. 1. Open the event detail page and click Edit. 2. Change the event details and invitees. 3. From Email Option in the Select Invitees section, choose whether to send an email update to all invited users or only the users you added or deleted during editing. 4. Click Save & Send Update to save the event and send an update email to the invitees. Alternatively, click Save to save your changes without sending an email. All changes will be reflected on the calendars of invited users. Note: You can edit a multi-person event only if you are the event owner. As the event owner, you don't receive an email when an invitee accepts or declines an invitation. You can reassign a multi-person event to a new owner if the event isnt part of a recurring event series.
See Also:
Editing Recurring Events Editing Events 277
Sell to Your Customers
Tracking Tasks, Events, and Meetings
Editing Recurring Events
Available in: All Editions except Database.com
User Permissions Needed To edit recurring events: Edit Events
Note: In Chatter, you cant follow series or individual occurrences of recurring events or tasks. Changes to a series or to an individual event or task in a series dont show up in your Chatter feed. Change the Details of a Single Event in a Series 1. Select an event from the calendar on the Home tab or from the Open Activities or Activity History related list of a record, and then click the View Event subtab. Alternatively, hover over the event in any calendar and click Edit. 2. Click Edit Event. 3. Change the fields for this event. Note: If you change a field in a single event, and then you change the same field in the series, the change in the series overrides the change to the single event. 4. If people have been invited to the event, and you want to email them updates, choose one of the following options from the drop-down list in the Select Invitees section. Then click Save & Send Update: To update all invitees calendars and email an update to everyone, choose Send updates to all invitees. To update all invitees calendars and email an update only to invitees youve added or removed, choose Send updates only to added or deleted invitees.
5. If you dont want to email updates to anyone, click Save. Change the Details of All Future Events in a Series 1. Select an event from the calendar on the Home tab or from the Open Activities or Activity History related list of a record. 2. Select the View Series subtab and then click the Edit Series button. Alternatively, on the event detail page, in the Recurrence section, click the Edit Series link. 3. Change the fields for this series of events. Changes you make to a series dont affect past events. Warning: Changes you make to any fields in an event series override changes previously made to single events. In addition, if you change any of the following settings, the status of invitees for all future events will be reset to Not Responded; youll lose messages sent with invitees responses and other changes to single future events; triggers and workflows will be reset; and links to future events will break: All-day event checkbox Start or end time Location Recurrence frequency Recurrence start or end date, if you send updates to invitees
If you dont send updates, and you only extend the recurrence end date, then future events are not affected.
278
Sell to Your Customers
Tracking Tasks, Events, and Meetings
4. If people have been invited to the event, and you want to email them updates, choose one of the following options from the drop-down list in the Select Invitees section. Then click Save & Send Update: To update all invitees calendars and email an update to everyone, choose Send updates to all invitees. To update all invitees calendars and email an update only to invitees youve added or removed, choose Send updates only to added or deleted invitees.
5. If you dont want to email updates to anyone, click Save.
See Also:
Editing Multi-Person Events Editing Events Editing an Event in a Public or Resource Calendar
Editing an Event in a Public or Resource Calendar
Available in: Professional, Enterprise, Performance, Unlimited, and Developer Editions
User Permissions Needed To edit an event in a public or resource calendar: Edit Events
Note: Permission to edit events in public and resource calendars is controlled by the calendar sharing model.
1. On a calendar view, click [Change] to switch to the appropriate public calendar. 2. Open the event edit page. On the Home page, click the subject of an event listed in the Calendar section, and then click Edit Event. Alternatively, hover your mouse over the subject of an event to display the details of the event in an overlay, and then click Edit. On a calendar view, click the subject of an event, and then click Edit Event. Alternatively, hover your mouse over an event to see the event's details, and then click Edit. On single user daily and weekly calendar views: Reschedule an event by dragging the item on your calendar to a different time. For best results, place your mouse over the subject line of the event before dragging it. If the item is a recurring event ( ), only the single occurrence that you drag is changed, not the entire series. Your administrator controls the availability of drag-and-drop calendar editing, which is available for single-day events only. Create an event by double-clicking a time slot and entering the details in an interactive overlay. Your administrator controls the availability of click-and-create events. On the Open Activities or Activity History related list of an associated record, click Edit next to the appropriate event. On an activities list view, click Edit next to the appropriate event.
3. Change the event fields as needed. 4. Click Save.
279
Sell to Your Customers
Tracking Tasks, Events, and Meetings
Responding to Events
Available in: Contact Manager, Group, Professional, Enterprise, Performance, Unlimited, and Developer Editions When another user invites you to an event, you receive an email containing a link to the event. The event also displays on your Home tab if your home page layout includes your calendar. To accept or decline the event: 1. Click the event description. 2. Optionally, enter a response. 3. If the event is a single event, click Accept Meeting or Decline Meeting. If you have been invited to a series of events, click Accept Series or Decline Series. Note: If you want to attend some of the events in a series of events, but want to decline other events in the series, accept the series and then decline the specific events you will not attend.
To create an Outlook appointment for your event, click Add to Outlook. The event immediately opens in Outlook. If it does not open, save it to your computer as a .vcs file, open the file with Outlook, and then save the event. The Outlook appointment is tagged with the salesforce.com category so that duplicates are not created during synchronization.
See Also:
Creating an Outlook Appointment for an Event
Creating an Outlook Appointment for an Event
Available in: All Editions except Database.com To add an event to Outlook: 1. Select an event from the Calendar on the Home tab or from the Open Activities or Activity History related list of a record. 2. Click Add to Outlook. 3. Click open to immediately add it to Outlook, or save it to your computer as a .vcs file. If you save it as a .vcs file, import the file with Outlook. The Outlook appointment is added to the salesforce.com folder. Consider the following when adding an event to Outlook. When viewing the event added in Outlook, the description doesn't display line breaks that were entered in the event's Description field. Any line breaks are replaced by two spaces in the .vcs file. You can also sync your Salesforce events to Outlook using Salesforce for Outlook.
See Also:
Using Connect for Outlook Syncing Microsoft Outlook with Salesforce Using Salesforce for Outlook
280
Sell to Your Customers
Tracking Tasks, Events, and Meetings
Working with Drag-and-Drop Scheduling
Available in: All Editions except Database.com
User Permissions Needed To enable drag-and-drop scheduling: To create events: Customize Application Edit Events
Drag-and-drop scheduling enables you to create events associated with records by dragging records from list views on to weekly calendar views and entering the details of the event in an overlay. This allows you to schedule events without leaving the list view page. Drag-and-drop scheduling is available on list views for accounts, contacts, and leads. After your administrator sets up drag-and-drop scheduling, you can click the Open Calendar link at the bottom of a list view to display a weekly view of a calendar underneath the list. Then, you can drag a record from the list to a time slot on the calendar to quickly create an event associated with the record. When the calendar is open, you can: Select the Change link to switch to any calendar to which you have access Click the Previous Week ( ) and Next Week ( ) icons to view the previous or next weeks in the calendar Click the Date Picker icon ( ) to choose a specific date on which to view the calendar Select the This Week link to view the current week in the calendar Select the Show Weekends checkbox to display weekends on the calendar Click the Close icon ( ) to close the calendar at any time. Alternatively, you can click the bottom of the list view to close the calendar. Drag the bar in between the list view and calendar to resize the height of either one Close Calendar link at the
Setting Up Drag-and-Drop Scheduling Users with the Customize Application permission can set up drag-and-drop scheduling. To set up drag-and-drop scheduling: 1. From Setup, click Customize > Social Accounts and Contacts > User Interface. 2. Select the Enable Drag-and-Drop Scheduling on List Views checkbox. To select the Enable Drag-and-Drop Scheduling on List Views checkbox, you must select the Enable Drag-and-Drop Editing on Calendar Views and Enable Click-and-Create Events on Calendar Views checkboxes. 3. Click Save. 4. Optionally, define event mini page layouts to include the fields you want users to update in the event edit overlay: a. b. c. d. e. From Setup, click Customize > Activities > Event Page Layouts Select Edit next to the event page layout name. Click Mini Page Layout. Select which fields to display in the event edit overlay. Click Save.
Tips on Drag-and-Drop Scheduling Consider the following for drag-and-drop scheduling: The Open Calendar link only appears at the bottom of list views for accounts, contacts, and leads.
281
Sell to Your Customers
Tracking Tasks, Events, and Meetings
Drag-and-drop scheduling is not available for the Console tab, multi-person events, recurring events, accessibility mode, or Connect Offline. List views that include drag-and-drop scheduling may take slightly longer than usual to display. We recommend adding the All Day Event field to the event mini page layout, as that field is not automatically added to event mini page layouts. The All Day Event field allows users to specify whether an event lasts all day. Drag-and-drop scheduling includes enhanced lists; however, you do not need to enable enhanced lists for drag-and-drop scheduling to work. When you drag the bar in between the list and calendar to resize either one, the size is automatically saved for all views in which you use drag-and-drop scheduling. You can resize the list and calendar at any time.
See Also:
Using the Calendar Week View
Tracking Your Work with Tasks
Viewing Tasks
Available in: All Editions except Database.com Tasks allow you to track the specific actions you plan to perform or have performed, such as making phone calls or sending mail. To view the details of a task, click the task's subject from any of the following locations: The My Tasks section of the Home tab The calendar day view An activities list view The Open Activities related list on an associated record The Activity History related list on an associated record
The recurrence icon ( ) identifies tasks that are part of a recurring series. To view the details of the individual task occurrence, select the View Task subtab (located above the task details). To view the details of the entire task series, select the View Series subtab . If your organization has enabled Email-to-Case or On-Demand Email-to-Case, some tasks may be associated with Email-to-Case or On-Demand Email-to-Case emails. Click the link at the top of the task to view the associated email. See Working with Case Emails for more information. If the task is an email that was sent to Salesforce using Email to Salesforce or Salesforce for Outlook, you may see a banner at the top of the email detail page with a link to the My Unresolved Items page. Use this page to assign any unassociated emails to related Salesforce records.
See Also:
Task Fields
Viewing and Editing Tasks in a Feed
In Chatter feeds, view tasks for types of records such as leads, accounts, and custom objects. Available in: Group, Professional, Enterprise, Performance, Unlimited, Contact Manager, and Developer Editions
282
Sell to Your Customers
Tracking Tasks, Events, and Meetings
To view tasks related to a record, go to the detail page for a record, or click the Home or Chatter tab if you follow the record. To edit a task in a feed, click the task subject. When the task detail page opens, click Edit.
Your administrator can specify whether you can create tasks for different types of records, but for any record you follow, you see feed items for tasks that anyone has created. For example, you may be able to view but not create tasks in the feeds for accounts you have access to. Note: On cases, feeds dont include email tasks or call logging tasks.
See Also:
Creating a Task in a Feed
Creating Tasks
Available in: All Editions except Database.com
User Permissions Needed To create tasks: Edit Tasks
Track the tasks you perform, such as making phone calls or sending email. 1. To create a task click New from the My Tasks section of the Home tab. 2. If you have an option to select a task record type, choose one from the drop-down list and click Continue. Note: When you create a task with a non-default record type and the task is part of a recurring series, Salesforce still applies the default record type to your recurring task. Additionally, any picklist fields associated with the default record type will not display. 3. Enter the task details.
Assigned To. Assigned owner of a task. By default, the task is assigned to the creator. To assign the task to another
user, enter a users name or select a user with the lookup icon. This field is not available in Personal Edition. To assign independent copies of a new task to multiple users, see Creating Group Tasks on page 285. Subject. Subject of a task; for example, Email quote to customer. You can enter a subject or select from a picklist of previously defined subjects. Due Date (optional). Date when the task is due to be completed. You can enter a date or choose a date from the calendar that displays when you put your cursor in the field. Comments (optional). A description of the task. Related To (optional). Record that the task is related to, such as an account or opportunity. This field is available when you relate the task to a contact, but not when you relate it to a lead.
Name (optional). Contact or lead related to the task. You can enter the name of the person or use
to select the name. If you use Shared Activities, you can relate up to 50 contacts to the task. To relate more than one name, click . In the Select Contacts dialog box, type a name in the Search box, and click Find. Use and and deselect names. Use the Make Primary button to select a primary contact. Then, click Done. to select
283
Sell to Your Customers
Tracking Tasks, Events, and Meetings
4. If Spell Checker is enabled for your organization, click Check Spelling to spell-check the contents of the Comments field. Spell Checker does not support all the languages that Salesforce supports. For example, Spell Checker doesnt support Thai, Russian, and double-byte languages, such as Japanese, Korean, or Chinese. 5. To attach files, click Attach File on the Attachments related list. If you dont see this related list, you may need to first ask your administrator to add it to the task page layout. For recurring tasks, the attachment is added to the series of tasks. Each occurrence of the recurring task can also have its own unique set of attachments. Sending a notification email also sends the attachment. Attachments to an activity display on the activity detail page but not on the related contact detail page. This applies to Shared Activities and non-Shared Activities. 6. Specify the status and priority of the task. 7. Select the Send Notification Email checkbox to send a notification email to the tasks assignee when you save the task. To save the current state of the checkbox as your personal default, select Make this the default setting. 8. For non-Shared Activities tasks, you can create a recurring task. a. Select the Create Recurring Series of Tasks check box. The Due Date field is disabled because not all recurring tasks have the same due dates. b. Select the frequency of recurrence. Note: Depending on the type of series you are creating, the maximum number of occurrences is as follows: Daily: 100 Weekly: 53 Monthly: 60 Yearly: 10
c. Set the start date and end date. Click Calculate max end date to automatically set the maximum end date allowed based on the frequency you selected. 9. Optionally, set a reminder on the task. If youre creating a recurring task, the reminder applies to each occurrence in the task series. 10. Click Save, Save & New Task or Save & New Event. If a new task is related to a record such as a lead, an account, or a custom object, the task appears in the feed for that record.
See Also:
Using the Open Activities Related List Creating a Task in a Feed
Creating a Task in a Feed
We heard your feedback: Creating tasks right in the Chatter feed for a record is faster and easier, but it could be more flexible. Now your administrator can improve support for your organizations workflow by customizing how you create tasks and for which types of records you can create them. Available in: Group, Professional, Enterprise, Performance, Unlimited, Contact Manager, and Developer Editions User Permissions Needed To create tasks: Edit Tasks
284
Sell to Your Customers
Tracking Tasks, Events, and Meetings
Your administrator can specify the types of records on which you can create tasks. For example, you may be able to create tasks in the feeds for accounts but not leads or opportunities. If you dont see an option to create tasks in the feed on a record detail page (in the publisher at the top of the feed), contact your administrator. Your administrator may customize the fields for creating tasks in your feed.
See Also:
Viewing and Editing Tasks in a Feed
Creating Group Tasks
Available in: All Editions except Database.com
User Permissions Needed To create tasks: Edit Tasks
You can create a task so that up to 100 users are each assigned an independent copy of the task. For example, you could create a task Submit your expense reports with the appropriate due date and assign it to a team of account executives. This functionality is enabled by default, but your administrator can choose to disable it for your organization. To create a group task: 1. On the New Task page, click the lookup icon ( ) next to the Assigned To field. 2. In the lookup window, select the Multiple Users tab. 3. Users can be organized into various categories such as personal groups, public groups, roles, or territories. In the Search drop-down list, select the appropriate option. 4. Optionally, enter one or more characters in the text box and click Find to perform a search. 5. In the Available Members list, click one or more items to select them. Press CTRL+click to select multiple items individually, or SHIFT+click to select multiple adjacent items at the same time. 6. Click the Add and Remove buttons to move your selections between the lists. 7. When the appropriate choices are in the Selected Members list, click Done. If your selections total more than 100 users, you must reduce your selections before you can proceed. 8. On the New Task page, see your selections display next to the Assigned To field. The total number of tasks you are creating also displays. 9. Continue entering task details such as due date, status, and comments. Note: When a task is assigned to multiple users or a group, the Create Recurring Series of Tasks checkbox is disabled. You cannot create group recurring tasks. 10. When you save the task, your selected users will be assigned copies of the task. Note that these copies are independent and not linked; they can be edited, transferred, or deleted individually. Tip: Personal groups are a convenient way to organize users into groups that are meaningful to you. For details, see Creating and Editing Groups.
See Also:
Creating Tasks 285
Sell to Your Customers
Tracking Tasks, Events, and Meetings
Editing Tasks
Available in: All Editions except Database.com
User Permissions Needed To edit tasks: Edit on tasks
1. Click the subject of the task from the My Tasks section of the Home tab. 2. For non-recurring tasks, click Edit. 3. For non-Shared Activities tasks that are part of a recurring series, perform one of the following. To edit an individual task occurrence, click the View Task subtab, and click Edit Task. To edit an entire task series, click the View Series subtab and click Edit Series. Alternatively, on the event detail page, in the Recurrence section, click the Edit Series link. Note: Changes made to a task series override changes made to single tasks due in the future. (Changes to a series dont affect tasks due before the current date.) In addition, if you change either of the following settings in a series, links to tasks due in the future will break, and triggers and workflows will be reset: Frequency Recurrence start or end date
4. Edit the task fields as needed. Tip: Update the name of the contact or lead related to the task in Name or click to open the Select Contacts
dialog box. If you use Shared Activities, use and in the Select Contacts dialog box to add or remove names or use Search to find more names. You can relate up to 50 contacts to the task. Make sure to click Done when youre finished. If Spell Checker is enabled for your organization, click Check Spelling to spell-check the contents of the Comments field. Spell Checker does not support all the languages that Salesforce supports. For example, Spell Checker doesnt support Thai, Russian, and double-byte languages, such as Japanese, Korean, or Chinese. Select the Send Notification Email checkbox to send a notification email to the tasks assignee when you save the task. To save the current state of the checkbox as your personal default, select Make this the default setting. You cant change the status of a task series. You can only change the status of individual tasks.
5. To attach files, click Attach File on the Attachments related list. If you dont see this related list, you may need to first ask your administrator to add it to the task page layout. For recurring tasks, the attachment is added to the series of tasks. Each occurrence of the recurring task can also have its own unique set of attachments. Attachments to an activity display on the activity detail page but not on the related contact detail page. This applies to Shared Activities and non-Shared Activities.
286
Sell to Your Customers
Tracking Tasks, Events, and Meetings
6. Click Save.
See Also:
Viewing and Editing Tasks in a Feed Shared Activities Overview
Closing Tasks
Available in: All Editions except Database.com
User Permissions Needed To edit tasks: To close tasks: 1. On the My Tasks section of the Home tab or on the My Tasks section of the calendar day view, click X next to the appropriate task. Alternatively, in the Open Activities related list on an associated record, click Cls next to the appropriate task. To close all tasks in a recurring series, you must close each occurrence separately. 2. Click Save to accept the changed Status value. 3. Click Save. The closed task displays in the Activity History related list of the associated record. Note: By default, the status changes to Completed when you click X or Cls. However, if your administrator has customized the task status picklist, then the value changes to the first value for which the Closed checkbox is selected according to the current order of picklist values. For example, if your administrator has customized the task status picklist values so that both Completed and Deferred are defined as Closed and Deferred is above Completed in the current order of picklist values, then clicking X or Cls sets the status value to Deferred. Edit Tasks
See Also:
Using the Activity History Related List
Deleting Recurring Tasks
Available in: All Editions except Database.com
User Permissions Needed To delete recurring tasks: To delete a single task occurrence or an entire task series: 1. Click the subject of the task from any of the following locations: The My Tasks section of the Home tab The calendar day view An activities list view 287 Edit Tasks
Sell to Your Customers
Tracking Tasks, Events, and Meetings
The Open Activities related list on an associated record The Activity History related list on an associated record
2. Do one of the following: To delete an individual task occurrence, select the View Task subtab located above the task details, and click Delete Task. To delete a task series, select the View Series subtab, click Delete Series and click OK to confirm the deletion.
Deleted tasks are moved to the Recycle Bin. Note: When you delete a task series: Closed task occurrences are not deleted. Only future task occurrences are placed in the Recycle Bin. To restore a series from the Recycle Bin, you must restore each task occurrence. Salesforce restores series and occurrence-specific task details.
Scheduling Meetings
About Cloud Scheduler
Available in: Group, Professional, Enterprise, Performance, Unlimited, Contact Manager, and Developer Editions
User Permissions Needed To request a meeting: Edit Events AND Send Email
Watch a Demo:
Requesting a Meeting Using Cloud Scheduler (2:37 minutes)
Note: Cloud Scheduler isn't supported in Microsoft Internet Explorer version 6.0.
When you use Cloud Scheduler to request a meeting with a contact, lead, person account, or other Salesforce user, Salesforce creates a unique Web page for your meeting that displays the proposed meeting times. When invitees visit the page, they select the times that work for them, and send you a reply. Salesforce tracks all the responses so you can pick the best time to meet when you confirm the meeting. The following sections provide an overview of how to request a meeting using Cloud Scheduler. Step 1: You Request a Meeting and Propose Meeting Times Go to either the Calendar section on the Home tab or the Open Activities related list on the detail page of the contact, lead, or person account you want to request a meeting with. Click New Meeting Request to open the Meeting Request page.
288
Sell to Your Customers
Tracking Tasks, Events, and Meetings
1. Click To to invite other Salesforce users, leads, contacts, or person accounts to the meeting. 2. Click in the calendar to propose up to five meeting times, or let Salesforce propose times for you. Step 2: Invitees Pick the Times They Can Meet Salesforce emails a meeting request to the invitees so they can pick the times they are available.
1. In the meeting request, invitees click Respond to This Request to open your meeting's Web page. 2. On the meeting Web page, invitees pick the proposed times that work for them and send you a reply. Step 3: You Confirm the Meeting Salesforce keeps track of all the responses so you can see when each invitee is available. You then select the best time to meet and confirm the meeting.
289
Sell to Your Customers
Tracking Tasks, Events, and Meetings
See Also:
Shared Activities Overview
Requesting a Meeting Using Cloud Scheduler
Available in: Group, Professional, Enterprise, Performance, Unlimited, Contact Manager, and Developer Editions
User Permissions Needed To request a meeting: Edit Events AND Send Email
Watch a Demo:
Requesting a Meeting Using Cloud Scheduler (2:37 minutes)
Note: Cloud Scheduler isn't supported in Microsoft Internet Explorer version 6.0.
Before you use Cloud Scheduler to request a meeting with a contact, lead, person account, or other Salesforce user, consider these tips: You must have at least read access to the contacts, leads, and person accounts that you request a meeting with. Each invitee must have an email address specified in their record so Salesforce can send them a meeting request. You can invite up to 50 people to a meeting. Invitees can consist of only contacts, leads, or person accounts, only other Salesforce users, or a mix of both. We recommend you install Salesforce for Outlook so you can sync your calendar events between Salesforce and Microsoft Outlook. When proposing meeting times, it's helpful to have your Salesforce calendar up-to-date so you can see your free and busy times. To request a meeting: 1. Go to either the Calendar section on the Home tab or the Open Activities related list on the detail page of the contact, lead, or person account you want to invite to a meeting.
290
Sell to Your Customers
Tracking Tasks, Events, and Meetings
2. Click New Meeting Request. If this button doesn't display in the Calendar on the Home tab or on the Open Activities related list, ask your Salesforce administrator to add it. 3. Click To to invite other Salesforce users, leads, contacts, or person accounts to the meeting. a. Select the type of invitee from the drop-down list. person accounts are returned in contact searches and can be added as invitees. b. Enter a name or part of a name in the text field, or leave the field blank to expand the search. c. Click Go!. d. In the Search Results area, select the boxes next to the people you want to invite and click Insert Selected. To add more invitees, perform a new search and select more people as needed. If there's a warning icon ( ) next to a person's name, you can't invite them to the meeting because they don't have an email address specified in their record. Once you add an email address to their record, you can invite them to meetings. e. Click Done. f. To remove someone you just invited, click x next to their name in the To field. You can remove all invitees unless you requested the meeting from an Open Activities related list. In that case, the first contact, lead or person account in the To field cant be removed. 4. Enter a subject and location. If you requested the meeting from an Open Activities related list, the default subject is a combination of the account name for the lead or contact and the company name specified in your personal information. For example, if youre meeting with a contact from the Sterling company and you work for ACME, the default subject is Sterling and ACME. The default location is always To be determined. 5. Select one of these tabs: I propose meeting timesPropose up to five meeting times by picking times in the calendar. See Tips for Proposing Meeting Times on page 292. Let Salesforce propose meeting timesChoose the duration and time frame of the meeting and let Salesforce propose up to five meeting times for you. See Tips for Letting Salesforce Propose Meeting Times on page 292.
6. Click Next. 7. Write a message to the invitees, and click Send. Note the following: Your email signature is automatically added to your message. After you click Send, Salesforce emails a meeting request to the invitees. In the meeting request, invitees click Respond to This Request to open your meeting's Web page. On the meeting Web page, invitees pick the proposed times that work for them and send you a reply. Your meetings Web page displays all messages between you and the invitees. This includes messages that invitees write when responding to your request. If you requested the meeting from an Open Activities related list, the meeting appears on the detail page for that contact or lead only. It doesnt appear on the Open Activities related list for any other invitee. For example, if you requested a meeting with Jane Smith from her contact detail page and then clicked the To field to invite John Doe, the requested meeting only appears on the Open Activities related list for Jane Smith and not John Doe. If you requested the meeting from the Calendar section on the Home tab, the meeting doesn't appear on the Open Activities related list for either Jane Smith or John Doe.
291
Sell to Your Customers
Tracking Tasks, Events, and Meetings
After you send your meeting request, wait for the invitees to reply with the times they can meet. Then confirm the meeting by selecting a final meeting time.
See Also:
Canceling a Requested Meeting Rescheduling a Requested Meeting
Tips for Proposing Meeting Times
Available in: Group, Professional, Enterprise, Performance, Unlimited, Contact Manager, and Developer Editions
User Permissions Needed To request a meeting: Edit Events AND Send Email Note: Cloud Scheduler isn't supported in Microsoft Internet Explorer version 6.0.
When you request a meeting using Cloud Scheduler, you can either propose meeting times or let Salesforce propose times for you. When you propose meeting times: Proposed times aren't saved to your Salesforce calendar. The meeting only appears in your calendar after you confirm the meeting. When the invitees view your meeting request, the proposed times are shown in your time zone. Proposed times aren't shown in the invitees' time zones. You can't propose a time that occurs in the past (before the black line in the calendar). The calendar's shaded areas show when you and the other invited Salesforce users are busy based on your Salesforce calendars. Darker shades show when multiple Salesforce users are busy at the same time. Use the Duration field to change the length of your meeting. To remove a time you proposed, hover over the proposed time and click x.
Tips for Letting Salesforce Propose Meeting Times
Available in: Group, Professional, Enterprise, Performance, Unlimited, Contact Manager, and Developer Editions
User Permissions Needed To request a meeting: Edit Events AND Send Email
292
Sell to Your Customers
Tracking Tasks, Events, and Meetings
Note: Cloud Scheduler isn't supported in Microsoft Internet Explorer version 6.0.
When you request a meeting using Cloud Scheduler, you can either propose meeting times or let Salesforce propose times for you. One of the benefits of letting Salesforce propose meeting times happens when there's a long delay between the time you send the meeting request and when the first invitee views it. For example, if you request a meeting with a contact on a Monday and that contact doesn't view your request until Thursday, Salesforce proposes times from Thursday forward instead of when the meeting request was sent. When Salesforce proposes meeting times: You won't know which times are proposed until after you send the meeting request. Once the first invitee views your request, Salesforce checks the calendars of all Salesforce users invited to the meeting and proposes meeting times based on their availability. Salesforce tries not to propose the same times that invitees have already selected for other unconfirmed meetings. For example, if you request a meeting for the next five business days and your invitees respond that they can meet on Tuesday and Wednesday from 2:00 to 3:00 p.m., and then you request another meeting for the same time frame, Salesforce won't propose times for Tuesday and Wednesday from 2:00 to 3:00 p.m. unless your calendar is completely booked with confirmed meetings and other events. By default, Salesforce proposes meeting times between 9:00 a.m. and 5:00 p.m. in your time zone. However, if you have changed the Start of day and End of day fields in your Personal Information Settings page, Salesforce uses those settings instead. Note: If you don't want to meet at a specific time of day (like your lunch hour), schedule a recurring event in your Salesforce calender to block out that time. The following table describes the settings that control how Salesforce proposes meeting times. Field
Duration Time Frame
Description The length of your meeting. How far in advance Salesforce proposes meeting times: Next 5 Business Days/Next 10 Business DaysSalesforce tries to spread out the proposed times over the specified time frame. For example, if your time frame is Next 5 Business Days and the first invitee views the request on a Monday, Salesforce tries to propose a time for each day of that week. If some of your days are booked, Salesforce condenses the proposed times into fewer days. Business days exclude Saturdays and Sundays. WheneverSalesforce tries to propose five meeting times over the next five business days, and if it can't propose enough times, it extends the range over the next 10 business days. If Salesforce still can't find five times to propose, it looks for available times over the next four weeks.
293
Sell to Your Customers
Tracking Tasks, Events, and Meetings
Field
Description When you select this option, some of the times Salesforce proposes could be seven weeks away (5 business days + 10 business days + 20 business days = 7 weeks).
See Also:
About Cloud Scheduler Tips for Proposing Meeting Times
Confirming a Requested Meeting
Available in: Group, Professional, Enterprise, Performance, Unlimited, Contact Manager, and Developer Editions
User Permissions Needed To confirm a meeting: Edit Events AND Send Email Note: Cloud Scheduler isn't supported in Microsoft Internet Explorer version 6.0.
After you use Cloud Scheduler to request a meeting, wait for the invitees to reply with the times they can meet. When this happens, you receive an email notification, and the meeting in Salesforce is automatically updated with the times the invitees selected. You can then choose the best time to meet and confirm the meeting. The meeting confirmation page displays as read-only to users without the Edit Events permission and users without the Edit permission on the contact or lead record associated with a proposed meeting. To confirm a meeting: 1. Open your meeting using one of these methods: From the Calendar section on the Home tab, click the Requested Meetings subtab and then click the subject of your meeting. If the Requested Meetings subtab doesn't display on the Calendar section, ask your administrator to add it. If you requested the meeting from the Open Activities related list for that contact, lead, or person account, click the subject of your meeting in the related list. From the email notification that you received when an invitee responded to your meeting request, click View Response and Schedule Meeting.
2. Select a time, and click Confirm. The Confirm button displays after you select a meeting time. If you don't select a time, the Send Update button displays instead so you can send the invitees a message without confirming a meeting time. Use the following tools to help you pick a time: Green check marks show when each invitee can meet.
294
Sell to Your Customers
Tracking Tasks, Events, and Meetings
Free shows when you are available based on your Salesforce calendar. If none of the times work for the invitees, reschedule the meeting to propose new times.
3. Optionally, enter a message to the invitee. 4. Click Send to confirm the meeting. Salesforce then: Emails the invitees with the final date and time of the meeting. Converts the requested meeting to a new multi-person event. The last message you sent to the invitees appears in the event's Description field, but all other messages between you and the invitees aren't saved. This event appears in the Calendar section on the Home tab. If you requested the meeting from an Open Activities related list, the event also appears in the Open Activities related list for that contact, lead, or person account. Note: If your administrator added required fields to events, you're prompted to update those fields before the meeting is converted to an event.
See Also:
Canceling a Requested Meeting About Cloud Scheduler
Canceling a Requested Meeting
Available in: Group, Professional, Enterprise, Performance, Unlimited, Contact Manager, and Developer Editions
User Permissions Needed To cancel a meeting: Edit Events AND Send Email Note: Cloud Scheduler isn't supported in Microsoft Internet Explorer version 6.0.
If you requested a meeting that hasn't been confirmed, you can cancel the meeting and Salesforce automatically sends a cancellation notice to the invitees. However, if you confirmed the meeting then it has been converted to an event that you can delete like all other activities. To cancel a requested meeting: 1. Open your meeting using one of these methods: From the Calendar section on the Home tab, click the Requested Meetings subtab and then click the subject of your meeting. If the Requested Meetings subtab doesn't display on the Calendar section, ask your administrator to add it. If you requested the meeting from the Open Activities related list for that contact, lead, or person account, click the subject of your meeting in the related list. From the email notification that you received when an invitee responded to your meeting request, click View Response and Schedule Meeting. 295
Sell to Your Customers
Tracking Tasks, Events, and Meetings
2. Click Cancel Meeting. You can also click Del next to the meeting from the Open Activities related list. Note: If Close is the only button on the page, you don't have permission to modify the requested meeting. Either ask the organizer to change the meeting details for you, or contact your Salesforce administrator to grant you the required permissions. 3. Click OK to confirm the cancellation. Salesforce emails a meeting cancellation to all invitees. Canceled meetings are permanently removed and aren't stored in the Recycle Bin.
See Also:
Deleting Activities About Cloud Scheduler
Rescheduling a Requested Meeting
Available in: Group, Professional, Enterprise, Performance, Unlimited, Contact Manager, and Developer Editions
User Permissions Needed To reschedule a meeting: Edit Events AND Send Email Note: Cloud Scheduler isn't supported in Microsoft Internet Explorer version 6.0.
If you used Cloud Scheduler to request a meeting that hasn't been confirmed, you can reschedule it and propose new times. However, you can't propose new times for a confirmed meeting because it's been converted to an event. To reschedule an event, edit the event to change its date and send an update to the invitees. To reschedule a requested meeting: 1. Open your meeting using one of these methods: From the Calendar section on the Home tab, click the Requested Meetings subtab and then click the subject of your meeting. If the Requested Meetings subtab doesn't display on the Calendar section, ask your administrator to add it. If you requested the meeting from the Open Activities related list for that contact, lead, or person account, click the subject of your meeting in the related list. From the email notification that you received when an invitee responded to your meeting request, click View Response and Schedule Meeting.
2. Click Reschedule and propose new times. Once the invitees reply to your updated request, you can confirm the meeting.
296
Sell to Your Customers
Tracking Tasks, Events, and Meetings
Note: If Close is the only button on the page, you don't have permission to modify the requested meeting. Either ask the organizer to change the meeting details for you, or contact your Salesforce administrator to grant you the required permissions.
See Also:
About Cloud Scheduler Tips for Proposing Meeting Times
Adding and Removing Invitees from a Requested Meeting
Available in: Group, Professional, Enterprise, Performance, Unlimited, Contact Manager, and Developer Editions
User Permissions Needed To add and remove invitees from a requested meeting: Edit Events AND Send Email Note: Cloud Scheduler isn't supported in Microsoft Internet Explorer version 6.0.
If you requested a meeting that hasn't been confirmed, you can add and remove invitees at any time. Confirmed meetings are converted to multi-person events. You can edit multi-person events to add and remove invitees. To add or remove invitees from a requested meeting: 1. Open your meeting using one of these methods: From the Calendar section on the Home tab, click the Requested Meetings subtab and then click the subject of your meeting. If the Requested Meetings subtab doesn't display on the Calendar section, ask your administrator to add it. If you requested the meeting from the Open Activities related list for that contact, lead, or person account, click the subject of your meeting in the related list. From the email notification that you received when an invitee responded to your meeting request, click View Response and Schedule Meeting.
2. Do either of the following: Click To to invite other Salesforce users, leads, contacts, or person accounts to the meeting. Click x next to an invitee's name to remove them from the meeting. You can remove all invitees unless you requested the meeting from an Open Activities related list. In that case, the first contact, lead or person account in the To field cant be removed. The calendar automatically updates based on the Salesforce users you added or removed from the meeting. Note: If Close is the only button on the page, you don't have permission to modify the requested meeting. Either ask the organizer to change the meeting details for you, or contact your Salesforce administrator to grant you the required permissions. 3. Click Send Update. 297
Sell to Your Customers
Tracking Tasks, Events, and Meetings
4. Enter a message. For example, you might want to inform your invitees who you're adding or removing from the meeting. 5. Click one of the following: Send to All InviteesSends an update to all existing and added invitees and a cancellation notice to removed invitees. Send Only to Changed InviteesSends an update to added invitees and a cancellation notice to removed invitees.
See Also:
Requesting a Meeting Using Cloud Scheduler About Cloud Scheduler
Tracking Tasks, Events, and Meetings FAQs
Activities FAQ
Available in: All Editions except for Database.com How many contacts can I relate to activities? How can I choose a time for an event when inviting users from different time zones? How can I view other users activities? How can I contact a group of customers via email? How can I add my Outlook emails directly into Salesforce? How can I view activities that are more than a year old? How can I create a series of recurring events? How can I view a calendar that includes other users activities? What happens when I want to discontinue my service?
See Also:
Shared Activities Overview
How many contacts can I relate to activities?
If your organization has enabled Shared Activities, you can relate as many as 50 contacts to non-recurring and non-group tasks, and non-recurring events. You assign one primary contact; all others are secondary contacts. If you organization hasnt enabled Shared Activities, you can relate one contact to an activity.
See Also:
Activities FAQ Shared Activities Overview
How can I choose a time for an event when inviting users from different time zones?
When you check the availability of invited users for an event, the display of available and busy times for all users has automatically been converted from their time zones to your time zone, for your convenience. Simply choose an available time, and the system sends an email to all invitees containing a link to the event. In the email and when the user views the event in his own browser,
298
Sell to Your Customers
Tracking Tasks, Events, and Meetings
the time and date are converted to the users personal time zone. Remember that a users Time Zone setting (as specified on the personal information page) always overrides the organizations Default Time Zone.
See Also:
Activities FAQ
How can I view other users activities?
You have access to view and edit your activities plus activities assigned to users below you in the role hierarchy. In addition, when the activity sharing model is Controlled By Parent, users with the View All object-level permission for the given object on the associated record can view the activity. Administrators, and users with the View All Data permission, can view all activities. In all Editions except Personal Edition, you can view the calendars of other users. You can see various levels of detail, add events, or modify existing events, depending on your organization-wide calendar sharing defaults and how the user has set up individual calendar sharing permissions. In day, week, or month view, click Change next to the name at the top of the calendar, then select the user calendar you would like to see. In Professional, Enterprise, Unlimited, Performance, and Developer Edition organizations, you can view group activities by using public calendars. A public calendar contains a schedule of events that is available to a group of users; for example, a sales events calendar for a sales department. If your organization has set up public calendars and you are assigned to those groups, you can view public calendars in the same way you would switch to viewing another users calendar. To create a list view of activities, choose the list view icon below the calendar on the home page. To view a report of activities, choose the Tasks and Appointments link on the Reports tab. You can also create custom reports for activities related to another record type, for example, a custom report about activities and opportunities. Click Create New Custom Report on the Reports tab and select the Activities report type.
See Also:
Activities FAQ
How can I contact a group of customers via email?
In Professional, Enterprise, Unlimited, Performance, and Developer Edition organizations, you can use mass email to send an email message to multiple leads, contacts, person accounts, or users. This feature is useful for sending customized emails to groups of your customers. Note, however, that according to the Salesforce Terms of Use, you cannot send unsolicited advertising or promotional materials. To send mass email, choose the Mass Email link from the Tools section of the contacts, leads, or cases home page. You have the option to log an activity for each email you send. Note: Attachments in mass emails are sent as links rather than physical files. When recipients click the attachment link in the email, the attachment opens in a separate Web browser from which they can download the file. Mass email attachments are stored for 30 days.
See Also:
Activities FAQ
How can I add my Outlook emails directly into Salesforce?
You can use Salesforce for Outlook or Connect for Outlook to integrate your Microsoft Outlook emails with Salesforce. These Outlook integration applications add new buttons and options to your Outlook user interface. These new buttons let 299
Sell to Your Customers
Tracking Tasks, Events, and Meetings
you log an outbound or sent email as a task in Salesforce. Then you can associate this task with a contact, lead, or other related record.
See Also:
Activities FAQ
How can I view activities that are more than a year old?
Salesforce archives older activities according to the conditions below. These activities can be viewed only in the Printable View of the associated record, the Activity History related list of the associated record, export files, or by clicking View All on the Activity History related list. You can search for archived activities using advanced search. Administrators can also delete archived activities using Mass Delete. Events with a due date greater than 365 days old Closed tasks with a due date greater than 365 days old Closed tasks without a due date that were created more than 365 days ago
See Also:
Activities FAQ
How can I create a series of recurring events?
To create a series of recurring events: 1. Create a new event. 2. On the event, select Create recurring series of Events and define the pattern of recurring events.
See Also:
Activities FAQ Creating Recurring Events
How can I view a calendar that includes other users activities?
To view a calendar that includes other user's activities: 1. Click the multi-user view icon from any day, week, or month view of the calendar. 2. Click Create New View and build a list view that includes all the users whose events you want to see.
See Also:
Activities FAQ
What happens when I want to discontinue my service?
If the service does not meet your needs, it is possible to discontinue it. Users who are up-to-date with their payments may request a complete download of the data that exists in the system. Click Help & Training at the top of any page and select the My Cases tab to submit your request directly.
300
Sell to Your Customers
Tracking Products, and Their Prices and Schedules
Can I assign a Chatter Plus user a task related to an opportunity?
No. Chatter Plus users don't have access to opportunities.
See Also:
Activities FAQ
Tracking Products, and Their Prices and Schedules
Products, Price Books, and Schedules Overview
Available in: Professional, Enterprise, Performance, Unlimited, and Developer Editions Combined, products and price books let you keep track of the products and services your company offers, and the various prices at which they are sold. In turn, schedules determine the payment and delivery cycles of your products. Products Products are the individual items or services that you sell to customers through your opportunities and quotes. You can create a product and associate it with a price in a price book. Each product can exist in many different price books with many different prices. The Products related list of an opportunity detail page and the Quote Line Items related list of a quote detail page list the products for that record. Use this related list to associate a price book with the opportunity or quote, add or edit products, and, for opportunities, establish or edit product schedules. Price Books A price book is a list of products and their associated prices. Each product and its price is called a price book entry. Salesforce provides two types of price booksstandard and custom. The standard price book is a master list of all products with their associated default or standard prices. It automatically lists all products and standard prices regardless of the custom price books that also contain them. A custom price book is a list of products with their custom or list prices, making them ideal for offering different prices to different market segments. Custom price books can contain discounted list prices or list prices that are higher than the standard price.
For example, lets say you want one set of prices for domestic orders and another for international orders. Your products and their standard prices are automatically listed in the standard price book. In this case, you can create two additional custom price booksan international price book and a domestic oneto suit the different markets. Schedules Schedules determine the payment and delivery cycles for a product. After youve established pricing for your products, you can establish default schedules on a product, as well as schedules for individual line items (opportunity products) on an opportunity. Default schedules are suitable if all your customers make product payments on the same timetable or you deliver products on a regular schedule. However, if your users typically customize schedules, theres no advantage to creating default schedules. Your administrator determines which types of schedules your organization can use: quantity schedules, revenue schedules, or both. Your administrator also specifies which types of schedules can be established for each separate product.
301
Sell to Your Customers
Tracking Products, and Their Prices and Schedules
Quantity ScheduleSuitable if your customers pay all at once, but receive the product in incrementsfor example an annual magazine subscription for a monthly-issued magazine. Outlines the dates, number of units, and number of installments for payments, shipping, or other use as determined by your organization. Revenue ScheduleSuitable if your customers make regular payments but receive the product all at oncefor example, if you sell customized products that are charged in installments, but delivered at one time. Outlines the dates, revenue amounts, and number of installments for payments, recognizing revenue, or other use. Revenue and Quantity ScheduleSuitable if your customers receive their order on a delivery schedule and also pay for the products using a payment schedulefor example, a monthly product subscription thats paid for on a monthly basis.
See Also:
Adding Products to Opportunities Creating Price Books Establishing Schedules on Opportunity Products
Products Home
Available in: Professional, Enterprise, Performance, Unlimited, and Developer Editions
User Permissions Needed To view Products tab: To view products: To create products: To view assets: To view price books: Clicking the Products tab displays the products home page. In the Find Products section, enter product search terms and click Find Product to search for products that match your search terms. We recommend entering a search term of at least two characters, but you can leave this field empty to display a list of all products. In the Price Books section, select a price book to view a list of products within that price book or click Create New View to define your own custom price book view. In the Product Views section, choose a list view from the drop-down list to go directly to that product list page, or click Create New View to define your own product custom view. In the Asset Views section, choose an asset list view from the drop-down list to go directly to that list page, or click Create New View to define your own custom view to list assets. In the Recent Products section, select an item from the drop-down list to display a brief list of the top products matching that criteria. From the list, you can click any product to go directly to the product detail. Toggle the Show 25 items and Show 10 items links to change the number of items that display. The fields you see are determined by the Products Tab search layout defined by your administrator and by your field-level security settings (available in Enterprise, Unlimited, Performance, and Developer Editions only). The Recent Products choices are: Read on products Read on products Create on products Read on assets Read on products and price books
302
Sell to Your Customers
Tracking Products, and Their Prices and Schedules
Recent Products Choice Recently Created
Description The last ten or twenty-five products created, with the most recently created product listed first. This list only includes records owned by you. The last ten or twenty-five products updated, with the most recently updated product listed first. This list only includes records owned by you.
Recently Modified
In the Recent Products section, click New to create a product. In Reports, click Go to Reports to create customized reports that include your product and price book information. Administrators and users with the appropriate permissions can click Manage Price Books to open the Price Books tab to create, clone, activate, or deactivate price books. If products are shared with external contacts via Salesforce to Salesforce, choose one of the list views under Products from Connections to view products that your business partners have shared with you.
See Also:
Products, Price Books, and Schedules Overview Viewing and Editing Products
Price Books Home
Available in: Professional, Enterprise, Performance, Unlimited, and Developer Editions
User Permissions Needed To view the Price Books tab: To view price books: To create price books: To clone price books: To change price books: Read on products and price books Read on products and price books Create on price books Create on price books Edit on price books
Clicking the Price Books tab displays the price books home page, where you can: Create a custom price book. Select a list view from the drop-down list to go directly to that list page, or define your own price book custom view. From the list view, you can: View a list of entries for the selected price book. Activate or deactivate a price book. Click any price book name listed to view details, including a list of products within that price book. From the details page, you can: Edit the properties of the price book, such as activating it or changing its name. Clone the price book to create a new price book with the same product entries.
303
Sell to Your Customers
Tracking Products, and Their Prices and Schedules
Add a new product entry to the price book. If no products are available, the button is not displayed. Edit all product entries in the price book at once. Edit a single product entry.
See Also:
Price Books Overview Creating Price Books Choosing a Price Book for an Opportunity or Quote
Price Books Overview
Market your products to customers with standard or custom price books. Available in: Professional, Enterprise, Performance, Unlimited, and Developer Editions
User Permissions Needed To view price books: Read on products AND Read on price books To create price books: To change price books or price book entries: To delete price books: Create on price books Edit on price books Delete on price books
A price book is a list of products and their associated prices. Each product and its price is called a price book entry. Salesforce provides two types of price booksstandard and custom. The standard price books is a master list of all products, each with its associated default standard price. The standard price book automatically lists all active products that have a standard price. An organization has only one standard price book. A custom price book is a specialized list of products that can have either standard or custom (list) prices. Custom price books are ideal for offering products at different prices to different market segments. For each custom price book, you determine which products are included, and whether they are offered at your standard price, or at a higher or lower price.
You can associate price books and price book entries with opportunities or quotes.
See Also:
Price Book List Views and Detail Pages Creating Price Books Adding Price Book Entries Choosing a Price Book for an Opportunity or Quote
304
Sell to Your Customers
Tracking Products, and Their Prices and Schedules
Creating Products
Available in: Professional, Enterprise, Performance, Unlimited, and Developer Editions
User Permissions Needed To view products: To create products: To create a new product: 1. Select Product from the Create New drop-down list in the sidebar, or click New next to Recent Products on the products home page. 2. Enter a name for the product. 3. Enter any additional information for the product. See Product, Price Book, and Schedule Fields on page 308 for a description of each field. 4. Click Save when you are finished or click Save & Add Price to save the current product and enter a standard price. Note: To ensure fast system performance with price books, keep the number of products below two million. Read on products Create on products
Optionally, you also can: Click Add in the Standard Price related list to add an associated price and currency to the new product. Click Add to Price Book from the Price Books related list to include the new product in a price book. Products must have a standard price before you can add them to a price book. See Setting Product Prices on page 306. Click Edit above the product detail to create a default schedule. See Creating and Editing Default Schedules on page 318.
See Also:
Product, Price Book, and Schedule Fields Using the Entitlement Templates Related List
Creating Price Books
Create custom price books from scratch, then customize each price book for a specific market segment. Available in: Professional, Enterprise, Performance, Unlimited, and Developer Editions User Permissions Needed To create or clone price books: To view price books: Create on price books Read on products AND Read in price books
305
Sell to Your Customers
Tracking Products, and Their Prices and Schedules
When you create a custom price book from scratch, you can leave it empty or populate it with entries copied from another price book. 1. 2. 3. 4. Open the Price Books tab and click New. Enter a name for your price book. If your organization uses descriptions, enter one for your price book. Select Active so that users can add the price book or its entries to opportunities or quotes.
See Also:
Price Books Overview Cloning Price Books Adding Price Book Entries
Cloning Price Books
Create a custom price book by cloning an existing price book, then customize the new price book for a specific market segment. Available in: Professional, Enterprise, Performance, Unlimited, and Developer Editions User Permissions Needed To create or clone price books: To view price books: Create on price books Read on products AND Read in price books 1. 2. 3. 4. 5. On the price books tab, click the name of the price book you want to clone. Click Clone. Enter a unique name for the new price book, and a description, if your organization uses them. Select Active so that users can add the price book or its entries to opportunities or quotes. Click Save.
See Also:
Price Books Overview Creating Price Books Editing Price Book Entries
Setting Product Prices
Available in: Professional, Enterprise, Performance, Unlimited, and Developer Editions
User Permissions Needed To set prices: Edit on products
306
Sell to Your Customers
Tracking Products, and Their Prices and Schedules
You can have up to three different types of prices for products to fit the way your organization prices products. Standard PriceThe default price you associate with a product, which is automatically included in your Standard Price Book. List PriceThe custom price associated with a product in a custom price book. For example, lets say you need one set of prices for domestic orders and another for international orders. List prices can be lower or higher than standard price. Sales PricesThe prices applied to products that you add to your opportunities or quotes. Sale prices can be different than both list prices and standard prices. For example, if you need to offer a special discount on an opportunity. Note: You can expand the format of your price fields to up to eight decimal places to the right of the decimal point. Contact salesforce.com to expand your decimal place settings.
Setting Standard Prices Before you can add a new product to an opportunity, quote, or custom price book, you must add a a standard price to the product and mark it as active. This is the default pricing of the product. To create a standard price for a product: 1. Select the product. 2. From the product detail page, click Add from the Standard Price related list. If you have already added a standard price, click Edit to change it or Edit All to edit all standard prices in other currencies. 3. Enter the standard price. 4. Select Active to make this price available to products on opportunities, quotes, or other custom price books. 5. Click Save. The standard price is automatically associated with the product in your standard price book. Setting List Prices If you have created custom price books, you can assign a list price for a product. The list price is available to use when you add that product to an opportunity or quote from any customized price books your organization has created. Before you begin, the product must have a standard price. To add a list price: 1. Select the product. 2. From the product detail page, click Edit from the Price Books related list next to the custom price book that should contain the list price. Click Add to Price Book from the Price Books related list if you have not already added the product to a custom price book. 3. Enter the list price. Alternatively, select Use Standard Price if both prices are the same. 4. Select Active to make this price available to products on opportunities or quotes. 5. Click Save. Setting Sales Prices Regardless of the price book used, you can specify a sale price for any product that you add to an opportunity or quote. By default, the sale price for a product added to an opportunity or quote is the products list price from the price book unless you specify a different price.
See Also:
Adding Products to Opportunities
307
Sell to Your Customers
Tracking Products, and Their Prices and Schedules
Associating Price Books and Products
Available in: Professional, Enterprise, Performance, Unlimited, and Developer Editions
User Permissions Needed To view products: To view price books: Read on products Read on products and price books
You can associate products and price books with either each other, or with opportunities, quotes, or service contracts. For example: On a product detail page, click Add to Price Book on the Price Books related list to select a price book to contain the product. This button is available only if the product has a standard price. On a price book detail page, click Add on the Products related list to select a product to include in the price book. On an opportunity detail page, click Add Product on the Products related list to select a product to list on the opportunity. On a quote detail page, click Add Line Item on the Quote Line Items related list to select a product to list on the quote. On a service contract detail page, click Add Line Item on the Contract Line Items related list to select a product to list on the service contract.
See Also:
Searching for Products
Product, Price Book, and Schedule Fields
Available in: Professional, Enterprise, Performance, Unlimited, and Developer Editions A product has the following fields, listed in alphabetical order. Depending on your page layout and field-level security settings, some fields may not be visible or editable. Product Fields Field
Active
Description Indicates whether the product is ready for use in a price book, opportunity, or quote and whether you can find the product in searches and see the product in views. Name of the user who created the product. Name of the user who last saved the product record. Internal code or product number used to identify the product. In multicurrency organizations, the currency you want to use for the product. If the product currency is different from the user currency, currency-related fields for opportunities, quotes, and quote line items appear in both currencies. The product's
Created By Last Modified By Product Code Product Currency
308
Sell to Your Customers
Tracking Products, and Their Prices and Schedules
Field
Description currency is converted to the user's currency and the converted amount appears in parentheses.
Product Description Product Family Product Name Quantity Scheduling Enabled Revenue Scheduling Enabled Custom Links
Text to distinguish this product from other products. Category of the product. Title for the product. Indicates whether the product can have a quantity schedule. Indicates whether the product can have a revenue schedule. Listing of custom links for products from Salesforce.
Price Book Fields Field
Active Created By Description Is Standard Price Book Last Modified By Price Book Name
Description Indicates whether you can add the price book to an opportunity or quote. Name of the user who created the price book. Text to distinguish this price book from others. Read-only checkbox that indicates whether the item is the standard price book. Date of the most recent save to the record. Title for the price book.
Price Book Entry Fields Field
Active List Price Product Name Product Code
Description Indicates whether the price book entry (product and list price) is active and can be added to an opportunity or quote. Price of the product within the price book including currency. Title for the product. Internal code or product number used to identify the product.
Schedule Fields Field
Schedule Type
Description Defines whether the product revenue or quantity will be divided into multiple installments or repeated for multiple installments. Sets the interval for installments; for example, Weekly, Monthly.
Installment Period
309
Sell to Your Customers
Tracking Products, and Their Prices and Schedules
Field
Number of Installments
Description Number of installments in the schedule.
See Also:
Creating Products Creating Price Books
Viewing and Editing Products and Price Books
Viewing Product Lists
Available in: Professional, Enterprise, Performance, Unlimited, and Developer Editions
User Permissions Needed To view products: To create products: To change products: Read on products Create on products Edit on products
The products list page displays a list of products in the selected view. To show a filtered list of items, select a predefined list from the View drop-down list, or click Create New View to define your own custom views. To edit or delete any view you created, select it from the View drop-down list and click Edit. Click a product name to view detailed product information. If Chatter is enabled, click or to follow or stop following a product in your Chatter feed.. Click Add or select Product from the Create New drop-down list in the sidebar to create a new product. Click Edit to change product details.
See Also:
Viewing and Editing Products
Viewing and Editing Products
Available in: Professional, Enterprise, Performance, Unlimited, and Developer Editions
User Permissions Needed To view products: To change products: Viewing Products Once you have located a product on the products home or list pages, click the name to display detailed information. Read on products Edit on products
310
Sell to Your Customers
Tracking Products, and Their Prices and Schedules
Viewing Product Updates and Comments (Chatter) Display a Chatter feed of updates, comments, and posts about the product. Editing Products Users can update a product by clicking Edit next to the product, and changing selected fields. When you have finished, click Save. Viewing and Editing Product Related Lists Below the product detail is information related to the product, such as standard prices, price books, assets, and entitlement templates. The related lists you see are determined by your personal customization and any customization your administrator has made to page layouts or your permissions to view related data. You can click on individual items to display additional information about them. Click more at the bottom of the page or View More below a related list to display more items. Click Add in the Standard Price related list to associate a standard price (and currency if you have multiple currencies) with the product. Click Edit next to the standard price to change it or click Edit All in the Standard Price related list to make changes to all prices in any currencies listed. Click Add to Price Book in the Price Books related list to select a price book to contain the product. Click Edit All in the Price Books related list to make changes to all list prices for the product in any price book. Click the price book name to view details of the price book or click Edit next to the price book to change the list price of the product. Click New in the Assets related list to create a new asset based on the current product. Assets only display in this list if you have sharing access to the account on the asset or the account related to the contact on the asset. To return to the last list page you viewed, click Back to list at the top of the product detail page. If your organization has enabled collapsible page sections, use the arrow icons next to the section headings to expand or collapse each section on the detail page.
See Also:
Setting Product Prices
Price Book List Views and Detail Pages
The price book list view and price book detail pages offer access to different features for managing price books or price book entries. Available in: Professional, Enterprise, Performance, Unlimited, and Developer Editions
User Permissions Needed To view price books: Read on price books AND Read on products Your price books can be accessed from multiple locations within Salesforce. Each location provides access to different features. The price book list view is accessible on the Products tab. From the list view, you can manage entries in your price books. You can also create custom list views for your price books, or filter or sort existing list views. 311
Sell to Your Customers
Tracking Products, and Their Prices and Schedules
The price book detail page is accessible on the Price Books tab. From the details page, you can edit the price books properties, including its name, description, or state; create or duplicate entire price books; or edit price book entries.
See Also:
Price Books Overview Adding Price Book Entries
Adding Price Book Entries
Your standard price book contains all active products with standard prices, but you must manually add, edit, or delete products in your custom price books. Available in: Professional, Enterprise, Performance, Unlimited, and Developer Editions User Permissions Needed To view price books: Read on price books AND Read on products To change price book entries: Edit on price books
New products arent automatically added to your custom price books. You can manually add products as long as the products have a standard price and are active. 1. 2. 3. 4. Open the price book. Click Add. Select one or more products you want to add and click Select. Add a list price for the item and click Save. Items without list prices dont appear in the price books even if you have added them.
See Also:
Price Books Overview Editing Price Book Entries Deleting Price Book Entries
Editing Price Book Entries
Change product listings and prices entered in your price book. Available in: Professional, Enterprise, Performance, Unlimited, and Developer Editions
312
Sell to Your Customers
Tracking Products, and Their Prices and Schedules
User Permissions Needed To view price books: Read on products AND Read on price books To change price book entries: Edit on price books
1. Open the price book. 2. To edit a single entry, click Edit for that entry under the Products related list. To edit multiple entries, click Edit All. Locate products by sorting, filtering, or navigating the list view. 3. Edit the fields and settings. 4. Click Add to add new price book entries if needed.
See Also:
Price Books Overview Adding Price Book Entries Deleting Price Book Entries
Sharing Price Books
Available in: Professional, Enterprise, Performance, Unlimited, and Developer Editions
User Permissions Needed To share price books: Edit on price books
Your administrator defines the default access your entire organization has to price books. Administrators and users with the Edit permission on price books can extend sharing of a price book manually to more users. However, you cannot change the sharing model to make it more restrictive than the default. To view and manage sharing details, click Sharing on the price book detail page. The Sharing Detail page lists the users, groups, roles, and territories that have sharing access to the price book. On this page, you can do any of the following: To show a filtered list of items, select a predefined list from the View drop-down list, or click Create New View to define your own custom views.To edit or delete any view you created, select it from the View drop-down list and click Edit. Click Add to grant access to the record for other users, groups, roles, or territories. For manual sharing rules that you created, click Edit or Del next to an item in the list to edit or delete the access level. Tip: If your organization-wide default for price books is No Access, give your entire organization View Only access to your Standard Price Book so that users can see prices on the product detail page.
Cloning Products
Available in: Professional, Enterprise, Performance, Unlimited, and Developer Editions
313
Sell to Your Customers
Tracking Products, and Their Prices and Schedules
User Permissions Needed To view products: To clone products: Read on products Create on products AND Read on price books The Clone button on a product quickly creates a new product with the same information as the existing product. Cloning products also creates any price book entries in price books that you can view. Price book entries in price books that you do not have sharing access to will not be created. 1. Click Clone on an existing product. 2. Enter or change any information for the new product. 3. Click Save. Note: If you have read-only access to a field, the value of that field is not carried over to the cloned record.
See Also:
Product, Price Book, and Schedule Fields
Deleting Products and Pricebooks
Deleting Products and Price Books Overview
Available in: Professional, Enterprise, Performance, Unlimited, and Developer Editions
User Permissions Needed To delete products: To delete price books: To delete opportunity products: To delete quote line items: Delete on products Delete on price books Edit on opportunities Edit on quotes
Deleting products or price books is unique because both can have related price book entries. When you delete either a product or a price book, all related price book entries are also deleted. However, if you have several price books that contain the same product, deleting the product from one price book doesnt affect the other price books. Similarly, if you delete a price book, the products it contained are not deleted or removed from any other price book. Note: You cant delete a product if opportunities, quotes, service contracts, or contract line items are associated with it. You cant delete a product or price book that's associated with an approval process or has a pending workflow action. 314
Sell to Your Customers
Tracking Products, and Their Prices and Schedules
Before you begin, review your options for deleting products and price books with related records: Does it have a related price book entry? You can delete a product or price book that has associated price book entries. Salesforce moves it to the Recycle Bin temporarily, from where you can restore it. All price book entries are deleted or restored along with their related product or price book. Is it on an opportunity or quote? If your product or price book is used on an opportunity or quote, you have three options: Deactivate it by editing it and deselecting the Active field. We recommend deactivating a product or price book that is on an opportunity or quote because it will no longer be available to users but you can activate it again if necessary. Deactivation doesnt affect the history of an opportunity line item. Remove the related product or price book from all opportunities and quotes. When you try to delete a product or price book that is used on an opportunity or quote, Salesforce displays a list of the opportunities or quotes using it. If you are deleting a price book, go to each opportunity or quote listed and remove the price book from them. If you are deleting a product, remove the product from every opportunity and quote that uses it. Then, delete the price book or product and it will be stored in the Recycle Bin temporarily, during which time, you can recover it and all its related price book entries. Archive the product or price book and each related price book entry. Archived products and price books cant be recovered because they are not stored in the Recycle Bin, so use this option with caution. Additionally, archived products and price books still appear on any opportunities or quotes that contained them before they were archived. Note: If you choose to archive a price book instead of deleting the associated records and then deleting the price book, it will still be visible in the associated records but wont be accessible. After you archive a price book, you cant retrieve it.
Deleting Products
Available in: Professional, Enterprise, Performance, Unlimited, and Developer Editions To delete a product, click Delete from the product detail page to move it to the Recycle Bin. When you delete a product, all related price book entries are also deleted. If you restore the product from the Recycle Bin, any related price book entries are restored with it. Note: You cant delete a product if opportunities, quotes, service contracts, or contract line items are associated with it. You can't delete a product that's used on an opportunity or quote. If you try to delete it, Salesforce displays a list of the opportunities and quotes so you can remove the product from those opportunities and quotes and try again. If you don't want to remove the product from all opportunities and quotes, you can deactivate (which is the recommended approach) or archive the product instead. See Deleting Products and Price Books Overview on page 314.
Deleting Price Book Entries
You can delete products from custom price books without affecting the original product listing or its entries in other price books.
315
Sell to Your Customers
Tracking Products, and Their Prices and Schedules
Available in: Professional, Enterprise, Performance, Unlimited, and Developer Editions User Permissions Needed To view price books: Read on products AND Read on price books To change price book entries: Edit on price books
You can have the same product listed in many price books. If you delete entries from one custom price book, it doesnt affect other price books. When you delete an entry from the standard price book, the product is still available and active, but its standard price is deleted and it is removed from all custom price books. 1. 2. 3. 4. Open the price book. Click Del next to the price book entry you want to delete. Click OK. If you are deleting the product from the standard price book and it is still associated with any custom price books, click OK to remove it from all custom price books.
See Also:
Price Books Overview Adding Price Book Entries Editing Price Book Entries Guidelines for Removing Price Books
Guidelines for Removing Price Books
When you want to remove price books from your related lists, you can either archive, deactivate, or delete the price books. Available in: Professional, Enterprise, Performance, Unlimited, and Developer Editions Each removal option has a different result. Before you remove a price book from your related lists, determine which of the options best fits your business needs. Note: Deleting, deactivating, or archiving a custom price book doesnt affect other price books or your product lists. However, it could affect your opportunities and quotes, or you may have to change associations with opportunities or quotes before you can remove an associated price book. You can deactivate the standard price book, but you cant delete or archive it. If youd like to remove your standard price book by deleting or archiving, designate a new standard price book first.
Tips for Deleting Price Books You cant delete a price book while it is in use on opportunities or quotes. If you attempt to delete a price book while its in use, the system creates a list of the opportunities or quotes on which the price book is used.. When you delete a price book, you automatically delete all entries in the price book. The deleted price book and its entries are moved to the recycle bin. 316
Sell to Your Customers
Tracking Products, and Their Prices and Schedules
You can restore deleted price books with all entries from the Recycle Bin for 15 days. Deleted price books cant be recovered after 15 days.
Tips for Deactivating Price Books You can activate, deactivate, or reactivate price books at any time by changing the price books properties. You can deactivate a price book even if it is used on an opportunity or quote. Deactivated price books are no longer available to users. You can continue to manage entries in your price book while it is deactivated.
Tips for Archiving Price Books You can archive a price book even if it is in use on an opportunity or quote. An archived price book is visible in all associated records, but not accessible. Entries in archived price books dont appear in search results. Archived price books cant be recovered or deleted.
See Also:
Price Books Overview Deleting Price Books Restoring Price Books Deleting Price Book Entries
Deleting Price Books
Deleted price books are permanently removed after a short time. Available in: Professional, Enterprise, Performance, Unlimited, and Developer Editions User Permissions Needed To delete price books: Delete on price books
If your organization stops using a price book, you can delete it. Deleted price books are moved to the Recycle Bin and are recoverable for 15 days after deletion. 1. On the Price Books tab, open the price book. 2. Click Delete. 3. Click OK.
See Also:
Price Books Overview Guidelines for Removing Price Books Restoring Price Books
Restoring Price Books
Deleted price books can be recovered for a short time.
317
Sell to Your Customers
Tracking Products, and Their Prices and Schedules
Available in: Professional, Enterprise, Performance, Unlimited, and Developer Editions User Permissions Needed To restore a price book: Delete on price books
If youve deleted a price book and need to recover it, you have 15 days to restore it from the recycle bin. After that, deleted price books are permanently removed and cant be recovered. 1. On the sidebar, click Recycle Bin. 2. Select the price book you want to restore. 3. Click Undelete.
See Also:
Price Books Overview Guidelines for Removing Price Books
Creating and Editing Default Schedules
Available in: Professional, Enterprise, Performance, Unlimited, and Developer Editions
User Permissions Needed To create schedules: To edit schedules: Edit on products Edit on products
Before creating default schedules, make sure the appropriate schedule types are enabled. To create and edit default schedules: 1. Select the product from the products home page. 2. Click Edit above the product detail. 3. Set the schedule details. Field
Schedule Type
Description Defines whether the product revenue or quantity will be divided into multiple installments or repeated for multiple installments. Sets the interval for installments; for example, Weekly, Monthly. Number of installments in the schedule.
Installment Period
Number of Installments
Note: For example, if the product unit price is $100 and you specify a revenue schedule with ten monthly installments, a Schedule Type of Divide will create ten installments of $10 each, and Repeat as the Schedule Type will create ten installments of $100 each for a total of $1000.
318
Sell to Your Customers
Tracking Products, and Their Prices and Schedules
4. Click Save. If you add or change a default schedule for a product, opportunities with that product are not updated. If a product has both a default quantity schedule and a default revenue schedule, the quantity schedule is calculated first to determine the total product revenue, and then the revenue schedule is applied to that amount. If you have a quote line item with a discount, you can't edit the Discount field if the corresponding product record has a default schedule. Examples The following examples illustrate some common uses of default schedules. Default Revenue Schedule OnlyYour ASP company sells yearly contracts of product licenses at $1200 per license per year. When a customer buys licenses, the licenses are all delivered at one time, but you recognize the revenue on a monthly basis. In this case, you would set a revenue schedule of Schedule Type=Divide, Installment Period=Monthly, and Number of Installments=12. With this default revenue schedule, a salesperson sells 200 licenses at a unit price of $1200 per license per year on an opportunity on March 15. The 200 licenses are all delivered on March 15. The total revenue for this product is the quantity of 200 multiplied by the unit price of $1200 per year, for a total yearly revenue of $240,000. The revenue schedule automatically divides the total revenue into monthly installments of $20,000 on the 15th of every month for the next year. Default Quantity Schedule OnlyYour medical supplies company sells a box of tongue depressors for $10 per box. You normally have yearly contracts with hospitals to deliver boxes every month. In this case, you would set a quantity schedule of Schedule Type=Repeat, Installment Period=Monthly, and Number of Installments=12. With this default quantity schedule, a salesperson sells 1000 boxes on an opportunity on January 1. The quantity schedule automatically creates 12 monthly installments of 1000 boxes each, for a total quantity of 12,000 boxes. The total revenue from this opportunity is calculated using the unit price and the total quantity, so $120,000 is booked on January 1. Default Quantity and Revenue SchedulesYour manufacturing company sells widgets for $10 each. You normally have yearly contracts to deliver widgets on a weekly basis, but your customers pay quarterly. In this case, you would set a quantity schedule of Schedule Type=Repeat, Installment Period=Weekly, and Number of Installments=52. You would also set a revenue schedule of Schedule Type=Divide, Installment Period=Quarterly, and Number of Installments=4. With these default schedules, a salesperson sells 2000 widgets on an opportunity on January 1. The quantity schedule is applied first, and it schedules 2000 widgets to be delivered every week for a year, for a total quantity of 104,000. The total revenue is calculated using the unit price and the total quantity. The total revenue of $1,040,000 is then divided into quarterly installments of $260,000 each.
See Also:
Setting Product Prices
Editing Schedules
Available in: Professional, Enterprise, Performance, Unlimited, and Developer Editions
User Permissions Needed To create schedules: To edit schedules: To edit an existing schedule for a product on an opportunity: Edit on opportunities Edit on opportunities
319
Sell to Your Customers
Tracking Products, and Their Prices and Schedules
1. 2. 3. 4.
Click the product name in the Products related list. Click Edit on the Schedule related list of the product detail. In the list of installments, add comments or change the dates, quantities, and revenue amounts. Click Recalculate to preview the new total revenue and/or quantity of the product. The product totals are the sum of the installments. Any changes you make will override the product totals currently stored for the product.
5. Click Save to finish. Note: If you cannot easily obtain the results you want by manually editing the schedule installments, you can return to the product detail and click Re-Establish to delete the old schedule and create a new one.
See Also:
Products, Price Books, and Schedules Overview Establishing Schedules on Opportunity Products
Working with Products and Opportunities
Choosing a Price Book for an Opportunity or Quote
Available in: Professional, Enterprise, Performance, Unlimited, and Developer Editions
User Permissions Needed To select price books: Edit on opportunities AND Read on price books To select price books on quotes: Edit on quotes AND Read on price books To include products on an opportunity or quote, you must first choose a price book that contains the products you want to add. You can add products or quote line items only from a single price book. Click Choose Price Book in the Products related list on an opportunity or the Quote Line Items related list on a quote to select a price book. This button appears when you have access to more than one price book. Note: The last price book you used on an opportunity or quote is selected by default. If you change the price book for an opportunity that has products, all products are deleted from the Products related list, but the value in the opportunity's Amount field remains.
See Also:
Creating Price Books Adding Products to Opportunities 320
Sell to Your Customers
Tracking Products, and Their Prices and Schedules
Adding Products to Opportunities
Available in: Professional, Enterprise, Performance, Unlimited, and Developer Editions
User Permissions Needed To select opportunity products: Edit on opportunities AND Read on products and price books To add products to an opportunity: 1. 2. 3. 4. Select a price book. Click Add Product on the Products related list. Select one or more products. Type the attributes for each product. Your administrator may have customized this page to include fields specific to your business. 5. Type the Sales Price for the product. The Sales Price defaults to the List Price specified in the price book. Depending on your user permissions, you may be able to override this value. 6. Type the number of products at this price in the Quantity box. 7. Click Save. Note: If the product has default schedules, Salesforce creates the schedules automatically when you add the product to the opportunity. The opportunity Amount is the sum of the related products. You cannot directly edit the Amount unless you first delete all of the products from the opportunity. For multicurrency organizations, the opportunity Currency is tied to the currency of the associated price book entry. You cannot directly edit the Currency unless you first delete all of the products from the opportunity.
See Also:
Sorting Products on Opportunities and Quotes Establishing Schedules on Opportunity Products
Editing Products on Opportunities
Available in: Professional, Enterprise, Performance, Unlimited, and Developer Editions
User Permissions Needed To edit opportunity products: Edit on opportunities AND Read on products and price books To edit a product on an opportunity:
321
Sell to Your Customers
Tracking Products, and Their Prices and Schedules
1. Click Edit next to the product name on the Products related list of the opportunity, or to edit all of the products at one time, click Edit All. 2. Type the values for each product. Your administrator may have customized this page to include fields specific to your business. 3. Type the Sales Price for the product. 4. Type the number of products at the current sales price in the Quantity field. 5. If the product has a discount, type it as a number with or without the percent sign (%) in the Discount field. You can use up to two decimal places. 6. Click Save. Note: If the opportunity product has a revenue or quantity schedule, you cant edit the Discount field. In addition, field-level security is disabled by default for the Discount field. If you want to add the field to the page layout, you can enable field-level security. If an opportunity is syncing with a quote, and the quote record is locked by an approval process, you cant edit the opportunity products.
See Also:
Product, Price Book, and Schedule Fields Establishing Schedules on Opportunity Products
Sorting Products on Opportunities and Quotes
Available in: Professional, Enterprise, Performance, Unlimited, and Developer Editions
User Permissions Needed To sort opportunity products: Edit on opportunities AND Read on products and price books To sort quote line items: Edit on quotes AND Read on products and price books Products appear in alphanumeric order by default on the Products and Quote Line Items related lists, but you can sort them into any order you like. For example, you might want to group related line items together on a quote you're sending to a customer. Syncing a quote with an opportunity also syncs product sort order. 1. Click Sort in the Products related list on an opportunity or the Quote Line Items related list on a quote. 2. Select a product, and use the arrows to move it up or down the list.
322
Sell to Your Customers
Tracking Products, and Their Prices and Schedules
3. Click Save.
See Also:
Editing Products on Opportunities
Deleting Products from Opportunities
Available in: Professional, Enterprise, Performance, Unlimited, and Developer Editions
User Permissions Needed To select opportunity products: Edit on opportunities AND Read on products and price books If an opportunity is synced with a quote, deleting products from the opportunity also deletes the line items from the Quote Line Items related list for the corresponding quote. On the Products related list on an opportunity detail page, either: Click Del next to the product. Click the product name to open the opportunity product detail page and click Delete.
See Also:
Products, Price Books, and Schedules Overview
Establishing Schedules on Opportunity Products
Available in: Professional, Enterprise, Performance, Unlimited, and Developer Editions
User Permissions Needed To create schedules: To edit schedules: To create a new schedule for a product on an opportunity: 1. Click the product name in the Products related list. 2. Click Establish to create a new schedule, or click Re-Establish to delete the old schedule and create a new one. (See Editing Schedules to edit an existing schedule.) 3. Select the type of schedule to create: quantity, revenue, or both. Your choices are limited by your organizations schedule settings, and by the schedule types your administrator has enabled for the product. 4. Set the schedule details. See Schedule Fields on page 309 for a description of scheduling fields. For example, if the product unit price is $100 and you specify a revenue schedule with ten monthly installments, a Schedule Type of Divide will create ten installments of $10 each, and Repeat as the Schedule Type will create ten installments of $100 each for a total of $1000. 323 Edit on opportunities Edit on opportunities
Sell to Your Customers
Tracking Products, and Their Prices and Schedules
5. Click Save to display the schedule installments. 6. If necessary, edit the installments as described in Editing Schedules on page 319. If you have a quote line item with a discount, you can't edit the Discount field if the corresponding opportunity product has an individual schedule. Products with Default Schedules If a product has default schedules established on the product record, the schedules are automatically created when you add the product to the opportunity. The dates of the installments begin with the date you specified when adding the product. If you left the product date blank, the installment dates begin with the opportunity Close Date. If you add or change a default schedule for a product, opportunities with that product are not updated. If a product has both a default quantity schedule and a default revenue schedule, the quantity schedule is calculated first to determine the total product revenue, and then the revenue schedule is applied to that amount. If you have a quote line item with a discount, you can't edit the Discount field if the corresponding product record has a default schedule.
See Also:
Products, Price Books, and Schedules Overview
Searching for Products
Available in: Professional, Enterprise, Performance, Unlimited, and Developer Editions
User Permissions Needed To view products: Read on products
You can add products to price books, opportunities, quotes, and service contracts. 1. Enter your search keywords to return matches in standard or custom text fields. 2. To narrow your search results, click More filters and select the filters you want. Tip: Search by keyword or filter criteria either alone or together. When used together, Salesforce finds records that match both your keyword and filter criteria. 3. Click Search. 4. Click the alphabetical index links to filter your search results by initial letter. 5. Select the checkboxes next to the records you want. Optionally, select the checkbox in the column header to select all currently displayed items. You can also use the Selected drop-down list to select or clear all records on the page. You can select a maximum of 50 records. If more than 50 records appear on the page, you cant select them all using the column header or the Selected drop-down list. 6. If your search finds many records, use the number of records drop-down list to specify the maximum number of records to display on each page. 7. Click the Previous and Next links or enter a page number in the Page box to display another page of products. Your selections persist when you move to a different page. These navigation tools work only if your search results contain fewer than 2,000 records. 8. Click Select.
324
Sell to Your Customers
Tracking Products, and Their Prices and Schedules
Note: To display newly added products, click Refresh (
). This ensures that your search results are current.
See Also:
Optimizing Search Results for Products Understanding Product Search Fields
Optimizing Search Results for Products
Available in: Professional, Enterprise, Performance, Unlimited, and Developer Editions
User Permissions Needed To view products: Read on products
When searching for products, use the following guidelines to optimize your results. Find products easily. You can use global searchbut not sidebar search or advanced search. Type your keywords in the same format as you would for an advanced or global search. For example, type a keyword to find records that contain that keyword in standard or custom text fields. Type more than one keyword to find records that contain any or all keywords. To find exact phrases, enclose keywords in quotes. Use an asterisk (*) wildcard character in the same way as you would for an advanced or global search. Use field filters, operators, and values to improve your search results. For example, List Price greater than 1,000. When filtering search results, limit the search to records that contain neither blank nor null values for a particular field, by choosing the field and the not equal to operator, and leaving the third field blank. Click column headings to sort the results in ascending or descending order. Sorting applies across all search results for a particular object, including those on subsequent pages. You cant click on column headings for multi-select picklist fields because you cant sort the multi-select picklist field type. Work with your administrator to select the columns you want to appear in your search results. Change the order of displayed columns by dragging them to a new position in the table. Salesforce doesnt save these changes. If youre searching for products to add to a price book and the standard price book is not activated, ensure that the Price Book Name and Active (Price Book) columns arent displayed. These columns search for products that are included in the standard price book when its activated. So, if the standard price book is deactivated, your search results will be empty. Alternatively, you can display these columns and activate the standard price book to return a list of all products that match your search criteria.
See Also:
Searching for Products Understanding Product Search Fields
Understanding Product Search Fields
Available in: Professional, Enterprise, Performance, Unlimited, and Developer Editions
325
Sell to Your Customers
Tracking Products, and Their Prices and Schedules
User Permissions Needed To view products: Read on products
When you search for products, Salesforce finds matches in the following fields.
Product Name Product Code Product Description
Any custom fields of type auto-number, text, text area, long text area, email, or phone Any custom fields that are set as an external ID
See Also:
Searching for Products
Using the Entitlement Templates Related List
Available in: Enterprise, Performance, Unlimited, and Developer Editions with the Service Cloud
User Permissions Needed To view entitlement templates on products: To add or remove entitlement templates to/from products: Read on products Edit on products
The Entitlement Templates related list displays a product's applicable entitlement templates. Entitlement templates are predefined terms of customer support that you can quickly add to products. For example, you can create entitlement templates for Web or phone support so that users can easily add entitlements to products offered to customers. Administrators determine an Entitlement Template related list's availability and content. The following options and information appear by default: Add Entitlement Template Click this button to add entitlement template(s) to the product. To search for entitlement templates, enter a name, or part of a name, in the text entry field and click Go!. Check the boxes next to the templates you want to add to the product and click Insert Selected. Click Done to add the selected templates. Action The actions you can perform on the entitlement template. For example, Click Remove to remove an entitlement template from the product. Entitlement Template The name of the template. Click to view the template's details. Created By The user who created the entitlement template.
326
Sell to Your Customers
Building Your Pipeline with Opportunities
Building Your Pipeline with Opportunities
Opportunities Overview
Available in: All Editions that signed up prior to Summer '09 Available in: Group, Professional, Enterprise, Performance, Unlimited, and Developer Editions that signed up during or after Summer '09 Not Available in Database.com Opportunities are the sales and pending deals that you want to track. By adding opportunities, you are also building your pipeline, which will contribute to your forecast. You can also link opportunities to campaigns to help measure the ROI of your marketing programs. In addition, you can create quotes, which show proposed prices for products and services, from an opportunity. The Opportunities tab displays a home page that lets you quickly create and locate opportunities. You can also sort and filter opportunities using standard and custom list views. In addition, this tab lets you view and edit detailed information on each opportunity to which you have access.
See Also:
Opportunities Home Viewing Opportunity Lists
Opportunities Home
Available in: All Editions that signed up prior to Summer '09 Available in: Group, Professional, Enterprise, Performance, Unlimited, and Developer Editions that signed up during or after Summer '09 Not Available in Database.com
User Permissions Needed To view Opportunities tab: To view opportunities: To create opportunities Read on opportunities Read on opportunities Create on opportunities
Clicking on the Opportunities tab displays the opportunities home page. From this page you can: Show a filtered list of opportunities using a predefined list from View or by creating a custom view. See a list of your most recently viewed, created, or modified opportunities in Recent Opportunities. Depending on the number of opportunities, toggle Show 25 items and Show 10 items to change the number of displayed items. The displayed fields are determined by the Opportunities Search Layout defined by your administrator and by your field-level security settings (available in Enterprise, Unlimited, Performance, and Developer Editions only).
327
Sell to Your Customers
Building Your Pipeline with Opportunities
Recent Opportunities Choice
Recently Viewed
Description The last 10 or 25 opportunities you viewed, with the most recently viewed opportunity listed first. This list is derived from your recent items and includes records owned by you and other users. The last 10 or 25 opportunities you created, with the most recently created opportunity listed first. This list only includes records owned by you. The last 10 or 25 opportunities you updated, with the most recently updated opportunity listed first. This list only includes records owned by you.
Recently Created
Recently Modified
Click an opportunity name in Recent Opportunities to open the opportunity detail page. Create a new opportunity. Click New in Recent Opportunities or enter information in Quick Create on the sidebar. Click a report name in Reports to jump to that report or click Go to Reports to jump to the Reports tab. In opportunity reports, you can filter opportunities by the opportunity teams in which you are a member. Click Run Report in Quarterly Summary to view a quarterly opportunity summary. If opportunities are shared with external contacts via Salesforce to Salesforce, choose a list view from Opportunities from Connections to view opportunities that your business partners have shared with you. Use opportunity tools. Choose to add, remove, or reassign a team member. Leverage Salesforce AppExchange Sales Methodology partners to use their sales methodology, sales process, and sales procedures with Salesforce data.
See Also:
Opportunities Overview Using Opportunities
Viewing Opportunity Lists
Available in: All Editions that signed up prior to Summer '09 Available in: Group, Professional, Enterprise, Performance, Unlimited, and Developer Editions that signed up during or after Summer '09 Not Available in Database.com
User Permissions Needed To view opportunity lists: To create opportunities: Read on opportunities Create on opportunities
328
Sell to Your Customers
Building Your Pipeline with Opportunities
The opportunities list page displays a list of opportunities in your current view. To show a filtered list of items, select a predefined list from the View drop-down list, or click Create New View to define your own custom views. To edit or delete any view you created, select it from the View drop-down list and click Edit. Click an opportunity name to view the detail. Click Edit or Del to edit or delete an opportunity. If Chatter is enabled, click or to follow or stop following an opportunity in your Chatter feed. To create an opportunity, either click New Opportunity at the top of the list, or select Opportunity from the Create New drop-down list in the sidebar. In a custom list view, you can filter opportunity lists by the opportunity teams to which you belong. When creating or editing a custom list view for opportunities, select the My Opportunity Teams filter.
Sorting List Views Click any column heading to sort in ascending or descending order using that columns information. At the top of the list, click a letter to display the contents of the sorted column that begin with that character. The alphabetic navigator wont t appear if the list view doesnt support column sorting. If your language or the sorted column doesnt support alphabetic sorting, the navigator is disabled. For example, you cant click letters to sort on date fields.
Note: In Enterprise, Unlimited, Performance, and Developer Edition organizations, you can grant additional access to your opportunities beyond what the sharing model allows. See Sharing Opportunities. In Professional Edition organizations, to allow additional access to your opportunities, you can share the account associated with the opportunity. See Sharing Accounts.
Using Opportunities
Available in: All Editions that signed up prior to Summer '09 Available in: Group, Professional, Enterprise, Performance, Unlimited, and Developer Editions that signed up during or after Summer '09 Not Available in Database.com
User Permissions Needed To view opportunities: To change opportunities: Opportunities track your sales and pending deals. View and edit opportunity details from the Opportunities home or list pages. Find opportunity-related information (for example, open activities) from the related lists on an opportunity. View opportunity updates and comments (Chatter). Link opportunities to campaigns to help measure marketing program ROI (Campaign Influence). To do this manually, click Add Campaign in the Campaign Influence related list on the opportunity. Read on opportunities Edit on opportunities
329
Sell to Your Customers
Building Your Pipeline with Opportunities
Create quotes to show proposed prices for products and services.
See Also:
Scheduling Opportunity Update Reminders
Viewing and Editing Opportunity Details
Available in: All Editions that signed up prior to Summer '09 Available in: Group, Professional, Enterprise, Performance, Unlimited, and Developer Editions that signed up during or after Summer '09 Not Available in Database.com
User Permissions Needed To view opportunities: To change opportunities: Read on opportunities Edit on opportunities
Once you have located an opportunity on the Opportunities home or list pages, click the opportunity name to display detailed information. Use inline editing to edit fields directly on the detail page. If inline editing isnt enabled, contact your administrator. To display the page in edit mode, click Edit, make your changes, and click Save. To save the current opportunity and create another one, click Save & New. To open a printable display of the record details, in the top-right corner of the page, click Printable View. Note: When you set an open opportunity's Stage to a type of Closed/Won, the Close Date is set to the current date in Coordinated Universal Time (UTC). At certain times of day, UTC will differ by one day from your time zone.
See Also:
Searching for Opportunities Opportunity Fields
Finding Opportunity-Related Information (Related Lists)
Available in: All Editions that signed up prior to Summer '09 Available in: Group, Professional, Enterprise, Performance, Unlimited, and Developer Editions that signed up during or after Summer '09 Not Available in Database.com
330
Sell to Your Customers
Building Your Pipeline with Opportunities
User Permissions Needed To view opportunities: To change opportunities: Read on opportunities Edit on opportunities
Related lists, such as Open Activities, display information related to an opportunity. Hover over the links at the top of a detail page to display the corresponding related list and its records. If Chatter is enabled, hover links display below the feed. An interactive overlay allows you to quickly view and manage the related list items. Click a hover link to jump to the content of the related list. If hover links are not enabled, contact your Salesforce administrator. If hover details are enabled, hover over any lookup field on the detail page to view key information about a record before clicking into that records detail page. To directly add new items, click New (or the equivalent button) at the top of a related list. For example, to add a new contact to the Contacts related list, click New Contact. To change the number of records shown for related lists, click View More below a related list, or click fewer or more at the bottom of the page.
Viewing Related Lists The related lists you see are determined by your: Personal customization Administrator's page layout customizations Permissions to view related data
Opportunity Field History
Available in: All Editions that signed up prior to Summer '09 Available in: Group, Professional, Enterprise, Performance, Unlimited, and Developer Editions that signed up during or after Summer '09 Not Available in Database.com
User Permissions Needed To view opportunities: Read on opportunities
The Opportunity Field History related list of an opportunity detail page tracks the changes to the opportunity. Any time a user modifies any of the standard or custom fields whose history is set to be tracked on the opportunity, a new entry is added to the Opportunity Field History related list. All entries include the date, time, nature of the change, and who made the change. Modifications to the related lists on the opportunity are not tracked in the opportunity field history. You cannot customize which opportunity fields are tracked in the opportunities Stage History related list; however, you can choose which opportunity fields are tracked in the Opportunity Field History related list. Note: Changes to the Amount and Quantity fields on opportunities are tracked even when the field is updated as the result of a change to an opportunitys products or schedules.
331
Sell to Your Customers
Building Your Pipeline with Opportunities
For information on tracking changes in opportunity status, see Stage History.
See Also:
Opportunities Overview
Stage History
Available in: All Editions that signed up prior to Summer '09 Available in: Group, Professional, Enterprise, Performance, Unlimited, and Developer Editions that signed up during or after Summer '09 Not Available in Database.com
User Permissions Needed To view opportunity stage history: Read on opportunities
The Stage History related list of an opportunity detail page tracks the changes in status for that opportunity. Any time you change the Amount, Probability, Stage, or Close Date for the opportunity, a new entry is added to the list with the name of the person that made the change and a date stamp. For information on tracking changes to any standard or custom field on an opportunity, see Opportunity Field History.
See Also:
Opportunities Overview
Products Related List
Available in: Professional, Enterprise, Performance, Unlimited, and Developer Editions The Products related list of an opportunity detail page lists the products included on that opportunity. If the opportunity is synced to a quote, products in the list are updated whenever a change is made to the quote's line items, and vice versa. Your administrator can customize the product edit and detail pages that you see when you select a product on an opportunity from Setup by clicking Customize > Opportunities > Opportunity Products > Page Layouts.
See Also:
Choosing a Price Book for an Opportunity or Quote
Quotes Related List
Available in: Professional, Enterprise, Performance, Unlimited, and Developer Editions
332
Sell to Your Customers
Building Your Pipeline with Opportunities
The Quotes related list of an opportunity detail page lists the quotes created for that opportunity and identifies which quote is synced, if any. Your administrator can customize the Quote edit and detail pages that you see when you select a quote from Setup by clicking Customize > Quotes > Quote Lines > Page Layouts.
See Also:
Quotes Overview Syncing Quotes and Opportunities
Opportunity Forecasts
Available in: Professional, Enterprise, Performance, Unlimited, and Developer Editions
User Permissions Needed To view forecasts of other users: To override your forecast: View All Forecasts Override Forecasts
The Opportunity Forecasts related list is available on the opportunity detail page if your organization uses customizable forecasting. It lists the forecast overrides for the selected opportunity. A forecast override is an amount that more accurately represents your forecasted sales. 1. In the Opportunity Forecasts related list, view a snapshot of the overrides made on that opportunity. 2. Click Edit to change the overrides. See Overriding Customizable Forecasts for instructions on overriding opportunity forecast amounts. 3. If your organization uses territory management, the territory to which the opportunity is assigned displays in the Territory drop-down list. If you are a forecast manager for multiple territories, the drop-down list shows the territories from which you can override the opportunity. Choose a value and click Edit to override the opportunity from the desired territory.
See Also:
Customizable Forecasting Overview Territory Management Overview
Changing the Territory of an Opportunity
Available in: Enterprise, Performance, Unlimited, and Developer Editions
User Permissions Needed To change an opportunity's territory: Edit on opportunities
If you have edit access to an opportunity, you can change the territory that is associated with the opportunity: 1. On the opportunity detail page, click Change next to the Territory field.
333
Sell to Your Customers
Building Your Pipeline with Opportunities
2. Choose a territory from the Opportunity Territory drop-down list. The drop-down list shows: Territories where both the opportunity owner and the account on the opportunity are assigned to the territory. Territories to which you have administrative access that are also associated with the account on the opportunity. Territories to which you have administrative access that are above the account on the opportunity in the territory hierarchy.
3. Click Save to finish and return to the opportunity detail page.
See Also:
Territory Management Overview
Creating Opportunities
Available in: All Editions that signed up prior to Summer '09 Available in: Group, Professional, Enterprise, Performance, Unlimited, and Developer Editions that signed up during or after Summer '09 Not Available in Database.com
User Permissions Needed To view opportunities: To create opportunities: 1. Do one of the following. Select Opportunity from the Create New drop-down list in the sidebar. Click New next to Recent Opportunities on the opportunities home page. Go to Quick Create in the sidebar of the opportunities home page. (Quick Create must be enabled by your administrator.) To associate an opportunity with an account or contact, view the existing account or contact, and select Opportunity from the Create New drop-down list in the sidebar. You must have at least read access to the account or contact to associate an opportunity with it. When you create an opportunity from a contact detail page, that contact is automatically listed as the primary contact in the Contact Roles related list of the opportunity. Read on opportunities Create on opportunities
2. Enter the opportunity information. Note: When team selling and splits that total 100% are enabled, youre automatically added to the opportunity team and initially assigned 100% of the split. 3. If your organization uses multiple currencies, your opportunity amounts are initially shown in your personal currency. Change the Opportunity Currency picklist to track the sales revenue in another currency. 4. Click Save when you are finished, or click Save & New to save the current opportunity and add another. If enabled for your organization, click Save & Add Product to save the new opportunity and add a product. If your organization uses territory management, opportunities that you create are automatically assigned a territory when both of the following conditions are met.
334
Sell to Your Customers
Building Your Pipeline with Opportunities
You belong to or have edit privileges on the same territory as the account on the opportunity. You have no other territories in common with that account.
For example, if you are in the territories Berkeley and San Francisco and the account is in the territories Portland, San Francisco, and Seattle, the opportunity will be assigned to the San Francisco territory. If your organization uses divisions, the division of a new opportunity is automatically set to the division of the related account. Note: In Professional, Enterprise, Unlimited, Performance, and Developer Editions, opportunities you create are automatically given the forecast category that corresponds to the opportunity stage you assign. Your administrator correlates opportunity stages and forecast categories when editing the Stage picklist values. If the opportunity is set to close in a given month, as determined by the Close Date, the opportunity is automatically added to the forecast for that particular month, unless you assign it the Omitted category while editing the forecast. See Displaying and Editing Forecasts.
See Also:
Opportunity Fields Cloning Opportunities
Cloning Opportunities
Available in: All Editions that signed up prior to Summer '09 Available in: Group, Professional, Enterprise, Performance, Unlimited, and Developer Editions that signed up during or after Summer '09 Not Available in Database.com
User Permissions Needed To view opportunities: To clone opportunities: Read on opportunities Create on opportunities
The Clone button on an opportunity quickly creates a new opportunity with the same information as the existing opportunity, for example, when you need to add multiple opportunities for the same account. If the opportunity has an associated opportunity team, the team is not carried to the cloned opportunity. You must add an opportunity team to the cloned opportunity if required. Cloning an opportunity varies if products are involved: If the opportunity does not have any associated products, click Clone on the opportunity to clone it. If the opportunity has associated products and your organization requires products on opportunities, click Clone to clone the opportunity and the associated products. If the opportunity has associated products and your organization does not require products on opportunities, select Clone with products from the Clone drop-down button to clone the opportunity and the associated products. Alternatively, select Clone without products to clone the opportunity without including the associated products.
Enter or change any information for the new opportunity, and click Save.
335
Sell to Your Customers
Building Your Pipeline with Opportunities
Note: If you have read-only access to a field, the value of that field is not carried over to the cloned record.
See Also:
Opportunity Fields
Sharing Opportunities
Available in: Enterprise, Performance, Unlimited, and Developer Editions Your administrator defines the organization sharing model as well as your organization's default opportunity access levels for territories. However, you can extend sharing privileges for your opportunities individually. You can use opportunity sharing to increase access to your opportunities; you cannot restrict access below your organizations default access levels. To view and manage sharing details, click Sharing on the opportunity detail page. The Sharing Detail page lists the users, groups, roles, and territories that have sharing access to the opportunity. On this page, you can do any of the following: To show a filtered list of items, select a predefined list from the View drop-down list, or click Create New View to define your own custom views. To edit or delete any view you created, select it from the View drop-down list and click Edit. Click Add to grant access to the record for other users, groups, roles, or territories. Note: To share an opportunity with another user, that user must have the Read permission on opportunities.
Click Expand List to view all users that have access to the record. For manual sharing rules that you created, click Edit or Del next to an item in the list to edit or delete the access level.
Opportunity Fields
The available fields vary according to which Salesforce Edition you have. An opportunity has the following fields, listed in alphabetical order. Depending on your page layout and field-level security settings, some fields may not be visible or editable. Field
Account Name
Description Name of account that opportunity is linked to. You can enter the account name, or select the account using the lookup icon. If you change the account for an opportunity that has partners, all partners are deleted from the Partners related list.
Amount
Estimated total sale amount. For organizations using multiple currencies, the amount is shown in your personal currency by default. Change the Opportunity Currency picklist to track the amount in another currency.
336
Sell to Your Customers
Building Your Pipeline with Opportunities
Field
Description For opportunities with products, the amount is the sum of the related products. You cannot directly edit the amount unless the opportunity has no products. To change the amount for an opportunity that contains products, edit the sales price or quantity of the related products. If you change the price book for an opportunity that has products, all products are deleted from the Products related list, but the value in the opportunity's Amount field remains.
Close Date
Date when you plan to close the opportunity. You can enter a date, or choose a date from the calendar that displays when you put your cursor in the field. Opportunities with a Close Date in a given month will tally in the forecast for that month, unless you assign them to the Omitted category while editing the forecast. When you set an open opportunity's Stage to a type of Closed/Won, the Close Date is set to the current date in Coordinated Universal Time (UTC). At certain times of day, UTC will differ by one day from your time zone.
Created By
User who created the opportunity including creation date and time. (Read only) Listing of custom links for opportunities as set up by your administrator. Description of the opportunity. Up to 32KB of data are allowed. Only the first 255 characters display in reports. Calculated revenue based on the Amount and Probability fields. Forecast category name that is displayed in reports, opportunity detail and edit pages, opportunity searches, and opportunity list views. The setting for an opportunity is tied to its Stage. For more information on forecast categories, see Working with Forecast Categories on page 426. Source of the opportunity, for example, Advertisement, Partner, or Web. Entry is selected from a picklist of available values, which are set by an administrator. Each picklist value can have up to 40 characters. User who last changed the opportunity fields, including modification date and time. This does not track changes made to any of the related list items on the opportunity. (Read only) Description of next task in closing opportunity. Up to 255 characters are allowed in this field. The default currency for all currency amount fields in the opportunity. Amounts are displayed in the opportunity
Custom Links
Description
Expected Revenue
Forecast Category
Lead Source
Modified By
Next Step
Opportunity Currency
337
Sell to Your Customers
Building Your Pipeline with Opportunities
Field
Description currency, and are also converted to the users personal currency. Available only for organizations that use multiple currencies. For opportunities with products, the currency is tied to the currency of the associated price book. You cannot directly edit this field unless you first delete the products.
Opportunity Division
Division to which the opportunity belongs. This value is automatically inherited from the related account. Available only in organizations that use divisions to segment their data.
Opportunity Name
Name of the opportunity, for example, Acme.com - Office Equipment Order. Up to 120 characters are allowed in this field. Assigned owner of opportunity. Not available in Personal Edition. Name of the field that determines what picklist values are available for the record. The record type may be associated with a sales process. Available in Enterprise, Unlimited, Performance, and Developer Editions. Read-only field that indicates the opportunity is owned by a partner user. Name of the campaign responsible for generating the opportunity. When you click the lookup icon for the empty field, the dialog shows the first 100 active campaigns. Enter search terms to find other records. For opportunities created during lead conversion, this field is automatically filled in with the campaign name from the lead. If the lead has multiple associated campaigns, the campaign with the most recently updated member status is inserted into the opportunity. For opportunities with multiple influential campaigns, click Edit next the primary campaign in the Campaign Influence related list on the opportunity detail page and select the Primary Campaign Source checkbox. The campaign will display in the Primary Campaign Source field on the opportunity.
Opportunity Owner
Opportunity Record Type
Partner Account
Primary Campaign Source
Private
Indicates that the opportunity is private. Only the record owner, users above that role in the hierarchy, and administrators can view, edit, and report on private opportunities. Not available in Group or Personal Editions. Private opportunities do not trigger Big Deal Alerts or workflow rules. Private opportunities count towards your forecasts only if you have customizable forecasting. 338
Sell to Your Customers
Building Your Pipeline with Opportunities
Field
Description Note: When you mark opportunities Private, any opportunity teams, opportunity splits, and sharing are removed. (In forecasts, the owner of a private opportunity receives 100% of split types that must total that amount.)
Probability
Likelihood that opportunity will close, stated as a percentage. The Probability value is always updated by a change in the Stage value, even if Probability is marked as read only on your page layout. Users with access to edit this field can override the value.
Quantity
Total of all Quantity field values for all products in the Products related list if the opportunity has products. General use field if the opportunity does not have products. Current stage of opportunity based on selections you make from a predefined list, for example, Prospect or Proposal. Entry is selected from a picklist of up to 100 available values, which are set by an administrator. Each picklist value can have up to 40 characters. Your administrator correlates the values in this picklist with Forecast Category values that determine how the opportunity contributes to your forecast. When you set an open opportunity's Stage to a type of Closed/Won, the Close Date is set to the current date in Coordinated Universal Time (UTC). At certain times of day, UTC will differ by one day from your time zone.
Stage
Synced Quote
The quote that is synced to the opportunity. Only one quote can sync to the opportunity at a time. Territory with which the opportunity is associated. Only available if your organization has territory management. See Changing the Territory of an Opportunity. Type of opportunity, for example, Existing Business or New Business. Entry is selected from a picklist of available values, which are set by an administrator. Each picklist value can have up to 40 characters.
Territory
Type
Opportunity Product Fields Field
Active Created By Date
Description Indicates whether the price book entry (product and list price) is active and can be added to an opportunity or quote. Name of the user who created the product. Close date of a particular opportunity product. 339
Sell to Your Customers
Building Your Pipeline with Opportunities
Field
Discount Last Modified By Line Description List Price Opportunity Product Product Name Quantity Sales Price Subtotal
Description The discount for the product as a percentage. User who last changed the opportunity product fields. (Read only) Text to distinguish this opportunity product from another. Price of the product within the price book including currency. Name of the opportunity for this opportunity product. Item listed in the Products related list on an opportunity. Title for the product. The number of units for the opportunity product. Price for the products in the opportunity product. The difference between standard and discounted pricing. Converted currency amounts when the opportunity's currency is different from the user's currency. Sum of all the product amounts for this opportunity product.
Total Price
Deleting Opportunities
Available in: All Editions that signed up prior to Summer '09 Available in: Group, Professional, Enterprise, Performance, Unlimited, and Developer Editions that signed up during or after Summer '09 Not Available in Database.com
User Permissions Needed To view opportunities: To delete opportunities: Read on opportunities Delete on opportunities
To delete an opportunity, click Del next to the opportunity on the opportunities list page or in the Opportunities related list of an account or contact. You can also delete an opportunity by clicking Delete on the opportunity detail page. When you delete an opportunity, all related notes, attachments, quotes, quote line items, quote PDFs, events and tasks, partner relationships, competitor strengths/weaknesses, contact roles, and stage history are deleted. Associated contacts and accounts are not deleted with the opportunity. The deleted opportunity is moved to the Recycle Bin. If you undelete the opportunity, any related items are also restored. Note: You can delete an opportunity if you are an administrator, the opportunity owner, or a user above the opportunity owner in the organization role hierarchy, and you have the Delete permission on opportunities.
340
Sell to Your Customers
Building Your Pipeline with Opportunities
Searching for Opportunities
Available in: All Editions that signed up prior to Summer '09 Available in: Group, Professional, Enterprise, Performance, Unlimited, and Developer Editions that signed up during or after Summer '09 Not Available in Database.com
User Permissions Needed To view opportunities: Read on opportunities
1. Enter your search terms in the sidebar or header search box. 2. Click Search. 3. From the search results, click an item to open it or click Edit, if available. You can also create an opportunity list view to find opportunities that match specific criteria.
See Also:
Finding Similar Opportunities
Finding Similar Opportunities
Available in: Enterprise, Performance, Unlimited, and Developer Editions User Permissions Needed To find and bookmark similar opportunities: Read on opportunities
You can create bookmarks for Closed/Won opportunities that are similar to your current deal so you can quickly access useful information, such as previous notes, contacts, or salespeople. The records that you bookmark are saved to the Similar Opportunities related list. When you search for similar opportunities, Salesforce looks for records in the Closed/Won stage that share one or more fields or related lists with the current opportunity. The search criteria for your organization is pre-determined by your administrator. The search finds a maximum of 10,000 opportunities with close dates in a three-month period and displays up to 300 of the records that best match the search criteria. The results are ranked by the number of matching fields. 1. On the opportunity's detail page, click Find in the Similar Opportunities related list. You see a list of similar opportunities that closed in the past three months. 2. Filter the search results to see different records. Select a different range from the Close Date Within dropdown to view records that closed in a different three-month period. Select one or more fields in the Match Criteria sidebar to filter the results. For example, select the account name to only see opportunities associated with that account or select the site city and country to only see opportunities from the specified region. Deselect the match criteria to return to the original search results.
341
Sell to Your Customers
Building Your Pipeline with Opportunities
3. Look for similar opportunities that will be helpful to you. Hover over an opportunity name to see how the record is similar to your current deal. The matching attributes are highlighted in the Match Criteria sidebar. Click an opportunity name to see more information about the record. You can only view these details if you have access to the opportunity.
4. Select the checkboxes next to the opportunities that you'd like to add to the Similar Opportunities related list and click Bookmark. To choose all opportunities on the page, select the checkbox in the header row.
Scheduling Opportunity Update Reminders
Available in: Professional, Enterprise, Performance, Unlimited, and Developer Editions Once opportunity update reminders are enabled for your organization, any user who has direct reports can schedule them. To schedule an opportunity update reminder: 1. At the top of any Salesforce page, click the down arrow next to your name. From the menu under your name, select Setup or My Settingswhichever one appears. 2. From the left side of the page, click Email > My Update Reminder. 3. Check Active if you want reminders to start after you save the settings. 4. Enter a name and address for the sender of the reminders. 5. Choose a recipients option. 6. Enter any other recipients in the CC field. Separate additional email addresses with a commas, semi-colons, spaces, or new lines. 7. Enter a subject and message to be included in the email reminders. 8. Select a schedule frequency. 9. Select Include Past Due Opportunities to include all open opportunities that have a closing date within 90 days before the specified Close Date. For example, suppose your organization uses a normal fiscal year and the current quarter started on 4/1/2012. You configure update reminders for opportunities closing in the current quarter and then select Include Past Due Opportunities. When the update reminder is sent on 6/15, it includes all opportunities from 4/1 to 6/15. It also includes open opportunities with a closing date between 1/2 and 4/1 (there are 91 days in Q1). 10. Choose a Close Date to include opportunities with dates within that range. 11. Select the fields to include in the email reminders. Field
Last Login Date # of Open Opportunities # Not Updated in Last 30 Days
Description Most recent login date of the opportunity owner Total number of opportunities in the report Total number of opportunities that have not been updated in 30 days Total of all opportunity amounts in report Total closed amount for all opportunities in report. If your organization uses multiple currencies, this amount is converted to the user's currency. If your organization uses
Open Opportunity Amount Total Closed Amount
342
Sell to Your Customers
Building Your Pipeline with Opportunities
Field
Description advanced currency management, the conversion is done using dated exchange rates.
Last Update Date
Most recent date the opportunity owner submitted a forecast. If your organization uses multiple currencies, this amount is converted to the user's currency. If your organization uses advanced currency management, the conversion is done using dated exchange rates.
Forecast Amount
From the forecast. See Forecast Fields on page 441. If your organization uses multiple currencies, this amount will be converted to the user's currency using the standard conversion rate. This field is not available to organizations using customizable forecasting. For more information, see Do I Have Customizable Forecasting? on page 424.
Best Case Amount
From the forecast. See Forecast Fields on page 441. If your organization uses multiple currencies, this amount will be converted to the user's currency using the standard conversion rate. This field is not available to organizations using customizable forecasting. For more information, see Do I Have Customizable Forecasting? on page 424.
12. Click Save. When there are no records in an opportunity update reminder, Salesforce does not send an email. If no email is sent for three consecutive opportunity update reminders, the scheduled reminder is deactivated.
Teaming Up for Sales Opportunities
Opportunity Teams Overview
Available in: Enterprise, Performance, Unlimited, and Developer Editions An opportunity team is a set of users that normally work together on sales opportunities. A typical opportunity team might include the account manager, the sales representative, and a pre-sales consultant. You can set up an opportunity team for any opportunity owned by you or users below you in the role hierarchy. You can add opportunity team members and select which role each of them will play on the opportunity (for example, Executive Sponsor). Most importantly, you can specify the level of access that each team member has to your opportunity. Some team members may need read/write access and others may just need read-only access. To add, edit, or delete opportunity team members, you must have read/write access on the associated opportunity. You can't use opportunity teams for private opportunities, and you can't add high-volume portal users to teams.
343
Sell to Your Customers
Building Your Pipeline with Opportunities
You can also set up a default opportunity team. Your default opportunity team should include the users that you normally work with on your opportunities. You have the option to add your default opportunity team to all of your opportunities automatically. Opportunity team changes for an individual opportunity don't affect your default opportunity team or the opportunity teams on any of your other opportunities. In a custom list view, you can filter opportunity lists by the opportunity teams to which you belong. When creating or editing a custom list view for opportunities, select the My Opportunity Teams filter. In opportunity reports, you can filter opportunities by the opportunity teams in which you are a member. Note: Opportunity teams are not the same as account teams, although they share the same set of available team member roles. Opportunity teams work together on opportunities, while account teams work together on accounts.
See Also:
Adding Members to an Opportunity Team Setting Your Default Opportunity Team
Opportunity Teams List View
The opportunity teams list view displays information about opportunity team members. Available in: Professional, Enterprise, Performance, Unlimited, and Developer Editions From the list view you can: Click the alphabetical index links to filter your search results by first letter. Edit a team member. Delete a team member. Click the team member name to view member details or clone a team member.
See Also:
Opportunity Teams Overview
Adding Members to an Opportunity Team
Available in: Enterprise, Performance, Unlimited, and Developer Editions
344
Sell to Your Customers
Building Your Pipeline with Opportunities
User Permissions Needed To add team members to an opportunity: Read on users AND Read on opportunities AND Owner of opportunity record, or above owner in your organization's role hierarchy To view an opportunity for which you're a team member: Read on the opportunity
1. Open the opportunity and navigate to the Opportunity Team related list, then click Add. 2. Enter the members name in the User column. If the partner portal is enabled, choose whether the member is a Partner User or User, and then enter the members name. When you add an opportunity team member, the member is automatically granted read access to the associated account. 3. Select the members opportunity team role. 4. Select the members opportunity access level. The access level cant be less than your organizations default opportunity sharing access. 5. Specify values for any custom fields that your administrator has created for opportunity teams. 6. Click Save. Tip: Run the Opportunities with Opportunity Teams report to list the opportunity team members for the opportunities owned by you or users below you in the role hierarchy. The report also shows information about opportunities you own and opportunity teams to which you belong, including any opportunity splits.
See Also:
Adding Members to Your Default Opportunity Team Opportunity Team Fields Cloning a Member of an Opportunity Team
Editing Members of an Opportunity Team
Available in: Enterprise, Performance, Unlimited, and Developer Editions
User Permissions Needed To edit team members: Edit on opportunities AND Owner of opportunity record, or above owner in your organization's role hierarchy To view an opportunity for which you're a team member: Read on the opportunity
1. Open the opportunity and navigate to the Opportunity Team related list. Or open any other page to which you administrator has added this list.
345
Sell to Your Customers
Building Your Pipeline with Opportunities
2. To update access or role information for a team member, click Edit next to the members name. (If there are more than five members, click Go to list to list the entire team.) Note: Inactive users with assigned split percentages appear on the opportunity team, but you can edit only split-related fields for these users. All other fields are read only. 3. Select a different access level or role. The access level cant be less than your organizations default opportunity sharing access. 4. Edit values for any custom fields that your administrator has created for opportunity teams. Important: See Working with Custom Fields for Opportunity Teams on page 347.
5. Click Save. 6. To view the organization-wide sharing settings for opportunities, click Display Access. These settings may allow greater access than those specified for an opportunity team member. For example, if the organization sharing setting for opportunities is Read/Write, it overrides a Read Only setting assigned to an individual opportunity team member. Tip: Run the Opportunities with Opportunity Teams report to list the opportunity team members for the opportunities owned by you or users below you in the role hierarchy. The report also shows information about opportunities you own and opportunity teams to which you belong, including any opportunity splits.
See Also:
Opportunity Team Fields
Cloning a Member of an Opportunity Team
You can quickly create a new member with the same information as an existing member, for example, when you want to add multiple members to an opportunity team. Available in: Enterprise, Performance, Unlimited, and Developer Editions User Permissions Needed To clone an opportunity team member: Create on opportunities
1. View the opportunity and navigate to the Opportunity Team related list, then click the name of the opportunity team member you want to clone. 2. Click Clone. 3. Enter or change any information for the new member, and click Save. If you have read-only access to a field, the value of that field isnt carried over to the cloned record.
See Also:
Working with Custom Fields for Opportunity Teams
346
Sell to Your Customers
Building Your Pipeline with Opportunities
Deleting Members from an Opportunity Team
Available in: Enterprise, Performance, Unlimited, and Developer Editions
User Permissions Needed To remove team members: Read on users AND Edit on opportunities To view an opportunity for which you're a team member: Read on the opportunity
1. View the opportunity and navigate to the Opportunity Team related list. Or open any other page to which you administrator has added this list. 2. Delete members no longer on the team. (If there are more than five members, click Go to list to list the entire team.) If Opportunity Splits is enabled, keep these guidelines in mind. If the team member you want to delete is assigned a split percentage greater than zero, you must reassign the split before you can delete the team member. You cant delete the opportunity owner from the opportunity team. If you want to remove this member from splits calculations, either assign them a split percentage of zero, or transfer ownership of the opportunity.
See Also:
Deleting Members from Your Default Opportunity Team
Working with Custom Fields for Opportunity Teams
Available in: Enterprise, Performance, Unlimited, and Developer Editions You can see custom fields for your opportunity teams if your administrator has defined them and added them to the relevant page layouts. If your administrator has defined custom fields but not added them to the Add Opportunity Team Members page, you cant see them when you add a new team member. However, you might see them when you edit an existing opportunity team member by clicking Edit beside the members name on the Opportunity Team related list. Its important to remember that when you edit a members details, the members original details are overwritten. Lets say you add a member to the team and then edit that members details to specify values for all associated custom fields. Later, you mistakenly think that the member hasnt been added to the team, perhaps because you dont look at the Opportunity Teams list view, and add the member again. Because the custom fields arent displayed on the Add Opportunity Team Members page, when you add the member for a second time, you cant specify the values for these fields. In this case, the original values that you specified for the custom fields are overwritten with a blank value.
See Also:
Adding Members to an Opportunity Team Editing Members of an Opportunity Team
347
Sell to Your Customers
Building Your Pipeline with Opportunities
Setting Your Default Opportunity Team
Available in: Enterprise, Performance, Unlimited, and Developer Editions
User Permissions Needed To set default opportunity team: Read on opportunities
An opportunity team is a group of users that typically work together on opportunities. For example, the opportunity team may include the account manager, the sales engineer, and the sales representative. Your default opportunity team should include the users that you normally work with on the opportunities that you own. You can specify the role that each user plays on your team and the specific access that each user should have to your opportunities. Adding Members to Your Default Opportunity Team Editing Members in Your Default Opportunity Team Deleting Members from Your Default Opportunity Team
See Also:
Opportunity Teams Overview Adding Your Default Opportunity Team
Adding Members to Your Default Opportunity Team
Your default opportunity team should include the users that you normally work with on your opportunities. Available in: Enterprise, Performance, Unlimited, and Developer Editions User Permissions Needed To add team members to your default opportunity team: To set default opportunity team: Read on users Read on opportunities
1. At the top of any Salesforce page, click the down arrow next to your name. From the menu under your name, select Setup or My Settingswhichever one appears. 2. From the left pane, select one of the following: If you clicked Setup, select My Personal Information > Personal Information. If you clicked My Settings, select My Personal Information > Advanced User Details.
3. In the Default Opportunity Team related list, click Add. 4. Select users to add as members of your default opportunity team. 5. Select the access that each opportunity team member has on your opportunities. The access level cant be less than your organizations default opportunity sharing access. 6. Select an opportunity team role for each member, for example, Account Manager. 7. To add your default opportunity team to all opportunities that you create and all open opportunities that are transferred to you, select Automatically add my default opportunity team.... The opportunity team on closed opportunities that are transferred to you isnt affected by this option.
348
Sell to Your Customers
Building Your Pipeline with Opportunities
8. To apply the default opportunity team changes to all your existing open opportunities, select Update open opportunity teams.... Closed opportunities are not affected. 9. Click Save.
See Also:
Opportunity Team Fields Adding Your Default Opportunity Team Adding Members to an Opportunity Team
Editing Members in Your Default Opportunity Team
Available in: Enterprise, Performance, Unlimited, and Developer Editions User Permissions Needed To set default opportunity team: Read on opportunities
1. At the top of any Salesforce page, click the down arrow next to your name. From the menu under your name, select Setup or My Settingswhichever one appears. 2. From the left pane, select one of the following: If you clicked Setup, select My Personal Information > Personal Information. If you clicked My Settings, select My Personal Information > Advanced User Details.
3. Next to the users name in the Default Opportunity Team related list, click Edit. 4. Change the access level or the role for a team member. The access level cant be less than your organizations default opportunity sharing access. To add your default opportunity team to all opportunities that you create and all open opportunities that are transferred to you, select Automatically add my default opportunity team.... The opportunity team on closed opportunities that are transferred to you isnt affected by this option. To apply the default opportunity team changes to all your existing open opportunities, select Update open opportunity teams.... Closed opportunities are not affected.
5. Click Save. 6. To change an opportunity team member for a specific opportunity, go to the Opportunity Team related list on that opportunity.
See Also:
Opportunity Team Fields
Deleting Members from Your Default Opportunity Team
Available in: Enterprise, Performance, Unlimited, and Developer Editions User Permissions Needed To set default opportunity team: Read on opportunities
349
Sell to Your Customers
Building Your Pipeline with Opportunities
1. At the top of any Salesforce page, click the down arrow next to your name. From the menu under your name, select Setup or My Settingswhichever one appears. 2. From the left pane, select one of the following: If you clicked Setup, select My Personal Information > Personal Information. If you clicked My Settings, select My Personal Information > Advanced User Details.
3. Next to the users name in the Default Opportunity Team related list, click Del. 4. To remove the users team membership from your existing open opportunities, select Remove this user.... Closed opportunities are not affected. 5. Click Delete. 6. To remove an opportunity team member for a specific opportunity, go to the Opportunity Team related list on that opportunity.
See Also:
Deleting Members from an Opportunity Team
Adding Your Default Opportunity Team
Available in: Enterprise, Performance, Unlimited, and Developer Editions
User Permissions Needed To set up default opportunity teams: To add default opportunity teams to opportunities: Read on opportunities Read on opportunities AND Owner of opportunity record, or above owner in your organization's role hierarchy There are two ways to include your default opportunity team on the opportunities you own. When adding members to your default opportunity team, you can choose to automatically add the team to all of your open opportunities. See Adding Members to Your Default Opportunity Team. You can add your default opportunity team to each of your opportunities individually. 1. View the opportunity and navigate to the Opportunity Team related list. 2. Click Add Default Team. Note: Administrators and users above you in the role hierarchy can add your default opportunity team to opportunities you own. Clicking Add Default Team adds the default team of the opportunity owner, not of the user who clicks the button.
See Also:
Opportunity Teams Overview Setting Your Default Opportunity Team
350
Sell to Your Customers
Building Your Pipeline with Opportunities
Opportunity Team Fields
Available in: Enterprise, Performance, Unlimited, and Developer Editions
Field
Opportunity Access
Description The level of access that a team member has to the opportunity. The access level can be read/write or read only, but it cant be less than your organizations default opportunity sharing access. The role that the team member plays for the opportunity, for example, Account Manager. The user listed as part of the team. If the partner portal is enabled, choose whether the team member is a Partner User or User.
Team Role
User
See Also:
Adding Members to an Opportunity Team Adding Members to Your Default Opportunity Team
Opportunity Splits Overview
Opportunity splitting lets you share sales credit across an opportunity team. Available in: Enterprise, Performance, Unlimited, and Developer Editions
Watch a Demo (1:44 minutes) Opportunity splitting lets users share credit across opportunity team members. Multiple team members working on an opportunity can roll their individual sales credits into quota and pipeline reports for the entire team. Note: To view and edit splits, you must be the opportunity owner or above in the organization hierarchy.
There are two types of opportunity splits. To credit team members who are directly responsible for opportunity revenue, use splits that total 100% of the opportunity amount (called Revenue splits by default). To credit supporting team members, use splits that can total any percentage of the opportunity amount, sometimes exceeding 100% (called Overlay splits by default). Tip: To include splits in your forecasts, see Changing Between Revenue and Quantity Forecasts on page 405. (Splits cant be rolled up to sales territories.)
See Also:
Creating Opportunity Splits
351
Sell to Your Customers
Building Your Pipeline with Opportunities
Creating Opportunity Splits
Add and adjust splits for opportunity team members. Available in: Enterprise, Performance, Unlimited, and Developer Editions User Permissions Needed To add splits for opportunity team members: Edit on opportunities AND Owner of opportunity record, or above owner in organization hierarchy If team selling and opportunity splits are enabled for your organization, you can edit splits for opportunity team members. 1. Open an existing opportunity or create a new one. The opportunity owner is automatically included in the opportunity team and initially assigned 100% of split types that must total that amount. 2. In the Opportunity Split related list, click Edit Opportunity Splits. Note: If you dont see the related list, ask your administrator to edit the setup options for Opportunity Splits.
3. Add appropriate opportunity team members, and adjust their split percentages. Look for the words, Must Total 100%, in table headers to determine whether a split type must add up to that amount. To remove a team member from the split, click 4. Click Save. Note: Split percentages are limited to two decimal places. If you enter a monetary amount that requires a split percentage with three decimal places or more, the amount is automatically rounded. next to their name.
See Also:
Opportunity Splits Overview
Improving Your Sales Performance
Feedback Overview
Work.com Feedback allows you to request and offer unsolicited feedback on a person or topic. Available in: Enterprise, Performance, and Unlimited Editions Feedback requires a license to Work.com Align or Work.com Perform, which are available as add-on licenses for Enterprise Edition or Unlimited Edition and is included in Performance Edition.
352
Sell to Your Customers
Building Your Pipeline with Opportunities
User Permissions Needed To view the Feedback tab: To view Feedback: To create Feedback: To edit Feedback:: Read on Feedback, Feedback Question, FeedbackQuestionSet, FeedbackRequest Read on Feedback, Feedback Question, FeedbackQuestionSet, FeedbackRequest Create on Feedback, Feedback Question, FeedbackQuestionSet, FeedbackRequest Update on Feedback, Feedback Question, FeedbackQuestionSet, FeedbackRequest
To delete Feedback (only for Admin users with MAD/VAD Delete on Feedback, Feedback Question, permissions): FeedbackQuestionSet, FeedbackRequest Note: Work Feedback and Feedback are synonymous and always refer to the same type of feedback record.
Access your feedback via the Feedback tab and on your profile. On the feedback page, you can: View and filter your feedback list for new requests and new replies. Take actions on feedback, such as view feedback about you or decline a feedback request Click a feedback record to view details about the feedback Click + Feedback to request or offer feedback
See Also:
Offering Feedback Requesting Feedback Feedback Visibility
Offering Feedback
Give feedback for a person or topic with Work.com Feedback. Available in: Enterprise, Performance, and Unlimited Editions Feedback requires a license to Work.com Align or Work.com Perform, which are available as add-on licenses for Enterprise Edition or Unlimited Edition and is included in Performance Edition.
User Permissions Needed To view the Feedback tab: To create Feedback Read on Feedback, FeedbackQuestion, FeedbackQuestionSet, FeedbackRequest Create on Feedback, FeedbackQuestion, FeedbackQuestionSet, FeedbackRequest
1. Click Feedback. 2. At the top of the page, click + Feedback. 3. Click Offer Feedback. 353
Sell to Your Customers
Building Your Pipeline with Opportunities
4. Specify your feedback. Offer Feedback Field To who? Who should see it? What feedback do you want to offer? 5. Click Offer Feedback. Description Enter the name of the person you would like to give feedback to. Select to share your feedback with the person directly, with the persons manager only, or with both. Provide detailed feedback.
Requesting Feedback
Request feedback on a topic, another person, or for yourself with Work.com Feedback. Available in: Enterprise, Performance, and Unlimited Editions Feedback requires a license to Work.com Align or Work.com Perform, which are available as add-on licenses for Enterprise Edition or Unlimited Edition and is included in Performance Edition.
User Permissions Needed To view the Feedback tab: To view Feedback: Read on Feedback, FeedbackQuestionSet, FeedbackQuestion, and FeedbackRequest Read on Feedback, FeedbackQuestionSet, FeedbackQuestion, and FeedbackRequest
1. 2. 3. 4.
Click Feedback. At the top of the page, click + Feedback.. Click Request Feedback. Specify your feedback request. Request Feedback Field From? Description Enter the first and last name or email of people from your organization who you would like to request feedback from. You can select multiple people for the same request. Select the type of feedback from the drop-down menu. Myself: Request feedback about yourself. A Person: Type the name of the person you want feedback about. A Topic: Select Include a 5 Star Rating, if you want people to rate the feedback. Describe what kind of feedback youre looking for.
Feedback about?
What do you want to ask about? 5. Click Send Request.
354
Sell to Your Customers
Building Your Pipeline with Opportunities
Feedback Visibility
Visibility options are based on the type of feedback you choose Available in: Enterprise, Performance, and Unlimited Editions Feedback requires a license to Work.com Align or Work.com Perform, which are available as add-on licenses for Enterprise Edition or Unlimited Edition and is included in Performance Edition. Feedback Requested Only people to whom you sent the feedback request and an administrator with Modify All Data or View All Data access can view your request. Feedback Requested About Person Receiving the Request Topic Myself Another User Feedback Offered You can only view feedback that is shared with you. For example, you wont be able to view feedback about yourself that was shared only with your manager. Feedback Offered Person Only Person and Manager Manager Only Feedback on a Topic Feedback Request About Myself Feedback Request About Another User Person Persons Manager Administrator with MAD/VAD Access Persons Manager Administrator with MAD/VAD Access
Goals Overview
Work.com Goals allow you to define, track and measure your work. Available in: Enterprise, Performance, and Unlimited Editions Goals requires a license to Work.com Align or Work.com Perform, which are available as add-on licenses for Enterprise Edition or Unlimited Edition and is included in Performance Edition.
355
Sell to Your Customers
Building Your Pipeline with Opportunities
User Permissions Needed To view the Goals tab: To view goals: To create goals: To edit goals: To delete goals: Read on Goals, Goal Collaborator and Goal Link Read on Goals, Goal Collaborator and Goal Link Create on Goals, Goal Collaborator and Goal Link Update on Goals, Goal Collaborator and Goal Link Delete on Goals, Goal Collaborator and Goal Link
Note: The Work Goal or Work Goals labels are synonymous with Goal or Goals and refer to the same type of goal record. Access Goals on the Goals tab or your profile page. On the Goals page, you can access goals that you have created or committed to, view the status of your goals, add metrics to your goals, and link metrics to reports. Your My Goals list displays all goal records that you have created, goals youre invited to, and goals you committed to help achieve. The Key Company Goals list displays a list of the key company goals. Goal icon You can customize the goal icon to make it easier to identify. Goal Name Shows the first 35 characters of the goal name. Longer goal names are indicated by an ellipsis. Progress Shows the current completion status of each goal in percent. A set of colored status bars indicate whether the goal is on track (green), behind (yellow), critical (red), or postponed (blue). Due Date Shows the date on which the goal is targeted to be completed.
See Also:
Create a Goal Goals Detail Page Viewing a Goals Feed Viewing Goal Details Add Tasks to Your Goal Add Events to Your Goal
Create a Goal
Define, track, and measure your work with Work.com Goals. Available in: Enterprise, Performance, and Unlimited Editions Goals requires a license to Work.com Align or Work.com Perform, which are available as add-on licenses for Enterprise Edition or Unlimited Edition and is included in Performance Edition.
356
Sell to Your Customers
Building Your Pipeline with Opportunities
User Permissions Needed To view the Goals tab: To create goals: Read on Goals, Goal Collaborator and Goal Link Create on Goals, Goal Collaborator and Goal Link
1. Click Goals 2. Click Create Goal. 3. Type a name, due date, and description for your goal, and specify whether you want to the goal to be public or private. Create New Goal Field Goal Icon Goal Name Due Date Description Make this a private goal Make this a key company goal Description Choose from a set of goal icons or upload your own. Type a name for your goal. The name can be up to 255 characters long. Specify the date you want to complete this goal. Type a description of the goal. The description can be up to 4,000 characters long. Select this option if you would like to restrict access to this goal. After the goal is created you can manually invite people. Select this option if you would like to flag this goal as a key company goal. This goal will be visible to all users.
4. Click Save.
Goals Detail Page
From the goals detail page, you can follow a goal, view goal feed updates, goal details, and goal related activities. Available in: Enterprise, Performance, and Unlimited Editions Goals requires a license to Work.com Align or Work.com Perform, which are available as add-on licenses for Enterprise Edition or Unlimited Edition and is included in Performance Edition.
User Permissions Needed To view the Goals tab: To view Goals: Read on Goals, Goal Collaborator and Goal Link Read on Goals, Goal Collaborator and Goal Link
At the top of the goal detail page, the goal header shows the goals icon, name, owner, progress status, due date, and sharing link. Below the header, three tabs, Feed, Details (default), and Activities, provide more information about the goal. Goal Header On the top right of the goal detail page, click and select Edit to modify the goals name, due date, privacy, or description.
357
Sell to Your Customers
Building Your Pipeline with Opportunities
Header Information Goal Icon Owner Goal Name Progress bar
Description You can customize the goal icon to make it easier to identify. The person who created this goal. Click the picture to view the persons profile page. The goals title, which can have up to 255 characters. Shows the current status of each goal in percent. A set of colored status bars indicate whether the goal is on track (green), behind (yellow), critical (red), or postponed (blue). The progress is calculated by aggregating the progress of all metrics associated with the goal. Shows the date on which the goal is targeted to be completed. The due date is an optional field and may be blank. Click to change the due date.
Due date
Sharing
Lets you define whether the goal is public or private. Private goals: Visible to users who have been invited to participate in the goal and have Read access to goal records. Public goals: Visible to any user in your Salesforce organization who has Read access to goal records. Click Sharing to view and edit the sharing settings and add people to the goal. You must be the goal owner to change sharing settings.
Details Tab On the Details subtab you can view the goals overview, alignment, commitment, and metrics, and invite people to contribute to the goal. Details Section Overview Alignment Committed Description Shows the description of the goal. Shows how this goal relates to the goals of other users. Click + to add an alignment. Shows the profile pictures of the people who are committed to help achieve the goal. The person who created to goal is committed by default. Shows the metrics associated with the goal. Metrics are measurable results that track the goals success. Click an existing metric to update it or click Add a metric to create a metric. To delete a metric, click and select Delete. Feed Tab Click Feed to access the associated Chatter feed for that goal. The goal feed updates automatically whenever someone updates a goal value, associated metric, or comments on a metric update.
Metrics
358
Sell to Your Customers
Building Your Pipeline with Opportunities
Note: Chatter feed tracking must be enabled for Goals. Except for Metric updates, your administrator can customize goal feed tracking. We recommend tracking the following fields: Goal Name, Description, Due Date and Owner Name. For more information, see Customizing Chatter Feed Tracking. The Followers section on the right lists the people who are following the goal. Activities Tab Track tasks and events for your goal on the Activities tab. Click New Task to create a task associated with this goal. Click New Event to track events, for example meetings associated with this goal. Click Goal Activity History to view completed tasks and events for this goal. Note: Tasks and events must be enabled for each user to use them with Goals. For more information about activities, see Activities Overview.
Viewing a Goals Feed
View updates about a goal and collaborate with others. Available in: Enterprise, Performance, and Unlimited Editions Goals requires a license to Work.com Align or Work.com Perform, which are available as add-on licenses for Enterprise Edition or Unlimited Edition and is included in Performance Edition.
User Permissions Needed To view the Goals tab: To view goals: Read on Goals, Goal Collaborator and Goal Link Read on Goals, Goal Collaborator and Goal Link
Note: Your administrator must enable feed tracking for Goals. For more information about feed tracking, see Customizing Chatter Feed Tracking. When someone makes changes to a goal or an associated metric, an update is posted to the feed automatically. On the Goal detail page, click Feed.
In addition to viewing updates about the goal, you can: Post updates, files, thanks, links, and polls See who is following the goal in the list of followers Comment on a goal, like, bookmark, and add topics to a goal
Viewing Goal Details
View a goals description, alignment, commitment, and metrics.
359
Sell to Your Customers
Building Your Pipeline with Opportunities
Available in: Enterprise, Performance, and Unlimited Editions Goals requires a license to Work.com Align or Work.com Perform, which are available as add-on licenses for Enterprise Edition or Unlimited Edition and is included in Performance Edition.
User Permissions Needed To view the Goals tab: To view goals: To edit goals: Read on Goals, Goal Collaborator and Goal Link Read on Goals, Goal Collaborator and Goal Link Update on Goals, Goal Collaborator and Goal Link
On a goal list view, click a goal title or click Details to access the goals detail page. On goals you own, click Edit to make changes to the goal. + in the Alignment section to align your goal with another persons or a company-wide goal. Invite people to this goal to allow other people to access the goal or update the goals progress. The people committed to the goal are listed in the Committed section. On a metric in the Metrics section to update the metric. Add a metric to add another metric to this goal. Mark goal as completed when the goal is completed.
On another persons goal, click Follow to get updates about this goal in your feed. next to Follow and select Edit to make changes to the goal. You can only make changes to goals that you are committed to.
Add Tasks to Your Goal
Track your goals tasks with Work.com Goal activities. Available in: Enterprise, Performance, and Unlimited Editions Goals requires a license to Work.com Align or Work.com Perform, which are available as add-on licenses for Enterprise Edition or Unlimited Edition and is included in Performance Edition.
User Permissions Needed To view the Goals tab: To view goals: To create goals: To edit goals: 1. 2. 3. 4. Read on Goals, Goal Collaborator and Goal Link Read on Goals, Goal Collaborator and Goal Link Create on Goals, Goal Collaborator and Goal Link Update on Goals, Goal Collaborator and Goal Link
On the goal detail page, click Activities, then New Task. Select the type of task from the drop-down menu. Click Continue. Provide the required information and add additional information, if desired. 360
Sell to Your Customers
Building Your Pipeline with Opportunities
Task Fields Assigned To Subject Due Date Comments Related To Name Additional Information Status Priority Phone Email Send Notification Email Recurrence Create Recurring Series of Tasks Reminder Reminder Attachments Attach File 5. Click one of the following:
Description Enter the name of the user assigned to this task. Click and select a subject from the list of options.
Provide the date when the task is due. Add details about the task. Select an option from the drop-down list that describes what the task is related to. Provide the name of a contact or lead for this task.
Change the status to indicate the tasks progress. Indicate whether the task has a high, normal, or low priority. Provide the phone number of a person to contact regarding this task. Provide the contacts email address. Select this option to send a notification when someone is assigned to the task.
Select this option to make this a recurring task and provide the frequency, start date, and end date for the series.
Select this option to remind the people who are committed to the goal about this task.
Upload a file that relates to the task.
Save to save and close the task. Save & New Task to save the current task and create another task. Save & New Event to save the current task and create another event Cancel to discard the task.
Add Events to Your Goal
Track your goals events with Work.com Goal activities. Available in: Enterprise, Performance, and Unlimited Editions Goals requires a license to Work.com Align or Work.com Perform, which are available as add-on licenses for Enterprise Edition or Unlimited Edition and is included in Performance Edition.
361
Sell to Your Customers
Building Your Pipeline with Opportunities
User Permissions Needed To view the Goals tab: To view goals: To create goals: To edit goals: Read on Goals, Goal Collaborator and Goal Link Read on Goals, Goal Collaborator and Goal Link Create on Goals, Goal Collaborator and Goal Link Update on Goals, Goal Collaborator and Goal Link
1. On the goal detail page, click Activities, then New Event. 2. Provide the required information and add additional information, if desired. Calendar Fields Assigned To Subject All Day Event Start End Related To Name Private Other Information Location Show Time As Provide the events location.. Select Busy to add the event to your calendar and show that youre busy for the duration of this event. Free to add the event to your calendar and that youre available for the duration of this event. Out of Office to add the event to your calendar and show that youre out of office for the duration of this event. Provide the phone number of a person to contact regarding this event. Provide the contacts email address. Description Enter the name of the user assigned to this event. Click and select a subject from the list of options.
Select this option to indicate that this event is scheduled to last all day. Provide a start time for the event. Provide a time for the event to end. Select an option from the drop-down list that describes what the event is related to. Provide the name of a contact or lead for this event. Select this option if you dont want other people to have access to this event..
Phone E-mail Description Information Description Recurrence Create Recurring Series of Events
Describe the event.
Select this option to make this a recurring event and provide the frequency, start date, and end date for the series.
362
Sell to Your Customers
Building Your Pipeline with Opportunities
Calendar Fields Reminder Reminder Attachments Attach File Invite Others Add Invitees
Description
Select this option to remind the people who are committed to the goal about this event.
Upload a file that relates to the event.
Search for the names of people you would like to invite to this event, then select and insert their name to the form.
3. Select one of the following: Save to save and close the event. Save & New Event to save the current event and create another event. Save & New Task to save the current event and create another task. Cancel to discard the event.
Recognition Overview
Recognize and thank your coworkers by posting custom messages, badges and rewards to their Chatter feed. Available in: Enterprise, Performance, and Unlimited Editions Recogniton requires a license to Work.com Motivate, Align or Work.com Perform, which are available as add-on licenses for Enterprise Edition or Unlimited Edition and is included in Performance Edition.
User Permissions Needed To view the Recognition tab: To view Badge Library: To view Reward Fund: No additional user permission needed No additional user permission needed Create on Reward Funds
In addition to the required user permissions, your administrator must enable Thanks and Rewards for your organization. Depending on how your administrator configured Work.com, the Recognition tab can appear on your main Salesforce page and as a subtab on user profiles. Badge Library Page The Badge Library allows you to browse, create and search for badges. In the Badge Library, click Sorting Option All Badges Badges Ive Created Description Badges available for you in your org Badges you have created. to sort your list of badges.
363
Sell to Your Customers
Building Your Pipeline with Opportunities
Company Badges
Badges created by an administrator to reflect company values. Only users with the Chatter Moderator permission can create and edit company badges.
Type the name of a badge in the search field to find a particular badge. You can view only the badges you have permissions to give. Badges are listed in alphabetical order and you can view them either in a list view or as tile icons. Click Build a Badge to create a badge.
Reward Funds Page Work.com Rewards tie tangible rewards to your badges to make recognition extra special..To have access to the Reward Fund page, your administrator must enable the Rewards organization preference, and your user must have Create on the Reward Fund object. Reward Fund Field Title Points Available Total Points Type Description The name of the reward fund. The number of points still available for use in this reward fund. The value that can be tied to the individual reward badges from the fund. The type of award, for example Amazon gift card.
See Also:
Building a Badge Viewing or Changing Badge Details Reward Funds Creating Reward Funds Viewing Reward Fund Details
Building a Badge
Create badges with Work.com Recognition to recognize and thank your coworkers. Available in: Enterprise, Performance, and Unlimited Editions Recognition requires a license to Work.com Motivate, Align or Work.com Perform, which are available as add-on licenses for Enterprise Edition or Unlimited Edition and is included in Performance Edition.
User Permissions Needed To view the Recognition tab: To view Badge Library: To view Reward Fund: To build a badge: No additional user permission needed No additional user permission needed Create on Reward Funds No additional user permissions needed, if Restrict Custom Badge Creator is disabled Create on Reward Fund, if Restrict Custom Badge Creator is enabled
364
Sell to Your Customers
Building Your Pipeline with Opportunities
1. On the Recognition tab, click Badge Library. 2. Click Build a Badge. 3. Type a title and a description for the badge, add a badge image, and optionally assign rules and rewards. Note: Only users with Rewards enabled can create a Rewards badge.
Badge Field Image
Description A visual representation of the badge. Click the image field to select a picture from a directory on your computer. The recommended badge image size is 100 x 100 pixels. The name of the badge. A description that explains the significance of this badge. Specifies who can search and give this badge. Everyone (default): A public badge is read only. Only the owner of the badge and users with the Modify All Data permissions can edit the attributes of a badge. Restricted: Only users with permission can view, give, and search for the badge. System administrators can see all badges, including restricted badges.
Badge Title What This Badge Means Access
Reward Fund Company Badge
Select a reward fund for this badge, if applicable. Select to make this badge a company badge. Only users with the Chatter moderator permission can create and edit company badges. Company badges are public badges with a special sorting order and a separate filter in the Badge Library.
4. Click Save.
Viewing or Changing Badge Details
Create badges with Work.com Recognition to recognize and thank your coworkers. Available in: Enterprise, Performance, and Unlimited Editions Recognition requires a license to Work.com Motivate, Align or Work.com Perform, which are available as add-on licenses for Enterprise Edition or Unlimited Edition and is included in Performance Edition.
User Permissions Needed To view the Recognition tab: To view Badge Library: To view Reward Fund: No additional user permission needed No additional user permission needed Create on Reward Funds
365
Sell to Your Customers
Building Your Pipeline with Opportunities
On the Badge Library subtab, click a badges name to view the badges details. Badge Details Created By People with Access Description The name of the user who created the badge. Specifies who can search and give this badge. Everyone (default): A public badge is read only. Only the owner of the badge and users with Modify All Data permissions can edit the attributes of a badge. Restricted: Only users with permission can view, give, and search for the badge. System administrators can see all badges, including restricted badges. Last Edited The date of the most recent change made to the badge.
Click Edit Badge to change the badge. Badge Field Image Description A visual representation of the badge. Click the image field to select a picture from a directory on your computer. The recommended badge image size is 100 x 100 pixels. The name of the badge. A description that explains the significance of this badge. Specifies who can search and give this badge. Everyone (default): A public badge is read only. Only the owner of the badge and users with the Modify All Data permissions can edit the attributes of a badge. Restricted: Only users with permission can view, give, and search for the badge. System administrators can see all badges, including restricted badges. Reward Fund Company Badge Select a reward fund for this badge, if applicable. Select to make this badge a company badge. Only users with the Chatter moderator permission can create and edit company badges. Company badges are public badges with a special sorting order and a separate filter in the Badge Library.
Badge Title What This Badge Means Access
Click Save.
Reward Funds
Work.com Rewards allow you to tie tangible rewards to your badges. Users can build reward badges from their created reward funds of Amazon.com gift codes.
366
Sell to Your Customers
Building Your Pipeline with Opportunities
Available in: Enterprise, Performance, and Unlimited Editions Recognition requires a license to Work.com Motivate, Align or Work.com Perform, which are available as add-on licenses for Enterprise Edition or Unlimited Edition and is included in Performance Edition.
User Permissions Needed To view the Recognition tab: To view Reward Fund: Read on Reward Funds Create on Reward Funds
In addition to the above user permissions, your administrator must enable Thanks and Rewards to review fund details. Reward Funds The Reward Funds subtab allows you to create reward funds and view funds you have created. You can also browse and sort rewards you have created. A reward fund allows you to associate multiple reward badges with a single budget. Click on a reward fund to view the fund details including reward badges associated, fund value, reward value, reward type, currency, rewards remaining, rewards given. Reward badges show their point value on a yellow banner in the badge icon.
Fund Details Fund Value Reward Value Reward Type Currency Remaining Given
Description Total value of the reward fund. Value that can be tied to the individual rewards badges from the fund. Type of points available, i.e. Amazon. The currency the reward is given in. The number of reward badges remaining for this fund. The number of reward badges given from this fund.
Creating Reward Funds
Use reward funds to attach tangible rewards to your badges. Available in: Enterprise, Performance, and Unlimited Editions Recognition requires a license to Work.com Motivate, Align or Work.com Perform, which are available as add-on licenses for Enterprise Edition or Unlimited Edition and is included in Performance Edition.
User Permissions Needed To view the Recognition tab: To view Reward Fund: Read on Reward Funds Create on Reward Funds
In addition to the above user permissions, your administrator must enable Thanks and Rewards to review fund details.
367
Sell to Your Customers
Building Your Pipeline with Opportunities
To purchase Amazon.com gift cards, visit one of our third-party vendors such as TangoCard (https://workreward.tangocard.com). Users can build reward badges from their created reward funds of Amazon.com gift codes. 1. On the Recognition tab, click Reward Funds. 2. Click Create Fund. 3. Name your fund, select the type of gift code, add one or more gift codes, and a gift code value. Fund Fields Name your Fund Type of Gift Codes Add Gift Codes Description The name of your fund. Select the type from the drop-down list. Currently, you can build your fund with gift codes from Amazon.com. Enter one or more valid gift codes separated by commas or line breaks. Gift codes are purchased directly through Amazon.com or through one of our partners like TangoCard, and loaded into Work.com for future redemption by Reward Badge recipients. The value of the gift code in US dollar.
Gift Code Value 4. Click Save.
Viewing Reward Fund Details
Work.com Rewards tie tangible rewards to your badges. Available in: Enterprise, Performance, and Unlimited Editions Recognition requires a license to Work.com Motivate, Align or Work.com Perform, which are available as add-on licenses for Enterprise Edition or Unlimited Edition and is included in Performance Edition.
User Permissions Needed To view the Recognition tab: To view Reward Fund: Read on Reward Funds Create on Reward Funds
In addition to the above user permissions, your administrator must enable Thanks and Rewards to review fund details. Reward badges show their point value on a yellow banner in the badge icon. 1. On the Recognition tab, click Reward Funds. 2. Click the name of the reward you want to view. Fund Details Fund Value Reward Value Reward Type Description Total value of the reward fund. Value that can be tied to the individual rewards badges from the fund. Type of points available, i.e. Amazon.
368
Sell to Your Customers
Building Your Pipeline with Opportunities
Currency Remaining Given
The currency the reward is given in. The number of reward badges remaining for this fund. The number of reward badges given from this fund.
Click Build a Badge to create a badge that uses this fund.
Performance Summary Overview
Work.com performance summaries gather feedback about people in your company via a custom questionnaire. Available in: Enterprise, Performance, and Unlimited Editions Performance Summaries requires a license to Work.com Align or Work.com Perform, which are available as add-on licenses for Enterprise Edition or Unlimited Edition and is included in Performance Edition.
User Permissions Needed To view the Performance tab: To view performance summaries: To create performance summaries: To edit performance summaries: Read on PerformanceCycle Read on Performance Create on Performance Create, Read, Update on Feedback, FeedbackQuestions, FeedbackQuestionSets, FeedbackRequests and Read on PerformanceCycle
On the Performance tab, view a list of the performance summaries you need to complete, answer or share. Use the drop-down menu to filter your performance summaries. Filter Option Action Required (default) Completed About Me Description Performance, self, peer, and skip-level summaries that you have been requested to complete Self summaries that you have completed Performance, peer, and skip-level summaries that have been completed about you Self summaries that your direct reports have completed Performance, peer, and skip-level summaries that have been completed about your team
Completed About My Team
This filter option is only available if you have people reporting to you. Completed About Others Skip-level and peer summaries you completed about other people. If you have people reporting to you, completed summaries on or about your direct reports appear under the Completed - About My Team filter.
369
Sell to Your Customers
Building Your Pipeline with Opportunities
Filter Option Dismissed
Description Self, peer, skip-level summaries that you dismissed.
See Also:
Adding Peers to a Performance Summary Completing a Summary Dismissing a Performance Summary
Adding Peers to a Performance Summary
Invite peers to review your performance summary. Available in: Enterprise, Performance, and Unlimited Editions Performance Summaries requires a license to Work.com Align or Work.com Perform, which are available as add-on licenses for Enterprise Edition or Unlimited Edition and is included in Performance Edition.
User Permissions Needed To view performance summaries: To add peers to performance summaries: Read on Performance Create, Read, Update on Feedback, FeedbackQuestions, FeedbackQuestionSets, FeedbackRequests, and Read on PerformanceCycle
1. 2. 3. 4.
On the Performance tab, select Action Required from the performance summaries drop-down list. Select a performance summary. If peer or skip reviews are included, at the top of the page, click Invite Peer & Skip Reviewers. Type the name of the person you would like to invite and click Invite. The persons name appears in the list of invited people and they receive an email that asks them to complete a peer or skip level summary. 5. Click Done.
Completing a Summary
Available in: Enterprise, Performance, and Unlimited Editions Performance Summaries requires a license to Work.com Align or Work.com Perform, which are available as add-on licenses for Enterprise Edition or Unlimited Edition and is included in Performance Edition.
User Permissions Needed To edit performance summaries: Create, Read, Update on Feedback, FeedbackQuestions, FeedbackQuestionSets, FeedbackRequests and Read on PerformanceCycle
1. On the Performance tab, select Action Required from the performance summaries drop-down list. 2. Select a summary.
370
Sell to Your Customers
Building Your Pipeline with Opportunities
3. Answer the questions in the summary. a. (Optional) Hover over a question and click View Recent Work b. Choose an object to add as part of your answer and click Add c. When you are finished adding recent work, click Close Recent Work 4. When youre finished, click Submit Summary or click Save Draft to make changes at a later time. You can view all submitted summaries in the Completed list view, including summaries about you or your team.
Dismissing a Performance Summary
Dismiss a performance summary when feedback on that person or team is no longer required. Available in: Enterprise, Performance, and Unlimited Editions Performance Summaries requires a license to Work.com Align or Work.com Perform, which are available as add-on licenses for Enterprise Edition or Unlimited Edition and is included in Performance Edition.
User Permissions Needed To view the Performance tab: To create Performance Summaries: To edit Performance Summaries: Read on PerformanceCycle Create on Performance Create, Read, Update on Feedback, FeedbackQuestions, FeedbackQuestionSets, FeedbackRequests and Read on PerformanceCycle
1. On the Performance tab, select Action Required from the performance summaries drop-down list. 2. On the summary you want to dismiss, select Dismiss from the drop-down menu in the Actions column. 3. Click Okay on the confirmation message. You can only dismiss self, peer, and skip-level summaries. Dismissed summaries appear in the Dismissed list view. Saved answers are preserved and remain in the dismissed summary. Select Re-open from the Actions drop-down list on a dismissed summary to re-open the summary. Re-opened summaries appear in the Action Required list. After a Performance Cycle Finishes, Dismissed summaries are removed from the Dismissed list and cannot be reopened.
Coaching Overview
With Work.com Coaching, you can coach or be coached by anyone in your company in a private workspace. Only you and the person youre coaching or your coach have access to the workspace. Access Coaching via the Coaching tab and on your profile page. Available in: Enterprise, Performance, and Unlimited Editions Coaching requires a license to Work.com Align or Work.com Perform, which are available as add-on licenses for Enterprise Edition or Unlimited Edition and is included in Performance Edition.
371
Sell to Your Customers
Building Your Pipeline with Opportunities
User Permissions Needed To view the Coaching tab: To view Coaching feed: To create Coaching Relationships: To delete Coaching: Read on Coaching Read on Coaching Create on Coaching Delete on Coaching (Administrators only)
Note: The Work Coaching and Coaching labels are synonymous and refer to the same type of coaching record.
On the coaching page you can View a list of your coaching relationships, including the people youre coaching and your coaches. Select People I Coach or My Coaches to view only the relationships with people you coach or with your own coaches. Click a coaching relationship to view the coaching detail page. On the coaching detail page, you can add private notes, view goal metrics, view or add tasks and events for the coaching relationship, and view or post to the private feed of the coaching relationship. Click + Coaching to create a coaching relationship, either to coach someone or to be coached. You can have as many coaching relationships as you want. Note: You cannot delete a coaching relationship once it is created.
See Also:
Feedback Overview Goals Overview Recognition Overview Performance Summary Overview
Configuring Work.com Email Settings
Enable Work.com email to receive notifications related to your Work.com feedback, goals, rewards, actions, tasks or events. Available in: Enterprise, Performance, and Unlimited Editions Recognition requires a license to Work.com Motivate, Align or Work.com Perform, which are available as add-on licenses for Enterprise Edition or Unlimited Edition and is included in Performance Edition.
User Permissions Needed To Configure Email Settings No additional permissions required
1. At the top of any Salesforce page, click the down arrow next to your name. From the menu under your name, select Setup or My Settingswhichever one appears. 2. Click Work.com > Email Settings. 3. In the General section, select Receive emails. You can deselect this option at any time, if you no longer want to receive any Work.com emails. 372
Sell to Your Customers
Building Your Pipeline with Opportunities
4. In the Personal section, select which type of emails you want to receive. Email Setting Someone gives me a reward Description Select this option, if you want to receive an email when someone gives you a reward.
I am asked for a feedback, or receive feedback to a question Select this option, if you want to receive an email when Ive asked someone asks for your feedback or someone answered a question you asked. I am assigned an action Select this option, if you want to receive email when someone assigned an action on one of your goals.
Someone creates a task/event for me on my coaching page Select this option, if you want to receive email when someone creates a task or event on your coaching page. 5. Click Save.
Enabling Work.com in Salesforce
Work.com Rewards allows users to tie tangible rewards to badges. With Work.com Thanks, users can thank and recognize coworkers. Available in: Performance, Unlimited, Enterprise, Professional and Developer Editions Full version of Work.com Recognition is available in: Performance, Unlimited, Enterprise, Professional and Developer
User Permissions Needed To Create Reward Funds Only administrators can enable Thanks and Rewards 1. In Salesforce, click Settings > Customize > Work.com > Settings. 2. Click Enable in the Thanks Settings and in the Rewards Setting section. Reward Fund Creator
Knowing Your Competitors
Competitors Overview
Available in: All Editions that signed up prior to Summer '09 Available in: Group, Professional, Enterprise, Performance, Unlimited, and Developer Editions that signed up during or after Summer '09 Not Available in Database.com
373
Sell to Your Customers
Building Your Pipeline with Opportunities
You can track competitors in a pending sale by listing the competitors names in the opportunity. You can enter the names of new competitors, or choose from a list of competitors defined by your administrator. To access this information, go to the Competitors related list of the opportunity.
See Also:
Defining Competitors
Defining Competitors
Available in: All Editions that signed up prior to Summer '09 Available in: Group, Professional, Enterprise, Performance, Unlimited, and Developer Editions that signed up during or after Summer '09 Not Available in Database.com
User Permissions Needed To define competitors: Customize Application
Create a picklist of competitors that your users can attach to opportunities. To add competitors to the picklist: 1. 2. 3. 4. 5. From Setup, click Customize > Opportunities > Competitors. Click New to add competitor names to the list. Enter the name of the competitor. Optionally, check the default option to select this value on any new record when another value is not selected. Click Save.
See Also:
Competitors Overview Viewing and Editing Competitors
Viewing and Editing Competitors
Available in: All Editions that signed up prior to Summer '09 Available in: Group, Professional, Enterprise, Performance, Unlimited, and Developer Editions that signed up during or after Summer '09 Not Available in Database.com
User Permissions Needed To view competitors: To edit competitors: Read on opportunities Edit on opportunities
The Competitors related list of an opportunity shows the competitors for that deal.
374
Sell to Your Customers
Building Your Pipeline with Opportunities
To view information for a competitor, click the competitors name. Click Edit next to a competitors name to edit the strengths and weaknesses of the competitor for the opportunity. To add a competitor, click New. Enter the competitors name, or click the lookup icon to select from a list of competitors defined by your administrator. It does not need to be an existing account or contact. Then specify the strengths and weaknesses of the competitor, which may be different for each opportunity. Note: To add or create a competitor on an opportunity, you must also have access to edit that opportunity.
See Also:
Competitor Fields
Competitor Fields
Available in: All Editions that signed up prior to Summer '09 Available in: Group, Professional, Enterprise, Performance, Unlimited, and Developer Editions that signed up during or after Summer '09 Not Available in Database.com A competitor has the following fields, listed in alphabetical order. Field
Competitor Name
Description Name of competitor. You can enter any name, or select from the list of all competitors defined by your administrator. Description of competitors key selling points and advantages. Description of competitors key disadvantages.
Strengths Weaknesses
See Also:
Defining Competitors Viewing and Editing Competitors
Deleting Competitors
Available in: All Editions that signed up prior to Summer '09 Available in: Group, Professional, Enterprise, Performance, Unlimited, and Developer Editions that signed up during or after Summer '09 Not Available in Database.com
User Permissions Needed To delete competitors: Edit on opportunities
375
Sell to Your Customers
Creating Quotes and Documenting Contracts
You can delete a competitor from the opportunities page by clicking the Del link next to a competitors name in the Competitors related list. Note: To delete a competitor from an opportunity, you must also have access to edit that opportunity.
See Also:
Competitors Overview
Creating Quotes and Documenting Contracts
Quoting Your Products and Services
Quotes Overview
Available in: Professional, Enterprise, Performance, Unlimited, and Developer Editions
User Permissions Needed To view quotes: To create quotes: Read on quotes. Create on quotes
A quote is a record showing proposed prices for products and services. You create a quote from an opportunity and its products. Each opportunity can have multiple associated quotes, and any one of them can be synced with the opportunity. When a quote and an opportunity are synced, any change to line items in the quote will sync with products on the opportunity, and vice versa. When your quote is complete, you can generate a PDF and email it to your customer. Quote PDFs are based on templates. We offer a standard template, and you can also create your own.
See Also:
Opportunities Overview Creating Quotes Quotes Syncing Overview
Creating Quotes
Available in: Professional, Enterprise, Performance, Unlimited, and Developer Editions
376
Sell to Your Customers
Quoting Your Products and Services
User Permissions Needed To view quotes: To create quotes: Read on quotes. Create on quotes
Tip: You can create a set of quotes to show different combinations of products, discounts, and quantities so customers can compare prices. 1. Click New Quote on the Quotes related list on an opportunity. The Subtotal, Discount, Total Price, and Grand Total fields show values from the opportunity. Note: The price book, products, and list prices must be active in the opportunity.
2. Enter a quote name. 3. In the Expiration Date field, enter the date when the quote will no longer be valid. 4. Enter taxes and shipping amounts as needed. The currency for these values comes from the opportunity. For multicurrency organizations, the line item's currency is the same as the currency of the associated opportunity, which is inherited from the product record. If the product currency is different from the user currency, currency-related fields display both currencies: the product's currency is converted to the user's currency, and the converted amount appears in parentheses. 5. Enter a contact name or click the lookup icon ( ) to select a contact. The quote shipping and billing addresses come from the associated account. 6. Click Save when you're done. When you save a quote: A unique quote number is added. Any products on the opportunity are copied to the quote as line items. The grand total is recalculated based on any taxes or shipping information you entered.
Enterprise, Unlimited, Performance, and Developer Edition organizations can activate record types and ask you to choose a Record Type when creating a record. Record types determine the picklist values and business processes available when you create or edit a record.
See Also:
Displaying and Editing Quotes Creating Quote PDFs
Displaying and Editing Quotes
Available in: Professional, Enterprise, Performance, Unlimited, and Developer Editions
377
Sell to Your Customers
Quoting Your Products and Services
User Permissions Needed To change quotes: Edit on quotes AND Read on Quotes Displaying Quotes From the Quotes related list on an opportunity, click the quote number to display the quote. All quotes associated with the opportunity appear in this list. If hover details are enabled, hover over any lookup field on the detail page to view key information about a record before clicking into that records detail page. Editing Quotes To update a quote, click Edit in any of these areas. On the quote detail page. Next to the quote in the Quotes related list of an opportunity. In the hover details for the quote in the Recent Items list. Make changes as needed. Note that you can't change which opportunity is associated with the quote. Click Save when you're done. Use inline editing to edit fields directly on the detail page. If inline editing isnt enabled, contact your administrator. Related Lists The related lists on a quote show key information related to the quote, including quote line items and the quote PDFs that have been created and emailed. Hover over the links at the top of a detail page to display the corresponding related list and its records. If Chatter is enabled, hover links display below the feed. An interactive overlay allows you to quickly view and manage the related list items. Click a hover link to jump to the content of the related list. If hover links are not enabled, contact your Salesforce administrator. To directly add new items, click New (or the equivalent button) at the top of a related list. To change the number of records shown for related lists, click View More below a related list, or click fewer or more at the bottom of the page. The related lists you see are determined by your: Personal customization Administrator's page layout customizations Permissions to view related data
Printing Quotes To open a printable display of the record details, in the top-right corner of the page, click Printable View.
See Also:
Editing Quote Line Items Quotes Fields
378
Sell to Your Customers
Quoting Your Products and Services
Adding Line Items to Quotes
Available in: Professional, Enterprise, Performance, Unlimited, and Developer Editions
User Permissions Needed To add quote line items: Edit on quotes AND Read" on products and price books To add line items to a quote: 1. Click Add Line Item in the Quote Line Items related list. 2. If no price book was selected on the opportunity, select a price book for the quote. Otherwise, the quote uses the opportunity's price book. 3. Enter search criteria in the lookup to locate a line item. 4. Select the products you want to add and click Select. 5. Enter the correct values in the fields. The sales price defaults to the product's list price as recorded in the price book. The sales price may be editable depending on your permissions. For multicurrency organizations, the line item's currency is the same as the currency of the associated opportunity, which is inherited from the product record. If the product currency is different from the user currency, currency-related fields display both currencies: the product's currency is converted to the user's currency, and the converted amount appears in parentheses. 6. Click Save to save and exit, or Save & More to add more line items. The line items are added to the Quote Line Items related list. The grand total in the detail section is the sum of the related line items, and the discount is the average discount for the line items. If the product has default schedules, the schedules are not created when you add the line item. If the line item is copied from the opportunity, you can view the schedule from the opportunity. To change a schedule, edit the product record directly. Note: If this quote is synced with an opportunity, the new line item is copied to the opportunity as a product in the Products related list.
Using the Quote Line Items Related List
Available in: Professional, Enterprise, Performance, Unlimited, and Developer Editions
User Permissions Needed To customize page layouts: To view page layouts (enhanced page layout editor only): Customize Application View Setup
The Quote Line Items related list shows the line items on a quote. If the quote is synced to its related opportunity, any changes or additions to quote line items are updated in the opportunity's Products related list, and vice versa.
379
Sell to Your Customers
Quoting Your Products and Services
Your administrator can customize the quote line item edit and detail pages you see when you select a line item on a quote. You can create and customize your own page layouts from Setup by clicking Customize > Quotes > Quote Line Items > Page Layouts.
Editing Quote Line Items
Available in: Professional, Enterprise, Performance, Unlimited, and Developer Editions
User Permissions Needed To edit or delete quote line items: Edit on quotes AND Read" on products and price books To edit a quote line item: 1. Click Edit next to the line item in the Quote Line Items related list. You can also click Edit All to edit all line items at once. 2. Enter the correct values in the fields. The sales price defaults to the product's list price as recorded in the price book. The sales price may be editable depending on your user permissions. For multicurrency organizations, the line item's currency is the same as the currency of the associated opportunity, which is inherited from the product record. If the product currency is different from the user currency, currency-related fields display both currencies: the product's currency is converted to the user's currency, and the converted amount appears in parentheses. If you have a quote line item that has a discount, you can't edit the Discount field if the product has either a default schedule established on the product record or an individual schedule established on the opportunity product record. 3. Click Save. If the quote is synced with an opportunity, the opportunity product that corresponds to the quote line item is updated with your changes. Note: If an opportunity is syncing with a quote, and the quote record is locked by an approval process, you cant edit the opportunity products.
Deleting Quote Line Items If the quote is synced with an opportunity, deleting the quote line item also deletes the corresponding product from the opportunity's Products related list. To delete a line item: Click Del next to the line item in the quote's Quote Line Items related list. Click Delete on the quote line item's detail page.
Deleting Quotes
Available in: Professional, Enterprise, Performance, Unlimited, and Developer Editions
380
Sell to Your Customers
Quoting Your Products and Services
User Permissions Needed To view quote lists: To delete quotes: Read on quotes Delete on quotes
You can delete a quote if you're an administrator, the quote owner, or a user above the quote owner in the organization role hierarchy and you have the appropriate permissions. You can delete a quote from: An opportunityOpen an opportunity, and in the Quotes related list, click Del next to the quote. The quote detail pageOpen the quote and click Delete.
When you delete a quote, all related PDFs, notes, and attachments are deleted. If the quote is synced with an opportunity, the record is removed from the opportunity's Quotes related list. The deleted quote is moved to the Recycle Bin. If you undelete a previously synced quote, it will no longer be synced with the opportunity.
Creating Quote PDFs
Available in: Professional, Enterprise, Performance, Unlimited, and Developer Editions
User Permissions Needed To create quote PDFs: Edit on quotes
You can generate quote PDFs to print or email to customers. You can generate a quote PDF from either the standard template, which comes built in, or a custom template you design. Quote PDFs use the language and locale of the running user. Note: In some cases, a field may not appear on the quote templates palette or on a PDF created from a template. If a user is unable to view or update a field because of field-level security settings, that field won't appear on PDFs created from a template, even if the template includes that field. Read-only fields will appear on PDFs. A field that appears on a quote page layout but does not have a value for a given quote will appear on the quote templates palette, but won't appear on PDFs created from that quote. Quote line item fields that don't contain data won't appear as columns in a list when a PDF is created, even if the template includes that field. For example, if no quote line items offer a discount, the Discount column won't appear, even if the list includes the Discount field. If a related list is not included on a quote page layout, it won't appear on the template palette or any PDFs for quotes that use that page layout.
Text fields displayed in a related list in a quote PDF are truncated to less than 256 characters. This limitation occurs on rich text area fields, other types of text fields, standard fields, and custom fields. Creating Quote PDFs from the Standard Template If you haven't created any custom templates or generated any PDFs, you start from the standard template. 1. On the quote detail page, click Create PDF to generate a preview. 2. Click Save to Quote to save the PDF to the Quote PDFs related list. The PDF name is the quote name plus a version number, such as AcmeQuote_V1.
381
Sell to Your Customers
Quoting Your Products and Services
You can also save and email your quote directly from the preview page. Creating Quote PDFs by Selecting a Template If you've already created a PDF, you can select a template from a list of those you've recently used. If you haven't created a PDF, or you want to use a template that's not listed, you can search for the one you want. The standard template is always available. 1. On the quote detail page, click the Create PDF drop-down list. 2. Either select your template from the Recent Templates list (if available), or click Choose Template and search for the one you want. Tip: To bypass the list of recent templates and select a different one, click the Create PDF button on the quote detail page. 3. Click Create PDF to generate a preview. 4. Click Save to Quote to save the PDF to the Quote PDFs related list. The PDF name is the quote name plus a version number, such as AcmeQuote_V1. You can also save and email your quote directly from the preview page.
See Also:
Emailing Quote PDFs
Emailing Quote PDFs
Available in: Professional, Enterprise, Performance, Unlimited, and Developer Editions
User Permissions Needed To email quote PDFs: Edit on quotes
When you create a quote PDF, you can email it to your customer for approval. The quote must have a status that allows emailing. 1. Start by generating the email. You can: Click Save and Email Quote on the PDF preview. Click Email Quote on the quote detail page. Click Email next to the PDF in the Quote PDFs related list.
An email task opens with the current quote PDF attached. Tip: To email a previous version, click Email next to that version in the Quote PDFs related list.
382
Sell to Your Customers
Quoting Your Products and Services
2. Enter the customer's email address, a subject, and body text, and then click Send.
See Also:
Creating Quote PDFs
Quotes Fields
Available in: Professional, Enterprise, Performance, Unlimited, and Developer Editions This table lists the fields (in alphabetical order) that make up a quote. Some of these fields may not be visible or editable depending on your page layout, field-level security settings, or Salesforce edition. (Field-level security is available in Enterprise, Unlimited, Performance, and Developer Editions only.) Note: If an opportunity product's currency is different from the user's currency in a multicurrency organization, currency fields for quotes and quote line items appear in both currencies. the product's currency is converted to the user's currency, and the converted amount appears in parentheses. Fields in quote custom reports appear in the report's currency. Currency fields include Subtotal, Tax, and Grand Total. Field
Account Name Additional To
Description Name of account the quote's opportunity is linked to. (Read only) Additional address field for use if needed. Not displayed on the page layout by default. Name of the person or company associated with the additional address. Billing address for the account associated with the quote. Name of the person or company the quote is billed to. Name of the contact associated with the quote. By default, this is the primary contact on the opportunity. User who created the quote and creation date and time. (Read only) Description of the quote or notes to help you differentiate between quote versions. Weighted average of all line item discounts on the quote. Can be any positive number up to 100. (Read only) Email address of the contact associated with the quote. If available, automatically filled in when you add a contact. Date this quote is no longer valid. Fax number for the contact associated with the quote. If available, automatically filled in when you add a contact. Total price of the quote plus shipping and taxes. (Read only) User who most recently changed the quote and modified date and time. (Read only) Number of line items on the quote. 383
Additional To Name Bill To Bill To Name Contact Name
Created By Description
Discount
Expiration Date Fax
Grand Total Last Modified By
Line Items
Sell to Your Customers
Quoting Your Products and Services
Field
Opportunity Name Phone
Description Name of the opportunity associated with the quote. (Read only) Phone number of the contact associated with the quote. If available, automatically filled in when you add a contact. Name of the quote. Automatically-generated number identifying the quote. (Read only) Address to send the quote to for approval, such as the address of a third-party agency representing a buyer. Not displayed on the page layout by default. Name of the entity (such as a person or business) the quote is sent to for approval. Name of the field that determines what picklist values are available for the record. The record type may be associated with a sales process. Available in Enterprise, Unlimited, Performance, and Developer Editions. Total shipping and handling costs for the quote. Shipping address for the account associated with the quote. Name of the entity (such as a person or company) the quote line items are shipped to. Current status of the quote. The standard options are: None Draft Needs Review In Review Approved Rejected Presented Accepted Denied
Quote Name Quote Number Quote To
Quote To Name
Record Type
Shipping and Handling Ship To Ship To Name
Status
Your administrator determines which status is the default for new quotes and which statuses allow you to email a quote PDF.
Subtotal
Total of the quote line items before discounts, taxes, and shipping are applied. (Read only) Indicates whether the quote syncs with its associated opportunity. (Read only.) Total taxes for the quote. Total of the quote line items after discounts and before taxes and shipping. (Read only)
Syncing
Tax Total Price
Quote Line Item Fields This table lists the fields (in alphabetical order) that make up a quote line item.
384
Sell to Your Customers
Quoting Your Products and Services
Field
Created By Date Discount Last Modified By Line Description Line Item Number List Price Product Product Code Quantity
Description User who created the line item and creation date and time. (Read only) Service, effective, or other date for the product. Discount you apply to the line item. You can enter a number with or without the percent symbol and you can use up to two decimal places. User who most recently changed the line item and modify date and time. (Read only) Description of the product in the line item. Automatically system-generated number that identifies the line item. (Read only) Price of the product within the price book including currency. (Read only) Name of the line item product as listed in the price book. (Read only) Internal code or product number used to identify the product. Number of units of this line item's product included in the quote. Value must be one or greater. If a quote is synced with an opportunity, this field is updated from the quote line item to the opportunity product. This field also appears in the Products list on the Opportunity Forecast Edit page, if you use forecasting for your opportunities (depending on which forecasting version you use). Name of the quote the line item is for. Price you currently want to use for the product. Initially, the sale price for a product added to an opportunity or quote is the products list price from the price book, but you can change it here. If a quote is synced with an opportunity, this field is updated from the quote line item to the opportunity product. If a quote is synced with an opportunity, this field is updated from the quote line item to the opportunity product. This field also appears in the Products list on the Opportunity Forecast Edit page, if you use forecasting for your opportunities (depending on which forecasting version you use). Indicates whether the line item uses schedules in the opportunity. Note that default schedules are not carried over from the opportunity when opportunity products are copied to a quote. Line item's sales price multiplied by the quantity. Line item's sales price multiplied by the quantity minus the discount.
Quote Name Sales Price
Schedule
Subtotal Total Price
See Also:
Displaying and Editing Quotes Creating Quotes
Searching for Quotes
Available in: Professional, Enterprise, Performance, Unlimited, and Developer Editions
385
Sell to Your Customers
Quoting Your Products and Services
User Permissions Needed To view quotes Search for quotes by either name or number. 1. Enter your search terms in the sidebar or header search box. 2. Click Search. 3. From the search results, click an item to open it or click Edit, if available. Note: You can only create list views on object tabs. The Quotes object doesnt have a standard object tab and doesnt support custom object tabs. Read on quotes
Quotes Syncing Overview
Available in: Professional, Enterprise, Performance, Unlimited, and Developer Editions Quotes syncing lets you link a quote to the opportunity it was created from and synchronize all updates between the two records. An opportunity can have multiple quotes, but it can only sync with one quote at a time. While a quote and an opportunity are synced, any addition or change to the list of products in one record syncs with the list of products in the other one. So adding a line item to a quote updates the synced opportunity's Products related list, and adding a product to the opportunity updates the synced quote's Quote Line Items related list. Product sorting also syncs between the two records. The quote and opportunity continue to sync each way until you stop syncing or delete one of the records. You can sync quotes and opportunities that don't have any products. When you add a product to either record, it's automatically added to the record it's synced to. If an opportunity and a quote are synced, the opportunity identifies the synced quote in two places: The Synced Quote field on the Opportunity detail page. The Syncing checkbox in the Quotes related list.
If you stop the sync between a quote and an opportunity, the link is broken and the records are no longer automatically updated with each other's changes.
See Also:
Syncing Quotes and Opportunities
Syncing Quotes and Opportunities
Available in: Professional, Enterprise, Performance, Unlimited, and Developer Editions
User Permissions Needed To sync quotes: To sync a quote with an opportunity: 1. Open the quote you want to sync and click Start Sync. 386 Create on quotes
Sell to Your Customers
Quoting Your Products and Services
2. In the dialog boxes, click Continue, Sync, then Done. The quote and the opportunity are now linked for syncing, which takes place any time you add or update a quote line item or opportunity product. The opportunity's Synced Quote field and Quotes related list identify the quote that's currently synced. To stop sync between a quote and an opportunity, open the synced quote and click Stop Sync. Updates are no longer synced between the records. To sync a different quote with an opportunity, follow the steps for syncing a quote. The previously synced quote stops syncing and the new quote starts.
See Also:
Troubleshooting Quotes Syncing Quotes Syncing Overview
Troubleshooting Quotes Syncing
Available in: Professional, Enterprise, Performance, Unlimited, and Developer Editions
User Permissions Needed To sync quotes: Create on quotes
You may get error messages if you try to sync quotes under certain conditions. If so, find your error below and learn how to solve the problem. This quote can't be synced because it has inactive or archived products. If the product isn't active, edit the product and select the Active check box. If the product has been archived, delete the product if the opportunity is not closed.
This quote can't be synced because it has an inactive or archived price book. If the price book is inactive, edit the price book and select the Active check box. If the price book has been archived, delete the price book if the opportunity is not closed.
This quote can't be synced because it has inactive or archived list prices. If the list price isn't active, edit the list price and select the Active check box for the list price. If the list price has been archived, delete the list price if the opportunity is not closed.
This quote can't be synced because it has an inactive currency. Activate the currency from Setup by clicking Company Profile > Manage Currencies. This quote can't be synced because one or more of the schedules for the opportunity products have changed since the quote was created. Either create a new quote and sync that one, or open the product and delete the schedule, then recreate the schedule. This quote can't be synced because another quote thats being synced for this opportunity is locked due to a workflow approval process. Opportunities can only sync with one quote at a time. To unlock the other quote, either finish the approval process or recall the request for approval.
387
Sell to Your Customers
Documenting Contracts for Your Accounts
The SyncedQuote field is read only within a trigger. Your organization may be using an Apex trigger that is attempting to modify the SyncedQuote field. The SyncedQuote field is read only and can't be modified with a trigger. Contact your system administrator to modify the trigger.
Documenting Contracts for Your Accounts
Contracts Overview
Available in: Professional, Enterprise, Performance, Unlimited, and Developer Editions A contract is a written agreement between two or more parties. Many companies use contracts to define the terms for doing business with other companies. Use Salesforce to establish and document the contracts you have with your accounts. Then, track the contract through your organizations approval process and use workflow alerts to notify yourself when to initiate contract renewals.
See Also:
Contracts Home Administrator tip sheet: Getting Started with Contracts
Contracts Home
Available in: Professional, Enterprise, Performance, Unlimited, and Developer Editions
User Permissions Needed To view the Contracts tab: To view contracts: To create contracts: Read on contracts Read on contracts Create on contracts AND Read on accounts Click the Contracts tab to display the contracts home page. To show a filtered list of items, select a predefined list from the View drop-down list, or click Create New View to define your own custom views. To edit or delete any view you created, select it from the View drop-down list and click Edit. In the Recent Contracts section, select an option from the drop-down list to display a brief list of the top contracts matching that criteria. From the list, you can select any contract to go directly to the contract detail. Contract Name displays in this list if you have added it to your contract page layout. Toggle the Show 25 items and Show 10 items links to change the number of items that display. The fields you see are determined by the Contracts Tab search layout defined by your administrator and by your field-level security settings (available in Enterprise, Unlimited, Performance, and Developer Editions only). The Recent Contracts options are:
388
Sell to Your Customers
Documenting Contracts for Your Accounts
Recent Contracts Choice Recently Created
Description The last ten or twenty-five contracts you created, with the most recently created contract listed first. This list only includes records owned by you. The last ten or twenty-five contracts you updated, with the most recently updated contract listed first. This list only includes records owned by you. The last ten or twenty-five contracts you viewed, with the most recently viewed contract listed first. This list is derived from your recent items and includes records owned by you and other users. The last ten or twenty-five contracts that have at least one approval request awaiting your approval. This list includes records owned by you and other users.
Recently Modified
Recently Viewed
Approval Pending
In the Recent Contracts section, click New to create a new contract.
See Also:
Displaying and Editing Contracts Guidelines for Creating Contracts
Viewing Contract Lists
Available in: Professional, Enterprise, Performance, Unlimited, and Developer Editions
User Permissions Needed To view contract lists: To create contracts: Read on contracts Create on contracts AND Read on accounts The contracts list page displays a list of contracts that match your current view. To show a filtered list of items, select a predefined list from the View drop-down list, or click Create New View to define your own custom views. To edit or delete any view you created, select it from the View drop-down list and click Edit. Click a contract number to view the detail. Click Edit or Del to edit or delete a contract. If Chatter is enabled, click or to follow or stop following a contract in your Chatter feed. Click New Contract select Contract from the Create New drop-down list in the sidebar to create a contract.
See Also:
Deleting Contracts
389
Sell to Your Customers
Documenting Contracts for Your Accounts
Displaying and Editing Contracts
Available in: Professional, Enterprise, Performance, Unlimited, and Developer Editions
User Permissions Needed To view contracts: To change contracts: Read on contracts Edit on contracts AND Read on accounts To change activated contracts: Displaying Contracts Once you have located a contract on the contracts home or list pages, click the contract number to display detailed information. From an account, click the contract number in the Contracts related list to display the contract. All contracts associated with the account are listed in the Contracts related list. If hover details are enabled, hover over any lookup field on the detail page to view key information about a record before clicking into that records detail page. Viewing Contract Updates and Comments (Chatter) Display a Chatter feed of updates, comments, and posts about the contract. Editing Contracts To update a contract, click Edit, and then change the fields that you want to update. When you have finished, click Save. You can also select Save & New to save the current contract and create another. Users with the Edit permission on contracts can edit contracts until they are activated. Use inline editing to edit fields directly on the detail page. If inline editing isnt enabled, contact your administrator. Contract Related Lists The lower portion of the display provides a snapshot of key information relating to the contract. The related lists you see are determined by your personal customization and by any customization your administrator has made to page layouts or your permissions to view related data. You can click on individual items to display additional detail. Click more at the bottom of the page or View More below a related list to display more items. Click New to directly add new items. Note: Hover over the links at the top of a detail page to display the corresponding related list and its records. If Chatter is enabled, hover links display below the feed. An interactive overlay allows you to quickly view and manage the related list items. Click a hover link to jump to the content of the related list. If hover links are not enabled, contact your Salesforce administrator. Printing Contracts To open a printable display of the record details, in the top-right corner of the page, click Printable View. Activate Contracts
390
Sell to Your Customers
Documenting Contracts for Your Accounts
To return to the last list page you viewed, click Back to list at the top of the contracts detail page. If your organization has enabled collapsible page sections, use the arrow icons next to the section headings to expand or collapse each section on the detail page.
See Also:
Contract Fields Searching for Contracts
Contract Approval Requests
Available in: Professional, Enterprise, Performance, Unlimited, and Developer Editions The Approval Requests related list on a contract detail page tracks the status of each approval request. This list displays information about each approval request and includes the status and any approve or reject comments. When the status is Pending, no comment is included.
Contract History
Available in: Professional, Enterprise, Performance, Unlimited, and Developer Editions The Contract History related list of a contract detail page tracks changes to a contract. The default is to track changes for contracts with a status of either In Approval Process or Activated. To track changes for contracts with any status, see Customizing Contract Settings. Any time a user modifies any of the standard or custom fields whose history is set to be tracked on the contract, a new entry is added to the Contract History related list. All entries include the date, time, nature of the change, and who made the change. Modifications to the related lists on the contract are not tracked in the contract history. You can report on activated contracts whose fields are tracked by clicking New Report... on the Reports tab, selecting Contract Reports as the Report type, and then selecting Contract History.
Guidelines for Creating Contracts
Available in: Professional, Enterprise, Performance, Unlimited, and Developer Editions
User Permissions Needed To view contracts: To create contracts: Read on contracts Create on contracts AND Read on accounts Consider entering the following optional information to maximize the quality of your data. The start date 391
Sell to Your Customers
Documenting Contracts for Your Accounts
How long the contract will be in effect The end date Note: Your administrator may have configured Salesforce to calculate Contract End Date based on Contract Start Date and Contract Term. If Contract End Date is auto-calculated, it wont display on the contracts edit page.
If your organization uses divisions, the division of a new contract is automatically set to the division of the related account.
See Also:
Cloning Contracts Contracts Home Contract Fields
Cloning Contracts
Available in: Professional, Enterprise, Performance, Unlimited, and Developer Editions
User Permissions Needed To view contracts: To clone contracts: Read on contracts Create on contracts AND Read on accounts The Clone button on a contract quickly creates a new contract with the same information as the existing contract. For example, you can add multiple contracts for the same account. Click Clone on an existing contract. Enter or change any information for the new contract and click Save. Note: If you have read-only access to a field, the value of that field is not carried over to the cloned record.
See Also:
Contract Fields
Contract Fields
Available in: Professional, Enterprise, Performance, Unlimited, and Developer Editions A contract has the following fields, listed in alphabetical order. Depending on your page layout and field-level security settings, some fields may not be visible or editable.
392
Sell to Your Customers
Documenting Contracts for Your Accounts
Field
Account Name Activated By Activated Date Billing City
Description Name of account associated with the contract. Name of the person that activated the contract. Activation date of the contract. City portion of billing address. Up to 40 characters are allowed in this field. Country portion of billing address. Entry is selected from a picklist of standard values, or entered as text. Up to 80 characters are allowed if the field is a text field. State or province portion of billing address. Entry is selected from a picklist of standard values, or entered as text. Up to 80 characters are allowed if the field is a text field. Street address used for billing. Up to 255 characters are allowed in this field. Zip or postal code portion of billing address. Up to 20 characters are allowed in this field. User at your organization who authorized the contract. Date that the contract was authorized. Division to which the contract belongs. This value is automatically inherited from the related account. Available only in organizations that use divisions to segment their data. Last day the contract is in effect. Your administrator can configure Salesforce to calculate Contract End Date based on Contract Start Date and Contract Term. If this field is auto-calculated, it will not display on the contracts edit page. Title for the contract that distinguishes it from other contracts. Unique number automatically assigned to the contract. Numbering for contracts starts at 100. (Read only) Administrators can modify the format and numbering for this auto-number field. User who owns the contract record. First day that the contract is in effect. Number of months that the contract is in effect. User who created the contract record. Contact on the account that authorized the contract. Date the contact signed the contract. Title of the contact who signed the contract. Statement describing the contract.
Billing Country
Billing State/Province
Billing Street
Billing Zip/Postal Code
Company Signed By Company Signed Date Contract Division
Contract End Date
Contract Name Contract Number
Contract Owner Contract Start Date Contract Term (months) Created By Customer Signed By Customer Signed Date Customer Signed Title Description
393
Sell to Your Customers
Documenting Contracts for Your Accounts
Field
Last Modified By Owner Expiration Notice
Description User who most recently changed the contract record. Number of days before the contract end date you want to send the notification, if the contract owner and account owner wants to be notified of an upcoming contract expiration. City portion of primary mailing or shipping address. Up to 40 characters are allowed in this field. Country portion of primary mailing or shipping address. Entry is selected from a picklist of standard values, or entered as text. Up to 80 characters are allowed if the field is a text field. State or province portion of primary mailing or shipping address. Entry is selected from a picklist of standard values, or entered as text. Up to 80 characters are allowed if the field is a text field. Primary mailing or shipping street address of account. Up to 255 characters are allowed in this field. Zip or postal code portion of primary mailing or shipping address. Up to 20 characters are allowed in this field. Any terms that you have specifically agreed to and want to track in the contract. Indicates the stage that the contract has reached in the contract business process. Your organization can add values to this picklist within three system-defined contract status categories: Draft, In Approval Process, and Activated. You can use these status categories to track contracts within your business process using reports and views. Important: The Status field cannot be updated by approval processes. If you want to use the contract status as part of an approval process, we recommend creating a custom status field.
Shipping City
Shipping Country
Shipping State/Province
Shipping Street
Shipping Zip/Postal Code
Special Terms
Status
Custom Links
Listing of custom links for contracts set up by your administrator.
See Also:
Displaying and Editing Contracts
Approving Contracts
Available in: Professional, Enterprise, Performance, Unlimited, and Developer Editions
394
Sell to Your Customers
Documenting Contracts for Your Accounts
User Permissions Needed To approve contracts: Approve Contracts
Your organization may already have a process for approving contracts. For example, you may have one person designated for each team to approve contracts. You may also have one administrator designated to activate contracts. If so, your Salesforce administrator can customize Salesforce to give the appropriate people the permissions they need to perform their part of the contract life-cycle. Before you begin customizing Salesforce, define the life-cycle of a contract in your organization. Use the following basic contract approval process to get started: 1. A user creates a contract. This user needs to have the Edit permission on contracts. All newly created contracts have a Draft status. 2. The contract owner sends an approval request to have the contract approved by a team lead. The first approval request on a contract changes its status to In Approval Process. 3. The team lead accepts or rejects the contract approval request. If rejected, the contract owner can make changes to the contract and submit another approval request. The status remains In Approval Process whether the approval request was accepted or rejected. 4. If accepted, a contract administrator activates the contract. Users with the Activate Contracts permission can activate a contract. Activating a contract changes the contract status to Activated and makes the contract read only. Activated contracts cannot be changed and only users with the Delete Activated Contracts permission can delete a contract with Activated status. Sending Approval Requests To send an approval request for a contract: 1. 2. 3. 4. 5. Select the contract. Click New in the Approval Requests related list. Select the person you want to receive the approval request. Enter any request comments. Click Save. Salesforce sends an email approval request to the recipient you selected. The recipient can click a link in the email to view the contract and click Approve to accept the contract or Reject to return the approval request. All approval requests are tracked in the Approval Request related list. Note: Approval request comments are limited to 4,000 characters. In Chinese, Japanese, or Korean, the limit is 1,333 characters.
Receiving Approval Requests Use the Approval Pending list on the contracts home page to view all the contracts that require your approval. When you receive an email approval request, click the included link to view the contract. Click Approve to accept the contract as is and notify the contract owner that the request is approved. You will be prompted to select an approval request status and enter any approval request comments. Click Save to send and save the approval request. Click Reject to return the approval request. Select an approval request status and enter any comments that you want attached to the approval request. Click Save to send your response and save the approval request.
395
Sell to Your Customers
Documenting Contracts for Your Accounts
Note: You can use the standard contracts approval functionality alone or together with approval processes. The Status field cannot be updated by approval processes. If you want to use the contract status as part of an approval process, we recommend creating a custom status field.
See Also:
Displaying and Editing Contracts Guidelines for Creating Contracts
Deleting Contracts
Available in: Professional, Enterprise, Performance, Unlimited, and Developer Editions
User Permissions Needed To delete inactivated contracts: Delete on contracts AND Read on accounts To delete activated contracts: Delete Activated Contracts AND Read on accounts To delete a contract, click Del next to the contract on the contracts list page. You can also delete a contract by clicking Delete on the contract detail page. When you delete a contract, all related notes, attachments, events and tasks, history, and approval requests are deleted. Associated accounts are not deleted with the contract. The deleted contract is moved to the Recycle Bin. If you undelete the contract, any related items are also restored.
Searching for Contracts
Available in: Professional, Enterprise, Performance, Unlimited, and Developer Editions
User Permissions Needed To view contracts: Read on contracts
1. Enter your search terms in the sidebar or header search box. 2. Click Search. 3. From the search results, click an item to open it or click Edit, if available. You can also create a custom view to find contracts that match specific criteria.
396
Sell to Your Customers
Forecasting Sales
Forecasting Sales
Predicting and Planning Sales Cycles with Collaborative Forecasts
Forecasts Overview
Available in: Professional, Enterprise, Performance, Unlimited, and Developer Editions Note: This information applies to Collaborative Forecasts and not to Customizable Forecasts or Forecasts (Classic).
Predict and plan the sales cycle from pipeline to closed sales, and manage sales expectations throughout the organization with Forecasts. A forecast is an expression of expected sales revenue based on the gross rollup of a set of opportunities. Forecasts include adjustments made by forecast users to their subordinates' forecasts as well as adjustments made by these subordinates on the forecasts of the users below them in the forecast hierarchy. In the rollup table on the forecasts page, forecasts are organized by forecast category, time period, and optionally by product family. Users can view forecasts and related opportunities by forecast category for just one person or everyone below them in the forecast hierarchy. For example, they can see the July Best Case forecast for all the sales managers who report to them, all the sales reps who report to any one of their managers, or just one individual. Users can also adjust the forecasts of subordinates one level beneath them. The user interface makes it simple to conduct status calls with an opportunity team because users can move around it with ease. Use the flexibility of Forecasts to perform many tasks. Select and view forecasts using an interactive, expandable table. See forecast summary information for single months or quarters, and a multi-month or quarter range, for each forecast category. If your organization uses product families, see forecast summaries for each product family. If your organization uses opportunity splits, see the split percentages and the split amounts that contribute to each forecast. Use a list of related opportunities that updates dynamically according to the selection in the forecast table. Hover and click on a column boundary and adjust the width to view data more easily. Access related forecast details, including who made adjustments and original forecast amounts, and adjust these details. Access opportunity records directly from the forecasts page. Move up and down through the forecasts hierarchy easily if youre a forecast manager. View forecast amounts based on either revenue or quantity amounts. View forecasts in multiple currencies. View quota information on each users forecast page. Use Forecasts reports. Include the opportunities of your partner portal users in your forecasts.
See Also:
Understanding the Elements of a Forecast What's the difference between the Forecasting features?
397
Sell to Your Customers
Predicting and Planning Sales Cycles with Collaborative Forecasts
Planning Your Migration from Customizable Forecasting to Collaborative Forecasts
User Permissions Needed To enable Forecasts users: Manage Users AND Customize Application To manage quotas: Customize Application AND Manage Quotas
Note: This information applies to organizations that want to migrate from Customizable Forecasts to Collaborative Forecasts. Collaborative Forecasts includes much of the same functionality as Customizable Forecasts. When migrating to Forecasts from Customizable Forecasts keep the following in mind: To enable Forecasts, Customizable Forecasts must be disabled first. Contact salesforce.com for assistance with disabling Customizable Forecasts. When you turn off Customizable Forecasts, the Quotas related list no longer appears on User records and the Edit Personal Quota permission (API name: PermissionsEditOwnQuota) no longer appears in the Profile object. Organizations using territory management or custom fiscal years cant migrate to Forecasts at this time. The forecast history, overrides, reports, and sharing data from Customizable Forecasts are purged. Prior to migrating to Forecasts, consider exporting forecasting report data. Monthly forecasts is the default Forecasts period, however you can change your settings to quarterly. The forecast hierarchy is retained. However, to reduce the chance of potential data loss, consider migrating to Forecasts immediately after disabling Customizable Forecasts. Since the hierarchy is retained, do not enable Forecasts users again after migrating. Instead, after migration validate all hierarchies for accuracy.
Before migrating, make sure to review What's the difference between the Forecasting features? to determine if you can benefit from the latest improvements offered in Forecasts.
See Also:
What's the difference between the Forecasting features?
Understanding the Elements of a Forecast
Available in: Professional, Enterprise, Performance, Unlimited, and Developer Editions Note: This information applies to Collaborative Forecasts and not to Customizable Forecasts or Forecasts (Classic).
398
Sell to Your Customers
Predicting and Planning Sales Cycles with Collaborative Forecasts
The Forecasts feature is designed to help you easily find and communicate opportunity and forecast information. This table explains what a forecast is and defines the elements that affect and contribute to a forecast. Concept Adjustment Definition A layer of detail you can add to a forecast. An adjustment shows a forecasts managers judgment about the final amount she or he expects the forecast's opportunities to bring in at the close of the forecast period. Forecast managers may want to make adjustments if they know that an employee or a sales team tends to be either too optimistic or too conservative when assigning amounts to opportunities. Forecasts managers can adjust forecasts that include only gross opportunity amounts or forecasts that have already been adjusted by someone else in their opportunity team. Remember that an adjustment doesn't change the underlying gross rollupit just adds a layer of detail. Forecasts managers can view adjustments subordinates make at every level of the forecast hierarchy. They can adjust the forecasts of subordinates one level beneath them in the forecast hierarchy for the Commit and Best Case categories. Forecasts managers can't adjust their own forecasts directly, but adjustments made to their subordinates' forecasts roll up into their own forecasts. Amount Without Adjustments The sum of all of a persons owned revenue opportunities and also his or her subordinates opportunities, without adjustments. Subordinates include everyone reporting up to a person in the forecast hierarchy. The forecast number as seen by the forecast owner. This is the sum of the owners revenue opportunities and his or her subordinates opportunities, including adjustments made on the subordinates forecasts. It doesnt include adjustments made by forecast managers above the owner in the forecast hierarchy. The currency in which your organizations corporate headquarters reports revenue. Serves as the basis for all currency conversion rates. The type of data used for forecasting. Opportunities, opportunity splits, or product families can be used. Once you select a data source, you can choose to forecast on revenue or quantity, or both. Quantity forecasts cant be used with opportunity splits. For opportunities, quantity forecasts roll up based on the opportunitys quantity field, while revenue forecasts roll up based on the opportunitys amount field. For opportunity splits, revenue forecasts roll up based on the opportunitys amount field and the users split %. For product families, revenue forecasts roll up based on the total price field for all opportunity line items in that product family, while quantity forecasts roll up based on the quantity field for all opportunity line items in that product family. For opportunities without opportunity line items or with line items that dont have a product family specified, the totals roll up into the Products Not Categorized row on the Forecasts page.
Amount Without Manager Adjustments
Corporate Currency
Data Source
399
Sell to Your Customers
Predicting and Planning Sales Cycles with Collaborative Forecasts
Concept Forecast
Definition An expression of expected sales revenue based on the gross rollup of a set of opportunities. Forecasts include adjustments made by forecast users to their subordinates' forecasts as well as adjustments made by these subordinates on the forecasts of the users below them in the forecast hierarchy. In the rollup table on the forecasts page, forecasts are organized by forecast category, time period, and optionally by product family. Here, users can view forecasts and related opportunities by forecast category for everyone below them in the forecast hierarchy or just one person. For example, you can see the July Best Case forecast for all the sales managers who report to you, all the sales reps who report to any one of your managers, or just one individual. The revenue forecast from the forecast managers perspective and the sum of the owners and subordinates opportunities, including all forecast adjustments. The category within the sales cycle that an opportunity is assigned to based on its opportunity stage. The standard forecast categories are Pipeline, Best Case, Commit, Omitted, and Closed. You can customize forecast category names for your organization. The forecast categories display information for that specific category; for example, Best Case only reflects amounts in the Best Case category. Either the organization's corporate currency or each forecast owner's personal currency. The currency that a user selects in which to display forecasts. The selection must be one of the currencies enabled for use in the organization and is made directly from the forecast page. A nested, expandable list of forecasts users. It determines how forecasts roll up within the organization, and who can view and adjust them. When the Forecasts feature is enabled for your organization, a forecast hierarchy is automatically generated based on your role hierarchy, but you may need to add or remove managers, sales reps, or other users. A forecasts-enabled user who owns opportunities or is a forecast manager in the forecast hierarchy. Forecasts managers can have their own opportunities. The quantity forecast from the forecast managers perspective and the sum of the owners and subordinates opportunities, including all forecast adjustments. The date range you want displayed in your forecast. Depending on the organization settings, the range can include months or quarters. An expression of expected sales revenue based on the gross value of a set of opportunities. A forecast always includes a gross rollup amount and may also include one or more adjustments.
Forecast Amount
Forecast Category
Forecast Currency Forecast Display Currency
Forecast Hierarchy
Forecast Owner
Forecast Quantity
Forecast Range
Gross Rollup
400
Sell to Your Customers
Predicting and Planning Sales Cycles with Collaborative Forecasts
Concept Opportunity Opportunity Split
Definition Opportunities are the sales and pending deals that you want to track. Opportunity splits on page 351 let users share credit across an opportunity team. If your forecast data source is opportunity splits, you can see the split information on the forecast page. The current stage of an opportunity, such as Prospect or Proposal. Opportunity stage values correlate with forecast category values to determine how the opportunity contributes to a forecast. The sum of all of a persons revenue opportunities, without adjustments. The sum of all of a persons quantity opportunities, without adjustments. A users default currency for quotas, certain forecasting versions, and reports. This must be one of the active currencies for your organization. Your quota amounts display in your display currency. Product Families allow you to categorize your products. For example, if your company sells both hardware and software, you can create two product families: Hardware and Software. The sum of a persons owned quantity opportunities and also his or her subordinates opportunities, without adjustments. Subordinates include everyone reporting up to a person in the forecast hierarchy. The forecast number as seen by the forecast owner. This is the sum of the owners quantity opportunities and his or her subordinates opportunities, including adjustments made on the subordinates forecasts. It doesnt include adjustments made by forecast managers above the owner in the forecast hierarchy. The sales goal assigned to a user on a monthly or quarterly basis. A managers quota equals the amount the manager and team are expected to generate together. The roll up is done manually by users and managers, and either revenue or quantity data can be used. The total expected revenue amount from the opportunities that fit in a given category. The table at the top of a forecasts page. The Opportunities list at the bottom of the forecasts page corresponds dynamically with selections on the rollup table. A Forecasts user one or more levels beneath you in the forecast hierarchy. You can view all of your subordinates' forecasts. If your organization enables adjustments, you can view all of your subordinates' adjustment information and you can adjust the forecasts of subordinates one level beneath you in the
Opportunity Stage
Owner Only Amount Owner Only Quantity Personal Currency
Product Family
Quantity Without Adjustments
Quantity Without Manager Adjustments
Quota
Revenue Rollup Table
Subordinate
401
Sell to Your Customers
Predicting and Planning Sales Cycles with Collaborative Forecasts
Concept
Definition hierarchy. Forecast amounts and adjustments roll up into the forecasts on your forecasts page.
See Also:
Forecasts Overview Working with Forecasts
Working with Forecasts
Available in: Professional, Enterprise, Performance, Unlimited, and Developer Editions Note: This information applies to Collaborative Forecasts and not to Customizable Forecasts or Forecasts (Classic).
Use the Forecasts tab to view and update forecasts. One section of the page displays forecast information and the other shows associated opportunities. Tip: For the best experience when using Forecasts, keep your window sized to 1024 pixels or greater.
You can perform these tasks. Display Selections View or hide quota data and quota attainment. If more than one currency is enabled, change the forecast display currency. If your organization has both revenue and quantity forecasts enabled, select which of them to display. Change the individual forecast date range display by clicking Change. Refresh forecasts by clicking Refresh. View first-level subordinates' forecast information for a specific month by clicking next to the month name. If your organization has the Product Family data source enabled, view the product family breakdown of a first-level subordinates forecast by clicking next to the subordinates name. If your organization has Chatter enabled and youre a forecast manager, hover over a subordinates name, then click Chat Now to display Chatter options such as Follow or Send a message. Hide details for a specific month by clicking next to the month name. View a subordinate's forecast detail by hovering over the row and clicking Details >>. Find users who report to you in the forecasts hierarchy and move through the hierarchy by clicking Jump to.... Hover and click on a column boundary and adjust the width to view data more easily. To show or hide forecast rows with all zero values, click Display Options > Show Rows with All Zero Values.
Adjustments Adjust a subordinates forecast by hovering over an amount and clicking . If your organization forecasts by product family, make adjustments to individual product family amounts rather than to the subordinates total. View information for adjustments you've made by hovering over an amount that contains next to it.
402
Sell to Your Customers
Predicting and Planning Sales Cycles with Collaborative Forecasts
View information for adjustments your subordinates have made by hovering over an amount that contains
Opportunities Display the opportunities for a person, specific month, or range of months by clicking on a row; the opportunities display on the lower section of the page. Display the opportunities for a specific forecast category or item by clicking on a forecast amount. Hide the opportunities pane on the Forecasts page by clicking Hide. Display the opportunities pane on the Forecasts page by clicking Show. Adjust the height of the opportunities pane by hovering over the divider bar. Sort opportunities in the opportunities pane by clicking on a column heading. View an opportunity's detail by clicking on an opportunity name. Edit an opportunity in the opportunities pane by clicking Edit. View the account detail for an opportunity by clicking on the account name in the opportunity pane. View the profile of the opportunity owner by clicking on the owner's name in the opportunity pane.
See Also:
Forecasts Overview Forecasts Best Practices
Understanding Monthly and Quarterly Forecasts
Available in: Professional, Enterprise, Performance, Unlimited, and Developer Editions Note: This information applies to Collaborative Forecasts and not to Customizable Forecasts or Forecasts (Classic).
Depending on your organizations Forecasts period settings, you can forecast in either monthly or quarterly ranges. You can forecast up to 12 months or eight quarters in the future or past. In the forecasts page, the period selected by default in the rollup table is the current month or quarter if the forecast range includes the current month or quarter. If not, then the first month or quarter is selected by default in the rollup table instead. Whether your organization uses monthly or quarterly forecasts, forecast managers can still use quotas and make adjustments to their subordinates forecasts. Quota and adjustment periods are based on the period settings.
See Also:
Changing Your Forecast Date Range Display Forecasts Overview Working with Forecasts
Changing Your Forecast Date Range Display
Available in: Professional, Enterprise, Performance, Unlimited, and Developer Editions
403
Sell to Your Customers
Predicting and Planning Sales Cycles with Collaborative Forecasts
User Permissions Needed To use Forecasts: Allow Forecasting
Note: This information applies to Collaborative Forecasts and not to Customizable Forecasts or Forecasts (Classic).
The Forecasts rollup table displays forecast amounts for individual months or quarters and a range of months or quarters, depending on the organizations Forecasts settings. When your administrator sets up Forecasts for your organization, a default forecast date range display is selected. For example, your organizations default might be three months into the future. You can use this default or can change the date range displayed for your own forecast. To change your forecast date range display: 1. 2. 3. 4. Click the Forecasts tab. Click Change in the rollup table. In Forecast Range, use the drop-down lists to select a beginning and ending period. Click Save.
The range you select is relative to the current month or quarter. For example, in January you might select January as your beginning month and April as the ending month. In February, the date range displayed becomes February to May, and so forth. Your date range selection remains until you choose another one.
See Also:
Understanding Monthly and Quarterly Forecasts Forecasts Overview Working with Forecasts
Understanding Revenue and Quantity Forecasts
Available in: Professional, Enterprise, Performance, Unlimited, and Developer Editions Note: This information applies to Collaborative Forecasts and not to Customizable Forecasts or Forecasts (Classic).
Forecasts can be calculated based on revenue or quantity. For opportunities, quantity forecasts roll up based on the opportunitys quantity field, while revenue forecasts roll up based on the opportunitys amount field. For opportunity splits, revenue forecasts roll up based on the opportunitys amount field and the users split %. For product families, revenue forecasts roll up based on the total price field for all opportunity line items in that product family, while quantity forecasts roll up based on the quantity field for all opportunity line items in that product family. For opportunities without opportunity line items or with line items that dont have a product family specified, the totals roll up into the Products Not Categorized row on the Forecasts page. For example: A sales manager may need to forecast using revenue because the sales vice president sets quota amounts based on the US Dollar. A sales representative may need to forecast using quantity because of a sales incentive to sell 10,000 units of a promotional product.
If your organization has both options enabled, you can toggle your view between revenue and quantity forecasts, but you cant view both at the same time.
404
Sell to Your Customers
Predicting and Planning Sales Cycles with Collaborative Forecasts
You can adjust forecast amounts using either revenue or quantity. However, adjustments made in a revenue forecast dont display as adjustments in the quantity forecast, and vice-versa. For example, if you adjust a revenue amount from $100,000 to $90,000 and then switch your forecast from revenue to quantity, you wont see an equivalent adjustment value in quantity. If you change the forecast back to revenue, youll again see your adjustment of $90,000.
See Also:
Changing Between Revenue and Quantity Forecasts Forecasts Overview Working with Forecasts Working with Multiple Currencies in Forecasts
Changing Between Revenue and Quantity Forecasts
Available in: Professional, Enterprise, Performance, Unlimited, and Developer Editions User Permissions Needed To use Forecasts: Allow Forecasting
Note: This information applies to Collaborative Forecasts and not to Customizable Forecasts or Forecasts (Classic).
Forecasts can be calculated based on revenue or quantity. For opportunities, quantity forecasts roll up based on the opportunitys quantity field, while revenue forecasts roll up based on the opportunitys amount field. For opportunity splits, revenue forecasts roll up based on the opportunitys amount field and the users split %. For product families, revenue forecasts roll up based on the total price field for all opportunity line items in that product family, while quantity forecasts roll up based on the quantity field for all opportunity line items in that product family. For opportunities without opportunity line items or with line items that dont have a product family specified, the totals roll up into the Products Not Categorized row on the Forecasts page. If your organization has both kinds of forecasts enabled, you can select the type you want to use in your forecasts. To change between revenue and quantity: 1. Click next to Amounts in Currency Type or Quantity (Units). 2. Select Revenue or Quantity (Units). 3. If you select Revenue and your organization has multiple currencies enabled, you can also select your display currency. Under Currency, click (Change). A currency selection box opens for selecting a forecast display currency. Note: You can adjust forecast amounts using either revenue or quantity. However, adjustments made in a revenue forecast dont display as adjustments in the quantity forecast, and vice-versa. For example, if you adjust a revenue amount from $100,000 to $90,000 and then switch your forecast from revenue to quantity, you wont see an equivalent adjustment value in quantity. If you change the forecast back to revenue, youll again see your adjustment of $90,000.
See Also:
Understanding Revenue and Quantity Forecasts Forecasts Overview Working with Forecasts Working with Multiple Currencies in Forecasts Forecasts Adjustments Overview 405
Sell to Your Customers
Predicting and Planning Sales Cycles with Collaborative Forecasts
Forecasts Quotas Overview
Available in: Enterprise, Performance, Unlimited, and Developer Editions Note: This information applies to Collaborative Forecasts and not to Customizable Forecasts or Forecasts (Classic).
A forecast quota is the sales goal assigned to a user on a monthly or quarterly basis. A managers quota equals the amount the manager and team are expected to generate together. The roll up is done manually by users and managers, and either revenue or quantity data can be used. For example, three sales representatives might have combined quota amounts of $75,000 and their forecasts manager might have an individual quota of $30,000. The managers quota in this case is $105,000. You can only edit direct subordinates quotas, and not your own; additionally, you must have the Manage Quotas permission. If forecast quotas are enabled for your organization, quota data displays in two locations on a forecast page. A column that contains quota amounts for a specific period. If your forecast includes product families, this column includes quotas for each product family. A row that contains the percentage amounts attained for a specific period in a specific forecast category.
If youre unsure about how to enter quota data or make updates to quotas, speak to your administrator. Tip: Hover and click on a column boundary and adjust the width to view data more easily.
See Also:
Forecasts Overview Working with Forecasts Showing or Hiding Quota Information
Forecasts Hierarchy Overview
Available in: Professional, Enterprise, Performance, Unlimited, and Developer Editions Note: This information applies to Collaborative Forecasts and not to Customizable Forecasts or Forecasts (Classic).
The forecast hierarchy is a nested, expandable list of forecasts users. It determines how forecasts roll up within the organization, and who can view and adjust them. Based on your role, you can be added to or removed from the forecast hierarchy, or, your position within the hierarchy can change. For example, you might be a sales representative with no direct reports, so you can only view your own forecast. However, if your role changes and you become a sales manager, you could be added to the forecast hierarchy as a forecast manager.
406
Sell to Your Customers
Predicting and Planning Sales Cycles with Collaborative Forecasts
Users designated as forecast managers can view the forecasts and opportunities of users, including partner portal users, below them in the forecast hierarchy. Forecast managers can also adjust the forecasts of direct reports. Only managers who made an adjustment and those above them in the hierarchy can view the adjustment.
See Also:
Forecasts Adjustments Overview Working with Forecasts
Forecasts Adjustments Overview
Available in: Professional, Enterprise, Performance, Unlimited, and Developer Editions Note: This information applies to Collaborative Forecasts and not to Customizable Forecasts or Forecasts (Classic).
You must be a forecast manager to adjust forecasts; additionally, adjustments must be enabled for your organization. An adjustment shows a forecasts managers judgment about the final amount she or he expects the forecast's opportunities to bring in at the close of the forecast period. Forecast managers may want to make adjustments if they know that an employee or a sales team tends to be either too optimistic or too conservative when assigning amounts to opportunities. Forecasts managers can adjust forecasts that include only gross opportunity amounts or forecasts that have already been adjusted by someone else in their opportunity team. Remember that an adjustment doesn't change the underlying gross rollupit just adds a layer of detail. Forecasts managers can view adjustments subordinates make at every level of the forecast hierarchy. They can adjust the forecasts of subordinates one level beneath them in the forecast hierarchy for the Commit and Best Case categories. Forecasts managers can't adjust their own forecasts directly, but adjustments made to their subordinates' forecasts roll up into their own forecasts. For example, lets say youre a sales manager whos adjusted the forecast of one of your sales representatives from $2000 to $1500. Your vice president, whos your forecast manager, sees $1500 if he views your forecast; however, he might decide to adjust it to $2000 again. A forecasts managers own forecasts page shows all of his or her forecasts and their related opportunity details. When managers view a subordinate's forecasts page, they'll see the information from his or her view. Any adjustments they make on their own forecast pages don't appear on the subordinate's forecasts page. Instead, they see that user's forecasts and any adjustments he or she has made. For example, if you're a vice president of sales, on your own forecasts page, you might see a July Best Case forecast of $1250 (including an adjustment you made) for one of your first-level subordinates, a sales manager. However, when you view the sales manager's forecasts page, the July Best Case forecast might be $1200, because it doesn't include your adjustment. If your organization uses both revenue and quantity forecasts, you can adjust forecast amounts using either revenue or quantity. However, adjustments made in a revenue forecast dont display as adjustments in the quantity forecast, and vice-versa. For example, if you adjust a revenue amount from $100,000 to $90,000 and then switch your forecast from revenue to quantity, you wont see an equivalent adjustment value in quantity. If you change the forecast back to revenue, youll again see your adjustment of $90,000. Note: While you're viewing a forecasts page, your subordinates may be editing related opportunities or adjusting the forecasts of their own subordinates. Or you may adjust one of your subordinates' forecasts from your own page. All of these events change forecast amounts. This table outlines who can view and adjust your forecasts.
407
Sell to Your Customers
Predicting and Planning Sales Cycles with Collaborative Forecasts
User Your manager's manager Your manager You Your direct report Your non-direct report subordinate
Can view your forecasts? Yes Yes Yes No No
Can adjust your forecasts? No Yes No. Adjustments to all your subordinates' forecasts roll up to your forecast summary rows for each month and period range. No No
This table defines whose forecasts you can view and adjust. User Your manager's manager Your manager You Your direct report Can you view forecasts? No No Yes Can you adjust forecasts? No No No. Adjustments to all your subordinates' forecasts roll up to your forecast summary rows for each month and the period range.
Yes. However, Yes when you select a first-level subordinate to view his or her forecasts page, your own adjustments are not visible. You see the same view that the subordinate sees. Yes. You see the No. Your direct reports can adjust their own direct reports' forecasts. same view that the subordinate sees.
Your non-direct report subordinate
If a forecast contains adjustments, you'll see one or more icons next to the amount. Here's what they mean. Icon Definition You adjusted the forecast. You'll see this indicator only on your own forecasts page because when you drill down to another user's page, you see the page as that user sees it. One of your subordinates adjusted the forecast. You'll see this indicator on both your own and your subordinates' forecasts pages.
408
Sell to Your Customers
Predicting and Planning Sales Cycles with Collaborative Forecasts
Icon
Definition Both you and one or more subordinates adjusted the forecast. You'll see this indicator only on your own forecasts page because when you drill down to a subordinate's page, you see the page as that user sees it. Save your adjustment. Undo your adjustment and restore the previous value of the forecast. Hover over the button to see a tool tip that tells you if the previous value includes an adjustment.
remove
Remove your adjustment and restore the previous value, which may include someone else's adjustment.
See Also:
Adjusting Forecasts Viewing and Editing Forecast Adjustments Understanding Adjustments Purges Changing Between Revenue and Quantity Forecasts Refreshing Forecasts
Finding Subordinates Forecasts with Jump to...
Available in: Professional, Enterprise, Performance, Unlimited, and Developer Editions User Permissions Needed To use Forecasts: To adjust Forecasts: Allow Forecasting Override Forecasts
Note: This information applies to Collaborative Forecasts and not to Customizable Forecasts or Forecasts (Classic).
You must be a forecasts manager and have forecasts users reporting to you in the forecasts hierarchy to see Jump to.... You might have several people whose forecasts youd like to view or adjust, and you might need to traverse through several layers of the forecasts hierarchy if your organization is large. Finding forecasts is easy when you use Jump to.... 1. 2. 3. 4. Click Jump to.... Begin typing up to 20 characters in the text box that appears. Select a name to go to that persons forecast. After youre on a forecasts page, you can expand rows by clicking them as you do in your own forecast. Hover over names to display the Details >> link. Navigation links with the names of forecast managers display at the top of the page as you drill down through the forecast hierarchy. Click on these links to move quickly back up the hierarchy.
See Also:
Forecasts Hierarchy Overview
409
Sell to Your Customers
Predicting and Planning Sales Cycles with Collaborative Forecasts
Adjusting Forecasts
Available in: Professional, Enterprise, Performance, Unlimited, and Developer Editions User Permissions Needed To use Forecasts: To adjust Forecasts: Allow Forecasting Override Forecasts
Note: This information applies to Collaborative Forecasts and not to Customizable Forecasts or Forecasts (Classic).
You must be a forecast manager to adjust forecasts; additionally, adjustments must be enabled for your organization. An adjustment shows a forecasts managers judgment about the final amount she or he expects the forecast's opportunities to bring in at the close of the forecast period. Forecast managers may want to make adjustments if they know that an employee or a sales team tends to be either too optimistic or too conservative when assigning amounts to opportunities. Forecasts managers can adjust forecasts that include only gross opportunity amounts or forecasts that have already been adjusted by someone else in their opportunity team. Remember that an adjustment doesn't change the underlying gross rollupit just adds a layer of detail. Tip: To quickly find a forecast, click Jump to....
If your organizations forecasts include product families, make adjustments to a subordinates individual product family totals, rather than to their total for all product families. To adjust a forecast: 1. When you find a forecast you want to adjust, hover over its cell and click . 2. Enter your adjustment in the field and click . A white dot ( ) appears next to the amount to show that you have adjusted the forecast, and the adjustment rolls up to the period range total rows on the page. Note: If your organization has both revenue and quantity forecasts enabled, you can adjust forecast amounts using either revenue or quantity. However, adjustments made in a revenue forecast dont display as adjustments in the quantity forecast, and vice-versa. For example, if you adjust a revenue amount from $100,000 to $90,000 and then switch your forecast from revenue to quantity, you wont see an equivalent adjustment value in quantity. If you change the forecast back to revenue, youll again see your adjustment of $90,000.
See Also:
Forecasts Adjustments Overview Viewing and Editing Forecast Adjustments Understanding Adjustments Purges Changing Between Revenue and Quantity Forecasts
Viewing and Editing Forecast Adjustments
Available in: Professional, Enterprise, Performance, Unlimited, and Developer Editions 410
Sell to Your Customers
Predicting and Planning Sales Cycles with Collaborative Forecasts
User Permissions Needed To use Forecasts: To adjust Forecasts: Allow Forecasting Override Forecasts
Note: This information applies to Collaborative Forecasts and not to Customizable Forecasts or Forecasts (Classic).
You must be a forecast manager to adjust forecasts; additionally, adjustments must be enabled for your organization. You can view details about forecast adjustments that you or your subordinates have made, including who made the adjustments, the adjusted amounts, and the original gross rollup (the forecast amount before adjustments). You can also edit adjustments that you've made. Tip: To quickly find a forecast, click Jump to....
To edit an adjustment: 1. Expand the table to find the adjusted forecast that you want to view. An indicator displays next to adjusted forecasts. 2. Hover over the cell to view adjustment detail information. 3. Double-click the cell or click to edit or remove any adjustments that you made. If your organization has both revenue and quantity forecasts enabled, you can adjust forecast amounts using either revenue or quantity. However, adjustments made in a revenue forecast dont display as adjustments in the quantity forecast, and vice-versa. For example, if you adjust a revenue amount from $100,000 to $90,000 and then switch your forecast from revenue to quantity, you wont see an equivalent adjustment value in quantity. If you change the forecast back to revenue, youll again see your adjustment of $90,000.
See Also:
Forecasts Adjustments Overview Adjusting Forecasts Finding Subordinates Forecasts with Jump to...
Viewing Opportunity Details from a Forecast
Available in: Professional, Enterprise, Performance, Unlimited, and Developer Editions Note: This information applies to Collaborative Forecasts and not to Customizable Forecasts or Forecasts (Classic).
From your forecasts detail page or the page of any subordinate, you can view the opportunities that make up a forecastfor a month or month range, for all your subordinates or just one. If your organization forecasts on product families, you can also view your own or a subordinates opportunities for each product family. Opportunities appear below the rollup table in a list that responds to your selections. You can sort the opportunities by column header. To view opportunities in all forecast categories for a month or month range, click its table row. All opportunities in all categories appear in the opportunities list.
411
Sell to Your Customers
Predicting and Planning Sales Cycles with Collaborative Forecasts
To view opportunities in any single forecast category for a single month or month range, click its cell within the row. The opportunities in that category appear in the opportunities list. Tip: Remember that the forecast category is dependent on the opportunity stage. To change your forecast category without updating the opportunity stage, go to the opportunity detail page. If your administrator added the Forecast Category field to your opportunity page layout, you can click it to open a selection box. In the box, use the Forecast Category drop-down list to update the forecast category for the opportunity.
To view the opportunities of a subordinate within a single month, click the subordinate's row within that month. To view a subordinates opportunities for a single product family, click next to the subordinates name to display the product family rows, and then click the product family name. To sort the opportunities list, click the header of any column. Most columns are sorted alphanumerically, but the Category column is sorted by closest to or furthest from closing. To move through a list that's longer than a page, click Previous and Next or enter a page number in the Page field. To edit an opportunity that appears in the list, click Edit next to its name. To see any Chatter posts related to the opportunity, click the opportunity's Opportunity Name link to go to its detail page. Click Show Feed. Click Follow if you want Chatter notifications about all of the opportunity's activity. To adjust a column, place your cursor over the right or left margin of a column header and adjust the width.
See Also:
Editing Opportunities From a Forecasts Page Understanding Partner Portal User Opportunities in Forecasts
Understanding Partner Portal User Opportunities in Forecasts
Available in: Enterprise, Performance, Unlimited, and Developer Editions Note: This information applies to Collaborative Forecasts and not to Customizable Forecasts or Forecasts (Classic).
Partner portal users are external to your organization but sell your products or services through indirect sales channels. Your partner portal users use a portal to log into Salesforce. Partners can create opportunities, and users can assign opportunities to them as well. Opportunities that a partner portal user creates can roll up to the forecast of the account owner; note that the account owner must be the persons forecast manager in the forecast hierarchy for the opportunities to roll up into the forecast. For example, say Gordon Johnson: Owns a partner account called Acme Has an Acme contact named Anne Smith Anne is a partner portal user Anne reports to Gordon in the forecasts hierarchy
412
Sell to Your Customers
Predicting and Planning Sales Cycles with Collaborative Forecasts
If Anne adds opportunities in her portal, Gordon sees those opportunities in his forecast; because Gordon is Annes forecast manager, Gordon can adjust forecast amounts based on her opportunities and see how shes tracking against her quota. However, its important to note that partner portal users dont have access to the Forecasts tab or any of its functionality.
See Also:
Viewing Opportunity Details from a Forecast Editing Opportunities From a Forecasts Page Partner Portal Overview
Editing Opportunities From a Forecasts Page
Available in: Professional, Enterprise, Performance, Unlimited, and Developer Editions User Permissions Needed To use Forecasts: Allow Forecasting
Note: This information applies to Collaborative Forecasts and not to Customizable Forecasts or Forecasts (Classic).
From your own forecasts page or the page of any subordinate, you can edit the opportunities that contribute to a forecast. When you finish, refresh the forecasts page to see your updates. Tip: To quickly find a forecast, click Jump to....
1. On your forecasts page, find the opportunity you want and click Edit. 2. Edit the opportunity and click Save. 3. On the forecasts page, click Refresh to see the changes in the Opportunities list and the forecast table.
See Also:
Viewing Opportunity Details from a Forecast Finding Subordinates Forecasts with Jump to...
Understanding Adjustments Purges
Available in: Professional, Enterprise, Performance, Unlimited, and Developer Editions Note: This information applies to Collaborative Forecasts and not to Customizable Forecasts or Forecasts (Classic).
An adjustment shows a forecasts managers judgment about the final amount she or he expects the forecast's opportunities to bring in at the close of the forecast period. Forecast managers may want to make adjustments if they know that an employee or a sales team tends to be either too optimistic or too conservative when assigning amounts to opportunities. Forecasts managers can adjust forecasts that include only gross opportunity amounts or forecasts that have already been adjusted by 413
Sell to Your Customers
Predicting and Planning Sales Cycles with Collaborative Forecasts
someone else in their opportunity team. Remember that an adjustment doesn't change the underlying gross rollupit just adds a layer of detail. Adjustments can be purged from forecasts; when this occurs, the underlying data on which the forecasts were based remains untouched. Adjustment purges happen if: Your administrator disables Forecasts. Your administrator disables adjustments. You are no longer a forecast manager. Only adjustments you made are purged. You are removed from a role thats set as a forecast manager in the forecast hierarchy. Only adjustments you made are purged. Your administrator changes your organizations date range period setting from quarterly to monthly or monthly to quarterly. Your administrator disables either revenue or quantity forecasts. Your administrator changes which forecast data source your organization uses (opportunities, opportunity splits, or product families). Your administrator changes the start month of your fiscal year when the forecast period is set to quarterly. Both quotas and adjustments are purged. Your administrator deletes a product family. Both adjustments and quotas are purged for the deleted product family.
See Also:
Forecasts Adjustments Overview Adjusting Forecasts
Adding and Editing Quotas
Available in: Professional, Enterprise, Performance, Unlimited, and Developer Editions Note: This information applies to Forecasts (Classic) and not to Collaborative Forecasts or Customizable Forecasts.
You can track your sales quotas on a quarterly basis. To add or edit a quota, go to your forecast for the quarter, or go to your personal information page in your personal settings. To create a new quota from the personal information page: 1. Click New in the Quotas related list. 2. Select the year and quarter, and click Next. By default, the page displays the quarter that follows the last quota you created. The year you select should be based on your organizations Fiscal Year Starts In settings. 3. Enter amounts for each month. Do not include any currency symbols. If your organization uses multiple currencies, your quota is created in your personal currency by default. 4. Click Save to finish. Creating a quota automatically creates the corresponding forecast for that quarter. To edit a quota, click the quota name in the Quotas related list. Editing the quota amounts automatically logs an entry to the Forecast History related list of the corresponding forecast (see Forecast History on page 438). Note: Managers should enter their quota amounts as a sum of their entire teams quotas. If your sales group does not break down quotas monthly, enter zeroes for the first two months and put the entire amount in the third month.
414
Sell to Your Customers
Predicting and Planning Sales Cycles with Collaborative Forecasts
If your organization uses multiple currencies, click Change Currency in the Quotas related list to change the currency of the quota. All quota and forecast values are automatically converted to the new currency using the conversion rates maintained by your administrator.
See Also:
Displaying and Editing Forecasts
Showing or Hiding Quota Information
Available in: Enterprise, Performance, Unlimited, and Developer Editions User Permissions Needed To use quotas: Allow Forecasting AND Manage Quotas Note: This information applies to Collaborative Forecasts and not to Customizable Forecasts or Forecasts (Classic).
You can show or hide quota data on your forecast page. To show quota data: 1. Click Display Options. 2. Select Show quotas column to show your quota amount for each period. 3. Select Show quotas % attainment to show your quota attainment for a specific category in a selected period. The quota information displayed is based on your data sourceeither revenue or quantity. To hide quota information, return to Display Options and deselect these options. Tip: Hover and click on a column boundary and adjust the width to view data more easily.
See Also:
Forecasts Quotas Overview
Working with Multiple Currencies in Forecasts
Available in: Professional, Enterprise, Performance, Unlimited, and Developer Editions Note: This information applies to Collaborative Forecasts and not to Customizable Forecasts or Forecasts (Classic).
This information assumes that your organization uses multiple currencies.
415
Sell to Your Customers
Predicting and Planning Sales Cycles with Collaborative Forecasts
When an administrator sets up Forecasts for an organization, they choose a forecast currency and whether to forecast on revenue, quantity, or both. The forecast currency is either the organization's corporate currency or each forecast owner's personal currency. When you use Forecasts, you also select a display currency, which can be any currency enabled by the organization. At the top of the Forecasts page, click next to Amounts in Currency Type or Quantity (Units). Under Currency, click (Change). A currency selection box opens for selecting a forecast display currency. When working with currencies in Forecasts, keep the following in mind. If you use revenue forecasts, when currency rates change, opportunities and adjustments roll up with the changed value along with values in the forecast table. If you use quantity forecasts, when currency rates change, opportunities and adjustments roll up with the changed value. The processing indicator ( ) displays as changed values roll up. All forecast periods (historical, current, and future) are impacted by rate changes. Deactivating a currency that is set as a users personal currency automatically resets the users currency to the corporate currency.
Users can edit their personal currency settings by editing their personal information.
See Also:
Forecasts Adjustments Overview Understanding the Elements of a Forecast Changing Between Revenue and Quantity Forecasts
Refreshing Forecasts
Available in: Professional, Enterprise, Performance, Unlimited, and Developer Editions Note: This information applies to Collaborative Forecasts and not to Customizable Forecasts or Forecasts (Classic).
While you're viewing a forecasts page, your subordinates may be editing related opportunities or adjusting the forecasts of their own subordinates. Or you might be adjusting one of your subordinates' forecasts from your own page. All of these events can change forecast amounts. When any opportunity update or forecast adjustment occurs for a forecast you've selected in a rollup table, we let you know. If the selected forecast has adjustments in process (your own or your subordinate's), you'll see a processing indicator ( ) next to the forecast. If any of the selected forecast's related opportunities have been updated, you'll also see the processing indicator in the header of the opportunities list. A message, Processing Changes, appears in the opportunities list header.
To see the changes, you need to click Refresh. For example, while Gordon Johnson is viewing his team's forecasts for December, his subordinate Renee Reynolds edits an opportunity she expects to close in December. The opportunity is currently in the Commit forecast category. Renee changes the opportunity amount from $2500 to $2600. This change affects her December forecast, increasing the amount by $100.
416
Sell to Your Customers
Predicting and Planning Sales Cycles with Collaborative Forecasts
When Gordon clicks the forecasts table cell for Renee's December commit forecast, the processing indicator appears within that cell. The indicator tells him that Renee made a change that affects the forecast. He sees the same processing indicator on the opportunities list, so he knows Renee edited an opportunity. He clicks Refresh. The opportunity amount changes from $2500 to $2600, and Renee's Commit forecast for December reflects the $100 increase.
See Also:
Forecasts Adjustments Overview Understanding Adjustments Purges
Using Forecasting Reports
Available in: Professional, Enterprise, Performance, Unlimited, and Developer Editions
User Permissions Needed To use Forecasts: To view the Reports tab: To create, edit, and delete reports: Allow Forecasting Run Reports Create and Customize Reports AND Report Builder
Note: This information applies to Collaborative Forecasts and not to Customizable Forecasts or Forecasts (Classic).
To see if your organization has forecasts reports, go to the Reports tab and click New Report.... Select the folder in which your administrator has placed the forecasting report types. If you dont see the fields or report type names described in the table, check with your administrator. When using the reports, follow the best practices described here. If you want to view A forecast summary from a specific users perspective. The sum of all of a persons revenue opportunities, without adjustments. Do this Create a Forecasting Item report and add a filter using Owner: Full Name. Filter by a specific persons name. Add Owner Only Amount to your Forecasting Item report. For example, if you own two opportunities, each worth $10,000, the Owner Only Amount is $20,000. To view the same information, but for quantity, add Owner Only Quantity to the report. Add Amount Without Adjustments to your Forecasting Item report. For example, if the sum of the amount of all opportunities owned by you is $20,000 and the sum of the amount of your subordinates opportunities is $55,000, the Amount Without Adjustments is $75,000. To view the same
The sum of all of a persons owned revenue opportunities and also his or her subordinates opportunities, without adjustments. Subordinates include everyone reporting up to a person in the forecast hierarchy.
417
Sell to Your Customers
Predicting and Planning Sales Cycles with Collaborative Forecasts
If you want to view
Do this information, but for quantity, add Quantity Without Adjustments to the report.
The forecast number as seen by the forecast owner. This is the sum of the owners revenue opportunities and his or her subordinates opportunities, including adjustments made on the subordinates forecasts. It doesnt include adjustments made by forecast managers above the owner in the forecast hierarchy.
Add Amount Without Manager Adjustments to your Forecasting Item report. For example, say Anne has an Amount Without Adjustments of $75,000, made up of $20,000 of her own opportunities and $55,000 of opportunities owned by her subordinate Ben. Additionally, she adjusted Bens amount to $65,000 for a total of $85,000. If you adjust Annes number from $85,000 to $100,000, then you see $85,000 in Amount Without Manager Adjustments because this is what Anne sees (and Anne cant see your adjustments as youre her manager). To see the amount that includes your adjustment to $100,000, look at Forecast Amount. To view the same information, but for quantity, add Quantity Without Manager Adjustments to the report.
The revenue forecast from the forecast managers perspective Add Forecast Amount to your Forecasting Item report. For and the sum of the owners and subordinates opportunities, example, say youre a forecast manager and have another including all forecast adjustments. forecast manager reporting to you who has an Amount Without Manager Adjustment totaling $85,000. If you adjust the forecast to $100,000, the Forecast Amount is $100,000. To view the same information, but for quantity, add Forecast Quantity to the report. Whose forecast amounts have adjustments made to them. Add Has Adjustment to your Forecasting Item report. For example, if you make an adjustment to one of your subordinates forecast amounts, this box is checked. If your subordinate makes an adjustment to one of his or her subordinates amounts, this box is also checked. However, unless you have the View All Data permission, if your forecast manager makes an adjustment to your forecast amount, this box remains unchecked; you dont have access to your forecast managers adjustment information. Create a Forecasting Quotas report. For example, depending on how your administrator set up the report type, you can include fields, such as the full name of the quota owner. You can then filter by your own name to see quotas you created and their related accounts and owners.
Quota detail for your forecasts.
Important: Reports contain the latest information at the time you run the report., so if you see a difference between your report amounts and the Forecasts pane, it may be because changes were in process while the report was running. Additionally, keep in mind that the data you see in reports depends on what you can view in Forecasts. For example, forecast managers can view adjustments made, but a non-forecast manager running a similar report wont see the adjusted amounts in reports. Since a forecast amount can consist of a rollup of many users forecast amounts, examine report results closely when using summary fields.
418
Sell to Your Customers
Predicting and Planning Sales Cycles with Collaborative Forecasts
Forecasts Best Practices
Available in: Professional, Enterprise, Performance, Unlimited, and Developer Editions Note: This information applies to Collaborative Forecasts and not to Customizable Forecasts or Forecasts (Classic).
Consider the following best practices when using Forecasts: Track important details at the opportunity level. Measure everything related to potential dealsactivities like emails, meetings, and outreachto determine their contributions to revenue. Create actionable tasks with next steps and completion dates pertaining to opportunities. Map your sales stages to forecast categories; adjust close probability based on historical data to increase your forecast accuracy. Customize your forecast category names to match your business process and terminology. Create dashboards for metrics of all activities related to potential sales. When adjusting forecasts, have conversations with your subordinates so that they understand your expectations. Use Chatter to share opportunity and forecast information with your team and bring attention to important details. Run reports to analyze trends and check performance. Revisit forecast adjustments weekly. Because opportunities can change frequently, this will help you avoid out-of-date adjustments. Be sure each sales manager with subordinates is designated as a forecast manager in your forecast hierarchy. This ensures that the forecast visibility rolls up to every level of the hierarchy.
See Also:
Forecasts Overview Using Forecasting Reports
Predicting and Planning Your Sales Cycles with Forecasts FAQs
Forecasts FAQ
What's the difference between the Forecasting features? Can I adjust my own forecast? Why cant I adjust forecasts? What determines whose forecasts I can adjust? Why dont I see any opportunities on my forecast page? Why cant I use territory management? How do I view and update the forecasts categories and opportunity stage mappings? Why dont I see the Jump to... link on my forecast page?
419
Sell to Your Customers
Predicting and Planning Sales Cycles with Collaborative Forecasts
How do I set up quotas for my sales reps?
See Also:
Forecasts Overview
What's the difference between the Forecasting features?
Collaborative Forecasts includes much of the same functionality as Customizable Forecasts. Use the following table to see what features are available in each version of Forecasting. If your organization is migrating to Collaborative Forecasts, see Planning Your Migration from Customizable Forecasting to Collaborative Forecasts on page 398. Feature API Access Automatic Rollups Chat in Real Time Custom Fiscal Years Default Forecast Currency Setting Expand Forecast Tables Individual Forecast Range SelectionControlled by User Map Forecast Categories to Opportunity Stages* Monthly Forecasts Multiple Currency Support Opportunity-level Adjustments Opportunity List Filters and Sort Opportunity Splits Forecasts Opportunity Stage Override (Adjust) Forecasts Partner Opportunities in Forecasts Product Family Forecasts Quotas Quantity Forecasts Quarterly Forecasts Rename Categories Reports and Dashboards Customizable Forecasts Collaborative Forecasts
420
Sell to Your Customers
Predicting and Planning Sales Cycles with Collaborative Forecasts
Feature Revenue Forecasts Share Forecasts Snapshots and Forecast History Sortable Opportunities List From the Forecast Page Submit Forecasts Territory Management
Customizable Forecasts
Collaborative Forecasts
* In Customizable Forecasts, the forecast categories can reflect aggregate information; for example, Pipeline contains amounts for all open opportunities (excluding omitted). In Collaborative Forecasts, the forecast categories only display information for that specific category; for example, Best Case only reflects amounts in the Best Case category.
See Also:
Forecasts FAQ
Can I adjust my own forecast?
Note: This information applies to Collaborative Forecasts and not to Customizable Forecasts or Forecasts (Classic).
Non-forecasts managers cant adjust any forecasts. Forecasts managers can adjust forecasts of subordinates who report to them in the hierarchy and not their own forecasts.
See Also:
Why cant I adjust forecasts? Adjusting Forecasts
Why cant I adjust forecasts?
Note: This information applies to Collaborative Forecasts and not to Customizable Forecasts or Forecasts (Classic).
You must be a forecast manager to adjust forecasts. If you recently changed job functions, check the forecasts hierarchy to see if youre still a forecast manager. From Setup, click Customize > Forecasts > Forecasts Hierarchy. If youre a forecast manager, your name appears next to a role thats assigned as a forecast manager. Remember that you cant adjust your own forecast.
See Also:
Can I adjust my own forecast? Forecasts Adjustments Overview
421
Sell to Your Customers
Predicting and Planning Sales Cycles with Collaborative Forecasts
What determines whose forecasts I can adjust?
Note: This information applies to Collaborative Forecasts and not to Customizable Forecasts or Forecasts (Classic).
The forecasts hierarchy determines whose forecasts you can see and adjust. Even if someone reports to you in the role hierarchy, you cant adjust that persons forecast unless he or she reports to you in the forecasts hierarchy.
See Also:
Can I adjust my own forecast? Why cant I adjust forecasts? Forecasts Adjustments Overview
Why dont I see any opportunities on my forecast page?
Note: This information applies to Collaborative Forecasts and not to Customizable Forecasts or Forecasts (Classic).
Try one of the following. To view opportunities in all forecast categories for a month or month range, click its table row. All opportunities in all categories appear in the opportunities list. To view opportunities in any single forecast category for a single month or month range, click its cell within the row. The opportunities in that category appear in the opportunities list. Tip: Remember that the forecast category is dependent on the opportunity stage. To change your forecast category without updating the opportunity stage, go to the opportunity detail page. If your administrator added the Forecast Category field to your opportunity page layout, you can click it to open a selection box. In the box, use the Forecast Category drop-down list to update the forecast category for the opportunity. To view the opportunities of a subordinate within a single month, click the subordinate's row within that month. To sort the opportunities list, click the header of any column. Most columns are sorted alphanumerically, but the Category column is sorted by closest to or furthest from closing. To move through a list that's longer than a page, click Previous and Next or enter a page number in the Page field. To edit an opportunity that appears in the list, click Edit next to its name. To see any Chatter posts related to the opportunity, click the opportunity's Opportunity Name link to go to its detail page. Click Show Feed. Click Follow if you want Chatter notifications about all of the opportunity's activity.
See Also:
Viewing Opportunity Details from a Forecast
How do I view and update the forecasts categories and opportunity stage mappings?
Note: This information applies to Collaborative Forecasts and not to Customizable Forecasts or Forecasts (Classic).
You must be an administrator to update forecasts categories and opportunity stage mappings.
422
Sell to Your Customers
Predicting and Planning Sales Cycles with Collaborative Forecasts
1. From Setup, click Customize > Opportunities > Fields. 2. Click Stage. 3. Scroll down to Opportunity Stages Picklist Values and look at the row for each stage to see what forecast category its mapped to; click Edit to edit a mapping.
See Also:
Forecasts FAQ
Why dont I see the Jump to... link on my forecast page?
Note: This information applies to Collaborative Forecasts and not to Customizable Forecasts or Forecasts (Classic).
You must be a forecasts manager and have forecasts users reporting to you in the forecasts hierarchy to see Jump to....
See Also:
Forecasts FAQ
How do I set up quotas for my sales reps?
Note: This information applies to Collaborative Forecasts and not to Customizable Forecasts or Forecasts (Classic).
If you have the correct permissions, you can set up quotas for your organization: 1. 2. 3. 4. From Setup, click Customize > Forecasts > Settings. Under Quotas, select Show Quotas. Click Save. To load quota data, use either API version 25 or later, or the Data Loader.
See Also:
Forecasts Quotas Overview Showing or Hiding Quota Information
Why cant I use territory management?
Note: This information applies to Collaborative Forecasts and not to Customizable Forecasts or Forecasts (Classic).
Territory Management is available for Customizable Forecasting and not Collaborative Forecasts.
See Also:
Forecasts FAQ
423
Sell to Your Customers
Estimating Revenue and Sales with Customizable Forecasts
Estimating Revenue and Sales with Customizable Forecasts
Customizable Forecasting Overview
Available in: Professional, Enterprise, Performance, Unlimited, and Developer Editions Note: This information applies to Customizable Forecasting and not Collaborative Forecasts or Forecasts (Classic).
Customizable forecasting is a flexible solution for estimating how much revenue your organization can generate or how many items your organization can sell. You can set up customizable forecasting to reflect how your organization forecasts its sales. With it, you can forecast on a monthly or quarterly basis, use different dates when applying amounts to forecasts, forecast based on revenue or quantity or both, and define additional quotas based on product families. Use customizable forecasts to review your forecast and drill down through your forecast amounts to see the opportunities included in your forecast. Override forecast amounts directly from the opportunity, or override the forecast from the Forecasts tab without notifying users below you in the forecast role hierarchy. For information on implementing customizable forecasting for your organization, see Setting Up Customizable Forecasting.
See Also:
Do I Have Customizable Forecasting? What's the difference between the Forecasting features?
Do I Have Customizable Forecasting?
Available in: Professional, Enterprise, Performance, Unlimited, and Developer Editions Note: This information applies to Customizable Forecasting and not Collaborative Forecasts or Forecasts (Classic).
Customizable forecasting may be difficult to distinguish because the tab name does not change when you convert to customizable forecasting. Here's how to tell if you have it: Click the Forecasts tab. If you see either the Introducing Customizable Forecasting or Request Now! buttons, you don't have customizable forecasting. If you don't see either button, your organization already has customizable forecasting.
To enable customizable forecasting: 1. From Setup, click Customize > Forecasts (Customizable) > Forecasts Hierarchy > Enable Customizable Forecasting.
424
Sell to Your Customers
Estimating Revenue and Sales with Customizable Forecasts
2. Once customizable forecasting is enabled, see Setting Up Customizable Forecasting.
See Also:
Customizable Forecasting Overview What's the difference between the Forecasting features?
Setting Quotas for Customizable Forecasting
Available in: Professional, Enterprise, Performance, Unlimited, and Developer Editions
User Permissions Needed To set your quota: To set any users quota: Edit Personal Quota Manage Users
Users with the appropriate permission can set their individual quota. Administrators and users with the appropriate permission can always edit any quota, and managers can always change the quotas of users that report directly to them in the role hierarchy. 1. Do one of the following: To set your personal quota, access your personal information in your personal settings. To change the quota of a user that reports to you, from Setup, click Manage Users > Users, and select the appropriate user.
2. Click Edit in the Quotas related list. 3. Select the appropriate range start and range length. If available, select a territory and product family. Note: If your organization uses custom fiscal years, you cannot set quotas for a period that does not have a defined fiscal year. 4. Enter the quota amounts for revenue and/or quantity. 5. Select the appropriate currency if you work with more than one currency. 6. Click Save to save the quota and return to the user detail page, or click Quick Save to save the values and continue to edit the quota. Tip: Using Quick Save allows you to quickly set a different quota for each product family.
Note: If these options are not available to you, you may not have customizable forecasting. To determine if your organization has enabled customizable forecasting, see Do I Have Customizable Forecasting? on page 424. For information on setting quotas if you do not have customizable forecasting, see Adding and Editing Quotas on page 439. Delegated administrators wont see the quotas related list on user records.
425
Sell to Your Customers
Estimating Revenue and Sales with Customizable Forecasts
You can also use tools like the Data Loader to do mass updates on quotas. When updating quotas, set the quota field value on the RevenueForecast or QuantityForecast objects.
See Also:
Customizable Forecasting Overview Managing Customizable Forecasts
Working with Forecast Categories
Available in: Professional, Enterprise, Performance, Unlimited, and Developer Editions Note: This information applies to Customizable Forecasting and not Collaborative Forecasts or Forecasts (Classic).
Your forecast is a representation of your opportunity amounts, dates, and stages. Click the Forecasts tab and notice that your forecast amounts are listed in different categories. Depending on its stage, an opportunity amount can be included in the following forecast categories: Best Case includes amounts you are likely to close, closed/won opportunity amounts, and amounts in the Commit category. Closed includes amounts for closed/won opportunities. Commit includes amounts you are confident about closing and closed/won opportunity amounts. Omitted means the amount does not contribute to your forecast. Pipeline includes amounts from all open opportunities. Note: You can edit the forecast category field on opportunities to change the value displayed in reports, opportunity detail and edit pages, opportunity searches, and opportunity list views. For example, you can change the value of the Commit category to Won to make the category name match your business processes. Each value in the opportunity Stage picklist is automatically mapped to a Probability and value in the Forecast Category picklist. Change the Stage of an opportunity and the Probability as well as the Forecast Category changes with it. For example, your organization may have mapped the Negotiation/Review stage to the Best Case forecast category. This means that the amounts of your opportunities in Negotiation/Review are included in your Best Case forecast amount. Your organization may have set up different mappings but an example of how these fields map is below: Stage Prospecting Qualification Needs Analysis Value Proposition Id Decision Makers Perception Analysis Proposal/Price Quote Probability 10% 10% 20% 50% 60% 70% 75% Forecast Category Pipeline Pipeline Pipeline Pipeline Pipeline Pipeline Pipeline
426
Sell to Your Customers
Estimating Revenue and Sales with Customizable Forecasts
Stage Negotiation/Review Closed Won
Probability 90% 100%
Forecast Category Best Case Commit
Regardless of whether you use customizable forecasting or not, your forecasts still rely on how your opportunity Stage picklist values map to values in the Forecast Category picklist.
See Also:
Customizable Forecasting Overview Managing Customizable Forecasts
Customizable Forecasting Overview
Available in: Professional, Enterprise, Performance, Unlimited, and Developer Editions
User Permissions Needed To see forecasts of other users: To override your forecast: View All Forecasts Override Forecasts
Note: This information applies to Customizable Forecasting and not Collaborative Forecasts or Forecasts (Classic).
Clicking the Forecasts tab displays your forecast for the selected forecast period. Click Submit to submit a forecast, making a snapshot of the forecast data available in the forecast history and forecast reports. See Submitting Customizable Forecasts. Click Forecast History to display the forecast data you submitted in the past. Then, click Forecast Summary to return to the current forecast data. Click Printable View to display the selected forecast in a simple, print-ready layout. Review your forecast and the forecasts of any direct reports or forecasts that are manually shared with you. See Viewing Customizable Forecasts for instructions on different viewing options. Click the Forecast subtab to see forecast details. See Viewing Customizable Forecasts for more information. Click the Opportunities subtab to see the opportunities that are included in the displayed forecast. On the Opportunities subtab, you can choose, or create, a list view to further filter the displayed opportunities. See Viewing Customizable Forecasts for more information. Click the edit icon ( ) to make changes to the adjusted forecast total, or to add an override to a particular forecast amount. For instructions on overriding forecast amounts, see Overriding Customizable Forecasts.
If your forecast is not available, contact your administrator about adding you to the forecast hierarchy (or the territory hierarchy, if your organization uses territory management).
427
Sell to Your Customers
Estimating Revenue and Sales with Customizable Forecasts
Note: The Forecasts tab is unlike other tabs in that it automatically calculates data for you based on your opportunity data. You do not need to create or delete forecast records.
See Also:
Do I Have Customizable Forecasting? Managing Customizable Forecasts
Managing Customizable Forecasts
Available in: Professional, Enterprise, Performance, Unlimited, and Developer Editions
User Permissions Needed To see forecasts of other users: To override your forecast: View All Forecasts Override Forecasts
Note: This information applies to Customizable Forecasting and not Collaborative Forecasts or Forecasts (Classic).
Your forecasts represent your opportunity amounts, dates, and stages. To make sure your forecasts are an accurate representation of your revenue potential: 1. Review your forecast amounts. See Viewing Customizable Forecasts for instructions on different viewing options. 2. Determine if you want to override any amounts. 3. Override amounts if necessary. This requires the appropriate user permission. See Overriding Customizable Forecasts on page 430. 4. Submit your forecast to make a snapshot of your forecast data available in your forecast history and forecast reports. See Submitting Customizable Forecasts.
Viewing Customizable Forecasts
Available in: Professional, Enterprise, Performance, Unlimited, and Developer Editions
User Permissions Needed To see forecasts of other users: To override your forecast: View All Forecasts Override Forecasts
Note: This information applies to Customizable Forecasting and not Collaborative Forecasts or Forecasts (Classic).
When you click the Forecasts tab, review the amounts listed and determine if they are ready to be submitted.
428
Sell to Your Customers
Estimating Revenue and Sales with Customizable Forecasts
Initially, your name appears in the title bar and above Find a Forecast:, indicating that you are viewing your own forecast. Users with the appropriate permissions can click the magnifying glass icon and select another user or role to view that persons forecast. When you are viewing a forecast other than your own, the role or username will be displayed in the title bar and above Find a Forecast:. In addition, your access level will be displayed above Find a Forecast:. Note: User Sharing does not fully support Customizable Forecasting. Youll see all users in the organization regardless of the organization-wide default for the user object.
If you organization uses manual forecast sharing, click Sharing to view the forecast sharing settings or to share the forecast with other users. If your organization uses territories, choose an option from the Territory picklist to summarize the forecast by that territory. See Territory Management Overview. If your organization uses product families, choose an option from the Product Family picklist to summarize the forecast by that product family. Choosing --All-- product families disables the Submit, and Forecast History options; choose another product family to use these options. See Defining Customizable Forecast Settings for information on customizing your organization to use product families. If your organization forecasts on both revenue and quantity, select whether to include revenue, quantity, or revenue and quantity. This controls which information is displayed for each amount listed. Select a date range under Range Start to view another forecast period. Forecast details for opportunities that closed more than two years before you implemented customizable forecasting or more than 10 years in the future are not available. Note: Organizations that implemented customizable forecasting prior to the Salesforce Winter '07 release can see forecasts outside of this range.
Select a Range Length to view fewer or more forecast periods. Note: If you are using custom fiscal years, periods before the first defined custom fiscal year or after the last defined fiscal year use calendar months or calendar quarters (depending on your forecast setting) for the range start and period length.
Select an option next to Display Units to view forecast totals using a different unit of measurement. To display what portion each total is of your quota, choose % Quota.
Viewing Forecast History When viewing a forecast from the Forecasts tab, click Forecast History to view snapshots of your forecast data taken when you submit it. You can also view the submitted forecasts of subordinates users. Click Forecast Summary to return to the previous view. Viewing Forecast Amount Details Select the Forecasts subtab to see forecast details. Click any forecast amount to view details of the opportunity amounts included in that forecast amount. From the details page, click any item listed to view it. Click Edit to override that item. See Overriding Customizable Forecasts for instructions on overriding forecast amounts from the opportunity. If you have direct reports (users that report directly to you), their forecasts display below yours. The Choose a view option allows you to change the way forecast information is displayed for your direct reports. Use this option to group forecast data by subordinate or forecast period. View by Period displays a list of direct reports and their forecasts for each forecast period. Click any name to view the forecast for that user. View by Direct Report displays a list of forecast totals for each direct report. Click View next to any subordinate name to view the forecast for that user. Clicking any amount displays the opportunities and forecast overrides included in that amount. 429
Sell to Your Customers
Estimating Revenue and Sales with Customizable Forecasts
Viewing Opportunities Select the Opportunities subtab to see the opportunities that are included in the displayed forecast. On the Opportunities subtab, you can choose, or create, a list view to further filter the displayed opportunities. Click any opportunity to see the opportunity details. To override the opportunity, click Edit. For more information on overriding opportunities, see Overriding Customizable Forecasts. Note: When a partner portal is transferred to another account, the opportunities on each account are automatically recalculated through your organization's forecast hierarchy.
See Also:
Customizable Forecasting Overview Managing Customizable Forecasts
Overriding Customizable Forecasts
Available in: Professional, Enterprise, Performance, Unlimited, and Developer Editions
User Permissions Needed To see forecasts of other users: To override your forecast: View All Forecasts Override Forecasts
Note: This information applies to Customizable Forecasting and not Collaborative Forecasts or Forecasts (Classic).
You can make your forecast a more accurate assessment of your forecasted sales by overriding forecast amounts as needed. Any user can override a forecast from the opportunity by changing the Stage or Forecast Category of the opportunity. Users with the Override Forecasts permission can override their forecast or any direct reports forecast at the forecast level. Overriding Your Forecast from the Opportunity 1. 2. 3. 4. Click the Opportunities subtab on the Forecasts page. Click Edit for the opportunity you want to override. Make any changes to the details. The options available differ depending on whether you own the opportunity. If products are on the opportunity and you want to change the forecast category for that product, select Change Category, then select the appropriate Product Forecast Category. 5. Click Save. The opportunity is marked with the appropriate icon indicating its override status. For a description of each override icon, see Forecast Override Indicators. Click Save & Refresh to update the record and redisplay the totals. Overriding Your Forecast Total 1. Click the Forecasts subtab on the Forecasts page. 2. Click the edit icon ( ) to override the adjusted total. 3. Enter a new amount and any comment. 4. Click Save. The forecast is marked with the appropriate icon indicating its override status. For a description of each override icon, see Forecast Override Indicators. 430
Sell to Your Customers
Estimating Revenue and Sales with Customizable Forecasts
Overriding the Forecast of Your Direct Reports 1. Click the Forecasts subtab on the Forecasts page. 2. Click the edit icon ( ) to override your direct report's forecast. 3. Choose one of the override options to control which override amounts, if any, are included in the forecast: Accept John Does forecastUse this option to accept the forecast of your direct report, including any overrides that he or she has made. Reject any override on John Does forecast, but accept forecast overrides from other subordinatesUse this option to ignore overrides made on your direct report's forecast, but include any overrides made on forecasts further down in the hierarchy. Reject all forecast overridesUse this option to ignore all forecast-level overrides but include opportunity-level overrides. If you have overridden amounts at the opportunity, your own opportunity forecasts are used in this calculation. Choose this option if you want forecast amounts to be based on opportunity amounts including overrides made at the opportunity level. Override the forecast and set it toUse this option to enter an amount that replaces the current amount in your forecast. Your manager will see this amount in your forecast but your subordinates will not.
4. If you forecast on both revenue and quantity, choose an override option for quantity forecast. 5. Click Save. The forecast is marked with the appropriate icon indicating its override status. For a description of each override icon, see Forecast Override Indicators. Note: The Forecasts tab is unlike other tabs in that it automatically calculates data for you based on your opportunity data. You do not need to create or delete forecast records.
See Also:
Customizable Forecasting Overview Managing Customizable Forecasts
Forecast Override Indicators
Note: This information applies to Customizable Forecasting and not Collaborative Forecasts or Forecasts (Classic).
An icon displays for each override to indicate the status of the override. Use the following table to determine the status of an override. Icon Override Status The opportunity has been updated since an override. A subordinate has overridden the forecast. A person that reports directly to you has overridden the forecast. You have overridden the forecast.
431
Sell to Your Customers
Estimating Revenue and Sales with Customizable Forecasts
Icon
Override Status The forecast data is not up-to-date. Refresh your browser in a few minutes.
See Also:
Overriding Customizable Forecasts
Customizable Forecast Fields
Available in: Professional, Enterprise, Performance, Unlimited, and Developer Editions Note: This information applies to Customizable Forecasting and not Collaborative Forecasts or Forecasts (Classic).
Here is a description of the fields (in alphabetical order) that make up a forecast in customizable forecasting: Forecast Fields Field
Comments Forecast Category
Description The comments you enter when overriding your forecast. Category determined by the opportunity Stage value. Options are: Omitted means the amount does not contribute to your forecast. Pipeline includes amounts from all open opportunities. Best Case includes amounts you are likely to close, closed/won opportunity amounts, and amounts in the Commit category. Commit includes amounts you are confident about closing and closed/won opportunity amounts. Closed includes amounts for closed/won opportunities. Record that contributes to the forecast. This displays in the detail of a forecast amount. The total expected revenue amount from the opportunities that fit in a given category. The total number of units that are forecasted to sell as part of the opportunities in a given category. The amount you enter when overriding a forecast amount. The user who submitted a forecast. Type of override. Options are Opportunity or Forecast Override.
Forecast Item Revenue Quantity My Forecast Override Submitted By Type
432
Sell to Your Customers
Estimating Revenue and Sales with Customizable Forecasts
Opportunity Forecast Fields Opportunity Forecast Field
My Forecast Amount My Forecast Category My Forecast Comments My Forecast Period
Description The amount you enter when overriding your direct reports opportunity amount. The category selected when you override the category of an opportunity. The comments you enter when overriding one of your opportunities or the opportunity of a direct report. The period you selected when overriding a direct reports opportunity period.
See Also:
Managing Customizable Forecasts
Manually Sharing a Forecast
Available in: Professional, Enterprise, Performance, Unlimited, and Developer Editions Note: This information applies to Customizable Forecasting and not Collaborative Forecasts or Forecasts (Classic).
Your administrator defines your organization's forecasting hierarchy, which determines which users can view the forecast data. However, your administrator can manually extend sharing privileges for forecast data, and you may be able to manually extend sharing privileges for your own forecast data as well. Manual forecast sharing can only increase access to forecast data; it cannot restrict access for users who already have access. To manually share a forecast, you must be an administrator or a forecast manager who has been given access to share your forecast data. To see which users can view your forecast or to share your forecast data, do one of the following: From Setup, click Customize > Forecasts > Forecast Hierarchy, then click Share next to the view you want to share. Click Sharing on the forecast home page to share your own forecast data.
The User and Group Sharing list shows you all the users who currently have access to this forecast data. It also details the level of access they have, whether they can submit a forecast, and the reason they have that access. The reasons a user might have access to forecast data are: Reason Administrator Delegated Forecast Manager Forecast Manager Owner Description The user is an administrator, or has the Modify All Data permission. A user has access to forecast data that was granted via the Sharing button on the forecast. A user has access due to being a forecast manager in the forecast hierarchy. The owner can always see his or her own forecast data.
433
Sell to Your Customers
Estimating Revenue and Sales with Customizable Forecasts
Reason View All Forecasts Permission
Description The user has the View All Forecasts permission.
On the Forecast Sharing Detail page, you can do any of the following: To show a filtered list of items, select a predefined list from the View drop-down list, or click Create New View to define your own custom views.To edit or delete any view you created, select it from the View drop-down list and click Edit. Click Add to grant other users or groups access to the forecast data. Note: Manual sharing extends to the opportunity data that makes up the forecast. If a user has permission to override forecast data, then the user also has permission to override the opportunity forecast data. Click Expand List to view all users that have access to the forecast data. For manual sharing rules that you created, click Edit or Del next to an item in the list to edit or delete the access level.
Submitting Customizable Forecasts
Available in: Professional, Enterprise, Performance, Unlimited, and Developer Editions
User Permissions Needed To see forecasts of other users: To override your forecast: View All Forecasts Override Forecasts
Note: This information applies to Customizable Forecasting and not Collaborative Forecasts or Forecasts (Classic).
On the Forecasts tab, your forecast totals are always available to you and users above you in your role hierarchy. However, forecast totals are only available in forecast history and reports after you submit them. You can submit your own forecast or any forecast data that has been manually shared with you and you have permission to submit. To submit your forecast: 1. Click Submit from your forecast on the Forecasts tab. 2. Click OK to confirm. Salesforce takes a snapshot of your forecast totals and makes them available in reports and your forecast history.
See Also:
Viewing Customizable Forecasts Managing Customizable Forecasts
434
Sell to Your Customers
Estimating Revenue with Forecasts
Estimating Revenue with Forecasts
Forecasts Overview
Available in: Professional, Enterprise, Performance, Unlimited, and Developer Editions Note: This information applies to Forecasts (Classic) and not to Collaborative Forecasts or Customizable Forecasts.
A forecast is your best estimate of how much revenue you can generate in a quarter. This amount is divided between Commit Amount - the amount you can confidently close - and Best Case Amount - the total amount of revenue you might possibly generate. A managers forecast should include the amount of revenue the entire team can generate together. The Forecasts tab displays a home page that lets you quickly create and locate forecasts and quotas. The Forecasts tab also displays your monthly revenue projections, the amount of open opportunities in your pipeline, and the amount of your closed/won opportunities. Managers forecasts also show a roll-up of forecast data for users that report to them.
See Also:
Forecasts Home Tip sheet: Forecasts: Assessing Your Position
Forecasts Home
Available in: Professional, Enterprise, Performance, Unlimited, and Developer Editions Note: This information applies to Forecasts (Classic) and not to Collaborative Forecasts or Customizable Forecasts.
Clicking the Forecasts tab displays the forecasts home page. In the Forecast Views section, select a list view from the drop-down list to go directly to that list page, or click Create New View to define your own custom view. In the Forecast Summary section, the current quarters forecast numbers display by default. To see another quarters forecast, select it from the drop-down list. From the summary, click the View button or the Totals link to go to the forecast detail. Click Edit to edit the forecast. Under Quick Create, choose the forecast quarter to add a new forecast. Under Forecast Reports, click a report name to jump to that report. In the Quota Assignment section, click the link to create a new quota. Or, edit your forecast to change that quarters quota.
See Also:
Forecasts Overview Displaying Forecasts
435
Sell to Your Customers
Estimating Revenue with Forecasts
Viewing Forecast Lists
Available in: Professional, Enterprise, Performance, Unlimited, and Developer Editions Note: This information applies to Forecasts (Classic) and not to Collaborative Forecasts or Customizable Forecasts.
The forecasts list page displays a list of forecasts in your current view. From this page, you can view detailed forecast information and access related information on opportunities that contribute to forecast results. Click on a specific forecast to view the detail. Click Edit or Del next to the forecast entry to edit or delete it. See Displaying and Editing Forecasts on page 436. Click New Forecast to create a forecast. Click any column heading on the list page to sort the forecasts in ascending order using that columns information. Click the heading a second time to sort in descending order.
See Also:
Forecasts Home Displaying Forecasts
Displaying and Editing Forecasts
Note: This information applies to Forecasts (Classic) and not to Collaborative Forecasts or Customizable Forecasts.
See the following to display and edit forecasts: Displaying Forecasts Editing Forecasts Setting Forecast Currency
See Also:
Displaying Forecasts Editing Forecasts
Displaying Forecasts
Available in: Professional, Enterprise, Performance, Unlimited, and Developer Editions Note: This information applies to Forecasts (Classic) and not to Collaborative Forecasts or Customizable Forecasts.
Once you have located a forecast on the forecasts home or list pages, click View or the forecast name to display detailed information.
436
Sell to Your Customers
Estimating Revenue with Forecasts
At the top of the page, the table shows the forecast fields, which can contain calculated values or information that you entered (see Forecast Fields on page 441). Click Edit to edit the forecast (see Editing Forecasts on page 437). For organizations that use multiple currencies, all forecast and opportunity amounts are converted and displayed in your personal currency. The actual amount fields in the opportunity are not affected. Click Change Currency to modify the default currency of the forecast (see Setting Forecast Currency on page 438). The lower part of the forecast detail page shows forecast details in blue and related opportunities in yellow: For each of the months in the forecast, you can click on individual opportunities to display additional detail. Click New to add opportunities for that month in the forecast. In the Team Forecasts related list (see Team Forecasts on page 439), managers see a roll-up of amounts for their team. In the Forecast History related list (see Forecast History on page 438), you can see the history of the changes for the forecast.
To return to the last list page you viewed, click Back to list at the top of the forecast detail page.
Editing Forecasts
Available in: Professional, Enterprise, Performance, Unlimited, and Developer Editions Note: This information applies to Forecasts (Classic) and not to Collaborative Forecasts or Customizable Forecasts.
To change your forecast, choose Edit from the forecast home page or detail page. If you are creating a new forecast, see Creating Forecasts on page 440. 1. For each opportunity, adjust the Forecast Category value, if necessary. The entire Amount of the opportunity is added to the category you choose. The Expected Revenue is not used in the calculation. Choose the Omitted category to remove the opportunity from the commit, best case, and pipeline totals.
2. To see the resulting changes to the forecast numbers, click Recalculate. The forecast fields are recalculated based on: The Amount fields of the opportunities in each Forecast Category, and Any Forecast Category changes you have made, and If you are a manager in the role hierarchy, any changes your team has made to their forecasts.
Note that the Pipeline number is not updated until you save the forecast. 3. If necessary, adjust your Quota, Commit Amount, and Best Case Amount. 4. To make the changes permanent, click Save. This saves the recalculated totals and any changes you have made to quotas, the Commit Amount and Best Case Amount columns, or to the Forecast Category for specific opportunities. Saving also updates the Pipeline number for the forecast. For organizations that use multiple currencies, all forecast and opportunity amounts are converted and displayed in your personal currency. The actual amount fields in the opportunity are not affected.
437
Sell to Your Customers
Estimating Revenue with Forecasts
Note: Any change you make to the Stage field while editing an opportunity resets the Forecast Category. Your administrator sets the correspondence between Forecast Category and Stage in the Stage picklist.
See Also:
Displaying Forecasts Displaying and Editing Forecasts
Setting Forecast Currency
Available in: Professional, Enterprise, Performance, Unlimited, and Developer Editions Note: This information applies to Forecasts (Classic) and not to Collaborative Forecasts or Customizable Forecasts.
For organizations that use multiple currencies, all forecast amounts are shown in your personal currency, by default. If you have opportunities in different currencies, those amounts are converted to your personal currency for display; the actual amounts in the opportunity are not affected. Likewise for managers, their teams forecast amounts are converted to the managers personal currency. The manager can drill down into the users forecast and opportunities to see the amounts in the original currencies. To change the currency for your forecast: 1. View the forecast, and click Change Currency. 2. Choose a currency from the list, and click Save. All amounts are converted to the new currency. If you change the currency for the quota associated with the forecast, the currency of the forecast also changes.
See Also:
Displaying and Editing Forecasts
Forecast History
Available in: Professional, Enterprise, Performance, Unlimited, and Developer Editions Note: This information applies to Forecasts (Classic) and not to Collaborative Forecasts or Customizable Forecasts.
The Forecast History related list of a forecast detail page tracks the changes to the forecast. Any time you change the Quota (either from the forecast detail page or from the Personal Information pages), Commit Amount, or Best Case Amount numbers, a new entry is added to the Forecast History related list. All entries include the date, time, and the forecast totals at the time of the change.
438
Sell to Your Customers
Estimating Revenue with Forecasts
From the Reports tab, you can view the Forecast History report which shows the forecast history for your forecasts, subtotaled by opportunity.
See Also:
Viewing Forecast Lists Forecasts Home
Team Forecasts
Available in: Professional, Enterprise, Performance, Unlimited, and Developer Editions Note: This information applies to Forecasts (Classic) and not to Collaborative Forecasts or Customizable Forecasts.
On forecast pages, managers see their own opportunities, plus a roll-up of forecast data for users that report to them. Note: If your team members have not created forecasts for the quarter, no information is displayed for them.
On the forecast detail page, the Team Forecasts related list displays forecast data for each user that reports to you. These amounts are totaled to give you a complete roll-up for your team. Click a users name to view that users forecast detail, or click Edit to edit that users forecast. On the forecast edit page, each month has a Team Forecast related list so you can view a roll-up of opportunities and forecast amounts for each month. For organizations with multiple currencies, the team members forecasts are converted and displayed in the currency of the managers forecast. Click a users name to drill down and view amounts in their original currencies.
See Also:
Viewing Forecast Lists Forecasts Home
Adding and Editing Quotas
Available in: Professional, Enterprise, Performance, Unlimited, and Developer Editions Note: This information applies to Forecasts (Classic) and not to Collaborative Forecasts or Customizable Forecasts.
You can track your sales quotas on a quarterly basis. To add or edit a quota, go to your forecast for the quarter, or go to your personal information page in your personal settings. To create a new quota from the personal information page: 1. Click New in the Quotas related list. 2. Select the year and quarter, and click Next.
439
Sell to Your Customers
Estimating Revenue with Forecasts
By default, the page displays the quarter that follows the last quota you created. The year you select should be based on your organizations Fiscal Year Starts In settings. 3. Enter amounts for each month. Do not include any currency symbols. If your organization uses multiple currencies, your quota is created in your personal currency by default. 4. Click Save to finish. Creating a quota automatically creates the corresponding forecast for that quarter. To edit a quota, click the quota name in the Quotas related list. Editing the quota amounts automatically logs an entry to the Forecast History related list of the corresponding forecast (see Forecast History on page 438). Note: Managers should enter their quota amounts as a sum of their entire teams quotas. If your sales group does not break down quotas monthly, enter zeroes for the first two months and put the entire amount in the third month. If your organization uses multiple currencies, click Change Currency in the Quotas related list to change the currency of the quota. All quota and forecast values are automatically converted to the new currency using the conversion rates maintained by your administrator.
See Also:
Displaying and Editing Forecasts
Creating Forecasts
Available in: Professional, Enterprise, Performance, Unlimited, and Developer Editions Note: This information applies to Forecasts (Classic) and not to Collaborative Forecasts or Customizable Forecasts.
To create a new forecast: 1. Click New Forecast. 2. Choose the year and quarter for the forecast, and click Next. The year you select should be based on your organizations Fiscal Year Starts In settings. 3. Enter the Quota for each of the months in the forecast. 4. Verify, and adjust if necessary, the Forecast Category for the opportunities in the forecast. If you change any of the Forecast Category values, click Recalculate to update the forecast numbers. Note that the Pipeline number is not updated until you save the forecast. 5. If necessary, adjust the calculated values for the Commit Amount and Best Case Amount fields. Managers estimates should include the amount of revenue they and their entire team can generate. 6. Click Save. If Quick Create is enabled by your administrator, you can also add a new forecast on the forecasts home page, or just by creating a quota for the quarter in your personal information.
440
Sell to Your Customers
Estimating Revenue with Forecasts
See Displaying Forecasts on page 436 for an explanation of the forecast display.
See Also:
Displaying and Editing Forecasts Forecasts Home
Forecast Fields
Available in: Professional, Enterprise, Performance, Unlimited, and Developer Editions Note: This information applies to Forecasts (Classic) and not to Collaborative Forecasts or Customizable Forecasts.
A forecast has the following fields, listed in alphabetical order. Field
% Quota
Description Percentage of quota that you are committing to. Calculated as Commit Amount divided by Quota. (Read only) Total sales amount you might possibly close. Includes closed/won opportunities plus opportunities with the Commit and Best Case categories. Automatically calculated total of closed/won opportunities. For managers, this number includes all closed/won opportunities for their entire team. (Read only) User who created the forecast including creation date and time. (Read only) Total sales amount you are confident of closing. Includes closed/won opportunities plus opportunities with the Forecast category. Category that determines the column in which an opportunity is totaled in the forecast. The default setting for an opportunity is tied to its Stage. User who last changed the forecast fields, including modification date and time. This does not track changes made to any of the opportunities on the forecast. (Read only) Months included in the forecast. Opportunities with a close date in that month are included for that month (except those in the Omitted category). (Read only) Automatically calculated total of open opportunities. For managers, this number includes all open opportunities for their entire team. Closed/lost opportunities and those marked with the Omitted category are not tabulated in the pipeline. (Read only)
Best Case Amount
Closed
Created By
Commit Amount
Forecast Category
Modified By
Month
Pipeline
441
Sell to Your Customers
Selling Through Multiple Channels
Field
Quota
Description Quota for a particular month or quarter. For managers, this number should equal the quota for them and their entire team.
See Also:
Editing Forecasts
Deleting Forecasts
Available in: Professional, Enterprise, Performance, Unlimited, and Developer Editions Note: This information applies to Forecasts (Classic) and not to Collaborative Forecasts or Customizable Forecasts.
To delete a forecast, click Del next to the forecast in the forecasts list page, or click Delete on the forecast detail page. Deleted forecasts cannot be retrieved from your Recycle Bin. You can delete a forecast if you are an administrator, the forecast owner, or a user above the forecast owner in the organization role hierarchy.
See Also:
Displaying and Editing Forecasts Forecasts Home
Selling Through Multiple Channels
Sharing Salesforce Information with Business Partners
Salesforce to Salesforce Overview
Available in: Contact Manager, Group, Professional, Enterprise, Performance, Unlimited, and Developer Editions Salesforce to Salesforce enables business collaboration both within and across Salesforce organizations. This allows you to share certain records with your business partners that use Salesforce and get real-time updates on the shared data. For example, you can share lead and opportunity data with business partners and manage your entire pipeline and programs within Salesforce. Salesforce to Salesforce allows you and your business partners to collaborate more easily and effectively. With Salesforce to Salesforce, you can share records with one or more connections, and each connection can accept records you share with them - even if other connections have accepted the same record. Salesforce to Salesforce allows your business partners to: Access all their programs from one place Easily integrate your data with the data they manage in Salesforce 442
Sell to Your Customers
Sharing Salesforce Information with Business Partners
Integrate their business processes with updates received from you
Salesforce to Salesforce allows you to: Have 100% visibility into your partner activity Manage your entire pipeline, both internal sales and channel sales, in one place Rapidly and easily share data across multitiered partnerships Integrate your business processes with updates received from your partners using workflow and assignment rules
If you want to connect to partners but aren't sure if they use Salesforce, you can use connection finder to find out. If you receive an invitation to connect with a business partner using Salesforce to Salesforce, see Accepting or Rejecting an Invitation to Join Salesforce to Salesforce on page 444. To invite other companies to connect with you using Salesforce to Salesforce, see Inviting Business Partners to Connect using Salesforce to Salesforce.
See Also:
Tips for Using Salesforce to Salesforce Finding Out if Your Partners Use Salesforce
Inviting Business Partners to Connect using Salesforce to Salesforce
Available in: Contact Manager, Group, Professional, Enterprise, Performance, Unlimited, and Developer Editions
User Permissions Needed To invite to a business partner to connect using Salesforce to Manage Connections Salesforce: Before you can start sharing data with your business partners, you need to set up a connection to them using Salesforce to Salesforce. To create that connection, you need to invite your business partner. Note: Before beginning the invitation process, you need to create an account and an associated contact for your business partner. To invite a business partner to connect using Salesforce to Salesforce: 1. Click the Connections tab. 2. Click New. 3. Enter a contact name or use the lookup icon to select a contact. Important: Make sure that the email address is valid; otherwise, your invitation may be sent to the wrong person.
4. Optionally, select a related account. Note: The account associated with the connection can be changed after the invitation is sent.
443
Sell to Your Customers
Sharing Salesforce Information with Business Partners
5. Choose a user to manage the connection. 6. Optionally choose a template to apply to the connection. 7. Click Save & Send Invite. To invite multiple business partners to connect using Salesforce to Salesforce: 1. Click the Contacts tab. 2. Select a standard or custom list view, then click Go!. 3. In the list view, select the checkboxes next to the contacts you want to invite. Important: Make sure that the email addresses are valid; otherwise, your invitations may be sent to the wrong people. 4. 5. 6. 7. Click Invite to Connect. Choose a user to manage the connection. Optionally choose a template to apply to the connection. Click Save & Send Invite.
The people you invite will receive an email invitation to connect with you using Salesforce to Salesforce. They can choose to accept or decline your invitation. You can check whether they have accepted or declined the invitation by reviewing your connections on the Connections tab. From the Connections tab you can also resend or cancel the invitation. For more information about connections, including information about activating an accepted connection, see Connections Home Page on page 445.
See Also:
Finding Out if Your Partners Use Salesforce Connection Templates in Salesforce to Salesforce Creating and Applying Connection Templates
Accepting or Rejecting an Invitation to Join Salesforce to Salesforce
Available in: Contact Manager, Group, Professional, Enterprise, Performance, Unlimited, and Developer Editions
User Permissions Needed To accept or reject an invitation to connect using Salesforce Manage Connections to Salesforce: If a business partner sent you an invitation to connect using Salesforce to Salesforce, you can accept or reject that invitation by following these steps: 1. 2. 3. 4. Click the link in the invitation email to go to the Salesforce login page. Log in as the System Administrator or as a user with the Manage Connections permission. Review the details of the invitation. Click Accept or Decline. If you aren't sure whether you want to accept or decline, click Decide Later. The invitation displays on the Connections tab with a connection status of Invitation Received. You can easily accept or decline it at a later date.
444
Sell to Your Customers
Sharing Salesforce Information with Business Partners
When you accept or reject an invitation, the company that invited you receives an email notifying them of your decision. The content of that email can be configured by changing the appropriate email template..
See Also:
Salesforce to Salesforce Overview Tips for Using Salesforce to Salesforce
Connections Home Page
Available in: Contact Manager, Group, Professional, Enterprise, Performance, Unlimited, and Developer Editions
User Permissions Needed To view and manage connections for Salesforce to Salesforce: Manage Connections To view and manage templates for Salesforce to Salesforce: Manage Connections
The Connections tab allows you to manage your Salesforce to Salesforce connections and connection templates. From the Connections tab, you can: Select the Connections subtab to manage connections. Connections include everyone that you have invited, whether they have accepted, declined, or have not yet responded, as well as all the invitations you have received. Recent connections are automatically displayed on the Connections subtab. To view details about a connection, click the connection name. To invite new connections, click New, then enter the connection details and click Save & Send Invite. To deactivate a connection, click Deactivate. For invitations to connect that have been sent but not accepted, you can click Resend to resend the invitation, or Cancel Invitation to cancel the invitation. For more information about inviting connections, see Inviting Business Partners to Connect using Salesforce to Salesforce on page 443.
Select the Templates subtab to manage connection templates. Templates allow you to define and publish sets of objects and fields to one or more connections. Recent templates are automatically displayed on the Templates subtab. To show a filtered list of items, select a predefined list from the View drop-down list, or click Create New View to define your own custom views. To edit or delete any view you created, select it from the View drop-down list and click Edit. To view details about a template, click the template name. To create a new template, click New. To edit a template, click Edit next to the template you want to edit. For more information about using templates, see Creating and Applying Connection Templates on page 448.
See Also:
Managing Connections
445
Sell to Your Customers
Sharing Salesforce Information with Business Partners
Managing Connections
Available in: Contact Manager, Group, Professional, Enterprise, Performance, Unlimited, and Developer Editions
User Permissions Needed To manage connections: Manage Connections
From the Connections tab, you can view connection details and manage connections. The connection details include information on the status of the connection, the owner of the connection, information about the company, published and subscribed fields, and a connection history. To view a connection: 1. Click the Connections tab. 2. On the Connections subtab, click the name of the connection that you want to view. From the connection detail page, you can: Accept an Invitation If a business partner has sent you an invitation to connect using Salesforce to Salesforce, you can click Accept to accept the invitation. After you accept the invitation, you can subscribe to objects that the connection has published and you can begin sharing objects with the connection by using the Published Objects and Subscribed Objects related lists on a connection detail page. Cancel an Invitation If an invitation was sent, but not accepted, you can cancel the invitation by clicking Cancel Invitation. If your partner has not received the invitation, click Resend to send it again. Deactivate Connections If you have created a connection with a business partner and you no longer wish to use the connection, click Deactivate. All records that you have accepted from that connection continue to be maintained in your organization. All records that you have shared with that connection also continue to be maintained in their organization, but the shared record will no longer be updated. Records you sent to your connection and that they did not accept will be removed from their organization, and vice versa. Edit Connections When displaying the connection, you can modify the connection by editing the connection details. To change the objects published to a connection, click Publish/Unpublish, or to use a connection template, click Edit and select an active template. To edit the published fields on an object, click Edit next to the object. To change the objects to which you subscribe, click Subscribe/Unsubscribe. For more information, see the following: Publishing Objects in Salesforce to Salesforce on page 455 Subscribing to Objects in Salesforce to Salesforce on page 450 Publishing Fields in Salesforce to Salesforce on page 457 Subscribing to Fields in Salesforce to Salesforce on page 451
446
Sell to Your Customers
Sharing Salesforce Information with Business Partners
View Connection History You can view a detailed history of the connection in the Connection History related list of the connection detail page. To export the connection history, select Download connection history (csv). This allows you to download a comma-separated values file that includes the following information: Connection status changes Changes to which account is associated with the connection Changes to which contact is associated with the connection Connection owner changes Changes to published fields Email communications sent to your business partners Errors related to validation rules and Apex triggers with validation rules resulting from: Records manually accepted Records automatically accepted Records updated by Connection User Note: System errors, for example, code errors, arent logged in the Connection History.
See Also:
Connections Home Page Connection Templates in Salesforce to Salesforce
Connection Templates in Salesforce to Salesforce
Available in: Contact Manager, Group, Professional, Enterprise, Performance, Unlimited, and Developer Editions
User Permissions Needed To create, edit, and view connection templates: Manage Connections
Connection templates allow you to define objects and fields that can be published to connections. Connection templates can be assigned to one or more connections, making the process of publishing fast and easy. From the Connections tab, click the Templates subtab to view, create, and edit connection templates. When a connection template is applied to a connection, the object and field rules are applied to that connection. The following rules apply to connection templates: Objects and fields that are not already published but are published in the connection template are published. Objects and fields that have the same publish or unpublish status as the template are unchanged. Objects and fields that are already published but are not published in the connection template are unpublished.
See Also:
Creating and Applying Connection Templates Connections Home Page 447
Sell to Your Customers
Sharing Salesforce Information with Business Partners
Creating and Applying Connection Templates
Available in: Contact Manager, Group, Professional, Enterprise, Performance, Unlimited, and Developer Editions
User Permissions Needed To create, edit, and view connection templates: Creating and Editing Connection Templates Connection templates allow you to define object and field publishing rules that can be applied to one or more connections. To create a connection template: 1. 2. 3. 4. 5. 6. 7. Select the Connections tab. Select the Templates subtab. Click New. Type a name and an optional description. Select the Active checkbox if you want to be able to assign the template to connections. Click Save to save the template, or click Save & Add Objects to add objects to the template. If you clicked Save & Add Objects, select the checkboxes next to the objects you want to add, then click Save. Note: If you clicked Save, you can click Add/Remove Objects on the template detail page to add objects. Manage Connections
8. Click Edit next to an object you added to the Published Objects related list. 9. Select the fields you want to publish for the object, then click Save. 10. Repeat steps 8 and 9 for each object you added to the Published Objects related list. To edit a connection template, you can click Edit next to the template you want to edit on the Templates subtab. Alternatively, you can click Edit on a template detail page. After you have made the necessary changes, click Save to save the template or Save & Add Objects to add or remove objects. To deactivate a connection template: 1. On the Templates subtab, click Edit next to the template you want to deactivate. Alternatively, click Edit on the template detail page. 2. Deselect the Active checkbox. 3. Click Save. Note: Only active connection templates can be assigned to connections.
Assigning Connection Templates to Connections You can assign connection templates to connections when inviting one or more new connections, or you can assign connection templates to existing connections. To assign a connection template to an existing connection: 1. Select the Connections tab. 2. Select the Connections subtab. 3. Click the name of the connection you want to assign the template to.
448
Sell to Your Customers
Sharing Salesforce Information with Business Partners
4. Click Edit. 5. In the Template field, type the name of the template or click the lookup icon to search for a template. 6. Click Save.
See Also:
Connection Templates in Salesforce to Salesforce Connections Home Page
Sharing Records Using Salesforce to Salesforce
Available in: Contact Manager, Group, Professional, Enterprise, Performance, Unlimited, and Developer Editions Once you have created a connection to another organization, you can share data with them. Your business partners do not have direct access to your record; they have a record in their organization that is connected, using Salesforce to Salesforce, to your record. Any updates to the shared information on either record is reflected on the other record. You can share records with one or more connections. Each connection has the opportunity to accept shared records, even if other connections have also accepted the same record. Note: Making records available to business partners using Salesforce to Salesforce is not the same as sharing records within your organization. You can control the type of records you share with your business partners by selecting which objects and fields to publish. In addition, you can control how the information your business partner makes available to you is used in your organization by subscribing to objects and mapping the fields on those objects to fields on your own objects. Individual records and their related records are made available to your connections by forwarding the record to one or more connections, or by assigning the record to a queue that contains connections. When you forward a record to a connection, you can select which related records to include, and you can send your connection contact an email notification that a record has been made available. Similarly, your business partners can make records available to you. When a record has been made available to you by a business partner, you can view basic details about the record from a view on the object's home page. Then you choose whether to accept the record, and its related records, or not. Additionally, when subscribing to an object, you can specify that the object's records are automatically accepted when shared by your connection. This is particularly helpful if you're expecting the connection to share a large volume of records. Once you have accepted a record, you can make it available to other connections in the same way you can make any record available using Salesforce to Salesforce. This allows you to work in a multi-tiered business network. In a multi-tiered network, changes made to the shared record in any organization updates the information in all the organizations that are sharing the record.
See Also:
Publishing Fields in Salesforce to Salesforce Subscribing to Fields in Salesforce to Salesforce Tips for Using Salesforce to Salesforce
449
Sell to Your Customers
Sharing Salesforce Information with Business Partners
Subscribing to Objects in Salesforce to Salesforce
Available in: Contact Manager, Group, Professional, Enterprise, Performance, Unlimited, and Developer Editions
User Permissions Needed To subscribe to published objects : Manage Connections
When you are connected to a business partner using Salesforce to Salesforce, you can subscribe to objects that your business partner has published. When you subscribe to an object, you map it to an object in your organization. Standard objects must map to standard objects in your organization, but you can map custom objects to any custom object. For example, if your business partner has published a custom object named Prospects, you can map that to a custom object named Client. To subscribe to objects for a connection: 1. 2. 3. 4. Click the Connections tab. Click the name of the connection you want to modify. In the Subscribed Objects related list, click Subscribe/Unsubscribe. Choose the objects you want to subscribe to by selecting the object in your organization you want mapped to that object. Select --None-- if you do not want to subscribe to a published object. 5. Select the Auto-Accept checkbox next to an object if you want to automatically accept records of that type when shared by your connection. The checkbox appears once you select a mapping. Note: This checkbox is not available for: Child objects. Opportunity products, tasks, and public case comments are automatically accepted when the parent record is accepted. Attachments are automatically accepted if marked public and the Share With Connections checkbox is selected. Objects that have one or more master objects, such as custom junction objects or detail objects in a master-detail relationship.
Additionally, Auto-Accept does not apply to any record that is shared as the child of another record, for example a case record that is the child of a case record that you already accepted. 6. Click Save. Note: If your business partner stops publishing an object to which you are subscribed, you are automatically unsubscribed from that object. Once you have subscribed to an object, you can map published fields on that object to fields on your object. For example, you can map the Description field on leads to a custom field on leads called Partner Description. This would allow you to use your own field to describe the lead for users within your organization rather than using the description provided by your business partner. Additional Considerations If you choose to auto-accept leads or cases, any active assignment rules in your organization run when a record is automatically accepted. In order to automatically accept a record shared by your connection, the connection owner for that record must be an active user.
450
Sell to Your Customers
Sharing Salesforce Information with Business Partners
Subscribing to Fields in Salesforce to Salesforce
Available in: Contact Manager, Group, Professional, Enterprise, Performance, Unlimited, and Developer Editions
User Permissions Needed To subscribe to published fields : Manage Connections
When you accept an invitation from a business partner to join Salesforce to Salesforce, you can subscribe to fields that your business partner has published and map those fields to your fields. When your business partner updates the fields on a record that you are sharing, the fields will be updated on the shared record in your organization. For example, if your business partner has published the Description field, you could map that field to a custom field called Partner Description. This would allow you to use your own field to describe the lead for users within your organization. Note: Changes to field mappings and picklist values may not show up in your business partner's organization for up to 15 minutes while Salesforce refreshes the cache. This cache enables us to support larger transaction volumes and reduce the number of API calls that count against your organization's limits. To map fields on a subscribed object: 1. 2. 3. 4. Click the Connections tab. Click the name of the connection you want to modify. In the Subscribed Objects related list, click Edit next to the subscribed object. Map your business partner's published fields to your organization's fields by choosing the appropriate field in the drop-down list. Because fields can only be mapped to fields with the same data type, length (for text and numeric fields), and decimal places (for numeric fields), the drop-down list only shows fields with the correct data type. Select --None-- if you do not want to populate any of your fields with the data from a published field. Tip: When subscribing to fields, you can see the data type details of the published field by hovering your mouse over the information icon ( ) next to the field. Alternatively, select Automatically map fields to automatically map your business partner's fields to your fields. For any unmapped field, Salesforce checks if the field's API name matches that of any of your fields. If there are no matches, Salesforce then checks for matching field labels. If Salesforce still cannot find a match, --None-- is selected. The following standard fields are automatically mapped: Account: Account Name, and, if you are using person accounts, Last Name Attachment: Body, Content Type, File Name Case: Subject Case Comment: Body and Published Contact: Last Name Custom Object: Name Lead: Last Name and Company Opportunity: Name, Closed Date, and Stage Product: Product Name Task: Subject Opportunity Product: Quantity, Sales Price
451
Sell to Your Customers
Sharing Salesforce Information with Business Partners
Note: Selecting Automatically map fields does not overwrite previous selections. Deselecting the checkbox does not affect fields that were mapped in a previous transaction. Changes that result from selecting this checkbox are not applied until you click Save. 5. If the field is a picklist, click Edit Value to map the published picklist values to your organization's picklist values. You can map each value in the published picklist to a value in your picklist. Note: If a picklist value is mapped to --None--, and your business partner sets the field to that value, the field will be set to the same value in your record. For example, you subscribe to the Lead Status picklist, and your business partner has the value Internal in that picklist, your record will have a lead status of Internal. 6. Click Save. Consider the following when mapping fields on a subscribed object: Salesforce to Salesforce displays the API label for each field. You are automatically unsubscribed from a field if: your business partner no longer publishes that field you delete a custom field that is mapped to a published field the field type of a custom picklist or custom multi-select picklist is changed, for example, if a custom picklist is changed to a text field To convert a custom field to a picklist field, stop publishing the field, change the field type, then publish the field again. If you map a currency field, and a record shared by your connection uses a currency that your organization has not enabled, that currency field will not be updated when your organization auto-accepts the record. For example, your connection has shared an opportunity with you. Your organization uses the Euro only. Your connection updates the opportunity and sets the opportunity amount to $300. The opportunity amount will not update in your organization's record because your organization doesn't support the U.S. Dollar. If youre manually accepting the record, the currency is updated only if your organization uses the same currency as the record. If you map a currency field and either you or your connection changes the currency on a record containing that field, updates you make to the field will no longer be propagated to the other organization and updates your connection makes to the field wont be reflected in your organization. If your connection is using person accounts, and you are not, the person account Last Name is used as the Account Name when your connection shares a person account record with you. If you enable person accounts, you are automatically subscribed to Last Name. Any changes to Last Name and Account Name are synchronized. You cant map a standard number field to a custom number field. You can map lookup fields to text fields that have a length of 80 or more characters. If your connection edits a lookup field that you have mapped to a text field, the text field will be updated with their changes. You can map auto number fields to text fields that have a length of 30 or more characters. You can map formula fields to fields of the same data type; for example, a formula field that has a number data type can be mapped to a field with a number data type. If a formula field is a text data type, it can be mapped to a text field with a length of 80 or more characters. Conversely, fields cannot be mapped to formula fields; for example, a formula field with a currency data type can be mapped to a currency field, but a currency field cannot be mapped to a formula field. System audit fields are not supported. You can map roll-up summary fields to currency fields with the same currency type. For example, a roll-up summary with the currency type U.S. Dollar can be mapped to a currency field that uses the U.S. Dollar. System audit fields are not supported.
452
Sell to Your Customers
Sharing Salesforce Information with Business Partners
If Quantity Schedules or Revenue Schedules are enabled in your connection's organization and you subscribe to the Products object from that connection, you must subscribe to the following fields and map them to the matching fields in your organization: Type of Schedule Quantity Schedule Fields to Map Number of Quantity Installments Quantity Installment Period Quantity Schedule Type Number of Revenue Installments Revenue Installment Period Revenue Schedule Type
Revenue Schedule
See Also:
Managing Connections Publishing Fields in Salesforce to Salesforce
Accepting Records Shared from a Connection
Available in: Contact Manager, Group, Professional, Enterprise, Performance, Unlimited, and Developer Editions
User Permissions Needed To accept shared records: Read and Edit on the object
Salesforce to Salesforce allows you to accept records that have been made available to you by business partners with whom you have connections. When accepting a record, you can assign it to yourself, another user, a queue, or, if it is a lead or case, use your organization's assignment rules to automatically assign it. If the record is a child of another record you have accepted, you can assign it to the parent record when accepting it. Additionally, when subscribing to an object, you can specify that the object's records are automatically accepted when shared by your connection. If validation rules prevent you from accepting shared records, create a validation rule with the Received Connection Name field not equal to null; this will ignore validation rules for records you accept from your connections. To create this rule, use the following formula:
IF(OR(ISNEW(), ISBLANK(Id)), if(ConnectionReceivedId =null, TRUE, FALSE),NOT(AND(ISCHANGED(ConnectionReceivedId), NOT(ConnectionReceivedId = null))), NOT(Contains($User.Alias, "pnet")))
You should also create a similar rule for any Apex trigger that has validation checks. To accept records that have been made available to you: Note: When you manually accept a record, it takes some time for all mapped fields on the record to be updated. If an error occurs when accepting a record, see the Connection History for details.
453
Sell to Your Customers
Sharing Salesforce Information with Business Partners
1. Select the tab of the record type you are accepting. 2. Select a connections list view and click Go!. For example, on the Leads tab, in the Leads from Connections section, select a list view from the drop-down list and click Go!. Note: To view records shared by a connection, you must either have the Manage Connections permission or have access to the list view. 3. For accounts, contacts, and opportunities, click Accept next to the record you want to accept. For cases, leads and custom objects, select the checkbox next to the records to accept, then click Accept. Note: If a record is a child of a record you have accepted, the name of the parent record is displayed in the Parent Record Name column. If the record is a parent record or has no parent record, this column is blank. When you accept a record that has public attachments, the attachments are automatically accepted if you selected the Share With Connections checkbox on the attachment.
Accepting Opportunity Records When you accept an opportunity, you have the option to relate the opportunity to an object and a price book, and to relate the opportunity to a new account or opportunity, or to use an existing account or opportunity. If you create a new opportunity or account, you can also set the owner of that record. Accepting Account Records When you accept an account, you have the option relate the account to another object and to create a new account, or to use an existing account. If you create a new account, you can also set the owner of that record. Accepting Contact Records When you accept a contact, you have the option relate the contact to another object and to create a new account or contact, or to use an existing account or contact. If you create a new contact or account, you can also set the owner of that record. Accepting Case, Lead, and Custom Object Records When you accept a case, lead or custom object, you have option to relate the case, lead or custom object to another object and to assign the lead or custom object to a new owner. Note: If you choose to Assign using active assignment rule and no assignment rule criteria is met, the lead, case, or custom object is assigned to the Default Lead, Case, or Custom Object Record Owner.
Accepting Product Records When you accept a product, you have the option to create a new product or relate the product to an existing product. Additional Considerations After accepting a shared record, if you update a field that your business partner has subscribed to, the field is automatically updated on the record in your business partner's organization. Likewise, if your business partner updates a field to which you have subscribed, it is automatically updated in your organization. When your business partner updates the record, the Last Updated By field will be set to Connection User. Once you have accepted a record, you can make it available to other connections in the same way you can make any record available using Salesforce to Salesforce. This allows you to work in a multi-tiered business network. In a multi-tiered network, changes made to the shared record in any organization updates the information in all the organizations that are sharing the record. 454
Sell to Your Customers
Sharing Salesforce Information with Business Partners
When your business partner shares child records at a later time using the Manage Connections link in the related list of a record you have already accepted, the child records can be automatically added to your organization.
See Also:
Sharing Records Using Salesforce to Salesforce Connections Home Page Tips for Using Salesforce to Salesforce
Automatically Accepting Related Records From a Connection
Available in: Contact Manager, Group, Professional, Enterprise, Performance, Unlimited, and Developer Editions
User Permissions Needed To accept or reject records: Read and Edit on the record
Rules for Automatically Accepting Related Records From a Connection When you share records using Salesforce to Salesforce, you can also share child records. When you accept a record from a connection, or when your connection accepts a record from you, the child records can be automatically accepted provided that certain criteria are met. Similarly, when a child record is shared at a later time using the Manage Connections link in the related list, and the parent record has already been accepted, the child record can be automatically accepted. In order for a child record to be accepted automatically, the following criteria must be met: The parent record must already be accepted in the organization. The record must be related as a child to the parent record. The child record cannot have two master records. The child record cannot have multiple relationships to the same parent object. The connection owner must be an active user. The owner of the parent record must be an active user. Important: When child records are accepted automatically, there may be a slight delay before they are visible in the related list of the parent record. Additionally, when a child record is shared using the Manage Connections link in the related list of a parent record, there may be a slight delay before the Sent Connection Name displays. If a child record does not meet the criteria for automatic acceptance, it will need to be manually accepted from its object tab. For example, an opportunity record will need to be accepted from the Opportunities tab. A child record that needs to be manually accepted will display with the parent record name so that it can be properly assigned. For more information, see Accepting Records Shared from a Connection on page 453.
See Also:
Subscribing to Fields in Salesforce to Salesforce
Publishing Objects in Salesforce to Salesforce
Available in: Contact Manager, Group, Professional, Enterprise, Performance, Unlimited, and Developer Editions
455
Sell to Your Customers
Sharing Salesforce Information with Business Partners
User Permissions Needed To publish objects: Manage Connections
The objects you publish are the objects that your users can share with your business partners using Salesforce to Salesforce. If you have accepted an invitation, created new custom objects, or you have decided to share more information with your business partner, you may want to publish additional objects. Alternatively, you may find that you want to limit the objects you publish to a particular business partner. You can publish the following objects: Account Attachment Case Case Comment Contact Lead Opportunity Opportunity Product Product Task Custom Object
To define published objects for a connection: 1. 2. 3. 4. 5. Click the Connections tab. Click the name of the connection you want to modify. In the Published Objects related list, click Publish/Unpublish. Select the objects you want to publish to your business partner. Deselect objects you no longer want to publish. Click Save. Note: You cannot publish objects that you do not have permission to edit. When you update your published objects, an email is sent to your business partner notifying them of the change. You can customize this email by editing the Update Connection communication template. Your business partner is automatically unsubscribed to objects when you: Stop publishing an object Delete a custom object to which your business partner is subscribed
Once you have published an object, you can manage the fields you publish on that object. For more information on publishing fields, see Publishing Fields in Salesforce to Salesforce on page 457. Additional Considerations All custom objects in your organization appear in the list of objects, however, Salesforce to Salesforce only supports deployed custom objects. You cannot forward a record for a custom object that has not been deployed.
456
Sell to Your Customers
Sharing Salesforce Information with Business Partners
If you publish the case comment object, all public case comments will be shared with your connections. To avoid sharing a comment on a specific case, select Make Private.
See Also:
Publishing Fields in Salesforce to Salesforce Forwarding Related Records to a Connection
Publishing Fields in Salesforce to Salesforce
Available in: Contact Manager, Group, Professional, Enterprise, Performance, Unlimited, and Developer Editions
User Permissions Needed To publish fields: Manage Connections
When working with a business partner in Salesforce to Salesforce, you control which objects you share with them by publishing the objects. In addition, you can control which fields you publish on those objects. By default, the following fields are published: Account: Account Name, and, if you are using person accounts, Last Name Attachment: Body, Content Type, File Name Case: Subject Case Comment: Body and Published Contact: Last Name Custom Object: Name Lead: Last Name and Company Opportunity: Name, Closed Date, and Stage Product: Product Name Task: Subject Opportunity Product: Quantity, Sales Price
Salesforce to Salesforce displays the API label for each field. In addition to those required fields, you may want to publish additional fields. Alternatively, you may find that you want to limit the fields you are currently publishing to a particular business partner. To define published fields for a connection: 1. 2. 3. 4. 5. Click the Connections tab. Click the name of the connection you want to modify. In the Published Objects related list, click Edit next to the published object. Select the fields you want to publish to your business partner. Deselect fields you no longer want to publish. Click Save. Note: You cannot publish fields that you do not have permission to edit. Changes to fields may not show up in the subscribing connection for up to 15 minutes while Salesforce refreshes the cache. This cache enables us to support larger transaction volumes and reduce the number of API calls that count against your organization's limits. You cannot publish rich text area (RTA) fields.
457
Sell to Your Customers
Sharing Salesforce Information with Business Partners
When you change which fields you publish, an email is sent to your business partner notifying them of the change. You can customize this email by editing the Update Connection communication template. Your business partner is automatically unsubscribed to fields when you: Stop publishing a field Delete a custom field to which your business partner is subscribed Change the type of a field to which your business partner is subscribed Change the size or precision of a long text area, text, percent, number, or currency field.
These fields remain published, but your business partner must re-subscribe to them. Occasionally, new releases of the Salesforce service include new standard fields. Because Salesforce organizations around the world are not upgraded to new releases simultaneously, you may not be able to publish these new fields to all of your business partners until their organizations are also upgraded. Service upgrades occur during scheduled system maintenance periods. To view the system maintenance schedule, go to trust.salesforce.com. Additional Tips and Considerations When publishing fields, consider sending your business partner information about the fields. This helps them to create a mapping strategy that makes sense for your program. Translate your published custom field names into the languages your partners use. This allows them to see the field names in their own language. If youre using person accounts, and your connection has not enabled person accounts, the person account Last Name is used as the Account Name when you share a record. If your connection enables person accounts, they are automatically subscribed to Last Name. Any changes to Last Name and Account Name are synchronized.
See Also:
Managing Connections Subscribing to Fields in Salesforce to Salesforce
Making Records Available to a Connection
Available in: Contact Manager, Group, Professional, Enterprise, Performance, Unlimited, and Developer Editions
User Permissions Needed To assign records to a connection: To stop sharing a record: To forward multiple records to a connection: Read and Edit on the record Read and Edit on the record Manage Connections
Salesforce to Salesforce allows you to share records with business partners to whom you are connected. There are two ways to share records: forward records directly to connections, or assign records to a queue of connections. You can share the same records with multiple connections. Once shared, connections must choose to accept the records. Note: Dont forward a record to the connection that originally shared it. Doing so causes errors when Apex triggers run.
458
Sell to Your Customers
Sharing Salesforce Information with Business Partners
Sharing a Record with Connections You can share records with business partners to whom you are connected. You can only forward records that you or your subordinates own; System Administrators can forward all records. Note: Any lead record you are forwarding must include a populated Company Name field. You cannot forward a record for a custom object that has not been deployed. 1. To forward a record and its related records: View the records detail page. In the External Sharing related list, click the forward button.
2. To forward multiple records to connections: Select the tab of the type of record you want to forward. Select a list view from the View drop-down list, then click Go!. In the list view, select the checkboxes next to the records you want to forward. To select all records, select the checkbox in the column header. Click Forward to Connections.
3. Select the connection(s) to forward the record to in the Available Connections list. 4. Click the Add arrow ( ) to move the connection(s) to the Selected Connections list. 5. Optionally select Send Notification Email (new invitees only) to send email notifying the connection's representative that you forwarded the record. Only new recipients of the record receive the email; connections that you previously forwarded the record to don't receive another email. 6. Optionally select the checkboxes next to related records you want to forward. You can also share related records separately. 7. Click Save. The records are forwarded to the specified connections. Note: If you map a currency field, and a record shared by your connection uses a currency that your organization has not enabled, that currency field will not be updated when your organization auto-accepts the record. For example, your connection has shared an opportunity with you. Your organization uses the Euro only. Your connection updates the opportunity and sets the opportunity amount to $300. The opportunity amount will not update in your organization's record because your organization doesn't support the U.S. Dollar. If youre manually accepting the record, the currency is updated only if your organization uses the same currency as the record. If you publish a currency field and either you or your connection changes the currency on a record containing that field, updates you make to the field will no longer propagate to the other organization and updates your connection makes to the field wont be reflected in your organization.
Sharing Opportunity Products with Connections An opportunity product is related to both opportunity and product records, and therefore, can only be shared as a child record of a shared opportunity, provided the associated product is also shared. If all of the following criteria are met, opportunity products are automatically shared with connections. The Opportunity Product object type is published to your connection, and your connection has subscribed to the object. The opportunity and the product associated with the opportunity product are shared with your connection. In the connection's organization, the opportunity is associated with an active price book during acceptance. In the connection's organization, the product is associated with the same active price book as the opportunity. In the connection's organization, the product is active. In both organizations, the opportunity currency is the same. 459
Sell to Your Customers
Sharing Salesforce Information with Business Partners
When sharing opportunity products, consider the following additional rules: If quantity or revenue schedules are enabled in the connection's organization, Quantity and Sales Price fields wont be updated in their organization. If the price book associated to the opportunity product is changed or deleted in one organization, the opportunity product will no longer be shared. If the opportunity is no longer shared, the opportunity product will no longer be shared.
Sharing Case Comments with Connections You can share a case comment as a child record of a case. Case comments are automatically accepted by a connection, providing the following criteria are met: The Case Comment object type is published to your connection, and your connection has subscribed to the object. The case to which the case comment is associated is shared with the connection. The case comment is not marked Private.
Sharing Attachments You can share attachments as child records of any supported object. Attachments are automatically accepted by a connection, providing the following criteria are met: The Attachment object type is published to your connection and your connection is subscribed to the object. The parent record for the attachment is shared with the connection. The attachment is not marked Private. The Share With Connections checkbox on the attachment is selected. The attachment is 20 MB or less.
Stop Sharing Records To stop sharing a record: Note: You can only stop sharing records that you or your subordinates own. System Administrators can stop sharing all records. 1. View the record's detail page. 2. In the External Sharing related list, click Stop Sharing. When you stop sharing the record with a connection, changes to the record in your organization are not reflected on the record in the connection's organization. The shared record is not deleted from the other organization.
See Also:
Sharing Records Using Salesforce to Salesforce External Sharing Related List
External Sharing Related List
Available in: Contact Manager, Group, Professional, Enterprise, Performance, Unlimited, and Developer Editions
460
Sell to Your Customers
Sharing Salesforce Information with Business Partners
User Permissions Needed To see the external sharing status of a record To stop sharing a record: Read on the record Manage Connections
Salesforce to Salesforce allows you to share records with one or more connections; each connection has the opportunity to accept records you share with them, even if other connections have already accepted the same record. When working with a record that you have received from a connection, or a record that you have shared with a connection, the record detail page includes a header indicating the record's status. The record may also contain the External Sharing related list, which shows details on which connections this record is shared with, and the sharing status. Externally shared records will have one of the following statuses: Active (sent) The record has been shared and accepted by an external organization. Active (received) The record has been sent to you from an external organization, and it has been accepted. Pending (sent) The record has been shared, but not accepted by an external organization. Inactive The record is no longer shared with an external organization. Inactive (deleted) The record was accepted by an external organization, but that organization has deleted the record. Inactive (converted) The record is a lead that was accepted by an external organization and converted into an opportunity by that organization. When a lead is converted, Salesforce to Salesforce inactivates the shared record so that it is no longer updated in the subscribing connection. Note: If you change the Lead Status during conversion, it is not reflected in the subscribing connection.
See Also:
Sharing Records Using Salesforce to Salesforce Making Records Available to a Connection
Forwarding Related Records to a Connection
Available in: Contact Manager, Group, Professional, Enterprise, Performance, Unlimited, and Developer Editions
461
Sell to Your Customers
Sharing Salesforce Information with Business Partners
User Permissions Needed To assign records to a connection: To forward related records to a connection: To stop sharing a record: Read and Edit on the record Read and Edit on the record Read and Edit on the record
Salesforce to Salesforce allows you to forward records that are children of records already shared with connections. You select the child record types that can be shared when you share a parent record. Child records are automatically shared with connections after the parent record has been accepted by the connection, provided certain criteria are met. Consider the following tips when sharing related records: A related record will no longer be shared with a connection if the related record is edited from an unshared record. A maximum of 100 tasks per related record can be shared. This maximum includes open and closed tasks.
To stop sharing a related record from its parent record detail page: 1. Select the parent record's detail page. 2. In the related list of the record you want to stop sharing, click Manage Connections in the Sent Connection Name column. For example, to stop sharing a contact related to an account, click Manage Connections in the Contacts related list on the account detail page. 3. Select the connection(s) that you want to stop sharing with in the Selected Connections list. 4. Click the Remove arrow ( 5. Click Save. ) to move the connection(s) to the Available Connections list.
Alternatively, to stop sharing a related record from its detail page: 1. View the record's detail page. 2. In the External Sharing related list, click Stop Sharing. To stop sharing a case comment or attachment, you must make the records private.
See Also:
Sharing Records Using Salesforce to Salesforce
Tips for Using Salesforce to Salesforce
Available in: Contact Manager, Group, Professional, Enterprise, Performance, Unlimited, and Developer Editions Managing Connections To track connection activity and other connection details, create a custom report with the Connections with Accounts report type. The report displays only connections that are associated with accounts. You can also create custom report types that show connection information for each of your published or subscribed objects.
462
Sell to Your Customers
Sharing Salesforce Information with Business Partners
Managing Records If validation rules prevent you from accepting shared records, create a validation rule with the Received Connection Name field not equal to null; this will ignore validation rules for records you accept from your connections. To create this rule, use the following formula:
IF(OR(ISNEW(), ISBLANK(Id)), if(ConnectionReceivedId =null, TRUE, FALSE),NOT(AND(ISCHANGED(ConnectionReceivedId), NOT(ConnectionReceivedId = null))), NOT(Contains($User.Alias, "pnet")))
You should also create a similar rule for any Apex trigger that has validation checks. To track records that you are sharing with connections, create a custom report. For example, you can create a custom report that shows all the leads that you have shared with connections that were deleted by the connection: Use the Leads and Connections report type Enter the filter criteria Status equals Inactive (deleted)
Make your view of unaccepted records from connections more useful by creating a custom list view. For example, create a list view that hides unaccepted leads from connections that are more than a month old. Note: You must have the Manage Connections permission to create these list views.
Only users with the Manage Connections permission can view objects shared from a connection, therefore, you should create custom list views that you can assign to people who need access to this information. If you are expecting to receive large volumes of records from a connection, enable Auto-Accept for the appropriate objects on page 450. For example, if a connection shares a large number of leads with your organization on a regular basis, select the Auto-Accept checkbox next to Opportunity on the Add or Remove Subscribed Objects page. To view records that are shared with multiple connections, create a custom report. Alternatively, to view records shared with multiple connections in a list view, add the Sent Connection Name field to an existing or new view and verify that enhanced lists are disabled. To see changes made by a connection, enable field tracking on the object and add the history related list to page layouts. Another option is to create a custom history report that includes the Received Connection Name field. To automatically assign all incoming leads or cases to a specific user, create an assignment rule that includes the following rule entries: Received Connection Name contains name of connection Created By contains Connection User
You can do the same with escalation rules. If you want to assign a case to a connection using an escalation rule on the case, you must assign the case to a queue where the connection is a member. For example, if you have a connection that acts as your third-party service agency and all cases meeting certain criteria should be escalated to this connection, you must: Create a queue that contains the connection as a member. Create an escalation rule with the appropriate criteria. Add an escalation action that automatically assigns cases meeting the specified criteria to that queue
Use workflow to automate updates to records and connections. Workflow rules will only be triggered for records shared using Salesforce to Salesforce when: You accept a parent record. A child record is inserted. You are subscribed to the fields that are configured to trigger the workflow rules. Some suggestions for criteria for workflow rules for Salesforce to Salesforce include:
463
Sell to Your Customers
Sharing Salesforce Information with Business Partners
Received Connection Name field on leads, opportunities, and custom objects. Current User equals pnet. Last Modified By field equals Connection User. For example, you can create a task for a user every time a connection updates a lead: 1. Create a workflow rule with the following criteria: Evaluation criteria: Evaluate the rule when a record is: created, and every time its
edited
Run the rule when criteria are met. Rule criteria: Lead: Last Modified By equals Connection User. 2. Add a workflow task You can use workflow for many Salesforce to Salesforce processes, including updating values on picklists when a connection has edited the field. When you accept a record, workflow rules are only triggered by the following fields: Note: If your organization is set up to automatically accept records, workflow rules are triggered by any field to which you subscribed. Account Case Contact Lead Company Email Industry Lead Lead Source Name Email Last Name Mailing Address Phone Title Case Number Priority Status Subject Type Account Name City Country Received Connection Name Sent Connection Name State Type
464
Sell to Your Customers
Sharing Salesforce Information with Business Partners
No. of Employees Phone Received Connection Name Sent Connection Name State Status Title
Opportunity Account Name Amount Close Date Name Received Connection Name Sent Connection Name Stage
Custom Object Connection Name Name Sent Date All subsequent updates made to any fields on accepted records will trigger workflow rules. Other Tips If you want to connect to partners but aren't sure if they use Salesforce, you can use connection finder to find out. When you convert a lead, Salesforce to Salesforce inactivates the shared record and updates the External Sharing related list in your connection's lead record with an Inactive (converted) status. Due to inactivation of the shared record, changes to the Lead Status during conversion aren't reflected in your connection's lead record.
Verifying Your Business Partners Use Salesforce
About Connection Finder
Available in: Group, Professional, Enterprise, Performance, and Unlimited Editions If your partners use Salesforce, it is beneficial to connect your Salesforce organizations so that you can share records and collaborate on relevant business processes. Before you can connect, you need to find out if your partners use Salesforce. Use Connection Finder to email your partners a link to a simple survey asking if they use Salesforce. Survey responses are recorded on the contact and account records for each partner. Once you know a partners status, you can invite them to connect using Salesforce to Salesforce.
Setting Up Connection Finder
Available in: Group, Professional, Enterprise, Performance, and Unlimited Editions
465
Sell to Your Customers
Sharing Salesforce Information with Business Partners
User Permissions Needed To enable Connection Finder and edit settings: Modify All Data
Connection Finder allows you to email surveys to find out if your partners are Salesforce customers. Once you know a partners status, you can invite them to connect using Salesforce to Salesforce. To use connection finder, you must perform the following activities: 1. Enable connection finder in your organization. 2. Configure connection finder settings. 3. Add the Find Connections button to the contacts list view by customizing the search layout. Add the button to the contact detail page by customizing the contacts page layout. 4. Add the Uses salesforce.com field to the contacts page layout. 5. Add the Salesforce.com Customer field to the account page layout. Note: The Uses salesforce.com and Salesforce.com Customer fields also appear on the contact and account records in any Customer Portal or partner portal you set up.
Enabling Connection Finder To activate connection finder: 1. 2. 3. 4. From Setup, click Customize > Salesforce to Salesforce > Connection Finder. Click Edit. Select Enabled. Click Save.
The connection finder settings are now available to configure. Additionally, the default email template and required related fields are created and available for use. Note: Disabling connection finder inactivates outstanding surveys and removes the Find Connections button. The Uses salesforce.com and Salesforce.com Customer fields remain on contact and account records, respectively. Configuring Connection Finder Settings You can determine the content and look of the email you send to partners. 1. From Setup, click Customize > Salesforce to Salesforce > Connection Finder. 2. Click Edit. 3. Select an email template. The default connection finder template is automatically selected. You can also create custom email templates for your survey. Note: Custom email templates must contain the survey URL. {!Contact.PartnerSurveyURL} is available as a contact merge field when creating templates. 4. Optionally, select a logo using the lookup.
466
Sell to Your Customers
Sharing Salesforce Information with Business Partners
Note: You must first upload your logo to the Documents tab and mark it as Externally Available Image.
Salesforce.com recommends adding a branded logo, as it appears at the top of the survey page. If no logo is selected, the logo portion of the survey page remains blank. 5. Click Save.
Finding Out if Your Partners Use Salesforce
Available in: Group, Professional, Enterprise, Performance, and Unlimited Editions
User Permissions Needed To email partners asking if they use Salesforce: Send Email (single recipient) OR Mass Email (multiple recipients) If your partners use Salesforce, it is beneficial to connect your Salesforce organizations so that you can share records and collaborate on relevant business processes. Before you can connect, you need to find out if your partners use Salesforce. Use Connection Finder to email your partners a link to a simple survey asking if they use Salesforce. Survey responses are recorded on the contact and account records for each partner. Once you know a partners status, you can invite them to connect using Salesforce to Salesforce. 1. In the Contact list view, select the partners you want to survey and click Find Connections. Alternatively, on a contact detail page, click Find Connections. Note: Find Connections doesnt appear if: The contact record doesnt have a valid email address The contact is not associated with an account
If the contact is a person account, Find Connections appears in the list view, but shows an error message if the user clicks the button. Find Connections does not appear on the contact detail page. 2. Enter a subject for the email. 3. Edit the body text, supplied by the default template, or click Change Template to choose a different email template. Note: The default email template is selected by your administrator. You can select a different template or edit the body text, however, you must include the survey URL: {!Contact.PartnerSurveyURL}. You cannot edit body text if you chose multiple recipients. 4. Click Check Spelling to spell check the body text. 5. Click Preview to see what your email will look like to the recipient. 6. Click Send. The email is sent to the selected partners, who have 90 days to respond to the survey before the link becomes invalid. The partners response is recorded in the Uses salesforce.com field on the partners contact record and the Salesforce.com Customer field on the account record. A closed activity is also added for the contact.
467
Sell to Your Customers
Sharing Salesforce Information with Business Partners
Tip: Salesforce.com recommends creating a custom list view or custom report so that you can track customer responses in one convenient location. If the partners organization uses Salesforce, the survey displays a section asking if the recipient has administrator privileges for Salesforce. If not, the recipient can optionally provide their administrators contact information and a new contact record is created in Salesforce for that user, unless one already exists. Note: This section doesnt appear if a contact for that partner, whose Uses salesforce.com value is Yes, admin user, already exists in your organization.
Tips and Additional Considerations for Connection Finder
Available in: Group, Professional, Enterprise, Performance, and Unlimited Editions Create a custom list view or custom report to track your survey responses in one location. Add the Uses salesforce.com field to contact list views and reports. Add the Salesforce.com Customer field to account list views and reports. Create translated versions of the default connection finder template to send to international partners. To do so, clone the default template, make the necessary language changes, and include the survey URL: {!Contact.PartnerSurveyURL}. You can then choose the appropriate template when sending out requests to your partners. Note: The survey page is in English, but includes a Language drop-down so that recipients can view the survey in their native language. When creating validation rules for the Uses salesforce.com field, use the API value, not the label seen in the user interface. For example:
CONTAINS(TEXT(UseSalesforce ), 'YesNotAdmin')
Uses salesforce.com drop-down value
API value No NoResponse NotSure YesAdmin YesNotAdmin
No No Response Not Sure Yes, admin user Yes, not admin user
If a partner provides details for their Salesforce administrator, Salesforce checks to see if there is already a contact in your Salesforce organization with that email address. If so, the Uses salesforce.com field on the contact record is set to Yes, admin user. If the field is already set to No, it is not updated. Note: A partner can only add an administrator if one does not already exist as a contact in your organization.
The Salesforce.com Customer field is dependent upon the values in its contacts' Uses salesforce.com field.
468
Sell to Your Customers
Participating in Social Networks from Within Salesforce
Participating in Social Networks from Within Salesforce
Salesforce for Twitter and Facebook Overview
Salesforce for Twitter and Facebook gives you an easy way to interact with customers and prospects in real-time on Twitter and Facebook, directly from within Salesforce. Available in: Enterprise, Performance, Unlimited, and Developer Editions Salesforce for Twitter and Facebook users can search, monitor, join, and respond to social media conversations that are relevant to your company, all from within Salesforce. Users can also: Find out what people are saying about your company now Create cases, contacts, and leads from Tweets and Facebook wall posts and comments Share information with Twitter and Facebook communities Engage with millions of people sharing opinions, asking questions, and looking for help
You can enable Salesforce for Twitter and Facebook by downloading the free app from the AppExchange. You can find more documentation from the Resources section of the app listing for Salesforce for Twitter and Facebook.
Collaborating with Partners to Increase Sales
Partners Overview
Available in: All Editions that signed up prior to Summer '09 Available in: Group, Professional, Enterprise, Performance, Unlimited, and Developer Editions that signed up during or after Summer '09 Not Available in Database.com Partners are the companies with which you collaborate to close your sales deals. For each opportunity or account you create, the Partners related list allows you to store information about your partners and the roles they play in the opportunity or account. A partner must be an existing account within Salesforce. If your organization has been enabled for partners, you can create partner accounts. Partner accounts are business accounts that a channel manager uses to manage partner organizations, partner users, and activities. They are completely separate from account partnerships that are displayed in the Partners related list on an account. For more information about partner portals, see Partner Portal Overview on page 472. Tip: If your organization uses person accounts, you can use partner roles to relate person accounts to each other. For example, if you have individual person account records for several members of a household or family, then you can use partner roles such as Spouse or Sibling to associate those records.
See Also:
Viewing and Adding Partners
469
Sell to Your Customers
Collaborating with Partners to Increase Sales
Viewing and Adding Partners
Available in: All Editions that signed up prior to Summer '09 Available in: Group, Professional, Enterprise, Performance, Unlimited, and Developer Editions that signed up during or after Summer '09 Not Available in Database.com
User Permissions Needed To add partners to an account: Edit on accounts AND Read on opportunities To add partners to an opportunity: Read on accounts AND Edit on opportunities The opportunity and account detail pages include a Partners related list for viewing and adding partner relationships. To view account information for a specific partner, click the partners name in the Partners related list. If you do not have access to view and edit a partner account, the account name appears in the related list but you have no access to other information about that account. Click Del next to a partner to the partner relationship. Note: If you change the account for an opportunity that has partners, all partners are deleted from the Partners related list. To add a partner to an opportunity or account: 1. Click New in the Partners related list. 2. For opportunities only, select the Primary option to indicate the primary partner for the opportunity, if applicable. An opportunity can have only one primary partner. Setting a new primary partner automatically removes the Primary status from any existing primary partner. Marking a partner as Primary allows you to report on the partner in all of the opportunity reports. 3. In the Partner column, enter the name of an existing account by typing into the box or clicking the lookup icon to perform an account search. Alternatively, click New from the lookup dialog to create a new account. 4. In the Role column, choose the role that the partner account plays in the current account or opportunity. Note: Selecting a partner on an account or opportunity automatically creates a reverse partner relationship so that both accounts list the other as a partner. The role you select is applied to the partner account; in the current account, the reverse role is applied.
470
Sell to Your Customers
Collaborating with Partners to Increase Sales
Your administrator sets the available roles and the corresponding reverse roles when editing the Partner Role picklist value. Your administrator has the ability to customize the columns that display in the related list by editing the page layout. .
See Also:
Partners Overview Partner Fields Deleting Partners
Partner Fields
Available in: All Editions that signed up prior to Summer '09 Available in: Group, Professional, Enterprise, Performance, Unlimited, and Developer Editions that signed up during or after Summer '09 Not Available in Database.com A partner has the following fields, listed in alphabetical order. Field
Partner Name
Description Name of partner. You can enter an existing account, or use the lookup icon to search for (or optionally, create) a new account. Option that specifies the primary partner for the opportunity. Role of partner for a specific opportunity or account. The role is correlated to the reverse role, applied to the reverse partner relationship. Select from a picklist of available roles, which are set by an administrator.
Primary Role
See Also:
Partners Overview
Deleting Partners
Available in: All Editions that signed up prior to Summer '09 Available in: Group, Professional, Enterprise, Performance, Unlimited, and Developer Editions that signed up during or after Summer '09 Not Available in Database.com
471
Sell to Your Customers
Collaborating with Partners to Increase Sales
User Permissions Needed To delete partners from an account: To delete partners from an opportunity: Edit on accounts Edit on accounts AND Edit on opportunities Removing a partner from an opportunity or account removes the partner's relationship with the opportunity or account, but does not delete the partner account. Note: If you change the account for an opportunity that has partners, all partners are deleted from the Partners related list. To remove a partner relationship from an opportunity or account, click Del next to the partners name. Removing a partner affects and opportunity or account in the following ways. Deleting a Partner From An account Does This Removes the partner from the account and from all opportunities for that account with which the partner was associated. If the partner is associated with only one opportunity for an account, the partner is removed from both the opportunity and the account. If the partner is associated with multiple opportunities for an account, the partner is removed from that opportunity only. The partner remains associated with other opportunities and with the account.
An opportunity
See Also:
Partners Overview Viewing and Adding Partners
Sharing Information with Partners
Partner Portal Overview
Available in: Enterprise, Performance, Unlimited, and Developer Editions Note: Starting in Summer 13, the partner portal is no longer available for organizations that arent currently using it. Existing organizations continue to have full access. If you dont have a partner portal, but want to easily share records and information with your partners, try Communities. Existing organizations using partner portals may continue to use their partner portals or transition to Communities. Contact your Salesforce Account Executive for more information. 472
Sell to Your Customers
Collaborating with Partners to Increase Sales
Partner relationship management allows companies to maximize the return on their channel investments and increase channel revenues by managing, tracking, and forecasting channel business alongside their direct sales business. It also helps partners sell more effectively, close more business, and achieve greater profits. Empowering your partners with your Salesforce data can help you sell more without spending more. However, you want to control the information your partners can access, and you want your partners to work within an application that uses your company's branding. You can accomplish this by granting your partners access to a Salesforce partner portal. A partner portal allows partner users to log in to Salesforce through a separate website than your non-partner users. Partner users can only see the data that you have made available to them. Furthermore, partner users can only manipulate data if you give them the appropriate user permissions. You can customize the web portal to show your branding, and you can configure it to meet your functional and security needs, including enabling single sign-on for portals, so your partners have a single log in to access Salesforce. You can also have multiple portals to meet your different requirements for working with partners.
Creating Partner Accounts
Available in: Enterprise, Performance, Unlimited, and Developer Editions
User Permissions Needed To view accounts: To create accounts: To enable a partner account: Read on accounts Create on accounts Manage External Users
Note: Starting in Summer 13, the partner portal is no longer available for organizations that arent currently using it. Existing organizations continue to have full access. If you dont have a partner portal, but want to easily share records and information with your partners, try Communities. Existing organizations using partner portals may continue to use their partner portals or transition to Communities. Contact your Salesforce Account Executive for more information. Partner accounts are Salesforce accounts that a channel manager uses to manage partner organizations, partner users, and activities when using the partner portal. Each company with which you partner should be added to Salesforce as a business account. Channel managers are associated with partner accounts by account ownership. A channel manager who owns a partner account can access all the information and manage all the activities of the partner account, including that of any partner user associated with the partner account. This allows the channel manager to easily keep up-to-date on partner activities. Note: The partner user role is a subordinate of the account owner's role, therefore, all data for the partner user role rolls up to the partner account owner's role. Keep in mind that if you disable a portal user, their partner user role becomes obsolete and their data no longer rolls up to the partner account role. To create a partner account: 1. 2. 3. 4. Create a new business account. Click Manage External Account and then, click Enable as Partner. A confirmation dialog will open. Select Yes, I want to enable this account as a Partner Account.. Click Confirm.
473
Sell to Your Customers
Collaborating with Partners to Increase Sales
Note: If your organization has person accounts, they cannot be used as partner accounts. Only business accounts can be used as partner accounts. Once you have a partner account created, you can add partner users to the account as contact records. Partner users are Salesforce users with limited capabilities focused on managing leads. Partner users log in to Salesforce through the portal. Note: Partner accounts cant be deleted, but can be disabled.
See Also:
Disabling Partner Accounts
Disabling Partner Accounts
Disabling a partner account disables external users associated with the account. We recommend disabling a partner account only if the account was accidentally enabled for portal access. Available in: Enterprise, Performance, Unlimited, and Developer Editions User Permissions Needed To view accounts: To create accounts: To enable a partner account: Read on accounts Create on accounts Manage External Users
Note: Starting in Summer 13, the partner portal is no longer available for organizations that arent currently using it. Existing organizations continue to have full access. If you dont have a partner portal, but want to easily share records and information with your partners, try Communities. Existing organizations using partner portals may continue to use their partner portals or transition to Communities. Contact your Salesforce Account Executive for more information. You cant delete partner accounts, but you can disable them. Disabling the account permanently disables up to 15 external users associated with the account and removes them from all communities, groups, teams, permission sets, and sharing rules that theyre associated with. Additionally, roles and groups associated with the account are permanently deleted and not moved to the Recycle Bin. Note: You cant disable an account if there are more than 15 external users associated with it. You must disable the users before disabling the account. 1. Go to the Account detail page for the account you want to disable. 2. Click Manage External Account, then click either Disable Partner Account. 3. Click OK to confirm.
474
Sell to Your Customers
Collaborating with Partners to Increase Sales
If you decide to enable the account in the future, you can re-enable individual contacts as partner portal users. Re-enabling a contact for a partner portal creates a new partner user and role that is not associated with the previous partner user and role. You cant restore deleted roles and groups.
See Also:
Creating Partner Accounts
Working with Partner Users
Available in: Enterprise, Performance, Unlimited, and Developer Editions Note: Starting in Summer 13, the partner portal is no longer available for organizations that arent currently using it. Existing organizations continue to have full access. If you dont have a partner portal, but want to easily share records and information with your partners, try Communities. Existing organizations using partner portals may continue to use their partner portals or transition to Communities. Contact your Salesforce Account Executive for more information. Channel managers are associated with the partner users they manage by partner account ownership. A channel manager who owns a partner account can access all the information and manage all the activities of the partner users associated with that account. Some common tasks when managing your partner users include: Creating a partner account Creating partner users Disabling and deactivating partner users Assigning leads to partner users Assigning events to partner users Assigning cases to partner users Editing partner user information Tracking partner activity Giving partner users access to your knowledge base Enabling partner users to request meetings
In addition, here are some other ways you can work with your partner users: Enable partner super user access Partner super users have access to data owned by all partner users and partner super users in the same role and those below them in the portal account hierarchy, even if the organization-wide default setting is Private. Partner super user access applies to cases, leads, custom objects, and opportunities only. Assign tasks to partner users If your partner users have the appropriate field-level security settings, they can view and create activities related to leads or opportunities. Add tasks to leads or opportunities to remind your partner users of particular tasks you would like them to perform. You can view the activity history for a particular lead or opportunity, or use reports to track activities assigned to partner users. Partner users can only assign tasks to other users in their partner account or to their channel manager.
475
Sell to Your Customers
Collaborating with Partners to Increase Sales
Use notes and attachments to communicate with partner users Partner users can create, view, and edit notes and add attachments from the Notes and Attachments related list on selected detail pages, including lead, solution, and opportunity detail pages. You can use notes and attachments to share documents or information with partner users. If Chatter is enabled for your organization, feed attachments are included in the Notes and Attachments related list. Portal users can download feed attachments, but cant preview, edit, or delete them. The size limit for an attached file is 5 MB. Click Log in to Portal as User to troubleshoot When you view the contact detail page for a partner user, you can click Manage External User, then Log in to Portal as User. This opens a new browser window and logs you into the portal as the partner user. Click this button to troubleshoot any issues partner users are experiencing. You may also click this button to ensure that your portal is configured appropriately. The Log in to Portal as User button is only available if you have the Manage External Users permission and one of the following: the Modify All Data permission or you are the partner account owner or higher in the role hierarchy. The Log in to Portal as User button does not display if you do not meet these requirements, or if the portal user is inactive. Reset a partner user's password When you view the user detail page for a partner user, you can click Reset Password to reset the partner user's password. Partner users can reset their own password by clicking Forgot Password? on the partner portal login page. Expose a solution in the portal Select Visible in Self-Service Portal on the solution. Add products to opportunities If the Products related list is available to partner users on opportunities, then you can add products to the opportunities for your partners.
Assigning Leads to Partner Users
Available in: Enterprise, Performance, Unlimited, and Developer Editions
User Permissions Needed To assign leads to partners: Edit on leads
Note: Starting in Summer 13, the partner portal is no longer available for organizations that arent currently using it. Existing organizations continue to have full access. If you dont have a partner portal, but want to easily share records and information with your partners, try Communities. Existing organizations using partner portals may continue to use their partner portals or transition to Communities. Contact your Salesforce Account Executive for more information. A vital piece of partner relationship management is lead assignment. Your partners can only work with leads that are assigned to them. There are two ways to handle lead assignment for partner users: Assign each lead to an individual partner user Assign leads to a lead queue and allow partner users to claim leads from the queue
476
Sell to Your Customers
Collaborating with Partners to Increase Sales
In addition, you can create lead assignment rules that automatically assign leads to partner users or queues based on certain properties of those leads. Note: Assignment rules cannot be triggered by actions in the portal.
Assigning a lead to a partner user or partner lead queue is just like assigning a lead to any other user or queue. Leads assigned directly to a user or a queue that is not part of the lead pool are shown on the portal Leads tab. The partner user can see these by selecting an appropriate list view. Until a partner user has reviewed a lead, it displays in bold, and is in the My Unread Leads list view. If a lead is assigned to a queue that is in the lead pool, the lead displays in the Available Leads list on the Home tab of the portal. Tip: Assign partner leads to a single partner user (for example, a sales manager) in the partner account to enable that person to manage lead assignment for the partner users in that account.
Using Calendars in the Partner Portal
Available in: Enterprise, Performance, Unlimited, and Developer Editions
User Permissions Needed To assign events to partners: Edit Events
Note: Starting in Summer 13, the partner portal is no longer available for organizations that arent currently using it. Existing organizations continue to have full access. If you dont have a partner portal, but want to easily share records and information with your partners, try Communities. Existing organizations using partner portals may continue to use their partner portals or transition to Communities. Contact your Salesforce Account Executive for more information. If you have added the calendar to the Home page layout for partner portal users, you can assign events to them, and partner portal users with the Edit Events permission can create and edit their own events. Note that the following event and calendar features are not supported in the partner portal: spell check, event updates, enhanced list views, drag-and-drop scheduling, calendar sharing, and hover details. Note: A partner user can only see calendars shared by: Other partner users assigned to the same account The channel manager for their account
Assigning Cases in the Partner Portal
Available in: Enterprise, Performance, Unlimited, and Developer Editions
477
Sell to Your Customers
Collaborating with Partners to Increase Sales
User Permissions Needed To assign cases to partners: Edit on cases AND Transfer Cases or Transfer Record
Note: Starting in Summer 13, the partner portal is no longer available for organizations that arent currently using it. Existing organizations continue to have full access. If you dont have a partner portal, but want to easily share records and information with your partners, try Communities. Existing organizations using partner portals may continue to use their partner portals or transition to Communities. Contact your Salesforce Account Executive for more information. Before you can assign cases to partner portal users, you must configure cases for partner users. In addition to the required user permissions for this feature, you must have access to view the cases youre updating. To assign a case to a partner user: 1. 2. 3. 4. On the case detail page, click [Change] next to the Case Owner field. Select Partner User from the Owner drop-down list and enter the name of the partner user. Optionally, select the Send Notification Email checkbox to send an email to the new owner. Click Save.
The partner user will be able to view and edit the case from the partner portal. Note: Case comments added by partner portal users are public and can be viewed by any user that can view the case.
You can also create case assignment rules and escalation rules that automatically assign cases to partner users or queues based on certain properties of those cases.
See Also:
Partner Portal Overview
About Mobile Access for Partner Users
Available for an additional cost in: Enterprise and Unlimited Editions
Note: Starting in Summer 13, the partner portal is no longer available for organizations that arent currently using it. Existing organizations continue to have full access. If you dont have a partner portal, but want to easily share records and information with your partners, try Communities. Existing organizations using partner portals may continue to use their partner portals or transition to Communities. Contact your Salesforce Account Executive for more information. You can enable your partner users to view and modify partner portal data on their BlackBerry, iPhone, or Treo devices using the Salesforce Classic client application. By granting mobile access to your partner users, you provide them with the flexibility to access their partner portal data from any location, at any time.
478
Sell to Your Customers
Using Salesforce-Integrated Email
Due to memory and screen size limitations of mobile devices, Salesforce Classic uses data sets, or subsets of Salesforce data, to determine the information that is available to mobile users. Partners using Salesforce Classic will only be allowed to view objects they are able to view in the partner portal, even if Salesforce Classic is configured with data sets that are less restrictive. Conversely, access to partner portal data can be limited by configuring more restrictive Salesforce Classic data sets.
See Also:
Partner Portal Overview
Sharing Information with Partners FAQs
Can I enable Salesforce for my Partners?
Yes, you can use Communities to connect with your partners and share appropriate Salesforce data. You can customize communities to meet your business needs, including: Choosing which members from your company and which partners can join Selecting which Salesforce features to include Applying your companys branding so that the community is recognizable Enabling your employees and partners to collaborate on Chatter and business processes (records) Enabling login options based on SAML for single sign-on for people outside your company Enabling users to self register for a community so that the administrator isnt responsible for adding users
To get started using Communities, contact your Salesforce Account Executive.
Can I share my Salesforce data with other organizations that also use Salesforce?
Yes. Salesforce to Salesforce enables business collaboration both within and across Salesforce organizations. For example, you can share lead and opportunity data with business partners and manage your entire pipeline and programs within Salesforce.
Using Salesforce-Integrated Email
Working with Salesforce Email
Email Overview
Available in: All Editions except Database.com Mass email not available in: Personal, Contact Manager, and Group Editions Theres no limit on sending individual emails to contacts, leads, person accounts, and users in your organization directly from account, contact, lead, opportunity, case, campaign, or custom object pages. With mass email in Professional, Enterprise, Unlimited, Performance, and Developer Edition organizations, you can email a list of contacts, leads, or person accounts for small-scale sales or support. Mass email is intended to facilitate your business processes, not replace your existing email application or handle mass-marketing campaigns.
479
Sell to Your Customers
Working with Salesforce Email
Using the API or Apex, you can send single emails to a maximum of 1,000 external email addresses per day based on Greenwich Mean Time (GMT). Single emails sent using the Salesforce application don't count toward this limit. Theres no limit on sending individual emails to contacts, leads, person accounts, and users in your organization directly from account, contact, lead, opportunity, case, campaign, or custom object pages. You can send mass email to a maximum of 1,000 external email addresses per day per organization based on Greenwich Mean Time (GMT). The maximum number of external addresses you can include in each mass email depends on your edition: Edition Personal, Contact Manager, and Group Editions Professional Edition Enterprise Edition Unlimited and Performance Edition Note: Note the following about email limits: The single and mass email limits don't take unique addresses into account. For example, if you have johndoe@example.com in your email 10 times, that counts as 10 against the limit. You can send an unlimited amount of email to your organizations internal users, which includes portal users. In Developer Edition organizations and organizations evaluating Salesforce during a trial period, your organization can send mass email to no more than 10 external email addresses per day. This lower limit does not apply if your organization was created before the Winter '12 release and already had mass email enabled with a higher limit. Additionally, your organization can send single emails to a maximum of 15 email addresses per day. External Address Limit per Mass Email Mass email not available 250 500 1,000
When you send an email, you can choose a predefined template for the message. To personalize your message, the template can include merge fields that are replaced with information from the Salesforce record when the email is sent. For instance, your organization may want to use a standard template to communicate solution information to customers with cases. Your administrator maintains organization-wide templates, and you can maintain your own personal templates.
See Also:
Force.com Connect for Microsoft Outlook Overview
Mass Email Status Messages
Available in: Professional, Enterprise, Performance, and Unlimited Editions If you're configured to receive email notifications for mass emails, you'll see an auto-generated status email from Salesforce for each mass email you send. The subject line of the status email contains the value you entered in the Mass Email Name field when sending the mass email. The status message shows the number of recipients that the mass email was both addressed and sent to. These numbers may differ because: The mass email would cause your organization to exceed its daily mass email limit. Salesforce does not send the message to any of the intended recipients in this case. One or more selected recipients opted out of receiving mass email after the mass email was scheduled but before it was processed. 480
Sell to Your Customers
Working with Salesforce Email
One or more selected recipient email addresses were removed from the contact or lead after the mass email was scheduled but before it was processed. The user who sent the mass email was deactivated after the mass email was scheduled but before it was processed. Salesforce does not send mass emails scheduled by a user who is deactivated.
To turn on the notification option, click Email Administration > Deliverability, and select Notify sender when mass email completes.
See Also:
Guidelines on Sending Mass Email
Guidelines on Using Email to Salesforce
Available in: All Editions except Database.com If you use a company-provided or third-party email account, you can use Email to Salesforce to assign emails to leads, contacts, opportunities, and other records in Salesforce. When composing, forwarding, or replying to email, simply enter your Email to Salesforce address in the BCC field or any recipient field. Salesforce receives a copy of the email and, depending on your configuration, adds it to either the Activity History related list of the matching records or to the My Unresolved Items page, where you can manually assign it. Tips An administrator must activate Email to Salesforce for your organization. After activation, Salesforce generates a unique Email to Salesforce address for each user. Users receive an automated email from Salesforce that contains their Email to Salesforce address. Users can view their Email to Salesforce address in their personal settings under Email > My Email to Salesforce. The Email to Salesforce address is automatically generated and cannot be changed. You can also save a message as an email activity without sending or resending it to another person. Simply forward the email with your Email to Salesforce address in the To field. Be sure that there are no other email address in the To, CC, and BCC fields. Salesforce receives a copy of the email and searches the From, To, and CC fields in the forwarded email for the email addresses of your leads and contacts. If any leads or contacts are found, Salesforce saves the email in the Activity History related list on the appropriate record. When you use Email to Salesforce to save a message as an email activity, the default task type is specified by the Send Email Default setting. You can change the default value by editing the Task Type picklist field. You don't need to configure Email to Salesforce to associate emails to matching records. Salesforce searches emails sent to your Email to Salesforce address for a record ID, then looks for the record. If related records are found, Salesforce adds the email to either the Activity History related list on those records or to the My Unresolved Items page, where you can manually assign them.
Notes You can use Email to Salesforce with email client applications such as IBM Lotus Notes and Microsoft Outlook, as well as webmail such as Gmail and Yahoo! Mail. The email addresses you use to send email to Salesforce must be configured in the My Acceptable Email Addresses field in the My Email to Salesforce setup page. Email to Salesforce attempts to match the email address found in the To or CC fields with the one in the Email standard field. It doesn't support matching on custom email fields. The maximum number of email addresses that Email to Salesforce can match is 50. If the combined number of addresses in the To and CC fields exceeds this limit, Email to Salesforce processes only the first 50 unique addresses in the email. If Email to Salesforce matches an email address to multiple lead or contact records in Salesforce, you can choose to associate the email with all matching records, the oldest record, or the record with the most activity. 481
Sell to Your Customers
Working with Salesforce Email
If Email to Salesforce matches an email to multiple opportunity records in Salesforce, the email is included in the activity history on all matching open records. If you configure Email to Salesforce to associate emails to matching leads or contacts, Salesforce searches the To and CC fields for the email addresses of your leads or contacts. If any leads or contacts are found, Salesforce saves the email to the Activity History related list on the appropriate record. If you configure Email to Salesforce to associate emails to matching opportunities, Salesforce searches the To and CC fields for the email addresses of your contacts. If contacts are found, Salesforce saves the email to the Activity History related list on all open opportunities, as long as the contact is assigned a contact role on the opportunity. For example, the contact may be assigned the role of Decision Maker on an opportunity. Email to Salesforce can create a maximum of 50 email activities for each email it receives. It can relate up to 50 contacts to each email task record. The size limit for an attached file is 5 MB when attached directly to the related list. The size limit for all files attached to an email is 10 MB. For each matching record, all attachments sent with the email are duplicated, which affects your data size limit. Any attachments that aren't added are listed in the confirmation email you receive from Salesforce. Email text and HTML is automatically truncated to 32 KB. Email to Salesforce is required to use the Add Email feature with Salesforce for Outlook. Disabling one feature will automatically disable the other. With Salesforce for Outlook, you add emails using the Add Email and Send and Add toolbar buttons instead of the BCC field. If Salesforce cant match any email addresses for recipients that appear in the To and Cc fields of emails you add to Salesforce, the My Unresolved Items page displays one row for each email.
See Also:
Setting Up Email to Salesforce Adding Email with Email to Salesforce
Setting Up Email to Salesforce
Available in: All Editions except Database.com Before you can use your Email to Salesforce address, you must configure it. 1. At the top of any Salesforce page, click the down arrow next to your name. From the menu under your name, select Setup or My Settingswhichever one appears. 2. From the left side of the page, select Email > My Email to Salesforce. 3. Enter email addresses youll use to send email in My Acceptable Email Addresses. Separate multiple email addresses with commas. Important: Your Email to Salesforce address accepts only email from addresses you enter. If you dont enter any email addresses, email sent to your Email to Salesforce address wont be associated to any records. 4. Choose whether youd like either all emails to be sent to My Unresolved Items so you can manually assign them to related records, or to have Salesforce first try to automatically assign them. 5. Configure Email to Salesforce to add emails as activities to matching opportunities, leads, contacts, or all three. 6. If you selected leads or contacts, choose how Email to Salesforce should process emails containing lead or contact information that matches duplicate records. Email to Salesforce can add the email activity to either all matching records, the oldest duplicate record, or the record that has greatest number of activities. 7. If you selected leads or contacts, you can select If no matching records are found, create a task and send it to My Unresolved Items to have the email sent to My Unresolved Items if no matching records are found.
482
Sell to Your Customers
Working with Salesforce Email
If this checkbox isnt selected and Salesforce cant identify the email addresses in the To or From fields, the email won't be saved in Salesforce. 8. Select Always save email attachments to save attachments on emails sent to Salesforce. The size limit for an attached file is 5 MB when attached directly to the related list. The size limit for all files attached to an email is 10 MB. 9. If you want to receive a confirmation email when emails are successfully associated, select Email me confirmation of association. 10. Enter email domains you want to exclude from automatic association in Excluded Domains. Separate multiple email domains with commas. Emails coming from these excluded domains go to My Unresolved Items. From there, you can choose to either manually assign them, or leave them unassigned. 11. Click Save. Tip: Easily retrieve your Email to Salesforce address by adding it to the address book of your email program.
See Also:
Adding Email with Email to Salesforce
Adding Email with Email to Salesforce
Available in: All Editions except Database.com You can add emails to matching leads, contacts, or opportunities. 1. Compose an email from a third-party email account that you designate in My Acceptable Email Addresses on the My Email to Salesforce setup page. 2. Enter your Email to Salesforce address in the BCC field of your email. 3. Enter desired recipients in the To, CC, and BCC fields. 4. Send the email. Salesforce receives the emails and, based on your My Email to Salesforce settings, adds them to either the Activity History related list of matching records or the My Unresolved Items page, where you can manually assign them. Unresolved emails also appear in your open task list. You can add emails to specific Salesforce records. 1. Compose an email from a third-party email account that you designated in My Acceptable Email Addresses on the My Email to Salesforce setup page. 2. In Salesforce, locate the record ID of the record with which you want the email associated. The record ID is the 15-digit, case-sensitive, alphanumeric code that displays at the end of the URL for a record. For example, if you view the detail page of a campaign record, the URL will look similar to this: https://na1.salesforce.com/701D0000000HQZy; the record ID for this record is 701D0000000HQZy. 3. In the subject line or body of the email, type ref: followed by the record ID. For example: ref: 701D0000000HQZy. Note: Record IDs can either be typed on a separate line or within the email body text if surrounded by (), [], or {}. For example: (ref: 701D0000000HQZy). Multiple record IDs must be separated with commas, for example: ref: 701D0000000HQZy, 801D0000000IRAz, 901D0000000JSBa. 4. Enter your Email to Salesforce address in the To, CC, or BCC fields of your email. 5. Optionally enter additional recipients in the To, CC, or BCC fields. 483
Sell to Your Customers
Working with Salesforce Email
6. Send the email. Salesforce receives the emails and adds them to the Activity History related list for each record that matches a record ID specified in the email. Invalid IDs or IDs for records that you do not have read access to are ignored. If Email to Salesforce is configured to associate email with matching leads, contacts, or opportunities, an unresolved task is created when an email is associated to a lead, contact, or opportunity using only a record ID and not a matching email address. For example, if you have configured emails to be associated with matching leads and you send an email directly to your Email to Salesforce address with a lead record ID in the body or subject line of the email, the email is associated to the lead and an unresolved task is created.
See Also:
Setting Up Email to Salesforce
Sending Email
Available in: All Editions except Database.com
User Permissions Needed To send emails: To create an organization-wide address: To send email to a contact, lead, person account, or other user: 1. Click Send An Email on the Activity History related list of a record. Or, from a case, click Send An Email or Reply from the Email related list. This option is available only to organizations using Email-to-Case or On-Demand Email-to-Case. 2. Optionally, specify the sending address of the email from the From drop-down list for emails associated with Email-to-Case or On-Demand Email-to-Case; or if the email name or email address in your email settings is different from the email name or email address on your user record. When creating a new outbound Email-to-Case or On-Demand Email-to-Case message, the From address is auto-populated with your name. When replying to an inbound message, the From address is auto-populated with the routing address to which the email was sent. If you previously defined any organization-wide addresses, the email addresses associated with your user profile also appear in this drop-down list. Organization-wide addresses are not available for Mass Email, or Stay-in-Touch requests. 3. If you want to remove any HTML formatting and send a text email, click Switch to Text-Only. Click Switch to HTML to use HTML formatting or to track the email. 4. Enter a contact, lead, or person account in the To: field. Only one name can be entered in the To: field. For contacts and leads that have multiple email fields, you can select an email address. 5. Optionally, choose another record, such as an account, case, or custom object, to associate with the email. 6. Optionally, if you want other people to receive the email as primary recipients, enter email addresses in the Additional To: field, or click the Additional To: link to select individuals from a list. These people do not need to be Salesforce records. Email addresses can be separated by semicolons, commas, spaces, or new lines. 7. In the CC: and BCC: fields, enter any additional email addresses, or click the CC or BCC link to select individuals from a list. Email addresses can be separated by semicolons, commas, spaces, or new lines. If your organization has enabled compliance BCC emails, the BCC: field is not available and your Automatic Bcc setting under My Email Settings is disabled. 484 Send Email Modify all Data
Sell to Your Customers
Working with Salesforce Email
8. Enter a subject and body for the email, or click Select Template to choose a predefined email template. Choose a folder and select a template from the folder. If necessary, you can modify the content of the template in your email; however, you cannot modify Custom templates. Warning: If you modify the template contents, your changes affect only the HTML version of the email template. The changes are not reflected in the text-only version of the email sent to recipients. When replying to an Email-to-Case or On-Demand Email-to-Case email, the original email is included in the email body. All or parts of this email can be deleted. 9. If you chose an HTML email template, use the format toolbar to format your text. For more information, see Using the Format Toolbar. Available in Professional, Enterprise, Unlimited, Performance, and Developer Editions only. 10. Optionally, select Attach File to add a file. You can attach multiple files as long as the total size of all attached files does not exceed 10 MB. 11. If Spell Checker is enabled for your organization, click Check Spelling to spell-check the body of the email. Spell Checker does not support all the languages that Salesforce supports. For example, Spell Checker doesnt support Thai, Russian, and double-byte languages, such as Japanese, Korean, or Chinese. If you are using an email template, the Check Spelling button is available for text templates and Visualforce templates without HTML tags. 12. Click Send. If the recipient does not have an email address, Salesforce prompts you to edit the persons email address and click: Save Address to add the email address to the record without sending the email. Save Address and Send to add the email address to the record and send the email.
See Also:
Guidelines for Sending Emails
Sending Mass Email
Available in: Professional, Enterprise, Performance, Unlimited, and Developer Editions
User Permissions Needed To send mass emails to contacts, person accounts, or leads: To send mass emails to users: "Mass Email" "Mass Email" AND "Manage Users" To send mass emails and log them in the Activity History related list: "Mass Email" AND "Edit Tasks"
Watch a Demo:
Sending Mass Email (4:31 minutes) 485
Sell to Your Customers
Working with Salesforce Email
You can send a mass email message to a recipient list that consists of contacts, leads, person accounts, or users you can view in Salesforce. 1. Choose the type of recipients for your mass email: To send mass email to contacts or person accounts, click Mass Email Contacts in the Tools section at the bottom of the Contacts or Cases tabs. If your organization uses person accounts, the link is also in the Tools section at the bottom of the Accounts tab. To send mass email to leads, click Mass Email Leads in the Tools section at the bottom of the Leads tab. To send mass email to users, from Setup, click Manage Users > Mass Email Users. This link is available to administrators and users with the Manage Users permission.
2. Select a list view of recipients and click Go!. By default, the My Contacts, My Leads, Active Users, or My Cases views include all records of that type with an email address. To change the list of recipients, create a new custom view. Contacts, leads, or person accounts that have the Email Opt Out field selected or do not have an email address are not included in any email list views. Person accounts are included in contact list views. 3. All recipients in the list view are selected by default. Remove recipients who shouldn't receive the mass email by deselecting them or using the top checkbox in the list view to select or deselect all of the recipients listed on the page. 4. Click Next. 5. Choose an email template. Note: You cant send a mass email using a Visualforce email template.
6. Optionally, click the Preview links to view the templates. In the email template preview window, the template displays with any merge fields included, such as {!Account.AccountNumber}. When you send your email, data from the recipients' records, or any applicable substitute text, is inserted into the email in place of those merge fields. 7. Click Next. 8. On the confirmation page, select from the available Processing Options:
BCC me on one message Store an activity for each message
The Activity History item is associated with the contact, lead, or person account and displays as Mass Email:<Template Description>. The email subject, body, and attachments are not stored in the Activity History item. To log Activity History items, you must have access to view or edit the records in the recipient list and have the Edit Task permission.
Use my signature
Optionally, include your email signature in this mass email. This option applies to text emails only.
Mass Email Name
Enter a name you can use to identify this mass email in the mass email queue. Note: The mass email name only appears in the mass email queue and status messages you receive from Salesforce. Salesforce doesn't add the mass email name to the mass email you're sending.
9. In the Delivery Options section, do one of the following. Select Send now. Select Schedule for delivery on and click in the date field to specify when Salesforce will send the mass email. Use the adjacent drop-down menu to specify the time zone.
486
Sell to Your Customers
Working with Salesforce Email
Note: From their personal settings, users can select Email > My Mass Emails to view and cancel mass emails they scheduled. From Setup, administrators can select Monitoring > Mass Email to view and cancel mass emails scheduled by all users in their organization. 10. Click Send to submit the mass email. 11. Click Finished to complete the mass email wizard.
See Also:
Guidelines on Sending Mass Email Mass Email Status Messages
Guidelines for Sending Emails
Available in: All Editions except Database.com Review these guidelines before you start sending emails. For General email functions You should know that You can send emails related to any record, as long as you have access to view or edit the record. Emails sent using the Send an Email button are listed in the Activity History list of the related records. The Activity History item is titled Email: Subject. You can click the email subject to view the body of the email. Emails sent from the Email related list of a case are saved in the Email related list. This functionality is only available for organizations with Email-to-Case or On-Demand Email-to-Case enabled. If your page layout or field-level security settings prevent you from viewing a field, that field won't be available for email templates. Including attachments Any combination of attachments is sent as a link if its total file size is 3 MB or more, or if its sent using mass email. For example, you send two attachments, each of which are 1.7 MB. The recipients receive two links because the combined file size is 3.4 MB. When recipients click the attachment link in the email, the attachment opens in a separate Web browser, and they can download the file. Attachments sent as links are stored for 30 days. Attachments arent stored on emails sent from Salesforce. To be saved with the email, attachments must be either associated with the email later or sent to Salesforce using using Email-to-Case, Email-to-Salesforce, On-Demand Email-to-Case, or Salesforce for Outlook. Obsolete email addresses If bounce management is activated and the email bounces, Salesforce displays an error message. Click the link in the error message to update the email address and send the email to the updated address.
See Also:
Sending Email Sending Mass Email
487
Sell to Your Customers
Working with Salesforce Email
Guidelines on Sending Mass Email
Available in: Professional, Enterprise, Performance, Unlimited, and Developer Editions When sending mass email, note the following. Tips Before you send a mass email, create a custom view of contacts, leads, person accounts, or cases without an email address. In the search criteria, choose Email equals, and leave the third field blank. You can then update those records before sending your emails. Unfortunately, there is no way to validate an email address without sending an actual email message. If your template contains a merge field for which there is no data in a particular record, that field does not appear in the email you send. To find such blank fields, modify your recipient list view to search for the merge fields you are using in your template, and enter the criterion <field> equals, leaving the third field blank. Edit those records that have blank fields before you send your emails. You can send a mass email to a recipient list that consists of contacts, leads, person accounts, or users you can view in Salesforce.
Notes If the email deliverability option Notify sender when mass email completes is selected, you receive an auto-generated status email from Salesforce for each mass email you send. The subject line of the status email contains the value you entered in the Mass Email Name field when sending the mass email. Attachments in mass emails are sent as links rather than as physical files. When recipients click the attachment link in the email, the attachment opens in a separate Web browser, and they can download the file. Attachments sent as links are stored for 30 days.
Limitations Mass email can only be sent to an address in a standard email field. Mass email using a custom email field is not supported. If a standard email field is hidden by field-level security, the Mass Email links for contacts and leads don't appear. Email templates give you access only to the fields that are accessible to you via your page layout and field-level security settings. (Field-level security is available in Enterprise, Unlimited, Performance, and Developer Editions only.)
See Also:
Sending Mass Email
Tracking HTML Email
Available in: Contact Manager, Group, Professional, Enterprise, Performance, Unlimited, and Developer Editions After sending an HTML email, you can track the date it was first opened, the number of times it was opened, and the date it was most recently opened. Detail pages for contacts, leads, and person accounts include an HTML Email Status related list. Each email you send to a person or mass distribution list is listed, including the date the email was sent, first opened, last opened, and the total number of times it was opened by all users (multiple openings by the same user are counted). This list also includes automatic emails such as those sent through Web-to-Lead and Web-to-Case response rules.
488
Sell to Your Customers
Working with Salesforce Email
Click Send An Email to create a new message. See Sending Email on page 487 for more details on sending an email. Click View All to view more details about all the items in the HTML Email Status related list. Click Edit next to an email to add any notes to it. Click Del to remove an email from the HTML Email Status related list. Click the subject of an email to view the entire email message. If the subject is longer than 100 characters, it is truncated with ellipses (...).
To report on the HTML email statistics listed in the HTML Email Status related list, use the HTML Email Status Report available from the Reports tab. Note: Add the HTML Email Status related list to your contact, lead, and person account page layouts before users send HTML emails that they need to track.
Resolving Your Unassigned Emails
Available in: Contact Manager, Group, Professional, Enterprise, Performance, Unlimited, and Developer Editions
User Permissions Needed To view or edit unresolved emails: Edit on tasks and Read on the objects you assign to the email AND Email to Salesforce OR Add Email in Salesforce for Outlook and Email to Salesforce To create new Salesforce records: Edit on tasks AND Show Quick Create and Create on those objects To see recently used data in the related records fields: Lookup Auto-Completion in Search Settings
When emails are sent to Salesforce using Email to Salesforce or Salesforce for Outlook, some are automatically assigned to related records based on your Email to Salesforce settings. The rest are added to My Unresolved Items, where you can either assign them to related Salesforce records or confirm that you want to leave them unassigned. 1. Access your unresolved emails from the sidebar shortcut Unresolved Items. 2. Depending on how you want to resolve an email, choose either of these actions. Assign to related recordsEnter a related record in one or both fields. If you need to, first select the correct record type from the drop-down list. If you assign a lead, you can't assign additional records. Clear an entry to cancel an assignment. Leave unassignedClick Don't Assign. The text Unresolved Email: is removed from the subject line and the email is assigned to you as a completed task. If the task's Status picklist includes more than one completed status, we use the first one.
489
Sell to Your Customers
Working with Salesforce Email
3. Click Save to save your changes. All modified items are removed from the list. You can return any time to resolve remaining items. Clicking Cancel cancels all changes on the page. The email is added to the Activity History or Open Activities related list of the associated records. Tips Unresolved emails also appear in your open task list. You can resolve an email from the email's task record by assigning it to other Salesforce records. Assigned and completed emails are automatically removed from your unresolved emails and open task lists. Click next to an email to see its details. Click Email to Salesforce Settings to view your email assignment settings.
Email Fields
Available in: All Editions A Salesforce outbound email has the following fields, listed in alphabetical order. Field
Attachment
Description List of the attached files. The maximum total size of all email attachments is 10 MB. List of email addresses to which the email will be blind carbon copied. Up to 2000 characters are allowed in this field. You can separate email addresses by semi-colons, commas, spaces, or new lines. Emails with addresses that contain parentheses, such as john(smith)@acme.com, will not be sent. The BCC: field is not available if your organization has enabled compliance BCC emails.
BCC
Body
Main text of the email. Up to 384 KB of data are allowed in this field. List of email addresses to which the email will be copied. Up to 2000 characters are allowed in this field. You can separate email addresses by semi-colons, commas, spaces, or new lines. Emails with addresses that contain parentheses, such as john(smith)@acme.com, will not be sent. Automatically generated field containing your email address. Existing account, asset, campaign, case, contract, opportunity, product, solution, or custom object that the email is related to. This field is not sent with the email, but is stored in the Activity History with the email. Your personalized tag line. Set your signature by going to your personal settings and selecting Email > My Email Settings. It is automatically appended to individual emails. You can choose to append it to mass emails.
CC
From Related To
Signature
490
Sell to Your Customers
Generating Form Letters with Templates
Field
Subject
Description Subject of the email. Up to 80 characters are allowed in this field. The contents of this field display in bold if the email Status is New. Name of the contact, lead, or person account to which the email will be sent. Only one name can be entered in this field.
To
Using Salesforce-Integrated Email FAQs
Can I use Salesforce to send mass emails?
If you want to send mass marketing emails, we suggest using a third-party application in the AppExchange that allows you to centrally manage email campaigns and track the responses back to Salesforce. This allows your marketing team to track the number of qualified leads and ROI for their email campaigns. If you want to send mass sales emails, in Salesforce click Contacts. Then, choose Tools > Mass Email Contacts, and follow the Mass Email wizard.
See Also:
Sending Mass Email Can I use Salesforce to send HTML emails?
Can I use Salesforce to send HTML emails?
Yes, you can use Salesforce to send HTML emails to contacts, leads, person accounts, and users in your organization. You can send emails to individuals, send mass emails to multiple contacts, and set up templates for HTML emails you send frequently.
See Also:
Sending Email
Generating Form Letters with Templates
Mail Merge Overview
Available in: All Editions except Database.com A mail merge is the process of generating form letters and other Microsoft Word documents that are personalized for the recipient, who is often a contact or lead. The content of each document is predefined in a mail merge template. Mail merge templates include variables called merge fields where data from your Salesforce recordsfor example a contact's name and addressdisplays in the generated document.
491
Sell to Your Customers
Generating Form Letters with Templates
Generating Single Mail Merge Documents To generate a Microsoft Word document for an individual record, open the records detail page and click Mail Merge on the Activity History related list. Note: Standard mail merge requires: Microsoft Internet Explorer versions 7, 8, 9, and 10 (We dont support Google Chrome Frame plug-in for Internet Explorer because the ActiveX controls required for mail merge are supported in Internet Explorer only.) Microsoft Word 2003 or 2007 Microsoft Windows XP and Windows Vista (32-bit only)
Generating Mass Mail Merge Documents To generate Microsoft Word documents for multiple records, such as when sending a mass mailing, see the Salesforce Bulk Mail Merge Process document. Alternatively, if Extended Mail Merge has been enabled for your organization you can easily generate mail merge documentssuch as form letters with matching envelopes and address labelsfor multiple records at the same time.
See Also:
Installing the Mail Merge ActiveX Control Generating Mass Mail Merge Documents with Extended Mail Merge Sending Single Mail Merge Documents
Installing the Mail Merge ActiveX Control
Available in: All Editions except Database.com With standard mail merge, the first time you generate a mail merge document you must install an ActiveX control that helps Salesforce communicate with Word. You must be logged in as a Windows user with sufficient administrative privileges to download ActiveX controls. If you are unable to download ActiveX controls, contact your IT department or Windows system administrator for assistance. Standard mail merge requires: Microsoft Internet Explorer versions 7, 8, 9, and 10 (We dont support Google Chrome Frame plug-in for Internet Explorer because the ActiveX controls required for mail merge are supported in Internet Explorer only.) Microsoft Word 2003 or 2007 Microsoft Windows XP and Windows Vista (32-bit only)
Configure your Web browser to accept ActiveX controls as follows: 1. 2. 3. 4. Click Tools > Internet Options to open the Internet Options dialog. Go to the Security tab. Click the icon for the Internet zone, then click Custom level. In the ActiveX controls and plug-ins section, select Enable or Prompt for the following settings: Download signed ActiveX controls, Run ActiveX controls and plug-ins, and Script ActiveX controls marked safe for scripting. 5. In the Downloads section, select Enable for the File download setting. 6. Click OK. 492
Sell to Your Customers
Generating Form Letters with Templates
7. Repeat the custom level settings above for the Trusted sites zone. 8. Ensure that salesforce.com is a trusted site by clicking the Sites button and looking for https://*.salesforce.com in the list. If it is not there, type https://*.salesforce.com in the text box and click Add. Click OK. 9. Go to the Advanced tab of the Internet Options dialog. 10. In the Security section at the bottom of the Settings box, confirm that Do not save encrypted pages to disk is blank and does not have a check mark. 11. Click OK. 12. You may need to restart Internet Explorer for your changes to take effect. If you use Internet Explorer 7 or 8, the first time you perform a mail merge, the popup message Exception: Automation server cant create object may occur. You can disregard this message. Click OK to close the popup and proceed with your mail merge. Note: Extended Mail Merge does not require the installation of an ActiveX control.
See Also:
Mail Merge Overview
Managing Templates
Available in: All Editions except Database.com Your administrator can create and maintain templates for defining letterheads, sending outbound email, and generating mail merge documents. Letterheads define the look and feel of your HTML email templates. Your HTML email templates can inherit the logo, color, and text settings from a letterhead. Email templates allow you to send email to contacts, leads, and others using predefined templates. Mail merge templates allow you to create custom documents using the information from your records. For example, you can create a customized thank you letter to a specific lead.
See Also:
Creating Letterheads Managing Email Templates
Creating New Mail Merge Templates
Available in: All Editions except Database.com
User Permissions Needed To upload mail merge templates: To edit mail merge templates: Manage Public Templates Manage Public Templates
493
Sell to Your Customers
Generating Form Letters with Templates
1. Open a new blank document in Microsoft Word 2002, 2003, or 2007. 2. Use Word to compose the document so it contains the text, data, and formatting your users require. 3. Locate the text or data variables in your Word document that will change each time the template is used. For example, in the salutation Dear Bob, Bob is a variable because it will change when the letter is sent to a different person. 4. Replace each variable with the appropriate Salesforce merge field. Important: Each mail merge field label you use must be unique. If you have Connect for Office, you can use Word integration to insert merge fields quickly. If you do not have Connect for Office: a. Place your cursor where you want to insert a merge field. b. In Word 2003 and earlier, select Insert and then Field from the Word menu bar. In Word 2007, select the Insert tab on the Ribbon, click Quick Parts in the Text group, and then click Field. c. Select Mail Merge in the Categories drop-down list. d. Select MergeField in the Field names box. e. In the Field Properties area of the Field name box, manually enter the valid merge field, such as Opportunity_LineItem_ProductName. f. Click OK. Note: To list information about all products associated with an opportunity, insert the Opportunity_LineItem_Start merge field where you want to begin listing product information. Then, insert all the merge fields you want to include for each product on an opportunity. Finally, insert the Opportunity_LineItem_End to end the list. 5. Save your Word document. 6. Proceed to Uploading Mail Merge Templates to Salesforce on page 497. Tip: For best results: Do not configure mail merge templates as protected or restricted access in Microsoft Word. Please refer to Word's help for information about protected Word documents. (In Word, press F1 to open help.) Do not connect mail merge templates to external data sources such as Excel worksheets or Access databases. Please refer to Word's help for information about restoring mail merge documents to what Word calls normal Word documents. For details on how to set up your template with these tips in mind, refer to Guidelines for Uploading Mail Merge Templates.
See Also:
Mail Merge Overview
Modifying Existing Mail Merge Templates
Available in: All Editions except Database.com
494
Sell to Your Customers
Generating Form Letters with Templates
User Permissions Needed To upload mail merge templates: To edit mail merge templates: 1. 2. 3. 4. Manage Public Templates Manage Public Templates
Download the sample mail merge templates and unzip the files to a convenient directory on your hard drive. Review the instructions provided in salesforce_mailmerge_templates_howto.doc. Open the desired sample template in Microsoft Word. Save a copy of the sample template to your computer's desktop or other convenient location: Word 2000, XP, and 2003 users, select Save As from the File menu then choose an appropriate file name and destination folder. Word 2007 users, select Save As from the Office button then choose an appropriate file name and destination folder.
5. Optionally, customize the text and formatting of the template. 6. Press ALT+F9 to display the hidden mail merge field codes. Each of the mail merge fields should now appear in curly braces as follows: {MERGEFIELD Contact_FullName \*
MERGEFORMAT}
7. Change or add merge fields as necessary. If you have Connect for Office, you can use Word integration to insert merge fields quickly. If you do not have Connect for Office: a. Place your cursor where you want to insert a merge field. b. In Word 2003 and earlier, select Insert and then Field from the Word menu bar. In Word 2007, select the Insert tab on the Ribbon, click Quick Parts in the Text group, and then click Field. c. Select Mail Merge in the Categories drop-down list. d. Select MergeField in the Field names box. e. In the Field Properties area of the Field name box, manually enter the valid merge field, such as Opportunity_LineItem_ProductName. f. Click OK. Note: To list information about all products associated with an opportunity, insert the Opportunity_LineItem_Start merge field where you want to begin listing product information. Then, insert all the merge fields you want to include for each product on an opportunity. Finally, insert the Opportunity_LineItem_End to end the list. 8. Save your Word document. 9. Proceed to Uploading Mail Merge Templates to Salesforce on page 497. Tip: For best results: Do not configure mail merge templates as protected or restricted access in Microsoft Word. Please refer to Word's help for information about protected Word documents. (In Word, press F1 to open help.) Do not connect mail merge templates to external data sources such as Excel worksheets or Access databases. Please refer to Word's help for information about restoring mail merge documents to what Word calls normal Word documents.
495
Sell to Your Customers
Generating Form Letters with Templates
For details on how to set up your template with these tips in mind, refer to Guidelines for Uploading Mail Merge Templates.
See Also:
Mail Merge Overview
Creating Mail Merge Templates with Microsoft Word
Available in: Personal, Contact Manager, Group, Professional, Enterprise, Performance, and Unlimited Editions You can create mail merge templates to use with the mail merge utility. Youll do this with the Connect for Office Word add-in, which provides a complete list of valid merge fields for you to insert. Important: Each mail merge field label you use must be unique. 1. Open Microsoft Word. If you use 2. Word 2003 or earlier Word 2007 Youll Select Log In from the salesforce.com drop-down menu on the toolbar. Open the salesforce.com tab on the Ribbon, click the Merge Fields drop-drown menu, and then select Log In.
3. Enter your Salesforce username and password. 4. Click Login. Note: When you are successfully logged in and have an active session, the Log In command in the drop-down button is disabled. To log out, click Log Out. 5. Create your mail merge template from an existing or blank Word document. 6. Place your cursor where you want to insert a Salesforce merge field. To replace an existing merge field, select the entire merge field in your template. Mail merge fields must be unique. 7. In Word 2003 and earlier, select Insert Merge Field from the salesforce.com drop-down menu. In Word 2007, click the Merge Fields drop-drown menu at the salesforce.com tab on the Ribbon, and then select Insert Merge Field. 8. In the Insert Merge Fields dialog, select a field type and then select the merge field you want to insert. If you use products in Salesforce, see Including Opportunity Product Data in Mail Merge Templates on page 496. 9. Click Insert to add the merge field at your current cursor position in your Word document. 10. Insert additional merge fields as desired to build your mail merge template. 11. After your mail merge template is complete, upload it to Salesforce from Setup by clicking Communication Templates > Mail Merge Templates. Including Opportunity Product Data in Mail Merge Templates Products are available in Enterprise, Unlimited, Performance, and Developer Editions. They are also available in Professional Edition for an additional fee. To add opportunity product data to your mail merge template, in the Insert Merge Fields dialog
496
Sell to Your Customers
Generating Form Letters with Templates
select Opportunity Line Item Fields and then select the fields to insert. This inserts a table with the selected merge fields and special start and end fields. (You can download sample default mail merge templates which include a table of opportunity product data.) You can modify this table as needed, but the Opportunity_LineItem_Start merge field must be before all opportunity product merge fields and the Opportunity_LineItem_End merge field must be after all opportunity product merge fields. These start and end fields trigger Salesforce to list all of the products on the opportunity. If you also want to insert product merge fields into the table of opportunity product merge fields, you can do so manually without using the salesforce.com Word add-in: 1. In your Word document, place your cursor where you want to insert the merge field. 2. In Word 2003 and earlier, select Insert and then Field from the Word menu bar. In Word 2007, select the Insert tab on the Ribbon, click Quick Parts in the Text group, and then click Field. 3. Select Mail Merge in the Categories drop-down list. 4. Select MergeField in the Field names box. 5. In the Field name box in the Field Properties area, enter the merge field name manually, such as Opportunity_LineItem_ProductName. 6. Click OK.
Connect for Office System Requirements
Available in: Personal, Contact Manager, Group, Professional, Enterprise, Performance, and Unlimited Editions The system requirements for Connect for Office are: Microsoft Office 2000, 2002, 2003, or 2007 Microsoft Windows 2000, Windows XP, or Windows Vista (32-bit only)
Uploading Mail Merge Templates to Salesforce
Available in: All Editions except Database.com
User Permissions Needed To upload mail merge templates: To edit mail merge templates: Manage Public Templates Manage Public Templates
Administrators and users with the Manage Public Templates permission must upload completed Microsoft Word mail merge templates to Salesforce to make them available for use. Tip: Before uploading a template, we recommend reviewing Guidelines for Uploading Mail Merge Templates.
1. In Salesforce, from Setup, click Communication Templates > Mail Merge Templates. 2. Click New Template. 3. Enter a name and description for the template. This will help users correctly choose a template when generating mail merge documents. If your organization uses Extended Mail Merge, choose the appropriate document type: Document, Label, or Envelope. 4. Click Browse to select your Word mail merge template.
497
Sell to Your Customers
Generating Form Letters with Templates
5. Click Save to finish.
See Also:
Mail Merge Overview
Using Letterheads
Available in: Contact Manager, Group, Professional, Enterprise, Performance, Unlimited, and Developer Editions
User Permissions Needed To create or change letterheads: Manage Letterheads
A letterhead defines the logo, page color, and text settings for your HTML email templates. For best results, create a single letterhead to use for all your HTML email templates. You can create letterheads and make them available organization-wide. To use letterheads, from Setup, click Communication Templates > Letterheads. From the Letterheads list page: To view a letterhead, select the name from the list. To edit a letterhead, click the name from the list and choose one of the edit options: Edit Properties or Edit Letterhead. To delete a letterhead, click Del next to the name. You cannot delete a letterhead that is used in any HTML email templates.
See Also:
Creating Letterheads Letterhead Fields
Creating Letterheads
Available in: Contact Manager, Group, Professional, Enterprise, Performance, Unlimited, and Developer Editions
User Permissions Needed To create or change letterheads: Manage Letterheads
Letterheads define the look and feel of your HTML email templates. Your HTML email templates can inherit the logo, color, and text settings from a letterhead. A letterhead consists of properties and details. The properties are only visible inside your organization; they help users identify a letterhead. The details are applied to an email when using that letterhead. Use the letterhead wizard to create both the properties and details of your letterhead. 1. From Setup, click Communication Templates > Letterheads. 2. Click New Letterhead. Setting Letterhead Properties 1. Check Available For Use if you would like users to be able to use the new letterhead immediately. 2. Enter a Letterhead Label. The label is used to refer to the letterhead on user interface pages. 498
Sell to Your Customers
Generating Form Letters with Templates
3. If necessary, change the Letterhead Unique Name. This is a unique name used to refer to the component when using the Force.com API. In managed packages, this unique name prevents naming conflicts on package installations. This name can contain only underscores and alphanumeric characters, and must be unique in your organization. It must begin with a letter, not include spaces, not end with an underscore, and not contain two consecutive underscores. With the Letterhead Unique Name field, a developer can change certain components names in a managed package and the changes are reflected in a subscribers organization. 4. Enter a description for this letterhead. The name and description fields are for internal use only to describe the letterhead to other users. 5. Click Save. The letterhead detail page appears. Setting Letterhead Details 1. Set the attributes for the letterhead. Click Edit Background Color, and enter a color for the background of your letterhead. Click the color picker button to choose a color. Click Edit Header Properties, and select the color, alignment, and height for the top section of the letterhead. Click Select Logo to include an image of your company logo in the top or bottom section of the letterhead. To select an image, choose a folder, and click the document name to attach the document. Alternatively, click Search in Documents, and enter the file name to search for documents by name. Make sure the document you select is marked as Externally Available on the Documents tab so that a user who does not have a Salesforce username and password can view the image when it is received in an email. Click Remove Logo to delete the image from the letterhead. Click Edit Top Line, and enter a color and height for a horizontal line below the header. Click the color picker button to choose a color. Click Edit Body Colors, and enter the background color for the main body of your letterhead. Click Edit Middle Line, and enter a color and height for the middle border in your letterhead. Click the color picker button to choose a color. Click Edit Footer Properties, and select a color, alignment, and height for the bottom section of the letterhead. Click Edit Bottom Line, and select a color and height of a bottom horizontal line. Click the color picker button to choose a color.
2. Optionally, click Preview to display the letterhead in a separate browser window. 3. Click Save. To create an HTML email template that contains the settings in your letterhead, see Creating HTML Email Templates.
See Also:
Managing Email Templates Creating Custom HTML Email Templates
Letterhead Fields
Here is a description, in alphabetical order, of the fields that appear on the Letterhead Detail page. Field
Available For Use
Description Check mark that indicates the letterhead can be applied to an HTML template. Name of the user who created the letterhead, including the date and time. Text that helps distinguish this letterhead from others. 499
Created By
Description
Sell to Your Customers
Generating Form Letters with Templates
Field
Letterhead Label Letterhead Unique Name
Description Internal name to identify the letterhead. This is a unique name used to refer to the component when using the Force.com API. In managed packages, this unique name prevents naming conflicts on package installations. This name can contain only underscores and alphanumeric characters, and must be unique in your organization. It must begin with a letter, not include spaces, not end with an underscore, and not contain two consecutive underscores. With the Letterhead Unique Name field, a developer can change certain components names in a managed package and the changes are reflected in a subscribers organization. Name of the user who last modified the letterhead, including the date and time. The namespace prefix used by the email template within the API.
Modified By
Namespace Prefix
See Also:
Creating Letterheads
Managing Email Templates
Available in: All Editions except Database.com Mass email not available in: Personal, Contact Manager, and Group Editions HTML and Visualforce email templates not available in: Personal Edition
User Permissions Needed To create or change HTML email templates: To create or change Visualforce email templates: To create or change public email template folders: You can create four different types of email templates: Text - All users can create or change text email templates. See Creating Text Email Templates on page 502. HTML with letterhead - Administrators and users with the Edit HTML Templates permission can create HTML email templates based on a letterhead. See Creating HTML Email Templates. Custom HTML - Administrators and users with the Edit HTML Templates permission can create custom HTML email templates without using a letterhead. You must either know HTML or obtain the HTML code to insert in your email template. See Creating Custom HTML Email Templates on page 505. Visualforce - Administrators and developers can create templates using Visualforce. Visualforce email templates allow for advanced merging with a recipient's data, where the content of a template can contain information from multiple records. See Creating Visualforce Email Templates. Edit HTML Templates Customize Application Manage Public Templates
500
Sell to Your Customers
Generating Form Letters with Templates
All of these email templates can include text, merge fields, and attached files. You can also include images on your HTML and Visualforce templates. You can use email templates when you send an email from the Activity History related list of a record. Text and HTML templates can also be used when you send mass email. A button to check the spelling of your template is available for text templates and Visualforce templates without HTML tags. Note: You cant send a mass email using a Visualforce email template.
To access your email templates, do one of the following: If you have permission to edit public templates, from Setup, click Communication Templates > Email Templates. If you dont have permission to edit public templates, at the top of any Salesforce page, click the down arrow next to your name. From the menu under your name, select Setup or My Settingswhichever one appears. Then from the left side of the page, click Email > My Templates. Click on the name of any email template to go to the Viewing Email Templates page. To edit or delete a template, click Edit or Del next to the template name in the list. Click New Template to create any type of email template. Note: Email templates used in the following features must be both public and active: Web-to-Lead Web-to-Case Email-to-Case or On-Demand Email-to-Case Assignment rules Escalation rules Auto-response rules
See Also:
Cloning Email Templates Using Letterheads
Viewing Email Templates
Available in: All Editions except Database.com Mass email not available in: Personal, Contact Manager, and Group Editions HTML and Visualforce email templates not available in: Personal Edition
User Permissions Needed To create or change HTML email templates: To create or change Visualforce email templates: To create or change public email template folders: Edit HTML Templates Customize Application Manage Public Templates
To view a template, click the template name in the list. The options vary depending on the template type (custom, HTML, Visualforce, or text):
501
Sell to Your Customers
Generating Form Letters with Templates
For text templates, click Edit to change the message content, subject, or merge fields. For custom and HTML templates: Click Edit HTML Version to change the content or merge fields of the HTML version. Note: All custom and HTML email templates include a text-only version for recipients who are unable to view HTML emails. If you leave the text-only version blank, the text-only version is automatically generated when you edit the HTML version. Click Edit Text Version to change the content or merge fields of the text-only version. Warning: Salesforce.com recommends that you leave the text-only version blank. If you leave it blank, Salesforce automatically creates the text-only content based on the current HTML version. If you don't leave the text-only version blank and instead manually enter content, subsequent edits to the HTML version aren't reflected in the text-only version.
For Visualforce templates: Click Edit Template to change the markup of the template page. The Visualforce Attachments related list indicates which attachments are being generated through Visualforce markup. If the Visualforce markup references components in installed managed packages, such as another class, a trigger, a custom object, and so on, the Version Settings related list shows the package versions of the installed managed packages containing the referenced components. If the email template includes encrypted data, keep in mind that the data displays encrypted within the generated email and when viewing the Visualforce template page. It doesn't display in plain text for security purposes.
Click Send Test and Verify Merge Fields to view a sample of the template populated with data from records you choose and send a test email. Click Attach File from the Attachments related list to add an attachment to the template. The attached file is included in every email that uses the template. To select a file: Click the Search in Documents link to search for files in the Documents tab. If you select an image logo or other graphic file, make sure the document is marked as Externally Available on the Documents tab so all email recipients can view the image. Alternatively, choose an option from the File Location drop-down list to select a file from your computer or from a document folder.
If you have the Manage Public Templates permission, you can click [Change] next to the Author field to select a different author. Initially, the author is the person who created the email template. Click Delete to remove the template. Click Clone to clone a template. For more information, see Cloning Email Templates on page 506. If Developer Mode is enabled, click Show Dependencies to see what components the template references.
Creating Text Email Templates
Available in: All Editions except Database.com Mass email not available in: Personal, Contact Manager, and Group Editions HTML and Visualforce email templates not available in: Personal Edition
502
Sell to Your Customers
Generating Form Letters with Templates
User Permissions Needed To create or change public email template folders: To create a text email template: 1. Do one of the following: If you have permission to edit public templates, from Setup, click Communication Templates > Email Templates. If you dont have permission to edit public templates, at the top of any Salesforce page, click the down arrow next to your name. From the menu under your name, select Setup or My Settingswhichever one appears. Then from the left side of the page, click Email > My Templates. Manage Public Templates
2. 3. 4. 5. 6. 7.
Click New Template. Choose the Text template type, and click Next. Choose a folder in which to store the template. Select the Available For Use checkbox if you would like this template offered to users when sending an email. Enter an Email Template Name. If necessary, change the Template Unique Name. This is a unique name used to refer to the component when using the Force.com API. In managed packages, this unique name prevents naming conflicts on package installations. This name can contain only underscores and alphanumeric characters, and must be unique in your organization. It must begin with a letter, not include spaces, not end with an underscore, and not contain two consecutive underscores. With the Template Unique Name field, a developer can change certain components names in a managed package and the changes are reflected in a subscribers organization. 8. Select an Encoding setting to determine the character set for the template. 9. Enter a Description for the template. Both template name and description are for internal use only. 10. Enter the Subject for the message. 11. Enter the text to appear in the message. 12. Optionally, enter merge fields in the template subject and text body. These fields will be replaced with information from your records when you send an email. 13. Click Save. Tip: Click Send Test and Verify Merge Fields to view a sample of the template populated with data from records you choose and send a test email.
Attaching Files to Templates To add an attachment to a template: 1. From Setup, click Email > My Templates. If you have permission to edit public templates, from Setup, click Communication Templates > Email Templates. 2. Select a template. 3. Click Attach File from the email template detail page. 4. Choose a folder and click the document name to attach the document, or click Search in Documents and enter the file name to search for a document by name. Alternatively, click My Computer to attach a file from your computer.
503
Sell to Your Customers
Generating Form Letters with Templates
The attached file is included in every email that uses the template. Note that attachments in mass emails are sent as links rather than as physical files (see Sending Mass Email on page 488).
See Also:
Managing Email Templates
Using the Format Toolbar
Use the formatting toolbar to edit text in HTML. Select the text you wish to format and click the appropriate option described below: Option Font Size Description Choose a character style. Select the text you want applied to a font and then choose the appropriate font. Choose a character size. Select the text you want applied to the size and then choose the size. Insert a graphic from the documents library. This option is not available when doing some actions such as creating custom home page components. Choose a background color Choose a font color Make text bold Make text italic Underline text Insert a new hyperlink or edit an existing link. Select the text you want to link, click this button, and enter the URL for the link. To use a merge field such as {!Case_Link} as the destination of the link, insert the merge field after the http://. Left justify text Center text Right justify text Bullet a list Number a list Increase text indent Decrease text indent
504
Sell to Your Customers
Generating Form Letters with Templates
Creating Custom HTML Email Templates
Available in: All Editions except Database.com Mass email not available in: Personal, Contact Manager, and Group Editions HTML and Visualforce email templates not available in: Personal Edition
User Permissions Needed To create or change custom HTML email templates: To create or change public email template folders: To create a custom HTML email template: 1. Do one of the following: If you have permission to edit public templates, from Setup, click Communication Templates > Email Templates. If you dont have permission to edit public templates, at the top of any Salesforce page, click the down arrow next to your name. From the menu under your name, select Setup or My Settingswhichever one appears. Then from the left side of the page, click Email > My Templates. Edit HTML Templates Manage Public Templates
2. 3. 4. 5. 6. 7.
Click New Template. Choose Custom (without using Letterhead) and click Next. Choose a folder in which to store the template. Select the Available For Use checkbox if you would like this template offered to users when sending an email. Enter an Email Template Name. If necessary, change the Template Unique Name. This is a unique name used to refer to the component when using the Force.com API. In managed packages, this unique name prevents naming conflicts on package installations. This name can contain only underscores and alphanumeric characters, and must be unique in your organization. It must begin with a letter, not include spaces, not end with an underscore, and not contain two consecutive underscores. With the Template Unique Name field, a developer can change certain components names in a managed package and the changes are reflected in a subscribers organization. 8. Select an Encoding setting to determine the character set for the template. 9. Enter a Description of the template. Both template name and description are for your internal use only. The description is used as the title of any email activities you log when sending mass email. 10. Click Next. 11. Enter the Subject to appear in the email you send. 12. Enter the HTML source text to appear in the message you send. This should include all the HTML tags. Note: If you are including an image, we recommend uploading it to the Documents tab so that you can reference the copy of the image that is on our server. For example:
<img src="https://na2.salesforce.com/servlet/servlet.ImageServer? id=015D0000000Dpwc&oid=00DD0000000FHaG&lastMod=1270576568000" alt="Company Logo" height="64" width="64"/>
13. Optionally, enter merge fields in the template subject and body. These fields will be replaced with information from your lead, contact, account, opportunity, case, or solution when you send an email. 14. Click Next. 505
Sell to Your Customers
Generating Form Letters with Templates
15. Optionally, enter the text-only version of your email or click Copy text from HTML version to automatically paste the text from your HTML version without the HTML tags. The text-only version is available to recipients who are unable to view HTML emails. Warning: Salesforce.com recommends that you leave the text-only version blank. If you leave it blank, Salesforce automatically creates the text-only content based on the current HTML version. If you don't leave the text-only version blank and instead manually enter content, subsequent edits to the HTML version aren't reflected in the text-only version. 16. Click Save. Tip: Click Send Test and Verify Merge Fields to view a sample of the template populated with data from records you choose and send a test email. Note: Users cannot modify the content of a custom HTML template when they select it for use in an email.
See Also:
Cloning Email Templates
Cloning Email Templates
Available in: All Editions except Database.com Mass email not available in: Personal, Contact Manager, and Group Editions HTML and Visualforce email templates not available in: Personal Edition
User Permissions Needed To create or change HTML email templates: To create or change Visualforce email templates: To create or change public email template folders: Edit HTML Templates Customize Application Manage Public Templates
Cloning an email template involves saving an existing email template with a new name. To clone an email template: 1. Do one of the following: If you have permission to edit public templates, from Setup, click Communication Templates > Email Templates. If you dont have permission to edit public templates, at the top of any Salesforce page, click the down arrow next to your name. From the menu under your name, select Setup or My Settingswhichever one appears. Then from the left side of the page, click Email > My Templates.
2. 3. 4. 5. 6. 7.
Click the name of an email template in the list. Click Clone. Choose a folder in which to store the template. Select the Available For Use checkbox if you would like this template offered to users when sending an email. Enter an Email Template Name. Enter a Description for the template. Both template name and description are for internal use only. 506
Sell to Your Customers
Generating Form Letters with Templates
8. Click Save.
Adding Images to Email Templates
Available in: All Editions except Database.com Mass email not available in: Personal, Contact Manager, and Group Editions HTML and Visualforce email templates not available in: Personal Edition
User Permissions Needed To create or change HTML email templates: To create or change Visualforce email templates: To create or change public email template folders: Edit HTML Templates Customize Application Manage Public Templates
You can include images or logos on your HTML and Visualforce email templates. For HTML with letterhead templates, logos or images come from the letterhead you choose when creating the template. When creating custom HTML or Visualforce templates, simply include img tags that reference the image. We recommend uploading the images to the Documents tab and referencing the copy of the image on the Salesforce server. For example, for HTML:
<img src="https://na2.salesforce.com/servlet/servlet.ImageServer? id=015D0000000Dpwc&oid=00DD0000000FHaG&lastMod=1270576568000" alt="Company Logo" height="64" width="64"/>
Visualforce example:
<apex:image id="Logo" value="https://na7.salesforce.com/servlet/servlet.ImageServer? id=015D0000000Dpwc&oid=00DD0000000FHaG&lastMod=127057656800" height="64" width="64"/>
Email Template Fields
An email template has the following fields, listed in alphabetical order. Field
API Version
Description (Visualforce email templates only) Displays the version number of the Force.com API the template was created under. The person who created the template. Indicates if users can use the template when sending emails. The name of the user who created the template. Description of the template. This text is used as the title of any activities logged when sending mass email. The Activity History item displays as Mass Email: {Template Description}.
Author Available for Use Created By Description
507
Sell to Your Customers
Generating Form Letters with Templates
Field
Template Unique Name
Description This is a unique name used to refer to the component when using the Force.com API. In managed packages, this unique name prevents naming conflicts on package installations. This name can contain only underscores and alphanumeric characters, and must be unique in your organization. It must begin with a letter, not include spaces, not end with an underscore, and not contain two consecutive underscores. With the Template Unique Name field, a developer can change certain components names in a managed package and the changes are reflected in a subscribers organization. (HTML email templates only) Name of the column layout sample that decides the text columns. Indicates the character set for the email template. The place where the template is stored. The most recent date that any user sent an email using the template. (HTML email templates only) Name of the letterhead that decides the logo, colors, and text settings. See Letterhead Fields on page 499 for more details. The name of the user who last modified the template. The namespace prefix used by the email template within the API. Subject of the email. This text appears in the Subject field of every email sent with this template. It is also used as the title of an activity logged when sending a single email. The Activity History item displays as Email: {Template Subject}. The subject is not stored in Activity History items that you log when sending mass email. Name to identify the template. Body of the email. This text appears in the body of every email sent with this template. The maximum size is 384 KB. The total number of times that users have sent emails using the selected template. This includes single and mass emails.
Email Layout
Encoding Folder Last Used Date
Letterhead
Modified By Namespace Prefix
Subject
Email Template Name Text Body
Times Used
Merge Fields for Cases
The available merge fields vary according to which Salesforce edition you have. The list of available merge fields depends on the type of data that youre working with. Most of the merge fields for cases correspond directly with a case field. This table explains the more advanced merge fields that represent values derived from processing a case record.
508
Sell to Your Customers
Generating Form Letters with Templates
Field
Articles as PDFs
Merge Field
Case.Articles_as_PDFs
Description Articles associated with the case converted to PDF attachments. In the Emails related list on the case detail page, users can click Send an Email and choose a template containing this merge field. The attachments can be previewed or deleted before the email is sent.
Email Thread
Case.Email_Thread
A thread of all emails where the case contact is a sender or recipient (To, CC, or BCC). The emails are listed in reverse chronological order so the most recent emails appear at the top of the thread. The thread inserts the text version of the emails. You cant use this merge field in Visualforce pages. The limits for the email thread are: Maximum number of emails: 200 Email body truncation size: 32 KB
Last Case Comment Solution Attachments Solution Description Solution Subject Solution Subject and Description Suggested Solutions
Case.Last_Case_Comment
The description of the most recent comment to be created on a case. Attachments for the case solution.. The details of the solution associated with the case. If more than one solution is associated with the case, the description of each solution appears in a list.. The title of the solution associated with the case. If more than one solution is associated with the case, the title of each solution appears in a list. more than one solution is associated with the case, the title and description of each solution appears in a list.
Case.Solution_Attachments
Case.Solution_Description
Case.Solution_Subject
Case.Solution_Subject_and_Description The title and details of the solution associated with the case. If
Case.Suggested_Solutions
Links to the subject and description of each suggested solution that may help customers solve their issues. Note: Sending mass emails using templates with the suggested solutions merge field could take several minutes and is not recommended.
Case Thread Id
Case.Thread_Id
A unique identifier for the case email thread in Email-to-Case. The thread ID is the unique ID of each case email, such as [ref:_DV0Txx._500V0U9YB:ref]. By default, the thread ID is added to both the subject and body of case emails. The default location for the thread ID is at the end of the body. Use this merge field to position it elsewhere in the body.
Notes on Merge Fields for Cases Merge fields for entitlements on cases Merge fields for entitlements on cases aren't supported. For example, if you add the Entitlement Name {!Case.Entitlement} merge field to an email template, the field is not populated on the template.
509
Sell to Your Customers
Generating Mass Mail Merge Documents with Extended Mail Merge
Merge fields for Email-to-Case or On-Demand Email-to-Case If you have enabled Email-to-Case or On-Demand Email-to-Case, you can create email templates that support agents can use to respond to case emails. These templates can include merge fields that display information from the original email in the response. See Managing Email Templates on page 500. Merge fields for Web-to-Case To reference the name, email, phone, or company of the customer who submitted an online case with Web-to-Case, use the relevant {!Case_OnlineCustomer...} field. To reference the contact or account associated with a case, use the relevant contact or account merge fields.
Generating Mass Mail Merge Documents with Extended Mail Merge
Available in: All Editions except Database.com
User Permissions Needed To generate mass mail merge documents: Manage Public Documents
Note: You can generate mail merge documents using the Extended Mail Merge feature. Extended Mail Merge is available by request only. Contact salesforce.com Customer Support if you are interested in this feature. In addition, your administrator must activate the feature before you can use Extended Mail Merge. With Extended Mail Merge, you can easily generate mail merge Microsoft Word documentssuch as form letters with matching envelopes and address labelsfor multiple records at the same time. 1. 2. 3. 4. 5. 6. 7. 8. 9. Click the accounts, contacts, or leads tab. Other kinds of records are not currently supported. In the Tools area, click Mass Mail Merge to start the mass mail merge wizard. Choose an appropriate list view from the View drop-down list. Select the records to include in the mail merge. To select all records currently displayed on the page, select the checkbox in the column header. Click Next. Select the types of Word documents youd like to generate. The supported document types are documents, envelopes, and labels. Select the Log an activity... checkbox to log the generation of these mail merge documents by adding a completed task on each record. Click Next. Select the appropriate mail merge templates. For documents, choose whether to create one Word document that includes all output or a separate Word document for each record. 10. Optionally, click Preview Template to review the Word document with merge fields but without your data. Note that although you can edit the Word document that opens, those changes wont be applied to your current mail merge request. To make a newly revised template available for mail merge, it must be uploaded first. 11. Click Finish.
510
Sell to Your Customers
Sending Single Mail Merge Documents
Note: If your request exceeds the maximum size limit for Extended Mail Merge, youre prompted to select either fewer records or smaller templates.
Salesforce sends you an email when your generated documents are ready. When mail merge documents are: Under 3 MB, Salesforce sends them to your email as either Word document (.doc) or Zip file (.zip). attachments. If the attachment size exceeds your organizations maximum email attachment size, or your administrator has set all mail merge documents to be saved to the Documents tab, Salesforce automatically saves your generated documents to the Documents tab. Youll receive an email with a link to the documents location. Over 3 MB, Salesforce saves them to your personal documents folder on the Documents tab.
Mail Merge Considerations
Standard mail merge requires: Microsoft Internet Explorer versions 7, 8, 9, and 10 (We dont support Google Chrome Frame plug-in for Internet Explorer because the ActiveX controls required for mail merge are supported in Internet Explorer only.) Microsoft Word 2003 or 2007 Microsoft Windows XP and Windows Vista (32-bit only) Extended Mail Merge supports the following additional environments: the Mozilla Firefox Web browser and the Apple Mac OS. Furthermore, it doesnt require the installation of an ActiveX control. Standard mail merge and Extended Mail Merge support versions of Microsoft Word 2000 and above. Standard mail merge currently supports Word 2007 templates saved in .docx or .dotx file formats, but Extended Mail Merge does not. Mail merge documents give you access only to the fields that are accessible to you via your page layout and field-level security settings. Standard and extended mail merge dont support formatting from rich text area fields. Using mail merge from a record detail page automatically triggers standard workflow and validation rules for that record. Using the mass mail merge wizard, however, doesnt trigger those rules. With Extended Mail Merge, a mail merge operation cant exceed the following limits: 1,000 records The selected mail merge template(s) total size cant be larger than 1 MB. For mass mail merges, the number of selected records multiplied by the combined sizes of the selected mail merge templates cant be larger than 50 MB. When you preview a mail merge document, you see only the template. The preview doesnt populate merge fields with your data because theres no record detail available to the preview template.
See Also:
Mail Merge Overview Sending Single Mail Merge Documents
Sending Single Mail Merge Documents
Available in: All Editions except Database.com
511
Sell to Your Customers
Sending Single Mail Merge Documents
1. Click Mail Merge in the Activity History related list on the appropriate record. Accounts, contacts, leads, cases, opportunities, and custom objects are supported. Note: With standard mail merge, the first time you create a mail merge document you must install an ActiveX control that helps Salesforce communicate with Word. For more information, see Installing the Mail Merge ActiveX Control on page 492. 2. Use the lookup to specify the record from which information will be merged. If your organization uses person accounts, person accounts are returned in both account and contact lookup searches. 3. Select a mail merge template. 4. Optionally, select the checkbox to log a task for the mail merge. 5. Click Generate. If the custom object has a master-detail relationship with opportunities, the primary contact for the opportunity is selected by default. 6. Salesforce then generates your document: If your organization uses standard mail merge, Word opens with your generated document. When the document displays, choose Save As from the File menu to save the document to your hard drive. If your organization uses Extended Mail Merge and your request exceeds the maximum size limit, you are prompted to select a smaller mail merge template. With Extended Mail Merge, Word does not open when you click Generate. Instead, Salesforce sends you an email that either includes your generated Word document as an attachment or provides a link to it on the Documents tab.
7. If you chose to log an activity for the mail merge, enter the task information, and optionally create a follow-up task. The Subject of the mail merge task is set to the mail merge template name by default, and the task is displayed as a completed activity in the Activity History related list. The merged document is not stored with the task. You can log an activity for mail merge if you have access to view or edit the record you are merging and are able to create tasks (that is, you have the Edit Task permission). 8. You can then print and mail your document or send it as an email attachment.
Mail Merge Considerations
Standard mail merge requires: Microsoft Internet Explorer versions 7, 8, 9, and 10 (We dont support Google Chrome Frame plug-in for Internet Explorer because the ActiveX controls required for mail merge are supported in Internet Explorer only.) Microsoft Word 2003 or 2007 Microsoft Windows XP and Windows Vista (32-bit only) Extended Mail Merge supports the following additional environments: the Mozilla Firefox Web browser and the Apple Mac OS. Furthermore, it doesnt require the installation of an ActiveX control. Standard mail merge and Extended Mail Merge support versions of Microsoft Word 2000 and above. Standard mail merge currently supports Word 2007 templates saved in .docx or .dotx file formats, but Extended Mail Merge does not. Mail merge documents give you access only to the fields that are accessible to you via your page layout and field-level security settings. Standard and extended mail merge dont support formatting from rich text area fields.
512
Sell to Your Customers
Syncing Salesforce and Microsoft Outlook 2007 and Later
Using mail merge from a record detail page automatically triggers standard workflow and validation rules for that record. Using the mass mail merge wizard, however, doesnt trigger those rules. With Extended Mail Merge, a mail merge operation cant exceed the following limits: 1,000 records The selected mail merge template(s) total size cant be larger than 1 MB. For mass mail merges, the number of selected records multiplied by the combined sizes of the selected mail merge templates cant be larger than 50 MB.
When you preview a mail merge document, you see only the template. The preview doesnt populate merge fields with your data because theres no record detail available to the preview template.
Can I do a mail merge with my data?
See Also:
Mail Merge Overview Generating Mass Mail Merge Documents with Extended Mail Merge
Can I do a mail merge with my data?
Yes. To create a single mail merge document using your data, click Mail Merge in the Activity History related list of a record. To do bulk mail merges using your data, see the Salesforce Bulk Mail Merge Process document for instructions.
Syncing Salesforce and Microsoft Outlook 2007 and Later
Syncing Microsoft Outlook with Salesforce Using Salesforce for Outlook
Available in: Contact Manager, Group, Professional, Enterprise, Performance, Unlimited, and Developer Editions
Watch a Demo:
Using Salesforce for Outlook (2:43 minutes)
Salesforce for Outlook, a Microsoft Outlook integration application that you install, syncs contacts, events, and tasks between Outlook and Salesforce. In addition to syncing these items, you can add Outlook emails and events to multiple Salesforce contacts, and view Salesforce records related to the contacts and leads in your emails and eventsall directly in Outlook! Depending on your organization, you may be able to customize what you sync and the sync directions between Outlook and Salesforce. Your administrator determines the level at which you can customize these settings in Salesforce. Heres a quick look at how Salesforce for Outlook helps you avoid duplicating your work and boost your productivity.
513
Sell to Your Customers
Syncing Salesforce and Microsoft Outlook 2007 and Later
See Also:
Getting Microsoft Outlook and Salesforce in Sync Salesforce for Outlook System Requirements Downloading the Salesforce for Outlook Installer Installing and Setting Up Salesforce for Outlook
Whats the Latest with Salesforce for Outlook?
Get access to Salesforce for Outlook release notes, videos, and guides to keep you informed about the most efficient ways to manage your Microsoft Outlook and Salesforce integration routine.
Available in: Contact Manager, Group, Professional, Enterprise, Performance, Unlimited, and Developer Editions
514
Sell to Your Customers
Syncing Salesforce and Microsoft Outlook 2007 and Later
If you want to Learn about the latest features, updates, and bug fixes See how to integrate Outlook and Salesforce
Check out Whats new with Salesforce for Outlook?
This includes details about The most recent and past releases. These release notes are really for administrators, but youll find them useful, too.
How youll integrate Outlook and Salesforce, and Getting Ready to Integrate Microsoft how you can download and install Salesforce for Outlook. Outlook and Salesforce (3:00 minutes) Working with Salesforce records directly in Outlook. The Salesforce Side Panel, included with Using the Salesforce Side Panel to Work with Records in Microsoft Outlook Salesforce for Outlook, makes it simple to: (2:18 minutes) View and work with contacts and leads related to your emails Add Outlook emails and events to Salesforce records Send and add Outlook emails to Salesforce records at the same time The settings for sync directions your administrator defined for you, and whether you have permissions to change those settings.
Learning about Sync Directions (2:16 minutes)
Quickly set up your Getting Microsoft Outlook and Salesforce How the Outlook and Salesforce integration process system to sync between in Sync works, and: Outlook and Salesforce System requirements Download and installation procedures Configuration preferences, so you can sync only the contacts, events, and tasks you want
Why You Should Upgrade to Salesforce for Outlook
Available in: Contact Manager, Group, Professional, Enterprise, Performance, Unlimited, and Developer Editions Were focusing development on our latest Microsoft Outlook integration application, Salesforce for Outlook, and we dont want you to miss out on its latest features and improvements. Lets compare it with Connect for Outlook. I want to know What syncs Salesforce for Outlook Lets you choose sync methodseither manual or automatic. If you choose manual, you select the contacts, events, and tasks to sync. If you choose automatic, Salesforce for Outlook syncs it all, except the items you: Mark as Private in Outlook, and exclude them from syncing in Salesforce for Outlook Settings Assign to the Outlook category Dont Sync with Salesforce Connect for Outlook Requires you to select the contacts, events, and tasks you want to sync.
515
Sell to Your Customers
Syncing Salesforce and Microsoft Outlook 2007 and Later
I want to know How it syncs
Salesforce for Outlook Automatically syncs your data. You can also manually sync at any time.
Connect for Outlook Requires you to manually sync. You may be configured to automatically sync.
Whether I can work with Includes the Salesforce Side Panel. When you select an Doesnt have anything similar. Salesforce records directly in email in Outlook, the side panel: Outlook Displays up to four related Salesforce contacts and leads, including up to four activities, cases, and opportunities related to them. Lets you search for additional Salesforce records. Includes links to records, so you can view them directly in Salesforce. See it in action: Using the Salesforce Side Panel to Work with Records in Microsoft Outlook (2:18 minutes) How Outlook contacts, events, and tasks are associated with Salesforce Associates contacts to related Salesforce accounts Requires you to specify related automatically. Contacts that Salesforce for Outlook cant Outlook records for each contact, associate go to My Unresolved Items in Salesforce, where event, and task youre syncing. you can easily select related accounts. For single and recurring events, as well as tasks, youll go to My Unresolved Items, and select the related records. How Outlook emails are associated with Salesforce Lets you add emails to multiple Salesforce contacts, and Lets you specify related Outlook to one other record with which you can associate tasks, records for each email youre such an account, a lead, or a case. Youll use the Salesforce sending. Side Panel to do this.
Where administration settings Settings are managed by your administrator in Salesforce. Settings are managed by you in are managed Your administrator can grant you permissions for Outlook. customizing your settings. Are You Interested Yet? We hope so! You can learn more about Salesforce for Outlook using the following resources. In the online help, search for Salesforce for Outlook Overview. From the YouTube video community, search for Salesforce for Outlook. In the Salesforce Help, search for Getting Outlook and Salesforce in Sync, a guide that helps you learn about how you can get Outlook and Salesforce synced with Salesforce for Outlook.
See Also:
Syncing Microsoft Outlook with Salesforce Using Salesforce for Outlook Getting Microsoft Outlook and Salesforce in Sync
516
Sell to Your Customers
Syncing Salesforce and Microsoft Outlook 2007 and Later
Salesforce for Outlook Supported Languages
Available in: Group, Professional, Enterprise, Performance, Unlimited, Developer, and Contact Manager Editions; and Trial organizations Salesforce Side Panel available in: Professional, Enterprise, Performance, Unlimited, and Developer Editions Salesforce for Outlook supports these languages. Chinese (Simplified) Chinese (Traditional) Czech Danish Dutch English German Finnish French Hebrew Hungarian Italian Japanese Korean Polish Portuguese (Brazil) Romanian Russian Spanish Spanish (Mexico) Swedish Thai Turkish Ukrainian Vietnamese
The Salesforce for Outlook installer doesn't support: Hebrew Portuguese (Brazil) Romanian Spanish (Mexico) Thai Vietnamese
517
Sell to Your Customers
Syncing Salesforce and Microsoft Outlook 2007 and Later
Downloading the Salesforce for Outlook Installer
Available in: Contact Manager, Group, Professional, Enterprise, Performance, Unlimited, and Developer Editions User Permissions Needed To install Salesforce for Outlook: Assigned to an active configuration AND Valid data set for each object being synced To change sync folders: Youll download the installer from Salesforce. 1. Close Microsoft Outlook. 2. If youre upgrading Salesforce for Outlook and its open, make sure you close it now. To do so, right-click the Salesforce for Outlook icon ( ) in your system tray, then click Exit. 3. At the top of any Salesforce page, click the down arrow next to your name. From the menu under your name, select Setup or My Settingswhichever one appears. 4. From the left pane, select one of the following: If you clicked Setup, select Desktop Integration > Salesforce for Outlook. If you clicked My Settings, click Desktop Add-Ons > Salesforce for Outlook. Your Outlook profile set as the default in your Mail Settings
5. Click Download. Then click Save File. If the Download button is unavailable, ask your administrator to create and assign you to an Outlook configuration.
If youre an administrator, you can deploy installations to multiple users simultaneously using the .msi version of the installer.
See Also:
Getting Microsoft Outlook and Salesforce in Sync Syncing Microsoft Outlook with Salesforce Using Salesforce for Outlook Salesforce for Outlook System Requirements Installing and Setting Up Salesforce for Outlook
Installing and Setting Up Salesforce for Outlook
Available in: Contact Manager, Group, Professional, Enterprise, Performance, Unlimited, and Developer Editions
518
Sell to Your Customers
Syncing Salesforce and Microsoft Outlook 2007 and Later
User Permissions Needed To install Salesforce for Outlook: Assigned to an active configuration AND Valid data set for each object being synced To change sync folders: Your Outlook profile set as the default in your Mail Settings
1. Open the installation file you downloaded and saved, and complete the installation wizard. Note: If you dont yet have .NET 4 installed, the installation wizard installs it for you. Keep in mind that the installation wizard prompts you to restart your machine after it installs .NET 4. You then need to run the installation wizard again to complete the installation process. 2. Open Microsoft Outlook. The setup wizard opens, and the Salesforce for Outlook icon ( ) appears in your system tray. If the wizard doesnt open, you can start it manually. Just right-click and click Settings. 3. If you need to log in to a Salesforce site other than the default, click Change URL and pick the server to which you want to connect. If the server you want isnt listed, select Other... and enter the URL, such as a custom domain used by your organization. 4. Enter your Salesforce username and password. 5. Click Approve. This creates a secure connection between Outlook and Salesforce. You wont need to log in again unless you encounter an error. Note: If your organization restricts IP addresses, logins from untrusted IPs are blocked until theyre activated. Salesforce automatically sends you an activation email that you can use to log in. This lets you connect without IP restrictions from anywhere. 6. Click Next, and choose the folders you want to sync. If you need to select different folders, click Change Folder and select ones that are within your default folders or the main Mailbox folder.
7. Click Next, and then choose your sync method. If you want to: Select the individual contacts, events, and tasks to sync, select Manual. Have Salesforce for Outlook sync all of your contacts, events, and tasks, select Automatic.
519
Sell to Your Customers
Syncing Salesforce and Microsoft Outlook 2007 and Later
8. Click Next, and then select the kinds of private items you want to sync.
9. Click Save. A welcome message appears at the system tray icon ( ), which is now active. If youre configured to sync Outlook items, and you chose Automatic for your sync method, all items in the folders you chose sync automatically. The icon spins during every sync cycle.
See Also:
Syncing Microsoft Outlook with Salesforce Using Salesforce for Outlook Salesforce for Outlook System Requirements Downloading the Salesforce for Outlook Installer Uninstalling Salesforce for Outlook
Uninstalling Salesforce for Outlook
Available in: Contact Manager, Group, Professional, Enterprise, Performance, Unlimited, and Developer Editions 520
Sell to Your Customers
Syncing Salesforce and Microsoft Outlook 2007 and Later
1. Close Outlook. 2. Right-click the sync icon ( ) and select Exit. 3. Using your Windows Add or Remove Programs tool, remove Salesforce for Outlook. If you plan to reinstall Salesforce for Outlook, you'll have to first remove the old Salesforce for Outlook database files. Otherwise, Salesforce for Outlook will use your old sync settings. Default database file locations: (Microsoft Windows 7 and Vista) C:\Users\username\AppData\Roaming\salesforce.com\Salesforce for
Outlook\DB\
(Microsoft Windows XP) C:\Documents and Settings\username\Application
Data\salesforce.com\Salesforce for Outlook\DB\
Managing Your Salesforce for Outlook Configuration
Available in: Contact Manager, Group, Professional, Enterprise, Performance, Unlimited, and Developer Editions
User Permissions Needed To access your configuration Assigned to an active configuration
Your version of Salesforce for Outlook has been configured with certain functions, like syncing contacts, events, and tasks, or adding emails to Salesforce. These settings are saved in a Salesforce for Outlook configuration in Salesforce. 1. Access your configuration in any of these ways. Go to the Salesforce for Outlook page in your personal settings in Salesforce. Then click View My Configuration. Right-click the system tray icon ( ) on your desktop, and select Salesforce > Outlook Configuration.
2. Depending on your permissions, you may be able to: Edit your email settings Edit your sync settings Edit your sync direction Edit your conflict settings View your matching criteria Edit your field mappings
3. Click Save. All changes take effect the next time your data syncs. Return to your original settings any time by clicking Revert to default at the top of your modified configuration. Your administrator may change your settings as needed.
Editing Your Salesforce for Outlook Email Settings
Available in: Contact Manager, Group, Professional, Enterprise, Performance, Unlimited, and Developer Editions
User Permissions Needed To access your configuration: To edit email settings: Assigned to an active configuration Add Email
521
Sell to Your Customers
Syncing Salesforce and Microsoft Outlook 2007 and Later
The Email Settings section of your Salesforce for Outlook configuration shows you whether youre allowed to add emails to Salesforce from Outlook. Emails that you add using Salesforce for Outlook are saved in Salesforce and assigned to other records based on your My Email to Salesforce settings. 1. Access your configuration in any of these ways. Go to the Salesforce for Outlook page in your personal settings in Salesforce. Then click View My Configuration. Right-click the system tray icon ( ) on your desktop, and select Salesforce > Outlook Configuration.
If Add Email is selected, youll see Add Email and Send and Add buttons in Outlook. Note: If you dont see the Add Email and Send and Add buttons, its possible your administrator hasnt activated Email to Salesforce. Its also possible that your administrator set up your Outlook configuration so that you can use the Salesforce Side Panel, which includes add email controls in the side panel itself. This feature, however, doesnt include send and add functionality. 2. Click Email to Salesforce Settings. 3. Enter email addresses youll use to send email in My Acceptable Email Addresses. Separate multiple email addresses with commas. 4. Choose whether youd like either all emails to be sent to My Unresolved Items so you can manually assign them to related records, or to have Salesforce first try to automatically assign them. 5. Configure Email to Salesforce to add emails as activities to matching opportunities, leads, contacts, or all three. If you configure Email to Salesforce to associate emails to matching leads or contacts, Salesforce searches the To and CC fields for the email addresses of your leads or contacts. If any leads or contacts are found, Salesforce saves the email to the Activity History related list on the appropriate record. 6. If you selected leads or contacts, choose how Email to Salesforce should process emails containing lead or contact information that matches duplicate records. Email to Salesforce can add the email activity to either all matching records, the oldest duplicate record, or the record that has greatest number of activities. 7. If you selected leads or contacts, you can select If no matching records are found, create a task and send it to My Unresolved Items to have the email sent to My Unresolved Items if no matching records are found. If this checkbox isnt selected and Salesforce cant identify the email addresses in the To or From fields, the email won't be saved in Salesforce. 8. Select Always save email attachments to save attachments on emails sent to Salesforce. The size limit for an attached file is 5 MB when attached directly to the related list. The size limit for all files attached to an email is 10 MB. 9. Select Email me confirmation of association to receive a confirmation email when an email is sent to Salesforce. 10. Click Save.
See Also:
Managing Your Salesforce for Outlook Configuration Adding Microsoft Outlook Emails to Salesforce Records Syncing Microsoft Outlook with Salesforce Using Salesforce for Outlook
Editing Your Salesforce for Outlook Sync Settings
Available in: Contact Manager, Group, Professional, Enterprise, Performance, Unlimited, and Developer Editions
522
Sell to Your Customers
Syncing Salesforce and Microsoft Outlook 2007 and Later
User Permissions Needed To access your configuration To disable sync: Assigned to an active configuration Whether object is synced
The Sync Settings section of your Salesforce for Outlook configuration tells you which objects you're allowed to sync and the direction data syncs. To view or edit these settings: 1. Access your configuration in any of these ways. Go to the Salesforce for Outlook page in your personal settings in Salesforce. Then click View My Configuration. Right-click the system tray icon ( ) on your desktop, and select Salesforce > Outlook Configuration.
2. Hover over filter icons ( ) to see which kinds of records sync. 3. Deselect a checkbox to stop an item from syncing. All fields related to that item are disabled on the page. 4. Click Save. All changes take effect the next time your data syncs. Return to your original settings any time by clicking Revert to default at the top of your modified configuration. Your administrator may change your settings as needed.
See Also:
Managing Your Salesforce for Outlook Configuration Syncing with Salesforce for Outlook
Editing Your Salesforce for Outlook Sync Direction
Available in: Contact Manager, Group, Professional, Enterprise, Performance, Unlimited, and Developer Editions
User Permissions Needed To access your configuration To change sync direction Assigned to an active configuration Sync direction
Sync direction indicates the direction data flows when Salesforce for Outlook syncs data. 1. Access your configuration in any of these ways. Go to the Salesforce for Outlook page in your personal settings in Salesforce. Then click View My Configuration. Right-click the system tray icon ( ) on your desktop, and select Salesforce > Outlook Configuration.
2. Select one of these options under Sync Direction for a particular object.
Outlook to salesforce.comDuring its first sync, a record in Outlook creates or updates a record in Salesforce. During future syncs, changes made to Outlook records appear in Salesforce, regardless of whether the Salesforce version has changed. In addition, deleting a synced record in Outlook deletes its Salesforce counterpart. Salesforce changes are never sent to Outlook. The required conflict behavior setting for this option is Outlook always wins. This option isn't available for contacts. Salesforce.com to OutlookWhen data first syncs, a record in Salesforce creates or updates a record in Outlook. During future syncs, changes made to Salesforce records appear in Outlook, regardless of whether the Outlook version of the record has changed. In addition, deleting a synced record in Salesforce deletes its Outlook counterpart.
523
Sell to Your Customers
Syncing Salesforce and Microsoft Outlook 2007 and Later
Outlook changes are never sent to Salesforce. The required conflict behavior setting for this option is Salesforce always wins. Sync both waysWhen records sync, changes to Outlook records are reflected in Salesforce, and vice versa. If records conflict, the conflict behavior setting determines which record wins.
3. Click Save. All changes take effect the next time your data syncs. Return to your original settings any time by clicking Revert to default at the top of your modified configuration. Your administrator may change your settings as needed.
See Also:
Managing Your Salesforce for Outlook Configuration
Editing Your Salesforce for Outlook Conflict Settings
Available in: Contact Manager, Group, Professional, Enterprise, Performance, Unlimited, and Developer Editions
User Permissions Needed To access your configuration To change conflict behavior Assigned to an active configuration Conflict behavior
Conflict behavior settings determine what happens when Salesforce for Outlook encounters a conflict when syncing data both ways. A conflict occurs when the same record is updated in both Salesforce and Outlook or when a record is updated on one side and deleted on the other. 1. Access your configuration in any of these ways. Go to the Salesforce for Outlook page in your personal settings in Salesforce. Then click View My Configuration. Right-click the system tray icon ( ) on your desktop, and select Salesforce > Outlook Configuration.
2. Under Conflict Behavior for each object you're syncing, select one of these options.
Salesforce always wins Outlook always wins
3. Click Save. All changes take effect the next time your data syncs. Return to your original settings any time by clicking Revert to default at the top of your modified configuration. Your administrator may change your settings as needed.
Viewing Your Salesforce for Outlook Matching Criteria
Available in: Contact Manager, Group, Professional, Enterprise, Performance, Unlimited, and Developer Editions
User Permissions Needed To access your configuration To view your configuration Assigned to an active configuration Assigned to a configuration
If Salesforce for Outlook finds multiple matching contacts when a contact first syncs from Outlook, we pick a Salesforce contact based on the matching criteria defined by your administrator.
524
Sell to Your Customers
Syncing Salesforce and Microsoft Outlook 2007 and Later
Access your configuration in any of these ways. Go to the Salesforce for Outlook page in your personal settings in Salesforce. Then click View My Configuration. Right-click the system tray icon ( ) on your desktop, and select Salesforce > Outlook Configuration.
Then review the matching preference assigned to you. Options are:
Most recent activityChoose the Salesforce contact that shows the most recent activity (such as a phone call or
email), as shown in the contact's Activity History related list. This is the default matching option. Last updatedChoose the Salesforce contact that was most recently modified. OldestChoose the Salesforce contact that has the earliest creation date.
See Also:
Managing Your Salesforce for Outlook Configuration
Editing Your Salesforce for Outlook Field Mappings
Available in: Contact Manager, Group, Professional, Enterprise, Performance, Unlimited, and Developer Editions
User Permissions Needed To access your configuration To change field mappings Assigned to an active configuration Field mappings
Field mappings define which Salesforce and Outlook fields correspond when records sync with Salesforce for Outlook. Depending on your permissions, you may be able to edit your field mappings. 1. Access your configuration in any of these ways. Go to the Salesforce for Outlook page in your personal settings in Salesforce. Then click View My Configuration. Right-click the system tray icon ( ) on your desktop, and select Salesforce > Outlook Configuration.
2. Click Edit Field Mappings. 3. Choose a field from the Salesforce Field picklist. This list displays the names of all Salesforce fields that haven't yet been mapped. Warning: If you map a custom field that is universally required, make sure it has a default value to avoid errors. Also, note that mapping custom fields that require validation by Salesforce may cause sync errors. For example, if you map a custom Salesforce field that requires a unique value, you'll get a uniqueness error when you sync if you enter a non-unique value in the Outlook field. 4. Choose a field from the Outlook Field picklist next to the selected Salesforce.com field. This list displays the names of all standard Outlook fields that haven't yet been mapped and that match the data type of the corresponding Salesforce field. 5. To map a Salesforce field to a custom Outlook field, select Custom Field... from the end of the corresponding Outlook Field picklist. Enter the field's name and click OK. The custom field must already exist in Outlook. Letters are not case-sensitive, and these characters aren't allowed: [, ], _, #. The first sync validates that the custom Outlook field exists and then maps it to the Salesforce field. Custom Outlook fields use a string data type. Note that we only allow custom fields for Salesforce text fields and non-restricted picklists.
525
Sell to Your Customers
Syncing Salesforce and Microsoft Outlook 2007 and Later
6. Click Save. All changes take effect the next time your data syncs. Return to your original settings any time by clicking Revert to default at the top of your modified configuration. Your administrator may change your settings as needed. To remove a field mapping, click the delete icon to the right of the mapping. To redo the mapping, just add a new mapping to the bottom of the list. You can map custom Salesforce fields to standard or custom Outlook fields. You can't map picklist values.
See Also:
Managing Your Salesforce for Outlook Configuration
Using the Salesforce for Outlook System Tray Application
Available in: Contact Manager, Group, Professional, Enterprise, Performance, Unlimited, and Developer Editions After you install Salesforce for Outlook, a new application icon ( ) appears in your Microsoft Windows system tray. You can use this application to: Sync Outlook and Salesforce items View your sync log Resolve your unresolved synced items Manage your Salesforce for Outlook configuration Change your login information Hide alerts View errors Change your sync folders Access the Salesforce for Outlook online help
Accessing the System Tray Application If you don't see the icon, just restart the application by double-clicking the Salesforce for Outlook shortcut on your desktop or the application in your computer's Programs directory (Start > All Programs > salesforce.com > Salesforce for Outlook). If the icon is disabled ( ), you may need to start Outlook. If you're using Microsoft Windows 7, you may need to click the arrow next to the notification area and drag the Salesforce for Outlook icon to the system tray.
Viewing the Salesforce for Outlook Sync Log
Available in: Contact Manager, Group, Professional, Enterprise, Performance, Unlimited, and Developer Editions The sync log records troubleshooting information for Salesforce for Outlook, including the number of records that had errors and the number of records that were created, updated, or deleted during sync. To view this log, right-click the system tray icon ( ) and click Sync > View Sync Log.
See Also:
Using the Salesforce for Outlook System Tray Application
526
Sell to Your Customers
Syncing Salesforce and Microsoft Outlook 2007 and Later
Changing Your Salesforce for Outlook Login Information
Available in: Contact Manager, Group, Professional, Enterprise, Performance, Unlimited, and Developer Editions
User Permissions Needed To log in to Salesforce for Outlook Assigned to an active configuration
If your Salesforce username or password changes, you'll need to update your login information in Salesforce for Outlook. 1. Right-click the system tray icon ( ) on your desktop and select Settings... 2. Click Change User. 3. Enter your correct Salesforce username and password, and click Login. This creates a secure connection between Outlook and Salesforce. You wont need to log in again unless you encounter an error. 4. Click Next, and then click Done. Note: If your organization restricts IP addresses, logins from untrusted IPs are blocked until theyre activated. Salesforce automatically sends you an activation email that you can use to log in. The email contains a security token that you must add to the end of your password. For example, if your password is mypassword, and your security token is XXXXXXXXXX, you must enter mypasswordXXXXXXXXXX to log in.
See Also:
Using the Salesforce for Outlook System Tray Application
Changing Your Salesforce for Outlook Sync Folders
Available in: Contact Manager, Group, Professional, Enterprise, Performance, Unlimited, and Developer Editions
User Permissions Needed To change sync folders: Assigned to an active configuration AND Your Outlook profile set as the default in your Mail Settings To disable sync: Whether object is synced
Salesforce for Outlook uses Microsoft Outlook folders to limit which records sync with Salesforce. Before you complete the Salesforce for Outlook setup wizard, make sure the folders you want to sync contain the right records. If youre syncing from Outlook to Salesforce, moving a record out of a synced Outlook folder deletes that record in Salesforce. If youre syncing from Salesforce to Outlook, removing a record from Salesforce deletes that record in Outlook. To change your sync folders after your initial setup: 1. Right-click the system tray icon ( ) on your desktop and select Settings.... 2. Click Change Folder and select or create a folder that's within your default folders or the main Mailbox folder. 3. Click Save.
527
Sell to Your Customers
Syncing Salesforce and Microsoft Outlook 2007 and Later
Salesforce for Outlook starts syncing with the new folders immediately.
See Also:
Using the Salesforce for Outlook System Tray Application
Hiding Salesforce for Outlook Alerts
Available in: Contact Manager, Group, Professional, Enterprise, Performance, Unlimited, and Developer Editions Salesforce for Outlook automatically displays system tray alerts about issues like sync errors and unresolved synced records. To hide these alerts, right-click the system tray icon ( ) and click Hide Alerts. Click Hide Alerts again to show them.
See Also:
Using the Salesforce for Outlook System Tray Application
Viewing Salesforce for Outlook Errors
Available in: Contact Manager, Group, Professional, Enterprise, Performance, Unlimited, and Developer Editions Whenever Salesforce for Outlook has problems syncing your data, the system tray icon changes to an error icon ( ), and the status text at the top of the system tray shortcut menu displays the number of errors. To view these errors, double-click the system tray icon or click the text in the shortcut menu to open the Salesforce for Outlook Error dialog box. If an error relates to a specific Outlook record, you can click the record's link to edit that record in Outlook. To refresh the list after you resolve errors, click Try Again. Salesforce for Outlook syncs your data and removes any errors that have been resolved.
See Also:
Using the Salesforce for Outlook System Tray Application
Syncing with Salesforce for Outlook
Available in: Contact Manager, Group, Professional, Enterprise, Performance, Unlimited, and Developer Editions
User Permissions Needed To sync data Sync enabled for contacts or events
Salesforce for Outlook syncs data automatically without interrupting your work. To achieve this, Salesforce for Outlook uses Microsoft Outlook folders to limit which records sync with Salesforce. Before you complete the Salesforce for Outlook setup wizard, make sure the folders you want to sync contain the right records. If youre syncing from Outlook to Salesforce, moving a record out of a synced Outlook folder deletes that record in Salesforce. If youre syncing from Salesforce to Outlook, removing a record from Salesforce deletes that record in Outlook.
528
Sell to Your Customers
Syncing Salesforce and Microsoft Outlook 2007 and Later
Its good to learn about your options for excluding certain records from syncing, as well as syncing your data automatically and manually. Excluding Certain Records from Syncing If you chose the Automatic option for your sync method, you have a couple of options for excluding certain items from syncing with Salesforce for Outlook. You can choose to sync items you mark as Private in Microsoft Outlook. If you dont want to sync private items, open Salesforce for Outlook Settings, and deselect the types of private items you dont want to sync. If you have synced items in Outlook that you later mark as Private, those items remain in Salesforce. The corresponding Salesforce items, however, will no longer receive updates if you modify the ones in Outlook. If you dont want certain Outlook items to sync, regardless of whether theyre marked as Private, assign them to the category Dont Sync with Salesforce in Outlook. For details on using categories in Outlook, refer to your Outlook documentation.
Understanding How Salesforce for Outlook Syncs Data Your data syncs automatically after you set up Salesforce for Outlook. Events and tasks sync automatically every ten minutes; contacts sync automatically every hour. If, however, Salesforce for Outlook detects keyboard or mouse inactivity for 30 minutes, the sync frequency for events and tasks changes to 30 minutes. After two hours of inactivity, the frequency for all updates changes to hourly, and after four hours, the frequency changes to every four hours. You can force a sync at any time by right-clicking the system tray icon ( ) and clicking Sync > Sync Now. Your Outlook configuration defines which items are set to sync, which direction the data flows between Outlook and Salesforce, and what happens when data conflicts. Outlook and Salesforce must be configured to sync before you can see the Sync > Sync Now menu item. If data is undeleted in Salesforce or becomes available because of a change in sharing permissions, it will show up in Outlook within 24 hours or when you manually sync from the system tray.
See Also:
Syncing Contacts with Salesforce for Outlook Syncing Events with Salesforce for Outlook Syncing Tasks with Salesforce for Outlook My Unresolved Items Overview
Syncing Contacts with Salesforce for Outlook
Available in: Contact Manager, Group, Professional, Enterprise, Performance, Unlimited, and Developer Editions
529
Sell to Your Customers
Syncing Salesforce and Microsoft Outlook 2007 and Later
User Permissions Needed To sync contacts from Salesforce to Outlook: Read on contacts AND Contact sync direction set to Salesforce.com to Outlook To sync contacts both ways: Read and Edit on contacts, and Read on accounts AND Contact sync direction set to Sync both ways You can keep your important Outlook and Salesforce contacts in sync using Salesforce for Outlook. When contacts initially sync, Salesforce for Outlook checks to see whether a contact with the same email address exists in both Outlook and Salesforce. If a matching email address exists, the two contacts are synced. If it doesnt exist, Salesforce for Outlook checks to see whether a contact with the same first name, last name, and company name exists. If it doesnt exist, a new contact is created and the two are synced. Your Outlook configuration defines which items are set to sync, which direction the data flows between Outlook and Salesforce, and what happens when data conflicts. You can set up Salesforce for Outlook to sync in the following ways, depending on whether your administrator allows you to change sync directions.
Salesforce.com to Outlook Sync both ways
Salesforce for Outlook lets you sync up to 5,000 contacts, and isnt case-sensitive when matching contacts. This diagram shows how contacts sync.
530
Sell to Your Customers
Syncing Salesforce and Microsoft Outlook 2007 and Later
How contacts sync when the sync direction is Salesforce.com to Outlook: If A contact already exists in Outlook A contact doesnt yet exist in Outlook A contact was deleted in Outlook Multiple matching contacts exist in Outlook A contact is updated Then The Salesforce contact replaces the Outlook contact and the two are synced. Salesforce for Outlook syncs the Salesforce contact, which creates the contact in Outlook. Salesforce for Outlook will not sync the Salesforce contact again. We select one of them. The Salesforce contact always overwrites the Outlook contact, regardless of which one was updated.
531
Sell to Your Customers
Syncing Salesforce and Microsoft Outlook 2007 and Later
If A Salesforce contact is deleted
Then The Outlook counterpart is also deleted. If the Outlook contact is deleted and the Salesforce contact is updated, the contact is recreated in Outlook.
How contacts sync when the sync direction is Sync both ways: If A contact exists on one side only A matching contact exists Then The contact is automatically created on the other side and the two are synced. One contact record replaces the other one, and the records are synced. If your Outlook configuration specifies that Outlook contacts win, the Outlook version replaces the Salesforce version, and vice versa if Salesforce is set to win. Any change to either record is automatically reflected in the other. If records conflict, the conflict behavior setting determines which record wins. As long as theres only one version of the Outlook contact and that contact has an email address, we sync the Outlook contact with aSalesforce contact based on your matching preference, such as the contact that was most recently updated. Both contacts are updated with the latest changes. If records conflict, the conflict behavior setting determines which record wins. The Outlook counterpart is deleted if Salesforce is set to win, and the contact is recreated in Salesforce if Outlook is set to win. The Salesforce counterpart is deleted if Outlook is set to win, and the contact is recreated in Outlook if Salesforce is set to win.
Multiple matching Salesforce contacts exist
A contact is updated
A Salesforce contact is deleted and the Outlook contact is updated An Outlook contact is deleted and the Salesforce contact is updated
Note: If person accounts have been implemented in your organization, Salesforce for Outlook can sync person accounts between your Accounts tab in Salesforce and your contacts folder in Outlook. You can create new person accounts in Salesforce and view, edit, and delete synced person accounts in Outlook or Salesforce. Contacts synced from Outlook to Salesforce may be matched to person accounts. A deleted person account will be recreated as a contact in Salesforce if: You update the related Outlook contact before the next sync, and Your configuration is set to sync both ways with Outlook winning.
Excluding Certain Records from Syncing If you chose the Automatic option for your sync method, you have a couple of options for excluding certain items from syncing with Salesforce for Outlook.
532
Sell to Your Customers
Syncing Salesforce and Microsoft Outlook 2007 and Later
You can choose to sync items you mark as Private in Microsoft Outlook. If you dont want to sync private items, open Salesforce for Outlook Settings, and deselect the types of private items you dont want to sync. If you have synced items in Outlook that you later mark as Private, those items remain in Salesforce. The corresponding Salesforce items, however, will no longer receive updates if you modify the ones in Outlook.
If you dont want certain Outlook items to sync, regardless of whether theyre marked as Private, assign them to the category Dont Sync with Salesforce in Outlook. For details on using categories in Outlook, refer to your Outlook documentation.
See Also:
Syncing with Salesforce for Outlook Resolving Your Synced Outlook Contacts
Syncing Events with Salesforce for Outlook
Available in: Contact Manager, Group, Professional, Enterprise, Performance, Unlimited, and Developer Editions
User Permissions Needed To sync events from Outlook to Salesforce To sync events from Salesforce to Outlook: To sync events both ways: To sync multiday events: Read and Edit on events, and event sync direction set to Outlook to salesforce.com Read and Edit on events, and event sync direction set to Salesforce.com to Outlook Read and Edit on events, and event sync direction set to Sync both ways Enable Multiday Events on activities
You can keep your Outlook and Salesforce events in sync using Salesforce for Outlook. After an event is in Salesforce, you can assign it to related records, like contacts, accounts, opportunities, and so on. Syncing events also lets you maintain an accurate view of your availability when you create events and request meetings from your Salesforce calendar. Which Events Sync Your Outlook configuration defines which items are set to sync, which direction the data flows between Outlook and Salesforce, and what happens when data conflicts. The event filters in your configuration determine which events sync. The possible filters are: TODAYSyncs events that end on or after today. The start time is 12:00 a.m. LAST MONTHSyncs events that ended on or after the first day of last month. LAST N DAYSSyncs events that ended on or after a specified number of days ago, such as LAST 30 DAYS. Event updates stop syncing once the event falls outside of the range you're configured to sync. The following items dont sync: all-day events beginning on the first day youre configured to sync, and event attendees. Multiday events sync as single events in either direction. Recurring event patterns must match exactly. Salesforce for Outlook syncs events based on their end dates rather than their start dates. For example, if youre syncing current and future events only, a two-day event that started yesterday still syncs. How We Match Events When events first sync, we either link them with existing events that have the same subject and time or create new events if nothing matches.
533
Sell to Your Customers
Syncing Salesforce and Microsoft Outlook 2007 and Later
How You Assign Events to Salesforce records After an event is added to Salesforce, you can assign it to other records using the My Unresolved Items page or the Related To and Name fields on the event record. The event is added to the associated records Activity History or Open Activities related list. You cant save changes if your events have a required custom field or an activity custom field becomes required after items are added to your unresolved events list. Who Sees Synced Events in Salesforce Events that aren't marked as private are visible Salesforce to you, those above you in your role hierarchy, and anyone who has access to the records they're associated with. You can also grant access to view your calendar to other users, personal and public groups, roles, or roles and subordinates. Excluding Certain Records from Syncing If you chose the Automatic option for your sync method, you have a couple of options for excluding certain items from syncing with Salesforce for Outlook. You can choose to sync items you mark as Private in Microsoft Outlook. If you dont want to sync private items, open Salesforce for Outlook Settings, and deselect the types of private items you dont want to sync. If you have synced items in Outlook that you later mark as Private, those items remain in Salesforce. The corresponding Salesforce items, however, will no longer receive updates if you modify the ones in Outlook. If you dont want certain Outlook items to sync, regardless of whether theyre marked as Private, assign them to the category Dont Sync with Salesforce in Outlook. For details on using categories in Outlook, refer to your Outlook documentation.
See Also:
Syncing with Salesforce for Outlook Resolving Your Synced Outlook Events Syncing Recurring Events with Salesforce for Outlook Overview
Syncing Recurring Events with Salesforce for Outlook Overview
Available in: Professional, Enterprise, Performance, Unlimited, and Developer Editions
User Permissions Needed To sync recurring events between Outlook and Salesforce: Recurring Events In addition, Read and Edit on events, and event sync direction set to any of the following directions.
Outlook to salesforce.com, Salesforce.com to Outlook, or Sync both ways
If your organization is set up to sync recurring events, you can keep them synced between Outlook and Salesforce using Salesforce for Outlook. You can sync recurrences with the following patterns. Daily Weekly
534
Sell to Your Customers
Syncing Salesforce and Microsoft Outlook 2007 and Later
Monthly Yearly
After you sync recurring events to Salesforce, you can assign the recurrences to related records, such as contacts, accounts, opportunities, and so on. Syncing recurring events also helps you maintain an accurate view of your availability when you create events and request meetings from your Salesforce calendar. Recurring events do not appear on the My Unresolved Items page. Instead, you can go directly to the recurring events in your calendar to associate the recurring events with Salesforce records. Understanding Differences Between Outlook and Salesforce Recurring events work differently between Outlook and Salesforce. For Ranges of occurrences You should know that If your recurrences include more than 100 occurrences, Salesforce for Outlook creates the series with 100 occurrences in Salesforce. After the dates of occurrences pass, Salesforce for Outlook then automatically adds another group of occurrences, bringing the total future occurrences up to 100 again. The schedule on which Salesforce adds these groups depends on the number of occurrences that passed and when you last synced, as well as whether you changed any existing occurrences. Monthly occurrences Yearly occurrences Salesforce for Outlook doesnt support the Outlook recurrence pattern option weekend day. Salesforce for Outlook lets you set up events that recur every year. If you enter a number other than 1 for the Recur every option in Outlook recurrence patterns, Salesforce for Outlook wont sync the recurring series. This mean that you can set up yearly recurrences, but not recurrences for every other year or every three years. In addition, Salesforce for Outlook doesnt support the Outlook recurrence pattern option weekend day. Events lasting longer than 24 hours Salesforce doesnt support recurring events lasting longer than 24 hours.
Modifying Recurring Series You can modify recurring series, but its good to know what to avoid, so that you wont lose any details for occurrences that youve individually modified. If you modify Recurring series in Outlook You should know that Those changes wont propagate to individually modified occurrences in Salesforce. For example, you modify the appointment time of an occurrence, and then later modify the appointment time for the entire series. The appointment time modification for the series wont propagate to the one modified occurrence. Critical changes include modifications to: Appointment times Recurrence patterns Ranges of occurrences
If you make critical changes to recurring series, individually modified occurrences lose their modifications.
535
Sell to Your Customers
Syncing Salesforce and Microsoft Outlook 2007 and Later
If you modify Start dates for recurring series in Outlook End dates for recurring series in Salesforce
You should know that Salesforce doesnt support modifications to start dates that already occurred. This is a critical change in Outlook, and will clear any modifications you make to individual occurrences within the series. Those modifications wont propagate to Outlook. You can, however, modify end dates in Outlook, but that type of critical change will clear all modifications youve made to individual occurrencesin both Outlook and Salesforce. You may lose those changes if you make critical changes to the recurring series. If you delete an occurrence, and then move the following occurrence into its place, Salesforce for Outlook doesnt update Salesforce correctly. Instead, the occurrence you deleted in Outlook remains in Salesforce along with the occurrence you moved into its place. For example, you change your recurring event in Outlook. You delete the October 4th occurrence, and move the October 5th occurrence into its place. In Salesforce, youll see two occurrences on October 4th: the one you deleted, and the one you moved into its place. For October 5th, youll have no occurrences. Outlook modifications propagate to occurrences in Salesforce, regardless of whether the ones in Salesforce include critical modifications. Deleted occurrences in Salesforce, however, remain deleted, and arent replaced with individually modified occurrences from Outlook.
Individual occurrences
See Also:
Syncing with Salesforce for Outlook Resolving Your Synced Outlook Events Syncing Events with Salesforce for Outlook
Syncing Tasks with Salesforce for Outlook
Available in: Contact Manager, Group, Professional, Enterprise, Performance, Unlimited, and Developer Editions
User Permissions Needed To sync tasks from Outlook to Salesforce: To sync tasks from Salesforce to Outlook: To sync tasks both ways: Read and Edit on tasks, and task sync direction set to Outlook to salesforce.com Read and Edit on tasks, and task sync direction set to Salesforce.com to Outlook Read and Edit on tasks, and task sync direction set to Sync both ways
You can keep your Outlook and Salesforce tasks in sync using Salesforce for Outlook. Once a task is in Salesforce, you can assign it to related records, like contacts, accounts, opportunities, and so on. Which Tasks Sync Your Outlook configuration defines which items are set to sync, which direction the data flows between Outlook and Salesforce, and what happens when data conflicts. The task filters in your configuration determine which tasks sync. The possible filters are: TODAYSyncs tasks that are due on or after today. The start time is 12:00 a.m. 536
Sell to Your Customers
Syncing Salesforce and Microsoft Outlook 2007 and Later
LAST MONTHSyncs tasks that were due on or after the first day of last month. LAST N DAYSSyncs tasks that were due on or after a specified number of days ago, such as LAST 30 DAYS.
Task updates stop syncing after the task falls outside of the range you're configured to sync. Completed and recurring tasks and items flagged for follow-up on your Outlook To-Do list dont sync. Salesforce for Outlook syncs tasks based on their due dates. How We Match Tasks When tasks first sync, we link them with existing tasks that have the same subject and due date. If you don't assign due dates to tasks, we link them using the same subject only. How You Assign Tasks to Salesforce Records After a task is added to Salesforce, you can assign it to other records using the My Unresolved Items page or the Related To and Name fields on the task record. The task is added to the associated record's Activity History or Open Activities related list. You can't save changes if your tasks have a required custom field or an activity custom field becomes required after items are added to your unresolved tasks list. Excluding Certain Records from Syncing If you chose the Automatic option for your sync method, you have a couple of options for excluding certain items from syncing with Salesforce for Outlook. You can choose to sync items you mark as Private in Microsoft Outlook. If you dont want to sync private items, open Salesforce for Outlook Settings, and deselect the types of private items you dont want to sync. If you have synced items in Outlook that you later mark as Private, those items remain in Salesforce. The corresponding Salesforce items, however, will no longer receive updates if you modify the ones in Outlook. If you dont want certain Outlook items to sync, regardless of whether theyre marked as Private, assign them to the category Dont Sync with Salesforce in Outlook. For details on using categories in Outlook, refer to your Outlook documentation.
See Also:
Syncing with Salesforce for Outlook Resolving Your Synced Outlook Tasks
Automatic Account Assignments for Synced Contacts
Available in: Contact Manager, Group, Professional, Enterprise, Performance, Unlimited, and Developer Editions
User Permissions Needed To assign accounts: To create new accounts: Read on accounts and Edit on contacts Create on accounts and Edit on contacts AND Show Quick Create After syncing contacts from Outlook, Salesforce for Outlook tries to automatically assign them to accounts, as shown in this diagram.
537
Sell to Your Customers
Syncing Salesforce and Microsoft Outlook 2007 and Later
This table describes the account assignment process. If A contact's company matches a single Salesforce account A contact's company matches many Salesforce accounts or none Then The contact is assigned to that account. The contact is sent to My Unresolved Items in Salesforce, which you can access from the Contact home page or the Salesforce for Outlook system tray application. You can use this list to manually assign contacts to existing accounts, create new accounts, or confirm that contacts are private. The contact is treated as a private contact and is not sent to My Unresolved Items. If a matching account is found in Salesforce, the contact is assigned to that account. Otherwise, the contact is sent to My Unresolved Items to be resolved. The contact is removed from My Unresolved Items the next time you open the list. 538
A contact doesn't have a company name A contact's company changes in Outlook
An unresolved contact is deleted in Outlook
Sell to Your Customers
Syncing Salesforce and Microsoft Outlook 2007 and Later
If An unresolved contact is changed in Outlook
Then The contact record is updated in My Unresolved Items. If the contact's company changes, Salesforce checks to see if that information matches any existing accounts and assigns it to an account if it finds a match.
See Also:
Syncing Contacts with Salesforce for Outlook Resolving Your Synced Outlook Contacts Managing Your Salesforce for Outlook Configuration
My Unresolved Items Overview
Available in: Contact Manager, Group, Professional, Enterprise, Performance, Unlimited, and Developer Editions When you use Salesforce for Outlook to sync items and add emails from Microsoft Outlook to Salesforce, any items that Salesforce for Outlook cant automatically assign to Salesforce records appear on the My Unresolved Items page. As part of your daily routine, youll use this page to manage the unresolved items that require your attention. Recurring events do not appear on the My Unresolved Items page. Instead, you can go directly to the recurring events in your calendar to associate the recurring events with Salesforce records.
1. Easily access the My Unresolved Items page using either the Unresolved Items shortcut on the sidebar, or the home page links for unresolved tasks and events. 2. Quickly review unassigned items by type using the tabs Contacts, Events, and Tasks. 3. View your unassigned items. 4. Assign your items to Salesforce recordseither manually or using Salesforce recommendationsor confirm you want to leave them unassigned.
539
Sell to Your Customers
Syncing Salesforce and Microsoft Outlook 2007 and Later
Using Features that Make Resolving Items Easy The following features help you resolve items quickly and easily. To Assign multiple items simultaneously Have Salesforce provide recommendations Use the feature Batch Edit This feature helps you save time because You can assign up to 50 items in any one queue simultaneously.
Recommendations
Salesforce provides recommendations for accounts, cases, and opportunities to which you can assign your items. If you don't want to see these recommendations, click the Turn off Recommendations link. If you change your mind, click the Turn on Recommendations link. Recommendations display only when you select a contact from the lookup and the related list is empty. Salesforce displays recommendations based on the following criteria. Accounts: The contact has either an account as the parent, or a contact role in the account. Cases: The contact is related to the case. Opportunities: The contact has a contact role in the opportunity.
See Also:
Resolving Your Synced Outlook Tasks Resolving Your Synced Outlook Contacts Resolving Your Synced Outlook Events
Resolving Your Synced Outlook Contacts
Available in: Contact Manager, Group, Professional, Enterprise, Performance, Unlimited, and Developer Editions
User Permissions Needed To view or edit unresolved contacts: Edit on contacts and Read on accounts AND Sync enabled for contacts To create new accounts: Edit on contacts and Create on accounts AND Show Quick Create When contacts sync from Outlook with Salesforce for Outlook, some are automatically assigned to accounts based on their company. The rest are added to My Unresolved Items, where you can either assign contacts to Salesforce accounts or confirm that you want to leave them unassigned. 1. Access your unresolved contacts from the sidebar shortcut Unresolved Items.
540
Sell to Your Customers
Syncing Salesforce and Microsoft Outlook 2007 and Later
2. Resolve each contact in any of these ways. Assign an account. Select an account under Choose Suggested Account in the drop-down list. We suggest accounts only if we detect possible matches based on the contact's company. Suggested accounts always show the Account Name field and the first three additional fields defined in your account search layout. If your organization has contact lookup filters that prevent certain accounts from being assigned to contacts, those accounts wont appear as suggested accounts and cant be assigned to contacts. Select Search Salesforce.com.... In the lookup, either click New, enter account information, and click Save, or enter search criteria, click Go!, and click the right account. If you don't see the lookup, you may need to first allow popups from Salesforce. Leave unassignedSelect Don't Assign New Account from the drop-down list if you want to confirm that a contact with no account should remain unassigned. Unassigned contacts aren't related to Salesforce records and are visible to you and your administrator only. Choose an account if there's a conflictIf the Outlook and Salesforce contacts' companies are different, click Don't Assign New Account in the drop-down list to overwrite one with the other. The Salesforce account overwrites the Outlook company if Salesforce is set to win, and Outlook overwrites the Salesforce account if Outlook is set to win. Cancel a selectionSelect None Selected from the drop-down list.
3. Click Save to save your changes. All modified items are removed from the list. Remaining items continue to sync, and you can return any time to resolve them. Clicking Cancel cancels all changes on the page. Every contact assigned to an account now appears on the Contacts related list for that account. Note: You can also resolve a contact from the contact record by marking it private or by assigning it to an account. Your unresolved contacts list works like a standard list view. Click Edit or Create New View to define filters and customize columns.
See Also:
My Unresolved Items Overview Syncing Contacts with Salesforce for Outlook
Resolving Your Synced Outlook Events
Available in: Contact Manager, Group, Professional, Enterprise, Performance, Unlimited, and Developer Editions
541
Sell to Your Customers
Syncing Salesforce and Microsoft Outlook 2007 and Later
User Permissions Needed To view or edit unresolved events: Edit on events and Read on the objects you assign to events AND Sync enabled for events To create new Salesforce records: Edit on events AND Show Quick Create and Create on those objects To see recently used data in the related records fields: Lookup Auto-Completion in Search Settings
When non-recurring events sync from Outlook with Salesforce for Outlook, they appear in your Salesforce calendar and on the My Unresolved Items page. Use this page to either assign events to related Salesforce records or confirm that you want to leave them unassigned. Note: Recurring events do not appear on the My Unresolved Items page. Instead, you can go directly to the recurring events in your calendar to associate the recurring events with Salesforce records. 1. Access your unresolved events from the sidebar shortcut Unresolved Items. 2. Depending on how you want to resolve an event, choose either of these actions. Assign to related recordsEnter a related record in one or both fields. If you need to, first select the correct record type from the drop-down list. If you assign a lead, you cant assign additional records. Clear an entry to cancel an assignment. Leave unassignedClick Dont Assign. Unassigned events, such as internal meetings or personal appointments, arent linked to any other records and are visible to you only.
3. Click Save to save your changes. All modified items are removed from the list. Remaining items continue to sync, and you can return any time to resolve them. Clicking Cancel cancels all changes on the page. The event is added to the associated records Activity History or Open Activities related list. You cant save changes if your events have a required custom field or an activity custom field becomes required after items are added to your unresolved events list. Note: You can also resolve an event from the event record by marking it private or by assigning it to other Salesforce records using the Related To and Name fields. Assigned and private events are automatically removed from your unresolved events list. Click next to the subject to see an events description.
See Also:
My Unresolved Items Overview Syncing Events with Salesforce for Outlook
Resolving Your Synced Outlook Tasks
Available in: Contact Manager, Group, Professional, Enterprise, Performance, Unlimited, and Developer Editions
542
Sell to Your Customers
Syncing Salesforce and Microsoft Outlook 2007 and Later
User Permissions Needed To view or edit unresolved tasks: Edit on tasks and Read on the objects you assign to tasks AND Sync enabled for tasks To create new Salesforce records: Edit on tasks AND Show Quick Create and Create on those objects To see recently used data in the related records fields: Lookup Auto-Completion in Search Settings
When tasks sync from Outlook with Salesforce for Outlook, they appear on the My Unresolved Items page. Use this page to either assign tasks to related Salesforce records or confirm that you want to leave them unassigned. 1. Access your unresolved tasks from the sidebar shortcut Unresolved Items. 2. Depending on how you want to resolve a task, choose either of these actions. Assign to related recordsEnter a related record in one or both fields. If you need to, first select the correct record type from the drop-down list. If you assign a lead, you can't assign additional records. Clear an entry to cancel an assignment. Leave unassignedClick Don't Assign. Unassigned tasks, such as internal meetings or personal appointments, aren't linked to any other records and are visible to you only.
3. Click Save to save your changes. All modified items are removed from the list. Remaining items continue to sync, and you can return any time to resolve them. Clicking Cancel cancels all changes on the page. The task is added to the associated record's Activity History or Open Activities related list. You can't save changes if your tasks have a required custom field or an activity custom field becomes required after items are added to your unresolved tasks list. Note: You can also resolve a task from the task record by assigning it to other Salesforce records using the Related To and Name fields. Assigned tasks are automatically removed from your unresolved tasks list.
See Also:
My Unresolved Items Overview Syncing Tasks with Salesforce for Outlook
Viewing Salesforce Records in Microsoft Outlook
Available in: Professional, Enterprise, Performance, Unlimited, and Developer Editions
543
Sell to Your Customers
Syncing Salesforce and Microsoft Outlook 2007 and Later
User Permissions Needed To display the Salesforce Side Panel in Outlook: To add Outlook emails and events to Salesforce records: To add email attachments to Salesforce: To add emails to multiple contacts: Side Panel in your Outlook configuration Email to Salesforce, Edit Events, AND Add Email in your Outlook configuration Always save email attachments in Email to Salesforce settings Allow Users to Relate Multiple Contacts to Tasks and Events in Activity Settings
Watch a Demo:
Using the Salesforce Side Panel to Work with Records in Microsoft Outlook (2:18 minutes)
When you select emails and events in Outlook, the Salesforce Side Panel displays related Salesforce contact and lead details directly in Outlook. Before you can use the side panel, make sure you install Salesforce for Outlook v2.3 or later, and have your Salesforce administrator enable the side panel in your Outlook configuration. After its enabled, the side panel displays up to 10 contacts and leads from your emails or events From, To, and Cc fields. In addition, the Salesforce Side Panel: Displays as many as four activities, opportunities, and cases, related to the contacts and leads that appear in the side panel. Makes it easy to manually add an email or event to multiple contacts, and to one other record with which you can associate tasks, such as an account, a case, or an opportunity. Discovers duplicate contacts or leads. You choose the most appropriate ones to display in the side panel. Includes a Search feature to find additional Salesforce records. Includes links to view full record details directly in Salesforce.
Heres how youll use the side panel.
544
Sell to Your Customers
Syncing Salesforce and Microsoft Outlook 2007 and Later
1. Select an email or event in Outlook. 2. Review the Salesforce content that appears in the side panel, which displays contacts and leads based on the order they appear in your emails or events From, To, and Cc fields. For each contact and lead, its easy to view related activities, opportunities, and cases. If you want to view full record details, just click on a records link to open it directly in Salesforce. To add your email or event to the Salesforce records of your choice, click or next to those records.
If you have the Social Accounts and Contacts feature enabled in Salesforce, the side panel displays either Facebook or Twitter profile photoswhichever ones you chose to show in Salesforce for those contacts and leads. 3. Select the other contacts and leads related to your email to view their details, along with related activities, cases, and opportunities. 4. Quickly see the Salesforce records to which youve added emails or events. If you dont see records youre looking for, click to find other records, and then add emails or events to them. Theres even a collapse feature ( ) to hide the side panel.
See Also:
Adding Microsoft Outlook Emails to Salesforce Records Searching for Salesforce Records in Microsoft Outlook
Adding Microsoft Outlook Emails to Salesforce Records
Available in: Professional, Enterprise, Performance, Unlimited, and Developer Editions User Permissions Needed To display the Salesforce Side Panel in Outlook: To add Outlook emails and events to Salesforce records: To add email attachments to Salesforce: To add emails to multiple contacts: Side Panel in your Outlook configuration Email to Salesforce, Edit Events, AND Add Email in your Outlook configuration Always save email attachments in Email to Salesforce settings Allow Users to Relate Multiple Contacts to Tasks and Events in Activity Settings
Youll complete this procedure using the Salesforce Side Panel, a feature thats available in Salesforce for Outlook v2.2 and later. If youre not yet familiar with the side panel, learn about it in Viewing Salesforce Records in Microsoft Outlook. 1. In Outlook, either: Select an email in your inbox Create a new email
You can add an email to multiple contacts, and to one other record with which you can associate tasks, such as an account, a case, or an opportunity. 2. In the Salesforce Side Panel, click for the contact, account, case, opportunity, or lead to which you want to add the email. The side panel displays the Salesforce records to which you added your email.
545
Sell to Your Customers
Syncing Salesforce and Microsoft Outlook 2007 and Later
If youre sending a new email, well add it to Salesforce records after you click Send.
See Also:
Searching for Salesforce Records in Microsoft Outlook Removing Microsoft Outlook Emails from Salesforce Records Searching for Salesforce Records in Microsoft Outlook
Removing Microsoft Outlook Emails from Salesforce Records
Available in: Professional, Enterprise, Performance, Unlimited, and Developer Editions User Permissions Needed To display the Salesforce Side Panel in Outlook: To add Outlook emails and events to Salesforce records: To add email attachments to Salesforce: To add emails to multiple contacts: Side Panel in your Outlook configuration Email to Salesforce, Edit Events, AND Add Email in your Outlook configuration Always save email attachments in Email to Salesforce settings Allow Users to Relate Multiple Contacts to Tasks and Events in Activity Settings
Youll complete this procedure using the Salesforce Side Panel, a feature thats available in Salesforce for Outlook v2.2 and later. If youre not yet familiar with the side panel, learn about it in Viewing Salesforce Records in Microsoft Outlook. 1. In Outlook, select the email you want to remove from Salesforce records. 2. In the Salesforce Side Panel, find the Salesforce record from which you want to remove the email. The upper section of the side panel displays the records to which youve already added your email. 3. With your mouse, hover over , which turns to , then click it to remove your email from the Salesforce record. The side panel displays updates for the remaining Salesforce records to which youve added your email.
546
Sell to Your Customers
Syncing Salesforce and Microsoft Outlook 2007 and Later
See Also:
Adding Microsoft Outlook Emails to Salesforce Records Searching for Salesforce Records in Microsoft Outlook
Adding Microsoft Outlook Events to Salesforce Records
Add Outlook events to related Salesforce records using the Salesforce Side Panel. Available in: Professional, Enterprise, Performance, Unlimited, and Developer Editions User Permissions Needed To display the Salesforce Side Panel in Outlook: To add Outlook emails and events to Salesforce records: To add email attachments to Salesforce: To add emails to multiple contacts: Side Panel in your Outlook configuration Email to Salesforce, Edit Events, AND Add Email in your Outlook configuration Always save email attachments in Email to Salesforce settings Allow Users to Relate Multiple Contacts to Tasks and Events in Activity Settings
1. In Outlook, select an event you want to add to Salesforce records. You can add an event to multiple contacts, and to one other record with which you can associate tasks, such as an account, a case, or an opportunity.
547
Sell to Your Customers
Syncing Salesforce and Microsoft Outlook 2007 and Later
2. In the Salesforce Side Panel, click event.
for the contact, account, case, opportunity, or lead to which you want to add the
Youll see after you add the event. 3. Review the Salesforce records to which you added your event.
Searching for Salesforce Records in Microsoft Outlook
Available in: Professional, Enterprise, Performance, Unlimited, and Developer Editions User Permissions Needed To display the Salesforce Side Panel in Outlook: To add Outlook emails and events to Salesforce records: To add email attachments to Salesforce: To add emails to multiple contacts: Side Panel in your Outlook configuration Email to Salesforce, Edit Events, AND Add Email in your Outlook configuration Always save email attachments in Email to Salesforce settings Allow Users to Relate Multiple Contacts to Tasks and Events in Activity Settings
Youll complete this procedure using the Salesforce Side Panel, a feature thats available in Salesforce for Outlook v2.2 and later. If youre not yet familiar with the side panel, learn about it in Viewing Salesforce Records in Microsoft Outlook. When youre viewing details that appear in the Salesforce Side Panel, you may want to search for additional Salesforce records. Search results display contacts and any other records with which you can associate tasks, such as a campaign, a case, or an opportunity. 1. From Outlook, select an email for which you want to display additional Salesforce records. 2. In the side panel, click . 3. Type your search term. For example, if you want to search for Salesforce records related to desktops, type desktop.
4. Click the search icon to display Salesforce records related to your search term.
See Also:
Viewing Salesforce Records in Microsoft Outlook Adding Microsoft Outlook Emails to Salesforce Records
548
Sell to Your Customers
Syncing Salesforce and Microsoft Outlook 2007 and Later
Creating Cases with Salesforce for Outlook
Available in: Professional, Enterprise, Performance, Unlimited, and Developer Editions User Permissions Needed To include email attachments when you create cases: Always save email attachments in your Email to Salesforce settings AND Add Email in your Salesforce for Outlook Configuration If you dont see the Create Cases drop-down list button in Microsoft Outlook, contact your administrator, who can enable this feature.
If you track cases in Salesforce, you can create new ones from your Microsoft Outlook emails. Your administrator needs to first create Email-to-Case destinations that appear in the drop-down list button Create Cases in Outlook. For each destination, you can choose the assignee, which can be either individual users or queues. When you create cases, you can add up to ten emails simultaneously for each destination. 1. In Outlook, select up to 10 sent or received emails and click Create Cases. 2. Select a destination from the drop-down list. Salesforce for Outlook adds the emails you selected as a case in Salesforce.
See Also:
Editing Your Salesforce for Outlook Email Settings Using the Salesforce for Outlook System Tray Application
Salesforce for Outlook FAQ
Available in: Contact Manager, Group, Professional, Enterprise, Performance, Unlimited, and Developer Editions
549
Sell to Your Customers
Syncing Salesforce and Microsoft Outlook 2007 and Later
Category
Questions
General Salesforce for Outlook Whats the difference between private items in both Salesforce and Microsoft Outlook? Questions Installing Salesforce for Outlook Where does Salesforce for Outlook install on my system? Can I have Salesforce for Outlook and Connect for Outlook installed at the same time? Does Salesforce for Outlook support terminal servers? Why is my Salesforce for Outlook installation failing on the prerequisites screen? Configuring Salesforce for Outlook Why can't I log in to Salesforce for Outlook? Can I map to a custom Outlook field using Salesforce for Outlook? Can I mass configure Salesforce for Outlook? Can I use filter logic in Salesforce for Outlook data sets? Can I use Outlook categories to indicate what I want Salesforce for Outlook to sync? How do I exclude certain items from syncing with Salesforce for Outlook? Syncing with Salesforce for Outlook Can I sync person accounts using Salesforce for Outlook? Can I add cases using Salesforce for Outlook? Can I associate Outlook records to custom objects using Salesforce for Outlook? Selecting Records to Sync Can I use Outlook categories to indicate what I want Salesforce for Outlook to sync? How do I exclude certain items from syncing with Salesforce for Outlook? Managing Synced Records Why does Salesforce for Outlook create duplicate records in Microsoft Outlook? Why does Salesforce for Outlook create duplicate contacts in Salesforce and Microsoft Outlook? Why does Salesforce for Outlook delete my Outlook records after I sync? Adding Emails to Salesforce for Outlook Why isnt Salesforce for Outlook adding emails to the right contact or lead in Salesforce? Why cant I add emails to Salesforce? Does Salesforce for Outlook support email attachments? Syncing Contacts Protecting Your Data How do I enable contacts for sync in Salesforce for Outlook? How does Salesforce for Outlook protect emails? Does salesforce.com support single sign-on (SSO) for Salesforce for Outlook? How secure is Salesforce for Outlook?
550
Sell to Your Customers
Syncing Salesforce and Microsoft Outlook 2007 and Later
Whats the difference between private items in both Salesforce and Microsoft Outlook?
Private items in Microsoft Outlook and Salesforce differ in ways you may not expect. The following table provides details you should know before choosing whether to include private items when you sync between Outlook and Salesforce. Item Contacts Private in Outlook Private in Salesforce
Others in your organization, with the exception of Only contacts that arent associated with accounts are your Exchange administrator, cant see your private and not visible to other Salesforce users, except contacts. for users above that role in the hierarchy and administrators, who can view, edit, and report on contacts. Contacts associated with accounts, however, are visible to other Salesforce users.
Events
Others in your organization, with the exception of Only blocks of time, and not event details, on your your Exchange administrator, cant see your events. calendar are visible to other Salesforce users, except for users above that role in the hierarchy and administrators, who can view, edit, and report on contacts. Others in your organization, with the exception of Salesforce doesnt include any means for keeping tasks your Exchange administrator, cant see your tasks. private. So other users in your organization, depending on their role in the hierarchy and administrators, can see your tasks.
Tasks
See Also:
Syncing Microsoft Outlook with Salesforce Using Salesforce for Outlook Syncing with Salesforce for Outlook
Where does Salesforce for Outlook install on my system?
When you install Salesforce for Outlook, the installer chooses the installation location based on whether you're running the 32-bit or 64-bit version of Microsoft Outlook. If youre running 32-bit Outlook On Using the following installer The installer places program files in C:\Program Files (x86) C:\Program Files
64-bit Microsoft Windows SalesforceForOutlook_x32.msi 7 32-bit Windows 7, SalesforceForOutlook_x32.msi Windows XP, or Windows Vista
551
Sell to Your Customers
Syncing Salesforce and Microsoft Outlook 2007 and Later
If youre running 64-bit Outlook
On 64-bit Windows 7
Using the following installer SalesforceForOutlook_x64.msi or SalesforceForOutlook.exe
The installer places program files in C:\Program Files
See Also:
Syncing Microsoft Outlook with Salesforce Using Salesforce for Outlook Installing and Setting Up Salesforce for Outlook
Can I have Salesforce for Outlook and Connect for Outlook installed at the same time?
Yes, you can have both products installed, but for best performance, we recommend removing Connect for Outlook and using only Salesforce for Outlook. To hide Connect for Outlook temporarily, right-click your Outlook toolbar and deselect Connect for Outlook.
See Also:
Syncing Microsoft Outlook with Salesforce Using Salesforce for Outlook
Does Salesforce for Outlook support terminal servers?
No. Salesforce for Outlook does not support terminal servers, such as Citrix.
See Also:
Syncing Microsoft Outlook with Salesforce Using Salesforce for Outlook
Why is my Salesforce for Outlook installation failing on the prerequisites screen?
Your system may not meet all system requirements for Salesforce for Outlook. Verify your system meets these requirements, then try installing Salesforce for Outlook again.
See Also:
Syncing Microsoft Outlook with Salesforce Using Salesforce for Outlook Installing and Setting Up Salesforce for Outlook Salesforce for Outlook System Requirements
Why can't I log in to Salesforce for Outlook?
Your inability to log in may be related to your company's IP address requirements. If your organization restricts IP addresses, logins from untrusted IPs are blocked until theyre activated. Salesforce automatically sends you an activation email that you
552
Sell to Your Customers
Syncing Salesforce and Microsoft Outlook 2007 and Later
can use to log in. The email contains a security token that you must add to the end of your password. For example, if your password is mypassword, and your security token is XXXXXXXXXX, you must enter mypasswordXXXXXXXXXX to log in.
See Also:
Syncing Microsoft Outlook with Salesforce Using Salesforce for Outlook
Can I map to a custom Outlook field using Salesforce for Outlook?
Yes, you can map a Salesforce field to a custom Outlook field using Salesforce for Outlook. Under Field Mapping in a configuration, select Custom Field... from the end of the corresponding Outlook Field picklist. Enter the field's name and click OK. The custom field must already exist in Outlook. Letters are not case-sensitive, and these characters aren't allowed: [, ], _, #. The first sync validates that the custom Outlook field exists and then maps it to the Salesforce field. Custom Outlook fields use a string data type. Note that we only allow custom fields for Salesforce text fields and non-restricted picklists.
See Also:
Editing Your Salesforce for Outlook Field Mappings
Can I mass configure Salesforce for Outlook?
Yes, you can create a configuration in Salesforce and assign it to profiles or even specific users. When those users set up Salesforce for Outlook, the configuration's settings are automatically deployed to Outlook.
See Also:
Managing Your Salesforce for Outlook Configuration
Can I use filter logic in Salesforce for Outlook data sets?
No, you can't use filter logic to limit which records your users sync using Salesforce for Outlook.
See Also:
Syncing with Salesforce for Outlook
Can I use Outlook categories to indicate what I want Salesforce for Outlook to sync?
No, Salesforce for Outlook uses folders rather than categories to specify which items sync.
See Also:
Syncing with Salesforce for Outlook Changing Your Salesforce for Outlook Sync Folders
How do I exclude certain items from syncing with Salesforce for Outlook?
If you chose the Automatic option for your sync method, you have a couple of options for excluding certain items from syncing with Salesforce for Outlook.
553
Sell to Your Customers
Syncing Salesforce and Microsoft Outlook 2007 and Later
You can choose to sync items you mark as Private in Microsoft Outlook. If you dont want to sync private items, open Salesforce for Outlook Settings, and deselect the types of private items you dont want to sync. If you have synced items in Outlook that you later mark as Private, those items remain in Salesforce. The corresponding Salesforce items, however, will no longer receive updates if you modify the ones in Outlook.
If you dont want certain Outlook items to sync, regardless of whether theyre marked as Private, assign them to the category Dont Sync with Salesforce in Outlook. For details on using categories in Outlook, refer to your Outlook documentation.
Otherwise, Salesforce for Outlook uses Microsoft Outlook folders to limit which records sync with Salesforce. Before you complete the Salesforce for Outlook setup wizard, make sure the folders you want to sync contain the right records. If youre syncing from Outlook to Salesforce, moving a record out of a synced Outlook folder deletes that record in Salesforce. If youre syncing from Salesforce to Outlook, removing a record from Salesforce deletes that record in Outlook.
See Also:
Syncing with Salesforce for Outlook Changing Your Salesforce for Outlook Sync Folders
Can I sync person accounts using Salesforce for Outlook?
Yes. If person accounts have been implemented in your organization, Salesforce for Outlook can sync person accounts between your Accounts tab in Salesforce and your contacts folder in Outlook. You can create new person accounts in Salesforce and view, edit, and delete synced person accounts in Outlook or Salesforce. Contacts synced from Outlook to Salesforce may be matched to person accounts. Note: A deleted person account will be recreated as a contact in Salesforce if: You update the related Outlook contact before the next sync, and Your configuration is set to sync both ways with Outlook winning.
See Also:
Syncing with Salesforce for Outlook
Can I add cases using Salesforce for Outlook?
Yes, Salesforce for Outlook supports adding emails to Salesforce as cases.
See Also:
Creating Cases with Salesforce for Outlook
Can I associate Outlook records to custom objects using Salesforce for Outlook?
You can assign synced events and tasks to several different objects, including custom objects, but you can assign synced contacts only to accounts.
See Also:
Syncing with Salesforce for Outlook 554
Sell to Your Customers
Syncing Salesforce and Microsoft Outlook 2007 and Later
Why does Salesforce for Outlook create duplicate records in Microsoft Outlook?
If you either mark items as Private or assign them to the Outlook category Dont Sync with Salesforce, and you sync contacts, events, and tasks from Salesforce to Outlook, Salesforce for Outlook may create duplicate records in Outlook. This can happen if you have Salesforce items that contain the same information as the Outlook items you either marked as Private or assigned to the category Dont Sync with Salesforce. These items were never mapped to each other, so Salesforce for Outlook treats them separately, resulting in duplicates. If you want to remove duplicates, its best to remove the ones in Outlook that you either marked as Private or assigned to the Outlook category Dont Sync with Salesforce. Doing this ensures that you dont delete information in Salesforce to which other users may have contributed.
See Also:
Syncing with Salesforce for Outlook
Why does Salesforce for Outlook create duplicate contacts in Salesforce and Microsoft Outlook?
If you sync your teams records and they include different information for some of the same contacts you own, Salesforce for Outlook may create duplicate contacts in both Salesforce and Outlook. For example, you and a team member both have a contact for Christina Wills. But the two contacts list different companies for her. Salesforce for Outlook syncs the contacts for you and your team members, resulting in duplicates in Salesforce and Outlook. To avoid this, coordinate with your team members so you share the same contact information. Youll need to remove the contacts containing the outdated information.
See Also:
Syncing with Salesforce for Outlook
Why does Salesforce for Outlook delete my Outlook records after I sync?
Salesforce for Outlook automatically syncs records you own, as well as records to which you have read/write access that are: Associated with accounts you own Associated with accounts of which you are an account team member Owned by members of your sync profiles groups
If you try to sync a record from Outlook to Salesforce that doesnt fit in the above categories, the sync process may attempt to delete that record from Outlook during a later sync. To avoid deletion of these records, assign them to the Outlook category Dont Sync with Salesforce.
See Also:
Syncing with Salesforce for Outlook
555
Sell to Your Customers
Syncing Salesforce and Microsoft Outlook 2007 and Later
Why isnt Salesforce for Outlook adding emails to the right contact or lead in Salesforce?
One of the following may be occurring. If you have Duplicate records in Salesforce for Outlook No matching record in Salesforce for Outlook Salesforce for Outlook may be adding You should your emails to The wrong records My Unresolved Items list Consider merging the duplicate records Add the matching contacts or leads to Salesforce and associate the unresolved emails with your new contacts or leads
See Also:
Editing Your Salesforce for Outlook Email Settings
Why cant I add emails to Salesforce?
If you receive the error message User is not authorized to send emails to this service when you use Salesforce for Outlook to add emails, your email address isnt authorized in Salesforce. To authorize email addresses in Salesforce: 1. At the top of any Salesforce page, click the down arrow next to your name. From the menu under your name, select Setup or My Settingswhichever one appears. 2. From the left side of the page, select Email > My Email to Salesforce. 3. In My Acceptable Email Addresses, enter the email addresses you want to authorize. Salesforce allows you to add emails through Salesforce for Outlook from only the addresses listed in this field. You cannot leave this field empty.
See Also:
Editing Your Salesforce for Outlook Email Settings
Does Salesforce for Outlook support email attachments?
Yes. If you select the Always save email attachments checkbox in your Email to Salesforce settings, attachments are automatically saved on emails you send to Salesforce using the Salesforce for Outlook Add Emails or Send and Add buttons in Microsoft Outlook. The size limit for an attached file is 5 MB when attached directly to the related list. The size limit for all files attached to an email is 10 MB.
See Also:
Editing Your Salesforce for Outlook Email Settings
How do I enable contacts for sync in Salesforce for Outlook?
Your administrator needs to perform the following two tasks before you can sync contacts between Microsoft Outlook and Salesforce.
556
Sell to Your Customers
Syncing Salesforce and Microsoft Outlook 2007 and Later
Your administrator creates a configuration that allows users to sync contacts. Your administrator defines a data set for that configuration.
After your administrator performs those tasks, you may have permissions to enable contacts for sync by completing the following procedure. 1. At the top of any Salesforce page, click the down arrow next to your name. From the menu under your name, select Setup or My Settingswhichever one appears. 2. From the left pane, select one of the following: If you clicked Setup, click Desktop Integration > Salesforce for Outlook. If you clicked My Settings, click Desktop Add-Ons > Salesforce for Outlook.
3. Click View My Configuration. 4. Under the Sync Settings section, verify you have Contacts selected. If you're unable to select it, contact your administrator, who can enable contact syncing for you.
See Also:
Editing Your Salesforce for Outlook Sync Settings Syncing Contacts with Salesforce for Outlook
How does Salesforce for Outlook protect emails?
Salesforce.com supports both delegated authentication and Security Assertion Markup Language (SAML) requirements for Salesforce for Outlook. When using SAML for Salesforce for Outlook, My Domain is required.
See Also:
Editing Your Salesforce for Outlook Email Settings
Does salesforce.com support single sign-on (SSO) for Salesforce for Outlook?
Yes. Salesforce.com supports both delegated authentication and Security Assertion Markup Language (SAML) requirements for Salesforce for Outlook. When using delegated authentication, users need to log into Salesforce the first time they use Salesforce for Outlook. When using SAML for Salesforce for Outlook, My Domain is required.
How secure is Salesforce for Outlook?
Salesforce for Outlook, a .NET application you install on your machine, securely connects to Salesforce. Specifically, For Usernames and passwords Salesforce for Outlook uses OAuth 2.0 to authenticate with Salesforce. We store usernames and encrypted OAuth refresh tokens locally. We never store passwords. Connections to Salesforce SSL 128-bit encryption through an HTTPS connection.
557
Sell to Your Customers
Syncing Salesforce and Microsoft Outlook 2007 and Earlier
Syncing Salesforce and Microsoft Outlook 2007 and Earlier
Force.com Connect for Microsoft Outlook Overview
Available in: Personal, Contact Manager, Group, Professional, Enterprise, Performance, and Unlimited Editions Note: Wait! Before you continue using Connect for Outlook, upgrade to our latest Microsoft Outlook integration application, Salesforce for Outlook, which is better, because it: Lets you choose to sync only some or all of your contacts, events, and tasks. Keeps Outlook and Salesforce in sync automatically. Includes the Salesforce Side Panel, which you use to view and work with Salesforce records directly in Outlook. Take a look! Using the Salesforce Side Panel to Work with Records in Microsoft Outlook (2:18 minutes)
Our legacy email integration application, Force.com Connect for Microsoft Outlook, lets you interact with Salesforce from Microsoft Outlook 2007 and earlier. With Connect for Outlook, you can: Use the Salesforce Address Book to insert contacts and leads as email recipients Add outbound or existing email messages from Outlook to account, asset, campaign, case, contact, contract, lead, opportunity, product, and custom object records in Salesforce Upload email attachments to Salesforce Create a new case in Salesforce from an Outlook email Associate contacts, calendar events, and tasks in Outlook with records in Salesforce Synchronize contacts, calendar events, and tasks between Salesforce and Outlook From Outlook, open a Salesforce records detail page in a Web browser
See Also:
Why You Should Upgrade to Salesforce for Outlook Installing Connect for Outlook Using Connect for Outlook Setting Connect for Outlook Options
Installing Connect for Outlook
Available in: Personal, Contact Manager, Group, Professional, Enterprise, Performance, and Unlimited Editions Note: Wait! Before you continue using Connect for Outlook, upgrade to our latest Microsoft Outlook integration application, Salesforce for Outlook, which is better, because it: Lets you choose to sync only some or all of your contacts, events, and tasks.
558
Sell to Your Customers
Syncing Salesforce and Microsoft Outlook 2007 and Earlier
Keeps Outlook and Salesforce in sync automatically. Includes the Salesforce Side Panel, which you use to view and work with Salesforce records directly in Outlook. Take a look! Using the Salesforce Side Panel to Work with Records in Microsoft Outlook (2:18 minutes)
1. Back up your Microsoft Outlook data, saving each of your folders as a .pst file using File > Import and Export > Export to a File > Personal Folder File (.pst). 2. Back up your Salesforce data. We recommend you run reports of your contacts and activities and then export them to Excel. Alternatively, users with Enterprise, Unlimited, or Performance Editions can ask their Salesforce administrator to back up their organizations data using weekly export. 3. Uninstall any previous versions of Connect for Outlook, which appear in the program removal tool of your Microsoft Windows Control Panel as Salesforce Outlook Edition. 4. Exit Outlook, making sure to close all Outlook windows. 5. At the top of any Salesforce page, click the down arrow next to your name. From the menu under your name, select Setup or My Settingswhichever one appears. 6. From the left pane, select one of the following: If you clicked Setup, select Desktop Integration > Salesforce for Outlook > Connect for Microsoft Outlook. If you clicked My Settings, select Desktop Add-Ons > Salesforce for Outlook > Connect for Microsoft Outlook.
If you cant see the download page, ask your administrator for access. 7. Click Install Now. The Connect for Outlook download page also includes a link to download an .msi file so system administrators can centrally deploy Connect for Outlook to their entire organization. 8. Run the installer, following the prompts on each screen. 9. Start Outlook. A wizard introduces you to features and options. To change your Connect for Outlook options later, use the Configuration Options dialog box. 10. After completing the wizard, restart Outlook to apply your changes. Note: Connect for Outlook requires Salesforce to install components that edit the registry on your computer. If your organization imposes security that prevents you from editing the registry, log in as the administrator of your machine before installing these components or contact your IT department for assistance. Logging in to Connect for Outlook If your organization restricts IP addresses, logins from untrusted IPs are blocked until theyre activated. Salesforce automatically sends you an activation email that you can use to log in. The email contains a security token that you must add to the end of your password. For example, if your password is mypassword, and your security token is XXXXXXXXXX, you must enter mypasswordXXXXXXXXXX to log in.
See Also:
Why You Should Upgrade to Salesforce for Outlook Connect for Outlook System Requirements Deploying Connect for Outlook System-Wide Setting Connect for Outlook Options Using Connect for Outlook
559
Sell to Your Customers
Syncing Salesforce and Microsoft Outlook 2007 and Earlier
Connect for Outlook System Requirements
Note: Wait! Before you continue using Connect for Outlook, upgrade to our latest Microsoft Outlook integration application, Salesforce for Outlook, which is better, because it: Lets you choose to sync only some or all of your contacts, events, and tasks. Keeps Outlook and Salesforce in sync automatically. Includes the Salesforce Side Panel, which you use to view and work with Salesforce records directly in Outlook. Take a look! Using the Salesforce Side Panel to Work with Records in Microsoft Outlook (2:18 minutes)
The system requirements for Connect for Outlook are: Microsoft Outlook 2002, 2003, or 2007 Microsoft Windows 2000, Windows XP, Windows Vista, or Windows 7 (32-bit only) Microsoft Exchange Server Microsoft Word 2002, 2003, or 2007
Implementation Considerations You must have administrator permissions to run the .msi installer with Windows 7. Connect for Outlook is available in all supported languages offered by Salesforce. However, your Connect for Outlook language is determined by your Outlook display language setting rather than your Salesforce language. To display non-English characters in Connect for Outlook, you must install the Windows language service packs for the characters you want to display or add the specified language to the mail format settings within Outlook. Connect for Outlook fully supports Unicode encoding. However, versions of Outlook prior to Outlook 2003 do not. If you use an earlier version of Outlook, synchronized items may not display properly in Salesforce if they contain characters that are not native to your Outlook locale.
See Also:
Why You Should Upgrade to Salesforce for Outlook Force.com Connect for Microsoft Outlook Overview Installing Connect for Outlook
Deploying Connect for Outlook System-Wide
Available in: Personal, Contact Manager, Group, Professional, Enterprise, Performance, and Unlimited Editions Note: Wait! Before you continue using Connect for Outlook, upgrade to our latest Microsoft Outlook integration application, Salesforce for Outlook, which is better, because it: Lets you choose to sync only some or all of your contacts, events, and tasks. Keeps Outlook and Salesforce in sync automatically. Includes the Salesforce Side Panel, which you use to view and work with Salesforce records directly in Outlook. Take a look!
560
Sell to Your Customers
Syncing Salesforce and Microsoft Outlook 2007 and Earlier
Using the Salesforce Side Panel to Work with Records in Microsoft Outlook (2:18 minutes)
As an administrator, you can enforce data quality by controlling what users can do in regards to the movement of their data when synchronizing contacts, tasks, and calendar events with Connect for Outlook. Follow these steps: 1. Start an Outlook client that has the Connect for Outlook add-in installed. 2. In Outlook, go to Tools > Salesforce Options. 3. In the Contacts, Events, and Tasks tabs, set the following fields as desired:
Synchronize Data with Salesforce - Select this checkbox to allow users to synchronize that type of record.
If you deselect it, all Connect for Outlook features related to synchronization will be hidden from your users. Data Movement - Can be Export to Salesforce, Export with Overwrites to Salesforce, Import from Salesforce, Import with Overwrites from Salesforce, or Synchronize with Salesforce. These options determine how data moves between Salesforce and Connect for Outlook during synchronization. Always mark for sync - Select this checkbox to automatically select the Mark for Sync option on all newly created items of the appropriate type that you save to your synchronization folder. For example, if you set this option for contacts, any newly created contacts that you save to the synchronization folder are automatically included the next time you sync with Salesforce. You can exclude an automatically-marked item from synchronization if you manually unmark it. Note: Records created or edited on the server or on other devices, such as a Blackberry, won't be marked for sync.
Click Advanced > Conflict and choose one of the following radio buttons: Ignore all conflicts, Notify me when conflicts occur, Salesforce always wins, or Outlook always wins. These advanced options determine how Connect for Outlook handles conflicts between Salesforce and Outlook data during synchronization.
4. Click the User Permissions tab. For reference, the Synchronization Settings area summarizes the settings you made in the previous step. 5. In the User Permissions area, select or deselect the following settings:
User can modify which objects are synchronized User can modify field mappings User can modify conflict resolution options User can modify the direction of synchronizations User can quick create
This setting enables the Quick Create links for accounts, contacts, and leads on the Add to Salesforce and Change Associations dialog boxes. 6. Click the Show File button to open the settings file O_Dictionary.xml. If necessary, change the XOverrideOptions attribute to OverrideOptions and change the OverrideOptions value to true. Save and close the file. 7. If you have not already prohibited user access to program files, do so now. At a minimum, deny write access to C:\Program Files\salesforce.com. 8. Using a tool such as Microsoft Systems Management Server (SMS), distribute the XML file to your users in the following directory: C:\Program Files\salesforce.com\O3. Note: For Windows 2000 and XP users, note that this dictionary file takes precedence over the user-specific file with the same name at C:\Documents and Settings\<user name>\Application Data\salesforce.com\SM. For Windows Vista users, the user-specific file is located at C:\Users\<user name>\AppData\Roaming\salesforce.com\SM. 561
Sell to Your Customers
Syncing Salesforce and Microsoft Outlook 2007 and Earlier
9. When they start Connect for Outlook, users will only be able to perform the operations that you have enabled and will not have access to the User Permissions tab in the options dialog box. For information on using registry keys to customize Connect for Outlook for your users, see the Administering Connect for Outlook tip sheet.
See Also:
Why You Should Upgrade to Salesforce for Outlook Installing Connect for Outlook Setting Connect for Outlook Options Tip sheet: Administering Connect for Outlook
Using Connect for Outlook
Available in: Personal, Contact Manager, Group, Professional, Enterprise, Performance, and Unlimited Editions Note: Wait! Before you continue using Connect for Outlook, upgrade to our latest Microsoft Outlook integration application, Salesforce for Outlook, which is better, because it: Lets you choose to sync only some or all of your contacts, events, and tasks. Keeps Outlook and Salesforce in sync automatically. Includes the Salesforce Side Panel, which you use to view and work with Salesforce records directly in Outlook. Take a look! Using the Salesforce Side Panel to Work with Records in Microsoft Outlook (2:18 minutes)
Connect for Outlook is easy to usemost actions take only a few clicks to perform. Connect for Outlook commands are conveniently located in toolbars, right-click shortcut menus, and the Ribbon (if you have Outlook 2007). Working with Outlook Email Messages Adding Contacts and Leads as Email Recipients with Connect for Outlook Adding Outgoing Emails to Salesforce with Connect for Outlook Adding Sent or Received Email Messages to Salesforce with Connect for Outlook Creating Cases from Outlook Emails with Connect for Outlook
Working with Outlook Contacts, Calendar Events, and Tasks Assigning Outlook Items to Salesforce Records Synchronizing Your Contacts and Activities with Connect for Outlook Opening Salesforce Records from Outlook with Salesforce
562
Sell to Your Customers
Syncing Salesforce and Microsoft Outlook 2007 and Earlier
Working with Person Accounts Working with Person Accounts in Connect for Outlook
See Also:
Why You Should Upgrade to Salesforce for Outlook Setting Connect for Outlook Options Setting Your Sync Profile for Connect for Outlook
Adding Contacts and Leads as Email Recipients with Connect for Outlook
Available in: Personal, Contact Manager, Group, Professional, Enterprise, Performance, and Unlimited Editions Note: Wait! Before you continue using Connect for Outlook, upgrade to our latest Microsoft Outlook integration application, Salesforce for Outlook, which is better, because it: Lets you choose to sync only some or all of your contacts, events, and tasks. Keeps Outlook and Salesforce in sync automatically. Includes the Salesforce Side Panel, which you use to view and work with Salesforce records directly in Outlook. Take a look! Using the Salesforce Side Panel to Work with Records in Microsoft Outlook (2:18 minutes)
When sending an email from Outlook using Connect for Outlook, you can use the Salesforce Address Book to add contacts and leads as recipients of outgoing emails. 1. Open Outlook. 2. Click New to compose a new email. 3. In Outlook XP and 2003, click the Salesforce Address Book button in the toolbar. In Outlook 2007, click the Salesforce tab on the Ribbon, then choose Salesforce Address Book. 4. In the search box, enter all or part of the Email, First Name, Last Name, Phone, Lead, Company, custom email or phone number field, or any other field accessible in search for contacts and leads. For example, enter ma, madison, rigsby, or madison rigsby to find Madison Rigsby. Your search term must have a minimum of two characters. 5. 6. 7. 8. Click Search. Select names from the matching contacts and leads. Click the To, Cc, or Bcc button to add the names as email recipients. Click OK to finish.
Adding Outgoing Emails to Salesforce with Connect for Outlook
Available in: Personal, Contact Manager, Group, Professional, Enterprise, Performance, and Unlimited Editions
563
Sell to Your Customers
Syncing Salesforce and Microsoft Outlook 2007 and Earlier
User Permissions Needed To associate Outlook items with Salesforce records: Read on each type of record
Note: Wait! Before you continue using Connect for Outlook, upgrade to our latest Microsoft Outlook integration application, Salesforce for Outlook, which is better, because it: Lets you choose to sync only some or all of your contacts, events, and tasks. Keeps Outlook and Salesforce in sync automatically. Includes the Salesforce Side Panel, which you use to view and work with Salesforce records directly in Outlook. Take a look! Using the Salesforce Side Panel to Work with Records in Microsoft Outlook (2:18 minutes)
Connect for Outlook enables you to send email messages from Outlook and quickly log them as tasks in Salesforce. For example, if you send an email requesting feedback about an opportunity, you can save the email as a task assigned to you in Salesforce. The email is added to Salesforce as a completed task in the Activity History related list of the associated records. Follow these procedures in order: Beginning an Outgoing Email Begin by starting the email that you want to add to Salesforce as a task: 1. 2. 3. 4. 5. In Outlook, open an email folder. Click New to compose a new email. Optionally, use the Salesforce Address Book to add contacts and leads as recipients of the email. Compose the email message. In Outlook XP and Outlook 2003, click the Send and Add button in the toolbar. In Outlook 2007, click the Salesforce tab on the Ribbon, then choose Send and Add. The Add to Salesforce dialog box opens. Note: If you have multiple IMAP or POP3 email accounts configured in Outlook, Connect for Outlook always uses your default IMAP or POP3 email account as the email sender when you click Add to Salesforce, no matter which email account you are currently using in Outlook.
Associating an Email Next, associate the Outlook email with one or more Salesforce records using the Add to Salesforce dialog box. Note: Certain tabs or fields on the Add to Salesforce dialog box may be unavailable if your administrator has hidden the Name or Related To fields for tasks in Salesforce. 1. On the Names tab: a. Confirm that the task has the correct assignee, status, and subject. b. In the Results box, double-click the correct contact or lead to associate with the task. Your selection displays at the bottom of the tab. You can click the View link to open the contact or lead in Salesforce or click the Clear link to make another selection. Note that when you select a lead, you cannot associate the email with another Salesforce record. If needed, enter criteria in the Search field and click Go! c. If you do not find the contact or lead you want, you can create a new one by clicking the Quick Create Contact or Lead links, if enabled. 2. On the Related To tab:
564
Sell to Your Customers
Syncing Salesforce and Microsoft Outlook 2007 and Earlier
a. Optionally, search for another record such as an account or opportunity to associate with the task. Double-click the correct record in the Results box. Your selection displays at the bottom of the tab. b. If you do not find the account you want, you can create a new account by clicking the Quick Create Account link, if enabled. Choosing Attachments for Upload Optionally, upload Outlook email attachments to Salesforce records using the Add to Salesforce dialog box. Note: You won't see the Attachments tab if your administrator has hidden the Name and Related To fields for tasks in Salesforce. 1. On the Attachments tab, select a radio button to specify the record where the attachment will be uploaded. You can only choose one record. 2. In the Email Attachments box, select the checkboxes next to the attachments you want to upload. 3. In the Files from My Computer box, click Add... to browse for files on your local computer to upload. Links to the uploaded attachments will be included in the Comments area of the new task. Editing Uploaded Text On the Message tab in the Add to Salesforce dialog box, you can edit the message contents that will be added to Salesforce. Any changes you make only affect the newly-created task in Salesforce, not the stored email in Outlook. Adding the Email to Salesforce Finally, click Add to Salesforce in the Add to Salesforce dialog box to add the email as a completed task in the Activity History related list of the associated records. The Type field on the new task is automatically set to Email. If the Show item after adding email checkbox is selected on the Email tab of your Salesforce Options dialog box, then the new task automatically opens in your Web browser.
See Also:
Why You Should Upgrade to Salesforce for Outlook Adding Sent or Received Email Messages to Salesforce with Connect for Outlook Creating Cases from Outlook Emails with Connect for Outlook Tips for Assigning Outlook Emails to Salesforce Records with Connect for Outlook
Adding Sent or Received Email Messages to Salesforce with Connect for Outlook
Available in: Personal, Contact Manager, Group, Professional, Enterprise, Performance, and Unlimited Editions
User Permissions Needed To associate Outlook items with Salesforce records: Read on each type of record
Note: Wait! Before you continue using Connect for Outlook, upgrade to our latest Microsoft Outlook integration application, Salesforce for Outlook, which is better, because it: Lets you choose to sync only some or all of your contacts, events, and tasks. 565
Sell to Your Customers
Syncing Salesforce and Microsoft Outlook 2007 and Earlier
Keeps Outlook and Salesforce in sync automatically. Includes the Salesforce Side Panel, which you use to view and work with Salesforce records directly in Outlook. Take a look! Using the Salesforce Side Panel to Work with Records in Microsoft Outlook (2:18 minutes)
Connect for Outlook lets you add email messages that you have sent or received as tasks in Salesforce. For example, if you receive an email from a customer requesting an invoice, you can save the email as a task that is assigned to you in Salesforce. Follow these procedures in order: Selecting Sent or Received Email Messages First, select existing email messages that you want to add to Salesforce as tasks: 1. In Outlook, open an email folder. 2. Select one or more email messages so they are highlighted. 3. Click Add Email from the toolbar or the right-click shortcut menu. The Add to Salesforce.com dialog box opens. Associating an Email Next, associate the Outlook email with one or more Salesforce records using the Add to Salesforce dialog box. Note: Certain tabs or fields on the Add to Salesforce dialog box may be unavailable if your administrator has hidden the Name or Related To fields for tasks in Salesforce. 1. On the Names tab: a. Confirm that the task has the correct assignee, status, and subject. b. In the Results box, double-click the correct contact or lead to associate with the task. Your selection displays at the bottom of the tab. You can click the View link to open the contact or lead in Salesforce or click the Clear link to make another selection. Note that when you select a lead, you cannot associate the email with another Salesforce record. If needed, enter criteria in the Search field and click Go! c. If you do not find the contact or lead you want, you can create a new one by clicking the Quick Create Contact or Lead links, if enabled. 2. On the Related To tab: a. Optionally, search for another record such as an account or opportunity to associate with the task. Double-click the correct record in the Results box. Your selection displays at the bottom of the tab. b. If you do not find the account you want, you can create a new account by clicking the Quick Create Account link, if enabled. Choosing Attachments for Upload Optionally, upload Outlook email attachments to Salesforce records using the Add to Salesforce dialog box. Note: You won't see the Attachments tab if your administrator has hidden the Name and Related To fields for tasks in Salesforce. 1. On the Attachments tab, select a radio button to specify the record where the attachment will be uploaded. You can only choose one record. 2. In the Email Attachments box, select the checkboxes next to the attachments you want to upload. 3. In the Files from My Computer box, click Add... to browse for files on your local computer to upload.
566
Sell to Your Customers
Syncing Salesforce and Microsoft Outlook 2007 and Earlier
Links to the uploaded attachments will be included in the Comments area of the new task. Editing Uploaded Text On the Message tab in the Add to Salesforce dialog box, you can edit the message contents that will be added to Salesforce. Any changes you make only affect the newly-created task in Salesforce, not the stored email in Outlook. Adding the Email to Salesforce Finally, click Add to Salesforce in the Add to Salesforce dialog box to add the email as a completed task in the Activity History related list of the associated records. The Type field on the new task is automatically set to Email. If the Show item after adding email checkbox is selected on the Email tab of your Salesforce Options dialog box, then the new task automatically opens in your Web browser.
See Also:
Why You Should Upgrade to Salesforce for Outlook Adding Outgoing Emails to Salesforce with Connect for Outlook Creating Cases from Outlook Emails with Connect for Outlook
Tips for Assigning Outlook Emails to Salesforce Records with Connect for Outlook
Available in: Personal, Contact Manager, Group, Professional, Enterprise, Performance, and Unlimited Editions
User Permissions Needed To associate Outlook items with Salesforce records: Read on each type of record
Note: Wait! Before you continue using Connect for Outlook, upgrade to our latest Microsoft Outlook integration application, Salesforce for Outlook, which is better, because it: Lets you choose to sync only some or all of your contacts, events, and tasks. Keeps Outlook and Salesforce in sync automatically. Includes the Salesforce Side Panel, which you use to view and work with Salesforce records directly in Outlook. Take a look! Using the Salesforce Side Panel to Work with Records in Microsoft Outlook (2:18 minutes)
You can associate Outlook email messages with account, asset, campaign, case, contact, contract, lead, opportunity, product, and custom object records in Salesforce. These tips apply to the Add to Salesforce dialog box in Connect for Outlook. Search Tips If enabled, the Names tab in the Add to Salesforce dialog box of Connect for Outlook can automatically search for contacts and leads whose email addresses match an address in the To, Cc, Bcc, or From fields of the Outlook email. You can perform searches for any field supported in Salesforce search. In addition, you can search for products. You must enter at least two characters before clicking Go! to run a search. When searching for records, you can use Boolean operators such as AND and OR. 567
Sell to Your Customers
Syncing Salesforce and Microsoft Outlook 2007 and Earlier
In the Search Options box on the Related To tab, you can choose which types of records to search for. To search across all possible types of records, select the checkbox in the header row. However, products must be searched for alone. If the search results return multiple matches and you are not sure which to select, click the View link to open that record in a Web browser.
Association Tips When associating an email to a contact in the Add to Salesforce dialog box of Connect for Outlook, you can choose one other related record; for a lead, you cannot associate another related record. On the Related To tab, you can search for accounts, assets, campaigns, cases, contracts, custom objects, opportunities, and products to associate with the new task. To make a custom object available for association, your Salesforce administrator must select Allow Activities and Deployed on the custom object definition. On the Related To tab, the record you select does not need to have a relationship to your chosen contact on the Names tab. You can associate a new contact with an existing account by performing an account lookup when you create the new contact record. Certain tabs or fields on the Add to Salesforce dialog box may be unavailable if your administrator has hidden the Contact Name field for cases or the Name and Related To fields for tasks in Salesforce.
See Also:
Why You Should Upgrade to Salesforce for Outlook Creating Cases from Outlook Emails with Connect for Outlook
Looking up Salesforce Accounts with Connect for Outlook
Available in: Personal, Contact Manager, Group, Professional, Enterprise, Performance, and Unlimited Editions Note: Wait! Before you continue using Connect for Outlook, upgrade to our latest Microsoft Outlook integration application, Salesforce for Outlook, which is better, because it: Lets you choose to sync only some or all of your contacts, events, and tasks. Keeps Outlook and Salesforce in sync automatically. Includes the Salesforce Side Panel, which you use to view and work with Salesforce records directly in Outlook. Take a look! Using the Salesforce Side Panel to Work with Records in Microsoft Outlook (2:18 minutes)
When you create a new contact in Outlook, you can populate the Company field with an existing Salesforce account name. 1. 2. 3. 4. In Outlook, open your Contacts folder. Click New to create a new contact. Click the Lookup Account button. Enter a search term, and click Go. Keep these tips in mind when searching for accounts: You can search for information in any standard or custom field of type text, text area, long text area, email, or phone. The wildcard character is the asterisk (*). For example, to search for all accounts that begin with Acme, type Acme* into the search box. To search for all accounts, use only the wildcard character as your search term.
568
Sell to Your Customers
Syncing Salesforce and Microsoft Outlook 2007 and Earlier
Searches are not case-sensitive. Searching for ibm is the same as searching for IBM. Special operators such as double quotation marks are not supported.
5. Double-click an account name in the list to associate it with the contact.
Assigning Outlook Items to Salesforce Records with Connect for Outlook
Available in: Personal, Contact Manager, Group, Professional, Enterprise, Performance, and Unlimited Editions
User Permissions Needed To associate Outlook items with Salesforce records: Read on each type of record
Note: Wait! Before you continue using Connect for Outlook, upgrade to our latest Microsoft Outlook integration application, Salesforce for Outlook, which is better, because it: Lets you choose to sync only some or all of your contacts, events, and tasks. Keeps Outlook and Salesforce in sync automatically. Includes the Salesforce Side Panel, which you use to view and work with Salesforce records directly in Outlook. Take a look! Using the Salesforce Side Panel to Work with Records in Microsoft Outlook (2:18 minutes)
From Outlook, you can associate existing contacts, calendar events, and tasks with records in Salesforce. 1. In Outlook, select one or more items so they are highlighted. Alternatively, open an individual item in its own window. 2. Select Change Associations from the toolbar or the right-click shortcut menu. In Outlook 2007, if the item is open in its own window, click the Salesforce tab on the Ribbon, and then choose Change Associations. The Change Associations dialog box opens. 3. If you are associating contacts and the Company or Managers Name fields are populated for at least one of the selected contacts, you must select the associated Account and Reports To records in Salesforce. If you are associating a calendar event or task, click the Search Salesforce drop-down list in the Contacts/Leads or Other Records tab and select the correct object type. Note: If you select Leads on the Contacts/Leads tab, the Other Records tab disappears. This is because leads are considered prospects that have no associated records. To associate to other records, first select Contacts from the drop-down list, and then click the Other Records tab. 4. Double-click the correct item in the search results to select an existing record to associate. Optionally, click View in Salesforce to open that items record in your Web browser. If you do not find the Salesforce record you want, you can create a new account, contact, or lead by clicking the appropriate Quick Create button. The Outlook item is associated with this new Salesforce object after the next sync. 5. Click OK to save your work. Note: Associations are not propagated to Salesforce until a synchronization has been performed. You can set items to be automatically marked for synchronization when you set up configuration options.
569
Sell to Your Customers
Syncing Salesforce and Microsoft Outlook 2007 and Earlier
Viewing Outlook Item Associations Connect for Outlook offers dynamic buttons that display the names of associated Salesforce records. In Outlook XP and Outlook 2003, the name of each associated record displays as a button in the Connect for Outlook toolbar. In Outlook 2007, you can see the associated records in the Salesforce tab on the Ribbon. As you select different Outlook items, the buttons change automatically to reflect each items associations. Click a button to open that record in your Web browser.
See Also:
Why You Should Upgrade to Salesforce for Outlook Using Connect for Outlook Synchronizing Your Contacts and Activities with Connect for Outlook
Creating Cases from Outlook Emails with Connect for Outlook
Available in: Personal, Contact Manager, Group, Professional, Enterprise, Performance, and Unlimited Editions Note: Wait! Before you continue using Connect for Outlook, upgrade to our latest Microsoft Outlook integration application, Salesforce for Outlook, which is better, because it: Lets you choose to sync only some or all of your contacts, events, and tasks. Keeps Outlook and Salesforce in sync automatically. Includes the Salesforce Side Panel, which you use to view and work with Salesforce records directly in Outlook. Take a look! Using the Salesforce Side Panel to Work with Records in Microsoft Outlook (2:18 minutes)
You can create a case in Salesforce using the contents of an email that you have sent or received in Outlook. For example, if you receive an email reporting a problem that you want to track in Salesforce, you can log the email as a Salesforce case that will be assigned to you. Certain tabs or fields on the Add to Salesforce dialog box may be unavailable if your administrator has hidden the Contact Name field for cases or the Name and Related To fields for tasks in Salesforce. 1. 2. 3. 4. In Outlook, open an email folder. Select a sent or received email message so it is highlighted. Click Add Case from the toolbar or the right-click shortcut menu. On the Names tab: a. Confirm that the case has the correct case owner, status, and subject. b. If you want to automatically assign a case owner, select Use assignment rules to select case owner. The Case Owner field indicates that the owner will be assigned automatically, and the Change and View links are disabled. You can see the case owner that is automatically assigned when you view this case in Salesforce. c. In the Results box, double-click the correct contact to associate with the case. Your selection displays at the bottom of the tab. You can click the View link to open the contact in Salesforce or click the Clear link to make another selection. If needed, enter criteria in the Search field and click Go! d. If you do not find the contact you want, you can create a new one by clicking the Quick Create Contact link, if enabled. 5. On the Attachments tab: a. Select the Yes radio button to upload an attachment to the new case. 570
Sell to Your Customers
Syncing Salesforce and Microsoft Outlook 2007 and Earlier
b. In the Email Attachments box, select the checkboxes next to the attachments you want to upload. c. In the Files from My Computer box, click Add... to browse for files on your local computer to upload. 6. On the Message tab, edit the message contents that will be added to Salesforce. Any changes you make only affect the newly created case in Salesforce, not the stored email in Outlook. 7. When you are ready to create a new case from the Outlook email, click the Add to Salesforce button in the dialog box. If the Show item after creating a case checkbox is selected on the Email tab of your Salesforce Options dialog box, then the new case automatically opens in your Web browser.
See Also:
Why You Should Upgrade to Salesforce for Outlook Adding Outgoing Emails to Salesforce with Connect for Outlook
Synchronizing Your Contacts and Activities with Connect for Outlook
Available in: Personal, Contact Manager, Group, Professional, Enterprise, Performance, and Unlimited Editions Note: Wait! Before you continue using Connect for Outlook, upgrade to our latest Microsoft Outlook integration application, Salesforce for Outlook, which is better, because it: Lets you choose to sync only some or all of your contacts, events, and tasks. Keeps Outlook and Salesforce in sync automatically. Includes the Salesforce Side Panel, which you use to view and work with Salesforce records directly in Outlook. Take a look! Using the Salesforce Side Panel to Work with Records in Microsoft Outlook (2:18 minutes)
With Connect for Outlook, you can synchronize your contacts, tasks, and calendar events between Salesforce and Outlook. This allows updates to records in Outlook and Salesforce to remain in sync. Before you can synchronize to Salesforce, you must save items to your sync folder by marking them for synchronization. To set items that you have saved to your synchronization folder to be automatically marked for sync: 1. Navigate to Tools > Salesforce Options. 2. Select the Contacts, Events, or Tasks tab. 3. Select the Always mark records for sync checkbox. Note: Records created or edited on the server or on other devices, such as a Blackberry, won't be marked for sync.
If you want to synchronize contacts owned by other users, set your sync profile before synchronizing. To manually synchronize information: 1. In Outlook, select one or more contacts, calendar events, or tasks. Note that you cannot synchronize emails, but you can add them as tasks or cases in Salesforce.
571
Sell to Your Customers
Syncing Salesforce and Microsoft Outlook 2007 and Earlier
2. Select Mark for Sync from the toolbar or the right-click shortcut menu. This adds the items to the salesforce.com category in Outlook. In Outlook 2007, if the item is open in its own window, click the Salesforce tab on the Ribbon, then choose Save and Mark for Sync. If the Company or Manager's Name fields are populated for one of the selected contacts, you must select the associated Account and Reports To records in Salesforce. If you select multiple items that have been automatically marked for sync, you can now complete associations for these items as needed. In Outlook, when you open your contacts in an address card view, colored icons indicate a contact's synchronization status. When a contact is first marked for synchronization, an icon with a red clock dial displays next to the contact's name. After synchronization, a green check mark icon displays next to the contact's name. For contacts that were manually added to the salesforce.com category, a status icon does not display until after the contact has been synchronized. Tip: While creating or editing an Outlook item, you can quickly mark it for synchronization by clicking Save and Mark for Sync. 3. Click Sync in the Connect for Outlook toolbar. Connect for Outlook begins synchronizing all marked items with Salesforce. Your very first synchronization may take several minutes because your data is comparison-checked in order to avoid duplicates. Note: During synchronization, the Outlook Reading Pane does not automatically refresh as you highlight messages in your email folders. To view messages during synchronization, double-click the message to open it in a separate window. Also, during synchronization, Connect for Outlook commands in the right-click shortcut menu are not available. To avoid unnecessary space usage, not all occurrences of recurring appointments synchronize between Salesforce and Outlook. The following occurrences synchronize according to your computer's current time and date: Occurrences of a daily series that fall approximately in the next thirty days Occurrences of a weekly series that fall approximately in the next six weeks Occurrences of a monthly or yearly series that fall approximately in the next six months
4. If records will be added to Outlook or Salesforce as a result of the synchronization, a dialog box summarizes these changes and asks you to confirm them. 5. If necessary, you are prompted to resolve data conflicts. 6. When the synchronization process completes, click OK. Note: If you further want to synchronize your Outlook data with a Palm handheld or other device, consult the documentation for your device.
To specify that you no longer want to synchronize an item, select one or more items and click Unmark for Sync in the Connect for Outlook toolbar, or right-click and choose Unmark for Sync from the right-click shortcut menu. In Outlook, the salesforce.com category is removed from the item. Connect for Outlook contains various synchronization options you can customize, including scheduling synchronization, specifying the synchronization direction, determining how conflicts should be handled by default, and specifying the field mappings for synchronization. Setting Up Associations for Outlook Items You can associate contacts, calendar events, and tasks with Salesforce records. For example, you can associate an Outlook contact with a Salesforce account or associate a meeting with a Salesforce campaign.
572
Sell to Your Customers
Syncing Salesforce and Microsoft Outlook 2007 and Earlier
When associating Outlook items with Salesforce records, note the following: If you select only one contact to sync and the automatic search feature is enabled, the Account Association is pre-populated by an automatic search. You enable this feature by selecting the Automatically perform search for account and contact associations checkbox in Tools > Salesforce Options > Contacts > Advanced > Associations. You can select the Remember my selections for my most recent salesforce.com object search checkbox to direct Salesforce to remember the search results from the last time a contact, task, or event was associated. You must select the correct account if the contact's Company field has a value in Outlook. When you associate a contact with an account using the Accounts tab on the Change Associations dialog box, the selected account appears in one of the following places: The contacts Account Name field in Salesforce The matching Salesforce field defined in Tools > Salesforce Options > Contacts > Advanced > Field Maps for the CompanyName Outlook field You must select the correct manager if the contact's Manager's Name field has a value in Outlook. When you associate a contact with a manager using the Reports To tab on the Change Associations dialog box, the selected manager appears in one of the following places: The contacts Reports To field in Salesforce The matching Salesforce field defined in Tools > Salesforce Options > Contacts > Advanced > Field Maps for the ManagerName Outlook field The Salesforce Options dialog box lets you set sync preferences using the Always mark for sync checkbox. Select this checkbox to automatically select the Mark for Sync option on all newly created items of the appropriate type that you save to your synchronization folder. For example, if you set this option for contacts, any newly created contacts that you save to the synchronization folder are automatically included the next time you sync with Salesforce. You can exclude an automatically-marked item from synchronization if you manually unmark it. Note: Records created or edited on the server or on other devices, such as a Blackberry, won't be marked for sync.
Marking New Outlook Meeting Invitations for Sync To mark a new meeting invitation for sync: 1. From your Outlook calendar folder, click New to begin a new meeting invitation. 2. Compose the invitation as desired. Warning: If you are inviting resources such as conference rooms, those resources must be configured by your Outlook administrator to automatically accept meeting requests: From the Tools menu, click Options > Calendar Options > Resource Scheduling and then select the Automatically accept meeting requests and process cancellations checkbox. If the resource does not have this configuration, it is not booked when you send the invitation. 3. When you are ready to send the invitation: In Outlook XP and 2003, click Save and Mark for Sync on the toolbar.
573
Sell to Your Customers
Syncing Salesforce and Microsoft Outlook 2007 and Earlier
In Outlook 2007, click Save and Mark for Sync on the Salesforce tab of the Ribbon.
See Also:
Why You Should Upgrade to Salesforce for Outlook Setting Your Sync Profile for Connect for Outlook Mapping Custom Fields for Connect for Outlook Synchronization Setting Connect for Outlook Options
Resolving Data Conflicts During Connect for Outlook Synchronization
Available in: Personal, Contact Manager, Group, Professional, Enterprise, Performance, and Unlimited Editions Note: Wait! Before you continue using Connect for Outlook, upgrade to our latest Microsoft Outlook integration application, Salesforce for Outlook, which is better, because it: Lets you choose to sync only some or all of your contacts, events, and tasks. Keeps Outlook and Salesforce in sync automatically. Includes the Salesforce Side Panel, which you use to view and work with Salesforce records directly in Outlook. Take a look! Using the Salesforce Side Panel to Work with Records in Microsoft Outlook (2:18 minutes)
If a record has been modified in both Outlook and Salesforce and you try to synchronize your data, a conflict resolution dialog box appears, allowing you to choose which information to save. For example, if you changed a contacts phone number in Outlook and then changed that contacts address in Salesforce, you must identify which values are correct. 1. In the left pane, use the drop-down list to choose whether to display records in a tree or list view, then choose the record that you want to resolve. 2. In the right pane, use the drop-down list to choose whether to display all fields on the record or only those that have conflicting data, then select the radio button next to the correct value. 3. If necessary, click the pencil icon ( ) and manually enter the value you want to save. Note: The pencil icon is not available for read-only fields on some objects, such as products on opportunities.
4. Repeat these steps for each record listed in the left pane. When you have selected a value to resolve the conflict, the status of the record in the left pane displays a green check. 5. Click Submit when you have finished making selections for all records in conflict.
See Also:
Why You Should Upgrade to Salesforce for Outlook Synchronizing Your Contacts and Activities with Connect for Outlook
574
Sell to Your Customers
Syncing Salesforce and Microsoft Outlook 2007 and Earlier
Working with Person Accounts in Connect for Outlook
Available in: Enterprise, Performance, and Unlimited Editions Note: Wait! Before you continue using Connect for Outlook, upgrade to our latest Microsoft Outlook integration application, Salesforce for Outlook, which is better, because it: Lets you choose to sync only some or all of your contacts, events, and tasks. Keeps Outlook and Salesforce in sync automatically. Includes the Salesforce Side Panel, which you use to view and work with Salesforce records directly in Outlook. Take a look! Using the Salesforce Side Panel to Work with Records in Microsoft Outlook (2:18 minutes)
Connect for Outlook version 3.2 and later supports the following operations involving person accounts if your organization has implemented them. Synchronizing Person Accounts with Outlook Contacts Connect for Outlook can synchronize person accounts between your Accounts tab in Salesforce and your contacts folder in Outlook. From Outlook, you can view, edit, and delete synchronized person accounts. You can also direct Outlook to identify contact records as person accounts. You do this by syncing the contact record to a corresponding person account in Salesforce. If the contact and person account details match, Salesforce associates the records and marks the Outlook contact as a person account. Salesforce only marks the contact record as a person account if a person account already exists in Salesforce. To identify a contact as a person account, you must first create the person account in Salesforce and then sync the contact record to it. If you sync a new Outlook contact for someone who doesnt have a person account in Salesforce, Connect for Outlook processes it as a business contact. Associating Outlook Email Messages with Person Accounts With Connect for Outlook, you can add email messages to Salesforce as tasks or cases. In both situations you can associate the task or case being created with a person account. In the Add to Salesforce dialog box, you can select person accounts on both the Names tab and the Related to tab. On the Names tab, person accounts appear as if they were contacts. Additionally, you can add outgoing email messages to Salesforce, add sent or received emails to Salesforce, and create cases from Outlook email messages. Associating Outlook Calendar Events and Tasks with Person Accounts With Connect for Outlook, you can associate calendar events and tasks with person accounts. In the Associate Item dialog box, you can specify person accounts for the Contacts drop-down list as well as the Accounts drop-down list. Considerations on Using Person Accounts with Connect for Outlook Connect for Outlook does not synchronize business accounts (accounts that do not have a person account record type). While you can associate Outlook calendar events and tasks with person accounts, you cannot use the Change Associations dialog box to associate items in your Outlook contacts folder with person accounts. However, you can synchronize existing person accounts in Salesforce down to Outlook. You cannot create new person accounts from Outlook. Whenever you create a new Outlook contact and mark it for sync, Connect for Outlook processes it as a business contact.
575
Sell to Your Customers
Syncing Salesforce and Microsoft Outlook 2007 and Earlier
If person accounts have been enabled for your organization, the Quick Create links for accounts are always disabled in Connect for Outlook dialog boxes.
See Also:
Why You Should Upgrade to Salesforce for Outlook Using Connect for Outlook Synchronizing Your Contacts and Activities with Connect for Outlook Assigning Outlook Items to Salesforce Records with Connect for Outlook
Opening Salesforce Records from Outlook with Salesforce
Available in: Personal, Contact Manager, Group, Professional, Enterprise, Performance, and Unlimited Editions Note: Wait! Before you continue using Connect for Outlook, upgrade to our latest Microsoft Outlook integration application, Salesforce for Outlook, which is better, because it: Lets you choose to sync only some or all of your contacts, events, and tasks. Keeps Outlook and Salesforce in sync automatically. Includes the Salesforce Side Panel, which you use to view and work with Salesforce records directly in Outlook. Take a look! Using the Salesforce Side Panel to Work with Records in Microsoft Outlook (2:18 minutes)
After synchronizing, Connect for Outlook allows you to open the Salesforce detail page of a contact, task, or nonrecurring calendar event from Outlook: 1. In Outlook, select a contact, task, or nonrecurring calendar event so the item is highlighted. 2. Click View in Salesforce from the toolbar or the right-click shortcut menu. 3. The Salesforce record opens in your Web browser. Because you are already logged in through Connect for Outlook, you do not need to enter your username and password again. Viewing Salesforce Tabs in Outlook Connect for Outlook allows you to access and work in your Salesforce tabs directly from within Outlook. For example, you can view and update your Salesforce contacts and accounts directly from Outlook. Note: This feature is only available if you are working online and if the Add salesforce.com folders in Outlook email option is enabled. To use Salesforce within Outlook: 1. In your Outlook folders list, expand the salesforce.com folder. 2. Click any folder name to display the Salesforce tab of the same name. The Salesforce tab displays in the Outlook reading pane. A new browser window opens when you click a Salesforce folder if you're using: Outlook 2002 on Windows XP or Vista Outlook 2007 on Vista
576
Sell to Your Customers
Syncing Salesforce and Microsoft Outlook 2007 and Earlier
Outlook 2003 on Windows XP or Vista, or Outlook 2007 on Windows XP, and have enabled the Display salesforce.com folders in external Web browser email option
During your Outlook session, clicking the salesforce.com folder displays the last Salesforce page you viewed while navigating within the salesforce.com folder. 3. Use Salesforce within Outlook exactly as you would in a browser. All Salesforce features are available to you except the ability to log out through the Salesforce Logout link. Note: We recommend that you do not add any emails, folders, or other items to the salesforce.com folder.
See Also:
Why You Should Upgrade to Salesforce for Outlook Synchronizing Your Contacts and Activities with Connect for Outlook
Setting Your Sync Profile for Connect for Outlook
Available in: Contact Manager, Group, Professional, Enterprise, Performance, and Unlimited Editions Note: Wait! Before you continue using Connect for Outlook, upgrade to our latest Microsoft Outlook integration application, Salesforce for Outlook, which is better, because it: Lets you choose to sync only some or all of your contacts, events, and tasks. Keeps Outlook and Salesforce in sync automatically. Includes the Salesforce Side Panel, which you use to view and work with Salesforce records directly in Outlook. Take a look! Using the Salesforce Side Panel to Work with Records in Microsoft Outlook (2:18 minutes)
Your sync profile defines how your data is synchronized with Salesforce. By default, you can synchronize: Contacts you own Contacts to which you have read/write access that are associated with accounts you own Contacts to which you have read/write access that are associated with accounts of which you are an account team member
By setting your sync profile, you can also synchronize contacts owned by other users, as long as you have read/write access to those contacts. 1. At the top of any Salesforce page, click the down arrow next to your name. From the menu under your name, select Setup or My Settingswhichever one appears. 2. From the left pane, select one of the following: If you clicked Setup, select Desktop Integration > Connect for Outlook > Set your Sync Profile. You can also click Desktop Integration > Connect for Lotus Notes > Set your Sync Profile. If you clicked My Settings, select Desktop Add-Ons > Connect for Outlook > Set your Sync Profile. You can also click Desktop Add-Ons > Connect for Lotus Notes > Set your Sync Profile.
Connect for Outlook uses the sync profile. 577
Sell to Your Customers
Syncing Salesforce and Microsoft Outlook 2007 and Earlier
3. From the first drop-down list, select the type of group. Your choices are: Member Type Personal Groups Public Groups Description All of your own groups. All public groups defined by your administrator.
4. Select the group whose members own contacts you want to synchronize, or click New Personal Group to create a new personal group. The group you select or create can have up to 15 members. Contact Manager and Group Edition organizations have two options: Sync My Contacts Only or Sync All Contacts. 5. Click Save to finish. In a Public Read Only or Private sharing model, the group members need to grant you read/write access to their contacts in order for you to synchronize them. 6. The next time you perform a synchronization, the contacts that correspond to your sync profile will be included. Keep in mind the following concerning your sync profile: If you change your sync profile, the contacts owned by the new group are added to your offline device and the contacts owned by the old group are deleted from your offline device during your next synchronization. If the members of the group change, the contacts that are synchronized also change. If you or your administrator delete the group, contacts owned by the group will no longer be synchronized unless you are the contact owner, the account owner, or on the account team.
See Also:
Why You Should Upgrade to Salesforce for Outlook Synchronizing Your Contacts and Activities with Connect for Outlook
Setting Connect for Outlook Options
Available in: Personal, Contact Manager, Group, Professional, Enterprise, Performance, and Unlimited Editions Note: Wait! Before you continue using Connect for Outlook, upgrade to our latest Microsoft Outlook integration application, Salesforce for Outlook, which is better, because it: Lets you choose to sync only some or all of your contacts, events, and tasks. Keeps Outlook and Salesforce in sync automatically. Includes the Salesforce Side Panel, which you use to view and work with Salesforce records directly in Outlook. Take a look! Using the Salesforce Side Panel to Work with Records in Microsoft Outlook (2:18 minutes)
To customize your Connect for Outlook options: 1. In Outlook, select Tools > Salesforce Options. The Connect for Outlook Configuration Options dialog box opens. 2. Use the tabs provided to view and modify configuration options. 578
Sell to Your Customers
Syncing Salesforce and Microsoft Outlook 2007 and Earlier
3. Click OK to save your settings. Connect for Outlook Configuration Options In the Outlook Configuration Options dialog box, you can set the following options: Note: Your administrator may have customized Connect for Outlook to disallow certain operations. If so, some options may be unavailable or disabled. Options on the General tab User Settings Option
Username Password
Description Your Salesforce username. Your Salesforce password. If you log in from an untrusted network, you may need to add a security key to the end of your password. The URL of the Force.com API server that Connect for Outlook uses to access your Salesforce data. Read only.
Server
Click the Verify button to confirm that your username and password are correct. General Preferences Option
Log in automatically when Outlook starts
Description Select this checkbox to allow Connect for Outlook to automatically log you in to Salesforce when you start Outlook. This can increase the speed of your first Connect for Outlook operation during that Outlook session. Select this checkbox to enable the Connect for Outlook dialog box that displays when Outlook starts. Select this checkbox to enable icons that indicate different statuses of Outlook items, such as whether an item is marked for synchronization or has been synchronized. Select this checkbox to display a notification dialog box when Connect for Outlook completes a synchronization.
Display splash screen on Outlook startup Enable visual indicators
Display 'Sync completed' dialog
Visual Preferences Option
Enable context-sensitive toolbar buttons
Description Select this checkbox to enable the context-sensitive display of Connect for Outlook toolbar buttons. Selecting this option may impact Outlook performance. When this option is selected, the toolbar and right-click shortcut menu only offer the commands that are relevant to your current location in Outlook. When this option is deselected, all commands always display; a warning message occurs if you
579
Sell to Your Customers
Syncing Salesforce and Microsoft Outlook 2007 and Earlier
Option
Description select a command that does not apply to your current Outlook context.
Display text in toolbar buttons
Show or hide the text labels that display next to Connect for Outlook toolbar buttons. By hiding the text, the toolbar will be shorter and take up less screen space.
Synchronization Preferences Option Description Your next synchronization will take place as if you had never before synchronized any records. When you select this option, Connect for Outlook removes the synchronized icons from all items that were previously synchronized.
Synchronize on schedule every XX hours
Delete history and synchronize from scratch Select this checkbox to remove your synchronization history.
Select this checkbox and choose a number from the drop-down list to enable automatic scheduled synchronizations every 1-8 hours.
Within the General tab of the Connect for Outlook Options dialog box, click Help to open Connect for Outlook online help. Click About to view your Connect for Outlook version number. Basic options on the Contacts, Events, and Tasks tabs On the Contacts, Events, and Tasks tabs of the dialog box, set each of these options to determine how your contacts, events, and tasks will be synchronized. Option
Synchronize Data with Salesforce Data Movement
Description Select the checkbox to enable synchronization between Outlook and Salesforce. Choose an option from the drop-down list to specify how data is treated during synchronization. Your choices are: Export to Salesforce - During its first synchronization, a record in Outlook will create or update a record in Salesforce. If that record is ever modified in Salesforce, it will be skipped in future synchronizations. If the record is only modified in Outlook, future synchronizations will cause the corresponding record in Salesforce to be updated. Export with Overwrites to Salesforce - During its first synchronization, a record in Outlook will create or update a record in Salesforce. At future synchronizations, any changes made in Outlook will be reflected in Salesforce, regardless of whether the Salesforce version of the record had been changed in the meantime. When this option is selected, the conflict setting in the advanced options dialog box is automatically set to Outlook always wins.
580
Sell to Your Customers
Syncing Salesforce and Microsoft Outlook 2007 and Earlier
Option
Description Import from Salesforce - During its first synchronization, a record in Salesforce will create or update a record in Outlook. If that record is ever modified in Outlook, it will be skipped in future synchronizations. If the record is only modified in Salesforce, future synchronizations will cause the corresponding record in Outlook to be updated. Import with overwrites from Salesforce - During its first synchronization, a record in Salesforce will create or update a record in Outlook. At future synchronizations, any changes made in Salesforce will be reflected in Outlook, regardless of whether the Outlook version of the record had been changed in the meantime. When this option is selected, the conflict setting in the advanced options dialog box is automatically set to Salesforce always wins. Synchronize with Salesforce - During synchronizations, records modified in Outlook will be reflected in Salesforce, and vice versa. This is the default option and is recommended for most users.
Always mark for sync
Select this checkbox to automatically select the Mark for Sync option on all newly created items of the appropriate type that you save to your synchronization folder. For example, if you set this option for contacts, any newly created contacts that you save to the synchronization folder are automatically included the next time you sync with Salesforce. You can exclude an automatically-marked item from synchronization if you manually unmark it. Note: Records created or edited on the server or on other devices, such as a Blackberry, won't be marked for sync.
Folder Settings
View a list of the Outlook folders. Connect for Outlook searches for items to synchronize in the Outlook folder that has Synchronize Data with Salesforce selected. You can select only one folder. The items themselves must be marked for synchronization or they will not be synchronized.
Advanced options on the Contacts, Events, and Tasks tabs Click the Advanced button in the Contacts, Events, and Tasks tabs of the dialog box to customize additional synchronization options. Option Description records will be deleted as a result of synchronization. This option is enabled by default.
Confirmation tab - Confirm record deletions Select the checkbox to display a confirmation message when
581
Sell to Your Customers
Syncing Salesforce and Microsoft Outlook 2007 and Earlier
Option
Confirmation tab - Confirm record changes and additions Conflict tab
Description Select the checkbox to display a confirmation message when records will be updated as a result of synchronization. This option is enabled by default. In the Conflict tab, select an option to determine how Connect for Outlook handles conflicts between Salesforce data and Outlook data during synchronization. Ignore all conflicts - Records with conflicts are not synchronized. Notify me when conflicts occur - Connect for Outlook notifies you of any conflicts so you can manually resolve them. This is the default option. Salesforce always wins - The value in the Salesforce record is always accepted when a conflict occurs. Outlook always wins - The value in Outlook is always accepted when a conflict occurs. Determines time frame for synchronized tasks and events. This tab is only available for tasks and events. The choices for events are: Today and future events - Only current and future events that are marked for synchronization will be synchronized. This includes events scheduled for the day before the synchronization. By default, Salesforce synchronizes the next 31 days of daily events, the next 5.5 weeks of weekly events, the next 5.5 months of monthly events, and the next year and a half of yearly events. All events - All events, including past events, that are marked for synchronization will be synchronized.
Options tab - Synchronization Scope
The choices for tasks are: Open and recently closed tasks - Only open tasks and tasks completed within the last seven days that are marked for synchronization will be synchronized. Import salesforce.com tasks of type Email - Only available if Open and recently closed tasks is selected. When this checkbox is deselected, tasks that have a Type value of Email are not imported into Outlook during synchronization, provided the field-level security settings of the Type picklist make the picklist visible for you. The tasks affected by this option include, but are not limited to, emails that you have used Connect for Outlook to add to Salesforce as completed tasks. Note that the Type picklist must also be included on your task page layout if you want the picklist to be visible when viewing task records in Salesforce. All tasks - All tasks, regardless of status, that are marked for synchronization will be synchronized.
582
Sell to Your Customers
Syncing Salesforce and Microsoft Outlook 2007 and Earlier
Option
Field Maps tab
Description The table on this tab displays how Salesforce fields are mapped to Outlook fields for synchronization and lets you customize field mapping as needed. Determines the settings in the Change Association dialog box when users click Change Associations to associate the Outlook item with a Salesforce record. The choices for contacts, tasks, and events are:
Maximum number of search results - Indicates
Associations tab
the maximum number of records returned when user searches for an association.
Remember my selections for my most recent salesforce.com object search - Directs
Salesforce to remember the search results from the last time the item was associated. The following option is enabled for contacts only:
Automatically perform search for account and contact associations - Enables automatic
searching for Salesforce records when associating contacts. When a user clicks Change Associations, the search pre-populates the association if it finds a single result.
Options on the Email tab Related To Settings Option
Display by Default
Description Select the types of records to show by default when associating an email with a related record. To select all, select the checkbox in the header row.
Search Settings Option
Maximum number of search results
Description Enter the number of Salesforce items to show in the search results when associating emails with a record or finding names in the Address Book. The maximum number allowed is 200. Select the checkbox to automatically search for matching contacts or leads when adding an email to Salesforce. When this setting is disabled, the search field in the Names tab will still be automatically populated, but the search will not run until you click Go!.
Automatically perform search for adding email
Email Options
583
Sell to Your Customers
Syncing Salesforce and Microsoft Outlook 2007 and Earlier
Option
Display email added successfully dialog Show item after adding email
Description Select the checkbox to display a confirmation message when an email is successfully added to Salesforce. Select the checkbox to automatically display the new task in your Web browser after adding an email message to Salesforce.
Case Options Option
Show item after creating a case
Description Select the checkbox to automatically display the new case in your Web browser after creating a case from an email.
Browser Options Option
Always use new Web browser Upload attachments Add salesforce.com folders in Outlook
Description Select the checkbox to always open Salesforce records in a new browser window. Select the checkbox to allow attachments from emails and local files on your computer to be uploaded to Salesforce. Select the checkbox to display salesforce.com folders in the Outlook folders list. A new browser window opens when you click a Salesforce folder if you're using: Outlook 2002 on Windows XP or Vista Outlook 2007 on Vista Outlook 2003 on Windows XP or Vista, or Outlook 2007 on Windows XP, and have enabled the Display
salesforce.com folders in external Web browser email option
Display salesforce.com folders in external Select the checkbox to open an external browser when you click salesforce.com tabs in the salesforce.com folder. This Web browser option is disabled by default. It's only available if the Add salesforce.com folders in Outlook checkbox is
selected and is only visible for users of Outlook 2003 on Windows XP or Vista, or Outlook 2007 on Windows XP.
Options on the Log File tab The Log File tab shows the location of the Connect for Outlook log file. This location cannot be changed. Click View to open the log file in a text editor. This file contains information about any synchronizations performed in your current Outlook session. Click Send to send the log file to salesforce.com Customer Support for troubleshooting. If your log file is blank, you must turn tracing on by modifying the LogMask registry entry.
584
Sell to Your Customers
Syncing Salesforce and Microsoft Outlook 2007 and Earlier
Options on the User Permissions tab The User Permissions tab contains settings that an IT administrator can customize when deploying Connect for Outlook to a group of users.
See Also:
Why You Should Upgrade to Salesforce for Outlook Using Connect for Outlook Deploying Connect for Outlook System-Wide Tip sheet: Administering Connect for Outlook
Mapping Custom Fields for Connect for Outlook Synchronization
Available in: Personal, Contact Manager, Group, Professional, Enterprise, Performance, and Unlimited Editions Note: Wait! Before you continue using Connect for Outlook, upgrade to our latest Microsoft Outlook integration application, Salesforce for Outlook, which is better, because it: Lets you choose to sync only some or all of your contacts, events, and tasks. Keeps Outlook and Salesforce in sync automatically. Includes the Salesforce Side Panel, which you use to view and work with Salesforce records directly in Outlook. Take a look! Using the Salesforce Side Panel to Work with Records in Microsoft Outlook (2:18 minutes)
Field mapping lets you define how Salesforce fields map to Outlook fields during synchronization. To map custom Salesforce fields to standard or custom Outlook fields for synchronization: 1. Click Tools > Salesforce Options. 2. From the Contacts, Events, or Tasks tabs, click Advanced > Field Maps > New Mapping. Each type of item has a different field mapping. 3. Choose a field from the Salesforce Field drop-down list. This drop-down list displays the names of all Salesforce fields that have not yet been mapped. Warning: If you map custom fields that are universally required, make sure the universally required fields have a default value so that users will not encounter errors. Furthermore, avoid mapping custom fields that require validation by Salesforce in order to be created. For example, if you map a custom field whose values must be unique, a value that you manually add from your desktop client may result in a uniqueness error during synchronization. 4. Choose a field from the Outlook Field drop-down list. This drop-down list displays the names of the standard Outlook fields for that kind of record. Note: Custom Outlook fields do not display in this list. To map a Salesforce field to a custom Outlook field, you must create the field within this dialog box. Simply type the name of the new field into the Outlook Field field. The custom Outlook field name must be a single word (no spaces) with only letters and numbers. 5. With very few exceptions, accept the default Conversion field value, Use salesforce.com type.
585
Sell to Your Customers
Syncing Salesforce and Microsoft Outlook 2007 and Earlier
Note: The following are the only circumstances in which you should change the Conversion field from its default value: If you are mapping a field that represents either a date or a date and time combination, then choose date or datetime, respectively. If you are mapping a field that represents the urgency of a task, then choose Priority. If you are mapping a field that represents the status of a task, then choose Status. If you are mapping a field that represents how other users see this time in your calendar, then choose BusyStatus.
If you change the default value of the Conversion field, the value will display in the Type column when you view your saved mappings. 6. Leave the Matching score and Nonmatching score fields at 50. Modifying these fields is an advanced customization that may cause duplicate records to be created. 7. Click OK to save the new mapping. To change the mapping for a specific field, select it from the list and click Edit Mapping. To delete the mapping for a field, select it from the list and click Delete Mapping.
See Also:
Why You Should Upgrade to Salesforce for Outlook Setting Connect for Outlook Options
Connect for Outlook FAQ
Available in: Personal, Contact Manager, Group, Professional, Enterprise, Performance, and Unlimited Editions Note: Wait! Before you continue using Connect for Outlook, upgrade to our latest Microsoft Outlook integration application, Salesforce for Outlook, which is better, because it: Lets you choose to sync only some or all of your contacts, events, and tasks. Keeps Outlook and Salesforce in sync automatically. Includes the Salesforce Side Panel, which you use to view and work with Salesforce records directly in Outlook. Take a look! Using the Salesforce Side Panel to Work with Records in Microsoft Outlook (2:18 minutes)
Can an administrator block access to Connect for Outlook? How do I configure Connect for Outlook with a proxy server? How can I increase the search results in Connect for Outlook? How can I find cases easily with Connect for Outlook? Can I use multiple IMAP or POP3 email accounts with Connect for Outlook? Why are some of my items capitalized after synchronizing with Connect for Outlook? How does Connect for Outlook find matching accounts when synchronizing contacts? How do I uninstall Connect for Outlook?
586
Sell to Your Customers
Syncing Salesforce and Microsoft Outlook 2007 and Earlier
Can an administrator block access to Connect for Outlook?
Note: Wait! Before you continue using Connect for Outlook, upgrade to our latest Microsoft Outlook integration application, Salesforce for Outlook, which is better, because it: Lets you choose to sync only some or all of your contacts, events, and tasks. Keeps Outlook and Salesforce in sync automatically. Includes the Salesforce Side Panel, which you use to view and work with Salesforce records directly in Outlook. Take a look! Using the Salesforce Side Panel to Work with Records in Microsoft Outlook (2:18 minutes)
In Enterprise, Unlimited, and Performance Editions, an administrator can block users access to Connect for Outlook.
How do I configure Connect for Outlook with a proxy server?
Note: Wait! Before you continue using Connect for Outlook, upgrade to our latest Microsoft Outlook integration application, Salesforce for Outlook, which is better, because it: Lets you choose to sync only some or all of your contacts, events, and tasks. Keeps Outlook and Salesforce in sync automatically. Includes the Salesforce Side Panel, which you use to view and work with Salesforce records directly in Outlook. Take a look! Using the Salesforce Side Panel to Work with Records in Microsoft Outlook (2:18 minutes)
Connect for Outlook does not support PCs that are configured to automatically detect proxy settings. This means that if you connect to the Internet through a proxy server, you must manually configure your PC's proxy settings, which will also configure Connect for Outlook. To begin, ask your IT department for your company's proxy server address and port number. 1. 2. 3. 4. On your PC, select Start > Settings > Control Panel > Internet Options. Select the Connections tab, and click the LAN Settings... button. Select Use a proxy server, and enter your proxy server address and port, such as, webserver:8080 or 64.26.128.255:8080. Click OK.
How can I increase the search results in Connect for Outlook?
Note: Wait! Before you continue using Connect for Outlook, upgrade to our latest Microsoft Outlook integration application, Salesforce for Outlook, which is better, because it: Lets you choose to sync only some or all of your contacts, events, and tasks. Keeps Outlook and Salesforce in sync automatically. Includes the Salesforce Side Panel, which you use to view and work with Salesforce records directly in Outlook. Take a look! Using the Salesforce Side Panel to Work with Records in Microsoft Outlook (2:18 minutes)
587
Sell to Your Customers
Syncing Salesforce and Microsoft Outlook 2007 and Earlier
In Connect for Outlook, the Maximum number of search results option determines how many records are returned when you search for matching contacts, leads, or other related records. If you typically send Outlook emails to multiple users at one time, set this option to a higher number than the default. Setting this option to a higher number may cause a longer delay in retrieving matching records.
How can I find cases easily with Connect for Outlook?
Note: Wait! Before you continue using Connect for Outlook, upgrade to our latest Microsoft Outlook integration application, Salesforce for Outlook, which is better, because it: Lets you choose to sync only some or all of your contacts, events, and tasks. Keeps Outlook and Salesforce in sync automatically. Includes the Salesforce Side Panel, which you use to view and work with Salesforce records directly in Outlook. Take a look! Using the Salesforce Side Panel to Work with Records in Microsoft Outlook (2:18 minutes)
To quickly find a case to associate with your Outlook email, we recommend that you search by Case Number, because this field uniquely identifies a specific case. You can also search by Case Subject or any other case field accessible via the sidebar search in Salesforce. To make sure that you always have the case number available, it is a good idea to add the {!Case_Number} field to the Subject of your Customer Support email templates.
See Also:
Why You Should Upgrade to Salesforce for Outlook Creating Cases from Outlook Emails with Connect for Outlook
Can I use multiple IMAP or POP3 email accounts with Connect for Outlook?
Note: Wait! Before you continue using Connect for Outlook, upgrade to our latest Microsoft Outlook integration application, Salesforce for Outlook, which is better, because it: Lets you choose to sync only some or all of your contacts, events, and tasks. Keeps Outlook and Salesforce in sync automatically. Includes the Salesforce Side Panel, which you use to view and work with Salesforce records directly in Outlook. Take a look! Using the Salesforce Side Panel to Work with Records in Microsoft Outlook (2:18 minutes)
Yes. However, if you have multiple IMAP or POP3 email accounts and you select your non-default email account for sending and adding new emails to Salesforce, Connect for Outlook does not use the non-default account you have selected. It always uses your default IMAP or POP3 email account when you click the Send and Add button.
See Also:
Why You Should Upgrade to Salesforce for Outlook Setting Connect for Outlook Options
588
Sell to Your Customers
Syncing Salesforce and Microsoft Outlook 2007 and Earlier
Why are some of my items capitalized after synchronizing with Connect for Outlook?
Note: Wait! Before you continue using Connect for Outlook, upgrade to our latest Microsoft Outlook integration application, Salesforce for Outlook, which is better, because it: Lets you choose to sync only some or all of your contacts, events, and tasks. Keeps Outlook and Salesforce in sync automatically. Includes the Salesforce Side Panel, which you use to view and work with Salesforce records directly in Outlook. Take a look! Using the Salesforce Side Panel to Work with Records in Microsoft Outlook (2:18 minutes)
If you have configured Microsoft Outlook to auto-correct capitalization, your Salesforce data, such as contact or account names, may become capitalized after synchronization. For example, if you synchronize a contact belonging to the salesforce.com account, the account name may appear as Salesforce.com after synchronization. To avoid this, you can turn off auto-correct options within Outlook by choosing Tools > Options > Spelling > AutoCorrect Options....
See Also:
Why You Should Upgrade to Salesforce for Outlook Synchronizing Your Contacts and Activities with Connect for Outlook
How does Connect for Outlook find matching accounts when synchronizing contacts?
Note: Wait! Before you continue using Connect for Outlook, upgrade to our latest Microsoft Outlook integration application, Salesforce for Outlook, which is better, because it: Lets you choose to sync only some or all of your contacts, events, and tasks. Keeps Outlook and Salesforce in sync automatically. Includes the Salesforce Side Panel, which you use to view and work with Salesforce records directly in Outlook. Take a look! Using the Salesforce Side Panel to Work with Records in Microsoft Outlook (2:18 minutes)
When synchronizing contacts, Connect for Outlook matches the Outlook Company field against the Account Name field on the contact in Salesforce. If Connect for Outlook finds exactly one matching account in Salesforce for that contact, the contact is synchronized under that account. If multiple matching accounts are found in Salesforce for that contact, Connect for Outlook synchronizes the contact under the account that is first alphabetically. For instance, if your Outlook contact has IBM in the Company field and you have two accounts in Salesforce called IBM - Europe and IBM - US, the contact will synchronize under the IBM - Europe account.
589
Sell to Your Customers
Connect Offline
To prevent accidentally synchronizing an Outlook contact with the wrong account, we recommend that you always make account name changes in Salesforce, never in Outlook.
See Also:
Why You Should Upgrade to Salesforce for Outlook Synchronizing Your Contacts and Activities with Connect for Outlook
How do I uninstall Connect for Outlook?
Note: Wait! Before you continue using Connect for Outlook, upgrade to our latest Microsoft Outlook integration application, Salesforce for Outlook, which is better, because it: Lets you choose to sync only some or all of your contacts, events, and tasks. Keeps Outlook and Salesforce in sync automatically. Includes the Salesforce Side Panel, which you use to view and work with Salesforce records directly in Outlook. Take a look! Using the Salesforce Side Panel to Work with Records in Microsoft Outlook (2:18 minutes)
To uninstall Connect for Outlook, use the program removal tool in the Windows Control Panel. Look for the entry Salesforce Outlook Edition.
See Also:
Why You Should Upgrade to Salesforce for Outlook Installing Connect for Outlook
Connect Offline
Force.com Connect Offline Overview
Available in: Enterprise, Performance, Unlimited, and Developer Editions Available for an additional cost in: Professional Edition With Force.com Connect Offline, you can work on your key deals anywhere, any timetotally unplugged. Connect Offline is a client application that lets you access a subset of Salesforce records using the same browser-based interface as the online system but without an Internet connection. Use Connect Offline to view, edit, create, and delete accounts, activities, contacts, opportunities, leads, and custom object records (including relationship groups). You can also add and update products and schedules on opportunities. The subset of Salesforce records accessible in Connect Offline is referred to as a briefcase. Administrators can create briefcase configurations, which are sets of parameters that determine the records available in the briefcases of users with a specific profile. Organizations can have multiple briefcase configurations and associate each with a different set of profiles to simultaneously suit the needs of various types of offline users. For example, one configuration might include leads and opportunities in the briefcases of users with a Sales Representative profile, while another configuration includes accounts and related opportunities
590
Sell to Your Customers
Connect Offline
in the briefcases of users with an Account Executive profile. Users without an assigned briefcase configuration can configure the settings for their own Connect Offline briefcase and can manually select the accounts the briefcase includes. When online, users can synchronize their Connect Offline briefcases with Salesforce. During synchronization, the changes to records in the briefcase are implemented in Salesforce, and vice-versa. This ensures that both Salesforce and Connect Offline have the most current records. If updates to a record in the briefcase conflict with updates to a record in Salesforce, Connect Offline displays the conflict resolution tool, which allows users to easily resolve the conflict. To start using Connect Offline today, log into Salesforce and install the Connect Offline client application.
See Also:
What is Your Default Connect Offline Briefcase Contents? Logging in to Connect Offline Working with Connect Offline
Logging in to Connect Offline
Available in: Enterprise, Performance, Unlimited, and Developer Editions Available for an additional cost in: Professional Edition
User Permissions Needed To view records in Connect Offline: To update records in Connect Offline: Read on the appropriate type of record such as accounts, contacts, or opportunities Create, Edit, or Delete on the appropriate type of record such as accounts, contacts, or opportunities
To log in to Connect Offline: 1. On your computer, click Start > Programs > salesforce.com > Connect Offline, or double-click the Connect Offline desktop icon. Important: The first time you log into Connect Offline, you must have an Internet connection.
2. Enter your Salesforce username and password. Note: If your organization restricts IP addresses, logins from untrusted IPs are blocked until theyre activated. Salesforce automatically sends you an activation email that you can use to log in. The email contains a security token that you must add to the end of your password. For example, if your password is mypassword, and your security token is XXXXXXXXXX, you must enter mypasswordXXXXXXXXXX to log in. 3. Select the Update tab names checkbox if you want Connect Offline to reflect any changes to the names of fields, objects, and tabs in Salesforce since the last time you selected this option. Note: Salesforce automatically updates your tabs the first time you log in.
4. Select the Synchronize my data checkbox to synchronize your Connect Offline briefcase with Salesforce. 591
Sell to Your Customers
Connect Offline
5. Click Login.
Briefcase Configuration
Managing Connect Offline Briefcase Configurations
Available in: Enterprise, Performance, Unlimited, and Developer Editions Available for an additional cost in: Professional Edition
User Permissions Needed To view Connect Offline briefcase configurations: To create, change, or delete Connect Offline briefcase configurations: View Setup and Configuration Manage Mobile Configurations
Connect Offline briefcase configurations are sets of parameters that determine the records available in the briefcases of both individual users as well as users with a specific profile. You can create multiple briefcase configurations and associate each with different users and profiles to simultaneously suit the needs of various types of offline users. For example, one configuration might include leads and opportunities for sales representatives, while another configuration includes accounts and related opportunities for account executives. Users without assigned briefcase configurations see the default briefcase contents and can manually configure settings for their own Connect Offline briefcase; however, salesforce.com recommends using briefcase configurations instead of allowing users to manually configure their own offline briefcases because briefcase configurations provide: Centralized configuration Synchronization with any custom object, as opposed to personal briefcase settings that only support custom objects related to accounts, contacts, opportunities, or leads The ability to define data sets with greater flexibility and filtering capabilities
To manage briefcase configurations for your organization, from Setup, click Desktop Administration > Offline Briefcase Configurations. To create a briefcase configuration, click New Offline Briefcase Configuration. To define a data set for an offline briefcase configuration, click the name of the briefcase configuration, then click Edit in the Data Sets related list. To make changes to a briefcase configuration, click Edit. To delete a briefcase configuration, click Del. To view details about a briefcase configuration, click its name. To clone a briefcase configuration, select the briefcase configuration you want to clone and click Clone. To activate a briefcase configuration, click Edit next to the configuration you want to activate, select Active, and click Save. To deactivate a briefcase configuration, click Edit next to the configuration you want to activate, deselect Active, and click Save.
592
Sell to Your Customers
Connect Offline
Important: If you deactivate an active briefcase configuration, users assigned to that configuration cannot synchronize their briefcases.
See Also:
What is Your Default Connect Offline Briefcase Contents?
Creating Offline Briefcase Configurations
Available in: Enterprise, Performance, Unlimited, and Developer Editions Available for an additional cost in: Professional Edition
User Permissions Needed To create, change, or delete briefcase configurations: To create a Connect Offline briefcase configuration: 1. From Setup, click Desktop Administration > Offline Briefcase Configurations to access the briefcase configurations list page. 2. Click New Offline Briefcase Configuration. 3. Enter a name for the briefcase configuration. 4. Select the Active checkbox if you want to activate the briefcase configuration immediately after you create it. The configuration does not work until you select this checkbox. 5. Enter a description for the briefcase configuration. 6. Select users and profiles from the Available Members box and click the Add arrow to assign them to the briefcase configuration. If you do not immediately see the user or profile you want to add, enter the profile name in the search box and click Find. You can assign each user or profile to only one briefcase configuration. If there are users and profiles in the Assigned Members box you do not want to assign to the briefcase configuration, select them and click the Remove arrow. Warning: If you remove a user or profile from an active briefcase configuration, those users can no longer synchronize their briefcases to that configuration. The next time the users synchronize, Connect Offline synchronizes their briefcases with the default briefcase content. When you assign profiles to a briefcase configuration, the configuration applies to all Connect Offline users with that profile and overrides users' personal briefcase configurations. 7. Click Save. 8. Also, you must create the data sets for this offline briefcase configuration to determine the data that members of the configuration receive in their briefcase. Manage Mobile Configurations
593
Sell to Your Customers
Connect Offline
Note that your offline briefcase configuration is not active until you select the Active checkbox. Also, you must create the data sets for this briefcase configuration to determine the records that users with this configuration can access in Connect Offline.
See Also:
Managing Connect Offline Briefcase Configurations What is Your Default Connect Offline Briefcase Contents?
Defining Connect Offline Data Sets
Available in: Enterprise, Performance, Unlimited, and Developer Editions Available for an additional cost in: Professional Edition
User Permissions Needed To view Connect Offline data sets: To create, change, or delete Connect Offline data sets: View Setup and Configuration Manage Mobile Configurations
Data sets are the parameters in briefcase configurations that determine which records appear in the briefcases of users assigned to the briefcase configuration. Each data set pertains to records of a single object and is classified by the name of that object. For example, the Accounts data set only includes account records. Filters and limits within each data set let you further restrict the records the data set includes. Data sets can have child data sets for records associated with a top-level (parent) data set. For example, if the first level of your hierarchy has an Accounts data set, you can add a Contacts child data set for all contact records related to the account records. A single briefcase configuration can have multiple data sets for the same object and at different levels. For example, you can have an Events parent data set and an Events child data set under Leads. After creating a briefcase configuration, define its data sets to specify the records that users can access in Connect Offline if that briefcase configuration is assigned to their profile. To define the data sets for a briefcase configuration: 1. Click Desktop Administration > Offline Briefcase Configurations, and click the name of the briefcase configuration you want to modify. 2. In the Data Sets related list, click Edit. 3. From the Data Sets page, you can: Add a data set. Remove a data set by selecting the data set you want to remove and clicking Remove. Edit a data set by selecting the data set you want to edit in the hierarchy. The right pane displays the filters for that data set.
As you define and modify the data sets, Salesforce automatically saves your changes. 4. In the Test Data Size section, select a user and click Estimate Data Size to estimate the amount of data the data sets will synchronize to a user's briefcase. Larger data sets take longer to synchronize and consume more disk space on users' computers. Note: The Select a user field defaults to the name of the user currently logged in; however, it is important to test the data size for users who will actually be assigned to the briefcase configuration for which you are defining the data sets.
594
Sell to Your Customers
Connect Offline
When the test completes, the Test Data Size section provides data set size summary information, and the data set hierarchy at the top of the page displays the number of records generated by each data set and the size of each data set. Use these statistics to identify data sets that might require additional filtering criteria to reduce the size. The test statistics in the Test Data Size section do not automatically refresh if you edit the data sets. Click Refresh Data Size to update the test results. 5. Click Done when you are finished. Adding Data Sets To add a data set: 1. In the hierarchy, select Data Sets to create a parent data set, or select an existing data set to create a child data set. 2. Click Add.... 3. In the popup window, select the object for the records you want the data set to include. Salesforce lets you create parent data sets for all custom objects and the following standard objects: Accounts Contacts Events Leads Opportunities Products Tasks Users
For child data sets, the popup window only lists objects that relate to the selected parent data set. Note: Salesforce automatically transfers parent records of objects if that type of parent record is anywhere in the data set, even if the parent object is not connected to the child object in the hierarchy. 4. Click OK. The data set you created appears in the hierarchy. 5. Optionally, use filters to restrict the records that a parent or child data set includes: a. Use the Filter by Record Ownership options to configure Salesforce to automatically synchronize records based on the owner of the record. The possible options are:
All Records: Salesforce automatically synchronizes all records the user can access. User's Records: Salesforce automatically synchronizes all records the user owns. User's Team's Records: Salesforce automatically synchronizes all records owned by the user and the user's
subordinates in the role hierarchy.
User's Account Team's Records: Salesforce automatically synchronizes accounts for which the user is an
account team member, but does not include accounts owned by the user. User's Opportunity Team's Records: Salesforce automatically synchronizes opportunities for which the user is an opportunity team member, but does not include opportunities owned by the user. None (Search Only): Salesforce does not automatically synchronize any records for this data set.
Salesforce only displays options that relate to the selected data set. For example, selecting an account data set displays the User's Account Team's Records option, while selecting an opportunity data set displays the User's Opportunity Team's Records option. If your offline needs for an object require a combination of the available record ownership filters, you can add the same object data set up to four times on the same hierarchy level. For example, a sales manager might want to synchronize his opportunities, opportunities owned by his subordinates, and opportunities for which he is an opportunity team member. In this case, you would add an opportunity data set and select User's Team's Records, then add a second
595
Sell to Your Customers
Connect Offline
opportunity data set at the same level in the hierarchy and select User's Opportunity Team's Records. Note that objects with only one ownership filter option cannot be added multiple times at the same level of the hierarchy. b. Set the filter criteria to automatically synchronize only records that meet specific criteria in addition to the Filter by Record Ownership option you selected. For example, you can set the filter to only include opportunity records with amounts greater than $50,000, or contact records with the title Buyer. Several $User global variables are available in offline configuration filters. Click Add Filter Logic to change the default AND relationship between each filter. c. To prevent a single data set from consuming a large amount of memory, select the second radio button under Set Max Record Limit and enter the maximum number of records this data set can transfer to a briefcase. Use the Order By and Sort drop-down lists to specify which records are synchronized if the number of records available is higher than the limit you set. If the limit is reached, Salesforce synchronizes records in accordance with the Order By and Sort settings. For example, if the settings are Last Modified Date and Descending, Salesforce transfers the most recently modified records and removes the same number of records that were least recently modified. If you selected the None (Search Only) Filter by Record Ownership option, the limit you set does not apply because no records are automatically synchronized. Tip: Do not use Set Max Record Limit in place of filters. Only use Set Max Record Limit as a safety mechanism, and use filters as the primary means of limiting the number of records in the briefcase. This ensures that your Connect Offline users receive the correct records. 6. Click Done when you are finished. Notes on Data Sets Connect Offline users can view opportunity contact roles in their briefcases. To add contact roles to a briefcase, include the contact data set as a child of the opportunity data set in your briefcase configuration. Recurring events are not available in Connect Offline. Each data set can synchronize a maximum of 5,000 records. If you add a custom object containing a custom tab icon to a data set, the look and feel of the custom tab defaults to the Star tab style in Connect Offline. Connect Offline does not support the Force.com app menu. If your briefcase configuration synchronizes custom objects, all the tabs for those custom objects are visible when you log into Connect Offline, even if they belong to different apps.
See Also:
Managing Connect Offline Briefcase Configurations
Manually Adding Accounts to Your Connect Offline Briefcase
Available in: Enterprise, Performance, Unlimited, and Developer Editions Available for an additional cost in: Professional Edition
User Permissions Needed To manually add accounts to Connect Offline: View on accounts
596
Sell to Your Customers
Connect Offline
If an administrator does not assign a briefcase configuration to your profile, you can click the Include Offline button on any account detail page to manually add the account to your Connect Offline briefcase. The next time you synchronize your briefcase, Salesforce transfers the account to Connect Offline, as well as: All contacts associated with the account, if you have at least read access to the contacts All opportunities associated with the account, if you have at least read access to the opportunities. This includes opportunities that have been shared with you, that are owned by users below you in the role hierarchy, or where you are on the opportunity team. Products and schedules for downloaded opportunities are also included. All the custom objects that have a master-detail relationship with the account Tasks and events related to the included account, according to these guidelines: Events dated this month, the past two months, or up to 24 months in the future All open tasks up to 24 months in the future Closed tasks with a due date this month, the past two months, or 24 months in the future Tasks with a blank due date that were created or modified this month or within the past two months
You can manually add up to 100 accounts in your briefcase. Note: The Include Offline button automatically appears on the account detail page for all Connect Offline users assigned to profiles without that do not have briefcase configurations. You do not have to add the Include Offline button to account page layouts. Removing Manually-Added Accounts from Connect Offline You can remove manually added accounts from your briefcase as follows: 1. 2. 3. 4. From Setup, click Desktop Integration > Connect Offline. Click Briefcase Setup. Select the checkbox next to the account to remove. Click Remove from Briefcase.
The next time you synchronize your briefcase, Salesforce removes the account from your briefcase, as well as its related contacts, opportunities, and activities, and custom object records that have a master-detail relationship with the account.
What is Your Default Connect Offline Briefcase Contents?
Available in: Enterprise, Performance, Unlimited, and Developer Editions Available for an additional cost in: Professional Edition If your user profile does not have an associated briefcase configuration, your default briefcase automatically includes the following: All of your contacts (including your private contacts) and read access to related accounts or opportunities All contacts associated with the accounts in your briefcase, if you have at least read access to the contacts All opportunities associated with the accounts in your briefcase that are either open or have a close date in the current month, the past two months, or up to 24 months in the future if you have at least read access to the opportunities. This includes opportunities that have been shared with you, that are owned by users below you in the role hierarchy, or where you are on the opportunity team. Products and schedules for downloaded opportunities are also included. All of your leads up to a maximum of 5000
597
Sell to Your Customers
Connect Offline
All custom object records that have a master-detail relationship with any account, contact, or opportunity that is included in your briefcase Your tasks and events, as well as tasks and events related to the accounts in your briefcase, according to these guidelines: Events dated the past two months or up to 24 months in the future All of your open tasks up to 24 months in the future Closed tasks with a due date the past two months or up to 24 months in the future Tasks with a blank due date that were created or modified this month or within the past two months Note: For tasks and events that are related to custom objects not available offline, the Related To field on the activity indicates that the record is not available in Connect Offline.
If your user profile does not have an associated briefcase configuration, your default briefcase also includes all accounts associated with opportunities you own; however, you can change the account selection in your briefcase to include one of the following options instead: Accounts that you manually include Accounts related to the activities in your briefcase All your accounts
To edit your account selections, edit Briefcase Setup.
See Also:
Working with Connect Offline Troubleshooting Connect Offline
Changing Your Connect Offline Briefcase Account Selection
Available in: Enterprise, Performance, Unlimited, and Developer Editions Available for an additional cost in: Professional Edition If an administrator does not assign a briefcase configuration to your profile, your briefcase contains the default briefcase contents, which includes accounts that are associated with opportunities you own, accounts that you manually include, and accounts related to your contacts. To change the selection of accounts in your Connect Offline briefcase: 1. At the top of any Salesforce page, click the down arrow next to your name. From the menu under your name, select Setup or My Settingswhichever one appears. 2. From the left pane, select one of the following: If you clicked Setup, select Desktop Integration > Connect Offline. If you clicked My Settings, select Desktop Add-Ons > Connect Offline.
. 3. Click Briefcase Setup. 4. Click Edit next to Briefcase Settings. 5. Choose one of the following options to specify the accounts you want to include in your briefcase: Manually selected Up to 100 accounts that you manually include by clicking the Include Offline button on the account detail page, and accounts related to your contacts.
598
Sell to Your Customers
Connect Offline
Opportunity-based briefcase Up to 5000 accounts that are associated with opportunities you own (in addition to accounts that you manually include and accounts related to your contacts). The following restrictions apply: You must have at least read access to the account. The opportunity must be open or have a close date in the past two months or up to 24 months in the future.
Opportunity-based briefcase is the default briefcase configuration. Activity-based briefcase Up to 5000 accounts related to the activities in your briefcase (in addition to accounts that you manually include and accounts related to your contacts). All my accounts Up to 5000 accounts you own or where you are on the account team (in addition to accounts that you manually include and accounts related to your contacts).
6. Click Save. Important: If an administrator assigns a briefcase configuration to your profile after you change the selection of accounts in your briefcase, the assigned briefcase configuration overrides your briefcase account selection the next time you synchronize Connect Offline.
See Also:
Logging in to Connect Offline
Synchronizing Your Briefcase
Available in: Enterprise, Performance, Unlimited, and Developer Editions Available for an additional cost in: Professional Edition When using Connect Offline with an Internet connection, you can synchronize your briefcase with Salesforce. During synchronization, Connect Offline updates Salesforce to reflect any changes you made to your briefcase records while offline. Connect Offline also updates your briefcase records to reflect any changes in Salesforce since your last synchronization. This ensures that both Salesforce and Connect Offline have the most current records. Your briefcase automatically synchronizes the first time you log into Connect Offline. When you are using Connect Offline with an Internet connection, you can synchronize your briefcase anytime by clicking Synchronize Briefcase in the upper right corner of the browser window. Data conflicts can occur during synchronization if a user modified an online record that you also modified offline. If updates to a record in your briefcase conflict with updates to a record in Salesforce, Connect Offline displays the Conflict Resolution tool, which allows you to easily resolve the conflicts. If you do not want to resolve the conflicts at that time, click Cancel to exit the Conflict Resolution tool. You can return to the Conflict Resolution tool later by clicking the link in the Errors section of the Connect Offline Home tab. Emptying Your Briefcase The Empty Briefcase link in the upper right corner of the browser window resets Connect Offline to its initial state. Warning: If you click the Empty Briefcase link, Connect Offline deletes all of your briefcase files and settings. Only empty your briefcase if you change the time zone on your computer or if your administrator requests you to do so.
599
Sell to Your Customers
Connect Offline
Resolving Connect Offline Conflicts
Available in: Enterprise, Performance, Unlimited, and Developer Editions Available for an additional cost in: Professional Edition
User Permissions Needed To view records in Connect Offline: To update records in Connect Offline: Read on the appropriate type of record such as accounts, contacts, or opportunities Create, Edit, or Delete on the appropriate type of record such as accounts, contacts, or opportunities
When you synchronize, data conflicts occur if a user modified the same record in Salesforce that you modified in Connect Offline. For example, a conflict occurs if you change a contacts phone number in Connect Offline and another user changes that contacts address in Salesforce before you synchronize. When a conflict occurs, Connect Offline displays a conflict resolution tool that enables you to resolve the conflict by identifying the most recent and correct values. The left side of the window displays a list of the records that have data conflicts, while the right side of the dialog box displays the fields that have conflicting data for the record you select in the left side. To use the conflict resolution tool: 1. In the left pane, use the drop-down list to choose whether to display records in a tree or list view, then choose the record that you want to resolve. 2. In the right pane, use the drop-down list to choose whether to display all fields on the record or only those that have conflicting data, then select the radio button next to the correct value. 3. If necessary, click the pencil icon ( ) and manually enter the value you want to save. Note: The pencil icon is not available for read-only fields on some objects, such as products on opportunities.
4. Repeat these steps for each record listed in the left pane. When you have selected a value to resolve the conflict, the status of the record in the left pane displays a green check. 5. Click Submit when you have finished making selections for all records in conflict. When working with the conflict resolution tool, note the following: If you choose not to resolve your data conflicts at this time, click Cancel. You can continue to work in Connect Offline, but the conflict resolution tool displays whenever you synchronize your data. Connect Offline lets you enter values that violate validation rules; however, such validation rule violations appear as data conflicts in the conflict resolution tool. The conflict resolution tool displays only one violation at a time. If a record violates multiple validation rules, resolve and synchronize each violation separately. The field values on some objects, such as products on opportunities, are read only in the conflict resolution tool; however, you can change these values as follows: 1. Switch to the tree view in the left pane. 2. Select the deepest branch after expanding all the branches. 3. Choose the Your Values radio buton to save the Connect Offline values, or the Salesforce Values radio button to save the ones on the server instead. The values of the read-only fields change accordingly. 600
Sell to Your Customers
Connect Offline
4. Click Submit. If you click Submit without choosing an option, Connect Offline stores the value on the client for any read-only values in conflict resolution.
Working with Connect Offline
Available in: Enterprise, Performance, Unlimited, and Developer Editions Available for an additional cost in: Professional Edition
User Permissions Needed To view records in Connect Offline: To update records in Connect Offline: Read on the appropriate type of record such as accounts, contacts, or opportunities Create, Edit, or Delete on the appropriate type of record such as accounts, contacts, or opportunities
The following tabs and features are available in Connect Offline. The tabs you see may differ if your administrator renames any Salesforce standard tab names or adds custom objects to your briefcase configuration. Home Tab View, create, modify, or delete your events and tasks except multi-person events Update or empty your briefcase contents Synchronize, search, and view recent items in the sidebar Expand the Briefcase Info section to see the number of records you have in Connect Offline for each object, and the number of records that you have modified since your last synchronization. Note: The list of modified records in Briefcase Info does not include deleted records. Also, search results do not include long text area fields like account Description. Click the icons below the calendar to display different views of activities To launch the Conflict Resolution tool, click the You have conflicts to resolve link when it displays in the sidebar.
Accounts Tab View your recent accounts on the accounts home page Select a standard list view to list the offline accounts View, create, modify, or delete accounts View, create, modify, or delete person accounts. This feature is available in Connect Offline version 3.5.2.13 or later. View, create, modify, or delete custom objects associated with offline accounts Link contacts, opportunities, and activities to offline accounts Use your organizations record types, dynamic page layouts, field-level security, and translated values (as defined in the Translation Workbench) Update records to which you have edit access. Your Briefcase may include some records that are read only depending on the records sharing settings.
601
Sell to Your Customers
Connect Offline
Relationship Groups Tab Track the familial and professional roles of different relationship group members Assign primary and secondary designations to the two most important members of a relationship group View roll-up related lists of all activities for the members of a relationship group View roll-up related lists of the custom objects that are related to the accounts in a relationship group Note: This feature is available in Connect Offline version 3.5.2.13 or later. Related lists on the relationship group detail page are not available in Connect Offline.
Contacts Tab View your recent contacts on the contacts home page Select a standard list view to list the offline contacts View, create, modify, clone, or delete contacts View, create, modify, or delete custom objects associated with offline contacts Link activities to offline contacts Use your organizations record types, dynamic page layouts, field-level security, and translated values (as defined in the Translation Workbench) Update records to which you have edit access. Your briefcase may include some records that are read only depending on the records sharing settings.
Opportunities Tab View your recent opportunities on the opportunities home page Select a standard list view to list the offline opportunities View, create, modify, clone or delete opportunities View, create, modify, or delete custom objects associated with offline opportunities Associate activities and contact roles to offline opportunities Add and update contact roles, products, and schedules, and change the price book for an opportunity Use your organizations record types, dynamic page layouts, field-level security, and translated values (as defined in the Translation Workbench) Update records to which you have edit access. Your briefcase may include some records that are read only depending on the records sharing settings.
Leads Tab View your recent leads on the leads home page Select a standard list view to list the offline leads View, create, modify, or delete leads depending on sharing settings Note: Changes made to leads in Connect Offline do not trigger assignment rules.
Link activities to offline leads Use record types, dynamic page layouts, field-level security, and translated values (as defined in the Translation Workbench) Note: Leads and custom object records are only available in Connect Offline 2.0 and later, which is indicated by the briefcase icon you use to launch the application.
602
Sell to Your Customers
Connect Offline
Notes on Working with Connect Offline Consider the following when using Connect Offline: Multi-person events are visible in Connect Offline but you can't create or edit them. If you have been invited to an event, but are not the organizer, you can'tmodify or delete that event offline. Automatically generated fields such as formula fields and auto-number fields are not available in Connect Offline. Related lists in Connect Offline do not display lookup fields.
See Also:
What is Your Default Connect Offline Briefcase Contents? Logging in to Connect Offline Troubleshooting Connect Offline
Troubleshooting Connect Offline
Available in: Enterprise, Performance, Unlimited, and Developer Editions Available for an additional cost in: Professional Edition Review the following common situations and solutions to troubleshoot Connect Offline issues. Activities Unable to edit the record associated with an activity offline While you may be able to change the record associated with a task or event in Salesforce, the Related To field on an activity is only available in Connect Offline when the related record is available offline. For example, if an event is associated with an account that is not in your Briefcase, you will not be able to change the account on the event using Connect Offline.
Visible in Self-Service field is not available offline
While you may see this field in your activity page layouts using Salesforce, it is not visible from Connect Offline because the field indicates if an activity is associated with a case and cases are not available in Connect Offline. Unable to update group events in Connect Offline Multi-person events are visible in Connect Offline but you can't create or edit them. If you have been invited to an event, but are not the organizer, you can'tmodify or delete that event offline. Briefcase Contents Unable to edit some records in my briefcase Depending on your briefcase settings, records are read only if they are available offline only because they are associated with records that are included offline due to your briefcase settings. For example, if you have selected an opportunity-based briefcase, some accounts will be read only offline even though they are not related to an opportunity, but because they are related to a contact in your briefcase. Briefcase exceeds limit Read only records that are included by association with other records in your briefcase do not count toward your limits. For example, the maximum number of accounts you can include is 5000 but your briefcase may contain 5200 if you have 200 accounts included because they are related to other records in your briefcase.
603
Sell to Your Customers
Connect Offline
Browsers Windows XP SP2 displays a warning banner in Connect Offline To prevent the warning banner from displaying, modify your Internet Explorer settings as follows: 1. Launch Internet Explorer. 2. Click the Tools menu and choose Internet Options. 3. Select the Advanced tab. 4. Locate the Security section. 5. Enable Allow active content to run in files on My Computer. 6. Click Apply. 7. Click OK. Unable to download and install Connect Offline using Firefox Although other browsers are supported in Salesforce, you must use Internet Explorer to download and install Connect Offline. Receiving error that says A connection with Salesforce could not be established to update your Connect Offline. This message can appear in the following scenarios: Your computer is configured to use a proxy server to connect to the Internet that requires authentication. This connection is made automatically using Single Sign-On or another manner to authenticate where you do not have to enter a username or password to connect to the Internet. Your computer is behind a firewall Your computer is actively running antivirus software
Conflict Resolution Unable to choose fields in conflict resolution The field values on some objects, such as products on opportunities, are read only in the conflict resolution tool; however, you can change these values as follows: 1. Switch to the tree view in the left pane. 2. Select the deepest branch after expanding all the branches. 3. Choose the Your Values radio buton to save the Connect Offline values, or the Salesforce Values radio button to save the ones on the server instead. The values of the read-only fields change accordingly. 4. Click Submit. If you click Submit without choosing an option, Connect Offline stores the value on the client for any read-only values in conflict resolution. Conflict resolution prompts me to create a new record or retry Your sharing settings may have changed. If you have access to perform the action, click Retry. Otherwise, create a new record in Connect Offline. Cannot change value of dependent picklist in conflict resolution tool When resolving conflicts for a dependent picklist field, you cannot change the picklist value of the conflicting field. To resolve these types of conflicts, select whether to apply the Salesforce value or the Connect Offline value. Note: In offline mode, if a dependent picklist's controlling field is hidden by field-level security, the information icon for the dependent picklist displays the controlling fields API name rather than the label name.
604
Sell to Your Customers
Connect Offline
Fields Unable to see lookup fields in Connect Offline related lists Related lists in Connect Offline do not display lookup fields. Unable to see custom formula fields and auto-numbers in Connect Offline Automatically generated fields such as formula fields and auto-number fields are not available in Connect Offline. Auto-number fields do not generate in Connect Offline When you create a record in Connect Offline that increments an auto-number field, Connect Offline displays a label for that field while you are using Connect Offline. When you synchronize, Salesforce inserts the next unique number in the field. Home Tab Record count is wrong in Home tab list of modified records In the sidebar, the list of modified records in briefcase Info does not include deleted records. Installation What gets installed? Connect Offline installs SForceDB.exe, which runs continuously in the background and hosts the Connect Offline database. Unable to install Connect Offline Connect Offline requires Salesforce to install components that edit the registry on your computer. If your organization imposes security that prevents you from editing the registry, log in as the administrator of your machine before installing these components or contact your IT department for assistance. Can I do mass deployments of Connect Offline? Yes, you can perform system-wide deployments. How can I tell what Connect Offline version my users have? Each user's Connect Offline version is listed in the Login History. Leads Unable to see leads in Connect Offline Leads are only available in Connect Offline 2.0 and later. If you are using Connect Offline 2.0 or later, you will launch the application using this icon: . To upgrade Connect Offline: 1. Synchronize your data in Connect Offline. 2. Optionally, remove the previous installation of Connect Offline using Add/Remove Programs in the Windows Control Panel. 3. Install Connect Offline. by going to the Connect Offline page in your personal settings. 4. Synchronize your data in Connect Offline. Check to make sure you have the appropriate user permissions to view leads. Lead assignment rules do not appear to be working Leads created in Connect Offline will not be automatically assigned based on lead assignment rules. Once connected to Salesforce again, assign them by doing a mass transfer of records.
605
Sell to Your Customers
Editing Stay-in-Touch Settings
Multicurrency Display Differences Opportunity amounts display a fractional difference If your organization has enabled multicurrency, and the currency used for an opportunity is different from the corporate currency, a small display difference may be observed. The converted amount you see in the offline opportunity detail page may be off by a cent or two as compared to the same page in the Salesforce application. There is no error in the actual stored value. Relationship Groups Unable to see the Relationship Groups tab in Connect Offline The Relationship Groups tab is only available if the Relationship Groups AppExchange package is installed in the Salesforce organization with which you synchronize Connect Offline. Search Search results are missing fields Search results do not include long text area fields such as account Description. Timeouts, Timestamps, and Time Zones The timestamps of files updated in Connect Offline do not appear as expected For records that you create or update in Connect Offline, the Created By and Modified By fields reflect the time on your PC, even after synchronization. Activities that you create in Connect Offline reflect the time you enter and the time zone of your PC. During synchronization, Salesforce converts the activity times to the time zone set in your Salesforce personal information. If you change the time zone on your computer, empty and synchronize your briefcase to reflect the change in Connect Offline. Connect Offline times out when synchronizing large data sets Edit the HttpTimeout registry setting in HKEY_LOCAL_MACHINE\SOFTWARE\salesforce.com\Offline2. The default is 360 seconds.
Editing Stay-in-Touch Settings
Available in: All Editions except for Database.com To set your preferences for requesting contact information updates: Note: If your organization uses person accounts, person accounts are also affected by these settings. For more information, see What is a Person Account? on page 9. 1. At the top of any Salesforce page, click the down arrow next to your name. From the menu under your name, select Setup or My Settingswhichever one appears. 2. From the left side of the page, click Email > My Stay-in-Touch Settings. 3. Choose Yes for Automatic Bcc to receive copies of your sent Stay-in-Touch emails. This option is only available if your organization has not enabled compliance BCC emails. 4. Enable the reminder if you would like to be prompted to send a Stay-in-Touch request whenever you save a new contact. 5. Enter a default subject for the email. 6. In the note area, enter a message to the recipient. 606
Sell to Your Customers
Editing Stay-in-Touch Settings
7. In the signature area, enter a signature with your contact information. 8. Use the merge fields area at the top of the page to display available merge field values, which you can copy and paste into the subject, note, or signature boxes as needed. 9. Click Save.
607
Index
Index
A
Accepting events 280 Account fields 133 Account fields Account Site 133 Ownership 133 Account history 19 Account teams adding members 43 deleting members 45 editing 44 enabling 41 fields 46 overview 40 setting up default team 42 setting up team roles 41 Accounts about 16 account history 19 adding from Data.com 93, 123 adding from the Data.com tab 109 adding team members 43 adding translated company names 36 assigning to contacts automatically 537 assigning to emails 489 assigning to synced Outlook contacts 540 assigning to synced Outlook events 541 assigning to synced Outlook tasks 542 changing ownership 37 changing the territories of 18 cleaning with Data.com 16 creating 20 deleting 36 details 17 displaying 17 editing 17 emails, adding from Outlook 545 emails, removing from Salesforce records 546 enabling account teams 41 fields 20 Fields 133 finding and adding from Data.com 16 hierarchy, understanding 32 home page 15 manually adding and removing in Connect Offline 596 merging 33 overview 3 page layouts 39 parent 32 partner accounts 473474 Person accounts 9 Accounts (continued) quick create 15 related lists 39 Salesforce to Salesforce 449 searching for social network profiles 6 searching for YouTube videos 6 searching Outlook 548 sharing 16, 33 site 32 Social Accounts and Contacts 1, 3, 153 using Social Accounts and Contacts 6 viewing from Account tab 16 viewing Klout information 8 viewing social network profiles 5, 7 viewing YouTube videos 8 Activities archived 266 closing tasks 287 contacts, associating with, 298 contacts, relating to 298 create recurring series of events 300 creating 247 deleting 249 editing 248 event detail overlays 270 fields 260 history 256 list views 247 open 255 overview 244 primary contacts 252 reminders 257 searching 260 See Contacts to Activities, Relating 298 using reminder window 258 viewing 246 viewing user's activities on calendar 300 Activity history 256 Adding partners 470 Adding invitees requested meetings 297 Assets cloning 49 creating 49 deleting 51 displaying 48 editing 48 fields 50 getting started 47 overview 46 searching 52 viewing 47
608
Index
Assigning leads 215 Associating price books 308 products 308 Attachments email templates 503 Salesforce to Salesforce 449 sending email 484 size limit on emails 487
B
Briefcase assigning users and profiles to configurations 593 changing your account selection 598 creating configurations 593 default contents 597 emptying 599 manually adding and removing accounts 596 synchronizing 599 Briefcase configurations activating 592 deactivating 592 defining data sets 594 managing 592
C
Calendar day view 268 icons 267 month view 270 multi-user view 272 printing 271 viewing 266 viewing multiple 272 viewing other 270 viewing tips 267 week view 269 Campaign hierarchy setting up 169 viewing campaigns 165 viewing statistics 165 Campaign member adding 177 Campaign Update wizard 188 cloning 184 displaying 181 editing 175, 184 fields 182 importing 186 Lead Import wizard 187 related list 176 Campaigns adding members 177
Campaigns (continued) adding members from list views 180 adding members from reports 178 advanced setup 168 calculate ROI 202 campaign history 184 campaign influence 171, 203 campaign influence setup 171 Campaign member fields 182 Campaign Members related list 176 Campaign Update wizard 188 changing ownership 37 cloning 184, 190 creating 189 creating hierarchies 166 deleting 197 displaying and editing 166 displaying campaign members 181 editing 184 editing members 175 fields 190 hierarchy statistics 165 home page 161 importing campaign members 186 Lead Import wizard 187 managing members 174 managing work flow 162 mass adding members 198 mass removing members 200 overview 161 primary campaign source 203 ROI reports 203 searching 198 setting member status 168 setting up hierarchies 169 sharing 196 viewing campaign influence 172 viewing from Campaigns tab 164 viewing hierarchy 165 Canceling requested meetings 295 Case Comments Salesforce to Salesforce 449 Cases changing ownership 37 creating in Connect for Outlook 570 creating with Salesforce for Outlook 549 merge fields 508 Salesforce to Salesforce 449 Chatter creating a task in a feed 284 edit task 282 feed 282 task 282 using chatter feeds 284 view task 282
609
Index
Chatter Tasks 282, 284 Clean 136, 138, 145 Clean status Different 145 In Sync 145 Inactive 145 Not Compared 145 Not Found 145 Reviewed 145 Clients See also Desktop Clients 79 wealth management clients 79 Cloning assets 49 campaigns 190 contacts 59 contracts 392 email templates 506 leads 225 opportunities 335 opportunity teams 346 products 313 Closing tasks 287 Cloud Scheduler adding and removing invitees 297 canceling a requested meeting 295 confirming a requested meeting 294 demo 288 overview 288 requesting a meeting 290 rescheduling a meeting 296 tips for letting Salesforce propose meeting times 292 tips for proposing meeting times 292 Coaching Work.com 371 Collaborative Forecasts migration 398 planning 398 Competitors adding and editing 374 deleting 375 fields 375 overview 373 Confirming meetings 294 Connect for Office mail merge templates 496 system requirements 497 Connect for Outlook access 587 adding emails 563 adding outgoing emails 563 adding received emails to Salesforce 565 adding sent emails to Salesforce 565 associating activities with Outlook Items 571 associating contacts with Outlook Items 571 associating emails with Salesforce records 567
Connect for Outlook (continued) associating events with Outlook Items 571 associating Outlook items with Salesforce records 569 associating tasks with Outlook Items 571 compared with Salesforce for Outlook 515 creating cases 570 deploying 560 increase search results 587 installing 558 looking up accounts 568 mapping custom fields 585 opening Salesforce records 576 overview 558 reports to contact 571 resolving data conflicts 574 Salesforce address book 563 setting options 578 sync profiles 577 syncing 571 system requirements 560 using 562 viewing Salesforce tabs 576 working with Person accounts 575 Connect Offline activating briefcase configurations 592 assigning users and profiles to briefcase configurations 593 changing your briefcase account selection 598 creating briefcase configurations 593 deactivating briefcase configurations 592 default briefcase contents 597 defining data sets 594 emptying your briefcase 599 home tab 601 managing briefcase configurations 592 manually adding and removing accounts 596 overview 590 running 591 synchronizing 591 synchronizing your briefcase 599 tabs 601 troubleshooting 603 updating 591 working with 601 Connection Finder setting up 465 Connections about 445 accepting records 453 assigning records 458 automatically accepting records 455 connection templates 447448 deleting 446 editing 446 forwarding related records 461 managing 446
610
Index
Consumers See Person accounts 9 Contact history 57 Contact roles creating 73 fields 75 overview 73 viewing and editing 74 contacts adding from Data.com 111 Contacts adding as leads from Data.com 113 adding from Data.com 93 adding from the Data.com tab 110 adding translated contact names 36 assigning accounts to synced 540 assigning to accounts automatically 537 assigning to emails 489 assigning to synced Outlook events 541 assigning to synced Outlook tasks 542 associating with an account 110 changing ownership 37 cleaning with Data.com 55 cloning 59 contact history 57 contacts related to a task, viewing in reports 252 contacts related to an event, viewing in reports 252 creating 59 deleting 72 details 55 displaying 55 displaying and editing 55 duplicates with Salesforce for Outlook, removing 555 editing 55 emails, adding from Outlook 545 emails, removing from Salesforce records 546 enabling Self-Service 58 excluding from syncing with Salesforce for Outlook 529 fields 61 finding and adding from Data.com 55 getting Data.com contacts from an account 112 home page 53 merging 66 merging contacts 67 overview 52 page layouts 57 portal users 55, 60, 67 primary contacts 250 quick create 53 related lists 57 relating to events 250 relating to tasks 250 Salesforce to Salesforce 449 searching 68 searching for social network profiles 159 searching for YouTube videos 159
Contacts (continued) searching Outlook 548 Shared Activities, viewing in reports 252 sharing 69 Social Accounts and Contacts 1, 52, 153 syncing with Salesforce for Outlook 529 transfer between accounts 55 unresolved 540 updating campaign history 184 using Social Accounts and Contacts 156 viewing from Contacts tab 54 viewing Klout information 158 viewing social network profiles 156157 viewing YouTube videos 158 Contacts to Activities, Relating 298 Contracts approving 394 cloning 392 creating 391 deleting 396 displaying and editing 390 fields 392 home page 388 overview 388 searching 396 viewing from Contracts tab 389 Converting lead field mapping 235 leads 231, 233 Creating accounts 20 activities 247 assets 49 campaigns 189 competitors 374 contact roles 73 contacts 59 contracts 391 forecasts 440 leads 224 opportunities 334 products 305 quotas 414, 439 quotes 376 Currency forecast currency 438 Custom fields working with opportunity teams 347 Custom objects changing ownership 37 Salesforce to Salesforce 449 Custom views activities 247 Customer Portal enabling and disabling accounts 16 Customizable forecasting overview 424
611
Index
Customizable forecasts categories 426 editing 430 fields 432 managing 428 migration 398 overriding 430 planning 398 quotas 425 reviewing amounts 428 sharing 433 submitting 434 viewing 428 Customizing email templates 500 letterhead 498
Data.com (continued) Data.com Clean
95
automation 95 availability 95 Data.com List user 95 Data.com User 95 default mapping of Salesforce fields to 104 Employee field 133 Enterprise License 124 Error log 117 excluding results from Data.com searches 99 exporting account records 118 exporting accounts 109 exporting contact records 119 exporting contacts and leads 109 exporting records 121 exports 114 FAQ 131 filters 106107 finding accounts 109 finding contacts 109 finding leads 109 getting contacts from 112 implementing Data Assessments AppExchange package 151 industry 101 industry classification 101 industry classifications 103 industry field 103 industry mapping 103 industry selector 101 installing Data Assessments AppExchange package 151 lead fields 132 licenses 95 limits 95 List User 131 location 100 location selector 100 manually added records 114 multiple elements in a Data.com search field 99 number of contacts 133 Number of Employees 134 overview 93 Premium 93, 130 Premium Prospector 95 Prospector 93 re-importing records with Data Loader 121 record additions 114, 132 reporting field status 144 reporting status 143 reports 121 Reports 93 saving searches 105 search 130 search criteria 106107 search fields 106107
D
D&B 93, 134135 D&B Companies 136 D&B Company fields 124 Global Ultimate D-U-N-S number 130 record 123 D&B fields 137 D&B match grades 145 Dashboards Data.com 121 Data sets defining in Connect Offline 594 Data.com account card 103 account fields 132 adding accounts 109 adding contacts 109 adding contacts as leads from 113 adding contacts from 111 adding leads 109 Adding records 117 Adding records, guidelines for 113 administering FAQ 131 already in Salesforce 114 already purchased 114 Annual Revenue 134 Clean 93 comparing data with Salesforce data 137 contact card 116 contact fields 132 Corporate 93 Corporate Prospector 95 D&B Company 124 D&B Company fields 135 dashboards 121 data assessment 150152
612
Index
Data.com (continued) search modifiers 9899 search results 132 searching 99101, 105 searching Data.com for exact results 99 searching for accounts 98, 109 searching for contacts 98, 109 searching for leads 109 understanding searches 98 User 131 user types 95 using 131 using FAQ 131 Data.com Clean auto-fill 134 matching service 139 Status 148 Data.com filters Employees
134
Revenue 134 Data.com matching 141142 Data.com records linking with Salesforce 149 matching service 149 matching with Salesforce 149 Data.com Reports 93 Data.com Social Key 156, 159, 220221 Data.comData.com Corporate Prospector account card 115 Data.comSocial Key 1, 153 Declining events 280 Deleting accounts 36 activities 249 assets 51 campaigns 197 competitors 375 contacts 72 contracts 396 forecasts 442 leads 239 opportunities 340 partners 471 products 315 quotes 380 recurring tasks 287 requested meetings 295 different match 142 Displaying accounts 17 accounts related lists 39 activities 246 assets 48 campaigns 166
Displaying (continued) completed activities 256 contact roles 74 contacts 55 contacts related lists 57 contracts 390 forecasts 436 leads 219 open activities 255 opportunities 329330 opportunity related lists 330 partners 470 quotes 377 Downloading Salesforce for Outlook 518 Drag-and-drop scheduling about 281 setting up 281 Dun & Bradstreet 93, 115, 123124 Dun & Bradstreet (D&B) 134135 Dun &Bradstreet DUNSRight 139 Duplicate accounts 33 contacts 66 leads 238
E
Editing accounts 17 activities 248 assets 48 campaigns 166 competitors 374 contact roles 74 contacts 55 contracts 390 forecasts 437 leads 219 opportunities 329330 products 310 quotas 414, 439 quotes 377 Email About My Email to Salesforce 481 adding Outlook email messages to Salesforce 562 Adding to related records using Email to Salesforce 483 Adding to specific records using Email to Salesforce 483 Adding using Email to Salesforce 483 bulk email 485 bulk email notes 488 configuring in Work.com 372 create, HTML 491 error messages, Salesforce for Outlook 556 fields 490 fields for templates 508
613
Index
Email (continued) letterhead 498 mass email limit 485 mass email notes 488 mass email status messages 480 overview 479 results 488 Salesforce for Outlook, unable to add 556 sending 484 sending mass email 485 templates 500 tracking 488 Using My Email to Salesforce Address 482 Email templates adding images 507 attaching files to 503 cloning 506 managing 500 merge fields for cases 508 text 502 types 500 Viewing 501 Email to Salesforce About 481 Using 482 Emailing quote PDFs 382 Emails assigning to accounts 489 assigning to contacts 489 assigning to leads 489 assigning to opportunities 489 assigning to other records 489 guidelines for sending 487 mass 491 sending, mass marketing emails 491 unresolved 489 Entitlement templates products 326 Events accepting or declining 280 adding to Outlook 280 assigning to accounts 541 assigning to contacts 541 assigning to leads 541 assigning to opportunities 541 assigning to other records 541 contacts, associating with, 298 contacts, relating to 298 creating 273 duplicates with Salesforce for Outlook, removing 555 editing 276 editing recurring events 278 excluding from syncing with Salesforce for Outlook 533 multiple contacts related to an event, viewing 252 primary contacts 250
Events (continued) recurring 273 relating contacts 250 relating contacts to 250 reminder settings 259 reminders 257 reports, viewing multiple contacts related to an event 252 See Activities 244 See Contacts to Activities, Relating 298 syncing with Salesforce for Outlook 533 unresolved 541 viewing details 272 Events with invitees creating 274 Extended Mail Merge using 510 External sharing related list 460
F
Facebook 469 FAQ activities 298 adding Outlook emails to Connect for Outlook 299 adding Outlook emails to Salesforce 299 advantages 240 assigning status to web-generated leads 242 assigning territories 212 automatically email leads 243 calculate ROI 202 campaign influence 203 campaigns 202203 Campaigns 201 Connect for Outlook 586 Connect for Outlook access 587 Connect for Outlook, increasing search results 587 convert existing accounts or contacts 241 converting results 243 create HTML email 491 create recurring series of events 300 deleted records in Outlook using Salesforce for Outlook 555 duplicate records with Salesforce for Outlook 555 email, create HTML 491 enable Salesforce for partners 479 installation problems with Salesforce for Outlook, resolving 552 leads 240243 lost leads 242 manually assigned accounts 211 mapping lead fields while converting 243 primary campaign source 203 ROI reports 203 Salesforce for Outlook 549 Salesforce for Outlook deleted records in Outlook 555 Salesforce to Salesforce 479 secure connections from Salesforce for Outlook 557 secure usernames and passwords for Salesforce for Outlook 557
614
Index
FAQ (continued) sending mass emails 491 territory management 209 viewing user's activities on calendar 300 web-generated leads limit 241 what is a Lead 240 Feedback offering 353 request 354 visibility 355 Work.com 352 Fields account teams 46 accounts 20 Annual Revenue
134
Annual Sales Volume
134
Number of Employees
134
Employee
134
Number of EmployeeTotal 134 assets 50 campaign member 182 campaigns 190 competitors 375 contact roles 75 contacts 61 contracts 392 customizable forecasts 432 D&B Company 124 email 490 email templates 508 events 260 forecasts 441 leads 226 mail merge templates 508 opportunities 336 opportunity teams 351 partners 471 person accounts 20 price books 308 products 308 quotes 383 tasks 263 Finding similar opportunities 341 Forecasts adjusting 410, 421 adjusting forecasts 421422 adjustments 407, 413 best practices 419 categories 422 concepts 397 creating 440
Forecasts (continued) currency 438 data source 405 definitions 398 deleting 442 display 415 displaying 436 editing 437 editing opportunities 413 elements 398 FAQ 419423 fields 441 forecast data source 404 hide 415 hierarchy 406 history 438 home page 435 jump to 409, 423 monthly forecasts 403 multiple currencies 415 opportunities 412 opportunity pane 411 overview 397, 406407, 435 partner portal users 412 purges 413 quantity 405 quantity forecast 404 quarterly forecasts 403 quick create 435 quotas 406, 415, 423 refreshing 413, 416 reports 417 revenue 405 revenue forecast 404 show 415 team forecasts 439 user date range 403 using 402, 419 versions 420 view opportunities 422423 viewing from Forecasts tab 436 working with 402
G
Getting started enable Salesforce for partners 479 Salesforce to Salesforce 479 territory management 209 Goal create 356 details 359 Goals activities 361 adding events 361 adding tasks 360
615
Index
Goals (continued) detail page 357 feed 359
I
Icons calendar 267 Images adding to email templates 507 Import wizards Campaign Lead Import 187 Campaign Update wizard 188 Importing campaign members 186 Installing and setting up Salesforce for Outlook 518 Installing Salesforce for Outlook problems, resolving 552 Inviting people to an event 274
J
Jigsaw 93 Jigsaw for Salesforce 93
K
Klout measuring social influence 8, 158, 223 Know Your Client about 78 See also Salesforce for Wealth Management 78
L
Lead history 231 Leads adding from Data.com 93, 123 adding from Data.com contacts 113, 224 adding from the Data.com tab 110 adding translated names 36 administration 215 advantages 240 assigning 215 assigning status to web-generated leads 242 assigning to emails 489 assigning to synced Outlook events 541 assigning to synced Outlook tasks 542 automatically email leads 243 changing multiple owners 218 changing ownership 37 changing status 218 cloning 225 convert existing accounts or contacts 241 converting 231, 233 converting results 243
Leads (continued) creating 224 Data Assessments 93 deleting 239 displaying and editing 219 duplicate 238 emails, adding from Outlook 543, 545 emails, removing from Salesforce records 546 fields 226 home page 213 lead history 231 limits 241 lost leads 242 mapping lead fields while converting 243 mapping standard fields 235 mass update 218 merging 238 Outlook, converting from 543 Outlook, viewing in 543 overview 213 quick create 213 Salesforce to Salesforce 449 searching 239 searching for social network profiles 223 searching for YouTube videos 223 searching Outlook 548 sharing 237 Social Accounts and Contacts 1, 153, 213 taking ownership from a queue 216 updating campaign history 184 using Social Accounts and Contacts 220 viewing from Leads tab 216 viewing Klout information 223 viewing social network profiles 220221 viewing YouTube videos 222 web-generated leads limit 241 what is a Lead 240 Letterheads creating 498 customizing 498
M
Mail merge ActiveX control installation 492 creating templates 493 fields 508 generating single documents 511 mass wizard 510 modifying templates 494 overview 491 uploading templates 497 using sample templates 494 Web browser settings 492 Mapping fields with Connect for Outlook 585
616
Index
Mapping (continued) standard lead fields 235 Mass mail mass email status messages 480 Meeting canceling 295 confirming 294 requests to contacts, leads, or person accounts 290 rescheduling 296 Meeting Request adding invitees 297 removing invitees 297 Member import for campaigns 186 Member status for campaigns 168 Merge fields cases 508 inserting in Microsoft Word 496 Person accounts 10 Merging accounts 33 contacts 66 leads 238 portal users 66 Microsoft OutlookSee Outlook 543, 545546, 548 Microsoft Word inserting merge fields in 496 Multi-person events editing 277 My Unresolved Items contacts 540 emails 489 events 541 tasks 542
O
Open activities Viewing 255 Opportunities adding default opportunity team 350 adding opportunity team members 344 adding products 321 assigning to emails 489 assigning to synced Outlook events 541 assigning to synced Outlook tasks 542 bookmarking similar 341 changing ownership 37 cloning 335 creating 334 deleting 340 deleting products from 323 details 330 displaying 330 editing 330 editing products 321 emails, adding from Outlook 545 emails, removing from Salesforce records 546
Opportunities (continued) fields 336 finding similar 341 home page 327 opportunity forecasts related list 333 opportunity history 331 overview 327 page layouts 330 products related list 332 quick create 327 quotes related list 332 related lists 330 Salesforce to Salesforce 449 scheduling reminders 342 searching 341 searching Outlook 548 sharing 336 sorting products on 322 stage history 332 syncing with quotes 386 using 329 viewing from Opportunities tab 328 Opportunity history 331 Opportunity splits 351352 Opportunity teams adding default opportunity team members 348 adding default team to opportunities 350 adding users to opportunity teams 344 cloning members 346 deleting default opportunity team members 349 deleting from opportunities 347 editing 345 editing default opportunity team members 349 fields 351 list view 344 opportunity splits 351 overview 343 setting up default 348 working with custom fields 347 Opportunity updates scheduling reminders 342 Optimizing search results products 325 Outlook adding events 280 emails, adding to Salesforce records 545546 leads, converting from Outlook 543 Salesforce data, viewing in Outlook 543 Salesforce records, searching for 548 Salesforce Side Panel 543, 545546, 548 Salesforce, adding emails to 543, 545546 See also Connect for Outlook 558 See also Salesforce for Outlook 513 syncing with Salesforce 513 Overlays about 270
617
Index
Overview accounts 3 activities 244 assets 46 campaigns 161 competitors 373 contact roles 73 contracts 388 email 479 forecasts 435 leads 213 opportunities 327 partners 469 Ownership changing lead ownership 218 changing record owners 37 transfer of associated items 39
P
Parent accounts viewing 32 Partner Portal about 472 assigning cases 477 assigning events 477 assigning leads 476 creating partner accounts 473 disabling partner accounts 474 enabling and disabling accounts 16 lead queues 476 managing partner users 475 mobile access, about 478 Partners adding 470 deleting 471 fields 471 overview 469 viewing 470 PDFs emailing quote 382 Performance adding peers to summary 370371 summary 369 permission to run Clean jobs 93 Person accounts and Connect for Outlook 575 enabling Self-Service 58 Merge fields 10 overview 9 updating campaign history 184 Validation rules 10 Person Accounts fields 20 Social Accounts and Contacts 1, 153 Portal users changing accounts for contacts 60
Price books associating 308 choosing on opportunities 320 choosing on quotes 320 home page 303 managing 303 overview 301 sharing 313 Price Books adding entries 312 archiving, deactivating, and deleting 316 cloning 306 creating 305 deleting 317 deleting entries 315 editing 312 Overview 304 recovering from deletion 317 viewing 311 Primary Contacts activities 252 Printing calendar 271 Privacy Social Accounts and Contacts 4, 155 Private connections Social Accounts and Contacts 5, 156, 220 private items 551 Products adding to opportunities 321 associating 308 cloning 313 creating 305 creating default schedules 318 deleting 315 deleting from opportunities 323 editing on opportunities 321 entitlement templates 326 fields 308 home page 302 list prices 306 managing price books 303 optimizing search results 325 overview 301 price books 304 sale prices 306 search fields 325 search tips 325 searching 324 setting prices 306 sorting on opportunities 322 sorting on quotes 322 standard prices 306 viewing and editing 310 viewing from Products tab 310
618
Index
Proposing meeting times tips for letting Salesforce propose meeting times 292 tips for proposing meeting times 292
Q
Queues taking ownership of leads 216 Quotas adding and editing 414, 439 Quote line items adding 379 deleting 380 editing 380 Quote Line Items sorting 322 Quote templates custom 381 standard 381 Quotes adding line items 379 adding products 379 creating 376 creating PDFs 381 deleting 380 deleting line items 380 displaying and editing 377 editing line items 380 emailing PDFs 382 fields 383 line items related list 379 overview 376 searching 385 sorting line items on 322 syncing with opportunities 386 syncing with opportunity products 379 troubleshooting syncing 387
R
Recognition creating badges 364 viewing and editing badges 365 Work.com 363 Recurring events editing 278 Recurring Events syncing with Salesforce for Outlook 534 Recurring tasks creating 283 deleting 287 editing 286 Relationship groups adding accounts 87 considerations 85 creating 86 deleting 92
Relationship groups (continued) editing 89 editing members 88 fields 82 members 83 merging accounts 35 overview 81 removing members 92 searching 91 using 86 viewing 89 Release Notes Salesforce for Outlook 514 Reminders defaults 259 popup window 258 settings 259 Removing invitees requested meetings 297 Reports adding results to campaigns 178 Data.com 121 events, viewing multiple contacts related to 252 Shared Activities, viewing in 252 tasks, viewing multiple contacts related to 252 Requested a meeting rescheduling 296 Requesting a meeting adding invitees 297 overview 288 removing invitees 297 tips for letting Salesforce propose meeting times 292 tips for proposing meeting times 292 Rescheduling requested meetings 296 Resolving emails 539 synced contacts 539 synced events 539 synced tasks 539 Reward Funds Work.com 366 Rewards enabling 373 Work.com 366
S
Salesforce comparing data with Data.com data 137 Salesforce for Outlook about 513 adding, emails to wrong contact or lead 556 advantages of 515 alerts 528 cases, creating 549 changing login information 527
619
Index
Salesforce for Outlook (continued) changing sync folders 527 changing your conflict settings 524 compared with Connect for Outlook 515 deleted records in Outlook 555 downloading 518 duplicate records, removing 555 editing your email settings 521 editing your sync direction 523 editing your sync settings 522 email error message, understanding 556 email security 557 emails, adding to Salesforce records 545546 emails, adding to Salesforce records, searching in Outlook 548 emails, adding to wrong contact or lead 556 emails, unable to add 556 events, adding with the Salesforce Side Panel 547 excluding certain contacts from sync 529 excluding certain tasks from sync 536 excluding events from sync 533 FAQ 557 installation problems, resolving 552 installing and setting up 518 latest news about 514 managing your configuration 521 mapping fields in your configuration 525 Microsoft Outlook, viewing Salesforce data in 543 Outlook folders 527 private items, differences between Salesforce and Microsoft Outlook
551
release notes 514 Salesforce Side Panel 543, 545546, 548 secure connections from 557 secure usernames and passwords for 557 security, Salesforce for Outlook 557 supported languages 517 sync log 526 syncing 528 syncing contacts 529 syncing events 533 syncing recurring events 534 syncing tasks 536 system tray 526 terminal servers 552 uninstalling 520 videos 514 viewing errors 528 viewing your matching criteria 524 Salesforce for Wealth Management clients 79 dashboards 81 Know Your Client approval process 78 navigating 79 overview 75 reports 81 setting up 76
Salesforce for Wealth Management (continued) tabs 79 Salesforce Side Panel events, adding to Salesforce records 547 Salesforce Side Panel in Microsoft Outlook 543 Salesforce Side Panel, adding emails with 545546 Salesforce Side Panel, searching for records in 548 Salesforce to Salesforce accept invitation 444 accepting records 453 assigning records 458 attachments 449 automatically accepting records 455 case comments 449 cases 449 connection finder 465 connections 445 custom objects 449 external sharing related list 460 finding partners that use Salesforce 465 forwarding related records 461 inviting 443 leads 449 opportunities 449 overview 442 publishing fields 457 record status 460 reject invitation 444 send invitation 443 subscribing to fields 451 Schedules creating default schedules 318 editing on opportunities 319 establishing on opportunities 323 overview 301 Search fields products 325 Search tips products 325 Searching activities 260 assets 52 campaigns 198 contacts 68 contracts 396 leads 239 opportunities 341 products 324 quotes 385 relationship groups 91 Security Social Accounts and Contacts 4, 155 select match 142 Self-Service enabling access for contacts 58 enabling access for person accounts 58
620
Index
Self-Service (continued) super user 58 Sending email attachments 484 Sending emails attachments size guidelines 487 Shared Activities concepts 250 definitions 250 differences from non-shared activities 251 events 250 reports, viewing details in 252 tasks 250 Sharing accounts 33 campaigns 196 contacts 69 forecasts 433 leads 237 opportunities 336 price books 313 Social 469 Social Accounts and Contacts creating private connections 5, 156, 220 Data.com Social Key 223 linking Klout information 8, 158, 223 linking social network profiles 7, 157, 221 overview 1, 153 Privacy 4, 155 searching for social network profiles 6, 159, 223 Security 4, 155 signing into social network accounts 5, 156, 220 user-controlled settings 160, 224 using 6, 156, 220 viewing social network profiles 7, 157, 221 viewing YouTube videos 8, 158, 222 Social media Facebook 469 Twitter 469 Social networks searching for social network profiles 6, 159, 223 signing in from Salesforce 5, 156, 220 viewing social network profiles 7, 157, 221 Stage history 332 Stay-in-Touch mass contact update 71 mass person account update 71 merging updated information 71 settings 606 Support contacting salesforce.com 300 Sync profiles Connect for Outlook 577 Salesforce for Outlook 522 Syncing contacts with Salesforce for Outlook 529
Syncing (continued) events with Salesforce for Outlook 533 quotes with opportunities 386 recurring events with Salesforce for Outlook 534 tasks with Salesforce for Outlook 536 troubleshooting for quotes 387 with Connect for Outlook 571 with Salesforce for Outlook 528
T
Tasks assigning to accounts 542 assigning to contacts 542 assigning to leads 542 assigning to opportunities 542 assigning to other records 542 contacts, associating with, 298 contacts, relating to 298 deleting recurring 287 duplicates with Salesforce for Outlook, removing 555 editing 286 excluding from syncing with Salesforce for Outlook 536 group tasks 285 multiple contacts related to a task, viewing 252 multiple contacts, relating to 283 primary contacts 250 recurring, creating 283 relating contacts 250 relating contacts to 250 reminder settings 259 reminders 257 reports, viewing multiple contacts related to a task 252 See Activities 244 See Contacts to Activities, Relating 298 single, creating 283 syncing with Salesforce for Outlook 536 unresolved 542 Team See Opportunity teams 343 Team selling opportunity splits 351352 Templates creating text email 502 Creating with Microsoft Word 496 email 500 letterhead 498 managing 493 types of 493 Territories assigning territories 205 managing 205 viewing account lists 208 Territory management overview 203
621
Index
Thanks enabling 373 Twitter 469
U
Unresolved contacts access from Contacts home page 53 assigning to accounts 540 Unresolved emails assigning to accounts 489 assigning to contacts 489 assigning to leads 489 assigning to opportunities 489 assigning to other records 489 Unresolved events assigning to accounts 541 assigning to contacts 541 assigning to leads 541 assigning to opportunities 541 assigning to other records 541 Unresolved tasks assigning to accounts 542 assigning to contacts 542 assigning to leads 542 assigning to opportunities 542 assigning to other records 542 User setup adding and editing quotas 414, 439
Viewing (continued) parent account hierarchies 32 partners 470 products 310 territory account lists 208 Visualforce email templates 500
W
Wealth Management, See Salesforce for Wealth Management 75 Web-to-Lead limits 241 Work.com activities 361 adding events to goals 361 adding peers to summary 370371 adding tasks to goals 360 coaching 371 configuring email 372 create goal 356 creating badges 364 creating reward funds 367 enabling Rewards 373 enabling Thanks 373 feedback 352 feedback visibility 355 goal detail page 357 goal details 359 goal feed 359 goals 355 offering feedback 353 performance summaries 369 Recognition 363 request feedback 354 Reward 366 Reward Funds 366 viewing and editing badges 365 viewing reward fund details 368 Work.com Recognition creating badges 364 viewing and editing badges 365 wrong match 137 Wrong match? 142
V
Validation rules Person accounts 10 Videos Microsoft Outlook and Salesforce integration, about 514 Salesforce for Outlook 514 Viewing accounts 16 activities 246 Calendar 266267 campaigns 164 competitors 374 completed activities 256 contact roles 74 contacts 54 contracts 389 email templates 501 forecasts 436 leads 216 open activities 255 opportunities 328
Y
YouTube videos Accounts 8 Contacts 158 Leads 222 searching for videos 6, 159, 223
622
Anda mungkin juga menyukai
- Sales UsersDokumen641 halamanSales UsersAlberto EinsteinBelum ada peringkat
- Building a Salesforce-Powered Front Office: A Quick-Start GuideDari EverandBuilding a Salesforce-Powered Front Office: A Quick-Start GuideBelum ada peringkat
- 10 Online Tools No Small Business Should Be Without - 2018 EditionDari Everand10 Online Tools No Small Business Should Be Without - 2018 EditionBelum ada peringkat
- Standard Apps, Objects, & TabsDokumen5 halamanStandard Apps, Objects, & Tabsksr131Belum ada peringkat
- Linkedin: How to Attract More of Your Ideal Clients on Linkedin (Build Your Personal and Business Brand on Linkedin for Exponential Growth)Dari EverandLinkedin: How to Attract More of Your Ideal Clients on Linkedin (Build Your Personal and Business Brand on Linkedin for Exponential Growth)Belum ada peringkat
- Social for CRM Social Feedback Management A Clear and Concise ReferenceDari EverandSocial for CRM Social Feedback Management A Clear and Concise ReferenceBelum ada peringkat
- Enterprise Use of Social Media in Government A Complete GuideDari EverandEnterprise Use of Social Media in Government A Complete GuideBelum ada peringkat
- 5 Questions For Business Leaders To Ask About Digital DisruptionDokumen28 halaman5 Questions For Business Leaders To Ask About Digital Disruptionpatra_robin9157Belum ada peringkat
- Case Stude - TwitterDokumen4 halamanCase Stude - TwitterShanika Dilini PathigodaBelum ada peringkat
- Strengthen Your LinkedIn Profile: The ideal tool for networking and job searchingDari EverandStrengthen Your LinkedIn Profile: The ideal tool for networking and job searchingBelum ada peringkat
- Data Silos in the Enterprise A Complete Guide - 2019 EditionDari EverandData Silos in the Enterprise A Complete Guide - 2019 EditionBelum ada peringkat
- social enterprise platform A Complete Guide - 2019 EditionDari Everandsocial enterprise platform A Complete Guide - 2019 EditionBelum ada peringkat
- Digital Commerce Platforms A Complete Guide - 2019 EditionDari EverandDigital Commerce Platforms A Complete Guide - 2019 EditionBelum ada peringkat
- Digital Advertising Accounts A Complete Guide - 2019 EditionDari EverandDigital Advertising Accounts A Complete Guide - 2019 EditionBelum ada peringkat
- Digital Organizations A Complete Guide - 2019 EditionDari EverandDigital Organizations A Complete Guide - 2019 EditionBelum ada peringkat
- Instagram Marketing: A Guide to Growing Your Brand with InstagramDari EverandInstagram Marketing: A Guide to Growing Your Brand with InstagramBelum ada peringkat
- Enterprise Social Networking A Complete Guide - 2019 EditionDari EverandEnterprise Social Networking A Complete Guide - 2019 EditionBelum ada peringkat
- Social Media Records Management A Clear and Concise ReferenceDari EverandSocial Media Records Management A Clear and Concise ReferenceBelum ada peringkat
- 管理咨询系统 PDFDokumen17 halaman管理咨询系统 PDFTerry ReynaldoBelum ada peringkat
- IT And Business Stakeholders A Complete Guide - 2019 EditionDari EverandIT And Business Stakeholders A Complete Guide - 2019 EditionBelum ada peringkat
- Enterprise Communications Services A Complete Guide - 2019 EditionDari EverandEnterprise Communications Services A Complete Guide - 2019 EditionBelum ada peringkat
- Digital Business Platforms A Complete Guide - 2019 EditionDari EverandDigital Business Platforms A Complete Guide - 2019 EditionBelum ada peringkat
- Digital Business Models A Complete Guide - 2019 EditionDari EverandDigital Business Models A Complete Guide - 2019 EditionBelum ada peringkat
- Employee Use of Social Media in Government Second EditionDari EverandEmployee Use of Social Media in Government Second EditionBelum ada peringkat
- Digital Commerce Market A Complete Guide - 2019 EditionDari EverandDigital Commerce Market A Complete Guide - 2019 EditionBelum ada peringkat
- Enterprise Communication A Complete Guide - 2019 EditionDari EverandEnterprise Communication A Complete Guide - 2019 EditionBelum ada peringkat
- The Social Media Magnet: Everything you need to know to attract customers with Twitter written by Michelle Hummel: 1st, #1Dari EverandThe Social Media Magnet: Everything you need to know to attract customers with Twitter written by Michelle Hummel: 1st, #1Belum ada peringkat
- Digital Commerce Services Complete Self-Assessment GuideDari EverandDigital Commerce Services Complete Self-Assessment GuideBelum ada peringkat
- Corporate social responsibility A Complete Guide - 2019 EditionDari EverandCorporate social responsibility A Complete Guide - 2019 EditionBelum ada peringkat
- Enterprise Social Networking Applications A Complete Guide - 2019 EditionDari EverandEnterprise Social Networking Applications A Complete Guide - 2019 EditionBelum ada peringkat
- Digital Government Platforms A Complete Guide - 2019 EditionDari EverandDigital Government Platforms A Complete Guide - 2019 EditionBelum ada peringkat
- Social Media Marketing A Complete Guide - 2019 EditionDari EverandSocial Media Marketing A Complete Guide - 2019 EditionBelum ada peringkat
- Digital Business Solutions A Complete Guide - 2019 EditionDari EverandDigital Business Solutions A Complete Guide - 2019 EditionBelum ada peringkat
- BkashDokumen9 halamanBkashAriful IslamBelum ada peringkat
- Brand MonitoringDokumen2 halamanBrand Monitoringfiona zaaBelum ada peringkat
- Day 2Dokumen12 halamanDay 2anamika soodhBelum ada peringkat
- OurApp Using NodejsDokumen19 halamanOurApp Using NodejsPOLURU SUMANTH NAIDU STUDENT - CSEBelum ada peringkat
- Lecture Note 3 Computer Threats and RisksDokumen36 halamanLecture Note 3 Computer Threats and Risksshella.msemBelum ada peringkat
- Web Developer Cover LetterDokumen2 halamanWeb Developer Cover LetterRudu BoyBelum ada peringkat
- Curriculum Vitae 01965853177Dokumen12 halamanCurriculum Vitae 01965853177NADIM MAHAMUD RABBIBelum ada peringkat
- Internet Specialist DACUM Chart August 98Dokumen5 halamanInternet Specialist DACUM Chart August 98Mohamed YehiaBelum ada peringkat
- ESRIDevSummit2019 ArcGISEnterpriseSecurity GDBDesignBestPracticesDokumen91 halamanESRIDevSummit2019 ArcGISEnterpriseSecurity GDBDesignBestPracticesMarie ParcaBelum ada peringkat
- STS Notes Chapter 7 10Dokumen15 halamanSTS Notes Chapter 7 10Clarke MaxwellBelum ada peringkat
- Question Bank For Internet Programming Regulation 2013Dokumen7 halamanQuestion Bank For Internet Programming Regulation 2013PRIYA RAJI100% (1)
- NetScaler MasterClass - September 11Dokumen105 halamanNetScaler MasterClass - September 11Cosmin StrezaBelum ada peringkat
- Mail Delivery SubsystemDokumen9 halamanMail Delivery SubsystemLu GuessaBelum ada peringkat
- Infrastructure For Electronic Commerce: © Prentice Hall, 2000Dokumen45 halamanInfrastructure For Electronic Commerce: © Prentice Hall, 2000faisalaltaf68Belum ada peringkat
- Azure Vs AWS Vs Google Cloud - Compare Services & FeaturesDokumen5 halamanAzure Vs AWS Vs Google Cloud - Compare Services & Featurespandian002Belum ada peringkat
- Big Data and Corporate Reporting - Impacts and Paradoxes PDFDokumen26 halamanBig Data and Corporate Reporting - Impacts and Paradoxes PDFDeanne ColeenBelum ada peringkat
- 19-3-2019-BscNetwork-Engineering2017 2Dokumen13 halaman19-3-2019-BscNetwork-Engineering2017 2alaamabood6Belum ada peringkat
- Me Project Codechef NotifierDokumen10 halamanMe Project Codechef NotifierHarjot SinghBelum ada peringkat
- 05-01-Network Infrastructure For An EnterpriseDokumen18 halaman05-01-Network Infrastructure For An EnterpriseTheint NandarsuBelum ada peringkat
- BSC ItDokumen89 halamanBSC ItRajalaksmi PremBelum ada peringkat
- Make A Single Page Application (SPA) With Vue - Js and SanityDokumen16 halamanMake A Single Page Application (SPA) With Vue - Js and SanityRaj MathurBelum ada peringkat
- Program Guide For Value-Added ResellersDokumen48 halamanProgram Guide For Value-Added ResellersSanjayBelum ada peringkat
- CNIT 125: Information Security Professional (Cissp Preparation)Dokumen124 halamanCNIT 125: Information Security Professional (Cissp Preparation)subas khanalBelum ada peringkat
- Iqbal The Life of A Poet Philosopher and Politician by Zafar AnjumDokumen7 halamanIqbal The Life of A Poet Philosopher and Politician by Zafar AnjumAzim siddiqueBelum ada peringkat
- Xii Commerce - It IndexDokumen1 halamanXii Commerce - It IndexPrashant PandeyBelum ada peringkat
- Lesson 1 E-Tech Activity 1Dokumen4 halamanLesson 1 E-Tech Activity 1Gilbert CabalanBelum ada peringkat
- Slack To Teams Migration Guide For IT AdminsDokumen28 halamanSlack To Teams Migration Guide For IT AdminsLinda FoxBelum ada peringkat
- Web On Reactive Stack PDFDokumen93 halamanWeb On Reactive Stack PDFRajib BoseBelum ada peringkat
- 50 Yard Dash Game in Javascript and HTMLDokumen3 halaman50 Yard Dash Game in Javascript and HTMLLip LipBelum ada peringkat
- CyberbullyingDokumen6 halamanCyberbullyinggabi71amsBelum ada peringkat