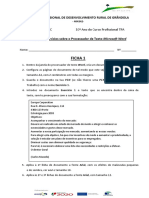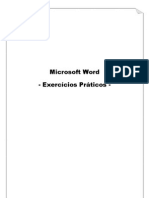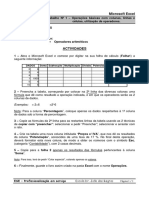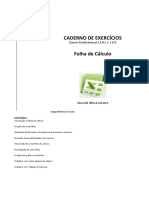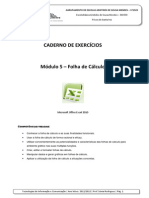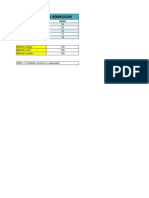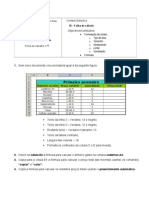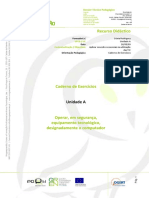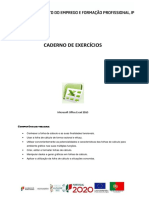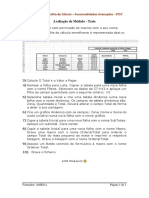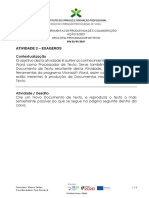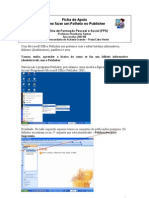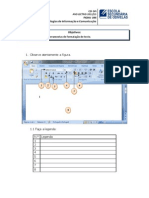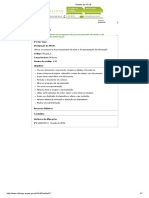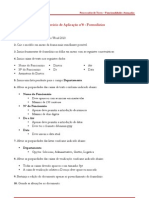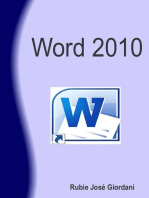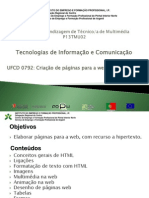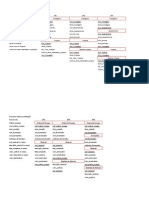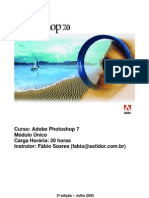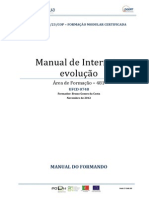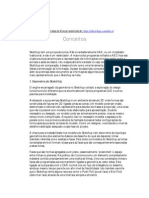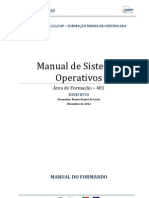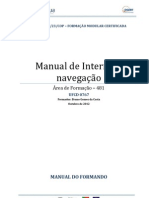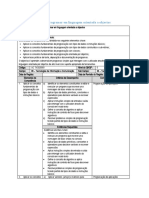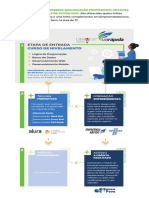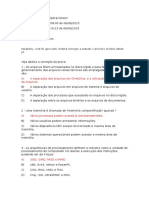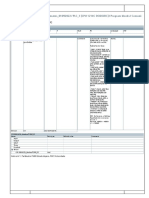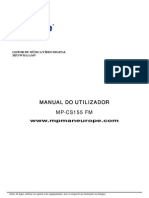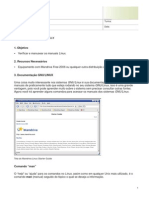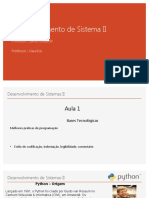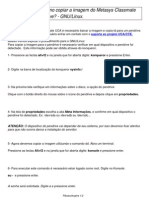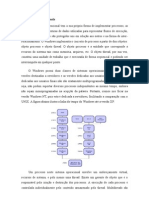Manual Word Avançado 2007 IEFP
Diunggah oleh
Bruno CostaDeskripsi Asli:
Hak Cipta
Format Tersedia
Bagikan dokumen Ini
Apakah menurut Anda dokumen ini bermanfaat?
Apakah konten ini tidak pantas?
Laporkan Dokumen IniHak Cipta:
Format Tersedia
Manual Word Avançado 2007 IEFP
Diunggah oleh
Bruno CostaHak Cipta:
Format Tersedia
INSTITUTO DO EMPREGO E FORMAO PROFISSIONAL, I. P.
Delegao Regional Norte Centro de Emprego e Formao Profissional do Alto de Trs-os-Montes
Manual de Processador de Texto funcionalidades avanadas
Formador: Bruno Gomes da Costa
INSTITUTO DO EMPREGO E FORMAO PROFISSIONAL, I. P. Delegao Regional Norte Centro de Emprego e Formao Profissional do Alto de Trs-os-Montes
ndice
1. MODELOS............................................................................................................................................... 3 1.1. CRIAR UM NOVO MODELO ................................................................................................................... 3 1.2. COMEAR COM UM MODELO EM BRANCO ......................................................................................... 3 1.3. CRIAR UM MODELO BASEADO NUM DOCUMENTO EXISTENTE ....................................................... 4 1.4. CRIAR UM MODELO NOVO BASEADO NUM MODELO EXISTENTE.................................................... 4 1.5. ADICIONAR CONTROLOS DE CONTEDO A UM MODELO ................................................................. 4 1.6. ADICIONAR CONTROLOS DE CONTEDO ........................................................................................... 5 1.7. ADICIONAR TEXTO INFORMATIVO A UM MODELO .......................................................................... 6 1.8. GUARDAR E DISTRIBUIR BLOCOS MODULARES COM UM MODELO ................................................ 6 1.9. ADICIONAR PROTEO A UM MODELO.............................................................................................. 7 1.9.1. 1.9.2. 2. ADICIONAR PROTEO A PARTES DE UM MODELO.................................................................. 7 ADICIONAR PROTEO A TODOS OS CONTEDOS DE UM MODELO ....................................... 7
FORMULRIOS ...................................................................................................................................... 8
2.1. TIPOS DE FORMULRIOS ..................................................................................................................... 8 2.2. CRIAR UM FORMULRIO...................................................................................................................... 8 2.3. OPES AVANADAS PARA CRIAR FORMULRIOS .......................................................................... 9 3. MACROS ............................................................................................................................................... 10 3.1. GRAVAR MACROS ............................................................................................................................... 10 3.2. ATRIBUIR MACROS A BOTES DA BARRA DE FERRAMENTAS, MENUS E TECLAS DE ATALHO . 11 3.3. ARMAZENAMENTO DE MACROS........................................................................................................ 11 3.4. AUTOMATIZAR TAREFAS EM PGINAS WEB................................................................................... 11 4. IMPRESSO EM SRIE ........................................................................................................................ 12 4.1. UTILIZAR A IMPRESSO EM SRIE PARA ENVIO EM MASSA DE CORREIO ................................... 12
INSTITUTO DO EMPREGO E FORMAO PROFISSIONAL, I. P. Delegao Regional Norte Centro de Emprego e Formao Profissional do Alto de Trs-os-Montes
1. MODELOS
Um modelo um tipo de documento que cria uma cpia de si prprio quando o abre. No Microsoft Office Word 2007, um modelo pode ser um ficheiro .dotx ou um ficheiro .dotm (um tipo de ficheiro .dotm permite-lhe ativar macros no ficheiro). Por exemplo, um plano de negcio um documento comum que escrito no Word. Em vez de criar a estrutura do plano de negcios a partir de um rascunho, pode utilizar um modelo com um esquema de pgina, tipos de letra, margens e estilos predefinidos. Basta abrir um modelo e preencher o texto e as informaes especficas do documento. Quando guarda o documento como um ficheiro .docx ou .docm, este guardado em separado do modelo em que baseado. Os modelos so exatamente como documentos onde pode fornecer seces recomendadas ou texto obrigatrio para outros utilizadores, bem como controlos de contedo, como, por exemplo, uma lista pendente predefinida ou um logtipo especial. Pode adicionar proteo a uma seco de um modelo ou aplicar uma palavra-passe ao modelo para ajudar a proteger os contedos do modelo de alteraes. possvel encontrar modelos do Word para os tipos de documento mais comuns no Microsoft Office Online. Se tiver uma ligao Internet, clique no Boto do Microsoft Office , clique em Novo e, em seguida, clique na categoria do modelo pretendida. Em alternativa, pode criar modelos pessoais.
1.1. Criar um novo modelo
Pode comear com um documento em branco e guard-lo como um modelo ou pode criar um modelo baseado num documento ou modelo existente.
1.2. Comear com um modelo em branco
Clique no Boto do Microsoft Office e, em seguida, clique em Novo. Clique em Documento em branco e, em seguida, clique em Criar. Efetue as alteraes pretendidas nas definies das margens, tamanho e orientao da pgina, estilos e outros formatos. Tambm pode adicionar texto informativo, controlos de contedo, como, por exemplo, um selecionador de data, bem como grficos que pretende que apaream em todos os documentos novos que sejam baseados no modelo. Clique no Boto do Microsoft Office e, em seguida, clique em Guardar Como.
Na caixa de dilogo Guardar Como, clique em Modelos Fidedignos. Atribua um nome de ficheiro ao novo modelo, selecione Modelo do Word na lista Guardar com o tipo e, em seguida, clique em Guardar. Nota: Tambm pode guardar o modelo como um Modelo com Permisso para Macros do Word (ficheiro .dotm) ou um Modelo do Word 97-2003 (ficheiro .dot). Feche o modelo.
3
INSTITUTO DO EMPREGO E FORMAO PROFISSIONAL, I. P. Delegao Regional Norte Centro de Emprego e Formao Profissional do Alto de Trs-os-Montes
1.3. Criar um modelo baseado num documento existente
Clique no Boto do Microsoft Office pretendido. Clique no Boto do Microsoft Office e, em seguida, clique em Abrir. Abra o documento
e, em seguida, clique em Guardar Como.
Efetue as alteraes que pretende que sejam refletidas em todos os documentos novos baseados no modelo. Na caixa de dilogo Guardar Como, clique em Modelos Fidedignos. Atribua um nome de ficheiro ao novo modelo, selecione Modelo do Word na lista Guardar com o tipo e, em seguida, clique em Guardar. Nota Tambm pode guardar o modelo como um Modelo com Permisso para Macros do Word (ficheiro .dotm) ou um Modelo do Word 97-2003 (ficheiro .dot). Feche o modelo.
1.4. Criar um modelo novo baseado num modelo existente
Clique no Boto do Microsoft Office e, em seguida, clique em Novo.
Em Modelos, clique em Novo a partir de existente. Clique num modelo semelhante ao que pretende criar e, em seguida, clique em Criar Novo. Efetue as alteraes pretendidas nas definies das margens, tamanho e orientao da pgina, estilos e outros formatos. Tambm pode adicionar texto informativo, controlos de contedo, como, por exemplo, um selecionador de data, bem como grficos que pretende que apaream em todos os documentos novos que sejam baseados no modelo. Clique no Boto do Microsoft Office e, em seguida, clique em Guardar Como.
Na caixa de dilogo Guardar Como, clique em Modelos Fidedignos. Atribua um nome de ficheiro ao novo modelo, clique em Modelo do Word na caixa Guardar com o tipo e, em seguida, clique em Guardar. Nota Tambm pode guardar o modelo como um Modelo com Permisso para Macros do Word (ficheiro .dotm) ou um Modelo do Word 97-2003 (ficheiro .dot). Feche o modelo.
1.5. Adicionar controlos de contedo a um modelo
Pode proporcionar flexibilidade a qualquer utilizador que utilize o modelo, adicionando e configurando controlos de contedo, como, por exemplo, controlos RTF, imagens e listas pendentes, bem como selecionadores de data.
INSTITUTO DO EMPREGO E FORMAO PROFISSIONAL, I. P. Delegao Regional Norte Centro de Emprego e Formao Profissional do Alto de Trs-os-Montes
Por exemplo, poder fornecer a um colega um modelo que inclui uma lista pendente, mas o seu colega pretende utilizar um conjunto diferente de opes na lista pendente no documento que est a distribuir com base no modelo. Uma vez que permitiu a edio da lista pendente quando adicionou os controlos de contedo ao modelo, este poder alterar fcil e rapidamente o modelo de acordo com as respetivas necessidades.
1.6. Adicionar controlos de contedo
Nota: Tambm possvel adicionar controlos de contedo a documentos. Clique no Boto do Microsoft Office Clique em Mais Utilizadas. Selecione a caixa de verificao: Mostrar separador Programador no Friso e, em seguida, clique em OK. Nota: O Friso um componente da interface de utilizador Microsoft Office Fluent. Abra o modelo a que pretende adicionar os controlos de contedo e, em seguida, clique no local em que pretende inserir um controlo. No separador Programador, no grupo Controlos, clique no controlo de contedo que pretende adicionar ao documento ou modelo. Por exemplo, pode clicar em Rich Text para inserir um controlo RTF que aparecer em todos os documentos criados atravs deste modelo. Nota: Se os controlos de contedo no estiverem disponveis, poder ter aberto um documento criado numa verso anterior do Word. Para utilizar controlos de contedo, tem de converter o documento para o formato de ficheiro do Word 2007 clicando no Boto do Microsoft Office , clicando em Converter e, em seguida, clicando em OK. Depois de converter o documento, guarde-o. Selecione o controlo de contedo e clique em Propriedades no grupo Controlos. Na caixa de dilogo Propriedades de Controlo de Contedo, selecione se o controlo de contedo pode ser eliminado ou editado quando algum utiliza o modelo. Para manter vrios controlos de contedo ou mesmo alguns pargrafos de texto juntos, selecione os controlos ou o texto e, em seguida, clique em Agrupar no grupo Controlos. Por exemplo, poder ter um texto de excluso de responsabilidade de trs pargrafos. Se utilizar o comando Agrupar para agrupar os trs pargrafos, no ser possvel editar o texto dos trs pargrafos e s poder ser eliminado como um grupo. e, em seguida, clique em Opes do Word.
INSTITUTO DO EMPREGO E FORMAO PROFISSIONAL, I. P. Delegao Regional Norte Centro de Emprego e Formao Profissional do Alto de Trs-os-Montes
1.7. Adicionar texto informativo a um modelo
Por vezes til incluir instrues de marcador de posio sobre como preencher um determinado controlo de contedo que adicionou a um modelo. As instrues so substitudas por contedo quando algum utiliza o modelo. No separador Programador, no grupo Controlos, clique em Modo de Estrutura. Se ainda no adicionou um controlo de contedo ao documento, clique no local em que pretende que o controlo aparea e, em seguida, clique num controlo. Nota: Se os controlos de contedo no estiverem disponveis, poder ter aberto um documento criado numa verso anterior do Word. Para utilizar controlos de contedo, tem de converter o documento para o formato de ficheiro do Word 2007 clicando no Boto do Microsoft Office , clicando em Converter e, em seguida, clicando em OK. Depois de converter o documento, guarde-o. No separador Programador, no grupo Controlos, clique em Modo de Estrutura. Clique no controlo de contedo em que pretende adicionar texto do marcador de posio. Edite o texto do marcador de posio e formate-o da forma pretendida. Se adicionar um controlo de contedo de caixa de texto e pretender que o texto do marcador de posio desaparea quando algum escreve o seu prprio texto, no grupo Controlos, clique em Propriedades e, em seguida, selecione a caixa de verificao Remover controlos de contedo quando for editado contedo.
1.8. Guardar e distribuir blocos modulares com um modelo
Os blocos modulares so elementos reutilizveis de contedos ou outros elementos de documento que so armazenados em galerias, que podem ser acedidos e reutilizados em qualquer momento. Tambm pode guardar blocos modulares e distribu-los com modelos. Por exemplo, pode criar um modelo de relatrio que fornece aos utilizadores do modelo dois tipos de carta de apresentao escolha quando criam relatrios pessoais baseados no modelo. Guarde e feche o modelo que criou do modo pretendido e ao qual pretende adicionar blocos modulares para serem escolhidos pelos utilizadores do modelo. Abra o modelo. Mantenha aberto o modelo a que pretende adicionar opes de bloco modular para os respetivos utilizadores. Crie os blocos modulares que pretende fornecer aos utilizadores do modelo. Quando preenche as informaes na caixa de dilogo Criar Novo Bloco Modular, na caixa Guardar em, certifique-se de que clica no nome do modelo. Distribua o modelo. Quando envia ou disponibiliza o modelo para outros utilizadores, os blocos modulares que guardou com o modelo so disponibilizados nas galerias que especificou.
6
INSTITUTO DO EMPREGO E FORMAO PROFISSIONAL, I. P. Delegao Regional Norte Centro de Emprego e Formao Profissional do Alto de Trs-os-Montes
1.9. Adicionar proteo a um modelo
possvel adicionar proteo a controlos de contedo individuais num modelo para ajudar a evitar que um controlo de contedo ou um grupo de controlos em particular seja alterado ou editado ou possvel ajudar a proteger todos os contedos do modelo com uma palavra-passe.
1.9.1. Adicionar proteo a partes de um modelo
Abra o modelo a que pretende adicionar proteo. Selecione os controlos de contedo ou o grupo de controlos em que pretende restringir as alteraes. No separador Programador, no grupo Controlos, clique em Propriedades. Na caixa de dilogo Propriedades de Controlo de Contedo, em Bloqueio, efetue um dos seguintes procedimentos: Selecione a caixa de verificao O controlo de contedo no pode ser eliminado, que permite que o contedo do controlo seja editado mas no permite que o controlo em si seja eliminado do modelo ou de um documento baseado no modelo. Selecione a caixa de verificao No possvel editar contedos, que permite eliminar o controlo mas no permite que o contedo no controlo seja editado. Utilize esta opo quando pretender proteger texto, se estiver includo. Por exemplo, se incluir frequentemente uma excluso de responsabilidade, pode ajudar a garantir que o texto permanece igual e pode eliminar a excluso de responsabilidade em documentos em que no necessria.
1.9.2. Adicionar proteo a todos os contedos de um modelo
Abra o modelo que pretende proteger de alteraes. No separador Programador, no grupo Proteger, clique em Proteger Documento e, em seguida, clique em Restringir Formao e Edio. No painel de tarefas Proteger Documento, em Restries de edio, selecione a caixa de verificao Permitir apenas este tipo de edio no documento. Na lista de restries de edio, clique nas restries pretendidas. Para escolher opes de restrio adicionais, como, por exemplo, quem pode ler ou alterar o documento, clique em Restringir permisso. As opes de restrio incluem a definio de uma data de validade para o documento e a permisso para os utilizadores copiarem contedo. Em Iniciar imposio, clique Sim, Impor Proteo. Para atribuir uma palavra-passe ao documento de modo a que apenas revisores que saibam a palavra-passe possam remover a proteo, escreva uma palavra-passe na caixa Introduzir nova palavra-passe (opcional) e, em seguida, confirme a palavra-passe.
7
INSTITUTO DO EMPREGO E FORMAO PROFISSIONAL, I. P. Delegao Regional Norte Centro de Emprego e Formao Profissional do Alto de Trs-os-Montes
2. FORMULRIOS 2.1. Tipos de formulrios
Pode criar: Um formulrio (formulrio: documento que contm espaos em branco de preenchimento ou campos de formulrio nos quais so introduzidas informaes. Por exemplo, possvel criar um formulrio de registo online no Microsoft Word com listas pendentes a partir das quais os utilizadores possam selecionar entradas.) para ser impresso e depois preenchido em papel. Pode inserir espaos em branco para os utilizadores preencherem, bem como caixas de verificao que listem opes, tais como Sim e No. Um formulrio que os utilizadores visualizam e preenchem no Word. Este formulrio distribudo e recolhido atravs de correio eletrnico ou colocado numa localizao de rede. Pode utilizar campos de texto, caixas de verificao e listas pendentes. Pode compilar dados deste formulrio e analis-los no Microsoft Access ou no Microsoft Excel. A vantagem de utilizar formulrios para os utilizadores preencherem no Word que o Word pode verificar automaticamente os dados introduzidos pelo utilizador (como, por exemplo, um nmero de empregado), atualizar outros campos com base na entrada de um campo associado (como, por exemplo, a cidade e a regio associadas a um determinado cdigo postal) e oferece mensagens de ajuda para facilitar o preenchimento do formulrio.
2.2. Criar um formulrio
Quando conceber um formulrio (formulrio: documento que contm espaos em branco de preenchimento ou campos de formulrio nos quais so introduzidas informaes. Por exemplo, possvel criar um formulrio de registo online no Microsoft Word com listas pendentes a partir das quais os utilizadores possam selecionar entradas.), pode comear por esboar um esquema ou utilizar um formulrio existente como guia. Muitos formulrios, como, por exemplo, contratos, so exclusivamente constitudos por texto, com campos de formulrio (campo de formulrio: num formulrio, uma localizao na qual armazenado um determinado tipo de dados como, por exemplo, um nome ou endereo.) inseridos ao longo do documento para que os utilizadores possam fornecer informaes especficas. Outros formulrios baseiam-se numa grelha, na qual pode combinar funcionalidades, como por exemplo: Tabelas para o ajudar a alinhar texto e controlos de formulrio. De um modo geral, as tabelas funcionam corretamente quando est a criar um formulrio com um esquema simples. No entanto, se o esquema for mais complexo, pode inserir vrias tabelas e separ-las com pargrafos em branco; utilize a ferramenta Desenhar tabela ou utilize tabelas aninhadas (tabela aninhada: tabela inserida numa clula de tabela. Se estiver a utilizar uma tabela para esquematizar uma pgina e pretender utilizar outra tabela para organizar as informaes, pode inserir uma tabela aninhada.).
INSTITUTO DO EMPREGO E FORMAO PROFISSIONAL, I. P. Delegao Regional Norte Centro de Emprego e Formao Profissional do Alto de Trs-os-Montes
Caixas de texto (caixa de texto: contentor de texto ou grficos que pode ser movido e redimensionado. As caixas de texto so utilizadas para posicionar vrios blocos de texto numa pgina ou para dar ao texto uma orientao diferente do restante texto do documento.). Controlos teis quando pretende posicionar com preciso um bloco de texto ou um grfico. Poder, em seguida, formatar os limites, a cor do fundo, a cor do texto e outros elementos da caixa de texto. Limites e sombreado. Estes elementos podem designar reas de texto a preencher e geralmente ajudam a tornar elementos chave do formulrio mais atraentes e fceis de seguir.
2.3. Opes avanadas para criar formulrios
Se pretende criar formulrios mais avanados, pode utilizar os controlos de formulrio existentes na Caixa de ferramentas dos controlos, que so controlos ActiveX da Microsoft. Para utilizar estes controlos, convm ter conhecimentos de Microsoft Visual Basic for Applications (VBA) para personalizar o respetivo funcionamento. Nota: Como os controlos da Caixa de ferramentas dos controlos no funcionam em vrios browsers, convm que os utilize em formulrios que podem ser preenchidos no Microsoft Word e no nos formulrios Web.
INSTITUTO DO EMPREGO E FORMAO PROFISSIONAL, I. P. Delegao Regional Norte Centro de Emprego e Formao Profissional do Alto de Trs-os-Montes
3. Macros
Se efetuar repetidamente uma tarefa no Microsoft Word, pode automatizar essa tarefa utilizando uma macro. Uma macro uma srie de comandos e instrues do Word agrupadas como um nico comando para desempenhar uma tarefa automaticamente. Algumas das utilizaes tpicas das macros: Aumentar a velocidade da edio e formatao de rotina; Para combinar mltiplos comandos; por exemplo, inserir uma tabela com um tamanho e limites especficos e com um nmero especfico de linhas e colunas; Tornar mais acessvel uma opo de uma caixa de dilogo; Automatizar uma srie de tarefas complexas O Word fornece duas formas de se criar uma macro: o gravador de macros e o Editor do Visual Basic (Visual Basic Editor: ambiente no qual possvel escrever novos cdigos e procedimentos do Visual Basic for Applications e editar outros j existentes. O Visual Basic Editor contm um conjunto de ferramentas de depurao completo que permite localizar problemas de sintaxe, de tempo de execuo e problemas lgicos no cdigo.).
3.1. Gravar macros
O gravador de macros do Word funciona como um gravador de cassetes. Ele grava as combinaes de teclas deliberadas do utilizador e os cliques dos botes do rato, traduzindo-as em cdigos do Microsoft Visual Basic for Applications (VBA: verso de linguagem de macros do Microsoft Visual Basic que utilizada para programar aplicaes baseadas no Windows e que est includa em diversos programas da Microsoft.). Ao gravar uma macro, pode utilizar o rato para clicar em comandos e opes, mas no para selecionar texto. Ter de utilizar o teclado para registar estas aes. Por exemplo, pode utilizar F8 para selecionar texto e premir END para mover o cursor at ao fim da linha. Antes de gravar uma macro, planeie os passos e comandos que pretende que a macro execute. Caso se engane ao gravar a macro, as correes efetuadas sero tambm gravadas. Mais tarde, pode editar a macro para remover os passos desnecessrios gravados. Tente antecipar quaisquer mensagens que o Word possa apresentar que possam impedir a macro de ser executada. Se a macro incluir o menu Editar, comandos Localizar ou Substituir, clique em Mais no separador Localizar ou Substituir e, em seguida, clique em Todos, na caixa Procurar. Se a macro s procurar para cima ou para baixo, o Word pra a macro quando esta atinge o incio ou o fim do documento e apresenta uma mensagem perguntando se pretende continuar a procura. Se desejar utilizar a macro que est a gravar em outros documentos, certifique-se de que a macro no depende do contedo do documento atual.
10
INSTITUTO DO EMPREGO E FORMAO PROFISSIONAL, I. P. Delegao Regional Norte Centro de Emprego e Formao Profissional do Alto de Trs-os-Montes
Se utilizar frequentemente uma determinada macro, atribua-a a um boto da barra de ferramentas, a um menu ou a teclas de atalho. Deste modo, poder executar a macro diretamente sem ter de abrir a caixa de dilogo Macros.
3.2. Atribuir macros a botes da barra de ferramentas, menus e teclas de atalho
Para ter acesso rpido macro, pode atribu-la a uma barra de ferramentas, a um menu, ou a teclas de atalho. Executar uma macro torna-se to simples quanto clicar no boto da barra de ferramentas ou no comando do menu ou premir as teclas de atalho. Se atribuir a uma macro recentemente criada o mesmo nome de um comando incorporado existente no Word, as aes da nova macro substituiro as aes do comando incorporado. Por exemplo, se gravar uma nova macro e lhe atribuir o nome FicheiroFechar, a macro fica ligada ao comando Fechar. Ao selecionar o comando Fechar, o Word executa as novas aes gravadas. Nota: Se efetuou este procedimento por engano, elimine apenas a macro que acabou de criar e volte a grav-la com um novo nome. O comando incorporado retm as aes originais.
3.3. Armazenamento de macros
Pode armazenar macros em modelos (modelo: ficheiro ou ficheiros que contm a estrutura e as ferramentas para dar forma a elementos como o estilo e o esquema de pgina dos ficheiros terminados. Por exemplo, os modelos do Word podem dar a forma a um nico documento e os modelos do FrontPage podem dar a forma a um Web site completo.) ou em documentos. Por predefinio, o Word armazena as macros no modelo 'Normal' (modelo Normal: modelo global que pode ser utilizado para qualquer tipo de documento. possvel modificar este modelo para alterar a formatao ou o contedo predefinido do documento.) para que estejam disponveis para serem utilizadas com todos os documentos do Word. Se deseja utilizar uma macro num nico documento, guarde-a nesse documento. As macros individuais num documento so guardadas nos projetos de macro (projecto de macro: conjunto de componentes, incluindo formulrios, cdigo e mdulos de classe que constituem uma macro. Os projectos de macro criados no Microsoft Visual Basic for Applications podem ser includos em suplementos e na maior parte dos programas do Microsoft Office.) que pode copiar de um documento para outro.
3.4. Automatizar tarefas em pginas Web
Para automatizar uma tarefa num documento do Word que for guardado e publicado como pgina Web, em vez de utilizar uma macro, pode utilizar uma ncora script e o Editor de script da Microsoft. As ncoras script marcam o stio onde se deseja guardar um script no documento do Word. Quando se faz duplo clique na ncora script no documento do Word, o Microsoft Script Editor iniciado para que se possa programar ou editar o script. O script executado quando a pgina Web apresentada no Web browser.
11
INSTITUTO DO EMPREGO E FORMAO PROFISSIONAL, I. P. Delegao Regional Norte Centro de Emprego e Formao Profissional do Alto de Trs-os-Montes
4. Impresso em srie 4.1. Utilizar a impresso em srie para envio em massa de correio
O documento principal contm contedo idntico em cada cpia e marcadores de posio para as informaes exclusivas do destinatrio. O documento principal o seu ponto de partida. O documento principal pode ser uma carta, envelope, mensagem de correio eletrnico ou at mesmo um cupo. Contm: Contedo idntico em cada cpia, tal como o texto do corpo principal de uma carta de formulrio. S tem de escrever este texto uma vez, independentemente do nmero de cartas que pretenda imprimir. Marcadores de posio para as informaes de cada destinatrio. Por exemplo, numa carta de formulrio, o bloco de endereos e a saudao seriam exclusivos em cada cpia.
Quando efetua uma impresso em srie, informaes exclusivas sobre cada destinatrio so adicionadas a um novo documento. Numa impresso em srie, as informaes do destinatrio, exclusivas em cada cpia intercalada, tomam o lugar dos marcadores de posio que adicionou ao documento principal. As informaes do destinatrio podem ser: Moradas em envelopes ou etiquetas, nomes na linha de saudao de uma carta de formulrio, montantes de salrio em mensagens de correio eletrnico que envia aos seus funcionrios, notas pessoais sobre os seus produtos favoritos em postais que envia aos seus melhores clientes ou nmeros em cupes de desconto.
12
INSTITUTO DO EMPREGO E FORMAO PROFISSIONAL, I. P. Delegao Regional Norte Centro de Emprego e Formao Profissional do Alto de Trs-os-Montes
As informaes do destinatrio tm de ser mantidas numa origem de dados. Origem de dados um termo abrangente que cobre uma categoria inteira de ficheiros com os quais trabalha frequentemente. Por exemplo, a lista de contactos do Microsoft Office Outlook uma origem de dados. Outros exemplos de origens de dados incluem: uma tabela do Word, uma folha de clculo do Excel, uma base de dados do Access ou at mesmo um ficheiro de texto. As informaes do destinatrio esto normalmente listadas em colunas e linhas, tal como mostrado na tabela na imagem. O ficheiro da origem de dados tem de ser estruturado de forma a possibilitar a ligao de informaes especficas aos marcadores de posio no documento principal.
O conjunto de documentos concludos numa impresso em srie composto por cartas exclusivas que pode imprimir ou enviar eletronicamente.
Quando conclui uma impresso em srie, tem: O conjunto de documentos concludos individuais que pode imprimir (por exemplo, cartas, etiquetas, envelopes ou cupes) ou que pode transmitir eletronicamente durante o processo de impresso em srie (por exemplo, mensagens de correio eletrnico). O documento principal. Este o documento que utilizou como ponto de partida e que permanece como um documento distinto. No automaticamente guardado aps a impresso em srie. Dever guard-lo porque o Word vai lembrar-se da lista de destinatrios com a qual estabeleceu ligao e, quando o abrir novamente, poder concluir rapidamente uma nova impresso em srie. Nota: Opcionalmente, se estiver a criar cartas, envelopes ou etiquetas, tambm poder gerar um "documento completo" que contenha todos os documentos intercalados num ficheiro.
As colunas e linhas numa lista de destinatrios e os marcadores de posio que adiciona ao documento funcionam em conjunto para tornar a impresso em srie possvel.
13
INSTITUTO DO EMPREGO E FORMAO PROFISSIONAL, I. P. Delegao Regional Norte Centro de Emprego e Formao Profissional do Alto de Trs-os-Montes
A lista de destinatrios, juntamente com os marcadores de posio que adiciona ao seu documento ou envelope do Word, so o elemento principal da impresso em srie. Funcionam em conjunto para colocar informaes exclusivas nas cpias intercaladas individualmente finais. Depois de compreender o que so estes dois componentes chave e como se relacionam, poder configurar e executar impresses em srie com xito.
As colunas representam um tipo de informao do destinatrio; cada linha constitui um destinatrio completo
Uma lista de destinatrios pode ser qualquer ficheiro que organiza as informaes do destinatrio em colunas e linhas. Pode cri-la utilizando vrios programas diferentes, tal como o Excel, Access ou Outlook. As colunas numa lista representam uma categoria ou tipo de informaes. Cada coluna identificada por um cabealho de coluna. Por exemplo, numa lista de clientes poder ter colunas para Nome, Apelido e Endereo. Cada linha numa lista representa a informao completa de um destinatrio. Na lista de clientes, por exemplo, uma linha contm todas as informaes sobre um cliente: o nome, morada do cliente e assim sucessivamente. So estas colunas e linhas que tornam possvel a obteno de informaes exclusivas sobre o destinatrio para documentos durante uma impresso em srie. A partir do documento principal, estabelece ligao com a lista e, em seguida, poder adicionar qualquer cabealho de coluna como um marcador de posio no documento principal. (Oficialmente, estes marcadores de posio denominam-se de campos. Forneceremos mais informaes sobre campos em breve.) Quando a impresso em srie estiver concluda, haver um documento terminado para cada pessoa que contm informaes a partir das entradas numa linha da lista de destinatrios. Sugesto: Para obter os melhores resultados, configure a lista de destinatrios de modo a que cada coluna represente a pea de informao mais pequena possvel. Por exemplo, utilize colunas separadas para Nome e Apelido, em vez de apenas uma coluna Nome. Isto confere uma maior flexibilidade disposio de campos no documento principal e permite-lhe, por exemplo, saudar os clientes pelos respetivos nomes.
14
INSTITUTO DO EMPREGO E FORMAO PROFISSIONAL, I. P. Delegao Regional Norte Centro de Emprego e Formao Profissional do Alto de Trs-os-Montes
Exemplos de listas de destinatrios no Outlook, Access e Excel.
Em muitos casos, a lista de destinatrios que pretende utilizar j existe. Por exemplo, pode aceder a um ficheiro com uma lista de: Nomes de contactos ou clientes, endereos e muito mais. Os produtos ou servios oferecidos pela empresa. Informaes sobre os funcionrios. Se a lista existir, s poder ligar mesma durante a impresso em srie (ter oportunidade de tentar faz-lo durante a sesso prtica na prxima lio). Mas no se preocupe se ainda no tiver uma lista. O processo de impresso em srie inclui um passo onde poder criar uma lista de destinatrios desde o incio. Nota: Pode efetuar alteraes nos dados da lista de destinatrios em qualquer altura ao abrir a caixa de dilogo Destinatrios da Impresso em Srie durante a impresso em srie ou ao abrir diretamente o ficheiro de origem de dados.
Os campos de impresso em srie so rodeados por divisas (<< >>)
Depois de ligar lista de destinatrios, pode especificar as informaes que pretende incluir na impresso em srie utilizando campos. Um campo um conjunto de cdigos que indica ao Word para inserir informaes num documento automaticamente. Informalmente, pode considerar os campos como sendo marcadores de posio. Numa impresso em srie, os campos utilizados denominam-se de campos de impresso em srie e so os marcadores de posio para as informaes exclusivas com origem diretamente numa lista de destinatrios. Por exemplo, na ilustrao, foram
15
INSTITUTO DO EMPREGO E FORMAO PROFISSIONAL, I. P. Delegao Regional Norte Centro de Emprego e Formao Profissional do Alto de Trs-os-Montes
adicionados campos de impresso em srie para informaes armazenadas nas colunas Endereo e Nome de uma lista de destinatrios.
Alguns campos de impresso em srie so, na realidade, compostos por outros campos. Por exemplo, o campo Livro de Endereos uma combinao do primeiro nome, apelido, morada, cidade e cdigo postal
Pode criar um campo de impresso em srie ao combinar outros campos, ou pode agrupar campos e, em seguida, utilizar espaos, quebras de linha e marcas de pontuao, tal como faria normalmente numa frase. Por exemplo, pode pretender criar um ttulo de cortesia antes do apelido ou nome completo e configurar campos no seu documento da seguinte forma: Ttulo Apelido Rua Localidade, Distrito Cdigo postal Tambm pode controlar o aspeto das informaes do destinatrio em documentos intercalados ao formatar os campos. Por exemplo, pode pretender que os nomes fiquem a negrito ou a vermelho. No documento principal, selecione o campo, incluindo as divisas ( ). No menu Base, clique em qualquer comando no grupo Tipo de Letra ou no grupo Pargrafo, ou clique no Iniciador de Caixa de Dilogo para qualquer um destes grupos e escolha as opes de formatao pretendidas.
Um envelope endereado criado utilizando o Assistente de Impresso em Srie
Para efetuar uma impresso em srie, no separador Mailings, clique em Iniciar Impresso em Srie e, em seguida, clique em Assistente de Impresso em Srie Passo a Passo.
16
INSTITUTO DO EMPREGO E FORMAO PROFISSIONAL, I. P. Delegao Regional Norte Centro de Emprego e Formao Profissional do Alto de Trs-os-Montes
O assistente abre no lado direito da janela num painel de tarefas. O painel de tarefas pode ser movido (desancorado) ao clicar na barra de ttulo e arrastando-a para uma nova localizao. Pode tambm redimension-la ao arrastar uma ala de redimensionamento nos lados do painel de tarefas. Para utilizar a impresso em srie, siga os pedidos de informao e clique em Seguinte na parte inferior do painel para se deslocar pelo assistente (ou Anterior se tiver de retroceder para um passo anterior). No Passo 1, o assistente abre-se com uma questo. Pretende saber o tipo de documento no qual pretende intercalar as informaes.
Clique em Opes de envelope no Passo 2 do assistente para escolher o tamanho e as opes de impresso do seu envelope
O segundo passo no assistente consiste em configurar o documento de incio. Pode estar a enviar uma carta por direct mail, ou uma mensagem de correio eletrnico, ou talvez pretenda comear a utilizar envelopes e etiquetas. Ou pode pretender criar um diretrio para armazenar listagens de dados, tais como nomes e moradas de clientes, informaes sobre produtos e dados de contacto do pessoal. As opes que v no assistente variam consoante o tipo de documento selecionado no primeiro passo. Uma vez que selecionmos envelopes, as opes so: Alterar o esquema do documento: Esta opo selecionada porque um documento em branco estava aberto quando iniciou o assistente. Pretende alterar o documento em branco aberto para um documento de envelope. Clique em Opes de envelope e escolha o tamanho do envelope e outras opes pretendidas, em seguida, o documento de envelope substitui o documento em branco. A partir de documento existente Se tiver um documento anteriormente guardado que pretenda utilizar para a impresso em srie, mas o seu ecr apresentar um documento em branco, selecione esta opo para substituir o documento em branco pelo documento de envelope. Nota: A opo Utilizar o documento atual no est disponvel quando comea com um documento em branco. O documento atual significa o documento atualmente aberto no seu ecr. Se tivesse aberto primeiro um documento de envelope e, em seguida, iniciado o assistente, poderia utilizar esta opo.
17
INSTITUTO DO EMPREGO E FORMAO PROFISSIONAL, I. P. Delegao Regional Norte Centro de Emprego e Formao Profissional do Alto de Trs-os-Montes
No Passo 3, vai selecionar a lista de destinatrios ou poder criar uma nova lista
No Passo 3, vai ligar lista de destinatrios que pretende intercalar nos seus documentos. Tem trs opes: Utilizar uma lista existente: Se j tiver uma lista de destinatrios que contenha as informaes que pretende intercalar, selecione esta opo. Em seguida, clique em Procurar no assistente para localizar e abrir esse ficheiro. Selecionar contactos do Outlook: Se pretender utilizar a sua lista de contactos do Outlook como lista de destinatrios, selecione esta opo. Em seguida, clique em Escolher a Pasta de Contactos para localizar e abrir a lista de contactos correta. Escrever uma nova lista Se no tiver uma lista de destinatrios apropriada e pretender criar uma, selecione esta opo. A nova lista guardada como um ficheiro de base de dados de correio (.mdb) na pasta As Minhas Origens de Dados, localizada na pasta Documentos ou Os Meus Documentos. Pode reutilizar o ficheiro para futuras impresses em srie. Sugesto: Durante o processo de impresso em srie, quando liga lista de destinatrios que pretende utilizar na impresso em srie, o Word procura primeiro o ficheiro numa pasta denominada As Minhas Origens de Dados na pasta Documentos ou Os Meus Documentos. Provavelmente, o mais conveniente ser armazenar a lista de destinatrios nesse local. No entanto, pode ligar a qualquer lista de destinatrios em qualquer localizao no computador ou num servidor.
Pode escolher, ordenar ou filtrar pessoas e informaes que pretenda incluir em documentos individuais
Depois de ligar lista de destinatrios, escolhe os destinatrios que pretende incluir no seu correio. Por exemplo, poder pretender enviar uma carta de formulrio para os clientes
18
INSTITUTO DO EMPREGO E FORMAO PROFISSIONAL, I. P. Delegao Regional Norte Centro de Emprego e Formao Profissional do Alto de Trs-os-Montes
no ficheiro com um determinado cdigo postal. Em alternativa, pode pretender criar um diretrio que inclua apenas uma linha de produtos. Pode efetuar tudo isto na caixa de dilogo Destinatrios da Impresso em Srie apresentada automaticamente depois de ligar ou criar uma lista de destinatrios. Na caixa de dilogo: Todos os destinatrios tm uma marca de verificao junto do respetivo nome e so includos no correio por predefinio. Pode limpar a marca de verificao para destinatrios individuais ou limpar todos os destinatrios ao limpar a marca de verificao no cabealho da coluna e, em seguida, selecionar a caixa junto do nome da pessoa que pretende incluir no seu correio. Otimize a lista de destinatrios ao clicar em Ordenar para escolher o nome da coluna que pretende visualizar e organizar (ascendente ou descendente); ou clicar em Filtro para introduzir os campos e valores dos destinatrios que pretende visualizar. Pode tambm clicar em Localizar duplicados para executar um relatrio que liste os destinatrios que possam estar na sua lista mais do que uma vez; ou clique em Localizar destinatrio para localizar uma pessoa especfica. A funcionalidade Validar endereos est disponvel se tiver um programa de validao instalado. No Passo 4, vai organizar o documento principal. Organizar o documento principal significa colocar contedo no documento. Esse contedo consiste em: Informaes que permanecem as mesmas em cada cpia intercalada. Marcadores de posio (campos) para as informaes dos destinatrios em cada cpia intercalada. Para um envelope, as informaes que permanecem as mesmas em cada cpia intercalada so o endereo do remetente que escreve no canto superior esquerdo. Os marcadores de posio so os endereos de cada destinatrio. A forma mais rpida de adicionar um endereo do destinatrio consiste em clicar em Bloco de endereos no assistente. Adiciona um campo BlocoEndereos previamente concebido ao envelope, que inclui Nome Prprio, Apelido, Rua, Cidade, Distrito e Cdigo Postal. Sugesto: Pode reunir o seu prprio bloco de endereos se preferir. Clique em Mais itens no assistente para abrir a caixa de dilogo Inserir Campo de Impresso em Srie onde, com a opo Campos da Base de Dados selecionada, pode visualizar uma lista dos cabealhos de coluna na lista de destinatrios. Pode inserir qualquer um destes no documento principal como um campo.
19
INSTITUTO DO EMPREGO E FORMAO PROFISSIONAL, I. P. Delegao Regional Norte Centro de Emprego e Formao Profissional do Alto de Trs-os-Montes
No Passo 5 pode rever a sua impresso em srie antes de a concluir. No passo de pr-visualizao, ainda tem a oportunidade de adicionar ou remover campos, limitar o nmero de destinatrios e especificar informaes
Depois de adicionar todo o contedo e campos ao documento principal, est pronto para pr-visualizar o aspeto dos documentos intercalados. Quando clica em Seguinte na parte inferior do assistente para ir para o Passo 5, o primeiro documento intercalado aparece automaticamente. Dependendo do aspeto do primeiro documento, tem vrias opes: - Se o aspeto no for muito bom, clique em Anterior na parte inferior do assistente. Ao voltar ao passo anterior, pode adicionar, eliminar ou corresponder campos ou efetuar outras correes para que as informaes sejam apresentadas corretamente. Sugesto: Quando efetua a pr-visualizao, se ainda visualizar campos e divisas no seu documento em vez de valores para esses campos, clique em Pr-visualizar Resultados no separador Mailings. Para alm de mostrar os documentos intercalados individuais, o comando Pr-visualizar Resultados alterna tambm entre a visualizao dos cdigos de campo e a visualizao dos respetivos valores. Se o aspeto for bom, clique no boto de seta dupla para a direita na parte superior do assistente para se deslocar por mais alguns dos documentos intercalados, tal como apresentado na imagem. Se pretender visualizar o documento intercalado para um determinado destinatrio, clique em Localizar um destinatrio para procurar essa pessoa. medida que vai percorrendo os documentos, pode excluir qualquer pessoa da impresso em srie ao clicar em Excluir este destinatrio. Nota: S estar a excluir um destinatrio dos resultados finais da impresso em srie, mas no est a eliminar nada da lista de destinatrios. Se perceber que a impresso em srie inclui alguns destinatrios que no pretende incluir, clique em Editar a lista de destinatrios para abrir a caixa de dilogo Destinatrios da Impresso em Srie. Tal como descrito anteriormente, pode utilizar esta caixa de dilogo para limitar a lista de destinatrios.
20
INSTITUTO DO EMPREGO E FORMAO PROFISSIONAL, I. P. Delegao Regional Norte Centro de Emprego e Formao Profissional do Alto de Trs-os-Montes
No Passo 6 vai concluir a impresso em srie
Quando estiver satisfeito com as pr-visualizaes dos documentos intercalados, est pronto para imprimir os resultados finais. Clique em Imprimir para abrir a caixa de dilogo Enviar a Impresso em Srie para a Impressora. Alteraes de ltima hora? Se ainda quiser mais uma oportunidade para rever os resultados, ou se pretender personalizar os envelopes selecionados, clique em Editar envelopes individuais no assistente. Isto cria uma impresso em srie completa e distinta que contm todos os envelopes num novo documento do Word. Depois de rever ou modificar os envelopes neste documento completo, poder imprimi-los imediatamente. Ou, basta guardar o documento e imprimir os envelopes posteriormente. Se pretender manter as alteraes efetuadas em envelopes individuais, certifique-se de que guarda este documento. Este documento completo distinto do documento principal e ser maior em tamanho. Ateno: Se criar um conjunto de mensagens de correio eletrnico intercaladas, faa cuidadosamente a pr-visualizao das mensagens antes de concluir a impresso em srie. Com mensagens de correio eletrnico, no ter a opo de criar um documento completo distinto. Depois de clicar em Correio Eletrnico no assistente e de identificar a coluna na sua lista de destinatrios que contm os endereos de correio eletrnico dos destinatrios, as mensagens so enviadas.
Quando abrir um documento principal anteriormente guardado, ser-lhe- perguntado se pretende manter a ligao com a lista de destinatrios
21
INSTITUTO DO EMPREGO E FORMAO PROFISSIONAL, I. P. Delegao Regional Norte Centro de Emprego e Formao Profissional do Alto de Trs-os-Montes
Em qualquer altura antes de concluir uma impresso em srie, poder sempre cancella. Para o fazer, feche o documento e opte por no guardar as alteraes. O documento vai ser eliminado juntamente com a ligao para a lista de destinatrios. Mas se tiver de parar de trabalhar na impresso em srie e pretender retom-la mais tarde, guarde o documento principal. Ao guardar o documento principal, vai manter a ligao lista de destinatrios, bem como os campos que adicionou ao documento. Quando abrir novamente o documento, o Word vai-lhe perguntar se pretende manter a ligao para a lista de destinatrios. Clique em Sim para retomar a impresso em srie.
Os grupos e comandos no separador Mailings
Reparou que os comandos no separador Mailings se tornam disponveis medida que avana no assistente? O Friso constitui tambm uma boa forma de efetuar uma impresso em srie e o processo muito semelhante aos passos no assistente. Utilizando o Friso, ter acesso a mais funcionalidades, tais como a verificao automtica, que procura erros antes de concluir a impresso em srie. Existem tambm elementos avanados, tais como a utilizao de campos para executar aes ou clculos no documento principal. Os comandos utilizados no separador Mailings encontram-se nos quatro grupos que se seguem: Iniciar Impresso em Srie Este o ponto de incio onde escolhe um tipo de documento e, em seguida, seleciona, cria ou edita a lista de destinatrios. Escrever e Inserir Campos aqui que insere os campos de impresso em srie, corresponde os campos e utiliza Regras para efetuar aes nos seus documentos. Pr-visualizar Resultados Para alm de visualizar os documentos de impresso em srie individuais, pode utilizar uma funcionalidade de verificao de erros automtica. Concluir Conclua a impresso em srie e combine os seus documentos individuais num documento completo, imprima-os ou envie-os eletronicamente.
22
Anda mungkin juga menyukai
- A01 Modelos e AssistentesDokumen3 halamanA01 Modelos e Assistentessoina26Belum ada peringkat
- 0755 - Processador de Texto - Funcionalidades AvançadasDokumen17 halaman0755 - Processador de Texto - Funcionalidades AvançadasjoseBelum ada peringkat
- Ficha de Exercícios de Tic5Dokumen9 halamanFicha de Exercícios de Tic5fmsnico100% (1)
- Formatação de documentoDokumen18 halamanFormatação de documentoRafael RochaBelum ada peringkat
- Montagem e Manutenção de Computadores: Arquitetura InternaDokumen17 halamanMontagem e Manutenção de Computadores: Arquitetura InternaFabio Faria100% (2)
- Fichas de ExcelDokumen18 halamanFichas de Excelnabaislena100% (1)
- Escolha de Serviços de InternetDokumen2 halamanEscolha de Serviços de InternetcpericaoBelum ada peringkat
- Teste 0754Dokumen2 halamanTeste 0754nuno silvestre100% (2)
- Folha de Cálculo Excel: Cálculos e FórmulasDokumen34 halamanFolha de Cálculo Excel: Cálculos e FórmulasCelia Reis100% (1)
- 0755 Ficha NDokumen1 halaman0755 Ficha NLJAEBelum ada peringkat
- Acesso GmailDokumen26 halamanAcesso GmailVera Mónica100% (1)
- Exercícios Módulo5 ExcelDokumen23 halamanExercícios Módulo5 ExcelRicardo CastroBelum ada peringkat
- Exercícios Resolvidos No Excel 2007Dokumen18 halamanExercícios Resolvidos No Excel 2007Ana Maria Souza50% (2)
- Folha de Cálculo - Ficha de Trabalho 7Dokumen2 halamanFolha de Cálculo - Ficha de Trabalho 7Filipa VitorinoBelum ada peringkat
- Caderno de ExerciciosDokumen13 halamanCaderno de ExerciciosnabaislenaBelum ada peringkat
- 5082-Introdução Aos Sistemas de Informação - 4Dokumen48 halaman5082-Introdução Aos Sistemas de Informação - 4Gonçalo Feiteira100% (1)
- Processador de texto Microsoft Word - História, características e ficha técnicaDokumen4 halamanProcessador de texto Microsoft Word - História, características e ficha técnicaAna ValenteBelum ada peringkat
- Ficha - Trabalho - Nº3 Ufcd 0755Dokumen2 halamanFicha - Trabalho - Nº3 Ufcd 0755Ana Pereira100% (1)
- Fórmulas básicas no MS Excel: operações, referências e tabuadasDokumen8 halamanFórmulas básicas no MS Excel: operações, referências e tabuadasProf. Teresa Cecilia Moreira MaiaBelum ada peringkat
- Exercícios Módulo5 ExcelDokumen10 halamanExercícios Módulo5 ExcelGabriel ChavecaBelum ada peringkat
- Ficha - Trabalho - Nº5 Ufcd 0755Dokumen2 halamanFicha - Trabalho - Nº5 Ufcd 0755Ana PereiraBelum ada peringkat
- Teste Tic Modulo 1 - Parte PráticaDokumen3 halamanTeste Tic Modulo 1 - Parte PráticaJaime MartinsBelum ada peringkat
- Folha de cálculo avançada com filtros, tabelas dinâmicas, gráficos e macrosDokumen1 halamanFolha de cálculo avançada com filtros, tabelas dinâmicas, gráficos e macrosAníbal SilvaBelum ada peringkat
- Enunciado A2 UFCD 0754 PTDokumen3 halamanEnunciado A2 UFCD 0754 PTMarco TadeuBelum ada peringkat
- Ficha de Trabalho - 6Dokumen2 halamanFicha de Trabalho - 6Bruno FerreiraBelum ada peringkat
- Formatação de texto no WordDokumen56 halamanFormatação de texto no WordAcacio SilvaBelum ada peringkat
- Como Fazer Um Folheto No PublisherDokumen8 halamanComo Fazer Um Folheto No PublisherBetossantoBelum ada peringkat
- Ficha 1 - Nomes no WordDokumen2 halamanFicha 1 - Nomes no WordErika RochaBelum ada peringkat
- 0757 ManualDokumen32 halaman0757 ManualRui GilBelum ada peringkat
- 8 - Formulário (Macro)Dokumen2 halaman8 - Formulário (Macro)Diana Raquel Magalhães PeixotoBelum ada peringkat
- Internet e Navegação Teste - 01Dokumen1 halamanInternet e Navegação Teste - 01Tony SantosBelum ada peringkat
- Como criar WordArt no WordDokumen2 halamanComo criar WordArt no WordFilipe MendonçaBelum ada peringkat
- Fichas MacrosDokumen8 halamanFichas MacrosLuis AlmeidaBelum ada peringkat
- Ficha1 ExcelDokumen10 halamanFicha1 ExcelTania MendonçaBelum ada peringkat
- FTN2 Excel 6º AnoDokumen2 halamanFTN2 Excel 6º AnoVirgínia CouceiroBelum ada peringkat
- Formatação de texto no WordDokumen5 halamanFormatação de texto no WordMarisa MarizBelum ada peringkat
- TIC ferramentas formatar editar texto documentoDokumen9 halamanTIC ferramentas formatar editar texto documentoMarisa MarizBelum ada peringkat
- Sistema computacional e suas partesDokumen4 halamanSistema computacional e suas partesCarla PachecoBelum ada peringkat
- Pesquisa na Internet e exercícios sobre navegação, e-mail e configurações básicasDokumen4 halamanPesquisa na Internet e exercícios sobre navegação, e-mail e configurações básicasNiltonBarbosaBelum ada peringkat
- Ficha de Avaliação - Pratica - Ufcd0823Dokumen2 halamanFicha de Avaliação - Pratica - Ufcd0823ana monteiro100% (1)
- formulário-campos-macrosDokumen11 halamanformulário-campos-macrosNuno SilvestreBelum ada peringkat
- Excel Ficha 1 Cálculos Datas HorasDokumen7 halamanExcel Ficha 1 Cálculos Datas HorasPedro FreitasBelum ada peringkat
- Aula 2Dokumen52 halamanAula 2Pedro Manuel Frias VicenteBelum ada peringkat
- Segurança na partilha de ficheirosDokumen11 halamanSegurança na partilha de ficheirosemiespadaBelum ada peringkat
- Utilizar programa processamento texto apresentação informaçãoDokumen1 halamanUtilizar programa processamento texto apresentação informaçãotutkasBelum ada peringkat
- Ficha de Trabalho Nº1Dokumen3 halamanFicha de Trabalho Nº1informaticaaulasBelum ada peringkat
- Ficha Informativa MS Word - Indice AutomáticosDokumen1 halamanFicha Informativa MS Word - Indice AutomáticosRuteBelum ada peringkat
- Ficha Consolidação de Conhecimentos - ExcelDokumen5 halamanFicha Consolidação de Conhecimentos - ExcelAna SilvaBelum ada peringkat
- Exerrcício de Aplicação Nº8 - FormuláriosDokumen1 halamanExerrcício de Aplicação Nº8 - FormuláriosbrasilianlionBelum ada peringkat
- Ficha de Avaliação Do Módulo InternetDokumen4 halamanFicha de Avaliação Do Módulo InternetpaulacloboBelum ada peringkat
- Curso Técnico Informática - Tabelas e GráficosDokumen2 halamanCurso Técnico Informática - Tabelas e GráficosAntónio BarbosaBelum ada peringkat
- Ficha Trabalho InternetDokumen3 halamanFicha Trabalho InternetGrilinguasBelum ada peringkat
- 02 - Lista de Exercícios - 1.2 - PT - 1Dokumen24 halaman02 - Lista de Exercícios - 1.2 - PT - 1Tony SantosBelum ada peringkat
- Ficha de Trabalho 1-PowerPointDokumen2 halamanFicha de Trabalho 1-PowerPointJoao100% (1)
- Avaliação Conhecimentos ExcelDokumen3 halamanAvaliação Conhecimentos Exceltiagolmota5603Belum ada peringkat
- Lógica De Programação: PseudocódigoDari EverandLógica De Programação: PseudocódigoBelum ada peringkat
- Criação de páginas web HTMLDokumen16 halamanCriação de páginas web HTMLBruno CostaBelum ada peringkat
- Algoritmos - Exercicios ResolvidosDokumen77 halamanAlgoritmos - Exercicios ResolvidosVanlaer86% (102)
- Apontamentos de DFD PDFDokumen7 halamanApontamentos de DFD PDFBruno CostaBelum ada peringkat
- Exercicio - Sobre - Normalizacao RESOLUÇAO PDFDokumen7 halamanExercicio - Sobre - Normalizacao RESOLUÇAO PDFBruno CostaBelum ada peringkat
- Trabalhoferramentasdemonitoramentodanilo PDFDokumen22 halamanTrabalhoferramentasdemonitoramentodanilo PDFBruno CostaBelum ada peringkat
- Manual cores retoqueDokumen22 halamanManual cores retoqueBruno Costa100% (1)
- Exame Exemplo ALGDokumen4 halamanExame Exemplo ALGBruno CostaBelum ada peringkat
- Conceitosbasicos Manual PDFDokumen7 halamanConceitosbasicos Manual PDFBruno CostaBelum ada peringkat
- Manual Modulo 1 Int A Prog e Algoritmia PDFDokumen28 halamanManual Modulo 1 Int A Prog e Algoritmia PDFBruno CostaBelum ada peringkat
- Tutorialdemacromediaflash 110913125635 Phpapp01Dokumen83 halamanTutorialdemacromediaflash 110913125635 Phpapp01Geazi SantosBelum ada peringkat
- GIMP Ferramentas BásicasDokumen30 halamanGIMP Ferramentas BásicasCleusa VicchiarelliBelum ada peringkat
- Apostila Photoshop 7Dokumen52 halamanApostila Photoshop 7Alex BernardelliBelum ada peringkat
- Sistemas Operativos PDFDokumen16 halamanSistemas Operativos PDFBruno Costa0% (1)
- Manual de captação e edição de somDokumen54 halamanManual de captação e edição de somBruno Costa100% (1)
- Ac Modulo1 PDFDokumen8 halamanAc Modulo1 PDFBruno CostaBelum ada peringkat
- Evolução da InformáticaDokumen32 halamanEvolução da InformáticaBruno CostaBelum ada peringkat
- Apostila de Ferramentas Gráficas - 17-9-12Dokumen16 halamanApostila de Ferramentas Gráficas - 17-9-12Bruno CostaBelum ada peringkat
- Memórias PDFDokumen20 halamanMemórias PDFBruno CostaBelum ada peringkat
- Manual Sketchup em PortuguêsDokumen35 halamanManual Sketchup em PortuguêsRui67% (3)
- Sistemas Operativos e suas CaracterísticasDokumen15 halamanSistemas Operativos e suas CaracterísticasBruno CostaBelum ada peringkat
- Instalação e Configuração de Um SistemaDokumen15 halamanInstalação e Configuração de Um SistemaBruno CostaBelum ada peringkat
- Sistemas OperativosDokumen66 halamanSistemas OperativosBruno Costa0% (1)
- Manual de Internet NavegaçãoDokumen38 halamanManual de Internet NavegaçãoBruno Costa100% (1)
- Uc Tic025003 PloobDokumen4 halamanUc Tic025003 PloobbrancolangaBelum ada peringkat
- Mod 10 - PonteirosDokumen8 halamanMod 10 - PonteirosEloi favero cticBelum ada peringkat
- SPTech Info PDFDokumen5 halamanSPTech Info PDFRigoberto MBelum ada peringkat
- Tema 03 - Comandos de Entrada e SaídaDokumen50 halamanTema 03 - Comandos de Entrada e Saídalohan alexandreBelum ada peringkat
- Guia completo sobre placas mãeDokumen4 halamanGuia completo sobre placas mãeJunior Oliveira100% (1)
- Placas-mãe: introduçãoDokumen5 halamanPlacas-mãe: introduçãolucas sousaBelum ada peringkat
- Tutorial Desbloqueio BootloaderDokumen6 halamanTutorial Desbloqueio BootloaderLeonardo Mattos SantosBelum ada peringkat
- TechNet Brasil - Capítulo 6 - Implementação e Administração Do Terminal Server No Windows Server 2003Dokumen19 halamanTechNet Brasil - Capítulo 6 - Implementação e Administração Do Terminal Server No Windows Server 2003TitoBelum ada peringkat
- Historico Escolar Digital Simples ConferenciaDokumen3 halamanHistorico Escolar Digital Simples ConferenciaMaycon CortinhasBelum ada peringkat
- Manual Traduzido CircuitPro 2.1.x Pgs 1 A 30Dokumen30 halamanManual Traduzido CircuitPro 2.1.x Pgs 1 A 30Alex PwalexBelum ada peringkat
- Prova de Sistema OperacionalDokumen3 halamanProva de Sistema OperacionalEveton MelloBelum ada peringkat
- Manual Básico Do PlaphoonsDokumen23 halamanManual Básico Do PlaphoonsVladimir PutinhoBelum ada peringkat
- FC - Comunicação Modbus TCP IPDokumen5 halamanFC - Comunicação Modbus TCP IPpablo freitasBelum ada peringkat
- Gerenciamento de Redes para Sistemas EmbarcadosDokumen70 halamanGerenciamento de Redes para Sistemas EmbarcadosPaulo NascimentoBelum ada peringkat
- Componentes RedesDokumen17 halamanComponentes RedesIgor ZumerleBelum ada peringkat
- Manual do leitor MP3/vídeo CS155 FMDokumen9 halamanManual do leitor MP3/vídeo CS155 FMJoão AfonsoBelum ada peringkat
- Desenvolvimento de sistema MVC com login e menus diferenciados para clientes e funcionáriosDokumen1 halamanDesenvolvimento de sistema MVC com login e menus diferenciados para clientes e funcionáriosDiogo NovaisBelum ada peringkat
- Curso DB2: Introdução aos Elementos e Conceitos do DB2Dokumen32 halamanCurso DB2: Introdução aos Elementos e Conceitos do DB2rubens_amaraljrBelum ada peringkat
- Big Data Analytics com R e Azure MLDokumen54 halamanBig Data Analytics com R e Azure MLguidhuBelum ada peringkat
- Knup Promoção 21-01-2021Dokumen6 halamanKnup Promoção 21-01-2021Muriel MatheusBelum ada peringkat
- Como Instalar o MySQL No Ubuntu 18.04Dokumen4 halamanComo Instalar o MySQL No Ubuntu 18.04Carlos Ricardo SchmitzBelum ada peringkat
- Como linguagens de programação evoluíram com paradigmas e áreasDokumen1 halamanComo linguagens de programação evoluíram com paradigmas e áreasCarlos Henrique Ramalho RodriguesBelum ada peringkat
- Documentação LinuxDokumen8 halamanDocumentação LinuxCassio MedeirosBelum ada peringkat
- Curso 125786 Aula 03 v5Dokumen181 halamanCurso 125786 Aula 03 v5Falcão FBBelum ada peringkat
- Desenvolvimento de Sistema II - Aula 1Dokumen14 halamanDesenvolvimento de Sistema II - Aula 1Jean CharlesBelum ada peringkat
- Atalhos de teclado WindowsDokumen2 halamanAtalhos de teclado WindowsRafael GonçalvesBelum ada peringkat
- Classmate UCA: Como Copiar A Imagem Do Metasys Classmate UCA para Um Pendrive? - GNU/LinuxDokumen2 halamanClassmate UCA: Como Copiar A Imagem Do Metasys Classmate UCA para Um Pendrive? - GNU/LinuxAlessandro Urcino LopesBelum ada peringkat
- Yamaha Operações Relacionadas Ao ComputadorDokumen15 halamanYamaha Operações Relacionadas Ao ComputadorRibamar Almeida100% (1)
- Processos e Threads no WindowsDokumen7 halamanProcessos e Threads no WindowsAntonio Lisboa100% (1)
- Sistemas Microprocessados Linguagem CDokumen23 halamanSistemas Microprocessados Linguagem CSergio Cotes EufrasioBelum ada peringkat