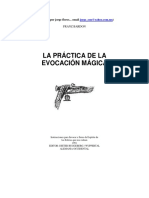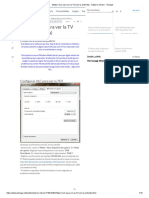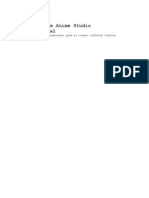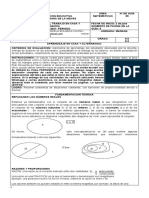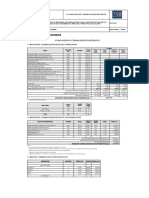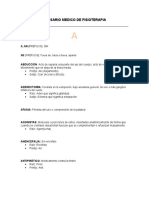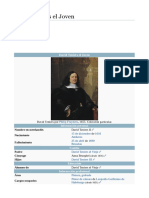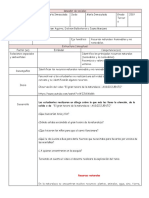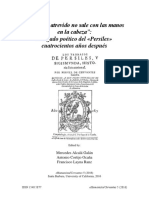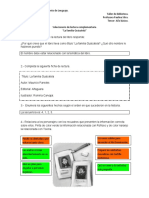06 Efectos
Diunggah oleh
Ricardo Antonio Mendez MatheusJudul Asli
Hak Cipta
Format Tersedia
Bagikan dokumen Ini
Apakah menurut Anda dokumen ini bermanfaat?
Apakah konten ini tidak pantas?
Laporkan Dokumen IniHak Cipta:
Format Tersedia
06 Efectos
Diunggah oleh
Ricardo Antonio Mendez MatheusHak Cipta:
Format Tersedia
6.
EFECTOS
6.1. Partculas
Introduccin
Esta gua didctica demuestra las caractersticas de las capas de partculas de Anime Studio. Se usan
las capas de partculas para crear efectos compuestos de muchos objetos pequeos que vuelan
alrededor. Esto incluye efectos como agua, humo, y enjambres de insectos.
Empezaremos con el archivo de proyecto "Tutorial 6.1":
Hay cuatro capas en este archivo, cada uno contiene una pequea
mancha gris. Puede hacer zoom para mirar estas manchas ms de
cerca.
Estas manchas se usarn para crear un efecto de humo, usando una
capa de partculas. Si examina estas manchas, ver que todas son
semitransparentes, y tendr un efecto de borde suavizado aplicado a
ellas. Adems, todas las manchas tienen aplicada una animacin
simple vaya al fotograma 48, se extienden horizontalmente.
Reproduzca la animacin para comprobarlo.
Usando una Capa de Partculas
En la ventana de Capas, cree una nueva capa. Seleccione "Partcula"
(Particle) en el popup de capa. Las capas de partcula son un tipo de
capas de grupo - pueden contener capas subalternas. Arrastre todas las
capas iniciales dentro de la capa de partculas:
Reproduzca la animacin atrs y vea lo que tenemos hasta ahora. Las
partculas deben estar fluyendo, aunque no se parecen mucho, a estas
alturas, a humo. Luego, haga doble clic en la capa de partculas para
desplegar los Settings de la Capa. Haga clic en la etiqueta "Partculas". En esta rea, ponga los
siguientes valores y pulse OK:
Lifetime (duracin de las partculas): 48
Orient particles (orientacin de las
partculas): desactvelo
Velocity (velocidad): 0.3
Velocity spread (velocidad de
propagacin): 0.05
Acceleration (aceleracin): gire el
marcador a la derecha
Rate (proporcin): 0.5
Estos settings le dicen al sistema de
partculas que cada partcula debe durar 48
cuadros despus de crearse, y que las
partculas no deben girar siguiendo la
direccin en que se estn movindo. Su
velocidad inicial es ligeramente lenta, y hay
una aceleracin leve a la derecha (una
brisa suave).
Cuando reproduzca la animacin, el
movimiento de las partculas debe parecer
ms el fluir del humo de una chimenea.
Traducido por Waldo Ivn Castro
ivanimador@hotmail.com - ivanimation@yahoo.com
Debe exportar la animacin como un archivo QuickTime o AVI para apreciar como los efectos de
difuminado y semitransparencia combinados crean una apariencia de humareda. La causa por la que
se usaron cuatro tipos diferentes de partculas es que cada una tiene un nivel gris diferente, y
combinndolas tiene un efecto jaspeado, sucio.
6.2. Trucos con partculas: csped y muchedumbres
Introduccin
Esta gua didctica le muestra cmo usar capas de partcula para otros
efectos que no sean enjambres de insectos, humo, o fuegos artificiales.
Usando los settings correctos, tambin pueden usarse capas de
partculas para producir conglomerados de muchos objetos, pero sin
hacerlos volar como normalmente las partculas lo hacen. Los campos
de csped y las muchedumbres son simplemente dos posibilidades que
exploraremos.
Para empezar rpidamente con esta gua didctica, abra el archivo de
proyecto "Tutorial 6.2". Este archivo contiene una capa de partculas que
modificaremos para simular un campo de csped. Las capas en este archivo estn ya estn colocadas
dentro del grupo.
La capa de partculas "Csped" (Grass) en este archivo esta con
los settings predefinidos para una capa de partculas. Las capas
subalternas (Capa 1 a la Capa 6) tienen cada una, una sola hoja
de csped. Cada una tiene un color y una forma ligeramente
diferente para crear variedad. Si reproduce la animacin,
observar que los settings predefinidos para partculas no son los
ideales en un campo de csped - las partculas de csped vuelan
por el aire y luego caen. Todos lo que tenemos que hacer son
algunos pequeos cambios para conseguir que el csped sea vea
correctamente.
Cambiando los Settings de Partculas
Haga doble clic en la capa de Csped para
desplegar los settings de Capa. Pulse la
etiqueta Partculas para acceder a los
settings. Cambie los settings con los datos
que se muestran y presione OK.
Ms adelante se describen para que sirven
cada uno de los settings. Cualquier setting
que no se menciona, no es importante para
esta situacin (por ejemplo, orientacin de
las partculas no importa dado que las
partculas no tienen velocidad).
Particle count (cantidad de partculas)
necesitamos muchas partculas para un
campo de csped
Preview particles (previsualizar
partculas) - en la vista de trabajo, slo
muestra algunas partculas en el orden
hacia abajo
Lifetime (Tiempo de vida) - un duracin
de cero indica que las partculas no
deben desaparecer
Traducido por Waldo Ivn Castro
ivanimador@hotmail.com - ivanimation@yahoo.com
Source width (ancho de origen) - haga una fuente exacta y amplia para cubrir el ancho de la
pantalla
Source height (alto de origen) - es un campo llano de csped, por ello la altura es cero
Source depth (profundidad de origen) - las partculas no deben esparcirse fuera de la direccin de
Z para crear una sensacin de profundidad
Velocity / Velocity spread - las casillas se colocan a cero para impedir que las hojas de csped
vuelen
Acceleration / Rate (aceleracin y proporcin) - aceleracin cero para impedir nuevamente que las
hojas de csped vuelen,
Randomize playback (reproduccin aleatoria) - reproducir al azar las animaciones de las hojas, de
otra manera estaran sincronizadas
Adems de esparcir las partculas en la direccin Z, cuando la
profundidad de origen no se pone en cero, la capa de partculas
ordena las partculas segn su profundidad - esto es muy
importante para el tipo de animacin que estamos trabajando en
este tutorial. No querramos que las hojas de csped lejanas se
sobrepongan a las ms cercanas. La reproduccin aleatoria
podra no ser tan importante si es que la hojas se estuvieran
moviendo sincronizadas, pero puede ser mucho ms importante al
trabajar con una muchedumbre de personas, como veremos
despus.
OK, el csped est casi acabado. Todos lo que necesitamos
hacer es usar la herramienta Trasladar Capa para mover la capa
de Csped para que se asiente en la tierra:
En el modo de la vista preliminar, no se pueden ver todo los
detalles. Para que se pueda apreciar el resultado renderice la
animacin como un archivo de pelcula:
Muchedumbres de Personas
Ahora mostraremos cmo usar las mismas tcnicas generales para simular a una muchedumbre. Abra
el archivo nombrado "tutorial 6.2.2". Este archivo ya est completo - no necesita cambiar nada en este
archivo, apenas muestra otro ejemplo del uso de capas de partculas.
La capa de Muchedumbre tiene las mismas ajustes bsicas que usamos para el campo de csped,
slo usa menos partculas. Cada una de las capas subalternas de la muchedumbre se cre de una
capa con una animacin de un ciclo simple. Esta capa fue reproducida y se modific un poco los
colores simplemente para dar variedad.
La "Reproduccin aleatoria" en la capa de partculas es muy importante para esta muchedumbre - si
se apagara, entonces cada personaje de la muchedumbre entrara en sincronizacin con todos los
otros (puede probarlo). Esto puede ser deseable en algunos casos, pero aqu queremos que cada
personaje se mueva independientemente, aunque todos
ellos tienen el mismo movimiento bsico. Reproduzca la
animacin o cree un archivo de la pelcula para ver a todos
juntos moverse. (A propsito, la profundidad de campo se
habilita en los Settings del Proyecto - por eso algunos de
los personajes que estn ms lejos o muy cerca aparecen
un poco borrosos o fuera de foco).
Traducido por Waldo Ivn Castro
ivanimador@hotmail.com - ivanimation@yahoo.com
6.3. Usando efectos de partculas pre-construidos
Introduccin
Esta gua didctica muestra cmo puede usar el scripting (efectos pre-programados) incluido para
usar efectos de partculas preconstruidos como humo o explosiones.
Para esta gua didctica, empezaremos con un archivo de proyecto casi acabado, nombrado "Tutorial
6.3". Abra este archivo en Anime Studio, extienda la capa Grupo Cohete (Rocket Group) en la ventana
de las Capas:
Reproduzca la animacin para ver donde empezamos es una simple
animacin de un cohete que vuela alrededor de la pantalla. Despus de
verla rebobine la animacin al cuadro 0.
Agregar el Efecto de Humo
Ahora agregaremos un rastro de humo detrs del cohete. Seleccione el
men Scripts->Particle Effects->Smoke... Se despliega un dilogo
pidindole que personalice el efecto de humo. Use los settings
mostrados para el humo y pulse OK:
El script de humo generar una cantidad de capas que constituyen el
efecto de humo. Las capas combinadas se agruparn en una capa de
grupo llamado Humo (Smoke). Mueva la capa Humo dentro de la capa
Grupo Cohete (Rocket group), y colquela debajo de la capa Cohete.
El paso final es colocar el humo en su lugar. Active la herramienta
Trasladar Capa y mueva la capa Humo para que se ubique detrs del
cohete. El humo no se mover inmediatamente hasta que la animacin
se actualice, as que vaya al origen de la
capa Humo y alinelo en la parte trasera
del cohete. Muvalo verticalmente hasta
que consiga una buena vista:
Eso es l! Puede exportar la animacin
como un archivo de pelcula para ver el
resultado obtenido. Algunos de los
efectos de partculas en el men script,
incluso el humo, pueden tomar un tiempo
en renderearse. En el prximo tutorial, le mostraremos una manera de acelerar los efectos de
partculas complejos.
Otro Efecto - Chispas
Aqu est un ejemplo de otro efecto de partculas - el script Chispas
(Sparkies). Un buen uso para este efecto son las varas mgicas. El
proyecto totalmente terminado puede abrirse en Anime Studio. Se llama
"Tutorial 6.3_2".
6.4. Acelerando los Efectos de Partculas
Introduccin
En el tutorial anterior mostramos cmo se puede usar los scripts de
efectos de partculas incluidos en Anime Studio y agregarlos fcilmente
como humos y explosiones. La nica desventaja de estos efectos es que
demoran mucho tiempo en el rendereo. En esta gua didctica, le
mostraremos una manera de acelerar la exportacin de efectos de
partculas complejos.
Traducido por Waldo Ivn Castro
ivanimador@hotmail.com - ivanimation@yahoo.com
Para esta gua didctica, empezaremos echando una mirada a una animacin acabada de un efecto
de explosin. Abra el archivo "Tutorial 6.4" y reproduzca la animacin. Para ver el efecto pleno,
necesitara exportar la animacin como un archivo de la pelcula. Prubelo, pero recuerde que tardar
un rato para exportar este archivo.
Preparando una Pelcula para Re-usarla
Nuestra meta es re-usar esta explosin en otra animacin de Anime Studio, pero tarda mucho en su
rendereo. Para hacer esto, exportaremos la animacin de la explosin como un archivo de la pelcula,
usando algunos settings especiales. Exporte esta animacin como una pelcula QuickTime, usando
las opciones siguientes:
La clave aqu es el la opcin "Do not premultiply alpha" (No pre-multiplicar alfa). Esto prepara el
canal alfa en la pelcula exportada para su composicin posterior. Cuando el dialogo de compresin
QuickTime aparece, seleccione el codec PNG, y "Millions of Colors+" como se muestra. El signo "+" es
la anotacin de QuickTime para incluir el canal alfa en la pelcula exportada.
Cuando la pelcula ha sido exportada, puede probarla reproducindola. Puede tambin abrir el archivo
proporcionado "explosion.mov", localizado en "Tutorials/6 - Effects". Se ver bastante extrao debido
a que no se pre-multiplic el canal alfa. Pero no se preocupe, una vez la explosin regrese a una
composicin, aparecer correcta.
Usando Pelculas en las Capas de Imagen
Empiece un nuevo proyecto de Anime Studio. En este nuevo archivo, arrastre "explosion.mov" a la
ventana principal. Una nueva capa de Imagen se crear. Use la herramienta Trasladar Capa para
mover la explosin a un lado:
Luego, adelante el tiempo al cuadro 12, y arrastre el archivo explosion.mov de nuevo a la ventana
principal. Otra capa de imagen se crear - mueva esta capa hacia otro lado. Repita este proceso unas
veces ms - adelante el tiempo un poco, arrastre otra explosin, y posicione la explosin en el cuadro.
Haga esto hasta que la vista est llena de explosiones:
Traducido por Waldo Ivn Castro
ivanimador@hotmail.com - ivanimation@yahoo.com
Cuando tenga tantas explosiones como quiera, exporte la animacin como una pelcula QuickTime.
Note que aunque una sola explosin tom tanto tiempo en renderear, esta combinacin de
explosiones es bastante ms rpida. Esto es porque el efecto de explosin ya se ha creado - para el
efecto combinado,
Anime Studio necesita apenas unir varias explosiones compuestas. Usando esta tcnica, puede
acelerar el tiempo que toma exportar una animacin enormemente, usando uno o muchos efectos de
partculas complejos.
6.5. Sombras en Perspectiva
Introduccin
En esta gua didctica aprender un pequeo truco para crear sombras en perspectiva. Este truco
depende de las caractersticas de enmascarado de capas de Anime Studio, si lo usa de una manera
creativa. Para esta gua didctica, empezaremos con el archivo "Tutorial 6.5".
Reproduzca la animacin para tener una idea donde est empezando.
Luego, rebobine la animacin al cuadro 0. Lo que vamos a hacer es
darle una sombra a Lenny.
Pasando una Capa a Perspectiva
Vamos a crear una sombra que se empareje a Lenny exactamente.
Empiece duplicando la capa "Lenny Skeleton", usando el botn
Duplicar Capa. Mueva esta nueva copia debajo de la capa original,
renmbrelo "Lenny Shadow", y agregue una nueva capa de vector
dentro. Active esta nueva capa, y nmbrela Sombra (Shadow).
En la nueva capa Sombra, dibuje un rectngulo simple cubra aproximadamente 2/3 del lado
izquierdo del rea visible de la pantalla. La idea es rodear a Lenny completamente, con bastante
espacio extra para cuando l se mueva. Luego, seleccione la capa de hueso "Jenny Shadow" y use la
herramienta Inclinar Capa en X (Shear Layer X) e incline la copia de Jenny para que se recueste al
lado derecho:
Ahora use la herramienta Escalar Capa
para reducir verticalmente la capa "Lenny
Shadow. Asegrese de dejarla
horizontalmente del mismo tamao - se
requiere que sea apenas verticalmente
ms corta.
Luego, use la herramienta Trasladar
Capa para llevar la capa "Lenny Shadow"
a la posicin inferior detrs y alinelo con
Lenny Skeleton:
El Truco
Hasta ahora tenemos dos copias de
Lenny, con el inferior en una perspectiva
diferente. Aqu viene el truco con la capa
de mscara. Regrese a la capa de vector
Sombra. Seleccione la herramienta Crear
Forma y escoja Edit->Select All del men. Presione el spacebar para llenar el rectngulo de esta capa
(recuerda, en la que cambi la perspectiva), y ponga un color de relleno negro:
Para activar la mscara, haga doble clic en "Lenny Shadow" y en la etiqueta Mscara (Mask), en el
set Mscara de grupo (Group Mask) seleccione "Esconder todo" (Hide All). Luego, haga doble clic
en la capa de Lenny y en la etiqueta Mscara, en el set Enmascarar Capa (Layer Masking) coloque
"+ Agreguar a la mscara, pero mantener invisible" (+ Add to mask, but keep invisible). El
Traducido por Waldo Ivn Castro
ivanimador@hotmail.com - ivanimation@yahoo.com
resultado de estos settings es que el
rectngulo negro se enmascarar ahora
con la forma del propio Lenny:
El toque final es refinar la apariencia de la
sombra. Haga doble clic en la capa
"Lenny Shadow". En los settings de
Capa, ponga el Radio de Difuminado
(Blur radius) a 8 y Opacidad (Opacity) en
50. Esto termina el efecto de sombra -
puede exportar la animacin ahora como un archivo de pelcula.
El resultado final tambin esta incluido como un archivo de proyecto. Se llama "Tutorial 6.5 ltimo" -
chele una mirada si tiene cualquier problema al seguir las instrucciones anteriores. Es importante al
usar este truco primero animar su sujeto antes de que se agregue la sombra - de esa manera la
sombra tambin se animar, creando un efecto ms realista.
6.6. Trucos de sombra: efectos especiales usando capas de sombra
Introduccin
Esta gua didctica le muestra cmo usar las opciones de la capa
sombra (shadow) para crear otros efectos visuales. Los resplandores y
contornos son dos posibilidades que miraremos.
Empezaremos con un archivo de proyecto casi acabado. Se nombra
"Tutorial 6.6". Haga render de este archivo para verlo:
Capa de Sombra Bsica
Antes de que probemos
cualquier truco, echemos una
mirada a una capa de sombra
bsica. Haga doble clic en la
nica capa de este archivo,
Capa 1, se desplegarn los
settings de Capa. Vaya a la
etiqueta Sombra (Shadow), y
slo active la casilla de verificacin "Sombra encendida"
(Shadow on). Pulse el botn OK para cerrar el dilogo.
Renderee la escena de nuevo, slo para estar seguro que
tiene una idea de lo que una capa de sombra regular hace.
Resplandor de la Capa
Ahora cambiaremos los ajustes
de la sombra para crear un
efecto de resplandor. Haga
doble clic en la Capa 1 de
nuevo para abrir los settings de
Capa. Cambie las settings de
la Capa Sombra copiando los
valores:
Un desplazamiento (offset) de 0 centrar la sombra bajo la
capa a la que pertenece. Con un desplazamiento de 0, la
direccin de la sombra no tiene importancia. Un valor de
difuminado (blur) alto da un borde suave. Finalmente, el
parmetro de expansin le dice a Anime Studio que extienda la sombra, hacindola ms grande que
la propia capa. Sin la expansin, el resplandor se extendera apenas ms all del borde de la capa. El
Traducido por Waldo Ivn Castro
ivanimador@hotmail.com - ivanimation@yahoo.com
color exacto que elija no es importante - slo asegrese de que sea un color opaco. Una resplandor
muy transparente puede ser difcil de verse. Renderee la escena:
Contorno de capa
Cambiemos las opciones de la
sombra una vez ms para
crear un efecto de contorno.
Algunos estilos de animacin
usan un contorno ms grueso
alrededor de los objetos que en
las lneas del interior.
Ajustando los valores de
sombra en la capa de la manera correcta se puede lograr
este estilo muy fcilmente. Haga doble clic en la Capa 1
nuevamente, para abrir los settings de Capa. Cambie los
settings de Sombra a los valores mostrados:
Nuevamente usamos un desplazamiento de 0 para mantener la sombra centrada bajo la capa. Un
valor de difuminado de 0 para mantener un borde duro en la sombra. Finalmente, el parmetro de
expansin se usa en este caso para poner el efecto en el ancho del contorno. Para este efecto, es
importante volver el color totalmente negro y totalmente opaco para emparejar las lneas interiores.
Renderee la escena nuevamente.
6.7. Cmara y efectos de profundidad
Introduccin
Este tutorial le demuestra las herramientas de la cmara en Anime
Studio. Estas herramientas le permiten moverse alrededor de una
escena plenamente como si estuviera apuntando con una cmara en
ella. Con unas pocas correcciones en el trabajo, puede crear capas de
diferentes profundidades en la escena.
Para esta gua didctica, empezaremos con el archivo "Tutorial 6.7":
Este archivo contiene capas de un paisaje simple por el que moveremos la cmara. Para hacer
esto, seleccione la herramienta Desplazar Cmara (Track camera) y arrastre el ratn alrededor
del rea de edicin principal. Note cmo todas las capas se mueven juntas, aunque no estn
agrupadas.
Cuando mueve la cmara, afecta a todas las capas en un proyecto. En el rea superior de opciones
de herramienta de la ventana principal, pulse el botn el botn Reset para restablecer la cmara.
Creando Profundidad
Ahora introduciremos algo de profundidad en la escena. Active la herramienta Trasladar Capa y
seleccione la capa llamada "Colina Derecha" (Right Hill). En el rea superior de opciones de
herramienta de la ventana principal, cambie el valor Z a -1 y presione <enter>.
Ahora seleccione "Colina Izquierda" (Left Hill), y ponga su valor Z en -2. Finalmente, seleccione
"Cielo", y ponga Z en -20.
Pruebe arrastrar con la herramienta Desplazar Cmara y note la diferencia. Es como cuando maneja
un automvil - los objetos cercanos pasan rpidamente, mientras que los objetos distantes parecen
moverse despacio. En el rea superior de opciones de herramienta, pulse Reset para restablecer la
cmara.
Ahora pruebe desplazarse alrededor de la escena con la herramienta Orbitar rea de trabajo.
Esta herramienta le permite examinar su escena en 3D, fuera de la vista de la cmara virtual. En
este caso, note cmo las diferentes capas se espacian en la direccin Z - esto es lo que crea el
Traducido por Waldo Ivn Castro
ivanimador@hotmail.com - ivanimation@yahoo.com
sentido de profundidad en el punto de vista de la cmara. La propia cmara aparece como una cua
azul pequea. Cuando haya visto bastante, seleccione View->Reset en el men para regresar a la
vista de cmara.
Animando el Movimiento de Cmara
Ahora probaremos animar la cmara.
Asegrese que el cuadro actual es 0, y
seleccione la herramienta Desplazar
Cmara. Arrastre a la izquierda en el rea
de edicin principal hasta que se vea
parecido al grfico:
Luego, ponga el cuadro actual en 72, y
arrastre a la derecha. As se hace una
paneo de cmara a la izquierda - mantenga
el recorrido hasta que tenga una vista parecida a la imagen.
Reproduzca la animacin de la cmara. Note cmo las capas del proyecto parecen pasar cerca y
lejos. sta es una manera simple de crear profundidad en Anime Studio.
6.8. Usando Modelos 3D
Introduccin
Aunque Anime Studio es principalmente un programa 2D, es posible importar modelos 3D y usarlos en
una animacin. Esta gua didctica le mostrar algunas de las cosas que puede hacer con modelos
3D en Anime Studio.
Importe un Modelo Bsico 3D
Primero, probaremos la importacin de un modelo 3D bsico. Empiece
con un proyecto nuevo. Luego, seleccione File->Import->OBJ 3D Model
en el men. Anime Studio lo pedir seleccionar un archivo - escoja el
archivo nombrado "3dmodel.obj" localizados en "Tutorials/6 - Effect".
Anime Studio importar al modelo en una nueva capa 3D:
Use la herramienta Orbitar rea de trabajo para girar alrededor de la
escena. Cuando gire alrededor del objeto, notar que nunca aparece
plano desde cualquier lado (como una capa de vector) - es un
verdadero objeto tridimensional. Este objeto se cre en un programa
llamado Wings 3D (http://www.wings3d.com). Si decide crear modelos
3D en Wings 3D u otro programa 3D, asegrese de exportarlos como
archivos OBJ. OBJ es un formato de archivo 3D comn, el que ms
soportan los programas 3D, y es actualmente el nico formato 3D que
Anime Studio puede importar.
Se han definido los colores de este modelo en el archivo "3dmodel.mtl"
- ste es un archivo de "material" que Wing 3D ha creado con el propio
modelo. No puede cambiar los colores de un modelo 3D dentro de
Anime Studio. Sin embargo, puede cambiar el color y ancho del contorno en lo settings de Capa, bajo
la etiqueta "Opciones 3D".
Usando el Modelo 3D de una Cara
Ahora, mostraremos un ejemplo de cmo puede usar a un modelo 3D
en la construccin de la cara de un personaje. Una limitacin de la
naturaleza 2D de Anime Studio es que es difcil girar una cabeza en un
espacio 3D. Usando un modelo 3D puede resolverse este problema.
Abra el archivo "Tutorial 6.8". sta es una animacin completamente
acabada - reprodzcala para ver que sucede.
Traducido por Waldo Ivn Castro
ivanimador@hotmail.com - ivanimation@yahoo.com
Note que al contrario de la mayora de las caras en Anime Studio, esta
puede girar libremente de lado a lado. Esto es porque la cabeza y la
nariz (las estructuras 3D) se construyeron como modelos 3D reales. La
boca, ojos, y orejas son capas 2D de vector que se han colocado en un
espacio 3D alrededor de la cabeza.
El nico truco necesario para conseguir que la cabeza de este
personaje trabaje es ordenar la cabeza y las orejas. Note que la forma
3D de la cabeza y las orejas se agrupan. Esto es para que esas tres
formas puedan ordenarse en profundidad. Cuando gire la cabeza de
lado a lado, a menudo una de las orejas necesita ir detrs de la capa de cabeza y luego regresar
adelante, dependiendo del ngulo de la cabeza. Se usa Depth sorting para lograr esto fcilmente.
Texturas y Paisaje
Anime Studio tambin puede hacer uso de texturas en modelos 3D. No
puede crear la textura dentro del propio Anime Studio, pero si importar
modelos 3D con mapas de textura, Anime Studio los usar cuando
importa al modelo. Ahora abra el archivo "Tutorial 6.8_2". Esta escena
usa el modelo 3D "simple_scene.obj" que a su vez usa un archivo de
mapa de textura:
Una de las cosas que debe notar en esta escena es que en el paisaje
se ha detallado las sombras y matices en l. Anime Studio no
proporciona iluminacin y sombras para modelos 3D. En cambio, estos
efectos son parte del mapa de textura de este modelo 3D. En este caso, un programa 3D aparte fue
usado para calcular los efectos de iluminacin y los "aplica en" el mapa de textura. Claro, el otro
elemento en la escena es un personaje animado en 2D comn de Anime Studio. Aunque esta
compuesto de capas 2D de vector, puede posicionarse en un verdadero espacio 3D, lo que hace
bastante fcil de integrarlo.
Conclusin
Se han revisado slo un par de los posibles usos de capas 3D - con un poco de imaginacin
probablemente puede proponer muchos ms. Tenga presente que Anime Studio todava es
principalmente un programa 2D, no espere que Anime Studio reemplace un verdadero programa de
modelado y animacin 3D. Sin embargo, para usos limitados, como paisajes de fondo o unas partes
de un personaje, las capas 3D de Anime Studio pueden ser muy tiles.
6.9. Efecto con luna y neblina
Introduccin
Este tutorial le muestra cmo crear el efecto de neblina que se mueve delante de una luna.
Enmascarar y nublar (Blurring) una capa se usa para crear un efecto que no slo es bueno para una
luna y neblina, pero puede inspirarlo en nuevas maneras de usar la capa mscara.
Examine una Animacin Acabada
Vamos a examinar una animacin que est completamente acabada.
Abra el archivo "Tutorial 6.9".
Esta animacin cuenta con efecto de mscara y blurring, que no se
observan claramente en la vista de edicin. Para ver el efecto final,
exporte la animacin como una pelcula AVI o QuickTime. (A causa de que el blurring es una parte
importante de este efecto. Exportarlo a SWF no es posible - la exportacin a SWF no soporta los
borrones).
Note que la luna parece bien perfilada hasta que la nube se mueve delante. Entonces, las partes de la
luna disimuladas por la nube se ponen borrosas. Este efecto es fcil de lograr usando capas de
mscara.
Traducido por Waldo Ivn Castro
ivanimador@hotmail.com - ivanimation@yahoo.com
Cmo se Hace
Hay dos partes en este efecto. Primero, realmente, hay dos lunas en la
animacin: La capa "Luna" (Moon) es la versin regular, perfilada que ve
en la vista de edicin. La segunda luna est en la capa "Luna Borrosa"
(Blurry Moon) - ste es un duplicado de la capa "Luna", con algo borrn
aplicada a la capa.
El truco es controlar qu luna este visible todo el tiempo en la
exportacin final de la pelcula. Para hacer esto, usamos una capa de
mscara. Pruebe pulsando doble clic en cada una de las capas para
desplegar los settings de Capa - entonces, vaya a la etiqueta "mscara". Encontrar que el grupo
"Cielo" (Sky) tiene una mscara activa - por defecto, todos los objetos son invisibles. La capa "Luna"
esta habilitada para ser inmune a la mscara, mientras que la capa Nube (Cloud) agrega la mscara a
la capa.
El resultado de la mscara en esta escena se debe a que primero la capa "Luna" est detrs - la luna
regular y perfilada - y no est afectada por alguna mscara. Cuando la capa Nube pasa por delante de
la luna, cubre a la luna. Y segundo, la capa "Luna Borrosa" esta colocada encima de la nube. Debido
a la mscara, la luna borrosa aparece slo encima de la nube, no es visible fuera del objeto nube.
Aunque la luna borrosa est delante de las nubes, con el efecto parece que la luna brilla detrs de la
nube.
Traducido por Waldo Ivn Castro
ivanimador@hotmail.com - ivanimation@yahoo.com
Anda mungkin juga menyukai
- Franz Bardon Practica de La Evocacion MagicaDokumen520 halamanFranz Bardon Practica de La Evocacion MagicaSandino Grullon100% (2)
- Manual Lección Luz de VidaDokumen16 halamanManual Lección Luz de VidaSuzana FernandesBelum ada peringkat
- Prueba Jardin Secreto MayoDokumen2 halamanPrueba Jardin Secreto MayoEVABelum ada peringkat
- El Delgado Libro Del Enfoque ApreciativoDokumen24 halamanEl Delgado Libro Del Enfoque ApreciativoWilliam Bran Pardo75% (4)
- Ejemplo Manual Evidencias de Aprendizaje ActualizadoDokumen25 halamanEjemplo Manual Evidencias de Aprendizaje ActualizadoAle Vargas100% (1)
- LEO PRIMERO DOCENTE Lenguaje Tomo 1 PDFDokumen427 halamanLEO PRIMERO DOCENTE Lenguaje Tomo 1 PDFcatalinaBelum ada peringkat
- Boda ImposibleDokumen341 halamanBoda ImposibleGeronimoGonzalesBelum ada peringkat
- Soy La HeroínaDokumen3 halamanSoy La HeroínaGeronimoGonzalesBelum ada peringkat
- Guia de Usuario TDAi - FinalDokumen13 halamanGuia de Usuario TDAi - FinalGeronimoGonzales100% (1)
- CEO Caps 147-200 PDFDokumen312 halamanCEO Caps 147-200 PDFGeronimoGonzales83% (12)
- CEO Caps 1-55 PDFDokumen228 halamanCEO Caps 1-55 PDFGeronimoGonzales100% (8)
- CEO Caps 201-230 PDFDokumen178 halamanCEO Caps 201-230 PDFGeronimoGonzales75% (8)
- Utilizar VLC para Ver La TV (Con La Antenita) - Hazlo Tu Mismo - Taringa!Dokumen10 halamanUtilizar VLC para Ver La TV (Con La Antenita) - Hazlo Tu Mismo - Taringa!GeronimoGonzalesBelum ada peringkat
- Introducción A Las Máquinas HerramientasDokumen4 halamanIntroducción A Las Máquinas HerramientasGeronimoGonzalesBelum ada peringkat
- Tutorial de Anime Studio ProfessionalDokumen18 halamanTutorial de Anime Studio ProfessionalCarlos Moreira-GarotoBelum ada peringkat
- Política de Lactancia Materna Modificado Nuevo GuardiaDokumen123 halamanPolítica de Lactancia Materna Modificado Nuevo GuardiaElshema Hernandez MenchacaBelum ada peringkat
- La Teoría de La Personalidad, Carl Rogers y George KellyDokumen14 halamanLa Teoría de La Personalidad, Carl Rogers y George KellyAdamary TobarBelum ada peringkat
- Estructura Atomica PDFDokumen11 halamanEstructura Atomica PDFAinhara CalzadaBelum ada peringkat
- Esquema AfasiasDokumen5 halamanEsquema AfasiasLaura Gutierrez MerinoBelum ada peringkat
- Guia5 8Dokumen6 halamanGuia5 8Valery Bolaños PatiñoBelum ada peringkat
- DD 3 1 SG EspDokumen19 halamanDD 3 1 SG EspFernanda CoronadoBelum ada peringkat
- El Tono SerenoDokumen3 halamanEl Tono SerenojuarzaBelum ada peringkat
- Banco de DatosDokumen3 halamanBanco de DatosDiario Gestión100% (1)
- Alejandro Raiter - Psicolingüística - Capítulo 1Dokumen16 halamanAlejandro Raiter - Psicolingüística - Capítulo 1karen rojas100% (2)
- 2.5.movilizacin y Desmovi-PavimentoDokumen4 halaman2.5.movilizacin y Desmovi-PavimentoWilliams Rodas FloresBelum ada peringkat
- Glosario Medico de FisioterapiaDokumen17 halamanGlosario Medico de Fisioterapiayessy FulgBelum ada peringkat
- Avances de Tesis UtrcDokumen12 halamanAvances de Tesis Utrcdavid arturo oriz rdzBelum ada peringkat
- Actividades RuralesDokumen81 halamanActividades RuralesleandrolalanneBelum ada peringkat
- Jonnatan Narvaez Lengua AncestralDokumen4 halamanJonnatan Narvaez Lengua AncestralLeslid MendozaBelum ada peringkat
- David TeniersDokumen5 halamanDavid TeniersAlejandro DoménechBelum ada peringkat
- Prueba de Ingreso Ingeniero de Desarrollo - PlacetoPayDokumen5 halamanPrueba de Ingreso Ingeniero de Desarrollo - PlacetoPaydamojeBelum ada peringkat
- 6 Recursos Naturales Renovables y No RenovablesDokumen4 halaman6 Recursos Naturales Renovables y No Renovableslisseth montaño100% (1)
- Wa0060Dokumen21 halamanWa0060Juan Manuel SJBelum ada peringkat
- CatalogoDokumen44 halamanCatalogoPalacio De Los CosmeticosBelum ada peringkat
- eHUMANISTA Persiles PDFDokumen565 halamaneHUMANISTA Persiles PDFNoelia VitaliBelum ada peringkat
- 7 Desperdicios de La Manufactura EsbeltaDokumen2 halaman7 Desperdicios de La Manufactura EsbeltaEliana Pilco100% (1)
- Ensayo Calidad TotalDokumen6 halamanEnsayo Calidad Totalandovale78% (9)
- 3° Taller de Lenguaje Solucionario Guía La Familia GuacatelaDokumen2 halaman3° Taller de Lenguaje Solucionario Guía La Familia GuacatelaMarta OlateBelum ada peringkat
- Nota Informativa 01 NOV 21 OEM JUJO PAREDONDokumen2 halamanNota Informativa 01 NOV 21 OEM JUJO PAREDONFrancisco ToscaBelum ada peringkat