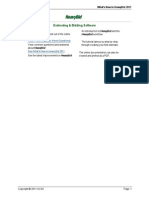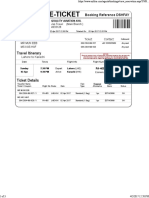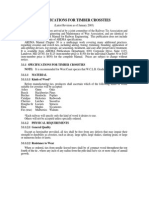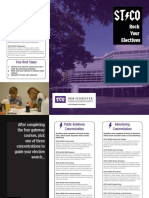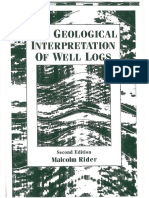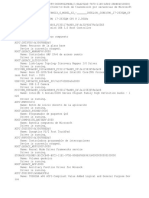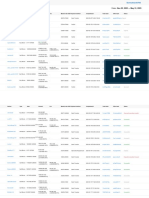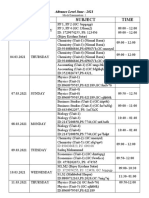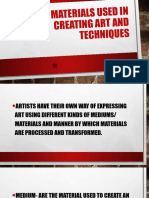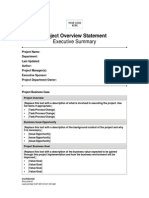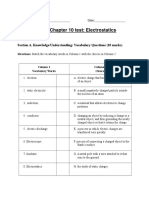Codebook Editing Tools2 PDF
Diunggah oleh
tkarasonJudul Asli
Hak Cipta
Format Tersedia
Bagikan dokumen Ini
Apakah menurut Anda dokumen ini bermanfaat?
Apakah konten ini tidak pantas?
Laporkan Dokumen IniHak Cipta:
Format Tersedia
Codebook Editing Tools2 PDF
Diunggah oleh
tkarasonHak Cipta:
Format Tersedia
Codebook Editor
To access the Activity Codebook Editor, open an estimate and go to the Activity Codebook under Setup>System. When the Setup-Activity Codebook screen opens click the Options button in the lower right corner of the screen and click on the Activity Codebook Editor button.
You will be prompted to make a backup of your existing Activity Codebook. It is recommended that you make a backup of your codebook each time that you enter the editor. Click Yes to proceed with the backup. Type in the location that you would like to save the file to, or click the Browse button to locate the folder for the backup file. Click OK and your codebook will be backed up.
When the backup is complete, the codebook editor will open. On the left side of the screen, you will see a tree view of your Activity Codebook. On the right side of the screen you will see 5 tabs: Structure Options, Data Options, Data Contents, Verify, and Detail. The bottom of the screen displays the date of the last backup, and buttons for rebuilding the tree view and adding new activity codes.
STRUCTURE OPTIONS The Structure Options tab is used for making changes to or copying a range of activity codes. To specify the range of items, click on the activity code in the tree view and with the activity highlighted click the Start Point Set button. Then click on the last item in the range and click the End Point Set button. To copy the range, click next to the Copy and change option and then fill in the Code: box with the part of the code to change. For example, to copy the polyethylene pipe codes 6163 to 616390 and change them to polypropylene pipe, you would select activity 6163 and click the Start Point Set button. Then click on activity 6167 in the tree view and click the End Point Set button and click next to Do Not Include End Point. Using 6167 and the Do Not Include End Point, saves you from having to expand the 6163 tree down to the last level. In the code box, type 6163* and type 6165 in the with box. In the Description: box type in POLYETHYLENE and in the with box type in POLYPROPOLENE. This will check all of the descriptions for the copied activities and replace polyethylene with polypropylene. Click the Start button to copy the activity codes and create the new codes.
When you click the start button, all of the polyethylene codes that start with 6163 will be copied to 6165 and polyethylene will be replaced with polypropylene.
There are 2 wildcard characters that you can use in the code fields, # and *. The # symbol is used as a placeholder. For example, if you wanted to change all codes in a range that had 0 as the third character, you would use ##0*. The * is used for more than 1 space, in the previous example, ##0*, it would change all codes that started with any 2 characters, had a 0 in the third place and anything following the 0. You can also use the * in the beginning of a code. If you wanted to change all codes containing 00 to 01 you would use *00*, this would allow for any characters before and after the 00.
DATA OPTIONS The next tab is the Data Options tab. This tab is used for modifying the specifics of each activity code. Like the previous screen, you will still see the tree view along the left side. On the right side of the screen, you have an area for replacing values already assigned to the activities, and a section for adding or deleting detail codes associated with the activities.
When you click on the drop-down button next to Crew, HeavyBid will display the crews that are in the current estimates setup files. It is a good idea to always edit the Activity Codebook while in a Master estimate, that way the crews are in every estimate. The Detail Code drop-down will display the SystemWide Material Codebook, and allow you to select a code frorm it.
To add a detail to a range of Activity Codes, first you must specify the range of items to work with. Click on the first Activity in the tree view that you wish to include and then click on the Start Point Set button, and then do the same for the last Activity and click on the End Point Set button. The window below would add the Detail Code 4ASPH to all of the Activity Codes from 560 to 56420.
You can also use this window to change the crews associated with activities. The following screen would replace the crew EXC2 with the crew EXC3in all of the activities beginning with 26.
DATA CONTENTS The Data Contents tab displays the default information associated with the selected activity code. For example, Activity 11120 Clear & Grub Light has the crew CL completing 2 units per shift and using a 40-hour calendar.
VERIFY The Verify tab lists the Activity Codes in the order that HeavyBid sees them. This tab is useful for verifying that your level numbers follow the proper sequence.
The default columns on this screen are Activity Code, Description, Level, and Conversion Factor. If you would like to see different information, you can use the Customize button to choose what columns to display. The information in all columns except Code can be edited right here.
Using the different Show box options, you can filter down to activities that may have inconsistencies in the level number or a 0 conversion factor. These allow you to quickly and easily see Activity Codes that will not appear in the tree view.
DETAILS The Details tab displays all of the Activity Codes that have details associated with them. Like the Verify tab, the information in any column except Activity may be edited here.
You can also use the Show box to filter the information down to a single detail code.
ADD/MODIFY ACTIVITY CODE The Add/Modify Activity Code button brings up a screen that allows you to add new activity codes or modify the defaults for current codes.
The existing activity information can be edited on this screen, and add new codes by right clicking in the Code column and choosing Insert Row. Type in the new code and description and use the columns to add information to the activity or click the Copy Defaults button to copy in the selected defaults.
BACKUP AND RESTORE The Backup and Restore box displays the date of your last codebook backup.
If you have made changes to your codebook, click the Backup button to create a new backup of your Activity Codebook. You will be prompted for the location to place the backup. Enter in the directory name or use the Browse button to locate the directory and then click OK to backup the files.
You can also click the Restore button if you do not like the changes you have made or if you have made an error. Click on the Restore button and you will be asked for the location of the CODEBOOK.ZIP file. You can type in the directory name or use the Browse button to locate the file, and then click the OK button to restore your codebook.
Anda mungkin juga menyukai
- A Heartbreaking Work Of Staggering Genius: A Memoir Based on a True StoryDari EverandA Heartbreaking Work Of Staggering Genius: A Memoir Based on a True StoryPenilaian: 3.5 dari 5 bintang3.5/5 (231)
- The Sympathizer: A Novel (Pulitzer Prize for Fiction)Dari EverandThe Sympathizer: A Novel (Pulitzer Prize for Fiction)Penilaian: 4.5 dari 5 bintang4.5/5 (119)
- Never Split the Difference: Negotiating As If Your Life Depended On ItDari EverandNever Split the Difference: Negotiating As If Your Life Depended On ItPenilaian: 4.5 dari 5 bintang4.5/5 (838)
- Devil in the Grove: Thurgood Marshall, the Groveland Boys, and the Dawn of a New AmericaDari EverandDevil in the Grove: Thurgood Marshall, the Groveland Boys, and the Dawn of a New AmericaPenilaian: 4.5 dari 5 bintang4.5/5 (265)
- The Little Book of Hygge: Danish Secrets to Happy LivingDari EverandThe Little Book of Hygge: Danish Secrets to Happy LivingPenilaian: 3.5 dari 5 bintang3.5/5 (399)
- Grit: The Power of Passion and PerseveranceDari EverandGrit: The Power of Passion and PerseverancePenilaian: 4 dari 5 bintang4/5 (587)
- The World Is Flat 3.0: A Brief History of the Twenty-first CenturyDari EverandThe World Is Flat 3.0: A Brief History of the Twenty-first CenturyPenilaian: 3.5 dari 5 bintang3.5/5 (2219)
- The Subtle Art of Not Giving a F*ck: A Counterintuitive Approach to Living a Good LifeDari EverandThe Subtle Art of Not Giving a F*ck: A Counterintuitive Approach to Living a Good LifePenilaian: 4 dari 5 bintang4/5 (5794)
- Team of Rivals: The Political Genius of Abraham LincolnDari EverandTeam of Rivals: The Political Genius of Abraham LincolnPenilaian: 4.5 dari 5 bintang4.5/5 (234)
- Rise of ISIS: A Threat We Can't IgnoreDari EverandRise of ISIS: A Threat We Can't IgnorePenilaian: 3.5 dari 5 bintang3.5/5 (137)
- Shoe Dog: A Memoir by the Creator of NikeDari EverandShoe Dog: A Memoir by the Creator of NikePenilaian: 4.5 dari 5 bintang4.5/5 (537)
- The Emperor of All Maladies: A Biography of CancerDari EverandThe Emperor of All Maladies: A Biography of CancerPenilaian: 4.5 dari 5 bintang4.5/5 (271)
- The Gifts of Imperfection: Let Go of Who You Think You're Supposed to Be and Embrace Who You AreDari EverandThe Gifts of Imperfection: Let Go of Who You Think You're Supposed to Be and Embrace Who You ArePenilaian: 4 dari 5 bintang4/5 (1090)
- Her Body and Other Parties: StoriesDari EverandHer Body and Other Parties: StoriesPenilaian: 4 dari 5 bintang4/5 (821)
- The Hard Thing About Hard Things: Building a Business When There Are No Easy AnswersDari EverandThe Hard Thing About Hard Things: Building a Business When There Are No Easy AnswersPenilaian: 4.5 dari 5 bintang4.5/5 (344)
- Hidden Figures: The American Dream and the Untold Story of the Black Women Mathematicians Who Helped Win the Space RaceDari EverandHidden Figures: The American Dream and the Untold Story of the Black Women Mathematicians Who Helped Win the Space RacePenilaian: 4 dari 5 bintang4/5 (890)
- Elon Musk: Tesla, SpaceX, and the Quest for a Fantastic FutureDari EverandElon Musk: Tesla, SpaceX, and the Quest for a Fantastic FuturePenilaian: 4.5 dari 5 bintang4.5/5 (474)
- The Unwinding: An Inner History of the New AmericaDari EverandThe Unwinding: An Inner History of the New AmericaPenilaian: 4 dari 5 bintang4/5 (45)
- The Yellow House: A Memoir (2019 National Book Award Winner)Dari EverandThe Yellow House: A Memoir (2019 National Book Award Winner)Penilaian: 4 dari 5 bintang4/5 (98)
- A - Piping Joint HandbookDokumen161 halamanA - Piping Joint HandbookCharles Tauk100% (30)
- On Fire: The (Burning) Case for a Green New DealDari EverandOn Fire: The (Burning) Case for a Green New DealPenilaian: 4 dari 5 bintang4/5 (73)
- PPST OrientationDokumen66 halamanPPST OrientationRaymund Dagdag100% (1)
- Heavy Bid Help BookDokumen1.261 halamanHeavy Bid Help BooktkarasonBelum ada peringkat
- Estimating Labor Unit Data For Concrete Concrete Construction Unit Ratesconstruction - tcm45-344396Dokumen13 halamanEstimating Labor Unit Data For Concrete Concrete Construction Unit Ratesconstruction - tcm45-344396tkarasonBelum ada peringkat
- Estimating Labor Unit Data For Concrete Concrete Construction Unit Ratesconstruction - tcm45-344396Dokumen13 halamanEstimating Labor Unit Data For Concrete Concrete Construction Unit Ratesconstruction - tcm45-344396tkarasonBelum ada peringkat
- Curtis E50 Pump Parts ListDokumen8 halamanCurtis E50 Pump Parts ListrobertBelum ada peringkat
- Air Blue E-TicketDokumen1 halamanAir Blue E-TicketMuneeb Ahmed100% (3)
- FSR & FST First Stage Regulator: Maintenance Manual FOR Authorised TechniciansDokumen23 halamanFSR & FST First Stage Regulator: Maintenance Manual FOR Authorised TechniciansпавелBelum ada peringkat
- Rail Tie InformationDokumen9 halamanRail Tie InformationtkarasonBelum ada peringkat
- Factors Affecting Pipe Spool FabricationDokumen7 halamanFactors Affecting Pipe Spool FabricationtkarasonBelum ada peringkat
- Pipe TableDokumen6 halamanPipe TableNitin BhatleBelum ada peringkat
- Full Depth Precast Concrete Highway Bridge DecksDokumen138 halamanFull Depth Precast Concrete Highway Bridge DecksAnonymous ELujOV3Belum ada peringkat
- Project 4 FinalDokumen2 halamanProject 4 Finalapi-307253935Belum ada peringkat
- Vision and Mission Analysis ChapterDokumen15 halamanVision and Mission Analysis Chapterzaza bazazaBelum ada peringkat
- Chapter 5: Attention and PerformanceDokumen10 halamanChapter 5: Attention and Performancerebela29Belum ada peringkat
- How To Review A Book in Up To 5,000 Words: First StepsDokumen3 halamanHow To Review A Book in Up To 5,000 Words: First StepsAnnaBelum ada peringkat
- ReedHycalog Tektonic™ Bits Set New RecordsDokumen1 halamanReedHycalog Tektonic™ Bits Set New RecordsArifinBelum ada peringkat
- 10 - The Geological Interpretation of Well LogsDokumen292 halaman10 - The Geological Interpretation of Well LogsLorenza LorenzanaBelum ada peringkat
- BHCC Peri 5c Jyps - MK Classroom Toilet (Pending To Sign by Moe) - Removed - RemovedDokumen8 halamanBHCC Peri 5c Jyps - MK Classroom Toilet (Pending To Sign by Moe) - Removed - RemovedrajavelBelum ada peringkat
- EGGAR - Final ReportDokumen8 halamanEGGAR - Final ReportAndrew LeeBelum ada peringkat
- Jigsaw IIDokumen1 halamanJigsaw IIapi-239373469Belum ada peringkat
- Hwids - 2012 05 22 - 19 04 00Dokumen9 halamanHwids - 2012 05 22 - 19 04 00RONAL DAMIANO PAREJABelum ada peringkat
- Trade ReportDokumen6 halamanTrade ReportIKEOKOLIE HOMEPCBelum ada peringkat
- FMVSS 139 2022-10-01Dokumen7 halamanFMVSS 139 2022-10-01skr_757Belum ada peringkat
- Mock Examination Routine A 2021 NewDokumen2 halamanMock Examination Routine A 2021 Newmufrad muhtasibBelum ada peringkat
- Local Materials Used in Creating Art and TechniquesDokumen29 halamanLocal Materials Used in Creating Art and TechniquesAnne Carmel PinoBelum ada peringkat
- Template Project Overview StatementDokumen4 halamanTemplate Project Overview StatementArdan ArasBelum ada peringkat
- Book 3: The SiphonophoresDokumen29 halamanBook 3: The SiphonophoresRaquel SilvaBelum ada peringkat
- Chapter 10 TestDokumen7 halamanChapter 10 Testapi-348969276Belum ada peringkat
- MECHANICAL ENGINEERING DEPARTMENT - Copy (Repaired)Dokumen10 halamanMECHANICAL ENGINEERING DEPARTMENT - Copy (Repaired)Wan Mohd AfnanBelum ada peringkat
- The Reference Frame - Nice Try But I Am Now 99% Confident That Atiyah's Proof of RH Is Wrong, HopelessDokumen5 halamanThe Reference Frame - Nice Try But I Am Now 99% Confident That Atiyah's Proof of RH Is Wrong, Hopelesssurjit4123Belum ada peringkat
- Machine Guarding PrinciplesDokumen5 halamanMachine Guarding Principlesliveconnectionz282Belum ada peringkat
- Dinosaur Bones - American Museum of Natural HistoryDokumen7 halamanDinosaur Bones - American Museum of Natural HistoryNicholas FeatherstonBelum ada peringkat
- New Membership Application GemsDokumen5 halamanNew Membership Application Gemslaguila18Belum ada peringkat
- Experiment 4 The DC Compound Generator: Muhammad Al-Ariff Bin Selamat (112215), Muhammad Azfar Amin Bin Ahmad MokhtarDokumen5 halamanExperiment 4 The DC Compound Generator: Muhammad Al-Ariff Bin Selamat (112215), Muhammad Azfar Amin Bin Ahmad MokhtarOne Love Jah LoveBelum ada peringkat
- Formulation and Evaluation of Lansoprazole Delayed Release PelletsDokumen20 halamanFormulation and Evaluation of Lansoprazole Delayed Release PelletsUmair MazharBelum ada peringkat
- 3D Password Seminar ReportDokumen7 halaman3D Password Seminar ReportRukshana MeeranBelum ada peringkat
- Fop 2.1Dokumen11 halamanFop 2.1Paramita HalderBelum ada peringkat