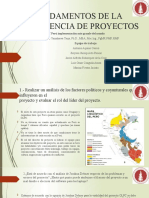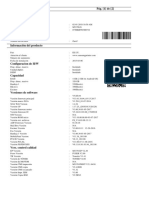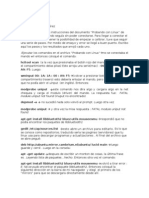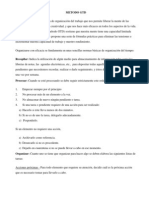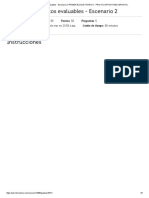Sesion TRESYCUATRO
Diunggah oleh
Enrique Solano GarcíaJudul Asli
Hak Cipta
Format Tersedia
Bagikan dokumen Ini
Apakah menurut Anda dokumen ini bermanfaat?
Apakah konten ini tidak pantas?
Laporkan Dokumen IniHak Cipta:
Format Tersedia
Sesion TRESYCUATRO
Diunggah oleh
Enrique Solano GarcíaHak Cipta:
Format Tersedia
Sesin Tres
Nos situamos en la celda K8 y escribimos =E8/E4*K4 y enter.
Copien y peguen
Como es de suponer, las frmulas en Excel no se limitan a simples sumas, sino que incluyen todo un rango de tipos que van desde las propias frmulas matemticas, de lgica, de texto, financieras, hasta frmulas de bsqueda y referencia.
Para buscar las frmulas, deberemos situarnos en la pestaa o men de "Frmulas" en la cinta de opciones.
Si hacemos clic en el icono de insertar funcin, nos aparecer en la pantalla un cuadro de dilogo en el cual podemos elegir la categora de funcin que estamos buscando, y dentro de sta la funcin especifica que queremos utilizar
El ejercicio consiste en utilizar la siguiente tabla y calcular el n total de jugadores de la lista que jugaron con anterioridad a 1960, calcular el promedio de partidos jugados totales as como la suma de todos los goles marcados por dichos jugadores
Quizs os interese saber que en Excel disponemos de una serie de funciones o frmulas para tratar a nuestra conveniencia, el texto o nmeros que tenemos en las celdas.
Supongamos que tenemos una lista de emails con una determinada estructura de la cual queremos extraer los nombres:
Excel dispone de una funcionalidad para facilitarnos un poco el trabajo que es la del pegado especial. Ya sabemos que podemos copiar y pegar una celda o un rango de celdas determinado, de una posicin determinada de la hoja, a otra posicin en la misma hoja, en otra hoja del mismo libro o incluso en otro libro de excel diferente. Sabemos tambin como copiar el formato de una celda o de un rango de celdas.
- Pegar: Pega todo (frmulas, formatos..) - Pegar frmulas: Pega solo las frmulas ( no los formatos) - Pegar formato de frmulas y nmeros: (no los formatos de texto o celda) - Pegar manteniendo el formato de origen (Pega todo) - Pegar todo sin/con bordes - Pegar manteniendo el ancho de columnas/filas - Pegar transponiendo (Pega la seleccin transponindola en filas o columnas al contrario de su origen. Por ejemplo, si el origen es en columnas este pegado lo hace en filas) - Pegar Valores (Pega solo los valores; Si en una celda tenemos una frmula, la copiamos y pegamos los valores, solo se pegarn los valores y no la frmula) - Pegar Formato (Pega solamente el formato) - Pegar imagen (Pega la seleccin copiada como una imagen) - Pegar vinculo (La celda pegada queda vinculada a la original)
- Pegado Especial: Si hacemos clic en el desplegable en el pegado especial, nos aparece una ventana con varias opciones, algunas de las cuales ya se encuentran descritas arriba.
Si los datos originales no nos interesa mantenerlos y simplemente los podemos reemplazar con el resultado final, tambin podemos copiar C1, seleccionar el rango B2:B13, y hacer el pegado especial con la opcin de dividir.
Hay alguna forma de condicionar los resultados en Excel? - Hay algn modo para que en una celda se muestre un determinado valor o un determinado texto en funcin de lo que haya en otra celda?
Excel dispone de una funcin dentro de la categora de lgica que nos permite hacer esto. La funcin "SI".
La
validacin de datos en Excel es una funcionalidad que nos permite forzar la limitacin en la entrada de datos de una celda, o evitar que ingresemos datos que no deseamos en la misma.
Un modo sencillo para ilustrar esto sera por ejemplo, evitar que en una determinada celda podamos ingresar valores superiores a 1000.
Esta caracterstica la encontramos en el men de datos de la cinta de opciones.
- Explicacin La funcin BUSCARV devuelve un valor determinado de una columna indicada perteneciente a una tabla, segn un ndice. Veamos el siguiente ejemplo para entenderla mejor.
- Ejemplo Un doctor analiza los meses de edad de bebs en el rango D17:E25. En el rango F18:F25 desea saber la cantidad de vacunas que debe tener cada beb segn la edad. En el rango H17:I21 est la tabla que indica cantidad de vacunas segn edad. A continuacin se presenta la solucin.
EXCEL
- Sintaxis =BUSCARV(valor buscado; matriz de comparacin; indicador columnas; [ordenado]) valor buscado: es el valor buscado en la primera columna de la tabla. matriz de comparacin: es la tabla donde se efecta la bsqueda. indicador columnas: es un nmero que especifica la columna de la tabla de donde se devuelve un valor. ordenado: es un valor lgico (VERDADERO o FALSO) que indica que la primera columna de la tabla donde se buscan los datos esta ordenada o no. Si omite este argumento se considera VERDADERO, es decir, se considera que la columna uno de la tabla esta ordenada. Si no se est seguro poner siempre FALSO.
- Prctica Utilizando la funcin BUSCARV obtiene el concepto de masa corporal para los pesos indicados en el rango D48:D54, buscando en la tabla del rango H48:I51. Inserta la funcin en la celda F48 y cpiala hasta la celda F55.
EXCEL
La funcin BDMAX devuelve el mximo valor de una columna de una base de datos, segn un criterio. Veamos el siguiente ejemplo para entenderla mejor.
- Ejemplo Un gerente analiza datos de sus empleados en el rango D17:F25. En la celda H18 desea calcular el mximo valor de ventas conseguido en el sector indicado en la celda J18. A continuacin se presenta la solucin.
- Sintaxis = BDMAX(base de datos; nombre de campo; criterios) base de datos: es el rango donde se ubica la base de datos. nombre de campo: es la celda que encabeza la columna de la cual se extrae el mximo valor. Tambin puede ser un nmero de orden de la columna, contando de izquierda a derecha. criterios: rango que indica cuales son los valores a evaluar para extraer el mximo.
EXCEL
- Explicacin La funcin BDSUMA devuelve la suma de los valores de una columna de una base de datos, segn un criterio. Veamos el siguiente ejemplo para entenderla mejor.
- Ejemplo Un gerente analiza datos de sus empleados en el rango D17:F25. En la celda H18 desea calcular la suma de ventas del sector indicado en la celda J18. A continuacin se presenta la solucin.
- Sintaxis =BDSUMA(base de datos; nombre de campo; criterios) base de datos: es el rango donde se ubica la base de datos. nombre de campo: es la celda que encabeza la columna en la cual se suman los valores. Tambin puede ser un nmero de orden de la columna, contando de izquierda a derecha. criterios: rango que indica cuales son los valores que se van a sumar.
- Prctica Utilizando la funcin BDSUMA sobre el rango D47:F55 calcula la suma de ventas de los vendedores indicados en el rango J48:J49. Inserta la funcin en la celda H48.
EXCEL
- Explicacin La funcin NUM.DE.SEMANA devuelve el nmero ordinal de una semana en el ao que corresponde a la fecha indicada. Veamos el siguiente ejemplo para entenderla mejor.
- Ejemplo En la celda F18 se desea calcular el nmero de colocacin de una semana en el ao para la fecha de la celda D18. A continuacin se presenta la solucin.
COPIAR
- Explicacin La funcin ESNUMERO evala un dato y devuelve VERDADERO si es un nmero, sino devuelve FALSO. Veamos el siguiente ejemplo para entenderla mejor.
COPIAR
- Explicacin La funcin ESTEXTO evala un dato y devuelve VERDADERO si es un texto, sino devuelve FALSO. Veamos el siguiente ejemplo para entenderla mejor.
COPIAR
- Explicacin La funcin SUMAR.SI.CONJUNTO realiza la suma de un rango de acuerdo a uno o varios criterios determinado. Veamos el siguiente ejemplo para entenderla mejor.
- Ejemplo En el rango D5:G11 se tiene un listado de ventas por vendedor y zona. En la celda M6 se desea calcular las ventas totales realizadas por el vendedor indicado en la celda I6 y para la zona indicada en la celda K6. A continuacin se presenta la solucin.
- Sintaxis =SUMAR.SI.CONJUNTO(rango_suma,rango_criterio s1,criterio1,rango_criterios2,criterio2) rango_suma: es el rango que contiene los nmeros a sumar. rango_criterios1: es un rango con condiciones a cumplir. criterio1: es la condicin que se debe cumplir en rango_criterios1 rango_criterios2: es un rango con condiciones a cumplir. criterio2: es la condicin que se debe cumplir en rango_criterios2
- Prctica Utilizando la funcin SUMAR.SI.CONJUNTO calcula el total de Kilos producidos para la calidad y el lote indicados en I18 y K18 respectivamente. Insertar la funcin en la celda M18.
EXCEL
Consulta de base de datos
Ejemplo de base de datos en Excel
Un grfico es la representacin grfica de los datos de una hoja de clculo y facilita su interpretacin.
Elegir entre los diferentes tipos de grficos en Excel para mostrar la informacin adecuadamente es de suma importancia. Cada tipo de grfico desplegar la informacin de una manera diferente as que utilizar el grfico adecuado ayudar a dar la interpretacin correcta a los datos.
Grficos de columna. Este tipo de grfico hace un nfasis especial en las variaciones de los datos a travs del tiempo. Las categoras de datos aparecern en el eje horizontal y los valores en el eje vertical. Frecuentemente se compara este tipo de grfico con los grficos de barra, donde la diferencia principal es que en los grficos de barra las categoras aparecen en el eje vertical.
Grficos de lnea. Un grfico de lnea muestra las relaciones de los cambios en los datos en un perodo de tiempo. Este grfico es comparado con los grficos de rea, pero los grficos de lnea hacen un nfasis especial en las tendencias de los datos ms que en las cantidades de cambio como lo hacen los grficos de rea.
Grficos circulares. Tambin conocidos como grficos de pie (en ingls) o grficos de pastel. Estos grficos pueden contener una sola serie de datos ya que muestran los porcentajes de cada una de las partes respecto al total.
Grficos de Barra. Un grfico de barra hace un nfasis en la comparacin entre elementos en un perodo de tiempo especfico. Este tipo de grfico incluye cilindros, conos y pirmides.
Grficos de rea. Los grficos de rea muestran la importancia de los valores a travs del tiempo. Un grfico de rea es similiar a un grfico de lnea, pero ya que el rea entre las lneas est relleno, el grfico de rea le da una mayor importancia a la magnitud de los valores que lo que puede hacer un grfico de lnea.
Grficos XY (Dispersin). Los grficos de dispersin son tiles para mostrar la relacin entre diferentes puntos de datos. Este tipo de grfico utiliza valores numricos para ambos ejes en lugar de utilizar categoras en alguno de los ejes como en los grficos anteriores.
Como grfico incrustado:
Insertar el grfico en una hoja normal como cualquier otro objeto.
Como hoja de grfico:
Crear el grfico en una hoja exclusiva para el grfico, en las hojas de grfico no existen celdas ni ningn otro tipo de objeto.
Se debe seleccionar tanto los datos y los rtulos de las filas y columnas.
Pestaa
Seleccione el tipo de grfico, en este ejemplo: Columna
Se despliega el siguiente men
de l se selecciona la forma que se quiere tenga el grfico Aparece:
Si desea ver todos los tipos de grfico puede dar clic en la flecha de la parte inferior derecha de la seccin Grficos
Aparece: En la imagen se aprecian los listados de todos los grficos disponibles, seleccione uno y de clic en Aceptar.
Al seleccionar el tipo de grfico, ste automticamente aparece en la hoja de Excel (incrustado) y con los datos seleccionados en los ejes horizontal y vertical (en el ejemplo en el eje X aparecen los nombres de los meses y en el Y, los valores numricos de las ventas)
Una vez se incrusta el grfico aparece en la barra de mens una seccin nueva, Herramientas de grficos, con tres pestaas: Diseo, Presentacin y Formato. Por defecto aparece activa la pestaa Diseo.
Si se hace clic en el botn Cambiar entre filas y columnas de la pestaa de Diseo, resulta:
Tambin puede construir un grfico seleccionando el tipo de grfico y luego seleccionar sus datos (los de los ejes X y Y). En el ejemplo se utilizar el tipo de grfico. Note como la ventana del grfico aparece vaca.
Para ingresar los datos del grfico, en la pestaa Diseo de la seccin Herramientas de grficos de la barra de mens presione el botn Seleccionar datos.
Aparece:
En el campo Rango de datos del grfico debemos indicar el rango de celdas que se tomarn en cuenta para crear el grfico4.
Para escoger los datos puedes escribir el rango o bien, pulsar el botn
Aparece la ventana Seleccione origen de datos.
y con el mouse seleccione las celdas en la hoja.
La fuente de datos seleccionada queda registrada en la ventana.
Presione nuevamente en el botn
Aparece la ventana:
De clic en Aceptar.
Con el grfico construido se le puede dar un estilo utilizando la pestaa Diseo.
Estos estilos rpidos incluyen aspectos como incluir un ttulo al grfico, situar la leyenda en uno u otro lado, incluir o no las etiquetas descriptivas en el propio grfico, etc4.
Con
Con
Con
Tambin se puede mover un grfico a otra hoja, para ello presione el botn Mover Grfico que est en Diseo. Aparece:
Note como el grfico se encuentra en la Hoja1.
Al usar el botn Mover grfico y escoger Hoja2.
Note como el grfico se encuentra en la Hoja2.
Yen la Hoja1 slo queda la tabla.
Si desea modificar el tamao del grfico ubique el mouse en una de las esquinas:
Aparece el recuadro: rea del grfico. Presionando el botn izquierdo del mouse puede cambiar el tamao del grfico.
Tambin se puede utilizar la pestaa Presentacin.
Por ejemplo, la seccin Ejes permite decidir que ejes mostrar o puede incluir Lneas de la cuadrcula para leer mejor los resultados. En ambos casos dispondrs de dos opciones: las lneas o ejes verticales y los horizontales. Y para cada uno de ellos podrs escoger entre distintas opciones: cuntas lneas mostrar, si los ejes tendrn o no etiquetas descriptivas, o qu escala de valores manejarn, entre otras. Te recomendamos que explores estas opciones, inclusive la ltima opcin "Ms opciones de..."5.
Si selecciona:
Con:
Con:
En la seccin Etiquetas podrs establecer qu literales de texto se mostrarn en el grfico o configurar la Leyenda:
Escogiendo:
Con:
Con:
En:
Con:
Donde en Ttulo del eje se coloca el ttulo que se le quiere dar al eje segn la figura.
En: Con:
Se puede elegir cualquiera de las opciones para posicionar la leyenda (a la derecha, en la parte superior, a la izquierda, etc.).
Tambin puede elegir Ms opciones de leyenda. De esta forma se abrir una ventana que te permitir configurar, adems de la posicin, el aspecto esttico: relleno, color y estilo de borde, el sombreado y la iluminacin5.
En: En: Con:
Con:
Con:
las opciones de la seccin Fondo que le permiten modificar el modo en el que se integrar el grfico en el cuadro de clculo.
La primera opcin rea de trazado, slo estar disponible para los grficos bidimensionales.
Cuadro Grfico, Plano interior del grfico y Giro 3D modifican el aspecto de los grficos tridimensionales disponibles.
En la seccin anterior al utilizar:
Se aprecia como los nombres de los meses no quedaron en el mismo rengln.
Se debe mejorar:
Reduzca la cantidad de letras de cada mes a tres:
Automticamente se cambiaran en el grfico. Esta es una ventaja de Excel.
Para dar formato a los grficos, Excel dispone de la pestaa Formato que se encuentra en la seccin Herramientas de grficos de la barra de mens .
Estilos de forma:
Con:
Se cambia:
Con:
En:
Escogiendo primero el color Escogiendo anaranjado
Y luego el grosor
Queda el grfico:
Queda el grfico:
Con: Escogiendo Preestablecer
Queda el grfico:
Con Estilos de WordArt
Escogiendo
Las letras y nmeros cambian:
Con:
Con:
Queda el grfico:
Queda el grfico:
Con:
Queda el grfico:
Elaborar una hoja electrnica para el calculo de ESTADISTICA DE NOTAS POR TRIMESTRE, tal como se muestra en la imagen.
Anda mungkin juga menyukai
- Multiplicadores de Louis Lagrange1Dokumen3 halamanMultiplicadores de Louis Lagrange1Enrique Solano GarcíaBelum ada peringkat
- Multiplicadores de Lagrange1Dokumen3 halamanMultiplicadores de Lagrange1Enrique Solano GarcíaBelum ada peringkat
- Matriz de SesionesDokumen7 halamanMatriz de SesionesEnrique Solano GarcíaBelum ada peringkat
- Excel AvanzadoDokumen125 halamanExcel AvanzadoEnrique Solano GarcíaBelum ada peringkat
- Teoria de JavaDokumen84 halamanTeoria de JavaEnrique Solano GarcíaBelum ada peringkat
- Manipulacion de Archivos en C++Dokumen19 halamanManipulacion de Archivos en C++dodo_linuxBelum ada peringkat
- Practica8 OSPFDokumen13 halamanPractica8 OSPFRonal CórdovaBelum ada peringkat
- Mapa Conceptual C++Dokumen1 halamanMapa Conceptual C++Juan Sebastian Pardo ParraBelum ada peringkat
- 20120504035739XRG pr12011 Color iQC Print and NetProfiler 3.0 ESDokumen2 halaman20120504035739XRG pr12011 Color iQC Print and NetProfiler 3.0 ESrodericjuanBelum ada peringkat
- Analisis Camino CriticoDokumen11 halamanAnalisis Camino CriticoJemg Mar ReflexionesBelum ada peringkat
- Cuestionario 02 Suite Microsoft Office - Jennifer LaraDokumen11 halamanCuestionario 02 Suite Microsoft Office - Jennifer LaraJennifer laraBelum ada peringkat
- Tor-08-R01 Torre para VideotoracoscopíaDokumen3 halamanTor-08-R01 Torre para VideotoracoscopíapatricioBelum ada peringkat
- Guía de Laboratorio 09 - Gráficos DinámicosDokumen25 halamanGuía de Laboratorio 09 - Gráficos DinámicosMoises David Ramon IngaBelum ada peringkat
- Caso OLPC Peru Version FinalDokumen10 halamanCaso OLPC Peru Version FinalIrving Roque CastilloBelum ada peringkat
- Reles de Seguridad 3SK1 SiemensDokumen1 halamanReles de Seguridad 3SK1 SiemensCarlos TrianaBelum ada peringkat
- 075HBJFFC00073J M5370LX Configuration Report 20180102-105042Dokumen2 halaman075HBJFFC00073J M5370LX Configuration Report 20180102-105042FERBLOOBelum ada peringkat
- Pdi en LinuxDokumen2 halamanPdi en LinuxLaura T A CherBelum ada peringkat
- Formatos - Programa y Ruta de LubricaciónDokumen6 halamanFormatos - Programa y Ruta de LubricaciónĚnriqe MoralesBelum ada peringkat
- Homework GanntDokumen3 halamanHomework GanntRodriguezclau100% (2)
- LPTWebDokumen52 halamanLPTWebAlmonacidBelum ada peringkat
- E-Commerce and E.businessDokumen3 halamanE-Commerce and E.businessAlejandra CristanchoBelum ada peringkat
- SEM (Search Engine Marketing) : Qué Es y Cómo FuncionaDokumen42 halamanSEM (Search Engine Marketing) : Qué Es y Cómo FuncionaAloha - Agencia de Marketing DigitalBelum ada peringkat
- Canal Acc de Laptop 2021Dokumen33 halamanCanal Acc de Laptop 2021Omonte J MarianaBelum ada peringkat
- Requisición de InsumosDokumen5 halamanRequisición de InsumosBrisMorenoBelum ada peringkat
- Práctica 23 - Google Maps v2Dokumen7 halamanPráctica 23 - Google Maps v2Pewa CisnerosBelum ada peringkat
- Guía Rápida Del Lavador de Microplacas RAYTODokumen26 halamanGuía Rápida Del Lavador de Microplacas RAYTOAngela CaipeBelum ada peringkat
- GSM y 4G LTEDokumen15 halamanGSM y 4G LTEUlquiorra SchifferBelum ada peringkat
- PPT01 - CLASE 1 - 2023 Presentacion Modulo - PPTX 2Dokumen15 halamanPPT01 - CLASE 1 - 2023 Presentacion Modulo - PPTX 2martin ascencioBelum ada peringkat
- Metodo GTDDokumen2 halamanMetodo GTDAra HereiraBelum ada peringkat
- Gestion de Calidad de Un Proyecto de TIDokumen5 halamanGestion de Calidad de Un Proyecto de TIXxHonJxXBelum ada peringkat
- Actividad de Puntos Evaluables - Escenario 2 - PRIMER BLOQUE-TEORICO - PRACTICO - FRONT-END - (GRUPO1)Dokumen5 halamanActividad de Puntos Evaluables - Escenario 2 - PRIMER BLOQUE-TEORICO - PRACTICO - FRONT-END - (GRUPO1)Alexander CacaisBelum ada peringkat
- Trabajo AutocadDokumen6 halamanTrabajo AutocadHoa Oscori Almaraz0% (1)
- VPN Road Warrior en Appliance Pfsense.Dokumen21 halamanVPN Road Warrior en Appliance Pfsense.Maicol MuñozBelum ada peringkat
- 1 A Guia para El Empresario - Innova Funding (R.B) PDFDokumen20 halaman1 A Guia para El Empresario - Innova Funding (R.B) PDFrberrospi_2Belum ada peringkat
- Practica de AccessDokumen4 halamanPractica de AccessAlex Tokiitap TrumperBelum ada peringkat