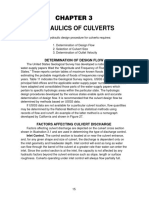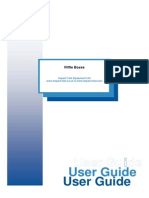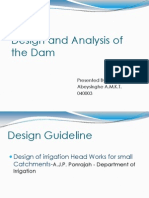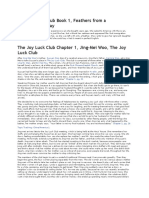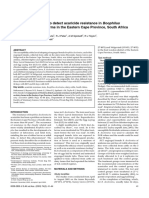Lesson 1 - STAAD ProBasics PDF
Diunggah oleh
Sanjewa FernandoJudul Asli
Hak Cipta
Format Tersedia
Bagikan dokumen Ini
Apakah menurut Anda dokumen ini bermanfaat?
Apakah konten ini tidak pantas?
Laporkan Dokumen IniHak Cipta:
Format Tersedia
Lesson 1 - STAAD ProBasics PDF
Diunggah oleh
Sanjewa FernandoHak Cipta:
Format Tersedia
STAAD Pro
Basic Steps
1. Geometry > Beams Model the geometry of the structure. The lines represent the centre line of the beams ( = beams, columns, bracings) General > Property Assign sectional properties ( Cross section , plate thickness etc) and Material data General > Spec ( Optional) This used to assign specifications to beams, plates and nodes. This overrides the basic structural behavior. General > Support To assign supports for the model. ( e.g Pinned, fixed, roller, springs, etc) General > Load In this mode, loads cases will be defined and under each load cases load values will be added. The load cases can be further combined to create design load cases. Analysis/Print > Analysis This is used to define the method analysis ( Normal, Non linear, cable analysis, imperfection analysis, etc) On the menu: Analysis > Run Analysis This is used to process the model information and analyze the model.
2.
3.
4.
5.
6.
7.
Example: To analyze the following wing structure
Start STAAD pro and enter the following information and Click next, Select Add beam and click Finish.
Erwin Barthelot OST Training Centre
Page |1
Click on View from +z to change the view to an elevation view.
Notice that the grid system looks parallel to your screen. Click on Snap node beam and click on points (1,4) (4,4) and (8,4). ( this is because we need two beam spans of 3m and 4m.). Escape to finish.
Next we need to assign the property. Go to General > Property Pre- select the member by dragging a window around the beams. ( e.g. click at location P1 and drag up to P2)
Next on the properties - Whole Structure palette click Define and go to Rectangle and enter the cross section size and click Assign, Close
Erwin Barthelot OST Training Centre
Page |2
Next go to General > Support to assign pinned supports. Using the Nodes Cursor window-select window select the entire model. Then, only the node points (member ends) will be selected.
Next on the Supports Whole structure palette, click create and go to Pinned tab and click Assign
Next go to General > Loads . In order to add a load value, a load case should be created. To create a load case, select load case details and click Add. Enter a name for the load case title and click add, close.
Next select the load case title and click add.
Erwin Barthelot OST Training Centre
Page |3
Go to member load > uniform force and enter the load value of -10, 10, and click Add, close
Next assign the load value to the members
Click Yes
Next go to Analysis/Print and in the dialog box under Perform analysis tab click Add, Close
Erwin Barthelot OST Training Centre
Page |4
Now the model is ready for analysis. To process the model for analysis, On the menu, go to Analyze, Run Analysis and click Run analysis.
After the analysis is complete it will display the following box.
Select Go to post processing mode and click Done Click OK
Erwin Barthelot OST Training Centre
Page |5
Go to Beam > Graphics to see the bending moment, shear force and axial force diagrams.
Double click on the beam and go to Shear bending tab to see more detailed results.
Erwin Barthelot OST Training Centre
Page |6
Anda mungkin juga menyukai
- The Yellow House: A Memoir (2019 National Book Award Winner)Dari EverandThe Yellow House: A Memoir (2019 National Book Award Winner)Penilaian: 4 dari 5 bintang4/5 (98)
- Hidden Figures: The American Dream and the Untold Story of the Black Women Mathematicians Who Helped Win the Space RaceDari EverandHidden Figures: The American Dream and the Untold Story of the Black Women Mathematicians Who Helped Win the Space RacePenilaian: 4 dari 5 bintang4/5 (895)
- Hydraulics of Bridge Waterways-FHWADokumen159 halamanHydraulics of Bridge Waterways-FHWAhyienaBelum ada peringkat
- Design Manual Section 4Dokumen85 halamanDesign Manual Section 4Esam MadyBelum ada peringkat
- Recamber LevelDokumen5 halamanRecamber LevelSanjewa FernandoBelum ada peringkat
- CH 3Dokumen12 halamanCH 3Sanjewa FernandoBelum ada peringkat
- The Home Improvement TriangleDokumen51 halamanThe Home Improvement Trianglefhsn84Belum ada peringkat
- Geometric Design Standards of RoadsDokumen124 halamanGeometric Design Standards of RoadsSanjewa FernandoBelum ada peringkat
- Traffic Signs Manual Chapter 01Dokumen24 halamanTraffic Signs Manual Chapter 01Sanjewa FernandoBelum ada peringkat
- Riffle Boxes ImpactDokumen4 halamanRiffle Boxes ImpactSanjewa FernandoBelum ada peringkat
- Sust DevelDokumen7 halamanSust DevelPushp RajBelum ada peringkat
- Conflict ManagementDokumen4 halamanConflict ManagementSrimant DashBelum ada peringkat
- Design and Analysis of The DamDokumen14 halamanDesign and Analysis of The DamSanjewa FernandoBelum ada peringkat
- Retain Wall-Layout1 PDFDokumen1 halamanRetain Wall-Layout1 PDFSanjewa FernandoBelum ada peringkat
- 3 Design of Reinforce Concrete Slab PDFDokumen50 halaman3 Design of Reinforce Concrete Slab PDFAvish GunnuckBelum ada peringkat
- Bridge DesignsDokumen87 halamanBridge DesignsSanjewa FernandoBelum ada peringkat
- Green Roof Specifications and StandardsDokumen12 halamanGreen Roof Specifications and StandardsCastoroil7Belum ada peringkat
- The Subtle Art of Not Giving a F*ck: A Counterintuitive Approach to Living a Good LifeDari EverandThe Subtle Art of Not Giving a F*ck: A Counterintuitive Approach to Living a Good LifePenilaian: 4 dari 5 bintang4/5 (5794)
- The Little Book of Hygge: Danish Secrets to Happy LivingDari EverandThe Little Book of Hygge: Danish Secrets to Happy LivingPenilaian: 3.5 dari 5 bintang3.5/5 (400)
- Devil in the Grove: Thurgood Marshall, the Groveland Boys, and the Dawn of a New AmericaDari EverandDevil in the Grove: Thurgood Marshall, the Groveland Boys, and the Dawn of a New AmericaPenilaian: 4.5 dari 5 bintang4.5/5 (266)
- Shoe Dog: A Memoir by the Creator of NikeDari EverandShoe Dog: A Memoir by the Creator of NikePenilaian: 4.5 dari 5 bintang4.5/5 (537)
- Elon Musk: Tesla, SpaceX, and the Quest for a Fantastic FutureDari EverandElon Musk: Tesla, SpaceX, and the Quest for a Fantastic FuturePenilaian: 4.5 dari 5 bintang4.5/5 (474)
- Never Split the Difference: Negotiating As If Your Life Depended On ItDari EverandNever Split the Difference: Negotiating As If Your Life Depended On ItPenilaian: 4.5 dari 5 bintang4.5/5 (838)
- Grit: The Power of Passion and PerseveranceDari EverandGrit: The Power of Passion and PerseverancePenilaian: 4 dari 5 bintang4/5 (588)
- A Heartbreaking Work Of Staggering Genius: A Memoir Based on a True StoryDari EverandA Heartbreaking Work Of Staggering Genius: A Memoir Based on a True StoryPenilaian: 3.5 dari 5 bintang3.5/5 (231)
- The Emperor of All Maladies: A Biography of CancerDari EverandThe Emperor of All Maladies: A Biography of CancerPenilaian: 4.5 dari 5 bintang4.5/5 (271)
- The World Is Flat 3.0: A Brief History of the Twenty-first CenturyDari EverandThe World Is Flat 3.0: A Brief History of the Twenty-first CenturyPenilaian: 3.5 dari 5 bintang3.5/5 (2259)
- On Fire: The (Burning) Case for a Green New DealDari EverandOn Fire: The (Burning) Case for a Green New DealPenilaian: 4 dari 5 bintang4/5 (73)
- The Hard Thing About Hard Things: Building a Business When There Are No Easy AnswersDari EverandThe Hard Thing About Hard Things: Building a Business When There Are No Easy AnswersPenilaian: 4.5 dari 5 bintang4.5/5 (344)
- Rise of ISIS: A Threat We Can't IgnoreDari EverandRise of ISIS: A Threat We Can't IgnorePenilaian: 3.5 dari 5 bintang3.5/5 (137)
- Team of Rivals: The Political Genius of Abraham LincolnDari EverandTeam of Rivals: The Political Genius of Abraham LincolnPenilaian: 4.5 dari 5 bintang4.5/5 (234)
- The Unwinding: An Inner History of the New AmericaDari EverandThe Unwinding: An Inner History of the New AmericaPenilaian: 4 dari 5 bintang4/5 (45)
- The Gifts of Imperfection: Let Go of Who You Think You're Supposed to Be and Embrace Who You AreDari EverandThe Gifts of Imperfection: Let Go of Who You Think You're Supposed to Be and Embrace Who You ArePenilaian: 4 dari 5 bintang4/5 (1090)
- The Sympathizer: A Novel (Pulitzer Prize for Fiction)Dari EverandThe Sympathizer: A Novel (Pulitzer Prize for Fiction)Penilaian: 4.5 dari 5 bintang4.5/5 (121)
- Her Body and Other Parties: StoriesDari EverandHer Body and Other Parties: StoriesPenilaian: 4 dari 5 bintang4/5 (821)
- VTA28-G5: Fuel OptimizedDokumen3 halamanVTA28-G5: Fuel OptimizedIslam HemdanBelum ada peringkat
- CAC Bubble DiagramsDokumen12 halamanCAC Bubble Diagramsangst6250Belum ada peringkat
- Academic Reading: All Answers Must Be Written On The Answer SheetDokumen21 halamanAcademic Reading: All Answers Must Be Written On The Answer SheetLemon MahamudBelum ada peringkat
- Poems Prescribed For 2012-2014 English B CSEC ExamsDokumen24 halamanPoems Prescribed For 2012-2014 English B CSEC ExamsJorge Martinez Sr.100% (2)
- Is 4031 Part 4 - ConsistencyDokumen4 halamanIs 4031 Part 4 - ConsistencyCrypto AbhishekBelum ada peringkat
- Course Structure and Content For Mechatronics, Systems and CDokumen32 halamanCourse Structure and Content For Mechatronics, Systems and CAnimonga HajimeBelum ada peringkat
- S590 Machine SpecsDokumen6 halamanS590 Machine SpecsdilanBelum ada peringkat
- Thermoplastic Tubing: Catalogue 5210/UKDokumen15 halamanThermoplastic Tubing: Catalogue 5210/UKGeo BuzatuBelum ada peringkat
- Yadea User Manual For e Scooter 1546004910Dokumen44 halamanYadea User Manual For e Scooter 1546004910Danthe ThenadBelum ada peringkat
- Lc420euf Sda1 LGDokumen41 halamanLc420euf Sda1 LGjavierBelum ada peringkat
- Spectroscopy (L-26 To 29)Dokumen81 halamanSpectroscopy (L-26 To 29)Vashistha GargBelum ada peringkat
- 39ED3050CT - RT49S - AP Service ManualDokumen31 halaman39ED3050CT - RT49S - AP Service Manualبوند بوند100% (1)
- Digital Signal Processing: B.E Ece (5Th Semester)Dokumen17 halamanDigital Signal Processing: B.E Ece (5Th Semester)Saatwat CoolBelum ada peringkat
- iPQ-Center Webvideo Star TTB MA R1 42 en PDFDokumen32 halamaniPQ-Center Webvideo Star TTB MA R1 42 en PDFHamid KharazmiBelum ada peringkat
- The Joy Luck Club Book 1Dokumen12 halamanThe Joy Luck Club Book 1loronalicelBelum ada peringkat
- Comparison of 3 Tests To Detect Acaricide ResistanDokumen4 halamanComparison of 3 Tests To Detect Acaricide ResistanMarvelous SungiraiBelum ada peringkat
- Single Door Feeder Pillar 200A MCCBDokumen1 halamanSingle Door Feeder Pillar 200A MCCBMiqdad AliBelum ada peringkat
- Procter and Gamble-1Dokumen5 halamanProcter and Gamble-1Abegiel MendozaBelum ada peringkat
- Class 12 - Maths - MatricesDokumen87 halamanClass 12 - Maths - MatricesAishwarya MishraBelum ada peringkat
- Astm A194 2020Dokumen12 halamanAstm A194 2020rolando cuadro blancoBelum ada peringkat
- Natural Disasters Vocabulary Exercises Fun Activities Games Icebreakers Oneonone Activiti 42747Dokumen2 halamanNatural Disasters Vocabulary Exercises Fun Activities Games Icebreakers Oneonone Activiti 42747Andrea Tercero VillarroelBelum ada peringkat
- Kodak Easyshare Z712 Is Zoom Digital Camera: User'S GuideDokumen75 halamanKodak Easyshare Z712 Is Zoom Digital Camera: User'S GuideIronko PepeBelum ada peringkat
- DS Ltch00601daa0 R05Dokumen4 halamanDS Ltch00601daa0 R05rajareddy235Belum ada peringkat
- ZhentarimDokumen4 halamanZhentarimLeonartBelum ada peringkat
- 1986 EMT Disruption of Microbial Cells For Intracellular ProductsDokumen11 halaman1986 EMT Disruption of Microbial Cells For Intracellular ProductsLezid CortesBelum ada peringkat
- Stanley B. Alpern - Amazons of Black Sparta - The Women Warriors of Dahomey-New York University Press (2011)Dokumen308 halamanStanley B. Alpern - Amazons of Black Sparta - The Women Warriors of Dahomey-New York University Press (2011)georgemultiplusBelum ada peringkat
- SP 73Dokumen105 halamanSP 73Rodrigo Vilanova100% (3)
- Understanding Bernoulli's Principle Through Simulations PDFDokumen4 halamanUnderstanding Bernoulli's Principle Through Simulations PDFIoannis GaroufalidisBelum ada peringkat
- 10th ORLIAC Scientific Program As of 26 Jan 2018Dokumen6 halaman10th ORLIAC Scientific Program As of 26 Jan 2018AyuAnatrieraBelum ada peringkat
- Nicholas Hudson - From Nation To Race: The Origin of Racial Classification in Eighteenth-CenturyDokumen19 halamanNicholas Hudson - From Nation To Race: The Origin of Racial Classification in Eighteenth-CenturyPedro IIBelum ada peringkat