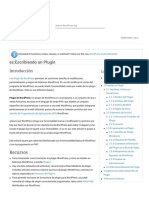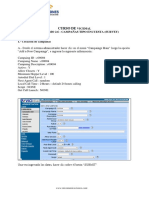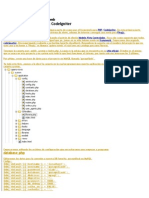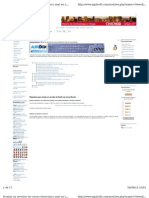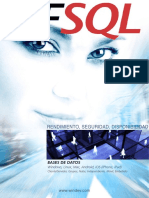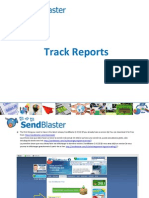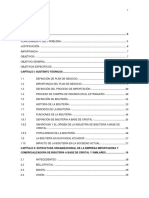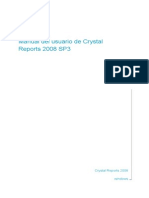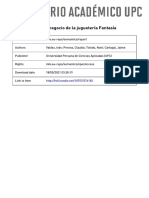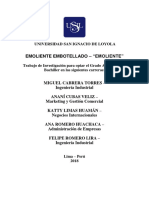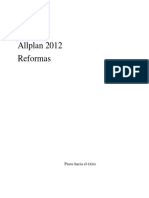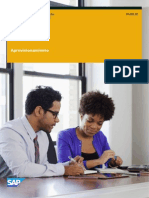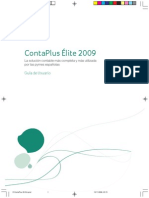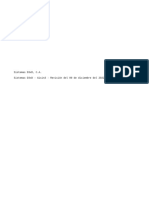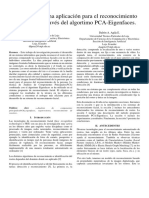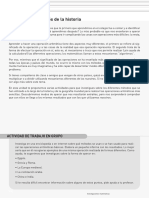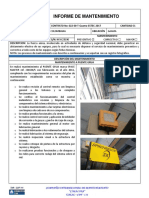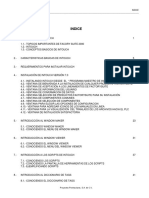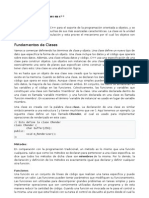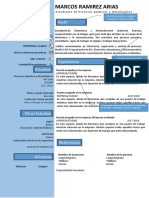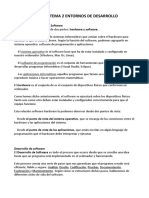Manual Prestashop
Diunggah oleh
SutendoDeskripsi Asli:
Hak Cipta
Format Tersedia
Bagikan dokumen Ini
Apakah menurut Anda dokumen ini bermanfaat?
Apakah konten ini tidak pantas?
Laporkan Dokumen IniHak Cipta:
Format Tersedia
Manual Prestashop
Diunggah oleh
SutendoHak Cipta:
Format Tersedia
Manual su tienda online
( Presta Shop )
Manual su tienda online ( PrestaShop ) - Pgina 1
ndice
01-01. Categora. Crear nueva categora .......................................................... 6 01-02. Categora. Ordenar categoras............................................................... 7 02-01. Productos. Crear nuevo producto ......................................................... 8 02-02. Productos. Aadir una nueva imagen ................................................... 9 02-03. Productos. Cambiar imagen predeterminada .................................... 10 02-04. Productos. Eliminar imagen................................................................. 11 02-05. Productos. Asignar un fabricante........................................................ 12 02-06. Productos. Asignar un proveedor ....................................................... 13 02-07. Productos. Asignar un peso ................................................................ 14 02-08. Productos. Especificar un canon ........................................................ 15 02-09. Productos. Especificar descuento ...................................................... 16 02-10. Productos. Especificar stock............................................................... 17 02-11. Productos. Textos stock ...................................................................... 18 02-12. Productos. Permitir o denegar pedidos en funcin del stock ........... 19 02-13. Productos. Asignar un producto a varias categoras ........................ 20 02-14. Productos. Asignar palabras clave ..................................................... 21 02-15. Productos. Asignar accesorios en un producto................................. 22 02-16. Productos. Borrar accesorios en un producto ................................... 23 03-01. Catlogo. Introduccin......................................................................... 23 03-02. Catlogo. Aadir una nueva categora ................................................ 24 03-03. Catlogo. Desactivar y activar categora ............................................ 24 03-04. Catlogo. Seleccionar una categora................................................... 25 03-05. Catlogo. Editar una categora ............................................................ 26 03-06. Catlogo. Eliminar una categora ........................................................ 26 03-07. Catlogo. Eliminar varias categoras................................................... 27 03-08. Catlogo. Aadir un nuevo producto .................................................. 27 03-09. Catlogo. Ordenar los productos ........................................................ 28 03-10. Catlogo. Desactivar y activar un producto........................................ 29 03-11. Catlogo. Editar un producto............................................................... 29 03-12. Catlogo. Eliminar un producto........................................................... 30 03-13. Catlogo. Eliminar varios productos................................................... 31 03-14. Catlogo. Duplicar un producto.......................................................... 32
Manual su tienda online ( PrestaShop ) - Pgina 2
ndice
04-01. Fabricante. Crear un fabricante ........................................................... 33 04-02. Fabricante. Asignar datos fabricante .................................................. 34 04-03. Fabricante. Ver datos y productos asignados a un fabricante.......... 35 04-04. Fabricante. Editar datos fabricante ..................................................... 35 04-05. Fabricante. Eliminar un fabricante ...................................................... 36 04-06. Fabricante. Eliminar varios fabricantes .............................................. 36 05-01. Proveedor. Aadir un proveedor ......................................................... 37 05-02. Proveedor. Editar datos proveedor .................................................... 37 05-03. Proveedor. Eliminar un proveedor ...................................................... 38 05-04. Proveedor. Eliminar varios proveedores ............................................ 38 06-01. Pedidos. Ver todos los pedidos........................................................... 39 06-02. Pedidos. Informacin de un pedido..................................................... 39 06-03. Pedidos. Pantalla de un pedido ........................................................... 40 06-04. Pedidos. Recepcin de un pedido ...................................................... 41 06-05. Pedidos. Cambiar situacin ................................................................ 42 06-06. Pedidos. Diferentes situaciones .......................................................... 43 06-07. Pedidos. Factura, albarn y stock ....................................................... 44 06-08. Pedidos. Operativa ............................................................................... 44 06-09. Pedidos. Devoluciones......................................................................... 44 06-10. Pedidos. Total operaciones ................................................................. 45 06-11. Pedidos. E-mail a cliente, pedido ........................................................ 46 06-12. Pedidos. E-mail a cliente, producto fuera de lnea ............................ 47 06-13. Pedidos. E-mail a cliente, en espera de pago ..................................... 47 06-14. Pedidos. E-mail a cliente, pago aceptamos ....................................... 48 06-15. Pedidos. E-mail a cliente, curso de preparacin ............................... 48 06-16. Pedidos. E-mail a cliente, entrega active .......................................... 49 06-17. Pedidos. E-mail a cliente, cancelado................................................... 49 06-18. Pedidos. E-mail a cliente, pago estndar............................................ 50 06-19. Pedidos. E-mail a cliente, reembolsado .............................................. 50 06-20. Pedidos. Todos los pedidos de un cliente .......................................... 51 06-21. Pedidos. Eliminar productos en un pedido......................................... 52 06-22. Pedidos. Ver y contestar mensaje ....................................................... 53
Manual su tienda online ( PrestaShop ) - Pgina 3
ndice
07-01. Clientes. Crear y editar cliente............................................................. 54 07-02. Clientes. Activar / desactivar un cliente.............................................. 55 07-03. Clientes. Clientes con Newsletter........................................................ 56 07-04. Clientes. Todos los pedidos de un cliente .......................................... 57 07-05. Clientes. Editar datos de un cliente..................................................... 58 07-06. Clientes. Borrar un cliente ................................................................... 59 07-07. Clientes. Borrar varios clientes ........................................................... 60 07-08. Clientes. Regenerar contrasea .......................................................... 61 08-01. Mensajes cliente. Ver y contestar mensaje desde un pedido............ 62 09-01. Transporte. Gastos mantenimiento..................................................... 63 09-02. Transporte. Tasas ................................................................................. 63 09-03. Transporte. Recogida en tienda........................................................... 64 10-01. Newsletter ............................................................................................. 64 11-01. Textos web. Introduccin..................................................................... 65 11-02. Textos web. Personalizar un texto ...................................................... 66 12-01. 12-02. 12-03. 12-04. 12-05. Formas de pago. Introduccin............................................................ 67 Formas de pago. Transferencia bancaria .......................................... 67 Formas de pago. PayPal...................................................................... 68 Formas de pago. Configuracin PayPal............................................. 69 Formas de pago. Pasarela de pago ................................................... 70
13-01. Copia de seguridad. Copia de la base de datos ................................. 71 13-02. Copia de seguridad. Copia de las imgenes....................................... 72 13-03. Copia de seguridad. Borrar una copia ................................................ 73 13-04. Copia de seguridad. Borrar varias copias .......................................... 74 14-01. Datos contacto. Introduccin .............................................................. 75 14-02. Datos contacto. Asignar datos en pie factura .................................... 76
Manual su tienda online ( PrestaShop ) - Pgina 4
ndice
15-01. Datos usuario. Editar datos ................................................................. 77 15-02. Datos usuario. Regenerar contrasea................................................. 78 16-01. Cambiar aspecto. Cambiar logo .......................................................... 79 16-02. Cambiar aspecto. Cambiar plantilla .................................................... 80 17-01. Pgina inicio. Cambiar aspecto ........................................................... 81 18-01. Bsqueda. Bsqueda general.............................................................. 82 18-02. Bsqueda. Desde categoras ............................................................... 83 18-03. Bsqueda. Desde productos ............................................................... 83 18-04. Bsqueda. Desde fabricantes.............................................................. 84 18-05. Bsqueda. Desde proveedores............................................................ 85 18-06. Bsqueda. Desde pedidos ................................................................... 85 18-07. Bsqueda. Desde clientes.................................................................... 86 18-08. Bsqueda. Desde mensajes cliente .................................................... 86 18-09. Bsqueda. Desde copia de seguridad................................................. 87 19-01. Contacto ................................................................................................ 88 20-01. Alertas Correo....................................................................................... 88
Manual su tienda online ( PrestaShop ) - Pgina 5
01-01. Categora. Crear nueva categora : ( 5 clicks ) ( Tamao mximo de la imagen 300 kb. Si no se mostrara la imagen, refrescar la pantalla con F5 o ir a la tienda, para comprobar que se ha subido correctamente la imagen ). Tamao optimo ( 600 x 450 )
Manual su tienda online ( PrestaShop ) - Pgina 6
01-02. Categora. Ordenar categoras : ( 2 clicks ). En Nombre, enumerar con un nmero seguido de un punto y un espacio, para indicar el orden. Ser necesario numerar todas las Categoras para el buen funcionamiento. PrestaShop aade automticamente un 0 delante del dgito simple ( 1. = 01. ).
Manual su tienda online ( PrestaShop ) - Pgina 7
02-01. Productos. Crear nuevo producto : ( 9 clicks ) Si interesa realizar bsquedas por el cdigo de barras, introducir en Referencia. ( Tamao mximo de la imagen 300 kb. Si no se mostrara la imagen, refrescar la pantalla con F5 o ir a la tienda, para comprobar que se ha subido correctamente la imagen ). Tamao optimo ( 600 x 450 )
Manual su tienda online ( PrestaShop ) - Pgina 8
02-02. Productos. Aadir una nueva imagen : ( 3 clicks ). ( Tamao mximo de la imagen 300 kb. Si no se mostrara la imagen, refrescar la pantalla con F5 o ir a la tienda, para comprobar que se ha subido correctamente la imagen ). Tamao optimo ( 600 x 450 )
Manual su tienda online ( PrestaShop ) - Pgina 9
02-03. Productos. Cambiar imagen predeterminada : ( 2 clicks ). ( Si no se mostrara la imagen, refrescar la pantalla con F5 o ir a la tienda, para comprobar que se ha subido correctamente la imagen ). Tamao optimo ( 600 x 450 )
Manual su tienda online ( PrestaShop ) - Pgina 10
02-04. Productos. Eliminar imagen : ( 3 clicks )
Manual su tienda online ( PrestaShop ) - Pgina 11
02-05. Productos. Asignar un fabricante : ( 3 clicks ). Previamente ser necesario crear el Fabricante. Ver apartado Fabricantes.
Manual su tienda online ( PrestaShop ) - Pgina 12
02-06. Productos. Asignar un proveedor : ( 3 clicks ). Previamente ser necesario crear el Proveedor. Ver apartado Proveedor. Asignar un proveedor en los productos, puede ayudar al propietario de la Tienda a realizar las compras.
Manual su tienda online ( PrestaShop ) - Pgina 13
02-07. Productos. Asignar un peso : ( 3 clicks ). Al realizar un Pedido, es posible asignar Gastos de Transporte, con relacin al peso asignado en los Productos. Ver apartado Transporte.
Manual su tienda online ( PrestaShop ) - Pgina 14
02-08. Productos. Especificar un canon : ( 3 clicks ). No afecta al precio, solo sirve como referencia.
Manual su tienda online ( PrestaShop ) - Pgina 15
02-09. Productos. Especificar descuento : ( 3 clicks ). descuento, en euros %. Con efecto al precio con IVA.
Se asignar solo un
Manual su tienda online ( PrestaShop ) - Pgina 16
02-10. Productos. Especificar stock : ( 3 clicks ). Al realizar pedidos se restar del stock.
Manual su tienda online ( PrestaShop ) - Pgina 17
02-11. Productos. Textos stock : ( 3 clicks ). En funcin de la existencia del Stock se presentarn los textos asignados. Aconsejamos dejarlos en blanco : 1 puede que no interese indicar la existencia de stock a su cliente. 2 es un trabajo adicional, ya que es necesario asignar estos textos para cada producto. 3 Si decide asignar esta caracterstica, aconsejamos unificar los textos para que su cliente vea siempre el mismo mensaje, ejemplo: Entrega inmediata ( con stock ) y Entrega en 3 das ( sin stock ).
Manual su tienda online ( PrestaShop ) - Pgina 18
02-12. Productos. Permitir o denegar pedidos en funcin del stock : ( 3 clicks ). Por defecto, permite realizar Pedidos aunque no exista Stock. Si aceptamos Pedidos sin Stock, el comprador recibir un e-mail. Ver Pedidos. E-mail a cliente, producto fuera de lnea. Si asignamos Denegar pedidos no permitir realizar pedidos fuera de Stock, se mostrar una pantalla de aviso.
Manual su tienda online ( PrestaShop ) - Pgina 19
02-13. Productos. Asignar un producto a varias categoras : ( 3 clicks ). Permite asignar un Producto a varias Categoras.
Manual su tienda online ( PrestaShop ) - Pgina 20
02-14. Productos. Asignar palabras clave : ( 7 clicks ). Aqu asignaremos las palabras clave para que los buscadores encuentren nuestros Productos. Es importante asignar palabras clave sin necesidad de obsesionarse.
Manual su tienda online ( PrestaShop ) - Pgina 21
02-15. Productos. Asignar accesorios en un producto : ( 4 clicks ).
Manual su tienda online ( PrestaShop ) - Pgina 22
02-16. Productos. Borrar accesorios en un producto : ( 3 clicks ).
03-01. Catlogo. Introduccin : Desde esta pantalla ser posible administrar todas las Categoras, Subcategoras y Productos.
Manual su tienda online ( PrestaShop ) - Pgina 23
03-02. Catlogo. Aadir una nueva categora : ( 1 click ). Ver apartado Categora. Crear nueva categora.
03-03. Catlogo. Desactivar y activar categora : ( 1 click ).
Manual su tienda online ( PrestaShop ) - Pgina 24
03-04. Catlogo. Seleccionar una categora : ( 1 click ).
Manual su tienda online ( PrestaShop ) - Pgina 25
03-05. Catlogo. Editar una categora : ( 1 click ). Ver apartado Categora. Crear nueva categora.
03-06. Catlogo. Eliminar una categora : ( 2 clicks ). No ser posible recuperar las Categoras o Subcategoras eliminadas.
Manual su tienda online ( PrestaShop ) - Pgina 26
03-07. Catlogo. Eliminar varias categoras : ( 3 clicks ). No ser posible recuperar las Categoras o Subcategoras eliminadas.
03-08. Catlogo. Aadir un nuevo producto : ( 1 click ). Ver apartado Productos. Crear nuevo producto.
Manual su tienda online ( PrestaShop ) - Pgina 27
03-09. Catlogo. Ordenar los productos : ( 1 click ). Podemos alterar el orden de un Producto subindolo o bajndolo con las flechas, o bien seleccionando el puntero en las flechas y arrastrndolo a la posicin deseada. Desde la Tienda se reflejar el nuevo orden. Se perder el orden cuando el usuario ordene los productos, pero al salir y volver a entrar en productos, se recuperar el orden.
Manual su tienda online ( PrestaShop ) - Pgina 28
03-10. Catlogo. Desactivar y activar un producto : ( 1 click ).
03-11. Catlogo. Editar un producto : ( 1 click ). Ver apartado Productos. Crear nuevo producto.
Manual su tienda online ( PrestaShop ) - Pgina 29
03-12. Catlogo. Eliminar un producto : ( 2 clicks ). No ser posible recuperar los Productos eliminados.
Manual su tienda online ( PrestaShop ) - Pgina 30
03-13. Catlogo. Eliminar varios productos : ( 3 clicks ). No ser posible recuperar los Productos eliminados.
Manual su tienda online ( PrestaShop ) - Pgina 31
03-14. Catlogo. Duplicar un producto : ( 2 clicks ). Ante la posibilidad de productos con caractersticas similares, puede ser de inters duplicar un Producto para ser modificado posteriormente. Para modificar el Producto duplicado ver apartado Catlogo. Editar un producto.
Manual su tienda online ( PrestaShop ) - Pgina 32
04-01. Fabricante. Crear un fabricante : ( 3 clicks ). Los Productos adems de estar ordenados por Categoras pueden ser asignados a Fabricantes. Para asignar un Fabricante a un Producto ver apartado Productos. Asignar un fabricante. ( Tamao mximo de la imagen 300 kb. Si no se mostrara la imagen, refrescar la pantalla con F5 o ir a la tienda, para comprobar que se ha subido correctamente la imagen ). Tamao optimo ( 600 x 450 )
Manual su tienda online ( PrestaShop ) - Pgina 33
04-02. Fabricante. Asignar datos fabricante : ( 9 clicks ).
Manual su tienda online ( PrestaShop ) - Pgina 34
04-03. Fabricante. Ver datos y productos asignados a un fabricante : ( 1 click ). Los Productos se asignan a un Fabricante. Ver apartado Productos. Asignar a un fabricante.
04-04. Fabricante. Editar datos fabricante : ( 1 click ). Ver apartado Fabricantes : Asignar datos fabricante.
Manual su tienda online ( PrestaShop ) - Pgina 35
04-05. Fabricante. Eliminar un fabricante : ( 2 clicks ). No ser posible recuperar los Fabricantes eliminados.
04-06. Fabricante. Eliminar varios fabricantes : ( 3 clicks ). No ser posible recuperar los Fabricantes eliminados.
Manual su tienda online ( PrestaShop ) - Pgina 36
05-01. Proveedor. Aadir un proveedor : ( 4 clicks ). Asignar un Proveedor en los Productos puede ayudar al propietario de la Tienda a realizar las compras. Para asignar un Proveedor a un Producto ver apartado Productos. Asignar un proveedor. ( Tamao mximo de la imagen 300 kb. Si no se mostrara la imagen, refrescar la pantalla con F5 o ir a la tienda, para comprobar que se ha subido correctamente la imagen ). Tamao optimo ( 600 x 450 )
06-02. Proveedor. Editar datos proveedor : ( 1 click ). Ver apartado Proveedor. Aadir un proveedor.
Manual su tienda online ( PrestaShop ) - Pgina 37
05-03. Proveedor. Eliminar un proveedor : ( 2 clicks ). No ser posible recuperar los Proveedores eliminados.
05-04. Proveedor. Eliminar varios proveedores : ( 3 clicks ). No ser posible recuperar los Proveedores eliminados.
Manual su tienda online ( PrestaShop ) - Pgina 38
06-01. Pedidos. Ver todos los pedidos : ( 1 click ). Desde esta pantalla veremos todos los Pedidos. Para entrar en un Pedido, ser suficiente hacer click en Vista.
06-02. Pedidos. Informacin de un pedido : Desde esta pantalla podremos ver la siguiente informacin: Imprimir el Pedido Ver la Factura Ver el Albarn Detalles pedido : artculos y conceptos Informacin de todos los Pedidos del Cliente Enviar un e-mail al Cliente Ver y editar la direccin de envio Situacin desde Google maps de la direccin de envio Ver y editar la direccin de la Factura Ir a la pantalla de los productos del Pedido Eliminar Productos del Pedido Ver y contestar un mensaje
Manual su tienda online ( PrestaShop ) - Pgina 39
06-03. Pedidos. Pantalla de un pedido :
Manual su tienda online ( PrestaShop ) - Pgina 40
06-04. Pedidos. Recepcin de un pedido : Cuando un cliente realiza un pedido usted recibir un e-mail informndole de la existencia del pedido.
Manual su tienda online ( PrestaShop ) - Pgina 41
06-05. Pedidos. Cambiar situacin : ( 2 clicks ). Al recibir un pedido, en la casilla Situacin, quedar reflejado como En espera de pago, segn la modalidad elegida. Usted deber cambiar de Situacin segn la evolucin del pedido.
Manual su tienda online ( PrestaShop ) - Pgina 42
06-06. Pedidos. Diferentes situaciones : automticamente al cliente.
()* Texto e-mail que el sistema enva
En espera de pago por segn modalidad elegida. Automtico. (El pedido x ha sido recibido correctamente y ser enviado en cuanto recibamos el pago )* 06-13 1-Venta. Genera albarn. (El pago de tu pedido fue recibido correctamente. Y tu pedido ha sido enviado)* 06-15 2-Reclamar pago. (Hay un problema con pago para el pedido x. Por favor, ponte en contacto con nosotros en cuanto puedas)* 06-18 3-En preparacin. (Estamos preparando tu pedido)* 06-14
4-Factura. Genera factura y albarn. (Tu pedido ha sido enviado. Y se ha generado su factura)* 06-16 5-Cancelado. Usar tambin para eliminar pedidos ficticios. Para que el sistema actualice automticamente el stock y el Total situaciones, es necesario suprimir manualmente todos los artculos en el pedido, Suprimir artculos. Los pedidos como cancelados no debern tener productos. (Tu pedido ha sido cancelado)* 06-17 6-Reembolso. Usar para devoluciones. Para que el sistema actualice automticamente el stock y el total de la venta, ser necesario suprimir manualmente todos o parcialmente los artculos reembolsados en el pedido, Suprimir artculos. (Se ha reembolsado el pago de tu pedido)* 06-19 7-Cerrado. Genera albarn. No permite Suprimir productos, por lo que no ser posible hacer devoluciones. Marcar solo una vez pasado el periodo establecido para la devolucin. 8-Producto fuera de lnea. Cuando falta stock en algn producto. 06-12 9-Presupuesto. Establece pedidos en presupuesto. Si el reembolso es de todo el pedido, una vez eliminados todo los productos del pedido, el sistema cancela el pedido. Si el reembolso es parcial, deberemos eliminar el producto o productos reembolsados y volver a la situacin anterior al reembolso. Ese pedido estar pendiente de servir, entregado o cancelado. IMPORTANTE : Las tiendas de calle entregan un ticket de venta al cliente, y solo cuando el cliente lo requiere se realiza una factura. Puede que nos interese este sistema, evitando realizar facturas con datos errneos.
Manual su tienda online ( PrestaShop ) - Pgina 43
06-07. Pedidos. Factura albarn y stock : En que situaciones se genera automticamente la factura y el albarn ? Factura 1-Factura Albarn 1-Venta 3-En preparacin 4-Factura En que Situaciones se rebaja el stock ? Cuando el cliente confirma el pedido. Para los pedidos ficticios ser necesario ir borrando los productos del pedido, para actualizar el stock. 06-08. Pedidos. Operativa : Es importante entender que el propietario de la tienda debe cambiar de situacin, de forma coherente, para enviar un e-mail al cliente, informndole o recordndole cada situacin. Cambiar de situacin implica : - Accin - Enva un e-mail al cliente con el texto de cada situacin. - Tanto el propietario de la tienda como el cliente de la tienda, podrn ir consultando la evolucin de los diferentes cambios de situaciones. Puede recordarle varias veces a un cliente, una situacin concreta, como por ejemplo que existe un problema con el pago, 2-Reclamar pago. 06-09. Pedidos. Devoluciones : Todas las situaciones ( a excepcin de 7-Cerrado ), permiten la devolucin de productos. El proceso de suprimir productos de un pedido es el siguiente: Para que el sistema actualice automticamente el stock y totales de venta, ser necesario suprimir manualmente todos o parcialmente los artculos devueltos en el pedido. Hay que ir a Suprimir artculos. Si la devolucin es de todo el pedido, una vez eliminados todo los productos del pedido, automticamente el sistema cambia a situacin Cancelado. Si asignamos la situacin 6-Reembolso, deberemos actuar de la misma manera. La diferencia est en que el reembolso enva un e-mail al cliente. IMPORTANTE, volver a la situacin anterior al Reembolso. Este pedido estar pendiente de servir, entregado, o cancelado.
Manual su tienda online ( PrestaShop ) - Pgina 44
06-10. Pedidos. Total operaciones : Es importante entender que el Total que se muestra en Back Office, hace referencia a la suma de todas las diferentes situaciones.
El Total de sus pedidos, hace referencia a la suma de todas las Situaciones Las ventas, es la suma de las Situaciones ( 1-Venta + 4-Factura + 7-Cerrado ). Pendiente de entrega, es la suma de las Situaciones ( En espera de pago + 2Reclamar pago + 3-En preparacin + 8-Producto fuera de lnea )
IMPORTANTE Asegurarse que todos los pedidos cancelados tengan los productos eliminados, de los contrario no se actualizarn las ventas y el stock. No debera haber pedidos en situacin de reembolso. La ultima situacin es la que indicar al cliente y al propietario de la tienda, la situacin actual del pedido.
Manual su tienda online ( PrestaShop ) - Pgina 45
06-11. Pedidos. E-mail a cliente, pedido : Al realizar un Pedido, el Cliente recibir un e-mail informndole de la recepcin de su Pedido.
Manual su tienda online ( PrestaShop ) - Pgina 46
06-12. Pedidos. E-mail a cliente, producto fuera de lnea : producto fuera de lnea. El sistema asigna automticamente esta Situacin cuando falta stock en algn producto del Pedido. Por razones de imagen, este mensaje no se enva a su cliente.
06-13. Pedidos. E-mail a cliente, en espera de pago : El cliente recibir un e-mail al cambiar a la situacin, En espera de pago segn modalidad elegida. Automtico con forma de pago transferencia bancaria. Ver apartado Forma de pago. Transferencia bancaria.
Manual su tienda online ( PrestaShop ) - Pgina 47
06-14. Pedidos. E-mail a cliente, pago aceptamos : El cliente recibir un e-mail al cambiar a la situacin, 3-En preparacin.
06-15. Pedidos. E-mail a cliente, curso de preparacin : El cliente recibir un email al cambiar a la situacin, 1-Venta
Manual su tienda online ( PrestaShop ) - Pgina 48
06-16. Pedidos. E-mail a cliente, entrega active : El cliente recibir un e-mail al cambiar a la situacin, 4-Factura.
06-17. Pedidos. E-mail a cliente, cancelado : El cliente recibir un e-mail al cambiar a la situacin, 5-Cancelado.
Manual su tienda online ( PrestaShop ) - Pgina 49
06-18. Pedidos. E-mail a cliente, pago estndar : El cliente recibir un e-mail al cambiar a la situacin, 2-Reclamar pago.
06-19. Pedidos. E-mail a cliente, reembolsado : El cliente recibir un e-mail al cambiar a la situacin, 6-Reembolso.
Manual su tienda online ( PrestaShop ) - Pgina 50
06-20. Pedidos. Todos los pedidos de un cliente : ( 2 clicks ). Desde un Pedido en la pestaa de Informacin del Cliente, ser posible ver todos los pedidos, productos comprados y dems datos del Cliente.
Manual su tienda online ( PrestaShop ) - Pgina 51
06-21. Pedidos. Eliminar productos de un pedido : ( 3 clicks ). Puede ser conveniente eliminar un nmero determinado de Productos de un Pedido. Por ejemplo en caso que no estn disponibles en el Stock, Producto fuera de lnea, con el fin de poder enviar el resto de productos solicitados.
Manual su tienda online ( PrestaShop ) - Pgina 52
06-22. Pedidos. Ver y contestar mensaje : ( 2 clicks ). En el momento de realizar un Pedido o bien una vez realizado, el Cliente nos podr enviar mensajes que estarn asociados a ese Pedido. Estos mensajes sern vistos dentro de cada Pedido, ver apartado Mensajes Cliente. Ver y contestar mensaje desde un pedido.
Manual su tienda online ( PrestaShop ) - Pgina 53
07-01. Clientes. Crear y editar cliente : ( 7 clicks ).
Manual su tienda online ( PrestaShop ) - Pgina 54
07-02. Clientes. Activar / desactivar un cliente : ( 1 click ).
Manual su tienda online ( PrestaShop ) - Pgina 55
07-03. Clientes. Clientes con Newsletter :
Manual su tienda online ( PrestaShop ) - Pgina 56
07-04. Clientes. Todos los pedidos de un cliente : ( 1 click ). Ver apartado Pedidos. Todos los pedidos de un cliente.
Manual su tienda online ( PrestaShop ) - Pgina 57
07-05. Clientes. Editar datos de un cliente : ( 1 click ). Ver apartado Clientes. Crear y editar un cliente.
Manual su tienda online ( PrestaShop ) - Pgina 58
07-06. Clientes. Borrar un cliente : ( 2 clicks ). No ser posible recuperar los clientes borrados.
Manual su tienda online ( PrestaShop ) - Pgina 59
07-07. Clientes. Borrar varios clientes : ( 3 clicks ). No ser posible recuperar los clientes borrados.
Manual su tienda online ( PrestaShop ) - Pgina 60
07-08. Clientes. Regenerar contrasea : ( 2 clicks ). Si el cliente cambia su contrasea, no podr volver a cambiarla hasta transcurrido el periodo especificado. Esto afecta cuando un cliente solicita una nueva contrasea por olvido y despus la cambia.
Manual su tienda online ( PrestaShop ) - Pgina 61
08-01. Mensajes cliente. Ver y contestar mensaje desde un pedido : ( 3 clicks ). Desde esta pantalla veremos los mensajes del Cliente enviados desde un Pedido. Los sealaremos como ledos o no. Los mensajes los responderemos desde el Pedido. Ver apartado Pedidos. Ver y contestar mensaje.
Manual su tienda online ( PrestaShop ) - Pgina 62
09-01. Transporte. Gastos mantenimiento : ( 4 clicks ). Si se cumple el criterio euro el criterio peso (uno de los dos o los dos), el transporte ser gratuito. Se cobrar en caso de que no se cumplan ninguno de los dos criterios. Para ser gratuito siempre, es suficiente poner a 0 los Gastos de mantenimiento. No se puede dejar a 0 ni el criterio euro ni el criterio peso. El criterio euro es sin IVA. Si existen Tasas se sumarn junto a los Gastos de mantenimiento, ver apartado Transporte. Tasas.
09-02. Transporte. Tasas : ( 3 clicks ). Las Tasas son fijas y se suman a los Gastos de mantenimiento. Ver apartado Transporte. Gastos mantenimiento.
Manual su tienda online ( PrestaShop ) - Pgina 63
09-03. Transporte. Recogida en tienda : ( 3 clicks ). Suprime los gastos de transporte. Para esta situacin los Gastos de mantenimiento deben ser 0.
10-01. Newsletter : ( 4 clicks ). Exporta a Excel los clientes que tienen la opcin Newsletters, con la finalidad de enviarles nuestro boletn de ofertas.
Manual su tienda online ( PrestaShop ) - Pgina 64
11-01. Textos web. Introduccin : Su tienda est dotada de los textos legales genricos. Desde esta pantalla personalizaremos los textos de la tienda: Condiciones de entrega de uso y de venta, poltica de privacidad, pago seguro y presentacin de su empresa o actividad. Ser responsabilidad del Propietario de la Tienda, adaptarlos a los aspectos legales segn empresa y productos a vender. Para ms informacin no dude en consultar nuestros servicios legales. Si piensa que sus clientes sern multi-idioma, ser suficiente presentar los textos legales en Espaol, ya que estos han sido confeccionados segn legislacin Espaola. Condiciones de entrega : Condiciones del transporte. Condiciones de uso : ( LSSI_CE ) Condiciones de venta : Su cliente deber aceptar en la venta. ( LSSI_CE ) Poltica de privacidad : ( LSSI_CE ) Pago seguro : Sus sistemas de seguridad y entidades bancarias. Empresa y actividad : Presentacin de su empresa o actividad.
Manual su tienda online ( PrestaShop ) - Pgina 65
11-02. Textos web. Personalizar un texto : ( 5 clicks ).
Manual su tienda online ( PrestaShop ) - Pgina 66
12-01. Formas de pago. Introduccin : Por defecto se encuentran instaladas las siguientes formas de pago : Transferencia bancaria y PayPal. Estamos a su disposicin para instalar y configurar la pasarela de pago, TPV, con la entidad bancaria que sea de su inters.
12-02. Formas de pago. Transferencia bancaria : ( 4 clicks ). El cliente recibir un e-mail, ver apartado Pedidos. E-mail a cliente, en espera de pago.
Manual su tienda online ( PrestaShop ) - Pgina 67
12-03. Formas de pago. PayPal : PayPal es un organismo que opera como intermediario para las transacciones de pagos, entre usted como propietario de su tienda online y sus clientes. Sus clientes podrn elegir esta modalidad de pago transmitiendo seguridad. A travs de PayPal su cliente podr elegir el pago con tarjeta Visa o transferencia bancaria. Una vez seleccionado el pago con PayPal, el enlace para su cliente es directo, donde se le mostrar el detalle del pedido y la forma de pago a elegir. Usted recibir de inmediato la notificacin de los pagos realizados por sus clientes. Deber consultar los pagos efectuados y retirar los ingresos a su cuenta bancaria. PayPal le cobrar, a usted como propietario de su tienda, una comisin de aproximadamente 0,35 por operacin y un 3,4 % sobre el total de los pagos (deber evaluar incrementar sus precios de venta ). Usted como propietario de su tienda online deber abrir una cuenta en PayPal, donde se le pedirn sus datos personales y un nmero de cuenta bancaria a donde transferir sus ingresos. PayPal le suministrar un e-mail que ser su identificador. Para ms informacin remtase a PayPal.
Manual su tienda online ( PrestaShop ) - Pgina 68
12-04. Formas de pago. Configuracin PayPal : ( 3 clicks ). Una vez configurada su cuenta en PayPal, ser suficiente introducir su e-mail suministrado por PayPal. Sus clientes al elegir PayPal como forma de pago, se remitirn automticamente a un formulario en donde se mostrar el detalle de su pedido y la forma de pago a elegir. Al finalizar el proceso, usted como propietario de su tienda online recibir por e-mail, notificacin del pago.
Manual su tienda online ( PrestaShop ) - Pgina 69
12-05. Formas de pago. Pasarela de pago : Cada entidad bancaria tiene su sistema y sus tarifas. Ser una tarea del propietario de la tienda online analizar y elegir la mejor solucin bancaria entre las existentes en el mercado. Una vez que usted, como propietario de su tienda online haya contratado este servicio, estaremos a su disposicin para responsabilizarnos de la puesta en marcha. Caso practico : La Caixa, producto Cyberpac. Sus tarifas ( a consultar con la entidad en cada caso ) aproximadamente son: Alta servicio ( 100,00 ) Facturacin igual o superior a 300 : ( 8,00 / mensuales ) Facturacin inferior a 300,00 : ( 17,00 / mensuales ) TPV inoperativo : ( 22,00 / mensuales ) Comisin del 1,20 % por cada operacin. (deber evaluar incrementar sus precios de venta ). Procedimiento : La Caixa le pedir sus datos como titular de su tienda online: telfono, e-mail y cdigo de actividad. En el plazo de unos 3 das, le proporcionar los datos de enlace. En ese momento es cuando podremos intervenir para la correcta implantacin. Una vez finalizada la implantacin del sistema de pago en su tienda online, usted dispondr de un periodo de tiempo para que pueda realizar sus pruebas, antes de proceder con la alta definitiva. Sus clientes al elegir la pasarela de pago como forma de pago, se remitirn automticamente a un formulario en donde se mostrar el detalle de su pedido y la forma de pago a elegir. Al finalizar el proceso, usted como propietario de su tienda online recibir por e-mail, notificacin del pago.
Manual su tienda online ( PrestaShop ) - Pgina 70
13-01. Copia de seguridad. Copia de la base de datos : ( 4 clicks ). responsabilidad del cliente realizar las Copias de seguridad.
Ser
La Copia de seguridad completa comprende la copia de la Base de Datos y la carpeta donde residen las imgenes ( ver apartado Copia de seguridad / Copia de las imgenes ). Por razones de seguridad y responsabilidad, si usted se viera con la necesidad de Restaurar sus datos, deber contactar con nuestro Servicio Tcnico. Coste aproximado de una restauracin 150,00 . La cuota de mantenimiento anual comprende una restauracin anual, sin coste.
Manual su tienda online ( PrestaShop ) - Pgina 71
13-02. Copia de seguridad. Copia de las Imgenes : ( 6 clicks ). responsabilidad del cliente realizar las Copias de seguridad.
Ser
La Copia de seguridad completa comprende la copia de la Base de Datos ( ver apartado Copia de seguridad / Copia de la base de datos ) y la carpeta donde residen las imgenes. Por razones de seguridad y responsabilidad, si usted se viera con la necesidad de Restaurar sus datos, deber contactar con nuestro Servicio Tcnico. Coste aproximado de una restauracin 150,00 . La cuota de mantenimiento anual comprende una restauracin anual, sin coste. Ser necesario realizar esta copia a travs de un interface FTP, proponemos FileZilla, descargar de ( http://www.filezilla.com.ar/ ).
Manual su tienda online ( PrestaShop ) - Pgina 72
13-03. Copia de seguridad. Borrar una copia : ( 2 clicks ). recuperar las copias de seguridad borradas.
No ser posible
Manual su tienda online ( PrestaShop ) - Pgina 73
13-04. Copia de seguridad. Borrar varias copias : ( 3 clicks ). No ser posible recuperar las copias de seguridad borradas.
Manual su tienda online ( PrestaShop ) - Pgina 74
14-01. Datos contacto. Introduccin : Estos datos se reflejarn al pie de las Facturas, Albaranes y e-mails.
Manual su tienda online ( PrestaShop ) - Pgina 75
14-02. Datos contacto. Asignar datos en pie factura : ( 11 clicks ). Ver apartado Datos contacto. Introduccin
Manual su tienda online ( PrestaShop ) - Pgina 76
15-01. Datos usuario. Editar datos : ( 7 clicks ). Estos son los datos del administrador o propietario de la tienda. El e-mail de entrada.
Manual su tienda online ( PrestaShop ) - Pgina 77
15-02. Datos usuario. Regenerar contrasea : ( 2 clicks ). Si el administrador cambia su contrasea, no podr volver a cambiarla hasta transcurrido el periodo especificado. Esto afecta cuando se solicita una nueva contrasea por olvido y despus la cambia.
Manual su tienda online ( PrestaShop ) - Pgina 78
16-01. Cambiar aspecto. Cambiar logo : ( 4 clicks ). El logo o imagen ser visible desde: la tienda, los E-mails, las Facturas y los Albaranes. Puede dimensionar esta imagen a su gusto teniendo en cuenta que se sobrepondrn los elementos asignados en plantilla. ( Tamao mximo de la imagen 300 kb. Si no se mostrara la imagen, refrescar la pantalla con F5 o ir a la tienda, para comprobar que se ha subido correctamente la imagen ). Tamao optimo ( 980x 150 )
Manual su tienda online ( PrestaShop ) - Pgina 79
16-02. Cambiar aspecto. Cambiar plantilla : ( 2 clicks ). Puede elegir y cambiar el aspecto de su tienda eligiendo cualquiera de las plantillas expuestas. Sus datos estn vinculados con las Plantillas expuestas.
Manual su tienda online ( PrestaShop ) - Pgina 80
17-01. Pgina inicio. Cambiar aspecto : ( 8 clicks ). Desde aqu cambiaremos el aspecto de la pantalla de inicio de nuestra tienda. ( Tamao mximo de la imagen 300 kb. Si no se mostrara la imagen, refrescar la pantalla con F5 o ir a la tienda, para comprobar que se ha subido correctamente la imagen ). Tamao optimo ( 500 x 450 )
Manual su tienda online ( PrestaShop ) - Pgina 81
18-01. Bsqueda. Bsqueda general : ( 3 clicks ). Desde la barra de herramientas, podremos buscar por cualquier concepto.
Manual su tienda online ( PrestaShop ) - Pgina 82
18-02. Bsqueda. Desde categoras : ( 2 clicks ).
18-03. Bsqueda. Desde productos : ( 2 clicks ).
18-04. Bsqueda. Desde fabricantes : ( 2 clicks ).
Manual su tienda online ( PrestaShop ) - Pgina 83
18-04. Bsqueda. Desde fabricantes : ( 2 clicks ).
Manual su tienda online ( PrestaShop ) - Pgina 84
18-05. Bsqueda. Desde proveedores : ( 2 clicks ).
18-06. Bsqueda. Desde pedidos : ( 2 clicks ).
Manual su tienda online ( PrestaShop ) - Pgina 85
18-07. Bsqueda. Desde clientes : ( 2 clicks ).
18-08. Bsqueda. Desde mensajes cliente : ( 2 clicks ).
Manual su tienda online ( PrestaShop ) - Pgina 86
18-09. Bsqueda. Desde copia de seguridad : ( 2 clicks ).
Manual su tienda online ( PrestaShop ) - Pgina 87
19-01. Contacto. Introduccin : ( 2 clicks ). Cuenta e-mail Contacto de su Tienda Online.
20-01. Alertas correo. Introduccin : ( 3 clicks ). Cuenta e-mail aviso de recepcin de nuevos pedidos y notificacin si la cantidad del producto se encuentra por debajo del umbral de alerta.
Manual su tienda online ( PrestaShop ) - Pgina 88
Anda mungkin juga menyukai
- PrestaShop 1.6 - Gua Del Usuario - ESDokumen437 halamanPrestaShop 1.6 - Gua Del Usuario - ESJose Maria Lopez-Terradas AparicioBelum ada peringkat
- Manual Prestashop SEURDokumen22 halamanManual Prestashop SEURIllo Antal IlloBelum ada peringkat
- Manual Modulo PrestashopDokumen32 halamanManual Modulo PrestashopDaniel Gonzalez MejiaBelum ada peringkat
- Manual de Usuario de Comercio Electrónico PRESTASHOPDokumen63 halamanManual de Usuario de Comercio Electrónico PRESTASHOPMiguel LopezBelum ada peringkat
- Plugin WordPressDokumen8 halamanPlugin WordPressEdixon DiazBelum ada peringkat
- Lab 11 Campanas Survey Vicibox ClusterDokumen11 halamanLab 11 Campanas Survey Vicibox Clusterl2oNnY100% (1)
- OpenCart FuncionalidadesDokumen30 halamanOpenCart FuncionalidadesRamón AraujoBelum ada peringkat
- WordpressDokumen9 halamanWordpressDiego RodríguezBelum ada peringkat
- Whitepaper - Comenzando Con OData - JM Torres - Krasis PressDokumen57 halamanWhitepaper - Comenzando Con OData - JM Torres - Krasis PressKrasis Press100% (1)
- Módulos Prestashop para Desarrolladores de Tiendas OnlineDokumen2 halamanMódulos Prestashop para Desarrolladores de Tiendas OnlineDRV Sistemas, SLUBelum ada peringkat
- Crear Un Plugin para WordPressDokumen5 halamanCrear Un Plugin para WordPressEliseo David MendBelum ada peringkat
- Manual - LFECFDI para WooCommerceDokumen13 halamanManual - LFECFDI para WooCommerceAlex MuñozBelum ada peringkat
- Guía de Woocomerce 2022Dokumen73 halamanGuía de Woocomerce 2022JOSE URDANETABelum ada peringkat
- Blog CodeigneterDokumen18 halamanBlog CodeigneterMiguel VenturaBelum ada peringkat
- Uso de A2billing para Devolución de Llamada de Caller IDDokumen10 halamanUso de A2billing para Devolución de Llamada de Caller IDSammy Manuel DominguezBelum ada peringkat
- FoxInCloud How To FiCquickStart EsDokumen1 halamanFoxInCloud How To FiCquickStart EsWilson PalomoBelum ada peringkat
- Tutorial WordPress TutorialWP - OnlineDokumen136 halamanTutorial WordPress TutorialWP - OnlinekjoijoihoBelum ada peringkat
- 115041comparador de Envios de PaquetesDokumen16 halaman115041comparador de Envios de Paquetescynderext5Belum ada peringkat
- Ejercicios HTMLDokumen3 halamanEjercicios HTMLNohelia del cisne Reyes MachucaBelum ada peringkat
- E-Commerce Odoo ERPDokumen6 halamanE-Commerce Odoo ERPLucaz Perez100% (1)
- Servidor CorreoDokumen17 halamanServidor Correojazz_addictionBelum ada peringkat
- HFSQLDokumen24 halamanHFSQLjmelara717761Belum ada peringkat
- Mail MasivoDokumen13 halamanMail MasivoabaezamunBelum ada peringkat
- Manual Windev MobileDokumen9 halamanManual Windev MobileCristian VázquezBelum ada peringkat
- Taller1bi Dolibarr CRM ErpDokumen44 halamanTaller1bi Dolibarr CRM ErpYandersson ReyesBelum ada peringkat
- Aula Virtual HostingDokumen5 halamanAula Virtual HostingOraculo CursosBelum ada peringkat
- ShellScript David Aguilar Del 1-5 PDFDokumen4 halamanShellScript David Aguilar Del 1-5 PDFAlejandro LujánBelum ada peringkat
- Manual de Instalación de JoomlaDokumen62 halamanManual de Instalación de JoomlaDaniel Gonzalez MejiaBelum ada peringkat
- Ivend Pos User Manual SpanishDokumen96 halamanIvend Pos User Manual SpanishTurcios Manuel P. RodríguezBelum ada peringkat
- Manual d3xd Gisin3Dokumen170 halamanManual d3xd Gisin3Jesus PatiñoBelum ada peringkat
- Sistemas D3xD - Gisin3: Software AdministrativoDokumen189 halamanSistemas D3xD - Gisin3: Software AdministrativoJuan YanezBelum ada peringkat
- 1) Manual Completo de (Ventas)Dokumen73 halaman1) Manual Completo de (Ventas)Yeison BarturenBelum ada peringkat
- IntegraQS ManualDokumen288 halamanIntegraQS ManualJuan Francisco Coleto RomeroBelum ada peringkat
- PN NUEVA ESPERANZA-FINAL (Modificado)Dokumen66 halamanPN NUEVA ESPERANZA-FINAL (Modificado)Felipefigueroa100% (1)
- Manual d3xd RestaurantDokumen97 halamanManual d3xd RestaurantmarcoBelum ada peringkat
- Plan de Negocio - Huamba - 30.08.2022Dokumen26 halamanPlan de Negocio - Huamba - 30.08.2022Asociación de Productoras Agropecuarias MujeresBelum ada peringkat
- T Ucsg Pos Mae 4.1 PDFDokumen113 halamanT Ucsg Pos Mae 4.1 PDFJulianaHelena SuarezVelasquezBelum ada peringkat
- Manual de Usuario Soft Restaurant Móvil.v.1.0.20160613 PDFDokumen91 halamanManual de Usuario Soft Restaurant Móvil.v.1.0.20160613 PDFSolucom LzcBelum ada peringkat
- InmofactoryDokumen149 halamanInmofactoryVerónica PascualBelum ada peringkat
- Manual Ususario Crystal Reports 2008Dokumen876 halamanManual Ususario Crystal Reports 2008Consultor_2008Belum ada peringkat
- Manual Ventas2000Dokumen125 halamanManual Ventas2000rer0427Belum ada peringkat
- TAF Ver FinalDokumen76 halamanTAF Ver FinalMayeli Vasquez RivasBelum ada peringkat
- Proyecto EmolienteDokumen235 halamanProyecto Emolienteing_ronald100% (1)
- Allplan 2012 Reformas PDFDokumen184 halamanAllplan 2012 Reformas PDFzajherBelum ada peringkat
- Net Viewer User Guide ESDokumen110 halamanNet Viewer User Guide ESJose OlayaBelum ada peringkat
- Ic 10 User EsDokumen232 halamanIc 10 User EsPedro Puente MartinezBelum ada peringkat
- Manual de Adminpaq 2017 10 2 1 PDFDokumen238 halamanManual de Adminpaq 2017 10 2 1 PDFJose Luis MarcosBelum ada peringkat
- Aprovisionamiento - MANUAL SAP PDFDokumen236 halamanAprovisionamiento - MANUAL SAP PDFJuan Daniel Garcia VeigaBelum ada peringkat
- Manual de Usuario Módulo ClientesDokumen80 halamanManual de Usuario Módulo ClientesGuesse HawarBelum ada peringkat
- 2018-P-Gaseosa Natural Con Pulpa de Fruta Endulzada Con SteviaDokumen168 halaman2018-P-Gaseosa Natural Con Pulpa de Fruta Endulzada Con SteviaBryan Jose MEDRANO VILLANUEVABelum ada peringkat
- NullDokumen46 halamanNullKathe GarzonBelum ada peringkat
- MÓDULO 3 - Capacitación Técnica 2KDoce DefinitivaDokumen45 halamanMÓDULO 3 - Capacitación Técnica 2KDoce Definitivalcar197702Belum ada peringkat
- Introducción A Business Objects 6.1 PDFDokumen188 halamanIntroducción A Business Objects 6.1 PDFcovecoBelum ada peringkat
- Plan de Negocios - Hidalgo&Mera - Aroma de CafeDokumen47 halamanPlan de Negocios - Hidalgo&Mera - Aroma de CafeLore MeraBelum ada peringkat
- Informe Problema Con Herramienta CASEDokumen49 halamanInforme Problema Con Herramienta CASEManuel Francisco Conejeros HernandezBelum ada peringkat
- 5D2 IntercompanyespañolDokumen50 halaman5D2 IntercompanyespañolEddy Juan GarciaBelum ada peringkat
- ContaPlus Guia UsuarioDokumen386 halamanContaPlus Guia Usuariojrffp5024Belum ada peringkat
- 2019 Choque-YatacoDokumen214 halaman2019 Choque-YatacoJesús David Rodríguez LeytonBelum ada peringkat
- Manual d3xd Gisin3Dokumen212 halamanManual d3xd Gisin3JULIMAR RIVASBelum ada peringkat
- Instructivo para La Elaboración de Proyectos IndustrialesDokumen52 halamanInstructivo para La Elaboración de Proyectos IndustrialesJaehn_FBelum ada peringkat
- Práctica 5Dokumen4 halamanPráctica 5Daniela LoriaBelum ada peringkat
- Informe de ProbabilidadDokumen32 halamanInforme de Probabilidadharold0% (1)
- Programación Orientada A Objetos en PHPDokumen32 halamanProgramación Orientada A Objetos en PHPAlfredo ValladaresBelum ada peringkat
- Modelo de Proceso AdaptableDokumen10 halamanModelo de Proceso AdaptableMiguelÁngelMartínezDelgadoBelum ada peringkat
- Reconocimiento de Rosotros Mediante EigenfacesDokumen6 halamanReconocimiento de Rosotros Mediante EigenfacesPedro InfantesBelum ada peringkat
- Fuente de Alimentación Triple PDFDokumen2 halamanFuente de Alimentación Triple PDFDIANA TIQUE SEPULVEDABelum ada peringkat
- Capítulo IV Power PointDokumen27 halamanCapítulo IV Power PointJohnny Orrala AscencioBelum ada peringkat
- Sesion 6 - Altimetria y NivelacionDokumen16 halamanSesion 6 - Altimetria y NivelacionAlvaro Ramos0% (1)
- El Cálculo A Través de La HistoriaDokumen4 halamanEl Cálculo A Través de La HistoriajcbarcenaBelum ada peringkat
- Puente Grua GaamaDokumen2 halamanPuente Grua GaamaNilson Cardenas MartinezBelum ada peringkat
- Manual IntouchDokumen84 halamanManual IntouchMarisol SalvadorBelum ada peringkat
- Modulo 7Dokumen4 halamanModulo 7Estefani De La CruzBelum ada peringkat
- Cuestionario Toma de DecisionesDokumen35 halamanCuestionario Toma de DecisionesMelissa Vásquez Trujillo100% (1)
- ASO02 - Administración de Procesos Del Sistema - ContenidosDokumen24 halamanASO02 - Administración de Procesos Del Sistema - Contenidossebas100% (1)
- DRAMATIZACIÓNDokumen7 halamanDRAMATIZACIÓNnestorduran24Belum ada peringkat
- Unidad IV Conjuntos y Relac 2017completoDokumen35 halamanUnidad IV Conjuntos y Relac 2017completoMoisés SantiagoBelum ada peringkat
- Raspberry PI LED PDFDokumen32 halamanRaspberry PI LED PDFjefer_100% (1)
- Tema 1nDokumen44 halamanTema 1nPenny MimoiBelum ada peringkat
- Clases Metodos y Funciones en C++Dokumen2 halamanClases Metodos y Funciones en C++Diego Rivera FakesBelum ada peringkat
- Marcos Ramirez Arias: PerfilDokumen1 halamanMarcos Ramirez Arias: Perfilronald ccama churaBelum ada peringkat
- Tema 1 y 2 Entornos de Desarrollo ResumenDokumen5 halamanTema 1 y 2 Entornos de Desarrollo Resumenfrancisco hernandezBelum ada peringkat
- Cuadro Comparativo de Herramientas Digitales. EvidenciaDokumen9 halamanCuadro Comparativo de Herramientas Digitales. EvidenciaBetsyA.Domínguez100% (1)
- Traba Yureidy UniminutoDokumen4 halamanTraba Yureidy UniminutoJuan Manuel Horta CardozoBelum ada peringkat
- GUIA ExposicionDokumen10 halamanGUIA Exposicioningrid0% (1)
- Guia No.1 Sistema de Coordenadas PolaresDokumen8 halamanGuia No.1 Sistema de Coordenadas PolaresManuelVillamizarBelum ada peringkat
- Informe Juego LedsDokumen4 halamanInforme Juego LedsRaul Arturo Samaniego TelloBelum ada peringkat
- Anexo N°12 - Retiro de Vehiculo en Panne Camino LBDokumen2 halamanAnexo N°12 - Retiro de Vehiculo en Panne Camino LBClaudio Leandro Gamonal SalinasBelum ada peringkat
- Relacion de EmpresasDokumen6 halamanRelacion de EmpresasYulisa Campos Pacheco100% (1)
- Control 2Dokumen4 halamanControl 2vichehi50% (2)
- NIA 500 - Evidencia de AuditoriaDokumen12 halamanNIA 500 - Evidencia de AuditoriaArely DiazBelum ada peringkat