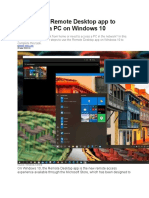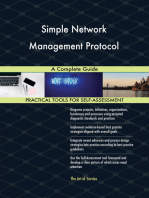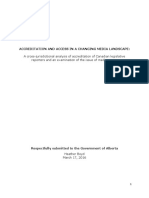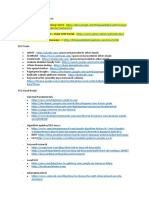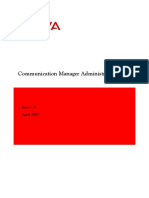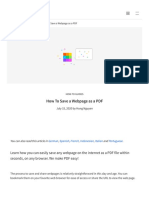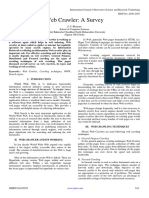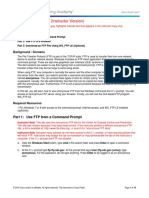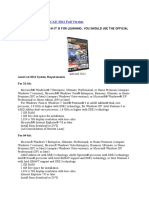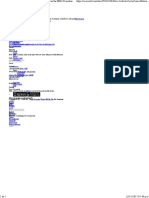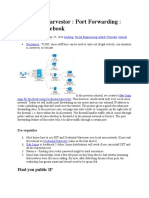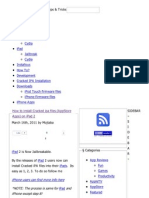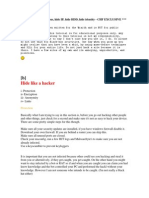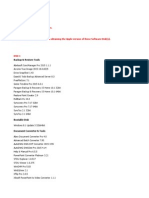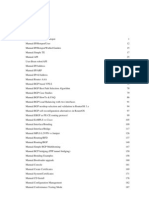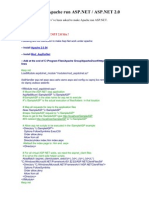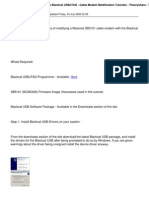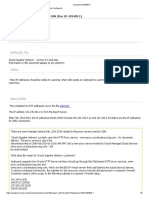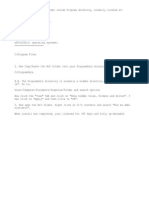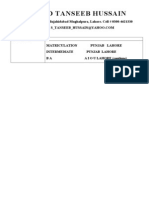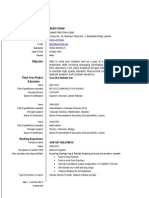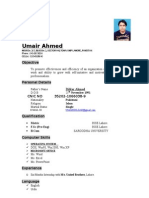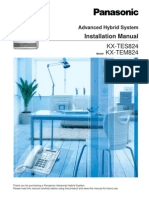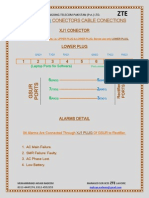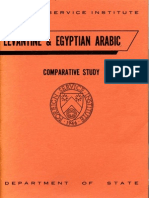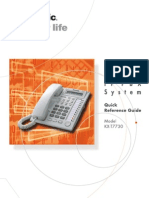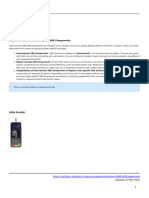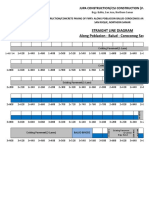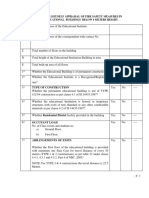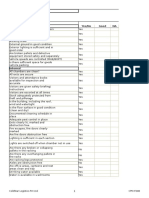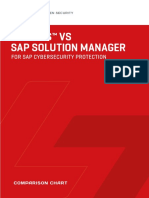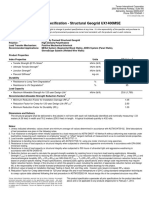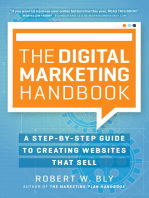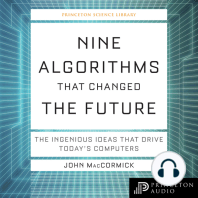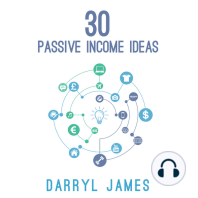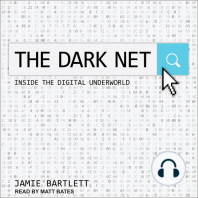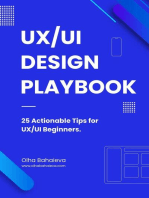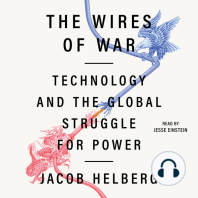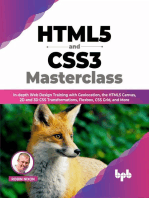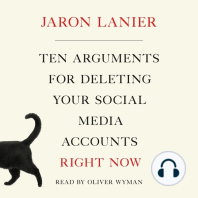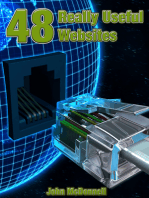Port Forwarding
Diunggah oleh
destiner_1871Judul Asli
Hak Cipta
Format Tersedia
Bagikan dokumen Ini
Apakah menurut Anda dokumen ini bermanfaat?
Apakah konten ini tidak pantas?
Laporkan Dokumen IniHak Cipta:
Format Tersedia
Port Forwarding
Diunggah oleh
destiner_1871Hak Cipta:
Format Tersedia
Check the WAN IP address of your router - if it looks like 10.x.x.x, 192.168.x.x or 172.16.x.x to 172.31.x.
x then you have what is known as an RFC1918 IP address (often referred to as private addresses). You will need to contact your ISP to find out how to get a public IP address, or have traffic routed to you. Until that is done you won`t be able to get anything else working. only way to be certain of the WAN address is to look at your router, or if you have one your ADSL modem. You can use one of the many web pages that will tell you what your WAN IP address appears to be. Be warned however that if you are behind a proxy server, or you have one of the RFC1918 IP addresses referred to above, they will report the wrong IP address and you will waste time trying to get this working. Summary There are 6 general steps: Create your Dynamic DNS hostname or Standard DNS hostname. If you have a dynamic IP address (if you don`t know - you have one), configure a device on your network (that is always on) to update your DynDNS hostname with your IP address. DynDNS publish a list of approved clients that you should consult. There are also community maintained lists of devices known to work and those known to cause problems. Configure the device you want to forward traffic to with either a static IP address, or a static DHCP lease. This ensures that the time spent configuring the router (in a moment) isn`t wasted if/when the IP on your device changes. Test the device from your LAN. Configure your router to forward traffic to your device. How you do this depends on your router, and what you want to access. Fortunately there is a web site that publishes guides. Test your setup from outside your LAN. ADSL or multiple routers If you have a separate ADSL modem and router, or you have multiple routers, what follows isn`t enough. You`ll also need to forward the same ports from the external network device (ADSL modem or router) to the internal router before forwarding those ports from the internal router to the device you`re trying to access. Step 1 - Create your hostname Create your Dynamic DNS hostname or Standard DNS hostname (Standard DNS is for use with your own domain). If asked for an IP address when creating the hostname use the autodetected value or enter something like 192.0.2.1 - the IP address will be replaced by your update client later. Step 2 - Configure Updating If you have a dynamic IP address from your ISP, you have to make one basic decision - are you going to do your updating from your router, or from a PC? Running it from a PC (Windows, Linux or other) can mean that you get better logging and more control, but may result in more network traffic and greater delays in updating changed IP addresses (10 minutes rather than 1 minute). Using a non-approved router may mean that it is harder to get it working, or that you get blocked for updating your IP too often. If you are running your updater on Linux/*BSD or any other non-Windows platform it is generally best to install from a package (whether that be an RPM, a DEB or from ports/portage). That way you should get the required startup scripts and a sample configuration file. Step 3 - Configuring the Device You need to ensure that the device you forward traffic to has a static (aka fixed) IP address. If you don`t do this then at some point the IP could change, and you`ll be wondering why it`s suddenly broken. There are 2 ways of doing this. On the device itself - how you do this depends on the device or underlying operating system On the DHCP server (usually on the router) many offer the option of assigning a fixed IP address to any given device (usually by MAC address) If you go with option (1) make sure that you use an IP address outside of the range your DHCP server is allocating from. If you don`t do this you`ll end up with a duplicate IP on your network, and things won`t work. In the rest of this document I`ll use 192.168.0.1 to refer to this IP address. Step 4 - Initial Testing At this point you should be able to connect to the device, using the chosen IP address, from another computer on the LAN (it is important not to test from the device running the service). Until you get this to work there`s no point in going further. Step 5 Before Configuring the Router Your first step here is identifying what port(s) you need to forward. If you access the device with a web browser and a URL that looks like http ://192.168.0.1/ then you`ll want to forward port 80/TCP. If it looks like http ://192.168.0.1:3128/ then you`ll want to forward the number after the colon (:) - in this case port 3128/TCP. EMail (SMTP) uses 25/TCP for mail server to mail server communication. Other ports are used for other purposes: 587/TCP is a port for client to server (SMTP), 110/TCP for POP3, 143/TCP for IMAP. Other ports are also used for SSL versions of those services, though most modern software can use TLS instead. Other ports can usually be found easily by visiting Google, or consulting the appropriate guide (more in a moment). Now, before you configure your port forwarding there may be a problem. Some routers will not actually forward traffic on the same port as their administrative interface uses, even though they`ll happily let you set that up. If this applies to your router it`ll be easy to spot - instead of getting the device you expected to see you`ll get your router`s admin page (or a login prompt for the router). At this point you have 3 choices: If supported, move the admin page to a different port Forward a different port (and optionally use WebHop so that
people don`t have to add the port to the URL) Try a firmware upgrade, or alternative firmware (DD-WRT, OpenWRT etc) where supported Step 6 - Configuring the Router to Forward Traffic Now it`s time to configure the port forwarding. The manual that came with the router will detail how to do this, but if you`ve lost it (or don`t want to look for it) there`s a handy website with guides, and they even provide a program called PFConfig to do it for you. All you have to do is pick your router, pick the program you want to forward traffic to (or the protocol) and follow the instructions - complete with pictures. Be aware of problems with the Actiontec MI424WR (and probably other devices). If you configure the port forwarding using the hostname of the device to forward to then you may have problems. You have to use the IP address at all times. Step 6 - Testing You now need to test from outside your LAN with the DynDNS hostname. The reason for testing from outside your LAN is that not all routers support loopback connections. There are several ways to test this: Via a suitable online page. For web servers (or anything which uses a browser interface) there are various (limited functionality) online browsers (such as TCP Query from CentralOps). For email servers you can use the MX Toolbox service, which allows you to run some basic checks. From an external PC, online proxy or a VPN to a remote location. This will give you a proper test, allowing you to see what others would see. If you are using a computer ensure that you do your testing from another home user connection. Many public connections and work networks block ports and will give you an invalid result. The Open Port Tool allows you to check if portforwarding on your router is correctly configured, and your application is listening on the related port(s) Read more: How to set up port forwarding on dlink 2750u? - I want port foward to dvr for 3g ,normally i am usingmy dvr http port is 34567mobile is 34599how can i port foward above ports. I am using 2750u dlink dvr i want port foward to dvr , dvr their gave http pot 34567, mobile port is 34599 how can i port forward thank u pls
Anda mungkin juga menyukai
- Question: What Is A Computer Ping Test?Dokumen7 halamanQuestion: What Is A Computer Ping Test?Preeti KatariaBelum ada peringkat
- Machine Learning with the Raspberry Pi: Experiments with Data and Computer VisionDari EverandMachine Learning with the Raspberry Pi: Experiments with Data and Computer VisionBelum ada peringkat
- Bill 26 (Alberta)Dokumen56 halamanBill 26 (Alberta)CPAC TVBelum ada peringkat
- Introductory Guideline for Using Twilio Programmable Messaging and Programmable Voice ServicesDari EverandIntroductory Guideline for Using Twilio Programmable Messaging and Programmable Voice ServicesBelum ada peringkat
- Win 10 Prod Keys PDFDokumen1 halamanWin 10 Prod Keys PDFWilliam GilletteBelum ada peringkat
- Phishing Detection And Response A Complete Guide - 2019 EditionDari EverandPhishing Detection And Response A Complete Guide - 2019 EditionBelum ada peringkat
- How To Use Remote Desktop App To Connect To A PC On Windows 10Dokumen31 halamanHow To Use Remote Desktop App To Connect To A PC On Windows 10aamir_shaikh1980Belum ada peringkat
- Cable Modem Troubleshooting Tips - IP AddressesDokumen12 halamanCable Modem Troubleshooting Tips - IP AddressesYung SangBelum ada peringkat
- Windows Deployment Services A Complete Guide - 2020 EditionDari EverandWindows Deployment Services A Complete Guide - 2020 EditionBelum ada peringkat
- Stuff Covered by EasycareDokumen5 halamanStuff Covered by EasycareSky WaterpeaceBelum ada peringkat
- Report Media Accreditation AccessDokumen122 halamanReport Media Accreditation AccessAnonymous QRCBjQd5I7Belum ada peringkat
- Client Server Architecture A Complete Guide - 2020 EditionDari EverandClient Server Architecture A Complete Guide - 2020 EditionBelum ada peringkat
- Ontario Federation of Indigenous Friendship Centres - Research AssociateDokumen4 halamanOntario Federation of Indigenous Friendship Centres - Research AssociateKagitaMikamBelum ada peringkat
- Canadian PassportDokumen7 halamanCanadian PassportSyed Irfan AhmedBelum ada peringkat
- Computer LabDokumen7 halamanComputer LabMeo Jane Alajar100% (1)
- Good Reads and Reference For WorkDokumen2 halamanGood Reads and Reference For WorkShayaan RasulBelum ada peringkat
- Dump-Networking-2021 0815 003447 StopDokumen514 halamanDump-Networking-2021 0815 003447 StopmoralesBelum ada peringkat
- UdemyDokumen14 halamanUdemyAbvgBelum ada peringkat
- Network Diagnostics - DospromptDokumen9 halamanNetwork Diagnostics - DospromptAnonymous hPFdrJBelum ada peringkat
- CM Administrator Logins PDFDokumen56 halamanCM Administrator Logins PDFSulimar MarcanoBelum ada peringkat
- Get Blackberry Apps Serials and Activation CodesDokumen10 halamanGet Blackberry Apps Serials and Activation CodesGVNBelum ada peringkat
- Sevabot Skype BotDokumen49 halamanSevabot Skype BotKarunGaurBelum ada peringkat
- Packet SniffersDokumen42 halamanPacket SniffersAmit BoraBelum ada peringkat
- Data Mining 1-3Dokumen29 halamanData Mining 1-3Singer JerowBelum ada peringkat
- Ubuntu Gateway RouterDokumen4 halamanUbuntu Gateway Routerpingport325100% (1)
- Hacking Tips For Advanced UsersDokumen3 halamanHacking Tips For Advanced UsersKell Valdyr LerydBelum ada peringkat
- How To Save A Webpage As A PDF - SmallpdfDokumen9 halamanHow To Save A Webpage As A PDF - SmallpdfHzl ZlhBelum ada peringkat
- Web Crawler A SurveyDokumen3 halamanWeb Crawler A SurveyInternational Journal of Innovative Science and Research TechnologyBelum ada peringkat
- 10.2.3.4 Lab - Exploring FTP - ILMDokumen10 halaman10.2.3.4 Lab - Exploring FTP - ILMKevin Kim100% (1)
- Tunnel HTTP Thru SSHDokumen6 halamanTunnel HTTP Thru SSHcretufiBelum ada peringkat
- KALI Linux: Install in Virtual Box Get Your Kali Linux Up and Running in A Virtual MachineDokumen29 halamanKALI Linux: Install in Virtual Box Get Your Kali Linux Up and Running in A Virtual MachineArif MariasBelum ada peringkat
- Gta 5Dokumen6 halamanGta 5Huda Jafar RasyidBelum ada peringkat
- Haxorware Firmware TutorialDokumen5 halamanHaxorware Firmware Tutorialamigod_t3Belum ada peringkat
- Squid Proxy Server TutorialDokumen7 halamanSquid Proxy Server Tutorialsn_moorthyBelum ada peringkat
- What Is PingDokumen19 halamanWhat Is PingAbhishek VermaBelum ada peringkat
- Pre Invoice PDFDokumen2 halamanPre Invoice PDFVinayBelum ada peringkat
- MacBook Pro 15inch Mid 2009Dokumen88 halamanMacBook Pro 15inch Mid 2009Marlon PatroneBelum ada peringkat
- AUTOCAD 2012 Full VersionDokumen9 halamanAUTOCAD 2012 Full Versionbeku_ggs_beku100% (1)
- How To Grab Certs From Motorola SB5101 To Use On The SB6120 ModemDokumen1 halamanHow To Grab Certs From Motorola SB5101 To Use On The SB6120 ModempendragonBelum ada peringkat
- Credential Harvestor FacebookDokumen23 halamanCredential Harvestor FacebookJ Anthony GreenBelum ada peringkat
- How To Install Cracked Ipa Files (AppStore Apps) On Ipad 2Dokumen7 halamanHow To Install Cracked Ipa Files (AppStore Apps) On Ipad 2aungtutuBelum ada peringkat
- L 2 DC Linux Server Guide Public ReleaseDokumen11 halamanL 2 DC Linux Server Guide Public ReleaseArnas JoksBelum ada peringkat
- Tampermonkey Backup Chrome 2019 05 22T21 26 16.163ZDokumen1 halamanTampermonkey Backup Chrome 2019 05 22T21 26 16.163ZDouglas MartinBelum ada peringkat
- Code:: Hide Like A HackerDokumen6 halamanCode:: Hide Like A Hackerbakalao86Belum ada peringkat
- C5CDR V5 User ManualsDokumen113 halamanC5CDR V5 User Manualskishore100% (1)
- Installing and Working With CentOS 7 x64 and KVMDokumen7 halamanInstalling and Working With CentOS 7 x64 and KVMdanxl007Belum ada peringkat
- VPN Ports & Port Forwarding - TCP - Udp 443, 80, 53, 25, 22, 21 - CryptmodeDokumen15 halamanVPN Ports & Port Forwarding - TCP - Udp 443, 80, 53, 25, 22, 21 - Cryptmodekhalid.mallick7258Belum ada peringkat
- Raw PHPDokumen7 halamanRaw PHPIDNKBelum ada peringkat
- Password Cracking of Windows Operating SystemDokumen31 halamanPassword Cracking of Windows Operating SystemNaveen KolliBelum ada peringkat
- Software ListDokumen31 halamanSoftware ListAnonymous yW1lcIy100% (1)
- ManualCustomizing HotspotDokumen1.070 halamanManualCustomizing HotspotelgrainiBelum ada peringkat
- How To Make Apache Run ASPDokumen2 halamanHow To Make Apache Run ASPRichard RivasBelum ada peringkat
- Visually Creating Blockchain Applications Using Hyperledger Fabric and JogetDokumen17 halamanVisually Creating Blockchain Applications Using Hyperledger Fabric and JogetPooja SharmaBelum ada peringkat
- Enabling Develeper Mode On My ChromebookDokumen1 halamanEnabling Develeper Mode On My ChromebookCaden KoenigBelum ada peringkat
- Modifying The Sb5101 With The Blackcat UsbjtagDokumen5 halamanModifying The Sb5101 With The Blackcat UsbjtagoptimusmaximusyBelum ada peringkat
- Ip AddressDokumen2 halamanIp Addressmymle1Belum ada peringkat
- Network Management & AdministrationDokumen13 halamanNetwork Management & AdministrationVipul KaniaBelum ada peringkat
- CV 17478929 596439 Faran KhanDokumen2 halamanCV 17478929 596439 Faran Khandestiner_1871Belum ada peringkat
- 2013 Tridium Product GuideDokumen52 halaman2013 Tridium Product Guidedestiner_1871Belum ada peringkat
- Kaspersky SetupDokumen1 halamanKaspersky Setupdestiner_1871Belum ada peringkat
- CV 17440828 938246 Muhammadusman MirzaDokumen2 halamanCV 17440828 938246 Muhammadusman Mirzadestiner_1871Belum ada peringkat
- Syed Tanseeb Hussain: EducationDokumen2 halamanSyed Tanseeb Hussain: Educationdestiner_1871Belum ada peringkat
- CV 17443717 1473405 Basit KhanDokumen2 halamanCV 17443717 1473405 Basit Khandestiner_1871Belum ada peringkat
- CV 17434016 1358838 Umair AhmedDokumen2 halamanCV 17434016 1358838 Umair Ahmeddestiner_1871Belum ada peringkat
- (BLUE) : Zhongxing Telecom Pakistan (PVT.) LTDDokumen11 halaman(BLUE) : Zhongxing Telecom Pakistan (PVT.) LTDdestiner_1871Belum ada peringkat
- Panasonic KX-TES824 Installation ManualDokumen90 halamanPanasonic KX-TES824 Installation Manualddaagg100% (2)
- CV 17435934 1449385 Aziz Rehman PDFDokumen2 halamanCV 17435934 1449385 Aziz Rehman PDFdestiner_1871Belum ada peringkat
- SDR Alarm CodeDokumen2 halamanSDR Alarm Codedestiner_1871Belum ada peringkat
- Outdoor Site Installation PDFDokumen17 halamanOutdoor Site Installation PDFdestiner_1871Belum ada peringkat
- 6682 MotDocDokumen8 halaman6682 MotDocBojan VučkoBelum ada peringkat
- HVAC Design 1Dokumen22 halamanHVAC Design 1RHaikal Ming Zhi LeeBelum ada peringkat
- Synchronous Digital HierarchyDokumen6 halamanSynchronous Digital Hierarchydestiner_1871Belum ada peringkat
- The Guide For The GSU Configuration ProgramDokumen8 halamanThe Guide For The GSU Configuration Programdestiner_1871Belum ada peringkat
- ZTE ZTE: Gsur Conectors Cable ConectionsDokumen4 halamanZTE ZTE: Gsur Conectors Cable Conectionsdestiner_1871Belum ada peringkat
- Installation ManualDokumen90 halamanInstallation Manualdestiner_1871Belum ada peringkat
- Paktel Project PDFDokumen2 halamanPaktel Project PDFdestiner_1871Belum ada peringkat
- Fsi Levantineandegyptianarabic Comparative Study 120402095638 Phpapp02Dokumen59 halamanFsi Levantineandegyptianarabic Comparative Study 120402095638 Phpapp02Hadeel Al-OtaibiBelum ada peringkat
- 8971Dokumen11 halaman8971Rameez IrfanBelum ada peringkat
- IESCO Online Consumer BillDokumen1 halamanIESCO Online Consumer Billdestiner_187144% (9)
- Making Out in ArabicDokumen76 halamanMaking Out in ArabicRobert JohnsonBelum ada peringkat
- Installation ManualDokumen90 halamanInstallation Manualdestiner_1871Belum ada peringkat
- Beginning Cairo Arabic PDFDokumen309 halamanBeginning Cairo Arabic PDFlibigailBelum ada peringkat
- Moroccan Arabic (Intermediate Reader) Vol. 1Dokumen122 halamanMoroccan Arabic (Intermediate Reader) Vol. 1destiner_1871Belum ada peringkat
- Advanced Moroccan Arabic PDFDokumen255 halamanAdvanced Moroccan Arabic PDFZia Ul Islam50% (2)
- Panasonic KX-TES824 BrochureDokumen6 halamanPanasonic KX-TES824 BrochureththeeBelum ada peringkat
- X990 DownloadsDokumen8 halamanX990 DownloadsallysonrcdvBelum ada peringkat
- 2020 Bridge Structures RockingDokumen20 halaman2020 Bridge Structures RockingFerit GashiBelum ada peringkat
- Exam Guide: Structural SystemsDokumen20 halamanExam Guide: Structural SystemsBrian Risma ObedencioBelum ada peringkat
- Carriage ChartDokumen10 halamanCarriage ChartSuperintending Engineer IPH Circle SundernagarBelum ada peringkat
- Straight Line Diagram Along Poblacion - Balud - Coroconog SectionDokumen10 halamanStraight Line Diagram Along Poblacion - Balud - Coroconog SectionSamuel ObayanBelum ada peringkat
- Map LondonDokumen1 halamanMap LondonsaukimirzaBelum ada peringkat
- Garlock-Rubber Expansion-Joints - Installation and Maint Manual PDFDokumen20 halamanGarlock-Rubber Expansion-Joints - Installation and Maint Manual PDFsammar_10Belum ada peringkat
- Troubleshooting RPC Endpoint Mapper Errors Using The Windows Server 2003 Support Tools From The Product CDDokumen17 halamanTroubleshooting RPC Endpoint Mapper Errors Using The Windows Server 2003 Support Tools From The Product CDAnderson SilvaBelum ada peringkat
- Structural Design and AnalysisDokumen52 halamanStructural Design and AnalysisAmado Nawen Pongtan100% (4)
- Basic Guide To Fire Alarm InstallationDokumen5 halamanBasic Guide To Fire Alarm InstallationisbtanwirBelum ada peringkat
- Thesis HelperDokumen5 halamanThesis HelperKishan KumarBelum ada peringkat
- Sap Solution Manager - Installation Guide - Install Guide in Aix/DB2Dokumen12 halamanSap Solution Manager - Installation Guide - Install Guide in Aix/DB2http://wlacaze.googlepages.com/home100% (2)
- Check List/Self Appraisal of Fire Safety Measures in Educational Buildings Below 6 Meters HeightDokumen4 halamanCheck List/Self Appraisal of Fire Safety Measures in Educational Buildings Below 6 Meters HeightSanjay SinghBelum ada peringkat
- Sabsa-Togaf Integration - w117Dokumen58 halamanSabsa-Togaf Integration - w117fynaliBelum ada peringkat
- AKROUSH, Et Al. (2016) - CFRP Shear Strengthening of Reinforced Concrete Beams in Zones of Combined Shear and Normal StressesDokumen18 halamanAKROUSH, Et Al. (2016) - CFRP Shear Strengthening of Reinforced Concrete Beams in Zones of Combined Shear and Normal StressesDaniel GuedesBelum ada peringkat
- Autohex Ii BMW: Beyond The Edge of ImpossibleDokumen2 halamanAutohex Ii BMW: Beyond The Edge of ImpossibleJuank MrtBelum ada peringkat
- RIBA RIBA Code of Conduct 2005 & Guidance Notes (Jan 2013)Dokumen33 halamanRIBA RIBA Code of Conduct 2005 & Guidance Notes (Jan 2013)Ramona DeaconuBelum ada peringkat
- Catalog-Icanclave-E3 E4 E5Dokumen5 halamanCatalog-Icanclave-E3 E4 E5fishribbonBelum ada peringkat
- Thermal Insulation Materials E 0214Dokumen24 halamanThermal Insulation Materials E 0214DanielBelum ada peringkat
- Mohenjo-Daro PicturesDokumen32 halamanMohenjo-Daro PicturesIzhaŕ ĶẳsìBelum ada peringkat
- 3-10!70!1732f - Gsa-Cmas Price ListDokumen32 halaman3-10!70!1732f - Gsa-Cmas Price ListCan dien tu Thai Binh DuongBelum ada peringkat
- (Insert Project Name) : Preliminary Design Review (PDR) (Insert Date of PDR) (Insert Clarity ID)Dokumen27 halaman(Insert Project Name) : Preliminary Design Review (PDR) (Insert Date of PDR) (Insert Clarity ID)Abrham B. GM0% (1)
- Walkpath 1Dokumen4 halamanWalkpath 1Kumar RajadhyakshBelum ada peringkat
- Lewagon Fullstack Syllabus PDFDokumen23 halamanLewagon Fullstack Syllabus PDFDegwize JonesBelum ada peringkat
- Onapsis Solution Manager ComparisonDokumen4 halamanOnapsis Solution Manager ComparisondeepchaitanyaBelum ada peringkat
- Catalohgo Geral Belimo 2015 PGPLDokumen398 halamanCatalohgo Geral Belimo 2015 PGPLSergio HitcarBelum ada peringkat
- VERITAS Volumanager Cheat SheetDokumen5 halamanVERITAS Volumanager Cheat SheetBayu KrisnamurtiBelum ada peringkat
- Epic 950 Support IGT AVPsDokumen3 halamanEpic 950 Support IGT AVPsluisBelum ada peringkat
- A Global History of Architecture, by Francis D. K. Ching, Mark M. Jarzombek, and Vikramaditya PrakashDokumen3 halamanA Global History of Architecture, by Francis D. K. Ching, Mark M. Jarzombek, and Vikramaditya PrakashKirstie Ann Lee - CortesBelum ada peringkat
- Ux Mpds Ux1400mseDokumen1 halamanUx Mpds Ux1400mseHermann PankowBelum ada peringkat
- How to Do Nothing: Resisting the Attention EconomyDari EverandHow to Do Nothing: Resisting the Attention EconomyPenilaian: 4 dari 5 bintang4/5 (421)
- Alibaba: The House That Jack Ma BuiltDari EverandAlibaba: The House That Jack Ma BuiltPenilaian: 3.5 dari 5 bintang3.5/5 (29)
- Defensive Cyber Mastery: Expert Strategies for Unbeatable Personal and Business SecurityDari EverandDefensive Cyber Mastery: Expert Strategies for Unbeatable Personal and Business SecurityPenilaian: 5 dari 5 bintang5/5 (1)
- The Digital Marketing Handbook: A Step-By-Step Guide to Creating Websites That SellDari EverandThe Digital Marketing Handbook: A Step-By-Step Guide to Creating Websites That SellPenilaian: 5 dari 5 bintang5/5 (6)
- Chip War: The Quest to Dominate the World's Most Critical TechnologyDari EverandChip War: The Quest to Dominate the World's Most Critical TechnologyPenilaian: 4.5 dari 5 bintang4.5/5 (227)
- Grokking Algorithms: An illustrated guide for programmers and other curious peopleDari EverandGrokking Algorithms: An illustrated guide for programmers and other curious peoplePenilaian: 4 dari 5 bintang4/5 (16)
- Nine Algorithms That Changed the Future: The Ingenious Ideas That Drive Today's ComputersDari EverandNine Algorithms That Changed the Future: The Ingenious Ideas That Drive Today's ComputersPenilaian: 5 dari 5 bintang5/5 (7)
- The Dark Net: Inside the Digital UnderworldDari EverandThe Dark Net: Inside the Digital UnderworldPenilaian: 3.5 dari 5 bintang3.5/5 (104)
- More Porn - Faster!: 50 Tips & Tools for Faster and More Efficient Porn BrowsingDari EverandMore Porn - Faster!: 50 Tips & Tools for Faster and More Efficient Porn BrowsingPenilaian: 3.5 dari 5 bintang3.5/5 (24)
- Practical Industrial Cybersecurity: ICS, Industry 4.0, and IIoTDari EverandPractical Industrial Cybersecurity: ICS, Industry 4.0, and IIoTBelum ada peringkat
- The Internet Con: How to Seize the Means of ComputationDari EverandThe Internet Con: How to Seize the Means of ComputationPenilaian: 5 dari 5 bintang5/5 (6)
- Chip War: The Fight for the World's Most Critical TechnologyDari EverandChip War: The Fight for the World's Most Critical TechnologyPenilaian: 4.5 dari 5 bintang4.5/5 (82)
- The Wires of War: Technology and the Global Struggle for PowerDari EverandThe Wires of War: Technology and the Global Struggle for PowerPenilaian: 4 dari 5 bintang4/5 (34)
- HTML5 and CSS3 Masterclass: In-depth Web Design Training with Geolocation, the HTML5 Canvas, 2D and 3D CSS Transformations, Flexbox, CSS Grid, and More (English Edition)Dari EverandHTML5 and CSS3 Masterclass: In-depth Web Design Training with Geolocation, the HTML5 Canvas, 2D and 3D CSS Transformations, Flexbox, CSS Grid, and More (English Edition)Belum ada peringkat
- The $1,000,000 Web Designer Guide: A Practical Guide for Wealth and Freedom as an Online FreelancerDari EverandThe $1,000,000 Web Designer Guide: A Practical Guide for Wealth and Freedom as an Online FreelancerPenilaian: 4.5 dari 5 bintang4.5/5 (22)
- Python for Beginners: The 1 Day Crash Course For Python Programming In The Real WorldDari EverandPython for Beginners: The 1 Day Crash Course For Python Programming In The Real WorldBelum ada peringkat
- Ten Arguments for Deleting Your Social Media Accounts Right NowDari EverandTen Arguments for Deleting Your Social Media Accounts Right NowPenilaian: 4 dari 5 bintang4/5 (388)
- Design That Scales: Creating a Sustainable Design System PracticeDari EverandDesign That Scales: Creating a Sustainable Design System PracticeBelum ada peringkat