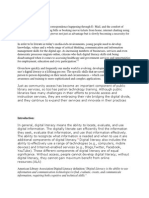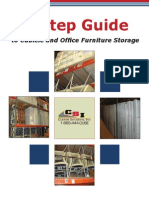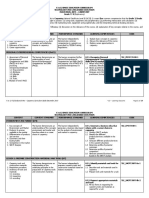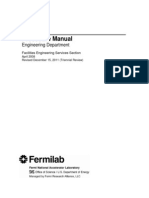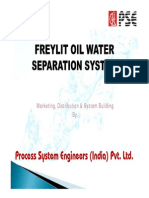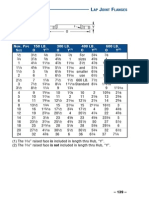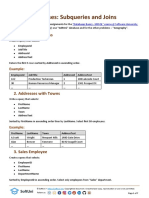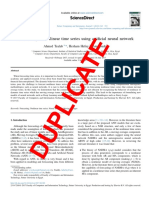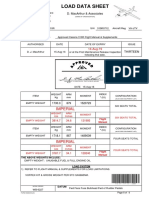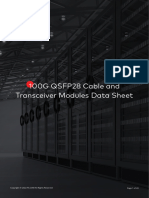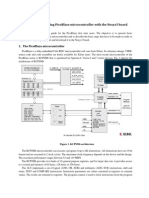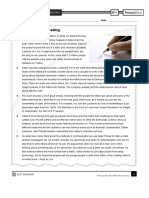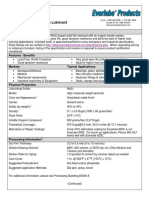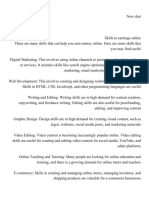Install Refinery 10en
Diunggah oleh
vuongDeskripsi Asli:
Hak Cipta
Format Tersedia
Bagikan dokumen Ini
Apakah menurut Anda dokumen ini bermanfaat?
Apakah konten ini tidak pantas?
Laporkan Dokumen IniHak Cipta:
Format Tersedia
Install Refinery 10en
Diunggah oleh
vuongHak Cipta:
Format Tersedia
Cover Page
Inbound Refinery Installation Guide 10g Release 3 (10.1.3.3.0)
March 2007
Inbound Refinery Installation Guide, 10g Release 3 (10.1.3.3.0) Copyright 2007, Oracle. All rights reserved. Contributing Authors: Eric Raney Contributors: Brian Bergstrom, Alex Sanchez The Programs (which include both the software and documentation) contain proprietary information; they are provided under a license agreement containing restrictions on use and disclosure and are also protected by copyright, patent, and other intellectual and industrial property laws. Reverse engineering, disassembly, or decompilation of the Programs, except to the extent required to obtain interoperability with other independently created software or as specified by law, is prohibited. The information contained in this document is subject to change without notice. If you find any problems in the documentation, please report them to us in writing. This document is not warranted to be error-free. Except as may be expressly permitted in your license agreement for these Programs, no part of these Programs may be reproduced or transmitted in any form or by any means, electronic or mechanical, for any purpose. If the Programs are delivered to the United States Government or anyone licensing or using the Programs on behalf of the United States Government, the following notice is applicable: U.S. GOVERNMENT RIGHTS Programs, software, databases, and related documentation and technical data delivered to U.S. Government customers are "commercial computer software" or "commercial technical data" pursuant to the applicable Federal Acquisition Regulation and agency-specific supplemental regulations. As such, use, duplication, disclosure, modification, and adaptation of the Programs, including documentation and technical data, shall be subject to the licensing restrictions set forth in the applicable Oracle license agreement, and, to the extent applicable, the additional rights set forth in FAR 52.227-19, Commercial Computer Software--Restricted Rights (June 1987). Oracle USA, Inc., 500 Oracle Parkway, Redwood City, CA 94065. The Programs are not intended for use in any nuclear, aviation, mass transit, medical, or other inherently dangerous applications. It shall be the licensee's responsibility to take all appropriate fail-safe, backup, redundancy and other measures to ensure the safe use of such applications if the Programs are used for such purposes, and we disclaim liability for any damages caused by such use of the Programs. Oracle, JD Edwards, PeopleSoft, and Siebel are registered trademarks of Oracle Corporation and/or its affiliates. Other names may be trademarks of their respective owners. The Programs may provide links to Web sites and access to content, products, and services from third parties. Oracle is not responsible for the availability of, or any content provided on, third-party Web sites. You bear all risks associated with the use of such content. If you choose to purchase any products or services from a third party, the relationship is directly between you and the third party. Oracle is not responsible for: (a) the quality of thirdparty products or services; or (b) fulfilling any of the terms of the agreement with the third party, including delivery of products or services and warranty obligations related to purchased products or services. Oracle is not responsible for any loss or damage of any sort that you may incur from dealing with any third party.
Ta b l e o f C o n t e n t s
Chapter 1: Introduction
Overview . . . . . . . . . . . . . . . . . . . . . . . . . . . . . . . . . . . . . . . . . . . . . . . . . . .1-1 About Inbound Refinery . . . . . . . . . . . . . . . . . . . . . . . . . . . . . . . . . . . . . . . .1-1 About This Guide . . . . . . . . . . . . . . . . . . . . . . . . . . . . . . . . . . . . . . . . . . . . .1-4 Conventions . . . . . . . . . . . . . . . . . . . . . . . . . . . . . . . . . . . . . . . . . . . . . . . . .1-4 Inbound Refinery Documentation. . . . . . . . . . . . . . . . . . . . . . . . . . . . . . . . .1-5 On-Line Help System . . . . . . . . . . . . . . . . . . . . . . . . . . . . . . . . . . .1-5 PDF Documentation . . . . . . . . . . . . . . . . . . . . . . . . . . . . . . . . . . . .1-6
Chapter 2: Pre-Installation Tasks and Considerations
Overview . . . . . . . . . . . . . . . . . . . . . . . . . . . . . . . . . . . . . . . . . . . . . . . . . . .2-1 Hardware Requirements . . . . . . . . . . . . . . . . . . . . . . . . . . . . . . . . . . . . . . .2-2 Software Requirements . . . . . . . . . . . . . . . . . . . . . . . . . . . . . . . . . . . . . . . .2-2 Operating Systems . . . . . . . . . . . . . . . . . . . . . . . . . . . . . . . . . . . . . . . .2-3 Supported Operating Systems . . . . . . . . . . . . . . . . . . . . . . . . . . . .2-3 Considerations for All Operating Systems. . . . . . . . . . . . . . . . . . . .2-4 Considerations for Windows . . . . . . . . . . . . . . . . . . . . . . . . . . . . . .2-4 Consideration for UNIX . . . . . . . . . . . . . . . . . . . . . . . . . . . . . . . . . .2-5 Java Virtual Machine (JVM). . . . . . . . . . . . . . . . . . . . . . . . . . . . . . . . . .2-6 Web Servers . . . . . . . . . . . . . . . . . . . . . . . . . . . . . . . . . . . . . . . . . . . . .2-7 Supported Web Servers . . . . . . . . . . . . . . . . . . . . . . . . . . . . . . . . .2-7 Considerations for All Web Servers . . . . . . . . . . . . . . . . . . . . . . . .2-7 Considerations for Microsoft Internet Information Systems (IIS). . .2-8 Considerations for Sun Java System Web Server . . . . . . . . . . . . .2-8 Considerations for Apache . . . . . . . . . . . . . . . . . . . . . . . . . . . . . . .2-8 Web Browsers . . . . . . . . . . . . . . . . . . . . . . . . . . . . . . . . . . . . . . . . . . .2-10 General Browser Considerations . . . . . . . . . . . . . . . . . . . . . . . . .2-10 Recommended Browsers on Windows Clients . . . . . . . . . . . . . . .2-10 Recommended Browsers on UNIX Clients . . . . . . . . . . . . . . . . . .2-11 Recommended Browsers on Mac Clients . . . . . . . . . . . . . . . . . . .2-11 Content Server. . . . . . . . . . . . . . . . . . . . . . . . . . . . . . . . . . . . . . . . . . .2-12 X Server, Motif, and LessTif . . . . . . . . . . . . . . . . . . . . . . . . . . . . . . . .2-12
Inbound Refinery Installation Guide
iii
Table of Contents
Considerations for Installing Inbound Refinery on Windows or UNIX . . . .2-13 Preparing the Inbound Refinery Environment . . . . . . . . . . . . . . . . . . . . . .2-14 Overview of Inbound Refinery Installation and Setup . . . . . . . . . . . . . . . .2-18
Chapter 3: Installing Inbound Refinery
Overview . . . . . . . . . . . . . . . . . . . . . . . . . . . . . . . . . . . . . . . . . . . . . . . . . . .3-1 Command-Line Installation . . . . . . . . . . . . . . . . . . . . . . . . . . . . . . . . . . . . .3-2 Unattended Installation . . . . . . . . . . . . . . . . . . . . . . . . . . . . . . . . . . . . . . .3-10 Creating a Script File . . . . . . . . . . . . . . . . . . . . . . . . . . . . . . . . . . . . . .3-10 Running an Unattended Installation. . . . . . . . . . . . . . . . . . . . . . . . . . .3-11
Chapter 4: Post-Installation Tasks and Considerations
Overview . . . . . . . . . . . . . . . . . . . . . . . . . . . . . . . . . . . . . . . . . . . . . . . . . . .4-1 Installation Log File . . . . . . . . . . . . . . . . . . . . . . . . . . . . . . . . . . . . . . . . . . .4-2 Installing the InboundRefinerySupport Component on Content Servers . . .4-2 Installing the InboundRefinerySupport Component Using Component Manager . . . . . . . . . . . . . . . . . . . . . . . . . . . . . . . . . . . . . . .4-3 Installing the InboundRefinerySupport Component Using Component Wizard . . . . . . . . . . . . . . . . . . . . . . . . . . . . . . . . . . . . . . . .4-4 Configuring Your Web Server . . . . . . . . . . . . . . . . . . . . . . . . . . . . . . . . . . .4-5 Manual Configuration of the Web Server. . . . . . . . . . . . . . . . . . . . . . . .4-5 Sun Web Server Configuration Files . . . . . . . . . . . . . . . . . . . . . . . . . . .4-5 Registering MIME Types for IIS 6.0. . . . . . . . . . . . . . . . . . . . . . . . . . . .4-6
Chapter 5: Starting and Stopping Refineries
Overview . . . . . . . . . . . . . . . . . . . . . . . . . . . . . . . . . . . . . . . . . . . . . . . . . . .5-1 Starting, Stopping, and Restarting Refineries as Windows Services . . . . . .5-2 Starting and Stopping Refineries as Windows Applications. . . . . . . . . . . . .5-4 Starting and Stopping Refineries on UNIX . . . . . . . . . . . . . . . . . . . . . . . . . .5-5 Logging On to Refineries . . . . . . . . . . . . . . . . . . . . . . . . . . . . . . . . . . . . . . .5-6 Starting and Stopping Refineries Using Admin Server . . . . . . . . . . . . . . . .5-7 Starting, Stopping, and Restarting Admin Server as a Service on Windows . . . . . . . . . . . . . . . . . . . . . . . . . . . . . . . . . . . . . . . . . . . . . .5-7 Starting and Stopping Admin Server as an Application on Windows . .5-8 Starting and Stopping Admin Server on UNIX. . . . . . . . . . . . . . . . . . . .5-9 Starting, Stopping, and Restarting Refineries Using Admin Server. . . .5-9 Adding Refineries to an Admin Server. . . . . . . . . . . . . . . . . . . . . . . . .5-10
iv
Inbound Refinery Installation Guide
Table of Contents
Chapter 6: Updating an Existing Inbound Refinery
Overview . . . . . . . . . . . . . . . . . . . . . . . . . . . . . . . . . . . . . . . . . . . . . . . . . . .6-1 Supported Update Versions . . . . . . . . . . . . . . . . . . . . . . . . . . . . . . . . . . . . .6-1 Before You Begin . . . . . . . . . . . . . . . . . . . . . . . . . . . . . . . . . . . . . . . . . . . . .6-2 Updating a 10gR3 Refinery Using the Command-Line Installer . . . . . . . . .6-3
Appendix A: Installation Script Files
Overview . . . . . . . . . . . . . . . . . . . . . . . . . . . . . . . . . . . . . . . . . . . . . . . . . . A-1 About Script Files . . . . . . . . . . . . . . . . . . . . . . . . . . . . . . . . . . . . . . . . . . . . A-2 Script File Structure . . . . . . . . . . . . . . . . . . . . . . . . . . . . . . . . . . . . . . . . . . A-2 Script File Entries . . . . . . . . . . . . . . . . . . . . . . . . . . . . . . . . . . . . . . . . . . . . A-4 General Considerations . . . . . . . . . . . . . . . . . . . . . . . . . . . . . . . . . . . . A-4 Script File Entries. . . . . . . . . . . . . . . . . . . . . . . . . . . . . . . . . . . . . . . . . A-5 Using Script Files for Unattended Installations . . . . . . . . . . . . . . . . . . . . A-12 Overriding Script File Entries . . . . . . . . . . . . . . . . . . . . . . . . . . . . . . . . . . A-13 Performing Special Installation Tasks on the Windows Command Line . A-14
Appendix B: Setting Up Your Web Server Manually
Overview . . . . . . . . . . . . . . . . . . . . . . . . . . . . . . . . . . . . . . . . . . . . . . . . . . B-1 Setting Up IIS 5.0 (Windows 2000 Server) . . . . . . . . . . . . . . . . . . . . . . . . B-2 Specifying the Web Server . . . . . . . . . . . . . . . . . . . . . . . . . . . . . . . . . Setting Up Password Authentication . . . . . . . . . . . . . . . . . . . . . . . . . . Setting Up Virtual Directories (Aliases) . . . . . . . . . . . . . . . . . . . . . . . . Setting Up the ISAPI Authentication Filter . . . . . . . . . . . . . . . . . . . . . . Specifying the Filter Name and Location . . . . . . . . . . . . . . . . . . . . . . . B-2 B-2 B-3 B-5 B-6
Setting Up IIS 6.0 (Windows Server 2003) . . . . . . . . . . . . . . . . . . . . . . . . B-7 Specifying the Web Server . . . . . . . . . . . . . . . . . . . . . . . . . . . . . . . . . B-7 Setting Up Password Authentication . . . . . . . . . . . . . . . . . . . . . . . . . . B-7 Setting Up Virtual Directories (Aliases) . . . . . . . . . . . . . . . . . . . . . . . . B-8 Setting Up the ISAPI Authentication Filter . . . . . . . . . . . . . . . . . . . . . B-10 Specifying the Filter Name and Location . . . . . . . . . . . . . . . . . . . . . . B-11 Setting Up the Web Service Extension . . . . . . . . . . . . . . . . . . . . . . . B-12 Registering MIME Types . . . . . . . . . . . . . . . . . . . . . . . . . . . . . . . . . . B-12 Setting Up Sun Web Server . . . . . . . . . . . . . . . . . . . . . . . . . . . . . . . . . . . B-13 Adding an Additional Document Directory . . . . . . . . . . . . . . . . . . . . . B-13 Specifying the CGI Directory . . . . . . . . . . . . . . . . . . . . . . . . . . . . . . . B-14 Modifying the obj.conf File . . . . . . . . . . . . . . . . . . . . . . . . . . . . . . . . . B-14
Inbound Refinery Installation Guide
Table of Contents
Modifying the magnus.conf File . . . . . . . . . . . . . . . . . . . . . . . . . . . . . B-15 Specifying the Filter Name and Location . . . . . . . . . . . . . . . . . . . . . . B-16 Setting Up Apache . . . . . . . . . . . . . . . . . . . . . . . . . . . . . . . . . . . . . . . . . . B-17 Configuring Apache for Refineries. . . . . . . . . . . . . . . . . . . . . . . . . . . Enabling Debug on Apache . . . . . . . . . . . . . . . . . . . . . . . . . . . . . . . . Log Dump File . . . . . . . . . . . . . . . . . . . . . . . . . . . . . . . . . . . . . . . . . . Turning Off Canonical Names . . . . . . . . . . . . . . . . . . . . . . . . . . . . . B-17 B-18 B-19 B-19
Appendix C: Uninstalling Inbound Refinery
Overview . . . . . . . . . . . . . . . . . . . . . . . . . . . . . . . . . . . . . . . . . . . . . . . . . . C-1 Uninstalling Inbound Refinery on Windows Using the Command Line . . . C-2 Uninstalling Inbound Refinery on Windows Manually . . . . . . . . . . . . . . . . C-3 Uninstalling Inbound Refinery on UNIX . . . . . . . . . . . . . . . . . . . . . . . . . . . C-4
Appendix D: Third Party Licenses
Overview . . . . . . . . . . . . . . . . . . . . . . . . . . . . . . . . . . . . . . . . . . . . . . . . . . D-1 Apache Software License . . . . . . . . . . . . . . . . . . . . . . . . . . . . . . . . . . . . . D-1 W3C Software Notice and License . . . . . . . . . . . . . . . . . . . . . . . . . . . . . D-2 Zlib License . . . . . . . . . . . . . . . . . . . . . . . . . . . . . . . . . . . . . . . . . . . . . . . . D-4 General BSD License. . . . . . . . . . . . . . . . . . . . . . . . . . . . . . . . . . . . . . . . . D-5 General MIT License . . . . . . . . . . . . . . . . . . . . . . . . . . . . . . . . . . . . . . . . . D-5 Unicode License. . . . . . . . . . . . . . . . . . . . . . . . . . . . . . . . . . . . . . . . . . . . . D-6 Miscellaneous Attributions . . . . . . . . . . . . . . . . . . . . . . . . . . . . . . . . . . . . . D-7
Index
vi
Inbound Refinery Installation Guide
Chapter
1.INTRODUCTION
OVERVIEW
This section contains the following topics: � About Inbound Refinery (page 1-1) � About This Guide (page 1-4) � Conventions (page 1-4) � Inbound Refinery Documentation (page 1-5)
ABOUT INBOUND REFINERY
Inbound Refinery version 10gR3 is a conversion server that manages file conversions and provides thumbnailing functionality. Inbound Refinery can be used for the following when running on either a Windows or a UNIX server: � To create thumbnails of files using Outside In Image Export. Thumbnails are small preview images of content. � To convert files to multi-page TIFF files using Outside In Image Export, enabling users to view the files through standard web browsers with a TIFF viewer plugin. � To set up custom conversions and create custom conversion engines. Note: For more information about file formats that can be converted by Inbound Refinery using OutSide In Image Export, refer to the Inbound Refinery Administration Guide.
Inbound Refinery Installation Guide
1-1
Introduction
In addition, the following conversion add-ons are available for use with Inbound Refinery: � PDF ConverterConverts files to PDF (Portable Document Format), enabling users to view the files through standard web browsers with a PDF reader plugin (such as Adobe Acrobat Reader). There are three options for converting files to PDF: Convert to PDF using third-party applicationsWhen running on Windows, PDF Converter can use several third-party applications to create PDF files of content items. In most cases, a third-party application that can open and print the file is used to print the file to PostScript, and then the PostScript file is converted to PDF using the configured PostScript distiller engine. In some cases, PDF Converter can use a third-party application to convert a file directly to PDF. When using this option, PDF Converter requires a PostScript distiller engine, a PostScript printer, and the third-party applications used during the conversion. Convert to PDF using OpenOfficeWhen running on either Windows or UNIX, PDF Converter can use OpenOffice to convert some file types directly to PDF. When using this option, PDF Converter requires only OpenOffice. Convert to PDF using Outside InPDF Converter includes Outside In X, which can be used on Windows to create PDF files of some content items. Outside In X is used to print the files to PostScript, and then the PostScript files are converted to PDF using the configured PostScript distiller engine. When using this option, PDF Converter requires only a PostScript distiller engine.
Important: Third-party applications used in conversions, a PostScript distiller engine, and a PostScript printer are not provided with PDF Converter. You must obtain all third-party applications required for the conversions you want to perform, as well as a PostScript distiller engine and a PostScript printer of your choice. Note: For more information about file formats that can be converted by PDF Converter, refer to the PDF Converter Installation and Administration Guide.
1-2
Inbound Refinery Installation Guide
Introduction
� Tiff ConverterEnables the following functionality specific to TIFF (Tagged Image File Format) files: Creation of a managed PDF file from a single or multiple-page TIFF file. Creation of a managed PDF file from multiple TIFF files that have been compressed into a single ZIP file. OCR (Optical Character Recognition) during TIFF to PDF conversion. This enables indexing of the text within checked-in TIFF files, so that users can perform full-text searches of these files.
Tiff Converter is supported on Windows only. Important: Tiff Converter requires CVISION CVista PdfCompressor to perform TIFF to PDF conversion with OCR. PdfCompressor is not provided with Tiff Converter. You must obtain PdfCompressor from CVISION. For more information, refer to the Tiff Converter Installation and Administration Guide. � XML ConverterConverts files to XML (eXtensible Markup Language) files using Outside In XML Export, Search Export, and either the FlexionDoc or SearchML schema. Note: For more information about file formats that can be converted by XML Converter, refer to the XML Converter Installation and Administration Guide. � Digital Asset ManagerEnables you to define and provide images and videos in specified formats and sizes for download by the people in your organization who need them. This helps your organization maintain consistent standards for branding and digital content use. Digital Asset Manager creates multiple formats of digital assets automatically when an image or video is checked into Content Server, and lists the formats under one content ID. This ensures that the asset, such as a corporate logo or promotional video, maintains a standard size and quality in the multiple formats required by your organization, while providing the content management and workflow features of Content Server. For people in your organization who need to find and use digital assets, Digital Asset Manager gives them the confidence that they are using the approved asset and format for their needs. For example, one person can bundle and download images of the logo for use on a web-site, and another can download and bundle images of the same logo for use in office presentations or print collateral, all from a single digital asset checked into Content Server. Digital assets are valuable electronic images and videos to be made available within your organization in multiple output formats. Each output format is called a rendition.
Inbound Refinery Installation Guide
1-3
Introduction
The quantity and type of renditions are defined by the system administrator in rendition sets. A user selects a rendition set used to create renditions of a digital asset at the time the asset is checked into Content Server. Note: For more information about file formats that can be converted by Digital Asset Manager, refer to the Digital Asset Manager Installation and Administration Guide.
ABOUT THIS GUIDE
This installation guide provides all information required to install Inbound Refinery version 10gR3 on a computer running either Microsoft Windows or UNIX. For details on supported operating systems, see Software Requirements (page 2-2). The information contained in this document is subject to change as the product technology evolves and as hardware, operating systems, and third-party software are created and modified. Important: Before proceeding with the installation of this software, make sure that you read the release note that is shipped with the software. It contains up-to-the-minute installation issues and considerations.
CONVENTIONS
The following conventions are used throughout this guide: � Forward slashes (/) are used to separate parts of an Internet address. For example, http://www.google.com/maps. A forward slash might or might not appear at the end of an Internet address. � Backward slashes (\) are used to separate the levels in a path to a Windows server, directory, or file. For example, C:\ibr\refinery\. A backward slash will always appear after the end of a Windows server, directory, or file path. � Forward slashes (/) are also used to separate the levels in a path to a UNIX server, directory, or file. For example, /usr/ibr/refinery. � File names and file paths within text are indicated by the following convention: <filename> file in the <path_to_directory> directory. � The notation <refinery_install_dir> is used to refer to the location of the main Inbound Refinery installation directory.
1-4
Inbound Refinery Installation Guide
Introduction
� The notation <content_server_install_dir> is used to refer to the location of the main Content Server installation directory. � Notes, technical tips, important notices, and cautions use these conventions: Symbols Description This is a note. It is used to bring special attention to information. This is a technical tip. It is used to identify information that can be used to make your tasks easier. This is an important notice. It is used to identify a required step or required information. This is a caution. It is used to identify information that might cause loss of data or serious system problems.
INBOUND REFINERY DOCUMENTATION
Inbound Refinery comes with a comprehensive online Help system and a full set of PDF documentation.
On-Line Help System
Inbound Refinery Help can be accessed from the Inbound Refinery administration interface or from the file system on the refinery computer: � To view Help from the Inbound Refinery administration interface, click on a Help link. � To start the Refinery Products Help system from the refinery computer file system, open the wh_start.htm file located in the following directory: Windows<refinery_install_dir>\weblayout\help\ UNIX<refinery_install_dir>/weblayout/help Note: The Welcome link in the online Help system table of contents provides useful information on using the Help system.
Inbound Refinery Installation Guide
1-5
Introduction
PDF Documentation
The Inbound Refinery documentation is also available as a set of PDF files. All of the PDF files are included with the Inbound Refinery software installation files. PDF files of guides are also installed along with the Inbound Refinery software: � To view the PDF version of a guide from the Refinery Products Help system, click the PDF icon in the upper right-hand corner of any help page. � To view the PDF files from the refinery computer file system, go to the following directory: Windows<refinery_install_dir>\weblayout\help\documentation\ UNIX<refinery_install_dir>/weblayout/help/documentation
1-6
Inbound Refinery Installation Guide
Chapter
2.PRE-INSTALLATION TASKS AND CONSIDERATIONS
OVERVIEW
The following tasks and considerations need to be taken into account before installing Inbound Refinery: � Hardware Requirements (page 2-2) � Software Requirements (page 2-2) � Considerations for Installing Inbound Refinery on Windows or UNIX (page 2-13) � Preparing the Inbound Refinery Environment (page 2-14) � Overview of Inbound Refinery Installation and Setup (page 2-18)
Inbound Refinery Installation Guide
2-1
Pre-Installation Tasks and Considerations
HARDWARE REQUIREMENTS
The target computer for Inbound Refinery 10gR3 should meet the following hardware requirements: � Windows: Industry-standard PC with Intel, AMD, or x86-compatible processor � Sun Solaris: Sun Microsystem SPARC � Linux Red Hat: x86-based PC � Linux SuSe: x86-based PC Important: Inbound Refinery will run on 64-bit hardware as long as your operating system provides a fully capable 32-bit mode.
SOFTWARE REQUIREMENTS
This section covers the following topics: � Operating Systems (page 2-3) � Java Virtual Machine (JVM) (page 2-6) � Web Servers (page 2-7) � Web Browsers (page 2-10) � Content Server (page 2-12) � X Server, Motif, and LessTif (page 2-12) Important: Due to the technical nature of operating systems, web servers, and browsers, Oracle, Inc. cannot warrant compatibility with all versions and features of third-party products.
2-2
Inbound Refinery Installation Guide
Pre-Installation Tasks and Considerations
Operating Systems
This section covers the following topics: � Supported Operating Systems (page 2-3) � Considerations for All Operating Systems (page 2-4) � Considerations for Windows (page 2-4) � Consideration for UNIX (page 2-5)
Supported Operating Systems
Inbound Refinery 10gR3 can be installed on any of the following operating systems: Note: Only English versions of the following operating systems are supported.
Windows
� Windows 2000 Server with Service Pack 4 (32-bit only, on x86) � Windows Server 2003, Standard Edition, with Service Pack 1 (32-bit only, on x86) � Windows Server 2003, Enterprise Edition, with Service Pack 1 (32-bit only, on x86) � Windows Server 2003 R2, Standard Edition (32-bit only, on x86) � Windows Server 2003 R2, Enterprise Edition (32-bit only, on x86)
UNIX
� Solaris 9 or 10 (on Sun SPARC) � Red Hat Enterprise Linux 3 or 4 (AS or ES, on x86) � SuSe Linux Enterprise Server 9 or 10 (on x86) Important: Your operating system must provide a fully capable 32-bit mode, as Inbound Refinery is built with 32-bit executables and requires a 32-bit JVM.
Inbound Refinery Installation Guide
2-3
Pre-Installation Tasks and Considerations
Considerations for All Operating Systems
Please note the following considerations for all supported operating systems: � Unless otherwise noted, Windows is used in this guide to refer to all supported versions of the Microsoft Windows operating system, and UNIX is used to refer to all supported versions of the UNIX operating system. � It is strongly recommended that you install Inbound Refinery from the distribution media that was provided to you. If you downloaded an ISO image, either burn a CD or mount the ISO image to install. � For the latest information on the exact versions supported and late-breaking installation considerations, refer to the DAM and Conversion Products Release Notes.
Considerations for Windows
Please note the following considerations when installing Inbound Refinery on Windows: � Make sure that your Windows environment is running at the required Service Pack level and that the latest critical patches have been applied. If this is not the case, make sure that you update Windows before proceeding with the installation of Inbound Refinery. Service Packs for Microsoft Windows can be downloaded from Microsofts Internet site (http://www.microsoft.com). Alternatively, you can also contact your local Microsoft representative. � You need local administrator rights for the computer on which Inbound Refinery will be installed. � If you are planning to install Inbound Refinery from a shared network location rather than the CD drive, make sure that you assign a drive letter to that network location and then install the software using the drive letter (for example, V:\InboundRefinery\win32\setup.exe). Otherwise, the installation will fail. � You may use Terminal Services to install Inbound Refinery. � Make sure that you do not copy the installation files to a directory that contains any spaces (for example, C:\IBR 10gR3) and start the installation from there. If you do, the installation process might not complete successfully and might hang under certain circumstances.
2-4
Inbound Refinery Installation Guide
Pre-Installation Tasks and Considerations
� It is recommended that you use local drives for the native and web-viewable file repositories (the Vault and Web Layout, respectively). If you do need to use shared network locations, you should preferably use UNC paths (\\Location) to refer to the network locations rather than mapping them and using drive letters (X:\Location). This is because mapped drives are disconnected when you log out of the server unless you use another piece of software to have the drives mapped as a service. Make sure that Inbound Refinery runs as a Microsoft domain user with access privileges to the UNC locations. � Make sure that you exit all Windows programs before installing Inbound Refinery.
Consideration for UNIX
Please note the following considerations when installing Inbound Refinery on UNIX: � Make sure that your UNIX operating system has been updated with the latest official patches. � A complete Solaris install is required. An end-user or developer install is not sufficient. � You can use the following Solaris kernel configuration entries to improve file upload performance from Internet Explorer to a refinery running on Solaris: ndd -set /dev/tcp tcp_deferred_acks_max 0 ndd -set /dev/tcp tcp_deferred_ack_interval 10 � If you install Inbound Refinery on Linux, make sure that the C++ backward compatibility package is installed on the server (and also on the web server if it is running on a separate machine). Otherwise, errors might be reported during Inbound Refinery installation or while starting the web server (for example, NativeOsUtils exceptions or failure to open a shared object file). Typically the package is called compat-<version_info>.rpm or compat-libstc++-<version_info>.rpm, and usually it is included on the Linux distribution media.
Inbound Refinery Installation Guide
2-5
Pre-Installation Tasks and Considerations
Java Virtual Machine (JVM)
Inbound Refinery 10gR3 requires a Java Virtual Machine (JVM) to execute server-side Java programs on the web server. For new installations on either Windows or UNIX, by default Sun JVM 1.5.0_07 is installed with Inbound Refinery unless you indicate that you want to use a different JVM. For updates, you might be able to use a JVM already on the computer (depending on the current configuration). Please note the following considerations for JVMs: � Only the JVMs provided with Inbound Refinery have been tested. If you do not want to use the default JVM for Inbound Refinery, use caution. Make sure that you install a JDK 1.4.2 or 1.5-compliant Java Virtual Machine (JVM) on your Inbound Refinery system before installing Inbound Refinery. Inbound Refinery might not function properly with non-tested JVMs. � Inbound Refinery requires a 32-bit JVM. � If you have a JVM on your computer other than the one required for Inbound Refinery, you can install the required JVM safely. Multiple JVMs can co-exist on the same computer. � The default JVM for Linux on x86-based computers is the Sun JVM 1.5. It is recommended that you use this JVM and avoid the IBM JVM (because of performance issues). You can use the IBM JVM if you are willing to tolerate the performance issues, but you must then turn off optimization by adding the following line to the intradoc.cfg configuration file located in the <refinery_install_dir>/bin directory:
JVMFLAGS=-Djava.compiler=off
Do not forget to restart Inbound Refinery after making this change. � For Solaris, you must install the correct Solaris patches for the 1.5 JVM.
2-6
Inbound Refinery Installation Guide
Pre-Installation Tasks and Considerations
Web Servers
This section covers the following topics: � Supported Web Servers (page 2-7) � Considerations for All Web Servers (page 2-7) � Considerations for Microsoft Internet Information Systems (IIS) (page 2-8) � Considerations for Sun Java System Web Server (page 2-8) � Considerations for Apache (page 2-8)
Supported Web Servers
Inbound Refinery 10gR3 requires a web server. The following web servers are supported: � Microsoft Internet Information Services (IIS) 5.0 or 6.0 � Sun Java System Web Server 6.1 (with the latest Service Pack) � Apache 2.0.x (2.0.55 or higher) or 2.2.x
Considerations for All Web Servers
Please note the following considerations for all web servers: � If you are using a non-English operating system, you must make sure that you use the internationalized version of the web server software. � The installation procedures in this document assume that you install Inbound Refinery on the same physical computer as the web server. While it is possible to distribute Inbound Refinery and web server among different physical systems (Disassociated Installation), this configuration is not supported for Inbound Refinery 10gR3. � Make sure the web server software is installed and running correctly before installing Inbound Refinery. � When installing the web server, record the following information, as you might be asked for it during the installation of Inbound Refinery: Full path (not required for IIS) Web server root Admin user name and password
Inbound Refinery Installation Guide
2-7
Pre-Installation Tasks and Considerations
� During the installation of Inbound Refinery, you might be asked if you want to overwrite DLLs (Windows) or files (UNIX). If that is the case, choose to overwrite them. � Certain third-party products designed to enhance application security in your web server might disable functionality in Inbound Refinery. In particular, bear in mind that Inbound Refinery requires lengthy CGI parameters (potentially up to 20,000 characters) and arbitrary path suffixes to the Inbound Refinery CGI URL path. � For the latest information on the exact versions supported and the most current installation considerations, refer to the DAM and Conversion Products Release Notes.
Considerations for Microsoft Internet Information Systems (IIS)
There are no special considerations for Microsoft IIS currently.
Considerations for Sun Java System Web Server
Please note the following considerations for Sun web servers: � When installing on UNIX, install the web server using the root user. � Make sure that the following settings are made: Set the server user to Inbound Refinerys user login. Set the bind-to address to the IP address of the web server.
� Should you choose to install multiple refineries on the same computer, you will need to create a separate Sun web server instance for each refinery. If you use a different port number than 80 for your web server instance, you will need to include that port number as part of the HTTP address of the web server (for example, server:81).
Considerations for Apache
Please note the following considerations for Apache: � Apache 1.x is not supported for Inbound Refinery 10gR3. � When installing on UNIX, enable support for dynamically loadable modules. Specifically, configure the build of Apache server for DSO modularization. � Configure Apache configuration switches.
2-8
Inbound Refinery Installation Guide
Pre-Installation Tasks and Considerations
� For Apache 2.x to function properly in international environments, you might need to modify Apaches AddDefaultCharset configuration setting. Some browsers (particularly, Mozilla-based ones) might not show an HTML page in the character set specified in the page. This is because Apache has a configuration entry which augments the HTTP Content-Type return header to specify the character set of every page that Apache returns, and some browsers will trust the header instead of the character set as specified in the page. This can be a particular problem for the Inbound Refinery help pages, which use UTF-8 as their standard internal character set encoding. This issue tends to show up only in non-English sites because the default character set is iso-8859-1. To work around this issue, use the Apache configuration entry AddDefaultCharset to make it agree with the character set as specified in the web pages. This value can be determined by looking for the value %pagecharset% in the HTML tag: <meta http-equiv="Content-Type" content="text/html; charset=%pagecharset%"> If the website is returning pages in more than one character set, then set AddDefaultCharset to the value Off or use the Location or Directory directives to scope its usage. Please note that the refinery might be using different character sets depending on the source of the content in the pages. The following is an example configuration for a Japanese refinery that is using the native SJIS character set: <Location /idcm1> AddDefaultCharset shift_jis </Location> <Location /idcm1/help> AddDefaultCharset utf-8 </Location> Note that the help pages have to be separately scoped to deliver UTF-8 encoded pages.
Inbound Refinery Installation Guide
2-9
Pre-Installation Tasks and Considerations
Web Browsers
This section covers the following topics: � General Browser Considerations (page 2-10) � Recommended Browsers on Windows Clients (page 2-10) � Recommended Browsers on UNIX Clients (page 2-11) � Recommended Browsers on Mac Clients (page 2-11)
General Browser Considerations
The following considerations apply to all web browsers on all client platforms: � Browsers or versions other than the ones specifically mentioned in this section might also work, but there might be some issues, which typically are associated with supported layouts and advanced interface features such as option lists based on views. For example, some browser versions might only support the Classic layout, not the Trays or Top Menus layout. These browsers typically also fail to display the options of an option list based on a view. � For the latest information on the exact versions supported and the most current browser considerations, refer to the DAM and Conversion Products Release Notes.
Recommended Browsers on Windows Clients
The following web browsers are recommended for use with Inbound Refinery 10gR3 for client computers running on the Microsoft Windows operating system: � Microsoft Internet Explorer 7 � Firefox 2 Please note the following considerations for web browsers on Windows clients: � Make sure that Internet Explorer uses version 5.5 or higher of Microsofts JScript engine. Otherwise JavaScript rendering errors (for example, Object Not Found) might be reported. Please note that Windows XP SP2 uses JScript engine 5.6.
2-10
Inbound Refinery Installation Guide
Pre-Installation Tasks and Considerations
� If you access a refinery running on Windows Server 2003 using Internet Explorer 7 on the same computer as the refinery, you will see many security prompts before you can actually access the refinery. This is because of security features that are built into Windows Server 2003. To turn off these prompts, remove the Internet Explorer Enhanced Security Configuration (using Control PanelAdd or Remove Programs Add/Remove Windows Components). Alternatively, you can also access the refinery using a different web browser (for example, Firefox) or using Internet Explorer 7 from a different computer than the refinery.
Recommended Browsers on UNIX Clients
The following web browsers are recommended for use with Inbound Refinery 10gR3 for client computers running on a UNIX-based operating system: � Firefox 2 There are no special considerations for web browsers on UNIX clients currently.
Recommended Browsers on Mac Clients
The following web browsers are recommended for use with Inbound Refinery 10gR3 for client computers running on a UNIX-based operating system: � Firefox 2 � Safari 2.04 Please note the following considerations for web browsers on Mac clients: � See knowledgebase article p88005152 for a number of considerations for using Mac clients.
Inbound Refinery Installation Guide
2-11
Pre-Installation Tasks and Considerations
Content Server
Inbound Refinery can serve as a provider for one or multiple Content Server instances. Inbound Refinery version 10gR3 requires Content Server version 10gR3. It might be possible to use Inbound Refinery with other versions of Content Server, however, Oracle, Inc. cannot guarantee that Inbound Refinery version 10gR3 will function correctly when it is not used with a Content Server version 10gR3 instance.
X Server, Motif, and LessTif
When running Inbound Refinery on UNIX and creating multi-page TIFF files or thumbnails, by default Outside In Image Export uses its internal graphics code to render fonts and graphics. Therefore, X Server, Motif, and LessTif are not required. The system only needs to be able to locate usable fonts. After installation you can configure Inbound Refinery so that Image Export uses the operating systems native graphics subsystem to render fonts and graphics instead of its internal graphics code. If you choose to do so, X Server, Motif, and LessTif are required. For more information about configuring rendering options on UNIX, refer to the Inbound Refinery Administration Guide.
2-12
Inbound Refinery Installation Guide
Pre-Installation Tasks and Considerations
CONSIDERATIONS FOR INSTALLING INBOUND REFINERY ON WINDOWS OR UNIX
Inbound Refinery 10gR3 can be installed on either Windows or UNIX. Inbound Refinery itself (i.e., without any conversion add-ons installed) provides the same functionality when installed on Windows or UNIX. The functionality of the conversion add-ons that are available for use with Inbound Refinery 10gR3 varies by operating system, with some conversion add-ons being supported on Windows only. When determining whether to install Inbound Refinery on Windows or UNIX, consider the functionality that is supported on each operating system: Product Inbound Refinery Functionality Create thumbnails using Outside In Image Export Convert files to multi-page Tiff files using Outside In Image Export Create custom conversions PDF Converter Convert files to PDF using OpenOffice Convert files to PDF using third-party applications and PostScript to PDF distillation Convert files to PDF using Outside In X and PostScript to PDF distillation Tiff Converter Convert single or multi-page TIFF files to a single PDF file using CVISION CVista PdfCompressor Convert multiple TIFF files that have been compressed into a single ZIP file into a single PDF file using CVISION CVista PdfCompressor Perform OCR during TIFF to PDF conversion (for text indexing) using CVISION CVista PdfCompressor XML Converter Convert files to XML using Outside In XML Export, Search Export, and either the FlexionDoc or SearchML schema. Windows UNIX X X X X X X X X X X X X
X X X
Inbound Refinery Installation Guide
2-13
Pre-Installation Tasks and Considerations
PREPARING THE INBOUND REFINERY ENVIRONMENT
Make sure that you read, understand and comply with each of the following tasks and considerations before installing Inbound Refinery: � Inbound Refinery 10gR3 is installed with an English-language user interface. It does not offer any localized (i.e., non-English) user interfaces. � Make sure that the target computer for Inbound Refinery meets all hardware requirements. For details, see Hardware Requirements (page 2-2). � Make sure that a supported operating system, including all required service packs and updates, is installed and running on the target computer for Inbound Refinery. For details, see Operating Systems (page 2-3). � Make sure that you have read and understand all Java Virtual Machine (JVM) considerations. For details, see Java Virtual Machine (JVM) (page 2-6). � When installing Inbound Refinery on Windows, make sure that you exit all Windows programs before installing Inbound Refinery. � When installing Inbound Refinery on Windows, active virus scanning of some Inbound Refinery directories can cause conversions to fail. For details, refer to the Inbound Refinery Administration Guide. � When installing Inbound Refinery on Windows, the same user should be used to install Inbound Refinery and its conversion add-ons, install all required third-party applications, and run Inbound Refinery. Windows user name: ___________________________________________ Windows password: ____________________________________________ Important: If you choose to run Inbound Refinery as a service, this user should be used to run (log on as) the service. Therefore, this user must be granted the right to log on as a Windows service. If you want to create the refinery service during installation, you must grant the user the right to log on as a service before installation. If you do not, the installation will not complete successfully.
2-14
Inbound Refinery Installation Guide
Pre-Installation Tasks and Considerations
� When installing Inbound Refinery on UNIX, it is recommended that the UNIX login for Inbound Refinery is the same as the Server User login for the web servers. (The minimum requirement is that they are at least in the same group.) By making sure that these logins are the same, you prevent users from accessing secure documents from the operating system. UNIX user name: ______________________________________________ UNIX password: ______________________________________________ UNIX group: _________________________________________________ Note: Avoid UNIX user names that have more than eight characters. Create an Inbound Refinery user profile for the UNIX login by completing the following steps: 1. Set the umask to create all files as mode 775: umask 002 2. Set a useful path: set path=(/bin /usr/bin sbin /usr/sbin /usr/ccs/bin /usr/local/bin /usr/openwin/bin /usr/dt/bin) (Please note that this is all on a single line.) The home directory for the Inbound Refinery UNIX login is the default location presented during the Inbound Refinery installation. � The standard installation procedure as described in the following sections uses the same UNIX user ID for all content servers and refineries on the same computer. This configuration enables a single Admin Server to control the starting, stopping, and configuration of all content servers and refineries in a straightforward manner. However, some system managers might want to use a different user ID for each content server and refinery for reasons that are external to the product, such as distinct disk quotas for each. In this case, to ensure that the installer can configure the Admin Server for the a new refinery it is recommended that each refinery be installed with the same user ID as the user that installed the Admin Server. After installation is complete, the UNIX superuser can then chown(1) the entire installation to the user ID that the refinery should use when running. To enable Admin Server to start, stop, or reconfigure refineries running under different user IDs, the file admin/bin/UnixProcCtrl must be owned by the UNIX superuser and set to setuid.
Inbound Refinery Installation Guide
2-15
Pre-Installation Tasks and Considerations
For example: % cd [Admin_Server_Install_Dir]/admin/bin % su Password: [Superuser_Password] # chown 0 UnixProcCtrl # chmod 4550 UnixProcCtrl # exit % � Make sure the web server software is installed and running correctly before installing Inbound Refinery, and record its full path (not required for IIS). Web server path: ______________________________________________ ____________________________________________________________ � Identify and record the web server root. You might be asked for it during the installation of Inbound Refinery. Web server root:_______________________________________________ � Identify the network IP address (for example, 61.45.14.104) of the Inbound Refinery computer (the localhost IP address 127.0.0.1 is not sufficient) and each computer running a content server for which the refinery will be a provider. To ensure that the refinery can communicate properly, you should add these addresses to the IP security filter for the refinery. You can also update the refinerys IP security filter after installation. Refinery computer IP address: ___________________________________ Content server computer IP addresses: _____________________________ � Identify where you want the native file repository (the Vault) and the web-viewable file repository (the Web Layout) to be located. You will be asked for the path name of each of these locations during installation of Inbound Refinery. If these directories are on a system separate from the rest of Inbound Refinery, make sure that the drives are accessible and have adequate permissions.
2-16
Inbound Refinery Installation Guide
Pre-Installation Tasks and Considerations
Note: It is recommended that you use local drives for the native and web-viewable file repositories. If you do need to use shared network locations, you should preferably use UNC paths (\\Location) to refer to the network locations rather than mapping them and using drive letters (X:\Location). This is because mapped drives are disconnected when you log out of the server unless you use another piece of software to have the drives mapped as a service. Make sure that Inbound Refinery runs as a Microsoft domain user with access privileges to the UNC locations. Native file repository (Vault): __________________________________ ____________________________________________________________ Web-viewable file repository (Web Layout): ______________________ ____________________________________________________________ � Identify the refinery port number(s). You will be asked for them during the installation of Inbound Refinery. If you plan to use multiple refinery instances on the same computer, make sure that you use different port numbers for each instance. Refinery port number(s): ________________________________________ � Identify the admin server port number(s). You will be asked for them during the installation of Inbound Refinery. If you plan to use multiple admin servers on the same computer, make sure that you use different port numbers for each admin server instance. Admin server port number(s): ____________________________________ � If you are installing Inbound Refinery on a Windows computer and it will be a provider to a content server on a UNIX computer, and you anticipate heavy batch-loading or a lot of check-in activity, Oracle recommends using Samba for file services. During testing, this has proved to be very reliable. Samba can be downloaded from the Internet at http://us2.samba.org/samba/.
Inbound Refinery Installation Guide
2-17
Pre-Installation Tasks and Considerations
OVERVIEW OF INBOUND REFINERY INSTALLATION AND SETUP
The following is an overview of the basic steps required to install a 10gR3 refinery and begin converting files for a content server: 1. Install a refinery. For details, see Chapter 3 (Installing Inbound Refinery). � During installation you can choose to add the refinery as a provider to a content server on the same computer, with that content server managing the refinerys authentication (the content server will own the refinerys user base). � You can also add the refinery as a provider to content servers on the same or separate computers after installation. For more information, refer to the Inbound Refinery Administration Guide. � During installation you can install an Admin Server for the refinery, or you can add the refinery to an existing Admin Server on the same computer. � You can also add the refinery to an existing Admin Server after installation. For more information, refer to the Inbound Refinery Administration Guide. 2. Check the installation log file. For details, see Installation Log File (page 4-2). 3. Install the InboundRefinerySupport component on each content server for which the refinery will be a provider. For details, see Installing the InboundRefinerySupport Component on Content Servers (page 4-2). 4. Depending on the web server and installation choices selected during the refinery installation, you might need to perform a number of tasks to set up and configure the web server for use with a refinery. For details, see Configuring Your Web Server (page 4-5). 5. Periodically, you might need or want to update an existing 10gR3 refinery to a newer version 10gR3 build. For details, see Chapter 6 (Updating an Existing Inbound Refinery). 6. After completing the refinery installation, the following setup is required: � If you did not add the refinery as a provider to a content server during installation, you need to do so after installation. You can also add the refinery as a provider to additional content servers. � You need to configure each content server to send conversion jobs to the refinery. � You need to configure the refinery to accept conversion jobs and configure your conversion settings. For more information, refer to the Inbound Refinery Administration Guide.
2-18
Inbound Refinery Installation Guide
Chapter
3.INSTALLING INBOUND REFINERY
OVERVIEW
The installation procedure for Inbound Refinery depends on the preferred installation method: � Command-Line Installation (page 3-2) With this installation method, Inbound Refinery is installed using a text-based, command-line interface. � Unattended Installation (page 3-10) With this installation method, Inbound Refinery is installed using script files, which are executed by the installer without any intervention from the user. Important: The procedures in this section apply only to new installations of Inbound Refinery 10gR3. For details on updating an Inbound Refinery 10gR3 instance, see Chapter 6 (Updating an Existing Inbound Refinery).
Inbound Refinery Installation Guide
3-1
Installing Inbound Refinery
COMMAND-LINE INSTALLATION
With this installation method, Inbound Refinery is installed using a text-based, command-line interface. Please note the following considerations: � The installation procedure contained in this document assumes that you install Inbound Refinery on the same system as the web server. � Throughout the installation procedure described below, you can press [Enter] to accept the default, which is indicated either by square brackets ([ ]) or an asterisk (*). � Even when installing on Windows, make sure that you use forward slashes (/) whenever you need to specify a path (for example c:/ucm/ref1/). � Every value entered for each refinery installation must be unique. � You can abort the installation procedure at any point before the installation starts by pressing [Ctrl+C]. To install Inbound Refinery using the command-line interface, complete the following steps: 1. Log in to the Inbound Refinery computer. Be mindful of the user account that you use to install and run Inbound Refinery. For details, see Preparing the Inbound Refinery Environment (page 2-14). 2. If you are installing the refinery on Windows, close all other Windows programs. 3. Open a command prompt or shell window and navigate to the Inbound Refinery installation directory on the Inbound Refinery distribution media. 4. Launch the installer: � Windows: Enter Installer and press [Enter]. � UNIX: Enter sh ./setup.sh and press [Enter]. Note: You can specify some command-line parameters for the installer to override a number of default installation settings. For example, you can turn off the initial system checking that takes place by default. For further details refer to Overriding Script File Entries (page A-13). 5. You are prompted to choose the language of the installation procedure. Select a language from the list, and press [Enter]. 6. A menu of installation options is displayed. Press 1 and [Enter] to install a new Inbound Refinery.
3-2
Inbound Refinery Installation Guide
Installing Inbound Refinery
7. You are prompted to enter the full path to the target installation directory for the new refinery. Specify a valid installation directory path or accept the default, and press [Enter] when you are done. If you specify a directory that does not yet exist, you are asked whether this directory should be created. Press 1 (or [Enter]) to confirm. Important: The directory path should not contain any spaces. 8. You are prompted to specify the Java Virtual Machine (JVM) that will be used with the new refinery. If you press 1 or [Enter], the default JVM is installed. If you press 2, you can specify a custom JVM by typing the full pathname to the JVM executable and pressing [Enter]. For more information about default and custom JVMs, see Java Virtual Machine (JVM) (page 2-6). 9. You are prompted to specify the location of the native file repository (the Vault) for the new refinery. This is where Inbound Refinery temporarily stores native files for conversion. Specify a valid directory path or accept the default, and press [Enter] when you are done. If you specify a directory that does not yet exist, you are asked whether this directory should be created. Press 1 (or [Enter]) to confirm. Important: The directory path should not contain any spaces. 10. You are prompted to specify the location of the web-viewable file repository (the Web Layout) for the new refinery. This is where Inbound Refinery stores static refinery web pages. Specify a valid directory path or accept the default, and press [Enter] when you are done. If you specify a directory that does not yet exist, you are asked whether this directory should be created. Press 1 (or [Enter]) to confirm. Important: The directory path should not contain any spaces. 11. You are prompted to choose if the refinery should be configured as a provider to an existing local content server (on the same computer), with that content server managing the refinerys authentication (the content server will own the refinerys user base). If you choose to configure the refinery as a provider to a local content server, you are prompted to enter the path to the local content server (for example c:/ucm/cs1/). You can also add the refinery as a provider to content servers on the same or separate computers after installation. For more information, refer to the Inbound Refinery Administration Guide.
Inbound Refinery Installation Guide
3-3
Installing Inbound Refinery
12. You are prompted to choose if an Admin Server should be installed and configured to manage the refinery, or if the refinery should be added to an existing admin server on the same computer. If you choose to configure an existing Admin Server to manage the refinery, you are prompted to enter the path to the Admin Server (for example c:/ucm/cs1/admin/). You can also add the refinery to an existing Admin Server after installation. For more information, refer to the Inbound Refinery Administration Guide. 13. You are prompted to specify the location of your web browser executable. This browser will be used to display the online help (if called on the same computer as the refinery). Specify the location path of your browser or accept the default (which the path to the default browser on your computer), and press [Enter]. 14. You are prompted to specify the system locale for the refinery. The system locale defines how the refinery handles a number of language-specific issues such as date/time format, default time zone, and default interface. Select the locale from the list, and press [Enter]. Note: The system locale of a refinery can be changed at any time using the System Properties utility. 15. You are prompted to specify the time zone which the refinery will operate in. Accept the default (use the time zone setting of the operating system) or select a world region, and press [Enter]. If you select a world region, you are prompted to specify which time zone the refinery will operate in. Choose the time zone from the list, and press [Enter]. If the displayed list does not include your time zone, you can press m for more choices. 16. You are prompted to enter the refinery port number. The default port is 5555. This port must be otherwise unused, and must be unique for each content server or refinery on the same computer. Specify the port number, or press [Enter] to accept the default. If you specify a port number that is already in use, you are prompted to enter the port number again. 17. You are prompted to specify the IP address security filter of the refinery. This filter is used to restrict access to the refinery. Only hosts with IP addresses matching the specified criteria are granted access to the refinery. The default is 127.0.0.1 (localhost), but you can add any number of valid IP addresses. You can specify multiple IP addresses separated by the pipe symbol ( | ), and you can use wildcards (* for zero or many characters, and ? for single characters). Example: 127.0.0.1|10.10.1.10|62.43.163.*|62.43.161.12?
3-4
Inbound Refinery Installation Guide
Installing Inbound Refinery
Make sure the IP address security filter includes the network IP address of the content server computer for which the refinery will be performing conversions, even if the content server is the same physical computer. In this case, the localhost IP address (127.0.0.1) is not sufficient. Also make sure that the IP address security filter always includes the localhost IP address (127.0.0.1), in addition to any other IP addresses. Note: You can modify the IP address security filter of the refinery after installation. For details, refer to the Inbound Refinery Administration Guide. When you are done, press [Enter]. 18. You are prompted to specify the URL prefix (web server relative root) of the refinery. Specify the web server relative root or accept the default, and press [Enter] when you are done. If you specify a URL prefix that is already in use by another instance, you are prompted to enter the URL prefix again. Note: This URL prefix is used when generating HTML pages that refer to the contents of the weblayout directory within the installation. This prefix must be mapped in the web server to the physical location of the weblayout directory. 19. You are prompted to specify the web server HTTP address. Specify the HTTP address of your web server (e.g., web.company.com) or accept the default (which is the detected computer name), and press [Enter] when you are done. Note: The address specified here will be used when generating HTML pages. For example, web.company.com could be used in your installation to refer to the URL http://web.company.com/ref1. Important: If your web server is running on a port other than 80, you need to append a colon and the port number to the HTTP address (for example, web.company.com:81). 20. You are prompted to specify a name for the refinery. This name should be unique across the entire enterprise. Specify the name or accept the default, and press [Enter] when you are done. 21. You are prompted to specify a short label for the refinery (for example, ref1). This label is used on web pages to identify this instance. The maximum number of characters for the label is 12. Specify the label, and press [Enter] when you are done. 22. You are prompted to specify a long description for the refinery. Specify the description (for example, Inbound Refinery refinery_1), and press [Enter] when you are done.
Inbound Refinery Installation Guide
3-5
Installing Inbound Refinery
23. You are prompted to specify the web server that will be used with the refinery. A list of supported web servers is provided. You can also choose to configure the web server manually. Select an option from the list and press [Enter] to continue. Note: If you choose to configure the web server manually, refer to Appendix B (Setting Up Your Web Server Manually) for more information. a. If you select Microsoft IIS 5.0/6.0 as your web server and file handling caching is enabled, you are prompted to specify whether it should be disabled. This is recommended so that locked files on your website can be updated dynamically without conflict from the web server. Press 1 (yes) or 2 (no), and press [Enter] to continue. b. If you select Microsoft IIS 5.0/6.0 as your web server, you might be prompted to specify what security model should be used for IIS (if this has not been set): Standard securitySet up standard security manually. User, role, and account information must be set up separately from Windows NT security. NTLM securityChoose this option only if Microsoft Internet Explorer is used in conjunction with IIS. User, role, and account information are mapped from Microsoft network security. This is beneficial for sites desiring a single source of user administration and for complex security models. For this option, the server on which you install the core components must be participating in a Microsoft network security domain. It cannot be a stand-alone server or just a server participating in a workgroup. This means that if there are no other Microsoft network servers, your server must be a primary domain controller. ADSI securityActive Directory Services Interface (ADSI) is used to provide security.
Press 1 (standard), 2 (NTLM), or 3 (ADSI), and press [Enter] to continue. Important: Oracle Inbound Refinery 10gR3 does not support NTLM on Microsoft Windows Server 2003. If you want centralized user administration, it is recommended that you use Active Directory Services Interface (ADSI). c. If you select Sun ONE as your web server, you are prompted to specify the full directory path for the Sun web server to use for the refinery. Enter the web servers full directory path, and press [Enter] to continue.
3-6
Inbound Refinery Installation Guide
Installing Inbound Refinery
Note: The directory you specify must contain a subdirectory called config with the files obj.conf and magnus.conf. The installer will create new obj.conf and magnus.conf files in the install subdirectory of the installation directory. If possible, these files will be installed automatically. The original obj.conf and magnus.conf files will be renamed install/obj.conf.orig and install/magnus.conf.orig, respectively. 24. If you are installing an Admin Server on Windows, you are prompted to specify how the Administration Server service should be configured. You can choose to install the service and start it automatically, just install it (and start it manually), or not install it at all. Select an option and press [Enter] to continue. Note: If you choose not to install the service, you will not be able to perform administrative tasks remotely using a web browser interface until you start the admin server. If you select to install the Administration Server service, you receive prompts for the following: a. If you want to configure the service to run as a specific user. If you select yes, you are prompted to enter a username and password. It is recommended that you select yes and run the service as the same user used to install Inbound Refinery and its conversion add-ons and to install all required third-party applications. Make sure that you use the proper syntax for the username: Local username syntax: .\[username] Domain username syntax: [domain]\[username] If you select no, the service will be configured to run as Local System. Important: If you choose to configure the service to run as a specific user (recommended), this user must be granted the right to log on as a Windows service. If you do not grant the user the right to log on as a service before installation, the installation will not complete successfully. b. If the service should be configured to be dependent on another service. If you choose yes, you are prompted to enter the name of the service upon which the Administration Server service will be dependent.
Inbound Refinery Installation Guide
3-7
Installing Inbound Refinery
25. If you are installing the refinery on Windows, you are prompted to specify how the refinery service should be configured. You can choose to install the service and start it automatically, just install it (and start it manually), or not install it at all. Select an option and press [Enter] to continue. Note: If you choose not to install the service, you can only start the refinery as an application (from the Windows Start Menu or a command line). If you select to install the refinery service, you receive prompts for the following: a. If you want to configure the service to run as a specific user. If you select yes, you are prompted to enter a username and password. It is recommended that you select yes and run the service as the same user used to install Inbound Refinery and its conversion add-ons and to install all required third-party applications. Make sure that you use the proper syntax for the username: Local username syntax: .\[username] Domain username syntax: [domain]\[username] If you select no, the service will be configured to run as Local System. Important: If you choose to configure the service to run as a specific user (recommended), this user must be granted the right to log on as a Windows service. If you do not grant the user the right to log on as a service before installation, the installation will not complete successfully. b. If the service should be configured to be dependent on another service. If you choose yes, you are prompted to enter the name of the service upon which the refinery service will be dependent. 26. If you are installing the refinery on Windows, you might be prompted to specify whether the 8.3 file name creation should be disabled (if this has not been set already). Press 1 (yes) or 2 (no), and press [Enter] to continue. Caution: For systems dedicated to running Inbound Refinery, disable the 8.3 naming convention. All systems used for production purposes should be dedicated to running Inbound Refinery. For systems not dedicated to running Inbound Refinery, do not disable the 8.3 naming convention option. This ensures that other products installed on this system which require the 8.3 naming convention function properly. Systems not dedicated to running Inbound Refinery could be demonstration or development systems.
3-8
Inbound Refinery Installation Guide
Installing Inbound Refinery
27. The installer now performs a number of pre-installation checks. If there are any errors or warnings, they are reported. Review the installation settings, and then indicate whether the installation should proceed or abort, or whether you want to make changes to the configuration. You can also recheck the configuration. This enables you to correct any reported errors before proceeding. When you are ready, choose a menu option and press [Enter]. 28. If you choose to proceed with the installation, all files are copied and the configuration settings made. During that process, a message line shows the percentage of what has been completed, as well as a brief description of the task currently being performed. 29. After installing Inbound Refinery, consider the following: � Several tasks and considerations should be taken into account after installing Inbound Refinery, including installing the InboundRefinerySupport component on each content server for which the refinery will be a provider (i.e., for which the refinery will perform conversion jobs). For details, see Chapter 4 (Post-Installation Tasks and Considerations). Important: If you chose to configure the refinery as a provider to an existing local content server, the InboundRefinerySupport component must be installed on the content server before you will be able to log into the refinery successfully. � For details on starting, stopping, and logging on to refineries, see Chapter 5 (Starting and Stopping Refineries). � For information on setting up and administering a refinery after it has been installed, refer to the Inbound Refinery Administration Guide.
Inbound Refinery Installation Guide
3-9
Installing Inbound Refinery
UNATTENDED INSTALLATION
Inbound Refinery supports unattended installations. An unattended installation is basically a command-line installation that uses a specific script file as the parameter. This enables administrators to install and set up Inbound Refinery on multiple computers using the exact same installation settings, without any human intervention (other than starting the installation process). This section covers the following topics: � Creating a Script File (page 3-10) � Running an Unattended Installation (page 3-11)
Creating a Script File
Before you can perform an unattended installation, you need to create a script file that contains all the required installation parameters. The easiest way to create this file is to go through a command-line installation of the Inbound Refinery software all the way to the final review step. Do not proceed at this point! Rather, abort the installation and go to the <refinery_install_dir>/install directory. The installer generated a script file that was going to be used to install the Inbound Refinery software. The generated script file is named [date]-[type].txt, where [date] is the current date and [type] the type of installation (new or update), for example 2003-08-21-new.txt. Once a script file has been created, it can easily be modified and reused. Note: Refer to Appendix A (Installation Script Files) for further details on creating and modifying script files.
3-10
Inbound Refinery Installation Guide
Installing Inbound Refinery
Running an Unattended Installation
To install Inbound Refinery using an unattended installation, complete the following steps: 1. Log in to the Inbound Refinery computer. Be mindful of the user account that you use to install and run Inbound Refinery. For details, see Preparing the Inbound Refinery Environment (page 2-14). 2. When installing on Windows, close all other Windows programs. 3. Open a command prompt or shell window and navigate to the Inbound Refinery installation directory on the Inbound Refinery distribution media. 4. Launch the installer: � Windows: Enter Installer followed by the name of the script file to be used (including the full path, if required) and press [Enter]. For example: Installer c:\scripts\install.txt � UNIX: Enter sh ./setup.sh followed by the name of the script file to be used (including the full path, if required) and press [Enter]. For example: sh ./setup.sh /ul/scripts/install.txt Note: You can specify some command-line parameters for the installer to override a number of default installation settings. For example, you may turn off the initial system checking that takes place by default. For further details refer to Overriding Script File Entries (page A-13). 5. The installer now analyzes the script file. If it finds no fatal errors, it starts installing Inbound Refinery based on the parameters contained in the installation script file. During that process, a message line shows the percentage of what has been completed, as well as a brief description of the task currently being performed. Any errors that occur after the initial preinstallation check are recorded in a log file called log.txt, which is located in the <refinery_install_dir>/install directory. The file is a plain-text file that can be opened and edited using any text editor such as Notepad, WordPad, or vi. Note: For further details on installation script files, including the available script file entries, refer to Appendix A (Installation Script Files).
Inbound Refinery Installation Guide
3-11
Chapter
4.POST-INSTALLATION TASKS AND CONSIDERATIONS
OVERVIEW
The following tasks and considerations should be taken into account after installing Inbound Refinery: � Installation Log File (page 4-2) � Installing the InboundRefinerySupport Component on Content Servers (page 4-2) � Configuring Your Web Server (page 4-5)
Inbound Refinery Installation Guide
4-1
Post-Installation Tasks and Considerations
INSTALLATION LOG FILE
After installing Inbound Refinery, it is recommended that you check the installation log file (log.txt) located in the <refinery_install_dir>/install directory. If any errors or warnings occurred during the installation, they will be logged in this file. Also, if any steps need to be performed manually after the installation, they will be logged in this file. For example, when installing on UNIX the Obj.conf file might need to be copied manually (if you are using Sun ONE, the magnus.conf file might also need to be copied). In this case, the log file will specify both the source and target directories.
INSTALLING THE INBOUNDREFINERYSUPPORT COMPONENT ON CONTENT SERVERS
After installing Inbound Refinery, you need to install the InboundRefinerySupport component each content server for which the refinery will be a provider (i.e., for which the refinery will perform conversion jobs). The InboundRefinerySupport component enables Inbound Refinery functionality on the content server and adds the following pages: � File Formats Wizard page (AdministrationRefinery AdministrationFile Formats Wizard) � Inbound Refinery Conversion Options page (AdministrationRefinery AdministrationConversion Options) For more information on using these pages to administer Inbound Refinery functionality, refer to the Inbound Refinery Administration Guide. This section covers the following topics: � Installing the InboundRefinerySupport Component Using Component Manager (page 4-3) � Installing the InboundRefinerySupport Component Using Component Wizard (page 4-4) Important: If you chose to configure the refinery as a provider to an existing local content server during installation, the InboundRefinerySupport component must be installed on the content server before you will be able to log into the refinery successfully.
4-2
Inbound Refinery Installation Guide
Post-Installation Tasks and Considerations
Installing the InboundRefinerySupport Component Using Component Manager
To install the InboundRefinerySupport component using Component Manager, complete the following steps: 1. Open a new browser window and log into the content server as a system administrator. 2. Launch the Admin Server. 3. On the Content Admin Server page, click the button of the content server instance where you want to install the InboundRefinerySupport component. The status page for the content server instance is displayed. 4. In the option list for the server instance, click the Component Manager link. The Component Manager page is displayed. 5. Click the Browse button next to the Install New Component field. 6. Navigate to the InboundRefinerySupport component on the Inbound Refinery distribution media. 7. Double-click on the component zip file or select the component zip file and click Open. 8. Click Install. An overview page is displayed providing a list of the items that will be installed. 9. Click Continue. All required files are now installed. This might take a few minutes. 10. After all files have been copied, a message is displayed stating that the component was uploaded and installed successfully. 11. Click the link to enable the component and restart the server. The content server status page is displayed. 12. Click the restart button to restart the content server instance.
Inbound Refinery Installation Guide
4-3
Post-Installation Tasks and Considerations
Installing the InboundRefinerySupport Component Using Component Wizard
To install the InboundRefinerySupport component using Component Wizard, complete the following steps: 1. Start Component Wizard: � In Windows, choose StartProgramsStellent Content Server <instance>UtilitiesComponent Wizard. � In UNIX, navigate to the <install_dir>/bin directory. At the command prompt, type ComponentWizard. The Component Wizard main screen and the Component List screen are displayed. 2. Click Install. The Install dialog is displayed. 3. Click Select and navigate to the InboundRefinerySupport component on the Inbound Refinery distribution media. 4. Double-click on the component zip file or click Open. The Install list displays the files that will be installed. 5. Click OK. All required files are now installed. This might take a few minutes. 6. After all files have been copied, you are prompted to confirm enabling the component. Click Yes. 7. Close Component Wizard. 8. Restart the content server.
4-4
Inbound Refinery Installation Guide
Post-Installation Tasks and Considerations
CONFIGURING YOUR WEB SERVER
Depending on the web server and installation choices selected during the refinery installation, you might need to perform a number of tasks to set up and configure the web server for use with a refinery: � Manual Configuration of the Web Server (page 4-5) � Sun Web Server Configuration Files (page 4-5) � Registering MIME Types for IIS 6.0 (page 4-6)
Manual Configuration of the Web Server
If during the refinery installation you chose to configure the web server manually, you need to perform a number of tasks to set up and configure the web server for use with the refinery. For details see Appendix B (Setting Up Your Web Server Manually).
Sun Web Server Configuration Files
If during the refinery installation you chose to configure the Sun web server automatically, its configuration files were modified. You must apply these changes before they take effect. To apply the changes to the Sun web server, complete the following steps: 1. Launch the Administer Web Server utility. 2. Enter the user name and password. 3. Select your refinery, and then click Manage. 4. A message is displayed indicating that changes were made to your configuration files. Click OK. 5. Click Apply, which is located in the top-right corner of the screen. 6. The Apply Changes page is displayed. Click Load Configuration Files. 7. A message is displayed confirming that your recent changes have been loaded. 8. Click OK. 9. Close the browser.
Inbound Refinery Installation Guide
4-5
Post-Installation Tasks and Considerations
Registering MIME Types for IIS 6.0
For security reasons, IIS 6.0 will not serve a file if its file extension is not registered as a MIME type for the website. MIME (Multipurpose Internet Mail Extensions) is a standard used to communicate the type of data being delivered. When a file extension is not registered, IIS 6.0 returns a 404 (File not found) status code to the client browser. When this happens, it is recorded in the IIS logs with sc-status 404 and the scsubstatus 3. In order to prevent this from happening, you need to register the MIME types with IIS, so it will serve the associated files to the end-users. To do this, complete the following steps: 1. Start the Internet Information Services (IIS) Manager from Administrative Tools. 2. Bring up the Properties dialog for the server level object. The location and text for this object might be different depending on how the tool was started. In any view, it is the level above the Web Sites folder. 3. At the bottom of this dialog box, click the MIME types button to bring up the MIME types dialog box. Here you can view, add, edit, remove file extension registrations for the entire server. Which MIME type to specify depends on the application. Typical settings for some common missing registrations are as follows: File extension . (i.e., no file extension) .log .dwg (i.e., AutoCAD drawings) MIME type application/octet-stream text/plain drawing/x-dwg
Note: Note that the ability to add the file extension of just . to serve files without an extension was added in an update of Windows Server 2003. Using the no-extension registration is preferred over the wildcard extension (*). The wildcard extension would serve all unknown extensions and thus remove the security benefits of this IIS 6.0 feature. 4. Restart IIS. 5. Test the configuration. When the MIME type has been configured, you will be able to view or download the file. Note: If you prefer to change the configuration for a specific website, use the MIME types dialog on the HTTP Headers tab of the properties dialog for that site. At site level, the server-wide registrations do not display, making this harder to use.
4-6
Inbound Refinery Installation Guide
Chapter
5.STARTING AND STOPPING REFINERIES
OVERVIEW
This section covers the following topics: � Starting, Stopping, and Restarting Refineries as Windows Services (page 5-2) � Starting and Stopping Refineries as Windows Applications (page 5-4) � Starting and Stopping Refineries on UNIX (page 5-5) � Logging On to Refineries (page 5-6) � Starting and Stopping Refineries Using Admin Server (page 5-7)
Inbound Refinery Installation Guide
5-1
Starting and Stopping Refineries
STARTING, STOPPING, AND RESTARTING REFINERIES AS WINDOWS SERVICES
When you install a refinery on Windows, you have the option of installing a service to run the refinery. The service can be configured to start automatically or manually, to run as a specific user, and to depend on another service. To start, stop, and restart the refinery using this Windows service, complete the following steps: Note: A refinery cannot be started as a Windows service if it is already running as a Windows application. 1. Launch the Windows Services control panel. 2. To start the refinery service (for example, IDC Refinery Service ref1), do one of the following: Click the Start Service button. Right-click the service and choose Start from the popup menu.
3. To configure the refinery service to start automatically at system startup, complete the following steps: a. Right-click the service and choose Properties from the popup menu. b. Select Automatic from the Startup type drop-down menu. c. Click OK to save your change. 4. To restart the refinery service, do one of the following: Click the Restart Service button. Right-click the service and choose Restart from the popup menu.
5. To stop the refinery service, do one of the following: Click the Stop Service button. Right-click the service and choose Stop from the popup menu.
6. It is recommended that you configure the refinery service to run as the same user that is used to install the refinery, all conversion add-ons, and all required third-party applications. To configure the refinery service to run as a specific user, complete the following steps: a. Right-click the service and choose Properties from the popup menu. b. Select the Log On tab.
5-2
Inbound Refinery Installation Guide
Starting and Stopping Refineries
c. Enter the user account and password. Make sure that you use the proper syntax for the user account. Domain user syntax is: username: [domain]\[username]. Local user syntax is: username=.\[username] d. Click OK to save your change. e. Restart the refinery service. Important: There are some important restrictions when using PDF Converter and running Inbound Refinery as a service. Not all third-party applications supported by PDF Converter are capable of being launched by a service. Also, some third-party applications require you to always log in to Windows, even when running Inbound Refinery as a service. Before you determine whether to run Inbound Refinery as an application or a service, you need to identify the third-party applications that you want to use with PDF Converter. For a list of third-party applications supported by PDF Converter and information about using third-party applications when Inbound Refinery is running as a service, refer to the PDF Converter Installation and Administration Guide.
Inbound Refinery Installation Guide
5-3
Starting and Stopping Refineries
STARTING AND STOPPING REFINERIES AS WINDOWS APPLICATIONS
To start a refinery as an application, use one of the following methods: Note: A refinery cannot be started as a Windows application if it is already running as a Windows service. � To start a refinery as an application from the Windows Start Menu, select Start ProgramsStellent Content Server[Refinery_Instance_Name]Inbound Refinery. A console window is opened and shows status information. � To start a refinery as an application from the Windows command line, complete the following steps: a. Open a command-line window (console), and go the following directory: <refinery_install_dir>\bin\ b. Start the following executable file to start the refinery: IdcRefinery.exe The refinery will start. The console window remains open and shows status information. Tech Tip: If you want debug information to be displayed in the console, start the refinery with the following executable flags (parameters): IdcRefinery.exe -console -debug To stop a refinery that is running as an application, close the refinery console window.
5-4
Inbound Refinery Installation Guide
Starting and Stopping Refineries
STARTING AND STOPPING REFINERIES ON UNIX
The following UNIX commands enable you to start, stop, and restart refineries without logging into the system: � idcserver_query This command checks the status of a refinery to determine if it is running. It is available from the /etc subdirectory of the refinery installation directory. � idcserver_start This command starts a refinery in the background. It is available from the /etc subdirectory of the refinery installation directory. � idcserver_ctrl This is a script file suitable for use as an rc file, which contains startup instructions for launching a refinery automatically each time the system starts up. It is available from the /etc subdirectory of the refinery installation directory. � idcserver_stop This command stops a refinery that was started with idcserver_start. It is available from the /etc subdirectory of the refinery installation directory. � idcserver_restart This command stops a refinery that was started with idcserver_start and starts it again. It is available from the /etc subdirectory of the refinery installation directory.
Inbound Refinery Installation Guide
5-5
Starting and Stopping Refineries
LOGGING ON TO REFINERIES
To log on to a refinery once it is running, complete the following steps: Important: If you chose to configure the refinery as a provider to an existing local content server during installation, the InboundRefinerySupport component must be installed on the content server before you will be able to log into the refinery successfully. 1. Start your web browser. 2. Go to the Inbound Refinery homepage (portal page). By default, the address is http://[host_name]/[web_root], for example http://server123/ref1/. 3. Click Login. 4. Enter your user name and password, and click OK. The defaults are as follows: Refinery managing its own authentication: User name: refadmin Password: idc
Content server managing the refinerys authentication: User name: sysadmin Password: idc
Note: For more information on administering Inbound Refinery users, refer to the Inbound Refinery Administration Guide.
5-6
Inbound Refinery Installation Guide
Starting and Stopping Refineries
STARTING AND STOPPING REFINERIES USING ADMIN SERVER
This section covers the following topics: � Starting, Stopping, and Restarting Admin Server as a Service on Windows (page 5-7) � Starting and Stopping Admin Server as an Application on Windows (page 5-8) � Starting and Stopping Admin Server on UNIX (page 5-9) � Starting, Stopping, and Restarting Refineries Using Admin Server (page 5-9) � Adding Refineries to an Admin Server (page 5-10)
Starting, Stopping, and Restarting Admin Server as a Service on Windows
An Admin Server enables remote, HTML-based administration of refineries using the web-based Content Server or Inbound Refinery interface. When you install a refinery on Windows, you have the option of installing an Admin Server to manage the refinery. You can also install a service to run this refinery Admin Server, and you can configure the service to start automatically or manually. During installation, you can choose instead to add the refinery to an existing Admin Server on the same computer. You can also add the refinery to an existing Admin Server after installation. For details, see Adding Refineries to an Admin Server (page 5-10). To start, stop, and restart an Admin Server using the Windows service, complete the following steps: 1. Launch the Windows Services control panel. 2. To start the Admin Server service (for example, IDC Content Admin Service ref1_admin), do one of the following: Click the Start Service button. Right-click the service and choose Start from the popup menu.
3. To configure the Admin Server service to start automatically at system startup, complete the following steps: a. Right-click the service and choose Properties from the popup menu. b. Select Automatic from the Startup type drop-down menu. c. Click OK to save your change.
Inbound Refinery Installation Guide
5-7
Starting and Stopping Refineries
4. To restart the Admin Server service, do one of the following: Click the Restart Service button. Right-click the service and choose Restart from the popup menu.
5. To stop the Admin Server service, do one of the following: Click the Stop Service button. Right-click the service and choose Stop from the popup menu.
6. It is recommended that you configure the refinery Admin Server service to run as the same user that is used to install the refinery, all conversion add-ons, and all required third-party applications. To configure the refinery service to run as a specific user, complete the following steps: a. Right-click the service and choose Properties from the popup menu. b. Select the Log On tab. c. Enter the user account and password. Make sure that you use the proper syntax for the user account. Domain user syntax is: username: [domain]\[username]. Local user syntax is: username=.\[username] d. Click OK to save your change. e. Restart the service.
Starting and Stopping Admin Server as an Application on Windows
To start an Admin Server as an application from the Windows command line, complete the following steps: 1. Open a command-line window (console), and go the following directory: <content_server_or_refinery_install_dir>\admin\bin\ 2. Start the following executable file to start the Admin Server: IdcAdmin.exe The Admin Server will start. The console window remains open and shows status information. Tech Tip: If you want debug information to be displayed in the console, start the Admin Server with the following executable flags (parameters): IdcAdmin.exe -console -debug To stop an Admin Server that is running as an application, close the Admin Server console window.
5-8
Inbound Refinery Installation Guide
Starting and Stopping Refineries
Starting and Stopping Admin Server on UNIX
The following UNIX commands enable you to start, stop, and restart an Admin Server without logging into the system: � idcadmin_query This command checks the status of an Admin Server to determine if it is running. It is available from the admin/etc subdirectory of the content server or refinery installation directory. � idcadmin_start This command starts an Admin Server, which then enables remote, HTML-based administration of refineries on that system. It is available from the admin/etc subdirectory of the content server or refinery installation directory. � idcadmin_ctrl This is a script file suitable for use as an rc file, which contains startup instructions for launching an Admin Server automatically each time the system starts up. It is available from the admin/etc subdirectory of the content server or refinery installation directory. � idcadmin_stop This command stops an Admin Server that was started with idcadmin_start. It is available from the admin/etc subdirectory of the content server or refinery installation directory. � idcadmin_restart This command stops an Admin Server that was started with idcadmin_start and starts it again. It is available from the admin/etc subdirectory of the content server or refinery installation directory.
Starting, Stopping, and Restarting Refineries Using Admin Server
To use an Admin Server to start, stop, and restart refineries remotely using the web-based interface, complete the following steps: 1. Make sure the Admin Server is running. For details, see: Starting, Stopping, and Restarting Admin Server as a Service on Windows (page 5-7) Starting and Stopping Admin Server as an Application on Windows (page 5-8) Starting and Stopping Admin Server on UNIX (page 5-9).
Inbound Refinery Installation Guide
5-9
Starting and Stopping Refineries
2. Make sure you are logged on to the content server or refinery with which the Admin Server was installed, with sufficient administrator privileges. For details, see Logging On to Refineries (page 5-6). 3. Go to the Administration page and click Admin Server. 4. All available refineries are listed. To start a refinery, click its start button. To restart a refinery, click its restart button. To stop a refinery, click its stop button.
Note: You need to have the sysmanager role to access a refinery through Admin Server.
Adding Refineries to an Admin Server
During installation you can install an Admin Server for a refinery, or you can add the refinery to an existing Admin Server on the same computer. To add a refinery to an existing Admin Server after installation, complete the following steps: 1. Make sure that the installation directory for the refinery to be added is accessible to the local file system. 2. Launch the existing Admin Server. 3. Click Add Existing Server. 4. Select Other Server (Refinery or Other Agent). 5. Click Submit. 6. Enter the full path to the installation directory for the refinery you want to add. 7. Make sure the file encoding is correct. 8. Click Next. 9. Modify the refinery configuration as necessary. Typically, you do not need to change any settings except for the Description and possibly the Allowed Actions. 10. Click Finish. A button for the refinery is displayed on the Admin Server home page.
5-10
Inbound Refinery Installation Guide
Chapter
6.UPDATING AN EXISTING INBOUND REFINERY
OVERVIEW
This section covers the following topics: � Supported Update Versions (page 6-1) � Before You Begin (page 6-2) � Updating a 10gR3 Refinery Using the Command-Line Installer (page 6-3)
SUPPORTED UPDATE VERSIONS
An existing Inbound Refinery 10gR3 can be updated to a newer version 10gR3 build. Updates from pre-10gR3 versions of Inbound Refinery to version 10gR3 are not supported.
Inbound Refinery Installation Guide
6-1
Updating an Existing Inbound Refinery
BEFORE YOU BEGIN
Review the following important considerations and recommendations before updating an existing Inbound Refinery 10gR3 installation to a newer version 10gR3 build: � Updates are only supported from an existing 10gR3 Inbound Refinery installation to a newer version 10gR3 build. If you are running a pre-10gR3 version of Content Refinery or Inbound Refinery, you will need to complete a new installation of Inbound Refinery 10gR3. If you need assistance, please contact support. � Make sure that your hardware and software meets all requirements specified in Chapter 2 (Pre-Installation Tasks and Considerations). � If your refinery is running any components, make sure that the components are compatible with the new refinery build, or that new updated component versions are available. � Make sure that you have a current backup of the entire directory structure of the directory in which you installed the refinery. � Wait until the refinery is not processing any content items. Then, either stop the refinery, or configure the refinery provider not to accept additional conversion jobs. � Exit all Content Server and Inbound Refinery applications (applets) before updating the refinery. � Make sure there are no browser connections to the refinery before starting the update. � If the refinery is running as an application, shut it down before updating the refinery. � If the refinery is running as a service, it does not need to be shut down. If the installer detects that the refinery services are running during the update process, it will shut them down automatically and restart them after the update is complete.
6-2
Inbound Refinery Installation Guide
Updating an Existing Inbound Refinery
UPDATING A 10gR3 REFINERY USING THE COMMAND-LINE INSTALLER
Complete the following steps to update an existing 10gR3 refinery to an newer 10gR3 build using the command-line interface: 1. Log in to the Inbound Refinery computer. Be mindful of the user account that you use to install and run Inbound Refinery. For details, see Preparing the Inbound Refinery Environment (page 2-14). 2. When updating on Windows, close all other Windows programs. 3. Open a command prompt or shell window and navigate to the Inbound Refinery installation directory on the Inbound Refinery distribution media. 4. Launch the installer: � Windows: Enter Installer and press [Enter]. � UNIX: Enter sh ./setup.sh and press [Enter]. Note: You can specify some command-line parameters for the installer to override a number of default installation settings. For example, you may turn off the initial system checking that takes place by default. For further details refer to Overriding Script File Entries (page A-13). 5. You are prompted to choose the language of the update procedure. Select a language from the list, and press [Enter]. 6. A menu of installation options is displayed. Press 2 and [Enter] to update an existing refinery. 7. You are prompted to enter the full path to the refinery installation directory (for example, c:/ucm/ref1/). Enter the directory path and press [Enter] when you are done. 8. When updating on Windows, you are prompted to specify if the Administration Server service should be run as a specific user. If you want to change this setting, select yes. Otherwise, select no. If you select yes, you are prompted to enter a username and password. It is recommended that you run the service as the same user used to install Inbound Refinery and its conversion add-ons and to install all required third-party applications. Make sure that you use the proper syntax for the username: Local username syntax: .\[username] Domain username syntax: [domain]\[username]
Inbound Refinery Installation Guide
6-3
Updating an Existing Inbound Refinery
Important: If you choose to configure the service to run as a specific user, this user must be granted the right to log on as a Windows service. 9. When updating on Windows, you are prompted to specify if the refinery service should be run as a specific user. If you want to change this setting, select yes. Otherwise, select no. If you select yes, you are prompted to enter a username and password. It is recommended that you run the service as the same user used to install Inbound Refinery and its conversion add-ons and to install all required third-party applications. Make sure that you use the proper syntax for the username: Local username syntax: .\[username] Domain username syntax: [domain]\[username] Important: If you choose to configure the service to run as a specific user (recommended), this user must be granted the right to log on as a Windows service. 10. The installer now performs a number of pre-update checks. If there are any errors or warnings, they are reported. Review the update settings, and then indicate whether the update should proceed or abort, or whether you want to recheck the configuration. When you are ready, choose a menu option and press [Enter]. 11. Check the update log file. For details, see Installation Log File (page 4-2). 12. Update the InboundRefinerySupport component on any content servers using either Component Manager or Component Wizard: a. Disable and uninstall the InboundRefinerySupport component using either Component Manager or Component Wizard. b. Restart the content server. c. Install and enable the new InboundRefinerySupport component. For details, see Installing the InboundRefinerySupport Component on Content Servers (page 4-2). d. Restart the content server.
6-4
Inbound Refinery Installation Guide
Appendix
A.INSTALLATION SCRIPT FILES
OVERVIEW
This section covers the following topics: � About Script Files (page A-2) � Script File Structure (page A-2) � Script File Entries (page A-4) � Using Script Files for Unattended Installations (page A-12) � Overriding Script File Entries (page A-13) � Performing Special Installation Tasks on the Windows Command Line (page A-14)
Inbound Refinery Installation Guide
A-1
Installation Script Files
ABOUT SCRIPT FILES
Inbound Refinery 10gR3 is installed using script files, which contain a series of installation parameters used by the installer. The parameters define, for example, where the software should be installed, what JVM should be used, etc. The script files are built automatically by the software installer, based on the answers provided during the sequence of installation prompts. The software is then installed using the generated script file (which is run in the background). Inbound Refinery 10gR3 also supports unattended installations. These are basically command-line installations with a specific script file as a parameter. This enables administrators to install and set up Inbound Refinery on multiple computers using the exact same installation settings, without any human intervention (other than starting the installation process). For further details refer to Using Script Files for Unattended Installations (page A-12).
SCRIPT FILE STRUCTURE
Installation script files are plain-text files that can be created using any text editor such as Notepad, WordPad, or vi. They can be created from scratch, but it is recommended that you take an existing script file and modify it to your needs. The easiest way to create this file is to go through a new installation of Inbound Refinery, all the way to the final review step. At this point, abort the installation. The installer generated an installation script file that you can use or edit. The location of the script file is the <refinery_install_dir>/install directory. The file name is [date]-new.txt or [date]update.txt, where [date] is the current date, for example 2003-08-21-new.txt. For scripts generated on the command line, the date is always formatted as YYYY-MM-DD.
Parameter=Value
Each script file contains a number of installation parameters in the following format:
Parameter_Name=Parameter_Value
(where each parameter occupies one line).
Comment Lines
All lines in an installation script file that start with # are considered comment lines and are ignored. For example:
#This is a comment line.
A-2
Inbound Refinery Installation Guide
Installation Script Files
Example Script File
The following is an example of what a script file for a new installation on Windows could look like:
<?cfg jcharset="UTF8"?> IntradocDir=c:/ucm/ref1 InstallJvm=win32-sun-1.5.0_07 VaultDir=c:/ucm/ref1/vault/ WeblayoutDir=c:/ucm/ref1/weblayout/ ConfigureProxiedServer=local_server MasterServerDir=c:/ucm/cs1/ ConfigureAdminServer=configure_existing AdminServerDir=c:/ucm/cs1/admin/ WebBrowserPath=c:/program files/internet explorer/iexplore.exe SystemLocale=English-US IntradocServerPort=5555 SocketHostAddressSecurityFilter=127.0.0.1|10.143.*.* HttpRelativeWebRoot=/ref1/ HttpServerAddress=IDVM190 IDC_Name=ref1 InstanceMenuLabel=ref1 InstanceDescription=Inbound Refinery ref1 WebServer=iis InstallType=new InstallConfiguration=RefineryInstall InstallAdminServerService=false InstallServerService=auto ConfigureServerServiceRunAs=true InstallServerServiceUser=.\\Administrator InstallServerServicePassword=idc ConfigureServerServiceDependency=false Platform=win32 UserLocale=English-US RunChecks=true RunInstall=true SourceDirectory=G:/InboundRefinery/win32/ SHARED_CONFIG_DIR=$BIN_DIR/../ InstallerJvmPath=G:/InboundRefinery/win32/../..//3rdParty/win32/jdk1.5.0_07/bin/ja va.exe TargetDir=c:/ucm/ref1/ IsRefineryInstall=1 OS_DIR=$SHARED_CONFIG_DIR MediaDirectory=G:/InboundRefinery/win32/../../ MEDIA_DIR=$BIN_DIR/../.. JAVA_CLASSPATH_refineryinstall=$ALLPLATFORM_PACKAGES_DIR/idcrefinery.jar RefineryInstallTypes=new InstallDefinitionFile_refinery=ref_install_info.htm
Inbound Refinery Installation Guide
A-3
Installation Script Files
SCRIPT FILE ENTRIES
This section lists all installation parameters that can be included in the script files (in alphabetical order), together with descriptions, their possible values, and other considerations. This section covers the following topics: � General Considerations (page A-4) � Script File Entries (page A-5)
General Considerations
Please note the following general considerations: � Case-sensitivityIt is recommended that you pay close attention to case when it comes to parameter values, especially for directory paths and file names. This is particularly important if script files are to be used in UNIX environments, which are case-sensitive (i.e., /u1/IBR/Vault is not the same as /u1/ibr/vault). In Microsoft Windows, path and file names are not case-sensitive, which means this is not an issue on Windows. Case is not important for true/false-type parameters. It does not matter if the values of such parameters are true, True, or TRUE. � SlashesMake sure that you use forward slashes (/) in directory paths (for example, c:/ibr/vault), even in a Windows environment (unless indicated otherwise). � Incorrect or missing parametersIf the installer encounters invalid parameter values, the installation will typically proceed with the default values of these parameters (where possible). For example, if the value of the CreateDatabase parameter is set to nein (rather than false or no), the installation will proceed, but the database tables will be created automatically (which is the default). If, however, the missing or incorrect parameter is critical for successful installation of the software, the installation is aborted. For example, if the value of the TargetDir parameter (target installation directory) contains illegal characters in the path, the installation will abort since the installer has no place to copy files to. � Log filesThe installer creates a log file for each installation. The file is called log.txt and is located in the <refinery_install_dir>/install directory, for example c:\ibr\idcrefinery\install\log.txt or /u1/ibr/idcrefinery/install/log.txt.
A-4
Inbound Refinery Installation Guide
Installation Script Files
� System variablesYou can use some system variables to refer to certain content server locations: ${SourceDirectory}: This refers to the directory where the installation files for the content server software are located, for example E:/install/InboundRefinery/win32/ or /u1/install/InboundRefinery/solaris/. This variable can be used to make relative references to the installation directory, for example ${SourceDirectory}/../../packages/win32 or ${SourceDirectory}/../../packages/solaris/. � Clashing parametersIf installation parameters clash, the installation procedure is aborted.
Script File Entries
The following script file entries are valid: Disable8dot3NameCreation=true|yes|false|no This entry specifies whether the 8.3 file naming convention should be disabled for the refinery. If this parameter has an invalid or no value or is not included in the script file, the 8.3 naming convention will not be disabled. DisableIISFileHandleCaching=true|yes|false|no This entry specifies whether file handle caching for IIS should be disabled. If this parameter has an invalid or no value or is not included in the script file, it will not be disabled. FileEncoding=UTF8|[empty] This entry specifies whether UTF-8 file encoding should be used for the content server instance. If this parameter has an invalid or no value or is not included in the script file, no UTF-8 file encoding will be used, but rather the default file encoding for the specified system locale. HttpRelativeWebRoot=[web_root] This entry specifies the web server root directory as a relative URL. If this parameter has an invalid or no value or is not included in the script file, the default (/idc/) will be used. It is recommended that you only use US-ASCII characters for the parameter value. You typically access the refinery login page by typing http://[HttpServerAddress]/[HttpRelativeWebRoot]. Example: HttpRelativeWebRoot=/ibr/
Inbound Refinery Installation Guide
A-5
Installation Script Files
HttpServerAddress=[address] This entry specifies the HTTP address of the web server. It is used for generating HTML pages that refer to the web server. If the web server is running on a different port than 80, make sure that you append a colon and the port number. The default is the current computer network name (if available). If this parameter has an invalid or no value or is not included in the script file, the installation is aborted. It is recommended that you only use US-ASCII characters for the parameter value. You typically access the refinery login page by typing http://[HttpServerAddress]/[HttpRelativeWebRoot]. Example: HttpServerAddress=ibr.company.com:81 IDC_Name=[name] This entry specifies the unique name of the refinery. If you install multiple refineries in your organization, make sure that you use different names for each of them. If this parameter has an invalid or no value or is not included in the script file, the installation is aborted. Example: IDC_Name=Refinery5 IdcAdminServerPort=[address] This entry defines the port that is used to communicate with the admin server. If you install multiple refineries on the same computer, make sure that you use different admin server ports for each of them. Please note that refineries can share an admin server port. The default is 4440. If this parameter has an invalid or no value or is not included in the script file, the default port number will be used. Example: IdcAdminServerPort=4440 InstallAdminServerService=true|yes|false|no|auto This entry specifies how the Admin Server service should be installed. It can either be installed and started automatically (auto), installed but not started automatically (true or yes), or it may not be installed altogether (false or no). If this parameter has an invalid or no value or is not included in the script file, the service will be installed and started automatically. InstallerJvmPath=[path] This entry defines the full path to the java executable that should be used to install the Java Virtual Machine (JVM). Example: InstallerJvmPath=D:/VM_Installer/jdk1.5.0_07/bin/java.exe Example: InstallerJvmPath=/ul/JVM_Installer/jdk1.5.0_07/bin/java.exe
A-6
Inbound Refinery Installation Guide
Installation Script Files
InstallJvm=default|current|custom Defines what Java virtual machine (JVM) should be installed with the Inbound Refinery software: default: The default JVM (see page 2-6) will be installed for use with Inbound Refinery. current: This option is relevant for updates only. If the parameter is set to this value, the JVM currently used with Inbound Refinery will continue to be used. custom: A user-specified JVM will be used. The JvmPath parameter specifies the path to the java.exe executable that Inbound Refinery should use.
If this parameter has an invalid or no value or is not included in the script file, the default JVM (see page 2-6) will be installed. InstallServerService=true|yes|false|no|auto This entry specifies how the refinery service should be installed. It can either be installed and started automatically (auto), installed but not started automatically (true or yes), or it may not be installed altogether (false or no). If this parameter has an invalid or no value or is not included in the script file, the service will be installed and started automatically. InstallServerServiceDependency=[value] This entry specifies the name of a service that must run before the content server service will be started. Example: InstallServerServiceDependency=MSSQLServer InstallType=new|update This entry specifies the type of installation. The following options are supported: new: This option installs a new refinery. update: This option updates an existing refinery.
InstanceDescription=[description] This entry specifies the long description for the refinery. If this parameter has an invalid or no value or is not included in the script file, the instance description will be blank (and the installation will continue normally). Example: InstanceDescription=Refinery_5
Inbound Refinery Installation Guide
A-7
Installation Script Files
InstanceMenuLabel=[label] This entry specifies a short label for the refinery. This label is used on web pages to identify this instance. The maximum number of characters for the label is 12. If this parameter has an invalid or no value or is not included in the script file, the instance description will be blank (and the installation will continue normally). Example: InstallConfiguration=REF5 IntradocDir=[path] This entry specifies the installation directory of Inbound Refinery. If this parameter has no value or is not included in the script file, the installation is aborted. Example: IntradocDir=c:/ibr Example: IntradocDir=/ul/ibr IntradocServerPort=[port] This entry specifies the port that the web server filter or any other application should use to talk to the refinery. If you install multiple refineries on the same computer, make sure that you use different server ports for each of them. If this parameter has an invalid or no value or is not included in the script file, the default port number will be used. The default is 4444. Example: IntradocServerPort=4445 JvmPath=[path] Used in conjunction with the InstallJvm parameter. It specifies the location of the custom Java virtual machine (JVM) that will be used with Inbound Refinery. If this parameter has an invalid or no value or is not included in the script file, the default JVM will be used. Example: JvmPath=c:/winnt/system32/java.exe Example: JvmPath=/u1/jvm/java.exe NtlmSecurityEnabled=ntlm|adsi|no This entry specifies what type of security should be used (Windows only): ntlm: If the parameter is set to this value, user/role/account information are mapped from Microsoft network security. adsi: If the parameter is set to this value, Active Directory Services Interface (ADSI) is used.
A-8
Inbound Refinery Installation Guide
Installation Script Files
no: If the parameter is set to this value, standard security will be used. This means that user/role/account information must be set up separately from Windows NT security.
Please note that Oracle Inbound Refinery 10gR3 does not support NTLM on Microsoft Windows Server 2003. If this parameter has an invalid or no value or is not included in the script file, standard security will be used. Platform=win32|solaris|linux Specifies the hardware platform that the Inbound Refinery software is installed on. RunChecks=true|yes|false|no Specifies whether the installer will perform a number of system checks before starting the installation procedure. If this parameter has an invalid or no value or is not included in the script file, the preinstallation checks will be carried out. RunInstall=true|yes|false|no If this parameter is set to false or no, the installation procedure will not be executed. This may be useful if you want to perform the installation checks, but not go ahead with the actual installation. SocketHostAddressSecurityFilter=[IP_addresses] This entry specifies the IP security filter, which restricts access to the refinery. Only hosts with IP addresses matching the specified criteria are granted access to the refinery. The default is 127.0.0.1 (localhost), but you can add any number of valid IP addresses. You can specify multiple IP addresses separated by the pipe symbol (|), and you can use wildcards (* for zero or many characters, and ? for single characters). Example: SocketHostAddressSecurityFilter=127.0.0.1|163.192.10.* SourceDirectory=[path] Specifies the directory where the Inbound Refinery installation files are located. If this parameter has an invalid or no value or is not included in the script file, the installation is aborted. Example: SourceDirectory=E:/install/InboundRefinery/win32/ Example: SourceDirectory=/u1/install/InboundRefinery/solaris/
Inbound Refinery Installation Guide
A-9
Installation Script Files
SystemLocale=[locale] This entry specifies the system locale for the refinery. If this parameter has an invalid or no value or is not included in the script file, the installer will use the system locale of the operating system on the target computer. The LocaleConfig table in /InboundRefinery/resources/std_locale.htm (lcLocaleId column) on the software distribution media lists the system locale values that can be specified. They include the following: English-US, English-UK, Deutsch, Franais, Espaol, Japanese, Korean, Italiano, Portugus, Nederlands, Dansk, Svenska, and Suomi. Example: SystemLocale=English-US SystemTimeZone=[time_zone] This entry specifies the default time zone for the refinery. If this parameter has an invalid or no value or is not included in the script file, the installer will use the current time zone of the operating system on the target computer. The SystemTimeZones table in /InboundRefinery/resources/std_locale.htm (lcTimeZone column) on the software distribution media lists the time zone values that can be specified. They include the following: America/Los_Angeles, America/Denver, America/Chicago, America/New_York, Europe/London, Europe/Paris, Asia/Singapore, Asia/Seoul, and Asia/Tokyo. Example: SystemTimeZone=America/Chicago TargetDir=[path] This entry specifies the installation directory of Content Server. If this parameter has no value or is not included in the script file, the installation is aborted. Example: TargetDir=c:/ibr/ Example: TargetDir=/ul/ibr/ UserLocale=[locale] This entry specifies the default user locale for the content server. If this parameter has an invalid or no value or is not included in the script file, the installer will use the user locale of the operating system on the target computer. The LocaleConfig table in \ContentServer\resources\std_locale.htm or /ContentServer/resources/std_locale.htm (lcLocaleId column) on the software distribution media lists the user locale values that can be specified. They include the following: English-US, English-UK, Deutsch, Franais, Espaol, Japanese, Korean, Italiano, Portugus, Nederlands, Dansk, Svenska, and Suomi. Example: SystemLocale=English-US
A-10
Inbound Refinery Installation Guide
Installation Script Files
VaultDir=[path] This entry sets the path to the root directory of the native-file repository. If this parameter has no value or is not included in the script file, the installer will assume [IntradocDir_Variable]/vault. Example: VaultDir=c:/ibr/vault Example: VaultDir=/ul/ibr/vault WebBrowserPath=[path] This is the path to the web browser executable that is used to view the Inbound Refinery help system. If this parameter has an invalid or no value or is not included in the script file, Inbound Refinerys Help system will not work in the stand-alone applications. Example: WebBrowserPath=C:/Program Files/Internet Explorer/ Iexplore.exe Example: WebBrowserPath=/u1/netscape/netscape.exe WeblayoutDir=[path] This entry sets the path to the root directory of the web-viewable file repository .If this parameter has an invalid or no value or is not included in the script file, the installer will assume [IntradocDir_Variable]/weblayout. Example: VaultDir=c:/ibr/weblayout Example: VaultDir=/ul/ibr/weblayout WebServer=apache|nes6|iis|manual This entry specifies what web server will be used in conjunction with the refinery. If this parameter has an invalid or no value or is not included in the script file, the web server will need to be configured manually. If you want to use Sun ONE, use nes6.
Inbound Refinery Installation Guide
A-11
Installation Script Files
USING SCRIPT FILES FOR UNATTENDED INSTALLATIONS
You can use script files to run unattended installations. This enables administrators to install and set up the Inbound Refinery software on multiple computers using the exact same installation settings, without any human intervention (other than starting the installation process). Important: Before running a script file to install the Inbound Refinery software, make sure that the target computer meets all hardware and software prerequisites. For example, make sure that the web server specified in the script file is up and running on the target computer, etc. Otherwise the installation might fail. To perform an unattended installation, run the installer with the name of a script file as the command-line parameter, for example:
Installer install.txt
or:
sh ./setup.sh install.txt
The installer will immediately analyze the installation script and start the installation process (providing no fatal errors were found).
A-12
Inbound Refinery Installation Guide
Installation Script Files
OVERRIDING SCRIPT FILE ENTRIES
The installer will normally use all the installation parameters as they are included in the script file. However, it is possible to override parameter values in the script file at run time. This is done by adding one or more parameters to the command line in the following format:
--set-[parameter_name]=[value]
For example:
installer --set-RunChecks=false --set-InstallJvm=false script.txt
or:
sh ./setup.sh --set-RunChecks=false --set-InstallJvm=false script.txt
Note: Make sure that you provide the script file name after any parameter overrides. In the preceding example, the installer uses the file script.txt to obtain the installation parameters, and uses the values of the variables RunChecks and InstallJvm specified on the command line (regardless of what they are in the script file). This can be useful in a number of situations. For example, some installation parameters need to be unique for each refinery, for example IDC_Name (i.e., instance name). You can accommodate for this by specifying this parameter on the command line.
Inbound Refinery Installation Guide
A-13
Installation Script Files
PERFORMING SPECIAL INSTALLATION TASKS ON THE WINDOWS COMMAND LINE
The installer can also be used to perform special installation tasks on the Windows command line. This is done by running installer.exe with some specific parameters. You can do the following: � Create or remove the configuration of IIS � Create or remove the Inbound Refinery shortcuts from the Start menu � Create or remove Inbound Refinery entries in the Windows Registry � Build the portal page To perform these tasks, complete the following steps: 1. Log in to the Inbound Refinery computer as the user being used to run Inbound Refinery. 2. Close all other Windows programs. 3. Open a command prompt window and navigate to the bin directory of the refinery that you want to perform the task for, for example c:\ibr\idcm1\bin. Important: Make absolutely sure that you go to the bin directory of the correct refinery. Otherwise you may unintentionally perform the installation tasks on the wrong refinery, which can cause it to stop functioning. 4. Enter Installer [Parameters] and press [Enter]. 5. The specified installation task is now performed.
Supported Parameters
The following parameters are supported: BuildPortal If you run the installer with this parameter, the installer rebuilds the portal page of the refinery. ConfigureIIS If you run the installer with this parameter, the IIS web server is configured for use with the refinery. (See also UnconfigureIIS.)
A-14
Inbound Refinery Installation Guide
Installation Script Files
CreateShortcuts If you run the installer with this parameter, all shortcuts for the refinery are created in the Windows Start menu. (See also RemoveShortcuts.) RefineryRegisterAll If you run the installer with this parameter, the installer performs the CreateShortCuts, ConfigureIIS, and Register tasks in a single operation. (See also RefineryUnregisterAll.) RemoveShortcuts If you run the installer with this parameter, all shortcuts for the refinery are removed from the Windows Start menu. (See also CreateShortcuts.) UnconfigureIIS If you run the installer with this parameter, the configuration of the IIS web server for use with the refinery is removed. (See also ConfigureIIS.) RefineryUnregisterAll If you run the installer with this parameter, the installer performs the RemoveShortCuts, UnconfigureIIS, and Unregister tasks in a single operation. (See also RefineryRegisterAll.)
Inbound Refinery Installation Guide
A-15
Appendix
B.SETTING UP YOUR WEB SERVER MANUALLY
OVERVIEW
This appendix explains the steps that need to be performed if you set up your web server manually. It covers the following topics: � Setting Up IIS 5.0 (Windows 2000 Server) (page B-2) � Setting Up IIS 6.0 (Windows Server 2003) (page B-7) � Setting Up Sun Web Server (page B-13) � Setting Up Apache (page B-17) Note: Make sure that you read the pre-installation tasks and considerations in Chapter 2 (Pre-Installation Tasks and Considerations).
Inbound Refinery Installation Guide
B-1
Setting Up Your Web Server Manually
SETTING UP IIS 5.0 (WINDOWS 2000 SERVER)
If you chose to set up IIS 5.0 manually during the installation of the Inbound Refinery software, you need to complete the following steps: 1. Specifying the Web Server (page B-2) 2. Setting Up Password Authentication (page B-2) 3. Setting Up Virtual Directories (Aliases) (page B-3) 4. Setting Up the ISAPI Authentication Filter (page B-5) 5. Specifying the Filter Name and Location (page B-6)
Specifying the Web Server
Since you chose to set up IIS 5.0 manually, the Inbound Refinery installer did not automatically specify the web server in the refinerys configuration files. To do this manually, complete the following steps: 1. Go to the file <refinery_install_dir>\config\config.cfg, and open this file in a text editor. 2. Make sure the file includes the following entry:
WebServer=iis
(This entry will be typically be under #Additional Variables.) 3. Save the modified configuration file.
Setting Up Password Authentication
To specify how IIS 5.0 verifies the identity of users, complete the following steps: 1. Launch the Internet Information Services (IIS) Manager. 2. Expand the tree entry of the refinery. A number of websites and/or virtual servers unfold. 3. Select the Default Web Site entry, right-click, and then choose Properties. The Default Web Site Properties screen is displayed. 4. On the Directory Security tab, click Edit in the Anonymous access and authentication control box.
B-2
Inbound Refinery Installation Guide
Setting Up Your Web Server Manually
The Authentication Methods screen is displayed. 5. Set the authentication methods as follows: Anonymous access:selected Basic authentication (password is sent in clear text):cleared
If you chose to use NT security during the Inbound Refinery installation, make sure the Integrated Windows authentication check box is also selected. 6. Click OK twice to return to the main screen. 7. Exit the application, saving any changes you made.
Setting Up Virtual Directories (Aliases)
You need to set up two virtual directories (aliases) to point to the refinerys web-viewable file repository (Web Layout) and the filter plugin directory. To accomplish this, complete the following steps: 1. Launch the Internet Information Services (IIS) Manager. 2. Expand the tree entry of the refinery. A number of websites and/or virtual servers unfold. 3. Select the Default Web Site option, right-click, and then choose NewVirtual Directory. The Virtual Directory Creation Wizard is started. Important: It is extremely important that you create a new virtual directory and not use an existing one. Otherwise security issues might arise. 4. Click Next in the welcome screen. 5. Enter the virtual directory alias name (typically the refinerys relative web root, for example ibr), and click Next to continue. 6. Specify the physical path to the web-viewable file directory of the refinery (for example, c:\ibr\ref1\weblayout), and click Next to continue. 7. Set the access permissions as follows: Read:selected Run scripts:cleared Execute:cleared
Inbound Refinery Installation Guide
B-3
Setting Up Your Web Server Manually
Write:set according to your applications requirements Browse:set according to your applications requirements
When you are done, click Next to continue. 8. Click Finish to complete the wizard. You are now back in the main Internet Information Services screen. 9. Right-click the virtual directory that you created in step 5, and then choose Properties. 10. On the Documents tab, make sure that the Enable Default Document check box is selected and portal.htm is included in the box below. If it is not, click Add, type portal.htm, and click Apply. 11. On the Directory Security tab, click Edit in the Anonymous access and authentication control box. The Authentication Methods screen is displayed. 12. Make sure the Anonymous access check box is selected. If you chose to use NT security during the Inbound Refinery installation, make sure the Integrated Windows authentication check box is also selected. 13. Click OK twice to return to the main Internet Information Services screen. 14. Right-click the virtual directory that you created in step 5, and then choose New Virtual Directory. Virtual Directory Creation Wizard is started. 15. Click Next in the welcome screen. 16. Enter idcplg as the virtual directory alias name and click Next to continue. 17. Specify the physical path to the filter plugin directory (for example, c:\ibr\ref1\idcplg), and click Next to continue. 18. Set the access permissions as follows: Read:cleared Run scripts:selected Execute:selected Write:cleared Browse:cleared
When you are done, click Next to continue.
B-4
Inbound Refinery Installation Guide
Setting Up Your Web Server Manually
19. Click Finish to complete the wizard. You are now back in the main screen. 20. Make sure the virtual directory that you created in step 5 is expanded. Right-click the newly created idcplg item, and then choose Properties. 21. On the Documents tab, verify that the Enable Default Document check box is not selected, and click Apply. 22. On the Directory Security tab, click Edit in the Anonymous access and authentication control box. The Authentication Methods screen is displayed. 23. Make sure the Anonymous access check box is selected. If you chose to use NT security during the Inbound Refinery installation, make sure the Integrated Windows authentication check box is also selected. 24. Click OK twice to return to the main screen. 25. Exit the application, saving any changes you made.
Setting Up the ISAPI Authentication Filter
To set up the ISAPI authentication filter for IIS 5.0, complete the following steps: 1. Launch the Internet Information Services (IIS) Manager. 2. Expand the tree entry of the refinery. A number of websites and/or virtual servers unfold. 3. Select the Default Web Site option, right-click, and then click Properties. The Default Web Site Properties screen is displayed. 4. Open the ISAPI Filters tab. 5. Click Add. 6. The Filter Properties dialog is displayed. 7. Enter Idc Plugin [Instance_Name] in the Filter Name field, for example Idc Plugin idcm1. 8. In the Executable field, specify the name and location of the executable ISAPI filter (for example, c:\ibr\ref1\idcplg\idc_cgi_isapi-idcm1.dll). 9. Click OK twice to return to the main screen.
Inbound Refinery Installation Guide
B-5
Setting Up Your Web Server Manually
10. Exit the application, saving any changes you made. Important: If Microsoft FrontPage is installed, setting up the ISAPI authentication filter will disable Microsoft FrontPage. Note: After installation of the Oracle Inbound Refinery software, all web server plugins and cgi programs are available in the following directories: � <refinery_install_dir>\shared\os\win32\lib � <refinery_install_dir>\shared\os\win32\bin
Specifying the Filter Name and Location
If you set up IIS 5.0 manually, you need to check the references to the refinery web filter in the following configuration files: � <refinery_install_dir>\admin\config\config.cfg � <refinery_install_dir>\config\config.cfg � <refinery_install_dir>\admin\data\servers\<instance_name>\server.hda
HTTP Relative CGI Root
The HTTP relative CGI root is the location of Oracle Inbound Refinerys web filter. The default location is the idcplg subdirectory of the refinery root directory (for example, c:\ibr\ref1\idcplg). If you want to use a different directory, you need to make sure each of the configuration files above refers to the correct location (which is a subdirectory of refinerys installation directory):
HttpRelativeCgiRoot=/<new_directory>/
CGI File Name
Make sure that each of the preceding configuration files contains the following entry:
CgiFileName=idcplg
(If the CgiFileName entry already exists, modify it to match the line above.)
B-6
Inbound Refinery Installation Guide
Setting Up Your Web Server Manually
SETTING UP IIS 6.0 (WINDOWS SERVER 2003)
If you chose to set up IIS 6.0 manually during the installation of the Inbound Refinery software, you need to complete the following steps: 1. Specifying the Web Server (page B-2) 2. Setting Up Password Authentication (page B-2) 3. Setting Up Virtual Directories (Aliases) (page B-3) 4. Setting Up the ISAPI Authentication Filter (page B-5) 5. Specifying the Filter Name and Location (page B-6) 6. Setting Up the Web Service Extension (page B-12) 7. Registering MIME Types (page B-12)
Specifying the Web Server
Since you chose to set up IIS 6.0 manually, the Inbound Refinery installer did not automatically specify the web server in the refinerys configuration files. To do this manually, complete the following steps: 1. Go to the file <refinery_install_dir>\config\config.cfg, and open this file in a text editor. 2. Make sure the file includes the following entry:
WebServer=iis
(This entry will be typically be under #Additional Variables.) 3. Save the modified configuration file.
Setting Up Password Authentication
To specify how IIS 6.0 verifies the identity of users, complete the following steps: 1. Launch the Internet Information Services (IIS) Manager. 2. Expand the tree entry of the refinery. 3. Expand the Web Sites entry. A number of websites and/or virtual servers unfold.
Inbound Refinery Installation Guide
B-7
Setting Up Your Web Server Manually
4. Select the Default Web Site entry, right-click, and then choose Properties. The Default Web Site Properties screen is displayed. 5. On the Directory Security tab, click Edit in the Authentication and access control box. The Authentication Methods screen is displayed. 6. Set the authentication methods as follows: Enable anonymous access:selected Basic authentication (password is sent in clear text):cleared
Note: Do not change the user name or password for anonymous access. If you chose to use NT security during the Inbound Refinery installation, make sure the Integrated Windows authentication check box is also selected. 7. Click OK twice to return to the main screen. 8. Exit the application, saving any changes you made.
Setting Up Virtual Directories (Aliases)
You need to set up two virtual directories (aliases) to point to the refinerys web-viewable file repository (Web Layout) and the filter plugin directory. To accomplish this, complete the following steps: 1. Launch the Internet Information Services (IIS) Manager. 2. Expand the tree entry of the refinery. 3. Expand the Web Sites entry. A number of websites and/or virtual servers unfold. 4. Select the Default Web Site option, right-click, and then choose NewVirtual Directory.... The Virtual Directory Creation Wizard is started. Important: It is extremely important that you create a new virtual directory and not use an existing one. Otherwise security issues might arise. 5. Click Next in the welcome screen.
B-8
Inbound Refinery Installation Guide
Setting Up Your Web Server Manually
6. Enter the virtual directory alias name (typically the refinerys relative web root, for example ibr), and click Next to continue. 7. Specify the physical path to the web-viewable file directory of the refinery (for example, c:\ibr\ref1\weblayout), and click Next to continue. 8. Set the access permissions as follows: Read:selected Run scripts:cleared Execute:cleared Write:set according to your applications requirements Browse:set according to your applications requirements
When you are done, click Next to continue. 9. Click Finish to complete the wizard. You are now back in the main screen. 10. Right-click the virtual directory that you created in step 5, and then choose Properties. 11. On the Documents tab, make sure that the Enable default content page check box is selected and portal.htm is included in the box below. If it is not, click Add, type portal.htm, and click Apply. 12. On the Directory Security tab, click Edit in the Authentication and access control box. The Authentication Methods screen is displayed. 13. Make sure the Enable anonymous access check box is selected. If you chose to use NT security during the Inbound Refinery installation, make sure the Integrated Windows authentication check box is also selected. 14. Click OK twice to return to the main screen. 15. Right-click the virtual directory that you created in step 5, and then choose New Virtual Directory.... The Virtual Directory Creation Wizard is started. 16. Click Next in the welcome screen. 17. Enter idcplg as the virtual directory alias name and click Next to continue. 18. Specify the physical path to the filter plugin directory (for example, c:\ibr\ref1\idcplg), and click Next to continue.
Inbound Refinery Installation Guide
B-9
Setting Up Your Web Server Manually
19. Set the access permissions as follows: Read:cleared Run scripts:selected Execute:selected Write:cleared Browse:cleared
When you are done, click Next to continue. 20. Click Finish to complete the wizard. You are now back in the main screen. 21. Make sure the virtual directory that you created in step 5 is expanded. Right-click the newly created idcplg item, and then choose Properties. 22. On the Documents tab, verify that the Enable default content page check box is not selected, and click Apply. 23. On the Directory Security tab, click Edit in the Authentication and access control box. The Authentication Methods screen is displayed. 24. Make sure the Enable anonymous access check box is selected (do not change the user name or password). If you chose to use NT security during the Inbound Refinery installation, make sure the Integrated Windows authentication check box is also selected. 25. Click OK twice to return to the main screen. 26. Exit the application, saving any changes you made.
Setting Up the ISAPI Authentication Filter
To set up the ISAPI authentication filter for IIS 6.0, complete the following steps: 1. Launch the Internet Information Services (IIS) Manager. 2. Expand the tree entry of the refinery. 3. Expand the Web Sites entry. A number of websites and/or virtual servers unfold.
B-10
Inbound Refinery Installation Guide
Setting Up Your Web Server Manually
4. Select the Default Web Site option, right-click, and then click Properties. The Default Web Site Properties screen is displayed. 5. Open the ISAPI Filters tab. 6. Click Add. 7. The Add/Edit Filter Properties dialog is displayed. 8. Enter Idc Plugin [Instance_Name] in the Filter Name field, for example Idc Plugin idcm1. 9. In the Executable field, specify the name and location of the executable ISAPI filter (for example, c:\ibr\ref1\idcplg\idc_cgi_isapi-idcm1.dll). 10. Click OK twice to return to the main screen. 11. Exit the application, saving any changes you made. Important: If Microsoft FrontPage is installed, setting up the ISAPI authentication filter will disable Microsoft FrontPage. Note: After installation of the Oracle Inbound Refinery software, all web server plugins and cgi programs are available in the following directories: � <refinery_install_dir>\shared\os\win32\lib � <refinery_install_dir>\shared\os\win32\bin
Specifying the Filter Name and Location
If you set up IIS 6.0 manually, you need to check the references to the refinery web filter in the following configuration files: � <refinery_install_dir>\admin\config\config.cfg � <refinery_install_dir>\config\config.cfg � <refinery_install_dir>\admin\data\servers\<instance_name>\server.hda
Inbound Refinery Installation Guide
B-11
Setting Up Your Web Server Manually
HTTP Relative CGI Root
The HTTP relative CGI root is the location of Oracle Inbound Refinerys web filter. The default location is the idcplg subdirectory of the refinery root directory (for example, c:\ibr\ref1\idcplg). If you want to use a different directory, you need to make sure each of the configuration files above refers to the correct location (which is a subdirectory of refinerys installation directory):
HttpRelativeCgiRoot=/[New_Directory]/
CGI File Name
Make sure that each of the preceding configuration files contains the following entry:
CgiFileName=idcplg
(If the CgiFileName entry already exists, modify it to match the line above.)
Setting Up the Web Service Extension
If you set up IIS 6.0 manually, you need to set up the web service extension: 1. Launch the Internet Information Services (IIS) Manager. 2. Expand the tree entry of the refinery. 3. Select the Web Service Extensions link. 4. Click on Add a new Web service extension... 5. Provide an extension name, for example Idc Plugin idcm1. 6. Click the Add button to add the required file, for example <refinery_install_dir>\idcplg\idc_cgi_isapi_idcm1.dll. 7. Make sure that you select the Set extension status to Allowed check box.
Registering MIME Types
For security reasons, IIS 6.0 will not serve a file if its file extension is not registered as a MIME type for the website. Depending on the file types handled by your refinery, you might need to register their MIME types with IIS, so the web server will serve the associated file types to the client browsers.
B-12
Inbound Refinery Installation Guide
Setting Up Your Web Server Manually
SETTING UP SUN WEB SERVER
If you chose to set up the Sun web server manually during the installation of the Oracle Inbound Refinery software, you need to complete the following steps: 1. Adding an Additional Document Directory (page B-13) 2. Specifying the CGI Directory (page B-14) 3. Modifying the obj.conf File (page B-14) 4. Modifying the magnus.conf File (page B-15) 5. Specifying the Filter Name and Location (page B-16)
Adding an Additional Document Directory
The web server needs to know where the refinerys web-viewable file repository (weblayout directory) is located. To accomplish this, complete the following steps: 1. Launch the Administer Web Server utility. 2. Enter the user name and password. 3. Select your refinery, and then click Manage. 4. Click Class Manager in the top right-hand corner of the page. 5. Open the Content Mgmt tab. 6. Click the Additional Document Directories link on the left side of the page. 7. Enter ibr as the URL prefix. 8. Enter <refinery_install_dir>/weblayout as the directory to map to, for example:
c:/ibr/ref1/weblayout
or:
/u1/ibr/ref1/weblayout
9. Click OK when you are done.
Inbound Refinery Installation Guide
B-13
Setting Up Your Web Server Manually
Specifying the CGI Directory
The web server needs to know where the refinerys CGI directory is located. To accomplish this, complete the following steps: 1. Launch the Administer Web Server utility. 2. Enter the user name and password. 3. Select your refinery, and then click Manage. 4. Click Class Manager in the top right-hand corner of the page. 5. Open the Programs tab. 6. Click the CGI Directory link on the left side of the page. 7. Enter idcplg as the URL prefix. 8. Enter <refinery_install_dir>/idcplg as the CGI directory, for example:
c:/ibr/ref1/idcplg
or:
/u1/ibr/ref1/idcplg
9. Click OK when you are done.
Modifying the obj.conf File
You need to modify the obj.conf file of the Sun web server to include two new entries: 1. Go to the Sun web server software directory, and open the https-<host_name>/config subdirectory, for example:
c:\iplanet\servers\https-server7\config
or:
/ul/iplanet/servers/https-server7/config
2. Open the file obj.conf in a text editor.
B-14
Inbound Refinery Installation Guide
Setting Up Your Web Server Manually
3. Add the following ppath object to the obj.conf file:
<Object ppath="[weblayout_dir]/*"> NameTrans fn="idcNameTrans" PathCheck fn="idcPathCheck" Service fn="idcService" </Object>
([weblayout_dir] is the full path to the web-viewable file repository, for example c:/ibr/ref1/weblayout or /ul/ibr/ref1/weblayout.) Note: Enter the Object entry above on multiple lines, as shown. 4. Inside the <Object name="default"> section, add the following line:
NameTrans fn="pfx2dir" from="/[relative_web_root]" dir="[weblayout_dir]"
([relative_web_root] is the relative web root of the refinery, and [weblayout_dir] is the full path to the web-viewable file repository.) Examples:
NameTrans fn="pfx2dir" from="/ibr" dir="c:/ibr/ref1/weblayout" NameTrans fn="pfx2dir" from="/ibr" dir="/u1/ibr/ref1/weblayout"
Important: Enter the NameTrans entry above on a singe line and not on multiple lines as shown (add a space instead of a line break). 5. Apply the changes that you just made to the obj.conf file on the web servers administration page. 6. Stop and restart the web server.
Modifying the magnus.conf File
You need to configure the magnus.conf file of the Sun web server to include two new entries: 1. Go to the Sun web server software directory, and open the https-<host_name>/config subdirectory, for example:
c:\iplanet\servers\https-server7\config
or:
/ul/iplanet/servers/https-server7/config
2. Open the file magnus.conf in a text editor.
Inbound Refinery Installation Guide
B-15
Setting Up Your Web Server Manually
3. Add the following entries after the last Init fn entry: Windows:
Init fn="load-modules" funcs="idcInit,idcNameTrans,idcPathCheck, idcService" shlib="[refinery_install_dir]/shared/os/[OS]/lib/ IdcNSAuth.dll" Init fn="idcInit" idocdb="[refinery_install_dir]/data/users/userdb.txt"
UNIX:
Init fn="load-modules" funcs="idcInit,idcNameTrans,idcPathCheck, idcService" shlib="[refinery_install_dir]/shared/os/[OS]/lib/ IdcNSAuth.so" Init fn="idcInit" idocdb="[refinery_install_dir]/data/users/userdb.txt"
([refinery_install_dir] is the full path to the installation directory of the refinery, and [OS] the name of the operating system.) Important: Enter each of the Init entries above on a singe line and not on multiple lines as shown (add a space instead of a line break). 4. Apply the changes that you just made to the magnus.conf file on the web servers administration page. 5. Stop and restart the web server.
Specifying the Filter Name and Location
You need to check the name and location of the refinery web filter. This file is referenced in the following configuration files: � <refinery_install_dir>/admin/config/config.cfg � <refinery_install_dir>/config/config.cfg � <refinery_install_dir>/admin/data/servers/<instance_name>/server.hda
HTTP Relative CGI Root
The HTTP relative CGI root is the location of Oracle Inbound Refinerys web filter. The default location is the idcplg subdirectory of the refinery root directory (for example, c:\ibr\ref1\idcplg or /u1/ibr/ref1/idcplg). If you want to use a different directory, you need to make sure each of the configuration files above refers to the correct location (which is a subdirectory of the refinerys installation directory):
HttpRelativeCgiRoot=/[new_directory]/
B-16
Inbound Refinery Installation Guide
Setting Up Your Web Server Manually
CGI File Name
You need to make sure that each of the configuration files above contains the following entry:
CgiFileName=idcplg
(If the CgiFileName entry already exists, modify it to match the line above.)
SETTING UP APACHE
Since Apache cannot be configured automatically by the Inbound Refinery installer, you need to do it manually. This consists of the following steps: 1. Configuring Apache for Refineries (page B-17) 2. Enabling Debug on Apache (page B-18) 3. Log Dump File (page B-19) 4. Turning Off Canonical Names (page B-19)
Configuring Apache for Refineries
To configure Apache for refineries, complete the following steps: 1. For each refinery, add the following configuration entries to the bottom of the httpd.conf file (or at least below the clearmodulelist line): Solaris and Linux:
LoadModule IdcApacheAuth [Webserver_Filters_Path] /IdcApache2Auth.so IdcUserDB [Refinery_Instance] "[User_Data_Dir_Path]/userdb.txt"
Windows:
LoadModule IdcApacheAuth [Webserver_Filters_Path] /IdcApache2Auth.dll IdcUserDB [Refinery_Instance] "[User_Data_Dir_Path]/userdb.txt"
(Please note that each of the entries above is on a single line.) Note: The path to the web server filters is on Windows is usually [root_dir]\shared\os\win32\lib and on UNIX is usually [root_dir]/shared/os/[OS_name]/lib (where [OS_name] is the name of the operating system, for example solaris). [refinery_instance] is usually the instance name of the refinery (IDC_NAME parameter in config.cfg). The path to the user data directory is usually [root_dir]\data\users or [root_dir]/data/users.
Inbound Refinery Installation Guide
B-17
Setting Up Your Web Server Manually
For example:
LoadModule IdcApacheAuth C:/ibr/ref1/shared/os/win32/lib/ IdcApache2Auth.dll IdcUserDB ibr "C:/ibr/ref1/data/users/userdb.txt"
or:
LoadModule IdcApacheAuth /u1/apps/ibr/ref1/shared/os/solaris/lib/ IdcApache2Auth.so IdcUserDB ibr "/u1/apps/ibr/ref1/data/users/userdb.txt"
2. Add the following entries to set up the alias to the refinery weblayout directory and have its security controlled by the filter.
Alias /[Rel._URL_To_Refinery] "[Path_To_Refinery_Webl.]" <Location /[Rel._URL_To_Refinery]> DirectoryIndex portal.htm IdcSecurity [Refinery_Instance] </Location>
For example:
Alias /ibr "C:/ibr/ref1/weblayout" <Location /ibr> DirectoryIndex portal.htm IdcSecurity ibr </Location>
or:
Alias /ibr "/u1/apps/ibr/ref1/weblayout" <Location /ibr> DirectoryIndex portal.htm IdcSecurity ibr </Location>
Note: The path to the web layout of the refinery is usually [root_dir]\weblayout or root_dir]/weblayout, but it might be relocated to another disk drive. The relative URL to the refinery should be specified without its trailing slash. [refinery_instance] is usually the instance name of the refinery (IDC_NAME parameter in config.cfg) and should match the name used for the IdcUserDB entry.
Enabling Debug on Apache
To enable debug on Apache, complete the following steps: 1. Log into the refinery as an administrator. 2. Open the Administration page. 3. Click on the Filter Administration link. (You might need to scroll down.) The Configure Web Server Filter page is displayed.
B-18
Inbound Refinery Installation Guide
Setting Up Your Web Server Manually
4. Under Logging Options, make sure that the CGI_RECEIVE_DUMP and CGI_SEND_DUMP options are both selected. 5. Click the Update button in the Logging Options section.
Log Dump File
The log dump will go to the file <refinery_install_dir>/data/users/authfilter.log. On UNIX you can create this file manually (using an application such as vi), with the permissions set so that o (other) has +rw (read and write) privileges, for example:
vi /u1/work/idctest1/data/users/authfilter.log
(Add some information, save, and exit.)
chmod o+rw /u1/work/idctest1/data/users/authfilter.log
Turning Off Canonical Names
Your refineries might use an IP address or an address that is different from the physical server they are running on (i.e., the HttpServerAddress variable is defined in Inbound Refinerys config.cfg file). If that is the case, it is a good idea to turn off canonical names. With this setting turned on, whenever Apache needs to construct a self-referencing URL (i.e., a URL that refers back to the server the response is coming from), it will use ServerName and Port to form a canonical name. With this setting turned off, Apache will use the hostname:port that the client supplied (if possible). This eliminates double login prompts. To turn canonical names off, make sure the httpd.conf file includes the following line:
UseCanonicalName Off
(Please note that on UNIX the default setting is On.)
Inbound Refinery Installation Guide
B-19
Appendix
C.UNINSTALLING INBOUND REFINERY
OVERVIEW
There are different ways to uninstall a refinery: � Uninstalling Inbound Refinery on Windows Using the Command Line (page C-2) � Uninstalling Inbound Refinery on Windows Manually (page C-3) � Uninstalling Inbound Refinery on UNIX (page C-4) Important: When uninstalling on Windows, do not use the Add/Remove Programs applet in Control Panel to uninstall a refinery. It does not perform a complete uninstall.
Inbound Refinery Installation Guide
C-1
Uninstalling Inbound Refinery
UNINSTALLING INBOUND REFINERY ON WINDOWS USING THE COMMAND LINE
To uninstall a refinery on Windows using the command line, complete the following steps: 1. Open a command prompt window and navigate to the bin directory of the refinery that you want to uninstall, for example c:\ibr\idcm1\bin. Caution: Make absolutely sure that you go to the bin directory of the correct refinery. Otherwise you might unintentionally uninstall the wrong refinery. 2. Enter Installer RefineryUnregisterAll and press [Enter]. 3. The uninstaller now executes the following tasks: It removes the refinery shortcuts from the Start menu. It removes the refinery entries in the Windows Registry. It removes the configuration of IIS (if applicable).
4. Remove the installation directory of the refinery (for example c:\ucm\ref1\). 5. Remove the web server used by the refinery. It is recommended that only system administrators perform this action. 6. If desired, disable and uninstall the InboundRefinerySupport component on any content servers using either Component Manager or Component Wizard. Note: After you have uninstalled the Inbound Refinery software, some shortcuts might still be in cache memory. This might cause the shortcut to be displayed, but no longer be functional. If this happens, simply log out of Windows and log back in. The shortcuts are then no longer displayed. Note: The Windows Registry of each machine running Inbound Refinery will still contain an entry called HKEY_LOCAL_MACHINE\SOFTWARE\Stellent. This registy entry was created automatically by the ISAPI filter. It is completely harmless, but can be removed if desired.
C-2
Inbound Refinery Installation Guide
Uninstalling Inbound Refinery
UNINSTALLING INBOUND REFINERY ON WINDOWS MANUALLY
It is recommended that you uninstall refineries from the command line (see page C-2). However, there might be situations where a manual uninstallation of the Inbound Refinery software might be required. To accomplish this, complete the following steps: Caution: The following procedure removes all refineries from the computer! 1. Stop all IDC services and the web server: a. Launch the Windows services manager. b. Stop all Inbound Refinery, Admin Server, and web server services. 2. If you were using IIS, remove the ISAPI filter and delete the virtual directories: a. Launch the Internet Information Service Manager. b. Select the Default Web Site, right-click, and choose Properties from the popup menu. c. Open the ISAPI Filters tab. d. Select each Idc Plugin [Refinery instance name] entry and click Remove. e. Click OK. f. Under Default Web Site, select <default web site> (i.e., ibr), right-click, and choose Delete from the popup menu.
g. (IIS 6.0 only:) Under Web Service Extensions, Prohibit the Web Service Extension for the Idc Plugin. 3. Delete the main refinery installation directory (for example, C:\ucm\ref1\). 4. Remove the Inbound Refinery group from the Start menu. 5. Empty the recycle bin. 6. Run Regedit and do the following: a. Delete the following registry key: HKEY_LOCAL_MACHINE\SOFTWARE\Intranet (this key might be empty) HKEY_LOCAL_MACHINE\SOFTWARE\Stellent
Inbound Refinery Installation Guide
C-3
Uninstalling Inbound Refinery
b. Delete the following registry keys for each refinery: HKEY_LOCAL_MACHINE\SYSTEM\CurrentControlSet\Services\ IdcAdminService[instance_name]_admin HKEY_LOCAL_MACHINE\SYSTEM\CurrentControlSet\Services\ IdcRefineryService[instance_name]
7. Reboot the Inbound Refinery host machine. 8. If desired, disable and uninstall the InboundRefinerySupport component on any content servers using either Component Manager or Component Wizard.
UNINSTALLING INBOUND REFINERY ON UNIX
To uninstall a refinery from a UNIX computer, complete the following steps: 1. Stop the refinery server if it is running. 2. Stop the Admin Server, if it is present on the refinery host machine and running. 3. Remove the directory of the refinery (for example /u1/apps/ucm/ref1). 4. Remove the web server used by the refinery. It is recommended that only system administrators perform this action. 5. If a command was included in the autostart scripts to start the refinery, remove this command. 6. If desired, disable and uninstall the InboundRefinerySupport component on any content servers using either Component Manager or Component Wizard.
C-4
Inbound Refinery Installation Guide
Appendix
D.THIRD PARTY LICENSES
OVERVIEW
This appendix includes a description of the Third Party Licenses for all the third party products included with this product. � Apache Software License (page D-1) � W3C Software Notice and License (page D-2) � Zlib License (page D-4) � General BSD License (page D-5) � General MIT License (page D-5) � Unicode License (page D-6) � Miscellaneous Attributions (page D-7)
APACHE SOFTWARE LICENSE
* Copyright 1999-2004 The Apache Software Foundation. * Licensed under the Apache License, Version 2.0 (the "License"); * you may not use this file except in compliance with the License. * You may obtain a copy of the License at * * http://www.apache.org/licenses/LICENSE-2.0
Inbound Refinery Installation Guide
D-1
Third Party Licenses
* Unless required by applicable law or agreed to in writing, software * distributed under the License is distributed on an "AS IS" BASIS, * WITHOUT WARRANTIES OR CONDITIONS OF ANY KIND, either express or implied. * See the License for the specific language governing permissions and * limitations under the License.
W3C SOFTWARE NOTICE AND LICENSE
* Copyright 1994-2000 World Wide Web Consortium, * (Massachusetts Institute of Technology, Institut National de * Recherche en Informatique et en Automatique, Keio University). * All Rights Reserved. http://www.w3.org/Consortium/Legal/ * * This W3C work (including software, documents, or other related items) is * being provided by the copyright holders under the following license. By * obtaining, using and/or copying this work, you (the licensee) agree that * you have read, understood, and will comply with the following terms and * conditions: * * Permission to use, copy, modify, and distribute this software and its * documentation, with or without modification, for any purpose and without * fee or royalty is hereby granted, provided that you include the following * on ALL copies of the software and documentation or portions thereof, * including modifications, that you make: * * * * * 2. Any pre-existing intellectual property disclaimers, notices, or terms 1. The full text of this NOTICE in a location viewable to users of the redistributed or derivative work.
D-2
Inbound Refinery Installation Guide
Third Party Licenses
* * * * * * * * * * * *
and conditions. If none exist, a short notice of the following form (hypertext is preferred, text is permitted) should be used within the body of any redistributed or derivative code: "Copyright [$date-of-software] World Wide Web Consortium, (Massachusetts Institute of Technology, Institut National de Recherche en Informatique et en Automatique, Keio University). All Rights Reserved. http://www.w3.org/Consortium/Legal/"
3. Notice of any changes or modifications to the W3C files, including the date changes were made. (We recommend you provide URIs to the location from which the code is derived.)
* THIS SOFTWARE AND DOCUMENTATION IS PROVIDED "AS IS," AND COPYRIGHT HOLDERS * MAKE NO REPRESENTATIONS OR WARRANTIES, EXPRESS OR IMPLIED, INCLUDING BUT * NOT LIMITED TO, WARRANTIES OF MERCHANTABILITY OR FITNESS FOR ANY PARTICULAR * PURPOSE OR THAT THE USE OF THE SOFTWARE OR DOCUMENTATION WILL NOT INFRINGE * ANY THIRD PARTY PATENTS, COPYRIGHTS, TRADEMARKS OR OTHER RIGHTS. * * COPYRIGHT HOLDERS WILL NOT BE LIABLE FOR ANY DIRECT, INDIRECT, SPECIAL OR * CONSEQUENTIAL DAMAGES ARISING OUT OF ANY USE OF THE SOFTWARE OR * DOCUMENTATION. * * The name and trademarks of copyright holders may NOT be used in advertising * or publicity pertaining to the software without specific, written prior * permission. Title to copyright in this software and any associated * documentation will at all times remain with copyright holders.
Inbound Refinery Installation Guide
D-3
Third Party Licenses
ZLIB LICENSE
* zlib.h -- interface of the 'zlib' general purpose compression library version 1.2.3, July 18th, 2005
Copyright (C) 1995-2005 Jean-loup Gailly and Mark Adler This software is provided 'as-is', without any express or implied warranty. In no event will the authors be held liable for any damages arising from the use of this software.
Permission is granted to anyone to use this software for any purpose, including commercial applications, and to alter it and redistribute it freely, subject to the following restrictions:
1. The origin of this software must not be misrepresented; you must not claim that you wrote the original software. If you use this software in a product, an acknowledgment in the product documentation would be appreciated but is not required. 2. Altered source versions must be plainly marked as such, and must not be misrepresented as being the original software. 3. This notice may not be removed or altered from any source distribution.
Jean-loup Gailly jloup@gzip.org Mark Adler madler@alumni.caltech.edu
D-4
Inbound Refinery Installation Guide
Third Party Licenses
GENERAL BSD LICENSE
Copyright (c) 1998, Regents of the University of California All rights reserved. Redistribution and use in source and binary forms, with or without modification, are permitted provided that the following conditions are met: "Redistributions of source code must retain the above copyright notice, this list of conditions and the following disclaimer. "Redistributions in binary form must reproduce the above copyright notice, this list of conditions and the following disclaimer in the documentation and/or other materials provided with the distribution. "Neither the name of the <ORGANIZATION> nor the names of its contributors may be used to endorse or promote products derived from this software without specific prior written permission. THIS SOFTWARE IS PROVIDED BY THE COPYRIGHT HOLDERS AND CONTRIBUTORS "AS IS" AND ANY EXPRESS OR IMPLIED WARRANTIES, INCLUDING, BUT NOT LIMITED TO, THE IMPLIED WARRANTIES OF MERCHANTABILITY AND FITNESS FOR A PARTICULAR PURPOSE ARE DISCLAIMED. IN NO EVENT SHALL THE COPYRIGHT OWNER OR CONTRIBUTORS BE LIABLE FOR ANY DIRECT, INDIRECT, INCIDENTAL, SPECIAL, EXEMPLARY, OR CONSEQUENTIAL DAMAGES (INCLUDING, BUT NOT LIMITED TO, PROCUREMENT OF SUBSTITUTE GOODS OR SERVICES; LOSS OF USE, DATA, OR PROFITS; OR BUSINESS INTERRUPTION) HOWEVER CAUSED AND ON ANY THEORY OF LIABILITY, WHETHER IN CONTRACT, STRICT LIABILITY, OR TORT (INCLUDING NEGLIGENCE OR OTHERWISE) ARISING IN ANY WAY OUT OF THE USE OF THIS SOFTWARE, EVEN IF ADVISED OF THE POSSIBILITY OF SUCH DAMAGE.
GENERAL MIT LICENSE
Copyright (c) 1998, Regents of the Massachusetts Institute of Technology Permission is hereby granted, free of charge, to any person obtaining a copy of this software and associated documentation files (the "Software"), to deal in the Software without restriction, including without limitation the rights to use, copy, modify, merge, publish, distribute, sublicense, and/or sell copies of the Software, and to permit persons to whom the Software is furnished to do so, subject to the following conditions:
Inbound Refinery Installation Guide
D-5
Third Party Licenses
The above copyright notice and this permission notice shall be included in all copies or substantial portions of the Software. THE SOFTWARE IS PROVIDED "AS IS", WITHOUT WARRANTY OF ANY KIND, EXPRESS OR IMPLIED, INCLUDING BUT NOT LIMITED TO THE WARRANTIES OF MERCHANTABILITY, FITNESS FOR A PARTICULAR PURPOSE AND NONINFRINGEMENT. IN NO EVENT SHALL THE AUTHORS OR COPYRIGHT HOLDERS BE LIABLE FOR ANY CLAIM, DAMAGES OR OTHER LIABILITY, WHETHER IN AN ACTION OF CONTRACT, TORT OR OTHERWISE, ARISING FROM, OUT OF OR IN CONNECTION WITH THE SOFTWARE OR THE USE OR OTHER DEALINGS IN THE SOFTWARE.
UNICODE LICENSE
UNICODE, INC. LICENSE AGREEMENT - DATA FILES AND SOFTWARE Unicode Data Files include all data files under the directories http://www.unicode.org/Public/, http://www.unicode.org/reports/, and http://www.unicode.org/cldr/data/ . Unicode Software includes any source code published in the Unicode Standard or under the directories http://www.unicode.org/Public/, http://www.unicode.org/reports/, and http://www.unicode.org/cldr/data/. NOTICE TO USER: Carefully read the following legal agreement. BY DOWNLOADING, INSTALLING, COPYING OR OTHERWISE USING UNICODE INC.'S DATA FILES ("DATA FILES"), AND/OR SOFTWARE ("SOFTWARE"), YOU UNEQUIVOCALLY ACCEPT, AND AGREE TO BE BOUND BY, ALL OF THE TERMS AND CONDITIONS OF THIS AGREEMENT. IF YOU DO NOT AGREE, DO NOT DOWNLOAD, INSTALL, COPY, DISTRIBUTE OR USE THE DATA FILES OR SOFTWARE. COPYRIGHT AND PERMISSION NOTICE Copyright 1991-2006 Unicode, Inc. All rights reserved. Distributed under the Terms of Use in http://www.unicode.org/copyright.html. Permission is hereby granted, free of charge, to any person obtaining a copy of the Unicode data files and any associated documentation (the "Data Files") or Unicode software and any associated documentation (the "Software") to deal in the Data Files or Software without restriction, including without limitation the rights to use, copy, modify, merge, publish, distribute, and/or sell copies of the Data Files or Software, and to permit persons to whom the Data Files or Software are furnished to do so, provided that (a) the above copyright notice(s) and this permission notice appear with all copies of the Data Files or Software, (b) both the above copyright notice(s) and this permission notice appear in associated documentation, and (c) there is clear notice in each modified Data File or in the Software as well as in
D-6
Inbound Refinery Installation Guide
Third Party Licenses
the documentation associated with the Data File(s) or Software that the data or software has been modified. THE DATA FILES AND SOFTWARE ARE PROVIDED "AS IS", WITHOUT WARRANTY OF ANY KIND, EXPRESS OR IMPLIED, INCLUDING BUT NOT LIMITED TO THE WARRANTIES OF MERCHANTABILITY, FITNESS FOR A PARTICULAR PURPOSE AND NONINFRINGEMENT OF THIRD PARTY RIGHTS. IN NO EVENT SHALL THE COPYRIGHT HOLDER OR HOLDERS INCLUDED IN THIS NOTICE BE LIABLE FOR ANY CLAIM, OR ANY SPECIAL INDIRECT OR CONSEQUENTIAL DAMAGES, OR ANY DAMAGES WHATSOEVER RESULTING FROM LOSS OF USE, DATA OR PROFITS, WHETHER IN AN ACTION OF CONTRACT, NEGLIGENCE OR OTHER TORTIOUS ACTION, ARISING OUT OF OR IN CONNECTION WITH THE USE OR PERFORMANCE OF THE DATA FILES OR SOFTWARE. Except as contained in this notice, the name of a copyright holder shall not be used in advertising or otherwise to promote the sale, use or other dealings in these Data Files or Software without prior written authorization of the copyright holder. ________________________________________Unicode and the Unicode logo are trademarks of Unicode, Inc., and may be registered in some jurisdictions. All other trademarks and registered trademarks mentioned herein are the property of their respective owners
MISCELLANEOUS ATTRIBUTIONS
Adobe, Acrobat, and the Acrobat Logo are registered trademarks of Adobe Systems Incorporated. FAST Instream is a trademark of Fast Search and Transfer ASA. HP-UX is a registered trademark of Hewlett-Packard Company. IBM, Informix, and DB2 are registered trademarks of IBM Corporation. Jaws PDF Library is a registered trademark of Global Graphics Software Ltd. Kofax is a registered trademark, and Ascent and Ascent Capture are trademarks of Kofax Image Products. Linux is a registered trademark of Linus Torvalds. Mac is a registered trademark, and Safari is a trademark of Apple Computer, Inc. Microsoft, Windows, and Internet Explorer are registered trademarks of Microsoft Corporation. MrSID is property of LizardTech, Inc. It is protected by U.S. Patent No. 5,710,835. Foreign Patents Pending. Oracle is a registered trademark of Oracle Corporation. Portions Copyright 1994-1997 LEAD Technologies, Inc. All rights reserved.
Inbound Refinery Installation Guide
D-7
Third Party Licenses
Portions Copyright 1990-1998 Handmade Software, Inc. All rights reserved. Portions Copyright 1988, 1997 Aladdin Enterprises. All rights reserved. Portions Copyright 1997 Soft Horizons. All rights reserved. Portions Copyright 1995-1999 LizardTech, Inc. All rights reserved. Red Hat is a registered trademark of Red Hat, Inc. Sun is a registered trademark, and Sun ONE, Solaris, iPlanet and Java are trademarks of Sun Microsystems, Inc. Sybase is a registered trademark of Sybase, Inc. UNIX is a registered trademark of The Open Group. Verity is a registered trademark of Autonomy Corporation plc
D-8
Inbound Refinery Installation Guide
Index
A
about script files, A-2 this guide, 1-4 add-ons. See conversion add-ons adding refineries to an Admin Server, 5-10 Admin Server starting and stopping as an application on Windows, 5-8 starting and stopping on UNIX, 5-9 starting, stopping, and restarting as a service on Windows, 5-7 using to start and stop refineries, 5-7 Apache canonical names, B-19 configuring for refineries, B-17 considerations for, 2-8 debugging, B-18 log dump file, B-19 manual configuration of, B-17 application, starting and stopping Admin Server as on Windows, 5-8 applications starting, stopping, and restarting refineries as, 5-4
B
browsers considerations for, 2-10 recommended for Mac clients, 2-11 recommended for UNIX clients, 2-11 recommended for Windows clients, 2-10 BuildPortal, A-14
C
canonical names, and Apache, B-19 case-sensitivity in script files, A-4 CGI directory, and Sun Web Server, B-14
CGI file name and IIS 5.0, B-6 and IIS 6.0, B-12 and Sun Web Server, B-17 command line and installation script files, A-1 and unattended installations, A-12 installation of Inbound Refinery, 3-2 performing special installation tasks on Windows, A-14 uninstalling a refinery on Windows, C-2 using to update Inbound Refinery, 6-3 comments, in script files, A-2 Component Manager, using to install the InboundRefinerySupport component, 4-3, 4-3 Component Wizard, using to install the InboundRefinerySupport component, 4-4, 4-4 components installing the InboundRefinerySupport component using Component Manager, 4-3, 4-3 installing the InboundRefinerySupport component using Component Wizard, 4-4, 4-4 configuration configuration files for Sun Web Server, 4-5 of Apache for refineries, B-17 of web servers, B-1 ConfigureIIS, A-14 considerations for all supported operating systems, 2-4 for all supported web servers, 2-7 for Apache, 2-8 for IIS, 2-8 for installing Inbound Refinery on Windows or UNIX, 2-13 for running Inbound Refinery on UNIX, 2-5 for running Inbound Refinery on Windows, 2-4 for Sun web servers, 2-8 for supported web browsers, 2-10 content server default password, 5-6 default user name, 5-6 Content Server, and Inbound Refinery, 2-12
Inbound Refinery Installation Guide
Index-1
Index
conventions, used in this guide, 1-4 conversion add-ons and Inbound Refinery, 1-1 Digital Asset Manager, 1-4 PDF Converter, 1-2 Tiff Converter, 1-3 XML Converter, 1-3 conversion, and Inbound Refinery, 1-1 CreateShortCuts, A-15 creating, script files, 3-10
I
IDC_Name, A-6 IdcAdminServerPort, A-6 IIS, considerations for, 2-8 Inbound Refinery about, 1-1 and Content Server, 2-12 and Sun JVM, 2-6 before updating, 6-2 command-line installation, 3-2 considerations for installing on Windows or UNIX, 2-13 considerations for running on UNIX, 2-5 considerations for running on Windows, 2-4 documentation for, 1-5 hardware requirements, 2-2 on-line help for, 1-5 overview of installation and setup, 2-18 PDF documentation for, 1-6 preparing the installation environment, 2-14 software requirements, 2-2 supported operating systems, 2-3 supported UNIX versions, 2-3 supported update versions, 6-1 supported web browsers, 2-10 supported web servers, 2-7 supported Windows versions, 2-3 uninstalling manually on Windows, C-3 uninstalling on UNIX, C-4 uninstalling on Windows using the command line, C-2 updating using the command-line installer, 6-3 InstallAdminServerService, A-6 installation and special Windows command line tasks, A-14 of Inbound Refinery using the command line, 3-2 of the InboundRefinerySupport component using Component Manager, 4-3, 4-3 of the InboundRefinerySupport component using Component Wizard, 4-4, 4-4 script files, see script files unattended -- using script files, A-12 installer parameters BuildPortal, A-14 ConfigureIIS, A-14 CreateShortCuts, A-15 RefineryRegisterAll, A-15 RefineryUnregisterAll, A-15 RemoveShortCuts, A-15 UnconfigureIIS, A-15 InstallerJvmPath, A-6 InstallJvm (script file entry), A-7 InstallServerService, A-7
D
debugging, Apache, B-18 default password, 5-6 user name, 5-6 Digital Asset Manager, description of, 1-4 Disable8dot3NameCreation, A-5 DisableIISFileHandleCaching, A-5 document directory, for Sun Web Server, B-13 documentation, for Inbound Refinery, 1-5
E
entries in script files, A-4
F
FileEncoding, A-5 filter name for IIS 5.0, B-6 for IIS 6.0, B-11 for Sun Web Server, B-16
G
guide about this guide, 1-4 conventions used in this guide, 1-4
H
hardware requirements, for Inbound Refinery, 2-2 HTTP relative CGI root for IIS 5.0, B-6 for IIS 6.0, B-12 for Sun Web Server, B-16 HttpRelativeWebRoot, A-5 HttpServerAddress, A-6
Index -2
Inbound Refinery Installation Guide
Index
InstallServerServiceDependency, A-7 InstallType, A-7 InstanceDescription, A-7 InstanceMenuLabel, A-8 Internet Information Services (IIS), 4-6, B-12 aliases, B-3, B-8 CGI file name, B-6, B-12 filter name, B-6, B-11 HTTP relative CGI root, B-6, B-12 ISAPI authentication filter, B-5, B-10 manual IIS 5.0 configuration, B-2 manual IIS 6.0 configuration, B-7 MIME types, 4-6, B-12 password authentication, B-2, B-7 virtual directories, B-3, B-8 web server specification, B-2, B-7 web service extension, B-12 IntradocDir, A-8 IntradocServerPort, A-8 IP address security filter, 3-4 iPlanet 6.x, see Sun Web Server
Motif, and Outside In Image Export or OpenOffice on UNIX, 2-12
N
NtlmSecurityEnabled, A-8
O
obj.conf file, for Sun Web Server, B-14 on-line help, for Inbound Refinery, 1-5 OpenOffice, and X Server, Motif, and LessTif, 2-12 operating systems considerations for, 2-4 supported for Inbound Refinery, 2-3 Outside In Image Export, and X Server, Motif, and LessTif, 2-12 overriding, script file entries, A-13 overview, of Inbound Refinery installation and setup, 2-18
J
Java Virtual Machine (JVM) and Inbound Refinery, 2-6 pre-installation considerations, 2-6 JScript engine, 2-10 JvmPath (script file entry), A-8
P
parameters, in script files, A-2 password, default for Inbound Refinery, 5-6 PDF Converter, description of, 1-2 PDF documentation, for Inbound Refinery, 1-6 performing, special installation tasks on the Windows command line, A-14 Platform (script file entry), A-9 pre-installation tasks and considerations Content Server, 2-12 hardware requirements, 2-2 Java Virtual Machine (JVM), 2-6 software requirements, 2-2 preparing, the Inbound Refinery environment, 2-14
L
LessTif, and Outside In Image Export or OpenOffice on UNIX, 2-12 Linux, and X Server and LessTif, 2-12 Localhost (127.0.0.1), 3-4 log dump file, for Apache, B-19 log files, for installation, A-4 logging on to refineries, 5-6
R
refineries adding to an Admin Server, 5-10 logging on to, 5-6 starting and stopping on UNIX, 5-5 starting and stopping using Admin Server, 5-7 starting, stopping, and restarting as Windows applications, 5-4 starting, stopping, and restarting as Windows services, 5-2 starting, stopping, and restarting using Admin Server, 5-9 refineries, configuring for Apache, B-17 RefineryRegisterAll, A-15
M
magnus.conf file, for Sun Web Server, B-15 manual configuration of Apache, B-17 configuration of IIS 5.0, B-2 configuration of IIS 6.0, B-7 configuration of iPlanet 6.x, B-13 configuration of Sun Web Server, B-13 configuration of web servers, B-1 uninstallation on Windows, C-3 MIME types, and IIS 6.0, 4-6, B-12
Inbound Refinery Installation Guide
Index-3
Index
RefineryUnregisterAll, A-15 registering MIME types, 4-6, B-12 RemoveShortCuts, A-15 requirements hardware, for Inbound Refinery, 2-2 software, for Inbound Refinery, 2-2 restarting Admin Server as a service on Windows, 5-7 refineries as Windows applications, 5-4 refineries as Windows services, 5-2 refineries using Admin Server, 5-9 RunChecks (script file entry), A-9 RunInstall (script file entry), A-9 running, unattended installations, 3-11
S
script file entries Disable8dot3NameCreation, A-5 DisableIISFileHandleCaching, A-5 FileEncoding, A-5 HttpRelativeWebRoot, A-5 HttpServerAddress, A-6 IDC_Name, A-6 IdcAdminServerPort, A-6 InstallAdminServerService, A-6 InstallerJvmPath, A-6 InstallJvm, A-7 InstallServerService, A-7 InstallServerServiceDependency, A-7 InstallType, A-7 InstanceDescription, A-7 InstanceMenuLabel, A-8 IntradocDir, A-8 IntradocServerPort, A-8 JvmPath, A-8 NtlmSecurityEnabled, A-8 Platform, A-9 RunChecks, A-9 RunInstall, A-9 SocketHostAddressSecurityFilter, A-9 SourceDirectory, A-5, A-9 SystemLocale, A-10 SystemTimeZone, A-10 TargetDir, A-10 UserLocale, A-10 VaultDir, A-11 WebBrowserPath, A-11 WeblayoutDir, A-11 WebServer, A-11 script files about, A-2
case-sensitivity, A-4 comments, A-2 creating --, 3-10 entries, A-4 example, A-3 log files, A-4 overriding entries, A-13 parameters, A-2 slashes, A-4 structure, A-2 unattended installations, 3-10, A-12 variables, A-5, A-5 services starting, stopping, and restarting Admin Server as on Windows, 5-7 starting, stopping, and restarting refineries as, 5-2 slashes, in script files, A-4 SocketHostAddressSecurityFilter, A-9 software requirements, for Inbound Refinery, 2-2 Solaris, and X Server and Motif, 2-12 SourceDirectory (script file entry), A-5, A-9 starting Admin Server as a service on Windows, 5-7 Admin Server as an application on Windows, 5-8 Admin Server on UNIX, 5-9 refineries as Windows applications, 5-4 refineries as Windows services, 5-2 refineries using Admin Server, 5-9 stopping Admin Server as a service on Windows, 5-7 Admin Server as an application on Windows, 5-8 Admin Server on UNIX, 5-9 refineries as Windows applications, 5-4 refineries as Windows services, 5-2 refineries using Admin Server, 5-9 structure, of script files, A-2 Sun JVM, and Inbound Refinery, 2-6 Sun Web Server additional document directory, B-13 CGI directory, B-14 CGI file name, B-17 configuration files, 4-5 considerations for, 2-8 filter name, B-16 HTTP relative CGI root, B-16 magnus.conf file, B-15 manual configuration, B-13 obj.conf file, B-14 post-installation tasks and considerations, 4-5 supported, Java Virtual Machine (JVM) versions, 2-6 SystemLocale, A-10 SystemTimeZone, A-10
Index -4
Inbound Refinery Installation Guide
Index
T
TargetDir, A-10 Tiff Converter, description of, 1-3
W
web browsers considerations for, 2-10 JScript engine, 2-10 recommended for Mac clients, 2-11 recommended for UNIX clients, 2-11 recommended for Windows clients, 2-10 supported for Inbound Refinery, 2-10 web servers considerations for, 2-7 iPlanet 6.x, B-13 location of plugins and cgi programs, B-11 manual configuration of, B-1 Sun Web Server, 4-5, B-13 supported for Inbound Refinery, 2-7 web service extensions (IIS 6.0), B-12 WebBrowserPath, A-11 WeblayoutDir, A-11 WebServer, A-11 Windows starting, stopping, and restarting refineries as applications, 5-4 starting, stopping, and restarting refineries as services, 5-2 Windows, supported versions for Inbound Refinery, 2-3
U
unattended installations overriding script file entries, A-13 running, 3-11 script files, 3-10, A-12 UnconfigureIIS, A-15 uninstalling the software manually on Windows, C-3 on UNIX, C-4 on Windows using the command line, C-2 UNIX and X Server, Motif, and LessTif, 2-12 starting and stopping refineries, 5-5 supported versions for Inbound Refinery, 2-3 uninstalling a refinery on, C-4 updating before you begin a refinery update, 6-2 Inbound Refinery using the command line, 6-3 supported Inbound Refinery update versions, 6-1 user name, default for Inbound Refinery, 5-6 UserLocale, A-10
X
X Server, and Outside In Image Export or OpenOffice on UNIX, 2-12 XML Converter, description of, 1-3
V
variables, in script files, A-5, A-5 VaultDir, A-11
Inbound Refinery Installation Guide
Index-5
Anda mungkin juga menyukai
- A Heartbreaking Work Of Staggering Genius: A Memoir Based on a True StoryDari EverandA Heartbreaking Work Of Staggering Genius: A Memoir Based on a True StoryPenilaian: 3.5 dari 5 bintang3.5/5 (231)
- The Sympathizer: A Novel (Pulitzer Prize for Fiction)Dari EverandThe Sympathizer: A Novel (Pulitzer Prize for Fiction)Penilaian: 4.5 dari 5 bintang4.5/5 (121)
- Grit: The Power of Passion and PerseveranceDari EverandGrit: The Power of Passion and PerseverancePenilaian: 4 dari 5 bintang4/5 (588)
- Never Split the Difference: Negotiating As If Your Life Depended On ItDari EverandNever Split the Difference: Negotiating As If Your Life Depended On ItPenilaian: 4.5 dari 5 bintang4.5/5 (838)
- The Little Book of Hygge: Danish Secrets to Happy LivingDari EverandThe Little Book of Hygge: Danish Secrets to Happy LivingPenilaian: 3.5 dari 5 bintang3.5/5 (400)
- Devil in the Grove: Thurgood Marshall, the Groveland Boys, and the Dawn of a New AmericaDari EverandDevil in the Grove: Thurgood Marshall, the Groveland Boys, and the Dawn of a New AmericaPenilaian: 4.5 dari 5 bintang4.5/5 (266)
- The Subtle Art of Not Giving a F*ck: A Counterintuitive Approach to Living a Good LifeDari EverandThe Subtle Art of Not Giving a F*ck: A Counterintuitive Approach to Living a Good LifePenilaian: 4 dari 5 bintang4/5 (5794)
- Rise of ISIS: A Threat We Can't IgnoreDari EverandRise of ISIS: A Threat We Can't IgnorePenilaian: 3.5 dari 5 bintang3.5/5 (137)
- Her Body and Other Parties: StoriesDari EverandHer Body and Other Parties: StoriesPenilaian: 4 dari 5 bintang4/5 (821)
- The Gifts of Imperfection: Let Go of Who You Think You're Supposed to Be and Embrace Who You AreDari EverandThe Gifts of Imperfection: Let Go of Who You Think You're Supposed to Be and Embrace Who You ArePenilaian: 4 dari 5 bintang4/5 (1090)
- The World Is Flat 3.0: A Brief History of the Twenty-first CenturyDari EverandThe World Is Flat 3.0: A Brief History of the Twenty-first CenturyPenilaian: 3.5 dari 5 bintang3.5/5 (2259)
- The Hard Thing About Hard Things: Building a Business When There Are No Easy AnswersDari EverandThe Hard Thing About Hard Things: Building a Business When There Are No Easy AnswersPenilaian: 4.5 dari 5 bintang4.5/5 (345)
- Shoe Dog: A Memoir by the Creator of NikeDari EverandShoe Dog: A Memoir by the Creator of NikePenilaian: 4.5 dari 5 bintang4.5/5 (537)
- The Emperor of All Maladies: A Biography of CancerDari EverandThe Emperor of All Maladies: A Biography of CancerPenilaian: 4.5 dari 5 bintang4.5/5 (271)
- Team of Rivals: The Political Genius of Abraham LincolnDari EverandTeam of Rivals: The Political Genius of Abraham LincolnPenilaian: 4.5 dari 5 bintang4.5/5 (234)
- Hidden Figures: The American Dream and the Untold Story of the Black Women Mathematicians Who Helped Win the Space RaceDari EverandHidden Figures: The American Dream and the Untold Story of the Black Women Mathematicians Who Helped Win the Space RacePenilaian: 4 dari 5 bintang4/5 (895)
- Elon Musk: Tesla, SpaceX, and the Quest for a Fantastic FutureDari EverandElon Musk: Tesla, SpaceX, and the Quest for a Fantastic FuturePenilaian: 4.5 dari 5 bintang4.5/5 (474)
- Basic of An Electrical Control PanelDokumen16 halamanBasic of An Electrical Control PanelJim Erol Bancoro100% (2)
- On Fire: The (Burning) Case for a Green New DealDari EverandOn Fire: The (Burning) Case for a Green New DealPenilaian: 4 dari 5 bintang4/5 (74)
- The Yellow House: A Memoir (2019 National Book Award Winner)Dari EverandThe Yellow House: A Memoir (2019 National Book Award Winner)Penilaian: 4 dari 5 bintang4/5 (98)
- Intermediate Accounting (15th Edition) by Donald E. Kieso & Others - 2Dokumen11 halamanIntermediate Accounting (15th Edition) by Donald E. Kieso & Others - 2Jericho PedragosaBelum ada peringkat
- The Unwinding: An Inner History of the New AmericaDari EverandThe Unwinding: An Inner History of the New AmericaPenilaian: 4 dari 5 bintang4/5 (45)
- Donati Jib Crane Zwenkkranen - Low - ResDokumen32 halamanDonati Jib Crane Zwenkkranen - Low - Resvuong100% (1)
- "Simplified Crane Data Sheet" - Api 2C 7'Th Edition - Fixed PlatformDokumen1 halaman"Simplified Crane Data Sheet" - Api 2C 7'Th Edition - Fixed PlatformvuongBelum ada peringkat
- Food and Beverage Department Job DescriptionDokumen21 halamanFood and Beverage Department Job DescriptionShergie Rivera71% (7)
- Digital LiteracyDokumen19 halamanDigital Literacynagasms100% (1)
- QA/QC Checklist - Installation of MDB Panel BoardsDokumen6 halamanQA/QC Checklist - Installation of MDB Panel Boardsehtesham100% (1)
- Hotel ManagementDokumen34 halamanHotel ManagementGurlagan Sher GillBelum ada peringkat
- Recall, Initiative and ReferendumDokumen37 halamanRecall, Initiative and ReferendumPhaura Reinz100% (1)
- SMWWTPGLDokumen161 halamanSMWWTPGLPremasiri KarunarathnaBelum ada peringkat
- T2364 BOQ - Closed Sampling SystemDokumen1 halamanT2364 BOQ - Closed Sampling SystemvuongBelum ada peringkat
- Office Storage GuideDokumen7 halamanOffice Storage Guidebob bobBelum ada peringkat
- TLE - IA - Carpentry Grades 7-10 CG 04.06.2014Dokumen14 halamanTLE - IA - Carpentry Grades 7-10 CG 04.06.2014RickyJeciel100% (2)
- Assembly and Installation PVC To MEtal PipeDokumen11 halamanAssembly and Installation PVC To MEtal PipevuongBelum ada peringkat
- PC - 80APVS-51.5-4 m3 HR 1.5 BarDokumen1 halamanPC - 80APVS-51.5-4 m3 HR 1.5 BarvuongBelum ada peringkat
- ++++u30000 - Us Motor NameplateDokumen2 halaman++++u30000 - Us Motor NameplatevuongBelum ada peringkat
- PC - 50APVS-5.75-1 m3 HR 1 BarDokumen1 halamanPC - 50APVS-5.75-1 m3 HR 1 BarvuongBelum ada peringkat
- Drawing: Thai Binh 2 Thermal Power Plant ProjectDokumen1 halamanDrawing: Thai Binh 2 Thermal Power Plant ProjectvuongBelum ada peringkat
- Selection of An NDT Method and The Extent of TestingDokumen8 halamanSelection of An NDT Method and The Extent of TestingvuongBelum ada peringkat
- Monorail Electric HoistsDokumen5 halamanMonorail Electric Hoistsvuong0% (1)
- Technical Datasheet For Monorail With Chain HoistDokumen5 halamanTechnical Datasheet For Monorail With Chain HoistvuongBelum ada peringkat
- Aljac Catg On Closed SamplerDokumen2 halamanAljac Catg On Closed SamplervuongBelum ada peringkat
- July 2013 - Iso 14001 Ems & Osha's 18001 Oh&s Program SlidesDokumen39 halamanJuly 2013 - Iso 14001 Ems & Osha's 18001 Oh&s Program SlidesvuongBelum ada peringkat
- 22 TTG Heavy Oil ExxonmobilDokumen56 halaman22 TTG Heavy Oil ExxonmobilvuongBelum ada peringkat
- Fess Procedure ManualDokumen116 halamanFess Procedure ManualvuongBelum ada peringkat
- DPW Des Dev Process FlowchartDokumen1 halamanDPW Des Dev Process FlowchartvuongBelum ada peringkat
- Process System Engineers (India) Pvt. LTD.: Marketing, Distribution & System Building ByDokumen13 halamanProcess System Engineers (India) Pvt. LTD.: Marketing, Distribution & System Building ByvuongBelum ada peringkat
- Aljac Catg On Closed SamplerDokumen2 halamanAljac Catg On Closed SamplervuongBelum ada peringkat
- N - P 150 LB. 300 LB. 400 LB. 600 LB. S O Y O Y O Y O Y: AP Oint LangesDokumen1 halamanN - P 150 LB. 300 LB. 400 LB. 600 LB. S O Y O Y O Y O Y: AP Oint LangesvuongBelum ada peringkat
- TSR KuDokumen16 halamanTSR KuAngsaBelum ada peringkat
- Reflections On Free MarketDokumen394 halamanReflections On Free MarketGRK MurtyBelum ada peringkat
- Richards Laura - The Golden WindowsDokumen147 halamanRichards Laura - The Golden Windowsmars3942Belum ada peringkat
- BST Candidate Registration FormDokumen3 halamanBST Candidate Registration FormshirazBelum ada peringkat
- Subqueries-and-JOINs-ExercisesDokumen7 halamanSubqueries-and-JOINs-ExerciseserlanBelum ada peringkat
- Polytropic Process1Dokumen4 halamanPolytropic Process1Manash SinghaBelum ada peringkat
- Forecasting of Nonlinear Time Series Using Artificial Neural NetworkDokumen9 halamanForecasting of Nonlinear Time Series Using Artificial Neural NetworkranaBelum ada peringkat
- Load Data Sheet: ImperialDokumen3 halamanLoad Data Sheet: ImperialLaurean Cub BlankBelum ada peringkat
- Datasheet Qsfp28 PAMDokumen43 halamanDatasheet Qsfp28 PAMJonny TBelum ada peringkat
- Gender Ratio of TeachersDokumen80 halamanGender Ratio of TeachersT SiddharthBelum ada peringkat
- Evaluating Project Scheduling and Due Assignment Procedures An Experimental AnalysisDokumen19 halamanEvaluating Project Scheduling and Due Assignment Procedures An Experimental AnalysisJunior Adan Enriquez CabezudoBelum ada peringkat
- Lab 6 PicoblazeDokumen6 halamanLab 6 PicoblazeMadalin NeaguBelum ada peringkat
- Personal Best B1+ Unit 1 Reading TestDokumen2 halamanPersonal Best B1+ Unit 1 Reading TestFy FyBelum ada peringkat
- Privacy: Based On Slides Prepared by Cyndi Chie, Sarah Frye and Sharon Gray. Fifth Edition Updated by Timothy HenryDokumen50 halamanPrivacy: Based On Slides Prepared by Cyndi Chie, Sarah Frye and Sharon Gray. Fifth Edition Updated by Timothy HenryAbid KhanBelum ada peringkat
- Use of EnglishDokumen4 halamanUse of EnglishBelén SalituriBelum ada peringkat
- Everlube 620 CTDSDokumen2 halamanEverlube 620 CTDSchristianBelum ada peringkat
- GR L-38338Dokumen3 halamanGR L-38338James PerezBelum ada peringkat
- 30 Creative Activities For KidsDokumen4 halaman30 Creative Activities For KidsLaloGomezBelum ada peringkat
- COOKERY10 Q2W4 10p LATOJA SPTVEDokumen10 halamanCOOKERY10 Q2W4 10p LATOJA SPTVECritt GogolinBelum ada peringkat
- General Field Definitions PlusDokumen9 halamanGeneral Field Definitions PlusOscar Alberto ZambranoBelum ada peringkat
- Online EarningsDokumen3 halamanOnline EarningsafzalalibahttiBelum ada peringkat