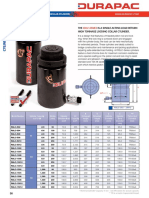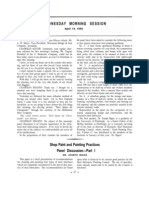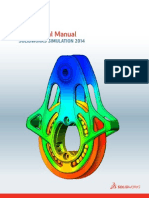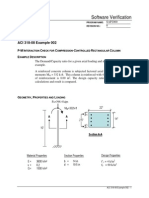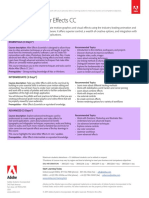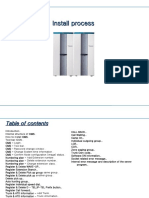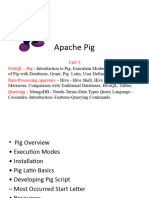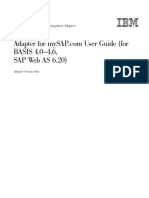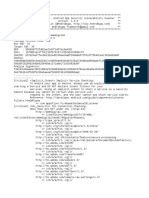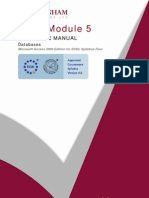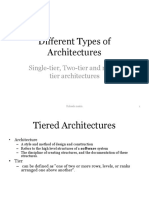Design Common Functionality User Guide
Diunggah oleh
Bùi Văn HợpDeskripsi Asli:
Hak Cipta
Format Tersedia
Bagikan dokumen Ini
Apakah menurut Anda dokumen ini bermanfaat?
Apakah konten ini tidak pantas?
Laporkan Dokumen IniHak Cipta:
Format Tersedia
Design Common Functionality User Guide
Diunggah oleh
Bùi Văn HợpHak Cipta:
Format Tersedia
Design Common Functionality User Guide
AVEVA Solutions Ltd
Disclaimer
Information of a technical nature, and particulars of the product and its use, is given by AVEVA Solutions Ltd and its subsidiaries without warranty. AVEVA Solutions Ltd and its subsidiaries disclaim any and all warranties and conditions, expressed or implied, to the fullest extent permitted by law. Neither the author nor AVEVA Solutions Ltd, or any of its subsidiaries, shall be liable to any person or entity for any actions, claims, loss or damage arising from the use or possession of any information, particulars, or errors in this publication, or any incorrect use of the product, whatsoever.
Copyright
Copyright and all other intellectual property rights in this manual and the associated software, and every part of it (including source code, object code, any data contained in it, the manual and any other documentation supplied with it) belongs to AVEVA Solutions Ltd or its subsidiaries. All other rights are reserved to AVEVA Solutions Ltd and its subsidiaries. The information contained in this document is commercially sensitive, and shall not be copied, reproduced, stored in a retrieval system, or transmitted without the prior written permission of AVEVA Solutions Ltd. Where such permission is granted, it expressly requires that this Disclaimer and Copyright notice is prominently displayed at the beginning of every copy that is made. The manual and associated documentation may not be adapted, reproduced, or copied, in any material or electronic form, without the prior written permission of AVEVA Solutions Ltd. The user may also not reverse engineer, decompile, copy, or adapt the associated software. Neither the whole, nor part of the product described in this publication may be incorporated into any third-party software, product, machine, or system without the prior written permission of AVEVA Solutions Ltd, save as permitted by law. Any such unauthorised action is strictly prohibited, and may give rise to civil liabilities and criminal prosecution. The AVEVA products described in this guide are to be installed and operated strictly in accordance with the terms and conditions of the respective license agreements, and in accordance with the relevant User Documentation. Unauthorised or unlicensed use of the product is strictly prohibited. First published September 2007 AVEVA Solutions Ltd, and its subsidiaries AVEVA Solutions Ltd, High Cross, Madingley Road, Cambridge, CB3 0HB, United Kingdom
Trademarks
AVEVA and Tribon are registered trademarks of AVEVA Solutions Ltd or its subsidiaries. Unauthorised use of the AVEVA or Tribon trademarks is strictly forbidden. AVEVA product names are trademarks or registered trademarks of AVEVA Solutions Ltd or its subsidiaries, registered in the UK, Europe and other countries (worldwide). The copyright, trade mark rights, or other intellectual property rights in any other product, its name or logo belongs to its respective owner.
Design Common Functionality User Guide
Design Common Functionality User Guide
Contents
Page
Design Common Functionality
Introduction . . . . . . . . . . . . . . . . . . . . . . . . . . . . . . . . . . . . . . . . . . . . . 1:1
Assumptions . . . . . . . . . . . . . . . . . . . . . . . . . . . . . . . . . . . . . . . . . . . . . . . . . . . . . 1:1 How the Manual is Organised . . . . . . . . . . . . . . . . . . . . . . . . . . . . . . . . . . . . . . . . 1:1
Equipment Spatial Associations . . . . . . . . . . . . . . . . . . . . . . . . . . . . 2:1
Introduction . . . . . . . . . . . . . . . . . . . . . . . . . . . . . . . . . . . . . . . . . . . . . . . . . . . . . . 2:1 Configure the System . . . . . . . . . . . . . . . . . . . . . . . . . . . . . . . . . . . . . . . . . . . . . . 2:1
Load Equipment Association Definitions . . . . . . . . . . . . . . . . . . . . . . . . . . . . . . . . . . . . . . . 2:1 Management of Stored Associations . . . . . . . . . . . . . . . . . . . . . . . . . . . . . . . . . . . . . . . . . . 2:2 Add Association Features to Equipment . . . . . . . . . . . . . . . . . . . . . . . . . . . . . . . . . . . . . . . 2:2
Create Equipment Association . . . . . . . . . . . . . . . . . . . . . . . . . . . . . . . . . . . . . . . 2:2
Association Types . . . . . . . . . . . . . . . . . . . . . . . . . . . . . . . . . . . . . . . . . . . . . . . . . . . . . . . . Identify Reference Geometry . . . . . . . . . . . . . . . . . . . . . . . . . . . . . . . . . . . . . . . . . . . . . . . . Add New Association . . . . . . . . . . . . . . . . . . . . . . . . . . . . . . . . . . . . . . . . . . . . . . . . . . . . . . Set Association Parameters . . . . . . . . . . . . . . . . . . . . . . . . . . . . . . . . . . . . . . . . . . . . . . . . . 2:4 2:5 2:6 2:7
Modify Association . . . . . . . . . . . . . . . . . . . . . . . . . . . . . . . . . . . . . . . . . . . . . . . . 2:8 Delete Association . . . . . . . . . . . . . . . . . . . . . . . . . . . . . . . . . . . . . . . . . . . . . . . . . 2:9 Report on Associations . . . . . . . . . . . . . . . . . . . . . . . . . . . . . . . . . . . . . . . . . . . . . 2:9
Include Association Results on a General Report . . . . . . . . . . . . . . . . . . . . . . . . . . . . . . . . 2:9 Write PML Utility to Produce Customised Reports. . . . . . . . . . . . . . . . . . . . . . . . . . . . . . . . 2:9 Standard Association Report . . . . . . . . . . . . . . . . . . . . . . . . . . . . . . . . . . . . . . . . . . . . . . . 2:11
Delete Member of an Association. . . . . . . . . . . . . . . . . . . . . . . . . . . . . . . . . . . . 2:11 Create Design Points in the Equipment Application . . . . . . . . . . . . . . . . . . . . 2:11
12.0
Design Common Functionality User Guide
Customise Equipment Associations Utility . . . . . . . . . . . . . . . . . . . . . . . . . . . . 2:11 Association Manager . . . . . . . . . . . . . . . . . . . . . . . . . . . . . . . . . . . . . . . . . . . . . . 2:12
System Hierarchy . . . . . . . . . . . . . . . . . . . . . . . . . . . . . . . . . . . . . . . . 3:1
Introduction . . . . . . . . . . . . . . . . . . . . . . . . . . . . . . . . . . . . . . . . . . . . . . . . . . . . . . 3:1 System Hierarchy Creation . . . . . . . . . . . . . . . . . . . . . . . . . . . . . . . . . . . . . . . . . . 3:1
Create System Group World . . . . . . . . . . . . . . . . . . . . . . . . . . . . . . . . . . . . . . . . . . . . . . . . 3:2 Create System Group Area . . . . . . . . . . . . . . . . . . . . . . . . . . . . . . . . . . . . . . . . . . . . . . . . . 3:3 Create System . . . . . . . . . . . . . . . . . . . . . . . . . . . . . . . . . . . . . . . . . . . . . . . . . . . . . . . . . . . 3:3
Display System Hierarchy . . . . . . . . . . . . . . . . . . . . . . . . . . . . . . . . . . . . . . . . . . . 3:6 Modify DESIGN Items System Attribute . . . . . . . . . . . . . . . . . . . . . . . . . . . . . . . 3:7
Navigate the Modify Design System Form . . . . . . . . . . . . . . . . . . . . . . . . . . . . . . . . . . . . . . 3:8 Populate the Modify Design System Form . . . . . . . . . . . . . . . . . . . . . . . . . . . . . . . . . . . . . 3:10
Multi Disciplinary Penetration and Hole Management. . . . . . . . . . . 4:1
Multi Disciplinary Hole Management . . . . . . . . . . . . . . . . . . . . . . . . . . . . . . . . . . 4:1 Addition of Managed Holes . . . . . . . . . . . . . . . . . . . . . . . . . . . . . . . . . . . . . . . . . . 4:9
Create Penetration in the Piping Application . . . . . . . . . . . . . . . . . . . . . . . . . . . . . . . . . . . . 4:9 Hole Management Definition Form. . . . . . . . . . . . . . . . . . . . . . . . . . . . . . . . . . . . . . . . . . . 4:10 Create Penetration in the HVAC Application . . . . . . . . . . . . . . . . . . . . . . . . . . . . . . . . . . . 4:15 Create Penetration in the Structural Applications. . . . . . . . . . . . . . . . . . . . . . . . . . . . . . . . 4:15 Merged Hole Penetrations . . . . . . . . . . . . . . . . . . . . . . . . . . . . . . . . . . . . . . . . . . . . . . . . . 4:16 Create Managed Hole in the Panels and Plates Application . . . . . . . . . . . . . . . . . . . . . . . 4:16 Create Managed Hole with a Fitting . . . . . . . . . . . . . . . . . . . . . . . . . . . . . . . . . . . . . . . . . . 4:21 Create Penetration in the Equipment Application. . . . . . . . . . . . . . . . . . . . . . . . . . . . . . . . 4:22 Create Penetration in the Cable Application . . . . . . . . . . . . . . . . . . . . . . . . . . . . . . . . . . . 4:24 Cable Hole Management Definition Form . . . . . . . . . . . . . . . . . . . . . . . . . . . . . . . . . . . . . 4:25 Create Room Design Application Door or Window Penetration in Structural Steel . . . . . . 4:29 Modify Penetration . . . . . . . . . . . . . . . . . . . . . . . . . . . . . . . . . . . . . . . . . . . . . . . . . . . . . . . 4:31 Project Configuration for Hole Management . . . . . . . . . . . . . . . . . . . . . . . . . . . . . . . . . . . 4:33 Extended Hole Types . . . . . . . . . . . . . . . . . . . . . . . . . . . . . . . . . . . . . . . . . . . . . . . . . . . . . 4:34 Hole Selection Tables . . . . . . . . . . . . . . . . . . . . . . . . . . . . . . . . . . . . . . . . . . . . . . . . . . . . 4:37
Hole Management in a Global Project . . . . . . . . . . . . . . . . . . . . . . . . . . . . . . . . 4:39
Save and Unclaim . . . . . . . . . . . . . . . . . . . . . . . . . . . . . . . . . . . . . . . . . . . . . . . . . . . . . . . 4:40 Hole Status Change . . . . . . . . . . . . . . . . . . . . . . . . . . . . . . . . . . . . . . . . . . . . . . . . . . . . . . 4:40 Get all changes . . . . . . . . . . . . . . . . . . . . . . . . . . . . . . . . . . . . . . . . . . . . . . . . . . . . . . . . . 4:41
Mass Properties . . . . . . . . . . . . . . . . . . . . . . . . . . . . . . . . . . . . . . . . . 5:1
Command Line . . . . . . . . . . . . . . . . . . . . . . . . . . . . . . . . . . . . . . . . . . . . . . . . . . . . 5:2
ii
12.0
Design Common Functionality User Guide
Mass Properties Utility Forms . . . . . . . . . . . . . . . . . . . . . . . . . . . . . . . . . . . . . . . 5:4
Add Elements . . . . . . . . . . . . . . . . . . . . . . . . . . . . . . . . . . . . . . . . . . . . . . . . . . . . . . . . . . . . 5:5 Selection Grid. . . . . . . . . . . . . . . . . . . . . . . . . . . . . . . . . . . . . . . . . . . . . . . . . . . . . . . . . . . . 5:6 Settings . . . . . . . . . . . . . . . . . . . . . . . . . . . . . . . . . . . . . . . . . . . . . . . . . . . . . . . . . . . . . . 5:7
User Grid Systems . . . . . . . . . . . . . . . . . . . . . . . . . . . . . . . . . . . . . . . 6:1 Excel Import and Export . . . . . . . . . . . . . . . . . . . . . . . . . . . . . . . . . . . 7:1
Importing a Multi Worksheet Excel File . . . . . . . . . . . . . . . . . . . . . . . . . . . . . . . . 7:2
Items ............................................................. Accept/Reject . . . . . . . . . . . . . . . . . . . . . . . . . . . . . . . . . . . . . . . . . . . . . . . . . . . . . . . . . . . Completing the Import . . . . . . . . . . . . . . . . . . . . . . . . . . . . . . . . . . . . . . . . . . . . . . . . . . . . Exporting Multiple Element types to a Multi Worksheet Excel File. . . . . . . . . . . . . . . . . . . Import a Revised File . . . . . . . . . . . . . . . . . . . . . . . . . . . . . . . . . . . . . . . . . . . . . . . . . . . . . The Excel Import and Export Command Line Interface . . . . . . . . . . . . . . . . . . . . . . . . . . . 7:11 7:13 7:13 7:16 7:24 7:30
Multi Disciplinary Penetration Utility. . . . . . . . . . . . . . . . . . . . . . . . .A:1
Multi Disciplinary Penetration. . . . . . . . . . . . . . . . . . . . . . . . . . . . . . . . . . . . . . . . A:1
Penetration Subapplication Menus. . . . . . . . . . . . . . . . . . . . . . . . . . . . . . . . . . . . . . . . . . . . A:3 Display Penetration . . . . . . . . . . . . . . . . . . . . . . . . . . . . . . . . . . . . . . . . . . . . . . . . . . . . . . . A:4 Set Defaults . . . . . . . . . . . . . . . . . . . . . . . . . . . . . . . . . . . . . . . . . . . . . . . . . . . . . . . . . . . . . A:5 Navigate Penetration Items . . . . . . . . . . . . . . . . . . . . . . . . . . . . . . . . . . . . . . . . . . . . . . . . . A:7 Create Penetration . . . . . . . . . . . . . . . . . . . . . . . . . . . . . . . . . . . . . . . . . . . . . . . . . . . . . . . . A:8 Modify Penetration . . . . . . . . . . . . . . . . . . . . . . . . . . . . . . . . . . . . . . . . . . . . . . . . . . . . . . . A:13 Delete Penetration Holes/Items . . . . . . . . . . . . . . . . . . . . . . . . . . . . . . . . . . . . . . . . . . . . . A:17 Position Penetrations . . . . . . . . . . . . . . . . . . . . . . . . . . . . . . . . . . . . . . . . . . . . . . . . . . . . . A:17 Orientate Penetrations . . . . . . . . . . . . . . . . . . . . . . . . . . . . . . . . . . . . . . . . . . . . . . . . . . . . A:19
iii
12.0
Design Common Functionality User Guide
iv
12.0
Design Common Functionality User Guide
Introduction
Introduction
This guide describes functionality, provided by PDMS which is common to several disciplines.
1.1
Assumptions
It is assumed that the user: is familiar with Microsoft Windows 2000 and/or XP has a reasonable understanding of the principles and jargon of process plant design.
1.2
How the Manual is Organised
The manual is organised as follows: Equipment Spatial Associations describes how to set up associations between equipment items and their surroundings. System Hierarchy describes how to organise the design into a system hierarchy as an alternative to the standard database hierarchy. Multi Disciplinary Penetration and Hole Management describes the functionality for managing holes and penetrations. Mass Properties describes the functions for calculating and reporting of Mass Properties (Volume, Surface Area and Weight and Centre of Gravity. User Grid Systems describes the utility for creating project wide and local coordinate systems. Multi Disciplinary Penetration Utility describes the Multi Disciplinary Penetrations Application available as a hidden pml addin.
1:1
12.0
Design Common Functionality User Guide
Introduction
1:2
12.0
Design Common Functionality User Guide
Equipment Spatial Associations
2
2.1
Equipment Spatial Associations
Introduction
The Equipment Associations utility allows users to apply geometrical constraints between Equipment and its surroundings for subsequent design checking. An Equipment Association is a design rule that can be checked by the system. The system will report success if a design constraint is satisfied by the model, otherwise it will report a failure. The Equipment Associations utility provides the ability to create, modify, delete and view details of Equipment Associations. A separate utility, called the Association Manager, is accessible from the DESIGN module, and allows users to view these associations. This is described in Association Manager.
2.2
Configure the System
There are three Project set up considerations for this utility. These are administration functions: Loading equipment association definitions Management of stored associations Adding association features to equipment
2.2.1
Load Equipment Association Definitions
This utility relies on a standard set of Association Definitions being loaded into the project. These are supplied as part of the standard Master project in Association World /AVEVA-StdAssociation-Definitions, which includes the following Association Definitions: /AV-STDMATE /AV-STDALIGN /AV-STDPARALLEL /AV-STDPARALLELOFFSET /AV-STDDISTANCE /AV-STDHORIZDIST /AV-STDABOVELINE /AV-STDELEVATION
Normal users require only read access to these definitions, so it is recommended that a database containing these definitions is placed in a common Master project with other company standard data. This is an administrator function.
2:1
12.0
Design Common Functionality User Guide
Equipment Spatial Associations
2.2.2
Management of Stored Associations
Each geometrical constraint is stored as an Association element. Association elements are stored in a DESI database under a world element of type Association World (ASSOWL). Each Association world can contain any number of Association Group elements (ASSOGP), which in turn contain Association elements (ASSOC). Associations created by this utility are placed in Association Groups with the PURPOSE attribute set to ASEQ. Every time that an Association is created by this utility, the system searches for the first Association Group element that it can find with PURPOSE set to ASEQ. If the first group found cannot be written to by the user, the system searches for the next Association Group, and so on until an ASSOGP is found where the user can create an Association. This allows storage of Associations to be managed in several ways: All Associations generated by this utility are put into one group - only recommended if there will be a small number of Associations of this type. Association Groups are locked to prevent any more Associations from being created in that location and new Association Groups are created to collect the next batch of Associations. Use Data Access Control to open certain Association Group elements for write access to certain users or groups of users.
2.2.3
Add Association Features to Equipment
P-points, Design Points and P-lines can be selected as reference points for Associations. These can be picked in the 3D view when an Association is created. It can be quite difficult to pick a particular graphical point in a 3D view where many elements are displayed. To make it easier to select reference points or lines to be used in an Association, it is recommended that Design Points are created in Design Templates, and Ppoints in catalogue items that identify themselves as connection points for Associations. This can be achieved by creating Design Points or P-points with PURPOSE attribute set to a four character value where the first two characters are chosen by the person defining the point, and the last two characters must be 'FA'. For example, an Equipment may be created with three Association Design Points with PURPOSE attributes set to CLFA for centre-line, BOFA for bottom face and TOFA for top face. Any number of reference points can be created for each element, but it is recommended that only the most commonly used reference points on each type of Equipment or catalogue item are defined in this way, otherwise they will become difficult to identify in a 3D view.
2.3
Create Equipment Association
Begin by displaying the elements that will be related together with a geometric constraint. 1. In the Equipment Application, select Utilities > Equipment Associations from the main menu to start the Equipment Associations utility. The following form is displayed:
2:2
12.0
Design Common Functionality User Guide
Equipment Spatial Associations
2. Click on Select Association Item to pick the primary member of this Association. 3. Select the type of geometric association required from the Make a new association list. The association types are described in Association Types. 4. Click on Select new Association partner to select the other item in this geometrical relationship. 5. The list headed Participates in associations shows the Associations that the primary member participates in. These Associations can be modified or deleted by selecting a row in this list.
2:3
12.0
Design Common Functionality User Guide
Equipment Spatial Associations
2.3.1
Association Types
The following types of geometric constraints can be defined: Mate Two faces are touching (coplanar) or separated by a given distance. Directions defined by the two face normals are parallel and in the opposite direction.
Align
Two faces are aligned (coplanar) or separated by a given distance. Directions defined by the two face normals are parallel and in the same direction.
Parallel
Two directions are parallel, pointing in the same direction or in opposed directions
Parallel Offset
Two lines are parallel and separated by a given distance
True Distance
Two points are coincident or separated by a given distance
Elevation
The elevation of two points is separated by a given distance
2:4
12.0
Design Common Functionality User Guide
Equipment Spatial Associations
Horizontal Distance
One point is vertically above the other point, or separated in the horizontal plane by a given distance
Point above line
A point is vertically above or below a line within a given tolerance
2.3.2
Identify Reference Geometry
When both the primary member and the partner member for this Association have been selected, the following form is displayed where you define details of the geometrical relationship between the two items:
The figure above shows a parallel geometrical constraint being applied to the centre line of two pumps. This example shows the case where reference geometry has been predefined on both Equipment elements. The top section of the form shows the type of constraint being defined. The section with heading My data allows selection a geometrical feature on the primary item which will be used in this constraint. The Reference Plane CLFA has been selected which represents the centre-line of the pump.
2:5
12.0
Design Common Functionality User Guide
Equipment Spatial Associations
The section with heading Partner data allows selection a geometrical feature on the partner item which will be used in this constraint. Again, this equipment has a predefined CLFA Reference Plane representing the centre-line of the pump. If predefined reference planes do not exist on an element, then the Pick reference plane button can be pressed, and you will be asked to pick a reference P-point or P-line.
2.3.3
Add New Association
The Measure Association section allows the user to define a name for this Association, and parameters relating to the distance between the reference items can be set if required. The Create Association button creates the Association element in the current Association storage area (see Management of Stored Associations). The section with heading Associations between these objects shows all Associations currently defined that relate the primary item to the partner item. This allows the user to view existing Associations before creating a new Association that may duplicate an existing geometrical constraint. When the Create Association button is pressed, the form changes to allow the Association just created to be inspected and modified if necessary. The list headed Associations between these objects changes to show only the name of the Association being modified, and the result of testing this Association.
2:6
12.0
Design Common Functionality User Guide
Equipment Spatial Associations
The selected reference planes, parameters and name can be changed on this form, and the changes saved to the database by pressing the Apply Changes button. Clicking or Back restores to the previous form. Right-clicking on the Association in the table provides the following functions: Navigate To Test this Association Association Details Make this Association the current element. Test this Association and refresh the result displayed in the Test Result column. Shows a form which provides details of the Association elements and geometry, for example:
2.3.4
Set Association Parameters
Some of the geometrical relationships can be parameterised to test for separation distance between items. Separation can be specified as: a minimum separation where two objects must be at least a given distance apart a maximum separation where two objects must be at most a given distance apart a precise separation distance.
The separation arguments are specified using the Separation drop-down list numeric entry box. These are only active if parameters are required.
2:7
12.0
Design Common Functionality User Guide
Equipment Spatial Associations
2.4
Modify Association
In the Equipment application, select Utilities > Equipment Associations from the main menu to start the Equipment Associations utility. Click on Select Association Item and pick an element. The section Participates in associations shows the list of Associations that the selected item participates in.
To modify an Association, select the Association in the table and click on the Modify Association button, or select Modify from the right-click options menu. This will show the Association modification form for the selected Association, where changes can be made, as described previously.
2:8
12.0
Design Common Functionality User Guide
Equipment Spatial Associations
2.5
Delete Association
To delete an Association, select the Association in the table and click on the Delete Association button, or select Delete from the right-click options menu.
2.6
Report on Associations
There are three ways that to report on Associations without selecting a specific element and showing the Equipment Association Utility: Include Association results on a general report Write a specific PML utility to produce customised reports Produce a standard Association report
2.6.1
Include Association Results on a General Report
The general Reporting tool is described in the Reporting manual. A report containing basic information for each Equipment Association generated using this utility can be produced using following Reporting parameters: Set Type to ASSOC Set the With condition field to PURP OF AMEMRF EQ 'ASEQ' The Hierarchy field will be set according to the project set up The columns could be set to: 1. Name 2. Description 3. TESTEV (the pseudo attribute that runs the Association test) 4. fullname of amemrf of assmbr 1: (the name of the first member of the association) 5. fullname of amemrf of assmbr 2: (the name of the second member of the association)
2.6.2
Write PML Utility to Produce Customised Reports
The Associations foundation on which this application is built is designed to be customised. The full set of attributes and pseudo attributes for Associations are described in the Data Model Reference Manual. The following table contains a brief summary of the attributes most commonly used for reporting.
2:9
12.0
Design Common Functionality User Guide
Equipment Spatial Associations
Attributes of Associations - the ASSOC element Attribute NAME TESTEV ADEFRF DESP/WDESP Type String Logical Reference Array Description Name of Association True if the Association test is satisfied False if the Association test fails Reference to the Association Definition from which this Association is derived Array of numeric/word design parameters for this Association
Attributes of Restrictions - the RESTRI element Attribute TESTEV ASSDFS Type Logical Ref(*) Description True if the Restriction test is satisfied False if the Restriction test fails Reference to the Restriction Definition from which this Restriction is derived
Attributes of Association Members - the ASSMBR element Attribute AMEMRF POSEV DIREV Type Ref Position Direction Description Reference to a design object involved in this Association Position of referenced feature Direction of referenced feature
Attributes of Elements referenced by Associations Attribute ASSOS Type Ref(*) Description List of all Associations accessible in the current MDB that reference this design element and its hierarchical children List of all Associations accessible in the current MDB that reference this design element List of all design elements accessible in the current MDB that participate in common associations with this design element and its hierarchical children List of all design elements accessible in the current MDB that participate in common associations with this design element
DASSOS ASSCIAT
Ref(*) Ref(*)
DASSCIAT
Ref(*)
2:10
12.0
Design Common Functionality User Guide
Equipment Spatial Associations
Attributes of Association Definitions - the ASSDEF element Attribute NAME DESCRIPTION PURPOSE Type String String String Description Name of Association Definition Description of Association Definition Purpose of Association Definition
Attributes of Restriction Definitions - the RESDEF element Attribute NAME DESCRIPTION PURPOSE Type String String String Description Name of Restriction Definition Description of Restriction Definition Purpose of Restriction Definition
2.6.3
Standard Association Report
The Association Manager can be used to produce a filtered list of Associations and save the results to an Excel spreadsheet. See Association Manager.
2.7
Delete Member of an Association
If an element participating in an Association is deleted, the TESTEV Association test will return the result FALSE to indicate that the Association has failed. It is possible to find out which element has been deleted by inspecting the Association members for a bad reference in the AMEMRF attribute.
2.8
Create Design Points in the Equipment Application
Add Association Features to Equipment describes how Design Points can be configured to use with the Equipment Associations utility. The user interface for creating and modifying Design Points is included in the Equipment application to allow Design Points to be defined directly on an Equipment. The Design Points user interface is described in Introduction to Design Templates. This user interface is accessed using the Equipment Application menu commands Create > Points and Modify > Points
2.9
Customise Equipment Associations Utility
Software developers with a detailed knowledge of the AVEVA product can use the provided APIs (Application Programming Interface) to customise the Associations functionality. Refer to the following documents for further information: .Net Customisation User Guide .Net Customisation Reference Guide Data Model Reference Manual
2:11
12.0
Design Common Functionality User Guide
Equipment Spatial Associations
2.10
Association Manager
The Association Manager allows the user to view all the associations that have been created using the Equipment Associations utility. In the DESIGN module, select Utilities > Associations from the main menu:
There could be many associations created in a project so the form allows various filtering methods, as shown below. The following options should be self explanatory.
The form is spilt into 3 panels. The first is the list of the chosen associations.
This shows the Association A description of the association The purpose of the association (PURP attribute) The Status of the association (i.e. Passed or Failed) The two associated item names
To group the entries according to a particular column, drag the column header to the indicated location.
2:12
12.0
Design Common Functionality User Guide
Equipment Spatial Associations
The second panel shows the restrictions that make up the association and the status of the restriction. Note: Most associations are made up of one restriction but a few are made up of a number of restrictions any of which could lead to the failure of the association.
The third panel provides information about the selected restriction.
The above example shows that the restriction has failed because the distance qualifier is 2000, but the actual distance between the points is 913. The Associations panel has several right click menu options; which are self-explanatory.
The View Association Items option creates a new view just showing the association items, for example:
2:13
12.0
Design Common Functionality User Guide
Equipment Spatial Associations
In the figure MYFA in the purpose attribute (PURP) of the P-points of the items that have been selected as reference (connection) points for the association. P-points (or P-lines) to be used in associations are identified by a 4-character PURP attribute which ends in FA). The other menu options allow navigation to the association items, (i.e. make the association or an association item the current element), deletions of an association, or saving the associations table as an Excel file. The Association Detail panel has the following self explanatory right click option.
2:14
12.0
Design Common Functionality User Guide
System Hierarchy
3
3.1
System Hierarchy
Introduction
In addition to viewing design elements using the standard database hierarchy, they can also be viewed by System. Note: The alternative viewing mode applies to all disciplines, but this section describes the HVAC discipline only. The functionality is the same for the other disciplines. An HVAC design that has been created in the standard database hierarchy of SITE/ZONE/ HVAC using the standard HVAC application, can alternatively be organised and viewed as a System, such as SYSTEM/HVAC. This alternative view is an automatic grouping of the HVAC data, controlled by the SYSTEM attribute setting of the HVAC elements. Viewing the HVAC data by System has the advantage of immediate access to all the HVAC branches that are part of this system. The branches may actually be stored in different databases or even in different SITES and ZONES, but the functionality allows immediate grouping of elements that can be operated on by commands for clash checking, HVAC data checking, Add to 3D View, etc.
3.2
System Hierarchy Creation
The System Hierarchy functions enables the administrator to create the administrative elements of the DESIGN system. The administrative elements are the elements that represent a hierarchical filing system. An administrative element can be created only at one level lower than an existing administrative element, which will then own it. The System elements are stored in the design database (DESIGN WORL*) under a world element of type System Group World (SYGPWL). Each System Group World can contain a number of System Group Area elements (SYGPAR), which in turn contain System elements (SYSGRP). The SYSGRP element can contain child SYSGRP elements, representing subsystems. Note: The term SYSGRP (System Group) is used to represent a System element, since SYSTEM is used elsewhere. From the DESIGN main menu, select Create > System Hierarchy. The following form is displayed:
3:1
12.0
Design Common Functionality User Guide
System Hierarchy
When an item is selected in the explorer window on the left, the right side of the form displays information on the members of the current selection. Right-clicking on an element, provides a context menu; the options depend on the hierarchy level of the element. For example, in the figure above, right-clicking the SYGPWL Process System element provides the options of creating a System Group Area element beneath SYGPWL Process System, or deleting that element.
3.2.1
Create System Group World
Right-clicking the Design WORL* element provides a context menu with the single option Create Systems Group World:
This displays the creation form shown below:
When entering the Name, the system automatically adds a / prefix so that it conforms with the internal system file naming conventions. The System Group World elements all have a PURP attribute. This is entered into the Purpose text box as a four character keyword, and is used to identify the purpose for which that System Group World is intended to be used.
3:2
12.0
Design Common Functionality User Guide
System Hierarchy
3.2.2
Create System Group Area
Right-clicking on a SYGPWL element provides a context menu, as shown below:
Selecting Delete removes the SYGPWL element from the database. Selecting Create Systems Group Area provides the creation form shown below:
When entering the Name, the system automatically adds a / prefix so that it conforms with the internal system file naming conventions. The System Group Area elements all have a PURP attribute. This is entered into the Purpose text box as a four character keyword, and is used to identify the purpose for which that System Group Area is intended to be used.
3.2.3
Create System
Right-clicking on a SYGPAR element provides a context menu with an option to create a system element (SYSGRP). Right-clicking on a SYSGRP element provides the same options menu which allows a child SYSGRP element to be created below it, representing a sub-system. For example, expanding the SYGPAR Process Systems Area element and right-clicking one of its SYSGRP members provides the context menu shown in the following figure:
3:3
12.0
Design Common Functionality User Guide
System Hierarchy
The options available from this menu are: Create System Creates a new system element under the selected SYGPAR or SYSGRP element. The following form is displayed:
The text fields are the same as those on the Create System Group World and Create System Group Area forms. Create System Model Data Selecting this option displays the following form:
This allows the Function and Description attribute values to be set for this system. These will be copied to the Function and Description attributes of any element assigned to that system (if these attributes are not already set). A SYSMDA element is created under the SYSGRP to store this data.
3:4
12.0
Design Common Functionality User Guide
System Hierarchy
Create System Schematic Data Selecting this option displays the following form:
This performs a similar function to Create System Model Data but provides for additional default attributes values specifically for pipes. A SYSCDA element is created under the SYSGRP to store this data. Delete Deletes the selected System from the owing System Group Area.
3:5
12.0
Design Common Functionality User Guide
System Hierarchy
3.3
Display System Hierarchy
From the DESIGN main menu, select Display > Explorers > System Explorer.
The form provides an easy to use graphical method of navigating the DESIGN system database by System and System Group. The left hand side of the form provides a tree (hierarchical) view of the DESIGN System database elements, in a similar way to the Design Explorer. Branches of the tree can be expanded and contracted by clicking on the + and - icons. Clicking on an element highlights it and makes it the Current Element, i.e. the current position in the database. Clicking the right mouse button while the cursor is over an element will bring up a context menu from which various actions can be selected. The actions that are available depend on the element type selected.
3:6
12.0
Design Common Functionality User Guide
System Hierarchy
3.4
Modify DESIGN Items System Attribute
From the DESIGN catalogue explorer select an owning element that has members with a valid system attribute (a design object or below a zone) and then select Utilities > Systems. Note: If an owning element is not selected then the following warning will appear. After reading the warning click OK to continue:
The Modify Design System form is displayed:
3:7
12.0
Design Common Functionality User Guide
System Hierarchy
3.4.1
Navigate the Modify Design System Form
The Modify Design System form is divided into sections, to the top left Database Items displays the members of the currently selected element that can be added to a system (elements with an MDSYSF attribute). The Primary System attribute value is also displayed.
3:8
12.0
Design Common Functionality User Guide
System Hierarchy
The Main Systems and Owning Systems tabs show the current system information for the element selected in the Database Items part of the form. Both tabs will appear blank until a system is assigned to an item.
To the top right the System Explorer shows the available systems in the database hierarchy.
3:9
12.0
Design Common Functionality User Guide
System Hierarchy
Clicking on a SYSGRP element in the System Explorer will display it's members in the System Members pane. The list of System Members will appear blank until a member is assigned.
3.4.2
Populate the Modify Design System Form
When a SYSGRP is highlighted in the System Explorer single or multiple elements from the list of Database Items can be added to that SYSGRP. In the Database Items pane highlight the required elements (use the CTRL key while left clicking to make multiple selections) and then right click and select Add Selected Element(s) to this System.
3:10
12.0
Design Common Functionality User Guide
System Hierarchy
The Main Systems and Owning Systems tabs will update to show the items have been added to a system.
The list of System Members will also update to reflect the addition.
An element can be in more than one system. An element can directly reference a system, and at the same time inherit a system from an element higher up in the Design hierarchy. The Main Systems tab shows systems directly referenced by the selected element and the Owning Systems tab shows all systems associated with the selected element, including those inherited from elements higher in the Design hierarchy. Items can be removed from the system by right clicking and selecting Remove Element from this System in the Main Systems tab.
3:11
12.0
Design Common Functionality User Guide
System Hierarchy
If an item is the member of more than one system then it is possible to choose which system is to be the primary. In the Main Systems tab highlight an entry that does not currently have a Status value of Primary and right click and select Make this System Primary.
From the Systems members pane single or multiple elements can be removed from the currently selected system.
Highlight an entry (use the CTRL key while left clicking to make multiple selections) and then right click and select Remove Selected Element(s) from this System. To change the model data attributes of a system member, highlight an entry and then enter a Description and Function in the appropriate fields of the Attributes pane. Click Apply Attributes to commit the change.
Click Close to close the Modify Design System form.
3:12
12.0
Design Common Functionality User Guide
Multi Disciplinary Penetration and Hole Management
Multi Disciplinary Penetration and Hole Management
Multi Disciplinary Hole Management
The Hole Management System is responsible for controlling and reporting all data associated with a managed hole. It provides a common user interface and application for the following disciplines: Equipment Piping HVAC Cable Outfit Steel Room Design Managing the communication of hole data between disciplines Data consistency checking on request providing relevant user feedback Allowing discipline communication of data for managed holes Generation of reports on managed holes.
4.1
The Hole Management System is wholly responsible for:
Terminology used by the Hole Management System: Managed Hole Virtual Hole Real Hole The elements and data being managed by the Hole Management system. The modelled representation of the required hole shape. The model geometry of the hole.
The following diagram shows an overview of the Hole Management workflow:
4:1
12.0
Design Common Functionality User Guide
Multi Disciplinary Penetration and Hole Management
The Hole Management System is accessed via the Utilities menu in DESIGN by selecting: Utilities > Hole Management The Hole Association Manager form displays:
4:2
12.0
Design Common Functionality User Guide
Multi Disciplinary Penetration and Hole Management
Hole Association Filter The Hole Association Filter allows you to search for Managed Holes and display the search results in the Hole Associations list. The filter criteria specify which Managed Holes will be selected and displayed in the list. Once in the Hole Associations list these holes can be inspected and modified. Current Element(s): List of Elements: Displays any holes associated with the currently selected element only. Enables the list box at the bottom right of the form.
4:3
12.0
Design Common Functionality User Guide
Multi Disciplinary Penetration and Hole Management
Add Current Element adds the currently selected element to the items in the list. Elements can be removed from the list by right clicking the element in the list and clicking the Remove Element popup menu. Reset clears the list and adds the current element. Refresh starts the filtered search for all managed holes that reference any items in the list.
All managed holes: Discipline: Status: Claimed: Valid:
This will apply filtering to all managed holes in the project. The user can select All the holes in the disciplines or specify a single discipline using the drop-down menu. The user can select All the Status options or specify a single Status option using the drop-down menu. The user can select All the Claimed options or specify a single Claimed option using the drop-down menu. Select only holes that passed/failed the validation tests.
Note: Having any option other than Not Checked selected may significantly slow down the list generation as all the validation tests will be run for every hole selected by the previous three filters. Invalid: Apply Filter Include any hole associations that have any bad references or invalid data. refreshes the Hole Associations list according to the element and filtering options selected.
4:4
12.0
Design Common Functionality User Guide
Multi Disciplinary Penetration and Hole Management
The Hole Management form consists of: A list of managed holes Data about the currently selected hole Validation Results of the currently selected hole
4:5
12.0
Design Common Functionality User Guide
Multi Disciplinary Penetration and Hole Management
History of the currently selected hole A comment on the current hole Originator and Reviewer Tasks A Return to Hole Associations link
List of holes
Lists the managed holes of the selected hole associations.
Right clicking on a managed hole in the list displays a popup menu which allows you to: Navigate to the primary element (the penetrating item) in the hierarchy Add the hole and associated items to the 3D view Remove the hole and associated items from the 3D view Centre the 3D view on the selected hole and zoom in to the hole Export the grid data to Excel Print the grid data Lists more information about the hole currently selected in the List of holes.
Selected hole data
4:6
12.0
Design Common Functionality User Guide
Multi Disciplinary Penetration and Hole Management
A right click popup menu on the hole data allows you to: Navigate to the primary element (the penetrating item) in the hierarchy Add the hole and associated items to the 3D view Remove the hole and associated items from the 3D view Export the grid data to Excel Print the grid data Displays details of associativity checks
Hole validation results
Each hole in the List of holes includes the results of the associativity check as either TRUE or FALSE in the VALID column. Further details of these associativity checks are available by displaying the Hole validation results fold up panel, which shows the Test carried out and the Result either PASS or FAIL. More detailed information can be found in the tooltips by hovering the mouse over the result of a validation result. A right click popup menu provides facilities for exporting to Excel or printing the displayed data. Hole History Displays the history of the currently selected hole.
Each hole in the List of holes displays the current status value on the Hole Management form but a history of changes to the status value during the lifetime of the hole data is also stored for reference. The full status history for each hole is displayed on the Hole History fold up panel.
4:7
12.0
Design Common Functionality User Guide
Multi Disciplinary Penetration and Hole Management
A right click menu provides facilities for exporting to Excel or printing the displayed data. Hole Comment Save Allows you to enter a comment on the current hole Saves the comment entered in the text box
The principal tasks within the Hole Management (HM) system relate to status management and these functions can be achieved by means of links under Originator Tasks and Reviewer Tasks. Only allowable tasks will be active. The tasks are as follows: Originator Tasks Request Redundant Cancel Request Delete Entry Reviewer Tasks Approve Reject Agree Redundant Approves a HM hole request Rejects a HM hole request Agrees a HM hole is redundant Submits a HM hole request Makes a HM hole redundant Cancels a HM hole request Deletes an entry from the HM system
Changes to managed hole status values can only be undertaken according to a strict sequence of events as shown in the following table: STATUS unset unset REQUESTED REQUESTED REQUESTED REQUESTED REJECTED REJECTED APPROVED APPROVED USER Originator Originator Originator Originator Reviewer Reviewer Originator Originator Originator Reviewer ACTION REQUEST DELETE ENTRY CANCEL REQUEST DELETE ENTRY APPROVE REJECT REQUEST DELETE ENTRY REDUNDANT REJECT COMMENT Hole request submitted Hole is removed, the Association and all related elements are deleted Hole request is cancelled Hole is removed, the Association and all related elements are deleted Hole request is approved, extrusion (NXTR) created Hole request is rejected Resubmit a rejected request Hole is removed, the Association and all related elements are deleted Approved hole is no longer required Hole is now rejected, negative extrusion (NXTR) is removed negative
4:8
12.0
Design Common Functionality User Guide
Multi Disciplinary Penetration and Hole Management
STATUS REDUNDANT WITHDRAWN
USER Reviewer Originator
ACTION AGREE REDUNDANT DELETE ENTRY
COMMENT Hole is now withdrawn, the hole is deleted and removed from the association Hole is removed, the Association and all related elements are deleted
Return to Hole Associations
Returns you to the Hole Association Manager form.
4.2
Addition of Managed Holes
The Cable, Room Design, Piping, HVAC, Panels and Plates and Structural applications allow single and multiple penetrations to be created while creating entries in the Hole Management system. The Equipment application allows single penetrations to be created. In each of these applications, penetrations can be created and modified on the Utilities menu.
4.2.1
Create Penetration in the Piping Application
A Piping Penetration is requested by selecting the menu command Utilities > Pipe Penetration > Create This displays the Create Penetration form:
Set the Specification option button to show the specification of the required penetration in the catalogue.
4:9
12.0
Design Common Functionality User Guide
Multi Disciplinary Penetration and Hole Management
When you click Pick Penetrated Items, you will be prompted to identify one or more items to be penetrated with a Managed Hole. If an item already in the Penetrated Items list is selected, it will be removed from that list. When you click Pick Penetrating Items, you will be prompted to identify one or more penetrating items to pass through a Managed Hole. If an item already in the Penetrating Items list is selected, it will be removed from that list. Clicking on OK calculates the position of each penetration and displays the Hole Management Definition form.
4.2.2
Hole Management Definition Form
The Hole Management Definition Form allows the user to specify what type of hole (or holes) will be created in the penetrated item. The Hole Management Definition form will display different input criteria depending on the Hole Shape Selection Class. If the Class is set to Standard Types then the Hole Management Definition form will display as follows:
4:10
12.0
Design Common Functionality User Guide
Multi Disciplinary Penetration and Hole Management
Single or Merged hole penetrations The first part of the form specifies the type of hole that will be created in the penetrated item. If there is only one penetrating item then the Single or Merged hole penetrations part of the form will be ghosted. Single Merged Add This option creates one hole for each penetrating item. All penetrating items will share the same hole definition parameters. Select this option to create a single hole that contains all of the penetrating items. Allows another penetrating item to be selected (e.g. Pipe) and added to the item(s) already being managed on this form.
4:11
12.0
Design Common Functionality User Guide
Multi Disciplinary Penetration and Hole Management
Hole shape selection There are three main types of hole that can be selected from the Class drop-down option. Depending on what data has been set up by an administrator in the catalogue database the list of selections available in the Class drop-down will change. Standard Types Selection Tables This option will always be available for selection. Standard Types are pre-defined hole shapes provided by the system Hole selection tables appear in the list only if the catalogue has been configured to provide one or more hole selection tables. This option is only available for merged holes. This is a hole shape calculated by the system that contains all penetrating items. This type of hole is not selected from the catalogue. After selecting the Class the user must select the hole shape Type. If the Standard Types Class has been selected then a list of pre-defined types can be selected. Otherwise the Type drop-down list will change depending on the data configured by an administrator in the catalogue database. Penetrating item clearance Once the hole shape Type has been selected the clearance between the penetrated and penetrating item can be specified. Enter a numeric value in the Penetrating item clearance field. Hole shape parameters Depending on the hole shape Type selected, the input criteria under Hole shape parameters will change. For example if Symmetrical (Oval) hole has been selected as the hole type then you will be prompted to enter numeric values for the Width and Height of the hole. The Set to Minimum button can be used to try to find the set of minimum values that will still create a valid hole. Note: If multiple single penetrations are being created, the affected hole shape parameters will become temporarily disabled after using the Set to Minimum button as each penetration may be of a different size and there is no guarantee as to which of the penetrations the displayed value(s) will correspond. Positioning Specify values in following fields to adjust the position of the hole. X Offset Y Offset Rotation Offset the hole from the position of penetrating item along the X axis. Offset the hole from the position of penetrating item along the Y axis. Rotate the hole shape fitting around its axis. Specify this value as a numeric value in degrees.
User Defined Profile
4:12
12.0
Design Common Functionality User Guide
Multi Disciplinary Penetration and Hole Management
Orientate Hole
Appears only for penetrated items that are not planar (i.e. a curved or knuckled surface). This is used to set the direction of the penetration normal to a point selected on the nonplanar surface. Appears only for penetration components that may be attached to either side of the penetrated item.
Panel side
Information The penetration purpose for the element is displayed below Information for example PIPE. Clicking the OK button on this form creates an entry in the Hole Management system, and creates a Penetration ATTA element on the pipe. Hole Management Definition Form: Selection Table Hole Types When a Selection Table has been selected in the Class drop-down then the form will change to display as follows:
4:13
12.0
Design Common Functionality User Guide
Multi Disciplinary Penetration and Hole Management
In this example the Class has been set to Piping penetration piece table which is a Selection Table that has been configured in the catalogue database. Each Selection Table contains one or more penetration sub-classes which can be selected from the Type drop-down list. The Hole Shape Parameters section of the Hole Management - Definition form previously visible when the Class was set to Standard Types is now replaced by the Hole shape selection section. The drop-down lists represent penetration selection criteria defined in the catalogue database. As the selections are made in the drop-down lists, the number of penetrations available for selection in the Penetration drop-down is filtered to those penetration components that match the current selection criteria. If the Penetration drop-down contains no entries then there are no items in the catalogue that match the current selection criteria.
4:14
12.0
Design Common Functionality User Guide
Multi Disciplinary Penetration and Hole Management
The Properties button shows the standard catalogue component parameters form where the dimensions of the penetration piece are defined. Clicking the OK button on this form creates an entry in the Hole Management system, and creates a Penetration ATTA element on the pipe. The next step is to change the status of each new penetration to Requested using the Hole Management form described previously.
4.2.3
Create Penetration in the HVAC Application
A HVAC Penetration is requested by selecting the menu command Utilities > HVAC Penetration > Create This displays the Create Penetration form:
When you click Pick Penetrated Items, you will be prompted to identify one or more items to be penetrated with a Managed Hole. If an item already in the Penetrated Items list is selected, it will be removed from that list. When you click Pick Penetrating Items, you will be prompted to identify one or more penetrating items to pass through a Managed Hole. If an item already in the Penetrating Items list is selected, it will be removed from that list. Clicking on OK will calculate the position of each penetration, then the Hole Management Definition form displays as described in the Piping section above.
4.2.4
Create Penetration in the Structural Applications
A Steelwork Penetration is requested by selecting the menu command Utilities > Steel Penetration > Create in the Beams and Columns application or Utilities > Steel Penetration > Create Penetration in the Panels and Plates application. The process for creating Steel penetrations is the same as that described above for HVAC penetrations.
4:15
12.0
Design Common Functionality User Guide
Multi Disciplinary Penetration and Hole Management
4.2.5
Merged Hole Penetrations
The Hole Management Definition form has a Merged Penetrations option that requests a single hole that contains all penetrating items. When this is selected, a new hole class called User Defined Profile appears in the Hole Shape Selection Class drop-down option list. When this is selected, a hole shape that contains all penetrating items is calculated by the system by merging the individual requirements of the penetrating items. Clicking on the Edit profile shape link allows that hole shape to modified by using the standard loop vertex editor. Note that changing the hole clearance or reselecting the User Defined Profile option will replace the modified hole shape with a new shape calculated by the system. Note that Positioning functions are disabled for User Defined Profiles.
4.2.6
Create Managed Hole in the Panels and Plates Application
A Managed Hole, without penetrating object, is requested by selecting the menu command Utilities > Steel Penetration > Create Hole This displays the Create Penetration form:
4:16
12.0
Design Common Functionality User Guide
Multi Disciplinary Penetration and Hole Management
Select the type of hole required from the list of standard hole shapes in the Hole Type section of the form. This selection can be modified in the next step. When you click Pick Penetrated Item, you will be prompted to identify the panel where you wish to place a managed hole. The position picked will be the initial location of the hole, but than can be modified in the next step. Clicking on OK will continue to the next step and display the Hole Management Free Hole Definition form:
4:17
12.0
Design Common Functionality User Guide
Multi Disciplinary Penetration and Hole Management
Hole Type
Allows you to select the hole shape from the list
4:18
12.0
Design Common Functionality User Guide
Multi Disciplinary Penetration and Hole Management
Hole shape parameters Hole position and Orientation
Numerical values for the shape parameters (e.g. Diameter) can be entered. X Offset and Y Offset values for the shape on the selected panel can be entered, and the shape can be rotated using the spin box. Align in X and Align in Y allow you to move the shape to a new position by aligning the origin of the shape with an item selected in the 3D view. The position input button allows the X and Y offset values to be set simultaneously by picking a position on the panel.
Adding Coaming to the Hole To add coaming to the hole select the Coaming tab:
4:19
12.0
Design Common Functionality User Guide
Multi Disciplinary Penetration and Hole Management
Coaming Class
Allows the user to switch the coaming on by selecting Coaming from the option list or switch Coaming off by selecting None. Numerical values for the Coaming (e.g. Height) are shown and can be modified by ticking the 'Modify Values' toggle gadget and entering the values in the Modify Selection section. Note that the hole parameters are also shown but cannot be modified. The coaming can be switched between the front and back face of the panel by picking the appropriate option.
Coaming parameters
Adjust coaming orientation
Associating Other Elements with the Hole The Managed Hole may have been created to allow access to an object in the model. If this object is deleted from the model you may want to be alerted so that you can check to see if the hole is still required. You can associate an element in the model with the managed hole on the Associated Elements tab.
The Current association items list shows the items currently associated with the managed hole. Pick Items allows you to select one or more items to add to the list. Remove selected item allows you to remove selected elements from the association, except for the Primary Panel and the Hole Reference.
4:20
12.0
Design Common Functionality User Guide
Multi Disciplinary Penetration and Hole Management
Clicking the OK button on this form creates an entry in the Hole Management system. The next step is to change the status of each new penetration to Requested using the Hole Management form described previously.
4.2.7
Create Managed Hole with a Fitting
A managed hole can be created with an associated fitting where the shape of the hole is defined by the catalogue fitting. In the Panels & Plates Application, select the menu command Utilities > Steel Penetration > Create Hole with Fitting This displays the Create Hole Fittings form:
4:21
12.0
Design Common Functionality User Guide
Multi Disciplinary Penetration and Hole Management
Fitting Definition
The top part of the fitting definition tab allows the user to select a fitting from the catalogue. The selected fitting is displayed in the graphical view. The Properties button displays any standard modifiable common properties. The Plotfile button displays any associated fitting plotfile. When you click Pick Penetrated Item, you will be prompted to identify the panel where you wish to place a managed hole. The position picked will be the initial location of the hole, but this can be modified in the next step.
Hole Position and Orientation
X Offset and Y Offset values for the fitting on the selected panel can be entered, and the fitting can be rotated using the spin box. Align in X and Align in Y allow you to move the shape to a new position by aligning the origin of the shape with an item selected in the 3D view. The position input button allows the X and Y offset values to be set simultaneously by picking a position on the panel.
Adjust fitting orientation
The fitting can be switched between the front and back face of the panel by picking the appropriate option.
Associating Other Elements with the Hole The Managed Hole may have been created to allow access to an object in the model. If this object is deleted from the model you may want to be alerted so that you can check to see if the hole is still required. You can associate an element in the model with the managed hole on the Associated Elements tab as described above.
4.2.8
Create Penetration in the Equipment Application
A penetration can be created for equipment containing an equipment penetration profile. An equipment penetration profile is defined by an extrusion primitive belonging to an equipment, sub-equipment or equipment template element. The hole created will match the shape of the equipment penetration profile. An Equipment Penetration is requested by selecting the menu command Utilities > Equipment Penetration > Create. This displays the Create Penetration form:
4:22
12.0
Design Common Functionality User Guide
Multi Disciplinary Penetration and Hole Management
When you click Pick Penetrated Items, you will be prompted to identify one or more items to be penetrated with a Managed Hole. If an item already in the Penetrated Items list is selected, it will be removed from that list. When you click Pick Penetrating Items, you will be prompted to identify one or more equipment or sub equipment elements that contain an equipment penetration profile which defines the shape of a Managed Hole required by that equipment. If an item already in the Penetrating Items list is selected, it will be removed from that list. Clicking on OK creates an entry in the Hole Management system, and creates a Penetration Point (DPCA element) on the equipment. The next step is to change the status of each new penetration to Requested using the Hole Management form described previously. Identifying an Equipment Penetration Profile An equipment penetration can be created only if the equipment contains an extrusion that has been nominated as the penetration profile. The shape of the hole is determined by the shape of the penetration profile. The penetration profile may be created at a drawing level that is not normally displayed in the 3D view or on a drawing. In the Equipment and Design Template applications the menu Modify > Penetration Profile allows an existing extrusion element to be identified as the penetration profile. The list on the form will show all extrusions in the current equipment or design template that are valid shapes for the hole management system. Selecting an extrusion in the list will show the outline of the profile even if the extrusion is not currently displayed. When a suitable extrusion has been selected, click on the Select as penetration profile link. A tick next to an extrusion in the list shows that this is currently selected to be the penetration profile.
4:23
12.0
Design Common Functionality User Guide
Multi Disciplinary Penetration and Hole Management
Clicking the OK button on this form creates port elements in the equipment or design template which identifies the selected penetration profile to the hole management system.
4.2.9
Create Penetration in the Cable Application
A cable way penetration is requested by selecting the menu command Utilities > Cable Way Penetration > Create. This displays the Create Penetration form:
4:24
12.0
Design Common Functionality User Guide
Multi Disciplinary Penetration and Hole Management
When you click Pick Penetrated Items, you will be prompted to identify one or more items to be penetrated with a Managed Hole. If an item already in the Penetrated Items list is selected, it will be removed from that list. When you click Pick Penetrating Items, you will be prompted to identify one or more penetrating items to pass through a Managed Hole. If an item already in the Penetrating Items list is selected, it will be removed from that list. The Single penetrations option creates one hole request for each penetrating item. All penetrating items share the same hole definition parameters. The Merged penetrations option requests a single hole shared by all of the penetrating items. Clicking on OK calculates the position of each penetration and displays the Cable Hole Management Definition form.
4.2.10
Cable Hole Management Definition Form
The Cable Hole Management Definition form will display different input criteria depending on the Hole Shape Selection Class. If the Class is set to Standard Types then the Cable Hole Management Definition form will display as follows:
4:25
12.0
Design Common Functionality User Guide
Multi Disciplinary Penetration and Hole Management
Hole Shape Selection There are two main types of hole that can be selected from the Class drop-down option. Depending on what data has been set up by an administrator in the catalogue database the list of selections available in the Class drop-down will change. Standard Types Selection Tables These are pre-defined hole shapes provided by the system Hole selection tables appear in the list only if the catalogue has been configured to provide one or more hole selection tables
After selecting the Class the user must select the hole shape Type. If the Standard Types Class has been selected then a list of pre-defined types can be selected. Otherwise the
4:26
12.0
Design Common Functionality User Guide
Multi Disciplinary Penetration and Hole Management
Type drop-down list will change depending on the data configured by an administrator in the catalogue database. Hole shape parameters Depending on the hole shape Type selected, the input criteria under Hole shape parameters will change. For example if Rectangular Hole has been selected as the hole type then you will be prompted to enter numeric values for the Width, Height and Radius of the hole. Positioning Specify values in following fields to adjust the position of the hole. Open Offset Width Offset Rotation Gap Orientate Hole Position the hole relative to the open side of the cable tray. Offset the hole across the width of the cable tray. Rotate the hole shape fitting around its axis. Specify this value as a numeric value in degrees. Specify a gap between the cable tray and the penetrated item. Appears only for penetrated items that are not planar (i.e. a curved or knuckled surface). This is used to set the direction of the penetration normal to a point selected on the nonplanar surface. Appears only for penetration components that may be attached to either side of the penetrated item.
Panel side
Add Penetrating Allows another penetrating cable way to be selected and added to the item(s) already being managed by the Cable Hole Management Definition form. Note: Add Penetrating is only available when modifying a penetration Information The penetration purpose for the element is displayed below Information for example CABLINGSYSTEM. Any messages will also display in the Information area. Clicking the OK button on this form creates an entry in the Hole Management system. Cable Hole Management Definition Form: Selection Table Hole Types When a Selection Table has been selected in the Class drop-down then the form will change to display as follows:
4:27
12.0
Design Common Functionality User Guide
Multi Disciplinary Penetration and Hole Management
In this example the Class has been set to MCT Cable Transit which is a Selection Table that has been configured in the catalogue database. Each Selection Table contains one or more penetration sub-classes which are selected from the Type drop-down option list. The Hole Shape Parameters section of the Cable Hole Management Definition form previously visible when the Class was set to Standard Type is now replaced by the Hole shape selection section. The drop-down lists represent penetration selection criteria defined in the catalogue database. As the selections are made in the drop-down lists, the number of penetrations available for selection in the Penetration drop-down is filtered to those penetration components that match the current selection criteria. If the Penetration drop-down contains no entries then there are no items in the catalogue that match the current selection criteria.
4:28
12.0
Design Common Functionality User Guide
Multi Disciplinary Penetration and Hole Management
The Properties button shows the standard catalogue component parameters form where any user defined dimensions of the penetration piece are defined. Clicking the OK button on this form creates an entry in the Hole Management system. The next step is to change the status of each new penetration to Requested using the Hole Management form described previously.
4.2.11
Create Room Design Application Door or Window Penetration in Structural Steel
A door or window penetration is requested by selecting Managed Hole on the Select Opening form.
4:29
12.0
Design Common Functionality User Guide
Multi Disciplinary Penetration and Hole Management
The user must select a steel panel to penetrate with a hole matching the hole requirements of the door or window.
The steel panel selected must be parallel to the plane of the door or window for the hole to be projected onto the steel panel. The door or window catalogue component selected must contain a penetration requirement profile which is configured by the catalogue designer.
4:30
12.0
Design Common Functionality User Guide
Multi Disciplinary Penetration and Hole Management
This is an extrusion or negative extrusion in the catalogue definition of the door or window that has purpose HPGE. This shape defines the boundary of the hole that is required in structural steel. When a suitable steel panel has been selected the system asks the user to confirm the selection before creating an entry in the Hole Management system. An opening in the wall for a door or window is not controlled by the Hole Management system since the door and the wall both belong to the Room Design application.
4.2.12
Modify Penetration
In each of the applications that have a Penetrations menu, there is a menu command that displays the Hole Management - Definition form if the status of the penetration allows the user to modify the selected penetration, for example Utilities > Pipe Penetration > Modify in the Piping application. Adding a new Penetrating Item The Add button allows new penetrating items to be added to an existing penetration.
Clicking on the Add button displays the Add Penetration form:
4:31
12.0
Design Common Functionality User Guide
Multi Disciplinary Penetration and Hole Management
When you click Pick Penetrated Items, you will be prompted to identify one or more penetrating items to add to the Managed Hole currently being modified. Clicking on OK calculates the position of the penetration for each new item and returns to the Hole Management Definition form where the new penetrating items are added to the existing managed hole. If the Managed Hole being modified is a single penetration, it will be converted to a merged penetration. The Hole Management Definition form is then used to modify the definition of the managed hole to include the requirements of the new penetrating items. Modifying a Room Application Door or Window Managed Hole To modify a room application door or window managed hole, right click on the association on the Hole Association Manager form and select Modify Definition from the menu.
This provides no feedback unless the Modify command finds a problem that prevents it from changing the hole shape and location requirement that will be a requested by the Room application user. Seal Plates Standard Seal Plates can be defined for a penetration by making the Virtual Hole (FIXING) element the current element and selecting the Seal Plates menu command, for example Utilities > Pipe Penetration > Seal Plates in the Piping application. Seal Plates cannot be defined for user defined hole shapes.
Seal plates can only be defined for standard hole types, and for planar panels. Seal plates cannot be defined for curved panels or user defined hole shapes.
4:32
12.0
Design Common Functionality User Guide
Multi Disciplinary Penetration and Hole Management
4.2.13
Project Configuration for Hole Management
A project must be correctly configured in order to use the hole management system. Things to consider are: The hole management add-in file Hole management association definitions Configuring catalogues for hole management Configuring equipment for use with the hole management system Storage areas for hole management data
Hole Management Add-in File The Multi Disciplinary Penetrations and Hole Management application is a PML addin application. If required, this can be disabled by either commenting out the addin commands with the # comment character in the file PDMSUI/des/addins/holemanagement or by deleting this file. Hole Management Association Definitions The hole management system uses a set of Association Definitions which must be loaded in the project for the system to work. These Association Definitions are provided in the sample master project in Association Definition world (ASDFWL) /HM-ASSDEF. Configuring Catalogues for Hole Management The hole management system requires that a set of standard catalogue hole definitions are loaded in the project for the system to work. Standard catalogue hole definitions are provided in the sample master project in part world (PRTWLD) /HM-FIXI-PTWLD and catalogues (CATA) /HM-FIXI-CATA and /HM-FIXI-COAMING-CATA. Fixings The hole definitions are accessed from GPART elements with a PURP equal to HOLE and PRITYPE equal to FIXING. The SECTYPE attribute is set to describe the different hole shapes. The description displayed in the form is obtained from the RTEXT of the DETREF of the GPART. In some cases the hole is rotated around its origin. To allow the orientation of holes a special ppoint has been created. The ppoint needs to be have a PURP set to HMOR and can have any ppoint number. If the PURP is not set the ppoint number must be set to 9. If these criteria for Fixing elements are not met, the hole management system will not function. Coaming The coaming definitions are accessed from GPART elements with a PURP equal to HOLE and PRITYPE equal to COAMING. The SECTYPE attribute is set to describe the different hole shapes and should match up with the equivalent FIXING. In some cases the hole is rotated around its origin. To allow the orientation of holes a special ppoint has been created. The ppoint needs to be have a PURP set to HMOR and can have any ppoint number. If the PURP is not set the ppoint number must be set to 9. If these criteria for Coaming elements are not met, the hole management system will still function but the coaming option will be greyed out.
4:33
12.0
Design Common Functionality User Guide
Multi Disciplinary Penetration and Hole Management
Configuring Equipment for Use With the Hole Management System Equipment penetrations require specific elements to be created within the equipment hierarchy to represent the hole that is required when an equipment item penetrates a panel. The penetration required is represented by an extrusion element (EXTR or NXTR) stored in the equipment hierarchy. This element will contain a loop element (LOOP) and vertices (VERT elements) to define the shape of the hole required. This is called the penetration profile. The extrusion to be used as the penetration profile is first created in the equipment or design template, and is then identified using the Identify Penetration Shape form. This form creates two elements owned by the equipment or design template element. The first is a Port Set (PORS) element that must have its Purpose attribute set to HOLE. This owns a port (PORI) element which has a reference to the penetration profile extrusion. Storage Areas for Hole Management Data Hole management data is stored in various locations in product Design data in order to allow System Administrators to restrict cross-discipline access to Design model data. For example, a piping user can request a penetration in a steel panel, and a structural user can create a hole in response to that request without requiring write access to each others data. The storage areas required are: Hole Management Associations - the area that records the links between all elements in a penetration Virtual Hole storage area - where data about the shape of a requested penetration is stored Coaming storage area - where the coaming items are stored.
Hole management associations are stored in an Association World that contains an Association Group (ASSOGP) with PURPOSE attribute set to HOLE. Storage of hole management associations can be distributed to different databases by using Data Access Control functions to restrict user access to certain Association Groups. The system will store hole management associations in the first hole management association group (Purpose=HOLE) where the user has permission to create Association (ASSOC) elements. Virtual Holes are stored as FIXING elements under Framework (FRMW) elements. These storage areas are identified by the STRU element having PURPOSE set to HOLE. Coaming is stored in STRU elements with PURPOSE set to HMCM. Storage of Virtual Hole Fixings and Coaming is controlled in the same way as hole management associations. Note: Users approving holes must have write access to hole management associations.
4.2.14
Extended Hole Types
The project may be configured with additional hole types with sleeves and kicker plates. If these have been added to the project they will appear in Hole shape selection, Type list.
4:34
12.0
Design Common Functionality User Guide
Multi Disciplinary Penetration and Hole Management
Catalogue Configuration for Standard Hole Types The table shows the item types that are created depending upon the GTYP of the penetrated object. Penetrated Item PANEL PANEL CTWALL CTWALL Hole Type GTYP of GTYP of APPROVED extra material APPROVED Hole PFIT NEXTR WLOPEN WLOPEN None Created (Extra material part of PFIT) N/A FIXING (Coaming) N/A
Catalogue Free Catalogue Free
Positive Geometry Virtual Hole Extrusion in the Catalogue The virtual hole geometry must be made from an SEXT element in the catalogue. The SEXT element must be orientated in the Z direction PAAX = X and PBAX = Y. The SLOO of the SEXT must have its PURP attribute set to HPGE.
Point Set The Point set must have a PTAX with a P-Point number of 1 and an Axis direction Z. The Point set must have a point with PURP of HMOR. This must lie away from the origin pointing in the X Direction. This is used to orientate the virtual hole. If the PURP is not set to HMOR the system will look for P-point number 9. If neither are found the hole will not be available for use.
Data Set The data set must be set up as follows: All virtual hole parameters must have the key attribute beginning with the letter F. There must be a DATA object with its key set to HTHK. There must be a DATA object with its key set to PHEI. This should be set up as follows:
4:35
12.0
Design Common Functionality User Guide
Multi Disciplinary Penetration and Hole Management
Special Rules for Extra Material Any design parameters for extra material must have a DATA object in the data set with the key attribute beginning with the letters PF. There must also be a DATA object in the data set with its key set to HPTH.
Any additions to the positive geometry to describe the extra material that will sit on the plate needs to be positioned as follows:
4:36
12.0
Design Common Functionality User Guide
Multi Disciplinary Penetration and Hole Management
4.2.15
Hole Selection Tables
Selection Tables can be created for piping, HVAC and SCTN penetrations. These define selection criteria for Managed Hole GPARTS. Managed hole catalogues, part hierarchies and selection tables are configured using standard functions provided in the Paragon module. Refer to Catalogues and Specifications manuals for instructions on creating these items. However, there are rules that must be followed when configuring this data for use in Hole Management. Catalogue data is defined as described in previous sections, with the exception that GPART elements should have PURP attribute set to PENE. Note that the existing standard GPART elements should not be referenced from a Selection Table, otherwise the standard holes could appear twice in the Hole Shape Selection Type
4:37
12.0
Design Common Functionality User Guide
Multi Disciplinary Penetration and Hole Management
field on the Hole Management Definition form. Catalogue geometry categories can be shared by Standard Hole GPARTS and GPARTS referenced by Selection Tables. Typically, separate selection criteria will be used for selecting hole types for each of the different disciplines. The discipline is defined in the PURP attribute of the Selection tables (TABGROUP elements): PPEN Piping hole selection table HPEN HVAC hole selection table CPEN Cable hole selection table SPEN Steel (SCTN) hole selection table The description that appears in the Hole Management Definition Hole Selection Class dropdown is the description of the Selection Table (TABGROUP). It is advisable to have unique descriptions for Selection Tables within a discipline otherwise it will not be possible to distinguish between Selection Tables in the Hole Selection Class drop-down. The description that appears in the Hole Management Definition Hole Selection Type dropdown is the description of the Selection Table Header (CTABLE). There may be more than one CTABLE in a Selection Table. The CTABLE description must be unique within that group. Selection criteria are defined by the questions and answers on the Selection Tables. For example, the Hole Management Definition form below has selection criteria Gas Tight, Water Tight, Weather Tight and Fire Rating.
The selection criteria are defined as questions on the selection table:
4:38
12.0
Design Common Functionality User Guide
Multi Disciplinary Penetration and Hole Management
The possible answers for each question are used to populate the drop-down lists on the Hole Management Definition form. Note that a large list of possible answers to a question can make the Hole Management Definition form selection gadgets difficult to use. It is worth splitting the Selection Table in several Headings (CTABLE elements) if this becomes a problem.
4.3
Hole Management in a Global Project
If the project has been configured to use AVEVA Global then the user must consider the scenario described in this section. For a detailed description of Global refer to the Running Global Projects User Guide. If the originator of a hole and the reviewer of that hole are in different locations (a hub and satellite), then association data must be held in an extract database and extracted and issued depending upon the hole management task.
4:39
12.0
Design Common Functionality User Guide
Multi Disciplinary Penetration and Hole Management
The association world that stores the hole associations must reside in a database that has an extract database allocated to each location because both the originator and the reviewer must be able to write to that data. Note: The virtual hole (FIXING) does not need to reside in an extract database. The storage areas for virtual holes need only reside in a database that the originator can write to.
4.3.1
Save and Unclaim
When a hole association is created or modified, the association is claimed to the extract database. The Save/Unclaim option will save work, unclaim and issue the hole association if it exists in an extract database.
4.3.2
Hole Status Change
When the hole association is modified by the originator or reviewer, then the association is automatically extract claimed to the relevant extract if it exists in an extract database. If the parent database is not a primary at the location, then a global command to claim the association is issued. During a claim the user can click the Global Status link to open the Global Command Transactions window. The Command Transactions window will list the
4:40
12.0
Design Common Functionality User Guide
Multi Disciplinary Penetration and Hole Management
status and progress of an extract claim. For a detailed description of the Command Transactions window refer to the Global User Guide. Note: The Global Status link will only be displayed if the project is Global. When the transaction is complete the user can perform the status change required. If the user is unable to claim the association the relevant error message is displayed.
4.3.3
Get all changes
If the association exists in an extract database then to get the latest association information the user must refresh the extract. Click the Get all changes link in the Hole Association Filter part of the window.
Note: The user must click the Get all changes link if the association exists in an extract. This applies to both Global and non Global projects.
4:41
12.0
Design Common Functionality User Guide
Multi Disciplinary Penetration and Hole Management
4:42
12.0
Design Common Functionality User Guide
Mass Properties
Mass Properties
The Mass Properties for Volume, Surface, Weight and Centre of Gravity can be queried from any element in the system that has graphical representation or owns elements that have graphical representation. These Mass Properties are calculated in a variety of ways, depending on the type of element. These are namely: User Input - Usually for Weight and CofG of elements such as equipment, vessels etc. Catalogue Data - Usually for Weight of components such as Pipe fittings, tables, chairs etc. 3D Model Calculation by the System - Weight can be calculated for such as Beams, Columns, Panels where the Volume is used in combination with the material density. Volume and Surface area are always calculated by the System.
User Input Elements that own primitives, such as Equipment and Sub-Structure for example have the following attributes for user input: USRWEIGHT USRWWEIGHT USRCOFG USRWCOFG Normal Weight Wet Weight for in the case of equipments with fluids An optional position from the element origin for the element Centre of Gravity. If unset then the origin is used. An optional position from the element origin for the element Wet Centre of Gravity. If unset then the origin used.
The above attributes can be queried using a USC--- attribute such as USCWEIGHT to expand any expression for normal weight. e.g. USRWEIGHT (RPRO WEIG) Q USCWEIGHT gives actual result, say 1000 Similar applies for all above attributes. Catalogue Data Elements that have a Specification Reference (SPREF) will also have a Component Reference (CMPREF). The Component Weight can be set here. The setting will usually be numeric such as 10 for the weight of a pipe valve. However the component can also be an expression such as (RPRO TWEI) which allows for more user control. Component wet weights can also be set in this way.
5:1
12.0
Design Common Functionality User Guide
Mass Properties
For Centre of Gravity (Dry and Wet) it is possible to create a Ppoint with a Purpose attribute of COFG (or WCOG) that will be used as the Centre of Gravity position. Otherwise P0 is considered to be the CofG. 3D Model Calculation by the System For Volume and Surface calculations the results are calculated by the system, using the Representation Mass level. As per drawing representation levels an element can be displayed as a very simple or complex model using different representation levels, then the same principle applies for Mass Properties. Obviously it is quicker for the system to calculate a more basic representation.
5.1
Command Line
To set the mass representation level (to level 6 for example): REPRE MASS 6 The Arc Tolerance for graphical representation is also a controlling factor: REPRE DARCTOL 10mm - This is the default REPRE DARCTOL 1mm - This is a finer representation. The basic commands used for calculating Mass Properties are: Volume NVOL, GVOL, RVOL - For Net, Gross or Rough Volume. Net calculations consider all negatives, whereas Gross ignores negatives, and Rough is a quicker version of Gross often useful when calculating many elements or complex shapes. Surface NSRF, GSRF, RSRF Weight NWEI, GWEI, RWEI Centre of Gravity NCOFG, GCOFG, RCOFG
In addition to these basic commands it is also possible to use the following syntax:
5:2
12.0
Design Common Functionality User Guide
Mass Properties
Volume To calculate the Volume that is within an area definition (AREADE) - /room1 for example: !args[1]=inside Gives the net Volume of the current element that is !args[2]=/room1 within the room1 !nvol=!!ce.attribute(nvol,!args) NVOL(inside /room1 ) GVOL(outside /room1 ) This is as above but can be used in the standard Report Utility Gives the Gross Volume of the current element that is outside of /room1
!args[1]=free Gives the Free space in /room1 !args[2]=/room1 !gvol=!!ce.attribute(gvol,!args) Surface To calculate the Surface that is within an area definition (AREADE) - /room1 for example: !args[1]=inside !args[2]=/room1 !nsrf=!!ce.attribute(nsrf,!args) NSRF(inside /room1 ) GSRF(outside /room1 ) Gives the net Surface of the current element that is within the room1 This is as above but can be used in the standard Report Utility. Gives the Gross Surface of the current element that is outside of /room1.
Note: The free option is not applicable to surface Weight and CofG do not currently support inside/outside qualifiers. All command line functionality is available in the Mass Properties Utility form. Other Options In addition to the inside/outside etc., options described above, there are other options; namely wet/dry and only/all. e.g. NWEI('wet') NWEI('dry') NWEI('only') NWEI('all') Gives the weight or a pipe or equipment including any fluid weight Gives the weight or a pipe or equipment excluding any fluid weight Gives the weight of an element only, excluding any members of the element Gives the weight of an element including the weight of any members of the element
Any of the above options can be combined in any order.
5:3
12.0
Design Common Functionality User Guide
Mass Properties
5.2
Mass Properties Utility Forms
The Mass Properties Utility form can be displayed in the Design Module by selecting: Utilities > Mass Properties > Weight and Centre of Gravity Surface Area Volume
5:4
12.0
Design Common Functionality User Guide
Mass Properties
The Volume form (shown below) will be displayed after the menu selection: Utilities > Mass Properties > Volume
Each of the Mass Properties Utility forms are divided into parts, these are common to Weight and Centre of Gravity, Surface Area and Volume. The top section of the form is used to add/remove elements for mass property calculations. Clear Grid Clears all elements from the Selection Grid (see Selection Grid).
5.2.1
Add Elements
Has the following pull down options: Current Element Element Members Named Element Current List Adds the current element. Adds all members of the current element individually. This option when selected opens up an input field to input an element name. This adds all elements as listed in the standard Lists utility, current list.
5:5
12.0
Design Common Functionality User Guide
Mass Properties
Graphical Pick Graphical Selection
The user is prompted to graphically pick elements in the 3D view. Using the standard graphical select mechanism, this option adds all currently selected elements.
For Weight and Centre of Gravity Mass Properties only there is an additional option: Within Area Prompts the user to graphically pick an area then adds all elements within that area to the Selection Grid.
5.2.2
Selection Grid
The Selection Grid is a multi select list of elements. Right-clicking on a selection will display a pop-up menu with the following options: Remove from List Highlight All and Unhighlight All Removes all selected rows from the grid. Recalculation is necessary. Uses the standard Settings > Graphics Highlight colour.
Navigate on Selection This is a toggle, which when ON will navigate to the selected element in the explorer, making it the new current element. The Selection Grid pop-up also has Print and Save options: Print Preview Save to Excel Allows the user to preview and print the calculated data. Allows the user to save the grid data in an excel file. The file is automatically named using the time and date with relevant text Volume/Surface/Weight. saved in the PDMSUSER folder. A message is displayed after the data is saved to the excel file.
5:6
12.0
Design Common Functionality User Guide
Mass Properties
5.2.3
Settings
The lower part of the forms has options for specific Mass Property Settings. The main Settings determine if the calculations are to consider negatives (holes/cut-outs): Negatives
The following options are available from the Negatives pull-down list: Consider (net) Ignore (gross) Ignore (rough) Will consider all holes when calculating the mass property. Will ignore all holes when calculating the mass property. Will ignore all holes when calculating the mass property. The specific meaning of rough as opposed the gross is that rough will be a quicker calculation. This is sometimes useful for large amounts of data or components with complex shapes.
A good example of choosing to use Consider(net) or Ignore(gross) is a steel plate panel with a hole, where a net calculation will give the finished weight; but a gross calculation will give the weight of the panel before the hole is cut. Volume of
Element Only verses Element plus members. The 'Volume of' ('Weight of' or 'Surface of' for other forms) is mainly to allow reporting of elements that may have geometry, and own other elements that also have geometry. A good example is a steel section (SCTN) that owns a fitting (FITT). Element only All Members Considers the geometry of the element only considers the element plus the geometry of all of the element members
e.g. Weight of SCTN only = 1000kg Weight of SCTN + FITT = 1057kg
5:7
12.0
Design Common Functionality User Guide
Mass Properties
Representation Level
When calculating any Mass Property, the system uses the Representation Mass value, input in the representation level field or set using the Setting > Graphics > Representation form. Representation Mass is similar to other representation settings for different drawing levels of detail of a pipe component or equipment. For example, a very simple shape at say level 1 for a quick calculation of surface area rather than a very complicated set of detailed shapes that would mean a very complex (hence slower) calculation of the surface. Each form allows for setting and refreshing of the representation level to be used in the Mass Property calculation. It is possible to calculate the Mass property of each element in the Selection Grid: Volume/Surface inside Volume/Surface outside Free Volume inside (Volume form only)
If this option is to be used, then checking the option will make the gadgets active for input, or picking, of an Area Definition AREADE such as a room; then specifically inside or outside. For Weight and Centre of Gravity Mass Properties only there are two additional options: Wet/Dry CofG wrt.
The Wet/Dry option for Dry weight and Wet weight, is used primarily for Piping and Equipment with fluids.
5:8
12.0
Design Common Functionality User Guide
Mass Properties
Dry Weight Wet Weight
Normal Component weight. Will consider the fluid for pipes.
For Equipment the weight will normally be an input value USRWEIGHT with an optional USRWWEIGHT for wet weight. The CofG wrt option is used to calculate the centre of gravity of an element with respect to another element.
The user can input, for example an Element Name and Calculate will use this for the list of individual Centres of Gravities. If the user changes the CofG wrt value only the total Centre of Gravity will be refreshed. To refresh the individual Centre of Gravities the user must click Calculate again.
5:9
12.0
Design Common Functionality User Guide
Mass Properties
5:10
12.0
Design Common Functionality User Guide
User Grid Systems
User Grid Systems
This utility creates project wide and local rectangular and radial grids in DESIGN. Grids are related to design areas and some will be project wide, whilst others would be local to a building/room, etc. Grids are particularly important for the layout of structures and for relating piping to them. The Grid Utility is available from the Utilities menu by selecting Utilities > User Grid Systems.
6:1
12.0
Design Common Functionality User Guide
User Grid Systems
The User Grid System form displays as shown:
Grid Systems Displaying grid system
A scrollable list of grid systems from which a specific grid system is selected. Features a Hide button which allows you to hide the grid system currently displayed in the view. The hidden grid system can be re-displayed by clicking the Display button at the bottom of the form. The options available in the frame allow you to label the grid in the view in various ways: Axes only; Gridline IDs; Spacings; and Coordinates. Displays Select Display Axes Forms used to select which planes are drawn for the current grid system.
Display
Select display axes
6:2
12.0
Design Common Functionality User Guide
User Grid Systems
For a rectangular grid:
The offsets for each plane are set by selecting the appropriate checkbox and choosing an option from the pull-down list. The default is the first grid line defined in each axis. For a radial grid:
The offset for the display plane through the Z axis is set by selecting an option from the pulldown list. The default is the first grid line defined in the Z axis Set View Limits to Grid Display button Display menu Allows you to set the view limits to the grid extents. The button is only active when the grid is displayed. Displays the selected grid system in the graphical view. Allows you to display any picked position in coordinates relative to the currently selected grid.
Selecting Display > Picked position in grid coords activates the pick, which uses the standard position toolbar so any element, ppoint, graphic, etc. can be picked.
6:3
12.0
Design Common Functionality User Guide
User Grid Systems
The picked position is displayed in both world and grid coordinates.
6:4
12.0
Design Common Functionality User Guide
User Grid Systems
Create menu
Gives options for displaying either the Reference 3D Rectangular Grid form or Reference 3D Radial Grid form. These forms will allow you to create new grid systems, which can then be saved to the database as Grid Systems.
To create a 3D Rectangular Grid, select: Create > 3D Rectangular Grid The Reference 3D Rectangular Grid creation/modification form displays:
6:5
12.0
Design Common Functionality User Guide
User Grid Systems
The grid is in 3 dimensions rather than the 2 used in aid constructs, however, a 2 dimensional grid can be achieved by setting a single Z axis gridline with 0mm offset. With the Options tab selected, the following are available: Display X Axis, Y Axis and Z Axis Features four options for selecting how the grid is labelled in the view: Axis only; Gridline IDs; Spacings and Coordinates. In these frames, the axes can be labelled by placing an entry in the Label box. The gridline IDs and Offsets are entered in the appropriate columns. Autofill Displays the Autofill Rectangular Grid System form which gives a set of default values in the X Axis, Y Axis and Z Axis panels.
6:6
12.0
Design Common Functionality User Guide
User Grid Systems
Offsets can be negative or positive relative to the grid origin. IDs can be numeric or alphabetic, ascending or descending (to give the effect of increasing offset to W and S). Clicking OK populates the Reference 3D Rectangular Grid form with the set of defaults. Set View Limits to Grid Preview Name Save Position & Orientation Allows you to set the view limits to the grid extents. The button is only active when the grid is displayed. Displays the new or modified grid system graphically. A suitable name for the new grid system can be entered in this field. Saves the created grid system to the database. With this tab selected, grid position and orientation gadgets are available, which operate in the same way as for aid constructs.
To create a 3D Radial Grid, select: Create > 3D Radial Grid The Reference 3D Radial Grid multi-function form displays:
6:7
12.0
Design Common Functionality User Guide
User Grid Systems
The grid is in 3 dimensions rather than the 2 used in aid constructs (a 2 dimensional grid can be achieved by setting a single Z axis gridline with 0mm offset). The Reference 3D Radial Grid form is similar to the Reference 3D Plant Grid form except that the X Axis and Y Axis frames are replaced by Angles and Radii frames respectively. IDs are entered for the gridlines, with corresponding Angles, Radii and Offsets entered in the appropriate columns. Autofill Displays the Autofill Radial Grid System form which offers a set of default values in the Angles, Radii and Z Axis panels.
6:8
12.0
Design Common Functionality User Guide
User Grid Systems
Z Axis offsets can be negative or positive relative to the grid origin. IDs can be numeric or alphabetic, with angles ascending or descending (to give the effect of increasing clockwise) Clicking OK populates the Reference 3D Radial Grid form with the set of defaults. The Set View Limits to Grid, Preview and Save buttons, together with the Name textbox and Position & Orientation tab on the Reference 3D Radial Grid form all operate in a similar manner to the equivalent functions on the Reference 3D Rectangular Grid form. Modify menu Gives the option of modifying the selected grid system.
To modify a particular grid system, select it in the Grid Systems scrollable list and select: Modify > Selected Grid System The appropriate Reference 3D Grid multifunction form displays, which is used to modify the selected grid system. The modified grid system can then be saved to the database in the usual manner.
6:9
12.0
Design Common Functionality User Guide
User Grid Systems
Delete menu
Gives the option of deleting the selected grid system and removing its graphics from the display.
Rectangular grid displayed with axes only, planes through grid origin, X and Y planes off, Z plane on:
Same grid with Gridline IDs displayed:
6:10
12.0
Design Common Functionality User Guide
User Grid Systems
Same grid with Spacings displayed:
Same grid with Coordinates displayed:
6:11
12.0
Design Common Functionality User Guide
User Grid Systems
Rectangular grid with all 3 planes offset and Gridline IDs displayed:
Radial grid with Gridline IDs displayed:
6:12
12.0
Design Common Functionality User Guide
User Grid Systems
Same grid with Spacings displayed:
Radial grid with Z plane offset and Coordinates displayed:
6:13
12.0
Design Common Functionality User Guide
User Grid Systems
6:14
12.0
Design Common Functionality User Guide
Excel Import and Export
Excel Import and Export
The Excel Import and Export tool supports the import and export of Excel Workbook files to and from a Dabacon database. It is currently available in the AVEVA Diagrams and AVEVA Schematic Model Manager Modules. This tool is accessible from the following menus: File > Import > Import from Excel File > Export > Export to Excel And from the Excel Import/Export Toolbar. Where an Excel file is used for an import, the file may contain multiple worksheets. Each worksheet may contain different element types. The worksheets which will be imported may be selected. Columns in a Worksheet may be mapped to corresponding attributes in the database. Owner/Member relationships between elements in each worksheet may be defined by providing a column to represent the OWNER attribute in the child element worksheet. Prior to an import, a summary listing of the changes to the Dabacon database that the import will result in will be displayed. All, or a selection of these changes may be accepted, and the import run. The import may also be cancelled without changes being made to the Dabacon Database. Where an Excel file is generated by the export tool, the element types and the attributes of those elements which will be included in the export may be defined. Each element type included in an export will be exported to its own named worksheet in the generated Excel file. If a round trip of exported data is required, then key attributes required to maintain element identity, such as REF and NAME need to be included in the export. The configuration defined for an export or an import may be saved, and used again. A single configuration may be used for the export and import of a workbook layout. The Excel Import Export Tool is driven by a wizard, which provides prompts and help during an import or export activity. A command line interface is also provided for the Excel Import and Export Tool, to support its programmatic use from PML facilitating batch imports and exports. The Excel Import and Export Tool is designed to support activities such as: The import of attribute data which originates in an external system, such as operating pressures and temperatures. The import of elements generated in an external system, such as Equipment and Nozzles. The round tripping of elements in a Dabacon database. For example, where a supplier provides a subset of attribute data for equipment items. The required equipment elements may be exported and the export file provided to the supplier, who will add the
7:1
12.0
Design Common Functionality User Guide
Excel Import and Export
required attribute values. The supplier revised Excel file may then be imported back to the Dabacon database. The revisions made by the supplier may be checked and accepted/rejected prior to committing the import. This scenario is used in the examples below illustrating the use of the Excel Import/Export Tool.
7.1
Importing a Multi Worksheet Excel File
The following example illustrates the use of the Excel Import function from Schematic Model Manager to import Equipment and related Nozzles from one Excel file, containing one worksheet for each element type. The operation and use of this feature is the same regardless of the module you are using.
7:2
12.0
Design Common Functionality User Guide
Excel Import and Export
Please note the following conventions when importing new elements to a Dabacon database. Any reference to the name of an element should be preceded by a forward slash (/). For example: /F9001 This applies to the Name of the element and to any references to the owner of an element. The owner of an element in an import file must either exist in the import file, or already exist in the Dabacon database. At the point where this example begins the schematic database contains one SCGROUP element named /Equipment.
7:3
12.0
Design Common Functionality User Guide
Excel Import and Export
Open the Excel Import wizard either from the File menu or by using the Excel Import toolbar. A file selection window will open. Navigate to the folder containing your import file and select it by clicking on it.
Click Open to display the Excel Interface Wizard - Import window.
7:4
12.0
Design Common Functionality User Guide
Excel Import and Export
If configurations exist these will be available for selection from the Configuration Name drop-down menu. In this instance there are no existing configurations. Click Next to display the Worksheet and Element Type Configuration window.
Where an import file contains multiple worksheets this window allows the worksheets to be imported to be selected. Once a worksheet has been selected by checking the Include checkbox the element type that each worksheet contains may be selected.
7:5
12.0
Design Common Functionality User Guide
Excel Import and Export
In this instance the worksheets have been named to match the name of the schematic element types which they contain. This has allowed the Import Wizard to automatically suggest the element type that each worksheet contains. If this was not the case the element type could be selected, or changed if the Import Wizard has made an inappropriate suggestion, by clicking in the Element Type box. A drop-down list of the valid element types for the Dabacon database type would then be shown.
It is not necessary however in this example to change the element type automatically suggested by the Import Wizard. Click Next to display the Column and Attribute Configuration window.
7:6
12.0
Design Common Functionality User Guide
Excel Import and Export
For each of the selected worksheets this window allows the action which will be taken during an import to be defined, and the attribute in the Dabacon database which will be potentially populated or updated selected. For the worksheet SCEQUIPMENT the Import wizard has suggested that the worksheet columns Name and Description be mapped to the SCEQUIPMENT attributes NAME and DESC. This has been done by matching the column header in the worksheet against the attribute of the chosen element type. These suggestions may be changed if they are inappropriate. These may be mapped by clicking in the Attribute cell for each Column where a drop-down list of the valid attributes will be displayed. Alternatively if the attribute name is known it may be typed into the Attribute cell. Pseudo attributes are in the drop-down list and must be typed into the Attribute cell for a comparison to take place between the Excel workbook value and the database. In this example the worksheet columns PDMSGroup and DisplayTag have not been automatically matched. The worksheet Column PDMSGroup will be mapped to the OWNER attribute.
The worksheet column DisplayTag will be mapped to the schematic element attribute DISTAG.
7:7
12.0
Design Common Functionality User Guide
Excel Import and Export
The Select All checkbox is checked as all of the columns in the worksheet SCEQUIPMENT will be included in the import.
If some columns were not required they could be ignored by the Import by un-checking their Update column. For the SCNOZZLES worksheet the wizard has again suggested some column to attribute mappings. (Name to NAME and Description to DESC).
7:8
12.0
Design Common Functionality User Guide
Excel Import and Export
These are correct and do not need to be amended. The worksheet column PDMSOwner must be mapped to the OWNER attribute.
To continue with the import click Next to display the Save Configuration Changes window.
7:9
12.0
Design Common Functionality User Guide
Excel Import and Export
For the purposes of this example the Configuration will be saved to be used again. To save the configuration check the Save the Configuration checkbox and provide a configuration name.
Click Finish. At this point the Wizard scans the Dabacon database and determines what changes will take place if the import is confirmed. If the database is large a progress bar may be shown indicating the progress of the database scan.
7:10
12.0
Design Common Functionality User Guide
Excel Import and Export
A listing of the potential changes is shown. No changes are made at this point, and the import may be cancelled without affecting the contents of the Dabacon Database. The Accept/Reject Wizard window will now be displayed:
7.1.1
Items
The Items Tab shows all of the items contained in the import file. The content may be sorted or filtered by clicking the column headers. The following columns are displayed: Accepted NAME Matched If the update described in the Items tab for the row is required and should take place then this should be checked. The name of the Dabacon element that will be created or updated by the import. A display only checkbox. Indicates if the row from the import file has been matched to an existing Dabacon element or if a new item will be created. A count of attributes found in the database that have been selected to be updated, and where the database value differs from the import value A count of attributes found in the database that are mapped to columns but not selected for update, and where the database value differs from the import value.
Changes
Differences
7:11
12.0
Design Common Functionality User Guide
Excel Import and Export
ACTType Type
The actual type of the database element. This will be the same as Type for core elements, or the name of the UDET for UDET's. The Type of the database element.
A right click menu is provided on the rows in the Accept/Reject - Items tab.
This provides the following: Accept Item Reject Item Accept All Reject All Enable Column Filtering Enable Column Sorting Show Ref Column Export Accept/ Reject data to Excel Accepts the current item, the Accepted checkbox will be ticked. Rejects the current Item. Accepts all items in the Items grid. Rejects all items in the Items grid. Allows column filtering in the Items grid to be enabled/disabled. Allows column sorting in the Items grid to be enabled/disabled. Displays the REF attribute of an existing database element that has been matched to an item in the import file Exports the contents of the Items Grid to MS Excel. If database updates require review/authorisation before being implemented then the Excel file can be distributed and used for this purpose.
7:12
12.0
Design Common Functionality User Guide
Excel Import and Export
7.1.2
Accept/Reject
The content of the Accept/Reject Tab may be sorted or filtered by clicking the column headers. The Accept/Reject Tab displays the following information. Variance Indicates if the import will result in a new database element, or will change an existing element. This also indicates differences that are not to be updated. A difference is where a cell value in the import file differs from an attribute value in the database, but the cell value has not been selected during the import configuration for update purposes. If an update then this will show the current value of an attribute in the Dabacon database. What the attribute in the Dabacon Database will be set to if the import is initiated. The description of the Dabacon Attribute.
Current Revised Attribute Description
7.1.3
Completing the Import
After reviewing the Items and Accept/Reject tab the import may be completed. In this case all items in the import file will be selected for import by clicking the Accept All checkbox.
7:13
12.0
Design Common Functionality User Guide
Excel Import and Export
The colour of the Accept/Reject grid content will change to indicate which rows will be imported. In this case all rows are to be imported so all rows are shown in green. Click OK to start the import. After this point it will not be possible to undo changes made during the import. Unless the PDMS session is exited without performing a savework. An import progress dialogue will be displayed indicating the progress of the import. When the import is complete an Errors and Warnings and Summary will be available.
7:14
12.0
Design Common Functionality User Guide
Excel Import and Export
The Equipment and Nozzles have now been successfully imported into the schematic Database.
7:15
12.0
Design Common Functionality User Guide
Excel Import and Export
7.1.4
Exporting Multiple Element types to a Multi Worksheet Excel File
Start the Export Wizard either from the File menu or from the Export toolbar. Select the configuration created during the import example and click Next.
The Worksheet and Element Type Configuration wizard window is displayed, showing the Worksheets and Elements types defined during the import. Additional Worksheets can be added. The element types for each worksheet should be specified if not automatically set, or corrected.
7:16
12.0
Design Common Functionality User Guide
Excel Import and Export
A toolbar is provided.
The tools provided are: Delete the selected row Add a new row Move the selected row up the grid Deletes the current row in the grid. Adds a new row to the grid which allows an additional worksheet to be defined and added to the export. The worksheets in the export file will be created in the order that they are shown in the grid (the top row of the grid will be the first worksheet (on the far left) and each additional row down will be appended to the right of the preceding worksheet in the export file. For the example the existing configuration will be retained.
Move the selected row down the grid
Click Next to display the Column and Attribute Configuration window.
In this example we will add an attribute to both the SCEQUIPMENT and SCNOZZLES worksheets. Click Add a new row in the Column and Attribute Configuration toolbar.
7:17
12.0
Design Common Functionality User Guide
Excel Import and Export
We will select the UDA :Pmgdpremax attribute of the SCEQUI element to be exported. This will be empty. However we can export this attribute to an Excel file and populate the value in the Excel file, and then re-import the Excel file.
The wizard automatically defaults the column name to the name of the selected attribute. This can be changed.
7:18
12.0
Design Common Functionality User Guide
Excel Import and Export
To allow the exported file to be re-imported when the additional attributes have been populated in Excel we will add the REF attribute of the SCEQUIPMENT element. This provides a unique reference which will be used by the Wizard during the re-import to match rows in the worksheet with corresponding Dabacon elements.
7:19
12.0
Design Common Functionality User Guide
Excel Import and Export
We will also add a UDA to the Nozzle export for Material description.
Add the REF attribute of the NOZZLE element to allow the worksheet rows to be matched to their corresponding Dabacon elements by the Wizard during any subsequent re-import. Note: Once exported the REF value in a worksheet must not be altered.
7:20
12.0
Design Common Functionality User Guide
Excel Import and Export
Click Next.
Rename the Configuration. Click Finish to display the Select Filename for Export window. Name the export file and click Save.
7:21
12.0
Design Common Functionality User Guide
Excel Import and Export
On completion of the Export a notification box will be displayed.
The export file will contain the exported attributes:
7:22
12.0
Design Common Functionality User Guide
Excel Import and Export
7:23
12.0
Design Common Functionality User Guide
Excel Import and Export
Some formatting is included and a filter is automatically added to each column. This file may now, for example, be sent to a supplier who will populate the required data and return the file which may then be re-imported and the supplied values populated.
7.1.5
Import a Revised File
The revised file has now been completed and the Max Design Pressure values have been supplied for the SCEQUI elements and the Material Descriptions for the SCNOZZ elements.
7:24
12.0
Design Common Functionality User Guide
Excel Import and Export
To import the file start the Import Wizard either from the File menu or from the Import Wizard toolbar. Select the file to be imported and click Open:
7:25
12.0
Design Common Functionality User Guide
Excel Import and Export
Select the Configuration created during the export of temperature and material attributes.
The Worksheet and Element Type Configuration setting used during the export will be used during the import.
The additional attributes added during the export will be recognised.
7:26
12.0
Design Common Functionality User Guide
Excel Import and Export
The REF attribute is used by the Wizard during the import to match rows in the worksheet to their corresponding Dabacon elements, but it cannot be updated during an import. This is indicated by the greyed out checkbox in the Update column in the REF row.
Click Finish. The Accept/Reject - Items tab will now show that the items in the import file have been matched to existing elements in the Dabacon database, and will indicate that the import, if carried out, will represent changes to these existing elements.
7:27
12.0
Design Common Functionality User Guide
Excel Import and Export
The Accept/Reject tab will indicate the potential changes which will occur to the Dabacon database elements if the import is carried out.
7:28
12.0
Design Common Functionality User Guide
Excel Import and Export
Individual changes may be accepted or rejected by checking the Accepted checkbox. Only changes where this checkbox is checked will take place during the import. In this example all changes will be accepted by checking the Accept All checkbox: Click OK to start the import.
7:29
12.0
Design Common Functionality User Guide
Excel Import and Export
The updates will be applied.
7.1.6
The Excel Import and Export Command Line Interface
The Excel Import and Export Tool provides a PML object (excelio) for batch processing of excel files. An instance of this object can be created at the command line as follows: !e = object excelio() The methods on this object are as follows import('<filename>') This will make the best guess at mapping worksheets and columns to database structures. This should only be used where Worksheets are named to match Element Types and Columns are named to match database attributes. All changes identified in the import file will be applied to the database. This will use the specified configuration to import an Excel Workbook. All changes identified in the import file will be applied to the database. This will use a specified configuration to export an Excel Workbook.
import('<filename>',' <configname>') export('<filename>',' <configname>')
All methods return the following values to indicate the success of their operation: -1 error 0 success 1 warning The export example in this user guide can be achieved non-graphically using the commands below: !e = object excelio() !result = !e.export('C:\data\export.xls','ExportEquipmentAndNozzleConfiguration')
7:30
12.0
Design Common Functionality User Guide
Multi Disciplinary Penetration Utility
Multi Disciplinary Penetration Utility
At PDMS 12.0, there is a new Multi Disciplinary Penetration and Hole Management application. The old Multi Disciplinary Penetrations application will be removed at PDMS 12.1 but is available, as a hidden PML addin application, at PDMS 12.0. It can be reactivated by editing the PML file PDMSUI/des/addins/penetrations. In this file the # comment character must be removed from the beginning of addin command lines as instructed in the file. The new Multi Disciplinary Penetrations and Hole Management application is also a PML addin application. If required, this can be disabled by either commenting out the addin commands with the # comment character in the file PDMSUI/des/addins/holemanagement or by deleting this file.
A.1
Multi Disciplinary Penetration
You can create a penetration to define a hole at any point where one or more pipes, steelwork sections pass through a panel, a wall or a structural member. Each type of penetration is a selectable catalogue item (or an instance of a design template) whose dimensions are parameterised in such a way that they can be derived automatically from the dimensions of the component which passes through the hole. You can modify the final dimensions by specifying clearance distances etc. to allow for any special requirements of the local design geometry. For multiple penetrations, where several items pass through the same hole, the overall geometry of the hole can (with some restrictions) be derived automatically by merging the individual requirements of the penetrating items. The types of penetration which you can create (which determine your ownership rights to the penetrating and penetrated items) depend on the design discipline in which you are working: From the Pipework Application, you can create only Piping Penetrations. From the HVAC Designer Application, you can create only HVAC Penetrations. From the Beams & Columns Application, you can create only Section Penetrations. From the Panels & Plates Application, you can create both Piping Penetrations and Section Penetrations. From the Walls & Floors Application, you can create only Wall Penetrations. The point along a pipe at which it passes through a penetration is represented by an Attachment Point element (ATTA) owned by the appropriate Branch. The point along a section at which it passes through a penetration is represented by a Fitting element (FITT).
The element types used to represent the penetration are as follows
A:1
12.0
Design Common Functionality User Guide
Multi Disciplinary Penetration Utility
The point at which a penetration is positioned through a panel is represented by a Compound Panel Fitting element (CMPF) which owns a separate Subfitting (SBFI) for each associated penetrating item. The point at which a penetration is positioned through a structural section or a wall is represented by a Compound Fitting element (CMFI) which owns a separate Subfitting (SBFI) for each associated penetrating item.
These new elements will appear automatically in the Explorer as you use the application. When you create a penetration, the application sets up cross-references between the ATTA or FITT and the CMPF/SBFI, as follows: Items Associated with a Single Pipework Penetration
Items Associated with a Single Steelwork Penetration
Items Associated with a Multiple Pipework Penetration
A:2
12.0
Design Common Functionality User Guide
Multi Disciplinary Penetration Utility
To proceed, select Utilities > Pipe Penetration from within the Pipework Application, Utilities > HVAC Penetration from within the HVAC Designer Application, Utilities > Steelwork Penetration from within the Beams & Columns Application, Utilities > Penetrations from within the Panels & Plates Application or Utilities > Penetrations from within the Walls & Floors Application. In each case you will enter the corresponding Penetration subapplication, as shown by the appearance of a new menu bar, which runs concurrently with the main application from which you entered it. Note: Because penetration design involves setting references to both the penetrating item (pipe or steelwork section) and the penetrated item (panel or steelwork section), you need read/write access to all relevant databases in order to use this facility. This is particularly significant for penetrations of pipes through panels, which involve two distinct design disciplines. Check with your System Administrator if this causes you problems.
A.1.1
Penetration Subapplication Menus
The floating menu bar gives you full control of the Penetration subapplication, which allows you to create and modify the geometry of penetrations where one or more design items pass through a hole in another item. Both this menu bar and the main application menu bar are active: one gives access to those functions specific to penetration design, the other accesses the general design functions. The menu bar shown below is displayed in the Pipework Application:
The menu options are: Control > Close lets you dismiss the Penetration subapplication while remaining in the main application from which you selected it. Display lets you show a separate graphical view of the region around a penetration, clipped to remove design items not involved in the current penetration. Also lets you display details of an existing penetration (which you can modify if required). Settings lets you set default specifications (so that you do not need to specify clearances etc. separately for each penetration), and maximum permitted angles for non-orthogonal penetrations. Navigate lets you navigate to selected penetration items in the graphical view and/or in the database in various ways. Create lets you create penetrations automatically, where existing design items pass through other items, or explicitly, where you simply want to insert a hole into an existing item. Modify lets you modify the details of an existing penetration. Also lets you merge separate penetrations into a multiple one, such that the hole is adjusted to accommodate more than one penetrating item. Delete lets you delete entire penetrations or tidy up redundant cross-references after you have modified items. Position lets you reposition a hole explicitly, associate a hole with an item which does not actually pass through it, or realign a hole to suit a penetrating item which has been repositioned.
A:3
12.0
Design Common Functionality User Guide
Multi Disciplinary Penetration Utility
Orientate lets you reorientate a hole explicitly, or realign a hole to suit a penetrating item which has been reorientated (including orientating holes for non-orthogonal penetrations).
A.1.2
Display Penetration
The Display menu available in the Penetration subapplication has the following options: Scrap View On/Off To see the geometry of a penetration easily, you can supplement the main 3D View with a separate view of the region which contains the penetration (referred to as a scrap view). This option acts as a toggle, switching the scrap view alternately on and off. To pan, rotate or zoom the 3D view of the penetration in the scrap view, use the mouse buttons in the usual way. So that the displayed view is easy to interpret, irrelevant parts of the design model are eliminated by using a clip box. Only those parts of elements which are within this imaginary box are visible in the display. Clip Box When you first use the application in a design session, the penetration clip box is set by default to a 1000mm cube. By selecting this option, you can change its dimensions, so that more or less of the volume around a penetration is visible, and the new dimensions will be retained (unless you change them again) for the rest of your design session. On selecting Display > Clip Box from the Penetration subapplication menu, you will see a wireline representation of the current clip box in the view, plus a Penetration Clip form set to the current X,Y,Z dimensions.
To resize the clip box, enter the required values in the X Length, Y Length and Z Length text-boxes. As a short cut, the up/down arrows next to each text-box increase/decrease the corresponding dimension by 500mm each time they are clicked. Apply Shows the effect of the change in the displayed view. The local limits will be adjusted automatically, if necessary, to match the new clip box size. The new dimensions will apply to all other penetration clip boxes in the current design session (unless you modify them again). Sets all dimensions back to the values they had when you displayed the form. Closes the form, removing the wireline clip box from the view and retaining the new dimensions to define the default clip box size.
Reset Dismiss
A:4
12.0
Design Common Functionality User Guide
Multi Disciplinary Penetration Utility
Penetration List When this option is selected the resulting Penetration Display form allows you to specify whether a list of penetrating or penetrated items is shown. Select either List Penetration Items or List Penetration Holes and click Apply. The Penetration List form is displayed showing all data settings relevant to the penetrating items (FITT) or the penetrated items for holes (SBFI). The first option button (List) lets you list penetration items either for the current element directly, or for those elements referenced from the current element. As an example, in the Pipework application (which owns the penetrating pipes rather than the penetrated panels), the options Penetrating Items - Attached and Penetrating Items Owner will list all pipes penetrating each panel (all ATTAs referenced per panel) and all panels penetrated by each pipe (all CMPFs referenced per pipe), respectively. In the Panels & Plates application, these definitions of Owner and Attached are reversed (since the holes are owned by the panels). For the Beams & Columns application, you must specify (using the Penetration Display form) whether the sections are the penetrating items or the penetrated items, since either is possible. The second option button (Show) acts as a filter, so that you can restrict the listed items to any of the following: Holes/Items With Refs Refs Align Unalign Nulrefs lists all items of the appropriate type. lists only holes/items with valid connection references. lists only holes which have connection references with which they are correctly aligned. lists only holes which have connection references with which they are misaligned. lists only holes/items which have no connection references. This shows elements have not had their connection reference set and those for which the corresponding item/hole has been deleted. lists only holes/items which have invalid connection references. This would show, for example, references to items in deferred databases, or references to deleted items which were not updated because the referencing element was locked. lists only holes/items which do not have their specification reference set.
Unknown Ref
No Spref
A.1.3
Set Defaults
The following options are available from the Settings menu in the Penetration subapplication: Defaults This option displays the Penetration Defaults form which allows you to set default specifications for the available types of penetration, so that you do not need to enter details of local geometry etc, each time you create a new penetration. This is particularly useful in the Pipework Penetration subapplication (using the Create > 1 to 1 Penetration option), allowing you to create penetrations automatically where pipes pass through structural items, without interrupting your piping design sequence.
A:5
12.0
Design Common Functionality User Guide
Multi Disciplinary Penetration Utility
The form is divided into three tabbed sections, one for each type of penetration. For each type of penetration, use the Specification drop-down lists and the resulting list of available specifications to select the default to be used. Pipe Penetration Tab
For pipe penetrations, set the default to the Penetration ATTA specification if no penetration ATTAs are available in the current piping specification. Steel Penetration Tab
For steel penetrations, set the default to the FITT on the penetrating section.
A:6
12.0
Design Common Functionality User Guide
Multi Disciplinary Penetration Utility
Penetration Hole Tab
For penetration holes through panels, the specifications are categorised by Hole Specification, Generic Type and Sub-Type; select from each option button as required. For penetration holes through panels, the specification applies to the CMPF. To be able to edit the default design parameters which determine the geometry of a panel hole, select the Set Hole Spref checkbox. If available, Generic Type and Sub - Type options are selectable. If you want to use only the current default design parameter settings, leave the Set Hole Spref checkbox unselected. Angle Penetrations Selecting this option from the Settings menu displays the Angle Defaults form:
This form allows you to set the maximum permitted angle at which penetrating items can pass through a penetrated item. Enter the required angles separately for penetrating pipes and sections. The angles are measured in degrees from the normal to the penetrated item.
A.1.4
Navigate Penetration Items
The Navigate menu has the following options which will allow you to navigate to a specific element: Navigate > Active Item
A:7
12.0
Design Common Functionality User Guide
Multi Disciplinary Penetration Utility
Takes you to the item which is currently selected in the upper list of the Penetration Item List form. (This option is relevant only if the Navigate on selection button is Off.) Navigate > Referenced Item Takes you to the item whose data is currently shown in the lower list of the Penetration Item List form; i.e. the item referenced by the currently selected element. Navigate > Identify Penetration Hole When prompted, use the cursor to pick the required hole. This can be any hole for which you want to query attribute settings etc., regardless of the elements shown in the Penetration Item List form's lists. If the penetration hole has no geometry, you can still identify it by picking a penetrating item which passes through it or you can pick any point close to it on its owning panel (the system will automatically select the nearest available penetration to the picked point). Navigate > Identify & Select When prompted, pick the required penetration. This will become the current element and will be selected automatically, if listed, in the upper list of the Penetration Item List form. (This is effectively a Select on navigation action, the inverse of Navigate on selection.)
A.1.5
Create Penetration
The Create options on the Penetration subapplication menu allow you to create penetrations in the following ways: Penetration Hole This option allows you to create a penetration hole in a panel explicitly, where no existing element passes through it. You will normally use this option to add a door, window, access port, etc. When you select this, the Create Compound Panel Fitting form displays:
A:8
12.0
Design Common Functionality User Guide
Multi Disciplinary Penetration Utility
The form allows you to select the specification which determines the geometry of the current penetration hole. Use the Specification, Generic Type and Sub-Type option buttons to select the required category for the hole specification and then select the specification from the resulting list of available types. Select the required Justification for the hole relative to its owning panel. When you click Properties, the Modify Properties form displays:
This form shows all of the current design parameter settings which specify the detailed geometry of the penetration. These can be edited as necessary.
A:9
12.0
Design Common Functionality User Guide
Multi Disciplinary Penetration Utility
Clear Spref button - unsets the specification reference for an item which no longer requires one (such as a single penetration hole which has been merged into a multiple penetration hole). 1 To 1 Penetration This option allows you to create individual penetrations in a panel while you are designing in a particular application. The principle is to let you specify where you need penetrations for your penetrating elements without having to consider their design details, so that your design work can be carried out at maximum speed. The option positions an ATTA at the penetration position and sets the design parameters to the current default settings. It also creates a CMPF and SBFI at the penetration position, but does not select any geometry for the hole on the assumption that this will be specified by the panel designer. When you select this option from the Create menu, the 1 to 1 Penetration form displays:
Create Options
Click the button which corresponds to the way in which you want to identify the items to be penetrated.
Pick Panel for Penetration Creates hole for each penetrating item Pick Existing Penetration Uses an existing hole Set to On if you want to be prompted to confirm the creation of each new penetration. Click the button if you want to make further selections. Applies the selections and opens the Hole Management form.
Confirm Select Apply
When you select the 1 To 1 Penetration option, you will automatically be put into eventdriven graphics mode to let you make rapid selections. Simply move the cursor into the 3D View and follow the status line prompts there to pick the penetrated and penetrating items for each location. If you have set Confirm to On, you will be prompted to accept or reject the penetration after each pair of picks. If required, further selections of pairs of penetrated and penetrating items can be made by clicking the Select button. When all the selections have been made, click Apply to view the penetrations in the Hole Management form. When you have finished creating 1 to 1 penetrations, click the Dismiss button; the eventdriven graphics mode will be switched off and normal 3D View cursor mode will be resumed.
A:10
12.0
Design Common Functionality User Guide
Multi Disciplinary Penetration Utility
Penetration This option allows you to create penetrations by selecting one or more penetrated items (panels or structural sections). The positions and geometry of the penetrations are calculated automatically to suit the picked items. When you select this option from the Create menu, the Create Piping Penetrations form displays (shown here for the Pipework Application):
The version of the form which you see depends on the design application in which you are working. Penetration Type Elements to be penetrated Set option to show whether you want to create a single or multiple penetration. Set option to show how you want to identify the panels through which the penetrations are to pass. The choices are to pick them individually using the cursor or use a predefined list containing the penetrated items.
Elements that penetrate Set option to show how you want to identify the penetrating items. The choices are to pick them individually using the cursor or to use a predefined list containing the penetrating items. Defaults:Spec Set option to show the specification of the required penetration in the catalogue. Note that only specifications relevant to the current design discipline are available for selection. Set to On if you want to see where each penetration will be positioned before it is created.
Confirm before penetrating
When all the options have been set and you click Apply, the position of each penetration will be calculated by checking for clashes between items defined in the Elements to be penetrated option and the Elements that penetrate option. If you selected Pick using cursor in either of those steps, then you will be prompted to identify the individual items. Cancel the prompt when you have finished picking in each case. When the process is complete, the Penetration Item List form displays automatically.
A:11
12.0
Design Common Functionality User Guide
Multi Disciplinary Penetration Utility
This form shows all data settings relevant to the current penetration, allowing you to make detailed design changes to the penetrating items. The form can be used in conjunction with a scrap view of the penetration to see the effects of your changes on the local geometry. The List and Show option buttons at the top control which penetration items are listed and how they are sorted into a hierarchic (indented) list. The way that these options behave depends on your current application (Pipework, Steelwork, or Panels & Plates). (For further details, see the Penetration List.) When you select an item in the upper list, attribute data for the penetrating element and the corresponding hole are shown in the Penetrating Item and Hole Information lists. The order in which these lists appear on the form depends on the options in force: in all cases, the middle list lets you edit the specification and design parameter data for the corresponding item, whereas the lower list displays the data for the other element involved in the penetration for information only.
A:12
12.0
Design Common Functionality User Guide
Multi Disciplinary Penetration Utility
All data in the middle list which you can edit from the form is prefixed by the > character (data shown without this prefix cannot be modified in this way). To change any of these settings, click on the corresponding line to display an appropriate form. Note that if you select an individual design parameter entry, you will see a form which lets you edit that data setting only. Ref Data Clear All References Displays the Modify Properties form which allows you to edit any of the design parameters. Allows you to unset the geometry of all SBFIs owned by a selected CMPF or CMFI. This is useful if, for example, you have merged several existing SBFIs into a single CMPF/CMFI and want to reference only the geometry derived from the specification of the CMPF/CMFI. If set to On. The element selected in the upper list will become the current element in the database automatically
Navigate on selection
Note: Having fully specified the part of the penetration which relates to the penetrating items (the FITT), you must now do the same for the generated item (the CMPF and its SBFI). To do this see Penetrations.
A.1.6
Modify Penetration
The options available from the Modify menu allow you to modifying penetration holes and items in the following ways: Name Selecting this option displays the Name form for the currently selected type of penetration item.
Either set the option button to Name and enter the required name into the text box, or set the option button to Autoname to derive the name automatically from the elements position in the database hierarchy. Clicking the Attribute button displays a listing of all current attribute settings for the element. Penetration Hole When this option is selected, the resulting Modify Penetration Hole form has the same functionality as the Create Penetration Hole form. (For further details of the functionality see Create Penetration). Penetrations When this option is selected, the Penetration List form is displayed.
A:13
12.0
Design Common Functionality User Guide
Multi Disciplinary Penetration Utility
The functionality of the Penetration Item List form has been covered previously (see Penetration). The Penetration List form is very similar in appearance and functionality except that the lists are now based on the CMPF and SBFI data rather than the FITT data.
The middle list shows Hole Information ready for modification, while the lower list shows, Penetrating Item data for the referenced FITT. To change any of the settings in the middle list, click on the corresponding line prefixed by the > character to display an appropriate form.
A:14
12.0
Design Common Functionality User Guide
Multi Disciplinary Penetration Utility
Merge Penetrations Penetration holes created by the Pipework or Beams & Columns applications are each represented by a CMPF or CMFI which owns a single SBFI. If you have several of these close together, you may want to combine them so that all of the penetrating items pass though a common hole, represented by a single CMPF/CMFI which owns several SBFIs. To do so, select the CMPF/CMFI which is to represent the multiple penetration and then select Modify > Merge Penetrations on the Penetration subapplication menu. You will be prompted to identify the penetrations to be merged. Pick them using the cursor in the 3D View and click Cancel on the Status form when you have finished. The Merge Penetrations form displays listing details of the picked penetrations.
To add other penetrations to the list, click the Add button and pick as required. To remove penetrations from the list, select them in the list and click the Remove button. When the list contains all penetrations required for the merge, click the Merge button. The geometry of the hole through which the multiple penetrations pass is determined by the specification of the owning CMPF/CMFI; modify its specification reference if necessary, or use the Penetration Shape facility to configure the hole to suit the design data for the penetrating items. Note: Merging penetrations may leave some CMPF/CMFIs with no components. To delete these, use the Delete > Tidy Multi Penetrations option. Undo Merge Selecting this option cancels the effect of a proceeding Merge Penetrations operation. Penetration Shape For a multiple penetration involving pipes (but not structural sections), you can shape the hole to suit the diameters of the penetrating pipes rather than by referencing a catalogue specification to define the geometry of the CMPF/CMFI. (This requires that each pipe's ATTA geometry has a dataset defining its required clearance diameter and that each referenced SBFI is owned by the same CMPF/CMFI.) To use this facility, select the CMPF/CMFI which represents the penetration hole and then select Modify > Penetration Shape on the Penetration subapplication menu. The Select Items for Hole Geometry form displays and you will be put automatically into event-driven graphics mode.
A:15
12.0
Design Common Functionality User Guide
Multi Disciplinary Penetration Utility
Move the cursor into the 3D View and follow the status line prompts there to pick all of the pipes whose diameters are to be used to calculate the penetration hole shape. Each valid ATTA picked will have its referenced SBFI added to the Items to Link list. To increase the calculated dimensions of the hole to achieve additional clearance around the pipes, enter the required distance in the Clearance text-box. To add a kicker plate around the calculated hole shape, set the Add Kicker plate button to On. The Kicker Plate Details form displays:
The form allows you to set the design parameters which specify the detailed geometry of the kicker plate. The diagram on the form shows what each parameter represents; enter the required dimensions and click Apply. Note: The Kicker Plate Clearance dimension on this form is set to be the same as the Clearance dimension on the Select Items for Hole Geometry form. If you change the setting on either form, the other is changed automatically. When you add a kicker plate, this clearance is interpreted as the clearance between the outside face of the kicker plate and the edge of the hole. The clearance between the inner face of the kicker plate and each pipe is determined by the ATTA dataset for that pipe. Back in the Select Items for Hole Geometry form, click Preview1 to see an outline view of the overall hole shape calculated from your current selection. If you picked the pipes in the wrong order (e.g. anticlockwise instead of clockwise), the shape will not be as you intended; in this case click Preview2. If you have added a pipe to the list which is causing the wrong geometry, select its entry in the list and click Remove. To clear the list and start again, click Re-Pick and pick the pipes more carefully. When the representation shows the correct version, click Apply to create the hole. Copy like ref. To update the geometry of a penetrating item to match that of the corresponding penetration hole (or vice versa, depending on which application you are using), navigate to the required reference item and select Modify > Copy like ref. on the Penetration subapplication menu. The relevant data will be derived from the reference item's specification. For example, assuming that the catalogue data has been set up correctly, the design parameters for a penetration hole (SBFI) can be derived from the corresponding data for the penetrating item (ATTA or FITT) which is referenced by that hole.
A:16
12.0
Design Common Functionality User Guide
Multi Disciplinary Penetration Utility
A.1.7
Delete Penetration Holes/Items
The Delete menu options allow you to delete penetrations in the following ways: Delete Penetration Allows you to delete any single penetration element (ATTA, FITT, SBFI) and its referenced item. Navigate to the appropriate element before selecting the option. Delete Multi Penetration Allows you to delete a multiple penetration element (CMPF, CMFI) and its subordinate SBFIs and their referenced items. Navigate to the appropriate element before selecting the option. Tidy Multi Penetrations Allows you to delete CMPFs or CMFIs which no longer own any SBFIs as a result of, say, a merge operation. When you select this option, those CMPF/CMFIs below the current element which have no members and no geometry will be highlighted. You can then delete the highlighted items if they are no longer needed. Note: You can use any of the standard Delete options from the main application menu to remove individual penetration elements, but the options on the Penetration subapplication menu have the advantage of deleting referenced holes/items automatically.
A.1.8
Position Penetrations
The Position menu options allows you to reposition penetration elements in the following ways: Penetration Allows you to move a penetration hole by a given displacement. To do so, navigate to the CMPF or CMFI to be moved and select this option; the Explicit Position form displays:
A:17
12.0
Design Common Functionality User Guide
Multi Disciplinary Penetration Utility
This form allows you to reposition an item which is constrained to lie within a plane (such as a panel fitting which lies within the plane of a panel loop) by moving it from its current position by a given distance in a given direction. To move the element whose identifier appears near the top of the form: 1. Enter the required X and Y components of the required shift in the Relative X and Y text boxes (using the default or specified units). Alternatively: Use the Cursor options to calculate the relative offset between two existing design items and copy the X and Y components of this offset into the text boxes automatically. Select the types of item which you will use from the Cursor menu and, when prompted, pick them in a graphical view. The choices for both the From and To items are: Element - The origin of a picked element will define the point. Design Point - The position of a picked p-point will define the point. Pline - The projection of a picked pline will be used to calculate the point. Edge - The projection of a panel edge will be used to calculate the point. If required, use the Lock buttons to fix the current coordinate along either axis. 2. Click Apply to move the element by the specified X and Y distances. 3. Use the Explorer and the CE button if you want to move another element before you Dismiss the form. Note: You will normally use this option only for a penetration hole which you have created explicitly, since other penetrations will have been positioned automatically to suit the penetrating and penetrated elements. Link Penetration Allows you to associate a penetration hole with a piping component which does not actually pass through it, but with which it must be aligned (for example, a hole giving access to a valve hand-wheel below a floor panel; see diagram). To do so, navigate to the CMPF or CMFI and select this option. You will switch to event-driven graphics mode and will be prompted to pick the component with which the hole is to be linked. The LREF (Link Reference) attribute of the SBFI representing the hole will be set to point to the picked item and the hole will be aligned with the component.
A:18
12.0
Design Common Functionality User Guide
Multi Disciplinary Penetration Utility
Align with ref. Allows you to realign a penetrating item when you have moved the hole through which it passes. Conversely, you can realign a penetration hole with a penetrating item which you have moved. Navigate to the element to be repositioned before selecting this option. (You may also need to reorientate the element in a similar way.) Note: Realignment is subject to the following constraints: An ATTA can only move along the centreline of its owning branch. A CMPF can only move within the plane of its owning panel. A CMFI can only move along the pline defined by its Position Line attribute, although its subordinate SBFIs can be positioned anywhere (their offsets from the CMFI being controlled by their DELP attributes).
A.1.9
Orientate Penetrations
The Orientate menu options allows you to reorientate penetration elements in the following ways: Rotate Allows you to rotate a penetration hole or penetrating item about the axis of the penetration. To do so, navigate to the element to be rotated and select this option; the Rotate form displays:
This form allows you to specify the angle through which you want to rotate a penetration hole or a penetrating item about its axis. This is most likely to be required when the hole (as defined by the SBFI geometry) or the item (as defined by the ATTA or FITT geometry) is non-circular. In the Angle text-box, enter the angle (in degrees) through which the currently selected element is to be rotated. (The axis of rotation is derived automatically from the penetration geometry.) Align with ref. Allows you to realign a penetrating item when you have rotated the hole through which it passes. Conversely, you can realign a penetration hole with a penetrating item which you have rotated. Navigate to the element to be reorientated before selecting this option. (You may also need to reposition the element in a similar way.)
A:19
12.0
Design Common Functionality User Guide
Multi Disciplinary Penetration Utility
Angle The preceding two options allowed you to orientate penetration items by rotation about the penetration axis. This option allows you to orientate a penetration hole relative to the normal through the penetrated item; that is, it allows you to orientate a penetration hole to suit an angled penetration. Navigate to the element (SBFI) to be rotated and select this option; the Set Angled form displays:
Normal to surface sets the axis of the hole normal to the penetrated item regardless of the angle of the penetrating item. Align with attached sets the axis of the hole parallel to the axis of the penetrating item. Specify direction sets the axis of the hole to the angle which you enter in the Direction text-box. You can specify this angle in any coordinate system you choose (wrt World by default), independent of the orientations of the penetrating and penetrated items.
A:20
12.0
Design Common Functionality User Guide
Index
C
Coaming . . . . . . . . . . . . . . . . . . . . . . . . 4:33 Adding to the Hole . . . . . . . . . . . . . 4:19
M
Managed Hole Panels and Plates Application . . . . 4:16 with a Fitting . . . . . . . . . . . . . . . . . . 4:21 Managed Holes . . . . . . . . . . . . . . . . . . . 4:9 Modify Design System Form . . . . . . . . . 3:7 Navigate . . . . . . . . . . . . . . . . . . . . . . 3:8 Populate . . . . . . . . . . . . . . . . . . . . . 3:10
D
DESIGN Items System Attribute Modify . . . . . . . . . . . . . . . . . . . . . . . . 3:7
E
Equipment Penetration Profile . . . . . . . 4:23 Equipment Spatial Associations . . . . . . . 2:1
P
Penetration . . . . . . . . . . . . . . . . . . . .4:1, A:1 Cable Application . . . . . . . . . . . . . . 4:24 Door or Window in Structural Steel 4:29 Equipment Application . . . . . . . . . . 4:22 HVAC Application . . . . . . . . . . . . . 4:15 Merged Hole . . . . . . . . . . . . . . . . . 4:16 Modify . . . . . . . . . . . . . . . . . . . . . . 4:31 Piping Application . . . . . . . . . . . . . . 4:9 Structural Applications . . . . . . . . . . 4:15
F
Fixings . . . . . . . . . . . . . . . . . . . . . . . . . . 4:33 Form Create Hole Fittings . . . . . . . . . . . . 4:21 Create Penetration 4:9, 4:15, 4:16, 4:22 Hole Management Definition . . . . . 4:10 Hole Management Free Hole Definition 4:17
S
Seal Plates . . . . . . . . . . . . . . . . . . . . . . 4:32 System Hierarchy . . . . . . . . . . . . . . . . . . 3:1
H
Hole Management . . . . . . . . . . . . . . . . . . 4:1 Add-in File . . . . . . . . . . . . . . . . . . . 4:33 Association Definitions . . . . . . . . . . 4:33 Configuring Catalogues . . . . . . . . . 4:33 Configuring Equipment . . . . . . . . . . 4:34 Project Configuration . . . . . . . . . . . 4:33 Storage Areas . . . . . . . . . . . . . . . . 4:34
Index page 1
12.0
Design Common Functionality User Guide
Index page 2
12.0
Anda mungkin juga menyukai
- Shoe Dog: A Memoir by the Creator of NikeDari EverandShoe Dog: A Memoir by the Creator of NikePenilaian: 4.5 dari 5 bintang4.5/5 (537)
- MSDS Jotun Jotamastic 80 STD Comp BDokumen11 halamanMSDS Jotun Jotamastic 80 STD Comp BBùi Văn HợpBelum ada peringkat
- The Subtle Art of Not Giving a F*ck: A Counterintuitive Approach to Living a Good LifeDari EverandThe Subtle Art of Not Giving a F*ck: A Counterintuitive Approach to Living a Good LifePenilaian: 4 dari 5 bintang4/5 (5794)
- TLDD-0003-2AAT-A03-1005-D1 (Position Layout)Dokumen1 halamanTLDD-0003-2AAT-A03-1005-D1 (Position Layout)Bùi Văn HợpBelum ada peringkat
- Hidden Figures: The American Dream and the Untold Story of the Black Women Mathematicians Who Helped Win the Space RaceDari EverandHidden Figures: The American Dream and the Untold Story of the Black Women Mathematicians Who Helped Win the Space RacePenilaian: 4 dari 5 bintang4/5 (895)
- Durapac-Cylinder-Single Acting High Tonnage Locking CollarDokumen4 halamanDurapac-Cylinder-Single Acting High Tonnage Locking CollarBùi Văn HợpBelum ada peringkat
- The Yellow House: A Memoir (2019 National Book Award Winner)Dari EverandThe Yellow House: A Memoir (2019 National Book Award Winner)Penilaian: 4 dari 5 bintang4/5 (98)
- Man TrappedDokumen2 halamanMan TrappedBùi Văn HợpBelum ada peringkat
- Grit: The Power of Passion and PerseveranceDari EverandGrit: The Power of Passion and PerseverancePenilaian: 4 dari 5 bintang4/5 (588)
- Unching OAD Ssignments: T S F P L CDokumen4 halamanUnching OAD Ssignments: T S F P L CBùi Văn HợpBelum ada peringkat
- The Little Book of Hygge: Danish Secrets to Happy LivingDari EverandThe Little Book of Hygge: Danish Secrets to Happy LivingPenilaian: 3.5 dari 5 bintang3.5/5 (400)
- Proposed Design Criteria For Stiffened Seated Connections To Column WebsDokumen25 halamanProposed Design Criteria For Stiffened Seated Connections To Column WebsBùi Văn HợpBelum ada peringkat
- The Emperor of All Maladies: A Biography of CancerDari EverandThe Emperor of All Maladies: A Biography of CancerPenilaian: 4.5 dari 5 bintang4.5/5 (271)
- Bigos 1954Dokumen22 halamanBigos 1954Bùi Văn HợpBelum ada peringkat
- Never Split the Difference: Negotiating As If Your Life Depended On ItDari EverandNever Split the Difference: Negotiating As If Your Life Depended On ItPenilaian: 4.5 dari 5 bintang4.5/5 (838)
- Aisc Lrfd-93 Example 001Dokumen7 halamanAisc Lrfd-93 Example 001Bùi Văn HợpBelum ada peringkat
- The World Is Flat 3.0: A Brief History of the Twenty-first CenturyDari EverandThe World Is Flat 3.0: A Brief History of the Twenty-first CenturyPenilaian: 3.5 dari 5 bintang3.5/5 (2259)
- CSA S16-09 Example 002Dokumen6 halamanCSA S16-09 Example 002Bùi Văn HợpBelum ada peringkat
- On Fire: The (Burning) Case for a Green New DealDari EverandOn Fire: The (Burning) Case for a Green New DealPenilaian: 4 dari 5 bintang4/5 (74)
- CSA S16-09 Example 002Dokumen6 halamanCSA S16-09 Example 002Bùi Văn HợpBelum ada peringkat
- Elon Musk: Tesla, SpaceX, and the Quest for a Fantastic FutureDari EverandElon Musk: Tesla, SpaceX, and the Quest for a Fantastic FuturePenilaian: 4.5 dari 5 bintang4.5/5 (474)
- CSA S16-01 Example 001Dokumen7 halamanCSA S16-01 Example 001Bùi Văn HợpBelum ada peringkat
- A Heartbreaking Work Of Staggering Genius: A Memoir Based on a True StoryDari EverandA Heartbreaking Work Of Staggering Genius: A Memoir Based on a True StoryPenilaian: 3.5 dari 5 bintang3.5/5 (231)
- CISC 95 Example 002Dokumen6 halamanCISC 95 Example 002Bùi Văn HợpBelum ada peringkat
- Team of Rivals: The Political Genius of Abraham LincolnDari EverandTeam of Rivals: The Political Genius of Abraham LincolnPenilaian: 4.5 dari 5 bintang4.5/5 (234)
- Aisc Lrfd-99 Example 002Dokumen7 halamanAisc Lrfd-99 Example 002Bùi Văn HợpBelum ada peringkat
- Devil in the Grove: Thurgood Marshall, the Groveland Boys, and the Dawn of a New AmericaDari EverandDevil in the Grove: Thurgood Marshall, the Groveland Boys, and the Dawn of a New AmericaPenilaian: 4.5 dari 5 bintang4.5/5 (266)
- Aisc Lrfd-93 Example 001Dokumen7 halamanAisc Lrfd-93 Example 001Bùi Văn HợpBelum ada peringkat
- The Hard Thing About Hard Things: Building a Business When There Are No Easy AnswersDari EverandThe Hard Thing About Hard Things: Building a Business When There Are No Easy AnswersPenilaian: 4.5 dari 5 bintang4.5/5 (345)
- Aisc Asd-89 Example 002Dokumen5 halamanAisc Asd-89 Example 002Bùi Văn HợpBelum ada peringkat
- Aisc Asd-01 Example 001Dokumen5 halamanAisc Asd-01 Example 001Bùi Văn HợpBelum ada peringkat
- The Unwinding: An Inner History of the New AmericaDari EverandThe Unwinding: An Inner History of the New AmericaPenilaian: 4 dari 5 bintang4/5 (45)
- AISC 360-10 Example 001Dokumen7 halamanAISC 360-10 Example 001Bùi Văn HợpBelum ada peringkat
- Rise of ISIS: A Threat We Can't IgnoreDari EverandRise of ISIS: A Threat We Can't IgnorePenilaian: 3.5 dari 5 bintang3.5/5 (137)
- AISC 360-05 Example 002Dokumen6 halamanAISC 360-05 Example 002Bùi Văn HợpBelum ada peringkat
- Simulation Theory ManualDokumen115 halamanSimulation Theory ManualAleksandar AcevskiBelum ada peringkat
- Software Verification: ACI 318-08 Example 002Dokumen4 halamanSoftware Verification: ACI 318-08 Example 002Bùi Văn HợpBelum ada peringkat
- Address: 0x7e6f74e7Dokumen1 halamanAddress: 0x7e6f74e7Tom ConnerBelum ada peringkat
- Context Sensitive Descriptive Flexfield Setup For Forecasts and ForecastSETS (Doc ID 90215.1)Dokumen2 halamanContext Sensitive Descriptive Flexfield Setup For Forecasts and ForecastSETS (Doc ID 90215.1)Gops989Belum ada peringkat
- Adobe After Effects Intermediate - Course DescriptionDokumen1 halamanAdobe After Effects Intermediate - Course DescriptionRafael BorgesBelum ada peringkat
- SEO Report PDFDokumen10 halamanSEO Report PDFJust For You ArtsBelum ada peringkat
- The Gifts of Imperfection: Let Go of Who You Think You're Supposed to Be and Embrace Who You AreDari EverandThe Gifts of Imperfection: Let Go of Who You Think You're Supposed to Be and Embrace Who You ArePenilaian: 4 dari 5 bintang4/5 (1090)
- Email Engine 700 PDFDokumen328 halamanEmail Engine 700 PDFBabajanBelum ada peringkat
- cs757 ns2 Tutorial1Dokumen16 halamancs757 ns2 Tutorial1Sameer SalamBelum ada peringkat
- Thinker ManualDokumen13 halamanThinker ManualLily Villalobos MelgarejoBelum ada peringkat
- Ariel OmsDokumen97 halamanAriel OmstrungkienktvBelum ada peringkat
- Replay of AGATA Event Data With The Narval Daq BoxDokumen12 halamanReplay of AGATA Event Data With The Narval Daq BoxJoe JoeBelum ada peringkat
- The Sympathizer: A Novel (Pulitzer Prize for Fiction)Dari EverandThe Sympathizer: A Novel (Pulitzer Prize for Fiction)Penilaian: 4.5 dari 5 bintang4.5/5 (121)
- Oracle Database Patching UpdateDokumen2 halamanOracle Database Patching UpdateaneelchaganiBelum ada peringkat
- Pig HiveDokumen72 halamanPig HivesuhasspotifypvtBelum ada peringkat
- Mysap4 60Dokumen370 halamanMysap4 60Mirjana RadosavkicBelum ada peringkat
- Qualys Was API User GuideDokumen376 halamanQualys Was API User GuideJeff KarpBelum ada peringkat
- Laboratory 01Dokumen31 halamanLaboratory 01Raymond Virgil MoralesBelum ada peringkat
- CHAPTER 4: Advanced Operations With Word: ObjectivesDokumen29 halamanCHAPTER 4: Advanced Operations With Word: ObjectivesDiana EngalladoBelum ada peringkat
- Com.b 2 Winc - AmedigitalDokumen12 halamanCom.b 2 Winc - AmedigitalCarlos EduardoBelum ada peringkat
- Her Body and Other Parties: StoriesDari EverandHer Body and Other Parties: StoriesPenilaian: 4 dari 5 bintang4/5 (821)
- Epson 1080pDokumen210 halamanEpson 1080pRobert FunesBelum ada peringkat
- What Is A DNS Server?Dokumen46 halamanWhat Is A DNS Server?mr_vikuBelum ada peringkat
- Icdl-Module5 Databases Access PDFDokumen90 halamanIcdl-Module5 Databases Access PDFsayyadmannan100% (2)
- ShellDokumen50 halamanShellGouravBelum ada peringkat
- Web SolutionDokumen3 halamanWeb SolutionHarinath kBelum ada peringkat
- Multi Tier ArchitectureDokumen17 halamanMulti Tier ArchitectureMohsan AliBelum ada peringkat
- Installation Developer Suite 10gDokumen110 halamanInstallation Developer Suite 10gShadabAli0% (1)
- LTE SIG Data Collection Based On The WebNICDokumen15 halamanLTE SIG Data Collection Based On The WebNICSemihOzerBelum ada peringkat
- StuffIt Expander Read MeDokumen10 halamanStuffIt Expander Read Mephoto-boothBelum ada peringkat
- Beekeeping ManualDokumen28 halamanBeekeeping ManualGary Bhullar100% (1)
- How To Synchronize The AD Tables FND - NODES, ADOP - VALID - NODES, and FND - OAM - CONTEXT - FILES in 12.2 When Adop Fails. (Doc ID 2064223.1)Dokumen5 halamanHow To Synchronize The AD Tables FND - NODES, ADOP - VALID - NODES, and FND - OAM - CONTEXT - FILES in 12.2 When Adop Fails. (Doc ID 2064223.1)Teyseer Group IT DivisionBelum ada peringkat
- FXBlue QuickChannelDokumen19 halamanFXBlue QuickChannelForex ProgrammerBelum ada peringkat
- Mobile Application Documentation TemplateDokumen9 halamanMobile Application Documentation TemplatedangermoouthBelum ada peringkat
- Manual - WSPC Interface Software Manual (02250167-859)Dokumen83 halamanManual - WSPC Interface Software Manual (02250167-859)hanif noorBelum ada peringkat