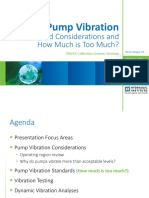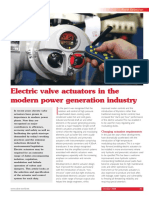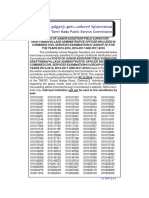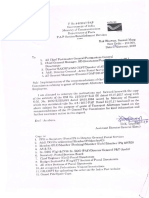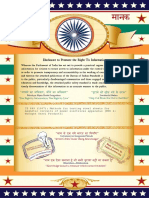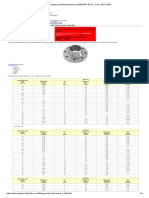Lesson 8 PDF
Diunggah oleh
Nailofar Kak CikJudul Asli
Hak Cipta
Format Tersedia
Bagikan dokumen Ini
Apakah menurut Anda dokumen ini bermanfaat?
Apakah konten ini tidak pantas?
Laporkan Dokumen IniHak Cipta:
Format Tersedia
Lesson 8 PDF
Diunggah oleh
Nailofar Kak CikHak Cipta:
Format Tersedia
Formulas, Functions and Charts :: 167
8
Formulas, Functions and Charts
8.1 INTRODUCTION
In this leson you can enter formula and functions and perform mathematical calcualtions. You will also be able to create charts and graphics using the data. You can specify methametical relationship between the numbers using the formula. Formulas are used for simple addition, subtraction, multiplication and division as well as for complex calculations. Functions are built in formulaes. The users have to provide cell references and addresses only. These are called arguments of the function and are given between the left and right parenthesis.
8.2 OBJECTIVES
After going through this lesson you would be able to: use formulaes to get the desired result insert and edit picture from a file use functions create varioius charts draw graphics using clip art.
168 :: Data Entry Operations
8.3 FORMULAS AND FUNCTIONS
To manipulate data and to extract useful information from Excel worksheets, formulas and worksheet functions play very important role. In Excel, formulas are used to calculate results from the worksheet data. When there is some change in the data, such formulas automatically calculate the updated results with no extra efforts on the part of the user. There is a new feature introduced by Excel 2007, which enables you to create formulas which use columns names from a table, when you are working with table. This feature helps the user to make formulas much easier to read. A formula can have any or all of the following elements Must begin with the 'equal to' = sign. Mathematical operators, such as + (for addition) and / (for division) and logical operators such as <, > References of cell (including named ranges and cells) Text or Values Functions related to the worksheets, for example SUM or AVERAGE The current cell in which you have entered a formula will display the result after the formula is completely entered. Also, when you select or click on a cell which is having some formula, the formula will appear in the formula bar. In Excel 2007, the formulas are available in the Formulas Tab. If you click on the Formulas tab, you can see the corresponding ribbon display with available formulas, as shown below.
Formula Bar
Fig. 8.1
Formulas, Functions and Charts :: 169
Following are a few examples of formulas:
Fig. 8.2
In the above example, in the cell F3, just type = B3+C3+D3+E3. It will return sum of the marks in physics, chemistry, maths and English.
Fig. 8.3
170 :: Data Entry Operations
Copying a formula In above exaple just drag the handle and bring down to cover the remaining cells in the column total. This will automatically copy the formula and calculate the corresponding sum of the respective rows of the other students.
Fig. 8.4
Some other examples of formulaes: If A1 = 2, B1 = 3, C1 = 4, D1 = 5 then (i) = B1 * C1 will give result as 3 * 4 = 12 (ii) = A1 * B1 C1 + D1 will give result as 2 * 3 4 + 5 = 7 (iii) = ((A1 * B1) + C1)/D1 will give result as ((2 * 3) + 4)/5 = (6 + 4)/5 = 10/5 = 2 Auto sum feature The sum of cell values can also be done with the help of AutoSum feature also. Following steps explains how to do that. Click on the cell F3. Select the Formulas tab Click AutoSum from the function library group.
Formulas, Functions and Charts :: 171
Select Sum Press Enter Alternatively, you can write = SUM(B3:E3) in the Cell F3 to get the sum of the Physics, Chemistry, Maths and English marks. Pictorial illustration is shown below:
Fig. 8.5
Apart from sum there are other functions also, like average, Count Numbers, Max, Min and many other Functions.
172 :: Data Entry Operations
Fig. 8.6
Sum ( ) : Adds all the numbers in a range of cells. Syntax SUM(number1,number2, ...) Maximum number of arguments can be 255 i.e. number1, number2 ... number255. Sum function is having different forms. You can choose as per your need.
Fig. 8.7
SUMIF(range, criteria, sum_range) : This form of sum functions is used to add the cells with respective to a given criteria. Range : A group of adjacent cells
Formulas, Functions and Charts :: 173
Cells within a range must be numbers or names, arrays, or references which are having numbers. In sumif function the blank and text values are ignored. Criteria: It can be a number, expression, or text to define which cells will be considered for the addition e.g. criteria can be fixed as 12, 12, >12, or mangoes. Sum_range : These are the actual cells to be added if their corresponding cells in range match criteria. In case the sum_range is avoided, then the cells in range are both evaluated by criteria and added if they match criteria. Example
E3
In above examples, the function SUMIF adds only those values in the cells (B3, E3) which are greater than 99. i.e., it will add the values from cells D3 and E3 only and hence the result is 100 + 100 = 2000
Fig. 8.8
174 :: Data Entry Operations
Average function ( ) : It helps you to get the average of the numbers. It returns the average (arithmetic mean) of the arguments. Syntax : AVERAGE(number, number2,...) Maximum number of arguments can be 255 i.e. number1, number2 ... number255.
Fig. 8.9
Min function ( ) : It helps you to get the minimum of the numbers.Returns the smallest number in a set of values. Syntax MIN(number1,number2,...) Maximum number of arguments can be 255 i.e. number1, number2 ... number255
Fig. 8.10
Formulas, Functions and Charts :: 175
Max function ( ) : It helps you to get the maximum of the numbers. Returns the largest number in a set of values. Syntax MAX(number1,number2,...) Maximum number of arguments can be 255 i.e. number1, number2 ... number255.
Fig. 8.11
Now drag the handle of cells G3,H3,I3,J3 to cover each row of the respective column. You can see the corresponding functions are automatically copied in the respective columns and automatically values are calculated. See the figure below.
331
82.75
77
88
Fig. 8.12
176 :: Data Entry Operations
To use more functions
Select Formula Tab Choose AutoSum from function library group, from formula ribbon Click on More Functions as shown below.
Fig. 8.13
When you click on more functions, a dialog box will appear as shown below. You can choose a function as per your need by the help of following dialog box.
Fig. 8.14
Formulas, Functions and Charts :: 177
8.4 CHARTS
Charts allow you to present data entered into the worksheet in a visual format using a variety of graph types. Before you can make a chart, you must first enter data into a worksheet. This section explains how you can create simple charts from the data. Formatted charts come in various types for diverse goals, ranging from columns to pies, from lines to surfaces, etc.
8.4.1 Types of Chart
Microsoft Office Excel 2007 provides various types of charts to help you to display data in different ways as per the need of the viewers. You can create a new chart or can change the existing chart, from the wide range of chart subtypes available for each type of available chart types as given below Column Charts This type of chart is used to compare values across categories. They give very effective results to analyze the data of the same category on a defined scale. Line Charts Data represented in columns or rows in a worksheet can be plotted with the help of line chart. Line charts can be used to display continuous data over time with respect to a common scale. Thus Line Charts are best suitable for viewing data trends at equal intervals of time. The horizontal axis is used to represent the category data and all the value data is distributed uniformly along the vertical axis. Pie charts In a situation where one has to show the relative proportions or contributions to a whole, a pie chart is very useful. In case of pie chart only one data series is used. Small number of data points
178 :: Data Entry Operations
adds more to the effectiveness of pie charts. Generally there should be maximum five or six data points or slices in a pie chart. If the points are more in number then it becomes very difficult to interpret the chart. Also, it is very important to note that the values of to be used in the pie chart must be all positive. If there are some negative values, in that case the negative values will be automatically converted in to positive values, this will be desired. Bar Charts Bar charts are used to show comparisons between individual items. To make a bar chart the data should be arranged in the form of rows and columns on a worksheet. Area Charts The data which is arranged in the form of rows or columns on a worksheet can be plotted in an area chart. Area charts are used to highlight the degree of a change over time. Area charts are also used to draw attention to the total value across a trend. XY (Scatter) charts XY charts are also known by other names like scatter grams or scatter plots. The point of difference between XY charts and other types of charts is that in XY charts both axes display values i.e. they have no category axis. Such type of charts is generally used to show the relationship among two variables. Stock charts Stock chart can be used to plot data arranged in columns or rows in a particular order on a worksheet. As the name is self explanatory, this chart is used to demonstrate the fluctuations with respect to stock market prices. Even scientific data can be
Formulas, Functions and Charts :: 179
plotted by stock chart, e.g., the fluctuation of daily or periodic temperature. The data must be arranged in a correct order to generate stock charts. Say, for example to make a simple highlow-close stock chart one should organize his/her data with High, Low and Closed entered as the headings of the columns in the respective order. Surface charts Such type of chart is used in situations where both categories and data series are numeric values. This type of chart is useful in situations where the optimum combinations are found among the two sets of data. Data should be arranged in columns or rows in a worksheet can be plotted in s surface chart. The colors and patterns indicate the areas which are in the same range of set of values, as it happens in case of a topographic map. Doughnut charts The conditions to draw doughnut charts is that the data has to be in the form of rows or columns. As in the case of a pie chart, the doughnut chart illustrate the relationship of parts to a whole, but it is able to get more than one data series. Bubble charts A bubble chart can be used to plot the data values which are arranged in the columns of a worksheet so that x values are listed in the first column and matching y values and bubble size values are listed in adjacent columns. Radar charts The radar charts compare the aggregate values of a number of data series. Radar chart can be plotted with the data which is arranged in columns or rows on a worksheet.
180 :: Data Entry Operations
8.4.2 Components of a Chart
Y Axis Title
Y Axis Value
X Axis Categor
Vertical Major Grid Chart Title Horizontal Major Grid Data
X Axis Title
Tick Mark
Legend
Fig. 8.15
Chart Title - A title given to the whole chart. X-Axis Title - A title given to the X-axis data range. Y-Axis Title - A title given to the Y-axis data range. X-Axis Category - These are the categories of the data which have been plotted. These are taken from the first column or first row of your data range. Y-Axis Value - This is the data range marked to plot the data series.
Formulas, Functions and Charts :: 181
Data Labels - The values of the data series plotted. Legends - Specifies the colour, symbol or pattern used to mark data series. Tick Mark - These marks are used to show the scaling of X-axis and Y-axis. Grid Lines - Displays lines at the major intervals on the category (x) axis and/or Y-axis How to Draw a Chart in Excel 2007 In Microsoft Excel 2007 chart wizard is removed and also not brought back in Excel 2010 also. Instead the ribbon is provided as a new place to get your chart related needs full filled. The buttons on the Insert tab of the ribbon are just the starting point to make a chart. After we get the ribbon it becomes very simple to start making a chart. Whenever we click on some component of chart, we observe that the Chart Tools are displayed to the ribbon. Three additional tabs which provide a variety of chart design, layout and formatting options, will also be added. First, the Layout tab, is used to add all sorts of elements related to chart or change the way they are shown in the chart. Second, the format tab is used to apply special effects which were not available in the earlier versions of the Excel, such as the bevel effect etc. It may be little difficult to be acquainted with this new type of chart interface, but once you start working, youll be proud to show off your professional looking results. It is worth mentioning that you can right click on an element of the chart for quick access to specific features with respect to that particular element e.g. if you right click on any chart axis, you will get Format Axis dialog box. Following steps are given to draw a Chart 1. Enter data in the work sheet: Suppose you entered data as given in Fig. 8.16.
182 :: Data Entry Operations
Fig. 8.16
2.
Now select data range: By using the mouse high light the range of data you want to take (see Fig. 8.17).
Fig. 8.17
3.
Click Insert Tab and select a chart type from the chart group
Formulas, Functions and Charts :: 183
Fig. 8.18
4.
Select the sub type of chart
Fig. 8.19
Fig. 8.20
184 :: Data Entry Operations
5.
Select the Title of the chart a. b. To give a title to a chart, click on the chart. Now you can see layout tab available. Click on Layout tab. Choose(click) on chart title option available in the Label group
Fig. 8.21
Fig. 8.22
Formulas, Functions and Charts :: 185
c.
Click on the chart title and write a title.
Fig. 8.23
6.
Give a name to X-Axis Click on Layout tab. Then select Axis Titles from Labels Group. Select Primary Horizontal Axis Title, as shown below.
Fig. 8.24
186 :: Data Entry Operations
Fig. 8.25
Now, click on the Axis Title and write an X-axis title.
Fig. 8.26
Follow the same steps to give a title to Y-axis.
Formulas, Functions and Charts :: 187
Fig. 8.27
Fig. 8.28
188 :: Data Entry Operations
Editing of a Chart 1. How to change the legend position Click on Layout tab. Then click on Legend option available in Labels Group. Now choose a position to show legend.
Fig. 8.29
Fig. 8.30
2.
How to change the position of the Data Labels Click on Layout tab. Then click on Data Label option available in Labels Group. Now choose a format to display data labels
Formulas, Functions and Charts :: 189
Fig. 8.31
Fig. 8.32
3.
How to show Data Tables Along with Chart, with or without Legend Keys Click on Layout tab. Then click on Data Table option available in Labels Group. Now choose a style to display data table
190 :: Data Entry Operations
Fig. 8.33
Fig. 8.34
Above diagram show the data table with legend option. 4. How to Hide/Unhide Grid Lines (Horizontal and Vertical) Click on Layout tab. In the Axis Group, click on Gridlines option then choose Primary Horizontal Grid Lines. Now select appropriate style from the available options (None, Major Gridlines, Minor Gridline, Major and Minor Gridlines)
Formulas, Functions and Charts :: 191
Fig. 8.35
Fig. 8.36
No Horizontal Major Grid Lines
Follow the same steps for Vertical Grid Lines also, as shown below. a) Click on Layout tab. In the Axis Group, click on Gridlines option then choose Primary Vertical Grid Lines.
192 :: Data Entry Operations
b)
Now select appropriate style from the available options (None, Major Gridlines, Minor Gridline, Major and Minor Gridlines)
Fig. 8.37
Vertical Grid lines for Major Units are added
Fig. 8.38
8.4.3 Resizing the Chart
To resize the chart, click on its border and drag any of the eight black handles to change the size. Handles on the corners will
Formulas, Functions and Charts :: 193
resize the chart proportionally while handles along the lines will stretch the chart.
8.4.4 Moving the Chart
Select the border of the chart, hold down the left mouse button, and drag the chart to a new location. Elements within the chart such as the title and labels may also be moved within the chart. Click on the element to activate it, and use the mouse to drag the element to move it. Microsoft Excel automatically sizes titles with respect to the size of the text. One can move titles with the mouse but, cannot resize them.
8.4.5 Copying the Chart to Microsoft Word
A finished chart can be copied into a Microsoft Word document or power point slide. Select the chart and click Copy. Open the destination document in Word or a slide in power point and click Paste.
8.5 GRAPHICS AUTOSHAPES AND SMART ART
The AutoShapes feature of Excel 2007 allows you to draw a number of geometrical shapes, arrows, flow chart elements, stars, and more on the worksheet. The steps to activate and use AutoShapes are 1. 2. Click on Insert Tab. From Illustrations Group, Click on Shapes
Fig. 8.39
194 :: Data Entry Operations
Now Select the which you want to insert.
Fig. 8.40
Fig. 8.41
Formulas, Functions and Charts :: 195
Different categories of AutoShapes available in Excel 2007. We will briefly discuss some of the here. 1. Lines - After clicking the Lines button on the AutoShapes toolbar, draw a straight line , arrow, or double-ended arrow from the first row of options by clicking the respective button. Click in the worksheet where you would like the line to begin and click again where it should end. To draw a curved line or freeform shape, select curved lines from the menu, click in the worksheet where the line should appear, and click the mouse every time a curve should begin. End creating the graphic by clicking on the starting end or pressing the ESC key. To scribble, click the last button in the second row, click the mouse in the worksheet and hold down the left button while you draw the design. Let go of the mouse button to stop drawing. Connectors - These lines can be used to connect flow chart elements. Basic Shapes - Click the Basic Shapes button on the AutoShapes toolbar to select from many two- and threedimensional shapes, icons, braces, and brackets. Use the drag-and-drop method to draw the shape in the worksheet. When the shape has been made, it can be resized using the open box handles and other adjustments specific to each shape can be modified using the yellow diamond handles. Block Arrows - Select Block Arrows to choose from many types of two- and three-dimensional arrows. Drag-anddrop the arrow in the worksheet and use the open box and yellow diamond handles to adjust the arrowheads. Flow Chart - Choose from the flow chart menu to add flow chart elements to the worksheet and use the lines menu to draw connections between the elements. We have drawn a flowchart using lines, flow chart elements and connectors. Stars and Banners - Click the button to select stars , bursts, banners, and scrolls.
2. 3.
4.
5.
6.
196 :: Data Entry Operations
7.
Call Outs - Select from the speech and thought bubbles, and line call outs. Enter the call out text in the text box that is made.
Smart Art Graphics Visual representation of information and ideas is called SmartArt Graphics. They can be used to quickly, easily and effectively communicate a message. The facility to create a SmartArt Graphic is available in MS Excel 2007. You can copy and paste SmartArt graphics as images into other programs such as Word and Powerpoint. To create a SmartArt graphic, one has to choose a type for example, Process, Cycle, Hierarchy or Relationship. A type represents a category of SmartArt graphic. Each type is having several different types of layouts. Steps to Create a SmartArt 1. 2. Click on Insert Tab. From Illustrations Group, Click on SmartArt
Fig. 8.42
Formulas, Functions and Charts :: 197
Fig. 8.43
3.
Now choose a category (Say Hierarchy) and click OK.
Fig. 8.44
4.
Now you can enter the values as shown below. To enter values just click on the component where you want to enter text and write the text.
198 :: Data Entry Operations
Fig. 8.45
You can apply different effects on the SmartArt, by the help of Design tab. Click on SmartArt. The Design tab will be visible with its ribbon. Select appropriate group from the ribbon and apply the desired effects.
Formulas, Functions and Charts :: 199
Fig. 8.46
8.5.1 Adding Clip Art
Clip is a single media file, including sound, animation, art or movie. Steps to insert a Clip Art 1. 2. 3. 4. Click on Insert Tab. From Illustrations Group, Click on Clip Art Then Select a Collection and press Go Button Click on a clip from the collection
200 :: Data Entry Operations
Fig. 8.47
Fig. 8.48
Fig. 8.49
Formulas, Functions and Charts :: 201
5.
Clip will be inserted in the worksheet.
Fig. 8.50
6.
To edit the clip, Just click on the clip. This will display Format tab. Choose the relevant group from the ribbon of Format tab and do the necessary changes.
Fig. 8.51
8.5.2 Inserting and Editing a Picture from a File
Follow these steps to add a picture, photo or graphic from an existing file:
202 :: Data Entry Operations
1. 2.
Click on Insert Tab. From Illustrations Group, Click picture.
Fig. 8.52
3.
Now select a picture from the location of the picture (where you have stored the picture) and press enter or click on insert button.
Fig. 8.53
4.
The picture is added on the excel sheet. Click on the picture to activate Format tab as shown below along with
Formulas, Functions and Charts :: 203
its ribbon showing groups like Adjust, Picture Styles, Arrange and Size. Use any of the groups to make necessary changes in the picture appearance.
Fig. 8.54
INTEXT QUESTIONS
1. Write True or False for the following statements (a) (b) (c) (d) 2. Format picture displays all the images properties in a separate window. Activate the image you wish to edit by clicking on it once with the mouse. Line charts show the proportion of each component value to the total value in a data series. Pie charts are useful to compare the trends over time.
Fill in the blanks (a) (b) Each autoshape can be rotated by first clicking __________ button on the drawing tool bar. More __________ effects can be changed using the picture toolbar.
204 :: Data Entry Operations
(c) (d) (e)
___________ displays all the image properties in a separate window. _______________ show the relative contributions that each data series takes up. You have to enter the name of the chart and titles for _____________.
8.6 WHAT YOU HAVE LEARNT
In this lesson you learnt about the creation of charts and graphics. On the basis of data entered in a worksheet you can create a bar chart, line chart or pie chart, you can add title, legend, data labels and grid lines to the chart. Moreover, you learnt about autoshapes and clip art also.
8.7 TERMINAL QUESTIONS
1. 2. 3. 4. What is the importance of charts and graphics in providing information? Briefly explain any five different components of a chart? Explain the process of creating a chart using Chart Wizard dialog box. Briefly explain the following: a. b. 5. 6. 7. 8. 9. 10. Bar charts, Pie charts,
List any four features of Chart Formatting toolbar. How do you copy a chart to Word created in Excel 2007? List any five categories of AutoShapes in Excel. You are asked to prepare a flow chart. What kind of AutoShapes you would like to use? Explain the steps in adding a Clip Art to your worksheet? How do you add a photo or graphic to your worksheet from existing file?
Formulas, Functions and Charts :: 205
11. 12.
What is the main differences between (a) a column chart and (b) a bar chart. Write a note on SmartArt.
8.8 FEEDBACK TO INTEXT QUESTIONS
1. (a) (b) (c) (d) 2. (a) (b) (c) (d) (e) True True False False free rotate picture format picture Area charts X,Y axes
Anda mungkin juga menyukai
- The Sympathizer: A Novel (Pulitzer Prize for Fiction)Dari EverandThe Sympathizer: A Novel (Pulitzer Prize for Fiction)Penilaian: 4.5 dari 5 bintang4.5/5 (121)
- A Heartbreaking Work Of Staggering Genius: A Memoir Based on a True StoryDari EverandA Heartbreaking Work Of Staggering Genius: A Memoir Based on a True StoryPenilaian: 3.5 dari 5 bintang3.5/5 (231)
- Grit: The Power of Passion and PerseveranceDari EverandGrit: The Power of Passion and PerseverancePenilaian: 4 dari 5 bintang4/5 (588)
- Devil in the Grove: Thurgood Marshall, the Groveland Boys, and the Dawn of a New AmericaDari EverandDevil in the Grove: Thurgood Marshall, the Groveland Boys, and the Dawn of a New AmericaPenilaian: 4.5 dari 5 bintang4.5/5 (266)
- Never Split the Difference: Negotiating As If Your Life Depended On ItDari EverandNever Split the Difference: Negotiating As If Your Life Depended On ItPenilaian: 4.5 dari 5 bintang4.5/5 (838)
- The Emperor of All Maladies: A Biography of CancerDari EverandThe Emperor of All Maladies: A Biography of CancerPenilaian: 4.5 dari 5 bintang4.5/5 (271)
- The Little Book of Hygge: Danish Secrets to Happy LivingDari EverandThe Little Book of Hygge: Danish Secrets to Happy LivingPenilaian: 3.5 dari 5 bintang3.5/5 (400)
- The Subtle Art of Not Giving a F*ck: A Counterintuitive Approach to Living a Good LifeDari EverandThe Subtle Art of Not Giving a F*ck: A Counterintuitive Approach to Living a Good LifePenilaian: 4 dari 5 bintang4/5 (5794)
- The World Is Flat 3.0: A Brief History of the Twenty-first CenturyDari EverandThe World Is Flat 3.0: A Brief History of the Twenty-first CenturyPenilaian: 3.5 dari 5 bintang3.5/5 (2259)
- Shoe Dog: A Memoir by the Creator of NikeDari EverandShoe Dog: A Memoir by the Creator of NikePenilaian: 4.5 dari 5 bintang4.5/5 (537)
- The Gifts of Imperfection: Let Go of Who You Think You're Supposed to Be and Embrace Who You AreDari EverandThe Gifts of Imperfection: Let Go of Who You Think You're Supposed to Be and Embrace Who You ArePenilaian: 4 dari 5 bintang4/5 (1090)
- The Hard Thing About Hard Things: Building a Business When There Are No Easy AnswersDari EverandThe Hard Thing About Hard Things: Building a Business When There Are No Easy AnswersPenilaian: 4.5 dari 5 bintang4.5/5 (344)
- Team of Rivals: The Political Genius of Abraham LincolnDari EverandTeam of Rivals: The Political Genius of Abraham LincolnPenilaian: 4.5 dari 5 bintang4.5/5 (234)
- Her Body and Other Parties: StoriesDari EverandHer Body and Other Parties: StoriesPenilaian: 4 dari 5 bintang4/5 (821)
- Rise of ISIS: A Threat We Can't IgnoreDari EverandRise of ISIS: A Threat We Can't IgnorePenilaian: 3.5 dari 5 bintang3.5/5 (137)
- Hidden Figures: The American Dream and the Untold Story of the Black Women Mathematicians Who Helped Win the Space RaceDari EverandHidden Figures: The American Dream and the Untold Story of the Black Women Mathematicians Who Helped Win the Space RacePenilaian: 4 dari 5 bintang4/5 (895)
- The Unwinding: An Inner History of the New AmericaDari EverandThe Unwinding: An Inner History of the New AmericaPenilaian: 4 dari 5 bintang4/5 (45)
- Fehniger Steve-Pump VibrationDokumen35 halamanFehniger Steve-Pump VibrationSheikh Shoaib100% (1)
- Elon Musk: Tesla, SpaceX, and the Quest for a Fantastic FutureDari EverandElon Musk: Tesla, SpaceX, and the Quest for a Fantastic FuturePenilaian: 4.5 dari 5 bintang4.5/5 (474)
- On Fire: The (Burning) Case for a Green New DealDari EverandOn Fire: The (Burning) Case for a Green New DealPenilaian: 4 dari 5 bintang4/5 (74)
- The Yellow House: A Memoir (2019 National Book Award Winner)Dari EverandThe Yellow House: A Memoir (2019 National Book Award Winner)Penilaian: 4 dari 5 bintang4/5 (98)
- Guidelines 0n Pump Vibration First Edition Final July 2013Dokumen17 halamanGuidelines 0n Pump Vibration First Edition Final July 2013ridzim4638Belum ada peringkat
- IS Standard For Isolators and DisconnectorsDokumen44 halamanIS Standard For Isolators and DisconnectorsdillehBelum ada peringkat
- Liquid Dye Penetrant Test Inspection NDT Sample ProcedureDokumen7 halamanLiquid Dye Penetrant Test Inspection NDT Sample ProcedureAnonymous gFcnQ4go100% (2)
- El-CID Testing PDFDokumen16 halamanEl-CID Testing PDFA.YOGAGURUBelum ada peringkat
- Safety Valve StandardsDokumen2 halamanSafety Valve StandardsA.YOGAGURUBelum ada peringkat
- Auto Crisis More Due To Overproduction Than Slowdown in Economy - Rajiv BajajDokumen1 halamanAuto Crisis More Due To Overproduction Than Slowdown in Economy - Rajiv BajajA.YOGAGURUBelum ada peringkat
- Electric Actuator - Rotork - For DeNox - BOFA, SOFA, OFADokumen2 halamanElectric Actuator - Rotork - For DeNox - BOFA, SOFA, OFAA.YOGAGURUBelum ada peringkat
- Electric Actuator - Rotork - For DeNox - BOFA, SOFA, OFADokumen2 halamanElectric Actuator - Rotork - For DeNox - BOFA, SOFA, OFAA.YOGAGURUBelum ada peringkat
- Auto Crisis More Due To Overproduction Than Slowdown in Economy - Rajiv BajajDokumen1 halamanAuto Crisis More Due To Overproduction Than Slowdown in Economy - Rajiv BajajA.YOGAGURUBelum ada peringkat
- Conflict With Boss Can Be Settled Positively. Here's HowDokumen2 halamanConflict With Boss Can Be Settled Positively. Here's HowA.YOGAGURUBelum ada peringkat
- Belt Sizing ChartDokumen2 halamanBelt Sizing ChartA.YOGAGURUBelum ada peringkat
- Know The Charges, Limits in SBI Cash Deposit Machine - The Financial ExpressDokumen2 halamanKnow The Charges, Limits in SBI Cash Deposit Machine - The Financial ExpressA.YOGAGURUBelum ada peringkat
- Condition Assessment - HT Machine PDFDokumen20 halamanCondition Assessment - HT Machine PDFA.YOGAGURUBelum ada peringkat
- Ja G IV 2018 I Phase Couns SelDokumen55 halamanJa G IV 2018 I Phase Couns SelA.YOGAGURUBelum ada peringkat
- Astm 183 PDFDokumen5 halamanAstm 183 PDFA.YOGAGURUBelum ada peringkat
- 7th CPC Transport Allowance Rates To Postal EmployeesDokumen5 halaman7th CPC Transport Allowance Rates To Postal EmployeesA.YOGAGURUBelum ada peringkat
- What Happens To PF Balance After You Quit Your Job - ETDokumen2 halamanWhat Happens To PF Balance After You Quit Your Job - ETA.YOGAGURUBelum ada peringkat
- Extended Warranty PolicyDokumen6 halamanExtended Warranty PolicyA.YOGAGURUBelum ada peringkat
- Extended Warranty PolicyDokumen6 halamanExtended Warranty PolicyA.YOGAGURUBelum ada peringkat
- Disclosure To Promote The Right To InformationDokumen39 halamanDisclosure To Promote The Right To InformationA.YOGAGURUBelum ada peringkat
- Post Paid Offers 010617Dokumen1 halamanPost Paid Offers 0106171996siddhuBelum ada peringkat
- Flanges and Bolt Dimensions ASME - ANSI B16Dokumen3 halamanFlanges and Bolt Dimensions ASME - ANSI B16A.YOGAGURUBelum ada peringkat
- The Future of Green EnergyDokumen6 halamanThe Future of Green EnergyA.YOGAGURUBelum ada peringkat
- How To Upgrade TPas-LINK ADSL Modem Router (TrendChip Solution)Dokumen3 halamanHow To Upgrade TPas-LINK ADSL Modem Router (TrendChip Solution)Teddy Maulana PutraBelum ada peringkat
- Tax On Cash GiftsDokumen31 halamanTax On Cash GiftsA.YOGAGURUBelum ada peringkat
- Thermographic Survey As Part of A Predictive Maintenance ProgramDokumen2 halamanThermographic Survey As Part of A Predictive Maintenance ProgramA.YOGAGURUBelum ada peringkat
- BSNL Postpaid Mobile Plans-290317Dokumen4 halamanBSNL Postpaid Mobile Plans-290317A.YOGAGURUBelum ada peringkat
- India Wind Power Tariff Follows Solar Route, Falls To Record Low - LivemintDokumen2 halamanIndia Wind Power Tariff Follows Solar Route, Falls To Record Low - LivemintA.YOGAGURUBelum ada peringkat
- 3G Tariffs - Aircel Tamil Nadu 3g PlansDokumen3 halaman3G Tariffs - Aircel Tamil Nadu 3g PlansA.YOGAGURUBelum ada peringkat