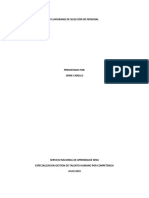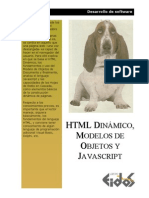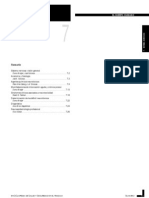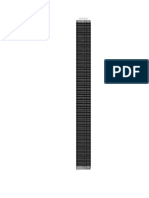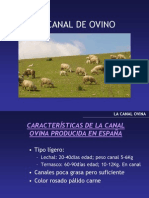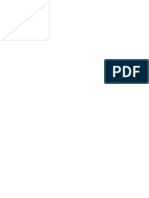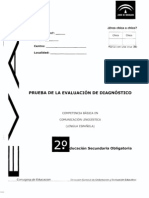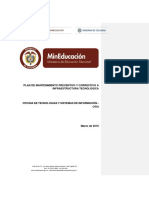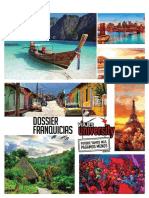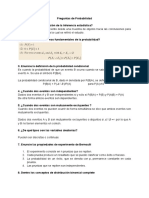Corel Photo Pain PP - 1
Diunggah oleh
Oscar Coyla0 penilaian0% menganggap dokumen ini bermanfaat (0 suara)
17 tayangan0 halamanJudul Asli
Corel Photo Pain Pp_1
Hak Cipta
© Attribution Non-Commercial (BY-NC)
Format Tersedia
PDF, TXT atau baca online dari Scribd
Bagikan dokumen Ini
Apakah menurut Anda dokumen ini bermanfaat?
Apakah konten ini tidak pantas?
Laporkan Dokumen IniHak Cipta:
Attribution Non-Commercial (BY-NC)
Format Tersedia
Unduh sebagai PDF, TXT atau baca online dari Scribd
0 penilaian0% menganggap dokumen ini bermanfaat (0 suara)
17 tayangan0 halamanCorel Photo Pain PP - 1
Diunggah oleh
Oscar CoylaHak Cipta:
Attribution Non-Commercial (BY-NC)
Format Tersedia
Unduh sebagai PDF, TXT atau baca online dari Scribd
Anda di halaman 1dari 0
Pgina 1 de 13 Tutorial de Corel PHOTO-PAINT
Descripcin del espacio de trabajo
Bienvenido a Corel PHOTO-PAINT, un potente programa de edicin de imgenes de mapa de
bits que permite retocar fotografas existentes o crear grficos originales.
Este documento es una introduccin a la terminologa y el espacio de trabajo de Corel PHOTO-
PAINT.
Qu aprender
En este tutorial, aprender a:
Usar la terminologa de Corel PHOTO-PAINT
Explorar la ventana de aplicacin de Corel PHOTO-PAINT
Identificar las herramientas del espacio de trabajo de Corel PHOTO-PAINT
Personalizar el espacio de trabajo de Corel PHOTO-PAINT
Terminologa de Corel PHOTO-PAINT
Antes de empezar a utilizar Corel PHOTO-PAINT, conviene familiarizarse con los trminos
siguientes:
Trmino Descripcin
Canal Imagen en escala de grises de 8 bits que
almacena informacin de color o de
mscara para una imagen.
rea editable El rea editable de una mscara permite
aplicar pintura y efectos al rea
seleccionada de una imagen.
Imagen Un archivo que abre o crea en
Corel PHOTO-PAINT.
Lente Capa de objeto que protege la imagen
total o parcialmente cuando se realizan
correcciones de color y tonales.
Mscara Durante la edicin de una imagen puede
aadrsele una mscara para definir reas
protegidas y reas editables.
Objeto Mapa de bits independiente que ocupa
una capa sobre la imagen de fondo.
Tutorial: Descripcin del espacio de trabajo
Pgina 2 de 13 Tutorial de Corel PHOTO-PAINT
Ventana de aplicacin de Corel PHOTO-PAINT
La ventana de aplicacin de Corel PHOTO-PAINT contiene elementos que le ayudan a acceder a
los comandos y herramientas necesarios para visualizar y editar imgenes. A los comandos de la
aplicacin se accede a travs de la barra de mens, cajas de herramientas, las barras de
propiedades, barras de herramientas y las ventanas acoplables.
La ventana de aplicacin est formada principalmente por estos componentes:
Trazado Conjunto de segmentos de lnea y curva
conectados mediante puntos finales
ajustables denominados nodos.
Miniatura Versin pequea y de baja resolucin de
una imagen.
Componente Descripcin
Barra de mens rea que contiene mens desplegables
con comandos agrupados por categora.
Barra de propiedades Barra acoplable con comandos que varan
en funcin de la herramienta activa.
Trmino Descripcin
Barra de
propiedades
Barra de
herramientas
Barra de mens
Barra de estado
Explorador
Ventana acoplable
Caja de
herramientas
Barra de
ttulo
Ventana
de
imagen
Tutorial: Descripcin del espacio de trabajo
Pgina 3 de 13 Tutorial de Corel PHOTO-PAINT
Herramientas del espacio de trabajo de Corel PHOTO-PAINT
A los comandos de la aplicacin se accede a travs de la barra de mens, las barras de
herramientas, las barras de propiedades, las ventanas acoplables y la caja de herramientas. La
barra de propiedades y las ventanas acoplables proporcionan acceso a los comandos relacionados
con la herramienta activa o la tarea actual. La barra de propiedades, las ventanas acoplables, las
barras de herramientas y la caja de herramientas pueden abrirse, cerrarse y desplazarse por la
pantalla como desee.
Barra de herramientas Barra acoplable que contiene accesos
directos a comandos de men u otros. La
barra de herramientas estndar contiene
accesos directos a comandos bsicos,
como los de apertura, almacenamiento e
impresin.
Caja de herramientas Barra que contiene herramientas para
editar, crear y visualizar imgenes. La caja
de herramientas tambin contiene el rea
de control de color, que permite
seleccionar colores y rellenos.
Ventana de imagen rea en que se muestra la imagen.
Aunque es posible abrir ms de una
ventana de imagen a la vez, slo pueden
aplicarse comandos a la ventana de
imagen activa.
Barra de ttulo rea de la ventana de imagen que
muestra el ttulo de la imagen.
Explorador Botn que permite visualizar una miniatura
de toda la imagen para poder enfocar un
rea determinada en la ventana de
imagen. El Explorador slo est disponible
si hay reas que quedan fuera de la
ventana de imagen.
Ventana acoplable Ventana que proporciona acceso a
comandos adicionales y a informacin
sobre la imagen. Las ventanas acoplables
Sugerencias y Objetos se muestran de
forma predeterminada.
Barra de estado rea que muestra informacin sobre la
imagen, informacin sobre el sistema y
sugerencias.
Componente Descripcin
Tutorial: Descripcin del espacio de trabajo
Pgina 4 de 13 Tutorial de Corel PHOTO-PAINT
Barras de herramientas
Las barras de herramientas contienen botones que sirven de acceso directo a comandos de men.
La barra de herramientas estndar est constituida por comandos de uso frecuente. En la tabla que
se muestra a continuacin se describen los botones de la barra de herramientas estndar.
Haga clic en este botn Para
Iniciar una imagen nueva
Abrir una imagen
Guardar una imagen
Imprimir una imagen
Cortar los objetos seleccionados y
almacenarlos en el Portapapeles
Copiar los objetos seleccionados en el
Portapapeles
Pegar el contenido del Portapapeles en
una imagen
Deshacer la ltima accin
Rehacer la ltima accin
Importar una imagen
Exportar una imagen
Cambiar el nivel de zoom
Ver una previsualizacin a pantalla
completa.
Mostrar u ocultar la cuadrcula de
segmentos de la imagen
Mostrar u ocultar el recuadro de mscara
Mostrar u ocultar el recuadro de objeto
Borrar una mscara
Tutorial: Descripcin del espacio de trabajo
Pgina 5 de 13 Tutorial de Corel PHOTO-PAINT
Adems de la barra de herramientas estndar, Corel PHOTO-PAINT incluye barras de herramientas
para determinados tipos de tareas. Por ejemplo, si trabaja con mscaras frecuentemente, puede
activar la barra de herramientas Mscara/objeto. A diferencia de la Barra de propiedades, el
contenido de una barra de herramientas no cambia.
Para mostrar u ocultar una barra de herramientas
Haga clic en el men Ventana Barras de herramientas y a continuacin, en una barra de
herramientas.
Una marca de verificacin junto al nombre de una barra de herramientas indica que se
visualizar.
Barra de propiedades
La Barra de propiedades muestra los comandos de uso frecuente afines a la herramienta activa. A
diferencia de las barras de herramientas, el contenido de la Barra de propiedades cambia en funcin
de la herramienta activa. Por ejemplo, si utiliza la herramienta Texto, el contenido de la barra de
propiedades cambia para mostrar la configuracin del texto, como el tipo y el tamao de fuente y la
alineacin.
En la Barra de propiedades ampliada hay opciones ms avanzadas para la herramienta activa. Un
botn de flecha doble situado en el extremo de la Barra de propiedades permite abrir y cerrar la
Barra de propiedades ampliada.
Para abrir y cerrar la Barra de propiedades ampliada
Invertir una mscara
Iniciar aplicaciones Corel
Para Realice lo siguiente
Abrir la Barra de propiedades ampliada Haga clic en el botn Abrir opciones
avanzadas
.
Cerrar la Barra de propiedades ampliada Haga clic en el botn Cerrar opciones
avanzadas
.
Haga clic en este botn Para
Tutorial: Descripcin del espacio de trabajo
Pgina 6 de 13 Tutorial de Corel PHOTO-PAINT
Ventanas acoplables
Las ventanas acoplables muestran controles tales como botones de comando, opciones y cuadros
de lista. Algunas ventanas acoplables tambin incluyen informacin visual complementaria sobre
las herramientas o los elementos de la imagen. Dichas ventanas pueden dejarse abiertas mientras
se trabaja con una imagen.
Es posible colocar (acoplar) ventanas acoplables en cualquier lado de la ventana de aplicacin;
tambin es posible desacoplarlas para desplazarlas mientras trabaja en la ventana de aplicacin.
Las ventanas acoplables pueden minimizarse para disponer de ms espacio en pantalla. Si se abren
varias ventanas acoplables a la vez, las ventanas se apilan unas sobre otras y muestran fichas que
permiten acceder rpidamente a la ventana acoplable que se desee.
Un ejemplo de ventana acoplable es la ventana acoplable Objetos. La ventana acoplable Objetos
muestra miniaturas del fondo de la imagen y de cada capa de objeto, as como opciones y botones
de comando relativos a los objetos.
Para abrir una ventana acoplable
Haga clic en el men Ventana Ventanas acoplables y a continuacin, en una ventana
acoplable.
Para mover una ventana acoplable
Arrastre la barra de ttulo de la ventana acoplable a otro lugar.
Al arrastrar una ventana acoplable lejos del lado de la ventana de aplicacin desacopla la
ventana; al arrastrar una ventana flotante hacia el lado de la ventana de aplicacin la acopla.
Para minimizar una ventana acoplable
Barra de estado
La barra de estado muestra informacin sobre la imagen, la memoria del sistema y la herramienta
activa. Puede cambiar el tipo de informacin que aparece para que le oriente sobre la tarea actual.
Por ejemplo, si trabaja con imgenes de diferentes dimensiones, puede ver la dimensin de la
imagen actual.
Para cambiar el tipo de informacin que muestra la barra de estado
Haga clic en la flecha de la barra de estado y despus en una de estas opciones:
Para minimizar Realice lo siguiente
Una ventana acoplable flotante Haga clic en la flecha abajo de la barra de
ttulo de la ventana acoplable.
Una ventana acoplable acoplada Haga clic en la flecha doble de la barra de
ttulo de la ventana acoplable. En el lateral
derecho de la ventana de aplicacin
aparece una ficha.
Tutorial: Descripcin del espacio de trabajo
Pgina 7 de 13 Tutorial de Corel PHOTO-PAINT
Tamao de archivo
Herramienta actual
Dimensiones del documento
Modo de color
Memoria
Caja de herramientas
La caja de herramientas contiene herramientas para editar, crear y visualizar imgenes. Algunas de
ellas son visibles de forma predeterminada, mientras que otras estn agrupadas en mens laterales.
Los mens laterales abiertos muestran un conjunto de herramientas relacionadas entre s. Una
pequea flecha situada en la esquina inferior derecha de un botn de la caja de herramientas indica
que se trata de un men lateral. En la caja de herramientas se muestra la ltima herramienta
utilizada en el men lateral. Por ejemplo, el men lateral Pincel muestra la herramienta Pintar de
forma predeterminada pero, si se utiliza otra herramienta del men lateral, como la herramienta
Diseminador de imgenes, sta es la que se muestra en la caja de herramientas con la flecha de
men lateral. Los mens laterales funcionan como barras de herramientas cuando se alejan de la
caja de herramientas. As es posible ver todas las herramientas relacionadas entre s mientras se
trabaja.
Adems de las herramientas, la caja de herramientas contiene el rea de control de color. El rea
de control de color permite elegir colores y rellenos.
Las tablas siguientes describen los mens laterales, las herramientas y el rea de control de color
de la caja de herramientas de Corel PHOTO-PAINT:
Men lateral Descripcin
Men lateral Seleccin
Permite acceder a las herramientas
Seleccin de objetos y Transformacin
de mscara.
Men lateral Mscara
Permite acceder a las herramientas
Mscara rectangular, Mscara elipse,
Mscara mano alzada, Mscara lazo,
Mscara magntica, Mscara varita
mgica y Mscara pincel.
Men lateral Zoom
Permite acceder a las herramientas Zoom
y Mano.
Men lateral Retoque
Permite acceder a las herramientas
Correccin de ojos rojos, Clonar y
Pincel de retoque.
Men lateral Forma
Permite acceder a las herramientas
Rectngulo, Elipse, Polgono, Lnea y
Trayecto.
Men lateral Relleno
Permite acceder a las herramientas
Relleno y Relleno interactivo.
Tutorial: Descripcin del espacio de trabajo
Pgina 8 de 13 Tutorial de Corel PHOTO-PAINT
Men lateral Pincel
Permite acceder a las herramientas
Pintar, Efecto, Diseminador de
imgenes, Pincel deshacer y Pincel de
reemplazar color.
Men lateral Herramientas interactivas y
de transparencia
Permite acceder a las herramientas
Sombra interactiva, Transparencia de
objeto interactiva, Transparencia de
color y Pincel de transparencia de
objetos.
Herramienta Descripcin
Seleccin de objetos
Permite seleccionar un objeto.
Transformacin de mscara
Permite cambiar la forma de las reas
editables.
Mscara rectngulo
Permite definir reas editables
rectangulares
Mscara elipse
Permite definir reas editables elpticas.
Mscara mano alzada
Permite definir reas editables de forma
poligonal o irregular.
Mscara lazo
Permite definir reas editables de forma
irregular rodeadas de pxeles de color
similar.
Mscara magntica
Permite detectar los bordes de de reas
cuyo color contrasta con el del rea
circundante y colocar el recuadro de
mscara a lo largo de dicho borde.
Mscara varita mgica
Permite definir reas editables irregulares
que incluyan todos los pxeles adyacentes
cuyo color sea similar al del primer pxel
seleccionado.
Mscara pincel
Permite definir un rea editable pasando el
pincel por un rea como si se estuviera
pintando.
Recortar
Permite eliminar reas innecesarias y
enderezar imgenes torcidas.
Zoom
Permite cambiar el nivel de ampliacin de
la ventana de imagen.
Mano
Permite arrastrar reas de la imagen hasta
poder verlas cuando la imagen es ms
grande que la ventana.
Men lateral Descripcin
Tutorial: Descripcin del espacio de trabajo
Pgina 9 de 13 Tutorial de Corel PHOTO-PAINT
Cuentagotas
Permite elegir colores de una imagen.
Borrador
Permite borrar reas de la imagen o del
objeto para revelar los objetos o el fondo
subyacentes.
Texto
Permite aadir texto a una imagen y
modificar el texto existente.
Correccin de ojos rojos
Permite eliminar el efecto de ojos rojos
que aparece en algunas fotografas.
Clonar
Permite duplicar parte de una imagen y
aplicarla a otra parte de la misma o a otra
imagen.
Retoque
Permite quitar las imperfecciones de una
imagen, como por ejemplo lgrimas,
marcas de araazos y arrugas, mezclando
las texturas y los colores de la misma.
Rectngulo
Permite crear formas cuadradas o
rectangulares.
Elipse
Permite crear formas circulares o elpticas.
Polgono
Permite dibujar polgonos.
Lnea
Permite dibujar segmentos de lnea recta
separados o unidos utilizando el color de
primer plano.
Trayecto
Permite crear y modificar trayectos.
Relleno
Permite rellenar reas con cualquiera de
los cuatro tipos de relleno: uniforme,
degradado, mapa de bits o textura.
Relleno interactivo
Permite aplicar rellenos degradados a un
objeto, una seleccin o a toda la imagen.
Pintura
Permite pintar una imagen con el color de
primer plano.
Efecto
Permite realizar correcciones locales de
tono y color en la imagen.
Diseminador de imgenes
Permite cargar una o varias imgenes y
pintarlas en la imagen.
Pincel deshacer
Permite restaurar el aspecto que tenan
las reas de la imagen antes de la ltima
pincelada.
Herramienta Descripcin
Tutorial: Descripcin del espacio de trabajo
Pgina 10 de 13 Tutorial de Corel PHOTO-PAINT
Personalizacin del espacio de trabajo
Puede personalizar la aplicacin mediante la creacin de un espacio de trabajo personalizado que
se ajuste a sus necesidades. Por ejemplo, puede crear barras de herramientas y paletas de colores
personalizadas.
Utilizacin de varios espacios de trabajo
Un espacio de trabajo es una configuracin que determina la forma en que se organizan las barras
de mens, los elementos de men y los botones cuando se abre la aplicacin. Siempre puede
restablecer la configuracin predeterminada del espacio de trabajo actual.
Para restablecer el espacio de trabajo actual
Mantenga presionada la tecla F8 mientras se inicia la aplicacin.
Pincel de reemplazar color
Permite sustituir el color de primer plano
de la imagen por el color de fondo.
Sombra interactiva
Permite aadir sombras a objetos.
Transparencia de objeto interactiva
Permite especificar que los colores de un
objeto se fundan gradualmente con el
color de fondo de la imagen.
Transparencia de color
Permite conferir transparencia a los
pxeles de un objeto que tengan un valor
de color determinado.
Pincel de transparencia de objetos
Permite pintar reas de un objeto para
conferirles mayor transparencia.
Segmentacin de imagen
Permite dividir una imagen grande en
secciones ms pequeas para
modificarlas para Web.
rea de control de color
Permite elegir colores y rellenos. El rea
de control de color consiste de tres
muestras: Color del primer plano, Color
de fondo y Color de relleno. La flecha
permite alternar entre color de primer
plano y color de fondo, y el icono
Restablecer color permite recuperar los
colores predeterminados.
Herramienta Descripcin
Tutorial: Descripcin del espacio de trabajo
Pgina 11 de 13 Tutorial de Corel PHOTO-PAINT
Personalizacin de barras de herramientas
Es posible personalizar la posicin y la presentacin de las barras de herramientas. Por ejemplo,
puede mover una barra de herramientas o cambiar su tamao, as como decidir si se muestra o no.
Las barras de herramientas pueden estar acopladas o flotantes. Al acoplar una barra de
herramientas, sta se fija al borde de la ventana de aplicacin. Al desacoplar una barra de
herramientas, sta se separa de dicho borde, por lo que flota y puede desplazarse con facilidad.
Para personalizarlas, puede aadir, quitar y organizar los elementos que contienen.
Para mover, acoplar y desacoplar una barra de herramientas, se utiliza el rea de arrastre de la
misma.
Para personalizar la posicin y presentacin de una barra de herramientas
En una El rea de arrastre
Barra de herramientas
acoplada
Se identifica mediante una
lnea doble en el borde
superior o izquierdo de la
barra de herramientas.
Barra de herramientas
flotante
Es la barra de ttulo. Si el
ttulo no se muestra, el
rea de arrastre se
identifica mediante una
lnea doble en el borde
superior o izquierdo de la
barra de herramientas.
Para Realice lo siguiente
Mover una barra de herramientas Haga clic en el rea de arrastre de la barra
de herramientas y arrstrela hasta la
nueva posicin.
Acoplar una barra de herramientas Haga clic en el rea de arrastre de la barra
de herramientas y arrstrela hasta
cualquier borde de la ventana de
aplicacin.
Desacoplar una barra de herramientas Haga clic en el rea de arrastre de la barra
de herramientas y arrstrela separndola
del borde de la ventana de aplicacin.
Cambiar el tamao de una barra de
herramientas flotante
Site el cursor sobre el borde de la barra
de herramientas y arrstrelo con ayuda de
las flechas de direccin.
Ocultar o mostrar una barra de
herramientas
Haga clic en el men Herramientas
Personalizacin, seleccione Barras de
comandos y desactive o active la casilla
de seleccin situada junto al nombre de la
barra de herramientas.
Tutorial: Descripcin del espacio de trabajo
Pgina 12 de 13 Tutorial de Corel PHOTO-PAINT
Para aadir o quitar un elemento de una barra de herramientas
1 Haga clic en Herramientas Personalizacin.
2 En la lista de categoras Personalizacin, haga clic en Comandos.
3 Elija una categora de comandos en el cuadro de lista superior.
4 Arrastre un elemento desde la lista hasta una barra de herramientas en la ventana de
aplicacin.
Si desea quitar un elemento de una barra de herramientas, arrstrelo fuera de la barra.
Para organizar los elementos de una barra de herramientas
1 Haga clic en Herramientas Personalizacin.
2 En la lista de categoras Personalizacin, haga clic en Comandos.
3 En la ventana de aplicacin, arrastre el elemento hasta otra posicin de la barra de
herramientas.
Si desea mover un elemento desde una barra de herramientas a otra, arrastre el elemento
desde una barra a la otra.
Creacin de paletas de colores personalizadas
Las paletas de colores personalizadas son conjuntos de colores que se guardan. Las paletas
personalizadas son tiles cuando se utilizan los mismos colores con frecuencia, o cuando se desea
trabajar con un conjunto de colores que se complementan bien.
Cuando se crea una paleta personalizada, inicialmente est vaca; no obstante, se puede editar para
aadir los colores deseados, as como cambiar, eliminar y ordenar los colores, y cambiar su nombre.
Para crear una paleta de colores personalizada
1 Haga clic en Ventana Paletas de colores Editor de paleta.
2 Haga clic en Nueva paleta .
3 Escriba un nombre de archivo.
4 Haga clic en Guardar.
Para editar una paleta de colores personalizada
1 Haga clic en Ventana Paletas de colores Editor de paleta.
2 Elija una paleta en el cuadro de lista.
Restablecer la configuracin
predeterminada de una barra de
herramientas
Haga clic en el men Herramientas
Personalizacin, haga clic en Barras de
comandos, en una barra de herramientas
y despus en Restablecer.
Para Realice lo siguiente
Tutorial: Descripcin del espacio de trabajo
Pgina 13 de 13 Tutorial de Corel PHOTO-PAINT
3 Modifique los colores que desee.
Informacin ms detallada
Puede explorar las posibilidades de Corel PHOTO-PAINT por s mismo o aprender usando otros
tutoriales de CorelTUTOR.
Si desea obtener ms informacin sobre los temas y las herramientas tratados en este tutorial,
consulte la Ayuda. Para acceder a la Ayuda de Corel PHOTO-PAINT, haga clic en el men Ayuda
Temas de ayuda.
Copyright 2002-2006 Corel Corporation. Reservados todos los derechos. Todas las marcas
comerciales o registradas son propiedad de sus respectivas empresas.
Para Realice lo siguiente
Aadir un color Haga clic en Aadir color. Haga clic en un
color en el rea de seleccin de colores y
haga clic en Aadir a paleta.
Modificar un color En el rea de seleccin de colores, haga
clic en el color que desea modificar, en
Editar color y, por ltimo, en el nuevo
color en la misma rea.
Eliminar un color Haga clic en un color en el rea de
seleccin de colores y haga clic en
Eliminar color.
Clasificar colores Haga clic en Clasificar colores y haga
clic en un mtodo de clasificacin.
Cambiar el nombre de un color Haga clic en un color en el rea de
seleccin de colores y escriba un nombre
de color en el cuadro Nombre.
Anda mungkin juga menyukai
- Flujograma de Selección de PersonalDokumen7 halamanFlujograma de Selección de Personaldina marrugoBelum ada peringkat
- Ciberdelincuencia DesarrolloYpersecuciónTecnológicaDokumen160 halamanCiberdelincuencia DesarrolloYpersecuciónTecnológicaCristián EnriqueBelum ada peringkat
- Preguntas de AnálisisDokumen2 halamanPreguntas de Análisisalexandracortes17100% (2)
- Upo EidosDokumen126 halamanUpo Eidosclicke86100% (4)
- Usuario Meta4Dokumen642 halamanUsuario Meta4Rivas100% (2)
- Tipos de ProcesosDokumen119 halamanTipos de ProcesosCarlos MartinezBelum ada peringkat
- Castración en OvinosDokumen36 halamanCastración en OvinosLuis O Bonilla100% (4)
- Anatomia Funcional de La Corteza Cerebral Implicada en Los Procesos VisualesDokumen7 halamanAnatomia Funcional de La Corteza Cerebral Implicada en Los Procesos VisualesLaura Martin UsunarizBelum ada peringkat
- Presenta MecanicaDokumen43 halamanPresenta MecanicaEmilio Moharet Reyes BarbozaBelum ada peringkat
- Taxonomia La LlamaDokumen1 halamanTaxonomia La LlamaOscar CoylaBelum ada peringkat
- 29 Sesion 7 El Sistema Nervioso en Animales Simples Sesion - 07Dokumen6 halaman29 Sesion 7 El Sistema Nervioso en Animales Simples Sesion - 07Oscar CoylaBelum ada peringkat
- Sistema Nervioso PDFDokumen29 halamanSistema Nervioso PDFTrovans AVBelum ada peringkat
- Torque PDFDokumen17 halamanTorque PDFJairBelum ada peringkat
- Franz Kafka - La MetamorfosisDokumen43 halamanFranz Kafka - La MetamorfosisDominic WhiteBelum ada peringkat
- Resumen de Fibras Ventajas y DesventajasDokumen11 halamanResumen de Fibras Ventajas y DesventajasLaura Páez100% (3)
- Anatomia Funcional de La Corteza Cerebral Implicada en Los Procesos VisualesDokumen7 halamanAnatomia Funcional de La Corteza Cerebral Implicada en Los Procesos VisualesLaura Martin UsunarizBelum ada peringkat
- Lenguaje HTMLDokumen84 halamanLenguaje HTMLJose Angel Lopez MartinezBelum ada peringkat
- 12001Dokumen5 halaman12001Oscar CoylaBelum ada peringkat
- El Sistema Nervioso en Los AnimalesDokumen3 halamanEl Sistema Nervioso en Los AnimalesOscar CoylaBelum ada peringkat
- Mapa ConceptualDokumen6 halamanMapa ConceptualOscar CoylaBelum ada peringkat
- Nombre Scientific Os Comune SDokumen47 halamanNombre Scientific Os Comune SOscar CoylaBelum ada peringkat
- Trabajo Encargado Del Curso de FitomejoramientoDokumen18 halamanTrabajo Encargado Del Curso de FitomejoramientoOscar CoylaBelum ada peringkat
- (Impresión de Fotografía de Página Completa) 1Dokumen6 halaman(Impresión de Fotografía de Página Completa) 1Oscar CoylaBelum ada peringkat
- Integral DefinidaDokumen6 halamanIntegral DefinidaHelmuth Felipe Loaiza UnquenBelum ada peringkat
- Convocatoria CoecytDokumen2 halamanConvocatoria CoecytOscar CoylaBelum ada peringkat
- Extraccion DiagramaDokumen7 halamanExtraccion DiagramaRicardo MeijideBelum ada peringkat
- Listados y Proyectos - Articles-87731 - Doc - XlsDokumen1 halamanListados y Proyectos - Articles-87731 - Doc - XlsOscar CoylaBelum ada peringkat
- Nombre Scientific Os Comune SDokumen47 halamanNombre Scientific Os Comune SOscar CoylaBelum ada peringkat
- Caratula QuinuaDokumen1 halamanCaratula QuinuaOscar CoylaBelum ada peringkat
- Definición y Composición Del SueloDokumen49 halamanDefinición y Composición Del SueloOscar CoylaBelum ada peringkat
- Gráfico en Microsoft PowerPointDokumen38 halamanGráfico en Microsoft PowerPointOscar CoylaBelum ada peringkat
- Castración OvinosDokumen1 halamanCastración OvinosOscar CoylaBelum ada peringkat
- Rendimiento en CanalDokumen28 halamanRendimiento en CanalLucero Farfán RodríguezBelum ada peringkat
- Programa de La MateriaDokumen8 halamanPrograma de La MateriaOscar CoylaBelum ada peringkat
- Tema 1 Repaso Hardware y Software. Apuntes de Clase en SedDokumen8 halamanTema 1 Repaso Hardware y Software. Apuntes de Clase en SedEdu EdgeBelum ada peringkat
- Mejora Continua para Reducción de Mermas en Proceso de ImpresiónDokumen12 halamanMejora Continua para Reducción de Mermas en Proceso de ImpresiónAnibal FriturasBelum ada peringkat
- Solucionario Entreda 3 Segundo GradoDokumen3 halamanSolucionario Entreda 3 Segundo GradoClaudia Mireya SosaBelum ada peringkat
- Data LoggerDokumen2 halamanData LoggerSusan Soledad Mamani MarañonBelum ada peringkat
- Visual FoxPro y Programación Orientada A ObjetosDokumen12 halamanVisual FoxPro y Programación Orientada A ObjetosWalter Vera Alva100% (1)
- Path Relinking SpanishDokumen8 halamanPath Relinking SpanishGabriel OspinaBelum ada peringkat
- La Diagramacion y El Proceso de DiseñoDokumen19 halamanLa Diagramacion y El Proceso de DiseñoDERICOYBelum ada peringkat
- Evaluación de Diagnóstico - Competencia Lingüística - Andalucia 2008 - 2009Dokumen18 halamanEvaluación de Diagnóstico - Competencia Lingüística - Andalucia 2008 - 2009Equipo de Orientación Liceo CastillaBelum ada peringkat
- Sintaxis y Semántica de La Lógica de Primer OrdenDokumen29 halamanSintaxis y Semántica de La Lógica de Primer OrdenjborregoBelum ada peringkat
- Tarea s13 Nuevo-1Dokumen4 halamanTarea s13 Nuevo-1Brandon Calef Alain Estrada Martinez0% (1)
- Certified No Me MC LaturaDokumen1 halamanCertified No Me MC LaturafegupeBelum ada peringkat
- Min Educacion BoliviaDokumen16 halamanMin Educacion BoliviaJuan Marcos Huanca MiguelBelum ada peringkat
- Modelo ER Venta de AutomovilesDokumen8 halamanModelo ER Venta de AutomovilesManuel Rodriguez0% (1)
- Mentalidad Imparable: Un Curso de Marketing Online Básico de 16 VídeosDokumen4 halamanMentalidad Imparable: Un Curso de Marketing Online Básico de 16 VídeosPablo García-LorenteBelum ada peringkat
- Dossier Franquicia D ViajesDokumen11 halamanDossier Franquicia D ViajesKevin VillalbaBelum ada peringkat
- MTLB CursoDokumen57 halamanMTLB CursoDavid Cruz MartínezBelum ada peringkat
- 3-Introduccion Al Reversing Con Ida Pro Desde CeroDokumen18 halaman3-Introduccion Al Reversing Con Ida Pro Desde CerojBelum ada peringkat
- Preguntas de ProbabilidadDokumen2 halamanPreguntas de ProbabilidadSamy ZarumaBelum ada peringkat
- Codigo Java para ImpresiónDokumen17 halamanCodigo Java para ImpresiónMarjorie Juliana Chinchay CuencaBelum ada peringkat
- Informix ManualesDokumen2 halamanInformix ManualesSin SinBelum ada peringkat
- Ejercicios de Práctica No.1Dokumen4 halamanEjercicios de Práctica No.1Andrés MantillaBelum ada peringkat
- Competencias Docente DigitalDokumen1 halamanCompetencias Docente DigitalMartin Dominguez Colombo American SchoolBelum ada peringkat
- Programacion - Concurrente - Memoria 09-10Dokumen293 halamanProgramacion - Concurrente - Memoria 09-10Ming Chung Ou100% (1)
- Actividades ComplementariasDokumen9 halamanActividades ComplementariasSandra Valdez50% (2)
- ¿Qué Es Un Cluster - PDFDokumen3 halaman¿Qué Es Un Cluster - PDFalexauberBelum ada peringkat