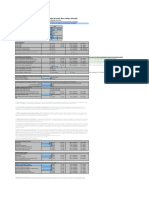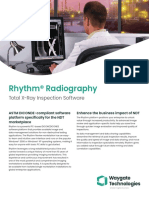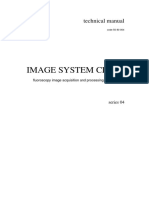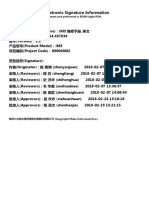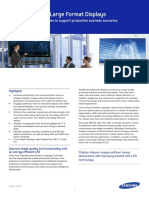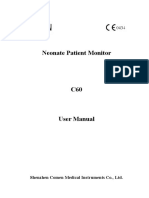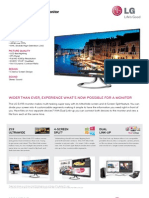Intuos Help PDF
Diunggah oleh
YK ThiangJudul Asli
Hak Cipta
Format Tersedia
Bagikan dokumen Ini
Apakah menurut Anda dokumen ini bermanfaat?
Apakah konten ini tidak pantas?
Laporkan Dokumen IniHak Cipta:
Format Tersedia
Intuos Help PDF
Diunggah oleh
YK ThiangHak Cipta:
Format Tersedia
Help
Contents Back >>
Customizing
Opening the Control Panel
Control Panel Features
Tabs
Control Panel Lists
Control Panel Buttons
Customizing Your Tools
Pen and Airbrush Tabs
2D Mouse and 4D Mouse Tabs
Customizing Pen and Airbrush Settings
Adjusting Tip Feel
Adjusting Double-Click
Customizing Tool Buttons
Button Functions
Airbrush Settings
Adjusting Eraser Feel
Customizing Tilt Sensitivity
Customizing Mouse Tool Settings
Customizing the 2D Mouse
Customizing the 2D Mouse Fingerwheel
Customizing the 4D Mouse and Lens Cursor
Programming the 4D Mouse and Lens Cursor
Creating a Button Box
Customizing the 4D Mouse Fingerwheel
Tablet to Screen Mapping
Positioning Mode
Orientation
Aspect
Tablet Area
Display Area
Customizing the Pop-up Menu
Add Macros
Add Keystrokes
Setting Mouse Speed
Add Mapping Options
Removing Pop-up Menu Options
Customizing Tablet Buttons
Working with Multiple Tools
Adding a New Tool
Using More Than One Tool
Working with Application-Specic Settings
Creating an Application-Specic Setting
Adding Additional Tools to an Applications Tool List
Changing Settings for a Specic Application and Tool
Removing Application-Specic Settings
Checking Your USB Tablet Mode
Pull-Down Menus
File
Edit
Add
Remove
Language
Help
Advanced Features
Advanced Tip Pressure Settings
Click Force Adjustment
Pressure Curve Adjustment
Advanced Eraser Pressure Settings
Copying Settings
Using DualTrack
Advanced Mapping
Help
Contents Back << >>
OPENING THE CONTROL PANEL
To open the control panel in OS X:
1. In the F
INDER
, select the G
O
menu and choose A
PPLICATIONS
.
2. Open the W
ACOM
folder and double-click on the tablet icon.
To open the Wacom control panel,
double-click here with the tool you
wish to customize.
To open the control panel in OS 8 and 9: Open the control panel with the Intuos2 tool you wish to
customize.
1. Using your Intuos2 tool, open the Apple menu and choose CONTROL PANELS.
2. Double-click on the tablet icon.
Help
Contents Back << >>
CONTROL PANEL FEATURES
Use the Wacom control panel to customize your Intuos2 Professional Graphics Tablet.
The Pull-Down Menus access many control panel features.
Tabs display
settings for the
selected application
and selected tool.
The Help button
displays online
Help.
Tab buttons
apply only to the
selected tab.
These buttons add an application
or tool to the lists at the left.
The Application List
displays applications
with customized
settings.
The Tool List
displays tools that
are customized for
the above selected
application.
Help
Contents Back << >>
TABS
The tabs allow you to customize your Intuos2 tablet and tools. When you open the control panel with an
Intuos2 tool, the tool is automatically selected in the T
OOL
L
IST
and the appropriate tabs are displayed.
If the T
OOL
L
IST
has more than one tool, you can select a different tool to customize and the appropriate
tabs will display for that tool.
Note:
The A
PPLICATION
L
IST
is for advanced users; it is not necessary to select or add applications to
customize your Intuos2 tool(s).
These tabs are displayed for the Intuos2 Pen or Airbrush.
Help
Contents Back << >>
Tab buttons apply only to the selected tab:
To set the currently open tab to its factory default values, click
If you have changed settings on a tab and want to return the tab to the last state when the control
panel was opened, click
To copy settings from one tool or application to another, click This will display the
Copy Settings To... dialog box.
As you explore the control panel tabs, experiment with different settings to nd what works best for you.
You can always click R
ESET
T
AB
TO
D
EFAULT
to return to the factory settings. Or, click R
EVERT
T
AB
to
return a tab to the last state when the control panel was opened. Refer to Customizing Your Tools for
detailed information on working with tabs.
Help
Contents Back << >>
CONTROL PANEL LISTS
Located in the upper portion of the control panel, the A
PPLICATION
L
IST
and T
OOL
L
IST
allow you to create
different tablet and tool settings for individual applications. For example, you might set your pen tip for a
soft feel in Painter and a rm feel in all other applications.
Click to add an installed application to the
APPLICATION LIST. You can customize tool
settings for the selected application.
Click to add an Intuos2 tool to
the TOOL LIST. You can
customize the tool for the
above selected application.
The APPLICATION LIST displays applications that
have custom tool settings associated with them.
The TOOL LIST displays tools
that can be customized for the
application selected above.
Your current selections are
highlighted. Wedges emphasize the
relationship between tab settings and
the selected tool and application.
Help
Contents Back << >>
When you rst install your Intuos2 Professional Graphics Tablet, the A
PPLICATION
L
IST
displays the A
LL
A
PPLICATIONS
icon. This contains tablet and tool settings for all of your applications.
The T
OOL
L
IST
displays an icon for each Intuos2 tool that has been used on the tablet. Each Intuos2
tool that is used on the tablet will automatically appear in the Tool List. However, the Wacom control
panel settings must be saved before a tool is permanently added to the list. See Adding a New Tool for
more information.
When you are ready to create custom settings for individual applications, see Working with Application-
Specic Settings.
CONTROL PANEL BUTTONS
The control panel buttons are common to the entire control panel.
To exit the control panel, either click on the close box (located on the window title bar), or select Q
UIT
or
C
LOSE
from the F
ILE
menu.
To display online Help for the control panel, click Or, you can choose H
ELP
... from the H
ELP
pull-
down menu.
Balloon Help, which provides quick information and useful tips, is also available for most control panel
items. To access balloons, turn them on by selecting S
HOW
B
ALLOONS
from the H
ELP
menu. Help for
individual dialog boxes is available by clicking on the button in the specic dialog box.
Help
Contents Back << >>
CUSTOMIZING YOUR TOOLS
To change tool settings, open the control panel using the tool you wish to customize. The tool will
automatically be selected in the T
OOL
L
IST
, and the appropriate tabs will be displayed. To customize
settings for a different tool, select it from the T
OOL
L
IST
by clicking on its icon. Note that the P
OP
-
UP
M
ENU
,
T
ABLET
B
UTTONS
, and T
ABLET
M
ODE
tab settings are not tool-specic and changes apply to all tools.
PEN AND AIRBRUSH TABS
If the selected tool is an Intuos2 Grip Pen or Airbrush, the following tabs are displayed:
2D MOUSE AND 4D MOUSE TABS
If the selected tool is a 2D Mouse or 4D Mouse, the following control panel tabs are displayed:
Help
Contents Back << >>
CUSTOMIZING PEN AND AIRBRUSH SETTINGS
Customizing your Wacom input tool is easy. First open the Wacom control panel using the tool you wish to
customize. The tool will be selected in the T
OOL
L
IST
, and the appropriate tabs will be displayed. Select a
tab and change settings using the available options. To customize settings for a different tool, select it
from the T
OOL
L
IST
by clicking on its icon.
ADJUSTING TIP FEEL
ADJUSTING DOUBLE-CLICK
CUSTOMIZING TOOL BUTTONS
ADJUSTING ERASER FEEL
CUSTOMIZING TILT SENSITIVITY
Help
Contents Back << >>
ADJUSTING TIP FEEL
To adjust the sensitivity of your Intuos2 Pen or Airbrush tip, select the T
IP
F
EEL
tab. To create broad brush
strokes or to click with a light touch, use a soft tip setting. For maximum control while drawing thin lines,
use a rm tip setting.
Drag the slider to a
softer or rmer setting.
Make several pen
strokes to test the
current pressure-
sensitivity setting.
Click here with your pen
tip to test the current click
pressure setting.
A checkmark appears when advanced settings are in effect.
Note: For all screen shots of tabs, the tab buttons are omitted in order to save space.
Toggles to the advanced options display.
Help
Contents Back << >>
ADJUSTING DOUBLE-CLICK
Double-clicking with the pen tip can be made easier by expanding the tap area that accepts a double-click
(the double-click distance) and reducing the speed required to perform a double-click. This can be set in
the D
OUBLE
C
LICK
tab. Because a large double-click distance may adversely affect your brushstrokes in
some drawing applications, Wacom recommends setting a small double-click distance and using the lower
side switch to double-click.
Use custom double-click settings
when checked.
Note: DOUBLE-CLICK ASSIST can
be enabled for some applications
and disabled for others. See
Working with Application-Specic
Settings for more information.
Enter a number from 1 to 25
pixels or click the up and down
arrows to increase or decrease
double-click distance.
Drag the slider to change the double-click speed.
A slower speed makes double-clicking easier.
Tap twice on this icon with your pen tip to
automatically set double-click distance and speed
based on the way you normally double-click.
Double-click on the target
to test your settings before
applying them.
Help
Contents Back << >>
CUSTOMIZING TOOL BUTTONS
Select the T
OOL
B
UTTONS
tab to change the functions assigned to the eraser, side switch, and tip of your
Intuos2 Pen or Airbrush. If you are using an airbrush, you can also customize the ngerwheel sensitivity.
For each tool button, a pull-down menu enables you to choose the function that will be performed.
Select the function to perform
when using the eraser.
Select the function to
perform when pressing
the upper side switch.
Select the function to perform
when pressing the lower side
switch.
Click here to change the function assigned to the pen
tip. The tip must be set to click in order to draw in most
graphics applications.
Help
Contents Back << >>
Button Functions
Each button has a pull-down menu that allows you to choose the function that will be performed when the
button is pressed. The following list describes all available functions. However, some options are not
available for all buttons or tools.
C
LICK
.
Default setting for the Intuos2 Pen or Airbrush tip. This option simulates a mouse button click.
Be sure at least one button performs this function so you can always navigate and click.
D
OUBLE
-C
LICK
.
Default setting for the lower position of the side switch. When this option is selected,
pressing the switch simulates a mouse button double-click. For easier double-clicking, use this
function instead of tapping twice with your pen or airbrush tip.
C
LICK
-L
OCK
.
Simulates holding down the mouse button. Press the tool button once to initiate click
lock. Press the button again to release click lock. Click lock is useful for dragging objects or selecting
blocks of text.
Help
Contents Back << >>
KEYSTROKE.... Enables you to simulate a series of keystrokes. When you select this option, the
DEFINE KEYSTROKE dialog box appears. There, you can enter a keystroke or keystroke sequence to
play back. Keystroke combinations can include letters, numbers, function keys (such as F3) and
modier keys (such as SHIFT, OPTION, COMMAND, and CTRL). After dening a keystroke sequence,
click OK.
Important: Because the RETURN key can be selected as a dened keystroke, it cannot be used to
select OK. You must use a tool to click on the OK button.
Help
Contents Back << >>
MODIFIER.... Enables you to simulate modier key(s) (such as SHIFT, OPTION, COMMAND, and CTRL).
Many applications use modier keys to constrain the size or placement of objects. If you select this
option, the DEFINE MODIFIERS dialog box appears. There, you select the modier key(s) to simulate.
You can select the CLICK box plus
one or more modier key options
to dene the function you want
your tool button to simulate.
Help
Contents Back << >>
MACRO.... Enables you to play a macro sequence. When you select this option, the SELECT MACRO
dialog box appears. There, you can select a predened macro to play back. After selecting a macro,
click OK.
Choose the macro type.
Note: Before you can add macros, you must rst create
them with a third-party macro application, such as QuicKeys
.
Select the macro you wish to use.
Help
Contents Back << >>
PRESSURE HOLD. Sets a button so that, when pressed, the pressure is locked at the current pressure
level until the button is released. For example, you can paint with pressure-sensitivity until you reach
the brush size that you like. You can then press the button and continue painting with the same size
brush until the button is released.
MODE TOGGLE.... Toggles between Pen Mode and Mouse Mode. When rst setting a tool button to
MODE TOGGLE..., the MOUSE SPEED dialog box is displayed where you can adjust the mouse
acceleration and speed.
Sets the screen cursor speed when in MOUSE MODE.
Sets the screen cursor
acceleration when in
MOUSE MODE.
Note: Mouse speed settings can be accessed from a number of different locations
within the control panel. However, for each input tool and application that you are
customizing, only one MOUSE SPEED and ACCELERATION setting can be made.
Help
Contents Back << >>
POP-UP MENU. Displays a Pop-up Menu on your screen. See Customizing the Pop-up Menu for more
information.
ERASE. Default setting for the eraser.
IGNORED. (Intuos2 Pens and Airbrush only.) Disables the button function.
APPLICATION DEFINED. (2D Mouse, 4D Mouse, or Lens Cursor only.) Only the button number is
reported to your application. Use this setting when using applications that have built-in support for tool
buttons. For example, CAD programs that support tablets can assign their own functions to a button.
Help
Contents Back << >>
Airbrush Settings
The Intuos2 Airbrush is equipped with a drawing tip, a ngerwheel, a single side switch, and an eraser.
Button functions are set in the same manner as with the Intuos2 Pen. Additionally, the ngerwheel
sensitivity range can be customized to suit your preference.
In supporting applications, the ngerwheel can be used to control ink ow, brush size, opacity, or other
variables. Reducing the ngerwheel range allows you to achieve the same effect with less nger
movement. Move the wheel forward for less effect and move it back for more effect.
Visit Wacoms web site for a list of applications that currently support airbrush features.
MINIMUM requires the least amount of wheel
movement to achieve maximum effect.
INTERMEDIATE requires a medium amount of
wheel movement to achieve maximum effect.
MAXIMUM is the default setting, and requires
you to move the wheel over its full range to
achieve maximum effect.
Help
Contents Back << >>
ADJUSTING ERASER FEEL
To adjust the sensitivity of your Intuos2 Pen or Airbrush eraser, select the ERASER FEEL tab. To erase with
a broad stroke or to click with a light touch, use a soft tip setting. For maximum control while erasing, use
a rm eraser setting.
Drag the slider to a
softer or rmer setting.
Using your eraser, test
the current eraser
pressure-sensitivity
setting by erasing here.
Toggles to the advanced options display.
Check the eraser click
pressure setting by using
the eraser to select and
delete this text.
A checkmark appears when advanced settings are in effect.
Help
Contents Back << >>
CUSTOMIZING TILT SENSITIVITY
To adjust the tilt sensitivity of your Intuos2 Pen or Airbrush, select the TILT tab. Tilt sensitivity controls how
far you have to tilt the tool to produce the maximum tilt effect in your application. You need to tilt the pen
less at high sensitivity than at low sensitivity to get the full tilt value reported to your application.
Like pressure-sensitivity, tilt can be assigned to control brush characteristics. Your tilt setting applies to
both the tip and eraser of your pen or airbrush.
Visit Wacoms web site for a list of applications that currently support tilt.
Drag the slider to increase or decrease pen
tilt sensitivity. The default setting is LESS.
The tilt display graphically shows
the reported tilt angle of your
pen or airbrush.
Place your pen or airbrush
vertically on the tablet, and tilt it
from side to side and forward
and backward. The graphic
lever moves to indicate the
amount and direction of tilt
reported to the application.
Note: Tilt is direction-sensitive
and can be used in some
applications to control brush
orientation.
Help
Contents Back << >>
CUSTOMIZING MOUSE TOOL SETTINGS
Customizing your Wacom input tool is easy. First open the Wacom control panel using the tool you wish to
customize. The tool will be selected in the TOOL LIST, and the appropriate tabs will be displayed. Select a
tab and change settings using the available options. To customize settings for a different tool, select it
from the TOOL LIST by clicking on its icon.
CUSTOMIZING THE 2D MOUSE
CUSTOMIZING THE 2D MOUSE FINGERWHEEL
CUSTOMIZING THE 4D MOUSE AND LENS CURSOR
CUSTOMIZING THE 4D MOUSE FINGERWHEEL
Help
Contents Back << >>
CUSTOMIZING THE 2D MOUSE
To modify your 2D Mouse button settings, select the TOOL BUTTONS tab.
Select the function to perform when pressing a button.
You can select a function to
perform for each button from the
button pull-down menus. Refer to
Button Functions for a description
of the available options.
The 2D Mouse buttons are
chordable; you can press two or
more buttons simultaneously and
the functions will occur. For
example, if you program one
button to simulate the Ctrl key
and another to simulate a Z
keystroke, when you press both
buttons a Ctrl+Z is simulated.
Help
Contents Back << >>
CUSTOMIZING THE 2D MOUSE FINGERWHEEL
To customize your 2D Mouse ngerwheel, choose the FINGERWHEEL tab.
Sets the ngerwheel to scroll
one screen for each notch of
ngerwheel movement.
Sets the ngerwheel to scroll
the selected number of lines
for each notch of ngerwheel
movement (in most
applications). Enter a value
(1 to 15) to set the amount of
movement. Roll the
ngerwheel forward to scroll
up, and back to scroll down.
When checked, the functions
assigned for the forward and
backward direction of the
ngerwheel are exchanged.
Disables the ngerwheel function.
The KEYSTROKES radio button sets the ngerwheel to issue a keystroke for each
notch of wheel movement. This is useful when working with repetitive functions
(such as zooming in Photoshop, or moving forward and backward within your
internet browser). Click the appropriate SET... button to enter a keystroke function.
The keystroke setting will be displayed in the UP or DOWN box.
Help
Contents Back << >>
CUSTOMIZING THE 4D MOUSE AND LENS CURSOR
To modify your 4D Mouse and Lens Cursor button settings, select the TOOL BUTTONS tab. As with the
Intuos2 Pen and Airbrush, you can select a function to perform for each button from the button pull-down
menus. Refer to Button Functions for a description of the available options.
When checked, the 4D Mouse or Lens Cursor functions
as a Button Box. See Creating a Button Box.
Select the function to perform when pressing a button.
Help
Contents Back << >>
Programming the 4D Mouse and Lens Cursor
The 4D Mouse and Lens Cursor buttons are chordable; you can press two or more buttons simultaneously
and the functions will occur. For example, if you program one button to simulate the CTRL key and another
to simulate a Z keystroke, when you press both buttons a CTRL+Z is simulated.
Creating a Button Box
You can check the BUTTON BOX option to disable cursor tracking when using the 4D Mouse or Lens
Cursor. This gives you the freedom to draw with the pen without having to reach for the keyboard to enter
a keystroke. Instead, you might press the 4D Mouse or Lens Cursor buttons to perform dened keystroke
functions. Note that if you use your 4D Mouse or Lens Cursor as a Button Box, it must remain on the
tablets active area to function.
Help
Contents Back << >>
CUSTOMIZING THE 4D MOUSE FINGERWHEEL
To customize your 4D Mouse ngerwheel, choose the FINGERWHEEL tab.
Sets the 4D Mouse ngerwheel for scrolling
functionality. Roll the ngerwheel forward to
scroll up, and back to scroll down.
When checked, the functions assigned for
the forward and backward direction of the
ngerwheel are exchanged.
Provides ngerwheel information to a
supporting application. Some applications
may use the ngerwheel for 3D navigation,
zooming, audio or video jogging, etc.
Simulates pressure. Move the
ngerwheel forward or backwards
to increase pressure.
Disables the ngerwheel.
The KEYSTROKES radio button sets the
ngerwheel to issue repeated keystroke
events to the application. You can adjust the
rate of repetition by how far you move the
ngerwheel forward or backward. This is
useful when working with repetitive functions
(such as zooming in Photoshop or moving
forward and backward within your internet
browser). Click the appropriate SET... button
to enter a keystroke function. The keystroke
setting will be displayed in the UP or DOWN
box.
Sets the ngerwheel sensitivity. With MAXIMUM selected, a small
movement of the ngerwheel will create a large effect. With STANDARD
selected, a small movement of the ngerwheel will create a small effect.
Help
Contents Back << >>
TABLET TO SCREEN MAPPING
To change the relationship between tool movement on your tablet and cursor movement on the screen,
select the MAPPING/SPEED tab. The default POSITIONING MODE for Intuos2 Pens and the Airbrush is PEN
MODE, which means that each point on the tablet maps to a corresponding point on the screen. In PEN
MODE, the MAPPING/SPEED tab looks like this:
Positioning Mode. In PEN MODE, the screen
cursor moves with absolute positioning.
Select the
Tablet Area
for drawing.
QuickPoint Mode. Splits tablet into two
independent areas: a large area for drawing
and a small area for quick navigation. Both
areas are mapped to the display area.
Select the Orientation of your tablet.
Note: Except for tablet orientation, all mapping
settings apply to a specic Intuos2 tool.
Display Area.
Select a monitor
area for tablet to
screen mapping.
Click here to display Advanced Mapping options.
Aspect. Select a
tablet to screen
mapping
relationship.
Help
Contents Back << >>
The default POSITIONING MODE for the 2D Mouse, 4D Mouse, and Lens Cursor is MOUSE MODE.
With MOUSE MODE selected, the MAPPING/SPEED tab looks like this:
Positioning Mode. In MOUSE MODE, the screen
cursor moves with relative positioning.
Select the Orientation of your tablet.
Select a slower or faster screen cursor speed when in MOUSE MODE.
Sets the
screen cursor
acceleration
when in
MOUSE MODE.
Help
Contents Back << >>
POSITIONING MODE
The POSITIONING MODE controls how the screen cursor moves.
In Pen Mode, wherever you place an Intuos2 tool on the tablet, the cursor jumps to the corresponding
point on the screen. This is the default setting for Intuos2 Pens and the Airbrush, and is required for
tracing.
In Mouse Mode, the screen cursor is positioned like a mouse, requiring a pick up and slide motion to
move the cursor on the screen. This is the default setting for the 2D Mouse, 4D Mouse, and Lens
Cursor.
By default the pen and airbrush are set to PEN MODE for drawing, and the 2D Mouse and 4D Mouse are
set to MOUSE MODE for navigation.
Note: You can also switch between Pen Mode and Mouse Mode by clicking on the appropriate tablet
button, or by using the screen Pop-up Menu. See Customizing Tablet Buttons and Customizing the Pop-
up Menu for more information.
Help
Contents Back << >>
ORIENTATION
If you want the tablet menu buttons on the side or the bottom of your tablet, or if you are working with a tall
monitor, you can rotate the tablet to one of the following orientations:
LANDSCAPE. Tablet orientation is horizontal, with tablet buttons at the top. This is the default setting.
PORTRAIT. Rotate the tablet 90 degrees clockwise from landscape orientation. The tablet orientation
will be vertical, with the tablet buttons on the right side.
LANDSCAPE FLIPPED. Rotate the tablet 180 degrees from landscape orientation. The tablet will be
upside down, with the tablet buttons near the bottom.
PORTRAIT FLIPPED. Rotate the tablet 90 degrees counter-clockwise from landscape orientation.
The tablet orientation will be vertical with the tablet buttons on the left side.
After making changes, verify you have the correct setting for your tablet orientation. Do this by moving
your tool up on the tabletthe cursor should move up as well.
Note: The orientation you select applies to all tools and applications.
Help
Contents Back << >>
ASPECT
Aspect denes the constraints of the tablet to screen relationship. ASPECT options include:
ONE TO ONE. Sets a 1:1 scale between the tablet and
the display. Moving your tool one inch on the tablet will
move the cursor one inch on the screen. A traced image
appears the same size as the original image on your
display screen. A screen resolution of 72 DPI is used in
calculations. If your monitor is set to use a different
screen resolution, a 1:1 scale will not be maintained.
PROPORTIONAL. Maintains correct vertical and
horizontal proportions between the tablet and display.
A traced image appears proportionally correct on your
display, but may be smaller or larger than the original
image.
TO FIT. Correct scale or proportions are not maintained.
The selected tablet area is mapped to the selected
display area. A traced image may appear stretched, and
may be smaller or larger than the original image. This is
the default setting for all tools.
Help
Contents Back << >>
TABLET AREA
These settings allow you to dene the tablet area that will be mapped to the display area.
Sets the QuickPoint area to the
lower left corner of the tablet.
Sets the QuickPoint area to the
lower right corner of the tablet.
Divides the tablet into a drawing area and a
QuickPoint area for quick navigation. (For
Intuos2 9x12/A4-regular and larger tablets.)
Uses the entire active area of the tablet for tablet
to display mapping. This is the default setting.
Displays the PORTION OF TABLET dialog box where
you can select a portion of the tablets active area
for tablet to display mapping.
Help
Contents Back << >>
PORTION OF TABLET.
Drag corners of the foreground graphic to
select the tablet area. The background
graphic represents the entire active tablet
area. Values in the ENTER COORDINATES
text boxes change accordingly.
Enter coordinates to select the tablet area.
Select UNITS of measure for the displayed
values. A count equals one line of tablet
resolution.
Enter values for the TOP, LEFT, BOTTOM,
and RIGHT boundary of the tablet area.
Values are measured from the top left
corner of the tablets active area.
Use your tool on the tablet to select the tablet
area.
Select the CLICK TO DEFINE TABLET AREA
button.
Follow the MESSAGE prompts to set the
portion of your tablet that will be used for
mapping.
Note: As you dene PORTION OF TABLET, be sure to review the MESSAGE prompts that may appear.
Help
Contents Back << >>
QUICKPOINT MODE. This option (available for Intuos2 9x12/A4-regular and larger tablets) divides the
tablet into two independent areas: a large area for drawing, and a small area for quick navigation.
QuickPoint Mode can also be selected and deselected using the tablet buttons or screen Pop-up
Menu. See Customizing Tablet Buttons and Customizing the Pop-up Menu for more information.
The QuickPoint area is always mapped to the entire display area (to all monitors on multiple monitor
systems). The drawing area is set to Pen Mode and mapped according to the DISPLAY AREA and
ASPECT settings.
Note: The QuickPoint area and drawing area are indicated by crop marks on the tablet overlay. All QuickPoint
and drawing areas have the same aspect as a standard monitor (aspect ratio of 3:4).
9x12/A4-regular tablet
12x12/A4-oversize tablet
12x18/A3 tablet
9x12/A4-regular tablet
12x12/A4-oversize tablet
12x18/A3 tablet
Drawing
areas
QuickPoint area
set to lower left
corner of tablet.
QuickPoint area
set to lower right
corner of tablet.
Help
Contents Back << >>
DISPLAY AREA
The DISPLAY AREA options allow you to dene which portion of the display screen your tablet will map to.
ENTIRE DISPLAY. Select this option to access the entire display. This is the default setting. If more
than one monitor is in use, a pull-down menu is displayed with options for selecting ALL MONITORS or
individual monitors.
PORTION OF DISPLAY.... This option allows you to select a portion of the display for tablet to screen
mapping. Selecting PORTION OF DISPLAY... brings up the PORTION OF DISPLAY dialog box.
Drag corners of the foreground graphic to select the
screen area. The background graphic represents the
entire screen area. Values in the ENTER COORDINATES
text boxes will change accordingly.
Enter coordinates to select the screen area.
Select UNITS of measure for the displayed values.
Enter values for the TOP, LEFT, BOTTOM, and RIGHT
boundary of the display screen area. Values are
measured from the top left corner of the display.
Move the screen cursor to select the screen area.
Select the CLICK TO DEFINE SCREEN AREA button.
Follow the MESSAGE prompts to set the portion of
your display screen that will be used for mapping.
Note: As you dene PORTION OF DISPLAY, be sure to
review the MESSAGE prompts that may appear.
Help
Contents Back << >>
CUSTOMIZING THE POP-UP MENU
Select the POP-UP MENU tab to customize the available functions on the Pop-up Menu list. The Pop-up
Menu list may include predened macros, keystroke functions, and mapping options.
To display the Pop-up Menu, set one of your tool buttons to the POP-UP MENU function. Whenever you
push that button, the Pop-up Menu is displayed. Select items in the Pop-up Menu by clicking on them.
To close the Pop-up Menu without making a selection, just click outside the Pop-up Menu.
Displays a list of functions that will appear in the Pop-up
Menu. To change the order of an item, drag it to a new
location (mapping options are moved as a group).
Adds a keystroke macro to the menu list.
Displays the Mouse Speed dialog box where
you can set the screen cursor speed and
acceleration when in MOUSE MODE. If you
remove the PEN, MOUSE, and QUICKPOINT
mode options from the menu list, this button is
replaced with the ADD MAPPING OPTIONS
button, which enables you to add PEN,
MOUSE, and QUICKPOINT mode options back
to the POP-UP MENU list. The mapping option
you select from the Pop-up Menu is applied
only to the tool used to select it.
Removes the selected item(s) from the list.
Adds a predened macro to the menu
list. Before you can add macros, you
must rst create them with a third-party
macro application.
Note: Pop-up Menu settings apply to all tools.
Help
Contents Back << >>
ADD MACROS
To add a macro to the Pop-up Menu, click on the ADD MACRO... button. A dialog box will appear where you
can select the name of a macro function to add. You can also set different macros for different
applications. See Working with Application-Specic Settings for more information.
Note: Before you can add screen macros, you must rst create them with a third-party macro application.
ADD KEYSTROKES
To add a keystroke denition to the Pop-up Menu, click on the ADD KEYSTROKE... button. A dialog box will
appear where you can specify and name the keystroke function. You can also create different keystroke
functions for different applications. See Working with Application-Specic Settings for more information.
Help
Contents Back << >>
SETTING MOUSE SPEED
To change the screen cursor acceleration and speed when in MOUSE MODE, click on the SET MOUSE
SPEED... button (located on the POP-UP MENU tab) to display a dialog box where you can make your
adjustments. If you removed the PEN, MOUSE, and QUICKPOINT mode options from the menu list, this
button is replaced with the ADD MAPPING OPTIONS button, which enables you to add PEN, MOUSE, and
QUICKPOINT mode options back to the Pop-up Menu list.
Note: The MOUSE SPEED dialog box will also appear when you rst set a tool button to MODE TOGGLE...
from the TOOL BUTTONS tab. For each input tool and application that you are customizing, only one
MOUSE SPEED and ACCELERATION setting can be made.
Sets the screen cursor speed when in MOUSE MODE.
Sets the screen cursor
acceleration when in
MOUSE MODE.
Help
Contents Back << >>
ADD MAPPING OPTIONS
Click on the Add Mapping Options button (when visible) to add the following mapping options to the
Pop-up Menu list: PEN MODE, MOUSE MODE, and (if you are working with a Intuos2 9x12/A4-regular or
larger tablet) QUICKPOINT MODE.
REMOVING POP-UP MENU OPTIONS
To remove mapping option(s), macro(s), or keystroke function(s) from the Pop-up Menu list, select the
function(s) you wish to remove and click the REMOVE button. Mapping options must be added or removed
as a single item. Multiple options may be selected for removal by pressing the SHIFT key and clicking on
them.
Help
Contents Back << >>
CUSTOMIZING TABLET BUTTONS
You can dene different tablet button functions for each application, but not for the different Intuos2 tools.
To customize the tablet menu strip buttons, select the TABLET BUTTONS tab. By default, tablet buttons with
predened functions have that function selected in their pull-down menu. The settings of other tablet
buttons are set to IGNORED.
To customize tablet button functions:
1. Select the button you wish to customize from the scrolling list.
Displays the predened
function or keystroke
sequence. Otherwise,
this is left blank.
Choose the function to
perform when the tablet
button is selected.
Help
Contents Back << >>
2. Select an item from the tablet buttons pull-down menu.
KEYSTROKE. Simulates a keystroke or keystroke combination.
MACRO. Enables you to play a predened macro sequence.
PRESSURE SOFT. Sets the pressure feel of the pen, airbrush, or eraser to a soft setting.
PRESSURE FIRM. Sets the pressure feel of the pen, airbrush, or eraser to a rm setting.
PRESSURE NORMAL. Returns the pressure feel of your tool to the factory default.
PEN MODE. Places your tool in Pen Mode.
MOUSE MODE.... Places your tool in MOUSE MODE. When rst setting a tablet button to MOUSE
MODE..., the MOUSE SPEED dialog box is displayed where you can adjust the mouse acceleration
and speed.
QUICKPOINT MODE. Divides the tablet into a QuickPoint area and a drawing area. This option is
only available for Intuos2 9x12/A4-regular or larger tablets.
IGNORED. Leaves the tablet button undened. When a tablet button is set to IGNORED, the button
number does not appear on the display screen when an Intuos2 tool is moved over the button.
DEFAULT. Returns a button to its default settings. These settings match the predened menu strip
functions.
Back. Sets the button to emulate the back function within your internet browser.
Forward. Sets the button to emulate the forward function with your internet browser.
Stop. Sets the button to emulate the stop function within your internet browser.
Refresh. Sets the button to emulate the refresh function within your internet browser.
After dening a new tablet button function, you may want to label the appropriate menu strip button
(with 6x8/A5 and larger tablets only). Lift the left edge of the tablet overlay and remove the menu strip.
Write the function name on the button with a pencil, and then replace the menu strip. Take care not to
damage the overlay or lose the menu strip.
Help
Contents Back << >>
WORKING WITH MULTIPLE TOOLS
The Wacom control panel is designed to help you customize and keep track of your Intuos2 tool settings.
The tool you use to open the control panel is automatically selected, and the appropriate tabs for that tool
are displayed.
Tab settings apply only
to the selected tool and
application.
If application-specic settings have not been added, the ALL APPLICATIONS
icon is displayed and the tool settings apply for all applications.
Your current selections are highlighted. Wedges emphasize
the relationship between tab settings and the selected tool
and application.
The TOOL LIST displays
icons for tools that are
customized for the above
selected application.
Help
Contents Back << >>
ADDING A NEW TOOL
When a new Intuos2 tool is placed on the tablet, it automatically appears in the TOOL LIST. However, the
Wacom control panel settings must be saved before the tool is permanently added to the list. Whenever a
new Intuos2 tool is added it always uses the default settings for that tool, and not the custom settings of
other tools, even if they are identical devices.
There are several ways to add Intuos2 tools to the TOOL LIST:
When you use an Intuos2 tool on the tablet for the rst time, it will automatically function with the
appropriate default settings. You can customize the tool by opening the Wacom control panel and
changing the tab settings. Your changes are permanently saved when you close the control panel.
When you place a second Intuos2 tool on the tablet, a new tool discovered message box appears.
This reminds you to open the Wacom control panel to permanently add the new tool to the TOOL LIST.
(This message only appears if the Wacom control panel is not open. If the control panel is open, the
tool is automatically added to the list.)
To manually add a new tool, click on the ADD TOOL TO LIST... button or select TOOL TO CUSTOMIZE...
from the ADD pull-down menu. In the ADD TOOL TO CUSTOMIZE dialog box, select ADD NEW TOOL... and
follow the prompts.
When you select a new tool that you have added to the TOOL LIST, the appropriate tab settings for that tool
are displayed. Any changes you may make to the tab settings will then apply to that tool.
To remove a tool from the TOOL LIST, select CUSTOMIZED TOOL... from the REMOVE menu. In the dialog box
that appears, select the tool to remove. Then select REMOVE COMPLETELY and click OK.
Help
Contents Back << >>
USING MORE THAN ONE TOOL
Each Intuos2 tool features Tool ID, which makes each device unique. Any settings you customize in the
Wacom control panel apply only to the specic tool for which they were made.
If you have two identical Intuos2 tools, they will appear as numbered devices in the TOOL LIST. You can
give each tool a different name. For example, you might name one Drawing Pen and the other Paint
Brush. To change the tool names, select RENAME TOOL... from the EDIT pull-down menu.
To use the same custom settings with two tools, click the Copy Settings To... button and choose the
settings you want to copy. For dissimilar tools (such as a pen and a 4D Mouse), only those settings
common to both tools (such as mapping settings) can be copied.
Help
Contents Back << >>
WORKING WITH APPLICATION-SPECIFIC SETTINGS
You may wish to have different tool settings for a particular application. The APPLICATION LIST lets you
customize your Intuos2 tablet and tool settings for individual applications.
Tab settings apply only
to the selected tool and
application.
The APPLICATION LIST
displays icons for
applications with
customized settings.
Your current selections are highlighted. Wedges emphasize
the relationship between tab settings and the selected tool
and application.
The TOOL LIST displays
icons for tools that are
customized for the above
selected application.
Help
Contents Back << >>
If application-specic settings have not been created, a single icon labeled ALL APPLICATIONS is displayed
in the APPLICATION LIST, and the tool settings displayed in the tabs are applied to all applications.
When a second application is added to the APPLICATION LIST, the ALL APPLICATIONS icon changes to ALL
OTHER APPS, and a new icon is displayed for the new application settings.
If you select the ALL OTHER APPS icon and make changes to the tab settings, your changes will apply to all
applications except the specic one(s) you have added to the list. If you select the icon for a specic
application and make changes to the tab settings, your changes will apply to only that application.
When ALL APPLICATIONS or ALL OTHER APPS is selected in the APPLICATION LIST, the TOOL LIST displays
icons for all Intuos2 tools that have been added to the tool list. When an icon for a specic application is
selected from the APPLICATION LIST, the TOOL LIST only displays the Intuos2 tools that have been added for
the selected application. When you create an application-specic setting, you are, in a sense, creating a
separate TOOL LIST for the application.
Help
Contents Back << >>
CREATING AN APPLICATION-SPECIFIC SETTING
To create an application-specic setting, click on the ADD APPLICATION TO LIST... button or select
APPLICATIONS FOR CUSTOM SETTINGS... from the ADD pull-down menu. The ADD APPLICATION FOR CUSTOM
SETTINGS dialog box appears.
Select an application to add
to the APPLICATION LIST.
Only applications that are
currently running and that
have not previously been
added to the APPLICATION
LIST are displayed.
Displays the name of the
selected application.
If you have more than one
tablet, select the tablet(s) for
which to add application-
specic settings.
Note: First customize settings for one application. When you feel comfortable using
application-specic settings, you can create more application-specic settings.
BROWSE to select the
executable le of any
application installed on
your computer.
Click OK to continue.
Help
Contents Back << >>
If you are working with a single tool, it is automatically added to the TOOL LIST for the application you have
added.
If you are using more than one tool, the ADD TOOL TO APPLICATION dialog box is displayed. Choose one
or more tools to add to the TOOL LIST for this application. By default, the tool in your hand is selected.
Click OK to conrm your selection.
After you have added an application, its icon appears in the APPLICATION LIST. When you select the
application icon, the TOOL LIST displays only the tool(s) that have application-specic settings for the
application. Any tools that do not appear in the TOOL LIST for the application will use the settings for ALL
OTHER APPS. In the TOOL LIST you can select a tool and then use the tabs to change the tool settings.
Lists all tools that can be customized.
Note: All tools not selected will continue to
work with the settings specied for ALL
OTHER APPS.
Help
Contents Back << >>
ADDING ADDITIONAL TOOLS TO AN APPLICATIONS TOOL LIST
To add another tool to an applications TOOL LIST, click on the ADD TOOL TO LIST... button or select TOOL TO
CUSTOMIZE... from the ADD pull-down menu. The ADD TOOL TO CUSTOMIZE dialog box appears.
Choose the application and tool to create settings for. Click OK to conrm your selection. The dialog box
will close, and the tool will appear in the TOOL LIST for the chosen application.
First select ADD EXISTING TOOL TO
APPLICATION.
If you have more than one tablet,
select the tablet(s) for which to add
application-specic settings.
Choose an application. Only
applications that have been
added to the APPLICATION LIST
are displayed.
Select a tool. Only tool(s) that have not
been added to the TOOL LIST for the
selected application are displayed.
Help
Contents Back << >>
CHANGING SETTINGS FOR A SPECIFIC APPLICATION AND TOOL
To change settings for a specic application and tool combination, from the APPLICATION LIST choose the
application you want to change tool settings for. From the TOOL LIST, choose the tool you want to
customize. Change the tab settings for the selected application and tool combination.
REMOVING APPLICATION-SPECIFIC SETTINGS
To remove application-specic settings:
1. Open the REMOVE menu and select CUSTOM SETTINGS FOR APPLICATION....
2. In the REMOVE CUSTOM SETTINGS FOR APPLICATION dialog box, select the application(s) for which you
want to remove the custom settings and click OK.
To remove application-specic settings for a tool:
1. Select CUSTOMIZED TOOL... from the REMOVE pull-down menu.
2. In the REMOVE CUSTOMIZED TOOL dialog box, select the tool to remove. Then click on the REMOVE
FROM radio button and select the application that you want to remove the tool from.
3. Click OK to conrm your selections.
Help
Contents Back << >>
CHECKING YOUR USB TABLET MODE
If you are working with a USB tablet, select the TABLET MODE tab to check the mode your tablet is
operating in.
Recommended for
graphics applications.
Single tool mode at
maximum data rate.
Required by some
handwriting recognition
software.
In SINGLE MODE, the tablet will support only
one input tool. Do not place two tools on the
tablet at the same time.
Help
Contents Back << >>
PULL-DOWN MENUS
Use the pull-down menus to access additional custom settings options, a language selection menu, and
online documentation. Help is available for most dialog boxes that appear when you make a menu
selectionjust click on the dialog box button for detailed information on settings and options.
FILE
The File menu contains the following options:
SUMMARY.... Provides a summary of your current settings.
CLOSE. Closes the control panel and saves any changes.
QUIT. Closes the control panel and saves any changes.
EDIT
The EDIT menu contains the following options:
COPY SETTINGS TO.... Opens a dialog box where you can copy your customized settings to another tool or application.
You can also access this dialog box by clicking on the COPY SETTINGS TO... tab button.
RESET SETTINGS.... Opens a dialog box where you can reset your customized settings to their factory default values.
RENAME TOOL.... Opens a dialog box where you can assign custom names to your tools.
PREFERENCES.... Opens a dialog box where you can change general Intuos2 operating preferences.
Help
Contents Back << >>
ADD
The ADD menu contains the following options:
TABLET.... Opens a dialog box where you can add one or more tablets.
APPLICATION FOR CUSTOM SETTINGS.... Opens a dialog box where you can add an application to the APPLICATION LIST.
This is also accessed by clicking on the ADD APPLICATION TO LIST... button. Refer to Working with Application-Specic
Settings for more information.
TOOL TO CUSTOMIZE.... Opens a dialog box where you can add a tool to the control panel TOOL LIST. This is also accessed
by clicking on the ADD TOOL TO LIST... button. Refer to Adding a New Tool for more information.
REMOVE
The REMOVE menu contains the following options:
TABLET.... Opens a dialog box where you can remove one or more tablets from the control panel driver.
CUSTOM SETTINGS FOR APPLICATION.... Opens a dialog box where you can remove custom tool settings from an
application.
CUSTOMIZED TOOL.... Opens a dialog box where you can remove customized tools.
Note: If only one item is available for a particular REMOVE menu option, the option will be dimmed.
For example, if you have only one tool the CUSTOMIZED TOOL... option will be dim.
Help
Contents Back << >>
LANGUAGE
The LANGUAGE menu allows you to switch between English and other installed languages. The language
of the operating system is typically installed when you install the driver, but other languages can be added
by running the installer a second time and choosing the additional language.
HELP
The HELP menu contains the following options:
HELP.... Displays online Help.
USERS MANUAL.... Displays the Intuos2 Users Manual for Macintosh.
GETTING STARTED.... Displays an overview of the control panel.
DIAGNOSTICS.... Displays diagnostics information for your Intuos2 tablet and tool(s).
Help
Contents Back << >>
ADVANCED TIP PRESSURE SETTINGS
To customize advanced tip pressure settings, from the TIP FEEL tab select MORE OPTIONS. The advanced
options enable you to change the click pressure and pressure curve settings independently. (In the basic
options display, these settings are adjusted simultaneously with the TIP PRESSURE FEEL slider.)
Important: The TIP PRESSURE FEEL slider overrides the advanced pressure settings. If you
customize advanced settings, then drag the TIP PRESSURE FEEL slider, your advanced settings will
be removed.
Test the results of your changes
before you apply them.
Use this area to
automatically set
the maximum
amount of force to
use when drawing.
The pressure curve graphically displays the relationship between force
applied to your tool and pressure reported to an application.
After you set
advanced settings, a
checkmark appears.
Toggles to the basic options display.
Use these controls to manually change the pressure curve shape.
Help
Contents Back << >>
CLICK FORCE ADJUSTMENT
The click force setting adjusts the amount of force required to generate a button click.
Enter a value from 1 to 50% or drag
the CLICK FORCE bar to set the force
at which a click occurs.
The CLICK FORCE bar graphically displays
the force level at which a click occurs.
Note: For optimal performance in graphics applications, set the
click force and minimum tip force to the same value.
Help
Contents Back << >>
PRESSURE CURVE ADJUSTMENT
Changing the shape of the pressure curve will change the feel of the pen tip. A pressure curve that
increases quickly makes the tip feel more sensitive to changes in force.
The control points at each end of the pressure curve set the minimum and maximum amount of force your
pen or airbrush will respond to. If you have a soft touch and want to achieve full pressure without having to
apply full force to your pen, decrease the maximum force level. You can apply less force to your pen and
still have the effects of full pressure. The default for maximum force is 100%.
Enter a value from 20 to 100%, or
drag the MAXIMUM TIP FORCE control
to set the maximum force your pen
tip will respond to.
Enter a value from 0 to 80%, or drag the
MINIMUM TIP FORCE control to set the
minimum force that will register pressure.
To change curve shape, drag the control point to a new position.
Help
Contents Back << >>
To automatically set the maximum force for the way you draw, click the START OVER button and draw
several strokes in the drawing area. As you draw, the MAXIMUM TIP FORCE control moves, and the value in
the edit box changes to reect the peak pressure registered by your hand movements. To start over, click
the START OVER button and begin a new drawing.
While applying normal pressure to the pen tip, draw
several strokes here to automatically set the maximum
force value.
Click here to reset maximum force value to the
start value for this test.
Help
Contents Back << >>
ADVANCED ERASER PRESSURE SETTINGS
To customize advanced eraser pressure settings, select the ERASER FEEL tab and click on the MORE
OPTIONS button. You work with the advanced eraser settings in the same manner as with the Advanced
Tip Pressure Settings.
Important: The ERASER PRESSURE FEEL slider overrides the advanced pressure settings. If you
customize advanced settings, then drag the ERASER PRESSURE FEEL slider, your advanced settings
will be removed.
Help
Contents Back << >>
COPYING SETTINGS
To copy settings to another tool or application choose the COPY SETTINGS TO... option from the EDIT menu,
or click on the COPY SETTINGS TO... button. A dialog box is displayed where you can copy settings from
one tool to another within the same application or between different applications. You can also copy
settings between different types of Intuos2 tools.
Note: For dissimilar tools (such as a pen and a Mouse), only those settings common to both tools (such
as mapping settings) can be copied. However, if you are working with multiple Intuos2 tools of the same
type, any or all settings can be copied between them.
Choose from where
settings will be copied.
Select where settings
will be copied to.
Help
Contents Back << >>
USING DUALTRACK
All Intuos2 tablets support the concurrent use of two Intuos2 tools on a tablet. This feature is called
DualTrack.
DualTrack will function according to how an application implements support for two input tools. In some
applications, two-handed input is used to rotate, size, and position an object by controlling two handles on
the object simultaneously.
In applications that do not support positional data from two Intuos2 tools, the rst tool placed on the tablet
will control the screen cursor and the second tool will function as a Button Box. If you are using a graphics
program, for example, you can set one of the 4D Mouse buttons to simulate the SHIFT key to constrain
lines while drawing. If you place the 4D Mouse on the tablets active area while using the pen, the
4D Mouse will not control the screen cursoronly the buttons will function. If you press the 4D Mouse
button assigned to the SHIFT function while drawing with the Intuos2 Pen, the line will be constrained as
long as the 4D Mouse button is pressed.
Note: DualTrack is the default setting for the tablet. When STANDARD mode is selected in the TABLET
MODE tab, DualTrack is on. Note also that the 2D Mouse does not support DualTrack.
Visit our web site for a list of applications that support DualTrack.
Help
Contents Back << >>
ADVANCED MAPPING
The ability to adjust basic mapping features is sufcient for most users. However, if your work demands a
high degree of exibility, you can have additional control over your tablet to display settings by clicking on
the ADVANCED MAPPING... button (located on the MAPPING/SPEED tab) to display the ADVANCED MAPPING
dialog box. Here, you can dene multiple different tablet to screen mappings.
Changes units, origin, and range
or size displayed in the status bar.
Creates a new mapping.
Removes the active map.
Be sure to rst select the
correct map.
Selects an existing map.
You can also click on the
map.
Denes a tablet area for each mapping.
Sets scale for
PROPORTIONAL or
TO FIT aspect
ratios.
Shows only the
display area that
corresponds to the
selected mapping.
Denes the screen
area for each tablet
mapping.
Changes the relative
position of maps.
Help
Contents Back << >>
Before you begin, verify that you have selected the correct application and tool for which you want to
create advanced mappings. Then plan your mapping area(s). For example, you may want to dene a
small area for navigation, and a larger one for drawing.
For best results, patiently complete each of the following steps:
1. Set preferences by clicking on the READOUT OPTIONS... button. From the READOUT OPTIONS dialog
box, select an option from each pull-down menu. Click OK to conrm your selections.
2. Select the tablet mapping to dene. The mapping numbers are displayed in the top left corner of each
tablet area graphic. If multiple tablet mappings have been dened, click inside the tablet area you want
to select or click on the SELECT MAP... button and type the number of the mapping you want to select.
Measurement units can
be in inches, mm, points,
or counts. Counts are
lines of tablet resolution
or screen pixels.
Starting point where
measurements originate,
from upper left or lower
left corner.
Coordinates of the origin
and the diagonal corner.
Coordinate of the origin and
the height and width of the
area.
Help
Contents Back << >>
3. Dene the size of the tablet area by dragging the handles of the selected tablet area. Then click and
drag the tablet area to the desired position. For more precise control in selecting the tablet area, click
the SET TABLET... button to access the Portion of Tablet dialog box. There, you can dene the tablet
area in a variety of ways.
4. From the ASPECT pull-down menu, select an option. These options work similarly to normal mapping.
If you choose PROPORTIONAL or TO FIT, you can set an exact scale factor.
One to One. A 1:1 scale is maintained between the selected tablet portion and the screen.
Proportional. Maintains the correct vertical and horizontal proportions. However, the drawing may
display larger or smaller on the screen. To set the scale, click the SCALE button. In the SET SCALE
FACTOR dialog box, enter a value to dene the tablet to screen ratio. For example, a scale factor of
2 will make two inches on the tablet equal to one inch on the screen.
Same as normal mapping.
Help
Contents Back << >>
To Fit. Maps the selected tablet area to the selected screen area. The scale and the vertical and
horizontal proportions are not maintained. To set the scale, click the SCALE button. In the SET
SCALE FACTOR dialog box, enter values to dene the tablet to screen ratios for the x and y axes.
The ratio between x- and y-scale factor indicates how much a traced image will be distorted by the
mapping relationship between tablet and screen. For example, an x-scale factor of 2 makes two
inches on the tablets x axis equal to one inch on the screens x axis. A y-scale factor of 3 makes
three inches on the tablets y axis equal to one inch on the screens y axis.
Mouse Mode. Sets the area to position the screen cursor in Mouse Mode.
5. Dene the size of the display area by dragging the handles of the selected display area. Then click
and drag the display area to the desired position. For more precise control in selecting the display
area, click the SET DISPLAY... button to access the Portion of Display dialog box. There, you can dene
the display area in a variety of ways.
6. To create additional tablet mappings, click on the ADD MAPPING button. A new mapping is created with
the entire tablet area mapped to the entire display area. Repeat the above steps to size and position
the tablet and display areas for each mapping you add.
If you dene overlapping tablet areas, the tablet area with a lower number will always be above (in front
of) the areas with a higher number and will have precedence for positioning the pointer on the screen.
Use the BRING TO FRONT and SEND TO REAR buttons to change the relative positions of the maps.
For example, if you have created multiple mappings, SEND TO REAR will move a selected mapping to
the bottom of the stack.
Help
Contents Back <<
7. Click OK to conrm your changes and close the dialog box.
To exit the dialog box without making changes, click CANCEL.
Notes:
To remove a mapping, select the mapping to be removed and click on the DELETE MAPPING button.
To quickly remove all advanced mappings from a tool, in the MAPPING/SPEED tab, click RESET TAB TO
DEFAULT for that particular application and tool. This also resets all MAPPING/SPEED tab settings to
defaults.
The advanced mapping settings used for mapping 1 are the settings that will appear under the
MAPPING/SPEED tab.
Copying Settings enables you to use your advanced mapping settings for other tools and applications
as well.
Anda mungkin juga menyukai
- Shoe Dog: A Memoir by the Creator of NikeDari EverandShoe Dog: A Memoir by the Creator of NikePenilaian: 4.5 dari 5 bintang4.5/5 (537)
- The Subtle Art of Not Giving a F*ck: A Counterintuitive Approach to Living a Good LifeDari EverandThe Subtle Art of Not Giving a F*ck: A Counterintuitive Approach to Living a Good LifePenilaian: 4 dari 5 bintang4/5 (5794)
- Hidden Figures: The American Dream and the Untold Story of the Black Women Mathematicians Who Helped Win the Space RaceDari EverandHidden Figures: The American Dream and the Untold Story of the Black Women Mathematicians Who Helped Win the Space RacePenilaian: 4 dari 5 bintang4/5 (895)
- The Yellow House: A Memoir (2019 National Book Award Winner)Dari EverandThe Yellow House: A Memoir (2019 National Book Award Winner)Penilaian: 4 dari 5 bintang4/5 (98)
- Grit: The Power of Passion and PerseveranceDari EverandGrit: The Power of Passion and PerseverancePenilaian: 4 dari 5 bintang4/5 (588)
- The Little Book of Hygge: Danish Secrets to Happy LivingDari EverandThe Little Book of Hygge: Danish Secrets to Happy LivingPenilaian: 3.5 dari 5 bintang3.5/5 (400)
- The Emperor of All Maladies: A Biography of CancerDari EverandThe Emperor of All Maladies: A Biography of CancerPenilaian: 4.5 dari 5 bintang4.5/5 (271)
- Never Split the Difference: Negotiating As If Your Life Depended On ItDari EverandNever Split the Difference: Negotiating As If Your Life Depended On ItPenilaian: 4.5 dari 5 bintang4.5/5 (838)
- The World Is Flat 3.0: A Brief History of the Twenty-first CenturyDari EverandThe World Is Flat 3.0: A Brief History of the Twenty-first CenturyPenilaian: 3.5 dari 5 bintang3.5/5 (2259)
- On Fire: The (Burning) Case for a Green New DealDari EverandOn Fire: The (Burning) Case for a Green New DealPenilaian: 4 dari 5 bintang4/5 (74)
- Elon Musk: Tesla, SpaceX, and the Quest for a Fantastic FutureDari EverandElon Musk: Tesla, SpaceX, and the Quest for a Fantastic FuturePenilaian: 4.5 dari 5 bintang4.5/5 (474)
- A Heartbreaking Work Of Staggering Genius: A Memoir Based on a True StoryDari EverandA Heartbreaking Work Of Staggering Genius: A Memoir Based on a True StoryPenilaian: 3.5 dari 5 bintang3.5/5 (231)
- Team of Rivals: The Political Genius of Abraham LincolnDari EverandTeam of Rivals: The Political Genius of Abraham LincolnPenilaian: 4.5 dari 5 bintang4.5/5 (234)
- Devil in the Grove: Thurgood Marshall, the Groveland Boys, and the Dawn of a New AmericaDari EverandDevil in the Grove: Thurgood Marshall, the Groveland Boys, and the Dawn of a New AmericaPenilaian: 4.5 dari 5 bintang4.5/5 (266)
- The Hard Thing About Hard Things: Building a Business When There Are No Easy AnswersDari EverandThe Hard Thing About Hard Things: Building a Business When There Are No Easy AnswersPenilaian: 4.5 dari 5 bintang4.5/5 (345)
- The Unwinding: An Inner History of the New AmericaDari EverandThe Unwinding: An Inner History of the New AmericaPenilaian: 4 dari 5 bintang4/5 (45)
- Rise of ISIS: A Threat We Can't IgnoreDari EverandRise of ISIS: A Threat We Can't IgnorePenilaian: 3.5 dari 5 bintang3.5/5 (137)
- The Gifts of Imperfection: Let Go of Who You Think You're Supposed to Be and Embrace Who You AreDari EverandThe Gifts of Imperfection: Let Go of Who You Think You're Supposed to Be and Embrace Who You ArePenilaian: 4 dari 5 bintang4/5 (1090)
- The Sympathizer: A Novel (Pulitzer Prize for Fiction)Dari EverandThe Sympathizer: A Novel (Pulitzer Prize for Fiction)Penilaian: 4.5 dari 5 bintang4.5/5 (121)
- Her Body and Other Parties: StoriesDari EverandHer Body and Other Parties: StoriesPenilaian: 4 dari 5 bintang4/5 (821)
- Year 9 ICT Homework #02 - Model Answer Chapter 02 Input and Output DevicesDokumen12 halamanYear 9 ICT Homework #02 - Model Answer Chapter 02 Input and Output DevicesSalma KelanyBelum ada peringkat
- Nextream - 4110-20Dokumen474 halamanNextream - 4110-20agj18Belum ada peringkat
- CMC Magnetics CompanyDokumen4 halamanCMC Magnetics CompanyTimothy PiasBelum ada peringkat
- NFS2-640 (E) : Intelligent Addressable Fire Alarm SystemDokumen8 halamanNFS2-640 (E) : Intelligent Addressable Fire Alarm SystemEdison Maclein Tejeda NúñezBelum ada peringkat
- ICT Lecture 01Dokumen81 halamanICT Lecture 01Uzair Ali ZahidBelum ada peringkat
- Computers For BeginnersDokumen119 halamanComputers For Beginnersstu_aroBelum ada peringkat
- Dell U2414h User's Guide en UsDokumen65 halamanDell U2414h User's Guide en UsStrange ManBelum ada peringkat
- Theater Calculator v4.0Dokumen5 halamanTheater Calculator v4.0doxikusBelum ada peringkat
- Quick Start Guide: Contact With Power Lines Can Result in Death or Serious InjuryDokumen16 halamanQuick Start Guide: Contact With Power Lines Can Result in Death or Serious InjuryLuis Orlando Paez CubillosBelum ada peringkat
- Rhythm® Radiography: Total X-Ray Inspection SoftwareDokumen4 halamanRhythm® Radiography: Total X-Ray Inspection SoftwareHeidi CoxBelum ada peringkat
- VM-Q401A CCTV Color Quad Processor: User's ManualDokumen15 halamanVM-Q401A CCTV Color Quad Processor: User's ManualYuan SupriyantoBelum ada peringkat
- Image System CD100 Technical Man - Code 50 80 004Dokumen129 halamanImage System CD100 Technical Man - Code 50 80 004Anthony RichardBelum ada peringkat
- VMS-VT 6.5 Naviecdis PDFDokumen312 halamanVMS-VT 6.5 Naviecdis PDFPaulina WójcińskaBelum ada peringkat
- Service Manual: Multisync Lcd1970NxDokumen104 halamanService Manual: Multisync Lcd1970NxHans LütherBelum ada peringkat
- CMM 44-50-10Dokumen27 halamanCMM 44-50-10AndrewBelum ada peringkat
- Asus K42F SpecificationsDokumen3 halamanAsus K42F SpecificationsPurwo HardiyatnoBelum ada peringkat
- HI SCAN - 6040 2isDokumen2 halamanHI SCAN - 6040 2isThuc PhanBelum ada peringkat
- Good Control Room Design BAWarchitectureDokumen10 halamanGood Control Room Design BAWarchitectureAle SanzBelum ada peringkat
- Video Graphics ArrayDokumen11 halamanVideo Graphics ArrayIdris DinBelum ada peringkat
- Edan X12Dokumen70 halamanEdan X12Asep SaepulohBelum ada peringkat
- 6176m Um001 - en PDokumen60 halaman6176m Um001 - en Padina_vladucuBelum ada peringkat
- Samsung Me75C Large Format Displays: Versatile Lfds With Capabilities To Support Productive Business ScenariosDokumen8 halamanSamsung Me75C Large Format Displays: Versatile Lfds With Capabilities To Support Productive Business ScenariosWidjajaBelum ada peringkat
- DX DiagDokumen48 halamanDX DiagMouhamadou bacary baldeBelum ada peringkat
- User ManualDokumen149 halamanUser ManualJessica Albarran DominguezBelum ada peringkat
- MR366 Megane 0 - General InformationDokumen37 halamanMR366 Megane 0 - General Informationsimon_rafferty_2Belum ada peringkat
- GRB100 6644 1.2Dokumen32 halamanGRB100 6644 1.2Christos ApostolopoulosBelum ada peringkat
- Spec Sheets LG Monitor 29EA93P Specsheet-0Dokumen2 halamanSpec Sheets LG Monitor 29EA93P Specsheet-0zaskribdoBelum ada peringkat
- Sony PVM 20m4eDokumen6 halamanSony PVM 20m4ealvdhBelum ada peringkat
- Nuc Component Peripheral CompatibilityDokumen8 halamanNuc Component Peripheral CompatibilityAriel CadizBelum ada peringkat
- Project Report FullDokumen31 halamanProject Report FullMitali PanditBelum ada peringkat