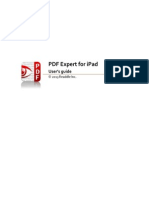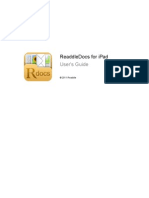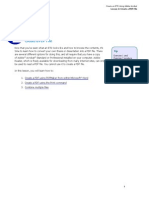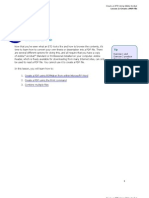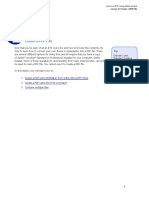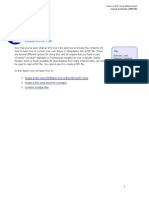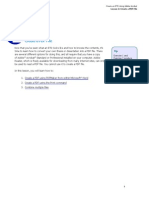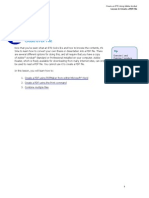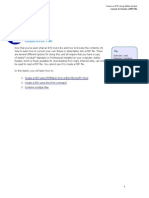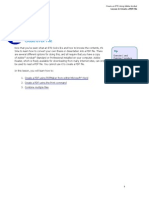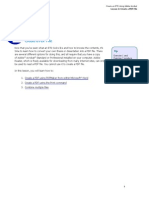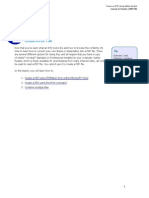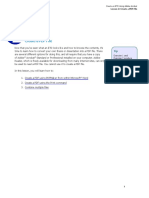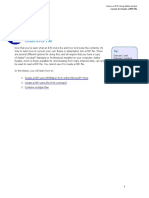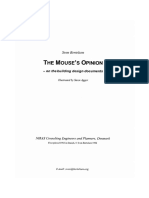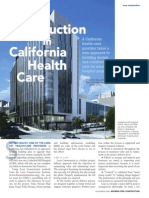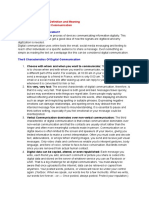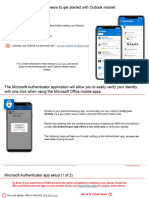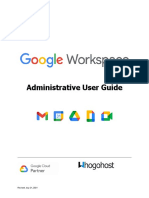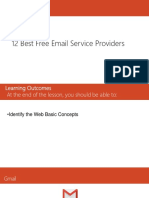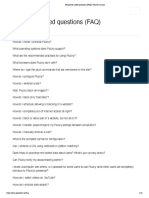PDF Expert Guide PDF
Diunggah oleh
José Vallejo HerreraDeskripsi Asli:
Judul Asli
Hak Cipta
Format Tersedia
Bagikan dokumen Ini
Apakah menurut Anda dokumen ini bermanfaat?
Apakah konten ini tidak pantas?
Laporkan Dokumen IniHak Cipta:
Format Tersedia
PDF Expert Guide PDF
Diunggah oleh
José Vallejo HerreraHak Cipta:
Format Tersedia
PDF Expert for iPad
User guide
2013 Readdle Inc.
Content
Chapter 1. Overview Main menu Chapter 2. Getting documents from 3 4 5 Chapter 8. Signatures Chapter 9. Managing PDF pages Changing page order Copy, paste and extract Chapter 10. Presentation mode Chapter 11. Flattened PDFs Chapter 12. Submitting and uploading Submit by email Upload to a storage service Sending to another app Chapter 13. Sync Setting up Automatic Manual Disable Chapter 14. Settings Passkey Lock Wi-Fi Drive File Contents Search Sync PDF Viewer File manager Appendix. Troubleshooting Backing up files Forms issue 29 30 30 31 32 33 34 34 35 35 36 36 37 37 37 38 38 38 39 39 39 40 41 41 41
Mail 5 Dropbox 5 Other web storage 6 iCloud 7 Safari 8 Mac OS X Windows PC Chapter 4. File management Supported file formats Thumbnail/List View Operations with files and folders Chapter 5. Viewing PDF files Reader options Chapter 6. Annotating Text markup Text notes 8 10 13 13 13 14 15 17 19 19 20
iTunes 12
Viewing 15
Drawing 21 Shapes 22 Pictures and stamps Audio notes Undo and Redo Annotation Summary Chapter 7. Filling out forms Supported form formats Filling in fields Clear form 23 24 24 25 26 26 26 28
Support 40
Reinstall 41
Chapter 1. Overview
PDF Expert is an ultimate multi-functional solution for any task involving PDF Documents. The complete functionality of working with PDF documents becomes just as convenient for you as on the desktop computer in the office or at home.
PDF Expert allows you to view any PDF file you might need, annotate it by using highlight and making remarks, insert your corrections by deleting and extracting pages to other PDF documents, etc. Moreover, PDF Expert offers you the unique opportunity to fill in PDF forms. Text fields, check boxes, radio buttons and other form elements work here as you expect. Another valuable function of PDF Expert is the ability to sign contracts and agreements right on the iPad.
You can transfer the PDF files from your Mac or PC, email attachments, Dropbox, Google Drive, SkyDrive, Box.com etc. for further work on your iPad. PDF Expert reads almost all document types, including: iWork, MS Office, text files, images, even music and video files. Upon completion, the changes are saved in accordance with PDF format specification. The documents can be shared to other electronic devices or web storages for further viewing or modifying in any decent PDF reader like Adobe Acrobat Reader, Apple Preview, etc. With this you can give access to the annotated files to your friends and colleagues. With PDF Expert on the iPad you have a complete document workflow you need for your professional and personal activities.
Main menu
PDF Expert provides a clean and simple user interface. It has two main sections: controls to the left and files to the right.
Tap to review local files
Tap to use file management options Tap to create a new folder
Tap to review local files Use iCloud to sync with PDF Expert or Documents Tap to open one of the recently viewed files Tap to change PDF Viewer and Sync settings Tap to review local files
Wi-Fi Drive IP address
You can choose either Thumbnails or List view for your files. For this: Swipe down from the top OR Tap on the status bar and select List or Thumbnail view using the controls in the right corner
Select the search mode
Select list or thumbnail view
Chapter 2. Getting documents from
To send a file from your mailbox to PDF Expert: 1. Open the email in the iPad Mail app 2. Tap and hold on the attachment 3. Select Open in PDF Expert A copy of the file will be saved in PDF Expert and opened for preview.
Dropbox
With PDF Expert you can download files and folders directly from your Dropbox account. To do that: Connect to Dropbox: 1. Tap Network 2. Tap Add 3. Select Dropbox 4. You can either Enter login and password manually or Launch Dropbox app to authorize 5. After authorization your Dropbox account will be saved under Favorite servers list. Tap it to review your Dropbox files Tap on any file to download and open it
To download several files: 1. Tap Edit 2. Select files and folders you need 3. Tap Download 4. The files and folders will be copied to the Downloads folder in PDF Expert Documents tab
Other web storage
PDF Expert supports the following web storage services:
Dropbox
Google Drive
BOX
SkyDrive
SugarSync
Office 365 Sharepoint Huddle WebDAV Server
Sharefile
Oxygen Cloud
FTP Server
SFTP Server
To connect to any of the listed web storage services follow the steps below: 1. Go to Network tab 2. Tap Add 3. Select the storage service you want to connect to 4. Provide your credentials 5. Tap Save Tap on any file to download and open it
To download several files: 1. Tap Edit 2. Select files and folders you need 3. Tap Download 4. Select the target folder and tap Download again
iCloud
With iCloud Feature in PDF Expert you can sync PDFs and other types of files from another iPad with PDF Expert or Documents app. To enable iCloud: 1. Go to iOS Settings 2. Tap iCloud 3. Turn on Documents & Data toggle To move or copy files to iCloud: 1. Go to Documents tab 2. Tap Edit 3. Chose the file or files you want to move or copy to iCloud 4. Tap Move or Copy at the top 5. Select a directory in iCloud section PDF Expert syncs with Documents app and PDF Expert on another device, provided it is connected to the same iCloud account.
Safari
To send PDF files from Safari to PDF Expert you can use 2 methods: Open in PDF Expert: 1. Tap on the direct link to load the document in Safari 2. Wait until the document is loaded 3. Tap Open in on the black toolbar at the top when the document opens for preview 4. Select PDF Expert from the list of available apps URI scheme: 1. Tap on the direct link to load the document in Safari 2. Add PDFE to the URL in the address bar and tap Go
The PDF will be automatically saved and opened in PDF Expert Note: you can also open a file from PDF Expert using URI scheme in Safari. Type PDFEFILE:///folder/subfolder/file.pdf to open file.pdf stored in folder/subfolder in PDF Expert Documents tab.
Mac OS X
To connect to PDF Expert from Mac OS X:
Make sure Wi-Fi Drive is enabled under PDF Expert Settings>Wi-Fi Drive. When Wi-Fi Drive is on you will see iPads IP address in the bottom left corner of PDF Expert main screen.
1. Click Finder icon on your Mac 2. Move your cursor to Go at the top 3. Choose Connect to Server 4. Type in the IP address that can be found in the bottom left corner of the screen in PDF Expert. 5. The IP address should start with http:// 6. Click Connect 7. Confirm the connection on iPad To connect to your Mac: You need to enable SFTP server on your Mac: 1. Go to Mac OS X System Preferences 2. Click Sharing 3. Check Remote Login 4. Go toNetworkin PDF Expert 5. TapAdd 6. TapSFTP Server 7. Use your MAC IP address as aHost 8. Provide your Mac login and password (credentials used for installing apps and logging into your Mac account) 9. TapSaveto create a connection 10. The connection will work in your local Wi-Fi area, provided your Mac is turned on
10
Windows PC
Windows 8 1. Click on Desktop 2. Double-click on Computer icon 3. Click on Map Network drive button on the toolbar 4. Choose a drive letter in the drop-down menu 5. Type http:// and PDF Expert IP address. The IP is displayed at the bottom of the main PDF Expert screen and in the Network tab 6. Select Reconnect at sign in for connecting the drive each time when youLogin 7. Once located, click Finish button to map the remotely shared folder as a network drive to your local computer 8. If you have enabled password protection inside PDF Expert, you will be prompted to enter your username and password. Also, please note that Windows 8 may prompt you to enter the password several times Windows 7 1. Open Start menu and select Computer 2. Click Map network drive at top of the Computer window 3. Choose a drive letter in the drop-down menu 4. Type http:// and PDF Expert IP address. The IP is displayed at the bottom of the main PDF Expert screen and in the Network tab 5. If you have enabled password protection in PDF Expert, you will be prompted to enter your username and password. Also, please note that Windows Vista/ Windows 7 may ask you to enter the password several times 6. As a result you should get PDF Expert network drive mounted and ready to use To reconnect to PDF Expert make sure that PDF Expert is running. Open the Start menu and click Computer. Find the network drive under Network Locations and double-click it.
11
Windows XP 1. Open the Start menu and select My Network Places 2. At the Network Tasks panel (you can find it on the left part of the window) click Add a Network Place. Add Network Place Wizard will be launched 3. Click Next at the Add Network Place Wizard welcome screen 4. Select Choose another network location and then click Next 5. Type http:// and PDF Expert IP address. The IP is displayed on the bottom of the main PDF Expert screen and in the Network tab 6. Enter the name for this new connection or leave the default one. 7. Press Finish. Please ensure that Open this network place when I click Finish is checked. 8. If you have enabled password protection in PDF Expert, you will be prompted to enter your username and password. Make sure you are entering the username and password, which are set in PDF Expert Settings tab. Also, note that Windows XP may prompt you to reenter the password several times. 9. As a result you should get PDF Expert network drive mounted and ready to use. To reconnect to PDF Expert in the future, first make sure that PDF Expert is running. Open the Start menu and click My Network Places. Find the network drive under Network Locations and double-click it.
12
iTunes
PDF Expert supports iTunes USB File Sharing. To transfer files, connect your iPad to a computer via USB, then open iTunes and click on the device name at the top. Then go to Apps tab and scroll down to see the File Sharing section. Find and select PDF Expert in Apps list. You can drag & drop files into PDF Expert documents list or click Add and Save to button to use the file selection dialog. As an alternative you can use Readdle Wire app. With Readdle Wire you can copy your files and folders from Mac or PC to PDF Expert with drag & drop.
13
Chapter 4. File management
PDF Expert provides a comprehensive and easy to use file manager. You can view the following file types in PDF Expert:
Supported file formats
File Viewer PDF Viewer Image Viewer Video Player Audio Player Archiver
.pages, .keynote, .numbers; .doc/.docx, .xls/.xlsx, .ppt/.pptx; .odp, .ods, .odt, .rtf, rtfd, .txt; .html, .htm, .webarchive .pdf .bmp, .gif, .ico, .jpeg, .png, .tiff, .xbm .3gp, .l16, .m3u, .m4v, .mm, .mov, .mp4, .scm. .aac, .aif, .aifc, .aiff, .amr, .au, .I16, .m3u, .m4a, .m4b, .m4p, .mp3, .pcm, .wav .zip, .rar
Thumbnail/List View
You can view files in two modes - Thumbnail and List. To switch between the views: 1. Swipe down from the top to reveal the sorting toolbar 2. Toggle the view mode using the buttons in the upper right corner In Thumbnail view you can arrange your files and folders by dragging and dropping them. For this: 1. Tap and hold on the file or folder youd like to move 2. Drag the selected item above the target folder. The folder will be highlighted with the blue border
14
3. Drop the item to move it to the folder In List View you can review the size and the type of the file
Operations with files and folders
To start managing files tap Edit at the top and select one or several files/folders.
To Copy Move Delete Mail
Do Tap Copy and select the target folder Tap Move and select the target folder Tap Delete Tap Mail. When only documents are selected you can choose to send a flattened copy or an original document. If you select folders along with files, PDF Expert will zip the data and send it by email. Type recipients email address, select one of your mail addresses and type the text of the email. Tap Send to send the email Tap Zip. The new zip file will be added to the current folder and then select Tap Rename at the popup and then select Open In Other App. Choose the app and Tap the file will be copied and opened in the application youve chosen Tap and type the name of the new folder
Zip Rename
Open in other app Create new folder Search
Tap the field next to the magnifying glass icon
Note: PDF Expert may not be able to send an attachment by email because of the file size limit. The limit depends on your mail account, for example Gmail will process up to 25MB attachments in each email.
15
Chapter 5. Viewing PDF files
PDF Expert provides a convenient and easy way to review and read PDF files. The table below lists all actions you can perform while reading PDFs in PDF Expert:
Viewing
To Open a PDF Do Tap on any file in Documents tab to review the list of Or tab recently opened files Use taps to switch to one of the previously opened files
Zoom Crop
Use two finger pinch gesture Double tap to zoom in instantly and select Enable Crop Mode. PDF Expert will analize the Tap document and hide the margins. You can scroll through the document and pan with one finger and pan To disable the crop mode tap and select Disable Crop Mode Swipe with one finger Or tap on the right or left edge of the screen (horizontal scrolling) and on the top or bottom (vertical scrolling). You can change scroll direction in PDF Viewer Settings. Use the slider at the bottom to scroll through the document
Go to the next or previous page
Go to a certain page
Tap Tap
and select Go to Page. Then specify the page number. and tap the page you want
16
To Search
Do and type the word or phrase Tap youd like to find. The list of results will start from the current page. Tap on any item in the list to navigate to the appropriate place on the PDF To search in Wikipedia or Google, scroll to the bottom of the result list and tap the corresponding button Tap on the page number to highlight all search results on the page and select Brightness from the Tap drop-down list. You can select Day or Night mode. In the Night mode the colors of the document will be inverted
Adjust brightness
Add bookmark
Tap
and type the name into the field.
To review the list of bookmarks and and then navigate to one of them tap switch to Bookmarks tab. Tap Edit to change or remove a bookmark Navigate using Outlines If the PDF has a dynamic table of contents, you can use it in PDF Expert for navigation. and select Outlines. Tap Select the chapter to navigate to it
Review annotations
You can review the list of all annotations and use them for navigation. Tap Tap any item in the list to go to the page with the annotation
17
Reader options
To Email Do Tap and select Document, Flattened Copy or Annotations Summary: When Document is selected PDF Expert sends the PDF as is. All the annotations and form data remain editable
Open in another app
Tap and select Open In You can choose to send the original document to another app or a flattened copy. Sending a Flattened Copy is recommended when the target app does not provide a sophisticated PDF viewer; therefore it may not display annotations in the original version of the document. You can disable the prompt in PDF Viewer Settings by turning off the Ask for Flatten on Open In switch. Tap and select Save a Copy. You can save the Original Document, a Flattened Document or Annotations Summary.
Save a copy
18
To Print
Do and choose Print. The AirPrint Tap dialog will popup to let you select your printer and set number of copies you want to print
19
Chapter 6. Annotating
To start annotating the PDF document tap tool you need to use. to reveal the annotation toolbar. Then select the
Selection tool Text markup tools Popup Note Undo
Stamp
Text note Shapes toolset My Signature
Free-hand
Some annotation tools can be also selected by tapping and holding one the document and choosing the tool from the popup.
To hide the annotation toolbar tap
Text markup
To start highlight, underline or strike out the text tap , or . Then tap and drag on the text youd like to annotate. You can highlight underline and strike out any text.
20
You can change the color of the markup by tapping and holding on the the highlighted text and picking Color from the popup.
tool or by tapping on
Text notes
You can create two types of text notes: and then tap on any place of the 1. Popup note. Tap PDF to add a popup note. You can move the popup note afterwards by tapping, holding and dragging the note icon . Alternatively you can create a popup note by tapping and holding on the PDF and selecting Note from the popup. To delete a popup note - open it first and then tap 2. Text note. Tap .
and then tap on any place of the PDF. The keyboard will pop up and youll be able to type the text. You can use the tools at the top to change text style, i.e. select font size, color and family.
Once done tap To Undo tap . Tap and hold to Redo.
21
Note: the Text note tool analyzes the PDF and tries to avoid overlaying the initial text and graphics on the PDF. For example: if you type on the margins, the new line will be automatically started once the cursor reaches the text of the PDF.
Drawing
With PDF Expert you can draw or write on any PDF using a stylus or finger. To start writing tap .
Then select one of the pencils or markers available on the toolbar and start writing. Marker is a thick transparent drawing tool. You can set the thickness up to 18pt. Pencil is a thin solid drawing tool. The thickness can be set up to 3pt with 0.5pt precision step. Use Eraser tool to remove some writings. Once done tap to hide the writing toolbar.
22
To make writing easier you can enable Wrist Protection. For this tap . PDF Expert will generate an inactive area under your finger or a stylus once you tap on the screen. The Wrist Protection can be set up for left-handed and right-handed writing under PDF Viewer section in PDF Expert Settings. To Undo tap . To Redo tap and hold on .
Shapes
1. Tap to add a shape to a PDF
2. Select the shape 3. Tap and drag to create a shape of a certain type
You can set up a line color, width and transparency for each shape. To Undo tap To Redo tap and hold on Once done tap to hide the shape toolbar
23
Pictures and stamps
To add an image to a PDF: 1. Tap and hold on any place of the PDF 2. Select Image from the pop-up menu 3. Then choose Photo Library to insert an image from the photos you have on iPad 4. Or choose Camera to take a picture
To add a Standard stamp: 1. Tap or tap Stamp from the tap and hold pop-up menu
2. Select a stamp from the Standard list To add a Custom stamp: 1. Tap menu 3. Tap + 4. Choose Image Stamp to create a stamp of an image from Camera Roll 5. Or choose Text Stamp. You can create a text stamp with any text, the current date and time. To create a stamp with the current date - enable date toggle and set the color to black To resize the stamp tap and hold on it and drag the red pins To move the stamp, tap it and select Move from the popup To delete the stamp, tap it and select Delete To copy the stamp, tap it and select Copy. Then tap and hold and select Paste to place the copy of the stamp or tap Stamp from the pop-up
2. Select Custom
24
Audio notes
With PDF Expert you can record a sound note and add it to a PDF. To create a Sound Note: 1. Tap and hold on the PDF 2. Tap Sound 3. PDF Expert will automatically start recording 4. To stop and save the audio tap The Audio note will be available in the PDF and you can tap Adobe Reader on a computer. to play it later in PDF Expert or
Attention: PDF Expert will work well with up to 15 minutes audio recording on a file. The PDF format is not intended for keeping large audio files
Undo and Redo
After applying any annotation to a PDF you can:
Undo the action by tapping
Redo the action by tapping and holding on and selecting Redo. the arrow button
25
Annotation Summary
In PDF Expert you can generate and send Annotation Summary file with the list of all annotations applied to the document. To generate and save Annotation Summary: 1. Open the file, 2. Tap 3. Tap Save a Copy 4. Choose Annotation Summary 5. Tap Done The TXT file with the name of the initial file will be saved to the current folder. You can send annotation summary by email: 1. Tap when viewing the PDF 2. Tap Send by E-mail 3. Select Annotation Summary 4. Scroll down to the bottom of the email draft 5. Tap next to the attached document and tap 6. Type in the recipient email 7. Tap Send to send the annotation summary on the keyboard to remove it
26
Chapter 7. Filling out forms
PDF Expert provides a possibility to fill out PDF forms. You can type text, select items from dropdown lists, use check boxes, add images to the fields, make calculations and even sign forms with a personal free-hand signature.
Supported form formats
PDF Expert supports filling out Acro forms created in Adobe Acrobat or other similar apps. The app also allows filling Static XFA forms created in Adobe LiveCycle. Attention: PDF Expert supports neither JavaScript nor FormCalc in Static XFA forms. Attention: PDF Expert does not support LiveCycle Dynamic XFA forms Follow the link to look through the list of JavaScript supported by PDF Expert.
Filling in fields
Text fields tap on the active area of the field to type in the text. Note: You can disable Highlight form fields toggle under Settings > PDF Viewer to hide the square around the field.
Checkbox and radio button tap the appropriate box to make a selection. Drop-down list tap to reveal the list and pick the item.
27
Number fields and calculation type the appropriate numbers in the form fields and the calculations will be processed automatically Date field tap the field with the appropriate format and select the date from the keyboard below.
Time field tap the field with the appropriate format and select the date from the keyboard below.
Note: You can create a date or time field in Adobe Acrobat by assigning Date or Time to a text field Format Properties.
Signature field - tap it and select a signature type you want to use. My Signature is a regular signature that is saved within PDF Expert and can be reused later. Customer Signature is created from the start every time you use it.
28
Clear form
To clear the form and remove all data from all fields: 8. Open the form 9. Tap 10. Select Clear Form 11. Tap Yes on the popup
Note: Signatures placed with tap and hold will remain after the Clear Form. Only Signature fields will be cleared.
29
Chapter 8. Signatures
With PDF Expert you can sign a PDF document or a form by placing your personal signature on the appropriate place in a document or to a signature field. Tap on the annotations toolbar to create a signature. This signature is saved within PDF Expert and can be placed on any document as My Signature. Tap Save when you are done. To Clear the signature tap the white sheet icon right corner of the screen. PDF Expert allows saving up to 4 personal signatures. To add another signature tap and tap on New Signature field. To place a signature on a PDF, tap and hold on any place of the document till the popup menu appears. Select My Signature or Customer Signature: at the upper
When My Signature is selected a list of previously saved signatures will be opened. Tap on the appropriate signature to place it. When Customer Signature is selected, one-time signature is created and placed on a document. This signature is not saved within PDF Expert and cant be copied to another place or a document. To edit a signature, tap once and modify its color, line width or delete it. To move or scale a signature, just tap and hold on it.
30
Chapter 9. Managing PDF pages
With PDF Expert you can preview the whole PDF document in thumbnails and add, extract or copy and paste pages of a PDF. To switch to thumbnail mode, tap Pages button on the main toolbar.
Tap on a thumbnail to navigate to the page. to add a new empty page to a document. To modify your document pages tap Edit. In this mode you can copy and paste, extract and email separate pages, change their orientation and delete them. Tap
Changing page order
To change page order tap and hold on the page thumbnail. Then drag the page to a place where you want it to be.
31
Copy, paste and extract
Tap to start modifying the document:
To Copy to a clipboard Paste from clipboard Rotate Extract Email pages Delete
Do Select a page and tap Copy Tap Paste. Drag the white sheet to define the position for the pasting and tap it Use two fingers to rotate a page, or select several pages and tap Rotate Select a page or pages and tap Extract. A new file with the pages youve selected will be saved. Select a page or pages and tap Mail. PDF Expert will create a new file with the selected pages and open email form Select a page or pages and tap Delete
32
Chapter 10. Presentation mode
To start Presentation mode you need to connect your iPad to an external screen or projector. This can be accomplished via: VGA cable Airplay
Once iPad is connected to an external screen, open any document in PDF Expert to enable Presentation mode.
In Presentation mode you can enable Screen Mirroring, Document, Screenshot mode and use a Focus tool. Screen Mirroring is selected by default. In this mode the external screen displays the exact copy of the iPad screen. Your audience will see all toolbars, popup messages and menus during the presentation. Document mode shows document and annotations to the audience, while you can see and use all toolbars and popups. Screenshot mode shows the last page of your presentation to the audience. You can switch to another file or navigate to another page of your presentation while there is a static picture on the external screen. Once youve switched to the right part of the presentation, make sure to tap Screen Mirroring or Document to continue. Focus tool helps your audience pay attention to one specific element of your PDF presentation. Just tap Focus and circle the element to highlight it.
33
Chapter 11. Flattened PDFs
Flattening is a process of applying all annotations, form data and markups to a PDF. No changes can be made to annotations or form data after the flattening. Flattened PDF files are used: When you need to apply all annotations to a PDF in order to prevent further modification To complete the form To apply a signature To remove all active elements like links, outlines and bookmarks To make annotations viewable in simple PDF readers To create a flattened copy of the document: 1. Open the document 2. Tap 3. Tap Save a Copy 4. Select Flattened Document 5. Change the name and location of the copy. To create and email flattened copies of multiple files: 1. Go to Documents tab 2. Tap Edit 3. Select several files 4. Tap Email 5. Choose Flattened Copy
34
Chapter 12. Submitting and uploading
PDF Forms may contain a Submit button to send the form or data from this form to a server for further processing. However you can use PDF Expert features for submitting as well.
Submit by email
To submit a filled form or a regular PDF by email: 1. Tap 2. Tap Send by Email 3. Select Document, Flattened Copy or Annotation Summary: Document sends the file as is, with annotations and form data you can change in Adobe Reader or other similar apps. Flattened Copy applies all annotations and makes form fields flat to prevent them from further editing. Annotation Summary sends a list of all markups and drawings in the file sorted by page numbers. The original document is also included. Submit several files by email: 1. Go to the Documents tab 2. Tap Edit 3. Select several files 4. Tap Email 5. Choose Document, Flattened Copy or Annotation Summary.
35
Upload to a storage service
To send a file to a storage service you can use 2-way sync folder. In that case you can simply move or copy a file to Sync folder. If the iPad is online, the file will be uploaded to a web storage automatically or you can sync it manually. To upload a single file to a web storage: 1. Go to Network tab 2. Tap on the web storage icon 3. Navigate to a folder you want to upload files to 4. Tap on Edit at the top 5. Then tap Upload on the upper tool bar 6. After that select file or files you want to upload from a popup with Documents folder content 7. Tap Upload on the popup
Sending to another app
To send a file to another app from PDF Expert: 1. Open the PDF and tap 2. Tap Open In 3. Select Document or Flattened Copy 4. Then choose the target app from the popup The copy of this file will be saved and opened for preview in another app. To send a file to another app from Documents tab: 1. Switch to Documents 2. Tap Edit 3. Tap 4. Tap Open In Other App
36
Chapter 13. Sync
PDF Expert provides a possibility to setup 2-way synchronization with Dropbox or any other web storage service youve connected to. To connect to a web storage service follow the steps from Chapter 2.
Setting up
Once youve connected to a web storage service, navigate to the folder youd like to sync with and open it.
Tap Sync at the top to enable 2-way sync with this folder. Tap Sync This Folder and the progress bar will appear at the bottom left corner. To cancel the sync tap Cancel next to the progress bar.
Once the sync is complete the copy of this folder will appear in the Documents tab. Attention: PDF Expert will sync the entire storage contents if you tap Sync in the root folder of your account. It is recommended to sync with one specific folder to make the sync fast and reliable.
37
Automatic
Automatic sync is enabled by default. But you can disable it, re-enable or allow PDF Expert to sync automatically only for Wi-Fi Internet connection: 1. Tap Settings in PDF Expert main screen 2. Tap Sync 3. Choose Wi-Fi Only OR 4. Tap Disabled to turn off automatic sync Note: when automatic sync is enabled PDF Expert will check all sync folders every 10 minutes and update the data if there are any changes in the storage service or on the iPad.
Manual
When automatic sync is disabled you can sync manually. To sync manually: 1. Go to the Documents tab 2. Tap Edit 3. Tap 4. Tap Sync now The folder will be synced immediately.
Disable
To disable sync for a certain folder: 1. Go to the Documents tab 2. Tap Edit 3. Tap 4. Tap Disable syncing
38
Chapter 14. Settings
PDF Expert Settings allow you to customize your application, configure Wi-Fi network drive options, document viewing, security and other preferences for PDF Expert.
Passkey Lock
Passkey allows you to protect documents from being viewed by another person. Once set, the application will ask the passkey on each launch.
Note: To set password for wireless access to PDF Expert, use Wi-Fi Network Drive section. Attention: If youve lost the passkey you can restore your files via iTunes.
Wi-Fi Drive
Wi-Fi Drive almost turns PDF Expert into a portable flash drive. The only difference is that you need a local Wi-Fi connection to transfer files from your computer to the iPad. This feature is based on WebDAV protocol and compatible with both Windows and Mac.
Enable Drive Turn Wi-Fi access to your files on or off. Ask For Password Enable or disable password protection for Wi-Fi access to your files Note: Password configured here is for Wi-Fi connections only. To protect your documents from being viewed directly on the iPad, use the Passkey Lock feature.
39
File Contents Search
This option allows enabling indexing to search within your files contents. Note: Indexing takes more RAM and CPU resources from your iPad, so enabling this feature may decrease the performance.
Sync
This option contains settings for Automatic Sync. You can enable sync via Wi-Fi and 3G or disable automatic synchronization.
PDF Viewer
This option allows you to: Enable or disable Highlight links, which gives you an ability to recognize links in PDFs. Enable or disable Highlight form fields to visually separate active fields from PDF background. Enable and disable menu that allows sending a flattened copy of a document to another application with Open In feature. Turn on/off tabs in PDF Viewing mode. Set the way you prefer to scroll pages, horizontally or vertically.
40
Make PDF Expert zoom-in automatically to the page width in landscape mode by checking Page Width in Lowest page zoom fits to section. Otherwise it will show the whole page in landscape mode. Setup Wrist protection feature for right or left hand. Setup page number indication.
File manager
In this section you can set up the default directory for the files you download from web storage services. Also you can enable or disable immediate opening files in PDF Expert on startup and after downloading them from the web.
Support
Tapping on the Support button in Settings section allows you to contact Readdle Support team in case you have any questions or suggestions regarding PDF Expert performance or functionality. If you have been faced with an issue, please enable Verbose logging, then reproduce the problem and contact us via Support dialog. In this case the diagnostic log will be attached to an email. If the issue is related to a specific file, send it to rdsupport@readdle.com. Your files and logs will help us to resolve the issue and provide a solution in the shortest terms.
41
Appendix. Troubleshooting
Backing up files
If PDF Expert was corrupted for some reason you can still extract your files from the app: 1. Connect your iPad to a computer via USB cable 2. Open iTunes and click on the device name at the top 3. Click on the Apps tab and scroll it to the very bottom 4. Click on PDF Expert icon and save documents to your computer
Reinstall
To reinstall PDF Expert completely: 1. Remove PDF Expert from the iPad. 2. Reboot your iPad. (Hold Sleep button on iPad for 10 seconds. Then turn the power off. After that hold Sleep button for 3 seconds to start the device) 3. Download PDF Expert directly from the App Store on your iPad using the same account as for initial purchase. Since you have already purchased the product, your credit card will not be charged.
Forms issue
If youve experienced any difficulties with a PDF form in PDF Expert, you can send it to rdsupport@readdle.com and we will do everything possible to make the form work in our app.
Anda mungkin juga menyukai
- PDF Expert GuideDokumen100 halamanPDF Expert GuideNikos RoririsBelum ada peringkat
- PDF Expert Guide PDFDokumen31 halamanPDF Expert Guide PDFBuenavista Mae BautistaBelum ada peringkat
- PDF Expert For Ipad: User'S GuideDokumen31 halamanPDF Expert For Ipad: User'S GuidetalbymBelum ada peringkat
- Beginning Acrobat 7.0: I. What Is Acrobat?Dokumen6 halamanBeginning Acrobat 7.0: I. What Is Acrobat?nandi_scrBelum ada peringkat
- Lesson 7: Adobe Acrobat Professional 9Dokumen17 halamanLesson 7: Adobe Acrobat Professional 9Janice CrenciaBelum ada peringkat
- Create A PDF File: Exercise 1 and Exercise 2 Produce The Same Result. Choose The One That Works Best For YouDokumen6 halamanCreate A PDF File: Exercise 1 and Exercise 2 Produce The Same Result. Choose The One That Works Best For Youmds321Belum ada peringkat
- Create A PDF File: Exercise 1 and Exercise 2 Produce The Same Result. Choose The One That Works Best For YouDokumen6 halamanCreate A PDF File: Exercise 1 and Exercise 2 Produce The Same Result. Choose The One That Works Best For Youmds321Belum ada peringkat
- Ipad Manual ReaddleDocsDokumen24 halamanIpad Manual ReaddleDocsartgpsBelum ada peringkat
- Create a PDF FileDokumen6 halamanCreate a PDF FileAlberto FernandezBelum ada peringkat
- Create A PDF File: Exercise 1 and Exercise 2 Produce The Same Result. Choose The One That Works Best For YouDokumen6 halamanCreate A PDF File: Exercise 1 and Exercise 2 Produce The Same Result. Choose The One That Works Best For YoubifhihhersBelum ada peringkat
- Create A PDF File: Exercise 1 and Exercise 2 Produce The Same Result. Choose The One That Works Best For YouDokumen6 halamanCreate A PDF File: Exercise 1 and Exercise 2 Produce The Same Result. Choose The One That Works Best For YouBryan PittmanBelum ada peringkat
- Create A PDF File: Exercise 1 and Exercise 2 Produce The Same Result. Choose The One That Works Best For YouDokumen6 halamanCreate A PDF File: Exercise 1 and Exercise 2 Produce The Same Result. Choose The One That Works Best For YouJhe CastroBelum ada peringkat
- Create A PDF File: Exercise 1 and Exercise 2 Produce The Same Result. Choose The One That Works Best For YouDokumen6 halamanCreate A PDF File: Exercise 1 and Exercise 2 Produce The Same Result. Choose The One That Works Best For YouMarko StepanovićBelum ada peringkat
- Create a PDF FileDokumen6 halamanCreate a PDF FileKeith ChooBelum ada peringkat
- Create A PDF File: Exercise 1 and Exercise 2 Produce The Same Result. Choose The One That Works Best For YouDokumen6 halamanCreate A PDF File: Exercise 1 and Exercise 2 Produce The Same Result. Choose The One That Works Best For YouJhe CastroBelum ada peringkat
- Create A PDF File: Exercise 1 and Exercise 2 Produce The Same Result. Choose The One That Works Best For YouDokumen6 halamanCreate A PDF File: Exercise 1 and Exercise 2 Produce The Same Result. Choose The One That Works Best For YouΔημήτρης ΜυλωνόπουλοςBelum ada peringkat
- Create a PDF FileDokumen6 halamanCreate a PDF Filesakura9999Belum ada peringkat
- Create A PDF File: Exercise 1 and Exercise 2 Produce The Same Result. Choose The One That Works Best For YouDokumen6 halamanCreate A PDF File: Exercise 1 and Exercise 2 Produce The Same Result. Choose The One That Works Best For YouRicardo SaizBelum ada peringkat
- Create A PDF File: Exercise 1 and Exercise 2 Produce The Same Result. Choose The One That Works Best For YouDokumen6 halamanCreate A PDF File: Exercise 1 and Exercise 2 Produce The Same Result. Choose The One That Works Best For YouDragana StamenkovicBelum ada peringkat
- Create A PDF File: Exercise 1 and Exercise 2 Produce The Same Result. Choose The One That Works Best For YouDokumen6 halamanCreate A PDF File: Exercise 1 and Exercise 2 Produce The Same Result. Choose The One That Works Best For YouNyunga RoImBelum ada peringkat
- Create A PDF File: Exercise 1 and Exercise 2 Produce The Same Result. Choose The One That Works Best For YouDokumen6 halamanCreate A PDF File: Exercise 1 and Exercise 2 Produce The Same Result. Choose The One That Works Best For YouSergiuPopaBelum ada peringkat
- Create A PDF File: Exercise 1 and Exercise 2 Produce The Same Result. Choose The One That Works Best For YouDokumen6 halamanCreate A PDF File: Exercise 1 and Exercise 2 Produce The Same Result. Choose The One That Works Best For YouMarijo BogojeBelum ada peringkat
- Create A PDF File: Exercise 1 and Exercise 2 Produce The Same Result. Choose The One That Works Best For YouDokumen6 halamanCreate A PDF File: Exercise 1 and Exercise 2 Produce The Same Result. Choose The One That Works Best For YouIkoka RiderBelum ada peringkat
- Lesson2 PDFDokumen6 halamanLesson2 PDFMaisam AbbasBelum ada peringkat
- Create A PDF File: Exercise 1 and Exercise 2 Produce The Same Result. Choose The One That Works Best For YouDokumen6 halamanCreate A PDF File: Exercise 1 and Exercise 2 Produce The Same Result. Choose The One That Works Best For Youtimos71Belum ada peringkat
- Create A PDF File: Exercise 1 and Exercise 2 Produce The Same Result. Choose The One That Works Best For YouDokumen6 halamanCreate A PDF File: Exercise 1 and Exercise 2 Produce The Same Result. Choose The One That Works Best For YouJorge RamirezBelum ada peringkat
- Create A PDF File: Exercise 1 and Exercise 2 Produce The Same Result. Choose The One That Works Best For YouDokumen6 halamanCreate A PDF File: Exercise 1 and Exercise 2 Produce The Same Result. Choose The One That Works Best For YouMária ZselinszkyBelum ada peringkat
- Create A PDF File: Exercise 1 and Exercise 2 Produce The Same Result. Choose The One That Works Best For YouDokumen6 halamanCreate A PDF File: Exercise 1 and Exercise 2 Produce The Same Result. Choose The One That Works Best For YouTaimoor AliBelum ada peringkat
- Create A PDF File: Exercise 1 and Exercise 2 Produce The Same Result. Choose The One That Works Best For YouDokumen6 halamanCreate A PDF File: Exercise 1 and Exercise 2 Produce The Same Result. Choose The One That Works Best For Youvikram122Belum ada peringkat
- Create A PDF File: Exercise 1 and Exercise 2 Produce The Same Result. Choose The One That Works Best For YouDokumen6 halamanCreate A PDF File: Exercise 1 and Exercise 2 Produce The Same Result. Choose The One That Works Best For YouKrishnamoorthyBelum ada peringkat
- Create A PDF File: Exercise 1 and Exercise 2 Produce The Same Result. Choose The One That Works Best For YouDokumen6 halamanCreate A PDF File: Exercise 1 and Exercise 2 Produce The Same Result. Choose The One That Works Best For YouNidhi SharmaBelum ada peringkat
- Lesson2 PDFDokumen6 halamanLesson2 PDFVvkps SonarBelum ada peringkat
- Create A PDF File: Exercise 1 and Exercise 2 Produce The Same Result. Choose The One That Works Best For YouDokumen6 halamanCreate A PDF File: Exercise 1 and Exercise 2 Produce The Same Result. Choose The One That Works Best For YouurwithnitinpalBelum ada peringkat
- Lesson2 PDFDokumen6 halamanLesson2 PDFHarshith ChBelum ada peringkat
- Create A PDF File: Exercise 1 and Exercise 2 Produce The Same Result. Choose The One That Works Best For YouDokumen6 halamanCreate A PDF File: Exercise 1 and Exercise 2 Produce The Same Result. Choose The One That Works Best For Youlaura_26132220Belum ada peringkat
- Create A PDF File: Exercise 1 and Exercise 2 Produce The Same Result. Choose The One That Works Best For YouDokumen6 halamanCreate A PDF File: Exercise 1 and Exercise 2 Produce The Same Result. Choose The One That Works Best For YoushitalBelum ada peringkat
- Create A PDF File: Exercise 1 and Exercise 2 Produce The Same Result. Choose The One That Works Best For YouDokumen6 halamanCreate A PDF File: Exercise 1 and Exercise 2 Produce The Same Result. Choose The One That Works Best For YouUmer ShabahatBelum ada peringkat
- Create A PDF File: Exercise 1 and Exercise 2 Produce The Same Result. Choose The One That Works Best For YouDokumen6 halamanCreate A PDF File: Exercise 1 and Exercise 2 Produce The Same Result. Choose The One That Works Best For YouKarkzor VladBelum ada peringkat
- Create A PDF File: Exercise 1 and Exercise 2 Produce The Same Result. Choose The One That Works Best For YouDokumen6 halamanCreate A PDF File: Exercise 1 and Exercise 2 Produce The Same Result. Choose The One That Works Best For YoumihirthakkarBelum ada peringkat
- Create A PDF File: Exercise 1 and Exercise 2 Produce The Same Result. Choose The One That Works Best For YouDokumen6 halamanCreate A PDF File: Exercise 1 and Exercise 2 Produce The Same Result. Choose The One That Works Best For YouPaulo GabrielBelum ada peringkat
- Create A PDF File: Exercise 1 and Exercise 2 Produce The Same Result. Choose The One That Works Best For YouDokumen6 halamanCreate A PDF File: Exercise 1 and Exercise 2 Produce The Same Result. Choose The One That Works Best For YouDivya AhujaBelum ada peringkat
- Create A PDF File: Exercise 1 and Exercise 2 Produce The Same Result. Choose The One That Works Best For YouDokumen6 halamanCreate A PDF File: Exercise 1 and Exercise 2 Produce The Same Result. Choose The One That Works Best For YouAashishh PatilBelum ada peringkat
- Create A PDF File: Exercise 1 and Exercise 2 Produce The Same Result. Choose The One That Works Best For YouDokumen6 halamanCreate A PDF File: Exercise 1 and Exercise 2 Produce The Same Result. Choose The One That Works Best For YouAmbuj PandeyBelum ada peringkat
- Create A PDF File: Exercise 1 and Exercise 2 Produce The Same Result. Choose The One That Works Best For YouDokumen6 halamanCreate A PDF File: Exercise 1 and Exercise 2 Produce The Same Result. Choose The One That Works Best For YouЦ. УчралBelum ada peringkat
- Create A PDF File: Exercise 1 and Exercise 2 Produce The Same Result. Choose The One That Works Best For YouDokumen6 halamanCreate A PDF File: Exercise 1 and Exercise 2 Produce The Same Result. Choose The One That Works Best For YouNadeem AbbasiBelum ada peringkat
- Create A PDF File: Exercise 1 and Exercise 2 Produce The Same Result. Choose The One That Works Best For YouDokumen6 halamanCreate A PDF File: Exercise 1 and Exercise 2 Produce The Same Result. Choose The One That Works Best For Youim tsoyBelum ada peringkat
- Create A PDF File: Exercise 1 and Exercise 2 Produce The Same Result. Choose The One That Works Best For YouDokumen6 halamanCreate A PDF File: Exercise 1 and Exercise 2 Produce The Same Result. Choose The One That Works Best For YouDarshanSundareshBelum ada peringkat
- Create A PDF File: Exercise 1 and Exercise 2 Produce The Same Result. Choose The One That Works Best For YouDokumen6 halamanCreate A PDF File: Exercise 1 and Exercise 2 Produce The Same Result. Choose The One That Works Best For YougbabunetBelum ada peringkat
- Create A PDF File: Exercise 1 and Exercise 2 Produce The Same Result. Choose The One That Works Best For YouDokumen6 halamanCreate A PDF File: Exercise 1 and Exercise 2 Produce The Same Result. Choose The One That Works Best For YouJo JoBelum ada peringkat
- Create A PDF File: Exercise 1 and Exercise 2 Produce The Same Result. Choose The One That Works Best For YouDokumen6 halamanCreate A PDF File: Exercise 1 and Exercise 2 Produce The Same Result. Choose The One That Works Best For Youkurcina3000Belum ada peringkat
- Create A PDF File: Exercise 1 and Exercise 2 Produce The Same Result. Choose The One That Works Best For YouDokumen6 halamanCreate A PDF File: Exercise 1 and Exercise 2 Produce The Same Result. Choose The One That Works Best For YouFFFBelum ada peringkat
- Lesson2 PDFDokumen6 halamanLesson2 PDFShubham SinghBelum ada peringkat
- Create A PDF File: Exercise 1 and Exercise 2 Produce The Same Result. Choose The One That Works Best For YouDokumen6 halamanCreate A PDF File: Exercise 1 and Exercise 2 Produce The Same Result. Choose The One That Works Best For YouNulerBelum ada peringkat
- Creating PDFDokumen6 halamanCreating PDFKishor JadhavBelum ada peringkat
- Create A PDF File: Exercise 1 and Exercise 2 Produce The Same Result. Choose The One That Works Best For YouDokumen6 halamanCreate A PDF File: Exercise 1 and Exercise 2 Produce The Same Result. Choose The One That Works Best For YouVinod MishraBelum ada peringkat
- Create A PDF File: Exercise 1 and Exercise 2 Produce The Same Result. Choose The One That Works Best For YouDokumen6 halamanCreate A PDF File: Exercise 1 and Exercise 2 Produce The Same Result. Choose The One That Works Best For Youmds321Belum ada peringkat
- Create A PDF File: Exercise 1 and Exercise 2 Produce The Same Result. Choose The One That Works Best For YouDokumen6 halamanCreate A PDF File: Exercise 1 and Exercise 2 Produce The Same Result. Choose The One That Works Best For YouvadriangmailBelum ada peringkat
- The Mouses Opinion PDFDokumen27 halamanThe Mouses Opinion PDFJosé Vallejo HerreraBelum ada peringkat
- VereditasDokumen1 halamanVereditasCristian A. O. SalazarBelum ada peringkat
- PDF Expert Guide PDFDokumen41 halamanPDF Expert Guide PDFJosé Vallejo HerreraBelum ada peringkat
- Lean en Construcción de HospitalDokumen3 halamanLean en Construcción de HospitalJosé Vallejo HerreraBelum ada peringkat
- PM Terms and DefinitionsDokumen9 halamanPM Terms and DefinitionsJosé Vallejo HerreraBelum ada peringkat
- Macbook Pro Retina 13 Inch Late 2013 QsDokumen20 halamanMacbook Pro Retina 13 Inch Late 2013 QsIvonne MNBelum ada peringkat
- Unit 1 - Information and Comunication Technologies: Initial SituationDokumen32 halamanUnit 1 - Information and Comunication Technologies: Initial SituationAmor BolañoBelum ada peringkat
- 0541 Learning Laravel The Easiest WayDokumen180 halaman0541 Learning Laravel The Easiest Wayairan2sgBelum ada peringkat
- Compare Zoho-Workplace-Plan-Comparison-InrDokumen5 halamanCompare Zoho-Workplace-Plan-Comparison-InrOps Traffic DigitalBelum ada peringkat
- Gus Second Hunter Biden Report REDACTEDDokumen33 halamanGus Second Hunter Biden Report REDACTEDDavid SivakBelum ada peringkat
- Notes For Digital Journalism Sem 1Dokumen14 halamanNotes For Digital Journalism Sem 1sanchita sinhaBelum ada peringkat
- Blue Prism Mapiex 1.1.15: Release Notes / Installation GuideDokumen8 halamanBlue Prism Mapiex 1.1.15: Release Notes / Installation GuideTEJASWINI ABelum ada peringkat
- Outlook Mobile Setup InstructionsDokumen9 halamanOutlook Mobile Setup Instructionsanandkallakuri11Belum ada peringkat
- Trend Micro Solution Poster PDFDokumen1 halamanTrend Micro Solution Poster PDFVăn HảiBelum ada peringkat
- RediffmailEnterprise-LargeBrochure 1Dokumen12 halamanRediffmailEnterprise-LargeBrochure 1Vidya KiranBelum ada peringkat
- Iphone Setup IMAPDokumen1 halamanIphone Setup IMAPVictor FauszenBelum ada peringkat
- Computer Networks Notes (17CS52) PDFDokumen174 halamanComputer Networks Notes (17CS52) PDFKeerthiBelum ada peringkat
- Outlook 2007 For GIZ Field Staff: Information Technology Unit - IT-Service CenterDokumen17 halamanOutlook 2007 For GIZ Field Staff: Information Technology Unit - IT-Service CenterIrwandi LieBelum ada peringkat
- Google Workspace - Adminstrative User GuideDokumen39 halamanGoogle Workspace - Adminstrative User GuideAzuchukwuene Chikeluba Dominic0% (1)
- Whats Up JohnnyDokumen19 halamanWhats Up JohnnyAqib FerozBelum ada peringkat
- DEVONthink Pro Office Manual PDFDokumen146 halamanDEVONthink Pro Office Manual PDFnorzangBelum ada peringkat
- Mac Settings at Tilburg UniversityDokumen7 halamanMac Settings at Tilburg UniversitymalvoisenBelum ada peringkat
- Free PDF Ebook: Sending Mail With Attachment Using Laravel and Mailtrap - IoDokumen5 halamanFree PDF Ebook: Sending Mail With Attachment Using Laravel and Mailtrap - IoDinesh SutharBelum ada peringkat
- CIS Google Workspace Foundations Benchmark v1.1.0Dokumen270 halamanCIS Google Workspace Foundations Benchmark v1.1.0Javier Banda StengerBelum ada peringkat
- 3 Ways To Email Large Video Files - WikihowDokumen4 halaman3 Ways To Email Large Video Files - WikihowNikhil KhandekarBelum ada peringkat
- How To Add A New Account in OutlookDokumen89 halamanHow To Add A New Account in OutlookKadipo BandaBelum ada peringkat
- Projector Management Application Instruction Guide: Maxell, LTDDokumen42 halamanProjector Management Application Instruction Guide: Maxell, LTDLeonardo TafurBelum ada peringkat
- DM3920 Service ManualDokumen83 halamanDM3920 Service Manualmarcelo_henriqu7682Belum ada peringkat
- The State of Email Engagement PDFDokumen26 halamanThe State of Email Engagement PDFChitraSharmaBelum ada peringkat
- OracleEloqua Emails UserGuide PDFDokumen215 halamanOracleEloqua Emails UserGuide PDFAvinash BmBelum ada peringkat
- 12 Best Free Email Services ComparedDokumen15 halaman12 Best Free Email Services Comparedcharimaine hernandezBelum ada peringkat
- Gus Second Hunter Biden Report REDACTED - 052522Dokumen33 halamanGus Second Hunter Biden Report REDACTED - 052522Washington Examiner100% (2)
- Yahoo MAIL 00Dokumen2 halamanYahoo MAIL 00Kamran AnsariBelum ada peringkat
- Frequently Asked Questions (FAQ) - Plucky ManualDokumen16 halamanFrequently Asked Questions (FAQ) - Plucky ManualRick RollBelum ada peringkat
- Iphone Configuration UtilityDokumen20 halamanIphone Configuration UtilityDon MathesBelum ada peringkat