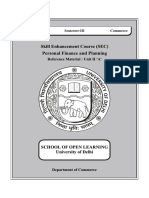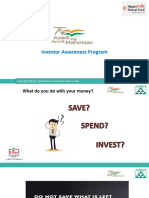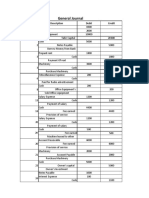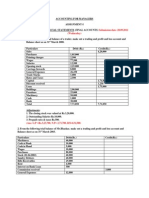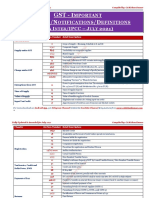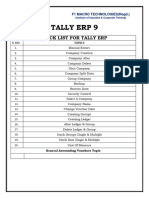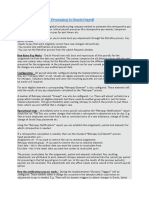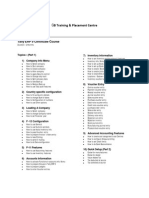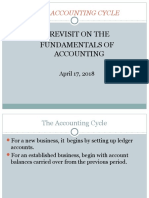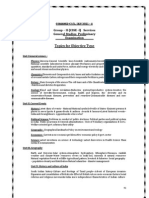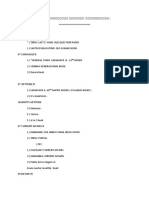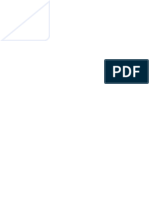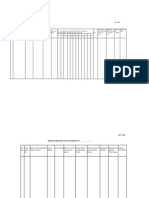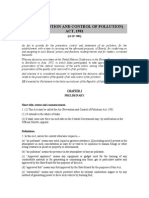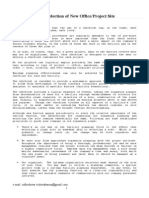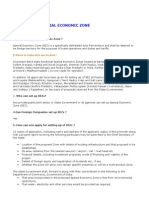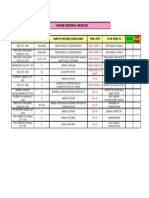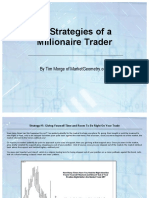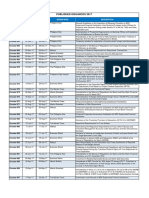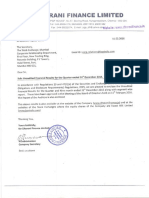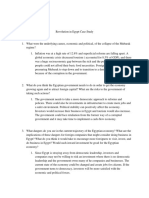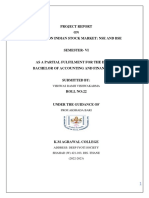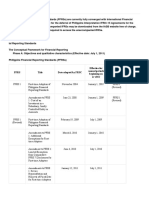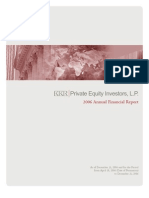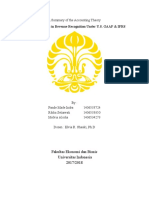42 Implementation of Tds in Tallyerp 9
Diunggah oleh
P VenkatesanHak Cipta
Format Tersedia
Bagikan dokumen Ini
Apakah menurut Anda dokumen ini bermanfaat?
Apakah konten ini tidak pantas?
Laporkan Dokumen IniHak Cipta:
Format Tersedia
42 Implementation of Tds in Tallyerp 9
Diunggah oleh
P VenkatesanHak Cipta:
Format Tersedia
Implementation of TDS in Tally.
ERP 9
The information contained in this document is current as of the date of publication and subject to change. Because Tally must respond to changing market conditions, it should not be interpreted to be a commitment on the part of Tally, and Tally cannot guarantee the accuracy of any information presented after the date of publication. The information provided herein is general, not according to individual circumstances, and is not intended to substitute for informed professional advice. This document is for informational purposes only. TALLY MAKES NO WARRANTIES, EXPRESS OR IMPLIED, IN THIS DOCUMENT AND SHALL NOT BE LIABLE FOR LOSS OR DAMAGE OF WHATEVER NATURE, ARISING OUT OF, OR IN CONNECTION WITH THE USE OF OR INABILITY TO USE THE CONTENT OF THIS PUBLICATION, AND/OR ANY CONDUCT UNDERTAKEN BY PLACING RELIANCE ON THE CONTENTS OF THIS PUBLICATION. Complying with all applicable copyright and other intellectual property laws is the responsibility of the user. All rights including copyrights, rights of translation, etc., are vested exclusively with TALLY SOLUTIONS PRIVATE LIMITED. No part of this document may be reproduced, translated, revised, stored in, or introduced into a retrieval system, or transmitted in any form, by any means (electronic, mechanical, photocopying, recording, or otherwise), or for any purpose, without the express written permission of Tally Solutions Pvt. Ltd. Tally may have patents, patent applications, trademarks, copyrights, or other intellectual property rights covering subject matter in this document. Except as expressly provided in any written licence agreement from Tally, the furnishing of this document does not give you any licence to these patents, trademarks, copyrights, or other intellectual property. 2009 Tally Solutions Pvt. Ltd. All rights reserved. Tally, Tally 9, Tally9, Tally.ERP, Tally.ERP 9, Shoper, Shoper 9, Shoper POS, Shoper HO, Shoper 9 POS, Shoper 9 HO, TallyDeveloper, Tally Developer, Tally.Developer 9, Tally.NET, Tally Development Environment, Tally Extender, Tally Integrator, Tally Integrated Network, Tally Service Partner, TallyAcademy & Power of Simplicity are either registered trademarks or trademarks of Tally Solutions Pvt. Ltd. in India and/or other countries. All other trademarks are properties of their respective owners.
Version: Implementation of TDS in Tally.ERP 9/1.0/June 2009
Contents
Contents
Introduction
Scope & Applicability .............................................................................................................................. 1 TDS Process .............................................................................................................................................. 4 Time & Mode of TDS Payment ................................................................................................................ 5 Issue of TDS certificate ............................................................................................................................ 5 e-TDS Returns .......................................................................................................................................... 6 Returns & Timelines ................................................................................................................................. 7 TDS Features in Tally.ERP 9 ................................................................................................................... 7
Lesson 1: Enabling TDS in Tally.ERP 9
1.1 Enabling TDS in Tally.ERP 9........................................................................................................... 9
Lesson 2: Transactions
2.1 Transactions Involving TDS ........................................................................................................... 16
2.1.1 TDS on Expenses (Journal Voucher) ....................................................................................................... 16
2.2 Payment to Party ............................................................................................................................. 30 2.3 Payment of TDS .............................................................................................................................. 32
2.3.1 Payment of TDS (Using TDS Helper) ...................................................................................................... 32 2.3.2 Generating TDS Challan (ITNS 281) ...................................................................................................... 36
2.4 Transactions Involving TDS ........................................................................................................... 41
2.4.1 2.4.2 2.4.3 2.4.4 2.4.5 2.4.6 2.4.7 2.4.8 Expenses Partly Subject to TDS (Journal Voucher) ................................................................................ 41 Accounting of Expenses and Deducting TDS Later ................................................................................ 52 Accounting Multiple Expenses and Deducting TDS Later ..................................................................... 61 TDS on Advances ..................................................................................................................................... 67 TDS on Expenses @ Lower Rate ............................................................................................................. 73 TDS on Expenses @ Zero Rate ................................................................................................................ 82 Surcharge Calculation on Prior Period Expenses .................................................................................. 88 Surcharge Calculation on Expenses ........................................................................................................ 95
2.5 Adjustments in TDS ...................................................................................................................... 100
2.5.1 Reversal Of Expenses and TDS ............................................................................................................. 100
2.6 Accounting Changes in TDS percentage ...................................................................................... 105 2.7 Accounting TDS on Payments made to Non Residents ............................................................... 105 2.8 Payment of TDS ............................................................................................................................ 111
2.8.1 Payment of TDS (Using TDS Helper) .................................................................................................... 111 2.8.2 Generating TDS Challan (ITNS 281) .................................................................................................... 115
Lesson 3: Reports
3.1 TDS Reports ................................................................................................................................. 116 3.2 Computation .................................................................................................................................. 117
3.2.1 TDS Computation Expenses Wise ....................................................................................................... 118
Contents
3.2.2 TDS Computation TDS Paid ............................................................................................................... 121 3.2.3 TDS Computation TDS Payable ......................................................................................................... 122
3.3 Challan Reconciliation .................................................................................................................. 123 3.4 Return ............................................................................................................................................ 125
3.4.1 3.4.2 3.4.3 3.4.4 3.4.5 3.4.6 3.4.7 3.4.8 3.4.9 3.5.1 3.5.2 3.5.3 3.5.4 Print Form 16A ...................................................................................................................................... 125 Form 26Q ............................................................................................................................................... 127 Annexure to 26Q .................................................................................................................................... 130 Form 27 Q .............................................................................................................................................. 131 Annexure to 27Q .................................................................................................................................... 132 Form 26 ................................................................................................................................................. 134 Annexure to Form 26 ............................................................................................................................. 136 Form 27 ................................................................................................................................................. 137 Annexure to 27 ....................................................................................................................................... 138 ETDS .................................................................................................................................................... 140 Form 26Q ............................................................................................................................................... 140 Print Form 27A ...................................................................................................................................... 143 Form 27Q ............................................................................................................................................... 145
3.5 EReturns ...................................................................................................................................... 139
3.6 Outstandings ................................................................................................................................. 146
3.6.1 TDS payable ........................................................................................................................................... 146 3.6.2 Ledger .................................................................................................................................................... 147 3.6.3 Nature of Payment ................................................................................................................................. 149
3.7 Exception Reports ......................................................................................................................... 151
3.7.1 3.7.2 3.7.3 3.7.4 3.7.5 Track Migrate Vouchers ........................................................................................................................ 152 Track Migrate Bills................................................................................................................................ 152 Track Masters ........................................................................................................................................ 152 PAN Not Available ................................................................................................................................. 153 Unknown Deductee Type ....................................................................................................................... 154
Appendix 148
A.i Migrating TDS Data ...................................................................................................................... 148
A.i.i Pre Migration ......................................................................................................................................... 148 A.i.ii Vouchers considered for TDS Migration ............................................................................................... 148 A.i.iii Migration Flow ..................................................................................................................................... 148 A.i.iv Data Errors ........................................................................................................................................... 148 A.i.v Assessable Value & TDS Calculation .................................................................................................... 150 A.i.vi TDS Migration in different scenarios .................................................................................................... 151 A.i.vii Post Migration ..................................................................................................................................... 152
A.ii TDS Rates..................................................................................................................................... 153 A.iii TDS Statutory Masters ................................................................................................................ 156
A.iii.i TDS Nature of Payments ....................................................................................................................... 156 A.iii.ii TDS Collectee Types ............................................................................................................................ 158
ii
Introduction
TDS means Tax Deducted at Source. The concept of TDS was introduced in the Income Tax Act, 1961, with the objective of deducting the tax on an income, at the source of income. It is one of the methods of collecting Income Tax, which ensures regular flow of income to the Government. Example: Universal Infotech is making the payment towards Rent to the owner of the building, it is required to deduct the tax on the income (i.e. before payment to the owner), at the source of income.
Scope & Applicability
Scope Tax deduction at source means the tax required to be paid by the assessee, is deducted by the person paying the income to him. Thus, the tax is deducted at the source of income itself. The income tax act enjoins on the payer of such income to deduct the given percentage of income as income tax and pay the balance amount to the recipient of such income. The tax so deducted at source by the payer is to be deposited in the income tax department account. The tax so deducted from the income of the recipient is deemed payment of income tax by the recipient at the time of his assessment. For example: Person responsible for paying any income which is chargeable to tax under the head 'Salaries' is required to compute the tax liability in respect of such income and deduct tax at source at the time of payment. If the employee has any other income, he needs to inform the employer so that employer can take that income into consideration while computing his tax liability but he will not take into account losses except loss from house property. Similarly, person responsible for paying any income by way of 'interest on securities' or any other interests are required to deduct tax at source at the prescribed rates at the time of credit of such income to the account of the payee or at the time of payment, whichever is earlier.
Introduction
Applicability Tax will be deducted at source based on the rate defined in the Act, only on the fulfilment of the below mentioned conditions. 1. The Assessees (includes individual & HUF as covered U/S 44AB) carrying on business is deducting the tax at the Time of Payment or Credit, (whichever is earlier) against following type of Recipient (Deductee) Individual Hindu undivided Family (HUF) Body of Individual (BOI) Association of person (AOP) Co-Operative society Local Authority Partnership firm Domestic company (Indian company) Foreign company Artificial Judicial Person 2. The nature of payment belongs to any one of following list Nature of Payment Salaries Dividend Winnings from lottery or crossword puzzles or card game or other game Payment to sub-contractors Payments to Contractors (Advertisement Contractors) Payment to NonResident sportsman or sports association Payment on account of repurchase of units of MF or UTI Commission or brokerage Rent of Plant, Machinery or Equipment Payment of compensation on acquisition of certain immovable property Income from units to an offshore fund Nature of Payment Interest on Securities Interest other than securities Winnings from horse races Insurance commission Payments to Contractors (Other than Advertisement) Payment in respect of deposits under NSS Commission on sale of lottery tickets Rent of Land, Building or Furniture Fees for professional or technical services Payment of Any other income to a nonresident Income of foreign institutional investors from securities
Introduction
Fees for Tech. Services Agreement is made after Feb. 29, 1964 before April 1, 1976 Fees for Tech. Services Agreement is made after May 31, 1997 before June 1, 2005 Income by way of Long-Term Capital Gains Income from Foreign Exchange Assets payable LongTerm Capital Gains Royalty(f) Agreement is made before June 1, 1997 Royalty(g) Agreement is made after March 31, 1961 before April 1, 1976 Royalty(g) Agreement is made after March 31, 1997 before June 1, 2005 ShortTerm Capital Gains
Fees for Tech. Services Agreement is made after Mar 31, 1976 before June 1, 1997 Fees for Tech. Services Agreement is made on or after June 1, 2005 Income from Foreign Currency Bonds or Global Depository Receipts (GDR) Interest payable by Government or Indian concern in Foreign Currency Royalty(f) Agreement is made after May 31, 1997 before June 1, 2005 Royalty(f) Agreement is made on or after June 1, 2005 Royalty(g) Agreement is made after March 31, 1976 before June 1, 1997 Royalty(g) Agreement is made on or after June 1, 2005
3. The payment exceeds the TDS Exemption Limit specified in the Income Tax Act.
As per Sec 44AB, Individual and HUF is also considered as assessee under Income Tax Act, if such Individual and HUF Carrying on Business, where the total sales, turnover or gross receipts from the business exceeds Rs. 40 lakhs in any Previous Year Carrying on Profession, where the total receipts exceeds Rs. 10 lakhs in any previous year
Introduction
TDS Process
A seller (Deductee) provides services to the buyer (Deductor). The buyer deducts the Tax at the time of payment of advances or while accounting the Bills received. The buyer deposits the deducted amount to the designated branches of the authorised bank The buyer issues Form No.16A to the Deductee The buyer files annual returns electronically to the Income Tax department. The seller files returns, along with Form 16A claiming the credit of the Tax deducted at source.
Introduction
Time & Mode of TDS Payment
All the Tax deducted during a month are to be paid to the credit of Government on or before 7th of the next month. In case 7th of the month happens to be a sunday or a bank holiday payment can be made on the next working day TDS amount shall be paid to the government account through any designated branches of the authorised banks, along with Income Tax Challan No.281. In case of collections made by or on behalf of the Government, the amount shall be credited within the time and in the manner aforesaid without the production of a challan.
Issue of TDS certificate
TDS certificate is a proof that deductor has deducted the tax and paid the same to the government. This proof is essential to the deductee to claim the credit of tax in his Income Tax returns. U/s 203 of Income Tax Act, any person deducting the tax as per the provisions of *Section 192 (Salary) shall furnish a certificate of Deduction of tax in Form 16 or Form 16AA within one month from the close of Financial year in which such deduction was made. Example: For the Financial Year 2007-2008, the TDS certificate must be issued on or before 30th April, 2008 *Section 193, 194, 194A, 194B, 194BB, 194C, 194D,194E, 194EE,194F, 194G, 194-I, 194J, 194K, 194LA, 195, 196A, 196B, 196C and 196D shall furnish a certificate of Deduction of tax in Form 16A with in one month from the end of the month during which the credit has been given or the payment has been made, as the case may be. Example: For deductions in May 2008, TDS certificate must be issued on or before 30th June, 2008 In case of deductee to whom more than one TDS certificate was issued for the deductions made during the year, may on request from such deductee, a consolidated certificate in Form 16A may be issued wihtin a period of one month from the close of such financial year.
Refer Appendix for details on the *Sections mentioned above.
Introduction
e-TDS Returns
The Income Tax department has now notified Electronic Filing of Returns of Tax Deducted at Source Scheme, 2003. It is applicable to all deductors furnishing their TDS return in electronic form. As per this scheme, It is mandatory for corporate deductors to furnish their TDS returns in electronic form (eTDS return) with effect from June 1, 2003. For government deductors it is mandatory to furnish their TDS returns in electronic form (e-TDS return) from financial year 2004-2005 onwards. Deductors (other than government and corporates) may file TDS return in electronic or physical form. Deductors furnishing TDS returns in electronic form (e-TDS) have to furnish Form 27A. Form 27A is a control chart to be furnished in physical form along with CD/ Floppy containing the e-TDS returns. Form No 27A is required to be furnished separately for each TDS return. Form 27A is a summary of e-TDS returns which contains control totals of Amount paid and Income tax deducted at source. The control totals mentioned on Form 27A should match with the corresponding control totals in e-TDS returns.
Electronic Filing of Returns of Tax Deducted at Source (e-TDS), is explained in detail in Reports chapter.
Introduction
Returns & Timelines
The following Returns are required to be filed under TDS :
Financial Year 2008-09
Form No. Form 26 Form 27
Particulars Annual return for deduction of tax in respect of payments other than salary. Annual return for deduction of tax in respect of payments other than salary made to Non-residents. Physical control charts containing control totals mentioned in TDS returns furnished electronically. Form 27A in physical form to be submitted along with eTDS annual return forms. Quarterly return for deduction of tax in respect of payments other than salary. Quarterly return for deduction of tax in respect of payments other than salary made to Non-residents. Physical control charts containing control totals mentioned in TDS returns furnished electronically. Form 27A in physical form to be submitted along with eTDS quarterly return forms
Figure 1.1 Table showing Forms & Returns under TDS
Periodicity Annual Annual
Form 27A
With each e-TDS returns Form 26 and/ or Form 27.
2008-09
Form 26Q Form 27Q
Quarterly Quarterly
Form 27A
With each e-TDS returns Form 26Q and/or Form 27Q.
TDS Features in Tally.ERP 9
Tally.ERP 9s TDS Feature enables you to handle all the functional, accounting and statutory requirements of your business in an accurate and simplified manner. The TDS functionality in Tally.ERP 9 has the following features Simple and user-friendly Quick and easy to set up and use Create single Expenses Ledger for Multiple Nature of Payment Create single TDS Duty Ledger for Multiple Nature of Payment Book & Deduct TDS in the same voucher Single TDS deduction for multiple vouchers Single TDS deduction for Multiple Nature of Payments TDS deduction on partial applicable value
7
Introduction
Retrospective Surcharge Deduction Party wise configuration for Lower / Zero rate Party wise configuration to Ignore IT / Surcharge exemption Limit Deduction of TDS on advance payments TDS deduction on Non-Resident (Sec.195) payments Reversal of TDS Print TDS Challan (ITNS 281) Print Form 16A Generate E-TDS Returns Print Form 27A Print Form 26, 26Q, 27, 27Q with Annexure(s) TDS Computation Report Generate TDS Outstanding and TDS Exception Reports
Lesson 1: Enabling TDS in Tally.ERP 9
Lesson Objectives
On completion of this lesson, you will learn to Create Company in Tally.ERP 9 Enable TDS in F11: Features
1.1 Enabling TDS in Tally.ERP 9
It takes a one-time configuration in Tally.ERP 9 for TDS features to be activated. Follow the steps given below to enable TDS in Tally.ERP 9 for a new company, M/s. Universal Infotech. 1. Create Company 2. Enable TDS
To enable TDS for Companys which are already created in Tally.ERP 9, follow the instruction provided under the head Enable TDS.
M/s. Universal Infotech, is a Company Resident, which is engaged in Software Development. Step 1 : Create Company Go to Gateway of Tally > Alt + F3: Company Info. > Create Company In the Company Creation screen, Specify Universal Infotech as the Company Name and Address details Select India in the Statutory Compliance for field Specify the State, Pin code & Accounts with Inventory details
Enabling TDS in Tally.ERP 9
The Completed Company creation screen appears as shown
Figure 1.1 Completed Company Creation Screen
For complete details on Company Creation refer Tally.ERP 9 Help, topic Creating Company in Tally.ERP 9
10
Enabling TDS in Tally.ERP 9
Step 2 : Enable TDS To enable TDS Feature, for a company 1. 2. 3. 4. Activate TDS Feature Enable Set/Alter TDS Details Specify the Company TDS Deductor Details Enter Companys PAN / Income Tax No
To enable TDS Feature for universal Infotech Go to Gateway of Tally > F11: Features > F3: Statutory & Taxation Set Enable Tax deducted at Source to Yes Enable Set/Alter TDS Details to Yes The Statutory & Taxation features screen appears as shown.
Figure 1.2 F11: Statutory & Taxation Features
11
Enabling TDS in Tally.ERP 9
Press Enter, the Company TDS Deductor Details screen displays
Figure 1.3 Company TDS Deductor Details Screen
In the Company TDS deductor Details, enter the TDS Deductor Details such as: Tax Assessment Number (TAN) : TAN is a TEN digit alphanumeric number Issued by the Income Tax Department (ITD) to the deductor, which must be quoted on all Challans, Payment for TDS, Certificates issued in Form 16/16A, Returns and in all documents and other correspondence with ITD.
The Format of TAN is AAAA*55555A, Where A* is the first character of the name of the Organisation. Example: TAN of Universal Infotech is KARU07884F
Income Tax Circle /Ward (TDS) : Income Tax Circle/Ward, in which the deductors are assessed for Income-Tax (TDS) with TAN of each person. Deductor Type: According to the nature of the organisation Deductor type will be selected. In case of Government, the option Government will be selected as the Deductor Type and if the deductor is Non-Government body, Others will be selected. Name of the person responsible: Person responsible means the person who is authorised to file the TDS returns of the company. Designation: Mention the designation of the authorised person filing TDS returns.
12
Enabling TDS in Tally.ERP 9
The completed Company TDS Deductor Details screen appears as shown
Figure 1.4 Completed Company TDS Deductor Details screen
Press Enter to Accept Enter Permanent Account Number (PAN No.) and other details. PAN is 10 Digit Alpha numeric number alloted by the Income Tax Department to all the taxpayers whose income is taxable. The completed F11: Statutory & Taxation screen appears as shown
Figure 1.5 Completed F11: Statutory & Taxation Screen
Press Enter to Accept.
13
Lesson 2:
Transactions
Lesson objectives
On completion of this lesson, you will learn to Record Basic TDS Transactions Record Advanced TDS Transactions Make TDS Payments and generate TDS Challans This lesson is divided into Two parts 1. Part I Recording Basic TDS Transactions 2. Part II Recording Advanced TDS Transactions
14
Part I
Transactions
Recording Basic TDS Transactions
In this section we shall emphasis on understanding how Tally.ERP 9s TDS feature can be effectively used to record basic TDS transactions to generate TDS Challan. Let us take the example of Universal Infotech (Created and TDS enabled, as discussed in the earlier chapter) to record TDS transactions such as TDS on Expenses Payment to Party Payment of TDS Generating ITNS 281 Challan In Tally.ERP 9, you can account for expenses implying TDS with the help of Payment Voucher, Journal Voucher or Purchase Voucher, as required.
2.1 Transactions Involving TDS
2.1.1 TDS on Expenses (Journal Voucher)
Under this, we will learn to Account expenses and deduct tax at source to arrive at the Net balance payable to the party. Example 1: On 1st April, 2008 Universal Infotech received a Bill (vide No. 001) from Pheonix Agencies for Rs. 5,00,000 towards the Advertisement services rendered. To account the above transaction follow the steps given below 1. Create Masters i. Expense Ledger ii. Party Ledger iii. Tax Ledger iv. Bank Ledger 2. Record the Transaction in Journal Voucher
16
Transactions
1. Create Masters i. Expenses Ledger Ledger Advertisement Expenses Create Expenses Ledger Go to Gateway of Tally > Accounts Info. > Ledgers > Create 1. Type Advertisement Expenses as the Ledger Name 2. Select Indirect Expenses in the Under field 3. Set Is TDS Applicable to Yes 4. In Default Nature of Payment filed select Payment to Contractors (Advertisement Contractors) from the List of TDS Nature of Pymt.
All the Payments/Expenses subject to TDS have to be associated with relevant predefined TDS Nature of Payments. Refer Appendix for more details on TDS Nature of Payments
Under Indirect Expenses
IS TDS Applicable Yes
Default Nature of Payment Payment to Contractors (Advertisement Contractors)
Figure 2.1 Ledger Creation Screen
17
Transactions
The Option Any can be selected from the List of TDS Nature of Pymt, where the user doesnt want to define the TDS Nature of payment during Ledger creation. This allows the user to use an Expense Ledger (as a common ledger) to account multiple TDS Nature of Payments.
The completed Expenses Ledger screen is displayed as shown.
Figure 2.2 Completed Expenses Ledger Creation Screen
Press Enter to Accept
18
Transactions
ii. Party Ledger Ledger Under Maintain balances bill-by-bill Yes Is TDS Deductable Yes Deductee Type
Pheonix Agencies Create Party Ledger
Sundry Creditors
Association of Persons
Go to Gateway of Tally > Accounts Info. > Ledgers > Create Setup: Before creating the party ledger enable the following options in F12: Configure (Ledger Configuration) Set Allow ADVANCED entries in Masters to Yes Set Use ADDRESSES for Ledger Accounts to Yes
Figure 2.3 F12: Configure
In the Ledger Creation screen, 1. Type Pheonix Agencies as the Ledger Name 2. Group it under Sundry Creditors group 3. Set Maintain Balances bill-by-bill to Yes 4. Specify the Default Credit Period, if required 5. Set Is TDS Deductable to Yes 6. In the Deductee Type field select Association of Persons from the List of Deductee Types
19
Transactions
The sellers who are receiving the TDS nature of payments, are required to be associated with the predefined Deductee Types. Refer Appendix for more details on Deductee Types
Figure 2.4 Sundry Creditor Ledger Creation Screen
The option UnKnown will be selected, when the Partys deductee type details are not available.
7. Enter the Mailing Details.
20
Transactions
8. Under Tax Information enter the PAN/IT No. (PAN/IT No. is mandatory for e-TDS). PAN is a 10 Digit Alphanumeric Number allotted by the Income Tax Department.
PAN/IT No. field is restricted to 10 digits, user can enter any ten Numbers or Alphabets or alphanumeric. The details provided in the PAN/IT No. field must be equal to ten Numbers or Alphabets or alphanumeric. Tally.ERP 9 wont accept any details less than 10 digits. In case, where the PAN is not Available or Applied For, such details can also be provided in the PAN/IT No field in the format, as specified by the Income tax Department.
For PAN not available enter as PANNOTAVBL For PAN Applied - enter as APPLIEDFOR
Under Exception Report PAN Not Available, Tally.ERP 9 displays all the ledgers in which PAN/IT No is not mentioned. Before e-TDS validation user can check this report to make necessary changes in the ledger.
The completed Sundry Creditor Ledger screen is displayed as shown
Figure 2.5 Completed Sundry Creditor Ledger Creation Screen
9. Press Enter to Accept.
21
Transactions
While creating ledgers under Sundry Creditors or Sundry Debtors, ensure Maintain Bill-wise Details is set to Yes in F11: Accounting Features. If the party is a Non Resident Deductee type, then PIN Code, State and the Sales Tax Number fields are not applicable.
iii. Tax Ledger Ledger Under Type of Duty/ Tax TDS Nature of Payment Inventory values are affected No
TDS Contractors
Duties & Taxes
Payment to Contractors (Advertisement Contractors)
Create Tax Ledger Go to Gateway of Tally > Accounts Info. > Ledgers > Create In the Ledger Creation screen, 1. Type TDS Contractors as the Ledger Name 2. Group it under Duties & Taxes group 3. Select TDS as the Type of Duty/Tax 4. Select Payment to Contractors (Advertisement Contractors) as the Nature of Payment. 5. Set Inventory values are affected to No The completed TDS Contractors ledger screen is displayed as shown
22
Transactions
Figure 2.6 Completed TDS Ledger Creation Screen
6. Press Enter to Accept.
It is recommended that separate TDS ledgers be created with appropriate TDS nature of Payments. However, Tally.ERP 9 provides you with the flexibility to use a common Duty ledger for different TDS Nature of Payments by selecting the Nature of Payments as Any.
iv. Bank Ledger Ledger Canara Bank Create Bank ledger Go to Gateway of Tally > Accounts Info. > Ledgers > Create Under Bank Accounts
23
Transactions
In the Ledger Creation screen, 1. Type Canara Bank as the Ledger Name 2. Group it under Bank Accounts group 3. Under Mailing Details In Address field enter the Bank Branch Address. Select appropriate state in State field. In Pin Code field enter the pincode of the City In Account Number field enter the account number as 00758978 In Branch Name field, enter M.G.Road. Enter the Banks BSR Code as 0240130. BSR Code is a 7 digit Number allotted by Reserve Bank of India (RBI) to Bank Branch. Enter Rs. 50,00,000 in Opening Balance field The Completed Canara Bank ledger screen is displayed as shown
Figure 2.7 Completed Bank Ledger Creation Screen
4. Press Enter to Accept.
24
Transactions
2. Record the Transaction in Journal Voucher Go to Gateway of Tally > Accounting Vouchers > Press F7: Journal 1. Press F2 and change the date to 01-04-2008 2. Select Advertisement Expenses in the Debit field and press Enter 3. Enter 5,00,000 in the Amount field. 4. Select Pheonix Agencies in the Credit field and press Enter. The TDS Details screen is displayed as shown
Figure 2.8 TDS Details Screen
In the TDS Details screen provide the following details Type of Ref.: Select New Ref from the method of Adjustment. Tally.ERP 9 displays Two Methods of Adj viz., Agst Ref and New Ref. New Ref is selected for new Financial Transactions Where as, Agst Ref is selected to set off payment against the previously entered invoice. Name: This filed display the Reference Number for the TDS Deducted. The default Reference Number displayed, is a combination of abbreviation of Journal, Voucher Number and Line Number. Example :Jrnl / 1-1 which can be changed by the user. TDS payments are tracked with these Reference Numbers. Nature of Payment: Select Payments to Contractors (advertisement Contractors) in Nature of Payment field. The List of Nature of payments displays only that Nature of Payments which is specific to the Expenses Ledgers, selected in the transaction.
25
Transactions
Example: For the above transaction List of Nature of payments displays only Payments to Contractors (advertisement Contractors), as the nature of payment applicable to the Party against which TDS will be deducted.
Figure 2.9 TDS Details Nature of Payment Selection
TDS Duty Ledger: Select TDS Contractors from the list of TDS Duty Ledgers. List of TDS Duty Ledgers displays, ledgers created with specific nature of payment as well as the ledger created with the option Any. Assessable Amount: Tally.ERP 9 defaults the amount specified against the expenses ledger and skips the field. Deduct now: This field will be set to Yes or No depending on the tax deduction. Set this field to Yes to deduct the Tax in the same voucher. TDS Amount: This field displays the Tax amount deducted at source Payable Amount: This field displays the amount (after TDS) payable to the Party.
26
Transactions
The completed TDS Details screen is displayed as shown
Figure 2.10 Completed TDS Details Screen
5. Press Enter to accept TDS Details 6. Payable Amount as calculated in the TDS Details screen will be defaulted in the Partys Amount (Credit) field. Press Enter to view Billwise Details screen. 7. In Billwise Details screen, Select New Ref as the Type of Ref In the Name field enter the Bill name as Bill - 001 Skip the Due Date or Credit Days field Accept the default amount allocation and Dr/Cr. By default Tally.ERP 9 displays the Bill amount in the amount field as the credit balance. Press Enter, select New Ref as Type of Ref and Enter Bill name as Bill -001 Skip the Due Date or Credit Days field and accept the default amount allocation and Dr/Cr. By default Tally.ERP 9 displays the Tax amount in the amount field as the debit balance. The Completed Billwise Details screen is displayed as shown
27
Transactions
Figure 2.11 Billwise Details Screen
In the above method of bill allocation, Tax amount is deducted from the Bill amount to arrive at the Pending amount to be paid to the party. This method of bill allocation updates the bill amount along with pending amount to be paid to the party, in the Outstanidings statement, which helps the user to identify the Bill amount in the outstandings statement, when the request comes from the supplier for payment. 8. In the Credit field select the duty ledger TDS Contractor from the List of Ledger Accounts and Rs. 5150 (500000 - 494850) is displayed automatically in the amount field. 9. Enter transaction details in the Narration field.
28
Transactions
The completed Journal Voucher is displayed as shown
Figure 2.12 Journal Voucher
10. Press Enter to accept
Journal voucher is generally used to record transactions on due basis i.e., firstly a due entry in favour of the party is created when the bill is received and then at the time of settlement of the referred bill, a payment entry is passed.
29
Transactions
2.2 Payment to Party
Example 2: On April 8, 2008, payment of Rs. 494850 is made towards bill no. Bill-001 to Pheonix Agencies for the purchase of Advertisement services, vide cheque no. 254781 The same is accounted as follows Record the transaction in Payment Voucher Go to Gateway of Tally > Accounting Vouchers > Press F5: Payment 1. Press F2 and change date to 08/04/2008 2. In Debit field select Pheonix Agencies from the List of Ledger Accounts 3. Enter Rs. 494850 in Amount field and press enter to view Bill-wise Details screen 4. In Bill-wise Details screen Select Agst Ref in the Type of Ref Select Bill-001 from the List of Pending Bills in Name field, Amount is defaulted automatically. Completed Bill-wise Details screen is displayed as shown.
Figure 2.13 Billwise Details Screen
5. Press Enter to accept the bill adjustment.
30
Transactions
6. In Credit field select Canara Bank from the List of Ledger Accounts, Amount is defaulted automatically 7. Enter Cheque No. 254781 in Narration field. The completed Payment Voucher is displayed as shown
Figure 2.14 Completed Payment Voucher
8. Press Enter to accept
31
Transactions
2.3 Payment of TDS
2.3.1 Payment of TDS (Using TDS Helper)
All the Tax deducted during a month is to be paid to the credit of Government on or before 7th of the next month. In case 7th of the month happens to be a sunday or a bank holiday payment can be made on the next working day TDS amount shall be paid to the government account through any designated branches of the authorised banks, along with Income Tax Challan No.281. Example 3: On May 6, 2008, Universal Infotech, paid TDS of Rs. 5150 towards Advertisement Expenses, vide cheque no. 056330 for the month of April, 2008. The same is accounted as follows Setup: In F12: Configure (Payment Configuration) Set Use Single Entry mode for Pymt/Rcpt/Contra to Yes Record the transaction in Payment Voucher Go to Gateway of Tally > Accounting Vouchers > Press F5: Payment 1. Press F2 and change date to 06/05/2008 2. Press Alt+S or click S: TDS Helper button on the Buttons Bar to view TDS helper screen. In the TDS Helper Screen Deducted Till Date: In this field user may enter, till date of the period for which the TDS values should be computed and auto-filled. Enter 30/04/2008 as the Till Date. Section: As per the Act, separate TDS challans to be submitted for the payment of tax under each section. In this field, Tally.ERP 9 displays all the Sections under which, Tax deducted is pending for payment. Select Section 194C from the list of section.
Payment Code of the Section selected for TDS payment will be printed on the TDS Challan.
32
Transactions
Nature of Payments: Based on the section selected in the Section field, Tally.ERP 9 displays the section related nature of payments under which, Tax deducted is pending for payment. Select Payment to Contractors (Advertisement Contractors) as the Nature of Payment Deductee Status: Select the Deductee Status as Non Company.
The TDS transactions in a payment voucher can be entered for a particular Deductee Status, using the TDS Helper button.
Cash/ Bank: Depending on the mode of payment (Cash or Cheque) Cash or Bank ledger will be selected. Select Canara Bank from the List of Ledger Accounts. The completed TDS Helper screen is displayed as shown
Figure 2.15 TDS Helper Screen
33
Transactions
3. Press Enter to accept the TDS helper 4. The Bank Name through which the payment is made and TDS payable amount (with the respective bill details) will be auto-filled. 5. Set the option Provide Details to Yes to enter TDS payment details In the Payment Details Screen From Date: In this field enter the From date of the period for which the payment is made To Date: In this field enter the To date of the period for which the payment is made Cheque/DD No: In this field user can enter either the cheque or the DD No through which the TDS payment is made. In this transaction payment is made through cheque no. 056330. Name of the Bank: This field is provided to mention the name of authorised bank, where the payment is made.
Figure 2.16 Payment Details List of Banks
Tally.ERP 9 displays the list of banks from where the user can Select Not applicable, when the bank details are not applicable for a payment. Select The banks which are already created to carry out the regular business Select New Name New Name will be selected when the authorised bank through which the payment is made is different from the regular bank where the deposit account is maintained. The Bank name created here will not be available under the List of Ledgers. Select Canara Bank from the List of Banks. Branch Name: Enter the bank Branch name in this field. BSR Code: Enter the BSR code of the branch. BSR code is a 7 digit number allotted by Reserve Bank of India (RBI) to bank branch.
34
Transactions
Branch Name and BSR code details will be defaulted automatically, if the user selects the bank which is already created to carry out the regular business (with branch name and BSR code) in the Name of Bank field. User can change such defaulted details.
Challan No.: In this field enter the TDS payment Challan number. If the TDS payment challan details are not available at the time of recording the TDS payment entry, such details can be either by reconciling the TDS ledger or by altering the payment voucher. Challan Date: Enter the Challan Date. The completed Payment Details screen is displayed as shown
Figure 2.17 Completed Payment Details Screen
6. Press Enter to accept the payment details 7. Cheque number entered in the payment details is displayed in the Narration
35
Transactions
The Completed TDS Payment voucher is displayed as shown
Figure 2.18 TDS Payment Voucher
8. Press Enter to accept.
Tally.ERP 9 allows the user to enter TDS payment entry in double entry mode also.
2.3.2 Generating TDS Challan (ITNS 281)
Tax is remitted to the government account through Challans. For making the TDS payment, Challan No. 281 is used. In Tally.ERP 9 TDS Challan (ITNS 28) will be printed from the TDS payment voucher. To print the TDS Challan for the transaction entered on 06-05-2008
36
1. Press PageUp to go back to payment voucher entry 2. Click on Print button or Press Alt + P from the payment voucher to view the Voucher Printing screen 3. In the Voucher Printing screen Ensure Print as TDS Challan field is set to Yes
Figure 2.19 Voucher Printing Screen
To view the challan in a preview mode, click on I: With Preview button or press ALT+I 4. Press Enter to accept the Voucher Printing subscreen and to display the TDS Challan in Print Preview mode. 5. Click Zoom or Press Alt+Z to view the TDS Challan TDS Challan is displayed as shown
Transactions
Figure 2.20 TDS Challan
6. Click on Print to print the TDS Challan.
38
Transactions
Part - II
39
Transactions
Recording Advanced TDS Transactions
In this section we shall understand how Tally.ERP 9s TDS feature can be used to process advanced TDS transactions. We shall learn to record advanced TDS transactions such as Expenses partly Subject to TDS Accounting of expenses and deducting TDS later Accounting multiple expenses and deducting TDS later TDS on Advances TDS on expenses @ lower rate TDS on expenses @ zero rate Reversal of expenses with TDS and Reversal of TDS Accounting changes in TDS percentage Accounting TDS on payments made to nonresidents Payment of TDS Record all the transactions in the books of Universal Infotech.
40
Transactions
2.4 Transactions Involving TDS
2.4.1 Expenses Partly Subject to TDS (Journal Voucher)
In the event, where a part of the expenditure is not subject to TDS and the balance amount is subject to TDS, it is crucial to determine the accurate value of expenses for computation of TDS. Tally.ERP 9 provides the flexibility to enter information in the same voucher. Consider the following scenario to illustrate the Expenses partly subject to TDS. Example 4: On 7th May, 2008, universal Infotech received a bill (vide no. 911) from Sridhar & Co. for Rs. 1,12,360 inclusive of other charges of Rs. 12,360 towards the auditing services provided. In the above transaction Bill amount includes other charges of Rs. 12,360 on which TDS is not applicable. Let us understand how to configure Tally.ERP 9 to compute tax only on the Assessable Value (1,00,000). To account the above transaction follow the steps given below 1. Create Masters i. Expense Ledger ii. Party Ledger iii. Tax Ledger 2. Record the Transaction in Journal Voucher 1. Create Masters i. Expenses Ledger Ledger Auditing Expenses Create Expenses Ledger Go to Gateway of Tally > Accounts Info. > Ledgers > Create 1. Type Auditing Expenses as the Ledger Name 2. Select Indirect Expenses in the Under field 3. Select the appropriate Rounding Method. 4. Set Is TDS Applicable to Yes Under Indirect Expenses IS TDS Applicable Yes Default Nature of Payment Fees for Professional Or Technical Services
41
Transactions
5. In Default Nature of Payment filed select Fees for Professional Or Technical Services from the List of TDS Nature of Pymt.
All the Payments/Expenses subject to TDS have to be associated with relevant predefined TDS Nature of Payments. Refer Appendix for more details on TDS Nature of Payments The Option Any can be selected from the TDS Nature of Payment, where the user doesnt want to define the TDS Nature of payment during Ledger creation. This allows the user to use a Expense Ledger (as a common ledger) to account multiple TDS Nature of Payments.
The completed Expenses Ledger screen is displayed as shown.
Figure 2.21 Completed Expenses Ledger Creation Screen
Press Enter to Accept
42
Transactions
ii. Party Ledger Ledger Under Maintain balances bill-by-bill Yes Is TDS Deductable Yes Deductee Type
Sridhar & Co. Create Party Ledger
Sundry Creditors
Partnership Firm
Go to Gateway of Tally > Accounts Info. > Ledgers > Create In the Ledger Creation screen, 1. Type Sridhar & Co. as the Ledger Name 2. Group it under Sundry Creditors group 3. Set Maintain Balances bill-by-bill to Yes 4. Specify the Default Credit Period, if required 5. Set Is TDS Deductable to Yes 6. In the Deductee Type field select Partnership Firm from the List of Deductee Types
The sellers who are receiving the TDS nature of payments, are required to be associated with the predefined Deductee Types. Refer Appendix for more details on Deductee Types The option UnKnown will be selected, when the Patys deductee type details are not available.
7. Enter the Mailing Details. 8. Under Tax Information enter the PAN/IT No. (PAN/IT No. is mandatory for e-TDS). PAN is a 10 Digit Alphanumeric Number allotted by the Income Tax Department.
43
Transactions
PAN/IT No. field is restricted to 10 digits, user can enter any ten Numbers or Alphabets or alphanumeric. The details provided in the PAN/IT No. field must be equal to ten Numbers or Alphabets or alphanumeric. Tally.ERP 9 wont accept any details less than 10 digits. In case, where the PAN is not Available or Applied For, such details can also be provided in the PAN/IT No field in the format, as specified by the Income tax Department.
For PAN not available enter as PANNOTAVBL For PAN Applied - enter as APPLIEDFOR
Under Exception Report PAN Not Available, Tally.ERP 9 displays all the ledgers in which PAN/IT No is not mentioned. Before e-TDS validation user can check this report to make necessary changes in the ledger
The completed Sundry Creditor Ledger screen is displayed as shown
Figure 2.22 Completed Sundry Creditor Ledger Creation Screen
9. Press Enter to Accept.
44
Transactions
iii. Tax Ledger Ledger Under Type of Duty/ Tax TDS Nature of Payment Inventory values are affected No
TDS - Professional or Technical Services Create Tax Ledger
Duties & Taxes
Fees for Professional or Technical Services
Go to Gateway of Tally > Accounts Info. > Ledgers > Create In the Ledger Creation screen, 1. Type TDS - Professional or Technical Services as the Ledger Name 2. Group it under Duties & Taxes group 3. Select TDS as the Type of Duty/Tax 4. Select Fees for Professional or Technical Services as the Nature of Payment. 5. Set Inventory values are affected to No The completed Duty & Taxes ledger screen is displayed as shown
Figure 2.23 Completed TDS Ledger Creation Screen
6. Press Enter to Accept.
45
Transactions
2. Record the Transaction in Journal Voucher Set Up: In F12: Configure (Journal configuration) Set Allow Alteration of Nature of Payment in Expenses to Yes
Figure 2.24 F12: Configure
Go to Gateway of Tally > Accounting Vouchers > Press F7: Journal 1. Press F2 and change the date to 07-05-2008 2. Select Auditing Expenses in the Debit field and press Enter 3. Enter 1,12,360 in the Amount field and press Enter The Expense Allocation screen is displayed as shown
Figure 2.25 Expense Allocation Screen
46
Transactions
When Allow Alteration of Nature of Payment in Expenses is set to Yes in F12: Voucher Entry Configuration, Tally.ERP 9 facilitates Assigning/ Altering Nature of Payments and Assessable Value of the Expenses during voucher entry.
The TDS Nature of Payment Details screen displays the Nature of Payment and the Assessable Value of the expenditure. Press Enter to accept Fees for Professional or Technical Services as Nature of Payment. The amount in the Assessable Value is defaulted to Rs. 1,12,360. Enter Rs.1,00,000 in the Assessable Value and press Enter.
Figure 2.26 TDS Nature of Payment Details with Assessable Value
Assessable Value is the amount on which the TDS will be computed. In the above transaction the Bill amount of Rs. 1,12,360 includes Service Tax of Rs 12,360 on which the Tax cannot be deducted. Thus assessable value is arrived at by deducting Service tax from the Bill amount Bill amount (1,12,360) Service Tax (12,360) = Assessable Value (1,00,000)
In the Nature of Payment field select Not applicable from the List of TDS Nature of Payment (balance amount of Rs 12,360 gets allocated automatically in the Assessable value field)
47
Transactions
Figure 2.27 TDS Nature of Payment Details
4. Select Sridhar & Co. in the Credit field and press Enter. In the TDS Details screen provide the following details Type of Ref: Select New Ref from the method of Adjustment. Tally.ERP 9 displays Two Methods of Adj viz., Agst Ref and New Ref. New Ref is selected for new Financial Transactions Where as, Agst Ref is selected to set off payment against the previously entered invoice. Name: This filed display the Reference Number for the TDS Deducted. The default Reference Number displayed, is a combination of abbreviation of Journal, Voucher Number and Line Number. Example: Jrnl/2-1 which can be changed by the user. TDS payments are tracked with these Reference Numbers. Nature of Payment: Select Not Applicable in Nature of Payment field. Assessable amount and Payment amount are defaulted as entered in Expense Allocation screen.
Figure 2.28 Nature of Payment as Not applicable
48
Transactions
Type of Ref: Select New Ref from the method of Adjustment. Name: This filed display the Reference Number for the TDS Deducted. The default Reference Number displayed, is a combination of abbreviation of Journal, Voucher Number and Line Number. Example: Jrnl/2-2 which can be changed by the user. TDS payments are tracked with these Reference Numbers. Nature of Payment: Select Fees for Professional or Technical Services in Nature of Payment field. Assessable amount and Payment amount are defaulted as entered in Expense Allocation screen. TDS Duty Ledger: Select TDS Professional Or technical Services from the list of TDS Duty Ledgers. List of TDS Duty Ledgers displays, ledgers created with specific nature of payment as well as the ledger created with the option Any. Assessable Amount: Tally.ERP 9 defaults the amount as specified in the TDS Nature of Payment Details against the expenses ledger and skips the field. Deduct now: This field will set to Yes or No. depending on the tax deduction. Set this field to Yes to deduct the Tax in the same voucher. TDS Amount: This field displays the Tax amount deducted at source Payable Amount: This field displays the amount (after TDS) payable to the Party. The completed TDS Details screen is displayed as shown
Figure 2.29 Completed TDS Details Screen
5. Press Enter to accept TDS Details 6. Payable Amount as calculated in the TDS Details screen will be defaulted in the Partys Amount (Credit) field. Press Enter to view Billwise Details screen. 7. In Billwise Details screen, Select New Ref as the Type of Ref
49
Transactions
In the Name field enter the Bill name as Bill - 911 Skip the Due Date or Credit Days field Accept the default amount allocation and Dr/Cr. By default Tally.ERP 9 displays the Bill amount in the amount field as the credit balance. Press Enter, select New Ref as Type of Ref and Enter Bill name as Bill-911 Skip the Due Date or Credit Days field and accept the default amount allocation and Dr/Cr. By default Tally.ERP 9 displays the Tax amount in the amount field as the debit balance. The Completed Billwise Details screen is displayed as shown
Figure 2.30 Billwise Details Screen
The above method of bill allocation helps the user to identify the Bill amount in the outstanding statement, when the request comes from the Supplier for payment. 8. In the Credit field select the duty ledger TDS Professional Or technical Services from the List of Ledger Accounts and Rs. 10,300 (1,12,360 - 1,02060) is displayed automatically in the amount field. 9. Enter transaction details in the Narration field
50
Transactions
The completed Journal Voucher is displayed as shown
Figure 2.31 Journal Voucher
10. Press Enter to accept
51
Transactions
2.4.2 Accounting of Expenses and Deducting TDS Later
It is always expected that, the deductor should deduct the tax in the same invoice in which the expenses are accounted. But in some cases, deductor may follow the procedure of accounting only expenses on the receipt of bills and later, deduct applicable tax on all such accounted expenses in one invoice. Tally.ERP 9 provides the flexibility to account expenses and later deduct tax on such expenses. Consider the following scenario to illustrate Accounting of Expenses and deducting TDS later. 1. Accounting of Expenses Example 5: On 8th May, 2008 Universal Infotech received a bill (vide No. 689) from Digitech Computers for Rs. 25,000 towards commission charges. The following example illustrates TDS transaction using a Purchase Voucher. Before recoprding the above transaction, create the following required ledgers. To account the above transaction follow the steps given below 1. Create Masters i. Expense Ledger ii. Party Ledger iii. Tax Ledger 2. Record the Transaction in Purchase Voucher 1. Create Masters As per the given information create masters. i. Expense Ledger Ledger Commission Expenses Under Indirect Expenses IS TDS Applicable Yes Default Nature of Payment Commission or Brokerage
Inventory values are affected: No
52
Transactions
ii.Party Ledger Ledger Under Maintain balances bill-by-bill Yes Is TDS Deductable Yes Deductee Type
Digitech Computers In Mailing Details:
Sundry Creditors
Individual/HUF Resident
Address: No-81/1, 8th main, Basaveshwaranagar, Bangalore. State: karnataka PIN Code: 560079 In Tax Information: PAN / IT No.: APRCL0497F iii. Tax Ledger Ledger Under Type of Duty/ Tax TDS Nature of Payment Inventory values are affected No
TDS Commission or Brokerage
Duties & Taxes
Commission or Brokerage
2. Record the Transaction in Purchase Voucher (Acct Invoice Mode) Set Up: In F12: Configure (Puchase Invoice Configuration) Set Use Common Ledger A/c for Item Allocation to No Set Use Defaults for Bill Allocations to No Go to Gateway of Tally > Accounting Vouchers > Press F9: Purchase 1. Press Alt + I for Account Invoice mode 2. Press F2 and change the date to 08-05-2008 3. In Partys A/c Name field select Digitech Computers from the List of Ledger Accounts 4. Under Particulars select Commission Expenses and press Enter 5. Enter Rs. 25000 in the Amount field 6. Press Enter to view TDS Nature of Payment Details screen and accept the default details in the screen. 7. Press Enter twice to view TDS details screen.
53
Transactions
In TDS Details provide the following information. In Type of Ref field select New Ref Name filed display the Reference Number for the TDS to be Deducted. The default Reference Number displayed, is a combination of abbreviation of Purchase, Voucher Number and Line Number. Example: Purc / 1-1 which can be changed by the user. TDS deductions are tracked with these Reference Numbers. In Nature of Payment field select Commission or Brokerage from the List of Nature of Pymt(s) In TDS Duty Ledger field select TDS Commission or Brokerage Assessable Amount is defaulted to Rs.25000
Figure 2.32 TDS Details
The TDS Details screen is provided for an expenditure for which Tax is not deducted at the time of accounting of expense, to provide the TDS details, which will be used as reference at the time of cumulative deduction of Tax. 8. Press Enter to accept the TDS Details 9. In the Bill-wise Details screen Select New Ref as the Type of Ref In the Name field enter the Bill name as Bill - 689 Skip the Due Date or Credit Days field
54
Transactions
Accept the default amount allocation and Dr/Cr. By default Tally.ERP 9 displays the Bill amount in the amount field as the credit balance.
Figure 2.33 Billwise Details
10. Enter transaction details in the Narration field. The Completed Purchase Voucher is displayed as shown
Figure 2.34 Purchase Voucher
11. Press Enter to accept. In Tally.ERP 9, all the transactions in which TDS is not deducted are displayed in TDS not Deducted Report under Exception Reports.
55
Transactions
The above transaction can also be accounted using Journal Voucher. For more details on TDS Not Deducted report refer Reports Chapter.
Example 6: On 12th May, 2008 Universal Infotech received a bill (vide No. 874) from Digitech Computers for Rs. 40000 towards commission charges. Record the transaction in Purchase Voucher (Acct Invoice Mode) Go to Gateway of Tally > Accounting Vouchers > Press F9: Purchase 1. Press Alt + I for Account Invoice mode 2. Press F2 and change the date to 12-05-2008 3. In Partys A/c Name field select Digitech Computers from the List of Ledger Accounts 4. Under Particulars select Commission Expenses and press Enter 5. Enter Rs. 40000 in the Amount field 6. Press Enter to view TDS Nature of Payment Details screen and accept the default details in the screen. 7. Press Enter twice to view TDS details screen. In TDS Details provide the following information. In Type of Ref field select New Ref In the Name field, Tally.ERP 9 displays Purc / 2-1 as the reference number In Nature of Payment field select Commission or Brokerage from the List of Nature of Pymt(s) In TDS Duty Ledger field select TDS Commission or Brokerage Assessable Amount is defaulted to Rs. 40000 The above Details provided in the TDS Details screen will be used as reference at the time of cumulative deduction of Tax. 8. Press Enter to accept the TDS Details 9. In the Bill-wise Details screen Select New Ref as the Type of Ref
56
Transactions
In the Name field enter the Bill name as Bill - 874 Skip the Due Date or Credit Days field Accept the default amount allocation and Dr/Cr. By default Tally.ERP 9 displays the Bill amount in the amount field as the credit balance. 10. Enter transaction details in the Narration field. The Completed Purchase Voucher is displayed as shown
Figure 2.35 Completed Purchase Voucher
11. Press Enter to accept 2. TDS Deduction Example 7: On 14th May, 2008 Universal Infotech deducted tax towards Commission Expenses for the transactions dated 8th and 12th May. The following example illustrates the Cumulative deduction of Tax on expenses, accounted in 2 different invoices.
57
Transactions
Record the transaction in Journal Voucher Go to Gateway of Tally > Accounting Vouchers > Press F7: Journal 1. Press F2 and change the date to 14-05-2008 2. Press Alt +S or click on S: TDS Deduction button on the buttons bar to view TDS Deductions screen. In TDS Deduction screen Till Date: In this field user may enter till date of the period for which the TDS to be deducted and autofilled. Enter 14-05-2008 as the Till Date. Party: In this field Tally.ERP 9 displays the List of Party ledgers against whom the TDS deduction is Due. Select Digitech Computers from the List of Ledger(s)
Figure 2.36 TDS Deductions Party Selection
Nature of Payment: Based on the Party selected in the Party field, Tally.ERP 9 displays all the party related nature of payments under whichTDS deduction is pending. Select Commission Or Brokerage from the List of Nature of Payments
Figure 2.37 TDS Deduction Nature of Payment Selection
3. Press Enter to accept the TDS Deductions 4. The TDS amount with the respective bill details will be auto-filled.
58
Transactions
Figure 2.38 Journal Voucher with Auto filled TDS values
The Total TDS of Rs.6695, includes TDS of Rs. 2,575 against Purc / 1-1 and Rs. 4,120 against Purc / 2-1. 5. In the Bill-wise Details screen Select Agst Ref in the Type of Ref In the Name field, Tally.ERP 9 displays List of Pending Bills. Select Bill 689 dated 8-May-2008 to adjust the TDS Deducted and press enter Enter Rs.2575 in the amount (The TDS amount of Purc /1)and accept the default Dr/Cr allocation. Press Enter, select Agst Ref in the Type of Ref field and Bill 874 dated 12May-2008 in Name field. The amount of Rs. 4120 (6695 - 2575) is defaulted automatically. Accept the default Dr/Cr allocation.
59
Transactions
The completed Bill-wise Details is displayed as shown
Figure 2.39 Bill-wise Details screen
In the Bill-wise Details screen, applicable TDS amount will be adjusted against the pending bills. 6. Enter transaction details in the Narration field. The Completed Journal Voucher is displayed as shown
Figure 2.40 Journal Voucher
7. Press Enter to accept.
60
Transactions
2.4.3 Accounting Multiple Expenses and Deducting TDS Later
Under this, we will understand the accounting of multiple expenses (in the same voucher) and deducting TDS later. Consider the following scenario to illustrate accounting of multiple expenses and deducting TDS later. 1. Accounting of Expenses Example 8: On 18th May, 2008 Universal Infotech received a bill (vide No. 412) from Pheonix Agencies for Rs. 2,50,000 towards Commission Charges Rs. 50,000 Advertisement Expenses Rs. 2,00,000
Record the transaction in Purchase Voucher (Acct Invoice Mode) Go to Gateway of Tally > Accounting Vouchers > Press F9: Purchase 1. Press Alt + I for Account Invoice mode 2. Press F2 and change the date to 18-05-2008 3. In Partys A/c Name field select Pheonix Agencies from the List of Ledger Accounts 4. Under Particulars select Commission Expenses and press Enter 5. Enter Rs. 50,000 in the Amount field 6. Press Enter to view TDS Nature of Payment Details screen and accept the default details in the screen and press Enter. 7. Under Particulars select Advertisement Expenses and press Enter 8. Enter Rs. 2,00,000 in the Amount field 9. Press Enter to view TDS Nature of Payment Details screen and accept the default details in the screen and press Enter. 10. Press Enter twice to view TDS details screen. In TDS Details provide the following information. In Type of Ref field select New Ref In Name field, accept the default reference number Purc / 3-1 In Nature of Payment field, select Commission Or Brokerage from the List of Nature of Payments.
61
Transactions
Figure 2.41 TDS Details Selection of Nature of Payment
The List of Nature of payments displays the Nature of Payments which are specific to the Expenses Ledgers, selected in the transaction. In TDS Duty Ledger field select TDS Commission or Brokerage Assessable Amount is defaulted to Rs. 50,000 In Type of Ref field select New Ref In Name field accept the default reference number Purc / 3-2 In Nature of Payment field, select Payment to Contractors (Advertisement Contractors) from the List of Nature of Payments.
Figure 2.42 TDS Details
62
Transactions
Here, the List of Nature of Payments displays only those nature of payments which are pending for selection. In TDS Duty Ledger field select TDS Contractors Assessable Amount is defaulted to Rs. 2,00,000 11. Press Enter to accept the TDS Details 12. In the Bill-wise Details screen Select New Ref as the Type of Ref In the Name field enter the Bill name as Bill - 412 Skip the Due Date or Credit Days field Accept the default amount allocation and Dr/Cr. By default Tally.ERP 9 displays the Bill amount in the amount field as the credit balance. 13. Enter transaction details in the Narration field. The Completed Purchase Voucher is displayed as shown
Figure 2.43 Completed Purchase Voucher
14. Press Enter to accept
63
Transactions
2. TDS Deduction Example 9: On 21st May, 2008 Universal Infotech deducted tax towards Commission and Advertisement Expenses for the transaction dated 18th May, 2008. Record the transaction in Journal Voucher Go to Gateway of Tally > Accounting Vouchers > Press F7: Journal 1. Press F2 and change the date to 21-05-2008 2. Press Alt +S or click on S: TDS Deduction button on the buttons bar to view TDS Deductions screen. In TDS Deduction screen Till Date: In this field user may enter till date of the period for which the TDS to be deducted and autofilled. Enter 21-05-2008 as the Till Date. Party: In this field Tally.ERP 9 displays the List of Party ledgers against whom the TDS deduction is Due. Select Pheonix Agencies from the List of Ledger(s) Nature of Payment: Based on the Party selected in the Party field, Tally.ERP 9 displays all the party related nature of payments under which, TDS deduction is pending. User can select all the Nature of Payments (All Items) or any one of the Nature of payment from the list, for TDS Deduction. Select All Item from the List of Nature of payments.
Figure 2.44 TDS Deduction Selection of Nature of Payment
3. Press Enter to accept the TDS Deductions 4. The TDS amount with the respective bill details will be auto-filled.
64
Transactions
Figure 2.45 Journal Voucher with Auto filled TDS values
The Total TDS of Rs.7210, includes TDS Contractors Rs. 2060 and TDS Commission or Brokerage Rs. 5,150 against Purc / 3-2 and Purc / 3-1 respectively. 5. In the Bill-wise Details screen Select Agst Ref in the Type of Ref In the Name field, Select Bill 412 dated 18-May-2008 to adjust the TDS Deducted and press Enter Accept the default amount allocation and Dr/Cr. 6. Enter transaction details in the Narration field.
65
Transactions
The completed Journal Voucher is displayed as shown
Figure 2.46 Journal Voucher
7. Press Enter to accept
66
Transactions
2.4.4 TDS on Advances
The below examples illustrate the accounting of TDS on Advances and adjustment of such advances against the Bill. 1. Accounting Advances Example 10: On 2nd June, 2008 Universal Infotech made an advance payment of Rs. 90000 to Pheonix Agencies towards Advertisement Expenses through cheque (No. 025687). TDS is deducted while making the payment. Record the transaction in Payment Voucher Go to Gateway of Tally > Accounting Vouchers > Press F5: Payment 1. Press F2 and change the date to 02/06/2008 2. In Account field select Canara Bank from the List of Ledger Accounts 3. Under Particulars select Pheonix Agencies and press Enter 4. Enter Rs. 90,000 in the Amount field and press Enter to view Bill-wise details screen In Bill-wise Details screen In Type of Ref field select Advance from the Method of Adj In Name field enter the bill name as Adv 001 Skip the Due Date, or Credit Days filed. Amount is defaulted to Rs. 90000 accept the same.
Figure 2.47 Bill-wise details Screen
67
Transactions
5. Press Enter to accept the Bill-wise Details 6. Under Particulars select TDS Contractors (to deduct Tax) and press Enter 7. In TDS Details screen In the Type of Ref field select New Ref Name filed display the Reference Number for the TDS Deducted. The default Reference Number displayed, is a combination of abbreviation of Payment, Voucher Number and Line Number. Example: Pymt / 3-1 which can be changed by the user. TDS payments are tracked with these Reference Numbers. Accept the default Reference Number (Pymt / 3-1) and press Enter. In Nature of Payment field select Payment to Contractors (Advertisement Contractors) as the Nature of Payment. The completed TDS Details screen is displayed as shown
Figure 2.48 TDS Details Screen
8. Press Enter to accept the TDS Details 9. In the Amount field the TDS amount (Rs. 927) is displayed with negative sign 10. Enter 025687 in the Narration field.
68
Transactions
The completed Payment Voucher is displayed as shown
Figure 2.49 Payment Voucher
11. Press Enter to accept 2. Adjusting Advance against the Bill Example 11: On 15th June, 2008 Universal Infotech received a Bill (vide no. 982) from Pheonix Agencies for Rs. 1,50,000 towards the Advertisement services rendered. Record the transaction in Journal Voucher Go to Gateway of Tally > Accounting Vouchers > Press F7: Journal 1. Press F2 and change the date to 15-06-2008 2. Select Advertisement Expenses in the Debit field and press Enter 3. Enter 1,50,000 in the Amount field and press Enter
69
Transactions
4. In the TDS Nature of Payment Details, accept the default details. 5. Select Pheonix Agencies in the Credit field and press Enter. In the TDS Details screen provide the following details In Type of Ref select Agst Ref from the method of Adjustment, to adjust the advance (on which TDS is deducted) against the Bill amount. In the Name field Tally.ERP 9 displays the party related Pending Tax bills for selection. Select Pymt / 3-1 from the List. Based on the Tax Bill selected, the details in the Nature of Payment, TDS Duty Ledger, Assessable Amount and Payable Amount field will be defaulted automatically. In Type of Ref select New Ref to account the Balance Amount (60,000 = 1,50,000 90,000) payable to the party, to deduct the TDS. In the Name field accept the default TDS reference number Jrnl / 5-2 In Nature of Payment field select Payment to Contractors (Advertisement Contractors) from the List of nature of Payment(s) Select TDS Contractors in the TDS Duty Ledger field. Set Deduct now field to Yes to deduct the Tax in the same voucher. The TDS Amount field displays the Tax amount deducted at source The Payable Amount field displays the amount (after TDS) payable to the Party. The completed TDS Details screen is displayed as shown
Figure 2.50 TDS Details Screen
70
Transactions
6. Press Enter to accept the TDS details 7. Payable Amount as calculated in the TDS Details screen will be defaulted in the Partys Amount (Credit) field. Press Enter to view Billwise Details screen. 8. In Billwise Details screen, Select Agst Ref in Type of Ref, to adjust the Advance against the Bill amount. In the Name field select Adv - 001 from the Pending Bills In the Amount field, Tally.ERP 9 displays Rs. 90,000, accept the default allocation and press Enter. Select New Ref in the Type of Ref field to adjust the Balance amount payable to the party. In the Name field enter the Bill name as Bill - 982 Skip the Due Date or Credit Days field Accept the default amount allocation and Dr/Cr. By default Tally.ERP 9 displays the Balance Bill amount [1,50,000 Advance (90,000)] in the amount field as the credit balance. Press Enter, select New Ref as Type of Ref and enter Bill name as Bill -982 Skip the Due Date or Credit Days field and accept the default amount allocation and Dr/Cr. By default Tally.ERP 9 displays the Tax amount in the amount field as the debit balance. The completed Bill-wise Details is displayed as shown
Figure 2.51 Bill-wise Details Screen
71
Transactions
9. Press Enter to accept Bill-wise Details. 10. In the Credit field select the duty ledger TDS Contractor from the List of Ledger Accounts and Rs. 618 (1,50,000 - 1,49,382) is displayed automatically in the amount field. 11. Enter transaction details in the Narration field. The completed Journal Voucher is displayed as shown
Figure 2.52 Journal Voucher
12. Press Enter to accept.
72
Transactions
2.4.5 TDS on Expenses @ Lower Rate
Assessing Officer shall issue a certificate for deduction of Tax at Lower rate than the relevant rate specified under the section, Where the assessing officer is satisfied that the total income of the recipient (Assessee) justifies the deduction of income tax at any lower rates than the rate specified under sections specified under the Act and has received an application in Form 13 from the assessee under sub-section (1) of section 197. The certificate granted shall be valid for the assessment year specified and is valid only for the person named therein. In Tally.ERP 9, the user can record and compute TDS on transactions, on which lower rate of deduction is applicable. Consider the following example. Example 12: On 25th June, 2008 Universal Infotech received a Bill (vide No. 260) from ACE Computers for Rs. 80,000 towards commission charges. ACE Computers has a certificate for deduction of Income tax at Lower rate @ 5%, on Commission. To account the above transaction 1. Create Masters i. Party Ledger 2. Record the Transaction in Journal voucher 1. Create Masters i Party Ledger Ledger Under Maintain balances bill-by-bill Yes Is TDS Deductable Yes Deductee Type
ACE Computers Create Party Ledger
Sundry Creditors
Partnership Firm
Go to Gateway of Tally > Accounts Info. > Ledgers > Create Setup: Before creating the party ledger enable the following Configurations in F12: Configure (Ledger Configuration)
73
Transactions
Set Allow Advanced entries in TDS Masters to Yes.
Figure 2.53 F12: Configure
In the Ledger Creation screen, 1. Type ACE Computers as the Ledger Name 2. Group it under Sundry Creditors group 3. Set Maintain Balances bill-by-bill to Yes 4. Specify the Default Credit Period, if required 5. Set Is TDS Deductable to Yes 6. In the Deductee Type field select Partnership Firm from the List of Deductee Types 7. Set Use Advanced TDS Entries to Yes and press Enter
Figure 2.54 Ledger Creation Enabling Advanced TDS Entries
74
Transactions
Use Advanced TDS Entries field will be enabled in the ledger creation screen only When Allow Advanced entries in TDS Masters is set to Yes in F12: Voucher Entry Configuration.
The Advanced TDS Entries screen is displayed as shown
Figure 2.55 Advanced TDS Entries Screen
In the Advanced TDS Entries screen Set Zero / Lower Deduction: This field will be enabled when the Deductee has a certificate issued by the assessing officer to Deduct Income tax at Lower Rate. Enable Set Zero / Lower Deduction to Yes (ACE Computer has submitted the Certificate to deduct income tax at Lower rate) and press Enter
75
Transactions
The Zero / Lower Deduction Details screen is displayed as shown
Figure 2.56 Zero / Lower Deduction Details Screen
In the Zero / Lower Deduction Details provide the following details Nature of Payment: In this field, select the Nature of payment for which the lower rate of income tax is allowed. Select Commission Or Brokerage from the List of Nature of Payment(s) Section Number: In this field, Tally.ERP 9 displays the Sections, under which an application for lower rate or Zero rate are approved. Select 197 as the Section Number Certificate No./ Date: In this field, enter certificate number and the date of issue. Enter ADIT-17(1)/2008-09 in certificate No./ Date field. Applicable From: In this field, mention the date (as per the certificate) from when the lower rate is approved. Enter 12-05-2008 in Applicable From field Applicable To: In this field mention the date till when the certificate of Lower rate will remain in force. Enter 31-3-2009 in Applicable To field TDS: In this field mention the Rate of Income Tax Enter 5% in the TDS field.
76
Transactions
Details in Surcharge, Ed Cess and Sec Ed Cess fields are defaulted automatically.
Figure 2.57 Completed Zero / Lower Deduction Details Screen
Press Enter to accept Zero/Lower Deduction Details. Under Advanced TDS Entries, set Deduct TDS in Same Voucher if applicable to Yes. Deduct TDS in Same Voucher if applicable is enabled only when, the income tax will be deducted in the same voucher where the Due/ Payment is accounted for the party. The Deduct TDS in Same Voucher if applicable screen is displayed as shown
Figure 2.58 Deduct TDS in Same Voucher if applicable
77
Transactions
In Deduct TDS in same Voucher if applicable screen, user can select all the nature of payments or any specific nature of payment (applicable to the party) on which Tax to be deducted in the same voucher. Select Commission Or Brokerage from the List of nature of payment(s) Press Enter to accept the details in the Deduct TDS in same Voucher if applicable screen 8. Enter Address, State and PIN Code under Mailing Details 9. Enter PAN/IT No. under Tax Information The completed ledger creation screen is displayed as shown
Figure 2.59 Completed Sundry Creditor Ledger Creation Screen
10. Press Enter to accept. 2. Record the Transaction in Journal voucher Go to Gateway of Tally > Accounting Vouchers > Press F7:Journal 1. Press F2 and change the date to 25-06-2008 2. Select Commission Expenses in the Debit field and press Enter 3. Enter 80,000 in the Amount field and press Enter
78
Transactions
4. In the TDS Nature of Payment Details, accept the default details. 5. Select ACE Computers in the Credit field and press Enter. In the TDS Details screen provide the following details In Type of Ref select New Ref In the Name field accept the default TDS reference number Jrnl / 6-1 In Nature of Payment field select Commission Or Brokerage from the List of nature of Payment(s) In Is Zero / Lower Rate, Tally.ERP 9 displays the Sections, under which an application for lower rate or Zero rate are approved. Select 197 from the List. Select TDS Commission Or Brokerage in the TDS Duty Ledger field. Deduct now field will be defaulted to Yes and Tally.ERP 9 wont allow the user to alter the setting.
Deduct now filed will be defaulted to Yes, when the option Deduct TDS in Same Voucher if applicable is enabled in the Party Ledger for the Nature of Payment (selected in the transaction).
The TDS Amount field displays the Tax amount deducted at source The Payable Amount field displays the amount (after TDS) payable to the Party. The completed TDS Details screen is displayed as shown
Figure 2.60 TDS Details Screen
79
Transactions
6. Press Enter to accept the TDS details 7. Payable Amount as calculated in the TDS Details screen will be defaulted in the Partys Amount (Credit) field. Press Enter to view Billwise Details screen. 8. In Billwise Details screen, Select New Ref as the Type of Ref In the Name field enter the Bill name as Bill - 260 Skip the Due Date or Credit Days field Accept the default amount allocation and Dr/Cr. By default Tally.ERP 9 displays the Bill amount in the amount field as the credit balance. Press Enter, select New Ref as Type of Ref and Enter Bill name as Bill - 260 Skip the Due Date or Credit Days field and accept the default amount allocation and Dr/Cr. By default Tally.ERP 9 displays the Tax amount in the amount field as the debit balance. The completed Bill-wise Details is displayed as shown
Figure 2.61 Bill-wise Details Screen
9. Press Enter to accept Bill-wise Details. 10. In the Credit field select the duty ledger TDS Commission Or Brokerage from the List of Ledger Accounts and Rs. 4120 (80,000 75,880) is displayed automatically in the amount field. 11. Enter transaction details in the Narration field.
80
Transactions
The completed Journal Voucher is displayed as shown
Figure 2.62 Journal Voucher
12. Press Enter to accept
81
Transactions
2.4.6 TDS on Expenses @ Zero Rate
A Deductee (other than Company or Firm) can submit a declaration in Form 15G under sub section (1) of section 197A, for TDS deduction at Zero Rate. Declarations can be given only by those deductees whose income is below the taxable limit and the income falls under section 193, 194, 194A, 194EE and 194K. The certificate granted shall be valid for the assessment year specified and is valid only for the person named therein. Example 13: On 30th June, 2008 Universal Infotech received a Bill (Vide No. 452) from Gokul Co-operative Building Society for Rs. 10,00,000 towards Rent on Building and Furniture. Gokul Co-operative Building Society has a certificate for non-deduction (zero rate) of Income tax on Rent. To account the above transaction 1. Create Masters i. Expense Ledger ii. Party Ledger 2. Record the transaction in Journal Voucher 1. Create Masters i. Expense Ledger Ledger Rent Expenses Under Indirect Expenses IS TDS Applicable Yes Default Nature of Payment Rent of Land, Building Or Furniture
Set Inventory values are affected to No As per the given information, create the above ledger iii. Party Ledger Ledger Under Maintain balances bill-by-bill Yes Is TDS Deductable Yes Deductee Type
Gokul Co-operative Building Society
Sundry Creditors
CoOperative Society
82
Transactions
Create Party Ledger Go to Gateway of Tally > Accounts Info. > Ledgers > Create In the Ledger Creation screen, 1. Type Gokul Co-operative Building Society as the Ledger Name 2. Group it under Sundry Creditors group 3. Set Maintain Balances bill-by-bill to Yes 4. Specify the Default Credit Period, if required 5. Set Is TDS Deductable to Yes 6. In the Deductee Type field select CoOperative Society from the List of Deductee Types 7. Set Use Advanced TDS Entries to Yes and press Enter
In the Advanced TDS Entries screen Set Zero / Lower Deduction to Yes (Gokul Co-operative Building Society has submitted the Certificate for non-deduction (zero rate) of income tax) and press Enter In the Zero / Lower Deduction Details provide the following details In Nature of Payment field select Rent of Land, Building Or Furniture from the List of Nature of Payment(s) Section Number: In this field, Tally.ERP 9 displays the Sections, under which an application for lower rate or Zero rate are approved. Select 197A as the Section Number Enter ADIT-2(5)/20008-09 in certificate No./ Date field. Enter 01-06- 2008 in Applicable From field Enter 31-12-2009 in Applicable To field TDS, Surcharge, Ed Cess and Sec Ed Cess fields will be defaulted to 0%.
Figure 2.63 Completed Zero / Lower Deduction Details Screen
83
Transactions
Press Enter to accept Zero/Lower Deduction Details. Deduct TDS in Same Voucher if applicable is enabled, when the income tax will be deducted in the same voucher where the Due/ Payment is accounted for the party. Set Deduct TDS in Same Voucher if applicable to Yes and Press Enter In Deduct TDS in same Voucher if applicable screen, select Rent of Land, Building Or Furniture from the List of nature of payment(s) Press Enter to accept the details in the Deduct TDS in same Voucher if applicable screen 8. Enter Address, State and PIN Code under Mailing Details 9. Enter PAN/IT No. under Tax Information The completed Ledger Creation screen is displayed as shown
Figure 2.64 Completed Sundry Creditor Ledger Creation Screen
10. Press Enter to accept.
84
Transactions
2. Record the Transaction in Journal voucher Go to Gateway of Tally > Accounting Vouchers > Press F7:Journal 1. Press F2 and change the date to 30-06-2008 2. Select Rent Expenses in the Debit field and press Enter 3. Enter 10,00,000 in the Amount field and press Enter 4. In the TDS Nature of Payment Details, accept the default details. 5. Select Gokul Co-operative Building Society in the Credit field and press Enter. In the TDS Details screen provide the following details In Type of Ref select New Ref In the Name field accept the default TDS reference number Jrnl / 7-1 In Nature of Payment field select Rent of Land, Building Or Furniture from the List of nature of Payment(s) In Is Zero / Lower Rate, Tally.ERP 9 displays the Sections, under which an application for lower rate or Zero rate are approved. Select 197A from the List. The completed TDS Details screen is displayed as shown
Figure 2.65 TDS Details Screen
In TDS Details screen, Tally.ERP 9 wont prompt the user to select the TDS Duty ledger or to deduct the tax in the same voucher, as the section (197A) selected indicates the Non deduction (Zero Rate) of Income tax
85
Transactions
6. Payable Amount as displayed in the TDS Details screen will be defaulted in the Partys Amount (Credit) field. Press Enter to view Billwise Details screen. 7. In Billwise Details screen, Select New Ref as the Type of Ref In the Name field enter the Bill name as Bill - 452 Skip the Due Date or Credit Days field Accept the default amount allocation and Dr/Cr. By default Tally.ERP 9 displays the Bill amount in the amount field as the credit balance. The completed Bill-wise Details is displayed as shown
Figure 2.66 Bill-wise Details Screen
8. Press Enter to accept Bill-wise Details. 9. Enter transaction details in the Narration field.
86
Transactions
The completed Journal Voucher is displayed as shown
Figure 2.67 Journal Voucher
10. Press Enter to accept.
87
Transactions
2.4.7 Surcharge Calculation on Prior Period Expenses
As per Income Tax Act, Surcharge on TDS is applicable for the payment(s) exceeding Rs.10 lakhs (for Individual, HUF and Association of Persons) and Rs 1 Crore (for Companies, Artificial Judicial Person and Partnership Firm). However it is not applicable deducteeTypes such as Co-Operative Society and Local Authority. In TDS, when the payment exceeds the Surcharge exemption Limit, Surcharge is applicable on the entire amount right from the first transaction. However, the transactions recorded until the deductee reached the surcharge exemption limit were not charged to surcharge, in such cases surcharge is to be calculated on the entire amount. Tally.ERP 9 automatically calculates the surcharge on the prior transactions. Consider the following example to account surcharge calculation on prior period Expenses. Example 14: On 9th July, 2008 Universal Infotech received a Bill (vide No. 1024) from Pheonix Agencies for Rs. 3,00,000 towards the Advertisement services rendered. To account the above transaction follow the steps given below 1. Accounting Expenses in Journal Voucher (surcharge is calculated) 2. Accounting Surcharge on prior period Expenses in Journal voucher 1. Accounting Expenses Record the transaction in Journal Voucher Go to Gateway of Tally > Accounting Vouchers > Press F7:Journal 1. Press F2 and change the date to 09-07-2008 2. Select Advertisement Expenses in the Debit field and press Enter 3. Enter 3,00,000 in the Amount field and press Enter 4. In the TDS Nature of Payment Details screen, accept the default details. 5. Select Pheonix Agencies in the Credit field and press Enter. In TDS Details screen provide the following details In Type of Ref field, select New Ref In the Name field accept the default TDS reference number Jrnl / 8-1 In Nature of Payment field select Payment to Contractors (Advertisement Contractors) from the List of nature of Payment(s)
88
Transactions
Select TDS Contractors in the TDS Duty Ledger field Set Deduct Now to Yes to deduct the income tax in the same voucher. The TDS Amount field displays the Tax amount deducted at source The Payable Amount field displays the amount (after TDS) payable to the Party. The completed TDS Details screen is displayed as shown
Figure 2.68 TDS Details Screen with Surcharge
TDS amount in the above screen includes surcharge on the payment, as the total payment to the party exceeds the Surcharge exemption limit of Rs.10,00,000 (Rs.5,00,000 + Rs 2.50,000 + Rs. 1,50,000 + Rs. 3,00,000). (The Deductee Type identified for Pheonix Agencies is Association of Persons, where the Surcharge exception limit for Association of Persons is Rs. 10,00,000) Here Surcharge is calculated only on Rs. 3,00,000 (present Bill amount). Surcharge on prior period expenses are accounted separately by recording a Journal voucher.
6. Press Enter to accept the TDS details 7. Payable Amount as calculated in the TDS Details screen will be defaulted in the Partys Amount (Credit) field. Press Enter to view Billwise Details screen. 8. In Billwise Details screen, Select New Ref as the Type of Ref In the Name field enter the Bill name as Bill - 1024
89
Transactions
Skip the Due Date or Credit Days field Accept the default amount allocation and Dr/Cr. By default Tally.ERP 9 displays the Bill amount in the amount field as the credit balance. Press Enter, select New Ref as Type of Ref and Enter Bill name as Bill - 1024 Skip the Due Date or Credit Days field and accept the default amount allocation and Dr/Cr. By default Tally.ERP 9 displays the Tax amount in the amount field as the debit balance. 9. Press Enter to accept Bill-wise Details. 10. In the Credit field select the duty ledger TDS Contractors from the List of Ledger Accounts and Rs. 3390 (3,00,000 2,96,610) is displayed automatically in the amount field. 11. Enter transaction details in the Narration field. The completed Journal Voucher is displayed as shown
Figure 2.69 Journal Voucher
12. Press Enter to accept
90
Transactions
2. Accounting Surcharge on Prior Period Expenses In Tally.ERP 9, Surcharge on prior period expenses can be accounted by passing an adjustment entry in Journal Voucher. Record Adjustment Entry in Journal Voucher. Go to Gateway of Tally > Accounting Vouchers > Press F7: Journal 1. Press F2 and change the date to 9-07-2008 2. Press Alt +S or click on S: TDS Deduction button on the buttons bar to view TDS Deductions screen. In TDS Deduction screen Till Date: In this field user may enter till date of the period for which the surcharge and to be deducted and autofilled. Enter 9-07-2008 as the Till Date. Party: In this field Tally.ERP 9 displays the List of Party ledgers against whom the Surcharge deduction is Due. Select Pheonix agencies from the List of Ledger(s)
Figure 2.70 TDS Deductions Party Selection
Nature of Payment: Based on the Party selected in the Party field, Tally.ERP 9 displays all the party related nature of payments under which Surcharge deduction is pending. Select All Items from the List of Nature of Payments
Figure 2.71 TDS Deductions Screen
3. Press Enter to accept the TDS Deductions
91
Transactions
4. Surcharge, Education Cess and secondary education cess amount with the respective bill details will be auto-filled.
Figure 2.72 Journal Voucher
Education and Secondary Education Cess are calculated on the total of Income tax and Surcharge. In case of Pheonix agencies, during accounting of transactions, Cess were calculated only on income tax hence, cess amount should be recalculated considering the surcharge. In Tally.ERP 9, cess amount is automatically recalculated during accounting of surcharge on prior period expenses. 5. In Bill-wise Details screen the surcharge amount can be allocated to the bills against which sucharge is calculated or to any one bill pending for payment.
92
Transactions
Allocate the amount as shown
Figure 2.73 Bill-wise Allocation
The surcharge amount deducted against the prior transactions are adjusted aginst the respective bills if they are pending for payment. In case, where the surcharge is deducted against the bill towards which payment is already made, user can adjust the amount against any pending bill or can create new reference number to adjust such amount.
93
Transactions
The completed Journal Voucher appears as shown
Figure 2.74 Completed Journal Vocuher
6. Press Enter to accept.
94
Transactions
2.4.8 Surcharge Calculation on Expenses
As per Income Tax Act, Surcharge on TDS is applicable for the payment(s) exceeding Rs.10 lakhs (for Individual, HUF and Association of Persons) and Rs 1 Crore (for Companies, Artificial Judicial Person and Partnership Firm). However it is not applicable for Deductee Types such as CoOperative Society and Local Authority. In TDS, when the payment exceeds the Surcharge exemption Limit, Surcharge is applicable on the entire amount right from the first transaction and such past transactions will have to be shown in the e-TDS statements. In this scenario it is always suggested that a realistic estimation of total amount to be made right in the beginning and deductor should deduct TDS without considering the Surcharge Exemption Limit. Consider the following example to account surcharge right from the first transaction. Example 15: On 15th July, 2008 Universal Infotech received a Bill (vide No. 555) from Mark IT Solutions for Rs. 2,00,000 towards the commission charges. To account the above transaction follow the steps given below 1. Create Masters i. Party Ledger 2. Record the Transaction in Journal Voucher 1. Create Masters i. Party Ledger Ledger Under Maintain balances bill-by-bill Yes Is TDS Deductable Yes Deductee Type
Mark IT Solutions
Sundry Creditors
Association of Persons
95
Transactions
Create Party Ledger Go to Gateway of Tally > Accounts Info. > Ledgers > Create In the Ledger Creation screen, 1. Type Mark IT Solutions as the Ledger Name 2. Group it under Sundry Creditors group 3. Set Maintain Balances bill-by-bill to Yes 4. Specify the Default Credit Period, if required 5. Set Is TDS Deductable to Yes 6. In the Deductee Type field select Association of Persons from the List of Deductee Types 7. Set Use Advanced TDS Entries to Yes and press Enter 8. In Advanced TDS Entries screen Set Ignore Surcharge Exemption Limit to Yes
Figure 2.75 Advanced TDS Entries Screen
Universal Infotech is deducting surcharge for Mark IT Solutions from the first transaction (without considering the surcharge exemption limit) as he is a regular party and the estimation of his transactions revealed that the total payment will exceed the surcharge exemption limit Set the option Ignore Surcharge Exemption Limit to Yes in Partys Ledger to deduct the surcharge without considering the exemption limit.
9. Enter the Mailing Details. 10. Under Tax Information enter the PAN/IT No.
96
Transactions
The Completed Ledger Creation screen is displayed as shown
Figure 2.76 Ledger Creation Screen
2. Record the Transaction in Journal Voucher Go to Gateway of Tally > Accounting Vouchers > Press F7:Journal 1. Press F2 and change the date to 15-07-2008 2. Select Commission Expenses in the Debit field and press Enter 3. Enter 2,00,000 in the Amount field and press Enter 4. In the TDS Nature of Payment Details, accept the default details. 5. Select Mark IT Solutions in the Credit field and press Enter. In the TDS Details screen provide the following details In Type of Ref select New Ref In the Name field accept the default TDS reference number Jrnl / 10-1 In Nature of Payment field select Commission Or Brokerage from the List of nature of Payment(s) Select TDS Commission Or Brokerage in the TDS Duty Ledger field Set Deduct Now to Yes to deduct the income tax in the same voucher. The TDS Amount field displays the Tax amount deducted at source
97
Transactions
The Payable Amount field displays the amount (after TDS) payable to the Party. The completed TDS Details screen is displayed as shown
Figure 2.77 TDS Details Screen with Surcharge
The Deductee Type identified for Mark IT Solution is Association of Persons, where the Surcharge exception limit for Association of Persons is Rs. 10,00,000. Observe,in the above screen, Surcharge is calculated right from Rupee one without considering the Exemption limit as the option Ignore Surcharge Exemption Limit is set to Yes in party ledger.
6. Press Enter to accept TDS Details 7. Payble Amount as calculated in the TDS Details screen will be defaulted in the Partys Amount (Credit) field. Press Enter to view Billwise Details screen. 8. In Billwise Details screen, Select New Ref as the Type of Ref In the Name field enter the Bill name as Bill - 555 Skip the Due Date or Credit Days field Accept the default amount allocation and Dr/Cr. By default Tally.ERP 9 displays the Bill amount in the amount field as the credit balance. Press Enter, select New Ref as Type of Ref and Enter Bill name as Bill-555
98
Transactions
Skip the Due Date or Credit Days field and accep the default amount allocation and Dr/Cr. By default Tally.ERP 9 displays the Tax amount in the amount field as the debit balance. Press Enter to accept Bill-wise Details 9. In the Credit field select the duty ledger TDS commission Or Brokerage from the List of Ledger Accounts and Rs. 22,660 (2,00,000 - 1,77,340) is displayed automatically in the amount field. 10. Enter transaction details in the Narration field. The completed Journal Voucher is dispalyed as shown
Figure 2.78 Journal Voucher
11. Press Enter to accept.
99
Transactions
2.5 Adjustments in TDS
2.5.1 Reversal Of Expenses and TDS
In case of Cancellation of transaction(s), the expenses and TDS deducted needs to be reversed. In Tally.ERP 9, such reversal of expenses and TDS is possible only when the cancellation is made before the payment of TDS to the Government. Tally.ERP 9 provides the flexibility to account expenses and later reverse the expenses and TDS on cancelled transaction(s). In Tally.ERP 9, you can account the reversal of expenses and TDS using Debit Note. 1. Accounting Expenses 2. Reversal of Expenses and TDS Consider the following scenario to illustrate the Reversal of Expesnes and TDS 1. Accounting Expenses Example 16: On 18th July, 2008 Universal Infotech received a bill (vide No. 631) from Pheonix Agencies for Rs. 80,000 towards advertisement services. Record the Transaction in Journal voucher Go to Gateway of Tally > Accounting Vouchers > Press F7:Journal 1. Press F2 and change the date to 18-07-2008 2. Select Advertisement Expenses in the Debit field and press Enter 3. Enter 80,000 in the Amount field and press Enter 4. In the TDS Nature of Payment Details, accept the default details. 5. Select Pheonix Agencies in the Credit field and press Enter. In the TDS Details screen provide the following details In Type of Ref select New Ref In the Name field accpet the default TDS reference number Jrnl / 11-1 In Nature of Payment field select Payment to Contractors (Advertisement Contractors) from the List of nature of Payment(s) Select TDS Contractors in the TDS Duty Ledger field. Set Deduct Now to Yes to deduct the income tax in the same voucher. The TDS Amount field dispalys the Tax amount deducted at source The Payable Amount field dispalys the amount (after TDS) payable to the Party.
100
Transactions
6. Press Enter to accept the TDS details 7. Payble Amount as calculated in the TDS Details screen will be defaulted in the Partys Amount (Credit) field. Press Enter to view Billwise Details screen. 8. In Billwise Details screen, Select New Ref as the Type of Ref In the Name field enter the Bill name as Bill - 631 Skip the Due Date or Credit Days field Accept the default amount allocation and Dr/Cr. By default Tally.ERP 9 displays the Bill amount in the amount field as the credit balance. Press Enter, select New Ref as Type of Ref and Enter Bill name as Bill - 631 Skip the Due Date or Credit Days field and accept the default amount allocation and Dr/Cr. By default Tally.ERP 9 displays the Tax amount in the amount field as the debit balance. 9. Press Enter to accept Bill-wise Details. 10. In the Credit field select the duty ledger TDS Contractors from the List of Ledger Accounts and Rs. 907 (80,000 79,093) is displayed automatically in the amount field. 11. Enter transaction details in the Narration field.
Figure 2.79 Completed Journal Voucher
12. Press Enter to accept
101
Transactions
2. Reversal of expenses and TDS Example 17: On 25th July, 2008 Pheonix agencies cancelled the transaction dated 18th July, 2008 for Rs. 80,000 (bill 631) because of the non-availability of resources to carry out the contract. Set Up: In F11: Features (Accounting Features) Set Use Debit/Credit Notes to Yes Set Use Invocie mode for Debit Notes to Yes
Figure 2.80 F11:Features Accounting Features
Record the transaction in Debit Note (Acct Invoice Mode) Go to Gateway of Tally > Accountig Vouchers > Press Ctrl + F9: Debit Note 1. Press Alt + I for Account Invoice mode 2. Press F2 and change the date to 25-07-2008 3. In Partys A/c Name field select Pheonix Agencies from the List of Ledger Accounts 4. Under Particulars select Advertisement Expenses and press Enter 5. Enter Rs. 80,000 in the Amount field
102
Transactions
6. Press Enter to view TDS Nature of Payment Details screen and accept the default details in the screen and press Enter. 7. Under Particulars select TDS Contractors and press Enter to view TDS Details screen. In the TDS Details screen provide the following details In Type of Ref select Agst Ref In Name field, Tally.ERP 9 displays the Tax Details, based on the party and the nature of payment selected in teh transaction. From Tax Details select the Tax Reference Number against which the TDS to be reversed. Select Jurl /11-1 from the Tax details In Nature of Payment field select Payment to Contractors (Advertisement Contractors) from the List of nature of Payment(s) Based on the tax reference number selected,Tally.ERP 9 defaults the details in TDS Duty Ledger, Assessable Amount and TDS Amount fields.
Figure 2.81 TDS Details
8. Press Enter to accept the TDS Details 9. TDS Amount as displayed in the TDS Details screen will be defaulted in the tax ledger Amount field with negative sign. Press Enter to view Billwise Details screen. 10. In Billwise Details screen, Select Agst Ref as the Type of Ref In the Name field select Bill - 631 from the Pending Bills to reverse the expenses. Skip the Due Date or Credit Days field Accept the default amount allocation and Dr/Cr.
103
Transactions
The completed Billwise Details screen is displayed as shown
Figure 2.82 Billwise Details
11. Press Enter to accept Bill-wise Details. 12. Enter transaction details in the Narration field. The completed Debit Note is dispalyed as shown
Figure 2.83 Debit Note
13. Press Enter to accept
104
Transactions
2.6 Accounting Changes in TDS percentage
Whenever a Cess is made applicable or Tax rate is changed, the same is affected through finance Bill. Finance Bill will be presented on 28th February and is generally passed and becomes Act around mid May. Example: In the Finance Bill, rate of income tax on Fees for Professional and Technical services is changed from 5% to 10%. Before the finance bill is passed, the deductor accounted the transactions in April month against professional fees and deducted tax at 5%. Then the finance bill is passed in the month of May and the effective date for the change in rate of income tax on Fees for Professional and Technical services is mentioned as 1st April. In this case deductor has deducted the tax at a lower rate on the transactions booked before the Finance act and is expected to deduct the difference. Changes in the TDS Percentages are updated in the Deductee Type statutory masters. In Tally.ERP 9 such difference Income Tax amount can be deducted for all the transactions booked (at lower rate) before the change in the TDS rates by recording an adjustment entry in Journal Voucher (using TDS Deduction). Note: To account Changes in TDS Percentage user can follow the procedure as explained under the head Surcharge calculation on Prior Period Expenses (record a adjustment entry in Journal using S:TDS Deduction)
To account Changes in TDS Percentage user can follow the procedure as explained under the head Surcharge calculation on Prior Period Expenses (record a adjustment entry in Journal using S: TDS Deduction.
2.7 Accounting TDS on Payments made to Non Residents
Example 18: On 26th July, 2008 Universal Infotech received a Bill (Vide No ACC/01457) from Academy Cricket Club for 15,00,000 towards Coach Fees. To account the above transaction follow the steps given below 1. Create Masters
105
Transactions
i. Expense Ledger ii. Tax Ledger iii. Party Ledger 2. Record the transaction in Journal Voucher 1. Create Masters i. Expense Ledger Ledger Sports Expenses Under Indirect Expenses IS TDS Applicable Yes Default Nature of Payment Payments to NonResident Sportsmen/Sports Association
Set Inventory values are affected to No ii. Tax Ledger Ledger Under Type of Duty/ Tax TDS Nature of Payment Inventory values are affected No
TDS Payments to NonResidents
Duties & Taxes
Payments to NonResident Sportsmen/Sports Association
As per the given information, create the above ledgers. iii. Party Ledger Ledger Under Maintain balances bill-by-bill Yes Is TDS Deductable Yes Deductee Type
Academy Cricket Club Create Party ledger
Sundry Creditors
Individual/HUF Non Resident
Go to Gateway of Tally > Accounts Info. > Ledgers > Create 1. Type Academy Cricket Club as the Ledger Name 2. Group it under Sundry Creditors group 3. Set Maintain Balances bill-by-bill to Yes 4. Specify the Default Credit Period, if required 5. Set Is TDS Deductable to Yes
106
Transactions
6. In the Deductee Type field select Individual/HUF Non Resident from the List of Deductee Types 7. Set Use Advanced TDS Entries to No 8. Under Mailing Details, enter the address. The completed Ledger Creation screen is displayed as shown
Figure 2.84 Ledger Creation Screen
9. Press Enter to accept 2. Record the transaction in Journal Voucher Go to Gateway of Tally > Accounting Vouchers > Press F7:Journal 1. Press F2 and change the date to 26-07-2008 2. Select Sports Expenses in the Debit field and press Enter 3. Enter 15,00,000 in the Amount field and press Enter 4. In the TDS Nature of Payment Details, accept the default details. 5. Select Academy Cricket Club in the Credit field and press Enter. In the TDS Details screen provide the following details In Type of Ref select New Ref In the Name field accept the default TDS reference number Jrnl / 13-1 In Nature of Payment field select Payment to NonResident Sportsmen/ Sports Association from the List of nature of Payment(s)
107
Transactions
Select TDS Payments to NonResidents in the TDS Duty Ledger field Set Deduct Now to Yes to deduct the income tax in the same voucher. The TDS Amount field displays the Tax amount deducted at source The Payable Amount field displays the amount (after TDS) payable to the Party. The completed TDS Details screen is displayed as shown
Figure 2.85 TDS Details
6. Press Enter to accept the TDS Details 7. Payable Amount as calculated in the TDS Details screen will be defaulted in the Partys Amount (Credit) field. Press Enter to view Billwise Details screen. 8. In Billwise Details screen, Select New Ref as the Type of Ref In the Name field enter the Bill name as ACC/01457 Skip the Due Date or Credit Days field Accept the default amount allocation and Dr/Cr. By default Tally.ERP 9 displays the Bill amount in the amount field as the credit balance. Press Enter, select New Ref as Type of Ref and Enter Bill name as ACC/01457 Skip the Due Date or Credit Days field and accept the default amount allocation and Dr/Cr. By default Tally.ERP 9 displays the Tax amount in the amount field as the debit balance.
108
Transactions
Figure 2.86 Billwise Details Screen
9. Press Enter to accept Bill-wise Details. 10. In the Credit field select the duty ledger TDS Payment to NonResidents from the List of Ledger Accounts and Rs. 1,69,950 (15,00,000 13,30,050) is displayed automatically in the amount field. 11. Enter transaction details in the Narration field.
109
Transactions
The completed Journal Voucher is dispalyed as shown
Figure 2.87 Completed Journal Voucher
12. Press Enter to accept
110
Transactions
2.8 Payment of TDS
2.8.1 Payment of TDS (Using TDS Helper)
All the Tax deducted during a month is to be paid to the credit of Government on or before 7th of the next month. In case 7th of the month happens to be a sunday or a bank holiday payment can be made on the next working day TDS amount shall be paid to the government account through any designated branches of the authorised banks, along with Income Tax Challan No.281. Example 19: On June 4, 2008, Universal Infotech, paid TDS of Rs. 12,360 towards Commission Expenses, vide cheque no. 325478 for the month of May, 2008. The same is accounted as follows Setup: In F12: Configure (Payment Configuration) Ensure Use Single Entry mode for Pymt/Rcpt/Contra to Yes Record the transaction in Payment Voucher Go to Gateway of Tally > Accounting Vouchers > Press F5: Payment 1. Press F2 and change date to 04/06/2008 2. Press Alt+S or click S: TDS Helper button on the Buttons Bar to view TDS helper screen. In the TDS Helper Screen Deducted Till Date: In this field user may enter, till date of the period for which the TDS values should be computed and auto-filled. Enter 31/05/2008 as the Till Date. Section: As per the Act, separate TDS challans to be submitted for the payment of tax under each section. In this field, Tally.ERP 9 displays all the Sections under which, Tax deducted is pending for payment. Select Section 194H from the list of section.
Payment Code of the Section selected for TDS payment will be printed on the TDS Challan.
111
Transactions
Nature of Payments: Based on the section selected in the Section field, Tally.ERP 9 displays the section related nature of payments under which, Tax deducted is pending for payment. Select Commission Or Brokerage as the Nature of Payment Deductee Status: Select the Deductee Status as Non Company.
The TDS transactions in a payment voucher can be entered for a particular Deductee Status, using the TDS Helper button.
Cash/ Bank: Depending on the mode of payment (Cash or Cheque) Cash or Bank ledger will be selected. Select Canara Bank from the List of Ledger Accounts. The completed TDS Helper screen is displayed as shown
Figure 2.88 TDS Helper Screen
112
Transactions
3. Press Enter to accept the TDS helper 4. The Bank Name through which the payment is made and TDS payable amount (with the respective bill details) will be auto-filled. 5. Set the option Provide Details to Yes to enter TDS payment details In the Payment Details Screen Cheque/DD No: In this field user can enter either the cheque or the DD No through which the TDS payment is made. In this transaction payment is made through cheque no. 345478. Name of the Bank: This field is provided to mention the name of authorised bank, where the payment is made.
Figure 2.89 Payment Details List of Banks
Tally.ERP 9 displays the list of banks from where the user can Select Not applicable, when the bank details are not applicable for a payment. Select The banks which are already created to carry out the regular business Select New Name New Name will be selected when the authorised bank through which the payment is made is different from the regular bank where the deposit account is maintained. The Bank name created here will not be available under the List of Ledgers. Select Canara Bank from the List of Banks. Branch Name: Enter the bank Branch name in this field. BSR Code: Enter the BSR code of the branch. BSR code is a 7 digit number allotted by Reserve Bank of India (RBI) to bank branch.
Branch Name and BSR code details will be defaulted automatically, if the user selects the bank which is already created to carry out the regular business (with branch name and BSR code) in the Name of Bank field. User can change such defaulted details.
113
Transactions
Challan No.: In this field enter the TDS payment Challan number. If the TDS payment challan details are not available at the time of recording the TDS payment entry, such details can be either by reconciling the TDS ledger or by altering the payment voucher. Challan Date: Enter the Challan Date. The completed Payment Details screen is displayed as shown
Figure 2.90 Completed Payment Details Screen
6. Press Enter to accept the payment details 7. Cheque number entered in the payment details is displayed in the Narration The Completed TDS Payment voucher is displayed as shown
Figure 2.91 TDS Payment Voucher
8. Press Enter to accept.
114
Transactions
Tally.ERP 9 allows the user to enter TDS payment entry in double entry mode also.
Similary record the TDS payment entry for the month of July, August and September.
2.8.2 Generating TDS Challan (ITNS 281)
Tax is remitted to the government account through Challans. For making the TDS payment, Challan No. 281 is used. In Tally.ERP 9 TDS Challan (ITNS 28) will be printed from the TDS payment voucher. To print the TDS Challan for the transaction entered on 04-06-2008 1. Press PageUp to go back to payment voucher entry 2. Click on Print button or Press Alt + P from the payment voucher to view the Voucher Printing screen 3. In the Voucher Printing screen Ensure Print as TDS Challan field is set to Yes
Figure 2.92 Voucher Printing Screen
To view the challan in a preview mode, click on I: With Preview button or press ALT+I 4. Press Enter to accept the Voucher Printing subscreen and to display the TDS Challan in Print Preview mode. 5. Click Zoom or Press Alt+Z to view the TDS Challan
115
Transactions
TDS Challan is displayed as shown
Figure 2.93 TDS Challan
6. Click on Print to print the TDS Challan.
116
Lesson 3:
Reports
Lesson Objectives
On completion of this lesson, you will learn to View TDS Computation Reconcile TDS Challans Generate TDS Forms & Certificates View TDS Outstandings View Exception Reports
3.1 TDS Reports
Tally.ERP 9 helps the user to generate the TDS Computation Report, TDS Challan, Statutory Returns and other related reports at the end of a month, quarter or year, as prescribed under the Act. To view the TDS Reports Go to Gateway of Tally > Display > Statutory Reports > TDS Reports
Figure 3.1 TDS Reports
117
Reports
3.2 Computation
TDS Computation report displays information about TDS transactions. It includes information about the total expenses and advances on which TDS is applicable, TDS amount deducted, balance TDS amount deductible, TDS amount paid and TDS amount pending for payment. To view TDS Computation report Go to Gateway of Tally > Display > Statutory Reports > TDS Reports > Computation
Figure 3.2 TDS Computation
TDS Computation report is divided into 2 sections 1. Deduction Details: This section displays the details of Expenses & Advances, TDS Deducted and the Balance Deductible. Expenses & Advances: This displays the total expenses amount and total tax amount of all the TDS applicable expenses and advances made to parties. TDS Not Applicable: This filed displays the total amount of Expenses on which TDS is not applicable Under Exemption Limit: This field displays the total amount of Expenses which have not crossed the TDS Exemption Limit. Zero Rated: This field displays the total amount of expenses on which TDS is deducted at Zero Rate
118
Reports
Taxable Expenses & Advances: This field displays the total amount of taxable expenses and total tax amount Deducted: This section displays the total amount of tax deducted at normal rate or at lower rate till Date. Balance Deductable: This section displays the balance tax amount to be deducted either at normal rate or at lower rate. 2. Payment Details: This section displays the details of tax paid and tax Payable. Paid: This section displays the details of total tax paid in the previous month(s) and current month Balance Payable: This section displays the details of total tax payable in the previous month(s) and current month
3.2.1 TDS Computation Expenses Wise
To view Expense wise - TDS Computation press Enter on any particular Deduction Details to drill down to a report that displays all the expenses marked with respective deduction details. Select Expenses & Advances to drill down to Expenses Wise report
Figure 3.3 TDS Computation Expenses Wise
119
Reports
You can configure the Expenses wise report using F12: Configure The options Show Tax Deductible, Show Balance to be deducted and Show Balance Payable to Government are by default set to Yes
Figure 3.4 F12: Configure
In F12: Configuration Set the option Show Tax Deducted to Yes Set Show Tax Deductable Break-up to Yes Ensure all other options are set to No
Figure 3.5 F12: Configure
If the option Show Tax Deductible Break-up is set Yes the Expenses wise report displays the complete break up (Tax, Surcharge, Education Cess, Secondary and Higher Education Cess) of tax deducted.
120
Reports
The TDS Computation Expenses Wise report displays the details as shown
Figure 3.6 TDS Computation Expenses Wise
121
Reports
3.2.2 TDS Computation TDS Paid
TDS Paid report displays the details of transaction wise details such as Date, Ref No. Nature of Payment and Paid Amount. To view TDS Paid - TDS Computation press Enter on any particular Paid details to drill down to TDS Paid report. Select Paid The TDS Paid report is displayed as shown
Figure 3.7 TDS Paid Report
122
Reports
3.2.3 TDS Computation TDS Payable
To view TDS Payable report from TDS Computation press Enter on any particular Balance Payable details. Select Balance Payable The TDS Payable report is displayed as shown
Figure 3.8 TDS Payable Report
123
Reports
3.3 Challan Reconciliation
Reconciliation of Challan Payments made to Bank for TDS accounts is done in Challan reconciliation. Go to Gateway of Tally > Display > Statutory Reports > TDS Reports > Challan Reconciliation > Select TDS Commission Or Brokerage Ledger The Challan Reconciliation report is displayed as shown
Figure 3.9 Challan Reconciliation
TDS Challan Reconcilation screen displays all the vouchers related to the TDS Ledger selected. Challan reconcilation is done only for those vouchers for which the payment detaisl are not provided during voucher entry. TDS Challans can be reconciled either by updating the Cheque/DD No., Name of Bank, Branch Name, BSR Code, Challan No., and Challan Date in the reconcilation screen OR by using Set Challan Details (Alt +S) button from the Buttons Bar to reconcile challans.
124
Reports
Click on S: Set Challan Details button to fill the challan details. Enter the details as shown.
Figure 3.10 Challan Details
Press Enter to accept the Challn Details. In the Challan Reconcilaition screen enter the Checque/DD No. and accept to save.
Figure 3.11 Challan Reconciliation Screen
125
Reports
3.4 Return
Tally.ERP 9 allows the user to print Form 16 A and all the Quarterly and Annual TDS Return Forms and Annexures.
3.4.1 Print Form 16A
Form 16A is a certificate of proof that deductor has deducted the tax and paid the same to the government. This proof is essential to the deductee to claim the credit of tax in his Income Tax returns. To print Form 16A Go to Gateway of Tally > Display > Statutory Reports > TDS Reports > Return > Print Form 16A In Select Item screen Select the party Pheonix Agencies from the List of TDS Party Ledgers
Figure 3.12 Select Item Screen
In the Printing TDS Form 16A screen enter the details as shown
Figure 3.13 Printing TDS Form 16A screen
126
Reports
The print preview of Form 16A is displayed as shown
Figure 3.14 Form 16A
127
Reports
3.4.2 Form 26Q
Form 26Q is a Quarterly return for deduction of tax in respect of payments made to residents other than salary. To print Form 26Q Go to Gateway of Tally > Display > Statutory Reports > TDS Reports > Return > Form 26Q In Printing TDS Form 26Q press Backspace to make changes in Person Responsible Details or Other Details fields. In the Output File Name field enter the Export File Name as
Figure 3.15 Printing TDS Form 26Q
128
Reports
The print preview of Form 26Q is displayed as shown
Figure 3.16 Form No. 26Q Page 1
129
Reports
Figure 3.17 Form No. 26Q Page 2
130
Reports
3.4.3 Annexure to 26Q
Annexure to Form 26 Q gives the deductee wise break-up of TDS. To print Annexure to Form 26 Q Go to Gateway of Tally > Display > Statutory Reports > TDS Reports > Return > Annexure to Form 26Q In Printing TDS Form 26Q press Backspace to make changes in Person Responsible Details or Other Details fields. Press Enter to view the print preview of Annexure to Form 26 Q
Figure 3.18 Annexure to 26Q
As per requirement of the IT department for each type of payment separate annexure will be printed in the prescribed Proforma. Tally.ERP 9 prints separate annexure for each type of payment
131
Reports
3.4.4 Form 27 Q
Form 27Q is a Quarterly return for deduction of tax in respect of payments made to non-residents other than salary. To print Form 27Q Go to Gateway of Tally > Display > Statutory Reports > TDS Reports > Return > Form 27Q In Printing TDS Form 27Q press Backspace to make changes in Person Responsible Details or Other Details fields. The Print preview of Form 27Q appears as shown
Figure 3.19 Form 27Q Page 1
132
Reports
Figure 3.20 Form 27Q Page 2
3.4.5 Annexure to 27Q
Annexure to Form 27 Q gives the deductee wise break-up of TDS. To Print Annexure to Form 27 Q Go to Gateway of Tally > Display > Statutory Reports > TDS Reports > Return > Annexure to Form 27Q In Printing TDS Form 27Q press Backspace to make changes in Person Responsible Details or Other Details fields.
133
Reports
Press Enter to view the print preview of Annexure to Form 27 Q
Figure 3.21 Annexure to 27Q
134
Reports
3.4.6 Form 26
Form 26 is an Annual return for deduction of tax in respect of payments made to residents other than salary. To print Form 26 Go to Gateway of Tally > Display > Statutory Reports > TDS Reports > Return > Form 26 In Printing TDS Form 26 press Backspace to make changes in Person Responsible Details or Other Details fields.
Figure 3.22 Printing TDS Form 26
Press enter to view print preview of Form 26
135
Reports
The print preview of Form 26 appears as shown
Figure 3.23 Form 26
136
Reports
3.4.7 Annexure to Form 26
To Print Annexure to Form 26 Go to Gateway of Tally > Display > Statutory Reports > TDS Reports > Return > Annexure to Form 26 In Printing TDS Form 26 press Backspace to make changes in Person Responsible Details or Other Details fields.
Figure 3.24 Annexure to Form 26
As per requirement of the IT department for each type of payment separate annexure will be printed in the prescribed Proforma. Tally.ERP 9 prints separate annexure for each type of payment
137
Reports
3.4.8 Form 27
Form 27 is an annual return for deduction of tax in respect of payments other than salary made to Non-residents. To print Form 27 Go to Gateway of Tally > Display > Statutory Reports > TDS Reports > Return > Form 27 In Printing TDS Form 27 press Backspace to make changes in Person Responsible Details or Other Details fields. Press enter to view print preview of Form 27 The print preview of Form 27 appears as shown
Figure 3.25 Form 27
138
Reports
3.4.9 Annexure to 27
To print Annexure to 27 Go to Gateway of Tally > Display > Statutory Reports > TDS Reports > Return > Annexure to Form 27 In Printing TDS Form 27 press Backspace to make changes in Person Responsible Details or Other Details fields. Press Enter to view Annexure to 27. The print preview of Annexure to 27 appears as shown
Figure 3.26 Annexure to Form 27
139
Reports
3.5 EReturns
The Income Tax department has now notified Electronic Filing of Returns of Tax Deducted at Source Scheme, 2003. It is applicable to all deductors furnishing their TDS return in electronic form. As per this scheme, It is mandatory for corporate deductors to furnish their TDS returns in electronic form (eTDS return) with effect from June 1, 2003. For government deductors it is mandatory to furnish their TDS returns in electronic form (e-TDS return) from financial year 2004-2005 onwards. Deductors (other than government and corporates) may file TDS return in electronic or physical form. Deductors furnishing TDS returns in electronic form (e-TDS) have to furnish Form 27A. Form 27A is a control chart to be furnished in physical form along with CD/ Floppy containing the e-TDS returns. Form No 27A is required to be furnished separately for each TDS return. Form 27A is a summary of e-TDS returns which contains control totals of Amount paid and Income tax deducted at source. The control totals mentioned on Form 27A should match with the corresponding control totals in e-TDS returns. Forms Form 26Q Form 27Q Form 26 Form 27 Form 27A Periodicity Quarterly Quarterly Annual Annual Annual/Quarterly Due Date On or before 15th July, 15th October, 15th January and 5th June On or before 14the July, 14th October, 14the January and 14th April or 14th June On or before 30th June, following the financial year. On or before 30th June, following the financial year. Filed in physical form with each return i.e. Form 26Q, Form 27Q, Form 26 and Form 27.
140
Reports
3.5.1 ETDS
E-TDS menu displays the eTDS Quarterly and Annual Forms, which can be exported from Tally.ERP 9 and validated using TDS/TCS File Validation Utility. To view the E-TDS Forms Go to Gateway of Tally > Display > Statutory Reports > TDS Reports > EReturn > ETDS
Figure 3.27 E-TDS Forms
3.5.2 Form 26Q
Form 26Q is a Quarterly return for deduction of tax in respect of payments made to residents other than salary. To export Form 26Q Go to Gateway of Tally > Display > Statutory Reports > TDS Reports > E-Returns > E-TDS > Form 26Q In Exporting eTDS Form press Backspace to make changes in Person Responsible Details or Other Details fields. By default, the Language and Format is preset as Restricted (ASCII Only) and SDF (Fixed Width) respectively. In the Output File Name field specify the file name as Form 26Q.txt Press Enter to accept the Person Responsible Details (The Address details are automatically defaulted from the Company masters in the Person Responsible Details column) Select Yes or No as applicable, in Is Change in Address since last Return field.
141
Reports
Under Other Details, Specify the applicable date in the From and To fields Specify 07-07-2008 in the Challan Date Till field (i.e., Challan date to be considered for TDS payments made for the respective quarter/period) In Form Name field Tally.ERP 9 by default displays Form 26Q. Specify the Place and Date of Filing Returns In Upload Type field select Regular, in case of Regular or Normal returns Corrected Returns, in case of corrected or Revised returns Select Yes or No as applicable, in Is Change in Address of TAN since last Return field. The Exporting eTDS Forms configuration screen appears as shown
Figure 3.28 Exporting eTDS Forms
Press Enter to Export Quarterly Return in 26Q The exported file is placed in the Tally.ERP 9 Directory with the file name as specified above.
142
Reports
Figure 3.29 Exported Form 26Q in Tally.ERP 9 Directory
The exported file (form 26Q) is required to be validated with the File Validation Utility (a freely downloadable utility from NSDL website) and after validation, the returns should be submitted to the department in CD along with Form 27A in Physical Form.
It is mandatory to validate the TDS returns with File Validation Utility to confirm to the requirements as prescribed by the Income tax department. In case of any errors in exported file (Returns), the FVU prompts a error message with error code, the assessee may correct the same and revalidate the returns. The File Validation Utility is available for Quarterly and Annual returns separately. Tally.ERP 9 exports Form 26Q & Form 27Q in the text (.txt) format as prescribed by NSDL.
143
Reports
3.5.3 Print Form 27A
Form 27A is a summary of TDS return which contains control totals of Amount paid and Income tax deducted at source. Form 27A is to be filed in physical form with each return i.e., Form 26Q Form 27 Q, Form 26 and Form 27. In case of returns submitted in the paper form, form 27A need not be attached. Follow the steps given below to print Form 27A To print Form 27A Go to Gateway of Tally> Display >Statutory Reports > TDS Reports > EReturn > Print Form 27A In the Printing TDS Form 27A screen, Press Enter to accept the Person Responsible Details (The Address details are automatically defaulted from the Company masters in the Person Responsible Details column) Under Other Details, Specify the applicable date in the From and To fields Specify 07-07-2008 in the Challan Date Till field (i.e., Challan date to be considered for TCS payments made for the respective quarter/period) Select the Enclosed Form Type as Form 26Q Specify Previous Receipt No., if any Specify 1 in the No. of Annexures enclosed field Specify Other Information, if any Specify the Place and Date of filing returns The completed Printing TDS Form 27A configuration screen is displayed as shown.
Figure 3.30 Printing TDS Form 27A
144
Reports
Press Enter to Print Form 27A The print preview of Form 27A is displayed as shown.
Figure 3.31 Print Preview of Form 27A
145
Reports
3.5.4 Form 27Q
Form 27Q is a Quarterly return for deduction of tax in respect of payments made to nonresidents other than salary. To Export Form 27Q Go to Gateway of Tally > Display > Statutory Reports > TDS Reports > EReturn > ETDS > Form 27Q In Exporting TDS Form 27Q press Backspace to make changes in Person Responsible Details or Other Details fields and export the file to validate the Form 27Q.
Figure 3.32 Exporting eTDS Forms
146
Reports
3.6 Outstandings
3.6.1 TDS payable
TDS Payable report gives you information on the status of TDS payable (pending) to Government amounts for a particular Nature of Payment. To view TDS Payable report Go to Gateway of Tally > Display > Statements of Accounts > TDS Outstanding > TDS Payables
Figure 3.33 TDS Payable Report
Press Alt+F1 or click on F1: Detailed to view the details of the transactions Printing TDS Payable Report Click on the Print button or use ALT+P to print the TDS Payable report. In the Printing TDS Outstanding screen, you can customise the Condensed or Detailed appearance of the TDS Payable by using the Backspace key to navigate to the fields. Accept the sub form to view the report in print preview mode.
147
Reports
Figure 3.34 Print Preview TDS Payable Report
3.6.2 Ledger
TDS Ledger Outstandings report displays ledger wise TDS outstandings. This report can be viewed for all the ledgers or for one ledger.
Figure 3.35 Ledger
To view Ledger Outstandings for all the ledgers select All Items
148
Reports
The TDS Ledger Outstandings report appears as shown
Figure 3.36 TDS Ledger Outstandings All Item
To view TDS Ledger Outstandings for particular ledger select One ITem From the List of TDS Party Ledgers select Mark IT Solutions and press Enter to view TDS Ledger Outstandings report.
Figure 3.37 TDS Ledger Outstandings One Item
149
Reports
3.6.3 Nature of Payment
TDS Nature of Payment Outstandings report displays Nature of Payment wise TDS outstandings. This report can be viewed for all the Nature of Payment or for one Nature of Payments.
Figure 3.38 Nature of Payment
To view Nature of Payment Outstandings for all the Nature of Payment select All Items The TDS Nature of Payment Outstandings report is dispayed as shown
Figure 3.39 TDS Nature of Payment Outstandings All Item
150
Reports
To view TDS Nature of Payment Outstandings for Particular Nature of Payment select One ITem From the List of TDS Nature of Pyments select Commission Or Brokerage and press Enter to view TDS Nature of Payment Outstandings report
Figure 3.40 TDS Nature of Payment Outstandings One Item
151
Reports
3.7 Exception Reports
Exception Reports track Migrated Vouchers, Migrated Bills, TDS Masters with advanced configuration, TDS Masters without PAN Details and TDS Masters without deductee Type. To view TDS Exception Reports Go to Gateway of Tally > Display> Statutory Reports > TDS Reports > Exception Reports
Figure 3.41 Exception Reports
The Exception Reports are Track Migrate Vouchers Track Migrate Bills Track Masters PAN Not Available Unknown Deductee Type
152
Reports
3.7.1 Track Migrate Vouchers
Track Migrate Vouchers reports displays Date-wise Migrated and Non-migrated vouchers. Tally.ERP 9 displays the Non Migrated vouchers' Amount in Bold for identification
Refer Appendix for TDS Migration Process and TDS Exception Reports related to Migration.
3.7.2 Track Migrate Bills
Track Migrate Bills report displays Tax bill name wise migrated and non-migrated voucher Here user can identify migrated/non- migrated vouchers by comparing the Previous deduction amount and new deduction amount and previous payment amount and new payment amount are same. If the Deduction Amounts (Previous and New) and Payment Amounts (Previous and New) are same then it is understood that the vouchers are successfully migrated. If the Deduction Amounts (Previous and New) and Payment Amounts (Previous and New) are not same then it is understood that the vouchers are not migrated.
3.7.3 Track Masters
Track Masters Report displays TDS Ledger wise Lower Deduction, Zero Deduction and IT Exemption details.
This Report can be used to check the details such as Zero/Lower Dedcution or IT Exemption in TDS Masters which needs to be updated manually in migrated data.
153
Reports
3.7.4 PAN Not Available
PAN Not Available report displays all the Party Ledgers for whom the PAN details is not available. To view the PAN Not Available report Go to Gateway of Tally > Display > Statutory Reports > TDS Reports > Exception Reports > PAN Not Available Example: Create ledger SYS Image without providing PAN / IT No. The PAN Not Available report is displayed as shown
Figure 3.42 PAN Not Available
PAN Details of the Party can be updated from this screen. Once you update PAN details, such party ledgers will not be displayed further in the PAN Not Available report. This Report is useful to trace the party ledgers for which the PAN Details are not available before filing the e-returns.
154
Reports
3.7.5 Unknown Deductee Type
Unknown Deductee Type report displays all the Party Ledgers for whom the Deductee Type is not defined. To view the Unknown Deductee Type report Go to Gateway of Tally > Display > Statutory Reports > TDS Reports> Exception Reports > Unknown Deductee Type Example: Create ledger Attra Infotech without selecting Deductee Type
Figure 3.43 Unknown Deductee Type
Deductee Type Details of the Party can be updated from this screen. Once you update Deductee Type details, such party ledgers will not be displayed further in the Unknown Deductee Type report. This Report is useful to trace the party ledgers for which the Deductee Type Details are not available before filing the e-returns.
155
Appendix
A.i Migrating TDS Data
A.i.i Pre Migration
Before migrating the data to Tally.ERP 9 TDS, deduct TDS for all pending Bills of all Parties even though they have not crossed the exemption limit. You can ignore the exemption limit by configuration at the master level.
A.i.ii Vouchers considered for TDS Migration
The TDS migration will happen only for TDS Deduction Voucher Advance payment voucher where TDS is deducted in the same voucher
A.i.iii Migration Flow
Migration will happen based on the supplier Ledger. Before the actual migration Tally checks for the validity of all transactions for a supplier and if any error is found it skips that supplier or skips the transaction depending upon the type of data error.
A.i.iv Data Errors
Data Errors in TDS Migration can be categorized as follows: 1. TDS Process Flow Error: This type of error not only affects the particular transaction in which it is identified but also the subsequent transactions. When this type of an error is identified in a transaction, all the transactions for that supplier will not be migrated. Reasons for Non-migration Gross amount is empty Gross amount is equal or less than the previous deduction's gross amount
156
Appendix
How to find non-migrated vouchers? In Tally.ERP 9 the non-migrated vouchers can be tracked from Go to Gateway of Tally > Statutory reports > TDS Reports > Exception Report >Track Migrated Vouchers. Example: We have migrated ABC Company data to Tally.ERP 9. The Track Migrated Vouchers report appears as shown
Figure 1.1 Track TDS Vouchers
To find the non-migrated vouchers based on bill details Go to Gateway of Tally > Statutory Reports > TDS Reports > Exception Report > Track Migrated Bills The Track Migrated Bills report appears as shown
157
Appendix
Figure 1.2 Track Migrate Bills
2. Transaction Error: This type of error affects only the particular transaction in which it is identified. When this type of an error is identified in a transaction, the particular transaction will not be migrated. Reasons for Non-migration: Multiple duty ledger or supplier selected in a deduction voucher Multiple party bill adjustment done in a single deduction transaction In party bill adjustment, normal bill is adjusted instead of corresponding TDS liability bill However in both the above cases, you can correct the data and re-migrate by pressing Ctrl+Alt+M from Gateway of Tally.
A.i.v Assessable Value & TDS Calculation
In old TDS there was no concept of Assessable value (Gross Value concept was used) which is required for TDS statutory reports at each Nature of Payment level of a transaction. Tally.ERP 9 supports assessable value concept in new TDS. To calculate Assessable Value for old TDS data while migrating, Tally sorts the supplier vouchers based on the sequence of entry and identifies the Assessable value from the deduction voucher by applying the following formula:
158
Appendix
Assessable Value for the Deduction = (Current Deduction's Gross Amount Previous Deduction's Gross Amount) Tally re-calculates the tax amount by applying the stored percentages. If there is a difference between Calculated Tax and Actual Tax stored in the deduction voucher, the difference will be treated as below: 1. In case the difference amount less than or equal to Rs. 3/- (plus or minus), it is considered as rounding-off issue and adjusted in Income Tax 2. In case the amount is more than Rs.3 (plus or minus): if it is negative, it will be treated as Surcharge Reversal and adjusted in Surcharge if it is positive difference, it will be treated as extra Surcharge Deduction and adjusted in Surcharge
A.i.vi TDS Migration in different scenarios
1. Single liability booked with multiple deductions this case will be true only in case if the Surcharge got activated in between either by crossing the limit or ignoring at the master level. In any case, it will create only one tax reference in the liability voucher provided the same bill is adjusted in both the deduction voucher in old TDS. 2. Multiple liability but single deduction Tally.ERP 9 will update only one liability voucher which is got adjusted in deduction voucher For Example: There are 3 liabilities booking vouchers b001, b002 and b003 booked for rent amounting Rs 100000 each respectively. Single deduction voucher is passed for all the 3 vouchers and adjusted against only with 3rd bill (b003) How Tally.ERP 9 will handle the migration for the above example First two vouchers will never get migrated It will migrate only the third voucher since it is adjusted in the deduction voucher for the entire assessable value of Rs.3,00,000/3. Liability booked but deduction is not done In this scenario, we will not be able migrate only liability vouchers since it does not have any deduction information. Need to follow the first step mentioned in Prerequisite before migration. 4. If the same TDS tax reference is used for two different deduction vouchers of the same or different party for same nature of payment. And a single TDS payment is made for that TDS tax reference. Tally.ERP 9 will not migrate the second deduction voucher. However you can correct reference of second deduction voucher and re-migrate by pressing Ctrl+Alt+M from Gateway of Tally. And for TDS payment you have to manual correct the reference by going in alteration screen.
159
Appendix
A.i.vii Post Migration
1. If zero rates are applicable for a transaction, that transaction will not get migrated since it does not have any deduction for it. The same effect has to be manually given in new TDS by altering the voucher for the assessable value. Other wise, the same will not be considered for exemption limit calculation. 2. Lower deduction details will not be migrated since earlier it was configured at the supplier level and applicable for all nature of payments. In Tally.ERP 9, the same can be configured for each nature of payment. Because of which the same has to be configured once after the migration. 3. The configuration of ignoring IT exemption limit was set in duty ledger and applied across all the suppliers in previous TDS. However in Tally.ERP 9 the same can be configured for each supplier and for each nature of payment. Because of which it requires one time manual configuration after the migration. If this is not set and any TDS deduction is found without crossing the exemption limit (due to previous configuration in the old TDS), will be shown in negative in computation report.
160
A.ii TDS Rates
TDS Rates for the Assessment Year 2008-09 (in %) C G H Payment Code Company Thresh old Limit (inRs.) Payments less than Rs. 10 lakh Normal Rate Normal Rate N.A. N.A. N.A. N.A. N.A. Payments more than Rs. 10 lakh Payment does not exceed 1 Crore Payment exceed 1 Crore Payment does not exceed 1Crore Payment exceed 1 Crore Individual, HUF, BOI, AOP Firm Co-op. Society, Local Authority D E F
Section
Nature of Payment
192 on on or 10.3 11.33 10.3 10,00 0 10.3 11.33 10.3 20.6 2,500 20.6 22.66 20.6 22.66 20.6 22.66 20.6 11.33 2,500 11.33 10.3
Salary
193
Interest Securities
(i) Interest debentures Securities
20.6
22.66
193
(ii) Interest on 8% Savings (Taxable)
10.3
20.6
22.66
193
22.66
20.6
20.6
22.66
193
194
(iii) Any other interest on securities (Unlisted) Dividend other than dividend covered by section 115O
20.6
22.66
194
* After considering deduction under clause VIA Male : Rs.1,00,000; Female: Rs. 1,45,000; Senior Citizen: Rs.
Appendix
161
A B C H 94A 5,000 10.3 11.33 10.3 11.33 10.3 20.6 22.66 F G E
194A
Interest other than interest on securities (cases other than below) 10,000 10.3 10.3 10.3 33.99 33.99 30.9 30.9 33.99 33.99 30.9 30.9 1.03 2.06 1.03 11.33 10.3 NA 22.66 20.6 10.3 11.33 1,000 NA 10.3 11.33 10.3 10.3 1.133 2.266 1.133 1.03 2.06 1.03 10.3 1.133 2.266 1.133 11.33 11.33 22.66 11.33 10.3 11.33 10.3 20.6 22.66 11.33 10.3 11.33 10.3 20.6 22.66 20.6 22.66 10,000 10,000 11.33 10.3 11.33 10.3 94A 94A 94A 94B 33.99 31.6725 33.99 1.03 2.06 1.03 20.6 20.6 1.133 2.266 1.133 22.66 22.66 94D 94E 4BB 94C 20,000* 20,000* 20,000* 1.03 2.06 1.03 10.3 10.3 5,000
Where the payer is
(i) Banking Company
(ii) Co-Operative society engagged in banking business
(iii) Post Office under a deposit scheme framed by CG
194B 5,000 2,500 30.9 30.9
194BB
Winning from Lotteries Non-domestic Co. Winning From horse Races
30.9 30.9 30.9
194C
Payment in case of Contractors (i) In case of Advertising (ii) Other Contracts (iii) Sub Contracts
194D
Insurance Commission
194E
Non-Resident Sportsman/sports association NonDomestic Company 2,500 20.6
194EE
NA NA 11.33
NA NA 10.3
NA NA 10.3 10.3
10.5575 NA NA 11.33 10.5575
4EE 94F 94G
194F
Deposits under NSS to Resident/ NonResident Repurchase of units of MF/UTI from Resident / NonResident
194G
Commission on sale of lottery tickets to resident/NonResident Nondomestic Co.
Appendix
* If consolidated amount during the year exceeds Rs. 50,000
162
A B C D G 10.3 11.33 5.665 94I 1,20,000 10.3 11.33 10.3 11.33 10.3 11.33 94I 1,20,000 1,20,000 15.45 NA 16.995 NA NA 20.6 10.3 5.15 10.3 11.33 5.665 5.15 10.3 11.33 10.3 10.3 5.15 10.3 NA 22.66 NA 20.6 11.33 5.665 11.33 10.3 5.15 10.3 NA 20.6 20,000 1,00,000 NA 22.66 11.33 5.665 11.33 4LA 94J 10.3 94H 5.15 H 10.3 11.33 10.3 5.15 5.665 5.15 5.665 11.33 5.15 10.3 F 2,500 E
194H
Commission or Brokerage to Resident Payment/credit up to 31-5-2007
194I
Rent to Resident (a) Rent for machinery/plant/ equipment
(b) Rent for other than in (a) (i) Individual/HUF (ii) Other than individual/HUF
194J
Fees for Professional/Technical services to resident Payment/credit up to 31-5-2007
194LA
196B
Compensation to Resident on acquisition of immovable property Income from units (including long term Capital gain on transfer of such units) to an oofshore fund 10.3 11.33 NA NA 10.3 11.33 10.3 11.33
NA
10.3
10.5575
96B
196C
Income from foreign currency bonds or GDR of Indian Company 20.6
10.3
10.3
10.5575
96C
196D
Income of FII from securities not being dividend, longterm and shortterm capital gain
22.66
20.6
22.66
20.6
20.6
21.115
96D
Appendix
163
Appendix
A.iii TDS Statutory Masters
As already discussed under Scope and Applicability of TDS, Income Tax will be deducted at source, based on the rate defined in the Act, for the Deductees, against the Nature of Payments. Hence to account TDS transactions, every payment and the party to whom the payment is made needs to be identified against the Nature of payment and deductee type as defined in the Act. In Tally, all the Nature of Payments and Deductees (as defined under the Act) are provided as Statutory Masters. These Statutory Masters will be lodaed into Tally during company creation, when the Statutory compliance for is set to India. On enabling TDS Feature in F11: Statutory & Taxation features, TDS Statutory masters will be available for selection during Creation of Expenses, Party and TDS ledgers. To view Statutory Masters Go to Gateway of Tally > Dispaly > Statutory Info.
Figure 1.3 Statutory Info. Screen
A.iii.i TDS Nature of Payments
Go to Gateway of Tally > Display > Statutory Info. > TDS Nature of Pymts Tally displays all the TDS Nature of Payments.
164
Appendix
Figure 1.4 List of TDS Nature of Pymt
To view the details in the TDS nature of Payment, select a TDS Nature of Payment from the above list (For eg., select Commission or Brokerage).
Figure 1.5 TDS Nature of Payment
The TDS Nature of Payment screen diplays details such as Name, Full Name, Section, Payment Code, Single Bill value Limit and Section Name of the nature of payment selected
165
Appendix
All the TDS nature of expesnes has to be associated with relevant predefined TDS Nature of Payments.
A.iii.ii TDS Collectee Types
Go to Gateway of Tally > Display > Statutory Info. > Deductee Types
Figure 1.6 List of Deductee Types
To view the details in Deductee Type, select a TDS Nature of Payment from the above list (For eg., select Company Resident).
166
Appendix
Figure 1.7 Deductee Type
Deductee Type screen displays details such as 1. Name: In this field Name of the deductee Type is displayed 2. Residential Status: This field displays the Residential Status of the Deductee, i.e. whether the deductee is a Resident or a non Resident . 3. Deductee Status: This field displays the deductee status of the Deductee i.e, whether the deductee is a Company or Non Company. 4. Deductee TDS Details: This section displays details such as Nature of Payment: This field dispalys all the nature of payments applicable for the Deductee. Applicable From: This field dispalys the dates from when the prescibed rate of income tax is applicable for the Nature of Payments. TDS: This field displays the TDS Rate and TDS Exemption amount applicable for the nature of payments. Surcharge: This field displays the Surcharge Rate and Surcharge Exemption amount applicable for the deductee. Ed Cess & Sec Ed Cess: This fields dispaly the applicable Rate of Cess and Sec Ed Cess.
167
Anda mungkin juga menyukai
- GST Tally ERP9 English: A Handbook for Understanding GST Implementation in TallyDari EverandGST Tally ERP9 English: A Handbook for Understanding GST Implementation in TallyPenilaian: 5 dari 5 bintang5/5 (1)
- 2-in-1 Book Series: Teacher King’s English Beginner Course Book 1 & English Speaking Course Book 1 - Croatian EditionDari Everand2-in-1 Book Series: Teacher King’s English Beginner Course Book 1 & English Speaking Course Book 1 - Croatian EditionBelum ada peringkat
- Sample Reports in Tally - Erp 9 - Tally Shopper - Access To Tally - Tally Web InterfaceDokumen287 halamanSample Reports in Tally - Erp 9 - Tally Shopper - Access To Tally - Tally Web InterfacejohnabrahamstanBelum ada peringkat
- Accountancy Handout RevisionDokumen181 halamanAccountancy Handout RevisionSIMARBelum ada peringkat
- Tally 036Dokumen191 halamanTally 036anjalishah7Belum ada peringkat
- Grdae 9 - Ems - Financial Literacy SummaryDokumen17 halamanGrdae 9 - Ems - Financial Literacy SummarykotolograceBelum ada peringkat
- Ap (Accounts Payable) ProcessDokumen10 halamanAp (Accounts Payable) ProcessRabin DebnathBelum ada peringkat
- Basics of Accounting - QBDokumen7 halamanBasics of Accounting - QBsujanthqatarBelum ada peringkat
- Oracle Apps Course ContentsDokumen12 halamanOracle Apps Course ContentsRabindra P.SinghBelum ada peringkat
- TYBCom Sem VI Financial Accounting and Auditing Paper IX Financial AccountingDokumen181 halamanTYBCom Sem VI Financial Accounting and Auditing Paper IX Financial Accountingarbazshaha121Belum ada peringkat
- Personal Finance and Planning: Skill Enhancement Course (SEC)Dokumen37 halamanPersonal Finance and Planning: Skill Enhancement Course (SEC)Babita DeviBelum ada peringkat
- PL SQL - Training - PpsDokumen106 halamanPL SQL - Training - PpsAnuBelum ada peringkat
- Accountancy XiiDokumen122 halamanAccountancy XiiNancy Ekka100% (1)
- AMFI - Investor Awareness Presentation - Jul'23Dokumen69 halamanAMFI - Investor Awareness Presentation - Jul'23padmaniaBelum ada peringkat
- Short Cut Keys in Tally 9Dokumen10 halamanShort Cut Keys in Tally 9Partha1962Belum ada peringkat
- Excise For ManufacturersDokumen160 halamanExcise For ManufacturersPraveen CoolBelum ada peringkat
- LLB Hon. Intergrated Law Sem 1 To 8 Syllabus May 2019Dokumen104 halamanLLB Hon. Intergrated Law Sem 1 To 8 Syllabus May 2019shah zavidBelum ada peringkat
- Tally Final ExamDokumen4 halamanTally Final ExamsatyajitBelum ada peringkat
- Tax FinalDokumen23 halamanTax FinalJitender ChaudharyBelum ada peringkat
- Trading, Profit & Loss Acct.sDokumen14 halamanTrading, Profit & Loss Acct.sSudheer SirangulaBelum ada peringkat
- Advanced Tally MCQ Original - WatermarkDokumen90 halamanAdvanced Tally MCQ Original - WatermarkVinod RathodBelum ada peringkat
- Dma Module 1 Oracle SQL PL SQL IacDokumen110 halamanDma Module 1 Oracle SQL PL SQL IacK T Hoq Himel100% (1)
- Accounting BasicsDokumen21 halamanAccounting BasicsasifparwezBelum ada peringkat
- Self Study - Week 1 - Journal RevisionDokumen7 halamanSelf Study - Week 1 - Journal RevisionMehak Gupta100% (1)
- Tally Assignment Yash ComDokumen9 halamanTally Assignment Yash Comraj S.NBelum ada peringkat
- Tally Record NoteDokumen74 halamanTally Record NoteBarani DharanBelum ada peringkat
- General Journal: Date Description Debit CreditDokumen7 halamanGeneral Journal: Date Description Debit CreditAmanuel DemekeBelum ada peringkat
- Accountancy NCERT P2 (WWW - Ssctube.com)Dokumen305 halamanAccountancy NCERT P2 (WWW - Ssctube.com)Priyankesh ChourasiyaBelum ada peringkat
- Oops TutorialDokumen20 halamanOops TutorialRajesh MandadapuBelum ada peringkat
- Tally - Erp 9 - Post-Dated Voucher of Accounting & Inventory Vouchers Creation, Modification, DeletionsDokumen5 halamanTally - Erp 9 - Post-Dated Voucher of Accounting & Inventory Vouchers Creation, Modification, DeletionsHeemanshu ShahBelum ada peringkat
- Tally Interview Questions PDFDokumen6 halamanTally Interview Questions PDFRuqaya AhadBelum ada peringkat
- D2K-Report6i-by Dinesh Kumar S PDFDokumen98 halamanD2K-Report6i-by Dinesh Kumar S PDFallumohanBelum ada peringkat
- Ultimate Guide To Investments For BeginnersDokumen18 halamanUltimate Guide To Investments For BeginnersArkya MojumderBelum ada peringkat
- 874 Taxation HandbookDokumen170 halaman874 Taxation HandbookYingYiga100% (1)
- AccountingDokumen8 halamanAccountingBasil Babym50% (2)
- Resume: Saravana Kumar V 8754598732 - Career ObjectiveDokumen3 halamanResume: Saravana Kumar V 8754598732 - Career ObjectiveporurBelum ada peringkat
- Test 2Dokumen10 halamanTest 2himanshuBelum ada peringkat
- Basic Accounting: I.K. Gujral Punjab Technical University JalandharDokumen242 halamanBasic Accounting: I.K. Gujral Punjab Technical University Jalandharmanjotkaurpanesar1Belum ada peringkat
- GST Section ListDokumen7 halamanGST Section ListRahul ThapaBelum ada peringkat
- Tally E Book 2Dokumen154 halamanTally E Book 2anjali44499Belum ada peringkat
- FA1 General JournalDokumen5 halamanFA1 General JournalamirBelum ada peringkat
- GST Practical Record 40-50Dokumen48 halamanGST Practical Record 40-50Aditya raj ojhaBelum ada peringkat
- Tally - Business Accounts Question BankDokumen9 halamanTally - Business Accounts Question BankBhaskar bhaskarBelum ada peringkat
- Retrospective Payroll Processing in Oracle PayrollDokumen16 halamanRetrospective Payroll Processing in Oracle PayrollP RajendraBelum ada peringkat
- List of Ledgers and It's Under Group in TallyDokumen5 halamanList of Ledgers and It's Under Group in Tallyrachel KujurBelum ada peringkat
- Tally - ERP9 Book With GSTDokumen1.843 halamanTally - ERP9 Book With GSThatimBelum ada peringkat
- System AdministrationDokumen1.708 halamanSystem AdministrationdyaBelum ada peringkat
- BodhanaDokumen94 halamanBodhanaVijaya BhaskarBelum ada peringkat
- GB Training & Placement Centre: Tally ERP 9 Certificate CourseDokumen2 halamanGB Training & Placement Centre: Tally ERP 9 Certificate CourseswayamBelum ada peringkat
- Key Words: Multiple Choice QuestionsDokumen7 halamanKey Words: Multiple Choice QuestionsMOHAMMED AMIN SHAIKHBelum ada peringkat
- GST 9th Edition BookDokumen542 halamanGST 9th Edition BookLalli DeviBelum ada peringkat
- A Revisit On The Fundamentals of AccountingDokumen53 halamanA Revisit On The Fundamentals of AccountingGonzalo Jr. Ruales100% (1)
- Intermediate Paper 11 PDFDokumen456 halamanIntermediate Paper 11 PDFjesurajajBelum ada peringkat
- List of Ledgers: S.No Ledger Name Under: GroupDokumen5 halamanList of Ledgers: S.No Ledger Name Under: GroupSuraj KumarBelum ada peringkat
- Journalise The Following TransactionsDokumen1 halamanJournalise The Following Transactionshamidalikhanscorpion50% (2)
- 3405 24645 Textbooksolution PDFDokumen74 halaman3405 24645 Textbooksolution PDFbipin jainBelum ada peringkat
- Workshop On TALLY - 8th Jan2014Dokumen128 halamanWorkshop On TALLY - 8th Jan2014Senthil KannanBelum ada peringkat
- Implementation - Payroll in TALLYDokumen258 halamanImplementation - Payroll in TALLYvenkat6299Belum ada peringkat
- Tally - Erp 9 NotesDokumen340 halamanTally - Erp 9 NotesSaishankar Vemuri100% (2)
- Tax Audit ManualDokumen314 halamanTax Audit ManualVigneshVigneshBelum ada peringkat
- Tnpsc2a PDFDokumen26 halamanTnpsc2a PDFArvind HarikrishnanBelum ada peringkat
- Irregular Verbs List - EnglishClubDokumen4 halamanIrregular Verbs List - EnglishClubP VenkatesanBelum ada peringkat
- TNPSC Group 2 Mains Preparation Book List For Latest Updated Syllabus - TNPSC Group 4, VAO, Group 2, Group 1, Notificati 1Dokumen5 halamanTNPSC Group 2 Mains Preparation Book List For Latest Updated Syllabus - TNPSC Group 4, VAO, Group 2, Group 1, Notificati 1P VenkatesanBelum ada peringkat
- Books List For Group 2Dokumen4 halamanBooks List For Group 2P VenkatesanBelum ada peringkat
- 1 1 Accounting FundamentalsDokumen11 halaman1 1 Accounting FundamentalsP VenkatesanBelum ada peringkat
- Jaiib - Paper IDokumen2 halamanJaiib - Paper IkirthikasingaramBelum ada peringkat
- Tamil PracticeDokumen1 halamanTamil PracticeP VenkatesanBelum ada peringkat
- 1 1 Accounting FundamentalsDokumen11 halaman1 1 Accounting FundamentalsP VenkatesanBelum ada peringkat
- 43 43 Staff Data AnalysisDokumen30 halaman43 43 Staff Data AnalysisP VenkatesanBelum ada peringkat
- Apprentices Act 1961Dokumen18 halamanApprentices Act 1961P VenkatesanBelum ada peringkat
- Background VerificationDokumen1 halamanBackground VerificationSoumya RanjanBelum ada peringkat
- Statutory Register 878Dokumen28 halamanStatutory Register 878P VenkatesanBelum ada peringkat
- 19 Salary Sheet Wages Sheet Tds Monthly Tds Yearly Esi EpfDokumen34 halaman19 Salary Sheet Wages Sheet Tds Monthly Tds Yearly Esi EpfP VenkatesanBelum ada peringkat
- 21 21 Final Mba HR Payroll ProjectDokumen65 halaman21 21 Final Mba HR Payroll ProjectmishratrilokBelum ada peringkat
- A GD Is A Methodology Used by An Organization To Gauge WhethDokumen19 halamanA GD Is A Methodology Used by An Organization To Gauge WhethP VenkatesanBelum ada peringkat
- List of Forms Etc Under Labour LawsDokumen4 halamanList of Forms Etc Under Labour LawsP VenkatesanBelum ada peringkat
- Air (Prev & Control of Pollution) Act 1981Dokumen25 halamanAir (Prev & Control of Pollution) Act 1981P VenkatesanBelum ada peringkat
- 10 Salary RegisterDokumen15 halaman10 Salary RegisterP VenkatesanBelum ada peringkat
- Excel Payroll AdministrationDokumen12 halamanExcel Payroll AdministrationBen AsamoahBelum ada peringkat
- Air (Prevention & Control of Pollution) Rules 1982Dokumen10 halamanAir (Prevention & Control of Pollution) Rules 1982P VenkatesanBelum ada peringkat
- Complete ChecklistDokumen51 halamanComplete ChecklistP VenkatesanBelum ada peringkat
- Faqs About SezDokumen6 halamanFaqs About SezP VenkatesanBelum ada peringkat
- Air (Prev & Control of Pollution) Act 1981Dokumen25 halamanAir (Prev & Control of Pollution) Act 1981P VenkatesanBelum ada peringkat
- PF SchemeDokumen5 halamanPF SchemeVelayudham ThiyagarajanBelum ada peringkat
- Monthly Returns Checklist: Name of The Statute Form Name of Return/Compliance Time Limit To Be Send To Done NOT DoneDokumen1 halamanMonthly Returns Checklist: Name of The Statute Form Name of Return/Compliance Time Limit To Be Send To Done NOT DoneP VenkatesanBelum ada peringkat
- Sez LawsDokumen85 halamanSez LawsP VenkatesanBelum ada peringkat
- Monthly Returns Checklist: Name of The Statute Form Name of Return/Compliance Time Limit To Be Send To Done NOT DoneDokumen1 halamanMonthly Returns Checklist: Name of The Statute Form Name of Return/Compliance Time Limit To Be Send To Done NOT DoneP VenkatesanBelum ada peringkat
- 15 Minimum Wages 115Dokumen1 halaman15 Minimum Wages 115P VenkatesanBelum ada peringkat
- Personnel Services Department, Head Office 3 & 4, DD Block, Sector 1, Salt Lake, Kolkata 700064Dokumen14 halamanPersonnel Services Department, Head Office 3 & 4, DD Block, Sector 1, Salt Lake, Kolkata 700064Nitesh SharmaBelum ada peringkat
- What Is E.S.I. Scheme ?Dokumen23 halamanWhat Is E.S.I. Scheme ?P VenkatesanBelum ada peringkat
- 14 Strategies of A Millionaire TraderDokumen200 halaman14 Strategies of A Millionaire Traderpiyush_rathod_13100% (2)
- Equity Research Initiative - GuidebookDokumen92 halamanEquity Research Initiative - Guidebooksanjana jainBelum ada peringkat
- FOGL AGM 2015 PresentationDokumen23 halamanFOGL AGM 2015 PresentationshanusmcanusBelum ada peringkat
- Tax - Mindanao II Geothermal Partnership vs. Cir DigestDokumen4 halamanTax - Mindanao II Geothermal Partnership vs. Cir DigestMaria Cherrylen Castor Quijada100% (1)
- Federal Reserve Bank of Kansas City, Kansas City, MO 64198, USADokumen14 halamanFederal Reserve Bank of Kansas City, Kansas City, MO 64198, USAFuad HudayaBelum ada peringkat
- A Case Study of Coustomer Satisfaction in Demat Account At: A Summer Training ReportDokumen110 halamanA Case Study of Coustomer Satisfaction in Demat Account At: A Summer Training ReportDeepak SinghalBelum ada peringkat
- BSP Published Circulars 2017Dokumen2 halamanBSP Published Circulars 2017Remson OrasBelum ada peringkat
- Notes of Written AbilityDokumen70 halamanNotes of Written AbilityMahi GaneshBelum ada peringkat
- ACI Dealing Certificate New Version Syllabus 27 Jul 2020Dokumen15 halamanACI Dealing Certificate New Version Syllabus 27 Jul 2020Oluwatobiloba OlayinkaBelum ada peringkat
- Financial Results, Limited Review Report For December 31, 2015 (Result)Dokumen4 halamanFinancial Results, Limited Review Report For December 31, 2015 (Result)Shyam SunderBelum ada peringkat
- 152276Dokumen73 halaman152276Shofiana IfadaBelum ada peringkat
- Allahabad Bank Recovery Management PolicyDokumen246 halamanAllahabad Bank Recovery Management Policynickeycool100% (2)
- Revolution in Egypt Case StudyDokumen2 halamanRevolution in Egypt Case StudyJohn PickleBelum ada peringkat
- Daiwa Bank Caso Practico de RiesgoDokumen4 halamanDaiwa Bank Caso Practico de RiesgoadmerluisBelum ada peringkat
- Shares and Dividend Liable To Be Transferred To IEPF PDFDokumen3 halamanShares and Dividend Liable To Be Transferred To IEPF PDFDhiraj KumarBelum ada peringkat
- APL ApolloDokumen19 halamanAPL ApolloDEEPAKBelum ada peringkat
- Teknik Forex: Timeframe 30 MinitDokumen10 halamanTeknik Forex: Timeframe 30 MinitHasbi NozBelum ada peringkat
- Nike's Calculation For Cost of CapitalDokumen2 halamanNike's Calculation For Cost of CapitalDiandra Aditya Kusumawardhani100% (1)
- Vishwas's ProjectDokumen71 halamanVishwas's ProjectRAMJI VISHWAKARMABelum ada peringkat
- List of FRSC PronouncementsDokumen10 halamanList of FRSC PronouncementsTezza MasantingBelum ada peringkat
- Draft Scott Slides You Might Want To Use More To FollowDokumen134 halamanDraft Scott Slides You Might Want To Use More To FollowSue Bozgoz100% (1)
- M 6 Problem Set SolutionsDokumen8 halamanM 6 Problem Set SolutionsNiyati ShahBelum ada peringkat
- KKR Private Equity Investors, L.P. Annual Report 2006Dokumen84 halamanKKR Private Equity Investors, L.P. Annual Report 2006AsiaBuyoutsBelum ada peringkat
- Advanced AccountsDokumen90 halamanAdvanced Accountsaryac4Belum ada peringkat
- 01 - Principles of FinanceDokumen50 halaman01 - Principles of FinanceBagusranu Wahyudi PutraBelum ada peringkat
- Accounting Theory - Revenue RecognitionDokumen5 halamanAccounting Theory - Revenue RecognitionHeather Hudson100% (1)
- Business Simulation Excel Sheet - AlesaDokumen10 halamanBusiness Simulation Excel Sheet - AlesaGaurav LahotiBelum ada peringkat
- A Study On The Performance of Large Cap Equity Mutual Funds in IndiaDokumen16 halamanA Study On The Performance of Large Cap Equity Mutual Funds in IndiaAbhinav AgrawalBelum ada peringkat
- How To Create An Expert Advisor With EA BuilderDokumen20 halamanHow To Create An Expert Advisor With EA BuilderGeorge Protonotarios100% (1)
- Kuen YehiaDokumen3 halamanKuen YehiaKayy DeiBelum ada peringkat