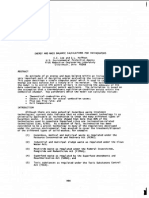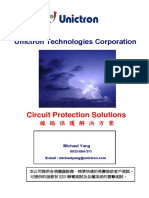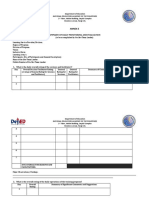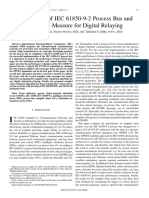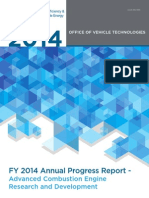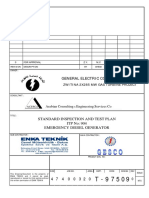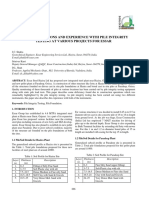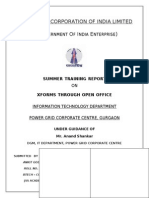WD HDD Instlation
Diunggah oleh
Francisco RenteriaDeskripsi Asli:
Judul Asli
Hak Cipta
Format Tersedia
Bagikan dokumen Ini
Apakah menurut Anda dokumen ini bermanfaat?
Apakah konten ini tidak pantas?
Laporkan Dokumen IniHak Cipta:
Format Tersedia
WD HDD Instlation
Diunggah oleh
Francisco RenteriaHak Cipta:
Format Tersedia
I
n
t
e
r
n
a
l
D
e
s
k
t
o
p
PATA Hard Drive
User Manual
WD Service and Support
Should you encounter any problem, please give us an opportunity to address it before returning
this product. Most technical support questions can be answered through our knowledge base or
e-mail support service at support.wdc.com. If the answer is not available or, if you prefer, please
contact WD at the best telephone number shown below.
Your product includes 30 days of free telephone support during the warranty period. This 30-day
period starts on the date of your first telephone contact with WD technical support. E-mail support
is free for the entire warranty period and our extensive knowledge base is available 24/7. To help
us keep you informed of new features and services, remember to register your product online at
https://www.wdc.com/register.
Accessing Online Support
Visit our product support website at support.wdc.com and choose from these topics:
Downloads - Download drivers, software, and updates for your WD product.
Registration - Register your WD product to get the latest updates and special offers.
Warranty & RMA Services - Get Warranty, Product Replacement (RMA), RMA Status, and
Data Recovery Information.
Knowledge Base - Search by keyword, phrase, or answer ID.
Installation - Get online installation help for your WD product or software.
Contacting WD Technical Support
When contacting WD for support, have your WD product serial number, system hardware, and
system software versions available.
North America Asia Pacific
English 800.ASK.4WDC Australia 1 800 42 9861
(800.275.4932) China 800 820 6682/+65 62430496
Spanish 800.832.4778 Hong Kong +800 6008 6008
India 1 800 11 9393 (MNTL)/1 800 200 5789 (Reliance)
011 26384700 (Pilot Line)
Europe (toll free)* 00800 ASK4 WDEU Indonesia +803 852 9439
(00800 27549338) Japan 00 531 650442
Korea 02 703 6550
Europe +31 880062100 Malaysia +800 6008 6008/1 800 88 1908/+65 62430496
Middle East +31 880062100 Philippines 1 800 1441 0159
Africa +31 880062100 Singapore +800 6008 6008/+800 608 6008/+65 62430496
Taiwan +800 6008 6008/+65 62430496
* Toll free number available in the following countries: Austria, Belgium, Denmark, France, Germany, Ireland, Italy, Netherlands,
Norway, Spain, Sweden, Switzerland, United Kingdom.
-1-
Congratulations on purchasing a WD PATA hard drive! This document was designed
to aid in the quick installation of your new PATA hard drive. If you experience problems
following these procedures or need further information regarding the installation and
use of your drive, visit our website at support.wdc.com to search our online
knowledge base for frequently asked questions and other common troubleshooting
tips.
Compatibility
Windows
7, Windows Vista
, Windows XP,
Windows 2000
Note: Compatibility may vary depending on your
hardware configuration and operating system.
Unpacking & Drive Handling
WD hard drives are precision instruments and
should be handled with care during unpacking and
installation. Hard drives can be damaged by rough
handling, shock and vibration, or electrostatic
discharge (ESD). Be aware of the following
precautions:
This product contains no user-serviceable parts;
refer servicing to WD-authorized personnel only.
Do not unpack your hard drive until you are ready
to install it. Your hard drive is packaged in an anti-
static bag.
To avoid ESD problems, ground yourself by
touching the metal chassis of the computer before
handling the hard drive. Articles of clothing
generate static electricity. Do not allow clothing to
come in direct contact with the hard drive or
circuit board components.
Handle the hard drive by its sides only. Avoid
touching the circuit board components on the
bottom of the hard drive.
Do not drop, shake, or knock down the hard drive.
Do not stack hard drives or stand your WD hard
drive on its edge.
Getting Started
1. Gather these materials and tools: WD hard drive
kit; computer system manual; operating system
manual and DVD or CD; PATA host controller
drivers (if applicable); Phillips and flat-blade
screwdrivers.
2. Before performing any hardware installation, back
up your existing data.
3. Before handling the hard drive or any other
components, discharge static electricity by
touching the metal chassis of your computer or by
using an anti-static wrist strap.
4. Locate and record your WD hard drive serial
number, model number, and date code on the
label on top of your drive.
5. Power off the computer and unplug the power
cord.
6. Remove the system cover (refer to your system
manual for instructions).
Kit Contents
WD Hard Drive
Documentation
Mounting screws
1
ENG
-2-
Set the Jumpers
WD PATA hard drives have a 10-pin jumper block located next to
the 40-pin IDE connector on the hard drive. Jumper the drive
according to your desired configuration (i.e., Cable Select, Master/
Slave, or Single). Refer to the illustration on the left (Figure 1) for
reference.
Note: Jumper shunt is not included
A. Cable Select
Cable Select is the default setting for WD PATA hard drives and
requires a standard 40-pin, 80-conductor cable (not included). If
your system supports Cable Select, there is no need to reposition
the jumper shunt on the drive. If you are installing your new WD
hard drive with an existing IDE drive on the cable, make sure that
the other drive is also jumpered as Cable Select. If your system
does not support Cable Select or if you are uncertain, use the
Single or Master/Slave configuration.
Note: Cable Select mode is not supported by Macintoshs built-in
IDE/ATA controller. You must use the Master/Slave jumper setting.
B. Standard Jumper Settings (Master/Slave or
Single Configuration)
1. If installing your new WD hard drive as the only device on the
cable, use the Single setting (no jumper shunt required).
2. If installing your new WD hard drive as the Master device on the
cable with two IDE drives, use the Master setting.
3. If installing your new WD hard drive as a secondary device on
the cable, use the Slave setting.
Figure 1
Cable Select (Default Setting) Single
Dual (Slave) Dual (Master)
Jumper block
Power supply connector
Jumper shunt
40-pin IDE connector
Figure 2
Mounting frame
(not included)
2
-3-
Install the Hard Drive
1. Slide the hard drive into an available 3.5-inch drive bay and
secure the drive with the four mounting screws (two on each
side). For proper grounding, install the screws in the hole
positions (Figure 2).
2. If installing the hard drive as the only device on the cable,
connect the black connector of the IDE interface cable (not
included) to the drive and the blue end of the cable to the IDE
connector on the motherboard. Proceed to step 4.
3. If installing two drives on the same IDE cable,
a. Jumper the bootable drive as Master and the other drive as
Slave; then connect the Master drive to the black connector of
the IDE interface cable and the Slave drive to the gray
connector.
b. Connect the blue end of the IDE interface cable to the IDE
connector on the motherboard (Figure 3).
4. Attach the power supply cable to the 4-pin power connector on
the drive (Figure 4).
5. Verify all cable connections. Replace and secure the system
cover. Reconnect the power cord and power on the computer.
6. Follow the instructions below for your Windows operating
system.
Acronis
True Image WD Edition
Acronis True Image WD Edition is a software that assists you with
your hard drive installation and management. Its features include
cloning, drive migration, drive deployment, image backup, and
recovery. In addition, Acronis True Image WD Edition allows you to
create bootable recovery media and full drive image backups that
can be used to recover your entire system or to simply restore a file
or folder. For further information, download the software and its
corresponding user manual at http://support.wdc.com/retailkit.
Important: You can obtain the latest version of Acronis True
Image WD Edition from our website (requires a WD drive serial
number). To install your drive(s) without using this software, follow
the Alternate Instructions for Installing a Drive on page 3.
Pin 1
Figure 4
Figure 3
Gray 40-pin connector
Blue 40-pin
connector
Black 40-pin
connector
SYSTEM SECONDARY DRIVE
(SLAVE)
PRIMARY DRIVE
(MASTER)
Motherboard
from hard drive
IDE
cable
Power supply cable
connector
interface
Power supply
Interface cable
Note: IDE interface cable not included.
3
4
-4-
Alternate Instructions for Installing a Drive
Windows 7/Vista
Windows 7 and Vista operating systems have all the necessary
tools to help you properly install a PATA drive. Depending on your
configuration, follow the appropriate set of instructions below
(Single Install or Adding a Second Drive).
Note: Ensure your drive is detected by your PATA controller during
bootup or in the system BIOS by disconnecting any other hard
drives from the computer system until Windows has been
completely installed on the desired hard drive.
Single Install:
If your PATA controller supports RAID, you may need to define your
drive in a RAID Array before Windows can detect the drive, even if
the motherboard or system drivers are being loaded correctly. This
is true even if installing a single drive. Contact your system or RAID
controller manufacturer for assistance on defining your drive in a
RAID Array.
1. Insert the Windows Vista DVD into the DVD-ROM drive and
restart the system.
2. Follow the onscreen prompts until the Where do you want to
install Windows? screen displays.
3. Your hard drive is listed in the center window screen as Disk 0
Unallocated Space.
If you want a single partition (single drive letter), click Next to
automatically partition and format your hard drive in NTFS.
Windows Vista continues installing.
If you want multiple partitions on this hard drive, click Drive
options (advanced) and skip to step 5 below.
If your hard drive is not detected, you may need to obtain third
party PATA controller drivers from the PATA controller
manufacturer. These drivers must be installed from a CD, DVD,
floppy, or USB flash drive.
4. After clicking Drive options (advanced), click New to add a
new partition to the hard drive.
5. Enter the capacity of the partition and click Apply.
6. Select the Disk 0 Unallocated Space and click New to add
another new partition to the hard drive.
7. Enter the capacity of the partition and click Apply.
8. Repeat steps 6 and 7 until the desired amount of partitions is
obtained, then click Next to continue installing Windows Vista on
the first partition.
Adding a Second Drive:
1. Start Windows Vista and allow the operating system to boot to
the desktop.
Note: Be sure you are logged in as System Administrator.
2. Once Windows has fully booted up, left-click the Start button to
access Disk Management.
3. Right-click Computer.
4. Left-click Manage.
5. When Computer Management opens, click Disk Management.
Partitioning/Formatting:
Note: In two separate windows, on the right side of the screen, a
graphical representation of the partitions on the installed hard drives
is displayed. The top window is for viewing a drives status,
capacity, and file system. The bottom window displays a
representation of the drives in the system beginning with the boot
drive (drive 0). In almost all cases, you will want to work with the
bottom window.
1. Locate the newly installed hard drive and right-click the long
Unallocated banner device listing.
2. Click New Simple Volume from the menu.
3. The New Simple Volume Wizard appears. Click Next to continue.
4. Select the capacity of the first partition you want on this hard
drive. If you want a single partition (single drive letter), leave the
capacity the default value and click Next.
5. You may assign a drive letter that is not already in use by other
devices, then click Next to continue.
6. Leave the allocation unit size at default and label the drive as
desired. Select Perform a quick format and then click Next to
continue.
7. Click Finish when done.
5
Important: You may need to initialize the drive or write a
signature to it. Go to support.wdc.com and see Answer ID 3336:
How to initialize or write a signature to a hard drive in Windows
Vista for help initializing the drive.
-5-
Windows XP/2000
Windows XP/2000 has all the necessary tools to help you properly
install a PATA drive. Depending on your configuration, follow the
appropriate set of instructions below (Single Install or Adding a
Second Drive).
Single Install:
Make sure your drive is identified on the boot up screen. If not, go to
support.wdc.com and see Answer ID 54: PATA drives are not
detected or recognized by the system BIOS.
1. Insert the Windows XP or 2000 CD into the CD-ROM drive and
restart the system.
Note: If your drive is connected to a controller card, ATA/66/100
controller, or RAID controller, you may need to press the F6 key
to load the driver for the controller before Windows XP can find a
drive to install to. Go to support.wdc.com and see Answer ID
127: "No mass storage device found" for more information.
2. From the partitioning option screen, create the partition size you
want by pressing C. Note that the FAT32 does not allow
partitions larger than 32 GB. For more information about this
limitation, please see Microsoft Article 184006 at
support.microsoft.com. NTFS format, on the other hand, has no
size limit on partition sizes. After the partition(s) have been
created and formatted, continue with Windows
installation.Adding a Second Drive:
1. Start Windows and allow the operating system to boot to the
desktop.
Note: Be sure you are logged in as System Administrator.
2. Once Windows has fully booted up, click the Start button,
right-click My Computer, then click Manage.
3. When Computer Management opens, click Disk Management.
4. When Disk Management opens, the Initialize and Convert Disk
Wizard may appear.
Note: You must use this wizard to write a Signature to the drive.
Otherwise, the drive will not work with Windows. If the wizard
does not appear, you may need to manually complete this
process following the steps below:
a. Right-click on the name of the drive to be initialized. (Drives are
numbered as follows: drive 0 being the boot drive and drive 1-
3 represents all other drives. For CD-ROM drives, the first is
CD 0, the second CD 1, etc.)
b. Choose Initialize from the menu that appears.
c. The next screen shows the drive you selected to initialize. Make
sure the drive is checked and click Next.
d. You will have the option to convert the drive from basic to
dynamic storage. Leave this unchecked and click Next.
e. Click Finish
For more information about Basic and Dynamic storage, see
Answer ID 282 at support.wdc.com.
Partitioning/Formatting:
Note: In two separate windows, on the right side of the screen, a
graphical representation of the partitions on the installed hard drives
is displayed. The top window is for viewing a drives status,
capacity, and file system. The bottom window displays a
representation of the drives in the system beginning with the boot
drive (drive 0). In almost all cases, you will want to work with the
bottom window.
1. Once the disk is initialized, right-click in the unallocated space.
2. Click on Create Partition from the menu.
3. The Create Partition Wizard appears. Click Next to continue.
4. On the next screen select either Primary or Extended Partition
and click Next to continue.
5. You may assign a drive letter that is not in use by other devices if
you wish, then click Next to continue.
6. Leave the allocation unit size at default and label the drive as
desired. Select Perform a quick format and then click Next to
continue.
7. Click Finish when done.
-6-
Regulatory Compliance
FCC Class B Information
This device has been tested and found to comply with the limits of a Class B
digital device, pursuant to Part 15 of the FCC Rules. These limits are designed
to provide reasonable protection against harmful interference in a residential
installation. This unit generates, uses, and can radiate radio frequency energy
and, if not installed and used in accordance with the instructions, may cause
harmful interference to radio or television reception. However, there is no
guarantee that interference will not occur in a particular installation. Any
changes or modifications not expressly approved by WD could void the users
authority to operate this equipment.
The following booklet, prepared by the Federal Communications Commission,
may be helpful: How to Identify and Resolve Radio/TV Interference Problems.
This booklet is Stock No. 004-000-00345-4 available from the US
Government Printing Office, Washington, DC 20402.
CSA Notice
Cet appareil numrique de la classe B est conforme la norme NMB-003 du
Canada.
This Class B digital apparatus complies with Canadian ICES-003.
Underwriters Laboratories Inc.
Bi-National UL Standard CAN/CSA-C22.2 No. 60950/UL 60950-1. Standard
for Safety of Information Technology Equipment, including Electrical Business
Equipment (File E101559).
CE Compliance For Europe
Verified to comply with EN55022:2006 for RF Emissions and EN55024:1998,
A1:2001 + A2:2003, EN61000-3-2:2000, EN61000-3-3:1995 + A1:2001
for Generic Immunity as applicable.
TUV NORD CERT GmbH
IEC-950 (EN60950) Standard for Safety of Information Technology
Equipment, including Electrical Business Equipment. EN60065. Standard of
Safety for Audio, Video, and Similar Electronic Apparatus.
Environmental Compliance (China)
Warranty Policy and Limitations
No limited warranty is provided by WD unless your WD Product (Product) was
purchased from an authorized distributor or authorized reseller. Distributors
may sell Products to resellers who then sell Products to end users. See below
for warranty information or obtaining service. No warranty service is provided
unless the Product is returned to an authorized return center in the region
(Americas, Europe-Middle East-Africa, or Asia Pacific) where the Product was
first shipped by WD.
Obtaining Service
WD values your business and always attempts to provide you the very best of
service. If this Product requires maintenance, either contact the dealer from
whom you originally purchased the Product or visit our product support Web
site at support.wdc.com for information on how to obtain service or a Return
Material Authorization (RMA). If it is determined that the Product may be
defective, you will be given an RMA number and instructions for Product return.
An unauthorized return (i.e., one for which an RMA number has not been
issued) will be returned to you at your expense. Authorized returns must be
shipped in an approved shipping container, prepaid and insured, to the
address provided on your return paperwork. Your original box and packaging
materials should be kept for storing or shipping your WD product. To
conclusively establish the period of warranty, check the warranty expiration
(serial number required) via support.wdc.com. WD shall have no liability for lost
data regardless of the cause, recovery of lost data, or data contained in any
Product placed in its possession.
Limited Warranty
WD warrants that the Product, in the course of its normal use, will be free from
defects in material and workmanship for a period of three (3) years, unless
otherwise required by law, and will conform to WDs specification therefor. This
limited warranty period shall commence on the purchase date appearing on
your purchase receipt. WD shall have no liability for any Product returned if
WD determines that the Product was stolen from WD or that the asserted
defect a) is not present, b) cannot reasonably be rectified because of damage
occurring before WD receives the Product, or c) is attributable to misuse,
improper installation, alteration (including removing or obliterating labels and
opening or removing external enclosures, unless the product is on the list of
limited user-serviceable products and the specific alteration is within the scope
of the applicable instructions, as found at support.wdc.com), accident or
mishandling while in the possession of someone other than WD. Subject to the
limitations specified above, your sole and exclusive warranty shall be, during
the period of warranty specified above and at WDs option, the repair or
replacement of the Product. The foregoing warranty of WD shall extend to
repaired or replaced Products for the balance of the applicable period of the
original warranty or ninety (90) days from the date of shipment of a repaired or
replaced Product, whichever is longer.
The foregoing limited warranty is WDs sole warranty and is applicable only to
products sold as new. The remedies provided herein are in lieu of a) any and all
other remedies and warranties, whether expressed, implied or statutory,
including but not limited to, any implied warranty of merchantability or fitness
for a particular purpose, and b) any and all obligations and liabilities of WD for
damages including, but not limited to accidental, consequential, or special
damages, or any financial loss, lost profits or expenses, or lost data arising out
of or in connection with the purchase, use, or performance of the Product, even
if WD has been advised of the possibility of such damages. In the United
States, some states do not allow exclusion or limitations of incidental or
consequential damages, so the limitations above may not apply to you. This
warranty gives you specific legal rights, and you may also have other rights
which vary from state to state. Visit support.wdc.com for additional terms and
conditions.
Western Digital
20511 Lake Forest Drive
Lake Forest, California 92630 U.S.A.
Information furnished by WD is believed to be accurate and reliable; however, no responsibility
is assumed by WD for its use nor for any infringement of patents or other rights of third parties
which may result from its use. No license is granted by implication or otherwise under any pat-
ent or patent rights of WD. WD reserves the right to change specifications at any time without
notice.
Western Digital, WD, and the WD logo are registered trademarks in the U.S. and other
countries; and Data Lifeguard and Data Lifeguard Tools are trademarks of Western Digital
Technologies, Inc. Other marks may be mentioned herein that belong to other companies.
2009 Western Digital Technologies, Inc. All rights reserved.
4779-705036-A00 Aug 2009
Important: If your Product was originally purchased as a component
integrated within a system by a system manufacturer, no limited
warranty is provided by WD. Contact the place of purchase or the
system manufacturer directly for warranty service.
, (Pb) _ (Hg) | (Cd)
|)
(Cr VI)
|/
(PBB)
|/
(PBDE)
] (HDA) O O O O O O
|| (HSA) O O O O O O
_ (MBA) O O O O O O
j[ (PCA)*
X O O O O O
* j[|]|j[| (PCB) ,)|[.j[||,[
"O" |;[])|,||||)]j MCV|^][[j
"X" |;[])|,||||)]j MCV|^][[j
"X" []|]jWD ).[|
;(|
|,||)|j
WD HDD ,
Anda mungkin juga menyukai
- Energy and Mass IncinerationDokumen11 halamanEnergy and Mass Incinerationnuti_srinivasBelum ada peringkat
- Feeco Rotary Kiln Design PaperDokumen16 halamanFeeco Rotary Kiln Design PaperRishabh KapoorBelum ada peringkat
- StackEconomizer CRE-CCE Boiler BookDokumen22 halamanStackEconomizer CRE-CCE Boiler BookBorisvukic89Belum ada peringkat
- A Mathematical Model of Heat Transfer in A Rotary Kiln Thermo-ReactorDokumen10 halamanA Mathematical Model of Heat Transfer in A Rotary Kiln Thermo-ReactorFrancisco RenteriaBelum ada peringkat
- Drycake Centrifuge Maintenance GuideDokumen19 halamanDrycake Centrifuge Maintenance GuideVicky DianfBelum ada peringkat
- 6 Centrifuge and Belt Press MaintenanceDokumen21 halaman6 Centrifuge and Belt Press MaintenanceSchwanStyBelum ada peringkat
- Shaft Cutting SystemDokumen6 halamanShaft Cutting SystemDany ChimborazoBelum ada peringkat
- Energy and Mass IncinerationDokumen11 halamanEnergy and Mass Incinerationnuti_srinivasBelum ada peringkat
- Hazardous Waste IncinerationDokumen14 halamanHazardous Waste IncinerationTình Đơn PhươngBelum ada peringkat
- Circuit Protection Solutions DirectoryDokumen154 halamanCircuit Protection Solutions DirectoryFrancisco Renteria100% (1)
- Autocad Exercises For 2D and 3DDokumen19 halamanAutocad Exercises For 2D and 3DADEBISI JELEEL ADEKUNLE86% (36)
- Application Guide Solvent Revovery en Rev 3Dokumen4 halamanApplication Guide Solvent Revovery en Rev 3Francisco RenteriaBelum ada peringkat
- Selecting The Right CentrifugeDokumen13 halamanSelecting The Right CentrifugeNils Schwarz100% (5)
- Hazardous Waste Disposal Thermal OxidationDokumen22 halamanHazardous Waste Disposal Thermal OxidationFrancisco RenteriaBelum ada peringkat
- Steam Plant OperationDokumen794 halamanSteam Plant Operationgladiatork00793% (14)
- 1982 National Waste Processing Conference 14Dokumen21 halaman1982 National Waste Processing Conference 14Francisco RenteriaBelum ada peringkat
- BAT IncinerationDokumen50 halamanBAT Incinerationleductrung100% (1)
- Design Calc S ManualDokumen310 halamanDesign Calc S ManualFrancisco RenteriaBelum ada peringkat
- FMEA Wind Turbine GeneratorDokumen10 halamanFMEA Wind Turbine Generatorscorpionking888Belum ada peringkat
- Hazardous Waste IncinerationDokumen14 halamanHazardous Waste IncinerationTình Đơn PhươngBelum ada peringkat
- FMEA Nasa SpacecraftDokumen12 halamanFMEA Nasa SpacecraftsashassmBelum ada peringkat
- Corrosion Resitencia Alumina RefractoriesDokumen24 halamanCorrosion Resitencia Alumina RefractoriesFrancisco RenteriaBelum ada peringkat
- Process Calculations For DesignDokumen26 halamanProcess Calculations For DesignOmprakaash MokideBelum ada peringkat
- Pump CalcDokumen121 halamanPump Calcravirawat15Belum ada peringkat
- FMEA Nasa SpacecraftDokumen12 halamanFMEA Nasa SpacecraftsashassmBelum ada peringkat
- Fmea Hydrogen Fuel Cell VehiclesDokumen170 halamanFmea Hydrogen Fuel Cell VehiclesFrancisco RenteriaBelum ada peringkat
- Corrosion Resitencia Alumina RefractoriesDokumen24 halamanCorrosion Resitencia Alumina RefractoriesFrancisco RenteriaBelum ada peringkat
- EconomicsDokumen19 halamanEconomicsYolanda Marcela Enriquez MendezBelum ada peringkat
- External Pressure DesignDokumen395 halamanExternal Pressure DesignrsubramaniBelum ada peringkat
- The Subtle Art of Not Giving a F*ck: A Counterintuitive Approach to Living a Good LifeDari EverandThe Subtle Art of Not Giving a F*ck: A Counterintuitive Approach to Living a Good LifePenilaian: 4 dari 5 bintang4/5 (5794)
- The Yellow House: A Memoir (2019 National Book Award Winner)Dari EverandThe Yellow House: A Memoir (2019 National Book Award Winner)Penilaian: 4 dari 5 bintang4/5 (98)
- A Heartbreaking Work Of Staggering Genius: A Memoir Based on a True StoryDari EverandA Heartbreaking Work Of Staggering Genius: A Memoir Based on a True StoryPenilaian: 3.5 dari 5 bintang3.5/5 (231)
- Hidden Figures: The American Dream and the Untold Story of the Black Women Mathematicians Who Helped Win the Space RaceDari EverandHidden Figures: The American Dream and the Untold Story of the Black Women Mathematicians Who Helped Win the Space RacePenilaian: 4 dari 5 bintang4/5 (895)
- The Little Book of Hygge: Danish Secrets to Happy LivingDari EverandThe Little Book of Hygge: Danish Secrets to Happy LivingPenilaian: 3.5 dari 5 bintang3.5/5 (400)
- Shoe Dog: A Memoir by the Creator of NikeDari EverandShoe Dog: A Memoir by the Creator of NikePenilaian: 4.5 dari 5 bintang4.5/5 (537)
- Never Split the Difference: Negotiating As If Your Life Depended On ItDari EverandNever Split the Difference: Negotiating As If Your Life Depended On ItPenilaian: 4.5 dari 5 bintang4.5/5 (838)
- Elon Musk: Tesla, SpaceX, and the Quest for a Fantastic FutureDari EverandElon Musk: Tesla, SpaceX, and the Quest for a Fantastic FuturePenilaian: 4.5 dari 5 bintang4.5/5 (474)
- Grit: The Power of Passion and PerseveranceDari EverandGrit: The Power of Passion and PerseverancePenilaian: 4 dari 5 bintang4/5 (588)
- The Emperor of All Maladies: A Biography of CancerDari EverandThe Emperor of All Maladies: A Biography of CancerPenilaian: 4.5 dari 5 bintang4.5/5 (271)
- On Fire: The (Burning) Case for a Green New DealDari EverandOn Fire: The (Burning) Case for a Green New DealPenilaian: 4 dari 5 bintang4/5 (74)
- Team of Rivals: The Political Genius of Abraham LincolnDari EverandTeam of Rivals: The Political Genius of Abraham LincolnPenilaian: 4.5 dari 5 bintang4.5/5 (234)
- Devil in the Grove: Thurgood Marshall, the Groveland Boys, and the Dawn of a New AmericaDari EverandDevil in the Grove: Thurgood Marshall, the Groveland Boys, and the Dawn of a New AmericaPenilaian: 4.5 dari 5 bintang4.5/5 (266)
- The Hard Thing About Hard Things: Building a Business When There Are No Easy AnswersDari EverandThe Hard Thing About Hard Things: Building a Business When There Are No Easy AnswersPenilaian: 4.5 dari 5 bintang4.5/5 (344)
- Rise of ISIS: A Threat We Can't IgnoreDari EverandRise of ISIS: A Threat We Can't IgnorePenilaian: 3.5 dari 5 bintang3.5/5 (137)
- The World Is Flat 3.0: A Brief History of the Twenty-first CenturyDari EverandThe World Is Flat 3.0: A Brief History of the Twenty-first CenturyPenilaian: 3.5 dari 5 bintang3.5/5 (2259)
- The Gifts of Imperfection: Let Go of Who You Think You're Supposed to Be and Embrace Who You AreDari EverandThe Gifts of Imperfection: Let Go of Who You Think You're Supposed to Be and Embrace Who You ArePenilaian: 4 dari 5 bintang4/5 (1090)
- The Unwinding: An Inner History of the New AmericaDari EverandThe Unwinding: An Inner History of the New AmericaPenilaian: 4 dari 5 bintang4/5 (45)
- The Sympathizer: A Novel (Pulitzer Prize for Fiction)Dari EverandThe Sympathizer: A Novel (Pulitzer Prize for Fiction)Penilaian: 4.5 dari 5 bintang4.5/5 (121)
- Her Body and Other Parties: StoriesDari EverandHer Body and Other Parties: StoriesPenilaian: 4 dari 5 bintang4/5 (821)
- Vocational Part 1-2011Dokumen7 halamanVocational Part 1-2011Prashant Kumar NeelratanBelum ada peringkat
- Qame Form 2Dokumen6 halamanQame Form 2Gen Li Togy100% (2)
- Learning Selenium Testing Tools - Third Edition - Sample ChapterDokumen44 halamanLearning Selenium Testing Tools - Third Edition - Sample ChapterPackt PublishingBelum ada peringkat
- Assam Power Distribution Company LTDDokumen7 halamanAssam Power Distribution Company LTDkabuldasBelum ada peringkat
- SmarishDokumen18 halamanSmarishShivaprasad SVBelum ada peringkat
- Laboratory Exercise in Computer FundamentalsDokumen2 halamanLaboratory Exercise in Computer FundamentalsGwenn PosoBelum ada peringkat
- Director of Finance/CFODokumen3 halamanDirector of Finance/CFOapi-77850220Belum ada peringkat
- Speed Lever - Calibrate: Calibration CalibrationDokumen2 halamanSpeed Lever - Calibrate: Calibration Calibrationmohamed aliBelum ada peringkat
- Futuristic NursingDokumen3 halamanFuturistic NursingDeerpraj CmBelum ada peringkat
- A Complete Course in Power PointDokumen18 halamanA Complete Course in Power Pointphantom_nc91Belum ada peringkat
- Performance of IEC 61850 9-2 Process Bus and Corrective Measure PDFDokumen11 halamanPerformance of IEC 61850 9-2 Process Bus and Corrective Measure PDFdbeard811Belum ada peringkat
- Thimble, Ferrule, & Wire Rope Grip by Ronstan - CatalogueDokumen2 halamanThimble, Ferrule, & Wire Rope Grip by Ronstan - CatalogueJogi Oscar SinagaBelum ada peringkat
- Advanced Combustion Engine Research and DevelopmentDokumen382 halamanAdvanced Combustion Engine Research and DevelopmentVenkadakrishnan ThiagarajanBelum ada peringkat
- Integrated Management Systems Manual Without Company RefDokumen17 halamanIntegrated Management Systems Manual Without Company ReflkjhiuhBelum ada peringkat
- Trancite scenePD v2 X Users GuideDokumen114 halamanTrancite scenePD v2 X Users GuideDejan TrailovićBelum ada peringkat
- Standard Inspection and Test Plan ITP No: 904 Emergency Diesel GeneratorDokumen5 halamanStandard Inspection and Test Plan ITP No: 904 Emergency Diesel GeneratorZaid RBelum ada peringkat
- Gas Engine Site Specific Technical DataDokumen4 halamanGas Engine Site Specific Technical Datavlcmstne04Belum ada peringkat
- Iso 10684 PDFDokumen27 halamanIso 10684 PDFAliceBelum ada peringkat
- Brake+system New ModelDokumen30 halamanBrake+system New ModelTimkenBelum ada peringkat
- Irctcs E-Ticketing Service Electronic Reservation Slip (Personal User)Dokumen1 halamanIrctcs E-Ticketing Service Electronic Reservation Slip (Personal User)Adarsh Singh KshatriyaBelum ada peringkat
- Tugas 11 Bahasa InggrisDokumen2 halamanTugas 11 Bahasa InggrisGesa Ananda Putra BTNFCBelum ada peringkat
- Data Sheet: Oxygen-Free Copper Cu-OF Standard Grade - Luvata Alloy Cu-OFDokumen2 halamanData Sheet: Oxygen-Free Copper Cu-OF Standard Grade - Luvata Alloy Cu-OFMuhammad Asif IqbalBelum ada peringkat
- Alc10 DatasheetDokumen7 halamanAlc10 Datasheetd4l170Belum ada peringkat
- Anshul Srivastava: ObjectiveDokumen3 halamanAnshul Srivastava: Objectivealk_deepBelum ada peringkat
- School of Maritime Studies Vels University Thalambur: Fire Nozzle AimDokumen2 halamanSchool of Maritime Studies Vels University Thalambur: Fire Nozzle AimAayush AgrawalBelum ada peringkat
- Some Observations and Experience With Pile Integrity Testing at Various Projects For EssarDokumen5 halamanSome Observations and Experience With Pile Integrity Testing at Various Projects For EssarKausik DewanBelum ada peringkat
- Bank's Transaction Charges On IRCTC Website: Wallet and Cash CardDokumen5 halamanBank's Transaction Charges On IRCTC Website: Wallet and Cash CardAravind MauryaBelum ada peringkat
- VHF and UHF Narrowbanding - Your Complete Guide To Meet The DeadlineDokumen109 halamanVHF and UHF Narrowbanding - Your Complete Guide To Meet The DeadlineTopcom Toki-VokiBelum ada peringkat
- Power GridDokumen52 halamanPower GridSai PrintersBelum ada peringkat
- Esp SizingDokumen17 halamanEsp SizingAmin ElfatihBelum ada peringkat