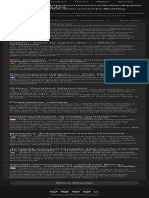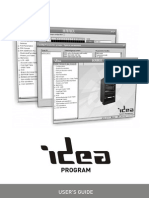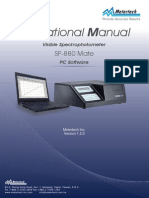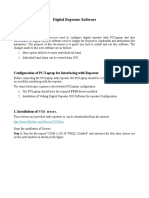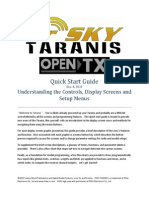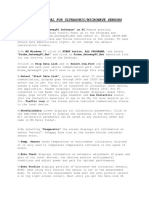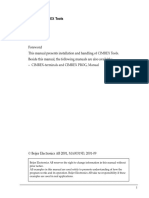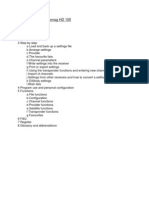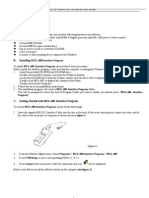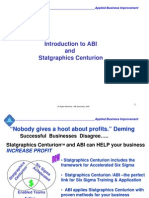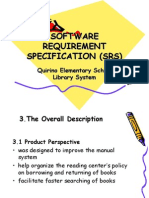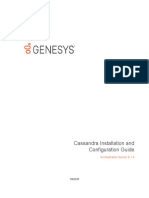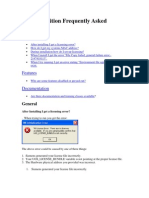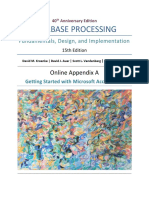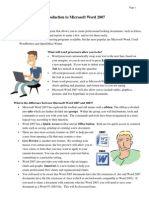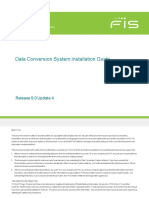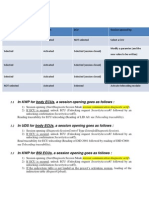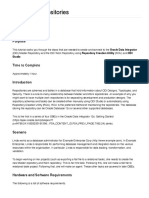Digital Radio: Written by Stefano Grassi
Diunggah oleh
Mauro SousaDeskripsi Asli:
Judul Asli
Hak Cipta
Format Tersedia
Bagikan dokumen Ini
Apakah menurut Anda dokumen ini bermanfaat?
Apakah konten ini tidak pantas?
Laporkan Dokumen IniHak Cipta:
Format Tersedia
Digital Radio: Written by Stefano Grassi
Diunggah oleh
Mauro SousaHak Cipta:
Format Tersedia
Digital Radio
The Powerful Tool for USB Transmitter Written by Stefano Grassi Version 1.0.1
System Requirements Digital Radio needs the Microsoft .NET 2.0 Framework (or newer) to run. If you have Microsoft Vista or Seven you already have this component, on Microsoft Windows 2000 or XP the framework could be already installed, it depends on the status of your updates. If you run DigitalRadio.exe and obtains the following error: The application failed to initialize properly (0x0000135). Click OK to terminate the application. you need to download the .NET Framework 2.0 or newer from the Microsoft web site. Digital Radio works with the same USB to Serial cable used with the original t6config software and the same driver. You need to know the serial port mapped on you system, for example COM6.
Setup There isnt a real setup for Digital Radio, as it can be executed where you want. 1. Save the files DigitalRadio.exe and License.lic in a folder. If you want you can create a shortcut in the Start Menu or Desktop 2. Plug the cable, turn on you radio and run the software. At the first execution you need to connect to the serial port, using the Connect button/menu item. In the next executions, if you plug the cable before, the software will autoconnect and you will see your settings (if the serial port is always the same and if you have enabled the Settings Autoretrieving option). If you select a wrong port you have to disconnect using the Disconnect button/menu item and then connect again.
Usage Digital Radio can work in 2 different way: Automatic and Manual Update Mode. In the Automatic Mode every change is sent immediately to the radio, with the Manual Mode you can do more modifications and then send them to the radio. Every trasmission is requested back and checked, to ensure the integrity of the data in the radio. Channel Description You can edit your channels description with the Channel Description button, the texts will be associated and saved with your settings.
Import With the Import function you can load previous t6config files: when you open a t6config file the software switch to Manual Mode and you have to send manually the settings to the radio.
Export With the export function you can save the current settings in the t6config file format: in this way the t6config format is a way to exchange settings between the applications or different users.
Open settings Save Settings You can save the current settings or load a previous ones even if the radio is turned off or disconnected. In the Open/Save dialog box, at the bottom position, there is the link with the real position of the Settings file. This location depends on you operative system (Windows 2000, XP, Vista or Seven). If the radio isnt present the Update Mode box is disabled.
Excel/Calc Export With this function you can save all the database settings in a csv (Comma Separated Values) text file, that you can open using Microsoft Excel or OpenOffice Calc. The separator character can be chosen between Comma, Semicolon and Tab in the User Preferences dialog box.
Calibration Using this procedure you can to recalibrate the A-D encoders for the joysticks, the trims and the knobs. Be careful with this function, because you change the internal parameters of the radio. So after a calibration even if you didnt change your settings you may have a difference in the servo movements. During the calibration you have to move the sticks and the trims at their extreme position, in this way: 1. Sticks at the extreme left and down position, trims on the left or down position 2. Sticks at the extreme right and up position, trims on the right or up position 3. Move the knobs at their extreme position 4. Press Stop Calibration During the calibration procedure no data are received from the radio, the power led on the radio and the Sync light on the software flash. All the user interface, except the Stop Calibration button, is disable.
User Preferences You can change the channel bars color, enable/disable the Settings Autoretrieving at startup option and the Excel/Calc export separator character.
Cable Disconnection You have to close the application before disconnecting the USB cable.
Keyboard F2 F3 F4 F5
shortcut Save Settings Open Settings Get Settings Send Settings
Last update: 06 July 2010
Anda mungkin juga menyukai
- Hacks To Crush Plc Program Fast & Efficiently Everytime... : Coding, Simulating & Testing Programmable Logic Controller With ExamplesDari EverandHacks To Crush Plc Program Fast & Efficiently Everytime... : Coding, Simulating & Testing Programmable Logic Controller With ExamplesPenilaian: 5 dari 5 bintang5/5 (1)
- Nanovna: Very Tiny Handheld Vector Network Analyzer User GuideDokumen12 halamanNanovna: Very Tiny Handheld Vector Network Analyzer User GuidemykillerdroneBelum ada peringkat
- Introduction to the simulation of power plants for EBSILON®Professional Version 15Dari EverandIntroduction to the simulation of power plants for EBSILON®Professional Version 15Belum ada peringkat
- Ornament & Crime 1.3.0 User ManualDokumen49 halamanOrnament & Crime 1.3.0 User ManualGiona VintiBelum ada peringkat
- PLC SOFTWARE MANUALDokumen129 halamanPLC SOFTWARE MANUALSting EyesBelum ada peringkat
- Bus Reservation System Slides PDFDokumen25 halamanBus Reservation System Slides PDFUmâir Khan0% (1)
- Ios - Access Files in /var/mobile/Containers/Data/Applicatio N Without..Dokumen1 halamanIos - Access Files in /var/mobile/Containers/Data/Applicatio N Without..cherie sBelum ada peringkat
- Data Center Escalation MatrixDokumen18 halamanData Center Escalation MatrixMaheish AyyerBelum ada peringkat
- PLC Programming Using SIMATIC MANAGER for Beginners: With Basic Concepts of Ladder Logic ProgrammingDari EverandPLC Programming Using SIMATIC MANAGER for Beginners: With Basic Concepts of Ladder Logic ProgrammingPenilaian: 4 dari 5 bintang4/5 (1)
- Idea User's Guide - AacDokumen118 halamanIdea User's Guide - AacSaptarshi Chatterjee100% (2)
- Ssfips20 LG PDFDokumen44 halamanSsfips20 LG PDFjspjsp1010Belum ada peringkat
- A10 4.1.0-P5 MAS Aug31 2016Dokumen100 halamanA10 4.1.0-P5 MAS Aug31 2016Cuong ALex VuBelum ada peringkat
- Digital Radio: Written by Stefano GrassiDokumen4 halamanDigital Radio: Written by Stefano GrassiMauro SousaBelum ada peringkat
- Digital Radio: Written by Stefano GrassiDokumen4 halamanDigital Radio: Written by Stefano GrassiRiady SatrioBelum ada peringkat
- Netup Streamer 3.0: Quick StartDokumen34 halamanNetup Streamer 3.0: Quick StartAsnake TegenawBelum ada peringkat
- 880 Mate Manual v123 12012009Dokumen42 halaman880 Mate Manual v123 12012009nguyenphu200392Belum ada peringkat
- NanoVNA User Guide - 20190527.Dokumen10 halamanNanoVNA User Guide - 20190527.Brad BrownBelum ada peringkat
- Quickstart Guide For FrSky Taranis With OpenTXDokumen8 halamanQuickstart Guide For FrSky Taranis With OpenTXVictorBelum ada peringkat
- Computer Program for Curve RealignmentDokumen23 halamanComputer Program for Curve RealignmentSuryakantBelum ada peringkat
- 70-1470 Programming ManualDokumen29 halaman70-1470 Programming ManualSebastiánUlloaQuezada100% (1)
- Digital Repeater Software: FTDI DriversDokumen10 halamanDigital Repeater Software: FTDI DriversKashyap GadaBelum ada peringkat
- A Write Up On The Computer Programs For Curve Realignment Developed by Shri M.S. Ekbote, Addl. Member (CE) (Retired)Dokumen32 halamanA Write Up On The Computer Programs For Curve Realignment Developed by Shri M.S. Ekbote, Addl. Member (CE) (Retired)Lakshya YadavBelum ada peringkat
- Helios_analytics_2.0.20_user_manual_rev_21_13072022Dokumen27 halamanHelios_analytics_2.0.20_user_manual_rev_21_13072022syljulien1964Belum ada peringkat
- 110758-W2-US LCR-Meter Operating Instructions enDokumen13 halaman110758-W2-US LCR-Meter Operating Instructions enadamatozBelum ada peringkat
- Taranis Quick Start GuideDokumen41 halamanTaranis Quick Start GuidegepapaBelum ada peringkat
- Metabox RecieverDokumen3 halamanMetabox RecieveropustenzyBelum ada peringkat
- EasySped VALIDATE - User ManualDokumen32 halamanEasySped VALIDATE - User ManualshashiBelum ada peringkat
- KRONOS baseline processingDokumen11 halamanKRONOS baseline processingFaris MusyaffaBelum ada peringkat
- Prophet 08 Manual v1.3Dokumen64 halamanProphet 08 Manual v1.3pherrerosmBelum ada peringkat
- TG110-Dtpw Manual 207 With USB AddendumDokumen34 halamanTG110-Dtpw Manual 207 With USB Addendumigniz16Belum ada peringkat
- Winpost converts APT files to ISO for CNC machinesDokumen42 halamanWinpost converts APT files to ISO for CNC machinestiger88888Belum ada peringkat
- Instruction Manual For Ultrasonic/Microwave SensorsDokumen8 halamanInstruction Manual For Ultrasonic/Microwave SensorsdwikyBelum ada peringkat
- Bascom 8051Dokumen34 halamanBascom 8051Nanda FerdanaBelum ada peringkat
- V7.70 Maintenance Release NotesDokumen18 halamanV7.70 Maintenance Release NotesWaldon HendricksBelum ada peringkat
- User Manual XBEEDokumen21 halamanUser Manual XBEEGauravGupta100% (1)
- BEIJER - CIMREX ToolsDokumen30 halamanBEIJER - CIMREX ToolsJorge_Andril_5370Belum ada peringkat
- Seteditneotion For Neotion Box and CompatibleDokumen47 halamanSeteditneotion For Neotion Box and Compatibleroxana birtumBelum ada peringkat
- Installing WOW! Software 5.0 ManualDokumen18 halamanInstalling WOW! Software 5.0 ManualLiubomir MilanoffBelum ada peringkat
- Softver TAB 5.0Dokumen16 halamanSoftver TAB 5.0najdo1Belum ada peringkat
- Welcome To Mixw Quick Start Registration Using The Mixwhelp SystemDokumen243 halamanWelcome To Mixw Quick Start Registration Using The Mixwhelp SystemOvalBelum ada peringkat
- Set PC Tool Quickstart GuideDokumen22 halamanSet PC Tool Quickstart GuideminhchiBelum ada peringkat
- Kingst Virtual Instruments User Guide (v3.5)Dokumen17 halamanKingst Virtual Instruments User Guide (v3.5)Navid MohagheghBelum ada peringkat
- M300 Quick Start GuideDokumen16 halamanM300 Quick Start GuideindianxplorerBelum ada peringkat
- EDSIMDokumen44 halamanEDSIMsania20110% (1)
- Fanox Configuration - AEDC-GEDokumen18 halamanFanox Configuration - AEDC-GEMallampati RamakrishnaBelum ada peringkat
- Altronic DE Series Terminal Programming GuideDokumen6 halamanAltronic DE Series Terminal Programming GuideExequiel PlazaBelum ada peringkat
- Human Combilyzer Plus - User Manual PDFDokumen24 halamanHuman Combilyzer Plus - User Manual PDFCarlos R. SanchezBelum ada peringkat
- Nanovna: Very Tiny Handheld Vector Network Analyzer User GuideDokumen10 halamanNanovna: Very Tiny Handheld Vector Network Analyzer User Guidefox7878Belum ada peringkat
- Sharp - Lc-32le631e, Le40le631e - Le46le631e Led TV Training ManualDokumen87 halamanSharp - Lc-32le631e, Le40le631e - Le46le631e Led TV Training Manualedsel72Belum ada peringkat
- ATPDraw 5 User Manual UpdatesDokumen51 halamanATPDraw 5 User Manual UpdatesdoniluzBelum ada peringkat
- SetEditHD100 en PDFDokumen54 halamanSetEditHD100 en PDFClaudia OliveiraBelum ada peringkat
- Debugging TecDokumen22 halamanDebugging Teca.ramprasanthBelum ada peringkat
- Programming Using The ASR-SoftDokumen5 halamanProgramming Using The ASR-SoftDelmar Ernesto Lopez QuirozBelum ada peringkat
- DMM Computer Interface SoftwareDokumen4 halamanDMM Computer Interface SoftwareMario A Ruiz ZBelum ada peringkat
- Anritsu S332C Site Master Handheld Code LoaderDokumen26 halamanAnritsu S332C Site Master Handheld Code LoaderAbdelBelum ada peringkat
- Instructions For Upper PC Software of Optical Power MeterDokumen6 halamanInstructions For Upper PC Software of Optical Power MeterquangbktphcmBelum ada peringkat
- Yield Editor ManualDokumen16 halamanYield Editor ManualkaozneBelum ada peringkat
- Missing 1.1 Short User Manual: Riccardo Gusmeroli and Claudia DalleraDokumen23 halamanMissing 1.1 Short User Manual: Riccardo Gusmeroli and Claudia DalleraMilos CvetkovicBelum ada peringkat
- Human Combilyer Plus - User ManualDokumen24 halamanHuman Combilyer Plus - User ManualPhan QuanBelum ada peringkat
- ST360-ManualDokumen31 halamanST360-Manualdr.khaidangBelum ada peringkat
- EEPM7000 User'SManual V10Dokumen58 halamanEEPM7000 User'SManual V10edgarcooBelum ada peringkat
- Setup Guide For Amiko HD Range of ReceiversDokumen5 halamanSetup Guide For Amiko HD Range of ReceiversPaul KupasBelum ada peringkat
- Top Categoriestop Audiobook CategoriesDokumen3 halamanTop Categoriestop Audiobook CategoriesMauro SousaBelum ada peringkat
- Top Categoriestop Audiobook CategoriesDokumen3 halamanTop Categoriestop Audiobook CategoriesMauro SousaBelum ada peringkat
- Tec1 12706Dokumen3 halamanTec1 12706Brunno CostaBelum ada peringkat
- Usbfoo Docs 1Dokumen2 halamanUsbfoo Docs 1Mauro Sousa100% (1)
- Web 072505Dokumen43 halamanWeb 072505Mauro SousaBelum ada peringkat
- TUSBAudio Driver Revision HistoryDokumen33 halamanTUSBAudio Driver Revision Historythrowaway1609Belum ada peringkat
- Software Requirement Specification (SRS) MidtemsDokumen28 halamanSoftware Requirement Specification (SRS) MidtemsVLADi663100% (3)
- Operating Systems - Three Easy PiecesDokumen675 halamanOperating Systems - Three Easy Piecesappleapps100% (1)
- Chapter 4 - Operating SystemsDokumen89 halamanChapter 4 - Operating SystemsIT Dept GMISBelum ada peringkat
- Cassandra Installation and Configuration Guide: Orchestration Server 8.1.4Dokumen27 halamanCassandra Installation and Configuration Guide: Orchestration Server 8.1.4Евгений КасьянBelum ada peringkat
- NXDokumen7 halamanNXGiàu Trần DoãnBelum ada peringkat
- Isf 4 Cs 30Dokumen426 halamanIsf 4 Cs 30mpipoloabcdBelum ada peringkat
- Mobile App ManualDokumen14 halamanMobile App ManualRahul Deo PartetiBelum ada peringkat
- OS - Student NotesDokumen4 halamanOS - Student NotesJaveed Safai100% (1)
- TANDBERG TRC-4 Remote Control User GuideDokumen2 halamanTANDBERG TRC-4 Remote Control User GuideJean RibeiroBelum ada peringkat
- cd00167594 stm32 Microcontroller System Memory Boot Mode StmicroelectronicsDokumen369 halamancd00167594 stm32 Microcontroller System Memory Boot Mode StmicroelectronicsLittleantBelum ada peringkat
- PolyWorksPlug-in (Ai) NDI ScanTRAKDokumen11 halamanPolyWorksPlug-in (Ai) NDI ScanTRAKtiborBelum ada peringkat
- Centaur - Release Notes V 3.3.3 Rev 2Dokumen11 halamanCentaur - Release Notes V 3.3.3 Rev 2ArunBelum ada peringkat
- 599 TR10 V6 Machining To COEDokumen58 halaman599 TR10 V6 Machining To COEMicheleFiorentinoBelum ada peringkat
- Access 2016 Database SetupDokumen47 halamanAccess 2016 Database SetupYede BeBelum ada peringkat
- DSC Signing Process User ManualDokumen24 halamanDSC Signing Process User Manualarchanapiyush2202Belum ada peringkat
- Introduction To Microsoft Word 2007: What Is A Word Processor?Dokumen9 halamanIntroduction To Microsoft Word 2007: What Is A Word Processor?Faheem MukhtarBelum ada peringkat
- MDaemon ActiveDirectoryMonitoring-V2Dokumen9 halamanMDaemon ActiveDirectoryMonitoring-V2vistazerBelum ada peringkat
- DCS Installation GuideDokumen45 halamanDCS Installation GuideDaniella Nicole HernandoBelum ada peringkat
- Scale Network Flow-0.8Dokumen47 halamanScale Network Flow-0.8daniel_vp21Belum ada peringkat
- Note TelecodingDokumen5 halamanNote TelecodinghsuchisterBelum ada peringkat
- 4 - 4 AquilionOne - Console Error LogsDokumen27 halaman4 - 4 AquilionOne - Console Error Logsluis almarazBelum ada peringkat
- 1261 Desktop Interview Questions Answers GuideDokumen17 halaman1261 Desktop Interview Questions Answers GuideSatishBelum ada peringkat
- LogcatDokumen8 halamanLogcatDhiyaulhaq BaeBelum ada peringkat
- ODI 12c - Repositories - Getting - Started1 PDFDokumen40 halamanODI 12c - Repositories - Getting - Started1 PDFnadjaBelum ada peringkat