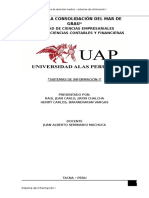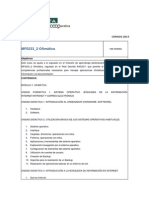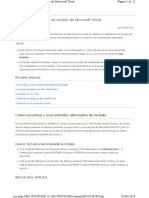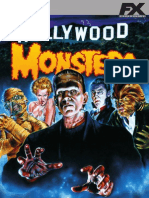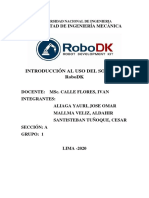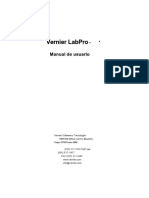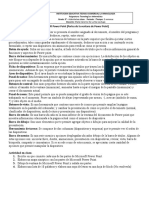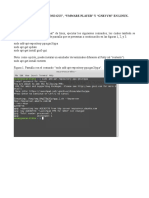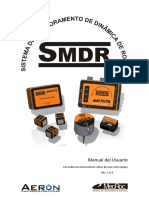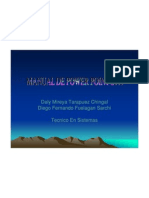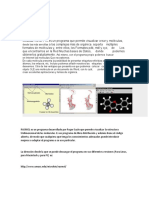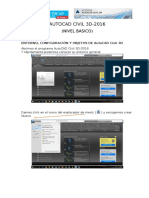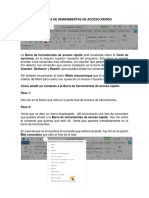Procesador de Texto
Diunggah oleh
Cons HernandezHak Cipta
Format Tersedia
Bagikan dokumen Ini
Apakah menurut Anda dokumen ini bermanfaat?
Apakah konten ini tidak pantas?
Laporkan Dokumen IniHak Cipta:
Format Tersedia
Procesador de Texto
Diunggah oleh
Cons HernandezHak Cipta:
Format Tersedia
[ E s c r i b a l a d i r e c c i n d e l a c o mp a a ]
Informtica 1
Informtica 1
Manual del procesador de texto
(Word)
Ana Constanza Hernndez Romero
Hewlett-PackardBachillerato Valle de Orizaba
Ciclo escolar
2013-2014
I
n
f
o
r
m
t
i
c
a
1
2 Ana Constanza Hernndez Romero
1. Procesador de Texto
2. Pantalla de Word
3. Pestaas de opciones
3.1. Pestaa Inicio
3.1.1. Formato de Texto
3.1.1.1. Prrafo
3.1.1.2. Alineaciones de Texto
3.2. Pestaa Insertar
3.2.1. Ilustraciones
3.2.1.1. Imagen
3.2.1.2. Imgenes Prediseadas
3.2.1.3. Formas
3.2.1.4. Smart Art
3.2.1.5. Word Art
3.2.1.6. Grfico
3.2.2. Encabezado y Pie de Pgina
3.2.2.1. Encabezado
3.2.2.2. Pie de Pgina
3.2.2.3. Nmero de Pgina
3.2.3. Smbolo
3.3. Pestaa Diseo de Pgina
3.3.1. Color de Pgina
3.3.2. Bordes de Pgina
3.4. Referencias
3.5. Correspondencia
3.6. Revisar
3.6.1. Ortografa y Gramtica
3.7. Vista
3.7.1. Vistas del Documento
3.7.1.1. Diseos de Impresin
3.7.1.2. Lectura de Pantalla Completa
3.7.1.3. Diseo web
3.7.1.4. Esquema
3.7.1.5. Borrador
3.7.2. Mostrar y ocultar
3.7.3. Zoom
3.7.4. Ventana
4. Botn de Office
5. Barra de Acceso Rpido
I
n
f
o
r
m
t
i
c
a
1
3 Ana Constanza Hernndez Romero
Procesador de texto:
Son programas dedicados a la creacin de documentos digitales o impresos. El ms utilizado es
Word y pertenece al grupo de programas de Microsoft Office.
Aunque Word es el ms conocido, tambin existen procesadores de texto de otras compaas
como por ejemplo: Word perfect, open office, etc.
La versin que estamos utilizando es: Microsoft Office Word 2007
Pantalla de Word:
La pantalla est formada por siete pestaas principales y otras que aparecen dependiendo de la
operacin que estemos realizando, el botn de office est ubicado en la parte superior izquierda,
la hoja de trabajo en el centro de la pantalla y la barra de estado al final de la hoja.
Pestaas de opciones:
Las siete pestaas principales son:
1. Inicio
2. Insertar
3. Diseo de pgina
4. Referencias
5. Correspondencia
6. Revisar
7. Vista
Las pestaas contienen la lista de operaciones que podemos hacer con el texto y el documento.
Pestaa Inicio:
Contiene las opciones de: portapapeles (Copiar, cortar, pegar y copiar formato), Fuente (Tipo de
letra, tamao, estilo y color), Prrafo (Vietas, Numeracin, Alineacin de texto, sangras,
sombreado y bordes), Estilos (configuran la forma como se ve el texto), Edicin (Buscar,
reemplazar y seleccionar).
Formato de texto:
Dar formato al texto se refiere a cambiarle el color, tamao, tipo de letra y en donde va a estar el
texto en el documento (justificado, centrado, a la izquierda o a la derecha).
En la seccin fuente de la pestaa inicio encontramos varias de estas opciones:
I
n
f
o
r
m
t
i
c
a
1
4 Ana Constanza Hernndez Romero
El primer cuadro es el tipo de letra en este caso Arial, si presionamos la flecha, abre ms opciones
de tipos de letra llamados fuentes.
Para el tamao utilizamos los botones: ya sea utilizndolos nmeros o las
letras A que aumentan o disminuyen el tamao.
Luego tenemos el estilo de la letra:
La N significa negrita por ejemplo:
Sin negrita - Con negrita
La K mayscula significa cursiva, ejemplo:
Sin cursiva Con cursiva
La S subraya el texto, ejemplo:
Sin subrayado Con subrayado
El botn abc significa tachado, ejemplo:
Sin tachado Con tachado
Otros botones importantes son el resaltado del texto y el color de la letra.
Ejemplo de resaltado de texto:
En la seccin prrafo
Y los colores de letra
I
n
f
o
r
m
t
i
c
a
1
5 Ana Constanza Hernndez Romero
Prrafo:
En la seccin prrafo de la pestaa inicio, encontramos los botones de vietas, numeracin y lista.
Ejemplo de vietas:
Uno
Dos
Tres
Ejemplo de numeracin:
1. Azul
2. Verde
3. Amarillo
Ejemplo de listas:
1. Capitulo uno
1.1. Las letras
1.2. Los colores
1.3. Los nmeros
2. Capitulo dos
2.1. Los animales
2.2. Las personas
Alineaciones de texto:
Hay cuatro tipos que son:
Este prrafo est alineado a la izquierda. Cuando hablamos de alinear un prrafo nos
referimos normalmente, a su alineacin
respecto a los mrgenes de la pgina.
Este prrafo est centrado. Cuando hablamos de alinear un prrafo nos
referimos normalmente, a su alineacin
respecto a los mrgenes de la pgina.
Este prrafo est alineado a la derecha. Cuando hablamos de alinear un prrafo nos
referimos normalmente, a su alineacin
respecto a los mrgenes de la pgina.
Este prrafo est justificado. Cuando hablamos de alinear un prrafo nos
referimos normalmente, a su alineacin
respecto a los mrgenes de la pgina.
I
n
f
o
r
m
t
i
c
a
1
6 Ana Constanza Hernndez Romero
Pestaa insertar:
Contiene las opciones de: pginas (portada, pgina en blanco, salto de pgina), tabla, ilustraciones
(imgenes, imgenes prediseadas, formas, Smart Art, grfico), vnculos (hipervnculo, marcador),
encabezado y pie de pgina, texto (cuadro de texto, Word Art, letra capital, fecha y hora),
smbolos.
Ilustraciones:
Imagen:
Nos permite poner en el documento imgenes o fotos que estn guardadas en algn medio de
almacenamiento como el disco duro, memorias USB, CD o DVD, etc.
Ejemplo:
Imgenes prediseadas:
Son imgenes que trae instalada la paquetera de office. Para poner una imagen prediseada
debemos buscarla primero por una palabra que la identifique, por ejemplo: rbol, perro, libro.
I
n
f
o
r
m
t
i
c
a
1
7 Ana Constanza Hernndez Romero
Al presionar el botn de imgenes prediseadas nos ayudaremos con esta ventana que aparece:
Formas:
Son figuras geomtricas que se pueden dibujar dentro del documento de Word.
Smart Art:
Inserta un grfico para comunicar informacin visualmente incluye listas, grficas y diagramas,
ejemplo:
I
n
f
o
r
m
t
i
c
a
1
8 Ana Constanza Hernndez Romero
Word Art:
Herramienta utilizada para crear letreros artsticos. Ejemplos:
Grafico:
La herramienta grafico se combina con Excel para poder crear graficas dentro del documento.
Una grfica, nos representa informacin o datos por medio de dibujos, y hay de varios tipos como:
columna, lnea, circular, barra, rea, etc. Ejemplo:
Yo!
Cons
Kinki
Hello!!!
<|;)
0
10
20
30
40
Enero
Febrero
Marzo Abril
Mayo
2010
2011
2012
I
n
f
o
r
m
t
i
c
a
1
9 Ana Constanza Hernndez Romero
Encabezado y pie de pgina:
En la pestaa insertar encontramos la seccin de encabezado y pie de pgina que tiene tambin el
botn del nmero de pgina.
Encabezado:
Este contenido aparecer en la parte superior de la hoja de nuestro documento.
Pie de pgina:
Este contenido aparecer en la parte inferior de la pgina.
Nmero de pgina:
Inserta la numeracin de las pginas en el documento, ya sea en el encabezado o el pie de pgina.
Smbolo:
Se encuentra en la pestaa insertar y son caracteres que generalmente no existen en el teclado.
Ejemplos:
w1L-+e^_
Pestaa Diseo de Pgina:
Contiene: Temas (Colores, Efectos), Configurar Pgina (Mrgenes, Orientacin, Tamao,
Columnas), Fondo de pgina (Marca de agua, color de pgina, bordes de pgina), Prrafo (sangras
y espaciados), Organizar (Posicin, agrupar, girar, ajuste del texto).
Color de la Pgina:
Selecciona un color para las pginas del documento donde se le pueden poner colores slidos o
con efectos.
Bordes de Pgina:
Agrega o cambia la orilla de la hoja del documento con diferentes diseos
Referencias:
Sirve para utilizar tablas de contenido, notas al pie de pgina, citas y bibliografa, ttulos e ndice.
Correspondencia:
Crea sobres y etiquetas listas para imprimir y manejo de correspondencia.
I
n
f
o
r
m
t
i
c
a
1
10 Ana Constanza Hernndez Romero
Revisar:
Ayuda a realizar una revisin ortogrfica y gramtica, inserta comentarios y tiene la opcin de
proteger el documento.
Ortografa y gramtica:
Se encuentra en la pestaa revisar en la primera seccin llamada revisin y su funcin es
comprobar errores de ortografa y gramtica en el texto del documento
Vista:
Configura la forma en que vemos el documento, vistas de documento (Diseo de impresin,
Lectura de pantalla completa, diseo web, esquema y borrador), mostrar u ocultar (regla,
cuadricula, mapa del documento, vistas en miniatura), Zoom (porcentaje, una pgina, dos pginas,
ancho de pgina), Ventana (nueva ventana, organizar todo y dividir).
Es la manera en la que podemos visualizar el documento.
Word nos da cinco opciones que son
Vistas del documento:
Diseo de impresin:
Muestra el documento tal y como aparecer en la pgina impresa.
Lectura de pantalla completa:
Nos muestra el documento a pantalla completa para maximizar el espacio disponible para lectura
o comentarios del documento.
Diseo web:
Muestra el documento como sera una pgina web
Esquema:
Muestra el documento de forma de esquema y abre las herramientas de esta vista
I
n
f
o
r
m
t
i
c
a
1
11 Ana Constanza Hernndez Romero
Borrador:
Nos muestra el documento para poder editar rpida y fcilmente. Algunas funciones como
encabezado y pie de pgina, formato del documento e imgenes no aparecern en esa vista.
Mostrar y Ocultar:
Tiene opciones para ayudarnos a acomodar objetos en el documento.
Regla.- muestra las reglas utilizadas para medir y alinear objetos en el documento.
Lneas de la cuadricula.- activa la cuadricula para alinear objetos en el documento.
Mapa del documento.- abre una ventana que permite desplazarse mediante una vista
estru8cturada del documento.
Vistas del documento.- abre el panel de miniaturas que puede utilizarse para desplazarse
en un documento grande con pequeas imgenes de las pginas.
Zoom:
Nos permite visualizar el documento de cerca o lejos, o bien, en una o dos pginas.
Ventana:
Tiene los siguientes botones:
Nueva ventana.- abre una nueva ventana del programa con una vista del documento original.
Organizar todo.- coloca en mosaico todas las ventanas de los programas abiertos en paralelo en la
pantalla.
Dividir.- divide la ventana actual en dos partes para que puedas ver las secciones del documento al
mismo tiempo.
Cambiar ventanas.- permite intercambiar entre diferentes documentos abiertos.
Botn de office:
Solo aparece en la versin 2007 y se encuentra ubicado en la esquina superior izquierda de la
pantalla de los programas de office, contienen las siguientes opciones:
Nuevo, abrir, guardar, guardar como, imprimir, preparar enviar, publicar, cerrar, opciones de
Word y salir de Word.
I
n
f
o
r
m
t
i
c
a
1
12 Ana Constanza Hernndez Romero
La opcin Nuevo permite crear un nuevo documento.
La opcin Abrir permite acceder a un documento ya existente.
La opcin Guardar permite salvar los cambios realizados en un documento. Tambin permite
guardar un documento nuevo.
La opcin Guardar Como se utiliza para guardar por primera vez un documento, colocando el
nombre que se desea o bien, sirve para renombrar un archivo.
Otras opciones que se encuentran en este botn son:
Imprimir.- para imprimir el documento.
Preparar.- tiene diferentes opciones para la distribucin del documento.
Enviar.- permite mandar el documento como correo electrnico o fax de internet.
Publicar.- muestra opciones para la distribucin del documento a otras personas.
Cerrar.-permite salir del documento.
Opciones de Word.- permite cambiar las opciones ms populares de Word.
Salir de Word.- Se utiliza para salir del procesador de texto, preguntando si desea guardar o no
los cambios efectuados en el documento
En las ltimas versiones de office se sustituy por una nueva pestaa llamada archivo
I
n
f
o
r
m
t
i
c
a
1
13 Ana Constanza Hernndez Romero
Barra de Acceso Rpido:
Posee algunos de los comandos ms utilizados por defecto estn: guardar, des hacer, re hacer y
vista previa.
Pueden configurarse otros controles de las cintas aplicndoles un clic derecho y seleccionando la
opcin: agregar a la barra de herramientas de acceso rpido.
Anda mungkin juga menyukai
- Procesador de TextoDokumen13 halamanProcesador de TextoCons HernandezBelum ada peringkat
- Práctica 2Dokumen3 halamanPráctica 2Cons HernandezBelum ada peringkat
- Práctica 4Dokumen1 halamanPráctica 4Cons HernandezBelum ada peringkat
- Práctica 3Dokumen1 halamanPráctica 3Cons HernandezBelum ada peringkat
- Práctica 1Dokumen1 halamanPráctica 1Cons HernandezBelum ada peringkat
- Práctica 3Dokumen1 halamanPráctica 3Cons HernandezBelum ada peringkat
- Práctica 2Dokumen3 halamanPráctica 2Cons HernandezBelum ada peringkat
- Práctica 1Dokumen1 halamanPráctica 1Cons HernandezBelum ada peringkat
- PROGRAM-LINK TM Fa-124Dokumen63 halamanPROGRAM-LINK TM Fa-124Antony SalasBelum ada peringkat
- Agenda Medica FinalDokumen38 halamanAgenda Medica FinalRaul Jean Carlo JironBelum ada peringkat
- Cubase 5 Español Menu de ReferenciasDokumen23 halamanCubase 5 Español Menu de ReferenciasMoises Reznik100% (1)
- Liberacion Flasheo y Desbloqueo Sony Nokia MotorolaDokumen22 halamanLiberacion Flasheo y Desbloqueo Sony Nokia MotorolaAdderly Wilson Vilca JaraBelum ada peringkat
- Programa Ofimatica Certificado ProfesionalidadDokumen12 halamanPrograma Ofimatica Certificado ProfesionalidadTécnicoAdlBelum ada peringkat
- Guía Rápida de Instalacion vCloudPoint S100Dokumen10 halamanGuía Rápida de Instalacion vCloudPoint S100Riuzaky Walker AguilarBelum ada peringkat
- Métodos Abreviados de Teclado WORD2010Dokumen22 halamanMétodos Abreviados de Teclado WORD2010Ciceron BeckBelum ada peringkat
- Arreglar Alto Uso de Disco 100% Administrador Tareas Windows 10Dokumen9 halamanArreglar Alto Uso de Disco 100% Administrador Tareas Windows 10pabloBelum ada peringkat
- Hollywood Monsters manualDokumen22 halamanHollywood Monsters manualEnrique Prim GómezBelum ada peringkat
- Visual Basic 6.0 Resumen Del LibroDokumen4 halamanVisual Basic 6.0 Resumen Del LibrojoseguadalupecisneroBelum ada peringkat
- Normativa para La Inscripción en El Fondo Nacional Del DeporteDokumen44 halamanNormativa para La Inscripción en El Fondo Nacional Del Deporteeduardojr140286% (7)
- Guía completa de macros en ExcelDokumen104 halamanGuía completa de macros en ExcelPepe RojasBelum ada peringkat
- ROBODKDokumen91 halamanROBODKnick100% (2)
- Arrancar Word 2010Dokumen15 halamanArrancar Word 2010ale_romero1994100% (1)
- Modulo Cobranza Coactiva Municipal PDFDokumen116 halamanModulo Cobranza Coactiva Municipal PDFJavier Renato Cueva SalaverryBelum ada peringkat
- Labpro User Manual - En.esDokumen31 halamanLabpro User Manual - En.esScott MelgarejoBelum ada peringkat
- HydroBIDStepbyStepGuide2 3Dokumen79 halamanHydroBIDStepbyStepGuide2 3soriet dezzeoBelum ada peringkat
- ACTIVIDAD EN CLASE 8° Ventana de Power PointDokumen2 halamanACTIVIDAD EN CLASE 8° Ventana de Power PointCate De La HozBelum ada peringkat
- Test Unidad 5Dokumen3 halamanTest Unidad 5José Luis Prats ArranzBelum ada peringkat
- 1-Tutorial para Instalar GNS3 y VMware en LinuxDokumen27 halaman1-Tutorial para Instalar GNS3 y VMware en LinuxMaileth Rivero PalacioBelum ada peringkat
- DIS 100 InstrDokumen67 halamanDIS 100 InstrCecilia Soledad Morales BustosBelum ada peringkat
- Dsop U2 A1 ErdhDokumen4 halamanDsop U2 A1 ErdhmarioBelum ada peringkat
- Guia de Instalacion Componentes LCE SENCE 23122015Dokumen28 halamanGuia de Instalacion Componentes LCE SENCE 23122015avogelpBelum ada peringkat
- Manual SMDR Rev1.0.2Dokumen49 halamanManual SMDR Rev1.0.2wilber rojas100% (1)
- Manual Power PointDokumen12 halamanManual Power PointtscarlosamaBelum ada peringkat
- Tipos de ProgramasDokumen19 halamanTipos de ProgramasJonathan AvBelum ada peringkat
- Autocad Civil 3d (Nivel Basico)Dokumen131 halamanAutocad Civil 3d (Nivel Basico)Carlos Alberto Palacios PerezBelum ada peringkat
- La Barra de Herramientas de Acceso RapidoDokumen6 halamanLa Barra de Herramientas de Acceso RapidoElda GonzálezBelum ada peringkat
- Manual de Windows 8.1Dokumen55 halamanManual de Windows 8.1Tueyne Gabriel Cabrera SattBelum ada peringkat
- Simulación constructiva en Navisworks de proyecto de Ingeniería CivilDokumen90 halamanSimulación constructiva en Navisworks de proyecto de Ingeniería CivilMonik PaulisBelum ada peringkat