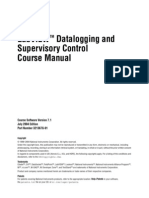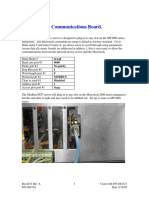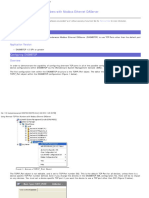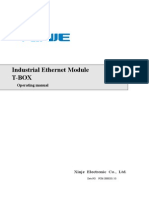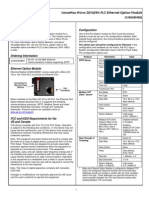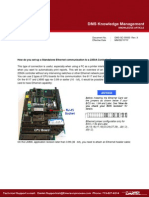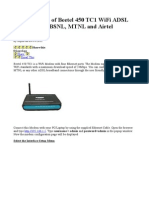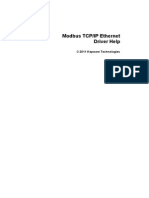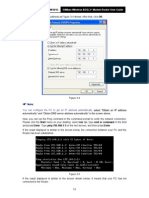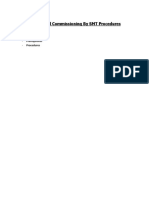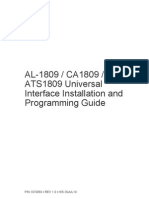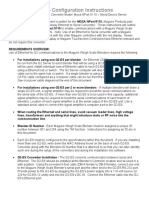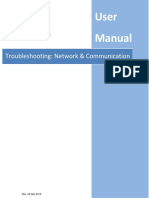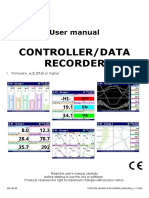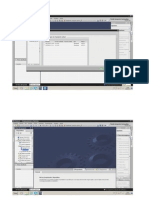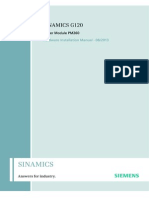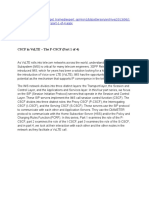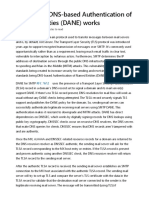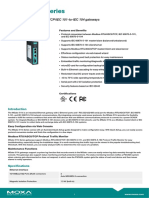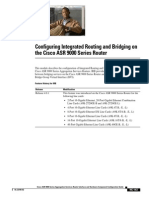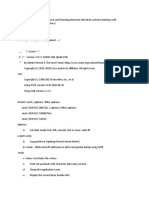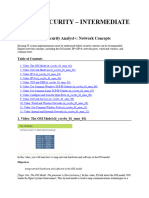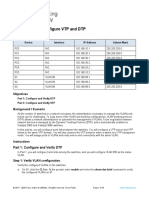Twido Modbus TCP Ip 1
Diunggah oleh
Ivan Agreda SalvadorJudul Asli
Hak Cipta
Format Tersedia
Bagikan dokumen Ini
Apakah menurut Anda dokumen ini bermanfaat?
Apakah konten ini tidak pantas?
Laporkan Dokumen IniHak Cipta:
Format Tersedia
Twido Modbus TCP Ip 1
Diunggah oleh
Ivan Agreda SalvadorHak Cipta:
Format Tersedia
Communications
Ethernet TCP/IP Communications Overview
Ethernet Features The following information describes the Ethernet-capable features of the Twido TWDLCAE40DRF base controller. The TWDLCAE40DRF base controller is an Ethernet-capable device that implements the Modbus Application Protocol (MBAP) over TCP/IP. Modbus TCP/IP provides peer-to-peer communications over the network in a client/server topology. The Twido TWDLCAE40DRF compact controller supports the Ethernet II frame format only. It does not accommodate IEEE802.3 framing. Note that other PLCs available from Schneider Electric, such as the Premium and Quantum series support both Ethernet II and IEEE802.3 frame formats and are frame format selectable. Therefore, if you are planning to team up your Twido controller with Premium or Quantum PLCs, you should configure them as using Ethernet II frame format to allow for optimum compatibility. The TWDLCAE40DRF compact controller is a 4-simultaneous-channel device capable of communicating over a 100Base-TX Ethernet network. It implements 100Base-TX auto-negotiation and can work on a 10Base-T network as well. Moreover, it allows one marked IP connection, as configured in the TwidoSoft application program (see Marked IP Tab, p. 166 for more details about Marked IP). Each TWDLCAE40DRF base controller is assigned a unique static IP address as default. The device default IP address is derived from the unique MAC physical address (IEEE Global Address) permanently stored in the compact controller. For increased flexibility on your network, other than using the default IP address, the TwidoSoft application program allows you to configure a different static IP address for this device, along with defining the subnetwork and gateway IP addresses. A TWDLCAE40DRF controller can be both Modbus TCP/IP Client and Server depending on whether it is querying or answering a remote device, respectively. TCP messaging service is implemented via TCP port 502. Modbus Client is implemented via the %EXCH3 instruction and %MSG3 function. You may program several %EXCH3 instructions, however one %EXCH3 only can be active at a time. The TCP connection is automatically negotiated by the compact controller as soon as the %EXCH3 instruction is active.
Frame Format
TCP Connections
IP Address
Modbus TCP Client/Server
TWD USE 10AE
149
Communications
Quick TCP/IP Setup Guide for PC-to-Controller Ethernet Communication
Scope This Quick TCP/IP Setup Guide is intended to provide Ethernet connectivity information and TCP/IP configuration information to rapidly setup communication between your PC running the TwidoSoft application and the Twido Controller over a stand-alone Ethernet network. The following procedure describes how to check the current IP settings of your PC Also, this procedure is valid for all versions of the Windows operating system:
Step 1 2 3 4 Action Select Run from the Windows Start menu. Type "command" in the Open textbox of the Run dialog box. Result: The C:\WINDOWS\system32\command.com prompt appears. Type "ipconfig" at the command prompt. The Windows IP Configuration appears, and displays the following parameters: IP Address..................: Subnet Mask..............: Default Gateway........: Note: The above IP settings cannot be changed directly at the command prompt. They are available for consultation only. If you plan to change the IP configuration of your PC, please refer to the following section.
Checking the Current IP Settings of your PC
150
TWD USE 10AE
Communications
Configuring the TCP/IP Settings of your PC
The following information will help configure the TCP/IP settings of your PC running the TwidoSoft application for programming and control of the Twido controller over the network. The procedure outlined below is workable on a PC equipped with a Windows XP operating system, and is intended as an example only. (Otherwise, for other operating systems, please refer to TCP/IP setup instructions outlined in the user's guide of the particular operating system installed on your PC.)
Step Action
Note: If your PC is already installed and the Ethernet card is configured over the existing stand-alone network, you will not need to change the IP address settings (skip steps 1-6 and continue to the following section). Follow steps 1-6 of this procedure only if you intend to change the PCs TCP/IP settings. 1 2 3 Select Control Panel > Network Connections from the Windows Start menu. Right click on the Local Area Connection (the stand-alone network) on which you are planning to install the Twido controller, and select Properties. Select TCP/IP from the list of network components installed, and click Properties. Note: If TCP/IP protocol is not among the list of installed components, please refer to the user's manual of your operating system to find out how to install the TCP/IP network component. The TCP/IP Properties dialog box appears and displays the current TCP/IP settings of your PC, including IP Address and Subnet Mask. Note: On a stand-alone network, do not use the Obtain an IP address automatically option. The Specify an IP address radio-button must be selected, and the IP Address and Subnet Mask fields must contain valid IP settings. Enter a valid static IP Address in dotted decimal notation. Over a stand-alone network, we suggest you to specify a Class-C network IP address (see IP Addressing, p. 156.). For example, 192.168.1.198 is a Class-C IP address. Note: The IP address you specify must be compatible with the network ID of the existing network. For example, if the existing network supports 192.168.1.xxx IP addresses (where 192.168.1 is the network ID, and xxx = 0-255 is the host ID), than you may specify 191.168.1.198 as a valid IP address for your PC. (Make sure the host ID 198 is unique over the network). Enter a valid Subnet Mask in dotted decimal notation. If subnetting is not used on your Class-C network, we suggest you to specify a Class-C network default subnet mask such as 255.255.255.0 .
TWD USE 10AE
151
Communications
Configuring the TCP/IP Settings of your Twido Controller
Once you have configured the TCP/IP settings of your PC hosting the TwidoSoft application, you will need to configure the TCP/P settings of the Twido controller you wish TwidoSoft to communicate with over the network, as described below:
Step 1 2 3 4 5 Action Connect a serial cable (TSXPCX1031) from the PC running TwidoSoft to the Twido controller's RS-485 console port. Launch the TwidoSoft application program on your PC. Select a new Hardware from the TwisoSoft Application Brower and choose the TWDLCAE40DRF controller. Select PLC > Select a connection from the TwidoSoft menu bar, and choose the COM1 port. Double-click on the Ethernet Port icon in the TwisoSoft Application Browser (or select Hardware > Ethernet from the menu bar) to call up the Ethernet Configuration dialog box, as shown below:
Ethernet Configuration IP Address Configure Marked IP Idle Checking Remote Devices
Default IP Address Configured IP Address: Subnetwork mask: Gateway: 192 255 192 168 255 168 1 255 1 101 0 101
OK
Cancel
Help
From the IP Address Configure tab, select the Configured radio-button, and start configuring the IP Address, Subnetwork mask and Gateway address fields as explained in steps 7-9. Note: At this stage, we are only dealing with the basic configuration of PC-tocontroller communication over the Ethernet network. Therefore, you will not need to configure the Marked IP, Idle Checking and Remote Devices tabs yet.
152
TWD USE 10AE
Communications
Step 7
Action Enter a valid static IP Address for the Twido controller in dotted decimal notation. This IP address must be compatible with that of the PC's IP address that you have configured in the previous section. Note: The IP addresses of the Twido controller and the PC must share the same network ID. However, the Twido controller's host ID must be different from the PC's host ID, and unique over the network. For example, if the PC's Class-C IP address is 192.168.1.198, then a valid address for the Twido controller is 192.168.1.xxx (where 192.168.1 is the network ID, and xxx = 0-197, 199-255 is the host ID). Enter a valid Subnetwork mask in dotted decimal notation. The Twido controller and the PC running TwidoSoft must be on the same network segment. Therefore, you must enter a subnet mask that is identical to that specified for the PC. Note: If subnetting is not used on your Class-C network, we suggest you to specify a Class-C network default subnet mask, such as 255.255.255.0 . Enter a valid Gateway address in dotted decimal notation. Note: If there is no gateway device on your stand-alone network, enter the Twido controller's own IP Address that you have just configured in step 6 in this field. Click on OK to save the Ethernet configuration settings of your Twido controller.
10
TWD USE 10AE
153
Communications
Setting Up a New TCP/IP Connection in TwidoSoft
You will now set up a new TCP/IP connection in the TwidoSoft application. The new dedicated TCP/IP connection will allow the PC running TwidoSoft and the Twido controller to communicate over the Ethernet network.
Step 1 Action Select File > Preferences > Connections Management from the TwidoSoft menu bar to call up the Connections Management dialogbox, as shown below:
Connections management Name COM6 COM7 TCPIP01 TCPIP02 TCPIP03 Add Modify Connection type Srial Srial TCP/IP TCP/IP TCP/IP Delete Configuration COM6 COM7 192.168.1.101 192.168.1.50 192.168.1.30,5 Timeout 5000 5000 5000 5000 5000 Break timeout 20 20 5000 5000 5000 OK
Click the Add button in the Connections Management dialogbox. Result: A new connection line is added. The new line displays suggested default connection settings. You will need to change these settings. Note: To set a new value in a field, you have two options: z Click once to select the desired field, then click the Modify button. z Double-click the desired field. In the Name field, enter a descriptive name for the new connection. A valid name may contain up to 32 alphnumeric characters. In the Connection Type field, click to unfold the dropdown list and select TCP/ IP as you are setting up a new Ethernet connection between your PC and a Ethernet-capable Twido controller. In the Configuration field, enter a valid IP address and Unit ID (if any) which is the IP information of the Twido TWDLCAE40DRF controller you wish to connect to. The IP address and the Unit ID must be seperated by a comma. IP Address: Enter the static IP address that you have specified for your Twido controller in a previous section. Unit ID: Leave this part of the field blank unless you are specifically connecting to a Twido controller located across a Bridge on a Modbus serial link. Use the default settings in Timeout and Break Timeout fields, unless you have specific timeout needs. (For more details, please refer to Ethernet Connections Management, p. 173.) Click the OK button to save the new connection settings and close the Connections management dialog box. Result: The names of all the newly-added connections are added to the dropdown list of connections in the File > Preferences dialog box and in the PLC > Select a connection.
3 4
154
TWD USE 10AE
Communications
Connecting your Controller to the Network
Overview The following information describes how to install your TDWLCAE40DRF compact controller on your Ethernet network. Consult your network administrator to determine if you must configure a new set of device IP, gateway and subnet mask addresses. If the administrator assigns new IP address parameters, you will need to enter this information manually in the TwidoSoft application. Follow the directions in the TCP/IP Setup, p. 162 section hereafter.
Determining the Appropriate IP Address Set
Ethernet Network Connection
Note: Although direct cable connection (using a Ethernet crossover cable) is supported between the Twido TWDLCAE40DRF and the PC running the TwidoSoft programming software, we do not recommend it. Therefore, you should always favor a connection via a network Ethernet hub/switch. The following figure shows a Twido network connection via an Ethernet hub/switch:
The Twido TWDLCAE40DRF features a RJ-45 connector to connect to the 100BASE-TX network Ethernet with auto negotiation. It can accommodate both 100Mbps and 10 Mbps network speeds. Note: When connecting the Twido controller to a 100BASE-TX network, you should use at least a category 5 Ethernet cable.
TWD USE 10AE
155
Anda mungkin juga menyukai
- AirMAX - Configure A Point-To-Multipoint (PTMP) ISP-style Access Point - Ubiquiti Networks CommunityDokumen3 halamanAirMAX - Configure A Point-To-Multipoint (PTMP) ISP-style Access Point - Ubiquiti Networks Communitymiruvor_69100% (1)
- LabVIEW DSC 7.1 Course Manual PDFDokumen278 halamanLabVIEW DSC 7.1 Course Manual PDFIvan Agreda Salvador100% (1)
- LabVIEW DSC 7.1 Course Manual PDFDokumen278 halamanLabVIEW DSC 7.1 Course Manual PDFIvan Agreda Salvador100% (1)
- TCP/IP (Ethernet & Slip) Communications and Upgrading Firmware Smith Meter®Dokumen5 halamanTCP/IP (Ethernet & Slip) Communications and Upgrading Firmware Smith Meter®NhatBelum ada peringkat
- ARGtek CPE2615 User ManualDokumen48 halamanARGtek CPE2615 User ManualPriyo SanyotoBelum ada peringkat
- Air Force One 2 V3 User ManualDokumen53 halamanAir Force One 2 V3 User Manualhacker069100% (2)
- Citect Fins GatewayDokumen21 halamanCitect Fins Gatewayjvb06316Belum ada peringkat
- ATC-1000 User's ManualDokumen4 halamanATC-1000 User's ManualMaitry ShahBelum ada peringkat
- WISP-68: 802.11bg High-Power Outdoor AP/CPE User ManualDokumen39 halamanWISP-68: 802.11bg High-Power Outdoor AP/CPE User ManualLynn DavisBelum ada peringkat
- Modbus Tcpip Server Lan Connection ManualDokumen3 halamanModbus Tcpip Server Lan Connection ManualOfftap'sBelum ada peringkat
- SP9015 ManualDokumen42 halamanSP9015 ManualMayela SotoBelum ada peringkat
- PDFDokumen2 halamanPDFniko67Belum ada peringkat
- Sports 06 00007Dokumen18 halamanSports 06 00007Sardar PerdawoodBelum ada peringkat
- CCM15 Pentru SistemBMS-UtilizareDokumen1 halamanCCM15 Pentru SistemBMS-Utilizareanon_113615945Belum ada peringkat
- NetVanta 1335 Series Quick Start GuideDokumen4 halamanNetVanta 1335 Series Quick Start GuideNothing1111110% (1)
- Adsl Modem 220909Dokumen51 halamanAdsl Modem 220909Alana PetersonBelum ada peringkat
- Addendum Modbus/TCP Communications Board.: Scroll 9600 No Parity 1 8 Modbus Disabled 1 NoneDokumen8 halamanAddendum Modbus/TCP Communications Board.: Scroll 9600 No Parity 1 8 Modbus Disabled 1 NoneDan Hidalgo QuintoBelum ada peringkat
- GS 200Dokumen4 halamanGS 200forseilBelum ada peringkat
- Radio Setup Procedures - Remote - ACMDokumen10 halamanRadio Setup Procedures - Remote - ACMEdwin RincónBelum ada peringkat
- Modubus ACC500 PDFDokumen5 halamanModubus ACC500 PDFBelo traderBelum ada peringkat
- CCN 2012Dokumen71 halamanCCN 2012szakaBelum ada peringkat
- Tech Note 912 - Using Alternate TCP Port Numbers With Modbus Ethernet DAServerDokumen11 halamanTech Note 912 - Using Alternate TCP Port Numbers With Modbus Ethernet DAServerprofilemail8Belum ada peringkat
- ATC 1000 ManualDokumen3 halamanATC 1000 Manualandy131078Belum ada peringkat
- T BOX ManualDokumen26 halamanT BOX ManualVlady TeoBelum ada peringkat
- Experiment No.15 November 5, 2020Dokumen5 halamanExperiment No.15 November 5, 2020Lalit SinghaLBelum ada peringkat
- CCNA - Exploration Network Fundamentals - ENetwork Practice Final ExamDokumen26 halamanCCNA - Exploration Network Fundamentals - ENetwork Practice Final Exambrone8Belum ada peringkat
- GTMU Local Commissioning by SMT ProceduresDokumen9 halamanGTMU Local Commissioning by SMT ProceduresChristian Cajo MartinezBelum ada peringkat
- WinCC TIA Portal Ethernet Transfer enDokumen11 halamanWinCC TIA Portal Ethernet Transfer enFelipe MesiasBelum ada peringkat
- Installation Manual: Thank You For Voting TexecomDokumen8 halamanInstallation Manual: Thank You For Voting TexecomscubabishBelum ada peringkat
- Top of FormDokumen28 halamanTop of Formsybell8Belum ada peringkat
- GFK 2436 GDokumen8 halamanGFK 2436 GRobson SpricigoBelum ada peringkat
- 2.3.3.4 Lab - Building A Simple NetworkDokumen14 halaman2.3.3.4 Lab - Building A Simple Networkroberto002Belum ada peringkat
- Cisco Lab :building A Simple Network With AnswersDokumen14 halamanCisco Lab :building A Simple Network With AnswersEmzy Soriano50% (2)
- Wincc Flexible Ethernet Transfer enDokumen24 halamanWincc Flexible Ethernet Transfer ensxn69c2703Belum ada peringkat
- Ethernet Communication 2350A ControllerDokumen7 halamanEthernet Communication 2350A ControllerSaadullah SiddiquiBelum ada peringkat
- Configuration of Beetel 450 TC1 WiFi ADSL Modem For BSNLDokumen6 halamanConfiguration of Beetel 450 TC1 WiFi ADSL Modem For BSNLgsugeshBelum ada peringkat
- How To Troubleshoot Communication Problems With The Bosch 9412GDokumen6 halamanHow To Troubleshoot Communication Problems With The Bosch 9412Grubinakauser1985Belum ada peringkat
- Modbus TCP/IP Ethernet Driver Help: © 2011 Kepware TechnologiesDokumen44 halamanModbus TCP/IP Ethernet Driver Help: © 2011 Kepware Technologiesdanghoang1987Belum ada peringkat
- TD-W8101G: 54Mbps Wireless ADSL2+ Modem Router User GuideDokumen5 halamanTD-W8101G: 54Mbps Wireless ADSL2+ Modem Router User GuideAnonymous DKv8vpBelum ada peringkat
- Ut Starcom DSL ModemDokumen27 halamanUt Starcom DSL Modemn.harshaBelum ada peringkat
- CN AssignDokumen20 halamanCN AssigngortifelteBelum ada peringkat
- 2.3.3.3 Lab - Building A Simple Network - ILMDokumen18 halaman2.3.3.3 Lab - Building A Simple Network - ILMshm2hotmail.comBelum ada peringkat
- 2.3.3.3 Lab - Building A Simple Network PDFDokumen13 halaman2.3.3.3 Lab - Building A Simple Network PDFPetra Miyag-aw100% (1)
- GTMU Local Commissioning by SMT ProceduresDokumen9 halamanGTMU Local Commissioning by SMT ProceduresCristian LlanosBelum ada peringkat
- Semindia Adsl 2+ Modem/RouterDokumen51 halamanSemindia Adsl 2+ Modem/RouterJagdish KatarkarBelum ada peringkat
- User Guide Power Station 5Dokumen18 halamanUser Guide Power Station 5Thiago Henrique Costa0% (1)
- Backtrack Supplement 1Dokumen6 halamanBacktrack Supplement 1alb3rtlinBelum ada peringkat
- 2.3.3.3 Lab - Building A Simple NetworkDokumen13 halaman2.3.3.3 Lab - Building A Simple NetworkDaisy Galvan33% (3)
- ADSL Router Quick Installation Guide: Revised, Edited and Illustrated by NeoDokumen9 halamanADSL Router Quick Installation Guide: Revised, Edited and Illustrated by NeoHarry FooBelum ada peringkat
- User Guide Nano Station 2Dokumen18 halamanUser Guide Nano Station 2Michael LaframboiseBelum ada peringkat
- GESDownloadDokumen32 halamanGESDownloadshaodigiBelum ada peringkat
- 2.3.3.4 Lab - Building A Simple NetworkDokumen14 halaman2.3.3.4 Lab - Building A Simple NetworkMaria Tudosa50% (2)
- Build a Computer Network Lab with Cisco Packet TracerDokumen11 halamanBuild a Computer Network Lab with Cisco Packet TracermunshinawBelum ada peringkat
- G2 ES - NPort 5110Dokumen5 halamanG2 ES - NPort 5110Francisco Aravena HuertaBelum ada peringkat
- WNA100 SetUp Config enDokumen5 halamanWNA100 SetUp Config enChaipat WansiriBelum ada peringkat
- Configuring Modbus TCP Communications in Siemens TIA PortalDokumen1 halamanConfiguring Modbus TCP Communications in Siemens TIA PortalHamed YazidiBelum ada peringkat
- Troubleshooting Network and CommunicationDokumen14 halamanTroubleshooting Network and CommunicationnetpazBelum ada peringkat
- TPS13-010 Rev1.0 B5 Quick Installation GuideDokumen17 halamanTPS13-010 Rev1.0 B5 Quick Installation GuideabdirahmanBelum ada peringkat
- Atmel - Embedded Web ServerDokumen53 halamanAtmel - Embedded Web ServerNobodyXX66Belum ada peringkat
- Network with Practical Labs Configuration: Step by Step configuration of Router and Switch configurationDari EverandNetwork with Practical Labs Configuration: Step by Step configuration of Router and Switch configurationBelum ada peringkat
- CISCO PACKET TRACER LABS: Best practice of configuring or troubleshooting NetworkDari EverandCISCO PACKET TRACER LABS: Best practice of configuring or troubleshooting NetworkBelum ada peringkat
- LOGO! Access Tool Help - enDokumen20 halamanLOGO! Access Tool Help - enIvan Agreda SalvadorBelum ada peringkat
- Manual de Controlador de RegistradoresDokumen265 halamanManual de Controlador de RegistradoresIvan Agreda SalvadorBelum ada peringkat
- T-Scale Bws PDFDokumen24 halamanT-Scale Bws PDFIvan Agreda SalvadorBelum ada peringkat
- LP7510 Manual PDFDokumen32 halamanLP7510 Manual PDFIvan Agreda SalvadorBelum ada peringkat
- 210-Feweight Indicating InstrumentDokumen60 halaman210-Feweight Indicating InstrumentJohn SimmondsBelum ada peringkat
- Quick Start Guide: AdvancedhmiDokumen6 halamanQuick Start Guide: AdvancedhmiIvan Agreda SalvadorBelum ada peringkat
- Quick Start Guide: AdvancedhmiDokumen6 halamanQuick Start Guide: AdvancedhmiIvan Agreda SalvadorBelum ada peringkat
- Wildcat ManualDokumen46 halamanWildcat ManualThong Kin Mun100% (1)
- S7 1200Dokumen2 halamanS7 1200Ivan Agreda SalvadorBelum ada peringkat
- PM260 HIM en en-USDokumen56 halamanPM260 HIM en en-USIvan Agreda SalvadorBelum ada peringkat
- VBAI TutorialDokumen104 halamanVBAI TutorialIvan Agreda SalvadorBelum ada peringkat
- Getting Started With DIAdem PDFDokumen54 halamanGetting Started With DIAdem PDFIvan Agreda SalvadorBelum ada peringkat
- Higher Algebra - Hall & KnightDokumen593 halamanHigher Algebra - Hall & KnightRam Gollamudi100% (2)
- Skybox Appliance 8050 Quick Start GuideDokumen73 halamanSkybox Appliance 8050 Quick Start GuideNet RunnerBelum ada peringkat
- Implement basic network in Packet Tracer using static routingDokumen30 halamanImplement basic network in Packet Tracer using static routingArjun JoshiBelum ada peringkat
- CSCF in Volte - The P-CSCF (Part 1 of 4) : Uname: Naveen - S - Cs Passwd: Makeapp@12Dokumen7 halamanCSCF in Volte - The P-CSCF (Part 1 of 4) : Uname: Naveen - S - Cs Passwd: Makeapp@12nshivegowdaBelum ada peringkat
- Lks Palembang 2014 Modul2Dokumen5 halamanLks Palembang 2014 Modul2Muhammad Riski AkbarBelum ada peringkat
- MPLS on Mikrotik RouterOS: Case study of Skywire Technologies networkDokumen32 halamanMPLS on Mikrotik RouterOS: Case study of Skywire Technologies networkMuhammad ImranBelum ada peringkat
- Univerge sv9100Dokumen766 halamanUniverge sv9100RakaPradnyaPutraAditaBelum ada peringkat
- How SMTP DANE Works to Secure Email DeliveryDokumen16 halamanHow SMTP DANE Works to Secure Email DeliverySebastianBelum ada peringkat
- Apache Load BalancerDokumen8 halamanApache Load BalancerJuhász TamásBelum ada peringkat
- Basic Computing Assignment#02Dokumen3 halamanBasic Computing Assignment#02Vincent TedBelum ada peringkat
- Assignment: The Domain Name System DigDokumen4 halamanAssignment: The Domain Name System DigLexy Ira CapaoBelum ada peringkat
- MGate 5114 Series DatasheetDokumen5 halamanMGate 5114 Series DatasheetVegie NialaBelum ada peringkat
- Socket ProgrammingDokumen6 halamanSocket ProgrammingJuan CarlosBelum ada peringkat
- NetworksssDokumen6 halamanNetworksssCris John MarmitaBelum ada peringkat
- Buchta and Van Rooy Complaint FiledDokumen61 halamanBuchta and Van Rooy Complaint FiledSteve WarmbirBelum ada peringkat
- Configuraciones ASR9006Dokumen20 halamanConfiguraciones ASR9006Edison Fabrizzio NaranjoBelum ada peringkat
- Networking ProgramsDokumen8 halamanNetworking ProgramsrajBelum ada peringkat
- Snort NewDokumen11 halamanSnort NewAbdul WahabBelum ada peringkat
- Cybersecurity - IntermediateDokumen1.008 halamanCybersecurity - IntermediateKhoa TranBelum ada peringkat
- Serving A Client by Creating A New Thread Using TCP/UDP SocketDokumen9 halamanServing A Client by Creating A New Thread Using TCP/UDP SocketDaily routineBelum ada peringkat
- Ipsecuritas 3.X: Configuration Instructions Avm Fritz!BoxDokumen8 halamanIpsecuritas 3.X: Configuration Instructions Avm Fritz!BoxhuizingaBelum ada peringkat
- 1.3.6-Packet-Tracer - Configure-Ssh IngevuldDokumen5 halaman1.3.6-Packet-Tracer - Configure-Ssh IngevuldHart Samuel (DevilMayCry)Belum ada peringkat
- Configure VTP and DTP to Manage VLANsDokumen14 halamanConfigure VTP and DTP to Manage VLANsmarcelo tanimucaBelum ada peringkat
- Introduction To Mikrotik: Citraweb Nusa InfomediaDokumen12 halamanIntroduction To Mikrotik: Citraweb Nusa InfomediaAlif SubardonoBelum ada peringkat
- Version 6 IssuesDokumen6 halamanVersion 6 IssuesABDEDDAIM EL HAFIDIBelum ada peringkat
- Huawei EG8245W5-6T device log analysisDokumen21 halamanHuawei EG8245W5-6T device log analysisLluis LorenzoBelum ada peringkat
- Chapter 3 ARP RARPDokumen7 halamanChapter 3 ARP RARPJafar ShaikhBelum ada peringkat
- FortiOS-6 2 0-Cookbook PDFDokumen792 halamanFortiOS-6 2 0-Cookbook PDFneo thomasBelum ada peringkat
- Chapter 3 Network Protocols and CommunicationsDokumen45 halamanChapter 3 Network Protocols and CommunicationsJuan PadillaBelum ada peringkat
- EWAN PTAct 2 1 7Dokumen3 halamanEWAN PTAct 2 1 7Lekan Mulana0% (1)
- DM4000 DatasheetDokumen32 halamanDM4000 DatasheetVictor FilaBelum ada peringkat