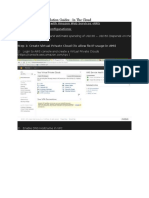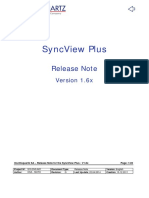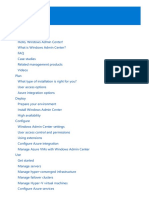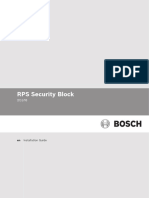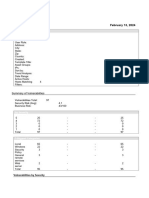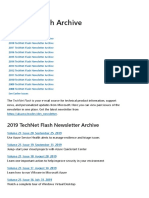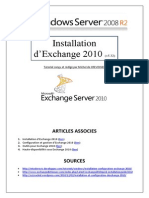How To  " Configure Windows Server 2008 As A RADIUS Server With MS-CHAP v2 Authentication
Diunggah oleh
Edgar Ariza RJudul Asli
Hak Cipta
Format Tersedia
Bagikan dokumen Ini
Apakah menurut Anda dokumen ini bermanfaat?
Apakah konten ini tidak pantas?
Laporkan Dokumen IniHak Cipta:
Format Tersedia
How To  " Configure Windows Server 2008 As A RADIUS Server With MS-CHAP v2 Authentication
Diunggah oleh
Edgar Ariza RHak Cipta:
Format Tersedia
How To Configure Windows Server as a RADIUS Server with MS-CHAP v2 Authentication How To 2008 Configure Windows Server 2008
as a
RADIUS Server with MS-CHAP v2 Authentication
Applicable Version: 10.00 onwards Overview
This article describes how you can configure Windows Server 2008 as a RADIUS Server and integrate it with Cyberoam.
Scenario
Configure Windows Server 2008 as RADIUS Server with MS-CHAP v2 authentication and integrate Cyberoam as a RADIUS Client.
Configuration
You can configure Windows Server 2008 by following the steps given below. Configuration is to be done from Windows Server Manager. Note: Prior to configuration, make sure that: You have setup Active Directory Services, and Network Policies and Access Services (NPS) Roles. The NPS Roles are integrated with the Active Directory.
Step 1: Add Cyberoam as RADIUS Client
Login to Windows Server 2008 using Administrator profile. Go to Start Administrative Tools Server Manager . On the left panel, expand Roles Network Policy and Access Services NPS (Local) RADIUS Clients and Servers and right click on RADIUS Clients. Click New RADIUS Client to create a new client according to parameters given below.
How To Configure Windows Server 2008 as a RADIUS Server with MS-CHAP v2 Authentication
Parameter Description Parameter Friendly name Address (IP or DNS) Value Cyberoam 172.16.16.1 Description Name to identify the RADIUS Client Address of the RADIUS Client. Here, we have specified Cyberoam LAN IP Address. Specify the RADIUS Client Vendor name from the list Select whether shared secret is to be manually set or auto-generated. Specify the secret
Vendor name Shared secret Secret
RADIUS Standard Manual cyberoam
How To Configure Windows Server 2008 as a RADIUS Server with MS-CHAP v2 Authentication
Click OK to create the RADIUS Client.
How To Configure Windows Server 2008 as a RADIUS Server with MS-CHAP v2 Authentication
Step 2: Configure Network Policies
On the left panel, expand Roles Network Policy and Access Services NPS (Local) Policies and right-click Network Policies. Click New to open the New Network Policy Wizard.
Mention Policy Name and click Next.
How To Configure Windows Server 2008 as a RADIUS Server with MS-CHAP v2 Authentication
Click Add under Specify Conditions to add conditions that determine whether this network policy is evaluated for a connection request. Here, we have added 2 conditions: User Group as Marketing NAS IP address as Cyberoam LAN IP address
The Select Condition Window opens. Select the first type of condition as User Groups and click Add.
How To Configure Windows Server 2008 as a RADIUS Server with MS-CHAP v2 Authentication
The User Groups Window opens. Click Add Groups... to add user groups.
The Select Group Window opens. Mention the Group Marketing under Enter the object name to select and click OK.
How To Configure Windows Server 2008 as a RADIUS Server with MS-CHAP v2 Authentication
The user group condition is added. Now click Add... again to add the second condition.
How To Configure Windows Server 2008 as a RADIUS Server with MS-CHAP v2 Authentication
Under Gateway section, select NAS IPv4 Address to specify the IP address of the Network Access Server (NAS) and click Add.
Mention Cyberoams LAN IP address as NAS address.
Click OK to save settings. The following screen is displayed showing configured conditions. Click Next.
How To Configure Windows Server 2008 as a RADIUS Server with MS-CHAP v2 Authentication
The Specify Access Permission screen appears. Select Access granted and click Next.
How To Configure Windows Server 2008 as a RADIUS Server with MS-CHAP v2 Authentication
The Configure Authentication Methods screen appears. Select the authentication as Microsoft Encrypted Authentication version 2 (MS-CHAP v2) and Unencrypted authentication (PAP, SPAP). Click Next. Note: PAP authentication method is required because Cyberoam uses PAP to test connectivity with the RADIUS Server.
How To Configure Windows Server 2008 as a RADIUS Server with MS-CHAP v2 Authentication
The Configure Constraints screen appears. Retain default constraints. Click Next.
How To Configure Windows Server 2008 as a RADIUS Server with MS-CHAP v2 Authentication
The Configure Settings screen appears. Retain default settings. Click Next. If you want to configure Tight Integration between RADIUS Server and NAS, then add Filter ID as one of the attributes by clicking Add....
How To Configure Windows Server 2008 as a RADIUS Server with MS-CHAP v2 Authentication
The Completing New Network Policy appears which displays the summary of the policy you have configured. Click Finish to create the policy.
Step 3: Allow Network Access to Users
Once Network Policies are configured, ensure that users, belonging to the User Group defined in the Policy, are allowed network access. Here, we have enabled network access of a user named John Smith who belongs to the CYBEROAM\Marketing User Group. You can enable network access by following instructions given below. On the left panel, expand through Roles Active Directory Domain Services Active Directory Users and Computers cyberoam.local and click Users to display a list of existing users. Right click user John Smith and click Properties from the pop up.
How To Configure Windows Server 2008 as a RADIUS Server with MS-CHAP v2 Authentication
How To Configure Windows Server 2008 as a RADIUS Server with MS-CHAP v2 Authentication
In the Properties window, switch to Dial-in tab, under Network Access Permission select Allow access to allow network access to user John Smith.
Click OK to save settings.
Step 4: Integrate Cyberoam with RADIUS Server
Integrate Cyberoam with the RADIUS Server configured above such that it uses the Server for user authentication. To know how you can configure Cyberoam to use RADIUS Server, refer to the article Configure Cyberoam to use RADIUS Server for Authentication.
The above configuration configures the Windows Server 2008 as a RADIUS Server with Cyberoam as the Client. Cyberoam uses this RADIUS Server for user authentication.
Document Version: 1.1 14/09/2012
Anda mungkin juga menyukai
- Hidden Figures: The American Dream and the Untold Story of the Black Women Mathematicians Who Helped Win the Space RaceDari EverandHidden Figures: The American Dream and the Untold Story of the Black Women Mathematicians Who Helped Win the Space RacePenilaian: 4 dari 5 bintang4/5 (895)
- Never Split the Difference: Negotiating As If Your Life Depended On ItDari EverandNever Split the Difference: Negotiating As If Your Life Depended On ItPenilaian: 4.5 dari 5 bintang4.5/5 (838)
- The Yellow House: A Memoir (2019 National Book Award Winner)Dari EverandThe Yellow House: A Memoir (2019 National Book Award Winner)Penilaian: 4 dari 5 bintang4/5 (98)
- The Subtle Art of Not Giving a F*ck: A Counterintuitive Approach to Living a Good LifeDari EverandThe Subtle Art of Not Giving a F*ck: A Counterintuitive Approach to Living a Good LifePenilaian: 4 dari 5 bintang4/5 (5794)
- Shoe Dog: A Memoir by the Creator of NikeDari EverandShoe Dog: A Memoir by the Creator of NikePenilaian: 4.5 dari 5 bintang4.5/5 (537)
- Devil in the Grove: Thurgood Marshall, the Groveland Boys, and the Dawn of a New AmericaDari EverandDevil in the Grove: Thurgood Marshall, the Groveland Boys, and the Dawn of a New AmericaPenilaian: 4.5 dari 5 bintang4.5/5 (266)
- The Little Book of Hygge: Danish Secrets to Happy LivingDari EverandThe Little Book of Hygge: Danish Secrets to Happy LivingPenilaian: 3.5 dari 5 bintang3.5/5 (400)
- Elon Musk: Tesla, SpaceX, and the Quest for a Fantastic FutureDari EverandElon Musk: Tesla, SpaceX, and the Quest for a Fantastic FuturePenilaian: 4.5 dari 5 bintang4.5/5 (474)
- A Heartbreaking Work Of Staggering Genius: A Memoir Based on a True StoryDari EverandA Heartbreaking Work Of Staggering Genius: A Memoir Based on a True StoryPenilaian: 3.5 dari 5 bintang3.5/5 (231)
- Grit: The Power of Passion and PerseveranceDari EverandGrit: The Power of Passion and PerseverancePenilaian: 4 dari 5 bintang4/5 (588)
- The Emperor of All Maladies: A Biography of CancerDari EverandThe Emperor of All Maladies: A Biography of CancerPenilaian: 4.5 dari 5 bintang4.5/5 (271)
- The Unwinding: An Inner History of the New AmericaDari EverandThe Unwinding: An Inner History of the New AmericaPenilaian: 4 dari 5 bintang4/5 (45)
- On Fire: The (Burning) Case for a Green New DealDari EverandOn Fire: The (Burning) Case for a Green New DealPenilaian: 4 dari 5 bintang4/5 (74)
- The Hard Thing About Hard Things: Building a Business When There Are No Easy AnswersDari EverandThe Hard Thing About Hard Things: Building a Business When There Are No Easy AnswersPenilaian: 4.5 dari 5 bintang4.5/5 (345)
- Team of Rivals: The Political Genius of Abraham LincolnDari EverandTeam of Rivals: The Political Genius of Abraham LincolnPenilaian: 4.5 dari 5 bintang4.5/5 (234)
- The Gifts of Imperfection: Let Go of Who You Think You're Supposed to Be and Embrace Who You AreDari EverandThe Gifts of Imperfection: Let Go of Who You Think You're Supposed to Be and Embrace Who You ArePenilaian: 4 dari 5 bintang4/5 (1090)
- The World Is Flat 3.0: A Brief History of the Twenty-first CenturyDari EverandThe World Is Flat 3.0: A Brief History of the Twenty-first CenturyPenilaian: 3.5 dari 5 bintang3.5/5 (2259)
- Rise of ISIS: A Threat We Can't IgnoreDari EverandRise of ISIS: A Threat We Can't IgnorePenilaian: 3.5 dari 5 bintang3.5/5 (137)
- The Sympathizer: A Novel (Pulitzer Prize for Fiction)Dari EverandThe Sympathizer: A Novel (Pulitzer Prize for Fiction)Penilaian: 4.5 dari 5 bintang4.5/5 (121)
- Her Body and Other Parties: StoriesDari EverandHer Body and Other Parties: StoriesPenilaian: 4 dari 5 bintang4/5 (821)
- Exchange Server 2013 InstallationDokumen38 halamanExchange Server 2013 InstallationMuhammad Atif RamzanBelum ada peringkat
- Microsoft Hyper-V On Netapp Deployment GuideDokumen97 halamanMicrosoft Hyper-V On Netapp Deployment GuideWladmir Vargas CampestriniBelum ada peringkat
- SAP IDES ECC6 Installation GuidesDokumen55 halamanSAP IDES ECC6 Installation GuidesPiyushkumar Patel100% (1)
- Installation Guide - : IIS Server Hosting Guideline (EPM)Dokumen20 halamanInstallation Guide - : IIS Server Hosting Guideline (EPM)robioszBelum ada peringkat
- Enerplot - System Requirements (Released and Beta Editions)Dokumen4 halamanEnerplot - System Requirements (Released and Beta Editions)vaucejoBelum ada peringkat
- Dell PowerEdge R820 and R910 Servers: Performance and ReliabilityDokumen17 halamanDell PowerEdge R820 and R910 Servers: Performance and ReliabilityPrincipled TechnologiesBelum ada peringkat
- SV Plus Rev-G-1Dokumen22 halamanSV Plus Rev-G-1mehdi_mehdiBelum ada peringkat
- Windows Admin CenterDokumen193 halamanWindows Admin CenterleydonhdBelum ada peringkat
- RPS Sentinel Protection Server InstructionsDokumen4 halamanRPS Sentinel Protection Server InstructionsEdisonCorderoBelum ada peringkat
- SGOS RelNotes 6.2.2Dokumen48 halamanSGOS RelNotes 6.2.2Chin Yew WeiBelum ada peringkat
- Scan Report POC SSI Crxru5ah2 20240213Dokumen174 halamanScan Report POC SSI Crxru5ah2 20240213Deyilon AubinBelum ada peringkat
- Microsoft TechNet Flash Archive - Microsoft DocsDokumen26 halamanMicrosoft TechNet Flash Archive - Microsoft Docsmilan milasBelum ada peringkat
- Netwrix Auditor Installation Configuration GuideDokumen195 halamanNetwrix Auditor Installation Configuration GuideCườngPhanTháiBelum ada peringkat
- 20743B 01Dokumen37 halaman20743B 01vasea ganganBelum ada peringkat
- Read MeDokumen16 halamanRead MeozbuildBelum ada peringkat
- 12c InstallationDokumen18 halaman12c InstallationGaurav MathurBelum ada peringkat
- Research Paper On Windows Server 2008Dokumen7 halamanResearch Paper On Windows Server 2008fvdh47rr100% (1)
- Windows 8.1 SDK LicenseDokumen20 halamanWindows 8.1 SDK LicenseJohan VargasBelum ada peringkat
- Case Study 1: Contoso, LTD: Active DirectoryDokumen39 halamanCase Study 1: Contoso, LTD: Active DirectorychubijonesBelum ada peringkat
- Installing, Upgrading, and Migrating Servers and WorkloadsDokumen39 halamanInstalling, Upgrading, and Migrating Servers and WorkloadsAbdul-alim Bhnsawy100% (1)
- Installing and Configuring Windows Server 2016Dokumen37 halamanInstalling and Configuring Windows Server 2016DECC DESARROLLO EMPRESARIALBelum ada peringkat
- How To Setup and Configure A Domain Controller On Windows Server 2008 R2Dokumen23 halamanHow To Setup and Configure A Domain Controller On Windows Server 2008 R2AmrinderSinghBelum ada peringkat
- Administrator's Guide EnglishDokumen19 halamanAdministrator's Guide EnglishSandeep ShrivastavaBelum ada peringkat
- SCCM PDFDokumen12 halamanSCCM PDFShivakumar S KadakalBelum ada peringkat
- CLARILOG Asset View Suite Architecture Et PrerequisDokumen6 halamanCLARILOG Asset View Suite Architecture Et PrerequislyrrisBelum ada peringkat
- (Kaspersky) Kaspersky Security Center 10.0 Implementation GuideDokumen91 halaman(Kaspersky) Kaspersky Security Center 10.0 Implementation Guidehiehie272Belum ada peringkat
- ZAP BI CX Technical SpecificationDokumen10 halamanZAP BI CX Technical SpecificationhnoamanBelum ada peringkat
- FactoryTalk Batch Material Manager Installation GuideDokumen52 halamanFactoryTalk Batch Material Manager Installation GuideVÕ QUỐC HIỆUBelum ada peringkat
- Setting Up A Scheduled Task in Windows Server 2008Dokumen8 halamanSetting Up A Scheduled Task in Windows Server 2008Naveen JaishankarBelum ada peringkat
- Installation D'exchange 2010 (Tuto de A À Z)Dokumen27 halamanInstallation D'exchange 2010 (Tuto de A À Z)Michel de CREVOISIER92% (13)