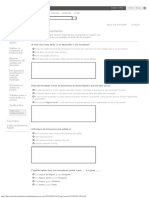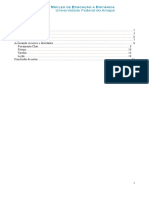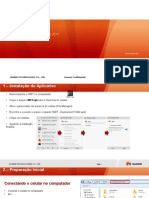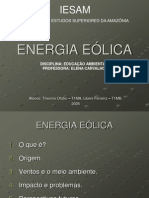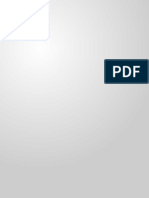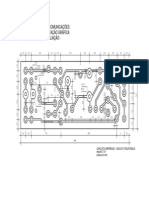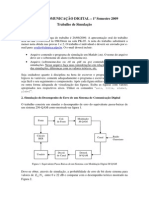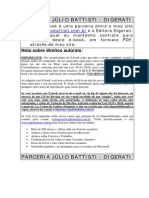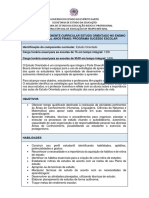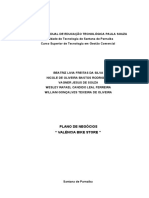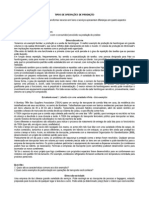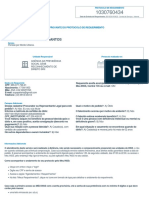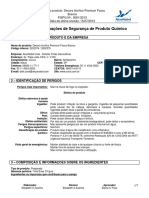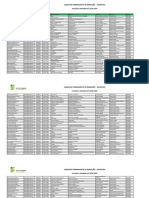WindowsXP CursoCompleto
Diunggah oleh
Diogo FerreiraJudul Asli
Hak Cipta
Format Tersedia
Bagikan dokumen Ini
Apakah menurut Anda dokumen ini bermanfaat?
Apakah konten ini tidak pantas?
Laporkan Dokumen IniHak Cipta:
Format Tersedia
WindowsXP CursoCompleto
Diunggah oleh
Diogo FerreiraHak Cipta:
Format Tersedia
AVISO IMPORTANTE!!!
Este E-book tem um nmero de srie interno que nico para
cada Cpia. O nmero de srie est associado com o nome do
cliente que comprou esta cpia do E-book. Se esta cpia for
colocada para livre download na Internet, eu tenho como saber
quem foi que colocou e saberei quem processar por Violao de
Direito Autoral.
S use este E-book se voc comprou ele
atravs do site www.juliobattisti.com.br
Se voc baixou este e-book de algum site
da Internet ou do E-mule, Kazaa, Bittorrent
ou outros programas P2P, saiba que voc
est com uma cpia pirata. Saiba tambm que o uso de Cpias
Piratas, qualquer que seja o uso, Crime de Violao de Direitos
Autorais.
Usar uma cpia pirata Crime de Violao
de Direitos Autorais, conforme Leis 9118 e
9610, com pena prevista de 2 a 5 anos de
deteno.
S v para a prxima pgina se voc
comprou este e-book atravs do site
www.juliobattisti.com.br
Se voc no comprou este e-book atravs
do site www.juliobattisti.com.br, voc est com uma cpia pirata.
Se voc ir para a pgina 2 mesmo assim, voc est cometendo,
conscientemente, o CRIME DE VIOLAO DE DIREITOS
AUTORAIS e poder ser processado por isso, com base nas Leis
9118 e 9610.
Portanto voc, cliente, que comprou este E-book no site
www.juliobattisti.com.br, no repasse cpias e no coloque a sua
cpia para download na Internet e nem compartilhe usando
programas tais como Kazaa, E-mule, Bittorrent, etc.
00 9/21/06, 2:23 PM 1
Copyright 2006 by Jlio Battisti
Copyright 2006 by Axcel Books do Brasil Editora Ltda.
Nenhuma parte desta publicao poder ser reproduzida sem autorizao
prvia e escrita de Axcel Books do Brasil Editora.
Editora de Produo: Gisella Narcisi
Editor Responsvel: Ricardo Reinprecht
Projeto Grfico: Axcel Books
Equipe Axcel: Alberto Baptista Garcia, Carlos Alberto S Ferreira e Ingo Bertelli
Reviso: Sandro Gomes dos Santos
Windows XP Home & Professional Para
Usurios e Administradores 2 Edio
Jlio Battisti
ISBN: 85-7323-255-2
Suporte Tcnico ao Leitor
Limite de garantia: Nosso suporte tcnico limita-se ao contedo especfico do livro, e no a questes gerais
referentes ao(s) software(s) descrito(s), cessando caso esta publicao tenha sido esgotada. Para obter esse
suporte tcnico especfico, o leitor deve informar ttulo, autor e pgina, somente via e-mail.
Os originais de livros enviados para avaliao pela Editora sero destrudos,
quando no aprovados. No ser feita sua devoluo em nenhuma hiptese.
Os conceitos emitidos nesta obra so de inteira responsabilidade do Autor.
Axcel Books do Brasil Editora
Rua Matip, 109 Grupo 409 Engenho Novo
20975-120 Rio de Janeiro RJ
Tel. (21) 2501-0123 Fax: (21) 2241-1142
E-mail: editora@axcel.com.br
Web Site: http://www.axcel.com.br
00 9/21/06, 2:23 PM 2
Proibido o Uso Deste Material em Sala de Aula e Para Ministrar Treinamentos
Agradecimentos
Chegamos segunda edio deste livro. O livro foi completamente revisado e atualizado para o SP2. Ele tambm
cresceu em tamanho, em relao primeira edio. Esta segunda edio s foi possvel graas aos milhares de
leitores, que fizeram com que trs reimpresses da primeira edio fossem esgotadas, desde o lanamento e graas
ao esforo da equipe da Axcel, em especial do amigo Ricardo, em manter publicaes de qualidade em pocas
conturbadas na economia e no mercado livreiro.
Ningum conseguiria concluir um trabalho deste porte sem a ajuda, o incentivo e, principalmente, a confiana de
muitas pessoas. A comear pela equipe da Axcel que mais uma vez aposta em um trabalho de minha autoria,
passando pelos colegas de produo, edio, arte grfica, reviso, enfim, uma equipe trabalhando muito para que
mais este livro chegue s mos do amigo leitor.
A minha esposa Lu, pelo carinho, amor, dedicao, companheirismo e tolerncia. Por tantas e tantas horas que ela
teve que passar sozinha e eu, em frente ao computador. Pensando, formulando idias, escrevendo e brigando
com o computador quando ele no entendia o que eu estava querendo fazer. Dividir o marido com os livros,
fazer ps-graduao, estudar para concursos, cuidar da nossa casa e do marido (tenho sido to bem tratado que o
amigo leitor nem imagina. Obrigado por tudo, Lu) no uma tarefa fcil. Apenas com muito, mas muito mesmo,
Amor e carinho. Querida Lu, o teu Amor e carinho apenas me do mais e mais fora para seguir na luta, sempre na
busca de um trabalho melhor, mais simples e mais til para o amigo leitor. Que Deus te ilumine e ajude a realizar
todos os teus sonhos. Podes sempre contar com este teu companheiro, que estar sempre junto contigo, nas horas
boas mas, principalmente, nas horas difceis, em que precisares de apoio, carinho, ajuda e compreenso.
A dona Lucy, minha me, por sempre me apoiar e ser uma grande admiradora e incentivadora de tudo o que fao.
Por ter me dado como primeiro presente um livro, despertando em mim uma paixo ardente de leitor, daqueles
que sempre compra mais livros do que realmente pode ler. Se comporte, dona Lucy, nada de exageros nos doces e
na comida, pois peo a Deus que ainda a deixe ficar por muitos anos junto a ns.
A meu Pai, em memria, pelo jeito simples e pacato, que me ensinou a parar e refletir nos momentos difceis. Aos
meus irmos agradeo pelos bons momentos que juntos passamos.
Aos leitores que entram em contato, diariamente, sugerindo novos tpicos, novos livros, enviando dvidas e
trocando idias. Este contato muito enriquecedor. s vezes de um e-mail, de um problema, sai a idia para um
novo artigo, um novo tutorial, um novo e-book ou livro. Continuem me escrevendo e entrando em contato. Eu
respondo todos os e-mails que recebo, pessoalmente (uma mdia entre 350 e 400 e-mails por dia).
Ao Grande Arquiteto do Universo, Luz e Pai maior de todos ns, por nos dar a inteligncia e a determinao na
busca de cada vez fazer as coisas de uma maneira melhor e mais simples, com o objetivo de ajudar mais e mais
pessoas. Obrigado por tudo. Tudo o que fizemos obra do nosso Pai maior, pois somos criatura e nada poderia
existir sem o Criador.
00 9/21/06, 2:23 PM 3
Proibido o Uso Deste Material em Sala de Aula e Para Ministrar Treinamentos
Excel 2007 Curso Avanado
Voc s pode usar este curso se voc comprou diretamente com o autor!!!
PROIBIDO O USO DESTE MATERIAL EM SALA DE AULA E EM TREINAMENTOS
Autor: J lio Battisti - Site: www.juliobattisti.com.br Pgina 3 de 18
Nota sobre direitos autorais:
Este E-book de autoria de J lio Battisti, sendo comercializado diretamente atravs do
site www.juliobattisti.com.br ou atravs do site de leiles Mercado Livre:
www.mercadolivre.com.br, pelo usurio GROZA. Nenhum outro usurio, pessoa ou
site est autorizado a vender este E-book.
Ao adquirir este E-book voc tem o direito de l-lo na tela do seu computador e de
imprimir uma cpia para o seu uso pessoal. vetada a distribuio deste arquivo,
mediante cpia ou qualquer outro meio de reproduo, para outras pessoas. Se voc
recebeu este E-book atravs do e-mail ou via ftp de algum site da Internet, ou
atravs de um CD de Revista, saiba que voc est com uma cpia pirata, no
autorizada. A utilizao de uma cpia pirata, no autorizada, crime de Violao
de Direitos Autorais conforme Lei 9118, sujeita a pena de Cadeia. Denuncie o site
ou revista que est disponibilizando a cpia, atravs do e-mail
webmaster@juliobattisti.com.br
O valor cobrado por este E-book praticamente simblico, pelas horas e horas de
trabalho que ele representa. Novos cursos somente podem ser desenvolvidos graas a
honestidade de pessoas que adquirem o arquivo do curso e no o distribuem livremente
para outras pessoas. Se voc recebeu uma cpia deste arquivo sem t-la adquirido
diretamente com o autor, seja honesto, entre em contato com o autor, atravs do e-mail
webmaster@juliobattisti.com.br, para regularizar esta cpia. Ao regularizar a sua cpia
voc ir remunerar, mediante uma pequena quantia, o trabalho do autor e incentivar que
novos trabalhos sejam disponibilizados.
Se voc tiver sugestes sobre novos cursos que gostaria de ver disponibilizados, entre
em contato pelo e-mail: webmaster@juliobattisti.com.br. Visite periodicamente o site
www.juliobattisti.com.br para ficar por dentro das novidades:
Cursos de informtica.
Artigos e dicas sobre Certificaes da Microsoft.
Artigos sobre Carreira e Trabalho.
Dicas de livros e sites sobre diversos assuntos.
Simulados gratuitos, em portugus, para os exames da Microsoft.
Excel 2007 Curso Avanado
Voc s pode usar este curso se voc comprou diretamente com o autor!!!
PROIBIDO O USO DESTE MATERIAL EM SALA DE AULA E EM TREINAMENTOS
Autor: J lio Battisti - Site: www.juliobattisti.com.br Pgina 4 de 18
PIRATARIA CRIME, COM PENA DE CADEIA DE
ACORDO COM A LEI 9118. EU AGRADEO PELA SUA
HONESTIDADE.
SE VOC COMPROU UMA CPIA DESTE CURSO,
DIRETAMENTE COM O AUTOR, NO DISTRIBUA
CPIAS PARA OUTRAS PESSOAS.
SE VOC RECEBEU UMA CPIA ILEGAL DESTE
ARQUIVO, NO ADQUIRIDA DIRETAMENTE COM O
AUTOR JLIO BATTISTI, ENTRE EM CONTATO E
REGULARIZE A SUA CPIA ATRAVS DO EMAIL
WEBMASTER@JULIOBATTISTI.COM.BR
ESTE E-BOOK NO PODE SER FORNECIDO EM UM CD
OU DVD DE NENHUMA REVISTA.
SE VOC OBTEVE UMA CPIA DESTE E-BOOK
ATRAVS DO E-MULE, KAZAA, MORPHEUS OU
OUTRO PROGRAMA DE COMPARTILHAMENTO DE
ARQUIVOS, SAIBA QUE VOC EST COM UMA CPIA
ILEGAL, NO AUTORIZADA.
USAR UMA CPIA NO AUTORIZADA CRIME DE
VIOLAO DE DIREITOS AUTORAIS, COM PENA
PREVISTA DE CADEIA, CONFORME LEIs 9118 E
9610.
VOC S PODE USAR ESTE E-BOOK SE VOC
COMPROU ELE DIRETAMENTE COM O AUTOR: JLIO
BATTISTI.
Sobre o Autor
Jlio Battisti Formado em Engenharia Eltrica pela Universidade Federal de Santa Maria(RS). Profissional certificado
Microsoft (MCSE 2000 e 2003, MCSA 2000 e 2003, MCSD, MCP, MCP+I, MCSE, MCSE+I, MCDBA e MVP), aprovado
em 31 exames oficiais de certificao Microsoft. Foi professor substituto no Colgio Tcnico da UFSM e em cursos
de Informtica e preparatrios para concursos, lecionando as disciplinas Matemtica e Raciocnio Lgico. Tambm
instrutor de Informtica para turmas de diversas empresas, em assuntos como tecnologia e produtos de infra-
estrutura e desenvolvimento Microsoft, SQL Server 2000 e 2005, ASP.NET, Windows 2000 Server e Windows
Server 2003, TCP/IP, Redes, Microsoft Access, VBA e Windows XP. Foi Tcnico da Receita Federal de 1995 a Agosto
de 2006, onde exerceu as seguintes funes: Gerente Local do Ambiente Cliente/Servidor, Administrador Lotus
Notes, Gestor Local de Segurana e Webmaster, responsvel pela Intranet da Delegacia. Tambm responsvel
pelo treinamento tcnico.
Autor dos livros: Srie Curso Bsico & Rpido Microsoft Windows 2000 Server, Criando Sites Dinmicos com
ASP 3.0", Microsoft SQL Server 2000 Curso Completo: Administrao e Desenvolvimento, ASP.NET: Uma
Nova Revoluo na Construo de Sites e Aplicaes Web, Windows XP Home & Professional Para Administradores
e Usurios 1 Edio, Windows Server 2003 Curso Completo, Manual de Estudos Para o Exame 70-216,
Manual de Estudos Para o Exame 70-217, Segurana no Windows XP e SQL Server 2005 Curso Completo,
todos publicados pela editora Axcel Books do Rio de Janeiro.
Criador, administrador e responsvel pelo contedo e manuteno dos sites: www.juliobattisti.com.br e
www.certificacoes.com.br. O portal www.juliobattisti.com.br disponibiliza cursos gratuitos e pagos, artigos tcnicos,
artigos sobre carreira e trabalho, dicas de livros e tutoriais de informtica. So mais de 10000 pginas de contedo
inteiramente gratuito, alm de cursos e e-books com excelentes preos e de excelente qualidade. Atualmente o site
www.julibattisti.com.br tem uma mdia diria de 20 mil usurios nicos.
00 9/21/06, 2:23 PM 4
Proibido o Uso Deste Material em Sala de Aula e Para Ministrar Treinamentos
Sumrio
CAPTULO 1: CONHECENDO E INSTALANDO O WINDOWS XP ................................................................. 1
Introduo ................................................................................................................................................................ 2
As Verses do Windows XP ........................................................................................................................................ 3
O Que H de Novo no Windows XP? ........................................................................................................................ 4
Melhorias do Sistema Como um Todo ................................................................................................................ 4
Novidades da Interface................................................................................................................................... 5
Novidades na Inicializao do Sistema ............................................................................................................ 7
Novidades Sobre Segurana e Contas de Usurios .......................................................................................... 8
Novidades Sobre Multimdia .......................................................................................................................... 8
Novidades Para Navegao na Internet .......................................................................................................... 9
Novidades Para Redes Domsticas .................................................................................................................. 9
Novidades Para Arquivos e Pastas ................................................................................................................. 10
Instalando o Windows XP Professional Nova Instalao......................................................................................... 11
Gerando um Relatrio de Compatibilidade do Hardware do Computador .................................................... 12
Instalando o Windows XP a Partir do Zero Boot a Partir do CD-ROM........................................................ 13
Fazendo a Atualizao do Windows 98 ......................................................................................................... 18
Um Passeio Rpido Pela Nova Interface do Windows XP .......................................................................................... 19
Concluso ............................................................................................................................................................... 21
CAPTULO 2: EXECUTANDO TAREFAS BSICAS NA NOVA INTERFACE DO WINDOWS XP ...................... 23
Introduo .............................................................................................................................................................. 24
Fazendo o Logon no Windows XP ........................................................................................................................... 25
Modos de Operao do Mouse ............................................................................................................................... 27
Conhecendo a Nova Interface do Windows XP........................................................................................................ 29
As Janelas do Windows ............................................................................................................................................ 32
A Barra de Tarefas .................................................................................................................................................... 34
Gerenciando Janelas com a Barra de Tarefas ..................................................................................................... 35
Opes de Configurao da Barra de Tarefas .................................................................................................... 37
O Menu/Boto Iniciar e a Estrutura do Menu Todos os Programas ........................................................................... 39
Exerccio.................................................................................................................................................................. 43
Adicionando Atalhos/Submenus que Aparecem Para Qualquer Usurio Logado............................................... 43
Executando Programas com o Menu Iniciar e com o Comando Executar ................................................................. 44
Iniciando Programas com o Windows Explorer ou com o Meu Computador ..................................................... 45
Criando Atalhos na rea de Trabalho ....................................................................................................................... 45
Criando Atalhos na Barra de Tarefas ........................................................................................................................ 47
Ajuda do Windows XP ...................................................................................................................................... 49
O Windows Explorer e o Meu Computador ...................................................................................................... 51
Meu Computador ............................................................................................................................................ 54
Trabalhando com Pastas e Arquivos ......................................................................................................................... 55
Criando Pastas e Subpastas com o Windows Explorer ....................................................................................... 56
Copiando Arquivos e Pastas com o Windows Explorer ...................................................................................... 57
Copiando Pastas e Arquivos Utilizando Copiar e Colar .................................................................................. 57
Copiando Pastas e Arquivos Utilizando Arrastar e Soltar ............................................................................ 58
Renomeando e Excluindo Arquivos e Pastas ...................................................................................................... 58
Os Modos de Visualizao do Windows Explorer .............................................................................................. 59
Novidades da Interface do Windows Explorer ................................................................................................... 62
Formatando Disquetes ..................................................................................................................................... 62
Trabalhando e Configurando a Lixeira ..................................................................................................................... 63
Desligando o Computador ............................................................................................................................... 65
Concluso ............................................................................................................................................................... 66
CAPTULO 3: CONFIGURANDO E PERSONALIZANDO O WINDOWS XP .................................................... 67
Introduo .............................................................................................................................................................. 68
O Centro de Comando do Windows XP: Painel de Controle .................................................................................... 69
00 9/21/06, 2:23 PM 5
Proibido o Uso Deste Material em Sala de Aula e Para Ministrar Treinamentos
Windows XP Home & Professional Para Usurios e Administradores 2 Edio
VI
Configurando Opes do Vdeo .............................................................................................................................. 71
Acessando as Propriedades do Vdeo ................................................................................................................ 71
A Guia Temas ................................................................................................................................................... 72
A Guia rea de Trabalho ................................................................................................................................... 72
A Guia Proteo de Tela.................................................................................................................................... 75
A Guia Aparncia .............................................................................................................................................. 76
A Guia Configuraes ....................................................................................................................................... 77
Configurando Opes do Mouse............................................................................................................................. 78
Configurando Opes do Teclado ........................................................................................................................... 81
Configurando Opes Regionais e o Idioma ............................................................................................................ 82
Configurando Opes de Pastas/Subpastas ............................................................................................................. 87
Instalando e Desinstalando Aplicativos .................................................................................................................... 91
Alterando as Opes de Instalao do Windows XP ................................................................................................. 93
Configurando Opes de Gerenciamento de Energia .............................................................................................. 95
Informaes Sobre o Computador Informaes do Sistema .................................................................................. 97
Executando Tarefas ................................................................................................................................................ 100
Adicionando, Removendo e Gerenciando o Hardware do Computador ................................................................. 101
Usando o Gerenciador de Dispositivos ................................................................................................................... 104
Usando o Gerenciador de Dispositivos ................................................................................................................... 106
Assinatura de Drivers ............................................................................................................................................. 114
Configurando o Menu Iniciar ................................................................................................................................ 116
Definindo o Visual do Windows XP Visual Styles ................................................................................................. 118
Configurando a Data e a Hora do Sistema ............................................................................................................. 120
Mantendo o Windows XP Atualizado com o Windows Update ............................................................................. 121
Buscando Ajuda via Internet ........................................................................................................................... 122
Concluso ............................................................................................................................................................. 123
CAPTULO 4: UTILIZANDO A INTERNET COM O WINDOWS XP............................................................. 125
Introduo ............................................................................................................................................................ 126
Conectando com a Internet ................................................................................................................................... 127
Configurando uma Conexo com o Provedor de Acesso via Conexo Discada ............................................... 128
Navegando na Internet Usando o Internet Explorer ............................................................................................... 133
Navegando com o Internet Explorer ............................................................................................................... 134
A Barra de Ferramentas .................................................................................................................................. 135
Os Menus do Internet Explorer ....................................................................................................................... 139
O Menu Arquivo ........................................................................................................................................ 139
O Menu Editar ............................................................................................................................................ 140
O Menu Exibir ............................................................................................................................................ 140
Entendendo e Utilizando o Histrico...................................................................................................................... 141
As Opes de Configurao .................................................................................................................................. 142
A Guia Geral ................................................................................................................................................... 143
A Guia Segurana ........................................................................................................................................... 145
A Guia Privacidade ......................................................................................................................................... 148
A Guia Contedo ........................................................................................................................................... 149
A Guia Conexes ............................................................................................................................................ 150
A Guia Programas ........................................................................................................................................... 152
Utilizando e Administrando o Favoritos ................................................................................................................. 153
Adicionando Endereos e Organizando os Favoritos em Pastas e Subpastas ................................................... 153
Fazendo uma Cpia de Segurana dos Favoritos ............................................................................................ 157
Atualizaes do IE.................................................................................................................................................. 158
Imprimindo Pginas e Partes de uma Pgina ......................................................................................................... 158
Outlook Express .................................................................................................................................................... 158
Configurando uma Conta de E-mail ............................................................................................................... 159
As Pastas do Outlook ...................................................................................................................................... 164
A Barra de Ferramentas .................................................................................................................................. 164
Lendo Mensagens Recebidas .......................................................................................................................... 165
Criando e Enviando Mensagens ...................................................................................................................... 165
Excluindo Mensagens ..................................................................................................................................... 168
Movendo e Copiando Mensagens .................................................................................................................. 168
00 9/21/06, 2:23 PM 6
Proibido o Uso Deste Material em Sala de Aula e Para Ministrar Treinamentos
Sumrio
VII
Imprimindo Mensagens .................................................................................................................................. 169
Respondendo Mensagens ............................................................................................................................... 170
Opes de Configuraes ............................................................................................................................... 171
Organizando as Mensagens com Pastas.......................................................................................................... 185
Compactando e Otimizando as Pastas ............................................................................................................ 186
O Conceito do Catlogo de Endereos e de Grupos de Usurios .................................................................... 186
Adicionando e Editando Contatos ao Catlogo de Endereos ......................................................................... 186
Excluindo Contatos ........................................................................................................................................ 188
Criando Grupos, Adicionando Contatos ao Grupo e Endereando uma Mensagem Para um Grupo ............... 188
Como Excluir um Membro do Grupo ............................................................................................................. 190
Pecados Mortais no Uso do E-mail ......................................................................................................................... 190
Pecado 01: Escrever o Texto do E-mail em Maisculo ..................................................................................... 190
Pecado 02: Enviar Anexos no Formato .bmp ou no Compactados ................................................................ 191
Pecado 03: Responder o E-mail sem o Histrico.............................................................................................. 191
Pecado 04: Colocar a Resposta no Final do Texto ........................................................................................... 192
Pecado 05: Deixar o Campo Assunto em Branco......................................................................................... 193
Pecado 06: Usar o Campo Cc ao Invs do Campo Bcc .................................................................................... 193
Pecado 07: O Famigerado: Aguardo Retorno!!! ........................................................................................... 193
Pecado 08: No Fique Repassando Piadas, Fotos e Mensagens de |Auto-ajuda, sem
Saber se a Pessoa quer Realmente Receber Estas Mensagens ......................................................................... 193
Pecado 09: No Use Aquela Linguagem Absurda, Toda Abreviada, Usada nos Chats, MSN e ICQ: .................. 194
Pecado 10: Seja Organizado ........................................................................................................................... 195
Concluso ............................................................................................................................................................. 196
CAPTULO 5: SEGURANA NA INTERNET E O WINDOWS MEDIA PLAYER.............................................. 197
Introduo ............................................................................................................................................................ 198
Firewall de Conexo com a Internet ICF.............................................................................................................. 199
Como Ativar/Desativar o Firewall de Conexo com a Internet ....................................................................... 201
Como Ativar/Desativar o Log de Segurana do ICF ......................................................................................... 202
Como Ativar Opes do Log de Segurana .................................................................................................... 203
Habilitando Servios que Sero Aceitos Pelo ICF ............................................................................................. 205
Configuraes do Protocolo ICMP Para o Firewall ........................................................................................... 207
O Windows Media Player ...................................................................................................................................... 209
Abrindo o Windows Media Player ................................................................................................................... 209
Executando um CD de Msica com o Windows Media Player ......................................................................... 211
Como Operar o seu CD-Player ....................................................................................................................... 212
Os Modos de Visualizao do Windows Media Player ..................................................................................... 215
Copiando Msicas Para o seu Computador .................................................................................................... 215
A Biblioteca de Mdia do Windows Media Player Botando Ordem na Casa ............................................... 218
Como Adicionar Mdia Biblioteca de Mdia .................................................................................................. 219
Criando os Seus Prprios CDs Usando o Windows Media Player ............................................................................ 220
Trabalhando com DVDs ......................................................................................................................................... 225
Ouvindo Rdios do Mundo Inteiro ........................................................................................................................ 225
Utilizando o Teclado Para Comandar o Windows Media Player .............................................................................. 228
Concluso ............................................................................................................................................................. 230
CAPTULO 6: CRIANDO E GERENCIANDO CONTAS DE USURIOS E GRUPOS ......................................... 231
Introduo ............................................................................................................................................................ 232
O Microsoft Management Console MMC e os Snap-ins ...................................................................................... 233
Criando Consoles Personalizados .................................................................................................................... 237
Exerccio..................................................................................................................................................... 242
Contas de Usurio Definio ............................................................................................................................... 242
Regras e Dicas Para a Criao de Contas de Usurio ....................................................................................... 244
Regras e Dicas Para a Criao de Senhas ......................................................................................................... 245
Criando Contas de Usurio no Windows XP .......................................................................................................... 246
Definindo o Modo de Logon do Windows XP........................................................................................................ 253
Administrando e Alterando Contas de Usurios ..................................................................................................... 254
Alterando a Senha de uma Conta de Usurio.................................................................................................. 255
Renomeando uma Conta de Usurio .............................................................................................................. 256
00 9/21/06, 2:23 PM 7
Proibido o Uso Deste Material em Sala de Aula e Para Ministrar Treinamentos
Windows XP Home & Professional Para Usurios e Administradores 2 Edio
VIII
Excluindo uma Conta de Usurio.................................................................................................................... 256
Propriedades da Conta do Usurio ................................................................................................................. 257
Grupos de Usurios Conceito.............................................................................................................................. 260
Criando Grupos e Adicionando Usurios ao Grupo ................................................................................................ 263
Exerccio................................................................................................................................................................ 265
Algumas Consideraes em Relao Segurana e ao Uso de Contas do Tipo Administrador do Computador ...... 266
Como Executar um Programa com Privilgios de Administrador, sem Estar Logado Como Administrador? ..... 267
Diretivas de Segurana Local Conceito ............................................................................................................... 267
Diretivas de Conta .......................................................................................................................................... 269
Diretiva de Senha ....................................................................................................................................... 269
Diretiva de Bloqueio de Conta .................................................................................................................... 270
As Demais Categorias de Diretivas .................................................................................................................. 271
Configurando Diretivas de Conta .......................................................................................................................... 271
Personalizando a Conta do Usurio com uma Foto Pessoal .................................................................................... 274
Concluso ............................................................................................................................................................. 276
CAPTULO 7: CRIANDO E ADMINISTRANDO COMPARTILHAMENTOS E PERMISSES DE ACESSO.......... 279
Introduo ............................................................................................................................................................ 280
Entendendo Pastas Compartilhadas, Permisses de Compartilhamento e Permisses NTFS ................................... 281
Restringindo o Acesso s Pastas Compartilhadas ............................................................................................. 282
Aviso Importante Para os Usurios do Windows 2000 (Professional e Server) .................................................. 283
Entendendo as Permisses de Compartilhamento........................................................................................... 285
Quando um Usurio Pertence a Mais de um Grupo, Como que Fica a Permisso Efetiva do Usurio?....... 286
Orientaes Para a Criao de Pastas Compartilhadas ................................................................................ 287
Sistemas de Arquivos e Permisses NTFS Conceito.............................................................................................. 288
Compartilhando Pastas e Configurando Permisses de Compartilhamento............................................................ 293
Monitorando/Administrando os Compartilhamentos do Computador ........................................................... 300
Configurando as Permisses NTFS Exemplo Prtico ............................................................................................ 302
Exerccio................................................................................................................................................................ 309
Combinando Permisses de Compartilhamento e Permisses NTFS Estudo de Casos .......................................... 310
Mapeando Unidades de Rede ................................................................................................................................ 312
O Problema do Acesso Negado ...................................................................................................................... 313
Concluso ............................................................................................................................................................. 315
CAPTULO 8: INSTALANDO E ADMINISTRANDO IMPRESSORAS ............................................................ 317
Introduo ............................................................................................................................................................ 318
Conceitos Sobre Impresso no Windows ............................................................................................................... 319
Questes Relacionadas ao Custo de Impresso ............................................................................................... 319
Instalando uma Impressora Para Usar Localmente ................................................................................................. 320
Exerccio................................................................................................................................................................ 325
Compartilhando uma Impressora Para Uso Atravs da Rede .................................................................................. 325
Atribuindo Permisses de Acesso Para a Impressora ............................................................................................... 328
Exerccio................................................................................................................................................................ 333
Acessando uma Impressora Compartilhada Atravs da Rede .................................................................................. 333
Exerccio................................................................................................................................................................ 337
Administrando Trabalhos Enviados Para uma Impressora ....................................................................................... 338
Exerccio................................................................................................................................................................ 341
Configurando Propriedades Importantes e Outras Aes ....................................................................................... 341
Exerccio................................................................................................................................................................ 344
Administrando a Impressora Atravs do Navegador ............................................................................................... 344
Exerccio................................................................................................................................................................ 346
Comandos Para o Gerenciamento e Administrao de Compartilhamento de Impressoras e Pastas ....................... 346
O Comando Net Share ................................................................................................................................... 346
Compartilhando uma Pasta Usando o Comando Net Share ........................................................................ 348
Modificando um Compartilhamento Usando o Comando Net Share .......................................................... 349
Excluindo um Compartilhamento Usando o Comando Net Share............................................................... 349
O Comando Net Use ...................................................................................................................................... 349
O Comando Net Statistics .............................................................................................................................. 351
Concluso ............................................................................................................................................................. 352
00 9/21/06, 2:23 PM 8
Proibido o Uso Deste Material em Sala de Aula e Para Ministrar Treinamentos
Sumrio
IX
CAPTULO 9: GERENCIANDO DISCOS RGIDOS ARMAZENAMENTO BSICO
E ARMAZENAMENTO DINMICO .......................................................................................................... 355
Introduo ............................................................................................................................................................ 356
Armazenamento Bsico e Armazenamento Dinmico ............................................................................................ 357
Armazenamento Bsico .................................................................................................................................. 357
Armazenamento Dinmico ............................................................................................................................. 360
Acessando o Console Para Gerenciamento de Discos e Criando um Console Personalizado ................................... 362
Acessando Informaes Sobre os Discos do seu Computador ................................................................................ 365
Exerccio................................................................................................................................................................ 367
Trabalhando com Parties em um Disco de Armazenamento Bsico .................................................................... 367
Exerccios .............................................................................................................................................................. 370
Convertendo de Armazenamento Bsico Para Armazenamento Dinmico ............................................................. 370
Criando e Expandindo um Volume Simples ........................................................................................................... 373
Exerccio................................................................................................................................................................ 376
Criando um Volume Estendido .............................................................................................................................. 376
Exerccio................................................................................................................................................................ 377
Criando um Striped Volume (Volume Distribudo) ................................................................................................. 378
Exerccio................................................................................................................................................................ 378
Exerccio................................................................................................................................................................ 379
Configuraes e Personalizaes do Snap-in Gerenciamento de Discos ................................................................. 379
Desfragmentando Parties e Volumes .................................................................................................................. 381
Exerccio................................................................................................................................................................ 384
Algumas Recomendaes Sobre o Processo de Desfragmentao ................................................................... 384
O Comando Defrag........................................................................................................................................ 385
Algumas Observaes Importantes ............................................................................................................. 385
Verificando e Reparando Erros no Sistema de Arquivos e no Disco Rgido .............................................................. 386
Comandos Para a Verificao e Correo de Erros .................................................................................................. 387
O Comando Chkdsk ....................................................................................................................................... 388
Usando chkdsk com Arquivos Abertos ........................................................................................................ 390
O Comando Chkntfs ...................................................................................................................................... 390
Trabalhando com Pastas e Arquivos Compactados no Windows XP ....................................................................... 391
Gerando um Arquivo Compactado no Padro .zip.......................................................................................... 392
Concluso ............................................................................................................................................................. 393
CAPTULO 10: FUNCIONALIDADES DO NTFS: CRIPTOGRAFIA, COMPACTAO,
DEFINIO DE QUOTAS E PASTAS OFFLINE .......................................................................................... 395
Introduo ............................................................................................................................................................ 396
Criptografia Definies e Conceitos .................................................................................................................... 396
Garantindo a Recuperao dos Dados ................................................................................................................... 399
Criptografando Arquivos e Pastas .......................................................................................................................... 404
Descriptografando Arquivos e Pastas ..................................................................................................................... 407
Permitindo que Outros Usurios Tenham Acesso a Arquivos que Voc Criptografou .............................................. 408
Alterando a Diretiva de Recuperao do Computador Local .................................................................................. 410
Configurando Para que Pastas e Arquivos Criptografados Sejam Exibidos com uma Cor Diferente......................... 412
Recomendaes Sobre a Criptografia de Pastas e Arquivos .................................................................................... 413
O Comando Cipher ............................................................................................................................................... 413
Compactao de Arquivos e Pastas ........................................................................................................................ 415
A Ferramenta Limpeza de Disco ............................................................................................................................ 417
Configurando Cotas de Disco no Windows XP ...................................................................................................... 420
Configurando Cotas de Disco em um Volume NTFS .............................................................................................. 421
Recomendaes Sobre o Uso de Cotas de Disco ............................................................................................. 424
O Comando Fsutil Quota ...................................................................................................................................... 426
Pastas Offiline: Conceito e Utilizaes .................................................................................................................... 429
Configurando o Computador Para que Possamos Usar Arquivos Offiline........................................................ 429
Configurando um Compartilhamento Para que os Seus Arquivos Possam Ser Acessados Offiline..................... 431
Definindo Quais Arquivos Sero Armazenados no Cache local, para Acesso Offiline ........................................ 432
O Gerenciador de Sincronizao .................................................................................................................... 433
Concluso ............................................................................................................................................................. 435
00 9/21/06, 2:23 PM 9
Proibido o Uso Deste Material em Sala de Aula e Para Ministrar Treinamentos
Windows XP Home & Professional Para Usurios e Administradores 2 Edio
X
CAPTULO 11: INTEGRAO E ADMINISTRAO DE DOMNIOS
COM O WINDOWS XP PROFESSIONAL .................................................................................................. 437
Introduo ............................................................................................................................................................ 438
Redes com o Windows 2000 Server ou Windows Server 2003 e o Windows XP ..................................................... 439
Domnios em Redes do Windows 2000 Server ou Windows Server 2003, Workgroups e Active Directory ............. 445
Entendendo a Diferena Entre Domnios e Grupos de Trabalho (Workgroups) ............................................... 445
Entendendo o Active Directory .............................................................................................................................. 446
O Conceito de Diretrio ................................................................................................................................. 447
Mas de uma Maneira Simples, o que o Active Directory? ............................................................................ 447
O Windows XP Como Cliente em um Domnio Baseado no Active Directory ......................................................... 450
Instalando as Ferramentas Administrativas do Domnio ......................................................................................... 456
Utilizando o Console Active Directory User and Computers ................................................................................... 461
Um Pouco de Teoria Sobre Contas e Grupos em um Domnio ........................................................................ 461
Exerccio......................................................................................................................................................... 467
Alterando Propriedades Importantes das Contas de Usurios do Domnio ............................................................. 467
Exerccio......................................................................................................................................................... 467
Exerccio......................................................................................................................................................... 472
Exerccio......................................................................................................................................................... 474
Definindo as Polticas de Senhas Para o Domnio ................................................................................................... 474
Exerccio......................................................................................................................................................... 476
Grupos de Usurios e Tipos de Grupos Existentes em um Domnio Baseado no Windows 2000 Server ................. 477
Tipos de Grupo Quanto ao Escopo ................................................................................................................. 478
Criando Grupos de Usurios e Adicionando Usurios aos Grupos................................................................... 479
Exerccio......................................................................................................................................................... 481
Concluso ............................................................................................................................................................. 482
CAPTULO 12: AUDITORIA E SEGURANA NO WINDOWS XP ............................................................... 483
Introduo ............................................................................................................................................................ 484
Usando o Console Gerenciamento do Computador Ferramentas do Sistema ...................................................... 484
Exerccio................................................................................................................................................................ 495
Usando o Console Gerenciamento do Computador, Para Acessar Informaes Sobre o Sistema ............................ 495
Trabalhando com Eventos de Auditoria Conceito ................................................................................................ 496
Habilitando/Configurando os Eventos do Log de Segurana.................................................................................. 502
Exerccio......................................................................................................................................................... 507
Recomendaes da Microsoft, Para Configuraes de Auditoria ............................................................................ 507
Filtrando Eventos nos Logs de Auditoria ................................................................................................................ 508
Configurando as Propriedades do Log ................................................................................................................... 513
Mais Configuraes do Log e Exportao dos Eventos do Log de Auditoria ........................................................... 514
Configurando a Auditoria de Acesso a Arquivos, Pastas e Impressoras .................................................................... 516
Atribuio de Direitos de Usurio .......................................................................................................................... 519
Permisses de Segurana....................................................................................................................................... 526
Concluso ............................................................................................................................................................. 528
CAPTULO 13: TAREFAS ADMINISTRATIVAS NO WINDOWS XP PROFESSIONAL................................... 529
Introduo ............................................................................................................................................................ 530
O Conceito de Tarefas Agendadas ......................................................................................................................... 530
Exerccio......................................................................................................................................................... 537
Alterando uma Tarefa Agendada .................................................................................................................... 537
Alterar a Conta com a Qual a Tarefa Executada........................................................................................ 538
Alterar o Agendamento da Tarefa ................................................................................................................... 539
Alterar Opes Avanadas do Agendamento .................................................................................................. 540
Criar Mltiplos Agendamentos ................................................................................................................... 541
Verificar o Log do Agendador de Tarefas ..................................................................................................... 543
Arquivos em Lotes ................................................................................................................................................. 545
Comando Call ................................................................................................................................................ 545
O Comando Echo........................................................................................................................................... 546
Os Comandos Setlocal/Endlocal ..................................................................................................................... 549
O Comando Rem ........................................................................................................................................... 550
O Comando if ................................................................................................................................................ 550
00 9/21/06, 2:23 PM 10
Proibido o Uso Deste Material em Sala de Aula e Para Ministrar Treinamentos
Sumrio
XI
O Comando FOR............................................................................................................................................ 553
O Comando Pause ......................................................................................................................................... 554
O Comando Shift ........................................................................................................................................... 555
Backup Introduo e Conceitos .......................................................................................................................... 555
Definindo o Tipo de Backup a ser Utilizado..................................................................................................... 556
Exemplos de Estratgias de Backup/Restore .................................................................................................... 557
Fazendo o Backup e o Restore de Pastas e Arquivos com o Windows XP ................................................................ 558
Fazendo o Backup de Pastas e Arquivos Utilizando o Modo Assistente de Backup .......................................... 560
Fazendo o Backup de Pastas e Arquivos Utilizando o Modo Completo ........................................................... 567
Fazendo o Restore das Informaes a Partir do Backup ................................................................................... 571
O Log do Backup ........................................................................................................................................... 575
Definindo Opes Padro de Backup e Restore ............................................................................................... 576
Concluso ............................................................................................................................................................. 579
CAPTULO 14: TRANSFORMANDO O WINDOWS XP EM UM SERVIDOR
WEB PARA A SUA REDE LOCAL ............................................................................................................. 581
Introduo ............................................................................................................................................................ 582
Instalando o IIS...................................................................................................................................................... 583
Um Pouco de Teoria: Padres, Cliente Servidor, Modelo de Aplicaes e Contedo Dinmico ............................... 587
Era uma Vez uma Internet com Contedo Esttico um Pouco de Histria.................................................... 587
Um Comeo Quase sem Querer ..................................................................................................................... 587
Uma Viso Geral da Internet e de Seus Elementos........................................................................................... 588
Uma Nova Era Contedo Dinmico na Internet ........................................................................................... 590
A Era do Comrcio Eletrnico ......................................................................................................................... 594
Aplicaes Para a Web e Novos Modelos de Desenvolvimento ....................................................................... 598
A Complexidade de Gerenciamento do Modelo Cliente/Servidor e Aplicaes de 2 Camadas ........................ 598
Aplicaes em 2 Camadas .......................................................................................................................... 599
O Modelo de Aplicaes em 3 Camadas .................................................................................................... 600
Aplicaes em 4 Camadas .......................................................................................................................... 601
Questes a Considerarmos nos Modelos de 3 ou Mais Camadas .................................................................... 602
Preparando o seu Computador Para Acompanhar os Exemplos Prticos de Utilizao do IIS ................................. 603
Criando a Estrutura de Pastas e Subpastas ...................................................................................................... 603
Tornando a Pasta Exemplos Parte do Servidor IIS uma Pasta Virtual ............................................................. 604
Configurando Opes do Servidor de Pginas e do Servidor ftp ............................................................................ 608
Questes e Configuraes de Segurana com o IIS ................................................................................................ 618
Por que Devo me Preocupar com Segurana? ................................................................................................ 618
Autenticao de Usurios com o IIS ................................................................................................................ 619
O Acesso Annimo ..................................................................................................................................... 620
Como Definir a Conta Para Acesso Annimo no IIS......................................................................................... 621
Uma Rpida Introduo Tecnologia ASP.NET ...................................................................................................... 624
Mais uma verso de ASP? ............................................................................................................................... 624
Novidades e Melhorias do ASP.NET ................................................................................................................ 624
Faz Parte do Framework .NET ..................................................................................................................... 624
Suporte a Mltiplas Linguagens .................................................................................................................. 624
Menos Cdigo Para Mais Trabalho ............................................................................................................. 625
Separao Entre o Cdigo HTML e o Cdigo ASP ....................................................................................... 625
Compatibilidade com Qualquer Navegador ............................................................................................... 633
A Extenso do Arquivo Mudou .aspx ....................................................................................................... 633
Concluso ............................................................................................................................................................. 633
CAPTULO 15: ADMINISTRAO DE SERVIOS E MONITORAO DE
DESEMPENHO NO WINDOWS XP ......................................................................................................... 635
Introduo ............................................................................................................................................................ 636
Acessando Informaes e Administrando os Servios Instalados ............................................................................. 637
Exerccio................................................................................................................................................................ 644
Monitorando o Desempenho O Console Desempenho ....................................................................................... 644
Monitorando o Processador e a Memria do seu Servidor ..................................................................................... 646
Exerccio................................................................................................................................................................ 650
Monitorando o Acesso ao Sistema de Discos ......................................................................................................... 651
00 9/21/06, 2:23 PM 11
Proibido o Uso Deste Material em Sala de Aula e Para Ministrar Treinamentos
Windows XP Home & Professional Para Usurios e Administradores 2 Edio
XII
Exerccio................................................................................................................................................................ 653
Configurando o Console Desempenho Para Capturar Dados Automaticamente .................................................... 653
Montando Grficos de Desempenho a Partir de Informaes de Arquivos de Log .................................................. 663
Utilizando Alertas Para Monitorar Situaes Limite................................................................................................. 667
Concluso ............................................................................................................................................................. 669
CAPTULO 16: CONFIGURAES DE REDE NO WINDOWS XP E O PROTOCOLO TCP/IP ........................ 671
Introduo ............................................................................................................................................................ 672
Uma Viso Geral do Protocolo TCP/IP.................................................................................................................... 673
Configuraes do Protocolo TCP/IP Para um Computador em Rede ............................................................... 674
Configuraes de Rede e do Protocolo TCP/IP, no Windows XP ............................................................................. 679
Principais Comandos Para Deteco/Resoluo de Problemas e Para Monitoramento da Rede ............................. 688
Exerccio................................................................................................................................................................ 691
Exerccio................................................................................................................................................................ 693
Exerccio................................................................................................................................................................ 693
O Comando netstat ........................................................................................................................................ 693
Sintaxe ....................................................................................................................................................... 693
Outros Comandos .......................................................................................................................................... 696
Roteiro Para Resoluo de Problemas em Rede ...................................................................................................... 697
Observaes ................................................................................................................................................... 702
Concluso ............................................................................................................................................................. 702
CAPTULO 17: ADMINISTRAO REMOTA, PERFIS DE HARDWARE E
CONFIGURAES DE INICIALIZAO.................................................................................................... 703
Administrao Remota Remote Desktop ............................................................................................................. 705
Habilitando a Administrao Remota e Configurando os Usurios/ Grupos com
Permisso Para Acessar o Computador Remotamente..................................................................................... 706
Usando as Teclas de Atalho do Terminal Server ............................................................................................... 713
Perfis de Hardware Conceito e Implementao ................................................................................................... 714
Criando um Novo Perfil de Hardware ............................................................................................................. 716
Configurando o Perfil Somente Internet, Criado no Exemplo Anterior ........................................................... 717
Copiar, Renomear ou Excluir um Perfil de Hardware ....................................................................................... 718
Especificar o Perfil de Hardware Padro Para a Inicializao ............................................................................ 719
Configurando o Computador Para Usar Dois Processadores .................................................................................. 720
Configuraes de Inicializao ............................................................................................................................... 723
Configuraes de Desempenho...................................................................................................................... 723
Configurando a Memria Virtual do Sistema .................................................................................................. 726
O Recurso de Assistncia Remota........................................................................................................................... 728
Tipos de Conexes de Assistncia Remota ...................................................................................................... 729
Questes de Segurana .................................................................................................................................. 729
Habilitando o Recurso de Assistncia Remota.................................................................................................. 730
Enviando um Convite de Assistncia Remota .................................................................................................. 731
Concluso ............................................................................................................................................................. 733
CAPTULO 18: O PROCESSO DE BOOT DO WINDOWS XP E RECUPERAO A DESASTRES................. 735
Entendendo o Processo de Boot do Windows XP ................................................................................................... 737
O Arquivo Boot.ini ................................................................................................................................................ 740
Entendendo a Sintaxe dos Caminhos ARC ...................................................................................................... 741
As Chaves que Podem Ser Utilizadas no Arquivo Boot.ini ................................................................................ 742
A Registry do Windows XP .................................................................................................................................... 743
Acessando e Alterando Informaes na Registry do Windows XP .................................................................... 743
O Modo Seguro, Last Know Good Configuration e Control Sets ............................................................................ 751
Opes de Inicializao do Windows XP e o Modo Seguro ............................................................................. 751
Entendendo o Modo Seguro de Inicializao .................................................................................................. 752
ltima Configurao Vlida e Control Sets ..................................................................................................... 753
Outras Opes de Configurao do Menu de Opes Avanadas do Windows ............................................... 754
Restaurao do Sistema ......................................................................................................................................... 755
Alterando as Configuraes de Restaurao do Sistema .................................................................................. 756
Criando um Ponto de Restaurao ........................................................................................................................ 758
00 9/21/06, 2:23 PM 12
Proibido o Uso Deste Material em Sala de Aula e Para Ministrar Treinamentos
Sumrio
XIII
Restaurando o Sistema a um Estado Anterior ......................................................................................................... 759
Algumas Observaes Importantes Sobre o Recurso de Restaurao do Sistema .................................................... 761
O Recurso ASR Automated System Recovery Disks .............................................................................................. 761
Criando um Disquete de Boot ........................................................................................................................ 765
O Console de Recuperao............................................................................................................................. 765
Concluso ............................................................................................................................................................. 768
CAPTULO 19: O EXAME DE CERTIFICAO DO
WINDOWS XP PROFESSIONAL EXAME 70-270 ................................................................................... 771
Introduo ............................................................................................................................................................ 772
Uma Viso Geral do Programa de Certificao da Microsoft .................................................................................. 773
O Profissional Atual = um Ser Humano Completo ........................................................................................... 773
Conhecimentos Tcnicos So e Sempre Sero Indispensveis ......................................................................... 773
O Primeiro Dilema: Mais Estudo Demanda Mais Tempo ................................................................................. 774
Hora de Construir uma Carreira de Sucesso ................................................................................................. 776
A Vida No Somente Trabalho ..................................................................................................................... 778
Planejamento e Organizao Mais um Lembrete ......................................................................................... 778
Referncias Bibliogrficas ............................................................................................................................ 779
A Certificao Microsoft Certified Desktop Support Technician MCDST ...................................................... 780
Requisitos Necessrios Para Obter a Certificao MCDST............................................................................ 781
Benefcios em Obter a Certificao MCDST .................................................................................................... 781
As Dez Dvidas Freqentes em Relao Certificao MCDST ....................................................................... 782
Concluso Sobre o MCDST ............................................................................................................................ 784
O Programa de Certificao Microsoft Certified Systems Engineer MCSE-2003 ........................................... 784
A Quem se Destina a Certificao MCSE 2003? .............................................................................................. 785
Quantos e Quais os Exames Necessrios ao MCSE-2003? ........................................................................... 785
Como Fazer o Upgrade do MCSE 2000 Para o MCSE 2003 ........................................................................ 787
Resumo Sobre o MCSE-2003 ...................................................................................................................... 787
Tpicos Para o Exame 70-270 Programa Oficial da Microsoft ............................................................................. 788
Tpicos Para o Exame 70-270, Segundo o Guia de Estudos da Microsoft ........................................................ 788
Instalao do Windows XP Professional ....................................................................................................... 788
Administrao de Recursos no Windows XP ................................................................................................ 789
Implementando, Gerenciando, Monitorando e Resolvendo Problemas com
Dispositivos de Hardware e Drivers ............................................................................................................. 789
Monitorando e Otimizando a Performance e a Confiabilidade do Sistema .................................................. 790
Configurando e Gerenciando o Ambiente de Desktop rea de Trabalho ................................................. 790
Implementando, Gerenciando e Resolvendo Problemas com Protocolos de Rede e Servios ...................... 791
Configurando, Gerenciando e Resolvendo Problemas de Segurana ........................................................... 791
Instalao do Windows XP Professional ................................................................................................................. 791
Limites do Windows XP Professional e Hardware Mnimo Para Instalao ...................................................... 792
Instalaes Acompanhadas Pelo Usurio ......................................................................................................... 792
Instalaes Automatizadas Unattended Instalaes ...................................................................................... 795
Instalao do Windows XP Usando o Remote Installation Services RIS ................................................................. 798
Problemas que Podem Ocorrer em uma Instalao Remota ............................................................................ 800
Instalao Empregando o Utilitrio System Preparation Tool Sysprep.exe .................................................... 800
Fazendo o Upgrade de Verses Anteriores do Windows .................................................................................. 801
Mltiplas Verses do Windows no Mesmo Computador ................................................................................. 802
Migrando os Dados e o Ambiente do Usurio................................................................................................. 803
Windows Update e Ativao do Windows XP Professional ............................................................................... 805
Administrao de Recursos no Windows XP ........................................................................................................... 805
FAT x NTFS e Permisses NTFS ....................................................................................................................... 805
Entendendo Pastas Compartilhadas, Permisses de Compartilhamento e Permisses NTFS ............................ 809
Restringindo o Acesso s Pastas Compartilhadas Permisses de Compartilhamento ................................. 810
Entendendo as Permisses de Compartilhamento....................................................................................... 811
Orientaes Para a Criao de Pastas Compartilhadas ................................................................................ 813
Combinando Permisses de Compartilhamento e Permisses NTFS Estudo de Casos .......................................... 814
Mapeando Unidades de Rede ......................................................................................................................... 816
Como Ficam as Permisses NTFS Quando Pastas e Arquivos So Copiados? .............................................. 818
Como Ficam as Permisses NTFS Quando Pastas e Arquivos So Movidos? ............................................... 818
00 9/21/06, 2:23 PM 13
Proibido o Uso Deste Material em Sala de Aula e Para Ministrar Treinamentos
Windows XP Home & Professional Para Usurios e Administradores 2 Edio
XIV
Acessando e Configurando Impressoras Locais e de Rede .............................................................................. 818
Questes Relacionadas ao Custo de Impresso ........................................................................................... 819
Atribuindo Permisses de Acesso Para a Impressora ........................................................................................ 820
Configurao e Gerenciamento de Volumes ................................................................................................... 822
Configurao e Gerenciamento de Pastas e Arquivos Offline ......................................................................... 823
Implementando, Gerenciando, Monitorando e Resolvendo Problemas com Dispositivos de Hardware e Drivers .... 824
Implementando, Gerenciando e Resolvendo Problemas com Monitores de Vdeo........................................... 826
Configurando o Suporte a Mltiplos Monitores e Resolvendo Problemas com o Adaptador de Vdeo ........ 826
Configuraes da Interface ACPI Advanced Configuration Power Interface ................................................. 827
Instalao de Scanners e Cmeras de Vdeo.................................................................................................... 827
Mouse e Teclado ............................................................................................................................................ 828
Smart Cards ................................................................................................................................................... 828
Instalando, Gerenciando e Monitorando Modens e Fax Modens ................................................................... 828
Instalando, Configurando e Gerenciando Dispositivos USB ............................................................................ 828
Gerenciando e Solucionando Problemas com Drivers e Assinatura de Drivers ................................................. 829
Monitorando e Otimizando a Performance e a Confiabilidade do Sistema ............................................................. 830
Otimizando e Resolvendo Problemas com a Performance de Memria .......................................................... 830
Configuraes de Desempenho.................................................................................................................. 830
Configurando a Memria Virtual do Sistema .............................................................................................. 833
Otimizando e Resolvendo Problemas com a Utilizao do Processador, com a Performance
do Sistema de Discos e com a Performance das Aplicaes ............................................................................. 836
Configurando, Gerenciando e Resolvendo Problemas Relacionados a Tarefas Agendadas ............................... 836
Utilizando o Backup Para Fazer Cpias de Segurana e Restaurar o Sistema Operacional, o
Estado do Sistema e os Dados do Usurio, e Empregando o Utilitrio de Backup do Windows XP.................. 836
Utilizando o Modo Seguro Para Restaurar Problemas com o Sistema .............................................................. 836
Utilizando o Console de Recuperao Recovery Console ............................................................................. 836
Configurando e Gerenciando o Ambiente de Desktop rea de Trabalho ............................................................. 837
Configurando o Suporte Para Mltiplos Idiomas e Mltiplas Localidades, Configurando
Opes Regionais e Configurando o Windows XP Professional Para Usar Mltiplas Localidades ..................... 838
Gerenciando Aplicaes com o Uso de Pacotes do Windows Installer ............................................................ 838
Administrao Remota no Windows XP Professional ....................................................................................... 839
Implementando, Gerenciando e Resolvendo Problemas com Protocolos de Rede e Servios .................................. 839
Configurando e Gerenciando o Protocolo TCP/IP .................................................................................................. 839
O Remote Access Services (RAS) Servio de Acesso Remoto ........................................................................ 840
Configurando a Outros Computadores Usando uma Conexo VPN Virtual Private Network........................ 841
Conectando com a Internet, Usando a Rede Dial-up e Acessando Recursos Usando o Internet Explorer ......... 842
Configurando, Gerenciando e Implementando o Internet Information Services IIS ...................................... 842
Configurando, Gerenciando e Resolvendo Problemas de Segurana ..................................................................... 842
Configurando, Gerenciando e Resolvendo Problemas com a Criptografia EFS ............................................. 842
Garantindo a Recuperao dos Dados ................................................................................................................... 844
Configurando, Gerenciando e Resolvendo Problemas com as Configuraes de Segurana e com a Poltica de
Segurana Local Local Security Police, Configurando, Gerenciando e Resolvendo Problemas com as
Polticas de Contas e Configurando, Gerenciando e Resolvendo Problemas com os Direitos de
Usurios e Grupos .......................................................................................................................................... 845
Configurando, Gerenciando e Resolvendo Problemas com Contas de Usurios e Grupos Locais,
Configurando, Gerenciando e Resolvendo Problemas com as Configuraes de Contas ................................. 845
Configurando, Gerenciando e Resolvendo Problemas com a Auditoria de Recursos ........................................ 845
Configurando, Gerenciando e Resolvendo Problemas com as Configuraes de
Segurana do Internet Explorer ...................................................................................................................... 845
Concluso ............................................................................................................................................................. 845
CAPTULO 20: SIMULADO PARA O EXAME 70-270 -> 100 QUESTES COM RESPOSTAS MAIS 60
QUESTES COM RESPOSTAS E COMENTRIOS DETALHADOS ............................................................... 847
Introduo ............................................................................................................................................................ 848
Simulado 01 Para o Exame 70-270 100 Questes com Respostas ....................................................................... 849
Gabarito ................................................................................................................................................................ 874
Simulado 02 Para o Exame 70-270 60 Questes com Respostas e Comentrios Detalhados,
Sobre Cada Alternativa, de Cada Questo ...................................................................................................... 875
Simulado 60 Questes ................................................................................................................................. 875
00 9/21/06, 2:23 PM 14
Proibido o Uso Deste Material em Sala de Aula e Para Ministrar Treinamentos
Sumrio
XV
Questo 01 ................................................................................................................................................ 875
Questo 02 ................................................................................................................................................ 876
Questo 03 ................................................................................................................................................ 877
Questo 04 ................................................................................................................................................ 877
Questo 05 ................................................................................................................................................ 878
Questo 06 ................................................................................................................................................ 878
Questo 07 ................................................................................................................................................ 879
Questo 08 ................................................................................................................................................ 880
Questo 09 ................................................................................................................................................ 881
Questo 10 ................................................................................................................................................ 882
Questo 11 ................................................................................................................................................ 883
Questo 12 ................................................................................................................................................ 883
Questo 13 ................................................................................................................................................ 884
Questo 14 ................................................................................................................................................ 885
Questo 15 ................................................................................................................................................ 886
Questo 16 ................................................................................................................................................ 887
Questo 17 ................................................................................................................................................ 888
Questo 18 ................................................................................................................................................ 888
Questo 19 ................................................................................................................................................ 889
Questo 20 ................................................................................................................................................ 890
Questo 21 ................................................................................................................................................ 891
Questo 22 ................................................................................................................................................ 892
Questo 23 ................................................................................................................................................ 892
Questo 24 ................................................................................................................................................ 893
Questo 25 ................................................................................................................................................ 894
Questo 26 ................................................................................................................................................ 895
Questo 27 ................................................................................................................................................ 895
Questo 28 ................................................................................................................................................ 896
Questo 29 ................................................................................................................................................ 897
Questo 30 ................................................................................................................................................ 898
Questo 31 ................................................................................................................................................ 898
Questo 32 ................................................................................................................................................ 899
Questo 33 ................................................................................................................................................ 900
Questo 34 ................................................................................................................................................ 900
Questo 35 ................................................................................................................................................ 901
Questo 36 ................................................................................................................................................ 902
Questo 37 ................................................................................................................................................ 903
Questo 38 ................................................................................................................................................ 904
Questo 39 ................................................................................................................................................ 905
Questo 40 ................................................................................................................................................ 905
Questo 41 ................................................................................................................................................ 906
Questo 42 ................................................................................................................................................ 908
Questo 43 ................................................................................................................................................ 908
Questo 44 ................................................................................................................................................ 909
Questo 45 ................................................................................................................................................ 910
Questo 46 ................................................................................................................................................ 911
Questo 47 ................................................................................................................................................ 912
Questo 48 ................................................................................................................................................ 912
Questo 49 ................................................................................................................................................ 913
Questo 50 ................................................................................................................................................ 914
Questo 51 ................................................................................................................................................ 915
Questo 52 ................................................................................................................................................ 916
Questo 53 ................................................................................................................................................ 916
Questo 54 ................................................................................................................................................ 917
Questo 55 ................................................................................................................................................ 918
Questo 56 ................................................................................................................................................ 919
Questo 57 ................................................................................................................................................ 919
Questo 58 ................................................................................................................................................ 920
Questo 59 ................................................................................................................................................ 921
00 9/21/06, 2:23 PM 15
Proibido o Uso Deste Material em Sala de Aula e Para Ministrar Treinamentos
Windows XP Home & Professional Para Usurios e Administradores 2 Edio
XVI
Questo 60 ................................................................................................................................................ 923
Concluso ............................................................................................................................................................. 923
CAPTULO 21: TUDO SOBRE O SERVICE PACK 2 SP2 .......................................................................... 925
Introduo ............................................................................................................................................................ 926
Por que Instalar o SP2??? ....................................................................................................................................... 927
Mudanas e Novidades Introduzidas Pelo SP2 ....................................................................................................... 930
Verificando se o SP2 Est Instalado no Seu Computador ........................................................................................ 932
Como Instalar o SP2 Usando o Recurso de Atualizaes Automticas ..................................................................... 933
Usando o Windows Update ............................................................................................................................ 934
Como Instalar o SP2 Baixando Diretamente do Site da Microsoft .......................................................................... 938
A Central de Segurana ......................................................................................................................................... 941
Melhorias na Segurana do Internet Explorer ........................................................................................................ 947
Melhorias na Segurana do Internet Explorer no Service Pack 2 do Windows XP ............................................ 947
Barra de Informaes do Internet Explorer .................................................................................................. 948
Bloqueio de Zona da Mquina Local .......................................................................................................... 950
Partes de Elevao da Zona ........................................................................................................................ 951
Verificao Efetiva do MIME Type ............................................................................................................... 951
Gerenciamento Seguro de Downloads ....................................................................................................... 953
Controle das Janelas de Pop-up .................................................................................................................. 955
Gerenciamento de Complementos ............................................................................................................. 959
Melhorias na Segurana do Firewall ....................................................................................................................... 961
Novidades do Firewall do Windows XP SP2 .................................................................................................... 963
Melhorias na Segurana do Outlook Express ......................................................................................................... 966
Configuraes da Proteo Contra Vrus no Outlook Express .......................................................................... 967
Aumentar a Proteo Contra Spam ................................................................................................................ 970
Mais Informaes a Artigos Sobre o SP2 ................................................................................................................ 971
Concluso ............................................................................................................................................................. 972
ANEXO : SITES INDICADOS REDES BASEADAS EM DIRETRIO TCP/IP E ACTIVE DIRECTORY........... 973
Introduo ............................................................................................................................................................ 974
Lista de Sites com Informaes Sobre o Windows XP Professional .......................................................................... 974
Lista de Sites com Informaes Sobre Certificaes da Microsoft ........................................................................... 977
Fundamentos do TCP/IP ........................................................................................................................................ 979
Uma Viso Geral do Protocolo TCP/IP............................................................................................................. 979
Configuraes do Protocolo TCP/IP Para um Computador em Rede ............................................................... 981
Sistema de Numerao Binrio ....................................................................................................................... 987
Como Converter Decimal Para Binrio........................................................................................................ 989
Operador E................................................................................................................................................. 990
Como o TCP/IP Usa a Mscara de Sub-rede.................................................................................................... 990
Como o TCP/IP usa a Mscara de Sub-rede e o Roteador ............................................................................... 990
Endereamento IP Classes de Endereos ...................................................................................................... 993
Redes Classe A............................................................................................................................................ 994
Redes Classe B ............................................................................................................................................ 995
Redes Classe C ........................................................................................................................................... 996
Redes Classe D ........................................................................................................................................... 997
Redes Classe E ............................................................................................................................................ 997
Endereos Especiais .................................................................................................................................... 997
O Papel do Roteador em uma Rede de Computadores ................................................................................... 998
Como eu Sei Qual o Default Gateway que Est Configurado no Meu Computador
com o Windows XP Instalado?.................................................................................................................... 998
Explicando Roteamento um Exemplo Prtico ......................................................................................... 1000
Redes Baseadas em Servidores Windows e no Active Directory ............................................................................ 1003
No Princpio, um Modelo Centralizado Baseado no Mainframe .................................................................... 1003
Morte ao Mainframe, Viva a Descentralizao!!! ........................................................................................... 1005
Modelo em 2 Camadas ................................................................................................................................ 1007
Aplicaes em 3 Camadas ............................................................................................................................ 1008
Aplicaes em 4 Camadas ............................................................................................................................ 1010
O Jlio Ficou Louco ou Estamos Voltando ao Mainframe? ............................................................................. 1011
00 9/21/06, 2:23 PM 16
Proibido o Uso Deste Material em Sala de Aula e Para Ministrar Treinamentos
Sumrio
XVII
Papel do Windows Server 2003 na Rede .............................................................................................................. 1012
Onde Entra o Windows Server 2003 Nesta Histria? ..................................................................................... 1012
Active Directory Conceitos, Estrutura Lgica e Fsica e Componentes ................................................................ 1015
Introduo ................................................................................................................................................... 1015
Fundamentos em: Conceito de Diretrio e Exemplos ................................................................................... 1016
Senhas Demais. Por Favor Algum me Ajude! ............................................................................................... 1018
Um Diretrio nico Para Todas as Aplicaes ................................................................................................ 1019
Fundamentos em: Workgroups e Redes Baseadas em Diretrios ................................................................... 1019
Domnios e Grupos de Trabalho (Workgroups) ......................................................................................... 1020
Entendendo o Funcionamento de uma Rede Baseada no Modelo de Workgroups .................................... 1020
Entendendo o Funcionamento de uma Rede Baseada no Conceito de Diretrio Domnio ...................... 1021
Domnios, rvores de Domnios e Unidades Organizacionais Conceitos .................................................... 1022
Active Directory............................................................................................................................................ 1025
rvore de Domnios...................................................................................................................................... 1026
Unidades Organizacionais ............................................................................................................................ 1027
Principais Objetos de um Domnio ............................................................................................................... 1028
Contas de Usurios, Computadores e Grupos de Usurios ............................................................................ 1028
Contas de Usurios ................................................................................................................................... 1028
Contas de Computador ............................................................................................................................ 1029
Grupos de Usurios .................................................................................................................................. 1030
Unidades Organizacionais ............................................................................................................................ 1031
Relaes de Confiana e Florestas ................................................................................................................. 1032
Como Eram as Relaes de Confiana na poca do NT Server 4.0? .......................................................... 1033
E Como so as Relaes de Confiana no Windows Server 2003? ................................................................. 1034
Servidores de Catlogo Global (Global Catalogs) .......................................................................................... 1035
Principais Funes Desempenhadas por um Servidor de Catlogo Global ................................................. 1036
Replicao de Informaes Entre os Servidor de Catlogo Global ............................................................. 1037
Sites, Replicao do Active Directory e Estrutura Fsica da Rede .................................................................... 1038
Introduo e Definio de Sites ................................................................................................................ 1038
Para que o Active Directory Utiliza Sites .................................................................................................... 1038
Definio de Sites Utilizando Sub-redes .................................................................................................... 1039
A Relao Entre Sites e Domnios .............................................................................................................. 1040
Replicao no Active Directory ................................................................................................................. 1040
Schema do Active Directory ......................................................................................................................... 1041
Como os Objetos do Active Directory so Definidos no Schema ............................................................... 1041
Como o Schema Armazenado no Active Directory ................................................................................. 1042
Cache do Schema .................................................................................................................................... 1042
Nveis de Funcionalidade de um Domnio ........................................................................................................... 1042
Concluso ........................................................................................................................................................... 1043
NDICE REMISSIVO .............................................................................................................................. 1045
00 9/21/06, 2:23 PM 17
Proibido o Uso Deste Material em Sala de Aula e Para Ministrar Treinamentos
00 9/21/06, 2:23 PM 18
Proibido o Uso Deste Material em Sala de Aula e Para Ministrar Treinamentos
Introduo
XIX
INTRODUO
Introducao 9/21/06, 2:23 PM 19
Proibido o Uso Deste Material em Sala de Aula e Para Ministrar Treinamentos
Windows XP Home & Professional Para Usurios e Administradores 2 Edio
XX
Mais uma Verso do Windows?
Sim, porm o Windows XP no apenas mais uma nova verso do Windows. Durante anos, quase uma dcada, a
Microsoft manteve duas linhas distintas do Windows:
Uma linha para usurios domsticos.
Uma linha para uso empresarial.
Igualmente durante anos a Microsoft vinha anunciando a unificao das duas linhas do Sistema Operacional
Windows. Veremos agora at que ponto o Windows XP (Home ou Professional Edition) cumpre a promessa de
unificao. Para que possamos entender exatamente o que significa o Windows XP, em termos da unificao das
linhas do Windows, vamos fazer um breve histrico, desde a poca do bom e velho MS-DOS.
Uma Breve Histria dos Windows
Observe bem o ttulo deste item dos Windows. No um erro de portugus que o autor cometeu e que a
equipe de reviso deixou passar. Com o termo dos Windows estou fazendo referncia s inmeras verses do
Windows que foram lanadas na ltima dcada. Vamos apresentar um histrico destas verses, de tal maneira que
fique claro onde o Windows XP se encaixa nesta histria. Considere o diagrama da Figura i.1:
Windows 3.11
Tudo comeou com o
MS DOS
Windows 3.1
Linha para uso
Residencial
NT Workstation 3.51 NT Workstation 3.5
Linha para uso
Empresarial
Windows 95
Windows 98
Windows Me
XP Home XP Professional
????
2000 Professional
Figura i.1 A Famlia Windows.
Vamos fazer alguns comentrios sobre o diagrama da Figura i.1.
O incio de tudo foi o MS-DOS. Sem nenhuma dvida, independente das qualidades/mritos do produto, foi o
produto que transformou a Microsoft de uma empresa de garagem em uma empresa rumo a tornar-se a gigante
Introducao 9/21/06, 2:23 PM 20
Proibido o Uso Deste Material em Sala de Aula e Para Ministrar Treinamentos
Introduo
XXI
dos dias atuais. Muita gente, inclusive este que vos escreve, tem saudades de algumas das caractersticas do bom e
velho MS-DOS. Para instalar programas, uma simplicidade: bastava copiar o diretrio do programa de uma mquina
para a outra e pronto. Uma interface a caractere, porm bastante rpida. Claro que gastvamos o teclado digitando
comandos e mais comandos: dir, type, copy, md, rd, edit, etc.
Como sucessor do MS-DOS, porm ainda dependente do MS-DOS, surge o Windows. As verses iniciais do Win-
dows pouco foram utilizadas no Brasil. Embora voc possa no acreditar (ou no possa imaginar como era), existiu
um Windows 1.0, um Windows 2.0 e assim por diante. A primeira verso a tornar-se popular no Brasil foi o
Windows 3.1. O sistema apresentava uma interface grfica onde tnhamos novidades (novidades para os usurios
acostumados com o MS-DOS, pois a interface grfica j existia em outros sistemas, desde 1984), como cones,
atalhos e outros enfeites mais. Muitos classificavam o Windows 3.1 como sendo apenas um Ambiente Operacional
e no um Sistema Operacional, por ser este dependente do MS-DOS para realizar uma srie de tarefas bsicas.
Com a disseminao das redes e a necessidade de compartilhamento de perifricos e de arquivos, foi lanado o
Windows 3.11, tambm conhecido como Windows for Workgroups. As diferenas bsicas em relao ao Windows
3.1 que o Windows for Workgroups, conforme o prprio nome sugere, fornecia um suporte melhorado para
trabalho em rede e um pouco mais de estabilidade em relao ao Windows 3.1. Esta foi a ltima verso do
Windows baseada na tecnologia de 16 Bits. Uma revoluo estava prestes a acontecer.
Em 25 de agosto de 1995 deu-se a referida revoluo: Foi lanado o Windows 95. Um sistema operacional baseado
na tecnologia de 32 bits, com uma interface completamente nova em relao s verses anteriores do Windows.
O boto Iniciar, a barra de tarefas e tantos outros elementos que hoje so muito bem conhecidos. Nesta mesma
poca a Microsoft j disponibilizava verses do NT Workstation e do NT Server. Segundo recomendaes da
prpria Microsoft o NT Workstation era indicado para uso empresarial, isto , nas estaes de trabalho das redes
das empresas. Os NT Workstation 3.5 e 3.51 tinham uma interface idntica a do Windows 3.1/Windows 3.11 e
tambm eram baseados na tecnologia de 16 bits.
Nesta poca iniciava-se a confuso. Por que ter duas linhas diferentes do Windows? Drivers que funcionavam no
Windows 3.1 ou 95 no funcionavam no NT. Instalar determinados dispositivos de hardware no NT (Workstation
ou Server) era um verdadeiro suplcio. A linha Workstation, segundo a Microsoft, foi criada tendo como fundamentos
a criao de um sistema mais estvel, com configuraes de segurana mais avanadas e com suporte s tecnologias
de rede existentes. Sem dvida um sistema para uso em redes empresariais. J para o usurio domstico, a Microsoft
no recomendava o uso do NT Workstation, principalmente pelo fato de o NT precisar de hardware mais potente
do que o Windows 3.11 ou 95. Outro motivo que muitos dispositivos de hardware no tinham o driver para as
verses do Windows NT. Alm disso, muitos aplicativos que rodavam no Windows 3.11 ou 95 no rodavam no
NT, principalmente jogos.
Neste momento a Microsoft j falava em unificar, quem sabe um dia, as duas linhas do Windows, porm esta era
uma promessa ainda distante. Uma nova verso do NT foi lanada: NT Workstation 4.0 e NT Server 4.0. Esta era a
verso do NT baseada na tecnologia de 32 bits e com cara de Windows 95. Melhorias substanciais foram feitas em
relao verso anterior do NT. Neste momento muitas empresas comeam a adotar o NT Workstation 4.0 como
sistema operacional para as estaes da rede. Embora o preo da licena do NT Workstation fosse um pouco mais
caro, os benefcios em termos de estabilidade e segurana compensavam. Cabe aqui ressaltar que o NT Worksta-
tion 4.0 era muitssimo mais estvel do que o Windows 95.
Logo aps o lanamento do NT 4.0 a Microsoft j comeava a falar no lanamento do NT 5.0. Muita expectativa
havia em relao a esta verso do NT. Porm uma srie de fatores fez com que o lanamento do NT 5.0 fosse
Introducao 9/21/06, 2:23 PM 21
Proibido o Uso Deste Material em Sala de Aula e Para Ministrar Treinamentos
Windows XP Home & Professional Para Usurios e Administradores 2 Edio
XXII
N O T A
atrasando mais e mais. Na introduo do meu primeiro livro, Srie Curso Bsico & Rpido Microsoft Windows
2000 Server, lanado em maio de 2000, eu escrevi o seguinte pargrafo:
Bem-vindo ao Windows 2000 Server. Sem a menor sombra de dvidas o sistema operacional mais aguardado de toda a
histria da indstria da Informtica. Nunca falou-se e at mesmo especulou-se tanto sobre um sistema operacional,
como se fez a respeito do Windows 2000 Server. No incio do projeto este era chamado de Windows NT Server 5.0. Aps
diversos atrasos e adiamentos, o sistema foi rebatizado para Windows 2000 Server. Finalmente a data oficial do
lanamento est confirmada para o dia 17 de fevereiro do ano 2000. O cdigo final do produto foi enviado para produo
no dia 15 de dezembro de 1999, aps diversas verses de avaliao. Atrasos e especulaes parte, o fato que o
Windows 2000 Server representa um grande esforo da Microsoft em melhorar o seu sistema operacional para servidores
de rede. Inmeros recursos novos foram acrescentados, alm da melhoria dos recursos j existentes.
Conforme descrito no pargrafo anterior, o que seria o NT 5.0, devido a sucessivos atrasos, foi lanado somente em
fevereiro de 2000, com o nome de Windows 2000. Neste meio-tempo foi lanado o Windows 98, idntico ao Win-
dows 95 apenas com algumas melhorias e um nmero muito pequeno de novidades. O Windows 2000, a exemplo
do NT 4.0, tem a verso para servidor Windows 2000 Server e a verso para estaes de trabalho Windows 2000
Professional. Embora muitos duvidassem da aceitao do Windows 2000, o fato que a aceitao deste foi um
grande sucesso e muitas empresas adotaram a nova verso e muitas ainda esto em processo de migrao.
Observe que neste momento ainda temos duas linhas bem distintas. Uma com o Windows 9x e outra com o
Windows 2000. O objetivo inicial da Microsoft era que o Windows 2000 realizasse o sonho da unificao entre as
duas linhas do Windows. Algumas integraes j estavam acontecendo, como, por exemplo, um modelo de Driv-
ers para dispositivos de hardware comum s duas linhas, drivers estes baseados na tecnologia WDM Windows
Driver Model, utilizada tanto no Windows 98 quanto no Windows 2000.
Durante o ano de 2000 ainda foi lanado o Windows Me, que deveria ser o substituto do Windows 98. Como
esta nova verso apresentava poucas diferenas, com apenas algumas inovaes no muito significativas, o
ritmo de adoo do Windows Me foi muito lento e poucas empresas e usurios se aventuraram a migrar do
Windows 95 ou 98 para o Windows Me. Acredito que o sucesso do Windows 2000 tambm colaborou para a
adoo lenta do Windows Me.
Finalmente, em outubro de 2001 foi lanado o Windows XP. Segundo a Microsoft, XP de Experience. O Win-
dows XP, conforme visto na Figura i.1, foi lanado em duas verses: Home e Professional. O Windows XP
representa, agora sim, um passo importante da Microsoft, rumo unificao das duas linhas do Windows. O XP
apresenta uma interface completamente nova, combinando a facilidade do Windows 95/98/Me, com a
estabilidade, confiabilidade e segurana do Windows 2000. Falaremos mais sobre as novas caractersticas do
Windows XP nos Captulos 1 e 2.
Seguindo a evoluo, em 2003 foi lanado o Windows Server 2003. Este o sucessor do Windows 2000 Server. Esta nova
verso apresenta muitas novidades e melhorias e tambm tem tido uma ampla aceitao pelo mercado. interessante
ressaltar que o Windows 2003 foi lanado somente nas verses para servidor. Ou seja, no existe um Windows 2003 que
seja sucessor do Windows XP, para estaes de trabalho. Existe somente o Windows Server 2003 o qual sucessor do
Windows 2000 Server. Atualmente o ritmo de migrao do Windows 2000 Server para o Windows Server 2003 bastante
acelerado. Para um curso Completo e detalhado sobre o Windows Server 2003, consulte o seguinte livro, de minha autoria:
Windows Server 2003 Curso Completo, 1.568 pginas, publicado pela Editora Axcel Books.
Introducao 9/21/06, 2:23 PM 22
Proibido o Uso Deste Material em Sala de Aula e Para Ministrar Treinamentos
Introduo
XXIII
A Quem se Destina Este Livro?
Se voc um usurio que h anos vem teimando em abandonar o Windows 95, Windows 98 ou Windows Me, e
agora, finalmente, resolveu migrar para o Windows XP, ento este o livro perfeito para voc. normal que
usurios que migram do Windows 95/98/Me para o Windows XP sintam-se completamente perdidos em relao
nova interface do Windows XP. Neste livro voc encontrar todas as dicas para, rapidamente, aprender a utilizar
a nova interface e os novos recursos do Windows XP. Ento no fique mais perdido, pois voc acaba de comprar
o livro certo. Agora s fazer uma boa leitura, do primeiro ao ltimo captulo.
O Windows XP apresenta uma interface completamente nova. Quer voc seja um usurio com experincia nas
verses anteriores do Windows ou quer seja um usurio iniciante, com este livro voc aprender a executar as
tarefas bsicas com o Windows XP, tais como configurar o sistema, criar pastas e arquivos, copiar e mover pastas
e arquivos, acessar a Internet e utilizar o Correio Eletrnico, instalar e configurar hardware, etc.
Tambm veremos uma srie de tarefas avanadas, relacionadas com as configuraes de segurana no Windows
XP, criao de usurios e grupos, definio de permisses de acesso a pastas e impressoras compartilhadas,
configurao de auditoria, implementao de uma metodologia de backup, etc.
Na parte final do livro vou falar sobre o programa de Certificao da Microsoft, as diferentes certificaes que
existem. Apresentarei um resumo sobre os principais tpicos para o exame do Windows XP Professional, que o
Exame 70-270. No captulo final ser apresentado um simulado com 100 questes/respostas que ajudaro no
estudo para o exame de certificao do Windows XP.
A maioria dos tpicos abordados vlida tanto para o Windows XP Home quanto para o Professional. Quando for
abordado um tpico que se aplica apenas a uma das verses, ser chamada a ateno para tal fato.
Equipamento e Software Necessrios Para
Acompanhar os Exemplos do Livro
Para acompanhar todos os exemplos propostos no livro, precisamos de um computador onde dever ser instalado
Windows XP Professional. Se voc tiver acesso somente verso Home, no ser possvel acompanhar alguns dos
exemplos prticos, principalmente os exemplos relacionados a questes de segurana, tais como permisses NTFS
e de compartilhamento, criptografia, logs de auditoria, etc.
Para determinar uma configurao mnima para instalar o Windows XP, temos que levar em considerao uma
srie de fatores, sendo o principal deles a lista de aplicativos que sero utilizados. Por exemplo, pode ser que o seu
equipamento suporte bem o Windows XP, porm este mesmo equipamento pode no ser adequado para a utilizao
de uma aplicao grfica que exige muitos recursos como memria e processador.
Como equipamento para ser utilizado em casa, ou em um laboratrio de teste na sua empresa, aconselho a
seguinte configurao mnima:
Processador Pentium 450 MHz ou superior.
256 MB de RAM, sendo 512 MB altamente recomendveis.
4 GB de disco rgido.
Unidade de CD-ROM com capacidade de boot pela unidade de CD.
Com menos de 128 MB de RAM, o desempenho, mesmo para uma mquina de testes, fica muito comprometido.
Introducao 9/21/06, 2:23 PM 23
Proibido o Uso Deste Material em Sala de Aula e Para Ministrar Treinamentos
Windows XP Home & Professional Para Usurios e Administradores 2 Edio
XXIV
Em cada um dos captulos, apresentarei uma srie de exemplos prticos. Atravs destes exemplos, voc poder
entender melhor a aplicao dos conceitos tericos apresentados. Em muitas situaes, a melhor maneira de
entender um determinado assunto atravs da utilizao deste para a resoluo de um problema prtico do dia-
a-dia. Muitos dos exemplos apresentados, principalmente na parte relacionada com o uso do Windows XP em
uma rede de computadores, so baseados na minha experincia prtica como Administrador e depois Gerente de
redes. So situaes que surgem no dia-a-dia da administrao, gerncia e suporte a estaes de rede.
Uma Viso Geral do Contedo do Livro
O livro est dividido em trs partes, conforme descrito a seguir:
Captulos 1 a 5: Novidades do Windows XP, a nova interface, as tarefas bsicas do dia-a-dia. Esta parte aborda
o conjunto de tarefas comuns ao XP Home e ao XP Professional. Sero apresentados detalhes sobre a configurao
e o acesso Internet, dicas de utilizao do Internet Explorer e do Outlook Express.
Captulos 6 a 12: Ser apresentada uma srie de conceitos/tarefas relacionadas com a utilizao do Windows
XP em rede. Aprenderemos sobre a interface de administrao baseada na dobradinha MMC/Snap-in, falaremos
sobre contas de usurios e grupos de usurios, aprenderemos a compartilhar e configurar permisses de acesso
para pastas e impressoras compartilhadas, aprenderemos a criar e a gerenciar volumes, apresentaremos o conceito
de Domnio e aprenderemos a configurar o Windows XP para fazer parte de um domnio.
Captulo 13 em diante: Abordaremos uma srie de tpicos avanados, tais como: backup, automao de tarefas,
mensurao e otimizao de performance, tarefas de manuteno do sistema, recuperao a desastres,
configurando servios Web no Windows XP, configuraes de rede, ferramentas administrativas. Nesta parte
tambm apresentarei as novidades introduzidas pelo Service Pack 2 (o qual ser tratado com SP2), o qual
introduziu muitas melhorias no Windows XP, principalmente em relao segurana. Nos dois captulos
finais apresentarei tpicos, dicas e um simulado para quem est estudando para o exame de certificao do
Windows XP. Nesta parte final falarei mais sobre os programas de certificao da Microsoft.
Hora de Comear
Ao escrever este livro procurei imaginar quais as dificuldades que teriam os usurios iniciantes, e tambm os
usurios mais experientes, para utilizar o Windows XP. Coloquei tpicos que vo da execuo de tarefas bsicas do
dia-a-dia at a utilizao de ferramentas administrativas avanadas. A incluso dos captulos sobre certificao
tem o objetivo de ajudar o candidato a focar nos pontos que so mais importantes para o exame.
Caso voc tenha sugestes sobre tpicos que gostaria de ver includos em futuras edies deste livro, ou queira
relatar algum erro encontrado no livro, basta entrar em contato atravs do e-mail: webmaster@juliobattisti.com.br.
Desejo a todos uma boa leitura e tenho certeza de que este trabalho ir ajud-los no entendimento e na utilizao
do Windows XP.
Introducao 9/21/06, 2:23 PM 24
Proibido o Uso Deste Material em Sala de Aula e Para Ministrar Treinamentos
Captulo 1 Conhecendo e Instalando o Windows XP
1
CAPTULO
Conhecendo e Instalando o Windows XP
01
Cap01 9/21/06, 2:23 PM 1
Proibido o Uso Deste Material em Sala de Aula e Para Ministrar Treinamentos
Windows XP Home & Professional Para Usurios e Administradores 2 Edio
2
Introduo
Neste captulo voc aprender sobre as novidades trazidas pelo Windows XP. Mostrarei quais as novas caractersticas
que fizeram o sucesso e a aceitao do Windows XP em to pouco tempo.
Iniciarei o captulo falando sobre as diferentes verses do Windows XP: Home e Professional. Falarei sobre as
diferenas bsicas entre as duas verses e para qual/quais caso(s) cada verso mais indicada.
Em seguida apresentarei as novidades do Windows XP. E no so poucas, desde uma interface completamente
redesenhada, bem como uma srie de novas caractersticas e funcionalidades novas que fazem parte do Windows
XP. Dividirei as novidades em categorias tais como:
Novidades gerais do Windows XP.
Novidades da Interface.
Novidades na Inicializao do sistema.
Novidades sobre segurana e contas de usurios.
Novidades sobre Multimdia.
Novidades para Navegao na Internet.
Novidades para Redes Domsticas.
Novidades sobre Segurana, introduzidas pelo Service Pack 2 (SP2).
Novidades para arquivos e pastas.
Nos demais captulos deste livro irei abordar, em detalhes, atravs de exemplos prticos, e passo-a-passo, as novidades
do Windows XP, bem como as suas principais caractersticas.
Uma vez devidamente apresentado o Windows XP, vamos aprender a instalar o sistema. Aprenderemos a fazer
uma instalao a partir do zero, simplesmente inicializando o computador a partir do CD-ROM e tambm
aprenderemos a fazer uma instalao de atualizao. No nosso exemplo, atualizaremos uma instalao do Win-
dows 98 para o Windows XP Home Edition. Conforme veremos neste item, a instalao do Windows XP muito
simples. O programa de instalao nos conduz atravs de uma srie de telas, na qual vamos respondendo algumas
perguntas e pronto: temos o Windows XP instalado.
Veremos que, a exemplo do que j acontece com o Microsoft Office XP, o Windows XP, aps instalado, precisa ser
ativado. Para ativar o Windows temos duas opes:
Ativar pela Internet.
Ativar por telefone.
A necessidade de ativao do produto uma tentativa da Microsoft para diminuir a pirataria de software. Eu,
particularmente, tenho minhas dvidas quanto eficincia do mtodo adotado.
Na parte final do captulo, aps termos instalado o Windows XP, faremos um pequeno passeio pela nova inter-
face, para que possamos tomar contato com o novo ambiente. Conforme veremos durante o nosso passeio,
muitas foram as mudanas, na interface, em relao s verses anteriores. Nos demais captulos do livro
aprenderemos a utilizar os principais recursos da nova interface.
Cap01 9/21/06, 2:23 PM 2
Proibido o Uso Deste Material em Sala de Aula e Para Ministrar Treinamentos
Captulo 1 Conhecendo e Instalando o Windows XP
3
N O T A
As Verses do Windows XP
Conforme descrito na introduo deste livro, o Windows XP representa o esforo da Microsoft em unificar as
verses de duas diferentes famlias do Windows. O Windows XP representa esta unificao para as verses cliente
do Windows. Entendemos como verso cliente a verso do Windows para rodar em computadores de usurios
domsticos ou nas estaes de trabalho de computadores de uma rede corporativa. No lado do servidor, atualmente
representado pelas diferentes verses do Windows 2000 Server e do Windows Server 2003.
Mesmo representando uma unificao no lado do cliente, a Microsoft reconheceu que existem diferentes
necessidades de uso quando consideramos o usurio domstico, o qual utiliza o computador, normalmente para
tarefas como edio de texto, criao de planilhas e acesso Internet, e o usurio empresarial, que utiliza o
computador conectado rede da empresa e uma srie de aplicativos da prpria empresa para a realizao do seu
trabalho dirio. Com base nestes motivos foram criadas quatro diferentes edies do Windows XP:
Windows XP Starter Editon
Windows XP Home Editon
Windows Tablet PC
Windows XP Professional Editon
Como o prprio nome sugere, o Windows XP Home a verso sugerida para o usurio domstico, e o Windows
XP Professional a verso sugerida para uso empresarial. Observe que eu tomei o cuidado de utilizar a palavra
sugerida, pois nada impede que um usurio domstico utilize a verso Professional e as redes empresariais
utilizem a verso Home, embora esta ltima hiptese parea muito pouco provvel devido s necessidades de
segurana e interconexo das redes empresariais.
Se voc for um usurio domstico que utiliza basicamente o Microsoft Office e acessa a Internet, com certeza a
verso indicada a Windows XP Home. Se voc quer criar uma pequena rede com trs ou quatro mquinas em um
pequeno escritrio, talvez o XP Home tambm possa ser utilizado, embora alguns dos recursos mais avanados de
segurana e auditoria estejam disponveis somente no XP Professional.
A verso Starter Edition do Windows XP foi projetada para executar exclusivamente em computadores de preo mais
acessvel (entenda-se mais barato) e que usam processadores baratos, tais como Intel Celeron D e Celeron M, AMD
Duron, AMD Geode e AMD Sempron. O Windows XP Starter Edition tem uma srie de limitaes. Ele foi criado com o
objetivo de oferecer uma verso de baixo custo e que atenda as necessidades mais bsicas. O Starter Edition no
oferece suporte a uma srie de atividades, dentre as quais podemos destacar as seguintes:
Criar uma rede domstica ou comercial
Assegurar ou proteger o PC com senha
Criar vrias contas de usurio
Usar mais de trs programas ou trs janelas por programa ao mesmo tempo
Cap01 9/21/06, 2:23 PM 3
Proibido o Uso Deste Material em Sala de Aula e Para Ministrar Treinamentos
Windows XP Home & Professional Para Usurios e Administradores 2 Edio
4
D I C A
Para um estudo comparativo completo entre as funcionalidades do Windows XP Home Edition e do Windows XP
Starter Edition acesse o seguinte endereo: http://www.microsoft.com/brasil/windowsxp/starter/comparacion.mspx
Muitas tarefas so executadas de maneira idntica, tanto no XP Home quanto no XP Professional. Quando o conceito/
tarefa for independente da verso, neste livro, citarei apenas Windows XP, sem meno verso. Quando uma tarefa
for exclusiva de uma das verses, citarei sobre qual verso especfica o conceito/tarefa se refere.
Por outro lado se voc quer conectar cinco ou mais computadores em rede ou trabalha em uma rede empresarial,
com servidores baseados em Windows 2000 Server, no resta dvida de que a melhor opo o Windows XP
Professional. Para uma rede empresarial caractersticas como segurana, auditoria de acesso e monitoramento de
desempenho so fundamentais.
Por representar um denominador comum entre as duas famlias anteriores do Windows, o XP conjuga caractersticas
e funcionalidades que s existiam no Windows 2000 com outras que s existiam no Windows 95/98/Me. No
prximo tpico apresentaremos as novidades do Windows XP de uma maneira geral.
O Tablet PC ideal para usurios de computadores mveis, tais como notebooks, PDAs e aparelhos portteis. Voc
encontra informaes detalhadas sobre o Tablet PC na seguinte pgina: http://www.microsoft.com/brasil/
windowsxp/tabletpc/default.mspx
O Que H de Novo no Windows XP?
Muita coisa, esta com certeza a resposta mais correta. Diversos amigos/colegas/conhecidos meus que trabalham
h anos com as diferentes verses do Windows esto simplesmente encantados com a estabilidade, a confiabilidade,
as configuraes de segurana e, principalmente, com a nova interface do Windows XP. Estas so opinies de
usurios experientes que utilizam outros sistemas operacionais em seu dia-a-dia, tais como Linux, diferentes
verses do Unix e, em alguns casos, Novell. Eu confesso que tambm estou muito satisfeito (por que no dizer
encantado?) com o Windows XP.
Neste tpico vamos falar sobre as novidades do Windows XP. Para facilitar o estudo e a compreenso, vamos dividir
as novidades em categorias. Vamos iniciar falando sobre as melhorias/novidades que muitas vezes no esto visveis,
mas que podem ser sentidas em termos de um melhor desempenho, melhor estabilidade e mais segurana.
Melhorias do Sistema Como um Todo
A inicializao do sistema muito mais rpida, principalmente em comparao com a inicializao do Windows
2000 Professional. O desempenho para execuo dos programas melhorou consideravelmente. Uma das atualizaes
que eu fiz foi fazer o upgrade do Windows 2000 Professional para o Windows XP Professional. O desempenho dos
aplicativos de uma maneira geral teve uma melhora sensvel. A estabilidade do sistema muito satisfatria, e
dificilmente voc ter problema com programas que param de responder ou com a famigerada e odiada Falha
Geral de Proteo, voc executou uma operao ilegal (erro to comum com o Windows 95/98/Me).
O suporte a hardware excelente. O CD-ROM de instalao do Windows XP j vem com suporte para um grande
nmero de impressoras, placas de vdeo, placas de rede, modens e demais tipos de hardware. Para que o leitor
possa ter uma idia, fiz um teste com a instalao de quatro modens de diferentes fabricantes e todos foram
Cap01 9/21/06, 2:23 PM 4
Proibido o Uso Deste Material em Sala de Aula e Para Ministrar Treinamentos
Captulo 1 Conhecendo e Instalando o Windows XP
5
automaticamente reconhecidos pelo Windows XP, e o driver correto foi instalado sem que fosse solicitado o driver
do prprio fabricante. Em um dos casos, com um modem de um dos fabricantes, o driver que veio com o Win-
dows XP proporcionou um desempenho melhor do que o driver que foi fornecido com o CD-ROM do fabricante.
Uma interface completamente remodelada, com mais opes de configuraes e com uma rea de trabalho mais
limpa. O menu Iniciar foi remodelado para permitir que as opes utilizadas com mais freqncia estejam
sempre a um nico clique de mouse.
Inmeras opes de configuraes de segurana para garantir que voc possa navegar na Internet, fazer compras
on-line, compartilhar arquivos e recursos com segurana. Neste livro detalharei as diversas configuraes de
segurana disponveis no Windows XP.
Novidades da Interface
Sem nenhuma dvida, o aspecto que mais apresenta novidades, em relao s verses anteriores, a interface do
Windows XP, que foi completamente modificada. O principal objetivo das modificaes foi facilitar a execuo
das tarefas mais utilizadas. Logo aps instalar o Windows XP, aps a primeira inicializao, a nova rea de trabalho
est completamente limpa, conforme indicado na Figura 1.1. Observe que no temos as tradicionais opes Meu
computador, Meus locais de rede, Internet Explorer e assim por diante, como tnhamos nas verses anteriores.
Figura 1.1 rea de trabalho do Windows XP, logo aps a instalao.
Observe que tudo o que temos na rea de trabalho, logo aps a instalao, o boto Iniciar, o cone para a Lixeira
e a barra de tarefas. Conforme veremos no decorrer deste livro possvel adicionar atalhos na rea de trabalho do
Cap01 9/21/06, 2:23 PM 5
Proibido o Uso Deste Material em Sala de Aula e Para Ministrar Treinamentos
Windows XP Home & Professional Para Usurios e Administradores 2 Edio
6
N O T A
Windows XP, inclusive os tradicionais atalhos para o Meu computador, Meus documentos, Internet Explorer,
Outlook Express e assim por diante.
Outra mudana significativa foi feita no menu Iniciar. Ao clicarmos no menu Iniciar so exibidas duas colunas de
opes. Na coluna da esquerda so exibidos atalhos para o Internet Explorer e para o Outlook Express. Abaixo
destas opes so exibidos atalhos para os ltimos programas que foram abertos, para facilitar o acesso a esses
programas. Na parte de cima, da coluna da direita so exibidos atalhos para os cones que, nas verses anteriores
do Windows, ficavam, automaticamente, na rea de trabalho, tais como: Meu computador, Meus documentos,
Meus locais de rede e assim por diante. Voc pode, facilmente, fazer com que o cone para qualquer uma destas
opes seja adicionado rea de trabalho, caso voc queira criar um ambiente semelhante s verses anteriores do
Windows. Por exemplo, para adicionar um atalho para o Meu computador, na rea de trabalho, clique no boto
Iniciar, d um clique com o boto direito do mouse na opo Meu computador. No menu que surge d um clique
na opo Mostrar na rea de trabalho e, pronto, l est o atalho para o Meu computador de volta na rea de
trabalho, como nos bons e velhos tempos. Na coluna da direita tambm temos acesso ao painel de controle e s
configuraes de impressoras, atravs da opo Impressoras e aparelhos de fax. O tradicional menu Programas, o
qual era acessado atravs da opo Iniciar -> Programas, no Windows XP acessado atravs da opo Iniciar ->
Todos os programas, conforme indicado na Figura 1.2.
No Captulo 2 falarei detalhadamente sobre a nova interface do Windows XP.
Figura 1.2 O menu Iniciar modificado.
Cap01 9/21/06, 2:23 PM 6
Proibido o Uso Deste Material em Sala de Aula e Para Ministrar Treinamentos
Captulo 1 Conhecendo e Instalando o Windows XP
7
D I C A
Novidades na Inicializao do Sistema
O Windows XP inicializa mais rapidamente do que qualquer uma das verses anteriores. Ao instalar o Win-
dows XP criada, automaticamente, uma conta chamada Administrador. Por padro a senha desta conta est
em branco. Durante a instalao podemos definir uma senha para a conta Administrador e deve ser criada,
pelo menos, mais uma conta. A conta Administrador oculta, no sendo exibida na lista de usurios quando
o Windows XP inicializado.
Por questes de segurana, voc sempre deve definir senhas, para todas as contas de usurios. Usar uma conta
Administrador com senha em branco um verdadeiro perigo para a segurana das informaes do seu computador.
Figura 1.3 Lista de contas disponveis para o logon.
Diferente do Windows 95/98/Me o logon obrigatrio no Windows XP. Quando existir apenas uma conta, alm
da conta Administrador, e a senha desta conta estiver em branco, o processo de logon efetuado automaticamente,
utilizando esta conta, aps a inicializao do sistema. Caso tenhamos criado vrias contas, o Windows XP exibe
uma lista de usurios para definirmos com qual conta faremos o logon, conforme exemplo da Figura 1.3, onde
temos um computador onde j foram criados diversos usurios.
Cap01 9/21/06, 2:23 PM 7
Proibido o Uso Deste Material em Sala de Aula e Para Ministrar Treinamentos
Windows XP Home & Professional Para Usurios e Administradores 2 Edio
8
N O T A
Falaremos mais sobre o processo do logon no Captulo 2 e sobre a criao de contas de usurios e grupos de usurios
no Captulo 6.
Novidades Sobre Segurana e Contas de Usurios
O Windows XP Professional implementa funcionalidades de segurana muito semelhantes ao Windows 2000
Professional (j o Windows XP Home tem uma srie de limitaes em relao aos recursos de segurana disponveis).
Podemos criar contas de usurios, as quais so utilizadas para efetuar o logon no computador. Cada usurio pode
ter diferentes configuraes, com diferentes atalhos na rea de trabalho. O usurio pode optar por ocultar ou
compartilhar os seus arquivos com outros usurios. Uma novidade interessante que possvel termos mais de
um usurio logado ao mesmo tempo, sendo possvel alternar entre um e outro. Por exemplo, o usurio jsilva faz
o logon, abre o Word e o Excel e se afasta do micro. Chega o usurio maria, que deseja utilizar o micro, porm no
quer fechar os aplicativos abertos pelo usurio jsilva. Existe a opo Iniciar -> Fazer log off -> Trocar usurio. Esta
opo permite que o usurio maria faa o logon, ao mesmo tempo que todo o ambiente de trabalho do usurio
jsilva mantido. Quando o usurio jsilva volta para o micro, basta fornecer a sua senha para restaurar o ambiente
de trabalho deixado anteriormente. Esta funcionalidade no estava disponvel em nenhuma das verses anteriores
do Windows, nem mesmo no Windows 2000 Server ou Windows 2000 Professional.
As contas de usurios no so utilizadas apenas para fazer o logon e ter um ambiente personalizado para cada
usurio. Conforme veremos no Captulo 7, as contas de usurio tambm so utilizadas para configurar permisses
de acesso a pastas, arquivos e impressoras. Tambm podemos monitorar as aes dos usurios atravs da
implementao de logs de auditoria, conforme ser descrito no Captulo 12.
Novidades Sobre Multimdia
O suporte a recursos de multimdia foi bastante melhorado no Windows XP, uma nova verso do Windows Mdia
Player 9.0 (verso atual). O Windows Mdia Player desempenha funes de um videocassete, de um CD player
e de um rdio, combinadas em um nico programa. Voc pode assistir vdeos, escutar msicas nos mais variados
formatos e, estando conectado Internet, escutar rdios do mundo inteiro. Por padro o Windows armazena suas
msicas na pasta Minhas msicas, que est dentro da pasta Meus documentos, onde voc pode facilmente gerenci-
las. Existe um atalho, no menu Iniciar, diretamente para a pasta Minhas msicas. No Captulo 5 aprenderemos a
utilizar o Windows Media Player e a gerenciar arquivos de som e vdeo.
Um suporte melhorado ao gerenciamento, captura e exibio de imagens, atravs da pasta Minhas imagens.
Facilidades para a criao de uma proteo de tela utilizando fotos de sua escolha, facilidades na criao e
publicao de sites atravs do uso do Assistente de publicao na Web, envio de fotos por e-mail com
compactao automtica do arquivo.
Uma novidade interessante a possibilidade de gravar CDs, desde que voc tenha uma unidade de CD-R ou CD-
RW (unidade que permite a gravao de CDs) sem a necessidade de nenhum software adicional. O prprio Win-
dows XP capaz de fazer o backup dos seus arquivos, fazer cpia das suas imagens ou gravar CDs de msica.
Cap01 9/21/06, 2:23 PM 8
Proibido o Uso Deste Material em Sala de Aula e Para Ministrar Treinamentos
Captulo 1 Conhecendo e Instalando o Windows XP
9
Novidades Para Navegao na Internet
Uma nova verso do Internet Explorer e do Outlook Express, a verso 6.0. Essa verso faz parte do Windows XP,
embora possa ser instalada nas verses anteriores do Windows. A principal melhoria do Internet Explorer 6.0 no
sistema de impresso. As verses anteriores do Internet Explorer tinham srios problemas de impresso. Com o
lanamento do SP2, diversas melhorias de segurana foram introduzidas no Outlook Express e no Internet Ex-
plorer. Para todos os detalhes sobre as novidades do SP2, consulte o Captulo 21.
O Windows XP vem com um servio para publicao de pginas web com assistentes que facilitam a criao de
pginas para publicao, mesmo para usurios com pouca ou nenhuma experincia com a linguagem HTML, a
qual utilizada para a criao de pginas na Internet. Detalharemos os servios web no Captulo 14.
O Windows XP j vem com MSN Explorer e fornece acesso a um sistema de mensagens instantneas bem como
um ambiente integrado para navegar na Internet, ler as mensagens do Hotmail (servio de Web Mail gratuito da
Microsoft. Eu utilizo este servio onde posso receber mensagens no seguinte endereo: batisti@hotmail.com),
ouvir msicas e assistir vdeos, tudo no ambiente integrado do MSN.
O controle sobre as configuraes de segurana do Internet Explorer foi melhorado, de tal maneira que podemos
navegar e fazer compras on-line com mais tranqilidade, principalmente se utilizarmos os novos recursos de segurana
introduzidos pelo SP2, tais como a nova verso do Firewall e a central de segurana, recursos estes que sero
detalhadamente explicados no Captulo 21. Existe um controle mais refinado sobre o envio de cookies da Internet
para o computador do usurio. Cookies so pequenos arquivos de texto com informaes sobre o acesso que fez em
um determinado site. Por exemplo, o seu nome de usurio e senha, para acesso a um site restrito, podem ser gravados
em sua mquina, atravs do uso de um cookie, de tal maneira que, na prxima vez que voc entrar no site, o logon
seja feito automaticamente, pois as informaes sobre o seu nome de usurio e senha so lidas a partir do cookie,
no precisando ser digitadas novamente. Ao mesmo tempo que pode gerar comodidade, este recurso pode representar
um perigo em termos de segurana, pois estas informaes podero ser utilizadas por crackers, para acessar recursos
indevidamente. O Internet Explorer fornece um boto para que possamos excluir todos os cookies gravados no
nosso computador. Aprenderemos mais sobre o Internet Explorer 6.0 no Captulo 4.
Novidades Para Redes Domsticas
Com o Windows XP muito fcil criar pequenas redes domsticas ou at mesmo redes para pequenos escritrios,
para compartilhar arquivos, impressoras e demais recursos. A configurao muito simples, bem como as
configuraes de segurana so bastante simplificadas ao mesmo tempo que so muito eficientes.
Existe um Assistente para configurao de rede, o qual facilita o processo de criao e configurao de uma
pequena rede, com um nmero reduzido de mquinas. No que no possamos criar uma rede com um grande
nmero de mquinas, porm na prtica quando temos 10 ou mais mquinas mais comum a criao de redes
baseadas em servidores com o Windows 2000 Server ou com o Windows Server 2003, com a criao de domnios,
ao invs da criao de uma rede ponto-a-ponto baseada apenas em estaes com Windows XP. A utilizao de
uma rede baseada em domnios facilita a configurao, instalao, administrao e gerenciamento da rede, conforme
descreveremos no Captulo 11, onde falaremos sobre domnios e redes corporativas.
Em uma pequena rede, onde apenas um dos computadores possui um modem instalado, com acesso Internet,
possvel compartilhar este acesso Internet, de tal maneira que todos os computadores da rede passem a ter acesso
rede. Tambm est disponvel um Firewal de conexo Internet, o qual auxilia na proteo e segurana do
computador, quando conectado Internet.
Cap01 9/21/06, 2:23 PM 9
Proibido o Uso Deste Material em Sala de Aula e Para Ministrar Treinamentos
Windows XP Home & Professional Para Usurios e Administradores 2 Edio
10
Novidades Para Arquivos e Pastas
Ao abrir uma pasta e selecionar um determinado arquivo, so exibidos, na coluna da esquerda, atalhos para as
principais operaes que podem ser realizadas com o arquivo ou pasta selecionada, tais como: Renomear este
arquivo, Mover este arquivo, Copiar este arquivo, Publicar este arquivo na Web, Enviar este arquivo por e-mail e
Excluir este arquivo, conforme indicado na Figura 1.4.
Figura 1.4 Principais opes para operaes com arquivos.
Existem novas maneiras para agrupar e exibir a listagem de arquivos de uma pasta. Podemos classificar os arquivos
em grupos, por ordem alfabtica ou por tipo de arquivo. Podemos exibir os arquivos como pequenas imagens ou
como miniaturas, conforme indicado na Figura 1.5:
Figura 1.5 Exibindo miniaturas.
Cap01 9/21/06, 2:23 PM 10
Proibido o Uso Deste Material em Sala de Aula e Para Ministrar Treinamentos
Captulo 1 Conhecendo e Instalando o Windows XP
11
Podemos configurar pastas compartilhadas para que estejam disponveis off-line. Com isso uma cpia dos arquivos
compartilhados feita para a estao do usurio. Em intervalos determinados, a cpia local sincronizada com a
cpia na pasta compartilhada. Caso o micro perca a conexo com a rede ou o computador onde est a pasta
compartilhada esteja desligado, o usurio continua trabalhando no arquivo local, automaticamente. Quando a
pasta compartilhada volta a estar acessvel na rede, a sincronizao automaticamente efetuada. Tudo isto
controlado, em segundo plano, pelo Windows XP. Para o usurio como se ele estivesse trabalhando o tempo
todo diretamente na pasta compartilhada. O uso de pastas off-line ideal para quem trabalha com notebooks ou
outros dispositivos mveis.
Podemos compactar pastas e arquivos para economizar espao em disco. Tambm podemos criptografar pastas e
arquivos de tal maneira que somente o usurio que criptografou um determinado arquivo tenha acesso a ele.
Aprenderemos a criptografar e a compactar arquivos no Captulo 10.
O Windows XP tambm capaz de acessar e descompactar arquivos compactados no formato .zip. Em verses
anteriores do Windows era necessrio um programa separado, como por exemplo o Winzip (www.winzip.com), para
compactar e descompactar arquivos .zip. No Windows XP esta funcionalidade faz parte do prprio sistema operacional.
Nesta seo apresentamos as principais novidades/melhorias do Windows XP. Quer voc seja um usurio experiente
ou iniciante normal que tenha dvidas sobre o Windows XP.
No prximo item aprenderemos a fazer uma instalao do Windows XP Professional a partir do zero, utilizando o
CD do Windows XP Professional para dar o boot no computador.
Instalando o Windows XP
Professional Nova Instalao
Instalar o Windows XP, Home ou Professional, um processo muito simples. Temos duas situaes a considerar:
Quando j existe um sistema operacional instalado.
Quando instalamos o Windows XP em um computador sem nenhum sistema operacional instalado.
Quando j existe um sistema operacional instalado, dependendo da verso do Windows que estiver instalada,
possvel fazer uma atualizao da verso atualmente instalada, para o Windows XP. A grande vantagem da
atualizao que todas as configuraes existentes so mantidas (e todos os problemas e erros de configurao
tambm sero mantidos, o que representa uma desvantagem em relao instalao a partir do zero). O assistente
de instalao tem uma opo que gera um teste de compatibilidade. Este teste informa se todos os componentes
de hardware e se todos os programas instalados iro funcionar corretamente com o Windows XP. Caso algum
elemento, quer seja de software ou de hardware, no v funcionar corretamente com o Windows XP, o nome do
componente ser informado no relatrio de compatibilidade gerado ao final do processo de verificao. Caso
alguma incompatibilidade seja detectada possvel continuar com o processo de instalao do Windows XP, a
no ser que a incompatibilidade seja com um dos componentes essenciais do computador, como por exemplo o
disco rgido ou a placa-me.
Podemos fazer a atualizao do Windows 95, Windows 98, Windows Me, Windows NT Workstation 4.0 e Win-
dows 2000 Professional para o Windows XP Home ou para o Windows XP Professional. A opo de atualizao
(upgrade) somente possvel quando o sistema j instalado estiver no mesmo idioma da verso do Windows XP
que estiver sendo instalada. Por exemplo, se voc tiver instalado o Windows 2000 Professional em ingls e quiser
Cap01 9/21/06, 2:23 PM 11
Proibido o Uso Deste Material em Sala de Aula e Para Ministrar Treinamentos
Windows XP Home & Professional Para Usurios e Administradores 2 Edio
12
N O T A
N O T A
instalar o Windows XP em portugus, a opo de atualizao no estar habilitada. Neste caso voc somente ter
a opo de fazer uma nova instalao, excluindo a verso anterior ou mantendo as duas verses, para criar uma
mquina chamada de Multi-boot. Quando mantemos duas ou mais verses instaladas ao mesmo tempo, na
inicializao do sistema exibido um menu com as diversas verses dos sistemas operacionais instalados, para
que o usurio possa escolher uma verso para inicializar o computador.
Voc pode atualizar do Windows 98, Windows Me, NT Workstation 4.0 e 2000 Professional diretamente para o
Windows XP Professional. Do Windows 95 voc deve primeiro atualizar para o Windows 98 e, somente depois, para o
Windows XP Professional. Do NT 3.1, 3.5 ou 3.51, voc deve atualizar primeiro para o NT Workstation 4.0 e somente
depois ser possvel atualizar para o Windows XP Professional.
Gerando um Relatrio de Compatibilidade
do Hardware do Computador
Antes de instalar o Windows XP aconselhvel gerar um relatrio de compatibilidade de hardware. Este relatrio
ir informar se algum dos dispositivos de hardware no compatvel com o Windows XP. Ao executar esta etapa
podemos evitar descobrir incompatibilidades somente quando o processo de instalao j estiver adiantado e
uma determinada falha tiver acontecido por causa da incompatibilidade.
Para gerar um relatrio de compatibilidade de hardware, siga os passos indicados a seguir:
1. Abra um prompt de comando: Iniciar -> Todos os programas -> Acessrios -> Prompt de comando.
2. Certifique-se de que o CD de instalao do Windows XP esteja no drive de CD.
3. Se, ao inserir o CD de instalao, for aberto o Assistente de instalao, feche o assistente.
4. Na janela do prompt de comando digite o seguinte comando:
d:\i386\winnt32 /checkupgradeonly
5. Substitua d: pela letra da unidade de CD-ROM (ou DVD-ROM) do computador que voc est utilizando.
6. Surge uma janela perguntando se voc deseja fazer o download dos arquivos de atualizao a partir do site
da Microsoft. Marque a opo Ignorar esta etapa e continuar a instalar o Windows.
7. D um clique no boto Avanar, para iniciar o processo de verificao. Dependendo do computador que
voc estiver utilizando, a verificao pode demorar alguns minutos.
8. No final do processo, se nenhuma incompatibilidade for verificada, ser exibida uma janela semelhante
indicada na Figura 1.6. Se alguma incompatibilidade for detectada, voc poder obter maiores detalhes
clicando no boto Detalhes.
9. D um clique no boto Concluir para encerrar a verificao.
Sempre aconselhvel efetuar a verificao de compatibilidade antes de iniciar a instalao do Windows XP.
Cap01 9/21/06, 2:23 PM 12
Proibido o Uso Deste Material em Sala de Aula e Para Ministrar Treinamentos
Captulo 1 Conhecendo e Instalando o Windows XP
13
Figura 1.6 Tela final da verificao de compatibilidade de hardware.
Instalando o Windows XP a Partir do Zero
Boot a Partir do CD-ROM
Neste tpico faremos uma instalao do Windows XP Professional em um computador novo, onde ainda no existe
nenhuma verso do Windows instalada. Utilizaremos um dos mtodos de instalao mais simples, que consiste em
inicializar o sistema a partir do CD-ROM. Hoje em dia praticamente todos os computadores tm a capacidade de
inicializar o sistema (ou, utilizando um termo popular na informtica, dar o boot) a partir do CD-ROM; somente
computadores mais antigos, de seis ou sete anos atrs, no tm a capacidade de inicializar pelo CD-ROM.
Dependendo da quantidade de memria e da velocidade do processador a instalao pode demorar entre trinta e
sessenta minutos. Estou utilizando um computador com 512MB de RAM (a partir de 256MB j possvel utilizar
o Windows XP com um desempenho aceitvel), com um processador Pentium III de 1GHZ.
Agora vamos aprender, passo a passo, a fazer a instalao do Windows XP Professional. O procedimento para fazer
a instalao do Windows XP Home idntico, de tal maneira que com os passos apresentados o leitor ter condio
de fazer a instalao de qualquer uma das verses.
Para instalar o Windows XP Professional em um computador novo, siga os passos indicados a seguir:
1. Ligue o computador, insira o CD-ROM do Windows XP Professional no drive e desligue o computador.
2. Agora ligue novamente o computador; desta vez o CD-ROM do Windows XP j deve estar no drive.
3. Aguarde at que o sistema seja inicializado a partir do CD-ROM. Em alguns computadores surge uma
mensagem pedindo para que seja pressionada qualquer tecla para fazer a inicializao a partir do CD-
ROM. Fique atento a esta mensagem. O Windows XP comea a ser carregado a partir do CD-ROM. Surge
uma tela azul com a mensagem Instalao do Windows. Esta a fase chamada de fase DOS ou fase de
caractere, pois nestas etapas iniciais o programa de instalao ainda no est em modo grfico.
Cap01 9/21/06, 2:23 PM 13
Proibido o Uso Deste Material em Sala de Aula e Para Ministrar Treinamentos
Windows XP Home & Professional Para Usurios e Administradores 2 Edio
14
N O T A
N O T A
Em alguns computadores, a opo para inicializar pelo CD-ROM no est automaticamente habilitada. Nestes casos
voc precisa entrar no setup do sistema e configurar a opo para habilitar o boot pelo CD-ROM. Para entrar no setup
do sistema, basta pressionar vrias vezes a tecla Del, logo aps ter ligado o computador. Para orientaes sobre a
configurao do setup, consulte o manual da placa-me do seu equipamento, pois a configurao do setup diferente
para cada tipo/modelo de placa-me.
4. Aguarde alguns instantes at que os arquivos necessrios instalao sejam lidos do CD-ROM e
copiados para uma pasta temporria no disco rgido do computador. Surge uma tela com o ttulo
Instalao do Windows XP Professional. Nesta tela temos a opo de pressionar ENTER para
continuar a instalao, pressionar R para reparar uma instalao com problemas ou pressionar F3
para cancelar o processo de instalao.
Falaremos mais sobre o processo de recuperao no Captulo 18.
5. Pressione ENTER para continuar com a instalao. O programa de instalao faz algumas verificaes e em
seguida exibe uma tela com o Contrato de Licena de Usurio Final. Neste contrato esto os direitos e
deveres do usurio do Windows XP. Para ler todo o contrato voc pode utilizar a tecla Page Down para
rolar o texto na tela.
6. Pressione a tecla F8 para aceitar o Contrato de Licena e seguir com a instalao.
Em seguida ser exibida uma relao com todas as parties disponveis no seu computador. Se for um computador
novo ser exibida apenas uma partio ainda no formatada, com o espao total do disco rgido. Nesta etapa
temos as seguintes opes:
Voc pode selecionar uma das parties que est sendo exibida e pressionar ENTER para instalar o Windows
XP nesta partio.
Selecionar uma partio no formatada (aparece com a descrio espao no particionado) e pressionar a
letra C para criar uma partio nova, onde ser instalado o Windows XP.
Selecionar uma partio e pressionar a letra D para excluir a partio. Fique atento, pois ao excluir uma partio
todos os dados desta partio sero excludos e no podero ser recuperados.
7. Como estamos instalando o Windows XP em um computador novo, o qual tem somente uma partio,
que ocupa o tamanho total do disco rgido, basta selecionar esta partio e pressionar ENTER. O Windows
XP ser instalado na partio selecionada na pasta Windows, que normalmente no drive C:, na pasta
C:\Windows. Se a partio escolhida ainda no estiver formatada voc tem a opo de format-la. Neste
momento voc tem quatro opes:
NTFS (Rpido)
FAT (Rpido)
NTFS
FAT
Cap01 9/21/06, 2:23 PM 14
Proibido o Uso Deste Material em Sala de Aula e Para Ministrar Treinamentos
Captulo 1 Conhecendo e Instalando o Windows XP
15
N O T A
O sistema de arquivos FAT vem desde a poca do MS-DOS e somente aconselhvel caso voc queira utilizar
verses antigas do Windows, em conjunto com o Windows XP, em uma mquina Multi-boot. Para poder utilizar
as configuraes de segurana do Windows XP Professional, tais como permisses de acesso e criptografia, voc
precisa do sistema de arquivos NTFS. A diferena entre (Rpido) e sem o Rpido quanto maneira com que o
disco formatado. A opo (Rpido), como era de se esperar, demora bem menos do que a outra opo.
No Captulo 9 falaremos um pouco mais sobre as diferenas entre FAT e NTFS.
8. Selecione a opo NTFS (Rpido) e pressione ENTER.
9. Inicia o processo de formatao da partio escolhida. Aguarde alguns instantes, pois dependendo do
tamanho do disco rgido pode demorar alguns minutos. Aps a formatao feita uma anlise da partio
para verificar se no existem problemas com ela. Aps a anlise se inicia um processo de cpia de arquivos
do CD-ROM para o disco rgido. Neste momento so copiados os arquivos que daro suporte prxima
fase da instalao, a qual ser iniciada aps o encerramento da fase atual, quando o computador inicializado
novamente e ento se inicia a fase grfica da instalao.
10. Ao final do processo de cpia surge uma mensagem avisando que o computador ser reinicializado em 15
segundos. Se voc no quiser aguardar os 15 segundos, basta pressionar ENTER. Aps a reinicializao
comea a parte grfica do processo de instalao, etapa esta que continua por conta, sem interveno do
usurio. A janela dividida em duas partes. No painel da esquerda so exibidas as etapas da instalao j
cumpridas (Coletando informaes, Atualizao dinmica, Preparando a instalao) e as etapas restantes
(Instalando o Windows, Finalizando a instalao), bem como uma estimativa do tempo restante para
finalizar a instalao. No painel da direita so exibidas mensagens sobre as novas caractersticas/
funcionalidades do Windows XP. Durante esta fase so detectados e instalados os vrios dispositivos de
hardware, e efetuadas as diversas configuraes necessrias para o funcionamento do Windows XP.
11. Aguarde at que as etapas sejam executadas at que surja a janela Opes regionais e de idiomas. Nesta tela
definimos as configuraes para o idioma do Windows XP que est sendo instalado e as configuraes de
teclado. As configuraes do idioma definem uma srie de aspectos do Windows XP. Por exemplo, o
smbolo da moeda, o formato da data e da hora, se o relgio de 12 ou de 24 horas e assim por diante.
Estas configuraes podem ser alteradas aps a instalao do Windows XP, utilizando o cone Opes
regionais e de idioma, do painel de controle, conforme veremos no Captulo 3. Vamos aceitar as
configuraes detectadas pelo programa de instalao.
12. D um clique no boto Prximo, para seguir para a prxima etapa da instalao. Surge a janela Personalizar
o software, pedindo que voc digite o seu nome e o nome da sua empresa.
13. Preencha os campos Nome e Organizao e d um clique no boto Prximo, para seguir para a prxima
etapa da instalao. Em seguida exibida a janela Chave do produto (Product Key), na qual voc deve
digitar a chave de 25 dgitos que aparece na etiqueta do CD do Windows XP.
14. Digite a chave solicitada e d um clique no boto Prximo, para seguir para a prxima etapa da instalao.
Surge a janela Nome do computador e senha do administrador. Se voc estiver instalado o Windows XP
em um computador residencial ou em uma pequena rede que voc mesmo administra, pode selecionar o
nome do computador sem maiores problemas. Se voc est instalando o Windows XP em uma estao de
trabalho de uma rede corporativa, consulte o administrador da rede para saber se existe algum padro de
nomes para as estaes de trabalho da rede. O nome do computador importante pois atravs dele que
acessamos os recursos compartilhados no computador, tais como pastas e impressoras compartilhadas.
Cap01 9/21/06, 2:23 PM 15
Proibido o Uso Deste Material em Sala de Aula e Para Ministrar Treinamentos
Windows XP Home & Professional Para Usurios e Administradores 2 Edio
16
15. Para nome digite MICROXPPRO. Tambm solicitada uma senha para o usurio Administrador. Ao instalar
o Windows XP, automaticamente, criada uma conta chamada Administrador (na verso em portugus e
Administrator na verso em ingls). Esta conta tem permisso para realizar qualquer operao no
computador: instalar e desinstalar dispositivos de hardware, instalar e desinstalar programas e at mesmo
formatar o disco rgido. Por isso importante a definio de uma senha para a conta Administrador, pois,
se deixarmos a senha em branco, qualquer usurio poder fazer o logon como Administrador e ter acesso
a todos os recursos do computador.
16. Digite a seguinte senha: senha123.
17. Digite novamente a senha escolhida no campo Confirmar senha.
18. D um clique no boto Prximo (Next), para seguir para a prxima etapa da instalao. Se voc tiver um
modem conectado ao computador, o Windows XP detecta o modem e abre uma janela para que voc
selecione em qual pas ou regio voc est, qual o cdigo DDD da sua cidade, se necessrio digitar um
nmero para ter acesso a uma linha externa e o tipo de discagem: de tom ou de pulso.
19. Preencha as informaes sobre discagem, caso voc tenha um modem conectado.
20. D um clique no boto Prximo (Next), para seguir para a prxima etapa da instalao.
21. Surge uma janela para que voc confira a data, a hora e o fuso horrio. Verifique se as informaes esto
corretas e altere o que for necessrio.
22. D um clique no boto Prximo (Next), para seguir para a prxima etapa da instalao. Caso exista uma
placa de rede instalada no computador e o Windows XP tenha detectado corretamente a placa, ser iniciado
o processo de instalao da rede. Temos duas opes para a configurao de rede:
Configuraes tpicas: Esta opo utilizada quando instalamos o Windows XP em uma estao de
trabalho de uma rede corporativa. Com esta opo as configuraes de rede so carregadas,
automaticamente, a partir de um servidor da rede (servidor rodando o servio DHCP), toda vez que o
computador ligado. No utilizada em redes que no tenham servidores de rede.
Configuraes personalizadas: Com esta opo aberta uma janela para que sejam informados diversos
parmetros para configurao da rede. Por padro, instalado o protocolo TCP/IP. Para que dois
computadores possam trocar informaes, ambos devem ter instalado o mesmo protocolo para
comunicao na rede. O protocolo mais utilizado, que o padro no Windows XP, o protocolo TCP/
IP, o qual tambm utilizado na Internet. Falaremos sobre os diversos parmetros de configurao de
rede, bem como sobre o protocolo TCP/IP, no Captulo 16.
23. Selecione a opo Configuraes personalizadas.
24. D um clique no boto Prximo (Next), para seguir para a prxima etapa da instalao. Nesta etapa
exibida a marca/modelo da placa de rede que foi detectada pelo Windows XP. Vamos alterar alguns
parmetros do protocolo TCP/IP.
25. D um clique na opo Protocolo TCP/IP e depois d um clique no boto Propriedades. Surge a janela
Protocolo Propriedades do Protocolo TCP/IP.
26. Marque a opo Usar o seguinte endereo IP.
27. Preencha os seguintes campos com os seguintes valores:
Endereo IP: 10.204.123.2
Mscara de rede: 255.255.255.0
28. D um clique no boto OK.
Cap01 9/21/06, 2:23 PM 16
Proibido o Uso Deste Material em Sala de Aula e Para Ministrar Treinamentos
Captulo 1 Conhecendo e Instalando o Windows XP
17
29. D um clique no boto Prximo (Next), para seguir para a prxima etapa da instalao. Surge uma janela
perguntando se o computador far parte de um grupo de trabalho (Workgroup) ou de um domnio. Grupos
de trabalhos so utilizados para pequenas redes, de at 5 ou 10 computadores, no mximo, onde no
existem servidores com o Windows 2000 Server ou com o Windows Server 2003 instalado. Domnios so
utilizados para redes empresariais, com um grande nmero de equipamentos, onde existem servidores
com o Windows 2000 Server ou com o Windows Server 2003 instalado. Falaremos mais sobre Workgroup
e Domnios no Captulo 11.
30. Selecione a opo No, o computador no est em uma rede ou est em uma rede sem um domnio.
Tornar este computador um membro do seguinte grupo de trabalho.
31. No campo para digitao do nome do grupo de trabalho digite GROZA ou outro nome qualquer que voc
for utilizar para a sua instalao.
32. D um clique no boto Prximo (Next), para seguir para a prxima etapa da instalao. A instalao do
Windows continua, automaticamente, com mais algumas etapas: cpia de arquivos, registro de
componentes, configuraes do menu Iniciar e assim por diante. Ao final desta etapa o computador
automaticamente reinicializado. O computador reinicializa, e a nova tela do Windows XP j exibida. A
primeira inicializao demora um pouco mais do que o normal, pois so feitas diversas configuraes
necessrias para o funcionamento do Windows XP. Uma pequena animao com o logotipo do Windows
XP exibida e logo em seguida surge um assistente que ir conduzi-lo pelo processo de ativao do Windows
XP. Se voc tiver acesso Internet, a ativao pode ser feita automaticamente; caso contrrio voc ter que
fazer a ativao por telefone. Se voc no fizer a ativao, o Windows XP somente funcionar por 14 dias,
e ao final deste perodo o sistema deixa de funcionar.
33. Clique no boto Avanar do assistente que exibido na primeira vez que o sistema inicializado. Surge
uma tela para configurao da sua conexo com a Internet. Nesta tela informamos se a conexo ser feita
por modem, por um servio baseado em DSL (assinante de linha digital) ou atravs de uma rede local.
Vamos fazer uma conexo via modem/linha discada.
34. Selecione a opo Modem Telefnico.
35. D um clique no boto Avanar, para seguir para a prxima etapa da configurao. Surge uma tela
perguntando se voc deseja ativar o Windows agora. Para ativar o Windows marque a opo Sim, ativar
o Windows pela Internet agora. Se voc escolher esta opo, o assistente solicitar as informaes sobre o
nmero de telefone do seu provedor Internet, o seu nome de usurio e senha no provedor. Tenha estas
informaes disponveis se voc optar por ativar o Windows neste momento. As configuraes para conexo
com a Internet feitas neste momento so gravadas e podero ser utilizadas para conectar com a Internet
sempre que for necessrio. No vamos ativar o Windows neste momento.
36. Selecione a opo No, lembre-me periodicamente. No se esquea que voc tem que ativar o Windows
XP dentro de 14 dias, pois caso contrrio ele deixar de funcionar.
37. D um clique no boto Avanar, para seguir para a prxima etapa da configurao.
38. Dependendo das opes selecionadas nas etapas anteriores, pode surgir uma tela perguntando se voc
deseja configurar uma conexo com a Internet. Se surgir esta tela, marque a opo No, deixar para depois.
No Captulo 4 Acessando a Internet, aprenderemos a configurar uma conexo com a Internet.
39. D um clique no boto Avanar seguindo para a prxima etapa da configurao. Surge uma tela para a
criao de usurios. Alm do usurio Administrador, que foi criado durante o processo de instalao,
precisamos criar pelo menos mais um usurio. Os usurios criados nesta etapa so configurados com
permisses de Administrador. Vamos criar mais dois usurios: caruncho e jsilva.
Cap01 9/21/06, 2:23 PM 17
Proibido o Uso Deste Material em Sala de Aula e Para Ministrar Treinamentos
Windows XP Home & Professional Para Usurios e Administradores 2 Edio
18
N O T A
40. No campo Seu nome, digite caruncho. No campo 2 usurio digite jsilva. Os usurios sero criados, com
senha de logon em branco. No Captulo 6 aprenderemos a definir uma senha para cada usurio e tambm
as demais configuraes relacionadas com as contas de usurios.
41. D um clique no boto Avanar, para seguir para a prxima etapa da configurao. Surge a tela com a
seguinte mensagem: Parabns, voc est pronto para comear. Finalmente, o Windows XP est instalado
e pronto para ser usado.
42. D um clique no boto Concluir.
43. exibida uma janela onde aparecem os nomes dos usurios criados no passo 40. Para fazer o logon como
um determinado usurio basta clicar no respectivo nome. Se houver uma senha definida para o usurio, a
senha ser solicitada. No nosso caso d um clique no usurio caruncho e o logon ser automaticamente
efetuado, pois a senha deste usurio ainda est em branco. A rea de trabalho do Windows XP exibida e
estamos prontos para utiliz-lo.
Se voc tiver criado somente um usurio, no passo 40, o logon ser automaticamente feito com este usurio; no ser
exibida a lista de usurios, pois somente existir um usurio alm do usurio Administrador que foi criado nas primeiras
etapas da instalao.
Fazendo a Atualizao do Windows 98
Neste tpico faremos a atualizao do Windows 98 para o Windows XP Home. Os passos da instalao so muito
semelhantes aos do tpico anterior, por isso no iremos descrev-los novamente. Somente descreverei os passos
iniciais do processo, onde selecionamos que deve ser feita uma atualizao e no uma nova instalao.
Para atualizar o Windows 98 para o Windows XP Home, siga os passos indicados a seguir:
1. Inicialize o computador onde est o Windows 98 a ser atualizado.
2. Insira o CD-ROM do Windows XP Home no drive. O programa de instalao aberto automaticamente.
Na tela inicial temos trs opes:
Instalar o Windows XP.
Executar tarefas adicionais.
Verificar a compatibilidade do sistema.
3. D um clique na opo Instalar o Windows XP. O programa de instalao detecta que o Windows 98 est
instalado e sugere uma atualizao do sistema, conforme indicado na Figura 1.7.
4. Agora s clicar no boto Avanar e seguir as demais etapas da instalao, que so muito semelhantes
s etapas descritas no item anterior, sobre a instalao do Windows XP Professional em um
computador novo.
Quando fazemos uma atualizao, todas as configuraes e os programas instalados so mantidos e esto disponveis
depois que a atualizao concluda. Inclusive os cones e atalhos que criamos estaro disponveis aps a atualizao.
Obviamente que os erros, problemas de configurao e demais problemas existentes no Windows 98 tambm
sero herdados pelo Windows XP.
Cap01 9/21/06, 2:23 PM 18
Proibido o Uso Deste Material em Sala de Aula e Para Ministrar Treinamentos
Captulo 1 Conhecendo e Instalando o Windows XP
19
Figura 1.7 Fazendo uma atualizao do Windows 98 para o Windows XP.
Um Passeio Rpido Pela Nova
Interface do Windows XP
Vamos dar um rpido passeio pela nova interface do Windows XP. Nos demais captulos estudaremos em detalhes
os vrios aspectos/funcionalidades da nova interface.
Voc pode comear a familiarizar-se com o Windows XP, utilizando a opo Tour do Windows XP, do menu
Iniciar: Iniciar -> Tour do Windows XP. Ao selecionar esta opo aberta a janela indicada na Figura 1.8.
Nesta janela voc pode obter informaes sobre as novidades da interface e as novas funcionalidades, divididas
nas seguintes categorias:
Iniciar aqui.
Computao pessoal segura e fcil.
Descubra o mundo da mdia digital.
Conexo em casa e no escritrio.
Melhor para os negcios.
Cada uma destas opes leva a uma srie de pginas com explicaes sobre as novas funcionalidades e figuras
ilustrativas. um bom ponto de partida e no leva mais do que 15 minutos para voc fazer este passeio.
Podemos observar que, logo aps a instalao, a rea de trabalho est completamente limpa, sem os tradicionais
cones que existiam nas verses anteriores. Apenas o cone para a Lixeira est presente na rea de trabalho.
Cap01 9/21/06, 2:23 PM 19
Proibido o Uso Deste Material em Sala de Aula e Para Ministrar Treinamentos
Windows XP Home & Professional Para Usurios e Administradores 2 Edio
20
Figura 1.8 Fazendo um passeio (tour) pelas novidades do Windows XP.
O menu Iniciar tambm foi completamente modificado. Agora ele composto de duas colunas, sendo que na coluna
da esquerda, alm de atalhos para o Internet Explorer e para o Outlook Express, ficam atalhos para os ltimos programas
que foram utilizados. Na coluna da direita ficam atalhos que, nas verses anteriores, ficavam na rea de trabalho como,
por exemplo, atalho para o Meu computador, Meus documentos, Meus locais de rede e assim por diante.
Figura 1.9 A opo Todos os programas.
Ao invs de Iniciar -> Programas, que tnhamos nas verses anteriores, agora temos Iniciar -> Todos os programas,
conforme indicado na Figura 1.9.
Cap01 9/21/06, 2:23 PM 20
Proibido o Uso Deste Material em Sala de Aula e Para Ministrar Treinamentos
Captulo 1 Conhecendo e Instalando o Windows XP
21
A aparncia dos controles tambm est modificada. Observe que os botes, as caixas de seleo e outros elementos
das janelas grficas esto com um aspecto visual diferente. Por exemplo, a barra de tarefas est com um aspecto
mais arredondado, dando a impresso de volume. O funcionamento da barra de tarefas tambm est um pouco
modificado, conforme veremos no Captulo 2.
Nos demais captulos deste livro estudaremos e aprenderemos a usar a nova interface do Windows XP.
Concluso
Iniciamos o captulo falando sobre as diferentes verses do Windows XP: Home e Professional, Starter Edition
e Tablet PC e para quais aplicaes/situaes cada verso indicada. Em seguida falamos sobre as novidades
do Windows XP.
Na seqncia aprendemos a fazer a instalao do Windows XP em um novo computador e a fazer a atualizao de
uma verso anterior do Windows. Finalizamos o captulo fazendo um breve passeio pela nova interface do Win-
dows XP. No prximo captulo aprenderemos a realizar as tarefas bsicas do Windows XP.
Cap01 9/21/06, 2:23 PM 21
Proibido o Uso Deste Material em Sala de Aula e Para Ministrar Treinamentos
Cap01 9/21/06, 2:23 PM 22
Proibido o Uso Deste Material em Sala de Aula e Para Ministrar Treinamentos
Captulo 2 Executando Tarefas Bsicas na Nova Interface do Windows XP
23
CAPTULO
Executando Tarefas Bsicas na
Nova Interface do Windows XP
02
Cap02 9/21/06, 2:23 PM 23
Proibido o Uso Deste Material em Sala de Aula e Para Ministrar Treinamentos
Windows XP Home & Professional Para Usurios e Administradores 2 Edio
24
N O T A
Introduo
Neste captulo falaremos sobre o conceito e a obrigatoriedade do logon no Windows XP. Vamos discutir quais os
benefcios do processo de logon, principalmente para computadores ligados em rede e para computadores utilizados
por dois ou mais usurios. Em seguida vamos fazer um estudo detalhado da nova interface do Windows XP.
Sempre que possvel vamos comparar a nova interface com a interface das verses anteriores do Windows, de tal
maneira que o leitor possa executar as tarefas com as quais estava acostumado.
Na seqncia aprenderemos a executar as tarefas rotineiras do trabalho com o Windows. Passaremos a abordar os
seguintes tpicos:
As janelas do Windows.
A barra de ferramentas.
O menu Iniciar.
Executando programas.
Criando atalhos na rea de trabalho.
Criando atalhos na barra de tarefas.
Ajuda do Windows XP.
O Windows Explorer.
Navegando atravs dos recursos do computador.
Navegando atravs dos recursos da rede.
Trabalhando com pastas e arquivos.
Trabalhando e configurando a lixeira.
Formatando disquetes.
Outras barras de ferramentas do Windows XP.
Utilizando mltiplas sees.
Fazendo o logoff.
Alternando de usurio.
Desligando o computador.
Os conhecimentos apresentados neste captulo formam a base necessria para acompanhar os demais captulos
do livro. Se voc j for um usurio experiente com as verses anteriores do Windows, pode passar o olho
rapidamente neste captulo, procurando apenas pelos itens que so novidades do Windows XP. A execuo de
algumas operaes bsicas, tais como copiar, mover e excluir pastas e arquivos, teve alteraes e acrscimos
interessantes em relao s verses anteriores, de tal forma que seria interessante, mesmo para usurios experientes,
acompanhar estes tpicos. Sempre que um determinado tpico representar uma novidade/inovao do Windows
XP, chamarei ateno para tal, destacando o referido tpico conforme o exemplo indicado a seguir:
No Windows XP podemos ter mltiplas sees, isto , mais um usurio pode fazer o logon sem que o usurio anterior
faa o logoff. Isto possvel graas opo Trocar usurio.
Cap02 9/21/06, 2:23 PM 24
Proibido o Uso Deste Material em Sala de Aula e Para Ministrar Treinamentos
Captulo 2 Executando Tarefas Bsicas na Nova Interface do Windows XP
25
Os tpicos apresentados neste captulo so vlidos tanto no XP Home quanto no XP Professional. Se houver
alguma funcionalidade que exclusiva de uma das verses, chamarei a ateno para tal fato.
Fazendo o Logon no Windows XP
A palavra logon utilizada para descrever a identificao que o usurio faz para acessar o Windows XP. O usurio
se identifica fornecendo um nome de usurio e uma senha. O conjunto nome de usurio/senha que identifica
para o Windows XP qual usurio est acessando o computador.
Ao instalarmos o Windows XP criado, automaticamente, um usurio chamado Administrador. Durante o processo de
instalao, visto no Captulo 1, podemos definir uma senha para o usurio Administrador (no s podemos como devemos
definir uma senha para a conta Administrador. Deixar a conta Administrador com senha em branco a principal ameaa
segurana do computador. Contas de administrador com senha em branco representam a brecha preferida para crackers
invadirem o seu computador). Alm do usurio Administrador, na etapa final da instalao podemos criar pelo menos
mais um usurio e no mximo cinco usurios. Os usurios criados nesta etapa so todos configurados como administradores
do computador, isto , podem efetuar qualquer operao, desde a instalao e desinstalao de programas, passando pela
instalao/desinstalao de hardware, at a formatao do disco rgido. Estes usurios so criados com senha em branco,
e no Captulo 6 aprenderemos a definir uma senha para contas de usurio.
Figura 2.1 Fazendo o logon como usurio caruncho.
Se, alm do usurio Administrador, for criado somente um usurio, e a senha desta conta estiver em branco, o
logon ser feito automaticamente com esta conta de usurio. Por exemplo, se durante a instalao voc criou
somente a conta jsilva (alm da conta Administrador criada automaticamente) com a senha em branco, ao ligar o
computador o Windows XP ser inicializado e o logon ser feito automaticamente, usando a conta jsilva.
Cap02 9/21/06, 2:23 PM 25
Proibido o Uso Deste Material em Sala de Aula e Para Ministrar Treinamentos
Windows XP Home & Professional Para Usurios e Administradores 2 Edio
26
N O T A
Se foram criados vrios usurios durante o processo de instalao, ao inicializar o Windows XP, ser exibida uma tela
com a lista de contas (com exceo da conta Administrador, a qual no exibida nesta lista), conforme indicado na
Figura 2.1. Para fazer o logon basta clicar no nome do usurio e, se existir uma senha definida para este usurio, a senha
ser solicitada. s digitar a senha e clicar no boto com a setinha para a direita, conforme exemplificado na Figura 2.1.
O Windows XP mantm um ambiente personalizado para cada usurio. Por exemplo, se o usurio caruncho faz o
logon, altera algumas configuraes do Windows e cria alguns atalhos na rea de trabalho, estas alteraes somente
estaro disponveis para o usurio caruncho e no estaro disponveis para outros usurios que faam o logon.
Com isso possvel manter um ambiente personalizado, onde cada usurio cria os seus prprios cones, atalhos e
define as configuraes que julgar mais adequadas para o seu trabalho dirio.
Uma vez logado voc no precisa reinicializar o computador para trocar de usurio. possvel fazer o logoff do
usurio atual e fazer o logon como um novo usurio, sem ter que reinicializar o computador. Para fazer o logoff do
usurio atual, utilize o comando Iniciar -> Fazer logoff. Na janela que surge, indicada na Figura 2.2, d um clique na
opo Fazer logoff. Todos os programas que estiverem abertos sero fechados. Se houver algum arquivo que foi
alterado e no foi salvo, uma mensagem solicitando que o arquivo seja salvo ser exibida.
Figura 2.2 Fazendo o logoff do usurio atual.
Feito o logoff, ser apresentada e tela de logon da Figura 2.1. Agora s clicar no usurio desejado, fornecer a
senha se for o caso e clicar no boto com a setinha. Pronto, voc fez o logon com um usurio diferente. As
alteraes/configuraes que voc fizer com este novo usurio somente estaro disponveis para ele.
Uma das boas novidades do Windows XP que possvel ter mais de um usurio logado ao mesmo tempo, e alternar
entre os usurios logados. Com isso, se voc precisa fazer um logon com um usurio diferente, no preciso fazer o
logoff, o que faria com que todos os programas do usurio atualmente logado fossem fechados. Ao invs de fazer o
logoff, ns temos uma opo chamada Trocar usurio (indicada na Figura 2.2). Ao utilizarmos a opo Trocar usurio,
o Windows XP mantm inalterado todo o ambiente de trabalho do usurio atual e permite que voc faa um logon
com um usurio diferente. Neste momento teremos dois usurios logados. Ao fazermos o logon, podemos saber se um
determinado usurio j est logado, pois, ao lado do nome do usurio logado, aparece o quantitativo de programas
que ele est utilizando, conforme exemplificado na Figura 2.3.
Cap02 9/21/06, 2:23 PM 26
Proibido o Uso Deste Material em Sala de Aula e Para Ministrar Treinamentos
Captulo 2 Executando Tarefas Bsicas na Nova Interface do Windows XP
27
N O T A
Figura 2.3 Logando com mltiplos usurios.
Observe que o usurio Administrador j est logado e com 5 programas em execuo. Para chegar at esta tela foi
utilizado o comando Iniciar -> Fazer logoff e na janela Fazer logoff do Windows foi selecionada a opo Trocar usurio.
Por padro, a conta Administrador est oculta. Na prtica isto significa que esta conta no aparecer na lista de
contas para fazer o logon, durante a inicializao do Windows XP. Para fazer o logon como Administrador, precisamos
ter acesso tela de logon tradicional, que era exibida nas verses anteriores do Windows. Para acessar esta tela
devemos fazer o seguinte: quando for exibida a lista de usurios, indicada na Figura 2.1, pressione duas vezes a
combinao de teclas Ctrl+Alt+Del. Feito isso ser exibida a tela de logon tradicional, onde voc pode digitar
Administrador, no campo Nome do usurio e a respectiva senha no campo Senha. Este procedimento de fazer o logon
como Administrador somente vlido para o Windows XP Professional.
Modos de Operao do Mouse
O mouse um dispositivo fundamental na utilizao do Windows, seja qual for a verso Windows 3.x, Windows
95/98/Me, Windows NT, etc. A partir do Windows 98 foram introduzidas novidades na maneira de utilizar o mouse.
Temos dois modos possveis de utilizao para o mouse: o Modo de clique simples e o Modo de clique duplo.
Para saber em que modo voc se encontra, basta colocar o mouse sobre um cone da rea de trabalho (no momento
talvez voc somente tenha o cone para a Lixeira, mais adiante aprenderemos a adicionar mais cones rea de
trabalho). Se o formato do ponteiro do mouse mudar para uma pequena mo, voc est no Modo de clique simples,
Cap02 9/21/06, 2:23 PM 27
Proibido o Uso Deste Material em Sala de Aula e Para Ministrar Treinamentos
Windows XP Home & Professional Para Usurios e Administradores 2 Edio
28
caso contrrio voc est no Modo de clique duplo. Outro indicativo que pode ser usado como referencial so os
nomes dos cones. Caso estes estejam sublinhados, um indicativo de que voc est no Modo de clique simples.
Agora iremos ver um pouco mais de detalhes sobre cada um destes modos. Tambm aprenderemos a alternar entre
os modos de utilizao do mouse.
No Modo de clique simples, voc realiza as operaes da seguinte maneira:
Para iniciar um programa ou abrir uma pasta, basta clicar uma vez no respectivo cone ou pasta.
Para selecionar um item ou pasta, basta apontar para o item ou para a pasta.
Para selecionar vrios itens em seqncia basta apontar para o primeiro item, teclar e segurar pressionada a
tecla SHIFT e apontar para o ltimo (apenas apontar, sem clicar). Todos os itens, em seqncia, do primeiro at
o ltimo, sero selecionados.
Para selecionar vrios itens de maneira intercalada, basta apontar para o primeiro, teclar e segurar pressionada
a tecla CTRL e ir apontando para os diversos itens a serem selecionados (apenas apontar, sem clicar). Com isso
todos os itens para os quais voc apontou, enquanto esteve com a tecla CTRL pressionada, sero selecionados.
Para arrastar um item, clique no item com o boto esquerdo do mouse e mantenha este boto pressionado
medida que for movendo o mouse. Com isso o item deslocado. Ao chegar na posio desejada, libere o
boto do mouse e o item ser colocado na nova posio. Voc tambm pode arrastar um item com o boto
direito. Ao largar o item no local desejado, o Windows exibe um menu perguntando o que voc deseja fazer.
As opes que aparecem neste menu dependem do item que voc arrastou, se foi um cone de um programa
ou uma pasta/arquivo. Por exemplo, quando voc arrasta um arquivo com o boto direito do mouse, ao
largar o arquivo no local de destino, ser exibido um menu com as opes: Copiar aqui, Mover para c,
Criar atalho aqui e Cancelar.
No Modo de clique duplo, voc realiza as operaes da seguinte maneira:
Para iniciar um programa ou abrir uma pasta, basta clicar duas vezes seguidas no respectivo cone ou pasta.
Para selecionar um item, basta clicar no item.
Para selecionar vrios itens em seqncia basta clicar no primeiro item, teclar e segurar pressionada a tecla
SHIFT e clicar no ltimo. Todos os itens, em seqncia, do primeiro at o ltimo, sero selecionados.
Para selecionar vrios itens de maneira intercalada, basta clicar no primeiro, teclar e segurar pressionada a tecla
CTRL e ir clicando nos diversos itens a serem selecionados. Com isso todos os itens nos quais voc clicou,
enquanto esteve com a tecla CTRL pressionada, sero selecionados.
Para arrastar um item, clique no item com o boto esquerdo do mouse e mantenha este boto pressionado
medida que for movendo o mouse. Com isso o item deslocado. Ao chegar na posio desejada, libere o boto
do mouse e o item ser colocado na nova posio. Voc tambm pode arrastar um item com o boto direito.
Ao largar o item no local desejado, o Windows exibe um menu perguntando o que voc deseja fazer. As opes
que aparecem neste menu dependem do item que voc arrastou, se foi um cone de um programa ou uma
pasta/arquivo. Por exemplo, quando voc arrasta um arquivo com o boto direito do mouse, ao largar o
arquivo no local de destino, ser exibido um menu com as opes: Copiar aqui, Mover para c, Criar atalho
aqui e Cancelar.
Exemplo: Vamos praticar um pouco no Modo de clique simples. Antes vamos ter que verificar em que modo nos
encontramos se no Modo de clique simples ou duplo.
1. Faa o logon no Windows XP.
Cap02 9/21/06, 2:23 PM 28
Proibido o Uso Deste Material em Sala de Aula e Para Ministrar Treinamentos
Captulo 2 Executando Tarefas Bsicas na Nova Interface do Windows XP
29
N O T A
2. Aponte o mouse sobre o cone Lixeira. Se a figura do ponteiro se alterar para uma pequena mo, voc j
est no Modo de clique simples. Se for esse o seu caso v para o item 4; caso contrrio v para o item 3 para
ativar o Modo de clique simples.
3. Para ativar o Modo de clique simples, abra o Meu computador (Iniciar -> Meu computador). Na janela do Meu
computador, selecione o comando Ferramentas -> Opes de Pasta. Na guia Geral, marque a opo Clicar uma
vez para abrir um item (apontar para selecionar). nesta janela que alternamos entre o Modo de clique
simples e o Modo de clique duplo. A opo Clicar duas vezes para abrir um item (um clique para selecionar)
habilita o Modo de clique duplo. D um clique no boto OK para ativar o Modo de clique simples.
Em todos os exemplos deste livro, com exceo dos exemplos deste tpico, trabalharemos com o Modo de clique duplo,
no qual temos que clicar duas vezes em uma pasta para abri-la ou em um atalho na rea de trabalho para execut-
lo. Nas opes do menu Iniciar sempre um clique simples, independentemente do modo de operao do mouse.
Ao usar a Internet, utilize sempre o clique simples. NO EXISTE CLIQUE DUPLO NA INTERNET. Por exemplo, quando
voc preenche um formulrio de dados, ao terminar, D UM CLIQUE SIMPLES, no boto para enviar os dados. Se voc
der um clique duplo, os dados sero enviados duas vezes. Lembre-se sempre: NO EXISTE CLIQUE DUPLO NA INTERNET.
NA INTERNET, SEMPRE (E SEMPRE SIGNIFICA SEMPRE) USE O CLIQUE SIMPLES.
4. Ainda com o Meu computador aberto aponte o mouse para o drive C:. Observe que, ao ficar sobre o drive
C:, a figura do ponteiro se altera para uma pequena mo e o cone automaticamente selecionado, sem
que voc tenha clicado nele. Voc sabe que o cone est selecionado porque a cor das letras se altera, para
letras brancas em um fundo azul.
5. Desloque o ponteiro para os outros cones do Meu computador e observe.
6. Aponte novamente para o cone C: e d um clique. Observe que com apenas um clique o Windows abriu
o drive C: e exibe as pastas deste drive.
7. Vamos configurar o Windows para voltar para o Modo de clique duplo. Estando com o Meu computador
aberto, selecione o comando Ferramentas -> Opes de Pasta. Na guia Geral, marque a opo Clicar duas
vezes para abrir um item (um clique para selecionar).
8. Aponte o mouse para uma pasta do drive C:.
9. Observe que estamos de volta ao Modo de clique duplo, que o modo no qual iremos trabalhar no
restante deste livro.
10. Feche o Meu computador.
Conhecendo a Nova Interface
do Windows XP
Quando o Windows 95 foi lanado, o aspecto que mais chamou a ateno foi a interface completamente modificada
em relao s verses anteriores. Eu no arriscaria a afirmar a mesma coisa quanto ao Windows XP em relao ao
Windows 95/98/Me, no sentido de que a mudana no foi to acentuada. Mas houve uma grande mudana na
interface, e quanto a isto no resta nenhuma dvida. Toda mudana s tem sentido se for para trazer benefcios,
tornar o uso do computador mais fcil e mais intuitivo. O principal objetivo das modificaes foi facilitar a
execuo das tarefas mais utilizadas e posso afirmar que este objetivo foi plenamente atendido.
Cap02 9/21/06, 2:23 PM 29
Proibido o Uso Deste Material em Sala de Aula e Para Ministrar Treinamentos
Windows XP Home & Professional Para Usurios e Administradores 2 Edio
30
Logo aps instalar o Windows XP, aps a primeira inicializao, a nova rea de trabalho est completamente
limpa, conforme indicado na Figura 2.4. Observe que na rea de trabalho no temos as tradicionais opes
Meu computador, Meus documentos, Meus locais de rede, Internet Explorer e assim por diante, que tnhamos
nas verses anteriores.
Figura 2.4 rea de trabalho do Windows XP, logo aps a instalao.
Observe que tudo o que temos na rea de trabalho, logo aps a instalao, o boto Iniciar, o cone para a
Lixeira e a barra de tarefas. Outra mudana significativa foi feita no menu Iniciar. Ao clicar no menu Iniciar
so exibidas duas colunas de opes. Na coluna da esquerda so exibidos atalhos para o Internet Explorer e
para o Outlook Express. Abaixo destas opes so exibidos atalhos para os ltimos programas que foram
utilizados, para facilitar o acesso a estes programas. Na parte de cima, da coluna da direita so exibidos
atalhos para os cones que, nas verses anteriores, ficavam na rea de trabalho, tais como: Meu computador,
Meus documentos, Meus locais de rede e assim por diante. Podemos, facilmente, fazer com que o cone para
uma destas opes seja adicionado rea de trabalho, caso voc queira criar um ambiente semelhante s
verses anteriores do Windows. Por exemplo, para adicionar um atalho na rea de trabalho, para a opo
Meus documentos, clique em Iniciar, d um clique com o boto direito do mouse na opo Meus documentos.
No menu que surge d um clique na opo Mostrar, na rea de trabalho e pronto, l est o atalho para Meus
documentos de volta na rea de trabalho, como nos bons e velhos tempos. O tradicional menu Programas, o
qual era acessado atravs da opo Iniciar -> Programas, no Windows XP acessado atravs da opo Iniciar
-> Todos os programas, conforme indicado na Figura 2.5.
Cap02 9/21/06, 2:23 PM 30
Proibido o Uso Deste Material em Sala de Aula e Para Ministrar Treinamentos
Captulo 2 Executando Tarefas Bsicas na Nova Interface do Windows XP
31
N O T A
Figura 2.5 O menu Iniciar modificado.
Observe que o acesso aos tradicionais comandos Ajuda e suporte (chamado apenas de Ajuda nas verses anteriores),
Pesquisar e Executar esto disponveis diretamente no menu Iniciar. Com certeza estas so opes que utilizamos
com muita freqncia, e por isso importante que sejam fceis de acessar. O acesso ao Painel de controle tambm
est diretamente no menu Iniciar.
Voc pode abrir o menu Iniciar simplesmente dando um clique no boto Iniciar, ou pressionando Ctrl+Esc ou pressionando
a tecla Iniciar. A tecla Iniciar faz parte dos teclados mais novos, a tecla com o logotipo do Windows e normalmente
fica entre as teclas Ctrl e Alt.
O menu Programas, das verses anteriores, no existe mais. Este menu foi renomeado para Todos os programas. Ao
clicar nesta opo so exibidos atalhos para todos os programas instalados no seu computador, alm de atalhos para
aplicativos que fazem parte do prprio Windows. Os aplicativos e utilitrios que fazem parte do Windows XP (tais
como o Bloco de Notas e o Paintbrush) so acessados atravs da opo Acessrios do menu Todos os programas, ou
seja, Iniciar -> Todos os programas -> Acessrios.
Outra mudana bastante significativa foi na maneira como os elementos de uma janela so exibidos pelo Win-
dows XP. Entendemos por elementos de uma janela os diversos controles, menus, botes e barras que compem
uma janela. Observe que no Windows XP o aspecto visual dos controles foi bastante melhorado, dando uma
impresso de melhor acabamento. A maioria dos controles tem um aspecto mais arredondado. Observe a barra
Cap02 9/21/06, 2:23 PM 31
Proibido o Uso Deste Material em Sala de Aula e Para Ministrar Treinamentos
Windows XP Home & Professional Para Usurios e Administradores 2 Edio
32
N O T A
de ttulo das janelas. Ao invs de uma barra plana como era nas verses anteriores, agora temos uma barra tridi-
mensional com as bordas arredondadas.
Outra mudana que pode chamar a ateno em relao aos campos para digitao de senhas. Normalmente em
um campo para digitao de senhas, medida que vamos digitando uma senha, nas verses anteriores do Windows,
so exibidos apenas asteriscos (*). Isto feito para evitar que algum que esteja observando, enquanto voc digita a
senha, possa descobrir a senha que est sendo digitada. No Windows XP ao invs de asteriscos so exibidas bolinhas
medida que preenchemos um campo de senhas, conforme indicado na Figura 2.6.
Figura 2.6 Campo para a digitao de senhas.
As Janelas do Windows
O sistema operacional continua se chamando Windows (XP), portanto continua sendo baseado no conceito de
janelas. Cada aplicativo que voc abre no Windows XP aberto em sua prpria janela. Podemos ter vrios aplicativos
abertos simultaneamente, porm cada um em sua prpria janela. Para cada janela que aberta, um boto
adicionado na barra de tarefas. Conforme veremos mais adiante, estes botes podem ser utilizados para executar
uma srie de tarefas sobre a janela correspondente ao boto.
Os principais elementos de cada janela continuam os mesmos. Vamos a uma breve descrio destes elementos.
Barra de menus: Cada aplicativo apresenta uma barra de menus, na parte de cima da janela. Os menus do
acesso a todos os comandos do aplicativo. Por exemplo, no Word temos o menu Arquivo, o qual d acesso a
comandos como Salvar, Abrir, Fechar, etc. Para acessar um determinado menu basta clicar com o mouse no
respectivo menu ou pressionar a tecla Alt + a letra que estiver sublinhada no nome do menu. Por exemplo,
para abrir o menu Arquivo no Word, basta pressionar Alt+A; para abrir o menu Editar, basta pressionar Alt+E;
para abrir o menu Exibir basta pressionar Alt+X e assim por diante.
Cap02 9/21/06, 2:23 PM 32
Proibido o Uso Deste Material em Sala de Aula e Para Ministrar Treinamentos
Captulo 2 Executando Tarefas Bsicas na Nova Interface do Windows XP
33
N O T A
Barra de ttulos: Cada janela tem a sua prpria barra de ttulos que fica bem na parte de cima da janela,
normalmente acima da barra de menus. Na barra de ttulos normalmente exibido o nome do aplicativo e,
caso seja um aplicativo que trabalha com arquivos, o nome do arquivo carregado. Por exemplo, no Word, a
barra de ttulos exibe o seguinte texto: Microsoft Word Capitulo2.doc. Isto significa que estamos trabalhando
no Word e que o arquivo Capitulo2.doc est aberto.
A barra de ttulos, alm de informativa, pode ser utilizada para mover uma janela de lugar. Para mover uma janela
basta clicar com o boto esquerdo do mouse na barra de ttulos, manter o boto do mouse pressionado e arrastar a
janela para uma nova localizao. medida que voc vai movendo o mouse, a janela vai sendo arrastada, e quando
voc chegar no lugar desejado s liberar o boto esquerdo do mouse que a janela ser posicionada no lugar
escolhido. Voc pode maximizar uma janela (fazer com que a janela ocupe todo o espao do vdeo), dando um clique
duplo na barra de ttulos. Se uma janela j estiver maximizada e voc der um clique duplo na barra de ttulos, a janela
voltar a ter o tamanho que ela tinha, antes de ter sido maximizada.
Boto Minimizar (Boto minimizar.tif) Ao clicar neste boto a janela ser minimizada, isto , ser retirada do
vdeo. O boto correspondente janela continua sendo exibido na barra de tarefas. Podemos clicar neste
boto para que a janela volte posio e tamanho originais, antes de ter sido minimizada.
Boto Maximizar (Boto maximizar.tif) Se a janela no estiver maximizada, o boto Maximizar exibido
boto com o desenho de um pequeno quadrado. Ao clicar neste boto a janela ser maximizada. Quando a
janela est maximizada temos o boto Restaurar (Boto restaurar.tif) que o boto com o desenho de dois
pequenos quadrados sobrepostos. Ao clicar neste boto a janela restaurada ao tamanho que ele tinha antes
de ter sido maximizada.
Boto Fechar (Boto fechar.tif) Boto com o desenho de um x. Ao clicar neste boto o aplicativo ser fechado.
Se voc tiver feito alteraes em algum arquivo carregado no aplicativo que est sendo fechado e no tiver salvo
as alteraes, o Windows emite uma mensagem avisando que existem alteraes a serem salvas e pergunta se
voc deseja salvar as alteraes. Para salvar as alteraes basta clicar no boto Sim; para sair sem salvar as alteraes
clique no boto No e para voltar ao aplicativo clique no boto Cancelar. Voc tambm pode fechar uma janela
utilizando a combinao de teclas Alt+F4 ou a opo Fechar do Menu controle (ser descrito logo a seguir); ou
utilizando o comando Arquivo -> Fechar da barra de menus ou clicando com o boto direito do mouse, no boto
correspondente ao aplicativo, na barra de tarefas e no menu que surge selecionar a opo Fechar. Esta uma das
caractersticas do Windows, ou seja, temos diversas opes para realizar uma mesma tarefa.
Menu controle Este menu fica na barra de ttulos da janela, bem no canto superior esquerdo. representado
por uma pequena figura relacionada com o aplicativo em questo. Por exemplo, na janela do Word, o menu
controle representado por um pequeno W azul, bem esquerda, na barra de ttulos da janela do Word. Ao
clicar no Menu controle so disponibilizadas opes para Restaurar, Mover, Dimensionar, Minimizar, Maximizar
e Fechar a janela. O Menu tambm pode ser aberto pressionando a combinao de teclas Alt + - (sinal de
menos). O menu controle normalmente utilizado por quem prefere utilizar o mximo possvel o teclado, ao
invs do mouse, o que, convenhamos, um pouco difcil de encontrar nos dias de hoje.
Barras de rolagem Se o arquivo que est sendo exibido em um determinado aplicativo for maior do que o
tamanho que pode ser exibido na tela, sero disponibilizadas barras de rolagem. Com as barras de rolagem
podemos nos deslocar atravs de documentos longos. Alguns modelos de mouse vm com um terceiro boto,
bem pequeno, que mais parece uma bolinha de rolagem. Este boto utilizado para fazer a rolagem de
documentos longos. No confundir este boto com os mouses mais antigos, que tinham realmente trs botes,
embora o boto do meio raramente fosse utilizado.
Cap02 9/21/06, 2:23 PM 33
Proibido o Uso Deste Material em Sala de Aula e Para Ministrar Treinamentos
Windows XP Home & Professional Para Usurios e Administradores 2 Edio
34
N O T A
Bordas da janela As bordas so utilizadas para alterar o tamanho de uma janela (tecnicamente chamamos de
redimensionar a janela). Para alterar o tamanho de uma janela, utilizando as suas bordas, a janela no pode estar
maximizada. Para alterar a largura de uma janela basta apontar o mouse para uma das bordas laterais; quando o
mouse trocar o seu formato para o formato de uma setinha com duas pontas, s clicar com o boto esquerdo do
mouse, manter o boto do mouse pressionado e ir movimentando o mouse para definir o novo tamanho. Ao
atingir o tamanho desejado s liberar o mouse. Para alterar a altura de uma janela basta utilizar a borda superior
ou a borda inferior e repetir o processo descrito anteriormente. Para alterar as duas dimenses, largura e altura,
simultaneamente, basta apontar o mouse para um dos cantos da janela e utilizar o processo j descrito.
Barra de status A barra de status fica na parte inferior da janela e utilizada para exibir informaes sobre o
aplicativo. No Word, por exemplo, so exibidos o nmero da pgina, o total de pginas do documento, o
nmero da linha/coluna onde est o cursor e outras informaes.
Barras de ferramentas do aplicativo: Cada aplicativo pode ter uma ou mais barras de ferramentas. Na barra de
ferramentas temos botes que representam os principais comandos do aplicativo. Por exemplo, nos aplicativos
do Microsoft Office (Word, Excel, Access e PowerPoint), temos um boto com o desenho de um disquete que
atalho para o comando Arquivo -> Salvar, um boto com o desenho de uma impressora que um atalho para
o comando que imprime o documento e assim por diante.
Conforme voc j deve ter notado, em relao aos elementos de uma janela no existem grandes novidades em
relao s verses anteriores do Windows. As maiores mudanas so realmente em relao ao aspecto visual dos
diversos elementos que compem uma janela.
A Barra de Tarefas
A barra de tarefas foi introduzida com o lanamento do Windows 95. Ela fica na parte inferior da tela, entre o
boto Iniciar e a hora do sistema, e facilita bastante o gerenciamento das janelas que esto abertas e principalmente
facilita a alternncia entre uma janela e outra.
Para cada janela aberta, um boto adicionado na barra de tarefas. Por exemplo, se voc abre o Word, um boto
adicionado na barra de tarefas; se voc abre o Paintbrush, um novo boto adicionado e assim por diante.
Quando voc fecha um aplicativo, o respectivo boto tambm removido da barra de tarefas. Com isso, so
exibidos na barra de tarefas, botes associados com cada janela aberta no Windows. Na Figura 2.7 temos um
exemplo em que foram abertos o Word, o Excel e a Calculadora ao mesmo tempo. Observe cada um dos respectivos
botes na Barra de tarefas.
Figura 2.7 Botes na barra de tarefas.
Nas verses anteriores, se abrssemos duas ou mais janelas para um aplicativo, por exemplo para o Word, para cada
aplicativo seria adicionado um boto barra de tarefas. Por exemplo, se abrssemos duas janelas do Word, teramos
dois botes para o Word na barra de tarefas. Independente do nmero de botes, estes eram colocados lado a lado. Se
no houvesse espao para todos os botes, uma pequena flechinha para a direita era exibida na barra de tarefas para
Cap02 9/21/06, 2:23 PM 34
Proibido o Uso Deste Material em Sala de Aula e Para Ministrar Treinamentos
Captulo 2 Executando Tarefas Bsicas na Nova Interface do Windows XP
35
N O T A
N O T A
que, ao clicar nessa flechinha, pudssemos acessar os botes que estavam ocultos por falta de espao. No Windows XP
os diversos botes, correspondentes s diversas janelas de um mesmo aplicativo, por padro so colocados sobrepostos
na barra de tarefas e no mais lado a lado. Por exemplo, se abrirmos trs janelas para o Word, os trs botes sero
colocados sobrepostos; o nmero de janelas exibido no boto, bem como uma pequena setinha para baixo. Ao
clicarmos nesta setinha para baixo, surge um menu com o ttulo de todas as janelas do respectivo aplicativo, que esto
abertas, conforme indicado na Figura 2.8, e a s clicar na opo desejada que a respectiva janela ser trazida para
primeiro plano e exibida na tela.
Figura 2.8 Botes sobrepostos na barra de tarefas.
Conforme veremos mais adiante possvel configurar a barra de tarefas, para que os botes voltem a ser exibidos lado
a lado como acontecia nas verses anteriores.
Ao clicar em um dos botes da barra de tarefas a respectiva janela trazida para primeiro plano e exibida no vdeo.
Se voc abrir muitas janelas, de tal maneira que no tenha espao suficiente na barra de tarefas, ser exibida uma
seta para cima e uma seta para baixo, no final da barra de tarefas. Estes botes podem ser utilizados para exibir os
botes que esto ocultos devido falta de espao na Barra de tarefas. Na Figura 2.9 esto indicados os botes que
surgem quando no existe espao suficiente na barra de tarefas.
Figura 2.9 Setinhas que surgem quando no h espao na barra de tarefas.
Gerenciando Janelas com a Barra de Tarefas
Uma das principais funes da barra de tarefas facilitar o gerenciamento, o acesso e a organizao das janelas
abertas no Windows. Vamos aprender a realizar uma srie de operaes sobre as janelas, utilizando a barra de
tarefas. Vamos fazer isso atravs de um exemplo prtico.
Exemplo: Utilizando a barra de tarefas para gerenciar e organizar janelas.
1. Faa o logon no Windows XP.
2. Abra o Bloco de notas: Iniciar -> Todos os programas -> Acessrios -> Bloco de notas.
3. Abra o Wordpad: Iniciar -> Todos os programas -> Acessrios -> Wordpad.
Cap02 9/21/06, 2:23 PM 35
Proibido o Uso Deste Material em Sala de Aula e Para Ministrar Treinamentos
Windows XP Home & Professional Para Usurios e Administradores 2 Edio
36
4. Abra o Paintbrush: Iniciar -> Todos os programas -> Acessrios -> Paint.
5. Abra o Word: Iniciar -> Todos os programas -> Microsoft Word. Neste momento voc deve estar com
quatro botes na barra de tarefas, um para cada um dos aplicativos abertos anteriormente. Vamos aprender
a minimizar todos os aplicativos abertos, de uma s vez, utilizando a barra de tarefas.
6. D um clique com o boto direito do mouse no espao em branco, no final da barra de tarefas, direita do
ltimo boto. No menu que surge selecione a opo Mostrar a rea de trabalho, conforme indicado na
Figura 2.10. Observe que todas as janelas so minimizadas e a rea de trabalho exibida.
Figura 2.10 Minimizando todas as janelas com a opo Mostrar a rea de trabalho.
7. Voc pode voltar a exibir todas as janelas abertas. Para isso d um clique com o boto direito do mouse
no espao em branco, no final da barra de tarefas. No menu que surge d um clique na opo Mostrar
janelas abertas.
8. Se voc quiser restaurar uma determinada janela, basta clicar no respectivo boto na barra de tarefas.
9. D um clique no boto relacionado com o Bloco de notas. Observe que este aplicativo exibido no
vdeo, em primeiro plano. Agora vamos aprender a organizar as janelas abertas no vdeo. Ns temos as
seguintes opes de organizao: Janelas em cascata, Janelas lado a lado horizontalmente e Janelas lado
a lado verticalmente.
10. D um clique com o boto direito do mouse no espao em branco, no final da barra de tarefas e experimente
as trs opes de organizao citadas no item anterior. Na Figura 2.11 temos um exemplo de organizao
da opo Janelas em cascata.
11. Aps ter selecionado uma das opes de organizao de janelas, voc pode voltar disposio anterior
organizao. No exemplo do item anterior, organizamos as janelas utilizando a opo Janelas em cascata.
Para voltar as janelas posio anterior, d um clique com o boto direito no espao em branco, no final
da barra de tarefas e selecione a opo Desfazer em cascata. Esta opo somente aparece se voc fez a
organizao em cascata no item anterior.
12. Para fechar uma janela, utilizando a barra de tarefas, basta clicar com o boto direito do mouse no boto
correspondente janela e, no menu que surge, clique na opo Fechar.
13. Utilize a barra de tarefas para fechar o Bloco de notas e o Wordpad. Voc tambm pode minimizar uma
janela utilizando a barra de tarefas. Se uma janela estiver sendo exibida na tela e voc clicar no respectivo
boto na barra de tarefas, a janela ser minimizada. Estando a janela minimizada, se voc clicar no respectivo
boto, a janela ser exibida novamente na tela.
Cap02 9/21/06, 2:23 PM 36
Proibido o Uso Deste Material em Sala de Aula e Para Ministrar Treinamentos
Captulo 2 Executando Tarefas Bsicas na Nova Interface do Windows XP
37
Figura 2.11 Janelas em cascata.
14. Minimize uma das janelas abertas utilizando a barra de tarefas.
15. Restaure a janela que voc minimizou no item anterior, utilizando a barra de tarefas.
Opes de Configurao da Barra de Tarefas
Existem algumas opes e comportamentos da barra de tarefas que podem ser configurados e personalizados. Por
exemplo, podemos definir se a barra de tarefas deve ser sempre exibida na tela ou somente quando a seta do
mouse passa sobre ela.
Para acessar a tela de configurao de Propriedades da Barra de tarefas, d um clique com o boto direito do mouse
no espao em branco, aps o ltimo boto da barra de tarefas. No menu de opes que surge d um clique na opo
Propriedades. Ser exibida a janela Propriedades da Barra de tarefas e do menu Iniciar, indicada na Figura 2.12.
A seguir descrevo as opes de configurao da barra de tarefas:
Bloquear a barra de tarefas: Se esta opo estiver marcada, a barra de tarefas ser fixada (bloqueada) na posio
atual na rea de trabalho para no poder ser movida para um novo local, e bloqueia tambm o tamanho e a
posio de qualquer barra de ferramentas exibida na barra de tarefas para no ser possvel alter-la. Se esta
opo estiver desmarcada, o usurio pode mover a barra de tarefas para qualquer um dos lados da tela: direito,
esquerdo, superior ou inferior, que o local padro para a barra de tarefas. Para mover a barra de tarefas basta
apontar o mouse para o espao livre, ao lado do ltimo boto, manter o boto esquerdo do mouse pressionado
e arrastar a barra para um dos lados da tela. Se esta opo estiver desmarcada, a barra de tarefas tambm poder
ser redimensionada. A barra de tarefas uma janela como outra janela qualquer, e para dimension-la basta
apontar o mouse para a borda da barra de tarefas at que a seta do mouse se transforme em uma seta de ponta
dupla, e depois s clicar e arrastar para o novo tamanho desejado.
Cap02 9/21/06, 2:23 PM 37
Proibido o Uso Deste Material em Sala de Aula e Para Ministrar Treinamentos
Windows XP Home & Professional Para Usurios e Administradores 2 Edio
38
N O T A
Figura 2.12 Propriedades da barra de tarefas.
Falaremos mais sobre as Barras de ferramentas exibidas na Barra de tarefas, no final deste captulo.
Ocultar automaticamente a Barra de tarefas: Oculta a barra de tarefas. Para exibir novamente a barra de tarefas,
aponte para a rea de sua tela em que a barra de tarefas est localizada. Se desejar ter certeza de que a barra de
tarefas estar visvel sempre que apontar para ela, marque a caixa de seleo Manter a barra de tarefas sobre as
outras janelas, e tambm a caixa de seleo Auto-ocultar.
A nica justificativa para ocultar a barra de tarefas para liberar mais espao no vdeo. Eu, particularmente,
prefiro trabalhar com ela sempre visvel.
Manter a Barra de tarefas sobre as outras janelas: Garante que a barra de tarefas fique sempre visvel, mesmo
quando voc executar um programa em uma janela maximizada (tela inteira).
Agrupar botes semelhantes na Barra de tarefas: Se esta opo estiver marcada, e existirem vrias janelas do
mesmo programa abertas, os respectivos botes sero exibidos sobrepostos. Ao clicar no boto que est
aparecendo ser exibido um menu com o ttulo das vrias janelas do mesmo aplicativo, para que voc possa
escolher para qual das janelas voc quer alternar, conforme j foi descrito anteriormente. Se esta opo estiver
desmarcada, os botes so exibidos lado a lado, como acontecia nas verses anteriores do Windows. Alm
disso, se a barra de tarefas ficar repleta de botes de tal modo que a largura dos botes ultrapasse uma determinada
largura, os botes referentes ao mesmo programa sero agrupados em um nico boto. Ao clicar no boto,
voc poder acessar o documento desejado. Se clicar com o boto direito do mouse neste boto, voc poder
fechar todos os documentos que desejar.
Cap02 9/21/06, 2:23 PM 38
Proibido o Uso Deste Material em Sala de Aula e Para Ministrar Treinamentos
Captulo 2 Executando Tarefas Bsicas na Nova Interface do Windows XP
39
N O T A
Mostrar barra de inicializao rpida: Exibe a barra Inicializao rpida na barra de tarefas. A barra Inicializao
rpida uma barra de ferramentas personalizvel, que permite a exibio da rea de trabalho do Windows ou inicia
um programa com nico clique. Voc pode adicionar botes de atalho na barra de inicializao rpida, para iniciar
seus programas favoritos. Aprenderemos a utilizar esta barra em um dos prximos tpicos deste captulo.
Mostrar relgio: Exibe um relgio digital na barra de tarefas. O relgio exibe a hora conforme especificado pelo
relgio interno do seu computador. Voc pode apontar para o relgio para exibir a data e clicar duas vezes nele
para ajustar a hora ou a data.
Ocultar cones inativos: Evita a exibio de cones pouco usados, na rea de notificao da barra de tarefas. A
rea de notificao fica direita do relgio e utilizada para adio de pequenos cones que podem ser indicativos
de programas que ficam sempre carregados na memria do Windows. Podemos utilizar estes pequenos cones
para configurar estes programas ou como um atalho rpido para os programas. Ao marcar esta opo, os cones
relacionados aos programas que esto inativos ficaro ocultos, para liberar espao na barra de tarefas. Se estes
cones estiverem ocultos, um boto azul, com uma pequena seta branca para a esquerda, surge ao lado do
relgio. Clicando nesta seta, os cones dos programas inativos sero exibidos e o boto se transforma em uma
pequena seta para a direita. Clicando nesta seta para a direita, os cones voltam a ficar ocultos. Voc pode
utilizar o boto Personalizar para definir que determinados cones fiquem sempre sendo exibidos.
Teste as opes de configurao da barra de tarefas e observe os resultados obtidos. De uma maneira geral no
existem grandes diferenas na funcionalidade da barra de tarefas do Windows XP em relao s verses anteriores.
Os conceitos vistos neste tpico aplicam-se tanto ao XP Home quanto ao XP Professional.
A guia Menu Iniciar utilizada para configuraes do menu Iniciar e ser descrita no prximo tpico.
O Menu/Boto Iniciar e a Estrutura
do Menu Todos os Programas
O menu Iniciar o painel de comandos, do Windows XP. Atravs do menu Iniciar temos acesso a praticamente
todas as tarefas/configuraes do sistema. O menu Todos os programas (menu Programas nas verses anteriores)
acessado atravs do boto/menu Iniciar. No menu Todos os programas do Windows, esto disponveis atalhos
para os diversos programas instalados no computador. Por exemplo, depois de instalar o Microsoft Office XP,
criado um atalho para o Word, outro para o Excel e assim por diante.
Temos dois tipos de elementos no menu Todos os programas:
Um atalho que executa um programa ou abre um documento. Por exemplo Iniciar -> Todos os programas ->
Microsoft Word, o qual carrega o Word, Iniciar -> Todos os programas -> Microsoft Excel, carrega o Excel e
assim por diante.
Um submenu, o qual pode conter outros submenus ou atalhos para outros aplicativos ou documentos. Por
exemplo, ao clicar em Iniciar -> Todos os programas -> Acessrios, exibido um outro menu de opes. Dentro
de um submenu, podemos ter atalhos ou at mesmo outros submenus como por exemplo dentro do submenu
Acessrios, temos outros submenus tais como Comunicaes, Ferramentas de sistema, etc. Podemos identificar
um submenu, atravs da setinha ao lado direito do nome do submenu.
Cap02 9/21/06, 2:23 PM 39
Proibido o Uso Deste Material em Sala de Aula e Para Ministrar Treinamentos
Windows XP Home & Professional Para Usurios e Administradores 2 Edio
40
O Windows XP, a exemplo das verses anteriores do Windows, monta o menu Todos os programas, atravs de
uma estrutura de pastas, subpastas e arquivos de atalho, gravados no disco rgido. Esta estrutura fica gravada na
seguinte pasta: C:\Documents and Settings; caso o Windows esteja instalado em um outro disco rgido, substitua
a letra C:\ pela letra correspondente. Dentro desta pasta existe uma pasta para cada usurio que efetuou o logon
no computador. Por padro existem as seguintes pastas:
Administrador
All users
Se um usurio chamado battisti efetuar o logon, ser criada uma pasta com o nome do usurio dentro de
C:\Documents and Settings, ou seja, ser criada a pasta C:\Documents and Settings\battisti. Pelo fato de existir uma
pasta para cada usurio, modificaes feitas por um usurio, no menu Todos os programas, no iro aparecer para os
demais usurios. Isso permite que cada usurio tenha as suas configuraes personalizadas, deixando o menu Todos
os programas com a aparncia que julgar mais adequada. Nos j havamos descrito, no tpico sobre logon no
Windows XP, que o Windows XP mantm um ambiente personalizado para cada usurio que faz o logon.
Dentro da pasta de cada usurio existe uma srie de pastas e subpastas, as quais definem as configuraes
personalizadas para o usurio. Existe uma outra pasta chamada Menu Iniciar. E finalmente, dentro da pasta
Menu Iniciar, existe uma pasta chamada Programas, conforme indicado na Figura 2.13.
Figura 2.13 A estrutura de pastas e subpastas que forma o
menu Todos os programas para o usurio Administrador.
Por exemplo, dentro da pasta Programas existe uma pasta Acessrios. Se abrirmos esta pasta, iremos encontrar
uma pasta para cada um dos submenus do menu Acessrios, bem como arquivos de atalho para as demais opes.
Dentro da pasta Administrador, por exemplo, aparecem as opes que foram configuradas pelo usurio Administrador.
Se um outro usurio instalar um programa, o qual coloca um atalho no menu Programas, este atalho no ir aparecer
para os demais usurios. A exceo feita quando o usurio que instala o programa, tem permisses de administrador.
Neste caso, o atalho ser configurado em todos os perfis existentes no computador, para que o programa e o respectivo
Cap02 9/21/06, 2:23 PM 40
Proibido o Uso Deste Material em Sala de Aula e Para Ministrar Treinamentos
Captulo 2 Executando Tarefas Bsicas na Nova Interface do Windows XP
41
N O T A
atalho tambm estejam disponveis para os demais usurios do computador. O Windows faz isso colocando o atalho
no perfil All users. Como o prprio nome indica, atalhos criados no perfil All users estaro disponveis para todos os
usurios do computador. Com isso, quando voc instala um programa, estando logado com uma conta com permisso
de administrador, o Windows XP ir colocar o atalho para o programa, no perfil All users, o que far com que o atalho
esteja disponvel para qualquer usurio que fizer o logon no computador.
Quando queremos que um atalho aparea para qualquer usurio que for fazer o logon no computador, deveremos
colocar este atalho dentro da pasta All users\Menu Iniciar\Programas (observe que o nome do menu Todos os
programas, mas o nome da pasta continua sendo Programas, como era nas verses anteriores do Windows). Um
atalho (ou submenu com diversos atalhos), colocado nesta pasta, ir aparecer para todos os usurios que efetuarem
o logon no computador. Um exemplo de submenu que colocado nesta pasta durante a instalao do Windows o
submenu Acessrios, o qual est disponvel para qualquer usurio que fizer o logon.
Para acessar esta estrutura de pastas e subpastas, voc pode utilizar o seguinte atalho: D um clique com o boto
direito do mouse no boto Iniciar, e no menu que aparece d um clique na opo Explorar. Feito isso, o Windows abre
o Windows Explorer, com a pasta Menu Iniciar do usurio logado, j selecionada.
Agora vamos praticar um pouco, fazendo algumas modificaes no menu Programas diretamente na estrutura de
pastas e observando os resultados. A seguir apresentarei uma srie de exemplos prticos, passo a passo,
detalhadamente explicados.
Exemplo: Criando um novo submenu no menu Todos os programas.
1. Inicialize o computador e efetue o logon usando a conta Administrador. Lembre-se de que por padro a
conta Administrador no aparece na lista de usurios. Para fazer o logon como administrador pressione
Ctrl+Alt+Del duas vazes. Ser exibida a tela de logon tradicional. Agora voc pode fornecer o nome de
usurio Administrador e a respectiva senha.
2. D um clique com o boto direito do mouse no boto Iniciar, e no menu que surge d um clique na
opo Explorar. O Windows abre o Windows Explorer, com a pasta Menu Iniciar para o usurio
administrador, j selecionada.
3. Abaixo do Menu Iniciar, d um clique na pasta Programas, para selecion-la. Caso a pasta Programas no esteja
aparecendo, d um clique no sinal de + ao lado da pasta Menu Iniciar, para que seja exibida a pasta Programas.
4. No painel da direita, so exibidos os submenus de Programas. No painel da direita, d um clique com o
boto direito do mouse em qualquer local em branco. No menu que surge, aponte para Novo e nas opes
exibidas clique na opo Pasta.
5. O Windows coloca uma nova pasta com o nome Nova pasta; simplesmente digite o nome Meu
submenu e tecle ENTER. Aps ter criado a pasta Meu submenu, esta j aparece como um submenu do
menu Todos os programas.
Exemplo: Verificando se o submenu Meu submenu j aparece no menu Todos os programas.
1. Minimize o Windows Explorer.
2. Selecione o comando Iniciar -> Todos os programas. Observe que o submenu Meu submenu j aparece,
porm ainda est vazio, uma vez que no colocamos nenhum atalho dentro dele, conforme indicado
pela Figura 2.14.
Cap02 9/21/06, 2:23 PM 41
Proibido o Uso Deste Material em Sala de Aula e Para Ministrar Treinamentos
Windows XP Home & Professional Para Usurios e Administradores 2 Edio
42
Figura 2.14 O submenu Meu submenu vazio.
Exemplo: Classificando todos os submenus em ordem alfabtica.
1. Pode acontecer de as opes do menu Todos os programas no estarem em ordem alfabtica. Para classificar
as opes de um menu/submenu basta clicar com o boto direito do mouse no menu/submenu e, no
menu de opes que exibido, d um clique na opo Classificar por nome. Com isso o Windows
classifica os atalhos e submenus da seguinte maneira: Primeiro os submenus em ordem alfabtica do
nome, depois os atalhos tambm em ordem alfabtica do nome.
Exemplo: Colocando um atalho para a calculadora dentro do submenu Meu submenu.
1. D um clique com o boto direito do mouse no boto Iniciar, e no menu que surge d um clique na
opo Explorar. O Windows abre o Windows Explorer, com a pasta Menu Iniciar para o usurio
administrador j selecionada.
2. D um clique na pasta Programas, abaixo do Menu Iniciar, para exibir o contedo desta pasta.
3. No painel da direita, d um clique duplo na pasta Meu submenu para abri-la. O painel da direita fica em
branco, indicando que a pasta Meu submenu ainda est vazia.
4. D um clique com o boto direito em qualquer local em branco no painel da direita. No menu que surge,
aponte para Novo e nas opes que surgem d um clique em Atalho.
5. Na janela Criar atalho que surge, no campo Linha de comando, digite calc.exe, que o nome do programa
Calculadora do Windows.
6. D um clique no boto Avanar.
7. Na tela que aparece, no campo Digite um nome para o atalho, digite Calculadora e d um clique no
boto concluir. Feito isso j criamos um atalho para a calculadora dentro do submenu Meu submenu.
8. Feche o Windows Explorer.
Exemplo: Verificando se o atalho para a calculadora foi realmente criado.
1. D um clique no boto Iniciar.
2. Aponte para Programas, depois aponte para Meu submenu e observe. Deve existir um atalho para a
calculadora, dentro de Meu submenu.
Cap02 9/21/06, 2:23 PM 42
Proibido o Uso Deste Material em Sala de Aula e Para Ministrar Treinamentos
Captulo 2 Executando Tarefas Bsicas na Nova Interface do Windows XP
43
Com o que aprendemos nesta lio, voc pode personalizar o menu Todos os programas, da maneira que for mais
conveniente para o seu trabalho, sem que com isso voc altere o menu Todos os programas, dos outros usurios, uma vez
que o Windows XP grava as configuraes de cada usurio em pastas separadas, conforme visto no incio deste tpico.
Exerccio
Crie um atalho para o Bloco de notas (Notepad.exe) e outro para o Windows Explorer (Explorer.exe), dentro do
submenu Meu submenu, criado nos exemplos deste tpico.
Adicionando Atalhos/Submenus que
Aparecem Para Qualquer Usurio Logado
Caso todos os usurios do computador necessitem de um determinado atalho, ou submenu, podemos criar o
referido atalho ou submenu uma nica vez, e fazer com que este aparea para qualquer usurio que fizer o logon.
Para isso, basta colocarmos o atalho (ou submenu) dentro da pasta All users. Neste tpico aprenderemos a
colocar um atalho para o Prompt de comando, diretamente abaixo do menu Programas.
O prompt de comando abre uma janela parecida com o antigo MS-DOS, na qual o administrador do sistema pode
executar uma srie de tarefas, atravs de comandos. No Windows 95/98/Me o atalho para o prompt de comando
est diretamente no menu Programas. No Windows 2000 e XP este atalho foi deslocado para o menu Acessrios.
Vamos colocar um atalho diretamente no menu Todos os programas, para facilitar a vida do usurio.
Exemplo: Criando um atalho para o Prompt de comando que aparece para todos os usurios.
1. D um clique com o boto direito do mouse no boto Iniciar.
2. No menu de opes que aparece, d um clique na opo Explorar. Surge uma janela, mostrando a pasta
Menu Iniciar para o usurio logado, conforme descrito anteriormente.
3. Usando a barra de rolagem vertical, role o painel da esquerda para baixo, at localizar a pasta All Users.
4. D um clique no sinal de + ao lado da pasta All Users para expandi-la.
5. D um clique no sinal de + ao lado da pasta Menu Iniciar (abaixo da pasta All Users) para expandi-la.
Surge a pasta Programas. D um clique na pasta Programas para selecion-la. Qualquer atalho ou submenu
que for colocado nesta pasta ir aparecer para todo e qualquer usurio que efetuar o logon.
6. D um clique com o boto direito do mouse, em qualquer espao em branco, no painel da direita.
7. No menu que surge, aponte para a opo Novo e depois d um clique em Atalho.
Ir surgir uma tela pedindo para que voc digite a linha de comando. Digite cmd.exe (este o programa para o
prompt de comando) e d um clique no boto Avanar.
8. Surge uma tela, pedindo para que voc digite um nome para o atalho. Digite Prompt de comando e d um
clique no boto Concluir.
9. Com isso deve ter sido criado um atalho para o prompt de comando, diretamente abaixo do menu Todos
os programas, e este atalho ir aparecer para qualquer usurio que efetuar o logon. Isso acontece porque
colocamos o atalho dentro da pasta Menu Iniciar/Programas, abaixo da pasta All Users (todos os usurios).
Exemplo: Verificando se o atalho foi criado e est funcionando.
1. D um clique no boto Iniciar e aponte para Todos os programas.
Cap02 9/21/06, 2:23 PM 43
Proibido o Uso Deste Material em Sala de Aula e Para Ministrar Treinamentos
Windows XP Home & Professional Para Usurios e Administradores 2 Edio
44
Figura 2.15 O atalho para o prompt de comando j est aparecendo.
Executando Programas com o Menu
Iniciar e com o Comando Executar
Quando um novo programa instalado no Windows, automaticamente ser criada uma entrada na opo Todos os
programas, do menu Iniciar. Se o programa que est sendo instalado composto por um conjunto de aplicativos
ser criado um submenu e os atalhos para os aplicativos sero colocados dentre deste submenu. Esta uma maneira
de manter organizado o menu Todos os programas. Por exemplo ao instalar o Microsoft Office, dentro do menu
Todos os programas, aparecem atalhos para o Word, para o Excel, para o Access e assim por diante. Aps ter instalado
qualquer programa, dentro do menu Todos os programas, que devemos procurar atalhos para iniciar o programa
recm-instalado. Para executar um programa, basta apontar o mouse para o atalho referente ao programa e clicar.
Com o comando Executar do menu Iniciar, voc precisa digitar o comando completo para executar o programa
desejado. Por exemplo, se voc tiver um jogo chamado game.exe, que se encontra em uma pasta chamada Jogos,
voc teria que digitar o comando completo, da seguinte maneira: c:\jogos\game.exe. Para os aplicativos que
fazem parte do Windows no necessrio digitar o caminho completo.
Por exemplo, para iniciar a calculadora utilizando a opo Executar basta seguir os passos indicados a seguir:
1. Selecione o comando Iniciar -> Executar. Ser aberta a janela Executar.
2. No campo Abrir digite calc.exe e d um clique no boto OK. A calculadora ser aberta.
Exemplo: Executando aplicativos no Windows XP.
Vamos executar alguns aplicativos a partir do menu Iniciar e do comando Executar.
2. Observe que um atalho para o prompt de comando foi criado com sucesso.
3. D um clique no atalho Prompt de comando. O Windows ir abrir uma janela parecida com a janela do
DOS, conforme indicado pela Figura 2.15.
4. Para sair do prompt de comando, digite exit e pressione ENTER.
Cap02 9/21/06, 2:23 PM 44
Proibido o Uso Deste Material em Sala de Aula e Para Ministrar Treinamentos
Captulo 2 Executando Tarefas Bsicas na Nova Interface do Windows XP
45
1. D um clique em Iniciar, aponte para Todos os programas, depois para Acessrios. Dentro de Acessrios aponte
para Bloco de notas e d um clique. O Windows abrir um editor de textos bastante simples, utilizado apenas
para elaborao de documentos de rascunho. D um clique no boto fechar, para encerrar o Bloco de notas.
2. Abra a calculadora que se encontra dentro do menu Acessrios.
3. Dentro de Acessrios aponte para Ferramentas do Sistema, e neste menu clique Tarefas agendadas. Feche
o agendador de tarefas.
Agora vamos abrir um programa utilizando o comando Executar.
4. Clique em Iniciar, depois d um clique na opo Executar. Ser exibida uma janela Executar. No campo
Abrir, digite: wordpad.exe
5. D um clique em OK e o Windows abre o Wordpad, um editor de textos um pouco mais sofisticado do que
o Bloco de notas.
6. Feche o Wordpad. Se voc digitar o nome de um programa que no existe no seu computador, o Windows
emite uma mensagem de erro, avisando que no foi possvel localizar o programa. Voc tambm pode
abrir um documento diretamente atravs do comando Executar. Por exemplo, se voc tiver um documento
chamado memorando.doc dentro da pasta Documentos, do drive C:, para abri-lo atravs do comando
executar, basta digitar o seguinte no campo Abrir: C:\Documentos\memorando.doc. Pelo fato de o arquivo
ser .doc, o Windows reconhece que um arquivo do Word, carrega o Word e abre o arquivo para voc.
Iniciando Programas com o Windows
Explorer ou com o Meu Computador
Voc tambm pode iniciar programas utilizando o Windows Explorer ou o Meu computador. No Windows Ex-
plorer, temos uma viso geral de todos os drives locais (disquete, disco rgido, CD-ROM) e drives de rede que esto
disponveis. Para executar um programa utilizando o Windows Explorer, basta navegar at a pasta onde est o
programa e dar um clique duplo sobre o programa.
A opo Meu computador no exibe os drives em uma forma de rvore como o Windows Explorer, mas sim o
contedo de uma pasta por vez. Se voc quiser executar um programa que est na pasta Jogos do disco rgido,
primeiro voc abre o Meu computador, depois o drive C:. Dentro do drive C: abra a pasta Jogos e, finalmente,
dentro da pasta Jogos d um clique duplo no programa que voc deseja executar.
Criando Atalhos na rea de Trabalho
Conforme descrevemos anteriormente, logo aps a instalao, o Windows XP apresenta uma rea de trabalho
completamente limpa, isto , sem nenhum cone/atalho, com exceo do cone para a Lixeira. A maioria dos
usurios que eu conheo gosta de ter, diretamente na rea de trabalho, atalhos para os programas que o usurio mais
utiliza. Por isso muito comum termos usurios com atalhos para o Word, para o Excel e para outros programas
muito utilizados, na rea de trabalho. Neste tpico veremos como fcil e rpido criar atalhos na rea de trabalho.
Sempre que voc instala um novo programa no Windows, novas entradas so criadas dentro do menu Todos os
programas, do menu Iniciar, conforme descrito anteriormente. Para acessar o programa recm-instalado voc
precisa abrir o menu Iniciar, apontar para Todos os programas, apontar para a entrada criada pelo programa e
clicar para execut-lo. Para programas que voc executa com bastante freqncia, pode ser mais prtico colocar
um atalho para executar o programa, diretamente na rea de trabalho. Na Figura 2.16 temos um exemplo onde
foram adicionados diversos cones/atalhos na rea de trabalho.
Cap02 9/21/06, 2:23 PM 45
Proibido o Uso Deste Material em Sala de Aula e Para Ministrar Treinamentos
Windows XP Home & Professional Para Usurios e Administradores 2 Edio
46
Figura 2.16 A rea de trabalho com diversos cones/atalhos.
No Windows XP podemos criar atalhos facilmente, arrastando-os a partir do menu Todos os programas, diretamente
para a rea de trabalho. Esta novidade foi introduzida no Windows 98 e est presente no Windows 2000, tendo
sido mantida no Windows XP. Somente devemos tomar o cuidado de arrastar com o boto direito do mouse, pois
caso contrrio iremos mover o atalho do menu Todos os programas, para a rea de trabalho, isto , o atalho ser
retirado do menu Todos os programas e colocado na rea de trabalho.
Exemplo: Criando atalhos na rea de trabalho.
Vamos criar um atalho para o Wordpad na rea de trabalho, arrastando a partir do menu Acessrios.
1. D um clique no menu Iniciar, aponte para Todos os programas e depois para Acessrios. Aponte o mouse
para o Wordpad, clique com o boto direito do mouse e mantenha o boto direito do mouse pressionado.
Mova o mouse para arrastar o atalho em direo rea de trabalho.
2. Solte o atalho para o Wordpad na posio desejada. Ao liberar o mouse ir surgir um menu de opes. D
um clique na opo Copiar aqui. Feito isso o atalho para o Wordpad ser colocado na rea de trabalho.
Voc pode repetir estes passos para qualquer item do menu Iniciar. Voc tambm pode colocar atalhos
para as pastas que so acessadas com mais freqncia. Por exemplo, se voc tem uma pasta Relatrios,
dentro da qual tem documentos que voc est usando com freqncia, voc pode colocar um atalho para
esta pasta, diretamente na rea de trabalho. Para isto basta abrir o Windows Explorer, navegar at a pasta
Relatrios e arrastar, com o boto direito do mouse, essa pasta para a rea de trabalho. Se voc precisa
colocar atalho para um programa e o mesmo no se encontra no menu Iniciar, voc ter que localizar o
programa com o Windows Explorer ou o Meu computador e arrast-lo para a rea de trabalho, utilizando
o boto direito do mouse, conforme descrito anteriormente.
Cap02 9/21/06, 2:23 PM 46
Proibido o Uso Deste Material em Sala de Aula e Para Ministrar Treinamentos
Captulo 2 Executando Tarefas Bsicas na Nova Interface do Windows XP
47
N O T A
Crie atalhos somente para aqueles programas ou documentos que voc realmente usa com freqncia, pois um
grande nmero de atalhos deixa a rea de trabalho com um aspecto de desorganizada, muitas vezes at dificultando
a localizao do atalho de que estamos precisando.
No Windows XP existe uma maneira bem mais fcil para criar um atalho na rea de trabalho. Basta navegar at a
opo a ser colocada na rea de trabalho e clicar com o boto direito do mouse nesta opo. No menu de opes que
surge aponte para a opo Enviar para, e no novo menu que se abre d um clique na opo rea de trabalho (criar
atalho), conforme indicado na Figura 2.17.
Figura 2.17 A opo Enviar para -> rea de trabalho (criar atalho).
Criando Atalhos na Barra de Tarefas
Uma novidade introduzida no Windows 98, tambm utilizada no Windows 2000 e que tambm est presente no
Windows XP, a possibilidade da adicionarmos barras de ferramentas, diretamente na barra de tarefas. Uma barra
de ferramentas nada mais do que um conjunto de atalhos para diversos aplicativos ou pastas. No Windows 2000
e no Windows 98 a barra de ferramentas Inicializar rapidamente era automaticamente habilitada, durante a
instalao do sistema. J no Windows XP esta barra desabilitada por padro. Neste tpico aprenderemos a
habilitar esta e outras barras de ferramentas e a adicionar atalhos na barra de ferramentas Inicializar rapidamente.
No Windows XP podemos adicionar as seguintes barras de ferramentas, na barra de tarefas:
Iniciar Rapidamente: Esta barra utilizada para a adio de atalhos para os programas que utilizamos com
mais freqncia. Podemos utilizar atalhos na rea de trabalho, na barra Iniciar rapidamente ou em ambos,
dependendo da preferncia do usurio. Por exemplo, se voc utiliza o Word com bastante freqncia,
recomendado que voc adicione um atalho para o Word, na barra de Inicializao Rpida. Com isso, com
apenas um clique, voc pode iniciar o Word.
Cap02 9/21/06, 2:23 PM 47
Proibido o Uso Deste Material em Sala de Aula e Para Ministrar Treinamentos
Windows XP Home & Professional Para Usurios e Administradores 2 Edio
48
Barra de idiomas: Com o Windows XP podemos ter mltiplas configuraes regionais, as quais influenciam na
configurao do teclado, na formatao de nmeros e datas e assim por diante. Podemos alternar entre uma configurao
e outra facilmente. Por exemplo, se voc est criando um documento que utiliza pargrafos em ingls e portugus,
pode alternar para as configuraes em portugus quando estiver digitando um pargrafo em portugus e depois
alterar para as configuraes em ingls quando estiver digitando um pargrafo em ingls. Esta barra adicionada ao
lado do relgio do sistema, na barra de tarefas. As configuraes atualmente em uso so indicadas por uma abreviatura
de duas letras, por exemplo: PT= Portugus-Brasil, EN= Ingls EUA e assim por diante.
Links: Exibe a barra de links do Internet Explorer, diretamente na barra de tarefas. Na barra de ferramentas
Links temos atalhos para os sites mais utilizados, sendo que os endereos desta barra podem ser configurados
utilizando o Internet Explorer. Voc aprender mais sobre o uso do Internet Explorer, no Captulo 4.
Endereo: Exibe o campo Endereo do Internet Explorer diretamente na barra de tarefas. Voc pode digitar um
endereo da Internet e pressionar Enter. O Windows XP abre o Internet Explorer e carrega o endereo digitado.
uma maneira rpida de abrir um site da Internet.
rea de trabalho: Esta opo exibe, na barra de tarefas, uma barra de ferramentas com os atalhos existentes na
rea de trabalho.
Para exibir/ocultar uma das barras de ferramentas descritas anteriormente, basta clicar com o boto direito do
mouse em um espao em branco na barra de tarefas. No menu de opes que surge aponte para a opo Barras de
ferramentas e clique na barra a ser exibida/ocultada. Se houver um pequeno sinal de certo ao lado do nome da
barra de ferramentas, esta est sendo exibida, mas caso contrrio estar oculta.
Faa com que seja exibida a barra Inicializao rpida. Observe que, por padro, j existem trs atalhos nesta barra:
Internet Explorer.
Outlook Express.
Windows Media Player.
Agora vamos adicionar mais alguns atalhos barra Inicializao rpida.
Exemplo: Adicionando atalhos barra Inicializao rpida.
Vamos praticar um pouco, criando atalhos para alguns programas na barra de ferramentas Iniciar rapidamente.
1. Clique no menu Iniciar, aponte para Todos os programas, depois para Acessrios. Clique com o direito
sobre o Paint, mantenha o boto direito pressionado e arraste o Paint para cima da barra de ferramentas
Iniciar rapidamente. Ao largar o Paint, ir surgir um menu de opes; d um clique em Copiar aqui. Tenha
o cuidado de arrastar com o boto direito, pois, se voc arrastar com o boto esquerdo, o atalho para o
Paint ser retirado do menu Acessrios e movido para a barra de ferramentas. Quando voc arrasta com o
direito e clica em Copiar aqui, o Paint continua no menu Acessrios e um novo atalho criado na barra de
ferramentas Iniciar rapidamente.
2. Repita a operao anterior, agora criando um atalho para a calculadora. medida que voc vai adicionando
atalhos na barra de ferramentas, pode acontecer que esta fique pequena para todos os atalhos. Quando
isto acontece, surge uma flechinha do lado direito indicando que existem alguns atalhos que esto
escondidos, isto , no esto sendo exibidos, porque o tamanho da barra no permite, conforme indicado
na Figura 2.18. Se voc clicar nesta setinha ser exibido um menu com os atalhos que esto escondidos;
para abrir um dos programas cujos atalhos esto escondidos s clicar no respectivo atalho.
Cap02 9/21/06, 2:23 PM 48
Proibido o Uso Deste Material em Sala de Aula e Para Ministrar Treinamentos
Captulo 2 Executando Tarefas Bsicas na Nova Interface do Windows XP
49
Figura 2.18 A barra de ferramentas Iniciar rapidamente
pequena para exibir todos os atalhos.
3. Voc pode aumentar ou diminuir o tamanho de uma barra de ferramentas que est sendo exibida na barra de
tarefas. Para isso a propriedade Bloquear a barra de tarefas precisa estar desmarcada. Esta propriedade foi
descrita no incio deste captulo. Ao desabilitar a propriedade Bloquear a barra de tarefas, surgem duas
carreiras de pontos na divisria entre uma barra de ferramentas e outra. Para redimensionar uma barra de
ferramentas, coloque o mouse sobre a coluna de pontos; o ponteiro do mouse se transforma em uma seta
dupla. Clique com o boto esquerdo do mouse e mantenha o boto do mouse pressionado. V arrastando
para a direita. medida que voc for arrastando, o tamanho da barra de ferramentas vai aumentando.
Quando j estiver no tamanho desejado, s soltar o mouse. Na Figura 2.19, podemos ver que a barra de
ferramentas Inicializar rapidamente foi aumentada, sendo que at est sobrando espao para adicionar mais
alguns atalhos. Observe tambm que a flechinha dupla sumiu, o que indica que no existem itens ocultos.
Tambm est em destaque a coluna de pontos que indica a borda divisria da barra de ferramentas.
Figura 2.19 Barra de ferramentas j redimensionada, com espao sobrando.
Ajuda do Windows XP
Todos os produtos da Microsoft vm com um sistema de Ajuda (Help) com muita informao sobre o produto. No
Windows XP no diferente. Atravs da opo Ajuda e suporte do menu Iniciar, voc tem acesso ao sistema de
ajuda do Windows XP.
Selecione o comando Iniciar -> Ajuda e suporte, e ser aberta a janela indicada na Figura 2.20.
A tela inicial apresenta os tpicos de ajuda divididos em categorias, tais como: O que h de novo no Windows XP,
msica, vdeos, jogos e fotos e assim por diante. Ao clicar em uma destas opes exibida uma janela dividida em
dois painis. No painel da esquerda so exibidos os tpicos de ajuda relacionados com a categoria selecionada.
Ao clicar em um tpico de ajuda, o texto do tpico ser exibido no painel da direita. Voc pode adicionar um
tpico lista de favoritos da Ajuda. Voc deve adicionar lista de favoritos aqueles tpicos que voc precisa
consultar com maior freqncia. Para acessar a lista de tpicos adicionados ao Favoritos, basta clicar no boto
Favoritos, na barra de botes da ajuda. A lista de tpicos do Favoritos ser exibida em um painel do lado esquerdo
da janela de ajuda. s clicar no tpico desejado e o texto do tpico ser exibido no painel da direita. Voc pode
imprimir o texto de um tpico simplesmente clicando no boto Imprimir. Voc tambm pode copiar e colar texto
da ajuda para outros aplicativos, como, por exemplo, um documento do Word ou uma planilha do Excel.
Cap02 9/21/06, 2:23 PM 49
Proibido o Uso Deste Material em Sala de Aula e Para Ministrar Treinamentos
Windows XP Home & Professional Para Usurios e Administradores 2 Edio
50
N O T A
Figura 2.20 Tela inicial do sistema de ajuda.
Voc tambm pode pesquisar a ajuda do Windows XP por uma ou mais palavras-chave; basta digitar as palavras
desejadas no campo Pesquisar e clicar no boto com a seta para a direita, ao lado do campo Pesquisar. Na Figura
2.21 temos um exemplo onde a ajuda foi pesquisada utilizando a palavra Compartilhamento. Observe que foram
encontrados 15 tpicos relacionados com a palavra Compartilhamento. Estes tpicos so exibidos no painel da
esquerda. Clicando em um dos tpicos o texto do tpico ser exibido.
Voc pode exibir uma espcie de ndice remissivo da ajuda do Windows XP. Para isso basta clicar no boto ndice,
na barra de botes da Ajuda. Ao clicar neste boto ser exibida uma longa lista, em ordem alfabtica, de todos os
tpicos da ajuda. Voc pode localizar um tpico, rapidamente, simplesmente digitando o tpico no campo Digite
a palavra-chave que deseja localizar:. medida que voc vai digitando, o Windows XP vai posicionando a lista
para tentar localizar o tpico que est sendo digitado. Por exemplo, para localizar informaes sobre o protocolo
TCP/IP digite TCP no campo Digite a palavra-chave que deseja localizar e observe que a lista posicionada no
tpico TCP e logo abaixo exibida uma srie de tpicos relacionados. Uma vez localizado o tpico desejado, s
dar um clique no tpico, que o texto relacionado ser exibido na janela de ajuda.
A ajuda do Windows XP permite que voc entre em contato direto com o suporte da Microsoft, via Internet. Ao clicar
no boto Suporte, da barra de botes, voc tem as seguintes opes de suporte:
Pedir ajuda a um amigo.
Obter ajuda da Microsoft.
Ir para um frum do site do Windows na Web.
Cap02 9/21/06, 2:23 PM 50
Proibido o Uso Deste Material em Sala de Aula e Para Ministrar Treinamentos
Captulo 2 Executando Tarefas Bsicas na Nova Interface do Windows XP
51
N O T A
Figura 2.21 Pesquisando a ajuda do Windows XP.
A opo Obter ajuda da Microsoft far uma conexo com a Internet e conectar com o site de suporte do Windows
na Web. L voc tem acesso a uma srie de opes de ajuda e artigos que descrevem solues para os problemas
mais comuns encontrados no Windows XP.
No Captulo 17 aprenderemos a utilizar a opo Pedir ajuda a um amigo, para permitir que algum, remotamente,
tenha acesso ao computador que estamos utilizando. Um frum na Internet um grupo de discusso que troca
informaes sobre um determinado assunto.
O Windows Explorer e o Meu Computador
Os programas e arquivos de dados ficam gravados no disco rgido do computador ou em drives da rede. Por uma
questo de organizao, toda a informao dividida em pastas e subpastas. Por exemplo, posso criar uma pasta
chamada Documentos no disco rgido e dentro desta pasta criar subpastas para relatrios, memorandos, ofcios,
etc. O Windows XP, por padro, instalado em uma pasta chamada Windows, dentro da qual existem diversas
outras pastas necessrias ao funcionamento do sistema. A exemplo do que acontece com o Windows 95 e Win-
dows 98, o programa que utilizamos para trabalhar com pastas e arquivos o Windows Explorer. Com ele podemos
criar, renomear, mover e excluir pastas e arquivos. Alm disso, atravs do Windows Explorer podemos visualizar
de uma maneira fcil e rpida a estrutura de pastas, seja ela local ou atravs de drives da rede.
Cap02 9/21/06, 2:23 PM 51
Proibido o Uso Deste Material em Sala de Aula e Para Ministrar Treinamentos
Windows XP Home & Professional Para Usurios e Administradores 2 Edio
52
N O T A
Em um mesmo computador podemos ter at quatro discos rgidos instalados localmente. O Windows XP utiliza
letras para fazer referncia aos drives de disquete, aos discos rgidos, aos drives de CD-ROM ou DVD e aos drives de
rede. As letras A e B so reservadas para drives de disquete. Por exemplo, o drive de disquete referenciado pelo
Windows XP como A:. Se houver um segundo drive de disquete ele ser B:. O primeiro disco rgido sempre o C:.
As demais letras so utilizadas para outros discos rgidos, drives de CD e DVD e drives de rede.
No Captulo 7 aprenderemos mais sobre o conceito de drives de redes e aprenderemos a trabalhar com estes drives.
A interface do Internet Explorer bastante intuitiva e fcil de utilizar. Prova disso que a maioria das ferramentas
administrativas das diversas verses do Windows possui interfaces muito semelhantes interface do Windows
Explorer, para no dizer idnticas. Iremos utilizar bastante o Windows Explorer no decorrer deste e de outros
captulos deste livro. A primeira coisa que precisamos saber que, a exemplo do que aconteceu no Windows 2000,
o Windows Explorer mudou de lugar no Windows XP em relao ao Windows 95/98/Me. Nas verses anteriores
ele era acessvel atravs do menu Iniciar, na opo Programas. No Windows XP, o Windows Explorer foi deslocado
para dentro do menu Acessrios. Vamos utilizar um exemplo prtico para descrever as principais funcionalidades
da interface do Windows Explorer.
Exemplo: Conhecendo e utilizando o Windows Explorer.
1. Clique em Iniciar -> Todos os programas -> Acessrios. No menu de opes que surge d um clique em
Windows Explorer. Ser carregado o Windows Explorer e exibido na tela, conforme indicado na Figura 2.22.
Figura 2.22 A Janela principal do Windows Explorer.
2. O Windows Explorer dividido em dois painis. No painel da esquerda, so exibidos todos os recursos disponveis,
quer sejam locais (Meu computador) quer sejam da rede (Meus locais de rede). Um elemento que aparece com
Cap02 9/21/06, 2:23 PM 52
Proibido o Uso Deste Material em Sala de Aula e Para Ministrar Treinamentos
Captulo 2 Executando Tarefas Bsicas na Nova Interface do Windows XP
53
N O T A
um sinal de mais (+) ao lado est indicando que possui outros elementos dentro dele. Por exemplo, d um
clique no sinal de mais ao lado de Meu computador. Observe que surgem diversas opes ligadas ao Meu
computador. Por exemplo: Disquete A: (o drive de disquete), C: (o seu disco rgido), e assim por diante.
3. Ao lado do disco rgido existe um sinal de mais, indicando que temos mais pastas e arquivos dentro do
disco rgido. D um clique no sinal de mais e observe que abaixo do disco rgido so exibidas as diversas
pastas e arquivos que esto dentro do drive C:. D um clique no C:, e, com isso, no painel da direita, so
exibidas as pastas e arquivos pertencentes ao disco rgido. Ao abrirmos um item, o sinal de mais se transforma
em um sinal de menos (-). Para fechar novamente o item, basta dar um clique no sinal de menos.
4. Voc pode utilizar os botes voltar (primeiro boto da barra de ferramentas do Windows Explorer) e
avanar (segundo boto) para se deslocar atravs das pastas pelas quais j passou. Voc pode utilizar o
boto Voltar um Nvel (terceiro boto) para ir retornando um nvel por vez. Por exemplo se voc
entrou no Meu computador e depois no disco rgido e dentro do disco rgido na pasta Documentos e
na pasta Documentos voc entrou na pasta Ofcios. Se voc clicar no boto Voltar um Nvel, voltar
para a pasta Documentos, clicando mais uma vez volta para o disco rgido, mais uma vez para o Meu
computador e assim por diante. Se este boto estiver desabilitado, significa que voc j est no nvel
mais alto e no tem mais o que voltar. Por exemplo, se voc estiver no item rea de trabalho (Desk-
top), este boto estar desabilitado.
importante diferenciarmos entre pastas e arquivos. As pastas so representadas por cones de pastinhas amarelas
ao lado do nome da pasta. J os arquivos so representados por cones ligados ao programa que foi utilizado para
criar o arquivo. Por exemplo, todos os arquivos do Word so representados por um cone com uma folha de papel
com um W verde na frente, os arquivos do Excel com uma pequena folha com um X verde e assim por diante.
5. Para excluir um item, seja ele uma pasta ou arquivo, basta dar um clique no item a ser excludo, para
marc-lo e clicar no boto Excluir, e o Windows XP ir exibir uma janela pedindo confirmao para a
excluso. Para excluir o item, clique em Sim. Os itens excludos vo para a lixeira, e veremos como recuper-
los na lio sobre a lixeira, mais adiante neste captulo. Voc tambm pode clicar no item para marc-lo e
pressionar a tecla Delete. Se voc quiser excluir um item sem que este seja enviado para a lixeira, clique no
item para marc-lo, mantenha a tecla Shift pressionada e pressione a tecla Delete.
Muito cuidado ao excluir pastas, pois todos os arquivos e at mesmo subpastas que estiverem dentro da pasta que
est sendo excluda sero tambm excludos. Para renomear um arquivo ou pasta, basta clicar com o boto direito
do mouse sobre o arquivo ou pasta e, no menu que surge, clicar em Renomear. Digite o novo nome e tecle ENTER.
6. Feche o Windows Explorer.
Desde o lanamento do Windows 98 que a Microsoft vem divulgando a existncia de um Explorer nico, o qual
tambm est presente no Windows 2000 Server e no Windows XP. Isto significa que o Explorer que voc utiliza para
trabalhar com pastas e arquivos o mesmo programa que voc utiliza para acessar a Internet, o qual tambm
conhecido como Internet Explorer. Se voc tem acesso Internet, isso fcil de comprovar. Na Barra de Endereos,
digite www.axcel.com.br e tecle Enter. Voc acessar o site da editora Axcel Books; observe que as opes de menus j
se modificaram para refletir as opes utilizadas quando estamos acessando a Internet. Para voltar a acessar os
recursos do seu computador ou da sua rede local, basta digitar, na barra de endereos, por exemplo, Meu computador
e teclar Enter. Pronto, voc est de volta ao Windows Explorer tradicional.
Cap02 9/21/06, 2:23 PM 53
Proibido o Uso Deste Material em Sala de Aula e Para Ministrar Treinamentos
Windows XP Home & Professional Para Usurios e Administradores 2 Edio
54
Meu Computador
O cone Meu computador nos oferece uma maneira diferente de acessar as informaes, quer sejam locais, ou em
drives da rede. Atravs do Meu computador voc pode ter acesso ao disquete, disco rgido, CD-ROM e quaisquer
drives de rede disponveis. Ao invs de uma representao hierrquica, o Meu computador nos oferece a possibilidade
de acessar um item por vez. Alm disso, atravs do Meu computador, temos acesso ao painel de controle, cujo
funcionamento veremos no Captulo 3. As opes de menus e botes so as mesmas do Windows Explorer. Se
voc apontar o mouse para um dos drives, por exemplo o disco rgido (C:), e deixar o mouse por alguns instantes,
o Windows informa o espao livre neste drive e o espao total do drive. Vamos a um exemplo prtico, onde
utilizaremos o Meu computador para navegar atravs dos recursos disponveis.
Exemplo: Navegando atravs dos recursos do computador.
1. Clique em Iniciar -> Meu computador. Observe os diversos drives disponveis. Normalmente aparecem os
drives A: (disquete), C: (disco rgido), D: (CD-ROM) e quaisquer drives de rede conectados. No computador que
estou utilizando para este exemplo, temos um drive de rede X:, conforme est em destaque na Figura 2.23.
Figura 2.23 O Drive X: de rede.
2. D um clique duplo no drive C: para abrir o disco rgido.
3. D um clique duplo na pasta Windows para abri-la. No painel da esquerda do Meu computador tem uma
opo chamada Detalhes. Esta opo exibe informaes sobre a pasta atual. Se as informaes no estiverem
sendo exibidas, o boto ao lado de Detalhes exibe duas setas para baixo. Clique no boto com as duas setas
para baixo e as informaes passaro a ser exibidas. Observe que quando as informaes passam a ser
exibidas o boto transforma-se em um boto com duas setas para cima.
Cap02 9/21/06, 2:23 PM 54
Proibido o Uso Deste Material em Sala de Aula e Para Ministrar Treinamentos
Captulo 2 Executando Tarefas Bsicas na Nova Interface do Windows XP
55
4. Clique no boto Voltar um nvel (terceiro boto, com uma pastinha amarela e uma seta verde inclinada)
para retornar ao disco rgido C:. D um clique com o boto direito sobre o C: e no menu que surge escolha
Propriedades; o Windows exibir uma janela com informaes detalhadas sobre o disco rgido. D um
clique em OK para fechar esta janela.
Observe que no painel da esquerda voc tem trs grupos de opes:
Tarefas de sistema: Fornece atalhos para as seguintes opes: Exibir informaes do sistema, Adicionar ou
remover programas e Alterar uma configurao. Aprenderemos a utilizar estas opes no decorrer deste livro.
Outros locais: Fornece atalhos para as seguintes opes: Meus locais de rede, Meus documentos, Documentos
compartilhados e Painel de controle. Aprenderemos a utilizar estas opes no decorrer deste livro.
Detalhes: Exibe detalhes sobre o elemento selecionado no painel da direita.
Podemos exibir/ocultar as opes de cada um destes grupos. Para isto basta clicar no boto com as duas setinhas
para baixo se as opes estiverem ocultas e para cima se as opes estiverem sendo exibidas.
5. Feche o Meu computador.
Trabalhando com Pastas e Arquivos
Para armazenar informaes de maneira permanente, isto , informaes que no so perdidas quando o
computador desligado, devemos gravar as informaes em disquete, no disco rgido ou em CD-ROM. O disquete
uma soluo para gravar pequenos arquivos, devido pequena capacidade de armazenamento do disquete: 1,44
MB. O CD-ROM, conforme o prprio nome indica (ROM = Read Only Memory, ou seja, Memria Apenas de
Leitura), um dispositivo que s pode ser gravado uma vez e os arquivos nele gravados no podem ser alterados.
Por isso toda a informao que temos no computador, inclusive os arquivos do Windows XP, ficam gravados no
disco rgido. No disco rgido possvel gravar, alterar e, se for necessrio, excluir informaes.
O Windows XP composto de milhares de arquivos. O Microsoft Office, que o pacote que contm o Word, o
Excel, o Access, o PowerPoint e alguns outros programas, tambm composto por milhares de arquivos. E assim
qualquer programa que instalamos composto por um grande nmero de arquivos. Para organizar toda esta
informao o Windows XP utiliza o conceito de pastas e subpastas. Este conceito no nenhuma novidade. Desde
a poca do MS-DOS j havia o conceito de diretrios e subdiretrios; s o que mudou, a partir do Windows 95, foi
o nome de diretrio para pastas e a possibilidade de termos nomes longos para pastas e arquivos, pois na poca
do MS-DOS e Windows 3.x estvamos limitados a nomes de no mximo 8 caracteres.
Podemos pensar numa pasta como se fosse (e na prtica ) uma diviso do disco rgido, diviso esta utilizada para
organizar as informaes; assim, temos uma pasta na qual instalado o Windows (e vrias subpastas com os
diferentes componentes do Windows), temos uma pasta Arquivos de programas, dentro da qual criada uma
subpasta para cada programa instalado no computador, por exemplo temos a subpasta C:\Arquivos de
programas\Microsoft Office, onde so instalados os arquivos do Office e assim por diante. O principal objetivo da
utilizao de pastas e subpastas organizar a informao que est no disco rgido e facilitar a localizao de
arquivos e pastas.
Neste tpico aprenderemos a realizar uma srie de operaes com pastas e arquivos. Para realizar estas operaes
podemos utilizar tanto o Windows Explorer quanto o Meu computador. Os exemplos prticos deste tpico sero
apresentados utilizando o Windows Explorer, pois considero a sua interface mais intuitiva e prtica.
Cap02 9/21/06, 2:23 PM 55
Proibido o Uso Deste Material em Sala de Aula e Para Ministrar Treinamentos
Windows XP Home & Professional Para Usurios e Administradores 2 Edio
56
N O T A
N O T A
Nos exemplos que apresentaremos sero criadas pastas e subpastas no disco rgido C:. Tambm possvel criar pastas
e subpastas no disquete, e apenas temos que lembrar que a capacidade do disquete, em termos de espao de
armazenamento, bastante reduzida: 1,44MB.
Criando Pastas e Subpastas
com o Windows Explorer
Neste tpico aprenderemos a criar pastas e subpastas utilizando o Windows Explorer. Para o exemplo proposto
criaremos a estrutura indicada na Figura 2.24.
Figura 2.24 Estrutura de pastas e subpastas para o exemplo prtico.
Exemplo: Para criar a estrutura de pastas e subpastas indicada na Figura 2.24, siga os passos indicados a seguir:
1. Faa o logon no Windows XP.
2. Abra o Windows Explorer: Iniciar -> Todos os programas -> Acessrios -> Windows Explorer.
3. Clique no sinal de + ao lado de Meu computador. Sero exibidos todos os recursos locais.
4. Clique no sinal de + ao lado de C:. Antes do C: tem o nome do disco rgido.
Quando o disco rgido formatado, um nome atribudo. Para alterar o nome do disco rgido, tambm conhecido
como label do disco rgido, clique com o boto direito do mouse em C: e, no menu de opes que exibido, clique em
Renomear. Digite o novo nome e tecle ENTER.
5. Clique em C:. Sero exibidas todas as pastas do disco rgido. Para criar uma nova pasta temos duas
opes diferentes.
Opo 01: Clique com o boto direito do mouse em qualquer espao em branco, no painel da direita. No menu
que surge selecione o comando Novo -> Pasta. Uma nova pasta, com o nome Nova pasta, criada no disco rgido.
Neste momento no clique, no faa nada, simplesmente digite o nome da pasta e tecle ENTER. Quando voc
Cap02 9/21/06, 2:23 PM 56
Proibido o Uso Deste Material em Sala de Aula e Para Ministrar Treinamentos
Captulo 2 Executando Tarefas Bsicas na Nova Interface do Windows XP
57
N O T A
digita a primeira letra do novo nome, o nome Nova pasta excludo e o nome que voc est digitando aparece.
Digite Documentos do chefe e tecle ENTER. Pronto, a pasta Documentos do chefe foi criada no disco rgido.
ou
Opo 02: Selecione o comando Arquivo -> Novo -> Pasta. Uma nova pasta, com o nome Nova pasta, criada no
disco rgido. Neste momento no clique, no faa nada, simplesmente digite o nome da pasta e tecle ENTER.
Quando voc digita a primeira letra do novo nome, o nome Nova pasta excludo e o nome que voc est
digitando aparece. Digite Documentos do chefe e tecle ENTER. Pronto, a pasta Documentos foi criada no disco
rgido. Neste momento a pasta Documentos do chefe j foi criada, e agora temos que criar as subpastas indicadas
na Figura 2.24. Iniciaremos pela criao da pasta Memorandos e da pasta Ofcios.
Como estas pastas sero subpastas da pasta Documentos, antes de criar estas pastas temos que selecionar a pasta
Documentos do chefe.
6. D um clique duplo na pasta Documentos do chefe para entrar nesta pasta.
7. Clique com o boto direito do mouse em um espao em branco, no painel da direita. No menu que surge
selecione o comando Novo -> Pasta. Digite Memorandos e pressione ENTER. Pronto, a subpasta Memorandos
foi criada dentro da pasta Documentos do chefe. Clique com o boto direito do mouse em um espao em
branco, no painel da direita. No menu que surge selecione o comando Novo -> Pasta. Digite Ofcios e
pressione ENTER. Pronto, a subpasta Ofcios foi criada dentro da pasta Documentos do chefe. Agora voc
est em condies de criar as demais subpastas indicadas na Figura 2.24. Apenas lembre que, por exemplo,
para criar as pastas 2000, 2001 e 2002 dentro da pasta Memorandos, primeiro voc precisa entrar na
pasta Memorandos. Em resumo, se voc quer criar uma subpasta, a primeira coisa a fazer acessar a pasta
dentro da qual ser criada a subpasta. Aps criada a estrutura proposta, teremos uma srie de pastas e
subpastas, porm estas pastas esto vazias; nos prximos exemplos aprenderemos a copiar arquivos para
estas pastas, a renomear pastas e arquivos e a excluir pastas e arquivos.
Copiando Arquivos e Pastas
com o Windows Explorer
A exemplo de outras tarefas, existem vrias maneiras de fazer a cpia de arquivos e pastas. A seguir descrevo as
maneiras mais utilizadas.
Copiando Pastas e Arquivos
Utilizando Copiar e Colar
1. O primeiro passo selecionar as pastas e/ou arquivos a serem copiados.
Podemos selecionar arquivos seqencialmente ou intercaladamente. Para selecionar arquivos em seqncia utilizamos
a tecla Shift. Por exemplo, pressione e mantenha pressionada a tecla Shift, clique no primeiro arquivo a ser selecionado
e depois no ltimo. Todos os arquivos, entre o primeiro e o ltimo, sero selecionados. Com a tecla Ctrl, os arquivos so
selecionados intercaladamente. Por exemplo, segure e mantenha pressionada a tecla Ctrl. Clique no primeiro arquivo
da lista, depois no terceiro e em seguida, quinto. Observe que apenas os arquivos clicados foram selecionados.
Cap02 9/21/06, 2:23 PM 57
Proibido o Uso Deste Material em Sala de Aula e Para Ministrar Treinamentos
Windows XP Home & Professional Para Usurios e Administradores 2 Edio
58
N O T A
N O T A
N O T A
N O T A
2. Selecione o comando Editar -> Copiar. O Windows copia para a memria, em um local conhecido como
rea de transferncia, uma referncia aos arquivos/pastas a serem copiados.
Ao invs do comando Editar -> Copiar voc pode utilizar o atalho Ctrl+C ou pode clicar com o boto direito do mouse
sobre um dos arquivos/pastas selecionados e clicar na opo Copiar.
3. Navegue at a pasta onde os arquivos/pastas selecionados sero copiados. Selecione o comando Editar ->
Colar.
Ao invs do comando Editar -> Colar voc pode utilizar o atalho Ctrl+V ou pode clicar com o boto direito do mouse na
pasta de destino e clicar na opo Colar.
Se o tamanho dos arquivos/pastas a serem copiados for muito grande, o Windows abre uma janelinha com uma
pequena folha voando da origem para o destino. Uma estimativa do tempo restante para finalizar a cpia
tambm exibida.
Para copiar para o disquete bem mais simples. Selecione os arquivos/pastas a serem selecionados, sempre lembrando
que a capacidade de armazenamento do disquete de apenas 1,44MB. Clique com o boto direito do mouse em um
dos arquivos/pastas selecionados e selecione o comando Enviar para -> Disquete de 3 1/2 (A:).
Copiando Pastas e Arquivos
Utilizando Arrastar e Soltar
1. O primeiro passo selecionar as pastas e/ou arquivos a serem copiados.
2. Para copiar os arquivos selecionados clique com o boto direito do mouse, mantenha este boto pressionado
e arraste sobre a pasta de destino. Quando a pasta de destino ficar selecionada (fundo azul com letras
brancas), libere o boto do mouse. No menu de opes que surge d um clique na opo Copiar aqui. O
Windows inicia a cpia dos arquivos.
Se voc utilizar o boto esquerdo para arrastar, o Windows ir mover os arquivos ao invs de copiar. Se voc arrastar,
utilizando o boto esquerdo, de uma pasta em uma unidade, por exemplo C:, para outra unidade, por exemplo A:, o
Windows ir copiar. Eu, particularmente, para evitar confuses, utilizo sempre o boto direito para arrastar. Com isso,
ao liberar o mouse no destino, surge um menu de opes perguntando se eu desejo copiar ou mover.
Para arrastar utilize sempre o boto direito do mouse, para evitar confuses.
Renomeando e Excluindo Arquivos e Pastas
Para renomear um arquivo/pasta, siga os passos indicados a seguir:
Cap02 9/21/06, 2:23 PM 58
Proibido o Uso Deste Material em Sala de Aula e Para Ministrar Treinamentos
Captulo 2 Executando Tarefas Bsicas na Nova Interface do Windows XP
59
N O T A
N O T A
1. Abra o Windows Explorer.
2. Localize a pasta ou arquivo a ser renomeado.
3. Clique com o boto direito do mouse no arquivo ou pasta a ser renomeado.
4. No menu de opes que surge, clique na opo Renomear.
5. Digite o novo nome e pressione ENTER.
Voc pode renomear qualquer elemento do Windows: arquivo, pasta, atalho, etc., utilizando o procedimento acima
descrito. Por exemplo, para renomear um cone da rea de trabalho s clicar com o boto direito do mouse no cone
a ser renomeado e, no menu que surge, clicar na opo Renomear, digitar o novo nome e pressionar Enter.
Vamos tornar a dica anterior mais genrica. Muitas vezes precisamos realizar uma determinada operao sobre um
elemento do Windows e no estamos lembrando como fazer. Experimente clicar com o boto direito do mouse no
referido elemento e com certeza surgir um menu de opes bastante teis.
Para excluir um arquivo/pasta, siga os passos indicados a seguir:
1. Abra o Windows Explorer.
2. Localize a pasta ou arquivo a ser excludo.
3. Clique com o boto direito do mouse no arquivo ou pasta a ser excludo.
4. No menu de opes que surge, clique na opo Excluir.
ou
1. Selecione o arquivo ou pasta a ser excludo.
2. Pressione a tecla Delete. Independente do mtodo que voc utilize para excluir um arquivo ou pasta, surge
uma janela pedindo confirmao da excluso. Aps excludos, os arquivos/pastas vo para a lixeira e
podem ser recuperados, conforme veremos mais adiante.
Se voc quiser excluir um arquivo/pasta e no quer que ele v para a lixeira, selecione o arquivo/pasta e pressione
Shift+Delete.
Arquivos/pastas excludos do disquete no so enviados para a lixeira e, portanto, no podero ser restaurados.
Os Modos de Visualizao do Windows Explorer
A lista de pastas e arquivos pode ser exibida de diferentes maneiras no Internet Explorer. Para configurar o modo
de exibio utilizamos o comando Exibir e selecionamos uma das seguintes opes:
Lado a lado: Exibe cones grandes, em ordem alfabtica, as pastas primeiro depois os arquivos. A listagem
exibida em duas colunas.
cones: So exibidos cones pequenos, em ordem alfabtica, as pastas primeiro depois os arquivos. A listagem
exibida em mltiplas colunas, tantas colunas quantas couberem na tela.
Lista: A mesma exibio de cones com a diferena de que, na exibio de cones, o nome das pastas/arquivos
exibido abaixo do cone da pasta/arquivo e, na exibio de lista, o nome das pastas/arquivos exibido ao
lado do cone da pasta/arquivo.
Cap02 9/21/06, 2:23 PM 59
Proibido o Uso Deste Material em Sala de Aula e Para Ministrar Treinamentos
Windows XP Home & Professional Para Usurios e Administradores 2 Edio
60
Detalhes: Exibe o nome das pastas/arquivos em uma coluna nica. Exibe informaes adicionais, tais como
tipo do arquivo, data da ltima modificao, tamanho, etc. Voc pode selecionar quais os detalhes que so
exibidos neste modo de visualizao. Para isso selecione o comando Exibir -> Escolher detalhes... Surge a
janela indicada na Figura 2.25. Nesta janela voc pode definir quais detalhes sero exibidos neste modo de
visualizao. Na janela Escolher detalhes voc pode marcar os detalhes que sero exibidos, mover um detalhe
para cima (boto Mover para cima) ou para baixo (boto Mover para baixo). Cada detalhe exibido em uma
coluna. No modo de exibio Detalhes, podemos utilizar o boto com o ttulo das colunas, para classificar a
listagem de arquivos/pastas de acordo com a coluna. Por exemplo, para classificar os arquivos em ordem da
data da ltima modificao, basta dar um clique no boto Data de modificao, no cabealho desta coluna. No
primeiro clique, a listagem ser classificada em ordem decrescente, isto , da data mais recente para as datas
mais antigas. Se voc der mais um clique, a ordem de classificao ser invertida. Este procedimento vlido
para qualquer coluna do modo de exibio Detalhes.
Figura 2.25 Definindo as colunas a serem exibidas
no modo de visualizao Detalhes.
Miniaturas: Para os arquivos para os quais o Windows XP possui visualizadores, ele consegue exibir uma
miniatura do contedo do arquivo. particularmente til para pastas que contenham arquivos de imagem,
como por exemplo arquivos nos formatos .gif, .jpg, .bmp, .tif e assim por diante.
Como dizem que uma imagem vale por mil palavras, na Figura 2.26 apresentamos os cinco tipos de visualizao
descritos anteriormente.
Quando entramos em uma pasta e definimos um modo de exibio, o Windows XP lembra do modo de exibio
selecionado, de tal forma que, da prxima vez que entrarmos nesta mesma pasta, ser aplicado o modo de exibio
que foi selecionado na ltima vez que acessamos a pasta.
Cap02 9/21/06, 2:23 PM 60
Proibido o Uso Deste Material em Sala de Aula e Para Ministrar Treinamentos
Captulo 2 Executando Tarefas Bsicas na Nova Interface do Windows XP
61
N O T A
Figura 2.26 Modos de exibio do Windows Explorer.
Pode acontecer de voc preferir que todas as pastas utilizem um determinado modo de exibio. Por exemplo, conheo
usurios que preferem trabalhar sempre no modo Lista, outros sempre no modo Detalhes. Voc pode configurar o
Windows XP para que ele adote o mesmo modo de exibio para todas as pastas, quer sejam pastas do disco rgido,
do disquete, de um drive de rede ou do drive de CD. Para isso utilize o Windows Explorer para acessar uma pasta
qualquer e selecione o modo de exibio desejado. Selecione o comando Ferramentas -> Opes de pasta. D um
clique na guia Modo de exibio. Na guia Modo de exibio d um clique no boto Aplicar a todas as pastas. O
Windows XP pede confirmao. D um clique em Sim para confirmar e est feito; todas as pastas tero o modo de
exibio redefinido para o mesmo modo de exibio da pasta atual. Se voc precisar utilizar um outro modo de
exibio, em uma determinada pasta, basta utilizar o menu Exibir, do Windows Explorer.
Cap02 9/21/06, 2:23 PM 61
Proibido o Uso Deste Material em Sala de Aula e Para Ministrar Treinamentos
Windows XP Home & Professional Para Usurios e Administradores 2 Edio
62
Novidades da Interface do Windows Explorer
O Windows Explorer e o Meu computador nos oferecem um painel com os comandos mais utilizados. Os comandos
deste painel mudam, de acordo com o elemento que estiver selecionado. Por padro este painel est oculto no
Windows Explorer, e para exibi-lo ns temos que ocultar o tradicional painel de navegao que exibido
esquerda do Windows Explorer. Para ocultar o painel de navegao utilize o comando Exibir -> Barras do explorer
-> Pastas. Para voltar a exibir o tradicional painel de navegao s utilizar este comando novamente. Ao ocultar
o painel Pastas, o Windows explorer fica com cara de Meu computador, conforme indicado na Figura 2.27.
Observe os comandos que so exibidos no painel da esquerda.
Figura 2.27 Painel de comandos do Windows Explorer/Meu computador.
No exemplo da Figura 2.27 temos uma pasta selecionada. Observe os comandos relacionados a esta pasta: Criar
uma nova pasta, Publicar esta pasta na Web e Compartilhar esta pasta. Se voc selecionar um arquivo, as opes
mudam: Renomear este arquivo, Mover este arquivo, Copiar este arquivo, Publicar este arquivo na Web, Enviar
este arquivo por e-mail, Imprimir este arquivo, Excluir arquivo. Observe que, desta maneira, o Windows XP nos
oferece atalhos para as operaes mais comuns, o que facilita bastante a realizao destas tarefas. Por exemplo,
considere um usurio iniciante que no lembra como copiar arquivos. Ao ver o atalho Copiar arquivo, bvio que
ele ir experimentar este recurso, o que oferece um caminho para a execuo da tarefa. Estes atalhos so muito
mais fceis do que lembrar as operaes de Copiar e Colar ou de Ctrl+C e Ctrl+V. Por exemplo, se o usurio clicar
na opo Copiar arquivo, o Windows XP abre uma janela para que o usurio selecione a pasta de destino. s
selecionar a pasta desejada e clicar no boto OK.
Formatando Disquetes
H alguns anos os disquetes novos eram vendidos sem serem formatados. Antes de utiliz-los precisvamos realizar
a sua formatao. Todo curso de informtica bsica comeava por uma aula sobre formatao de disquete. Hoje
Cap02 9/21/06, 2:23 PM 62
Proibido o Uso Deste Material em Sala de Aula e Para Ministrar Treinamentos
Captulo 2 Executando Tarefas Bsicas na Nova Interface do Windows XP
63
N O T A
N O T A
em dia os disquetes j vm previamente formatados (e alm disso usamos, cada vez menos, os disquetes). Porm
podem existir situaes em que voc precise formatar um disquete. Neste item veremos como formatar um disquete
no Windows XP.
Ao se formatar um disquete, todo o seu contedo ser apagado.
Exemplo: Formatando um disquete.
1. Abra o Meu computador: Iniciar -> Meu computador.
2. Clique com o boto direito do mouse no disquete: Disquete de 3 1/2 (A:).
3. No menu que surge d um clique na opo Formatar. Ser exibida a janela Formatar disquete de 3 1/4 (A:).
Se voc quiser uma formatao mais rpida marque a opo Formatao rpida. Se voc quiser criar um
disco de inicializao do computador (tambm conhecido como disco de boot), marque a opo Criar um
disco de inicializao do MS-DOS.
4. D um clique no boto Iniciar da janela de formatao.
5. Surge uma janela avisando que todos os dados do disquete sero apagados. D um clique em OK para
continuar com a formatao.
6. O Windows formata o disquete e ao final do processo uma mensagem de formatao concluda exibida.
D um clique em OK para fechar a mensagem e, pronto, o disquete est formatado.
7. Voc estar de volta janela de formatao. D um clique no boto Fechar, para voltar ao Meu computador.
8. Feche o Meu computador.
Cuide muito para no formatar o disco rgido, pois se voc fizer isso todos os seus dados sero apagados.
Trabalhando e Configurando a Lixeira
A lixeira foi uma das novidades introduzidas com o Windows 95. Ela de grande utilidade. Ao excluirmos um
arquivo/pasta este movido para a lixeira. Caso haja necessidade, o arquivo/pasta pode ser recuperado enquanto
estiver na lixeira. Isso extremamente til, principalmente naqueles casos em que acabamos excluindo algum
arquivo por engano.
Porm todo arquivo que est na lixeira est tambm ocupando espao no disco rgido. Determinamos um tamanho
mximo para a lixeira. Este tamanho determinado em termos de um percentual do espao total do drive. Por
exemplo, se tivermos um drive C: de 900MB e especificarmos como 10% o tamanho da lixeira, teremos um espao
de 90MB para a lixeira. Este percentual pode ser definido igualmente para todos os drives ou com um valor
diferente para cada drive.
medida que os arquivos vo sendo excludos e movidos para a lixeira, eles vo ocupando o espao reservado
para a lixeira. Se chegarmos em uma situao em que todo o espao da lixeira est ocupado, para que mais
arquivos possam ser colocados na lixeira, o Windows elimina os arquivos que esto h mais tempo na lixeira, para
liberar espao. Aps terem sido removidos da lixeira, no existe mais maneira de recuperar os arquivos. Por isso
Cap02 9/21/06, 2:23 PM 63
Proibido o Uso Deste Material em Sala de Aula e Para Ministrar Treinamentos
Windows XP Home & Professional Para Usurios e Administradores 2 Edio
64
N O T A
devemos tomar um certo cuidado quando formos eliminar arquivos grandes, como por exemplo arquivos de
vdeo (.avi, .mpg e outros), pois, ao excluir um destes arquivos, devido ao seu grande tamanho, pode acontecer de
diversos outros arquivos serem eliminados em definitivo da lixeira. Quando temos certeza de que no necessitamos
mais de um arquivo, podemos elimin-lo sem envi-lo para a lixeira. Para isso basta clicar no arquivo para marc-
lo e pressionar a combinao de teclas Shift+Delete, que o arquivo eliminado em definitivo, sem ser enviado
para a lixeira. Mesmo quando voc utiliza esta combinao de teclas, o Windows pergunta se voc tem certeza que
quer eliminar o arquivo; ao clicar em Sim o arquivo eliminado em definitivo.
Arquivos eliminados a partir do disquete no vo para a lixeira e so eliminados em definitivo. Se voc eliminar uma
pasta, na hora de recuperar voc somente pode recuperar toda a pasta e no itens individuais dentro da pasta.
Exemplo: Recuperando arquivos com a lixeira.
1. Abra a pasta Meus documentos: Iniciar -> Meus documentos.
2. Clique com o boto direito do mouse dentro da rea em branco na pasta Meus documentos; no menu que
surge selecione Novo e depois Arquivo de Texto. O Windows pede que voc digite o nome do novo arquivo
que est sendo criado. Digite teste.txt. Acabamos de criar um arquivo de texto em branco para utilizar
como exemplo para a lixeira.
3. Ainda dentro da pasta Meus documentos, d um clique com o boto direito do mouse sobre o arquivo
teste.txt e, nas opes que surgem, d um clique em Excluir.
4. O Windows pede que voc confirme que realmente deseja excluir o arquivo e envi-lo para a lixeira. D
um clique em Sim. Feito isso, o arquivo teste.txt foi movido para a lixeira.
5. Minimize a janela Meus documentos e abra a lixeira. Existe um atalho para a lixeira diretamente na rea de
trabalho. Observe que realmente o arquivo teste.txt encontra-se na lixeira. Para recuper-lo bastante
simples. D um clique no arquivo teste.txt para marc-lo.
6. Selecione o comando Arquivo -> Restaurar.
7. O arquivo teste.txt some da lixeira. Volte para a pasta Meus documentos, e observe que o arquivo teste.txt
est de volta. Ao invs de utilizar o menu Arquivo e a opo Restaurar, voc pode clicar com o boto direito
do mouse sobre o arquivo ou pasta a ser restaurado e no menu que surge escolher a opo Restaurar.
8. Voc pode esvaziar o contedo da lixeira utilizando a opo Esvaziar lixeira, que aparece na barra de
opes, no painel do lado esquerdo da janela da lixeira.
Exemplo: Alterando o espao destinado lixeira:
1. Clique com o boto direito do mouse sobre o cone da lixeira, e no menu que surge clique em Propriedades.
Surgir a janela indicada na Figura 2.28.
2. Na guia Global definimos se cada drive deve ter uma configurao diferente para a lixeira (opo
Configurar as unidades independentemente) ou se todos os drives tero a mesma configurao (opo
Usar a mesma configurao para todas as unidades). O espao para a lixeira configurado em termos
de um percentual do espao total da unidade. Se voc desmarcar a opo Exibir caixa de dilogo de
confirmao de excluso, o Windows no exibir mais a mensagem pedindo confirmao cada vez
que voc for excluir um arquivo/pasta.
Cap02 9/21/06, 2:23 PM 64
Proibido o Uso Deste Material em Sala de Aula e Para Ministrar Treinamentos
Captulo 2 Executando Tarefas Bsicas na Nova Interface do Windows XP
65
Figura 2.28 Alterando as propriedades da lixeira.
Se voc marcar a opo No mover os arquivos para a Lixeira. Remover os arquivos imediatamente quando
forem excludos, a lixeira ser desativada e os arquivos/pastas excludos no sero movidos para a lixeira e,
portanto, no podero ser recuperados.
3. Selecione as opes desejadas e d um clique no boto OK para aplic-las.
Desligando o Computador
Ao encerrar as suas atividades e ter fechado todos os aplicativos, chegada a hora de desligar o Windows. Devemos
sempre utilizar o procedimento correto para desligar o Windows, sendo que no correto desligar o computador
utilizando o boto Liga/Desliga do micro. Se fizermos isso corremos o risco de corromper arquivos importantes do
Windows XP, a tal ponto de o sistema no conseguir inicializar tendo que ser reinstalado.
Para desligar o micro corretamente, faa o seguinte:
1. Feche todos os aplicativos em uso.
2. Selecione o comando Iniciar -> Desligar o computador. Surge a janela Desligar o computador.
3. D um clique na opo Desativar. A opo Reiniciar faz com que o computador seja reinicializado e o
Windows novamente carregado. A opo Hibernar tenta colocar o computador no modo economia de
energia. Eu digo tenta, pois computadores mais antigos no possuem este modo de economia de energia.
N O T A
Os computadores mais novos so desligados pelo prprio Windows XP. O Windows XP no consegue desligar alguns
computadores mais antigos, sendo que, ao final do processo de desativao, o Windows XP emite uma mensagem na
tela informando que o computador j pode ser desligado com segurana. Aps a emisso desta mensagem voc pode
desligar o computador utilizando o boto Liga/Desliga.
Cap02 9/21/06, 2:23 PM 65
Proibido o Uso Deste Material em Sala de Aula e Para Ministrar Treinamentos
Windows XP Home & Professional Para Usurios e Administradores 2 Edio
66
Concluso
Neste captulo apresentamos a nova interface do Windows XP e aprendemos a executar as tarefas bsicas, tais
como criao de atalhos, utilizao do menu Iniciar, personalizao do menu Iniciar, a barra de tarefas, as barras
de ferramentas da barra de tarefas, a utilizao do Windows Explorer para a criao de pastas, cpia de arquivos e
pastas e assim por diante.
Para usurios experientes este captulo til para mostrar as novidades na interface do Windows XP e as novas
maneiras de executar as tarefas bsicas do Windows. Os usurios iniciantes aprendero, alm da nova interface, a
realizar as tarefas bsicas do dia-a-dia.
No prximo captulo falaremos sobre as opes de configurao e de personalizao do Windows XP.
Cap02 9/21/06, 2:23 PM 66
Proibido o Uso Deste Material em Sala de Aula e Para Ministrar Treinamentos
Captulo 3 Configurando e Personalizando o Windows XP
67
CAPTULO
Configurando e Personalizando o Windows XP
03
Cap03 9/21/06, 2:23 PM 67
Proibido o Uso Deste Material em Sala de Aula e Para Ministrar Treinamentos
Windows XP Home & Professional Para Usurios e Administradores 2 Edio
68
Introduo
Continuando o nosso estudo dos aspectos bsicos do Windows XP (iniciado no Captulo 2), neste captulo trataremos
das configuraes e personalizaes do Windows XP. Entende-se por configuraes e personalizaes aquelas
opes que modificam o ambiente de trabalho do usurio, desde a alterao da tela da rea de trabalho, passando
pelas configuraes do mouse e do teclado, at configuraes mais avanadas, como por exemplo as configuraes
do menu de inicializao do computador.
Tambm falaremos sobre instalao e desinstalao de programas. Aprenderemos a utilizar o painel de controle
para fazer a correta desinstalao de programas, evitando que aps desinstalar um programa fiquem arquivos e
configuraes deste programa, os quais ocupam espao e recursos desnecessariamente. Vamos falar sobre a
instalao/deteco de novos dispositivos de hardware no Windows XP. Devido ao padro Plug and Play (traduzindo
seria mais ou menos: conectar e usar) a instalao de novos dispositivos de hardware extremamente simples.
Veremos o conceito de driver de dispositivo e alguns endereos da Internet onde possvel procurar por drivers de
dispositivos de hardware.
Trataremos sobre as diversas opes de configuraes existentes no painel de controle. atravs do painel de
controle que temos acesso a uma srie de aplicativos e utilitrios, os quais nos do acesso a todos os detalhes
do Windows XP.
A seguir coloco uma viso geral dos tpicos abordados neste captulo.
O centro de comando do Windows XP: Painel de controle.
Configurando opes do vdeo.
Configurando opes do mouse.
Configurando opes do teclado.
Configurando opes regionais.
Configurando opes de pastas/subpastas.
Instalando e desinstalando aplicativos.
Alterando as opes de instalao do Windows XP.
Configurando opes de gerenciamento de energia.
Como definir uma figura como papel de parede.
Informaes sobre o computador Informaes do sistema.
Configurando o menu Iniciar.
Definindo o Visual do Windows XP Visual Styles.
Mantendo o Windows XP atualizado com o Windows Update.
Buscando ajuda via Internet.
Muitos dos tpicos apresentados neste captulo no apresentam grandes novidades em relao s verses anteriores
do Windows (95/98/Me ou 2000). As principais novidades, como no poderia deixar de ser, so em relao
interface do Windows, os chamados Visual Styles, de que trataremos mais adiante.
Algumas opes de configuraes, tais como as opes para restaurao do sistema em caso de falhas, sero
abordadas no Captulo 18.
Cap03 9/21/06, 2:23 PM 68
Proibido o Uso Deste Material em Sala de Aula e Para Ministrar Treinamentos
Captulo 3 Configurando e Personalizando o Windows XP
69
O Centro de Comando do
Windows XP: Painel de Controle
O painel de controle existe desde o Windows 95 (sinceramente no lembro se havia um painel de controle no
Windows 3.x). Ele representa um centro de controle/configuraes do Windows. A partir do painel de controle
temos acesso a uma srie de aplicativos/utilitrios que permitem que sejam configurados elementos tais como o
teclado, o mouse, as opes regionais e assim por diante. A maioria das opes que so alteradas atravs do painel
de controle se reflete para todos os programas instalados no Windows. Por exemplo, se voc trocar o smbolo da
moeda de real (R$) para dlar (U$), todos os programas que trabalham com valores em moeda passaro a exibir o
smbolo do dlar ao invs do real.
Nas verses anteriores do Windows abramos o painel de controle atravs do seguinte comando: Iniciar ->
Configuraes -> Painel de controle. No Windows XP temos um atalho para o painel de controle diretamente no
menu Iniciar, ou seja, para abrir o painel de controle basta utilizar o seguinte comando: Iniciar -> Painel de
controle. Na Figura 3.1 temos a tela inicial do painel de controle no Windows XP.
Figura 3.1 A nova interface do painel de controle no Windows XP.
Observe, na Figura 3.1, que, por padro, no so exibidos todos os cones/atalhos do painel de controle. Ao invs
disso, mostrada uma diviso por categorias de tarefas, tais como: Aparncias e temas, Impressoras e outros itens
de hardware, Conexes de rede e de Internet, Contas de usurio, Adicionar ou remover programas, Data, hora,
idioma e opes regionais, Sons, fala e dispositivos de udio, Opes de acessibilidade e Desempenho e manuteno.
Ao clicar em uma destas categorias, como por exemplo Data, hora, idioma e opes regionais, ser exibida uma
lista de tarefas ligadas categoria. Alm da lista de tarefas so exibidos os cones do painel de controle, atravs dos
quais possvel realizar as tarefas da categoria escolhida. No nosso exemplo, se clicarmos na categoria Data,
hora, idioma e opes regionais, sero exibidas as tarefas: Alterar data e hora, Alterar o formato de nmero, data
Cap03 9/21/06, 2:23 PM 69
Proibido o Uso Deste Material em Sala de Aula e Para Ministrar Treinamentos
Windows XP Home & Professional Para Usurios e Administradores 2 Edio
70
N O T A
e hora e Adicionar idiomas adicionais; alm dos cones Data e hora e Opes regionais e de idioma, conforme
indicado na Figura 3.2.
Figura 3.2 A lista de tarefas e cones da categoria: Data, hora, idioma e opes regionais.
Para voltar tela inicial do painel de controle basta dar um clique no boto Voltar (primeiro boto da barra de
botes, com uma seta para a esquerda). Estando na tela inicial do painel de controle, voc pode clicar na opo
Alternar para o modo de exibio clssico, para fazer com que o painel de controle exiba as configuraes
tradicionais, onde exibida uma srie de cones/atalhos para as diversas ferramentas de configurao do Windows
XP. No modo de exibio clssico ns temos opes tais como: Adicionar hardware, Adicionar ou remover programas,
Barra de tarefas e menu iniciar, Conexes de rede, Contas de usurio e assim por diante. As opes, neste modo de
exibio, esto em ordem alfabtica.
Quando estamos no modo de exibio tradicional, no painel da esquerda surge a opo Alternar para o modo de
exibio por categoria. Ao clicarmos nesta opo, voltamos para o modo de exibio indicado na Figura 3.1.
Para o usurio acostumado com as verses anteriores do Windows, podem parecer desnecessrias e improdutivas
todas estas mudanas na interface do Windows XP. Posso garantir que, apesar de uma pequena dificuldade de adaptao
inicial, depois que nos acostumamos com a nova interface muito mais fcil e produtivo realizar as tarefas dirias com
a utilizao da nova interface e das novas opes disponibilizadas pelo Windows XP. Eu mesmo tive uma certa resistncia
no incio, mas hoje no volto, de jeito nenhum, a utilizar a interface das verses anteriores. Esta resistncia inicial
normal e esperada. Aconteceu na migrao do Windows 3.x para o Windows 95, apesar de todas as vantagens da
nova interface deste ltimo, e no haveria de ser diferente agora, na migrao para o Windows XP, como tambm no
ser diferente na migrao do Windows XP para o Windows Vista, que ser a prxima verso do Windows para
estaes de trabalho, com previso de lanamento para o final de 2006 ou incio de 2007.
Cap03 9/21/06, 2:23 PM 70
Proibido o Uso Deste Material em Sala de Aula e Para Ministrar Treinamentos
Captulo 3 Configurando e Personalizando o Windows XP
71
N O T A
Agora que j sabemos como abrir e utilizar o painel de controle, vamos utilizar as diversas opes disponveis, para
fazer uma srie de configuraes/personalizaes do Windows XP.
Os conceitos/procedimentos apresentados neste captulo so compatveis tanto com o Windows XP Home quanto com
o Windows XP Professional. Se houver alguma caracterstica que exclusiva do Windows XP Professional, indicarei
atravs da expresso Somente no Windows XP Professional.
Configurando Opes do Vdeo
Existem diversas propriedades do vdeo que podem ser configuradas. Podemos alterar, por exemplo, a resoluo (quanto
maior a resoluo, menor os elementos aparecem na tela, porm cabem mais elementos ao mesmo tempo cones,
atalhos, janelas, etc.), cores (quanto maior o nmero de cores, melhor a qualidade das imagens exibidas), proteo de
tela, segundo plano, etc. Neste tpico aprenderemos a alterar as principais opes de configurao do vdeo.
Acessando as Propriedades do Vdeo
Ns temos dois caminhos para acessar as propriedades do vdeo:
D um clique com o boto direito do mouse na figura que est sendo exibida na rea de trabalho. No menu de
opes que surge d um clique em Propriedades.
Ou
Figura 3.3 A janela Propriedades de Vdeo.
Cap03 9/21/06, 2:23 PM 71
Proibido o Uso Deste Material em Sala de Aula e Para Ministrar Treinamentos
Windows XP Home & Professional Para Usurios e Administradores 2 Edio
72
N O T A
Abra o painel de controle: Iniciar -> Painel de controle. Selecione o modo de exibio tradicional, conforme
descrito no tpico anterior e d um clique duplo no cone Vdeo.
Independente do mtodo que voc utilizar, ser exibida a janela indicada na Figura 3.3, atravs da qual temos
acesso a todas as propriedades do vdeo.
A Guia Temas
Esta guia lista os temas disponveis da rea de trabalho. Um tema da rea de trabalho determina a aparncia geral
dessa rea ao fornecer um conjunto predefinido de cones, fontes, cores, ponteiros de mouse, sons, imagens de
plano de fundo, protees de tela e outros elementos da janela. Em outras palavras, um tema representa um
conjunto de configuraes. Atravs do uso de temas fica muito mais fcil aplicar um determinado conjunto de
configuraes, pois, ao invs de aplicar cada configurao individualmente, aplicamos apenas o respectivo tema,
e com isso o Windows XP aplica todas as configuraes relacionadas.
O Windows XP vem com dois temas:
Windows XP: Este tema o responsvel por grande parte das novidades da interface do Windows XP, tais
como elementos, barras e botes arredondados, a combinao de cores e fontes e assim por diante. Este o
tema definido como padro, ou seja, aps instalarmos o Windows XP este tema automaticamente utilizado.
Tema clssico do Windows: Este tema aplica um conjunto de configuraes que deixa a sua interface bem mais
parecida com as verses anteriores do Windows, principalmente parecida com a interface do Windows 2000
Professional. Embora seja tentador deixar a interface parecida com uma verso que voc j conhece, j est
habituado, eu volto a repetir o seguinte conselho: embora, inicialmente, a interface do Windows XP possa
parecer mais trabalhosa, isto acontece porque voc ainda no est acostumado com ela. Sugiro que voc
continue trabalhando com a nova interface (baseada no tema Windows XP), pois aps alguns dias voc j
estar habituado com ela e ver o quanto mais produtiva e intuitiva.
Existe um produto chamado Plus for Windows XP. Este produto comercializado separadamente, custando cerca de
15 dlares. Este pacote fornece uma srie de funcionalidades para trabalhar com fotos, imagens e arquivos de
msica no formato MP3 (.mp3), alm de vrios temas com efeitos em trs dimenses. Se voc selecionar a opo
Mais temas online, na lista Tema, da guia Temas, da janela de propriedades do vdeo, voc ser direcionado para o
site da Microsoft sobre o Plus para o Windows XP. No momento em que escrevo este captulo no existiam temas
gratuitos para download, e a nica opo a compra do Plus para Windows XP. Aps a instalao do Plus novas
opes sero adicionadas lista de temas.
No nosso exemplo vamos manter o tema Windows XP, para continuarmos trabalhando com a nova interface,
resistindo tentao de utilizarmos a interface antiga, parecida com o Windows 2000 Professional.
A Guia rea de Trabalho
Conforme descrito no Captulo 2, a rea de trabalho representa a tela inicial do Windows e todos os seus elementos.
Por padro, vimos que logo aps a instalao do Windows XP temos uma rea de trabalho mais limpa, onde,
alm do menu Iniciar e da barra de tarefas, temos apenas um cone para a lixeira. Na guia rea de trabalho
podemos configurar a figura que exibida na rea de trabalho do Windows XP. Esta figura conhecida como
plano de fundo.
Cap03 9/21/06, 2:23 PM 72
Proibido o Uso Deste Material em Sala de Aula e Para Ministrar Treinamentos
Captulo 3 Configurando e Personalizando o Windows XP
73
N O T A
O Windows XP disponibiliza uma srie de figuras como opes para plano de fundo. Podemos utilizar uma das
opes disponibilizadas pelo Windows XP ou qualquer outro arquivo grfico que desejarmos. Podemos utilizar
arquivos com a extenso .bmp, .jpg, .gif entre outros. Para que possamos utilizar um arquivo como plano de
fundo devemos gravar este arquivo na pasta onde est instalado o Windows. Por exemplo, se o Windows XP
estiver instalado na pasta C:\Windows, e gravarmos um arquivo chamado minhatela.bmp, na pasta C:\Windows,
ser adicionada uma opo minhatela, na lista de opes de plano de fundo. O arquivo grfico pode ser uma foto
do seu filho, do seu namorado/namorada, por exemplo. Foto esta que voc escaneou e salvou na pasta onde est
instalado o Windows XP.
Se voc est navegando na Internet e achou uma imagem ou foto que voc gostaria de utilizar como plano de fundo,
basta fazer o seguinte: Clique com o boto direito do mouse na figura desejada, e no menu de opes que surge d um
clique na opo Definir como plano de fundo. Feito isso o Windows XP define a figura como plano de fundo da rea de
trabalho. Alguns sites desabilitam o uso do boto direito do mouse, para que voc no possa copiar as figuras do site.
Este assunto envolve questes de direitos autorais que esto fora do escopo deste livro.
Pode acontecer de a figura que voc escolher como plano de fundo ser menor do que o tamanho da tela utilizado
pelo Windows XP. Neste caso voc pode utilizar a lista Posio para definir como o Windows XP ir exibir a figura.
A opo Estender faz com que a figura seja redimensionada para ocupar todo o espao da tela. Com esta opo
pode acontecer de a figura ficar distorcida. A opo Centralizar centraliza a figura em relao tela, tanto horizon-
tal quanto verticalmente. A opo Lado a lado repete a figura vrias vezes, at que a tela fique toda preenchida.
Figura 3.4 Personalizando a rea de trabalho.
Cap03 9/21/06, 2:23 PM 73
Proibido o Uso Deste Material em Sala de Aula e Para Ministrar Treinamentos
Windows XP Home & Professional Para Usurios e Administradores 2 Edio
74
Na guia rea de trabalho ns tambm podemos definir quais cones devem aparecer na rea de trabalho. Por
exemplo, podemos fazer com que os cones para o Meu computador e Meus documentos sejam exibidos na rea
de trabalho. Para efetuar estas configuraes, d um clique no boto Personalizar rea de trabalho. Ser exibida a
janela indicada na Figura 3.4.
Na parte de cima da janela voc pode marcar quais cones devem ser exibidos na rea de trabalho: Meus documentos,
Meus locais de rede, Meu computador e Internet Explorer. No meio da janela voc tem a opo de selecionar o
cone associado a cada um dos atalhos. Por exemplo, para alterar o cone padro do Meu computador, basta dar
um clique no cone Meu computador (no meio da janela) e depois clicar no boto Alterar cone. Ser aberta uma
janela com vrios cones para voc selecionar. Basta clicar no cone desejado e dar um clique no boto OK. Voc
estar de volta janela da Figura 3.4 e o cone do Meu computador ter sido alterado. Voc pode restaurar o cone
padro, clicando no boto Restaurar padro. Na parte de baixo da janela voc tem a opo de configurar uma
tarefa de limpeza automtica da rea de trabalho. Este assistente de limpeza ser executado a cada 60 dias e ir
retirar os cones que no foram utilizados neste perodo.
Na guia Web voc pode configurar o que chamamos de Active Desktop. O Active Desktop permite que sejam
exibidos, na rea de trabalho, elementos da Internet. Por exemplo, posso configurar para que seja exibido o meu
site de notcias preferido, diretamente na rea de trabalho. Para que esta opo funcione corretamente, devemos
ter uma conexo permanente com a Internet. Para adicionar uma pgina da Web diretamente na rea de trabalho,
d um clique no boto Nova. Surge uma janela pedindo o endereo da pgina. Digite as informaes indicadas na
Figura 3.5 e d um clique no boto OK.
Figura 3.5 Exibindo contedo da Internet na rea de trabalho.
A pgina da Axcel Books (www.axcel.com.br) passar a ser exibida como parte da rea de trabalho. A pgina
exibida como se fosse uma janela na rea de trabalho. Voc pode dimensionar esta janela de acordo com as suas
preferncias. Para dimensionar a janela basta apontar o mouse para as bordas da janela e arrastar. Aps adicionar
uma pgina, como elemento da rea de trabalho, a pgina passa a ser exibida na lista Pginas da web. Para excluir
uma pgina que est sendo exibida, basta acessar a guia Web e desmarcar a pgina que voc no quer mais que seja
Cap03 9/21/06, 2:23 PM 74
Proibido o Uso Deste Material em Sala de Aula e Para Ministrar Treinamentos
Captulo 3 Configurando e Personalizando o Windows XP
75
exibida. Definidas as configuraes desejadas s dar um clique no boto OK. Voc estar de volta janela
Propriedades do vdeo.
A Guia Proteo de Tela
Na Figura 3.6 temos a guia Proteo de tela.
Figura 3.6 A guia Proteo de tela.
O conceito de proteo de tela nasceu na poca do Windows 3.11, onde a tecnologia de monitores ainda no
havia evoludo muito. A exibio de uma imagem grfica por longos perodos causava um maior desgaste nos
monitores da poca, o que fazia com que a vida til do monitor diminusse drasticamente. Com a tecnologia atual
de monitores, no se justifica o uso de proteo de tela, pelos motivos anteriormente expostos. Acontece que a
proteo de tela acabou caindo no gosto dos usurios, principalmente aquelas protees de tela bem criativas,
cheias de animaes, desenhos e efeitos grficos. Na Internet possvel encontrar milhares de protees de tela
diferentes, com os mais variados efeitos.
O Windows XP j vem com vrias protees de telas diferentes, as quais so acessveis atravs da lista Proteo de
tela. Algumas protees de tela tm configuraes adicionais. Estas configuraes podem ser acessadas atravs do
boto Configuraes. Uma das configuraes mais conhecidas o Letreiro digital. Esta configurao fica exibindo
um texto que percorre a tela e fica repetindo, como se fosse aqueles letreiros luminosos tradicionais. Ao
selecionarmos a proteo Letreiro digital e clicarmos no boto Configuraes, aberta uma janela onde podemos
definir o texto do letreiro, a cor da fonte e a cor de segundo plano, a velocidade do letreiro e outras configuraes
relacionadas. Muitas revistas de informtica so vendidas com um CD-ROM. comum no CD-ROM destas revistas
vir uma ou mais protees de tela para voc instalar. Ao instalar uma nova proteo de tela, esta passar a estar
Cap03 9/21/06, 2:23 PM 75
Proibido o Uso Deste Material em Sala de Aula e Para Ministrar Treinamentos
Windows XP Home & Professional Para Usurios e Administradores 2 Edio
76
N O T A
disponvel na lista Proteo de tela. Ao selecionar uma opo nesta lista, uma visualizao mostrada na miniatura
de monitor que aparece na guia Proteo de tela. Voc pode visualizar a proteo clicando no boto Visualizar.
A proteo de tela automaticamente iniciada aps um determinado tempo em que o usurio fica sem utilizar o
mouse e o teclado. Este tempo configurado no campo Aguardar. A opo Ao reiniciar, exibir a tela de boas-
vindas muito importante. Se esta opo estiver marcada, quando o usurio usar o mouse ou o teclado, a
proteo de tela finalizada, porm a tela inicial com a lista de usurios ser exibida. Se existir uma senha definida
para o usurio, este ter que fornecer a senha para voltar a usar o computador e os aplicativos que ele estava
utilizando, antes de entrar a proteo de tela. Esta uma proteo interessante, pois evita que qualquer usurio
utilize o seu computador na sua ausncia, utilizando a sua conta de usurio. Por exemplo, voc fez o logon como
jsilva e forneceu a senha do jsilva. Agora voc sai para o almoo.
A proteo de tela ativada. Algum chega e mexe no mouse ou no teclado e a proteo de tela encerrada. Se
a opo Ao reiniciar, exibir a tela de boas-vindas no estiver marcada, o Windows volta para a rea de trabalho
como usurio jsilva. Neste momento o algum que chegou ter acesso aos programas e arquivos que voc
estava utilizando. Se voc estiver trabalhando em rede, tudo o que o algum fizer ficar registrado como
tendo sido feito pelo usurio jsilva, pois este o usurio logado. J se a opo Ao reiniciar, exibir a tela de boas-
vindas estiver marcada, quando o algum usar o mouse, ser solicitada a senha do jsilva. O mximo que o
algum pode fazer executar o logon com a sua prpria conta (a conta do algum) e no como jsilva. Com
isso o usurio jsilva est protegido.
Na guia Proteo de tela tambm temos o boto Energia. Este boto nos d acesso s configuraes de energia do
computador. Falaremos sobre estas configuraes mais adiante.
A Guia Aparncia
Na guia Aparncia ns podemos controlar os aspectos visuais do Windows, tais como cor da letra dos menus,
cor de fundo da barra de ttulos, tamanho da fonte dos menus e assim por diante. Na Figura 3.7 temos a guia
Aparncia. Na lista Janelas e botes ns temos a opo de definir estes elementos para exibir o novo visual
do Windows XP (Estilo Windows XP) ou o visual tradicional das verses anteriores (Estilo tema clssico do
Windows). Eu continuo aconselhando o uso do novo visual do Windows XP, para que voc se habitue com a
sua nova interface. Na guia Esquema de cores podemos aplicar diferentes definies de cores, as quais afetam
uma srie de elementos do Windows. Na guia Tamanho da fonte, definimos o tamanho das fontes para os
diversos elementos das janelas do Windows. O tamanho Extra grande normalmente utilizado para usurios
que tm deficincias visuais graves. Os botes Efeitos e Avanada nos do acesso a uma srie de detalhes sobre
os aspectos visuais do Windows XP.
Para que voc tenha uma idia das diferenas entre as configuraes da guia Aparncia, o mais indicado que
voc teste algumas opes. Por exemplo, na lista Esquema de cores selecione a opo Prateado. D um clique
no boto Aplicar e observe os resultados. Observe que a prpria janela Propriedades de Vdeo j se modifica
para refletir as configuraes do novo esquema de cores. Agora selecione a opo Padro (Azul) e d um
clique no boto Aplicar. Observe que as configuraes originais do Windows XP, em relao ao esquema de
cores, foram restauradas.
Cap03 9/21/06, 2:23 PM 76
Proibido o Uso Deste Material em Sala de Aula e Para Ministrar Treinamentos
Captulo 3 Configurando e Personalizando o Windows XP
77
Figura 3.7 A guia Aparncia.
A Guia Configuraes
Na Figura 3.8 temos a guia Configuraes. Nesta guia ns podemos definir a resoluo do vdeo. Quanto maior a
resoluo, maior a qualidade da imagem que exibida no vdeo, porm menores ficam os elementos que so
exibidos, tais como cones, atalhos, etc. Uma resoluo maior tambm ocupa mais memria. A resoluo mais
utilizada hoje em dia ainda a resoluo 800 x 600. Para definir a resoluo desejada, basta clicar no controle que
aparece abaixo da opo Resoluo de tela e arrastar o controle para a direita, para aumentar a resoluo, ou para
a esquerda, para diminuir a resoluo. As resolues mxima e mnima dependem da placa de vdeo e do monitor
que voc est utilizando. Quanto maior a memria da placa de vdeo, maior ser a resoluo suportada. A opo
Qualidade da cor tambm influencia na qualidade da imagem que exibida na tela. As opes disponveis nesta
lista tambm dependem da placa de vdeo e do monitor que voc tem instalados no seu computador. O boto
Avanadas , normalmente, utilizado por tcnicos de hardware para resolver problemas com as configuraes do
monitor ou com o driver da placa de vdeo. No aconselhvel que voc altere estas configuraes, a no ser que
voc tenha conhecimentos sobre hardware de computadores.
Aps ter definido as configuraes desejadas s clicar no boto OK para aplic-las.
Agora passaremos a ver algumas configuraes que so feitas a partir de opes do painel de controle.
Cap03 9/21/06, 2:23 PM 77
Proibido o Uso Deste Material em Sala de Aula e Para Ministrar Treinamentos
Windows XP Home & Professional Para Usurios e Administradores 2 Edio
78
Figura 3.8 A guia Configuraes.
Configurando Opes do Mouse
O cone Mouse, do painel de controle, nos fornece opes de configurao para o mouse do computador. Podemos
alterar opes tais como a velocidade do clique duplo, ou inverter os dois botes do mouse, de tal forma que o
esquerdo passe a atuar como se fosse o direito e vice-versa. Esta opo normalmente utilizada por pessoas que
usam, preferencialmente, a mo esquerda para operar o mouse. Vamos aprender a fazer as configuraes do
mouse atravs de um exemplo prtico.
Exemplo: Alterando e testando as configuraes do mouse.
1. Abra o painel de controle: Iniciar -> Painel de controle.
2. Se estiver sendo exibido o modo por categorias, descrito anteriormente, d um clique na opo
Alternar para o modo de exibio clssico, no painel da esquerda. Sero exibidos todos os cones
do painel de controle.
3. D um clique duplo no cone Mouse, para abrir as configuraes do mouse, conforme indicado na Figura 3.9.
Na guia Botes voc pode fazer as seguintes configuraes:
Alternar entre botes primrios e secundrios: Marque esta opo para inverter os botes do mouse, de tal
forma que o esquerdo passe a se comportar como o direito e vice-versa. Isso ideal para pessoas que utilizam
o mouse com a mo esquerda.
Configurar a velocidade do clique duplo, quando no modo de clique duplo: Para usurios que no possuem
grande experincia com o mouse, indicada uma velocidade de clique duplo mais lenta. Voc pode testar a
velocidade do clique duplo, dando um duplo clique na figura da pasta que aparece ao lado desta opo. Ao dar
Cap03 9/21/06, 2:23 PM 78
Proibido o Uso Deste Material em Sala de Aula e Para Ministrar Treinamentos
Captulo 3 Configurando e Personalizando o Windows XP
79
um clique duplo sobre a pasta, se o Windows entender como sendo um clique duplo, a pasta ser aberta.
Outro clique duplo e a pasta ser fechada.
Figura 3.9 Opes da guia Botes para configurao do mouse.
Ativar a trava do clique: Trava o boto do mouse aps um clique simples, permitindo selecionar ou arrastar
sem ter que manter o boto do mouse pressionado. Basta pressionar e manter pressionado por um momento
qualquer boto do mouse para que o clique seja travado. Com a trava do clique possvel arrastar objetos,
selecionar blocos de texto e abrir menus. Clique novamente para liberar a trava do clique. Para ajustar o tempo
necessrio para manter pressionado um boto do mouse antes que ele trave, clique em Configuraes e selecione
Curto ou Longo, ou um valor intermedirio. Se voc marcar esta opo, a maneira de arrastar objetos no
Windows XP ser modificada. Da maneira tradicional voc clica, mantm o boto esquerdo do mouse
pressionado e arrasta. Com esta opo selecionada voc clica, segura o boto pressionando um instante e larga.
medida que voc move o mouse, o objeto clicado vai junto. Aponte o mouse para o local desejado e clique.
Pronto, o objeto ser movido para a nova localizao. Eu, sinceramente, no achei vantagem nesta nova
maneira de arrastar. Mas esta uma questo pessoal de cada usurio. Sugiro que voc teste esta nova opo,
para verificar se voc se adapta melhor com esta opo ou com a maneira tradicional de utilizar o mouse.
Na guia Ponteiros podemos definir um esquema de ponteiros. O ponteiro do mouse assume diferentes formatos.
O formato tradicional uma seta para a esquerda. Quando o Windows XP est processando alguma informao,
o ponteiro se transforma em uma ampulheta; quando apontamos o mouse para as bordas de uma janela, o mouse
se transforma em uma seta de ponta dupla e assim por diante. Na guia Ponteiros podemos definir diferentes
formatos para o mouse em diferentes situaes.
Cap03 9/21/06, 2:23 PM 79
Proibido o Uso Deste Material em Sala de Aula e Para Ministrar Treinamentos
Windows XP Home & Professional Para Usurios e Administradores 2 Edio
80
Figura 3.10 Opes da guia Opes do ponteiro.
O controle Velocidade do ponteiro define a velocidade de deslocamento na tela, medida que voc movimenta o
mouse. A opo Apontar para o boto padro especifica se o ponteiro do mouse deve apontar para o boto
padro (como OK ou Aplicar) nas caixas de dilogo. Em alguns programas, Apontar para o boto padro pode
fazer com que o ponteiro se mova automaticamente para o centro da caixa de dilogo em vez de se mover para o
boto padro. Tambm no sou muito f desta funcionalidade. No grupo Visibilidade temos as seguintes opes:
Exibir o rastro do ponteiro: Adiciona um rastro ao ponteiro do mouse, o que facilita sua exibio em telas de
cristal lquido (LCD), normalmente utilizadas em notebooks. Para alterar o comprimento do rastro do ponteiro,
arraste o controle deslizante. O controle deslizante somente ser habilitado quando esta opo for marcada.
Ocultar o ponteiro ao digitar: Oculta o ponteiro quando voc digita. O ponteiro reaparece quando voc
move o mouse.
Mostrar o local do ponteiro quando CTRL for pressionada: Mostra o local do ponteiro do mouse quando voc
pressiona a tecla CTRL.
A guia Roda somente aparece quando temos instalado um mouse que apresenta um pequeno boto entre os dois
botes tradicionais. Este pequeno boto, conforme descrito nos captulos anteriores, utilizado para a rolagem de
tela. Na guia Roda definimos o comportamento deste pequeno boto de rolagem. Eu, particularmente, gosto
muito deste tipo de mouse, principalmente para navegar na Internet.
Na guia Opes do ponteiro, indicada na Figura 3.10, podemos definir algumas opes relacionadas com o
comportamento do ponteiro do mouse.
Cap03 9/21/06, 2:23 PM 80
Proibido o Uso Deste Material em Sala de Aula e Para Ministrar Treinamentos
Captulo 3 Configurando e Personalizando o Windows XP
81
A guia Hardware traz informaes sobre o tipo/modelo de mouse e sobre o driver do mouse. Esta guia ,
normalmente, utilizada por tcnicos de hardware para resolver problemas com as configuraes do mouse ou
com o driver do mouse. No aconselhvel que voc altere estas configuraes, a no ser que voc tenha
conhecimentos sobre hardware de computadores.
A seguir veremos as configuraes do teclado.
Configurando Opes do Teclado
O cone Teclado, do painel de controle, fornece opes de configurao para o teclado do computador. Pode ser
que a pessoa/tcnico que instalou o Windows XP no tenha configurado o teclado corretamente. Por exemplo, se
ao invs do layout de teclado brasileiro, for escolhido o layout americano, teclas como o e os acentos estaro
fora de lugar ou no iro funcionar. Um caso tpico com a tecla do ; voc pressiona esta tecla e, ao invs do
, aparece o ponto-e-vrgula ;. Isso acontece porque, ao invs do layout brasileiro, foi escolhido o layout
padro americano. Neste e no prximo tpicos vamos aprender a corrigir problemas deste tipo, atravs das opes
do cone Teclado, do painel de controle.
Exemplo: Utilizando o cone Teclado, do painel de controle.
1. Abra o painel de controle: Iniciar -> Painel de controle.
2. Certifique-se de que voc esteja no modo tradicional de visualizao, conforme descrito anteriormente.
D um clique duplo no cone Teclado, para abrir as configuraes do teclado, conforme indicado na
Figura 3.11.
Figura 3.11 Janela com opes de configurao para o teclado.
Cap03 9/21/06, 2:23 PM 81
Proibido o Uso Deste Material em Sala de Aula e Para Ministrar Treinamentos
Windows XP Home & Professional Para Usurios e Administradores 2 Edio
82
Por padro vem selecionada a guia Velocidade, a qual apresenta as seguintes opes de configurao:
Intervalo de repetio: Ajusta a quantidade de tempo decorrida antes que um caractere comece a ser repetido
quando voc mantm uma tecla pressionada. Para alterar o intervalo de repetio, arraste o controle deslizante.
Para arrastar o controle deslizante aponte o mouse, pressione o boto esquerdo, mantenha pressionado e
arraste na direo desejada.
Taxa de repetio: Ajusta a velocidade de repetio de um caractere quando voc mantm uma tecla pressionada.
Para alterar a taxa de repetio, arraste o controle deslizante.
Taxa de intermitncia do cursor: Ajusta a velocidade com que o cursor (ou o ponto de insero) pisca. Para
alterar a taxa de intermitncia do cursor, arraste o controle deslizante. Para evitar que o cursor pisque, arraste
o controle deslizante para a extremidade esquerda da barra.
A guia Hardware traz informaes sobre o tipo/modelo de teclado e sobre o driver que controla o teclado. Esta guia
, normalmente, utilizada por tcnicos de hardware para resolver problemas com as configuraes do teclado ou
com o driver do teclado. No aconselhvel que voc altere estas configuraes, a no ser que voc tenha
conhecimentos sobre hardware de computadores.
Configurando Opes Regionais e o Idioma
Atravs do cone Opes regionais e idioma, ns temos acesso a um srie de configuraes que se aplicam para
todos os programas instalados no computador. Por exemplo, se definirmos um formato de data padro, nas
opes regionais, este formato padro ser adotado por todos os programas instalados no computador.
As opes configuradas atravs do cone Opes regionais e idioma afetam a maneira como os nmeros, datas e hora
e valores monetrios so exibidos e formatados. Temos tambm uma opo para configurar o layout do teclado, a
qual permite solucionar o problema descrito anteriormente, onde voc pressiona uma tecla e o que aparece no vdeo
um caractere diferente do que deveria aparecer (por exemplo, voc pressiona o e aparece o ;).
Por exemplo, no Brasil utilizamos o relgio de 24 horas, isto , no escrevemos 4 horas da tarde e sim 16 horas
(embora popularmente falemos 2 horas da tarde, 5 horas da tarde e assim por diante). J em pases como os Estados
Unidos, utilizado um relgio de 12 horas mais as expresses AM para antes do meio-dia e PM para depois do
meio-dia. Outro exemplo de configurao que diferente dependendo do pas quanto aos nmeros. No Brasil
utilizamos o ponto para separar o milhar, e a vrgula para separar as casas decimais. J nos Estados Unidos justamente
o contrrio. Todas estas opes so configuradas atravs do cone Opes regionais e de idioma.
Voc pode estar se perguntando: mas uma vez que estou utilizando o Windows XP com as configuraes para o
Brasil, por que haveria necessidade de alter-las. Por exemplo, vamos supor que voc precise instalar um programa
que ainda no foi adaptado para o padro brasileiro e ainda utiliza as configuraes padro para os Estados
Unidos. Neste caso, o programa somente ir trabalhar corretamente se voc fizer as devidas alteraes no cone
Opes regionais e de idioma, do painel de controle.
Vamos apresentar, atravs de um exemplo prtico, as opes de configurao para nmeros, datas e hora, moeda, etc.
Exemplo: Apresentando as opes de configurao regionais e de idioma.
1. Abra o painel de controle: Iniciar -> Painel de controle. Certifique-se de que voc est no modo de exibio
tradicional, conforme descrito anteriormente.
Cap03 9/21/06, 2:23 PM 82
Proibido o Uso Deste Material em Sala de Aula e Para Ministrar Treinamentos
Captulo 3 Configurando e Personalizando o Windows XP
83
Figura 3.12 Opes de configuraes para a localidade Portugus (Brasil).
Na guia Opes regionais exibido o nome das configuraes que esto sendo utilizadas. No exemplo da Figura
3.12, Portugus (Brasil). Abaixo desta lista so exibidos exemplos de representao para Nmero, Unidade monetria,
Hora, Data abreviada e Data por extenso. Para cada localizao, temos um conjunto de definies diferente.
3. Voc pode alterar as definies para a localidade que est em uso. Para isso basta dar um clique no boto
Personalizar. Ser exibida a janela Personalizar opes regionais. Nesta janela temos guia para personalizar
nmeros, unidade monetria, data e hora.
4. D um clique na guia Nmeros. Nesta guia voc pode configurar uma srie de opes, tais como o separador
decimal, o sistema de medidas, formato dos nmeros negativos, exibir zeros esquerda, separador de lista,
etc. Verifique se as suas configuraes esto iguais s listadas na Figura 3.13, as quais so as configuraes
corretas para a localidade Portugus (Brasil). Se alguma destas configuraes estiver incorreta, poderemos
ter problemas em programas que utilizam nmeros, como, por exemplo, uma planilha do Microsoft Excel.
5. D um clique na guia Unidade monetria. Nesta guia podemos configurar uma srie de opes
relativas a valores monetrios. Uma das principais o smbolo da moeda, que no caso de real R$.
Muitas das configuraes so semelhantes s configuraes para a guia Nmeros. Verifique se as
suas configuraes esto iguais s listadas na Figura 3.14, as quais so as configuraes corretas para
a localidade Portugus (Brasil).
2. D um clique duplo no cone Opes regionais e de idioma, para abrir as opes regionais, conforme
indicado na Figura 3.12.
Cap03 9/21/06, 2:23 PM 83
Proibido o Uso Deste Material em Sala de Aula e Para Ministrar Treinamentos
Windows XP Home & Professional Para Usurios e Administradores 2 Edio
84
Figura 3.13 Configuraes de nmeros para a
localidade Portugus (Brasil).
Figura 3.14 Configuraes para unidade monetria
para a localidade Portugus (Brasil).
Cap03 9/21/06, 2:23 PM 84
Proibido o Uso Deste Material em Sala de Aula e Para Ministrar Treinamentos
Captulo 3 Configurando e Personalizando o Windows XP
85
Figura 3.15 Configuraes para a hora para a
localidade Portugus (Brasil).
7. D um clique na guia Data. Nesta guia podemos configurar uma srie de opes relativas ao formato da
data. Verifique se as suas configuraes esto iguais s listadas na Figura 3.16, as quais so as configuraes
corretas para a localidade Portugus (Brasil).
8. Uma vez definidas as opes desejadas, d um clique no boto OK. A janela Personalizar opes regionais
fechada e voc estar de volta janela Opes regionais e de idioma.
9. D um clique na guia Idiomas. Nesta guia voc pode configurar o layout de teclado associado localidade.
Tambm podemos definir se mais de uma configurao de idioma poder ser utilizada no computador,
uma de cada vez.
10. D um clique no boto Detalhes. Ser aberta a janela Servios de texto e idiomas de entrada, conforme
indicado na Figura 3.17. Na lista Idioma de entrada padro, voc especifica o idioma padro usado para
inserir texto. O idioma padro ser usado sempre que voc fizer logon no computador ou inici-lo.
Por exemplo, se na maioria das vezes voc insere texto no idioma alemo, mas tambm tiver adicionado o ingls
como um idioma de entrada, selecione o alemo como o idioma padro. Quando desejar inserir texto no idioma
ingls, voc poder alternar para esse idioma. Observe que estamos definindo o idioma Portugus (Brasil) como o
idioma padro. Para este idioma temos o teclado ABNT-2. Esta a configurao de teclado correta, para os teclados
com a tecla do .
6. D um clique na guia Hora. Nesta guia podemos configurar uma srie de opes relativas ao formato da
hora. Verifique se as suas configuraes esto iguais s listadas na Figura 3.15, as quais so as configuraes
corretas para a localidade Portugus (Brasil).
Cap03 9/21/06, 2:23 PM 85
Proibido o Uso Deste Material em Sala de Aula e Para Ministrar Treinamentos
Windows XP Home & Professional Para Usurios e Administradores 2 Edio
86
Figura 3.16 Configuraes para a data para a
localidade Portugus (Brasil).
Figura 3.17 Configuraes de idioma.
Cap03 9/21/06, 2:23 PM 86
Proibido o Uso Deste Material em Sala de Aula e Para Ministrar Treinamentos
Captulo 3 Configurando e Personalizando o Windows XP
87
N O T A
N O T A
Quando voc for comprar um computador, especifique que voc quer um teclado padro ABNT-2, para ter certeza de que
receber um teclado padro brasileiro, inclusive com a tecla do . Em teclados que no tm a tecla do , podemos obter esta
letra pressionando o acento agudo e depois a letra C, o que, embora funcione, um tanto desconfortvel e improdutivo.
Na lista Servios Instalados, temos a relao de todos os idiomas instalados no computador. Podemos adicionar
idiomas utilizando o boto Adicionar. Dependendo do idioma que est sendo adicionado, pode ser que seja
solicitado o CD de instalao do Windows XP. Para remover um idioma basta marc-lo e clicar no boto Remover.
Quando temos mais de um idioma instalado, podemos fazer com que o sistema exiba, na barra de tarefas, a barra
de ferramentas Idioma, atravs da qual podemos, facilmente, alterar o idioma em uso. Para definir se a barra de
idiomas ser exibida ou no, utilizamos o boto Barra de idiomas, na opo Preferncias.
Ao alternar de um idioma para o outro, as telas do Windows no sero traduzidas para o novo idioma. Apenas
as configuraes relacionadas a teclado, data, hora, nmero, etc. que sero alteradas para refletir o novo
idioma selecionado.
11. Uma vez selecionadas as opes de idioma desejadas, d um clique no boto OK para aplic-las. Voc estar
de volta janela Opes regionais e de idioma. A guia Avanado traz opes de configurao para a utilizao
de programas que no utilizam o padro Unicode para a representao de caracteres. A opo mais importante
desta guia a opo Aplicar todas as configuraes conta de usurio atual e ao perfil de usurio padro.
Marque esta opo para aplicar as configuraes feitas em Opes regionais e de idiomas na sua conta de
usurio e em todas as contas novas de usurio criadas neste computador. Por exemplo, se voc adicionou ao
teclado o idioma alemo como um mtodo de entrada, qualquer pessoa que criar uma conta neste computador
conseguir digitar texto em alemo, incluindo o nome de usurio e a senha ao fazer logon.
12. Uma vez definidas as opes desejadas, d um clique no boto OK para aplicar as alteraes e fechar a
janela Opes regionais e de idioma.
Configurando Opes de Pastas/Subpastas
Esse cone do painel de controle nos oferece controle sobre uma srie de opes relativas a interface, maneira
como so exibidas as pastas e os arquivos de cada pasta. Tambm podemos configurar o modo de clique simples
ou o modo de clique duplo, se o Windows XP deve ou no exibir arquivos ocultos e do sistema, se as extenses dos
arquivos devem ser exibidas ou apenas o nome, etc. Estas opes tambm podem ser acessadas atravs do comando
Ferramentas -> Opes de pasta do Meu computador e do Windows Explorer.
Veremos como utilizar as principais opes e exemplos do efeito de cada uma delas. Para demonstrar o efeito
sobre as pastas e arquivos, utilizarei como exemplo a pasta-raiz do disco rgido (C:\). Isso porque existem alguns
arquivos ocultos e de sistema nesta pasta, arquivos estes que servem para demonstrar as mudanas que iremos
fazer nas configuraes.
Exemplo: Testando as principais opes de configuraes de pasta.
Cap03 9/21/06, 2:23 PM 87
Proibido o Uso Deste Material em Sala de Aula e Para Ministrar Treinamentos
Windows XP Home & Professional Para Usurios e Administradores 2 Edio
88
Neste exemplo, iremos testar algumas das principais configuraes de pasta. Faremos o seguinte procedimento:
Iremos abrir a pasta-raiz do drive C (C:\). Dentro da raiz do drive C:, utilizaremos o menu Ferramentas para abrir
as opes de pasta; este um atalho para abrir as opes de pasta, sem que tenhamos que abrir o painel de
controle. Cada vez que alterarmos uma opo, vamos observar a janela onde est sendo exibida a pasta-raiz do
disco rgido para verificar os resultados. Ento mos obra.
Exemplo: Configurando as opes de pastas:
1. Abra o Meu computador e d um clique duplo na opo C:\, para abrir a pasta-raiz do drive C:. Observe
que, alm das pastas (indicadas pelo desenho de uma pastinha amarela ao lado do nome), um pequeno
nmero de arquivos est sendo exibido. Neste momento no devem estar sendo exibidos os arquivos
ocultos e de sistema (a no ser que as opes de pasta j tenham sido alteradas anteriormente). Estes
arquivos ficam ocultos por padro, pois so arquivos de fundamental importncia para o funcionamento
do Windows XP. Estes arquivos so ocultados para evitar que sejam acidentalmente eliminados ou alterados,
evitando, desta maneira, maiores problemas. Para certificar-se de que os arquivos ocultos e de sistema no
esto sendo exibidos, basta verificar se na listagem existe um arquivo chamado boot.ini. Caso este arquivo
no esteja na listagem porque os arquivos ocultos e de sistema no esto sendo exibidos.
2. Selecione o comando Ferramentas -> Opes de pasta. Ir surgir a janela indicada na Figura 3.18.
Figura 3.18 Janela de configurao para opes de pasta.
Na guia Geral temos diversas opes, conforme descrito a seguir.
Tarefas: Neste grupo temos as seguintes opes:
Cap03 9/21/06, 2:23 PM 88
Proibido o Uso Deste Material em Sala de Aula e Para Ministrar Treinamentos
Captulo 3 Configurando e Personalizando o Windows XP
89
N O T A
Mostrar tarefas comuns em pastas: Especifica que os atalhos (links) para tarefas comuns de pasta e para outros
locais do computador sero exibidos nas pastas. Esses links aparecem no painel do lado esquerdo da janela de
pastas. Por exemplo, quando abrimos uma determinada pasta, usando o Meu computador, exibida uma srie de
comandos relacionados ao objeto selecionado, como por exemplo Renomear, Copiar e assim por diante. Estes
comandos so exibidos no painel da esquerda, dentro da janela do Meu computador. Estas opes foram descritas
no Captulo 2 e somente estaro disponveis se a opo Mostrar tarefas comuns em pastas estiver marcada.
Usar pastas clssicas do Windows: Exibe os arquivos e pastas da maneira tradicional, com um nmero menor de
informaes e sem a lista dos atalhos para as tarefas mais comuns, no painel da esquerda.
Procurar nas pastas. Neste grupo temos as seguintes opes:
Abrir as pastas na mesma janela: Esta opo normalmente mantm o trabalho com pastas e arquivos mais
organizado. Por exemplo, se voc est na pasta-raiz e abre a pasta Meus documentos, o contedo da pasta Meus
documentos ser exibido na mesma janela, sem que uma nova janela seja aberta. Isso evita que um grande nmero
de janelas seja aberto, deixando a rea de trabalho cheia de janelas. Esta a configurao padro.
Abrir cada pasta em sua prpria janela: Quando esta configurao selecionada, cada nova pasta aberta em uma
nova janela. Por exemplo, se voc abre o Meu computador, depois a raiz do disco rgido (j temos duas janelas),
dentro do disco rgido a pasta C:\windows (a qual j ser aberta em uma terceira janela) e dentro da pasta
C:\windows voc abre a pasta System32 (a qual ser aberta em uma quarta janela), teremos quatro janelas abertas,
uma sobre a outra.
Quando voc est no modo de Cada pasta em sua prpria janela, existe um atalho para fechar todas as janelas
abertas, sem termos que fechar uma a uma. Basta segurar a tecla Shift pressionada, enquanto clica no boto Fechar
(x) da ltima janela aberta; com isso o Windows XP fecha todas as janelas abertas, desde a primeira.
Clicar nos itens da seguinte maneira. Neste grupo temos as seguintes opes:
Clicar uma vez para abrir um item (apontar para selecionar): Ativa o modo de clique simples, descrito no Captulo
2. Quando esta opo selecionada, duas novas opes so habilitadas, conforme descrito a seguir:
Sublinhar ttulos de cones consistentes com o navegador: Sublinha o nome dos cones, pastas e arquivos quando
exibidos em uma janela.
Sublinhar ttulos de cones somente quando apontados: Sublinha o nome dos cones, pastas e arquivos somente
quando apontamos o mouse sobre eles.
Clicar duas vezes para abrir um item (uma vez para selecionar): Ativa o modo de clique duplo, conforme descrito
no Captulo 2.
3. D um clique na guia Modo de exibio. Sero exibidas diversas opes, conforme indicado na Figura
3.19. Nesta guia faremos duas alteraes bsicas. Se a opo Ocultar extenses de tipos de arquivos
conhecidos estiver marcada, desmarque-a. Se esta opo estiver marcada, o Windows no exibe as extenses
dos arquivos. Por exemplo, um arquivo com o nome memorando.doc exibido apenas como memorando.
Cap03 9/21/06, 2:23 PM 89
Proibido o Uso Deste Material em Sala de Aula e Para Ministrar Treinamentos
Windows XP Home & Professional Para Usurios e Administradores 2 Edio
90
Figura 3.19 Diversas opes da guia Modo de exibio.
4. Se a opo Ocultar arquivos protegidos do sistema operacional (recomendado) estiver marcada, desmarque-
a. O Windows XP emite uma mensagem avisando que aconselhvel que esta opo esteja marcada e
pergunta se voc realmente deseja desmarc-la. D um clique em Sim para confirmar a alterao.
Na guia Tipos de arquivo ns temos a associao dos tipos de arquivos (de acordo com a extenso), com os respectivos
programas. Por exemplo, todo arquivo .doc associado com o Word; isto significa, que ao darmos um clique duplo
em um arquivo .doc, o Word ser aberto e o arquivo ser carregado. Voc no deve fazer alteraes nesta guia, a no
ser que voc tenha conhecimentos avanados do Windows. A guia Arquivos off-line somente est disponvel no
Windows XP Professional e utilizada para que os usurios possam utilizar arquivos da rede, mesmo quando no
esto conectados rede. O Windows XP faz uma cpia local dos arquivos (off-line) e, quando o usurio volta a se
conectar na rede, feita uma sincronizao entre as alteraes feitas localmente e os arquivos originais no servidor.
O uso de arquivos off-line especialmente recomendado para quem utiliza notebooks.
5. D um clique no boto OK para aplicar as alteraes efetuadas (caso voc tenha feito alguma alterao).
6. Voc deve ter voltado janela que exibe a pasta-raiz do disco rgido (C:\). Caso ela esteja minimizada,
restaure-a.
Se voc fez as configuraes propostas, notar a seguinte mudana:
Um nmero maior de arquivos est sendo exibido, inclusive o arquivo boot.ini. Isso porque configuramos o
Windows XP para que exibisse os arquivos ocultos e de sistema. Isso foi feito no passo 4. Observe que o cone
dos arquivos ocultos e de sistema aparece um pouco cinza, mais apagado.
7. Feche a janela atual, onde est sendo exibida a pasta-raiz do disco rgido C:\.
Cap03 9/21/06, 2:23 PM 90
Proibido o Uso Deste Material em Sala de Aula e Para Ministrar Treinamentos
Captulo 3 Configurando e Personalizando o Windows XP
91
N O T A
Instalando e Desinstalando Aplicativos
Quando voc instala um novo programa no Windows XP, uma srie de informaes sobre o novo programa
gravada no disco rgido do computador, para que, quando necessrio, o programa possa ser desinstalado, sem
deixar arquivos que no so mais necessrios, e ficariam apenas ocupando espao no disco rgido. Atravs da
opo Adicionar ou remover programas do painel de controle, temos acesso aos programas instalados no
computador. Ns podemos desinstalar programas que no so mais necessrios, adicionar componentes aos
programas j instalados ou alterar a instalao do Windows XP, adicionando novos componentes ou removendo
componentes que no so mais necessrios, conforme veremos no prximo tpico.
Como um exemplo prtico de alterao na instalao de um programa, imagine que voc instalou o Microsoft Office
2003 e na hora da instalao adicionou apenas o Word e o Excel. Agora voc est precisando utilizar o Microsoft
Access. No necessrio reinstalar todo o Microsoft Office 2003, bastando entrar na opo Adicionar ou remover
programas e alterar a instalao do Microsoft Office 2003, solicitando que seja adicionado o Microsoft Access.
Agora vamos praticar um pouco, para aprender a utilizar esta opo.
Exemplo: Desinstalando programas que no so mais necessrios.
Inicialmente iremos desinstalar um programa. Para exemplificar o processo, iremos desinstalar o programa
Adobe Acrobat Reader. Caso voc no tenha este programa instalado, pode praticar com algum outro programa.
Porm cuidado para no desinstalar um programa que voc ainda precisa utilizar, pois, se isso for feito, voc
ter que reinstalar o programa.
O programa Adobe Acrobat Reader utilizado para ler e imprimir arquivos com a extenso .pdf, que so documentos
criados com o Adobe Acrobat. O formato .pdf muito utilizado para a criao de documentos.
1. Abra o painel de controle: Iniciar -> Painel de controle.
2. D um clique duplo na opo Adicionar ou remover programas. Surge a janela Adicionar ou remover
programas, indicada na Figura 3.20. Nesta tela, exibida uma listagem com todos os programas instalados
no Windows XP.
Nesta janela, voc tem acesso a trs grupos de opes distintos.
Alterar ou remover programas: J vem selecionado por padro. Permite que sejam desinstalados programas, ou
adicionados e removidos componentes dos programas j instalados.
Adicionar novos programas: Permite que sejam instalados novos programas a partir do disquete, do CD-ROM
ou de um drive da rede, quer sejam programas da Microsoft ou de qualquer outro fabricante.
Adicionar ou remover componentes do Windows: Permite que sejam alterados os componentes instalados do
Windows XP. Podemos adicionar novos componentes, bem como remover aqueles que no so mais necessrios.
Veremos esta opo no prximo tpico.
Neste exemplo utilizaremos a primeira opo Alterar ou remover programas, uma vez que queremos desinstalar o
Adobe Acrobat Reader.
3. Na listagem de programas, d um clique na opo Adobe Acrobat 4.0, ou, caso esteja removendo um outro
programa, clique no programa a ser removido. Observe que a opo clicada fica em destaque. Observe que
Cap03 9/21/06, 2:23 PM 91
Proibido o Uso Deste Material em Sala de Aula e Para Ministrar Treinamentos
Windows XP Home & Professional Para Usurios e Administradores 2 Edio
92
o Windows XP informa o tamanho ocupado pelo programa, se este utilizado com freqncia ou
ocasionalmente e a ltima vez que o programa foi utilizado.
Figura 3.20 Listagem dos programas instalados.
4. Para desinstalar o Adobe Acrobat 4.0, d um clique no boto Remover. O Windows XP pergunta se voc
tem certeza de que quer remover o programa. D um clique em Sim. Durante o processo de desinstalao,
dependendo do programa que voc est desinstalando, podem ser emitidas outras mensagens com perguntas
sobre a desinstalao. Dependendo do programa que est sendo removido, esta etapa pode demorar um
pouco; no final o Windows XP emite uma mensagem avisando que a desinstalao foi realizada com
sucesso. D um clique em OK para fechar esta janela de aviso. Observe que, ao finalizar a remoo, o nome
do programa j no mais exibido na listagem.
5. D um clique na opo Adicionar novos programas, no lado esquerdo da janela. Ir surgir a janela
indicada na Figura 3.21. Conforme descrito anteriormente, nesta janela voc tem a opo de instalar
novos programas a partir de um disquete, drive da rede ou CD-ROM (Por exemplo, um CD-ROM com a
ltima verso daquele jogo que voc tanto gosta), ou pode adicionar novos recursos do Windows atravs
do boto Windows Update. Para utilizar a opo Windows Update, voc precisa ter uma conexo com a
Internet, uma vez que esta opo busca diretamente no site da Microsoft, atravs da Internet, as ltimas
atualizaes para o Windows XP. importante voc utilizar a opo Windows Update regularmente, pois
sempre que so descobertos problemas, principalmente de segurana, no Windows XP, a Microsoft
disponibiliza as atualizaes/correes no seu site, atualizaes/correes estas que podem ser instaladas
utilizando a opo Windows Update.
Cap03 9/21/06, 2:23 PM 92
Proibido o Uso Deste Material em Sala de Aula e Para Ministrar Treinamentos
Captulo 3 Configurando e Personalizando o Windows XP
93
Figura 3.21 Instalando novos programas e utilizando o Windows Update.
6. Aps ter feito as alteraes desejadas d um clique no boto Fechar.
Alterando as Opes de Instalao do Windows XP
Agora vamos aprender a alterar a instalao do Windows XP, adicionando ou removendo componentes do Win-
dows XP. Muitas vezes um determinado componente no necessrio quando da instalao do Windows XP.
Porm mais tarde podemos necessitar do componente, mas no necessrio reinstalar todo o sistema, bastando
adicionar o componente que est faltando. Tambm podemos remover um determinado componente que no
esteja mais sendo utilizado.
Vamos supor que voc queira remover os jogos que foram instalados com o Windows XP. Os jogos esto disponveis
atravs do seguinte caminho: Iniciar -> Todos os programas ->Jogos. Vamos remover os jogos e depois conferir se
estes foram realmente removidos.
Exemplo: Removendo a opo Jogos do Windows XP.
1. Abra o painel de controle: Iniciar -> Painel de controle.
2. D um clique duplo na opo Adicionar ou remover programas. Surge a janela Adicionar ou remover
programas. D um clique na opo Adicionar/Remover componentes do Windows. Surge uma janela
pedindo que voc aguarde alguns instantes e depois exibida a janela Assistente de componentes do
Windows, indicada na Figura 3.22.
Cap03 9/21/06, 2:23 PM 93
Proibido o Uso Deste Material em Sala de Aula e Para Ministrar Treinamentos
Windows XP Home & Professional Para Usurios e Administradores 2 Edio
94
Figura 3.22 Janela para adicionar ou remover componentes do Windows XP.
A lista de opes disponveis diferente entre o Windows XP Home e o Windows XP Professional.
Os diversos componentes do Windows XP esto divididos por categorias. Por exemplo existe a categoria Acessrios
e utilitrios, existe a categoria Ferramentas de gerenciamento e monitoramento e assim por diante. Dentro de
cada categoria existem uma ou mais opes.
Os jogos esto na primeira categoria: Acessrios e utilitrios. D um clique nesta categoria para marc-la.
3. D um clique no boto Detalhes, e sero exibidas as subcategorias Acessrios e utilitrios, dentre as quais
encontramos Jogos.
4. Para remover os jogos, desmarque esta opo na lista de opes que exibida. D um clique no boto OK.
Voc estar de volta janela indicada na Figura 3.22.
5. D um clique no boto Avanar para ir para a prxima etapa. Este processo pode demorar alguns minutos,
dependendo dos componentes que voc adicionou ou removeu. Aguarde at que o Windows XP exiba a
janela indicada na Figura 3.23.
6. D um clique no boto Concluir para fechar a janela indicada na Figura 3.23. Voc ir voltar para a janela
Adicionar ou remover programas. D um clique no boto Fechar para sair desta janela. Vamos conferir se
os jogos realmente foram removidos.
7. Selecione o comando Iniciar -> Todos os programas -> Jogos. Observe que, nesta opo, aparece a palavra
vazio, indicando que nenhuma opo est disponvel. Isto confirma a desinstalao dos jogos que fizemos
nos passos anteriores.
Cap03 9/21/06, 2:23 PM 94
Proibido o Uso Deste Material em Sala de Aula e Para Ministrar Treinamentos
Captulo 3 Configurando e Personalizando o Windows XP
95
Figura 3.23 Janela indicando que o processo de remoo dos
Jogos foi concludo com sucesso.
Configurando Opes de Gerenciamento de Energia
O gerenciamento de energia permite que alguns elementos de hardware do computador sejam desligados ou
entrem em um estado de economia de energia, quando no forem utilizados por um determinado perodo. Por
exemplo, voc pode configurar para que o vdeo entre em um estado de baixo consumo de energia, se no for
utilizado por um determinado perodo, por exemplo, 10 minutos.
Pode parecer pouca economia para um computador isoladamente, porm, somando a economia de milhes de
computadores espalhados pelo mundo inteiro, isso pode resultar em uma economia significativa de energia.
Podemos configurar as opes para economia de energia, atravs do cone Opes de energia, do painel de controle.
Vamos a um exemplo prtico.
Exemplo: Acessando as configuraes de energia.
1. Abra o painel de controle: Iniciar -> Painel de controle.
2. D um clique duplo no cone Opes de energia. Ir surgir a janela indicada na Figura 3.24.
Nesta janela, temos cinco guias, conforme descritas a seguir:
Esquemas de energia: Um esquema de energia est associado a um conjunto de valores para as opes de
energia. Por exemplo, o esquema Sempre ligado apresenta opes diferentes do esquema Porttil/Laptop e
assim por diante. Voc seleciona um determinado esquema atravs da lista Esquemas de energia. medida que
voc seleciona um esquema, os valores associados so exibidos na parte de baixo da janela.
Avanado: Permite que voc configure se um cone deve ser adicionado bandeja do sistema, de tal forma que
as opes de configurao de energia possam ser acessadas atravs deste cone. Relembrando, a bandeja do
sistema o espao onde exibida a hora do sistema. Nesta guia voc pode marcar a opo Solicitar senha
Cap03 9/21/06, 2:23 PM 95
Proibido o Uso Deste Material em Sala de Aula e Para Ministrar Treinamentos
Windows XP Home & Professional Para Usurios e Administradores 2 Edio
96
Figura 3.24 Configurando algumas opes de
gerenciamento de energia.
Hibernar: Permite que voc ative a hibernao, isto , quando o computador hiberna, o contedo da memria
RAM gravado no disco rgido e o computador desligado. Quando o computador sai da hibernao, retorna
ao estado anterior. Para que isso seja possvel, o espao livre no disco rgido deve ser no mnimo igual
memria do computador.
APM: Esta guia somente est disponvel em computadores em que o hardware tem suporte ao padro APM
Advanced Power Management (Gerenciamento Avanado de Energia).
No-Break: No-Break um equipamento que continua fornecendo energia para o computador, durante um
certo perodo, aps ter havido uma queda da rede eltrica. Existem no-Breaks inteligentes, capazes de se
comunicar com o computador atravs de um cabo ligado na porta serial. Por exemplo, o no-Break pode avisar
quando est com pouca carga e enviar um comando para que o computador seja desligado e os dados, salvos.
Nesta guia, caso voc tenha um no-Break instalado, pode configurar diversas opes para ele.
3. Aps ter feito as alteraes necessrias d um clique no boto OK para aplicar as novas configuraes. Voc
estar de volta ao painel de controle.
4. Feche o painel de controle.
quando o computador sair do modo de espera, para que seja solicitada a senha do usurio logado, quando o
computador sair do modo de economia de energia.
Cap03 9/21/06, 2:23 PM 96
Proibido o Uso Deste Material em Sala de Aula e Para Ministrar Treinamentos
Captulo 3 Configurando e Personalizando o Windows XP
97
Informaes Sobre o Computador
Informaes do Sistema
Existem maneiras diferentes de obtermos informaes sobre o computador e sobre o Windows XP. Por exemplo,
podemos obter informaes sobre a quantidade de memria RAM instalada, a verso do Windows XP instalada
Home ou Professional, o tamanho do disco rgido, informaes sobre todo o hardware instalado e assim por
diante. Neste tpico veremos como obter estas e outras informaes sobre o computador.
Podemos obter diversas informaes atravs do cone Sistema, do painel de controle. Uma maneira rpida de
acessar o cone Sistema clicando com o boto direito do mouse na opo Meu computador. No menu de opes
que surge, d um clique em Propriedades. Feito isso ser exibida a janela Propriedades do sistema. Esta janela
apresenta oito guias de configuraes. Veremos algumas guias neste tpico, e as demais opes sero vistas nos
prximos captulos.
Na guia Geral so exibidas informaes sobre a verso do Windows XP, informaes de registro e informaes
sobre a velocidade do processador, conforme indicado na Figura 3.25.
Figura 3.25 A guia Geral das propriedades do sistema.
Na guia Nome do computador temos informaes sobre o nome do computador, e podemos definir uma descrio
para o computador, descrio esta que facilita a localizao do computador quando este estiver conectado em
rede. No Captulo 16, onde falaremos sobre configuraes de rede, aprenderemos a utilizar as opes desta guia.
Cap03 9/21/06, 2:23 PM 97
Proibido o Uso Deste Material em Sala de Aula e Para Ministrar Treinamentos
Windows XP Home & Professional Para Usurios e Administradores 2 Edio
98
A guia Hardware ser tratada no prximo tpico.
As opes da guia Avanado sero vistas ao longo deste livro. Por exemplo, no Captulo 18 trataremos sobre a
opo Inicializao e recuperao da guia Avanado.
Um aplicativo que concentra uma srie de informaes sobre o computador o aplicativo Informaes do sistema.
Para abrir este aplicativo utilize o seguinte comando: Iniciar -> Todos os programas -> Acessrios -> Ferramentas
do sistema -> Informaes do sistema. Ao selecionar este comando, ser aberta a janela Informaes do sistema,
indicada na Figura 3.26. Observe que a opo Resumo do sistema, selecionada no painel da esquerda, fornece uma
srie de informaes sobre o computador, informaes estas exibidas no painel da direita.
Figura 3.26 O aplicativo Informaes do sistema.
A utilizao deste aplicativo idntica utilizao do Windows Explorer. Temos um painel do lado esquerdo, na
forma de uma rvore de opes. Atravs deste painel podemos navegar por diversas categorias de informaes,
tais como: Recursos de hardware, Componentes, etc. Para abrir uma destas categorias s clicar no sinal de + ao
lado do nome da categoria, exatamente como no Windows Explorer.
Na categoria Recursos de hardware ns temos subcategorias tais como Conflitos/compartilhamento, DMA, Hard-
ware forado, E/S, IRQs e Memria. Estas so opes e termos tcnicos. Estas informaes so teis para tcnicos
de hardware que esto tentando solucionar problemas de hardware no seu computador.
Cap03 9/21/06, 2:23 PM 98
Proibido o Uso Deste Material em Sala de Aula e Para Ministrar Treinamentos
Captulo 3 Configurando e Personalizando o Windows XP
99
Figura 3.27 Informaes sobre o adaptador de rede.
A categoria Ambiente de software contm informaes sobre a configurao do sistema, incluindo detalhes sobre
drivers de sistema, variveis de ambiente e trabalhos de impresso atuais. Nessa categoria, voc pode exibir
informaes sobre os seguintes itens:
Drivers do sistema: Exibe informaes sobre os drivers do sistema que esto instalados, incluindo nome,
descrio, tipo, estado e status. Por exemplo, voc pode verificar a coluna Estado no painel de detalhes para
saber quais drivers esto sendo executados e quais esto parados. Os drivers do sistema so componentes de
software fundamentais para o funcionamento do Windows XP. Em situaes mais graves, problemas com
algum driver do sistema podem impedir que o Windows XP inicialize com sucesso.
Drivers assinados: Ele exibe informaes sobre os drivers assinados que esto instalados no sistema, incluindo
nome, descrio, tipo, estado e status. Os drivers assinados so os que foram certificados pela Microsoft. O
mecanismo de assinatura de drivers tem por objetivo garantir que um driver foi testado e ir funcionar sem
problemas no Windows XP. No Captulo 18 ns veremos como configurar o Windows XP para aceitar somente
a instalao de drivers assinados.
Variveis de ambiente: Exibe as variveis de ambiente, que podem conter informaes sobre o ambiente do seu
computador, incluindo o nmero de processadores, o caminho do sistema operacional e o local das pastas
temporrias. Por exemplo, a varivel de ambiente Windir contm o caminho completo para a pasta de instalao
do Windows XP, a qual normalmente C:\Windows.
Na categoria Componentes, ns temos acesso a todos os dispositivos de hardware do computador, divididos por
categorias, tais como: Multimdia, CD-ROM, Entrada, Rede, etc., conforme indicado na Figura 3.27, onde esto
sendo exibidas informaes sobre o adaptador de rede (placa de rede) instalado no computador.
Cap03 9/21/06, 2:23 PM 99
Proibido o Uso Deste Material em Sala de Aula e Para Ministrar Treinamentos
Windows XP Home & Professional Para Usurios e Administradores 2 Edio
100
Trabalhos de impresso: Apresenta informaes sobre os trabalhos que esto na fila de impresso. Quando
mandamos vrios arquivos para a impresso, o Windows XP coloca-os em fila. Quando a impresso de um
arquivo termina, a impresso do prximo da fila se inicia.
Conexes de rede: Informaes sobre as conexes de rede estabelecidas com o computador.
Executando Tarefas
Mdulos carregados: exibe informaes sobre programas que esto sendo executados no sistema, incluindo
suas DLLs associadas. Voc pode usar o item Mdulos carregados, para verificar a verso de uma DLL no
sistema, alm da data e do caminho do arquivo correspondente.
Servios: Informa quais os servios que esto rodando no Windows XP. Um servio um programa que inicializado
junto com o Windows XP e fica residente na memria at que o computador seja desligado ou que o servio seja
parado pelo usurio. No preciso que o usurio faa o logon para que os servios sejam inicializados.
Grupos de programas: Exibe informaes sobre grupos de programas no sistema, incluindo o nome do grupo,
o nome e caminho do sistema e o nome de usurio atribudo ao grupo. Esses programas aparecem no menu
Iniciar. Voc pode gerenciar os grupos de programas usando a opo Barra de tarefas e menu Iniciar no painel
de controle ou clicando com o boto direito do mouse em algum espao livre na barra de tarefas e selecionando
o comando Propriedades.
Programas de inicializao: Ele exibe informaes sobre programas que so iniciados automaticamente no
sistema, mesmo que estejam ocultos.
Registro do OLE: Informaes sobre a instalao de programas e os registros dos componentes de cada programa.
Relatrios de erros do Windows: Contm informaes sobre as falhas geradas no log de eventos, que voc pode
exibir atravs de Visualizar eventos. Trataremos de log de eventos e do visualizador de eventos no Captulo 12.
A categoria Configuraes da Internet fornece informaes sobre a verso do Internet Explorer instalada, sobre as
configuraes de cache do Internet Explorer, informaes sobre Segurana, Certificados pessoais, etc. No Captulo
4 falaremos sobre a Internet com mais detalhes.
Alm de exibir informaes, voc tambm pode pesquisar nas informaes disponveis. Para isso digite as palavras
a serem pesquisadas no campo Localizar, na parte de baixo da janela. Voc tem a opo de pesquisar apenas em
uma categoria selecionada.
Voc tambm tem a opo de exportar todas as informaes disponveis para um arquivo de texto (.txt). Para isso
basta utilizar o comando Arquivo -> Exportar e definir a pasta e o nome do arquivo a ser gerado.
Tambm possvel gerar um relatrio em um formato especfico a ser enviado para a equipe de suporte tcnico da
Microsoft. Este relatrio analisado por tcnicos especializados e ajuda na soluo de problemas com o Windows
XP. Para gerar um relatrio para o suporte tcnico da Microsoft utilize o comando Arquivo -> Salvar. Depois voc
define a pasta onde o relatrio ser gravado e o nome do arquivo. Voc pode imprimir as informaes do sistema
utilizando o comando Arquivo -> Imprimir. Voc pode imprimir apenas as informaes de uma categoria ou item
selecionado ou todas as informaes disponveis.
Atravs do menu Ferramentas, temos acesso a uma srie de utilitrios do Windows XP, tais como: Backup, Assistente
de hardware, Diagnstico de rede, etc.
Sem dvidas o aplicativo Informaes do sistema fornece muitas informaes, que so especialmente teis para os tcnicos
de suporte que esto tentando resolver algum problema que impede o correto funcionamento do Windows XP.
Cap03 9/21/06, 2:23 PM 100
Proibido o Uso Deste Material em Sala de Aula e Para Ministrar Treinamentos
Captulo 3 Configurando e Personalizando o Windows XP
101
N O T A
Adicionando, Removendo e
Gerenciando o Hardware do Computador
Hardware qualquer equipamento ou placa que faz parte do seu computador. Por exemplo, uma placa de som,
um modem para acessar a Internet via linha telefnica, uma placa para captura de vdeo, etc.
Todo hardware fabricado atualmente segue um padro chamado Plug and Play. Este padro torna extremamente
simples a instalao de novos componentes de hardware. Basta instal-los fisicamente, e, ao ligar o computador,
o Windows XP reconhece a presena do novo equipamento e instala o driver necessrio para que ele funcione. O
Padro Plug and Play est presente a partir do Windows 95, e tambm existe no Windows 98, Windows 2000
(Professional e Server) e no Windows Server 2003.
Porm podem existir situaes em que voc tenha que instalar um hardware mais antigo, o qual no est dentro
do padro Plug and Play, ou tambm pode acontecer de um dispositivo Plug and Play no ser reconhecido
automaticamente. Nestas situaes podemos utilizar a opo Adicionar hardware no painel de controle. Com
esta opo podemos fazer com que o Windows XP detecte o novo hardware instalado ou, caso no seja detectado,
podemos fazer com que o driver necessrio seja carregado a partir de um disquete ou CD-ROM.
Alm disso, caso um dispositivo de hardware tenha sido retirado do computador, porm o respectivo driver no foi
desinstalado, podemos remover o driver que no mais necessrio utilizando a opo Adicionar ou remover hardware.
Nunca demais ressaltar que a instalao e configurao de novos dispositivos de hardware envolve conhecimentos
avanados, e por isso recomendado que sempre que precisar instalar um novo dispositivo, voc entre em contato
com um tcnico especializado. A instalao de maneira incorreta de drivers ou dispositivos de hardware pode
fazer com que todo o Windows XP deixe de funcionar corretamente, sendo que, em situaes mais graves, pode
ser necessria a reinstalao do sistema.
Todo dispositivo de hardware precisa de um ou mais programas, o qual permite que o Windows XP comunique-se com o
dispositivo e vice-versa. O programa ou conjunto de programas que faz a comunicao do sistema operacional com um
dispositivo de hardware conhecido como driver do dispositivo. Por exemplo, ao conectar uma nova impressora no seu
computador, voc precisa instalar o driver da impressora, antes que os seus programas possam imprimir corretamente;
ao instalar uma nova placa de rede, voc precisa instalar o driver da placa de rede e assim por diante. O CD de instalao
j vem com o driver para milhares ( isto mesmo: milhares) de dispositivos de hardware diferentes. Quando voc instala
um dispositivo de hardware, para o qual o driver est no CD de instalao, o processo bastante simples. Voc desliga o
computador e instala o dispositivo de hardware. Ao ligar o computador, o Windows XP reconhece o dispositivo e j
carrega, a partir do CD de instalao do Windows XP, o driver adequado. A nica coisa de diferente que voc v, logo
aps ter feito o logon, uma janelinha com uma mensagem de que um novo hardware foi encontrado e o respectivo
driver est sendo instalado. Pode acontecer de ser aberta uma janela solicitando que voc coloque o CD de instalao do
Windows XP no drive de CD, para que possam ser copiados os arquivos necessrios. Tambm podemos ter situaes em
que o driver para o hardware que est sendo instalado no est no CD de instalao do Windows XP. Porm, todo
dispositivo de hardware vem com um disquete ou CD-ROM, no qual esto disponveis os drivers do dispositivo, para as
vrias verses do Windows. Nestas situaes, aps ter reconhecido o dispositivo de hardware, o Windows XP solicita que
seja fornecido o caminho onde esto os arquivos de instalao do driver do dispositivo. Agora s informar se os arquivos
esto no disquete ou no CD-ROM. A janela solicitando o caminho dos arquivos indicada na Figura 3.28.
Cap03 9/21/06, 2:23 PM 101
Proibido o Uso Deste Material em Sala de Aula e Para Ministrar Treinamentos
Windows XP Home & Professional Para Usurios e Administradores 2 Edio
102
Figura 3.28 Informando a localizao dos
arquivos de instalao do driver.
Voc pode utilizar o boto Procurar, para informar a pasta onde esto os arquivos de instalao do driver do
dispositivo que est sendo instalado.
Exemplo: Neste exemplo vamos abrir a opo Adicionar hardware, porm no iremos instalar nenhum novo
equipamento, mas apenas iremos descrever algumas das opes disponveis.
1. Abra o painel de controle: Iniciar -> Painel de controle.
2. Certifique-se de que o modo de exibio tradicional esteja sendo utilizado e no o modo de exibio por
categorias.
3. D um clique duplo na opo Adicionar hardware. Ir surgir a tela inicial do assistente de hardware,
conforme indicado na Figura 3.29.
Figura 3.29 A tela inicial do assistente de hardware.
Cap03 9/21/06, 2:23 PM 102
Proibido o Uso Deste Material em Sala de Aula e Para Ministrar Treinamentos
Captulo 3 Configurando e Personalizando o Windows XP
103
4. D um clique no boto Avanar, para ir para a prxima etapa. O Windows XP pode demorar algum tempo,
pois nesta etapa ele ir procurar por novos dispositivos de hardware que tenham sido instalados porm
ainda no foram configurados. Surge uma tela com duas opes.
Sim, j conectei um item de hardware: Utilize esta opo se o dispositivo de hardware j est instalado fisicamente
no computador, porm no foi detectado automaticamente pelo Windows XP. Se voc marcar esta opo, ao
clicar no boto Avanar, ser exibida uma lista com todos os dispositivos de hardware instalados no computador.
Voc pode marcar um dos dispositivos e clicar no boto Avanar para tentar solucionar problemas com
dispositivos que no esto funcionando.
No, ainda no adicionei o item de hardware: Se voc marcar nesta opo e clicar no boto Avanar, o Windows
XP informa que no possvel continuar com o assistente de hardware, e que voc deve desligar o computador,
instalar o item de hardware e ligar novamente o computador, conforme indicado na Figura 3.30.
Figura 3.30 O assistente de hardware informa que voc precisa desligar
o computador, instalar o novo dispositivo e ligar o computador novamente.
5. Como no vamos instalar nenhum novo dispositivo neste momento, clique no boto Cancelar, para
fechar o assistente de hardware.
Quando voc instala um dispositivo Plug and Play, o Windows configura automaticamente o dispositivo para que
funcione de forma adequada com os outros dispositivos instalados no computador. Como parte desse processo de
configurao, o Windows atribui um conjunto exclusivo de recursos do sistema ao dispositivo que voc est
instalando. Esses recursos podem incluir uma ou mais destas opes:
Nmeros de linha de solicitao de interrupo (IRQ).
Canais de acesso direto memria (DMA).
Endereos de portas de entrada/sada (E/S).
Intervalos de endereos de memria.
Cap03 9/21/06, 2:23 PM 103
Proibido o Uso Deste Material em Sala de Aula e Para Ministrar Treinamentos
Windows XP Home & Professional Para Usurios e Administradores 2 Edio
104
N O T A
Cada recurso atribudo ao dispositivo que est sendo instalado deve ser exclusivo, caso contrrio haver um conflito
e o dispositivo no funcionar de forma adequada. Por exemplo, se o novo dispositivo que est sendo instalado
tentar usar a mesma IRQ em uso por um dos dispositivos de hardware j instalados, ocorrer um conflito de IRQ.
Nesta situao, um dos dois dispositivos deixar de funcionar, uma vez que no possvel a dois dispositivos de
hardware usarem, simultaneamente, um mesmo recurso do sistema, no caso, a mesma IRQ. Nos dispositivos Plug
and Play, o Windows assegura automaticamente que esses recursos sejam configurados de forma adequada.
Ocasionalmente, dois dispositivos exigem os mesmos recursos, resultando em um conflito de dispositivos. Se isso
ocorrer, voc poder alterar as configuraes dos recursos manualmente para assegurar que cada configurao seja
exclusiva. No entanto, alguns recursos podem ser compartilhados, como interrupes em dispositivos PCI,
dependendo dos drivers e do computador.
Quando voc instala um dispositivo que no seja Plug and Play, os recursos do dispositivo no so configurados
automaticamente. Dependendo do tipo de dispositivo que voc est instalando, talvez seja preciso fazer essas
configuraes manualmente. O manual que acompanha o dispositivo deve fornecer as instrues correspondentes.
Geralmente, voc no deve alterar as configuraes dos recursos manualmente, porque, quando isso ocorre, as
configuraes se tornam fixas e o Windows tem menos flexibilidade ao alocar recursos para outros dispositivos. Se
muitos recursos se tornarem fixos, talvez o Windows no consiga instalar novos dispositivos Plug and Play.
Voc pode configurar manualmente os dispositivos usando o gerenciador de dispositivos, o qual ser o assunto do
prximo tpico.
A alterao incorreta das configuraes do recurso pode desativar o hardware e fazer com que o computador no
funcione direito ou se torne inoperante. As configuraes dos recursos s devem ser alteradas se voc tiver certeza de
que as novas configuraes no entraro em conflito com outro hardware ou se um fabricante de hardware tiver
fornecido a voc configuraes de recursos especficas para um dispositivo.
Usando o Gerenciador de Dispositivos
O gerenciador de dispositivos o console que fornece um modo de exibio grfica de todo o hardware instalado
no computador. Voc pode usar o gerenciador de dispositivos para atualizar os drivers (ou software) de dispositivos
de hardware, modificar configuraes de hardware e solucionar problemas relacionados aos dispositivos de hard-
ware do computador.
Voc pode usar o gerenciador de dispositivos para:
Determinar se o hardware do seu computador est funcionando corretamente.
Alterar as definies da configurao de hardware.
Identificar os drivers de dispositivos que esto carregados para cada dispositivo e obter informaes sobre cada driver.
Alterar configuraes avanadas e propriedades dos dispositivos.
Instalar drivers de dispositivo atualizados.
Desativar, ativar e desinstalar dispositivos.
Retornar verso anterior de um driver.
Cap03 9/21/06, 2:23 PM 104
Proibido o Uso Deste Material em Sala de Aula e Para Ministrar Treinamentos
Captulo 3 Configurando e Personalizando o Windows XP
105
I M P O R T A N T E
A opo de voltar verso anterior de um driver um recurso bastante til, mais conhecido como Roll back driver. Por
exemplo, imagine que voc instalou uma nova verso para o drive da placa de rede de um servidor. O servidor foi
reinicializado, voc fez o logon normalmente, porm o desempenho est sofrvel. Voc verifica que o processador
est com uma taxa constante de ocupao, prxima aos 100%. A causa provvel do problema que a nova verso do
driver da placa de rede esteja com problemas e esteja causando o uso excessivo do processador, tornando com isso
invivel o uso do servidor. Voc pode usar o recurso de Roll back, para retornar verso anterior do driver e solucionar
o problema de desempenho.
Exemplo: Abrindo o gerenciador de dispositivos
O gerenciador de dispositivos acessado atravs da opo Sistema do painel de controle (a opo Sistema tambm
pode ser acessada clicando-se com o boto direito do mouse no cone Meu computador e, no menu de opes que
exibido, clica-se em Propriedades). Na janela Sistema, clique na guia Hardware. Nas opes da guia Hardware clique
no boto Gerenciador de dispositivos. Ser exibido o gerenciador de dispositivos, conforme exemplo da Figura 3.31:
Figura 3.31 O gerenciador de dispositivos.
O gerenciador tem um formato e funcionamento semelhantes ao do Windows Explorer. exibida uma rvore de
opes, que d acesso s categorias de dispositivos de hardware, instaladas no computador, tais como: adaptadores
de rede, adaptadores de vdeo, dispositivos do sistema, monitores, etc.
Ao clicar no sinal de +, ao lado de uma das categorias, ser exibida a lista de dispositivos de hardware, da respectiva
categoria. Por exemplo, ao clicar no sinal de +, ao lado de Adaptadores de rede, esta opo expandida e ser
exibida a lista de adaptadores de rede, instalados no computador. D um clique duplo em um dos adaptadores,
para exibir informaes detalhadas sobre o respectivo dispositivo, conforme exemplo da Figura 3.32:
Cap03 9/21/06, 2:23 PM 105
Proibido o Uso Deste Material em Sala de Aula e Para Ministrar Treinamentos
Windows XP Home & Professional Para Usurios e Administradores 2 Edio
106
I M P O R T A N T E
I M P O R T A N T E
Figura 3.32 Exibindo informaes sobre um dispositivo.
No prximo tpico voc aprender a utilizar mais alguns recursos do gerenciador de dispositivos.
Usando o Gerenciador de Dispositivos
O gerenciador de dispositivos geralmente utilizado para verificar o status do hardware atualmente instalado no
computador e para atualizar drivers de dispositivos de hardware do computador. Os usurios avanados com
amplo conhecimento sobre hardware de computador podem tambm usar os recursos de diagnstico do gerenciador
de dispositivos para solucionar conflitos entre dispositivos e alterar configuraes de recursos, mas isso deve ser
feito com extrema cautela.
A alterao incorreta de configuraes de recursos pode desativar o hardware e fazer com que o computador no
funcione direito ou fique inoperante. Apenas os usurios que tm experincia em hardware e em configuraes de
hardware devem alterar configuraes de recursos.
Normalmente, no ser necessrio usar o Gerenciador de dispositivos para alterar configuraes de recursos, pois
estes so alocados automaticamente pelo Windows XP, durante a configurao do hardware, conforme descrito
no comeo deste mdulo.
Somente contas com perfil de administrador tero permisso para gerenciar drivers de dispositivos de hardware.
Cap03 9/21/06, 2:23 PM 106
Proibido o Uso Deste Material em Sala de Aula e Para Ministrar Treinamentos
Captulo 3 Configurando e Personalizando o Windows XP
107
D I C A
I M P O R T A N T E
Voc pode usar o gerenciador de dispositivos para gerenciar dispositivos apenas em um computador local. O gerenciador
de dispositivos funcionar apenas no modo somente leitura em um computador remoto.
Se voc no puder acessar o gerenciador de dispositivos a partir dos snap-ins de extenso do gerenciamento do computador
em um computador remoto, certifique-se de que o servio Registro remoto tenha sido iniciado no computador remoto. O
servio de Registro remoto deve ter sido inicializado, para que voc possa usar os consoles de gerenciamento remoto. Voc
precisa dispor das permisses apropriadas no computador remoto para iniciar o servio. Voc tambm poder receber
essa mensagem de erro se o computador remoto estiver executando o Microsoft Windows 95. O gerenciamento do
computador no oferece suporte a acesso remoto para computadores que estejam executando o Windows 95.
A seguir faremos um pequeno exemplo prtico, passo a passo, onde mostraremos como executar algumas operaes
disponveis no gerenciador de dispositivos.
Exemplo: Para acessar o gerenciador de dispositivos, siga os passos indicados a seguir:
1. Faa o logon com uma conta com permisso de administrador.
2. Abra o painel de controle.
3. D um clique duplo no cone Sistema, do painel de controle.
4. Ser aberta a opo Propriedades do sistema. D um clique na guia Hardware. Sero exibidas as opes
indicadas na Figura 3.33:
Figura 3.33 A guia Hardware.
Cap03 9/21/06, 2:23 PM 107
Proibido o Uso Deste Material em Sala de Aula e Para Ministrar Treinamentos
Windows XP Home & Professional Para Usurios e Administradores 2 Edio
108
Figura 3.34 O gerenciador de dispositivos.
6. Vamos acessar as propriedades de um driver instalado. No meu exemplo, vou clicar no sinal de +, ao lado da
categoria Adaptadores de rede. Ser exibida uma lista de todos os adaptadores de rede instalados. D um clique
duplo em um deles, para exibir as propriedades do respectivo driver, conforme exemplo da Figura 3.35:
5. D um clique no boto gerenciador de dispositivos. Ser aberto o gerenciador dispositivos, onde exibida
uma rvore, onde so listados todos os dispositivos de hardware instalados no computador, conforme
exemplo da Figura 3.34:
Figura 3.35 Acessando as propriedades de um driver.
Cap03 9/21/06, 2:23 PM 108
Proibido o Uso Deste Material em Sala de Aula e Para Ministrar Treinamentos
Captulo 3 Configurando e Personalizando o Windows XP
109
7. D um clique na guia Driver. Sero exibidas as opes indicadas na Figura 3.36, as quais sero detalhadas
logo a seguir. Nesta guia, cabe destacar a funo dos seguintes botes:
Detalhes de driver: Ao clicar neste boto, ser aberta uma janela com informaes detalhadas sobre o driver.
Atualizar driver: Clique para alterar ou atualizar o driver de dispositivo selecionado. Isso inicia o
assistente para atualizao de hardware, no qual voc pode informar a localizao dos arquivos da
nova verso do driver.
Reverter driver: Este o famoso Roll back, ou seja, desinstalar a verso atual e voltar verso anterior
do driver. Conforme descrito anteriormente, esta funo til em situaes onde, aps a instalao de
uma nova verso de um driver, o sistema comea a apresentar problemas de estabilidade ou de
desempenho. Se voc conseguir fazer o logon no modo normal ou no modo de segurana, ser possvel
usar esta funo, para voltar verso anterior do driver e solucionar os problemas causados pela nova
verso. Lembre-se bem desta funo para o exame.
Desinstalar: Esta opo pode ser utilizada para desinstalar o driver de um dispositivo.
Figura 3.36 A guia Driver, das propriedades do driver.
8. D um clique na guia Recursos. Nesta guia so exibidos os recursos de hardware utilizados pelo driver, tais
como IRQ, intervalo de memria e assim por diante. Nesta guia ser informado se o dispositivo est em
conflito com algum outro driver instalado no sistema. Por exemplo, se dois drivers tentarem utilizar a
mesma IRQ, haver um conflito de IRQs. Esta informao fundamental para a deteco e resoluo de
problemas relacionados ao conflito de uso de recursos, quando dois ou mais dispositivos de hardware
esto tentando utilizar o mesmo recurso.
Cap03 9/21/06, 2:23 PM 109
Proibido o Uso Deste Material em Sala de Aula e Para Ministrar Treinamentos
Windows XP Home & Professional Para Usurios e Administradores 2 Edio
110
Figura 3.37 Opes ao clicar com o boto direito do mouse.
A seguir descrevo estas opes:
Atualizar driver: Esta opo abre o assistente para atualizao de driver. Atravs deste assistente, voc
poder pedir que o Windows use o Windows Update, para tentar localizar uma verso atualizada do
driver, diretamente nos servidores da Microsoft ou poder informar o local (disquete, CD-ROM, pasta
no HD, etc.), onde est disponvel a nova verso do driver, a ser instalada.
Desativar: Desativo o dispositivo, na profile de hardware atual. Voc aprender mais sobre profiles de
hardware, mais adiante, neste captulo.
Desinstalar: Esta opo desinstala o driver do dispositivo. Se voc reinicializar o computador e no
tiver desinstalado, fisicamente, o dispositivo de hardware, o Windows poder detect-lo novamente e
instalar novamente o respectivo driver.
Verificar se h alteraes de hardware: Esta opo faz uma varredura em todo o computador, tentando
detectar novos dispositivos de hardware que ainda no estejam sendo exibidos no gerenciador de dispositivos.
Propriedades: Exibe as propriedades do dispositivo selecionado. equivalente a dar um clique duplo
no dispositivo.
11. Quando existe algum problema com um determinado dispositivo, o Windows exibe diferentes cones, ao
lado do dispositivo, para indicar o problema encontrado.
9. Clique em OK para fechar a janela de propriedades do driver. Voc estar de volta ao gerenciador de
dispositivos.
10. Ao clicar com o boto direito do mouse em um dispositivo, no gerenciador de dispositivos, voc tem uma
srie de opes, conforme indicado na Figura 3.37:
Cap03 9/21/06, 2:23 PM 110
Proibido o Uso Deste Material em Sala de Aula e Para Ministrar Treinamentos
Captulo 3 Configurando e Personalizando o Windows XP
111
12. Na Figura 3.34, temos uma exclamao amarela ao lado de dois dispositivos: Controlador de Vdeo e PCI
Device. Normalmente, os dispositivos com algum tipo de problema e/ou conflito, so exibidos na categoria
Outros dispositivos, conforme exemplo da Figura 3.34. A seguir descrevo os possveis cones que podem
aparecer, ao lado dos dispositivos com problemas:
Ponto de exclamao amarelo: Este cone, conforme exemplo da Figura 3.34, indica um problema com
o respectivo dispositivo. Pode ser um conflito de recursos com outro dispositivo ou pode significar que
o Windows no consegue localizar e/ou se comunicar com o dispositivo.
Um x vermelho: exibido para dispositivos que foram desabilitados pelo administrador.
Uma letra i, minscula, em azul: Indica que o dispositivo foi configurado manualmente, ao invs de
automaticamente pelo Windows. Este tipo de cone s ser exibido quando for selecionada uma
visualizao do tipo Recursos por tipo ou Recursos por conexo. Os diferentes tipos de visualizao, do
gerenciador de dispositivos, so selecionados, usando o comando Exibir.
Um ponto de interrogao amarelo: Este cone indica que o Windows localizou o dispositivo mas no
foi capaz de determinar, automaticamente, que dispositivo . A causa mais comum deste problema
um tipo incorreto de driver ou o driver ainda no ter sido instalado.
13. Agora vamos analisar as diferentes guias que esto disponveis, quando so exibidas as propriedades de um
dispositivo. Para este exemplo, vamos exibir as propriedades do adaptador de rede.
14. Clique no sinal de +, ao lado da categoria Adaptadores de rede.
15. D um clique duplo no primeiro adapatador que exibido.
16. Ser exibida a janela de propriedades do adaptador, com a guia Geral selecionada por padro, conforme
indicado na Figura 3.38:
Figura 3.38 A guia Geral das propriedades do dispositivo.
Cap03 9/21/06, 2:23 PM 111
Proibido o Uso Deste Material em Sala de Aula e Para Ministrar Treinamentos
Windows XP Home & Professional Para Usurios e Administradores 2 Edio
112
A guia Geral contm informaes sobre o tipo de dispositivo, o fabricante e em qual slot PCI o dispositivo est
conectado. Voc pode usar o boto Soluo de problemas, para abrir um assistente de soluo de problemas de
hardware. O assistente ir conduzi-lo, passo a passo, na busca pela soluo dos problemas relacionados ao dispositivo
de hardware. Na guia Geral tambm est disponvel a lista Uso do dispositivo, na qual voc pode ativar ou desativar
o dispositivo, na profile atual de hardware. Voc entender, em detalhes, o conceito de profiles de hardware, mais
adiante, ainda neste mdulo.
17. Defina as configuraes desejadas e clique na guia Avanado. Esta guia permite configurar parmetros
individuais do dispositivo de hardware. Esta guia s deve ser utilizada por tcnicos de hardware, os quais
conhecem em detalhes o dispositivo que est sendo configurado, pois configuraes incorretas em um ou
mais dos parmetros de um dispositivo de hardware podero fazer com que ele deixe de funcionar, funcione
incorretamente ou funcione com um desempenho muito ruim.
18. Defina as configuraes desejadas e clique na guia Driver. Esta guia, indicada na Figura 3.39, apresenta
uma srie de opes, conforme descrito a seguir:
Detalhes de driver: Ao clicar neste boto, ser aberta uma janela com informaes detalhadas sobre o driver.
Atualizar driver: Clique para alterar ou atualizar o driver de dispositivo selecionado. Isso inicia o assistente
para atualizao de hardware, no qual voc pode informar a localizao dos arquivos da nova verso do driver.
Reverter driver: Este o famoso Roll back, ou seja, desinstalar a verso atual e voltar verso anterior
do driver. Conforme descrito anteriormente, esta funo til em situaes onde, aps a instalao de
uma nova verso de um driver, o sistema comea a apresentar problemas de estabilidade ou de
desempenho. Se voc conseguir fazer o logon no modo normal ou no modo de segurana, ser possvel
usar esta funo, para voltar verso anterior do driver e solucionar os problemas causados pela nova
verso. Lembre-se bem desta funo para o exame.
Desinstalar: Esta opo pode ser utilizada para desinstalar o driver de um dispositivo.
Figura 3.39 A guia Driver das propriedades do dispositivo.
Cap03 9/21/06, 2:23 PM 112
Proibido o Uso Deste Material em Sala de Aula e Para Ministrar Treinamentos
Captulo 3 Configurando e Personalizando o Windows XP
113
19. Defina as configuraes desejadas na guia Driver e clique na guia Recursos. Esta guia lista os recursos
utilizados pelo dispositivo de hardware, tais como IRQ e endereos de acesso direto memria. Esta
guia util para a deteco de conflitos no uso destes recursos. Se o dispositivo estiver tentando
utilizar algum recurso que tambm est sendo tentado por outro dispositivo, os recursos em conflito
sero exibidos no campo Lista de dispositivos em conflito, desta guia. Se o dispositivo aceitar
configurao manual, a caixa Usar config. Automtica estar habilitada e voc poder desmarc-la,
para configurar os recursos do dispositivo, manualmente. Ao desmarcar a caixa Usar config.
Automtica, o boto Alterar configurao ser habilitado. Mas lembre-se de que o uso das
configuraes manuais s deve ser feito em ltimo caso, quando por algum motivo o Windows no
foi capaz de detectar ou configurar, automaticamente, os recursos a serem utilizados pelo dispositivo.
As configuraes manuais s devem ser feitas por tcnicos de hardware, os quais conhecem bem o
dispositivo que est sendo configurado.
20. Defina as configuraes desejadas na guia Recursos e clique na guia Gerenciamento de energia. Sero exibidas
as opes indicadas na Figura 3.40. Esta guia utilizada para configurar o dispositivo em relao ao
gerenciamento de energia. Por exemplo, se voc quer que o gerenciamento de energia no deva ser capaz de
desligar o monitor, voc deve acessar as propriedades do monitor, no gerenciamento de dispositivos, acessar
a guia Gerenciamento de energia e desmarcar a opo Computador pode desligar o dispositivo para
economizar energia. A guia Gerenciamento de energia apresenta as opes descritas a seguir:
Computador pode desligar o dispositivo para economizar energia: Especifica se o sistema operacional
desativar o dispositivo selecionado, se tal dispositivo puder ser desativado. Entretanto, se o dispositivo
estiver ocupado com alguma tarefa (atendendo a uma chamada, por exemplo), o sistema operacional
no desligar o dispositivo. Ele somente tentar desligar um dispositivo que possa ser desligado quando
ele estiver hibernando. Alguns dispositivos devem ficar ligados o tempo todo. Se voc precisar que o
dispositivo fique ligado o tempo todo, no marque esta caixa.
Este dispositivo pode ativar novamente o computador: Especifica que o sistema operacional deve sair
do estado de baixa energia para atender ocorrncia de um evento. Por exemplo, uma chamada de
entrada de modem avisar ao sistema que ele dever atender chamada, mesmo que esteja em
hibernao. Se essa opo no funcionar, pode ser que o hardware no oferea suporte a esse recurso.
Contate o fabricante do hardware para obter mais informaes. Ao habilitar esta opo, a opo a
seguir tambm ser habilitada.
S estaes de gerenciamento podem ativar o computador: Especifica que o computador deve sair
do estado de baixa energia somente quanto o dispositivo receber determinados tipos de trfego de
rede, geralmente enviados por um administrador de rede. Quando voc seleciona essa caixa, o
nico trfego de rede que faz com que o dispositivo tire o sistema operacional de um estado de
baixa energia o trfego enviado por um administrador de rede. Desmarque a caixa de seleo para
permitir que todo trfego de rede faa com que o dispositivo tire o sistema operacional de um
estado de baixa energia. Como regra geral, se o computador fornecer servios a outros computadores,
voc deve desmarcar a caixa de seleo para que os outros computadores possam tir-lo do estado
de baixa energia.
21. Selecione as configuraes desejadas e clique em OK. Pronto, a janela de propriedades do dispositivo ser
fechada e as novas configuraes sero aplicadas.
22. Feche o Gerenciador de dispositivos.
Cap03 9/21/06, 2:23 PM 113
Proibido o Uso Deste Material em Sala de Aula e Para Ministrar Treinamentos
Windows XP Home & Professional Para Usurios e Administradores 2 Edio
114
Figura 3.40 A guia Gerenciamento de
Energia das propriedades do dispositivo.
Assinatura de Drivers
Os arquivos de drivers de dispositivo de hardware e do sistema operacional includos no Windows XP tm uma
assinatura digital da Microsoft. Uma assinatura digital indica que um driver ou arquivo em particular atendeu a
um determinado nvel de testes e que no foi alterado ou substitudo por outro processo de instalao do programa.
Os drivers de dispositivo para produtos de hardware que tm o logotipo desenvolvido para Microsoft Windows
XP ou Desenvolvido para Microsoft Windows Server 2003 tm uma assinatura digital da Microsoft, que indica que
a compatibilidade do produto com o Windows foi testada e que esse produto no foi alterado aps os testes.
Dependendo de como o administrador configurou o computador, o Windows ir ignorar os drivers de dispositivo
que no estiverem assinados digitalmente, exibir um aviso quando detectar os drivers de dispositivo que no
estiverem assinados digitalmente (o comportamento padro) ou impedir que voc instale drivers de dispositivo
sem assinaturas digitais. Estas configuraes podem ser feitas, individualmente em cada computador, atravs das
diretivas locais de segurana ou podem ser configuradas, centralizadamente, para serem aplicadas a todos os
computadores de um domnio, atravs do uso do recurso de GPOs Group Policy Objects, do Active Directory. O
recurso de GPOs do domnio est fora do escopo deste livro. Para informaes completas sobre o recurso de GPOs,
consulte o seguinte livro, de minha autoria: Windows Server 2003 Curso Completo, 1.568 pginas.
O Windows inclui os seguintes recursos que garantiro que os drivers de dispositivo e arquivos do sistema
permaneam no seu estado original, ou seja, digitalmente assinados.
Cap03 9/21/06, 2:23 PM 114
Proibido o Uso Deste Material em Sala de Aula e Para Ministrar Treinamentos
Captulo 3 Configurando e Personalizando o Windows XP
115
Proteo de arquivo do Windows
Verificador de arquivos do sistema
Verificao de assinatura de arquivo
No exemplo prtico a seguir, mostramos como definir o comportamento do Windows XP em relao assinatura
de drivers e quais as opes disponveis. Neste exemplo, feita uma configurao local no computador. Para
configuraes via GPOs, para todo o domnio, voc deve entrar em contato com o administrador da rede.
Exemplo: Para definir opes de verificao de assinatura de arquivo, siga os passos indicados a seguir:
1. Faa o logon com uma conta com permisso de administrador.
2. Abra o painel de controle. Dentro do painel de controle, d um clique duplo na opo Sistema.
3. Clique na guia Hardware. Na guia Hardware, clique no boto Assinatura de driver.
4. Ser aberta a janela Opes de assinatura de driver, indicada na Figura 3.41:
Figura 3.41 Opes de assinatura de driver.
5. Esto disponveis as seguintes opes:
Ignorar Instalar o software assim mesmo, sem pedir minha aprovao: Selecione esta opo para permitir
que todos os drivers de dispositivo sejam instalados no computador, independentemente de terem ou
no uma assinatura digital. Essa opo no estar disponvel, a menos que voc tenha efetuado logon
como um administrador ou um membro do grupo Administradores. Tenha cuidado ao utilizar esta opo,
a qual pode representar um problema de segurana, ao permitir que drivers no assinados sejam instalados.
Avisar Sempre me pedir para escolher uma ao: Selecione esta opo para exibir uma mensagem de
aviso sempre que um programa de instalao ou o Windows tentar instalar um driver de dispositivo
sem uma assinatura digital. Esse o comportamento padro do Windows XP. Ao tentar instalar um
driver no assinado, ser exibida uma mensagem de advertncia, na qual voc pode escolher entre
cancelar a instalao ou instalar o driver, mesmo este no estando assinado digitalmente.
Cap03 9/21/06, 2:23 PM 115
Proibido o Uso Deste Material em Sala de Aula e Para Ministrar Treinamentos
Windows XP Home & Professional Para Usurios e Administradores 2 Edio
116
D I C A
Bloquear nunca instalar software de drivers no assinados: Selecione esta opo para impedir que um
programa de instalao ou o Windows instale drivers de dispositivo sem uma assinatura digital.
Se voc fez logon como um administrador ou como um membro do grupo Administradores, em Opo do administrador,
marque a opo Tornar esta ao o padro do sistema para aplicar a configurao selecionada como padro para
todos os usurios que efetuaram logon no computador.
6. Selecione a opo desejada e clique em OK para aplic-la.
7. Voc estar de volta guia Hardware.
8. Clique em OK para fechar a janela de propriedades do sistema. Pronto, voc acaba de configurar as opes
de assinatura de driver.
Configurando o Menu Iniciar
No Captulo 2 ns vimos que o menu Iniciar -> Todos os programas montado a partir de uma estrutura de pastas
e subpastas gravadas no disco rgido. Tambm falamos que cada usurio pode ter um menu personalizado. Neste
item veremos como configurar as principais opes do menu Iniciar. Estas opes afetam a aparncia e a
funcionalidade do menu Iniciar. Temos duas maneiras de acessar estas propriedades/configuraes:
Clique com o boto direito do mouse no espao em branco na barra de tarefas, direita do ltimo boto.
aquele espao entre o ltimo boto que indica os programas que esto abertos e o relgio. No menu que surge
d um clique em Propriedades. Ser exibida a janela Propriedades da Barra de tarefas e do menu Iniciar. D
um clique na guia Menu Iniciar.
Ou
Figura 3.42 Configurando o menu Iniciar.
Cap03 9/21/06, 2:23 PM 116
Proibido o Uso Deste Material em Sala de Aula e Para Ministrar Treinamentos
Captulo 3 Configurando e Personalizando o Windows XP
117
N O T A
Abra o painel de controle no modo de exibio tradicional. D um clique duplo no cone Barra de tarefas e
menu Iniciar. D um clique na guia Menu Iniciar.
Utilizando qualquer uma das opes anteriores, ser exibida a janela Propriedades da Barra de tarefas e do menu
Iniciar, indicada na Figura 3.42.
Nesta guia ns temos duas opes:
Menu Iniciar: Se esta opo estiver marcada ser utilizado o menu Iniciar do Windows XP, com todas as
novidades da nova interface. As opes do menu podem ser personalizadas utilizando o boto Personalizar, ao
lado desta opo. Ao clicar nesta opo ser exibida a janela Personalizar o menu Iniciar. Nesta janela ns
temos duas guias: Geral e Avanado. Na guia Geral podemos definir se devem ser exibidos cones grandes ou
cones pequenos, ao lado das opes do menu Iniciar. Tambm podemos definir o tamanho da lista de programas
que exibida no menu Iniciar. Esta lista exibida na coluna da direita, do menu Iniciar, e a lista dos programas
usados mais recentemente. Por padro so exibidos os seis ltimos programas. Podemos aumentar ou diminuir
este valor. Ainda na guia Geral, podemos definir qual programa para navegao na Internet ser exibido no
menu Iniciar; por padro o Internet Explorer. Tambm podemos definir o atalho que aparecer para o programa
de e-mail. Por padro exibido um atalho para o Outlook Express, mas tambm temos opes para o Hotmail
e para o MSN Explorer. Na guia Avanado temos as seguintes opes:
Abrir submenus quando eu mantiver o cursor do mouse sobre eles: Especifica que, ao apontar para um item do
menu Iniciar que contenha outros itens (submenus), estes outros itens sero imediatamente exibidos.
Realar programas recm-instalados: Especifica que um novo programa instalado no computador deve ser realado
com uma cor diferente na lista Todos os programas.
Itens do menu Iniciar: Permite que voc escolha os itens que deseja exibir no menu Iniciar. Voc pode escolher
entre exibir os itens em submenus ou como vnculos nos quais possa clicar para abrir diretamente o programa.
Listar documentos abertos mais recentemente: Selecione esta caixa de seleo para fazer com que o Windows
exiba Meus documentos recentes no menu Iniciar. Os documentos abertos na ltima vez aparecero nessa lista
para que voc possa facilmente abri-los outra vez. Voc pode limpar a lista clicando no boto Limpar lista.
Menu Iniciar clssico: Especifica que o menu Iniciar padro tem a mesma aparncia e o mesmo comportamento
definidos em verses anteriores do Windows. Voc pode personalizar o menu Iniciar, quando no modo de
exibio clssico, dando um clique no boto Personalizar, ao lado desta opo.
Volto a repetir o que eu j havia falado no Captulo 2. Resista tentao de configurar o menu Iniciar para ter a
aparncia que ele tinha nas verses anteriores do Windows. Embora, no comeo, voc possa sentir algumas dificuldades
com a nova interface do Windows XP, depois de se acostumar com ela, garanto que voc a achar bem mais produtiva
e fcil de utilizar do que a interface das verses anteriores.
Aps ter feito as configuraes desejadas s dar um clique no boto OK para aplic-las.
Cap03 9/21/06, 2:23 PM 117
Proibido o Uso Deste Material em Sala de Aula e Para Ministrar Treinamentos
Windows XP Home & Professional Para Usurios e Administradores 2 Edio
118
Definindo o Visual do
Windows XP Visual Styles
Sem dvida a novidade do Windows XP que mais chama a ateno, do ponto de vista do usurio, a nova
interface com todas as novidades j descritas, tais como: elementos visuais com cantos arredondados, uma nova
rea de trabalho e um novo menu Iniciar, um novo visual para os diversos controles das janelas do Windows e
assim por diante. Por padro, aps a instalao, o Windows XP ser inicializado com a nova interface.
A grande novidade que, alm da nova interface, o Windows XP tambm pode ser configurado para utilizar a
interface j conhecida das verses anteriores. A interface antiga j bastante familiar para usurios do Windows
2000 e do Windows 95/98/Me. Porm eu no me canso de insistir: embora possa parecer tentador configurar o
Windows XP para utilizar uma interface que voc j conhece, eu aconselho que voc utilize a nova interface, para
j ir se acostumando com ela.
Temos diferentes maneiras para configurar qual interface ser utilizada pelo Windows XP. Uma das maneiras
acessando as propriedades de vdeo, atravs do cone Vdeo, do painel de controle. Na janela Propriedades de
Vdeo, d um clique na guia Temas. Na lista Tema, voc tem as opes Windows XP (modificado) e Tema clssico
do Windows, conforme indicado na Figura 3.43:
Figura 3.43 Definindo a interface a ser utilizada pelo Windows.
Se voc selecionar a opo Tema clssico do Windows e der um clique no boto OK, o Windows XP ser configurado
para utilizar a mesma interface das verses anteriores.
Cap03 9/21/06, 2:23 PM 118
Proibido o Uso Deste Material em Sala de Aula e Para Ministrar Treinamentos
Captulo 3 Configurando e Personalizando o Windows XP
119
Figura 3.44 Configurando opes de desempenho.
Deixar o Windows escolher a melhor opo para o computador: Marque esta opo para restaurar as
configuraes de efeitos visuais escolhidas pelo Windows. Com esta opo, com base no hardware do
computador, o Windows XP habilita um determinado conjunto de opes da nova interface e pode desabilitar
algumas opes, para racionalizar o uso de memria e de processador.
Ajustar para obter uma melhor aparncia: Esta opo habilita todas as opes dos novos recursos visuais da
nova interface do Windows XP, porm exige mais memria e um processador mais veloz.
Ajustar para obter um melhor desempenho: Esta opo desabilita todas as opes dos novos recursos visuais da
nova interface do Windows XP, porm libera mais memria e ocupa menos o processador. Selecionando esta
opo, na prtica, voc ir configurar o Windows XP para utilizar a interface das verses anteriores do Windows.
As melhorias feitas na nova interface do Windows XP facilitam e agilizam a execuo de tarefas, porm consomem
mais recursos de memria e processador do que a interface tradicional. Se voc tiver um computador com
processador Pentium II 400 ou superior e 256MB de RAM, simplesmente no precisa se preocupar com esta
exigncia da nova interface. Porm, se voc estiver utilizando um equipamento menos potente do que o descrito
anteriormente, pode ser interessante otimizar o uso de recursos, ao mesmo tempo que manter a nova interface.
Para fazer estas configuraes, ns utilizamos o cone Sistema, do painel de controle (Voc tambm pode clicar
com o boto direito do mouse no atalho Meu computador, no menu Iniciar, e no menu que surge clicar na opo
Propriedades). Na janela Propriedades do sistema, d um clique na guia Avanado. Nesta guia d um clique no
boto Configuraes ao lado da opo Desempenho. Ser exibida a janela Opes de desempenho. Nesta janela,
na guia Efeitos visuais, ns temos quatro opes, conforme indicado na Figura 3.44 e descrito a seguir.
Cap03 9/21/06, 2:23 PM 119
Proibido o Uso Deste Material em Sala de Aula e Para Ministrar Treinamentos
Windows XP Home & Professional Para Usurios e Administradores 2 Edio
120
Personalizar: Com esta opo voc pode definir quais opes da nova interface sero habilitadas e quais sero
desabilitadas. Para habilitar ou desabilitar uma opo, basta marc-la ou desmarc-la, respectivamente, na lista
de opes logo abaixo de Personalizar.
Uma vez feitas as alteraes desejadas d um clique no boto OK para aplic-las. Voc estar de volta janela
Propriedades do sistema; d um clique no boto OK para fech-la.
Configurando a Data e a Hora do Sistema
O cone Data e hora, do painel de controle, permite que sejam configurados a data, a hora, o fuso horrio do
computador e, se voc estiver conectado Internet, um servidor da Internet com o qual o seu computador ir
manter a hora sincronizada, de acordo com o fuso horrio configurado. Estas opes tambm podem ser acessadas
de uma maneira mais simples, bastando para isso dar um clique duplo na hora do sistema, que aparece no canto
direito da barra de tarefas.
Vamos praticar um pouco, alterando a hora, a data e o fuso horrio do sistema.
Exemplo: Utilizando o cone Data e hora, do painel de controle.
Vamos alterar a data, a hora e o fuso horrio do sistema. Vamos colocar 23:10:15 para a hora, e 23 de Maro de
2004 para a data. Como fuso horrio, vamos colocar Cairo com duas horas adiantadas em relao a Greenwich.
Depois vamos acertar a data e a hora utilizando o sincronismo com um servidor da Internet.
1. Abra o painel de controle: Iniciar -> Painel de controle.
2. D um clique duplo na opo Data e hora para abrir a janela indicada na Figura 3.45.
Figura 3.45 Janela para acertar a data, a hora, o fuso
horrio e um servidor de hora na Internet.
Cap03 9/21/06, 2:23 PM 120
Proibido o Uso Deste Material em Sala de Aula e Para Ministrar Treinamentos
Captulo 3 Configurando e Personalizando o Windows XP
121
Esta janela apresenta trs guias:
Data e hora: Fornece opes para configurar a data (dia, ms e ano) e a hora (hora, minutos e segundos).
Fuso horrio: Permite que voc acerte o fuso horrio de acordo com a sua localidade. Por exemplo, o fuso
horrio oficial brasileiro Braslia 3 horas em relao a Greenwich.
Horrio na Internet: Especifica se o relgio do computador est sincronizado automaticamente com um servidor
de horrio na Internet. Alm disso, a caixa de seleo Sincronizar automaticamente com um servidor de
horrio na Internet deve ser marcada caso voc queira alterar o servidor de horrio na Internet ou sincronizar
seu relgio imediatamente.
Em geral, a sincronizao do relgio ocorrer semanalmente se voc tiver uma conexo contnua com a Internet,
mas poder ser mais espordica se voc se conectar ocasionalmente Internet, atravs de uma linha discada.
Clique em Atualizar agora para sincronizar imediatamente o relgio.
3. Para alterar a hora, clique no espao onde est sendo mostrada a hora e utilize a flechinha para cima para
aumentar ou a flechinha para baixo para diminuir a hora ou a flechinha para cima para aumentar a hora.
Voc tambm pode digitar a hora desejada. Para se deslocar para o espao do minuto, voc pode utilizar a
tecla Tab ou clicar com o mouse no espao do minuto.
4. Altere a hora para 23:15:45. Observe que, depois de alterar a hora e se deslocar para os minutos, o desenho
do relgio j reflete a nova hora.
5. Na parte direita da janela, altere a data para 23 de Maro de 2004. D um clique no boto Aplicar, para pr
em prtica as alteraes.
6. D um clique na guia Fuso horrio; na listagem que aparece, deve estar selecionado (GMT 03:00) Braslia,
indicando que o computador est configurado com o fuso horrio de Braslia. Abra a lista e localize a
opo (GMT + 02:00) Cairo, para selecionar o fuso horrio do Cairo.
7. D um clique em OK para fechar a janela e colocar em prtica as alteraes.
8. Abra novamente a opo Data e hora, dando um clique duplo no relgio do sistema.
9. Utilize a guia Fuso horrio, para alterar o fuso horrio de volta para (GMT 03:00) Braslia. Agora
estamos com o fuso horrio certo e a hora incorreta.
10. D um clique na guia Horrio na Internet.
11. Se voc estiver conectado Internet d um clique no boto Atualizar agora. O Windows tentar acertar a hora
do seu computador, fazendo a sincronia com o servidor time.windows.com. A sincronizao demora alguns
instantes e no final exibida a mensagem informando a hora e que a sincronizao foi feita com sucesso. Se voc
clicar na guia Data e hora, ver que o horrio est correto, pois, com base no fuso horrio configurado na guia
Fuso horrio, o servidor time.windows.com determina a hora correta para o respectivo fuso horrio.
Mantendo o Windows XP
Atualizado com o Windows Update
Aps o lanamento do Windows XP podem ser descobertos problemas, os famosos bugs. Alm dos bugs podem
ser detectadas falhas de segurana que necessitam ser corrigidas para proteger o usurio. De tempos em tempos, a
Microsoft lana os chamados Service Packs. Um Service Pack um conjunto de correes que deve ser aplicado a
um determinado produto. Por exemplo, existe Service Pack para o Windows NT, para o Windows 2000, para o
Windows Server 2003, para o Internet Explorer, enfim, para todos os produtos da Microsoft. Normalmente
Cap03 9/21/06, 2:23 PM 121
Proibido o Uso Deste Material em Sala de Aula e Para Ministrar Treinamentos
Windows XP Home & Professional Para Usurios e Administradores 2 Edio
122
N O T A
N O T A
lanado mais do que um Service Pack para uma mesma verso do Produto. lanado o Service Pack 1, e aps a
aplicao deste so detectados novos problemas; com isso lanado o Service Pack 2 e assim por diante.
Evidentemente que os Service Packs so gratuitos, podendo ser copiados diretamente do site da Microsoft. Porm,
entre o lanamento de uma verso e outra do Service Pack, surgem vrias pequenas falhas que precisam ser
corrigidas imediatamente, para evitar problemas, principalmente de segurana. A maneira mais prtica de manter-
se atualizado com todas as correes/melhorias do Windows XP atravs do Windows Update. O Windows
Update acessado atravs do comando: Iniciar -> Todos os programas -> Windows Update. Para utilizar o Win-
dows Update voc precisa estar conectado Internet e estar logado com uma conta com permisso de administrador.
Ao acionar o Windows Update, surge uma janela com opes de atualizao. Esta janela , basicamente, uma
pgina da Internet na qual voc clica nas opes desejadas. O Windows XP conecta com o site de atualizaes da
Microsoft, detecta as atualizaes disponveis e d a opo de voc baixar e instalar as atualizaes. As atualizaes
so divididas em categorias, sendo que as mais importantes so as atualizaes crticas.
Normalmente as atualizaes crticas esto relacionadas com atualizaes de segurana e, aps o download e
instalao destas, o Windows XP precisa ser reinicializado. O processo de atualizao via Internet extremamente
simples. Voc clica nas atualizaes desejadas e o Windows XP copia os arquivos necessrios e os instala no
computador. Se necessrio, uma mensagem ser exibida solicitando que o computador seja reinicializado. Aps
utilizar o Windows Update, o Windows XP configura o sistema para pesquisar, periodicamente na Internet, por
novas atualizaes. Isto feito para manter o Windows XP sempre atualizado.
Segundo informaes da prpria Microsoft, nenhuma informao do usurio ou do computador do usurio transmitida
para a Microsoft, durante o processo de atualizao atravs do Windows Update.
Buscando Ajuda via Internet
A Internet, sem nenhuma dvida, a melhor fonte para se buscar informaes sobre soluo de problemas no
Windows XP. A Microsoft, no seu site de suporte ao usurio: http://support.microsoft.com, mantm um banco de
artigos, com informaes valiosas para a resoluo de problemas com o Windows XP. Esta base de solues
conhecida como KB Knowledge Base e est disponvel para todos os produtos da Microsoft.
Na Ajuda do Windows XP, h um link direto para o site de suporte da Microsoft. Abra a Ajuda do Windows XP:
Iniciar -> Ajuda e suporte. Na janela Centro de ajuda e suporte, indicada na Figura 3.46, d um clique no link
Obtenha suporte ou procure informaes nos grupos de notcias do Windows XP.
Ao clicar esta opo exibida uma nova janela com trs opes no painel da esquerda. D um clique na opo
Obter ajuda da Microsoft. Ser aberta a pgina com acesso a vrios artigos, dicas e os chamados How to, que eu
me arriscaria a traduzir da seguinte maneira: Como fazer para. Os How to so artigos que, ou tratam de um
problema/soluo especfico, ou ensinam a realizar uma determinada tarefa no Windows XP.
Voc pode simplificar o acesso ao suporte Online, simplesmente utilizando o seguinte endereo: http://
support.microsoft.com/default.aspx?scid=fh;en-us;winxp
Cap03 9/21/06, 2:23 PM 122
Proibido o Uso Deste Material em Sala de Aula e Para Ministrar Treinamentos
Captulo 3 Configurando e Personalizando o Windows XP
123
Figura 3.46 Link para o site de suporte online da Microsoft.
Concluso
Neste captulo tratamos sobre as diversas configuraes/personalizaes do ambiente de trabalho do Windows
XP. Tratamos, principalmente, de opes disponveis atravs do painel de controle, que o centro de comando do
Windows XP. No prximo captulo falaremos sobre Internet.
Cap03 9/21/06, 2:23 PM 123
Proibido o Uso Deste Material em Sala de Aula e Para Ministrar Treinamentos
Cap03 9/21/06, 2:23 PM 124
Proibido o Uso Deste Material em Sala de Aula e Para Ministrar Treinamentos
Captulo 4 Utilizando a Internet com o Windows XP
125
CAPTULO
Utilizando a Internet com o Windows XP
04
Cap04 9/21/06, 2:23 PM 125
Proibido o Uso Deste Material em Sala de Aula e Para Ministrar Treinamentos
Windows XP Home & Professional Para Usurios e Administradores 2 Edio
126
Introduo
De promessa, grande novidade, a realidade. A Internet mais do que tudo uma necessidade. Fazer compras,
operaes financeiras, pesquisar, fazer amigos, ouvir msica, enfim, so inumerveis as opes que a Internet nos
oferece. Como no poderia deixar de ser, o Windows XP fornece suporte completo para acesso e utilizao da
Internet. Desde um fcil reconhecimento de hardware, passando pelos programas necessrios, at um amplo
suporte via Internet, o Windows XP completamente integrado com a Internet. Neste captulo veremos os passos
necessrios para voc se conectar com a Internet e como utilizar os principais programas de acesso Internet
Internet Explorer e ao correio eletrnico (o popular e-mail) Outlook Express.
Iniciaremos o captulo vendo os passos necessrios para configurar uma conexo com a Internet. Veremos o que
necessrio para estabelecer uma conexo e como configurar parmetros tais como o nome do usurio e senha e
o nmero do telefone do provedor de acesso.
Em seguida passaremos apresentao do Internet Explorer, que, com o Windows XP, est na verso 6.0. Veremos
os seguintes tpicos sobre o Internet Explorer:
Navegando com o IE.
A barra de ferramentas.
Os menus do IE.
O histrico.
Restabelecendo uma conexo interrompida.
As opes de configurao.
Questes de segurana.
Configuraes avanadas.
Utilizando o Favoritos.
Adicionando endereos.
Organizando os favoritos em pastas e subpastas.
Fazendo uma cpia de segurana dos Favoritos.
Salvando pginas no disco rgido.
Configurando o acesso Off-line.
Atualizaes do IE.
Imprimindo pginas e partes de uma pgina.
Na seqncia aprenderemos a utilizar o Outlook Express, que o programa para envio e recebimento de e-mail,
que instalado juntamente com o Windows XP. Trataremos dos seguintes tpicos:
Iniciando o Outlook.
Configurando uma conta de e-mail.
As pastas do Outlook.
A barra de Ferramentas.
Opes de configuraes.
Lendo mensagens recebidas.
Cap04 9/21/06, 2:23 PM 126
Proibido o Uso Deste Material em Sala de Aula e Para Ministrar Treinamentos
Captulo 4 Utilizando a Internet com o Windows XP
127
N O T A
Criando e enviando mensagens.
Excluindo mensagens.
Movendo mensagens.
Imprimindo mensagens.
Respondendo mensagens.
Organizando as mensagens com pastas.
Compactando e otimizando as pastas.
Formatao de mensagens.
A verificao ortogrfica.
Adicionando contatos.
Excluindo contatos.
Criando grupos.
Adicionando contatos a um grupo.
Excluindo elementos do grupo.
Enviando mensagens para um grupo.
Bloqueando um remetente.
O conceito de identidade.
Criando uma nova identidade.
Alternando entre identidades.
Outras opes de configuraes.
Como pesquisar na Internet.
Exemplos prticos de pesquisa.
Dicas de sites.
Existem diferentes verses do Outlook. Por exemplo, com o Microsoft Office instalada uma verso conhecida
simplesmente por Outlook, a qual diferente do Outlook Express. Neste captulo tratarei do Outlook Express, o qual
faz parte do Windows XP. Se voc for instalar o Microsoft Office, tenha o cuidado de desmarcar a opo para instalar
o Outlook que faz parte do Office, pois caso contrrio voc ter problemas em continuar usando o Outlook Express.
Com a disponibilidade do Service Pack 2 (SP-2), muitas novidades foram introduzidas, tanto no Internet Explorer
quanto no Outlook Express. As novidades e funcionalidades introduzidas pelo SP-2 sero vistas no Captulo 21, no
qual tratarei, em detalhes, sobre o SP-2 do Windows XP.
Conectando com a Internet
No existe milagre, o primeiro passo estabelecer uma conexo com a Internet. A maneira mais tradicional e
ainda a mais empregada atravs da utilizao de uma placa de fax/modem e de uma linha telefnica, embora o
nmero de conexes do tipo ADSL, conhecidas como banda larga ou Internet Rpida, venha aumentando bastante.
Com esta opo, alcanamos uma velocidade mxima de conexo de 56 Kbps (Kilo Bytes por segundo). Esta uma
Cap04 9/21/06, 2:23 PM 127
Proibido o Uso Deste Material em Sala de Aula e Para Ministrar Treinamentos
Windows XP Home & Professional Para Usurios e Administradores 2 Edio
128
N O T A
N O T A
opo muito utilizada pela facilidade de implementao e por causa do baixo custo de implementao, porm o
seu maior problema o limite de velocidade que, para uma srie de novos aplicativos da Internet, principalmente
os que envolvem arquivos de som e vdeo, bastante insatisfatrio. J existem solues para ampliar a velocidade
de acesso. Estas solues so conhecidas como Internet de Alta Velocidade. As duas principais modalidades de
acesso rpido so atravs da conexo via cabo, normalmente fornecida por operadores de TV a cabo, e acesso via
tecnologia ADSL (Assyncronous Digital Subscriber Line). Estas tecnologias normalmente chegam a velocidades de
at 2MB por segundo, sendo a velocidade de acesso mais popular e mais vivel financeiramente, para o usurio
domstico, a velocidade de 256KB por segundo. Um acesso de 256KB por segundo varia de 35 a 60 reais mensais,
j includos os custos do provedor de acesso. A conexo via ADSL feita pela prpria empresa que presta o servio.
O usurio apenas precisa comprar o modem ADSL e solicitar o servio. Os tcnicos da empresa vm at sua casa,
instalam o modem e deixam a conexo funcionando. Neste captulo eu no vou abordar as configuraes do tipo
ADSL, pois estas configuraes so diferentes para cada empresa e para cada marca/modelo de modem.
Para que voc possa acompanhar este captulo preciso que o hardware de acesso j esteja instalado, quer seja uma
placa de fax/modem, quer seja um acesso de alta velocidade. Uma vez estando disponvel o caminho fsico de acesso
Internet, veremos como criar uma conexo com o provedor e, uma vez conectados, como navegar e usufruir dos recursos
disponveis na Internet. Para maiores informaes sobre a instalao de hardware no Windows XP, consulte o Captulo 3.
Configurando uma Conexo com o
Provedor de Acesso via Conexo Discada
Para ter acesso Internet voc precisa de um provedor de acesso. Um provedor de acesso uma empresa que
conecta usurios domsticos e empresariais Internet. Voc cria uma conta com um provedor, conta esta que
apresenta um custo mensal (ou gratuita no caso de provedores de acesso gratuito). Ao criar a conta so fornecidos
um nome de usurio e uma senha, informaes estas que devem ser fornecidas no momento da conexo. Em
resumo, o provedor o seu caminho para chegar Internet. Ao criar uma conta em um provedor tambm
fornecido um nmero de telefone de discagem. No caso de conexo via fax/modem, a conexo configurada para
discar para o nmero fornecido pelo provedor. Hoje, na prtica, a maioria dos provedores j fornece programas
discadores. Estes programas facilitam, bastante, a configurao de uma conexo discada. Ao usar um discador,
tudo o que o usurio precisa fazer selecionar a cidade na qual ele est e pronto, o prprio discador j faz todas as
configuraes necessrias e estabelece a conexo.
No caso de conexes de alta velocidade, como conexes via cabo ou ADSL comum a conexo ser mantida
permanentemente, 24 horas por dia. Ou seja, voc liga o computador e j est conectado Internet, no sendo
necessrio discar para o provedor, para estabelecer uma conexo, como no caso do acesso via fax/modem.
A seguir veremos um exemplo, passo a passo, de como estabelecer uma conexo com o provedor de acesso. Para o
exemplo proposto, a placa de fax/modem j deve estar instalada e funcionando. Alm disso, voc j deve ter criado a
sua conta de acesso com o provedor de sua preferncia. A seguir coloco uma lista de provedores de acesso gratuitos:
www.ig.com.br
www.ibest.com.br
Cap04 9/21/06, 2:23 PM 128
Proibido o Uso Deste Material em Sala de Aula e Para Ministrar Treinamentos
Captulo 4 Utilizando a Internet com o Windows XP
129
N O T A
N O T A
N O T A
www.yahoo.com.br
www.clicrbs.com.br
A seguir coloco o telefone de contato dos provedores de acesso mais conhecidos e que prestam servios em centenas de
cidades brasileiras. Este detalhe importante; voc deve selecionar um provedor de acesso que fornea um nmero de
discagem local, pois caso contrrio voc pagar interurbano pelo tempo que permanecer conectado, o que implicar
um custo muito elevado. Dificilmente voc encontrar um provedor que trabalhe com nmeros 0800.
Principais provedores de acesso Internet:
Provedor Web Site Telefone
Terra: www.terra.com.br 0800 707 57 57
UOL: www.uol.com.br 0800 7033333
Os telefones so para suporte tcnico e para criao de contas com o provedor. Aps criar a conta, o provedor
fornecer o nmero de discagem para voc estabelecer uma conexo com o provedor.
Exemplo: Criando uma conexo com a Internet.
Algumas das opes mostradas neste exemplo no esto disponveis no Windows XP Home Edition.
1. Para criarmos e configurarmos uma conexo, utilizamos a opo Conexes de rede, do painel de controle. Abra
o painel de controle e d um clique duplo no cone Conexes de rede. Ser exibida a janela Conexes de rede.
2. Nas opes que aparecem no painel da esquerda, d um clique na opo Criar uma nova conexo.
Ser aberto o assistente para novas conexes. Com este assistente podemos:
Conectar com a Internet.
Conectar com a rede da empresa.
Configurar uma rede domstica ou de uma pequena empresa.
A tela inicial do assistente para novas conexes apenas informativa.
3. D um clique no boto Avanar, seguindo para a prxima etapa do assistente.
Nesta etapa temos quatro opes:
Conectar-me Internet: Permite que voc configure uma conexo com o seu provedor de Internet. Neste
exemplo utilizaremos esta opo. Certifique-se de que esta opo est marcada.
Cap04 9/21/06, 2:23 PM 129
Proibido o Uso Deste Material em Sala de Aula e Para Ministrar Treinamentos
Windows XP Home & Professional Para Usurios e Administradores 2 Edio
130
Conectar-me a uma rede em meu local de trabalho: Conecta a uma rede comercial (usando dial-up ou VPN),
para poder trabalhar de casa, de um escritrio temporrio ou de qualquer lugar que tenha uma linha de acesso.
Esta opo utilizada por funcionrios que trabalham em casa e, de casa, conectam-se com a rede da empresa.
Configurar uma rede domstica ou de pequena empresa: Facilita a criao de pequenas redes, com um nmero
reduzido de computadores, tipicamente at cinco computadores.
Configurar uma conexo avanada: Permite uma conexo direta com outros computadores, atravs de uma
conexo via porta serial ou atravs de uma porta de infravermelho. Tambm pode ser usada para configurar o
computador para aceitar conexes remotas de outros computadores.
4. Certifique-se de que a opo Conectar-me Internet esteja marcada.
5. D um clique no boto Avanar, seguindo para a prxima etapa do assistente.
Nesta etapa temos trs opes:
Escolher um provedor em uma lista: Esta opo faz uma conexo com o site MSN da Microsoft, o qual tenta
identificar uma lista de provedores de acordo com a localidade e idioma configurados para o computador.
Configurar minha conexo manualmente: utilizada quando voc j criou uma conta com um provedor de
acesso e recebeu o nmero de telefone para a discagem, o seu nome de usurio e senha. Utilizaremos esta
opo. Certifique-se de que ela esteja marcada.
Usar o CD do provedor de servios de Internet: muito comum os provedores distriburem CDs com programas
que facilitam a criao de uma conexo atravs do provedor. Se voc for utilizar um destes CDs, utilize esta opo.
6. Certifique-se de que a opo Configurar minha conexo manualmente esteja marcada.
7. D um clique no boto Avanar, seguindo para a prxima etapa do assistente.
Nesta etapa temos trs opes:
Conectar-me usando um modem dial-up: o caso do nosso exemplo. Faremos a conexo utilizando um
modem e uma linha telefnica para discar para o nmero do provedor de acesso. Certifique-se de que esta
opo esteja marcada.
Conectar-me usando uma conexo de banda larga que exija um nome de usurio e senha: Utilizada para
conexes de alta velocidade, via modem a cabo ou DSL.
Conectar-me utilizando uma conexo de banda larga sempre ativa: Utilizada para conexes de alta velocidade,
disponveis 24 horas por dia ou para uma conexo de rede local, como o caso do acesso fornecido por
algumas empresas de TV a cabo.
8. Certifique-se de que a opo Conectar usando um modem dial-up esteja marcada.
9. D um clique no boto Avanar, seguindo para a prxima etapa do assistente. Nesta etapa vamos digitar
um nome para a nossa conexo.
10. No campo Nome do provedor digite: Conexo discada. Se necessrio voc pode alterar este nome quando quiser.
11. D um clique no boto Avanar, seguindo para a prxima etapa do assistente. Nesta etapa voc deve
digitar o nmero que ser discado pela conexo. Este nmero fornecido pelo provedor de acesso, quando
voc cria uma conta com o provedor.
12. Digite o nmero de conexo fornecido pelo provedor.
13. D um clique no boto Avanar, seguindo para a prxima etapa do assistente.
Cap04 9/21/06, 2:23 PM 130
Proibido o Uso Deste Material em Sala de Aula e Para Ministrar Treinamentos
Captulo 4 Utilizando a Internet com o Windows XP
131
14. Surge uma tela pedindo que voc digite o nome de usurio e a senha para acesso sua conta no provedor.
Estas informaes so fornecidas pelo provedor quando voc criou a sua conta. Digite o nome de usurio
e a senha duas vezes, conforme indicado na Figura 4.1.
Figura 4.1 Nome do usurio e senha de acesso ao provedor.
Nesta etapa voc tambm tem as seguintes opes:
Usar este nome de conta e senha quando qualquer usurio se conectar Internet deste computador: Esta opo faz com
que sejam utilizados o nome e a senha informados para qualquer usurio que faa o logon no computador. Se cada
usurio que faz o logon deve utilizar uma conta separada no provedor de acesso, esta opo deve ser desmarcada.
Tornar esta conexo padro com a Internet: Faz com que esta conexo seja inicializada toda vez que for feita
uma tentativa de acesso Internet e no houver uma conexo j estabelecida.
Ativar o firewall de conexo com a Internet para esta conexo: O firewall de conexo com a Internet um
sistema que adiciona protees quando voc est navegando na Internet. O firewall capaz de reconhecer os
principais ataques e perigos originados na Internet.
15. Aps digitar o nome de usurio e a senha, d um clique no boto Avanar, seguindo para a prxima etapa
do assistente.
Agora estamos na etapa final do assistente, onde um resumo das opes selecionadas exibido. Se voc quiser que
um atalho para a conexo seja adicionado rea de trabalho, marque a opo Adicionar um atalho para a conexo
rea de trabalho. Se voc precisa alterar alguma opo s utilizar o boto Voltar, para ir at a etapa do assistente
onde est a opo a ser alterada.
16. D um clique no boto Concluir. Surge a tela Conectar conexo discada, indicada na Figura 4.2.
Cap04 9/21/06, 2:23 PM 131
Proibido o Uso Deste Material em Sala de Aula e Para Ministrar Treinamentos
Windows XP Home & Professional Para Usurios e Administradores 2 Edio
132
Figura 4.2 Tela de conexo com o provedor.
17. Neste momento voc ainda pode alterar as propriedades de conexo, para isto bastando dar um clique no
boto Propriedades.
18. Para estabelecer a conexo com o provedor d um clique no boto Discar. O Windows XP disca para o
nmero configurado e estabelece uma conexo com o provedor de acesso. Aps estabelecida a conexo,
um indicador da conexo exibido ao lado do relgio do sistema, conforme indicado na Figura 4.3.
Figura 4.3 Indicador de conexo ativa.
19. Se voc der um clique duplo no indicador de conexo, ser exibida uma janela de informaes sobre a
conexo Status da conexo discada, tais como: O tempo em que a conexo est ativa, a quantidade de bytes
enviados e recebidos e assim por diante, conforme indicado na Figura 4.4. Para encerrar a conexo voc pode
dar um clique no boto Desconectar. Para fechar a janela de status d um clique no boto Fechar.
Agora estamos com uma conexo com a Internet e prontos para navegar. Como configuramos esta conexo como
sendo a conexo padro, toda vez que abrirmos o Internet Explorer ou o Outlook Express e tentarmos acessar a
Internet, se no houver uma conexo ativa, a conexo padro ser automaticamente chamada e a conexo com o
provedor, estabelecida.
20. Se voc precisar alterar as propriedades de uma conexo s acessar a janela Conexes de rede, atravs do
painel de controle. Clique com o boto direito do mouse na conexo a ser alterada e, no menu que surge,
d um clique na opo Propriedades.
Cap04 9/21/06, 2:23 PM 132
Proibido o Uso Deste Material em Sala de Aula e Para Ministrar Treinamentos
Captulo 4 Utilizando a Internet com o Windows XP
133
Figura 4.4 Detalhes da conexo com a Internet.
21. Para encerrar a conexo, clique com o boto direito do mouse no indicador de conexo, ao lado do relgio.
No menu que surge d um clique na opo Desconectar.
Agora estamos prontos para aprender a utilizar o Internet Explorer e o Outlook Express, mas isto assunto para os
prximos tpicos.
Navegando na Internet
Usando o Internet Explorer
Para navegar na Internet, acessando sites e fazendo pesquisas, ns utilizamos o Internet Explorer. O Internet
Explorer faz parte de uma classe de programas conhecidos como navegadores (o termo em ingls Browser). Alm
do Internet Explorer existem outros navegadores, tais como: Netscape Navigator, FireFox, Mosaic, Opera, etc.
Com o Windows XP disponibilizado o Internet Explorer 6.0. Com o Windows Vista, que ser o sucessor do
Windows XP, ser disponibilizado o Internet Explorer 7.0. O Windows Vista tem previso de lanamento para
janeiro ou fevereiro de 2007.
Tendo configurado uma conexo na Internet (conforme descrito no tpico anterior), toda vez que voc abrir o
Internet Explorer, se a conexo no estiver ativa, o Windows XP inicializa a conexo, a qual disca para o provedor
e estabelece a conexo. Se a opo Conectar-se automaticamente no estiver marcada, conforme indicado na
Figura 4.5, a janela de conexo aberta e voc ter que clicar no boto Discar para que o Windows XP inicie a
conexo. Se voc marcar a opo Conectar-se automaticamente, toda vez que voc abrir o Internet Explorer ou o
Outlook Express, o Windows XP inicia a conexo, automaticamente.
Cap04 9/21/06, 2:23 PM 133
Proibido o Uso Deste Material em Sala de Aula e Para Ministrar Treinamentos
Windows XP Home & Professional Para Usurios e Administradores 2 Edio
134
N O T A
N O T A
Figura 4.5 Detalhes da conexo com a Internet.
Navegando com o Internet Explorer
Vamos fazer um exemplo prtico, onde iremos falar sobre os recursos bsicos de navegao do Internet Explorer.
Para que voc possa acompanhar os exemplos prticos deste captulo necessrio que voc tenha configurado uma
conexo com a Internet. Para maiores detalhes veja o tpico: Conectando com a Internet.
Exemplo: Navegando com o Internet Explorer.
1. Abra o Internet Explorer: Iniciar -> Internet Explorer.
2. Se voc ainda no estiver conectado, a janela Conectar nome da conexo ser aberta. Se a conexo no
iniciar automaticamente, d um clique no boto Discar. O Windows disca para o nmero configurado na
conexo e estabelece uma conexo com o provedor de Internet. O Internet Explorer aberto e a pgina
configurada como pgina inicial carregada.
Se voc tiver uma conexo de acesso rpido, disponvel 24 horas por dia, ao abrir o Internet Explorer, no ser exibida
nenhuma janela de discagem, uma vez que a conexo com a Internet, nestes casos, permanente.
3. Para acessar uma nova pgina, basta digitar o endereo desejado no campo Endereo e pressionar ENTER.
Por exemplo, para acessar o site da editora Axcel Books digite www.axcel.com.br, no campo endereo e
pressione ENTER. A pgina carregada e exibida no Internet Explorer.
Cap04 9/21/06, 2:23 PM 134
Proibido o Uso Deste Material em Sala de Aula e Para Ministrar Treinamentos
Captulo 4 Utilizando a Internet com o Windows XP
135
N O T A
N O T A
Existem alguns mitos em relao aos endereos de sites na Internet. O primeiro mito que obrigatrio digitar o
http:// antes do endereo. Nada disso. Basta digitar o endereo do site e pronto, pois, por padro, o Internet
Explorer adiciona o http://. Outro mito que todo endereo, obrigatoriamente, tem que comear com o www ou
este adicionado pelo navegador. No assim. O www apenas uma conveno que se utilizou no incio da Internet
e continua at hoje, porm existem milhes de endereos sem o www. Experimente os seguintes: msdn.microsoft.com
(site da Microsoft para desenvolvedores), mspress.microsoft.com (editora Oficial da Microsoft), e muitos outros que
poderamos citar aqui.
As pginas da Internet so compostas por elementos conhecidos como links. Um link um atalho, que, ao ser
clicado, carrega a pgina para a qual o link aponta. Por exemplo, na pgina inicial da Axcel Books (www.axcel.com.br)
h um link Lanamentos. Ao clicar neste link, voc ter carregada a pgina com os lanamentos da editora. Um
mito que existe que os links sempre aparecem com texto sublinhado. Isto tambm no verdade, pois com as
tecnologias atuais perfeitamente possvel criar uma pgina onde os links no aparecem como texto sublinhado.
Voc reconhece um link ao passar o mouse sobre ele, pois a seta do mouse se transforma em uma pequena mo
com o dedo indicador apontando para o link.
Voc tambm pode abrir um link em uma nova janela do Internet Explorer, para isso bastando clicar com o boto
direito do mouse no link e no menu que surge clicar na opo Abrir em uma nova janela.
4. Utilizando o campo endereo, navegue para outros sites para familiarizar-se com o Internet Explorer. A
seguir coloco alguns endereos interessantes:
www.juliobattisti.com.br
www.developers.com.br
www.timaster.com.br
www.escolanet.com.br
www.klickeducacao.com.br
www.ensino.net
www.clubedohardware.com.br
www.microsoft.com/brasil
5. Aps ter navegado por alguns endereos, mantenha o Internet Explorer aberto para acompanhar os exemplos
dos prximos tpicos.
A Barra de Ferramentas
O Internet Explorer fornece uma barra de ferramentas, a qual nos d acesso a uma srie de comandos que so
bastante utilizados. Na Figura 4.6 temos a barra de ferramentas do Internet Explorer.
Cap04 9/21/06, 2:23 PM 135
Proibido o Uso Deste Material em Sala de Aula e Para Ministrar Treinamentos
Windows XP Home & Professional Para Usurios e Administradores 2 Edio
136
Figura 4.6 A barra de ferramentas do Internet Explorer.
Da esquerda para a direita, esto indicados os seguintes botes:
Voltar (setinha para a esquerda): Quando acessamos diversos sites diferentes, o Internet Explorer mantm um
histrico dos sites visitados. Durante a sua navegao na Internet voc pode acessar um site, depois outro e
outro, depois voltar para o primeiro e assim por diante. medida que voc vai navegando, o Internet Explorer
mantm a lista dos sites visitados no histrico do navegador. O histrico ordenado de acordo com a seqncia
em que os sites foram acessados. Clicando no boto Voltar, ser acessada a pgina que voc visitou antes da
pgina atual. Ao deixar o ponteiro do mouse por alguns instantes sobre o boto Voltar, ser exibida a mensagem
Voltar para ttulo do site anterior no histrico.
Avanar (setinha para a direita): Clicando no boto Avanar, ser acessada a prxima pgina na lista do histrico.
Se no houver prxima pgina este boto estar desabilitado. Normalmente este boto habilitado aps
utilizarmos pela primeira vez o boto Voltar. Ao deixar o ponteiro do mouse por alguns instantes sobre o boto
Voltar, ser exibida a mensagem Voltar para ttulo do prximo site do histrico.
Parar (x vermelho): Pra de carregar a pgina que est sendo acessada. Este boto normalmente utilizado
quando estamos tentando acessar uma pgina e esta est demorando muito (o conceito de muito relativo e
depende da pacincia de cada usurio. H usurio que no aguarda mais do que 5 segundos para a pgina
carregar, h outros cujo nvel de tolerncia prximo de um minuto) para ser carregada. Neste caso utilizamos
o boto Parar para suspender o acesso referida pgina.
Atualizar (duas flechas curvadas e sobrepostas): medida que acessamos pginas na Internet, o Internet Explorer
faz uma cpia das pginas acessadas no disco rgido do usurio. Esta cpia que fica no disco rgido conhecida
como cache do navegador. Cada usurio que faz o logon no Windows XP e acessa a Internet tem o seu prprio
cache personalizado. Ao acessar uma pgina, cujo contedo est no cache, o Internet Explorer carrega os
elementos componentes da pgina, diretamente a partir do disco rgido, ao invs de baix-los da Internet
novamente. Este procedimento torna a navegao muito mais rpida, porm traz o inconveniente de poder
exibir uma verso desatualizada da pgina. Ao clicar no boto Atualizar do Internet Explorer carregado todo
o contedo da pgina, novamente a partir do servidor onde a pgina est hospedada. Conforme veremos mais
adiante possvel configurar o tamanho mximo em disco que o cache pode ocupar, bem como configurar se
o Internet Explorer deve carregar os elementos do cache ou sempre atualizar a pgina a partir do servidor em
que ela se encontra na Internet.
Pgina Inicial (casinha): Ao abrirmos o Internet Explorer, este carrega um determinado endereo. Este endereo
conhecido como Pgina Inicial, ou seja, toda vez que o Internet Explorer for aberto, ser carregada a pgina
inicial. Ao clicar neste boto, a pgina inicial ser acessada. Nos prximos tpicos veremos como configurar
qual a pgina inicial do Internet Explorer.
Pesquisar (desenho de uma lupa): Ao clicar neste boto, sero exibidas opes para pesquisar na Internet.
Estas opes so exibidas em um painel esquerda, dentro da janela do Internet Explorer, conforme
indicado na Figura 4.7.
Cap04 9/21/06, 2:23 PM 136
Proibido o Uso Deste Material em Sala de Aula e Para Ministrar Treinamentos
Captulo 4 Utilizando a Internet com o Windows XP
137
Figura 4.7 Painel para pesquisar na Internet.
No campo para digitao de texto, voc digita o texto a ser pesquisado na Internet e depois clica no boto Procurar.
O Internet Explorer inicia uma busca na Internet e, no painel da esquerda, abaixo do boto Procurar, exibe uma
lista de links para pginas que contm o texto pesquisado. Para acessar uma das pginas localizadas, basta dar um
clique no nome da pgina, que o respectivo endereo ser carregado no painel da direita. Caso um grande nmero
de pginas tenha sido encontrado, a lista dividida em partes. No final da lista exibido um link prximo e, ao
clicar neste link, sero exibidos links para os prximos sites encontrados. Para ocultar o formulrio de pesquisa,
basta clicar novamente no boto Pesquisar.
Favoritos (estrela amarela): Exibe em um painel esquerda, dentro da janela do Internet Explorer, a lista de
Favoritos do usurio. Aprenderemos a configurar e utilizar o recurso de favoritos, mais adiante.
Mdia (globinho com um sinal musical): Exibe em um painel esquerda, dentro da janela do Internet Explorer,
opes para acesso a recursos de multimdia, tais como msica, vdeo, etc. Aprenderemos a utilizar estes recursos
no Captulo 5.
Histrico (um relgio com uma seta verde): Exibe em um painel esquerda, dentro da janela do Internet
Explorer, a lista dos sites acessados nos ltimos dias. Esta lista o histrico do navegador. Podemos definir por
quantos dias um determinado endereo mantido no histrico. Para acessar um endereo que est no histrico,
basta clicar no referido endereo, na lista de endereos que exibida quando clicamos no boto Histrico. No
tpico sobre configuraes do Internet Explorer aprenderemos a configurar o perodo em que um endereo
mantido no Histrico e tambm aprenderemos a limpar o Histrico.
Correio (envelope): Permite que voc acesse opes do Outlook Express, a partir do Internet Explorer. Ao clicar
no boto Correio surgem as seguintes opes: Ler e-mail, Nova mensagem, Enviar link, Enviar pgina e Ler
notcias. Ao selecionar uma destas opes ser aberto o Outlook Express para que voc possa realizar a ao
correspondente opo selecionada. Aprenderemos a utilizar o Outlook Express no decorrer deste captulo.
Cap04 9/21/06, 2:23 PM 137
Proibido o Uso Deste Material em Sala de Aula e Para Ministrar Treinamentos
Windows XP Home & Professional Para Usurios e Administradores 2 Edio
138
Imprimir (desenho de uma impressora): Imprime a pgina atual. Caso voc tenha mais de uma impressora
configurada no Windows, por exemplo, uma impressora local e uma impressora acessada atravs da rede, a
pgina ser impressa na impressora padro. Aprenderemos a trabalhar com impressoras no Captulo 8.
Editar com o Microsoft Front Page (setinha azul para a esquerda): Esta opo somente aparece se voc tiver
instalado o Front Page. O Front Page um programa para criao e editorao de pginas para a Internet e faz
parte do Microsoft Office. Ao selecionar esta opo, a pgina atual, que est sendo exibida no Internet Explorer,
ser carregada no Front Page e voc poder alter-la e salv-la no disco rgido do seu computador. Ao clicar na
setinha para baixo, ao lado deste boto, surge a opo Editar com o Bloco de Notas. O bloco de notas um
editor de texto extremamente simples, que faz parte do Windows XP. O bloco de notas est disponvel no
menu Acessrios: Iniciar -> Todos os progrmas -> Acessrios. Ao carregar uma pgina no bloco de notas, ser
carregado o cdigo HTML de pgina. HTML Hypertext Markup Language a linguagem para a criao de
pginas na Internet.
Discusso (folhinha amarela): Abre um assistente para que voc possa se inscrever em um grupo de discusso
na Internet. Um grupo de discusso permite que voc coloque dvidas para serem respondidas pelos outros
membros do grupo e voc tambm pode responder dvidas colocadas por outros participantes. O objetivo de
um grupo de discusso a troca de informaes e experincias sobre um assunto especfico. Existem grupos de
discusso sobre os mais variados assuntos, alguns at inimaginveis.
Ns podemos, facilmente, personalizar a aparncia e outros aspectos da barra de ferramentas. D um clique com
o boto direito do mouse no espao em branco da barra de ferramentas, direita do ltimo boto. No menu que
surge d um clique em Personalizar. Ser exibida a janela indicada na Figura 4.8.
Figura 4.8 Personalizando a barra de ferramentas.
Voc pode adicionar um boto. Para isso, na lista de botes disponveis, d um clique no boto a ser adicionado e
depois d um clique no boto Adicionar. Para remover um boto, d um clique no boto a ser removido e depois d
um clique no boto Remover. Na lista Opes de texto voc define se deve ser exibido texto em cada um dos botes
e a posio e tamanho deste texto. Na lista Opes de cone voc define o tamanho do cone (da figura do boto) dos
botes. Aps ter selecionadas as opes desejadas, d um clique no boto Fechar para aplicar as alteraes efetuadas.
O boto Redefinir utilizado para voltar s configuraes padro do Internet Explorer, para a barra de ferramentas.
Cap04 9/21/06, 2:23 PM 138
Proibido o Uso Deste Material em Sala de Aula e Para Ministrar Treinamentos
Captulo 4 Utilizando a Internet com o Windows XP
139
N O T A
Os Menus do Internet Explorer
A exemplo de qualquer aplicativo para o Windows, o Internet Explorer disponibiliza uma srie de comandos,
atravs de menus. Temos disponveis os seguintes menus: Arquivo, Editar, Exibir, Favoritos, Ferramentas e Ajuda.
Neste tpico veremos os menus mais conhecidos, tais como Arquivo e Editar. Os demais comandos sero vistos no
decorrer deste captulo.
O Menu Arquivo
O menu Arquivo nos oferece as seguintes opes:
Novo -> Janela: Abre uma nova janela do Internet Explorer e carrega o mesmo endereo da janela atual.
Novo -> Mensagem: Abre o Outlook Express para que voc crie e envie uma nova mensagem de e-mail. O
Outlook Express j deve estar configurado com uma conta de e-mail, pois caso contrrio ser aberto um
assistente para fazer a configurao de uma conta de e-mail.
Novo -> Postagem: Permite que voc coloque uma mensagem em um grupo de discusso. O Outlook Express
j deve estar configurado; caso contrrio ser aberto um assistente para fazer a configurao.
Novo -> Contato: Abre a lista de contatos do Outlook Express. Voc pode adicionar um novo contato, excluir
um contato existente, criar grupos de usurios, etc. Aprenderemos a utilizar a lista de contatos mais adiante.
Novo -> Chamada na Internet: Abre o NetMeeting, o qual um programa que faz parte do Windows XP. O
NetMeeting utilizado para bate-papo e troca de mensagens instantneas pela Internet. Tambm tem funes
para envio de arquivos, compartilhamento de telas e de aplicativos. Hoje o Netmeeting est praticamente em
desuso, devido ao sucesso do MSN. O MSN um servio de mensagens instantneas gratuito da Microsoft.
Voc pode fazer o download do MSN a partir do site http://www.msn.com.br
Abrir: Abre uma janela para que voc digite um novo endereo. O endereo digitado ser carregado em uma
nova janela do Internet Explorer.
Salvar como: Permite que voc salve a pgina completa, inclusive com os grficos, para o disco rgido do
computador.
Configurar pgina: Permite que sejam configuradas opes da pgina para a impresso, tais como o tamanho
da pgina, a orientao do papel (horizontal ou vertical), as margens, cabealho e rodap. Podemos exibir
informaes especiais, tais como o endereo da pgina e o nmero da pgina, tanto no cabealho quanto no
rodap. Para definir as informaes do cabealho e do rodap, utilizamos uma combinao de caracteres,
como por exemplo: &u para imprimir o endereo da pgina. A seguir temos a lista completa dos cdigos para
o cabealho e o rodap:
Digite isto Para imprimir isto
&w Ttulo da janela
&u Endereo da pgina (URL)
&d Data no formato abreviado (como especificado em
Configuraes regionais no painel de controle)
Cap04 9/21/06, 2:23 PM 139
Proibido o Uso Deste Material em Sala de Aula e Para Ministrar Treinamentos
Windows XP Home & Professional Para Usurios e Administradores 2 Edio
140
Imprimir: Imprime a pgina atual. Abre uma janela permitindo que voc selecione qual impressora ser utilizada
para a impresso.
Enviar -> Pgina por email: Permite que voc envie uma cpia da pgina atual, por e-mail, para um amigo ou
conhecido.
Enviar -> Link por email: Envia apenas o endereo da pgina por e-mail, ao invs de enviar todo o contedo da
pgina.
Enviar -> Atalho para a rea de trabalho: Cria, na rea de trabalho, um atalho para a pgina atual. Ao abrir este
atalho, o Internet Explorer ser carregado e a respectiva pgina ser acessada.
Importar e exportar: Abre o Assistente de Importao e Exportao, o qual permite que voc importe ou
exporte os seus Favoritos e o Histrico para outros aplicativos ou para um arquivo. Esta opo pode ser utilizada
para copiar, por exemplo, os favoritos de um computador para o outro. No computador onde esto os favoritos
a serem copiados, voc os exporta para um arquivo. Depois voc importa este arquivo no computador de
destino.
Propriedades: Fornece uma janela com informaes sobre a pgina atual.
Fechar: Fecha o Internet Explorer.
O Menu Editar
o tradicional menu Editar que aparece em aplicaes como o Word, Excel, etc. Tem opes de copiar e colar e
recortar, de selecionar todo o contedo da pgina e de localizar/pesquisar um texto dentro da pgina.
O Menu Exibir
O menu Exibir nos oferece as seguintes opes:
Barras de ferramentas: Permite que sejam definidas quais barras de ferramentas devem ser exibidas no
Internet Explorer.
Digite isto Para imprimir isto
&D Data no formato extenso (como especificado em
Configuraes regionais no painel de controle)
&t Hora no formato especificado em Configuraes
regionais no painel de controle
&T Hora no formato de 24 horas
&p Nmero da pgina atual
&P Nmero total de pginas
&& Um nico E comercial (&)
&b O texto imediatamente aps esses caracteres como
centralizado
&b&b O texto imediatamente aps o primeiro &b como
centralizado e o texto aps o segundo &b como
justificado direita
Cap04 9/21/06, 2:23 PM 140
Proibido o Uso Deste Material em Sala de Aula e Para Ministrar Treinamentos
Captulo 4 Utilizando a Internet com o Windows XP
141
Barra de status: Exibe ou oculta a barra de status. Na barra de status do Internet Explorer (na parte de baixo da
janela), so exibidas informaes sobre a pgina carregada.
Barra do explorer: Define qual barra ser exibida esquerda da janela. Temos barra de pesquisa, de favoritos, de
mdia, etc. Estas barras tambm podem ser exibidas pelos respectivos botes na barra de ferramentas, conforme
descrito anteriormente.
Ir Para: Fornece atalhos para voltar e avanar atravs do histrico, alm de atalhos para as ltimas oito pginas
visitadas.
Parar: Equivalente ao boto Parar, da barra de ferramentas.
Atualizar: Equivalente ao boto Atualizar, da barra de ferramentas.
Tamanho do texto: Permite que voc selecione o tamanho do texto a ser exibido, de acordo com as suas
preferncias.
Codificao: Define o conjunto de caracteres utilizado para exibir texto nas pginas da Internet.
Cdigo-fonte: Exibe o cdigo HTML da pgina.
Relatrio de Privacidade: Exibe informaes sobre as configuraes de privacidade do Internet Explorer.
Tela inteira: Coloca o Internet Explorer no modo de tela inteira, no qual no so exibidos o menu de opes,
nem a barra de endereos e nem a barra de status. utilizado para liberar mais espao na tela. Para sair do
modo de tela inteira, pressione a tecla F11.
Os menus Favoritos e Ferramentas sero vistos nos prximos tpicos.
Entendendo e Utilizando o Histrico
O histrico um registro dos sites que voc acessou com o Internet Explorer. Quando voc acessa um site, o
endereo do site adicionado ao histrico e nele permanece por um determinado nmero de dias. Este perodo de
permanncia no histrico pode ser configurado, conforme veremos logo em seguida. Para cada usurio que faz o
logon no computador mantido um histrico personalizado. Estas configuraes personalizadas, para cada usurio,
so gravadas no seguinte caminho:
C:\Documents and Settings\Nome_de_logon_do_usurio
Para cada usurio criada uma pasta, com o nome de logon do usurio, dentro da pasta Documents and
Settings, do drive onde est instalado o Windows XP. Por exemplo, para o usurio jsilva, teramos a pasta
C:\Documents and Settings\jsilva, onde ficariam as suas configuraes personalizadas, dentre as quais o histrico
de navegao do Internet Explorer. Dentro da pasta com o nome do usurio, temos uma pasta chamada
Configuraes locais, e dentro da pasta Configuraes locais temos a pasta Histrico, onde so mantidas as
informaes do histrico de navegao do usurio. Para o exemplo do usurio jsilva, o seu histrico de navegao
fica gravado na seguinte pasta:
C:\Documents and Settings\jsilva\Configuraes locais\histrico.
Ao clicar no boto Histrico, da barra de ferramentas, ser exibida uma lista dos endereos que esto no histrico.
Esta lista exibida em um painel do lado esquerdo, dentro da janela do Internet Explorer. Os endereos do
histrico so exibidos em ordem alfabtica. Para acessar um dos endereos s dar um clique no endereo desejado.
Na Figura 4.9 temos um exemplo no qual o histrico est sendo exibido:
Cap04 9/21/06, 2:23 PM 141
Proibido o Uso Deste Material em Sala de Aula e Para Ministrar Treinamentos
Windows XP Home & Professional Para Usurios e Administradores 2 Edio
142
N O T A
Figura 4.9 Histrico do Internet Explorer.
O histrico dividido por data. Por exemplo, suponhamos que estamos em uma quinta-feira; o histrico exibir
quinta-feira, quarta-feira, tera-feira, segunda-feira, semana passada, 2 semanas atrs, 3 semanas atrs e assim por
diante. Ao clicar em uma destas opes, sero exibidos links para os endereos visitados no respectivo perodo.
Para configurar o nmero de dias que um endereo permanece no histrico, utilize os seguintes passos:
1. Abra o Internet Explorer.
2. Selecione o comando: Ferramentas -> Opes da Internet.
3. D um clique na guia Geral.
4. Na parte de baixo da janela, no campo Quantos dias as pginas ficam no Histrico:, defina o nmero de
dias que voc quer que as pginas fiquem no histrico. O nmero mximo 99 dias.
Voc tambm pode limpar, isto , excluir todos os endereos que esto no histrico. Para isso d um clique no boto Limpar
histrico. O Internet Explorer pede confirmao para limpar o histrico. D um clique em Sim e o histrico ser zerado.
5. Aps definir o nmero de dias, d um clique no boto OK, para aplicar as configuraes.
As Opes de Configurao
Existem diversas configuraes que podem ser feitas no Internet Explorer. Estas configuraes so feitas utilizando
o comando Ferramentas -> Opes da Internet. Ao selecionar este comando exibida a janela Opes da Internet,
na qual temos as seguintes guias:
Geral
Segurana
Cap04 9/21/06, 2:23 PM 142
Proibido o Uso Deste Material em Sala de Aula e Para Ministrar Treinamentos
Captulo 4 Utilizando a Internet com o Windows XP
143
Privacidade
Contedo
Conexes
Programas
Avanadas
A Guia Geral
A guia Geral, indicada na Figura 4.10, permite que sejam configuradas opes tais como a Pgina Inicial, o Cache
do Internet Explorer, opes do Histrico, opes de Cores, opes de Fontes, opes de Idioma e de Acessibilidade.
Figura 4.10 A guia Geral.
A pgina inicial do Internet Explorer definida atravs das opes do grupo Pgina Inicial. O boto Usar atual
define a pgina carregada como sendo a pgina inicial. O boto Usar padro define o endereo www.msn.com.br,
como sendo a pgina inicial e o boto Usar em branco, define uma pgina em branco como pgina inicial.
O cache do Internet Explorer uma pasta no disco rgido onde so gravadas cpias das pginas acessadas. Cada
usurio tem o seu prprio cache. O cache gravado na pasta C:\Documents and
Settings\nome_do_usurio\Configuraes locais\Temporary Internet Files. Ao acessar uma pgina que est no
cache, o Internet Explorer no precisa carreg-la novamente, o que torna a navegao mais veloz. Porm existe o
inconveniente de, em determinadas situaes, voc acessar uma verso desatualizada da pgina. Atravs da guia
Cap04 9/21/06, 2:23 PM 143
Proibido o Uso Deste Material em Sala de Aula e Para Ministrar Treinamentos
Windows XP Home & Professional Para Usurios e Administradores 2 Edio
144
Figura 4.11 Configuraes do cache.
Na janela Configuraes voc define se o Internet Explorer deve procurar por uma verso atualizada da pgina A
cada visita pgina, Sempre que o Internet Explorer for iniciado, Automaticamente ou Nunca. Se a opo Nunca
estiver marcada, sempre ser carregada a verso que est gravada no cache. Utilizamos o controle Espao em disco a
ser usado, para definir o espao em disco disponvel para o cache. medida que voc arrasta o controle, o tamanho
definido exibido ao lado do controle. O boto Mover pasta permite que alteremos a pasta onde so gravados os
arquivos do cache. O boto Exibir arquivos abre a pasta onde est o cache e exibe a lista de arquivos gravados. O
boto Exibir objetos exibe o contedo da pasta Download Programas. Esta pasta contm programas, normalmente
controles ActiveX ou Applets Java que foram baixados da Internet ao acessar uma pgina que utiliza um destes
controles. Aps definir as configuraes desejadas, d um clique no boto OK. Voc estar de volta guia Geral.
Ao clicar no boto Excluir Arquivos, todo o contedo do cache excludo. Ao clicar neste boto surge uma janela
perguntando se voc deseja excluir todo o contedo Offline. Contedo Offline , na verdade, cpia de pginas que
foram configuradas para serem lidas sem que haja uma conexo com a Internet. Ao configurarmos uma pgina para
leitura Offline, toda vez que entramos na Internet, o Internet Explorer copia a ltima verso da pgina e grava no disco
rgido. Desta forma podemos acessar a pgina diretamente do disco, sem ter uma conexo com a Internet.
O boto Excluir cookies elimina todos os arquivos gravados na pasta Cookies que est dentro da pasta Configuraes
locais do usurio, j descrita anteriormente. Um cookie um arquivo de texto, com informaes sobre o usurio,
quando este visitou um determinado site. O cookie pode ser utilizado para, automaticamente, reconhecer o usurio
quando este volta a visitar o site. Por exemplo, se voc for um usurio cadastrado da livraria Amazon
(www.amazon.com), toda vez que voc acessar o site da Amazon ver bem no incio da pgina: Hello Jlio (seu
nome). Como que o site sabe que eu sou o Jlio? Atravs de um cookie que ele gravou no meu computador e que
lido toda vez que eu acesso a pgina. O cookie que informa ao site que o visitante o Jlio. Podemos excluir
todos os cookies gravados no nosso computador, clicando no boto Excluir cookies.
Geral ns podemos definir o espao em disco reservado para o cache boto Configuraes. Ao clicar neste boto
exibida a janela Configuraes, indicada na Figura 4.11.
Cap04 9/21/06, 2:23 PM 144
Proibido o Uso Deste Material em Sala de Aula e Para Ministrar Treinamentos
Captulo 4 Utilizando a Internet com o Windows XP
145
O boto Cores permite que sejam configuradas opes de cores para as pginas, tais como a cor dos links j
visitados e dos no visitados.
O boto Fontes nos d acesso a opes para definir a fonte padro e outras caractersticas tais como fonte da
pgina Web e fonte de texto sem formatao.
O idioma padro do Internet Explorer definido atravs do boto Idiomas. O boto Acessibilidade fornece opes
de configurao para facilitar o uso do computador por pessoas com deficincias visuais ou auditivas.
Aps ter definido as configuraes desejadas, d um clique no boto OK para aplic-las.
A Guia Segurana
Nesta guia configuramos o tipo de contedo e de aplicativos que aceitamos que sejam executados no Internet
Explorer. Podemos definir diferentes nveis de segurana, para diferentes zonas: Internet, Intranet local, Sites
confiveis e Sites restritos. Por exemplo, podemos configurar o Internet Explorer para que aceite cookies e execuo
de scripts para pginas da intranet da empresa, mas que rejeite a execuo de scripts para sites da Internet. Quando
acessamos uma pgina, o Internet Explorer indica, na barra de status, a qual categoria a pgina pertence.
Esta, sem dvidas, como o prprio nome sugere, a guia mais importante quando se trata de segurana. Dependendo
das configuraes feitas nesta guia, o seu computador pode estar mais ou menos seguro, no uso da Internet. Por
exemplo, configurar o Internet Explorer para baixar e instalar, automaticamente, controles ActiveX um verdadeiro
atentado ao bom senso e segurana. Os controles ActiveX so programas carregados e executados dentro do
Internet Explorer. Podem ser criados controles ActiveX para, praticamente, executar qualquer funo do Win-
dows, tais como desligar o computador ou formatar o HD. Voc no gostaria de ter este tipo de controle sendo,
automaticamente instalado em seu computador, sem que voc soubesse, e sem saber a origem destes controles?
Com certeza no. Por isso a importncia da guia Segurana, onde voc pode definir uma srie de configuraes
que podero tornar o uso da Internet bem mais seguro.
Existem diferentes conjuntos de configuraes de segurana padro, conjuntos estes predefinidos pelo Internet
Explorer. Estes conjuntos so conhecidos como Zonas. So definidas determinadas configuraes para cada uma
das quatro zonas disponveis. Ns podemos alterar estas configuraes. Em outras palavras, alm de utilizar uma
determinada zona de segurana, com um conjunto de configuraes de segurana predefinido, possvel alterar
as configuraes de uma zona de segurana, se julgarmos que estas configuraes no so as mais adequadas.
Por exemplo, para alterar as configuraes de segurana para a zona Internet, siga os passos indicados a seguir:
1. Abra o Internet Explorer.
2. Selecione o comando Ferramentas -> Opes da Internet.
3. D um clique na guia Segurana.
4. D um clique na zona Internet.
5. D um clique no boto Nvel Personalizado. Ser exibida a janela Configuraes de segurana, indicada na
Figura 4.12.
6. Selecione as opes de segurana desejadas e d um clique no boto OK para fechar a janela Configuraes
de segurana. Voc estar de volta guia Segurana.
7. Para definir configuraes personalizadas para outra zona, repita os passos 4 at 6 para a respectiva zona.
Cap04 9/21/06, 2:23 PM 145
Proibido o Uso Deste Material em Sala de Aula e Para Ministrar Treinamentos
Windows XP Home & Professional Para Usurios e Administradores 2 Edio
146
N O T A
Figura 4.12 Definindo configuraes de segurana personalizadas.
8. Para aplicar as configuraes de segurana recm-definidas, d um clique no boto OK. Voc estar de
volta ao Internet Explorer.
A seguir apresento um comentrio sobre as principais configuraes de segurana, disponveis no Internet Ex-
plorer, configuraes estas acessadas atravs da janela Configuraes de segurana, descrita no exemplo anterior.
1. Autenticao de usurio: Voc utiliza as opes deste grupo para especificar como voc deseja lidar com
aes, arquivos, programas ou downloads potencialmente perigosos. As opes deste grupo, em sua maioria,
tm trs opes possveis, as quais so descritas a seguir:
Para que seja solicitada a sua aprovao antes de continuar, clique em Avisar.
Para ignorar a pergunta e recusar automaticamente a ao ou o download, clique em Desativar.
Para continuar automaticamente, sem solicitaes, clique em Ativar. Esta, sem dvidas, a opo
menos segura, mais perigosa.
Algumas opes no oferecem a configurao Avisar. Alm disso, essas opes no se aplicam a pastas de
servidores FTP.
A seguir descrevo as opes disponveis dentro do grupo Autenticao do usurio.
Logon: Esta opo usada para especificar como lidar com solicitaes de servidores que requerem
informaes de logon. Os servidores em intranets (e algumas vezes em sites da Internet) freqentemente
requerem um nome de usurio e uma senha para restringir o acesso somente a usurios autorizados.
Nesta opo voc pode selecionar uma das configuraes a seguir:
a. Para conectar-se a um servidor usando o seu nome de usurio e senha atuais do Windows, clique
em logon automtico com nome de usurio e senha atuais.
Cap04 9/21/06, 2:23 PM 146
Proibido o Uso Deste Material em Sala de Aula e Para Ministrar Treinamentos
Captulo 4 Utilizando a Internet com o Windows XP
147
b. Para conectar-se a um servidor usando o nome de usurio e senha da sua sesso atual, mas somente se
o servidor estiver na zona da intranet local, clique em Logon automtico somente na zona da intranet.
c. Para conectar-se a um servidor fornecendo um nome de usurio e uma senha quando solicitado,
clique em Solicitar nome de usurio e senha.
d. Para conectar-se a um servidor sem tentar fornecer ou enviar informaes de logon, clique em
Logon annimo.
2. Componentes dependentes do .NET Framework: Esta categoria tem diversas opes, as quais sero descritas
a seguir. As opes desta categoria so utilizadas para especificar como voc deseja lidar com aes, arquivos,
programas ou downloads potencialmente perigosos. Nas opes deste grupo, normlamente, est disponvel
uma das opes a seguir:
Para que seja solicitada a sua aprovao antes de continuar, clique em Avisar. Esta a configurao
desejada, pois sempre que algum site da Internet tentar instalar algum componente, que possa representar
um perigo, voc receber uma janela de aviso e poder decidir se instala ou no o componente. Por
exemplo, se voc est acessando o site do Banco do Brasil e exibida uma janela para instalao do
Teclado Virtual, voc pode concordar e prosseguir com a instalao. Agora se voc est acessando um
site pela primeira vez, site que no muito conhecido e voc recebe um aviso de instalao de um
componente, voc pode optar por no instalar o componente.
Para ignorar a pergunta e recusar automaticamente a ao ou o download, clique em Desativar. Esta a
opo mais segura, porm pode fazer com que sites confiveis tambm no funcionem, pois, se um site
confivel tentar instalar um compontente, a instalao ser negada e nem sequer avisado voc ser.
Para continuar automaticamente, sem solicitaes, clique em Ativar. Esta, sem dvidas, a opo
menos segura e no deve ser utilizada.
Neste grupo voc tem duas opes de configuraes:
2.1 Executar componentes assinados com Athenticode
2.2 Executar componentes no assinados com Athenticode
Um controle no assinado software que no tem um certificado de software de um editor vlido e reconhecido.
O certificado lhe diz quem publicou o controle e que ele no foi alterado sem autorizao, desde a sua publicao.
Quando voc sabe quem publicou um controle, pode decidir se confia ou no no editor. Os controles podem
conter cdigo que pode causar danos inadvertidamente ou deliberadamente aos seus arquivos. Se um controle
no estiver assinado, voc no tem como saber quem o criou e se pode confiar ou no nele.
Eu recomendo usar a configurao Ativar, em ambas as configuraes. Com isso voc receber uma mensagem de
aviso, sempre que um site tentar instalar um destes tipos de componentes.
3. Microsoft VM Permisses Java: Esta opo utilizada para determinar o nvel de acesso permitido aos
miniaplicativos Java sem que solicitem permisses. Miniaplicativos Java normalmente solicitam um nvel
especfico de acesso a arquivos, pastas e conexes de rede no seu computador. Se um miniaplicativo Java
solicitar acesso maior do que especificado, voc ser perguntado se concede mais permisses de acesso a
esse miniaplicativo. importante controlar esta opo, pois, se voc der acesso irrestrito aos miniaplicativos
Java, ir criar um grande problema de segurana, uma vez que um miniaplicativo Java pode ser programado
para executar uma srie de aes em seu computador. Esto disponveis as seguintes opes:
Para permitir o maior nvel de acesso, clique em Segurana baixa. No consigo imaginar uma situao
prtica, onde seja recomendado usar esta opo. muito perigosa, pois d acesso praticamente irrestrito
aos miniaplicativos (Applets) Java.
Cap04 9/21/06, 2:23 PM 147
Proibido o Uso Deste Material em Sala de Aula e Para Ministrar Treinamentos
Windows XP Home & Professional Para Usurios e Administradores 2 Edio
148
Para permitir acesso moderado, clique em Segurana mdia. Voc sempre ser avisado antes da execuo
de um miniaplicativo. Eu recomendo usar esta opo.
Para permitir o menor nvel de acesso, clique em Segurana alta.
Para proibir a execuo de miniaplicativos Java em seu computador, clique em Desativar Java, a opo
mais segura, a qual bloqueia a execuo dos miniaplicativos Java. Porm alguns sites no iro funcionar,
se esta opo estiver habilitada. Por exemplo, o teclado virtual de sites, tais como o Banco do Brasil e a
Caixa Federal, no iro funcionar, se esta opo estiver marcada.
4. Plug-ins e controles ActiveX: Os plug-ins e os controles ActiveX tambm podem representar um perigo em
potencial. Por exemplo, um cracker pode criar um controle ActiveX, o qual fica gravando tudo o que voc
digita no teclado e depois envia estas informaes, via e-mail, para esse cracker. O cracker tambm pode
configurar este controle ActiveX, para se instalar, automaticamente, quando voc acessa uma pgina na
Internet. Por isso que importante ter controle sobre as opes deste grupo. As configuraes a seguir so
recomendadas para as opes deste grupo:
Controles de script ActiveX marcados como seguros para a execuo de scripts: Marque a opo Ativar.
Executar controles ActiveX e Plug-ins: Marque a opo Ativar.
Fazer o controle de programas ActiveX assinados: Marque a opo Avisar.
Fazer o controle de programas ActiveX no assinados: Marque a opo Desativar.
Inicializar e executar scripts de controles ActiveX no marcados como seguros: Marque a opo Desativar.
5. Scripts: Esta opo define qual ser o comportamento do Internet Explorer, antes da execuo de scripts,
carregados a partir da Internet. A seguir coloco as configuraes recomendadas para as opes deste grupo:
Permitir operaes de colagem atravs de script: Marque a opo Ativar.
Scripts ativos: Marque a opo Ativar.
Scripts de miniaplicativos Java: Marque a opo Ativar.
Feitas as configuraes desejadas e s clicar em OK. Algumas configuraes exigem que o Internet Explorar seja
fechado e aberto novamente, para que as configuraes entrem em vigor. Voc estar de volta guia Segurana.
Clique na guia Privacidade.
A Guia Privacidade
Nesta guia, indicada na Figura 4.13, definimos as configuraes em relao a aceitar ou no cookies enviados
pelos sites que visitamos. A configurao padro de privacidade para cookies a Mdia. Para alterar a configurao,
basta clicar e arrastar o controle deslizante para o nvel desejado.
Temos os seguintes nveis de configurao:
Bloquear todos os cookies: No aceita cookies. Voc deve tomar cuidados com esta opo, pois a funcionalidade
de muitos sites conhecidos baseada no envio de cookies para a mquina do usurio. Ao no aceitar cookies,
pode acontecer de muitos destes sites no funcionarem corretamente.
Alta: Esta opo bloqueia cookies que no tenham uma diretiva de privacidade ou cookies que usam informaes
de identificao pessoal do usurio sem o seu consentimento.
Mdia alta: Bloqueia cookies de terceiros que no tenham uma diretiva de privacidade, cookies que usam
informaes de identificao pessoal do usurio sem o seu consentimento ou cookies internos que usam
informaes de identificao pessoal do usurio sem o seu consentimento.
Cap04 9/21/06, 2:23 PM 148
Proibido o Uso Deste Material em Sala de Aula e Para Ministrar Treinamentos
Captulo 4 Utilizando a Internet com o Windows XP
149
Figura 4.13 Configuraes da guia Privacidade.
Mdia: Bloqueia cookies de terceiros que no tenham uma diretiva de privacidade, cookies que usam informaes
de identificao pessoal do usurio sem o seu consentimento e restringe cookies internos que usam informaes
de identificao pessoal do usurio sem o seu consentimento. Eu sugiro utilizar esta opo.
Baixa: Restringe cookies de terceiros que no tenham uma diretiva de privacidade e restringe cookies que usam
informaes de identificao pessoal do usurio sem o seu consentimento.
Aceitar todos os cookies: Todos os cookies sero aceitos e salvos no computador. Os cookies existentes no
computador podem ser lidos pelos sites que os criaram.
A Guia Contedo
Na guia Contedo podemos ativar o Supervisor de contedo, o qual pode bloquear o acesso a sites, baseado na
classificao e no contedo do site; podemos verificar os certificados digitais instalados no computador e configurar
os recursos de autocompletar, alm de utilizar o assistente de perfil, para armazenar informaes pessoais.
Existe um sistema de classificao de sites, com base no contedo do site. Os sites que participam deste sistema de
classificao enviam, para o navegador do usurio, informaes que identificam em que categoria o site se encaixa.
Este recurso til para pais que querem evitar que os filhos tenham acesso a sites de sexo explcito, de contedo
racista ou discriminatrio e de violncia. O problema que nem todos os sites participam deste sistema de
classificao, e com isso existiro sites, por exemplo, de sexo explcito, que no enviam informaes para o navegador
do cliente. Estes sites no sero bloqueados pelo supervisor de contedo. Para ter acesso s vrias configuraes do
supervisor de contedo, basta dar um clique no boto Ativar, que ser aberta a janela para configuraes do
supervisor de contedo.
Cap04 9/21/06, 2:23 PM 149
Proibido o Uso Deste Material em Sala de Aula e Para Ministrar Treinamentos
Windows XP Home & Professional Para Usurios e Administradores 2 Edio
150
N O T A
N O T A
Voc obtm uma lista dos certificados digitais insatalados no seu computador, dando um clique no boto
Certificados. Um certificado digital um conjunto de informaes que identifica um usurio, um site na Web ou
um servidor Web. Por exemplo, muitos dos bancos na Internet exigem que seja instalado um certificado digital
para cada usurio que acessa os servios do banco via Internet. Este certificado fornecido pelo prprio site do
banco e instalado no computador do usurio. Aps instalado o certificado, liberado o acesso aos servios do
banco. Cada vez que o usurio acessar o site do banco, as informaes do certificado digital sero lidas para
verificar a identidade do usurio e outras informaes sobre ele.
Para maiores informaes sobre certificao digital e assinatura digital, consulte o livro: Assinatura Digital, Marlon
Marcelo Volpi, publicado pela editora Axcel Books (www.axcel.com.br).
O recurso de autocompletar bastante til, principalmente se voc freqentemente preenche formulrios em
sites da Internet. Com o recurso de autocompletar ativado, cada vez que voc for preencher um campo, sero
exibidos os valores j digitados neste campo, em formulrios que voc preencheu anteriormente. Por exemplo,
quando eu vou preencher o campo Nome de um formulrio e digito a primeira letra do meu nome: J, j aparece
uma lista com os valores que eu digitei em outros formulrios, como por exemplo: Jlio Battisti, Jlio Cesar F.
Battisti, Jlio Cesar Fabris Battisti e assim por diante. Ao invs de ter que digitar todo o nome, eu simplesmente
seleciono na lista de nomes o que eu vou utilizar e o Internet Explorer preenche o campo para mim. Eu,
particularmente, gosto muito deste recurso, pois ele me ajuda muito, poupando muito tempo.
Para configurar o recurso autocompletar, d um clique no boto AutoCompletar. Ser exibida a janela Configuraes
do recurso AutoCompletar
Defina as configuraes desejadas e d um clique no boto OK para aplic-las.
Com o uso do boto Meu Perfil, voc pode criar uma entrada no catlogo de endereos, do Outlook Express. Esta
entrada conter suas informaes pessoais, tais como nome, endereo, fone, e-mail, etc. Estas informaes podem
ser enviadas para sites na Internet. Utilizando o perfil voc pode enviar as informaes diretamente do catlogo
de endereos, sem ter que digit-las novamente. Este mais um recurso que poupa tempo.
Somente aconselhvel utilizar os recursos AutoCompletar e Meu Perfil, em um computador que s voc utiliza, na
sua casa, ou utilizado somente pelas pessoas da sua famlia. Por exemplo, eu no recomendo a utilizao destes
recursos em um computador da rede da empresa, no qual voc trabalha e que tambm utilizado por outras pessoas.
Ao utilizar estes recursos, suas informaes pessoais podero estar acessveis para outros usurios.
A Guia Conexes
Nesta guia ns configuramos qual conexo ser utilizada pelo Internet Explorer (caso tenhamos mais do que uma
conexo configurada no computador, como por exemplo uma conexo de rede local e uma conexo via linha
discada), e se o Internet Explorer deve ou no discar automaticamente quando no estiver conectado. possvel
adicionar conexes, remover conexes e tambm configurar uma determinada conexo. Na janela indicada na
Figura 4.14 temos um exemplo onde existe uma nica conexo Conexo Terra (padro) e o Internet Explorer
est configurado para sempre discar a conexo padro.
Cap04 9/21/06, 2:23 PM 150
Proibido o Uso Deste Material em Sala de Aula e Para Ministrar Treinamentos
Captulo 4 Utilizando a Internet com o Windows XP
151
Figura 4.14 A guia Conexes.
O boto Configuraes da LAN nos d acesso janela Configuraes da rede local (LAN). Nesta janela podemos
definir se o Internet Explorer deve detectar as configuraes da LAN automaticamente e se deve utilizar um script
de configurao. Um script de configurao um arquivo que contm comandos de configurao para o Internet
Explorer. Por exemplo, se voc trabalha em uma rede local, na qual todos os usurios devem ter as mesmas
configuraes para o Internet Explorer, estas configuraes podem ser criadas atravs de um script de configurao,
o qual carregado a partir de um servidor da rede, toda vez que o Internet Explorer for inicializado.
Figura 4.15 A janela Configuraes da rede local (LAN).
Cap04 9/21/06, 2:23 PM 151
Proibido o Uso Deste Material em Sala de Aula e Para Ministrar Treinamentos
Windows XP Home & Professional Para Usurios e Administradores 2 Edio
152
N O T A
Na janela Configuraes da rede local (LAN), indicada na Figura 4.15, voc tambm pode configurar se ser
utilizado um servidor Proxy para ter acesso Internet. Um servidor Proxy executa diversas funes, sendo as
principais configuraes de bloqueio/acesso a recursos e sites especficos, alm do cache das pginas mais acessadas,
no servidor Proxy, para agilizar a conexo.
A Microsoft disponibiliza um servidor Proxy para Windows 2000 Server e Windows Server 2003 que o ISA Server
Internet Security and Acelerator. Maiores informaes em www.microsoft.com/isa.
A Guia Programas
Nesta guia so definidos quais so os programas padro associados com cada recurso da Internet. Por exemplo, o
Editor padro de HTML o Microsoft Front Page, o programa padro de correio eletrnico o Outlook Express e
assim por diante. A menos que voc trabalhe com outros programas, como o Lotus Notes ou o Eudora Mail,
dificilmente voc ter que fazer alteraes nesta guia.
A guia Avanadas.
Esta guia nos fornece uma srie de configuraes avanadas que podem ser habilitadas ou desabilitadas, conforme
indicado na Figura 4.16.
Figura 4.16 Configuraes avanadas do Internet Explorer.
Para saber o que significa cada uma das opes, d um clique com o boto direito do mouse, na caixa de seleo
correspondente opo. Surge o texto O Que isso? D um clique neste texto, e ser exibida uma descrio da
opo. Por exemplo, para a opo Imprimir cores e imagens do plano de fundo, ser exibida a seguinte explicao:
Cap04 9/21/06, 2:23 PM 152
Proibido o Uso Deste Material em Sala de Aula e Para Ministrar Treinamentos
Captulo 4 Utilizando a Internet com o Windows XP
153
N O T A
Especifica se voc deseja que o Internet Explorer imprima imagens e cores do plano de fundo quando uma
pgina da Web for impressa. Marcar essa caixa de seleo pode reduzir a velocidade e a qualidade de impresso da
pgina, dependendo dos recursos da sua impressora.
Utilizando e Administrando o Favoritos
Voc acessa a Internet, faz as suas pesquisas, descobre bons sites e um dia precisa acessar novamente aquele site
com timos artigos sobre Windows XP e nada de lembrar o endereo? Esta uma situao bastante comum. So
milhes e milhes de endereos, milhares de sites sobre cada assunto. simplesmente impossvel manter na
memria o endereo de todos os sites interessantes e teis que voc acessa. Por isso existem os favoritos do
Internet Explorer. Com o uso deste recurso voc pode criar uma lista dos sites de sua preferncia. Toda vez que
precisar acessar um destes sites s acessar os favoritos e dar um clique no nome do site. Muito simples e intuitivo.
O recurso Favoritos administrado atravs do menu Favoritos, do Internet Explorer. Por padro, j vm adicionados
aos favoritos alguns endereos para sites da Microsoft, como por exemplo: Guia de estaes de rdio e MSN.com. Neste
tpico aprenderemos a adicionar endereos, organizar os favoritos e excluir endereos que no so mais necessrios.
O menu Favoritos, a exemplo do menu Iniciar, construdo a partir de uma estrutura de pastas e subpastas, no disco
rgido do computador. Cada usurio que faz o logon no computador tem o seu prprio Favoritos. Por padro, a lista de
sites gravada na seguinte pasta:
C:\Documents and Settings\nome_do_usurio\Favoritos
Onde nome_do_usurio o nome de logon do usurio.
Para transferir os favoritos de um computador para o outro, basta copiar a pasta Favoritos, do computador de origem
para o computador de destino. Vamos supor que o usurio jsilva em um computador quer copiar os seus favoritos para
o usurio pedro em outro computador. Basta copiar a pasta C:\Documents and Settings\jsilva\Favoritos do computador
de origem, utilizado pelo jsilva, para a pasta C:\Documents and Settings\pedro\Favoritos no computador utilizado
pelo pedro. Com isso o usurio pedro ter a mesma lista de favoritos do usurio paulo.
Adicionando Endereos e Organizando
os Favoritos em Pastas e Subpastas
Voc pode ir adicionando endereos lista de favoritos sempre que necessrio. Porm uma boa idia dividir os
endereos por assuntos, por exemplo: Educao, Finanas, Lazer, Sade, Informtica e assim por diante. Podemos
ter mais de um nvel de diviso, por exemplo: Educao -> Matemtica, Educao -> Dicas de Gramtica, Educao
> Cursos OnLine e assim por diante. A diviso da lista de endereos do favoritos em categorias e subcategorias
facilita a organizao dos endereos e a localizao de um determinado endereo, quando necessrio.
Conforme veremos neste tpico, adicionar endereos aos favoritos e criar nveis e subnveis extremamente
simples. Aprenderemos a realizar estas operaes, atravs de um exemplo prtico. Apenas a ttulo de exemplo,
criaremos a seguinte estrutura para o favoritos:
Cap04 9/21/06, 2:23 PM 153
Proibido o Uso Deste Material em Sala de Aula e Para Ministrar Treinamentos
Windows XP Home & Professional Para Usurios e Administradores 2 Edio
154
Exemplo: Criando a estrutura de favoritos proposta no nosso exemplo:
1. Abra o Internet Explorer.
O primeiro passo criar a estrutura proposta. Vamos iniciar criando as opes de primeiro nvel, que no
nosso caso so: Educao e Programao.
2. Selecione o comando Favoritos -> Organizar Favoritos.
Ser exibida a janela Organizar Favoritos, indicada na Figura 4.17. Nesta janela podemos Criar, Renomear,
Mover e Excluir pastas. Cada pasta representa uma nova opo no menu Favoritos. Ao criarmos uma pasta
dentro de outra pasta, estamos criando um submenu. Exatamente igual estrutura do menu Iniciar, que
foi detalhada no Captulo 2.
Educao -> Matemtica Sites sobre Matemtica e Raciocnio Lgico
Educao -> Gramtica Sites com dicas de Gramtica
Educao -> Certificaes Sites com dicas sobre exames de Certificao
Programao -> ASP Sites com dicas sobre Active Server Pages
Programao -> XML Sites com dicas sobre XML
Programao -> Webmaster Sites com dicas para Webmaster
Figura 4.17 A janela Organizar Favoritos.
3. D um clique no boto Criar Pasta.
4. No painel da direita surge uma nova pasta com o nome Nova Pasta. Digite Educao e pressione ENTER. A
pasta ser criada, conforme j pode ser visto no painel da direita.
5. Clique no boto Criar Pasta. Digite Programao e pressione ENTER.
6. Mantenha a janela Organizar Favoritos aberta.
Cap04 9/21/06, 2:23 PM 154
Proibido o Uso Deste Material em Sala de Aula e Para Ministrar Treinamentos
Captulo 4 Utilizando a Internet com o Windows XP
155
Pronto, criamos as duas pastas de primeiro nvel: Educao e Programao. Agora vamos criar as opes
dentro de cada uma destas pastas. A primeira subpasta de educao no poder ser criada diretamente
dentro de Educao. Temos que cri-la no mesmo nvel, como se fosse uma pasta de primeiro nvel, e
depois mov-la para dentro de Educao. As subpastas subseqentes podero ser criadas diretamente dentro
da pasta Educao.
7. Clique no boto Criar Pasta. Digite Matemtica e pressione ENTER.
8. D um clique na pasta Matemtica para marc-la.
9. D um clique no boto Mover Pasta.
10. Ser exibida a janela Procurar Pasta. Nesta janela marcamos a pasta para a qual queremos mover a pasta
Matemtica. D um clique na pasta Educao para marc-la e d um clique no boto OK. A pasta Matemtica
ser movida para dentro de Educao.
11. Voc est de volta janela Organizar Favoritos. No painel da direita, d um clique duplo na pasta Educao
para abri-la. Observe que a pasta Matemtica j aparece como uma subpasta de Educao, conforme indicado
na Figura 4.18.
Figura 4.18 A subpasta Educao -> Matemtica.
Aps termos criado a primeira subpasta, as demais podem ser criadas diretamente dentro de Educao, e no
precisamos repetir o processo de criar a pasta no primeiro nvel e depois mover para dentro da pasta Educao.
12. D um clique na pasta Educao para marc-la.
13. D um clique no boto Criar Pasta. Digite Gramtica e pressione ENTER. Observe que a pasta Gramtica
criada como uma subpasta de Educao.
14. D um clique na pasta Educao para marc-la.
15. D um clique no boto Criar Pasta. Digite Certificaes e pressione ENTER. Observe que a pasta
Certificaes criada como uma subpasta de Educao. Tambm observe que as pastas so ordenadas
em ordem alfabtica do nome.
Cap04 9/21/06, 2:23 PM 155
Proibido o Uso Deste Material em Sala de Aula e Para Ministrar Treinamentos
Windows XP Home & Professional Para Usurios e Administradores 2 Edio
156
N O T A
Figura 4.19 A estrutura proposta para o nosso exemplo.
Voc pode facilmente Renomear, Mover ou Excluir uma pasta/subpasta do Favoritos, clicando com o boto direito do
mouse na pasta/subpasta desejada. No menu que surge existem opes para Renomear, Excluir, Mover, etc. Voc
tambm pode mover pastas/subpastas utilizando o mouse para arrastar e soltar.
17. D um clique no boto Fechar, para fechar a janela Organizar Favoritos e voltar para o Internet Explorer.
18. Clique no menu Favoritos e observe. J devem aparecer as opes Educao e Programao. Aponte
o mouse para Educao e d um clique. Observe que j aparecem as subpastas Certificaes, Gramtica
e Matemtica.
Agora que j temos a estrutura de favoritos montada, s acessar os sites que queremos adicionar aos favoritos e
adicion-los lista de favoritos, dentro da respectiva pasta. Voc tambm pode, a qualquer momento, alterar a
estrutura de favoritos, utilizando o comando Favoritos -> Organizar Favoritos.
19. Acesse o site www.uol.com.br/linguaportuguesa. Este um excelente site com dicas de Gramtica.
20. Aps ter acessado o site, vamos adicion-lo aos favoritos, na categoria Educao -> Gramtica. Selecione o
comando Favoritos -> Adicionar a Favoritos.
21. Surge a janela Adicionar favorito. No campo Nome voc pode definir a descrio do site. Este o nome que
aparecer na lista de favoritos. No campo Nome digite: Sites com dicas de gramtica.
22. D um clique no boto Criar em. Ser exibida a lista de pastas do favoritos.
23. D um clique no sinal de + ao lado de Educao para exibir as subpastas de Educao.
24. D um clique na opo Gramtica para marc-la, conforme indicado na Figura 4.20.
16. Com base nos passos apresentados at agora, crie as subpastas da pasta Programao, conforme proposta
deste exemplo. Ao final do processo voc dever estar com a estrutura indicada na Figura 4.19.
Cap04 9/21/06, 2:23 PM 156
Proibido o Uso Deste Material em Sala de Aula e Para Ministrar Treinamentos
Captulo 4 Utilizando a Internet com o Windows XP
157
N O T A
Voc pode marcar a opo Tornar disponvel offline, para que o Internet Explorer mantenha uma cpia da pgina no
disco rgido, para que voc possa acess-la, mesmo sem estar conectado com a Internet. Ao marcar esta opo, o
boto Personalizar ser habilitado. Atravs do boto Personalizar voc pode definir com que periodicidade o Internet
Explorer ir acessar novas verses da pgina e grav-las no disco rgido, bem como a at quantos nveis dentro do site
sero copiadas pginas para o disco rgido.
Figura 4.20 Adicionando um endereo na opo Gramtica.
25. D um clique no boto OK e pronto, o endereo foi adicionado na opo Educao -> Gramtica.
26. Para acessar este endereo s utilizar o comando Favoritos -> Educao -> Gramtica. Na lista de endereos
s clicar no endereo desejado e este ser carregado no Internet Explorer.
27. Com base nos conceitos apresentados, adicione pastas, subpastas e endereos no favoritos.
Vejam que com o uso do favoritos fica fcil gravar, organizar e acessar os endereos de sua preferncia, ou seja, os
seus endereos Favoritos.
Fazendo uma Cpia de Segurana dos Favoritos
medida que voc vai adicionando endereos ao favoritos recomendvel que voc faa uma cpia de segurana,
para evitar problemas caso o disco rgido do seu computador apresente defeitos. Para fazer uma cpia de segurana
dos favoritos, basta fazer uma cpia da seguinte pasta:
C:\Documents and Settings\nome_do_usurio\Favoritos
Se couber, voc pode fazer uma cpia em disquete. O importante que voc no faa a cpia no prprio C:, pois,
estando as duas pastas no mesmo disco rgido, se este der problema, voc perder o original e a cpia, que neste
caso no serviu para nada.
Cap04 9/21/06, 2:23 PM 157
Proibido o Uso Deste Material em Sala de Aula e Para Ministrar Treinamentos
Windows XP Home & Professional Para Usurios e Administradores 2 Edio
158
N O T A
Atualizaes do IE
A Microsoft disponibiliza na Internet atualizaes peridicas para o Internet Explorer. Para atualizar o Internet
Explorer, voc utiliza o Windows Update, j explicado nos captulos anteriores. Sempre que voc utiliza o Win-
dows Update, so detectadas todas as atualizaes disponveis, inclusive as atualizaes para o Internet Explorer.
Para acessar o Windows Update, de dentro do Internet Explorer, utilize o seguinte comando: Ferramentas >
Windows Update. Depois s seguir os passos j descritos no Captulo 3, no tpico Mantendo o Windows XP
atualizado com o Windows Update.
Imprimindo Pginas e Partes de uma Pgina
Voc pode imprimir qualquer pgina da Internet que voc acessa. Para isso basta utilizar o comando Arquivo ->
Imprimir. Atravs do comando Arquivo -> Configurar pgina, voc pode configurar diversas opes de impresso.
Estas opes foram descritas no incio do captulo.
Voc tambm pode imprimir apenas parte de uma pgina da Internet. Para isso selecione a parte do texto a ser
impressa. Depois selecione o comando Arquivo -> Imprimir e marque a opo Seleo. Ao marcar esta opo, o
Internet Explorer ir imprimir somente o texto selecionado.
Na seqncia aprenderemos a utilizar o Outlook Express, que o programa para envio e recebimento de e-mail,
que instalado juntamente com o Windows XP. Trataremos dos seguintes tpicos:
Outlook Express
O Outlook Express o programa utilizado para enviar e receber e-mail. Tambm podemos manter uma lista
de endereos, criar grupos de usurios para facilitar o envio de e-mail, responder mensagens, encaminhar
mensagens, acessar grupos de discusso na Internet, etc. Com o Outlook Express tambm podemos gerenciar
mltiplas contas de e-mail, alm de acessar contas de e-mail do Hotmail, que o maior servio de correio
eletrnico gratuito da Internet.
O Outlook Express faz parte do pacote de instalao do Internet Explorer; no confundir com o Microsoft Outlook que
tambm um programa para e-mail. O Microsoft Outlook faz parte do Microsoft Office. Se voc estiver utilizando o
Outlook Express, ao instalar o Microsoft Office desmarque a opo para instalar o Microsoft Outlook.
O Outlook Express nos oferece muitas funes interessantes. Alm de um excelente cliente para trabalhar com e-
mail, tambm podemos criar e manter um cadastro de contatos, onde, alm do endereo de e-mail, podemos
armazenar informaes tais como: endereo, fone, fax, profisso, etc. Outra funcionalidade interessante a
possibilidade de lermos, dentro do Outlook, contas de e-mail do Hotmail (www.hotmail.com). Aprenderemos
estas e outras funcionalidades do Outlook nos prximos tpicos.
Cap04 9/21/06, 2:23 PM 158
Proibido o Uso Deste Material em Sala de Aula e Para Ministrar Treinamentos
Captulo 4 Utilizando a Internet com o Windows XP
159
N O T A
Configurando uma Conta de E-mail
O primeiro passo para utilizar o Outlook Express fornecer informaes sobre a conta de e-mail que ser utilizada.
Pode ser uma conta tradicional, disponvel a partir de um servidor de correio eletrnico na Internet ou uma conta
do Hotmail. Neste tpico aprenderemos a configurar os dois tipos de contas. Veremos como fazer estas configuraes
atravs de dois exemplos prticos.
Exemplo 1: Configurando uma conta de correio tradicional.
Para este exemplo utilizarei os dados da minha conta de e-mail: caruncho@juliobattisti.com.br. Esta conta est
armazenada no servidor pop.juliobattisti.com.br. Ao configurar uma conta de e-mail voc deve ter estas informaes
em mos, alm da senha de acesso conta. Estas informaes so fornecidas pelo Provedor de Internet, quando voc
cadastra uma conta de e-mail.
1. Inicialize o Outlook Express: Iniciar -> Outlook Express.
2. Se for exibido um assistente de configurao, Feche-o. Ser exibida a tela inicial do Outlook indicada na
Figura 4.21.
Figura 4.21 A tela inicial do Outlook Express.
3. Para configurar uma conta de e-mail utilize o comando: Ferramentas -> Contas.
4. Ser exibida a janela Contas da Internet. D um clique na guia E-mail. A lista de contas deve estar vazia, a
no ser que voc j tenha configurado alguma conta anteriormente.
Cap04 9/21/06, 2:23 PM 159
Proibido o Uso Deste Material em Sala de Aula e Para Ministrar Treinamentos
Windows XP Home & Professional Para Usurios e Administradores 2 Edio
160
N O T A
N O T A
Somente possvel configurar uma conta tradicional no Outlook Express. Podemos ter vrias contas do Hotmail
configuradas. Para ter acesso a vrias contas de e-mail em servidores de e-mail que no do tipo Hotmail, temos que
criar diferentes identidades. Aprenderemos a trabalhar com identidades mais adiante.
5. D um clique no boto Adicionar e na lista de opes que exibida selecione Email. Ser inicializado o
assistente para conexo com a Internet.
6. Na primeira etapa do assistente solicitado o nome para exibio. Este o nome com o qual a conta ser
exibida no Outlook Express. Digite um nome no campo Nome para exibio e clique no boto Avanar,
seguindo para a prxima etapa do assistente.
7. Na prxima etapa do assistente voc tem que digitar o endereo de e-mail. Digite o seu endereo de e-mail.
Para a conta que estou utilizando como exemplo, vou digitar caruncho@juliobattisti.com.br.
8. D um clique no boto Avanar, seguindo para a prxima etapa do assistente.
Nesta etapa so solicitados os nomes do servidor POP e do servidor SMTP. POP e SMTP so protocolos para envio
(SMTP) e recebimento (POP3) de mensagens atravs da Internet. O nome destes servidores deve ser fornecido quando
voc criou a sua conta de e-mail com o provedor ou com outro servio de e-mail qualquer.
9. Digite o nome do servidor POP e do servidor SMTP. Para a conta que estou utilizando como exemplo, os
respectivos servidores (que para o exemplo so os mesmos) esto indicados na Figura 4.22.
Figura 4.22 Informando o nome dos servidores POP e SMPT.
Cap04 9/21/06, 2:23 PM 160
Proibido o Uso Deste Material em Sala de Aula e Para Ministrar Treinamentos
Captulo 4 Utilizando a Internet com o Windows XP
161
10. D um clique no boto Avanar, seguindo para a prxima etapa do assistente.
Nesta etapa so solicitados o nome do usurio e a senha. Estas informaes so definidas quando voc
cadastra a sua conta de e-mail com o provedor ou com outro servio de e-mail qualquer. Digite as informaes
solicitadas. Se voc marcar a opo Lembrar senha, o Outlook Express no ir solicitar a senha toda vez
que voc acessar o servidor para ler as suas mensagens.
11. D um clique no boto Avanar, seguindo para a prxima etapa do assistente.
12. Chegamos na etapa final do assistente. Agora s clicar no boto Concluir e pronto, se todas as informaes
foram fornecidas corretamente, temos uma conta de e-mail configurada e pronta para ser utilizada.
13. Ao clicar no boto Concluir, o assistente encerrado e voc estar de volta janela Contas na Internet.
Observe que a conta recm-criada j aparece na lista de contas. D um clique no boto Fechar, para
voltar ao Outlook.
14. Para testar se a conta foi configurada com sucesso, voc pode dar um clique no boto Enviar/receber. O
Outlook Express conecta com o servidor de correio eletrnico e, caso existam novas mensagens, estas
sero exibidas na pasta Caixa de entrada, conforme indicado na Figura 4.23.
Figura 4.23 Novas mensagens para o usurio caruncho@juliobattisti.com.br.
Observe que existe uma nova mensagem para o usurio. Esta mensagem exibida com o ttulo em negrito, na
pasta Caixa de entrada, conforme indicado na Figura 4.23. Com isso conclumos a configurao de uma conta de
correio tradicional, tambm conhecida como uma conta POP3, que o protocolo utilizado pelo cliente para
acessar as mensagens que esto no servidor. Existem outros protocolos, tais como o IMAP, mas o POP3 ainda se
mantm como o protocolo mais utilizado, principalmente devido a sua padronizao e simplicidade.
Agora vamos aprender a acessar uma conta do Hotmail (www.hotmail.com), utilizando o Outlook Express. O
Hotmail foi inicialmente criado por um programador indiano que morava nos Estados Unidos. A idia era oferecer
Cap04 9/21/06, 2:23 PM 161
Proibido o Uso Deste Material em Sala de Aula e Para Ministrar Treinamentos
Windows XP Home & Professional Para Usurios e Administradores 2 Edio
162
e-mail gratuito, para acesso atravs da Internet, utilizando simplesmente o navegador. O sucesso foi to grande
que chamou a ateno da Microsoft, que acabou comprando o Hotmail. Com a compra da Hotmail pela Microsoft,
no de surpreender a integrao do Outlook Express com o Hotmail.
Ao adicionarmos uma conta do Hotmail, a conta anteriormente adicionada ser mantida e, para a conta do
Hotmail, ser criado mais um conjunto de pastas: Caixa de entrada, Caixa de sada, Itens Enviados, Itens
Excludos e assim por diante. Este conjunto de pastas ser exibido abaixo do primeiro conjunto de pastas,
criado anteriormente. Podemos adicionar mltiplas contas do Hotmail. Para cada conta do Hotmail ser
criado um conjunto de pastas separado.
Vamos fazer um exemplo prtico, no qual acessarei, atravs do Outlook Express, a minha conta de correio no
Hotmail: batisti@hotmail.com. Se voc no tiver uma conta do Hotmail pode ignorar este exemplo.
Exemplo 2: Acessando uma conta de correio do Hotmail.
1. Abra o Outlook Express.
2. Selecione o comando Ferramentas -> Contas.
3. D um clique na guia E-mail. Observe que a conta de e-mail adicionada no Exemplo 1 j aparece na
lista de contas.
4. D um clique no boto Adicionar e na lista de opes que exibida selecione E-mail.
5. Ser inicializado o assistente para conexo com a Internet.
6. Na primeira etapa do assistente solicitado o nome para exibio. Este o nome com o qual a conta ser
exibida no Outlook Express. Digite um nome no campo Nome para exibio e clique no boto Avanar,
seguindo para a prxima etapa do assistente.
7. Na prxima etapa do assistente voc tem que digitar o endereo de e-mail. Digite o seu endereo de e-mail.
Para a conta que estou utilizando como exemplo, vou digitar batisti@hotmail.com.
8. D um clique no boto Avanar, seguindo para a prxima etapa do assistente.
Pelo endereo (@hotmail.com) o Outlook Express detecta que uma conta do Hotmail e preenche as
informaes sobre protocolo e servidor, automaticamente, conforme indicado na Figura 4.24.
9. D um clique no boto Avanar, seguindo para a prxima etapa do assistente.
10. Nesta etapa so solicitados o nome da conta e a senha. O nome da conta o prprio endereo do Hotmail;
na conta de exemplo que estou utilizando batisti@hotmail.com. Digite o nome da conta e a senha. Se
voc marcar a opo Lembrar senha, a senha no ser solicitada toda vez que o Outlook acessar o servidor
para ler e enviar mensagens.
11. D um clique no boto Avanar, seguindo para a prxima etapa do assistente.
12. Chegamos na etapa final do assistente. Agora s clicar no boto Concluir e pronto, se todas as informaes
foram fornecidas corretamente, temos uma conta de e-mail configurada e pronta para ser utilizada.
13. Ao clicar no boto Concluir, o assistente encerrado e voc estar de volta janela Contas na Internet. Observe
que a conta recm-criada j aparece na lista de contas. D um clique no boto Fechar, para voltar ao Outlook.
14. Ser aberta uma janela perguntando se voc deseja fazer o download das pastas para a conta que acabou de
ser adicionada. D um clique no boto Sim para iniciar o download das pastas.
Surge uma janela indicando o progresso do download. Ao final do processo esta janela fechada e voc
est de volta ao Outlook com a nova conta j adicionada, conforme indicado na Figura 4.25.
Cap04 9/21/06, 2:23 PM 162
Proibido o Uso Deste Material em Sala de Aula e Para Ministrar Treinamentos
Captulo 4 Utilizando a Internet com o Windows XP
163
Figura 4.24 Configuraes detectadas automaticamente pelo Outlook Express.
Figura 4.25 Conta do Hotmail recm-adicionada.
15. Mantenha o Outlook Express para acompanhar os prximos tpicos.
Cap04 9/21/06, 2:23 PM 163
Proibido o Uso Deste Material em Sala de Aula e Para Ministrar Treinamentos
Windows XP Home & Professional Para Usurios e Administradores 2 Edio
164
N O T A
N O T A
Para os demais exemplos deste captulo sempre vou utilizar a conta padro e no a conta do Hotmail, embora a
maneira de utilizar qualquer conta, independente do tipo, no Outlook Express, seja a mesma.
As Pastas do Outlook
Para cada conta configurada no Outlook Express criado um conjunto de pastas, conforme descrito a seguir:
Caixa de entrada: Nesta pasta so exibidas todas as mensagens recebidas pelo usurio. Mensagens que ainda
no foram lidas so exibidas em negrito. Por padro, na lista de mensagens exibido o nome do remetente, o
assunto da mensagem e a data e hora de recebimento.
Caixa de sada: Nesta pasta ficam as mensagens que esto pendentes de serem enviadas. Por exemplo, voc
pode ter enviado uma mensagem ao mesmo tempo em que o Outlook estava baixando mensagens do servidor.
Neste caso a mensagem a ser enviada ficar na pasta Caixa de sada at que o Outlook termine de baixar as
novas mensagens do servidor. Uma vez concluda esta tarefa, a mensagem ser enviada. Se voc fechar o
Outlook e houver mensagens na Caixa de sada, ser exibida uma mensagem perguntando se voc deseja
enviar estas mensagens antes de fechar o Outlook.
Itens enviados: Nesta pasta fica uma cpia de todas as mensagens enviadas. Voc pode apagar as cpias que
esto nesta pasta.
Itens excludos: Quando voc exclui uma mensagem das outras pastas, a mensagem enviada para a pasta
Itens excludos. Esta pasta para o Outlook Express o que a Lixeira para o Windows XP. Enquanto uma
mensagem est na pasta Itens excludos ela pode ser copiada ou movida para outras pastas para ser utilizada.
De tempos em tempos as mensagens desta pasta so excludas. Voc tambm pode configurar o Outlook para
limpar esta pasta ao ser fechado. Veremos como fazer isso mais adiante.
Rascunhos: Se voc est escrevendo uma mensagem e no quer envi-la imediatamente voc pode salvar a
mensagem. Em outra oportunidade voc abre o Outlook, finaliza e envia a mensagem. Ao salvarmos uma
mensagem esta salva na pasta Rascunhos.
Alm das pastas que fazem parte de qualquer conta, ns tambm podemos criar outras pastas, para armazenar as
mensagens que recebemos. Por exemplo, se voc recebe um boletim semanal com dicas de gramtica, pode criar
uma pasta chamada Dicas de gramtica e mover os boletins recebidos para dentro desta pasta. Estas pastas so
chamadas de Pastas locais. Aprenderemos a criar e a gerenciar pastas mais adiante.
Ao criarmos pastas para uma conta do Hotmail, na verdade estas pastas no sero locais, pois so criadas no servidor
onde est a conta de e-mail.
A Barra de Ferramentas
O Outlook Express oferece uma barra de ferramentas com botes para executar as tarefas mais comuns. O conjunto
de botes exibido na barra se modifica dependendo da pasta selecionada. Na Figura 4.26 ns temos o exemplo da
barra que exibida quando clicamos na pasta Caixa de entrada.
Cap04 9/21/06, 2:23 PM 164
Proibido o Uso Deste Material em Sala de Aula e Para Ministrar Treinamentos
Captulo 4 Utilizando a Internet com o Windows XP
165
Figura 4.26 A barra de ferramentas da Caixa de entrada.
Observe que os botes so praticamente auto-explicativos. Da esquerda para a direita temos os seguintes botes:
O primeiro boto: Criar e-mail, utilizado para criar uma nova mensagem de e-mail.
O segundo boto: Responder ao remetente, cria uma nova mensagem, com cpia da mensagem original, j
endereada para o remetente. Este boto facilita que voc responda a mensagem diretamente para o remetente.
O terceiro boto: Responder a todos, permite que voc envie uma resposta a todos os destinatrios da mensagem.
Conforme veremos mais adiante possvel enviar uma mensagem para vrias pessoas ao mesmo tempo.
O quarto boto: Encaminhar, cria uma nova mensagem, com cpia da mensagem original e com o endereo
do destinatrio em branco, para que voc possa enviar uma cpia da mensagem para um ou mais destinatrios.
O quinto boto: Imprimir, imprime a mensagem selecionada ou as mensagens selecionadas. As mensagens
sero impressas na impressora configurada como impressora padro.
O sexto boto: Excluir, exclui a mensagem (ou as mensagens) selecionadas. As mensagens ao serem excludas
so movidas para a pasta Itens excludos.
O stimo boto: Enviar e receber, se conecta com o servidor, verifica se existem novas mensagens e baixa estas
mensagens para a Caixa de entrada. Se houver mensagens na pasta Caixa de sada, estas mensagens sero enviadas.
O oitavo boto: Endereos, abre o catlago de endereos do Outlook Express. Aprenderemos a trabalhar com o
catlogo de endereo mais adiante.
O nono boto: Localizar, permite que sejam feitas pesquisas nas mensagens da caixa de entrada, para localizar
mensagens de acordo com um ou mais critrios de pesquisa.
Lendo Mensagens Recebidas
Para ler uma mensagem que voc recebeu muito simples. Basta dar um clique duplo na mensagem, na lista de
mensagens da caixa de entrada. Uma nova janela ser aberta, na qual carregada a mensagem na sua ntegra.
Aps ter lido a mensagem, basta pressionar a tecla ESC, e a janela da mensagem ser fechada e voc estar de volta
ao Outlook Express. s isso, nada mais.
Criando e Enviando Mensagens
Para criar e enviar novas mensagens extremamente simples. Vamos criar uma nova mensagem e envi-la
para o endereo: caruncho@juliobattisti. com. br, com cpia para o seguinte endereo:
juliobattisti@hotmail.com. Vamos ao exemplo:
Exemplo: Criando e enviando uma mensagem.
1. Abra o Outlook Express.
2. D um clique no boto Criar e-mail. A janela Nova mensagem ser aberta para que voc possa digitar,
enderear e enviar a mensagem, conforme indicado na Figura 4.27.
Cap04 9/21/06, 2:23 PM 165
Proibido o Uso Deste Material em Sala de Aula e Para Ministrar Treinamentos
Windows XP Home & Professional Para Usurios e Administradores 2 Edio
166
Figura 4.27 Janela Nova mensagem.
Na janela Nova mensagem temos vrios campos a serem preenchidos. Toda mensagem tem um remetente (endereo
de e-mail de quem est enviando a mensagem), um ou mais destinatrios (endereo de e-mail de um ou mais
destinatrios), um assunto e o texto da mensagem propriamente dito. Vamos descrever os diversos campos que
podem ser preenchidos na janela Nova mensagem, porm antes vamos exibir o campo Cco, o qual no exibido
por padro. Para exibir o campo Cco selecione o comando Exibir -> Todos os cabealhos. Agora vamos ao
detalhamento dos campos de uma nova mensagem.
De: Contm o endereo de e-mail de quem est enviando a mensagem. Observe, na Figura 4.27, que este
campo automaticamente preenchido com o e-mail da conta que est sendo utilizada para enviar a mensagem.
Para: Neste campo colocamos o endereo de um ou mais destinatrios do e-mail. Se houver mais do que um
destinatrio, os respectivos endereos devem vir separados por ponto-e-vrgula, como por exemplo:
jsilva@abc.com.br; maria@abc.com.br; vivario@costas.com.br; feliciano@123.com.br. Quando houver muitos
destinatrios, evite colocar todos no campo Para, pois a lista de destinatrios ser exibida no incio da mensagem
para todos que receberem a mensagem, o que no nada, digamos, elegante. Quando voc precisa enviar uma
mensagem para um grande nmero de destinatrios, como, por exemplo, todos os funcionrios da sua empresa,
utilize o campo Cco, que descreveremos mais adiante.
Cc: Utilizado para enderear cpias da mensagem para um ou mais usurios. Se houver mais de um destinatrio
que deva receber cpia da mensagem, devemos separar os respectivos endereos por ponto-e-vrgula, conforme
descrito anteriormente. Quando houver muitos destinatrios, evite coloc-los no campo Cc, pois a lista de
destinatrios ser exibida no incio da mensagem para todos que receberem a mensagem, o que no nada,
digamos, elegante. Quando voc precisa enviar uma mensagem para um grande nmero de destinatrios,
como, por exemplo, todos os funcionrios da sua empresa, utilize o campo Cco, que descreveremos mais
adiante. Uma caracterstica importante do campo Cc que todos os destinatrios, alm de receberem a
mensagem, tambm tomam conhecimento de quais outros destinatrios receberam a mensagem. Por isso, em
Cap04 9/21/06, 2:23 PM 166
Proibido o Uso Deste Material em Sala de Aula e Para Ministrar Treinamentos
Captulo 4 Utilizando a Internet com o Windows XP
167
N O T A
determinadas situaes pode ser necessrio o uso do campo Cc. Por exemplo, voc foi incumbido de uma
tarefa pelo seu chefe. Na hora de enviar um e-mail com o relatrio para o destinatrio, voc pode querer enviar
uma cpia para o seu chefe, para que este tome cincia de que o trabalho foi concludo. Neste caso voc usaria
o campo Cc para que o destinatrio soubesse que o seu chefe tambm recebeu uma cpia da mensagem e est
ciente de que o trabalho foi concludo no prazo determinado.
Cco: Utilizamos o campo Cco para colocar o endereo de um ou mais destinatrios que recebero cpia da
mensagem. Um detalhe importante que cada destinatrio colocado no campo Cco no fica sabendo para
quais outros destinatrios foi enviada cpia da mensagem. Com isso no exibida, no incio da mensagem, a
lista dos destinatrios, o que torna a mensagem, digamos, mais elegante, conforme j citado anteriormente.
Assunto: Neste campo colocamos uma descrio sobre o contedo do e-mail. Sempre importante colocar no
campo Assunto um texto que indique, com clareza, qual o contedo da mensagem.
No campo maior em branco que digitamos a mensagem propriamente dita. Aqui digitamos texto normalmente,
como digitaramos em qualquer editor de textos. medida que comeamos a digitar o texto da mensagem, so habilitados
os comandos de formatao. Podemos formatar o texto utilizando negrito, itlico, cor e tamanho de fonte, etc.
Devemos tomar cuidado com mensagens formatadas, com texto em negrito ou colorido, por exemplo, pois existem
alguns clientes de correio que somente so capazes de receber mensagens de texto puro, sem formatao. Eu,
particularmente, no me preocupo muito com este detalhe, pois cada vez menor o uso deste tipo de clientes, sendo
que a grande maioria dos usurios j capaz de receber e-mail com formataes e e-mail em formato HTML.
3. Preencha os campos da nova mensagem conforme indicado na Figura 4.28. O nico campo que deve estar
diferente o campo De:, pois neste campo deve estar constando o seu endereo de e-mail.
Figura 4.28 Criando e endereando a nova mensagem.
Cap04 9/21/06, 2:23 PM 167
Proibido o Uso Deste Material em Sala de Aula e Para Ministrar Treinamentos
Windows XP Home & Professional Para Usurios e Administradores 2 Edio
168
N O T A
4. D um clique no boto Enviar e pronto, a mensagem ser enviada para um dos meus e-mails:
juliobattisti@hotmail.com.
5. A janela da nova mensagem fechada e voc estar de volta ao Outlook Express. D um clique na pasta
Itens enviados e observe: uma cpia da mensagem recm-enviada j deve estar nesta pasta.
Mantenha o Outlook aberto, pois vamos utiliz-lo nos exemplos dos prximos tpicos.
Excluindo Mensagens
Podemos excluir mensagens de qualquer pasta do Outlook. Para excluir uma mensagem extremamente simples,
e voc pode utilizar uma das seguintes opes:
Dar um clique com o boto direito na mensagem a ser excluda. No menu de opes que surge d um clique na
opo Excluir.
ou
D um clique na mensagem para marc-la e pressione a tecla Delete.
ou
D um clique na mensagem para marc-la e d um clique no boto Excluir.
Ao excluir uma mensagem, esta enviada para a pasta Itens excludos. Enquanto uma mensagem estiver na pasta
itens excludos ela poder ser recuperada. Conforme descrito anteriormente, a pasta Itens excludos como se
fosse a Lixeira do Outlook Express.
Tambm possvel excluir vrias mensagens de uma s vez. Para isso voc primeiro seleciona as mensagens a serem
excludas, depois utiliza um dos comandos descritos anteriormente. Para selecionar vrias mensagens seqencialmente
basta pressionar a tecla Shift e mant-la pressionada, dar um clique na primeira mensagem da lista a ser selecionada
e dar um clique na ltima mensagem da lista. Todas as mensagens, entre a primeira e a ltima, sero selecionadas.
Para selecionar mensagens de uma maneira intercalada, ao invs da tecla Shift, utilize a tecla Ctrl.
Voc deve ter notado que as tcnicas para selecionar mensagens, quer seja seqencialmente, quer seja intercaladamente,
so as mesmas que para selecionar pastas e arquivos. Este um padro do Windows. Para selecionar quaisquer
elementos (que sejam selecionveis), as tcnicas so as mesmas: Tecla Shift para selecionar seqencialmente e Ctrl
para selecionar intercaladamente.
Movendo e Copiando Mensagens
Podemos mover uma mensagem de uma pasta para outra e tambm podemos copiar mensagens para outras pastas. Os
procedimentos so praticamente iguais aos utilizados para mover e copiar arquivos, utilizando o Windows Explorer.
Para mover uma mensagem, utilize uma das seguintes tcnicas:
Clique com o boto direito do mouse na mensagem a ser movida. No menu que surge selecione o comando
Mover para a pasta. Ser exibida a janela Mover, com a lista de pastas disponveis. D um clique na pasta para
a qual voc deseja mover a mensagem para marc-la e depois d um clique no boto OK. Feito isso, a mensagem
ser movida para a pasta selecionada.
Cap04 9/21/06, 2:23 PM 168
Proibido o Uso Deste Material em Sala de Aula e Para Ministrar Treinamentos
Captulo 4 Utilizando a Internet com o Windows XP
169
Ou
Clique na mensagem a ser movida e arraste para a pasta de destino. ou no exatamente igual a mover
arquivos ou pastas com o Windows Explorer?
Voc tambm pode mover vrias mensagens de uma nica vez. Para isso basta selecionar as mensagens a serem
movidas e utilizar um dos mtodos descritos anteriormente.
Imprimindo Mensagens
Para imprimir uma mensagem voc utiliza uma das seguintes tcnicas:
Clique na mensagem a ser impressa e d um clique no boto Imprimir. A mensagem ser enviada para impresso
na impressora padro do Windows.
Ou
Clique na mensagem a ser impressa e selecione o comando Arquivo -> Imprimir. Este comando exibe a janela
Imprimir, na qual voc pode selecionar em qual impressora deseja imprimir, o nmero de pginas e cpias a
serem impressas, dentre outras opes, conforme indicado na Figura 4.29. Esta janela tambm pode ser aberta
pressionando Ctrl+P.
Figura 4.29 Definindo opes de impresso.
Ou
Clicar com o boto direito do mouse na mensagem a ser impressa e selecionar o comando Imprimir.
Voc tambm pode imprimir vrias mensagens de uma nica vez. Para isso basta selecionar as mensagens a serem
impressas e utilizar um dos mtodos descritos anteriormente.
Cap04 9/21/06, 2:23 PM 169
Proibido o Uso Deste Material em Sala de Aula e Para Ministrar Treinamentos
Windows XP Home & Professional Para Usurios e Administradores 2 Edio
170
Respondendo Mensagens
Podemos responder uma mensagem diretamente ao autor da mensagem. Ao fazermos isto, uma cpia da mensagem
original enviada junto com a resposta. Esta tcnica facilita quando estamos utilizando o e-mail para fazer uma
espcie de pingue-pongue com algum, ou seja, eu envio um e-mail, a pessoa responde, eu envio uma nova
resposta, a pesso retorna e assim por diante, at chegarmos a uma concluso final. Normalmente isto acontece
quando estamos discutindo algum assunto com algum. Vamos utilizando o e-mail para trocar idias, at que se
chegue a uma concluso.
Para responder uma mensagem diretamente ao remetente, faa o seguinte:
1. Abra o Outlook Express.
2. Clique na mensagem a ser respondida.
3. D um clique no boto Responder ao remetente (segundo boto da esquerda para a direita, na barra de
ferramentas do Outlook Express).
Ser aberta uma janela cujo ttulo : Re: Assunto da mensagem que est sendo respondida. O Outlook coloca a
abreviatura Re: de resposta e logo aps o assunto da mensagem que est sendo respondida. O campo Assunto
tambm automaticamente preenchido com Re: Assunto da mensagem que est sendo respondida, conforme
indicado na Figura 4.30.
Figura 4.30 Respondendo a uma mensagem.
Observe que o texto da mensagem original copiado automaticamente na resposta. Tambm observe que a
resposta j , automaticamente, endereada para o remetente da mensagem original. Voc pode utilizar os campos
Cc ou Cco para enviar cpias da respostas para outros destinatrios.
Cap04 9/21/06, 2:23 PM 170
Proibido o Uso Deste Material em Sala de Aula e Para Ministrar Treinamentos
Captulo 4 Utilizando a Internet com o Windows XP
171
4. Agora s digitar a resposta desejada e clicar no boto Enviar.
5. A janela com a resposta ser fechada e voc estar de volta ao Outlook Express. Aguarde alguns instantes
at que o Outlook envie a mensagem e d um clique na pasta Itens enviados. Observe que j deve ter uma
cpia da sua resposta nesta pasta.
Opes de Configuraes
Ns temos muitas opes que podem ser configuradas com o Outlook Express. Por exemplo, podemos definir se
deve ser deixada uma cpia das mensagens no servidor de e-mail, se a pasta Itens excludos deve ser esvaziada
ao fechar o Outlook e assim por diante.
Algumas configuraes afetam todas as contas configuradas no Outlook e outras so individuais para cada conta
configurada.
Para acessar as configuraes que afetam o Outlook como um todo, utilize o comando Ferramentas -> Opes.
Ser exibida a janela Opes, indicada na Figura 4.31.
Figura 4.31 A guia Geral da janela Opes.
A guia Geral dividida em trs grupos de opes. Geral, Enviar/receber mensagens e Programas de e-mail padro.
No grupo Geral da guia Geral, ns temos as seguintes opes:
Na inicializao, ir direto para a Caixa de entrada: Especifica se o contedo da caixa de entrada exibido
quando voc abre o Outlook Express.
Cap04 9/21/06, 2:23 PM 171
Proibido o Uso Deste Material em Sala de Aula e Para Ministrar Treinamentos
Windows XP Home & Professional Para Usurios e Administradores 2 Edio
172
Avisar se houver algum grupo de notcias novo: Define se deve ser verificado se h novos grupos de notcias e
se deve ser feito o download de seus nomes quando voc acessa um servidor de grupo de notcias. Se voc
desmarcar essa caixa de seleo, ainda poder verificar se h novos grupos de notcias, clicando no menu
Ferramentas e, em seguida, clicando em Grupos de notcias.
Exibir automaticamente as pastas com mensagens no lidas: Especifica se devem ser exibidas automaticamente
as pastas de e-mail e de grupos de notcias que contm mensagens no lidas.
Fazer logon no Windows Messenger automaticamente: Especifica se deve ser feito o logon no Messenger Service
quando o Outlook Express for iniciado.
No grupo Enviar/receber mensagens da guia Geral, ns temos as seguintes opes:
Tocar um som quando uma mensagem nova chegar: Especifica se o computador deve tocar um som quando
chegam novas mensagens. Se desmarcar esta caixa de seleo, voc no ouvir nenhum som, mas a barra de
status e a lista de mensagens do Outlook Express exibiro um cone indicando que h mensagens no lidas.
Este cone a figura de um pequeno envelope ao lado do relgio, na barra de tarefas.
Enviar e receber mensagens na inicializao: Especifica se as mensagens devem ser enviadas e recebidas em
todas as contas quando o Outlook Express for iniciado.
Verificar se h novas mensagens a cada: O padro a cada 30 minutos. Especifica se deve ser verificado,
automaticamente, se h novas mensagens no servidor de e-mail no intervalo de minutos especificado. Tambm
envia, ao mesmo tempo, todas as mensagens que estiverem na caixa de sada. Se voc desmarcar essa caixa de
seleo, s ser possvel verificar se h novas mensagens clicando no menu Ferramentas e, em seguida, clicando em
Enviar e receber ou clicando diretamente no boto Enviar/receber, na barra de ferramentas do Outlook Express.
Se o computador no estiver conectado: Especifica a forma como voc deseja enviar e receber e-mail se no
estiver conectado Internet. Voc pode trabalhar offline, continuar desconectado ou tentar estabelecer uma
nova conexo. Se voc optar por trabalhar offline, ao enviar um e-mail este ser copiado para a pasta Caixa de
sada. Quando uma conexo for estabelecida, todos os itens da caixa de sada sero enviados.
No grupo Programa de e-mail padro ns temos as seguintes opes:
Este aplicativo o manipulador padro de correio: Especifica se o Outlook Express deve ser usado sempre que
voc clicar em um link de e-mail em uma pgina da Web para enviar uma mensagem de e-mail ou escolher o
comando E-mail em seu navegador da Web. Se houver outro programa de e-mail instalado no seu computador,
pode ser que este programa esteja configurado como padro para a manipulao de e-mail. Se este for o caso,
o boto Tornar padro estar habilitado. Para tornar o Outlook o manipulador padro de e-mail, neste caso,
basta clicar no boto Tornar padro.
Este aplicativo o manipulador padro de notcias: Especifica se o Outlook Express deve ser usado sempre que
voc clica em um link em uma pgina da Web para ir para um grupo de notcias ou quando escolhe o comando
Notcias no navegador da Web. Se o Outlook no for o manipulador padro de notcias, o seu navegador no
usar o Outlook Express e voc dever instalar um outro leitor de notcias para exibir grupos de notcias no seu
navegador. Se este for o caso, o boto Tornar padro estar habilitado. Para tornar o Outlook o manipulador
padro de notcias, neste caso, basta clicar no boto Tornar padro.
D um clique na guia Leitura. Esta guia define configuraes que afetam a maneira como so tratadas as mensagens
j lidas. A guia Leitura dividida em trs grupos de opes: Leitura de mensagens, Notcias e Fontes, conforme
indicado na Figura 4.32.
Cap04 9/21/06, 2:23 PM 172
Proibido o Uso Deste Material em Sala de Aula e Para Ministrar Treinamentos
Captulo 4 Utilizando a Internet com o Windows XP
173
Figura 4.32 A guia Leitura da janela Opes.
No grupo Leitura de mensagens da guia Leitura, ns temos as seguintes opes:
Marcar mensagens como lida aps ser exibida por: O padro 5 segundos. Esta opo especifica se uma
mensagem deve ser marcada como lida depois que voc a visualiza pelo nmero de segundos indicado. Se voc
desmarcar esta caixa de seleo, as mensagens no sero marcadas como lidas, a menos que voc abra a mensagem
em uma janela de mensagem ou pressione a combinao de teclas Ctrl+Q enquanto a mensagem estiver
selecionada, na lista de mensagens.
Expandir automaticamente as mensagens agrupadas: Especifica se os segmentos e todas as respostas na lista de
mensagens devem ser exibidos quando voc abre um grupo de notcias. Se voc desmarcar essa caixa de seleo,
apenas a mensagem original ser exibida.
Download automtico de mensagens ao utilizar o painel de visualizao: Especifica se o corpo de uma mensagem
deve ser exibido no painel de visualizao sempre que o cabealho for selecionado na lista de mensagens. Se
desmarcar essa caixa de seleo, voc poder exibir o corpo da mensagem, selecionando o cabealho e, em
seguida, pressionando a barra de espaos. O painel de visualizao permite que voc exiba o contedo da
mensagem sem abrir a mensagem em outra janela. Para visualizar uma mensagem, clique uma vez no seu
ttulo. Para abri-la na sua prpria janela, clique duas vezes no seu ttulo. O painel de visualizao exibido por
padro, logo abaixo da lista de mensagens. Ao clicar em uma mensagem da lista de mensagens, o contedo da
mensagem exibido no painel de visualizao.
Mostrar dicas de ferramentas na lista de mensagens para itens recortados: Especifica se devem ser mostradas
dicas de ferramentas na lista de mensagens quando um item cortado por outra coluna.
Realar mensagens observadas: Especifica a cor com a qual voc deseja realar as mensagens observadas.
Cap04 9/21/06, 2:23 PM 173
Proibido o Uso Deste Material em Sala de Aula e Para Ministrar Treinamentos
Windows XP Home & Professional Para Usurios e Administradores 2 Edio
174
No grupo Notcias de mensagens da guia Leitura, ns temos as seguintes opes:
Obter x cabealhos por vez: O padro 300. Especifica se deve ser feito o download do nmero escolhido de
mensagens ao exibir um grupo de notcias ou o download de todas as mensagens do grupo.
Marcar todas as mensagens como lidas ao sair de um grupo de notcias: Especifica se todas as mensagens
devem ser marcadas como lidas quando voc sai de um grupo de notcias. Se desmarcar essa caixa de seleo,
voc ainda poder marcar mensagens individuais como lidas.
No grupo Fontes de mensagens da guia Leitura, ns temos as seguintes opes:
Boto Fontes: Abre uma janela para que voc possa definir o tipo de fonte e o tamanho do texto das mensagens
de entrada.
Boto Configuraes Internacionais: Clique para examinar a lista de substituies de conjuntos de caracteres
usada anteriormente para as mensagens de entrada. Sempre que alterar um conjunto de caracteres de uma
mensagem, usando o boto Idioma, na barra de ferramentas, voc poder adicion-lo a essa lista. Desta forma,
toda mensagem recebida com o mesmo conjunto de caracteres reformatada automaticamente com o conjunto
de caracteres especificado, conforme o idioma definido para a mensagem.
D um clique na guia Confirmaes. Esta guia tem opes para definir como ser feita a confirmao de leitura das
mensagens que voc recebe. Quando algum envia uma mensagem, pode configurar para que seja enviada uma
confirmao de leitura. Quando voc abre a mensagem, uma mensagem enviada, automaticamente, para o
remetente da mensagem, confirmando que voc abriu a mensagem. A guia Confirmaes dividida em trs
grupos de opes. Solicitando confirmao de leitura, Retornando confirmao de leitura e Confirmaes de
segurana, conforme indicado na Figura 4.33.
Figura 4.33 A guia Confirmaes da janela Opes.
No grupo Solicitando confirmao de leitura, da guia Confirmaes, ns temos a seguinte opo:
Cap04 9/21/06, 2:23 PM 174
Proibido o Uso Deste Material em Sala de Aula e Para Ministrar Treinamentos
Captulo 4 Utilizando a Internet com o Windows XP
175
Solicitar confirmao de leitura para todas as mensagens enviadas: Especifica se enviada uma solicitao de
confirmao de leitura para todas as mensagens que voc enviar. Os destinatrios da mensagem podem escolher
entre enviar ou no as confirmaes de leitura. Se o destinatrio da mensagem concordar em enviar uma
confirmao de leitura, ela ser enviada quando a mensagem for aberta.
No grupo Retornando confirmao de leitura, da guia Confirmaes, ns temos as seguintes opes:
Nunca enviar confirmao de leitura: Especifica que o Outlook Express no enviar uma confirmao de
leitura para as mensagens recebidas e que solicitem confirmao de leitura.
Avisar a cada solicitao de confirmao de leitura: Especifica que o Outlook Express avisar sempre que for
solicitada uma confirmao de leitura. Voc pode escolher entre enviar ou no uma confirmao quando
receber o aviso.
Sempre enviar confirmao de leitura: Especifica que o Outlook Express enviar uma confirmao de leitura,
automaticamente, quando for solicitada uma sem solicitar a confirmao do usurio.
No grupo Confirmaes de segurana, da guia Confirmaes, ns temos a seguinte opo:
Boto Confirmaes de segurana: Clique para especificar opes para a solicitao e o envio de
confirmaes de segurana. Somente as mensagens assinadas digitalmente podem conter solicitaes de
confirmaes de segurana.
D um clique na guia Envio. Esta guia tem opes para definir a maneira como o Outlook envia mensagens. A guia
Envio dividida em trs grupos de opes: Envio, Formato para envio de mensagens e Formato para envio de
notcias, conforme indicado na Figura 4.34.
Figura 4.34 A guia Envio da janela Opes.
Cap04 9/21/06, 2:23 PM 175
Proibido o Uso Deste Material em Sala de Aula e Para Ministrar Treinamentos
Windows XP Home & Professional Para Usurios e Administradores 2 Edio
176
No grupo Envio, da guia Envio, ns temos as seguintes opes:
Salvar cpias das mensagens enviadas na pasta Itens enviados: Especifica se voc deseja salvar cpias das
mensagens enviadas na pasta Itens enviados. Se desmarcar essa caixa de seleo, voc ainda poder salvar uma
cpia de uma mensagem, incluindo-se na linha Para, Cc ou Cco da mensagem; com isso o Outlook Express
envia a mensagem para o destinatrio e uma cpia para voc mesmo.
Enviar mensagens imediatamente: Especifica se o Outlook Express deve encaminhar imediatamente ao servidor
de e-mail todas as mensagens que voc enviar. Se essa caixa de seleo for desmarcada, as mensagens que
forem enviadas sero colocadas na sua caixa de sada e no sero enviadas at que voc clique no boto Enviar/
receber, na barra de ferramentas.
Incluir automaticamente no catlogo os destinatrios das respostas: Especifica se, quando voc responde ao e-
mail, os nomes e os endereos de e-mail dos destinatrios so adicionados ao catlogo de endereos.
Aprenderemos a utilizar o catlogo de endereos mais adiante.
Completar endereos de e-mail automaticamente ao redigir: Especifica se os endereos de e-mail incompletos
devem ser determinados automaticamente enquanto voc redige uma mensagem.
Incluir a mensagem na resposta: Especifica se o texto da mensagem original deve ser includo quando voc
responde a uma mensagem. possvel editar ou recortar qualquer parte do texto. Se voc desmarcar essa caixa
de seleo, o corpo da sua mensagem conter apenas o texto que voc digitar ou colar. Eu recomendo manter
esta opo sempre marcada, para preservar o histrico das mensagens.
Responder s mensagens no formato em que elas foram enviadas: Especifica se as respostas s mensagens usam
o formato da mensagem (texto sem formatao ou HTML). Esta configurao substitui as outras configuraes
de formatao de texto, como negrito ou itlico.
Boto Configuraes internacionais: Clique para especificar as configuraes de formato para a codificao da
mensagem, o comprimento da linha da mensagem e o formato da resposta.
No grupo Formato para envio de mensagens, da guia Envio, ns temos as seguintes opes:
HTML: Especifica se as mensagens devem ser enviadas no formato HTML. Com isso podemos incluir figuras e
links nas mensagens. O boto Configuraes de HTML utilizado para especificar o formato de codificao da
mensagem, o formato de resposta da mensagem e se devem ser enviadas figuras com a mensagem.
Texto sem formatao: Especifica se as mensagens devem ser enviadas como texto sem formatao, ou seja,
texto puro.
No grupo Formato para envio de notcias, da guia Envio, ns temos as seguintes opes:
HTML: Especifica se as notcias devem ser enviadas no formato HTML. Com isso podemos incluir figuras e
links nas notcias. O boto Configuraes de HTML utilizado para especificar o formato de codificao da
mensagem, o formato de resposta da mensagem e se devem ser enviadas figuras com a mensagem.
Texto sem formatao: Especifica se as notcias devem ser enviadas como texto sem formatao, isto , texto puro.
D um clique na guia Redao. Esta guia tem opes para definir as configuraes padro em relao a fonte e
papel de fundo (conhecido como papel da carta) para a criao de novas mensagens. A guia Redao dividida em
trs grupos de opes: Fonte para redao, Papel de carta e Cartes de visita, conforme indicado na Figura 4.35.
No grupo Fonte para redao, podemos definir a fonte padro para novas mensagens de e-mail e de notcias. Por
padro utilizada a fonte Arial com tamanho 9.
Cap04 9/21/06, 2:23 PM 176
Proibido o Uso Deste Material em Sala de Aula e Para Ministrar Treinamentos
Captulo 4 Utilizando a Internet com o Windows XP
177
Figura 4.35 A guia Redao da janela Opes.
No grupo Papel de carta podemos definir um padro como segundo plano para novas mensagens de e-mail ou de
notcias. Por padro nenhum papel de carta definido. Por exemplo, para definir um papel de carta para as novas
mensagens de e-mail, marque a opo E-mail e d um clique no boto Selecionar. Ser exibida a janela Selecionar
papel de carta. Nesta janela voc pode selecionar um dos papis de carta que so disponibilizados pelo Outlook,
conforme indicado na Figura 4.36. Aps selecionar o papel desejado d um clique no boto OK para aplic-lo.
Figura 4.36 Selecionando um papel de carta.
Cap04 9/21/06, 2:23 PM 177
Proibido o Uso Deste Material em Sala de Aula e Para Ministrar Treinamentos
Windows XP Home & Professional Para Usurios e Administradores 2 Edio
178
No grupo Cartes de visita voc pode definir se as informaes pessoais tais como nome, endereo, e-mail, etc.
sero includas com a mensagem. Estas informaes so obtidas a partir da guia Resumo, das informaes do
usurio, no catlogo de endereos. Mais adiante aprenderemos a utilizar o catlogo de endereos.
D um clique na guia Assinaturas. Uma assinatura um texto que , automaticamente, inserido no final de cada
mensagem. Pode ser um texto como o do seguinte exemplo:
Atenciosamente,
Jlio Battisti
www.juliobattisti.com.br
Gerente de Rede e Profissional Certificado Microsoft.
MCP, MCP+I, MCSE, MCSE+I, MCSD, MCDBA e MVP
Para definir uma assinatura d um clique no boto Nova e digite o texto para a assinatura, conforme indicado na
Figura 4.37.
Figura 4.37 Definindo uma assinatura para as mensagens de e-mail.
D um clique na guia Verificar ortografia. Esta guia tem opes para definir como ser feita a verificao ortogrfica
nas mensagens, antes de envi-las. A guia Verificar ortografia dividida em trs grupos de opes: Configuraes,
Ao verificar a ortografia, sempre ignorar e Idioma, conforme indicado na Figura 4.38.
Cap04 9/21/06, 2:23 PM 178
Proibido o Uso Deste Material em Sala de Aula e Para Ministrar Treinamentos
Captulo 4 Utilizando a Internet com o Windows XP
179
Figura 4.38 A guia Verificar ortografia, da janela Opes.
No grupo Configuraes da guia Verificar ortografia, ns temos as seguintes opes:
Sempre verificar a ortografia antes do envio: Especifica que o Outlook Express deve verificar a ortografia nas
mensagens que voc envia e oferecer a opo de alterar, ignorar ou corrigir todas as palavras incorretas.
Sugerir substituies para palavras incorretas: Especifica se devem ser sugeridas grafias para as palavras incorretas
encontradas durante uma verificao ortogrfica. Se voc desmarcar essa caixa de seleo, o Outlook Express
exibe as palavras incorretas, mas no sugere as grafias corretas.
No grupo Ao verificar ortografia, sempre ignorar, da guia Verificar ortografia, ns temos as seguintes opes:
Palavras em MAISCULAS: Especifica se as palavras em letras maisculas devem ser ignoradas. Isso til
quando o texto que voc est enviando contm cdigo de programao de computador, que est freqentemente
em letras maisculas e usa combinaes de caracteres que no formam palavras identificveis. Se voc desmarcar
essa caixa de seleo, o Outlook Express verificar a ortografia das palavras com letras maisculas.
Palavras com nmeros: Especifica se as palavras que contm nmeros devem ser ignoradas. Se voc desmarcar
essa caixa de seleo, o Outlook Express verificar a ortografia das palavras que contm nmeros.
Texto original em uma resposta ou encaminhamento: Especifica se as palavras incorretas no texto original
includo em uma resposta ou encaminhamento devem ser ignoradas. Se voc desmarcar essa caixa de seleo,
o Outlook Express verificar a ortografia do texto original, alm do seu prprio texto.
Endereos na Internet: Especifica que os endereos Internet so ignorados quando o Outlook Express verifica
a ortografia.
Cap04 9/21/06, 2:23 PM 179
Proibido o Uso Deste Material em Sala de Aula e Para Ministrar Treinamentos
Windows XP Home & Professional Para Usurios e Administradores 2 Edio
180
No grupo Idioma, da guia Verificar ortografia, ns temos as seguintes opes:
Uma lista para selecionar o idioma a ser utilizado pelo Outlook.
Boto Dicionrio personalizado. Este boto utilizado para fazer com que o Outlook utilize outros dicionrios,
alm do dicionrio padro. Por exemplo, existem dicionrios personalizados para as reas jurdica, tcnica, etc.
Na guia Segurana temos opes relacionadas com a proteo contra vrus, a utilizao de certificados digitais,
assinatura e criptografia de mensagens. Por exemplo, podemos marcar a opo No permitir que sejam salvos
nem abertos anexos que possam conter vrus, para adicionar uma proteo extra contra mensagens suspeitas. Na
Figura 4.39 so exibidas as diversas opes da guia Segurana.
Figura 4.39 A guia Segurana da janela Opes.
D um clique na guia Conexo. O Outlook Express compartilha com o Internet Explorer as configuraes de
conexo com a Internet. Nesta guia voc pode clicar no boto Alterar, para acessar as configuraes de conexo, as
mesmas que foram vistas para o Internet Explorer, no incio deste captulo.
Nesta guia voc tambm tem as seguintes opes:
Avisar antes de alternar as conexes dial-up: Especifica que, se voc tiver mais de uma conexo de rede ou
dial-up, o Outlook Express exibir uma mensagem permitindo que voc cancele uma conexo que no
esteja funcionando.
Desligar aps enviar e receber mensagens: Especifica que o Outlook Express se desconecte da Internet
depois que voc clicar no boto Enviar/receber na barra de ferramentas ou fizer o download de grupos de
notcias para leitura offline.
D um clique na guia Manuteno. Esta guia tem uma srie de opes que afetam a maneira como as mensagens
so tratadas, alm de opes para gerar um log (registro) dos comandos enviados e recebidos para o servidor de e-
Cap04 9/21/06, 2:23 PM 180
Proibido o Uso Deste Material em Sala de Aula e Para Ministrar Treinamentos
Captulo 4 Utilizando a Internet com o Windows XP
181
Figura 4.40 A guia Manuteno da janela Opes.
No grupo Limpando mensagens, da guia Manuteno, ns temos as seguintes opes:
Esvaziar a pasta Itens excludos ao sair: Especifica se o Outlook Express deve excluir permanentemente as
mensagens da pasta Itens excludos quando voc encerra o Outlook Express. Se voc desmarcar essa caixa de
seleo, as mensagens excludas permanecero na pasta Itens excludos at que voc abra essa pasta, selecione
as mensagens e as exclua manualmente.
Eliminar mensagens excludas ao sair de pastas IMAP: Especifica que o Outlook Express vai limpar todas as
mensagens IMAP marcadas para excluso quando voc sair da pasta IMAP.
Compactar mensagens em segundo plano: Especifica que o Outlook Express vai compactar suas mensagens
em segundo plano para que voc possa continuar a us-lo.
Excluir corpos de mensagens lidas em grupos de notcias: Especifica se o Outlook Express deve excluir todas as
mensagens lidas dos grupos de notcias armazenadas no computador quando voc encerrar o Outlook Express.
Excluir novas mensagens x dias aps o download: O padro 5 dias. Especifica se o Outlook Express deve
excluir do computador todas as mensagens de grupos de notcias que esto no computador h mais tempo do
que o nmero de dias especificado.
Compactar mensagens quando x por cento do espao for perdido: Especifica que o Outlook Express deve
compactar os arquivos de armazenamento no computador quando a quantidade de espao desperdiado
ultrapassar a porcentagem especificada. O padro 20%.
mail. A guia Manuteno dividida em dois grupos de opes: Limpando mensagens e Soluo de problemas,
conforme indicado na Figura 4.40.
Cap04 9/21/06, 2:23 PM 181
Proibido o Uso Deste Material em Sala de Aula e Para Ministrar Treinamentos
Windows XP Home & Professional Para Usurios e Administradores 2 Edio
182
Boto Limpar agora: Clique para compactar, excluir ou remover as mensagens armazenadas no computador.
Boto Pasta de armazenamento: Clique para alterar o local de armazenamento de e-mail pessoal.
Dificilmente voc ter necessidade de alterar a pasta onde so gravadas as pastas e mensagens do Outlook.
importante voc identificar onde so armazenadas as mensagens, para fazer, periodicamente, uma cpia
de segurana desta pasta.
No grupo Soluo de problemas, da guia Manuteno, ns temos as seguintes opes:
E-mail: Especifica se todos os comandos enviados para e a partir do servidor de e-mail so salvos em um
arquivo de log. O arquivo de log til na soluo de problemas. Estes arquivos de log so utilizados por
tcnicos especializados, para identificar problemas que esto impedindo o Outlook de funcionar corretamente.
Notcias: Especifica se todos os comandos enviados para e a partir do servidor de notcias so salvos em um
arquivo de log. O arquivo de log til na soluo de problemas.
IMAP: Especifica se todos os comandos enviados para e a partir do servidor de e-mail IMAP so salvos em um
arquivo de log. O arquivo de log til na soluo de problemas.
HTTP: Especifica se todos os comandos enviados para e a partir do servidor de e-mail HTTP so salvos em um
arquivo de log. O arquivo de log til na soluo de problemas.
Aps ter definido as configuraes desejadas d um clique no boto OK para aplicar as configuraes que foram definidas.
Conforme descrito anteriormente, existem configuraes que so individuais, para cada conta configurada no
Outlook. Para acessar as configuraes individuais de uma determinada conta, utilize o seguinte comando:
Ferramentas -> Contas. Ser exibida a janela Contas da Internet. D um clique na guia E-mail. Clique na conta a
ser configurada e d um clique no boto Propriedades. Ser exibida a janela Propriedades de Nome da conta,
conforme indicado na Figura 4.41.
Figura 4.41 A janela Propriedades de nome da conta.
Cap04 9/21/06, 2:23 PM 182
Proibido o Uso Deste Material em Sala de Aula e Para Ministrar Treinamentos
Captulo 4 Utilizando a Internet com o Windows XP
183
Na guia Geral voc define as seguintes opes:
Um nome para a conta. Este nome definido no nico campo do grupo Conta de e-mail.
No grupo Informaes sobre o usurio, temos as seguintes opes:
Nome: Especifica o nome amigvel associado ao seu endereo de e-mail. Quando voc envia mensagens, esse
nome aparece na caixa De das mensagens enviadas.
Organizao: O nome da sua empresa ou um nome que identifica a sua rea de atuao.
Email: Especifica o endereo de e-mail que as pessoas devem usar quando enviarem e-mail para voc nesta
conta. O endereo de e-mail deve estar no formato nome@empresa por exemplo,
webmaster@juliobattisti.com.br
Endereo para resposta: Especifica que voc deseja que as respostas s suas mensagens de sada sejam enviadas
para um endereo de e-mail diferente, que voc pode digitar aqui.
Por exemplo, voc pode enviar mensagens atravs de uma conta de e-mail abc@abc.com.br e especificar que
deseja que as respostas sejam enviadas para xyz@abc.com.br. Se voc no definir um endereo nessa opo, as
respostas s suas mensagens de e-mail sero enviadas para a conta de e-mail de onde foram enviadas.
Incluir essa conta ao receber ou sincronizar e-mails: Especifica se esta conta deve ser includa quando voc
verifica se h novas mensagens e envia mensagens de sada.
Na guia Servidores esto as informaes sobre o servidor de correio, o nome do usurio e a senha. Somente
utilizamos esta guia se houver alguma mudana no nome do servidor ou da senha, o que no muito comum.
Figura 4.42 Configuraes avanadas para a conta de e-mail.
Cap04 9/21/06, 2:23 PM 183
Proibido o Uso Deste Material em Sala de Aula e Para Ministrar Treinamentos
Windows XP Home & Professional Para Usurios e Administradores 2 Edio
184
Na guia Conexo voc pode definir uma conexo especfica a ser utilizada por esta conta. Ao clicar no boto
Configuraes voc ter acesso s propriedades da configurao selecionada.
Na guia Segurana voc pode definir informaes sobre o uso de um certificado digital e de criptografia para as
mensagens de e-mail.
Na guia Avanado, indicada na Figura 4.42, temos uma miscelnia de opes, descritas a seguir.
Emails de sada (SMTP): Por padro tem o valor de 25. Especifica o nmero da porta qual voc se conecta no
servidor de e-mail de sada (SMTP). Geralmente, o nmero dessa porta 25. Este nmero padronizado. Cada
servio da Internet tem um nmero de porta especfico, definido por padres internacionais.
Este servidor requer uma conexo segura (SSL): Especifica se o protocolo de segurana (SSL) deve ser usado
durante a conexo com este servidor.
O administrador ou o provedor de servios de Internet para o servidor indicar se existe o requisito de SSL. Vale
tanto para SMTP quanto para POP3.
Emails de entrada (POP3): Por padro utiliza a porta 110. Especifica o nmero da porta qual voc se conecta
no servidor de e-mail de entrada. Esse nmero de porta geralmente 110 para servidores POP3 e 143 para
servidores IMAP.
Tempos limite do servidor: Especifica quanto tempo deve-se esperar por uma resposta do servidor at que a
tentativa de enviar ou receber e-mail seja interrompida. Se voc tiver uma conexo rpida com o seu servidor,
mova o controle deslizante para Curto. Se voc tiver uma conexo lenta ou um servidor estiver ocupado, mova
o controle deslizante para Longo para que o servidor tenha tempo suficiente para responder.
Quebrar mensagens maiores do que x Kbytes: Especifica que mensagens grandes devem ser quebradas, de forma
que cada parte seja menor do que o tamanho de arquivo indicado. Alguns servidores mais antigos no podem
manipular mensagens com mais de 64 quilobytes (KB). Quebrando grandes mensagens em mensagens menores,
voc garante que as mensagens sejam transmitidas e recebidas corretamente, mesmo para servidores mais antigos.
Deixar uma cpia das mensagens no servidor: Especifica se uma cpia de todas as mensagens recebidas deve
ser armazenada no servidor. Se o provedor de servios de Internet no permitir que voc salve mensagens no
servidor, ser exibida uma caixa de dilogo informando-o sobre esta limitao. Se voc desmarcar essa caixa de
seleo, as mensagens recebidas sero excludas do seu servidor aps ter sido feito o download das mensagens
para a caixa de entrada, no seu computador. As mensagens de sada no so salvas no servidor, mas sero salvas
no computador se voc tiver especificado essa configurao no seu programa de e-mail.
Remover do servidor aps x dias: Especifica se as mensagens de e-mail deixadas no servidor devem ser excludas
aps o nmero de dias indicado. Alguns provedores de servios de Internet limitam o nmero de mensagens
que podem ser armazenadas no servidor ou no permitem que voc salve mensagens no servidor. Se voc
desmarcar esta caixa de seleo, o servidor poder remover automaticamente as mensagens aps um determinado
perodo de tempo ou quando o limite for excedido.
Remover do servidor ao excluir de Itens excludos: Especifica que uma mensagem deve ser excluda do servidor
quando voc a exclui da pasta Itens excludos no computador. Alguns provedores de servios de Internet
limitam o nmero de mensagens que podem ser armazenadas no servidor ou no permitem que voc salve
mensagens no servidor.
Aps ter definido as configuraes desejadas d um clique no boto OK para aplicar as configuraes que foram
definidas para a respectiva conta. Voc estar de volta janela Contas na Internet. D um clique no boto Fechar
para voltar ao Outlook Express.
Cap04 9/21/06, 2:23 PM 184
Proibido o Uso Deste Material em Sala de Aula e Para Ministrar Treinamentos
Captulo 4 Utilizando a Internet com o Windows XP
185
Com isso abordamos as diversas configuraes disponveis no Outlook Express, quer sejam configuraes que
afetam o Outlook Express como um todo, quer sejam as configuraes para cada conta individual.
Organizando as Mensagens com Pastas
medida que voc vai recebendo muitas mensagens, recomendado que voc crie pastas e subpastas para armazenar as
mensagens que voc for recebendo e quiser guardar para referncia futura. Para criar pastas e subpastas com o Outlook
Express utilizamos os mesmos procedimentos que utilizamos para criar pastas e subpastas com o Windows Explorer.
Para exemplificar a criao de pastas e subpastas no Outlook Express, vamos a um exemplo prtico, onde criaremos
uma pasta chamada DoChefe. Dentro desta pasta criaremos duas subpastas: Memorandos e Ofcios.
Exemplo: Criando pastas e subpastas com o Outlook Express.
1. Abra o Outlook Express.
2. Clique na opo Pastas locais para marc-la.
3. Selecione o comando Arquivo -> Novo -> Pasta.
4. Ser exibida a janela Criar Pasta. Digite o nome da pasta a ser criada. Para o nosso exemplo digite DoChefe
e d um clique no boto OK. A pasta DoChefe ser criada dentro de Pastas Locais.
5. Clique na pasta DoChefe recm-criada para selecion-la. Agora vamos criar as subpastas Memorandos e Ofcios.
6. Selecione o comando Arquivo -> Novo -> Pasta.
7. Ser exibida a janela Criar Pasta. Digite o nome da pasta a ser criada. Para o nosso exemplo digite
Memorandos e d um clique no boto OK. A pasta Memorandos ser criada dentro da pasta DoChefe.
8. Clique novamente na pasta DoChefe para selecion-la.
9. Selecione o comando Arquivo -> Novo -> Pasta.
10. Ser exibida a janela Criar Pasta. Digite o nome da pasta a ser criada. Para o nosso exemplo digite Ofcios
e d um clique no boto OK. A pasta Ofcios ser criada dentro da pasta DoChefe. Agora temos a estrutura
de pastas/subpastas proposta pelo exemplo j criada, conforme indicado na Figura 4.43.
Figura 4.43 Estrutura de pastas/subpastas recm-criada.
Agora voc pode mover ou copiar mensagens para as pastas recm-criadas, usando os comandos descritos
anteriormente, no tpico sobre Copiar e Mover mensagens.
Cap04 9/21/06, 2:23 PM 185
Proibido o Uso Deste Material em Sala de Aula e Para Ministrar Treinamentos
Windows XP Home & Professional Para Usurios e Administradores 2 Edio
186
Compactando e Otimizando as Pastas
medida que vamos copiando e movendo mensagens para as pastas do Outlook Express, estas pastas comeam a
ficar fragmentadas, o que causa desperdcio de espao em disco e reduo do desempenho. Devemos,
periodicamente, compactar as pastas do Outlook para otimizar o armazenamento das mensagens e para liberar
espao em disco. Para compactar as pastas do Outlook utilize o seguinte comando: Arquivo -> Pasta -> Compactar
todas as pastas. Para compactar apenas a pasta selecionada utilize o comando Arquivo -> Pasta -> Compactar.
No menu Arquivo -> Pasta temos diversas opes para o trabalho com pastas, tais como Nova (para criar novas
pastas), Mover (para mover pastas), Renomear (para renomear pastas) e Excluir (para excluir pastas). Tenha cuidado
ao excluir pastas, pois, ao faz-lo, todas as suas subpastas e mensagens sero excludas.
O Conceito do Catlogo de
Endereos e de Grupos de Usurios
medida que voc troca mensagens com outras pessoas, voc vai formando um grupo de usurios com os
quais voc troca mensagens freqentemente. O Outlook permite que voc crie um cadastro de endereos com
os quais voc troca e-mails. O catlogo de endereos do Outlook permite que sejam fornecidas diversas
informaes sobre cada contato.
Alm de adicionar contatos individuais, ns podemos criar grupos de contatos. O conceito de grupo bastante
til, pois permite que sejam enviadas mensagens para vrios usurios de uma maneira fcil e rpida. Por exemplo,
vamos supor que na sua empresa voc seja chefe de uma equipe de 50 pessoas e voc envia regularmente mensagens
para este grupo de pessoas. Voc pode criar um grupo chamado Funcionrios e adicionar o endereo dos 50
funcionrios a esse grupo. Cada vez que voc precisar enviar uma mensagem para todos os funcionrios, basta
enderear a mensagem para o grupo Funcionrios. O Outlook envia uma cpia da mensagem para cada um dos
membros do grupo. Vejam que, com a utilizao de grupos, fica fcil enviar uma mensagem para um grupo
especfico de usurios, sem ter que enderear a mensagem para cada membro do grupo, individualmente.
Agora aprenderemos a utilizar o catlogo de endereos do Outlook. Vamos aprender a adicionar membros ao
catlogo de endereo, aprender a editar as informaes de um membro do catlogo, a excluir membros do catlogo,
a criar grupos de usurios e enviar mensagens para um grupo.
Adicionando e Editando Contatos
ao Catlogo de Endereos
1. Abra o Outlook Express.
2. Selecione o comando Ferramentas -> Catlogo de endereos.
3. Ser exibida a janela Catlogo de endereos. Para adicionar um novo contato selecione o comando Arquivo
-> Novo contato.
Ser exibida a janela Propriedades de. Nesta janela voc digita as diversas informaes sobre o contato que
est sendo adicionado. Os nicos campos obrigatrios so os campos Nome e Endereo de e-mail, da guia
Nome, conforme indicado na Figura 4.44.
4. Digite as informaes indicadas na Figura 4.44. Aps digitar o endereo de e-mail, d um clique no boto Adicionar.
5. Preencha as informaes das demais guias conforme a sua necessidade. Nas demais guias existem campos
para armazenar os endereos residencial e comercial, nmero de telefone e fax e assim por diante.
Cap04 9/21/06, 2:23 PM 186
Proibido o Uso Deste Material em Sala de Aula e Para Ministrar Treinamentos
Captulo 4 Utilizando a Internet com o Windows XP
187
N O T A
Figura 4.44 Inserindo um novo contato.
6. Uma vez inseridas as informaes desejadas, d um clique no boto OK que o novo contato ser criado e
voc estar de volta janela Catlogo de endereos. Observe que o contato que voc adicionou j aparece
na lista de contatos.
7. Se voc deseja adicionar novos contatos utilize novamente o comando Arquivo -> Novo contato, e insira
as informaes do novo contato.
8. Para fechar a janela de contatos e voltar ao Outlook Express, pressione a tecla ESC.
Voc pode, facilmente, adicionar um novo contato a partir de uma mensagem recebida do contato a ser adicionado. Ao
receber uma mensagem do contato que voc deseja adicionar ao catlogo de endereos, d um clique com o boto direito
do mouse na mensagem. No menu de opes que surge, clique na opo Adicionar remetente ao catlogo de endereos.
Esta opo adiciona o remetente ao catlogo e preenche apenas os campos obrigatrios. Depois voc pode acessar o
catlogo de endereos e dar um clique duplo no respectivo contato para inserir as demais informaes sobre o contato.
A partir do momento em que voc tem um catlogo de endereos, fica mais fcil enderear mensagens para um ou
mais destinatrios que fazem parte do catlogo. Quando voc estiver endereando uma mensagem, pode dar um
clique em Para: Cc: ou Cco, que ser aberta a janela Selecionar destinatrios, conforme indicado na Figura 4.45.
Clique no endereo a ser utilizado e depois clique no respectivo boto Para, Cc ou Cco. No campo Localizar voc
pode digitar parte do nome de um contato. medida que voc vai digitando, o Outlook vai posicionando a lista
(que est classificada em ordem alfabtica), prxima do nome que est sendo digitado. Isto facilita a localizao
do contato. Aps ter selecionado um ou mais destinatrios para a mensagem, s dar um clique no boto OK que
o Outlook enderea a mensagem para os destinatrios selecionados, nos campos definidos: Para:, Cc ou Cco.
Cap04 9/21/06, 2:23 PM 187
Proibido o Uso Deste Material em Sala de Aula e Para Ministrar Treinamentos
Windows XP Home & Professional Para Usurios e Administradores 2 Edio
188
Figura 4.45 Endereando uma mensagem utilizando o catlogo de endereos.
Excluindo Contatos
Para excluir um contato do catlogo de endereos, faa o segunte:
1. Abra o catlogo de endereos.
2. Clique no contato a ser excludo.
3. Pressione a tecla Delete.
4. O Outlook pede confirmao para excluir o contato. Clique no boto Sim e pronto, o contato ser excludo.
5. Repita os passos de 2 a 4 para cada contato a ser excludo.
6. Tecle ESC para fechar o catlogo de endereos.
Criando Grupos, Adicionando Contatos ao
Grupo e Endereando uma Mensagem Para um Grupo
Conforme descrevemos anteriormente, a utilizao de grupos facilita o endereamento de mensagens para um
grupo definido de pessoas. Por exemplo, podemos criar um grupo chamado Funcionrios, no qual adicionamos
50 contatos. Na hora de enviar uma mensagem ns endereamos para o nome do grupo, por exemplo, no campo
Cco s digitar Funcionrios. O Outlook Express identifica que o nome de um grupo do catlogo de endereos,
e envia uma cpia da mensagem para todos os membros do grupo.
A ttulo de exemplo, vamos criar um grupo chamado MeuGrupo e vamos adicionar alguns contatos a este grupo.
Exemplo: Criando um grupo e adicionando elementos a ele.
1. Abra o catlogo de endereos (Ferramentas -> Catlogo de endereos).
Cap04 9/21/06, 2:23 PM 188
Proibido o Uso Deste Material em Sala de Aula e Para Ministrar Treinamentos
Captulo 4 Utilizando a Internet com o Windows XP
189
N O T A
2. Selecione o comando Arquivo -> Novo grupo.
3. No campo Nome do grupo digite: MeuGrupo.
Nos campos Nome e Email voc pode adicionar o nome e o endereo de um usurio que pertence ao
grupo, mas que no faz parte do catlogo de endereos. Na guia Agrupar detalhes voc pode fornecer
informaes adicionais ao grupo. Agora vamos adicionar alguns membros ao grupo.
4. Para adicionar membros ao grupo, d um clique no boto Selecionar membros. Ser aberta a janela Selecionar
os membros do grupo. Nesta janela voc clica em um contato que deve fazer parte do grupo e depois clica
no boto Selecionar, para adicionar o respectivo contato ao grupo.
5. Adicione alguns contatos ao grupo, conforme indicado na Figura 4.46.
Figura 4.46 Contatos adicionados ao grupo.
Se voc adicionou algum membro por engano, na lista de Membros do grupo, clique com o boto direito do mouse no
contato adicionado por engano e, no menu de opes que surge, d um clique na opo Remover.
6. Uma vez selecionados os contatos que faro parte do grupo, d um clique no boto OK. Voc estar de
volta janela Propriedades de MeuGrupo. D um clique no boto OK para criar o grupo. O grupo j deve
aparecer, na lista de contatos, abaixo da opo Contatos da Identidade principal.
7. Pressione a tecla ESC para fechar o catlogo de endereos e voltar para o Outlook.
8. Agora para enderear uma mensagem para o grupo, de tal forma que todos os membros do grupo recebam
uma cpia da mensagem, extremamente simples. Crie uma nova mensagem e enderece-a para MeuGrupo,
ou seja, para enderear uma mensagem para um grupo, basta inserir o nome do grupo em um dos campos
Cap04 9/21/06, 2:23 PM 189
Proibido o Uso Deste Material em Sala de Aula e Para Ministrar Treinamentos
Windows XP Home & Professional Para Usurios e Administradores 2 Edio
190
de endereamento da mensagem (Para:, Cc: ou Cco:). isto mesmo, para enderear uma mensagem para
um grupo, colocamos o nome do grupo ou no campo Para: ou no campo Cc: ou no campo Cco.
Agora voc j sabe como criar grupos, adicionar membros ao grupo e enderear uma mensagem para o grupo.
Como Excluir um Membro do Grupo
Podem existir situaes em que necessrio excluir um membro de um determinado grupo. Para excluir um
membro de um grupo, faa o seguinte:
1. Abra o Outlook Express.
2. Abra o catlogo de endereos.
3. Localize o grupo onde est o membro a ser excludo e d um clique duplo no grupo para abrir a janela com
as propriedades do grupo e a lista de membros do grupo.
4. Na janela de propriedades do grupo localize o membro a ser excludo e d um clique para marc-lo.
5. D um clique no boto Remover e pronto, o contato ser excludo do grupo. importante salientar que o
contato excludo como membro do grupo mas permanece como um contato do catlogo de endereos.
6. Repita os passos 4 e 5 para cada membro a ser excludo.
7. Uma vez finalizadas as excluses d um clique no boto OK, e voc estar de volta ao catlogo de endereos.
8. Pressione ESC para fechar o catlogo e voltar ao Outlook Express.
9. Feche o Outlook Express.
Pecados Mortais no Uso do E-mail
Neste tpico final do captulo, apresentarei alguns comentrios sobre os MAIORES PECADOS NO USO DO E-
MAIL. Os pecados so coisas que voc realmente NO DEVE FAZER, em relao ao uso do e-mail. importante
salientar que este artigo representa a opinio pessoal deste autor e est longe de ser um conjunto de regras a ser
seguido. Mas o amigo leitor ver que realmente a maioria destes pecados realmente irritante e nos faz perder
tempo no uso do e-mail.
medida que novos pecados forem descobertos, irei publicando eles no meu site www.juliobattisti.com.br. Se
voc tiver algum pecado que voc odeia, no uso do e-mail, compartilhe com o autor, enviando atravs do e-
mail: webmaster@juliobattisti.com.br ou batisti@hotmail.com.
Pecado 01: Escrever o Texto do E-mail em Maisculo
Acredito que a maioria dos usurios, que escreve o texto de um e-mail todo em MAISCULAS, no faz isso por
mal, mas sim por desconhecimento desta regra bsica da chamada Netiqueta (Etiqueta no uso da Internet). O e-
mail escrito em MAISCULAS interpretado como se voc estivesse GRITANDO com o destinatrio do e-mail. Ou
seja, eu posso at enviar o texto todo em MAISCULAS, mas o destinatrio ir interpretar isso como se eu estivesse
GRITANDO com ele.
O que fazer? No envie e-mails com o texto todo em LETRAS MAISCULAS, a no ser que voc realmente esteja
querendo GRITAR, XINGAR o destinatrio.
Cap04 9/21/06, 2:23 PM 190
Proibido o Uso Deste Material em Sala de Aula e Para Ministrar Treinamentos
Captulo 4 Utilizando a Internet com o Windows XP
191
Pecado 02: Enviar Anexos no Formato .bmp ou no Compactados
Deveria ser crime, com pena prevista em Lei Federal. Enviar figuras no formato Bitmap (.bmp), anexadas, via e-
mail, sem dvidas, deveria ser crime, com pena de proibio do uso do e-mail por uns dois meses. O formato .bmp
gera arquivos gigantescos, normalmente de alguns MBs. S para voc ter uma idia, um arquivo .bmp, de 1MB,
quando convertido para o formato .jpg, fica com 0,05MB ou menos, ou seja, 5% do tamanho original. Muitas
pessoas ainda utilizam conexes discadas, lentas. J pensou como frustrante esperar uma hora ou mais para
baixar um e-mail com um arquivo .bmp anexado?
Outro detalhe so os arquivos do Word, Excel, Access e PowerPoint. Sempre que for enviar estes arquivos, anexados,
via e-mail, compacte-os no padro .zip. Se voc ainda no sabe compactar e descompactar arquivos, aprenda o mais
rapidamente possvel, pois esta uma tarefa fundamental para o bom uso do e-mail. Ao compactar os arquivos, o
tamanho destes bastante reduzido, o que diminui, consideravelmente, o tempo de download das mensagens.
O que fazer? JAMAIS, JAMAIS (e JAMAIS significa JAMAIS) envie anexos no formato .bmp. Converta-os para .jpg
ou .gif. Sempre que enviar arquivos de dados, tais como documentos do Word (.doc), Excel (.xls), Access (.mdb) ou
PowerPoint (.ppt), compacte-os no padro .zip e envie anexado, o arquivo .zip.
Pecado 03: Responder o E-mail sem o Histrico
s vezes voc recebe um e-mail dizendo: Bem, ento tudo OK sobre aquele assunto que tratamos. Mas que assunto??
Sobre o que foi tratado??? Isso acontece quando a pessoa, ao invs de responder um e-mail seu (usar o boto Responder
do cliente de e-mail), cria uma nova mensagem e envia a nova mensagem, s com a resposta. Neste caso, o texto do e-
mail original no segue junto com a mensagem e fica difcil acompanhar o que j foi discutido anteriormente. Eu
respondo uma mdia de 450 e-mails por dia. Se eu recebo uma resposta sem o histrico anterior, simplesmente no
tenho como lembrar do que j foi discutido. Para entender melhor a questo, considere a seqncia a seguir.
FORMA CORRETA SEMPRE COM O HISTRICO
Ol Jos,
Gostaria de ver contigo a possibilidade de fecharmos o pacote de publicidade, conforme cronograma a
seguir:
Dia 18-07 Insero do Banner na Pgina Principal
Dia 25-07 Pagamento via depsito no Banco XX
Dia 31-07 Envio da News Letter
Atenciosamente,
Empresa ABC Ltda.
Prezada Empresa ABC Ltda.
OK. Permita-me fazer uma proposta adicional, que ir custar somente R$ 50,00 a mais. Com isso faremos
mais um envio via News letter, no dia 20-07. Pode ser??
Atenciosamente,
Jos
> Ol Jos,
>
> Gostaria de ver contigo a possibilidade de fecharmos o pacote de publicidade, conforme cronograma a seguir:
Cap04 9/21/06, 2:23 PM 191
Proibido o Uso Deste Material em Sala de Aula e Para Ministrar Treinamentos
Windows XP Home & Professional Para Usurios e Administradores 2 Edio
192
> Dia 18-07 Insero do Banner na Pgina Principal
> Dia 25-07 Pagamento via depsito no Banco XX
> Dia 31-07 Envio da News Letter
> Atenciosamente,
> Empresa ABC Ltda.
Prezado Jos,
Fechado. Podes dar incio a campanha de publicidade. Qualquer sugesto e/ou dvida s entrar em contato.
Atenciosamente,
Empresa ABC Ltda.
>> Prezada Empresa ABC Ltda.
>> OK. Permita-me fazer uma proposta adicional, que ir custar somente R$ >> 50,00 a mais. Com isso
faremos mais um envio via News letter, no dia 20-07. Pode ser??
>> Atenciosamente,
>> Jos
>>> Ol Jos,
>>>
>>> Gostaria de ver contigo a possibilidade de fecharmos o pacote de publicidade, conforme cronograma a
seguir:
>>> Dia 18-07 Insero do Banner na Pgina Principal
>>> Dia 25-07 Pagamento via depsito no Banco XX
>>> Dia 31-07 Envio da News Letter
>>> Atenciosamente,
>>> Empresa ABC Ltda.
Observe que, a cada resposta, todo o histrico anterior mantido. Para fazer isso basta usar o boto Responder
do seu cliente de e-mail, ao invs de criar uma nova mensagem, para cada resposta. O prximo pecado est
relacionado com este.
O que fazer? Sempre utilize a opo Responder. Ao receber uma mensagem, responda usando o boto Responder
e no criando uma nova mensagem, onde no mantida cpia do texto anterior (conhecido como histrico da
mensagem). Isso facilita, enormemente, a vida de quem recebe o e-mail.
Pecado 04: Colocar a Resposta no Final do Texto
Outra coisa muito irritante receber a resposta, com o histrico, s que com a resposta no final, ao invs de no
incio do e-mail, como exemplificado no Pecado 3. H usurios que usam o boto Responder, para manter o
histrico, mas depois vo para o final da mensagem e digitam a resposta l no final. No faa isso, mantenha a
resposta a resposta no incio. Este o fluxo natural da leitura e faz com que todas as discusses, mensagens e
respectivas respostas fiquem na ordem em que foram criadas. Voc no imagina como este pequeno detalhe
facilita a vida de quem recebe o e-mail.
Cap04 9/21/06, 2:23 PM 192
Proibido o Uso Deste Material em Sala de Aula e Para Ministrar Treinamentos
Captulo 4 Utilizando a Internet com o Windows XP
193
Pecado 05: Deixar o Campo Assunto em Branco
Pode parecer incrvel, mas ainda se recebe muito e-mail com o campo Assunto em branco. Muitos filtros de SPAM
simplesmente excluem mensagens com o campo Assunto em branco. Alguns programas de e-mail no permitem
que seja enviada uma mensagem, com o assunto em branco. Outros programas apenas emitem um aviso de que o
campo Assunto est em branco.
O que Fazer? Antes mesmo de comear a digitar a mensagem, preencha o campo Assunto, para no esquec-lo em branco.
Pecado 06: Usar o Campo Cc ao Invs do Campo Bcc
Tanto o campo Cc, quanto o campo Bcc, so utilizados para enderear uma mensagem para vrios destinatrios.
Por exemplo, no Outlook Express, para enviar uma mensagem para vrios usurios, ao mesmo tempo, basta
separar os endereos por ponto-e-vrgula, conforme exemplo a seguir:
jsilva@abc.com.br;maria@xyz.com.br;andre@123.com.br
Quando voc usa o campo Cc, todos os destinatrios recebem a mensagem e a lista com o endereo de todos os
destinatrios exibida no incio do e-mail, antes do texto da mensagem. Ou seja, se voc enviar uma mensagem
para cem destinatrios, antes da mensagem, cada destinatrio ver uma lista com o e-mail de todos os outros
destinatrios. Se a pessoa imprimir o e-mail, esta lista tambm ser impressa. Para evitar este problema, use o
campo Bcc, ao invs do campo Cc. Ao usar o campo Bcc, todos os destinatrios recebero a mensagem, porm a
lista dos endereos dos demais destinatrios no ser exibida.
O que Fazer? Sempre que for enviar uma mensagem para cinco ou mais destinatrios, utilize o campo Bcc ao invs
do campo Cc.
Pecado 07: O Famigerado: Aguardo Retorno!!!
Isso algo que voc realmente deve evitar. Recebo dezenas de e-mails por dia, de pessoas que eu nunca vi, no
conheo, com dvidas sobre os mais diversos assuntos, relacionados com Informtica. At a tudo bem. Mas
quando vem no final do e-mail o famigerado Aguardo Retorno, a demais. O Aguardo retorno interpretado
como Exijo uma resposta sua. Ou seja, voc recebe um e-mail, de algum que voc no conhece, um e-mail que
ir tomar o teu tempo e a pessoa ainda exige que voc responda. Fica muito mais elegante terminar com um
Desde j agradeo pela ateno ou algo do tipo. O mesmo vale para os e-mails que vm com a palavra URGENTE
no assunto ou no incio da mensagem. A eu pergunto: URGENTE PARA QUEM?
O que fazer? Ao enviar um e-mail para algum que voc no conhece, com quem voc nunca trocou mensagens
antes, solicitando ajuda, no use expresses do tipo URGENTE ou finalizaes tais como Aguardo Retorno ou
Aguardo Resposta. Ao invs disso, encerre o e-mail com um Desde j agradeo a ateno. Isso aumentar
muito mais as chances de voc receber uma resposta do que usar o URGENTE ou o Aguardo Resposta. Eu,
particularmente, quando recebo um e-mail com o ttulo URGENTE ou com um Aguardo Resposta no final,
coloco o e-mail no final da fila. Se, no final do dia, sobrar tempo, eu respondo, se no sobrar, eu excluo o e-mail.
Pecado 08: No Fique Repassando Piadas, Fotos e
Mensagens de Auto-ajuda, sem Saber se a Pessoa
quer Realmente Receber Estas Mensagens
Esta foi uma sugesto enviada pelo amigo leitor Rodrigo Tognin, via e-mail:
Cap04 9/21/06, 2:23 PM 193
Proibido o Uso Deste Material em Sala de Aula e Para Ministrar Treinamentos
Windows XP Home & Professional Para Usurios e Administradores 2 Edio
194
Tem alguns colegas meus que vivem mandando piadas, arquivos anexados, links para sites, enfim, todas aquelas
coisas que s se deve ler para se descontrair. Eu sugiro ento que voc possa dar a seguinte dica: para quem trabalha
bastante com e-mails e recebe tantos assuntos importantes como piadas, que criem um endereo s para piadas, como
tenho feito, e de vez em quando vou l v-los, pois recebo assuntos importantes e no gosto quando se misturam, pois
como voc disse em um dos tpicos, o download da mensagem acaba demorando e no compensa. O meu endereo
para piadas e afins eu os vejo em webmail, os assuntos interessantes baixo em meu programa de e-mail.
Este um pecado muito cometido, principalmente pelos usurios que esto comeando a usar a Internet e o e-
mail e se encantam com este recurso. comum os usurios iniciantes sarem repassando arquivos anexados
com todos os tipos de mensagens, boatos, arquivos, etc. para todos os seus conhecidos. O que acontece que
muitos destes contedos j esto circulando h anos na Internet. muito provvel que os usurios experientes j
tenham recebido dezenas de cpias do mesmo contedo. E grande a chance de que estes usurios mais experientes
fiquem irritados em receber mais uma cpia de um boato sobre Os segredos desconhecidos da Microsoft, ou da
empresa XYZ que est dando superbrindes, ou aquele arquivo do PowerPoint com uma mensagem positiva (at
bem interessante), mas que ele j recebeu 200 vezes. Alm disso, comum estes usurios iniciantes, acharem
normal repassar anexos de 3, 4 ou 5MB (acreditem, eu j cheguei a receber 10 anexos em .bmp, na mesma
mensagem, em um total de 57MB. Esta mensagem demorou a bagatela de 14 horas para baixar na linha discada.
uma maravilha, no ?).
O que fazer? JAMAIS, JAMAIS (e JAMAIS significa JAMAIS) saia enviando um monte de mensagens de motivao,
auto-ajuda, boatos, figurinhas e outras tralhas diversas que voc achou interessante, para todos os seus
conhecidos. Existe uma grande chance de que os usurios mais experientes j tenham recebidos dezenas de
cpias destes mesmos contedos. Tambm evite anexos grandes. Como uma regra geral, jamais envie anexos
maiores do que 1MB.
Pecado 09: No Use Aquela Linguagem Absurda,
Toda Abreviada, Usada nos Chats, MSN e ICQ:
Esta foi uma sugesto enviada pelo amigo leitor Rodrigo Tognin, via e-mail:
Outra coisa que tenho praticado e seria uma dica legal manter uma linguagem sria, ou seja, a mais culta
possvel quando for escrever um e-mail. Voc conhece aquela linguagem de bate-papo, no conhece? Vc vai
amanh l? Sm, e vc? Tb. Seu irmaum naum vai? Escrever corretamente faz bem, no atrapalha, a menos que se
tenha pressa, mas mesmo assim sugiro como dica que as pessoas passem e-mails com o portugus correto.
Excelente sugesto. um verdadeiro horror ver a maneira como a maioria dos nossos jovens est escrevendo.
a famigerada linguagem usada nos bate-papos online, tais como MSN e ICQ. Quando eu recebo um e-mail todo
escrito nesta linguagem, cheio de abreviaturas e naums, eu simplesmente ignoro e excluo. A maioria dos nossos
jovens no consegue escrever direito, tem dificuldades gigantescas para elaborar uma simples redao de 15 a 25
linhas. Isso reflexo da falta de conhecimento do nosso idioma, da falta de articulao lgica na criao do texto.
Muitos dizem que para poupar tempo. Maravilha, para poupar tempo no seria muito melhor deixar de assistir
mais de 30 horas por semana de porcarias na TV? Sem dvidas que sim.
O que fazer? JAMAIS, JAMAIS (e JAMAIS significa JAMAIS) use esta porcaria de linguagem dos chats, cheia de
abreviaturas, do escrever como se fala e outros descalabros que andam por a. Querem poupar tempo? Levantem
mais cedo, durmam menos e assistam menos TV. Se voc receber um e-mail que usa esta linguagem, simplesmente
descarte ou responda solicitando que o e-mail seja traduzido para o bom e velho Portugus.
Cap04 9/21/06, 2:23 PM 194
Proibido o Uso Deste Material em Sala de Aula e Para Ministrar Treinamentos
Captulo 4 Utilizando a Internet com o Windows XP
195
Pecado 10: Seja Organizado
Alguns usurios elaboram o e-mail sem nenhuma organizao lgica, sem nenhuma esttica de apresentao.
Para entender melhor sobre o que eu estou falando, compare as duas mensagens a seguir:
Mensagem 01: Uma baguna total
E ai kra,
fiz o depsito no banco do brasil, referente ao CD que havamos tratado anteriormente. O meu endereo em So
Paulo, rua abc, 250, Jardim das flores, apto. 203. Valeu. Fico no aguardo
Quais os problemas desta mensagem:
Veio sem o histrico. Como que vou lembrar do que tratamos em e-mails anteriores, sendo que respondo
uma mdia de 450 e-mails por dia.
O endereo est completamente bagunado. Diz que So Paulo, mas qual a cidade, qual o CEP. O nmero do
apartamento est depois do bairro (supondo que o bairro seja Jardim das Flores).
Um e-mail deste tipo consome tempo de quem recebe, fazendo com que o destinatrio tenha que pesquisar
nos e-mails anteriores e retornar o e-mail solicitando a cidade e o CEP.
Mensagem 02: Excelente organizao:
Prezado Sr. Jos da Silva,
Informo que fiz o depsito no Banco do Brasil, agncia de origem 1111-1, para compra do CD-01, conforme
tratamos anteriormente (veja histrico do e-mail no final desta mensagem).
Dados do depsito:
Banco: Banco do Brasil
Data: 07-11-2004
Ag. De Origem: 1111-1
Valor: R$ 90,00
Dados para envio do CD:
Nome: Jos da Silva
Endereo: Rua ABC 80, Apto. 203
Bairro: Jardim das Flores
Cidade: So Paulo
Estado: So Paulo
CEP: 01111-111
Atenciosamente,
Jos da Silva
0-xx-11-5555-6543
Aqui o Histrico das mensagens anteriores
....
Cap04 9/21/06, 2:23 PM 195
Proibido o Uso Deste Material em Sala de Aula e Para Ministrar Treinamentos
Windows XP Home & Professional Para Usurios e Administradores 2 Edio
196
A diferena desta segunda mensagem, em relao primeira, salta aos olhos.
Veio com o histrico. Facilita o entendimento do que j foi tratado anteriormente e poupa um tempo precioso
para quem recebe a mensagem.
O endereo est organizado, de fcil leitura, contendo todos os dados necessrios.
Um e-mail organizado desta maneira facilita a leitura, poupa muito tempo de quem o recebe. Agora imagine a
diferena que isso faz, para quem recebe entre 450 e 500 e-mails por dia? So horas de servio que so poupadas,
pelos e-mails organizados. Em contrapartida, so horas desperdiadas, por causa de e-mails que so uma
verdadeira baguna.
O que fazer? Seja organizado. Isso bom no s para os seus e-mails, mas tambm para a sua vida pessoal e para
a sua carreira profissional.
Concluso
Neste captulo tratamos dos seguintes tpicos relacionados ao uso da Internet:
Como estabelecer uma conexo com a Internet.
Como utilizar o Internet Explorer para navegar na Internet.
Como utilizar o Outlook Express para enviar e receber e-mails.
No prximo captulo falaremos sobre os aplicativos e o suporte a multimdia com o Windows XP, e daremos
especial ateno ao Windows Media Player, o programa que uma espcie de CD-Player e MP3-Player.
Cap04 9/21/06, 2:23 PM 196
Proibido o Uso Deste Material em Sala de Aula e Para Ministrar Treinamentos
Captulo 5 Segurana na Internet e o Windows Media Player
197
CAPTULO
Segurana na Internet e o
Windows Media Player
05
Cap05 9/21/06, 2:23 PM 197
Proibido o Uso Deste Material em Sala de Aula e Para Ministrar Treinamentos
Windows XP Home & Professional Para Usurios e Administradores 2 Edio
198
N O T A
Introduo
Neste captulo aprenderemos a utilizar o IFC Internet Firewall Connection (Firewall de Conexo com a Internet).
O IFC faz parte do Windows XP e tem como objetivo proteger o acesso do usurio contra ataques e perigos
vindos da Internet.
Algumas das opes vistas neste captulo podero estar com algumas diferenas em relao s configuraes que voc
tem no seu computador. Isso pode ocorrer porque, aps a instalao do Service Pack 2.0, algumas mudanas so
introduzidas no IFC. No Captulo 21 eu abordarei, em detalhes, o Service Pack 2 do Windows XP, onde, dentre outros
assuntos, destacarei as mudanas introduzidas no IFC, depois da instalao do Service Pack 2.
Ao nos conectarmos com a Internet estamos em contato com o mundo; e o mundo em contato conosco. A
Internet uma via de mo dupla, ou seja, podemos acessar recursos em servidores do mundo inteiro, porm o
nosso computador tambm pode ser acessado por pessoas do mundo inteiro, se no tomarmos alguns cuidados
bsicos com segurana.
Regra nmero 1: Sempre utilize um bom programa de antivrus. Escolha o programa de sua preferncia; existem
muitos, instale e utilize. inadmissvel no utilizar um programa antivrus. Os custos so muito baixos, existindo
inclusive programas gratuitos, em comparao com os riscos que se corre em no usar um antivrus. Mensagens
contendo anexos com vrus, sites com contedo dinmico que pode causar danos ao seu computador e aos
arquivos contidos no seu computador, sites que instalam programas espies para capturar suas senhas e nmeros
de carto de crdito, etc. so muitas as ameaas e o antivrus capaz de nos proteger de grande parte delas.
Regra nmero 2: Informao. Procure estar sempre atualizado sobre novos tipos de vrus, novos tipos de ataques
e perigos que possam comprometer a segurana do seu computador. Para informaes sobre segurana da informao
consulte regularmente os seguintes sites: www.invasao.com.br, www.hackernews.com.br, www.terra.com.br,
www.baboo.com.br e www.juliobattisti.com.br/coluna
Regra nmero 3: Aprenda a utilizar e configurar o IFC. o que faremos no incio deste captulo. Veremos o que
o IFC, quais as suas funes e como configur-lo para proteger o computador que utilizamos para acessar a Internet.
Na seqncia aprenderemos a utilizar o Windows Media Player. Podemos usar o Windows Media Player para
executar e organizar arquivos de mdia digital, localmente no nosso computador e na Internet. como ter um
rdio, player de vdeo, CD player e banco de dados de informaes, tudo em um s item. Voc pode usar o
Windows Media Player para ouvir estaes de rdio do mundo inteiro, executar e copiar seus CDs, procurar vdeos
que esto disponveis na Internet e criar listas personalizadas de todos os arquivos de mdia digital do seu
computador. possvel criar listas personalizadas de reproduo com suas msicas preferidas. Aprenderemos a
utilizar as diversas funcionalidades do Windows Media Player.
Aprenderemos a reproduzir arquivos de msica, a ajustar o volume e a equalizao do player, copiar faixas de um
CD, criar um CD com as suas msicas preferidas (desde que voc tenha um gravador de CD instalado no
computador), executar um DVD, adicionar arquivos de udio e vdeo biblioteca de mdia, criar uma lista de
reproduo e muitas outras funes. Conforme voc poder constatar, fica muito fcil reproduzir e organizar
arquivos de udio e vdeo, com o Windows Media Player.
Cap05 9/21/06, 2:23 PM 198
Proibido o Uso Deste Material em Sala de Aula e Para Ministrar Treinamentos
Captulo 5 Segurana na Internet e o Windows Media Player
199
N O T A
Para que voc possa utilizar o Windows Media Player preciso que voc tenha instalada no computador uma placa de SOM.
Ao copiar msicas e gravar CDs voc sempre deve levar em considerao os aspectos legais relacionados. Copiar CDs
para venda em escala comercial uma operao ilegal e sujeita s penas previstas em lei.
Firewall de Conexo com a Internet ICF
Se fssemos traduzir firewall literalmente, teramos uma parede corta-fogo. Esta denominao pode parecer sem
sentido prtico, mas veremos que a funo exatamente esta. O firewall como se fosse uma parede, uma proteo,
colocada entre o seu computador e a Internet. O fogo neste caso seriam os ataques e demais perigos vindos da
Internet. A funo do firewall bloquear (cortar) estes perigos (fogo). Um firewall pode fazer mais do que isso,
tambm podendo ser utilizado para bloquear determinados tipos de trfegos a partir do seu computador para a
Internet. Esta utilizao mais comum em redes de grandes empresas, onde existe um firewall entre a rede da
empresa e a Internet. Todo acesso Internet passa, obrigatoriamente, pelo firewall. Atravs de configuraes
adequadas possvel bloquear determinados tipos de informaes que no tm a ver com o trabalho dos
funcionrios. Por exemplo, podemos, atravs do firewall, impedir o acesso a arquivos de vdeo e udio. Mas este
no o caso do uso do ICF, o qual mais indicado para um computador conectado diretamente Internet ou para
uma pequena rede na qual um dos computadores tem acesso Internet e compartilha esta conexo com os
demais computadores. Na Figura 5.1 temos um diagrama que ilustra a funo de um firewall.
Figura 5.1 Funo do firewall.
A utilizao do ICF depende da configurao que estamos utilizando, ou seja, se temos um nico computador,
uma pequena rede ou uma rede empresarial. Vamos considerar estas trs situaes distintas:
Um nico computador conectado Internet, quer seja via uma conexo dial-up ou via uma conexo de acesso
rpido: Para esta situao configuramos o ICF no computador que est conectado Internet. O ICF proteger
o computador de uma srie de ataques originados na Internet.
Uma pequena rede onde somente um computador tem conexo com a Internet: Nestas situaes comum o
computador que tem acesso Internet compartilhar esta conexo com os demais computadores da rede. Neste
caso, quando o computador que tem acesso Internet estiver conectado, todos os demais passaro a ter acesso
Internet
Seu computador
com Windows XP
Conexo com
a Internet
Firewall ICF
Funo de proteo
Cap05 9/21/06, 2:23 PM 199
Proibido o Uso Deste Material em Sala de Aula e Para Ministrar Treinamentos
Windows XP Home & Professional Para Usurios e Administradores 2 Edio
200
Internet. Ou seja, existe um nico ponto de acesso Internet que o computador no qual existe uma
conexo, quer seja dial-up ou de acesso rpido. Nesta situao temos que proteger o computador que est
conectado Internet, e desta maneira estaremos protegendo todos os demais computadores da rede. Nesta
configurao, configuramos o computador com acesso Internet para usar o ICF.
Uma rede empresarial com um grande nmero de computadores ligados em rede: Nestes casos tambm
comum existir um nico ponto de acesso Internet, o qual compartilhado para todos os computadores da
rede. Porm para grandes redes empresariais exigido um alto nvel de sofisticao, capacidade de bloqueio e
filtragem e proteo que somente produtos especficos so capazes de fornecer. Nestas situaes comum
existir um conjunto de equipamentos e programas que atua como um firewall para toda a rede da empresa.
Obviamente que nestas situaes no indicado o uso do ICF do Windows XP.
O ICF considerado um firewall de estado. Ele monitora todos os aspectos das comunicaes que cruzam seu
caminho e inspeciona o endereo de origem e de destino de cada mensagem com a qual ele lida. Para evitar que
o trfego no solicitado da parte pblica da conexo (a Internet) entre na parte privada da rede (o seu computador
conectado Internet), o ICF mantm uma tabela de todas as comunicaes que se originaram do computador
no qual est configurado o ICF. No caso de um nico computador, o ICF acompanha o trfego originado do
computador. Quando usado com o compartilhamento de conexo, no caso de uma pequena rede com o Win-
dows XP, o ICF acompanha todo o trfego originado no computador ICF e nos demais computadores da rede.
Todo o trfego de entrada da Internet comparado s entradas na tabela e s tem permisso para alcanar os
computadores na sua rede quando houver uma entrada correspondente na tabela mostrando que a troca de
comunicao foi iniciada na rede domstica.
Na prtica o que acontece o seguinte: quando voc acessa um recurso da Internet, por exemplo, acessa o endereo
de um site e o computador que voc est usando envia para a Internet uma requisio, solicitando que a pgina
seja carregada no seu navegador. Assim pode acontecer com todos os computadores da rede, cada um enviando as
suas requisies. O ICF faz uma tabela com todas as requisies enviadas para a Internet. Cada informao que
chega no ICF vinda da Internet verificada. Se esta informao uma resposta a uma das requisies que se
encontra na tabela de requisies, significa que esta informao pode ser enviada para o computador que fez a
requisio. Se a informao que est chegando no corresponde a uma resposta de uma das requisies pendentes,
significa que pode ser um ataque vindo da Internet, ou seja, algum tentando acessar o seu computador. Este tipo
de informao bloqueado pelo ICF. Vejam que desta forma o ICF est protegendo o seu computador, evitando
que informaes no solicitadas (no correspondentes a respostas para requisies enviadas) possam chegar at o
seu computador ou a sua rede, e neste caso o ICF est cortando o fogo vindo da Internet.
Podemos configurar o ICF para simplesmente bloquear este tipo de informao no solicitada ou, para alm de
bloquear, gerar um log de registro, com informaes sobre estas tentativas. Aprenderemos a fazer estas configuraes
nos prximos tpicos.
Tambm podemos configurar o ICF para permitir a entrada de informaes que correspondem a determinados
servios. Por exemplo, se voc tem uma conexo 24 horas e utiliza o seu computador como um servidor Web, no
qual est disponvel um site pessoal, voc deve configurar o ICF para aceitar requisies HTTP; caso contrrio, o
seu computador no poder atuar como um servidor Web e todas as requisies dos usurios sero bloqueadas
pelo ICF. Tambm aprenderemos a fazer estas configuraes nos prximos tpicos.
Ao ativar o ICF, toda a comunicao de entrada, vinda da Internet, ser examinada. Alguns programas,
principalmente os de e-mail, podem apresentar um comportamento diferente quando o ICF estiver ativado. Alguns
programas de e-mail pesquisam periodicamente o servidor de e-mail para verificar se h novas mensagens, enquanto
Cap05 9/21/06, 2:23 PM 200
Proibido o Uso Deste Material em Sala de Aula e Para Ministrar Treinamentos
Captulo 5 Segurana na Internet e o Windows Media Player
201
N O T A
alguns deles aguardam notificao do servidor de e-mail. As notificaes vindas do servidor no tero requisies
correspondentes na tabela de requisies e com isso sero bloqueadas. Neste caso o cliente de e-mail deixaria de
receber as notificaes do servidor.
O Outlook Express, por exemplo, procura automaticamente novas mensagens em intervalos regulares, conforme
configurao do Outlook (veja todos os detalhes sobre as configuraes do Outlook, no Captulo 4). Quando h
novas mensagens, o Outlook Express envia ao usurio uma notificao. O ICF no afetar o comportamento desse
programa, porque a solicitao de notificao de novas mensagens originada dentro do firewall. O firewall cria
uma entrada em uma tabela indicando a comunicao de sada. Quando a resposta nova mensagem for confirmada
pelo servidor de e-mail, o firewall procurar e encontrar uma entrada associada na tabela e permitir que a
comunicao se estabelea. O usurio, em seguida, ser notificado sobre a chegada de uma nova mensagem.
No entanto, o Outlook que vem com o Office conectado a um servidor Microsoft Exchange que utiliza uma
chamada de procedimento remoto (RPC) para enviar notificaes de novos e-mails aos clientes. Ele no procura
novas mensagens automaticamente quando est conectado a um servidor Exchange. Esse servidor o notifica
quando chegam novos e-mails. Como a notificao RPC iniciada no servidor Exchange fora do firewall, no no
Outlook do Office, que est dentro do firewall, o ICF no encontra a entrada correspondente na tabela e no
permite que as mensagens RPC passem da Internet para a rede domstica. A mensagem de notificao de RPC
ignorada. Os usurios podem enviar e receber mensagens, mas precisam verificar a presena de novas mensagens
manualmente, ou seja, a verificao de novas mensagens tem que partir do cliente.
Como Ativar/Desativar o Firewall
de Conexo com a Internet
Para ativar/desativar o firewall de conexo com a Internet, siga os passos indicados a seguir:
1. Abra o painel de controle: Iniciar -> Painel de controle.
2. Se voc estiver no modo de exibio por categoria d um clique no link Alternar para o modo de exibio
clssico. Se voc j estiver no modo de exibio clssico v para o prximo passo.
3. D um clique duplo na opo Conexes de rede.
4. Sero exibidas as conexes de rede e a conexo com a Internet (ou conexes, caso voc tenha mais do que
uma conexo configurada). Clique com o boto direito do mouse na sua conexo Internet. No menu que
surge d um clique na opo Propriedades. Ser exibida a janela de propriedades da conexo com a Internet.
5. D um clique na guia Avanado. Sero exibidas as opes indicadas na Figura 5.2.
6. Na guia Avanado, em Firewall de conexo com a Internet, selecione uma das opes a seguir:
Para ativar o firewall de conexo com a Internet (ICF), marque a caixa de seleo Proteger o computador
e a rede limitando ou impedindo o acesso a este computador pela Internet.
Para desativar o firewall de conexo com a Internet (ICF), desmarque a caixa de seleo Proteger o
computador e a rede limitando ou impedindo o acesso a este computador pela Internet.
7. D um clique no boto OK para aplicar as configuraes selecionadas.
Para ativar/desativar o ICF voc deve ter feito o logon como administrador ou como um usurio com permisses de
administrador. Falaremos mais sobre usurios no Captulo 6. Falaremos mais sobre Permisses no Captulo 7.
Cap05 9/21/06, 2:23 PM 201
Proibido o Uso Deste Material em Sala de Aula e Para Ministrar Treinamentos
Windows XP Home & Professional Para Usurios e Administradores 2 Edio
202
Figura 5.2 A guia Avanado das propriedades da conexo Internet.
Como Ativar/Desativar o
Log de Segurana do ICF
O log de segurana do firewall de conexo com a Internet (ICF) permite que usurios avanados escolham as
informaes a serem registradas. Com ele, possvel:
Registrar em log os pacotes eliminados, isto , pacotes que foram bloqueados no firewall. Essa opo registrar
no log todos os pacotes ignorados que se originarem da rede domstica ou de pequena empresa ou da Internet.
Registrar em log as conexes bem-sucedidas, isto , pacotes que no foram bloqueados. Essa opo registrar no
log todas as conexes bem-sucedidas que se originarem da rede domstica ou de pequena empresa ou da Internet.
Quando voc marca a caixa de seleo Registrar em log os pacotes eliminados (veremos como fazer isso no prximo
tpico), as informaes so coletadas a cada tentativa de trfego pelo firewall detectado e negado/bloqueado pelo
ICF. Por exemplo, se as configuraes do protocolo de controle de mensagens da Internet (ICMP) no estiverem
definidas para permitir solicitaes de eco de entrada, como as enviadas pelos comandos Ping e Tracert, e uma
solicitao de eco de fora da rede for recebida, ela ser ignorada e ser feita uma entrada no log. Os comandos Ping
e Tracert so utilizados para verificar se computadores de uma rede esto conectados rede. Estes comandos so
baseados em um protocolo chamado ICMP Internet Control Message Protocol. O ICF pode ser configurado para
no aceitar este protocolo (aprenderemos a fazer estas configuraes mais adiante). Neste caso, toda vez que
utilizarmos os comandos Ping ou Tracert, ser feita uma tentativa de trafegar informaes usando o protocolo
ICMP, o que ser bloqueado pelo firewall e ficar registrado no log de segurana.
Cap05 9/21/06, 2:23 PM 202
Proibido o Uso Deste Material em Sala de Aula e Para Ministrar Treinamentos
Captulo 5 Segurana na Internet e o Windows Media Player
203
N O T A
No Captulo 16 detalharemos os comandos Ping, Tracert e outros comandos para monitorao e gerenciamento
de rede.
Quando voc marca a caixa de seleo Listar conexes de sada bem-sucedidas, so coletadas informaes sobre
cada conexo bem-sucedida que passe pelo firewall. Por exemplo, quando algum da rede se conecta com xito a
um site da Web usando o Internet Explorer, gerada uma entrada no log. Devemos ter cuidado com esta opo,
pois, dependendo do quanto usamos a Internet, ao marcar esta opo ser gerado um grande nmero de entradas
no log de segurana do ICF, embora seja possvel limitar o tamanho mximo do arquivo no qual so gravadas as
entradas do log, conforme aprenderemos mais adiante.
O log de segurana produzido com o formato de arquivo de log estendido W3C, que um formato padro
definido pela entidade que define padres para a Internet, o w3c. Maiores informaes no site: www.w3.org. O
arquivo no qual est o log de segurana um arquivo de texto comum, o qual pode ser lido utilizando um editor
de textos como o bloco de notas.
Como Ativar Opes do Log de Segurana
Por padro, ao ativarmos o ICF, o log de segurana no ativado. Para ativ-lo, de tal maneira que passem a ser
registrados eventos no log de segurana, faa o seguinte:
1. Faa o logon como Administrador ou com uma conta com permisso de administrador.
2. Abra o painel de controle: Iniciar -> Painel de controle.
3. Se voc estiver no modo de exibio por categoria d um clique no link Alternar para o modo de exibio
clssico. Se voc j estiver no modo de exibio clssico v para o prximo passo.
4. D um clique duplo na opo Conexes de rede.
5. Sero exibidas as conexes de rede e a conexo com a Internet (ou conexes, caso voc tenha mais do que
uma conexo configurada).
6. D um clique na conexo para a qual voc ativou o ICF.
7. No painel da esquerda, no grupo de opes Tarefas da rede, d um clique na opo Alterar as configuraes
desta conexo.
8. D um clique na guia Avanado.
9. Na guia Avanado, d um clique no boto Opes.
10. Ser exibida a janela Configuraes avanadas. D um clique na guia Avanado. Nesta guia, d um clique no
boto Configuraes, ao lado da opo Log de segurana. Sero exibidas as opes indicadas na Figura 5.3.
Nesta guia temos as seguintes opes:
Registrar em log os pacotes eliminados: Marque esta opo para que todos os pacotes ignorados/bloqueados
que se originaram da rede privada ou da Internet sejam registrados no log de segurana do ICF.
Registrar em log as conexes bem-sucedidas: Marque esta opo para que todas as conexes bem-sucedidas
que se originaram da rede privada ou da Internet sejam registradas no log de segurana.
Cap05 9/21/06, 2:23 PM 203
Proibido o Uso Deste Material em Sala de Aula e Para Ministrar Treinamentos
Windows XP Home & Professional Para Usurios e Administradores 2 Edio
204
Figura 5.3 Configurando opes do log de segurana do ICF.
Campo Nome: Neste campo definimos o nome do arquivo onde sero gravadas as entradas do log de segurana.
Por padro sugerido o seguinte caminho: C:\Windows\pfirewall.log. Substitua C:\Windows pela pasta onde
est instalado o Windows XP, caso este tenha sido instalado em outra pasta.
Limite de tamanho: Define o tamanho mximo para o arquivo do log de segurana. O tamanho mximo
admitido para o arquivo de log 32.767 (KB). Quando o tamanho mximo for atingido, as entradas de log
mais antigas sero descartadas.
11. Marque a opo Registrar em log os pacotes eliminados.
12. Marque a opo Registrar em log as conexes bem-sucedidas.
13. D um clique no boto OK para aplicar as novas configuraes.
14. Voc estar de volta guia Avanado da janela de propriedades da conexo. D um clique no boto OK
para fechar esta janela.
15. Faa uma conexo com a Internet e acesse alguns sites, abra o Outlook e envie algumas mensagens. Isto
para gerar trfego atravs do firewall, para que sejam geradas entradas no log de segurana.
Agora vamos abrir o arquivo e ver os eventos que foram gravados no log de segurana.
16. Abra o bloco de notas.
17. Abra o arquivo definido como arquivo de log, que por padro o arquivo C:\Windows\pfirewall.log.
Caso voc tenha alterado esta opo, abra o respectivo arquivo.
Na Figura 5.4 temos uma viso de algumas entradas que foram gravadas no arquivo de log.
Cap05 9/21/06, 2:23 PM 204
Proibido o Uso Deste Material em Sala de Aula e Para Ministrar Treinamentos
Captulo 5 Segurana na Internet e o Windows Media Player
205
N O T A
N O T A
Figura 5.4 O arquivo do log de segurana.
Observe que cada entrada segue um padro definido, como por exemplo:
2002-03-18 23:07:57 DROP UDP 200.176.2.10 200.176.165.149 53 3013 379
Data Hora Ao Prot. End. IP origem End. IP Destino po pd tamanho
Onde:
Prot. = Protocolo utilizado para comunicao.
po = Porta de origem.
pd = Porta de destino.
Estas informaes so especialmente teis para tcnicos em segurana e redes, que conhecem bem o protocolo TCP/
IP, e possam analisar a origem de possveis ataques. Para um curso sobre TCP/IP, consulte o livro: TCP/IP Internet
Protocolos & Tecnologias, 3 Edio, Fernando Albuquerque, Editora Axcel Books www.axcel.com.br.
18. Feche o arquivo de log.
Para desabilitar o log de segurana, repita os passos de 1 a 10 e desmarque as opes desejadas. Por exemplo, se voc
no deseja registrar um log das conexes bem-sucedidas, as quais no representam perigo de ataque, desmarque a
opo Registrar em log as conexes bem-sucedidas.
Habilitando Servios que Sero Aceitos Pelo ICF
Se voc tem uma conexo permanente com a Internet e quer utilizar o seu computador com Windows XP como
um servidor Web (disponibilizando pginas), um servidor ftp (disponibilizando arquivos para download) ou
outro tipo de servio da Internet, ter que configurar o ICF para aceitar requisies para tais servios. Lembre
que, por padro, o ICF bloqueia todo trfego vindo da Internet que no seja resposta a uma requisio enviada
pelo usurio. Se voc vai utilizar o seu computador como um servidor, o trfego vindo de fora corresponder s
Cap05 9/21/06, 2:23 PM 205
Proibido o Uso Deste Material em Sala de Aula e Para Ministrar Treinamentos
Windows XP Home & Professional Para Usurios e Administradores 2 Edio
206
requisies dos usurios externos, requisies estas que tero que passar pelo ICF para chegarem at o servidor
e serem respondidas.
Por padro nenhum dos servios est habilitado, o que garante uma maior segurana. Para habilitar os servios
necessrios, siga os seguintes passos:
1. Faa o logon como administrador ou com uma conta com permisso de administrador.
2. Abra o painel de controle: Iniciar -> Painel de controle.
3. Se voc estiver no modo de exibio por categoria d um clique no link Alternar para o modo de exibio
clssico. Se voc j estiver no modo de exibio clssico v para o prximo passo.
4. D um clique duplo na opo Conexes de rede.
5. Sero exibidas as conexes de rede e a conexo com a Internet (ou conexes, caso voc tenha mais do que
uma conexo configurada).
6. D um clique na conexo para a qual voc ativou o ICF.
7. No painel da esquerda, no grupo de opes Tarefas da rede, d um clique na opo Alterar as configuraes
desta conexo.
8. D um clique na guia Avanado.
9. Na guia Avanado, d um clique no boto Configuraes ao lado da opo Conexo Local.
10. Ser exibida a janela Configuraes avanadas. D um clique na guia Servios, e ser exibida a janela
indicada na Figura 5.5.
Figura 5.5 Habilitando/desabilitando servios para o ICF.
Para habilitar um determinado servio, basta marcar a caixa de seleo ao lado do respectivo servio. Ao clicar em
um determinado servio, ser aberta, automaticamente, uma janela Configuraes de servio. Esta janela vem com
Cap05 9/21/06, 2:23 PM 206
Proibido o Uso Deste Material em Sala de Aula e Para Ministrar Treinamentos
Captulo 5 Segurana na Internet e o Windows Media Player
207
o valor padro para os parmetros de configurao do respectivo servio. Somente altere estes valores se voc souber
exatamente o que cada parmetro significa, pois, ao informar parmetros incorretamente, o servio no ir funcionar.
Voc tambm pode utilizar o boto Adicionar, para adicionar novos servios, no constantes na lista.
11. Aps ter habilitado os servios necessrios, d um clique no boto OK para aplicar as alteraes.
12. Voc estar de volta janela Propriedades da conexo. D um clique no boto OK para fech-la.
Configuraes do Protocolo ICMP Para o Firewall
Conforme descrito anteriormente, o protocolo ICMP utilizado por uma srie de utilitrios de rede, que so
usados pelo administrador da rede para fazer testes de conexes e monitorar equipamentos e linhas de comunicao.
Por padro o ICF bloqueia o trfego ICMP. Ns podemos personalizar a maneira como o trfego ICMP ser tratado
pelo ICF. Podemos liberar todo o trfego ICMP ou apenas determinados tipos de uso, para funes especficas.
Para configurar o padro de trfego ICMP atravs do firewall, faa o seguinte:
1. Faa o logon como administrador ou com uma conta com permisso de administrador.
2. Abra o painel de controle: Iniciar -> Painel de controle.
3. Se voc estiver no modo de exibio por Categoria d um clique no link Alternar para o modo de exibio
clssico. Se voc j estiver no modo de exibio clssico v para o prximo passo.
4. D um clique duplo na opo Conexes de rede. Sero exibidas as conexes de rede e a conexo com a
Internet (ou conexes, caso voc tenha mais do que uma conexo configurada).
5. D um clique na conexo para a qual voc ativou o ICF.
6. No painel da esquerda, no grupo de opes Tarefas da rede, d um clique na opo Alterar as configuraes
desta conexo.
Figura 5.6 Configurando o trfego ICMP atravs do firewall.
Cap05 9/21/06, 2:23 PM 207
Proibido o Uso Deste Material em Sala de Aula e Para Ministrar Treinamentos
Windows XP Home & Professional Para Usurios e Administradores 2 Edio
208
7. D um clique na guia Avanado.
8. Na guia Avanado, d um clique no boto Opes.
9. Ser exibida a janela Configuraes avanadas. D um clique na guia Avanado. D um clique no boto
Configuraes, ao lado da opo ICMP, e ser exibida a janela indicada na Figura 5.6.
Na guia ICMP podemos marcar/desmarcar as seguintes opes:
Permitir solicitao de eco na entrada: As mensagens enviadas para este computador sero repetidas para o
remetente. Por exemplo, se algum de fora der um ping para este computador, uma resposta ser enviada. Se
esta opo estiver desmarcada o computador no responder a comandos como Pint e Tracert.
Permitir solicitao de carimbo de data/hora de entrada: Os dados enviados para o computador podem ser
confirmados por uma mensagem indicando quando foram recebidos.
Permitir solicitao de mscara de entrada: A mscara de entrada um parmetro de configurao do protocolo
TCP/IP, parmetro este que utilizado pelo protocolo para definir se duas mquinas que esto tentando se
comunicar pertencem mesma rede ou a redes diferentes (veja mais detalhes sobre o protocolo TCP/IP no
Captulo 16). Se este parmetro estiver marcado, o computador ser capaz de fornecer diversas informaes
sobre a rede qual ele est conectado. Esta opo importante quando estamos utilizando programas de
gerenciamento de rede que utilizam o protocolo ICMP para obter informaes sobre os equipamentos da rede.
Permitir solicitao de roteador de entrada: Se esta opo estiver marcada o computador ser capaz de responder
s solicitaes sobre quais rotas ele conhece.
Permitir destino de sada inacessvel: Os dados enviados pela Internet, tendo como destino este computador,
e que no conseguiram chegar at ele devido a algum erro, sero descartados e ser exibida uma mensagem
explicando o erro e informando que o destino est inacessvel. A mensagem ser exibida no computador de
origem, o qual tentou enviar dados para este computador, dados estes que no conseguiram chegar.
Permitir retardamento de origem de sada: Quando a capacidade de processamento de dados de entrada do
computador no for compatvel com a taxa de transmisso dos dados que esto chegando, os dados sero
descartados e ser solicitado ao remetente que diminua a velocidade de transmisso.
Permitir problema no parmetro de sada: Se este computador descartar dados devido a um problema no
cabealho dos pacotes de dados, ele enviar ao remetente uma mensagem de erro informando que h um
cabealho invlido.
Permitir hora de sada ultrapassada: Se o computador descartar uma transmisso de dados por precisar de mais
tempo para conclu-la, ele enviar ao remetente uma mensagem informando que o tempo expirou.
Permitir redirecionamento: Os dados enviados pelo computador seguiro uma rota alternativa, se uma estiver
disponvel, caso o caminho (rota) padro tenha sido alterado.
10. Marque as opes que forem necessrias, de acordo com as funes que estiver desempenhando o
computador.
11. Aps ter marcado as opes necessrias, d um clique no boto OK para aplicar as alteraes.
12. Voc estar de volta guia Avanado, da janela de opes do IFC. Clique em OK para fechar esta janela.
Voc estar de volta janela Propriedades da conexo. D um clique no boto OK para fech-la.
O ICF apresenta funcionalidades bsicas e um nvel de proteo satisfatrio para usurios domsticos e de pequenas
redes. Para redes empresarias, sem nenhuma dvida, faz-se necessria a utilizao de produtos projetados
especificamente para proteo e desempenho. Um destes produtos o Internet Security and Acceleration Server
ISA Server. Maiores detalhes no seguinte endereo: http://www.microsoft.com/isa
Cap05 9/21/06, 2:23 PM 208
Proibido o Uso Deste Material em Sala de Aula e Para Ministrar Treinamentos
Captulo 5 Segurana na Internet e o Windows Media Player
209
N O T A
N O T A
O Windows Media Player
O Windows Media Player o software da Microsoft para trabalhar com arquivos de udio e vdeo. Com as verses
anteriores, ao instalar o pacote completo do Internet Explorer, tambm ser instalado o Windows Media Player.
Com o Windows XP est disponvel a verso 9.0.
Utilizamos o Microsoft Windows Media Player para executar e organizar arquivos de mdia digital. Podemos
trabalhar com arquivos de mdia diretamente no computador ou atravs da Internet. Alis este um dos pontos
fortes do programa, a sua integrao com a Internet. Por exemplo, quando estamos escutando um CD, o Windows
Media Player pode conectar-se com a Internet e buscar informaes tais como o nome do artista e o nome das
msicas. Tambm possvel ouvir estaes de rdio do mundo inteiro. Estas funcionalidades tornam o Windows
Media Player um excelente programa de lazer, pois temos um rdio, um videocassete, um CD player, um gravador
de CD (se o computador tiver um drive de gravao de CD) e banco de dados de informaes (se voc estiver
conectado Internet), tudo em um s item. Voc pode usar o Windows Media Player para ouvir estaes de rdio
do mundo inteiro, executar e copiar seus CDs, procurar vdeos que esto disponveis na Internet e criar listas
personalizadas de todos os arquivos de mdia digital do seu computador.
A partir de agora aprenderemos a utilizar as principais funcionalidades do Windows Media Player e voc ver que,
alm de uma tima opo de lazer, ele tambm muito fcil de usar.
Para acompanhar todos os exemplos sobre o Windows Media Player o seu computador deve ter uma placa de som e
caixas acsticas instaladas, alm de uma conexo com a Internet. O gravador de CD somente necessrio para o
exemplo sobre gravao de um CD Personalizado.
Abrindo o Windows Media Player
Para abrir o Windows Media Player utilize o seguinte comando:
Iniciar -> Todos os programas -> Acessrios -> Entretenimento -> Windows Media Player.
Se voc estiver com a barra de ferramentas Inicializao rpida, sendo exibida na barra de tarefas, haver um atalho,
nesta barra de ferramentas, para o Windows Media Player. Voc tambm pode criar um atalho diretamente na rea de
trabalho, para facilitar a abertura do Windows Media Player.
Para maiores informaes sobre a barra de ferramentas Inicializao rpida e sobre a criao de atalhos na rea de
trabalho, consulte os Captulos 2 e 3.
O Windows Media Player ser aberto e, estando voc conectado Internet, o programa busca nos servidores da
Microsoft uma pgina atualizada, com informaes sobre lanamentos musicais e notcias, conforme exemplo
indicado na Figura 5.7.
Cap05 9/21/06, 2:23 PM 209
Proibido o Uso Deste Material em Sala de Aula e Para Ministrar Treinamentos
Windows XP Home & Professional Para Usurios e Administradores 2 Edio
210
N O T A
Figura 5.7 O formato de janela personalizado do Windows Media Player.
Cada vez que voc abre o Windows Media Player poder ser exibida uma tela diferente, com novas notcias e lanamentos.
Observe que a janela do Windows Media Player apresenta um formato diferente das janelas tradicionais do Win-
dows. Voc pode estar se perguntando: Cad a barra de menus, os botes minimizar, maximizar/restaurar e fechar,
cad a barra de ttulos da janela e assim por diante. Estes elementos existem, porm esto ocultos. Se voc posicionar
o mouse na parte de cima da janela, onde deveria ser exibida a barra de menus, os elementos ocultos sero
exibidos e a janela assumir o aspecto tradicional, conforme indicado na Figura 5.8.
Se voc mover o mouse para fora da janela, o Windows Media Player volta a ser exibido no formato personalizado,
indicado na Figura 5.7.
Observe que, na parte de cima da janela, temos quatro guias:
Home page: Esta guia exibida por padro quando o Windows Media Player carregado. Exibe informaes
diretamente do site do Windows Media Player, tais como lanamentos, datas e horrios de shows, etc.
Guia Msica: Disponibiliza links para msicas nacionais e estrangeiras, que voc pode ouvir diretamente da
Internet. Voc tambm tem a opo de fazer o download da msica. Ao fazer o download a msica ser salva
em um arquivo .wma, o qual pode ser executado pelo Windows Media Player.
Guia Rdio: Nesta guia so disponibilizados links para rdios nacionais e internacionais. s clicar e ouvir.
Para que voc possa ouvir uma rdio com uma qualidade razovel e sem interrupes, recomendada uma
conexo com uma velocidade de, no mnimo, 128Kb/seg.
Cap05 9/21/06, 2:23 PM 210
Proibido o Uso Deste Material em Sala de Aula e Para Ministrar Treinamentos
Captulo 5 Segurana na Internet e o Windows Media Player
211
Figura 5.8 O formato de janela tradicional.
Guia Vdeo: Fornece links para trailers de filmes, depoimento de artistas, agncias de notcias online, dentre
outras opes.
Observe que, com a integrao entre o Windows Media Player e a Internet, voc tem acesso a um mundo de
informaes e de recursos de udio e vdeo. Com uma conexo rpida, com velocidades a partir de 128 Kb.seg
voc obter melhores resultados.
Executando um CD de Msica com o Windows Media Player
Executar um CD usando o Windows Media Player muito fcil. Voc no precisa nem sequer abrir o Windows
Media Player, bastando inserir o CD no drive e aguardar. O Windows XP detecta que um CD de msica, e abre a
janela indicada na Figura 5.9, perguntando o que voc deseja fazer em relao ao CD que est no drive.
Figura 5.9 Solicitando ao em relao ao CD.
Cap05 9/21/06, 2:23 PM 211
Proibido o Uso Deste Material em Sala de Aula e Para Ministrar Treinamentos
Windows XP Home & Professional Para Usurios e Administradores 2 Edio
212
Figura 5.10 O Windows Media Player executando um CD de udio.
Observe que j exibida uma lista com o nome da msica e, para a faixa em execuo, o nome da msica e do
artista. Estas informaes o Windows Media Player busca na Internet. A base de informaes sobre msicas e
artistas muito grande e continua sendo alimentada diariamente, porm claro que sempre existiro artistas e
msicas que ainda no esto nesta base de dados que fica em servidores da Internet. Se voc no estiver conectado
com a Internet ou se as informaes sobre o CD no estiverem disponveis, o Windows Media Player exibe
simplesmente Faixa 01, Faixa 02, Faixa 03 e assim por diante.
Como Operar o seu CD-Player
Quando o Windows Media Player est executando o CD, na prtica, ele se transforma em um CD-Player, com
praticamente todas as funes de um aparelho de verdade. Vamos ver os principais comandos disponveis quando
o Windows Media Player est neste modo de execuo.
Para executar o CD usando o Windows Media Player, basta clicar na opo Executar CD de udio Usando
Windows Media Player. Se voc no quiser mais que esta janela seja exibida e que, sempre que um CD de udio
for inserido no drive, o Windows Media Player comece a execut-lo automaticamente, selecione a opo Executar
CD de udio usando o Windows Media Player e marque a opo Sempre executar a ao selecionada. A partir
deste momento, toda vez que um CD de udio for inserido no drive, o Windows Media Player ser aberto e
passar a executar o CD.
Marque a opo Executar CD de udio usando Windows Media Player e tambm marque a opo Sempre
executar a ao selecionada. D um clique no boto OK e pronto, o Windows Media Player aberto e comea a
executar o CD, conforme indicado na Figura 5.10.
Cap05 9/21/06, 2:23 PM 212
Proibido o Uso Deste Material em Sala de Aula e Para Ministrar Treinamentos
Captulo 5 Segurana na Internet e o Windows Media Player
213
No painel, no lado direito da janela, exibida a lista de faixas do CD. Se o Windows Media Player encontrou o
nome das msicas na Internet, ser exibido o nome das msicas; caso contrrio ser exibida uma listagem no
formato: Faixa 01, Faixa 02, Faixa 03 e assim por diante. Alm do nome da faixa exibido o tempo de durao.
Para suspender a execuo da faixa atual e pular diretamente para outra faixa qualquer, basta dar um clique
duplo na faixa desejada.
Na parte de baixo da janela, temos uma srie de botes que representam o painel de comando do nosso CD-Player.
Na Figura 5.11 temos uma viso do referido painel.
Figura 5.11 O painel de controle do CD-Player.
Da esquerda para a direita, temos os seguintes botes:
Play/Pausa: Boto maior com o desenho dos dois tracinhos. Ao clicar neste boto, a execuo da faixa atual
suspensa no ponto em que est e o boto Pausa transforma-se no boto Play, com o desenho de uma pequena
setinha para a direita. Ao clicar no boto Play (que antes era o boto Pausa) a faixa volta a ser executada a partir
do ponto em que havia parado. O boto Play tambm exibido quando no houver nenhuma faixa em execuo.
Nesta situao para executar uma faixa, basta dar um clique na faixa desejada e depois um clique no boto Play.
Parar: Segundo boto, com o desenho de um quadradinho. A execuo da faixa atual suspensa e o boto
Pausa transforma-se no boto Play. Se voc clicar no boto Play a faixa volta a ser executada desde o incio e
no no ponto em que estava anteriormente.
Anterior (|<): Terceiro boto. Volta para o incio da faixa anterior.
Prximo (>|): Quarto boto. Vai para o incio da prxima faixa.
Sem udio/Som: Suspende o udio. como se voc desligasse as caixas de som. Pode ser utilizado quando voc
est executando uma faixa e precisa suspender o som apenas um instante para falar com algum ou dar
ateno para uma pessoa que est falando com voc. Este boto funciona como um liga/desliga. Voc clica
uma vez e o udio suspenso, clica novamente e volta o udio.
Controle deslizante menor: Pequeno controle deslizante ao lado do boto Sem udio/Som. Este o controle de
volume do Windows Media Player. Voc pode arrastar para a direita para aumentar o volume e para a esquerda
para diminuir o volume. Tambm podem existir controles de volume nas caixas de som que voc est utilizando.
Controle deslizante maior: Indica em que ponto da faixa encontra-se a execuo. Voc pode arrastar este
controle para posicionar a execuo em um ponto especfico da faixa, mais no incio ou mais no final da faixa.
Observe que os comandos so praticamente iguais aos comandos de um aparelho de CD-Player verdadeiro.
Com o uso do boto direito do mouse, podemos realizar uma srie de operaes sobre a lista de faixas em execuo.
Por exemplo, podemos alterar a ordem de execuo das msicas. Para isso clique com o boto direito do mouse na
faixa que voc quer mover de posio e, no menu que surge, selecione uma das opes: Mover para cima ou
Mover para baixo. Para alterar o nome de uma msica voc pode clicar com o direito e selecionar a opo Editar.
Cap05 9/21/06, 2:23 PM 213
Proibido o Uso Deste Material em Sala de Aula e Para Ministrar Treinamentos
Windows XP Home & Professional Para Usurios e Administradores 2 Edio
214
Pode ser que voc queira executar apenas algumas faixas do CD, ao invs de executar todas. Neste caso voc pode
desativar faixas. O Windows Media Player no executar faixas que estejam desativadas. Para desativar uma faixa
clique com o boto direito na faixa e selecione o comando Desativar faixas selecionadas. Para reativar a faixa
clique com o boto direito e selecione o comando Ativar faixas selecionadas.
Voc pode selecionar vrias faixas, para executar um determinado comando sobre vrias faixas de uma nica vez.
Para selecionar vrias faixas s utilizar o mouse em combinao com a tecla Shift para selecionar vrias faixas em
seqncia ou o mouse em combinao com a tecla Ctrl, para selecionar vrias faixas alternadamente. Ou seja,
exatamente igual a selecionar pastas e arquivos.
Voc pode executar uma faixa clicando com o boto direito do mouse na faixa e selecionando o comando Executar.
possvel executar um CD na ordem em que as faixas so exibidas, que o padro, ou em uma ordem aleatria.
Para executar as faixas em ordem aleatria selecione o comando Executar -> Ordem aleatria ou utilizar o atalho
Ctrl+H. Para desativar a ordem de execuo aleatria utilize novamente o comando Executar -> Ordem aleatria
ou o comando Ctrl+H.
No menu Executar temos acesso a vrios comandos equivalentes aos comandos dos botes de comando do painel de
controle. Por exemplo, temos o comando Executar -> Executar/pausar, o qual equivalente ao boto Play/Pausa ou
ao atalho Ctrl+R. Temos o comando Executar -> Parar, que equivalente ao boto Parar ou ao atalho Ctrl+S.
Na parte central da janela de execuo mostrado um grfico que varia de acordo com a execuo da msica.
Existem vrias formas diferentes para este grfico. Abaixo do grfico de exibio so mostrados o nome da exibio
e dois botes: um com um desenho da setinha para a esquerda e outro com o desenho da setinha para a direita.
Voc pode utilizar estes botes para trocar o tipo de grfico. Por exemplo, na Figura 5.12 temos o exemplo de um
grfico de barras, que oscila com o andar da execuo.
Figura 5.12 Grfico de barras que oscila com a execuo.
Cap05 9/21/06, 2:23 PM 214
Proibido o Uso Deste Material em Sala de Aula e Para Ministrar Treinamentos
Captulo 5 Segurana na Internet e o Windows Media Player
215
N O T A
Os Modos de Visualizao do Windows Media Player
Voc pode configurar a maneira como o Windows Media Player exibido. Ns vimos que, por padro, o Windows
Media Player exibido de uma nova maneira, onde alguns elementos, como por exemplo a barra de menus, so
ocultados automaticamente e somente so exibidos quando passamos o mouse sobre eles. Voc pode alternar para
o modo de exibio clssico, onde no so ocultados elementos, utilizando o comando: Exibir -> Opes de modo
completo -> Mostrar barras de menus. Para voltar exibio personalizada selecione o comando Exibir -> Opes
de modo completo -> Ocultar barras de menus automaticamente. Com esta opo a barra de menus somente ser
exibida quando o ponteiro do mouse estiver apontando para a barra de menus.
Copiando Msicas Para o seu Computador
Voc pode copiar msicas do CD para uma pasta no seu computador. Uma vez copiadas as msicas, voc poder
execut-las diretamente do disco rgido, sem que o CD esteja no drive. Para copiar msicas do CD para o disco
rgido, usamos a opo Copiar de CD, que aparece na barra de opes, no lado esquerdo da janela do Windows
Media Player. Nesta barra temos as seguintes opes: Em execuo, Guia de mdia, Copiar de CD, Biblioteca de
mdia, Sintonizador de rdio, Copiar para e Seletor de capa.
Exemplo: Vamos aprender atravs de um exemplo a copiar as msicas de um CD para uma pasta do disco rgido e
depois execut-las a partir do disco rgido.
1. Insira um CD no drive.
O Windows XP detecta que um CD de udio e inicializa o Windows Media Player.
Se voc no marcou a opo para sempre executar com o Windows Media Player, explicada anteriormente, ser
exibida a janela udio CD, perguntando o que voc deseja fazer. Marque a opo Executar CD de udio usando
Windows Media Player e d um clique no boto OK.
2. Nas opes do lado esquerdo da janela, d um clique na opo Copiar de CD.
3. Ser exibida uma listagem com o nome de todas as msicas (caso voc esteja conectado Internet, caso
contrrio ser exibido Faixa 01, Faixa 02 e assim por diante) e uma caixa de seleo ao lado de cada faixa.
Marque as faixas que voc deseja copiar para o disco rgido, conforme indicado na Figura 5.13.
Por padro as msicas so copiadas para dentro da pasta Minhas msicas: Iniciar -> Minhas msicas. Esta pasta
personalizada para cada usurio que faz o logon, ou seja, cada usurio tem a sua prpria pasta Minhas msicas.
Por exemplo, para o usurio jsilva a pasta Minhas msicas fica no seguinte caminho: C\Documents and
Settings\jsilva\Meus documentos\Minhas msicas; j para o usurio paulo, a pasta Minhas msicas fica no seguinte
caminho: C\Documents and Settings\paulo\Meus documentos\Minhas msicas e assim por diante. Neste caso
estou considerando que o Windows XP foi instalado no drive C:; caso voc tenha instalado em outro drive,
substitua C: pela letra do drive que voc est utilizando.
Ao copiar msicas, o Windows Media Player cria dentro da pasta Minhas msicas uma pasta com o nome do
artista e, dentro da pasta com o nome do artista, uma pasta com o nome do lbum. Por exemplo, quando o
usurio jsilva for copiar as msicas de um CD do Roberto Carlos, sendo que o ttulo do CD Amor, as msicas
sero copiadas para a seguinte pasta: C\Documents and Settings\jsilva\Meus documentos\Minhas msicas\Roberto
Carlos\Amor. Se o usurio jsilva copiar outro CD do Roberto Carlos, cujo ttulo seja Caminhoneiro, as msicas
Cap05 9/21/06, 2:23 PM 215
Proibido o Uso Deste Material em Sala de Aula e Para Ministrar Treinamentos
Windows XP Home & Professional Para Usurios e Administradores 2 Edio
216
N O T A
Figura 5.13 Selecionando as faixas a serem copiadas.
Se voc no quiser utilizar a pasta padro Minhas msicas, voc pode alterar a pasta onde so gravadas as msicas.
Para alterar a pasta, aps ter clicado na opo Copiar de CD, utilize o seguinte comando: Ferramentas -> Opes. Na
janela que surge d um clique na guia Copiar msica e d um clique no boto Alterar, indicado na Figura 5.14, para
selecionar uma nova pasta onde sero copiadas as msicas. Mesmo que voc altere a pasta padro, o Windows Media
Player continuar, dentro da nova pasta padro que voc definiu, criando uma pasta com o nome do artista e, dentro
desta pasta, uma subpasta com o nome do lbum.
4. Para iniciar a cpia d um clique no boto Copiar Msica. Este boto aparece ao lado do nome do artista
e do lbum. um boto que parece uma bolinha cinza, com um pontinho vermelho.
Ao iniciar a cpia poder ser emitido um aviso sobre os direitos autorais, conforme exibido na Figura 5.15.
Observe que informado que o Windows Media Player ir proteger os arquivos que esto sendo copiados para a
pasta Minhas msicas, de tal maneira que no seja possvel execut-las em outro computador que no aquele no
qual elas foram originalmente copiadas. Observe que existe a opo de no proteger o contedo (marcando a
opo No proteger contedo), porm observe, logo abaixo desta opo, o aviso sobre as questes legais envolvidas.
Esta proteo de arquivos uma forma de conscientizar os usurios em relao questo dos direitos autorais. Eu
sero gravadas na seguinte pasta: C\Documents and Settings\jsilva\Meus documentos\Minhas msicas\Roberto
Carlos\Caminhoneiro e assim por diante.
Cap05 9/21/06, 2:23 PM 216
Proibido o Uso Deste Material em Sala de Aula e Para Ministrar Treinamentos
Captulo 5 Segurana na Internet e o Windows Media Player
217
no arriscaria a dizer que serve como uma proteo, longe disso, pois sistemas muito mais seguros como a proteo
de cpia dos DVDs j foram violados, e portanto no existe proteo 100% segura. O importante haver a
conscientizao por parte dos usurios em respeitar os direitos autorais.
Figura 5.14 Definindo a pasta onde sero
gravadas as msicas.
Figura 5.15 Aviso informando
sobre a proteo da cpia.
5. Se aparecer a janela de aviso d um clique no boto OK para fech-la. O Windows Media Player inicia a
cpia dos arquivos. Os arquivos so copiados do CD, gravados na pasta Minhas msicas no formato .wma,
que podemos traduzir por: Windows Media udio, que um dos formatos reconhecidos pelo Windows
Media Player. medida que o Windows Media Player vai copiando os arquivos, vai sendo exibida, ao lado
do nome da msica, uma barra com a progresso da cpia.
Cap05 9/21/06, 2:23 PM 217
Proibido o Uso Deste Material em Sala de Aula e Para Ministrar Treinamentos
Windows XP Home & Professional Para Usurios e Administradores 2 Edio
218
N O T A
N O T A
Ao finalizar a cpia de uma faixa, o Windows Media Player coloca a expresso Copiado para a biblioteca, ao lado da
durao da msica. A biblioteca um conjunto de faixas de udio e vdeo, s quais o Windows Media Player tem
acesso. Por exemplo, quando temos arquivos de udio no disco rgido, podemos adicion-los biblioteca. A partir do
momento em que um arquivo adicionado biblioteca, o Windows Media Player armazena uma referncia localizao
do arquivo. Para executar o arquivo, no Windows Media Player, basta cham-lo a partir da biblioteca, que o Windows
Media Player se encarrega de localizar e executar o arquivo, ou seja, no precisamos nos preocupar em lembrar em
que pasta est gravado o arquivo. O uso da biblioteca uma maneira fcil de organizar os diversos arquivos de udio
e vdeo, facilitando desta maneira a execuo destes. Mais adiante veremos como adicionar elementos biblioteca e
como excluir elementos da biblioteca.
Voc pode parar o processo de cpia a qualquer instante, clicando no boto Parar cpia.
Ao final do processo de cpia todas as faixas so automaticamente desmarcadas. Agora as msicas esto gravadas
no disco rgido. Logo em seguida aprenderemos a adicionar as msicas que foram copiadas, biblioteca do Win-
dows Media Player e execut-las a partir do disco rgido.
A Biblioteca de Mdia do Windows Media Player
Botando Ordem na Casa
Conforme j foi mencionado anteriormente, voc pode usar o Windows Media Player para organizar arquivos de
mdia digital no computador e para organizar links para contedo de mdia digital na Internet das seguintes
maneiras:
Salve links para arquivos de mdia digital no computador ou em sites da Web: Com esta opo voc no copia o
arquivo para o disco rgido. Apenas o endereo onde est disponvel o arquivo na Internet gravado na biblioteca.
Crie uma lista de execuo com alguns dos diversos arquivos de mdia digital no computador, na rede ou na
Internet: Neste caso podemos criar uma lista de execuo com diversos arquivos de udio ou vdeo, localizados
em diferentes pastas do disco rgido. Por exemplo, voc pode organizar uma lista de execuo com as 50
msicas preferidas de Jazz clssico ou outro ritmo qualquer de sua preferncia.
O recurso Biblioteca de mdia uma coleo de todo o contedo de mdia digital disponvel no computador, o que
inclui todos os arquivos de mdia digital que existem no computador, assim como links para contedo executado
anteriormente, caso voc tenha optado por adicionar o contedo biblioteca de mdia quando executado. Voc
deve estar ciente de que a execuo de arquivos de mdia digital, quer seja udio ou vdeo, atravs da Internet um
processo demorado, a no ser que voc tenha uma conexo rpida com a Internet, como por exemplo um acesso
ADSL de 256KB/seg ou mais.
Ao executarmos uma faixa a partir do CD, a referida faixa no adicionada automaticamente biblioteca de mdia.
Os arquivos listados na biblioteca de mdia so automaticamente agrupados em categorias de udio, vdeo, listas
de reproduo e predefinies de estaes de rdio.
Cap05 9/21/06, 2:23 PM 218
Proibido o Uso Deste Material em Sala de Aula e Para Ministrar Treinamentos
Captulo 5 Segurana na Internet e o Windows Media Player
219
Quando voc copia faixas de CDs para a biblioteca de mdia, o player usa as informaes de artista e gnero sobre
a faixa para categorizar as faixas. Se no houver informaes disponveis sobre as faixas, estas sero categorizadas
por artista desconhecido, gnero desconhecido ou lbum desconhecido.
Como Adicionar Mdia Biblioteca de Mdia
Podemos adicionar diversos tipos de mdia de diversos tipos de fontes diferentes, conforme descrito anteriormente.
A seguir descrevo as formas mais comuns de adicionar elementos biblioteca de mdia.
Para adicionar faixas a partir do CD, faa o seguinte:
1. Insira o CD no drive. O Windows Media Player aberto e comea a executar o CD.
2. Copie as msicas do CD para o disco rgido, utilizando a opo Copiar de CD, conforme descrito no
exemplo anterior. Ao copiar para o disco rgido, os arquivos so, automaticamente, adicionados biblioteca.
Para adicionar um arquivo do disco rgido biblioteca, faa o seguinte:
1. Abra o Windows Media Player.
2. Utilize o comando Arquivo -> Abrir.
3. Localize o arquivo (ou arquivos) a ser adicionado, d um clique para selecion-lo e d um clique no boto
Abrir. Pronto, o arquivo ser adicionado biblioteca e, com base nas informaes disponveis sobre o
arquivo, este ser categorizado por gnero, artista, etc.
Para adicionar um arquivo de um site da Internet, faa o seguinte:
1. Abra o Windows Media Player.
2. Selecione o comando Arquivo -> Abrir URL.
Ser exibida uma caixa para voc digitar o endereo onde se encontra o arquivo, como por exemplo: http://
www.abc.com.br/minhamsica.mp3.
3. Digite o endereo e d um clique no boto OK.
Tambm podemos configurar o Windows Media Player para que adicione arquivos, automaticamente, biblioteca,
quando os arquivos so executados. Para isso faa o seguinte:
1. Abra o Windows Media Player.
2. Selecione o comando: Ferramentas -> Opes.
3. D um clique na guia Player.
4. Marque a opo Adicionar itens biblioteca de mdia quando executados.
5. D um clique no boto OK para aplicar as alteraes.
Pronto, a partir de agora, toda vez que um arquivo for executado, tambm ser automaticamente adicionado
biblioteca de mdia. No caso de arquivos em CD, o arquivo no ser automaticamente copiado, e ao invs disso,
apenas uma referncia ao arquivo ser armazenada na biblioteca. Se tentarmos executar este arquivo e o CD no
estiver no drive, ser emitida uma mensagem de erro.
Conforme j descrito anteriormente, o Windows Media Player categoriza, por artista e por gnero, os arquivos de
mdia que fazem parte da biblioteca. Para acessar a biblioteca de mdia, siga os passos indicados a seguir:
Cap05 9/21/06, 2:23 PM 219
Proibido o Uso Deste Material em Sala de Aula e Para Ministrar Treinamentos
Windows XP Home & Professional Para Usurios e Administradores 2 Edio
220
1. Abra o Windows Media Player.
No lado direito da janela do Windows Media Player, logo abaixo da barra de menus, temos uma lista de opes,
com a lista de todos os arquivos de mdia disponveis na biblioteca.
2. Para executar um arquivo de mdia da biblioteca abra a lista de arquivos, conforme indicado na Figura
5.16, e clique na opo desejada. O Windows Media Player comea a executar os arquivos relacionados
com a opo selecionada.
Figura 5.16 Selecionando um item da biblioteca de mdia.
Observe que os itens da biblioteca esto categorizados ou pelo nome do artista (que o que aparece na Figura
5.16) ou pelo gnero. Qualquer arquivo de mdia pode ser categorizado, como, por exemplo, arquivos de vdeo
podem ser categorizados em romance, educativo, propaganda e assim por diante.
Criando os Seus Prprios CDs
Usando o Windows Media Player
Em primeiro lugar voc deve ter um drive gravador de CD instalado no equipamento. Uma vez disponvel o drive
gravador de CD, possvel copiar faixas de um ou mais CDs, grav-las em uma pasta e depois gerar um CD com as
faixas selecionadas. o que chamvamos de fazer uma seleo, na poca da boa e velha fita K7. A possibilidade
de gerar CDs utilizando o Windows Media Player, sem a necessidade de um programa especfico para a gravao
de CDs, uma das novidades do Windows XP, conforme j descrito no Captulo 1.
Cap05 9/21/06, 2:23 PM 220
Proibido o Uso Deste Material em Sala de Aula e Para Ministrar Treinamentos
Captulo 5 Segurana na Internet e o Windows Media Player
221
N O T A
Nunca demais lembrar que voc deve estar atento s questes legais envolvidas com os direitos autorais. evidente que
voc no pode sair gravando CDs com uma seleo de msicas de diversos artistas, em grande quantidade, para revender.
Agora vamos, atravs de um exemplo prtico, aprender a gravar um CD de udio, utilizando o Windows Media
Player. Para acompanhar o exemplo o computador que voc est utilizando deve ter um drive gravador de CD e um
CD virgem para gravao. Para o exemplo vou gravar msicas que esto no Meus documentos, no formato .mp3.
Na hora de gravar o CD, o Windows Media Player converte do formato .mp3 para o formato de udio de CD.
O Windows Media Player capaz de reconhecer e executar diversos tipos de arquivos. Na Tabela 5.1 temos a
listagem dos formatos de arquivos reconhecidos pelo Windows Media Player.
Tipo Extenso
udio de CD .cda
Tecnologia de vdeo Indeo da Intel .ivf
Formato de arquivo de intercmbio .aif, .aifc e .aiff
de udio (AIFF)
Arquivos de udio e vdeo Windows Media .asf, .asx, .wax, .wm, .wma, .wmd, wmv,
.wvx, .wmp e .wmx
Arquivos de udio e vdeo do Windows .avi e .wav
Capas do Windows Media Player .wmz e .wms
Formatos MPEG .mpeg, .mpg, .m1v, .mp2, .mpa, .mpe,
.mp2v* e .mpv2
Arquivos MIDI .mid, .midi e .rmi
Au (UNIX) .au e .snd
Arquivos MIDI .mid, .midi e .rmi
Vdeo de DVD .vob
Tabela 5.1 Tipos de arquivos com suporte do Windows Media Player.
Olhando a tabela anterior voc deve estar se perguntando: Ento posso utilizar arquivos .mp3, o formato de
arquivos de udio mais popular, para gravar meus CDs de msica? A resposta sim, mas tenho que novamente
lembrar que sempre devemos levar em considerao os aspectos legais.
Com o Windows Media Player, voc pode criar (gravar) seus prprios CDs a partir das faixas que armazenou na
biblioteca de mdia. Transmisses ao vivo, como estaes de rdio, no podem ser copiadas para CDs.
Voc pode copiar faixas para um CD gravvel (CD-R) ou para um CD regravvel (CD-RW). Com CD-Rs, possvel
copiar faixas somente uma vez, mas voc pode execut-las usando qualquer CD player. Com CD-RWs, pode-se copiar
faixas muitas vezes, mas, geralmente, s possvel execut-las usando uma unidade de CD-ROM. Para copiar faixas
para um CD-RW usado anteriormente, use outro programa ou Meu computador para apagar o disco antes de usar o
Cap05 9/21/06, 2:23 PM 221
Proibido o Uso Deste Material em Sala de Aula e Para Ministrar Treinamentos
Windows XP Home & Professional Para Usurios e Administradores 2 Edio
222
N O T A
N O T A
Windows Media Player para copiar faixas para o CD-RW novamente. O processo de apagar um CD-RW bastante
demorado, e dependendo do drive pode demorar at uma hora ou mais.
Observao: Como voc pode copiar somente uma vez para um CD-R, esteja certo sobre o que deseja copiar e a
respectiva durao, para que possa usar o mximo de espao no CD. Voc deve copiar todas as faixas ao mesmo
tempo, ou seja, no pode copiar duas faixas, depois mais cinco e assim por diante.
A lista de reproduo ou lista de faixas que voc seleciona para copiar no pode ser maior que o limite de tempo
do CD-R. A frase No caber exibida na coluna Status de uma faixa mesmo que voc tenha exatamente 74 ou
80 minutos de udio selecionados, porque o player insere segundos (espaos) entre as faixas. As faixas que foram
marcadas com o status No caber no so copiadas para o CD.
Voc pode copiar os seguintes tipos de arquivos de udio para um CD em branco:
Windows Media com uma extenso .wma
.mp3
.wav
Ao copiar uma faixa para o CD, o Windows Media Player segue algumas etapas, para garantir que a cpia seja feita
livre de erros. medida que cada faixa processada, as diferentes etapas so as seguintes:
Abrindo: Nesta etapa o Windows Media Player inspeciona as faixas selecionadas para ver se existem erros,
como por exemplo um arquivo corrompido.
Convertendo/Convertido (inclui a porcentagem de converso feita): Cada arquivo convertido para o nvel
de qualidade ou taxa de compactao, selecionado e armazenado em uma pasta temporria no disco rgido.
Cada arquivo convertido para o formato de CD de udio, antes que a cpia comece.
Copiando para CD (inclui a porcentagem de cpia feita): Copia o arquivo para o CD.
Concludo: O CD no estar terminado at que Concludo seja exibido na coluna Status de cada faixa. Quando
a ltima faixa for copiada, Fechando disco ser exibido brevemente para a ltima faixa.
Voc pode redimensionar os painis Msicas para copiar e Msicas no dispositivo, arrastando a barra entre eles. Tambm pode
redimensionar qualquer coluna em qualquer painel selecionando o separador entre as colunas e, depois, arrastando-o.
A qualidade de compactao usada para copiar faixas de CD para o computador afeta a qualidade de som da faixa,
mas no afeta a durao da faixa ao copi-la do computador para um CD. Quanto melhor for a qualidade de som
que voc usar para copiar uma faixa para o computador, melhor ser a qualidade de som quando voc copi-la de
seu computador para outro CD. Se voc usar a melhor qualidade de som para copiar uma faixa para o computador,
mais espao em disco ser necessrio. Outras variveis, como a velocidade da unidade de CD-ROM, tambm
podem afetar a qualidade da cpia.
Antes de gravar arquivos .mp3 no CD, voc deve adicion-los biblioteca de mdia, pois somente podemos gravar no
CD recursos e listas de execuo que fazem parte da biblioteca de mdia.
Cap05 9/21/06, 2:23 PM 222
Proibido o Uso Deste Material em Sala de Aula e Para Ministrar Treinamentos
Captulo 5 Segurana na Internet e o Windows Media Player
223
Exemplo: Gravando um CD de msica a partir de arquivos .mp3.
1. Insira o CD em branco no drive gravador de CD. Pode ser que um programa gravador de CD que acompanha
o drive seja aberto automaticamente. Se isto acontecer feche este programa.
2. Abra o Windows Media Player.
3. Nas opes da barra de opes do lado esquerdo, d um clique na opo Copiar para, ou utilize o comando
Arquivo -> Copiar -> Copiar para CD de udio.
4. Na lista Msicas para copiar ser exibida uma lista de itens de udio disponveis na biblioteca de mdia. Por
isso voc precisa adicionar os arquivos biblioteca de mdia, antes de poder copi-los para o CD. Selecione
o item que contm as msicas a serem copiadas, conforme indicado na Figura 5.17.
Figura 5.17 Selecionando a lista de msicas que sero copiadas.
Observe que ao lado de cada faixa exibido o status Pronto para copiar. Na parte de baixo da janela
exibida a quantidade de faixas e o tempo total. No exemplo da Figura 5.17 so 18 faixas e um tempo total
de 59 minutos. Voc pode optar por no copiar alguma das faixas, para isso bastando desmarcar a caixa de
seleo ao lado da faixa.
5. D um clique no boto Copiar msica.
O Windows Media Player comea a copiar as msicas para o CD. Observe que so executadas, para cada faixa, as
etapas descritas anteriormente. Primeiro as faixas so convertidas para o formato de CD (Convertendo), em seguida
copiadas para o CD e assim por diante. O processo de cpia pode demorar meia hora ou mais, dependendo da
velocidade do seu drive de gravao e da quantidade de faixas que sero copiadas.
Cap05 9/21/06, 2:23 PM 223
Proibido o Uso Deste Material em Sala de Aula e Para Ministrar Treinamentos
Windows XP Home & Professional Para Usurios e Administradores 2 Edio
224
Algumas observaes sobre a gravao de CDs:
No tente executar nenhuma outra ao enquanto estiver criando um CD porque o player pode parar de funcionar.
No possvel copiar faixas adicionais para o CD depois que a cpia estiver concluda. Se voc estiver usando
um CD-RW, poder usar outro programa ou Meu computador para apagar o CD-RW antes de usar o player para
copiar novas faixas para o CD-RW.
As faixas devem estar na biblioteca de mdia antes que possam ser copiadas para um CD. A lista de faixas que
se pode escolher est organizada por listas de reproduo, discos, gnero, udio ou clipes de vdeo. Clique na
caixa de seleo na parte superior da lista para desmarcar ou selecionar todos os itens do painel Msicas para
copiar. Por padro, todas as faixas do painel so selecionadas.
Voc pode reorganizar a ordem das faixas em uma lista de reproduo, arrastando-as para a posio em que
deseja copi-las.
So utilizadas configuraes padro em relao qualidade dos arquivos e gravao destes no CD. Para
acessar/alterar estas opes utilize o comando Ferramentas -> Opes. Na janela que aberta d um clique na
guia Dispositivos. Ser exibida uma lista com os drives de CD instalados no computador. Na Figura 5.18 temos
o exemplo onde est instalado um drive de CD-ROM e um drive gravador de CD.
Figura 5.18 Computador com dois drives de CD.
Clique no dispositivo que corresponde ao drive de gravao de CD e depois d um clique no boto Propriedades.
Ser exibida a janela com as propriedades do dispositivo. As opes desta janela variam dependendo da marca/
modelo do drive de gravao de CD. Selecione as opes desejadas e d um clique no boto OK. Voc estar de volta
Cap05 9/21/06, 2:23 PM 224
Proibido o Uso Deste Material em Sala de Aula e Para Ministrar Treinamentos
Captulo 5 Segurana na Internet e o Windows Media Player
225
N O T A
janela Opes. D um clique no boto OK para fech-la e voltar ao Windows Media Player. Os prximos CDs que
voc gravar iro utilizar as novas configuraes definidas. Ao final do processo de cpia o CD ser ejetado do drive.
6. Feche o Windows Media Player.
Agora vamos testar se o CD foi criado com sucesso.
1. Insira o CD recm-criado no drive de CD.
2. O Windows Media Player ser aberto e inicia a execuo do CD. Isto indica que o CD foi criado com sucesso.
Trabalhando com DVDs
Podemos usar o Windows Media Player para assistir a DVDs no computador. Como um DVD player convencional,
o Windows Media Player permite que voc salte para ttulos e captulos especficos, execute seqncias em cmera
lenta, acesse recursos especiais e altere os idiomas do udio e da legenda. Alm destas tarefas do DVD player
convencional, tambm possvel fazer download de informaes da Internet sobre cada disco e at capturar
imagens fixas dos seus DVDs favoritos para usar em outros programas.
Para executar um DVD, abra o Windows Media Player e selecione o DVD a ser executado na lista de arquivos de
mdia, no lado direito da janela, abaixo da barra de menus. Em resumo, o processo de execuo de um DVD
idntico execuo de um CD.
Para ejetar um disco, no menu Executar, clique em Ejetar. Se houver discos em vrias unidades, aponte para Ejetar e
clique no nome do disco que deseja ejetar.
Para executar um ttulo selecionado em um DVD repetidamente, no menu Executar, clique em Repetir. Aparece
uma marca de seleo ao lado do comando para indicar que ele est ativado.
Para executar DVDs, voc deve ter uma unidade de DVD-ROM e um decodificador de DVD de software ou hard-
ware instalado no computador. Caso no haja um decodificador de DVD compatvel instalado, os comandos, as
opes e os controles relacionados ao DVD no aparecero no player e no ser possvel executar DVDs. O Win-
dows XP detecta e instala todo o software necessrio para trabalhar com os drives de DVD mais recentes.
Ouvindo Rdios do Mundo Inteiro
Com o Windows Media Player possvel ouvir estaes de rdio do mundo inteiro. Muitas estaes de rdio
disponibilizam seus sinais atravs da Internet por meio de um processo chamado fluxo contnuo. Voc pode usar
o Windows Media Player para localizar estaes para ouvir e para salvar links para suas estaes favoritas, a fim de
poder acess-las rapidamente no futuro.
Para acessar estaes de rdio com o Windows Media Player, na barra de opes do lado esquerdo da janela,
d um clique na opo Sintonizador de rdio. Esta opo somente funcionar se voc estiver conectado
Internet. Ao clicar nesta opo, se voc no estiver conectado, o Windows Media Player inicia automaticamente
uma conexo com a Internet.
Ser exibida a janela WindowsMedia.com, indicada na Figura 5.19.
Cap05 9/21/06, 2:23 PM 225
Proibido o Uso Deste Material em Sala de Aula e Para Ministrar Treinamentos
Windows XP Home & Professional Para Usurios e Administradores 2 Edio
226
N O T A
N O T A
Figura 5.19 Janela para sintonizar rdios pela Internet.
Esta janela dividida em dois painis. No painel da direita exibida uma lista de estaes de rdio pr-sintonizadas
pelo Windows Media Player. Observe que ao lado do nome da estao aparece uma setinha dupla para baixo, e se
voc clicar nesta seta dupla sero exibidas informaes adicionais sobre a estao. Ser exibido o link Adicionar a
minhas estaes, para que voc possa adicionar a estao lista de suas estaes favoritas; o link Visitar site da Web,
o qual acessa o site da estao e o link Ouvir, o qual faz com que o Windows Media Player tente sintonizar a estao.
Se voc no estiver conectado Internet, o Windows inicia a discagem para tentar estabelecer uma conexo. Ao
clicar no link Ouvir, o Windows Media Player tenta conectar com a estao. Este processo pode demorar um pouco,
dependendo da velocidade da sua conexo. Em poucos instantes voc estar escutando a estao selecionada.
Para algumas estaes, alm de sintonizar a estao, o Windows Media Player abre o site da Web correspondente.
No painel da direita voc pode pesquisar mais estaes na Internet, com base em um ou mais critrios de pesquisa.
As opes de pesquisa esto descritas na Tabela 5.2.
As opes que so exibidas no sintonizador de rdio do Windows Media Player e so baseadas em uma pgina que
fica no site WindowsMedia.com. Caso esta pgina seja alterada, as opes do sintonizador podero ser diferentes das
aqui descritas. Voc precisa estar conectado Internet para usar o Sintonizador de rdio.
Cap05 9/21/06, 2:23 PM 226
Proibido o Uso Deste Material em Sala de Aula e Para Ministrar Treinamentos
Captulo 5 Segurana na Internet e o Windows Media Player
227
Observe que, no painel da direita, temos o link Minhas estaes. Este link exibe a lista de todas as estaes que
voc adicionou sua lista de estaes preferidas. O link ltimas estaes visitadas tem uma lista das estaes
que voc sintonizou mais recentemente.
Para exemplificar a pesquisa de estaes de rdio, vamos fazer uma busca por estaes especializadas no gnero
Jazz e Blues. Para iniciar a pesquisa, d um clique no link Jazz e Blues, no painel da direita. Ser exibida uma lista
com dezenas de estaes especializadas em Jazz e Blues, conforme exemplo indicado na Figura 5.20.
Tabela 5.2 Opes para pesquisa de estaes de rdio com o Windows Media Player.
Selecione o critrio: Para localizar uma estao por:
Formato Formato do programa (Rock, Jazz e Blues, rdio de notcias
etc.). Por exemplo, se voc quer uma lista de estaes que
tocam Jazz, utilize esta opo.
Banda Banda de rdio (AM, FM ou somente Internet).
Idioma Idioma da transmisso.
Localizao Localizao geogrfica.
Sinal de chamada Letras de chamada (por exemplo, Kxyz ou Wxyz).
Freqncia Freqncia de rdio (por exemplo, 90,3).
Palavra-chave Linha de marca (por exemplo, A estao que
uma festa).
Figura 5.20 Localizando estaes especializadas em Jazz e Blues.
Cap05 9/21/06, 2:23 PM 227
Proibido o Uso Deste Material em Sala de Aula e Para Ministrar Treinamentos
Windows XP Home & Professional Para Usurios e Administradores 2 Edio
228
Para sintonizar uma das estaes da lista, basta clicar no link da estao, e sero exibidos maiores detalhes sobre a
estao. Observe que tambm informada a velocidade mnima de conexo para que voc possa ter som de
qualidade razovel e sem interrupes. Clique em um dos links da lista. Sero exibidos os detalhes da estao; para
sintoniz-la d um clique no link Ouvir. Pronto. Agora s aproveitar.
Observe que, ao lado da lista de estaes localizadas pela pesquisa, exibido um formulrio com mais opes de
pesquisa, tais como uma lista para pesquisar por gnero (Procurar por gnero), um campo para digitar um ou mais
critrios de pesquisa (Pesquisar:) e um campo para o CEP (vlido apenas para os EUA).
Voc pode adicionar a referncia a uma estao de rdio, na biblioteca de mdia. Para isso, enquanto estiver
ouvindo a estao, selecione o seguinte comando: Arquivo -> Adicionar biblioteca de mdia -> Adicionar faixa
em execuo. O link para a estao de rdio ser adicionado categoria Todo o udio, da biblioteca de mdia.
Utilizando o Teclado Para Comandar
o Windows Media Player
Todos os recursos e botes do Windows Media Player podem ser acessados usando-se apenas o teclado. Considere
as seguintes observaes:
Pressione ALT para tornar visvel a letra sublinhada de cada comando e boto. O menu Arquivo realado. Em
seguida, pressione a tecla correspondente letra sublinhada do menu ou comando que voc deseja usar. Voc
pode usar as teclas de seta ou a letra sublinhada para selecionar um menu diferente ou um item no menu.
Voc pode usar as teclas de seta para mover-se para a esquerda e direita ou para cima e para baixo em menus ou
listas. Pressione ENTER ou a barra de espao para executar o item ou selecionar um boto. Tambm possvel
usar as teclas de seta para ajustar o volume e posicionar a barra Buscar.
Use a tecla TAB para selecionar itens individuais em uma rea e para mover o ponteiro para uma rea diferente.
Pressionar SHIFT+TAB move o ponteiro na direo oposta. Pressione CTRL+TAB para mover o foco para o
recurso Em execuo, da barra de tarefas de recursos. Voc tambm pode acessar os recursos Em execuo,
Guia de mdia, Copiar de CD, Biblioteca de mdia, Sintonizador de rdio, Copiar para CD ou dispositivo e
Seletor de capa, no menu Exibir, clicando em Barra de tarefas.
Quando um item estiver selecionado, pressione SHIFT+F10 para exibir um menu de atalho. Voc pode
usar as teclas de seta para mover-se para cima ou para baixo no menu e, ento, pressionar ENTER para
selecionar um item.
Pressione ENTER para selecionar qualquer comando ou boto.
Pressione a barra de espao para selecionar ou desmarcar a caixa de seleo ao lado de um item. Para selecionar
ou desmarcar caixas de seleo contguas, mantenha SHIFT pressionado enquanto usa as teclas de seta para
realar as caixas de seleo apropriadas e, em seguida, pressione a barra de espao. Para selecionar ou demarcar
caixas de seleo de itens que no so contguos, mantenha CTRL pressionado enquanto usa as teclas de seta
para realar as caixas de seleo e, em seguida, pressione a barra de espao.
Pressione ESC ou ALT para fechar qualquer menu.
A seguir coloco algumas tabelas com as principais teclas de atalho para o Windows Media Player.
Cap05 9/21/06, 2:23 PM 228
Proibido o Uso Deste Material em Sala de Aula e Para Ministrar Treinamentos
Captulo 5 Segurana na Internet e o Windows Media Player
229
Tabela 5.4 Teclas de atalho para cpia de CDs.
Tabela 5.3 Teclas de atalho para controlar a execuo de CDs.
Pressione: Para
Alt+C Copiar faixas.
Alt+S Parar cpia.
Alt+G Obter nomes de faixas do lbum.
Alt+N Ocultar nomes de faixas do lbum.
Alt+A Exibir detalhes do lbum.
Alt+D Ocultar detalhes do lbum.
Pressione: Para
Ctrl+P Executar ou pausar um arquivo.
Ctrl+S Parar a execuo.
F8 Sem udio.
F9 Diminuir o volume.
F10 Aumentar o volume.
Ctrl+B Executar a faixa anterior.
Ctrl+F Executar a prxima faixa.
Ctrl+Shift+B Retroceder.
Ctrl+Shift+B Avanar.
Pressione: Para
Alt+N Criar uma lista de reproduo.
Alt+A Adicionar item lista de reproduo.
Alt+S Pesquisar a biblioteca de mdia.
Alt+M Exibir detalhes do arquivo de mdia digital.
Alt+B Retornar exibio da biblioteca de mdia.
Tabela 5.5 Teclas de atalho para trabalhar com a biblioteca de mdia.
Cap05 9/21/06, 2:23 PM 229
Proibido o Uso Deste Material em Sala de Aula e Para Ministrar Treinamentos
Windows XP Home & Professional Para Usurios e Administradores 2 Edio
230
Concluso
Iniciamos o captulo falando sobre segurana e sobre os cuidados que temos que ter em relao aos perigos em
estar conectado Internet. Ao fazer uma conexo com a Internet estamos em contato com o mundo; e o mundo
em contato conosco. A Internet uma via de mo dupla, ou seja, podemos acessar recursos em servidores do
mundo inteiro, porm o nosso computador tambm pode ser acessado por pessoas do mundo inteiro, se no
tomarmos alguns cuidados bsicos com segurana.
Para nos proteger contra estes perigos digitais, aprendemos a habilitar e configurar o IFC Internet Firewall
Connection. Aprendemos sobre o conceito de firewall e como configurar o IFC.
Em seguida aprendemos a utilizar o Windows Media Player 8.0, o qual faz parte do Windows XP, para executar
uma srie de tarefas em relao a arquivos de mdia digital. Aprendemos a executar um CD, a acessar as opes da
integrao do Windows Media Player com a Internet, a adicionar itens biblioteca de mdia, etc. Se voc utiliza
verses mais atualizadas do Windows Media Player, pode haver pequenas diferenas na interface.
O Windows Media Player um programa bastante completo, permitindo inclusive que gravemos CDs. Para isso o
computador deve ter instalado um drive gravador de CDs.
Com este captulo encerramos a primeira parte deste livro, na qual tratamos das funcionalidades que so comuns
s duas verses do Windows XP: Home e Professional. A partir do prximo captulo veremos algumas
funcionalidades que so exclusivas do Windows XP Professional, como por exemplo as configuraes de segurana
que sero vistas no Captulo 7.
Cap05 9/21/06, 2:23 PM 230
Proibido o Uso Deste Material em Sala de Aula e Para Ministrar Treinamentos
Captulo 6 Criando e Gerenciando Contas de Usurios e Grupos
231
CAPTULO
Criando e Gerenciando
Contas de Usurios e Grupos
06
Cap06 9/21/06, 2:24 PM 231
Proibido o Uso Deste Material em Sala de Aula e Para Ministrar Treinamentos
Windows XP Home & Professional Para Usurios e Administradores 2 Edio
232
Introduo
Neste captulo vamos tratar em detalhes sobre o conceito de conta de usurio. Ns j falamos nos captulos
anteriores que possvel criar um ambiente personalizado para cada usurio que faz o logon no Windows XP. Para
que um usurio possa fazer o logon preciso que uma conta de usurio tenha sido criada. Ao fazer o logon, com
base na conta de usurio utilizada, o Windows XP identifica o usurio que est fazendo o logon e exibe um
ambiente personalizado para o usurio. Faz parte deste ambiente uma srie de detalhes, tais como:
Os cones da rea de trabalho.
Configuraes de vdeo.
Configuraes da barra de tarefas.
Configuraes de pastas.
Histrico de navegao na Internet.
Cache de pginas da Internet.
Lista de favoritos do Internet Explorer.
e assim por diante.
Para manter este ambiente personalizado, o Windows XP utiliza uma estrutura de pastas e subpastas que j foi
citada anteriormente e que ser detalhada neste captulo.
Uma vez entendido o conceito de conta de usurio, passaremos parte prtica, ou seja, como criar contas, definir
uma senha, e realizar todas as tarefas administrativas, relacionadas com contas de usurios, tais como:
Alterar o nome da conta.
Alterar a senha.
Remover a senha.
Ativar e desativar uma conta.
Alterar a imagem que exibida ao lado do nome da conta.
Excluir a conta.
Tambm falaremos sobre tipos de contas, o que significam, na prtica, cada tipo de conta e as permisses associadas.
Em seguida trataremos sobre o conceito de grupos de usurios. Veremos a importncia da utilizao de grupos de
usurios para facilitar a administrao e a atribuio de permisses de segurana. Tambm aprenderemos as tarefas
prticas relacionadas a grupos, tais como:
Criar um grupo.
Adicionar contas de usurio ao grupo.
Excluir contas do grupo.
Renomear um grupo.
Para iniciar o captulo apresentaremos o MMC Microsoft Management Console e o conceito de Snap-In.
Veremos que esta dobradinha que nos fornece todas as ferramentas para administrao do Windows XP.
Conforme ser salientado, o uso de MMC e snap-in foi introduzido com o IIS 4.0 e com o SQL Server 7.0, tendo
sido adotado definitivamente como ferramenta de administrao do Windows, com o Windows 2000 e verses
posteriores, tais como o Windows Server 2003.
Cap06 9/21/06, 2:24 PM 232
Proibido o Uso Deste Material em Sala de Aula e Para Ministrar Treinamentos
Captulo 6 Criando e Gerenciando Contas de Usurios e Grupos
233
N O T A
O Microsoft Management Console
MMC e os Snap-ins
O MMC foi criado para servir como uma interface unificada para a administrao e gerenciamento dos mais variados
recursos do Windows 2000 e continua sendo utilizado pelo Windows XP e pelo Windows Server 2003 (e tambm
ser utilizada pelo Windows Vista, que ser o sucessor do Windows XP e pelo Longhorn Server, que ser o sucessor
do Windows Server 2003). Em verses anteriores do Windows, como por exemplo o Windows NT Server 4.0 e 3.51,
cada tarefa possua um aplicativo com uma interface diferente. Por exemplo a interface do User Manager for Do-
mains (o qual utilizado para criar contas e grupos de usurios em um servidor) era completamente diferente da
interface de outras ferramentas administrativas, tais como o Disk Manager (utilizado para gerenciar os discos rgidos
e parties). Com isso o administrador precisava aprender a utilizar uma srie de interfaces diferentes.
O MMC resolve esse problema, fornecendo uma interface nica para todas as tarefas administrativas. Na verdade
o MMC vem sendo utilizado em alguns programas h algum tempo, como o Internet Information Server 4.0
(servidor Web da Microsoft), Proxy Server 2.0 (Firewall para proteo da rede interna), Microsoft SQL Server 7.0,
2000 e 2005 (servidor de banco de dados da Microsoft), dentre outros programas da Microsoft. Com o Windows
XP disponibilizada a verso 2.0 do MMC.
Na verdade o MMC sozinho no oferece nenhuma funcionalidade, no serve para absolutamente nada. O MMC
fornece uma maneira padronizada para a criao de ferramentas administrativas. Toda a funcionalidade do MMC
fornecida por aplicaes de gerenciamento e administrao chamadas snap-ins; o MMC funciona simplesmente
como um hospedeiro para os diversos snap-ins. Conforme veremos nos exemplos prticos a seguir, ao abrir o
MMC, nenhuma funcionalidade estar disponvel at que seja carregado um Snap-In. Por exemplo, quando
acessamos uma ferramenta administrativa, como por exemplo o Gerenciamento do computador, estamos
carregando o MMC e, dentro dele, um snap-in projetado para realizar um conjunto de funes administrativas. O
conjunto MMC + snap-in conhecido como Console ou Console de administrao.
Um novo console do MMC composto por uma janela dividida em dois painis, janela esta muito semelhante
janela do Windows Explorer. O painel da esquerda exibe a rvore de console, com as diversas opes, idntica
rvore de pastas e subpastas do Windows Explorer. A rvore de console mostra os itens que esto disponveis em
um determinado console. O painel da direita contm o painel de detalhes. O painel de detalhes mostra as
informaes e funes relativas ao item que est selecionado no painel da esquerda. Quando voc clica em diferentes
itens da rvore de console, as informaes no painel de detalhes so alteradas. O painel de detalhes pode exibir
vrios tipos de informaes, como pginas da Web, elementos grficos, grficos, tabelas e colunas.
Na Figura 6.1 temos um exemplo de um console do MMC, no qual exibido o console gerenciamento do
computador. Observe a diviso em dois painis, muito parecida com a janela do Windows Explorer. Tambm
observe que temos uma opo Usurios e grupos locais , a qual utilizada para fazer o gerenciamento/
administrao de contas de usurios e de grupos.
Aprenderemos a utilizar diversas opes do console Gerenciamento do computador. Para abri-lo devemos acessar a
opo Ferramentas Administrativas, do painel de controle.
Cap06 9/21/06, 2:24 PM 233
Proibido o Uso Deste Material em Sala de Aula e Para Ministrar Treinamentos
Windows XP Home & Professional Para Usurios e Administradores 2 Edio
234
N O T A
Figura 6.1 O console Gerenciamento do computador.
Cada console possui seus prprios menus e sua prpria barra de ferramentas, separados dos menus e da barra de
ferramentas da janela principal do MMC, que ajudam o usurio a executar tarefas.
O Windows XP j vem com uma srie de consoles pr-configurados, os quais esto disponveis atravs da opo
Ferramentas administrativas, no painel de controle.
Os consoles que foram criados com as verses anteriores do MMC (verses 1.1 e 1.2) podem ser lidos pelo MMC 2.0.
No entanto, para salvar ou modificar os consoles antigos, o usurio ser solicitado a fazer a converso em MMC 2.0.
Voc pode utilizar o MMC para uma srie de atividades, tais como:
Realizar a maioria das tarefas administrativas do dia-a-dia.
Fazer o gerenciamento e a administrao de uma maneira centralizada.
Fazer administrao e gerenciamento remoto, desde que voc possua as permisses para isso. Por exemplo,
voc pode acessar, remotamente, o console para gerenciamento de contas e grupos de usurios, de qualquer
computador da rede, desde que voc informe uma conta e senha de administrador, no computador remoto.
Criar consoles personalizados e definir permisses para delegar funes para um ou mais usurios.
Quando abrimos a ferramenta para administrar contas de usurios e grupos, na verdade estamos abrindo o MMC
e carregando o snap-in especialmente projetado para realizar as tarefas administrativas relativas a contas de usurios
e grupos. Podemos ter um ou mais snap-ins carregados, simultaneamente, no MMC, de tal forma que em uma
mesma janela podemos realizar as mais variadas tarefas administrativas.
Exemplo: Vamos abrir o MMC sem nenhum snap-in carregado. Conforme veremos, o MMC em si no oferece
nenhuma funcionalidade. Usaremos este exerccio apenas para mostrar isso. Toda e qualquer funcionalidade
fornecida pelos snap-ins carregados.
Cap06 9/21/06, 2:24 PM 234
Proibido o Uso Deste Material em Sala de Aula e Para Ministrar Treinamentos
Captulo 6 Criando e Gerenciando Contas de Usurios e Grupos
235
Para abrir o MMC sem nenhum snap-in carregado, siga os passos indicados a seguir:
1. Faa o logon como administrador ou com uma conta com permisso de administrador.
Apenas para lembrar, no Windows XP Professional a conta Administrador oculta por padro, isto , no
aparece na lista de contas, na inicializao do Windows XP. possvel fazer o logon com esta conta,
mesmo que ela no esteja aparecendo na lista. Para isso pressione Ctrl+Alt+Del duas vezes. Ser exibida a
tela de logon tradicional do Windows. No campo Usurio digite Administrador e, no campo, senha, a
senha do administrador, a qual definida no momento da instalao do Windows XP, embora possa ser
alterada posteriormente, conforme veremos neste captulo. No obrigatrio o logon como administrador,
podendo ser uma conta com permisses de administrador. Para lembrar o que foi visto no Captulo 2, por
padro, todas as contas criadas durante a instalao do Windows XP tm permisso de administrador.
2. Selecione o comando Iniciar -> Executar.
3. Na janela que surge, no campo Abrir, digite mmc e d um clique em OK. Ser aberta uma janela do MMC
com um novo console chamado Console 1, conforme indicado na Figura 6.2. Esta janela mostra o MMC
sem nenhum snap-in carregado.
Figura 6.2 MMC sem nenhum snap-in carregado.
Agora vamos abrir o MMC com alguns snap-ins j carregados. Vamos tambm analisar a interface dos consoles abertos.
4. Feche o MMC aberto anteriormente.
Exemplo 2: Para abrir o MMC para gerenciamento do computador, siga os passos indicados a seguir:
1. Abra o painel de controle: Iniciar -> Painel de controle.
2. Abra a opo Ferramentas administrativas. Ir surgir a janela Ferramentas administrativas. Observe que
nesta janela temos diversos consoles de administrao disponveis: Servios de componentes, Diretiva de
segurana local, Desempenho, Visualizao de eventos, Fontes de dados (ODBC), Gerenciamento do
computador e Servios.
Cap06 9/21/06, 2:24 PM 235
Proibido o Uso Deste Material em Sala de Aula e Para Ministrar Treinamentos
Windows XP Home & Professional Para Usurios e Administradores 2 Edio
236
N O T A
3. D um clique duplo na opo Gerenciamento do computador. Ser aberto o console Gerenciamento do
computador, indicado anteriormente na Figura 6.1.
A maneira de utilizar e navegar na janela de um console do MMC exatamente igual utilizada no
Windows Explorer. Vamos navegando atravs do painel da esquerda e, quando um elemento do painel da
esquerda selecionado, o seu contedo/detalhes exibido no painel da direita.
Alm disso, os menus e botes da barra de ferramentas vo se modificando, dependendo do elemento
selecionado. Isso porque as aes que podemos realizar, por exemplo, sobre uma conta de usurio, so
diferentes das aes que podemos realizar sobre um disco rgido ou sobre uma partio de um disco rgido.
Essa mudana nos menus e na barra de ferramentas serve para refletir quais aes so possveis sobre o
elemento selecionado.
4. Para abrir a pasta Grupos, conforme indicado na figura a seguir, d um clique no sinal de + ao lado da
opo Usurios e grupos locais. Esta opo se abre mostrando duas opes ligadas a ela: Usurios e Grupos.
5. Para ver uma listagem dos grupos de usurios j disponveis em seu computador, d um clique em Grupos.
No painel da direita ser exibida uma listagem com os grupos disponveis.
Figura 6.3 Listagem de grupos criados durante a instalao do Windows XP.
Os grupos exibidos na listagem da Figura 6.3 so os chamados Built-in groups, ou seja, grupos internos do
Windows XP. Estes grupos so criados automaticamente durante a instalao do Windows XP Professional.
Voc tambm pode utilizar o boto direito do mouse. Por exemplo, se voc clicar com o boto direito sobre a opo
Usurios, surge um menu cuja primeira opo Novo usurio. Utilizaremos esta opo em um dos prximos tpicos,
quando falaremos sobre a criao de usurios.
6. Ache o MMC para gerenciamento do computador.
Um MMC com um ou mais snap-ins carregados chamado de um Console. Quando instalamos o Windows XP, j
so adicionados diversos consoles pr-configurados para que possamos executar as tarefas administrativas mais
Cap06 9/21/06, 2:24 PM 236
Proibido o Uso Deste Material em Sala de Aula e Para Ministrar Treinamentos
Captulo 6 Criando e Gerenciando Contas de Usurios e Grupos
237
comuns. Nos demais captulos deste livro, utilizaremos uma srie de consoles pr-configurados, para realizar
operaes tais como verificar o desempenho do computador e acessar o log de eventos do Windows XP.
Criando Consoles Personalizados
Alm dos consoles pr-configurados, tambm podemos criar nossos prprios consoles pr-configurados, os quais
podem ser salvos em arquivos com a extenso .MSC. Depois para abrirmos um console pr-configurado basta
abrirmos o arquivo .msc.
A criao de consoles personalizados especialmente til, quando temos que delegar tarefas para um outro usurio
do computador. Vamos supor que voc queira criar um console onde somente seja adicionado o snap-in para
gerenciar usurios e grupos. Depois de criado este console, voc envia o arquivo .msc para um usurio responsvel
pelo gerenciamento de usurios e grupos. Veremos que possvel criar o console de tal maneira que o usurio que
vai utiliz-lo no possa modific-lo, adicionando ou excluindo snap-ins.
Exemplo: Vamos supor que voc queira criar um console somente para administrar contas de usurios e grupos.
Vamos abrir o MMC sem nenhum snap-in e carregar apenas o snap-in para administrao de contas de usurios e
grupos. Depois vamos salvar este console com o nome de administra_usuarios.msc na rea de trabalho do usurio
que est logado.
Para abrir o MMC sem nenhum snap-in carregado, faa o seguinte:
1. Faa o logon com uma conta com permisso de administrador.
2. Selecione o comando Iniciar -> Executar.
3. Na janela que surge, no campo Abrir, digite mmc e d um clique em OK.
4. Ser aberto o MMC sem nenhum snap-in carregado.
Para carregar apenas o snap-in para administrao de contas de usurios e grupos, siga os passos indicados a seguir:
5. Com o MMC carregado anteriormente, selecione o comando Arquivo -> Adicionar/remover snap-in...
Ser exibida a janela Adicionar/remover snap-in. Observe que no existe nenhum snap-in adicionado e a
lista est vazia.
6. Na janela Adicionar/remover snap-in, d um clique no boto Adicionar. Ser exibida a janela Adicionar
snap-in autnomo. Nesta janela exibida uma listagem com todos os snap-ins disponveis.
7. Localize na listagem o seguinte snap-in: Usurios e grupos locais, conforme indicado na Figura 6.4, e d
um clique sobre ele para selecion-lo.
8. D um clique no boto Adicionar.
Surge a janela Escolher mquina de destino. Essa janela permite que voc defina em qual computador
voc quer gerenciar as contas de usurios e grupos. Neste momento voc pode gerenciar usurios e grupos
de um computador remoto, desde que voc tenha permisso para isso.
9. Por padro vem selecionada a opo Computador local. Aceite a opo padro e d um clique no boto
Concluir.
10. Voc estar de volta janela Adicionar snap-in autnomo. Caso voc queira, ser possvel adicionar outros
snap-ins. Como no queremos adicionar mais nenhum snap-in, d um clique no boto Fechar.
11. Voc estar de volta janela Adicionar/remover snap-in. Observe que o snap-in Usurios e grupos locais
(local) j aparece na listagem, conforme indicado na Figura 6.5.
Cap06 9/21/06, 2:24 PM 237
Proibido o Uso Deste Material em Sala de Aula e Para Ministrar Treinamentos
Windows XP Home & Professional Para Usurios e Administradores 2 Edio
238
Figura 6.4 Adicionando o snap-in Usurios e grupos locais.
Figura 6.5 Snap-in Usurios e grupos locais j adicionado.
Cap06 9/21/06, 2:24 PM 238
Proibido o Uso Deste Material em Sala de Aula e Para Ministrar Treinamentos
Captulo 6 Criando e Gerenciando Contas de Usurios e Grupos
239
N O T A
O local entre parnteses indica o computador local.
12. D um clique em OK para fechar a janela Adicionar/remover snap-in.
13. Voc estar de volta ao MMC, agora com o snap-in Usurios e grupos locais j carregado, conforme indicado
pela Figura 6.6.
Figura 6.6 Console com um snap-in Usurios e grupos locais.
Agora vamos salvar o console com o nome de administra_usuarios.msc. O console ser salvo na rea de trabalho
do usurio logado.
Para salvar o console com o nome de administra_usuarios.msc, faa o seguinte:
14. Selecione o comando Arquivo -> Salvar.
15. Ser aberta a janela Salvar como. Nesta janela existe uma barra de atalhos, no lado esquerdo da janela. Nesta
barra temos atalhos: Documentos recentes, Desktop, Meus documentos, Meu computador e Meus locais de
rede. Para acessar a rea de trabalho, d um clique no atalho Desktop e, no campo nome do arquivo, digite:
administra_usuarios.msc. A janela Salvar como deve estar conforme indicado na Figura 6.7:
Figura 6.7 Salvando o console recm-criado na rea de trabalho.
Cap06 9/21/06, 2:24 PM 239
Proibido o Uso Deste Material em Sala de Aula e Para Ministrar Treinamentos
Windows XP Home & Professional Para Usurios e Administradores 2 Edio
240
16. D um clique no boto Salvar.
Agora vamos definir as configuraes de segurana para o console recm-criado. Ao criarmos um console podemos
definir diferentes modos de operao para ele. A cada modo de operao est associado um conjunto de operaes
permitidas. Ao criar um console personalizado, como o console administra_usuarios.msc, que recm-criamos,
voc pode atribuir a ele uma ou duas opes gerais de acesso: modo de autor ou modo de usurio. Existem, por sua
vez, trs nveis de modo de usurio, de forma que existem quatro opes para acesso padro a um console:
Modo de autor: Concede aos usurios acesso completo a toda a funcionalidade do MMC, inclusive a
capacidade de adicionar ou remover snap-ins, criar novas janelas, modos de exibio e exibir todas as
partes da rvore de console.
Modo de usurio acesso completo: Concede aos usurios acesso completo a todos os comandos de
gerenciamento de janelas e rvore de console fornecida. Impede os usurios de adicionar ou remover snap-
ins ou alterar as propriedades do console.
Modo de usurio acesso limitado, vrias janelas: Concede aos usurios acesso somente s reas da rvore
de console visveis quando o console foi salvo. Os usurios podem criar novas janelas, mas no podem
fechar as existentes.
Modo de usurio acesso limitado, janela nica: Concede acesso aos usurios somente s reas da rvore de
console visveis quando o console foi salvo. Impede que os usurios abram novas janelas.
Estas opes so acessveis atravs do comando Arquivo -> Opes.
Voc pode atribuir o modo de autor a um console para conceder acesso completo a todos os recursos do MMC,
incluindo a capacidade de adicionar ou remover snap-ins, criar novas janelas, criar exibies de painel de tarefas
e tarefas, adicionar itens lista Favoritos e exibir todas as partes da rvore de console. Ao selecionar uma das
opes do modo de usurio, os recursos de criao que provavelmente no sero necessrios a um usurio sero
eliminados. Por exemplo, se voc atribuir a opo Modo de usurio acesso completo, a um console, todos os
comandos de gerenciamento de janelas e o acesso completo rvore de console sero fornecidos, mas o usurio
estar impedido de adicionar ou remover snap-ins ou alterar as propriedades do console.
As alteraes feitas nos consoles que estiverem no modo de autor e nos consoles que estiverem no modo de
usurio sero salvas de maneira diferente. Se voc estiver trabalhando com um console no modo de autor, ser
solicitado a salvar suas alteraes ao fech-lo. No entanto, se voc estiver trabalhando com um console no modo
de usurio e tiver desmarcado a caixa de seleo No salvar alteraes neste console, disponvel quando se clica
em Opes no menu Arquivo, as alteraes sero automaticamente salvas quando voc fechar o console.
Se uma das seguintes condies se aplicar, o modo padro de um console ser ignorado e um console ser aberto
no modo de autor:
O MMC j est aberto quando um console aberto.
Um console aberto atravs do comando de menu de atalho Autor.
Um console aberto no prompt de comando com a opo /a.
O acesso ao modo de autor do MMC desnecessrio para usurios que no precisam criar ou alterar os consoles do
MMC. Um administrador de sistema pode definir configuraes de perfil de usurio para impedir que os usurios
abram o MMC no modo de autor. Para isso, ele deve inibir a opo /a ou a opo do menu de atalho.
Vamos configurar o modo de acesso para o console administra_usuarios.msc, criado anteriormente.
Cap06 9/21/06, 2:24 PM 240
Proibido o Uso Deste Material em Sala de Aula e Para Ministrar Treinamentos
Captulo 6 Criando e Gerenciando Contas de Usurios e Grupos
241
1. Selecione o comando Arquivo -> Opes.
2. Ser aberta a janela Opes. D um clique na guia Console.
3. Na lista Modo de console, selecione a opo: Modo de usurio acesso limitado, janela nica. Observe que
as opes No salvar alteraes neste console e Permitir que o usurio personalize opes foram
habilitadas, sendo que podemos marc-las ou desmarc-las de acordo com as necessidades de cada caso.
No salvar alteraes neste console: Se esta opo estiver marcada, o usurio no poder fazer alteraes
no console, tais como adicionar ou remover snap-ins.
Permitir que o usurio personalize opes: Especifica se os usurios podem adicionar janelas cujas
razes se encontram em itens do console.
4. Marque as duas opes descritas anteriormente. Sua janela deve estar conforme indicado na Figura 6.8.
Figura 6.8 Definindo opes de Modo de console.
5. D um clique no boto OK.
6. Salve o console novamente, usando o comando Arquivo -> Salvar.
7. Feche o MMC.
Agora vamos abrir o console administra_usuarios.msc, criado anteriormente.
Para verificar se o Windows XP criou um atalho para o console administra_usuarios.msc, na rea de trabalho faa
o seguinte.
1. Minimize quaisquer janelas que voc tiver aberto.
2. Localize, na rea de trabalho, um atalho para administra_usuarios.msc.
3. D um clique duplo no atalho para abri-lo.
Cap06 9/21/06, 2:24 PM 241
Proibido o Uso Deste Material em Sala de Aula e Para Ministrar Treinamentos
Windows XP Home & Professional Para Usurios e Administradores 2 Edio
242
4. Clique no menu Arquivo. Observe que uma srie de opes foram retiradas, o que acontece porque
configuramos o console para funcionar no modo: Modo de usurio acesso limitado, janela nica, o
qual concede acesso aos usurios somente s reas da rvore de console visveis quando o console foi
salvo, impede que os usurios abram novas janelas e tambm impede que sejam adicionados ou removidos
snap-ins. No menu Arquivo esto disponveis apenas dois comandos: Opes e Sair.
Existem muitas aplicaes prticas para a criao de consoles personalizados. Por exemplo, caso um funcionrio
seja responsvel apenas pelo gerenciamento de usurios e grupos, voc pode criar um console personalizado
somente com o snap-in necessrio. Isso facilita o trabalho, uma vez que a interface fica mais simples e impede o
acesso a operaes que no fazem parte das atribuies do funcionrio.
Exerccio
Crie um console personalizado, chamado Informaes do Sistema.msc. Adicione o snap-in Informaes do sistema.
Esse snap-in fornece acesso a diversas informaes sobre o software e o hardware do seu computador. Explore as
opes fornecidas por esse snap-in. Salve o console como nome de informaes do meu computador.msc, na rea
de trabalho. Verifique se o console foi realmente criado.
Contas de Usurio Definio
Vamos ver um pouco de teoria sobre contas de usurio.
Uma conta de usurio a identidade do usurio para o Windows XP; em outras palavras, a maneira que o
Windows XP tem de identificar cada usurio, de identificar quem o usurio logado e de criar um ambiente
personalizado, diferenciado, para cada usurio do computador. A partir do momento em que possvel identificar
o usurio que faz o logon, possvel manter um ambiente personalizado para o usurio, bem como um conjunto
de permisses que definem o que o usurio pode e o que o usurio no pode fazer.
Se voc est trabalhando em um computador isoladamente, ou em uma pequena rede onde no exista a definio de
um domnio, com servidores rodando o Windows 2000 Server ou o Windows Server 2003, as contas de usurio que
so criadas so gravadas no prprio computador. Com isso cada computador ter a sua lista de contas de usurio e
respectivas senhas. Estas contas so chamadas de contas locais de usurio, do ingls: local user account. Uma
conta local permite que o usurio faa o logon somente no computador em que a conta foi criada e que acesse
somente recursos deste computador. Quando criamos uma conta local, esta criada em uma base de dados chamada
base de dados local de segurana (local security database). Ao fazer o logon, o Windows XP compara o nome do
usurio e a senha fornecida, com os dados da base de segurana local. Se os valores fornecidos estiverem corretos, o
logon completado, mas caso contrrio o logon negado e uma mensagem de erro emitida.
J em redes de grande porte, baseadas em servidores com o Windows 2000 Server ou no Windows Server 2003 (ou
at mesmo o NT Server 4.0) comum a criao de domnios. Em um domnio, existe uma nica lista de contas de
usurios e grupos e esta lista compartilhada por todos os computadores que fazem parte do domnio. A lista de
usurios mantida nos servidores da rede. Quando um usurio faz o logon, utilizando uma conta do domnio,
atravs da rede, o Windows verifica se o usurio forneceu um nome e senha que so vlidos para o domnio. Em
caso afirmativo o logon liberado, e caso contrrio o logon negado. Uma conta de domnio armazenada na
base de segurana dos servidores do domnio, servidores estes conhecidos como DCs Domain Controllers
(Controladores de Domnio). Esta base conhecida como SAM no NT Server 4.0 e como Active Directory no
Windows 2000 Server e no Windows Server 2003.
Cap06 9/21/06, 2:24 PM 242
Proibido o Uso Deste Material em Sala de Aula e Para Ministrar Treinamentos
Captulo 6 Criando e Gerenciando Contas de Usurios e Grupos
243
N O T A
N O T A
Veja o Anexo para maiores detalhes sobre domnios, lista compartilhada de contas e recursos, Active Directory e redes
baseadas no Windows 2000 Server ou no Windows Server 2003.
Neste tpico vamos aprender a criar e a manter contas que fazem parte do computador onde estas esto sendo
criadas. Aprenderemos a criar contas, definir o tipo da conta, atribuir uma senha, renomear a conta, excluir a
conta e adicion-la a um ou mais grupos de usurios. Tambm aprenderemos a configurar as diversas propriedades
de configurao de cada conta.
Para que voc possa criar e administrar contas, voc deve fazer o logon com uma conta com permisses de administrador.
Ao instalar o Windows XP (Home ou Professional) criada, automaticamente, uma conta chamada Administrador.
Durante o processo de instalao (explicado no Captulo 1) voc solicitado a definir uma senha para a conta
Administrador. Na parte final da instalao voc pode criar mais algumas contas (at cinco contas). Toda a conta
criada durante o processo de instalao tem as permisses de administrador. Por padro, a conta Administrador no
exibida na lista de contas, quando inicializamos o Windows XP. No Windows XP Professional possvel fazer o logon
com a conta Administrador, apesar de esta conta no ser exibida na lista de contas. Ao ser exibida a lista de contas,
pressione Ctrl+Alt+Del duas vezes. Ser aberta uma janela de logon solicitando o nome do usurio e senha para
logon. Digite Administrador para o nome do usurio e a respectiva senha. Com este procedimento voc consegue fazer
o logon com a conta Administrador, apesar de esta estar oculta.
No possvel excluir a conta Administrador, porm podemos renome-la. recomendado que voc renomeie a conta
Administrador. Se um usurio no autorizado quiser acessar o seu computador e voc no tiver renomeado a conta
Administrador, este usurio j tem metade da informao que ele precisa para acessar o computador, s faltando
descobrir a senha. J se voc tiver renomeado a conta Administrador, as coisas ficaro mais difceis para o nosso
invasor, pois alm da senha ele tambm ter que descobrir qual o novo nome para a conta Administrador.
H dois tipos de conta de usurio disponveis no seu computador: administrador do computador e limitada. Existe
tambm uma conta de convidado (guest), que est disponvel para os usurios que no possuem conta de usurio no
computador. Toda conta do tipo administrador ter permisses sobre todos os recursos do computador. J as contas do
tipo limitada, como o prprio nome sugere, tero permisses limitadas no uso dos recursos do computador.
A conta de administrador do computador destina-se aos usurios que podem alterar o sistema do computador,
instalar programas e acessar todos os arquivos no computador. Somente o usurio com uma conta de
administrador do computador tem acesso completo s contas dos outros usurios no computador, conforme
j havamos descrito anteriormente.
O usurio Administrador tem as seguintes permisses:
Pode criar e excluir contas de usurio no computador.
Pode criar senhas de contas para as contas dos outros usurios no computador.
Pode alterar nomes, imagens, senhas e tipos de contas dos outros usurios.
No pode alterar o tipo de sua prpria conta para conta limitada, a menos que haja um outro usurio com uma
conta de administrador no computador. Esse procedimento garante que haver sempre um usurio, pelo menos,
com uma conta de administrador do computador. Isso feito para evitar a situao em que nenhuma das
Cap06 9/21/06, 2:24 PM 243
Proibido o Uso Deste Material em Sala de Aula e Para Ministrar Treinamentos
Windows XP Home & Professional Para Usurios e Administradores 2 Edio
244
N O T A
N O T A
contas tivesse permisso de administrador. Neste caso nenhum usurio teria permisso para instalar novos
programas, configurar o Windows e alterar as contas de usurio.
Uma conta do tipo limitada destina-se aos usurios que no tm permisso para alterar a maioria das configuraes
do computador nem para excluir arquivos importantes. Um usurio com este tipo de conta tem as seguintes limitaes:
No pode instalar software ou hardware, mas pode acessar programas j instalados no computador.
Pode alterar a imagem de sua prpria conta, alm de criar, alterar ou excluir sua prpria senha.
No pode alterar o nome ou o tipo de sua prpria conta. Um usurio com uma conta de administrador do
computador deve fazer esses tipos de alterao.
possvel que alguns programas no funcionem corretamente para os usurios com contas limitadas. Se for esse o
caso, altere, temporria ou permanentemente, o tipo de conta do usurio para administrador de conta.
Um bom exemplo em que pode ser til a utilizao de uma conta do tipo limitada para um usurio que est
aprendendo a utilizar o computador. Ao dispor de uma conta limitada, o usurio no ter permisso para executar
operaes (como por exemplo Formatar o disco rgido) que possam fazer com que o Windows XP deixe de funcionar
e tenha que ser reinstalado.
Existe tambm uma conta de convidado, a qual destina-se aos usurios que no possuem conta de usurio no computador.
No h senha para a conta de convidado, de forma que o usurio pode fazer logon rapidamente para verificar se h e-
mail ou navegar na Internet. Um usurio que tenha feito logon neste tipo de conta tem as seguintes limitaes:
No pode instalar software ou hardware, mas pode acessar programas j instalados no computador.
No pode alterar o tipo de conta de convidado.
Pode alterar a imagem da conta de convidado.
Nos Windows NT , 2000 e 2003 Server tambm existe a conta convidado, cujo nome guest. Por padro a conta
guest tem acesso bastante limitado aos recursos da rede.
Regras e Dicas Para a Criao de Contas de Usurio
Existem algumas regras para a criao de contas de usurios.
A primeira regra que no podem existir duas contas com o mesmo nome. Tambm no podem existir dois
grupos com o mesmo nome, no mesmo computador. Alis, esta uma regra geral do Windows. J que o
Windows utiliza o nome para identificar os diversos elementos com os quais trabalha, mais do que natural
que no possam existir dois elementos com o mesmo nome no mesmo local. Por exemplo, no possvel
existirem dois arquivos com o mesmo nome, dentro da mesma pasta.
No mximo devemos utilizar vinte caracteres para o nome de uma conta. Embora possamos utilizar mais do
que vinte caracteres, somente os vinte primeiros sero reconhecidos pelo Windows XP.
O Windows XP no distingue entre letras maisculas e minsculas para o nome das contas. Para o Windows
XP a conta Jsilva ou jsilva ou JSILVA a mesma conta. Se j existir a conta Jsilva e voc tentar criar a conta
JSILVA, o Windows XP no deixar, afirmando que a conta j existe.
Cap06 9/21/06, 2:24 PM 244
Proibido o Uso Deste Material em Sala de Aula e Para Ministrar Treinamentos
Captulo 6 Criando e Gerenciando Contas de Usurios e Grupos
245
Caracteres que no podem ser utilizados como parte do nome de uma conta de usurio: / \ [ ] : ; | = , + * ? < >.
Se um computador for utilizado por um grande nmero de usurios diferentes, ser necessrio criar uma conta de
logon para cada usurio. Podem existir situaes em que existam conflitos de nome; por exemplo podem existir
dois Jos da Silva e voc no poder criar duas contas jsilva. Nestes casos interessante que voc defina um padro
quando existem nomes duplicados. Um dos padres normalmente adotados : o primeiro a ser cadastrado utiliza
o nome escolhido. Com o prximo, caso haja conflito, adiciona-se a primeira ou ltima letra do sobrenome ou
um nmero, ao nome da conta, para diferenci-la da conta j existente. A seguir temos alguns exemplos de como
diferenciar as contas de usurio:
Usurio: Jos da Silva Costa Conta: jsilva Cadastrado: 01/02/2002
Usurio: Jos da Silva Farias Conta: jsilvaf Cadastrado: 10/02/2002
Usurio: Jose da Silva Freitas Conta: jsilvaf2 Cadastrado: 18/02/2002
e assim por diante.
Quando o nmero de contas a ser criado e administrado grande, a palavra-chave : PLANEJAMENTO. Embora
nestas situaes seja mais comum o uso de servidores de rede e a criao de domnios, conforme citado
anteriormente.
Regras e Dicas Para a Criao de Senhas
Embora no seja obrigatrio sempre recomendvel a definio de uma senha para cada conta de usurio que for
criada. A senha uma forma de proteo, de tal maneira que somente o usurio que sabe a senha poder fazer o
logon utilizando uma determinada conta.
Diferentemente do nome das contas, as senhas fazem distino entre maisculas e minsculas. Por exemplo a
senha abc12345 diferente da senha ABC12345, a qual por sua vez tambm diferente da senha Abc12345.
Sempre aconselhvel definir uma senha utilizando letras maisculas e minsculas, pois isso dificulta a descoberta
da senha por parte de usurios mal-intencionados.
Uma senha pode ter at 128 caracteres e um mnimo de 8 caracteres recomendado. Conforme veremos na
parte final deste captulo, sobre diretivas de segurana, possvel definir o tamanho mnimo da senha que
aceito pelo Windows XP.
Eduque os seus usurios para que no usem senhas fceis de serem descobertas, tais como nome dos filhos, da
esposa, data de nascimento, etc. Outro padro que deve ser evitado trocar somente a parte da senha. Por exemplo,
o usurio usa sempre a mesma palavra-chave como senha e anexa ao final o nmero do ms. Por exemplo:
Kjlddu01 no ms de janeiro, Kjlddu02 no ms de fevereiro, Kjlddu03 no ms de maro e assim por diante.
Para no esquecer: Sempre defina uma senha para o usurio Administrador.
Agora que j vimos a parte terica sobre a criao de contas e senhas, vamos para a parte prtica, onde aprenderemos
a criar contas, definir uma senha para a conta e configurar as demais propriedades.
Cap06 9/21/06, 2:24 PM 245
Proibido o Uso Deste Material em Sala de Aula e Para Ministrar Treinamentos
Windows XP Home & Professional Para Usurios e Administradores 2 Edio
246
N O T A
Criando Contas de Usurio no Windows XP
Existem duas opes para a criao e administrao de contas de usurio:
A opo Contas de usurio, do painel de controle.
O console Gerenciamento do computador que acessado atravs da opo Ferramentas Administrativas, do
painel de controle.
Na prtica teramos uma terceira opo que seria criar um console personalizado e adicionar o snap-in para
administrao de contas de usurios e grupos, conforme exemplo que fizemos no incio do captulo, no tpico sobre o
uso do MMC e snap-ins.
A opo Contas de usurio, do painel de controle, oferece uma interface mais amigvel, orientada para tarefas.
ideal para usurios menos experientes, que esto comeando a estudar e a lidar com contas de usurios e grupos.
J os usurios mais experientes, com certeza, iro preferir o console Gerenciamento do computador ou criar os
seus prprios consoles personalizados. Neste livro vou utilizar as duas interfaces, porm com maior nfase no
console Gerenciamento do computador. Tambm faremos alguns exerccios utilizando a opo Contas de usurio,
para que voc possa se familiarizar com a nova interface, orientada a tarefas. A principal vantagem do console
Gerenciamento do computador que ele nos oferece, fcil e rapidamente, acesso a todas as propriedades da conta
do usurio, o que facilita a alterao destas propriedades.
Exemplo: Vamos criar trs usurios e definir senhas, conforme indicado na Tabela 6.1. Criaremos os dois primeiros
usurios utilizando o console Gerenciamento do computador e o ltimo usurio, utilizando a opo Contas de
usurio, do painel de controle.
Conta Senha Criar usando
jpedro senha123 Console Gerenciamento do computador.
mariax msenha24 Console Gerenciamento do computador.
pepexu xde2002 Opo Contas de usurio do painel
de controle.
Tabela 6.1 Contas de usurios para o exemplo proposto.
Conforme veremos, a criao de contas de usurio um processo relativamente simples, sem maiores dificuldades.
Para criar as contas jpedro e mariax, utilizando o console Gerenciamento do computador, siga os passos indicados
a seguir:
1. Abra o painel de controle: Iniciar -> Painel de controle.
2. Se voc estiver no modo de exibio por categoria, d um clique na opo Alternar para modo de exibio
clssico, que aparece no lado esquerdo da janela.
3. Abra a opo Ferramentas administrativas. Sero exibidos vrios consoles de administrao do Windows XP.
4. D um clique duplo na opo Gerenciamento do computador.
Cap06 9/21/06, 2:24 PM 246
Proibido o Uso Deste Material em Sala de Aula e Para Ministrar Treinamentos
Captulo 6 Criando e Gerenciando Contas de Usurios e Grupos
247
N O T A
Ser aberto o console Gerenciamento do computador. Com este console temos acesso a uma srie de tarefas
administrativas, dentre as quais est a opo Usurios e grupos locais, destacada na Figura 6.9, opo esta que nos d
acesso a todas as tarefas relacionadas com a criao, manuteno e administrao de contas de usurios e grupos.
Figura 6.9 A opo Usurios e grupos locais.
5. D um clique no sinal de + ao lado da opo Usurios e grupos locais. Observe que abaixo desta opo so
exibidas as opes Usurios e Grupos.
6. D um clique na opo Usurios para selecion-la.
7. Para criar um novo usurio utilize o comando Ao -> Novo usurio. Surge a janela Novo usurio para que
voc digite as informaes sobre o novo usurio que est sendo criado.
Para criar um novo usurio voc tambm pode clicar com o boto direito do mouse na opo Usurios e no menu que
surge clicar na opo Novo usurio.
Na janela Novo usurio temos os seguintes campos a preencher:
Nome de usurio: Digite o nome de logon do usurio. Por exemplo: jsilva, Maria, etc.
Nome Completo: Digite o nome verdadeiro do usurio. Este nome que ser exibido na listagem de nomes
quando o Windows XP inicializado.
Descrio: Pode ser preenchido com a funo, seo, cargo ou outra informao que identifica o usurio que
est sendo criado.
Senha e Confirmar senha: Nestes campos voc digita a senha que ser utilizada pela conta que est sendo criada.
O usurio deve alterar a senha no prximo logon: Se voc marcar esta opo, quando o usurio fizer o primeiro
logon, ser solicitado que ele troque a senha. Esta opo utilizada quando todas as contas so criadas pelo
administrador. Ao criar a conta, a senha digitada pelo administrador, o qual fica conhecendo a senha do
usurio. Ao marcar esta opo, estamos forando o usurio a trocar a senha no prximo logon, de tal maneira
que somente o prprio usurio saiba a senha da sua conta. Se esta opo estiver marcada, as opes O usurio
no pode alterar a senha e A senha nunca expira estaro desabilitadas.
Cap06 9/21/06, 2:24 PM 247
Proibido o Uso Deste Material em Sala de Aula e Para Ministrar Treinamentos
Windows XP Home & Professional Para Usurios e Administradores 2 Edio
248
O usurio no pode alterar a senha: Especifica que o usurio no pode alterar a senha atribuda pelo
administrador. Em geral, ela selecionada apenas para contas usadas por mais de uma pessoa, como a conta
Convidado. Essa configurao no tem efeito sobre os membros do grupo interno Administradores, ou seja,
membros deste grupo podero trocar a senha, mesmo que esta opo esteja marcada.
A senha nunca expira: Especifica que a senha no expirar e substitui a configurao Durao mxima da
senha, especificada nas diretivas de segurana local. Selecione esta opo ao atribuir servios como o Replicador
de pastas usando Servios. Essa configurao substitui O usurio deve alterar a senha no prximo logon. No
final deste captulo falaremos mais sobre diretivas de segurana local.
Conta desativada: Especifica que a conta selecionada est desativada. A conta interna Administrador no pode
ser desativada. Se uma conta estiver desativada, ela no poder ser usada para fazer o logon, at que seja
novamente ativada pelo administrador.
8. Vamos criar a conta jpedro. Para isso, na janela Novo usurio digite as informaes indicadas na Figura 6.10.
Figura 6.10 Criando o usurio jpedro.
9. D um clique no boto Criar e pronto, a conta jpedro ser criada.
A janela Novo usurio continua aberta, com os campos em branco, para que voc possa criar outro usurio.
10. Vamos criar o usurio mariax. Para isso utilize as seguintes informaes para preencher os campos da
janela Novo usurio:
Nome de usurio: mariax
Nome completo: Maria Xuxa da Silva.
Descrio: Gerente de Vendas.
Senha: msenha24
Confirmar senha: msenha24
Cap06 9/21/06, 2:24 PM 248
Proibido o Uso Deste Material em Sala de Aula e Para Ministrar Treinamentos
Captulo 6 Criando e Gerenciando Contas de Usurios e Grupos
249
O usurio deve alterar a senha no prximo logon: Desmarcado.
O usurio no pode alterar a senha: Desmarcado.
A senha nunca expira: Marcado.
Conta desativada: Desmarcado.
11. Aps preencher as informaes, d um clique no boto Criar. O usurio mariax ser criado.
12. D um clique no boto Fechar.
13. Voc estar de volta ao console Gerenciamento do computador. Observe que os usurios jpedro e mariax
j foram criados, conforme indicado na Figura 6.11.
Figura 6.11 Usurios jpedro e mariax j criados.
14. Feche o console Gerenciamento do computador.
Agora ainda falta criar o usurio pepexu, utilizando a opo Contas de usurio, do painel de controle. Depois
testaremos as contas recm-criadas, fazendo o logon com cada uma das contas que foram criadas.
Para criar as contas pepexu, utilizando a opo Contas de usurio, do painel de controle, siga os passos indicados
a seguir:
1. Abra o painel de controle: Iniciar -> Painel de controle.
2. Abra a opo Contas de usurio. A janela Contas de usurio ser aberta. Observe que os usurios Jos Pedro
e Maria Xuxa da Silva j aparecem na listagem de usurios.
3. D um clique na opo Criar uma nova conta.
4. Ser aberto um assistente para a criao da nova conta. Na primeira etapa solicitado o nome completo do
usurio. Este o nome que ser exibido na listagem de usurios, na inicializao do Windows XP. Digite:
Pedro Pereira Xunar e d um clique no boto Avanar, seguindo para a prxima etapa.
5. Na segunda etapa voc deve escolher o tipo de conta: Administrador do computador ou limitado. Na
Figura 6.12 temos as diferenas entre os dois tipos de contas.
Cap06 9/21/06, 2:24 PM 249
Proibido o Uso Deste Material em Sala de Aula e Para Ministrar Treinamentos
Windows XP Home & Professional Para Usurios e Administradores 2 Edio
250
Figura 6.12 Permisses para os diferentes tipos de contas.
6. Marque a opo Limitado e d um clique no boto Criar conta.
Observe que, com a opo Contas de usurio, no temos acesso a uma srie de opes, desde a definio da
senha at opes como o nome de logon e assim por diante. Por isso que prefervel utilizar o console
Gerenciamento do computador, utilizado anteriormente.
7. A conta ser criada e voc estar de volta janela Contas de usurio.
Observe que a conta Pedro Pereira Xunar j aparece na lista de contas. Ao lado do nome da conta
aparece Conta limitada. Voc pode alterar a conta recm-criada. Veremos como fazer isso, utilizando a
janela Contas de usurio.
8. D um clique na opo Alterar uma conta.
9. Ser exibida a lista de contas do computador. D um clique na conta a ser alterada. No nosso exemplo
clique na conta Pedro Pereira Xunar. Sero exibidas opes para Alterar o nome, Criar uma senha, Alterar
a imagem (altera a figura que aparece ao lado do nome da conta), Alterar o tipo de conta e Excluir a conta.
10. Vamos definir uma senha para a conta Pedro Pereira Xunar.
11. Clique na opo Criar uma senha.
12. Na janela que surge digite a senha duas vezes e uma dica para ajudar a lembrar da senha. Esta dica deve ser
uma frase que somente faa sentido para o usurio, de tal forma que, atravs da frase, o usurio seja capaz
de lembrar da senha, caso ele a tenha esquecido. Digite xde2002 para a senha e no campo Dica de senha
digite: O meu primeiro apelido que s a Pafncia sabe.
13. D um clique no boto Criar senha. Pronto, agora o usurio tem uma senha definida e dever digitar esta
senha, sempre que fizer o logon.
14. Feche a janela Contas de usurio.
Cap06 9/21/06, 2:24 PM 250
Proibido o Uso Deste Material em Sala de Aula e Para Ministrar Treinamentos
Captulo 6 Criando e Gerenciando Contas de Usurios e Grupos
251
N O T A
Agora vamos fazer alguns testes com as contas recm-criadas. Vamos fazer o logon com as contas criadas e fazer
alguns testes.
Nos demais exemplos prticos deste captulo, utilizarei sempre o console Gerenciamento do computador, pois este
fornece muito mais opes e facilidades na criao e administrao de contas de usurios e grupos.
Para testar o logon com as contas recm-criadas, siga os passos indicados a seguir:
1. Feche todos os programas que voc tiver aberto.
2. Faa o logoff: Iniciar -> Fazer logoff.
3. Na janela Fazer logoff, d um clique na opo Fazer logoff. Lembre que a opo Trocar usurio utilizada
para permitir que mais de um usurio esteja logado, ao mesmo tempo. O Windows XP mantm uma rea
de trabalho personalizada para cada usurio. Atravs da opo Trocar usurio, podemos alternar entre os
usurios logados. Utilizaremos esta opo mais adiante.
Ser apresentada a lista de usurios cadastrados no computador. Observe que exibido o nome completo do
usurio, conforme indicado na Figura 6.13. Os trs usurios criados anteriormente so exibidos nesta lista.
Figura 6.13 Lista com o nome completo dos usurios.
4. D um clique no usurio Jos Pedro. Ser solicitada a senha deste usurio. Digite senha123, que foi a senha
cadastrada para este usurio e pressione ENTER.
5. Surge uma janela avisando que o usurio Jos Pedro deve trocar a senha. Esta mensagem exibida porque,
ao criar a conta do usurio Jos Pedro, marcamos a opo O usurio deve trocar a senha no prximo
logon. D um clique no boto OK para fechar o aviso de troca de senha.
6. Ser exibida uma janela onde voc deve digitar a nova senha no campo Nova senha e confirm-la no
campo Confirmar nova senha. Digite groza567 nestes dois campos e d um clique no boto OK.
7. Ser exibida uma janela avisando que a senha foi alterada com sucesso. D um clique no boto OK para
fechar esta janela.
Cap06 9/21/06, 2:24 PM 251
Proibido o Uso Deste Material em Sala de Aula e Para Ministrar Treinamentos
Windows XP Home & Professional Para Usurios e Administradores 2 Edio
252
O Windows XP faz o logon e cria um ambiente personalizado para o usurio Jos Pedro (jpedro). Este ambiente
personalizado mantido atravs de uma estrutura de pastas e subpastas. Esta estrutura criada na pasta Docu-
ments and Settings, do drive onde est instalado o Windows XP. Para manter o ambiente personalizado de cada
usurio, criada uma pasta com o nome do usurio; no nosso exemplo foi criada a pasta jpedro, dentro da pasta
Documents and Settings. Dentro da pasta jpedro, o Windows XP cria uma srie de subpastas, nas quais sero
mantidas as configuraes para o usurio jpedro, conforme indicado na Figura 6.14.
Figura 6.14 Pastas e subpastas para o usurio jpedro.
O usurio jpedro foi criado como sendo uma conta do tipo Administrador do computador, e portanto ele poder
instalar programas, instalar hardware, configurar o sistema, enfim, tem todas as permisses possveis. Voc pode
testar se estas permisses esto funcionando, tentando instalar um novo programa ou um novo dispositivo de
hardware. Com certeza voc conseguir, pois a conta jpedro tem permisses de administrador.
Agora vamos fazer o logoff do usurio jpedro e fazer o logon com a conta de usurio Pedro Pereira Xunar, a qual
do tipo Conta limitada, ou seja, no tem permisses para realizar uma srie de aes que somente as contas com
permisso de administrador pedem. Faremos o logon e tentaremos realizar uma ao no permitida para a conta
Pedro Pereira Xunar. Vamos observar o comportamento do Windows XP.
8. Faa o logoff da conta Jos Pedro: Iniciar -> Fazer logoff.
9. Ser exibida a listagem de usurios. Faa o logon com a conta do usurio Pedro Pereira Xunar. D um
clique nesta conta. Ser solicitada a senha. Digite: xde2002 e pressione ENTER.
Ser feito o logon com a conta Pedro Pereira Xunar, a qual do tipo Acesso Limitado. O primeiro logon com a
conta de um usurio demora um pouco mais do que o normal, pois o Windows XP tem que criar a estrutura de
pastas e subpastas, necessria manuteno de um ambiente personalizado para o usurio. Vamos tentar realizar
uma operao no permitida para esta conta.
Cap06 9/21/06, 2:24 PM 252
Proibido o Uso Deste Material em Sala de Aula e Para Ministrar Treinamentos
Captulo 6 Criando e Gerenciando Contas de Usurios e Grupos
253
10. Abra o painel de controle.
11. Abra a opo Adicionar ou remover programas.
12. D um clique na guia Adicionar/remover componentes do Windows. Voc receber a mensagem de Acesso
negado, indicada na Figura 6.15.
Figura 6.15 Acesso negado a uma conta do tipo Limitada.
O usurio Pedro Pereira Xunar recebe esta mensagem, porque a sua conta do tipo Limitada e, portanto, ele no
tem permisso para adicionar ou remover componentes do Windows XP. Somente contas do tipo Administrador
do computador tem estas permisses.
13. D um clique em OK para fechar a mensagem de acesso negado.
14. Faa o logoff.
Com este exemplo podemos constatar, na prtica, as diferentes permisses associadas com os diferentes tipos de
contas. A seguir aprenderemos a configurar a maneira como o logon feito no Windows XP. Veremos que existem
duas maneiras diferentes de se fazer o logon.
Definindo o Modo de Logon do Windows XP
Existem duas opes que controlam a maneira como feito o logon/logoff no Windows XP. Estas opes esto
descritas a seguir:
Usar a tela de boas-vindas: Esta a maneira usada pelo Windows XP logo aps a instalao. Ao inicializar o
Windows XP exibida uma tela com uma listagem dos usurios cadastrados. Para fazer o logon basta clicar no
nome do usurio e, se necessrio, fornecer a senha. Se esta opo estiver desmarcada, ser exibida a tela tradicional
de logon, usada nas verses anteriores do Windows, onde o usurio tem que fornecer o nome de logon (jsilva,
Maria, etc.) e a senha.
Use a Troca rpida de usurio: Esta opo define se ser possvel ou no termos mais de um usurio logado ao
mesmo tempo e alternar entre os diversos usurios logados. Se esta opo estiver marcada, o logon de mltiplos
usurios estar habilitado.
Somente um usurio com conta do tipo Administrador do computador poder alterar estas duas opes.
Para alterar as opes de logon/logoff do Windows XP, siga os passos indicados a seguir:
1. Faa o logon utilizando uma conta de administrador.
2. Abra o painel de controle.
3. Abra a opo Contas de usurio.
Cap06 9/21/06, 2:24 PM 253
Proibido o Uso Deste Material em Sala de Aula e Para Ministrar Treinamentos
Windows XP Home & Professional Para Usurios e Administradores 2 Edio
254
4. Na janela Contas de usurio d um clique na opo Alterar a maneira como os usurios fazem logon ou logoff.
5. Ser exibida uma janela onde voc pode alterar as opes descritas anteriormente, conforme indicado na
Figura 6.16. Configure as opes de acordo com as suas necessidades e d um clique no boto Aplicar opes.
Figura 6.16 Alterando as opes de logon ou logoff do Windows XP.
6. Voc estar de volta janela Contas de usurio. Feche-a.
Administrando e Alterando Contas de Usurios
Aps criadas as contas de usurios, existe uma srie de configuraes e alteraes que tm que ser feitas
periodicamente. Por exemplo, pode acontecer de um usurio esquecer a sua senha. Neste caso voc pode fazer o
logon como administrador, configurar uma nova senha para o usurio e marcar a opo Alterar senha no prximo
logon. Pode acontecer de um usurio no utilizar mais o computador, e neste caso voc deve excluir a sua conta.
Pode acontecer de um usurio afastar-se por algum perodo ao fim do qual ele voltar a usar o computador; neste
caso voc deve apenas desativar a conta do usurio e ativ-la quando ele estiver de volta. possvel renomear,
excluir e alterar contas de usurio. isto que aprenderemos neste tpico.
Vamos utilizar o console Gerenciamento do computador, para aprender a realizar as configuraes/alteraes
relacionadas a contas de usurio. Veremos que, com este console, estas aes se tornam extremamente simples.
Exemplo: Vamos fazer algumas alteraes nas contas criadas anteriormente.
1. Faa o logon com uma conta de Administrador.
2. Abra o painel de controle.
3. Abra a opo Ferramentas administrativas.
4. Dentro das opes de ferramentas administrativas d um clique duplo na opo Gerenciamento do computador.
5. Se a opo Ferramentas do sistema estiver fechada, d um clique no sinal de + ao lado dela para abri-la.
6. Nas opes abaixo de Ferramentas do sistema, d um clique no sinal de + ao lado da opo Usurios e grupos locais.
Cap06 9/21/06, 2:24 PM 254
Proibido o Uso Deste Material em Sala de Aula e Para Ministrar Treinamentos
Captulo 6 Criando e Gerenciando Contas de Usurios e Grupos
255
N O T A
Os passos 1 a 6 foram utilizados para chegar at a opo Usurios e grupos locais. atravs desta opo que temos
acesso s diversas opes de configurao para as contas de usurios. Nos prximos exemplos, no vou repetir estes
passos, e ao invs disso vou resumi-los com o seguinte passo:
1. Acesse a opo Usurios e grupos locais do console Gerenciamento do computador.
Alterando a Senha de uma Conta de Usurio
Pode acontecer de o usurio esquecer a sua senha. Neste caso o administrador deve gerar uma nova senha. Para
alterar a senha de uma conta, faa o seguinte:
1. Acesse a opo Usurios e grupos locais do console Gerenciamento do computador.
2. D um clique na opo Usurios. Ser exibida uma lista com a relao de todas as contas de usurios cadastradas.
3. Clique com o boto direito do mouse na conta para a qual ser definida uma nova senha.
4. No menu de opes que exibido d um clique na opo Definir senha.
Surge uma janela de aviso. Nesta janela informado que poder haver perda de informaes do usurio e que
estas perdas ocorrero no prximo logon. O aviso salienta que somente deve ser realizada a troca quando o
usurio esqueceu a senha, conforme indicado na Figura 6.17.
Figura 6.17 Aviso quando o administrador redefine a senha do usurio.
5. D um clique no boto Prosseguir, para fechar o aviso.
Surge a janela Definir senha para nome do usurio. Nesta janela so informadas as possveis perdas que
iro ocorrer com a troca da senha do usurio. Observe que a mais importante a perda do acesso aos
arquivos criptografados pelo usurio. Falaremos mais sobre criptografia no Captulo 10.
6. Digite a nova senha no campo Nova senha; confirme-a no campo Confirmar senha e d um clique no
boto OK.
7. Surge uma mensagem de aviso dizendo que a senha foi definida. D um clique no boto OK para fechar
esta janela. Voc estar de volta ao console Gerenciamento do computador.
Cap06 9/21/06, 2:24 PM 255
Proibido o Uso Deste Material em Sala de Aula e Para Ministrar Treinamentos
Windows XP Home & Professional Para Usurios e Administradores 2 Edio
256
N O T A
N O T A
Renomeando uma Conta de Usurio
Renomear uma conta de usurio pode ser uma soluo til na seguinte situao: Um determinado usurio, que
trabalha como empregado temporrio ou estagirio, utiliza uma conta para acessar o computador. Associada a
esta conta est uma srie de permisses de acesso e tambm restries de acesso. Por exemplo, esta conta pode
acessar determinadas pastas do computador mas tem o acesso negado a outras pastas. Agora imagine que chegou
ao fim o perodo de estgio ou do trabalho temporrio e esta pessoa ser substituda e outra entrar no seu lugar.
Ao invs de excluir a conta da pessoa que est saindo e criar uma nova conta para o funcionrio que est chegando,
podemos, simplesmente, renomear a conta j em uso e pedir para que o novo funcionrio utilize esta conta. A
grande vantagem de apenas renomear a conta que, ao utilizar a conta renomeada, o novo funcionrio ter
exatamente as mesmas permisses que aquele que est saindo. Esta uma soluo interessante no caso em que o
que est entrando realizar as mesmas funes do que o que est saindo. Se tivssemos excluindo a conta do que
est saindo e criado uma nova para o que est entrando, o administrador teria que definir todas as permisses
necessrias para a nova conta, o que seria bem mais trabalhoso.
Para renomear uma conta de usurio faa o seguinte:
1. Acesse a opo Usurios e grupos locais do console Gerenciamento do computador.
2. D um clique na opo Usurios. Ser exibida uma lista com a relao de todas as contas de usurios cadastradas.
3. Clique com o boto direito do mouse na conta a ser renomeada.
4. No menu de opes que exibido d um clique na opo Renomear.
5. Digite o novo nome e pressione ENTER.
Ao utilizar o procedimento descrito anteriormente, somente o nome de logon (jsilva, pderox, etc.) ser alterado. Alm do
nome de logon importante alterar o nome completo. Para alterar o nome completo, na lista de usurios no console
Gerenciamento do computador, d um clique duplo na conta do usurio. Ser exibida a janela de propriedades da conta do
usurio. D um clique na guia Geral. Digite o novo nome completo, no campo Nome completo: D um clique no boto OK.
Excluindo uma Conta de Usurio
Se voc precisar excluir uma conta de usurio, siga os passos indicados a seguir:
1. Acesse a opo Usurios e grupos locais do console Gerenciamento do computador.
2. D um clique na opo Usurios. Ser exibida uma lista com a relao de todas as contas de usurios cadastradas.
3. Clique com o boto direito do mouse na conta a ser excluda.
4. No menu de opes que exibido d um clique na opo Excluir.
5. O Windows XP exibe uma janela pedindo confirmao. D um clique no boto Sim e pronto, a conta do
usurio ser excluda.
Internamente, para o Windows XP, cada usurio representado por um nmero que o SID (Security ID Identificador
de Segurana) do usurio. Este nmero nico para cada usurio ou grupo. Se voc excluir um usurio, mesmo que
voc crie novamente o usurio, com o mesmo nome e com a mesma senha, o Windows XP ir gerar um SID diferente.
Cap06 9/21/06, 2:24 PM 256
Proibido o Uso Deste Material em Sala de Aula e Para Ministrar Treinamentos
Captulo 6 Criando e Gerenciando Contas de Usurios e Grupos
257
N O T A
Com isso, mesmo criando o usurio com o mesmo nome de um usurio que foi excludo, para o Windows XP como
se fossem usurios diferentes, pois tm diferentes SID. Com isso o novo usurio no ter acesso aos recursos (pastas
compartilhadas, impressoras, etc.) que o antigo usurio tinha, pois, embora o nome seja o mesmo, o SID diferente e
as permisses de segurana so definidas com base no SID e no no nome do usurio. Um dos erros mais comuns que
ocorrem o usurio formatar o HD e reinstalar o Windows e depois no ter acesso s pastas com os seus arquivos de
dados. Se voc no criptografou a pasta, tem a opo de usar o recurso de Take Ownership, o qual ser descrito no
captulo sobre Permisses NTFS. Agora se voc havia criptografado as pastas e arquivos e no fez uma cpia do
certificado do agente de recuperao, conforme descrevo no captulo sobre Permisses NTFS e Critpgografia, voc
pode esquecer os dados, pois no ter como recuper-los. Na prtica, o Windows XP muito mais estvel e confivel
do que as verses anteriores, tais como o Windows 95/98/Me. Nestas verses mais antigas, era comum ter que
formatar o HD e instalar tudo novamente. J no Windows XP isso no ocorre, portanto no tem nada que justifique ter
que formatar e reinstalar o XP.
Propriedades da Conta do Usurio
Para acessar as propriedades de uma conta de usurio, faa o seguinte:
1. Acesse a opo Usurios e grupos locais do console Gerenciamento do computador.
2. D um clique na opo Usurios. Ser exibida uma lista com a relao de todas as contas de usurios cadastradas.
3. D um clique duplo na conta de usurio para exibir suas propriedades. Na guia Geral, indicada na Figura
6.18, temos as mesmas opes que so exibidas quando da criao da conta do usurio. A nica opo
diferente : Conta bloqueada.
Figura 6.18 Guia Geral das propriedades da conta do usurio.
Cap06 9/21/06, 2:24 PM 257
Proibido o Uso Deste Material em Sala de Aula e Para Ministrar Treinamentos
Windows XP Home & Professional Para Usurios e Administradores 2 Edio
258
Por padro, o usurio pode errar a senha inmeras vezes que a sua conta no ser bloqueada. Esta no uma boa
configurao para ambientes que necessitam de um elevado grau de segurana, pois uma pessoa poder ficar
tentando, indefinidamente, adivinhar a senha do usurio. Podemos configurar, por exemplo, que se forem feitas
trs tentativas de logon, com a senha incorreta, dentro do perodo de uma hora, a conta ser bloqueada. Depois
que uma conta bloqueada, somente um usurio administrador pode desbloque-la. Enquanto a conta estiver
bloqueada no ser possvel fazer o logon com esta conta.
4. D um clique na guia Membro de. Nesta guia esto listados os grupos dos quais o usurio membro.
Aprenderemos a utilizar esta guia, no tpico sobre Grupos, mais adiante neste captulo.
5. D um clique na guia Perfil. Esta guia, indicada na Figura 6.19, tem uma srie de opes que definem o
ambiente de trabalho do usurio, quando ele faz o logon. A seguir vamos descrever estas opes.
Figura 6.19 Guia Perfil das propriedades da conta do usurio.
Caminho do Perfil: Fornece um espao para voc digitar o caminho do perfil do usurio para a conta do
usurio. O perfil do usurio um conjunto de pastas e subpastas utilizado para definir o ambiente personalizado
do usurio. No perfil ficam definidas diversas configuraes do ambiente de trabalho do usurio, como por
exemplo o papel de parede, os cones da rea de trabalho, a lista de favoritos do Internet Explorer e assim por
diante. Quando o computador faz parte de uma rede empresarial, pode ser interessante manter o perfil do
usurio gravado nos servidores da rede, ao invs de na prpria estao de trabalho. A vantagem de ter um perfil
no servidor que este perfil ser aplicado ao usurio, em qualquer computador no qual ele faa o logon na
rede. Quando o usurio faz o logon, o Windows XP verifica se existe um perfil definido na propriedade Caminho
do perfil, da conta do usurio. Se houver, o Windows XP copia o perfil a partir do caminho informado. Com
isso o usurio ter o mesmo ambiente de trabalho, indiferente do computador que ele estiver utilizando. Se ao
fazer o logon, o servidor onde est o perfil no estiver disponvel, o Windows XP criar um perfil padro para
o usurio; este perfil baseado no perfil All users, que existe em todo computador com o Windows XP.
Cap06 9/21/06, 2:24 PM 258
Proibido o Uso Deste Material em Sala de Aula e Para Ministrar Treinamentos
Captulo 6 Criando e Gerenciando Contas de Usurios e Grupos
259
N O T A
Para ativar um perfil de usurio mvel ou obrigatrio para a conta de usurio selecionada, digite um caminho de
rede nesse espao no formato \\nome do servidor\nome da pasta de perfis\nome do usurio. Por exemplo,
\\servidor025\perfisdeusuarios\jsilva
Script de logon: Fornece um espao para voc digitar o nome do script de logon. Se o script de logon estiver
localizado em uma subpasta do caminho padro do script de logon, esse caminho relativo deve preceder o
nome de arquivo.
O script de logon um arquivo de comandos que fica gravado em um servidor de logon ou no prprio computador.
Normalmente utilizamos arquivos com a extenso .bat ou .cmd. Nestes arquivos cada comando colocado em
uma linha e executado seqencialmente, toda vez que o usurio fizer o logon. Por exemplo, podem ser colocados
comandos para montar um drive de rede, para acessar uma impressora compartilhada e assim por diante. mais
comum o uso de scripts de logon em redes empresariais, com servidores baseados em Windows 2000 Server ou no
Windows Server 2003, com o Active Directory instalado (para uma descrio completa dos elementos que compem
uma rede baseada no Active Directory, consulte o anexo, no final deste livro). Quando o usurio faz o logon na
estao de trabalho com o Windows XP, o script de logon executado a partir do servidor da rede que est
autenticando o usurio. Neste campo colocamos o caminho completo para o script de logon que est no servidor.
Por exemplo, para armazenar o script de logon inicia.bat armazenado no servidor servidor010, em uma pasta
compartilhada chamada Scripts de logon. Para acessar este script, ns utilizamos o seguinte caminho:
\\servidor010\Scripts de logon\inicia.bat
Caminho local: Especifica um caminho local como a pasta-base. Digite um caminho local no espao fornecido.
Por exemplo, voc pode digitar c:\usuarios\jsilva ou C:\Pastas base\Julio. A pasta onde sero criadas subpastas
para cada usurio definida pelo administrador.
Para um administrador, as pastas-base e Meus documentos facilitam o backup de arquivos de usurios e o
gerenciamento de contas de usurio ao juntar muitos ou todos os arquivos de um usurio em um local.
No Windows NT 4.0 e 3.x, uma pasta-base atribuda se torna a pasta padro de um usurio para as caixas de dilogo
Abrir e Salvar como de programas tais como o Word, Excel, PowerPoint, para as sesses de prompt de comando e para
todos os programas sem uma pasta de trabalho definida. A pasta-base atribuda pode ser uma pasta local no computador
de um usurio ou uma pasta compartilhada na rede, e pode ser atribuda a um ou mais usurios. No Windows 2000
e no Windows XP, a pasta Meus documentos uma alternativa para as pastas-base, mas no as substitui. Quando um
usurio tenta salvar ou abrir um arquivo, a maior parte dos programas determina se a pasta-base ou Meus documentos
ser usada de uma destas duas formas.
Alguns programas procuram primeiro na pasta-base os arquivos que coincidem com o tipo do arquivo que deve
ser aberto ou salvo (por exemplo, *.doc ou *.txt). Se for encontrado algum arquivo com a extenso procurada, o
programa abre a pasta-base e ignora Meus documentos. Se no for encontrado nenhum arquivo, o programa abre
a pasta Meus documentos.
Em outros programas, a pasta-base ignorada, independentemente de ela conter ou no arquivos associados com
o programa que est sendo utilizado.
Cap06 9/21/06, 2:24 PM 259
Proibido o Uso Deste Material em Sala de Aula e Para Ministrar Treinamentos
Windows XP Home & Professional Para Usurios e Administradores 2 Edio
260
Quando o Windows 2000 ou o Windows XP for instalado por cima de uma verso do Windows NT, os programas
que armazenaram documentos na pasta-base continuaro a abrir e a salvar documentos nelas. No entanto, se o
programa for instalado aps a instalao do Windows 2000 ou do Windows XP, ou se o programa nunca foi usado
para criar um arquivo no Windows NT, o programa usar a pasta Meus documentos para abrir e salvar arquivos.
Conectar: Esta opo utilizada para que possamos usar uma pasta compartilhada em um servidor da rede,
como pasta-base para o usurio. A pasta aparece como um drive de rede, como por exemplo M:, R:, X:, etc.
Digite uma letra de unidade em Conectar e, em seguida, digite um caminho de rede em Para. Por exemplo,
voc pode especificar a unidade X e digitar \\servidor010\usuarios\maria. Ao usar pastas-base para gravar
arquivos no servidor, estamos facilitando os procedimentos de backup, pois o administrador faz o backup no
servidor, ao invs de ter que fazer o backup em cada estao de trabalho, individualmente.
Conforme descrito anteriormente, as opes da guia Perfil definem uma srie de caractersticas do ambiente de
trabalho do usurio. Esta uma maneira de manter um ambiente personalizado para cada usurio.
Com isso encerramos o nosso estudo sobre contas de usurios. No prximo tpico vamos aprender sobre grupos
de usurios.
Grupos de Usurios Conceito
Neste tpico vamos ver um pouco de teoria sobre grupos de usurios. No prximo item vamos praticar criando
alguns grupos e adicionando alguns membros aos grupos criados.
Um grupo de usurios uma coleo de contas de usurios. Por exemplo, podemos criar um grupo chamado
Contabilidade, do qual faro parte todos os usurios do departamento de contabilidade. A principal funo dos
grupos de usurios facilitar a administrao e a atribuio de permisses para acesso a recursos, tais como: pastas
compartilhadas, impressoras remotas, servios diversos, etc.
Ao invs de darmos permisses individualmente, para cada um dos usurios que necessitam acessar um
determinado recurso, podemos criar um grupo e atribuir permisses para o grupo. Para que um usurio
tenha permisso ao recurso, basta incluir o usurio no grupo, pois todos os usurios de um determinado
grupo herdam as permisses dos grupos aos quais o usurio pertence.
Quando um usurio troca de seo, por exemplo, basta trocar o usurio de grupo. Vamos supor que o usurio jsilva
trabalhe na seo de contabilidade e pertena ao grupo Contabilidade. Ao ser transferido para a seo de marketing,
basta retirar o usurio do grupo Contabilidade e adicion-lo ao grupo Marketing. Com isso o jsilva deixa de ter as
permisses atribudas ao grupo Contabilidade e passa a ter as mesmas permisses associadas ao grupo Marketing.
Veja o quanto a utilizao de grupos pode facilitar a atribuio e a administrao de permisses de acesso.
Podemos inclusive ter situaes mais especficas. Vamos supor que exista um sistema chamado SANAT, para o qual
somente um nmero restrito de usurios deve ter acesso, sendo que so usurios de diferentes sees. A maneira
mais simples de solucionar este problema criar um grupo chamado SANAT e dar permisses para esse grupo. Assim
cada usurio que precisar acessar o sistema SANAT deve ser includo no grupo SANAT. Quando um usurio no deve
mais ter acesso ao sistema SANAT, basta remov-lo do grupo SANAT. Tudo muito simples, rpido e prtico.
Na Figura 6.20 temos uma ilustrao para o conceito de Grupo de usurios. O grupo Contabilidade possui direito
para um recurso compartilhado, o qual pode ser acessado atravs da rede. Todos os usurios que pertencem ao
Cap06 9/21/06, 2:24 PM 260
Proibido o Uso Deste Material em Sala de Aula e Para Ministrar Treinamentos
Captulo 6 Criando e Gerenciando Contas de Usurios e Grupos
261
Figura 6.20 O usurio herda as permisses do grupo.
Quando estiver trabalhando com grupos de usurios, considere os seguintes fatos:
Grupos so uma coleo de contas de usurios.
Os membros de um grupo herdam as permisses atribudas ao grupo.
Os usurios podem ser membros de vrios grupos.
Grupos podem ser membros de outros grupos.
Existem dois tipos de grupos no Windows XP:
Grupos Internos (Built-in groups): Estes so grupos criados durante a instalao do Windows XP. A cada grupo
associado um conjunto especfico de permisses. So os grupos de segurana padro instalados com o sistema
operacional. Os grupos internos possuem um conjunto de direitos e permisses internas, previamente
concedidos. Na maioria dos casos, os grupos internos fornecem todos os recursos necessrios para os perfis
mais comuns de usurios, tais como Administrador e usurio limitado. Por exemplo, se uma conta de usurio
do domnio pertencer ao grupo interno Administradores, fazer logon com essa conta conceder a um usurio
recursos administrativos sobre o domnio e os servidores do domnio. Para fornecer um conjunto de recursos
necessrios a uma conta de usurio, basta incluir a conta no grupo interno apropriado. A seguir coloco um
breve resumo sobre as permisses atribudas a cada um dos grupos internos do Windows XP.
Administradores: Os membros do grupo Administradores possuem o maior nmero de permisses padro e a
capacidade de alterar suas prprias permisses. Em outras palavras: membros do grupo Administradores podem
tudo, inclusive formatar o disco rgido.
Operadores de cpia: Os membros do grupo Operadores de cpia podem fazer backup e restaurar arquivos no
computador, independentemente das permisses que protegem esses arquivos. Por exemplo, se um determinado
usurio responsvel por fazer o backup de todas as informaes do computador, este usurio deve ser adicionado
ao grupo Operadores de cpia. Com isso o usurio poder fazer o backup de qualquer pasta, mesmo daquelas
pastas para as quais ele no tenha permisso de acesso. Falaremos mais sobre permisses de acesso no Captulo
7. Membros do grupo Operadores de cpia tambm podem fazer logon no computador e deslig-lo, mas no
podem alterar as configuraes de segurana.
grupo Contabilidade tambm possuem permisso para o recurso compartilhado, uma vez que os usurios de um
grupo herdam as permisses atribudas ao grupo.
Cap06 9/21/06, 2:24 PM 261
Proibido o Uso Deste Material em Sala de Aula e Para Ministrar Treinamentos
Windows XP Home & Professional Para Usurios e Administradores 2 Edio
262
N O T A
Usurios avanados: Os membros do grupo Usurios avanados podem criar contas de usurio, mas s podem
modificar e excluir as contas que eles criaram. Esses usurios podem criar grupos locais e remover usurios dos
grupos locais que eles criaram. Eles tambm podem remover os usurios dos grupos Usurios avanados,
Usurios e Convidados. Eles no podem modificar os grupos Operadores de cpia ou o grupo Administradores,
nem podem se apropriar de arquivos, fazer backup de pastas ou restaur-las, carregar ou descarregar drivers de
dispositivos, ou gerenciar a segurana e os logs de auditoria. Falaremos sobre se apropriar de arquivos no
Captulo 7 e sobre logs de auditoria no Captulo 12.
Usurios: Os membros do grupo Usurios podem realizar as tarefas mais comuns, tais como executar aplicativos,
utilizar impressoras locais e da rede, e desligar e bloquear a estao de trabalho. Esses usurios podem criar
grupos locais, mas s podem modificar os grupos locais que eles criaram. Eles no podem compartilhar diretrios
ou criar impressoras locais. Por padro, quando criamos uma nova conta de usurio, ela automaticamente
adicionada ao grupo Usurios.
Convidados: O grupo Convidados permite que usurios ocasionais ou visitantes faam logon em uma conta
interna Convidado, da estao de trabalho com acesso limitado aos recursos do computador. Os membros do
grupo Convidados tambm podem desligar o sistema em uma estao de trabalho.
Duplicadores: O grupo Duplicadores fornece suporte a funes de replicao de pastas. O nico membro do
grupo Duplicadores deve ser uma conta de usurio de domnio usada para fazer logon nos servios duplicadores
do controlador do domnio. No adicione as contas de usurio dos usurios reais a esse grupo, isso porque uma
conta que realiza esta funo deve ter acesso a pastas em vrios computadores da rede e uma conta local de
usurio somente tem acesso aos recursos do prprio computador. Este grupo normalmente utilizado em
ambientes de redes empresariais, onde uma conta do domnio adicionada ao grupo para que possam ser
replicadas informaes a partir dos servidores, diretamente para as estaes de trabalho dos usurios.
Grupos criados pelo usurio: So os grupos criados pelos prprios usurios. Voc aprender a criar e a administrar
este tipo de grupo, nas demais lies deste captulo.
Tanto os grupos internos, quanto os grupos criados pelos usurios, so listados no console Gerenciamento do
computador, na opo Usurios e grupos locais -> Grupos. Podemos adicionar membros tanto aos grupos
internos quanto aos grupos criados pelos usurios.
Agora faremos alguns exemplos prticos com grupos. Aprenderemos a criar grupos e adicionar usurios ao
grupo. Tambm aprenderemos a configurar as propriedades de um grupo, renomear e excluir grupos.
A exemplo do que feito com as contas de usurios, o Windows XP cria um Identificador de Segurana (SID) para cada
grupo. Para o Windows XP a identificao do grupo o SID e no o nome do grupo. Por isso, se voc excluir um grupo
e cri-lo novamente, com o mesmo nome, para o Windows XP como se fossem dois grupos diferentes, pois ao criar
novamente o grupo ser gerado um novo SID. Com isso, aps recriar o grupo, este no ter acesso aos recursos
(pastas e impressoras compartilhadas e outros recursos) aos quais o antigo grupo (com o mesmo nome, porm com
um SID diferente) tinha.
Cap06 9/21/06, 2:24 PM 262
Proibido o Uso Deste Material em Sala de Aula e Para Ministrar Treinamentos
Captulo 6 Criando e Gerenciando Contas de Usurios e Grupos
263
N O T A
N O T A
Criando Grupos e Adicionando Usurios ao Grupo
Exemplo: Vamos criar um grupo chamado Gerentes e adicionar alguns usurios a este grupo. Antes porm, usando
os conhecimentos apresentados anteriormente neste captulo, crie os usurios indicados na Tabela 6.2.
Conta Senha Nome completo
user1 senha123 Usurio um
user2 senha123 Usurio dois
user3 senha123 Usurio trs
user4 senha123 Usurio quatro
user5 senha123 Usurio cinco
Tabela 6.2 Crie as seguintes contas de usurio.
Ao criar estes usurios desmarque a opo O Usurio deve alterar a senha no prximo logon.
Neste exemplo vamos criar o grupo Gerentes e vamos adicionar os usurios User1, User2 e User3 ao grupo Gerentes.
Para criar o grupo Gerentes e adicionar usurios, siga os passos indicados a seguir:
1. Faa o logon com uma conta de administrador.
2. Abra o painel de controle.
3. Abra a opo Ferramentas administrativas.
4. Dentro das opes de ferramentas administrativas d um clique duplo na opo Gerenciamento do computador.
5. Se a opo Ferramentas do sistema estiver fechada, d um clique no sinal de + ao lado dela para abri-la.
6. Nas opes abaixo de Ferramentas do sistema, d um clique no sinal de + ao lado da opo Usurios e
grupos locais.
Os passos 1 a 6 foram utilizados para chegar at a opo Usurios e grupos locais. atravs desta opo que temos
acesso s diversas opes de criao e configurao de grupos de usurios e tambm das contas de usurios, conforme
descrito anteriormente.
Nos prximos exemplos, no vou repetir estes passos, e ao invs disso vou resumi-los com o seguinte passo:
1. Acesse a opo Usurios e grupos locais do console Gerenciamento do computador.
Para criar um novo grupo, siga os passos indicados a seguir:
1. Acesse a opo Usurios e grupos locais do console Gerenciamento do computador.
Cap06 9/21/06, 2:24 PM 263
Proibido o Uso Deste Material em Sala de Aula e Para Ministrar Treinamentos
Windows XP Home & Professional Para Usurios e Administradores 2 Edio
264
N O T A
2. D um clique na opo Grupos.
3. Selecione o comando Ao -> Novo grupo.
Voc tambm pode clicar com o boto direito do mouse na opo Grupos e no menu que surge dar um clique na opo
Novo grupo.
Ser exibida a janela Novo grupo, na qual voc pode preencher o nome do grupo, uma descrio para o grupo e
adicionar usurios ao grupo, conforme indicado na Figura 6.21.
Figura 6.21 A janela Novo grupo.
4. No campo Nome do grupo digite: Gerentes.
5. No campo Descrio digite: Gerentes da empresa.
Agora vamos adicionar os usurios user1, user2 e user3 ao grupo Gerentes.
6. D um clique no boto Adicionar.
7. Ser aberta a janela Selecionar Usurios. Digite o nome dos usurios que sero adicionados ao grupo. Os
nomes devem ser digitados separados por ponto-e-vrgula, conforme indicado na Figura 6.22.
8. D um clique no boto Verificar nomes. O Windows XP ir verificar se voc no digitou o nome de um
usurio que no existe. Caso seja encontrado algum nome incorreto, uma janela ser aberta pedindo que
voc corrija o nome.
9. Se todos os nomes estiverem corretos, o Windows XP acrescenta o nome da estao, antes do nome do usurio.
Por exemplo, se voc estiver utilizando uma estao de trabalho chamada CONTAB01, os nomes dos usurios
deste exemplo ficariam assim: CONTAB01\user1; CONTAB01\user2; CONTAB01\user3. D um clique no boto
Cap06 9/21/06, 2:24 PM 264
Proibido o Uso Deste Material em Sala de Aula e Para Ministrar Treinamentos
Captulo 6 Criando e Gerenciando Contas de Usurios e Grupos
265
OK e os nomes dos usurios selecionados j sero exibidos no campo Membros. Se voc quiser remover um
usurio do grupo, basta clicar no usurio a ser removido e depois clicar no boto Remover.
Figura 6.22 Informando os usurios que sero adicionados ao grupo.
10. D um clique no boto OK e pronto, o grupo Gerentes ser criado com os seguintes usurios fazendo parte
do grupo: user1, user2 e user3.
11. Voc estar de volta janela Novo grupo, com os campos em branco, para que voc possa criar mais
grupos. Mantenha esta janela aberta para fazer o exerccio proposto a seguir.
Exerccio
Para exercitar um pouco, crie os seguintes grupos e adicione os respectivos usurios.
Grupo Usurios
Diretoria Administrador
user2
user4
Vendas user3
user4
user5
Empresa user1
user2
user3
user4
user5
Observe que um mesmo usurio pode pertencer a mais de um grupo, e com isso o usurio herda as permisses de
todos os grupos aos quais ele pertence.
Cap06 9/21/06, 2:24 PM 265
Proibido o Uso Deste Material em Sala de Aula e Para Ministrar Treinamentos
Windows XP Home & Professional Para Usurios e Administradores 2 Edio
266
N O T A
Para exibir/alterar as propriedades de um grupo, siga os passos indicados a seguir:
1. Acesse a opo Usurios e grupos locais do console Gerenciamento do computador.
2. D um clique na opo Grupos.
3. Na lista de grupos d um clique duplo no grupo a ser alterado.
4. Ser exibida a janela de propriedades do grupo, na qual voc pode alterar a descrio do grupo e Adicionar
ou Remover usurios. Depois de ter feito as alteraes desejadas, d um clique no boto OK para aplic-las.
Para renomear um grupo, siga os passos indicados a seguir:
1. Acesse a opo Usurios e grupos locais do console Gerenciamento do computador.
2. D um clique na opo Grupos.
3. Na lista de grupos d um clique com o boto direito do mouse no grupo a ser renomeado.
4. No menu que surge d um clique na opo Renomear. Digite o novo nome e pressione ENTER.
Para excluir um grupo, siga os passos indicados a seguir:
1. Acesse a opo Usurios e grupos locais do console Gerenciamento do computador.
2. D um clique na opo Grupos.
3. Na lista de grupos d um clique com o boto direito do mouse no grupo a ser excludo.
4. No menu que surge d um clique na opo Excluir.
Algumas Consideraes em Relao Segurana e ao
Uso de Contas do Tipo Administrador do Computador
Se voc fizer o logon no Windows XP como um administrador, isto pode tornar o sistema vulnervel a cavalos-de-
tria e outros riscos de segurana. O simples ato de visitar um site da Internet pode ser extremamente prejudicial
ao sistema. Um site da Internet desconhecido pode conter cdigos do cavalos-de-tria que sero descarregados
para o sistema e executados. Se voc tiver feito logon com privilgios de administrador, um cavalo de Tria
poder, por exemplo, formatar seu disco rgido, excluir todos os seus arquivos, criar uma nova conta de usurio
com acesso administrativo, dentre outras aes. Em outras palavras, quando voc est logado com privilgios de
administrador, se algum conseguir invadir o seu computador, este algum ter os privilgios do usurio logado,
que no caso do usurio logado ser uma conta do tipo Administrador do computador, o que significa ter acesso
completo ao sistema, sem restries.
Um cavalo-de-tria um programa que se mascara como um outro programa comum visando a obter informaes.
Um exemplo de programa cavalo-de-tria um programa que se faz passar por tela de logon do sistema para obter
informaes sobre nomes de usurios e senhas, que os criadores do programa cavalo-de-tria podero usar
posteriormente para entrar no sistema.
Voc deve incluir-se no grupo Usurios ou Usurios avanados. Ao fazer logon como um membro do grupo
Usurios, voc pode realizar tarefas de rotina, inclusive executar programas e visitar sites da Internet, sem expor
seu computador a riscos desnecessrios. Como um membro do grupo Usurios avanados, voc pode realizar
Cap06 9/21/06, 2:24 PM 266
Proibido o Uso Deste Material em Sala de Aula e Para Ministrar Treinamentos
Captulo 6 Criando e Gerenciando Contas de Usurios e Grupos
267
tarefas de rotina e tambm instalar programas, adicionar impressoras e usar a maioria dos itens do painel de
controle. Se for necessrio realizar tarefas administrativas, como atualizar o sistema operacional ou configurar
parmetros do sistema, faa logoff e volte a fazer logon como administrador. De preferncia no acesse a Internet
enquanto estiver logado com privilgios de administrador.
Como Executar um Programa com Privilgios de
Administrador, sem Estar Logado Como Administrador?
Esta uma possibilidade que foi introduzida no Windows 2000 e tambm est presente no Windows XP e no
Windows Server 2003. Voc pode estar logado com uma conta de usurio comum, limitado, mas executar um
programa como se fosse outro usurio.
1. Localize o atalho ou o programa a ser executado.
2. D um clique no atalho/programa para marc-lo.
3. Pressione e mantenha a tecla Shift pressionada. Clique com o boto direito do mouse no atalho/programa
a ser executado.
4. No menu de opes que exibido selecione o comando Executar como. Surge a janela Executar como.
Marque a opo O seguinte usurio. Informe o nome da conta e a senha, conforme indicado na Figura 6.23.
Figura 6.23 A janela Executar como.
5. D um clique no boto OK e pronto, o programa ser executado com as permisses do usurio informado
na janela Executar como.
Diretivas de Segurana Local Conceito
As diretivas de segurana local fornecem opes para configurar questes de segurana relacionadas com o Win-
dows XP. Por exemplo, por padro o usurio pode errar diversas vezes a senha, pois a sua conta no ser bloqueada.
Com as diretivas locais de segurana, ns podemos definir que, por exemplo, se um usurio errar a senha trs
Cap06 9/21/06, 2:24 PM 267
Proibido o Uso Deste Material em Sala de Aula e Para Ministrar Treinamentos
Windows XP Home & Professional Para Usurios e Administradores 2 Edio
268
N O T A
vezes, dentro de um perodo de meia hora, a sua conta deve ficar bloqueada at que um administrador desbloqueie
a conta ou deve ficar bloqueada por um perodo definido de, digamos, 24 horas.
A diretiva de segurana uma combinao das configuraes de segurana que afetam a segurana em um computador.
Voc pode usar a diretiva de segurana local para editar diretivas locais e de conta em seu computador local.
Com a diretiva de segurana local, voc pode controlar:
Quem acessa seu computador.
Quais usurios e quais recursos cada usurio e/ou grupo esto autorizados a usar no computador.
Se as aes de um usurio ou grupo so registradas ou no no log de eventos.
Se o computador faz parte de um domnio, em uma rede empresarial, ao ingressar em um domnio, o computador
poder receber diretivas de segurana dos servidores do domnio ou na diretiva de qualquer unidade organizacional
da qual faa parte. Para um estudo completo sobre Polticas de Domnio (GPOs), em redes baseadas no Active
Directory e no Windows Server 2003, consulte o seguinte livro, de minha autoria: Windows Server 2003 Curso
Completo, 1.568 pginas. Se voc estiver obtendo diretiva em mais de uma origem, quaisquer conflitos sero resolvidos
nesta ordem de precedncia, de cima para baixo:
Diretiva da unidade organizacional
Diretiva do domnio
Diretiva do site
Diretiva do computador local
Para maiores detalhes sobre Domnios e Workgroups, Active Directory, sites e Unidades Organizacionais, consulte o anexo.
Quando voc modifica as configuraes de segurana em seu computador local usando o console Diretiva de segurana
local, da opo Ferramentas administrativas do painel de controle, voc est modificando diretamente as configuraes
de seu computador. Portanto, as configuraes entram em vigor imediatamente, mas isso pode ser apenas temporrio.
Na verdade, as configuraes permanecero em vigor no computador local at a prxima atualizao das configuraes
de segurana Diretiva de grupo, carregadas a partir dos servidores do domnio, momento em que as configuraes de
segurana que forem recebidas a partir dos servidores do domnio substituiro as configuraes locais onde houver
conflitos, conforme ordem de prioridade listada anteriormente. As configuraes de segurana so atualizadas a cada
90 minutos em uma estao de trabalho ou em um servidor e a cada 5 minutos em um controlador de domnio. As
configuraes tambm so atualizadas a cada 16 horas, mesmo que nenhuma alterao tenha sido feita.
As diretivas locais de segurana so divididas em grupos/categorias. Para verificar os grupos/categorias disponveis
para as diretivas locais de segurana, siga os passos indicados a seguir:
1. Faa o logon como administrador.
2. Abra o painel de controle.
3. Abra a opo Ferramentas administrativas.
4. Abra o console Configuraes locais de segurana.
5. Observe as categorias disponveis, conforme indicado na Figura 6.24.
Cap06 9/21/06, 2:24 PM 268
Proibido o Uso Deste Material em Sala de Aula e Para Ministrar Treinamentos
Captulo 6 Criando e Gerenciando Contas de Usurios e Grupos
269
Figura 6.24 O console Configuraes locais de segurana.
Neste captulo vamos descrever apenas as categorias relacionadas com contas de usurios e senhas.
Diretivas de Conta
Estas diretivas afetam o modo como as contas de usurio podem interagir com o computador ou o domnio. As
diretivas de conta contm trs subconjuntos:
Diretiva de Senha
Usada para contas de domnio ou de usurio local. Determina configuraes para senhas, como aplicao e vida
til, comprimento mnimo, etc. Nesta categoria temos as seguintes diretivas:
A senha deve satisfazer os requisitos de complexidade: Por padro esta diretiva est desativada. Ela determina
se as senhas devem satisfazer a requisitos de complexidade. Se esta diretiva estiver ativada, as senhas precisaro
atender aos seguintes requisitos mnimos:
1. No conter todo ou parte do nome da conta do usurio.
2. Ter pelo menos seis caracteres de comprimento.
3. Conter caracteres de trs das quatro categorias a seguir:
3.1 Caracteres maisculos do ingls (A-Z)
3.2 Caracteres minsculos do ingls (a-z)
3.3 0 dgitos bsicos (0-9)
3.4 Caracteres no alfanumricos (por exemplo, !, $, #, %)
Os requisitos de complexidade so impostos quando as senhas so criadas ou alteradas.
Aplicar histrico de senhas: Determina o nmero de senhas novas e exclusivas que precisam ser associadas a
uma conta de usurio antes que uma senha antiga possa ser reutilizada. O valor deve estar entre 0 e 24 senhas.
Esta diretiva permite que os administradores aprimorem a segurana garantindo que as senhas antigas no
sejam reutilizadas continuamente. Por exemplo, se o valor desta diretiva estiver definido em 3, ao trocar a
senha, o usurio no poder utilizar uma senha igual s trs ltimas. Para que esta diretiva tenha eficcia, deve
ser combinada com a diretiva a durao mnima da senha (descrita logo a seguir), pois se no o usurio pode
trocar a senha vrias vezes no mesmo dia, at que ele possa voltar a utilizar a senha antiga. Com isso o efeito
que o usurio poder utilizar sempre a mesma senha.
Cap06 9/21/06, 2:24 PM 269
Proibido o Uso Deste Material em Sala de Aula e Para Ministrar Treinamentos
Windows XP Home & Professional Para Usurios e Administradores 2 Edio
270
Armazena senha usando criptografia reversvel para todos os usurios no domnio: Determina se o Windows
2000 Server, o Windows 2000 Professional, Windows Server 2003 e o Windows XP Professional armazenam
senhas usando criptografia reversvel. Esta diretiva oferece suporte a aplicativos que usam protocolos que exigem
o conhecimento da senha do usurio para fins de autenticao. Armazenar senhas usando criptografia reversvel
basicamente o mesmo que armazenar verses das senhas em texto sem formatao. Por esse motivo, a diretiva
jamais deve ser ativada, a menos que os requisitos de um aplicativo que voc precisa usar sejam mais importantes
que a necessidade de proteger as informaes sobre senha. Se esta diretiva for ativada, um usurio com um
programa de captura de pacotes na rede poder determinar a senha dos usurios. Por padro est desativada.
Comprimento mnimo da senha: Determina o nmero mnimo de caracteres que uma senha de uma conta de
usurio pode conter. Voc pode definir um valor entre 1 e 14 caracteres, ou pode estabelecer que no necessria
senha definindo o nmero de caracteres como 0; neste caso o usurio poder deixar a senha em branco. No
uma boa idia permitir senhas em branco, embora esta seja a configurao padro do Windows XP. No
exemplo prtico do prximo item, vamos alterar esta diretiva.
Tempo de vida mximo da senha: Determina o perodo de tempo (em dias) durante o qual uma senha pode ser
utilizada antes que o sistema solicite ao usurio a sua alterao. Voc pode definir que senhas expirem aps um
nmero de dias entre 1 e 999, ou pode especificar que elas jamais expirem definindo o nmero de dias como
0. Zero a configurao padro. Os valores normalmente adotados giram entre 30 e 45 dias, ou seja, aps este
perodo, quando o usurio fizer o logon, ser solicitado que ele troque a senha.
Tempo de vida mnimo da senha: Determina o perodo de tempo (em dias) que uma senha deve ser utilizada
antes que o usurio possa alter-la. Voc pode definir um valor entre 1 e 999 dias, ou pode permitir alteraes
imediatas definindo o nmero de dias como 0. A durao mnima da senha deve ser inferior durao mxima
da senha. Esta diretiva deve ser utilizada em conjunto com a diretiva Aplicar histrico de senhas, conforme
explicado anteriormente. Configure a durao mnima da senha para ser superior a 0 se voc desejar que a
diretiva Aplicar histrico de senhas tenha efeito prtico. Sem uma durao mnima da senha, os usurios
podem alterar a senha repetidas vezes at chegarem a uma senha antiga de sua preferncia.
Diretiva de Bloqueio de Conta
Esta seo apresenta diretivas que determinam se uma conta ser ou no bloqueada, se o usurio errar a senha um
determinado nmero de vezes, dentro de um determinado perodo. Nesta categoria temos as seguintes diretivas:
Durao do bloqueio de conta: Determina quantos minutos uma conta permanece bloqueada antes de ser
automaticamente desbloqueada. O intervalo disponvel de 1 a 99.999 minutos. possvel especificar que a
conta fique bloqueada at um administrador desbloque-la explicitamente definindo o valor como 0. Caso
seja definido um limite de bloqueio de conta, a sua durao dever ser superior ou igual ao tempo de redefinio.
Por padro esta diretiva no definida e ela s tem sentido quando um limite de bloqueio de conta (explicada
a seguir) especificado.
Limite de bloqueio de conta: Determina o nmero de tentativas de logon com falha que causa o bloqueio de
uma conta de usurio. Uma conta bloqueada no pode ser usada at ser redefinida por um administrador ou
at o perodo de bloqueio da conta expirar. Voc pode definir um valor de tentativas de logon com falha entre
1 e 999, ou especificar que a conta jamais seja bloqueada definindo o valor como 0. O valor normalmente
utilizado 3, ou seja, aps trs tentativas de logon sem sucesso, dentro de um determinado perodo (perodo
este definido na diretiva Zerar contador de bloqueio de conta aps, explicada logo a seguir) a conta ser
bloqueada. Por padro esta diretiva est desativada.
Cap06 9/21/06, 2:24 PM 270
Proibido o Uso Deste Material em Sala de Aula e Para Ministrar Treinamentos
Captulo 6 Criando e Gerenciando Contas de Usurios e Grupos
271
N O T A
Zerar contador de bloqueio de conta aps: Determina quantos minutos devem decorrer entre uma tentativa de
logon com falha e a redefinio do contador dessa tentativa como 0 tentativas de logon invlidas. O intervalo
disponvel de 1 a 99.999 minutos. Caso seja definido um limite de bloqueio de conta, o tempo de redefinio
dever ser inferior ou igual durao do bloqueio de conta. Por padro esta diretiva no definida. Essa
configurao de diretiva s tem sentido quando um limite de bloqueio de conta especificado.
As Demais Categorias de Diretivas
Neste captulo descreveremos em detalhes apenas as diretivas de contas. As demais categorias sero descritas nos
demais captulos deste livro, onde as respectivas diretivas forem utilizadas. No prximo tpico faremos um exerccio
prtico, onde iremos configurar as diretivas de senha e as diretivas de bloqueio de conta.
Configurando Diretivas de Conta
Vamos fazer um exemplo prtico de configurao de diretivas de contas. Para este exemplo utilizaremos o console
Diretiva de segurana local, o qual acessado utilizando a opo Ferramentas administrativas, do painel de controle.
Definiremos as seguintes diretivas de contas:
Diretivas de senha:
A senha deve satisfazer requisitos de complexidade: Desativada.
Aplicar histrico de senhas: Ativada, guardar no histrico as 3 ltimas senhas, ou seja, ao alterar a senha o
usurio no poder utilizar uma das trs ltimas senhas.
Armazenar senhas usando criptografia reversvel para todos usurios no domnio: Desativada.
Comprimento mnimo de senha: Ativada, definir um comprimento mnimo de 4 caracteres.
Tempo de vida mximo da senha: Ativada, vamos definir em 30 dias.
Tempo de vida mnimo da senha: Ativada, vamos definir em 15 dias, ou seja, aps trocar a senha, o usurio
somente poder troc-la novamente dentro de 15 dias.
Diretivas de bloqueio de conta:
Durao do bloqueio de conta: Ativada, com valor 0. Significa que caso uma conta seja bloqueada a conta
ficar bloqueada at que um Administrador a desbloqueie.
Limite de bloqueio de conta: Ativado, com valor 3. Aps trs tentativas de logon sem sucesso, dentro do
perodo definido pela diretiva Zerar contador de bloqueios de conta aps, a conta ser bloqueada.
Zerar contador de bloqueios de conta aps: Ativada, com um valor de 1440 minutos (24 horas). Ou seja,
devem ser feitas 3 tentativas de logon sem sucesso, dentro de 24 horas, para que a conta seja bloqueada.
Para configurar as diretivas com os valores solicitados, siga os passos indicados a seguir:
1. Faa o logon como administrador.
2. Abra o painel de controle.
3. Abra a opo Ferramentas administrativas.
4. Abra o console Configuraes locais de segurana.
Cap06 9/21/06, 2:24 PM 271
Proibido o Uso Deste Material em Sala de Aula e Para Ministrar Treinamentos
Windows XP Home & Professional Para Usurios e Administradores 2 Edio
272
N O T A
5. Se a opo Diretivas de conta no estiver aberta d um clique no sinal de + ao lado dela para abri-la.
6. D um clique na opo Diretivas de senha.
No painel da direita so exibidas todas as diretivas deste grupo. Observe os valores padro, definidos durante a
instalao do Windows XP, conforme indicado na Figura 6.25.
Figura 6.25 Valores padro para as diretivas de senha.
7. Certifique-se de que a diretiva A senha deve satisfazer a requisitos de complexidade esteja desativada. Ao
lado do nome da diretiva exibida a configurao atual da diretiva.
Caso voc esteja em dvida sobre o que significa uma determinada diretiva, d um clique com o boto direito do
mouse na diretiva e, no menu de opes que exibido, d um clique na opo Ajuda.
8. D um clique duplo na diretiva Aplicar histrico de senhas. Na janela que aberta, altere o valor de 0 para
3. D um clique no boto OK e observe que a nova configurao j exibida ao lado do nome da diretiva.
9. Certifique-se de que a diretiva Armazenar senhas usando criptografia reversvel para todos os usurios no
domnio esteja desativada.
10. D um clique duplo na diretiva Comprimento mnimo de senha. Na janela que aberta, altere o valor de 0 para
4. D um clique no boto OK e observe que a nova configurao j exibida ao lado do nome da diretiva.
11. D um clique duplo na diretiva Tempo de vida mximo da senha. Na janela que aberta, altere o valor de 42
para 30. D um clique no boto OK e observe que a nova configurao j exibida ao lado do nome da diretiva.
12. D um clique duplo na diretiva Tempo de vida mnimo da senha. Na janela que aberta, altere o valor de
0 para 15 dias. D um clique no boto OK e observe que a nova configurao j exibida ao lado do nome
da diretiva. Sua janela deve estar conforme indicado na Figura 6.26.
Com isso alteramos as diretivas de senha. O prximo passo proposto a configurao das diretivas de bloqueio de
senha. Vamos l.
13. D um clique na opo Diretiva de bloqueio de conta, que est dentro da categoria Diretivas de conta. No
painel da direita sero exibidas todas as diretivas deste grupo.
Cap06 9/21/06, 2:24 PM 272
Proibido o Uso Deste Material em Sala de Aula e Para Ministrar Treinamentos
Captulo 6 Criando e Gerenciando Contas de Usurios e Grupos
273
Figura 6.26 Diretivas de senha j alteradas.
Observe que as diretivas Durao do bloqueio da conta e Zerar contador de bloqueio de contas aps
esto com o status No aplicvel. Se voc der um clique duplo em uma destas diretivas, no conseguir
definir um valor para elas. Isto acontece porque estas diretivas somente podem ser configuradas depois
que voc definir a diretiva Limite de bloqueio de conta, com um valor diferente de 0. Por isso esta a
primeira diretiva de bloqueio de senha que temos que alterar.
14. D um clique duplo na diretiva Limite de bloqueio de conta. Na janela que aberta, altere o valor de 0 para
3. D um clique no boto OK.
Ser exibida a janela Alterao de valores sugeridas, conforme indicado na Figura 6.27. Nesta janela est
sendo sugerida uma alterao nas diretivas Durao de bloqueio de conta e Zerar contador de bloqueios de
conta aps. Esta janela exibida devido interdependncia que existe entre as diretivas de bloqueio de conta.
Figura 6.27 A janela Alteraes de valor sugeridas.
15. Vamos aceitar os valores sugeridos, e depois vamos alter-los de acordo com a proposta do exerccio. D
um clique no boto OK. A janela Alteraes de valor sugeridas ser fechada. Voc estar de volta ao con-
sole Configuraes locais de segurana. Observe que os novos valores j so exibidos ao lado das diretivas.
Agora vamos alter-las de acordo com a proposta do exerccio.
16. D um clique duplo na diretiva Durao de bloqueio de conta. Na janela que aberta, altere o valor de 30
para 0. D um clique no boto OK e observe que a nova configurao j exibida ao lado do nome da
diretiva. Com o valor 0, a conta permanecer bloqueada at que um administrador a desbloqueie.
Cap06 9/21/06, 2:24 PM 273
Proibido o Uso Deste Material em Sala de Aula e Para Ministrar Treinamentos
Windows XP Home & Professional Para Usurios e Administradores 2 Edio
274
Figura 6.28 Diretivas de bloqueio de senha j alteradas.
18. Feche o console Configuraes locais de segurana.
Personalizando a Conta do Usurio
com uma Foto Pessoal
Ao inicializar o Windows XP exibida uma listagem dos usurios cadastrados, a no ser que voc tenha alterado
as opes de logon para que seja exibida a tela de logon tradicional, conforme descrito anteriormente. Esta imagem
selecionada aleatoriamente pelo Windows XP, a partir de um banco de imagens. possvel alterar e at mesmo
utilizar uma foto do usurio como imagem associada a sua conta. Agora faremos um exemplo prtico, onde
associaremos uma imagem com a foto do usurio sua conta. Para este exemplo, a foto est gravada em um
arquivo chamado foto.jpg que est gravado na pasta Meus documentos do usurio. Podemos utilizar arquivos
de diversos formatos, tais como: .jpg, .gif, .bmp, .tif e assim por diante.
Exemplo: Alterando a imagem associada com a conta do usurio.
1. Faa o logon como administrador.
2. Abra o painel de controle.
3. Abra a opo Contas de usurio.
4. D um clique na opo Alterar conta.
5. Ser exibida a lista de contas; d um clique na conta a ser alterada. Ser exibida uma lista de opes
relacionadas conta selecionada.
6. D um clique na opo Alterar imagem.
7. Ser exibida uma lista de imagens do banco de imagens do Windows XP, conforme indicado na Figura 6.29.
Para usar uma imagem que est gravada em um arquivo, d um clique na opo Procurar mais imagens.
17. D um clique duplo na diretiva Zerar contador de bloqueios de conta aps. Na janela que aberta, altere
o valor de 30 para 1440 minutos (24 horas). D um clique no boto OK e observe que a nova configurao
j exibida ao lado do nome da diretiva. Sua janela deve estar conforme indicado na Figura 6.28.
Cap06 9/21/06, 2:24 PM 274
Proibido o Uso Deste Material em Sala de Aula e Para Ministrar Treinamentos
Captulo 6 Criando e Gerenciando Contas de Usurios e Grupos
275
Figura 6.29 Utilize a opo Procurar mais imagens.
8. Ser aberta a janela Abrir. Utilize a lista Examinar, para localizar o drive onde est a imagem (C:, D:, etc.).
9. Depois de selecionar o drive ser exibida uma lista de pastas. Navegue at a pasta onde est o arquivo com
a imagem a ser utilizada.
10. Uma vez localizado o arquivo, d um clique duplo no arquivo para abri-lo.
11. O Windows XP j carrega a imagem e a exibe ao lado do nome do usurio, conforme indicado na Figura
6.30, onde utilizo uma foto associada conta do usurio.
Figura 6.30 Foto associada com a conta do usurio.
Agora sempre que voc reinicializar o Windows XP, a imagem selecionada ser exibida ao lado do nome da conta
do usurio.
12. Feche a janela Contas de usurio.
Cap06 9/21/06, 2:24 PM 275
Proibido o Uso Deste Material em Sala de Aula e Para Ministrar Treinamentos
Windows XP Home & Professional Para Usurios e Administradores 2 Edio
276
Concluso
Iniciamos o captulo falando sobre contas de usurio. Vimos que a conta a identidade do usurio para o Windows
XP. Ao fazer o logon com a sua conta, o usurio recebe um ambiente personalizado, o qual mantido atravs de uma
estrutura de pastas e subpastas no caminho Documents and Settings, do drive onde est instalado o Windows XP.
Temos duas opes para a criao e manuteno de contas de usurios.
O console Gerenciamento do computador, o qual acessado atravs da opo Ferramentas administrativas, do
painel de controle.
A opo Contas de usurio, do painel de controle.
O console Gerenciamento do computador mais prtico, principalmente para usurios que j tenham alguma
experincia.
Tambm vimos que existem dois tipos de contas no Windows XP:
Contas de Administrador do computador: Estas contas tm permisso para executar qualquer tarefa no
computador, at mesmo formatar um disco rgido.
Conta de acesso limitado: Estas contas tm uma srie de restries. So indicadas para usurios iniciantes ou
para usurios que devem executar apenas tarefas especficas, como por exemplo um atendente de suporte
responsvel por responder e-mail dos clientes.
Em seguida passamos a tratar do conceito de grupos. Um grupo de usurios pode conter uma ou mais contas de
usurios, como membros do grupo. A principal funo dos grupos facilitar a atribuio e administrao das
permisses de segurana. Ao invs de atribuir permisses para cada usurio individualmente, atribumos permisses
para o grupo e, automaticamente, todos os membros do grupo herdam estas permisses.
Um usurio pode ser membro de mais de um grupo, e com isso ele herdar as permisses de todos os grupos aos
quais ele pertencer. Trataremos de permisses no prximo captulo.
Existem dois tipos de grupos: Grupos Internos (Built-in groups) e os grupos criados pelos usurios.
Os grupos internos so criados automaticamente, quando da instalao do Windows XP. A cada grupo interno
associado um conjunto de permisses, as quais foram descritas anteriormente. No Windows XP existem os seguintes
grupos internos:
Administradores
Operadores de cpia
Usurios avanados
Usurios
Convidados
Duplicadores
Aprendemos a criar grupos, adicionar e remover usurios de um grupo e a administrar grupos.
Na parte final do captulo tratamos sobre as diretivas de segurana, mais detalhadamente sobre as diretivas de
contas. Detalhamos cada uma das diretivas disponveis e na seqncia fizemos um exemplo prtico.
Cap06 9/21/06, 2:24 PM 276
Proibido o Uso Deste Material em Sala de Aula e Para Ministrar Treinamentos
Captulo 6 Criando e Gerenciando Contas de Usurios e Grupos
277
Finalizamos o captulo aprendendo a alterar a imagem que exibida ao lado do nome da conta do usurio, na lista
de usurios e a utilizar uma imagem a partir de um arquivo no disco rgido.
No prximo captulo trataremos sobre pastas compartilhadas, permisses de compartilhamento e permisses
NTFS. Para usurios do Windows 95/98/Me, as permisses NTFS so uma novidade e, conforme veremos, uma
novidade muito bem-vinda. J para usurios do NT Workstation 4.0 ou do Windows 2000 Professional, as
permisses NTFS so velhas conhecidas.
Cap06 9/21/06, 2:24 PM 277
Proibido o Uso Deste Material em Sala de Aula e Para Ministrar Treinamentos
Cap06 9/21/06, 2:24 PM 278
Proibido o Uso Deste Material em Sala de Aula e Para Ministrar Treinamentos
Captulo 7 Criando e Administrando Compartilhamentos e Permisses de Acesso
279
CAPTULO
Criando e Administrando
Compartilhamentos e Permisses de Acesso
07
Cap07 9/21/06, 2:24 PM 279
Proibido o Uso Deste Material em Sala de Aula e Para Ministrar Treinamentos
Windows XP Home & Professional Para Usurios e Administradores 2 Edio
280
Introduo
Neste captulo aprenderemos a criar e administrar pastas compartilhadas. Ao compartilharmos uma pasta, esta
passa a estar acessvel para acesso atravs de outros computadores da rede. O uso de pastas compartilhadas a
maneira de possibilitar a todos os usurios da rede o acesso a uma ou mais pastas, na qual so gravados arquivos
de interesse comum, utilizados por um grupo de pessoas. Por exemplo, pode ser o caso de uma equipe de projeto
que utiliza uma pasta compartilhada em um computador, para gravar os arquivos com os manuais e a documentao
do projeto. Desta maneira todos os membros da equipe de projetos podem ter acesso aos referidos arquivos. O
mais importante que ao utilizar um nico local de armazenamento a pasta compartilhada todos esto tendo
acesso mesma verso de cada documento. Isto evita a situao em que os documentos esto espalhados, gravados
em pastas de vrios computadores e um documento alterado. Neste caso, para que os demais participantes do
grupo pudessem ter acesso verso mais atualizada do documento, teramos que copiar o arquivo com a verso
atualizada para cada um dos demais computadores. Vejam que este seria um mtodo bem mais trabalhoso. Com
a pasta compartilhada no; alterou um documento, todos acessam a verso atualizada.
Ao criar uma pasta compartilhada podemos definir quais usurios tero acesso pasta e qual o nvel de acesso de
cada usurio. Por exemplo, podemos dar permisso de leitura e escrita para um determinado grupo e somente de
leitura para outro grupo e, ainda, negar o acesso para um terceiro grupo. Para definir as permisses, conforme
comentado no Captulo 6, utilizamos grupos, ao invs de definir as permisses individualmente para cada usurio.
No que no seja possvel definir as permisses para cada usurio individualmente. Possvel , apenas recomendado
que se utilizem grupos, para facilitar a definio e a administrao das permisses de acesso.
Uma pasta compartilhada pode ser acessada de diversas maneiras, conforme veremos neste captulo. Pode-se usar
diretamente o caminho para a pasta ou pode-se montar um drive. Montar um drive significa que teremos um novo
drive no sistema, como por exemplo: X: ou Y: ou S:. Na prtica, este drive um atalho para a pasta compartilhada, ou
seja, ao acessarmos o referido drive, estamos, na verdade, acessando a pasta compartilhada. O uso de drives montados
facilita o acesso s pastas compartilhadas, pois com uso o usurio no precisa lembrar o nome do servidor e o nome do
compartilhamento; tudo o que o usurio precisa acessar o drive que serve como atalho para a pasta compartilhada.
Em seguida falaremos um pouco sobre sistemas de arquivos e mais especificamente sobre o sistema NTFS. Veremos
que com o sistema de arquivos NTFS possvel definir permisses de acesso para pastas e arquivos, e possvel
compactar pastas e arquivos, criptografar e configurar auditoria. Aprenderemos sobre os tipos de permisses NTFS
existentes e como configur-las. Faremos diversos exemplos prticos para entendermos como funcionam as
permisses NTFS e como so combinadas as permisses de pastas com as permisses de arquivos.
Aprenderemos a definir permisses para usurios e grupos e veremos que as permisses so cumulativas. Tambm falaremos
sobre a precedncia de negar sobre permitir. Por fim vamos entender como so combinadas as permisses NTFS com as
permisses de compartilhamento. Podem existir situaes em que existe um conjunto de permisses de compartilhamento
e um conjunto diferente de permisses NTFS. Nestes casos temos que saber avaliar qual a permisso efetiva resultante.
Tambm aprenderemos o conceito de Tornar-se dono de um arquivo ou pasta Take Ownership. Veremos como
realizar esta operao e em que situaes necessrio o uso de Take Ownership para recuperar o acesso a arquivos e pastas.
O uso do sistema de arquivos NTFS aumenta consideravelmente a segurana do Windows XP em relao a verses
anteriores, como por exemplo o Windows 95/98 ou o Windows Me. No Windows NT e Windows 2000 j existia
o suporte ao NTFS e s permisses de acesso. Um detalhe importante a ressaltar que somente no Windows XP
Professional possvel o controle de acesso a pastas e arquivos em drives formatados com o NTFS. Embora o
Windows XP Home suporte parties NTFS, ele no oferece a possibilidade de definirmos permisses de acesso
Cap07 9/21/06, 2:24 PM 280
Proibido o Uso Deste Material em Sala de Aula e Para Ministrar Treinamentos
Captulo 7 Criando e Administrando Compartilhamentos e Permisses de Acesso
281
para pastas e arquivos. Na prtica o Windows XP Home no d suporte a uma srie de funes importantes para
uso em uma rede empresarial, e por isso que recomendado o uso do Windows XP Professional, em estaes de
trabalho de uma rede de computadores de grande porte.
Entendendo Pastas Compartilhadas, Permisses
de Compartilhamento e Permisses NTFS
Vamos iniciar o captulo apresentando os conceitos tericos relacionados com o compartilhamento de pastas, permisses
de compartilhamento, permisses NTFS e a interao entre permisses de compartilhamento e permisses NTFS.
Quando compartilhamos uma pasta, permitimos que o seu contedo seja acessado usando outros computadores
da rede. Quando uma pasta compartilhada, os usurios podem acess-la atravs da rede, bem como o contedo
da pasta. Por exemplo, poderamos criar uma pasta compartilhada onde seriam colocados documentos, orientaes
e manuais, de tal forma que estes possam ser acessados a partir de qualquer computador conectado rede.
Ao compartilharmos uma pasta, todo o contedo da pasta passa a estar disponvel para acesso atravs da rede. Isso
significa que se houver outras subpastas, dentro da pasta compartilhada, estas tambm estaro disponveis para
acesso pela rede.
Considere o exemplo da Figura 7.1. Se a pasta C:\Documentos for compartilhada, todo o seu contedo e tambm
o contedo das suas subpastas C:\Documentos\Ofcios e C:\Documentos\Memorandos estar disponvel para
acesso atravs da rede.
Figura 7.1 Ao compartilhar uma pasta, todo o seu contedo estar disponvel.
Quando uma pasta compartilhada em um computador, criado um caminho para acessar esta pasta a partir dos
demais computadores da rede. Este caminho segue o padro UNC Unified Namming Convention (Conveno
Cap07 9/21/06, 2:24 PM 281
Proibido o Uso Deste Material em Sala de Aula e Para Ministrar Treinamentos
Windows XP Home & Professional Para Usurios e Administradores 2 Edio
282
N O T A
Unificada de Nomes). Todo caminho que segue o padro UNC inicia com duas barras invertidas, seguida pelo
nome do computador onde est o recurso compartilhado (que pode ser uma pasta compartilhada, uma impressora
compartilhada, etc.), mais uma barra invertida e o nome do compartilhamento. Vamos imaginar que estamos
compartilhando recursos em um servidor da rede cujo nome : SRVRS001. Neste servidor criamos trs pastas
compartilhadas com os seguintes nomes de compartilhamento: documentos, manuais e memorandos. Tambm
compartilhamos uma impressora com o nome de compartilhamento lasera1. Qual seria o caminho para acessar
estes recursos, segundo o padro UNC?
\\SRVRS001\documentos
\\SRVRS001\manuais
\\SRVRS001\memorandos
\\SRVRS001\lasera1
Conforme veremos na parte prtica, o nome do compartilhamento no precisa ser igual ao nome da pasta que est
sendo compartilhada. recomendado que o nome do compartilhamento sirva como indicao para o contedo da
pasta compartilhada, para facilitar a localizao dos recursos disponveis na rede.
Restringindo o Acesso s Pastas Compartilhadas
Porm quando uma pasta compartilhada, no significa que o seu contedo deva ser acessado por todos os
usurios da rede. Podemos restringir quais os usurios que tero acesso pasta compartilhada, qual o nvel de
acesso de cada usurio e qual o nmero mximo de usurios que podero acessar a pasta compartilhada
simultaneamente, o que feito atravs de Permisses de compartilhamento.
Com o uso de permisses, podemos definir quais os usurios que podero acessar o contedo da pasta compartilhada.
Para isso, criada uma lista com o nome dos usurios e grupos que possuem permisso de acesso. Alm disso
possvel limitar o que os usurios com permisso de acesso podem fazer. Pode haver situaes em que alguns
usurios devem ter permisso apenas para ler o contedo da pasta compartilhada; pode haver outras situaes em
que alguns usurios devem ter permisso de leitura e escrita, enquanto outros devem ter permisses totais, tais
como leitura, escrita e at excluso de arquivos.
Na Figura 7.2, temos um exemplo, em que o grupo Gerentes possui permisses de controle total, enquanto o
grupo Usurios possui permisses apenas para leitura.
Documentos
Gerente= Controle total
Usurios = Somente leitura
Ofcios
Memorandos
Servidor Windows 2000 Server
Figura 7.2 Grupos diferentes com permisses diferentes.
Cap07 9/21/06, 2:24 PM 282
Proibido o Uso Deste Material em Sala de Aula e Para Ministrar Treinamentos
Captulo 7 Criando e Administrando Compartilhamentos e Permisses de Acesso
283
N O T A
As permisses definem o que o usurio pode fazer com o contedo de uma pasta compartilhada, desde somente
leitura, at um controle total sobre o contedo da pasta compartilhada. Porm as permisses de compartilhamento
somente tm efeito se o acesso for feito pela rede. Se o usurio fizer o logon no computador onde est a pasta
compartilhada e acess-la localmente, atravs do drive C: (ou outro drive qualquer onde est a pasta compartilhada),
as permisses de compartilhamento no sero verificadas e, portanto, no tero nenhum efeito.
Permisses de compartilhamento no impedem o acesso ao contedo da pasta localmente, isto , se um usurio fizer
o logon no computador onde est a pasta compartilhada, o usurio ter acesso a todo o contedo da pasta, a menos
que as permisses NTFS estejam configuradas. Permisses NTFS so um assunto para daqui a pouco.
Ao criarmos um compartilhamento em uma pasta, por padro o Windows XP atribui como permisso de
compartilhamento Controle total para o grupo Todos, que, conforme o nome sugere, significa qualquer
usurio com acesso ao computador, seja localmente, seja pela rede. Por isso, ao criar um compartilhamento, j
devemos configurar as permisses necessrias, a menos que estejamos compartilhando uma pasta de domnio
pblico, onde todos os usurios possam ter controle total sobre os arquivos e subpastas da pasta que est sendo
compartilhada. Controle total significa que o usurio poder ler, alterar e excluir arquivos, alm de poder criar
novos arquivos e pastas.
Aviso Importante Para os Usurios do
Windows 2000 (Professional e Server)
No Windows 2000 Professional ou Server, para compartilhar uma pasta, basta clicar com o boto direito do mouse
na pasta e, no menu de opes que exibido, selecionar a opo Compartilhamento. Com isso exibida uma
janela onde podemos definir o nome do compartilhamento, as permisses e o nmero mximo de usurios
acessando o compartilhamento simultaneamente.
No Windows XP o procedimento bastante semelhante: Clicamos com o boto direito do mouse na pasta a ser
compartilhada e, no menu de opes que exibido, selecionamos o comando Compartilhamento e segurana.
exibida uma janela que nos permite compartilhar a pasta com os usurios do prprio computador ou com
usurios de outros computadores da rede. Esta janela uma janela de Compartilhamento simplificada, pois no
temos acesso definio de todas as permisses disponveis, nem configurao do nmero mximo de usurios,
conforme indicado na Figura 7.3.
Quando eu comecei a testar as verses de avaliao do Windows XP e me deparei com esta janela, a primeira
impresso que eu tive foi: NO GOSTEI. O segundo pensamento foi: TEM COMO EXIBIR A JANELA DE
COMPARTILHAMENTO TRADICIONAL, QUE ERA EXIBIDA NO WINDOWS 2000? Felizmente a resposta sim,
podemos fazer com que seja exibida a janela de compartilhamento tradicional, na qual temos acesso a todas as
opes de configurao.
Para fazer com que seja exibida a janela tradicional de configurao dos compartilhamentos, siga os passos indicados
a seguir:
1. Abra o Meu computador.
2. Selecione o comando Ferramentas -> Opes de pasta.
3. D um clique na guia Modo de exibio.
Cap07 9/21/06, 2:24 PM 283
Proibido o Uso Deste Material em Sala de Aula e Para Ministrar Treinamentos
Windows XP Home & Professional Para Usurios e Administradores 2 Edio
284
Figura 7.3 Janela de compartilhamento
simplificadapadro do Windows XP.
4. Utilize a barra de rolagem vertical para ir para o final da lista de opes.
5. Localize a opo Usar compartilhamento simples de arquivo (recomendvel) e, se ela estiver marcada,
desmarque-a.
6. D um clique no boto OK para aplicar a alterao.
Figura 7.4 Janela de compartilhamento tradicional.
Cap07 9/21/06, 2:24 PM 284
Proibido o Uso Deste Material em Sala de Aula e Para Ministrar Treinamentos
Captulo 7 Criando e Administrando Compartilhamentos e Permisses de Acesso
285
N O T A
N O T A
7. Agora navegue at uma pasta qualquer, clique com o boto direito do mouse e selecione o comando
Compartilhamento e segurana.
8. Observe que exibida uma janela com bem mais opes, conforme indicado na Figura 7.4. Aprenderemos a
utilizar estas opes mais adiante, neste captulo. D um clique no boto Cancelar para fechar esta janela.
Entendendo as Permisses de Compartilhamento
Existem trs nveis de permisses de compartilhamento, conforme descrito a seguir:
1) Leitura: A permisso de Leitura permite ao usurio:
Listar os nomes de arquivos e de subpastas, dentro da pasta compartilhada.
Acessar as subpastas da pasta compartilhada.
Abrir os arquivos para leitura.
Execuo de arquivos de programa (.exe, .com, etc.).
Pastas e arquivos possuem atributos, que o Windows XP utiliza para gerenciar os arquivos. Por exemplo, existe um
atributo Somente leitura, que uma vez marcado torna o arquivo somente leitura, isto , no podem ser feitas alteraes
no arquivo. Para ver os atributos de um arquivo ou pasta, basta dar um clique com o boto direito do mouse sobre o
arquivo ou pasta, e no menu que surge d um clique na opo Propriedades, e o Windows XP exibe uma janela onde
possvel verificar e modificar os atributos do arquivo ou pasta, desde que o usurio tenha as devidas permisses.
2) Alterao: Permite ao usurio os mesmos direitos da permisso leitura, mais os seguintes direitos:
Criao de arquivos e subpastas.
Alterao de dados nos arquivos.
Excluso de subpastas e arquivos.
No Windows XP, objetos como pastas e arquivos possuem um dono, o qual por padro o usurio logado que criou
a pasta ou arquivo. Conforme veremos no final deste captulo possvel, ao administrador, tornar-se dono de uma
pasta ou arquivo, utilizando uma ao de Take Ownership.
3) Controle total: Esta a permisso padro que se aplica a todos os novos compartilhamentos. Essa permisso
atribuda ao grupo Todos ao compartilhar um recurso. Controle total possibilita as mesmas operaes que Leitura
e Alterao, mais as seguintes:
Alterao de permisses (apenas para arquivos e pastas do NTFS).
Apropriao (Take Ownership), apenas para arquivos e pastas do NTFS.
As permisses de compartilhamento Leitura, Alterao e Controle total podem ser permitidas ou negadas. Ou
seja, podemos permitir o acesso com um determinado nvel (leitura, alterao ou controle total) ou negar
explicitamente o acesso para um usurio. Vamos considerar um exemplo prtico. Vamos supor que todos os
usurios do grupo Gerentes devem ter acesso de leitura a uma pasta compartilhada, com exceo de um gerente
Cap07 9/21/06, 2:24 PM 285
Proibido o Uso Deste Material em Sala de Aula e Para Ministrar Treinamentos
Windows XP Home & Professional Para Usurios e Administradores 2 Edio
286
N O T A
cuja conta de usurio jsilva, o qual deve ter negado o direito de leitura na referida pasta. Para simplificar a
atribuio de permisses fazemos o seguinte:
Permisso de Leitura para o grupo Gerentes Permitir.
Permisso de Leitura para o usurio jsilva Negar.
Com isso todos os usurios do grupo Gerentes tero permisso de leitura, com exceo do usurio jsilva, o qual
teve a permisso de leitura negada. Outra recomendao que sempre devemos atribuir permisses para grupos
de usurios, ao invs de atribuir para usurios individuais, pois isso facilita a administrao, conforme descrito no
captulo anterior.
Negar sempre tem precedncia sobre Permitir. Por exemplo, se o usurio pertencer a cinco grupos, sendo que quatro
dos quais tm permisso de acesso e um tem negada a permisso de acesso, o usurio ter negada a permisso de
acesso. A permisso Negar acesso, herdada de um dos grupos, ter precedncia sobre todas as demais permisses
herdadas dos demais grupos.
Quando um Usurio Pertence a Mais de um Grupo,
Como que Fica a Permisso Efetiva do Usurio?
Quando um usurio pertence, por exemplo, a dois grupos e os dois grupos recebem permisso para acessar um
compartilhamento, sendo que os dois grupos possuem permisses diferentes, por exemplo, um tem permisso de
Leitura e o outro de Alterao, como que ficam as permisses do usurio que pertence aos dois grupos?
Para responder a esta questo, considere o seguinte:
Quando um usurio pertence a mais de um grupo, cada qual com diferentes nveis de permisses para uma
pasta compartilhada, o nvel de permisso para o usurio que pertence a mais de um grupo a combinao das
permisses atribudas aos diferentes grupos.
No nosso exemplo, o usurio pertence a dois grupos, um com permisso de somente leitura e outro com permisso
de alteraes. O nvel de permisso do usurio de alteraes, pois a soma das permisses dos dois grupos,
conforme indicado na Figura 7.5.
Documentos
Grupo Gerente= Alterao
Grupo Usurios = Leitura
jsilva pertence aos dois
grupos, qual a sua permisso?
Ofcios
Memorandos
Servidor Windows 2000 Server
Permisses
Pasta compartilhada
R: Alterao
Figura 7.5 Usurio que pertence a mais de um grupo.
Cap07 9/21/06, 2:24 PM 286
Proibido o Uso Deste Material em Sala de Aula e Para Ministrar Treinamentos
Captulo 7 Criando e Administrando Compartilhamentos e Permisses de Acesso
287
N O T A
Figura 7.6 Negar tem precedncia sobre permitir.
Quando copiamos uma pasta compartilhada, a pasta original permanece compartilhada, porm a cpia no
compartilhada. Quando movemos uma pasta compartilhada, a pasta deixa de ser compartilhada.
Orientaes Para a Criao de Pastas Compartilhadas
Todo compartilhamento deve ter um nome, para que possa ser acessado pela rede, conforme descrito anteriormente
e ser demonstrado na parte prtica mais adiante. O nome do compartilhamento pode ser diferente do nome da
pasta. Uma recomendao importante para que seja escolhido um nome descritivo do contedo da pasta, de tal
maneira que o compartilhamento seja mais facilmente localizado na rede. Voc no colocaria um nome de
compartilhamento Projetos em uma pasta compartilhada com documentos contbeis!
Organize os recursos, de tal maneira que todas as pastas que devam ser acessadas pelo mesmo grupo de usurios,
com o mesmo nvel de permisso, estejam dentro da mesma pasta compartilhada. Por exemplo, se voc possui
sete pastas com documentos e programas, os quais devem ser acessados pelos grupos Contabilidade e Marketing,
coloque estas pastas dentro de uma pasta principal e compartilhe a pasta principal, ao invs de criar sete
compartilhamentos individuais.
Configure o nvel de permisso mnimo necessrio para que os usurios realizem o seu trabalho. Por exemplo
se os usurios precisam apenas ler os documentos em uma pasta compartilhada, atribua permisso de Leitura
e no de Alterao ou Controle total.
Sempre que possvel, atribua permisses para grupos de usurios e no para usurios individuais, pois isso
facilita a administrao, conforme j salientado diversas vezes neste captulo e no Captulo 6.
Negar tem precedncia sobre quaisquer outras permisses.
Vamos considerar o exemplo do usurio que pertence a trs grupos. Se em um dos grupos ele tiver permisso de
leitura e em outro grupo permisso de alterao, mas se para o terceiro grupo for negado o acesso pasta
compartilhada, o usurio ter o acesso negado, uma vez que Negar tem precedncia sobre quaisquer outras
permisses, conforme indicado pela Figura 7.6.
Documentos
Grupo Gerente= Permitir Alterao
Grupo Usurios = Permitir Leitura
Grupo Especial = Negal Leitura
jsilva pertence aos trs grupos, qual a sua
permisso?
Ofcios
Memorandos
Servidor Windows 2000 Server
Permisses
Pasta compartilhada
R: Negar Leitura,
ou seja, sem acesso.
Cap07 9/21/06, 2:24 PM 287
Proibido o Uso Deste Material em Sala de Aula e Para Ministrar Treinamentos
Windows XP Home & Professional Para Usurios e Administradores 2 Edio
288
Determine quais grupos necessitam acesso a quais pastas compartilhadas e com quais nveis de permisso.
Documente bem todo esse processo, para que voc possa ter um bom controle sobre os recursos compartilhados
e as permisses atribudas.
Sistemas de Arquivos e
Permisses NTFS Conceito
Agora vamos ver alguns detalhes sobre os sistemas de arquivos que o Windows XP reconhece e tambm sobre
permisses NTFS.
Um sistema de arquivos determina a maneira como o Windows XP organiza e recupera as informaes no disco
rgido ou em outros tipos de mdia. O Windows XP reconhece os seguintes sistemas de arquivos:
FAT
FAT32
NTFS
NTFS 5
O sistema FAT vem desde a poca do MS-DOS e tem sido mantido por questes de compatibilidade. Alm disso, se
voc tiver instalado mais de um sistema operacional no seu computador, alguns sistemas mais antigos (DOS,
Windows 3.x e as primeiras verses do Windows 95) somente reconhecem o sistema FAT. Com o sistema de
arquivos FAT, a nica maneira de restringir o acesso ao contedo de uma pasta compartilhada atravs das
permisses de compartilhamento, as quais, conforme descrito anteriormente, no tero nenhum efeito se o usurio
estiver logado localmente, na mquina onde a pasta foi compartilhada. Com a utilizao do sistema FAT, alguns
recursos avanados, tais como compresso, criptografia e auditoria, no esto disponveis.
O sistema FAT32 apresenta algumas melhorias em relao ao sistema FAT. Existe um melhor aproveitamento do
espao no disco, o que conseqentemente gera menor desperdcio do espao em disco. Um grande inconveniente
do sistema FAT32 que ele no reconhecido pelo Windows NT Server 4.0. Com o sistema de arquivos FAT32, a
nica maneira de restringir o acesso ao contedo de uma pasta compartilhada atravs das permisses de
compartilhamento, as quais, conforme descrito anteriormente, no tero nenhum efeito se o usurio estiver
logado localmente, na mquina onde a pasta foi compartilhada. Com a utilizao do sistema FAT32, alguns
recursos avanados, tais como compresso, criptografia e auditoria, no esto disponveis.
O sistema de arquivos NTFS utilizado no Windows NT Server 4.0 e foi mantido no Windows 2000 e tambm no
Windows XP por questes de compatibilidade. um sistema bem mais eficiente do que FAT e FAT32, alm de
permitir uma srie de recursos avanados, tais como:
Permisses de controle de acesso a arquivos e pastas
Compresso
Auditoria de acesso
Parties bem maiores do que as permitidas com FAT e FAT32
Desempenho bem superior do que com FAT e FAT32
Uma das principais vantagens do NTFS que ele permite que sejam definidas permisses de acesso para arquivos
e pastas, isto , possa ter arquivos em uma mesma pasta, com permisses diferentes para usurios diferentes. Alm
Cap07 9/21/06, 2:24 PM 288
Proibido o Uso Deste Material em Sala de Aula e Para Ministrar Treinamentos
Captulo 7 Criando e Administrando Compartilhamentos e Permisses de Acesso
289
disso, as permisses NTFS tm efeito localmente, isto , mesmo que o usurio faa o logon no computador onde
um determinado arquivo existe, se o usurio no tiver as permisses NTFS necessrias, ele no poder acessar o
arquivo. Isso confere um alto grau de segurana, desde que as permisses NTFS sejam configuradas corretamente.
No Windows 2000 Server foi introduzido NTFS 5, a nova verso do NTFS, que a verso utilizada pelo Windows
XP. O NTFS 5 apresenta diversas melhorias em relao verso mais antiga do NTFS, tais como:
Criptografia de arquivos e pastas (a criptografia uma maneira de embaralhar a informao de tal forma
que, mesmo que um arquivo seja copiado, o arquivo se torna ilegvel, a no ser para a pessoa que possui a
chave para descriptografar o arquivo). Falaremos sobre criptografia de arquivos e pastas no Captulo 10.
Quotas de usurio, fazendo com que seja possvel limitar o espao em disco que cada usurio pode utilizar. Este
assunto ser abordado no Captulo 10.
Gerenciamento e otimizao melhorado.
Conforme descrito anteriormente, podemos definir permisses de acesso para pastas ou arquivos, mas somente
em unidades formatadas com o sistema de arquivos NTFS (seja na verso do NT Server 4.0 ou o NTFS 5 do
Windows 2000 Server, Windows XP e Windows Server 2003). Por isso que aconselhvel instalar o Windows XP
sempre em unidades formatadas com NTFS, pois isso melhora a segurana.
Figura 7.7 Aes associadas com as permisses de pastas e arquivos.
Cap07 9/21/06, 2:24 PM 289
Proibido o Uso Deste Material em Sala de Aula e Para Ministrar Treinamentos
Windows XP Home & Professional Para Usurios e Administradores 2 Edio
290
As parties NTFS apresentam um desempenho um pouco inferior do que as parties FAT32, em termos de
velocidade. Porm em termos de segurana no existe comparao, e por isso recomendo a utilizao do sistema
NTFS. Se voc estiver em dvidas, no momento da instalao do Windows XP, pode optar por formatar o disco
rgido utilizando FAT 32. Depois possvel converter para NTFS, sem perda de dados. Porm cuidado, pois uma
vez convertida uma partio para NTFS no possvel reverter para FAT32. A nica maneira fazer um backup do
disco rgido, formatando-o novamente com FAT32 e restaurar o backup.
Com relao s permisses NTFS, temos um conjunto diferente de permisses quando tratamos de pastas ou
arquivos. Na Figura 7.7 temos um resumo das permisses de pasta e de arquivos, com as aes associadas com
cada permisso.
A seguir temos a descrio, com maiores detalhes, para cada uma das permisses listadas na Figura 7.7.
Permisso Desviar pasta/Executar arquivo: Estas permisses so aplicadas a pastas e arquivos. Para as pastas,
Desviar pasta permite ou nega o movimento atravs de pastas para acessar outros arquivos ou pastas, mesmo
que o usurio no tenha permisses referentes s pastas desviadas (aplica-se somente a pastas). Por exemplo
vamos supor que o usurio tenha permisso para acessar pasta C:\Documentos, no tem permisso para acessar
a pasta C:\Documentos\Ofcios e tem permisso para acessar a pasta C:\Documentos\Ofcios\2001. Neste
caso, o usurio, para chegar at a pasta 2001, ter que passar pela pasta Ofcios, para a qual ele no tem
permisso. Para que o usurio possa passar pela pasta Ofcio, podemos atribuir-lhe a permisso Desviar pasta.
Desviar pasta tem efeito apenas quando o grupo ou usurio no tem o direito de usurio Ignorar verificao
com desvio no snap-in de diretivas de grupo (Por padro, o grupo Todos tem o direito de usurio Ignorar
verificao com desvio.).
Para os arquivos: Executar arquivo permite ou nega a execuo de arquivos de programa (aplica-se somente a
arquivos). Ao definir a permisso Desviar pasta em uma pasta, voc no est automaticamente definindo a
permisso Executar arquivo em todos os arquivos dessa pasta.
Permisso Listar pasta/Ler dados: Listar pasta permite ou nega a exibio de nomes de arquivos e subpastas
dentro da pasta. Essa permisso afeta apenas o contedo da pasta em questo, no afetando o fato de a pasta na
qual a permisso est sendo definida ser listada ou no. Aplica-se somente a pastas. Ler dados permite ou nega a
exibio de dados em arquivos (aplica-se somente a arquivos). Por exemplo, se o usurio tem permisso de ler
dados em um arquivo do Word, este usurio poder abrir o arquivo, porm no poder alter-lo ou exclu-lo.
Permisso Ler atributos: Permite ou nega a exibio de atributos de um arquivo ou pasta, como somente
leitura ou oculto. Os atributos so definidos pelo NTFS. Para acessar os atributos de uma pasta ou arquivo,
clique com o boto direito do mouse na pasta/arquivo e, no menu que surge, d um clique na opo Propriedades.
Permisso Ler atributos estendidos: Permite ou nega a exibio de atributos estendidos de um arquivo ou
pasta. Os atributos estendidos so definidos por programas e podem variar de acordo com o programa utilizado
para criar cada arquivo.
Permisso Criar arquivos/Gravar dados: Criar arquivos permite ou nega a criao de arquivos dentro da
pasta (aplica-se somente a pastas). Gravar dados permite ou nega as alteraes no arquivo e a substituio
de um contedo existente (aplica-se somente a arquivos). Esta permisso mais conhecida por permisso
de Escrita (ou Alterao).
Permisso Criar pastas/Acrescentar dados: Criar pastas permite ou nega a criao de pastas dentro da pasta
(aplica-se somente a pastas). Acrescentar dados permite ou nega as alteraes no final do arquivo, mas no a
alterao, excluso ou substituio de dados existentes (aplica-se somente a arquivos).
Cap07 9/21/06, 2:24 PM 290
Proibido o Uso Deste Material em Sala de Aula e Para Ministrar Treinamentos
Captulo 7 Criando e Administrando Compartilhamentos e Permisses de Acesso
291
Permisso Gravar atributos: Permite ou nega a alterao de atributos de um arquivo ou pasta, como somente
leitura ou oculto. Os atributos so definidos pelo NTFS. A permisso Gravar atributos no implica a criao ou
excluso de arquivos ou pastas, apenas inclui a permisso para efetuar alteraes nos atributos de um arquivo
ou de uma pasta.
Permisso Gravar atributos estendidos: Permite ou nega a alterao de atributos estendidos de um arquivo ou pasta.
Os atributos estendidos so definidos por programas e podem variar de acordo com o programa utilizado para a
criao de cada arquivo. A permisso Gravar atributos estendidos no implica a criao ou excluso de arquivos ou
pastas, apenas inclui a permisso para efetuar alteraes nos atributos de um arquivo ou de uma pasta.
Permisso Excluir subpastas e arquivos: Permite ou nega a excluso de subpastas e arquivos, mesmo que a
permisso Excluir no tenha sido concedida na subpasta ou arquivo (aplica-se a pastas). Por exemplo, se voc
no tem permisso de Excluir na pasta Documentos, mas tem permisso de Excluir em um arquivo memo.doc,
que est na pasta Documentos, voc conseguir Excluir o documento memo.doc, pois as permisses de arquivo
tm precedncia sobre as permisses de pastas, quando conflitantes.
Permisso Ler permisses: Permite ou nega a leitura de permisses do arquivo ou pasta, como Controle total,
Ler e Gravar. Se o usurio no tiver esta permisso, no poder exibir a lista com as permisses definidas para
um arquivo e/ou pasta.
Permisso Alterar permisses: Permite ou nega a alterao de permisses do arquivo ou pasta, como Controle
total, Ler e Gravar. Esta uma permisso poderosa e que deve ser utilizada com cuidado. Uma vez que o
usurio tem permisso para Alterar permisses, ele pode perfeitamente atribuir Controle total para ele mesmo,
ou seja, para a sua conta de usurio.
Permisso Apropriar-se (Take Ownership): Permite ou nega a apropriao do arquivo ou pasta. O proprietrio de
um arquivo ou pasta sempre pode alterar permisses, independentemente de qualquer permisso existente que
proteja o arquivo ou pasta. O dono de um arquivo ou pasta, por padro, o usurio que cria o arquivo/pasta.
Permisso Sincronizar: Permite ou nega a espera de segmentos diferentes no identificador para o arquivo ou
pasta e a sincronizao com outro segmento que possa sinaliz-lo. Essa permisso aplica-se somente a programas
de vrios segmentos e processos, envolvidos com processos de sincronizao de dados.
Todo arquivo ou pasta em uma unidade formatada com NTFS possui uma Lista de controle de acesso (Access
Control List ) ACL. Nesta ACL fica uma lista de todas as contas de usurios e grupos para os quais foi garantido
acesso para o recurso, bem como o nvel de acesso de cada um deles.
Existem alguns detalhes que devemos reforar/revisar sobre as permisses NTFS:
Permisses NTFS so cumulativas, isto , se um usurio pertence a mais de um grupo, os quais tm diferentes
nveis de permisso para um recurso, a permisso efetiva do usurio a soma das permisses.
Permisses NTFS para um arquivo tm prioridade sobre permisses NTFS para pastas. Por exemplo se um
usurio tem permisso NTFS de escrita em uma pasta, mas somente permisso NTFS de leitura para um arquivo
dentro desta pasta, a sua permisso efetiva ser somente a de leitura, pois a permisso para o arquivo tem
prioridade sobre a permisso para a pasta.
Negar uma permisso NTFS tem prioridade sobre permitir. Por exemplo, se um usurio pertence a dois grupos
diferentes. Para um dos grupos foi dada permisso de leitura para um arquivo e para o outro grupo foi negada
a permisso de leitura; o usurio no ter o direito de leitura, pois Negar tem prioridade sobre Permitir.
Agora que j vimos a teoria necessria, vamos praticar um pouco. Nos prximos tpicos iremos aprender a
compartilhar pastas e atribuir permisses de compartilhamento. Iremos aprender a acessar pastas compartilhadas
Cap07 9/21/06, 2:24 PM 291
Proibido o Uso Deste Material em Sala de Aula e Para Ministrar Treinamentos
Windows XP Home & Professional Para Usurios e Administradores 2 Edio
292
N O T A
atravs da rede. Depois vamos trabalhar um pouco com as permisses NTFS. Veremos como atribuir permisses
NTFS e testar uma srie de situaes prticas.
Para os exemplos prticos a seguir, vamos utilizar as contas e grupos criados no Captulo 7: user1, user2, user3, user4
e user5, bem como os respectivos grupos: vendas, diretoria e empresa. No Captulo 6, aps alterarmos as diretivas
locais de segurana, no Captulo 7, possvel que algumas contas tenham sido bloqueadas. O Windows XP bloqueia
as contas que no atendem s novas definies e diretivas de segurana. Por exemplo, se definimos que o tamanho
mnimo da senha ser de 8 caracteres, sero bloqueadas todas as contas com senha menor do que 8 caracteres. Para
evitar que estas contas sejam bloqueadas, vamos redefinir a senha de cada conta. Abra o console Gerenciamento do
computador, navegue at a opo Usurios e grupos locais, d um clique na opo Usurios e localize cada usurio
criado no captulo anterior (se voc tiver alguma dvida sobre o gerenciamento de contas de usurios e como usar
estas opes, volte ao Captulo 6 e revise os tpicos relativos a contas de usurios e grupos). D um clique duplo na
conta do usurio, para abrir a janela de propriedades da conta. Se a opo Conta bloqueada estiver marcada, desmarque-
a e d um clique no boto OK. Quando uma conta est bloqueada, ela no exibida na lista de contas que mostrada
na inicializao do Windows XP. Agora que j desbloqueamos as contas, vamos redefinir a senha de uma por uma.
Clique com o boto direito do mouse na conta user1; no menu de opes que exibido d um clique na opo Definir
senha. Surge uma janela de aviso. D um clique no boto Prosseguir. Ser exibida uma janela para que voc digite e
confirme a nova senha do usurio user1. Digite senha123 e confirme. D um clique no boto OK. Surge uma janela
com um aviso de que a senha foi redefinida com sucesso. D um clique no boto OK. Redefina a senha para as demais
contas: user2, user3, user4 e user5. Para estas contas utilize a mesma senha: senha123.
Com isso temos a seguinte configurao de usurios/grupos:
Grupos criados no Captulo 6:
Grupo Usurios
Diretoria Administrador
user2
user4
Vendas user3
user4
user5
Empresa user1
user2
user3
user4
user5
Utilizaremos estes grupos e usurios para definir as permisses de compartilhamento e tambm as permisses
NTFS, mais adiante.
Cap07 9/21/06, 2:24 PM 292
Proibido o Uso Deste Material em Sala de Aula e Para Ministrar Treinamentos
Captulo 7 Criando e Administrando Compartilhamentos e Permisses de Acesso
293
N O E S Q U E A
Estou utilizando como exemplo uma pequena rede com dois computadores. Neste caso, no existe um domnio baseado
em servidores com o Windows 2000 Server ou com o Windows Server 2003 e com o Active Directory instalado. Nesta
situao, temos que criar as mesmas contas e grupos em cada um dos computadores da rede. Com isso os usurios
tm que ser criados nos dois computadores e com a mesma senha. Quando alteramos a senha de um usurio em um
dos computadores, tambm devemos alterar no outro. Veja o trabalho de administrao que teremos. Agora imagine
isto multiplicado para 5, 10 ou 20 computadores. Por isso que, normalmente, a partir de 10 computadores utilizada
uma rede baseada em domnios, onde temos servidores Windows 2000 Server ou com o Windows Server 2003 e com
o Active Directory instalado. Se voc for conectar um recurso em um computador e a senha est diferente no computador
de destino, voc ser solicitado a digitar a senha que est configurada, para o usurio logado, no computador de
destino. Por exemplo, vamos supor que o usurio jsilva tem a senha senha123 no computador1 e senhaabc no
computador2. O usurio jsilva faz o logon no computador1 e tenta acessar uma pasta compartilhada no computador2.
Ao tentar fazer a conexo, o seu nome de logon (jsilva) e a sua senha (senha123) so enviadas para o computador2,
para verificar se o jsilva pode acessar o referido recurso. Como as senhas esto diferentes nos dois computadores, ser
aberta uma janela para que o usurio jsilva digite a senha que est configurada para este usurio no computador2
(computador que ele est tentando acessar). Parece complicado administrar para dois computadores? Imagine para
10 ou 20? Agora j d para entender o porqu do uso de redes baseadas no conceito de domnio, com servidores
baseados no Windows 2000 Server ou Windows Server 2003. Falaremos mais sobre domnios e Active Directory no
Captulo 11 e no Anexo.
Compartilhando Pastas e Configurando
Permisses de Compartilhamento
Vamos fazer um exemplo prtico, onde vamos criar uma estrutura de pastas, depois vamos compartilhar algumas
pastas, definir permisses de acesso e, finalmente, acessar as pastas compartilhadas, a partir de outro computador
ligado em rede. Para este exemplo prtico, estou utilizando dois computadores ligados em rede, um com o nome
de microxp01 e outro com o nome de microxp02, conforme ilustrado no diagrama da Figura 7.8.
Figura 7.8 Computadores ligados em rede, para o exemplo proposto.
microxp01
Ligao em rede
microxp02
Cap07 9/21/06, 2:24 PM 293
Proibido o Uso Deste Material em Sala de Aula e Para Ministrar Treinamentos
Windows XP Home & Professional Para Usurios e Administradores 2 Edio
294
N O T A
Figura 7.9 Estrutura de pastas
para o exemplo proposto.
Passo 2 executado no computador microxp01: Compartilhar a pasta Documentos com as seguintes permisses
de compartilhamento:
Passo 1 executado no computador microxp01: Criar a seguinte estrutura de pastas e subpastas indicadas na
Figura 7.9, no disco rgido C:
Grupo: Diretoria: Permisso: Leitura e escrita
Grupo: Vendas: Permisso: Leitura e escrita
Grupo: Empresa: Permisso: Leitura
1. Abra o Windows Explorer.
2. Localize a pasta Documentos.
3. Clique com o boto direito do mouse na pasta Documentos e, no menu de opes que exibido, d um
clique na opo Compartilhamento e segurana.
Deve ser exibida a janela Compartilhamento completa, com todas as opes, inclusive com o boto Permisses. Se o
boto Permisses no estiver sendo exibido porque o computador est configurado para exibir o modo de
compartilhamento simplificado. Para informaes sobre como desabilitar o modo de compartilhamento simplificado,
consulte o tpico Aviso importante para os usurios do Windows 2000 (Professional e Server), no incio deste captulo.
4. D um clique na opo Compartilhar esta pasta.
5. No campo Nome do compartilhamento digite: Documentos.
6. No campo Comentrio digite: Documentos no computador microxp01.
7. Limite o nmero mximo de usurios conectados a 5, conforme indicado na Figura 7.10.
Cap07 9/21/06, 2:24 PM 294
Proibido o Uso Deste Material em Sala de Aula e Para Ministrar Treinamentos
Captulo 7 Criando e Administrando Compartilhamentos e Permisses de Acesso
295
Figura 7.10 Janela para configurao do compartilhamento.
8. D um clique no boto Permisses. Observe que por padro definida a permisso de compartilhamento
Controle total, para o grupo Todos, conforme j descrito anteriormente.
9. D um clique no boto Adicionar. Ser exibida a janela Usurios ou grupos. Vamos definir permisses para
os grupos Diretoria, Vendas e Empresa. Digite o nome dos grupos separados por ponto-e-vrgula, conforme
indicado na Figura 7.11.
Figura 7.11 Adicionando os grupos que recebero
permisses no compartilhamento.
10. D um clique no boto OK. Voc estar de volta janela Permisses para documentos. Observe que os
grupos j esto na lista. Vamos remover o grupo Todos e depois configurar permisses solicitadas para os
demais grupos.
11. D um clique no grupo Todos e depois clique no boto Remover. O grupo retirado da lista.
Cap07 9/21/06, 2:24 PM 295
Proibido o Uso Deste Material em Sala de Aula e Para Ministrar Treinamentos
Windows XP Home & Professional Para Usurios e Administradores 2 Edio
296
12. D um clique no grupo Diretoria e marque as permisses Alterao e Leitura.
13. D um clique no grupo Vendas e marque as permisses Alterao e Leitura.
14. D um clique no grupo Empresa e marque somente a opo Leitura.
15. D um clique no boto OK. Voc estar de volta janela de definio do compartilhamento.
16. D um clique no boto OK e pronto, a pasta ser compartilhada e as permisses de compartilhamento,
definidas. Observe que, aps ter compartilhado a pasta, a figura de uma pequena mo segurando a pasta
exibida juntamente com a pasta.
Uma questo importante: Com base nas permisses atribudas aos grupos, quais as permisses efetivas dos usurios:
user1, user2, user3, user4 e user5? Vamos analisar caso a caso:
user1: Pertence somente ao grupo Empresa, portanto somente herda a permisso de leitura. Este usurio, ao
acessar a pasta compartilhada pela rede, ter permisso somente de leitura.
user2: Pertence aos grupos Diretoria e Empresa. Herdar as permisses dos dois grupos, que na soma resulta em
Leitura e Escrita.
user3: Pertence aos grupos Vendas e Empresa. Herdar as permisses dos dois grupos, que na soma resulta em
Leitura e Escrita, ou seja, o usurio vai acumulando as permisses de todos os grupos aos quais ele pertence.
user4: Pertence aos trs grupos. Herdar as permisses dos trs grupos, o que na soma d Leitura e Escrita.
user5: Pertence aos grupos Vendas e Empresa. Herdar as permisses dos dois grupos, que na soma resulta em
Leitura e Escrita.
Vamos fazer algumas perguntas para entender bem como funciona esta combinao de permisses?
1. O que aconteceria se negssemos permisso de leitura para o grupo Empresa?
R: Como todos os usurios pertencem ao grupo Empresa e negar tem precedncia sobre permitir, ao negar
Leitura para o grupo Empresa, estaremos negando Leitura para todos os usurios: user1, user2, user3, user4
e user5. Com esta configurao, ao tentar acessar a pasta compartilhada pela rede, o usurio iria receber
uma mensagem de acesso negado.
2. Se o usurio user2 fizer o logon no computador onde est a pasta compartilhada Documentos, qual a
permisso efetiva de compartilhamento?
R: De compartilhamento, nenhuma. Lembre que as permisses de compartilhamento no tm efeito
localmente, somente atravs da rede. Localmente somente tm efeito as permisses NTFS. Se o usurio
user2 ou um grupo ao qual ele pertence tiver as permisses NTFS necessrias, ele poder acessar a pasta
Programas.
3. Criei um compartilhamento chamado Documentos, no computador microxp01. Muito bem, qual o caminho
que eu uso em outro computador da rede, para acessar este compartilhamento?
R: \\microxp01\documentos
Passo 3 executado no computador microxp01: Compartilhar a pasta Programas, com o nome de compartilhamento
Programas, com um nmero mximo de 10 usurios simultneos e com as seguintes permisses de compartilhamento:
Grupo: Diretoria: Permisso: Negado Leitura
Grupo: Vendas: Permisso: Leitura e escrita
Grupo: Empresa: Permisso: Controle total
Cap07 9/21/06, 2:24 PM 296
Proibido o Uso Deste Material em Sala de Aula e Para Ministrar Treinamentos
Captulo 7 Criando e Administrando Compartilhamentos e Permisses de Acesso
297
N O T A
Com base no que foi descrito no Passo 2, compartilhe a pasta Programas e atribua as permisses de
compartilhamento solicitadas.
Vamos fazer algumas perguntas para entender bem como funciona esta combinao de permisses?
1. Qual a permisso para o usurio user2, com base nas permisses atribudas aos grupos Diretoria, Vendas e Empresa?
R: Sempre comeamos a anlise verificando se existe a permisso Negado para algum grupo. No nosso caso
existe: Negado Leitura para o grupo Diretoria. Como o usurio user2 pertence ao grupo Diretoria e negado
tem precedncia sobre qualquer outra permisso, o usurio user2 ter acesso negado ao compartilhamento
documentos. O mesmo vlido para o usurio user4, o qual tambm pertence ao grupo Diretoria.
2. Se o usurio user2 fizer o logon no computador onde est a pasta compartilhada Programas, ele ter acesso
Negado pasta Programas?
R: No, pois, se ao acessar localmente, as permisses de compartilhamento no tm efeito. Localmente somente
tm efeito as permisses NTFS. Se o usurio user2 ou um grupo ao qual ele pertence tiver as permisses
NTFS necessrias, ele poder acessar a pasta Programas.
3. Criei um compartilhamento chamado Programas, no computador microxp01. Muito bem, qual o caminho
que eu uso em outro computador da rede, para acessar este compartilhamento?
R: \\microxp01\Programas
Muito bem, criamos os compartilhamentos e definimos as permisses de compartilhamento. Agora vamos no
computador microxp02 acessar os compartilhamentos criados no computador microxp01.
Passo 4 executado no computador microxp02: Fazer o logon como user1, no computador microxp02 e montar
um drive M:, o qual acessa o compartilhamento Documentos que est no computador microxp01:
\\microxp01\Documentos.
1. Faa o logon como user1 no computador microxp02.
2. Selecione o comando Iniciar -> Executar.
3. No campo Abrir digite \\microxp01, conforme indicado na Figura 7.12 e d um clique no boto OK.
Figura 7.12 Acessando os recursos compartilhados
do computador microxp01.
Ao executar o comando \\microxp01, o Windows XP exibe uma janela com todos os recursos compartilhados no
computador microxp01.
Cap07 9/21/06, 2:24 PM 297
Proibido o Uso Deste Material em Sala de Aula e Para Ministrar Treinamentos
Windows XP Home & Professional Para Usurios e Administradores 2 Edio
298
N O T A
Se voc quiser ocultar um compartilhamento, de tal maneira que ele no seja exibido na lista de recursos compartilhados
quando usamos o comando \\nome_do_computador, basta finalizar o nome do compartilhamento com o caractere $.
Por exemplo, se voc criar um compartilhamento chamado Docs$, este ser um compartilhamento oculto, o qual somente
poder ser acessado se utilizarmos o caminho completo: \\nome_do_computador\Docs$. Por padro, o Windows XP
cria alguns compartilhamentos ocultos para funes especficas do prprio sistema operacional. Estes compartilhamentos
tambm tm permisses especficas. Por exemplo, criado um compartilhamento C$, o qual d acesso pasta-raiz do
disco rgido, porm somente usurios com conta de administrador tm acesso a este compartilhamento.
4. Observe que as pastas compartilhadas Documentos e Programas j so exibidas na janela que aberta.
5. Para associar um drive (no nosso exemplo M:), com uma pasta compartilhada, clique com o boto direito
do mouse na pasta desejada. No nosso exemplo, clique com o boto direito do mouse na pasta Documentos.
6. No menu que exibido, d um clique na opo Mapear unidade de rede. Ser exibida uma janela para que
voc selecione a unidade que ser associada com a pasta compartilhada e se voc deseja refazer o
mapeamento toda vez que o usurio atual (no nosso exemplo o usurio logado o usurio user2) fizer o
logon, conforme indicado na Figura 7.13.
Figura 7.13 Mapeando uma unidade de rede.
7. D um clique no boto Concluir. O Windows XP abre uma janela onde so exibidas as subpastas de
Documentos. Feche esta janela.
8. Abra o Meu computador e observe: j deve ser exibido um drive de rede M:, conforme indicado na Figura 7.14.
A partir deste momento, toda vez que acessarmos o drive M:, estaremos acessando, na prtica, a pasta compartilhada
Documentos, no computador \\microxp01. Observe que a utilizao de drives mapeados (drives de rede) facilita
bastante o acesso s pastas compartilhadas, pois serve como um atalho para estas pastas.
9. D um clique duplo no drive M: para acess-lo. Abra a pasta Memorandos.
Cap07 9/21/06, 2:24 PM 298
Proibido o Uso Deste Material em Sala de Aula e Para Ministrar Treinamentos
Captulo 7 Criando e Administrando Compartilhamentos e Permisses de Acesso
299
N O T A
Figura 7.14 O drive de rede M:.
10. Vamos tentar criar um novo arquivo de texto. Clique com o boto direito do mouse na rea em branco, na
pasta Documentos. No menu que surge selecione o comando Novo -> Documento de texto. Voc deve
receber uma mensagem de acesso negado, conforme indicado na Figura 7.15.
Figura 7.15 Acesso negado para o usurio
user1 criar um novo arquivo.
Por que voc recebeu esta mensagem de acesso negado? Porque, conforme descrito anteriormente, o usurio user1
tem permisso de compartilhamento somente de Leitura. Com esta permisso ele no poder criar e salvar novos
arquivos na pasta Documentos e nas suas subpastas.
Quando no for mais necessrio o acesso a um drive de rede, voc pode desconectar este drive. Para desconectar um drive de
rede, d um clique com o boto direito do mouse no drive a ser desconectado. No menu que surge d um clique na opo
Desconectar. Se houver arquivos abertos no drive, surge uma janela de aviso. D um clique no boto Sim e o drive ser
desconectado. Se no houver arquivos abertos, no drive que est sendo desconectado, a mensagem de aviso no ser exibida.
Cap07 9/21/06, 2:24 PM 299
Proibido o Uso Deste Material em Sala de Aula e Para Ministrar Treinamentos
Windows XP Home & Professional Para Usurios e Administradores 2 Edio
300
Passo 5 executado no computador microxp02: Com base no que foi explicado no Passo 4, faa o logon como
user1 e monte um drive N: associado com o compartilhamento \\microxp01\Programas. Tente criar um arquivo
de texto dentro do compartilhamento programas. Voc conseguir?
R: Sim, pois a permisso efetiva do usurio user1 Controle total. Com isso este usurio tem todas as permisses
no compartilhamento Programas, inclusive para excluir todo o contedo da pasta Programas.
Muito bem, com isso encerramos o nosso estudo sobre compartilhamentos, drives de rede e permisses de
compartilhamento. Agora vamos aprender a usar o console Gerenciamento do computador, para gerenciar/
administrar as pastas compartilhadas no computador.
Monitorando/Administrando os
Compartilhamentos do Computador
Podemos usar a opo Pastas compartilhadas, do console Gerenciamento do computador, para monitorar o acesso
s pastas compartilhados no computador. Com esta ferramenta temos informaes sobre todas as pastas que esto
compartilhadas, o nmero de conexes com cada pasta, o nmero de sesses atravs da rede, e quais os arquivos
que esto sendo acessados e quais usurios esto acessando cada arquivo.
Exemplo: Gerenciando pastas compartilhadas com o console Gerenciamento do computador:
1. Abra o painel de controle.
2. Abra a opo Ferramentas administrativas.
3. Abra o console Gerenciamento do computador.
4. Se a opo Ferramentas do sistema no estiver aberta, d um clique no sinal de + ao lado dela para abri-la.
5. D um clique no sinal de + ao lado da opo Pastas compartilhadas.
6. D um clique na opo Compartilhamentos, abaixo de Pastas compartilhadas. Observe que no painel da
direita so exibidos todos os compartilhamentos do computador, inclusive os compartilhamentos ocultos.
Tambm exibido o nmero de conexes por compartilhamento.
7. D um clique na opo Sesses. Sero listados todos os usurios e o nmero de sees por usurio. Cada
arquivo ou pasta que um usurio abre contabilizado como uma seo.
Figura 7.16 A lista de arquivos abertos e o respectivo usurio.
Cap07 9/21/06, 2:24 PM 300
Proibido o Uso Deste Material em Sala de Aula e Para Ministrar Treinamentos
Captulo 7 Criando e Administrando Compartilhamentos e Permisses de Acesso
301
8. D um clique na opo Arquivos abertos. Ser exibida uma lista com os arquivos que esto sendo utilizados
pelos usurios (arquivos que esto abertos) e o nome de logon do usurio que est acessando cada arquivo,
conforme indicado na Figura 7.16.
Quando voc tem que desligar ou reinicializar um computador, onde existem pastas compartilhadas que esto
sendo acessadas por outros usurios atravs da rede, importante que voc avise os usurios antes de reinicializar
o computador, pois, caso contrrio, o usurio perde a conexo com o drive de rede e no consegue salvar as
alteraes que fez no arquivo no qual estava trabalhando. Em determinadas situaes o usurio poder perder as
suas alteraes. Por isso recomendado que voc envie um aviso, para que o usurio possa salvar seu trabalho,
antes que a conexo com o drive de rede seja perdida.
Para enviar um aviso aos usurios, siga os passos indicados a seguir:
1. Clique com o boto direito do mouse na opo Pastas compartilhadas, do console Gerenciamento do
computador.
2. Selecione o comando: Todas as tarefas -> Enviar mensagem do console.
3. Ser aberta uma janela onde voc pode digitar a mensagem e selecionar os destinatrios. Por padro, na
lista de destinatrios somente so exibidos os destinatrios que esto conectados a alguma pasta
compartilhada do computador, conforme indicado na Figura 7.17. Para adicionar outros usurios, d um
clique no boto Adicionar.
Figura 7.17 Enviando um aviso aos usurios conectados.
4. Digite a mensagem e d um clique no boto Enviar.
Os destinatrios recebero uma mensagem, conforme indicado na Figura 7.18.
Ao receber esta mensagem o usurio ter tempo para salvar o seu trabalho, sem que haja perda de dados.
5. Feche o console Gerenciamento do computador.
Agora vamos fazer alguns exemplos prticos sobre permisses NTFS e, logo em seguida, analisaremos a combinao
entre permisses de compartilhamento e permisses NTFS.
Cap07 9/21/06, 2:24 PM 301
Proibido o Uso Deste Material em Sala de Aula e Para Ministrar Treinamentos
Windows XP Home & Professional Para Usurios e Administradores 2 Edio
302
N O T A
Figura 7.18 Mensagem recebida pelo usurio.
Configurando as Permisses NTFS Exemplo Prtico
Neste tpico aprenderemos a atribuir permisses NTFS e testar o efeito prtico destas permisses, tanto localmente
quanto atravs da rede. Para que voc possa acompanhar todos os exemplos propostos nesta lio, necessrio
que voc tenha acesso a mais um computador em rede, alm do computador onde foi criada a pasta compartilhada
Documentos, no exemplo sobre pastas compartilhadas. Para os exemplos propostos, continuaremos a considerar
dois computadores ligados em rede microxp01 e microxp02, conforme ilustrado na Figura 7.8, anteriormente.
Nos exemplos, utilizarei o computador microxp01 como sendo o computador onde se encontra a pasta compartilhada
Documentos e microxp02, o outro computador em rede. Caso os nomes dos computadores e do domnio que voc
est utilizando para acompanhar esta lio sejam diferentes, utilize-os no lugar dos nomes aqui descritos.
Exemplo prtico: Atribuindo permisses NTFS.
Passo 1 no computador microxp01: Atribuindo permisses NTFS para a pasta C:\Documentos:
1. Efetue o logon como Administrador microxp01.
2. Abra o Windows Explorer: Iniciar -> Programas -> Acessrios -> Windows Explorer.
3. Localize a unidade onde voc criou a pasta Documentos, na lio anterior; abra a unidade e localize a pasta
Documentos. No nosso exemplo C:\Documentos.
4. D um clique com o boto direito do mouse sobre a pasta Documentos, e no menu de opes que
surge d um clique em Propriedades. Surge a janela Propriedades de Documentos, com a guia Geral
selecionada por padro.
5. D um clique na guia Segurana, que a guia que utilizaremos para configurar as permisses NTFS para a
pasta Documentos. Surge a janela indicada na Figura 7.19.
Se a guia Segurana no estiver sendo exibida porque o computador est configurado para exibir o modo de
compartilhamento simplificado. Para informaes sobre como desabilitar o modo de compartilhamento simplificado,
consulte o tpico Aviso importante para os usurios do Windows 2000 (Professional e Server), no incio deste captulo.
Na lista de usurios com permisso, d um clique no grupo Todos. Observe que as opes na coluna Permitir esto
marcadas para o grupo Todos, porm se tentarmos alter-las clicando com o mouse, nada acontece, como se estas
opes estivessem desabilitadas. Isso acontece, porque, quando criamos a pasta Documentos, ela herdou as permisses
do objeto pai, que no caso a pasta-raiz da unidade onde a pasta Documentos foi criada (C:\). Esse o comportamento
padro do Windows XP, baseado no que j acontecia no Windows 2000.
Cap07 9/21/06, 2:24 PM 302
Proibido o Uso Deste Material em Sala de Aula e Para Ministrar Treinamentos
Captulo 7 Criando e Administrando Compartilhamentos e Permisses de Acesso
303
Figura 7.19 A guia Segurana.
Outro detalhe importante que as permisses NTFS herdadas no podem ser alteradas, a menos que desativemos
o mecanismo de herana.
6. Para verificar se o mecanismo de herana est habilitado, d um clique no boto Avanado. Ser exibida a
janela Configuraes de segurana avanadas para Documentos. Nesta janela, se a opo Herdar do pai as
entradas de permisso aplicveis a objetos filho. Inclu-las nas entradas explicitamente definidas aqui.
estiver marcada, o mecanismo de herana est habilitado, conforme destacado na Figura 7.20.
Figura 7.20 O mecanismo de herana de permisses.
Cap07 9/21/06, 2:24 PM 303
Proibido o Uso Deste Material em Sala de Aula e Para Ministrar Treinamentos
Windows XP Home & Professional Para Usurios e Administradores 2 Edio
304
Alm das permisses herdadas, podemos adicionar permisses NTFS para usurios ou grupos. Permisses adicionadas
desta maneira so conhecidas como Permisses explcitas, as quais podem ser alteradas a qualquer momento pelo
administrador do sistema, conforme a necessidade. J as permisses herdadas no podem ser alteradas pelo administrador.
7. O Mecanismo de herana pode ser desativado. Para isso basta desmarcar a opo Herdar do pai as entradas
de permisso aplicveis a objetos filho. Inclu-las nas entradas explicitamente definidas aqui.. Ao fazer isso
o Windows XP abre uma janela perguntando se voc deseja Copiar as permisses herdadas caso em que o
Windows XP as transforma como se tivessem sido explicitamente definidas ou se voc deseja remov-las,
caso em que todas as permisses herdadas sero removidas. Esta janela est indicada na Figura 7.21.
Figura 7.21 Desabilitando o mecanismo de
herana para a pasta selecionada.
8. D um clique no boto Remover, para remover todas as permisses.
9. Voc estar de volta janela de Configuraes de segurana avanadas. D um clique no boto OK para fech-la.
10. O Windows XP exibe uma janela com um aviso de que todos os usurios foram removidos da lista e somente
o dono ter acesso aos arquivos/pastas. D um clique no boto Sim para fechar esta janela de aviso.
11. Vamos adicionar permisso de Alterao para os usurios user1 e user2. Clique no boto Adicionar. Surge
a janela Selecione usurio ou grupo.
12. Digite o nome dos usurios, separando os nomes por ponto-e-vrgula. No nosso exemplo, digite: user1;user2.
Sua janela deve ficar conforme a indicada na Figura 7.22, onde foram adicionados os usurios user1 e user2.
Figura 7.22 Adicionando os usurios user1 e user2.
Cap07 9/21/06, 2:24 PM 304
Proibido o Uso Deste Material em Sala de Aula e Para Ministrar Treinamentos
Captulo 7 Criando e Administrando Compartilhamentos e Permisses de Acesso
305
N O T A
Quando o nmero de usurios grande, fica difcil de lembrar o nome de cada usurio. Nestas situaes podemos
fazer com que o Windows XP exiba uma listagem de usurios e/ou grupos, para que possamos selecionar um ou mais
usurios e/ou grupos nesta listagem. Em primeiro lugar devemos definir que tipo de objetos desejamos que aparea na
listagem: Segurana interna principal, grupos ou usurios. Para definir os tipos de objetos que devem aparecer na
listagem, d um clique no boto Tipos de objeto, da janela indicada na Figura 7.22. Ser aberta a janela Tipos de
objeto, onde podemos marcar os tipos de objetos que sero exibidos. Deixe marcadas apenas as opes Grupos e
Usurios, conforme indicado na Figura 7.23. D um clique no boto OK.
Figura 7.23 A janela Tipos de objeto.
Voc estar de volta janela Selecione usurio ou grupo. D um clique no boto Avanado. Ser exibida a janela
Selecionar Usurio ou Grupo. Observe que, no campo Selecionar este tipo de objeto, j vem preenchido o valor:
Usurio ou Grupo. Para listar todos os usurios e grupos cadastrados, d um clique no boto Localizar agora. Na
parte de baixo da janela ser exibida uma listagem com todos os usurios e grupos cadastrados. D um clique no
usurio ou grupo para o qual voc deseja atribuir permisses NTFS e d um clique no boto OK. Voc estar de
volta janela Selecione Usurio ou grupo. Se for necessrio voc pode utilizar as teclas Ctrl e Shift para selecionar
vrios usurios ou grupos de uma s vez. Voc estar de volta janela Propriedades de Documentos; os usurios
user1 e user2 j aparecem e os usurios selecionados j aparecem na lista. Por padro so definidas as permisses
Ler & Executar, Listar contedo da pasta e Leitura.
Alm de adicionar os dois usurios, devemos configurar o nvel de acesso das permisses NTFS para cada uma das
contas.Vamos atribuir uma permisso NTFS de alterao para ambos.
13. D um clique em user1 para marc-lo. Na parte do meio da janela, onde est Permisses, d um clique na
opo Modificar, da coluna Permitir. Observe que todas as outras opes abaixo de Modificar so
automaticamente selecionadas, inclusive Gravar.
14. Repita a operao para o usurio user2 com as mesmas permisses do usurio user1. Adicione o usurio
user3 e negue todas as permisses para este usurio, isto , para o usurio user3, marque todas as opes da
coluna Negado.
Cap07 9/21/06, 2:24 PM 305
Proibido o Uso Deste Material em Sala de Aula e Para Ministrar Treinamentos
Windows XP Home & Professional Para Usurios e Administradores 2 Edio
306
15. Use o boto Adicionar para incluir o usurio Administrador. Porm para o usurio Administrador, na coluna
Permitir, marque a permisso Controle total. Sua janela deve estar conforme indicado pela Figura 7.24.
Figura 7.24 Permisses NTFS na pasta C:\Documentos.
16. D um clique no boto OK, para fechar a janela Propriedades de Documentos. Agora a pasta Documentos
possui permisses NTFS Modificar para os usurios user1 e user2, e permisso Controle total para o usurio
Administrador. Vamos testar estas permisses, tanto atravs da rede, quanto localmente.
Passo 2 no computador microxp02: Testando o funcionamento das permisses NTFS atravs da rede:
1. Faa o logon no computador microxp02 com a conta de usurio user2 e para a senha digite senha123.
2. Selecione o comando Iniciar -> Executar.
3. Digite \\microxp01\documentos e d um clique no boto OK. Sero exibidos os compartilhamentos do
computador microxp01.
4. Clique com o boto direito do mouse no compartilhamento Documentos e selecione a opo Mapear
unidade de rede.
5. Na janela que exibida selecione a letra Y para o drive e d um clique no boto OK. Voc conseguiu? O
drive mapeado com sucesso? claro que sim, uma vez que o usurio user2 tem permisso para acessar
esse compartilhamento e tambm tem as permisses NTFS necessrias.
6. Abra o Meu computador.
7. D um clique duplo no drive de rede Y:.
8. Abra a pasta Memorandos. Crie um arquivo de texto, digite algum texto e salve-o com o nome de teste de
permisses.txt. Voc conseguiu salvar o arquivo? claro que sim, pois, alm de ter permisso de
compartilhamento de Leitura e escrita (definida nos exemplos sobre compartilhamentos de pastas), o
usurio user2 tambm tem as permisses NTFS Leitura e Gravao na pasta Documentos.
Cap07 9/21/06, 2:24 PM 306
Proibido o Uso Deste Material em Sala de Aula e Para Ministrar Treinamentos
Captulo 7 Criando e Administrando Compartilhamentos e Permisses de Acesso
307
N O T A
Observe que neste caso temos dois conjuntos de permisses a serem considerados: Permisses de compartilhamento e
permisses NTFS. Vamos analisar o caso do usurio user2, para entender como funciona a combinao destes dois
conjuntos de permisses. Mais adiante detalharemos, com mais exemplos, o efeito da combinao entre as permisses
NTFS e de compartilhamento.
Permisses atribudas ao usurio user2:
Permisses de compartilhamento: O usurio user2 pertence ao grupo Diretoria, o qual tem permisses de
compartilhamento Leitura e escrita. O usurio user2 tambm pertence ao grupo Empresa, o qual tem permisso
de compartilhamento somente de leitura. O primeiro passo definir qual a permisso de compartilhamento
efetiva do usurio user2. Para simplificar a questo, considere o esquema a seguir:
Ento j sabemos que a permisso de compartilhamento efetiva para o usurio user2 : Leitura e Alterao.
Permisses NTFS: O usurio user 2 tem as seguintes permisses NTFS: Modificar, Ler & Executar, Listar contedo
da pasta, Leitura e Gravar.
Observe que, tanto nas permisses de compartilhamento, quanto nas permisses NTFS, o usurio tem permisso
para criar arquivos (Alterao no compartilhamento e Gravar no NTFS). Por isso que o usurio user2. pode criar
e gravar um novo arquivo de texto.
Passo 3 no computador microxp01: Testando o funcionamento das permisses NTFS localmente.
Para testar o funcionamento das permisses NTFS localmente, faa o seguinte:
1. Faa o logon no computador microxp01 com a conta de usurio user3 e para a senha digite senha123.
2. Abra o Meu computador, acesse o drive C:. Dentro do drive C: d um clique duplo para acessar a pasta
Documentos. Voc conseguiu? No. Mas como possvel se voc est acessando a pasta Documentos
localmente, isto , no computador onde ela foi criada?
Lembre-se de que voc fez o logon no computador microxp01, onde a pasta Documentos foi criada, mas utilizando
a conta de usurio user3, a qual possui as permisses NTFS negadas para acessar a pasta Documentos. No
esquea que as permisses NTFS tm efeito tanto localmente quanto atravs da rede, diferente das permisses de
compartilhamento, as quais no tm nenhum efeito localmente. Porm existe uma situao onde as permisses
de compartilhamento so a nica alternativa, que no caso de unidades formatadas com FAT. Para estas unidades
no existem permisses NTFS.
3. Feche a mensagem de acesso negado e efetue o logoff do usurio user3.
Grupo Permisso de compartilhamento Permisso de
compartilhamento
resultante
Diretoria Leitura e Alterao Leitura e Alterao
Empresa Leitura
Cap07 9/21/06, 2:24 PM 307
Proibido o Uso Deste Material em Sala de Aula e Para Ministrar Treinamentos
Windows XP Home & Professional Para Usurios e Administradores 2 Edio
308
N O T A
Agora vamos criar um arquivo de texto chamado teste.txt dentro da pasta Documentos e atribuir permisses NTFS
para este arquivo.
Passo 4 no computador microxp01: Criando um arquivo teste.txt e atribuindo permisses NTFS para este arquivo.
1. Efetue o logon como administrador, no computador microxp01.
2. Abra o Windows Explorer.
3. Acesse a pasta Documentos, criada anteriormente.
4. No painel da esquerda, d um clique sobre a pasta Documentos para abri-la.
5. No painel da direita, em qualquer espao em branco, d um clique com o boto direito do mouse, e no
menu que surge aponte para Novo e nas opes do menu Novo d um clique sobre a opo Documento de
texto. Surge uma caixa onde est escrito Novo documento de texto.
6. No clique em lugar nenhum nem tecle ENTER, simplesmente digite o nome do arquivo que est sendo
criado, e no nosso exemplo digite teste.txt e tecle ENTER. O Windows XP cria um documento de texto em
branco, com o nome de teste.txt.
7. D um clique com o boto direito sobre teste.txt e no menu que surge d um clique sobre Propriedades.
8. Surge a janela Propriedades de teste.txt, com a guia Geral selecionada por padro.
9. D um clique na guia Segurana, que a guia que utilizaremos para configurar as permisses NTFS.
Observe que algumas opes na coluna Permitir esto marcadas para os usurios Administrador, user1, user2 e user3,
porm no podemos alter-las clicando com o mouse, pois esto desabilitadas para alterao. Isso acontece porque
quando criamos o arquivo teste.txt ele herdou as permisses do objeto pai, que no caso a pasta Documentos. Esse
o comportamento padro do Windows XP. Neste captulo, eu descrevi como desabilitar este mecanismo de herana.
Outro detalhe importante que as permisses NTFS herdadas no podem ser alteradas, a menos que seja desativado
o mecanismo de herana, para o arquivo teste.txt, conforme j descrito anteriormente.
Alm das permisses herdadas, podemos adicionar permisses NTFS para usurios ou grupos. Permisses adicionadas
desta maneira so conhecidas como Permisses explcitas, as quais podem ser alteradas a qualquer momento
pelo administrador do sistema, conforme a necessidade.
10. Vamos Copiar as permisses herdadas. D um clique no boto Avanado e, na janela que surge, desmarque
a opo Herdar do pai as entradas.... Ser exibida janela solicitando confirmao. D um clique no boto
Copiar. Com isso copiamos as permisses herdadas, transformando-as em permisses explcitas, as quais
podem ser alteradas. D um clique no boto OK para fechar a janela de configuraes avanadas e voltar
para a guia Segurana.
11. D um clique em user1 para marc-lo. Na parte do meio da janela, onde est Permisses, deixe apenas a
opo Leitura marcada.
12. Repita a operao para o usurio user2.
13. D um clique no boto OK, para fechar a janela Propriedades de teste.txt. Agora a pasta Documentos
possui permisses NTFS Modificar para os usurios user1 e user2 e Controle total para o usurio
Administrador. J o arquivo teste.txt, que est dentro da pasta Documentos, tem permisso somente Leitura
para os usurios user1 e user2, e Controle total para o usurio Administrador.
Cap07 9/21/06, 2:24 PM 308
Proibido o Uso Deste Material em Sala de Aula e Para Ministrar Treinamentos
Captulo 7 Criando e Administrando Compartilhamentos e Permisses de Acesso
309
Agora temos permisses NTFS para a pasta Documentos e permisses NTFS diferentes para o arquivo teste.txt que
est dentro da pasta Documentos. Vamos testar estas permisses, tanto atravs da rede, quanto localmente. Antes
de iniciarmos os testes lembre que, no caso de conflito entre as permisses de pasta e as permisses do arquivo,
prevalecem as permisses do arquivo.
Passo 5 no computador microxp02: Testando o funcionamento das permisses NTFS atravs da rede.
1. Faa o logon no computador microxp02 com a conta de usurio user2 e para a senha digite senha123.
2. Tente acessar o compartilhamento Documentos, no computador microxp01. Voc conseguiu?
claro que sim, uma vez que o usurio user2 tem permisso para acessar esse compartilhamento e tambm tem as
permisses NTFS necessrias.
3. Dentro da pasta Documentos deve estar o arquivo teste.txt. D um clique para marc-lo e pressione a tecla
Delete para exclu-lo. Voc conseguiu eliminar o arquivo teste.txt?
No. Isso porque o usurio user2 possui permisses NTFS modificar na pasta Documentos, mas, no arquivo teste.txt,
as permisses do usurio user2 so apenas Leitura. Como as permisses de arquivo tm prioridade sobre as permisses
de pasta, a permisso efetiva do usurio user2 no arquivo teste.txt Somente Leitura, a que no permite que o
arquivo seja excludo pelo usurio user2.
4. Voc deve ter recebido uma mensagem de Acesso negado. D um clique em OK para fech-la.
5. Faa o logoff do usurio user2.
Passo 6 no computador microxp01: Testando o funcionamento das permisses NTFS localmente.
1. Faa o logon no computador microxp01 com a conta de usurio user2 e para a senha digite senha123.
2. Abra o Windows Explorer e acesse a pasta C:\Documentos. Voc conseguiu? claro que sim, uma vez que
o usurio user2 tem as permisses NTFS necessrias para acessar a pastas Documentos.
3. Dentro da pasta Documentos deve estar o arquivo teste.txt. D um clique para marc-lo e pressione a tecla
Delete para elimin-lo. Voc conseguiu eliminar o arquivo teste.txt?
No. Isso porque o usurio user2 possui permisses NTFS modificar na pasta Documentos, mas, no arquivo teste.txt,
as permisses do usurio user2 so apenas Leitura. Como as permisses de arquivo tm prioridade sobre as permisses
de pasta, a permisso efetiva do usurio user2 sobre o arquivo teste.txt Somente Leitura, a qual no permite que
o arquivo seja excludo por este usurio.
Alm disso nunca demais lembrar que as permisses NTFS so vlidas tanto para acessos atravs da rede, quanto
para acessos locais.
4. Voc deve ter recebido uma mensagem de Acesso negado. D um clique em OK para fech-la.
5. Faa o logoff do usurio user2.
Exerccio
Crie uma pasta chamada Ofcios em uma unidade formatada com NTFS. Desative a opo para herdar as permisses
do objeto pai. Atribua permisses de leitura para o grupo de usurios Empresa e permisso de Controle total para
o usurio user3. Poder o usurio user3 criar um novo arquivo dentro da pasta Ofcios?
Cap07 9/21/06, 2:24 PM 309
Proibido o Uso Deste Material em Sala de Aula e Para Ministrar Treinamentos
Windows XP Home & Professional Para Usurios e Administradores 2 Edio
310
N O T A
Sim, pois a permisso efetiva do usurio user3 a soma das permisses atribudas aos grupos aos quais ele pertence,
no caso ao grupo Empresa mais as permisses atribudas ao prprio usurio, conforme explicado anteriormente.
Combinando Permisses de Compartilhamento
e Permisses NTFS Estudo de Casos
Voc pode estar se perguntando como que o Windows XP trata quando existem diferenas entre as permisses
de compartilhamento e as permisses NTFS. Por exemplo se nas permisses de compartilhamento o usurio maria
tem direito de Controle total e nas permisses NTFS o usurio maria tem direito apenas de Leitura. Qual a permisso
efetiva do usurio maria?
Ns j comentamos um pouco sobre a combinao entre as permisses de compartilhamento e as permisses
NTFS. Neste tpico iremos detalhar esta combinao.
Quando existem diferenas entre as permisses de compartilhamento e as permisses NTFS, a permisso efetiva a mais
restritiva, isto , aquele que restringe mais as aes que podem ser executadas pelo usurio. No exemplo do primeiro
pargrafo, a permisso efetiva para o usurio maria seria Leitura, a qual mais restritiva do que Controle total.
Vamos analisar algumas situaes prticas para fixar bem a combinao entre permisses de compartilhamento e NTFS.
Exemplo 01: Considere a situao indicada na Figura 7.25. Qual a permisso efetiva do usurio jsilva2, na pasta
compartilhada Documentos?
Figura 7.25 A permisso efetiva a mais restritiva.
Para entender a situao da Figura 7.25, devemos ter em mente que, no caso de diferenas entre as permisses de
compartilhamento e as permisses NTFS, a permisso efetiva a mais restritiva.
No exemplo da figura a permisso efetiva do usurio jsilva2 leitura, a qual a mais restritiva entre Modificar (a
permisso NTFS do usurio jsilva2) e Leitura (permisso de compartilhamento do usurio jsilva2). A mesma anlise
vlida em relao ao usurio maria.
Cap07 9/21/06, 2:24 PM 310
Proibido o Uso Deste Material em Sala de Aula e Para Ministrar Treinamentos
Captulo 7 Criando e Administrando Compartilhamentos e Permisses de Acesso
311
Figura 7.26 Usurio paulo pertence aos grupos
Marketing e Contabilidade.
Para definir a permisso efetiva para o usurio jsilva2, temos que levar em conta diversas regras.
Quando um usurio pertence a vrios grupos, os quais recebem diferentes permisses (quer sejam permisses
de compartilhamento ou NTFS), a permisso efetiva a soma das permisses. Alm disso devemos lembrar que
Negar tem prioridade sobre Permitir. No caso das permisses de compartilhamento, um dos grupos ao qual o
usurio jsilva2 pertence grupo Contabilidade tem a permisso de leitura negada. Logo a permisso efetiva
de compartilhamento para jsilva2 Negar leitura.
A permisso efetiva NTFS para o usurio jsilva2 a soma das permisses do usurio com as permisses dos grupos
Marketing e Contabilidade. Com isso a permisso NTFS efetiva Permitir Controle total.
Com isso podemos reduzir a nossa situao a uma situao mais simplificada, conforme indicado na Figura 7.27.
Vamos considerar uma situao um pouco mais complexa, onde temos que considerar a combinao das permisses
dos diferentes grupos aos quais pertence um usurio, alm da combinao entre permisses de compartilhamento
e permisses NTFS.
Vamos admitir que o usurio paulo pertena aos grupos Contabilidade e Marketing. Com base na Figura 7.26,
qual seria a permisso efetiva para o usurio paulo sobre a pasta compartilhada Documentos?
Figura 7.27 Simplificando a situao.
Cap07 9/21/06, 2:24 PM 311
Proibido o Uso Deste Material em Sala de Aula e Para Ministrar Treinamentos
Windows XP Home & Professional Para Usurios e Administradores 2 Edio
312
Agora temos que lembrar que quando existe diferena entre as permisses de compartilhamento e NTFS vale a
mais restritiva.
Com isso podemos determinar que a permisso efetiva do usurio jsilva2 sobre o compartilhamento Documentos
Negar Leitura, isto , o usurio no conseguir nem listar o contedo da pasta.
Mapeando Unidades de Rede
J falamos sobre o mapeamento de unidades de rede, nos exemplos anteriores. Agora vamos detalhar um pouco
mais este conceito. At agora acessvamos uma pasta compartilhada, utilizando o comando Iniciar -> Executar.
Quando precisamos acessar um determinado compartilhamento seguidamente, devemos Mapear uma unidade,
o que torna o acesso pasta compartilhada muito mais fcil.
Mapear uma unidade significa que vamos associar uma determinada letra com o compartilhamento da rede. Por
exemplo, poderamos associar a unidade M:\ como o compartilhamento Documentos do computador microxp01.
Com isso, ao acessar a unidade M:\, na verdade estamos acessando o contedo da pasta compartilhada
\\microxp01\Documentos. Alm disso podemos fazer com que o Windows XP restabelea este mapeamento
toda vez que for feito o logon. Com isso a unidade estar sempre disponvel. Em captulos anteriores, me referi a
estas unidades como Drives de rede. Os termos so sinnimos.
Exemplo: Mapeando o drive M: para a pasta compartilhada Documentos no computador microxp01.
1. Faa o logon como administrador no computador microxp02.
2. Abra o Meu computador ou o Windows Explorer.
3. Selecione o comando Ferramentas -> Mapear unidade de rede. Surge a janela Mapear unidade de rede,
indicada na Figura 7.28.
Figura 7.28 Janela Mapear unidade de rede.
4. Na lista Unidade escolha M:.
5. No campo Pasta: digite \\microxp01\Documentos. Conforme vimos antes, este o nome UNC do
compartilhamento Documentos no computador microxp01.
Cap07 9/21/06, 2:24 PM 312
Proibido o Uso Deste Material em Sala de Aula e Para Ministrar Treinamentos
Captulo 7 Criando e Administrando Compartilhamentos e Permisses de Acesso
313
N O T A
N O T A
Certifique-se que a opo Reconectar-se durante o logon esteja marcada. Essa opo faz com que o drive M: seja
mapeado cada vez que o usurio Administrador fizer o logon. Observe que o drive somente ser automaticamente
montado para o usurio Administrador. possvel fazer com que um ou mais drives sejam montados automaticamente,
para todos os usurios. Para isso utilizamos scripts de inicializao, conforme aprenderemos no Captulo 16.
6. D um clique no boto OK para concluir o mapeamento.
Voc pode utilizar a opo nome de usurio diferente, para acessar a pasta compartilhada como sendo um usurio
diferente do usurio logado. Neste caso, valero as permisses do usurio informado e no as permisses do usurio
que est logado.
7. O Windows XP abre uma janela mostrando o contedo do drive mapeado. Feche essa janela. Voc estar
de volta janela Meu computador (ou ao Windows Explorer).
8. Procure por um drive M:. Se este ainda no aparece, d um toque na tecla F5 para atualizar a listagem.
9. O drive M: deve aparecer na listagem de drives de rede.
Voc pode acrescentar o smbolo do cifro ($) no final do nome de um compartilhamento. O efeito de acrescentar o
cifro que voc torna o compartilhamento oculto, isto , este no pode ser localizado atravs da opo Meus locais
de rede. Por exemplo, se voc criar um compartilhamento no computador microxp01, cujo nome de compartilhamento
Dados$, a nica maneira de acess-lo atravs do nome UNC: \\microxp01\Dados$. Compartilhamentos deste
tipo so chamados de compartilhamentos ocultos. Podemos mapear uma unidade de rede para um compartilhamento
oculto, desde que saibamos o caminho para o compartilhamento.
Existem alguns compartilhamentos ocultos especiais, para os quais somente administradores tm acesso e cujas
permisses de acesso no podem ser modificadas. Por padro o Windows XP cria compartilhamentos administrativos
para todas as unidades de disco rgido do computador. Por exemplo, se voc tem duas unidades de disco rgido C:
e D:, o Windows XP ir criar dois compartilhamentos administrativos C$ e D$, para os quais somente o grupo
Administradores tem acesso, podendo inclusive mapear uma unidade para um compartilhamento administrativo.
Quando no mais precisamos de um drive mapeado podemos, facilmente, desconect-lo.
Para desconectar um drive mapeado, siga os passos indicados a seguir:
1. Abra o Meu computador.
2. Localize o drive a ser desconectado e d um clique com o boto direito sobre o respectivo drive.
3. No menu que surge d um clique na opo Desconectar-se, e pronto. Caso o drive ainda esteja aparecendo
tecle F5 para atualizar a listagem.
O Problema do Acesso Negado
Um problema que ocorre com muita freqncia est relacionado a usurios que fazem um backup dos dados,
formatam o HD e reinstalam o Windows XP. Depois, ao tentarem acessar os arquivos que tinham anteriormente,
recebem uma mensagem de acesso negado. Este um erro muito comum para usurios que migraram do Win-
dows 98 para o Windows 2000 ou para o Windows XP.
Cap07 9/21/06, 2:24 PM 313
Proibido o Uso Deste Material em Sala de Aula e Para Ministrar Treinamentos
Windows XP Home & Professional Para Usurios e Administradores 2 Edio
314
Os usurios e tcnicos de suporte acostumados com o Windows 95/98/Me tinham uma mania de formatar a
todo o momento e reinstalar o Windows. Talvez no fosse uma mania e sim uma necessidade, porque o Windows
95/98/Me, em termos de estabilidade e confiabilidade, era uma bela porcaria. Mas com os Windows 2000 e XP
isso no acontece e muito difcil haver necessidade de formatar e reinstalar o Windows.
O erro de raciocnio que o usurio comete o seguinte: Bem, eu formato o HD, reinstalo o Windows e crio os
usurios com o mesmo nome e senha dos usurios que existiam antes e pronto, estes novos usurios com o
mesmo nome e senha dos anteriores passam a ter acesso aos mesmos recursos que os anteriores tinham. E isso
no acontece. Aps a formatao, quando o usurio vai acessar um arquivo em uma partio NTFS, ele recebe uma
mensagem de Acesso Negado. Por qu? Continue lendo.
Este um dos problemas e erros que ocorrem com maior freqncia, principalmente pela falta de leitura dos
manuais do Windows, antes da utilizao do sistema. Quando voc cadastra um usurio, o Windows gera um SID
(Identificador de segurana) para este usurio. O SID um nmero grando, de 128 bits e nunca so gerados dois
SIDs iguais, no mundo, em nenhuma circunstncia.
A identidade do usurio para o Windows o SID e no o nome e senha do usurio. Quando voc formatou o HD
e reinstalou o Windows, mesmo que voc tenha criado um usurio com o mesmo nome e mesma senha anterior,
foi gerado um novo SID, diferente do anterior. Ou seja, para o Windows como se fosse outro usurio completamente
diferente (embora o nome e a senha sejam exatamente os mesmos). Por isso o acesso negado.
A boa notcia que existe soluo para esta questo do Acesso Negado. Voc pode fazer o logon como administrador
e usar o opo de Take Ownership (Tornar-se dono), descrita mais adiante, para tornar-se o dono das pastas e
arquivos e dar permisses aos novos usurios.
Se alm das permisses NTFS, voc tambm tiver criptografado os dados, a coisa fica mais complicada. Se voc no
tivesse criptografado, uma opo seria usar a conta de administrador para dar um Take Ownership, ou seja, tornar-
se dono da pasta e de todo o seu contedo. Aps o Take Ownership (descrito em detalhes logo a seguir), voc pode
definir permisses para a referida pasta e seus arquivos. Caso voc tenha usado a criptografia, a nica soluo seria
se voc tivesse feito um backup do certificado digital do usurio anterior ou do agente de recuperao (veja mais
detalhes sobre como fazer este bakcup no Captulo 10). Se voc no tiver o backup de um destes certificados
digitais, pode esquecer os dados, pois no tem como ter acesso a eles.
A seguir descrevo como usar o recurso de Take Ownership.
Exemplo: Como fazer o Take Ownership em uma pasta e seus arquivos:
1. Faa o logon como administrador.
2. Acesse as propriedades da pasta para a qual voc quer tornar-se o dono.
3. Clique com o boto direito do mouse na pasta e, no menu de opes que exibido, clique em Propriedades.
4. Na janela de propriedades d um clique na guia Segurana.
5. Na guia segurana, clique no boto Avanado.
6. Ser exibida a janela de configuraes Avanadas de segurana. Clique na guia Proprietrio.
7. Ser exibida a lista de usurios e grupos com perfil de administrador, que so os usurios que podem
tornar-se donos de pastas e arquivos. Clique no usurio que ir se tornar o dono do recurso, conforme
exemplo da Figura 7.29, onde marquei o usurio Administrador. Marque tambm a opo Substituir o
Cap07 9/21/06, 2:24 PM 314
Proibido o Uso Deste Material em Sala de Aula e Para Ministrar Treinamentos
Captulo 7 Criando e Administrando Compartilhamentos e Permisses de Acesso
315
proprietrio em sub-recipientes e objetos, para que o dono seja substitudo tambm nos arquivos e subpastas
da pasta que est sendo configurada, conforme indicado na Figura 7.29:
Figura 7.29 Tornando o administrador dono do recurso.
8. Clique em OK. Ser exibida uma janela com o progresso da substituio.
9. Voc estar de volta janela de propriedades da pasta, com a guia Segurana selecionada. Clique em OK
para fech-la.
10. Pronto, agora o administrador tem permisso NTFS de Controle total na pasta e em todas as suas subpastas
e arquivos. Agora o administrador pode acessar as propriedades da pasta e atribuir permisso de acesso aos
usurios que precisam de acesso aos arquivos e pastas. Para mais detalhes sobre a atribuio de permisses
NTFS, veja o exemplo prtico neste captulo.
Concluso
Neste captulo tratamos sobre pastas compartilhadas, permisses de compartilhamento e permisses NTFS.
O uso de pastas compartilhadas um dos recursos mais utilizados, se no o mais utilizado, em redes de
computadores.
Ns vimos que, ao criar um compartilhamento, possvel definir quais usurios e/ou grupos tero acesso a este
compartilhamento. As permisses de compartilhamento somente tm efeito para acesso pela rede, ou seja, elas
no tm efeito localmente. A permisso efetiva do usurio a soma de todas as permisses que ele herda dos
grupos aos quais ele pertence, mais as permisses atribudas diretamente ao usurio. Alm disso, negar sempre
tem precedncia sobre permitir.
Cap07 9/21/06, 2:24 PM 315
Proibido o Uso Deste Material em Sala de Aula e Para Ministrar Treinamentos
Windows XP Home & Professional Para Usurios e Administradores 2 Edio
316
Podemos definir permisses NTFS para pastas e arquivos. Se houver conflito entre as permisses NTFS da pasta e
do arquivo, valem as permisses do arquivo. Ao criarmos uma pasta ou arquivo, as permisses NTFS para o objeto
que est sendo criado so herdadas da pasta pai do objeto. possvel desabilitar este mecanismo de herana,
conforme foi tratado neste captulo.
Quando existem conflitos entre as permisses de compartilhamento e as permisses NTFS, vale a mais restritiva.
Por exemplo, se um usurio tem permisso de compartilhamento Controle total e permisso NTFS Somente
leitura, a permisso efetiva deste usurio ser Somente leitura, a qual mais restritiva em relao a Controle total.
No prximo captulo falaremos sobre instalao, configurao, compartilhamento e administrao de impressoras.
Cap07 9/21/06, 2:24 PM 316
Proibido o Uso Deste Material em Sala de Aula e Para Ministrar Treinamentos
Captulo 8 Instalando e Administrando Impressoras
317
CAPTULO
Instalando e Administrando Impressoras
08
Cap08 9/21/06, 2:24 PM 317
Proibido o Uso Deste Material em Sala de Aula e Para Ministrar Treinamentos
Windows XP Home & Professional Para Usurios e Administradores 2 Edio
318
N O T A
Introduo
Neste captulo aprenderemos a instalar, configurar e a trabalhar com impressoras. Veremos como instalar uma
impressora, quer seja para uso localmente, quer seja para uso atravs da rede.
Tambm aprenderemos a atribuir permisses para o uso da impressora. Sero explicadas algumas propriedades
importantes, bem como procedimentos para administrao e resoluo de problemas de impresso.
Vamos iniciar o captulo dando uma viso geral sobre a impresso de documentos no Windows e sobre o uso de
impressoras em rede. Tambm falaremos sobre as caractersticas que devem ser observadas na compra de uma
impressora. Faremos alguns clculos para demonstrar que, dependendo do volume de impresso, mais importante
o custo de propriedade do que o custo de aquisio.
Em seguida vamos aprender a instalar e a configurar uma impressora local, isto , uma impressora ligada diretamente
no computador. Veremos a importncia do driver da impressora e como configurar opes da impressora que
sero utilizadas por todos os programas instalados no Windows XP. Veremos que possvel ter mais de um driver
de impressora instalado, e neste caso temos que definir uma das impressoras como sendo a impressora padro.
Na seqncia aprenderemos a compartilhar uma impressora, para que esta possa ser utilizada pelos demais
computadores da rede. Conforme veremos, compartilhar uma impressora muito semelhante a compartilhar
uma pasta (para detalhes sobre o compartilhamento de pastas consulte o Captulo 7). A maneira como acessamos
uma impressora compartilhada tambm praticamente igual maneira como acessamos uma pasta compartilhada.
Vamos definir permisses de acesso impressora. Veremos que estas permisses definem quais usurios podem
utilizar a impressora e com que nvel de permisso. Por exemplo, podemos definir que os membros do grupo
Empresa somente podem imprimir documentos; j os membros do grupo Gerentes podem imprimir documentos
e administrar a fila de impresso.
Tambm aprenderemos a configurar propriedades avanadas de uma impressora, tais como:
Horrios em que a impressora est disponvel.
Diferentes prioridades para diferentes grupos.
Veremos como administrar a fila de documentos da impressora. possvel excluir um documento da fila, alterar
a posio do documento na fila, pausar um documento e reiniciar a sua impresso mais tarde e tambm
possvel excluir todos os documentos da fila.
Veremos que possvel administrar impressoras utilizando o Internet Explorer. Para isso necessrio que, no computador
onde est a impressora, esteja instalado o IIS Internet Information Services, que o servidor Web da Microsoft.
Trataremos em detalhes sobre o IIS no Captulo 14.
Para finalizar o captulo veremos alguns comandos que so teis para o gerenciamento e resoluo de
problemas em pastas e impressoras compartilhadas. Tambm aprenderemos comandos teis para a resoluo
de problemas de impresso.
Cap08 9/21/06, 2:24 PM 318
Proibido o Uso Deste Material em Sala de Aula e Para Ministrar Treinamentos
Captulo 8 Instalando e Administrando Impressoras
319
Com os conhecimentos apresentados neste captulo, o amigo leitor ter todas as condies para instalar, configurar
e administrar o uso de impressoras com o Windows XP, quer sejam impressoras locais ou impressoras da rede,
alm de estar apto a resolver os principais problemas que ocorrem no dia-a-dia, relacionados com impressoras.
Conceitos Sobre Impresso no Windows
Quando vamos conectar uma nova impressora para uso pelo Windows XP, precisamos instalar o driver da
impressora. Um driver nada mais do que um programa que controla a comunicao entre o Windows XP e a
impressora. Cada marca e modelo de impressora possui um driver especfico para ser usado. Se instalarmos o
driver incorreto, obteremos resultados imprevistos e com certeza a impressora no vai trabalhar corretamente.
O CD de instalao do Windows XP j vem com drivers para milhares ( isto mesmo: milhares) de marcas e
modelos de impressoras. Mas, para modelos mais novos, lanados aps a disponibilizao do Windows XP, pode
acontecer de o driver no estar no CD do Windows XP. Neste caso o driver vem junto com a impressora ou voc
pode obt-lo atravs do site do fabricante da impressora, na Internet.
Ento quando dizemos que vamos instalar uma impressora, na verdade estamos instalando o driver da
impressora, para que o Windows XP possa trabalhar corretamente com ela. Para instalar uma nova impressora,
utilizaremos a opo Iniciar -> Impressoras e aparelhos de fax. Tambm existe um atalho para impressoras
dentro do painel de controle.
Quando instalamos uma impressora, ela pode ser usada por qualquer programa instalado no Windows XP. Se
alteramos configuraes da impressora dentro de um programa, como por exemplo o Microsoft Word, estas
alteraes tero efeito apenas para o documento que est sendo impresso. Ao utilizarmos um outro programa,
sero utilizadas as configuraes definidas na prpria impressora. Por exemplo, voc est imprimindo um
documento do Word e seleciona a qualidade de impresso Rascunho. Esta configurao ser utilizada at que voc
feche o Word. Agora voc fecha o Word e abre o Excel. Ao imprimir uma planilha do Excel, sero utilizadas as
configuraes definidas nas propriedades da impressora, a no ser que voc as altere, no prprio Excel. Para fazer
alteraes que sejam vlidas para todos os programas instalados, precisamos fazer estas alteraes acessando as
propriedades da impressora. Aprenderemos a fazer estas configuraes mais adiante, neste captulo.
Questes Relacionadas ao Custo de Impresso
Ao comprar uma impressora, no podemos cometer o erro de considerar apenas o preo de aquisio, ou seja, o
preo da impressora. Temos que levar em considerao o custo de propriedade, o qual leva em considerao o
custo de impresso por pgina. Por exemplo, pode ser que uma impressora tenha um custo de aquisio mais em
conta, porm seja menos econmica do que uma outra. Com isso, a primeira impressora tem um custo de aquisio
mais baixo, porm um preo de impresso por pgina mais elevado. Ao longo do tempo a primeira impressora,
somando o custo de aquisio e o custo de impresso, acaba sendo mais cara do que a segunda.
Na Figura 8.1 temos uma simulao que demonstra os conceitos de custo de aquisio e custo de propriedade:
Observe que a Impressora1 tem um custo de aquisio menor em comparao Impressora2. J a Impressora2
possui um custo de impresso por pgina bem menor. Com isso o custo total da Impressora2 , inicialmente,
maior, devido ao seu custo de aquisio maior; porm, medida que o nmero de pginas impressas aumenta,
esta diferena vai diminuindo, at que o custo total se iguale, para um nmero de 30.000 pginas impressas. A
partir deste ponto, a Impressora2 passa a ter um custo total menor do que a Impressora1. Nesta situao, se
Cap08 9/21/06, 2:24 PM 319
Proibido o Uso Deste Material em Sala de Aula e Para Ministrar Treinamentos
Windows XP Home & Professional Para Usurios e Administradores 2 Edio
320
N O T A
estimamos que, durante a vida til da impressora, iremos imprimir mais do que 30.000 cpias, mais barata a
opo pela Impressora2, embora esta tenha um custo de aquisio maior, o qual compensado, ao longo do
tempo, pelo custo de impresso menor. O grfico da Figura 8.2 ilustra bem os dados da simulao.
Figura 8.1 Custo de aquisio x Custo de propriedade.
Figura 8.2 Evoluo do custo total em relao ao nmero de cpias.
Agora vamos aprender a instalar, configurar e administrar impressoras locais e da rede.
Instalando uma Impressora Para Usar Localmente
Exemplo: Instalar uma impressora HP Deskjet 660C.
Selecionei um modelo qualquer. Ao acompanhar o exerccio, substitua o modelo que eu estou utilizando pelo modelo
que voc ir utilizar no seu computador.
Cap08 9/21/06, 2:24 PM 320
Proibido o Uso Deste Material em Sala de Aula e Para Ministrar Treinamentos
Captulo 8 Instalando e Administrando Impressoras
321
Neste exemplo, vamos instalar uma impressora marca HP, modelo Deskjet 660C, isto , instalaremos uma HP
Deskjet 660C. A impressora ser instalada no computador chamado microxp01. Substitua microxp01 pelo nome
do seu computador, neste e nos prximos tpicos, sempre que for feita alguma referncia ao nome microxp01.
Caso a sua impressora seja de uma marca ou modelo diferente, use a marca e modelo adequados para acompanhar
este exemplo. Voc tambm pode acompanhar este exemplo, sem ter uma impressora conectada ao seu computador.
O Windows XP instalar o driver e quando voc conectar a impressora o driver j estar pronto para ser utilizado.
Para instalar uma impressora local, siga os seguintes passos:
1. Faa o logon com uma conta com permisses de administrador.
2. Utilize o comando Iniciar -> Impressoras e aparelhos. Ser aberta a janela Impressoras e aparelhos de fax,
indicada na Figura 8.3, na qual mostrada uma lista das impressoras instaladas no seu computador. Caso
no exista nenhuma impressora instalada, a lista estar vazia, como o caso indicado na Figura 8.3.
Figura 8.3 A janela Impressoras e aparelhos de fax.
3. No painel da esquerda, d um clique duplo no cone Adicionar uma impressora, destacado na Figura 8.3.
Ser aberto o Assistente para adicionar impressora. Este um assistente que ir guiando voc passo a passo
na tarefa de instalar a impressora. O assistente vai solicitando diversas informaes em cada uma das etapas.
4. Nesta primeira etapa, exibida uma mensagem explicativa. D um clique no boto Prximo (Next) para ir
para a prxima etapa do assistente.
Na segunda etapa, temos a opo de informar para o Windows XP se a impressora que est sendo instalada
local (ligada diretamente ao computador) ou uma impressora da rede. Tambm podemos marcar a
opo Detectar e instalar automaticamente a impressora Plug and Play, para que o Windows XP tente
detectar a marca/modelo da impressora e instale o driver adequado.
5. Como estamos instalando uma impressora local, certifique-se que a opo Impressora local esteja
marcada e desmarque a opo Detectar e instalar automaticamente a impressora Plug and Play, conforme
indicado na Figura 8.4.
6. D um clique no boto Avanar (Next) para ir para a terceira etapa do assistente.
Cap08 9/21/06, 2:24 PM 321
Proibido o Uso Deste Material em Sala de Aula e Para Ministrar Treinamentos
Windows XP Home & Professional Para Usurios e Administradores 2 Edio
322
7. Na terceira etapa, voc tem que escolher a porta onde est ligada a impressora. Uma porta nada mais do
que um meio de comunicao do Windows XP com os dispositivos ligados ao computador. A grande
maioria das impressoras utiliza a porta paralela LPT1 (Line Printer 1).
Certifique-se de que LPT1 esteja selecionada na lista de portas. LPT1 j vem selecionada por padro, pois
a porta normalmente utilizada pela impressora.
8. D um clique no boto Avanar (Next) para ir para a quarta etapa do assistente.
Na quarta etapa que vamos escolher a marca e o modelo da nossa impressora. Na coluna da esquerda existe uma
listagem dos fabricantes em ordem alfabtica. Quando voc seleciona um fabricante na coluna da esquerda, a
coluna da direita exibe apenas os modelos do fabricante selecionado.
Figura 8.5 Instalando uma HP Deskjet 660C.
Figura 8.4 Instalando uma impressora local.
9. Na coluna da esquerda localize HP e d um clique sobre ela para selecionar HP. Na coluna da direita sero
exibidos todos os modelos de impressoras HP para os quais o CD do Windows XP possui um driver.
10. Na coluna da direita localize o modelo HP Deskjet 660C, e d um clique sobre este modelo para marc-lo,
conforme indicado na Figura 8.5.
Cap08 9/21/06, 2:24 PM 322
Proibido o Uso Deste Material em Sala de Aula e Para Ministrar Treinamentos
Captulo 8 Instalando e Administrando Impressoras
323
N O T A
N O T A
11. D um clique no boto Avanar (Next) para ir para a quinta etapa do assistente.
12. Na quinta etapa, o Windows XP pede que voc digite um nome para a impressora. Esse nome o nome
que ir aparecer dentro da janela Impressoras e aparelhos de fax, depois que voc tiver concludo a instalao.
13. No campo Nome da impressora digite o seguinte: Impressora HP Deskjet 660 Local.
Voc pode utilizar o boto Windows Update para exibir uma lista de drivers de dispositivo que podem ser baixados diretamente
do site do Microsoft Windows Update na Web. Nessa lista, selecione o driver adequado para o dispositivo. Esta opo somente
funcionar corretamente se voc tiver alguma forma de conexo com a Internet. Utilize o boto Com disco... para instalar um
driver de dispositivo a partir de um CD-ROM ou disquete, ou de um compartilhamento de rede. Ao clicar neste boto ser
aberta uma janela para que voc informe o local onde est disponvel o driver da impressora que est sendo instalada.
14. D um clique no boto Avanar (Next) para ir para a sexta etapa do assistente.
15. Na sexta etapa, voc define se deseja, ou no, compartilhar a impressora. Por padro vem marcada a opo
No compartilhar esta impressora. Deixe esta opo marcada e d um clique no boto Avanar para ir
para a stima etapa do assistente. Aprenderemos a compartilhar impressoras mais adiante, neste captulo.
16. Na stima etapa surge uma tela perguntando se voc deseja imprimir uma pgina de teste. Caso voc
tenha uma impressora conectada, escolha Sim, para verificar se a impressora est funcionando corretamente.
Caso contrrio marque a opo No.
17. D um clique em Avanar (Next) para ir para a ltima etapa do assistente, onde o Windows XP exibe um
resumo das informaes fornecidas nas diversas etapas, conforme indicado na Figura 8.6.
Figura 8.6 Etapa final do Assistente para adicionar impressora.
Caso voc constate que existe alguma informao incorreta, voc pode usar o boto Voltar (Back) para ir at a etapa
onde foi fornecida a informao incorreta e corrigi-la.
Cap08 9/21/06, 2:24 PM 323
Proibido o Uso Deste Material em Sala de Aula e Para Ministrar Treinamentos
Windows XP Home & Professional Para Usurios e Administradores 2 Edio
324
N O T A
18. Caso esteja tudo OK, d um clique no boto Concluir (Finish).
O Windows XP comea a copiar os arquivos necessrios. Nesta etapa pode ser que voc seja solicitado a colocar o
CD do Windows XP no driver de CD-ROM, caso o Windows XP no encontre todos os arquivos necessrios no
disco rgido local.
Aps concluir a cpia dos arquivos, voc estar de volta janela Impressoras e aparelhos de fax, e a impressora HP
Deskjet 660C (ou outra marca e modelo que voc tenha instalado) j aparece na janela Impressoras, conforme
indicado pela Figura 8.7.
Figura 8.7 Impressora HP Deskjet 660C j aparecendo
na janela Impressoras.
Observe que no painel da esquerda j aparece uma srie de comandos relacionados com a administrao/gerenciamento
de impressoras:
Adicionar uma impressora.
Ver o que est sendo impresso.
Selecionar preferncias de impresso.
Pausa na impresso.
Compartilhar esta impressora.
Renomear esta impressora.
Excluir esta impressora.
Definir propriedades da impressora.
Aprenderemos a utilizar todas estas opes ao longo deste captulo.
Cap08 9/21/06, 2:24 PM 324
Proibido o Uso Deste Material em Sala de Aula e Para Ministrar Treinamentos
Captulo 8 Instalando e Administrando Impressoras
325
N O T A
N O T A
Exerccio
Para exercitar a instalao de impressoras locais, instale uma Epson ActionLaser 1000 e como nome digite Impressora
Laser de Alta Resoluo. No a compartilhe e no a defina como impressora padro.
Quando voc for instalar uma segunda impressora, como por exemplo uma impressora de rede, o Windows XP exibir
uma tela a mais no assistente, perguntando se voc deseja definir a impressora que est sendo instalada como a Impressora
padro. No Windows XP, podemos ter diversas impressoras instaladas, porm somente uma definida como padro. A
impressora padro aquela para a qual o Windows XP vai imprimir, a menos que seja explicitamente escolhida uma
outra impressora. Podemos facilmente identificar a impressora padro na janela Impressoras, uma vez que esta exibida
com um sinalzinho de certo junto ao cone da impressora, conforme pode ser conferido na Figura 8.7.
Compartilhando uma Impressora
Para Uso Atravs da Rede
Neste tpico aprenderemos a compartilhar uma impressora, para que ela possa ser utilizada por outros computadores
da rede. Depois vamos navegar atravs da opo Meus locais de rede, para localizar a impressora compartilhada.
Exemplo: Compartilhando a impressora HP Deskjet 660C, que foi instalada na lio anterior.
Para compartilhar uma impressora, siga os passos indicados a seguir:
1. Faa o logon com uma conta com permisso de administrador do computador.
2. Execute o comando Iniciar -> Impressoras e aparelhos. Surge a janela Impressoras e aparelhos de fax, na
qual mostrada uma lista das impressoras instaladas no seu computador.
3. D um clique na impressora a ser compartilhada, para selecion-la. No nosso exemplo d um clique na
impressora HP Deskjet 660 Local.
Se voc estiver utilizando outra impressora, substitua HP Deskjet 660 Local, pelo nome da impressora que voc
estiver utilizando para acompanhar este exemplo.
4. No painel de opes do lado esquerdo da janela Impressoras e aparelhos de fax, d um clique na
opo Compartilhar esta impressora. Ser exibida uma janela com as propriedades da impressora,
com a guia Compartilhamento j selecionada.
5. Clique na opo Compartilhar esta impressora.
6. Digite um nome para o compartilhamento. De preferncia um nome que seja indicativo da marca e modelo
da impressora e do computador onde a impressora est instalada. Para o nome, digite hp660emxp01. Sua
janela deve estar conforme indicado na Figura 8.8.
Cap08 9/21/06, 2:24 PM 325
Proibido o Uso Deste Material em Sala de Aula e Para Ministrar Treinamentos
Windows XP Home & Professional Para Usurios e Administradores 2 Edio
326
N O T A
N O T A
Figura 8.8 Definindo um nome para o compartilhamento.
Voc pode utilizar o boto Drivers adicionais para, alm do drive para o Windows XP, instalar drivers para outras
verses do Windows: 95, 98, Me, 2000, 2003 e assim por diante. Esta opo importante no caso de a impressora ser
acessada por computadores que utilizam uma verso do Windows que no o Windows XP. Por exemplo, se um
computador com o Windows 95 for acessar uma impressora compartilhada em um computador com o Windows XP, e
no computador com o Windows XP tivermos utilizado o boto Drivers adicionais, para adicionar o driver para o
Windows 95, este driver ser copiado, automaticamente, para o computador com o Windows 95, quando este
computador tentar acessar a impressora. Se o driver no estiver disponvel para ser copiado pela rede, ao instalar a
impressora no computador com o Windows 95, dever ser fornecido o CD de instalao do Windows 95 ou um CD
com o driver da impressora.
7. D um clique em OK para confirmar o compartilhamento da impressora e aparelhos de fax.
Observe que no existe um boto Permisses, para definirmos permisses de compartilhamento para a impressora.
Para impressoras compartilhadas no temos o conceito de permisses de compartilhamento. Existem permisses que
podem ser definidas, conforme veremos mais adiante neste captulo. Estas permisses definem o tipo de acesso que
cada usurio/grupo pode ter impressora. Estas permisses so definidas na guia Segurana, da janela de propriedades
da impressora, indicada na Figura 8.8.
Cap08 9/21/06, 2:24 PM 326
Proibido o Uso Deste Material em Sala de Aula e Para Ministrar Treinamentos
Captulo 8 Instalando e Administrando Impressoras
327
N O T A
Voc estar de volta janela Impressoras. Observe que aparece uma pequena mo segurando a impressora que
acabou de ser compartilhada. Voc est lembrado de que esta pequena mo tambm surge quando compartilhamos
uma pasta? A partir deste momento a impressora est compartilhada e pronta para ser acessada atravs da rede.
Agora vamos confirmar que a impressora realmente foi compartilhada com sucesso. Vamos tentar localiz-la
atravs do cone Meus locais de rede, na rea de trabalho.
Caso voc tenha acesso a outro computador da rede, faa o logon como administrador e acompanhe este exerccio no
outro computador. Para o nosso exemplo, microxp01 o nome do computador onde foi instalada e compartilhada a
impressora HP Deskjet 660C. Caso voc tenha criado um computador com outro nome, substitua microxp01 pelo
nome do computador que voc est utilizando.
Para verificar se a impressora foi compartilhada com sucesso, faa o seguinte:
1. Abra o Meu computador.
2. Nas opes do painel da esquerda d um clique na opo Meus locais de rede. A janela Meus locais de rede
ser exibida.
3. Nas opes do painel da esquerda d um clique na opo Exibir computadores do grupo de trabalho.
Ser exibida uma listagem com todos os computadores que fazem parte da sua rede. Se voc estiver utilizando
uma rede do tipo Workgroup, sero exibidos todos os computadores do seu grupo de trabalho, conforme exemplo
da Figura 8.9. Se voc estiver em uma rede com um domnio baseado no Windows 2000 Server ou no Windows
Server 2003, voc ter acesso aos computadores do domnio. No Captulo 11 trataremos em detalhes sobre os
conceitos de Workgroup e Domnio. No anexo voc encontra informaes detalhadas sobre os conceitos de redes
baseadas em domnios e no Active Directory.
Figura 8.9 Listagem dos computadores da rede.
A impressora compartilhada est no computador microxp01.
4. D um clique duplo no computador microxp01. Sero exibidos todos os recursos compartilhados do
computador microxp01: pastas compartilhadas, impressoras, tarefas agendadas, etc., conforme indicado
na Figura 8.10.
Cap08 9/21/06, 2:24 PM 327
Proibido o Uso Deste Material em Sala de Aula e Para Ministrar Treinamentos
Windows XP Home & Professional Para Usurios e Administradores 2 Edio
328
N O T A
Figura 8.10 Recursos compartilhados do computador microxp01.
Observe que um dos recursos disponveis a impressora hp660emxp01. Sabemos que uma impressora, por causa
do cone (uma pequena impressora) prximo ao nome. As pastas compartilhadas tambm so exibidas, com
exceo dos compartilhamentos ocultos. Um compartilhamento torna-se oculto quando o nome do
compartilhamento termina com um sinal de $. Tambm so exibidas as tarefas agendadas. Falaremos sobre o
agendamento de tarefas no Captulo 13.
Com isso comprovamos que, aps o compartilhamento, a impressora est disponvel para ser acessada atravs da rede.
Para reforar: Todo recurso compartilhado em uma rede Microsoft Windows pode ser acessado atravs do seu
nome UNC Universal Name Convention. O nome UNC inicia com duas barras invertidas, depois o nome do
computador onde est o recurso, mais uma barra invertida e finalmente o nome do compartilhamento. No nosso
exemplo temos \\microxp01\hp660emxp01, o que indica a impressora compartilhada com nome de
compartilhamento hp660emxp01, no computador microxp01.
5. Feche a janela microxp01.
Uma maneira mais fcil de listar todos os recursos compartilhados de um computador utilizar o comando Iniciar ->
Executar. No campo Abrir digite: \\nome_do_computador. Por exemplo, selecione Iniciar -> Executar e, no campo
Abrir, digite \\microxp01 e pressione Enter. Sero exibidos todos os recursos compartilhados do computador microxp01.
Dentre os recursos, sero exibidas as impressoras compartilhadas. Para instalar uma impressora compartilhada no seu
computador, para uso atravs da rede, clique com o boto direito do mouse na impressora a ser utilizada e, no menu
de opes que exibido, clique em Conectar. Pronto, o Windows XP instalar a impressora para uso no seu computador.
Atribuindo Permisses de
Acesso Para a Impressora
Assim como possvel atribuir permisses para uma pasta compartilhada, possvel definir permisses de acesso
para uma impressora compartilhada. As permisses definem quais usurios podem utilizar a impressora e qual o
nvel de permisso de cada um.
Cap08 9/21/06, 2:24 PM 328
Proibido o Uso Deste Material em Sala de Aula e Para Ministrar Treinamentos
Captulo 8 Instalando e Administrando Impressoras
329
Quando uma impressora instalada em uma rede, so atribudas permisses de impressora padro que permitem
que todos os usurios imprimam e que grupos selecionados gerenciem a impressora, gerenciem documentos
enviados para impresso ou ambos. Como a impressora est disponvel para todos os usurios na rede, convm
limitar o acesso de algumas pessoas atribuindo permisses somente para os usurios e grupos que realmente
devam utilizar a impressora. Por exemplo, voc pode conceder a permisso Imprimir a todos os usurios no
administrativos de um departamento e as permisses Imprimir e Gerenciar documentos a todos os gerentes do
departamento. Desse modo, todos os usurios e gerentes podero imprimir documentos, mas os gerentes tambm
podero alterar o status de impresso de qualquer documento enviado para a impressora.
O Windows fornece trs nveis de permisses de segurana de impresso: Imprimir, Gerenciar impressoras e
Gerenciar documentos. Quando vrias permisses so atribudas a um grupo de usurios, as permisses menos
restritivas se aplicam. No entanto, se a opo Negar tiver sido atribuda, ela ter precedncia sobre qualquer outra
permisso, a exemplo do que acontece com as permisses de compartilhamento e com as permisses NTFS. Existem
trs nveis de permisso, conforme descrito mais detalhadamente a seguir:
Imprimir: Permite ao usurio conectar-se impressora e imprimir documentos, pausar, reiniciar e continuar a
impresso dos documentos por ele enviados para a impressora. Quando um usurio envia um documento para
a impressora, o usurio torna-se o dono daquele documento, por isso que ele pode administrar os documentos
por ele enviados. Normalmente atribuda para aqueles usurios que simplesmente precisam enviar documentos
para a impressora. Por padro, quando instalamos uma nova impressora, a permisso Imprimir atribuda ao
grupo Todos, ou seja, por padro, todos os usurios da rede podero imprimir na impressora.
Gerenciar documentos: Todas as permisses de Imprimir, mais Controlar a impresso de todos os documentos
e tambm pausar, reiniciar e continuar a impresso de qualquer documento enviado por qualquer usurio.
Normalmente atribuda para aquele usurio que administra a impressora, resolvendo problemas de impresso,
mas sem permisses para alterar propriedades e permisses da impressora. Quando a permisso Gerenciar
documentos for atribuda a um usurio, ele no poder acessar documentos existentes que estejam aguardando
para serem impressos. A permisso se aplicar somente aos documentos enviados para a impressora depois que
a permisso tiver sido atribuda ao usurio.
Gerenciar impressoras: Todas as permisses de Imprimir e Gerenciar documentos, mais cancelar a impresso de
todos os documentos pendentes, compartilhar a impressora, alterar as propriedades da impressora, eliminar a
impressora e alterar as permisses de impresso. Normalmente atribuda a um usurio que deve ter poderes
completos sobre a impressora, inclusive podendo remov-la do sistema. Por padro, os membros dos grupos
Administradores e Usurios avanados tm este nvel de permisso, para novas impressoras que so instaladas, o
que significa que as permisses Imprimir, Gerenciar documentos e Gerenciar impressoras so atribudas a eles.
importante salientarmos que as permisses para o uso da impressora tm efeito tanto localmente, quanto para
o acesso atravs da rede. Alm disso, caso um usurio pertena a mais de um grupo que possui permisses para a
impressora, a sua permisso efetiva a soma das permisses. Tambm um permisso Negar tem prioridade sobre
Permitir. Por exemplo se o usurio jsilva pertence aos grupos Contabilidade e Marketing. O grupo Contabilidade
possui permisso Permitir Imprimir, j o grupo Marketing tem permisso Negar Imprimir. Ento a permisso
efetiva do usurio jsilva ser Negar Imprimir.
Agora vamos praticar um pouco e atribuir algumas permisses para a impressora que instalamos nas lies anteriores
e depois vamos testar as permisses atribudas.
Exemplo: Atribuindo permisses para a impressora HP Deskjet 660C, instalada anteriormente.
Cap08 9/21/06, 2:24 PM 329
Proibido o Uso Deste Material em Sala de Aula e Para Ministrar Treinamentos
Windows XP Home & Professional Para Usurios e Administradores 2 Edio
330
N O T A
1. Faa o logon com uma conta com permisso de administrador, no computador onde est instalada a
impressora, que no nosso exemplo o computador microxp01.
2. Selecione o comando Iniciar -> Impressoras e aparelhos.
Ser exibida a janela Impressoras e aparelhos de fax, na qual mostrada uma lista das impressoras instaladas no
seu computador.
3. D um clique com o boto direito do mouse sobre a impressora para a qual voc deseja definir as permisses.
4. No menu que surge, d um clique na opo Propriedades. Ser exibida uma janela com as propriedades da
impressora e a guia Geral selecionada por padro.
5. D um clique na guia Segurana. Ser exibida a janela da Figura 8.11.
Figura 8.11 Atravs da guia Segurana definimos
as permisses de acesso impressora.
Observe que por padro o Windows XP j adiciona permisses para uma srie de grupos: o grupo Administradores, o
usurio PROPRIETRIO CRIADOR (que o usurio que estava logado e instalou a impressora), o grupo Todos e o grupo
Usurios Avanados.
Ao invs de utilizar o boto direito do mouse, voc tambm pode clicar na impressora para marc-la e, no painel da
esquerda, dar um clique na opo Definir propriedades da impressora. Ser aberta a janela de propriedades da impressora,
com a guia Geral selecionada. D um clique na guia Segurana e ser exibida a janela indicada na Figura 8.11.
Cap08 9/21/06, 2:24 PM 330
Proibido o Uso Deste Material em Sala de Aula e Para Ministrar Treinamentos
Captulo 8 Instalando e Administrando Impressoras
331
Nesta guia iremos definir as permisses para a impressora. Vamos eliminar todas as permisses que foram
automaticamente atribudas pelo Windows XP, com exceo da permisso para o grupo Administradores.
6. D um clique no grupo Todos e depois um clique no boto Remover. Repita a operao com o grupo
Usurios avanados e com o usurio PROPRIETRIO CRIADOR. A janela de permisses deve ter ficado
conforme indicado na Figura 8.12.
Figura 8.12 Mantendo as permisses padro
apenas para o grupo Administradores.
Agora vamos dar permisses de acesso Imprimir, apenas para os usurios user1 e user2 (criados nos captulos
anteriores). No daremos permisso para o usurio user3. O procedimento para definir permisses para uma
impressora idntico ao procedimento para definir permisses de compartilhamento ou permisses NTFS. Voc
clica no boto Adicionar, seleciona um ou mais usurios/grupos e depois define as permisses para cada usurio/
grupo que foi adicionado.
7. Clique no boto Adicionar. Ser exibida a janela Selecione usurios ou grupos, janela esta que aprendemos
a utilizar quando falamos sobre permisses de compartilhamento e sobre permisses NTFS.
8. Digite o nome dos usurios que recebero permisses. Separe os nomes por ponto-e-vrgula, conforme
indicado na Figura 8.13.
9. D um clique no boto OK e voc estar de volta guia Segurana.
Alm de adicionar os dois usurios, devemos configurar o nvel de acesso dos usurios. Vamos permitir um
acesso com nvel apenas Permitir Imprimir.
10. D um clique em user1 para marc-lo. Na parte do meio da janela, onde tem Permisses, deixe marcada
somente a caixa Imprimir, da coluna Permitir.
Cap08 9/21/06, 2:24 PM 331
Proibido o Uso Deste Material em Sala de Aula e Para Ministrar Treinamentos
Windows XP Home & Professional Para Usurios e Administradores 2 Edio
332
Figura 8.13 Adicionando os usurios user1 e user2.
11. Repita a operao para o usurio user2.
12. D um clique no boto OK para fechar a janela de propriedades da impressora e aplicar as permisses
recm-configuradas.
13. Feche a janela impressoras.
Em resumo: Para definir permisses de impresso siga os seguintes passos:
1. Acesse a janela Impressoras e aparelhos de fax.
2. Acesse as propriedades da impressora desejada.
3. Clique na guia Segurana.
4. Defina as permisses de impresso.
Agora vamos testar se as permisses recm-definidas j entraram em vigor.
Exemplo Testando as permisses de impresso definidas anteriormente.
1. Se estiver logado como administrador faa o logoff do usurio Administrador.
2. Faa o logon como usurio user1 e senha senha123.
3. Selecione o comando Iniciar -> Impressoras e aparelhos. Ser aberta a janela Impressoras e aparelhos de fax.
4. Localize a impressora para a qual voc atribui permisses no exerccio anterior, d um clique com o boto
direito do mouse sobre a impressora e no menu que surge escolha Propriedades. Ser aberta a janela de
propriedades da impressora.
5. D um clique na guia Segurana. Observe que as opes aparecem desabilitadas, isto , o usurio user1 no
consegue alter-las, conforme indicado na Figura 8.14. Isto acontece porque o usurio user1 somente tem
permisso Imprimir, a qual no permite que ele altere as permisses.
Por que est acontecendo isso? Pensando...
Muito simples. Isso acontece porque voc est logado como user1 e este usurio possui nvel de permisso apenas
para Imprimir. Para que ele pudesse alterar as Permisses de Impresso, ele precisaria de um nvel de permisso
Gerenciar impressoras.
6. D um clique no boto OK para fechar a janela de propriedades da impressora.
7. Feche a janela Impressoras e aparelhos de fax.
Cap08 9/21/06, 2:24 PM 332
Proibido o Uso Deste Material em Sala de Aula e Para Ministrar Treinamentos
Captulo 8 Instalando e Administrando Impressoras
333
N O T A
Figura 8.14 Permisses que no podem ser
alteradas pelo usurio user1.
8. Faa o logoff do usurio user1.
Um caso especial o caso do usurio Administrador ou de qualquer usurio que pertena ao grupo Administradores.
Mesmo que o usurio no possua nenhuma permisso sobre a impressora, caso o usurio pertena ao grupo
Administradores, ele poder ter acesso guia Segurana e atribuir permisses para si mesmo. Isso feito para que
os administradores possam ter controle sobre todos os recursos da rede.
Exerccio
Faa o logon como usurio user3 e para senha utilize senha123. Tente acessar as propriedades da impressora
para a qual somente os usurios user1 e user2 possuem permisso. Voc dever receber uma mensagem de
acesso negado. Tente imprimir um documento nesta impressora. Novamente voc receber uma mensagem
de acesso negado, pois o usurio user3 no tem permisso Imprimir na impressora HP Deskjet 660C.
Acessando uma Impressora
Compartilhada Atravs da Rede
Aps uma impressora ter sido compartilhada, esta pode ser acessada atravs da rede. Para que no seja necessrio
acessar a impressora cada vez que formos necessitar dela, podemos fazer com que a impressora aparea na pasta
impressoras como se fosse uma impressora local, mas na verdade, na hora de imprimir, o trabalho enviado para
Cap08 9/21/06, 2:24 PM 333
Proibido o Uso Deste Material em Sala de Aula e Para Ministrar Treinamentos
Windows XP Home & Professional Para Usurios e Administradores 2 Edio
334
N O T A
N O T A
a impressora da rede. A impressora somente precisa ser instalada uma nica vez, depois passa a estar disponvel
sempre que dela necessitarmos.
Temos trs opes para acessar uma impressora da rede:
A opo Adicionar uma impressora da janela Impressoras e aparelhos de fax.
A opo Meus locais de rede da janela Meu computador.
O comando Iniciar -> Executar.
Nesta lio veremos como acessar a impressora hp660emxp01, a partir de outro computador da rede. Apresentaremos
como fazer este acesso, utilizando os trs mtodos descritos anteriormente. Lembre que instalamos a impressora
HP Deskjet 660C no computador chamado microxp01 e compartilhamos ela com o nome de hp660emxp01.
Mtodo 1 Usando a opo Meus locais de rede, para acessar uma impressora compartilhada atravs da rede.
Caso voc tenha acesso a outro computador da rede, faa o logon como Administrador e acompanhe este exerccio no
outro computador. microxp01 o nome do computador onde foi instalada e compartilhada a impressora HP Deskjet
660C. Caso voc tenha criado um computador com outro nome, substitua microxp01 pelo nome do computador que
voc est utilizando.
1. Faa o logon com uma conta com permisso de administrador no computador microxp02.
2. Abra o Meu computador: Iniciar -> Meu computador.
3. No painel de opes que aparece esquerda, na janela Meu computador, d um clique na opo Meus
locais de rede.
4. Ser exibida a janela Meus locais de rede. D um clique na opo Exibir computadores do grupo de trabalho.
Se o computador fizer parte de um domnio, ser exibida a opo Exibir computadores do domnio.
5. Ser exibida a lista de computadores da rede. D um clique duplo no computador microxp01, que o
computador onde est compartilhada a impressora que queremos acessar.
6. Ser aberta uma janela com todos os recursos compartilhados do computador microxp01. Clique com o
boto direito do mouse na impressora hp660emxp01. No menu de opes que surge d um clique na
opo Conectar. Neste momento o Windows XP se conecta com o computador microxp01 e copia o driver
para a impressora diretamente de microxp01. Essa operao pode demorar alguns instantes.
Se o computador microxp02 tiver uma verso do Windows que no o Windows XP, e se o driver para esta verso no
tiver sido instalado quando da instalao da impressora no computador microxp01, pode ser que o Windows solicite
que seja inserido o CD-ROM de instalao do Windows, no drive de CD. Isto acontece quando o Windows no consegue
copiar o driver da impressora diretamente do computador onde a impressora est compartilhada.
Pronto, a impressora ser instalada no computador microxp02 como se fosse uma impressora local. A
impressora instalada com o nome de HP Deskjet 660 Local em microxp01. Observe que abaixo da figura
da impressora aparece a figura de um cabo de rede, para indicar que na verdade uma impressora da rede,
conforme indicado na Figura 8.15.
Cap08 9/21/06, 2:24 PM 334
Proibido o Uso Deste Material em Sala de Aula e Para Ministrar Treinamentos
Captulo 8 Instalando e Administrando Impressoras
335
N O T A
Figura 8.15 Impressora de rede instalada no computador microxp02.
7. Selecione o comando Iniciar -> Impressoras e aparelhos.
8. Observe que a impressora j foi instalada. Sabemos que essa uma impressora da rede pelo cone com a
figura de um cabo de rede ligado impressora, conforme indicado pela Figura 8.15.
Agora toda vez que um usurio logado em microxp02 imprimir para esta impressora, a impresso ser enviada para a
impressora compartilhada localizada em microxp01. Alm disso as permisses que foram definidas continuam valendo.
9. Feche a janela Impressoras e aparelhos de fax.
10. Faa o logoff do usurio Administrador.
Agora vamos aprender a utilizar os outros dois mtodos.
Mtodo 2 Usando o comando Iniciar -> Executar, para acessar uma impressora compartilhada atravs da rede.
Caso voc tenha acesso a outro computador da rede, faa o logon como administrador e acompanhe este exerccio no
outro computador. microxp01 o nome do computador onde foi instalada e compartilhada a impressora HP Deskjet
660C. Caso voc tenha criado um computador com outro nome, substitua microxp01 pelo nome do computador que
voc est utilizando.
1. Faa o logon com uma conta com permisso de administrador no computador microxp02.
2. Selecione o comando Iniciar -> Executar.
3. Ser aberta a janela Executar. No campo Abrir digite: \\microxp01 e clique no boto OK. Lembre: microxp01
o nome do computador onde est a impressora compartilhada que queremos acessar.
Ser aberta uma janela com todos os recursos compartilhados no computador microxp01.
4. Localize a impressora que voc quer acessar, clique com o boto direito do mouse nesta impressora e no
menu que exibido d um clique na opo Conectar.
O Windows XP copia o driver da impressora a partir do computador onde a impressora est compartilhada (no
nosso exemplo o drive copiado do computador microxp01) e disponibiliza a impressora como se fosse uma
impressora local.
5. Para conferir se a impressora foi realmente instalada execute o comando: Iniciar -> Impressoras e aparelhos.
Observe que a impressora j est disponvel. Aps o nome da impressora Local, aparece: em microxp01,
informando que a impressora est instalada e compartilhada no computador microxp01, conforme indicado
na Figura 8.16. Quando mandamos imprimir, o Windows XP envia para esta impressora como se ela fosse
local, porm, na prtica, a impresso enviada para a impressora que est instalada e compartilhada no
computador microxp01.
Cap08 9/21/06, 2:24 PM 335
Proibido o Uso Deste Material em Sala de Aula e Para Ministrar Treinamentos
Windows XP Home & Professional Para Usurios e Administradores 2 Edio
336
N O T A
Figura 8.16 A janela Impressoras e aparelhos de fax.
Mtodo 3 Usando o assistente para adicionar uma nova impressora.
1. Faa o logon com uma conta com permisso de administrador no computador microxp02.
2. Abra a janela Impressoras e aparelhos de fax.
3. No painel da esquerda, no grupo de opes Tarefas da impressora, d um clique na opo Adicionar uma
impressora. Ser exibida a tela inicial do assistente para adicionar impressora.
4. D um clique no boto Avanar (Next), para ir para a prxima etapa do assistente.
5. Nesta etapa voc deve informar se a impressora que est sendo adicionada uma impressora instalada
localmente ou se uma impressora de rede. D um clique na opo Uma impressora de rede, ou uma
impressora conectada a outro computador.
Pode parecer que no existe diferena entre uma Impressora de rede e uma Impressora conectada a outro
computador. Mas existem sim diferenas. Uma impressora de rede uma impressora que tem instalada uma placa de
rede e ligada diretamente na rede, atravs desta placa de rede. Uma impressora de rede no ligada diretamente a
nenhum computador. J uma impressora conectada a outro computador uma impressora ligada na porta paralela
de um computador que est ligado rede. Esta impressora passa a estar acessvel pela rede, quando ela compartilhada.
6. D um clique no boto Avanar (Next), para ir para a prxima etapa do assistente.
Nesta etapa temos diversas opes para informar o caminho para a impressora que queremos acessar:
Procurar impressora: Se voc marcar esta opo e clicar no boto Prximo (Next), ser exibida uma listagem
com todos os computadores da rede que tm pelo menos uma impressora compartilhada. Ao clicar no sinal de
+, ao lado do nome do computador, sero exibidas as impressoras compartilhadas. Para acessar uma destas
impressoras, basta clicar para marc-la.
Conectar-se impressora (marque esta opo): Podemos utilizar esta opo para digitar diretamente o caminho
da impressora, no formato: \\nome_do_computador\nome_do_compartilhamento. Utilizamos esta opo
quando sabemos o caminho exato para acessar a impressora.
Cap08 9/21/06, 2:24 PM 336
Proibido o Uso Deste Material em Sala de Aula e Para Ministrar Treinamentos
Captulo 8 Instalando e Administrando Impressoras
337
Conectar-se a uma Impressora na Internet ou em uma rede domstica ou no escritrio: Esta opo utilizada
para conectar-se a uma impressora atravs da Internet.
7. Marque a opo Procurar impressora (primeira opo) e d um clique no boto Avanar (Next), para ir para
a prxima etapa do assistente.
8. Nesta etapa exibida uma listagem dos computadores que possuem impressoras compartilhadas. D um
clique duplo no sinal de + ao lado do nome do computador, para exibir a(s) impressora(s) compartilhada(s)
disponvel(is), conforme indicado na Figura 8.17.
Figura 8.17 Listagem de computadores
com impressoras compartilhadas.
9. Clique na impressora a ser acessada para marc-la.
10. D um clique no boto Avanar (Next), para ir para a prxima etapa do assistente.
11. Nesta etapa o Windows pergunta se voc deseja definir a impressora como padro. Marque a opo desejada
e d um clique no boto Avanar (Next), para ir para a prxima etapa do assistente.
12. Voc chega na etapa final do assistente. Um resumo das opes selecionadas ser exibido. Se voc deseja
alterar alguma opo, utilize o boto Voltar (Back). D um clique no boto Concluir (Finish) para instalar
a impressora.
Exerccio
Instale uma impressora em um computador, compartilhe a impressora e depois tente conectar a impressora
compartilhada atravs da rede, utilizando um dos trs mtodos descritos neste tpico.
Cap08 9/21/06, 2:24 PM 337
Proibido o Uso Deste Material em Sala de Aula e Para Ministrar Treinamentos
Windows XP Home & Professional Para Usurios e Administradores 2 Edio
338
N O T A
Administrando Trabalhos Enviados
Para uma Impressora
Quando uma impressora instalada em um computador com o Windows XP e compartilhada para ser acessada
pela rede, esta impressora pode receber impresses enviadas por diversos outros computadores da rede. Com isso,
medida que as solicitaes de impresso vo sendo enviadas, elas vo sendo colocadas em uma fila, de tal forma
que sero impressas conforme a ordem de chegada.
Um usurio com permisso Gerenciar documentos pode realizar uma srie de aes sobre os documentos que esto
em uma fila de impresso. possvel alterar a ordem dos documentos na fila, eliminar documentos da fila, interromper
a execuo de um documento e retom-la novamente, alm de cancelar todos os documentos que esto na fila.
Neste tpico veremos como realizar estas tarefas, atravs de exemplos prticos. Utilizaremos a impressora HP
Deskjet 660C instalada no computador microxp01. Caso voc esteja utilizando uma impressora diferente e um
computador com nome diferente, utilize-os para o acompanhamento dos exerccios.
Para os exemplos deste tpico, enviei uma srie de documentos para a impressora, de tal forma que pudssemos ver uma fila
de documentos a serem impressos. A maneira mais rpida de enviar vrios documentos de uma s vez selecionar vrios
documentos, utilizando o Windows Explorer ou o Meu computador, clicar com o boto direito do mouse sobre a seleo e no
menu que aparece clicar em Imprimir. Todos os arquivos selecionados sero enviados para a impressora padro.
Vamos praticar um pouco e ver atravs de exemplos como gerenciar documentos que esto em uma fila de impresso.
Exemplo: Gerenciando documentos que esto em uma fila de impresso.
1. Faa o logon com uma conta de usurio que tem a permisso Gerenciar documentos, na impressora na
qual ser gerenciada a fila de impresso.
2. Abra a janela Impressoras e aparelhos de fax: Iniciar -> Impressoras e aparelhos.
3. Na janela Impressoras e aparelhos de fax, d um clique duplo na impressora na qual voc quer gerenciar os
documentos que esto na fila aguardando para serem impressos. Ser exibida uma janela semelhante
indicada na Figura 8.18, onde aparece uma srie de documentos esperando para serem impressos.
Figura 8.18 Documentos na fila de impresso.
Cap08 9/21/06, 2:24 PM 338
Proibido o Uso Deste Material em Sala de Aula e Para Ministrar Treinamentos
Captulo 8 Instalando e Administrando Impressoras
339
Observe, na Figura 8.18, que existem vrias colunas de informao: O nome do documento, o nome do usurio que
enviou o documento para impresso, o status da impresso, o nmero de pginas, o tamanho e a data e hora de envio.
4. Para excluir um documento da fila de impresso, basta dar um clique com o boto direito do mouse sobre
o documento e no menu que surge clicar em Cancelar. O Windows pede uma confirmao de que voc
realmente deseja excluir o documento da fila de impresso. Clique no boto Sim para confirmar a excluso
da fila de impresso.
5. Para pausar um documento, basta dar um clique com o boto direito do mouse sobre o documento e no
menu que surge clicar em Pausar. A impresso do documento ser suspensa at que voc clique novamente
com o boto direito do mouse sobre o documento e, no menu que surge, clique na opo Reiniciar.
Quando um documento enviado para a impressora, existe uma prioridade associada com o documento. Esta
prioridade baseada no usurio que enviou o documento. Conforme veremos mais adiante possvel dar prioridades
maiores para determinados usurios ou grupos; com isso as impresses enviadas por estes usurios/grupos sero
colocadas no incio da fila de impresso. Documentos de prioridade maior so impressos antes, independente da
ordem de chegada.
Voc pode fazer com que um documento do final da fila seja impresso antes que os demais, simplesmente
aumentando a prioridade deste documento.
6. Para aumentar a prioridade de um documento, clique com o boto direito do mouse sobre o documento,
na fila de impresso, e no menu que surge d um clique na opo Propriedades. Ser exibida uma janela
com as propriedades do documento, conforme indicado na Figura 8.19.
Figura 8.19 Propriedades do documento na fila de impresso.
Por padro a prioridade de todo documento 1, em uma escala que vai de 1 a 99.
Cap08 9/21/06, 2:24 PM 339
Proibido o Uso Deste Material em Sala de Aula e Para Ministrar Treinamentos
Windows XP Home & Professional Para Usurios e Administradores 2 Edio
340
N O T A
Para aumentar a prioridade do documento, basta teclar no controle deslizante de prioridade e arrast-lo para a
direita. medida que voc vai arrastando, o Windows XP vai indicando qual a prioridade, em uma escala de 1 a
99. Quando o Windows XP termina de imprimir o documento atual, o prximo a ser impresso o de mais alta
prioridade, independentemente da ordem de chegada do documento na fila de impresso. Voc pode suspender,
temporariamente, a impresso de todos os documentos para resolver pequenos problemas do tipo: falta de papel
ou trocar o tonner da impressora.
Para suspender temporariamente a impressora, selecione o comando Impressora -> Pausar impresso. Observe que
na barra de ttulos da janela, ao lado do nome da impressora, aparece a expresso Em pausa.
7. Para voltar a imprimir, clique novamente no menu Impressoras e depois na opo Pausar impresso, para
retirar o sinal de certo do lado desta opo.
8. Para cancelar todos os documentos da fila de impresso, d um clique no menu Impressoras e depois na
opo Cancelar todos os documentos; o Windows XP exibe uma janela pedindo confirmao. D um
clique em Sim e todos os documentos, com exceo do documento que est sendo impresso, sero excludos
da fila de impresso.
9. Feche a janela com a fila de impresso.
Podem ocorrer problemas mais srios, em que no conseguimos eliminar os documentos da fila de impresso e a
impressora continua imprimindo uma srie de pginas com uns caracteres meio estranhos. Muitas vezes o administrador
acaba reinicializando o servidor para poder suspender as impresses com problema.
Quem controla toda a impresso no Windows XP um servio chamado Spooler. Um servio nada mais do
que um programa que inicializa, automaticamente, quando o Windows XP inicializado, mesmo que no exista
nenhum usurio logado.
Para eliminar todos os documentos de uma fila de impresso quando os documentos esto apresentando problemas
maiores, a maneira mais simples parar o servio Spooler e inicializ-lo novamente. Ao fazermos isso, todos os
documentos que esto na fila de impresso sero removidos, inclusive o documento que est atualmente sendo impresso.
Para parar o servio Spooler e inicializ-lo novamente, siga os passos indicados a seguir:
1. D um clique no boto Iniciar, e depois na opo Executar.
2. Na janela que surge, no campo Abrir, digite command e d um clique em OK; isso ir abrir o prompt de
comando, conforme descrito no Captulo 1.
3. Para parar o servio Spooler digite o seguinte comando:
net stop spooler
4. Tecle ENTER. O servio Spooler ser finalizado e todos os documentos sero removidos da fila de impresso.
5. Para reiniciar o servio Spooler digite o seguinte comando:
net start spooler
6. Tecle ENTER. O servio Spooler ser reinicializado. Na janela da Figura 8.20, vemos a execuo dos dois comandos.
7. Para sair do prompt de comando, digite Exit e tecle ENTER.
Cap08 9/21/06, 2:24 PM 340
Proibido o Uso Deste Material em Sala de Aula e Para Ministrar Treinamentos
Captulo 8 Instalando e Administrando Impressoras
341
N O T A
Figura 8.20 Parando e reinicializando o servio Spooler.
Exerccio
Envie uma srie de documentos para a impressora e tente gerenci-los. Cancele alguns, altere a prioridade de
outros. Cancele todos os documentos da fila de impresso.
Quando uma impressora possui documentos que esto sendo impressos, um cone com uma figura de uma impressora
surge ao lado da hora do sistema, bem no canto inferior direito do vdeo. Para abrir a janela que exibe a fila de
impresso, basta dar um clique duplo neste cone. Depois s utilizar os comandos que voc aprendeu neste tpico,
para gerenciar os documentos da fila de impresso.
Configurando Propriedades Importantes e Outras Aes
Existem algumas opes bastante teis que devemos conhecer e saber configurar em impressoras instaladas no
Windows XP.
Uma das opes importantes a disponibilidade. Por padro, quando uma impressora instalada, ela est disponvel
24 horas por dia, 7 dias por semana. Podemos limitar os perodos em que uma impressora fica disponvel. Quando
um documento enviado durante um perodo em que a impressora est configurada para no estar disponvel, o
documento fica na fila de impresso e, quando chegar o horrio em que a impressora est configurada para voltar
a estar disponvel, o documento ser impresso, sempre respeitando a ordem de chegada na fila de impresso e a
prioridade de cada documento. Configurar o horrio de disponibilidade pode ser usado para evitar que documentos
extensos sejam impressos fora do horrio do expediente, sem que o administrador tome conhecimento.
Vamos aprender a configurar as opes disponveis, atravs de um exemplo prtico.
Exemplo: Alterando o horrio de disponibilidade para impresso.
Cap08 9/21/06, 2:24 PM 341
Proibido o Uso Deste Material em Sala de Aula e Para Ministrar Treinamentos
Windows XP Home & Professional Para Usurios e Administradores 2 Edio
342
Para alterar o horrio em que uma impressora est disponvel para a impresso, siga os passos indicados a seguir:
1. Faa o logon com uma conta que tenha permisso Gerenciar impressoras, na impressora que ser configurada.
2. Abra a janela Impressoras e aparelhos de fax: Iniciar -> Impressoras e aparelhos.
3. Localize a impressora na qual voc deseja alterar o horrio de disponibilidade, d um clique com o boto
direito do mouse na impressora e, no menu que exibido, d um clique em Propriedades. Ser aberta a
janela de propriedades da impressora.
4. D um clique na guia Avanado. Observe que por padro a impressora est Sempre disponvel, conforme
indicado na Figura 8.21.
Figura 8.21 Guia Avanado das
propriedades da impressora.
5. Altere o horrio de disponibilidade para que a impressora somente possa ser utilizada, por exemplo, entre
as 8:00 e as 18:00 hs. Um documento que for enviado, por exemplo, s 23:00 hs, ficar na fila de impresso
at as 8:00 hs, quando ento comear a ser impresso. Para fazer esta alterao d um clique na opo
Disponvel de:, e, no primeiro campo, digite 8:00. No segundo campo digite 18:00.
6. D um clique no boto OK para aplicar as novas configuraes.
7. Feche a janela Impressoras e aparelhos de fax.
Um outro aspecto importante para facilitar a utilizao da impressora quanto aos clientes que vo acessar a
impressora atravs da rede. Por exemplo, se a sua rede tiver clientes Windows 3.11, Windows 95 e Windows 98,
todos acessando uma impressora que est compartilhada em um computador com o Windows XP, podemos
armazenar os drivers para cada um destes sistemas operacionais no computador onde a impressora est
compartilhada, conforme j descrevemos brevemente, no incio do captulo. Desta forma, quando o cliente for
conectar-se com a impressora pela primeira vez, ao invs de ter que fornecer um disquete ou CD-ROM com o
driver da impressora, o drive ser baixado diretamente do computador onde a impressora est compartilhada.
Cap08 9/21/06, 2:24 PM 342
Proibido o Uso Deste Material em Sala de Aula e Para Ministrar Treinamentos
Captulo 8 Instalando e Administrando Impressoras
343
N O T A
Exemplo: Vamos aprender a armazenar drivers para outros sistemas operacionais no computador onde a impressora
est compartilhada.
Para adicionar drivers para outros sistemas operacionais, siga os passos indicados a seguir:
1. Faa o logon com uma conta que tenha permisso Gerenciar impressoras, na impressora que ser configurada.
2. Abra a janela Impressoras e aparelhos de fax: Iniciar -> Impressoras e aparelhos.
3. Localize a impressora para a qual voc deseja adicionar drivers para outras verses do Windows, d um
clique com o boto direito do mouse na impressora e, no menu que exibido, d um clique em Propriedades.
Ser aberta a janela de propriedades da impressora.
4. D um clique na guia Compartilhamento. Veja que na parte do meio da janela existe um boto Drivers
adicionais. D um clique neste boto para abrir a janela indicada na Figura 8.22.
Figura 8.22 Adicionando drivers para os diferentes tipos de clientes.
5. Marque os sistemas para os quais deseja adicionar drivers e d um clique no boto OK.
6. Caso o Windows XP no tenha os arquivos necessrios no disco rgido, voc ser solicitado a fornecer um
CD-ROM ou disquete onde est o driver a ser copiado.
Intel, IA64 ou Alpha indicam o tipo de microprocessador. O sistema operacional Windows NT possui verses: tanto
para Alpha quanto para Intel. Processadores da AMD ou Cyrix tambm se encaixam na categoria Intel, pois so
compatveis. IA64 representa a nova gerao de processadores de 64 bits, para as quais j existe uma verso do
Windows XP de 64 bits.
Cap08 9/21/06, 2:24 PM 343
Proibido o Uso Deste Material em Sala de Aula e Para Ministrar Treinamentos
Windows XP Home & Professional Para Usurios e Administradores 2 Edio
344
N O T A
Exerccio
Configure a sua impressora para estar disponvel somente entre 12:00 e 23:00 hs. Adicione o driver para o sistema
Intel Windows NT 4.0.
Administrando a Impressora
Atravs do Navegador
Uma das grandes melhorias na administrao do Windows 2000 Server a possibilidade de administrar uma srie de
recursos atravs do navegador (browser). Um dos recursos que podem ser administrados atravs do browser so as
impressoras instaladas em um computador. Estas facilidades tambm esto presentes no Windows XP, ou seja,
utilizando o navegador possvel acessar as impressoras compartilhadas em um computador (com o Windows 2000,
Windows Server 2003 ou com o Windows XP instalado) e realizar uma srie de tarefas de administrao das impressoras.
Para que a administrao atravs do navegador seja possvel necessrio que o computador onde esto as impressoras
compartilhadas tenha o servidor Web da Microsoft instalado. O IIS o servidor Web da Microsoft e instalado, por
padro, quando da instalao do Windows 2000 Server. J no Windows XP Professional, o IIS no instalado por padro.
No Captulo 14 aprenderemos a instalar e configurar o IIS e os servios relacionados. Para os exemplos deste item,
iremos usar o navegador em um computador com o Windows XP, para acessar e administrar impressoras compartilhadas
em um computador com o Windows 2000 Server instalado, no qual j est instalado o IIS.
Exemplo: Administrando impressoras usando o navegador.
Para administrar as impressoras de um computador chamado servidor, siga os passos indicados a seguir:
1. Faa o logon com uma conta que tenha permisso Gerenciar impressoras, na impressora que ser acessada.
Faa o logon no computador com o Windows XP.
2. Abra o Internet Explorer: Iniciar -> Internet Explorer.
3. Na barra de endereos digite: http://servidor/printers e tecle ENTER. Ser exibida uma pgina com a listagem
de todas as impressoras instaladas no computador cujo nome servidor, que no nosso exemplo uma
nica impressora, conforme indicado na Figura 8.23.
4. D um clique na impressora que voc quer administrar. Se existirem documentos na fila de impresso, ser
exibida uma listagem dos documentos que esto na fila, conforme indicado na Figura 8.24.
Nesta pgina voc pode realizar uma srie de operaes de administrao, tanto da impressora quanto dos
documentos que esto na fila de impresso.
5. Por exemplo, para excluir um documento da fila de impresso, basta marc-lo dando um clique no documento
a ser excludo e depois, no painel da esquerda, clicar no link Cancelar, abaixo de AES DE DOCUMENTO.
6. Para excluir todos os documentos da fila de impresso, com exceo do documento que est sendo impresso,
d um clique no link Cancelar todos os documentos, abaixo de AES DA IMPRESSORA.
No painel da esquerda temos uma srie de opes para gerenciar a impressora e a fila de impresso.
Cap08 9/21/06, 2:24 PM 344
Proibido o Uso Deste Material em Sala de Aula e Para Ministrar Treinamentos
Captulo 8 Instalando e Administrando Impressoras
345
Figura 8.23 Impressoras do computador servidor.
Figura 8.24 Listagem dos documentos na fila de impresso.
7. Feche o navegador.
A possibilidade de administrar recursos atravs do browser facilita em muito a administrao de uma rede com
Windows 2000 Server ou com o Windows Server 2003 nos servidores e com o Windows XP nos clientes.
Cap08 9/21/06, 2:24 PM 345
Proibido o Uso Deste Material em Sala de Aula e Para Ministrar Treinamentos
Windows XP Home & Professional Para Usurios e Administradores 2 Edio
346
Exerccio
Envie alguns documentos para a impressora e tente visualizar a fila de impresso atravs do browser. Tente tambm
cancelar os documentos que ainda no foram impressos.
Comandos Para o Gerenciamento e Administrao
de Compartilhamento de Impressoras e Pastas
Pode parecer estranha e at mesmo ultrapassada a utilizao de comandos para a realizao de tarefas administrativas.
Afinal por que um administrador ir querer aprender a sintaxe de uma srie de comandos, se tudo pode ser feito
com a utilizao do MMC e dos consoles administrativos?
Bem, existem situaes em que a utilizao de comandos mais do que til, eu diria: INDISPENSVEL. A situao
mais especfica na resoluo de problemas, ou melhor, quando estamos na fase de deteco do problema, para
uma posterior resoluo. Outra situao seria na utilizao de scripts de logon para automao de tarefas.
Neste tpico veremos alguns comandos teis para o gerenciamento e a administrao de recursos compartilhados,
mais especificamente: pastas e impressoras.
O Comando Net Share
O comando net share permite que o administrador crie, modifique, visualize ou exclua compartilhamentos. A
forma mais simples de utilizao deste comando simplesmente abrir um prompt de comando (Iniciar -> Todos
os programas -> Acessrios -> Prompt de comando), digitar net share e pressionar ENTER. Este comando exibir
todos os recursos compartilhados, disponveis no computador, conforme indicado na Figura 8. 25.
Figura 8.25 O comando net share sem parmetros.
Cap08 9/21/06, 2:24 PM 346
Proibido o Uso Deste Material em Sala de Aula e Para Ministrar Treinamentos
Captulo 8 Instalando e Administrando Impressoras
347
Se voc quiser informaes sobre um recurso especfico, utilize o seguinte comando:
net share nome_do_compartilhamento
Por exemplo, para obter informaes sobre o compartilhamento Documentos, criado no Captulo 7, utilize o
seguinte comando:
net share documentos
Sero exibidas diversas informaes sobre a pasta compartilhada Documentos, conforme indicado a seguir:
Nome do compartilhamento Documentos
Caminho C:\Documentos
Observao Documentos no computador microxp01
Mx. usurios 5
Usurios
Cache Cache manual dos documentos
Comando concludo com xito.
Agora vamos obter informaes sobre a impressora compartilhada hp660emxp01. Digite o seguinte comando:
net share hp660emxp01
ao pressionar ENTERvoc deve obter um conjunto de informaes semelhante s indicadas a seguir:
C:\>net share hp660emxp01
Nome do compartilhamento hp660emxp01
Caminho LPT1:
Observao HP Deskjet 660 Local
Mx. usurios Sem limite
Usurios
Cache Cache manual dos documentos
Comando concludo com xito.
Para uma listagem completa, com todas as opes do comando net share, execute o seguinte comando:
net share /?
pressione ENTER. Ser exibida a seguinte listagem de opes:
C:\>net share /?
A sintaxe deste comando :
NET SHARE
compartilhamento
compartilhamento=unidade:caminho [/USERS:nmero | /UNLIMITED]
[/REMARK:texto]
[/CACHE:Manual | Automatic | No ]
compartilhamento [/USERS:nmero | /UNLIMITED]
[/REMARK:texto]
[/CACHE:Manual | Automatic | No ]
{compartilhamento | dispositivo | unidade:caminho} /DELETE
Cap08 9/21/06, 2:24 PM 347
Proibido o Uso Deste Material em Sala de Aula e Para Ministrar Treinamentos
Windows XP Home & Professional Para Usurios e Administradores 2 Edio
348
N O T A
Entre o share e a barra deve ter um espao em branco.
Para entender melhor esta sintaxe, vamos apresentar alguns exemplos prticos de utilizao do comando net
share para realizar tarefas tais como:
Excluir um compartilhamento.
Criar um compartilhamento.
Modificar um compartilhamento.
Compartilhando uma Pasta Usando o Comando Net Share
Vamos supor que voc queira compartilhar uma pasta C:\publica, com um nome de compartilhamento docpub,
com um nmero mximo de 10 conexes simultneas e como comentrio: Pasta de acesso pblico. Para criar este
compartilhamento, utilize o seguinte comando:
net share docpub=C:\publica /Users:10 /remark:Pasta de acesso pblico
Ao executar este comando voc recebe a seguinte mensagem:
O recurso docpub foi compartilhado com xito.
Se voc abrir o Windows Explorer, poder observar que a pasta C:\publica foi compartilhada. Clique com o boto
direito do mouse nesta pasta e no menu que surge d um clique na opo Compartilhamento. Observe que o
nmero mximo de 10 usurios simultneos foi definido, bem como o comentrio: Pasta de acesso pblico,
conforme indicado na Figura 8.26.
Figura 8.26 Compartilhamento docpub
criado com o comando net share.
Cap08 9/21/06, 2:24 PM 348
Proibido o Uso Deste Material em Sala de Aula e Para Ministrar Treinamentos
Captulo 8 Instalando e Administrando Impressoras
349
A seguir descrevo as principais opes do comando net share:
/Users:nmero: Define o nmero mximo de usurios simultneos no compartilhamento.
/Unlimited: Define que o compartilhamento no tem limite para usurios simultneos.
/Remark:texto do comentrio: Utilizado para definir ou alterar o comentrio do compartilhamento.
/Cache:manual, /Cache:documents, /Cache:programs, ou /Cache:no: Define opes de cache para o
compartilhamento. Falaremos sobre as opes de cache no Captulo 10, no tpico referente ao trabalho com
pastas Offline.
Modificando um Compartilhamento
Usando o Comando Net Share
Vamos supor que voc queira alterar o compartilhamento docpub, criado anteriormente. Ao invs de 10 conexes
simultneas voc vai permitir apenas 5 conexes simultneas. Para alterar o compartilhamento docpub, conforme
proposto, utilize o seguinte comando:
net share docpub /Users:5
Ao executar este comando voc recebe a seguinte mensagem:
Comando concludo com xito.
Se voc acessar as propriedades de compartilhamento da pasta C:\publica, ver que o limite de usurios simultneos
j foi alterado para 5.
Excluindo um Compartilhamento Usando o Comando Net Share
Vamos excluir o compartilhamento docpub criado anteriormente. importante salientar que, ao excluir um
compartilhamento, apenas estamos fazendo com que a pasta ou impressora deixe de ser compartilhada, no
estamos excluindo a pasta qual o compartilhamento estava relacionado. No nosso exemplo, vamos excluir o
compartilhamento docpub, porm a pasta C:\publica continuar no drive C:
Para excluir o compartilhamento execute o seguinte comando:
C:\>net share docpub /delete
Ao executar este comando voc recebe a seguinte mensagem:
xito na excluso de docpub.
Se voc abrir o Windows Explorer ou o Meu computador, poder observar que a pasta C:\publica no est mais
compartilhada. Isto facilmente comprovado, pois no aparece mais uma pequena mo segurando a pasta.
O Comando Net Use
O comando net use pode ser utilizado para executar uma srie de tarefas, tais como:
mapear um drive de rede.
desmapear um drive de rede.
exibir um listagem dos recursos de rede aos quais o usurio logado est conectado.
Cap08 9/21/06, 2:24 PM 349
Proibido o Uso Deste Material em Sala de Aula e Para Ministrar Treinamentos
Windows XP Home & Professional Para Usurios e Administradores 2 Edio
350
N O T A
Para executar os comandos descritos neste tpico, abra o prompt de comando: Iniciar -> Todos os programas ->
Acessrios -> Prompt de comando.
Se voc executar o comando net use, sem nenhum parmetro, ser exibida uma listagem com todos os recursos
aos quais o usurio est conectado.
Execute o seguinte comando:
net use
Voc obtm uma listagem no seguinte formato:
C:\>net use
Novas conexes sero lembradas.
Status Local Remoto Rede
Desconectado X: \\microxp02\Axcel Books Rede Microsoft Windows
OK Z: \\servidor\Axcel Books Rede Microsoft Windows
Comando concludo com xito.
Na listagem anterior, temos o exemplo em que o usurio tem dois drivers mapeados. O drive X: que acessa o
compartilhamento Axcel Books no computador microxp02. Observe que o status do drive X: desconectado. Isto
pode acontecer se o computador microxp02 estiver desligado ou sem contato com a rede. O drive Z: que acessa o
compartilhamento Axcel Books no computador servidor. Observe que o status do drive Z: OK, ou seja, podemos
acess-lo normalmente.
Tambm podemos mapear um drive de rede utilizando o comando net use. Por exemplo, para mapear um drive W:
associado ao compartilhamento documentos em um computador chamado servidor, utilizamos o seguinte comando:
net use w: \\servidor\documentos
Para uma listagem completa, com todas as opes do comando net use, execute o seguinte comando:
net use /?
pressione ENTER. Ser exibida a seguinte listagem de opes:
C:\>net use /?
A sintaxe deste comando :
NET USE
[dispositivo|*] [\\computador\compartilhamento[\volume] [senha | *]]
[/USER:[domnio\]usurio]
[/USER:[nome de domnio com ponto\]usurio]
[/USER:[nome_usuario@nome de domnio com ponto]
[/SMARTCARD]
[/SAVECRED]
[[/DELETE] | [/PERSISTENT:{YES | NO}]]
NET USE {dispositivo | *} [senha | *] /HOME
NET USE [/PERSISTENT:{YES | NO}]
Cap08 9/21/06, 2:24 PM 350
Proibido o Uso Deste Material em Sala de Aula e Para Ministrar Treinamentos
Captulo 8 Instalando e Administrando Impressoras
351
N O T A
Entre o use e a barra deve ter um espao em branco.
Por exemplo, para desconectar o drive w:, mapeado anteriormente, utilize o seguinte comando:
net use w: /delete.
Se voc quiser que um drive seja mapeado toda vez que o usurio faz o logon, utilize a opo: /Persistent:yes. Esta
opo equivalente a marcar a opo Reconectar-se durante o logon, quando mapeamos um drive utilizando o
Meu computador ou o Windows Explorer.
O Comando Net Statistics
O Windows XP, a exemplo do que acontece com o Windows 2000, inicializa uma srie de servios, na inicializao do
sistema operacional. Cada servio realiza uma tarefa especfica. Dois dos servios mais importantes so os seguintes:
Workstation.
Server.
O servio Workstation o responsvel pela interface do Windows XP com o usurio. este servio que carrega e
disponibiliza a interface grfica e todos os seus recursos. Problemas neste servio podem fazer com que o Windows
XP se torne inoperante.
O servio Server responsvel por atender requisies de outros computadores da rede, que acessam pastas,
impressoras e demais recursos disponveis para acesso atravs da rede.
O comando net statistics pode ser utilizado para fornecer informaes sobre estes dois servios: Workstation e Server.
Para obter informaes sobre o servio Workstation, abra um prompt de comando e execute o seguinte comando:
net statistics workstation
Ser exibida uma srie de informaes, conforme indicado a seguir:
C:\>net statistics workstation
Estatsticas da estao de trabalho para \\MICROXP01
Estatsticas desde 4/1/2002 8:36 PM
Bytes recebidos 11366569
Blocos de mensagens de servidor (SMB) recebidos 22514
Bytes transmitidos 18109983
Blocos de mensagens de servidor (SMB) transmitidos 22527
Operaes de leitura 2056
Operaes de gravao 1965
Leituras no processadas negadas 0
Gravaes no processadas negadas 0
Erros de rede 0
Conexes estabelecidas 10
Cap08 9/21/06, 2:24 PM 351
Proibido o Uso Deste Material em Sala de Aula e Para Ministrar Treinamentos
Windows XP Home & Professional Para Usurios e Administradores 2 Edio
352
Reconexes estabelecidas 79
O servidor se desconecta 3
Sesses iniciadas 0
Sesses suspensas 0
Sesses falhadas 0
Operaes falhadas 11
Contagem de uso 41
Contagem de uso falhada 11
Comando concludo com xito.
Estas informaes podem ser muito teis para o administrador do sistema. Por exemplo, um grande nmero de
leituras no processadas negadas ou de gravaes no processadas negadas pode indicar um usurio tentando
acessar recursos para os quais ele no tem permisso.
Para obter informaes sobre o servio Server, abra um prompt de comando e execute o seguinte comando:
net statistics server
Ser exibida uma srie de informaes, conforme indicado a seguir:
C:\>net statistics server
Estatsticas do servidor para \\MICROXP01
Estatsticas desde 4/1/2002 8:36 PM
Sesses aceitas 2
Sesses com tempo limite excedido 0
Sesses com erros 0
KB enviados 6330
KB recebidos 388
Tempo mdio de resposta (mseg) 0
Erros de sistema 0
Violaes de permisses 0
Violaes de senha 0
Acessos a arquivos 263
Acessos a dispositivos de comunicao 0
Trabalhos de impresso no spool 0
Buffers esgotados
Buffers grandes 0
Buffers de requisio 0
Comando concludo com xito.
Concluso
Neste captulo tratamos basicamente de impresso. Abordamos os seguintes tpicos:
Conceitos sobre impresso e custo de impresso.
Cap08 9/21/06, 2:24 PM 352
Proibido o Uso Deste Material em Sala de Aula e Para Ministrar Treinamentos
Captulo 8 Instalando e Administrando Impressoras
353
Instalao de impressoras locais.
Compartilhamento de impressoras.
Acesso a impressoras da rede.
Definio de permisses de acesso as impressoras da rede.
Gerenciamento da fila de impresso.
Gerenciamento da fila utilizando o navegador.
Definindo horrio de disponibilidade da impressora.
Comandos para gerenciamento de compartilhamentos.
Outros comandos.
No prximo captulo trataremos sobre a Administrao de discos rgidos com o Windows XP.
Cap08 9/21/06, 2:24 PM 353
Proibido o Uso Deste Material em Sala de Aula e Para Ministrar Treinamentos
Cap08 9/21/06, 2:24 PM 354
Proibido o Uso Deste Material em Sala de Aula e Para Ministrar Treinamentos
Captulo 9 Gerenciando Discos Rgidos Armazenamento Bsico e Armazenamento Dinmico
355
CAPTULO
Gerenciando Discos Rgidos Armazenamento
Bsico e Armazenamento Dinmico
09
Cap09 9/21/06, 2:24 PM 355
Proibido o Uso Deste Material em Sala de Aula e Para Ministrar Treinamentos
Windows XP Home & Professional Para Usurios e Administradores 2 Edio
356
N O T A
Introduo
Neste captulo aprenderemos a configurar, formatar e gerenciar discos rgidos. Normalmente o seu computador
possui um nico disco rgido. possvel, dependendo das necessidades, instalar at 4 discos rgidos. Existem
diferentes padres das placas controladoras de disco rgido. O padro mais comum, para a utilizao em
computadores de uso pessoal ou em estaes de trabalho de uma rede de computadores, o padro conhecido
como IDE. Com o padro IDE possvel a instalao de at 4 discos rgidos no computador. Existe um outro
padro conhecido como SCSI, o qual principalmente utilizado para servidores da rede. Com o padro SCSI
possvel a instalao de um nmero maior de discos rgidos, como por exemplo: 7, 14, 21 ou mais. No comum
o uso do padro SCSI em computadores de uso pessoal ou em estaes de trabalho de uma rede.
Existem vrios motivos que podem lev-lo a instalar mais de um disco rgido no seu computador. Por exemplo, pode
ser que voc esteja precisando de mais espao de armazenamento ou pode ser que voc queira utilizar o segundo
disco para fazer cpias de segurana de arquivos importantes que esto gravados no primeiro disco rgido.
O primeiro passo instalar, fisicamente, o disco rgido. Esta etapa demanda conhecimentos bsicos de hardware, para
fazer a conexo correta e a configurao do SETUP do computador, para que o novo disco rgido seja reconhecido. Se
voc no tiver estes conhecimentos bsicos, sugiro que contate um tcnico de hardware, o qual pode ajud-lo na
instalao do disco rgido e na correta configurao do SETUP do seu computador.
Uma vez instalado fisicamente o disco rgido, utilizamos as ferramentas administrativas do Windows XP para
configurar este disco. Fazem parte da configurao tarefas, tais como:
Definir que tipo de disco ser: bsico ou dinmico.
Definir se o disco ser dividido em volumes ou ser formatado com um nico volume.
Definir o sistema de arquivos que ser utilizado no disco: NTFS ou FAT32.
Formatar o disco e criar os volumes desejados, de acordo com as necessidades do usurio.
Neste captulo aprenderemos sobre os conceitos de armazenamento bsico e armazenamento dinmico, bem
como a diferena entre ambos. Depois aprenderemos as tarefas mais comuns no que diz respeito ao gerenciamento
de discos, tais como adicionar um novo disco, criar parties ou volumes e format-las para que elas possam ser
utilizadas. Tambm veremos o utilitrio de desfragmentao includo com o Windows XP.
Ser apresentado o conceito de Volume e os diferentes tipos de volumes existentes. Tambm veremos que alguns
tipos de volumes no so suportados pelo Windows XP, apenas pelo Windows 2000 Server, Windows Server 2003
ou pelo NT Server.
Tambm aprenderemos a converter um disco de armazenamento bsico para armazenamento dinmico. Veremos
quais as conseqncias desta converso e as limitaes do armazenamento bsico. Executaremos a maioria das
tarefas deste captulo, utilizando o console Gerenciamento do computador, atravs do qual temos acesso opo
Gerenciamento de disco.
Em seguida veremos como converter, sem perda de dados, um volume de FAT32 para NTFS. Veremos que o
processo inverso no possvel, ou seja, converter de NTFS para FAT32, sem a perda dos dados.
No final do captulo veremos alguns comandos teis para a administrao e gerenciamento de discos e de volumes.
Cap09 9/21/06, 2:24 PM 356
Proibido o Uso Deste Material em Sala de Aula e Para Ministrar Treinamentos
Captulo 9 Gerenciando Discos Rgidos Armazenamento Bsico e Armazenamento Dinmico
357
Armazenamento Bsico e
Armazenamento Dinmico
Antes de comearmos com as definies tericas, vamos definir alguns termos que sero utilizados neste captulo:
Disco: Vou utilizar a palavra disco para fazer referncia a um disco rgido instalado no computador. Conforme
veremos mais adiante, em um mesmo disco rgido possvel a criao de mais de um volume.
Volume: Sempre que eu falar em volume estou fazendo referncia a uma unidade lgica, como por exemplo
C:, D:, E: e assim por diante.
Aps instalar fisicamente um disco, antes que seja possvel utilizar o novo disco no Windows XP, temos que
executar algumas tarefas de configurao no disco recm-instalado. Um dos aspectos que temos que definir o
tipo de armazenamento que iremos utilizar neste disco. No Windows XP podemos optar entre dois tipos de
armazenamento: Armazenamento bsico ou Armazenamento dinmico. Abaixo temos maiores detalhes sobre
cada um dos tipos de armazenamento.
Armazenamento Bsico
o tipo de armazenamento que vem sendo utilizado desde a poca do MS-DOS. utilizado por sistemas como o
Windows 95, Windows 98, Windows NT Server 4.0 e Windows NT Workstation 4.0. o tipo de armazenamento
padro no Windows XP, isto , todos os novos discos so criados com armazenamento bsico. Caso seja necessrio,
o administrador pode transform-los para armazenamento dinmico sem perda de dados. Um disco com
armazenamento bsico chamado de disco bsico. Os discos bsicos podem conter at quatro parties primrias
ou trs parties primrias e uma partio estendida com vrias unidades lgicas. Se desejar criar parties que
abranjam vrios discos, voc precisar converter o disco bsico em um disco dinmico usando o gerenciamento
de disco ou o utilitrio de linha de comando Diskpart.exe. Mais adiante, no decorrer deste captulo, falaremos
mais sobre parties, parties estendidas e utilitrios de linha de comando.
importante salientar que um disco somente pode ser configurado para um tipo de armazenamento. No
podemos, por exemplo, ter uma porcentagem do disco como armazenamento bsico e o restante como
armazenamento dinmico.
No armazenamento bsico, o disco dividido em parties. Uma partio uma parte do disco que se comporta
como se fosse uma unidade de armazenamento separada. Por exemplo, em um disco de 4GB, posso criar duas
parties de 2GB, que na prtica se comportam como se fossem dois discos de 2GB independentes, ou seja, as duas
parties aparecero no Windows XP como duas novas unidades, como por exemplo D: e E:. Em um disco com
armazenamento bsico, ns podemos ter parties primrias, parties estendidas e drivers lgicos. Vamos ver
maiores detalhes sobre estes elementos, bem como exemplos de utilizao de cada um deles.
Partio primria: O Windows XP pode utilizar uma partio primria para inicializar o computador, sendo
que somente parties primrias podem ser marcadas como ativas. Uma partio ativa onde o computador
procura pelos arquivos de inicializao para efetuar o processo de inicializao (boot) do Windows XP. Um
determinado disco somente pode possuir uma partio marcada como ativa. Um disco pode conter no mximo
quatro parties primrias. Considere o exemplo da Figura 9.1, onde um disco de 6GB foi dividido em quatro
parties primrias. Duas de 2GB e duas de 1GB. Observe que para cada partio primria atribuda uma letra
de unidade: C:, D: e assim por diante.
Cap09 9/21/06, 2:24 PM 357
Proibido o Uso Deste Material em Sala de Aula e Para Ministrar Treinamentos
Windows XP Home & Professional Para Usurios e Administradores 2 Edio
358
Figura 9.1 No mximo podemos ter quatro
parties primrias em discos de armazenamento bsico.
Partio estendida: Podemos ter uma nica partio estendida em um disco. Parties estendidas so criadas a
partir do espao livre em um determinado disco. Espao livre o espao que no est sendo ocupado por
nenhuma outra partio. Por isso aconselhvel, quando da criao de uma partio estendida, que todo o
espao livre disponvel seja ocupado pela nova partio que est sendo criada. Ns dividimos a partio estendida
em segmentos, sendo que cada segmento representar um drive lgico. Devemos atribuir uma letra para cada
drive lgico e format-los com um sistema de arquivos FAT32 ou NTFS. Com o uso de uma partio estendida
e drivers lgicos, podemos superar o limite de quatro unidades por disco, que imposto quando utilizamos
apenas parties primrias. Considere o exemplo da Figura 9.2, onde temos um disco com trs parties
primrias (C:, D: e E:), e um volume estendido, no qual foram criados dois drivers lgicos (F: e G:).
C:
2 GB
D:
2 GB
E:
1 GB
F:
1 GB
Figura 9.2 Utilizando parties estendidas.
F:
G:
C:
D:
E: Partio estendida
com drivers lgicos.
Parties primrias.
Cap09 9/21/06, 2:24 PM 358
Proibido o Uso Deste Material em Sala de Aula e Para Ministrar Treinamentos
Captulo 9 Gerenciando Discos Rgidos Armazenamento Bsico e Armazenamento Dinmico
359
N O T A
N O T A
Para o Windows XP e tambm para o Windows 2000 ou Windows Server 2003, existem duas parties que so
muito importantes. A Partio do sistema System Partition a partio ativa que contm os arquivos necessrios
para o processo de inicializao (boot) do Windows. Normalmente a primeira partio ativa do primeiro disco.
A Partio de boot Boot partition uma partio primria, ou um drive lgico onde os arquivos do Windows
esto instalados, normalmente em um diretrio chamado WINNT ou WINDOWS. Muitas vezes estes conceitos
causam uma certa confuso, porque podemos dizer que a Partio do sistema contm os arquivos de boot e a
Partio de boot contm os arquivos do sistema operacional. Normalmente a partio do sistema e a Partio de
boot esto na mesma partio, tipicamente no drive C:.
Dependendo da maneira com que as parties so criadas ou combinadas, podemos ter diversos tipos de parties,
conforme indicado abaixo:
a. Partio do sistema: Contm os arquivos necessrios para o boot do Windows XP.
b. Partio de boot: Contm os arquivos do Windows XP, tipicamente em uma pasta WINNT ou WINDOWS.
c. Volume set: Combinamos o espao de duas ou mais parties, no mesmo disco ou em discos diferentes, de
tal forma que aparecem como uma nica unidade. Por exemplo posso combinar uma partio de 1GB em
um disco com outra de 4GB no mesmo ou em outro disco, para formar uma unidade de 5GB. Posso
aumentar o tamanho de um Volume set (operao chamada de estender o Volume set), porm no posso
reduzir o tamanho sem que o volume seja reconstrudo, o que causa perda de dados. Posso usar at 32
parties para criar um Volume set. O Windows XP preenche todo o espao da primeira partio, depois
todo o espao da segunda e assim por diante. No apresenta tolerncia a falhas, pois, se uma das parties
apresentar problemas, todo o Volume set ser perdido. Posso juntar parties de tamanhos diferentes. No
pode conter a partio do sistema, nem a partio de boot.
O Windows XP Home no d suporte a parties do tipo Volume set.
d. Stripe set: Combinamos espaos iguais de dois ou mais discos, no podemos utilizar duas parties do mesmo
disco. Pode-se utilizar at 32 parties. Os dados so gravados em todas as parties, ao mesmo tempo, de
uma maneira uniforme, isto , o espao de cada partio vai sendo preenchido medida que os dados so
gravados. No apresenta tolerncia a falhas, pois, se uma das parties apresentar problemas, todo o stripe
set ser perdido. Uma das vantagens do stripe set que o desempenho melhora devido s gravaes simultneas
em mais de um disco. No pode conter a Partio do sistema, nem a partio de boot.
O Windows XP Home no d suporte a parties do tipo Stripe set.
e. Mirror set Raid 1: Permite a duplicao de qualquer partio. Com isso, medida que os dados vo sendo
gravados, automaticamente vo sendo duplicados na partio espelhada. Pode conter a partio do sistema
e tambm a partio de boot. O maior inconveniente que existe um comprometimento de 50% do
espao em disco. Por exemplo, para fazer o espelhamento de uma partio de 2GB, ocuparemos 4GB em
disco. Apresenta tolerncia a falhas, pois, se uma das parties espelhadas falhar, a outra continua
funcionando. Podemos substituir o disco defeituoso e restabelecer o espelhamento.
Cap09 9/21/06, 2:24 PM 359
Proibido o Uso Deste Material em Sala de Aula e Para Ministrar Treinamentos
Windows XP Home & Professional Para Usurios e Administradores 2 Edio
360
N O T A
N O T A
N O T A
Parties do tipo Mirror set no so suportadas nem pelo Windows XP Home e nem pelo Windows XP Professional. Este tipo de
partio s suportados pelas verses de Servidor: Windows NT Server 4.0, Windows 2000 Server ou Windows Server 2003.
f. Stripe set com paridade Raid 5: Um stripe set com paridade um stripe set com tolerncia a falhas. Junto
com os dados so gravadas informaes de paridade (obtidas a partir de clculos matemticos) nos vrios
discos que formam o stripe set com paridade. Com isso, no evento de falha de um dos discos, toda a
informao do disco com problemas pode ser reconstituda a partir das informaes de paridade gravadas
nos outros discos. O disco defeituoso pode ser substitudo e a informao nele contida pode ser recriada a
partir da informao de paridade nos demais discos do RAID-5. Exige um mnimo de trs discos. Porm, se
dois discos falharem ao mesmo tempo, no ser possvel recuperar a informao. Tambm existem
implementaes de RAID-5 em hardware, que so mais rpidas, porm mais caras.
Parties do tipo Raid 5 no so suportadas nem pelo Windows XP Home e nem pelo Windows XP Professional. Este tipo de
partio s suportado pelas verses de Servidor: Windows NT Server 4.0, Windows 2000 Server ou Windows Server 2003.
Armazenamento Dinmico
O armazenamento dinmico somente suportado pelo Windows 2000, Windows Server 2003 e pelo Windows
XP, no sendo suportado pelas verses anteriores do Windows, tais como o Windows 95/98/Me. No armazenamento
dinmico criada uma nica partio com todo o espao do disco. Um disco configurado com armazenamento
dinmico chamado de disco dinmico. Um disco dinmico pode ser dividido em volumes. Um volume pode
conter uma ou mais partes de um ou mais discos. Tambm possvel transformar um disco bsico em um disco
dinmico. Podemos ter diferentes tipos de volumes. O tipo de volume a ser utilizado determinado por fatores
tais como espao disponvel, performance e tolerncia a falhas. A tolerncia a falhas diz respeito possibilidade de
se manter as informaes, mesmo no evento de comprometimento de um disco ou volume.
Temos os seguintes tipos de volumes, que podem ser criados em discos dinmicos:
a. Volume simples: formado por espao de um nico disco e alm disso no fornece nenhum mecanismo
de tolerncia a falhas, isto , se houver algum problema com o disco onde est o volume, toda a informao
ser perdida. Pode conter a partio de boot e a partio do sistema.
b. Volume expandido: Pode incluir espao de at 32 diferentes discos. O Windows comea a preencher o
espao do primeiro disco, aps este estar esgotado, passa para o espao disponvel no segundo disco e
assim por diante. No fornece nenhum mecanismo de tolerncia a falhas. Se um dos discos que formam o
volume apresentar problemas, todo o volume estar comprometido. Tambm no oferece melhoria no
desempenho, uma vez que a informao somente gravada ou lida em um disco ao mesmo tempo.
O Windows XP Home no d suporte a parties do tipo Volume expandido.
c. Volume espelhado (Mirrored volume): formado por duas cpias idnticas do mesmo volume, sendo que
as cpias so mantidas em discos separados. Volumes espelhados oferecem proteo contra falha, uma vez
Cap09 9/21/06, 2:24 PM 360
Proibido o Uso Deste Material em Sala de Aula e Para Ministrar Treinamentos
Captulo 9 Gerenciando Discos Rgidos Armazenamento Bsico e Armazenamento Dinmico
361
N O T A
N O T A
N O T A
N O T A
que, se um dos discos falhar, a informao do outro disco pode ser utilizada. O espelhamento pode ser
desfeito, o disco defeituoso substitudo, e o espelhamento pode ser refeito. O nico inconveniente que,
devido duplicidade das informaes, o espao de armazenamento necessrio exatamente o dobro.
Volumes do tipo Volume espelhado no so suportados nem pelo Windows XP Home e nem pelo Windows XP Profes-
sional, apenas pelo Windows 2000 Server, Windows NT Server 4.0 ou pelo Windows Server 2003.
d. Striped Volume: Podem ser combinadas reas de espao livre de at 32 discos. Devem ser utilizados espaos
do mesmo tamanho. No apresenta nenhum mecanismo de tolerncia a falhas, pois, se um dos discos do
striped volume falhar, toda a informao estar comprometida. Uma das vantagens que o desempenho
melhora, uma vez que as informaes so gravadas nos diversos discos ao mesmo tempo.
O Windows XP Home no d suporte a volumes do tipo Striped volume.
e. Volume do tipo RAID-5: Um volume do tipo RAID-5 um striped volume, porm com tolerncia a falhas.
Junto com os dados, so gravadas informaes de paridade (obtidas a partir de clculos matemticos) nos
vrios discos que formam o RAID-5. Com isso, no evento de falha de um dos discos, toda a informao do
disco com problemas pode ser reconstituda a partir das informaes de paridade dos outros discos. O
disco defeituoso pode ser substitudo e a informao nele contida pode ser recriada a partir da informao
de paridade nos demais discos do RAID-5. Exige, no mnimo, trs discos. Porm, se dois discos falharem ao
mesmo tempo, no ser possvel recuperar a informao.
Volumes do tipo Raid 5 no so suportados nem pelo Windows XP Home e nem pelo Windows XP Professional, apenas
pelo Windows 2000 Server, Windows NT Server 4.0 ou Windows Server 2003.
Mais alguns detalhes importantes:
Dispositivos de armazenamento removveis, como por exemplo um Zip drive, somente suportam
armazenamento bsico e somente podem ter parties primrias. Alm disso uma partio primria deste tipo
de dispositivo no pode ser marcada como ativa, para que possamos dar o boot a partir desta partio.
muito importante lembrarmos que o armazenamento dinmico somente suportado a partir do Windows
2000, sendo que discos com armazenamento dinmico no sero reconhecidos por outros sistemas operacionais
como o Windows NT Server 4.0, Windows 95, Windows 98, Windows Me e Windows NT Workstation 4.0.
Para acompanhar os exemplos deste captulo, voc deve dispor de um disco que possa ser formatado, onde possam ser
criados volumes, excludos volumes e assim por diante. Cabe lembrar que todas as informaes do disco sero perdidas.
Por isso no utilize um disco que contm informaes importantes e que no possam ser apagadas.
Cap09 9/21/06, 2:24 PM 361
Proibido o Uso Deste Material em Sala de Aula e Para Ministrar Treinamentos
Windows XP Home & Professional Para Usurios e Administradores 2 Edio
362
N O T A
N O T A
Conhecendo estes aspectos bsicos sobre o armazenamento de informaes do Windows, podemos ir para os
demais tpicos deste captulo, onde aprenderemos a realizar as tarefas de gerenciamento de discos, utilizando o
console Gerenciamento do computador.
Acessando o Console Para Gerenciamento de
Discos e Criando um Console Personalizado
Neste tpico aprenderemos a acessar o console padro para gerenciamento de discos, o qual acessado atravs do
console Gerenciamento do computador. Observe que no existe mais uma ferramenta chamada Disk administra-
tor, como existia no Windows NT Server 4.0. Por isso que aprenderemos a criar um console personalizado, onde
ser adicionado somente o snap-in para gerenciamento de discos no Windows XP.
A criao de um console personalizado possibilita a diviso das tarefas de administrao entre vrios usurios,
cada um responsvel por tarefas especficas. Por exemplo, voc pode ter um administrador responsvel por
administrar contas de usurios, outro por administrar discos e assim por diante. Com o console personalizado, o
administrador recebe apenas o snap-in que tem a ver com a sua funo. Com uma interface mais simples, o
aprendizado mais rpido.
Para detalhes sobre MMC, Snap-in e criao de consoles personalizados, consulte o Captulo 6.
Exemplo: Para acessar o gerenciamento de discos atravs do console Gerenciamento do computador, siga os
passos indicados a seguir:
1. Abra o painel de controle: Iniciar -> Painel de controle. Dentro do painel de controle d um clique duplo
na opo Ferramentas administrativas. Ser aberta a janela Ferramentas administrativas; d um clique
duplo na opo Gerenciamento do computador. Este console nos d acesso a diversas tarefas de
administrao do Windows XP.
Existe um atalho bem mais simples para abrir o console Gerenciamento do computador: Clique no boto Iniciar e, nas
opes que so exibidas, clique com o boto direito do mouse na opo Meu computador. No menu que exibido, d
um clique na opo Gerenciar. Feito isso ser aberto o console Gerenciamento do computador.
2. D um clique no sinal de + ao lado da opo Armazenamento, caso ela ainda no esteja aberta. Sero
exibidas trs opes, conforme indicado na Figura 9.3.
Utilizaremos estas opes no decorrer das demais lies deste captulo.
3. Feche o console Gerenciamento do computador.
Agora vamos criar um console personalizado, no qual iremos adicionar somente o snap-in para gerenciamento
de discos. Vamos chamar este console de: Gerenciamento de discos. Vamos salv-lo na rea de trabalho do
Windows XP.
Cap09 9/21/06, 2:24 PM 362
Proibido o Uso Deste Material em Sala de Aula e Para Ministrar Treinamentos
Captulo 9 Gerenciando Discos Rgidos Armazenamento Bsico e Armazenamento Dinmico
363
Figura 9.3 Opes do snap-in de armazenamento.
Exemplo: Para criar um console personalizado e salv-lo com o nome de Gerenciamento de discos, siga os passos
indicados a seguir:
1. D um clique no boto Iniciar.
2. Clique na opo Executar.
3. Na janela que surge, no campo Abrir, digite mmc e d um clique em OK. Ser aberta uma janela que
mostra o MMC sem nenhum snap-in carregado.
4. Com o MMC carregado, d um clique no menu Console e escolha a opo Adicionar/remover snap-in.
Ser exibida a janela indicada na Figura 9.4.
Figura 9.4 A janela mostra que nenhum snap-in est carregado.
Cap09 9/21/06, 2:24 PM 363
Proibido o Uso Deste Material em Sala de Aula e Para Ministrar Treinamentos
Windows XP Home & Professional Para Usurios e Administradores 2 Edio
364
N O T A
5. Na janela indicada na Figura 9.4, d um clique no boto Adicionar. Ser exibida a janela Adicionar snap-in
autnomo. Nesta janela exibida uma listagem com todos os snap-ins disponveis.
6. Localize na listagem o seguinte snap-in: Gerenciamento de disco, e d um clique sobre ele para selecion-lo.
7. D um clique no boto Adicionar. Surge a janela Selecionar computador. Essa janela permite que voc
defina de qual computador voc quer gerenciar os discos. Neste momento voc pode gerenciar discos de
um computador remoto, desde que voc tenha permisso para isso.
8. Certifique-se de que a opo Este computador esteja selecionada e d um clique no boto Concluir (Finish).
9. Voc estar de volta janela Adicionar snap-in autnomo. Como no queremos adicionar mais nenhum
snap-in, d um clique no boto Fechar. Voc estar de volta janela Adicionar/remover snap-in. Observe
que o snap-in Gerenciamento de disco (local) j aparece na listagem.
O local entre parnteses indica o computador local.
10. D um clique em OK para fechar a janela Adicionar/remover snap-in. Voc estar de volta ao MMC, agora
com o snap-in Gerenciamento de disco j carregado, conforme indicado na Figura 9.5.
Figura 9.5 Console com o snap-in Gerenciamento de disco j carregado.
11. Selecione o comando Arquivo -> Salvar.
12. Na janela Salvar como, abra a lista Salvar em e selecione rea de trabalho (Desktop), e no campo Nome do
arquivo digite Gerenciamento de discos, conforme indicado na Figura 9.6.
13. D um clique no boto Salvar.
14. Feche o MMC.
15. Observe que na rea de trabalho j deve ter um atalho para o console Gerenciamento de discos. Essa opo
um atalho para o console recm-criado, o qual possui apenas o snap-in Gerenciamento de discos, carregado.
Agora temos um console somente com o snap-in para Gerenciamento de disco carregado. Este console pode ser
utilizado por um administrador com funes especficas de gerenciar discos. um console que possui apenas as
opes necessrias para a tarefa em questo Gerenciar os discos instalados no computador.
Cap09 9/21/06, 2:24 PM 364
Proibido o Uso Deste Material em Sala de Aula e Para Ministrar Treinamentos
Captulo 9 Gerenciando Discos Rgidos Armazenamento Bsico e Armazenamento Dinmico
365
N O T A
Figura 9.6 Salvando o console Gerenciamento de discos.
Nos demais tpicos deste captulo, utilizaremos o console Gerenciamento de discos para os exemplos prticos que
sero apresentados. Para acompanhar os exemplos deste livro, voc precisa estar logado como administrador, ou a
sua conta de usurio deve ser do tipo Administrador do computador. Para maiores detalhes sobre tipos de contas,
consulte o Captulo 6.
Acessando Informaes Sobre
os Discos do seu Computador
Neste tpico iremos um passo adiante. Alm de abrir o console personalizado, criado no exemplo anterior, vamos
acessar informaes sobre os discos instalados no computador e aprender a interpretar estas informaes. Tambm
aprenderemos a nos conectar a um outro computador da rede, para que possamos gerenciar os discos deste computador
remotamente. Conforme citado anteriormente, a possibilidade de gerenciamento remoto de discos uma novidade
que foi introduzida no Windows 2000 Server e que tambm est presente no Windows XP e se encaixa na filosofia
de facilitar a administrao centralizada dos recursos do sistema. Vamos aos exemplos prticos deste tpico.
Exemplo: Para acessar as informaes sobre os discos instalados no seu computador, siga os passos indicados
a seguir:
1. Abra o console personalizado Gerenciamento de discos, criado no tpico anterior. Criamos um atalho
para este console, na rea de trabalho. Para abri-lo basta dar um clique duplo neste atalho. Ser aberto o
console personalizado com o snap-in Gerenciamento de disco carregado.
2. D um clique na opo Gerenciamento de disco (local). Em poucos instantes o Windows XP exibir
informaes sobre os diversos discos e as parties criadas em cada um deles (se os discos estiverem
configurados como discos dinmicos, ao invs de parties teremos volumes), conforme mostrado
na Figura 9.7.
Cap09 9/21/06, 2:24 PM 365
Proibido o Uso Deste Material em Sala de Aula e Para Ministrar Treinamentos
Windows XP Home & Professional Para Usurios e Administradores 2 Edio
366
Figura 9.7 Informaes sobre os discos e parties do computador local.
No exemplo da Figura 9.7 temos dois discos rgidos instalados no computador: um de 37,27GB e outro de 4,01GB. Ambos
esto utilizando armazenamento dinmico. O disco de 37,27GB est formatado e em uso, e o disco onde est instalado o
Windows XP. Observe que abaixo do tamanho do disco aparece a expresso: ntegro (Sistema). ntegro significa que o disco
no apresenta problemas e Sistema significa que onde est a partio do sistema que, conforme descrito anteriormente,
a partio onde esto os arquivos responsveis pela inicializao do Windows XP. O disco de 4,01GB no est sendo utilizado,
ou seja, est apenas fisicamente instalado no computador, sem ter sido configurado e formatado.
Observe na legenda que parties primrias so exibidas com a barra de ttulo em azul-escuro e espao no alocado
em preto. No aparece na legenda, mas parties estendidas so exibidas com o ttulo em verde e unidades lgicas
em azul-claro. Por exemplo, o disco de 4,01GB no est configurado, e por isso aparece como No alocado. Veja
que este disco est com uma barra preta, o que confere com o que descrito na legenda.
Observe tambm que o primeiro disco chamado de Disco 0, o segundo de Disco 1, e se houvesse um terceiro
disco seria o Disco 2, e assim por diante.
3. Se voc precisar de mais espaos para as informaes, possvel esconder o painel da esquerda, e para isso
basta dar um clique no boto Mostrar/Exibir console rvore/Favoritos, conforme indicado na Figura 9.8. Um
clique neste boto esconde o painel da esquerda; outro clique e o painel da esquerda volta a ser exibido.
Figura 9.8 Clicando no boto Mostar/Exibir console rvore/Favoritos,
o painel da esquerda oculto. Outro clique volta a exibir o painel.
Cap09 9/21/06, 2:24 PM 366
Proibido o Uso Deste Material em Sala de Aula e Para Ministrar Treinamentos
Captulo 9 Gerenciando Discos Rgidos Armazenamento Bsico e Armazenamento Dinmico
367
Na parte de cima da janela, existe uma listagem com todas as parties do seu computador. So exibidas informaes
tais como o espao ocupado, o espao livre, a porcentagem do espao livre, o sistema de arquivos, etc. Observe
que a segunda coluna informa o layout, o qual partio para discos bsicos e volume para discos dinmicos. A
terceira coluna informa o tipo de armazenamento se bsico ou dinmico. A quarta coluna informa o sistema de
arquivos se FAT32 ou NTFS e assim por diante.
Conforme podemos constatar, o snap-in Gerenciamento de discos nos fornece informaes completas sobre os discos e
parties do computador. Nas prximas lies aprenderemos a trabalhar com parties, utilizando este snap-in.
4. Clique no boto Mostrar/Exibir console rvore/Favoritos, para voltar a exibir o painel da esquerda e feche
este console.
5. O Windows XP pergunta se voc deseja salvar as configuraes feitas no console; d um clique em Sim.
Exerccio
Abra novamente o console personalizado Gerenciamento de discos e verifique as informaes sobre os discos e
parties do seu computador.
Trabalhando com Parties em
um Disco de Armazenamento Bsico
Neste tpico aprenderemos a realizar algumas operaes bsicas com parties em um disco de armazenamento
bsico. Aprenderemos a criar uma nova partio, format-la com um sistema de arquivos e excluir uma partio
que no seja mais necessria. Ao excluirmos uma partio, o espao que era ocupado pela partio aparece como
espao no alocado, isto , espao disponvel para ser utilizado por outras parties.
Exemplo: Criando uma partio de 1,5GB no espao no alocado do disco de 4,01GB.
1. Abra o console personalizado Gerenciamento de discos, criado anteriormente.
2. No painel da esquerda, d um clique na opo Gerenciamento de disco para exibir as informaes sobre os
discos e parties.
Localize uma partio com a barra de ttulos preta e com a indicao No alocado. No nosso caso vamos utilizar o
disco e 4,01GB que est disponvel como espao No alocado.
3. Para criar uma nova partio no espao no alocado, d um clique com o boto direito do mouse no disco
de 4,01GB (clique com o boto direito no retngulo ande aparece a expresso No alocado). No menu
que surge, d um clique na opo Nova partio. Ser iniciado o assistente para criao de parties.
4. A tela inicial simplesmente uma mensagem informativa. D um clique no boto Avanar (Next) para ir
para a prxima tela do assistente.
5. Na segunda tela do assistente, voc tem que definir o tipo de partio que ser criada. Dependendo da
partio, uma ou mais opes podem estar desabilitadas. No incio deste captulo descrevemos os tipos de
partio e as diferenas entre elas. Marque a opo Partio primria.
6. D um clique no boto Avanar (Next) para ir para a prxima tela do assistente.
7. Na terceira tela do assistente, iremos definir se a partio ir ocupar todo o espao disponvel ou apenas
parte dele. Nesta tela exibido o espao livre disponvel para a partio, o tamanho mnimo e um campo
Cap09 9/21/06, 2:24 PM 367
Proibido o Uso Deste Material em Sala de Aula e Para Ministrar Treinamentos
Windows XP Home & Professional Para Usurios e Administradores 2 Edio
368
N O T A
para voc informar o tamanho desejado para a partio que est sendo criada. No campo Tamanho da
partio em MB, especifique o tamanho da nova partio, conforme indicado na Figura 9.9. Lembre que
1GB = 1024MB. Para o nosso exemplo 1,5GB = 1536MB.
Figura 9.9 Especificando o tamanho da partio 5.
8. D um clique no boto Avanar (Next) para ir para a prxima tela do assistente.
9. Na quarta tela do assistente, podemos definir a letra de unidade que ser associada com esta partio. Por
padro o Windows XP sugere a primeira letra disponvel para uso. Na lista Atribuir uma letra de unidade,
selecione a letra desejada e d um clique no boto Avanar (Next) para ir para a prxima tela do assistente. No
nosso exemplo vou selecionar a letra E:. Se esta letra no estiver disponvel, selecione uma outra letra disponvel.
10. Na quinta tela do assistente, podemos definir uma srie de detalhes a respeito da partio. Podemos definir
se vamos format-la ou no durante a criao da partio, e qual o sistema de arquivos a ser utilizado. Se
vamos ou no utilizar compresso de arquivos. Podemos definir um nome para a partio (Rtulo do
volume). Configure as opes conforme indicado na Figura 9.10.
Caso voc no formate a partio no momento de criao da partio, podemos format-la facilmente depois. Para
isso basta abrir o Meu computador ou o Windows Explorer, clicar com o boto direito do mouse sobre a partio no
formatada e, no menu que surge, d um clique na opo Formatar. Surge uma janela como a indicada na Figura 9.10,
onde voc pode especificar os detalhes para a formatao.
11. D um clique no boto Avanar (Next) para ir para a tela final do assistente. Nesta tela exibido um
resumo com as opes que voc escolheu nos diversos passos do assistente. Caso voc queira alterar alguma
informao, basta utilizar o boto Voltar (Back).
Cap09 9/21/06, 2:24 PM 368
Proibido o Uso Deste Material em Sala de Aula e Para Ministrar Treinamentos
Captulo 9 Gerenciando Discos Rgidos Armazenamento Bsico e Armazenamento Dinmico
369
Figura 9.10 Especificando as informaes para a formatao da partio.
12. D um clique no boto Concluir (Finish) para finalizar a criao e formatao da partio. O Windows XP
demora um tempo formatando a partio. Enquanto a partio estiver sendo formatada, aparecer a
expresso Formatao. Na Figura 9.11, podemos ver que foi criada uma partio E:, de 1,5GB, formatada
com o sistema de arquivos NTFS e com o nome DadosFiscais.
Figura 9.11 Partio DadosFiscais de 1,5GB, recm-criada.
Observe ainda que somente restaram 2,5GB (4 1.5), no alocados no Disco 1.
Cap09 9/21/06, 2:24 PM 369
Proibido o Uso Deste Material em Sala de Aula e Para Ministrar Treinamentos
Windows XP Home & Professional Para Usurios e Administradores 2 Edio
370
N O T A
13. Feche o console Gerenciamento de discos. Caso o Windows XP pea para salvar as alteraes, d um
clique em Sim.
Abra o Meu computador e observe que, no grupo Unidades de disco rgido, j aparece o drive E:, com o rtulo
DadosFiscais. Esta a partio de 1,5GB recm-criada. D um clique no drive E: para selecion-lo. Observe na seo
Detalhes, no painel da esquerda, que o sistema de arquivos informado como NTFS. Tambm informado o tamanho
total e o espao livre. Feche o Meu computador.
Exemplo: Vamos excluir a partio DadosFiscais criada anteriormente. Para excluir uma partio, siga os passos
indicados a seguir:
1. Abra o console personalizado Gerenciamento de discos, criado anteriormente.
2. No painel da esquerda, d um clique na opo Gerenciamento de disco para exibir as informaes sobre os
discos e parties.
3. Localize a partio a ser excluda e d um clique com o boto direito do mouse sobre a partio. No menu
que surge d um clique na opo Excluir partio. O Windows XP emite um aviso de que todos os dados da
partio sero perdidos e pede confirmao para a excluso da partio.
4. D um clique em Sim para confirmar a excluso. O espao que era ocupado pela partio agora fica sendo
exibido como espao no alocado.
5. Feche o console Gerenciamento de disco.
Exerccios
Abra o console Gerenciamento de discos e crie uma partio de 800MB em um espao no alocado. Formate a
partio com NTFS e coloque o nome de Testando. Depois exclua a partio, utilizando o boto direito do mouse.
Convertendo de Armazenamento
Bsico Para Armazenamento Dinmico
Conforme descrito no incio do captulo, podemos converter um disco de armazenamento bsico para
armazenamento dinmico, sem perda de dados. Porm, por questes de compatibilidade, somente devemos utilizar
armazenamento dinmico, quando um determinado disco no for mais utilizado por verses mais antigas do
Windows, como por exemplo o Windows 95/98/Me, pois estas verses mais antigas do Windows no reconhecem
discos dinmicos. Para efetuar a converso para armazenamento dinmico, deve haver pelo menos 1MB de espao
no alocado, no disco a ser convertido, para que a converso possa ser feita com sucesso. O console de gerenciamento
de disco automaticamente reserva este espao ao criar parties ou volumes em um disco. Porm discos com
parties ou volumes criados por outros sistemas operacionais podem no ter este espao no alocado disponvel.
Um disco com armazenamento dinmico no ter parties ou drivers lgicos; neste tipo de disco temos volumes,
conforme descrito no incio do captulo.
O contrrio no possvel, ou seja, converter um disco de armazenamento dinmico para armazenamento bsico
diretamente no possvel. Primeiro devemos excluir qualquer volume existente no disco de armazenamento
Cap09 9/21/06, 2:24 PM 370
Proibido o Uso Deste Material em Sala de Aula e Para Ministrar Treinamentos
Captulo 9 Gerenciando Discos Rgidos Armazenamento Bsico e Armazenamento Dinmico
371
dinmico, para depois revert-lo para armazenamento bsico. Porm isso causa a perda de toda a informao
armazenada no disco, a qual deve ser restaurada a partir de uma cpia de segurana backup.
Quando convertemos um disco de armazenamento bsico para armazenamento dinmico, o Windows XP efetua
o mapeamento indicado na Tabela 9.1.
Se um disco bsico possui parte de um elemento que se estende por mais de um disco (volume set ou stripe set),
todos os discos que formam um destes elementos devem ser convertidos ao mesmo tempo. Todos os discos devem
conter, pelo menos, 1MB de espao no alocado, pois caso contrrio a converso ir falhar. Este espao de 1MB
pode existir mesmo que o espao no seja visvel no console Gerenciamento de disco.
Caso programas instalados no disco a ser atualizado estejam abertos, estes devem ser fechados antes que a atualizao
possa ser feita. As parties de boot e do sistema somente so convertidas aps uma reinicializao do computador.
Todas as outras parties sero atualizadas imediatamente.
Agora vamos ao procedimento prtico para a converso de um disco bsico para dinmico.
Exemplo: Neste exemplo vamos converter o disco de 4,01GB de armazenamento bsico para armazenamento dinmico.
Para converter um disco de armazenamento bsico para armazenamento dinmico, siga os passos indicados a seguir:
1. Abra o console personalizado Gerenciamento de discos, criado anteriormente.
2. No painel da esquerda, d um clique na opo Gerenciamento de disco para exibir as informaes sobre os
discos e parties.
3. Localize o disco a ser atualizado para armazenamento dinmico, d um clique com o boto direito do
mouse sobre o disco (na parte onde est escrito Disco 0, Disco 1, etc.), e no menu de opes que exibido
d um clique na opo Converter em disco dinmico.
Tabela 9.1 Converso de armazenamento bsico para dinmico.
Disco bsico Disco dinmico
Partio do sistema Volume simples
Partio de boot Volume simples
Partio primria Volume simples
Partio estendida Um volume simples para cada drive lgico e
qualquer espao no alocado restante.
Drive lgico Volume simples
Volume set Spanned volume
Stripe set Striped volume
Disk mirror Mirrored volume (somente no Windows 2000 Server)
Stripe set com paridade Volume RAID-5 (somente no Windows 2000 Server)
Cap09 9/21/06, 2:24 PM 371
Proibido o Uso Deste Material em Sala de Aula e Para Ministrar Treinamentos
Windows XP Home & Professional Para Usurios e Administradores 2 Edio
372
N O T A
Clique na parte da esquerda, onde est escrito Disco n, onde n o nmero do disco, conforme indicado na Figura 9.12.
Se voc clicar em uma das parties ou no espao no alocado, no surgir a opo Atualizar para disco dinmico.
Figura 9.12 Opo para atualizar para armazenamento dinmico.
4. Surge uma janela perguntando quais discos voc deseja atualizar. Certifique-se que apenas o disco que
voc deseja atualizar est marcado, conforme indicado pela Figura 9.13, onde estamos atualizando o Disco
1, que o disco de 4,01GB que estou utilizando como exemplo.
Figura 9.13 Marque apenas o disco (ou discos) a ser atualizado.
5. D um clique no boto OK e aguarde. Em poucos instantes o Windows XP j mostra no console de
Gerenciamento do computador que o disco foi convertido para armazenamento dinmico. Observe que
abaixo da expresso Disco 1 j aparece a palavra Dinmico, indicando que o disco foi convertido para
armazenamento dinmico.
6. Feche o console Gerenciamento de discos.
Cap09 9/21/06, 2:24 PM 372
Proibido o Uso Deste Material em Sala de Aula e Para Ministrar Treinamentos
Captulo 9 Gerenciando Discos Rgidos Armazenamento Bsico e Armazenamento Dinmico
373
Exerccio: Caso voc possua algum disco que possa ser convertido para armazenamento dinmico, converta-o,
utilizando os passos descritos neste tpico. Lembre-se que, se voc converter o disco onde est instalado o Win-
dows XP, a converso somente ser feita aps uma reinicializao do sistema.
Criando e Expandindo um Volume Simples
Podemos criar um volume simples, em qualquer espao no alocado de um disco de armazenamento dinmico.
Um volume simples pode conter espao no alocado de um nico disco, possui uma letra de unidade atribuda ao
volume e pode ser formatado com FAT, FAT32 ou NTFS. Aps criado, um volume simples pode ser expandido
somente com espao do mesmo disco e somente se tiver sido formatado com NTFS. Um volume simples aparece
para o Windows 2000 Server como um drive. Por exemplo F:, G:, etc.
Exemplo: Para criar um volume simples, siga os passos indicados a seguir:
1. Abra o console personalizado Gerenciamento de discos, criado anteriormente.
2. No painel da esquerda, d um clique na opo Gerenciamento de disco para exibir as informaes sobre os
discos e parties.
3. Localize um disco de armazenamento dinmico que possua espao no alocado. No exemplo que estou
utilizando, criarei o volume no Disco 1, que o disco de 4,01GB.
4. D um clique com o boto direito do mouse no espao no alocado. No menu que surge d um clique na
opo Novo volume. O Windows XP abre o assistente para novos volumes.
5. A primeira tela simplesmente informativa. D um clique no boto Avanar (Next) para ir para a segunda
tela do assistente.
6. Na tela que surge, certifique-se de que a opo Volume simples esteja marcada, conforme indicado pela
Figura 9.14.
Figura 9.14 Criando um volume simples.
Cap09 9/21/06, 2:24 PM 373
Proibido o Uso Deste Material em Sala de Aula e Para Ministrar Treinamentos
Windows XP Home & Professional Para Usurios e Administradores 2 Edio
374
7. D um clique no boto Avanar (Next) para ir para a terceira tela do assistente.
Na terceira tela, o Windows XP exibe o disco no qual ser criado o volume, e tambm o tamanho mximo
disponvel. Nesta tela, caso existam outros discos dinmicos, com espao livre, possvel alterar o disco no qual
ser criado o volume simples. Para isto basta utilizar Adicionar ou Remover para incluir o disco desejado.
8. Especifique um tamanho para o volume a ser criado e d um clique no boto Avanar para ir para a quarta
tela do assistente. Especifique 2048 no campo Selecione o espao em MB. D um clique no boto Avanar
(Next), para ir para a prxima etapa do assistente.
9. Na quarta tela podemos definir uma letra de unidade a ser atribuda ao assistente. Por padro o Windows
XP sugere a primeira letra disponvel. Aceite a sugesto do Windows XP e d um clique no boto Avanar
(Next) para ir para a quinta tela do assistente.
10. Na quinta tela, podemos definir o sistema de arquivos a ser utilizado, bem como um rtulo para a unidade.
Vamos formatar com NTFS, pois somente volumes com NTFS podem ser expandidos, conforme veremos
nos prximos exemplos. Marque as opes conforme indicado na Figura 9.15.
Figura 9.15 Formatando o volume com NTFS.
11. D um clique no boto Avanar (Next) para ir para a tela final do assistente.
12. Na tela final exibido um resumo das escolhas feitas nas etapas anteriores. Caso algo esteja errado, utilize
o boto Voltar (Back) para corrigir.
13. D um clique no boto Concluir (Finish) e pronto. Em poucos instantes o Windows XP ter criado um
volume simples com as opes especificadas.
Observe que, ao concluir a formatao, a palavra ntegro exibida abaixo do tamanho do volume. Volumes so
exibidos com uma cor diferente da cor utilizada para parties primrias em discos bsicos. As cores utilizadas
pelo gerenciador de discos so descritas na legenda, na parte de baixo da janela.
14. Mantenha o console Gerenciamento de discos aberto, pois iremos utiliz-lo nos prximos exemplos.
Cap09 9/21/06, 2:24 PM 374
Proibido o Uso Deste Material em Sala de Aula e Para Ministrar Treinamentos
Captulo 9 Gerenciando Discos Rgidos Armazenamento Bsico e Armazenamento Dinmico
375
No prximo exemplo aprenderemos a expandir um volume simples. Expandir um volume significa adicionar
mais espao ao volume j existente. Ao expandir um volume, o espao total do volume igual soma dos vrios
espaos que formam o volume expandido.
Exemplo 2: Para expandir um volume simples, siga os passos indicados a seguir:
1. Com o console para gerenciamento de disco ainda aberto, d um clique com o boto direito do mouse no
volume a ser estendido. No menu que surge d um clique na opo Estender volume. Ser aberto o Assistente
para extenso de volumes.
2. A primeira tela simplesmente informativa; d um clique no boto Avanar (Next) para ir para a segunda
tela do assistente.
3. Na segunda tela, o Windows XP exibe qual o tamanho mximo que voc pode adicionar ao volume. Este
tamanho a soma dos espaos no alocados disponveis. Se voc tiver espao no alocado em outros discos,
pode utilizar o boto Adicionar para acessar os demais discos disponveis. Vamos aumentar o volume em
mais 512MB. Para isso marque as opes conforme indicado na Figura 9.16.
Figura 9.16 Estendendo o volume em mais 512MB.
4. D um clique no boto Avanar (Next) para ir para a tela final do assistente.
5. Na tela final, o Windows XP exibe as opes escolhidas nos passos anteriores. Caso deseje alterar alguma
opo, utilize o boto Voltar (Back).
6. D um clique no boto Concluir (Finish) para estender o volume em mais 512MB. Com isso o nosso
volume simples deve estar com 2560MB, 2048 da criao original mais 512MB que foram adicionados ao
estender o volume.
7. Feche o console Gerenciamento do computador.
Cap09 9/21/06, 2:24 PM 375
Proibido o Uso Deste Material em Sala de Aula e Para Ministrar Treinamentos
Windows XP Home & Professional Para Usurios e Administradores 2 Edio
376
N O T A
Exerccio
Caso voc tenha espao no alocado disponvel em um disco de armazenamento dinmico, crie um volume
simples que ocupa metade do espao no alocado. Depois tente expandir o volume criado, adicionando mais uma
parte do espao no alocado restante.
Cabe salientar que somente possvel estender volumes formatados com o sistema de arquivos NTFS. possvel
estender um volume sem que haja perda de dados, porm no possvel reduzir o tamanho de um volume. Para
reduzir um volume voc deve seguir os seguintes passos:
1. Fazer um backup dos dados do volume.
2. Excluir o volume.
3. Recriar o volume com o novo tamanho, certificando-se de que o tamanho suficiente para restaurar os dados
existentes no volume original.
4. Restaurar os dados a partir do backup.
Criando um Volume Estendido
Um volume estendido em discos de armazenamento dinmico similar a um volume set nos discos de
armazenamento bsico. Consiste de no mnimo duas e no mximo 32 reas de espao no alocado, em discos
diferentes. Pode combinar reas de diferentes tamanhos. O Windows XP vai gravando na primeira rea at preench-
la, depois passa para a segunda e assim por diante. No apresenta tolerncia a falhas, pois, se uma das reas
apresentar problemas, todo o volume estendido estar comprometido.
Podemos criar Volumes estendidos atravs do console Gerenciamento do computador, na opo Armazenamento
Gerenciamento de disco. Para que a opo Volume estendido esteja habilitada, devemos ter espao livre, em
pelo menos dois discos de armazenamento dinmico.
Exemplo: Para criar um Volume estendido, siga os passos indicados a seguir:
1. Abra o console Gerenciamento do computador: Clique com o boto direito do mouse na opo Meu
computador e no menu que exibido d um clique na opo Gerenciar.
2 D um clique no sinal de + ao lado da opo Armazenamento para abri-la, caso ela no esteja aberta.
3. Abaixo de armazenamento, d um clique na opo Gerenciamento de disco. Em poucos instantes o Win-
dows XP exibe as informaes sobre os discos instalados no seu computador.
4. Certifique-se de que voc possui espao no alocado em pelo menos dois discos de armazenamento dinmico.
5. Clique com o boto direito do mouse sobre um dos espaos no alocados, e na opo que surge d um
clique em Criar volume.
6. O Windows XP exibe o Assistente para criao de volumes. A primeira tela simplesmente informativa.
D um clique no boto Avanar (Next) para ir para a segunda tela do assistente.
7. Na tela que surge, d um clique na opo Volume estendido.
Cap09 9/21/06, 2:24 PM 376
Proibido o Uso Deste Material em Sala de Aula e Para Ministrar Treinamentos
Captulo 9 Gerenciando Discos Rgidos Armazenamento Bsico e Armazenamento Dinmico
377
8. D um clique no boto Avanar (Next), para ir para a terceira tela do assistente. Nesta tela so exibidos os
discos com armazenamento dinmico que possuem espao no alocado, espao este que pode ser utilizado
para criar o volume estendido. Podemos utilizar todo o espao no alocado de cada disco, bem como somente
parte dele. Observe que o disco no qual voc clicou com o boto direito do mouse para abrir o assistente j
est adicionado. Isso acontece porque foi sobre o espao no alocado deste disco que foi dado o clique com
o boto direito do mouse. Observe tambm que existem mais discos com espao no alocado, os quais
podem ser utilizados para criao do volume estendido, conforme exemplo indicado na Figura 9.17.
Figura 9.17 Especificando as configuraes para o volume estendido.
9. Para adicionar espao de um disco, clique no disco desejado e d um clique no boto Adicionar. Em seguida
especifique o espao a ser utilizado para o disco selecionado. O tamanho total do volume a soma de todos
os espaos de todos os discos. Repita esta operao para adicionar espao dos demais discos disponveis.
10. D um clique no boto Avanar, para ir para a quarta tela do assistente. Nesta tela voc define uma letra de
unidade associada com o volume estendido que est sendo criado. Aceite a sugesto do Windows XP e d
um clique no boto Avanar para ir para a quinta tela do assistente.
11. Na quinta tela, voc define as opes de formatao. Selecione NTFS, defina um rtulo e marque a opo
Formatar rapidamente.
12. D um clique no boto Avanar (Next) para ir para a tela final do assistente, onde apresentado um
resumo das opes selecionadas. Caso alguma opo esteja incorreta, utilize o boto Voltar (Back).
13. D um clique em Concluir (Finish) para criar o volume estendido. Em pouco tempo o Windows XP criar
e formatar o volume.
Exerccio
Caso voc possua espao no alocado em dois ou mais discos com armazenamento dinmico, crie um volume
estendido, utilizando um pouco de espao de cada um dos discos.
Cap09 9/21/06, 2:24 PM 377
Proibido o Uso Deste Material em Sala de Aula e Para Ministrar Treinamentos
Windows XP Home & Professional Para Usurios e Administradores 2 Edio
378
Criando um Striped Volume (Volume Distribudo)
Um striped volume em discos de armazenamento dinmico similar a um striped set sem paridade, nos discos de
armazenamento bsico. Consiste de no mnimo duas e no mximo 32 reas de espao no alocado, em discos
diferentes. Todas as reas devem ser do mesmo tamanho. Por exemplo se voc tiver 200MB em um disco e 150MB
em outro disco, o striped volume somente poder utilizar 150MB de cada disco (menor espao disponvel entre os
discos participantes). Utilizando 150MB de cada um dos dois discos, o total ficar em 300MB. No apresenta
tolerncia a falhas, pois, se uma das reas apresentar problemas, todo o striped volume estar comprometido.
Podemos criar volumes estendidos atravs do console Gerenciamento do computador, na opo Armazenamento
Gerenciamento de disco. Para que a opo Striped volume esteja habilitada, devemos ter espao livre, em pelo
menos dois discos de armazenamento dinmico.
Exerccio
Para criar um striped volume, siga os passos indicados a seguir:
1. Abra o console Gerenciamento do computador.
2 D um clique no sinal de + ao lado da opo Armazenamento para abri-la, caso ela no esteja aberta.
3. Abaixo de armazenamento, d um clique na opo Gerenciamento de disco (local).
4. Em poucos instantes o Windows XP exibe as informaes sobre os discos instalados no seu computador.
Certifique-se de que voc possui espao no alocado em pelo menos dois discos de armazenamento dinmico.
5. Clique com o boto direito do mouse sobre um dos espaos no alocados, e na opo que surge d um
clique em Novo volume.
6. O Windows XP exibe o Assistente para novos volumes. A primeira tela somente informativa. D um
clique no boto Avanar (Next) para ir para a segunda tela do assistente.
7. Na tela que surge, d um clique na opo Distribudo, depois d um clique no boto Avanar (Next), para
ir para a terceira tela do assistente. Nesta tela so exibidos os discos com armazenamento dinmico que
possuem espao no alocado, o qual pode ser utilizado para criar o volume estendido. Adicione os discos
que faro parte do volume distribudo e defina o tamanho a ser utilizado de cada disco. Lembre que para
um volume distribudo devemos utilizar espaos iguais.
8. Para isso, adicione os discos existentes. Marque o disco na coluna da esquerda e d um clique no boto
Adicionar.
9. No campo Para todos os discos selecionados, digite o valor a ser utilizado de cada disco.
10. D um clique no boto Avanar (Next), para ir para a quarta tela do assistente. Nesta tela voc define uma
letra de unidade associada com o striped volume. Aceite a sugesto do Windows XP e d um clique no
boto Avanar (Next) para ir para a quinta tela do assistente.
11. Na quinta tela, voc define as opes de formatao. Especifique as opes de formatao desejadas.
12. D um clique no boto Avanar para ir para a tela final do assistente, onde apresentado um resumo das
opes selecionadas. Caso alguma opo esteja incorreta, utilize o boto Voltar (Back).
13. D um clique em Concluir para criar o striped volume. Em poucos instantes o Windows XP criar e
formatar o striped volume.
Cap09 9/21/06, 2:24 PM 378
Proibido o Uso Deste Material em Sala de Aula e Para Ministrar Treinamentos
Captulo 9 Gerenciando Discos Rgidos Armazenamento Bsico e Armazenamento Dinmico
379
Exerccio
Caso voc possua espao no alocado em dois ou mais discos com armazenamento dinmico, crie um striped volume,
utilizando a mesma quantidade de espao de cada um dos discos. Observe que, para cada tipo de volume, o Windows
XP atribui uma cor. Por exemplo para espao no alocado a cor preta, para volume simples, a cor oliva e assim por
diante. Para alterar esta definio de cores basta utilizar o menu Exibir e clicar na opo Settings (Configuraes).
Configuraes e Personalizaes do
Snap-in Gerenciamento de Discos
Podemos personalizar o console Gerenciamento de discos. Podemos definir a cor associada com cada tipo de
partio/volume, a escala de exibio e outros aspectos da interface do console Gerenciamento de discos.
Para definir a cor associada com cada tipo de partio/volume e tambm a escala de exibio, siga os passos
indicados a seguir:
1. Abra o console Gerenciamento de discos.
2. Selecione o comando Exibir -> Configuraes. Ser exibida a janela configuraes. Esta janela tem duas guias:
A guia Aparncia: Nesta guia voc define a cor associada com cada tipo de partio/volume. Para definir a
cor, d um clique no tipo de volume/partio e depois selecione a cor desejada.
A guia Escala: Nesta guia, indicada na Figura 9.18, temos as seguintes opes:
Figura 9.18 A guia Escala.
No grupo Exibir discos temos opes que definem a exibio do tamanho do disco como um todo, independente
dos volumes/parties definidos no disco. Neste grupo temos as seguintes opes:
Cap09 9/21/06, 2:24 PM 379
Proibido o Uso Deste Material em Sala de Aula e Para Ministrar Treinamentos
Windows XP Home & Professional Para Usurios e Administradores 2 Edio
380
De acordo com a capacidade, usando a escala logartmica: Exibe discos usando uma computao logartmica
da capacidade de cada disco. Use Logartmica se voc gerenciar discos de tamanhos variados e muito diferentes,
tais como um disco de 10GB e outro de 200GB.
De acordo com a capacidade, usando a escala linear: Linear exibe cada disco com base em seu tamanho em
relao ao maior disco. Use Linear se voc gerenciar discos de tamanhos semelhantes. Por exemplo, se voc
tem um disco de 500MB e um disco de 40GB e selecionar Linear, o disco de 500MB quase no ser visvel. Se
voc selecionar Logartmica, os discos sero exibidos proporcionalmente.
Todos com o mesmo tamanho: Exibe cada tamanho de disco igualmente, independentemente da capacidade
do disco.
No grupo Exibir regies de disco, temos opes que definem a exibio do tamanho de cada volume/partio
dentro do disco. Neste grupo temos as seguintes opes:
De acordo com a capacidade, usando a escala logartmica: Exibe volumes usando uma computao logartmica
da capacidade de cada volume. Use Logartmica se voc gerenciar volumes de tamanhos variados.
De acordo com a capacidade, usando a escala linear: Linear exibe cada volume com base em seu tamanho em
relao ao maior disco. Use Linear se voc gerenciar volumes de tamanhos semelhantes. Por exemplo, se voc
tem um volume de 500MB e um volume de 20GB e selecionar Linear, o volume de 500MB quase no ser
visvel. Se voc selecionar Logartmica, os discos sero exibidos proporcionalmente.
Todos com o mesmo tamanho: Exibe cada tamanho de volume igualmente, independentemente da capacidade
do volume.
Selecione as opes desejadas e d um clique no boto OK para aplic-las.
O comando Exibir -> Personalizar abre a janela Personalizar exibio, conforme indicado na Figura 9.19. Nesta
janela podemos definir quais elementos do console Gerenciamento de discos sero exibidos e quais ficaro ocultos.
Figura 9.19 A janela Personalizar exibio.
Cap09 9/21/06, 2:24 PM 380
Proibido o Uso Deste Material em Sala de Aula e Para Ministrar Treinamentos
Captulo 9 Gerenciando Discos Rgidos Armazenamento Bsico e Armazenamento Dinmico
381
Desfragmentando Parties e Volumes
medida que arquivos vo sendo gravados, eliminados e alterados em um volume ou partio, pode ocorrer um
processo conhecido como fragmentao. O Windows XP grava as informaes em pedaos chamados cluster. O
cluster a menor unidade de informao que pode ser gravada ou lida de um disco rgido pelo Windows XP. Por
exemplo, se um determinado volume ou partio possui um cluster de 8KB, se formos gravar um arquivo de 1KB,
este arquivo ir comprometer todo um cluster, mesmo que no utilize todo o espao do cluster. Isso acaba acarretando
desperdcio do espao de armazenamento do disco rgido.
Para entender o que vem a ser a fragmentao, vamos a outro exemplo. Vamos supor que exista uma arquivo de
20KB gravado no disco rgido. Para 20KB, sero necessrios alocar 3 clusters (supondo um cluster de 8KB). Ao
apagarmos este arquivo de 20KB, os 3 clusters por ele alocados sero liberados. Agora vamos supor que voc v
gravar um arquivo de 160KB. Sero necessrios 20 clusters (ainda supondo um cluster de 8KB). O Windows XP
utiliza os trs clusters livres em uma rea do disco, depois procura por mais espao livre no restante do disco. Com
isso podemos notar que os clusters que formam um arquivo no esto necessariamente gravados em regies
contnuas do disco, podendo, dependendo do tamanho do arquivo, estar espalhados por diversas regies do
disco. Este processo, em que diferentes clusters de um arquivo esto em regies separadas do disco, conhecido
como Fragmentao. medida que vamos gravando, eliminando e alterando arquivos, a fragmentao vai
aumentando, podendo chegar a nveis que comprometem o desempenho das operaes de leitura e escrita no
disco. Para solucionar este problema existe um utilitrio de Desfragmentao, o qual devemos utilizar para
minimizar, se no eliminar, a fragmentao em volumes e parties. O processo de desfragmentao simplesmente
procura juntar as diversas partes de cada arquivo, de tal forma que o processo de acesso ao disco seja otimizado.
Na documentao do Windows XP, encontramos a seguinte definio de cluster: a menor quantidade de
espao em disco que pode ser alocada para manter um arquivo. Todos os sistemas de arquivos usados pelo Win-
dows organizam discos rgidos com base em clusters, que consistem em um ou mais setores contguos. Quanto
menor o tamanho de cluster utilizado, mais eficiente ser o armazenamento de informaes no disco. Se nenhum
tamanho de cluster for especificado durante a formatao, o Windows assumir os padres com base no tamanho
do volume. Esses padres so selecionados para reduzir a quantidade de espao perdido e a quantidade de
fragmentao no volume. Um cluster tambm chamado de unidade de alocao.
O utilitrio de desfragmentao do Windows XP permite que seja feita uma anlise no volume ou partio.
Com base na anlise, o utilitrio recomenda ou no que o processo de desfragmentao seja executado.
Como regra geral, somente devemos desfragmentar um volume ou partio, quando isto for indicado pelo
utilitrio de desfragmentao.
Agora vamos aprender a empregar este utilitrio.
Exemplo: Para analisar e desfragmentar um volume ou partio, siga os passos indicados a seguir:
1. Faa o logon como administrador ou com uma conta do tipo Administrador do computador.
2. Selecione o comando Iniciar -> Todos os programas -> Acessrios -> Ferramentas do sistema ->
Desfragmentador de disco. Ser aberto o utilitrio para a desfragmentao de unidades, conforme indicado
pela Figura 9.20. Na parte de cima da janela, exibida uma listagem com as unidades disponveis. Na parte
de baixo temos uma legenda, bem como os botes para aes como: Analisar, Desfragmentar, Pausar,
Interromper e Exibir relatrio. Na parte do meio, temos um indicativo do andamento dos processos de
anlise e desfragmentao.
Cap09 9/21/06, 2:24 PM 381
Proibido o Uso Deste Material em Sala de Aula e Para Ministrar Treinamentos
Windows XP Home & Professional Para Usurios e Administradores 2 Edio
382
N O T A
Figura 9.20 Utilitrio para a desfragmentao de disco.
Voc tambm pode acessar o desfragmentador de disco utilizando o Meu computador ou o Windows Explorer. Localize
o drive (C:, D:, etc.) a ser desfragmentado, clique com o boto direito do mouse no referido drive e no menu que surge
d um clique na opo Propriedades. Ser exibida a janela de propriedades do drive, com a guia Geral selecionada. D
um clique na guia Ferramentas e, nesta guia, d um clique no boto Desfragmentar agora. Voc tambm pode abrir
as propriedades de um drive, utilizando o console Gerenciamento de discos. Neste console, clique com o boto direito
do mouse no volume correspondente ao drive a ser desfragmentado. No menu de opes que surge, d um clique na
opo Propriedades. Ser aberta a mesma janela de propriedades j descrita no incio deste pargrafo.
3. Para analisar o drive C:, d um clique para marc-lo e depois d um clique no boto Analisar. O Windows
XP inicia o processo de anlise. Aps terminar a anlise, o Windows XP exibe uma janela informando se a
desfragmentao ou no recomendada. Nesta janela, temos um boto Exibir relatrio, que nos fornece
uma srie de detalhes sobre a unidade analisada, conforme indicado pela Figura 9.21.
4. Mesmo quando no for recomendado pelo Windows XP, voc pode executar o processo de desfragmentao.
D um clique no boto Desfragmentar, para iniciar o processo de desfragmentao. O Windows XP mostra
o andamento da desfragmentao, conforme indicado na Figura 9.22.
O processo de desfragmentao pode demorar bastante tempo, dependendo do tamanho da unidade e da
porcentagem de fragmentao da unidade. Alm disso, a unidade sendo desfragmentada no deve ter atividades
de leitura e gravao, pois isso pode atrasar ainda mais o processo. O ideal que a desfragmentao seja feita fora
do horrio normal de servio, ou at mesmo agendada para rodar em horrios especficos, utilizando o agendamento
de tarefas do Windows XP.
Cap09 9/21/06, 2:24 PM 382
Proibido o Uso Deste Material em Sala de Aula e Para Ministrar Treinamentos
Captulo 9 Gerenciando Discos Rgidos Armazenamento Bsico e Armazenamento Dinmico
383
N O T A
Figura 9.21 O Windows XP informa que a
desfragmentao no necessria.
Figura 9.22 Andamento do processo de desfragmentao.
Trataremos sobre o agendamento de tarefas no Captulo 13.
Voc pode pausar e at mesmo interromper o processo de desfragmentao, utilizando os botes respectivos. Caso
voc interrompa o trabalho de desfragmentao, o trabalho j realizado no ser perdido. Se voc pausar o processo,
o Windows XP inicia do ponto onde voc parou, ou seja, no ser necessrio iniciar todo o processo novamente.
5. Aguarde o final do processo, quando o Windows XP exibe uma mensagem. Na janela da mensagem temos
o boto Exibir relatrio, o qual mostra um relatrio detalhado sobre a desfragmentao do drive. Clique
no boto Fechar. Voc estar de volta janela do desfragmentador de disco. Agora observe a diferena na
indicao dos arquivos contguos (indicados pela rea azul), depois que o processo finaliza. A rea em
branco indica o espao livre na unidade.
Cap09 9/21/06, 2:24 PM 383
Proibido o Uso Deste Material em Sala de Aula e Para Ministrar Treinamentos
Windows XP Home & Professional Para Usurios e Administradores 2 Edio
384
N O T A
6. Feche o desfragmentador de disco.
recomendado que voc verifique a necessidade de desfragmentao, pelo menos uma vez por ms. O sistema de
arquivos NTFS evoluiu muito, desde a sua verso original. Devido diminuio do tamanho utilizado para o cluster, a
fragmentao foi bastante reduzida. Se voc utiliza volumes formatados com FAT32, voc estar mais sujeito a
fragmentao. Nestes casos sugiro que voc verifique a necessidade de desfragmentao pelo menos duas vezes por ms.
Exerccio
Utilize o desfragmentador de discos, para analisar e desfragmentar outras unidades do seu computador. Observe
as diferenas na rea Exibio da desfragmentao, antes e depois de o processo ter sido concludo. Observe que,
aps a concluso do processo, a rea em azul (que indica arquivos em reas contguas do disco) bem maior do
que antes do processo de desfragmentao. Este um indicativo de que o volume est bem menos fragmentado
ou sem fragmentao nenhuma, o que o resultado desejado aps a desfragmentao ter sido executada.
Algumas Recomendaes Sobre o Processo de Desfragmentao
Na documentao oficial do Windows XP, encontramos algumas recomendaes relacionadas ao processo de
desfragmentao de unidades:
Analisar antes de desfragmentar: Analise os volumes antes de desfragment-los. Depois de analisar um volume,
uma caixa de dilogo informa a porcentagem de pastas e arquivos fragmentados no volume e recomenda um
procedimento, conforme indicado na Figura 9.21. Analise os volumes regularmente e desfragmente-os apenas
quando o desfragmentador de disco recomendar. Uma boa diretriz analisar os volumes pelo menos uma vez por
semana. Se voc raramente precisar desfragmentar os volumes, analise-os mensalmente em vez de semanalmente.
Analisar depois que vrios arquivos forem adicionados: Os volumes podem se tornar excessivamente
fragmentados quando os usurios gravam um grande nmero de arquivos ou pastas; portanto, certifique-se de
analisar os volumes depois que isso acontecer. Normalmente, os volumes em servidores de arquivo bastante
utilizados devem ser desfragmentados com mais freqncia do que aqueles em estaes de trabalho de um
nico usurio. Isto acontece porque em pastas compartilhadas, em servidores de arquivos, temos vrios usurios
gravando e excluindo arquivos pela rede, simultnea e diariamente. Este tipo de utilizao faz com que o
volume onde se encontra a pasta compartilhada fique bastante fragmentado. Tal fato acaba por comprometer
o desempenho do compartilhamento, tornando as operaes com arquivos bem mais lentas do que o normal.
Certifique-se de que o disco tem pelo menos 15% de espao livre: Um volume deve ter pelo menos 15% de
espao livre para que o desfragmentador de disco o desfragmente completa e adequadamente. O desfragmentador
de disco utiliza esse espao como uma rea de classificao para fragmentos de arquivo. Se um volume tiver
menos de 15% de espao livre, o desfragmentador de disco o desfragmentar apenas parcialmente. Para aumentar
o espao livre em um volume, exclua os arquivos desnecessrios, ou mova-os para outro disco.
Desfragmentar durante perodos de pouco uso: Desfragmente volumes de servidor de arquivos durante os
perodos de pouco uso para minimizar os efeitos do processo de desfragmentao no desempenho do servidor
de arquivos. O tempo que o sesfragmentador de disco leva para desfragmentar um volume depende de diversos
fatores, inclusive do tamanho do volume, do nmero de arquivos que ele contm, do nmero de arquivos
fragmentados e dos recursos de sistema disponveis.
Cap09 9/21/06, 2:24 PM 384
Proibido o Uso Deste Material em Sala de Aula e Para Ministrar Treinamentos
Captulo 9 Gerenciando Discos Rgidos Armazenamento Bsico e Armazenamento Dinmico
385
N O T A
Desfragmentar depois de instalar um software ou o Windows: Desfragmente volumes depois de instalar
algum software ou depois de desempenhar uma atualizao ou instalao completa do Windows.
Freqentemente, os volumes ficam fragmentados depois de instalar softwares que gravam um grande nmero
de arquivos no disco rgido; por isso, executar o desfragmentador de disco ajuda a garantir o melhor
desempenho do sistema de arquivos.
O Comando Defrag
Alm do desfragmentador de discos, tambm podemos utilizar o comando defrag, para efetuar a desfragmentao
de parties/volumes. O comando defrag localiza e consolida arquivos de inicializao fragmentados, arquivos de
dados e pastas em volumes locais.
A sintaxe para o comando defrag a seguinte:
defrag volume [/opes]
Onde temos as seguintes opes de linha de comando:
/a: Analisa o volume e exibe um resumo do relatrio de anlise.
/v: Exibe a anlise completa e os relatrios de desfragmentao.
Quando usado juntamente com /a, exibe somente o relatrio de anlise. Quando usado sozinho, exibe a anlise e
os relatrios de desfragmentao.
/f: Fora a desfragmentao do volume, independentemente da necessidade de desfragmentao.
/?: Exibe ajuda no prompt de comando.
Algumas Observaes Importantes
Voc no pode desfragmentar volumes que o sistema tenha marcado como sujos, o que indica que podem estar
corrompidos. necessrio executar o comando chkdsk em um volume com o status sujo, antes de desfragment-
lo. Para determinar se um volume sujo, use o comando fsutil dirty query letra_da_unidade. A seguir temos o
resultado da execuo do comando fsutil dirty query C:
C:\>fsutil dirty query C:
O volume C: NO est sujo.
C:\>
Falaremos mais sobre o comando defrag no prximo tpico, quando trataremos da verificao de erros em parties/volumes.
Enquanto defrag estiver analisando e desfragmentando um volume, ele exibir um cursor piscando. Quando o
comando defrag terminar de analisar e desfragmentar o volume, ser exibido um relatrio de anlise, o relatrio
de desfragmentao ou ambos e o prompt de comando ser fechado. Por padro, defrag exibe um resumo dos
relatrios de anlise e desfragmentao se voc no especificar os parmetros /a ou /v.
possvel enviar relatrios para um arquivo de texto digitando > nome_do_arquivo.txt, onde nome_do_arquivo.txt
o nome de arquivo que voc especificar. Por exemplo:
defrag C: /v > resultado_da_desfragmentao.txt
Cap09 9/21/06, 2:24 PM 385
Proibido o Uso Deste Material em Sala de Aula e Para Ministrar Treinamentos
Windows XP Home & Professional Para Usurios e Administradores 2 Edio
386
N O T A
Para interromper o processo de desfragmentao, na linha de comando, pressione CTRL+C.
Executar o comando defrag e o desfragmentador de disco so tarefas mutuamente exclusivas. Se voc estiver usando
o Desfragmentador de disco para desfragmentar um volume e executar o comando defrag em um prompt de comando,
esse comando falhar. Do mesmo modo, ao executar o comando defrag e abrir o desfragmentador de disco, as opes
de desfragmentao desse utilitrio no estaro disponveis.
A utilizao do comando defrag indicada para a criao de scripts administrativos e para o agendamento do
processo de desfragmentao, para que ocorra em horrios e datas especficas, como por exemplo uma vez por
semana, aos sbados de madrugada.
Verificando e Reparando Erros no
Sistema de Arquivos e no Disco Rgido
O Windows XP disponibiliza a ferramenta Verificao de erros. Voc pode utilizar a ferramenta Verificao de
erros para verificar se h erros no sistema de arquivos e se existem setores defeituosos no seu disco rgido.
recomendado que voc utilize esta ferramenta, antes de utilizar o desfragmentador, para garantir que o volume a
ser desfragmentado esteja livre de erros.
Exemplo: Para utilizar a ferramenta Verificao de erros, siga os passos indicados a seguir:
1. Faa o logon como administrador ou com uma conta do tipo Administrador do computador.
2. Abra o Meu computador.
3. Localize a unidade na qual voc quer fazer a verificao e correo de erros, clique com o boto direito do
mouse na referida unidade e, no menu que exibido, d um clique na opo Propriedades.
4. Ser aberta a janela de propriedades da unidade, com a guia Geral selecionada. D um clique na guia
Ferramentas.
5. Na guia Ferramentas d um clique no boto Verificar agora.
Ser exibida a janela Verificar Disco local (C:), conforme indicado na Figura 9.23.
Figura 9.23 A janela Verificar disco.
Cap09 9/21/06, 2:24 PM 386
Proibido o Uso Deste Material em Sala de Aula e Para Ministrar Treinamentos
Captulo 9 Gerenciando Discos Rgidos Armazenamento Bsico e Armazenamento Dinmico
387
N O T A
Nesta janela podemos marcar as seguintes opes:
Corrigir erros do sistema de arquivos automaticamente: Especifica se o Windows repara erros de sistema de
arquivos encontrados durante a verificao de disco. Todos os arquivos devem estar fechados para que o
programa seja executado. Se a unidade estiver em uso no momento, uma mensagem perguntar se voc deseja
reagendar a verificao de disco para a prxima vez que reiniciar o computador. A unidade no ficar disponvel
para executar outras tarefas enquanto o disco estiver sendo verificado.
Procurar setores defeituosos e tentar recuper-los: Especifica se o Windows repara erros de sistema de arquivos
encontrados durante a verificao de disco, localiza setores defeituosos e recupera informaes legveis. Todos
os arquivos devem estar fechados para que o programa seja executado. Se a unidade estiver em uso no momento,
uma mensagem perguntar se voc deseja reagendar a verificao de disco para a prxima vez que reiniciar o
computador. A unidade no ficar disponvel para executar outras tarefas enquanto o disco estiver sendo
verificado. Se voc selecionar esta opo, no precisar marcar Corrigir erros do sistema de arquivos
automaticamente. O Windows corrige os erros no disco.
6. Marque as opes desejadas e d um clique no boto Iniciar. Se algum programa estiver utilizando o disco,
uma mensagem perguntar se voc deseja agendar a verificao de disco para a prxima vez que o sistema
for inicializado, conforme indicado na Figura 9.24.
Figura 9.24 Agendando a verificao de erro para a prxima reinicializao.
7. Clique em Sim para agendar a verificao para a prxima reinicializao.
8. Voc estar de volta janela de propriedades. D um clique no boto OK para fech-la.
9. Feche todos os programas que estiverem abertos e reinicialize o computador. Observe que durante a
reinicializao disparado o processo de verificao e correo de erros. Enquanto este processo no for
concludo, a inicializao do Windows XP no completada para que voc possa fazer o logon.
Em determinadas situaes, como por exemplo uma queda de energia, o Windows XP pode iniciar automaticamente
o processo de verificao e correo de erros, durante a inicializao do sistema.
Comandos Para a Verificao
e Correo de Erros
Alm da ferramenta Verificao de erros, o Windows XP disponibiliza os comandos chkdsk e chkntfs. Vamos
aprender a utilizar estes dois comandos.
Cap09 9/21/06, 2:24 PM 387
Proibido o Uso Deste Material em Sala de Aula e Para Ministrar Treinamentos
Windows XP Home & Professional Para Usurios e Administradores 2 Edio
388
N O T A
O Comando Chkdsk
Este comando utilizado para criar e exibir um relatrio de status para um disco com base no sistema de arquivos.
O comando Chkdsk tambm lista e corrige erros no disco. Quando utilizado sem parmetros, chkdsk exibe o
status do disco na unidade atual.
Sintaxe para o comando chkdsk:
chkdsk [volume:][[caminho] nome_de_arquivo] [/f] [/v] [/r] [/x] [/i] [/c] [/l[:tamanho]]
A seguir temos a descrio de cada um dos parmetros do comando chkdsk:
volume: Especifica a letra da unidade (seguida de dois-pontos), o ponto de montagem ou o nome do volume.
Por exemplo: C:, D:, etc.
[caminho] nome_de_arquivo: Especifica o local e o nome de um arquivo ou conjunto de arquivos que chkdsk
deve verificar para determinar se h fragmentao. Voc pode utilizar caracteres curingas (isto , * e ?) para
especificar vrios arquivos.
/f : Corrige erros no disco. O disco deve ser bloqueado. Se chkdsk no puder bloquear a unidade, ser exibida
uma mensagem perguntando se voc deseja verificar a unidade na prxima vez que reiniciar o computador. Se
voc responder que sim, uma verificao ser agendada para a prxima inicializao do sistema. Corresponde
opo Corrigir erros do sistema de arquivos automaticamente, da ferramenta Verificao de erros, descrita
no tpico anterior.
/v: Exibe o nome de todos os arquivos contidos em cada pasta medida que o disco verificado.
/r: Localiza setores defeituosos e recupera informaes legveis. O disco deve ser bloqueado. Se chkdsk no
puder bloquear a unidade, ser exibida uma mensagem perguntando se voc deseja verificar a unidade na
prxima vez que reiniciar o computador. Se voc responder que sim, uma verificao ser agendada para a
prxima inicializao do sistema. Corresponde opo Procurar setores defeituosos e tentar recuper-los, da
ferramenta Verificar erros, descrita no tpico anterior.
/x: Use esta opo somente com parties/volumes formatados com o sistema NTFS. Ela fora primeiro a
desmontagem do volume, se necessrio. Todos os identificadores abertos para a unidade sero invalidados. A
opo /x tambm inclui a funcionalidade da opo /f.
/i: Use esta opo somente com parties/volumes formatados com o sistema NTFS. Efetua uma verificao
menos rgida das entradas de ndice, reduzindo o tempo necessrio para a execuo de chkdsk.
/c: Use esta opo somente com parties/volumes formatados com o sistema NTFS. Ela ignora a verificao de
ciclos dentro da estrutura de pastas, reduzindo o tempo necessrio para a execuo de chkdsk.
/l[:tamanho]: Use esta opo somente com parties/volumes formatados com o sistema NTFS. Ela utilizar o
tamanho digitado por voc em vez do tamanho do arquivo de log. Se voc omitir o parmetro de tamanho, /
l exibir o tamanho atual.
/?: Exibe informaes de ajuda no prompt de comando.
Para executar o comando chkdsk em um disco fixo, necessrio ser membro do grupo Administradores.
Para que chkdsk corrija erros no disco, no podem existir arquivos em uso na unidade. Se houver arquivos abertos na
unidade a ser verificada, a seguinte mensagem de erro ser exibida:
Cap09 9/21/06, 2:24 PM 388
Proibido o Uso Deste Material em Sala de Aula e Para Ministrar Treinamentos
Captulo 9 Gerenciando Discos Rgidos Armazenamento Bsico e Armazenamento Dinmico
389
N O T A
No possvel executar CHKDSK porque o volume est em uso por outro processo. Deseja agendar a verificao deste
volume para a prxima vez em que o sistema for reiniciado? (S/N)
Se voc optar pela verificao da unidade na prxima vez que o computador for reiniciado, chkdsk verificar a
unidade e corrigir os erros automaticamente na prxima vez em que o computador for reiniciado. Se a partio
for uma partio de inicializao, chkdsk reiniciar automaticamente o computador depois de verificar a unidade.
O comando chkdsk examina o espao em disco e a utilizao do disco pelos sistemas de arquivos tabela de
alocao de arquivos (FAT) e NTFS. chkdsk fornece informaes especficas de cada sistema de arquivos em um
relatrio de status. O relatrio de status exibe os erros encontrados no sistema de arquivos. Se chkdsk for executado
sem a opo de linha de comando /f em uma partio ativa, ele poder reportar erros indesejveis, pois no
conseguir bloquear a unidade. Voc deve utilizar o comando chkdsk em cada disco periodicamente para verificar
se h erros. Voc pode utilizar o comando chkdsk para agendar uma tarefa que faa a verificao peridica das
unidades e salve o relatrio com os resultados da verificao em um arquivo de texto para verificao posterior.
O comando chkdsk s corrigir erros de disco se voc especificar a opo de linha de comando /f. necessrio que
chkdsk possa bloquear a unidade para corrigir os erros. Como a reparao geralmente altera a tabela de alocao
de arquivos de um disco e, s vezes, causa perda de dados, chkdsk enviar uma mensagem de confirmao
semelhante a esta:
10 unidades de alocao perdidas encontradas em 3 cadeias.
Deseja converter cadeias perdidas em arquivos?
Se voc pressionar S, o Windows salvar cada cadeia perdida na pasta-raiz como um arquivo com um nome no
formato de arquivo nnnn.chk. Quando o comando chkdsk for concludo, voc poder verificar esses arquivos
para descobrir se contm quaisquer dados necessrios. Se voc pressionar N, o Windows corrigir o disco, mas no
salvar o contedo das unidades de alocao perdidas.
Se voc no usar a opo de linha de comando /f, chkdsk enviar uma mensagem se for necessrio corrigir algum
arquivo, mas no corrigir nenhum erro.
Windows exibe relatrios de status de chkdsk referentes a um disco FAT no seguinte formato:
O nmero de srie do volume B1AF-AFBF
72.214.528 bytes de espao total em disco
73.728 bytes em 3 arquivos ocultos
30.720 bytes em 12 pastas
11.493.376 bytes em 386 arquivos do usurio
61.440 bytes em setores defeituosos
60.555.264 bytes disponveis no disco
2.048 bytes em cada unidade de alocao
35.261 unidades de alocao totais no disco
29.568 unidades de alocao disponveis em disco
Cap09 9/21/06, 2:24 PM 389
Proibido o Uso Deste Material em Sala de Aula e Para Ministrar Treinamentos
Windows XP Home & Professional Para Usurios e Administradores 2 Edio
390
O Windows exibe relatrios de status de chkdsk referentes a um disco NTFS no seguinte formato:
O tipo do sistema de arquivos NTFS.
CHKDSK est verificando os arquivos...
Verificao de arquivos concluda.
CHKDSK est verificando ndices...
Verificao dos ndices concluda.
CHKDSK est verificando os descritores de segurana...
Verificao de descritores de segurana concluda.
12.372 quilobytes de espao total em disco.
3 KB em 1 arquivo do usurio.
2 KB em 1 ndice.
4.217 KB em uso pelo sistema.
8.150 KB disponveis em disco.
512 bytes em cada unidade de alocao.
24.745 unidades de alocao totais no disco.
16.301 unidades de alocao disponveis em disco.
Usando chkdsk com Arquivos Abertos
Se voc especificar a opo de linha de comando /f, chkdsk enviar uma mensagem de erro se forem encontrados
arquivos abertos no disco. Se voc no especificar a opo de linha de comando /f e existirem arquivos abertos,
chkdsk poder reportar a existncia de unidades de alocao perdidas no disco. Isso poder acontecer se os arquivos
abertos ainda no tiverem sido gravados na tabela de alocao de arquivos. Se chkdsk reportar a perda de uma
grande quantidade de unidades de alocao, aconselhvel reparar o disco.
A seguir temos a lista com os cdigos de sada reportados por chkdsk aps sua concluso.
0: No foram encontrados erros.
1: Foram encontrados erros e corrigidos.
2: A limpeza de disco, como a coleta de lixo, foi efetuada, ou a limpeza no foi efetuada porque /f no foi
especificado.
3: No foi possvel verificar o disco, no foi possvel corrigir os erros ou os erros no foram corrigidos porque
a opo /f no foi especificada.
Para verificar o disco na unidade C e fazer com que o Windows corrija os erros, digite:
chkdsk C: /f
chkdsk far uma pausa e exibir mensagens, se encontrar erros. chkdsk ser concludo exibindo um relatrio que lista
o status do disco. Voc s poder abrir qualquer arquivo na unidade especificada depois que chkdsk for concludo.
O Comando Chkntfs
Este comando utilizado para exibir ou especificar se a verificao automtica do sistema est agendada para ser
executada em um volume FAT, FAT32 ou NTFS quando o computador for iniciado.
Cap09 9/21/06, 2:24 PM 390
Proibido o Uso Deste Material em Sala de Aula e Para Ministrar Treinamentos
Captulo 9 Gerenciando Discos Rgidos Armazenamento Bsico e Armazenamento Dinmico
391
Sintaxe para o comando chkntfs:
chkntfs volume: [/opes]
Temos os seguintes parmetros para este comando:
volume: [...]: obrigatrio. Especifica a letra da unidade (seguida de dois-pontos), o ponto de montagem ou o
nome do volume. Exibe uma mensagem que identifica o sistema de arquivos do volume especificado. Se a
verificao automtica de arquivos estiver agendada para ser executada, este parmetro exibir uma mensagem
indicando se o volume foi ou no corrompido, o que exigir que o comando chkdsk seja executado. O comando
chkdsk foi descrito no item anterior.
/d: Restaura todas as configuraes padro de chkntfs, com exceo do tempo de contagem regressiva para a
verificao automtica de arquivos. O comportamento padro verificar todos os volumes quando o computador
iniciado.
/t[:tempo]: Altera o tempo de contagem regressiva inicial de Autochk.exe para o tempo especificado em segundos.
Se voc no especificar :tempo, /t exibir o tempo de contagem regressiva atual.
/x volume: [...]: Exclui o volume especificado da verificao quando o computador iniciado, mesmo se o
volume estiver marcado de modo a exigir que chkdsk seja executado.
/c volume: [...]: Agenda a verificao do volume especificado para quando o computador for iniciado.
/?: Exibe informaes de ajuda no prompt de comando.
Para executar chkntfs, necessrio que voc seja membro do grupo Administradores.
Embora voc possa definir o tempo de contagem regressiva inicial de Autochk.exe como zero, no ser possvel cancelar
uma verificao automtica de arquivos que levar provavelmente muito tempo se voc defini-lo como zero.
Por exemplo, para agendar uma verificao automtica, quando o sistema inicializado, para o drive D:, utilize o
seguinte comando:
chkntfs /c D:
Trabalhando com Pastas e Arquivos
Compactados no Windows XP
Nas verses anteriores do Windows, para trabalhar com arquivos compactados no padro .zip (que o padro
mais utilizado), precisvamos de um programa especfico, como por exemplo o Winzip ou o Power Archive
ou o Winrar. Estes programas eram utilizados para compactar e descompactar pastas e arquivos, utilizando o
padro .zip. Ou seja, para trabalhar com arquivos no padro .zip, tnhamos que adquirir um programa que
desse suporte a este padro.
Acontece que o padro/algoritmo de compactao .zip amplamente conhecido e pode ser facilmente
implementado. Com base nisso, a Microsoft implementou, como uma funcionalidade do Windows XP, a capacidade
de trabalhar com arquivos no padro .zip. Por isso, no Windows XP, no precisamos de nenhum software adicional
para criar arquivos compactados e para descompactar arquivos no padro .zip. Conforme veremos nos exemplos
prticos a seguir, extremamente simples trabalhar com arquivos .zip no Windows XP. Aprenderemos atravs de
uma srie de exemplos prticos, passo a passo.
Cap09 9/21/06, 2:24 PM 391
Proibido o Uso Deste Material em Sala de Aula e Para Ministrar Treinamentos
Windows XP Home & Professional Para Usurios e Administradores 2 Edio
392
N O T A
Alguns arquivos apresentam um percentual de compactao bastante elevado, isto , o tamanho do arquivo, depois
de compactado, drasticamente reduzido. Existem casos em que o tamanho reduzido em mais de 90%. J outros
tipos de arquivos, tais como executveis (.exe) e arquivos do sistema, tais como DLLs (.dll), no sofrem grande reduo
ao serem compactados. Normalmente documentos do Word (.doc), planilhas do Excel (.xls) e arquivos grficos (.bmp,
.tif, .png, etc.) sofrem um bom percentual de reduo no tamanho, quando compactados.
Gerando um Arquivo Compactado no Padro .zip
Exemplo: Compactar um arquivo, gerando um arquivo .zip.
1. Abra o Windows Explorer ou o Meu computador.
2. Localize o arquivo a ser compactado. No nosso exemplo, vou compactar o arquivo White papers.doc,
indicado na Figura 9.25. Observe que o tamanho do arquivo de 4MB.
Figura 9.25 Compactando um arquivo com o Windows XP.
3. Clique com o boto direito do mouse no arquivo a ser compactado. No menu de opes que surge d um
clique na opo Enviar para -> Pasta compactada (zipada).
O Windows XP gera um arquivo .zip, com o mesmo nome do documento e com a extenso .zip, ou seja, no nosso
exemplo ser gerado o arquivo White papers.zip. O arquivo gerado na mesma pasta do arquivo que est sendo
compactado, conforme indicado na Figura 9.26.
Figura 9.26 O arquivo compactado White papers.zip.
Cap09 9/21/06, 2:24 PM 392
Proibido o Uso Deste Material em Sala de Aula e Para Ministrar Treinamentos
Captulo 9 Gerenciando Discos Rgidos Armazenamento Bsico e Armazenamento Dinmico
393
N O T A
Observe que o arquivo compactado ficou com o tamanho de 1,87MB, ou seja, uma taxa de compactao de cerca de 55%.
Para abrir um arquivo .zip, no Windows XP, extremamente simples, bastando dar um clique duplo no arquivo
.zip que o Windows XP abre o arquivo e exibe o seu contedo. possvel compactar diversos arquivos em um
nico arquivo .zip. Neste caso, se voc der um clique duplo no arquivo .zip, sero exibidos todos os arquivos que
fazem parte do arquivo compactado. Para descompactar um dos arquivos s clicar com o boto direito do mouse
e selecionar o comando Copiar. Depois navegue at a pasta de destino, clique com o boto direito do mouse e
selecione Colar. Uma cpia descompactada do arquivo selecionado ser colada na pasta de destino.
O Windows XP trata os arquivos compactados como se fossem pastas. Voc d um clique duplo no arquivo .zip e o
Windows XP exibe a listagem com todos os arquivos que fazem parte do arquivo .zip. Se voc der um clique duplo em
um dos arquivos, o Windows XP abre o arquivo no aplicativo relacionado. Por exemplo, se voc der um clique duplo
em um arquivo .doc, que est dentro de um arquivo .zip, o Windows XP descompacta o arquivo e o abre no Word.
Exemplo: Para adicionar mais arquivos a um arquivo compactado (.zip) j existente:
No nosso exemplo, vamos adicionar mais trs arquivos .doc, ao arquivo White papers .zip criado anteriormente.
1. Utilizando o Windows Explorer ou o Meu computador, localize e selecione os arquivos a serem adicionados.
Uma vez selecionados os arquivos, utilize o comando Editar -> Copiar.
2. Localize o arquivo .zip no qual voc quer adicionar novos arquivos. D um clique duplo para abrir o
arquivo .zip.
3. Selecione o comando Editar -> Colar. Os arquivos selecionados anteriormente sero compactados e
adicionados ao arquivo .zip, conforme indicado na Figura 9.27.
Figura 9.27 Adicionando arquivos a um arquivo .zip j existente.
Observe que agora temos quatro arquivos que fazem parte do arquivo compactado White papers.zip.
Concluso
Neste captulo tratamos sobre o gerenciamento e administrao de discos. Iniciamos o captulo tratando de questes
tericas, tais como:
Cap09 9/21/06, 2:24 PM 393
Proibido o Uso Deste Material em Sala de Aula e Para Ministrar Treinamentos
Windows XP Home & Professional Para Usurios e Administradores 2 Edio
394
Armazenamento dinmico.
Armazenamento bsico.
Parties e tipos de parties.
Volumes e tipos de volumes.
Em seguida criamos e utilizamos um console personalizado, onde foi adicionado apenas o snap-in para
gerenciamento de discos. Em seguida passamos realizao de uma srie de tarefas, tais como a converso de
discos bsicos em dinmicos, a criao e formatao de volumes e a criao e formatao de volumes estendidos.
Na parte final do captulo tratamos dos utilitrios e comandos para a manuteno, correo de erros e
desfragmentao de parties/volumes. Aprendemos sobre o conceito de fragmentao. Tambm aprendemos a
desfragmentar unidades.
Para encerrar o captulo falamos sobre a capacidade do Windows XP de trabalhar diretamente com arquivos
compactados no padro .zip. Aprendemos a criar um arquivo compactado, a acessar o contedo de arquivos
compactados e a extrair os arquivos que fazem parte de um arquivo compactado.
No prximo captulo trataremos, dentre outros, dos seguintes assuntos:
O sistema de criptografia do Windows XP EFS.
definio e gerenciamento de quotas de disco.
Pastas Offline.
Cap09 9/21/06, 2:24 PM 394
Proibido o Uso Deste Material em Sala de Aula e Para Ministrar Treinamentos
Captulo 10 Funcionalidades do NTFS: Criptografia, Compactao, Definio de Quotas e Pastas Offline
395
CAPTULO
Funcionalidades do NTFS: Criptografia,
Compactao, Definio de Quotas e
Pastas Offline
10
Cap10 9/21/06, 2:24 PM 395
Proibido o Uso Deste Material em Sala de Aula e Para Ministrar Treinamentos
Windows XP Home & Professional Para Usurios e Administradores 2 Edio
396
Introduo
Neste captulo veremos uma srie de importantes funcionalidades, disponibilizadas pelo sistema de arquivos
NTFS. J falamos sobre a definio de permisses NTFS que possibilitam garantir a segurana no acesso a pastas e
arquivos, mesmo para usurios logados localmente, conforme descrito no Captulo 7.
Vamos iniciar o captulo falando sobre a criptografia de arquivos. Quando uma pasta ou um arquivo criptografado,
o usurio que fez a criptografia, continua trabalhando com o arquivo, da mesma maneira que em outros arquivos
e pastas. A criptografia transparente para o usurio que criptografou o arquivo. Isso significa que voc no
precisa descriptografar manualmente o arquivo criptografado para s depois poder us-lo. Voc pode abrir e
alterar o arquivo da maneira habitual. J quando outro usurio, que no o usurio que criptografou o arquivo,
tenta acessar o arquivo criptografado, ele receber uma mensagem de acesso negado.
A tecnologia de criptografia do Windows XP baseada no EFS Encripted File System (Sistema de arquivos
criptografados). O EFS fornece todo o suporte necessrio para trabalhar com arquivos criptografados. Somente
arquivos e pastas em volumes NTFS podem ser criptografados.
Em seguida vamos tratar da compactao de arquivos e pastas. Cada pasta e/ou arquivo tem um atributo de
compactao que, quando marcado, faz com que o Windows XP compacte o arquivo/pasta. Somente possvel
utilizar a compactao em volumes formatados com NTFS.
No devemos confundir a compactao de pastas e arquivos em volumes NTFS, com a criao de arquivos
compactados, no formato .zip. Quando utilizamos a compactao do sistema NTFS, os arquivos continuam
disponveis para o usurio normalmente, apenas so gravados no disco rgido com base em um algoritmo de
compactao do Windows XP. Um dos mitos que existem que a compactao de volumes causa uma queda
drstica no desempenho do computador. Conforme citado, no passa de mito, pois os algoritmos de compactao
evoluram muito e a queda de desempenho, quando acontece, praticamente imperceptvel.
Na seqncia trataremos sobre quotas de disco. Com o NTFS possvel definir quotas de disco. As quotas so
definidas para cada usurio em cada volume. Por exemplo, se em um disco de 40GB tivermos dois volumes de
20GB, por exemplo: D: e E:, as quotas sero definidas, independentemente, para cada volume. Por exemplo, o
usurio jsilva pode ter uma quota de 500MB no drive D e de 100MB no drive E:. O Windows XP calcula o espao
em disco utilizado por cada usurio, com base nos arquivos de que o usurio dono. Normalmente o dono de um
arquivo o usurio que criou ou copiou o arquivo para a pasta. Quando o usurio atinge a quota definida,
podemos configurar o Windows XP para que no permita mais que o usurio grave arquivos no volume.
Vamos finalizar o captulo tratando sobre o conceito de pastas Offline. O Windows permite que voc trabalhe off-
line pois possvel o uso de programas e arquivos de rede compartilhados mesmo quando no estamos conectados
rede. Por exemplo, depois de configurar o seu notebook para trabalhar offline, voc poder continuar trabalhando
normalmente em arquivos e pastas compartilhadas pela rede. Quando trabalhamos com arquivos offline, podemos
exibi-los na sua pasta Arquivos offline e exclu-los dela. Voc tambm poder especificar quando e como os
arquivos sero sincronizados ou ento criptografar os arquivos offline.
Criptografia Definies e Conceitos
O Windows XP fornece suporte a criptografia de pastas e arquivos atravs do EFS Encripted File System (Sistema
de Arquivos com Criptografia). Com o uso de criptografia temos um nvel de segurana maior do que somente
Cap10 9/21/06, 2:24 PM 396
Proibido o Uso Deste Material em Sala de Aula e Para Ministrar Treinamentos
Captulo 10 Funcionalidades do NTFS: Criptografia, Compactao, Definio de Quotas e Pastas Offline
397
N O T A
com o uso de permisses NTFS. Somente possvel criptografar arquivos e pastas em volumes formatados com o
sistema de arquivos NTFS. Com a criptografia possvel garantir que somente o usurio que criptografou um
determinado arquivo tenha acesso a ele.
Criptografia o processo de converter dados em um formato que no possa ser lido por um outro usurio, a no
ser o usurio que criptografou o arquivo. Depois que um usurio criptografar um arquivo, esse arquivo permanecer
automaticamente criptografado quando for armazenado em disco.
Descriptografia o processo de converter dados do formato criptografado no seu formato original. Depois que um
usurio descriptografar um arquivo, esse arquivo permanecer descriptografado quando for armazenado em disco.
No Windows XP Home Edition, no est disponvel o recurso de criptografia/descriptografia de arquivos.
Com o uso somente das permisses NTFS temos alguns problemas quanto segurana dos dados:
O administrador da mquina pode usar o recurso de Take Ownership (tornar-se dono), descrito no Captulo 9,
tornando-se desta forma dono dos arquivos/pastas desejados. Aps ter dado um Take Ownership, o administrador
pode atribuir permisses de acesso para si mesmo e, com isso, acessar qualquer arquivo ou pasta.
Um usurio pode utilizar um disquete de boot ou instalar um outro sistema operacional no computador e utilizar
alguns programas comerciais existentes, para ter acesso a pastas e arquivos protegidos por permisses NTFS.
A grande questo a seguinte: Com o uso da criptografia, mesmo que o seu computador seja roubado ou que
outro usurio tenha acesso ao computador, no ser possvel acessar os arquivos e pastas que voc criptografou. A
nica maneira de ter acesso fazendo o logon com a sua conta e senha. Em resumo: Com a criptografia, os dados
esto protegidos, mesmo que outras pessoas tenham acesso ao seu computador, e a nica maneira de acessar os
arquivos criptografados fazendo o logon com a conta do usurio que criptografou os arquivos. J com as permisses
NTFS, conforme descrito anteriormente, este nvel de proteo no existe, no caso de o computador ser roubado
ou de um usurio mal-intencionado ter acesso ao computador.
Claro que tambm existem situaes adversas que podem surgir com o uso da criptografia. Por exemplo, vamos
supor que um funcionrio criptografou arquivos importantes. Neste meio-tempo o funcionrio foi demitido.
Como que a empresa poder ter acesso aos arquivos criptografados se o funcionrio demitido se negar a fazer o
logon com a sua conta e descriptografar os arquivos? Por isso que o EFS permite que uma conta seja configurada
como Agente de Recuperao, a qual pode ser utilizada em situaes como a descrita neste pargrafo. Mais adiante
trataremos, em detalhes, sobre o agente de recuperao.
O uso de criptografia especialmente recomendado para usurios de notebooks e outros dispositivos mveis. No
rara a ocorrncia de roubos de notebooks, sendo que estes podem conter dados importantes da empresa, tais
como planos estratgicos e relatrios de vendas. O uso da criptografia a forma mais indicada para proteger estes
dados, mesmo em situaes de roubo de um notebook, o que no seria possvel apenas com o uso de permisses
NTFS, conforme descrito anteriormente.
A criptografia transparente para o usurio que criptografou o arquivo. Isso significa que voc no precisa
descriptografar manualmente o arquivo criptografado para poder us-lo. Voc pode abrir e alterar o arquivo da
maneira habitual. Por exemplo, vamos supor que voc tenha criptografado um documento do Word. Ao dar um
clique duplo no documento, o Windows XP descriptografa, automaticamente, o arquivo, abre o Word e carrega o
Cap10 9/21/06, 2:24 PM 397
Proibido o Uso Deste Material em Sala de Aula e Para Ministrar Treinamentos
Windows XP Home & Professional Para Usurios e Administradores 2 Edio
398
N O T A
arquivo para o usurio. Observe que para o usurio toda a operao transparente, ou seja, como se o arquivo
no estivesse criptografado. Se outro usurio, que no o que criptografou o arquivo, tentar utiliz-lo, receber uma
mensagem de acesso negado.
O uso do EFS semelhante ao uso de permisses para arquivos e pastas. Ambos os mtodos podem ser usados para
restringir o acesso aos dados. No entanto, um intruso que obtenha acesso fsico no-autorizado aos seus arquivos
ou pastas criptografados no conseguir l-los. Se o intruso tentar abrir ou copiar sua pasta ou arquivo criptografado,
ver uma mensagem de acesso negado. As permisses NTFS, isoladamente, sem o uso de criptografia, definidas
para arquivos e pastas no os protegem contra ataques fsicos no-autorizados, conforme j descrito anteriormente.
Voc criptografa ou descriptografa uma pasta ou arquivo definindo a propriedade de criptografia para pastas e
arquivos da mesma forma como define qualquer outro atributo, como somente leitura, compactado ou oculto. Se
voc criptografar uma pasta, todos os novos arquivos e subpastas criados na pasta criptografada sero
automaticamente criptografados. recomendvel que voc use a criptografia para pastas e no para arquivos
individualmente, pois isso facilita a administrao dos arquivos criptografados.
Voc tambm pode criptografar ou descriptografar um arquivo ou pasta usando o comando cipher. Trataremos deste
comando mais adiante, no final do captulo.
Antes de aprender a criptografar arquivos e pastas, vamos colocar algumas observaes importantes sobre a
criptografia no Windows XP:
Somente arquivos e pastas em volumes NTFS podem ser criptografados.
As pastas e os arquivos compactados no podem ser criptografados. Se o usurio marcar um arquivo ou pasta
para criptografia, ele ser descompactado. Falaremos sobre a compactao de pastas e arquivos mais adiante,
neste captulo.
Se voc mover arquivos descriptografados para uma pasta criptografada, esses arquivos sero automaticamente
criptografados na nova pasta. No entanto, a operao inversa no descriptografa automaticamente os arquivos.
Nesse caso, necessrio descriptografar manualmente os arquivos.
Os arquivos marcados com o atributo Sistema no podem ser criptografados, bem como os arquivos da pasta-raiz
do sistema, isto , C:\ ou D:\ e assim por diante.
Criptografar um arquivo ou uma pasta no protege contra excluso ou listagem de arquivos ou pastas. Qualquer
pessoa com permisses NTFS adequadas pode excluir ou listar pastas ou arquivos criptografados. A proteo da
criptografia contra o acesso aos arquivos, ou seja, somente o usurio que criptografou o arquivo ter acesso.
Por isso, recomenda-se o uso do EFS com permisses do NTFS, utilizando as permisses NTFS para impedir que
outros usurios possam excluir e at mesmo listar os arquivos que esto em uma pasta criptografada.
Voc pode criptografar ou descriptografar pastas e arquivos localizados em um computador remoto ativado
para criptografia remota. No entanto, se voc abrir o arquivo criptografado na rede, os dados transmitidos
atravs da rede no sero criptografados.
Agora que j temos um bom entendimento sobre os aspectos tericos relacionados com o EFS, vamos aprender
sobre as tarefas prticas, relacionadas com a criptografia de arquivos e pastas no Windows XP.
Cap10 9/21/06, 2:24 PM 398
Proibido o Uso Deste Material em Sala de Aula e Para Ministrar Treinamentos
Captulo 10 Funcionalidades do NTFS: Criptografia, Compactao, Definio de Quotas e Pastas Offline
399
Em primeiro lugar vamos falar sobre algumas medidas preventivas que devem ser tomadas, para garantir que voc
sempre possa ter acesso aos arquivos e pastas que voc criptografou.
Garantindo a Recuperao dos Dados
A criptografia utilizada pelo Windows XP baseada na utilizao de um par de chaves de criptografia. Uma chave
utilizada para criptografar os dados e a outra chave do par utilizada para descriptografar os dados. A nica
maneira de descriptografar os dados e ter acesso s informaes tendo acesso s chaves de criptografia. Estas
chaves so armazenadas em um certificado digital, que gerado, automaticamente, pelo Windows XP, a primeira
vez que o usurio criptografa um arquivo ou pasta. Neste certificado digital esto todas as informaes necessrias
para criptografar e descriptografar arquivos.
Cada usurio que criptografa/descriptografa arquivos possui o seu prprio certificado digital, gerado
automaticamente pelo Windows XP. Um certificado adicional tambm gerado para a conta configurada como
agente de recuperao. Desta maneira se o usurio que criptografou arquivos ou pastas deixar a empresa, ser
possvel descriptografar os seus dados, utilizando a conta configurada como agente de recuperao, uma vez que
esta conta possui cpia do certificado digital necessrio a tal operao.
O certificado digital nada mais do que um arquivo que contm as informaes necessrias para trabalhar com
criptografia no Windows XP. Como todo arquivo, fica gravado no disco rgido do computador. Acontece que, se
houver um problema com o disco rgido, as cpias do certificado do usurio e do certificado do agente de recuperao
sero perdidas (caso no haja uma cpia de segurana) e, sem um destes certificados, ficar IMPOSSVEL
descriptografar os arquivos/pastas criptografados pelo usurio. Na prtica, significa que perderemos o acesso aos
dados. Para evitar que isto acontea, devemos fazer uma cpia de segurana, preferencialmente em disquete ou
em CD, do Certificado digital gerado para o usurio. importante lembrar que este certificado somente ser
gerado na primeira vez que o usurio criptografar alguma pasta ou arquivo.
A seguir veremos como fazer o backup do certificado digital do usurio, do certificado do agente de recuperao e como
restaurar o certificado digital do usurio. Por padro, a conta Administrador configurada como agente de recuperao.
Exemplo 1: Para fazer o backup do certificado do agente de recuperao, siga os passos indicados a seguir:
1. Faa o logon com uma conta do tipo Administrador do computador.
2. Abra o painel de controle.
3. Abra a opo Ferramentas administrativas.
4. Abra o console Diretiva de segurana local.
5. D um clique no sinal de + ao lado da opo Diretivas de chave pblica.
6. Nas opes que so exibidas d um clique na opo Sistemas de arquivos criptografados. No painel da
direita ser exibido o Certificado do Agente de recuperao, que por padro a conta Administrador.
7. No painel da direita, clique com o boto direito do mouse na conta Administrador. No menu que exibido
selecione o comando Todas as tarefas -> exportar. Ser aberto o assistente para exportao de certificados.
8. A primeira tela apenas informativa. D um clique no boto Avanar (Next), para ir para a prxima etapa
do assistente.
9. Nesta etapa voc deve optar por exportar ou no a chave particular do certificado. A chave particular um
mecanismo de proteger o acesso ao certificado digital, atravs de uma senha. Se a senha da conta
Cap10 9/21/06, 2:24 PM 399
Proibido o Uso Deste Material em Sala de Aula e Para Ministrar Treinamentos
Windows XP Home & Professional Para Usurios e Administradores 2 Edio
400
Administrador estiver em branco, apenas estar habilitada a opo No, no exportar a chave particular,
conforme indicado na Figura 10.1
Figura 10.1 Definindo opes de exportao
do Certificado do agente de recuperao.
10. Certifique-se de que a opo No, no exportar a chave particular esteja marcada e d um clique no
boto Avanar (Next), para ir para a prxima etapa do assistente.
11. Surge uma tela perguntando o formato para exportao do certificado. Certifique-se de que a opo X.509
binrio codificado por DER (*.cer) esteja selecionada e d um clique no boto Avanar (Next), para ir para
a prxima etapa do assistente.
12. Surge uma tela solicitando o nome do arquivo para o qual ser exportado o certificado. recomendado
que voc exporte para um disquete ou para um drive de rede. Certifique-se de que voc colocou um
disquete no drive e, no campo Nome do arquivo, digite: A:\cert_ag_recup.
13. D um clique no boto Avanar (Next), para ir para a prxima etapa do assistente. O Windows XP exporta
o certificado para o arquivo especificado no drive de disquete.
14. Ser exibida a tela final do assistente, com um resumo das opes selecionadas. Se voc quiser fazer alguma
alterao, pode utilizar o boto Voltar (Back). D um clique no boto Concluir (Finish), para fechar o
assistente para exportao de certificados.
15. Surge uma mensagem informando que a exportao foi concluda com xito. D um clique no boto OK
para fechar esta mensagem.
16. Voc estar de volta ao console Configuraes locais de segurana e uma cpia do certificado digital do
agente de recuperao foi gravada no disquete. No evento de uma falha do disco rgido, esta cpia pode ser
utilizada para descriptografar os arquivos e pastas criptografadas, conforme mostraremos mais adiante.
Feche o console Configuraes locais de segurana.
Cap10 9/21/06, 2:24 PM 400
Proibido o Uso Deste Material em Sala de Aula e Para Ministrar Treinamentos
Captulo 10 Funcionalidades do NTFS: Criptografia, Compactao, Definio de Quotas e Pastas Offline
401
Exemplo 2: Para fazer o backup do certificado digital do usurio, gerado automaticamente pelo Windows XP,
quando o usurio criptografa um arquivo ou pasta pela primeira vez, siga os passos indicados a seguir:
1. Faa o logon com uma conta do usurio, para o qual voc deseja fazer uma cpia de segurana do
certificado digital.
2. Abra o Internet Explorer.
3. Selecione o comando Ferramentas -> Opes da Internet.
4. Na janela Opes da Internet que aberta, d um clique na guia Contedo.
5. Na guia Contedo d um clique no boto Certificados. Ser aberta a janela Certificados.
6. Na guia Pessoal, d um clique no certificado que corresponde ao nome do usurio logado, conforme
exemplo indicado na Figura 10.2, onde foi marcado o certificado para o usurio Pedro Pereira Xunar.
Figura 10.2 A guia Pessoal da janela Certificados.
7. Clique no boto Exportar, e ser aberto o assistente para exportao de certificados, com o qual j
trabalhamos no exemplo anterior.
8. A primeira tela do assistente apenas informativa; d um clique no boto Avanar (Next), para ir para a
prxima etapa do assistente.
9. Nesta etapa voc deve optar por exportar ou no a chave particular do certificado.
10. Certifique-se de que a opo Sim, exportar a chave particular esteja marcada e d um clique no boto
Avanar (Next), para ir para a prxima etapa do assistente.
Cap10 9/21/06, 2:24 PM 401
Proibido o Uso Deste Material em Sala de Aula e Para Ministrar Treinamentos
Windows XP Home & Professional Para Usurios e Administradores 2 Edio
402
11. Surge uma tela perguntando o formato para exportao do certificado. Aceite as configuraes sugeridas
pelo assistente e d um clique no boto Avanar (Next), para ir para a prxima etapa do assistente.
12. Nesta etapa solicitada uma senha de proteo para abertura do arquivo no qual ser gravado o certificado.
Digite a senha duas vezes para confirmao e d um clique no boto Avanar (Next), para ir para a prxima
etapa do assistente. Esta senha no precisa ser igual senha de logon do usurio, cujo certificado est
sendo exportado.
13. Surge uma tela solicitando o nome do arquivo para o qual ser exportado o certificado. recomendado
que voc exporte para um disquete ou para um drive de rede. Certifique-se de que voc colocou um
disquete no drive e, no campo Nome do arquivo, digite: A:\cert_do_jsilva.
14. D um clique no boto Avanar (Next), para ir para a prxima etapa do assistente. O Windows XP exporta
o certificado, para o arquivo especificado no drive de disquete.
15. Ser exibida a tela final do assistente, com um resumo das opes selecionadas. Se voc quiser fazer alguma
alterao, pode utilizar o boto Voltar (Back). D um clique no boto Concluir (Finish), para fechar o
assistente para exportao de certificados.
16. Surge uma mensagem informando que a exportao foi concluda com xito. D um clique no boto OK
para fechar esta mensagem.
17. Voc estar de volta guia Pessoal da janela Certificados e uma cpia do certificado digital do usurio
logado foi gravada no disquete. No evento de uma falha do disco rgido, esta cpia pode ser utilizada para
descriptografar os arquivos e pastas criptografados pelo usurio associado ao certificado. Feche o console
Configuraes locais de segurana.
18. Clique no boto Fechar para fechar a janela Certificados.
19. Voc estar de volta janela Opes da Internet. D um clique no boto OK para fech-la.
20. Voc estar de volta ao Internet Explorer. Feche-o.
Figura 10.3 Cpia de segurana dos certificados.
Com estes dois exemplos, aprendemos a exportar o certificado do agente de recuperao e tambm o certificado
do usurio. Estes certificados podem ser importados a partir do disquete, no evento de falha do certificado origi-
nal. sempre recomendado que voc proteja os certificados com a definio de uma senha e mantenha o disquete
em local seguro, pois caso contrrio qualquer usurio que tiver acesso ao disquete poder importar o certificado
Cap10 9/21/06, 2:24 PM 402
Proibido o Uso Deste Material em Sala de Aula e Para Ministrar Treinamentos
Captulo 10 Funcionalidades do NTFS: Criptografia, Compactao, Definio de Quotas e Pastas Offline
403
(conforme veremos logo a seguir) e utiliz-lo para ter acesso aos seus arquivos e pastas criptografados. Por isso a
importncia da definio de uma senha para exportao do certificado, pois esta senha ser solicitada quando da
importao do certificado. O certificado somente ser importado com sucesso, se a senha correta for informada.
Na Figura 10.3 vemos os dois arquivos, com os certificados que foram exportados nos exemplos 1 e 2. Observe que
o Windows XP usa cones diferentes para o certificado do agente de recuperao e para o certificado de usurio.
Agora vamos ver como importar um certificado a partir de um arquivo.
Exemplo 3: Para importar um certificado, siga os passos indicados a seguir:
1. Abra a pasta onde est o certificado. No nosso exemplo, use o Meu computador ou o Windows Explorer
para acessar o disquete, onde est o arquivo com o certificado a ser importado.
2. Clique com o boto direito do mouse no arquivo com o certificado a ser importado. Se voc estiver
importando o certificado do agente de recuperao, no menu que surge, d um clique na opo Importar
certificado. Se voc estiver importando o certificado de um usurio, no menu de opes que exibido, d
um clique na opo Instalar PFX.
3. No nosso exemplo vamos importar o certificado de usurio, exportado no Exemplo 2. Clique com o boto
direito do mouse no arquivo correspondente ao certificado a ser importado e, no menu de opes que
surge, d um clique na opo Instalar PFX. Ser aberto o assistente para importao de certificados.
4. A primeira tela apenas informativa. D um clique no boto Avanar (Next), para seguir para a prxima
etapa do assistente.
5. O campo Nome do arquivo j vem preenchido com o caminho e o nome do arquivo no qual clicamos com o
boto direito do mouse. D um clique no boto Avanar (Next), para seguir para a prxima etapa do assistente.
6. Se houver uma senha definida para o certificado, surgir uma tela solicitando que seja digitada a senha.
Digite a senha e d um clique no boto Avanar (Next), para seguir para a prxima etapa do assistente.
7. Nesta etapa selecionamos o local para onde queremos importar o certificado. Aceite a opo sugerida pelo
assistente, que por padro Selecionar automaticamente o armazenamento de certificados conforme o
tipo de certificado, conforme indicado na Figura 10.4.
Figura 10.4 Definindo o local de armazenamento dos certificados.
Cap10 9/21/06, 2:24 PM 403
Proibido o Uso Deste Material em Sala de Aula e Para Ministrar Treinamentos
Windows XP Home & Professional Para Usurios e Administradores 2 Edio
404
N O T A
8. D um clique no boto Avanar (Next), para ir para a prxima etapa do assistente.
9. Ser exibida a tela final do assistente, com um resumo das opes selecionadas. Se voc quiser fazer alguma
alterao, pode utilizar o boto Voltar (Back). D um clique no boto Concluir (Finish), para fechar o
assistente para importao de certificados.
10. Surge uma mensagem informando que a importao foi concluda com xito. D um clique no boto OK
para fechar esta mensagem.
Agora sim, estamos prontos para comear a trabalhar com a criptografia no Windows XP, pois j sabemos como
garantir o acesso aos dados criptografados, atravs da cpia de segurana dos certificados digitais do usurio e do
agente de recuperao.
Criptografando Arquivos e Pastas
possvel criptografar arquivos individualmente, porm recomendado que voc utilize a criptografia sempre em
pastas. Ao criptografar uma pasta, todos os novos arquivos que forem criados dentro da pasta j sero
automaticamente criptografados. Com isso ficamos seguros de que todo o contedo da pasta est protegido.
Ao criptografar uma pasta e o seu contedo, somente o usurio que criptografou a pasta ter acesso aos seus
arquivos. Outros usurios podero entrar na pasta e at mesmo vero uma listagem dos arquivos, porm, ao tentar
abrir um arquivo, recebero a mensagem indicada na Figura 10.5.
Figura 10.5 Mensagem de acesso negado.
Para impedir que outros usurios possam entrar em uma pasta que voc criptografou e visualizar a listagem de
arquivos, configure as permisses NTFS de tal maneira que somente voc possa listar os arquivos desta pasta. Para
maiores detalhes sobre a configurao de permisses NTFS, consulte o Captulo 7.
Exemplo 1: Para criptografar uma pasta e todo o seu contedo, siga os passos indicados a seguir:
1. Faa o logon com a sua conta de usurio. Somente voc ter acesso aos arquivos da pasta que foi criptografada
enquanto voc estava logado com a sua conta de usurio.
2. Usando o Meu computador ou o Windows Explorer, localize a pasta a ser criptografada.
3. Clique com o boto direito do mouse na pasta a ser criptografada e, no menu de opes que exibido, d
um clique na opo Propriedades. Ser aberta a janela de propriedades da pasta, com a guia Geral selecionada.
Cap10 9/21/06, 2:24 PM 404
Proibido o Uso Deste Material em Sala de Aula e Para Ministrar Treinamentos
Captulo 10 Funcionalidades do NTFS: Criptografia, Compactao, Definio de Quotas e Pastas Offline
405
4. D um clique no boto Avanados. Ser aberta a janela Atributos avanados.
5. Para criptografar a pasta marque a opo Criptografar o contedo para proteger os dados, conforme
indicado na Figura 10.6.
Figura 10.6 A opo Criptografar o contedo para proteger os dados.
6. D um clique no boto OK. Voc estar de volta janela de propriedades da pasta.
7. D um clique no boto OK. Surge uma janela perguntando se voc deseja criptografar somente a pasta em
questo ou todas as suas subpastas e arquivos. Selecione a opo Aplicar as alteraes a esta pasta, subpastas
e arquivos e d um clique no boto OK.
8. O Windows XP inicia o processo de criptografia da pasta e de todo o seu contedo. Dependendo da
quantidade de arquivos e subpastas, o processo de criptografia pode demorar alguns minutos. Durante
este processo exibida uma janela com o progresso da criptografia.
Pronto. A pasta est criptografada e somente o usurio que a criptografou ter acesso a ela.
Algumas observaes:
As pastas e os arquivos compactados no podem ser, ao mesmo tempo, criptografados. Se voc criptografar
uma pasta ou um arquivo compactado, essa pasta ou esse arquivo ser descompactado.
Os arquivos marcados com o atributo Sistema no podem ser criptografados, bem como os arquivos que se
encontram na estrutura de diretrios raiz dos volumes, como por exemplo C:\, D:\ e assim por diante.
Ao criptografar um nico arquivo, voc poder optar se deseja criptografar a pasta que contm o arquivo. Se
voc escolher essa opo, todos os arquivos e subpastas que forem adicionados posteriormente pasta sero
criptografados quando forem adicionados.
Ao criptografar uma pasta, voc poder optar se deseja que todos os arquivos e subpastas dentro da pasta
tambm sejam criptografados. Se voc escolher essa opo, todos os arquivos e subpastas atualmente na pasta
sero criptografados, bem como quaisquer arquivos e subpastas que forem adicionados pasta mais tarde. Se
voc optar por criptografar somente a pasta, todos os arquivos e subpastas que se encontram atualmente na
pasta no sero criptografados. No entanto, quaisquer novos arquivos e subpastas que forem adicionados
Cap10 9/21/06, 2:24 PM 405
Proibido o Uso Deste Material em Sala de Aula e Para Ministrar Treinamentos
Windows XP Home & Professional Para Usurios e Administradores 2 Edio
406
N O T A
pasta mais tarde sero criptografados quando forem adicionados. aconselhvel que voc sempre opte por
criptografar todo o contedo da pasta, conforme descrito no passo 7 do exemplo anterior. Com isso voc no
ter que manter um controle sobre quais pastas e/ou arquivos esto criptografados e quais no esto.
Para criptografar um nico arquivo, o processo semelhante a criptografar uma pasta, conforme descrito nos
passos a seguir:
1. Utilizando o Windows Explorer ou o Meu computador, localize o arquivo a ser criptografado.
2. Clique com o boto direito do mouse no arquivo a ser criptografado. No menu de opes que surge,
d um clique na opo Propriedades. Ser aberta a janela de propriedades do arquivo, com a guia
Geral selecionada por padro.
3. Na guia Geral, d um clique no boto Avanados. Ser exibida a janela Atributos avanados.
4. Marque a opo Criptografar o contedo para proteger os dados e d um clique no boto OK. Ser aberta
a janela Aviso de criptografia, perguntando se voc deseja criptografar o arquivo e a pasta-pai (pasta onde
est o arquivo) ou somente o arquivo, conforme indicado na Figura 10.7.
Se voc no quiser mais receber este aviso e fazer com que o Windows XP faa sempre a criptografia somente do
arquivo, marque a opo Sempre criptografar somente o arquivo.
5. Na janela Aviso de criptografia selecione a opo desejada e d um clique no boto OK. Voc estar de
volta janela de propriedades do arquivo.
6. D um clique no boto OK. O Windows criptografa o arquivo e, dependendo das opes que voc selecionou,
tambm a pasta onde est o arquivo.
Figura 10.7 A janela Aviso de criptografia.
Voc tambm pode criptografar arquivos e pastas que esto em pastas compartilhadas, em outros computadores da
rede. Basta mapear uma unidade para a pasta compartilhada, onde esto os arquivos e pastas a serem criptografados
e utilizar os procedimentos descritos neste tpico, para criptograf-los.
Cap10 9/21/06, 2:24 PM 406
Proibido o Uso Deste Material em Sala de Aula e Para Ministrar Treinamentos
Captulo 10 Funcionalidades do NTFS: Criptografia, Compactao, Definio de Quotas e Pastas Offline
407
N O T A
Operaes com Arquivos Criptografados
Ao copiarmos ou movermos arquivos criptografados, diferentes situaes podem ocorrer dependendo de a pasta
de destino ser ou no criptografada e de estar ou no em um volume formatado com NTFS. A seguir descrevo
algumas situaes envolvendo aes de copiar e mover com arquivos criptografados.
Ao copiar um arquivo no criptografado, para uma pasta criptografada, a cpia do arquivo ser criptografada
na pasta de destino. Por exemplo, voc copia o arquivo no criptografado memo.doc, da pasta Meus documentos
para a pasta Documentos pessoais, a qual est criptografada. O arquivo memo.doc copiado para a pasta
Documentos pessoais ser criptografado.
Ao copiar um arquivo criptografado, para um volume NTFS em outro computador com o Windows 2000,
Windows Server 2003 ou Windows XP, o arquivo manter a criptografia. Se o computador de destino estiver
rodando o Windows NT ou o volume for formatado com FAT, a cpia do arquivo no ser criptografada.
Se voc mover um arquivo criptografado para outra pasta, no mesmo volume, o arquivo mantm a
criptografia. Se voc mover um arquivo criptografado para outro volume, o Windows XP considerar esta
operao como sendo uma cpia, onde o arquivo excludo na pasta de origem e copiado para a pasta de
destino. Neste caso, o arquivo segue as regras explicadas no pargrafo anterior.
Se voc renomear um arquivo criptografado, o arquivo continuar criptografado.
Ao excluir um arquivo, a cpia do arquivo que fica na lixeira continuar criptografada.
Se voc fizer uma cpia de segurana de arquivos criptografados para uma fita de backup ou para um outro
volume NTFS, a cpia de segurana permanecer criptografada.
Se voc quiser utilizar arquivos criptografados em outro computador, ter que importar o seu certificado digital
no computador a ser utilizado, conforme descrito no incio deste captulo.
Se voc tentar mover um arquivo criptografado por outro usurio, para um volume formatado com FAT, na tentativa
de obter uma cpia no criptografada do arquivo, voc receber uma mensagem de Acesso negado, pois, para
descriptografar o arquivo (o que necessrio para mov-lo para um volume FAT), voc teria que ter acesso ao certificado
digital do usurio que criptografou o arquivo, conforme descrito no incio deste captulo.
Descriptografando Arquivos e Pastas
Enquanto um determinado arquivo estiver criptografado, o uso deste arquivo no muda para o usurio, ou seja,
quando o usurio abre um arquivo criptografado, o Windows XP utiliza as informaes do certificado digital do
usurio para descriptografar o arquivo e fornecer os dados para o usurio. Este processo completamente
transparente para o usurio, conforme j descrito no incio do captulo.
Tambm podemos fazer com que um arquivo criptografado seja descriptografado em definitivo. Podemos utilizar
este mecanismo em diversas situaes, como, por exemplo, para fornecer acesso ao arquivo para outros usurios.
Para descriptografar um arquivo ou pasta extremamente simples, bastando seguir os seguintes passos:
1. Localize o arquivo ou pasta a ser descriptografado e d um clique com o boto direito do mouse nele.
2. No menu de opes que surge d um clique em Propriedades. Ser exibida a janela de propriedades do
arquivo/pasta.
Cap10 9/21/06, 2:24 PM 407
Proibido o Uso Deste Material em Sala de Aula e Para Ministrar Treinamentos
Windows XP Home & Professional Para Usurios e Administradores 2 Edio
408
3. Na guia Geral, da janela de propriedades, d um clique no boto Avanado.
4. Na janela Atributos avanados, desmarque a opo Criptografar o contedo para proteger os dados.
5. D um clique no boto OK.
6. Voc estar de volta janela Propriedades. D um clique no boto OK.
7. Se voc estiver descriptografando uma pasta, surge a mensagem indicada na Figura 10.8, perguntando se voc deseja
descriptografar apenas a pasta ou todo o seu contedo. Selecione a opo desejada e d um clique no boto OK.
Figura 10.8 A janela Aviso de criptografia.
A pasta ser descriptografada e tambm o seu contedo, dependendo das opes selecionadas na janela da Figura
10.8. Se voc optar por descriptografar somente a pasta, novos arquivos criados na pasta no sero criptografados,
porm os arquivos j existentes mantero a criptografia.
Permitindo que Outros Usurios Tenham Acesso
a Arquivos que Voc Criptografou
possvel permitir acesso de outros usurios a um arquivo que voc criptografou. Pode ser que, alm de voc,
outros usurios tambm devam ter acesso ao arquivo criptografado. Nesta situao voc continua utilizando a
criptografia, para garantir a segurana dos dados e pode autorizar um ou mais usurios a acessar o arquivo.
Exemplo: Para permitir o acesso de outros usurios a um arquivo criptografado, siga os passos indicados a seguir:
1. Faa o logon com a sua conta de usurio.
2. Usando o Meu computador ou o Windows Explorer, localize o arquivo que voc criptografou e para o qual
voc quer configurar acesso para outros usurios.
3. Clique com o boto direito do mouse no arquivo e, no menu que exibido, d um clique na opo
Propriedades. A janela Propriedades do arquivo ser aberta, com a guia Geral selecionada.
4. D um clique no boto Avanados. Ser exibida a janela Atributos avanados.
5. D um clique no boto Detalhes, ao lado da opo Criptografar o contedo para proteger os dados. Ser
exibida a janela Detalhes de criptografia. Nesta janela exibida a lista de usurios com acesso ao arquivo
criptografado. Por padro, consta na lista apenas o nome do usurio que criptografou o arquivo. Para
adicionar permisso de acesso a outros usurios, d um clique no boto Adicionar.
Cap10 9/21/06, 2:24 PM 408
Proibido o Uso Deste Material em Sala de Aula e Para Ministrar Treinamentos
Captulo 10 Funcionalidades do NTFS: Criptografia, Compactao, Definio de Quotas e Pastas Offline
409
Figura 10.9 Permitindo acesso para outros usurios.
Voc estar de volta janela Detalhes de criptografia e o usurio selecionado na janela da Figura 10.9 j aparece na
lista, conforme indicado na Figura 10.10.
6. Ser exibida a janela Selecione o usurio. Nesta janela exibida a listagem de todos os usurios que possuem
um certificado digital, ou seja, de todos os usurios que j criptografaram pelo menos um arquivo ou
pasta. Selecione o usurio para o qual voc deseja permitir acesso, conforme indicado na Figura 10.9 e d
um clique no boto OK.
Figura 10.10 A janela Detalhes de criptografia.
Cap10 9/21/06, 2:24 PM 409
Proibido o Uso Deste Material em Sala de Aula e Para Ministrar Treinamentos
Windows XP Home & Professional Para Usurios e Administradores 2 Edio
410
N O T A
7. Repita os passos 5, 6 e 7 para adicionar mais usurios lista de usurios com permisso de acesso ao
arquivo criptografado.
8. D um clique no boto OK. Voc estar de volta janela Atributos avanados.
9. D um clique no boto OK para fechar a janela Atributos avanados. Voc estar de volta janela de
propriedades do arquivo.
10. D um clique no boto OK para fechar a janela de propriedades do arquivo.
No possvel adicionar grupos para acessar a criptografia de arquivos, pois a permisso tem que ser definida usurio
por usurio.
Alterando a Diretiva de Recuperao
do Computador Local
possvel alterar as configuraes do agente de recuperao do seu computador. Podemos adicionar novas contas,
alm da conta padro Administrador; podemos inclusive excluir todos os usurios da lista de agentes de recuperao,
o que implicar a desabilitao do sistema de criptografia, conforme detalharemos mais adiante.
Vamos ver um exemplo prtico.
Exemplo: Para alterar a diretiva de recuperao do computador local, siga os passos indicados a seguir:
1. Abra o MMC: Selecione o comando Iniciar -> Executar, no campo Abrir digite mmc e clique em OK. Ser
aberto o MMC sem nenhum snap-in adicionado.
2. No menu Arquivo, clique em Adicionar/remover snap-in e, em seguida, clique em Adicionar. Ser aberta a
janela Adicionar snap-in autnomo.
3. Em Adicionar snap-in autnomo, clique no snap-in Diretiva de grupo e, em seguida, clique no boto
Adicionar. Ser exibida a janela Selecionar objeto de diretiva de grupo.
4. Certifique-se de que Computador local est sendo exibido no campo Objeto de diretiva de grupo e d um
clique em Concluir (Finish).
5. Voc estar de volta janela Adicionar snap-in autnomo. Clique em Fechar. Voc estar de volta janela
Adicionar/remover snap-in. Clique em OK. Voc estar de volta ao MMC, com o snap-in Diretiva de grupo
j adicionado.
6. Clique no sinal de + ao lado da opo Diretiva computador local.
7. Clique no sinal de + ao lado da opo Configurao do computador.
8. Clique no sinal de + ao lado da opo Configuraes do Windows.
9. Clique no sinal de + ao lado da opo Configuraes de segurana.
10. Clique no sinal de + ao lado da opo Diretivas de chave pblica.
11. Clique na opo Sistema de arquivos criptografados, conforme indicado na Figura 10.11. Observe que, por
padro, o usurio Administrador definido como sendo o nico agente de recuperao. Isto significa que
o usurio Administrador poder descriptografar arquivos e pastas criptografados por outros usurios.
Cap10 9/21/06, 2:24 PM 410
Proibido o Uso Deste Material em Sala de Aula e Para Ministrar Treinamentos
Captulo 10 Funcionalidades do NTFS: Criptografia, Compactao, Definio de Quotas e Pastas Offline
411
Figura 10.11 A diretiva Sistema de arquivos criptografados.
12. Clique com o boto direito do mouse na opo Sistema de arquivos criptografados e siga um dos seguintes
caminhos:
12.1. Para designar um usurio como agente de recuperao adicional atravs do assistente para adicionar agente
de recuperao, clique na opo Adicionar agente de recuperao de dados, e siga os passos do assistente.
12.2. Para solicitar um novo certificado de recuperao de arquivo atravs do assistente para solicitao de
certificados, clique em Novo -> Agente de recuperao de dados. Ser aberto o assistente para adicionar
agente de recuperao. Siga os passos do assistente.
12.3. Para excluir essa diretiva de EFS e todos os agentes de recuperao, clique em Excluir diretiva. Se voc
selecionar essa opo, os usurios no podero criptografar arquivos neste computador. O Windows XP
no permite que voc faa a criptografia de arquivos se no houver um agente de recuperao configurado.
Para voltar a habilitar a criptografia de arquivos, voc deve seguir os passos descritos neste exemplo e
adicionar um agente de recuperao.
13. Aps ter configurado as opes desejadas, feche o MMC. Surge uma janela perguntando se voc deseja
salvar o console. Clique em No.
Algumas observaes importantes:
Antes de qualquer alterao na diretiva de recuperao, voc deve fazer um backup das chaves de recuperao
em um disquete, conforme descrito no incio deste captulo. Este procedimento garante que os arquivos podero
ser descriptografados caso haja algum problema com as configuraes do agente de recuperao.
necessrio fazer logon como administrador ou como um membro do grupo Administradores para concluir
este procedimento. Se o seu computador estiver conectado a uma rede, as configuraes de diretiva de rede
tambm podero impedi-lo de concluir este procedimento, tais como polticas de segurana definidas em um
domnio baseado no Windows 2000 Server e no Active Directory.
Em geral, o computador emite um certificado padro auto-assinado que designa a conta de administrador
como o agente de recuperao padro. No entanto, se o primeiro usurio, que fizer logon aps a instalao,
criar uma segunda conta atravs do assistente para criar novo usurio, essa segunda conta se tornar o agente
de recuperao padro. Se o certificado do agente de recuperao padro for excludo sem que outro agente de
recuperao tenha sido especificado na diretiva, o computador ter uma diretiva de recuperao vazia. Uma
Cap10 9/21/06, 2:24 PM 411
Proibido o Uso Deste Material em Sala de Aula e Para Ministrar Treinamentos
Windows XP Home & Professional Para Usurios e Administradores 2 Edio
412
diretiva de recuperao vazia significa que o agente de recuperao inexistente. Isso desativa o EFS, no
permitindo que usurios criptografem arquivos nesse computador, conforme descrito no passo 12.3.
Se a sua conta for configurada como Agente de recuperao, voc poder descriptografar arquivos
criptografados por outros usurios, simplesmente acessando as propriedades do arquivo, clicando no boto
Avanados, e desmarcando a opo Criptografar o contedo para proteger os dados. Para realizar tal operao,
o certificado digital correspondente conta do agente de recuperao deve estar instalado no computador
onde a operao ser realizada. Para maiores detalhes sobre a importao e exportao de certificados, consulte
a parte inicial deste captulo.
Configurando Para que Pastas e Arquivos
Criptografados Sejam Exibidos
com uma Cor Diferente
possvel configurar o Windows XP, para que arquivos e pastas criptografados sejam exibidos com uma cor
diferente. Para isso, siga os passos indicados a seguir:
1. Abra o Meu computador.
2. Selecione o comando Ferramentas -> Opes de pasta.
3. Ser aberta a janela Opes de pasta. D um clique na guia Modo de exibio.
4. Marque a opo Exibir arquivos NTFS Criptografados ou compactados em cores, conforme indicado na Figura
11.12. Por padro o nome de arquivos e pastas criptografados exibido em verde e o nome de arquivos e pastas
compactadas exibido em azul. Arquivos compactados no padro .zip no sero exibidos em azul.
Figura 10.12 Exibindo arquivos e pastas criptografados em cores.
Cap10 9/21/06, 2:24 PM 412
Proibido o Uso Deste Material em Sala de Aula e Para Ministrar Treinamentos
Captulo 10 Funcionalidades do NTFS: Criptografia, Compactao, Definio de Quotas e Pastas Offline
413
5. Clique em OK para fechar a janela Opes de pasta.
6. Feche o Meu computador.
Recomendaes Sobre a
Criptografia de Pastas e Arquivos
Neste item coloco algumas recomendaes sobre a criptografia de pastas e arquivos. Estas recomendaes so
baseadas na documentao oficial da Microsoft:
Para obter o mximo de segurana, criptografe as pastas antes de criar arquivos importantes nelas. Isso faz com
que os novos arquivos criados sejam criptografados e seus dados nunca sejam gravados em disco como texto
sem criptografia.
Se voc salvar a maior parte dos seus documentos na pasta Meus documentos, criptografe-a. Isso assegura que seus
documentos pessoais sejam criptografados por padro. No caso de perfis de usurios mveis, deve-se fazer isso
apenas se a pasta Meus documentos for redirecionada para uma pasta compartilhada, em um servidor de rede.
Criptografe pastas em vez de arquivos individuais para que, caso um programa crie arquivos temporrios
durante a edio, eles tambm sejam criptografados.
O agente de recuperao designado dever exportar o certificado de recuperao de dados e a chave particular
para um disco, guard-los em um local seguro e excluir do sistema a chave particular de recuperao de dados.
Dessa forma, a nica pessoa que poder recuperar dados do sistema ser aquela que possui acesso fsico chave
particular de recuperao de dados. Estes procedimentos foram descritos no incio do captulo.
Deve-se manter o menor nmero possvel de agentes de recuperao designados. Desse modo, menos chaves
ficaro expostas ao ataque criptogrfico e haver mais garantias de que os dados criptografados no sejam
descriptografados inadequadamente.
O Comando Cipher
O comando cipher utilizado para exibir ou alterar a criptografia de pastas e arquivos em volumes NTFS. Quando
utilizado sem parmetros, cipher exibe o estado de criptografia da pasta atual e de quaisquer arquivos que ela contenha.
Sintaxe para o comando cipher, conforme documentao oficial da Microsoft:
cipher [{/e|/d}] [/s:dir] [/a] [/i] [/f] [/q] [/h] [/k] [/u[/n]] [nome_de_caminho [...]] | [/
r:nome_de_caminho_sem_extenso] | [/w:nome_de_caminho]
Na Tabela 10.1, temos a descrio dos parmetros do comando cipher.
Tabela 10.1 Parmetros do comando cipher.
Parmetro Descrio
/e Criptografa as pastas especificadas. As pastas sero marcadas para que os
arquivos adicionados a elas posteriormente tambm sejam criptografados.
/d Descriptografa as pastas especificadas.
/s:dir Efetua a operao selecionada na pasta especificada e em todas as sub-pastas.
Cap10 9/21/06, 2:24 PM 413
Proibido o Uso Deste Material em Sala de Aula e Para Ministrar Treinamentos
Windows XP Home & Professional Para Usurios e Administradores 2 Edio
414
O comando cipher no criptografa arquivos que estejam marcados como somente leitura.
Vamos ver alguns exemplos do comando cipher:
1. Para usar o comando cipher para criptografar uma subpasta denominada Memorandos em uma pasta
denominada Documentos, utilize o seguinte comando:
cipher /e Documentos\Memorandos
Parmetro Descrio
/a Efetua a operao nos arquivos e pastas.
/i Continua a efetuar a operao especificada mesmo aps a ocorrncia de
erros. Por padro, cipher interrompido quando um erro encontrado.
/f Fora a criptografia ou descriptografia de todos os objetos especificados.
Por padro, os arquivos que j tenham sido criptografados ou
descriptografados sero ignorados por cipher.
/q Reporta somente as informaes mais essenciais.
/h Exibe arquivos com atributos de sistema ou ocultos. Por padro, esses
arquivos no so criptografados ou descriptografados.
/k Cria uma nova chave de criptografia de arquivo para o usurio que estiver
executando o comando cipher. Se voc usar esta opo, cipher ignorar
todas as outras opes.
/e Criptografa as pastas especificadas. As pastas sero marcadas para que os
arquivos adicionados a elas posteriormente tambm sejam criptografados.
/u Atualiza a chave de criptografia de arquivo do usurio ou a chave do
agente de recuperao, utilizando as mais atuais em todos os arquivos
criptografados nas unidades locais (isto , se as chaves tiverem sido
alteradas). Esta opo s funciona com /n.
/n Evita que as chaves sejam atualizadas. Use esta opo para localizar
todos os arquivos criptografados nas unidades locais. Esta opo s
funciona com /u.
nomedecaminho Especifica um padro, arquivo ou pasta.
/r :nome Gera uma nova chave particular e um novo certificado de caminho sem
extenso agente de recuperao e grava-os nos arquivos com o nome de
arquivo especificado em nome_de_caminho_sem_extenso. Se voc usar
esta opo, cipher ignorar todas as outras opes.
/w:nome de caminho Remove os dados que se encontram em partes no utilizadas de um
volume. nome_de_caminho pode indicar qualquer pasta no volume
desejado. Se voc usar esta opo, cipher ignorar todas as outras opes.
/? Exibe informaes de ajuda no prompt de comando.
Cap10 9/21/06, 2:24 PM 414
Proibido o Uso Deste Material em Sala de Aula e Para Ministrar Treinamentos
Captulo 10 Funcionalidades do NTFS: Criptografia, Compactao, Definio de Quotas e Pastas Offline
415
N O T A
2. Para criptografar a pasta Documentos, e todas as suas subpastas, digite o seguinte comando:
cipher /e /s:Documentos
3. Para criptografar apenas o arquivo finanas.xls na subpasta Planilhas, da pasta Documentos, utilize o
seguinte comando:
cipher /e /a Documentos\Planilhas\finanas.xls
4. Para criptografar todos os arquivos .xls da subpasta Planilhas, da pasta Documentos, digite o seguinte
comando:
cipher /e /a Documentos\Planilhas\*.xls
5. Para determinar se a pasta Documentos est criptografada, utilize o seguinte comando:
cipher Documentos
Para determinar os arquivos na pasta Documentos que esto criptografados, utilize o seguinte comando:
cipher Documentos\*
Compactao de Arquivos e Pastas
Em volumes formatados com o sistema de arquivos NTFS possvel compactar pastas, arquivos individuais ou at
mesmo todo o volume. A compactao NTFS no gera arquivos separados no padro .zip; ao invs disso, os
arquivos compactados permanecem com o nome original, apenas o seu contedo gravado usando um algoritmo
de compactao do Windows XP. Quando o usurio acessa um arquivo compactado, o Windows XP descompacta
o arquivo automaticamente e fornece os dados para o usurio. Ou seja, do ponto de vista do usurio, a exemplo do
que acontece com a criptografia de arquivos, o processo de compactao/descompactao transparente. Ao abrir
um arquivo compactado, o Windows automaticamente o descompactar para voc e, ao grav-lo no disco, o
Windows o compactar novamente.
Ao trabalhar com arquivos e pastas compactadas, pode haver uma pequena queda no desempenho, devido ao
trabalho de compactao/descompactao realizado pelo Windows XP. Na maioria dos casos esta queda no
desempenho praticamente imperceptvel.
As pastas e arquivos compactados por NTFS s permanecero compactados enquanto estiverem armazenados em
uma unidade formatada com o sistema de arquivos NTFS, ou seja, ao copiar um arquivo compactado para um
volume formatado com FAT, o arquivo ser primeiro descompactado e depois copiado para o local de destino. Em
volumes FAT a nica opo de compactao a criao de arquivos e pastas compactados no padro .zip, conforme
descrito no Captulo 9.
Vale lembrar, conforme j citado anteriormente, que a compactao NTFS e a criptografia so recursos mutuamente
excludentes, ou seja, no possvel compactar uma pasta criptografada ou criptografar uma pasta compactada.
O percentual de compactao que obtemos varia muito com o tipo de arquivo. Por exemplo, arquivos de imagens no
formato Bitmap .bmp obtm taxas de compactao elevadas, normalmente prximas a 90%; j arquivos executveis
.exe ou arquivos .dll obtm taxas de compactao muito pequenas, muitas vezes menores do que 1%.
Cap10 9/21/06, 2:24 PM 415
Proibido o Uso Deste Material em Sala de Aula e Para Ministrar Treinamentos
Windows XP Home & Professional Para Usurios e Administradores 2 Edio
416
Compactando e Descompactando
Pastas e Arquivos em Volumes NTFS
Exemplo: Para compactar uma pasta e todo o seu contedo, siga os passos indicados a seguir:
1. Faa o logon com uma conta que tem permisso de acesso pasta a ser compactada.
2. Usando o Meu computador ou o Windows Explorer, localize a pasta ou o arquivo a ser compactado.
3. Clique com o boto direito do mouse na pasta/arquivo a ser compactado e, no menu de opes que exibido, d um
clique na opo Propriedades. Ser aberta a janela de propriedades da pasta/arquivo, com a guia Geral selecionada.
4. D um clique no boto Avanados. Ser aberta a janela Atributos avanados.
5. Para compactar a pasta/arquivo, marque a opo Compactar o contedo para economizar espao em
disco, conforme indicado na Figura 10.13.
Figura 10.13 A opo Compactar o contedo
para economizar espao em disco.
6. D um clique no boto OK. Voc estar de volta janela de propriedades da pasta.
7. D um clique no boto OK. Surge uma janela perguntando se voc deseja compactar somente a pasta em
questo ou todas as suas subpastas e arquivos. Selecione a opo Aplicar as alteraes a esta pasta, subpastas
e arquivos e d um clique no boto OK. O Windows XP inicia o processo de compactao da pasta e de
todo o seu contedo. Dependendo da quantidade de arquivos e subpastas, o processo de compactao
pode demorar alguns minutos. Durante este processo exibida uma janela com o progresso da compactao.
Pronto. A pasta e todo o seu contedo foram compactados. Se algum arquivo estiver em uso, surge uma mensagem
avisando que o arquivo em uso no poder ser compactado. Nesta janela de aviso voc tem opo de cancelar a
compactao, ignorar o arquivo em uso (neste caso ele no ser compactado) e a opo Ignorar todos, a qual informa
ao Windows XP para ignorar qualquer arquivo que esteja em uso, ou seja, no compactar arquivos que estejam em uso.
Voc tambm tem a opo de fazer com que o Windows Explorer e o Meu computador exibam arquivos e
pastas compactadas em uma cor diferente. Para detalhes sobre como fazer esta configurao, consulte o
tpico Configurando para que pastas e arquivos criptografados sejam exibidos com uma cor diferente,
anteriormente, neste captulo.
Para descompactar um arquivo/pasta, basta seguir os passos descritos no exemplo anterior e desmarcar a opo
Compactar o contedo para economizar espao em disco. Deve haver espao suficiente no volume, para comportar
Cap10 9/21/06, 2:24 PM 416
Proibido o Uso Deste Material em Sala de Aula e Para Ministrar Treinamentos
Captulo 10 Funcionalidades do NTFS: Criptografia, Compactao, Definio de Quotas e Pastas Offline
417
os arquivos que esto sendo descompactados, uma vez que, aps descompactados, estes arquivos ocuparo mais
espao em disco do que quando estavam compactados.
Quando voc copia arquivos compactados, de um volume NTFS para um disquete, para um volume formatado
com FAT ou para um CD-ROM (caso voc tenha um gravador de CD), os arquivos sero descompactados, antes de
serem copiados para o destino. Isso acontece porque as referidas mdias no do suporte ao sistema de arquivos
NTFS e somente possvel utilizar a compactao em volumes formatados com o sistema de arquivos NTFS.
Voc deve ter um cuidado especial ao compactar arquivos que fazem parte do Windows XP, como por exemplo a
pasta onde est instalado o Windows XP e as suas subpastas. aconselhvel que voc substitua o disco rgido por
um de maior capacidade do que compactar as pastas onde est instalado o Windows XP, pois isso pode causar uma
queda no desempenho do sistema como um todo.
A Ferramenta Limpeza de Disco
Quando utilizamos o Windows XP, comum instalarmos e desinstalarmos programas, criarmos pastas e subpastas.
Nem sempre trabalhamos de uma maneira organizada e, alm disso, diferentes programas podem instalar a mesma
verso de arquivos .dll necessrios ao funcionamento do programa. Tambm temos a Internet e os arquivos temporrios
que so mantidos no cache do navegador, conforme descrito no Captulo 4. s vezes o Windows utiliza arquivos
para uma operao especfica e, em seguida, os retm em uma pasta designada para arquivos temporrios. Ou voc
pode ter instalado anteriormente componentes do Windows que no so mais utilizados. Por vrias razes, inclusive
por falta de espao na sua unidade de disco rgido, voc pode precisar reduzir o nmero de arquivos no disco, para
liberar mais espao, se isso puder ser feito sem prejudicar nenhum de seus programas.
O Windows XP fornece uma ferramenta para fazer esta limpeza nas unidades do computador: Limpeza de disco.
Esta ferramenta capaz de identificar arquivos que no so mais necessrios e elimin-los. A vantagem do uso
desta ferramenta que temos a garantia de que todos os programas instalados continuaro funcionando, ou seja,
apenas os arquivos realmente desnecessrios ou duplicados sero excludos, liberando com isso espao no disco
rgido. A ferramenta Limpeza de disco capaz de liberar espao em disco, eliminando arquivos do seguinte tipo:
Arquivos temporrios da Internet.
Qualquer arquivo de programa descarregado (controles ActiveX e mini-aplicativos Java descarregados da Internet).
Esvaziar a lixeira.
Arquivos temporrios do Windows.
Componentes do Windows que voc no esteja utilizando.
Programas instalados que voc no utilize mais.
Vamos aprender, atravs de um exemplo prtico, a utilizar a ferramenta Limpeza de disco.
Exemplo: Utilizando a ferramenta Limpeza de disco para liberar espao no drive C:
1. Faa o logon como administrador ou com uma conta do tipo Administrador do computador.
2. Abra a ferramenta Limpeza de disco: Iniciar -> Todos os programas -> Acessrios -> Ferramentas do sistema
-> Limpeza de disco.
3. Ser exibida a janela Selecionar a unidade, na qual voc indica em qual unidade deseja utilizar a ferramenta.
Selecione a unidade C:, conforme indicado na Figura 10.14.
4. D um clique no boto OK.
Cap10 9/21/06, 2:24 PM 417
Proibido o Uso Deste Material em Sala de Aula e Para Ministrar Treinamentos
Windows XP Home & Professional Para Usurios e Administradores 2 Edio
418
Figura 10.15 Estimativa do espao que ser liberado.
Na parte de baixo da janela voc pode selecionar as diversas opes a serem analisadas pela ferramenta. Quando
voc clica em uma das opes, um texto explicativo sobre o que significa a opo exibido na parte de baixo da
janela. Se voc clicar em uma das opes e der um clique no boto Exibir arquivos, o Windows XP abre uma janela
com a listagem dos arquivos/pastas que sero excludos pela ferramenta Limpeza de disco.
Na guia Mais opes, indicada na Figura 10.16, temos as seguintes opes:
Componentes do Windows: Se voc clicar no boto Limpar, ao lado desta opo, ser aberta uma janela com
todos os componentes do Windows XP que esto instalados. Voc pode desinstalar os componentes que voc
no est mais utilizando. A janela que aberta a mesma que acessada atravs da opo Adicionar ou
remover programas, do painel de controle, j detalhada no Captulo 3.
Ser exibida a janela Limpeza de disco para C:. Nesta janela voc seleciona quais os itens que voc deseja que
sejam analisados pela ferramenta Limpeza de disco. Neste momento a ferramenta j d uma estimativa do espao
que ser liberado. Observe a mensagem na parte de cima da janela indicada na Figura 10.15: Voc pode usar a
Limpeza de disco para liberar at 5.678 KB de espao em disco em (C:).
Figura 10.14 Selecionando a unidade.
Cap10 9/21/06, 2:24 PM 418
Proibido o Uso Deste Material em Sala de Aula e Para Ministrar Treinamentos
Captulo 10 Funcionalidades do NTFS: Criptografia, Compactao, Definio de Quotas e Pastas Offline
419
Figura 10.16 A guia Mais opes.
Programas instalados: Se voc clicar no boto Limpar, ao lado desta opo, ir abrir a opo Adicionar ou
remover programas, que pode ser usada para remover programas instalados. Se no estiver usando um programa
em particular, voc poder economizar espao em disco removendo-o. A janela que aberta a mesma que
acessada atravs da opo Adicionar ou remover programas, do painel de controle.
Restaurao do sistema: Se voc clicar no boto Limpar, ao lado desta opo, ir abrir a janela Restaurao do
sistema, que pode ser usada para remover pontos de restaurao do sistema que foram salvos anteriormente. Se
existirem vrios pontos de restaurao do sistema, os mais antigos podem no ser mais necessrios e voc poder
remov-los para economizar espao em disco. O boto Limpar remove todos os pontos de restaurao exceto o
mais recente na unidade especificada. Falaremos mais sobre pontos de restaurao do sistema no Captulo 18.
5. Na guia Limpeza de disco marque as opes desejadas e d um clique no boto OK para iniciar o processo
de limpeza da unidade selecionada.
6. Ser exibida uma janela pedindo confirmao. D um clique no boto Sim, para iniciar o processo. Surge
uma janela mostrando o progresso da limpeza, conforme indicado na Figura 10.17.
Figura 10.17 O progresso da limpeza do disco.
Cap10 9/21/06, 2:24 PM 419
Proibido o Uso Deste Material em Sala de Aula e Para Ministrar Treinamentos
Windows XP Home & Professional Para Usurios e Administradores 2 Edio
420
N O T A
N O T A
N O T A
Ao final do processo a janela da Figura 10.17 fechada e o espao em disco indicado na Figura 10.15 ter
sido liberado.
Voc tambm pode iniciar a ferramenta Limpeza de disco executando o comando: cleanmgr. Selecione Iniciar ->
Executar. No campo Abrir digite cleanmgr e d um clique no boto OK.
Configurando Cotas de Disco no Windows XP
Utilizamos o mecanismo de cotas de disco para limitar o espao em disco que cada usurio pode utilizar. Somente
possvel definir cotas de disco, em volumes formatados com o sistema de arquivos NTFS. As cotas so definidas
em cada volume separadamente. Por exemplo, posso implementar o mecanismo de cotas no drive C:, porm no
implement-lo no drive D:. Se tivermos um disco rgido de 30GB, o qual foi particionado em trs volumes de
10GB: C:, D: e E:, definimos cotas de disco, separadamente para cada um dos drives. As cotas so definidas
individualmente, para cada usurio. Ou seja, podemos definir um cota de 500MB para o usurio jsilva e uma cota
de 200MB para o usurio user1.
No possvel definir cotas para grupos de usurios, de tal maneira que todos os membros do grupo tenham a mesma
cota de disco em um determinado volume.
O Windows XP calcula o espao em disco utilizado por cada usurio, com base nos arquivos em que o usurio o
dono do arquivo. Normalmente o dono do arquivo o usurio que criou ou copiou o arquivo para o disco. A cota
utilizada pelo usurio a soma do tamanho de todos os arquivos dos quais ele for o dono.
Podemos utilizar as cotas de diferentes maneiras. Por exemplo, podemos impedir o uso do espao em disco e
registrar um evento no log de eventos do Windows XP, quando um usurio ultrapassar o limite de espao em disco
especificado, isto , o espao em disco que ele tem permisso para utilizar.
Tambm possvel registrar um evento no log de eventos do Windows XP, quando um usurio ultrapassar um
determinado nvel de notificao de espao em disco especificado nas configuraes de cotas, isto , o ponto no
qual um usurio estiver se aproximando de sua cota limite.
Ao ativar as cotas de disco, o administrador ir definir dois valores: o limite de cota de disco e o nvel de notificao
de cota de disco. Por exemplo, possvel definir um limite de cota de disco de um usurio como 300 megabytes
(MB) e o nvel de notificao de cota de disco como 250MB. Nesse caso, o usurio s poder armazenar at 300MB
de arquivos no volume. Se ele armazenar mais de 250MB de arquivos no volume, voc poder configurar o
sistema de cota de disco para registrar um evento no log de eventos do sistema. necessrio que voc seja membro
do grupo Administradores para administrar cotas em um volume.
No Captulo 12 falaremos mais sobre o log de eventos do sistema.
Cap10 9/21/06, 2:24 PM 420
Proibido o Uso Deste Material em Sala de Aula e Para Ministrar Treinamentos
Captulo 10 Funcionalidades do NTFS: Criptografia, Compactao, Definio de Quotas e Pastas Offline
421
possvel especificar que os usurios possam exceder seus limites de cota. O procedimento de ativar as cotas e no
limitar o uso do espao em disco til quando voc no deseja negar aos usurios o acesso a um volume caso eles
atinjam a cota especificada, mas apenas deseja controlar o uso do espao em disco para cada usurio. Tambm
possvel especificar se um evento dever ou no ser registrado quando os usurios excederem seus nveis de
notificao de cota ou seus limites de cota.
Quando voc ativa as cotas de disco para um volume, o uso do volume rastreado automaticamente para todos os
usurios a partir desse momento em diante. Voc pode ativar cotas em volumes locais, volumes de rede e unidades
removveis desde que estejam formatados com o sistema de arquivos NTFS. Alm disso, os volumes de rede devem
ser compartilhados na pasta-raiz do volume.
Voc no pode utilizar a compactao de arquivos para impedir que os usurios ultrapassem seus limites de cota
porque os arquivos compactados so controlados com base em seu tamanho antes da compactao. Por exemplo,
se um arquivo tiver 250MB, mas ficar com 140MB aps a compactao, o Windows considera o tamanho original
do arquivo (250MB) em relao ao limite de cota.
Configurando Cotas de Disco
em um Volume NTFS
Vamos ver um exemplo prtico sobre a configurao de cotas de disco em um volume NTFS.
Exemplo: Configurar cotas no drive C:.
1. Abra o Meu computador.
2. Clique com o boto direito do mouse no drive C: e, no menu de opes que exibido, d um clique na
opo Propriedades. Ser aberta a janela de propriedades do drive C:
Figura 10.18 A opo Ativar gerenciamento de cota.
Cap10 9/21/06, 2:24 PM 421
Proibido o Uso Deste Material em Sala de Aula e Para Ministrar Treinamentos
Windows XP Home & Professional Para Usurios e Administradores 2 Edio
422
3. D um clique na guia Cota.
4. Para ativar o gerenciamento de cotas de disco, marque a opo Ativar gerenciamento de cota, conforme
indicado na Figura 10.18.
Ao marcar a opo Ativar gerenciamento de cota, as demais opes desta guia sero habilitadas. A seguir descrevemos
estas opes:
Negar espao em disco para limites de cota excedidos: Ao marcar esta opo, o usurio no poder mais gravar
no disco quando a sua cota de disco tiver sido atingida. Para gravar novas informaes no disco, o usurio ter
que excluir arquivos ou mov-los para outros volumes.
No limitar uso do disco: Se voc marcar esta opo, o gerenciamento de cotas continua habilitado, porm no
existe limite de espao em disco para os usurios, a no ser o prprio tamanho do volume. Esta opo
utilizada quando queremos apenas gerenciar o quando de espao em disco cada usurio est ocupando, sem
definir uma cota de espao para cada usurio.
Limitar espao em disco a: Esta opo utilizada para definir uma cota de disco padro, ou seja, uma cota que
ser aplicada para todos os usurios, com exceo dos usurios para os quais o administrador, explicitamente,
definiu um outro valor para a cota em disco, conforme veremos logo a seguir. Ao selecionar esta opo,
automaticamente habilitada a opo Definir nvel de notificao. Esta opo define um valor de espao que,
quando atingido, faz com que um evento seja gravado no log de eventos do Windows XP. O administrador
pode acompanhar estes eventos, para notificar usurios que estejam prximos de atingir o limite de espao
definido na sua cota de disco.
Registrar evento quando o limite de cota exceder: Selecione para gerar uma entrada no log de eventos do Windows
XP, quando o uso de espao em disco por um usurio ultrapassar o limite de cota de disco atribudo a ele.
Registrar evento quando o nvel de notificao exceder: Selecione para gerar uma entrada no log de eventos do
Windows XP, quando o uso de espao em disco por um usurio ultrapassar o nvel de notificao de cota
atribudo a ele.
5. Configure as opes desejadas de acordo com as necessidades do computador que voc est administrando.
6. Para definir cotas personalizadas para determinados usurios, d um clique no boto Entradas de cota.
7. Ser exibida a janela Entradas de cota de disco local (C:).
8. Para adicionar uma cota personalizada para um novo usurio, utilize o comando Cota -> Nova entrada de cota.
9. Ser aberta a janela Selecionar usurios, j explicada no Captulo 6. Voc pode digitar o nome do usurio
para o qual ser definida uma cota ou clicar no boto Avanado, para selecionar o usurio em uma lista de
usurios. Vamos definir uma nova cota de disco para o usurio user1, conforme indicado na Figura 10.19.
Figura 10.19 Definindo uma cota para o usurio user1.
Cap10 9/21/06, 2:24 PM 422
Proibido o Uso Deste Material em Sala de Aula e Para Ministrar Treinamentos
Captulo 10 Funcionalidades do NTFS: Criptografia, Compactao, Definio de Quotas e Pastas Offline
423
10. Clique no boto OK. Ser aberta a janela Adicionar nova entrada de cota. Nesta janela podemos optar por
limitar ou no o uso do espao em disco, para o usurio user1. Se optarmos por limitar, podemos definir o
espao que o usurio pode utilizar, bem como um limite de aviso. Defina os valores indicados na Figura
10.20 e d um clique no boto OK.
Figura 10.20 Configurando a cota para o usurio user1.
11. Voc estar de volta janela Entradas de cota de Disco local (C:). Observe que a entrada de cota para o
usurio user1 j aparece na listagem, bem como informaes sobre a cota j utilizada pelo usurio, o limite
de cota e o limite de aviso, conforme indicado na Figura 10.21. Repita os passos de 6 a 10 para definir cotas
para outros usurios.
Figura 10.21 Cota j definida para o usurio user1.
Na janela Entradas de cota de Disco local, voc pode realizar uma srie de operaes referentes a cotas, conforme
descrito a seguir:
Para adicionar uma nova cota utilize o comando Cota -> Nova entrada de cota.
Para atualizar as informaes da listagem de cotas pressione a tecla F5.
Para excluir a definio de uma cota, clique na cota a ser excluda e pressione a tecla Delete.
Voc pode exportar a listagem com as informaes sobre as definies de cotas, para uma planilha do Excel. Com
isso fica mais fcil classificar e analisar as informaes. Para gerar uma planilha do Excel, com as informaes de
cotas, faa o seguinte: Na janela Entradas de cota de Disco local, selecione o comando Editar -> Selecionar tudo.
Cap10 9/21/06, 2:24 PM 423
Proibido o Uso Deste Material em Sala de Aula e Para Ministrar Treinamentos
Windows XP Home & Professional Para Usurios e Administradores 2 Edio
424
N O T A
N O T A
Todas as entradas de cota sero selecionadas. Selecione o comando Editar -> Copiar. Abra o Excel e selecione o
comando Editar -> Colar. Salve a planilha e utilize os comandos do Excel para fazer as anlises desejadas.
Se voc tiver um grande nmero de entradas, pode utilizar o comando Editar -> Localizar, para encontrar
definies de cota para um usurio especfico. Na janela Pesquisar, o nome do usurio deve ser digitado no
seguinte formato: NOME DO COMPUTADOR\NOME DE LOGON. Por exemplo: microxp01\user1,
microxp01\jsilva e assim por diante.
Voc pode classificar a listagem de cotas de diferentes maneiras, utilizando o comando Exibir -> Organizar itens.
12. Feche a janela Entradas de cota de Disco local, para isso utilizando o comando Cota -> Fechar. Voc estar
de volta guia Cota, da janela de propriedades do drive C:.
13. D um clique no boto Aplicar. Surge uma mensagem avisando que as informaes sobre cotas sero
atualizadas e que isso poder demorar alguns minutos. D um clique no boto OK. As informaes sero
atualizadas e voc estar de volta janela de propriedades do drive C:. D um clique no boto OK para
fechar a janela de propriedades.
14. Voc estar de volta ao Meu computador. Feche-o.
Voc pode fazer alteraes nas cotas a qualquer momento que for necessrio, para isso bastando acessar a janela de
propriedades do drive onde as alteraes devem ser feitas e utilizar os comandos adequados, conforme descrito neste
exemplo prtico.
As cotas de disco funcionam com todos os volumes NTFS nos sistemas Windows 2000, Windows Server 2003 ou
Windows XP. No entanto, os arquivos em volumes que tiverem sido convertidos de FAT ou FAT32 em NTFS
pertencero automaticamente ao administrador e, portanto, a cota nesses arquivos debitada da conta do
administrador. Isso raramente um problema porque os administradores podem utilizar o volume de forma
ilimitada. Isso s se aplica aos arquivos que existiam antes da converso em NTFS; os arquivos criados aps a
converso pertencem ao usurio que criou e/ou copiou o arquivo para o volume.
Para converter um volume de FAT para NTFS, utilizamos o comando convert. Por exemplo, para converter o drive C: de
FAT para NTFS, utilizamos o seguinte comando:
convert C: /FS:NTFS
para uma descrio detalhada das opes do comando convert, utilize o seguinte comando:
convert /?
Para desativar as cotas de disco, basta acessar a guia Cota, das propriedades do volume no qual as cotas sero
desativadas e desmarcar a opo: Ativar gerenciamento de cota.
Recomendaes Sobre o Uso de Cotas de Disco
A seguir coloco algumas recomendaes contidas na documentao oficial do Windows XP, sobre o uso de cotas
de disco em volumes NTFS:
Cap10 9/21/06, 2:24 PM 424
Proibido o Uso Deste Material em Sala de Aula e Para Ministrar Treinamentos
Captulo 10 Funcionalidades do NTFS: Criptografia, Compactao, Definio de Quotas e Pastas Offline
425
Aplique limites adequados de cotas de disco: Aplique limites de cota de disco de acordo com as necessidades reais
de espao em disco dos usurios. Comece classificando os usurios pela quantidade de espao em disco que voc
supe que eles necessitaro (por exemplo, os usurios que trabalham com fotografias digitalizadas ou artes grficas
podero necessitar de uma quantidade maior de espao em disco, do que usurios que trabalham somente com
documentos do Word e planilhas do Excel). Em seguida, estruture seus volumes de acordo com essas classes e use
as cotas de disco para limitar a quantidade de espao em disco permitida para os usurios em cada volume.
Defina limites padro: Defina limites padro moderadamente restritivos para todas as contas de usurio e
modifique os limites para conceder mais espao em disco aos usurios que trabalham com arquivos maiores.
Pode ser melhor aumentar os limites de cota de disco para algumas contas de usurio do que obrigar alguns
usurios a trabalhar com limites de cota que no correspondam s suas reais necessidades.
Permita crescimento: Defina os limites de cota em um nvel que permita crescimento no uso do espao em
disco. Quando os aumentos de cotas forem garantidos, aumente-as em uma percentagem do valor atual.
Exclua entradas de cota dos usurios: Quando um usurio no precisar mais usar um volume especfico (por
exemplo, quando ele sair da empresa), exclua sua entrada de cota para esse volume e exclua, mova ou se aproprie
de quaisquer arquivos pertencentes ao usurio. Isso o ajudar a racionalizar o uso do espao em disco, eliminando
ou arquivando arquivos que no so mais necessrios. Para excluir uma entrada de cota, acesse as propriedades
do volume, clique na guia cota e d um clique no boto Entradas de cota. Ser aberta a janela Entradas de cota de
Disco local. Na listagem que exibida, localize a entrada a ser excluda, clique nela e pressione o boto Delete. Se
o usurio ainda for o dono de arquivos gravados no volume, ser aberta uma janela com a listagem de todos os
arquivos dos quais o usurio dono. Nesta janela voc pode excluir os arquivos, apropriar-se (Take Ownership)
ou mover os arquivos para outro volume, conforme indicado na Figura 10.22.
Figura 10.22 Arquivos do usurio cuja cota est sendo excluda.
Cap10 9/21/06, 2:24 PM 425
Proibido o Uso Deste Material em Sala de Aula e Para Ministrar Treinamentos
Windows XP Home & Professional Para Usurios e Administradores 2 Edio
426
Limite a instalao aos administradores: Se voc ativar configuraes de cota de disco no volume em que o
Windows e outros programas estiverem instalados, limite a instalao dos programas e componentes do Windows
a membros do grupo local Administradores. Como o grupo Administradores no possui limites de cota, isso
impedir que o espao em disco usado para instalar componentes e programas faa com que um usurio ultrapasse
seu limite de cota. Quando instalamos um programa, uma srie de arquivos copiado para o disco rgido. Estes
arquivos so contabilizados na cota do usurio logado que est instalando o programa. No Captulo 17 veremos
como limitar quais usurios podem instalar programas em um computador com o Windows XP.
O Comando Fsutil Quota
Alm da interface grfica, podemos utilizar o comando fsutil quota, para efetuar configuraes de cota de disco.
Conforme j descrito em outros captulos, o uso de comandos especialmente til quando o administrador cria
scripts de administrao, para automatizar determinadas tarefas.
O comando fsutil quota gerencia cotas de disco em volumes NTFS para fornecer um controle mais preciso do
armazenamento em rede. Temos a seguinte sintaxe para este comando:
fsutil quota [disable] nome_do_volume
fsutil quota [enforce] nome_do_volume
fsutil quota [modify] nome_do_volume limite_mximo limite [nome_do_usurio]
fsutil quota [query] nome_do_volume
fsutil quota [track] nome_do_volume
fsutil quota [violations]
A seguir temos a descrio dos parmetros utilizados por este comando:
disable: Desativa o controle e a ativao de cotas no volume especificado.
enforce: Ativa o uso de cotas no volume especificado.
modify: Modifica uma cota de disco existente ou cria uma nova cota.
query: Lista as cotas de disco existentes.
track: Controla o uso do disco no volume especificado.
violations: Pesquisa os logs do sistema e de aplicativos e exibe uma mensagem para indicar que foram detectadas
violaes de cotas, ou que um usurio atingiu seu limite ou limite mximo de cotas.
nome_do_volume: Especifica a letra da unidade para o volume (seguida por dois-pontos).
limite_mximo: O limite em que so emitidos avisos.
limite: O uso mximo de espao em disco permitido, ou seja, a cota de disco do usurio no volume.
nome_do_usurio: Especifica o domnio ou nome do usurio.
A seguir temos um exemplo de utilizao do comando fsutil quota, para obter informaes sobre as configuraes
de cota do drive C:
C:\>fsutil quota query C:
FileSystemControlFlags = 0x00000032
As cotas esto controladas e aplicadas neste volume
Ativao de log para limites e limiares de cota
Os valores de cota esto atualizados
Cap10 9/21/06, 2:24 PM 426
Proibido o Uso Deste Material em Sala de Aula e Para Ministrar Treinamentos
Captulo 10 Funcionalidades do NTFS: Criptografia, Compactao, Definio de Quotas e Pastas Offline
427
Limiar de cota padro = 0x0000000000000400
Limite de cota padro = 0x0000000000000400
Nome SID = BUILTIN\Administradores (alias)
Hora da alterao = Tue Feb 26 11:46:22 2002
Cota utilizada = 4890964992
Limiar de cota = 18446744073709551615
Limite de cota = 18446744073709551615
Nome SID = MICROXP01\user1 (usurio)
Hora da alterao = Sun Apr 07 20:34:25 2002
Cota utilizada = 1107968
Limiar de cota = 183500800
Limite de cota = 209715200
Nome SID = MICROXP01\groza (usurio)
Hora da alterao = Sun Apr 07 21:16:28 2002
Cota utilizada = 7419904
Limiar de cota = 1024
Limite de cota = 1024
Nome do SID = AUTORIDADE NT\LOCAL SERVICE
(grupo_conhecido)
Hora da alterao = Sun Apr 07 21:16:28 2002
Cota utilizada = 1015808
Limiar de cota = 1024
Limite de cota = 1024
Nome SID = MICROXP01\Administrador (usurio)
Hora da alterao = Sun Apr 07 21:16:28 2002
Cota utilizada = 27444224
Limiar de cota = 1024
Limite de cota = 1024
Erro: No foi feito mapeamento entre os nomes de conta e as identificaes de segurana.
Hora da alterao = Sun Apr 07 21:16:28 2002
Cota utilizada = 5709824
Limiar de cota = 1024
Limite de cota = 1024
Nome do SID = AUTORIDADE NT\NETWORK SERVICE (grupo_conhecido)
Hora da alterao = Sun Apr 07 21:16:28 2002
Cota utilizada = 869376
Limiar de cota = 1024
Limite de cota = 1024
Erro: No foi feito mapeamento entre os nomes de conta e as identificaes de segurana.
Hora da alterao = Sun Apr 07 21:16:28 2002
Cota utilizada = 1582900224
Cap10 9/21/06, 2:24 PM 427
Proibido o Uso Deste Material em Sala de Aula e Para Ministrar Treinamentos
Windows XP Home & Professional Para Usurios e Administradores 2 Edio
428
Limiar de cota = 1024
Limite de cota = 1024
Erro: No foi feito mapeamento entre os nomes de conta e as identificaes de segurana.
Hora da alterao = Sun Apr 07 21:16:28 2002
Cota utilizada = 3622912
Limiar de cota = 1024
Limite de cota = 1024
Nome do SID = AUTORIDADE NT\SYSTEM (grupo_conhecido)
Hora da alterao = Sun Apr 07 21:16:28 2002
Cota utilizada = 1532928
Limiar de cota = 1024
Limite de cota = 1024
Erro: No foi feito mapeamento entre os nomes de conta e as identificaes de segurana.
Hora da alterao = Sun Apr 07 21:16:28 2002
Cota utilizada = 3027968
Limiar de cota = 1024
Limite de cota = 1024
Erro: No foi feito mapeamento entre os nomes de conta e as identificaes de segurana.
Hora da alterao = Sun Apr 07 21:16:29 2002
Cota utilizada = 1924096
Limiar de cota = 1024
Limite de cota = 1024
Nome SID = MICROXP01\Pedro Pereira Xunar (usurio)
Hora da alterao = Sun Apr 07 21:16:29 2002
Cota utilizada = 1250304
Limiar de cota = 1024
Limite de cota = 1024
Nome SID = MICROXP01\user2 (usurio)
Hora da alterao = Sun Apr 07 21:16:29 2002
Cota utilizada = 3034112
Limiar de cota = 1024
Limite de cota = 1024
Nome SID = MICROXP01\user3 (usurio)
Hora da alterao = Sun Apr 07 21:16:29 2002
Cota utilizada = 1047552
Limiar de cota = 1024
Limite de cota = 1024
C:\>
Observe que so exibidas informaes detalhadas sobre as configuraes de cotas para o drive C:.
Cap10 9/21/06, 2:24 PM 428
Proibido o Uso Deste Material em Sala de Aula e Para Ministrar Treinamentos
Captulo 10 Funcionalidades do NTFS: Criptografia, Compactao, Definio de Quotas e Pastas Offline
429
N O T A
Pastas Offiline: Conceito e Utilizaes
Com o Windows XP (j era possvel com o Windows 2000), podemos configurar uma pasta compartilhada, para
que o usurio possa ter acesso aos arquivos da pasta, mesmo quando no estiver conectado rede. Em um primeiro
momento pode parecer estranho: Como ter acesso aos arquivos de uma pasta compartilhada, sem estar conectado
rede?. Na prtica o que acontece que, ao configurarmos um compartilhamento para acesso offiline, estamos
orientando o Windows XP para fazer uma cpia local dos arquivos de compartilhamento, e com isso o usurio fica
trabalhando na cpia local. De tempos em tempos as alteraes feitas na cpia local (tambm conhecido como
cache local de arquivos) so sincronizadas com a cpia original, na pasta compartilhada. Se, por algum motivo, o
computador perder o acesso rede, o usurio continua trabalhando na cpia local, podendo inclusive desligar o
computador. Na prxima vez que o computador for conectado rede, os arquivos locais sero sincronizados com
os arquivos que esto na pasta compartilhada. Voc deve ter notado que o uso de pastas Offiline ideal para
usurios de notebooks, que precisam trabalhar e alterar arquivos quando no esto conectados rede da empresa,
como por exemplo em casa, em aeroportos ou em uma sala de reunio na empresa de um cliente.
Quando estiver trabalhando com arquivos offiline, voc poder exibi-los na sua pasta Arquivos offiline e exclu-los dela.
Tambm poder especificar quando e como os arquivos sero sincronizados ou ento criptografar os arquivos offiline.
Agora vamos aprender a configurar e a utilizar arquivos offiline.
Configurando o Computador Para que
Possamos Usar Arquivos Offiline
O primeiro passo configurar o computador para que este possa trabalhar com arquivos offiline.
Exemplo: Para configurar o computador, para trabalhar com arquivos offiline, siga os passos indicados a seguir:
1. Faa o logon como administrador ou com uma conta de usurio do tipo Administrador do computador.
2. Abra o Meu computador.
3. Selecione o comando Ferramentas -> Opes de pasta.
4. Na janela Opes de pasta d um clique na guia Arquivos offiline.
5. Certifique-se de que a opo Ativar arquivos offiline esteja marcada, conforme indicado na Figura 10.23.
Se a opo Usar a troca rpida de usurio estiver habilitada, as opes da guia Arquivos offiline estaro desabilitadas.
Para informaes sobre como desabilitar a opo Usar a troca rpida de usurio, consulte o Captulo 6.
6. Ao habilitar a opo Ativar arquivos offiline, outras opes de configurao so habilitadas, conforme
descrito a seguir:
Sincronizar todos os arquivos offiline ao fazer o logon: Especifica que todos os arquivos de rede
disponveis offiline sero totalmente sincronizados quando voc fizer logon. Isso garante que os arquivos
de rede reflitam as alteraes mais recentes e que voc tenha as verses mais atuais dos arquivos no
computador. Se voc no marcar essa caixa de seleo, ter uma sincronizao rpida quando fizer
logon. Uma sincronizao rpida fornece as verses completas dos arquivos offiline, mas no fornece
as verses mais recentes dos arquivos offiline.
Cap10 9/21/06, 2:24 PM 429
Proibido o Uso Deste Material em Sala de Aula e Para Ministrar Treinamentos
Windows XP Home & Professional Para Usurios e Administradores 2 Edio
430
Figura 10.23 Habilitando o uso de arquivos offiline.
Sincronizar todos os arquivos offiline antes de fazer o logoff: Especifica que todos os arquivos de rede disponveis
offiline sero totalmente sincronizados quando voc fizer logoff. Isso garante que os arquivos de rede reflitam as
alteraes mais recentes e que voc tenha as verses mais atuais dos arquivos no computador. Se voc no marcar
essa caixa de seleo, ter uma sincronizao rpida quando fizer logoff. Uma sincronizao rpida fornece as
verses completas dos arquivos offiline, mas no fornece as verses mais recentes dos arquivos offiline.
Exibir lembrete a cada x minutos: Especifica que os lembretes apaream na rea de notificao quando os
computadores estiverem offiline.
Criar um atalho para arquivos offiline na rea de trabalho: Especifica que um atalho para a pasta Arquivos offiline
seja colocado em sua rea de trabalho. Voc pode exibir o contedo dessa pasta clicando em Exibir arquivos.
Criptografar os arquivos offiline para proteger dados: Criptografa arquivos offiline. Quando um arquivo de
rede fica disponvel offiline, uma cpia armazenada no computador local. Se voc criptografar arquivos
offiline, a cpia do arquivo de rede localizada no computador local ser criptografada. Alm disso, como
alguns aplicativos criam cpias temporrias de arquivos em outras pastas, como a pasta Temp, pode ser que
voc queira criptograf-las tambm.
O controle Espao em disco a ser usado para os arquivos offiline temporrios: Ajusta o valor mximo de
espao em disco usado que pode ser usado para arquivos de rede que voc no optou por tornar disponveis
offiline. O espao em disco est sempre reservado para os arquivos que voc tornou disponveis offiline, mas
alguns deles tornam-se automaticamente disponveis para voc pelo administrador.
Boto Excluir arquivos: Clique para excluir arquivos que voc tornou disponveis offiline. Isso pode aumentar
o espao disponvel em disco no computador. Os arquivos que voc selecionar sero excludos somente do seu
computador local. Eles no sero excludos da pasta compartilhada na rede.
Boto Exibir arquivos: Clique para exibir uma lista de arquivos que estejam disponveis offiline.
Cap10 9/21/06, 2:24 PM 430
Proibido o Uso Deste Material em Sala de Aula e Para Ministrar Treinamentos
Captulo 10 Funcionalidades do NTFS: Criptografia, Compactao, Definio de Quotas e Pastas Offline
431
N O T A
Boto Avanado: Clique para alterar o modo como os computadores so manipulados quando se tornam
indisponveis. Se voc perder a conexo com um computador, poder escolher continuar trabalhando com os
arquivos desse computador ou parar. Ao clicar neste boto ser exibida a janela Arquivos offiline configuraes
avanadas, indicada na Figura 10.24:
Figura 10.24 Janela de configuraes avanadas.
7. Configure as opes desejadas e d um clique no boto OK para aplicar as alteraes. Pronto, agora o seu
computador est habilitado para trabalhar com arquivos offiline.
Configurando um Compartilhamento Para que os
Seus Arquivos Possam Ser Acessados Offiline
O prximo passo configurar os compartilhamentos que daro suporte ao uso de arquivos offiline.
Para maiores detalhes sobre a criao de compartilhamentos e a definio de permisses de acesso, consulte o Captulo 7.
Exemplo: Configurando um compartilhamento para dar suporte a arquivos offiline.
1. Faa o logon como administrador ou com uma conta do tipo Administrador do computador.
2. Abra o Meu computador ou o Windows Explorer.
3. Localize a pasta compartilhada a ser configurada; clique com o boto direito do mouse na pasta e, no
menu de opes que exibido, d um clique na opo Compartilhamento e segurana.
4. Ser exibida a janela de propriedades da pasta, com a guia Compartilhamento selecionada. D um clique
no boto Cache. Ser exibida a janela Configuraes de cache, indicada na Figura 10.25.
Cap10 9/21/06, 2:24 PM 431
Proibido o Uso Deste Material em Sala de Aula e Para Ministrar Treinamentos
Windows XP Home & Professional Para Usurios e Administradores 2 Edio
432
Figura 10.25 A janela Configuraes de cache.
Para habilitar o cache de arquivos da pasta compartilhada, a opo Permitir armazenamento de arquivos em
cache nesta pasta compartilhada deve estar habilitada. Ao marcar esta opo a lista Configurao ser habilitada,
na qual temos as seguintes opes:
Cache manual de documentos: Recomendado para pastas que contm documentos de usurio. Os usurios
devem especificar manualmente os arquivos que desejam ter disponveis offiline. Para garantir o
compartilhamento de arquivos adequado, a verso de servidor (que est na pasta compartilhada) do arquivo
sempre mantida aberta.
Cache automtico de documentos: Tambm recomendado para pastas que contm documentos do usurio. feito
o download automtico dos arquivos abertos, que se tornam disponveis ao trabalhar offiline. Cpias mais antigas
so automaticamente excludas, para liberar espao para os arquivos mais recentes. Para garantir o compartilhamento
de arquivos, a verso de servidor (que est na pasta compartilhada) do arquivo sempre mantida aberta.
Cache automtico de programas e documentos: Recomendado para pastas com dados somente leitura ou para
aplicativos de execuo pela rede. O compartilhamento de arquivos no garantido. Um download feito
automaticamente de arquivos abertos, os quais so tornados disponveis offiline. As cpias mais antigas so
automaticamente excludas para permitir o acesso a arquivos mais recentes.
5. Certifique-se de que a opo Permitir armazenamento de arquivos em cache nesta pasta compartilhada
esteja selecionada, selecione a opo mais adequada para o seu caso na lista Configurao e d um clique
no boto OK para aplicar as alteraes.
6. Voc estar de volta guia Compartilhamento. D um clique no boto OK para fechar a janela de
propriedades da pasta compartilhada.
Definindo Quais Arquivos Sero Armazenados
no Cache local, para Acesso Offiline
J configuramos o computador para dar suporte a arquivos offiline e configuramos o compartilhamento para
permitir que seus arquivos sejam acessados offiline. Agora, no computador cliente, onde voc for acessar os arquivos
da pasta compartilhada, voc precisa definir quais arquivos deseja que sejam disponibilizados para acesso offiline.
Neste tpico veremos como realizar esta operao.
Cap10 9/21/06, 2:24 PM 432
Proibido o Uso Deste Material em Sala de Aula e Para Ministrar Treinamentos
Captulo 10 Funcionalidades do NTFS: Criptografia, Compactao, Definio de Quotas e Pastas Offline
433
N O T A
Exemplo: Definindo quais arquivos ou pastas devero estar disponveis para acesso offiline.
1. Faa o logon no computador cliente, no qual voc ir acessar a pasta compartilhada que foi configurada
no tpico anterior.
2. Monte um drive que acessa a pasta compartilhada. Para maiores detalhes sobre a montagem de drives
relacionados com pastas compartilhadas, consulte o Captulo 7. Acesse o respectivo drive.
3. Dentro do drive associado com a pasta compartilhada, acesse a pasta ou arquivo que voc deseja tornar
disponvel offiline.
4. Clique com o boto direito do mouse na pasta/arquivo a ser utilizada offiline e, no menu de opes que
exibido, d um clique na opo Tornar disponvel offiline. Pronto, a partir deste momento, a pasta/arquivo
passar a estar disponvel offiline, de acordo com as configuraes que voc definiu no item anterior.
Quando voc marca uma pasta para estar disponvel offiline, o Windows XP disponibilizar todo o contedo da pasta
(subpastas e arquivos) para estar disponvel offiline. Se a pasta tiver subpastas, ser exibida uma janela perguntando
se voc deseja tornar as subpastas tambm disponveis offiline. Ao fazer esta configurao, o Windows XP faz uma
cpia dos arquivos selecionados para o cache local do computador e passa a fazer a sincronizao entre a cpia local
e os arquivos na pasta compartilhada, de acordo com as seguintes regras:
Por padro os arquivos offiline so sincronizados durante o logon e tambm durante o logoff, para garantir
que voc sempre tenha uma cpia atualizada dos arquivos.
Se voc trabalhou desconectado da rede e alterou algum arquivo offiline e o arquivo no foi alterado na
pasta compartilhada, o Windows atualiza a verso que est na pasta compartilhada a partir do arquivo
atualizado no seu computador.
Se voc trabalhou desconectado da rede e no alterou nenhum arquivo offiline porm arquivos foram alterados
na pasta compartilhada no servidor, o Windows atualiza a sua cpia offiline, para ficar sincronizada com as
alteraes que houve na pasta compartilhada.
Se as duas verses de um arquivo, no servidor e na sua cpia local, foram alteradas, o Windows XP exibe uma
caixa de dilogo perguntando se voc deseja manter ambas as verses ou salvar uma em detrimento da outra.
Se uma das duas verses for excluda e a outra no foi alterada, durante a sincronizao, a outra cpia tambm
ser excluda. Por exemplo, se enquanto voc esteve offiline, um arquivo foi excludo na pasta compartilhada
e voc no alterou este arquivo, durante a sincronizao, a sua cpia offiline do arquivo tambm ser excluda.
Se voc alterou o arquivo enquanto esteve offiline, uma caixa de dilogo ser exibida, perguntando se voc
deseja salvar a verso alterada offiline, para a pasta compartilhada no servidor.
Se voc excluir a verso local e a verso no servidor tiver sido alterada, uma caixa de dilogo ser exibida,
perguntando se voc deseja excluir a verso no servidor ou copiar a verso alterada para o cache local.
Se novos arquivos forem adicionados no servidor, estes arquivos sero copiados para o seu cache local, caso
voc tenha configurado a pasta onde os arquivos foram adicionados, para acesso offiline.
O Gerenciador de Sincronizao
O Windows XP fornece um gerenciador de sincronizao, o qual pode ser utilizado para configurar a maneira
como o contedo offiline sincronizado, bem como para forar uma sincronizao a qualquer momento, desde
que voc esteja conectado rede.
Cap10 9/21/06, 2:24 PM 433
Proibido o Uso Deste Material em Sala de Aula e Para Ministrar Treinamentos
Windows XP Home & Professional Para Usurios e Administradores 2 Edio
434
Para abrir o gerenciador de sincronizao, siga os passos indicados a seguir:
1. Clique em Iniciar -> Executar.
2. No campo Abrir digite: mobsync e d um clique no boto OK. Ser aberto o gerenciador de sincronizao,
conforme indicado na Figura 10.26.
Figura 10.26 O gerenciador de sincronizao.
Para sincronizar um item, clique para marc-lo e d um clique no boto Sincronizar. Para configurar as opes de
sincronizao marque o item e d um clique no boto Configurar; ser exibida a janela Configuraes de
sincronizao, indicada na Figura 10.27, na qual voc pode definir se a sincronizao deve ser feita no logon ou
no logoff, dentre outras opes.
Figura 10.27 Configuraes de sincronizao.
Cap10 9/21/06, 2:24 PM 434
Proibido o Uso Deste Material em Sala de Aula e Para Ministrar Treinamentos
Captulo 10 Funcionalidades do NTFS: Criptografia, Compactao, Definio de Quotas e Pastas Offline
435
Concluso
Neste captulo tratamos de uma srie de configuraes e funcionalidades relacionadas com o sistema de arquivos
NTFS, tais como:
Criptografia de arquivos.
Compactao de arquivos e pastas.
Definio de cotas de disco.
Acesso offiline a arquivos e pastas.
Tambm falamos sobre a ferramenta Limpeza de disco.
No prximo captulo falaremos sobre o conceito de Domnio, Active Directory e temas relacionados. Estes conceitos
so importantes quando trabalhamos em uma rede de computadores, com servidores baseados no Windows 2000
Server ou no Windows Server 2003 e com estaes cliente baseadas no Windows XP Professional. importante
lembrar que somente o Windows XP Professional pode fazer parte de um domnio baseado no Active Directory do
Windows 2000 Server ou do Windows Server 2003. O Windows XP Home no pode ser configurado para fazer
parte de um domnio.
No anexo voc encontra informaes detalhadas sobre o Active Directory e sobre o TCP/IP. Para um curso completo
sobre o Active Directory e sobre redes baseadas no Windows Server 2003 e no Active Directory, consulte o seguinte livro,
de minha autoria: Windows Server 2003 Curso Completo, 1.568 pginas. Mais detalhes sobre este livro, diretamente
no meu site, em http://www.juliobattisti.com.br e no site da Editora Axcel, em http://www.axcel.com.br
Cap10 9/21/06, 2:24 PM 435
Proibido o Uso Deste Material em Sala de Aula e Para Ministrar Treinamentos
Cap10 9/21/06, 2:24 PM 436
Proibido o Uso Deste Material em Sala de Aula e Para Ministrar Treinamentos
Captulo 11 Integrao e Administrao de Domnios com o Windows XP Professional
437
CAPTULO
Integrao e Administrao de Domnios
com o Windows XP Professional
11
Cap11 9/21/06, 2:24 PM 437
Proibido o Uso Deste Material em Sala de Aula e Para Ministrar Treinamentos
Windows XP Home & Professional Para Usurios e Administradores 2 Edio
438
Introduo
Neste captulo veremos como o Windows XP se integra como cliente em uma rede baseada no Windows 2000
Server ou no Windows Server 2003, com o Active Directory. Veremos que o Windows XP Professional oferece
todas as vantagens j oferecidas pelo Windows 2000 Professional e, adicionalmente, todas as novidades introduzidas
pelo Windows XP. importante salientar que apenas o Windows XP Professional capaz de fazer parte de um
domnio Windows 2000 ou 2003/Active Directory, ou seja, esta capacidade no faz parte do Windows XP Home.
No anexo, no final deste livro, voc encontra informaes detalhadas sobre o Active Directory e sobre o TCP/IP.
Para um curso completo sobre o Active Directory e sobre redes baseadas no Windows Server 2003 e no Active
Directory, consulte o seguinte livro, de minha autoria: Windows Server 2003 Curso Completo, 1.568 pginas.
Mais detalhes sobre este livro diretamente no meu site, em http://www.juliobattisti.com.br e no site da Editora
Axcel, em http://www.axcel.com.br.
Vamos iniciar o captulo falando sobre os aspectos bsicos de uma rede empresarial, da arquitetura Cliente/Servidor,
dos diferentes componentes desta arquitetura e onde se encaixam o Windows 2000 Server, o Windows Server
2003 e o Windows XP Professional. Estes aspectos so muito importantes para que possamos utilizar cada verso
do Windows de forma adequada, ou seja, nas funes para as quais cada verso mais indicada.
Vamos apresentar diversos conceitos relacionados a redes baseadas em domnios do Windows 2000 Server ou do
Windows Server 2003. Para uma descrio completa do papel dos Active Directory, dos servidores com o Windows
Server 2003 e da estrutura lgica e fsica do Active Directory, consulte o anexo, no final deste livro:
O conceito de Workgroup.
O conceito de Domnio.
Quando usar um workgroup e quando usar um domnio.
Noes bsicas do protocolo TCP/IP.
O servio DNS Domain Naming Systems.
As diferentes funes que um servidor Windows 2000 Server ou Windows Server 2003 pode assumir em
um domnio.
Em seguida passaremos a estudar o Active Directory que, na minha opinio, o elemento principal do Windows
2000 Server ou do Windows Server 2003, ou seja, todas as funcionalidades do sistema so baseadas no Active
Directory. Veremos conceitos como Domnios, rvores de domnios, Esquemas, Unidades organizacionais, Objetos
e outros conceitos relacionados com o Active Directory. Estes conceitos so importantes para que, no momento
de configurar uma estao com o Windows XP Professional, para fazer parte de um domnio, possamos resolver
eventuais problemas que aconteam.
Em seguida aprenderemos a configurar um computador com o Windows XP Professional para que ele ingresse
e passe a fazer parte de um domnio. Veremos quais as mudanas que so introduzidas, aps o ingresso do
computador no domnio.
Para finalizar o captulo, aprenderemos a instalar as ferramentas administrativas, que nada mais so do que um
conjunto de consoles de administrao que permitem que, a partir de uma estao com o Windows XP, o
administrador possa controlar e administrar uma srie de servios da rede, tais como:
Administrao de contas de usurios e contas de computadores do domnio.
Gerenciamento dos logs de auditoria, em servidores do domnio.
Cap11 9/21/06, 2:24 PM 438
Proibido o Uso Deste Material em Sala de Aula e Para Ministrar Treinamentos
Captulo 11 Integrao e Administrao de Domnios com o Windows XP Professional
439
Gerenciamento das configuraes de segurana do domnio.
Gerenciamento do desempenho de servidores da rede, quanto utilizao de memria, disco e outros aspectos
de hardware.
Gerenciamento de servios em servidores do domnio.
Este captulo mostra como o Windows XP Professional pode ser utilizado em redes empresarias, baseadas no
Windows 2000 Server ou no Windows Server 2003 e no Active Directory.
Redes com o Windows 2000 Server ou
Windows Server 2003 e o Windows XP
O Windows 2000 Server (ou o Windows Server 2003) um sistema operacional, que normalmente instalado em
mquinas que atuam como servidores de rede. Como o prprio nome sugere, um servidor fornece servios para
vrios clientes. Por exemplo, podemos ter um servidor de arquivos onde ficam gravados arquivos, os quais podem
ser acessados atravs da rede, mediante o uso de pastas compartilhadas, por todas as estaes da rede, as quais so
conhecidas por Clientes. Outro tipo bastante comum de servio uma impressora compartilhada no servidor,
para a qual diversos clientes podem enviar impresses. Poderamos citar uma srie de servios que podem ser
oferecidos por um servidor Windows 2000 Server ou Windows Server 2003, tais como:
Um servidor de banco de dados baseado no SQL Server 2000 ou no SQL Server 2005.
Um servidor de Internet, baseado no IIS Internet Information Services.
Um servidor de correio eletrnico e aplicaes de colaborao, baseado no Exchange Server 2003.
Com base na explicao acima, podemos apresentar um outro conceito, de que certamente a maioria dos leitores
j deve ter ouvido falar: O conceito da Arquitetura Cliente/Servidor. A Arquitetura Cliente/Servidor, de uma
maneira simples, nada mais do que uma rede de dispositivos, normalmente computadores, onde um nmero
reduzido de dispositivos atua como servidor disponibilizando recursos e servios para os demais e a maioria
dos dispositivos atua como cliente, acessando os recursos e servios disponibilizados pelos servidores. Para redes
baseadas em tecnologias da Microsoft, o mais comum termos servidores baseados em uma das verses do Win-
dows 2000 Server ou Windows Server 2003 (ou ainda do NT Server 4.0) e clientes baseados em uma das verses do
Windows, mais tipicamente o Windows 2000 Professional, Windows XP Professional ou, para empresas que ainda
no fizeram a migrao para as novas verses, o NT Workstation 4.0.
Um exemplo tpico, que com certeza utilizamos diariamente, o acesso Internet. Por exemplo, quando voc
acessa o site da Microsoft na Internet: http://www.microsoft.com, as informaes disponibilizadas no site ficam
gravadas nos servidores da Microsoft, enquanto que o seu computador que est acessando estes recursos
(informaes) est atuando como um cliente. Neste caso o tipo de servio que est sendo disponibilizado so
informaes em um servidor Web, tambm conhecido como Servidor HTTP (que o protocolo utilizado para o
transporte de informaes na Internet). O navegador que voc utiliza para acessar estas informaes est atuando
como um cliente do servidor HTTP.
Sob este ponto de vista, podemos afirmar que a Internet na verdade uma gigantesca rede Cliente/servidor, de
alcance mundial, com alguns milhes de servidores e com dezenas ou at centenas de milhes de clientes acessando
os mais variados recursos e servios disponibilizados pelos servidores da Internet.
Cap11 9/21/06, 2:24 PM 439
Proibido o Uso Deste Material em Sala de Aula e Para Ministrar Treinamentos
Windows XP Home & Professional Para Usurios e Administradores 2 Edio
440
Na Figura 11.1, podemos ver um diagrama de exemplo de uma rede Cliente/Servidor, onde servios de
Compartilhamento de arquivos e de Impresso so oferecidos por dois servidores Windows 2000 Server,
recursos estes que so acessados pelos clientes da rede.
Figura 11.1 Um exemplo simples de uma rede Cliente/Servidor.
Em uma rede de computadores (onde temos servidores e clientes, conforme descrito anteriormente), todos os
computadores precisam Falar a mesma lngua para que possam ser trocadas informaes entre eles. Este falar a
mesma lngua, em termos de computadores, significa que todos os computadores de uma rede precisam usar um
mesmo protocolo de comunicao (ou famlia de protocolos).
Um protocolo nada mais do que um conjunto de regras e normas para que os computadores e demais dispositivos
da rede (hubs, switches, roteadores, etc.) possam trocar informaes. Dois computadores que no possuem um
protocolo em comum no conseguiro trocar informaes. como um brasileiro que no sabe chins, tentando
falar com um chins que no sabe portugus. O dilogo (ou troca de informaes ) fica simplesmente impossvel.
Existem vrios protocolos de comunicao entre computadores e outros dispositivos de uma rede. O Windows
2000 Server, o Windows Server 2003 e tambm o Windows XP fornecem suporte a uma srie de protocolos, porm
o mais utilizado o TCP-IP Transmission Control Protocol Internet Protocol. Vrios so os motivos que
tornaram o TCP-IP o protocolo mais adotado, e por isso mesmo o protocolo padro do Windows 2000 Server, do
Windows Server 2003 e do Windows XP, isto , o protocolo que adicionado, automaticamente, durante a instalao
do Windows 2000 Server, Windows Server 2003 e do Windows XP, a menos que outro protocolo seja escolhido.
Um dos principais motivos para a ampla aceitao que o TCP-IP o protocolo utilizado na Internet, isto , para
que um computador possa ter acesso Internet ele precisa ter o protocolo TCP-IP instalado. Outro motivo a forte
aceitao do mercado em relao ao TCP-IP, uma vez que a grande maioria dos sistemas operacionais adota o TCP-
IP como protocolo padro.
Cap11 9/21/06, 2:24 PM 440
Proibido o Uso Deste Material em Sala de Aula e Para Ministrar Treinamentos
Captulo 11 Integrao e Administrao de Domnios com o Windows XP Professional
441
Todo computador que possui o protocolo TCP-IP instalado identificado por um nmero e por um nome.
O nmero conhecido como Nmero IP ou Endereo IP, o qual formado por quatro nmeros separados
por um ponto.
Exemplo de um nmero IP: 10.204.123.1
No podem existir dois computadores com o mesmo nmero IP, pois, caso isso acontea, haver um conflito de
Endereo IP e um dos computadores deixar de se comunicar com a rede.
Alm de um nmero IP, os computadores possuem um nome, conhecido como host name, ou nome de host.
Na Figura 11.2, temos o diagrama de uma rede Cliente/servidor, porm os computadores (servidores e clientes), j
possuem endereo IP e host name.
Figura 11.2 Um exemplo simples de uma rede Cliente/Servidor que utiliza o protocolo TCP-IP.
Porm a utilizao de um nico nome para cada computador torna difcil a localizao dos milhes de computadores
disponveis na Internet, ou at mesmo dos milhares de computadores disponveis em uma rede de uma grande empresa.
Para que tenhamos um sistema de nomeao mais organizado e de fcil localizao, foram criados os domnios, onde,
alm do nome de host, o nome do domnio tambm faz parte do nome completo que identifica o computador.
Alguns exemplos de nomes completos, tambm conhecidos como Full Qualified Domain Name (FQDN ) Nomes
de Domnios completamente qualificados:
Cap11 9/21/06, 2:24 PM 441
Proibido o Uso Deste Material em Sala de Aula e Para Ministrar Treinamentos
Windows XP Home & Professional Para Usurios e Administradores 2 Edio
442
N O T A
www.juliobattisti.com.br
www.receita.fazenda.gov.br
www.axcel.com.br
www.ufsm.br
www.google.com.br
www.microsoft.com
server1.microsoft.com
ftp.microsoft.com
A parte mais esquerda do nome, antes do primeiro ponto, o host name, e a parte restante o domnio. Embora
cada computador de uma rede possua um nome, de tal forma que seja mais fcil identific-los, toda a comunicao
feita atravs do Endereo IP. Por exemplo, quando voc acessa o site da Microsoft (www.microsoft.com), na
verdade toda a comunicao atravs do protocolo TCP-IP est sendo feita atravs do endereo IP do servidor que
hospeda o site www.microsoft.com e no do nome www.microsoft.com.
Mas que mgica essa? Eu digito o nome www.microsoft.com, porm a comunicao feita atravs do endereo
IP. Quem que faz essa mgica de descobrir qual o endereo IP correspondente ao nome www.microsoft.com?
No mgica nenhuma, pois este trabalho de descobrir o endereo IP associado com um determinado nome
feito por um servio denominado DNS Domain Name System, ou, traduzindo Sistema de Nomeao de Domnios.
O DNS amplamente utilizado na Internet para que possa ser descoberto o endereo IP associado com um
determinado nome. Quando voc est utilizando o navegador (Browser) e digita na linha de endereos, por
exemplo, www.juliobattisti.com.br, quem descobre o endereo IP associado com esse nome, para que a comunicao
seja possvel, o servio DNS.
Existem na Internet diversos servidores DNS, os quais fazem este trabalho de traduo de nomes para o respectivo
endereo IP. Caso a rede da sua empresa esteja ligada Internet, ele necessita de um servidor DNS, ou precisa ter
acesso ao servidor DNS do provedor de acesso Internet, pois sem o DNS a comunicao fica praticamente
impossvel, pois, ao invs do nome, teramos que utilizar os endereos IP, o que invivel na prtica. J imaginou
voc tendo que decorar milhares de endereos IP, um para cada site que voc tenta acessar na Internet, e o pior de
tudo: o endereo IP no tem nenhum indicativo da relao com a empresa, diferente de um nome, o qual um
indicativo claro sobre de qual empresa o site, ou voc teria dvidas sobre de qual empresa o site http://
www.microsoft.com ou http://www.ibm.com?
O Windows 2000 Server e tambm o Windows Server 2003 oferecem um servidor DNS que pode ser facilmente
instalado e configurado, de tal forma que ele possa atuar como um servidor DNS.
Para informaes detalhadas sobre a instalao, configurao e administrao do DNS no Windows Server 2003,
consulte o seguinte livro, de minha autoria: Windows Server 2003 Curso Completo, 1.568 pginas. Mais detalhes
sobre este livro, diretamente no meu site, em http://www.juliobattisti.com.br e no site da Editora Axcel, em http://
www.axcel.com.br
Voc j deve ter notado que existe uma certa hierarquia na formao dos nomes. Por exemplo, empresas comerciais
normalmente possuem nomes na forma www.nome-da-empresa.com. Ou, se for uma empresa comercial do Brasil,
Cap11 9/21/06, 2:24 PM 442
Proibido o Uso Deste Material em Sala de Aula e Para Ministrar Treinamentos
Captulo 11 Integrao e Administrao de Domnios com o Windows XP Professional
443
o nome fica www.nome-da-empresa.com.br. Isso acontece porque o domnio .com foi reservado para empresas
comerciais. J rgos do governo normalmente possuem nomes da seguinte forma: www.nome-do-orgao.gov, ou,
no caso do Brasil, www.nome-do-orgao.gov.br. Isso acontece porque o domnio .gov foi reservado para rgos
governamentais e assim por diante.
Esses domnios, so chamados de Top-level-domains. Os domnios mais conhecidos esto indicados na Tabela 11.1.
Top-level-domain Descrio
com Organizaes comerciais
gov Organizaes governamentais
edu Instituies educacionais
org Organizaes no comerciais
net Diversos
br Cdigo de pas para o Brasil
au Cdigo de pas para a Austrlia
Existem organismos internacionais que administram o registro de nomes e as regras do DNS. Por exemplo, se voc
possui uma empresa chamada abc123 e deseja criar um site chamado www.abc123.com.br, primeiro de tudo voc
precisa registrar este nome de domnio junto aos rgos responsveis. No caso do Brasil, voc pode registrar
nomes DNS no seguinte endereo: www.registro.br.
Caso o nome que voc est tentando registrar j tenha sido registrado, voc ter que escolher outro nome.
Existiram casos em que alguns espertinhos, quando a Internet comeou a crescer, registraram nomes de
empresas conhecidas. Com o crescimento da Internet, quando a empresa tentou registrar o nome DNS junto
s entidades competentes, o nome j estava registrado. Em alguns casos, os espertinhos se deram bem, e
ganharam um bom dinheiro para liberar o nome registrado, mas em outros casos a empresa entrou na justia
e recuperou o direito sobre o nome DNS.
Mas, conforme j comentado anteriormente, os nomes DNS formam uma hierarquia. Por exemplo, quando a
Microsoft resolveu entrar na Internet, registrou o domnio: microsoft.com. Dizemos que microsoft.com um
subdomnio do domnio com. Dentro do domnio microsoft.com, poderiam ser criados outros subdomnios,
conforme a necessidade. Por exemplo poderamos criar subdomnios para as sees de vendas, marketing e suporte.
A teramos os seguintes subdomnios:
vendas.microsoft.com
marketing.microsoft.com
suporte.microsoft.com
Dentro do departamento de vendas, poderamos ter diversos computadores, alguns atuando como servidores e
outros como clientes. Cada um destes computadores precisa ter um host name e um endereo IP. Poderamos ter
os seguintes exemplos:
Tabela 11.1 Top-level-domains.
Cap11 9/21/06, 2:24 PM 443
Proibido o Uso Deste Material em Sala de Aula e Para Ministrar Treinamentos
Windows XP Home & Professional Para Usurios e Administradores 2 Edio
444
server1.vendas.microsoft.com
server2.vendas.microsoft.com
cliente1.vendas.microsoft.com
cliente2.vendas.microsoft.com
ftp.vendas.microsoft.com
Assim como a Microsoft pode ter os seus subdomnios, qualquer empresa pode fazer o mesmo, dependendo de
suas necessidades e de sua estrutura interna. Observe, nos exemplos anteriores, que o host name, conforme citado
anteriormente, a parte mais esquerda do nome, ou seja, o que vem antes do primeiro ponto. Tudo o que vem
aps o primeiro ponto o domnio DNS da mquina.
Uma pergunta que voc pode estar se fazendo por que a grande maioria dos sites comea com www. Este um
padro que foi adotado no incio da era de interface grfica para a Internet e continuou sendo utilizado. WWW
significa World Wide Web Teia de alcance mundial. Por isso que muitas vezes a Internet chamada simplesmente
de Web. Pelo fato de ter se tornado um padro, comum que um usurio, ao procurar pelo site de uma empresa,
digite www.nome-da-empresa.com ou www.nome-da-empresa.com.br no caso do Brasil. Porm o uso do www no
obrigatrio, apenas uma conveno. A seguir coloco o endereo de sites que no utilizam o www: http://dmoz.org,
http://mspress.microsoft.com, http://support.microsoft.com, http://msdn.microsoft.com e assim por diante.
Na Figura 11.3, podemos ver uma representao da hierarquia de nomes do DNS.
Figura 11.3 Estrutura hierrquica do DNS.
Tivemos uma viso geral do DNS, porque de fundamental importncia que possamos entender os princpios
bsicos do DNS. Essas noes sobre DNS sero necessrias para o prximo tpico, onde veremos o conceito de
domnio de uma rede baseada no Windows 2000 Server ou no Windows Server 2003 (o qual diferente do
conceito de um domnio DNS).
Cap11 9/21/06, 2:24 PM 444
Proibido o Uso Deste Material em Sala de Aula e Para Ministrar Treinamentos
Captulo 11 Integrao e Administrao de Domnios com o Windows XP Professional
445
N O T A
De uma forma resumida, o DNS um sistema hierrquico de nomeao. O DNS mantm um banco de dados com a
associao entre nomes FQDN (nomes de domnio completamente qualificados) e os respectivos endereos IP. De tal
forma que muito mais fcil lembrarmos de um nome como por exemplo www.microsoft.com, do que termos que
decorar um endereo IP para acessar o site da Microsoft. Quem faz esse meio-campo o DNS, que uma vez digitado
um endereo do tipo www.microsoft.com, consegue identificar o endereo IP associado e estabelecer a comunicao.
Alm disso vimos que o Windows 2000 Server ou o Windows Server 2003 normalmente utilizado como um
servidor, onde diversos clientes que para o nosso estudo sero clientes baseados no Windows XP Professional
acessam uma gama de recursos e servios disponibilizados por servidores baseados no Windows 2000 Server ou no
Windows Server 2003.
Domnios em Redes do Windows 2000 Server ou
Windows Server 2003, Workgroups e Active Directory
Neste tpico veremos alguns conceitos fundamentais quando se trata de uma rede baseada no Windows 2000
Server ou no Windows Server 2003, com um domnio criado e com o Active Directory em uso. Precisamos entender
de uma maneira clara o que so domnios, o que o Active Directory e os diferentes papis que um servidor
Windows 2000 Server ou Windows Server 2003 pode desempenhar em uma rede.
Neste tpico apresentarei noes bsicas sobre workgroups e domnios. Para um estudo mais detalhado sobre estes
conceitos, consulte o anexo, no final do livro.
Entendendo a Diferena Entre Domnios
e Grupos de Trabalho (Workgroups)
Um rede com servidores baseados no Windows 2000 Server ou no Windows Server 2003 pode ser criada utilizando-
se dois conceitos diferentes, dependendo da maneira como so configurados os servidores. Os servidores podem
ser configurados para fazerem parte de um domnio ou de um grupo de trabalho, mais comumente chamado de
Workgroup, termo que utilizaremos de agora em diante.
Um domnio um agrupamento lgico de contas de usurios, grupos e computadores, bem como recursos, os quais
compartilham polticas de segurana. Em um domnio ns podemos ter dois tipos de servidores Windows 2000
Server ou Windows Server 2003: Controladores de Domnio (DC Domain Controlers ) e Servidores Membro (Mem-
ber Servers). Veremos um pouco mais sobre Controladores de Domnio e Servidores Membro no final deste tpico.
Todos os computadores de um domnio (quer sejam servidores, quer sejam clientes) compartilham a mesma lista de
usurios e grupos de usurios, bem como as mesmas definies de polticas de segurana. Ao compartilhar tais elementos,
temos uma idia de unidade, que justamente o que representa um domnio, ou seja, uma unidade administrativa.
A criao de contas de usurios e alteraes nas polticas de segurana podem ser feitas em qualquer um dos
servidores configurados como controladores de domnio (DCs), pois as alteraes sero automaticamente repassadas
(um termo muito utilizado replicadas) para os demais DCs do domnio. Por isso, se voc cria uma conta para
o usurio jsilva e cadastra uma senha para este usurio, essa conta passa a ser vlida em todo o domnio, sendo que
Cap11 9/21/06, 2:24 PM 445
Proibido o Uso Deste Material em Sala de Aula e Para Ministrar Treinamentos
Windows XP Home & Professional Para Usurios e Administradores 2 Edio
446
o usurio jsilva pode receber permisses para acessar recursos e servios em qualquer computador do domnio,
seja em um controlador de domnio ou em um servidor membro ou em uma estao cliente.
Por isso que o domnio nos transmite a idia de um agrupamento lgico de contas de usurios e grupos, bem
como de polticas de segurana, uma vez que todo domnio compartilha a mesma lista de usurios, grupos e as
mesmas polticas de segurana. A criao de domnios facilita enormemente a administrao de uma rede, sendo
altamente recomendada para qualquer rede maior do que, digamos, uma meia-dzia de mquinas.
Nos servidores membros podem ser criadas contas de usurios e grupos, as quais somente sero vlidas no servidor
membro onde forem criadas. Embora isso seja possvel, essa uma prtica no recomendada, uma vez que dificulta
enormemente a administrao e o gerenciamento do domnio. Voc pode atribuir permisses para os recursos de
um servidor membro, a contas de usurios e grupos do domnio, sem a necessidade de criar esses usurios ou
grupos localmente. Com isso podemos concluir que um servidor membro um servidor que, embora no mantenha
uma cpia da lista de usurios e grupos do domnio, possui acesso a essa lista, sendo que podem ser atribudas
permisses aos recursos do servidor membro (tais como pastas compartilhadas, impressoras, etc.) para as contas e
grupos do domnio. Isto tambm vlido para estaes clientes, baseadas no Windows NT Workstation 4.0,
Windows 2000 Professional ou Windows XP Professional. Podemos configurar estas estaes para que faam parte
do domnio, conforme veremos mais adiante. Tambm possvel criar contas de usurios locais, nestas estaes,
conforme vimos no Captulo 6. Porm, conforme j descrito, esta no uma prtica recomendada, uma vez que,
fazendo parte do domnio, a estao ter acesso lista de usurios e grupos do domnio.
Em um domnio, todos os controladores de domnio compartilham uma lista de usurios, grupos e polticas de
segurana, alm de algumas outras caractersticas que veremos no tpico sobre o Active Directory. Alm disso
alteraes feitas em um dos controladores de domnio so automaticamente replicadas para os demais. Essa
replicao, por padro, ocorre de 15 em 15 minutos, mas pode ser ajustada para se adaptar s caractersticas fsicas
e velocidade dos links de comunicao da sua empresa.
Como os servidores membro no possuem uma cpia da lista de usurios e grupos, estes no podem efetuar a
autenticao dos clientes e tambm no armazenam informaes sobre as polticas de segurana para o domnio
as quais tambm so conhecidas por GPOs.
Quando os servidores Windows 2000 Server ou Windows Server 2003 so configurados para trabalhar em um
Workgroup, no existe o conceito de domnio e nem de controlador de domnio. Cada servidor mantm uma lista
separada para contas de usurios, grupos e polticas de segurana. Com isso, se um usurio precisa acessar recursos
em trs servidores, por exemplo, ser necessrio criar uma conta para esse usurio nos trs servidores diferentes e
manter as respectivas senhas sincronizadas, ou seja, se alteramos a senha para a conta do usurio em um dos
servidores, tambm devemos alterar a senha nos demais servidores. Um workgroup somente recomendado para
redes extremamente pequenas, normalmente com um nico servidor Windows 2000 Server ou Windows Server
2003 e no mais do que 10 estaes clientes baseadas no Windows XP Professional.
Quando voc monta uma pequena rede, baseada apenas em computadores com o Windows XP, a nica opo a
criao de um workgroup. Para a criao de um domnio faz-se necessrio o Windows 2000 Server ou o Windows
Server 2003 e a instalao e configurao do Active Directory, o qual ser apresentado no prximo tpico.
Entendendo o Active Directory
O Active Directory , talvez, a mudana mais significativa includa com o Windows 2000 Server. tambm a
novidade mais divulgada e comentada do Windows 2000 Server. Evidentemente que o Active Directory tambm
o principal componente do Windows Server 2003.
Cap11 9/21/06, 2:24 PM 446
Proibido o Uso Deste Material em Sala de Aula e Para Ministrar Treinamentos
Captulo 11 Integrao e Administrao de Domnios com o Windows XP Professional
447
Para comear vamos entender o que um Diretrio (Directory), para depois apresentar o Active Directory e qual
a sua proposta.
O Conceito de Diretrio
Antes de apresentarmos definies, vamos apresentar alguns exemplos.
Situao 1: Vamos imaginar que foi desenvolvido um programa para o acompanhamento das vendas da sua
empresa. Para usar este programa, cada funcionrio da empresa deve ser cadastrado no programa, onde o nome de
logon ser o nmero da matrcula do funcionrio e a senha ser escolhida pelo prprio funcionrio. Neste caso,
associado aplicao, temos um banco de dados com informaes sobre os usurios habilitados a acessar a aplicao,
a senha de cada usurio e os nveis de acesso permitidos para cada usurio. Por exemplo, o usurio jsilva pode ter
permisso apenas para consultar os dados da respectiva aplicao, j o usurio maria pode ter permisso de consulta
e de alterao e assim por diante.
Situao 2: Na mesma empresa da Situao 1 desenvolvida uma segunda aplicao para Recursos Humanos,
onde so calculados salrios, vantagens, alocados recursos para dirias, viagens e todas as funes relacionadas ao
gerenciamento de RH da empresa. Para ter acesso a esta aplicao, os usurios devem se cadastrar e registrar uma
senha. Mais um cadastro, mais uma senha.
Situao 3: Ainda na mesma empresa instalado um sistema de Correio Eletrnico, como por exemplo o Lotus
Notes ou o Microsoft Exchange. Para que cada usurio possa ter o seu endereo de e-mail e enviar e receber
mensagens, um novo cadastro necessrio e, evidentemente, tambm uma nova senha. Mais uma base de dados
com informaes sobre o usurio criada.
Situao 4: Um sistema de Gerenciamento de Relaes com o Cliente (CRM Customer Relationship Management)
instalado e a histria se repete: novo cadastro, mais uma senha e mais um banco de dados com informaes dos usurios.
A comeam a surgir os problemas. Quando um usurio utiliza mais de um sistema, ter mltiplos cadastros e
mltiplas senhas para lembrar. Uma senha expira em uma data, outra noutra data e assim por diante.
Embora possa parecer loucura, esta exatamente a situao em que muitas (para no dizer a grande maioria)
empresas se encontram atualmente. Mltiplos cadastros de usurios, conseqncia da falta de integrao entre os
diversos sistemas da empresa. Cada cadastro de usurio tecnicamente conhecido como um diretrio de
informaes. Simplificando, poderamos dizer que um diretrio um banco de dados com informaes sobre
usurios, senhas e perfis de acesso. Uma simples lista telefnica considerada um diretrio de informaes.
A Active Directory a proposta da Microsoft para resolver, definitivamente, o problema aqui descrito. Com o
Active Directory, podemos desenvolver aplicaes que so integradas com a base de usurios do prprio Active
Directory, de tal forma que, a cada nova aplicao, no seja necessrio um novo cadastro de usurios e mais uma
senha para lembrar. As aplicaes que so integradas com o Active Directory usam a base de dados de usurios do
Windows 2000 Server ou do Windows Server 2003, base esta que armazenada no Active Directory. Com isso
podemos evoluir para uma situao ideal, onde existe um nico diretrio na rede da empresa o Active Directory,
o qual acessado por todos os sistemas/aplicaes utilizados pela empresa.
Mas de uma Maneira Simples,
o que o Active Directory?
O Active Directory o servio de diretrios do Windows 2000 Server e do Windows Server 2003. Um Servio
de Diretrios um servio de rede, o qual identifica todos os recursos disponveis em uma rede, e torna estes
Cap11 9/21/06, 2:24 PM 447
Proibido o Uso Deste Material em Sala de Aula e Para Ministrar Treinamentos
Windows XP Home & Professional Para Usurios e Administradores 2 Edio
448
recursos disponveis para usurios e aplicaes. O Active Directory facilita trs operaes bsicas: localizar
recursos na rede, gerenciar o acesso a estes recursos e manter uma base de usurios, grupos e polticas de
segurana, nica para cada domnio.
Pela descrio formal acima, podemos ver que o Active Directory um servio de rede, no qual ficam armazenadas
informaes sobre dados dos usurios, impressoras, servidores, grupos de usurios, computadores e polticas de
segurana. Cada um desses elementos conhecido como objetos.
Os recursos disponveis atravs do Active Directory so organizados de uma maneira hierrquica, atravs do uso
de domnios. Uma rede na qual o Active Directory est instalado pode ser formada por um ou mais domnios.
Com a utilizao do Active Directory um usurio somente precisa ser cadastrado em um dos domnios, sendo que
pode receber permisses para recursos em qualquer um dos domnios. Esta interoperabilidade entre domnios
possvel, graas a um mecanismo de relaes de confiana entre os domnios, relaes estas que so criadas e
mantidas, automaticamente, pelo Windows 2000 Server e tambm pelo Windows Server 2003.
A utilizao do Active Directory simplifica em muito a administrao, pois fornece um local centralizado, nico,
atravs do qual todos os recursos da rede podem ser administrados. Todos os controladores de domnio possuem
o Active Directory instalado. A maneira de criar um domnio instalar o Active Directory em um member server
e informar que este o primeiro controlador de domnio.
O Active Directory utiliza o DNS como o seu servio de nomeao de servidores e recursos, e tambm para a
resoluo de nomes para endereos IP, que a funo principal do DNS, conforme j descrito anteriormente. Por
isso um dos pr-requisitos para que o Active Directory possa ser instalado e funcione perfeitamente que o DNS
deve estar instalado e corretamente configurado.
O agrupamento de objetos em um ou mais domnios permite que a rede de computadores reflita a organizao da
sua empresa. Para que um usurio cadastrado em um domnio possa receber permisses para acessar recursos em
outros domnios, o Windows 2000 Server ou o Windows Server 2003 cria e mantm relaes de confiana entre os
diversos domnios. As relaes de confiana so bidirecionais e transitivas. Isso significa que, se o domnio A
confia no domnio B, o qual por sua vez confia em um domnio C, ento o Domnio A tambm confia no domnio
C. Isso bastante diferente do que acontecia em verses anteriores do Windows, como por exemplo no Windows
NT Server 4.0, uma vez que as relaes de confiana tinham que ser criadas e mantidas, manualmente, pelos
administradores dos domnios.
Todo domnio possui as seguintes caractersticas:
Todos os objetos de uma rede (contas de usurios, grupos, impressoras, polticas de segurana, etc.) existem em
um domnio. Cada domnio somente armazena informaes sobre os objetos do prprio domnio.
Cada domnio possui suas prprias polticas de segurana.
Quando temos diversos domnios se relacionando atravs de relaes de confiana, criadas e mantidas
automaticamente pelo Active Directory, dizemos que temos uma rvore de domnios. Uma rvore nada mais do
que um agrupamento ou arranjo hierrquico de um ou mais domnios do Windows 2000 Server ou Windows
Server 2003, os quais compartilham um espao de nome.
Vamos entender um pouco mais o que significa a expresso compartilham um espao de nome. Primeiramente
observe a Figura 11.4.
Cap11 9/21/06, 2:24 PM 448
Proibido o Uso Deste Material em Sala de Aula e Para Ministrar Treinamentos
Captulo 11 Integrao e Administrao de Domnios com o Windows XP Professional
449
Figura 11.4 Todos os domnios de uma rvore compartilham
um espao de nomes em comum.
Observe que, no diagrama anterior, ns temos uma rvore com 7 domnios. Mas o que significa mesmo
compartilham um espao de nome?
Observe que o domnio inicial microsoft.com. Os domnios seguintes so: vendas.microsoft.com e
suporte.microsoft.com. Quando ns formamos uma hierarquia de domnios, compartilhar um espao de nomes
significa que o nome dos objetos filho contm o nome do objeto pai. Por exemplo, vendas.microsoft.com contm
microsoft.com. Descendo mais ainda na hierarquia, vemos que isso continua verdadeiro. Por exemplo o objeto
filho sistemas.vendas.microsoft.com contm o nome do objeto pai vendas.microsoft.com, o qual contm o nome
do objeto pai microsoft.com e assim por diante.
Com isso dizemos que uma rvore de diretrios deste tipo forma um espao de nomes contnuo, onde o nome do
objeto filho sempre contm o nome do objeto pai.
Voc pode ainda dividir um domnio em Unidades Organizacionais. Uma unidade organizacional um con-
tainer que podemos utilizar para organizar os objetos de um determinado domnio em um agrupamento lgico
para efeitos de administrao. Isso resolve uma srie de problemas de verses anteriores do Windows. No Win-
dows NT Server 4.0, se um usurio fosse adicionado ao grupo Administradores do domnio (grupo com poderes
totais sobre todos os recursos do domnio), ele poderia executar qualquer ao em qualquer servidor e em qualquer
computador do domnio. Com a utilizao de unidades organizacionais, podemos atribuir permisses
administrativas apenas na unidade organizacional pela qual o respectivo administrador responsvel, sem que
com isso o usurio tenha poderes sobre todo o domnio.
Cada domnio pode implementar a sua hierarquia de unidades organizacionais, independentemente dos demais
domnios, isto , os diversos domnios que formam uma determinada rvore de domnios no precisam ter a
mesma estrutura hierrquica de unidades organizacionais.
No exemplo da Figura 11.4, o domnio vendas.microsoft.com poderia ter uma estrutura hierrquica de unidades
organizacionais, projetada para atender as necessidades do domnio Vendas. Essa estrutura poderia ser
microsoft.com
suporte.microsoft.com vendas.microsoft.com
office.vendas.microsoft.com office.suporte.microsoft.com
windows.suporte.microsoft.com sistema.vendas.microsoft.com
Cap11 9/21/06, 2:24 PM 449
Proibido o Uso Deste Material em Sala de Aula e Para Ministrar Treinamentos
Windows XP Home & Professional Para Usurios e Administradores 2 Edio
450
N O T A
completamente diferente da estrutura de unidades organizacionais do domnio suporte.microsoft.com, a qual
ser projetada para atender as necessidades do domnio suporte. Com isso ficamos com uma flexibilidade bastante
grande, de tal forma que a nossa rvore de domnios e a organizao dos domnios em uma hierarquia de unidades
organizacionais possa atender perfeitamente as necessidades de cada setor da empresa. A utilizao de unidades
organizacionais no obrigatria, mas bastante recomendada.
Utilize unidades organizacionais quando:
Voc quiser representar a estrutura e organizao da sua companhia em um domnio. Sem a utilizao de
unidades organizacionais, todas as contas de usurios so mantidas e exibidas em uma nica lista, independente
da localizao, departamento ou funo do usurio.
Quiser delegar tarefas administrativas sem para isso ter que dar poderes sobre todo o domnio. Com o uso de
unidades organizacionais, voc pode dar permisses para um usurio somente na Unidade Organizacional
pela qual o usurio responsvel.
Facilitar e melhor acomodar alteraes na estrutura da sua companhia. Por exemplo, muito mais fcil mover
contas de usurios entre unidades organizacionais do que entre domnios.
Os conceitos de Domnio e Controladores de Domnio, bem como do Active Directory, so muito importantes
para o Windows 2000 Server e tambm para o Windows Server 2003. O que vimos aqui foram apenas alguns
conceitos bsicos sobre esses assuntos. Existem livros inteiros sobre Active Directory. Para aqueles que querem
aprofundar os estudos nestes tpicos e aprender a implement-los, na prtica, eu recomendo o seguinte livro, de
minha autoria: Windows Server 2003 Curso Completo, 1.568 pginas. Mais detalhes sobre este livro, diretamente
no meu site, em http://www.juliobattisti.com.br e no site da Editora Axcel, em http://www.axcel.com.br
O Windows XP Como Cliente em um
Domnio Baseado no Active Directory
A exemplo do que j acontecia com o Windows 2000 Professional, o Windows XP Professional, como seu sucessor,
o sistema operacional recomendado pela Microsoft, para ser instalado nas estaes cliente, em uma rede baseada
no Windows 2000 Server ou no Windows Server 2003, onde implementada uma estrutura de rede baseada no
Active Directory.
Muitas das funcionalidades e facilidades administrativas do Windows 2000 Server e do windows Server 2003
somente podero ser utilizadas com clientes Windows 2000 Professional ou Windows XP Professional. Embora
seja possvel fazer com que um cliente com o Windows 95/98/Me instalado faa parte de um domnio, muitas das
facilidades administrativas e de segurana, disponibilizadas pelo Active Directory, no podero ser implementadas.
Alm disso, o Windows 95/98/Me sinnimo de problemas, de instabilidades e de insegurana. Por isso eu no
recomendo o uso destas verses antigas do Windows, principalmente em redes.
No possvel fazer com que um computador com o Windows XP Home instalado faa parte de um domnio baseado
no Windows 2000 Server ou no Windows Server 2003 e no Active Directory. Este um aceno claro da Microsoft no
sentido de que o Windows XP Home para uso residencial e o Windows XP Professional, para uso empresarial.
Cap11 9/21/06, 2:24 PM 450
Proibido o Uso Deste Material em Sala de Aula e Para Ministrar Treinamentos
Captulo 11 Integrao e Administrao de Domnios com o Windows XP Professional
451
Com a utilizao do Windows 2000 Professional ou do Windows XP Professional nos clientes, o administrador da
rede pode utilizar todos os recursos disponibilizados pelo Windows 2000 Server ou pelo Windows Server 2003,
instalados nos servidores da rede. O Windows XP Professional vai um passo adiante, disponibilizando
funcionalidades como o Desktop Remoto e outras novidades que facilitam a administrao.
Agora aprenderemos a configurar um computador com o Windows XP Professional, para que este ingresse em um
domnio baseado do Windows 2000 Server. Para que voc possa fazer a incluso de um computador em um domnio,
voc deve ter acesso a uma conta com permisso de administrador no domnio. Veja bem que no a conta de
administrador local e sim a conta de administrador ou pertencente ao grupo Administradores do domnio. No
exemplo que mostraremos logo a seguir, farei a incluso de um computador chamado microxp01 em um domnio
chamado groza.com. Substitua os nomes utilizados no exemplo pelos nomes com os quais voc est trabalhando.
Exemplo: Incluindo um computador com o Windows XP Professional em um domnio.
1. Faa o logon no computador que ser includo no domnio. Utilize a conta Administrador ou uma conta
do tipo Administrador do computador.
2. Clique no menu Iniciar e, nas opes que so exibidas, clique com o boto direito do mouse no Meu
computador. No menu de opes que exibido, d um clique em Propriedades.
3. Ser aberta a janela Propriedades do sistema. D um clique na guia Nome do computador. Ser exibida a
janela indicada na Figura 11.5.
Figura 11.5 A guia Nome do computador.
4. D um clique no boto ID de rede. Ser aberto o assistente para identificao de rede.
Cap11 9/21/06, 2:24 PM 451
Proibido o Uso Deste Material em Sala de Aula e Para Ministrar Treinamentos
Windows XP Home & Professional Para Usurios e Administradores 2 Edio
452
5. A primeira tela do assistente apenas informativa. D um clique no boto Avanar (Next), para ir para a
prxima etapa do assistente.
Na segunda etapa do assistente devemos selecionar uma das seguintes opes:
Este computador faz parte de uma rede corporativa e o utilizo para conectar-me a outros computadores no
trabalho: Esta opo utilizada quando estamos incluindo o computador em um domnio baseado no Windows
2000 Server/Active Directory ou Windows Server 2003/Active Directory.
Este computador usado em casa e no faz parte de uma rede corporativa: Esta opo utilizada quando
temos um computador residencial ou o estamos utilizando em uma pequena rede do tipo Workgroup.
6. Certifique-se de que a opo Este computador faz parte de uma rede corporativa e o utilizo para conectar-
me a outros computadores no trabalho esteja marcada e d um clique no boto Avanar (Next), para ir
para a prxima etapa do assistente.
7. Nesta etapa informamos se a rede baseada no conceito de domnio ou no. Certifique-se de que a opo
Minha empresa usa uma rede com um domnio esteja marcada e d um clique no boto Avanar (Next),
para seguir para a prxima etapa do assistente.
Surge uma tela informando que, para conectar o computador a um domnio, voc precisa das seguintes informaes:
Nome do usurio: uma conta com permisses de administrador no domnio.
Senha do usurio.
Nome do domnio.
8. D um clique no boto Avanar (Next), para ir para a prxima etapa do assistente.
9. Na prxima tela solicitado o nome de uma conta de administrador no domnio, a respectiva senha e o
nome do domnio, conforme indicado na Figura 11.6. Informe os dados solicitados e d um clique no
boto Avanar, para ir para a prxima etapa do assistente.
Figura 11.6 Informaes necessrias para ingressar no domnio.
Cap11 9/21/06, 2:24 PM 452
Proibido o Uso Deste Material em Sala de Aula e Para Ministrar Treinamentos
Captulo 11 Integrao e Administrao de Domnios com o Windows XP Professional
453
Todo computador que faz parte de um domnio deve ter uma conta de computador, criada no domnio. Esta conta
pode ser criada antecipadamente, pelo administrador do domnio, ou pode ser criada no momento do ingresso do
computador no domnio. Se a conta ainda no tiver sido criada pelo administrador, ser exibida uma janela
solicitando o nome da conta a ser criada e o nome do domnio, conforme indicado na Figura 11.7.
Figura 11.7 Informaes necessrias para a criao
da conta do computador no domnio.
10. Digite as informaes solicitadas e d um clique no boto Avanar (Next), para seguir para a prxima etapa
do assistente.
11. Ser exibida a janela Nome de usurio e senha para o domnio. Nesta janela voc deve informar o nome de
uma conta com permisso de administrador no domnio, a respectiva senha e confirmar o nome do domnio,
conforme indicado na Figura 11.8. solicitada novamente uma conta com permisso de administrador do
domnio, para que a conta do computador possa ser criada no domnio.
Figura 11.8 Confirmando informaes sobre uma
conta de administrador no domnio.
O processo de incluso no domnio pode demorar alguns minutos. Se voc tiver qualquer conexo com o
servidor que um DC Domain Controler , como por exemplo um drive de rede mapeado, a incluso no
Cap11 9/21/06, 2:24 PM 453
Proibido o Uso Deste Material em Sala de Aula e Para Ministrar Treinamentos
Windows XP Home & Professional Para Usurios e Administradores 2 Edio
454
domnio ir falhar e uma mensagem ser emitida, avisando que, antes de fazer a incluso, voc deve fechar
todas as conexes existentes.
Ao finalizar o processamento da incluso no domnio, ser exibida uma janela perguntando se voc deseja adicionar
algum usurio do domnio. O nvel de acesso deste usurio ser definido na prxima etapa. Por padro sugerido
que seja adicionado o usurio Administrador, de tal forma que este usurio possa ter acesso administrativo a todos
os computadores da rede. A incluso ou no deste usurio depende das polticas de segurana definidas pela
empresa. Para o nosso exemplo, vamos incluir o usurio Administrador do domnio, como administrador no
computador local, conforme indicado na Figura 11.9.
Figura 11.9 Incluindo permisses para o
usurio Administrador do domnio.
12. Digite o nome do usurio e o nome do domnio e d um clique no boto Avanar (Next), para ir para a
prxima etapa do assistente.
Nesta etapa voc definir o nvel de acesso que o usurio adicionado na etapa anterior ter ao computador local.
Por padro sugerida a incluso do usurio no grupo Usurios avanados. Outras opes so Usurio restrito e
Outro, na qual podemos personalizar o nvel de acesso.
13. Vamos definir um nvel de acesso Administrador, ou seja, o usurio Administrador, do domnio GROZA,
representado como GROZA\Administrador, ter acesso de administrador ao computador que estamos
incluindo no domnio. Clique na opo Outro e na lista de opes selecione Administrador, conforme
indicado na Figura 11.10, e d um clique no boto Avanar (Next), para ir para a etapa final do assistente.
14. Na etapa final apresentado um resumo das opes selecionadas. Voc pode utilizar o boto Voltar (Back),
para fazer as alteraes necessrias.
15. Clique no boto Finalizar (Finish) para encerrar o assistente.
16. Surge uma mensagem informando que voc deve reinicializar o computador para que as alteraes tenham
efeito. Clique em OK para fechar a mensagem.
Cap11 9/21/06, 2:24 PM 454
Proibido o Uso Deste Material em Sala de Aula e Para Ministrar Treinamentos
Captulo 11 Integrao e Administrao de Domnios com o Windows XP Professional
455
Figura 11.10 Definindo o nvel de
permisso para a conta do domnio.
17. Voc estar de volta guia Nome do computador. Observe que na parte de baixo da janela aparece um
ponto de exclamao, dentro de um tringulo amarelo, com a seguinte mensagem: As alteraes tero
efeito depois que voc reiniciar o computador. D um clique em OK. Uma mensagem ser exibida
perguntando se voc deseja reinicializar o computador. Clique em Sim e o computador ser reinicializado.
Ao reinicializar o computador voc j nota a primeira diferena. A tela tradicional de logon, onde era exibida a
lista de usurios cadastrados no computador local, no mais exibida. Ao invs disso, exibida a tela de logon
tradicional, onde voc deve informar o nome do usurio, a senha e tambm o nome do domnio, conforme
exemplo da Figura 11.11.
Figura 11.11 A tela tradicional de logon.
Cap11 9/21/06, 2:24 PM 455
Proibido o Uso Deste Material em Sala de Aula e Para Ministrar Treinamentos
Windows XP Home & Professional Para Usurios e Administradores 2 Edio
456
N O T A
N O T A
Ainda possvel fazer o logon usando as contas locais. Para isso basta informar o nome de logon de um usurio
local (jsilva, mariax, user1, etc.), a respectiva senha e, no campo Fazer logon em:, selecionar a opo que corresponde
ao nome do computador. Ao fazer o logon local, o usurio no ter acesso aos recursos do domnio, como por
exemplo pasta e impressoras compartilhadas nos servidores do domnio. interessante observar que todas as
contas locais criadas no Captulo 6 foram mantidas. Se no futuro o computador for retirado do domnio, a tela de
logon do Windows XP, com a lista de usurios, voltar a ser exibida. Em resumo, ao ingressar no domnio passamos
a ter duas opes de logon: Fazer o logon no domnio ou fazer o logon localmente.
Sempre importante reforar que no possvel configurar um computador com o Windows XP Home Edition, para
que ele faa parte de um domnio.
Com isso conclumos a incluso do computador no domnio. A partir deste momento, todas as polticas de
segurana e demais configuraes administrativas, configuradas no domnio, passaro a ser aplicadas ao computador,
enquanto ele fizer parte do domnio. Por exemplo, o administrador pode aplicar polticas de segurana, restringindo
o acesso a determinadas opes de configurao, como por exemplo o acesso s configuraes de rede, adio e
configurao de hardware e assim por diante. Estas polticas sero aplicadas a todos os computadores e usurios
que fizerem parte do domnio. Contudo importante salientar, conforme j descrito anteriormente, que ainda
possvel fazer o logon localmente. Por exemplo, a conta Administrador local continua existindo. Sempre que voc
precisar executar alguma ao com permisses de administrador, como por exemplo instalar um driver de hard-
ware, poder utilizar a conta Administrador local.
Dependendo das polticas de segurana da empresa, pode ser definido que os usurios no tenham acesso senha de
administrador local, a qual fica disponvel apenas para os administradores do domnio. Na prtica, no informado
para o usurio da mquina qual a senha da conta Administrador local. A definio de uma poltica de segurana de
fundamental importncia para a implementao de um ambiente com um nvel aceitvel de segurana. Na poltica
definida uma srie de questes, tais como responsabilidades, configuraes de segurana e dos equipamentos de
comunicao e, principalmente, estratgias e aes para a educao dos usurios. De nada adianta ter os mais
modernos equipamentos e programas, se no for feito investimento adequado em treinamento e educao contnua.
As estatsticas comprovam que a grande maioria dos problemas com segurana, na maioria dos casos mais de 70%
dos problemas, tem origens e causas internas, ou seja, so resultantes de aes dos prprios funcionrios da empresa.
Nem sempre so aes de m-f, ou seja, com a inteno de provocar algum dano ou acessar informaes sigilosas;
muitas vezes os problemas ocorrem por falta de orientao e treinamento adequados.
Instalando as Ferramentas
Administrativas do Domnio
Em redes de grande porte, onde temos um grande nmero de servidores com o Windows 2000 Server ou com o
Windows Server 2003 instalado, comum os servidores estarem em uma ou mais salas isoladas, popularmente
conhecidas como Aqurio. So selas especialmente preparadas, onde existe um controle rigoroso da temperatura,
da umidade e, principalmente, dispositivos de proteo/preveno e aviso contra incndios e outras calamidades
Cap11 9/21/06, 2:24 PM 456
Proibido o Uso Deste Material em Sala de Aula e Para Ministrar Treinamentos
Captulo 11 Integrao e Administrao de Domnios com o Windows XP Professional
457
N O T A
naturais. Nestas situaes, o administrador da rede no ir trabalhar dentro da sala dos servidores, acessando
diretamente cada servidor no qual ele precisa executar alguma ao. O mais comum que o administrador trabalhe
em uma estao de trabalho com o Windows 2000 Professional ou o Windows XP Professional, estao esta que
faz parte do domnio. Na estao do administrador, podemos instalar uma srie de consoles, conhecidos como
Ferramentas Administrativas. Com o uso destes consoles, o administrador consegue se conectar com qualquer
servidor da rede e realizar as mais variadas tarefas, tais como:
Administrar os servidores DNS.
Administrar os servidores DHCP.
Administrar os servidores WINS.
Administrar e gerenciar as contas de usurios e grupos do domnio.
Administrar os servios que esto rodando em cada um dos servidores.
Administrar permisses de segurana, pastas e impressoras compartilhadas, enfim, executar qualquer ao
administrativa.
Esta possibilidade de administrar, remotamente, os servidores de grande ajuda para o administrador, pois, a
partir da sua mesa de trabalho, ele pode ter acesso a todos os servidores e servios da rede.
Neste item aprenderemos a fazer a instalao das ferramentas administrativas em um computador com o Win-
dows XP Professional. Na seqncia do captulo, aprenderemos a utilizar algumas destas ferramentas, para executar
operaes bsicas de administrao nos servidores do domnio.
Exemplo: Instalando as ferramentas administrativas em uma estao de trabalho com o Windows XP Professional.
Para instalar as ferramentas administrativas, siga os passos indicados a seguir:
1. Voc precisa do arquivo adminpak.msi que fornecido com o Windows Server 2003. Voc pode localizar
este arquivo usando um dos seguintes caminhos:
Na pasta I386 do CD de instalao do Windows Server 2003. Nesta pasta o arquivo tem o nome de
Adminpak.msi.
ou
Baixando diretamente do site de downloads da Microsoft, no seguinte endereo: http://
www. mi cr os of t . com/ downl oads / det ai l s . as px?Fami l yI D=9bf b44f 5- 232a- 4f b5- bc14-
45bfd81b7ac1&DisplayLang=pt-br. O arquivo adminpak.exe um arquivo auto-extravel, ou seja, voc
executa o arquivo e ele automaticamente comea a descompactar o seu contedo.
A verso das ferramentas administrativas fornecidas pelo arquivo adminpak.msi, que fornecido com o Windows
2000 Server, no compatvel com o Windows XP, ou seja, voc ter que baixar a verso indicada no endereo
anterior. Devido natureza dinmica da Internet, este endereo pode mudar quando voc estiver lendo este livro. Voc
pode acessar o site http://support.microsoft.com e pesquisar por adminpak.msi
2. Aps ter feito o download do arquivo adminpak.exe, acesse a pasta na qual voc salvou o arquivo e d um
clique duplo no arquivo para iniciar a instalao. O Windows pergunta qual a pasta de destino para
descompactar os arquivos, conforme indicado na Figura 11.13.
Cap11 9/21/06, 2:24 PM 457
Proibido o Uso Deste Material em Sala de Aula e Para Ministrar Treinamentos
Windows XP Home & Professional Para Usurios e Administradores 2 Edio
458
Figura 11.12 O arquivo Adminpak.msi.
Figura 11.13 Definindo a pasta para
descompactao dos arquivos.
3. Digite a pasta para a qual voc quer descompactar os arquivos e clique em OK. O Windows XP inicia a
descompactao dos arquivos e no final uma mensagem emitida. D um clique em OK para fechar a mensagem.
4. Navegue at a pasta onde voc descompactou os arquivos, clique com o boto direito do mouse no arquivo
Adminpak.msi. No menu de opes que exibido, clique na opo Install.
5. Ser aberto o Assistente para a instalao das ferramentas administrativas (Administrative Tools Pack Setup
Wizard). A tela inicial apenas informativa. Clique em Avanar (Next), para ir para a prxima etapa do assistente.
6. Ser exibido o contrato de licena. Clique na opo Aceitar (I Agree) para aceitar o contrato de licena e
clique em Avanar (Next), para iniciar a instalao das ferramentas administrativas.
7. As ferramentas administrativas so instaladas e, no final, exibida uma mensagem informando que a
instalao foi concluda com sucesso. Clique em Concluir (Finish) para fechar a mensagem.
Agora as ferramentas administrativas esto instaladas e disponveis para que o administrador, a partir da estao
com o Windows XP Professional, possa administrar os servidores com o Windows 2000 Server (ou com o Win-
dows Server 2003). O administrador poder criar e administrar contas de usurios, administrar servios como o
DNS, DHCP ou WINS, acessar os logs de auditoria dos servidores da rede, enfim, executar praticamente qualquer
ao administrativa.
As ferramentas administrativas esto disponveis atravs da opo: Iniciar -> Ferramentas administrativas. A seguir
coloco uma breve descrio dos principais consoles disponveis no menu Ferramentas administrativas, conforme
indicado na Figura 11.14.
Cap11 9/21/06, 2:24 PM 458
Proibido o Uso Deste Material em Sala de Aula e Para Ministrar Treinamentos
Captulo 11 Integrao e Administrao de Domnios com o Windows XP Professional
459
Figura 11.14 Ferramentas administrativas
instaladas no Windows XP.
Active Directory Domains and Trusts: Esta ferramenta utilizada para fazer o gerenciamento dos domnios e
das relaes de confiana entre os domnios.
Active Directory Sites and Services: Este console utilizado para gerenciar as conexes entre os diversos
controladores de domnio, bem como a diviso do domnio em sites. Um site representa um grupo de
computadores conectados atravs de um meio de alta velocidade. Normalmente um site est associado a uma
rede local, ou seja, para cada rede local criado um site. A utilizao de sites a maneira utilizada pelo Active
Directory para gerenciar e otimizar o trfego de replicao entre os controladores de domnio, pois a replicao
dentro de um site executada de uma maneira diferente do que entre sites.
Cap11 9/21/06, 2:24 PM 459
Proibido o Uso Deste Material em Sala de Aula e Para Ministrar Treinamentos
Windows XP Home & Professional Para Usurios e Administradores 2 Edio
460
Active Directory Users and Computers: Este console utilizado para a criao, gerenciamento e administrao
de contas de usurios e computadores, grupos e unidades organizacionais.
Administration Tooks Pack Help: Ajuda das ferramentas administrativas.
Certification Authority: Este console utilizado para fazer o gerenciamento dos Servidores de Certificados
Digitais (Certification Services) e todo o trabalho associado com certificados, tais como emisso, validao e
revogao de certificados digitais.
Cluster Administrator: Um cluster de computadores um grupo de computadores independentes, os quais
trabalham em conjunto, como se fossem um nico servidor. Um cluster pode ser criado por questes de
desempenho ou de disponibilidade, para atender servios que no podem parar; com isso, se um dos
computadores do cluster falhar, os demais continuam atendendo s requisies dos clientes. Com este console
possvel a administrao dos clusters existentes no domnio.
Desempenho: Este console utilizado para fazer o acompanhamento da utilizao do hardware de um servidor,
tal como: memria, processador, sistema de discos e sistema de rede. possvel gerar grficos em tempo real e
salvar os dados de desempenho para anlises futuras.
DHCP: O Servio DHCP Dynamic Host Configuration Protocol utilizado para a configurao automtica
dos clientes da rede. Com o uso de um servidor DHCP, podemos fazer com que uma estao da rede, ao
inicializar, receba automaticamente parmetros como o nmero IP, o nmero IP de um ou mais servidores
DNS, o nmero IP de um ou mais servidores WINS, o nmero IP do default gateway, uma mscara de sub-rede
e assim por diante. Em resumo, usamos o DHCP para automatizar as configuraes de rede das estaes cliente.
Com este console podemos gerenciar os diversos servidores DHCP disponveis no domnio.
Diretiva de segurana local: Este console permite a configurao de uma srie de diretivas e de direitos (Rights)
associados com os computadores e com os usurios locais.
Distributed File System: Console para gerenciamento do DFS, que um servio do Windows 2000 Server e
tambm do Windows Server 2003, o qual permite a criao de rvores de compartilhamento e da replicao
destas rvores em vrios servidores do domnio, para garantir a disponibilidade destes compartilhamentos, em
caso de falha de um dos servidores.
DNS: Console para gerenciamento dos servidores DNS do domnio.
Fontes de dados (ODBC): Ferramenta para a criao e gerenciamento de fontes de dados Open Database
Conectivity ODBC, normalmente utilizada por desenvolvedores de aplicaes de bancos de dados. O padro
ODBC vem sendo substitudo por novas tecnologias.
Gerenciamento do computador: o mesmo console Gerenciamento do computador que utilizamos nos
Captulos 6, 7 e 9. Permite a conexo com outros computadores da rede, para o gerenciamento de contas de
usurios e grupos locais, compartilhamentos, servios e demais opes.
Internet Services Manager: Utilizado para administrar o servidor Web da Microsoft, o IIS Internet Information
Services. Utilizaremos este console no Captulo 14.
O Servio Routing and Remote Access RRAS: fornece servios tais como multiprotocol LAN-to-LAN, LAN-to-
WAN, virtual private network (VPN), e network address translation (NAT) e servios de dial-up e VPN Virtual
Private Network. Este console utilizado para administrar os servidores RRAS do domnio.
Servios: Um servio um programa que pode ser configurado para inicializar junto com o Windows, ou seja,
mesmo que no exista nenhum usurio logado, o servio ser inicializado. Existem diversos servios que so
iniciados automaticamente, servios estes que fornecem as diversas funcionalidades do Windows. Por exemplo
existe um servio chamado Workstation, o qual responsvel pela interface grfica do Windows XP, um
servio chamado Server, que responsvel pelo compartilhamento e disponibilizao de recursos como pastas
Cap11 9/21/06, 2:24 PM 460
Proibido o Uso Deste Material em Sala de Aula e Para Ministrar Treinamentos
Captulo 11 Integrao e Administrao de Domnios com o Windows XP Professional
461
e impressoras compartilhadas e assim por diante. Com este console voc pode administrar os servios de
qualquer computador do domnio.
Visualizar eventos: Este console nos d acesso a todos os logs de auditoria de qualquer servidor do domnio.
Tambm pode ser utilizado para configurar opes do log, tais como tamanho mximo, manuteno ou no
de logs antigos e assim por diante.
WINS: O servio Wins faz uma funo de mapear nomes NETBIOS para os respectivos endereos IP. Foi um
servio fundamental em redes baseadas no NT Server 4.0, porm no Windows 2000 a sua funcionalidade foi
mantida por questes de compatibilidade, pois podem existir aplicaes antigas que dependam do WINS para
funcionar. Com este console voc pode administrar os servidores WINS que porventura ainda existam no
domnio. Se voc tiver clientes baseados no Windows 95/98/Me, precisar do servio WINS.
Agora que descrevemos as principais ferramentas administrativas disponveis, vamos aprender a utilizar o console
Active Directory User and Computers. Esta , com certeza, a ferramenta mais utilizada pelo administrador da rede,
pois grande parte do seu servio est relacionado com o gerenciamento de contas de usurios, com a criao de
grupos e com a criao e administrao de unidades organizacionais.
Utilizando o Console Active
Directory User and Computers
O console Active Directory User and Computers utilizado para administrar contas de usurios, contas de
computador e os grupos do domnio. O console tambm pode ser utilizado para a criao de contas de usurios,
contas de computadores, grupos de usurios, criao e administrao de unidades organizacionais (Ous
Organizacional Units), gerenciamento das Polticas de Segurana do domnio (GPOs) e diversas outras tarefas.
Uma conta de usurio do domnio vlida em todos os servidores e computadores do domnio, ou seja, se criamos
uma conta jsilva, no domnio groza.com, esta conta poder ser utilizada para fazer o logon em qualquer computador
que faa parte do domnio, a no ser que existam restries de segurana em relao aos horrios em que a conta
pode fazer o logon ou restries sobre em quais estaes a conta pode fazer o logon.
Neste tpico vamos falar sobre contas de domnio, sobre os tipos de grupos que podem ser criados em um domnio.
Tambm trataremos da parte prtica, ou seja, da criao de contas de usurios e grupos em um domnio.
Um Pouco de Teoria Sobre
Contas e Grupos em um Domnio
Quando trabalhamos com uma rede de computadores, o assunto Segurana um dos itens de maior importncia.
O administrador deve ser capaz de permitir que cada usurio somente tenha acesso aos recursos sejam eles
arquivos, impressoras ou servios os quais sejam necessrios para a realizao do seu trabalho. Por exemplo, um
usurio que trabalha no departamento de carga e descarga no deve ser capaz de acessar informaes sobre salrios,
contidas nos arquivos de um servidor do departamento de Recursos Humanos.
Em redes com servidores baseados no Windows 2000 Server, podemos limitar os recursos aos quais cada usurio
tem acesso, atravs do uso de permisses de compartilhamento e NTFS. Conforme vimos no Captulo 7, as
permisses de acesso podem ser atribudas para um usurio individualmente, ou para um grupo de usurios. Para
que possamos atribuir permisses, cada usurio deve ser cadastrado no domnio, ou em outras palavras: deve ter
uma conta de usurio cadastrada no domnio. Cadastrar o usurio significa criar uma Conta de Usurio para ele.
Cap11 9/21/06, 2:24 PM 461
Proibido o Uso Deste Material em Sala de Aula e Para Ministrar Treinamentos
Windows XP Home & Professional Para Usurios e Administradores 2 Edio
462
N O T A
Com uma conta o usurio pode efetuar o logon e receber permisses para acessar os mais variados recursos
disponibilizados pelos servidores Windows 2000 Server ou Windows Server 2003.
Uma conta pode ser criada em um controlador de domnio situao em que a conta vlida e reconhecida em todo
o domnio; ou a conta pode ser criada em um servidor membro situao em que a conta somente vlida e reconhecida
no servidor membro onde ela foi criada. Ou ainda uma conta pode ser criada em uma estao de trabalho com o
Windows XP instalado, conta esta que somente poder ser utilizada no computador onde ela foi criada.
Contas criadas em um controlador de domnio so chamadas de Domain User Accounts (Contas de Usurios do
Domnio). Essas contas permitem que o usurio faa o logon em qualquer computador do domnio e receba
permisses para acessar recursos em qualquer computador do domnio.
Nos exemplos deste tpico trataremos sobre contas em um domnio chamado GROZA, com um domnio DNS chamado
groza.com, que foi o domnio que utilizamos nos exemplos do incio do captulo. Se voc estiver utilizando um domnio
diferente, o que bastante provvel, substitua o nome de domnio groza.com pelo nome que voc est utilizando.
Para acompanhar os demais exemplos deste captulo, voc deve ter acesso a um domnio e tambm deve ter instalado
as ferramentas administrativas, conforme descrito no tpico anterior.
Para criar contas em servidores membro, o procedimento bastante semelhante, e apenas a quantidade de cam-
pos de informao de cada conta um pouco menor. Contas criadas em um servidor membro so chamadas de
Local User Accounts (Contas de Usurios Locais). Essas contas somente permitem que o usurio faa o logon e
receba permisses para acessar recursos do computador onde a conta foi criada. Sempre que possvel evite criar
Contas Locais em servidores que fazem parte de um domnio (nos member servers). Utilizar as contas do domnio,
as quais ficam armazenadas no Active Directory, torna a administrao bem mais fcil.
Outro detalhe que voc deve observar a utilizao de um padro para o nome das contas de usurios. Voc deve
estabelecer um padro para a criao de nomes, pois no podemos ter dois usurios com o mesmo nome de logon
dentro do mesmo domnio. Por exemplo se tivermos no mesmo domnio dois usurios Jos da Silva e os dois
resolverem utilizar como logon jsilva, teremos um problema de conflito de nomes. Para isso importante que
seja definido um padro e no caso de nomes iguais deve ser definida uma maneira de diferenci-los. Por exemplo
poderamos usar como padro a primeira letra do nome e o ltimo sobrenome. No caso de nomes iguais, acrescenta-
se nmeros. No nosso exemplo o primeiro Jos da Silva cadastrado ficaria como jsilva, j o segundo a ser cadastrado
ficaria como jsilva1. Caso no futuro tivssemos mais um Jos da Silva dentro do mesmo domnio, este seria o
jsilva2 e assim por diante.
Quando formos criar nomes de logon para os usurios, devemos levar em considerao os seguintes fatos:
Nomes de usurios do domnio devem ser nicos.
Podem ter no mximo 20 caracteres.
Os seguintes caracteres no podem ser utilizados: / \ : ; [ ] | = , + * ? < >
Sempre que voc for cadastrar um usurio tambm deve ser cadastrada uma senha para o usurio; alm disso
podemos especificar um nmero mnimo de caracteres aceito para a senha, conforme veremos mais adiante neste
tpico. O nmero mximo de caracteres da senha 128.
Cap11 9/21/06, 2:24 PM 462
Proibido o Uso Deste Material em Sala de Aula e Para Ministrar Treinamentos
Captulo 11 Integrao e Administrao de Domnios com o Windows XP Professional
463
N O T A
Para as senhas, feita a distino entre letras maisculas e minsculas. Por exemplo a senha ABC123 diferente da
senha abc123.
Vamos praticar um pouco. Vamos criar algumas contas de usurios (lembrando que as telas de exemplo mostram
a criao de contas em um controlador de domnio), e depois vamos alterar algumas propriedades destas contas.
Exemplo: Criar as seguintes contas de usurios com as respectivas senhas:
Passo 1: Para criar a conta para o usurio Jos da Silva, faa o seguinte:
1. Efetue o logon como administrador do domnio GROZA (groza.com).
2. Selecione o comando Iniciar -> Ferramentas administrativas -> Active Directory Users and Computers.
Ser carregado o console Active Directory Users and Computers, conforme indicado na Figura 11.15
Figura 11.15 O console Active Directory Users and Computers.
Nome da conta Senha Nome completo
jsilva senha123 Jos da Silva
maria maria123 Maria do Socorro
paulo paulo123 Paulo Pereira
Tabela 11.2 Contas de Usurios do Domnio GROZA (groza.com)
3. D um clique no sinal de + ao lado de groza.com (provavelmente o nome do seu domnio seja diferente; d
um clique no sinal de + ao lado do nome do seu domnio).
4. Abaixo de groza.com surgem diversas opes. D um clique na opo Users (ou Usurios se o snap-in
j estiver traduzido para o portugus). No painel da direita exibida uma listagem com o nome de todos os
usurios e grupos j cadastrados no domnio groza.com, conforme indicado na Figura 11.16.
Cap11 9/21/06, 2:24 PM 463
Proibido o Uso Deste Material em Sala de Aula e Para Ministrar Treinamentos
Windows XP Home & Professional Para Usurios e Administradores 2 Edio
464
Figura 11.16 Listagem com todos os usurios j
cadastrados no domnio groza.com.
Observe a coluna Type: User indica uma conta de usurio e Security Group Global indica um grupo de
segurana global. Mais adiante falaremos sobre os diversos tipos de grupos que podem existir em um domnio.
5. D um clique, com o boto direito do mouse, sobre a opo Users (Usurios).
6. No menu que surge, aponte para a opo New (Novo) e no menu que surge d um clique em Usurio.
Surge um assistente para ajud-lo a criar um novo usurio. Digite as informaes para criar o usurio jsilva,
conforme indicado na Figura 11.17.
Figura 11.17 Criando o usurio jsilva, no domnio groza.com.
Cap11 9/21/06, 2:24 PM 464
Proibido o Uso Deste Material em Sala de Aula e Para Ministrar Treinamentos
Captulo 11 Integrao e Administrao de Domnios com o Windows XP Professional
465
N O T A
Nome de logon do usurio o nome que o usurio utiliza para efetuar o logon em computadores com o Windows
2000, Windows Server 2003 e Windows XP. J Nome de logon do usurio (anterior ao Windows 2000) o nome que
o usurio utiliza para efetuar o logon em computadores com verses mais antigas do Windows, tais como o Windows
NT 4.0 e o Windows 95/98/Me. Por simplicidade estes dois nomes devem ser iguais; observe que, medida que voc
digitar o primeiro, o segundo ser automaticamente preenchido.
medida que voc for digitando Iniciais e Sobrenome, o Windows vai preenchendo o campo Nome completo. Caso
voc queira possvel alterar o Nome completo, sem que isso provoque mudana nos demais campos.
7. D um clique no boto Avanar (Next), para ir para a prxima etapa do assistente.
8. Nesta etapa voc deve digitar a senha do usurio duas vezes, para confirmao: uma no campo Password
(senha) e outra no campo Confirm password (Confirmar senha). Digite senha123 nos campos Senha e
Confirmar senha. Observe que, medida que voc digita a senha, o Windows exibe apenas pontos grandes
nos campos Senha e Confirmar senha, conforme indicado na Figura 11.18.
Figura 11.18 Definindo a senha para o usurio jsilva.
Outras opes que podem ser configuradas nesta tela:
O usurio deve alterar a senha no prximo logon (User must change password at next logon): Se esta opo
estiver marcada, na primeira vez que o usurio fizer o logon, ser solicitado que ele altere a sua senha. Esta
opo utilizada para que o usurio possa colocar uma senha que somente ele conhece, pois, na primeira vez
que o usurio cadastrado, a senha digitada pelo administrador, o qual fica sabendo a senha do usurio. No
prximo logon o usurio altera a senha de tal maneira que somente ele saiba a senha da sua conta.
O usurio no pode alterar a senha (User cannot change password): A senha somente pode ser alterada pelo
administrador. Normalmente utilizada para contas de empregados temporrios e para estagirios.
Cap11 9/21/06, 2:24 PM 465
Proibido o Uso Deste Material em Sala de Aula e Para Ministrar Treinamentos
Windows XP Home & Professional Para Usurios e Administradores 2 Edio
466
A senha nunca expira (Password never expires): Independente das polticas de segurana do domnio, se esta
opo estiver marcada, o usurio nunca precisa trocar a sua senha. Caso contrrio, de tempos em tempos
(conforme configurado nas polticas de segurana do domnio), o usurio ter que alterar a sua senha.
A conta est desativada (Account is disabled): O administrador marca esta opo para bloquear a conta de um
usurio. Usurios com a conta bloqueada no podem mais efetuar logon e, conseqentemente, no podem
mais acessar nenhum recurso dos computadores do domnio. Esta opo normalmente utilizada para desativar,
temporariamente, a conta de empregados que esto em frias. Quando o empregado retorna ao servio, o
administrador libera a sua conta, simplesmente desmarcando esta opo.
9. Certifique-se de que as quatro opes acima descritas esto desmarcadas e d um clique no boto Avanar
(Next), para seguir para a prxima etapa do assistente.
10. Surge uma tela informando que um novo objeto ser criado. Lembre-se que todos os elementos do Active
Directory so chamados de objetos, conforme descrito anteriormente. D um clique no boto Concluir (Finish).
Feito isso o usurio Jos da Silva j aparece na listagem de usurios, conforme indicado na Figura 11.19.
Figura 11.19 Usurio Jos da Silva j cadastrado.
11. Feche o console Active Directory Users and Computers.
Passo 2: Agora vamos efetuar o logoff do usurio Administrador e fazer o logon com a conta jsilva, para verificar
se a conta est funcionando corretamente.
Para efetuar o logoff do usurio Administrador e fazer o logon como jsilva, siga os passos indicados a seguir:
1. Feche todos os programas que voc tiver aberto.
2. D um clique no boto Iniciar e depois na opo Desligar.
3. Surge a janela Desligar o Windows. Na lista O que voc deseja fazer com o computador?, escolha Fazer
logoff de administrador e d um clique em OK.
4. Em poucos instantes o logoff efetuado e o Windows XP volta a mostrar a tela inicial de logon. Pressione
Ctrl+Alt+Del.
5. Na tela que surge, no campo Nome do usurio, digite jsilva, e no campo Senha digite senha123.
6. Caso o campo Efetuar logon em: no esteja sendo exibido, d um clique no boto Opes. O campo
Efetuar logon em: mostra o nome do domnio no qual voc est fazendo o logon. Certifique-se de que
esteja selecionado o domnio correto, para o nosso exemplo: GROZA.
Cap11 9/21/06, 2:24 PM 466
Proibido o Uso Deste Material em Sala de Aula e Para Ministrar Treinamentos
Captulo 11 Integrao e Administrao de Domnios com o Windows XP Professional
467
7. D um clique em OK e pronto, voc ter se logado com a conta de usurio jsilva, recm-criada.
8. Faa o logoff do usurio jsilva.
Exerccio
Crie as contas para os usurios maria e paulo, com as senhas indicadas na Tabela 11.2, e depois faa o logon com
cada uma das contas, para testar se estas foram criadas corretamente.
Alterando Propriedades Importantes
das Contas de Usurios do Domnio
Neste item aprenderemos a alterar uma conta de usurio, depois de a conta ter sido criada e tambm veremos
algumas propriedades importantes que podem ser alteradas pelo administrador. Tambm veremos como renomear
uma conta de usurio e como definir as polticas de segurana relativas s senhas dos usurios do domnio, tais
como tamanho mnimo da senha, perodo para expirao das senhas, etc.
Exemplo 01: Alterando a conta jsilva, criada no item anterior.
Para alterar a conta do usurio jsilva, siga os passos indicados a seguir:
1. Efetue o logon como administrador do domnio GROZA.
2. Selecione o comando Iniciar -> Ferramentas administrativas -> Active Directory Users and Computers.
Ser carregado o console Active Directory Users and Computers.
3. D um clique no sinal de + ao lado de groza.com (provavelmente o nome do seu domnio seja diferente, d
um clique no sinal de + ao lado do nome do seu domnio).
4. Abaixo de groza.com surgem diversas opes. D um clique na opo Users (ou Usurios se voc estiver
usando a verso das Ferramentas administrativas em portugus). No painel da direita exibida uma listagem
com os nomes de todos os usurios cadastrados no domnio.
5. Localize o usurio Jos da Silva e d um clique duplo nele para abrir as propriedades da conta do usurio.
Surge uma janela, com diversas guias, atravs das quais podemos configurar uma srie de propriedades,
conforme indicado na Figura 11.20. Ao abrir as propriedades de uma conta de usurio, a guia Geral j vem
selecionada por padro. Observe que o nmero de opes (guias e campos em cada guia), para uma conta
de domnio, bem maior do que o nmero de opes para uma conta local como as criadas no Captulo 6.
6. Digite as informaes para os campos Descrio, Escritrio, Telefone e Correio eletrnico, conforme indicado
na Figura 11.20.
7. D um clique no boto OK para fechar a janela de propriedades e salvar as alteraes.
8. Voc ter voltado janela Active Directory Users and Computers. Observe que a coluna Descrio para o
usurio Jos da Silva j aparece com o valor que voc digitou no campo Descrio da guia Geral, no passo
6 deste exemplo. Feche o console Active Directory Users and Computers.
Exerccio
Altere as propriedades das contas maria e paulo, criadas no item anterior. Preencha os campos Descrio, Escritrio,
Telefone e Correio eletrnico. Invente valores para esses campos; o objetivo fixar os passos para alterar as
propriedades de uma conta de usurio.
Cap11 9/21/06, 2:24 PM 467
Proibido o Uso Deste Material em Sala de Aula e Para Ministrar Treinamentos
Windows XP Home & Professional Para Usurios e Administradores 2 Edio
468
Figura 11.20 Propriedades de uma conta do domnio jsilva.
Exemplo 02: Agora vamos aprender o significado e como alterar algumas propriedades mais avanadas das contas
de usurios do domnio groza.com. Vamos aprender a limitar as horas em que o usurio pode efetuar o logon, bem
como limitar os computadores nos quais o usurio pode efetuar o logon.
Para alterar propriedades importantes do usurio jsilva, siga os passos indicados a seguir:
1. Efetue o logon como administrador do domnio GROZA.
2. Selecione o comando Iniciar -> Ferramentas administrativas -> Active Directory Users and Computers.
Ser carregado o console Active Directory Users and Computers.
3. D um clique no sinal de + ao lado de groza.com (provavelmente o nome do seu domnio seja diferente; d
um clique no sinal de + ao lado do nome do seu domnio).
4. Abaixo de groza.com surgem diversas opes. D um clique na opo Users (ou Usurios se voc estiver
usando a verso das Ferramentas administrativas em portugus). No painel da direita exibida uma listagem
com o nome de todos os usurios cadastrados no domnio.
5. Localize o usurio Jos da Silva e d um clique duplo nele para abrir as propriedades da conta do usurio.
Surge uma janela, com diversas guias, atravs das quais podemos configurar uma srie de propriedades da
conta do usurio.
6. D um clique na guia Endereo (Address). Preencha os campos conforme indicado na Figura 11.21.
7. D um clique na guia Conta (Account). Nesta guia voc pode alterar as informaes bsicas sobre a conta
do usurio, conforme indicado na Figura 11.22. Um administrador pode utilizar essa guia, por exemplo,
para desativar a conta de um empregado em frias. Para isso basta marcar a opo A conta est desativada
(Account is disabled) na lista Opes de conta (Account options).
Cap11 9/21/06, 2:24 PM 468
Proibido o Uso Deste Material em Sala de Aula e Para Ministrar Treinamentos
Captulo 11 Integrao e Administrao de Domnios com o Windows XP Professional
469
Figura 11.21 Preenchendo os campos da
guia Endereo (Address).
Figura 11.22 Alterando as propriedades
bsicas da conta do usurio.
Cap11 9/21/06, 2:24 PM 469
Proibido o Uso Deste Material em Sala de Aula e Para Ministrar Treinamentos
Windows XP Home & Professional Para Usurios e Administradores 2 Edio
470
N O T A
Na guia Conta voc tambm pode estipular em que horrios do dia o usurio pode fazer o logon. Por padro o
logon permitido durante as 24 horas do dia, durante os sete dias da semana. Podem existir situaes em que
determinados usurios somente devem ter permisses para fazer o logon durante um certo perodo do dia e
somente em determinados dias da semana.
8. Para definir o perodo em que o usurio pode fazer o logon, na guia Conta, d um clique no boto Horrio
de logon... (Logon Hours...). Ser exibida a janela indicada na Figura 11.23.
Figura 11.23 Configurando os horrios de logon
permitidos para a conta jsilva.
Observe que por padro o logon permitido durante as 24 horas de todos os dias. Vamos alterar essa configurao
de tal forma que o usurio jsilva somente possa fazer o logon das 8 da manh s 18 horas da tarde, de segunda
sexta-feira.
Quadradinho azul indica horrio permitido e quadradinho branco, horrio no permitido.
Para alterar a cor de um quadradinho, basta clicar no respectivo quadradinho, manter o mouse pressionado e ir
arrastando para marcar um ou mais quadradinhos. medida que voc vai arrastando, os quadradinhos vo sendo
selecionados. Depois de selecionados basta dar um clique na opo desejada Logon permitido ou Logon negado
que o Windows altera a cor do quadradinho, de acordo com a opo escolhida.
9. Utilize a tcnica de arrastar, para configurar os horrios permitidos conforme indicado na Figura 11.24, e
depois d um clique no boto OK. Voc estar de volta guia Conta.
Para selecionar um dia todo, por exemplo Domingo, basta clicar no boto Domingo. Isso muito mais fcil do que
arrastar o mouse sobre todos os quadradinhos do Domingo. O mesmo vlido para o boto das horas. Se voc clicar
no boto 8, ir selecionar o quadradinho correspondente s 8 horas de todos os dias.
Cap11 9/21/06, 2:24 PM 470
Proibido o Uso Deste Material em Sala de Aula e Para Ministrar Treinamentos
Captulo 11 Integrao e Administrao de Domnios com o Windows XP Professional
471
Figura 11.24 Logon permitido somente de segunda
sexta-feira, das 8:00 s 18:00 hs.
Agora vamos limitar os computadores nos quais o usurio jsilva pode efetuar o logon. Esse procedimento
normalmente adotado com empregados temporrios ou estagirios, de tal forma que o administrador possa
controlar em quais computadores esses usurios podem efetuar o logon.
10. Ainda na guia Conta, d um clique no boto Efetuar logon em... (Log On To).
Surge a janela indicada na Figura 11.25. Observe que por padro o usurio pode efetuar o logon em qualquer
computador do domnio.
Figura 11.25 Logon permitido em todos os
computadores do domnio por padro.
Cap11 9/21/06, 2:24 PM 471
Proibido o Uso Deste Material em Sala de Aula e Para Ministrar Treinamentos
Windows XP Home & Professional Para Usurios e Administradores 2 Edio
472
11. Para limitar o logon a um nmero restrito de computadores, d um clique na opo Os seguintes
computadores (The Following Computers).
12. No campo Nome do computador digite o nome de um computador onde o usurio poder efetuar o logon
e clique no boto Adicionar.
13. Repita a operao do passo anterior para cada computador que voc quiser adicionar.
Observe na Figura 11.26 que estamos dando permisses para o usurio jsilva fazer o logon somente em dois
computadores: server1 e server2. Para remover um computador da lista, d um clique no nome do computador
para marc-lo, e depois d um clique no boto Remover.
Figura 11.26 Adicionando computadores lista.
14. Aps ter adicionado os computadores desejados, d um clique no boto OK.
15. Voc estar de volta guia Conta. D um clique no boto OK para fechar as propriedades da conta jsilva.
16. Feche o Console Active Directory Users and Computers.
Com as modificaes que acabamos de fazer, o usurio jsilva somente poder fazer o logon no perodo das 8:00 s
18:00 horas, e somente nos computadores server1 e server2.
Exerccio
Altere as propriedades das contas maria e paulo. Invente informaes para os endereos destes usurios.
Configure as contas para que estas somente possam efetuar o logon das 7:00 s 12:00, de tera sexta-feira.
Limite o logon destas contas apenas ao computador com o nome de server1.
Agora vamos aprender a realizar mais algumas operaes com as contas de usurios de um domnio.
Vamos aprender a renomear uma conta de usurio.
Cap11 9/21/06, 2:24 PM 472
Proibido o Uso Deste Material em Sala de Aula e Para Ministrar Treinamentos
Captulo 11 Integrao e Administrao de Domnios com o Windows XP Professional
473
N O T A
Quando falamos em renomear um usurio, isso significa renomear o Nome de logon do usurio. No nosso exemplo
vamos alterar o nome de logon de jsilva para jsilva2.
Exemplo: Para renomear uma conta de usurio, faa o seguinte:
1. Efetue o logon como administrador do domnio GROZA.
2. Selecione o comando Iniciar -> Ferramentas administrativas -> Active Directory Users and Computers.
Ser carregado o console Active Directory Users and Computers.
3. D um clique no sinal de + ao lado de groza.com (provavelmente o nome do seu domnio seja diferente; d
um clique no sinal de + ao lado do nome do seu domnio).
4. Abaixo de groza.com surgem diversas opes. D um clique na opo Users (ou Usurios se voc estiver
usando a verso das Ferramentas administrativas em portugus). No painel da direita exibida uma listagem
com o nome de todos os usurios cadastrados no domnio.
5. Localize o usurio Jos da Silva e d um clique duplo nele para abrir as propriedades da conta deste usurio.
6. D um clique na guia Conta (Account). Altere os campos Nome de logon do usurio (User logon name) e
Nome de logon do usurio (anterior ao Windows 2000) (User logon name (pr-Windows 2000), de jsilva
para jsilva2, conforme indicado pela Figura 11.27.
Figura 11.27 Alterando o nome de
logon de jsilva para jsilva2.
7. D um clique em OK para fechar a janela com as propriedades do usurio e depois feche o console Active
Directory Users and Computers.
Cap11 9/21/06, 2:24 PM 473
Proibido o Uso Deste Material em Sala de Aula e Para Ministrar Treinamentos
Windows XP Home & Professional Para Usurios e Administradores 2 Edio
474
8. Efetue o logoff do usurio Administrador.
9. Faa o logon como jsilva2 e para a senha digite senha123, para testar que o usurio jsilva foi renomeado
com sucesso para jsilva2.
10. Faa o logoff do usurio jsilva2.
Exerccio
Faa o logon como administrador do domnio GROZA e renomeie o usurio maria para maria2 e tente efetuar o
logon como maria2; para a senha digite senha123, para verificar se o usurio maria foi renomeado com sucesso
para maria2. Lembre que renomear o usurio alterar o seu nome de logon.
Definindo as Polticas de
Senhas Para o Domnio
No Captulo 6 falamos sobre as polticas de senha para as contas criadas localmente. Em um domnio baseado no
Windows 2000 Server ou no Windows Server 2003 tambm possvel que sejam definidos alguns parmetros para
as senhas a serem utilizadas pelos usurios. Por exemplo, voc pode definir que as senhas devem ter um tamanho
mnimo de 8 caracteres, ou que as senhas devem ser trocadas de 40 em 40 dias e que no pode ser utilizada uma
senha igual s trs ltimas.
Estes so apenas alguns exemplos do que chamamos de Account Polices (polticas de contas), que nada mais so
do que algumas regras que as senhas devem obedecer.
Podemos definir as Account Polices atravs do console Diretivas de segurana de domnio, o qual acessvel
atravs do menu Ferramentas administrativas. Este console somente est disponvel em um computador com o
Windows 2000 Server ou Windows Server 2003 instalado e configurado como DC Domain Controller.
Exemplo: Vamos definir alguns parmetros, utilizando o console Diretivas de segurana do domnio.
Para definir algumas regras para as senhas no domnio groza.com, siga os passos indicados a seguir:
1. Efetue o logon como administrador do domnio, em um computador com o Windows 2000 Server ou
Windows Server 2003 instalado e configurado como DC.
2. D um clique no boto Iniciar e aponte para Ferramentas administrativas.
3. No menu que surge, d um clique na opo Diretivas de segurana do domnio.
Ser inicializado o MMC e carregado o snap-in que permite que sejam configurados vrios aspectos de segurana
para o domnio.
4. D um clique no sinal de + ao lado da opo Windows Settings (Configuraes do Windows ), para abri-la.
5. Nas opes que surgem abaixo de Windows Settings, d um clique no sinal de + ao lado da opo Security
Settings (Configuraes de Segurana). Sero exibidas diversas opes, conforme mostrado na Figura 11.28.
6. D um clique no sinal de + ao lado da opo Accounts Polices para abri-la.
7. Nas opes que aparecem, abaixo de Accounts Polices, d um clique na opo Diretivas de senha. No
painel da direita do MMC so exibidas as diversas diretivas que podem ser alteradas.
Cap11 9/21/06, 2:24 PM 474
Proibido o Uso Deste Material em Sala de Aula e Para Ministrar Treinamentos
Captulo 11 Integrao e Administrao de Domnios com o Windows XP Professional
475
Figura 11.28 Configuraes de segurana para o domnio.
Localize a opo Comprimento mnimo de senha, e d um clique duplo nesta opo. Ser aberta a janela
Configurao da diretiva de segurana.
Observe que por padro o comprimento mnimo definido em zero, o que permite que o usurio deixe a senha
em branco. Permitir que o usurio deixe a senha em branco no uma boa poltica de segurana. Clicando na
setinha para cima, altere o valor de zero para 8 caracteres, conforme indicado na Figura 11.29.
Figura 11.29 Exigindo que as senhas
tenham pelo menos 8 caracteres.
8. D um clique no boto OK para fechar a janela Configurao da diretiva de segurana. Voc estar de volta
ao console Diretiva de segurana do domnio.
9. Localize a opo Enforce password history (Forar histrico de senhas), e d um clique duplo nesta opo.
Ser aberta a janela indicada na Figura 11.30.
10. Nesta janela voc define o histrico de senhas. Altere o campo Manter histrico de senha: de 1 para 3 e d
um clique no boto OK para fechar a janela. Isso significa que, quando o usurio for alterar a senha, ele
no pode utilizar uma senha igual s ltimas trs utilizadas.
Cap11 9/21/06, 2:24 PM 475
Proibido o Uso Deste Material em Sala de Aula e Para Ministrar Treinamentos
Windows XP Home & Professional Para Usurios e Administradores 2 Edio
476
Figura 11.30 Alterando o histrico de senhas.
11. Voc estar de volta ao console Diretiva de segurana do domnio. Localize a opo Tempo de vida mximo
da senha e d um clique duplo nesta. Ser aberta a janela indicada na Figura 11.31.
Figura 11.31 Alterando o tempo mximo de vida da senha.
12. Nesta janela voc define durante quantos dias uma senha vlida. Depois de passado este prazo, ao
efetuar o logon o usurio ser avisado de que a senha expirou e que deve ser alterada. Observe que por
padro o tempo de vida da senha 42 dias.
13. Altere o tempo mximo de vida da senha para 30 dias e d um clique no boto OK.
Voc estar de volta ao console Diretiva de segurana do domnio. Observe que os valores para as diretivas
Comprimento mnimo de senha, Enforce password history e Tempo de vida mximo de senha j apresentam os
novos valores configurados. Feche o console Diretiva de segurana do domnio.
Resumo: Com as modificaes que fizemos neste tpico, as senhas devem ser alteradas de 30 em 30 dias (diretiva
Tempo de vida mximo de senha), devem ter no mnimo 8 caracteres (letras, nmeros e qualquer um dos caracteres
especiais permitidos) diretiva Comprimento mnimo de senha e, ao alterar a senha, o usurio no poder
repetir uma das trs ltimas senhas utilizadas (diretiva Enforce password history).
Exerccio
Altere as diretivas de segurana, de tal maneira que o tamanho mnimo permitido para as senhas seja 10, que no
seja permitida utilizar uma senha igual s 4 ltimas e que o tempo mximo de vida seja de 45 dias.
Cap11 9/21/06, 2:24 PM 476
Proibido o Uso Deste Material em Sala de Aula e Para Ministrar Treinamentos
Captulo 11 Integrao e Administrao de Domnios com o Windows XP Professional
477
Grupos de Usurios e Tipos de Grupos Existentes em
um Domnio Baseado no Windows 2000 Server
Neste item vamos ver um pouco de teoria sobre grupos de usurios. No prximo item vamos praticar criando
alguns grupos e adicionando usurios aos grupos criados.
Um grupo de usurios uma coleo de contas de usurios. Por exemplo, podemos criar um grupo chamado
Contabilidade, do qual faro parte todos os usurios do departamento de Contabilidade.
A principal funo dos grupos de usurios facilitar a administrao e a atribuio de permisses para acesso
a recursos, tais como: pastas compartilhadas, impressoras compartilhadas e demais servios disponveis nos
servidores do domnio.
Ao invs de darmos permisses individualmente, para cada um dos usurios que necessitam acessar um determinado
recurso, podemos criar um grupo e atribuir permisses para o grupo. Para que um usurio tenha permisso ao recurso,
basta incluir o usurio no grupo, pois todos os usurios de um determinado grupo herdam as permisses do grupo.
Quando um usurio troca de seo, por exemplo, basta trocar o usurio de grupo. Vamos supor que o usurio
jsilva2 trabalha na seo de contabilidade e pertence ao grupo Contabilidade. Ao ser transferido para a seo de
marketing, basta retirarmos o usurio do grupo Contabilidade e adicion-lo ao grupo Marketing. Com isso o
usurio jsilva2 deixa de ter as permisses atribudas ao grupo Contabilidade e passa a ter as mesmas permisses
que tem o grupo Marketing. Veja o quanto a utilizao de grupos pode facilitar a atribuio de permisses.
Podemos inclusive ter situaes mais especficas. Vamos supor que exista um sistema chamado SEDEU, para o
qual somente um nmero restrito de usurios deve ter acesso, sendo que so usurios de diferentes sees. A
maneira mais simples de administrar esta questo criar um grupo chamado, por exemplo, SEDEU e dar permisses
para esse grupo. Assim cada usurio que precisar acessar o sistema SEDEU deve ser includo no grupo SEDEU.
Quando o usurio no deve mais ter acesso ao sistema SEDEU, basta remov-lo do grupo SEDEU.
Quando estiver trabalhando com grupos de usurios, considere as seguintes observaes:
Grupo uma coleo de contas de usurios.
Os membros de um grupo herdam as permisses atribudas ao grupo.
Os usurios podem ser membros de vrios grupos.
Grupos podem ser membros de outros grupos.
Agora vamos dar uma olhada nos tipos de grupos existentes em um domnio baseado no Windows 2000 Server.
Para uma descrio detalhada sobre os grupos que podem existir em um domnio baseado no Windows Server
2003, consulte o seguinte livro, de minha autoria: Windows Server 2003 Curso Completo, 1.568 pginas. Mais
detalhes sobre este livro, diretamente no meu site, em http://www.juliobattisti.com.br e no site da Editora Axcel,
em http://www.axcel.com.br
Podemos ter dois tipos de grupos:
Grupos de segurana (Security Groups).
Grupos de distribuio (Distribution Groups).
Cap11 9/21/06, 2:24 PM 477
Proibido o Uso Deste Material em Sala de Aula e Para Ministrar Treinamentos
Windows XP Home & Professional Para Usurios e Administradores 2 Edio
478
Grupos de segurana so normalmente utilizados para atribuir permisses a recursos da rede. O Windows 2000
Server somente utiliza grupos de segurana. Um grupo de segurana tambm pode ser utilizado como um grupo
de distribuio, embora essa no seja uma situao muito comum. Esses grupos, assim como as contas de usurios,
so armazenados no banco de dados do Active Directory.
Grupos de distribuio so utilizados para funes no relacionadas com segurana (atribuio de permisses).
Uma das utilizaes tpicas para um grupo de distribuio o envio de mensagens de e-mail para um grupo de
usurios de uma s vez. Somente programas que foram programados para trabalhar com o Active Directory podero
utilizar grupos de distribuio. Provavelmente as novas verses dos principais sistemas de correio eletrnico estaro
habilitadas para trabalhar com o Active Directory. No podemos utilizar grupos de distribuio para funes
relacionadas com segurana.
Tipos de Grupo Quanto ao Escopo
Quando criamos um grupo de usurios, devemos selecionar um tipo e um escopo. Os tipos foram descritos
anteriormente. O escopo permite que o grupo seja utilizado de diferentes maneiras para a atribuio de permisses.
O escopo de um grupo determina em que partes da rede poderemos usar o grupo para atribuir permisses. Existem
trs escopos para grupos de usurios, conforme descrito a seguir:
Grupos globais (Global group):
Somente pode conter membros do domnio no qual o grupo criado.
Pode receber permisses para recursos localizados em qualquer domnio.
Grupos locais do domnio (Domain local group):
Pode conter membros de qualquer domnio.
Somente pode receber permisses para o domnio no qual o grupo criado.
Grupos universais (Universal group):
Pode conter membros de qualquer domnio.
Pode receber permisses para recursos localizados em qualquer domnio.
O escopo de um grupo tambm determina quem pode ser membro do grupo. Tanto usurios como outros grupos
podem ser membros de um determinado grupo. Considere a descrio a seguir, onde so apresentadas as regras
para membros de grupos:
Grupo global:
Pode conter: Contas de usurios e grupos globais do mesmo domnio.
Pode ser membro de: Grupos universais e grupos locais do domnio em qualquer domnio.
Grupo local do domnio:
Pode conter: Contas de usurios, grupos universais e grupos globais de qualquer domnio.
Pode ser membro de: Grupos Globais do domnio.
Grupo universal:
Pode conter: Contas de usurios, grupos universais, e grupos globais de qualquer domnio.
Pode ser membro de: Grupos locais do domnio ou grupos universais de qualquer domnio.
Cap11 9/21/06, 2:24 PM 478
Proibido o Uso Deste Material em Sala de Aula e Para Ministrar Treinamentos
Captulo 11 Integrao e Administrao de Domnios com o Windows XP Professional
479
Bem, agora chega de teoria e vamos praticar um pouco.
Criando Grupos de Usurios e
Adicionando Usurios aos Grupos
Primeiro vamos criar um grupo, e depois vamos adicionar alguns usurios ao grupo recm-criado.
Exemplo: Para criar um grupo Global chamado Grupo1, siga os passos indicados a seguir:
1. Efetue o logon como administrador do domnio GROZA (groza.com).
2. Selecione o comando Iniciar -> Ferramentas administrativas -> Active Directory Users and Computers.
Ser carregado o console Active Directory Users and Computers.
3. D um clique no sinal de + ao lado de groza.com (provavelmente o nome do seu domnio seja diferente; d
um clique no sinal de + ao lado do nome do seu domnio).
4. Abaixo de groza.com surgem diversas opes. D um clique na opo Users (ou Usurios se o snap-in j
estiver traduzido para o portugus). No painel da direita exibida uma listagem com o nome de todos os
usurios e grupos j cadastrados.
Observe a coluna Type: User indica uma conta de usurio e Security Group Global indica um grupo de
segurana global.
5. D um clique, com o boto direito do mouse, sobre a opo Users (Usurios).
6. No menu de opes que surge, aponte para Novo e, dentro do menu Novo, d um clique em Grupo (Group).
Surge a janela Novo objeto Grupo. Preencha as informaes conforme indicado na Figura 11.32.
Figura 11.32 Criando um grupo de
segurana com escopo global.
7. D um clique no boto OK para criar o grupo.
8. Voc estar de volta ao console Active Directory Users and Computers. Observe no painel da esquerda que
j aparece o grupo chamado Grupo1.
Cap11 9/21/06, 2:24 PM 479
Proibido o Uso Deste Material em Sala de Aula e Para Ministrar Treinamentos
Windows XP Home & Professional Para Usurios e Administradores 2 Edio
480
9. Mantenha este console aberto.
Para alterar o Grupo1 e adicionar os usurios jsilva2, maria e paulo a este grupo, siga os passos indicados a seguir:
1. Voc deve estar com o console Active Directory Users and Computers aberto do exemplo anterior. No
painel da direita, localize Grupo1 e d um clique duplo para abrir as propriedades do grupo. Surge a janela
indicada na Figura 11.33, onde a guia Geral vem selecionada por padro. Preencha os campos Descrio e
Comentrios, conforme indicado na figura.
Figura 11.33 Alterando as propriedades do Grupo1.
2. D um clique na guia Membros (Members). Vamos utilizar esta guia para adicionar os usurios jsilva,
maria e paulo como membros de Grupo1.
3. Para adicionar membros ao grupo, d um clique no boto Adicionar (Add). Surge a janela Selecione usurios,
contatos ou computadores, j descrita no Captulo 6.
4. Clique no boto Avanado. Ser exibida a janela Selecione usurios, contatos ou computadores.
5. Clique no boto Localizar agora. Ser exibida a listagem de todos os usurios e grupos do domnio groza.com.
6. Pressione e mantenha pressionada a tecla Ctrl e clique no usurio Jos da Silva, depois em Maria da Silva
e depois em Paulo da Silva para selecion-los. Estes sero os usurios adicionados ao grupo Grupo1. Clique
em OK.
7. Voc estar de volta janela Selecione usurios, contatos ou computadores, com os trs usurios j
adicionados. Clique em OK.
8. Voc estar de volta guia Membros (Members), com os trs usurios j adicionados, conforme indicado
na Figura 11.34.
9. D um clique em OK para fechar a janela de propriedades do grupo Grupo1.
Cap11 9/21/06, 2:24 PM 480
Proibido o Uso Deste Material em Sala de Aula e Para Ministrar Treinamentos
Captulo 11 Integrao e Administrao de Domnios com o Windows XP Professional
481
N O T A
Figura 11.34 Trs usurios adicionados
como membros do grupo Grupo1.
10. Feche o console Active Directory Users and Computers.
A partir deste momento, qualquer permisso que for atribuda ao grupo Grupo1 ser herdada por todos os seus
membros, no nosso exemplo, pelos usurios jsilva2, maria e paulo.
Exerccio
Crie um grupo de escopo global, do tipo Segurana, chamado de Contabilidade. Adicione os usurios maria e paulo
ao grupo Contabilidade. Como descrio coloque: Grupo para receber permisses aos sistemas de contabilidade.
Existem algumas contas de usurio que so criadas no momento em que o Windows 2000 Server instalado. Essas
contas so conhecidas como Built-in Accounts. A mais importante delas a conta Administrador. Essa conta tem
poderes totais sobre o domnio, no possuindo nenhuma restrio de segurana. Muito cuidado com quem vai usar
essa conta em um ambiente de produo. Precisa ser uma pessoa qualificada e que tenha tido o treinamento adequado.
A conta Administrador pode ser renomeada, porm no pode ser excluda nem bloqueada.
Outra conta que criada quando da instalao do Windows 2000 Server a conta de usurio Convidado (Guest).
Esta conta normalmente utilizada para acesso de usurios que no possuem uma conta cadastrada no domnio.
Por padro esta conta est desabilitada. O administrador pode habilitar a conta Convidado. Porm isso deve ser
feito com cuidado. Sempre que um usurio precise acessar algum recurso, o ideal cadastrar o usurio e inclu-lo
no grupo (ou grupos), que tem permisso para acessar o recurso desejado.
Cap11 9/21/06, 2:24 PM 481
Proibido o Uso Deste Material em Sala de Aula e Para Ministrar Treinamentos
Windows XP Home & Professional Para Usurios e Administradores 2 Edio
482
Existem tambm alguns grupos criados quando da instalao do Windows 2000 Server, que so os chamados
Built-in Groups. O mais importante de todos o grupo Administradores. Todo membro deste grupo tem plenos
poderes no domnio. No console Active Directory Users and Computers, existe uma opo chamada Built-in. Ao
clicar nessa opo ser exibida uma listagem com diversos grupos criados durante a instalao do Windows 2000
Server. Observe, na coluna tipo, que o tipo destes grupos Grupo de segurana local interno e na coluna
descrio podemos ver um resumo das permisses de cada um dos grupos.
Concluso
Neste captulo abordamos uma srie de tpicos relacionados com o uso do Windows XP Professional em uma
rede, baseada em um domnio, com servidores Windows 2000 Server ou no Windows Server 2003 e com o Active
Directory implementado.
Aprendemos sobre o conceito de Domnio e de Workgroup. Tambm falamos sobre o papel do Windows 2000
Server em uma rede do tipo Cliente/Servidor, e falamos sobre DNS e Active Directory.
Em seguida aprendemos a incluir um computador com o Windows XP Professional em um domnio. Tambm
aprendemos a instalar as ferramentas administrativas para, a partir de uma estao com o Windows XP Profes-
sional, administrar um domnio.
Finalizamos o captulo aprendendo a criar e administrar contas de usurios e grupos do domnio.
No prximo captulo falaremos sobre a habilitao, configurao e pesquisa em logs de auditoria do Windows XP.
Cap11 9/21/06, 2:24 PM 482
Proibido o Uso Deste Material em Sala de Aula e Para Ministrar Treinamentos
Captulo 12 Auditoria e Segurana no Windows XP
483
CAPTULO
Auditoria e Segurana no Windows XP
12
Cap12 9/21/06, 2:24 PM 483
Proibido o Uso Deste Material em Sala de Aula e Para Ministrar Treinamentos
Windows XP Home & Professional Para Usurios e Administradores 2 Edio
484
Introduo
Neste captulo trataremos de assuntos relacionados com Auditoria de eventos no Windows XP e com segurana.
Vamos iniciar o captulo explorando mais algumas opes do console Gerenciamento do computador, console
este que acessado atravs da opo Ferramentas administrativas, do painel de controle. Ns j utilizamos o
console Gerenciamento do computador, no Captulo 6, para a criao de contas de usurios e grupos locais;
tambm utilizamos este console no Captulo 7, quando falamos brevemente sobre o gerenciamento de pastas
compartilhadas. Com a opo Ferramentas do sistema, do console Gerenciamento do computador, temos acesso
a uma srie de outras funes, tais como:
Visualizar eventos: Esta opo ser detalhada durante este captulo, quando tratarmos sobre os logs de auditoria
do Windows XP.
Pastas compartilhadas: Utilizada para o gerenciamento e criao de pastas compartilhadas no computador
local e em outros computadores da rede.
Usurios e grupos locais: Utilizada no Captulo 6, para a criao de contas de usurios e grupos.
Logs e alertas de desempenho: Esta opo d suporte ao monitoramento detalhado da utilizao de recursos
do sistema operacional. Ser vista no Captulo 15.
Gerenciador de dispositivos: Voc pode usar o gerenciador de dispositivos para atualizar os drivers (ou software)
de dispositivos de hardware, modificar configuraes de hardware e solucionar problemas.
Em seguida passaremos a tratar sobre logs de auditoria. Veremos o conceito e a implementao prtica de uma
poltica de uso para os logs de auditoria. Trataremos, dentre outros, dos seguintes tpicos:
Visualizando e configurando eventos de auditoria.
Habilitando e desabilitando eventos de auditoria.
Filtragem e pesquisa nos logs de auditoria.
Configuraes das propriedades do log.
Exportao dos logs para outros formatos.
Na parte final do captulo, veremos questes relacionadas com segurana. Veremos as opes de segurana que
podem ser configuradas atravs do console Diretiva de segurana local, o qual acessado por meio da opo
Ferramentas administrativas, do painel de controle. A diretiva de segurana local pode ser usada para modificar
diretamente as diretivas locais e de conta (conforme foi visto no Captulo 6), as diretivas de chave pblica e as
diretivas de segurana IP do computador local. Iremos analisar as opes de configurao do grupo Diretivas
locais. No grupo Diretivas locais trataremos de dois grupos de opes distintos.
Atribuio de direitos de usurio.
Opes de segurana.
Usando o Console Gerenciamento
do Computador Ferramentas do Sistema
Neste item veremos detalhes sobre o uso das opes Ferramentas do sistema e do console Gerenciamento do
computador. O console Gerenciamento do computador ajuda a gerenciar computadores remotos ou locais usando
uma nica ferramenta, na qual esto consolidadas diversas ferramentas administrativas. Ele combina vrios utilitrios
Cap12 9/21/06, 2:24 PM 484
Proibido o Uso Deste Material em Sala de Aula e Para Ministrar Treinamentos
Captulo 12 Auditoria e Segurana no Windows XP
485
N O T A
de administrao do Windows XP em uma nica rvore de console, fornecendo acesso fcil s propriedades e
ferramentas administrativas de um computador especfico, quer seja o computador local ou um computador remoto.
Neste item vamos aprender a utilizar o console Gerenciamento do computador. Atravs deste console podemos
fazer uma srie de operaes, tais como: Verificar os logs do sistema (assunto de um dos prximos itens), administrar
compartilhamentos, acessar uma srie de informaes sobre o Windows XP e outras funes importantes. Todas
as aes so realizadas dentro de um console personalizado do MMC o console Gerenciamento do computador.
Este console instalado por padro com o Windows XP e atravs dele temos acesso a uma srie de ferramentas, as
quais so disponibilizadas pelos diversos snap-ins previamente carregados neste console.
Para maiores informaes sobre o MMC, snap-ins e consoles, consulte o Captulo 6.
Exemplo 01 Abrindo o console Gerenciamento do computador.
O primeiro passo para fazer o gerenciamento de um computador, local ou remoto, com o Windows XP abrir o
console Gerenciamento do computador. exatamente isso que aprenderemos neste tpico, alm de darmos uma
olhada geral nos grupos de opes disponveis neste console. Alm disso tambm aprenderemos a fazer a conexo com
outro computador da rede, de tal forma que possamos fazer o gerenciamento remoto de outros computadores da rede.
Para fazer o gerenciamento remoto, o usurio deve ter as devidas permisses ou pertencer a um dos grupos que
possuem permisso por exemplo, se voc estiver trabalhando em um domnio (veja o Captulo 11 para maiores
detalhes sobre domnios) o grupo Administradores do domnio, por definio, possui todas as permisses, ou seja,
poder administrar, remotamente, qualquer computador do domnio.
Para abrir o console Gerenciamento do computador, siga os passos indicados a seguir:
1. Faa o logon como administrador local ou administrador do domnio, dependendo de o seu computador
estar ou no em um domnio.
2. D um clique no boto Iniciar, aponte para Painel de controle. O painel de controle aberto. Abra a opo
Ferramentas administrativas. Na janela Ferramentas administrativas d um clique duplo no console
Gerenciamento do computador, para abri-lo. O Windows XP abre o MMC e carrega o console Gerenciamento
do computador, conforme indicado na Figura 12.1.
Figura 12.1 O console Gerenciamento do computador.
Cap12 9/21/06, 2:24 PM 485
Proibido o Uso Deste Material em Sala de Aula e Para Ministrar Treinamentos
Windows XP Home & Professional Para Usurios e Administradores 2 Edio
486
N O T A
Voc tambm pode abrir o console Gerenciamento do computador, utilizando o comando Iniciar -> Executar. No
campo Abrir digite compmgmt.msc e clique em OK.
3. Observe que este console segue a mesma interface de qualquer console do MMC. No painel da esquerda
temos opes em forma de uma rvore de navegao, idntica rvore de navegao do Windows Ex-
plorer. Quando voc clica em uma opo no painel da esquerda, o contedo desta opo exibido no
painel da direita.
4. Observe que existem trs opes principais:
Ferramentas de sistema
Armazenamento
Servios e aplicativos
Neste captulo trataremos das opes de ferramentas do sistema. As opes de armazenamento foram vistas no
Captulo 9 e as opes de servios e aplicativos sero vistas no Captulo 15.
5. Observe que ao lado de Gerenciamento do computador aparece, entre parnteses, a expresso local,
indicando que as opes exibidas so referentes ao computador no qual voc est trabalhando.
6. Mantenha o console Gerenciamento do computador aberto.
Exemplo 02 Conectando a um outro computador da rede.
Agora vamos aprender a conectar a um outro computador da rede para fazer o gerenciamento remoto deste
computador. Para que voc possa acompanhar este exemplo, necessrio que voc esteja logado em um computador
ligado a uma rede que possui outro computador com o Windows XP ou com o Windows 2000 instalado.
Para conectar-se a outro computador da rede, siga os passos indicados a seguir:
1. No console Gerenciamento do computador, d um clique com o boto direito do mouse, na raiz da rvore,
no painel da esquerda, sobre a opo Gerenciamento do computador (local).
2. No menu que surge, clique na opo Conectar-se a outro computador (Connect to another computer).
3. Surge a janela Selecionar computador, com o campo Outro computador j selecionado. Digite o nome do
computador com o qual voc quer conectar, conforme exemplo da Figura 12.2 e d um clique em OK.
Figura 12.2 Informando o computador com o qual voc quer conectar.
Cap12 9/21/06, 2:24 PM 486
Proibido o Uso Deste Material em Sala de Aula e Para Ministrar Treinamentos
Captulo 12 Auditoria e Segurana no Windows XP
487
N O T A
4. Dependendo do computador que voc escolheu, esta operao pode demorar alguns instantes. Por exemplo,
se voc est fazendo a conexo com um computador remoto, atravs de um link de comunicao lento ou
atravs de uma conexo discada, a conexo ir demorar alguns instantes.
Depois que a conexo feita, o Windows XP passa a exibir o nome do computador para o qual o console de
gerenciamento est conectado. Observe, na Figura 12.3, que ao lado de Gerenciamento do computador exibido
entre parnteses SERVIDOR, indicando que estamos conectados ao computador cujo nome SERVIDOR.
Figura 12.3 Conectado ao servidor com nome SERVIDOR.
5. Feche o console Gerenciamento do computador.
Da prxima vez que voc abrir o console Gerenciamento do computador, ELE volta a fazer a conexo com o computador
local e no com o ltimo computador da rede com o qual voc se conectou.
Exerccio
Abra novamente o console Gerenciamento do computador e navegue atravs das opes disponveis clicando no
sinal de + para abrir uma opo fechada e de (menos), para fechar uma opo aberta. No estranhe se algumas
opes demorarem para exibir o seu contedo depois de clicadas, pois existem opes que so atualizadas pelo
Windows XP, no momento em que so abertas. Feche o console Gerenciamento do computador.
Exemplo 03 Gerenciando pastas compartilhadas atravs do console Gerenciamento do computador.
No Captulo 7 tratamos sobre pastas compartilhadas e falamos, brevemente, sobre a opo Ferramentas do sistema
-> Pastas compartilhadas, do console Gerenciamento do computador. Ento por que voltar ao assunto agora?
Bem, da maneira que ns trabalhamos no Captulo 7, para criar e atribuir permisses a uma pasta compartilhada,
era necessrio ter feito o logon no computador onde a pasta estava armazenada. Alm disso podamos identificar
que uma pasta estava compartilhada atravs da pequena mo segurando a pasta.
Mas se precisssemos de uma listagem consolidada com todos os compartilhamentos existentes em um determinado
computador?
Cap12 9/21/06, 2:24 PM 487
Proibido o Uso Deste Material em Sala de Aula e Para Ministrar Treinamentos
Windows XP Home & Professional Para Usurios e Administradores 2 Edio
488
Alm disso, se ns quisssemos criar uma pasta compartilhada remotamente, por exemplo, o administrador logado
no computador Server1 precisa criar uma pasta compartilhada no computador Server 2?
Podemos resolver as duas questes acima apresentadas, utilizando o console Gerenciamento do computador,
conforme veremos logo em seguida, atravs de exemplos prticos.
Primeiro vamos ver como acessar uma listagem consolidada com todos os compartilhamentos disponveis no
computador, inclusive os compartilhamentos administrativos C$, D$ e tambm todos os compartilhamentos
ocultos, aqueles cujo nome de compartilhamento termina com um cifro - $, conforme j descrito no Captulo 7.
Depois vamos criar um compartilhamento remotamente, isto , logado em um computador (no nosso exemplo
estarei logado no computador microxp01); o administrador ir criar um compartilhamento em outro computador
(no nosso exemplo o computador Servidor). Alm disso a pasta a ser compartilhada nem precisa existir, ela pode
ser criada usando o assistente para criar o compartilhamento.
Na parte final do exemplo aprenderemos a ver uma listagem dos usurios conectados (sesses) e dos arquivos
abertos em pastas compartilhadas, por usurios atravs da rede.
Ento vamos l, pr em prtica estes conceitos.
Para exibir uma listagem com todos os compartilhamentos do computador local, siga os passos indicados a seguir:
1. Faa o logon como administrador ou com uma conta com permisses de administrador, no computador
no qual esto os compartilhamentos que sero listados.
2. Abra o console Gerenciamento do computador, utilizando uma das opes descritas no Exemplo-01.
3. Localize, no painel da esquerda, a opo Ferramentas de sistema. Se esta opo estiver fechada, d um
clique no sinal de + ao lado dela para abri-la. Sero exibidas diversas opes abaixo de Ferramentas do
sistema, sendo que uma delas Pastas compartilhadas, conforme indicado pela Figura 12.4.
Figura 12.4 Opo Pastas compartilhadas dentro da opo Ferramentas do sistema.
4. Se a opo Pastas compartilhadas no estiver aberta, d um clique no sinal de + ao lado da opo para abri-
la. Sero exibidas trs opes: Compartilhamentos, Sesses e Arquivos abertos.
5. Para ver a listagem dos compartilhamentos do computador local, d um clique na opo Compartilhamentos.
Cap12 9/21/06, 2:24 PM 488
Proibido o Uso Deste Material em Sala de Aula e Para Ministrar Treinamentos
Captulo 12 Auditoria e Segurana no Windows XP
489
N O T A
6. O Windows XP exibir uma listagem com todos os compartilhamentos do computador local, inclusive os
compartilhamentos administrativos e ocultos, conforme exemplo indicado na Figura 12.5.
Figura 12.5 Lista de compartilhamentos do computador local.
Observe que na coluna N de conexes informado o nmero de usurios conectados a cada um dos
compartilhamentos.
7. Mantenha o console Gerenciamento do computador aberto, pois iremos utiliz-lo nos prximos exemplos.
Voc pode acessar a listagem dos compartilhamentos de qualquer computador. Para isso basta conectar-se ao
computador desejado. Depois de conectado siga os passos descritos acima. Lembre-se que para se conectar a um
outro computador do domnio, usando o console Gerenciamento do computador, voc deve ter as devidas permisses.
Exemplo 04 Compartilhando uma pasta remotamente, em outro computador da rede.
Agora vamos aprender a compartilhar uma pasta, em um outro computador da rede, sendo que a pasta a ser
compartilhada j existe. Neste exemplo estarei logado no computador microxp01. Vou me conectar ao computador
servidor e compartilhar a pasta Meus documentos do disco rgido C:, do computador servidor. Altere os nomes
dos computadores para os nomes que voc utiliza em sua rede.
Para criar uma pasta compartilhada em um outro computador da rede quando a pasta j existe, siga os passos
indicados a seguir:
1. No console Gerenciamento do computador, d um clique com o boto direito do mouse, na raiz da rvore,
no painel da esquerda, sobre a opo Gerenciamento do computador (local).
2. No menu que surge, clique na opo Conectar-se a outro computador (Connect to another computer).
3. Surge a janela Selecionar computador, com o campo Outro computador j selecionado. Digite o nome do
computador com o qual voc quer se conectar; no nosso exemplo digite servidor e d um clique em OK.
Dependendo do computador que voc escolheu esta operao pode demorar alguns instantes. Por exemplo,
Cap12 9/21/06, 2:24 PM 489
Proibido o Uso Deste Material em Sala de Aula e Para Ministrar Treinamentos
Windows XP Home & Professional Para Usurios e Administradores 2 Edio
490
se voc est fazendo a conexo com um computador remoto, atravs de um link de comunicao lento ou
atravs de uma conexo discada, a conexo ir demorar alguns instantes.
Depois que a conexo feita, o Windows XP passa a exibir o nome do comutador para o qual o console de
gerenciamento est conectado.
4. D um clique no sinal de + ao lado da opo Ferramentas do sistema para abri-la, se ela ainda no estiver aberta.
5. D um clique no sinal de + ao lado da opo Pastas compartilhadas para abri-la, se ela ainda no estiver aberta.
6. D um clique com o boto direito do mouse sobre a opo Compartilhamentos, e no menu que surge d
um clique na opo Novo compartilhamento de arquivo. O Windows XP abre o assistente Criar pasta
compartilhada, conforme indicado na Figura 12.6.
Figura 12.6 Assistente para criar uma pasta
compartilhada remotamente.
7. Ao lado do campo Pasta a ser compartilhada, d um clique no boto Procurar, para localizar a pasta a ser
compartilhada. Surge a janela indicada na Figura 12.7.
Figura 12.7 Janela Procurar pasta.
Cap12 9/21/06, 2:24 PM 490
Proibido o Uso Deste Material em Sala de Aula e Para Ministrar Treinamentos
Captulo 12 Auditoria e Segurana no Windows XP
491
N O T A
Caso voc saiba o caminho completo da pasta a ser compartilhada, no necessrio usar o boto Procurar, bastando
digitar o caminho no campo Pasta a compartilhar. No nosso exemplo, deveramos digitar C:\Meus documentos.
8. Como a pasta a ser compartilhada est na unidade C:, d um clique no sinal de + ao lado de C$ para abri-la.
9. O Windows XP exibe as pastas do drive C:. Localize a pasta Meus documentos e d um clique nela para
marc-la; depois d um clique no boto OK para fechar a janela Procurar pasta e voltar para o assistente.
10. Observe que o campo Pasta a compartilhar foi automaticamente preenchido com C:\Meus documentos.
11. No campo Nome do compartilhamento digite mdoc. No campo Descrio do compartilhamento, digite
Criado remotamente.
12. D um clique no boto Avanar (Next), para ir para a ltima tela do assistente. Nesta tela voc pode definir
as permisses de compartilhamento para o compartilhamento que est sendo criado.
Observe que por padro vem marcada a opo Todos os usurios possuem total controle, conforme indicado na
Figura 12.8 que, conforme citamos no Captulo 6, a permisso padro quando um compartilhamento criado,
isto , Controle total para o grupo Todos.
Figura 12.8 A permisso padro
Controle total para o grupo Todos.
13. Veja que existem trs outras opes, inclusive a ltima, que permite personalizar as permisses. Se voc
marcar esta ltima opo e clicar no boto Personalizar, ser aberta uma janela para definir as permisses
de compartilhamento, janela esta que vimos no Captulo 6. Nesta janela voc pode adicionar usurios e
grupos e definir as permisses de cada um.
14. D um clique para marcar a opo Administradores possuem total controle; outros usurios possuem
acesso de somente leitura.
15. D um clique no boto Concluir (Finish) para criar o compartilhamento.
16. Surge uma tela informando que o compartilhamento foi criado com sucesso e perguntando se voc deseja
criar outro compartilhamento. Clique em Sim para criar um novo compartilhamento e em No para voltar
Cap12 9/21/06, 2:24 PM 491
Proibido o Uso Deste Material em Sala de Aula e Para Ministrar Treinamentos
Windows XP Home & Professional Para Usurios e Administradores 2 Edio
492
ao console Gerenciamento do computador. Clique em No. Voc estar de volta ao console Gerenciamento
do computador.
17. D um clique na opo Compartilhamentos (abaixo da opo Pastas compartilhadas) e verifique se o
compartilhamento recm-criado j aparece na listagem, conforme indicado no exemplo da Figura 12.9.
Caso o novo compartilhamento ainda no aparea na listagem, tecle F5 para atualizar a listagem.
Figura 12.9 Compartilhamento mdoc recm-criado j aparecendo na listagem.
Isso comprova que o compartilhamento foi criado com sucesso.
18. Mantenha o console Gerenciamento do computador aberto.
Exemplo 05 Criando e compartilhando uma pasta remotamente, em outro computador da rede.
Agora vamos fazer um exemplo um pouco diferente; vamos, a partir do computador microxp01, nos conectarmos
ao computador servidor e criar um compartilhamento de uma pasta C:\teste123, a qual ainda no existe, ou seja,
iremos criar e compartilhar a pasta remotamente.
Para criar uma pasta compartilhada em um outro computador da rede quando a pasta ainda no existe, siga os
passos indicados a seguir:
1. Abra o console Gerenciamento do computador e faa a conexo com o computador no qual voc deseja
criar o compartilhamento, no nosso exemplo, com o computador com nome de servidor.
Depois que a conexo feita, o Windows XP passa a exibir o nome do computador para o qual o console de
gerenciamento est conectado.
2. D um clique no sinal de + ao lado da opo Ferramentas do sistema para abri-la.
3. D um clique no sinal de + ao lado da opo Pastas compartilhadas para abri-la.
4. D um clique com o boto direito do mouse na opo Compartilhamentos, e no menu que surge d um
clique na opo Novo compartilhamento de arquivo. O Windows XP abre o assistente Criar pasta
compartilhada.
5. No campo Pasta a compartilhar, digite o nome da pasta que ainda no existe. No nosso exemplo digite
C:\teste123.
Cap12 9/21/06, 2:24 PM 492
Proibido o Uso Deste Material em Sala de Aula e Para Ministrar Treinamentos
Captulo 12 Auditoria e Segurana no Windows XP
493
6. No campo Nome do compartilhamento digite teste123. No campo Descrio do compartilhamento, digite
Criado remotamente.
7. D um clique no boto Avanar (Next). O Windows XP emite uma mensagem dizendo que a pasta no
existe e perguntando se voc deseja cri-la.
8. D um clique em Sim para confirmar a criao da pasta.
9. Voc ir para a ltima tela do assistente. Nesta tela voc pode definir as permisses de compartilhamento
para o compartilhamento que est sendo criado.
Observe que por padro vem marcada a opo Todos os usurios possuem total controle, que, conforme citado
anteriormente, a permisso padro quando um compartilhamento criado, isto , Controle total para o grupo Todos.
10. Veja que existem trs outras opes, inclusive a ltima, que permite personalizar as permisses. Se voc
marcar esta ltima opo e clicar no boto Personalizar, ser aberta uma janela para definir as permisses
de compartilhamento, janela esta que vimos no Captulo 6. Nesta janela voc pode adicionar usurios e
grupos e definir as permisses de cada um.
11. D um clique para marcar a opo Administradores possuem total controle; outros usurios possuem
acesso de somente leitura.
12. D um clique no boto Concluir (Finish) para criar o compartilhamento.
13. Surge uma tela informando que o compartilhamento foi criado com sucesso e perguntando se voc deseja
criar outro compartilhamento. Clique em Sim para criar um novo compartilhamento e em No para voltar
ao console Gerenciamento do computador. Para o nosso exemplo d um clique em No. Voc estar de
volta ao console Gerenciamento do computador.
14. D um clique na opo Compartilhamentos (abaixo da opo Pastas compartilhadas) e verifique se o
compartilhamento recm-criado j aparece na listagem, conforme indicado no exemplo da Figura 12.10.
Caso o novo compartilhamento ainda no aparea na listagem, tecle F5 para atualizar a listagem.
Figura 12.10 Compartilhamento teste123 recm-criado j aparecendo na listagem.
Isso comprova que o compartilhamento foi criado com sucesso.
15. Feche o console Gerenciamento do computador.
Exemplo 06 Verificando o nmero de sees e os arquivos abertos nas pastas compartilhadas.
Cap12 9/21/06, 2:24 PM 493
Proibido o Uso Deste Material em Sala de Aula e Para Ministrar Treinamentos
Windows XP Home & Professional Para Usurios e Administradores 2 Edio
494
Agora utilizaremos as duas outras opes abaixo de Pastas compartilhadas. A opo Sesses nos mostra quantos e
quais usurios esto conectados atravs da rede, acessando compartilhamentos no computador para o qual est
conectado o console de gerenciamento do computador. A opo Arquivos abertos lista quais compartilhamentos
esto sendo acessados, por quais usurios e com qual nvel de permisso. Vamos ver isso na prtica.
Para ver as sesses e os compartilhamentos que esto sendo acessados, siga os passos indicados a seguir:
1. Faa o logon como administrador.
2. Abra o console Gerenciamento do computador. O Windows XP abre o MMC e carrega o console Gerenciamento
do computador, conectando-se, por padro, ao computador local, conforme descrito anteriormente.
3. Se a opo Ferramentas de sistema ainda no estiver aberta, d um clique no sinal de + ao lado dela para abri-la.
4. Se a opo Pastas compartilhadas ainda no estiver aberta, d um clique no sinal de + ao lado dela para abri-la.
5. Abaixo da opo Pastas compartilhadas, d um clique na opo Sesses, para exibir uma listagem dos
usurios conectados atravs da rede, a compartilhamentos no computador local, conforme indicado pelo
exemplo da Figura 12.11.
Figura 12.11 Usurios conectados atravs da rede.
No exemplo da Figura 12.11, podemos observar que existem usurios conectados. Alm disso podemos ver o
nmero IP do computador em que cada usurio est logado.
6. D um clique na opo Arquivos abertos, para exibir quais os compartilhamentos que esto sendo acessados
e com quais nveis de permisso, conforme indicado pelo exemplo da Figura 12.12.
Figura 12.12 Compartilhamentos sendo acessados.
Cap12 9/21/06, 2:24 PM 494
Proibido o Uso Deste Material em Sala de Aula e Para Ministrar Treinamentos
Captulo 12 Auditoria e Segurana no Windows XP
495
7. Feche o console Gerenciamento do computador.
Exerccio
Abra o console Gerenciamento do computador. Verifique se existe algum usurio conectado a alguma pasta
compartilhada e quais os compartilhamentos que esto sendo acessados. Faa a conexo com algum outro
computador da sua rede e crie um compartilhamento em uma pasta j existente. Verifique se o compartilhamento
j aparece na listagem da opo Compartilhamentos, logo abaixo da opo Pastas compartilhadas.
Com isso encerramos o nosso estudo sobre o gerenciamento de pastas compartilhadas, utilizando o console
Gerenciamento do computador.
Usando o Console Gerenciamento do Computador,
Para Acessar Informaes Sobre o Sistema
Neste item aprenderemos a utilizar a opo Gerenciamento de dispositivos, a qual acessada atravs do console
Gerenciamento do computador. Nesta opo, teremos acesso a todas as informaes sobre o hardware instalado
no computador (ou em um computador remoto, caso voc esteja conectado a um computador remoto).
Essas informaes so de grande valor, principalmente quando estamos enfrentando problemas com algum
dispositivo de hardware do computador, como por exemplo uma placa que no est funcionando. Algumas das
informaes so de difcil interpretao, e exigem um conhecimento tcnico avanado de hardware para interpret-
las. Normalmente esta opo utilizada por tcnicos de hardware para detectar e resolver problemas.
Exemplo: Para acessar a opo Gerenciamento de dispositivos, siga os passos indicados a seguir:
1. Faa o logon como administrador.
2. Abra o console Gerenciamento do computador.
Figura 12.13 A opo Gerenciamento de dispositivos.
Cap12 9/21/06, 2:24 PM 495
Proibido o Uso Deste Material em Sala de Aula e Para Ministrar Treinamentos
Windows XP Home & Professional Para Usurios e Administradores 2 Edio
496
3. Se a opo Ferramentas de sistema estiver fechada, d um clique no sinal de + ao lado desta opo, para abri-la.
4. Clique na opo Gerenciamento de dispositivos. Observe, no painel da direita, que so exibidas informaes
sobre o hardware do computador. As informaes esto, por padro, divididas em categorias, tais como:
Adaptadores de rede, Adaptadores de vdeo e assim por diante, conforme exemplo indicado na Figura 12.13.
5. Clique no sinal de + ao lado de Adaptadores de rede e observe que sero exibidos todos os adaptadores
instalados no seu computador.
6. Voc pode exibir os dispositivos de hardware, de diferentes maneiras. Para isso voc utiliza o comando Exibir.
Experimente o seguinte comando: Exibir -> Dispositivos por tipo. Esta a opo padro. Agora experimente o
seguinte comando: Exibir -> Dispositivos por conexo, e observe os resultados. Agora: Exibir -> Recursos por
tipo, e observe os resultados. E finalmente, experimente: Exibir -> Recursos por conexo. Observe os resultados.
7. Feche o console Gerenciamento do computador.
Trabalhando com Eventos
de Auditoria Conceito
Auditoria um processo de acompanhamento das aes que so executadas no computador ou atravs da rede,
tanto aes do prprio sistema operacional, como por exemplo a inicializao de um servio, quanto aes do
usurio, como um logon ou um acesso a uma pasta compartilhada. Por exemplo, toda vez que o Windows XP
inicializado uma srie de servios so iniciados automaticamente, como o servio spooler que controla a impresso.
Cada um destes servios capaz de escrever eventos nos logs de auditoria do Windows XP. Um evento uma
mensagem que pode ser informativa, pode ser um aviso e pode ser uma mensagem de erro. Um outro exemplo:
quando um usurio tenta fazer o logon e informa uma senha errada, um evento gravado no log de segurana.
A auditoria de segurana monitora vrios eventos relativos segurana. O monitoramento de eventos do sistema
necessrio para detectar invasores e tentativas de comprometer os dados do sistema. Uma tentativa de logon
sem xito um exemplo de um evento que pode ser submetido auditoria.
Os tipos mais comuns de eventos a serem submetidos a auditoria so:
Acesso a objetos, como arquivos e pastas
Gerenciamento de contas de usurios e grupos
Quando os usurios fazem logon e logoff no sistema
Alm da auditoria de eventos relacionados segurana, um log de segurana gerado automaticamente pelo
Windows XP, oferecendo um meio para que o administrador visualize os eventos de segurana registrados neste
log. O log de segurana pode ser exibido com o console Visualizar eventos, que aprenderemos a utilizar nos
prximos tpicos.
Uma mensagem no log do sistema possui informaes tais como o usurio que executa a ao, a ao executada
e se esta foi executada com sucesso ou no.
Tambm podemos configurar o log para indicar quais eventos queremos que sejam gravados, como por exemplo:
tentativas de logon com sucesso, tentativas de logon sem sucesso ou ambas. Por exemplo, posso definir se toda
vez que um usurio tenta acessar um determinado arquivo, sem ter a devida permisso, que seja registrado um
evento no log de segurana.
Cap12 9/21/06, 2:24 PM 496
Proibido o Uso Deste Material em Sala de Aula e Para Ministrar Treinamentos
Captulo 12 Auditoria e Segurana no Windows XP
497
N O T A
Tambm podemos definir se acessos a arquivos, pastas e impressoras devem ser monitorados ou no. Alm disso
podemos definir se devem ser monitorados somente acessos bem-sucedidos ou acessos negados, tais como um
usurio com permisso somente de leitura que tenta alterar um determinado arquivo em uma pasta compartilhada.
Acessamos os logs do sistema utilizando a opo Visualizar eventos, do console Gerenciamento do computador.
Tambm podemos utilizar o console Visualizar eventos que acessado atravs da opo Ferramentas administrativas,
do painel de controle. O console Visualizar eventos configurado para carregar apenas o snap-in para trabalhar
com eventos, ao contrrio do console Gerenciamento do computador, que configurado para carregar uma srie
de snap-ins, dentre eles, o snap-in Visualizar eventos.
Por padro existem trs logs nesta opo, conforme descrito a seguir:
Log do aplicativo: Contm erros, avisos e mensagens de informao de diversos programas que rodam no
Windows XP. Por exemplo, o Microsoft SQL Server 2005 (banco de dados da Microsoft) grava uma srie de
eventos no log Aplicativo. O log do aplicativo contm eventos registrados por aplicativos ou programas. Por
exemplo, um programa de banco de dados pode registrar um erro de arquivo no log do aplicativo. Os
desenvolvedores de programa decidem quais eventos monitorar, isto , ao desenvolver um programa, podemos
definir quais eventos o programa ir gravar no log de eventos do Windows XP.
Log de segurana: Contm informaes sobre o sucesso ou no de eventos de auditoria, de acordo com definies
da poltica de auditoria. Conforme veremos adiante, a poltica de auditoria define quais eventos sero
monitorados. O log de segurana registra eventos como tentativas de logon vlidas e invlidas, assim como
eventos relacionados ao uso de recursos, como criar, abrir ou excluir arquivos ou outros objetos. Um
administrador pode especificar os eventos que sero registrados no log de segurana. Por exemplo, se voc
ativou a auditoria de logon, as tentativas de logon no sistema sero registradas no log de segurana.
Log do sistema: Contm erros, avisos e informaes gerados pelo prprio Windows XP. O Windows XP define
quais os eventos que sero gerados e gravados neste log. O log do sistema contm eventos registrados pelos
componentes de sistema do Windows XP. Por exemplo, a falha no carregamento de um driver de hardware ou de
outro componente do sistema ao ser carregado durante a inicializao registrada no log do sistema. Os tipos de
evento registrados no log pelos componentes do sistema so determinados previamente pelo Windows XP.
medida que novos servios vo sendo instalados, novas opes vo sendo adicionadas ao visualizador de eventos.
Por exemplo, ao instalar o DNS em um servidor Windows 2000 Server ou Windows Server 2003, uma opo DNS
adicionada ao visualizador de eventos, entrada essa que trata de eventos relacionados com o servio de DNS. No
Windows XP tambm pode acontecer de novas opes serem adicionadas ao visualizador de eventos, medida que
novos servios e aplicativos so instalados.
Cabe aqui salientar que o principal objetivo da existncia de um sistema de Auditoria/Monitoramento manter
um acompanhamento de tudo o que est acontecendo no sistema. Quando algum problema acontece, como por
exemplo um servio que deixa de funcionar, o primeiro lugar em que vamos em busca de informao no log do
sistema. Informaes importantes sobre segurana podem ser encontrado no log de segurana.
No visualizador de eventos, podemos ter cinco tipos distintos de eventos, conforme descritos abaixo:
Erro: Representado por um crculo vermelho com um x branco. Indica um problema srio tal como perda de
dados ou de alguma funcionalidade de um servio ou dispositivo que no est operando corretamente. Por
exemplo, se um servio falhar durante a inicializao, um evento de erro ser logado.
Cap12 9/21/06, 2:24 PM 497
Proibido o Uso Deste Material em Sala de Aula e Para Ministrar Treinamentos
Windows XP Home & Professional Para Usurios e Administradores 2 Edio
498
Aviso: Representado por um tringulo amarelo com um ponto de exclamao. Um evento que no
necessariamente um erro, mas pode representar um problema futuro. Por exemplo, quando o espao livre em
disco estiver abaixo de um determinado percentual do espao total, um aviso ser logado.
Informaes: Representado por um balo branco, com um ponto de exclamao azul dentro. Descreve uma
operao de sucesso de uma aplicao, driver ou servio. Por exemplo, quando um driver de rede carregado
com sucesso, um evento de informao logado. Na Figura 12.14, podemos ver uma tela onde aparecem os
trs tipos de eventos descritos anteriormente.
Figura 12.14 Os eventos de Erro, Aviso e Informaes.
Auditoria com xito: Representado por uma chave amarela. Evento gravado no log Segurana. Indica o evento
de um acesso com sucesso. Por exemplo, se configuramos para que fossem auditadas as tentativas de logon
com sucesso, esse evento pode indicar um usurio que fez o logon com sucesso.
Auditoria sem xito: Representado por um cadeado amarelo. Evento gravado no log Segurana, indica o evento
de um acesso sem sucesso. Por exemplo, se configuramos para que fossem auditadas as tentativas de logon sem
sucesso, esse evento pode indicar um usurio que no conseguiu efetuar o logon. Na Figura 12.15, podemos
ver um exemplo dos dois tipos de eventos de segurana: Auditoria com xito e Auditoria sem xito.
Figura 12.15 Os eventos de Auditoria com xito e Auditoria sem xito.
Cap12 9/21/06, 2:24 PM 498
Proibido o Uso Deste Material em Sala de Aula e Para Ministrar Treinamentos
Captulo 12 Auditoria e Segurana no Windows XP
499
Agora que j conhecemos os tipos de log que existem e os diferentes tipos de eventos que cada log pode apresentar,
vamos aprender a abrir os logs do sistema, e ver maiores detalhes sobre um evento.
Exemplo: Visualizando eventos e detalhes dos eventos.
1. Faa o logon como administrador ou com uma conta do tipo Administrador do computador.
2. Abra o painel de controle: Iniciar -> Painel de controle.
3. Abra a opo Ferramentas administrativas. Na janela Ferramentas administrativas abra a opo Visualizar
eventos. Surgir a janela indicada na Figura 12.16.
Figura 12.16 O console Visualizar eventos.
4. D um clique na opo Aplicativo. Ser exibida uma listagem com os diversos eventos gerados pelos
aplicativos instalados.
5. D um clique na opo Segurana. Ser exibida uma listagem com os diversos eventos gerados pelas diversas
opes de auditoria de segurana. Por padro nenhum evento de segurana est configurado para ser
monitorado. Nesse caso, no existir nenhum evento gravado no log de segurana. Nos prximos tpicos
aprenderemos a habilitar e configurar eventos do log de segurana.
6. D um clique na opo Sistema. Ser exibida uma listagem com os diversos eventos gerados pelo prprio
Windows XP, conforme indicado na Figura 12.17.
Figura 12.17 Eventos gerados pelo Windows XP.
Cap12 9/21/06, 2:24 PM 499
Proibido o Uso Deste Material em Sala de Aula e Para Ministrar Treinamentos
Windows XP Home & Professional Para Usurios e Administradores 2 Edio
500
A listagem de eventos pode ser facilmente classificada de acordo com vrios critrios.
Observe que existem diversas colunas de informao para cada evento. Da esquerda para a direita, temos, por
padro, as seguintes colunas: Tipo, Data, Hora, Fonte, Categoria, Evento, Usurio e Computador.
Descrio das colunas do log do Windows XP:
Tipo: Uma classificao da gravidade do evento: Erro, Informaes ou Aviso nos logs do sistema ou do aplicativo,
Auditoria com xito ou Auditoria sem xito no log de segurana. No modo de exibio de lista normal de
Visualizar eventos, esses itens so representados por um smbolo, conforme j descrito anteriormente.
Data: A data na qual o evento ocorreu, conforme a configurao de data/hora do sistema.
Hora: A hora local na qual o evento ocorreu, conforme a configurao de data/hora do sistema.
Fonte: O software que registrou o evento, que pode ser um nome de programa, como o SQL Server, ou um
componente do sistema ou de um grande programa, como um nome de driver.
Categoria: Uma classificao do evento definida pela fonte do evento. Essa informao usada principalmente
no log de segurana. Por exemplo, para auditorias de segurana, isso corresponde a um dos tipos de eventos
para o qual a auditoria com ou sem xito pode ser ativada na diretiva de grupo.
Evento: Um nmero que identifica o tipo de evento especfico. A primeira linha da descrio normalmente
contm o nome do tipo de evento. Por exemplo, 6005 a identificao do evento que ocorre quando o servio
Log de eventos iniciado. A primeira linha da descrio de um evento O servio Log de eventos foi iniciado.
A identificao do evento e a fonte podem ser usadas pelos representantes de suporte ao produto para solucionar
problemas do sistema. No site http://support.microsoft.com voc pode pesquisar maiores detalhes sobre o
nmero associado a um determinado evento.
Usurio: O nome de usurio em nome do qual o evento ocorreu. Este nome a identificao de cliente se o
evento foi realmente causado por um processo do servidor ou a identificao primria se a representao no
estiver ocorrendo. Quando aplicvel, uma entrada de log de segurana conter as identificaes primrias e de
representao, ou seja, o nome de logon do usurio. A representao ocorre quando o Windows XP permite
que um processo assuma os atributos de segurana de outro.
Computador: O nome do computador onde o evento ocorreu. O nome do computador normalmente seu
prprio nome, a menos que voc esteja visualizando um log de eventos em outro computador da rede.
Figura 12.18 Eventos classificados pelo tipo.
Cap12 9/21/06, 2:24 PM 500
Proibido o Uso Deste Material em Sala de Aula e Para Ministrar Treinamentos
Captulo 12 Auditoria e Segurana no Windows XP
501
7. Se voc clicar no cabealho da coluna Tipo, por exemplo, a listagem de eventos ser classificada pelo tipo
de evento, isto , todos os eventos de erro juntos, todos os eventos de informao juntos e todos os
eventos de aviso juntos. Alm disso surge uma setinha ao lado da palavra Tipo, indicando que a listagem
est classificada pela coluna Tipo, conforme indicado pela Figura 12.18. Voc pode classificar a listagem,
por qualquer uma das colunas, bastando para isso clicar no ttulo da coluna.
8. Para exibir os detalhes de um evento, basta dar um clique duplo no evento. O Windows XP abre uma
janela com informaes detalhadas sobre o evento, qual a sua origem, causa e qual o usurio relacionado.
Observe na Figura 11.19 que temos os detalhes sobre um evento de segurana do tipo Auditoria sem xito,
devido a uma falha de logon do usurio Administrador. Conforme o prprio evento informa, a causa mais
provvel foi uma senha digitada incorretamente.
Figura 12.19 Detalhes sobre um evento de
segurana do tipo Auditoria sem xito.
9. Voc pode configurar quais colunas de informao so exibidas para cada evento. Selecione o comando
Exibir Adicionar/remover colunas. Ser exibida a janela indicada na Figura 11.20, onde, por padro, so
exibidas todas as colunas.
Para remover uma coluna, marque-a na lista Colunas exibidas e clique em <- Remover. Para adicionar uma coluna,
marque-a na lista Colunas disponveis e clique em Adicionar ->. Voc pode alterar a posio das colunas, marcando
a coluna na lista Colunas exibidas e utilizando os botes Mover para cima e Mover para baixo.
10. Faa as configuraes desejadas e clique em OK.
11. Feche o visualizador de eventos.
Exerccio: Abra novamente o visualizador de eventos e navegue pelos diferentes logs: Aplicativo, Segurana e
Sistema. D um clique duplo sobre alguns eventos e verifique os detalhes sobre o evento. V para a opo Aplicativo
e classifique a listagem pelo Tipo, e depois pela Data.
Cap12 9/21/06, 2:24 PM 501
Proibido o Uso Deste Material em Sala de Aula e Para Ministrar Treinamentos
Windows XP Home & Professional Para Usurios e Administradores 2 Edio
502
N O T A
Figura 12.20 A janela Adicionar/remover colunas.
Habilitando/Configurando os
Eventos do Log de Segurana
Conforme foi descrito no item anterior, o Windows XP configurado, por padro, para no habilitar eventos no
log de segurana. Para que sejam auditadas determinadas aes ligadas com a segurana tais como tentativas de
logon e acesso a arquivos e pastas , precisamos habilitar algumas opes. As opes de segurana so habilitadas
atravs de diretivas de segurana.
Se voc estiver em um controlador de domnio, com o Windows 2000 Server ou com o Windows Server 2003 instalado,
voc tem duas opes. Pode ser utilizada a opo Diretivas de segurana de controlador de domnio, do menu Ferramentas
administrativas. Com esta opo voc ir configurar diretivas vlidas somente para o controlador de domnio no qual
voc est logado. Tambm pode ser utilizada a opo Diretivas de segurana de domnio, do menu Ferramentas
administrativas. Com esta opo voc ir configurar diretivas vlidas para todo o domnio.
Em um computador com o Windows XP Professional deve ser utilizado o console Diretiva de segurana local,
acessado atravs da opo Ferramentas administrativas, do painel de controle.
Neste item utilizaremos a opo Diretiva de segurana local, e habilitaremos a auditoria para o logon dos usurios,
tanto para sucesso no logon, quanto para falha no logon. Depois faremos uma tentativa de logon com uma senha
errada e iremos observar se foi gerado um evento no log de segurana. Ento mos obra.
Exemplo: Para habilitar a auditoria de eventos de segurana, siga os passos indicados a seguir:
1. Faa o logon como administrador ou com uma conta do tipo Administrador do computador.
2. Abra o painel de controle: Iniciar -> Painel de controle.
3. Abra a opo Ferramentas administrativas. Na janela Ferramentas administrativas abra a opo Diretiva de
segurana local. Surgir a janela indicada na Figura 12.21.
Cap12 9/21/06, 2:24 PM 502
Proibido o Uso Deste Material em Sala de Aula e Para Ministrar Treinamentos
Captulo 12 Auditoria e Segurana no Windows XP
503
Figura 12.21 O console Diretiva de segurana local.
4. Se a opo Diretivas locais estiver fechada, d um clique no sinal de + ao lado dela para abri-la.
5. Nas opes que surgem, d um clique na opo Diretiva de auditoria. No painel da direita so exibidas as
vrias diretivas de auditoria disponveis, as quais so indicadas na Figura 12.22 e explicadas logo a seguir.
Observe, ao lado do nome de cada diretiva, o status Sem auditoria, indicando que no existe definio
para esta diretiva, isto , no est sendo logado nenhum evento relacionado diretiva.
Figura 12.22 Opes para configurao das diretivas de auditoria.
Descrio das diretivas de auditoria disponveis:
Auditoria de acesso a objetos: Determina se deve ser feita a auditoria do acesso de um usurio a um objeto
por exemplo, um arquivo, uma pasta, uma chave do registro, uma impressora etc. que tenha a sua prpria
lista de controle de acesso do sistema especificada. Por exemplo, uma pasta em uma partio NTFS, onde so
definidas permisses de acesso e, alm disso, esteja configurada esta pasta para registrar eventos de acesso no
log de auditoria. Se voc definir esta configurao de diretiva, poder especificar se haver auditoria de acessos
com xito, acessos sem xito ou se no ocorrer auditoria desse tipo de evento. As auditorias com xito geram
uma entrada de auditoria quando um usurio acessa com xito um objeto. As auditorias sem xito geram uma
entrada de auditoria quando um usurio tenta acessar sem xito um objeto, como, por exemplo, tentar imprimir
em uma impressora para a qual ele no tem permisso ou tentar alterar um arquivo para o qual ele tem
Cap12 9/21/06, 2:24 PM 503
Proibido o Uso Deste Material em Sala de Aula e Para Ministrar Treinamentos
Windows XP Home & Professional Para Usurios e Administradores 2 Edio
504
somente permisso de leitura. interessante observar que a definio de Auditoria de acesso a objetos ocorre
em duas etapas. Primeiro habilitamos esta diretiva, para acessos com sucesso, com falha ou ambos. Em seguida,
em cada objeto (pasta, impressora, arquivo, etc.) a ser auditado, temos que configurar quais grupos e usurios
sero monitorados. Apenas habilitar a diretiva no far com que o acesso aos objetos seja auditado. Por padro
esta diretiva est desabilitada.
Auditoria de acesso ao servio de diretrio (Active Directory): Define se sero auditadas tentativas de acesso
com sucesso, com falha ou ambas, a objetos do Active Directory, para os quais tenha sido habilitada a auditoria
dos acessos. O Active Directory, conforme explicado no Captulo 11, uma base de dados na qual temos uma
srie de objetos, como por exemplo: contas de usurios, grupos de usurios, unidades organizacionais, domnios,
sites, etc. Por exemplo, podemos implementar uma poltica para detectar tentativas de alterao sem sucesso,
nas contas que fazem parte do grupo Administradores. Por padro esta poltica est desabilitada para
controladores de domnio e indefinida para os demais computadores. Um cuidado que devemos ter de
habilitar somente as auditorias realmente necessrias, de acordo com a poltica de segurana da empresa, pois
se habilitarmos auditoria em um grande nmero de objetos, podemos ter uma queda de desempenho, alm de
um crescimento exagerado no tamanho do log de segurana.
Auditoria de alterao de diretivas: Determina se deve ser feita a auditoria de todas as instncias de alterao
em diretivas de atribuio de direitos do usurio, diretivas de auditoria ou diretivas de confiana.
Auditoria de controle de processos: Determina se deve ser feita a auditoria de informaes de controle de eventos
detalhadas, como ativao de programas, trmino de processo, duplicao de identificador e acesso indireto a
objeto. Esta diretiva utilizada para fazer uma auditoria dos programas que esto rodando no computador, na
tentativa de detectar usurios que esto tentando utilizar programas para os quais eles no tm permisso.
Auditoria de eventos de logon: Esta diretiva a que ser configurada no exemplo que estamos apresentando.
Determina se deve ser feita a auditoria de cada instncia de logon ou logoff de usurio, bem como de conexo
de rede no computador. Se voc estiver registrando no log os eventos da auditoria de eventos de logon de
conta com xito em um controlador de domnio, as tentativas de logon de estao de trabalho no geraro
auditorias de logon. Somente tentativas de logon de rede e interativas no prprio controlador de domnio
geraro eventos de logon. Resumindo, eventos de logon de conta so gerados no local onde reside a conta;
eventos de logon so gerados no local onde ocorre a tentativa de logon. Voc pode configurar para que
sejam auditadas tentativas de logon com sucesso, com falha ou ambas. No caso de um computador com o
Windows XP, as tentativas de logon so consideradas as tentativas locais ou tentativas feitas via Terminal
Service Client, conforme veremos no Captulo 17, no item: Configurando a administrao remota.
Auditoria de eventos de sistema: Determina se deve ser feita a auditoria quando um usurio reiniciar ou
desligar o computador, ou quando ocorrer um evento que afete a segurana do sistema ou o log de segurana.
Auditoria de gerenciamento de contas: Determina se deve ser feita a auditoria de cada evento de gerenciamento
de conta em um computador. Os exemplos de eventos de gerenciamento de conta incluem: um grupo ou
conta de usurio ser criado, alterado ou excludo, uma conta de usurio ser renomeada, desativada ou ativada,
uma senha ser definida ou alterada.
Auditoria de uso de privilgios: Determina se deve ser feita a auditoria de cada instncia do uso de um direito
do usurio. Direitos (rights) so permisses especiais, como por exemplo incluir um computador como membro
de um domnio, que podem ser configuradas pelo administrador, o qual pode dar estes direitos para
determinados usurios.
Eventos de logon de conta de auditoria: Determina se deve ser feita a auditoria de cada instncia em que um
usurio faz logon ou logoff em outro computador do qual seja necessrio fazer a validao da conta.
Cap12 9/21/06, 2:24 PM 504
Proibido o Uso Deste Material em Sala de Aula e Para Ministrar Treinamentos
Captulo 12 Auditoria e Segurana no Windows XP
505
Feita a descrio das vrias diretivas, vamos continuar o nosso exemplo.
6. No painel da direita, localize uma diretiva chamada Auditoria de eventos de logon e d um clique duplo
para abri-la. Ser exibida a janela com as configuraes atuais para esta diretiva.
7. Marque as opes conforme indicado na Figura 12.23 e d um clique em OK para habilitar a auditoria de
eventos de logon. Observe que estamos pedindo que sejam auditados os eventos tanto para sucesso quanto
para a falha no logon.
Figura 12.23 Habilitando a auditoria
de eventos de logon.
Voc deve ter voltado para o console Configuraes locais de segurana. Observe que ao lado da diretiva Auditoria
de eventos de logon o status agora aparece Sucesso, Falha, diferente do status anterior que era Sem auditoria.
Isso indica que esta auditoria est habilitada tanto para eventos de sucesso quanto falha de logon.
8. Feche o console Diretivas de segurana do controlador de domnio.
Agora vamos testar se o Windows XP est fazendo a auditoria de eventos de logon. Vamos fazer o logon como
usurio user2 (criado no Captulo 6) e vamos fornecer uma senha errada (lembrando que a senha correta, cadastrada
no Captulo 6 senha123), para simular uma falha na tentativa de logon. O Windows XP vai dizer que no pode
efetuar o logon. Depois vamos fazer o logon como administrador e verificar no log de segurana se existe um
evento para a tentativa de logon sem sucesso.
Exemplo: Para gerar um evento de falha de logon e verificar se o evento foi gravado no log de segurana do
Windows XP, siga os passos indicados a seguir:
1. Se estiver logado como administrador faa o logoff.
2. Tente fazer o logon como usurio user2, mas digite uma senha incorreta. O Windows XP informa que o
logon no pode ser feito.
Cap12 9/21/06, 2:24 PM 505
Proibido o Uso Deste Material em Sala de Aula e Para Ministrar Treinamentos
Windows XP Home & Professional Para Usurios e Administradores 2 Edio
506
3. Agora faa o logon como administrador (desta vez digite a senha correta).
4. Abra o painel de controle. Dentro do painel de controle abra a opo Ferramentas administrativas e d um
clique duplo no console Visualizar eventos.
5. D um clique na opo Segurana.
6. Na listagem de eventos, procure o primeiro evento do tipo Auditoria sem xito. D um clique duplo sobre
o evento para exibir os seus detalhes. Este evento descreve a tentativa de logon, sem sucesso, do usurio
user2, conforme pode ser visto na Figura 12.24.
Figura 12.24 Falha na tentativa de logon do usurio user2.
7. Para ver uma descrio completa do evento, voc pode copiar o texto do evento para a rea de transferncia do
Windows XP. Para isso clique no boto Copiar (boto com o desenho de duas folhas sobrepostas, logo abaixo
do boto com uma seta para baixo). Depois abra o bloco de notas (Iniciar -> Programas -> Acessrios -> Bloco
de notas) e selecione o comando Editar -> Colar. Para o nosso exemplo, obteremos o texto indicado a seguir:
Tipo de evento: Auditoria sem xito
Fonte de evento: Security
Categoria do evento: Logon/logoff
Id. do evento: 529
Data: 14/4/2002
Hora: 14:00:38
Usurio: AUTORIDADE NT\SYSTEM
Computador: MICROXP01
Descrio:
Falha de logon:
Razo: Nome de usurio desconhecido ou senha incorreta
Cap12 9/21/06, 2:24 PM 506
Proibido o Uso Deste Material em Sala de Aula e Para Ministrar Treinamentos
Captulo 12 Auditoria e Segurana no Windows XP
507
N O T A
Nome de usurio: user2
Domnio: MICROXP01
Tipo de logon: 10
Processo de logon: User32
Pacote de autenticao: Negotiate
Nome da estao de trabalho: MICROXP01
Para obter mais informaes, visite o Centro de ajuda e suporte, em http://go.microsoft.com/fwlink/events.asp.
Observe o seguinte trecho do texto:
Razo: Nome de usurio desconhecido ou senha incorreta
Este trecho indica, com preciso, o motivo que gerou o evento: uma falha de logon devido a um nome de usurio
desconhecido ou senha incorreta. No nosso exemplo o problema foi devido a uma senha digitada incorretamente.
8. D um clique em OK para fechar a janela com os detalhes do evento.
9. Feche o visualizador de eventos.
Exerccio
Tente fazer o logon com o usurio user3 criado no Captulo 6 e utilizando uma senha incorreta. Depois faa o
logon como administrador e procure pelo evento gerado por essa tentativa de logon sem sucesso. Em seguida faa
o logoff do usurio Administrador, e faa o logon como usurio user3, desta vez utilizando a senha correta. Faa o
logoff do usurio user3, faa o logon como administrador e confira se um evento de logon com sucesso foi
gravado no log segurana.
Por padro somente o usurio Administrador e os usurios com contas do tipo administrador tm permisso para
acessar os eventos do log segurana. Os demais logs: Aplicativo e Sistema podem ser acessados por qualquer usurio.
Recomendaes da Microsoft,
Para Configuraes de Auditoria
Na documentao oficial do Windows XP, encontramos algumas recomendaes sobre as opes de auditoria que
devem ser habilitadas. A seguir coloco estas recomendaes.
Recomendaes da documentao Oficial do Windows XP, sobre auditoria de eventos:
Para minimizar o risco de ameaas segurana, h diversas medidas de auditoria que podem ser tomadas. A seguir
temos uma lista dos vrios eventos para os quais aconselhamos que seja feita uma auditoria, bem como a ameaa
especfica segurana que o evento de auditoria monitora.
Auditoria de falha ao fazer logon/logoff: Serve como preveno para uma violao por senha aleatria, isto ,
para programas que tentam vrias senhas, na tentativa de adivinhar a senha do usurio. A melhor maneira
de se prevenir deste tipo de ataque configurando as polticas de senha, para que a senha seja bloqueada aps
trs ou quatro tentativas de logon sem sucesso.
Cap12 9/21/06, 2:24 PM 507
Proibido o Uso Deste Material em Sala de Aula e Para Ministrar Treinamentos
Windows XP Home & Professional Para Usurios e Administradores 2 Edio
508
Auditoria de xito ao fazer logon/logoff: Serve como uma proteo para o caso de violao por senha roubada,
ou seja, para detectar quando um usurio conseguiu descobrir a senha de outro(s) usurio(s).
Auditoria em caso de xito em eventos de uso de privilgios, gerenciamento de usurios e grupos, diretivas de
alterao de segurana, reinicializao, desligamento e sistema: Utilizada para detectar o uso incorreto dos
privilgios, ou a tentativa de utilizar estes privilgios, por usurios no autorizados. Por exemplo, para detectar
um usurio que no tem permisso para instalar novos programas e que est tentando instalar programas.
Auditoria em caso de xito ou falha para eventos de acesso a arquivos e objetos. Auditoria em caso de xito ou
falha do gerenciador de arquivos no acesso de leitura/gravao a arquivos confidenciais por usurios ou grupos
suspeitos: Utilizada para monitorar o acesso indevido a arquivos confidenciais, como por exemplo o banco de
dados com informaes sobre salrios, finanas ou com os dados da contabilidade da empresa.
Auditoria em caso de xito ou falha para eventos de acesso a objetos e impressoras com acesso a arquivos.
Auditoria em caso de xito ou falha do gerenciador de impresso no acesso a impressoras por usurios ou
grupos suspeitos: Utilizada para detectar o acesso imprprio a impressoras, como por exemplo um usurio
tentando imprimir um grande nmero de cpias aps o expediente, o que normalmente caracteriza o uso da
impressora da empresa para impresso de trabalhos pessoais.
Auditoria em caso de xito ou falha no acesso gravao de arquivos de programa (extenses .exe e .dll).
Auditoria em caso de xito ou falha no controle de processos. Execuo de programas suspeitos; anlise do log
de segurana para verificar se h tentativas inesperadas de modificar arquivos de programa ou criar processos
inesperados. Execuo apenas quando o log do sistema estiver sendo monitorado ativamente: Utilizada para
detectar quaisquer tentativas de modificar arquivos fundamentais para o funcionamento do Windows XP, o
que pode acontecer, por exemplo, no caso de uma infeco por vrus.
Estas so apenas recomendaes gerais. A poltica de segurana da empresa que ir definir, dentro das necessidades
de cada empresa, quais eventos sero auditados e qual a forma de anlise destes eventos.
Filtrando Eventos nos Logs de Auditoria
medida que eventos vo sendo gravados nos diferentes logs, a lista de eventos vai ficando bastante extensa, e
com isso fica mais difcil para localizar um determinado evento. Podem existir situaes em que estamos interessados
em um nico tipo de evento, ou eventos relacionados com um determinado servio ou programa. Por exemplo,
pode ser que queiramos visualizar apenas os eventos sobre tentativas de logon sem xito, ou eventos relacionados
ao SQL Server 2005.
No visualizador de eventos, possvel filtrar os eventos de acordo com determinados critrios, de tal forma que
somente sejam exibidos os eventos que esto de acordo com os critrios especificados. Muitas vezes, quando
estamos tentando solucionar um determinado problema, pode ser til que sejam exibidos apenas os eventos de
erro. Tambm poderamos pedir para que fossem exibidos somente os eventos de auditoria sem xito. Existem
diversas opes de filtragem, conforme veremos nos exemplos prticos, logo a seguir.
Exemplo - Para filtrar os eventos do log do sistema pelo tipo de evento, siga os passos indicados a seguir:
1. Faa o logon como administrador ou com uma conta do tipo Administrador do computador.
2. Abra o painel de controle. Dentro do painel de controle abra a opo Ferramentas administrativas e d um
clique duplo no console Visualizar eventos.
3. Ser aberto o console visualizador de eventos. D um clique na opo Sistema.
Cap12 9/21/06, 2:24 PM 508
Proibido o Uso Deste Material em Sala de Aula e Para Ministrar Treinamentos
Captulo 12 Auditoria e Segurana no Windows XP
509
4. Observe que esto sendo exibidos eventos de trs diferentes tipos: Erro, Informao e Aviso, conforme
exemplo indicado pela Figura 12.25.
Figura 12.25 Listagem exibindo eventos de Erro, Informao e Aviso.
Vamos fazer com que sejam exibidos somente os eventos do tipo Erro.
5. Selecione o comando Exibir -> Filtro. Ser exibida a janela Propriedades do Sistema, com a guia Filtro
selecionada, conforme indicado na Figura 12.26.
Figura 12.26 Janela para definir critrios de filtragem.
6. Na parte de cima da janela, onde temos o grupo Tipos de eventos, desmarque todas as opes, com exceo
da opo Erro. Neste grupo temos opes para definir quais tipos de eventos sero exibidos; como queremos
exibir apenas os eventos do tipo Erro, estamos deixando marcada apenas a opo Erro.
Cap12 9/21/06, 2:24 PM 509
Proibido o Uso Deste Material em Sala de Aula e Para Ministrar Treinamentos
Windows XP Home & Professional Para Usurios e Administradores 2 Edio
510
A lista Fonte do evento permite identificar o software que registrou o evento no log. Este software pode ser um
aplicativo ou um componente do sistema, como um driver de hardware, por exemplo. Por padro, todas as fontes
so registradas no log. Para identificar o software que registrou um evento em log, clique com o boto direito do
mouse no evento e, em seguida, clique em Propriedades. Se voc selecionar uma opo nesta lista, sero exibidos
apenas os eventos para a opo selecionada. Por exemplo, se voc deseja exibir apenas eventos de Erro associados
com o CD-ROM, voc marcaria a opo Erro e, na lista Fonte de evento, selecionaria CD-ROM.
Categoria lista a categoria do evento, conforme definido pela fonte. Por padro, todas as categorias so registradas
no log. Para identificar a categoria de um evento, clique com o boto direito do mouse no evento e, em seguida,
clique em Propriedades.
O campo Identificao do evento especifica o nmero do evento de um evento especfico. O nmero do evento
ajuda os representantes de suporte tcnico a rastrearem os eventos no sistema. Para conhecer a Id do evento,
clique com o boto direito do mouse no evento e, em seguida, clique em Propriedades. Para uma descrio associada
com o Id do evento, consulte os manuais do programa (ou do hardware) ao qual o evento se refere.
O campo Usurio fornece um espao para voc digitar um texto que corresponde exatamente ao texto no campo
Nome de usurio, isto , o nome de logon do usurio. Este campo no diferencia maisculas de minsculas. Para
identificar o usurio de um evento, clique com o boto direito do mouse no evento e, em seguida, clique em
Propriedades. Por exemplo, podemos fazer com que sejam exibidos, no log de segurana, apenas os eventos
relacionados a um determinado usurio que est sob investigao, por sucessivas tentativas de acessar arquivos
para os quais ele no tem autorizao de acesso.
O campo Computador permite que voc especifique o nome exato do computador em que ocorreu o evento
registrado. Este campo no diferencia maisculas de minsculas. Para identificar o computador em que ocorreu
um evento, clique com o boto direito do mouse no evento e, em seguida, clique em Propriedades.
Nos campos De e At, voc pode limitar o perodo para o qual voc quer que os logs sejam exibidos. O boto
Restaurar padres utilizado para restaurar as configuraes originais de filtragem para o Windows XP.
7. Clique no boto OK para aplicar o filtro.
Voc ter voltado para o visualizador de eventos. Observe que somente os eventos do tipo Erro so exibidos,
conforme indicado pela Figura 12.27.
Figura 12.27 Somente os eventos do tipo Erro sendo exibidos.
Cap12 9/21/06, 2:24 PM 510
Proibido o Uso Deste Material em Sala de Aula e Para Ministrar Treinamentos
Captulo 12 Auditoria e Segurana no Windows XP
511
N O T A
8. Repita as passos de 4 at 7, s que, ao invs de deixar marcada a opo Erro, deixe marcada a opo Informaes.
Ao dar um clique no boto OK, ser exibida uma listagem do log do sistema, apenas com os eventos do
tipo Informao.
9. Para voltar a exibir todos os eventos, d um clique com o boto direito do mouse na opo Log do sistema;
no menu que surge aponte para Exibir, e dentro de Exibir d um clique na opo Todos os registros.
10. Feche o visualizador de eventos.
Se voc fechar o visualizador de eventos, todos os filtros so eliminados. Com isso, na prxima vez que o visualizador
de eventos for aberto, todos os eventos estaro sendo exibidos, sem a aplicao de filtros.
Outro critrio importante que podemos utilizar para a filtragem dos eventos a origem do evento. Por exemplo,
todos os eventos relacionados com impressoras tm como origem print. Eventos relacionados com discos rgidos
tm como origem disk e assim por diante. O fato de podermos filtrar os eventos de acordo com a sua origem
facilita o trabalho de deteco de problemas, pois permite que sejam exibidos somente os eventos relacionados ao
item que est apresentando problema.
Exemplo: Para filtrar os eventos do log do sistema pela origem do evento, siga os passos indicados a seguir:
1. Faa o logon como administrador ou com uma conta do tipo Administrador do computador.
2. Abra o painel de controle. Dentro do painel de controle abra a opo Ferramentas administrativas e d um
clique duplo no console Visualizar eventos.
3. Observe que esto sendo exibidos eventos de trs diferentes tipos: Erro, Informao e Aviso, conforme j
citado anteriormente.
Figura 12.28 Selecionando eventos cuja origem ntfs.
Cap12 9/21/06, 2:24 PM 511
Proibido o Uso Deste Material em Sala de Aula e Para Ministrar Treinamentos
Windows XP Home & Professional Para Usurios e Administradores 2 Edio
512
N O T A
4. Vamos fazer com que sejam exibidos somente os eventos cuja origem ntfs, isto , eventos ligados com o
sistema de arquivos NTFS.
5. Selecione o comando Exibir -> Filtro. Ser exibida a janela Propriedades do Sistema, com a guia Filtro selecionada.
6. Na lista Origem do evento, selecione ntfs, conforme indicado na Figura 12.28.
7. D um clique no boto OK para aplicar o filtro.
8. Na listagem que surge, observe que somente so exibidos eventos cuja origem ntfs. Podemos verificar
isso atravs da coluna Origem.
9. D um clique duplo sobre qualquer um dos eventos, para abrir a janela com detalhes sobre o evento.
10. Observe na mensagem para ver se o evento realmente tem a ver com o sistema de arquivos ntfs. Na janela da
Figura 12.29, coloquei um exemplo de um evento que foi gerado, onde a origem o sistema de arquivos NTFS.
Figura 12.29 Evento em que a origem
o sistema de arquivos NTFS.
11. Feche o visualizador de eventos.
A aplicao de filtros funciona de maneira independente entre os diferentes logs. Por exemplo, se voc aplicar um filtro
para o log Sistema, o filtro no tem efeito sobre o log Aplicativo ou sobre o log Segurana.
Exerccio
Abra novamente o visualizador de eventos e faa com que sejam exibidos apenas os eventos do tipo Aviso do Log
de aplicativos. Clique na opo Log do sistema e aplique um filtro para que sejam exibidas somente as mensagens
cuja origem seja o servio Print. Feche o visualizador de eventos e abra-o novamente. Observe se todos os filtros
foram removidos, isto , esto sendo exibidos todos os eventos. claro que sim.
Cap12 9/21/06, 2:24 PM 512
Proibido o Uso Deste Material em Sala de Aula e Para Ministrar Treinamentos
Captulo 12 Auditoria e Segurana no Windows XP
513
Configurando as Propriedades do Log
Existem algumas propriedades importantes dos logs que podem ser configuradas. medida que novos eventos
vo sendo gravados no log, o tamanho do log vai aumentando. O log consome espao no disco rgido; se ns
permitssemos que o log crescesse indefinidamente, poderamos chegar a uma situao em que o espao em
disco iria se esgotar.
Para evitar que isso acontea podemos definir qual o comportamento do log. Por exemplo, podemos definir o
tamanho mximo que cada log pode ocupar, uma vez atingido o tamanho mximo o que fazer continuar
gravando eventos e sobrescrever os eventos mais antigos ou parar de gravar e tambm podemos definir onde os
eventos do log so gravados.
Essas configuraes tambm so independentes para cada tipo de log. Por exemplo o log de sistema pode ter um
tamanho mximo diferente dos demais logs.
Agora vamos praticar um pouco para aprender a configurar essas propriedades dos logs.
Exemplo Para definir o tamanho mximo e o local onde o log gravado, siga os passos indicados a seguir:
1. Faa o logon como administrador ou com uma conta do tipo Administrador do computador.
2. Abra o painel de controle. Dentro do painel de controle abra a opo Ferramentas administrativas e d um
clique duplo no console Visualizar eventos. Vamos definir o tamanho mximo para o log Sistema.
3. D um clique com o boto direito do mouse no log do sistema, e no menu que surge d um clique em
Propriedades; ir surgir a janela indicada na Figura 12.30.
Figura 12.30 Propriedades para a o log Sistema.
No campo Nome do log, est a indicao de onde o Windows XP grava o arquivo com os eventos. Cada opo de log
gravada em seu prprio arquivo, isto , o log Aplicativo, por padro, gravado em C:\WINDOWS\
Cap12 9/21/06, 2:24 PM 513
Proibido o Uso Deste Material em Sala de Aula e Para Ministrar Treinamentos
Windows XP Home & Professional Para Usurios e Administradores 2 Edio
514
N O T A
system32\config\AppEvent.Evt; o log Segurana, por padro, gravado em C:\WINDOWS\System32\config\SecEvent.Evt
e o log Sistema, por padro, gravado em C:\WINDOWS\system32\config\SysEvent.Evt.
Observe que o tamanho mximo para o log de sistema est definido em 512KB (0,5MB). Este o valor padro.
4. Aumente o tamanho do log para 1024KB (1MB).
A seguir, temos trs opes para quando o log atingir o tamanho mximo:
Substituir eventos conforme necessrio: medida que o log alcana o tamanho mximo, os eventos mais
antigos vo sendo excludos para que novos eventos possam ser gravados. No exige manuteno, porm voc
perde eventos mais antigos, os quais sero sobrescritos pelos eventos mais recentes.
Substituir eventos com mais de X dias: medida que o log alcana o tamanho mximo, somente sero eliminados
eventos gravados a X dias, conforme configurado nesta opo. Pode haver perda de eventos, dependendo do
nmero e freqncia na gerao dos eventos. Esta a opo padro, configurada para Substituir eventos com
mais de 7 dias.
No substituir eventos (limpar log manualmente): Requer que os eventos sejam manualmente eliminados.
Especifica se eventos existentes sero retidos quando o log estiver cheio. Se o tamanho mximo do log for
atingido, os eventos novos sero descartados. Esta opo requer que voc esvazie o log manualmente. Selecione
esta opo somente se voc precisar reter todos os eventos.
5. Marque a opo Substituir eventos conforme necessrio.
6. D um clique em OK para aplicar estas configuraes para o log Sistema.
7. Feche o visualizador de eventos.
Voc tambm pode utilizar o visualizador de eventos para acessar o log de um outro computador. Para isso, clique com
o boto direito do mouse na opo Visualizador de eventos (local). No menu que exibido clique na opo Conectar-se
a outro computador. Na janela que surge basta digitar o nome do computador com o qual voc deseja se conectar e clicar
em OK. Feito isso o Windows XP conecta com o computador e exibe os logs de auditoria deste computador.
Exerccio
Abra o visualizador de eventos e altere o tamanho mximo do log de segurana para 2048KB. Marque a opo
Substituir eventos conforme necessrio. Faa com que sejam exibidas apenas as colunas: Tipo, Origem e Usurio.
Observe para ver se todos os logs esto exibindo apenas estas trs colunas. Feche o visualizador de eventos.
Mais Configuraes do Log e Exportao
dos Eventos do Log de Auditoria
Utilizando o menu Ao, do console Visualizador de eventos, podemos definir mais algumas configuraes e
executar algumas aes relacionadas com o log do Windows XP.
Voc pode utilizar o comando Ao -> Abrir arquivo de log, para abrir um arquivo onde foram salvos eventos de
auditoria. comum, em redes maiores, que os eventos de vrios servidores e at mesmo de computadores da rede
sejam salvos em arquivos (conforme aprenderemos a fazer logo em seguida). Um administrador pode utilizar esta
opo, para abrir e analisar os diversos arquivos contendo os eventos a serem analisados.
Cap12 9/21/06, 2:24 PM 514
Proibido o Uso Deste Material em Sala de Aula e Para Ministrar Treinamentos
Captulo 12 Auditoria e Segurana no Windows XP
515
Voc pode utilizar o comando Ao -> Salvar arquivo de log como, para salvar os eventos em um arquivo, em
diferentes formatos. Por exemplo, abra o console Visualizador de eventos, clique na opo Sistema e selecione o
comando Ao -> Salvar arquivo de log como. Ser aberta a janela Salvar Sistema como. Nesta janela voc
seleciona a pasta, o nome do arquivo onde sero salvos os eventos e o formato do arquivo. Esto disponveis o
formato Log de eventos (*.evt) que um formato que pode ser aberto somente no visualizador de eventos; o
formato Texto (delimit. por tab.) (*.txt), que gera um arquivo do tipo texto, onde cada linha corresponde a um
evento e os campos so separados por tabulao; e o formato CSV (delimit. por vrg.) (*.csv), que gera um arquivo
do tipo texto, onde cada linha corresponde a um evento e os campos so separados por vrgula. O formato .csv
o mais indicado para importao em programas como o Excel ou o Access, ou seja, voc exporta os logs para
arquivos .csv e depois importa estes arquivos no Excel ou no Access, para anlise, classificao e filtragem.
Na janela da Figura 12.31, estou salvando os eventos do log Sistema, para um arquivo chamado log-sistema-abril-
2002.csv, na pasta Meus documentos.
Figura 12.31 Salvando o log sistema para um arquivo no formato .csv.
Ao clicar em Salvar, o Windows XP salva uma cpia dos eventos, no arquivo especificado. Voc pode abrir um
arquivo .csv (que um arquivo no formato texto), usando o bloco de notas. Na Figura 12.32 temos uma viso das
primeiras linhas do arquivo log-sistema-abril-2002.csv, gerado anteriormente.
Voc tambm pode limpar todos os eventos de um dos logs de auditoria. Para isso basta clicar no log desejado
(Aplicativo, Segurana ou Sistema) e selecionar o comando Ao -> Limpar todos os eventos. Surge uma janela
perguntando se voc deseja salvar os eventos atuais. Se voc responder sim, ser aberta a janela da Figura 12.31,
para voc definir o nome do arquivo, o formato e a pasta de destino; se voc responder no, os eventos sero
excludos e no podero ser recuperados.
Cap12 9/21/06, 2:24 PM 515
Proibido o Uso Deste Material em Sala de Aula e Para Ministrar Treinamentos
Windows XP Home & Professional Para Usurios e Administradores 2 Edio
516
N O T A
Figura 12.32 O arquivo log-sistema-abril-2002.csv, aberto no bloco de notas.
Configurando a Auditoria de Acesso
a Arquivos, Pastas e Impressoras
Conforme j descrevemos brevemente, no incio do captulo, a auditoria de acesso a objetos (pastas e impressoras
compartilhadas) um processo em duas etapas, conforme descrito a seguir:
1. Temos que habilitar a diretiva de auditoria: Auditoria de acesso a objetos. Esta diretiva habilitada, para sucesso,
falha ou ambas as situaes, utilizando o console Configuraes locais de segurana, j descrito anteriormente.
2. Aps ter habilitada a diretiva de auditoria descrita no item 1, temos que configurar a auditoria em cada um
dos objetos a serem auditados. Por exemplo, se queremos monitorar o acesso a uma pasta devemos configurar
para quais usurios/grupos queremos monitorar o acesso.
A habilitao da diretiva de auditoria j foi feita no item Habilitando/configurando os eventos do log de segurana.
Utilizando os conhecimentos apresentados no referido item, certifique-se de que a diretiva Auditoria de acesso a
objetos esteja configurada para monitorar eventos de sucesso e de falha, conforme indicado na Figura 12.33.
Neste item aprenderemos a configurar a pasta C:\Documentos, para que sejam monitorados os acessos pasta e
a seus arquivos, para os usurios user2 e user3. Observe que podemos fazer com que seja monitorado o acesso de
todo e qualquer usurio, ou apenas de determinados usurios. No exemplo que apresentarei, estamos monitorando
apenas o acesso de dois usurios. Esta situao pode ser utilizada, por exemplo, para monitorar tentativas de
acesso sem permisso, para usurios que esto sob investigao.
As configuraes de auditoria somente esto disponveis em volumes formatados com NTFS.
Cap12 9/21/06, 2:24 PM 516
Proibido o Uso Deste Material em Sala de Aula e Para Ministrar Treinamentos
Captulo 12 Auditoria e Segurana no Windows XP
517
Figura 12.33 A diretiva Auditoria de acesso a objetos.
Exemplo: Configurando a monitorao dos acessos na pasta C:\Documentos, para os usurios user2 e user3.
1. Faa o logon como administrador ou com uma conta do tipo Administrador do computador.
2. Usando o Meu computador ou o Windows Explorer, acesse a pasta C:\Documentos ou outra pasta qualquer,
para a qual voc deseja configurar a auditoria de acessos.
3. Clique com o boto direito do mouse na pasta e no menu que surge clique na opo Propriedades. Ser
exibida a janela de propriedades da pasta.
4. D um clique na guia Segurana.
5. Clique no boto Avanado. Ser exibida a janela Configuraes de segurana avanadas para Documentos,
onde Documentos o nome da pasta que est sendo configurada.
6. Clique na guia Auditoria. Observe que por padro no existe nenhum usurio na lista, ou seja, no esto
sendo monitorados os acessos pasta Documentos.
7. D um clique no boto Adicionar. Ser aberta a janela Selecione Usurio, computador ou Grupo, que ns
j utilizamos em outros captulos. Digite user2, conforme indicado na Figura 12.34 e clique em OK.
Figura 12.34 Adicionando user2 lista de
usurios auditados na pasta Documentos.
Cap12 9/21/06, 2:24 PM 517
Proibido o Uso Deste Material em Sala de Aula e Para Ministrar Treinamentos
Windows XP Home & Professional Para Usurios e Administradores 2 Edio
518
8. Ser aberta a janela Entrada de auditoria para Documentos. Nesta janela definimos o tipo de acesso que
queremos monitorar para o usurio user2. Por exemplo, pode ser que queiramos monitorar apenas tentativas
de alteraes ou excluses no contedo da pasta Documentos e das suas subpastas. No nosso exemplo vamos
monitorar todos os tipos de acesso. Marque a opo Controle total, na coluna xito. Observe que todas as
demais opes da coluna xito sero marcadas. Agora marque a opo Controle total, na coluna Falha.
Observe que todas as demais opes da coluna Falha sero marcadas, conforme indicado na Figura 12.35.
Com isso estamos pedindo que o Windows XP monitore todo e qualquer tipo de acesso do usurio user2,
com sucesso ou com falha, pasta Documentos e a todas as suas subpastas e arquivos. Clique em OK.
Figura 12.35 Configuraes de auditoria para o usurio user2.
9. Repita os passos 7 e 8 para o usurio user3. Voc estar de volta guia Auditoria, agora com os usurios
user2 e user3 j adicionados lista de usurios que sero auditados quando acessarem a pasta Documentos
e o seu contedo, conforme indicado na Figura 12.36.
10. Clique em OK. Voc estar de volta guia Segurana, da janela de propriedades.
11. Clique em OK para fechar a janela de propriedades. A partir de agora todos os acessos, com sucesso ou com
falha, dos usurios user2 e user3 sero monitorados.
Para configurar a auditoria de acesso para uma impressora, siga os passos indicados a seguir:
1. Faa o logon como administrador ou com uma conta com permisso de administrador.
2. Selecione o comando Iniciar -> Impressoras e aparelhos de fax. Ser aberta a janela com as impressoras
instaladas no seu computador.
3. Clique com o boto direito do mouse na impressora a ser auditada. No menu de opes que exibido,
clique em Propriedades.
Cap12 9/21/06, 2:24 PM 518
Proibido o Uso Deste Material em Sala de Aula e Para Ministrar Treinamentos
Captulo 12 Auditoria e Segurana no Windows XP
519
Figura 12.36 Usurios user2 e user3 j adicionados lista.
4. Clique na guia Segurana e depois no boto Avanado. Depois s seguir os passos indicados no exemplo
anterior, que so os mesmos, quer voc esteja configurando a auditoria para pastas e arquivos ou para impressoras.
Com isso encerramos o nosso estudo sobre Auditoria e logs de auditoria no Windows XP. Aqueles usurios que j
trabalharam com auditoria de eventos no Windows 2000 vero que as configuraes so muito semelhantes. No
Windows 95/98 ou Me no esto disponveis as funes de auditoria.
Na parte final do captulo, vamos tratar de questes relacionadas com segurana. Veremos as opes de segurana
que podem ser configuradas, atravs do console Diretiva de segurana local, o qual acessado por meio da opo
Ferramentas administrativas do painel de controle. A diretiva de segurana local pode ser usada para modificar
diretamente as diretivas locais e de conta (conforme foi visto no Captulo 6), as diretivas de chave pblica e as
diretivas de segurana IP do computador local. Iremos analisar as opes de configurao do grupo Diretivas
locais. No grupo Diretivas locais trataremos de dois grupos de opes distintos:
Atribuio de direitos de usurio.
Opes de segurana.
Atribuio de Direitos de Usurio
As configuraes ou diretivas de segurana so regras configuradas em um ou vrios computadores para a proteo
de recursos em um computador ou rede. As configuraes de segurana podem controlar:
Como os usurios so autenticados em uma rede ou computador.
Quais recursos os usurios esto autorizados a usar.
Se as aes de um usurio ou grupo sero ou no registradas no log de eventos.
Cap12 9/21/06, 2:24 PM 519
Proibido o Uso Deste Material em Sala de Aula e Para Ministrar Treinamentos
Windows XP Home & Professional Para Usurios e Administradores 2 Edio
520
Por exemplo, podemos utilizar estas configuraes para definir que somente determinados usurios possam fazer
o logon no computador, podemos limitar quais usurios podem acessar o computador atravs da rede (pastas e
impressoras compartilhadas) e assim por diante.
Neste item veremos as configuraes do grupo Atribuio de direitos de usurio e no prximo item falaremos
sobre o grupo Opes de segurana.
Os administradores podem atribuir direitos especficos a contas de grupos ou a contas de usurios individuais.
Esses direitos autorizam os usurios a executarem aes especficas, como fazer logon em um sistema interativamente
ou fazer backup de arquivos e pastas. Os direitos do usurio diferem das permisses, porque os direitos se aplicam
a contas de usurio e as permisses so anexadas a objetos tais como pastas, arquivos (permisses NTFS ou de
compartilhamento) e impressoras (permisses de impresso).
Os direitos do usurio definem recursos no acesso ao computador local. Apesar de os direitos do usurio se aplicarem
a contas de usurio individuais, eles so melhor administrados se atribudos a grupos de usurios, ao invs de atribuir
para cada usurio, individualmente. Isso garante que um usurio que esteja fazendo logon como um membro de um
grupo herde automaticamente os direitos associados a esse grupo. Com a atribuio de direitos do usurio a grupos
e no a usurios individualmente, voc simplifica a tarefa de administrao de contas de usurio. Quando todos os
usurios de um grupo precisam dos mesmos direitos, voc pode atribuir o conjunto de direitos de usurio uma vez
ao grupo todo, em vez de atribuir o mesmo conjunto de direitos repetidamente a cada conta de usurio. Se um
usurio no precisa mais de um determinado direito, basta retir-lo do grupo que recebeu o direito. O mecanismo de
herana o mesmo das permisses NTFS, permisses de compartilhamento e permisses de impresso.
Os direitos do usurio atribudos a um grupo sero aplicados a todos os membros do grupo, enquanto eles fizerem
parte do grupo. Se um usurio for membro de diversos grupos, os direitos sero cumulativos, o que significa que
o usurio possuir mais de um conjunto de direitos. O nico momento em que os direitos atribudos a um grupo
podem entrar em conflito com os direitos atribudos a outro grupo ser no caso de determinados direitos de
logon. Em geral, os direitos do usurio atribudos a um grupo no entram em conflito com os direitos atribudos
a um outro grupo. Para remover direitos de um usurio, o administrador simplesmente remove o usurio do
grupo. Nesse caso, o usurio deixa de ter os direitos atribudos ao grupo.
H dois tipos de direitos do usurio: privilgios, como o direito de fazer backup de arquivos e pastas, e direitos de
logon, como o direito de fazer logon em um sistema localmente. Todas estas opes so configuradas utilizando-
se o console Configuraes locais de segurana, na opo Atribuio de direitos de usurio, que est dentro do
grupo Diretivas locais.
A seguir teremos um exemplo prtico, onde tambm apresentaremos a descrio de todas as diretivas do grupo
Atribuies de direitos do usurio.
Exemplo Limitando quais usurios podem acessar o computador pela rede e quais usurios podem fazer o logon
localmente.
Neste exemplo, alm da descrio de todas as diretivas disponveis, aprenderemos a limitar quais usurios podem
fazer o logon localmente no computador e quais podem acessar os recursos compartilhados do computador,
atravs da rede. A descrio apresentada para cada diretiva a contida na Ajuda do Windows XP, com a adio de
comentrios deste autor, sempre que necessrio, para um melhor entendimento da respectiva diretiva.
Para fazer as configuraes propostas, siga os passos indicados a seguir:
Cap12 9/21/06, 2:24 PM 520
Proibido o Uso Deste Material em Sala de Aula e Para Ministrar Treinamentos
Captulo 12 Auditoria e Segurana no Windows XP
521
1. Faa o logon como administrador ou com uma conta do tipo Administrador do computador.
2. Abra o Painel de controle. Dentro do painel de controle abra a opo Ferramentas administrativas e d um
clique duplo no console Configuraes locais de segurana.
3. Clique no sinal de + ao lado da opo Diretivas locais, para abri-la.
4. Nas opes que so exibidas, clique na opo Atribuio de direitos de usurio. Sero exibidas as diretivas
que definem privilgios e direitos de logon, conforme indicado na Figura 12.37. Observe a coluna
Configurao de segurana, a qual define as configuraes atuais para cada uma das diretivas deste grupo.
Figura 12.37 Diversas opes do grupo Atribuio de direitos de usurio.
A seguir temos a descrio de cada uma destas opes:
Acesso a este computador pela rede: Define quais usurios podem se conectar ao computador atravs da rede.
Se um usurio no tiver este direito, ele no poder acessar pastas e impressoras compartilhadas no computador,
nem fazer qualquer outro tipo de conexo. Configurao padro: Administradores, Todos, Usurios, Usurios
avanados e Operadores de cpia. Observe que o grupo Todos tem este direito, ou seja, por padro, todos os
usurios podem acessar o computador atravs da rede. Esta uma das diretivas que utilizaremos no nosso
exemplo, sendo que vamos limitar o acesso ao computador apenas para o grupo Administradores. Depois
retornaremos configurao original.
Funcionar como parte do sistema operacional (Act as part of the operating system): Permite a um processo ser
autenticado como um usurio e, assim, obter acesso aos mesmos recursos que um usurio. Apenas os servios
de autenticao de nvel inferior (nvel de kernel do sistema operacional) devem requerer esse privilgio. Os
processos que exigem esse privilgio devem usar a conta LocalSystem, que j inclui esse privilgio, em vez de
usar uma conta de usurio separada com esse privilgio atribudo especialmente a ela. Configurao padro:
Ningum. Este um privilgio, digamos, muito poderoso e somente deve ser alterado em situaes especficas,
onde a conta System no puder ser utilizada.
Adicionar estaes de trabalho ao domnio: Permite ao usurio adicionar um computador a um domnio
especfico. Para o privilgio ter efeito, ele precisar ser atribudo ao usurio como parte da diretiva de
controladores de domnio padro do domnio. Um usurio com esse privilgio pode adicionar at 10 estaes
Cap12 9/21/06, 2:24 PM 521
Proibido o Uso Deste Material em Sala de Aula e Para Ministrar Treinamentos
Windows XP Home & Professional Para Usurios e Administradores 2 Edio
522
de trabalho ao domnio. Os usurios tambm podem ter permisso para adicionar um computador a um
domnio se receberem a permisso para criar objetos de computador para uma unidade organizacional ou para
o recipiente de computadores no Active Directory. Os usurios com permisso para criar objetos de computador
podem adicionar um nmero ilimitado de computadores ao domnio, independentemente de terem recebido
ou no a atribuio do privilgio Adicionar estaes de trabalho a um domnio. Configurao padro: Ningum.
Aumentar cota da memria: Determina as contas que podem usar um processo com acesso de propriedade de
gravao para outro processo, a fim de aumentar a cota de processador atribuda ao outro processo. Esse direito
de usurio definido no objeto de diretiva de grupo (GPO) do controlador do domnio padro e na diretiva de
segurana local de estaes de trabalho e servidores. Configurao padro: Administradores.
Fazer backup de arquivos e diretrios: Permite ao usurio ignorar permisses de arquivo e pasta para fazer
backup do sistema. O privilgio selecionado somente quando o aplicativo tenta acesso atravs da interface de
programao de aplicativo (API) de backup do NTFS. Caso contrrio, as permisses normais de arquivo e pasta
se aplicam. Este privilgio permite que um usurio faa backup, mesmo dos arquivos e pastas para os quais ele
no tem permisso de acesso. Podem existir situaes em que o acesso a determinadas pastas deve ser restringido,
mesmo para o administrador do computador, porm este deve ter permisso para fazer o backup. Para isso,
basta atribuir esta permisso para o grupo Administradores, o que j acontece por padro. Configurao padro:
Administradores e Operadores de cpia.
Ignorar verificao de desvio: Permite que o usurio passe por pastas s quais, de outra forma, ele no teria
acesso ao percorrer um caminho de objeto em qualquer sistema de arquivos NTFS ou no registro. Esse privilgio
no permite ao usurio listar o contedo de uma pasta, mas apenas atravessar as pastas. Por exemplo, vamos
supor que o usurio tenha que abrir um arquivo C:\Documentos\Ofcios\oficio120.doc. Vamos supor que o
usurio tenha permisses NTFS na pasta Ofcios, mas no tenha na pasta Documentos. Com o privilgio
Ignorar verificao de desvio, este usurio poderia passar pela pasta Documentos, para chegar at a pasta
Ofcios, mesmo sem ter permisso de acesso na pasta Documentos. Configurao padro: Administradores,
Operadores de cpia, Usurios avanados, Usurios e Todos em servidores e estaes de trabalho membros. Em
controladores de domnio, atribudo aos grupos Administradores, Usurios autenticados e Todos.
Alterar a hora do sistema: Permite a um usurio configurar a hora do relgio interno do computador.
Configurao padro: Administradores, Usurios avanados, LocalService e NetworkService em servidores e
estaes de trabalho membros. Em controladores de domnio, atribudo a Administradores, Operadores de
servidor, LocalService e NetworkService.
Criar arquivo de paginao: Permite ao usurio criar e alterar o tamanho de um arquivo de paginao. Isso
feito especificando-se um tamanho de arquivo de paginao para uma determinada unidade em Opes de
desempenho na guia Avanado, de Propriedades do sistema. O arquivo de paginao utilizado pelo gerenciador
de memria do Windows XP, para deslocar para o disco pginas de memria que no esto sendo muito
utilizadas. Desta forma o arquivo em disco funciona como uma memria virtual adicional. Quando uma
pgina que est no disco requisitada por um programa, o gerenciador de memria do Windows XP localiza a
pgina e a carrega de volta para a memria. Configurao padro: Administradores.
Criar um objeto identificador: Permite a um processo criar um smbolo que ele poder usar para obter acesso a todos
os recursos locais quando o processo utilizar NtCreateToken() ou outras APIs de criao de smbolos. recomendvel
que os processos que exigem esse privilgio usem a conta LocalSystem, que j inclui esse privilgio, em vez de usar
uma conta de usurio separada com esse privilgio atribudo especialmente a ela. Configurao padro: Ningum.
Criar objetos compartilhados permanentes: Permite a um processo criar um objeto de diretrio no gerenciador
de objetos do Windows XP Professional. Esse privilgio til em componentes do modo de ncleo que estendem
o espao de nome do objeto. Os componentes executando no modo de ncleo j tm, por natureza, esse
privilgio; no necessrio atribuir a eles o privilgio. Configurao padro: Ningum.
Cap12 9/21/06, 2:24 PM 522
Proibido o Uso Deste Material em Sala de Aula e Para Ministrar Treinamentos
Captulo 12 Auditoria e Segurana no Windows XP
523
Depurar programas: Permite ao usurio anexar um depurador a qualquer processo. Esse privilgio fornece
acesso avanado a componentes importantes do sistema operacional. Pode ser til para computadores utilizados
para o desenvolvimento de aplicaes, onde so feitos testes de desempenho e stress da aplicao. Configurao
padro: Administradores.
Ativar computador e contas de usurio como confiveis para delegao: Permite ao usurio alterar a configurao
Confivel para delegao em um objeto do usurio ou do computador no Active Directory. O usurio ou
computador que recebe esse privilgio tambm deve ter acesso de gravao para os sinalizadores de controle de
contas no objeto. A delegao de autenticao um recurso usado por aplicativos cliente/servidor em vrios
nveis. Ela permite que um servio front-end (cliente) use as credenciais de um cliente na autenticao para
um servio back-end (servidor). Para isso ser possvel, tanto o cliente como o servidor precisam estar em
execuo com contas confiveis para delegao. O uso incorreto desse privilgio ou das configuraes de
Confivel para delegao pode tornar a rede vulnervel a ataques sofisticados no sistema que utilizam programas
do tipo cavalo-de-tria, que simulam clientes de entrada e usam suas credenciais para obter acesso a recursos
da rede. Configurao padro: Esse privilgio no atribudo a ningum em servidores e estaes de trabalho
membros, uma vez que no tem sentido nesses contextos. Em controladores de domnio, ele atribudo por
padro ao grupo Administradores.
Fazer logon como um servio: Permite que um objeto de segurana faa logon como um servio. Os servios
podem ser configurados para serem executados em contas LocalSystem, LocalService ou NetworkService, que
tm um direito interno para fazer logon como um servio. Qualquer servio executado em uma conta de
usurio separada precisa ter o direito atribudo. Por exemplo, a conta com a qual inicializado o IIS Internet
Information Services precisa ter este privilgio. Configurao padro: Ningum.
Fazer logon como um trabalho em lotes: Permite que um usurio faa logon usando um recurso de fila em
lotes. Configurao padro: Ningum. Se o Internet Information Services (IIS) estiver instalado, o direito ser
automaticamente atribudo a uma conta interna para acesso annimo ao IIS.
Fazer logon local: Permite que um usurio faa logon pelo teclado do computador, ou seja, localmente no
computador. Esta uma das opes que utilizaremos para o nosso exemplo. Configurao padro:
Administradores, Usurios avanados, Usurios, Convidado e Operadores de cpia.
Forar desligamento de um sistema remoto: Permite a um usurio desligar um computador a partir de um local
remoto na rede, utilizando um programa para desligamento remoto. Configurao padro: grupo
Administradores em servidores e estaes de trabalho membros. Em controladores de domnio, ele atribudo
aos grupos Administradores e Operadores de servidor.
Gerar auditorias de segurana: Permite que um processo gere entradas no log de segurana. O log de segurana
usado para controlar o acesso no autorizado ao sistema, conforme explicado anteriormente neste captulo.
Configurao padro: LocalService e NetworkService.
Aumentar prioridade de agendamento: Permite a um processo com propriedade de gravao acessar um
outro processo de forma a aumentar a prioridade de execuo do outro processo. Um usurio com esse
privilgio pode alterar a prioridade de agendamento de um processo no gerenciador de tarefas. Configurao
padro: Administradores.
Carregar e descarregar drivers de dispositivo: Permite a um usurio instalar e desinstalar drivers de dispositivos
Plug and Play. Esse privilgio no afeta a capacidade de instalar drivers para dispositivos que no sejam Plug
and Play. Somente administradores podem instalar drivers para dispositivos que no sejam Plug and Play.
Configurao padro: Administradores. recomendvel que voc no atribua esse privilgio a qualquer outro
usurio. Os drivers de dispositivo executam como programas confiveis (ou altamente privilegiados). Um
Cap12 9/21/06, 2:24 PM 523
Proibido o Uso Deste Material em Sala de Aula e Para Ministrar Treinamentos
Windows XP Home & Professional Para Usurios e Administradores 2 Edio
524
usurio com privilgio Carregar e descarregar drivers de dispositivo poderia utiliz-lo erradamente ou de
propsito, instalando cdigo mal-intencionado disfarado de driver de dispositivo. Presume-se que os
administradores tero maior cuidado e instalaro somente drivers com assinaturas digitais confirmadas. Um
driver incorretamente configurado pode fazer com que o Windows XP deixe de funcionar sendo, em muitos
casos, necessria uma reinstalao do sistema operacional.
Bloquear pginas na memria: Permite a um processo manter dados na memria fsica, evitando que o sistema
pagine os dados na memria virtual em disco (arquivo de troca). Atribuir esse privilgio pode resultar em
degradao significativa no desempenho do sistema. Configurao padro: No ser atribudo a ningum.
Determinados processos do sistema tm o privilgio por padro.
Gerenciar log de auditoria e de segurana: Permite a um usurio especificar opes de auditoria de acesso a
objeto para recursos individuais, como arquivos, objetos do Active Directory e chaves do registro. A auditoria
de acesso a objeto no ser realmente executada a menos que ela esteja ativada na diretiva de auditoria (em
Configuraes de segurana, Diretivas locais), conforme visto anteriormente. Um usurio com esse privilgio
tambm pode exibir e limpar o log de segurana do recurso Visualizar eventos. Configurao padro:
Administradores. Conforme descrito nos itens sobre auditoria, somente o administrador capaz de gerenciar
o log de segurana, a no ser que este privilgio seja atribudo a outro usurio ou grupo.
Modificar valores de ambiente de firmware: Permite a modificao de variveis de ambiente do sistema, seja
por um processo por meio de uma API, seja por um usurio atravs de Propriedades do sistema. Configurao
padro: Administradores.
Negar acesso a este computador pela rede: Probe um usurio ou grupo de conectar-se ao computador a partir
da rede. Configurao padro: Ningum. Utilizamos esta diretiva para negar, explicitamente, acesso ao
computador atravs da rede, para um usurio ou grupos de usurios.
Negar logon como um servio: Probe um usurio ou grupo de fazer logon como um servio. Configurao
padro: Ningum.
Negar logon como um trabalho em lotes: Probe um usurio ou grupo de fazer logon atravs de um recurso de
fila em lotes. Configurao padro: Ningum.
Negar logon local: Probe um usurio ou grupo de fazer logon diretamente do teclado, isto , localmente no
computador. Configurao padro: Ningum.
Negar logon pelos servios de terminal: Probe um usurio ou grupo de fazer logon como um cliente de
servios de terminal. No Captulo 17 veremos como fazer uma conexo remota, utilizando o Terminal Services
Client. Configurao padro: Ningum.
Executar tarefas de manuteno de volume: Determina quais usurios e grupos tm autoridade para executar
tarefas de manuteno de volume, como Limpeza de disco e Desfragmentador de disco. Padro: Administradores.
Permitir logon pelos servios de terminal: Permite que um usurio faa logon nesse computador atravs de uma
conexo de rea de trabalho remota. Configurao padro: Administradores e Usurios de rea de trabalho remota.
Traar um perfil de um nico processo: Determina quais usurios podem usar ferramentas de monitoramento
de desempenho para monitorar o desempenho de processos que no sejam do sistema. Padro: Administradores,
Sistema local.
Traar um perfil do desempenho do sistema: Determina quais usurios podem usar ferramentas para monitorar
o desempenho de processos do sistema. Padro: Administradores, Sistema local.
Remover o computador da estao de encaixe: Determina se um usurio poder desencaixar um computador
porttil de sua estao de encaixe sem fazer logon. Se esta diretiva estiver ativada, o usurio precisar fazer
logon antes de remover o computador porttil de sua estao de encaixe. Se estiver desativada, o usurio
poder remover o computador porttil da estao de encaixe sem fazer logon. Padro: Desativado.
Cap12 9/21/06, 2:24 PM 524
Proibido o Uso Deste Material em Sala de Aula e Para Ministrar Treinamentos
Captulo 12 Auditoria e Segurana no Windows XP
525
Substituir um smbolo de nvel de processo: Determina as contas de usurio que podem iniciar um processo
para substituir o smbolo padro associado a um subprocesso iniciado. Padro: Sistema local.
Restaurar arquivos e pastas: Determina quais usurios podem ignorar permisses de arquivo e pasta ao restaurar
arquivos e pastas com backup. Alm disso, determina quais usurios podem definir qualquer objeto de segurana
vlido como o proprietrio de um objeto. Padro: Em estaes de trabalho e servidores - Administradores, Operadores
de cpia e em Controladores de domnio - Administradores, Operadores de cpia, Operadores de servidores.
Desligar o sistema: Determina quais usurios com logon local no computador podem desligar o sistema
operacional usando o comando Desligar. Por padro em estaes de trabalho e servidores: Administradores,
Operadores de cpia, Usurios avanados, Usurios. E em controladores de domnio: Operadores de contas,
Administradores, Operadores de cpia, Operadores de servidores e Operadores de impresso.
Sincronizar dados do servio de diretrio: Determina quais usurios e grupos tm autoridade para sincronizar dados
do servio de diretrio. Isso tambm conhecido como sincronizao do Active Directory. Padro: Nenhum.
Apropriar-se de arquivos ou de outros objetos: Determina quais usurios podem apropriar-se de qualquer objeto
que possa ser assegurado no sistema, incluindo objetos do Active Directory, arquivos e pastas, impressoras, chaves
do registro, processos e segmentos. o famoso Take Ownership, j descrito anteriormente. Padro: Administradores.
Com isso encerramos a descrio das diretivas deste grupo.
5. Localize a diretiva Acesso a este computador pela rede e d um clique duplo nela para abri-la. Ser aberta uma
janela onde so exibidos os usurios/grupos que tm este privilgio, conforme indicado na Figura 12.38.
Figura 12.38 Usurios/grupos com o privilgio de
acesso a este computador pela rede.
Para adicionar novos usurios/grupos utilize o boto Adicionar usurio ou grupo. Para remover um usurio/
grupo, clique no usurio/grupo a ser removido e depois clique no boto Remover.
Cap12 9/21/06, 2:24 PM 525
Proibido o Uso Deste Material em Sala de Aula e Para Ministrar Treinamentos
Windows XP Home & Professional Para Usurios e Administradores 2 Edio
526
6. Adicione ou remova os usurios/grupos desejados em clique em OK.
Com esta diretiva podemos limitar os usurios que podem acessar o computador atravs da rede. Com isso
podemos criar uma estao altamente segura, que somente pode ser acessada pela rede, por um ou mais
usurios devidamente autorizados.
7. Localize a diretiva Fazer logon local e d um clique duplo nela para abri-la. Ser aberta uma janela onde
so exibidos os usurios/grupos que tm este privilgio, conforme indicado na Figura 12.39.
Figura 12.39 Usurios/grupos com
o privilgio Fazer logon local.
Para adicionar novos usurios/grupos utilize o boto Adicionar usurio ou grupo. Para remover um usurio/
grupo, clique no usurio/grupo a ser removido e depois clique no boto Remover.
8. Adicione ou remova os usurios/grupos desejados e clique em OK.
Com esta diretiva podemos limitar os usurios que podem fazer o logon no computador. Com isso podemos criar
uma estao altamente segura; somente podem fazer o logon usurios autorizados pelo administrador.
9. Feche o console Configuraes locais de segurana.
A seguir veremos as principais diretivas do grupo Opes de segurana.
Permisses de Segurana
Neste grupo temos uma srie de diretivas que permitem uma configurao refinada em relao a aspectos de
segurana do Windows XP. Por exemplo podemos desativar a conta Administrador, podemos definir se o logon
exige ou no que o usurio pressione Ctrl+Alt+Del e assim por diante. Neste item apresentarei a descrio das
Cap12 9/21/06, 2:24 PM 526
Proibido o Uso Deste Material em Sala de Aula e Para Ministrar Treinamentos
Captulo 12 Auditoria e Segurana no Windows XP
527
principais opes deste grupo. Para uma descrio completa de todas as opes, clique com o boto direito do
mouse em uma das diretivas e, no menu que exibido, clique na opo Ajuda.
Principais diretivas do grupo Opes de segurana:
Contas: status de conta de administrador: Determina se a conta Administrador estar ativada ou desativada
durante a operao normal. Na inicializao no modo de segurana, a conta Administrador estar sempre
ativada, independentemente da configurao desta diretiva. Padro: Ativado. Se voc tentar ativar novamente
a conta Administrador aps ela ter sido desativada e a senha de administrador atual no atender aos requisitos
de senha (tamanho mnimo, complexidade, etc.), voc no conseguir ativar novamente a conta. Nesse caso,
um membro alternativo do grupo Administradores precisar definir a senha da conta Administrador usando a
opo Usurios e grupos locais. Desativar a conta Administrador pode se tornar um problema de manuteno
em determinadas circunstncias. Por exemplo, em um ambiente de domnio, se o canal seguro que constitui o
seu ingresso falhar por alguma razo e no houver outra conta Administrador local, voc precisar reiniciar no
modo de segurana para corrigir o problema que est causando a interrupo do status do ingresso.
Contas: status de conta de convidado: Determina se a conta Convidado estar ativada ou desativada. Padro:
Desativado.
Contas: renomear conta do administrador: Determina se um nome de conta diferente est associado ao
identificador de segurana (SID) da conta Administrador. Como notria a existncia da conta Administrador
em todos os computadores com o Windows 2000 Server, Windows 2000 Professional, Windows Server 2003 e
Windows XP Professional, renomear a conta torna um pouco mais difcil para pessoas no autorizadas adivinhar
essa combinao de senha e nome de usurio privilegiado. Padro: Administrador.
Auditoria: desligar o sistema imediatamente se no for possvel gravar no log de auditorias: Determina se o
sistema ser desligado caso no consiga registrar eventos de segurana no log. Se esta diretiva estiver ativada,
o sistema ser interrompido se, por alguma razo, uma auditoria de segurana no puder ser registrada no log.
Geralmente, um evento deixa de ser registrado no log quando o log de auditoria de segurana est cheio e o
mtodo de reteno especificado para o log de segurana No substituir eventos ou Substituir eventos
periodicamente. Se o log de segurana estiver cheio e uma entrada existente no puder ser substituda, e essa
opo de segurana estiver ativada, o seguinte erro de parada ser exibido:
STOP: C0000244 {Falha na auditoria}
Falha na tentativa de gerar uma auditoria de segurana.
Para recuperar, um administrador precisar fazer logon, arquivar o log (opcional), limpar o log e redefinir esta
opo como desejar. Padro: Desativado.
Logon interativo: no exibir o nome do ltimo usurio: Determina se o nome do ltimo usurio a fazer logon
no computador ser exibido na tela de logon do Windows. Se esta diretiva estiver ativada, o nome do ltimo
usurio a fazer logon com xito no ser exibido na caixa de dilogo Logon no Windows. Se a diretiva estiver
desativada, o nome do ltimo usurio a fazer logon ser exibido. Padro: Desativado.
Logon interativo: no exigir Ctrl+Alt+Del: Determina se um usurio precisar pressionar CTRL+ALT+DEL para
fazer logon. Se esta diretiva estiver ativada em um computador, o usurio no ser obrigado a pressionar
CTRL+ALT+DEL para fazer logon. Sem o pressionamento das teclas CTRL+ALT+DEL , o usurio ficar suscetvel
a ataques que tentam interceptar suas senhas. A obrigatoriedade do uso dessas teclas antes do logon dos
usurios garante a comunicao por meios confiveis quando eles digitam suas senhas. Se essa diretiva estiver
desativada, qualquer usurio ser obrigado a pressionar CTRL+ALT+DEL para fazer logon no Windows (a no
ser que esteja usando um smart card, com certificado digital, para logon do Windows). Padro: Desativado em
estaes de trabalho e servidores contidos em um domnio. Ativado em estaes de trabalho autnomas.
Cap12 9/21/06, 2:24 PM 527
Proibido o Uso Deste Material em Sala de Aula e Para Ministrar Treinamentos
Windows XP Home & Professional Para Usurios e Administradores 2 Edio
528
Logon interativo: pedir que o usurio altere a senha antes que ela expire: Determina com quanto tempo de
antecedncia (em dias) os usurios so avisados de que sua senha est prestes a expirar. Com esse aviso antecipado,
o usurio tem tempo para criar uma senha que seja suficientemente segura. Padro: 14 dias.
Segurana de rede: forar logoff quando o horrio de logon: Determina se os usurios conectados ao computador
local fora do horrio de logon vlido da sua conta devero ser desconectados. Esta configurao afeta o
componente de bloco de mensagens de servidor (SMB). Quando a diretiva est ativada, ela faz com que as
sesses de cliente com o servidor SMB sejam desconectadas fora quando terminar o horrio de logon do
cliente. Se a diretiva for desativada, uma sesso de cliente estabelecida poder ser mantida aps o trmino do
horrio de logon do cliente. Padro: Ativado.
Concluso
Neste captulo tratamos de uma srie de assuntos relacionados com as configuraes do computador e com a
segurana do Windows XP.
Iniciamos o captulo falando sobre algumas opes do console Gerenciamento do computador. Em seguida fizemos
um longo estudo sobre a utilizao e configurao dos logs de auditoria do Windows XP. Finalizamos o captulo
falando sobre as diretivas de segurana, as quais so acessadas atravs do console Configuraes locais de segurana,
na opo Diretivas locais.
No prximo captulo falaremos sobre dois assuntos importantes para a manuteno do Windows XP em
funcionamento:
Agendamento de tarefas.
Backup.
Cap12 9/21/06, 2:24 PM 528
Proibido o Uso Deste Material em Sala de Aula e Para Ministrar Treinamentos
Captulo 13 Tarefas Administrativas no Windows XP Professional
529
CAPTULO
Tarefas Administrativas no
Windows XP Professional
13
Cap13 9/21/06, 2:24 PM 529
Proibido o Uso Deste Material em Sala de Aula e Para Ministrar Treinamentos
Windows XP Home & Professional Para Usurios e Administradores 2 Edio
530
Introduo
Neste captulo veremos uma srie de tarefas importantes para manter o Windows XP Professional em bom
funcionamento.
Vamos iniciar o captulo tratando sobre Agendamento de Tarefas. Conforme veremos possvel agendar tarefas no
Windows XP, sendo que uma determinada tarefa pode ser programada para executar um ou mais passos. Posso definir
qual ao cada passo de uma tarefa ir realizar. Por exemplo: O primeiro passo verifica se uma determinada pasta j
existe; se existir, o segundo passo da tarefa exclui a pasta e um terceiro passo cria uma nova pasta. Este apenas um
exemplo simples. Conforme veremos, possvel configurar uma tarefa para executar operaes bastante complexas.
Alm de definir quais passos sero executados por uma tarefa, tambm podemos configur-la para ser executada,
automaticamente, em horrios e datas definidos. Por exemplo, posso ter uma tarefa que seja iniciada durante a
semana (de segunda sexta-feira), s 23:30 e aos sbados e domingos, s 22:00.
O uso de tarefas agendadas de grande valor para o administrador, pois permite que aes repetitivas, que tenham
que ser executadas diariamente, possam ser agendadas para execuo automtica. Conforme veremos neste captulo,
o agendamento de tarefas extremamente simples de ser feito com o auxlio de um assistente para a criao e o
agendamento de tarefas.
Tambm aprenderemos sobre arquivos em lote, os famosos .bat (que no Windows XP tambm podem ter a extenso
.cmd). Veremos a importncia dos arquivos em lote para automao de tarefas repetitivas. Aprenderemos os
principais comandos que podem ser utilizado em arquivos em lote.
A utilizao de scripts e arquivos em lote de grande utilidade, principalmente para o administrador do sistema.
Uma srie de tarefas repetitivas pode ser automatizada pelo uso de arquivos em lote.
A seguir passaremos a falar sobre a importncia das cpias de segurana, o nosso j consagrado backup. Nunca
demais ressaltar a importncia de termos cpias de segurana de todos os nossos arquivos de dados: documentos
do Word, planilhas do Excel, bancos de dados, documentos de texto e assim por diante. A cpia de segurana a
nica proteo que temos para o caso de um dano fsico no disco rgido, o que no difcil de acontecer.
Aprenderemos sobre os diferentes tipos de cpia de segurana (backup) que existem, quais as estratgias de backup/
restore que podem ser utilizadas. Na parte prtica, veremos a quais tipos de backup o Windows XP d suporte e
vamos reforar a importncia do planejamento para a criao de uma estratgia de backup eficiente. Veremos que
possvel automatizar as rotinas de backup, mediante o uso do agendamento de tarefas. Este um exemplo tpico
de tarefa repetitiva, que deve ser executada fora do horrio de expediente e que adequada para a automao por
meio do recurso de tarefas agendadas do Windows XP.
Este captulo ensina uma srie de tcnicas e comandos teis para o administrador do sistema. Atravs do uso de
tarefas agendadas, arquivos em lote e do utilitrio de backup/restore possvel manter o computador funcionando
em boas condies, alm de ser possvel automatizar uma srie de tarefas repetitivas.
O Conceito de Tarefas Agendadas
Voc pode utilizar o cone Tarefas agendadas do painel de controle para agendar tarefas para serem executadas
em um determinado horrio, em determinados dias da semana. Podemos agendar qualquer programa que
Cap13 9/21/06, 2:24 PM 530
Proibido o Uso Deste Material em Sala de Aula e Para Ministrar Treinamentos
Captulo 13 Tarefas Administrativas no Windows XP Professional
531
N O T A
roda no Windows XP para ser executado atravs de uma tarefa agendada. Podemos agendar uma tarefa de tal
forma que ela seja executada uma nica vez, ou que seja executada em intervalos regulares ou em um
determinado horrio especificado.
Podemos utilizar tarefas agendadas para executar rotinas de manuteno em horrios especificados. Por exemplo,
podemos criar uma tarefa que efetua cpia de segurana dos arquivos alterados durante o dia, e agend-la para ser
executada s duas horas da madrugada.
Uma tarefa tambm pode ser programada para ser executada uma nica vez e, depois de executada, ser
automaticamente eliminada da lista de tarefas agendadas. Tambm possvel executar uma tarefa a qualquer
momento, sem termos que esperar que ela seja executada automaticamente, no horrio programado. possvel
acompanhar o histrico de execuo de uma determinada tarefa, para sabermos se ela est sendo executada
normalmente ou est apresentando algum problema.
O agendamento e execuo de tarefas controlado pelo servio Agendador de tarefas, o qual configurado para
inicializar automaticamente, quando o Windows XP inicializado, conforme indicado na Figura 13.1.
Figura 13.1 Servio Agendador de tarefas,
configurado para inicializao automtica.
No Captulo 15 aprenderemos mais sobre a inicializao e a configurao de servios no Windows XP.
Com o uso de tarefas agendadas podemos:
Agendar a execuo de uma tarefa diariamente, semanalmente, mensalmente ou em determinados momentos
(como na inicializao ou no encerramento do sistema).
Cap13 9/21/06, 2:24 PM 531
Proibido o Uso Deste Material em Sala de Aula e Para Ministrar Treinamentos
Windows XP Home & Professional Para Usurios e Administradores 2 Edio
532
Alterar o agendamento de uma tarefa.
Interromper uma tarefa agendada.
Personalizar o modo como uma tarefa ser executada em um horrio agendado.
Podemos programar uma tarefa para que execute um programa, como por exemplo o Microsoft Excel ou o Microsoft
Access; para que execute um aplicativo com comandos de administrao do Windows XP, como por exemplo scripts
no padro WSH Windows Scripting Host ou os j conhecidos arquivos .bat, os quais contm um comando em
cada linha, comandos estes que so executados em seqncia; para que execute um atalho, o que na prtica equivale
a abrir o programa ao qual o atalho se refere ou para executar um documento, como por exemplo um .doc, o que na
prtica equivale a dar um clique duplo no documento, ou seja: O Word ser aberto e o documento, carregado.
possvel agendar tarefas para serem executadas toda vez que o computador inicializado. Este tipo de tarefa ser
executado, independentemente de haver ou no um usurio logado. Tambm possvel agendar uma tarefa para
ser executada toda vez que um usurio faz o logon no computador. Este tipo de tarefa ser iniciado quando o
primeiro usurio fizer o logon, depois que o computador tiver sido inicializado. Se o usurio fizer o logoff e outro
usurio fizer o logon, a tarefa no ser reinicializada, o que s acontece quando o computador for reinicializado e
um usurio (qualquer usurio) fizer o logon depois da reinicializao.
A seguir aprenderemos a criar uma tarefa agendada simples, a qual ser programada para executar a ferramenta
Limpeza de disco, toda sexta-feira, s 16:30.
Exemplo: Criando e agendando uma tarefa para execuo automtica.
1. Faa o logon como administrador ou com uma conta do tipo Administrador do computador.
2. Abra o painel de controle. D um clique duplo na opo Tarefas agendadas.
Observe que existe somente um cone Adicionar tarefa agendada, conforme indicado na Figura 13.2, a no ser que
voc j tenha criado tarefas anteriormente. Caso j tenha sido agendada alguma tarefa, aparecer um cone para
cada uma das tarefas agendadas.
Figura 13.2 A janela Tarefas agendadas.
3. D um clique duplo no cone Adicionar tarefa agendada. Ser iniciado um assistente chamado Assistente
de tarefa agendada. Este assistente o conduzir passo a passo, no trabalho de agendar uma tarefa.
Cap13 9/21/06, 2:24 PM 532
Proibido o Uso Deste Material em Sala de Aula e Para Ministrar Treinamentos
Captulo 13 Tarefas Administrativas no Windows XP Professional
533
4. A primeira tela do assistente apenas informativa. D um clique no boto Avanar (Next) para seguir para
a segunda etapa do assistente.
5. Surge uma tela, com uma listagem dos programas instalados no seu computador. Caso o programa que
voc deseja instalar no aparea na listagem, voc pode utilizar o boto Procurar, para indicar ao Windows
XP a pasta e o nome do programa a ser executado pela tarefa que est sendo agendada.
6. Na Listagem de programas, selecione Limpeza de disco, conforme indicado na Figura 13.3 e d um clique
no boto Avanar (Next) para ir para a terceira etapa do assistente.
Figura 13.3 Agendando a Limpeza de disco para
ser executada automaticamente.
7. Surge uma tela pedindo para que voc digite um nome para a tarefa que est sendo criada e que seja
escolhida uma periodicidade para a execuo. Configure as opes, conforme indicado na Figura 13.4, e
depois d um clique no boto Avanar para ir para a quarta etapa do assistente.
Figura 13.4 Atribuindo um nome para a tarefa
e configurando a periodicidade.
Cap13 9/21/06, 2:24 PM 533
Proibido o Uso Deste Material em Sala de Aula e Para Ministrar Treinamentos
Windows XP Home & Professional Para Usurios e Administradores 2 Edio
534
Estou selecionando o agendamento Semanalmente, pois quero que a tarefa seja executada somente nas
sextas-feiras. Ao selecionar Semanalmente, em uma das prximas etapas do assistente, o Windows XP
possibilitar que eu selecione os dias e horrios desejados.
8. Na tela da quarta etapa voc pode configurar a Hora de incio da tarefa, quais os dias em que a tarefa deve
ser executada e se semanalmente (valor 1 no campo A cada), de duas em duas semanas (valor 2 no campo
A cada) e assim por diante. Configure as opes conforme indicado na Figura 13.5 e depois d um clique
no boto Avanar (Next) para ir para a quinta etapa do assistente.
Figura 13.5 Configurando a Hora e os
dias de execuo da tarefa.
9. Na tela da quinta etapa, voc deve fornecer o nome de um usurio cadastrado e a sua senha. Deve ser um
usurio que tenha permisso para executar o programa que est sendo agendado, no nosso exemplo a
ferramenta Limpeza de disco. Por exemplo, no so todos os usurios que tm permisses para fazer cpias
de segurana das informaes. Caso voc crie uma tarefa para fazer cpia de segurana (mais conhecida
por backup), nesta tela devem ser fornecidos o nome e a senha de um usurio que tem a permisso para
fazer a cpia de segurana, pois, caso contrrio, a execuo da tarefa ir falhar. Fornea o nome de um
usurio, e digite a senha duas vezes. O nome do usurio no formato NOME DO COMPUTADOR \Nome
do usurio, se voc utilizar uma conta local, ou NOME DO DOMNIO \Nome do usurio se voc
utilizar uma conta do domnio. Vamos utilizar o usurio Administrador local, do computador microxp01.
Digite as informaes para esta etapa, conforme indicado na Figura 13.6 e d um clique no boto Avanar
para ir para a prxima etapa do assistente.
10. Na tela da sexta etapa, o Windows XP exibe informaes sobre a tarefa que est sendo agendada, com
detalhes sobre as opes selecionadas nas etapas anteriores. Marque a opo Abrir as propriedades avanadas
desta tarefa ao clicar em Concluir. Ao marcarmos esta opo, aps concluir o assistente ser aberta uma
janela com novas opes de configurao da tarefa, dentre as quais estar o agendamento de execuo da
tarefa, para dias e horrios especificados. D um clique no boto Concluir (Finish), para exibir a janela
com as propriedades avanadas, conforme indicado na Figura 13.7.
Cap13 9/21/06, 2:24 PM 534
Proibido o Uso Deste Material em Sala de Aula e Para Ministrar Treinamentos
Captulo 13 Tarefas Administrativas no Windows XP Professional
535
Figura 13.6 Toda tarefa agendada exige o nome
e a senha de um usurio cadastrado.
Figura 13.7 Janela com propriedades avanadas,
da tarefa que est sendo criada.
Nesta tela temos as guias Tarefa, Agenda e Configuraes. Na guia Tarefa temos informaes sobre o programa que
ser executado (campo Executar), a pasta-base (Iniciar em), Comentrios sobre a tarefa, o nome do usurio que
ser utilizado para execuo da tarefa (Executar como) e uma caixa de seleo para Ativar/Desativar a tarefa. Na
tela de propriedades avanadas que surge, d um clique na guia Agenda. Nesta guia podemos alterar o agendamento
da tarefa, configurar opes avanadas do agendamento (boto Avanado) e configurar mltiplos agendamentos.
Em determinadas situaes pode ser necessria a criao de mltiplos agendamentos. Por exemplo, vamos supor
que uma tarefa deva ser executada todos os dias, s 23:30 hs, e tambm nos sbados e domingos s 11:30 hs. Neste
Cap13 9/21/06, 2:24 PM 535
Proibido o Uso Deste Material em Sala de Aula e Para Ministrar Treinamentos
Windows XP Home & Professional Para Usurios e Administradores 2 Edio
536
caso temos que criar dois agendamentos: um para executar a tarefa diariamente, s 23:30 hs e outro para executar
a tarefa aos sbados e domingos, s 11:30 hs.
Na guia Configuraes, temos as seguintes opes:
Excluir a tarefa se ela no estiver agendada para nova execuo: Esta opo utilizada para criar tarefas que
devem ser executadas uma nica vez. Aps a execuo da tarefa com sucesso, o Windows XP se encarrega de
excluir a tarefa. Essa opo til para as tarefas agendadas para uma nica execuo, como por exemplo uma
tarefa que ir copiar arquivos de um computador para o outro e que deve ser executada uma nica vez.
Interromper a tarefa se ela no for executada por: Especifica se a tarefa interrompida aps sua execuo
durante o perodo especificado. Esta opo utilizada para evitar que a tarefa fique executando indefinidamente,
caso acontea algum problema com a execuo da tarefa. Esta execuo, mesmo com problemas, pode
comprometer o desempenho do sistema como um todo.
S iniciar a tarefa se o computador ficar ocioso no mnimo por: Especifica se a tarefa agendada iniciada
apenas se voc no tiver usado o teclado ou o mouse durante o perodo de tempo especificado. Se a tarefa for
agendada para se repetir, sua primeira execuo somente ocorrer se o computador estiver ocioso durante o
perodo especificado. Se o computador no estiver ocioso quando a tarefa efetuar sua primeira tentativa de
inicializao, o agendador de tarefas continuar verificando se o computador est ocioso durante o perodo
especificado em Somente iniciar a tarefa se o computador permanecer ocioso no mnimo por. Se o computador
no se tornar ocioso durante esse perodo, nenhuma ocorrncia da tarefa ser executada. Pode ser utilizada
para tarefas que no so urgentes e podem ser adiadas, espera de um perodo de ociosidade no uso do
computador.
Se o computador no estiver ocioso por tanto tempo, tentar novamente at: Fornece um espao para voc
digitar o tempo (em minutos) no qual o agendador de tarefas continuar verificando se o computador est
ocioso. Se voc tiver selecionado Se o computador no estiver ocioso por tanto tempo, tentar novamente por
at e o computador no estiver ocioso no horrio agendado, voc tambm poder clicar nas setas de rolagem
para selecionar uma nova configurao. Se o computador no se tornar ocioso durante esse perodo, nenhuma
ocorrncia da tarefa ser executada.
Interromper a tarefa se o computador no estiver ocioso: Especifica se a tarefa agendada ser interrompida se
voc comear a usar o computador durante a execuo da tarefa.
No iniciar a tarefa se o computador estiver usando baterias: Especifica se o incio da tarefa agendada ser
impedido enquanto o computador, no caso de notebooks e outros portteis, estiver usando baterias. Alguns
programas acessam com freqncia o disco rgido, causando um maior consumo de bateria. Voc pode aumentar
a vida til das baterias marcando essa caixa de seleo. Esta opo til para notebooks e outros dispositivos
mveis que funcionam tanto a bateria quanto a luz.
Interromper a tarefa se o computador comear a usar baterias: Especifica se a execuo da tarefa agendada ser
interrompida quando o computador comear a usar baterias.
Acordar o computador para executar esta tarefa: Especifica se o computador ativado para a execuo da tarefa
no horrio agendado, mesmo que esteja no modo de dormir e use o gerenciamento de energia OnNow. Falaremos
um pouco mais sobre o gerenciamento de energia, no final deste captulo.
11. No faremos nenhuma alterao na janela de configuraes avanadas. Clique em OK para fech-la.
12. Voc deve ter voltado janela das Tarefas agendadas. Observe que j existe um novo cone para a tarefa
recm-criada, com o nome que voc deu para a tarefa: Limpeza de disco - Execuo automtica, conforme
indicado pela Figura 13.8.
Cap13 9/21/06, 2:24 PM 536
Proibido o Uso Deste Material em Sala de Aula e Para Ministrar Treinamentos
Captulo 13 Tarefas Administrativas no Windows XP Professional
537
Figura 13.8 A nova tarefa j criada Limpeza
de disco Execuo automtica.
Exerccio
Crie uma tarefa que executa bloco de notas s 21:00 hs, todos os sbados e domingos. Depois elimine esta tarefa.
Para eliminar uma tarefa, basta clicar com o boto direito do mouse sobre a tarefa. No menu que surge, d um
clique na opo Excluir.
Alterando uma Tarefa Agendada
Aps a criao de uma tarefa, podemos fazer uma srie de alteraes nela, e inclusive o prprio agendamento da
tarefa pode ser alterado. Neste tpico aprenderemos a fazer as seguintes alteraes em uma tarefa agendada:
Executar uma tarefa imediatamente, sem esperar pelo horrio do agendamento.
Renomear uma tarefa.
Alterar a conta de usurio com a qual a tarefa agendada.
Alterar o agendamento da tarefa.
Alterar opes avanadas do agendamento.
Criar mltiplos agendamentos.
Verificar o log do agendador de tarefas.
Excluir uma tarefa agendada.
Para executar uma tarefa imediatamente, siga os passos indicados a seguir:
1. Faa o logon como administrador ou com uma conta do tipo Administrador do computador.
2. Abra o painel de controle. D um clique duplo na opo Tarefas agendadas.
3. Clique com o boto direito do mouse na tarefa a ser executada e, no menu de opes que exibido, clique
em Executar.
ou
4. Clique na tarefa a ser executada para marc-la e selecione o comando Arquivo -> Executar. O Windows
inicia a execuo da tarefa. Por exemplo, se executarmos a tarefa criada anteriormente, a ferramenta Limpeza
de disco ser executada e a janela Selecionar unidade ser exibida, solicitando que seja informada em qual
unidade ser feita a limpeza. Isto comprova que a tarefa foi executada com sucesso.
Cap13 9/21/06, 2:24 PM 537
Proibido o Uso Deste Material em Sala de Aula e Para Ministrar Treinamentos
Windows XP Home & Professional Para Usurios e Administradores 2 Edio
538
5. Se a janela Selecionar unidade for aberta, clique em Sair para fech-la.
Para renomear uma tarefa, siga os passos indicados a seguir:
1. Faa o logon como administrador ou com uma conta do tipo Administrador do computador.
2. Abra o painel de controle. D um clique duplo na opo Tarefas agendadas.
3. Clique com o boto direito do mouse na tarefa a ser renomeada e, no menu de opes que exibido,
clique em Renomear.
4. Digite o novo nome e pressione ENTER. Observe que, quando voc digita a primeira letra do novo nome,
o nome antigo excludo.
Alterar a Conta com a Qual a Tarefa Executada
importante salientar que a conta que est configurada para execuo de uma tarefa deve ter as devidas permisses
para executar o programa ou comandos definidos para a tarefa. Se a conta no tiver as devidas permisses, a tarefa
ir falhar, isto , no ser executada. A falha ou sucesso na execuo registrada em um log do agendador de
tarefas. Este log um arquivo de texto, conforme veremos mais adiante.
Para alterar a conta com a qual a tarefa executada, siga os passos indicados a seguir:
1. Faa o logon como administrador ou com uma conta do tipo Administrador do computador.
2. Abra o painel de controle. D um clique duplo na opo Tarefas agendadas.
3. Na janela Tarefas agendadas d um clique duplo na tarefa a ser alterada. Ser exibida a janela de propriedades
da tarefa.
4. A guia Tarefa vem selecionada por padro. No campo Executar como, voc digita o nome da conta a ser
utilizada, em um dos seguintes formatos:
Nome_do_computador\Nome_da_conta
ou
Nome_do_Domnio\Nome_da_conta
5. Clique no boto Definir senha. Ser aberta a janela Definir senha, onde voc deve informar a senha do
usurio duas vezes, para confirmao, conforme indicado na Figura 13.9.
Figura 13.9 Informando a senha do usurio.
6. Informe a senha duas vezes e clique em OK para fechar a janela Definir senha.
7. Voc estar de volta janela de propriedades da tarefa. Clique em OK para fech-la. Feito isso, a conta de
execuo da tarefa ter sido alterada.
Cap13 9/21/06, 2:24 PM 538
Proibido o Uso Deste Material em Sala de Aula e Para Ministrar Treinamentos
Captulo 13 Tarefas Administrativas no Windows XP Professional
539
N O T A
Se voc alterar senha da conta a que uma ou mais tarefas utilizam para execuo, ter que acessar as propriedades
das respectivas tarefas e informar a nova senha. Esta sincronizao manual, ou seja, quando trocamos a senha de
uma conta no Windows XP, a nova senha no informada s tarefas agendadas que utilizam a conta. Com isso a
tarefa ir falhar na prxima execuo, pois a tarefa continuar utilizando a senha antiga. Neste caso voc deve
utilizar os procedimentos indicados neste tpico, para alterar a senha em cada tarefa onde a conta for utilizada. Uma
opo menos trabalhosa seria criar uma conta especificamente para ser utilizada pelas tarefas agendadas e marcar a
opo Senha nunca expira, para esta conta.
Alterar o Agendamento da Tarefa
Podemos alterar o agendamento programado para uma tarefa. Por exemplo, voc pode ter agendado uma cpia de
segurana para iniciar s 2:00 da madrugada, porm, devido ao grande volume de dados, a cpia no est sendo
concluda at as 8:00 da manh. Voc pode alterar o agendamento da tarefa que executa a cpia de segurana,
para que inicie, por exemplo, a 1:00 da madrugada, para que possa ser concluda antes das 8:00 da manh.
Para alterar o agendamento de uma tarefa, siga os passos indicados a seguir:
1. Faa o logon como administrador ou com uma conta do tipo Administrador do computador.
2. Abra o painel de controle. D um clique duplo na opo Tarefas agendadas.
3. Na janela Tarefas agendadas d um clique duplo na tarefa a ser alterada. Ser exibida a janela de propriedades
da tarefa.
4. A guia Tarefa vem selecionada por padro. Clique na guia Agenda.
Figura 13.10 Executando uma tarefa quando o
sistema fica ocioso por 10 minutos.
Cap13 9/21/06, 2:24 PM 539
Proibido o Uso Deste Material em Sala de Aula e Para Ministrar Treinamentos
Windows XP Home & Professional Para Usurios e Administradores 2 Edio
540
5. Na guia agenda voc pode alterar o agendamento da tarefa. A seguir temos uma descrio das principais
opes desta guia. As opes Mostrar vrios agendamentos e Avanado sero descritas nos prximos tpicos.
Lista Agendar tarefa: Nesta lista voc especifica a freqncia de execuo da tarefa: Semanalmente,
mensalmente, Uma vez, Ao inicializar o sistema, No logon e Quando ocioso.
No campo Hora de incio, voc define o horrio em que a tarefa deve ser executada. Este campo no
ser exibido quando voc selecionar uma das seguintes opes de freqncia: Ao inicializar o sistema,
No logon e Quando ocioso. Ao selecionar uma destas opes, as caixas de seleo com os nomes dos
dias da semana tambm sero ocultas.
Ao selecionar as opes Ao inicializar o sistema e No logon, as demais opes sero ocultadas. Ao selecionar
a opo Quando ocioso, voc poder definir quantos minutos o computador deve ficar ocioso, at que a
tarefa comece a ser executada, conforme indicado na Figura 13.10.
6. Defina as configuraes desejadas para o agendamento e clique em OK para aplic-las. A partir de agora a
tarefa passar a ser executada de acordo com as novas configuraes de agendamento.
Alterar Opes Avanadas do Agendamento
Podemos utilizar as opes avanadas de agendamento para definir as seguintes configuraes para uma tarefa:
Uma data de incio.
Uma data final, a partir da qual a tarefa no ser mais executada.
Um intervalo de repetio da tarefa, por exemplo de hora em hora.
Para configurar as opes avanadas de agendamento, siga os passos indicados a seguir:
1. Faa o logon como administrador ou com uma conta do tipo Administrador do computador.
2. Abra o painel de controle. D um clique duplo na opo Tarefas agendadas.
3. Na janela Tarefas agendadas d um clique duplo na tarefa a ser alterada. Ser exibida a janela de propriedades
da tarefa.
4. A guia Tarefa vem selecionada por padro. Clique na guia Agenda.
5. Clique no boto Avanado. Ser aberta a janela Opes avanadas de agendamento, indicada na Figura 13.11.
Figura 13.11 Opes avanadas de agendamento.
Cap13 9/21/06, 2:24 PM 540
Proibido o Uso Deste Material em Sala de Aula e Para Ministrar Treinamentos
Captulo 13 Tarefas Administrativas no Windows XP Professional
541
Na janela Opes avanadas de agendamento, temos as seguintes opes:
Data de incio: Define uma data a partir da qual a tarefa comear a ser executada, de acordo com o agendamento
programado. Por padro esta a data de criao da tarefa, mas podemos configurar esta data para uma data
futura, para o caso da tarefa que s deve comear a ser executada em uma data futura. Ao abrir a lista Data de
incio, ser exibido um controle do tipo calendrio, com o calendrio do ms atual. Voc pode clicar diretamente
na data desejada, o que bem mais fcil do que digitar a data.
Data de trmino: Neste campo voc pode definir uma data de trmino, a partir da qual a tarefa no ser mais
executada.
Repetir a tarefa: Se voc marcar esta opo, sero habilitados campos para que voc defina um intervalo de
repetio para a tarefa, por exemplo de 20 em 20 minutos ou a cada hora e assim por diante.
Se a tarefa estiver em execuo, interromp-la nesta hora: Especifica se todas as ocorrncias da tarefa
agendada que ainda esto sendo executadas no prazo final em Tempo ou Durao devem ser interrompidas.
Esta opo til quando suas tarefas no so interrompidas automaticamente. Se esta caixa de seleo no
estiver marcada, a tarefa continuar em execuo, mesmo aps o prazo final. Por exemplo, pode ser preciso
marcar esta caixa de seleo se uma tarefa leva uma hora para ser executada, mas iniciada 15 minutos
antes do prazo final e no interrompida automaticamente quando termina a execuo.
6. Selecione as opes desejadas e clique em OK. Voc estar de volta janela de propriedades da tarefa.
7. Clique em OK para aplicar as novas configuraes. A partir de agora a tarefa passar a ser executada de
acordo com as novas configuraes avanadas de agendamento.
Criar Mltiplos Agendamentos
possvel criar mltiplos agendamentos para uma mesma tarefa. Podem existir situaes em que uma determinada
tarefa tenha que ser executada em diversos horrios, os quais impossvel configurar em um nico agendamento.
Por exemplo, voc pode ter que agendar uma tarefa de backup para rodar todos os dias, s 2:00 hs da madrugada
e nas segundas, quartas e sextas, alm das duas da madrugada, tambm no horrio do almoo, por exemplo, s
12:00 hs. Neste exemplo, voc ter que criar dois agendamentos: Um com programao semanal, para todos os
dias da semana, com execuo para as 2:00 hs da manh. Outro com programao semanal, para execuo s
segundas, quartas e sextas-feiras s 12:00 hs.
Para configurar agendamentos duplos, siga os passos indicados a seguir:
1. Faa o logon como administrador ou com uma conta do tipo Administrador do computador.
2. Abra o painel de controle. D um clique duplo na opo Tarefas agendadas.
3. Na janela Tarefas agendadas d um clique duplo na tarefa a ser alterada. Ser exibida a janela de propriedades
da tarefa.
4. A guia Tarefa vem selecionada por padro. Clique na guia Agenda.
5. Marque a opo Mostrar vrios agendamentos. Ao marcar esta opo, surge uma lista, na parte de cima da
janela, com o agendamento atual. Para criar um novo agendamento, basta clicar no boto Novo, destacado
na Figura 13.12.
6. Clique no boto Novo. Na guia Agenda sero exibidas as configuraes para que voc defina o novo
agendamento. Observe que na lista, na parte superior da guia, aparece o nmero 2, ao lado das informaes
sobre o agendamento. Este nmero indica que este o segundo agendamento que est sendo configurado
para esta tarefa. Voc pode utilizar esta lista, para alternar entre os vrios agendamentos configurados para
uma determinada tarefa.
Cap13 9/21/06, 2:24 PM 541
Proibido o Uso Deste Material em Sala de Aula e Para Ministrar Treinamentos
Windows XP Home & Professional Para Usurios e Administradores 2 Edio
542
Figura 13.12 Criando um novo agendamento.
7. Por exemplo, para criar um segundo agendamento, para execuo s segundas, quartas e sextas-feiras, s
12:00 hs, defina as configuraes conforme indicado na Figura 13.13.
Figura 13.13 Definindo um novo agendamento.
Para excluir um agendamento, basta selecion-lo na lista de agendamentos e clicar no boto Excluir.
Cap13 9/21/06, 2:24 PM 542
Proibido o Uso Deste Material em Sala de Aula e Para Ministrar Treinamentos
Captulo 13 Tarefas Administrativas no Windows XP Professional
543
As configuraes avanadas so individualizadas para cada agendamento, ou seja, podemos ter diferentes
configuraes avanadas para diferentes agendamentos. Por exemplo, um agendamento pode ter uma data de
trmino definida, enquanto outro agendamento, da mesma tarefa, no ter uma data de trmino definida.
8. Defina os agendamentos desejados e clique em OK para salvar as alteraes.
Verificar o Log do Agendador de Tarefas
O servio Agendador de tarefas mantm um log, no qual so gravadas informaes sobre a execuo das diversas
tarefas agendadas. As informaes de log so salvas em um arquivo de texto, com o nome SchedLgU.Txt, na pasta
onde o Windows XP foi instalado. Neste arquivo esto informaes tais como:
O nome da tarefa que foi executada.
A hora de incio da tarefa.
A hora de concluso da tarefa.
O resultado da execuo da tarefa.
A seguir temos um trecho do arquivo de log, onde podemos observar as informaes descritas anteriormente:
IdleTask (TaskId1)
Iniciado em 3/4/2002 19:29:26
IdleTask (TaskId1)
Concludo em 3/4/2002 19:29:26
Resultado: A tarefa foi concluda com o cdigo de sada (0).
Para acessar o log de informaes sobre a execuo das tarefas agendadas, siga os passos indicados a seguir:
1. Faa o logon como administrador ou com uma conta do tipo Administrador do computador.
2. Abra o painel de controle. D um clique duplo na opo Tarefas agendadas.
3. Selecione o comando Avanado -> Exibir log.
O bloco de notas ser aberto e o arquivo SchedLgU.Txt ser carregado. A seguir temos um exemplo de um arquivo
de log das tarefas agendadas. Observe que, na parte final do trecho, so exibidas informaes sobre a tarefa que
criamos para executar a ferramenta Limpeza de disco.
************** TRECHO DO ARQUIVO DE LOG EXEMPLO *************
...
IdleTask (TaskId1)
Iniciado em 15/4/2002 18:28:58
IdleTask (TaskId1)
Concludo em 15/4/2002 18:29:05
Resultado: A tarefa foi concluda com o cdigo de sada (0).
IdleTask (TaskId5)
Iniciado em 15/4/2002 18:29:35
IdleTask (TaskId5)
Concludo em 15/4/2002 18:29:35
Resultado: A tarefa foi concluda com o cdigo de sada (0).
Cap13 9/21/06, 2:24 PM 543
Proibido o Uso Deste Material em Sala de Aula e Para Ministrar Treinamentos
Windows XP Home & Professional Para Usurios e Administradores 2 Edio
544
IdleTask (TaskId1)
Iniciado em 15/4/2002 18:43:47
IdleTask (TaskId1)
Concludo em 15/4/2002 18:43:56
Resultado: A tarefa foi concluda com o cdigo de sada (0).
IdleTask (TaskId1)
Iniciado em 15/4/2002 19:13:46
IdleTask (TaskId1)
Concludo em 15/4/2002 19:13:46
Resultado: A tarefa foi concluda com o cdigo de sada (0).
IdleTask (TaskId1)
Iniciado em 15/4/2002 19:43:46
IdleTask (TaskId1)
Concludo em 15/4/2002 19:43:46
Resultado: A tarefa foi concluda com o cdigo de sada (0).
IdleTask (TaskId1)
Iniciado em 15/4/2002 20:58:47
IdleTask (TaskId1)
Concludo em 15/4/2002 20:58:47
Resultado: A tarefa foi concluda com o cdigo de sada (0).
IdleTask (TaskId2)
Iniciado em 15/4/2002 20:59:17
IdleTask (TaskId2)
Concludo em 15/4/2002 20:59:55
Resultado: A tarefa foi concluda com o cdigo de sada (0).
Limpeza de disco - Execuo automtica.job (cleanmgr.exe)
Iniciado em 15/4/2002 23:10:16
Limpeza de disco - Execuo automtica.job (cleanmgr.exe)
Concludo em 15/4/2002 23:13:27
Resultado: A tarefa foi concluda com o cdigo de sada (0).
Limpeza de disco - Execuo automtica.job (cleanmgr.exe)
Iniciado em 15/4/2002 23:15:28
Limpeza de disco - Execuo automtica.job (cleanmgr.exe)
Concludo em 15/4/2002 23:15:32
Resultado: A tarefa foi concluda com o cdigo de sada (0).
Servio agendador de tarefas
Finalizado em 16/4/2002 00:58:25
Servio agendador de tarefas
Iniciado em 16/4/2002 23:23:46
[ ***** A entrada mais recente est acima desta linha ***** ]
.....
*************** FINAL DO TRECHO DO ARQUIVO DE LOG *************
Cap13 9/21/06, 2:24 PM 544
Proibido o Uso Deste Material em Sala de Aula e Para Ministrar Treinamentos
Captulo 13 Tarefas Administrativas no Windows XP Professional
545
N O T A
Arquivos em Lotes
Os arquivos .bat existem desde a poca do bom e velho MS-DOS. No Windows XP um arquivo em lotes pode ter
a extenso .bat ou .cmd. Um arquivo .bat ou .cmd, ou arquivo em lotes, um arquivo de texto, onde cada linha
corresponde a um comando do sistema operacional. Quando executamos um arquivo .bat, os comandos so
executados em seqncia. Qualquer comando que pode ser executado em uma janela do prompt de comando
(Iniciar -> Todos os programas -> Acessrios -> Prompt de comando) poder fazer parte de um arquivo .bat.
Um dos usos mais comuns para arquivos .bat para a criao de scripts de logon, nos quais so colocados comandos
que executam uma srie de operaes de configurao do ambiente do usurio, como a montagem de drives de
rede. Devido facilidade e simplicidade de criao, ao mesmo tempo que so de grande ajuda para automatizar
tarefas repetitivas, iremos estudar com mais detalhes os comandos utilizados em arquivos .bat e .cmd.
Com os arquivos em lotes, tambm denominados programas em lotes ou scripts, possvel simplificar tarefas
rotineiras ou repetitivas. Um arquivo em lotes um arquivo de texto no formatado que contm um ou mais
comandos e tem extenso de nome de arquivo .bat ou .cmd. Quando o nome do arquivo digitado no prompt de
comando, o ambiente de execuo Cmd.exe executa os comandos em seqncia conforme so exibidos no arquivo.
Qualquer comando pode ser includo em um arquivo em lotes, incluindo todos os comandos internos, tais como
dir, copy, etc. Alguns comandos como, por exemplo, for, goto e if permitem o processamento condicional dos
comandos no arquivo em lotes. Por exemplo, o comando if executa um comando com base nos resultados de uma
condio. Outros comandos permitem o controle de entradas e sadas e a chamada de outros arquivos em lotes.
Os cdigos de erro padro retornados pela maior parte dos aplicativos so 0 caso no tenham ocorrido erros e 1
(ou um valor superior) caso tenham ocorrido erros. Consulte a documentao de ajuda de seu aplicativo para
determinar o significado dos cdigos de erro especficos.
A seguir apresentamos os principais comandos para arquivos .bat, bem como exemplos de utilizao.
Comando Call
Este comando chama um programa em lotes a partir de outro, sem interromper o programa de onde foi feita a
chamada. O comando call aceita rtulos como o destino da chamada.
Call no tem efeito algum na linha de comando quando usado fora de um script ou arquivo em lotes.
Sintaxe para o comando call:
call [drive:][caminho] nome_do_arquivo [parmetros]
call :rtulo [argumentos]
Onde temos os seguintes parmetros:
[drive:][caminho] nome_do_arquivo: Este parmetro define o nome do arquivo que ser chamado. O nome do
arquivo deve ter a extenso .bat ou .cmd.
Exemplo:
CALL D:\scripts\rotinas.bat
Cap13 9/21/06, 2:24 PM 545
Proibido o Uso Deste Material em Sala de Aula e Para Ministrar Treinamentos
Windows XP Home & Professional Para Usurios e Administradores 2 Edio
546
parmetros: Especifica qualquer informao de linha de comando exigida pelo programa em lotes, incluindo
opes de linha de comando, nomes de arquivo, parmetros em lotes (isto , %0 a %9) ou variveis (por exemplo,
%taxa_de_transmisso%). Podemos passar at dez argumentos na linha de comando, quando chamamos um
arquivo .bat ou .cmd. Estes parmetros so associados s variveis %0, %1 at %9. Utilizamos estas variveis,
dentro do arquivo .bat, para acessar o valor dos parmetros que foram passados na linha de comando.
:rtulo: Especifica o rtulo para o qual o controle do programa em lotes dever saltar. Em um arquivo em lotes
podemos criar rtulos, os quais identificam sees do arquivo. Podemos utilizar rtulos para iniciar a execuo
a partir de um determinado ponto do arquivo. O uso do comando call com esse parmetro criar um novo
contexto de arquivo em lotes e passar o controle para a instruo posterior ao rtulo especificado. Na primeira
vez que o final do arquivo em lotes for encontrado (isto , aps o controle saltar para o rtulo), o controle
retornar para a instruo aps a instruo call. Na segunda vez que o final do arquivo em lotes for encontrado,
o script em lotes ser finalizado.
/?: Exibe informaes de ajuda no prompt de comando. Por exemplo, abra uma janela de prompt de comando,
digite call /? e pressione ENTER para obter informaes sobre o comando call.
Alguns exemplos:
Vamos supor que a partir do arquivo script1.bat voc precisa chamar o arquivo script2.bat, que est na pasta
C:\Administrao\scripts. Para isso voc pode usar o seguinte comando:
call C:\Administrao\scripts\script2.bat
Agora vamos supor que, alm de chamar o arquivo script2.bat, voc precisa passar trs parmetros para este
arquivo. Neste caso voc pode utilizar o seguinte comando:
call C:\Administrao\scripts\script2.bat %1 %2 %3
O arquivo script2.bat recebe os parmetros, executado e, aps ser finalizado, a execuo continua no arquivo
script1.bat, a partir da primeira linha aps a linha com o comando call.
O Comando Echo
Este comando utilizado para ativar/desativar o recurso eco de comandos ou para exibir uma mensagem.
Quando utilizado sem parmetros, echo exibe a configurao de eco atual, isto , se est ativado ou desativado.
Sintaxe:
echo [{on|off}] [mensagem]
Parmetros:
{on|off}: Especifica se o recurso de eco de comandos deve ser ativado ou desativado. On ativa e Off desativa o
recurso. Ativar o recurso significa que os comandos sero exibidos medida que so executados, ou seja, o
prprio texto dos comandos ser exibido e no apenas os resultados da execuo de cada comando.
mensagem: Especifica o texto a ser exibido na tela.
/?: Exibe informaes de ajuda no prompt de comando. Por exemplo, abra uma janela de prompt de comando,
digite echo /? e pressione ENTER para obter informaes sobre o comando echo.
O comando echo mensagem til quando o eco est desativado. Para exibir uma mensagem com vrias linhas,
sem exibir outros comandos, voc pode incluir vrios comandos echo mensagem depois do comando echo off no
arquivo em lotes.
Cap13 9/21/06, 2:24 PM 546
Proibido o Uso Deste Material em Sala de Aula e Para Ministrar Treinamentos
Captulo 13 Tarefas Administrativas no Windows XP Professional
547
Se voc utilizar echo off, o prompt de comando no ser exibido na tela, enquanto o arquivo estiver sendo
executado. Para exibir o prompt de comando, digite echo on. Para impedir o eco de uma linha, insira um sinal de
arroba (@) na frente de um comando em um programa em lotes.
Para fazer o eco de uma linha em branco na tela, digite:
echo
Para exibir um pipe (|) ou um caractere de redirecionamento (< ou >) ao utilizar o comando echo, use um circunflexo
imediatamente antes do pipe ou caractere de redirecionamento (por exemplo, ^>, ^< ou ^| ). Se precisar usar o
prprio caractere circunflexo (^), use dois (^^). Os caracteres de redirecionamento so especialmente teis para
redirecionar a sada de um comando, para um arquivo de texto ou para a impressora. Por exemplo, o comando a
seguir, executado na pasta-raiz do disco rgido, ir listar todas as pastas e todos os arquivos do disco rgido e a
listagem ser direcionada para um arquivo chamado contedo.txt.
dir/s > contedo.txt
O sinal de > informa ao Windows XP (na verdade este comando funciona desde a poca do MS-DOS) que a
listagem de sada, ao invs de ser exibida no vdeo, deve ser redirecionada para o arquivo chamado contedo.txt,
na pasta atual.
Vejamos alguns exemplos:
O exemplo a seguir um arquivo em lotes que inclui algumas linhas de mensagem. Observe que o eco no
desabilitado, pois no temos um comando echo off no incio do arquivo.
@echo.
@echo Bem vindo: %username%
@echo Data atual:
@Date/t
@echo Hora atual:
@Time/t
@echo.
Ao executarmos este arquivo obteremos o seguinte resultado:
Bem vindo: Administrador
Data atual:
qua 17/04/2002
Hora atual:
00:42
Alguns comentrios sobre o exemplo anterior:
Utilizamos o sinal @, no incio de cada linha, para evitar que o comando fosse exibido durante a execuo.
Observe a segunda linha do exemplo:
@echo Bem vindo: %username%
Cap13 9/21/06, 2:24 PM 547
Proibido o Uso Deste Material em Sala de Aula e Para Ministrar Treinamentos
Windows XP Home & Professional Para Usurios e Administradores 2 Edio
548
Nesta linha utilizamos a varivel de ambiente username. Para exibir o valor de uma varivel de ambiente, devemos
colocar o nome da varivel entre sinais de porcentagem - %. Ao executar o comando, o Windows XP substitui o
nome da varivel pelo seu valor. O Windows XP utiliza uma srie de variveis de ambiente, para controlar algumas
configuraes do sistema operacional. Para obter uma lista das variveis de ambiente disponveis, siga os passos
indicados a seguir:
1. Abra um prompt de comando: Iniciar -> Todos os programas -> Acessrios -> Prompt de comando.
2. Digite o comando set e pressione ENTER. Na listagem a seguir temos um exemplo do resultado da execuo
do comando set:
******************** VARIVEIS DE AMBIENTE ******************************
ALLUSERSPROFILE=C:\Documents and Settings\All Users.WINDOWS
APPDATA=C:\Documents and Settings\Administrador.GROZA\Dados de aplicativos
CommonProgramFiles=C:\Arquivos de programas\Arquivos comuns
COMPUTERNAME=MICROXP01
ComSpec=C:\WINDOWS\system32\cmd.exe
EXINIT=set nu|set ai|set ic|set wm=8|set sw=4
HOMEDRIVE=C:
HOMEPATH=\Documents and Settings\Administrador.GROZA
LOGONSERVER=\\SERVIDOR
NUMBER_OF_PROCESSORS=1
OS=Windows_NT
Path=C:\WINDOWS\system32;C:\WINDOWS;C:\WINDOWS\System32\Wbem
PATHEXT=.COM;.EXE;.BAT;.CMD;.VBS;.VBE;.JS;.JSE;.WSF;.WSH
PROCESSOR_ARCHITECTURE=x86
PROCESSOR_IDENTIFIER=x86 Family 6 Model 8 Stepping 10, GenuineIntel
PROCESSOR_LEVEL=6
PROCESSOR_REVISION=080a
ProgramFiles=C:\Arquivos de programas
PROMPT=$P$G
SESSIONNAME=Console
SystemDrive=C:
SystemRoot=C:\WINDOWS
TEMP=C:\DOCUME~1\ADMINI~1.GRO\CONFIG~1\Temp
TMP=C:\DOCUME~1\ADMINI~1.GRO\CONFIG~1\Temp
USERDNSDOMAIN=GROZA.COM
USERDOMAIN=GROZA
USERNAME=Administrador
USERPROFILE=C:\Documents and Settings\Administrador.GROZA
windir=C:\WINDOWS
Qualquer uma destas variveis pode ser utilizada em arquivos .bat ou .cmd, bastando usar o nome da varivel
entre sinais de porcentagem (%), conforme j citado anteriormente.
Cap13 9/21/06, 2:24 PM 548
Proibido o Uso Deste Material em Sala de Aula e Para Ministrar Treinamentos
Captulo 13 Tarefas Administrativas no Windows XP Professional
549
N O T A
Para desativar o comando echo e no repetir o prprio comando echo, inclua um sinal de arroba (@) antes do
comando, desta maneira:
@echo off
Observe que, no nosso exemplo, utilizamos o sinal de @ antes de todos os comandos, para que estes no fossem
exibidos durante a execuo do arquivo.
Os Comandos Setlocal/Endlocal
Este comando utilizado para a localizao de variveis de ambiente em um arquivo em lotes. A localizao
continuar at que um comando endlocal correspondente seja encontrado ou o final do arquivo em lotes seja
alcanado. A principal utilizao deste comando para alterar variveis de ambiente, durante a execuo do
arquivo em lotes. Tambm possvel criar uma varivel de ambiente utilizando o comando Setlocal. Esta varivel
continuar existindo, at que um comando Endlocal seja encontrado.
Se utilizarmos setlocal fora de um arquivo em lotes ou de script, o comando no tem nenhum efeito.
Como alterar variveis de ambiente, usando Setlocal:
Podemos utilizar o comando Setlocal para alterar o valor de uma ou mais variveis de ambiente, durante a execuo
do arquivo em lotes. As alteraes de ambiente feitas aps a execuo do comando setlocal so locais para o arquivo
em lotes, isto , somente so vlidas no contexto de execuo do arquivo. O interpretador de comandos Cmd.exe
restaura configuraes anteriores quando encontra um comando endlocal ou alcana o final do arquivo em lotes.
possvel ter mais de um comando setlocal ou endlocal em um programa em lotes (isto , comandos aninhados).
Exemplo:
Vamos supor que voc precise executar um programa que precisa que a pasta temporria seja a pasta C:\Temp. No
Windows XP a pasta temporria personalizada para cada usurio e fica no seguinte caminho: C:\Documents
and Settings\Nome_do_usurio\Configuraes pessoais\Temp. Neste caso podemos usar um arquivo .bat para
alterar a localizao da pasta temporria para C:\Temp, para chamar o respectivo programa. Ao encerrar o programa,
o arquivo .bat tambm ser encerrado com um chamado do comando Endlocal, o que faz com que a varivel de
ambiente TEMP, a qual define a localizao da pasta temporria, seja restaurada ao seu valor original. Na listagem
a seguir temos o exemplo proposto, onde estamos executando o aplicativo C:\Jogos\dn.exe:
rem ******* Altera a pasta temp, para a execuo de dn.exe ***
@echo off
@setlocal
@temp=C:\temp
@C:\jogos\dn.exe
@endlocal
Cap13 9/21/06, 2:24 PM 549
Proibido o Uso Deste Material em Sala de Aula e Para Ministrar Treinamentos
Windows XP Home & Professional Para Usurios e Administradores 2 Edio
550
N O T A
N O T A
Para que este exemplo funcione corretamente, a pasta C:\Temp j deve existir. Mais adiante aprenderemos comandos
mais sofisticados que permitem que faamos um teste: Se a pasta C:\Temp j existe, seguimos com a execuo do
arquivo, mas caso contrrio criamos a pasta.
Observe a utilizao de endlocal, para forar a restaurao da varivel de ambiente temp, ao seu valor original.
O Comando Rem
O comando Rem utilizado para a incluso de comentrios em arquivos em lote. Tambm pode ser utilizado para
inserir linhas em branco, durante a execuo do programa, para isto bastando incluir um comando Rem sem
nenhum comentrio.
No possvel usar um caractere de redirecionamento ( ou ) nem de pipe (|) em um comentrio do arquivo em lotes.
No exemplo dos comandos Setlocal/Endlocal, utilizamos o comando Rem para inserir um comentrio no incio
do arquivo.
O Comando if
O comando if utilizado para a execuo de testes lgicos, do tipo Verdadeiro ou Falso. Com base no resultado do
teste, um ou outro comando (ou conjunto de comandos) ser executado. Considere o exemplo a seguir:
echo off
format a: /s
if not errorlevel 1 goto end
echo Ocorreram erros durante a formatao.
:end
echo Final do programa em lote.
Neste exemplo utilizamos o comando format para formatar o disquete e transferir o sistema operacional: opo /
s. Na seqncia testamos para verificar se houve algum erro com a formatao:
if not errorlevel 1 goto end
Esta linha testa se o cdigo de erro diferente de um e, caso seja, o comando goto utilizado para desviar a
execuo para a linha indicada pelo rtulo end. Caso o cdigo de erro seja 1, o teste ser falso e a mensagem
Ocorreram erros durante a formatao ser exibida.
Se o teste verdadeiro, o comando que segue o teste ser executado. Se o teste for falso, o comando da prxima
linha ser executado ou os comandos da clusula else, caso esta exista. Considere os seguintes exemplos genricos
de utilizao do comando if, onde utilizamos a clusula else:
if [not] errorlevel nmero comando [else expresso]
if [not] string1==string2 comando [else expresso]
if [not] exist arquivo comando [else expresso]
Cap13 9/21/06, 2:24 PM 550
Proibido o Uso Deste Material em Sala de Aula e Para Ministrar Treinamentos
Captulo 13 Tarefas Administrativas no Windows XP Professional
551
Aps esta breve apresentao do comando If..else, vamos estud-lo em detalhes.
Parmetros e exemplos para o comando If..else.
not: o operador lgico Not. Este operador inverte o valor de um teste lgico, ou seja, se o teste for Verdadeiro,
Not Teste igual a falso; se o teste for Falso, Not Teste igual a verdadeiro. Quando utilizamos o Not com o
teste, o comando que segue o If somente ser executado, quando o teste for Falso, pois Not Falso retornar
Verdadeiro e o comando ser executado.
errorlevel nmero: Retorna verdadeiro apenas se o ltimo comando executado retorna um cdigo de erro
igual ou maior do que o especificado. Cada comando tem um conjunto de cdigos de erro que so retornados.
command: Define o comando que ser executado, caso a condio do teste seja verdadeiro. Pode ser qualquer
comando reconhecido pelo Windows XP.
string1==string2: Retorna verdadeiro apenas se as duas variveis contiverem o mesmo valor. Os valores podem
ser definidos no prprio programa ou valores passados como parmetros, na execuo do arquivo .bat, utilizando
os indicadores %1, %2 e assim por diante.
exist arquivo: Utilizamos exist para verificar se um arquivo existe. Se o arquivo existir, ser retornado Verdadeiro;
caso contrrio ser retornado falso.
Para efetuar os testes do comando If, ns utilizamos os seguintes operadores de comparao.
Operador Descrio
EQU igual
NEQ diferente
LSS menor do que
LEQ menor ou igual
GTR maior do que
GEQ maior ou igual
Tabela 13.1 Operadores de Comparao.
/i: Utilizamos esta opo para forar uma comparao entre duas variveis de texto, de tal maneira que sejam
ignoradas maisculas ou minsculas. Esta clusula pode ser utilizada diretamente em um teste do tipo
texto1=texto2.
defined varivel de ambiente: Esta opo semelhante opo exist, porm utilizada para verificar se uma
determinada varivel de ambiente existe e est definida, ou seja, possui um valor associado varivel. Ao
utilizarmos defined varivel, as trs seguintes variveis sero adicionadas: %errorlevel%, %cmdcmdline% e
%cmdextversion%.
%errorlevel%: expande uma representao de seqncia do valor atual de errorlevel, desde que no exista
ainda uma varivel de ambiente com o nome ERRORLEVEL; nesse caso, voc obter o valor dessa varivel. O
exemplo a seguir ilustra como voc pode usar errorlevel depois de executar um programa em lotes:
Cap13 9/21/06, 2:24 PM 551
Proibido o Uso Deste Material em Sala de Aula e Para Ministrar Treinamentos
Windows XP Home & Professional Para Usurios e Administradores 2 Edio
552
goto resposta%errorlevel%
:resposta0
:resposta1
echo O programa retornou o cdigo 1
goto end
:end
echo concludo!
O programa recebe um valor retornado por %errorlevel%, e este valor anexado (isto significa expande) com
resposta. Por exemplo, se %errorlevel% tiver o valor 1, o resultado final do comando fica:
goto resposta1
Voc tambm pode usar os operadores de comparao
if %errorlevel% LEQ 1 goto okay
%cmdcmdline%: expande a linha do comando original passada para Cmd.exe antes de qualquer processamento
pelo Cmd.exe, desde que no exista ainda uma varivel de ambiente com o nome cmdcmdline; nesse caso,
voc obter o valor de cmdcmdline.
% cmdextversion %: expande uma representao de seqncia do valor atual de cmdextversion, desde que
no exista ainda uma varivel de ambiente com o nome CMDEXTVERSION; nesse caso, voc obter o valor de
CMDEXTVERSION.
expresso: Especifica um comando e quaisquer parmetros de linha de comando a ser passado ao comando em
uma clusula else.
/?: Exibe ajuda no prompt de comando.
Vamos apresentar alguns exemplos prticos para utilizao do comando If..else.
Exemplo 1: Utilizando If para verificar se um determinado arquivo existe. Caso o arquivo no exista, a mensagem
ARQUIVO NO EXISTE ser emitida; caso exista, a mensagem O ARQUIVO EXISTE ser emitida.
Para resolver o problema proposto, considere a listagem a seguir:
@echo.
@echo Verificando se C:\dados.txt existe
@If not exist C:\dados.txt. (
@echo O ARQUIVO NO EXISTE.
) else (
@echo O ARQUIVO EXISTE.
)
Observe que o uso do comando If, com uma clusula Else, precisa obedecer uma sintaxe bem especfica, conforme
indicado a seguir:
IF NOT EXIST nome_do_arquivo. (
comando.
<l) ELSE (
comando.
)
Cap13 9/21/06, 2:24 PM 552
Proibido o Uso Deste Material em Sala de Aula e Para Ministrar Treinamentos
Captulo 13 Tarefas Administrativas no Windows XP Professional
553
N O T A
O Comando FOR
Utilizamos o comando For para executar um determinado comando para cada arquivo em um conjunto de arquivos.
Considere o exemplo a seguir:
Para exibir o contedo de todos os arquivos da pasta atual que tenham a extenso .bat ou .txt usando a varivel
substituvel %f, utilize o seguinte comando:
for %%f in (*.bat *.txt) do type %f
Para excluir todos os arquivos da pasta atual que tenham a extenso .tmp ou .wks usando a varivel substituvel
%f, utilize o seguinte comando:
for %%f in (*.tmp *.wks) do del %f
Quando utilizamos o comando for, o primeiro valor do conjunto definido na clusula in, substitui %varivel ou
%%varivel e, ento, o comando especificado processa esse valor. Esse procedimento continua at que todos os
arquivos (ou grupos de arquivos) que correspondam ao valor do conjunto (clusula in) sejam processados.
Vamos ver alguns detalhes sobre o comando for.
Sintaxe, segundo a ajuda do Windows XP:
for {%varivel|%%varivel} in (conjunto) do comando [opes_da_linha_de_comando]
Vamos detalhar os parmetros deste comando:
{%varivel|%%varivel}: Este parmetro obrigatrio. Representa um parmetro substituvel. Utilize %varivel
para executar for a partir do prompt de comando. Utilize %%varivel para executar o comando for dentro de
um arquivo em lotes. As variveis diferenciam maisculas de minsculas e devem ser representadas com um
valor alfabtico, como %A, %B ou %C. Nos exemplos do incio deste tpico, utilizamos %%f.
(conjunto): Tambm obrigatrio. Especifica um ou mais arquivos, pastas, intervalo de valores ou seqncias
de texto a serem processados com o comando especificado. Os parnteses so obrigatrios. Nos primeiros
exemplos utilizamos (*.bat *.txt) .
comando: Obrigatrio. Especifica o comando a ser executado em cada arquivo, pasta, intervalo de valores ou
seqncia de texto includo no (conjunto) especificado.
opes_da_linha_de_comando: Especifica quaisquer opes da linha de comando a serem utilizadas com o
comando especificado.
/?: Exibe ajuda no prompt de comando.
Para evitar confuso com os parmetros em lote de %0 a %9, qualquer caractere pode ser utilizado para varivel,
exceto os algarismos de 0 a 9. Para arquivos em lote simples, basta um nico caractere, como %%f que foi utilizado
nos exemplos do incio deste tpico.
Alguns exemplos sobre a especificao do conjunto de arquivos sobre o qual agir o comando for:
O parmetro conjunto pode representar um nico grupo de arquivos ou vrios grupos de arquivos. Podem ser
utilizados os caracteres curingas: * e ? para especificar um conjunto de arquivos. So vlidos os seguintes conjuntos
de arquivos:
Cap13 9/21/06, 2:24 PM 553
Proibido o Uso Deste Material em Sala de Aula e Para Ministrar Treinamentos
Windows XP Home & Professional Para Usurios e Administradores 2 Edio
554
(*.tmp) -> Todos os arquivos com a extenso .tmp, na pasta atual.
(*.doc *.xls *.mdb) -> Todos os arquivos com a extenso .doc, .xls ou .mdb, na pasta atual.
(a*.doc a*.rpt b*.doc b*.rpt) -> Todos os arquivos com o nome iniciando por a, com as extenses .doc ou .rpt e
todos os arquivos com o nome iniciando por b, com as extenses .doc ou .rpt, na pasta atual.
O Comando Pause
O comando Pause utilizado para suspender o processamento de um arquivo em lotes e exibe uma mensagem
solicitando ao usurio para pressionar qualquer tecla para continuar.
Sintaxe:
pause
Parmetros:
/?: Exibe ajuda no prompt de comando.
Quando o comando Pause executado, a seguinte mensagem ser exibida:
Pressione qualquer tecla para continuar. . .
Quando o usurio pressiona uma tecla, a execuo continua com o comando aps o Pause.
Se voc pressionar CTRL+C para interromper um programa em lotes, exibida a seguinte mensagem:
Finalizar trabalho em lotes (S/N)?
Se voc pressionar S (para sim) em resposta a essa mensagem, o programa em lotes ser finalizado e o controle
retornar ao sistema operacional. Portanto, voc pode inserir o comando pause antes de uma seo do arquivo em
lotes, seo esta que voc pode no querer executar. Enquanto pause suspende o processamento do programa em
lotes, voc pode pressionar CTRL+C e, em seguida, S para interromper o programa.
A seguir coloco um exemplo que est disponvel na Documentao do Windows XP e que salienta bem o uso do
comando Pause.
Para criar um programa em lotes que emita uma mensagem solicitando ao usurio para trocar o disco em uma das
unidades, digite:
@echo off
:begin
copy a:*.*
echo Coloque um novo disco na unidade A
pause
goto begin
Nesse exemplo, todos os arquivos do disco na unidade A so copiados para a pasta atual. Depois que a mensagem
exibida solicitando a insero de outro disco na unidade A, o comando pause suspende o processamento para
que voc troque os discos e, em seguida, pressione qualquer tecla para continuar o processamento. Este programa
em lotes, especificamente, executa um loop sem fim. O comando goto BEGIN envia o interpretador de comandos
para o incio do arquivo em lotes. Para finalizar este arquivo em lotes, pressione CTRL+C e, em seguida, S.
Cap13 9/21/06, 2:24 PM 554
Proibido o Uso Deste Material em Sala de Aula e Para Ministrar Treinamentos
Captulo 13 Tarefas Administrativas no Windows XP Professional
555
N O T A
O Comando Shift
O comando Shift utilizado para alterar a posio de parmetros em lotes de um arquivo em lotes. Os parmetros
so passados na linha de comando e so acessados dentro do arquivo de lote, utilizando-se %0, %1, %2 e assim
por diante. Por exemplo, para executar o arquivo dados.bat, passando dois parmetros, utilize a seguinte sintaxe:
dados.bat C:\teste.txt out
Sintaxe para o comando Shift:
shift
Parmetros:
nenhum:
O comando shift altera os valores dos parmetros em lotes de %0 a %9 copiando cada parmetro para o anterior.
Em outras palavras, o valor de %1 copiado para %0, o valor de %2 copiado para %1, e assim por diante. Isso
til para gravar um arquivo em lotes que executa a mesma operao em qualquer nmero de parmetros.
Tambm possvel usar o comando shift para criar um arquivo em lotes que aceite mais de dez parmetros em
lotes. Se voc especificar mais de dez parmetros na linha de comando, aqueles que forem exibidos depois do
dcimo (%9) sero alternados, um por vez, para %9.
No existe um comando shift regressivo. Aps executar o comando shift, voc no poder recuperar o primeiro parmetro
em lotes (%0) que existia antes da alternncia.
Para maiores detalhes e exemplos sobre a utilizao de comandos em lotes, procure por Comandos batch, na ajuda do
Windows XP.
importante ressaltar que alm dos comandos especficos para arquivos em lotes: Call, Echo, Endlocal, For, Goto,
If, Pause, Rem, Setlocal e Shift, possvel utilizar qualquer comando do Windows XP em um arquivo em lotes. Por
exemplo, voc pode utilizar o comando net e todas as suas opes em um arquivo em lotes, para montar drivers,
acertar a hora do sistema com um controlador de domnio da rede, etc. Qualquer comando vlido para o Win-
dows XP, pode ser utilizado em um arquivo em lotes.
Backup Introduo e Conceitos
Fazer o backup significa fazer uma ou mais cpias de segurana dos arquivos e pastas do seu disco rgido. Muitos
usurios e at mesmo pequenas empresas simplesmente ignoram a necessidade de implementar uma poltica de
backup. Muitas vezes os usurios s se do conta do problema quando tarde demais, ou seja, quando houve uma
perda de dados importantes. o usurio que perdeu os documentos do Word e figuras da sua tese de mestrado,
a videolocadora que perdeu os dados de anos de locaes, o dentista que perdeu as informaes sobre as fichas
dos pacientes, sobre quais pacientes deviam e assim por diante. Em resumo: grandes dores de cabea e prejuzos.
Fazer cpia de segurana uma necessidade real, no temos como fugir deste fato. Alm disso o custo insignificante.
Isto mesmo: insignificante se compararmos com os prejuzos que podem ser causados pela perda de dados.
Cap13 9/21/06, 2:24 PM 555
Proibido o Uso Deste Material em Sala de Aula e Para Ministrar Treinamentos
Windows XP Home & Professional Para Usurios e Administradores 2 Edio
556
N O T A
Neste tpico utilizarei a palavra backup como sinnimo de cpia de segurana, por ser este termo j conhecido e consagrado.
Neste tpico veremos alguns detalhes sobre os tipos de backup existentes e sobre estratgias de backup que devem
ser implementadas. Tambm darei algumas sugestes sobre os dispositivos de backup que voc pode utilizar caso
seja um usurio domstico ou dono de uma pequena empresa e no tenha dinheiro para gastar com um sistema
de backup mais sofisticado.
Definindo o Tipo de Backup a ser Utilizado
Dependendo da quantidade de dados e do tempo disponvel, podemos utilizar diferentes estratgias de backup. As
estratgias de backup so baseadas em um ou mais tipos de backup. Podemos ter estratgias bastante simples,
baseadas na cpia completa de todos os arquivos, at estratgias mais sofisticadas, baseadas na combinao entre
diferentes tipos de backup. Vamos inicialmente apresentar os diferentes tipos de backup.
No Windows XP podemos utilizar os seguintes tipos de backup:
Normal: Com este tipo de backup todos os arquivos so copiados, toda vez que o backup for efetuado,
independentemente de os arquivos terem sido alterados ou no. O arquivo marcado como tendo sido feito o
backup, ou seja, o atributo de arquivamento desmarcado. A principal vantagem a facilidade para fazer a
restaurao dos arquivos, quando necessrio. Com o backup do tipo normal, precisamos apenas do ltimo
backup, para restaurar os arquivos. A desvantagem o tamanho do backup e o tempo para execuo deste,
uma vez que, a cada execuo do backup, todos os arquivos e pastas sero copiados geralmente; o backup
normal executado quando voc cria um conjunto de backup pela primeira vez. Nos backups subseqentes
utilizamos outros tipos de backup, conforme descreveremos a seguir.
Cpia: Backup que copia todos os arquivos selecionados, mas no marca cada arquivo como tendo sofrido
backup (em outras palavras, o atributo de arquivamento no desmarcado). idntico ao backup normal,
com a diferena de que os arquivos no so marcados como tendo sido copiados. A cpia til caso voc
queira fazer backup de arquivos entre os backups normal e incremental, pois ela no afeta essas outras operaes
de backup ou quando precisamos fazer uma cpia extra dos dados para enviar para uma filial da empresa ou
para manter a cpia armazenada em um local seguro.
Incremental: Este tipo de backup copia somente os arquivos criados ou alterados desde o ltimo backup normal
ou desde o ltimo backup incremental. Os arquivos que sofreram backup so marcados (ou seja, o atributo de
arquivamento desmarcado). Se voc utilizar uma combinao de backups normais ou incrementais para
restaurar os seus dados, ser preciso ter o ltimo backup normal e todos os conjuntos de backups incrementais
e restaur-los na seqncia correta. A grande vantagem do backup incremental que ele reduz o tempo necessrio
para a execuo do backup, pois somente feita a cpia dos arquivos que foram criados ou modificados desde
o ltimo backup normal ou incremental. A grande desvantagem que para fazer a restaurao necessrio o
backup normal e todos os backups incrementais. Os backups incrementais devem ser restaurados na seqncia
cronolgica em que foram criados. Alm disso, se um dos backups incrementais apresentar problemas, no
ser possvel restaurar os dados at o ponto do ltimo backup incremental.
Diferencial: Este tipo de backup faz a cpia de todos os arquivos criados ou alterados desde o ltimo backup
normal ou incremental. Os arquivos que sofreram backup no so marcados como tal (ou seja, o atributo de
arquivamento no desmarcado). Com isso cada backup diferencial copia todos os arquivos que foram
modificados desde o ltimo backup normal (ou incremental, caso algum tenha sido feito). Se voc for executar
Cap13 9/21/06, 2:24 PM 556
Proibido o Uso Deste Material em Sala de Aula e Para Ministrar Treinamentos
Captulo 13 Tarefas Administrativas no Windows XP Professional
557
uma combinao de backups normal e diferencial, a restaurao de arquivos e pastas exigir que voc tenha o
ltimo backup normal e o ltimo backup diferencial. A restaurao mais rpida do que quando so usados
backups incrementais, pois somente necessrio o ltimo backup diferencial, porm cada backup diferencial
passa a ser maior, pois contm a cpia de todos os arquivos criados ou modificados desde o ltimo backup
normal ou incremental.
Dirio: Este tipo de backup copia todos os arquivos selecionados que forem alterados no dia de execuo do
backup dirio. Os arquivos que sofreram backup no so marcados como tal (ou seja, o atributo de arquivamento
no desmarcado). No um tipo muito utilizado. Pode ser utilizado em conjunto com backups dos tipos
normal e incremental.
O tipo ou tipos de backup que esto sendo utilizados definem as estratgias de restaurao (restore) que sero
utilizadas, em caso de perda dos dados originais. A estratgia a ser utilizada depende do volume de dados e do
valor dos dados a serem protegidos. Por exemplo, para um usurio domstico que no tem um grande volume de
dados, pode ser suficiente uma estratgia de backup normal todos os dias.
Porm temos que estar atentos a alguns detalhes importantes. Por exemplo, no adianta voc fazer o backup dos
arquivos, no mesmo disco rgido onde esto gravados os arquivos originais. Neste caso, se o disco rgido pifar,
ou seja, tiver problemas fsicos, voc perder os arquivos e tambm o backup. Para usurios domsticos e pequenas
empresas, os quais no tm grandes volumes de dados, a utilizao de um segundo disco rgido, no qual sero
feitas as cpias de backup, pode ser uma estratgia eficiente. A possibilidade de os dois discos rgidos apresentarem
problemas ao mesmo tempo muito pequena.
J para empresas maiores, o ideal a utilizao de drives de fita como por exemplo do tipo DLT4 de 40 ou 80GB.
Existem tambm opes mais sofisticadas, com drives para fitas de maior velocidade e maior capacidade, algumas
chegando a mais do que 200GB de capacidade, para drivers que tm suporte compactao por hardware. Alm
disso, aps feito o backup, as fitas devem ser armazenadas em local separado da sala dos servidores. Se armazenarmos
as fitas, na mesma sala onde esto os dados, corremos o risco de perder os dados e tambm o backup, em caso de
incndio, inundao ou outro desastre. Claro que uma estratgia deste tipo requer investimentos considerveis, mas
com certeza so investimentos plenamente justificados pela importncia dos dados e das informaes para a empresa.
Outro detalhe importante que as cpias de segurana devem ser sempre testadas. Aps fazer o backup, voc deve
fazer um teste de restaurao para verificar se a cpia de backup realmente foi feita com sucesso. Nada pior do que
descobrir, na hora do restore, que o backup no foi feito adequadamente. Existe at um piada bastante conhecida
entre os administradores de rede e de bancos de dados: O backup sempre funciona, o que no funciona, s vezes,
o restore. Ou seja, o objetivo no o sucesso do backup e sim que, quando necessrio, possamos fazer o restore
dos dados a partir do backup. Para garantir que isto seja possvel, preciso que tenhamos uma definio para
testes peridicos do backup.
Exemplos de Estratgias de Backup/Restore
Vamos analisar algumas estratgias de backup/restore, baseadas nos diferentes tipos de backup, descritos
anteriormente.
Exemplo 1: feito diariamente um backup normal, s 23:00, da pasta Meus documentos. Na sexta-feira, s 14:30
ocorre um problema e a pasta Meus documentos excluda acidentalmente.
Cap13 9/21/06, 2:24 PM 557
Proibido o Uso Deste Material em Sala de Aula e Para Ministrar Treinamentos
Windows XP Home & Professional Para Usurios e Administradores 2 Edio
558
Nesta situao voc tem que restaurar o backup normal feito na quinta-feira. Todas as alteraes feitas na sexta-
feira sero perdidas, ou seja, os arquivos voltaro situao em que estavam na quinta-feira, quando foi feito o
ltimo backup normal.
Exemplo 2: No domingo feito um backup normal. De segunda a sbado feito um backup incremental noite.
Na quinta-feira, s 16:00, ocorre um problema e os dados so excludos.
Voc deve restaurar o backup normal do domingo, o backup incremental da segunda-feira, o backup incremental
da tera-feira e o backup incremental da quarta-feira, nesta seqncia. Todas as alteraes feitas na quinta-feira
sero perdidas.
Exemplo 3: feito um backup normal aos domingos. De segunda a sbado so feitos os seguintes backups
incrementais: 2:00, 9:00, 12:00, 15:00, 17:00 e 21:00 hs. Na quarta-feira, s 14:30, ocorre um problema e os dados
tm que ser restaurados do backup.
Voc deve restaurar o backup normal do domingo e todos os backups incrementais, em ordem cronolgica, at o
backup incremental da quarta-feira s 12:00, que o ltimo backup incremental feito antes da ocorrncia do
problema s 14:30. Todas as alteraes feitas entre as 12:00 e as 14:30 sero perdidas. Observe que, com a utilizao
de backups incrementais durante o dia, diminumos a possibilidade de perda de dados, porm a restaurao torna-
se mais trabalhosa, pois existe um grande nmero de backups incrementais a serem restaurados. Uma estratgia
deste tipo normalmente utilizada por grandes empresas, que trabalham com grandes volumes de dados e no
podem nem sequer pensar em perda de dados.
Exemplo 4: feito um backup normal aos domingos. De segunda a sbado so feitos backups incrementais s 2:00
da madrugada. Toda quarta-feira feito um backup diferencial s 3:00 da madrugada. Na sexta-feira, s 14:30,
ocorre um problema e os dados tm que ser restaurados do backup.
Voc deve restaurar o backup normal do domingo, o backup diferencial da quarta-feira e o backup incremental da
quinta-feira, nesta seqncia. Todas as alteraes feitas na sexta-feira sero perdidas.
Observe que, com a utilizao de um backup diferencial, em conjunto com os backups incrementais, reduzimos o
nmero de backups a serem restaurados. Neste caso somente foi necessrio restaurar o ltimo backup normal, o
ltimo diferencial e os backups incrementais posteriores. Esta a estratgia mais complexa, mas que ao mesmo
tempo otimiza o tempo de backup e o tempo de restaurao. especialmente indicada para grandes volumes de
dados, onde o tempo de parada um fator crtico.
Agora que aprendemos sobre os tipos de backup e sobre estratgias de restore, vamos aprender a criar e restaurar
um backup, empregado o utilitrio de backup do Windows XP.
Fazendo o Backup e o Restore de
Pastas e Arquivos com o Windows XP
Para fazer o backup e o restore de pastas e arquivos, empregamos o utilitrio de backup do Windows XP, o
qual acessado atravs do seguinte comando: Iniciar -> Todos os programas -> Acessrios -> Ferramentas
do sistema -> Backup.
Cap13 9/21/06, 2:24 PM 558
Proibido o Uso Deste Material em Sala de Aula e Para Ministrar Treinamentos
Captulo 13 Tarefas Administrativas no Windows XP Professional
559
N O T A
Voc tambm pode abrir o utilitrio de backup, utilizando o seguinte comando: Iniciar -> Executar. No campo Abrir
digite ntbackup.exe e clique em OK. Ser aberto o utilitrio de backup, conforme veremos no exemplo prtico a seguir.
Voc deve estar logado com a conta Administrador ou do tipo Administrador do computador, ou com uma conta
que pertena ao grupo Operadores de cpia, para fazer backup de todos os arquivos e pastas. Usurios com permisses
de administrador ou pertencentes ao grupo Operadores de cpia podero fazer o backup de arquivos e pastas para
os quais eles no tm permisses NTFS. Este mecanismo permite que um nico usurio, normalmente o
administrador, possa fazer o backup de todos os arquivos e pastas do computador, mesmo daqueles para os quais
ele no tem permisses de acesso. Se voc for um membro do grupo Usurios ou Usurios avanados, dever ser o
proprietrio dos arquivos e pastas dos quais deseja fazer backup ou precisar ter uma ou mais das seguintes permisses
em relao a esses arquivos e pastas: Ler, Ler e executar, Modificar ou Controle total.
O utilitrio de backup aberto, por padro, no modo de assistente, conforme indicado na Figura 13.14.
Figura 13.14 Modo de assistente modo padro do
utilitrio de backup.
Se a caixa Sempre iniciar no modo assistente estivar marcada, o utilitrio de backup sempre ser inicializado no
modo de assistente. Se voc desmarcar esta opo, o utilitrio ser aberto no modo completo. Se voc clicar na
opo Modo avanado, ser exibida a interface completa do utilitrio de backup.
O utilitrio de backup permite que voc faa backup de dados em um arquivo no disco rgido ou em uma fita de
backup. Para fazer backup de dados em um arquivo, preciso designar um nome e um local para o arquivo a ser
salvo. Geralmente, os arquivos de backup possuem a extenso .bkf, mas voc pode alter-la para qualquer outra
extenso. O arquivo de backup pode ser salvo em um disco rgido, um disquete ou qualquer outra mdia, removvel
ou no removvel, na qual seja possvel salvar arquivos. No caso de backup para um arquivo em disco importante
que o arquivo de backup (.bkf) no seja gravado no mesmo disco rgido onde esto os arquivos que esto sendo
Cap13 9/21/06, 2:24 PM 559
Proibido o Uso Deste Material em Sala de Aula e Para Ministrar Treinamentos
Windows XP Home & Professional Para Usurios e Administradores 2 Edio
560
copiados, pois, se o disco rgido apresentar problemas, perderemos os dados originais e tambm o backup, ou seja,
no teremos como restaurar os dados.
Para fazer backup de dados em uma fita, voc precisa ter um drive de fita conectado ao computador. Existem
diversos modelos de drives de fita, com diferentes capacidades e velocidades. O modelo a ser escolhido depende
do volume de dados que faro parte do backup e do tempo disponvel para o backup.
O utilitrio de backup tambm utilizado para fazer a restaurao (restore) das informaes, caso algum problema
ocorra com os dados originais. Na verdade o utilitrio de backup um utilitrio de backup e restore. Quando
ocorre algum problema com os dados e estes precisam ser restaurados, empregamos o utilitrio de backup para ler
os dados a partir do backup (arquivo .bkf ou unidade de fita) e restaur-los para o local de origem. possvel
restaurar os dados para o local original ou para um local alternativo, onde podemos analisar os arquivos para
conferir se est tudo OK e somente ento copiar para o local original.
Tambm possvel agendar tarefas de backup para que sejam executadas automaticamente em determinados
horrios e dias. Por exemplo, podemos agendar uma tarefa de backup para que faa um backup incremental de
determinadas pastas e arquivos, diariamente, s 2:00 da madrugada.
Agora aprenderemos a executar uma srie de operaes de backup, atravs de exemplos prticos.
Fazendo o Backup de Pastas e Arquivos
Utilizando o Modo Assistente de Backup
Neste exemplo prtico, vamos empregar o utilitrio de backup no modo assistente, para fazer o backup da pasta
C:\Documentos. Tambm vamos criar e agendar uma tarefa que executa este backup, diariamente, s 2:00 da
manh. Vamos criar um backup do tipo normal. O backup ser feito na unidade de disco E:, em uma pasta
chamada backups, com o nome de documentos.bkf. Observe que estamos fazendo o backup em uma unidade de
disco rgido diferente da unidade onde esto os arquivos que faro parte do backup.
Para criar o backup proposto e agend-lo, siga os passos indicados a seguir:
1. Faa o logon com uma conta do tipo Administrador do computador ou com uma conta pertencente ao
grupo Operadores de cpia.
2. Abra o utilitrio de backup, utilizando um dos seguintes procedimentos:
Selecione o comando Iniciar -> Todos os programas -> Acessrios -> Ferramentas do sistema -> Backup.
Ou
Iniciar -> Executar. No campo Abrir digite ntbackup.exe e clique em OK. Ser aberto o utilitrio de backup
no modo assistente, conforme indicado na Figura 13.14, exibida anteriormente.
3. A primeira tela do assistente apenas informativa. Para acessar o modo avanado, ou seja, a interface
completa do utilitrio de backup, basta clicar na opo Modo avanado. Clique no boto Avanar (Next),
para ir para a prxima etapa do assistente.
Nesta etapa voc define se deseja fazer um backup Fazer backup de arquivos e configuraes ou se
deseja restaurar arquivos a partir de um backup feito anteriormente Restaurar arquivos e configuraes.
Marque a opo Fazer backup de arquivos e configuraes. Clique no boto Avanar (Next), para ir para
a prxima etapa do assistente.
4. Nesta etapa do assistente, temos as quatro opes descritas a seguir:
Cap13 9/21/06, 2:24 PM 560
Proibido o Uso Deste Material em Sala de Aula e Para Ministrar Treinamentos
Captulo 13 Tarefas Administrativas no Windows XP Professional
561
Meus documentos e configuraes: Se marcarmos esta opo ser feito o backup da pasta Meus
documentos, dos favoritos do Internet Explorer, da rea de trabalho e dos cookies do usurio logado.
Documentos e configuraes de todos os usurios: Se marcarmos esta opo ser feito o backup da pasta
Meus documentos, dos favoritos do Internet Explorer, da rea de trabalho e dos cookies de todos os usurios.
Todas as informaes deste computador: Esta opo faz com que seja feito o backup de todos os dados
gravados no disco rgido do computador. Esta opo tambm ir criar um disco de recuperao do
sistema, o qual pode ser utilizado para restaurar o Windows em caso de uma falha grave. Aprenderemos
a criar este disco no Captulo 18. Nesta opo de backup, tambm ser feito o backup do que o Windows
XP chama de Dados do estado do sistema. Os dados do estado do sistema so os seguintes:
1. Registry do Windows XP. Falaremos mais sobre a registry no Captulo 18.
2. Banco de dados de registro de classe dos componentes COM+.
3. Arquivos de inicializao, incluindo os arquivos de sistema.
4. Banco de dados de servios de certificados digitais.
5. Metadiretrio IIS. Trataremos do IIS no Captulo 14.
6. Arquivos de sistema que esto na proteo de arquivo do Windows.
Eu escolherei os itens dos quais fazer backup: Esta opo permite que o usurio selecione as pastas e
arquivos as quais faro parte do backup.
7. Certifique-se de que a opo Eu escolherei os itens dos quais fazer backup esteja selecionada, conforme
indicado na Figura 13.15. Clique no boto Avanar (Next), para ir para a prxima etapa do assistente.
Figura 13.15 O usurio definir os arquivos e
pastas que faro parte do backup.
8. Nesta etapa voc define quais arquivos e pastas faro parte do backup. No painel da esquerda exibida
uma estrutura de navegao na forma de rvore, idntica estrutura utilizada no Windows Explorer.
Navegue at a pasta C:\Documentos e marque a caixa de opo ao lado desta pasta, conforme indicado na
Figura 13.16. Clique no boto Avanar (Next), para ir para a prxima etapa do assistente.
Cap13 9/21/06, 2:24 PM 561
Proibido o Uso Deste Material em Sala de Aula e Para Ministrar Treinamentos
Windows XP Home & Professional Para Usurios e Administradores 2 Edio
562
Figura 13.16 Selecionando as pastas que faro parte do backup.
9. Nesta etapa ns definimos o local de destino para o backup. Observe que, na lista Selecione o tipo de
backup, j vem selecionada a opo Arquivo. Isto acontece porque no tenho um drive de fita instalado no
computador utilizado no exemplo. Neste caso somente est disponvel a opo Arquivo. Para definir o
local de destino clique no boto Procurar. Se surgir uma janela solicitando que voc insira um disco no
drive A:, clique em Cancelar, para fechar esta janela. Ser exibida a janela Salvar como, na qual voc
seleciona a pasta de destino e o nome do arquivo que conter o backup. Selecione a pasta de destino e
defina o nome do arquivo, conforme indicado na Figura 13.17.
Figura 13.17 Definindo a pasta de destino e o nome do arquivo de backup.
Cap13 9/21/06, 2:24 PM 562
Proibido o Uso Deste Material em Sala de Aula e Para Ministrar Treinamentos
Captulo 13 Tarefas Administrativas no Windows XP Professional
563
Figura 13.18 Informaes de destino j definidas.
11. Clique no boto Avanar (Next), para ir para a prxima etapa do assistente.
12. Ser exibida a tela final do assistente. Nesta tela ser apresentado um resumo das opes selecionadas nos
passos anteriores. Para alterar alguma opo utilize o boto Voltar (Back). Para definir o agendamento e o
tipo de backup a ser utilizado clique no boto Avanado. Ao clicar no boto Avanado, sero disponibilizadas
etapas adicionais do assistente.
13. Na primeira etapa ser exibida uma lista para que voc selecione o tipo de backup. Por padro vem
selecionado o tipo Normal, que o tipo que ser utilizado no nosso exemplo. Certifique-se de que esteja
selecionada a opo Normal e clique no boto Avanar (Next), para ir para a prxima etapa do assistente.
Nesta etapa voc pode definir as seguintes opes:
Verificar dados aps o backup: Se voc marcar esta opo, os dados sero verificados aps ter sido feito o
backup. A verificao feita para garantir que os dados que foram copiados para o backup so idnticos aos
dados originais. Ao ativar a verificao, o backup ir demorar bem mais para ser concludo, porm voc poder
ter a confirmao de que o backup est sendo feito corretamente.
Usar compactao por hardware, se disponvel: Esta opo permite que voc utilize a capacidade de compactao
de alguns drives de fita de backup. Somente estar disponvel se voc tiver um drive de fita instalado e estiver
fazendo o backup para o drive de fita.
Desativar a cpia de sombra de volume: As cpias de sombra de volume permitem que seja feito o backup de
arquivos, mesmo que algumas informaes ainda estejam sendo gravadas no disco rgido.
12. Certifique-se de que as opes desta etapa estejam desmarcadas e clique no boto Avanar (Next), para ir
para a prxima etapa do assistente.
10. Clique no boto Salvar. Voc estar de volta ao assistente de backup, com as opes selecionadas na janela
Salvar como, j definidas no assistente de backup, conforme indicado na Figura 13.18.
Cap13 9/21/06, 2:24 PM 563
Proibido o Uso Deste Material em Sala de Aula e Para Ministrar Treinamentos
Windows XP Home & Professional Para Usurios e Administradores 2 Edio
564
Nesta etapa do assistente voc pode definir as seguintes opes:
Acrescentar este backup aos backups existentes: Esta opo permite que sejam mantidos diferentes backups
(por exemplo, backups feitos em diferentes datas) em um mesmo arquivo de backup ou em uma fita de backup.
Substituir os backups existentes: Se voc marcar esta opo, todos os backups anteriores, caso exista algum, no
arquivo Documentos.bkf (ou na fita que estiver sendo utilizada, no caso de um backup em fita), sero excludos
e somente o backup que est sendo feito ser mantido. Ao marcar esta opo, a opo Permitir que somente
o proprietrio e o administrador tenham acesso aos dados de backup e a todos os backups acrescentados a esta
mdia ser habilitada. Esta opo utilizada para impedir que qualquer usurio possa restaurar os dados do
backup, mesmo no tendo permisses sobre os arquivos originais. uma proteo adicional aos dados.
14. Certifique-se de que as opes Substituir os backups existentes e Permitir que somente o proprietrio e
o administrador tenham acesso aos dados de backup e a todos os backups acrescentados a esta mdia
estejam marcadas, conforme indicado na Figura 13.19.
Figura 13.19 Definindo opes de backup.
15. Clique no boto Avanar (Next), para ir para a prxima etapa do assistente.
16. Nesta etapa podemos definir um agendamento para o backup. Ao definirmos um agendamento, ser
criada uma tarefa agendada, a qual executar o backup com as opes escolhidas, nos horrios programados.
Para definir um agendamento marque a opo Mais tarde. Para nome da tarefa agendada digite Backup de
Documentos do drive C, conforme indicado na Figura 13.20.
17. Para definir os dias e horrios de execuo da tarefa, clique no boto Definir agendamento. Ser exibida a
janela Agendar trabalho, j descrita no incio do captulo. Selecione as opes indicadas na Figura 13.21 e
clique em OK.
18. Voc estar de volta ao assistente de backup. Clique no boto Avanar (Next), para ir para a prxima etapa
do assistente.
Cap13 9/21/06, 2:24 PM 564
Proibido o Uso Deste Material em Sala de Aula e Para Ministrar Treinamentos
Captulo 13 Tarefas Administrativas no Windows XP Professional
565
Figura 13.20 Habilitando o agendamento.
Figura 13.21 Configurando as opes de agendamento.
19. Ser exibida a janela Definir informaes de conta, na qual voc precisa informar o nome e a senha da
conta que ser utilizada para a execuo da tarefa agendada responsvel pela execuo do backup. Digite
o nome da conta e a senha duas vezes, conforme indicado na Figura 13.22 e clique em OK.
Cap13 9/21/06, 2:24 PM 565
Proibido o Uso Deste Material em Sala de Aula e Para Ministrar Treinamentos
Windows XP Home & Professional Para Usurios e Administradores 2 Edio
566
Figura 13.22 Conta para a execuo
da tarefa agendada.
20. Voc estar na tela final do assistente. Ser exibido um resumo das opes selecionadas. Utilize o boto
Voltar (Back) para alterar alguma opo. Para finalizar o assistente e criar a tarefa agendada responsvel
pela execuo do backup, clique no boto Concluir (Finish).
A tarefa criada e todos os dias, s 2:00 da madrugada, a tarefa ser executada e o backup da pasta
C:\documentos ser feito. Podemos fazer com que a tarefa seja executada imediatamente, para testar se o
backup ser feito corretamente.
Para executar a tarefa manualmente e fazer o backup, siga os passos indicados a seguir:
1. Abra o painel de controle: Iniciar -> Painel de controle.
2. Abra a opo Tarefas agendadas. A tarefa Backup de Documentos do drive C j deve aparecer na lista de
tarefas agendadas, conforme indicado na Figura 13.23.
Figura 13.23 A tarefa Backup de Documentos do drive C.
3. Clique na tarefa Backup de Documentos do drive C para marc-la e selecione o comando Arquivo ->
Executar.
O utilitrio de backup ser inicializado e o backup da pasta C:\Documentos comear a ser feito, conforme
indicado na Figura 13.24.
4. Aps o encerramento do backup, a janela do utilitrio de backup automaticamente fechada e voc estar
de volta janela Tarefas agendadas. Feche a janela Tarefas agendadas.
5. Abra o Windows Explorer e navegue at a pasta onde foi feito o backup e verifique se o arquivo
Documentos.bkf foi criado, conforme indicado na Figura 13.25.
Cap13 9/21/06, 2:24 PM 566
Proibido o Uso Deste Material em Sala de Aula e Para Ministrar Treinamentos
Captulo 13 Tarefas Administrativas no Windows XP Professional
567
Figura 13.24 O backup da pasta C:\Documentos sendo feito.
Figura 13.25 O arquivo Documentos.bkf.
O arquivo Documentos.bkf contm todo o contedo da pasta C:\Documentos e poder ser utilizado para restaurar
o contedo desta pasta em caso de problemas.
Agora vamos aprender um pouco mais sobre a interface completa do utilitrio de backup do Windows XP.
Fazendo o Backup de Pastas e Arquivos
Utilizando o Modo Completo
Neste exemplo prtico, vamos empregar o utilitrio de backup no modo completo, para fazer o backup da pasta
Meus documentos do usurio logado. Tambm vamos criar e agendar uma tarefa que executa este backup,
Cap13 9/21/06, 2:24 PM 567
Proibido o Uso Deste Material em Sala de Aula e Para Ministrar Treinamentos
Windows XP Home & Professional Para Usurios e Administradores 2 Edio
568
N O T A
diariamente, s 22:00 hs. Vamos criar um backup do tipo normal. O backup ser feito na unidade de disco E:, em
uma pasta chamada backups, com o nome de Meus documentos.bkf. Observe que estamos fazendo o backup em
uma unidade de disco rgido diferente da unidade onde esto os arquivos que faro parte do backup.
As opes que foram explicadas no exemplo anterior no sero explicadas novamente. Iremos focar mais na utilizao
da interface completa do utilitrio de backup.
Para criar o backup proposto e agend-lo, siga os passos indicados a seguir:
1. Faa o logon com uma conta do usurio para o qual voc deseja fazer o backup da pasta Meus documentos.
2. Abra o utilitrio de backup, utilizando um dos seguintes procedimentos:
Selecione o comando Iniciar -> Todos os programas -> Acessrios -> Ferramentas do sistema -> Backup.
Ou
Iniciar -> Executar. No campo Abrir digite ntbackup.exe e clique em OK.
Ser aberto o utilitrio de backup no modo assistente.
3. A primeira tela do assistente apenas informativa. Para acessar o modo avanado, ou seja, a interface
completa do utilitrio de backup, d um clique na opo Modo avanado. Ser aberta a janela do utilitrio
de backup, com a guia Bem-vindo selecionada, conforme indicado na Figura 13.26.
Figura 13.26 O utilitrio de backup.
Na guia Bem-vindo voc tem a opo de iniciar o assistente de backup, o assistente para restaurao ou o
assistente para recuperao automatizada do sistema, o qual ser visto no Captulo 18. O assistente para
restaurao ser visto mais adiante, ainda neste captulo. Utilizamos a guia Backup para criar um novo
backup. No nosso exemplo, utilizaremos a guia Backup. A guia Restaurar e gerenciar mdia ser vista no
Cap13 9/21/06, 2:24 PM 568
Proibido o Uso Deste Material em Sala de Aula e Para Ministrar Treinamentos
Captulo 13 Tarefas Administrativas no Windows XP Professional
569
prximo tpico. A guia Trabalhos agendados exibe o calendrio do ms e um indicativo das tarefas agendadas
para cada dia. Esta guia tambm pode ser utilizada para adicionar novas tarefas agendadas.
4. D um clique na guia Backup. Ser exibida a guia Backup. No painel da esquerda voc pode navegar
pelos drives e pastas do computador ou da rede, selecionando os arquivos e pastas que faro parte do
backup. Para o nosso exemplo, marque a pasta Meus documentos, conforme indicado na Figura 13.27.
No campo Mdia de backup ou nome do arquivo, digite E:\Backups\Meus documentos.bkf, conforme
indicado na Figura 13.27.
Figura 13.27 Selecionando a pasta Meus documentos do usurio logado.
5. Para definir o tipo de backup selecione o comando Ferramentas -> Opes. Ser exibida a janela Opes com
a guia Tipo de backup j selecionada. Certifique-se de que a opo Normal esteja selecionada e clique em OK.
6. Voc estar de volta janela do utilitrio de backup. Agora vamos definir um agendamento para o backup.
Para isso vamos alternar para o assistente de backup, porm mantendo as configuraes que j foram
feitas. Selecione o comando Ferramentas -> Assistente de backup. Surge uma janela perguntando se voc
deseja manter as configuraes j efetuadas. Clique em Sim para manter as configuraes.
7. O assistente aberto. Clique no boto Avanar (Next), para ir para a prxima etapa do assistente.
8. Observe que na segunda etapa j aparece selecionada a pasta Meus documentos. Clique no boto Avanar
(Next), para ir para a prxima etapa do assistente.
9. Nesta etapa voc precisa redefinir o arquivo de destino, pois esta configurao no mantida. Para o nosso
exemplo vou definir o destino como sendo o drive E:\Backups\Meus documentos.bkf. Utilize o destino
que for mais adequado para o seu caso. Para definir o destino utilizamos o boto Procurar, conforme
descrito no exemplo anterior. Defina o arquivo de destino para o backup e clique no boto Avanar (Next),
para ir para a prxima etapa do assistente.
10. Nesta etapa clique no boto Avanado para definir o agendamento.
Cap13 9/21/06, 2:24 PM 569
Proibido o Uso Deste Material em Sala de Aula e Para Ministrar Treinamentos
Windows XP Home & Professional Para Usurios e Administradores 2 Edio
570
11. exibida uma lista para que voc defina o tipo de backup. Certifique-se de que a opo Normal esteja
selecionada e clique no boto Avanar (Next), para ir para a prxima etapa do assistente.
12. Na etapa Opes de backup certifique-se de que todas as opes estejam desmarcadas e clique no boto
Avanar (Next), para ir para a prxima etapa do assistente.
13. Nesta etapa certifique-se de que as opes Substituir os backups existentes e Permitir que somente o
usurio... estejam selecionadas e clique no boto Avanar (Next), para ir para a prxima etapa do assistente.
14. Nesta etapa vamos definir o agendamento. Clique na opo Mais tarde. No campo Entrada de agendamento
digite Backup de Meus documentos. Clique no boto Definir agendamento e defina as opes indicadas
na Figura 13.28. Depois clique em OK.
Figura 13.28 Backups dirios s 22:00 hs.
15. Voc estar de volta ao assistente de backup. Clique no boto Avanar (Next), para ir para a prxima etapa
do assistente.
16. Ser exibida a janela Definir informaes de conta, na qual voc precisa informar o nome e a senha da
conta que ser utilizada para a execuo da tarefa agendada responsvel pela execuo do backup. Digite
o nome da conta e a senha duas vezes e clique em OK.
17. Voc estar na tela final do assistente. Ser exibido um resumo das opes selecionadas. Utilize o boto
Voltar (Back) para alterar alguma opo. Para finalizar o assistente e criar a tarefa agendada responsvel
pela execuo do backup, clique no boto Concluir (Finish).
18. Voc estar de volta janela Utilitrio de backup. Clique na guia Trabalhos agendados. Observe que existem
dois trabalhos (tarefas) agendados diariamente, conforme indicado na Figura 13.29.
Cap13 9/21/06, 2:24 PM 570
Proibido o Uso Deste Material em Sala de Aula e Para Ministrar Treinamentos
Captulo 13 Tarefas Administrativas no Windows XP Professional
571
Figura 13.29 Duas tarefas agendadas diariamente.
As duas tarefas dirias so resultado dos dois exemplos que fizemos at agora. Se voc deixar o mouse sobre
uma das tarefas, aparece uma pequena descrio da tarefa. Se voc der um clique duplo em um dia no
calendrio mensal, ser aberto o assistente de backup.
19. Feche o utilitrio de backup.
A tarefa criada e todos os dias, s 22:00 hs, a tarefa ser executada e o backup da pasta Meus documentos ser
feito. Podemos fazer com que a tarefa seja executada imediatamente, para testar se o backup ser feito corretamente,
conforme descrito no exemplo anterior.
Observe que a criao de uma tarefa para execuo do backup consiste basicamente na utilizao do assistente de
backup.
Agora vamos aprender a fazer o restore a partir de um arquivo de backup.
Fazendo o Restore das Informaes a Partir do Backup
Neste exemplo prtico, vamos empregar o utilitrio de backup/restore para fazer o restore da pasta
C:\Documentos a partir do backup E:\Backups\Documentos.bkf. Observe que estamos simulando uma situao
onde houve um problema com a pasta C:\Documentos e precisamos restaur-la a partir do backup. Vamos
fazer a restaurao para um local alternativo, ou seja, no para a pasta original. No nosso exemplo faremos a
restaurao para o drive E:\Documentos. Apenas para lembrar, os arquivos originais que foram copiados para
o backup esto em C:\Documentos.
Com o assistente de restaurao que utilizaremos possvel restaurar a pasta C:\Documentos completa ou apenas
parte do seu contedo. Por exemplo, pode ser que um determinado arquivo da pasta Documentos tenha sido
excludo por engano. Neste caso precisamos restaurar apenas o arquivo que foi excludo por engano e no toda a
pasta Documentos.
Cap13 9/21/06, 2:24 PM 571
Proibido o Uso Deste Material em Sala de Aula e Para Ministrar Treinamentos
Windows XP Home & Professional Para Usurios e Administradores 2 Edio
572
Tambm possvel fazer a restaurao para outra pasta que no a pasta Documentos. Neste caso faramos o restore
para uma pasta alternativa, verificaramos se os arquivos foram restaurados com sucesso e ento copiaramos os
arquivos para a pasta Documentos original.
Para fazer o restore da pasta C:\Documentos a partir do arquivo de backup Documentos.bkf, siga os passos indicados
a seguir:
1. Faa o logon com uma conta do tipo Administrador do computador.
2. Abra o utilitrio de backup, utilizando um dos seguintes procedimentos:
Selecione o comando Iniciar -> Todos os programas -> Acessrios -> Ferramentas do sistema -> Backup.
Ou
Iniciar -> Executar. No campo Abrir digite ntbackup.exe e clique em OK. Ser aberto o utilitrio de backup
no modo assistente.
3. A primeira tela do assistente apenas informativa. Para acessar o modo avanado, ou seja, a interface
completa do utilitrio de backup, d um clique na opo Modo avanado. Ser aberta a janela do utilitrio
de backup, com a guia Bem-vindo selecionada.
4. Clique no boto ao lado da opo Assistente para restaurao (Avanado).
5. Ser aberto o assistente para restaurao. A primeira tela apenas informativa. Clique no boto Avanar
(Next), para ir para a prxima etapa do assistente. Surge a janela Itens a serem restaurados. Nesta etapa voc
define o drive de fita ou o arquivo .bkf a partir do qual os dados sero restaurados nas pastas e arquivos.
6. Clique no boto Procurar. Surge a janela Abrir arquivo de backup. Nesta janela voc pode digitar o caminho
completo para o arquivo .bkf, que no nosso exemplo seria: E:\Backups\Documentos.bkf, conforme indicado
na Figura 13.30.
Figura 13.30 Informando o caminho para o arquivo .bkf.
Ao invs de digitar o caminho para o arquivo .bkf voc pode utilizar o boto Procurar. Ser aberta a janela
Selecione o arquivo para catalogar. Nesta janela voc pode navegar at a pasta onde est o arquivo .bkf,
clicar nele para marc-lo e clicar no boto Abrir. O Windows XP voltar para a janela Abrir arquivo de
backup, com o caminho para o arquivo j preenchido.
7. Aps digitar o caminho para o arquivo .bkf clique em OK. Dependendo do tamanho do arquivo o Win-
dows XP pode demorar alguns instantes para acess-lo. Voc estar de volta janela do assistente e o
arquivo Documentos.bkf j aparece no painel da esquerda. Clique no sinal de + ao lado de Documentos.bkf
para expandi-lo. Marque a caixa de seleo ao lado do drive C, conforme indicado na Figura 13.31.
Cap13 9/21/06, 2:24 PM 572
Proibido o Uso Deste Material em Sala de Aula e Para Ministrar Treinamentos
Captulo 13 Tarefas Administrativas no Windows XP Professional
573
Figura 13.31 Selecionando o arquivo de backup a ser restaurado.
Ao marcar a caixa de seleo ao lado de Documentos.bkf estamos solicitando ao Windows XP que restaure
todo o contedo deste arquivo de backup. Porm poderamos restaurar apenas uma ou mais pastas ou um
ou mais arquivos e no todo o contedo. Por exemplo, pode ser que o usurio tenha perdido um nico
arquivo. Neste caso no necessria a restaurao de todo o backup e sim apenas do arquivo que foi
perdido. Para restaurar apenas parte do backup, basta clicar no sinal de + ao lado de Documentos.bkf. Ser
exibida a lista de drives a partir dos quais foram copiados dados para o backup. No nosso exemplo surgir
o drive C. Clique no sinal de + ao lado de drive C. Sero exibidas as pastas do drive C que foram copiadas
para o backup. Agora s ir navegando e marcando as pastas e/ou arquivos a serem restaurados.
8. Clique no boto Avanar (Next), para ir para a prxima etapa do assistente.
9. Ser exibida a tela final do assistente com um resumo das opes selecionadas. Caso voc queira alterar
alguma opo, utilize o boto Voltar (Back).
Se encerrarmos o assistente neste momento, o Windows XP ir restaurar os arquivos para os locais originais,
isto , para as pastas onde estes estavam gravados quando foram copiados para o backup. Se quisermos
fazer a restaurao para um local alternativo, temos que utilizar o boto Avanado.
10. Clique no boto Avanado para especificar um local alternativo para a restaurao do backup.
11. Ser exibida a janela Onde restaurar. Na lista Restaurar os arquivos em: vem selecionada, por padro, a
opo Local original. Se escolhermos esta opo os arquivos sero restaurados para a pasta de origem.
Selecione a opo Local alternativo. Observe que, ao selecionar a opo Local Alternativo, exibido o
campo Local alternativo, no qual voc pode especificar o novo local para restaurao dos arquivos. Digite
E:\Documentos, conforme indicado na Figura 13.32.
12. Clique no boto Avanar (Next), para ir para a prxima etapa do assistente.
Surge a janela Como restaurar. Nesta etapa voc tem as seguintes opes:
Manter os arquivos existentes (recomendvel): Se voc selecionar esta opo, os arquivos j existentes no local
de destino no sero sobrescritos pelos arquivos copiados a partir do backup. Esta opo indicada quando
voc est restaurando um backup para recuperar um ou mais arquivos que foram excludos por engano. Se o
nmero de arquivos excludos por engano for pequeno, mais vantagem selecionar apenas os arquivos a
serem recuperados, conforme descrito anteriormente.
Cap13 9/21/06, 2:24 PM 573
Proibido o Uso Deste Material em Sala de Aula e Para Ministrar Treinamentos
Windows XP Home & Professional Para Usurios e Administradores 2 Edio
574
Figura 13.32 Especificando um local alternativo para a restaurao.
Substituir os arquivos existentes se eles forem mais antigos do que o backup: Se voc marcar esta opo, os
arquivos que j existirem na pasta de destino somente sero substitudos se forem mais antigos do que os
arquivos que esto sendo restaurados a partir do backup. Eu recomendo marcar esta opo.
Sempre substituir arquivos: Se voc selecionar esta opo, todos os arquivos que j existirem na pasta de
destino sero substitudos pelos arquivos que esto sendo restaurados a partir do backup, independentemente
de serem mais antigos ou no. Utilize esta opo com cuidado.
13. Certifique-se de que a opo Manter os arquivos existentes (recomendado) esteja selecionada e clique no
boto Avanar (Next), para ir para a prxima etapa do assistente.
14. Nesta etapa voc define se deseja ou no restaurar configuraes de segurana. Certifique-se de que a
opo Restaurar configuraes de segurana esteja selecionada. Esta opo garante que as permisses NTFS
e demais opes de segurana, como criptografia, sejam mantidas ao restaurar o backup. Clique no boto
Avanar (Next), para ir para a prxima etapa do assistente.
15. Ser exibida a tela final do assistente com um resumo das opes selecionadas. Caso voc queira alterar alguma
opo, utilize o boto Voltar (Back). Para iniciar o processo de restaurao clique no boto Concluir (Finish).
O processo de restaurao inicializado, conforme indicado na Figura 13.33.
16. Ao final do processo de restaurao a janela Processo de restaurao mantida aberta com uma mensagem
informando que a restaurao foi efetuada com sucesso. Clique em Fechar, para sair da janela Processo de
restaurao.
17. Voc estar de volta janela Utilitrio de backup. Feche-o.
18. Abra o Windows Explorer e navegue para a pasta onde voc fez a restaurao. Observe se os arquivos foram
restaurados com sucesso.
19. Feche o Windows Explorer.
Cap13 9/21/06, 2:24 PM 574
Proibido o Uso Deste Material em Sala de Aula e Para Ministrar Treinamentos
Captulo 13 Tarefas Administrativas no Windows XP Professional
575
Figura 13.33 Restaurao dos arquivos.
O Log do Backup
O Windows XP mantm um registro das operaes de backup e restaurao. Este registro pode ser utilizado pelo
administrador para verificar se as tarefas de backup esto sendo executadas com sucesso.
Para acessar informaes sobre as operaes de backup, siga os passos indicados a seguir:
1. Faa o logon como administrador ou com uma conta do tipo Administrador do computador.
2. Abra o utilitrio de backup.
3. Selecione o comando Ferramentas -> Relatrio. Ser exibida a janela Relatrios de backup, conforme indicado
na Figura 13.34.
Figura 13.34 A janela Relatrios de backup.
Cap13 9/21/06, 2:24 PM 575
Proibido o Uso Deste Material em Sala de Aula e Para Ministrar Treinamentos
Windows XP Home & Professional Para Usurios e Administradores 2 Edio
576
4. Os nomes que aparecem nesta listagem esto relacionados com os nomes que voc definiu para o backup.
O nome interativo ser exibido para os backups que foram feitos utilizando a interface completa ao invs
do assistente de backup. Selecione um backup na lista e clique em Exibir. O bloco de notas ser aberto com
um relatrio de todas as operaes efetuadas, conforme exemplo indicado a seguir:
Status da restaurao
Operao: restaurao
Backup de C:, restaurado para E: Dados\Documentos\
Conjunto de backup n1 na mdia n1
Descrio do backup: Conjunto criado em 20/4/2002 s 22:22
A restaurao foi iniciada no(a) 21/4/2002 (s) 08:27.
Restaurao concluda no(a) 21/4/2002 (s) 08:28.
Pastas: 31
Arquivos: 753
Bytes: 69.618.787
Tempo: 48 segundos
5. Feche o bloco de notas. Voc estar de volta janela Relatrios de backup. Clique em Cancelar para fech-
la. Voc estar de volta ao utilitrio de backup.
Definindo Opes Padro de Backup e Restore
Ao utilizarmos o assistente de backup e/ou restore, voc deve ter notado que algumas opes vm selecionadas
por padro. possvel alterar algumas destas opes, definindo novos padres. Isto feito atravs do comando
Ferramentas -> Opes do utilitrio de backup.
Para configurar opes padro de backup/restore, siga os passos indicados a seguir:
1. Faa o logon como administrador ou com uma conta do tipo Administrador do computador.
2. Abra o utilitrio de backup.
3. Selecione o comando Ferramentas -> Opes.
4. A janela opes ser exibida. D um clique na guia Geral. Sero exibidas as opes indicadas na Figura 13.35.
Na guia Geral podemos configurar as seguintes opes:
Computar as informaes de seleo antes das operaes de backup e restaurao: Estima o nmero de arquivos
e bytes que sero copiados ou restaurados durante a operao de backup ou restaurao atual. Estas informaes
sero calculadas e exibidas antes do incio do backup ou da restaurao.
Usar catlogos na mdia para acelerar a constituio de catlogos de restaurao no disco: De uma maneira
simplificada, um catlogo so as informaes que o utilitrio de backup usa para gerenciar um ou mais backups
efetuados na mesma fita ou no mesmo arquivo .bkf. Esta opo, quando marcada, indica que voc deseja usar
o catlogo em mdia para construir o catlogo em disco para restaurar selees. Esse o modo mais fcil de
criar um catlogo em disco. Se voc desejar restaurar dados de vrias fitas e a fita com o catlogo em mdia
estiver faltando ou desejar restaurar dados da mdia que est danificada, no dever selecionar esta opo. O
backup verificar todo o conjunto de backup (ou o que voc tiver) e criar um catlogo em disco. Este
procedimento poder demorar vrias horas se o conjunto de backup for muito extenso.
Cap13 9/21/06, 2:24 PM 576
Proibido o Uso Deste Material em Sala de Aula e Para Ministrar Treinamentos
Captulo 13 Tarefas Administrativas no Windows XP Professional
577
Figura 13.35 A guia Geral da janela de opes.
Verificar dados aps o backup ser concludo: Verifica os dados de backup comparando-os com os dados originais
no disco rgido para certificar-se de que sejam os mesmos. Se no forem, pode haver um problema com a mdia
ou com o arquivo que voc est usando para fazer backup dos dados. Caso algum problema seja detectado
voc deve usar uma mdia diferente ou designar outro arquivo e executar a operao de backup novamente.
Fazer o backup do contedo de unidades montadas: Faz backup dos dados que estiverem em uma unidade
montada. Se voc selecionar esta opo e fizer backup de uma unidade montada, ser efetuado o backup dos
dados nessa unidade montada. Se voc no selecionar essa opo e fizer backup de uma unidade montada, ser
efetuado o backup somente das informaes do caminho para essa unidade.
Mostrar uma mensagem de alerta quando o backup for iniciado e o Armazenamento Removvel no estiver
sendo executado: Exibe uma caixa de dilogo quando voc iniciar o backup e o armazenamento removvel
no estiver em execuo. Se voc fizer backup de dados principalmente em um arquivo e salvar o arquivo em
um disquete, disco rgido ou qualquer tipo de disco removvel, no precisar marcar esta caixa de seleo. Se
voc fizer backup de dados principalmente em uma fita ou outra mdia gerenciada pelo armazenamento
removvel, como por exemplo um zip drive, dever marcar esta caixa de seleo.
Mostrar uma mensagem de alerta quando o backup for iniciado e no houver uma mdia de importao
compatvel disponvel: Exibe uma caixa de dilogo quando voc iniciar o backup e existir uma nova mdia
disponvel no pool de importao de armazenamento removvel. Se voc fizer backup de dados principalmente
em um arquivo e salvar o arquivo em um disquete, disco rgido ou qualquer tipo de disco removvel, no
precisar marcar esta caixa de seleo. Se voc fizer backup de dados principalmente em uma fita ou outra
mdia que seja gerenciada pelo armazenamento removvel, dever marcar esta caixa de seleo.
Mostrar uma mensagem de alerta quando uma nova mdia for inserida: Exibe uma caixa de dilogo quando a
nova mdia for detectada pelo armazenamento removvel.
Sempre permitir o uso de mdias reconhecveis sem perguntar antes: Move automaticamente a nova mdia
detectada pelo armazenamento removvel para o pool de backup. Se voc fizer backup de dados principalmente
em um arquivo e salvar o arquivo em um disquete, disco rgido ou qualquer tipo de disco removvel, no
precisar marcar esta caixa de seleo. Se voc usar o armazenamento removvel para gerenciar a mdia e
Cap13 9/21/06, 2:24 PM 577
Proibido o Uso Deste Material em Sala de Aula e Para Ministrar Treinamentos
Windows XP Home & Professional Para Usurios e Administradores 2 Edio
578
desejar que todas as novas mdias estejam disponveis somente para o programa de backup, dever marcar esta
caixa de dilogo.
5. D um clique na guia Restaurar. Sero exibidas as opes indicadas na Figura 13.36.
Figura 13.36 A guia Restaurar da janela de opes.
Nesta guia voc pode definir um dos seguintes padres, j descritos anteriormente:
Manter os arquivos existentes (recomendvel). Esta a opo definida por padro.
Substituir os arquivos existentes se eles forem mais antigos do que o backup.
Sempre substituir arquivos.
6. D um clique na guia Tipo de backup. Nesta guia est disponvel uma lista para que voc selecione o tipo
padro de backup. O padro est definido como Normal. Utilize a lista Tipo de backup padro, para definir
um novo padro.
7. D um clique na guia Log de backup. Nesta guia voc pode definir uma das seguintes opes para o log de
backup.
Detalhado: Salva um registro detalhado das operaes de backup e restaurao que voc executar. Este
o arquivo de log mais informativo que o backup pode criar.
Resumido: Salva um resumo das operaes de backup e restaurao que voc executar. Esse o arquivo
de log menos informativo que o backup pode criar.
Nenhum: Especifica que voc no deseja criar um arquivo de log das operaes de backup e restaurao.
Por padro selecionado o log Resumido.
8. D um clique na guia Excluir arquivos. Ser exibida a janela indicada na Figura 13.37.
Cap13 9/21/06, 2:24 PM 578
Proibido o Uso Deste Material em Sala de Aula e Para Ministrar Treinamentos
Captulo 13 Tarefas Administrativas no Windows XP Professional
579
Figura 13.37 A guia Excluir arquivos da janela opes.
Nesta guia voc define quais arquivos no devero fazer parte do backup, mesmo que o usurio opte por fazer o
backup de todo o drive C. Existem duas listas de excluso: Uma para todos os usurios logados no computador e
uma que somente ser aplicada para o usurio atual. Esta segunda lista personalizada para cada usurio.
Observe que, dentre os vrios arquivos que esto na lista de arquivos que no faro parte do backup, est o arquivo
Pagefile.sys, que o arquivo de swap do Windows XP. Falaremos mais sobre este arquivo no Captulo 18.
9. Selecione as opes desejadas e clique em OK para aplic-las. Para os prximos backups estas sero as
opes padro.
10. Feche o utilitrio de backup.
Concluso
Neste captulo tratamos de tarefas importantes, principalmente para o administrador do computador.
Iniciamos o captulo falando sobre o agendamento de tarefas. Atravs do agendamento de tarefas podemos
configurar aes que sero executadas em horrios e dias especficos, de acordo com o agendamento da tarefa.
Tambm aprendemos a executar uma tarefa manualmente e a consultar o log da tarefa para acompanhar o seu
histrico de execuo.
Em seguida apresentamos o conceito de arquivos em lote. Os arquivos em lote podem ser utilizados para a criao
de scripts de logon e tambm de scripts que sero executados automaticamente atravs do uso de tarefas agendadas.
Os principais comandos para utilizao em arquivos em lotes foram apresentados, juntamente com exemplos de
utilizao dos comandos.
Na parte final do captulo tratamos sobre o backup e o restore de informaes.
Cap13 9/21/06, 2:24 PM 579
Proibido o Uso Deste Material em Sala de Aula e Para Ministrar Treinamentos
Windows XP Home & Professional Para Usurios e Administradores 2 Edio
580
Fazer o Backup significa fazer uma ou mais cpias de segurana dos arquivos e pastas do seu disco rgido ou de
drives da rede. Muitos usurios e at mesmo pequenas empresas simplesmente ignoram a necessidade de
implementar uma poltica de backup. Muitas vezes os usurios s se do conta do problema quando tarde
demais, ou seja, quando houve uma perda de dados importantes. o usurio que perdeu os documentos do Word
e figuras da sua tese de mestrado, a videolocadora que perdeu os dados de anos de locaes, o dentista que
perdeu as informaes sobre as fichas dos pacientes, sobre quais pacientes deviam e assim por diante. Em resumo:
grandes dores de cabea e prejuzos. Fazer cpia de segurana uma necessidade real, no temos como fugir deste
fato. Alm disso o custo insignificante, isto mesmo: insignificante se compararmos com os prejuzos que podem
ser causados pela perda de dados.
Aprendemos sobre os tipos de backup e sobre estratgias de backup/restore. Foi salientada a importncia de se
implementar uma poltica de backup como forma de proteger os dados.
Na seqncia aprendemos a fazer o backup e o restore das informaes utilizando os assistentes disponveis e
tambm o utilitrio de backup.
No prximo captulo aprenderemos a transformar o Windows XP em um servidor de Web para a sua rede local ou
para a rede interna da sua empresa, o qual disponibiliza acesso a pginas bem como cpia de arquivos usando o
protocolo ftp.
Cap13 9/21/06, 2:24 PM 580
Proibido o Uso Deste Material em Sala de Aula e Para Ministrar Treinamentos
Captulo 14 Transformando o Windows XP em um Servidor Web para a sua Rede Local
581
CAPTULO
Transformando o Windows XP em um
Servidor Web para a sua Rede Local
14
Cap14 9/21/06, 2:24 PM 581
Proibido o Uso Deste Material em Sala de Aula e Para Ministrar Treinamentos
Windows XP Home & Professional Para Usurios e Administradores 2 Edio
582
N O T A
Introduo
Neste captulo veremos como instalar, configurar e utilizar os servios Web em um computador com o Windows
XP Professional. Voc pode estar se perguntando: Por que utilizar o Windows XP como um servidor de pginas e
de arquivos (File Transfer Protocol ftp)?. Bem, existem vrias aplicaes prticas para o uso do Windows XP
Professional como um servidor Web:
Vamos iniciar por uma das aplicaes mais simples. Imagine que voc esteja utilizando o Windows XP para
montar uma rede de uma pequena empresa ou de um pequeno escritrio com, digamos, umas 10 mquinas.
Voc pode utilizar o Windows XP como um servidor Web, para compartilhar documentos como manuais, apostilas
de treinamentos e outras informaes que devam estar disponveis para todos os usurios da rede. Desta maneira
os usurios acessam estes documentos utilizando o Internet Explorer. Quando um dos documentos for alterado
no servidor, automaticamente os usurios passaro a ter acesso a esta nova verso, sem necessidade de distribuir
uma cpia da nova verso para todos os usurios da rede. Desta maneira garantimos que todos tero acesso s
verses mais atualizadas e ainda economizamos espao no disco rgido de cada estao de trabalho.
Agora vamos a um uso mais sofisticado, onde temos o acesso a bancos de dados atravs do uso da tecnologia
ASP Active Server Pages ou ASP.NET, a nova tecnologia de pginas dinmicas que faz parte da iniciativa
.NET da Microsoft. Vamos imaginar que existem bancos de dados nos quais os usurios da rede devam fazer
pesquisas. Por exemplo, pode ser um banco para consulta ao CEP, uma lista de produtos e preos, uma lista de
clientes e assim por diante. Neste caso podemos armazenar os referidos bancos de dados no computador
configurado como servidor Web e criar formulrios de pesquisa usando pginas ASP ou ASP.NET. Desta maneira
todos os usurios da rede dispem de uma maneira rpida e sempre atualizada de realizar pesquisas nos bancos
de dados utilizados pela empresa. Alm disso no preciso instalar um programa em cada um dos computadores,
pois todo o acesso feito simplesmente por um navegador, como por exemplo o Internet Explorer. Se um
formulrio de pesquisa for modificado no servidor Web, automaticamente todos os usurios passaro a acessar
a nova verso do formulrio. Com a tecnologia ASP ou ASP.NET podemos criar no s formulrios de pesquisa
mas tambm formulrios para cadastramento e alterao de informaes.
Em resumo podemos dizer que, com o uso de um servidor Web, podemos facilitar o acesso s informaes, ao
mesmo tempo em que disponibilizar informaes e aplicativos torna-se um processo bem mais simples.
Para maiores detalhes sobre a tecnologia ASP.NET consulte o e-book ASP.NET: Uma Nova Revoluo na Criao de
Sites e Aplicaes Web, 801 pginas, de minha autoria, editado pela Editora Axcel Books www.axcel.com.br e
venda no meu site, em http://www.juliobattisti.com.br/ebooksdoautor
Vamos iniciar o captulo aprendendo a fazer a instalao do IIS Internet Information Services. O IIS o servidor
Web da Microsoft. Ao instalarmos o IIS estamos transformando o computador em um servidor de pginas e de
arquivos, com suporte s tecnologias ASP e ASP.NET. Na seqncia aprenderemos sobre o acesso ao servidor Web
e sobre a formao de endereos.
Em seguida aprenderemos a configurar e a utilizar os diversos servios oferecidos pelo IIS, desde a simples criao
de pastas virtuais at as configuraes de segurana disponveis no IIS.
Vamos finalizar o captulo com uma rpida introduo tecnologia ASP.NET.
Cap14 9/21/06, 2:24 PM 582
Proibido o Uso Deste Material em Sala de Aula e Para Ministrar Treinamentos
Captulo 14 Transformando o Windows XP em um Servidor Web para a sua Rede Local
583
Instalando o IIS
Para que possamos tornar um computador com o Windows XP em um servidor Web, precisamos instalar o IIS
Internet Information Services. O IIS o servio responsvel pela disponibilizao dos servios http (para
disponibilizao de pginas) e ftp (para cpia de arquivos). A verso do IIS disponvel com o Windows XP a
verso 5.1. Neste captulo farei referncia simplesmente utilizando IIS, sem mencionar a verso.
Caso voc no tenha instalado o IIS quando da instalao do Windows XP, possvel fazer a instalao quando for
necessrio. Agora aprenderemos, passo a passo, a instalar o IIS. Nunca demais lembrar que, sem o IIS, no ser
possvel testar os exemplos prticos, propostos neste captulo.
Exemplo: Instalando o IIS.
Para instalar o IIS siga os passos indicados a seguir:
1. Faa o logon com a conta Administrador ou com uma conta do tipo Administrador do computador.
2. Abra o painel de controle (Iniciar -> Painel de controle).
3. Abra a opo Adicionar ou remover programas. Surgir a janela Adicionar ou remover programas.
4. No lado esquerdo da janela, d um clique na opo Adicionar ou remover componentes do Windows.
Ser aberto o Assistente de componentes do Windows, indicado na janela da Figura 14.1. Com este assistente
podemos adicionar componentes do Windows XP, que no foram instalados durante a instalao original ou
remover componentes que no sejam mais necessrios.
Figura 14.1 O assistente de componentes do Windows.
5. V descendo com a barra de rolagem vertical, at localizar o item Internet Information Services (IIS),
conforme indicado na Figura 14.2.
Cap14 9/21/06, 2:24 PM 583
Proibido o Uso Deste Material em Sala de Aula e Para Ministrar Treinamentos
Windows XP Home & Professional Para Usurios e Administradores 2 Edio
584
N O T A
Figura 14.2 O servio Internet Information Services (IIS).
6. Se esta opo estiver marcada, o IIS j est instalado. Neste caso clique no boto Cancelar. Depois s
fechar a janela Adicionar ou remover programas e o painel de controle.
7. Se esta opo estiver desmarcada, significa que o IIS ainda no foi instalado. Marque esta opo para
instalar o IIS.
8. Observe que, ao marcar a opo, o boto Detalhes habilitado. O IIS formado por uma srie de
componentes e funcionalidades. Existe um servidor de pginas (servidor HTTP), um servidor de ftp, um
servidor de notcias (NNTP) e assim por diante. Ao instalarmos o IIS, podemos escolher um ou mais dos
seus componentes, dependendo das necessidades do nosso servidor Web. No necessrio que todos os
componentes do IIS sejam instalados. Por exemplo, se o servio de cpia de arquivos no for necessrio,
no temos por que instalar o servio de ftp.
Instale somente os servios realmente necessrios. No uma boa idia instalar todos os servios disponveis, mesmo
que somente alguns sejam utilizados. Quanto mais servios instalados, maiores as possibilidades de ataque e quebra
da segurana do site, por parte de um cracker.
9. Clique no boto Detalhes.
10. A lista de opes disponvel, exibida na Figura 14.3; certifique-se de que somente as seguintes esto
marcadas:
Arquivos comuns.
Documentao.
Extenses de servidor do FrontPage 2000.
Servidor File Transfer Protocol (FTP).
Servidor World Wide Web.
Snap-in do Internet Information Services.
Cap14 9/21/06, 2:24 PM 584
Proibido o Uso Deste Material em Sala de Aula e Para Ministrar Treinamentos
Captulo 14 Transformando o Windows XP em um Servidor Web para a sua Rede Local
585
Figura 14.3 As opes do IIS.
11. A opo Servidor World Wide Web tambm dividida em vrios componentes. Clique nesta opo para
marc-la. Em seguida clique no boto Detalhes. Certifique-se de que todas as opes estejam marcadas,
conforme indicado na Figura 14.4.
Figura 14.4 Opes do servidor World Wide Web.
12. Clique em OK para fechar a janela da Figura 14.4. Voc estar de volta janela Internet Information
Services (IIS), indicada na Figura 14.3. Clique em OK para fech-la e aplicar as configuraes selecionadas.
Voc estar de volta janela do assistente de componentes do Windows. Observe que, aps ter selecionado
os componentes a serem instalados, o Windows XP exibe o espao em disco necessrio para a instalao
dos novos componentes selecionados.
13. D um clique no boto Avanar (Next) para ir para a prxima etapa do assistente. O Windows XP exibe uma
janela indicando o progresso da instalao. Caso o Windows 2000 XP no encontre os arquivos necessrios
instalao do IIS, no disco rgido, voc ser solicitado a inserir o CD de instalao do Windows XP.
Cap14 9/21/06, 2:24 PM 585
Proibido o Uso Deste Material em Sala de Aula e Para Ministrar Treinamentos
Windows XP Home & Professional Para Usurios e Administradores 2 Edio
586
14. Insira o CD e aguarde. O Windows 2000 XP detecta que o CD foi inserido e inicia, automaticamente, o
processo de cpia dos arquivos.
Aps concluda a cpia dos arquivos, o assistente emite uma mensagem dizendo que o processo foi concludo
com sucesso.
15. D um clique no boto Concluir (Finish) para encerrar o assistente.
16. Voc estar de volta janela Adicionar ou remover programas. D um clique no boto Fechar para sair
desta janela.
17. Voc estar de volta ao painel de controle. Feche-o.
Agora o IIS est instalado e pronto para ser utilizado.
Agora que j temos o IIS instalado vamos testar se ele est funcionando corretamente.
Para testar se o IIS foi instalado com sucesso, siga os passos indicados a seguir:
1. Abra o Internet Explorer.
2. Digite o seguinte endereo: http://localhost
3. Sero abertas duas janelas. Uma com a documentao do IIS. Feche esta janela. Na outra janela, indicada
na Figura 14.5, temos uma mensagem informando que o IIS est instalado e funcionando, porm ainda
no temos uma pgina Web padro configurada durante a instalao do IIS. Aprenderemos a configurar
uma nova pgina padro, nos demais tpicos deste captulo.
Figura 14.5 O IIS instalado e funcionando.
Cap14 9/21/06, 2:24 PM 586
Proibido o Uso Deste Material em Sala de Aula e Para Ministrar Treinamentos
Captulo 14 Transformando o Windows XP em um Servidor Web para a sua Rede Local
587
4. Esta a pgina inicial do IIS logo aps a instalao. Observe que nesta janela informado que a pasta
padro do IIS em C:\Inetpub\wwwroot. Falaremos mais sobre pasta padro e como criar pastas virtuais
mais adiante. Isto comprova que o IIS foi instalado com sucesso. Feche o Internet Explorer.
Um Pouco de Teoria: Padres, Cliente Servidor,
Modelo de Aplicaes e Contedo Dinmico
Antes de iniciarmos a parte prtica do IIS importante conhecermos uma srie de conceitos tericos tais como:
A arquitetura da Internet: Servidores e Navegadores.
Contedo Esttico x Contedo Dinmico.
O modelo Cliente Servidor e a evoluo para o modelo em camadas (2,3, 4 ou n camadas).
Formao de endereos de um servidor Web com o IIS.
Ento vamos a nossa dose de teoria. Logo aps abordaremos as configuraes prticas do IIS.
A Internet, seus protocolos e sua tecnologia fazem parte da vida de um nmero cada vez maior de pessoas. Fazer
compras, sem sair de casa; receber, diretamente no seu computador, as ltimas notcias; comprar e vender aes pela
Internet; procurar emprego pela rede so exemplos de facilidades oferecidas pela Internet. Talvez seja mais simples
enunciar o que no possvel de se fazer pela rede do que listar todas as possibilidades de aes que podem ser
realizadas atravs dela. Mas nem sempre foi assim. Para chegar ao nvel em que nos encontramos hoje, com a
disponibilizao dos mais variados servios via Internet, muita evoluo foi necessria. Desde os tempos de contedo
meramente informativo, at a possibilidade de escutar rdio e fazer compras pela rede, muitas tecnologias novas
surgiram. E o ritmo de evoluo no pra; pelo contrrio, parece se acelerar cada vez mais.
Veremos um pouco sobre esta evoluo da Internet. Passaremos pelas diversas fases, desde a criao de sites com
contedo esttico, at os aplicativos de n-camadas atuais, baseados em protocolos e tecnologias da Internet.
Era uma Vez uma Internet com Contedo
Esttico um Pouco de Histria
Neste tpico veremos um pouco sobre histria e alguns conceitos bsicos sobre a Internet. Aprenderemos sobre os
diversos elementos envolvidos quando um usurio acessa contedo da Internet. Tambm veremos as limitaes e
problemas dos sites pioneiros que criavam contedo esttico.
Um Comeo Quase sem Querer
Poderamos dizer que a origem da Internet foi casual e despretensiosa. Inicialmente, foi criada uma rede conhecida
como ARPANET, a qual era utilizada pelo Departamento de Defesa norte-americano. Tambm utilizavam a rede alguns
fornecedores e pesquisadores ligados ao Departamento de Defesa. Como a ARPANET mostrou-se de grande utilidade,
facilitando a troca de informaes, ela acabou se expandindo de uma maneira rpida e com um crescimento muito
alm do previsto. Neste ponto a idia de uma rede de computadores para a troca de informaes estava lanada.
Mais tarde, foi criada uma rede baseada nas mesmas tecnologias da ARPANET, porm com uma abrangncia
maior (tanto geogrfica, quanto de objetivos). A idia era trazer os benefcios demonstrados pela ARPANET, para
um nmero maior de pessoas e empresas. Eis que nascia a Internet. No final da dcada de 80, a Internet j era
Cap14 9/21/06, 2:24 PM 587
Proibido o Uso Deste Material em Sala de Aula e Para Ministrar Treinamentos
Windows XP Home & Professional Para Usurios e Administradores 2 Edio
588
bastante conhecida nos meios acadmicos do mundo inteiro. Nesta poca, porm, ainda tnhamos a Internet sem
a interface grfica. Normalmente a troca de informaes era feita por ftp, alguns aplicativos baseados em telnet,
ou o popular gopher, que se tornou bastante conhecido nos primeiros anos da dcada de 90. O gopher,
basicamente, era um sistema baseado em opes de menus de texto, para divulgao e pesquisa de informaes.
Porm at 1991 era proibido o trfego de qualquer informao comercial pela Internet. Esta proibio era mantida
pela National Science Fundation, entidade que financiou grande parte do desenvolvimento da Internet nos
EUA, at este momento. Com a liberao, as empresas puderam pensar em fazer uso da Internet para fins comerciais.
Desde ento a rede expandiu-se enormemente, atingindo, hoje, centenas de milhes de pessoas em todo o mundo.
A popularizao definitiva da rede veio com a criao de uma interface grfica, conhecida popularmente como
WWW World Wide Web. Com a criao da linguagem HTML, servidores HTTP, e programas para acessar as
pginas HTML armazenadas nos servidores (tambm conhecidos como Browser ou Navegador), a Internet tornou-
se mais popular do que nunca. Este foi o momento do surgimento da WWW World Wide Web. Talvez a melhor
traduo para World Wide Web seja: Teia de Alcance Mundial. Esta a idia que temos de Internet. Uma rede
(teia) que conecta computadores do mundo inteiro (alcance mundial), proporcionando a troca de informaes e
uma infinidade de servios e facilidades para as empresas e para o cidado comum.
Com certeza, os criadores da ARPANET, e depois da Internet, no imaginaram uma expanso e popularizao to
rpidas da rede. Hoje vemos anncios de sites na televiso, durante o telejornal e durante a transmisso de partidas
de futebol. A maioria dos jornais possui um caderno de informtica, quase que totalmente dedicado a assuntos
relacionados com a Internet. Vemos reportagens sobre a Internet em todas as revistas, no somente nas revistas
especializadas em informtica, sendo que estas dedicam quase que a totalidade de suas matrias a assuntos da
Internet. Enfim, a Internet faz parte do nosso dia-a-dia. Veio para ficar e facilitar a nossa vida.
Agora vamos conhecer um pouco mais sobre a Internet e os diversos elementos que a compem.
Uma Viso Geral da Internet
e de Seus Elementos
Encontrar uma definio precisa e unnime para a Internet uma tarefa complexa e absolutamente
desnecessria. Vamos ver os elementos que a compem, sem nos preocuparmos com definies formais. Por
exemplo, o que preciso para que o usurio domstico possa acessar a Internet? Onde fica e por onde circula
a informao que est sendo acessada?
Antes de continuar com as explicaes, considere o diagrama indicado na Figura 14.6.
Nesta figura, temos representados os elementos mais comuns da Internet, conforme descrito a seguir:
Usurio: Neste caso, representamos um usurio residencial. Normalmente este tipo de usurio faz a conexo
atravs da linha telefnica comum. Para isso preciso a utilizao de um provedor de acesso. O provedor de
acesso que fornece a conexo com a Internet. O usurio utiliza um programa conhecido como Navegador
(Browser), para acessar o contedo da Internet. Os dois navegadores mais conhecidos so o Internet Explorer
da Microsoft, e o Netscape Navigator da Netscape. Hoje est se popularizando bastante o FireFox, um novo
navegador, com funcionalidades bem interessantes. Veja mais detalhes sobre o FireFox em http://
www.firefox.com/ Quando o usurio acessa um determinado contedo, dizemos que ele est acessando um
site; tambm encontramos o uso da palavra pgina, ao invs de site. Por exemplo, quando o usurio acessa
Cap14 9/21/06, 2:24 PM 588
Proibido o Uso Deste Material em Sala de Aula e Para Ministrar Treinamentos
Captulo 14 Transformando o Windows XP em um Servidor Web para a sua Rede Local
589
o endereo http://www.microsoft.com/brasil, dizemos que ele est acessando a pgina, ou o site, da Microsoft
Brasil. Quando o usurio acessa o endereo http://wwww.microsoft.com/sql, dizemos que o usurio est
acessando a pgina do SQL Server, no site da Microsoft.
Figura 14.6 Uma viso geral da Internet, com contedo esttico.
Internet: Pelo fato de ser formada por um grande nmero de equipamentos servidores, hubs, switches, linhas
de comunicao, satlites, etc. , representamos a Internet como uma nuvem. Esta a representao que
voc encontrar na maioria dos livros.
O servidor Web: Neste caso o servidor que contm a informao solicitada pelo usurio. Por exemplo, ao
digitar www.axcel.com.br, no campo endereo do navegador, o usurio est solicitando que seja carregado o
contedo da pgina inicial do site da Editora Axcel Books. Observe que o servidor tambm est conectado
Internet, isto , faz parte da Internet. As pginas armazenadas no servidor so desenvolvidas utilizando-se a
linguagem HTML Hypertext Markup Language. Voc pode encontrar muita informao sobre HTML na
prpria Internet. O rgo responsvel pela padronizao da linguagem HTML o w3. No site www.w3.org,
voc pode encontrar um grande volume de informaes sobre HTML.
Na Figura 14.6, representamos a primeira gerao de contedo da Internet. Conforme indicado pela seta
maior, a informao, basicamente, trafegava em um nico sentido. O usurio solicita um determinado contedo
e este entregue e exibido no seu navegador. Observe que o usurio no tem a possibilidade de enviar
informaes para o servidor.
Alm disso, nesta primeira fase o contedo das pginas esttico. Uma vez criada a pgina (atravs da utilizao
de HTML), a mesma no modificada. Cada vez que o usurio conectar com a pgina, ver o mesmo contedo. A
nica maneira de alterar o contedo alterando o cdigo HTML. Com isso, da prxima vez que o usurio conectar
com a pgina, ver a nova verso da pgina. Porm esta metodologia de modificao de pginas trabalhosa e
pouco produtiva. Imagine que voc esteja publicando um catlogo de produtos, com informaes diversas sobre
vrios produtos, tais como cdigo do produto, descrio e preo. Uma das maneiras de criar este catlogo atravs
da utilizao do cdigo HTML, para criar uma pgina, com uma tabela com informaes sobre os diversos produtos.
Porm, cada vez que houver uma modificao em um dos produtos, voc ter que editar a pgina e salvar a nova
verso. Convenhamos que um processo bastante trabalhoso, no qual praticamente impossvel manter as
pginas atualizadas.
Cap14 9/21/06, 2:24 PM 589
Proibido o Uso Deste Material em Sala de Aula e Para Ministrar Treinamentos
Windows XP Home & Professional Para Usurios e Administradores 2 Edio
590
Embora trabalhoso, era assim que funcionavam os primeiros sites, no incio da era WWW. O contedo era
esttico, ou seja, alteraes nas pginas implicavam alteraes, diretamente no cdigo HTML. Imagine o trabalho
para a manuteno de grandes sites, com diversas reas de informaes, onde o nmero de pginas pode
facilmente chegar na casa de milhares. Com isso a evoluo para a criao de contedo mais dinmico foi um
avano natural e necessrio.
Neste momento comea a tornar-se popular o conceito de Intranet. Uma intranet nada mais do que o uso das
tecnologias e protocolos da Internet, na rede interna da empresa. Por exemplo, cria-se uma rede baseada no
protocolo TCP-IP e usa-se servidores http e ftp para disponibilizar informaes para os usurios da rede.
importante salientar que o uso do Windows XP Professional, como um servidor Web, recomendado apenas
para pequenas redes com, no mximo, dez usurios. Por exemplo, se voc possui uma rede com 10 computadores
e deseja disponibilizar informaes de uma maneira rpida e fcil de ser consultada, com certeza o uso do Win-
dows XP e do IIS uma excelente alternativa. Voc disponibiliza o contedo no computador com o Windows XP
Professional, onde est instalado o IIS e os usurios da rede podem acessar o respectivo contedo, simplesmente
utilizando o navegador. A verso do IIS que vem com o Windows XP d suporte a tecnologias de criao de
pginas dinmicas, como por exemplo o ASP ou o ASP.NET.
Para sites que iro atender um nmero maior de usurios, como por exemplo sites da Internet, recomendado
que voc utilize a dobradinha Windows 2000 Server/IIS ou Windows Server 2003/IIS. O Windows 2000 Server/
Windows Server 2003 projetado para atender um grande volume de acessos. Com o Windows Server 2003
disponibilizado o IIS 6.0. O IIS 7.0 ser disponibilizado com o Windows Vista, que ser o sucessor do Windows XP.
Uma Nova Era Contedo
Dinmico na Internet
Com o crescimento da Internet e a necessidade de constantes alteraes no contedo das pginas, surge uma
segunda gerao de sites na Internet, capazes de entregar contedo sempre atualizado, alm de permitir que o
usurio interaja com as pginas Web, enviando informaes e no apenas recebendo. Nesta fase surge a possibilidade
de ligao das pginas HTML com o contedo de bancos de dados. Observe o diagrama indicado na Figura 14.7:
Figura 14.7 Conectando pginas HTML com bancos de dados.
Cap14 9/21/06, 2:24 PM 590
Proibido o Uso Deste Material em Sala de Aula e Para Ministrar Treinamentos
Captulo 14 Transformando o Windows XP em um Servidor Web para a sua Rede Local
591
N O T A
Pelo diagrama, podemos ver a possibilidade de o usurio enviar informaes para a Internet e no apenas receber
informaes. Isto possibilitou o desenvolvimento de uma srie de servios, simplesmente impossveis de criar,
apenas com a utilizao de pginas criadas somente com a linguagem HTML.
Para enviar informaes, o usurio preenche os campos de um formulrio (o qual criado com a utilizao de
HTML) e, ao clicar em um boto Enviar, os dados so enviados para o site da Web. Ao chegar no servidor Web,
estes dados precisam ser recebidos por um programa capaz de entender o formato dos dados e armazen-los em
um banco de dados.
Os primeiros programas, capazes de realizar esta tarefa, seguiam a especificao conhecida como CGI Common
Gateway Interface. Muitas aplicaes Web foram desenvolvidas, utilizando-se a especificao CGI, sendo que
vrias ainda continuam sendo utilizadas. A utilizao de scripts desenvolvidos na linguagem Perl um exemplo
de utilizao de CGI. O script recebe os dados enviados pelo formulrio, decodifica estes dados e armazena o
resultado em um banco de dados. Embora bastante funcional, a utilizao de CGI comeou a apresentar alguns
problemas, e com isso novas alternativas foram surgindo. Est fora do escopo deste livro discutir os detalhes da
utilizao de CGI.
Dentre as vrias alternativas que surgiram para a gerao de contedo dinmico, podemos citar a tecnologia de
Active Server Pages, a qual faz parte do servidor Web IIS (Internet Information Services). Podemos criar uma
pgina ASP, capaz de receber os dados enviados por um formulrio e armazenar estes dados em um banco de
dados, como por exemplo o Microsoft Access ou o Microsoft SQL Server.
Como uma evoluo das tecnologias e mtodos de desenvolvimento da Microsoft surgiu a iniciativa conhecida como
.NET (msdn.microsoft.com/net). Com a iniciativa .NET toda a estrutura de desenvolvimento de aplicativos foi remodelada:
Uma nova ferramenta de desenvolvimento O Visual Studio .NET, uma nova linguagem o C# (leia-se Csharp) e uma
nova tecnologia de criao de pginas dinmicas o ASP.NET.
Com a conexo de pginas com bancos de dados, uma srie de possibilidades foram abertas, como por exemplo:
Criao de pginas para pesquisas em banco de dados.
Cadastro de usurios que acessam o site, bem como a entrega de contedo personalizado, de acordo com as
preferncias do usurio. Por exemplo, ao entrar no site, o usurio informa um nome de usurio e senha, com
os quais ele foi previamente cadastrado. Com isso aberta uma pgina com opes e contedo personalizados,
de acordo com preferncias especificadas pelo usurio.
Desenvolvimento de aplicaes residentes em servidores Web e acessveis atravs do navegador. Devemos
observar que estas aplicaes ainda eram limitadas e no possuam todas as funcionalidades das aplicaes
convencionais, desenvolvidas para o ambiente Windows. Com a iniciativa .NET, a Microsoft tornou o
desenvolvimento Web muito prximo do desenvolvimento tradicional de aplicaes para o Windows, tanto
em termos dos aspectos da interface quanto em termos das funcionalidades.
Apesar de algumas limitaes ainda existentes, um novo panorama desenhava-se na Internet, com a
possibilidade da criao de sites mais dinmicos, atravs da conexo com bancos de dados. Apenas para
exemplificar o funcionamento de uma pesquisa em banco de dados, atravs da Internet, observe o exemplo
indicado na Figura 14.8.
Cap14 9/21/06, 2:24 PM 591
Proibido o Uso Deste Material em Sala de Aula e Para Ministrar Treinamentos
Windows XP Home & Professional Para Usurios e Administradores 2 Edio
592
Figura 14.8 Pesquisa em um banco de dados, atravs da Internet.
Vamos analisar os passos executados, desde o momento em que o usurio preenche o critrio de pesquisa, at o
momento em que o resultado da consulta retornado:
O usurio acessa a pgina onde temos um formulrio para a digitao de um ou mais critrios de pesquisa.
Por exemplo, pode ser uma consulta a uma base dos CEPs de todo o Brasil. O usurio poderia digitar o
nome da cidade, selecionar um estado e digitar o nome ou parte do nome da rua, conforme exemplo
indicado pela Figura 14.9.
Figura 14.9 Digitando os critrios de pesquisa
em um formulrio criado com HTML.
Cap14 9/21/06, 2:24 PM 592
Proibido o Uso Deste Material em Sala de Aula e Para Ministrar Treinamentos
Captulo 14 Transformando o Windows XP em um Servidor Web para a sua Rede Local
593
Aps preencher o(s) critrio(s) de pesquisa, o usurio clica em um boto Enviar ou Pesquisar. Os dados digitados
no formulrio so enviados para o servidor.
Um script CGI, ou uma pgina ASP (ou ASP.NET), no servidor, recebe os dados enviados pelo usurio. Com
estes dados, montado um comando (normalmente uma String SQL Structured Query Language), o qual vai
efetuar a consulta no banco de dados. Aps montado o comando, este enviado para o servidor de banco de
dados (o qual pode ser uma mquina separada, ou pode estar instalado no prprio servidor Web).
O servidor de banco de dados recebe o comando de pesquisa, localiza um ou mais registros que atendam o(s)
critrio(s) de pesquisa e retorna o resultado para o script CGI, ou para a pgina ASP (ou ASP.NET).
Com o resultado retornado pelo servidor de banco de dados, o script CGI, ou a pgina ASP (ou ASP.NET),
montam uma pgina HTML, normalmente no formato de uma tabela, e envia esta pgina HTML de volta para
o navegador do cliente, conforme indicado na Figura 14.10. Caso no seja encontrado nenhum registro que
atenda o(s) critrio(s) especificado(s), retornada uma pgina com uma mensagem de que no foi encontrado
nenhum registro.
Figura 14.10 Resultados obtidos a partir de
um banco de dados do CEP.
Veja que, ao mesmo tempo em que aumentaram as possibilidades de desenvolvimento, tambm aumentaram as
complexidades a serem gerenciadas, tanto na criao de pginas, quanto no gerenciamento dos sites. Observe que
ainda nem falamos de questes tais como segurana, proteo do banco de dados contra acessos no autorizados,
ou at mesmo ataques de crackers tentando roubar informao ou corromper a informao do banco de dados.
Alm das novas complexidades, novas questes ainda precisavam (sendo que algumas ainda hoje no esto
completamente solucionadas) ser resolvidas. Por exemplo, para vender pela Internet, as questes de segurana
precisavam ser bem resolvidas. Quem arriscaria colocar o nmero do carto de crdito em um site de comrcio
eletrnico, sem a garantia de que o site seguro. Alm disso, existe a necessidade de troca de informaes entre as
diversas empresas, via Web.
Cap14 9/21/06, 2:24 PM 593
Proibido o Uso Deste Material em Sala de Aula e Para Ministrar Treinamentos
Windows XP Home & Professional Para Usurios e Administradores 2 Edio
594
Por exemplo, quando voc vai fazer uma compra pela Internet, voc digita o nmero do seu carto de crdito.
Antes de finalizar o pedido, a empresa que est vendendo precisa verificar, junto operadora do carto, se o
nmero fornecido vlido, se no um carto vencido, se no um carto que foi roubado, etc. Todas estas
informaes precisam ser verificadas rapidamente, em tempo real. O usurio no est a fim de aguardar muito
tempo em frente ao computador.
Note que um nmero grande de fatores comea a surgir, principalmente com o incio da era do comrcio eletrnico.
Para resolver tantos problemas, a simples conexo de pginas com bancos de dados, embora necessria, no era
mais suficiente.
No prximo item veremos um pouco mais sobre esta nova gerao de sites Web, os quais fazem uso de diversas
tecnologias. Sendo que a cada dia novidades esto surgindo.
A Era do Comrcio Eletrnico
Apesar da quebradeira de algumas empresas e de algum pessimismo, o fato que estamos vivendo um nova era, a
qual marcada pelo comrcio eletrnico, ou o chamado e-business. Quebraram as empresas que no se prepararam
adequadamente, ou seja, teriam quebrado mesmo que operassem no modelo tradicional e no com o comrcio
eletrnico. Todas as revistas especializadas e meios de comunicao apresentam matrias, diariamente, sobre
comrcio eletrnico. As possibilidades so inmeras, tanto para as empresas, para os usurios, quanto para os
profissionais envolvidos. O comrcio eletrnico deixou de ser apenas uma previso em livros e revistas, e passou
a ser uma realidade, presente no dia-a-dia de todos ns. Com isso uma nova gerao de sites est sendo criada,
muito mais complexa do que as anteriores, necessitando de ferramentas de desenvolvimento e gerenciamento,
cada vez mais sofisticadas.
Grande parte do oramento de informtica das empresas est direcionado para atividades ligadas ao comrcio
eletrnico. Novas tecnologias surgem todos os dias, prometendo facilitar a criao de sites para comrcio eletrnico
e outras atividades envolvidas. Neste tpico apresentarei uma breve viso sobre quais as tecnologias necessrias
para criao destes sites, bem como as complexidades envolvidas.
O comrcio eletrnico pode acontecer de duas maneiras distintas:
B2B Business to Business: Acontece quando so feitas transaes comerciais entre duas empresas. Pode ser
uma montadora de automveis comprando peas de um fornecedor, ou uma livraria encomendando livros de
uma editora. Em termos de volume financeiro, o B2B responsvel por um grande percentual do que
comercializado via Internet.
B2C Business to Consumer: um cliente como eu ou voc, amigo leitor, comprando um livro ou um CD
atravs da Internet. o cliente comprando atravs de uma loja virtual na Internet. Hoje existem sites de comrcio
eletrnico que vendem uma srie de produtos: livros, revistas, cosmticos, CDs, roupas e at remdios e carros.
medida que aumenta o nmero de sites de comrcio eletrnico, aumenta tambm a concorrncia. Com isso,
conquistar e manter clientes tem sido o grande desafio. No basta colocar um catlogo de produtos, garantir a
segurana e entregar a mercadoria no local correto e no prazo estipulado. Embora estas sejam questes fundamentais,
no so mais suficientes para garantir a fidelidade do cliente, pois, diferentemente do comrcio tradicional, no
comrcio eletrnico, o concorrente est a apenas um clique de mouse.
Hoje um dos grandes desafios conhecer o cliente, saber identificar os seus hbitos e armazenar o maior nmero
de informaes sobre o cliente, tal como o histrico de compras e pesquisas realizadas no catlogo de produtos do
Cap14 9/21/06, 2:24 PM 594
Proibido o Uso Deste Material em Sala de Aula e Para Ministrar Treinamentos
Captulo 14 Transformando o Windows XP em um Servidor Web para a sua Rede Local
595
site. De posse destas informaes, o site deve ser capaz de fazer ofertas personalizadas para o cliente. Posso citar o
meu caso como exemplo. H tempos que compro livros importados no site da Amazon (www.amazon.com). Ao
acessar o site, aps me identificar, aparece um link: Sugestes para o Jlio. Vejam que at o link j vem
personalizado, e isso atrai o cliente; como se ao entrar no mercadinho da esquina e o seu Manoel v dizendo:
Ol seu Jlio, aquele queijo colonial que o Senhor gosta chegou. Ao clicar no link de sugestes, recebo uma
listagem de livros. O mais interessante que na listagem realmente esto os livros nos quais estou interessado.
Que milagre este? No milagre nenhuma. Acontece que, desde a primeira compra, o site vem armazenando
informaes sobre as minhas compras, bem como sobre as pesquisas que fao no catlogo de livros. Com isso, foi
possvel identificar minhas preferncias e elaborar uma lista de sugestes personalizada. Quanto maior a quantidade
de informaes, mais precisa a lista de sugestes.
Vejam que os sites de comrcio eletrnico esto tentando fazer o que o seu Manoel do mercadinho da esquina j
faz h muitos anos. Esto tentando dar um tratamento personalizado para os seus clientes, com o objetivo de
mant-los satisfeitos. Clientes satisfeitos significam vendas e lucros para a empresa.
Conhecer as preferncias do cliente apenas um dos exemplos de aplicao a partir de dados obtidos pelo site.
Uma vez formada uma base de dados grande e confivel, muitas aplicaes podem ser construdas sobre os dados
obtidos. Por isso que a maioria dos sites, mesmo os que fornecem servios gratuitos, exige que voc preencha um
cadastro, antes de disponibilizar o acesso a servios e informaes. Com os dados obtidos atravs do cadastro, a
empresa est tentando montar a sua base de dados.
Vejam que os dados precisam ser obtidos e armazenados em um banco de dados. Depois a segurana dos dados
precisa ser garantida. J pensou se algum consegue invadir o site de uma empresa e obter uma listagem de
nmeros de cartes de crdito dos clientes? Seria pssimo para a imagem e para as vendas desta empresa. Alm da
segurana, novas aplicaes esto sendo construdas para fazer uso destes dados, com o objetivo no s de melhorar
as vendas, mas tambm de melhorar as relaes com os clientes. No basta que a empresa seja capaz de vender,
para sobreviver, ela precisa continuar vendendo para o cliente, ela precisa transformar clientes em fregueses. Para
continuar vendendo, isto , para fidelizar o cliente, a rea de atendimento ao cliente de fundamental
importncia. Se voc compra, por exemplo, um CD e este entregue fora do prazo, voc reclama. Se a sua reclamao
no for satisfatoriamente atendida, voc simplesmente deixa de comprar desta empresa e procura outra. Afinal,
na Internet, o concorrente est a um clique de mouse, conforme descrevemos antes.
Um dos assuntos que mais discutido no momento representado pela sigla CRM Customer Relationship
Management. Traduzindo teramos: Gerenciamento das Relaes com o Cliente. CRM representa um conjunto de
solues de hardware e software , capaz de melhorar a relao das empresas com os clientes, principalmente no
atendimento a questes do cliente, quer seja suporte tcnico, dvidas sobre novos produtos, etc.
Quem j no ligou para uma central de atendimento, e teve que contar a mesma histria uma dezena de vezes?
Voc liga, algum atende. Voc descreve o seu problema, a pessoa diz que no com ela e passa para um outro
setor. Um novo atendente e a mesma histria, voc passado para um outro setor. Depois da dcima transferncia
(contando que voc uma pessoa paciente, se no na terceira voc j desliga o telefone), voc desliga irritado, sem
ter solucionado o problema. Muito provavelmente esta empresa acaba de perder mais um cliente.
Melhorar o atendimento ao cliente, ou, de uma maneira mais genrica, a relao dos clientes com a empresa o
objetivo do CRM. Ao ligar para uma central de atendimento, o cliente identifica-se atravs do seu cdigo de
cliente; o sistema de CRM busca em uma base de dados consolidada todas as informaes sobre o cliente. O
cliente descreve o problema. O problema inserido no sistema. Caso o atendente no seja capaz de solucion-lo,
Cap14 9/21/06, 2:24 PM 595
Proibido o Uso Deste Material em Sala de Aula e Para Ministrar Treinamentos
Windows XP Home & Professional Para Usurios e Administradores 2 Edio
596
a chamada transferida diretamente para a pessoa capaz de solucionar o problema. Porm toda a descrio do
problema tambm est acessvel para a pessoa que ir atender o cliente (os dados foram passados pelo sistema de
CRM, quando da transferncia do chamado), e com isso o cliente no precisa repetir toda a histria. O cliente
atendido, soluciona o seu problema e fica satisfeito. Cliente satisfeito continua comprando.
A descrio do pargrafo anterior representa uma situao ideal, e claro que os sistemas de CRM ainda no so
perfeitos. Porm novas tcnicas esto sendo introduzidas, com a possibilidade de atendimentos atravs da Internet,
acessando o site da empresa. Com a melhoria dos sistemas de telecomunicaes, poderemos tornar realidade um
atendimento de alta qualidade e conclusividade, atravs da Internet. Por exemplo, o cliente est pesquisando o
catlogo de produtos. Na pgina com os dados do produto, existe um link Outras dvidas. Ao clicar neste link,
o cliente entra numa seo de bate-papo com um atendente da empresa. O cliente pode colocar as suas dvidas,
as quais sero solucionadas em tempo real. Com as dvidas solucionadas, a probabilidade de que o pedido seja
feito bem maior. Alm disso as dvidas do cliente podem ser armazenadas no banco de dados. Quando uma
determinada dvida comear a aparecer com uma determinada freqncia, os dados que solucionam a dvida
podem ser disponibilizados na seo de dvidas freqentes sobre o produto. Com isso os prximos clientes que
tiverem a mesma dvida no precisaro do servio de um atendente. Vejam que novamente estamos em um
processo de aquisio de informaes, atravs do prprio site, e utilizao destas informaes para melhorar a
qualidade dos servios e produtos oferecidos.
No B2B tambm existem muitas questes a serem gerenciadas. Para entendermos a complexidade destas situaes
imagine o seguinte exemplo, ilustrado pela Figura 14.11.
Figura 14.11 A complexidade das questes envolvidas no B2B.
Temos uma rede de concessionrias que prestam servios de manuteno para uma determinada marca de
automveis. O objetivo ter um controle automatizado de estoque. Cada pea catalogada possui um nvel mnimo
de unidades em estoque. Quando este nvel mnimo atingido, automaticamente, o sistema deve lanar um
pedido para este item. O funcionamento do sistema o seguinte:
O cliente vai na concessionria para comprar uma determinada pea. O atendente efetua a venda. Ao efetuar a
venda, o estoque atualizado. Se a pea atingir o nvel mnimo, previamente estabelecido, um pedido deve ser
Cap14 9/21/06, 2:24 PM 596
Proibido o Uso Deste Material em Sala de Aula e Para Ministrar Treinamentos
Captulo 14 Transformando o Windows XP em um Servidor Web para a sua Rede Local
597
automaticamente gerado. Este pedido contm informaes sobre a concessionria, bem como sobre as peas que
esto sendo encomendadas.
As informaes sobre o pedido so criptografadas, para garantir a segurana, e o pedido enviado, atravs da Internet,
para o fornecedor da pea. Dentro de um prazo preestabelecido, a pea entregue, evitando que fique faltando.
Observe que, neste caso, existe uma troca de informaes entre as concessionrias e os fornecedores. Para que
possa haver esta troca de informaes, os sistemas das duas empresas devem ser capazes de trocar dados em um
formato comum. Com isso as empresas sero capazes de fazer negcios atravs da Internet.
Poderamos introduzir mais algumas questes, que complicariam um pouco mais a infra-estrutura necessria para a
realizao do B2B. Por exemplo, ao invs de comprar uma determinada pea, sempre do mesmo fornecedor, pode ser que
o sistema deva ser capaz de enviar o pedido para vrios fornecedores, e selecionar aquele que for capaz de fazer a melhor
oferta, tanto em termos de preo quanto de prazo de entrega. Neste caso, a concessionria lana o pedido no seu site e
aguarda as propostas dos fornecedores. Aps recebidas as respostas, uma delas selecionada. Este parece ser um sistema de
leilo ao contrrio, ou seja, o comprador anuncia que est precisando de um determinado produto, e os fornecedores
esforam-se para fazer a melhor oferta. Esta forma de fazer compras conhecida como e-procurement. Em determinados
casos, a lista de propostas est disponvel para todos os fornecedores, isto , se um fornecedor A fez uma proposta, e
depois, ao consultar a lista, viu que um fornecedor B fez uma proposta melhor do que a sua, o fornecedor A pode alterar
a sua proposta, dentro de um perodo de tempo estipulado pelo comprador, no nosso caso, a concessionria.
Vejam que, mesmo no sistema de B2B, a lgica tem sido revertida em favor do cliente, isto , os fornecedores que
disputam o cliente, atravs de boas ofertas, preos competitivos e prazos adequados de entrega.
Porm a criao de sistemas deste tipo uma tarefa complexa. A todo momento temos acesso a informaes de
bancos de dados, questes de segurana no acesso s informaes, alm de uma lgica bastante complexa. Em
diversos pontos do processo, podemos fazer uso de tecnologias com ASP ou ASP.NET, para criar solues bastante
interessantes. O uso de pginas ASP ou ASP.NET, juntamente com outras tecnologias, possibilita a criao de
solues complexas como as exemplificadas neste item.
Vamos introduzir mais alguns detalhes no nosso exemplo. Pode ser que, alm de fazer o pedido concessionria,
uma vez aprovada a compra, o sistema deve fazer o pagamento atravs de uma transao online. O pagamento
pode ser feito, por exemplo, atravs de uma transferncia da conta corrente da concessionria, para a conta
corrente do fornecedor. Neste ponto, precisamos introduzir o conceito de transao.
Uma transao, de uma maneira bastante simples, um conjunto de aes que deve acontecer como um todo, ou
seja, todas as aes contidas na transao devem ser finalizadas com sucesso, ou nenhuma delas deve ser realizada.
Caso uma das aes contidas na transao venha a falhar, as aes ainda pendentes devem ser canceladas; e as
aes j realizadas devem ser revertidas. Com isso garantimos que a transao acontece como um todo, ou que
nenhuma das suas aes seja realizada.
Para entender, na prtica, o conceito de transaes, vamos voltar ao exemplo anterior. Ao efetuar um pagamento,
o sistema deve transferir valores da conta corrente da concessionria, para a conta corrente do fornecedor. Estas
duas aes devem acontecer no contexto de uma transao, conforme indicado a seguir:
Incio da Transao
Ao 1: Debita o valor da conta corrente da Concessionria.
Ao 2: Credita o valor na conta corrente do Fornecedor.
Final da Transao.
Cap14 9/21/06, 2:24 PM 597
Proibido o Uso Deste Material em Sala de Aula e Para Ministrar Treinamentos
Windows XP Home & Professional Para Usurios e Administradores 2 Edio
598
A primeira ao efetua o dbito na conta corrente da concessionria. Vamos supor que a Ao 1 ocorra com
sucesso, porm, na hora de fazer o crdito na conta corrente do fornecedor, ocorra um problema. O que devemos
fazer? O valor deve ser estornado para a conta da concessionria, ou seja, a Ao 1 deve ser cancelada, uma vez que
nem todas as aes dentro da transao puderam ser concludas com xito. Vejam a importncia do conceito de
transao, pois neste caso, se no usssemos transao, o valor seria debitado da conta corrente da concessionria,
porm sem ter sido creditado na conta corrente do fornecedor.
Poderamos entrar em nveis de detalhes cada vez maiores, sobre os aspectos tecnolgicos necessrios realizao
do comrcio eletrnico. Porm estas questes fogem ao escopo deste livro.
Aplicaes Para a Web e Novos
Modelos de Desenvolvimento
Embora utilizemos o exemplo de comrcio eletrnico, CRM, e-procurement, etc., como situaes onde podemos
utilizar a tecnologia ASP ou ASP.NET, no so somente nestas situaes que a tecnologia pode ser utilizada. Hoje
em dia, com o aumento da complexidade das redes de computadores baseadas em PCs, existe uma tendncia
bastante acentuada em favor do desenvolvimento de aplicaes que seguem o modelo Web. So aplicaes que
so acessadas atravs de um browser, tal com o Internet Explorer ou o Netscape Navigator. Neste tpico iremos
falar um pouco sobre aplicaes Cliente/Servidor tradicionais e os problemas deste tipo de modelo.
Falaremos sobre aplicaes de 2, 3 ou n camadas, e onde a tecnologia ASP ou ASP.NET se encaixa perfeitamente,
neste mundo de desenvolvimento de aplicaes habilitadas para a Web.
A Complexidade de Gerenciamento do Modelo
Cliente/Servidor e Aplicaes de 2 Camadas
O modelo Cliente/Servidor foi criado tendo como base a descentralizao dos dados e recursos de processamento,
em oposio ao modelo Centralizado utilizado na poca em que o mainframe (computadores de grande porte)
dominava absoluto. Neste modelo, conforme indicado pela Figura 14.12, em uma rede de computadores, existem
uma ou mais mquinas que atuam como servidores, disponibilizando recursos para as demais mquinas, as quais
atuam como clientes.
Figura 14.12 O Modelo Cliente/Servidor tradicional.
Cap14 9/21/06, 2:24 PM 598
Proibido o Uso Deste Material em Sala de Aula e Para Ministrar Treinamentos
Captulo 14 Transformando o Windows XP em um Servidor Web para a sua Rede Local
599
Conforme pode ser visto na Figura 14.12, temos servidores para arquivos, banco de dados e outras funes, tais
como: Servidores de impresso, Servidores Web, etc. Estas redes, tipicamente, so formadas por servidores, os
quais so equipamentos com um maior poder de processamento e armazenamento do que os clientes, os quais, na
maioria dos casos, so microcomputadores ligados em rede.
Aplicaes em 2 Camadas
No incio da utilizao do modelo Cliente/Servidor, as aplicaes foram desenvolvidas utilizando-se um modelo
de desenvolvimento em duas camadas. Neste modelo, um programa, normalmente desenvolvido em um
ambiente de desenvolvimento, como o Visual Basic, Delphi ou Power Builder, instalado em cada cliente.
Este programa acessa dados em um servidor de banco de dados, conforme ilustrado na Figura 14.13:
Figura 14.13 O modelo de desenvolvimento em duas camadas.
No modelo de duas camadas temos um programa que instalado no cliente, programa esse que faz acesso a um
banco de dados que fica residente no servidor de banco de dados. Na maioria dos casos a mquina do cliente um
PC rodando Windows, e a aplicao cliente desenvolvida utilizando-se um dos ambientes conhecidos, conforme
citado anteriormente. Sendo a aplicao cliente um programa para Windows (na grande maioria dos casos), esta
deve ser instalada em cada um dos computadores da rede, que faro uso da aplicao. o processo de instalao
normal, para qualquer aplicao Windows. No modelo de 2 camadas, a aplicao cliente responsvel pelas
seguintes funes:
Apresentao: O cdigo que gera a interface visvel do programa faz parte da aplicao cliente. Todos os
formulrios, menus e demais elementos visuais esto contidos no cdigo da aplicao cliente. Caso sejam
necessrias alteraes na interface do programa, faz-se necessria a gerao de uma nova verso do programa,
e todos os computadores que possuem a verso anterior devem receber a nova verso, para que o usurio possa
ter acesso s alteraes da interface. A que comeam a surgir os problemas no modelo de 2 camadas: Uma
simples alterao de interface suficiente para gerar a necessidade de atualizar a aplicao, em centenas ou
milhares de computadores, ao longo de toda a rede da empresa. O gerenciamento desta tarefa algo
extremamente complexo e oneroso.
Lgica do Negcio: As regras que definem a maneira como os dados sero acessados e processados so conhecidas
como Lgica do Negcio. Fazem parte das regras do negcio, desde funes simples de validao da entrada
de dados, como o clculo do dgito verificador de um CPF, at funes mais complexas, como descontos
Cap14 9/21/06, 2:24 PM 599
Proibido o Uso Deste Material em Sala de Aula e Para Ministrar Treinamentos
Windows XP Home & Professional Para Usurios e Administradores 2 Edio
600
escalonados para os maiores clientes, de acordo com o volume da compra. Questes relativas legislao fiscal
e escrita contbil tambm fazem parte da lgica do negcio. Por exemplo, um programa para gerncia de
recursos humanos, desenvolvido para a legislao dos EUA, no pode ser utilizado, sem modificaes, por uma
empresa brasileira. Isso acontece porque a legislao dos EUA diferente da legislao brasileira. Em sntese, as
regras para o sistema de recursos humanos so diferentes. Com isso, alteraes nas regras do negcio so
bastante freqentes, ainda mais com as repetidas mudanas na legislao do nosso pas. Com isso, faz-se
necessria a gerao de uma nova verso do programa, cada vez que uma determinada regra muda, ou quando
regras forem acrescentadas ou retiradas. Desta forma, todos os computadores que possuem a verso anterior
devem receber a nova verso, para que o usurio possa ter acesso s alteraes. Agora temos mais problemas no
modelo de 2 camadas: Qualquer alterao nas regras do negcio suficiente para gerar a necessidade de atualizar
a aplicao, em centenas ou milhares de computadores. O gerenciamento desta tarefa algo extremamente
complexo e oneroso.
Com a evoluo do mercado e as alteraes da legislao, mudanas nas regras do negcio so bastante freqentes.
Com isso o modelo de duas camadas demonstrou-se de difcil manuteno e gerenciamento, alm de apresentar
um TCO (Total Cost Ownership Custo Total de Propriedade) muito elevado.
A outra camada vem a ser o banco de dados, o qual fica armazenado em um servidor da rede. Uma aplicao
desenvolvida em Visual Basic, a qual acessa um banco de dados em um servidor Microsoft SQL Server, um tpico
exemplo de uma aplicao em 2 camadas.
Em busca de solues para os problemas do modelo de duas camadas que surge a proposta do modelo de 3
camadas, conforme analisaremos a seguir.
O Modelo de Aplicaes em 3 Camadas
Como uma evoluo do modelo de 2 camadas, surge o modelo de 3 camadas. A idia bsica do modelo de 3
camadas retirar as regras do negcio do cliente e centraliz-las em um determinado ponto, o qual chamado de
Servidor de Aplicaes. O acesso ao banco de dados feito atravs das regras contidas no servidor de aplicaes.
Ao centralizar as regras do negcio em um nico ponto, fica muito mais fcil a atualizao das regras. A Figura
14.14 nos d uma idia geral do modelo em 3 camadas:
Figura 14.14 O modelo de desenvolvimento em trs camadas.
Cap14 9/21/06, 2:24 PM 600
Proibido o Uso Deste Material em Sala de Aula e Para Ministrar Treinamentos
Captulo 14 Transformando o Windows XP em um Servidor Web para a sua Rede Local
601
Todo o acesso do cliente ao banco de dados feito de acordo com as regras contidas no servidor de aplicaes. O
cliente no tem acesso direto ao banco de dados, sem antes passar pelo servidor de aplicaes. Com isso as trs
camadas so as seguintes:
Apresentao: Continua no programa instalado no cliente. Alteraes na interface do programa geram a
necessidade de atualizar a aplicao em todos os computadores, onde a aplicao est sendo utilizada. Porm,
cabe ressaltar que alteraes na interface so menos freqentes do que alteraes nas regras do negcio.
Lgica: So as regras do negcio, as quais determinam de que maneira os dados sero utilizados. Esta camada
foi deslocada para o servidor de aplicaes. Desta maneira, quando uma regra do negcio for alterada, basta
atualiz-la no servidor de aplicaes. Aps a atualizao, todos os usurios passaro a ter acesso nova verso
da regra, sem que seja necessrio reinstalar o programa em cada um dos computadores da rede. Vejam que, ao
centralizar as regras do negcio em um servidor de aplicaes, estamos facilitando a tarefa de manter a aplicao
atualizada, o que reduz consideravelmente os custos de manuteno e implementao da aplicao.
Dados: Nesta camada temos o servidor de banco de dados, no qual reside toda a informao necessria para o
funcionamento da aplicao. Cabe ressaltar que os dados somente so acessados atravs do servidor de aplicao,
e no diretamente pela aplicao cliente.
Com a introduo da camada de lgica, resolvemos o problema de termos que atualizar a aplicao, em centenas
ou milhares de computadores, cada vez que uma regra do negcio for alterada. Porm continuamos com o problema
de atualizao da aplicao, cada vez que forem necessrias mudanas na interface. Por isso que surgiram os
modelos de n-camadas. No prximo tpico, iremos falar um pouco sobre o modelo de 4 camadas.
Aplicaes em 4 Camadas
Como uma evoluo do modelo de trs camadas, surge o modelo de 4 camadas. A idia bsica do modelo de 4
camadas retirar a apresentao do cliente e centraliz-las em um determinado ponto, o qual na maioria dos
casos um servidor Web. Com isso o prprio cliente deixa de existir como um programa que precisa ser instalado
em cada computador da rede. O acesso aplicao feito atravs de um navegador, como o Internet Explorer ou
o Netscape Navigator. A Figura 14.15 nos d uma idia geral do modelo em quatro camadas:
Figura 14.15 O modelo de desenvolvimento em quatro camadas.
Cap14 9/21/06, 2:24 PM 601
Proibido o Uso Deste Material em Sala de Aula e Para Ministrar Treinamentos
Windows XP Home & Professional Para Usurios e Administradores 2 Edio
602
Para acessar a aplicao, o cliente acessa o endereo da aplicao, utilizando o seu navegador. Por exemplo http:/
/www.empresa-abc.com/sistemas/cadastro.asp . Todo o acesso do cliente ao banco de dados feito de acordo com
as regras contidas no servidor de aplicaes. O cliente no tem acesso ao banco de dados, sem antes passar pelo
servidor de aplicaes. Com isso as quatro camadas so as seguintes:
Cliente: Neste caso o cliente o navegador utilizado pelo usurio, quer seja o Internet Explorer, quer seja o
Netscape Navigator, ou outro navegador qualquer.
Apresentao: Passa para o servidor Web. A interface pode ser composta de pginas HTML, ASP ou ASP.NET, ou
qualquer outra tecnologia capaz de gerar contedo dinmico para o navegador. Com isso alteraes na interface
da aplicao so feitas diretamente no servidor Web, sendo que estas alteraes estaro, automaticamente,
disponveis para todos os clientes. Assim no existe a necessidade de reinstalar a aplicao em todos os
computadores da rede. Fica muito mais fcil garantir que todos esto tendo acesso verso mais atualizada da
aplicao. A nica coisa que o cliente precisa ter instalado na sua mquina o navegador. O acesso ao banco de
dados feito atravs do servidor de aplicaes.
Lgica: So as regras do negcio, as quais determinam de que maneira os dados sero utilizados. Esta camada
est no servidor de aplicaes. Desta maneira, quando uma regra do negcio for alterada, basta atualiz-la no
servidor de aplicaes. Aps a atualizao, todos os usurios passaro a ter acesso nova verso, sem que seja
necessrio reinstalar o programa em cada um dos computadores da rede. Vejam que, ao centralizar as regras do
negcio em um servidor de aplicaes, estamos facilitando a tarefa de manter a aplicao atualizada.
Dados: Nesta camada temos o servidor de banco de dados, no qual reside toda a informao necessria para o
funcionamento da aplicao.
Com o deslocamento da camada de apresentao para um servidor Web, resolvemos o problema de termos que
atualizar a aplicao, em centenas ou milhares de computadores, cada vez que uma regra do negcio for alterada.
Neste ponto a atualizao das aplicaes uma tarefa mais gerencivel, muito diferente do que acontecia no caso
do modelo em 2 camadas.
Os servidores de aplicao Web e banco de dados no precisam necessariamente ser servidores separados, isto ,
uma mquina para fazer o papel de cada um dos servidores. O conceito de servidor de aplicao, Web ou banco de
dados um conceito relacionado com a funo que o servidor desempenha. Podemos ter, em um mesmo
equipamento, um servidor de aplicaes, um servidor Web e um servidor de banco de dados. Claro que questes
de desempenho devem ser levadas em considerao, conforme analisaremos no prximo tpico.
Questes a Considerarmos nos
Modelos de 3 ou Mais Camadas
Muitas so as vantagens dos modelos de 3 ou mais camadas, em relao facilidade de gerenciamento e atualizao
das aplicaes. Porm consideraes devem ser feitas em relao a desempenho e dimensionamento dos
equipamentos que atuaro como servidores.
A partir do momento em que estamos deslocando funcionalidades (tipicamente lgica e apresentao), do cliente
para um ou mais servidores, tambm estamos deslocando a necessidade de capacidade de processamento em termos
de memria RAM e processador. Funes que antes eram executadas pelos clientes, utilizando memria e processador
da estao cliente, agora foram deslocadas para os servidores, com isso consumindo memria e processador do
servidor. Um dos fatores-chave para o sucesso deste modelo o correto dimensionamento dos equipamentos servidores.
Cap14 9/21/06, 2:24 PM 602
Proibido o Uso Deste Material em Sala de Aula e Para Ministrar Treinamentos
Captulo 14 Transformando o Windows XP em um Servidor Web para a sua Rede Local
603
N O T A
Para fazer o dimensionamento dos servidores, precisamos conhecer o nmero de usurios que iro acessar a
aplicao simultaneamente, o nvel de exigncia de cada usurio, os recursos necessrios pelos softwares do servidor,
dentre outros. Para determinar o nvel de recursos necessrios em cada um dos servidores, voc precisa fazer um
estudo bem detalhado, de tal forma que o servidor no fique subdimensionado. Quando o servidor no est
corretamente dimensionado, a tendncia que o acesso aplicao fique bastante lento, o que causa insatisfao
entre os usurios.
Dentro deste modelo de desenvolvimento para a Web, em 3 ou mais camadas, existem diversos pontos, onde
podemos utilizar a tecnologia ASP ou ASP.NET para desenvolver a interface da aplicao, combinando cdigo
HTML com cdigo ASP ou ASP.NET. Utilizando ASP ou ASP.NET, podemos desenvolver pginas que acessam o
banco de dados, atravs do servidor de aplicaes. Questes como autenticao de usurios, determinao do
nvel de acesso e segurana da aplicao podem ser desenvolvidas com a utilizao de ASP ou ASP.NET.
Preparando o seu Computador Para
Acompanhar os Exemplos Prticos
de Utilizao do IIS
Neste item vamos criar uma pasta chamada exemplos. Dentro desta pasta vamos criar uma subpasta para outros
assuntos, tais como: documentos, aplicativos e assim por diante. Depois aprenderemos a tornar esta pasta parte
integrante do servidor IIS (tecnicamente vamos tornar a pasta um diretrio virtual do IIS). No so todas as
pastas de um servidor que podem ser acessadas atravs do IIS.
Criando a Estrutura de
Pastas e Subpastas
Utilizando o Windows Explorer, crie uma estrutura de pastas e subpastas, conforme indicado a seguir. importante
que voc no utilize acentos para o nome das subpastas.
Estou utilizando o drive C:. Voc pode utilizar qualquer um dos drives disponveis no seu computador.
C:\exemplos\aplicativos
C:\exemplos\documentos
Agora vamos fazer com que a pasta exemplos (e conseqentemente, todas as suas subpastas) passe a fazer parte do
servidor IIS. O computador que estou utilizando para os exemplos tem o nome de microxp01 e faz parte do
domnio groza.com. Para acessar a pgina inicial deste servidor utilizo o seguinte endereo: microxp01.groza.com.
Substitui microxp01.groza.com pelo nome do computador e domnio que voc estiver utilizando para acompanhar
os exemplos deste livro.
Ao instalar o IIS por padro a pasta C:\Inetpub\wwwroot definida como a pasta home. Dentro da pasta home, um
arquivo definido como o arquivo padro. Quando um usurio acessa o computador, simplesmente especificando
o seu endereo, como por exemplo: http://microxp01.groza.com, ser carregado o arquivo padro da pasta home.
Outras pastas podem ser criadas e definidas para fazerem parte do servidor IIS. Esta pastas so conhecidas como
pastas virtuais. Aprenderemos a cri-las logo em seguida. Tambm veremos como fica o endereo de acesso para as
pastas virtuais e para arquivos contidos nestas pastas.
Cap14 9/21/06, 2:24 PM 603
Proibido o Uso Deste Material em Sala de Aula e Para Ministrar Treinamentos
Windows XP Home & Professional Para Usurios e Administradores 2 Edio
604
Tornando a Pasta Exemplos Parte
do Servidor IIS uma Pasta Virtual
Agora vamos aprender passo a passo como tornar a pasta exemplos (e as suas subpastas) parte integrante do
servidor IIS. Para isso utilizaremos o console Gerenciamento do Internet Services (Internet Services Manager), do
Windows XP. Este console, que est disponvel atravs do menu Ferramentas Administrativas, nos d acesso a
todas as opes de configurao do IIS.
Exemplo: Tornando a pasta exemplos parte do servidor IIS microxp.groza.com:
1. Faa o logon como administrador ou com uma conta do tipo Administrador do computador.
2. Clique em Iniciar -> Ferramentas administrativas -> Internet Services Manager.
Ser aberta a janela Internet Information Services, conforme indicado na Figura 14.16:
Figura 14.16 O console Internet Information Services.
3. D um clique no sinal de + ao lado do nome do computador para exibir as opes disponveis. No exemplo
da Figura 14.16, o nome do computador MICROXP01. Feito isso, so exibidas as opes Sites da Web e
Sites FTP. Como instalamos o servio de pginas e o servio de ftp, durante a instalao do IIS no incio do
captulo, estas so as opes disponveis.
4. D um clique no sinal de +, ao lado da opo Site da Web padro, para expandir esta opo. As opes que
aparecem so as pastas que j fazem parte do site. Por padro a pasta home definida como sendo
C:\Inetpub\wwwroot. A pasta home do servio de ftp definida como sendo c:\inetpub\ftproot.
5. D um clique com o boto direito do mouse sobre Site da Web padro. No menu que surge, aponte para
Novo. Nas opes que surgem, d um clique na opo Diretrio virtual.
6. Ser exibida a primeira tela do assistente para a criao de diretrio virtual. D um clique no boto Avanar
(Next), para ir para a segunda etapa do assistente.
7. Nesta segunda etapa, voc precisa definir um nome (alias), para esta pasta virtual. Este nome far parte do
endereo para acessar a referida pasta, conforme veremos mais adiante. Utilizaremos o mesmo nome da
pasta: exemplos. Porm no obrigatrio que utilizemos o mesmo nome. Por questo de facilidade de
administrao e gerenciamento, sempre utilizo nomes iguais para o nome da pasta no disco rgido e o
nome utilizado pelo IIS.
Cap14 9/21/06, 2:24 PM 604
Proibido o Uso Deste Material em Sala de Aula e Para Ministrar Treinamentos
Captulo 14 Transformando o Windows XP em um Servidor Web para a sua Rede Local
605
8. Digite exemplos, conforme indicado pela Figura 14.17. D um clique no boto Avanar (Next), para ir para
a terceira etapa do assistente.
Figura 14.17 Digitando um nome para a pasta no IIS 5.0.
9. Na terceira etapa, o assistente pergunta qual a pasta a ser associada com o nome virtual informado na
etapa anterior. Nesta etapa voc pode digitar o caminho completo para a pasta, ou utilizar o boto Procurar,
para localizar a pasta desejada. No nosso exemplo, vamos digitar C:\exemplos. Com isso estamos associando
a pasta C:\exemplos, com o diretrio virtual exemplos, do servidor IIS.
10. Digite C:\exemplos, conforme indicado na Figura 14.18, e d um clique no boto Avanar (Next), para ir
para a quarta etapa do assistente.
Figura 14.18 Informando o caminho da pasta C:\exemplos.
Cap14 9/21/06, 2:24 PM 605
Proibido o Uso Deste Material em Sala de Aula e Para Ministrar Treinamentos
Windows XP Home & Professional Para Usurios e Administradores 2 Edio
606
11. Na quarta etapa do assistente, podemos configurar as permisses de acesso pasta exemplos. Certifique-se de
que as opes: Leitura e Executar Scripts (ASP por exemplo) estejam marcadas, conforme indicado pela Figura
14.19. Se a opo Executar Scripts (ASP por exemplo) no estiver marcada, o cdigo ASP ser ignorado pelo IIS.
Figura 14.19 Configurando as opes de segurana.
12. D um clique em Avanar. Surge a tela final do assistente.
13. D um clique no boto Concluir (Finish), para finalizar o assistente. Voc estar de volta ao gerenciador do
Internet Services.
14. Observe que um novo diretrio virtual chamado exemplos j aparece como parte integrante do servidor
IIS, conforme indicado pela Figura 14.20. Caso o diretrio exemplo ainda no aparea na listagem, pressione
F5 para atualizar a listagem. Clique no sinal de + ao lado de Exemplos e observe que as subpastas Aplicativos
e Documentos tambm so exibidas.
Figura 14.20 O diretrio virtual exemplos, recm-criado.
15. Feche o gerenciador do Internet Services.
Cap14 9/21/06, 2:24 PM 606
Proibido o Uso Deste Material em Sala de Aula e Para Ministrar Treinamentos
Captulo 14 Transformando o Windows XP em um Servidor Web para a sua Rede Local
607
N O T A
N O T A
Uma vez criado o diretrio virtual exemplos, o qual est associado pasta C:\Exemplos, como posso acessar o contedo
que for colocado dentro deste diretrio, ou em uma das suas subpastas? Por exemplo, se eu colocar um arquivo
chamado avisos.htm no diretrio virtual Exemplos, qual o endereo que os usurios devem utilizar para acessar a
pgina avisos.htm?
A resposta para a questo acima bastante simples, bastando que entendamos como so formados os endereos
em um servidor como o IIS. No nosso exemplo, o endereo do servidor microxp01.groza.com. Ao digitarmos
este endereo, acessaremos a pgina principal do servidor que, por padro, est na pasta C:\Inetpub\wwwroot,
conforme descrito anteriormente. Vamos supor que, dentro do diretrio Exemplos, fosse colocada uma pgina
chamada avisos.htm; como faramos para acessar esta pgina, atravs do navegador? O endereo da pgina em
questo seria o seguinte: http://microxp01.groza.com/exemplos/avisos.htm.
A Figura 14.21 descreve em detalhes a formao deste endereo:
Figura 14.21 A formao de endereos no servidor IIS.
Observe que primeiro vem o nome do servidor, depois o nome do diretrio virtual e, finalmente, o nome da
pgina a ser acessada.
Como que fica o endereo, quando eu quero acessar uma pgina que est dentro de uma subpasta do diretrio
virtual exemplos?
Seguindo o mesmo raciocnio anterior, fica fcil responder a pergunta anterior. Vamos supor que voc queira
acessar uma pgina chamada cep.asp, que est na subpasta aplicativos, que est no diretrio virtual exemplos.
Como fica o endereo para acessar esta pgina? A Figura 14.22 responde esta questo:
Com isso, podemos ver que existe uma lgica bem definida para a formao dos endereos. Apenas para confirmar,
vamos dar mais alguns exemplos de formao de endereos. Considere os casos abaixo indicados:
Qual o endereo de uma pgina chamada teste.htm, gravada na pasta Documentos?
Resposta: http://microxp01.groza.com /exemplos/documentos/teste.htm
Cap14 9/21/06, 2:24 PM 607
Proibido o Uso Deste Material em Sala de Aula e Para Ministrar Treinamentos
Windows XP Home & Professional Para Usurios e Administradores 2 Edio
608
Figura 14.22 A formao de endereos em subpastas
do diretrio virtual, no servidor IIS.
Qual o endereo de uma pgina chamada cadastro.asp, gravada na pasta Aplicativos?
Resposta: http://microxp01.groza.com /exemplos/aplicativos/cadastro.asp
importante que voc entenda bem a maneira como o servidor IIS constri os endereos de acesso para as pginas
gravadas em seus diretrios virtuais. Observe que o diretrio virtual simplesmente um nome que nos leva at o
diretrio real, gravado no disco. Podemos criar diversos diretrios virtuais, em um nico servidor IIS.
Uma vez criada uma estrutura de diretrios virtuais, s criar as pginas com o contedo a ser disponibilizado
para os usurios da rede. Para a criao de pginas html simples voc pode utilizar o Microsoft Word, o qual
capaz de converter para html diversos formatos de documentos. Para pginas mais sofisticadas voc pode utilizar
editores especficos como o FrontPage da Microsoft ou o DreamWeaver da Macromedia.
Tudo o que foi visto para o servio http tambm vlido para o servio de ftp. Por exemplo, voc pode criar uma
pasta C:\pub e associar a esta pasta um diretrio virtual de ftp chamado pub. Para acessar o contedo desta pasta,
o usurio utiliza o seguinte endereo:
ftp://microxp01.groza.com/pub.
Para criar uma pasta virtual de ftp voc utiliza o console Internet Services Manager. Tambm possvel configurar
o nvel de acesso a uma pasta de ftp, como por exemplo: somente leitura ou leitura e escrita.
Com estas configuraes o seu computador j est configurado para atuar como um servidor http e um servidor
de ftp. Voc pode criar novos diretrios virtuais a adicionar contedo. Depois s criar uma pgina principal onde
so colocados os links para o contedo disponvel.
A seguir veremos mais algumas configuraes do IIS. Veremos configuraes para que possamos personalizar o
servidor IIS, bem como configuraes de segurana.
Configurando Opes do Servidor
de Pginas e do Servidor ftp
Aps ter criado um diretrio virtual, quer seja de http ou de ftp, voc pode configurar uma srie de opes para
este diretrio. As configuraes podem ser configuradas para o servidor como um todo; neste caso as configuraes
sero vlidas para todos os diretrios virtuais do servidor. As configuraes tambm podem ser feitas em cada
diretrio virtual individualmente. No caso de conflito entre as configuraes do servidor e as configuraes de um
Cap14 9/21/06, 2:24 PM 608
Proibido o Uso Deste Material em Sala de Aula e Para Ministrar Treinamentos
Captulo 14 Transformando o Windows XP em um Servidor Web para a sua Rede Local
609
N O T A
N O T A
diretrio virtual, prevalecem as configuraes do nvel mais inferior, ou seja, do diretrio virtual. Tambm
possvel definir configuraes individuais para pastas e subpastas de um diretrio virtual, quer seja do servidor de
pginas (http), quer seja do servidor de arquivos (ftp).
As configuraes que veremos neste item so feitas atravs do console Internet Services Manager. Este console acessado
atravs da opo Iniciar -> Ferramentas administrativas. O menu Ferramentas administrativas somente estar disponvel
diretamente no menu Iniciar, depois que voc instalar o adminpak.msi, conforme exemplificado no Captulo 11. Caso voc
no tenha instalado o adminpak.msi, poder acessar as Ferramentas administrativas atravs do painel de controle.
Vamos ver alguns exemplos de configuraes do IIS.
Exemplo 1: Configurando opes do servidor de pginas servidor Web Padro.
Para configurar as opes bsicas do servidor Web Padro, siga os passos indicados a seguir:
1. Faa o logon como administrador ou com uma conta do tipo Administrador do computador.
2. Abra o console Internet Services Manager: Iniciar -> Ferramentas administrativas -> Internet Services Manager.
3. Clique no sinal de + ao lado do nome do computador para exibir as opes disponveis. Observe que so
exibidas as opes Sites da Web e Sites FTP.
Dependendo dos componentes do IIS que voc instalou, outras opes podero ser exibidas no console Internet Ser-
vices Manager.
4. Clique no sinal de + ao lado da opo Sites da Web, para exibir os sites disponveis. Por padro possvel
hospedar mais de um site, com endereos diferentes, em um mesmo servidor IIS. Para maiores detalhes
sobre a hospedagem de vrios sites em um nico servidor, consulte a documentao do produto. Observe
que exibida a opo Site da Web padro. Este o site criado, automaticamente, durante a instalao do IIS.
Figura 14.23 Site da Web padro, criado durante a instalao do IIS.
Cap14 9/21/06, 2:24 PM 609
Proibido o Uso Deste Material em Sala de Aula e Para Ministrar Treinamentos
Windows XP Home & Professional Para Usurios e Administradores 2 Edio
610
5. Clique no sinal de + ao lado de Site da Web padro. Sero exibidos os diretrios virtuais criados durante a
instalao, mais o diretrio exemplos, criado no exerccio anterior, conforme indicado na Figura 14.23.
Conforme descrito anteriormente podemos definir configuraes diretamente no site da Web padro, configuraes
estas que sero vlidas para todos os diretrios virtuais do site. Tambm podemos definir configuraes
personalizadas em um determinado diretrio virtual. Neste caso valero as configuraes definidas ao nvel do
diretrio virtual. Ao definir configuraes no site da Web padro, se houver diretrios virtuais com configuraes
diferentes, o IIS abre uma janela perguntando se voc deseja aplicar as novas configuraes a todos os diretrios
virtuais ou deseja manter, nos diretrios virtuais, as configuraes j existentes, mesmo que estas sejam diferentes
das configuraes que esto sendo aplicadas no site principal.
6. Clique com o boto direito do mouse em Site da Web padro. No menu de opes que exibido clique em
Propriedades. Ser exibida a janela de Propriedades do Site da Web padro, com a guia Site da Web j
selecionada, conforme indicado na Figura 14.24.
Figura 14.24 A guia Site da Web.
Nesta guia podemos definir diversas configuraes.
No grupo Identificao do site da Web, voc pode definir as seguintes configuraes:
Descrio: Podemos digitar uma descrio para o site, como por exemplo: Documentos e Manuais. A descrio
padro Site da Web padro, a qual definida durante a instalao do IIS.
Endereo IP: Caso voc tenha mais de um endereo IP configurado na mesma placa de rede, ou tenha mais de
uma placa de rede, possvel definir qual endereo IP ser associado com o site. Por padro todos os endereos
IP esto associados com o site padro. O uso de mltiplos endereos IP em uma mesma placa de rede ou de
mltiplas placas de rede, com diferentes endereos IP, permite que sejam criados diferentes sites para diferentes
grupos de usurios.
Cap14 9/21/06, 2:24 PM 610
Proibido o Uso Deste Material em Sala de Aula e Para Ministrar Treinamentos
Captulo 14 Transformando o Windows XP em um Servidor Web para a sua Rede Local
611
Porta TCP: Cada servio no protocolo TCP/IP configurado para trabalhar em uma porta especfica. O protocolo
HTTP, por padro, configurado para responder na porta 80. Se voc definir uma porta diferente da 80, o
nmero da porta dever ser informado no endereo de acesso. Por exemplo, se voc definir a porta 470, o
endereo para acesso ao site fica da seguinte maneira: http://microxp01.groza.com:470. Observe que o nmero
da porta informado aps o endereo, separado deste pelo sinal de dois-pontos (:).
No grupo Conexes voc pode definir as seguintes configuraes:
Tempo limite de conexo: Define por quanto tempo (em segundos) o IIS tenta atender uma determinada requisio.
Quando o tempo limite for atingido, o cliente receber uma mensagem de que o servidor no est respondendo.
Manuteno de funcionamento de HTTP ativada: A maioria dos navegadores da Web requer que o servidor
mantenha a conexo aberta nas vrias solicitaes. Esse procedimento chamado de HTTP Keep-Alives (manter
ativada). Keep-alive uma especificao do protocolo HTTP que permite aprimorar bastante o desempenho do
servidor. Sem ele, um navegador precisaria fazer numerosas solicitaes de conexo para uma pgina com
diversos elementos, como elementos grficos. Por exemplo, para uma pgina com 20 figuras seriam necessrias
21 conexes: uma para a pgina e uma para cada uma das figuras. Uma conexo separada precisaria ser feita
para cada elemento. Essas solicitaes e conexes adicionais requerem atividade e recursos adicionais do servidor,
como memria e processador, diminuindo seu desempenho. Elas tambm tornam um navegador muito mais
lento e menos apto a responder, especialmente em uma conexo de alta latncia (lenta), como por exemplo o
acesso discado. Por padro, o HTTP Keep-Alives fica ativado durante o processo de instalao. recomendado
que voc mantenha esta opo sempre ativada.
No grupo Ativar logs voc pode definir se deve ser mantido ou no um log de acesso aos recursos do IIS. Existem
vrios formatos diferentes de log. Por padro utilizado o formato do arquivo de log estendido do W3C.
recomendado que voc mantenha este formato, pois este um formato padro que pode ser lido por muitos dos
programas geradores de estatsticas de acesso, com base nos logs de acesso. Para personalizar o log de acesso d um
clique no boto Propriedades. Ser exibida a janela indicada na Figura 14.25.
Figura 14.25 Configurando as propriedades do log.
Cap14 9/21/06, 2:24 PM 611
Proibido o Uso Deste Material em Sala de Aula e Para Ministrar Treinamentos
Windows XP Home & Professional Para Usurios e Administradores 2 Edio
612
Na guia Propriedades gerais voc define de quanto em quanto tempo um novo arquivo de log deve ser gerado: Por
hora, Diariamente, Semanalmente, Mensalmente, Tamanho de arquivo ilimitado (usa sempre o mesmo arquivo)
ou Quando o tamanho do arquivo atingir (x MB). A opo a ser escolhida depende das polticas de segurana e do
volume de acesso ao site. Por exemplo, para sites muito acessados a opo Por hora pode ser a mais indicada. Na
guia Propriedades gerais tambm possvel definir a pasta onde os arquivos de log sero gravados. Por padro
definida a pasta: C:\WINDOWS\System32\LogFiles, onde C:\ o drive onde est instalado o Windows XP e
WINDOWS a pasta onde o Windows XP foi instalado. Este caminho poder ser diferente, dependendo do local
e do drive onde foi instalado o Windows XP.
Na guia Propriedades estendidas, indicada na Figura 14.26, podemos definir informaes adicionais a serem gravadas
no log, como por exemplo: Nome do usurio, Nome do servio, Nome do servidor e assim por diante.
Figura 14.26 A guia Propriedades estendidas.
7. Defina as configuraes desejadas e clique em OK. Voc estar de volta guia Site da web, da janela de
propriedades do site padro. A guia Filtros ISAPI utilizada para a adio ou remoo de Filtros ISAPI, os
quais so componentes de software utilizados para responder a solicitaes especficas do usurio. Por
exemplo, o processador de pginas ASP um filtro ISAPI.
8. D um clique na guia Diretrio base. Esta guia utilizada para definir qual o diretrio padro do servidor
IIS e a qual pasta ele est associado. Por padro o diretrio base est associado pasta c:\inetpub\wwwroot,
conforme indicado na Figura 14.27.
Observe que o diretrio base no precisa, necessariamente, estar associado com uma pasta localizada no mesmo
computador onde o IIS est instalado. Alm da opo Um diretrio localizado neste computador, temos as opes:
Um compartilhamento localizado em outro computador e Um redirecionamento para uma URL.
Nesta guia tambm podemos definir as permisses de acesso ao contedo do diretrio base que, por padro, est
definido apenas como leitura Ler. Uma opo que deve estar sempre desmarcada a opo Pesquisa no diretrio.
Se esta opo estiver marcada e no existir uma pgina padro configurada (conforme veremos logo a seguir) e o
usurio digitar o endereo para o diretrio, sem especificar uma pgina, ser exibida uma listagem com todo o
Cap14 9/21/06, 2:24 PM 612
Proibido o Uso Deste Material em Sala de Aula e Para Ministrar Treinamentos
Captulo 14 Transformando o Windows XP em um Servidor Web para a sua Rede Local
613
Figura 14.27 A guia Diretrio base.
contedo do diretrio, o que pode ser um problema de segurana. Na Figura 14.28 temos o exemplo da listagem
que exibida quando a opo Pesquisa no diretrio est marcada e o diretrio acessado.
Figura 14.28 Listagem de todo o contedo do diretrio.
Cap14 9/21/06, 2:24 PM 613
Proibido o Uso Deste Material em Sala de Aula e Para Ministrar Treinamentos
Windows XP Home & Professional Para Usurios e Administradores 2 Edio
614
N O T A
9. D um clique na guia Documentos. Nesta guia voc pode definir uma lista de documentos como sendo o
contedo padro do diretrio. Por exemplo, se voc define a pgina index.asp como sendo a pgina padro
e o usurio acessa o site, sem especificar um nome de pgina http://microxp01.groza.com ser carregada
a pgina definida como padro. Para adicionar uma pgina como padro clique no boto Adicionar. Para
remover uma pgina da lista utilize o boto Remover. Com os botes de seta para cima e seta para baixo,
voc pode alterar a ordem dos documentos na lista. possvel ter mais do que uma pgina definida como
padro, conforme indicado na Figura 14.29. Neste caso o IIS ir tentar carregar a primeira pgina da lista e,
se esta no for encontrada, o IIS tenta carregar a segunda e assim por diante.
Figura 14.29 A guia Documentos.
Com a opo Ativar rodap do documento possvel configurar o IIS para inserir automaticamente um arquivo
em formato HTML na parte inferior de todas as pginas da Web enviadas pelo servidor (no h suporte para a
anexao de rodaps s pginas ASP). Por exemplo, o arquivo pode conter instrues de formatao HTML para
adicionar uma mensagem de texto simples e um logotipo s pginas da Web.
Nota da documentao do IIS: Os rodaps de documentos podem reduzir o desempenho do servidor Web, especialmente
se uma pgina da Web for acessada com freqncia.
Na guia Erros personalizados voc pode associar pginas com mensagens de erro personalizadas para cada tipo de erro.
Por exemplo, o erro mais tradicional o erro 404, o qual indica que a pgina solicitada no foi encontrada. Quando
este erro ocorre exibida uma mensagem de erro padro. Voc pode criar uma pgina HTML mais elaborada e configurar
esta pgina para ser exibida quando o erro 404 ocorrer. A pgina pode conter um link para o usurio voltar ao site
Cap14 9/21/06, 2:24 PM 614
Proibido o Uso Deste Material em Sala de Aula e Para Ministrar Treinamentos
Captulo 14 Transformando o Windows XP em um Servidor Web para a sua Rede Local
615
N O T A
N O T A
principal e um e-mail para que o usurio informe ao administrador do site sobre o problema ocorrido. A guia Erros
personalizados utilizada para associar pginas HTML personalizadas com um determinado tipo de erro.
Para uma descrio completa dos diferentes tipos de erros consulte a documentao do IIS.
As demais guias sero vistas nos prximos tpicos, onde trataremos a respeito de aplicaes Web e sobre
configuraes de segurana no IIS.
10. Defina as configuraes desejadas e clique no boto OK. Se algum dos diretrios virtuais apresentar
configuraes diferentes das definidas para o site principal, uma janela ser exibida, listando os diretrios
com configuraes diferentes das do site principal. Voc pode optar por aplicar as configuraes do site
principal a um ou mais dos diretrios ou a nenhum deles.
Exemplo 2: Configurando opes do servidor de arquivos Site FTP padro.
Para configurar as opes bsicas do Site FTP padro, siga os passos indicados as seguir:
1. Faa o logon como administrador ou com uma conta do tipo Administrador do computador.
2. Abra o console Internet Services Manager: Iniciar -> Ferramentas administrativas -> Internet Services Manager.
3. Clique no sinal de + ao lado do nome do computador para exibir as opes disponveis. Observe que so
exibidas as opes Sites da Web e Sites FTP.
Dependendo dos componentes do IIS que voc instalou, outras opes podero ser exibidas no console Internet Ser-
vices Manager.
4. Clique no sinal de + ao lado da opo Sites FTP, para exibir os sites de ftp disponveis. Por padro possvel
hospedar mais de um site de ftp, com endereos diferentes, em um mesmo servidor IIS. Observe que
exibida a opo Site FTP padro. Este o site de ftp criado, automaticamente, durante a instalao do IIS.
5. Clique no sinal de + ao lado de Site FTP padro. Observe que por padro ainda no foi criado nenhum
diretrio virtual alm do diretrio root do ftp que por padro o seguinte: c:\inetpub\ftproot.
6. Clique com o boto direito do mouse na opo Site FTP padro e no menu de opes que exibido d um
clique em Propriedades. Ser exibida a janela de propriedades do site FTP padro com a guia Site FTP
selecionada, conforme indicado na Figura 14.30.
Na guia Site FTP temos opes semelhantes s encontradas na guia Site da Web, da janela de propriedades do Site
Web padro.
As opes do grupo Identificao so idnticas s descritas no exemplo anterior. Para maiores detalhes consulte o
Exemplo 1.
No grupo conexo podemos definir se o site de ftp aceitar um nmero ilimitado de conexes simultneas ou se
iremos limitar o nmero de conexes. A configurao padro limitar a 10 conexes simultneas. Voc tambm
pode definir um tempo limite para a conexo. Caso no exista uma resposta dentro do tempo limite, a conexo
ser encerrada e uma mensagem de erro ser retornada para o usurio.
Cap14 9/21/06, 2:24 PM 615
Proibido o Uso Deste Material em Sala de Aula e Para Ministrar Treinamentos
Windows XP Home & Professional Para Usurios e Administradores 2 Edio
616
Figura 14.30 Janela de propriedades do site FTP padro.
Na guia Site ftp voc tambm pode configurar as opes para o log do servio de ftp. Estas configuraes so
semelhantes s vistas no Exemplo 1 para o site Web padro.
7. Clique no boto Sesses atuais. Ser exibida uma janela com a lista de usurios conectados e o tempo de
conexo de cada usurio, conforme indicado na Figura 14.31.
Figura 14.31 Lista de usurios conectados.
Voc pode desconectar um determinado usurio. Para isso clique no usurio a ser desconectado e depois clique no
boto Desconectar. Se voc clicar no boto Desconectar todos, todos os usurios sero desconectados e suas sesses
sero encerradas.
8. Clique no boto Fechar para fechar a janela Sesses de usurio de FTP.
9. Voc estar de volta janela de propriedades do site FTP padro. D um clique na guia Contas de segurana.
Cap14 9/21/06, 2:24 PM 616
Proibido o Uso Deste Material em Sala de Aula e Para Ministrar Treinamentos
Captulo 14 Transformando o Windows XP em um Servidor Web para a sua Rede Local
617
Nesta guia voc define se sero permitidas ou no conexes annimas e qual conta ser utilizada para conexes
annimas. Ao instalar o IIS criada, automaticamente, uma conta com o nome IUSR_Nome_do_computador.
No nosso exemplo foi criada a conta IUSR_MICROXP01. Durante a instalao do IIS esta conta criada e
configurada para ser utilizada como conta de acesso annimo. Com o acesso annimo, os usurios podem
acessar o site de ftp sem ter que especificar um nome de usurio e uma senha. Esta configurao ideal quando
voc quer criar um site de ftp para acesso pblico ou para acesso interno para os usurios da sua rede. Com o
acesso annimo os usurios no precisam fazer um logon para ter acesso aos arquivos que esto disponveis no
servidor de ftp. Isto facilita e simplifica o acesso.
Nesta guia voc define tambm quais contas de usurios ou grupos tero permisses de operadores no site de ftp.
Contas com estas permisses podero administrar o site de ftp, criando novos diretrios virtuais, alterando os
atuais e configurando permisses de acesso. Por padro somente o grupo Administradores configurado como
operador do site de ftp, conforme indicado na Figura 14.32.
Figura 14.32 A guia Contas de segurana.
10. Clique na guia Mensagens. Nesta guia voc pode definir mensagens que sero enviadas para o usurio
quando um dos seguintes eventos ocorre: Boas vindas quando o usurio conecta-se com o servidor; Sada
quando o usurio encerra a conexo e N mximo de conexes quando o usurio tenta conectar-se mas
o nmero mximo de conexes j foi atingido. Defina as mensagens desejadas.
11. D um clique na guia Diretrio base. Nesta guia voc define qual o diretrio padro do servidor de ftp, que
por padro c:\inetpub\ftproot. Voc tambm define se o diretrio padro est associado com uma pasta
no computador local ou com uma pasta compartilhada em outro computador. possvel definir permisses
de acesso de leitura, gravao e se um log deve ser gravado com informaes sobre o acesso ao diretrio.
12. Defina as opes desejadas e clique em OK para aplic-las.
13. Voc estar de volta ao console Internet Services Manager. Feche-o.
Cap14 9/21/06, 2:24 PM 617
Proibido o Uso Deste Material em Sala de Aula e Para Ministrar Treinamentos
Windows XP Home & Professional Para Usurios e Administradores 2 Edio
618
Com isso aprendemos a configurar as principais opes do site Web padro e do site FTP padro. Caso voc crie sites
adicionais, as configuraes sero as mesmas. Quando tenho mais de um site (http ou ftp) as configuraes so
mantidas, separadamente, para cada site. O IIS utiliza, alm do registro do Windows XP, uma base de configuraes
conhecida como Metabase. Para maiores informaes sobre a metabase consulte a documentao do IIS.
Questes e Configuraes
de Segurana com o IIS
Neste tpico veremos algumas questes relacionadas com a segurana no acesso s informaes disponibilizadas
pelo IIS. Vamos iniciar falando sobre os tipos de autenticao existentes.
Por que Devo me Preocupar com Segurana?
Quando se fala de Internet nos dias de hoje, o assunto mais tratado, sem nenhuma dvida, sobre Segurana,
principalmente devido aos inmeros vrus difundidos nos ltimos meses: I Love You, Nimda, Sircam, Klez, MSBlast
e tantas outras pragas que provocaram e continuam provocando estragos e prejuzos mundo a fora. So muitos os
relatos, alguns verdadeiros e outros mais fantasiosos, sobre invases mirabolantes, roubo de nmero de cartes de
crditos, acesso a informaes sigilosas de rgos governamentais e assim por diante.
No podemos negar que o problema de segurana existe e crtico, principalmente hoje em que o comrcio
eletrnico , mais do que uma realidade, uma necessidade e um diferencial competitivo para as empresas. O
diferencial competitivo no entrar ou no no mundo do comrcio eletrnico, o diferencial criar servios
agregados ao comrcio eletrnico, capazes de gerar diferenciais que atraiam o cliente. Assuntos como fidelizao
do cliente, melhorias nos sistemas de CRM Customer Relationship Management (Gerenciamento das Relaes
com o Cliente), B2B Bussines to Bussines, B2C Bussines to Consumer e outros esto em evidncia.
Porm sistemas de comrcio eletrnico, CRM e assemelhados exigem acesso a um conjunto de dados estratgicos
da empresa. Uma vez que estes sistemas esto acessveis atravs da Internet, os dados empresariais precisam estar
protegidos. Neste ponto que a questo da segurana de fundamental importncia. O ponto de acesso a estes
dados atravs de aplicaes Web, hospedadas em um servidor Web. Por isso a importncia de conhecer os
mecanismos de segurana do IIS e a integrao destes com o sistema operacional e com o sistema de banco de
dados utilizado.
Existem os mais variados tipos de ataques pela Internet. Um engano comum pensar que o nico tipo de ataque
capaz de causar prejuzos aquele que rouba ou destri dados. No caso de um site de comrcio eletrnico, qualquer
ataque que torne o site indisponvel por um determinado perodo de tempo causa prejuzos incalculveis, pois, alm
das compras que deixaram de ser feitas no perodo de indisponibilidade, h a questo da imagem da empresa, sem
contar que o cliente pode ter feito a compra no site do concorrente e passar a fazer as prximas compras do concorrente.
Por todos estes motivos que a questo de segurana fundamental e deveria ser prioritria quando tratamos de
aplicaes Web. Outro fato importante a ser mencionado que a maioria dos ataques, ao contrrio do que muitos
pensam, originada dentro da Intranet da prpria empresa, ou seja, por funcionrios da empresa. Pode ser um
funcionrio descontente ou desonesto ou um usurio com permisses de acesso indevidas que causam algum
prejuzo por impercia tcnica. O fato que a questo de segurana no deve ser tratada apenas como uma questo
de proteo contra as foras do mal que vem da Internet. O fato que precisamos definir uma poltica de
segurana que permita que todos possam realizar o seu trabalho, porm com os nveis de permisso adequados
nem mais nem menos do que o necessrio.
Cap14 9/21/06, 2:24 PM 618
Proibido o Uso Deste Material em Sala de Aula e Para Ministrar Treinamentos
Captulo 14 Transformando o Windows XP em um Servidor Web para a sua Rede Local
619
N O T A
Alm de definir uma poltica de segurana, necessria a ampla divulgao desta poltica. alarmante constatar
que muitas empresas no possuem uma poltica de segurana definida e amplamente divulgada e em constante
reviso e atualizao.
Outro erro bastante comum achar que a questo de segurana responsabilidade somente da equipe de
informtica/tecnologia. Na verdade o item segurana bastante complexo e exige que todos estejam comprometidos.
Veja bem, no envolvidos e sim comprometidos. A diferena bsica entre comprometido e envolvido
ilustrada pela seguinte histria: Quando voc come ovos com bacon no caf da manh, a galinha est envolvida;
j o porquinho est comprometido.
Conforme veremos existem aspectos de segurana que so de responsabilidade do desenvolvimento e outros que
so de responsabilidade da administrao de rede. Na verdade o que se faz criar vrias barreiras para que o
cracker no tenha sucesso em sua tentativa de invaso. Algumas destas barreiras so criadas na prpria rede da
empresa e outras no servidor Web.
Quando trabalhamos com tecnologias da Microsoft como ADO, IIS e Windows 2000 Server, Windows Server 2003,
Windows XP e IIS, o endereo a seguir de consulta obrigatria para assuntos relacionados segurana de tecnologias
Microsoft: http://www.microsoft.com/security. Neste site so divulgados boletins sobre segurana dos produtos Microsoft.
Sempre que algum novo problema descoberto, so divulgadas informaes sobre o problema, bem como a maneira
de corrigi-los. Tambm so disponibilizados arquivos para download. Estes arquivos normalmente contm correes
(Hot-fix) que devem ser aplicadas para corrigir problemas de segurana.
Autenticao de Usurios com o IIS
Quando um usurio tenta acessar uma pgina no servidor IIS, a primeira coisa que o servidor precisa determinar a
identidade deste usurio, isto , o IIS precisa conhecer quem est tentando acessar a pgina. Uma das maneiras de
saber quem o usurio que est acessando o site atravs da utilizao de um login (username) e senha. Porm no
seria nada simptico apresentar uma tela de logon para o usurio na primeira vez que ele est acessando o site.
Tambm no seria prtico apresentar uma tela de logon para o funcionrio que est acessando a intranet da empresa.
At mesmo nas prximas tentativas de acesso, a necessidade de logon pode acabar afastando o usurio.
Atravs da autenticao do usurio, podem ser definidos os nveis de acesso informao que ele tem, bem como
podem ser feitos registros das aes realizadas pelo usurio, mediante a gravao de logs de acesso. Existem diversos
tipos de autenticao possveis com o IIS. Passaremos a estud-los individualmente. Os tipos de autenticao
existentes so os seguintes:
Autenticao annima.
Autenticao bsica.
Autenticao avanada.
Autenticao integrada ao Windows.
Autenticao com certificados.
Cap14 9/21/06, 2:24 PM 619
Proibido o Uso Deste Material em Sala de Aula e Para Ministrar Treinamentos
Windows XP Home & Professional Para Usurios e Administradores 2 Edio
620
O Acesso Annimo
Um tipo de autenticao bastante comum o que permite o acesso annimo. O IIS permite que seja configurado
um tipo de acesso chamado Acesso annimo, no qual no necessrio que o usurio fornea um login e senha
para ter acesso ao site. Este acesso annimo est ligado a uma nica conta de usurio do Windows XP, a conta
IUSR_Nome_do_Computador j descrita anteriormente. Todo usurio que acessar um site configurado para
permitir Acesso annimo ser identificado como se estivesse autenticado usando a conta de usurio configurada
para o acesso annimo.
A conta de usurio para acesso annimo automaticamente criada quando instalamos o Internet Information
Services. Por padro esta conta possui o seguinte nome:
IUSR_NOME_DO_COMPUTADOR
Por exemplo, ao instalarmos o IIS em um servidor chamado SERVER02SP, ser criada a seguinte conta para permitir
o acesso annimo:
IUSR_SERVER02SP
A autenticao annima fornece aos usurios acesso a reas pblicas do seu site, sem solicitar um nome de usurio
ou uma senha.
Por padro, a conta IUSR_NOME_DO_COMPUTADOR includa em um grupo de usurios que tm restries de
segurana, impostas pelas permisses do sistema de arquivos NTFS (sistema de arquivos do Windows XP que
possui recursos de segurana mais avanados do que o sistema FAT ou FAT32, conforme detalhadamente descrito
no Captulo 7), que designam o nvel de acesso e o tipo de contedo disponvel para os usurios pblicos. Com
isso o usurio possui limitaes sobre os recursos que ele pode acessar no servidor, sendo que estas limitaes j
atuam como um nvel de segurana.
Se existem vrios sites no seu servidor ou reas no seu site que exigem privilgios de acesso diferentes, voc pode
criar vrias contas annimas, uma para cada rea de site, diretrio ou arquivo.
Por exemplo, voc pode querer medir o nvel de acesso a diferentes reas do seu site, utilizando para isso diferentes
contas para o acesso annimo a cada uma destas reas.
O IIS usa a conta IUSR_NOME_DO_COMPUTADOR da seguinte forma:
Quando uma solicitao recebida, o IIS representa, isto , acessa os recursos como se fosse o usurio representado
pela conta IUSR_NOME_DO_COMPUTADOR antes de executar qualquer cdigo ou acessar qualquer arquivo.
O IIS pode representar a conta IUSR_NOME_DO_COMPUTADOR pois conhece o nome de usurio e a senha
dessa conta, conforme veremos logo a seguir.
Antes de retornar uma pgina ao cliente, o IIS verifica as permisses dos arquivos e diretrios do NTFS para ver
se a conta IUSR_NOME_DO_COMPUTADOR tem permisso para acessar o arquivo. Neste ponto que podemos
limitar as reas s quais o usurio que entra como acesso annimo tem acesso. Basta configurar as permisses
NTFS para que a conta associada ao acesso annimo somente tenha acesso s reas pblicas do site.
Se o acesso for permitido, a autenticao concluda e os recursos tornam-se disponveis para o usurio.
Se o acesso no for permitido, o IIS tenta usar outro mtodo de autenticao. Se nenhum mtodo for selecionado,
o IIS retorna uma mensagem de erro HTTP 403 Acesso negado ao navegador do cliente.
Na Figura 14.33, temos uma representao desta seqncia para o acesso annimo.
Cap14 9/21/06, 2:24 PM 620
Proibido o Uso Deste Material em Sala de Aula e Para Ministrar Treinamentos
Captulo 14 Transformando o Windows XP em um Servidor Web para a sua Rede Local
621
N O T A
Figura 14.33 Acesso annimo no IIS.
Se a autenticao annima for ativada, o IIS tentar sempre a autenticao annima, usando-a primeiro, mesmo se
outros mtodos de autenticao forem ativados. Em alguns casos, o navegador solicitar ao usurio um nome de
usurio e uma senha.
Voc pode alterar a conta usada para a autenticao annima no snap-in do IIS, no nvel de servio do servidor
Web ou para diretrios virtuais ou arquivos individuais, conforme veremos logo a seguir.
A conta annima deve ter o direito de usurio (right) de efetuar logon localmente. Se a conta no tiver a
permisso Efetuar logon localmente, o IIS no poder atender qualquer solicitao annima. Ao instalarmos
o IIS, automaticamente, a permisso Efetuar logon localmente concedida conta
IUSR_NOME_DO_COMPUTADOR.
Agora vamos aprender a configurar a conta para acesso annimo, utilizada pelo IIS.
Como Definir a Conta Para
Acesso Annimo no IIS
Para definir qual conta ser utilizada para o acesso annimo siga os passos indicados a seguir:
1. Faa o logon com a conta Administrador ou com uma conta do tipo Administrador.
2. Abra o console Internet Services Manager: Iniciar -> Ferramentas administrativas -> Internet Services Manager.
3. D um clique duplo no nome do computador. No nosso exemplo o nome microxp01.
Neste momento podemos configurar o acesso annimo para todos os sites e aplicativos contidos no servidor ou
para cada site/aplicativo individualmente. Inclusive podemos configurar diferentes contas para serem utilizadas
para o acesso annimo em diferentes reas do site.
Cap14 9/21/06, 2:24 PM 621
Proibido o Uso Deste Material em Sala de Aula e Para Ministrar Treinamentos
Windows XP Home & Professional Para Usurios e Administradores 2 Edio
622
No nosso exemplo, iremos configurar uma nica conta para acesso annimo para todo o site. O procedimento
o mesmo quer seja para o site como um todo, para uma aplicao Web do site ou para uma pasta dentro da
aplicao Web.
4. Clique com o boto direito do mouse sobre a opo Site da Web padro. No menu de opes que surge d
um clique em Propriedades. Ser exibida a janela Propriedades de Site Web padro.
5. D um clique na guia Segurana de diretrio. Sero exibidas as opes indicadas na Figura 14.34.
Figura 14.34 As opes da guia Segurana de diretrio.
6. A primeira opo desta guia Controle de acesso annimo e autenticao. D um clique no boto Editar,
ao lado desta opo. Surge a janela Mtodos de autenticao, indicada na Figura 14.35.
A primeira opo desta janela Acesso annimo. Para que o acesso annimo seja permitido, esta opo deve estar
marcada.
7. Para definir a conta que ser utilizada para o acesso annimo, d um clique no boto Procurar, ao lado da
opo Acesso annimo.
8. Ser exibida a janela Selecionar usurio, j descrita em captulos anteriores. Voc utiliza esta janela para
localizar a conta de usurio que ser utilizada para o acesso annimo. Se voc souber o nome da conta
pode digit-lo diretamente na janela Selecionar usurio, no formato NomeDoComputador\NomeDaconta
ou NomeDoDomnio\NomeDaConta. Se voc no souber o nome da conta, utilize o boto Avanado para
exibir uma lista com as contas disponveis. Selecione a conta desejada e clique em OK.
Cap14 9/21/06, 2:24 PM 622
Proibido o Uso Deste Material em Sala de Aula e Para Ministrar Treinamentos
Captulo 14 Transformando o Windows XP em um Servidor Web para a sua Rede Local
623
N O T A
Figura 14.35 As opes para mtodos de autenticao.
Uma opo interessante a ser comentada a seguinte:
Permitir que o IIS controle a senha: Esta opo, quando selecionada, permitir ao IIS sincronizar
automaticamente as configuraes de senha da conta de usurio configurada para acesso annimo com as
definies da conta no Windows XP. Se a senha fornecida conta annima e a senha do Windows para a conta
forem diferentes, a autenticao annima no funcionar. Este um dos erros mais comuns e a causa mais
freqente de indisponibilidade de um site IIS.
Vamos imaginar a seguinte situao: Se por algum motivo esta opo no est marcada, preciso digitar a senha
para a conta IUSR_NOME_DO_COMPUTADOR. O usurio digita a senha e clica em OK. Porm mais adiante, por
algum motivo ou por solicitao do administrador do IIS, a senha para esta conta alterada no Windows XP.
Como a sincronizao no est ativada, o IIS continua tentando usar a senha antiga. Como as duas senhas esto
diferentes, o acesso negado e o usurio recebe uma mensagem de acesso negado ao tentar acessar o site.
A sincronizao de senhas deve ser usada somente com contas de usurio annimas definidas no computador local e
no com contas annimas de computadores remotos.
9. Aps ter configurado as informaes para a conta de acesso annimo, d um clique em OK.
10. Voc estar de volta janela Mtodos de autenticao; d um clique em OK para fech-la.
11. Voc estar de volta janela Propriedades do site da Web padro; d um clique em OK para fech-la.
12. Voc estar de volta ao console Internet Services Manager. Feche-o.
Cap14 9/21/06, 2:24 PM 623
Proibido o Uso Deste Material em Sala de Aula e Para Ministrar Treinamentos
Windows XP Home & Professional Para Usurios e Administradores 2 Edio
624
Uma Rpida Introduo Tecnologia ASP.NET
Neste tpico apresentarei uma rpida introduo tecnologia ASP.NET. Para uma descrio completa do Frame-
work .NET e da criao de pginas ASP.NET consulte o E-book ASP.NET: Uma Nova Revoluo na Criao de Sites
e Aplicaes Web, venda em formato de E-book, em http://www.juliobattisti.com.br/ebooksdoautor
Mais uma verso de ASP?
ASP, ASP 2.0, ASP 3.0 e agora ASP.NET.
Menos de dois anos aps o lanamento do ASP 3.0, o qual faz parte do IIS 5.0 que instalado com o Windows
2000, a Microsoft lana mais uma verso da tecnologia ASP Active Server Pages. Na verdade no apenas o
lanamento de mais uma verso. O ASP.NET est inserido em um contexto maior, que a iniciativa .NET da
Microsoft. Alm de estar inserido no contexto do .NET, a tecnologia ASP.NET apresenta enormes diferenas em
relao ao ASP 3.0, o que no permite que a caracterizemos simplesmente como um upgrade do ASP 3.0.
A tecnologia ASP.NET segue os mesmos princpios do Framework .NET, cujo principal objetivo facilitar o
desenvolvimento de aplicaes. No caso especfico do ASP.NET, aplicaes Web. Com o uso do ASP.NET as aplicaes
Web passam a usufruir de todos os recursos do Framework .NET.
A tecnologia ASP teve uma enorme aceitao por parte da comunidade de desenvolvedores. Para comprovar tal
afirmao basta conferir o nmero de sites que utilizam ASP. Esta aceitao no se deve somente fora de
mercado da Microsoft, mas tambm facilidade de desenvolvimento propiciada pela utilizao de ASP.
Novidades e Melhorias do ASP.NET
Neste item vamos apresentar as novidades e vantagens do ASP.NET. Mais do que uma simples justificativa para
uma nova verso, procuro demonstrar os benefcios de utilizarmos ASP.NET para a criao de aplicaes WEB.
Faz Parte do Framework .NET
Pode parecer bvio, mas nunca demais salientar este aspecto. ASP.NET parte integrante do Framework .NET, e
desta maneira tem acesso a todos os benefcios da plataforma .NET da Microsoft.
Em uma pgina ASP.NET temos acesso a todas as classes da biblioteca de classes do Framework .NET .NET
Framework Class Library. Tambm temos acesso a um tipo comum de dados e a todos os benefcios do Framework
.NET. S estes benefcios j justificam uma migrao do ASP 3.0 para o ASP.NET.
Suporte a Mltiplas Linguagens
Com as verses anteriores do ASP estvamos limitados praticamente a duas linguagens de script: VBScript e JScript.
Alm disso, por serem linguagens de script estas eram interpretadas, ou seja, ao carregar uma pgina ASP, o IIS
precisa ler linha por linha de cdigo, interpretar e executar.
Com ASP.NET podemos utilizar qualquer linguagem que esteja habilitada para o Framework .NET. Inicialmente
so disponibilizadas as linguagens VB.NET, C# e Jscript.NET. Apesar do nome JScript, esta e as demais linguagens
so compiladas, o que significa que toda pgina ASP.NET compilada antes de ser executada. Na primeira vez que
uma pgina ASP.NET acessada, ela compilada em uma classe do Framework .NET. A verso compilada mantida
Cap14 9/21/06, 2:24 PM 624
Proibido o Uso Deste Material em Sala de Aula e Para Ministrar Treinamentos
Captulo 14 Transformando o Windows XP em um Servidor Web para a sua Rede Local
625
em cache para melhorar o desempenho para os prximos acessos. Qualquer alterao na pgina automaticamente
detectada pelo Framework .NET; a pgina recompilada e a verso em cache atualizada, fazendo com que o
cliente tenha sempre acesso verso mais atualizada da pgina. Se no houver mudanas continua sendo utilizada
a verso que est no cache, o que torna a carga da pgina muito mais rpida.
Alm disso diversas empresas de software j anunciaram que esto portando suas linguagens para que sejam
compatveis com o Framework .NET. Desta maneira voc poder utilizar, para a criao de pginas ASP.NET, a
linguagem com a qual est mais familiarizado, desde que ela esteja habilitada ao .NET. Voc prefere Delphi? Sem
problemas. f do COBOL? Por que no?
Menos Cdigo Para Mais Trabalho
Com o ASP.NET temos acesso a uma srie de facilidades que diminuem a quantidade de cdigo que o programador
precisa escrever, principalmente no trato com funes bsicas. Estas funes bsicas, como a manuteno de
estado entre chamadas de uma pgina, so responsabilidade do Framework .NET. Isso faz com que o programador
tenha que desenvolver apenas a lgica da aplicao, sem ter que se preocupar com aspectos bsicos da infra-
estrutura necessrios ao correto funcionamento da aplicao.
Uma srie de controles mais inteligentes e com melhores funcionalidades foi criada, os chamados Server controls.
Estes controles fornecem grande funcionalidade com um mnimo de programao. Alguns artigos fazem referncia
inteligncia dos server controls. Um dos aspectos considerados inteligentes que, no momento da carga da
pgina, o controle detecta, por exemplo, se o navegador do cliente o Internet Explorer ou o Netscape Navigator
e adapta o seu comportamento e exibio de acordo com o navegador do cliente.
Com ASP, tarefas simples, como por exemplo validar os dados digitados em formulrios, exigem a criao de cdigo
especfico. Com os controles inteligentes do ASP.NET, fazer a validao simplesmente questo de configurar
algumas propriedades do controle e pronto, a verificao ser feita no momento em que a pgina for acessada.
Separao Entre o Cdigo HTML e o Cdigo ASP
Esta uma das melhorias que eu mais aprecio. Com ASP 3.0 ou verses anteriores, nos tnhamos uma mistura
(literalmente) entre o cdigo ASP e o cdigo HTML, o que torna o cdigo de difcil leitura e documentao.
Apenas para exemplificar, vamos apresentar uma pgina ASP que faz conexo com um banco de dados do Microsoft
Access e exibe todos os registros de uma determinada tabela do banco de dados. Os registros so exibidos na forma
de uma tabela. O cdigo HTML para a criao da tabela, que ser exibida para o usurio, gerado a partir de uma
mescla entre cdigo ASP e cdigo HTML.
Na Listagem 1 temos um exemplo de pgina ASP que faz conexo com um banco de dados do Microsoft Access.
Listagem 1 Uma pgina ASP cdigo ASP e HTML misturado.
<%@ Language=VBScript %>
<HTML>
<HEAD>
<TITLE>Listagem de Clientes</TITLE>
</HEAD>
Cap14 9/21/06, 2:24 PM 625
Proibido o Uso Deste Material em Sala de Aula e Para Ministrar Treinamentos
Windows XP Home & Professional Para Usurios e Administradores 2 Edio
626
<BODY>
<H1>
<FONT color=navy>Clientes da Empresa ABC LTDA.</FONT>
</H1>
<%
O Primeiro passo criar a conexo com o banco de dados
Para isto crio um objeto do tipo Connection
Cria um Objeto do Tipo ADODB.Connection
Set conn = Server.CreateObject(ADODB.Connection)
Agora abro uma conexo utilizando OLE-DB
O cdigo a seguir aparece em duas linhas por questo de espao, porm o mesmo
deve ser digitado em uma nica linha.
conn.Open PROVIDER=MICROSOFT.JET.OLEDB.4.0;DATA SOURCE=c:\meus documentos\nwind.mdb
O prximo passo criar uma instruo SQL
a qual utilizada para criar a listagem de Clientes.
O cdigo a seguir aparece em duas linhas por questo de espao, porm o mesmo
deve ser digitado em uma nica linha.
inst_sql=SELECT Clientes.CodigoCliente, Clientes.Cargo, Clientes.Endereco,Clientes.Fone FROM
Clientes
Esta instruo SQL retorna os campos CodigoCliente, Cargo,
Endereco e Fone, da tabela Clientes.
Agora criamos um Objeto RecordSet.
Este Objeto ir executar a instruo SQL e
receber o resultado da Consulta.
Set Clientes = Server.CreateObject(ADODB.Recordset)
Agora executamos a Instruo SQL
retornando os registros da tabela Clientes.
Cap14 9/21/06, 2:24 PM 626
Proibido o Uso Deste Material em Sala de Aula e Para Ministrar Treinamentos
Captulo 14 Transformando o Windows XP em um Servidor Web para a sua Rede Local
627
Clientes.Open inst_sql, conn, 3, 3
Os dois ltimos parmetros sero discutidos
no prximo Captulo.
Neste ponto j tenho todos os registros retornados
pela instruo SQL. Estes registros esto armazenados
no objeto Clientes, que um objeto do tipo Recordset.
Agora passo a montar a pgina que ser retornada para o
Navegador do Cliente. Vamos montar uma tabela com o
resultado da consulta.
%>
<P>
<HR>
<TABLE bgColor=gray border=1 borderColor=navy cellPadding=1 cellSpacing=1
width=100%>
<TR>
<TD align=middle bgColor=gray>Cdigo</TD>
<TD align=middle bgColor=gray>Cargo</TD>
<TD align=middle bgColor=gray>Endereo</TD>
<TD align=middle bgColor=gray>Fone</TD>
</TR>
<%
Inicio um Loop para percorrer todos os registros
do RecordSet Clientes, exibindo um Registro em
cada Linha da tabela.
Do Until Clientes.eof %>
<TR>
<TD align=middle bgColor=gray><%=Clientes.Fields(CodigoCliente)%></TD>
<TD align=middle bgColor=gray><%=Clientes.Fields(Cargo)%></TD>
<TD align=middle bgColor=gray><%=Clientes.Fields(Endereco)%></TD>
<TD align=middle bgColor=gray><%=Clientes.Fields(Fone)%></TD>
</TR>
Cap14 9/21/06, 2:24 PM 627
Proibido o Uso Deste Material em Sala de Aula e Para Ministrar Treinamentos
Windows XP Home & Professional Para Usurios e Administradores 2 Edio
628
<%
Clientes.MoveNext
loop %>
</TABLE>
</P>
<HR>
</BODY>
</HTML>
Na Figura 14.36 temos esta pgina carregada no IE Internet Explorer.
Figura 14.36 Pgina ASP de exemplo.
Observe que, por mais organizados que sejamos, inserindo comentrios e endentaes no cdigo, no nada fcil
a leitura e interpretao de uma pgina ASP. Isso acontece devido, principalmente, intercalao de cdigo ASP e
cdigo HTML. Em uma mesma pgina ASP posso ter vrias sees de cdigo ASP. Cada seo inicia com <% e
encerra com %>. Tudo o que no estiver entre estes dois marcadores cdigo HTML.
J com ASP.NET isto no acontece. A parte de apresentao da pgina separada da parte de processamento, isto
, da parte onde est o cdigo responsvel pela lgica de processamento da pgina. Com isto separamos a lgica
da apresentao, o que facilita a manuteno das pginas.
Na Listagem 2 temos o exemplo de uma pgina ASP.NET que faz a separao entre o cdigo responsvel pela
conexo com o banco de dados e retorno dos dados (lgica) e o cdigo responsvel por exibir os dados (apresentao).
Cap14 9/21/06, 2:24 PM 628
Proibido o Uso Deste Material em Sala de Aula e Para Ministrar Treinamentos
Captulo 14 Transformando o Windows XP em um Servidor Web para a sua Rede Local
629
Listagem 2 O segundo exemplo: conectando com o banco de dados pubs usando ASP.NET
<%@ Import Namespace=System.Data %>
<%@ Import Namespace=System.Data.SqlClient %>
<html>
<script language=C# runat=server>
protected void Page_Load(Object Src, EventArgs E )
{
// Crio uma conexo com o banco de dados pubs localizado no servidor local.
// Vamos acessar a instncia SERVIDOR\NETSDK.
SqlConnection myConnection = new SqlConnection(server=SERVIDOR\\NETSDK; +
uid=sa;pwd=;database=pubs);
// Conectamos com o banco de dados utilizando um comando SQL,
// o qual retorna todos os dados da tabela Authors, do banco de
// dados pubs.
SqlDataAdapter myCommand = new SqlDataAdapter(SELECT +
* FROM Authors, myConnection);
// Criamos e preenchemos um objeto DataSet.
// Observe que no temos mais o objeto Recordset,
// como era de praxe com o ASP 3.0.
DataSet ds = new DataSet();
myCommand.Fill(ds);
// Conectamos um controle DataGrid com o DataSet criado anteriormente.
// MyDataGrid o id (nome) de um controle do tipo
// DataGrid que est na seo de apresentao da pgina.
DataView source = new DataView(ds.Tables[0]);
MyDataGrid.DataSource = source ;
MyDataGrid.DataBind();
}
</script>
Cap14 9/21/06, 2:24 PM 629
Proibido o Uso Deste Material em Sala de Aula e Para Ministrar Treinamentos
Windows XP Home & Professional Para Usurios e Administradores 2 Edio
630
<body>
<% Exibe as informaes do DataGrid no corpo da pgina. %>
<h3><font face=Verdana>Registros da tabela Authors!</font></h3>
<% Os registros da tabela Authors so exibidos no DataGrid. %>
<ASP:DataGrid id=MyDataGrid runat=server
Width=700"
BackColor=#ccccff
BorderColor=black
ShowFooter=false
CellPadding=3
CellSpacing=0"
Font-Name=Verdana
Font-Size=8pt
HeaderStyle-BackColor=#aaaadd
MaintainState=false
/>
</body>
</html>
Ao carregarmos esta pgina no Internet Explorer obtemos o resultado indicado na Figura 14.37.
Observe a separao entre a seo de cdigo e a seo de apresentao, conforme detalharemos a seguir.
Alguns comentrios sobre o exemplo, sem entrar em maiores detalhes sobre o cdigo do exemplo.
Cad o meu objeto Recordset usado no ASP?
Nada de objetos do tipo Recordset. Com ASP.NET utilizamos ADO.NET para fazer a conexo com banco de dados.
ADO.NET utiliza o objeto Dataset ao invs do objeto Recordset. Para a conexo com bancos de dados utilizamos
uma srie de classes do namespace System.Data, o qual faz parte do .NET Framework Class Library.
Para ter acesso s classes de um determinado namespace, precisamos adicionar uma referncia ao namespace, no
incio da pgina ASP.NET, utilizando a diretiva Import, conforme indicado no trecho de cdigo a seguir:
<%@ Import Namespace=System.Data %>
<%@ Import Namespace=System.Data.SqlClient %>
Observe que estamos fazendo referncia a dois namespaces: System.Data e System.Data.SqlCliente.
Conectando com o banco de dados.
Cap14 9/21/06, 2:24 PM 630
Proibido o Uso Deste Material em Sala de Aula e Para Ministrar Treinamentos
Captulo 14 Transformando o Windows XP em um Servidor Web para a sua Rede Local
631
Figura 14.37 A pgina ASP.NET da Listagem 2 carregada no IE.
Na seo de cdigo da pgina temos os comandos para conexo com o banco de dados pubs da instncia
SERVIDOR\NETSDK de um servidor com o SQL Server 2000. Um detalhe importante a maneira como informamos
o nome da instncia, conforme indicado pelo trecho de cdigo a seguir:
SqlConnection myConnection = new SqlConnection(server=SERVIDOR\\NETSDK; +
uid=sa;pwd=;database=pubs);
Observe que utilizamos duas barras invertidas ao invs de uma nica barra. Isto necessrio porque a barra
invertida considerada um caractere de escape com significado especial para a linguagem C# utilizada no exemplo
da Listagem 2. Quando ao invs do caractere de escape queremos que o C# entenda-o como um caractere normal,
temos que preced-lo de uma barra invertida. Na prtica as duas barras invertidas so interpretadas, pelo C#,
como uma nica barra, o que produz o resultado desejado: SERVIDOR\NETSDK.
Neste exemplo utilizamos as seguintes classes do namespace System.Data.SqlClient:
SqlConnection
SqlDataAdapter
Cap14 9/21/06, 2:24 PM 631
Proibido o Uso Deste Material em Sala de Aula e Para Ministrar Treinamentos
Windows XP Home & Professional Para Usurios e Administradores 2 Edio
632
Tambm utilizamos as seguintes classes do namespace System.Data:
DataSet
DataView
Um controle poderoso para exibir os dados:
Na seo de apresentao utilizamos o controle DataGrid para fazer a exibio dos registros da tabela Authors.
Observe o quo poderoso este controle. Simplesmente atravs da configurao da sua propriedade DataSource,
na seo de cdigo, definimos os registros a serem exibidos pelo controle. Esta definio feita nas seguintes
linhas de cdigo:
MyDataGrid.DataSource = source ;
MyDataGrid.DataBind();
Veja que no precisamos utilizar um lao While para percorrer todos os registros da tabela Authors, como tnhamos
que fazer com o objeto RecordSet usando ASP, como no exemplo da Listagem 1.
Posso ter um comando que ultrapassa uma linha?
A resposta um sonoro Sim.
Diferente do ASP 3.0, em nossas pginas ASP.NET, os comandos da seo de cdigo podem estar em mais do que
uma linha, sem problemas. Inclusive na Listagem 2 temos comandos que ultrapassam uma linha e a pgina
carrega sem maiores problemas, conforme exemplificado no trecho a seguir:
SqlDataAdapter myCommand = new SqlDataAdapter(SELECT +
* FROM Authors, myConnection);
Isso possvel pois cada comando do C# finalizado com um ponto-e-vrgula (;).
O bom e velho SQL continua o mesmo?
A resposta outro sonoro Sim.
Voc deve ter observado que utilizamos um comando SQL para retornar os dados da tabela Authors. Utilizamos
um comando SELECT, conforme indicado a seguir:
SqlConnection myConnection = new SqlConnection(server=SERVIDOR\\NETSDK; +
uid=sa;pwd=;database=pubs);
Vamos alterar o comando SQL para introduzir uma condio. Queremos que sejam retornados somente os registros
para os autores em que a cidade (city) Oakland. Para isso basta que seja utilizada uma clusula where para
especificar a condio city=Oakland, conforme indicado a seguir:
SqlDataAdapter myCommand = new SqlDataAdapter(SELECT +
* FROM Authors where city=Oakland, myConnection);
Fazendo esta alterao obteremos o resultado indicado na Figura 14.38.
Cap14 9/21/06, 2:24 PM 632
Proibido o Uso Deste Material em Sala de Aula e Para Ministrar Treinamentos
Captulo 14 Transformando o Windows XP em um Servidor Web para a sua Rede Local
633
Figura 14.38 Definindo um critrio com a clusula where.
Compatibilidade com Qualquer Navegador
O resultado da execuo de uma pgina ASP.NET cdigo HTML puro retornado para o cliente. Qualquer navegador
capaz de interpretar corretamente HTML, em tese. Na prtica o que acontece que existem pequenas diferenas
e at mesmo inconsistncias entre a maneira como o cdigo HTML interpretado. Para minimizar este problema,
o ASP.NET conta com os controles que rodam no servidor e so capazes de fornecer diferentes sadas, dependendo
do navegador que fez a solicitao da pgina. Na prtica isto significa que um controle da interface de uma pgina
ASP.NET, que roda no servidor, capaz de gerar diferentes sadas, dependendo do navegador do cliente. Esta
caracterstica conhecida por AUI Adaptative User Interface.
A Extenso do Arquivo Mudou .aspx
A primeira diferena que notamos na extenso dos arquivos. As pginas ASP, desde a verso inicial at a verso 3.0,
tm a extenso .asp. Esta extenso obrigatria, para que o IIS reconhea a pgina como uma pgina ASP e passe o
processamento para o interpretador ASP (ASP.DLL). J as pginas ASP.NET tm a extenso .aspx, a qual reconhecida
pelo IIS (aps a instalao do Framework .NET). O processamento da pgina ASP.NET passado para o controle do
Framework .NET. O servio responsvel pelo processamento das pginas ASP.NET est contido na DLL XSPISAPI.DLL.
Concluso
Neste captulo aprendemos sobre as tecnologias e modelos de desenvolvimento de aplicaes para a Web.
Iniciamos o captulo fazendo um pequeno histrico sobre a Internet e em seguida sobre a evoluo dos modelos
de desenvolvimento at o atual modelo em n camadas.
Na seqncia aprendemos a instalar e configurar o servidor Web do Windows XP Professional, o IIS: Internet
Information Services.
Para finalizar o captulo fizemos uma pequena introduo nova tecnologia para desenvolvimento de aplicaes
Web: ASP.NET.
No prximo captulo falaremos sobre o conceito e a Administrao de Servios. Tambm falaremos sobre o
gerenciamento de performance no Windows XP.
Cap14 9/21/06, 2:24 PM 633
Proibido o Uso Deste Material em Sala de Aula e Para Ministrar Treinamentos
Cap14 9/21/06, 2:24 PM 634
Proibido o Uso Deste Material em Sala de Aula e Para Ministrar Treinamentos
Captulo 15 Administrao de Servios e Monitorao de Desempenho no Windows XP
635
CAPTULO
Administrao de Servios e
Monitorao de Desempenho
no Windows XP
15
Cap15 9/21/06, 2:24 PM 635
Proibido o Uso Deste Material em Sala de Aula e Para Ministrar Treinamentos
Windows XP Home & Professional Para Usurios e Administradores 2 Edio
636
N O T A
Introduo
Neste captulo trataremos dos seguintes assuntos:
Administrao de Servios.
Monitorao de Desempenho.
Um servio um componente de software que inicializado automaticamente quando o Windows XP inicializado,
ou pode ser iniciado a qualquer momento, manualmente, pelo administrador. Um servio continua carregado e
funcionando, mesmo quando no existe nenhum usurio logado. Por exemplo o servio Spooler, responsvel
pela impresso, continua trabalhando, mesmo quando no existe nenhum usurio logado. O mesmo vlido
para qualquer servio que rode no Windows XP.
A maioria das funcionalidades de rede do Windows XP fornecida por servios. Por exemplo, para que um
computador com o Windows XP possa atuar como servidor Web, precisamos instalar o servio IIS Internet
Information Services, descrito no Captulo 14, o qual roda como um servio. O servio Server permite que os
usurios acessem o servidor atravs da rede. Existe uma infinidade de servios disponveis no Windows XP e
outros podem ser acrescentados por programas que so instalados. Por exemplo, quando instalamos o Microsoft
SQL Server 2000 (Servidor de Banco de dados da Microsoft), 4 novos servios so adicionados.
Para maiores detalhes sobre o SQL Server 2000 consulte o seguinte e-book de minha autoria: SQL Server
2000 Admi ni strao & Desenvol vi mento Curso Compl eto, 818 pgi nas, venda em http: //
www.juliobattisti.com.br/ebooksdoautor
Na seqncia do captulo aprenderemos a utilizar o console para monitorao de desempenho, de forma a
acompanhar a taxa de utilizao dos principais elementos do sistema. Veremos uma srie de assuntos relacionados
com o monitoramento, otimizao e manuteno do Windows XP.
Monitorar a utilizao dos principais recursos de um computador uma tarefa importante para o administrador
do computador, principalmente em computadores que esto sendo utilizados para o compartilhamento de recursos
(por ex. arquivos e impressoras) em uma pequena rede. O desempenho de um computador pode ficar seriamente
comprometido se um dos seguintes elementos estiver sobrecarregado:
Memria RAM.
Processador.
Placa de rede.
Sistema de discos.
Neste captulo aprenderemos a utilizar o console Desempenho para acompanhar a taxa de ocupao de cada um
destes elementos. Tambm aprenderemos a configurar o Windows XP para que faa a coleta automtica, em
perodos definidos, da taxa de ocupao de determinados elementos, de tal maneira que possamos ter uma idia
da utilizao destes elementos em condies normais de trabalho. Com este acompanhamento tambm teremos
condies de verificar a evoluo nas taxas de utilizao. Assim, quando um determinado elemento tiver a sua
taxa de utilizao constantemente aumentada, podemos agir preventivamente, normalmente providenciando a
substituio do elemento, como por exemplo a instalao de um processador mais rpido ou de uma quantidade
adicional de memria RAM ou a substituio de discos IDE por um sistema de discos SCSI.
Cap15 9/21/06, 2:24 PM 636
Proibido o Uso Deste Material em Sala de Aula e Para Ministrar Treinamentos
Captulo 15 Administrao de Servios e Monitorao de Desempenho no Windows XP
637
N O T A
Acessando Informaes e
Administrando os Servios Instalados
No seria exagero dizer que o Windows XP um conjunto de servios que funcionam de maneira integrada.
Temos os servios principais, aqueles que formam o ncleo do sistema operacional, tambm conhecido como
Kernel do sistema. Estes servios so responsveis por funes fundamentais tais como o gerenciamento de
memria, gerenciamento do sistema de I/O (entrada e sada), deteco e configurao do hardware, gerenciamento
da interface grfica e assim por diante.
Existem outros servios que realizam funes especficas, como por exemplo servios para envio e recebimento de
mensagens de alerta e mensagens administrativas, servios para o gerenciamento de impresso, servios relacionados
segurana, servios responsveis pela disponibilizao de recursos compartilhados e assim por diante.
O conceito de servios surgiu com as verses iniciais do Windows NT, e tambm est presente no Windows 2000
e agora no Windows XP. Nos Windows 9x e Me no temos o conceito de servios como o aqui apresentado.
Existem aplicativos que, ao serem instalados, adicionam servios que so inicializados automaticamente para que
o aplicativo possa funcionar corretamente. Por exemplo, ao instalar o IIS, automaticamente so instalados e
inicializados servios necessrios para que o IIS possa atuar como um servidor de pginas e tambm um servidor
de arquivos. Ao instalar o SQL Server 2000, por exemplo, novos servios sero adicionados para que o SQL Server
possa operar corretamente.
Neste tpico veremos como acessar informaes sobre os diversos servios do sistema, como verificar o status
destes, como configurar um servio para iniciar automaticamente quando o Windows XP inicializado e como
iniciar um servio manualmente quando necessrio. Tambm veremos comandos que podem ser utilizados para
parar e iniciar servios atravs do prompt de comando.
Exemplo 1: Acessando e configurando informaes sobre os servios instalados no seu computador:
1. Faa o logon como administrador ou com uma conta do tipo Administrador do computador.
2. Abra o console Servios. Este console acessado atravs do menu Ferramentas administrativas. Se voc
instalou o adminpak.msi, conforme orientaes do Captulo 11, a opo Ferramentas administrativas
estar disponvel diretamente a partir do menu Iniciar: Iniciar -> Ferramentas administrativas -> Servios;
caso contrrio voc pode acessar a opo Ferramentas administrativas do painel de controle. Uma vez
aberto o console Servios surge a janela indicada na Figura 15.1, onde exibida uma listagem com todos
os servios instalados no seu computador.
importante salientar que no console Servios so exibidos todos os servios instalados. Porm nem todos os servios
so, obrigatoriamente, inicializados automaticamente durante a inicializao do Windows XP. Para saber quais servios
foram inicializados observe a coluna Status. Nesta coluna aparece o Status Iniciado somente para os servios que
esto em funcionamento.
Na parte de baixo da lista de servios, voc tem as opes Estendido e Padro. No modo de visualizao Estendido
(que o modo exibido na Figura 15.1), quando voc clica em um determinado servio, informaes adicionais so
exibidas sobre o servio, no painel esquerda da lista de servios. Se voc clicar na guia Padro, ser exibida a
visualizao que era utilizada nas verses anteriores do Windows, sem o painel de informaes do lado esquerdo.
Cap15 9/21/06, 2:24 PM 637
Proibido o Uso Deste Material em Sala de Aula e Para Ministrar Treinamentos
Windows XP Home & Professional Para Usurios e Administradores 2 Edio
638
N O T A
Figura 15.1 Listagem com os servios instalados.
3. Observe que temos as seguintes colunas de informao:
Nome: Nome com o qual o servio se registra no Windows XP.
Descrio: Uma breve descrio da funo do servio.
Status: Indica se o servio est ou no carregado (Iniciado).
Tipo de inicializao: Indica se o servio foi inicializado automaticamente (Automtico) na
inicializao do Windows XP, manualmente pelo usurio ou por algum outro servio (Manual) ou
se o servio est desativado (Desativado).
Efetuar logon como: Para que um servio possa ser inicializado, deve ser fornecida uma conta de usurio
e senha. Observe que a maioria dos servios roda com a conta Sistema Local (LocalSystem) que uma
conta especialmente criada para esse fim. Um detalhe importante que a conta Sistema Local somente
pode receber permisses para acessar recursos no prprio computador. Se um servio precisar acessar
recursos em outro computador da rede, a conta Sistema Local no dever ser utilizada para inicializar o
servio. Neste caso dever ser utilizada uma conta que tenha permisso de acesso aos recursos que
sero acessados pelo respectivo servio.
4. Para ver maiores detalhes sobre um determinado servio, d um clique duplo sobre o servio.
5. D um clique duplo sobre o servio Agendador de tarefas. Ser exibida a janela indicada na Figura 15.2.
Se este servio no estiver sendo executado, as tarefas agendadas no sero executadas nos horrios e datas
programados. Para maiores detalhes sobre o agendamento de tarefas consulte o Captulo 13.
Na guia Geral voc tem diversas informaes importantes, tais como o nome, descrio e caminho do arquivo
executvel (que o arquivo que o Windows XP executa para carregar o servio na memria). Por exemplo, para o
servio Agendador de tarefas utilizado o seguinte executvel:
C:\WINDOWS\System32\svchost.exe -k netsvcs
Cap15 9/21/06, 2:24 PM 638
Proibido o Uso Deste Material em Sala de Aula e Para Ministrar Treinamentos
Captulo 15 Administrao de Servios e Monitorao de Desempenho no Windows XP
639
N O T A
Figura 15.2 Propriedades do servio Agendador de tarefas.
Muito importante na guia Geral a seo Status do servio. Nesta seo existe a indicao da situao atual:
Iniciado, Pausado, Desativado e assim por diante. Tambm temos os botes para parar, pausar, iniciar (caso o
servio esteja desativado) e continuar um servio que foi pausado.
Precisamos distinguir entre parar e pausar um servio. Para aprender bem este conceito, vamos imaginar o servio do
servidor Web IIS. Imaginamos que existam 10 usurios conectados; se voc pausar o servio, os 10 usurios continuam
conectados, porm novas conexes no sero aceitas. Se voc parar o servio no sero aceitas novas conexes e os
10 usurios atualmente conectados sero desconectados.
6. Voc pode utilizar o boto Iniciar para carregar um servio que no foi inicializado automaticamente.
7. D um clique na guia Logon. Ser exibida a janela indicada na Figura 15.3.
8. Nesta guia voc pode configurar com qual conta o servio ir rodar. A maioria dos servios roda com a
conta do Sistema local (LocalSystem). Para isso basta marcar a opo Conta do sistema local. Se voc deseja
especificar uma outra conta, clique na opo Esta conta. Informe o nome da conta e a respectiva senha.
Confirme a senha digitada. Voc tambm pode configurar em quais perfis de hardware o servio deve ser
iniciado e em quais no deve. Falaremos sobre perfis de hardware no Captulo 16.
9. D um clique na guia Recuperao. Ser exibida a janela indicada na Figura 15.4.
Cap15 9/21/06, 2:24 PM 639
Proibido o Uso Deste Material em Sala de Aula e Para Ministrar Treinamentos
Windows XP Home & Professional Para Usurios e Administradores 2 Edio
640
Figura 15.3 Conta para a inicializao do servio.
Figura 15.4 Definindo as opes de recuperao.
Nesta guia voc pode definir qual o comportamento do Windows XP quando o servio falha pela primeira vez,
segunda vez e para as falhas posteriores. Conforme indicado na figura as aes podem ser:
Cap15 9/21/06, 2:24 PM 640
Proibido o Uso Deste Material em Sala de Aula e Para Ministrar Treinamentos
Captulo 15 Administrao de Servios e Monitorao de Desempenho no Windows XP
641
No executar nenhuma ao: Neste caso se o servio falhar o Windows XP no tentar reinicializ-lo
automaticamente. Somente utilize esta opo se voc deseja verificar pessoalmente as possveis causas
para a falha do servio.
Reiniciar o servio: Se voc selecionar esta opo o Windows XP tentar reinicializar o servio automaticamente.
Ao selecionar esta opo sero habilitados os campos Zera a contagem de falha aps e Reiniciar o servio
aps. A opo Zera a contagem de falha aps fornece um espao para voc digitar o nmero de dias que um
servio precisar ser executado com xito antes que a contagem de falhas seja zerada. Quando a contagem de
falhas for zerada, a prxima falha acionar a ao definida para a primeira tentativa de recuperao. Se desejar
que o servio seja executado corretamente durante vrias semanas entre falhas, digite um nmero maior. A
opo Reiniciar o servio aps fornece um espao para voc digitar a quantidade de minutos que se deve
aguardar antes de reiniciar o servio. Esta opo somente estar disponvel se voc selecionar Reiniciar o
servio como uma ao a ser executada quando um servio falhar.
Executar um programa: Com esta opo voc pode especificar que o Windows XP execute um determinado
arquivo quando o servio falhar. Ao selecionar esta opo, o campo Programa ser habilitado. Neste campo voc
digita o caminho para um arquivo executvel vlido. Pode ser um arquivo em lotes (.bat), um arquivo .cmd ou
qualquer executvel vlido do Windows. No campo Parmetros da linha de comando voc pode definir parmetros
que sero passados para o arquivo que ser executado. Por exemplo, voc pode fazer que seja executado um
script que envia uma mensagem de e-mail para o administrador, informando sobre a falha no servio.
Reinicializar o computador: Esta opo far com que o computador seja reinicializado em caso de falha do servio.
Somente deve ser utilizada para servios realmente crticos em que qualquer falha possa representar uma ameaa
segurana ou integridade do sistema. Se voc selecionar esta opo, o boto Reiniciar as opes do computador
ser habilitado. Ao clicar neste boto ser exibida a janela Reiniciar as opes de computador, na qual voc pode
definir em quanto tempo (minutos) o computador ser reinicializado e uma mensagem a ser enviada aos
computadores da rede, conforme indicado na Figura 15.5. Na figura temos a mensagem padro do Windows XP.
Voc pode alterar esta mensagem de acordo com as suas necessidades. O envio da mensagem til, principalmente
se o computador que ser reinicializado estiver compartilhando pastas ou impressoras com os demais computadores
da rede. Neste caso os outros usurios tero tempo de salvar e fechar os arquivos compartilhados que esto no
computador que est sendo reinicializado. Isto evita que os usurios percam as suas alteraes.
Figura 15.5 Definindo as configuraes
de reinicializao em caso de falha.
10. D um clique na guia Dependncias. Ser exibida a janela indicada na Figura 15.6.
Cap15 9/21/06, 2:24 PM 641
Proibido o Uso Deste Material em Sala de Aula e Para Ministrar Treinamentos
Windows XP Home & Professional Para Usurios e Administradores 2 Edio
642
Figura 15.6 Exibindo as dependncias do servio.
Na parte de cima, so exibidos os servios dos quais o servio atual depende. No exemplo da Figura 15.6 podemos
ver que o servio Agendador de tarefas depende do servio Chamada de procedimento remoto (RPC). Isto significa
que para o servio Agendador de tarefas poder iniciar necessrio que o servio RPC j esteja carregado. O Win-
dows XP utiliza as informaes de dependncia para definir a ordem de inicializao dos servios. Por exemplo,
como o servio Agendador de tarefas depende do servio Chamada de procedimento remoto, isto significa que o
servio Chamada de procedimento remoto deve ser inicializado antes do servio Agendador de tarefas, pois caso
contrrio ser gerado um erro e o servio Agendador de tarefas no ser inicializado. O Windows XP encarregado
de gerenciar as dependncias entre os servios, de tal forma que todos os servios sejam inicializados na ordem
correta. Na parte de baixo exibida lista de servios que dependem do servio Agendador de tarefas; no caso
nenhum servio depende do agendador de tarefas.
11. D um clique em OK para fechar as propriedades do servio Agendador de tarefas.
12. Feche o console Servios.
Exemplo 2: Acessando as informaes sobre servios em um computador remoto.
Voc pode utilizar o console Servios para se conectar e exibir as informaes sobre os servios em um computador
remoto. O computador remoto pode estar com o Windows NT, Windows 2000 Server ou Professional, Windows
Server 2003 ou o Windows XP.
Para acessar as informaes sobre os servios de um computador remoto, atravs da rede, siga os passos indicados
a seguir:
1. Faa o logon como administrador ou com uma conta do tipo Administrador do computador.
2. Abra o console Servios. Observe que automaticamente feita a conexo com o computador local.
Cap15 9/21/06, 2:24 PM 642
Proibido o Uso Deste Material em Sala de Aula e Para Ministrar Treinamentos
Captulo 15 Administrao de Servios e Monitorao de Desempenho no Windows XP
643
Figura 15.7 A janela Selecionar computador.
4. Aps ter especificado o nome do computador clique em OK. O Windows XP conecta-se com o computador
especificado e exibe a lista de servios deste computador.
5. Voc pode escolher diferentes formas de exibio para a lista de servios. Para alternar entre as diferentes
opes de exibio utilize o menu Exibir, do console Servios. Na Figura 15.8 temos a forma de exibio
cones grandes, selecionada atravs do comando Exibir -> cones grandes.
3. Para conectar-se a um computador remoto selecione o comando Ao -> Conectar-se a outro computador.
Ser exibida a janela Selecionar computador. No campo Outro computador digite o nome do computador
com o qual voc deseja se conectar, conforme indicado na Figura 15.7 ou o nmero IP do computador.
Voc pode utilizar o boto Procurar para selecionar o computador na lista de computadores da rede.
Figura 15.8 Exibio de cones grandes.
6. Voc tambm pode exportar as informaes sobre a lista e as configuraes de cada servio, para um dos
seguintes formatos:
Texto delimitado por tabulao (*.txt).
Texto delimitado por vrgula (*.csv).
Cap15 9/21/06, 2:24 PM 643
Proibido o Uso Deste Material em Sala de Aula e Para Ministrar Treinamentos
Windows XP Home & Professional Para Usurios e Administradores 2 Edio
644
7. Para exportar a lista de servios selecione o comando Ao -> Exportar lista. Ser exibida a janela Exportar
lista, na qual voc define a pasta de destino, o nome e o formato do arquivo de destino. A seguir temos
uma amostra de um arquivo com informaes sobre servios, no formato Texto delimitado por tabulao:
.NET Framework Support Service
Agendador de tarefas
Agente de diretiva IPSEC
Ajuda do carto inteligente
Alerta
Alocador Remote Procedure Call (RPC)
rea de armazenamento
Armazenamento protegido
Armazenamento removvel
ASP.NET State
AVG6 Service
Cach Controller para CacheWeb
Carto inteligente
Centro de distribuio de chaves Kerberos
Observe que a descrio dos arquivos salva em ordem alfabtica do nome do servio.
8. Feche o console Servios.
Exerccio
Abra novamente o console Servios. Verifique o status e as propriedades do servio Servidor. Acesse a guia
Dependncias para verificar quais servios dependem do servio Servidor. Exporte a lista de servios em execuo
para um arquivo chamado Servios.txt, na pasta Meus documentos. Utilize o formato Texto delimitado por vrgula
(*.csv). Se voc estiver conectado a uma rede com outros computadores, tente conectar o console Servios a outro
computador da rede. Voc somente conseguir realizar esta operao se a conta com a qual voc estiver logado
tiver permisso de administrador no computador com o qual voc deseja se conectar.
Monitorando o Desempenho
O Console Desempenho
Monitorar a utilizao dos principais recursos de um computador uma tarefa importante para o administrador
do computador, principalmente em computadores que esto sendo utilizados para o compartilhamento de recursos
(por ex. arquivos e impressoras) em uma pequena rede. O desempenho de um computador pode ficar seriamente
comprometido se um dos seguintes elementos estiver sobrecarregado, isto , com uma alta taxa de utilizao:
Memria RAM.
Processador.
Placa de rede.
Sistema de discos.
Cap15 9/21/06, 2:24 PM 644
Proibido o Uso Deste Material em Sala de Aula e Para Ministrar Treinamentos
Captulo 15 Administrao de Servios e Monitorao de Desempenho no Windows XP
645
Existem outros elementos que podem prejudicar o desempenho como um todo, porm estes quatro so os
mais importantes. Podem existir situaes, por exemplo, em que a utilizao da memria RAM e do processador
esteja baixa, porm o sistema de discos esteja sobrecarregado, e, neste caso, o desempenho do sistema como
um todo fica prejudicado.
Quando um determinado componente est sobrecarregado, dizemos que este componente representa um gargalo
para o sistema (do termo ingls bottleneck), isto , o componente que est limitando (engargalando, se
que existe esta palavra) o desempenho do sistema como um todo.
Dependendo do papel que o computador esteja desempenhando na rede, a utilizao de cada um destes
componentes ser maior ou menor. Por exemplo, computadores que atuam como servidores de banco de dados
(como o Microsoft SQL Server, por exemplo), ou servidores de aplicao (como o Microsoft Transaction Server),
fazem um uso muito intensivo do processador. Neste caso pode ser recomendvel, dependendo do nmero de
usurios, a utilizao de computadores com dois processadores, que o limite do Windows XP Professional. J no
caso de servidores de arquivos, a utilizao da placa de rede pode ser elevada; neste caso a utilizao de placas mais
velozes ou at mesmo de mais de uma placa de rede pode ser uma soluo para melhorar o desempenho.
A monitorao do desempenho nos ajudar a determinar qual o componente que est sendo o principal limitador
do desempenho do sistema, alm de podermos analisar a carga de trabalho qual o respectivo componente est
submetido. Tambm podemos utilizar a monitorao do desempenho para fazer uma estimativa do crescimento
na utilizao dos componentes do sistema. Com isso fica mais fcil fazer uma previso sobre as necessidades
futuras de atualizaes de hardware. Alm disso, de posse de dados de monitorao consistentes, fica mais fcil
justificar o gasto envolvido na aquisio e atualizao de componentes de hardware.
Conforme veremos nos prximos tpicos, a monitorao feita atravs do console Desempenho, o qual acessado
atravs da opo Desempenho, dentro do menu Ferramentas administrativas. No console de desempenho podemos
adicionar Objetos a serem monitorados. Um exemplo de objeto pode ser um processador, memria, disco fsico,
fila de impresso, etc. Um objeto representa um elemento que pode ser monitorado pelo Windows XP. Para cada
objeto, temos uma srie de contadores que so indicativos da utilizao dos recursos do sistema. Por exemplo para
o objeto Processador, podemos ter os contadores Porcentagem de tempo do processador, Interrupes por
segundo e assim por diante. Para o objeto Fila de impresso, podemos ter os contadores Total de pginas
impressas, Trabalhos no spool, etc.
Vrios objetos e seus respectivos contadores so instalados durante a instalao do Windows XP. medida que
novos servios ou aplicativos vo sendo instalados, novos objetos e contadores so adicionados. Por exemplo, ao
instalarmos o Microsoft SQL Server 2000, novos objetos so adicionados. Outro exemplo: quando instalamos o
servio IIS, novos objetos so adicionados e assim por diante.
Saber exatamente quais objetos e quais contadores utilizar um processo que envolve testes e muita pacincia.
Somente com a experincia que o administrador saber quais contadores ele deve monitorar, para verificar a
existncia de problemas de desempenho.
A otimizao do desempenho um processo contnuo. Muitas vezes, em uma primeira anlise, descobrimos que
um dos componentes est sendo o gargalo do sistema, por exemplo, a memria RAM. A adicionamos mais
memria. Pode ser que outro componente passe a ser o gargalo, por exemplo, a placa de rede ou o processador.
Monitorar e otimizar o desempenho um desafio bastante grande, porm uma necessidade. No podemos
simplesmente trocar de equipamento, toda vez que tivermos problemas de desempenho, pois isso seria um
desperdcio de dinheiro.
Cap15 9/21/06, 2:24 PM 645
Proibido o Uso Deste Material em Sala de Aula e Para Ministrar Treinamentos
Windows XP Home & Professional Para Usurios e Administradores 2 Edio
646
N O T A
N O T A
Tambm possvel configurar o console Desempenho para que seja feita a captura de dados automaticamente.
Configuramos para que sejam capturados dados sobre os objetos que queremos monitorar. Com base nesta captura
podemos verificar os limites normais de operao para componentes como o processador, memria RAM e assim por
diante. Depois fazemos um monitoramento contnuo e vamos comparando os resultados obtidos com os limites de
operao normalmente obtidos. Quando um determinado componente comear a apresentar aumento na sua taxa
de utilizao devemos verificar o motivo para este aumento e, se for o caso, providenciar a substituio do dispositivo
antes que a sua taxa de utilizao atinja limites que possam comprometer o desempenho do computador.
Agora vamos ver alguns exemplos prticos de monitorao e de coleta de dados.
Monitorando o Processador
e a Memria do seu Servidor
Neste tpico aprenderemos a utilizar o console Desempenho. Tambm iremos monitorar alguns contadores dos
objetos Memria e Processador. Na seqncia veremos diversos detalhes sobre a utilizao do console Desempenho.
O console Desempenho j vem configurado para carregar o snap-in para medio de desempenho.
No Windows NT Server 4.0 existe um programa chamado Performance Monitor, o qual utilizado para a monitorao
de desempenho. A partir do Windows 2000 est disponvel o console Desempenho.
Exemplo: Monitorando o uso da memria e do processador.
Para utilizar o console Desempenho para monitorar a Memria e o Processador, siga os passos indicados a seguir:
1. Faa o logon como administrador, ou com uma conta do tipo Administrador do computador.
2. Abra o console Desempenho: Iniciar -> Ferramentas administrativas -> Desempenho.
Se voc instalou o adminpak.msi, no Captulo 11, a opo Ferramentas administrativas estar disponvel diretamente
a partir do menu Iniciar: Iniciar -> Ferramentas administrativas -> Servios; caso contrrio voc pode acessar a opo
Ferramentas administrativas, do painel de controle.
Ser aberto o console Desempenho, conforme indicado na Figura 15.9.
Observe que, por padro, os seguintes contadores j esto adicionados e sendo monitorados:
O contador Pages/sec do objeto Memory.
Avg. Disk Queue Length do objeto Physical Disk.
O objeto %Processor Time do objeto Processor.
Para o nosso exemplo vamos excluir os contadores que foram adicionados automaticamente e adicionar outros
contadores.
3. Clique no contador Pages/seg (na parte de baixo do painel da direita, onde aparece a lista de contadores)
e pressione a tecla Delete. Repita a operao para excluir os demais contadores.
Cap15 9/21/06, 2:24 PM 646
Proibido o Uso Deste Material em Sala de Aula e Para Ministrar Treinamentos
Captulo 15 Administrao de Servios e Monitorao de Desempenho no Windows XP
647
Figura 15.9 O console Desempenho.
Neste console, no painel da esquerda, temos a opo Monitor do sistema, que onde adicionaremos
contadores para a memria e para o processador. A opo Logs e alertas de desempenho ser vista nos
prximos itens.
4. D um clique na opo Monitor do sistema, para marc-la.
5. D um clique no boto Adicionar na barra de ferramentas boto com um sinal de + na barra de ferramentas
ou pressione Ctrl+I. Ser exibida a janela Adicionar contadores, na qual podemos selecionar objetos e
adicionar os contadores a serem monitorados, conforme indicado na Figura 15.10.
Figura 15.10 Janela para adicionar os
contadores a serem monitorados.
Cap15 9/21/06, 2:24 PM 647
Proibido o Uso Deste Material em Sala de Aula e Para Ministrar Treinamentos
Windows XP Home & Professional Para Usurios e Administradores 2 Edio
648
N O T A
N O T A
Na lista Objeto de desempenho, por padro j vem selecionado Processador. Nesta lista voc pode selecionar um
objeto do qual sero adicionados contadores para serem monitorados. Ao selecionar um objeto na lista de objetos,
sero exibidos os contadores relacionados, na lista de contadores. Um mesmo contador pode ter uma ou mais
instncias. Por exemplo, ao selecionar o contador %Processor Time, em um computador com dois processadores,
na lista Selecionar instncias na lista, sero exibidas as duas instncias do referido contador, uma para cada
processador. Voc pode monitorar somente uma das instncias ou ambas.
Um detalhe interessante que, no mesmo console, voc pode monitorar contadores de um ou mais computadores. Por
exemplo, voc pode monitorar a utilizao do processador de dois ou mais computadores da rede, utilizando um nico
console Desempenho. Para isso, na janela da Figura 15.10, digite o nome do computador no campo Selecionar
contadores do computador. Digite o nome no formato \\NomeDoComputador. Ao digitar o nome e pressionar Enter
sero exibidos os objetos do referido computador. Selecione um ou mais contadores. Voc pode fazer isso para os
diversos computadores que sero monitorados. Com isso, em um mesmo console, voc ir monitorar contadores de
diferentes computadores da rede.
6. Certifique-se de que o objeto Processor esteja selecionado na lista de o bjetos. Na caixa de listagem
Selecionar contadores na lista, marque o contador %Processor Time. Para ver uma explicao detalhada
sobre o que significa este contador, d um clique no boto Explicar. Ser exibida uma janela com a descrio
do contador selecionado, conforme indicado na Figura 15.11.
Figura 15.11 Janela que exibida ao clicar no boto Explicar.
Veja que no campo Selecionar contadores do computador, j vem, por padro, o nome do computador local, onde
foi aberto o console de desempenho. Podemos monitorar o desempenho de outros computadores da rede. Por exemplo,
para acessar contadores de um computador chamado SERVER2, basta digitar \\SERVER2, no campo Selecionar
contadores do computador e teclar Enter. Em poucos instantes o Windows XP exibe uma listagem com os contadores
do computador a ser monitorado. Podemos adicionar para monitorao contadores de diferentes computadores,
conforme j descrito anteriormente. Por exemplo, podemos adicionar o percentual de ocupao do processador para
os diversos servidores da rede, de tal forma a determinar qual ou quais esto com utilizao excessiva do processador.
7. D um clique no boto Adicionar para adicionar o contador selecionado.
8. Agora vamos adicionar um contador para a memria. Primeiro, na lista Objeto de desempenho, selecione
Memory (Memria).
Na caixa de listagem Selecionar contadores na lista, so exibidos os contadores disponveis para o objeto Memria.
Cap15 9/21/06, 2:24 PM 648
Proibido o Uso Deste Material em Sala de Aula e Para Ministrar Treinamentos
Captulo 15 Administrao de Servios e Monitorao de Desempenho no Windows XP
649
9. D um clique no contador % de bytes comprometidos em uso (% Commited bytes in use), clique no
boto Adicionar e depois d um clique no boto Fechar. Voc estar de volta ao console Desempenho,
sendo que agora os dois contadores que voc adicionou j esto sendo monitorados, conforme mostrado
pelo grfico da Figura 15.12.
Figura 15.12 Um contador do processador e outro da memria sendo monitorados.
10. Observe que o processador teve picos de quase 80% de utilizao. J a memria tem se mantido em torno
de 20%. Existem alguns indicadores que podem nos levar a certas concluses interessantes. Por exemplo,
se a taxa de utilizao do processador permanecer por longos perodos de tempo, sempre prxima de 80%,
pode ser um indicativo de que o processador um gargalo para o sistema. O processador deve ser substitudo
por um processador mais rpido, ou a utilizao de mais do que um processador deve ser considerada.
Lembrando que o Windows XP Professional capaz de trabalhar com at dois processadores. Por outro
lado picos de 100% so perfeitamente normais. Quando voc abre um aplicativo normal que a utilizao
do processador chegue prxima dos 100%. O que no pode acontecer uma alta taxa de utilizao
permanente. No nosso exemplo a utilizao da memria (em torno de 20%) est em um patamar timo.
At 60% seria um valor bastante razovel.
11. Diversas informaes so fornecidas pelo console Desempenho, para cada um dos contadores que esto
sendo monitorados. Observe que cada um dos contadores possui um grfico com cor diferente. Na parte
de baixo do console, ao clicarmos em um contador, iremos selecion-lo. Observe que logo abaixo do
grfico so exibidas diversas informaes, dependendo do contador selecionado. Ao selecionarmos o
contador Porcentagem de tempo do processador (%Processor Time), por exemplo, so exibidas diversas
informaes, tais como: valor mdio, valor mnimo, valor mximo e assim por diante.
12. Para adicionar novos contadores, basta utilizar novamente o boto Adicionar (boto com um sinal de +)
ou pressionar Ctrl+I.
13. Quando estamos monitorando diversos contadores, pode ser til pr em destaque o contador selecionado.
Para isso basta pressionar Ctrl+H, que o contador selecionado ser posto em destaque, isto , ficar com a
linha do grfico mais espessa e destacada.
Cap15 9/21/06, 2:24 PM 649
Proibido o Uso Deste Material em Sala de Aula e Para Ministrar Treinamentos
Windows XP Home & Professional Para Usurios e Administradores 2 Edio
650
Figura 15.13 Alterando as propriedades do grfico e incluindo grades de referncia.
17. Feche o console Desempenho.
Exerccio
Abra novamente o console Desempenho e adicione alguns contadores do processador e da memria. Adicione os
contadores Interrupes por segundo (Interrupts/sec) e %Tempo privilegiado (%Privileged Time), para o objeto
Processador. Utilize o boto Explicao para ver a descrio destes contadores. Altere algumas propriedades do
grfico. Altere o campo Atualizar automaticamente a cada, de 1 segundo para 2 segundos. Este campo acessvel
atravs da guia Geral das propriedades do grfico. Para acessar as propriedades clique com o boto direito do
mouse sobre qualquer local do grfico, e no menu que surge d um clique na opo Propriedades.
14. Para retirar o destaque do contador, basta pressionar Ctrl+H novamente.
15. Voc pode excluir um contador, simplesmente clicando no contador, na parte de baixo do console para
selecion-lo e depois pressione a tecla Delete.
16. Podemos alterar diversas propriedades tais como cor da linha, cor de fundo, exibir uma grade de referncia,
etc. Para acessar estas propriedades, d um clique com o boto direito do mouse sobre qualquer parte do
grfico. No menu que surge clique em Propriedades.
Ser exibida a janela Propriedades do Monitor de sistema, onde atravs das guias Geral, Fonte, Dados,
Grfico e Aparncia, podemos alterar diversas propriedades da exibio do grfico de desempenho. No
exemplo da Figura 15.13, foram includas grades de referncia. Esta configurao feita atravs da guia
Grfico, da janela de propriedades do grfico.
Cap15 9/21/06, 2:24 PM 650
Proibido o Uso Deste Material em Sala de Aula e Para Ministrar Treinamentos
Captulo 15 Administrao de Servios e Monitorao de Desempenho no Windows XP
651
N O T A
Monitorando o Acesso
ao Sistema de Discos
Neste item iremos monitorar alguns contadores dos objetos Disco fsico e Disco lgico. importante lembrar que
o objeto Disco fsico se refere a um disco como um todo, independente das parties ou volumes que faam parte
do disco. J o objeto Disco lgico refere-se s parties ou volumes, independente de estarem localizadas em um
nico disco, ou distribudas ao longo de vrios discos, como no caso de um Volume RAID-5.
Tambm nunca demais lembrar que no Windows NT os contadores para os objetos Disco fsico e Disco lgico
esto desabilitados, por padro. O objeto Disco lgico nem sequer aparecia na listagem de objetos. O objeto Disco
fsico aparecia na listagem, mas, se voc adicionar alguns dos seus contadores, estes ficariam sempre em zero, uma
vez que estavam desabilitados. Para habilitar os contadores para os objetos Disco fsico e Disco lgico, no Win-
dows NT 4.0, era necessrio executar o seguinte comando: diskperf y, e reinicializar o computador para que os
contadores sejam habilitados. No Windows XP no necessrio este procedimento, pois os contadores, tanto para disco
fsico quanto para disco lgico, esto habilitados automaticamente.
Agora vamos monitorar alguns contadores dos objetos Disco fsico (Physical Disk) e Disco lgico (Logical Disk).
Para o exemplo proposto estou utilizando um computador com dois discos C: e E:. Em cada disco existe um nico
volume, o qual ocupa todo o espao do disco. Conforme visto no Captulo 9, possvel criar mais de um volume (disco
lgico) em um mesmo disco fsico. Por exemplo, poderamos dividir um disco de 40GB em dois volumes de 20GB. A
cada volume estaria associada uma letra, como por exemplo: C: e E:. No caso do computador que estou utilizando
como exemplo, instalei o segundo disco aps ter instalado o drive de CD-ROM. Com isso o primeiro volume ficou como
C:, o drive de CD-ROM como D: e o segundo volume como E:.
Exemplo: Monitorando a atividade de discos, usando o console Desempenho.
Para monitorar a atividade do sistema de discos, siga os passos indicados a seguir:
1. Faa o logon como administrador ou com uma conta do tipo Administrador do computador e abra o
console Desempenho.
2. No painel da esquerda, clique na opo Monitor do sistema, para marc-la.
3. D um clique no boto Adicionar na barra de ferramentas boto com um sinal de +- ou pressione Ctrl+I.
Ser exibida a janela Adicionar contadores, na qual podemos adicionar os contadores que sero monitorados.
4. No campo Objeto de desempenho, selecione o objeto Disco fsico (Physical Disk). Ser exibida uma listagem
com os discos instalados no seu computador e as parties (ou volumes no caso de discos de armazenamento
dinmico) criadas em cada um dos discos. No exemplo da Figura 15.14, temos dois discos: Disco 0 e Disco
1. O espao do Disco 0 todo ocupado pelo Volume C:. J o espao do Disco 1 todo ocupado pelo volume
E:. Observe que tambm temos uma instncia _Total. A instncia _Total utilizada para monitorar a
atividade somada de todos os discos do sistema, para o contador selecionado. Por exemplo, se voc selecionar
o contador Gravaes em disco por segundo (Disk Writers/Sec) e selecionar a instncia total, estar
monitorando a atividade total combinada de escrita para todos os discos do computador.
Cap15 9/21/06, 2:24 PM 651
Proibido o Uso Deste Material em Sala de Aula e Para Ministrar Treinamentos
Windows XP Home & Professional Para Usurios e Administradores 2 Edio
652
N O T A
Figura 15.14 Monitorando o objeto Disco fsico.
5. Na caixa de listagem Selecionar contadores na lista, selecione o contador Gravaes em disco por segundo
(Disk Writers/Sec). Este contador uma medida da freqncia das operaes de gravao em disco. Ele ir
indicar a atividade de gravao de informaes no disco.
6. Na caixa de listagem Selecionar ocorrncias na lista, temos a opo de definir se queremos monitorar
todos os discos fsicos (_Total), ou somente alguns deles. Esta caixa exibe todas as ocorrncias do
objeto Disco fsico, isto , exibe todos os discos instalados no computador. Para monitorarmos apenas
o Disco 0, clique sobre a opo 0 C: para selecionar esta instncia do contador Gravaes em disco por
segundo (Disk Writers/Sec).
Caso existam vrios discos e voc queira monitorar apenas alguns deles, voc deve selecionar apenas os discos a serem
monitorados antes de clicar no boto Adicionar. Para selecionar os diversos discos a serem monitorados, pressione a
tecla Ctrl e v clicando nos discos a serem monitorados. medida que voc for clicando, os discos sero selecionados.
7. D um clique no boto Adicionar, para incluir este contador para monitorao.
8. Agora vamos monitorar a freqncia de gravao somente do volume E: (que no nosso exemplo corresponde
ao disco fsico E:, mas poderia perfeitamente ocupar apenas parte de um disco, conforme j destacado
anteriormente). Para isto, na lista Objeto de desempenho, selecione o objeto Disco lgico (Logical Disk).
9. Na caixa de listagem Selecionar contadores na lista, selecione o contador Gravaes em disco por segundo
(Disk Writers/Seg).
10. Observe que, na caixa de listagem da direita, exibida uma lista com todos os volumes disponveis. D um
clique no volume E: para marc-lo.
11. D um clique no boto Adicionar, para incluir este contador para monitorao.
12. D um clique no boto Fechar. Voc estar de volta ao console Desempenho, com contadores para monitorar
a atividade de gravao do Disco 0 e da partio E:, conforme indicado pela Figura 15.15.
Cap15 9/21/06, 2:24 PM 652
Proibido o Uso Deste Material em Sala de Aula e Para Ministrar Treinamentos
Captulo 15 Administrao de Servios e Monitorao de Desempenho no Windows XP
653
Figura 15.15 Grfico indicativo da atividade de gravao.
A monitorao da atividade dos discos, atravs dos diversos contadores disponveis, de grande importncia,
principalmente para servidores que atuam como servidores de disco ou servidores Web para a Internet ou
para uma Intranet. Normalmente o sistema de discos a parte mais lenta do sistema. Muitas vezes pode ser
necessria a atualizao para discos mais rpidos ou para a implementao de nveis de RAID-5 ou RAID-10
baseados em hardware. Porm estas utilizaes somente se justificam em servidores com um volume de
acesso elevado, situao em que recomendado o uso do Windows 2000 Server ou do Windows Server 2003
e no do Windows XP Professional. Conforme j destacamos em outras oportunidades neste livro, o Win-
dows XP Professional pode ser utilizado como servidor para uma pequena rede de, digamos, at 10 usurios.
13. Feche o console Desempenho.
Exerccio
Abra novamente o console Desempenho e monitore os seguintes contadores para o objeto Disco fsico, para o
Disco 0: Leituras de disco por segundo (Disk Reads/sec) e Transferncia de disco por segundo (Disk Transfers/sec).
Utilize o boto Explicar para ver o que representa cada um destes contadores. Feche o console Desempenho.
Configurando o Console Desempenho
Para Capturar Dados Automaticamente
Na introduo sobre a monitorao de desempenho, falamos sobre a possibilidade de se configurar o console
Desempenho para efetuar a captura automtica de dados, conforme destacado no trecho a seguir:
Tambm possvel configurar o console Desempenho para que seja feita a captura de dados automaticamente. Configuramos
para que sejam capturados dados sobre os Objetos/contadores que queremos monitorar. Com base nesta captura podemos
Cap15 9/21/06, 2:24 PM 653
Proibido o Uso Deste Material em Sala de Aula e Para Ministrar Treinamentos
Windows XP Home & Professional Para Usurios e Administradores 2 Edio
654
verificar os limites normais de operao para componentes como o processador, memria RAM e assim por diante. Depois
fazemos um monitoramento contnuo e vamos comparando os resultados obtidos com os limites de operao normalmente
obtidos. Quando um determinado componente comear a apresentar aumento na sua taxa de utilizao devemos verificar
o motivo para este aumento e, se for o caso, providenciar a substituio do dispositivo antes que a sua taxa de utilizao
atinja limites que possam comprometer o desempenho do computador.
Conforme pode ser concludo pelo pargrafo anterior, o principal objetivo em configurar a coleta automtica de
dados para determinar quais as taxas de utilizao dos componentes monitorados em situao normal de uso e
acompanhar a evoluo destas taxas de ocupao, para poder agir preventivamente quando um determinado
componente estiver atingindo nveis elevados de utilizao.
A captura automtica de dados feita utilizando a opo Logs e alertas de desempenho, do console Desempenho.
Com a opo Logs e alertas de desempenho, voc pode coletar automaticamente dados de desempenho de
computadores locais ou remotos. Voc pode visualizar os dados de contador registrados em log usando o monitor
do sistema ou export-lo para programas de planilha ou banco de dados, para fins de anlise e gerao de relatrios.
Por exemplo, voc pode importar os dados obtidos para um banco de dados do Microsoft Access e utilizar estes
dados para a criao de relatrios personalizados.
Com a opo Logs e alertas de desempenho temos acesso aos seguintes recursos:
Coleta de dados em formato separado por vrgulas ou por tabulaes para facilitar a importao por programas
de planilha ou programas de banco de dados. fornecido tambm um formato de arquivo de log binrio para
registro em log circular ou para registro em log de instncias, como segmentos ou processos, que podem
comear depois do incio da coleta de dados (O registro em log circular o processo de registro contnuo de
dados em um nico arquivo, sobrescrevendo os dados mais antigos com novos dados.).
Voc tambm pode coletar dados em formato de banco de dados SQL. Essa opo define o nome de um banco
de dados SQL e um conjunto de logs existentes dentro do banco de dados em que os dados de desempenho
sero lidos ou gravados. Esse formato de arquivo til ao coletar e analisar dados de desempenho de toda a
empresa, em vez de servidor por servidor. Por exemplo, a partir de um nico console Desempenho, voc pode
obter dados sobre diversos computadores da rede e armazenar estes dados no formato de banco de dados SQL,
em um servidor SQL Server 2000 ou SQL Server 2005.
Os dados do contador coletados podem ser visualizados durante a coleta ou aps seu trmino.
Como o log funciona da mesma maneira que um servio do Windows XP, a coleta de dados ocorre
independentemente de um usurio estar conectado ou no ao computador que est sendo monitorado.
Voc pode definir os momentos de incio e parada, nomes de arquivos, tamanho mximo de arquivo e outros
parmetros para a gerao automtica do log.
Voc pode gerenciar vrias sesses de log em uma nica janela de console.
Voc pode definir um alerta em um contador, especificando que uma mensagem seja enviada, um programa
seja executado e uma entrada seja feita no log de eventos do Windows XP ou um log seja iniciado quando o
valor do contador selecionado for superior ou inferior a uma configurao especificada. Por exemplo, voc
pode monitorar a taxa de utilizao do processador e solicitar que o administrador seja avisado quando esta
taxa ultrapassar um determinado patamar, digamos 80%.
Cap15 9/21/06, 2:24 PM 654
Proibido o Uso Deste Material em Sala de Aula e Para Ministrar Treinamentos
Captulo 15 Administrao de Servios e Monitorao de Desempenho no Windows XP
655
N O T A
Para que a coleta de dados possa funcionar corretamente, o servio Performance Logs and Alerts deve ter sido
inicializado corretamente. Vamos verificar se este servio est configurado para inicializao automtica. Caso no
esteja, vamos configur-lo para que seja inicializado automaticamente.
Exemplo: Verificando as opes de configurao e inicializao do servio Performance Logs and Alerts.
1. Faa o logon como administrador ou com uma conta do tipo Administrador do computador.
2. Abra o console Servios que est disponvel no grupo Ferramentas administrativas.
3. Localize o servio Performance Logs and Alerts e verifique o valor indicado na coluna Tipo de inicializao.
Se o valor desta coluna estiver em Manual, significa que o servio no est sendo inicializado
automaticamente. Se for este o caso, d um clique duplo no servio para exibir a janela com as propriedades
do servio.
4. Na janela de propriedades do servio, na guia Geral, altere o tipo de inicializao para Automtica, conforme
indicado na Figura 15.16.
Figura 15.16 Configurando o servio Performance Logs
and Alerts para iniciar automaticamente.
5. Clique no boto Iniciar para fazer com que o servio seja inicializado imediatamente. Surge a mensagem
indicada na Figura 15.17.
Esta mensagem informa que o servio foi inicializado e encerrado, pois no momento no existe nenhuma coleta
de dados em andamento. Porm o Windows XP ir iniciar o servio automaticamente, quando iniciarmos uma
coleta de dados. O Windows XP detecta que o servio deve estar ativo para que a coleta de dados possa ser feita e
inicializa o servio automaticamente.
Cap15 9/21/06, 2:24 PM 655
Proibido o Uso Deste Material em Sala de Aula e Para Ministrar Treinamentos
Windows XP Home & Professional Para Usurios e Administradores 2 Edio
656
N O T A
Figura 15.17 Mensagem sobre o servio
Performance Logs and Alerts.
6. Clique em OK para fechar a mensagem de aviso. Voc estar de volta janela de propriedades do servio.
Clique em OK para fech-la.
7. Feche o console Servios.
Uma vez estando configurado corretamente o servio Performance Logs and Alerts, temos disposio as seguintes
funcionalidades:
Iniciar e parar o log manualmente, por demanda ou automaticamente, com base em um agendamento definido
pelo usurio.
Definir configuraes adicionais para log automtico, como renomear o arquivo automaticamente e definir
parmetros para parar ou iniciar um log com base no tempo decorrido ou no tamanho do arquivo.
Criar logs de rastreamento. Usando o provedor de dados do sistema padro do Windows XP ou outro provedor
de aplicativos, os logs de rastreamento registram detalhadamente os eventos de aplicativos do sistema, quando
ocorrem certas atividades, como uma operao de entrada/sada (E/S) de disco ou uma falha de pgina. Quando
o evento ocorre, o Windows XP registra os dados em um arquivo de log especificado pelo servio de logs e
alertas de desempenho. Isso difere da operao dos logs de contadores. Quando eles esto em uso, o servio
obtm dados do sistema no fim do intervalo de atualizao, em vez de esperar por um evento especfico. Uma
ferramenta de anlise necessria para interpretar o resultado do log de rastreamento.
Definir um programa que seja executado quando um log for parado. Por exemplo, voc pode configurar
que seja executado um script que copia os arquivos com os dados para um drive da rede, onde o arquivo
ser importado para um banco de dados e o script tambm pode ser configurado para enviar uma mensagem
para o administrador.
Se voc deseja exportar dados do log para o Microsoft Excel, o servio de logs e alertas de desempenho dever ser
parado, porque o Microsoft Excel exige acesso exclusivo ao arquivo de log. No h informaes sobre outros programas
que exijam esse acesso exclusivo. Portanto, voc geralmente pode trabalhar com dados de um arquivo de log enquanto
o servio estiver coletando dados para esse arquivo. Para parar o servio de logs e alertas utilize o console Servios,
conforme descrito no exemplo anterior.
Agora vamos ver alguns exemplos prticos de coleta de dados.
Exemplo 1: Configurar o servio de logs e alertas para monitorar a taxa de ocupao do processador. Vamos
monitorar os seguintes contadores:
%Processor Time
Interrupts/sec
Cap15 9/21/06, 2:24 PM 656
Proibido o Uso Deste Material em Sala de Aula e Para Ministrar Treinamentos
Captulo 15 Administrao de Servios e Monitorao de Desempenho no Windows XP
657
Os dados devero ser obtidos em intervalos de 5 segundos e salvos em um arquivo do tipo texto. Os dados devero
ser gravados no arquivos C:\Monitora o processador_000001.csv.
Para fazer o acompanhamento proposto, siga os passos indicados a seguir:
1. Faa o logon como administrador ou com uma conta do tipo Administrador do computador e abra o
console Desempenho.
2. No painel da esquerda, clique no sinal de + ao lado da opo Logs e alertas de desempenho. Sero exibidas
as opes indicadas na Figura 15.18.
Figura 15.18 Opes de configurao para logs e alertas de desempenho.
3. Clique na opo Logs do contador. Observe que, por padro, j existe um log configurado. Este log, chamado
Viso geral do sistema, coleta dados de um conjunto de objetos/contadores, os quais fornecem uma viso
geral do desempenho do computador. Voc pode iniciar a coleta de dados para este log, clicando nele para
marc-lo e depois selecionando o comando Ao -> Iniciar.
4. Vamos criar um novo log. Para criar um novo log clique na opo Logs do contador, e selecione o comando
Ao -> Novas configuraes de log. Surge uma janela solicitando o nome do novo log. Digite Monitora o
processador, conforme indicado na Figura 15.19 e clique em OK.
Figura 15.19 Definindo um nome para o novo log.
Surge a janela Monitora o processador, na qual ns temos as seguintes guias:
Geral: Usamos esta guia para definir quais objetos/contadores faro parte do log, definir uma descrio para o
log, definir o intervalo de coleta dos dados e definir se o log executar no contexto do usurio padro do
sistema ou no contexto de uma conta especfica.
Cap15 9/21/06, 2:24 PM 657
Proibido o Uso Deste Material em Sala de Aula e Para Ministrar Treinamentos
Windows XP Home & Professional Para Usurios e Administradores 2 Edio
658
Arquivos de log: Nesta guia definimos o formato para o arquivo de log, a forma de nomeao dos arquivos, um
comentrio e se os arquivos existentes devem ser sobrescritos ou mantidos. Voc somente poder acessar esta
guia se tiver adicionado pelo menos um objeto ou contador, usando a guia Geral.
Agendar: Nesta guia podemos definir um agendamento para que a coleta ocorra.
Agora vamos adicionar os contadores %Processor Time e Interrupts/sec.
5. Clique na guia Geral. Clique no boto Adicionar contadores. Ser exibida a janela Adicionar contadores,
que ns j utilizamos nos exemplos anteriores. Adicione os contadores %Processor Time e Interrupts/sec,
do objeto processor e clique em OK.
6. No campo Intervalo, defina um intervalo de 5 segundos para a coleta dos dados. A guia Geral deve estar
conforme indicado na Figura 15.20.
Figura 15.20 Configuraes da guia Geral,
para o exemplo proposto.
7. Clique na guia Arquivos de log. Para o formato selecione Arquivo de texto (separado por vrgulas). Clique
no boto Configurar para definir o local onde ser criado o arquvio de log e um tamanho mximo.
8. Ao clicar no boto Configurar ser exibida a janela Configurar arquivos de log. Defina as configuraes
indicadas na Figura 15.21.
9. Clique em OK para fechar a janela Configurar arquivos de log.
10. Voc estar de volta guia Arquivos de log. Clique na guia Agendar.
11. Defina um agendamento para que a coleta seja iniciada e encerrada. Por exemplo, configure o log para
iniciar daqui a 25 minutos e parar daqui a meia hora, conforme indicado na Figura 15.22. Nesta guia voc
tambm pode definir o que deve ser feito, caso o arquivo de log atinja o seu tamanho mximo. Temos as
seguintes opes: Iniciar um novo arquivo de log ou Executar um determinado comando.
Cap15 9/21/06, 2:24 PM 658
Proibido o Uso Deste Material em Sala de Aula e Para Ministrar Treinamentos
Captulo 15 Administrao de Servios e Monitorao de Desempenho no Windows XP
659
N O T A
Figura 15.21 Definindo configuraes
para o arquivo de log.
Figura 15.22 Definindo um agendamento
para a coleta de dados.
12. Clique em OK. Voc estar de volta ao console Desempenho. O log Monitora o processador foi criado e
iniciar a coleta de dados dentro de 25 minutos, conforme configuraes definidas na guia Agendar. Observe
que o log Monitora o processador j aparece na lista de logs, juntamente com o log Viso geral do sistema,
sendo que este ltimo automaticamente criado pelo Windows XP, conforme descrito anteriormente.
Se voc precisar alterar alguma configurao de um log, basta dar um clique duplo no respectivo log, que ser exibida
a janela com as propriedades do log, onde voc ter acesso s guias Geral, Arquivos de log e Agendar.
Cap15 9/21/06, 2:24 PM 659
Proibido o Uso Deste Material em Sala de Aula e Para Ministrar Treinamentos
Windows XP Home & Professional Para Usurios e Administradores 2 Edio
660
N O T A
13. Podemos fazer com que o log inicie a coleta de dados imediatamente, independente do agendamento definido.
Para isso clique no log Monitora o processador para marc-lo e selecione o comando Ao -> Iniciar.
14. O log ser inicializado e os dados comearo a ser capturados e salvos no arquivo C:\Monitora o
processador_000001.csv. Aguarde uma meia hora para que o Windows XP possa coletar uma boa quantidade
de dados. Observe que, aps ser inicializado, o pequeno cone, ao lado do nome do log, alterna para a cor
verde. Este um indicativo de que o log est em execuo, coletando dados.
15. Para suspender a execuo do log e a coleta dos dados, basta clicar no log a ser suspenso e depois selecionar
o comando Ao -> Parar. Voc tambm pode clicar com o boto direito do mouse no log e, no menu que
exibido, clicar na opo Parar.
Alm do menu Ao, voc tambm pode utilizar o boto direito do mouse, clicando sobre o respectivo log, para ter
acesso aos comandos Iniciar e Parar. Na barra de ferramentas do console Desempenho, existem o boto Iniciar (boto
com o desenho de um pequeno tringulo) e o boto Parar (boto com o desenho de um pequeno quadrado).
16. Aps meia hora de coleta, suspenda a execuo do log.
Agora vamos analisar os dados obtidos, os quais foram gravados no arquivo C:\Monitora o processador_000001.csv.
17. Feche o console desempenho.
Exemplo 2: Analisando os dados obtidos com o log Monitora o processador.
Para abrir o arquivo com os dados obtidos, siga os passos indicados a seguir:
1. Faa o logon como administrador ou com uma conta do tipo Administrador do computador.
2. Abra o bloco de notas: Iniciar -> Todos os programas -> Acessrios -> Bloco de notas.
3. Abra o arquivo C:\Monitora o processador_000001.csv.
4. Na listagem a seguir temos uma amostra dos dados de monitorao que foram salvos:
05/01/2002 16:31:04.511,99.99991106930112",237.43538236310363",Monitora o processador
05/01/2002 16:31:09.518,3.0029057285789862",281.7091259002674",Monitora o processador
05/01/2002 16:31:14.526,2.2029296933507747",250.63934155863382",Monitora o processador
05/01/2002 16:31:19.533,2.6029177109648804",240.65353587347821",Monitora o processador
05/01/2002 16:31:24.540,2.0029356845437163",233.86324638545705",Monitora o processador
05/01/2002 16:31:29.548,1.0029656405084575",230.06868469153261",Monitora o processador
05/01/2002 16:31:34.555,2.6029177109648804",236.65902223849881",Monitora o processador
05/01/2002 16:31:39.562,3.0029057285789862",245.64630670524917",Monitora o processador
05/01/2002 16:31:44.570,1.0029656405084575",232.46519458083583",Monitora o processador
05/01/2002 16:31:49.577,18.602438415529178",298.36987599426584",Monitora o processador
05/01/2002 16:31:54.584,31.602048987987665",277.20116678260399",Monitora o processador
05/01/2002 16:31:59.592,3.0029057285789862",237.8575213706925",Monitora o processador
05/01/2002 16:32:04.599,3.4028937461930919",238.45647244632733",Monitora o processador
05/01/2002 16:32:09.607,2.0029356845437163",232.46529833970988",Monitora o processador
05/01/2002 16:32:14.614,2.4029237021578331",233.66353396326622",Monitora o processador
Cap15 9/21/06, 2:24 PM 660
Proibido o Uso Deste Material em Sala de Aula e Para Ministrar Treinamentos
Captulo 15 Administrao de Servios e Monitorao de Desempenho no Windows XP
661
05/01/2002 16:32:19.621,2.4029237021578331",235.86035744808296",Monitora o processador
05/01/2002 16:32:24.629,1.2029596493155048",229.66911893931493",Monitora o processador
05/01/2002 16:32:29.636,2.8029117197719389",237.45805673646964",Monitora o processador
05/01/2002 16:32:34.643,1.802941675736669",235.46093262598629",Monitora o processador
05/01/2002 16:32:39.651,2.6029177109648804",235.26065580456452",Monitora o processador
05/01/2002 16:32:44.658,2.8029117197719389",240.25447283770185",Monitora o processador
05/01/2002 16:32:49.665,6.6027978871059485",330.12472597415723",Monitora o processador
05/01/2002 16:32:54.673,4.4028637902283618",238.25672027892747",Monitora o processador
05/01/2002 16:32:59.680,3.6028877550001503",239.85475287258555",Monitora o processador
05/01/2002 16:33:04.687,2.2029296933507747",235.26124646664911",Monitora o processador
05/01/2002 16:33:09.695,3.0029057285789862",248.0428006830586",Monitora o processador
05/01/2002 16:33:14.702,1.6029476669296105",234.86158573592209",Monitora o processador
05/01/2002 16:33:19.709,1.802941675736669",240.8528989677138",Monitora o processador
05/01/2002 16:33:24.717,1.6029476669296105",237.05892288973411",Monitora o processador
05/01/2002 16:33:29.724,3.0029057285789862",237.25834432542132",Monitora o processador
05/01/2002 16:33:34.731,2.6029177109648804",241.45210288853528",Monitora o processador
05/01/2002 16:33:39.739,2.8029117197719389",242.45101580959104",Monitora o processador
05/01/2002 16:33:44.746,2.2029296933507747",243.8488266800569",Monitora o processador
05/01/2002 16:33:49.754,0.80297163170139907",238.05704786936531",Monitora o processador
05/01/2002 16:33:54.761,2.4029237021578331",237.05864514051027",Monitora o processador
05/01/2002 16:33:59.768,3.2028997373860446",238.65630457220965",Monitora o processador
05/01/2002 16:34:04.776,2.0029356845437163",234.06288045367026",Monitora o processador
05/01/2002 16:34:09.783,2.8029117197719389",236.06013571127014",Monitora o processador
05/01/2002 16:34:14.790,3.6028877550001503",240.25373559434755",Monitora o processador
05/01/2002 16:34:19.798,3.6028877550001503",239.45538124481718",Monitora o processador
05/01/2002 16:34:24.805,1.802941675736669",234.46240981460366",Monitora o processador
05/01/2002 16:34:29.812,2.8029117197719389",235.86018637754623",Monitora o processador
05/01/2002 16:34:34.820,3.8028817638072088",291.58010386253267",Monitora o processador
05/01/2002 16:34:39.827,2.0029356845437163",234.66201751967793",Monitora o processador
05/01/2002 16:34:44.834,2.4029237021578331",236.85895914831343",Monitora o processador
05/01/2002 16:34:49.842,3.2028997373860446",239.8546458154506",Monitora o processador
05/01/2002 16:34:54.849,3.0029057285789862",238.85597698173174",Monitora o processador
05/01/2002 16:34:59.856,3.2028997373860446",242.65053880935429",Monitora o processador
05/01/2002 16:35:04.864,2.6029177109648804",241.85174327309008",Monitora o processador
********************************************************************************************
A listagem apresenta dados para cerca de 4 minutos, com incio em 16:31:04.511 e trmino em 16:35:04.864. A
primeira coluna representa o horrio da coleta do dado, a segunda coluna o valor correspondente ao contador
%Processor Time, a terceira coluna o valor correspondente ao contador Interrupts/sec. A quarta e ltima coluna
o nome do log, nome este que definido pelo usurio quando da criao do log, conforme visto anteriormente.
Cap15 9/21/06, 2:24 PM 661
Proibido o Uso Deste Material em Sala de Aula e Para Ministrar Treinamentos
Windows XP Home & Professional Para Usurios e Administradores 2 Edio
662
N O T A
Observe que existe um intervalo de 5 segundos entre uma linha e outra, que exatamente o intervalo que voc
configurou no exemplo de criao do log.
5. Feche o bloco de notas.
Com os dados no formato .csv, voc pode import-los facilmente para o Excel ou para o Access, para fazer uma
srie de anlises. Por exemplo, voc pode utilizar os dados para calcular a taxa mdia de ocupao do processador,
ou o nmero mdio de interrupes por segundo. O formato .csv pode ser aberto diretamente no Excel e
facilmente importado pelo Microsoft Access.
A seguir coloco uma lista dos contadores mais comumente utilizados para verificao do desempenho do
computador como um todo. Esta lista obtida na documentao oficial do Windows XP.
Contadores para identificar gargalos em recursos de memria:
Memria\Bytes disponveis
Memria\Pginas/s
Contadores para identificar gargalos em recursos de disco:
PhysicalDisk -> % tempo de disco e % Tempo ocioso
PhysicalDisk -> Leituras de disco/seg e Gravaes de disco/seg
PhysicalDisk -> Comprimento mdio da fila de disco
LogicalDisk -> % de espao livre
Monitore contadores de memria para determinar se a paginao excessiva est sobrecarregando o disco. Quando
o computador tem pouca memria, o Windows XP obrigado a utilizar intensivamente os arquivos de trocas
(Swap). O arquivo de trocas fica na raiz do disco C:, com o nome de pagefile.sys. Com o uso intensivo do arquivo
de trocas, as taxas de utilizao do disco rgido aumentam significativamente, porm o problema no com o
sistema de discos e sim devido falta de memria. Ao acrescentar mais memria RAM, voc reduz a utilizao do
arquivo pagefile.sys e, conseqentemente, reduz as taxas de utilizao do disco rgido.
Contadores para identificar gargalos em recursos do processador:
Processador -> Interrupes por segundo
Processador -> % tempo de processador
Processo (processo) -> % tempo de processador
Sistema -> Comprimento da fila de processador
Um nmero muito elevado de interrupes por segundo pode ser causado por um dispositivo de hardware que est
com problemas.
Contadores para identificar gargalos em recursos de rede:
Interface de rede ->Total de bytes/segundo, Bytes enviados/s e Bytes recebidos/s
Objeto_de_camada_de_protocolo -> Segmentos recebidos/s, Segmentos enviados/s, Quadros enviados/s e
Quadros recebidos/s
Cap15 9/21/06, 2:24 PM 662
Proibido o Uso Deste Material em Sala de Aula e Para Ministrar Treinamentos
Captulo 15 Administrao de Servios e Monitorao de Desempenho no Windows XP
663
N O T A
Servidor -> Total de bytes/segundo, Bytes recebidos/s e Bytes enviados/s
Contadores para identificar gargalos em recursos de impressora:
Fila de impresso -> Bytes impressos/s
Fila de impresso -> Erros de trabalhos
Montando Grficos de Desempenho a
Partir de Informaes de Arquivos de Log
possvel utilizar o console Desempenho para acessar as informaes gravadas em um arquivo de log, como o que
criamos no exemplo anterior. Ao abrir o arquivo podemos especificar para quais contadores queremos montar o
grfico. Quando abrimos um arquivo de log, evidentemente, somente estaro disponveis os contadores para os
quais foram salvas informaes no arquivo.
Vamos a um exemplo prtico, onde acessaremos informaes do arquivo C:\Monitora o processador_000001.csv,
criado no exemplo anterior.
Exemplo: Acessando os dados de um arquivo de log j existente.
Para acessar os dados do arquivo C:\Monitora o processador_000001.csv, siga os passos indicados a seguir:
1. Faa o logon como administrador, ou com uma conta do tipo Administrador do computador.
2. Abra o console Desempenho: Iniciar -> Ferramentas administrativas -> Desempenho.
Se voc instalou o adminpak.msi, no Captulo 11, a opo Ferramentas administrativas estar disponvel diretamente
a partir do menu Iniciar: Iniciar -> Ferramentas administrativas -> Desempenho; caso contrrio voc pode acessar a
opo Ferramentas administrativas do painel de controle.
Ser aberto o console Desempenho, com alguns indicadores j adicionados, conforme descrito anteriormente.
3. Para limpar as configuraes atuais clique no boto Novo conjunto de contadores, que o primeiro
boto da barra de ferramentas ou pressione Ctrl+E. Todos os contadores sero excludos. Agora vamos
carregar o arquivo de log C:\Monitora o processador_000001.csv.
4. Clique no boto Exibir dados de logs, que o quarto boto da esquerda para a direita, na barra de ferramentas,
ou pressione Ctrl+L. Ser exibida a janela Propriedades do Monitor do sistema, com a guia Fonte j
selecionada. Utilizaremos a guia Fonte para informar o arquivo de log a ser carregado.
5. Na guia Fonte clique na opo Arquivos de log. Clique no boto Adicionar. Ser aberta a janela Selecionar arquivo
de log. Selecione o arquivo C:\Monitora o processador_000001.csv, conforme indicado na Figura 15.23.
6. Clique no boto Abrir. Voc estar de volta guia Geral com o arquivo C:\Monitora o
processador_000001.csv j selecionado.
7. Clique em OK e o arquivo de log ser carregado. Por padro ainda no esto sendo exibidas informaes
sobre os contadores do arquivo de log. Esta a prxima etapa; dentre os contadores que existem no
arquivo de log, para qual ou quais queremos exibir informaes?
Cap15 9/21/06, 2:24 PM 663
Proibido o Uso Deste Material em Sala de Aula e Para Ministrar Treinamentos
Windows XP Home & Professional Para Usurios e Administradores 2 Edio
664
Figura 15.23 Selecionando o arquivo de log a ser carregado.
8. Clique no boto Adicionar (boto com um sinal de +) ou pressione Ctrl+I. Ser exibida a janela Adicionar
contadores. Abra a lista objeto de desempenho. Observe que somente aparece o objeto Processor
(Processador). Isto acontece porque, no arquivo de log que abrimos, somente existem informaes sobre
os contadores %Processor Time e Interrupts/sec do objeto Processor.
9. Na lista Selecione contadores da lista, selecione o contador %Processor Time e clique no boto Adicionar.
10. Clique em Fechar.
11. Voc estar de volta ao console Desempenho. Observe que foi montado um grfico com os valores do
contador %Processor Time, para o perodo contido no arquivo de log, que conforme podemos observar na
Figura 15.24 de 19 minutos e 46 segundos.
Figura 15.24 Grfico montado com informaes do arquivo de log.
Cap15 9/21/06, 2:24 PM 664
Proibido o Uso Deste Material em Sala de Aula e Para Ministrar Treinamentos
Captulo 15 Administrao de Servios e Monitorao de Desempenho no Windows XP
665
Voc pode fazer com que o grfico seja baseado apenas em um determinado perodo e no em toda a janela de
tempo do arquivo de log. Vamos aprender a limitar o perodo de tempo no qual o grfico baseado.
12. Clique com o boto direito do mouse em qualquer parte do grfico. No menu de opes que exibido
clique em Propriedades.
13. Na janela de propriedades que exibida, d um clique na guia Fonte. Na parte de baixo da janela existem
dois controles deslizantes, que voc pode deslocar para definir uma janela de tempo na qual o grfico ser
baseado. No exemplo da Figura 15.25, desloquei os controles para que o grfico fosse baseado apenas nos
dados entre o quinto e o dcimo minuto.
Figura 15.25 Definindo uma janela de tempo.
14. Defina uma janela de tempo e clique em OK. Voc estar de volta ao console Desempenho.
15. Observe que o perodo dos dados j foi limitado, conforme pode ser conferido no campo Durao, nos
campos logo abaixo do grfico. Agora vamos configurar algumas propriedades do grfico.
16. Clique com o boto direito do mouse em qualquer parte do grfico. No menu de opes que exibido
clique em Propriedades.
17. Na janela de propriedades que exibida, d um clique na guia Grfico. Nesta guia podemos definir um
ttulo para o grfico, grades verticais e horizontais, bem como definir a escala do eixo vertical. Defina as
opes conforme indicado na Figura 15.26.
18. Clique em OK e observe que as alteraes j so aplicadas ao grfico. Veja que o grfico fica com um
aspecto bem melhor, conforme indicado na Figura 15.27.
Cap15 9/21/06, 2:24 PM 665
Proibido o Uso Deste Material em Sala de Aula e Para Ministrar Treinamentos
Windows XP Home & Professional Para Usurios e Administradores 2 Edio
666
Figura 15.26 Configurando opes do grfico.
Figura 15.27 O grfico aps as formataes.
19. Feche o console Desempenho.
Cap15 9/21/06, 2:24 PM 666
Proibido o Uso Deste Material em Sala de Aula e Para Ministrar Treinamentos
Captulo 15 Administrao de Servios e Monitorao de Desempenho no Windows XP
667
N O T A
Utilizando Alertas Para
Monitorar Situaes Limite
Podemos configurar alertas com base em contadores de desempenho. Por exemplo, posso configurar um alerta
que disparado sempre que um determinado contador atinge um valor limite. Podemos configurar diferentes
aes como resposta a um alerta: Enviar uma mensagem para um usurio, normalmente o administrador, gravar
um evento no log de eventos do Windows XP, executar um programa ou iniciar a captura de dados de desempenho,
com base nas configuraes de um log predefinido.
Vamos a um exemplo prtico.
Exemplo: Criar um alerta que ser disparado sempre que o contador %Processor Time ultrapassar 5%. Como
resposta ao alerta, uma mensagem deve ser enviada para o usurio Administrador.
Evidentemente que 5% um valor muito baixo. Estou utilizando este valor apenas para forar que o alerta seja
disparado e com isso possamos conferir se a mensagem est realmente sendo enviada para o administrador.
Para criar o alerta proposto siga os passos indicados a seguir:
1. Faa o logon como administrador ou com uma conta do tipo Administrador do computador e abra o
console Desempenho.
2. No painel da esquerda, clique no sinal de + ao lado da opo Logs e alertas de desempenho.
3. Clique na opo Alertas. Observe que, por padro, nenhum Alerta criado. Vamos criar um novo alerta
para monitorar o contador %Processor Time.
4. Para criar um novo alerta selecione o comando Ao -> Novas configuraes de alerta.
5. Surge uma janela solicitando que voc digite um nome para o alerta que est sendo criado. Digite Alerta-
Teste, conforme indicado na Figura 15.28 e clique em OK.
Figura 15.28 Definindo o nome do
alerta que est sendo criado.
Ser exibida uma janela com as guias Geral, Ao e Agendar, na qual definimos as caractersticas do alerta que est
sendo criado.
6. O primeiro passo adicionar o contador (ou os contadores) que sero monitorados. Na guia Geral d um
clique no boto Adicionar. Ser exibida a janela Adicionar contadores, a qual j utilizamos algumas vezes.
Na lista de objetos selecione Processor (Processador) e na lista de contadores selecione %Processor Time.
Clique no boto Adicionar e depois clique no boto OK. Voc estar de volta guia Geral.
Cap15 9/21/06, 2:24 PM 667
Proibido o Uso Deste Material em Sala de Aula e Para Ministrar Treinamentos
Windows XP Home & Professional Para Usurios e Administradores 2 Edio
668
7. Na guia Geral voc tambm define um comentrio, um valor-limite para o contador que foi adicionado. No
nosso exemplo digite 5, no campo Limite e certifique-se de que na lista Alertar quando o valor for: esteja
selecionado Superior a. Com isso configuramos o alerta para ser disparado quando o contador %Processor
Time atingir um valor superior a 5%. Suas configuraes devem estar conforme indicado na Figura 15.29.
Figura 15.29 Configuraes da guia Geral.
8. D um clique na guia Ao. Nesta guia voc define uma ou mais aes que sero executadas quando o
alerta for disparado. Para o nosso exemplo queremos apenas que uma mensagem seja enviada para o
usurio Administrador. Defina as configuraes conforme indicado na Figura 15.30.
9. Clique em OK e o alerta ser criado e j ser inicializado. Alertas podem ser iniciados e parados, assim
como logs para a captura automtica de dados. Para parar um alerta que est em andamento, clique no
boto Parar (boto com o desenho de um quadradinho) ou clique com o boto direito do mouse no alerta
e, no menu de opes que exibido, clique em Parar. A ao associada ao alerta somente ser disparada
enquanto o alerta estiver em execuo.
10. Na Figura 15.31 temos o exemplo da mensagem que enviada para o usurio Administrador quando o
alerta deste exemplo disparado, ou seja, quando o contador %Processor Time atingir mais do que 5%.
11. Feche o console Desempenho.
Cap15 9/21/06, 2:24 PM 668
Proibido o Uso Deste Material em Sala de Aula e Para Ministrar Treinamentos
Captulo 15 Administrao de Servios e Monitorao de Desempenho no Windows XP
669
Figura 15.30 Configuraes da guia Ao.
Figura 15.31 Mensagem enviada em resposta ao alerta.
Concluso
Iniciamos o captulo falando sobre servios. Servio um conceito que foi introduzido no Windows NT, est
presente no Windows 2000, Windows Server 2003 e tambm no Windows XP. No Windows 9x ou Me no temos
o conceito de servios.
Aprendemos a utilizar o console Servios para gerenciar e inicializar servios.
Em seguida tratamos de diversos assuntos relacionados monitorao de desempenho do computador. Aprendemos
a utilizar as diversas opes do console desempenho, para executar aes tais como:
Criar um grfico de monitorao de desempenho.
Configurar a captura automtica de dados de desempenho.
Criar alertas.
No prximo captulo trataremos de uma srie de questes relacionadas s configuraes de rede do Windows XP.
Cap15 9/21/06, 2:24 PM 669
Proibido o Uso Deste Material em Sala de Aula e Para Ministrar Treinamentos
Cap15 9/21/06, 2:24 PM 670
Proibido o Uso Deste Material em Sala de Aula e Para Ministrar Treinamentos
Captulo 16 Configuraes de Rede no Windows XP e o Protocolo TCP/IP
671
CAPTULO
Configuraes de Rede no
Windows XP e o Protocolo TCP/IP
16
Cap16 9/21/06, 2:24 PM 671
Proibido o Uso Deste Material em Sala de Aula e Para Ministrar Treinamentos
Windows XP Home & Professional Para Usurios e Administradores 2 Edio
672
N O T A
Introduo
Neste captulo trataremos sobre as diversas configuraes de rede no Windows XP. Veremos como configurar
opes bsicas do protocolo TCP/IP, tais como:
Nmero IP.
Mscara de rede.
Default Gateway.
Servidor DNS e WINS.
Configuraes de segurana e filtragem do protocolo TCP/IP.
Iniciaremos o captulo fazendo uma apresentao dos aspectos bsicos do TCP/IP. O protocolo TCP/IP, com o
sucesso da Internet, tornou-se o protocolo padro para redes de computadores. A grande maioria das empresas
utiliza o protocolo TCP/IP em suas redes internas. importante conhecermos os aspectos bsicos deste protocolo,
principalmente quando formos criar pequenas redes baseadas no Windows XP.
Para detalhes mais avanados sobre o Protocolo TCP/IP, consulte o anexo, no final deste livro.
A utilizao de redes de computadores uma realidade presente em empresas de qualquer porte. comum vermos
um escritrio que possui apenas dois computadores, sendo que estes dois computadores esto ligados em rede.
So muitas as justificativas para a ligao de computadores em rede, tais como:
Utilizar um dos computadores da rede para fazer o backup dos dados mais importantes.
Compartilhamento de perifricos de custo elevado, tais como uma impressora laser de alta qualidade ou um
conjunto de discos de alta velocidade.
Compartilhar documentos, como manuais de treinamentos e orientaes diversas, em uma intranet baseada
no IIS (vide Captulo 14).
Compartilhamento de arquivos atravs do uso de pastas compartilhadas.
Compartilhamento de uma conexo de Internet. Desta maneira apenas um dos computadores da rede precisa
estar conectado Internet e os demais computadores da rede acessam a Internet atravs do compartilhamento
da nica conexo existente.
Posso citar o meu exemplo. Em casa, onde estou escrevendo este livro, tenho trs computadores. Os trs esto
ligados em rede. Utilizo um dos computadores como computador de trabalho, onde tenho instalados os vrios
programas que eu utilizo. Uso o outro computador, principalmente, para fazer cpias de segurana dos documentos
criados no computador principal. E o terceiro computador usado para testar verses Beta dos programas da
Microsoft, como por exemplo o Windows Vista, o qual estou testando durante este ms de maio-2006. Tenho uma
nica impressora, a qual est instalada e compartilhada no computador principal. Como os trs computadores
esto em rede, posso imprimir a partir de qualquer um dos computadores.
Na parte final do captulo, apresentarei alguns comandos teis para o trabalho em rede. Veremos, dentre outros,
os seguintes comandos:
ping
arp
tracert
netstat
ipconfig
Cap16 9/21/06, 2:24 PM 672
Proibido o Uso Deste Material em Sala de Aula e Para Ministrar Treinamentos
Captulo 16 Configuraes de Rede no Windows XP e o Protocolo TCP/IP
673
N O T A
Uma Viso Geral do Protocolo TCP/IP
Para que os computadores de uma rede possam trocar informaes necessrio que todos adotem as mesmas
regras para o envio e o recebimento de informaes. Este conjunto de regras conhecido como protocolo de
comunicao. Falando de outra maneira podemos afirmar: Para que os computadores de uma rede possam trocar
informaes entre si necessrio que todos estejam utilizando o mesmo protocolo.
Antes da popularizao da Internet existiam diferentes protocolos sendo utilizados nas redes das empresas. Os
mais utilizados eram os seguintes:
TCP/IP
NETBEUI
IPX/SPX
Apple Talk
Se colocarmos dois computadores ligados em rede, um com um protocolo, por exemplo o TCP/IP, e o outro com
um protocolo diferente, por exemplo NETBEUI, estes dois computadores no sero capazes de trocar informaes.
Por exemplo, o computador com o protocolo NETBEUI instalado no ser capaz de acessar uma pasta compartilhada
no computador com o protocolo TCP/IP instalado e vice-versa.
medida que a Internet comeou a cada dia a tornar-se mais popular, com o aumento exponencial do nmero
de usurios, o protocolo TCP/IP passou a tornar-se um padro de fato, utilizado no s na Internet, como
tambm nas redes internas das empresas, redes estas que comeavam a ser conectadas Internet. Como as redes
internas precisavam conectar-se Internet, tinham que usar o mesmo protocolo da Internet, ou seja: TCP/IP.
Dos principais sistemas operacionais do mercado, o UNIX sempre utilizou o protocolo TCP/IP como padro. O
Windows d suporte ao protocolo TCP/IP desde as primeiras verses, porm o TCP/IP somente tornou-se o
protocolo padro a partir do Windows 2000. Ser o protocolo padro significa que o TCP/IP ser instalado
durante a instalao do sistema operacional, a no ser que um protocolo diferente seja selecionado. At mesmo
o sistema operacional Novell, que sempre foi baseado no IPX/SPX como protocolo padro, passou a adotar o
TCP/IP como padro a partir da verso 5.0.
O que temos hoje, na prtica, a utilizao do protocolo TCP/IP na esmagadora maioria das redes, sendo a sua
adoo cada vez maior. Como no poderia deixar de ser, o TCP/IP o protocolo padro do Windows XP. Se
durante a instalao o Windows XP detectar a presena de uma placa de rede, automaticamente ser sugerida a
instalao do protocolo TCP/IP.
Para pequenas redes, no conectadas Internet, a adoo do protocolo NETBEUI, devido a sua simplicidade de
configurao, recomendada. Porm esta uma situao muito rara, pois dificilmente teremos uma rede isolada, sem
conexo com a Internet ou com parceiros de negcios, como clientes e fornecedores.
Agora passaremos a estudar algumas caractersticas do protocolo TCP/IP. Veremos que cada equipamento que
faz parte de uma rede baseada no TCP/IP tem alguns parmetros de configurao que devem ser definidos,
para que o equipamento possa comunicar-se com sucesso na rede e trocar informaes com os demais
equipamentos da rede.
Cap16 9/21/06, 2:24 PM 673
Proibido o Uso Deste Material em Sala de Aula e Para Ministrar Treinamentos
Windows XP Home & Professional Para Usurios e Administradores 2 Edio
674
N O T A
Para uma descrio detalhada das principais caractersticas do protocolo TCP/IP consulte o anexo, no final deste livro.
Configuraes do Protocolo TCP/IP
Para um Computador em Rede
Quando utilizamos o protocolo TCP/IP como protocolo de comunicao em uma rede de computadores, temos
alguns parmetros que devem ser configurados em todos os equipamentos (computadores, servidores, hubs,
switches, etc.) que fazem parte da rede. Na Figura 16.1 temos uma viso geral de uma pequena rede baseada no
protocolo TCP/IP:
Figura 16.1 Uma rede baseada no protocolo TCP/IP.
No exemplo da Figura 16.1 temos uma rede local para uma pequena empresa. Esta rede local no est
conectada a outras redes ou Internet. Neste caso cada computador da rede precisa de, pelo menos, dois
parmetros configurados:
Nmero IP
Mscara de sub-rede.
O Nmero IP um nmero no seguinte formato:
x.y.z.w
ou seja, so quatro nmeros separados por ponto. No podem existir duas mquinas, com o mesmo nmero IP, dentro
da mesma rede. Caso eu configure um novo equipamento com o mesmo nmero IP de uma mquina j existente, ser
gerado um conflito de nmero IP e um dos equipamentos; muito provavelmente o novo equipamento que est sendo
configurado no conseguir se comunicar com a rede. O valor mximo para cada um dos nmeros 255.
Uma parte do nmero IP (1, 2 ou 3 dos 4 nmeros) a identificao da rede, a outra parte a identificao da
mquina dentro da rede. O que define quantos dos quatro nmeros que fazem parte da identificao da rede e
IP: 10.200.150.4
Subnet: 255.255.255.0
IP: 10.200.150.5
Subnet: 255.255.255.0
IP: 10.200.150.6
Subnet: 255.255.255.0
IP: 10.200.150.7
Subnet: 255.255.0.0
IP: 10.200.150.8
Subnet: 255.255.255.0
IP: 10.200.150.1
Subnet: 255.255.255.0
IP: 10.200.150.2
Subnet: 255.255.255.0
IP: 10.200.150.3
Subnet: 255.255.255.0
Cap16 9/21/06, 2:24 PM 674
Proibido o Uso Deste Material em Sala de Aula e Para Ministrar Treinamentos
Captulo 16 Configuraes de Rede no Windows XP e o Protocolo TCP/IP
675
N O T A
quantos fazem parte da identificao da mquina a mscara de sub-rede (subnet). Vamos considerar o exemplo
de um dos computadores da rede da Figura 16.1:
Nmero IP: 10.200.150.1
Subnet: 255.255.255.0
As trs primeiras partes da mscara de sub-rede (subnet) iguais a 255 indicam que os trs primeiros nmeros
representam a identificao da rede e o ltimo nmero a identificao do equipamento dentro da rede. Para o
nosso exemplo teramos a rede: 10.200.150, ou seja, todos os equipamentos do nosso exemplo fazem parte da
rede 10.200.150 ou, em outras palavras, o nmero IP de todos os equipamentos da rede comeam com 10.200.150.
Neste exemplo, onde estamos utilizando os trs primeiros nmeros para identificar a rede e somente o quarto para
identificar o equipamento, temos um limite de 254 equipamentos que podem ser ligados nesta rede. Observe que
so 254 e no 256, pois o primeiro nmero 10.200.150.0 e o ltimo 10.200.250.255 no podem ser
utilizados como nmeros IP de equipamentos de rede. O primeiro nmero o nmero que identifica a rede e o
ltimo o chamado endereo de broadcast.
Com base no exposto podemos apresentar a seguinte definio: Para se comunicar em uma rede baseada no
protocolo TCP/IP, todo equipamento deve ter, pelo menos, um nmero IP e uma mscara de sub-rede, sendo que
todos os equipamentos da rede devem ter a mesma mscara de sub-rede.
Existem configuraes mais avanadas onde podemos subdividir uma rede TCP/IP em sub-redes menores. O conceito
de sub-redes est fora do escopo deste captulo. Para maiores detalhes consulte o anexo, no final deste livro.
No exemplo da Figura 16.1 observe que o computador com o IP 10.200.150.7 est com uma mscara de sub-rede
diferente dos demais: 255.255.0.0. Neste caso como se o computador com o IP 10.200.150.7 pertencesse a outra
rede. Na prtica o que ir acontecer que este computador no conseguir se comunicar com os demais
computadores da rede, por ter uma mscara de sub-rede diferentes dos demais. Este um dos erros de configurao
mais comuns. Se a mscara de sub-rede estiver incorreta, ou seja, diferente da mscara dos demais computadores
da rede, o computador com a mscara de sub-rede incorreta no conseguir comunicar-se na rede.
Na Tabela 16.1 temos alguns exemplos de mscaras de sub-rede e do nmero mximo de equipamentos em cada
uma das respectivas redes.
Mscara Nmero de equipamentos na rede
255.255.255.0 254
255.255.0.0 65.534
255.0.0.0 16.777.214
Tabela 16.1 Exemplos de mscara de sub-rede.
Quando a rede est isolada, ou seja, no est conectada Internet ou a outras redes externas, atravs de links de
comunicao de dados, apenas o nmero IP e a mscara de sub-rede so suficientes para que os computadores
possam se comunicar.
Cap16 9/21/06, 2:24 PM 675
Proibido o Uso Deste Material em Sala de Aula e Para Ministrar Treinamentos
Windows XP Home & Professional Para Usurios e Administradores 2 Edio
676
A conexo com outras redes feita atravs de linhas de comunicao de dados. Para que essa comunicao seja
possvel necessrio um equipamento capaz de enviar informaes para outras redes e receber informaes destas
redes. O equipamento utilizado para este fim o roteador. Todo pacote de informaes que deve ser enviado para
outras redes deve, obrigatoriamente, passar pelo roteador. Todo pacote de informao que vem de outras redes
tambm deve, obrigatoriamente, passar pelo roteador. Como o roteador um equipamento de rede, este tambm
ter um nmero IP. O nmero IP do roteador deve ser informado em todos os demais equipamentos que fazem
parte da rede, para que estes equipamentos possam se comunicar com as redes externas. O nmero IP do roteador
informado no parmetro conhecido como Default Gateway. Na prtica quando configuramos o parmetro
Default Gateway (conforme veremos mais adiante), estamos informando o nmero IP do roteador.
Quando um computador da rede tenta se comunicar com outros computadores/servidores, o protocolo TCP/IP faz
alguns clculos utilizando o nmero IP do computador de origem, a mscara de sub-rede e o nmero IP do computador
de destino. Se, aps feitas as contas, for concludo que os dois computadores fazem parte da mesma rede, os pacotes
de informao so enviados para o barramento da rede local e o computador de destino captura e processa as
informaes que lhe foram enviadas. Se, aps feitas as contas, for concludo que o computador de origem e o
computador de destino fazem parte de redes diferentes, os pacotes de informao so enviados para o roteador
(nmero IP configurado como Default Gateway) e o roteador o responsvel por achar o caminho (a rota) para a
rede de destino. Para mais detalhes sobre como so efetuados estes clculos, consulte o anexo, no final deste livro.
Com isso, para equipamentos que fazem parte de uma rede, baseada no protocolo TCP/IP e conectada a outras
redes ou Internet, devemos configurar, no mnimo, os seguintes parmetros:
Nmero IP
Mscara de sub-rede
Default Gateway
Em redes empresarias existem outros parmetros que precisam ser configurados. Um dos parmetros que deve ser
informado o nmero IP de um ou mais servidores DNS Domain Name System. O DNS, conforme explicado em
detalhes no Captulo 11, o servio responsvel pela resoluo de nomes. Toda a comunicao, em redes baseadas
no protocolo TCP/IP, feita atravs do nmero IP. Por exemplo, quando vamos acessar um site:
www.juliobattisti.com.br, tem que haver uma maneira de encontrar o nmero IP do servidor onde fica hospedado
o site www.juliobattisti.com.br. O servio que localiza o nmero IP associado a um nome o DNS. Por isso a
necessidade de informarmos o nmero IP de pelo menos um servidor DNS, pois, sem este servio de resoluo de
nomes, muitos recursos da rede estaro indisponveis.
Existem aplicativos antigos que so baseados em um outro servio de resoluo de nomes conhecido como WINS
Windows Internet Name System. O Windows NT 4.0 utilizava intensamente o servio WINS para a resoluo de
nomes. Com o Windows 2000 o servio utilizado o DNS, porm podem existir aplicaes que ainda dependam
do WINS. Nestes casos voc ter que instalar e configurar um servidor WINS na sua rede e configurar o IP deste
servidor em todos os equipamentos da rede.
As configuraes do protocolo TCP/IP podem ser definidas manualmente, isto , configurando cada um dos
equipamentos necessrios. Esta uma soluo razovel para pequenas redes, porm pode ser um problema para
redes maiores, com um grande nmero de equipamentos conectados. Para redes maiores recomendado o uso do
servio DHCP Dynamic Host Configuration Protocol. O servio DHCP pode ser instalado em um servidor com
o Windows NT Server 4.0, Windows 2000 Server ou Windows Server 2003. Uma vez disponvel e configurado, o
servio DHCP fornece todos os parmetros de configurao do protocolo TCP/IP para os equipamentos conectados
Cap16 9/21/06, 2:24 PM 676
Proibido o Uso Deste Material em Sala de Aula e Para Ministrar Treinamentos
Captulo 16 Configuraes de Rede no Windows XP e o Protocolo TCP/IP
677
rede, automaticamente. Os parmetros so fornecidos quando o equipamento inicializado e podem ser renovados
em perodos definidos pelo administrador. Com o uso do DHCP uma srie de procedimentos de configurao
pode ser automatizada, o que facilita a vida do administrador e elimina uma srie de erros.
O uso do DHCP tambm muito vantajoso quando so necessrias alteraes no nmero IP dos servidores DNS
ou WINS. Vamos imaginar uma rede com 1000 computadores e que no utiliza o DHCP, ou seja, os diversos
parmetros do protocolo TCP/IP so configurados manualmente em cada computador. Agora vamos imaginar
que o nmero IP do servidor DNS foi alterado. Neste caso o administrador e a sua equipe tcnica tero que fazer a
alterao do nmero IP do servidor DNS em todas as estaes de trabalho da rede. Um servio e tanto. Se esta
mesma rede estiver utilizando o servio DHCP, bastar alterar o nmero do servidor DNS, nas configuraes do
servidor DHCP. O novo nmero ser fornecido para todas as estaes da rede, na prxima vez que a estao for
reinicializada. Muito mais simples e prtico e, principalmente, com menor probabilidade de erros.
Voc pode verificar, facilmente, as configuraes do protocolo TCP/IP que esto definidas para o seu computador.
Para isso siga os passos indicados a seguir:
1. Faa o logon como administrador ou com uma conta com perfil de administrador.
2. Abra o prompt de comando: Iniciar -> Todos os programas -> Acessrios -> Prompt de comando.
3. Na janela do prompt de comando digite o seguinte comando:
ipconfig/all
e pressione ENTER. Sero exibidas as diversas configuraes do protocolo TCP/IP, conforme o exemplo
indicado a seguir:
Configurao de IP do Windows
Nome do host. . . . . . . . . . . : microxp01
Sufixo DNS primrio. . . . . . . : groza.com
Tipo de n. . . . . . . . . . . . : hbrido
Roteamento de IP ativado. . . . . : no
Proxy WINS ativado. . . . . . . . : no
Lista de pesquisa de sufixo DNS. : groza.com
Adaptador Ethernet Conexo local:
Sufixo DNS especfico de conexo:
Descrio. . . . . . . . . . . . : Realtek RTL8139 Family PCI Fast Ethernet NIC
Endereo fsico. . . . . . . . . : 00-E0-7D-9F-6B-7C
DHCP ativado. . . . . . . . . . .: No
Endereo IP. . . . . . . . . . . : 10.204.123.2
Mscara de sub-rede. . . . . . . : 255.255.255.0
Gateway padro. . . . . . . . . .: Servidores
DNS. . . . . . . . . . . . . . . : 10.204.123.1 10.204.123.3
Servidor WINS primrio . . . . . : 10.204.123.1
O comando ipconfig exibe informaes para as diversas interfaces de rede instaladas no seu computador. No
exemplo anterior temos uma nica interface de rede instalada, a qual relacionada com uma placa de rede
Realtek RTL8139 Family PCI Fast Ethernet NIC. Observe que temos o nmero IP para dois servidores DNS e para
Cap16 9/21/06, 2:24 PM 677
Proibido o Uso Deste Material em Sala de Aula e Para Ministrar Treinamentos
Windows XP Home & Professional Para Usurios e Administradores 2 Edio
678
um servidor WINS. Outra informao importante o endereo fsico, mais conhecido como MAC-Address ou
endereo da placa. O MAC-Address um nmero que identifica a placa de rede. Os seis primeiros nmeros/letras
so uma identificao do fabricante da placa e os seis ltimos so uma identificao da placa. No existem duas
placas com o mesmo MAC-Address, ou seja, este endereo nico para cada placa de rede.
No exemplo da listagem a seguir, temos um computador com duas interfaces de rede. Uma das interfaces ligada
placa de rede (Realtek RTL8029(AS) PCI Ethernet Adapter), a qual conecta o computador rede local. A outra
interface ligada a uma placa de fax/modem (WAN (PPP/SLIP) Interface), a qual conecta o computador Internet.
Para o protocolo TCP/IP a conexo via fax/modem aparece como se fosse mais uma interface de rede, conforme
pode ser conferido na listagem a seguir:
Configurao de IP do Windows XP
Nome do host . . . . . . . . . . . : servidor
Sufixo DNS primrio. . . . . . . . : groza.com
Tipo de n . . . . . . . . . . . . : Hbrida
Roteamento de IP ativado . . . . . : No
Proxy WINS ativado . . . . . . . . : No
Lista de pesquisa de sufixo DNS. . : groza.com
Ethernet adaptador Conexo de rede local:
Sufixo DNS especfico de conexo . : groza.com
Descrio. . . . . . . . . . . . . : Realtek RTL8029(AS) PCI Ethernet Adapter
Endereo fsico. . . . . . . . . . : 00-00-21-CE-01-11
DHCP ativado . . . . . . . . . . . : No
Endereo IP. . . . . . . . . . . . : 10.204.123.1
Mscara de sub-rede. . . . . . . . : 255.255.255.0
Gateway padro . . . . . . . . . . :
Servidores DNS . . . . . . . . . . : 10.204.123.1
Servidor WINS primrio . . . . . . : 10.204.123.1
PPP adaptador TERRAPREMIUM:
Sufixo DNS especfico de conexo . :
Descrio. . . . . . . . . . . . . : WAN (PPP/SLIP) Interface
Endereo fsico. . . . . . . . . . : 00-53-45-00-00-00
DHCP ativado . . . . . . . . . . . : No
Endereo IP. . . . . . . . . . . . : 200.176.166.146
Mscara de sub-rede. . . . . . . . : 255.255.255.255
Gateway padro . . . . . . . . . . : 200.176.166.146
Servidores DNS . . . . . . . . . . : 200.176.2.10 200.177.250.10
NetBIOS por Tcpip. . . . . . . . : Desativado
Cap16 9/21/06, 2:24 PM 678
Proibido o Uso Deste Material em Sala de Aula e Para Ministrar Treinamentos
Captulo 16 Configuraes de Rede no Windows XP e o Protocolo TCP/IP
679
N O T A
Agora que j conhecemos os parmetros bsicos de configurao do protocolo TCP/IP vamos aprender a configur-
los no Windows XP.
Configuraes de Rede e do
Protocolo TCP/IP, no Windows XP
Neste tpico aprenderemos sobre as diversas configuraes de rede que podem ser efetuadas utilizando a opo
Conexes de rede, do painel de controle. Utilizando esta opo podemos configurar os vrios aspectos relacionados
com os diferentes tipos de conexo de rede, suportados pelo Windows XP.
A opo Conexes de rede fornece conectividade entre o computador e a Internet, uma rede ou um outro
computador. Com ele, voc pode obter acesso a recursos e funcionalidades de rede estando fisicamente situado no
local da rede ou em um local remoto. As conexes so criadas, configuradas, armazenadas e monitoradas na pasta
Conexes de rede.
Com o Windows XP podemos configurar quatro diferentes tipos de conexo de rede, conforme descrito a seguir:
Conexes de rede local: o tipo de conexo mais comum. feita atravs da utilizao de uma placa de rede,
normalmente uma placa no padro Ethernet. utilizada para conectar o computador a uma pequena rede
local ou rede local da empresa. Existem outros padres, tais como: ATM, Token ring, etc.
Conexes dial-up: Este tipo de conexo utilizado quando voc se conecta Internet utilizando uma placa de
fax/modem e uma linha telefnica comum. Ainda a forma de conexo mais utilizada para acesso Internet,
porm as conexes de banda larga, do tipo ADSL, vm sendo cada vez mais utilizadas. As conexes via ADSL
no utilizam um fax/modem e sim uma placa de rede. Por isso, me arrisco a dizer que as conexes ADSL so do
tipo Conexes de rede local e no Conexes Dial-up.
Conexes de Rede Virtual Privada VPN Virtual Private Network: O conceito de VPN utilizado para que
possamos criar uma conexo segura, utilizando um meio de transporte no seguro, normalmente a Internet.
Este tipo de conexo utilizado por empresas para conectar os escritrios da empresa utilizando a Internet,
porm de uma maneira segura.
Conexes diretas: Normalmente utilizando a porta serial ou a porta paralela do computador, para a conexo
de dois computadores atravs do uso de cabos seriais ou conexes de infravermelho. Este tipo de conexo
pode ser utilizado para transferir dados de um notebook para uma estao de trabalho, atravs de uma
conexo de infravermelho.
Existe ainda um quinto tipo de conexo chamado Conexo de entrada, o qual utilizado para efetuar uma chamada
a um servidor de conexo remoto, como por exemplo um servidor rodando o Windows 2000 Server e com o servio
RRAS (Remote Access Service) configurado para aceitar chamadas remotas. O usurio conecta-se com o servidor RRAS,
faz a sua autenticao e tem acesso aos recursos da rede, como se estivesse logado localmente porm, claro, com a
limitao de velocidade da linha que est sendo utilizada para a conexo.
O assistente para novas conexes ajuda a criar conexes com a Internet por meio de modem dial-up, modem a
cabo, ISDN ou DSL. Voc tambm pode criar conexes de entrada diretas e de rede virtual privada (VPN) por meio
desse assistente. As conexes de rede local so criadas automaticamente quando um adaptador de rede instalado.
Cap16 9/21/06, 2:24 PM 679
Proibido o Uso Deste Material em Sala de Aula e Para Ministrar Treinamentos
Windows XP Home & Professional Para Usurios e Administradores 2 Edio
680
N O T A
N O T A
Como todos os servios e mtodos de comunicao so configurados dentro da conexo, no preciso usar ferramentas
de gerenciamento externas para definir as configuraes da conexo. Por exemplo, as configuraes de uma conexo
dial-up incluem recursos a serem usados antes, durante e depois da conexo. Elas incluem o modem usado para a
discagem, o tipo de criptografia de senha que voc deseja usar na conexo e os protocolos de rede usados aps a
conexo ser estabelecida. O status da conexo, que inclui a durao e a velocidade de uma conexo, ser exibido na
prpria conexo; no preciso usar uma ferramenta de status externa, para obter estas informaes.
Vamos a um exemplo prtico, onde iremos configurar diversas opes de uma conexo de rede local. Veremos
como configurar as diversas opes do protocolo TCP/IP, bem como as configuraes do adaptador de rede e do
servio Cliente para redes Microsoft.
Exemplo: Verificar as diversas configuraes disponveis para a conexo de rede local.
Para verificar as configuraes do protocolo TCP/IP e as demais configuraes da conexo de rede local, siga os
passos indicados a seguir:
1. Faa o logon como administrador ou com uma conta do tipo Administrador do computador.
O logon como administrador necessrio porque, dependendo das polticas de segurana implementadas na rede,
pode ter sido definido que somente os usurios com perfil de administrador tero permisses para alterar as configuraes
das conexes de rede.
2. Abra o painel de controle: Iniciar -> Painel de controle.
Se o Painel de controle estiver no modo de exibio por Categorias clique na opo Alternar para modo de exibio
clssico, para fazer com que sejam exibidas todas as opes do painel de controle.
3. No Painel de controle abra a opo Conexes de rede. Ser exibida a janela Conexes de rede, com um
cone para cada conexo configurada, conforme indicado na Figura 16.2.
Figura 16.2 A janela Conexes de rede.
Cap16 9/21/06, 2:24 PM 680
Proibido o Uso Deste Material em Sala de Aula e Para Ministrar Treinamentos
Captulo 16 Configuraes de Rede no Windows XP e o Protocolo TCP/IP
681
Observe que na janela da Figura 16.2 temos dois tipos de conexo: Dial-up e Rede local. Se voc no tiver uma placa
de rede instalada, no existir a conexo do tipo Rede local e voc no ter como acompanhar os prximos passos
deste exemplo. Se voc no tiver uma placa de fax/modem instalada, no existir a conexo do tipo dial-up.
4. Clique com o boto direito do mouse na conexo de rede local e, no menu que exibido, clique em
Propriedades. Ser exibida a janela Propriedades de conexo local indicada na Figura 16.3.
Figura 16.3 A janela de propriedades da conexo de rede local.
Na guia Geral, indicada na Figura 16.3, temos acesso s configuraes do protocolo TCP/IP, das configuraes do
servio de compartilhamento de arquivos e impressoras bem como acesso a outras opes que veremos neste
exemplo. Tambm podemos instalar protocolos, servios e clientes utilizando o boto Instalar. Por exemplo,
podemos instalar dois ou mais protocolos em um mesmo computador, embora esta no seja uma prtica
recomendada. Por exemplo, se voc tem um computador que precisa acessar informaes em um servidor Win-
dows 2000 Server que utiliza o protocolo TCP/IP e tambm em um servidor Novell, o qual utiliza o protocolo IPX/
SPX, neste caso voc ter que instalar os dois protocolos no computador cliente. O computador utilizar TCP/IP
para acessar os recursos no servidor Windows 2000 e IPX/SPX para acessar os recursos no servidor Novell.
5. Vamos configurar as propriedades do TCP/IP. Clique na opo Protocolo TCP/IP e depois d um clique
no boto Propriedades. Ser aberta a janela de propriedades do protocolo TCP/IP, conforme indicado
na Figura 16.4.
6. Nesta tela podemos definir se o computador utilizar o DHCP para receber as configuraes do protocolo
TCP/IP Obter um endereo IP automaticamente ou se as configuraes sero definidas manualmente
Usar o seguinte endereo IP. Para o nosso exemplo vamos definir as configuraes manualmente. Certifique-
se de que a opo Usar o seguinte endereo IP esteja selecionada.
Cap16 9/21/06, 2:24 PM 681
Proibido o Uso Deste Material em Sala de Aula e Para Ministrar Treinamentos
Windows XP Home & Professional Para Usurios e Administradores 2 Edio
682
Figura 16.4 A janela de propriedades do protocolo TCP/IP.
Ao selecionar a opo Usar o seguinte endereo IP, so habilitados os campos Endereo IP, Mscara de sub-
rede e Gateway padro (que nas verses anteriores era chamado de Default Gateway). Observe que estes
so os trs parmetros principais de configurao do protocolo TCP/IP. Nesta janela voc tambm pode
informar o nmero IP de um servidor DNS Preferencial e o nmero IP de um servidor DNS Alternativo.
7. Clique no boto Avanado para acessar a janela de configuraes avanadas do TCP/IP, conforme indicado
na Figura 16.5.
Figura 16.5 A janela de configuraes avanadas do protocolo TCP/IP.
Cap16 9/21/06, 2:24 PM 682
Proibido o Uso Deste Material em Sala de Aula e Para Ministrar Treinamentos
Captulo 16 Configuraes de Rede no Windows XP e o Protocolo TCP/IP
683
Na guia Configuraes IP, da janela de configuraes avanadas, podemos adicionar um ou mais endereos IP,
tambm podemos adicionar o nmero IP de outros roteadores ou na linguagem do TCP/IP: Gateways. O Windows
XP permite que tenhamos mais de um endereo IP associado com uma mesma conexo. Com mltiplos endereos
IP, o computador poder comunicar-se com diferentes redes. Para cada rede preciso associar um nmero IP e a
respectiva mscara de sub-rede. Mltiplos gateways podem ser configurados para que tenhamos redundncia caso
o gateway principal apresente problemas.
8. Clique na guia DNS. Nesta guia so exibidos os nmeros IP dos servidores DNS configurados anteriormente,
conforme indicado na Figura 16.6. Voc pode utilizar o boto Adicionar para incluir o nmero de outros
servidores DNS. O boto Editar utilizado para alterar as informaes de um servidor DNS e o boto
Remover utilizado para remover servidores da lista.
Figura 16.6 A guia DNS da janela de configuraes avanadas.
Nesta guia ainda temos as seguintes opes de configurao:
Acrescentar sufixos DNS primrios e especficos de cada conexo: Esta opo define que a resoluo para nomes
no qualificados (nomes sem o domnio. Por exemplo microxp01.groza.com um nome qualificado, ou seja,
completo. Microxp01 seria um nome no qualificado, ou seja, apenas o nome do computador sem a informao do
domnio DNS ao qual ele pertence) usados neste computador seja limitada aos sufixos do domnio do sufixo
primrio e todos os sufixos especficos da conexo. Os sufixos especficos da conexo so configurados em Sufixo
DNS para esta conexo. O sufixo DNS primrio configurado clicando em Propriedades na guia Nome do computador
(disponvel em Sistema, no painel de controle), que foi vista no Captulo 11. Por exemplo, se o sufixo DNS primrio
for groza.com e voc digitar ping microxp01 em um prompt de comando, o computador consultar
microxp01.groza.com. Se voc tambm configurar um nome de domnio especfico de conexo em uma das suas
Cap16 9/21/06, 2:24 PM 683
Proibido o Uso Deste Material em Sala de Aula e Para Ministrar Treinamentos
Windows XP Home & Professional Para Usurios e Administradores 2 Edio
684
conexes para caruncho.com, o computador consultar microxp01.groza.com e microxp01.caruncho.com. Este
o comportamento se a opo Acrescentar sufixos pai do sufixo DNS primrio estiver habilitada.
Acrescentar estes sufixos DNS em ordem: Esta opo define que a resoluo para nomes no qualificados usados
neste computador seja limitada aos sufixos do domnio listados logo abaixo desta opo. Quando esta opo for
selecionada, sufixos DNS especficos da conexo e primrios no sero usados para resoluo de nomes no
qualificados. Se eu marcar esta opo, poderei utilizar o boto Adicionar para especificar uma lista de domnios
que eu quero que o computador utilize para nomes no qualificados. Por exemplo, se eu marcar esta opo e
definir a seguinte lista de sufixos: dev.groza.com, adm.groza.com e groza.com. Quando eu der um ping microxp01,
o Windows XP utilizar a seguinte seqncia: microxp01.dev.groza.com, microxp01.adm.groza.com e
microxp01.groza.com. Para remover um sufixo da lista basta marc-lo e clicar no boto Remover.
Sufixo DNS para esta conexo: Fornece um espao para voc especificar um sufixo DNS para esta conexo. Se
um servidor DHCP configurar esta conexo e voc no especificar um sufixo DNS, um sufixo DNS para esta
conexo ser atribudo a ela pelo servidor DHCP devidamente configurado. Se voc especificar um sufixo DNS,
o sufixo DNS atribudo pelo servidor DHCP ser ignorado.
Registrar os endereos desta conexo no DNS: Especifica que o computador tente o registro dinmico dos
endereos IP (pelo DNS) desta conexo com o nome completo deste computador, como especificado na guia
Nome do computador (disponvel em Sistema, no painel de controle, visto no Captulo 11). O registro dinmico
no DNS somente possvel para servidores com o Windows 2000 Server ou Windows Server 2003. Para servidores
DNS com o Windows NT Server 4.0 ou anterior no possvel o registro dinmico no DNS.
Figura 16.7 A guia WINS da janela de configuraes avanadas.
Usar o sufixo DNS desta conexo no registro do DNS: Especifica se a atualizao dinmica do DNS ser usada para
registrar os endereos IP e o nome de domnio especfico desta conexo. O nome DNS especfico desta conexo
a concatenao do nome do computador (que o primeiro nome antes do primeiro ponto. Por exemplo em
Cap16 9/21/06, 2:24 PM 684
Proibido o Uso Deste Material em Sala de Aula e Para Ministrar Treinamentos
Captulo 16 Configuraes de Rede no Windows XP e o Protocolo TCP/IP
685
micro01.abc.com.Br, o nome do computador micro01) e o sufixo DNS desta conexo. Por exemplo para um
computador com o nome microxp01 em um domnio groza.com, o nome completo ser microxp01.groza.com.
O nome completo do computador especificado na guia Nome do computador (disponvel em Sistema, no
painel de controle, visto no Captulo 11). Se a caixa de seleo Registrar os endereos desta conexo no DNS
estiver selecionada, o registro uma adio ao registro do DNS do nome completo do computador.
9. Clique na guia WINS. Nesta guia so exibidos os nmeros IP dos servidores WINS j configurados, conforme
indicado na Figura 16.7. Voc pode utilizar o boto Adicionar para incluir o nmero IP de outros servidores
WINS. O boto Editar utilizado para alterar as informaes de um servidor WINS da lista e o boto
Remover utilizado para remover servidores da lista. Os botes com a seta para cima e seta para baixo so
utilizados para alterar a ordem dos servidores WINS na lista.
Nesta guia ainda temos as seguintes opes de configurao:
Ativar pesquisa LMHOSTS: Especifica se ser usado um arquivo Lmhosts para a resoluo de nomes NetBIOS.
O arquivo Lmhosts ser usado para resolver os nomes NetBIOS de computadores remotos para um endereo IP.
Clique em Importar LMHOSTS para importar um arquivo para o arquivo Lmhosts. O arquivo Lmhosts um
arquivo de texto que deve ser gravado na pasta system32\drivers\etc que fica dentro da pasta onde o Windows
XP foi instalado. Na pasta etc h um arquivo chamado lmhosts.sam, que um modelo para a criao do
arquivo lmhosts. Com o uso do WINS e, a partir do Windows 2000, mais intensamente do DNS, o arquivo
lmhosts praticamente no mais utilizado.
Grupo Configurao de NetBIOS: Neste grupo existem opes para definir como ser a interao da interface
NetBIOS com o protocolo TCP/IP. A opo Padro atende perfeitamente maioria das situaes.
10. Clique na guia Opes. Nesta guia podemos definir critrios de filtragem, conforme indicado na Figura 16.8.
Figura 16.8 A guia Opes da janela de configuraes avanadas.
Cap16 9/21/06, 2:24 PM 685
Proibido o Uso Deste Material em Sala de Aula e Para Ministrar Treinamentos
Windows XP Home & Professional Para Usurios e Administradores 2 Edio
686
11. Clique no boto Propriedades. Ser exibida a janela Filtragem de TCP/IP, indicada na Figura 16.9, onde
voc pode definir quais portas de comunicao sero habilitadas para os protocolos TCP, UDP e IP. Estas
so configuraes avanadas do TCP/IP e somente devem ser feitas por usurios que conheam em detalhes
o protocolo TCP/IP. Para uma descrio das portas dos protocolos TCP, UDP e IP, bem como de suas
utilizaes, consulte o livro Internetworking Manual de Tecnologias, da editora Campus. Aps ter feito as
configuraes desejadas clique em OK.
Figura 16.9 A janela Filtragem de TCP/IP.
12. Voc estar de volta janela de configuraes avanadas. Clique em OK. Voc estar de volta janela de
propriedades do TCP/IP. Clique em OK. Voc estar de volta janela de propriedades da conexo local.
Agora vamos tratar das opes do servio de compartilhamento de arquivos e impressoras.
13. Clique na opo Compartilhamento de arquivos e impressoras para redes Microsoft. Esta opo somente
pode ser habilitada ou desabilitada, no existem parmetros a serem configurados para esta opo. Se esta
opo estiver habilitada voc poder compartilhar pastas e impressoras; se esta opo no estiver instalada
no ser possvel o compartilhamento de pastas e impressoras.
Na guia Geral tambm temos a opo Mostrar cone na rea de notificao quando conectado. Se esta opo
estiver marcada, ser exibido um pequeno indicador da conexo. Este indicador exibido prximo hora do
sistema, no lado direito da barra de tarefas, conforme exemplo indicado na Figura 16.10.
Figura 16.10 O indicador de conexo prximo hora do sistema.
Se voc der um clique duplo neste indicador ser exibida a janela Status da conexo local, indicada na Figura
16.11. Nesta janela so exibidas informaes tais como o nmero de pacotes enviados e recebidos, a durao da
conexo e a velocidade da conexo. O boto Propriedades exibe a janela de propriedades da conexo, janela esta
Cap16 9/21/06, 2:24 PM 686
Proibido o Uso Deste Material em Sala de Aula e Para Ministrar Treinamentos
Captulo 16 Configuraes de Rede no Windows XP e o Protocolo TCP/IP
687
N O T A
na qual estamos trabalhando neste exemplo. Observe que atravs do indicador de conexo podemos, rapidamente,
acessar a janela de propriedades da conexo. Eu, particularmente, prefiro trabalhar sempre com o indicador de
conexo habilitado.
Figura 16.11 A janela Status de Conexo local.
Na guia Suporte da janela de status so exibidas as informaes bsicas da conexo, tais como o tipo de endereo
(se configurado manualmente ou via DHCP), o nmero IP, a mscara de sub-rede e o nmero IP do gateway
padro. Para fechar a janela de status basta dar um clique no boto Fechar.
A guia Avanado, da janela de Propriedades da conexo local, utilizada para configuraes do firewall de conexo
com a Internet. Para maiores detalhes sobre a configurao deste firewall consulte os Captulos 4 e 21.
14. Aps ter feito as configuraes desejadas clique em OK. A janela de propriedades da conexo local
fechada e as alteraes que voc fez sero aplicadas. Voc estar de volta janela Conexes de rede.
15. Voc pode alterar o nome de uma conexo de rede. Para isso clique com o boto direito do mouse na
conexo a ser renomeada. No menu que exibido d um clique em Renomear, digite o novo nome e
pressione ENTER.
16. Voc pode desativar uma conexo de rede. Para isso clique com o boto direito do mouse na conexo e, no
menu que exibido, clique em Desativar. Por exemplo, se voc desativar a conexo de rede local, o seu
computador perder a comunicao com o restante da rede. Para ativar novamente uma conexo clique
com o boto direito do mouse na conexo e, no menu que exibido, clique em Ativar. Desativar e Ativar
novamente uma conexo pode ser utilizado para resolver problemas de conexo temporrios. Algumas
vezes uma determinada conexo no est funcionando corretamente e ao desativ-la e ativ-la novamente
a conexo passa a operar normalmente.
17. Feche a janela de conexes de rede.
Cap16 9/21/06, 2:24 PM 687
Proibido o Uso Deste Material em Sala de Aula e Para Ministrar Treinamentos
Windows XP Home & Professional Para Usurios e Administradores 2 Edio
688
Agora que aprendemos a configurar as principais opes de uma conexo de rede local, vamos apresentar alguns
comandos teis para detectar e solucionar problemas de conexo em uma rede local ou em redes de grande
distncia, tambm conhecidas como WAN Wide rea Network ou Rede de rea Ampla.
Principais Comandos Para Deteco/Resoluo
de Problemas e Para Monitoramento da Rede
Gerenciar uma rede de computadores no uma tarefa simples. Problemas acontecem e muitas vezes detectar as
causas dos problemas no fcil. Existem alguns comandos bsicos que podem nos ajudar a determinar se um
computador est ou no se comunicando com a rede, verificar rapidamente as configuraes de rede, verificar se
existem problemas com a resoluo de nomes DNS, alm de traar um mapa de todos os equipamentos existentes
no caminho entre dois computadores.
Existe uma srie de comandos que podem ser utilizados para executar tarefas de deteco/resoluo de problemas
de rede e tambm para o monitoramento/gerenciamento da rede. Por exemplo, podemos utilizar o comando Ping
para verificar se um determinado equipamento (computador, servidor, hub, switch, roteador, etc., enfim, qualquer
equipamento que tenha uma interface de rede com um nmero IP corretamente configurado) est conectado
rede e respondendo. Ou poderamos utilizar o comando Tracert para determinar o caminho entre o computador
que estamos utilizando e um computador de destino.
Neste tpico aprenderemos a utilizar alguns dos principais comandos de rede do Windows XP. Veremos, dentre
outros, os comandos indicados na Tabela 16.2.
Comando Descrio
Ping Pode ser utilizado para verificar se a configurao do protocolo TCP/IP est
correta, bem como para testar se um determinado computador est
conectado rede. Existem diversas opes que alteram o comportamento
deste comando. Para uma listagem completa das opes do comando ping,
basta digitar ping /? e teclar Enter, em uma janela do prompt de comando.
Tracert Traa um mapa do caminho percorrido por um pacote de informao,
desde a mquina de origem at a mquina de destino. Para uma listagem de
todas as opes deste comando, digite tracert /? e tecle Enter, em uma
janela do prompt de comando.
Ipconfig Utilizado para exibir as configuraes TCP/IP da mquina. Tambm pode ser
utilizado para renovar a alocao de um endereo IP, obtido a partir de um
servidor DHCP.
nslookup Permite a verificao da resoluo de nomes, atravs do DNS.
hostname Exibe o nome do computador.
netstat Exibe estatsticas de protocolo e das conexes TCP/IP atuais.
nbtstat Exibe estatsticas de protocolo e das conexes TCP/IP atuais que usam NBT
(Netbios sobre TCP/IP).
Tabela 16.2 Alguns comandos teis.
Cap16 9/21/06, 2:24 PM 688
Proibido o Uso Deste Material em Sala de Aula e Para Ministrar Treinamentos
Captulo 16 Configuraes de Rede no Windows XP e o Protocolo TCP/IP
689
Exemplo: Agora vamos ver alguns exemplos prticos de utilizao destes comandos.
Para utilizar os comandos ping e tracert, para verificar problemas de conexo com a rede, siga os passos indicados
a seguir:
1. Faa o logon como administrador ou com uma conta do tipo Administrador do computador.
2. Abra um prompt de comando (Iniciar -> Todos os programas -> Acessrios -> Prompt de comando).
3. Vamos comear fazendo um teste, no qual iremos simular um ping para um servidor que est com problemas;
na prtica vamos dar um ping para um computador que no existe na rede. Digite o seguinte comando:
ping xuxaxico
O Windows XP exibe a seguinte mensagem:
A solicitao ping no pde encontrar o host xuxaxico.
Verifique o nome e tente novamente.
Esta mensagem indica que o Windows XP no conseguiu descobrir o nmero IP correspondente ao nome
de servidor xuxaxico. Obviamente que o Windows XP no descobriu, porque este servidor computador
no existe (a menos que voc tenha um computador com este nome, o que pouco provvel).
4. Agora vou dar um ping para um computador que existe na rede que eu estou utilizando (o nome do
computador server2), porm que est desligado. Utilizei o comando ping server2. Observe os resultados
na Figura 16.12.
Figura 16.12 O computador server2 existe, porm no est respondendo.
5. Observe que o Windows XP conseguiu achar o nmero IP associado com o nome server2 (10.204.123.1 no
nosso exemplo), porm no conseguiu se comunicar com este computador, conforme indicado pela
mensagem: Host de destino inacessvel. Por padro, o comando ping espera por uma resposta durante 1
seg (1000 milissegundos), e por at 4 pacotes. Podemos mudar este comportamento, utilizando algumas
opes do comando ping.
Por exemplo: ping server2 n 10 w 3000
Cap16 9/21/06, 2:24 PM 689
Proibido o Uso Deste Material em Sala de Aula e Para Ministrar Treinamentos
Windows XP Home & Professional Para Usurios e Administradores 2 Edio
690
faz com que o Windows 2000 Server tente enviar e receber 10 pacotes (-n 10) e espere por at 3 segundos (-w 3000)
a resposta de cada pacote. Se voc quiser que o comando ping fique tentando obter uma resposta indefinidamente,
utilize a opo t. A opo t pode ser utilizada para criar um arquivo com os tempos de resposta para o ping para
um determinado computador. A sada do comando ping pode ser redirecionada para um arquivo de texto. Por
exemplo, para fazer com que o comando ping fique em execuo indefinidamente, enviando pacotes e recebendo
a resposta de um computador chamado server05 e, ainda, grave o resultado em um arquivo chamado monitora-
server05.txt, utilize o seguinte comando:
ping t server05 > monitora-server05.txt
O sinal de maior > utilizado para redirecionar a sada de um comando. Ao invs de a sada ser enviada para o
vdeo, que a sada padro, esta ser enviada para o arquivo informado aps o sinal de maior.
Agora vou ligar o servidor server2 e dar um ping para ele. Utilizando o comando ping server2, obtive resposta para
todos os pacotes enviados, conforme indicado pela Figura 16.13.
Figura 16.13 Comando ping, indicando que server2 est OK.
6. Com isso podemos ver que o comando ping de grande utilidade para podermos, rapidamente, constatar
se um determinado computador est ou no com problemas, ou melhor, se est ou no comunicando com
a rede. Caso voc queira apenas verificar se o TCP/IP est corretamente instalado e funcionando, utilize o
seguinte comando:
ping localhost
e tecle ENTER. O nome localhost um apelido para o nome da mquina. Se houver resposta para o
comando ping localhost, significa que as configuraes do protocolo TCP/IP esto corretas.
7. Podemos utilizar o comando tracert, para determinar o caminho que a informao percorre entre dois
computadores quaisquer.
8. Ainda com o prompt de comando aberto, digite: tracert server2 e tecle ENTER. Substitua server2, pelo
nome de um computador da rede onde voc est trabalhando. O Windows XP exibir uma listagem com
todos os equipamentos entre o seu computador e o computador de destino. Caso ambos estejam na mesma
rede provvel que a conexo seja direta, o que indicado por apenas o nome do computador de destino.
Cap16 9/21/06, 2:24 PM 690
Proibido o Uso Deste Material em Sala de Aula e Para Ministrar Treinamentos
Captulo 16 Configuraes de Rede no Windows XP e o Protocolo TCP/IP
691
9. Caso voc esteja conectado com a Internet, digite: tracert www.juliobattisti.com.br e tecle ENTER. O Win-
dows XP comea a exibir uma listagem de endereos IP, um em cada linha. Cada linha indica um
equipamento seja ele um computador ou roteador existente entre o seu computador e o computador
onde fica o site da Microsoft. No se surpreenda se a listagem chegar a 15 ou mais equipamentos, conforme
indicado na Figura 16.14.
Figura 16.14 O caminho entre o seu computador e o site da Microsoft.
O comando tracert muito til na monitorao de problemas na rede. Muitas vezes no estamos conseguindo
comunicao com um determinado servidor em uma rede remota e podemos pensar que o problema neste
servidor. Na verdade o problema pode ser em qualquer um dos equipamentos no caminho entre a nossa rede e o
equipamento de destino. Um roteador que esteja com problemas no caminho pode ser o suficiente para impedir
a conexo, caso no existam caminhos alternativos. O comando tracert capaz de nos indicar onde est o problema.
10. Digite Exit e tecle ENTER, para sair do prompt de comando.
Exerccio
Se voc estiver conectado Internet, abra um prompt de comando e utilize o comando ping www.microsoft.com.
Caso voc receba uma mensagem de Esgotado o tempo limite do pedido, experimente utilizar o comando ping
www.microsoft.com w 10000, para que o ping espere at 10 segundos por uma resposta de cada pacote, antes de
dizer que o tempo limite est esgotado. Utilize o comando tracert para determinar o caminho entre o seu computador
e alguns dos sites que voc mais acessa na Internet.
Exemplo: Agora vamos ver um exemplo prtico de utilizao do comando nslookup para pesquisar informaes
em um servidor DNS.
Para utilizar o comando nslookup siga os seguintes passos:
Cap16 9/21/06, 2:24 PM 691
Proibido o Uso Deste Material em Sala de Aula e Para Ministrar Treinamentos
Windows XP Home & Professional Para Usurios e Administradores 2 Edio
692
1. Faa o logon como administrador ou com uma conta do tipo Administrador do computador.
2. Abra um prompt de comando.
Podemos utilizar o comando nslookup em dois modos diferentes. No modo direto, digitamos o comando e mais
alguns parmetros, e o Windows XP retorna um determinado resultado. Considere o exemplo da Figura 16.15,
onde foi digitado o seguinte comando:
nslookup servidor
Figura 16.15 Utilizando o comando nslookup, no modo direto.
O Windows XP retorna diversas informaes. Nas duas primeiras linhas, so retornados o nome e o endereo IP do
servidor DNS pesquisado. Na segunda linha so retornados o nome e o endereo IP do servidor chamado servidor.
3. Caso tenhamos que fazer vrias pesquisas de nome, pode ser mais interessante utilizar o comando nslookup
no modo interativo. Neste modo, digite simplesmente nslookup e tecle ENTER. O Windows XP exibe o
nome e o nmero IP do servidor DNS e abre um prompt indicado pelo sinal de maior (>), conforme
mostrado na Figura 16.16.
Figura 16.16 Utilizando o comando nslookup, no modo interativo.
4. No modo interativo, no prompt >, digite help e tecle ENTER; ser exibida uma listagem com os diversos
comandos disponveis no modo interativo.
Cap16 9/21/06, 2:24 PM 692
Proibido o Uso Deste Material em Sala de Aula e Para Ministrar Treinamentos
Captulo 16 Configuraes de Rede no Windows XP e o Protocolo TCP/IP
693
5. Para achar o endereo IP de um computador da rede, simplesmente digite o nome do computador e tecle
ENTER. Por exemplo digite o nome do seu computador, que no meu exemplo microxp01, e tecle ENTER.
Voc obter o seguinte resultado:
> microxp01
Servidor: servidor.groza.com
Address: 10.204.123.1
Nome: microxp01.groza.com
Address: 10.204.123.2
6. Experimente o comando ls d groza.com (troque groza.com pelo nome do seu domnio DNS) e tecle
ENTER. Este comando ir listar todos os registros DNS do domnio groza.com, inclusive alguns registros
criados pelo Windows 2000 Server para uso interno do Active Directory. Lembre que o servidor DNS est
em um computador com o Windows 2000 Server instalado. No nosso exemplo est sendo consultado o
servidor DNS configurado como servidor DNS primrio, nas propriedades do protocolo TCP/IP.
7. Para sair do modo interativo digite Exit e tecle ENTER.
8. Para sair do prompt de comando, digite Exit e tecle ENTER.
Exerccio
Utilize o comando ipconfig /all para verificar as configuraes de uma ou mais mquinas da sua rede. Utilize o
comando nslookup no modo interativo, para fazer pesquisas no servidor DNS da sua rede.
Exemplo: Para verificar o nome do servidor, utilizando o comando hostname, siga os passos indicados a seguir:
1. Faa o logon como administrador ou com uma conta do tipo Administrador do computador.
2. Abra um prompt de comando. O comando hostname extremamente simples. No possui parmetros e
simplesmente retorna o nome do computador.
3. No prompt de comando, digite hostname e tecle Enter. O Windows XP retorna o nome do seu computador.
4. Digite Exit e tecle ENTER, para fechar o prompt de comando.
Exerccio
Utilize os comandos apresentados neste tpico. Experimente as diferentes opes dos comandos ping, tracert e nslookup.
So comandos de fcil utilizao, mas que podem ser de grande utilidade, na deteco de problemas na rede.
O Comando netstat
Exibe as conexes TCP ativas, as portas nas quais o computador est escutando, isto , aceitando conexes, as
estatsticas Ethernet, a tabela de roteamento IP, as estatsticas IPv4 (para os protocolos IP, ICMP, TCP e UDP) e as
estatsticas IPv6 (para os protocolos IPv6, ICMPv6, TCP via IPv6 e UDP via IPv6). Usado sem parmetros, netstat
exibe as conexes TCP ativas.
Sintaxe
netstat [-a] [-e] [-n] [-o] [-p protocolo] [-r] [-s] [intervalo]
Cap16 9/21/06, 2:24 PM 693
Proibido o Uso Deste Material em Sala de Aula e Para Ministrar Treinamentos
Windows XP Home & Professional Para Usurios e Administradores 2 Edio
694
-a: Exibe todas as conexes TCP ativas e as portas TCP e UDP nas quais o computador est escutando.
-e: Exibe estatsticas Ethernet como, por exemplo, o nmero de bytes e pacotes enviados e recebidos. Este
parmetro pode ser combinado com -s.
-n: Exibe as conexes TCP ativas, porm os endereos e nmeros de porta so expressos em nmeros, no
sendo feita nenhuma tentativa no sentido de determinar nomes.
-p protocolo: Exibe as conexes do protocolo especificado por protocolo. Neste caso, o protocolo pode ser tcp,
udp, tcpv6 ou udpv6. Se este parmetro for usado com -s para exibir estatsticas por protocolo, o protocolo
poder ser tcp, udp, icmp, ip, tcpv6, udpv6, icmpv6 ou ipv6.
-s: Exibe estatsticas por protocolo. Por padro, so exibidas estatsticas para protocolos TCP, UDP, ICMP e IP.
-r: Exibe o contedo da tabela de roteamento IP. Equivale ao comando route print.
intervalo: Reexibe as informaes selecionadas a cada intervalo definido em segundos. Pressione CTRL+C
para interromper a reexibio. Se este parmetro for omitido, netstat imprimir as informaes
selecionadas somente uma vez.
/?: Exibe ajuda no prompt de comando.
Alguns exemplos de utilizao do comando netstat:
netstat e s :
Este comando exibe estatsticas da interface Ethernet (entenda-se da placa de rede), bem como informaes de
todos os protocolos, conforme exemplo da listagem a seguir:
Estatsticas de interface
Recebido Enviado
Bytes 1230490 1204650
Pacotes unicast 4172 4370
Pacotes no unicast 276 145
Descartados 0 0
Erros 0 0
Prot. desconhecidos 0
Estatsticas de IPv4
Pacotes recebidos: 4358
Erros de cabealho recebidos: 0
Erros de endereo recebidos: 13
Datagramas encaminhados: 0
Protocolos desconhecidos recebidos: 0
Pacotes recebidos descartados: 0
Pacotes recebidos entregues: 4356
Solicitaes de sada: 4516
Descartes de roteamento: 0
Cap16 9/21/06, 2:24 PM 694
Proibido o Uso Deste Material em Sala de Aula e Para Ministrar Treinamentos
Captulo 16 Configuraes de Rede no Windows XP e o Protocolo TCP/IP
695
Pacotes de sada descartados: 0
Pacote de sada sem rota: 0
Reagrupamento necessrio: 4
Reagrupamento bem-sucedido: 2
Falhas de reagrupamento: 0
Datagramas fragmentados c/xito: 1
Falhas/ fragmentao de datagramas: 0
Fragmentos criados: 2
Estatsticas de ICMPv4
Recebido Enviado
Mensagens 50 42
Erros 0 0
Destino inatingvel 12 4
Tempo excedido 0 0
Problemas de parmetro 0 0
Retardamentos de origem 0 0
Redirecionamentos 0 0
Echos 1 37
Respostas de eco 37 1
Carimbos de data/hora 0 0
Respostas de carimbos de data/hora 0 0
Mscaras de endereo 0 0
Respostas mscaras end. 0 0
Estatsticas de TCP para IPv4
Abertos ativos: 54
Abertos passivos: 1
Falha em tentativas de conexo: 4
Conexes redefinidas: 5
Conexes atuais: 1
Segmentos recebidos: 3972
Segmentos enviados: 4177
Segmentos retransmitidos: 6
Cap16 9/21/06, 2:24 PM 695
Proibido o Uso Deste Material em Sala de Aula e Para Ministrar Treinamentos
Windows XP Home & Professional Para Usurios e Administradores 2 Edio
696
Estatsticas de UDP para IPv4
Datagramas recebidos: 323
Nenhuma porta: 54
Erros de recebimento: 0
Datagramas enviados: 287
netstat -s -p tcp udp Este comando exibe estatsticas somente para os protocolos TCP e UDP.
netstat r Este comando exibe informaes sobre a tabela de roteamento do seu computador, conforme
indicado na Figura 16.17.
Figura 16.17 A tabela de rotas exibida com netstat r.
Outros Comandos
O comando nbtstat exibe as estatsticas de protocolo NetBIOS sobre TCP/IP (NetBT), as tabelas de nomes NetBIOS
dos computadores local e remoto e o cache de nomes NetBIOS. Nbtstat permite uma atualizao do cache de
nomes NetBIOS e dos nomes registrados com o servio de cadastramento na Internet do Windows (WINS). Quando
usado sem parmetros, nbtstat exibe a ajuda.
Alguns exemplos de utilizao de nbtstat.
Nbtstat a nome_do_computador
Exibe a lista de nomes netbios no cache de nomes do computador local, conforme indicado na listagem a seguir:
Conexo local:
Endereo-Ip n: [10.204.123.2] Identificador de escopo: []
Tabela de nomes de mquinas remotas de NetBIOS
Nome Tipo Status
MICROXP01 <00> EXCLUSIVO Registrado
MICROXP01 <20> EXCLUSIVO Registrado
GROZA <00> GRUPO Registrado
Cap16 9/21/06, 2:24 PM 696
Proibido o Uso Deste Material em Sala de Aula e Para Ministrar Treinamentos
Captulo 16 Configuraes de Rede no Windows XP e o Protocolo TCP/IP
697
GROZA <1E> GRUPO Registrado
Endereo MAC = 00-E0-7D-9F-6B-7C
nbtstat -S 5
Exibe as estatsticas de sesso NetBIOS pelo endereo IP a cada cinco segundos.
O comando arp utilizado para exibir informaes sobre o mac-address da placa de rede do computador local e
tambm uma lista dos mac-address dos computadores com os quais o computador local recentemente trocou
informaes. Por exemplo, o comando arp a exibe uma sada semelhante indicada na listagem a seguir:
Interface: 10.204.123.2 0x10003
Endereo IP Endereo fsico Tipo
10.204.123.1 00-00-21-ce-01-11 dinmico
Roteiro Para Resoluo de
Problemas em Rede
Nesta parte final do captulo apresentaremos uma seqncia lgica a ser seguida, para a deteco e resoluo de
problemas relacionados a conectividade de rede, para estaes de trabalho e servidores, de uma rede baseada no
protocolo TCP/IP. A cada passo, acrescentaremos comentrios, para detalhar os pontos mais importantes.
Situao prtica: Um usurio liga para o suporte tcnico e informa que no est conseguindo acessar outros
computadores e os servidores da rede. Voc vai at a seo do usurio e faz o logon com a conta Administrador
local. Siga os passos indicados a seguir, para tentar identificar o problema e solucion-lo:
1. Verificar se o TCP/IP est corretamente instalado no micro:
Abra um prompt de comando e execute o seguinte comando: ping 127.0.0.1
Este comando serve para verificar se o protocolo TCP/IP est corretamente instalado e funcionando no computador.
Se o TCP/IP estiver OK, voc dever obter um resultado semelhante ao indicado a seguir:
F:\>ping 127.0.0.1
Disparando contra 127.0.0.1 com 32 bytes de dados:
Resposta de 127.0.0.1: bytes=32 tempo<1ms TTL=128
Resposta de 127.0.0.1: bytes=32 tempo<1ms TTL=128
Resposta de 127.0.0.1: bytes=32 tempo<1ms TTL=128
Resposta de 127.0.0.1: bytes=32 tempo<1ms TTL=128
Estatsticas do Ping para 127.0.0.1:
Pacotes: Enviados = 4, Recebidos = 4, Perdidos = 0 (0% de perda),
Aproximar um nmero redondo de vezes em milissegundos:
Mnimo = 0ms, Mximo = 0ms, Mdia = 0ms
F:\>
Cap16 9/21/06, 2:24 PM 697
Proibido o Uso Deste Material em Sala de Aula e Para Ministrar Treinamentos
Windows XP Home & Professional Para Usurios e Administradores 2 Edio
698
Se este comando retornar uma mensagem de erro, o problema com a instalao do protocolo TCP/IP. Uma opo
acessar as propriedades da conexo de rede local e remover o protocolo TCP/IP, reiniciar o computador e depois reinstalar
o TCP/IP novamente. Outra opo que pode ser tentada, antes de desinstalar e reinstalar novamente o TCP/IP clicar
com o boto direito do mouse na conexo de rede local e, no menu de opes que exibido, clicar em Reparar.
Outro teste para verificar se o TCP/IP est OK utilizar o comando ping para pingar para o prprio IP do
computador. Por exemplo, se voc est no micro com IP 10.60.80.150, use o seguinte comando: Ping 10.60.80.150
Se o TCP/IP estiver corretamente configurado, voc dever obter uma mensagem de sucesso para este comando ping.
2. Verificar a conectividade com a rede local:
No passo 1 voc verificou se o protocolo TCP/IP est corretamente instalado no micro. O prximo passo
usar o comando ping para verificar se o micro consegue se comunicar com os outros micros da rede local.
Vamos supor que o micro tenha o nmero IP 10.60.80.25 e que ele faa parte da rede 10.60.80.0. Experimente
usar o comando ping, para testar a conectividade com outro computador da rede, conforme exemplo a
seguir (substitua o IP do exemplo pelo nmero IP de um computador da sua rede, que voc sabe que esteja
ligado e funcionando na rede): ping 10.60.80.134 e, se o micro estiver conseguindo se comunicar na rede
local, voc dever receber um resultado semelhante ao indicado a seguir:
F:\>ping 10.60.80.134
Disparando contra 10.60.80.134 com 32 bytes de dados:
Resposta de 10.60.80.134: bytes=32 tempo<1ms TTL=128
Resposta de 10.60.80.134: bytes=32 tempo<1ms TTL=128
Resposta de 10.60.80.134: bytes=32 tempo<1ms TTL=128
Resposta de 10.60.80.134: bytes=32 tempo<1ms TTL=128
Estatsticas do Ping para 10.60.80.134:
Pacotes: Enviados = 4, Recebidos = 4, Perdidos = 0 (0% de perda),
Aproximar um nmero redondo de vezes em milissegundos:
Mnimo = 0ms, Mximo = 0ms, Mdia = 0ms
F:\>
Se o micro no estiver conseguindo se comunicar com a rede local, voc receber uma mensagem de erro, semelhante
indicada a seguir:
F:\>ping 10.60.80.31
Disparando contra 10.60.80.31 com 32 bytes de dados:
Esgotado o tempo limite do pedido.
Esgotado o tempo limite do pedido.
Esgotado o tempo limite do pedido.
Esgotado o tempo limite do pedido.
Cap16 9/21/06, 2:24 PM 698
Proibido o Uso Deste Material em Sala de Aula e Para Ministrar Treinamentos
Captulo 16 Configuraes de Rede no Windows XP e o Protocolo TCP/IP
699
Estatsticas do Ping para 10.60.80.31:
Pacotes: Enviados = 4, Recebidos = 0, Perdidos = 4 (100% de perda),
F:\>
Neste caso, podem existir diferentes causas para o problema. Obviamente que a primeira coisa a verificar se o
cabo de rede est conectado (pode parecer uma verificao muito bvia, mas vocs no imaginam o nmero de
chamados, onde o problema simplesmente um cabo de rede desconectado). Estando o cabo de rede corretamente
conectado, a segunda causa mais provvel um nmero de mscara de sub-rede incorretamente configurado. No
nosso exemplo, o computador faz parte da rede 10.60.80.0 e usa como mscara de sub-rede: 255.255.255.0. Caso
o computador esteja com uma mscara de sub-rede incorreta, como por exemplo: 255.255.0.0, como se ele
estivesse em outra rede e ele no conseguir se comunicar com a rede local. Nestes casos, voc deve acessar as
propriedades do TCP/IP e configurar a mscara corretamente, conforme mostrei no exemplo prtico, no incio
deste captulo. Se o micro recebe as configuraes do TCP/IP via servidor DHCP, voc deve entrar em contato com
o administrador da rede e solicitar que ele verifique e corrija as configuraes no servidor DHCP, o qual poder
estar com uma configurao incorreta, para a mscara de sub-rede a ser fornecida para os micros da rede.
Muito bem, se o comando ping funcionar nesta etapa, significa que o micro est conseguindo se comunicar com
a rede local. O prximo passo verificar se o roteador (Default Gateway) da rede est OK.
3. Verificar se o roteador est disponvel e funcionando:
No passo 2 voc verificou se o micro est conseguindo se comunicar com a rede local. O prximo passo
verificar se o roteador (Default Gateway) da rede est funcionando. Normalmente, o IP 1 usado para o
roteador da rede. Por exemplo, na rede 10.60.80.0, o IP do roteador ser: 10.60.80.1. Este no um padro
obrigatrio. Para informaes sobre o nmero IP do roteador da sua rede, entre em contato com o
administrador da rede. Experimente usar o comando ping, para testar se o roteador est disponvel, conforme
exemplo a seguir, onde estou supondo que o roteador seja o IP 1: ping 10.60.80.1; se o roteador estiver OK,
voc dever receber um resultado semelhante ao indicado a seguir:
F:\>ping 10.60.80.1
Disparando contra 10.60.80.1 com 32 bytes de dados:
Resposta de 10.60.80.1: bytes=32 tempo<1ms TTL=255
Resposta de 10.60.80.1: bytes=32 tempo<1ms TTL=255
Resposta de 10.60.80.1: bytes=32 tempo<1ms TTL=255
Resposta de 10.60.80.1: bytes=32 tempo<1ms TTL=255
Estatsticas do Ping para 10.60.80.1:
Pacotes: Enviados = 4, Recebidos = 4, Perdidos = 0 (0% de perda),
Aproximar um nmero redondo de vezes em milissegundos:
Mnimo = 0ms, Mximo = 0ms, Mdia = 0ms
F:\>
Cap16 9/21/06, 2:24 PM 699
Proibido o Uso Deste Material em Sala de Aula e Para Ministrar Treinamentos
Windows XP Home & Professional Para Usurios e Administradores 2 Edio
700
Caso o roteador esteja com problemas, voc receber uma mensagem de erro. Neste caso voc deve entrar em
contato com o administrador da rede, para que ele tome as medidas necessrias, para normalizar o funcionamento
do roteador. Lembre-se que o nmero IP do roteador configurado no parmetro Gateway padro (Default Gate-
way), das propriedades do TCP/IP, conforme demonstrado no exemplo prtico, do incio deste captulo. Este
parmetro configurado manualmente, quando voc configura o IP manualmente em cada micro, ou configurado
no servidor DHCP, se a rede usa um servidor DHCP para fazer as configuraes do TCP/IP, das estaes de trabalho.
Quando o roteador est com problemas, voc conseguir se comunicar normalmente com os demais computadores
e servidores da sua rede local, mas no conseguir acessar nenhum recurso em redes externas, tais como a Internet
ou recursos que esto em servidores de outras redes da empresa, redes estas em filiais e localidades remotas, ligadas
atravs de links de WAN. O problema neste caso pode ser com o prprio roteador ou pode ser que o nmero IP do
Default Gateway esteja incorretamente configurado na estao de trabalho. Neste caso, voc pode usar o comando
ping para ver se o roteador est OK e acessar as propriedades do TCP/IP, para ver se o nmero IP do Default
Gateway est corretamente configurado. Se o micro estiver sendo configurado via DHCP, voc pode usar o comando
ipconfig/all, para exibir qual o nmero IP do Default Gateway que est sendo fornecido pelo DHCP.
4. Pingar para um computador de outra rede:
No passo 3 voc verificou se est tudo OK com o roteador. O prximo passo verificar se voc consegue
dar um ping para um computador de uma rede remota. Por exemplo, suponhamos que voc esteja na rede
10.60.80.0 e vai usar o seguinte comando ping, para testar se voc consegue se comunicar com um
computador da rede 10.60.89.0: ping 10.60.89.2; se a comunicao estiver OK, voc dever receber uma
mensagem, semelhante indicada a seguir:
F:\>ping 10.60.89.2
Disparando contra 10.60.89.2 com 32 bytes de dados:
Resposta de 10.60.89.2: bytes=32 tempo=37ms TTL=126
Resposta de 10.60.89.2: bytes=32 tempo=36ms TTL=126
Resposta de 10.60.89.2: bytes=32 tempo=35ms TTL=126
Resposta de 10.60.89.2: bytes=32 tempo=35ms TTL=126
Estatsticas do Ping para 10.60.89.2:
Pacotes: Enviados = 4, Recebidos = 4, Perdidos = 0 (0% de perda),
Aproximar um nmero redondo de vezes em milissegundos:
Mnimo = 35ms, Mximo = 37ms, Mdia = 35ms
F:\>
Caso voc no obtenha uma resposta da mquina remota, pode ser que a mquina remota esteja desligada ou
indisponvel na rede.
5. Testar a resoluo de nomes:
Cap16 9/21/06, 2:24 PM 700
Proibido o Uso Deste Material em Sala de Aula e Para Ministrar Treinamentos
Captulo 16 Configuraes de Rede no Windows XP e o Protocolo TCP/IP
701
D I C A
Os computadores com o Windows XP tm dois nomes: Nome de host e o nome NetBIos. Por incrvel que parea,
em verses anteriores do Windows, estes dois nomes eram configurados em locais diferentes e, o mais incrvel
ainda: podiam ser diferentes. No Windows XP, voc configura este nome na guia Identificao de rede, acessada
atravs do cone Sistema do painel de controle, conforme exemplificado no Captulo 11 deste livro. Obviamente
que o nome NetBios e o nome de host devem ser os mesmos.
Esta confuso de dois nomes tinha a ver mais com as antigas verses do Windows, principalmente Windows 95/
98/Me, as quais so dependentes do WINS para a resoluo de nomes. J o Windows 2000 e Windows XP se
baseiam no DNS, para a resoluo de nomes.
Voc pode usar o comando ping para fazer alguns testes e verificar se existe um problema com a resoluo de nomes.
Por exemplo, se voc d um ping para o nmero IP de um computador e obtm uma resposta positiva, porm
ao dar o ping usando o nome do computador, voc no obtm resposta, certamente um erro de resoluo de
nomes. Voc pode dar um ping usando apenas o nome de host do computador ou usando o nome completo.
Por exemplo, vamos imaginar um computador com o nome micro01, o qual pertence ao domnio DNS abc.com.br.
O nome de host deste computador micro01. O nome DNS completo (FQDN Full Qualiffied Domain Name)
micro01.abc.com.br. Voc pode usar os comandos a seguir, para dar um ping neste computador: ping micro01 ou
ping micro01.abc.com.br.
Quando um usurio consegue acessar um recurso compartilhado, em um micro ou servidor, usando o nmero IP,
mas no consegue acessar usando o nome, muito provavelmente um problema de resoluo de nome. Voc deve
verificar se o nmero IP de um ou mais servidores DNS esto corretamente configurados nas propriedades do
TCP/IP. Caso a rede use um servidor DHCP para fazer a configurao do TCP/IP, voc deve entrar em contato com
o administrador da rede, para que ele verifique e corrija, se for o caso, as configuraes do servidor DHCP.
Pode acontecer de voc ter servidores baseados em Linux, UNIX ou Macintosh em sua rede, servidores estes configurados
para compartilhar recursos com clientes baseados no Windows. Nestas situaes, pode ocorrer de os usurios no
conseguirem acessar estes servidores, pelo nome. O problema que os computadores com o Linux, UNIX ou Macintosh
no iro se registrar, dinamicamente, com o DNS do Windows 2000 Server ou Windows Server 2003. Para solucionar
este problema, voc deve entrar em contato com o administrador da rede e solicitar que ele crie entradas estticas no
DNS, para os servidores Linux, UNIX ou Macintosh.
A seguir coloco um resumo retirado da ajuda do Windows XP, no qual est o resumo dos passos a serem utilizados,
usando o comando ping, para detectar problemas relacionados a conectividade de rede, passos estes que foram
comentados e exemplificados neste tutorial:
Para testar uma configurao TCP/IP usando o comando ping, siga as seguintes etapas:
1. Para obter rapidamente a configurao TCP/IP de um computador, abra o prompt de comando e digite
ipconfig. Na tela do comando ipconfig, assegure-se de que o adaptador de rede para a configurao TCP/
IP que voc est testando no est no estado Mdia desconectada.
2. No prompt de comando, d um ping no endereo de loopback (o qual a ajuda traduz, maravilhosamente,
como auto-retorno) digitando ping 127.0.0.1.
Cap16 9/21/06, 2:24 PM 701
Proibido o Uso Deste Material em Sala de Aula e Para Ministrar Treinamentos
Windows XP Home & Professional Para Usurios e Administradores 2 Edio
702
N O T A
3. D um ping no endereo IP do computador.
4. D um ping no endereo IP do gateway padro.
5. Se o comando ping falhar, verifique se o endereo IP do gateway padro est correto e se o gateway
(roteador) est operacional.
6. Faa o ping no endereo IP de um host remoto (um host que esteja em uma sub-rede diferente).
7. Se esse comando falhar, verifique se o endereo IP do host remoto est correto, se o host remoto est
operacional e se todos os gateways (roteadores) entre este computador e o host remoto esto operacionais.
8. Faa o ping no endereo IP do servidor DNS.
9. Se ele falhar, verifique se o endereo IP do servidor DNS est correto, se o servidor DNS est operacional e
se todos os gateways (roteadores) entre este computador e o servidor DNS esto operacionais.
Observaes
Se o comando ping no for localizado ou falhar, voc pode usar o recurso Visualizar eventos, para verificar o log do
sistema e procurar problemas relatados pelo servio Protocolo Internet (TCP/IP) ou pela instalao do protocolo TCP/IP.
O comando ping usa mensagens de solicitao e resposta de eco do protocolo ICMP. As diretivas dos filtros de pacotes
em roteadores, firewalls ou outros tipos de gateways de segurana podem impedir o fluxo desse trfego. Nestas situaes
o comando ping no ir retornar uma resposta, no porque o computador de destino esteja com problemas, mas sim
porque o protocolo ICMP, no qual o ping baseado, est sendo bloqueado nos roteadores do caminho.
O comando ipconfig uma linha de comando equivalente ao comando winipcfg, que est disponvel no Windows
Millennium Edition, no Windows 98 e no Windows 95. O Windows XP no inclui um equivalente grfico ao comando
winipcfg; no entanto, voc pode obter a funcionalidade equivalente para exibio e renovao de um endereo IP
abrindo Conexes de rede, clicando com o boto direito do mouse em uma conexo da rede, clicando em Status e, em
seguida, clicando na guia Suporte.
Se usado sem parmetros, o comando ipconfig exibe o endereo IP, a mscara de sub-rede e o gateway padro para
todos os adaptadores. Para executar esse comando, abra o prompt de comando e digite ipconfig. Para abrir conexes
de rede, clique em Iniciar, clique em Painel de controle e, em seguida, clique duas vezes em Conexes de rede.
Concluso
Neste captulo tratamos basicamente de dois assuntos:
As configuraes da conexo de rede local e, particularmente, do protocolo TCP/IP. Noes bsicas do protocolo
TCP/IP foram apresentadas no incio do captulo.
Comandos para deteco/resoluo de problemas e monitoramento da rede. Tratamos de comandos tais como:
ping, tracert, netstat, nslookup e assim por diante. No final apresentei um roteiro a ser seguido, para a deteco
e resoluo de problemas, relacionados com a rede.
Cap16 9/21/06, 2:24 PM 702
Proibido o Uso Deste Material em Sala de Aula e Para Ministrar Treinamentos
Captulo 17 Administrao Remota, Perfis de Hardware e Configuraes de Inicializao
703
CAPTULO
Administrao Remota, Perfis de Hardware e
Configuraes de Inicializao
17
Cap17 9/21/06, 2:24 PM 703
Proibido o Uso Deste Material em Sala de Aula e Para Ministrar Treinamentos
Windows XP Home & Professional Para Usurios e Administradores 2 Edio
704
Neste captulo trataremos de uma srie de assuntos relacionados com a administrao do Windows XP, com
configuraes importantes de hardware e configuraes de inicializao. Trataremos dos seguintes assuntos:
Administrao remota com o Windows XP.
Perfis de hardware conceito e implementao.
Configurando o computador para usar dois processadores.
Configuraes de inicializao.
Vamos iniciar o captulo tratando de uma das novidades mais interessantes e teis do Windows XP: A Administrao
remota. Com o Windows XP podemos acessar um computador remotamente e comandar este computador como se
estivssemos sentados na frente dele. Explico melhor. Ao se conectar remotamente com um computador rodando o
Windows XP, voc recebe uma janela que a janela do computador remoto. Ao utilizar o teclado e o mouse voc ir
executar comandos no computador remoto. Este conceito exatamente o mesmo do servio Terminal Services que
faz parte do Windows 2000 Server e tambm do Windows Server 2003. A administrao remota facilita, enormemente,
a vida dos administradores da rede. Alm disso podemos configurar o computador para que somente aceite a conexo
remota de determinados usurios e no de qualquer usurio da rede. Veremos este novo recurso em detalhes.
Na seqncia falaremos sobre o conceito de Perfil de hardware. Por padro, ao instalarmos o Windows XP, criado
um nico perfil de hardware no qual esto habilitados todos os dispositivos de hardware detectados pelo Win-
dows XP. Podem existir situaes em que precisamos criar diferentes perfis de hardware, onde em um perfil esto
habilitados determinados dispositivos e em outro perfil est habilitado um conjunto diferente de dispositivos. Por
exemplo, pode ser que, de acordo com as definies das polticas de segurana da sua empresa, no seja permitido
que estejam habilitadas, ao mesmo tempo, a placa de rede e a placa de fax/modem. Quando a placa de rede estiver
habilitada, a placa de fax deve estar desabilitada e vice-versa. Para resolver esta situao podemos criar dois perfis
de hardware diferentes. Em um dos perfis habilitamos a placa de rede e desabilitamos o modem, e no outro perfil
habilitamos o modem e desabilitamos a placa de rede. Ao desabilitar um dispositivo de hardware em um perfil
como se este dispositivo no estivesse presente. Ao inicializar o computador ser exibido um menu com o nome
dos perfis de hardware existentes, no qual o usurio pode selecionar o perfil desejado. Este menu somente
exibido depois que for criado um segundo perfil; enquanto existir apenas o perfil, padro, o menu no exibido.
O Windows XP Professional pode trabalhar com computadores que suportam at dois processadores. Com a
utilizao de dois processadores o desempenho melhora consideravelmente, principalmente para aplicaes de
bancos de dados, como o Microsoft Access. Vamos imaginar que voc est utilizando um computador com suporte
para dois processadores, porm somente um processador est instalado. Quando voc instala o segundo processador,
o Windows XP no ir reconhec-lo automaticamente. Neste captulo veremos como configurar o Windows XP
para que ele reconhea e trabalhe com dois processadores. importante salientar que somente o Windows XP
Professional capaz de trabalhar com dois processadores. Outro detalhe que, para suportar dois processadores,
voc precisar ter instalada no seu computador uma placa-me que d suporte ao uso de dois processadores. A
maioria dos computadores vem com uma placa-mo com suporte a somente um processador. Uma placa-me
com suporte a dois processadores tem um custo bem mais elevado do que uma placa com suporte a somente um
processador. Mas em casos extremos, onde for necessrio um alto desempenho e uma grande capacidade de
processamento, indicado o uso de placas com suporte a dois processadores.
Seguindo, veremos algumas configuraes bsicas de inicializao, principalmente para computadores com multi-
boot, onde temos mais de uma verso do Windows instalada. Tambm aprenderemos a configurar o arquivo de
Swap do Windows XP e veremos a importncia deste arquivo para o desempenho do sistema como um todo.
Cap17 9/21/06, 2:24 PM 704
Proibido o Uso Deste Material em Sala de Aula e Para Ministrar Treinamentos
Captulo 17 Administrao Remota, Perfis de Hardware e Configuraes de Inicializao
705
Para finalizar o captulo veremos o recurso de Assistncia Remota. O recurso de assistncia remota uma novidade
que foi introduzida no Windows XP e que tambm est disponvel no Windows Server 2003. A assistncia remota
permite que uma pessoa de confiana (um amigo, uma pessoa do suporte tcnico da empresa ou um administrador
do setor de informtica) auxilie de forma remota e ativa um usurio e uma outra pessoa com problema no computador.
O assistente (tambm chamado de especialista) poder ver a tela do usurio que est solicitando assistncia e dar
algum conselho. Com a permisso do usurio, o assistente poder inclusive assumir o controle do computador do
usurio e executar tarefas remotamente, como se o assistente estivesse sentado em frente ao micro do usurio.
Administrao Remota Remote Desktop
Manter uma rede de computadores em funcionamento no uma tarefa das mais simples, muito pelo contrrio;
uma tarefa complexa e que exige ferramentas e conhecimentos adequados. Para redes empresariais, com um
grande nmero de computadores conectados em rede, existe uma equipe de suporte tcnico dedicada tarefa de
manter os computadores em funcionamento. importante que os membros da equipe de suporte tenham sua
disposio as ferramentas adequadas, ferramentas estas que facilitem o trabalho. Com ferramentas adequadas, os
chamados so atendidos mais rapidamente, os problemas resolvidos em menor tempo. O resultado final um
tempo menor de parada dos equipamentos e usurios mais satisfeitos.
Sem dvida a funo de suporte (conhecida como Help Desk) de fundamental importncia. Uma das novidades
do Windows XP a possibilidade de acessar um computador da rede, remotamente. Esta funcionalidade uma
ferramenta extremamente valiosa para os tcnicos do suporte. Vamos imaginar a seguinte situao:
O usurio abre um chamado, comunicando que a sua impressora no est imprimindo corretamente, que s
esto sendo impressos caracteres sem sentido, ou seja, lixo. Sem a ferramenta de administrao remota, um tcnico
do suporte teria que se deslocar at a sala onde est o computador do usurio que est com problemas de impresso
e, localmente, resolver o problema. J com a ferramenta de administrao remota o tcnico pode se conectar,
remotamente, com o computador do usurio que abriu o chamado. Ao se conectar remotamente, uma janela ser
aberta na tela do computador usado pelo tcnico do suporte. Nesta janela ser exibida a rea de trabalho do
computador remoto; na prtica, como se o tcnico estivesse trabalhando diretamente no computador remoto.
Na janela de administrao remota, o tcnico pode verificar as configuraes da impressora e resolver o problema.
Vejam que, sem sair da sua sala, e rapidamente, o tcnico resolveu o problema e o usurio pde continuar
trabalhando normalmente.
Agora imagine os benefcios da administrao remota em situaes onde a rede da empresa est distribuda por
vrios prdios em um mesmo local ou em localidades diferentes. O suporte via telefone sempre uma possibilidade,
porm o custo das ligaes pode tornar-se elevado; alm disso, com o suporte via telefone, o tcnico no est
vendo a tela do computador do usurio o que dificulta a identificao e a resoluo do problema. Quem j no viu
a situao onde o usurio tenta explicar, pelo telefone, o significado de uma mensagem de erro com contedo que
somente os funcionrios do suporte sero capazes de entender. A administrao remota simplifica tanto a vida do
tcnico de suporte, facilitando o seu acesso ao computador com problemas, quanto a do usurio, uma vez que este
ltimo tem os problemas solucionados muito mais rapidamente e de uma maneira conclusiva.
Claro que questes de segurana precisam ser consideradas, pois no todo usurio que deve ter permisso para
conectar-se remotamente a todos os computadores da rede. Evidentemente que somente a equipe de suporte
tcnico, devidamente identificada e autorizada, que deve ter permisses para fazer a conexo remota. Em redes
empresariais baseadas no Windows 2000 Server ou Windows Server 2003 e no Active Directory, a lista de usurios/
Cap17 9/21/06, 2:24 PM 705
Proibido o Uso Deste Material em Sala de Aula e Para Ministrar Treinamentos
Windows XP Home & Professional Para Usurios e Administradores 2 Edio
706
N O T A
grupos, com permisses para usar a administrao remota, pode ser definida atravs da utilizao das Polticas do
Domnio as j conhecidas GPOs. Para computadores que no fazem parte de uma rede baseada no Active Direc-
tory, podemos configurar a lista de usurios/grupos, com permisso para acessar o computador remotamente, em
cada computador individualmente.
Neste tpico aprenderemos a habilitar o acesso remoto, e definir quais usurios/grupos tm permisso para fazer
o acesso remoto e como acessar remotamente um computador com o Windows XP. Veremos que podemos fazer o
acesso remoto utilizando o Terminal Services Cliente, a partir do Windows 2000 ou diretamente de um computador
rodando o Windows XP. Apenas para recordar, o Terminal Services Cliente instalado juntamente com o pacote
de ferramentas administrativas adminpak.msi. Para o Windows 2000 Server ou Professional e para o Windows
Server 2003, este arquivo est disponvel na pasta I386 do CD de instalao do Windows. Para maiores detalhes
sobre a instalao do pacote de ferramentas administrativas consulte o Captulo 11.
A funcionalidade de administrao remota (remote desktop) no est disponvel no Windows XP Home, ou seja, no
possvel conectar-se, remotamente, a um computador rodando o Windows XP Home. Porm voc pode usar um
computador com o Windows XP Home, para conectar-se remotamente a um computador rodando o Windows XP
Professional. Para isso voc utiliza a ferramenta Conexo de rea de trabalho remota: Iniciar -> Todos os programas
-> Acessrios -> Comunicaes -> Conexo de rea de trabalho remota, conforme indicado na Figura 17.1.
Figura 17.1 A ferramenta Conexo
de rea de trabalho remota.
Habilitando a Administrao Remota e Configurando os Usurios/
Grupos com Permisso Para Acessar o Computador Remotamente
Neste tpico aprenderemos a habilitar a administrao remota e, utilizando um outro computador, iremos nos
conectar remotamente. Vou habilitar a administrao remota em um computador chamado microxp01, e depois
vou conectar-me remotamente com este computador, a partir do computador chamado servidor. Os dois
computadores utilizados fazem parte de um domnio chamado groza.com, domnio este baseado no Windows
2000 Server e no Active Directory. Substitua os nomes dos computadores que eu usei no exemplo pelos nomes dos
computadores que voc estiver utilizando.
Quando trabalhamos com a administrao remota temos dois computadores que executam funes distintas. O
computador onde ser habilitada a administrao remota chamado de Comutador Remoto (Remote Computer)
e o computador que utilizaremos para conectar com o Computador Remoto chamado de Computador Cliente,
conforme indicado na Figura 17.2.
Cap17 9/21/06, 2:24 PM 706
Proibido o Uso Deste Material em Sala de Aula e Para Ministrar Treinamentos
Captulo 17 Administrao Remota, Perfis de Hardware e Configuraes de Inicializao
707
Figura 17.2 Computador Remoto e Computador Cliente.
Observe que o Computador Remoto deve ter o Windows XP Professional instalado, pois esta funcionalidade no
suportada pelo Windows XP Home, conforme j descrito anteriormente. J o Computador Cliente pode ser
qualquer verso do Windows, inclusive o no to bom e velho Windows 3.11. Para que as diferentes verses do
Windows possam atuar como computadores clientes preciso instalar o cliente de conexo remota da respectiva
verso. Os diferentes clientes de conexo remota so fornecidos no CD de instalao do Windows XP Profes-
sional. O arquivo de instalao do cliente de conexo remota pode ser encontrado no seguinte caminho do CD de
instalao do Windows XP Professional: \Support\Tools\Msrdpcli.exe.
Exemplo: Habilitar a administrao remota em um computador rodando o Windows XP Professional.
Para habilitar a administrao remota siga os passos indicados a seguir:
1. Faa o logon como administrador ou com uma conta do tipo Administrador do computador.
2. Clique em Iniciar e clique com o boto direito do mouse em Meu computador e, no menu de opes que
exibido, clique em Propriedades.
3. Na janela de propriedades d um clique na guia Remoto. Nesta guia marque a opo rea de trabalho
remota, conforme indicado na Figura 17.3.
Ao habilitar a administrao remota, por padro, os seguintes usurios/grupos tero permisso para conectar-se
remotamente:
A conta que estava logada quando a administrao remota foi habilitada.
Todos os membros do grupo local Administradores.
Todos os membros do grupo local Usurios da rea de trabalho remota.
Cap17 9/21/06, 2:24 PM 707
Proibido o Uso Deste Material em Sala de Aula e Para Ministrar Treinamentos
Windows XP Home & Professional Para Usurios e Administradores 2 Edio
708
N O T A
Figura 17.3 Habilitando a administrao remota.
Por questo de segurana somente ser permitida a conexo remota para as contas em que uma senha est definida,
ou seja, contas com a senha em branco no tero permisso para a conexo remota, mesmo que a conta faa parte
do grupo local Administradores ou do grupo local Usurios da rea de trabalho remota.
Agora vamos aprender a configurar quais contas/grupos tero permisso para fazer a administrao remota.
Para definir quais usurios/grupos tero permisso para fazer a administrao remota, siga os seguintes passos, em
continuidade aos passos anteriores:
4. Ainda na guia Remoto, clique no boto Selecionar usurios remotos.
5. Ser exibida a janela Usurios, da rea de trabalho remota. Para adicionar novos usurios clique no boto
Adicionar. Ser aberta a janela Selecionar usurios, que ns j aprendemos a utilizar em outros captulos
deste livro. Voc pode digitar o nome dos usurios diretamente ou utilizar o boto Avanado, para selecionar
os usurios, na lista de usurios cadastrados. Adicione os usurios user1 e user2, criados no Captulo 6.
Clique em OK para fechar a janela Selecionar usurios. Voc estar de volta janela Usurios da rea de
trabalho remota, com os usurios user1 e user2 j adicionados lista, conforme indicado na Figura 17.4.
6. Clique em OK para fechar a janela Usurios da rea de trabalho remota. Voc estar de volta guia Remoto,
da janela de propriedades do Meu computador. Clique em OK para fechar esta janela.
Com isso habilitamos o computador microxp01 para aceitar conexes remotas e tambm definimos quais
usurios podero se conectar remotamente. importante lembrar que os membros do grupo local
Administradores e do grupo local Usurios da rea de trabalho remota automaticamente recebem permisso
para fazer a conexo remota.
Cap17 9/21/06, 2:24 PM 708
Proibido o Uso Deste Material em Sala de Aula e Para Ministrar Treinamentos
Captulo 17 Administrao Remota, Perfis de Hardware e Configuraes de Inicializao
709
Figura 17.4 Definindo os usurios com
permisso para o acesso remoto.
Agora vamos testar se a conexo remota est funcionando corretamente. Faremos dois testes diferentes. No primeiro
vamos conectar a partir de um computador rodando o Windows 2000 Server. Neste computador utilizaremos o
Terminal Services Cliente para fazer a conexo. Conforme descrito anteriormente, o Terminal Services Client
instalado quando instalamos as ferramentas administrativas que fazem parte do arquivo Adminpak.msi. No segundo
teste iremos fazer a conexo utilizando um computador com o Windows XP Professional. Neste segundo caso
utilizaremos a ferramenta Conexo de rea de trabalho remota, que acessada atravs do menu Iniciar -> Todos os
programas -> Acessrios -> Comunicaes -> Conexo de rea de trabalho remota.
Exemplo: Fazendo a conexo remota utilizando o Terminal Services Client em um computador com o Windows 2000.
Para fazer a conexo usando o Cliente de Servios de Terminal (Terminal Services Client), siga os passos indicados
a seguir:
1. Faa o logon no computador com o Windows 2000 instalado, com uma conta que tem permisso para
conectar-se remotamente com o computador que voc configurou no exemplo anterior.
2. Abra o Terminal Services Client: Iniciar -> Programas -> Ferramentas Administrativas -> Cliente de Servios
de Terminal.
3. Ser exibida a janela Cliente de Servios de Terminal, na qual voc deve digitar o nome do computador
com o qual voc quer se conectar. Digite o nome do computador, conforme indicado na Figura 17.5.
recomendado que voc marque as opes Ativar compactao de dados e Armazenar bitmaps em cache de
disco. Com estas opes marcadas o Windows consegue minimizar a quantidade de informao que circula
na rede, o que faz com que a conexo remota fique com um melhor desempenho.
4. Clique em Conectar-se. Em pouco tempo exibida a tela de logon do computador remoto, na qual voc
deve fornecer o nome de usurio e a senha, conforme indicado na Figura 17.6.
Cap17 9/21/06, 2:24 PM 709
Proibido o Uso Deste Material em Sala de Aula e Para Ministrar Treinamentos
Windows XP Home & Professional Para Usurios e Administradores 2 Edio
710
Figura 17.5 Informando o nome do computador para a conexo.
Figura 17.6 Fazendo o logon no computador remoto.
Cap17 9/21/06, 2:24 PM 710
Proibido o Uso Deste Material em Sala de Aula e Para Ministrar Treinamentos
Captulo 17 Administrao Remota, Perfis de Hardware e Configuraes de Inicializao
711
N O T A
Figura 17.7 A rea de trabalho do computador remoto.
6. Para encerrar a conexo remota basta fazer um logoff na rea de trabalho do computador remoto. Ao fazer
o logoff a conexo encerrada e a janela do Cliente de Servios de Terminal novamente exibida.
7. Clique em Cancelar para fechar a janela do Cliente de Servios de Terminal.
Somente um usurio poder fazer a conexo remota com um computador rodando o Windows XP Professional. Se um
usurio fizer o logon localmente, a conexo com o computador remoto ser encerrada sem que nenhuma mensagem
de aviso seja emitida. A boa notcia que o usurio que estava conectado remotamente no perder o seu trabalho,
pois todos os seus aplicativos continuam abertos. O que aconteceu que o Windows XP alternou o usurio que
controla a rea de trabalho, que agora passa a ser o usurio que estava logado localmente. como se tivesse sido
utilizada a opo Alternar usurio (para maiores detalhes sobre esta opo consulte o Captulo 6). Se voc fizer uma
nova conexo remota, mais tarde, todos os seus programas voltaro como estavam antes de voc ter sido desconectado.
Exemplo: Fazendo a conexo remota utilizando a ferramenta Conexo de rea de trabalho remota em um
computador com o Windows XP Home ou Professional.
5. Informe o nome de usurio e a senha e clique em OK. O logon ser efetuado e a rea de trabalho
do computador remoto ser exibida, conforme indicado na Figura 17.7. Agora como se voc
estivesse trabalhando diretamente no computador remoto. Qualquer comando executado atravs
da conexo remota executado diretamente no computador microxp01, que o computador com
o qual fizemos a conexo.
Cap17 9/21/06, 2:24 PM 711
Proibido o Uso Deste Material em Sala de Aula e Para Ministrar Treinamentos
Windows XP Home & Professional Para Usurios e Administradores 2 Edio
712
Para fazer a conexo usando a ferramenta Conexo de rea de trabalho remota, siga os passos indicados a seguir:
1. Faa o logon no computador com o Windows XP Home ou Professional, com uma conta que tem permisso
para conectar-se remotamente com o computador que voc configurou no exemplo anterior.
2. Selecione o comando Iniciar -> Todos os programas -> Acessrios -> Comunicaes -> Conexo de rea de
trabalho remota.
3. Ser exibida a janela Conexo de rea de trabalho remota. No campo Computador digite o nome do
computador remoto e clique em Conectar-se. Em pouco tempo exibida a tela de logon do computador
remoto, na qual voc deve fornecer o nome de usurio e a senha.
Na janela Conexo de rea de trabalho remoto, existe o boto Opes. Ao clicar neste boto ser exibida uma
janela com diversas guias, na qual voc pode configurar uma srie de opes de conexo com o computador
remoto. Na Figura 17.8 ns temos a guia Geral que exibida quando voc clica no boto Opes.
Figura 17.8 Na guia Geral voc pode definir as informaes
de logon e salvar as configuraes atuais.
Na guia Geral voc pode informar o nome de usurio, a senha e o domnio para fazer o logon no computador
remoto. Voc pode salvar as informaes de logon, e para isso marque a opo Salvar senha. O boto Salvar como
utilizado para salvar as configuraes atuais em um arquivo com a extenso .rdp. O boto Abrir utilizado para
carregar as configuraes definidas em um arquivo .rdp.
Na guia Exibio voc pode definir o tamanho da janela de conexo que ser exibida no computador cliente e o
nmero de cores a ser utilizado. Lembre que, quanto maior o nmero de cores, maior a quantidade de informaes
que ter que ser transmitida pela rede, o que pode tornar o acesso remoto mais lento.
Na guia Recursos locais voc define quais recursos do computador cliente estaro disponveis para a conexo
remota. Quando voc faz uma conexo remota, conforme j descrito anteriormente, como se voc estivesse
trabalhando diretamente no computador remoto. Se voc abrir um documento do Word, por exemplo, e mandar
Cap17 9/21/06, 2:24 PM 712
Proibido o Uso Deste Material em Sala de Aula e Para Ministrar Treinamentos
Captulo 17 Administrao Remota, Perfis de Hardware e Configuraes de Inicializao
713
Figura 17.9 Disponibilizando recursos do computador
cliente para a conexo remota.
Na guia Programas voc pode especificar um programa que ser executado toda vez que a conexo for estabelecida.
Quando a conexo estiver estabelecida, somente o programa especificado executado no computador remoto.
Na guia Experincia voc informa a velocidade da conexo para que o Windows XP possa otimizar o desempenho
da conexo com o computador remoto. Existem vrias opes de velocidade: Modem (56 Kbps), LAN (10 Mbps ou
superior) e assim por diante.
Usando as Teclas de Atalho do Terminal Server
Se voc escolher no aplicar as combinaes de tecla do Windows s sesses da rea de trabalho remota, voc pode
usar essas teclas de atalho do Terminal Server para desempenhar muitas funes parecidas. Na guia Recursos
locais, na lista Teclado, selecione No computador remoto, conforme indicado na Figura 17.10.
Quando selecionamos a opo No computador remoto, as seguintes combinaes de tecla so processadas na rea
de trabalho do computador remoto e no no computador local:
Alt+Tab: Utilizada para alternar entre os programas abertos na rea de trabalho remota.
Alt+Shift+Tab: Alterna entre os programas abertos, s que em ordem inversa a Alt+Tab.
Alt+Esc: Alterna entre os programas abertos, porm na ordem em que estes foram abertos.
Ctrl+Esc: Abre o menu Iniciar.
Shift+Print Screen: Captura a imagem da janela remota e salva na rea de trabalho do computador local.
Alt+Prin Screen: Captura a imagem da janela ativa e salva na rea de trabalho do computador local.
imprimi-lo, este documento ser impresso na impressora conectada ao computador remoto e no na impressora
do computador cliente. possvel disponibilizar alguns recursos do computador cliente para que sejam usados de
dentro da conexo remota. Um dos recursos que pode ser disponibilizado a impressora. Estas configuraes so
feitas na guia Recursos locais, indicada na Figura 17.9.
Cap17 9/21/06, 2:24 PM 713
Proibido o Uso Deste Material em Sala de Aula e Para Ministrar Treinamentos
Windows XP Home & Professional Para Usurios e Administradores 2 Edio
714
N O T A
Figura 17.10 Configurando as teclas de atalho
para serem processadas no computador remoto.
Uma exceo independentemente das configuraes a combinao Ctrl+Alt+Del, a qual sempre processada no
computador local.
Para uma lista de artigos, matrias e tutoriais sobre o Acesso Remoto, consulte o seguinte endereo:
http://labmice.techtarget.com/WindowsXP/NetworkingXP/remote_desktop.htm (em Ingls).
Perfis de Hardware Conceito e Implementao
Um perfil de hardware um conjunto de instrues que informa ao Windows XP quais dispositivos de hardware
devem ser iniciados quando o computador for iniciado ou quais configuraes usar para cada dispositivo. Por
padro, ao instalarmos o Windows XP, criado um nico perfil de hardware no qual esto habilitados todos os
dispositivos de hardware detectados pelo Windows XP. Ao instalar o Windows XP pela primeira vez, criado um
perfil de hardware chamado Perfil 1 (para laptops, os perfis so Encaixado ou No encaixado). Por padro, todos
os dispositivos que estiverem instalados no computador no momento da instalao do Windows estaro ativados
no perfil de hardware denominado Perfil 1.
Os perfis de hardware sero especialmente teis se voc tiver um computador porttil. A maior parte dos computadores
portteis usada em diversos locais e os perfis de hardware permitiro que voc altere os dispositivos usados por seu
computador ao deslocar-se de local para local. Podem existir situaes em que precisamos criar diferentes perfis de
hardware, onde em um perfil esto habilitados determinados dispositivos e em outro perfil est habilitado um conjunto
diferente de dispositivos. Por exemplo, pode ser que, de acordo com as definies das polticas de segurana da sua
empresa, no seja permitido que estejam habilitadas, ao mesmo tempo, a placa de rede e a placa de fax/modem.
Quando a placa de rede estiver habilitada, a placa de fax deve estar desabilitada e vice-versa. Para resolver esta situao
Cap17 9/21/06, 2:24 PM 714
Proibido o Uso Deste Material em Sala de Aula e Para Ministrar Treinamentos
Captulo 17 Administrao Remota, Perfis de Hardware e Configuraes de Inicializao
715
N O T A
podemos criar dois perfis de hardware diferentes. Em um dos perfis habilitamos a placa de rede e desabilitamos o
modem, no outro perfil habilitamos o modem e desabilitamos a placa de rede. Ao desabilitar um dispositivo de hard-
ware como se este dispositivo no estivesse presente. Ao inicializar o computador ser exibido um menu com o nome
dos perfis de hardware existentes, no qual o usurio pode selecionar o perfil desejado. Este menu somente exibido
depois que for criado um segundo perfil; enquanto existir apenas o perfil padro, o menu no exibido.
comum o uso de estaes de encaixe (dockstations) em conjunto com notebooks. Uma estao de encaixe um
dispositivo que tem conexo com a rede, um vdeo maior, teclado, mouse e outros perifricos, como por exemplo
um drive de DVD. Quando o funcionrio est trabalhando fora da empresa, ele usa o notebook normalmente.
Quando ele volta para a empresa ele encaixa o notebook na estao de encaixe. Ao encaixar o notebook e
inicializar o equipamento, o Windows XP passa a utilizar os dispositivos de hardware da estao de encaixe, o que
propicia maiores recursos e comodidade no uso do notebook, sem que seja necessria a aquisio de uma estao
de trabalho. Neste exemplo, voc pode ter um perfil denominado Configurao de estao de encaixe para usar
seu computador porttil em uma estao de encaixe. Pode tambm ter um segundo perfil denominado Configurao
desencaixada para usar seu computador porttil quando est fora da empresa.
Se houver mais de um perfil de hardware no computador, voc poder especificar um perfil padro que ser usado
toda vez que seu computador for iniciado. Tambm possvel fazer com que o Windows pergunte qual perfil usar
a cada vez que o computador for iniciado. Aps criar um perfil de hardware, voc poder usar o gerenciador de
dispositivos para desativar e ativar dispositivos que estejam no perfil. Quando voc desativar um dispositivo
contido em um perfil de hardware, os drivers de dispositivos do referido componente de hardware no sero
carregados quando o computador for iniciado.
Em resumo: Um perfil de hardware corresponde definio de quais dispositivos de hardware sero carregados e quais
estaro desabilitados. Podemos criar mltiplos perfis de hardware de acordo com as nossas necessidades de uso.
Para que voc possa criar um perfil de hardware voc deve fazer o logon como administrador ou com uma conta
do tipo Administrador do computador. Se o computador que voc est utilizando fizer parte de uma rede empresarial,
baseada no Windows 2000 Server e no Active Directory (vide Captulo 11 para maiores detalhes), possvel que as
configuraes de polticas de segurana do domnio impeam voc de criar um novo perfil de hardware. Ao tentar
criar um novo perfil, se tal procedimento estiver bloqueado pelas polticas de segurana do domnio, voc receber
uma mensagem de acesso negado.
A seguir aprenderemos a executar as seguintes tarefas relacionadas criao de perfis de hardware.
Criar um novo perfil de hardware.
Selecionar um perfil de hardware na inicializao do computador.
Habilitar e desabilitar dispositivos de hardware, em um determinado perfil.
Copiar, renomear ou excluir um perfil de hardware.
Especificar o perfil de hardware padro para a inicializao.
No computador que estou utilizando tenho uma placa de rede e uma placa de fax modem instaladas. Vou criar um
segundo perfil de hardware chamado Somente Internet. Neste perfil desabilitarei a placa de rede. Vou renomear o
perfil padro, criado durante a instalao do Windows XP, de Perfil 1 para Perfil Rede e Internet. Como exerccio final
iremos excluir o perfil Somente Internet.
Cap17 9/21/06, 2:24 PM 715
Proibido o Uso Deste Material em Sala de Aula e Para Ministrar Treinamentos
Windows XP Home & Professional Para Usurios e Administradores 2 Edio
716
Criando um Novo Perfil de Hardware
Exemplo: Criar um perfil de hardware chamado Somente Internet. Desabilitar a placa de rede no novo perfil criado.
Para criar o perfil de hardware Somente Internet siga os passos indicados a seguir:
1. Faa o logon como administrador ou com uma conta do tipo Administrador do computador.
2. Abra o painel de controle: Iniciar -> Painel de controle.
3. Se voc estiver no modo de exibio por categoria clique na opo Alternar para modo de exibio clssico,
que aparece no painel da esquerda.
4. Estando no modo de exibio clssico abra a opo Sistema.
5. Ser aberta a janela Propriedades do sistema. D um clique na guia Hardware.
6. Na parte de baixo desta guia d um clique no boto Perfis de hardware. Ser aberta a janela Perfis de
hardware, indicada na Figura 17.11.
Figura 17.11 A janela Perfis de hardware.
7. Para criar um novo perfil de hardware clique no perfil existente, no nosso exemplo clique em Perfil 1 para
selecion-lo. Clique no boto Copiar. Surge uma janela pedindo que voc digite o nome do novo perfil
que ser criado, conforme indicado na Figura 17.12. Digite Somente Internet e clique em OK.
8. Voc estar de volta janela Perfis de hardware. Observe que o novo perfil (Somente Internet) j aparece
na listagem. O Windows XP cria o perfil chamado Somente Internet. Este novo perfil uma cpia idntica
ao Perfil 1, do qual ele foi copiado.
9. Na janela Perfis de hardware marque a opo Aguardar at que eu selecione um perfil de hardware. Com esta
opo marcada, quando voc inicializar o Windows XP, ser exibido um menu com os perfis de hardware
existentes, para que voc selecione um perfil. Uma vez selecionado um perfil, o Windows XP ser inicializado
e os dispositivos de hardware sero carregados de acordo com as configuraes do perfil de hardware selecionado.
O prximo passo fazer as alteraes necessrias no perfil Somente Internet, recm-criado. Voc pode personalizar
o novo perfil ativando ou desativando os seus dispositivos no gerenciador de dispositivos. No prximo exemplo
iremos personalizar o perfil Somente Internet. Como alterao para este perfil, iremos desabilitar a placa de rede.
Cap17 9/21/06, 2:24 PM 716
Proibido o Uso Deste Material em Sala de Aula e Para Ministrar Treinamentos
Captulo 17 Administrao Remota, Perfis de Hardware e Configuraes de Inicializao
717
N O T A
Figura 17.12 Informando o nome do novo perfil.
10. Clique em OK para fechar a janela Perfis de hardware.
11. Voc estar de volta janela Propriedades do sistema. Clique em OK para fech-la.
Configurando o Perfil Somente Internet,
Criado no Exemplo Anterior
Exemplo: Vamos alterar o perfil Somente Internet. Iremos desabilitar a placa de rede.
Para fazer as alteraes propostas no perfil Somente Internet, siga os passos indicados a seguir:
1. Se voc ainda no reinicializou o computador aps ter criado o perfil Somente Internet, reinicialize-o agora.
2. Ao reinicializar o computador, depois de ter criado um segundo perfil de hardware, ser exibido um menu
com todos os perfis de hardware disponveis. Voc pode utilizar a tecla de seta para cima ou seta para
baixo, para selecionar o perfil de hardware, no menu que exibido. No nosso exemplo, selecione o perfil
Somente Internet e pressione ENTER. O Windows XP ser inicializado e a tela de logon ser apresentada.
Para definir as configuraes e fazer alteraes em um perfil de hardware, voc deve reinicializar o computador e
selecionar o perfil a ser alterado, quando o menu de perfis disponveis for exibido.
3. Faa o logon como administrador ou com uma conta do tipo Administrador do computador.
4. Abra o painel de controle: Iniciar -> Painel de controle.
5. Se voc estiver no modo de exibio por categoria clique na opo Alternar para modo de exibio clssico,
que aparece no painel da esquerda.
6. Estando no modo de exibio clssico abra a opo Sistema.
7. Ser aberta a janela Propriedades do sistema. D um clique na guia Hardware.
8. Na guia Hardware d um clique no boto Gerenciador de dispositivos. Ser aberta a janela Gerenciador de
dispositivos. Nesta janela voc tem acesso a todos os dispositivos de hardware instalados no seu computador.
Os dispositivos so agrupados em categorias, tais como: Adaptadores de rede, Adaptadores de vdeo,
Computador, Controladores de disquete, Controladores de som, vdeo e jogo e assim por diante. As diversas
categorias so organizadas na forma de uma rvore de navegao, idntica do Windows Explorer.
9. Clique no sinal de + ao lado da categoria Adaptadores de rede. Sero exibidas informaes sobre os
adaptadores de rede instalados, normalmente um por computador. Clique no adaptador a ser desabilitado
no perfil Somente Internet, conforme indicado na Figura 17.13.
10. Selecione o comando Ao -> Desativar.
Cap17 9/21/06, 2:24 PM 717
Proibido o Uso Deste Material em Sala de Aula e Para Ministrar Treinamentos
Windows XP Home & Professional Para Usurios e Administradores 2 Edio
718
N O T A
Figura 17.13 Selecionando o dispositivo a ser
desabilitado no perfil Somente Internet.
11. O Windows XP emite um aviso informando que, se o dispositivo for desativado, este deixar de funcionar.
Clique em Sim para desativar o dispositivo. Observe que o dispositivo desativado marcado com um
pequeno x vermelho. Este um sinal de que o dispositivo foi realmente desativado.
A partir de agora, toda vez que voc inicializar o computador e selecionar o perfil Somente Internet, a placa de
rede no estar funcionando, pois ela foi desativada.
12. Feche o gerenciador de dispositivos.
13. Reinicialize o computador, selecione o perfil de hardware Somente Internet, faa o logon e utilize o comando
ping para fazer um teste. Utilize o comando ping para tentar se comunicar com outro computador da rede.
Voc no deve ter obtido nenhuma resposta para o comando ping, pois a placa de rede foi desativada no
perfil de hardware Somente Internet.
Para ativar um dispositivo basta acessar o gerenciador de dispositivos, clicar no dispositivo a ser ativado e selecionar o
comando Ao -> Ativar.
Copiar, Renomear ou Excluir um Perfil de Hardware
Para copiar, renomear ou excluir um perfil de hardware, utilizamos a janela Perfis de hardware.
Exemplo: Utilizar a janela Perfis de hardware para copiar o perfil de hardware Somente Internet, para um novo
perfil chamado Teste de perfil. Em seguida renome-lo para Perfil 123 e, na seqncia, excluir o perfil.
1. Faa o logon como administrador ou com uma conta do tipo Administrador do computador.
2. Abra o painel de controle: Iniciar -> Painel de controle.
3. Se voc estiver no modo de exibio por categoria clique na opo Alternar para modo de exibio clssico,
que aparece no painel da esquerda.
Cap17 9/21/06, 2:24 PM 718
Proibido o Uso Deste Material em Sala de Aula e Para Ministrar Treinamentos
Captulo 17 Administrao Remota, Perfis de Hardware e Configuraes de Inicializao
719
4. Estando no modo de exibio clssico abra a opo Sistema.
5. Ser aberta a janela Propriedades do sistema. D um clique na guia Hardware.
6. Na parte de baixo desta guia d um clique no boto Perfis de hardware. Ser aberta a janela Perfis de
hardware, indicada na Figura 17.11, j mostrada anteriormente.
7. Para criar um novo perfil de hardware, o qual ser uma cpia do perfil Somente Internet, clique no perfil
existente. No nosso exemplo clique no perfil Somente Internet para selecion-lo. Clique no boto Copiar.
Surge uma janela pedindo que voc digite o nome do novo perfil que ser criado. Digite Teste de Perfil e
clique em OK. O novo perfil ser criado e j aparece selecionado.
8. Agora vamos renomear o perfil Teste de Perfil, criado no passo anterior. Clique no boto Renomear. Ser
exibida a janela Renomear perfil. Digite o novo nome, que no nosso exemplo ser Perfil 123, conforme
indicado na Figura 17.14, e clique em OK.
Figura 17.14 Renomeando um perfil.
9. Voc estar de volta janela Perfis de hardware. Observe que o perfil j exibido com o novo nome, na
lista de perfis disponveis. Agora vamos excluir o perfil Perfil 123.
10. Clique no perfil Perfil 123 para selecion-lo.
11. Clique no boto Excluir. Ser exibida a janela Confirmar excluso de perfil. Clique no boto Sim para confirmar
a excluso do perfil. O perfil ser excludo e voc estar de volta janela Perfis de hardware. Feche-a.
Especificar o Perfil de Hardware
Padro Para a Inicializao
Quando temos mais de um perfil de hardware, podemos definir qual o perfil que ser utilizado como padro,
durante a inicializao do Windows. Quando o Windows inicializado ser exibido um menu com os perfis de
hardware disponveis. Caso nenhum perfil seja selecionado, dentro do tempo configurado na janela Perfis de hard-
ware, tempo este que de 30 segundos por padro, ser carregado o perfil padro, que por definio o primeiro
perfil da lista. Para definir um perfil como padro, devemos coloc-lo em primeiro lugar na lista de perfis disponveis.
Na janela Perfis de hardware ns temos duas opes de configurao, em relao ao menu que exibido na
inicializao do Windows XP:
Aguardar at que eu selecione um perfil de hardware: Se esta opo estiver marcada, o Windows XP ir exibir
o menu com os perfis disponveis, at que o usurio selecione um perfil e pressione ENTER. Com esta opo
marcada, como se no existisse um perfil padro, pois nenhum perfil ser carregado, at que o usurio
selecione um determinado perfil e pressione ENTER.
Selecionar o primeiro perfil listado se eu no selecionar um perfil em: Ao marcar esta opo, ser habilitado um
campo para especificar quantos segundos o menu de perfis de hardware ser exibido. Se o usurio no selecionar
um perfil dentro do tempo configurado, o Windows XP ir carregar o primeiro perfil da lista, o qual, na
Cap17 9/21/06, 2:24 PM 719
Proibido o Uso Deste Material em Sala de Aula e Para Ministrar Treinamentos
Windows XP Home & Professional Para Usurios e Administradores 2 Edio
720
prtica, como se fosse o perfil padro, ou seja, o perfil que ser carregado se nenhum outro for selecionado.
Por isso que, para definir um perfil como padro, devemos desloc-lo para o primeiro lugar, na lista de perfis.
Exemplo: Definindo um perfil como padro, na inicializao do Windows XP.
1. Faa o logon como administrador ou com uma conta do tipo Administrador do computador.
2. Abra a janela Perfis de hardware, utilizando os passos descritos nos exemplos anteriores.
3. Na lista de perfis disponveis clique no perfil a ser definido como padro, para selecion-lo.
4. Para mover o perfil selecionado para cima, clique no boto com o desenho de uma seta para cima. V clicando
neste boto at que o perfil selecionado esteja como primeiro da lista. Ao ser colocado em primeiro lugar na
lista, o perfil passar a ser carregado automaticamente, se a opo Selecionar o primeiro perfil listado se eu no
selecionar um perfil em: estiver marcada e o usurio no selecionar um perfil dentro do tempo configurado.
No exemplo da Figura 17.15, colocamos o perfil chamado Perfil principal como o primeiro da lista.
Figura 17.15 Definindo o perfil padro,
na inicializao do Windows XP.
5. Uma vez definido o perfil padro, clique em OK. A janela Perfis de hardware ser fechada e as novas
configuraes sero salvas e sero utilizadas na prxima reinicializao do Windows XP.
Configurando o Computador
Para Usar Dois Processadores
O Windows XP Professional capaz de trabalhar com sistemas com at dois processadores. No muito comum
o uso de sistemas com mais de um processador para estaes de trabalho.
O uso de sistemas com vrios processadores mais comum no caso de servidores com o Windows 2000 Server ou
com o Windows Server 2003, executando funes tais como: Servidor de banco de dados com o SQL Server 2000
Cap17 9/21/06, 2:24 PM 720
Proibido o Uso Deste Material em Sala de Aula e Para Ministrar Treinamentos
Captulo 17 Administrao Remota, Perfis de Hardware e Configuraes de Inicializao
721
N O T A
N O T A
ou com o SQL Server 2005 instalado e atendendo a requisies de um grande nmero de usurios ou Sistemas com
o Internet Information Services IIS, instalado e atuando como um servidor Web para sites de grande volume de
acesso, dentre outros. Porm para estaes que trabalham com aplicativos de desenho tcnico, como o Auto Cad,
ou aplicativos que executam um grande volume de clculos, tais como aplicativos cientficos e de engenharia,
pode ser uma boa soluo a utilizao de dois processadores. Para que voc possa utilizar dois processadores, em
primeiro lugar voc deve ter adquirido (ou adquirir) uma placa-me que d suporte instalao de um segundo
processador. A grande maioria dos computadores comercializada com placas-me que do suporte a um nico
processador. Aps ter instalado uma placa com suporte a dois processadores e instalado os dois processadores,
voc precisa configurar o Windows XP Professional, para que este seja capaz de reconhecer e trabalhar com os dois
processadores, pois caso contrrio somente um processador ser reconhecido e, conseqentemente, utilizado.
Neste tpico aprenderemos a utilizar a janela Gerenciador de dispositivos, j apresentada anteriormente, para
configurar o Windows XP Professional, para que ele seja capaz de trabalhar com dois processadores.
Ao acrescentar um segundo processador voc ir aumentar a capacidade de processamento do seu computador. Ao
aumentar a capacidade de processamento pode ser que outros componentes de hardware fiquem sobrecarregados e
no consigam dar conta da nova carga de trabalho. Dependendo dos aplicativos que voc estiver utilizando pode ser
que um dos seguintes componentes fique sobrecarregado: sistema de discos, placa de rede ou memria RAM. Nestes
casos voc deve utilizar o console Desempenho, conforme explicado no Captulo 15, para detectar qual o componente
que est sendo sobrecarregado. Uma vez detectado algum problema, as atualizaes necessrias devero ser
providenciadas. Por exemplo, de nada adianta ter uma grande capacidade de processamento e uma boa quantidade
de memria RAM, se o sistema de discos for lento e voc estiver utilizando um aplicativo que utiliza intensamente o
acesso a disco. Neste exemplo, o sistema de discos seria um limitador do desempenho do referido aplicativo.
Exemplo: Para atualizar o Windows XP Professional para dar suporte a dois processadores, siga os passos indicados
a seguir:
Somente siga este procedimento se o seu computador tiver dois processadores instalados, pois, se voc fizer este
upgrade em um computador que tem apenas um processador, o computador poder deixar de funcionar, podendo at
mesmo deixar de inicializar corretamente.
1. Faa o logon como administrador ou com uma conta do tipo Administrador do computador.
2. Abra o painel de controle.
3. Se voc estiver no modo de exibio por categoria clique na opo Alternar para modo de exibio clssico,
que aparece no painel da esquerda.
4. Estando no modo de exibio clssico abra a opo Sistema.
5. Ser aberta a janela Propriedades do sistema. D um clique na guia Hardware.
6. Na guia Hardware d um clique no boto Gerenciador de dispositivos.
7. D um clique duplo na categoria Computador.
Cap17 9/21/06, 2:24 PM 721
Proibido o Uso Deste Material em Sala de Aula e Para Ministrar Treinamentos
Windows XP Home & Professional Para Usurios e Administradores 2 Edio
722
N O T A
8. Clique com o boto direito do mouse no modelo que corresponde ao seu computador. No menu de opes
que exibido, clique na opo Atualizar driver.
9. Ser aberto o assistente para atualizao de hardware. Na primeira etapa voc tem a opo de instalar o
hardware automaticamente (recomendvel) ou instalar de uma lista ou local especfico. Selecione a segunda
opo, conforme indicado na Figura 17.16.
Figura 17.16 Atualizando o driver a partir de uma lista de drivers.
10. Clique no boto Avanar (Next) para seguir para a segunda etapa do assistente.
11. Na segunda etapa selecione a opo No pesquisar. Escolherei o driver a ser instalado e clique no boto
Avanar (Next) para seguir para a segunda etapa do assistente.
12. Nesta etapa ser exibida a lista de drivers compatveis com o seu computador. Se o driver correto estiver na
lista, selecione-o e clique no boto Avanar (Next) para finalizar a instalao. Se o driver for instalado a
partir de um CD, disquete ou de uma pasta no disco rgido, clique no boto Com disco, e informe a
localizao do driver.
13. O Windows XP instala os arquivos necessrios e a tela final do assistente ser exibida. Clique no boto
Finalizar (Finish) para encerrar o assistente.
14. Uma janela informando que ser necessrio reinicializar o computador exibida. Clique em Sim para
reinicializar o computador e pronto, a partir da prxima inicializao, o Windows XP j reconhece e
utiliza o segundo processador.
Nunca demais salientar que voc deve ter o cuidado de instalar o driver correto, pois caso contrrio o Windows XP
pode, inclusive, deixar de inicializar corretamente. Em situaes mais crticas pode ser necessria uma reinstalao do
sistema. Em outros casos, apenas uma restaurao do sistema s configuraes de uma data anterior atualizao
do driver (conforme veremos no Captulo 18) pode ser suficiente.
O Windows XP Home no fornece suporte a sistemas com dois processadores.
Cap17 9/21/06, 2:24 PM 722
Proibido o Uso Deste Material em Sala de Aula e Para Ministrar Treinamentos
Captulo 17 Administrao Remota, Perfis de Hardware e Configuraes de Inicializao
723
Configuraes de Inicializao
Neste tpico veremos algumas configuraes de inicializao do Windows XP. Aprenderemos a configurar opes
que alteram o desempenho do Windows XP e tambm opes que alteram a inicializao do Windows XP. Estas
opes so acessadas atravs da guia Avanado, da janela Propriedades do sistema. Esta janela acessada atravs
do cone Sistema, do painel de controle. Tambm pode ser acessada clicando-se com o boto direito do mouse em
Meu computador e, no menu que exibido, clicando em Propriedades.
Configuraes de Desempenho
Atravs da guia Avanado, da janela de propriedades do sistema, temos acesso a uma srie de configuraes que
afetam o desempenho do Windows XP. Vamos aprender sobre as opes disponveis com a utilizao de um
exemplo prtico.
Exemplo: Configurando opes de desempenho no Windows XP.
1. Faa o logon como administrador ou com uma conta do tipo Administrador do computador.
2. Abra o painel de controle.
3. Se voc estiver no modo de exibio por categoria clique na opo Alternar para modo de exibio clssico,
que aparece no painel da esquerda.
4. Estando no modo de exibio clssico abra a opo Sistema.
5. Ser aberta a janela Propriedades do sistema. D um clique na guia Avanado.
Nesta guia temos o grupo de opes Desempenho, no qual est disponvel o boto Configuraes, conforme
indicado na Figura 17.17.
Figura 17.17 A guia Avanado da janela de propriedades do sistema.
Cap17 9/21/06, 2:24 PM 723
Proibido o Uso Deste Material em Sala de Aula e Para Ministrar Treinamentos
Windows XP Home & Professional Para Usurios e Administradores 2 Edio
724
6. Clique no boto Configuraes, no grupo Desempenho, bem na parte de cima da guia Avanado. Ser
exibida a janela Opes de desempenho. Nesta janela temos as guias Efeitos visuais e Avanado. Na guia
Efeitos visuais podemos habilitar/desabilitar vrias das novas funcionalidades que compem a interface
do Windows XP, conforme j descrito nos captulos iniciais deste livro. Nesta guia, conforme indicado na
Figura 17.18 temos as opes descritas a seguir:
Figura 17.18 A guia Efeitos visuais da janela
Opes de desempenho.
Deixar o Windows escolher a melhor opo para o computador: Ao selecionarmos esta opo, o Windows XP
seleciona, automaticamente, o conjunto de opes mais adequado para o computador, tendo por base um
equilbrio entre o desempenho e as funcionalidades/visuais da nova interface. Na grande maioria dos casos
esta a opo mais indicada.
Ajustar para obter uma melhor aparncia: Esta opo habilita todas as novas funcionalidades/visuais da interface
do Windows XP. Pode causar uma queda no desempenho para computadores mais antigos, com menor
capacidade de processamento. Esta opo no recomendada caso voc esteja utilizando apenas 64MB de
memria. Eu diria que, na prtica, at mesmo para 128MB de RAM, esta opo no indicada, mesmo que
voc tenha um bom processador.
Ajustar para obter um melhor desempenho: Ao selecionar esta opo, todos os efeitos visuais da nova interface
do Windows XP sero desabilitados. Esta opo especialmente indicada para computadores mais antigos,
com menor capacidade de processamento e pouca quantidade de memria.
Personalizar: Se esta opo estiver selecionada voc poder selecionar individualmente quais efeitos visuais
sero habilitados e quais sero desabilitados.
7. Clique na guia Avanado da janela Opes de desempenho. Ser exibida a janela indicada na Figura 17.19.
Cap17 9/21/06, 2:24 PM 724
Proibido o Uso Deste Material em Sala de Aula e Para Ministrar Treinamentos
Captulo 17 Administrao Remota, Perfis de Hardware e Configuraes de Inicializao
725
Figura 17.19 A guia Avanado da janela
Opes de desempenho.
Nesta guia podemos configurar as seguintes opes:
Agendamento do processador: Utilizamos as opes deste grupo para especificar a distribuio dos recursos do
processador entre programas sendo executados. A opo Programas utilizada para definir que mais recursos
do processador so dados ao programa em primeiro plano do que queles em segundo plano. O programa que
est em primeiro plano o programa correspondente janela ativa do Windows XP. A opo Servios em
segundo plano especifica que todos os programas recebem quantidades iguais de recursos de processador.
Uso de memria: Este grupo tem opes que definem a maneira como o Windows utiliza a memria disponvel.
A opo Programas deve ser marcada quando voc estiver usando o computador como uma estao de trabalho
e no como um servidor. Os seus programas funcionaro mais rapidamente e o tamanho do cache do sistema
ser o tamanho padro que veio configurado com o Windows XP. Marque a opo Cache do sistema, se voc
estiver usando esta mquina como um servidor ou se usar programas que requeiram uma maior quantidade de
cache de sistema.
Memria virtual: Esta opo utilizada para configurar o arquivo de paginao do Windows XP. No prximo
item apresentaremos o conceito de Arquivo de paginao (tambm conhecido por arquivo de troca Swapp)
e aprenderemos a utilizar esta opo para configurar o arquivo de paginao do Windows XP. O arquivo de
paginao tambm chamado de Memria Virtual do Windows XP ou Memria Virtual do Sistema.
8. Aps ter configurado as opes desejadas clique em OK para salv-las e fechar a janela Opes de
desempenho. Voc estar de volta janela Propriedades do sistema. Clique em OK para fech-la.
9. Dependendo das alteraes que foram feitas pode ser necessrio reinicializar o computador para que as
alteraes passem a ter efeito. Se for necessria uma reinicializao ser exibida uma janela pedindo
confirmao. Clique em Sim para reinicializar o sistema.
Cap17 9/21/06, 2:24 PM 725
Proibido o Uso Deste Material em Sala de Aula e Para Ministrar Treinamentos
Windows XP Home & Professional Para Usurios e Administradores 2 Edio
726
Configurando a Memria Virtual do Sistema
O Windows XP utiliza um sistema de memria auxiliar, baseado em espao no disco rgido. Um arquivo
chamado Pagefile.sys, o qual criado durante a instalao do Windows XP, gravado na raiz do drive onde
o Windows XP foi instalado, e utilizado como memria auxiliar. Quando o computador tem pouca memria
RAM e precisa de mais imediatamente, o Windows usa o espao em disco rgido (arquivo pagefile.sys) para
simular memria RAM do sistema. Isso conhecido como memria virtual e freqentemente denominado
arquivo de paginao ou arquivo de troca. O tamanho padro do arquivo de paginao da memria virtual
criado durante a instalao equivale quantidade total de memria RAM do computador mais a metade
desse total. Por exemplo, se o computador tiver 256MB de RAM, ser criado um arquivo pagefile.sys de
384MB -> 256 + 128 (metade de 256).
O Windows divide a memria do computador em partes conhecidas como pginas. Quando o Windows XP
precisa de pginas da memria RAM para carregar um novo programa ou para qualquer outro tipo de operao e
no existe espao disponvel na memria, o Windows utiliza o arquivo da memria virtual (arquivo pagefile.sys)
da seguinte maneira:
O Windows detecta as pginas que esto carregadas na memria e esto h mais tempo sem uso.
Estas pginas so retiradas da memria e gravadas no arquivo de paginao para liberar espao na memria.
O espao liberado na memria utilizado pelo aplicativo que solicitou espao na memria RAM do computador.
Quando uma das pginas que foi deslocada para o arquivo de paginao for necessria, o Windows a copia de
volta para a memria para que ela possa ser utilizada. Se no houver espao na memria, as pginas h mais
tempo sem uso sero deslocadas para o arquivo de paginao para liberar espao.
E este processo vai se repetindo sempre que for necessrio.
Porm o uso contnuo do arquivo de paginao degrada muito o desempenho do sistema, uma vez que a
velocidade do disco rgido muito inferior velocidade da memria RAM. Nestes casos recomendado o
aumento da memria RAM do sistema. Uma anlise de desempenho pode ser feita para detectar a necessidade
de aumento da memria RAM, conforme descrito em detalhes no Captulo 15.
Podemos otimizar o uso da memria virtual dividindo o espao entre as vrias unidades de disco (caso esteja
disponvel mais de uma unidade de disco rgido) e removendo-a de unidades mais lentas ou muito acessadas. Para
melhor otimizar o espao da memria virtual, divida-o entre o maior nmero possvel de discos rgidos fsicos. Ao
selecionar unidades, tenha as seguintes diretrizes em mente:
Evite ter um arquivo de paginao na mesma unidade dos arquivos do sistema. Quando voc tem um nico
disco rgido esta no uma soluo vivel.
Evite colocar um arquivo de paginao em uma unidade tolerante a falhas, como um volume espelhado ou
volume RAID-5. Os arquivos de paginao no precisam de tolerncia a falhas e alguns sistemas tolerantes a
falhas apresentam baixo desempenho na gravao de dados porque gravam dados em vrios locais.
No coloque vrios arquivos de paginao em parties diferentes na mesma unidade fsica de disco. Quando
voc tem um nico disco rgido esta no uma soluo vivel.
Voc pode otimizar o uso da memria do computador. Se voc usa o computador basicamente como uma estao
de trabalho, em vez de um servidor, possvel alocar mais memria para os programas, conforme descrito no item
anterior. Os programas trabalharo mais rpido e o tamanho do cache do sistema ser o tamanho padro do
Windows XP. Tambm possvel alocar mais memria do computador para um cache de sistema maior, caso o
Cap17 9/21/06, 2:24 PM 726
Proibido o Uso Deste Material em Sala de Aula e Para Ministrar Treinamentos
Captulo 17 Administrao Remota, Perfis de Hardware e Configuraes de Inicializao
727
computador seja usado basicamente como servidor ou caso voc use programas que precisem de um cache maior,
conforme descrito no item anterior.
Agora veremos um exemplo prtico sobre como configurar o tamanho e a localizao do arquivo de paginao do
Windows XP.
Exemplo: Configurando o arquivo de paginao do Windows XP.
1. Faa o logon como administrador ou com uma conta do tipo Administrador do computador.
2. Abra o painel de controle.
3. Se voc estiver no modo de exibio por categoria clique na opo Alternar para modo de exibio clssico,
que aparece no painel da esquerda.
4. Estando no modo de exibio clssico abra a opo Sistema.
5. Ser aberta a janela Propriedades do sistema. D um clique na guia Avanado.
6. Clique no boto Configuraes, no grupo Desempenho, bem na parte de cima da guia Avanado. Ser
exibida a janela Opes de desempenho. Nesta janela temos as guias Efeitos visuais e Avanado.
7. D um clique na guia Avanado da janela de opes de desempenho. Nesta guia d um clique no boto
Alterar, logo abaixo da opo Memria virtual. Ser exibida a janela Memria virtual, conforme indicado
na Figura 17.20.
Figura 17.20 Configuraes da memria virtual.
Nesta janela voc pode selecionar a unidade na qual o arquivo de paginao ser criado. Na lista de unidades so
exibidos todos os volumes disponveis no computador. importante lembrar (Captulo 9) que em um mesmo
Cap17 9/21/06, 2:24 PM 727
Proibido o Uso Deste Material em Sala de Aula e Para Ministrar Treinamentos
Windows XP Home & Professional Para Usurios e Administradores 2 Edio
728
N O T A
disco rgido possvel criar vrios volumes, sendo que com cada volume temos uma letra associada. Tambm
possvel criar um arquivo pagefile.sys distribudo ao longo de dois ou mais volumes, sendo que o mais indicado
distribuir este arquivo em volumes de diferentes discos rgidos, para otimizar as operaes de gravao e leitura,
conforme j descrito anteriormente.
Em situaes em que voc tem o arquivo de paginao distribudo entre diferentes unidades, e uma das unidades
apresenta problemas, possvel que o Windows XP no inicialize corretamente. Nestas situaes, teremos que utilizar
um dos recursos de recuperao a falhas que sero vistos no Captulo 18.
Na lista de unidades voc marca uma unidade e, nos campos Tamanho inicial e Tamanho mximo, define os
limites de tamanho para o arquivo de paginao. recomendado que o tamanho inicial seja pelo menos o dobro
da memria RAM. Por exemplo, para um computador com 256MB de RAM recomendado um tamanho inicial
de 512MB para o tamanho inicial do arquivo de trocas. Se voc quiser distribuir o arquivo de paginao por vrias
unidades, o tamanho inicial ser a soma dos tamanhos iniciais definidos em cada unidade, e o tamanho mximo
ser a soma dos tamanhos mximos das vrias unidades.
Voc pode utilizar a opo Tamanho gerenciado pelo sistema para que o Windows escolha o melhor tamanho
para o arquivo de paginao.
A opo Sem arquivo de paginao no recomendada. Esta opo utilizada para desativar a memria virtual do
Windows XP.
8. Aps alterar as configuraes para uma determinada unidade, clique no boto Alterar. importante que
voc clique neste boto aps ter feito alteraes em qualquer uma das unidades, caso contrrio as alteraes
no sero salvas.
9. Tendo feito as configuraes desejadas clique em OK.
10. Voc estar de volta janela Opes de desempenho. Clique em OK para fech-la.
11. Voc estar de volta janela Propriedades do sistema. Clique em OK para fech-la.
O Recurso de Assistncia Remota
Neste tpico apresentarei uma breve descrio do recurso de assistncia remota, focando nos tpicos mais
importantes para o suporte tcnico. O recurso de assistncia remota uma novidade que foi introduzida no
Windows XP e que tambm est disponvel no Windows Server 2003.
A assistncia remota permite que uma pessoa de confiana (um amigo, uma pessoa do suporte tcnico da empresa
ou um administrador do setor de informtica) auxilie, de forma remota e ativa, um usurio ou uma outra pessoa
com problemas no computador. O assistente (tambm chamado de especialista) poder ver a tela do usurio que
est solicitando assistncia e dar algum conselho. Com a permisso do usurio, o assistente poder inclusive
assumir o controle do computador do usurio e executar tarefas remotamente, como se o assistente estivesse
sentado em frente ao micro do usurio.
Por exemplo, imagine que voc tem, em uma das filiais da empresa, um servidor com o Windows 2003 Server
instalado e que este servidor no faz parte do domnio. Vamos supor que o administrador local est enfrentando
Cap17 9/21/06, 2:24 PM 728
Proibido o Uso Deste Material em Sala de Aula e Para Ministrar Treinamentos
Captulo 17 Administrao Remota, Perfis de Hardware e Configuraes de Inicializao
729
problemas e gostaria de ter a ajuda do administrador da matriz da empresa. Como o servidor da filial no faz parte do
domnio, no ser possvel para o administrador da filial logar remotamente via Terminal Services (a no ser que ele
conhea a senha de administrador local, do servidor da filial). Nesta situao, o administrador da filial pode enviar
um convite para o administrador da matriz, solicitando uma assistncia remota. O administrador da filial define o
nvel de acesso que o administrador da matriz ir ter. Os nveis possveis so somente ter acesso tela do servidor
remoto ou poder assumir o controle, tendo acesso ao controle do teclado e do mouse do servidor remoto.
Porm o uso mais comum do recurso de assistncia remota para fornecer suporte aos usurios da rede. Voc pode
utilizar este recurso, para que os usurios (de estaes baseadas no Windows XP, uma vez que este recurso no est
disponvel no Windows 2000 e nas verses anteriores do Windows) solicitem assistncia remota para um tcnico
da equipe de suporte. O tcnico poder ter acesso tela do computador do usurio ou, dependendo das polticas
de segurana da empresa e da permisso do usurio, o tcnico poder inclusive assumir o controle do mouse e do
teclado, da estao de trabalho do usurio. Como o recurso de assistncia remota gera pouco trfego de rede, este
recurso pode, inclusive, ser utilizado para fornecer suporte tcnico a distncia, onde os tcnicos da filial da empresa
prestam assistncia tcnica remota, para uma ou mais filiais. um recurso realmente importante e que, certamente,
economiza dinheiro com viagens, dirias e, principalmente, com o tempo para soluo dos problemas. Com o uso
da assistncia remota, problemas que talvez demorassem dias para serem resolvidos (at que um tcnico viajasse
para a filial da empresa) podero ser resolvidos em minutos.
A assistncia remota normalmente inicia com uma solicitao de ajuda do usurio, atravs de e-mail, do Windows
Messenger ou de um convite salvo como um arquivo. Entretanto, um assistente tambm poder oferecer ajuda
sem que tenha recebido primeiro uma solicitao de um usurio.
A assistncia remota exige que os dois computadores estejam executando o Windows XP ou um produto da
famlia Windows Server 2003.
Tipos de Conexes de Assistncia Remota
A assistncia remota pode ser usada nas seguintes situaes:
Em uma rede local (LAN).
Na Internet.
Entre um indivduo na Internet e um indivduo atrs de um firewall. As conexes atravs de um firewall
requerem que a porta TCP 3389 esteja aberta.
Questes de Segurana
Se um usurio permitir e tiver permisso das diretivas de segurana, ou atravs das configuraes de sistema no
painel de controle, um assistente poder controlar o computador do usurio e executar qualquer tarefa que poderia
ser executada pelo usurio, incluindo acesso rede. As configuraes a seguir esto disponveis para resolver
problemas de segurana em sua organizao, relacionadas ao uso da assistncia remota:
No firewall: Para determinar se uma pessoa dentro de sua organizao pode solicitar ajuda fora da organizao,
proba ou permita o trfego de entrada e sada atravs da porta 3389 no firewall.
Diretiva de grupo, via GPOs. Voc pode definir a diretiva de grupo para permitir ou proibir que os usurios
solicitem ajuda usando a assistncia remota. Voc tambm pode determinar se os usurios podero permitir
que alguma pessoa controle remotamente seus computadores ou apenas vejam a tela do micro, remotamente.
Cap17 9/21/06, 2:24 PM 729
Proibido o Uso Deste Material em Sala de Aula e Para Ministrar Treinamentos
Windows XP Home & Professional Para Usurios e Administradores 2 Edio
730
Alm disso, voc pode definir a diretiva de grupo para permitir ou proibir que um assistente remoto oferea
assistncia remota ao computador local.
Computador individual. O administrador de um computador individual poder desativar as solicitaes de
assistncia remota nesse computador, o que impedir que qualquer pessoa que esteja utilizando o computador
envie um convite de assistncia remota.
Habilitando o Recurso de Assistncia Remota
Por padro, o recurso de assistncia remota est desabilitado. Para que possa ser utilizado, o recurso de assistncia
Remota deve ser habilitado. Este recurso pode ser habilitado manualmente em cada computador ou atravs das
configuraes das Polticas de Segurana do Domnio. A seguir descrevo como habilitar, manualmente, o recurso
de assistncia remota, em um computador.
Para habilitar o recurso de assistncia remota, siga os passos indicados a seguir:
1. Fao o logon com uma conta com permisso de administrador.
2. Abra o painel de Controle.
3. Dentro do painel de controle, d um clique duplo na opo Sistema.
4. Ser aberta a janela Propriedades do sistema, com a guia Geral selecionada por padro. D um clique na
guia Remoto. Sero exibidas as opes indicadas na Figura 17.21:
Figura 17.21 A guia Remoto.
5. Observe que, por padro, a opo Permitir o envio de convites de assistncia remota deste computador
vem desmarcada. Para habilitar que seja enviado um convite para assistncia remota, a partir deste
computador, voc deve marcar esta opo.
Cap17 9/21/06, 2:24 PM 730
Proibido o Uso Deste Material em Sala de Aula e Para Ministrar Treinamentos
Captulo 17 Administrao Remota, Perfis de Hardware e Configuraes de Inicializao
731
Figura 17.22 Configuraes avanadas.
10. Nesta janela voc tem as seguintes opes de configurao:
Permitir que este computador seja controlado remotamente: Marque esta opo para permitir o controle
remoto. Ou seja, ao marcar esta opo, quando o tcnico aceitar o convite de assistncia remota que
voc enviou, ele tambm ter acesso ao teclado e ao mouse do computador, ou seja, embora
remotamente, como se ele estivesse sentado na frente do seu computador. Este recurso deve ser
utilizado com cuidado, obviamente por questes de segurana.
Convites: Nesta lista voc define o tempo mximo pelo qual os convites so vlidos. Ou seja, o usurio
envia um convite, qual seria o tempo mximo dentro do qual este convite pode ser utilizado, antes que
perca a validade. Se um tcnico tentar utilizar um convite que perdeu a validade, no ser possvel
estabelecer o controle remoto.
11. Defina as configuraes desejadas e clique em OK.
12. Voc estar de volta guia Remoto. Clique em OK para fechar a janela de propriedades do sistema.
Enviando um Convite de Assistncia Remota
Uma coisa que o amigo leitor deve estar se perguntando como o usurio faz para enviar um convite de assistncia
remota, para um tcnico do suporte tcnico ou para um outro usurio qualquer. Bem, exatamente este o assunto
deste tpico.
Algumas vezes, a melhor maneira de corrigir um problema ter algum que aponte como faz-lo. A assistncia
remota uma opo conveniente que permite que outra pessoa (denominada assistente ou especialista) se conecte
ao seu computador e o oriente passo a passo para solucionar o problema.
6. Marque opo Permitir o envio de convites de assistncia remota deste computador.
7. O boto Avanado ser ativado. Atravs deste boto, voc tem acesso s configuraes da assistncia remota.
8. D um clique no boto Avanado.
9. Ser exibida a janela Configuraes da assistncia remota, indicada na Figura 17.22:
Cap17 9/21/06, 2:24 PM 731
Proibido o Uso Deste Material em Sala de Aula e Para Ministrar Treinamentos
Windows XP Home & Professional Para Usurios e Administradores 2 Edio
732
I M P O R T A N T E
Seguindo as etapas da assistncia remota, o usurio pode usar o Windows Messenger ou uma mensagem de e-mail
para convidar um assistente a se conectar ao seu computador. O usurio tambm pode salvar o convite em um
arquivo. Depois que o assistente estiver conectado, ele poder ver a tela de seu computador e conversar com voc
sobre o que ambos esto vendo. Com sua permisso, o assistente poder usar o prprio mouse e teclado para
controlar seu computador.
Para solicitar a assistncia remota, siga os passos indicados a seguir:
1. Clique no boto Iniciar e, em seguida, clique em Ajuda e suporte.
2. No painel da direita, clique na opo Convide um amigo para se conectar ao seu computador com a
assistncia remota.
3. Nas opes que so exibidas, clique em Convide algum para ajud-lo.
4. Ser aberto um assistente, passo a passo, para que voc crie e envie um convite de assistncia remota. Siga
as outras instrues para criar e enviar um convite.
5. A pessoa recebe o convite, ou por e-mail ou via Windows Messenger (MSN), com um link no qual o tcnico
clica, para iniciar a sesso de assistncia remota com o computador do cliente.
Alguns detalhes importantes sobre a assistncia remota:
A assistncia remota exige que os dois computadores estejam executando o Windows XP ou um produto da
famlia Windows Server 2003.
Se voc solicitar assistncia usando o Windows Messenger, seu assistente tambm dever estar inscrito no
Windows Messenger (MSN).
Vocs dois precisaro estar conectados Internet ou mesma rede local (LAN) quando usarem a assistncia
remota. Se voc enviar um convite via Messenger e houver algum problema, simplesmente mantenha-se
conectado e envie o convite novamente.
Se houver vrios usurios em um computador, o administrador s poder ver suas prprias permisses. Ele no
poder ver as permisses da assistncia remota criadas pelos outros usurios do computador.
Os firewalls provavelmente o impediro de usar a assistncia remota para solicitar ajuda de uma outra pessoa fora
do firewall. Nesse caso, consulte o administrador da rede. A assistncia remota usa o protocolo de rea de trabalho
remota (RDP) para estabelecer uma conexo entre um usurio que est solicitando ajuda e um assistente que est
oferecendo a ajuda. O RDP usa a porta TCP 3389 para essa conexo. Para permitir que os usurios de uma
organizao solicitem ajuda fora da organizao usando a assistncia remota, a porta 3389 dever estar aberta no
firewall. Para proibir os usurios de solicitarem ajuda fora da organizao, essa porta dever estar fechada no
firewall. Se o administrador fechar a porta 3389, sero bloqueados todos os servios de terminal e de rea de
trabalho remota. Para liberar esses servios, mas limitar as solicitaes de assistncia remota, voc deve habilitar
a porta 3389 e usar as GPOs para desabilitar a assistncia remota. Se a porta estiver aberta somente para trfego de
sada, um usurio poder solicitar assistncia remota usando o Windows Messenger.
O firewall de conexo com a Internet (ICF) da Microsoft permite trfego de entrada e sada de assistncia remota,
contanto que a solicitao inicial de assistncia tenha sido feita no computador em que o firewall est ativado. O ICF
foi projetado para ser usado somente com computadores autnomos ou pertencentes a um grupo de trabalho e no
para ambientes baseados em um domnio, com o Active Directory instalado.
Cap17 9/21/06, 2:24 PM 732
Proibido o Uso Deste Material em Sala de Aula e Para Ministrar Treinamentos
Captulo 17 Administrao Remota, Perfis de Hardware e Configuraes de Inicializao
733
Concluso
Neste captulo tratamos de uma srie de assuntos relacionados com a administrao do Windows XP, com
configuraes importantes de hardware e configuraes de inicializao. Tratamos dos seguintes assuntos:
Administrao remota com o Windows XP.
Perfis de hardware conceito e implementao.
Configurando o computador para usar dois processadores.
Configuraes de inicializao.
Assistncia Remota.
A Administrao Remota uma ferramenta valiosa, principalmente para as equipes de suporte (Help Desk).
A utilizao de perfis de hardware til, principalmente para usurios de notebook que precisam carregar diferentes
dispositivos de hardware, dependendo de estarem ou no conectados rede da empresa.
Em seguida aprendemos a atualizar o Windows XP para que ele possa trabalhar com dois processadores. importante
lembrar que esta funcionalidade somente est disponvel no Windows XP Professional.
Finalizamos o captulo tratando sobre algumas configuraes que afetam o desempenho do Windows XP, com
especial destaque ao conceito e configurao da memria virtual do Windows XP. Tratamos por ltimo sobre o
recurso de assistncia remota e as implicaes de segurana a ele relacionadas.
Cap17 9/21/06, 2:24 PM 733
Proibido o Uso Deste Material em Sala de Aula e Para Ministrar Treinamentos
Cap17 9/21/06, 2:24 PM 734
Proibido o Uso Deste Material em Sala de Aula e Para Ministrar Treinamentos
Captulo 18 O Processo de Boot do Windows XP e Recuperao a Desastres
735
CAPTULO
O Processo de boot do Windows XP e
Recuperao a Desastres
18
Cap18 9/21/06, 2:24 PM 735
Proibido o Uso Deste Material em Sala de Aula e Para Ministrar Treinamentos
Windows XP Home & Professional Para Usurios e Administradores 2 Edio
736
Neste captulo trataremos de assuntos relacionados com a inicializao do Windows XP (processo de boot) e com
tcnicas para recuperao do Windows XP quando por algum motivo (configuraes incorretas, erros de operao,
etc.) o sistema no consegue inicializar normalmente ou inicializa com problemas que impedem o seu
funcionamento correto. Trataremos dos seguintes assuntos:
O processo de boot do Windows XP.
O registro do sistema Registry.
O Modo Seguro de inicializao.
Last Know Good Configuration.
Entendendo e usando o Console de Recuperao do Windows XP.
Vamos iniciar o captulo falando sobre o processo de boot do Windows XP. Veremos que, em grande parte, este
processo muito semelhante ao processo de boot do Windows 2000 e do Windows Server 2003. Ser apresentada
a seqncia de passos do processo de boot, bem como detalhes sobre os problemas que podem ocorrer em cada
etapa. importante que o leitor entenda o processo de boot do Windows XP, pois em determinadas situaes
muito mais simples corrigir um problema que ocorre na inicializao do que ter que reinstalar o Windows XP
novamente. Para o usurio residencial, que tem um nico computador, reinstalar o Windows XP pode no ser
problema em termos do tempo necessrio para esta tarefa. Agora imagine a situao de uma rede empresarial, com
milhares de computadores nela conectados. Sempre que possvel, a equipe de suporte deve resolver o problema e
no simplesmente reinstalar o Windows XP. Pois, alm de economizar tempo, o usurio poder voltar a utilizar a
mquina quanto antes, o que significa menor tempo de parada.
Ainda dentro do contexto do processo de boot do Windows XP falaremos sobre a registry do Windows XP. A
registry um banco de informaes sobre as configuraes do Windows XP e dos diversos aplicativos instalados.
A registry de fundamental importncia para o Windows, a ponto de o Windows XP simplesmente no inicializar
se ele no tiver acesso ao banco de informaes da registry. Antes do lanamento do Windows 2000 havia rumores
de que a registry seria extinta e todas as informaes de configurao seriam armazenadas no Active Directory.
Porm forem apenas rumores, ou seja, mesmo no Windows XP e no Windows Server 2003 (e tambm na futura
verso do Windows, atualmente chamada de Windows Vista) a registry continua presente e fundamental para o
funcionamento do sistema. As informaes da registry ficam gravadas em arquivos na seguinte pasta:
C:\WINDOWS\system32\config. Supondo que o Windows XP esteja instalado no drive C:, na pasta C:\Windows.
Em seguida trataremos de dois tpicos importantes para a resoluo de problemas de inicializao no Windows
XP. O modo Seguro uma opo de inicializao, na qual podemos carregar o Windows XP apenas com um
nmero mnimo de drivers, necessrios ao seu funcionamento. Podemos utilizar o modo Seguro para inicializar o
Windows XP e desinstalar algum driver com problemas ou alterar configuraes que foram feitas incorretamente
e esto impedindo a inicializao do Windows XP no modo normal. A opo Last Know Good Configuration est
relacionada com as configuraes da registry e ser explicada em detalhes neste captulo.
Finalizaremos o captulo falando sobre o Recurso de Recuperao Automtica do Windows XP. Esta uma ferramenta
realmente valiosa, a qual nos permite restaurar o Windows XP ao estado em que ele estava em uma determinada
data. Por exemplo, hoje voc instala uma nova verso de um driver e o Windows XP funciona normalmente.
Amanh voc inicializa o Windows XP e o driver no funciona mais e voc no consegue desinstal-lo para voltar
a utilizar a verso antiga, a qual funcionava sem problemas. Podemos utilizar o Recurso de Recuperao Automtica
(ASR) para restaurar o Windows XP ao estado anterior da instalao da nova verso do driver, ou seja, ao estado
em que ele funcionava normalmente.
Cap18 9/21/06, 2:24 PM 736
Proibido o Uso Deste Material em Sala de Aula e Para Ministrar Treinamentos
Captulo 18 O Processo de Boot do Windows XP e Recuperao a Desastres
737
importante salientar que os tpicos apresentados neste captulo so valiosos, principalmente para quem d
suporte a computadores com o Windows XP instalado. So tpicos que ajudam a restaurar o Windows XP a um
estado normal de funcionamento quando surgem problemas.
Entendendo o Processo
de Boot do Windows XP
Neste tpico veremos como funciona o processo de boot (inicializao) do Windows XP. O processo de boot
comea quando voc liga o computador e se encerra com o logon no sistema. Analisaremos as cinco fases do
processo de boot: Seqncia de pr-boot, Seqncia de boot, Carga do kernel, Inicializao do kernel e logon.
Para que cada fase do processo de boot possa acontecer com sucesso, determinados arquivos so necessrios. Na
Tabela 18.1 esto listados os arquivos necessrios a cada fase do processo de boot. Systemroot indica a pasta onde
os arquivos do Windows XP esto instalados. Na maioria das vezes a pasta C:\winnt ou C:\Windows, mas pode
ser uma pasta diferente, dependendo de onde foi instalado o Windows XP.
Arquivo Localizao Fase
Ntldr Raiz da partio de sistema C:\ Pr-boot e boot
Boot.ini Raiz da partio de sistema C:\ boot (*)
Bootsect.dos Raiz da partio de sistema C:\ boot
Ntdetect.com Raiz da partio de sistema C:\ boot
Ntoskrnl.exe systemroot\System32 Carga do kernel
Hal.dll systemroot\System32 Carga do kernel
System systemroot\System32\Config Inicializao do kernel
Device drivers systemroot\System32\Drivers Inicializao do kernel
(*) Este arquivo somente est presente quando temos outros sistemas operacionais instalados
no mesmo computador. Por exemplo, quando temos o Windows 98 e o Windows XP
instalados, no mesmo computador, teremos este arquivo. Na seqncia apresentamos um
pequeno resumo de cada uma das fases envolvidas no processo de boot.
Tabela 18.1 Arquivos utilizados no processo de boot do Windows.
1. Seqncia de pr-boot: Aps ligado o computador, uma srie de testes de hardware e deteco de dispositivos
plug and play processada. A partio ativa localizada e o setor de boot desta partio carregado na
memria e executado. O arquivo Ntldr carregado na memria e inicializado. Este arquivo que inicia o
processo de carga do Windows XP.
2. Seqncia de boot: Aps ter carregado o arquivo Ntldr na memria, a seqncia de boot detecta informaes
sobre o hardware e os respectivos drivers, em preparao para as fases de carregamento do Windows XP.
Dentro da fase de seqncia de boot, temos quatro etapas bem distintas, conforme descrito a seguir:
Cap18 9/21/06, 2:24 PM 737
Proibido o Uso Deste Material em Sala de Aula e Para Ministrar Treinamentos
Windows XP Home & Professional Para Usurios e Administradores 2 Edio
738
N O T A
Fase inicial de carga do boot: Nesta subfase, o Ntldr altera o processador do modo real de memria para o modo
de 32 bits, o qual requerido para a carga das demais funes. Um suporte mnimo de sistema de arquivos
carregado, para que o Ntldr possa achar e carregar o Windows XP, a partir de uma partio FAT ou NTFS.
Seleo do sistema operacional: Nesta subfase, o Ntldr l o arquivo Boot.ini (que detalharemos no prximo item) e
apresenta um menu de opes, de tal forma que o usurio possa escolher qual o sistema operacional que ser
carregado, no caso de existir mais de um sistema operacional instalado. Caso o arquivo Boot.ini tenha sido eliminado
por acidente, Ntldr tenta carregar o Windows XP a partir da primeira partio do primeiro disco rgido.
Deteco de hardware: feita pelos arquivos Ntdetect.com e Ntoskrnl.exe. Os dispositivos de hardware detectados
pelo arquivo NTDETECT.COM so passados para o arquivo NTLDR, o qual gravar estas informaes na registry,
na chave HKEY_LOCAL_MACHINE\HARDWARE. O Windows XP detecta, automaticamente, dispositivos tais
como: Portas de comunicao, processadores de ponto flutuante, drives de disquete, teclado, mouse, portas
paralelas, dispositivos SCSI, adaptadores de vdeo e assim por diante.
Esta seqncia idntica (para no dizer igual) seqncia de boot do Windows 2000. Compare o texto deste item
com o texto da Lio 7 da Unidade IX, do livro Srie Curso Bsico & Rpido Microsoft Windows 2000 Server, de
minha autoria, publicado pela Axcel Books (www.axcel.com.br).
Seleo de configurao: Aps a deteco do hardware, voc ter a oportunidade de acessar uma lista com diferentes
perfis de hardware, caso voc tenha criado outros perfis alm do perfil padro (veja Captulo 17). Um perfil de
hardware uma configurao que pode fazer com que o Windows XP ignore determinados componentes de
hardware e com isso no carregue os drivers para estes componentes, quando da inicializao do sistema.
3. Carga do kernel: Durante esta fase, o arquivo Ntoskrnl.exe carregado, porm ainda no inicializado. O
arquivo hal.dll carregado na memria. Drivers para dispositivos de hardware de baixo nvel, como, por
exemplo, discos rgidos, so carregados. Dispositivos de hardware de baixo nvel so aqueles dispositivos que
precisam ser inicializados antes que os demais, de tal forma que o processo de boot possa prosseguir. Uma srie
de retngulos, em seqncia, exibida na tela, medida que os dispositivos so carregados. Neste momento
ainda no foi carregada a interface grfica do Windows XP. Nesta fase a chave da registry
HKEY_LOCAL_MACHINE\SYSTEM carregada a partir do arquivo Systemroot\System32\Config\System.
Conforme comentado na introduo deste captulo, as informaes da registry esto gravadas em arquivos na
pasta Systemroot\System32\Config, onde Systemroot representa a pasta onde o Windows XP foi instalado.
Em seguida um control set (conjunto de controle) selecionado e carregado. Um control set representa um
conjunto de configuraes que definem quais drivers e servios sero carregados e inicializados automaticamente
pelo Windows XP. Conforme veremos no item sobre Last Know Good Configuration, o conceito de control set
importante na recuperao do sistema quando usamos a opo Last Know Good Configuration.
4. Inicializao do kernel: Aps ter sido completada a fase da carga do kernel, este inicializado e o Ntldr
passa o controle para o kernel do sistema. Nesta etapa exibida uma tela grfica, com uma barra de status
indicando o andamento do processo. Nesta etapa os drivers de dispositivos de baixo nvel, carregados na
fase anterior, so inicializados. Tambm nesta fase que os diversos servios configurados para inicializar
automaticamente so inicializados. Por exemplo o Workstation, Server, Inetinfo (Servidor Web Internet
Information Server), e qualquer outro servio instalado no Windows XP. As seguintes etapas so executadas
durante esta etapa:
A chave HKEY_LOCAL_MACHINE\HARDWARE criada usando como base as informaes coletadas na etapa
de deteco de hardware da fase de seqncia de boot, descrita anteriormente.
Cap18 9/21/06, 2:24 PM 738
Proibido o Uso Deste Material em Sala de Aula e Para Ministrar Treinamentos
Captulo 18 O Processo de Boot do Windows XP e Recuperao a Desastres
739
Criao de uma cpia do control set utilizado Clone Control set: feita uma cpia do control set utilizado.
Esta cpia poder ser utilizada posteriormente, caso alteraes feitas no control set atual impeam a inicializao
do Windows XP.
Os drivers de hardware que foram carregados na fase de carga do kernel so agora inicializados. Cada driver
possui um parmetro de configurao chamado ErrorControl. Este parmetro define a maneira como o Windows
XP ir proceder, caso algum erro acontea na inicializao do driver. Os valores possveis para este parmetro
so os seguintes:
a.0x0: Ignore. Caso ocorra algum erro na inicializao do driver, o Windows XP simplesmente ignora o erro e
continua a inicializao dos demais drivers. Nenhuma mensagem de erro ser exibida.
b.0x1: Normal. Uma mensagem de erro ser exibida e o processo de inicializao do kernel continua.
c.0x2: Severe. O processo de boot falha, o computador ser reinicializado e sero utilizadas as configuraes
definidas no control set Last Know Good Configuration, ou seja, as configuraes que foram gravadas como
sendo as configuraes da ltima inicializao com sucesso sero utilizadas. Se o erro ocorre novamente,
quando o computador j est utilizando o control set Last Know Good Configuration, o erro ser ignorado e a
inicializao do kernel continuar com a inicializao dos demais drivers.
d.0x3: Critical. O processo de boot falha, o computador ser reinicializado e sero utilizadas as configuraes
definidas no control set Last Know Good Configuration, ou seja, as configuraes que foram gravadas como
sendo as configuraes da ltima inicializao com sucesso sero utilizadas. Se o erro ocorre novamente,
quando o computador j est utilizando o control set Last Know Good Configuration, a seqncia de boot ser
interrompida e uma mensagem de erro ser exibida. Este valor utilizado para os dispositivos de hardware que
so fundamentais para a inicializao do sistema. Por exemplo, o boot no tem como continuar se o Windows
XP no conseguir inicializar os drivers para acesso ao sistema de discos.
Os servios configurados para inicializao automtica so inicializados e carregados na memria do computador.
Os servios so inicializados em uma ordem especfica, de acordo com as dependncias existentes entre os respectivos
servios. Por exemplo, vrios servios dependem do servio Remote Procedure Call (RPC). O servio RPC deve ser
inicializado antes dos servios que dele dependem, caso contrrio a inicializao destes ltimos ir falhar.
5. Logon: Nesta fase o subsistema Win32 automaticamente inicializa o servio Winlogon.exe, o qual inicializa
a Autoridade local de segurana LSA Local Security Authority (Lsass.exe), e finalmente exibida a lista
de usurios cadastrados no Windows XP (ou, se o computador fizer parte de um domnio baseado no
Active Directory, ser exibida a janela de logon tradicional, onde voc tem que pressionar Ctrl+Alt+Del
para digitar o nome do usurio e a respectiva senha). O processo de inicializao do Windows XP somente
considerado OK, quando o usurio efetua o logon. Aps o logon ter sido feito com sucesso o Windows
XP copia as configuraes do clone control set para o Last Know Good Configuration control set, ou seja,
o Windows XP considera que as configuraes atuais representam a ltima configurao que permitiu
uma inicializao com sucesso.
Pode parecer um pouco complexo, porm conhecer o processo de boot do Windows XP de fundamental
importncia para o administrador do sistema e para os tcnicos de suporte, principalmente quando surgem
problemas e o computador no consegue inicializar com sucesso. Informaes mais detalhadas sobre o processo
de boot podem ser encontradas na Ajuda do Windows XP.
Agora passaremos a analisar alguns tpicos importantes para a inicializao e manuteno do Windows XP em
funcionamento. Vamos iniciar por um estudo detalhado do arquivo Boot.ini e depois falaremos um pouco mais
sobre a registry do Windows XP.
Cap18 9/21/06, 2:24 PM 739
Proibido o Uso Deste Material em Sala de Aula e Para Ministrar Treinamentos
Windows XP Home & Professional Para Usurios e Administradores 2 Edio
740
N O T A
O Arquivo Boot.ini
O arquivo boot.ini criado durante a instalao do Windows XP. Este arquivo gravado na partio ativa, ou seja,
na partio que utilizada para inicializar o Windows XP. Normalmente a partio ativa o drive C:\. Durante a
fase de inicializao do Windows XP, o arquivo NTLDR l o contedo do arquivo Boot.ini e utiliza este contedo
para montar o menu de opes, no qual voc pode selecionar o sistema operacional a ser carregado. O arquivo
Boot.ini bastante til quando temos mais de um sistema operacional instalado no mesmo computador. Neste
caso, as informaes do arquivo boot.ini so utilizadas pelo NTLDR para exibir um menu, no qual selecionamos
o sistema operacional a ser inicializado.
Por exemplo, tenho um computador de testes onde esto instaladas verses de avaliao do Windows 98, do
Windows 2000 Server em ingls, do Windows 2000 Server em portugus, do Windows 2000 Professional e do
Windows XP Professional. Ao inicializar este computador exibido um menu com os diferentes sistemas
operacionais instalados, no qual seleciono qual sistema desejo carregar.
Na listagem a seguir coloco uma cpia do arquivo boot.ini do computador citado no pargrafo anterior:
Arquivo boot.ini de um computador com cinco versos diferentes do Windows instalados:
[boot loader]
timeout=30
default=multi(0)disk(0)rdisk(1)partition(2)\WXPPRO
[operating systems]
multi(0)disk(0)rdisk(1)partition(2)\WXPPRO=Microsoft Windows XP Professional /fastdetect
multi(0)disk(0)rdisk(1)partition(1)\WINNT=Microsoft Windows 2000 Server - Portugues /fastdetect
multi(0)disk(0)rdisk(1)partition(1)\W2KSRVIN=Microsoft Windows 2000 Server /fastdetect
multi(0)disk(0)rdisk(1)partition(2)\WINNT=Microsoft Windows 2000 Professional /fastdetect
C:\=Microsoft Windows 98"
O arquivo boot.ini possui duas sees distintas:
[boot loader]
[operating systems]
Na seo [boot loader] informado qual o sistema operacional padro, ou seja, qual o sistema operacional que
ser carregado caso o usurio no selecione uma das opes do menu. Nesta seo tambm definido durante
quanto tempo o menu ser exibido. No nosso exemplo, o menu ser exibido durante 30 segundos: timeout=30.
Neste exemplo tambm est definido que ser carregado o sistema operacional instalado na partio
default=multi(0)disk(0)rdisk(1)partition(2)\WXPPRO. O sistema definido como padro (default) ser carregado
se o usurio no selecionar nenhuma opo do menu.
Logo em seguida falaremos sobre a sintaxe utilizada pelo arquivo boot.ini para indicar a partio onde esto gravados
os arquivos do sistema operacional associado a cada opo. No nosso exemplo temos o caminho:
default=multi(0)disk(0)rdisk(1)partition(2)\WXPPRO. Este caminho tambm conhecido como caminho ARC - Ad-
vanced RISC Computing.
Cap18 9/21/06, 2:24 PM 740
Proibido o Uso Deste Material em Sala de Aula e Para Ministrar Treinamentos
Captulo 18 O Processo de Boot do Windows XP e Recuperao a Desastres
741
N O T A
Na seo [operating systems] exibida a lista de sistemas operacionais instalados e disponveis para uso. Cada
linha indica um sistema operacional instalado e para indicar a pasta onde esto os arquivos do respectivo sistema
operacional utilizado o caminho ARC, que ser detalhado logo em seguida. Aps o caminho podem ser fornecidas
chaves que alteram a maneira como o respectivo sistema inicializado, como no exemplo a seguir, onde foi
utilizada a chave /fastdetect. Estudaremos as chaves disponveis mais adiante.
multi(0)disk(0)rdisk(1)partition(2)\WXPPRO=Microsoft Windows XP Professional /fastdetect
O que vem aps o sinal de igual (=), entre aspas, simplesmente uma descrio. Esta a descrio que exibida no
menu de inicializao.
Observe que, para o Windows 9x ou Me, fornecido o caminho tradicional, no nosso exemplo C:\=Microsoft Win-
dows 98", informando que o Windows 98 est na partio C:\. O que vem aps o sinal de igual (=), entre aspas,
simplesmente uma descrio. Esta a descrio que exibida no menu de inicializao.
Agora precisamos detalhar dois pontos importantes:
A sintaxe dos caminhos ARC.
As chaves que podem ser utilizadas no arquivo boot.ini.
Entendendo a Sintaxe dos Caminhos ARC
Vamos detalhar as diversas partes que compem um caminho ARC. Considere os dois exemplos a seguir:
multi(0)disk(0)rdisk(1)partition(2)\WXPPRO
scsi(0)disk(0)rdisk(1)partition(2)\WXPPRO
multi ou scsi: Na primeira parte do caminho temos duas opes: multi ou scsi. Utilizamos scsi em uma nica
situao: quando temos uma controladora SCSI com a BIOS desabilitada, o que uma situao muito rara. Em
todas as demais situaes utilizamos multi para a primeira parte do caminho ARC. O nmero entre parnteses
indica a ordem em que os adaptadores so carregados. Por exemplo, se voc tiver um computador com dois
adaptadores IDE instalados. O caminho dos discos do primeiro adaptador inicia com multi(0) e o caminho dos
discos do segundo adaptador inicia com multi(1) e assim por diante.
disk: Indica a posio (ID) do disco SCSI e somente utilizado quando a primeira parte do caminho comea
com scsi. Quando a primeira parte for multi, esta parte ser sempre disk(0).
rdisk: Um nmero que identifica o disco dentro da controladora. Para controladores SCSI este nmero ser
ignorado. Sempre inicia com o valor zero. Por exemplo, se voc tiver um computador com duas controladoras
IDE e dois discos em cada controladora, teremos as seguintes combinaes possveis:
multi(0)disk(0)rdisk(0) -> Primeiro disco da primeira controladora.
multi(0)disk(0)rdisk(1) -> Segundo disco da primeira controladora.
multi(1)disk(0)rdisk(0) -> Primeiro disco da segunda controladora.
multi(1)disk(0)rdisk(1) -> Segundo disco da segunda controladora.
Cap18 9/21/06, 2:24 PM 741
Proibido o Uso Deste Material em Sala de Aula e Para Ministrar Treinamentos
Windows XP Home & Professional Para Usurios e Administradores 2 Edio
742
Partition: Indica o nmero da partio dentro do disco. O valor entre parnteses comea com 1, diferente dos
valores dos outros parmetros que iniciam sempre com zero. Por exemplo, se voc tiver um computador com
duas controladoras IDE e dois discos em cada controladora. No primeiro disco da primeira controladora voc
tem uma nica partio e, nos demais discos, duas parties. Teremos as seguintes combinaes possveis:
multi(0)disk(0)rdisk(0)partition(1)-> Primeira partio do primeiro disco da primeira controladora.
multi(0)disk(0)rdisk(1)partition(1)-> Primeira partio do segundo disco da primeira controladora.
multi(0)disk(0)rdisk(1)partition(2)-> Segunda partio do segundo disco da primeira controladora.
multi(1)disk(0)rdisk(0)partition(1)-> Primeira partio do primeiro disco da segunda controladora.
multi(1)disk(0)rdisk(0)partition(2)-> Segunda partio do primeiro disco da segunda controladora.
multi(1)disk(0)rdisk(1)partition(1)-> Primeira partio do segundo disco da segunda controladora.
multi(1)disk(0)rdisk(1)partition(2)-> Segunda partio do segundo disco da segunda controladora.
O que vem aps o caminho ARC o nome da pasta, dentro da partio especificada pelo caminho ARC, onde
esto os arquivos do sistema operacional. No exemplo que demos no incio deste tpico temos o seguinte caminho:
multi(0)disk(0)rdisk(1)partition(2)\WXPPRO
O que representa este caminho? Lendo de trs para frente temos a seguinte interpretao:
A pasta WXPPRO -> \WXPPRO
da segunda partio -> partition(2)
do segundo disco -> rdisk(1) *
da primeira controladora -> multi(0) *
(*) Lembre que para multi, disk e rdisk os valores iniciam em zero e para partition os valores iniciam em um. Sobre
caminhos ARC isso.
As Chaves que Podem Ser
Utilizadas no Arquivo Boot.ini
Conforme descrito anteriormente, existem algumas chaves que podem ser utilizadas no arquivo boot.ini, para
alterar a maneira como cada sistema operacional utilizado. A seguir descrevemos as chaves disponveis.
/basevideo: Esta chave faz com que o sistema operacional seja inicializado utilizando um driver VGA com
configuraes padro mnimas, suportadas pela maioria dos adaptadores de vdeo e monitores. Esta opo
pode ser utilizada se voc instalou um novo adaptador de vdeo (ou um novo monitor), os quais no esto
funcionando corretamente, a ponto de, aps feito o logon, no ser possvel ler as informaes exibidas na tela.
Neste caso voc pode fazer a inicializao no modo Seguro, que descreveremos mais adiante, e alterar o arquivo
boot.ini adicionando a chave /basevideo. Quando o Windows XP for inicializado sero utilizadas configuraes
bsicas do driver VGA. Voc poder fazer o logon e corrigir as configuraes que esto impedindo o
funcionamento correto do adaptador de vdeo ou do monitor. Feitas as correes voc pode retirar a chave /
basevideo para que o Windows XP carregue as configuraes de vdeo normalmente. No exemplo a seguir
temos uma ilustrao do uso desta chave:
multi(0)disk(0)rdisk(1)partition(2)\WXPPRO /basevideo
/fastdetect= comx ou /fastdetect= comx, y,z ou /fastdetect: Com esta chave a deteco de mouse serial na
inicializao ser desabilitada. Comx utilizada para especificar se a deteco deve ser desabilitada em uma
nica porta Com, como por exemplo Com1 ou Com2. possvel desabilitar a deteco em duas ou mais
Cap18 9/21/06, 2:24 PM 742
Proibido o Uso Deste Material em Sala de Aula e Para Ministrar Treinamentos
Captulo 18 O Processo de Boot do Windows XP e Recuperao a Desastres
743
N O T A
portas, como por exemplo Com1,2. Se no for especificada a porta Com, a deteco ser desabilitada em todas
as portas. Por padro a chave /fastdetect, sem a especificao de porta, includa em todas as opes de sistema
operacional do arquivo boot.ini, com exceo de linhas que correspondem ao Windows 9x ou Me.
/maxmem:n: Com esta chave possvel definir a quantidade mxima de memria RAM disponvel para o
Windows XP. Por exemplo, em um computador com 256MB de RAM instalados, se voc quiser utilizar apenas
128, utilize a seguinte chave: /maxmem:128. A nica justificativa para o uso desta chave se voc quiser
detectar se um determinado pente de memria est com problemas.
/noguiboot: Inicializa o Windows XP sem exibir a tela grfica com informaes sobre o andamento (Status)
da inicializao.
/sos: medida que os drivers de dispositivos vo sendo carregados, o nome dos arquivos que esto sendo
carregados ser exibido no vdeo. Esta opo til quando o Windows XP no consegue inicializar corretamente
e voc quer detectar em que ponto da inicializao est o problema. Por exemplo, se voc utilizar esta chave e
a inicializao for interrompida no momento da carga do driver da placa de rede, este um bom indicativo de
que o problema pode ser com este driver ou com algum driver relacionado com a placa de rede.
Com isso conclumos o nosso estudo sobre o processo de boot (inicializao) do Windows XP. No prximo tpico
veremos alguns detalhes sobre a registry do Windows XP.
A Registry do Windows XP
A registry um banco de dados (hierrquico), onde o Windows XP armazena uma srie de informaes de
configuraes sobre o hardware e o software do computador. Informaes importantes de inicializao do sistema
operacional esto contidas na registry. Se o Windows XP no puder acessar estas informaes, no ser possvel
fazer a inicializao do sistema. As informaes necessrias para a inicializao de drivers de hardware, de
inicializao e carga de servios, tambm esto armazenadas na registry. A maioria dos aplicativos, ao ser instalada,
armazena informaes na registry do Windows XP. Estas informaes so necessrias para o correto funcionamento
das respectivas aplicaes.
Em resumo, a registry um banco de dados com informaes vitais para o funcionamento do Windows XP e dos
aplicativos instalados.
A maioria dos usurios provavelmente no necessita ter acesso e fazer alteraes na registry. J para o administrador
do sistema e para os tcnicos de suporte a registry uma ferramenta importante, a qual deve ser bem conhecida.
Tambm importante salientar que alteraes incorretas, feitas na registry, podem fazer com que o Windows XP
deixe, inclusive, de inicializar. Por isso que somente devem ter acesso a fazer alteraes na registry os usurios com o
conhecimento adequado e que saibam exatamente o significado das alteraes que esto fazendo.
As informaes da registry esto armazenadas na seguinte pasta: C:\WINDOWS\system32\config. Supondo que
o Windows XP esteja instalado no drive C:, na pasta C:\Windows.
Acessando e Alterando Informaes na Registry do Windows XP
Vamos ver um exemplo prtico, no qual iremos navegar atravs das diversas opes da registry e aprender a
executar algumas operaes.
Cap18 9/21/06, 2:24 PM 743
Proibido o Uso Deste Material em Sala de Aula e Para Ministrar Treinamentos
Windows XP Home & Professional Para Usurios e Administradores 2 Edio
744
Exemplo: Acessando a registry do Windows XP.
1. Faa o logon como administrador ou com uma conta do tipo Administrador do computador.
2. Selecione o comando Iniciar -> Executar. A janela Executar ser aberta.
3. No campo Abrir digite regedit e clique em OK.
4. O editor da registry (editor do registro) ser aberto, conforme indicado na Figura 18.1.
Figura 18.1 O Editor de Registro do Windows XP.
O banco de dados de registry um banco de dados hierrquico. Usando o editor de registro podemos navegar
atravs do banco de dados da registry, o qual acessado na forma de uma estrutura de rvore de navegao,
exatamente igual estrutura de pastas e subpastas exibida no Windows Explorer.
O banco de dados da registry est dividido em cinco grandes segmentos, os quais so a seguir detalhados. Estes
segmentos so chamados de subchaves da registry.
Descrio das subchaves da registry.
HKEY_CLASSES_ROOT: uma subchave de HKEY_LOCAL_MACHINE\Software. As informaes armazenadas
aqui garantem que o programa correto ser aberto quando voc abrir um arquivo usando o Windows Explorer.
Por exemplo, quando voc d um clique duplo no cone de um arquivo .doc, o Windows abre o Word e carrega
o arquivo. Isto acontece porque o Windows associa a extenso do arquivo .doc com o Microsoft Word. Esta
associao feita atravs de informaes gravadas nesta subchave, informaes estas que relacionam as extenses
dos arquivos com os respectivos programas. Por exemplo: arquivos .xls com o Microsoft Excel, arquivos .mdb
com o Microsoft Access, arquivos .txt com o bloco de notas e assim por diante.
HKEY_CURRENT_USER: Contm a base das informaes de configurao para o usurio que estiver logado no
momento. As configuraes de pastas, de cores de tela e do painel de controle do usurio so armazenadas
aqui. Essas informaes so chamadas de perfil do usurio. Conforme descrito no Captulo 3, o Windows XP
mantm um ambiente personalizado para cada usurio que faz o logon no computador. Este ambiente
mantido atravs de uma estrutura de pastas e subpastas dentro da pasta Documents and Settings, da partio
onde o Windows XP est instalado. As informaes que definem o ambiente do usurio so carregadas para
esta subchave da registry, quando o usurio faz o logon.
Cap18 9/21/06, 2:24 PM 744
Proibido o Uso Deste Material em Sala de Aula e Para Ministrar Treinamentos
Captulo 18 O Processo de Boot do Windows XP e Recuperao a Desastres
745
N O T A
HKEY_LOCAL_MACHINE: Contm informaes de configuraes especficas do computador,
independentemente do usurio que estiver logado. Por exemplo informaes sobre os aplicativos instalados
(HKEY_LOCAL_MACHINE\SOFTWARE), sobre o control set a ser utilizado (HKEY_LOCAL_MACHINE\
SYSTEM\CurrentControlSet) e assim por diante.
HKEY_USERS: Contm a base de todos os perfis do usurio no computador. HKEY_CURRENT_USER uma
subchave de HKEY_USERS.
HKEY_CURRENT_CONFIG: Contm informaes sobre o perfil de hardware usado pelo computador na
inicializao do sistema.
Para cada subchave destas existem dezenas, centenas de outras opes, sendo que cada opo pode levar a novas
ramificaes e novos valores de itens da registry. Existem livros inteiros somente sobre a registry do Windows XP.
A forma de navegao da registry idntica do Windows Explorer. Voc clica no sinal de + ao lado de uma chave
e o Windows XP exibe as opes da respectiva chave. Algumas opes podem levar a outras. A forma de navegao
exatamente a mesma do Windows Explorer, onde vamos acessando pastas, subpastas e os arquivos de cada
pasta. Ao acessar uma opo da registry, no painel do lado direito so exibidos os diversos itens da opo selecionada.
Um item, tambm chamado de entrada da registry, contm um valor associado. Antes de prosseguirmos, vamos
definir os diversos tipos de componentes da registry:
Subrvore (Subtree): Uma subrvore representa para a registry o mesmo conceito que a pasta raiz representa
para um volume no Windows Explorer. Uma subrvore uma diviso lgica da registry. Por padro existem as
seguintes subrvores: HKEY_LOCAL_MACHINE e HKEY_USERS. Porm para facilitar a localizao e edio das
informaes, o editor de registro exibe as informaes divididas em cinco subrvores: HKEY_CLASSES_ROOT,
HKEY_CURRENT_USER, HKEY_LOCAL_MACHINE, HKEY_USERS e HKEY_CURRENT_CONFIG. Na prtica
apenas uma maneira de facilitar a visualizao, j que existem subrvores que, na prtica, so parte integrante
de outras. Como por exemplo a subrvore HKEY_CURRENT_USER que faz parte da subrvore HKEY_USERS.
Chaves e subchaves: Cada subrvore pode ser dividida em chaves e subchaves. Este conceito idntico diviso de
um volume em pastas e subpastas. Por exemplo, existe a subrvore HKEY_LOCAL_MACHINE j descrita anteriormente,
dentro da qual existem as chaves HKEY_LOCAL_MACHINE\SOFTWARE, HKEY_LOCAL_MACHINE\SYSTEM, e assim
por diante. Dentro da chave HKEY_LOCAL_MACHINE\SOFTWARE podem existir outras subchaves e assim por diante.
esta subdiviso que caracteriza o formato hierrquico da registry.
Entrada: Uma entrada um item da registry que possui um valor a ele associado. Dentro de uma chave ou
subchave podem existir diversas entradas. Cada entrada possui um valor associado. Por exemplo considere
a seguinte entrada:
HKEY_CURRENT_USER\Control Panel\Keyboard\InitialKeyboardIndicators=2
Estamos na subrvore HKEY_CURRENT_USER, dentro da qual estamos na chave Control Panel, dentro da qual,
na subchave Keyboard. Dentro da subchave Keyboard estamos considerando a entrada InitialKeyboardIndicators=2,
a qual tem um valor definido como 2.
Cap18 9/21/06, 2:24 PM 745
Proibido o Uso Deste Material em Sala de Aula e Para Ministrar Treinamentos
Windows XP Home & Professional Para Usurios e Administradores 2 Edio
746
N O T A
A entrada InitialKeyboardIndicators define se a tecla NumLook aparecer ligada ou desligada durante a inicializao
do Windows XP. A maioria dos usurios espera que esta tecla esteja ligada durante a inicializao, principalmente
para usurios que fazem o logon em uma rede baseada no Windows 2000 Server ou no Windows Server 2003 e
utilizam dgitos como parte da senha. Se a tecla NumLook estiver desligada, o teclado numrico estar desabilitado,
sendo que os nmeros devero ser digitados nas teclas numricas do teclado tradicional. O valor 2 indica que a tecla
NumLook deve ser ligada durante a inicializao do Windows XP. Este exemplo nos d uma boa noo sobre a
variedade de aspectos que so controlados pela registry. Conforme j descrito anteriormente, est fora do escopo deste
livro uma ampla descrio das entradas da registry. Existem livros somente sobre a registry do Windows 2000 ou
Windows Server 2003 e outros sobre a registry do Windows XP.
Existem diferentes tipos de entradas que podem ser criadas. Para cada tipo de entrada existe um conjunto de
valores possveis. Ao definir o tipo associado com uma entrada da registry, definimos os valores que podem ser
atribudos respectiva entrada. No Windows XP temos os seguintes tipos possveis de entrada da registry:
REG_SZ: Define a entrada como sendo do tipo String, ou seja, esta entrada aceita valores do tipo Texto.
REG_BINARY: Esta entrada deve receber um valor na forma de uma string de dgitos hexadecimais, como por
exemplo: 0C 12 B6 D4. Cada par de valores hexadecimais interpretado como um byte.
REG_DWORD: Esta entrada deve receber um valor na forma de uma string de 1 a 8 dgitos hexadecimais, como
por exemplo: 0C 12 B6 D4.
REG_MULTI_SZ: Este tipo de entrada aceita mltiplos valores.
REG_EXPAND_SZ: Semelhante a REG_SZ, com a diferena de que este tipo de entrada pode conter uma varivel
que substituda pelo valor associado. Por exemplo, podemos criar uma chave deste tipo que contm a varivel
%CurrentUser%. Quando o usurio faz o logon, o valor desta entrada definido como sendo o nome de logon do
usurio atual, atravs da substituio da varivel %CurrentUser% pelo respectivo nome de logon do usurio atual.
Hive: Uma hive um conjunto definido de chaves, subchaves e as respectivas entradas, conjunto este normalmente
associado a um determinado assunto, como por exemplo segurana. As entradas associadas a uma hive so gravadas
em um mesmo arquivo, na pasta %systemroot%\ System32\Config. Para cada hive criado um arquivo com o
nome da hive e sem extenso e um arquivo com o nome da hive e a extenso .log. Por exemplo, para a hive
SECURITY, so criados os arquivos SECURITY e SECURITY.LOG, conforme indicado na Figura 18.2.
Figura 18.2 Arquivos associados a hive SECURITY.
Cap18 9/21/06, 2:24 PM 746
Proibido o Uso Deste Material em Sala de Aula e Para Ministrar Treinamentos
Captulo 18 O Processo de Boot do Windows XP e Recuperao a Desastres
747
5. Clique no sinal de + ao lado de HKEY_CURRENT_USER para exibir as opes desta subrvore.
6. Nas opes que so exibidas, abaixo de HKEY_CURRENT_USER, clique no sinal de + ao lado da chave
Control Panel. Sero exibidas as subchaves de Control Panel.
7. Nas subchaves de Control Panel clique em Keyboard, para exibir as entradas desta subchave. Observe no
Painel da direita que so exibidas as entradas para a subchave Keyboard, conforme indicado na Figura 18.3.
Figura 18.3 As entradas da subchave HKEY_CURRENT_USER\Control Panel\Keyboard\.
8. Verifique se o valor da entrada InitialKeyboardIndicators est definido em 2. Se no estiver, vamos edit-lo.
9. Para editar uma entrada da registry basta dar um clique duplo na respectiva entrada que o Windows XP
exibe uma janela com o valor atual da entrada. Nesta janela voc pode alterar o valor desejado, conforme
indicado na Figura 18.4.
Figura 18.4 Editando o valor da entrada InitialKeyboardIndicators.
10. Se o valor estiver diferente de 2 digite 2 e clique em OK. Voc estar de volta ao editor do registro.
Em determinadas situaes pode ser que seja necessria a criao de novas chaves ou de novas entradas na regis-
try. Na prtica, a maioria das chaves da registry criada, automaticamente, pelo Windows XP e pelos aplicativos
Cap18 9/21/06, 2:24 PM 747
Proibido o Uso Deste Material em Sala de Aula e Para Ministrar Treinamentos
Windows XP Home & Professional Para Usurios e Administradores 2 Edio
748
quando estes so instalados. Porm em determinadas situaes pode ser necessria a criao de chaves ou entradas
diretamente na registry. Voc deve tomar muito cuidado com este procedimento e somente criar chaves ou entradas
quando este procedimento for recomendado pela documentao do Windows XP, pela documentao do aplicativo
ou pelo manual de algum dispositivo de hardware.
Para criar uma nova chave ou entrada, basta clicar com o boto direito do mouse no local onde a chave/entrada
deve ser criada e selecionar o comando Novo. Ser exibido um menu de opes onde voc pode selecionar se
deseja criar uma nova chave ou uma nova entrada de um dos cinco tipos descritos anteriormente, conforme
indicado na Figura 18.5.
Figura 18.5 Criando novas chaves/entradas na registry.
Para excluir uma chave ou entrada da registry basta clicar no elemento a ser excludo e pressionar o boto Delete.
Cuidado que, ao excluir uma chave, todas as suas subchaves e respectivas entradas sero excludas. Todos os
cuidados que foram recomendados para a adio e alterao de chaves e entradas tambm so vlidos, s que em
dobro, para a excluso. Se voc excluir, por engano, chaves utilizadas pelo Windows XP, poderemos ter situaes
em que o Windows XP no poder mais reinicializar corretamente.
Podem existir situaes em que partes inteiras da registry de um computador tenham que ser copiadas para um
computador semelhante. Para copiar partes da registry utilizamos os seguintes passos:
No computador de origem exporte a parte da registry a ser copiada para outro (ou outros) computador(es).
Para exportar uma chave e suas subchaves, basta clicar com o boto direito do mouse na chave a ser
exportada. No menu que exibido clique em Exportar. Ser exibida a janela Exportar arquivo de registro.
Nesta janela voc define a pasta e o nome do arquivo onde as configuraes sero salvas. As configuraes
so salvas em um arquivo .reg.
No computador de destino, para onde as configuraes devem ser copiadas basta abrir o Windows Explorer,
localizar o arquivo .reg, gerado no passo anterior e dar um clique duplo no arquivo. O Windows XP emite uma
mensagem pedindo a confirmao para a importao das entradas contidas no arquivo .reg para a registry do
sistema, conforme indicado na Figura 18.6. Clique em Sim e as entradas sero importadas.
Existem permisses de segurana associadas com as chaves e subchaves da registry. Atravs das permisses o
Windows XP controla quais usurios e grupos podem acessar, alterar e, at mesmo, excluir chaves e subchaves da
registry. Para configurar as permisses associadas a uma chave basta localizar a respectiva chave, clicar com o
Cap18 9/21/06, 2:24 PM 748
Proibido o Uso Deste Material em Sala de Aula e Para Ministrar Treinamentos
Captulo 18 O Processo de Boot do Windows XP e Recuperao a Desastres
749
boto direito do mouse e, no menu que exibido, clicar em Permisses. Ser exibida a janela Permisses para
nome_da_chave, indicada na Figura 18.7. Esta janela de permisses semelhante janela de permisses para
pastas e subpastas, descrita no Captulo 7. possvel, inclusive, definir auditoria em chaves da registry, para que
fique registrado quais usurios fizeram acesso e quais as operaes executadas por cada usurio. A auditoria
definida para cada chave individualmente. As configuraes de auditoria so acessadas atravs do boto Avanado.
Figura 18.6 Importando as entradas de um arquivo .reg.
Figura 18.7 Janela para definir permisses na registry.
Voc tambm pode se conectar com a registry de outros computadores da rede, desde que tenha a devida permisso
para isso. Para se conectar com a registry de outro computador basta utilizar o comando Arquivo -> Conectar
registro da rede. Ser exibida a janela Selecionar computador. Digite o nome do computador do qual voc deseja
acessar a registry, conforme indicado na Figura 18.8 e clique em OK.
Cap18 9/21/06, 2:24 PM 749
Proibido o Uso Deste Material em Sala de Aula e Para Ministrar Treinamentos
Windows XP Home & Professional Para Usurios e Administradores 2 Edio
750
Figura 18.8 Conectando com a registry de
outro computador, remotamente.
O editor de registro faz a conexo e exibe as informaes da registry do computador remoto, conforme indicado
na Figura 18.9.
Figura 18.9 Informaes da registry de outro computador da rede.
11. Feche o editor de registro.
12. Reinicialize o Windows XP e verifique se a tecla NumLook ligada automaticamente, mesmo antes de
voc fazer o logon no Windows XP. Isto comprova que a alterao que fizemos na registry, definindo o
valor da chave HKEY_CURRENT_USER\Control Panel\Keyboard\InitialKeyboardIndicators=2, est
funcionando corretamente.
Cap18 9/21/06, 2:24 PM 750
Proibido o Uso Deste Material em Sala de Aula e Para Ministrar Treinamentos
Captulo 18 O Processo de Boot do Windows XP e Recuperao a Desastres
751
N O T A
O Modo Seguro, Last Know Good
Configuration e Control Sets
Neste tpico veremos conceitos importantes, principalmente quando acontecem problemas na reinicializao do
sistema. Vamos tratar dos seguintes tpicos:
Opes de inicializao do Windows XP e o modo Seguro.
Last Know Good Configuration e Control Sets.
Opes de Inicializao do
Windows XP e o Modo Seguro
Ao inicializar o Windows XP, ser exibido um menu de opes, menu este que montado a partir de informaes do
arquivo boot.ini, conforme descrito anteriormente. Este menu somente montado se existirem pelo menos duas
opes de inicializao diferentes, no arquivo boot.ini. Consideramos como sendo diferentes opes de inicializao
diferentes verses do Windows (9x, Me, NT, 2000 ou XP) ou uma mesma verso com diferentes chaves de inicializao
como por exemplo /fastdetect e /basevideo. Se houver uma nica opo o menu no ser exibido.
Quando o menu exibido voc pode selecionar uma das opes do menu e pressionar ENTER. Logo aps pressionar
ENTER exibida a mensagem Iniciando Se neste momento voc pressionar a tecla F8, ser exibido um menu de
opes avanadas de inicializao. Se no for exibido o menu, ou seja, se houver uma nica opo de inicializao,
voc deve ficar atento tela do computador. Quando a mensagem Iniciando aparecer, voc deve pressionar a
tecla F8 para exibir o menu com as opes avanadas de inicializao.
comum utilizarmos o menu de opes avanadas quando estamos com problemas na inicializao do Windows
XP. Nestas situaes, as opes do menu Avanado podem nos ajudar na soluo de problemas, conforme veremos
na seqncia. Vamos analisar cada uma destas opes, iniciando pelas opes de modo Seguro.
No Windows XP voc pode pressionar a tecla F8 enquanto o menu de inicializao, com as diferentes verses do
Windows disponveis, estiver sendo exibido. Ao pressionar F8 ser exibido o menu de opes avanadas do Windows,
no qual so exibidas as seguintes opes de inicializao:
Modo seguro
Modo seguro com rede
Modo seguro com prompt de comando
Ativar log de inicializao
Ativar modo VGA
ltima configurao vlida
Modo de restaurao de servios de diretrio (s controle de domnio)
Modo de depurao
Iniciar normalmente
Reinicializar
Retornar ao menu de opes do sistema operacional
Cap18 9/21/06, 2:24 PM 751
Proibido o Uso Deste Material em Sala de Aula e Para Ministrar Treinamentos
Windows XP Home & Professional Para Usurios e Administradores 2 Edio
752
Entendendo o Modo Seguro de Inicializao
Quando o Windows XP no est conseguindo inicializar no modo Normal, temos a opo de inicializ-lo no
modo Seguro. No modo Seguro apenas os drivers e servios estritamente necessrios inicializao do sistema so
carregados. O sistema inicializado utilizando um driver de vdeo padro VGA, com resoluo de 640 x 480 e com
suporte a milhes de cores (24 bits), com suporte ao mouse, teclado, monitor, sistema de armazenamento local
(discos rgidos, disquete, etc.). Os programas configurados para serem inicializados automaticamente so ignorados
no modo Seguro. Todo este cuidado tomado para que o Windows XP possa inicializar, mesmo que com um
conjunto mnimo de drivers e servios. Uma vez inicializado, voc poder alterar as configuraes que esto
impedindo que o Windows XP inicialize no modo Normal.
A maioria das ferramentas de configurao est disponvel no modo Seguro, para que voc possa fazer as
configuraes necessrias, para corrigir os problemas que esto impedindo o Windows XP de inicializar no modo
Normal. Por exemplo, no modo Seguro temos acesso ao painel de controle, s ferramentas administrativas, ao
utilitrio de backup, ao editor de registro, s configuraes de rede e assim por diante.
Se voc desconfia que o problema com algum hardware recm-instalado ou com o driver de hardware instalado,
utilize o gerenciador de dispositivos para verificar se existe algum problema de hardware. Se o Windows XP
consegue inicializar no modo Seguro porque os servios bsicos do sistema operacional esto funcionando
corretamente. Se o Windows XP deixou de inicializar normalmente aps a instalao de um driver provvel que
o respectivo driver seja a causa do problema. Estando no modo Seguro voc pode utilizar o gerenciador de
dispositivos para desinstalar ou desabilitar o driver que est causando problemas. Uma vez desabilitado o referido
driver, o Windows XP dever voltar a inicializar normalmente.
Ao fazer a inicializao no modo Seguro, o Windows XP vai exibindo cada driver e servio que vai sendo carregado. A
inicializao no modo Seguro utiliza a chave/sos, j descrita anteriormente. Ao iniciar o computador no modo Seguro
voc deve fazer o logon como administrador ou com uma conta do tipo Administrador do computador, para que voc
possa ter acesso a todas as configuraes do Windows XP e fazer as alteraes necessrias. Aps fazer o logon uma
mensagem emitida, avisando sobre as limitaes do modo Seguro e perguntando se voc realmente deseja entrar
neste modo, conforme indicado na Figura 18.10. Clique em Sim e o Windows XP ser carregado no modo Seguro.
Figura 18.10 Confirmao para entrar no modo Seguro.
Cap18 9/21/06, 2:24 PM 752
Proibido o Uso Deste Material em Sala de Aula e Para Ministrar Treinamentos
Captulo 18 O Processo de Boot do Windows XP e Recuperao a Desastres
753
N O T A
N O T A
O modo Seguro tambm conhecido como modo de segurana. As duas expresses so sinnimas.
Uma vez tendo feito as alteraes necessrias voc deve reinicializar o computador para testar se as alteraes que foram
feitas surtiram o efeito desejado, qual seja, permitir que o Windows XP possa voltar a inicializar no modo Normal.
Se voc precisa acessar recursos da rede, ao invs da opo modo Seguro, deve selecionar a opo modo Seguro
com rede. Com esta opo o sistema de rede do Windows ser carregado (desde que no existam problemas que
impeam a carga dos componentes de rede) e, mesmo no modo Seguro, voc ter acesso aos recursos da rede.
O modo Seguro com rede no funcionar em computadores portteis que esto utilizando cartes PCMCIA de rede. O
suporte a cartes PCMCIA desabilitado no modo Seguro, mesmo quando voc seleciona a opo modo Seguro com rede.
A opo modo Seguro com prompt de comando carrega o Windows XP porm no carrega a interface grfica,
mas sim a interface de linha de comando (Cmd.exe) com suporte a todos os comandos reconhecidos pelo Win-
dows XP. Devido s facilidades da interface grfica, dificilmente algum vai optar por esta opo, a no ser que
voc seja um f de carteirinha da interface baseada na linha de comando.
Em resumo podemos afirmar que o modo Seguro (ou modo de segurana) uma ferramenta especialmente
til quando o Windows XP est com problemas para inicializar no modo Normal. Nestas situaes podemos
inicializar no modo Seguro e fazer as alteraes necessrias para que o Windows XP possa voltar a inicializar
no modo Normal.
Agora vamos entender um pouco melhor a opo ltima configurao vlida (Last Know Good Configuration) e
a sua relao com os chamados Control Sets. Na parte final deste item trataremos das demais opes do menu de
opes avanadas do Windows.
ltima Configurao Vlida e Control Sets
A opo ltima configurao vlida indicada em situaes onde a instalao de um novo driver est causando
problemas, impedindo que o Windows XP possa inicializar normalmente. Vamos supor que voc tenha baixado
da internet uma nova verso para a placa de som do seu computador. Voc instala a nova verso do driver e,
ao reinicializar o computador, o Windows XP no consegue inicializar normalmente. Nesta situao voc
pode inicializar utilizando as opes avanadas do menu de inicializao e selecionar a opo ltima
configurao vlida. Com isso sero carregadas as configuraes da ltima configurao com a qual o Win-
dows XP conseguiu inicializar normalmente, ou seja, as configuraes anteriores atualizao do driver que
est causando o problema.
Ao selecionar a opo ltima configurao vlida, o Windows XP ser inicializado usando as informaes da
registry que o Windows XP salvou na ltima vez que voc finalizou o Windows XP com sucesso, ou seja, as
informaes da ltima configurao vlida. As informaes sobre a ltima configurao vlida so armazenadas
na registry do Windows XP, no seguinte caminho: HKEY_LOCAL_MACHINE\SYSTEM\CurrentControlSet
Cap18 9/21/06, 2:24 PM 753
Proibido o Uso Deste Material em Sala de Aula e Para Ministrar Treinamentos
Windows XP Home & Professional Para Usurios e Administradores 2 Edio
754
N O T A
Ao inicializar um computador com o Windows XP Professional esto disponveis duas configuraes para
inicializao: Default e LastKnownGood. Estas configuraes so conhecidas como Control Sets. Um control set
um conjunto de configuraes da registry, configuraes estas utilizadas para inicializar o computador. Quando
voc faz o logon no Windows XP normalmente e faz alteraes nas configuraes, como por exemplo instalar
uma nova verso de um driver, estas alteraes so salvas no Current control set. Ao encerrar o Windows XP
(Shutdown) as alteraes so copiadas para o control set Default. Na prxima vez que voc fizer o logon com
sucesso, as configuraes do control set Default sero copiadas para o control set Last Know Good Configuration.
Se no conseguir fazer o logon com sucesso devido s ltimas alteraes, voc tem a opo de reinicializar o
sistema e utilizar a opo ltima configurao vlida. Observe que as configuraes da ltima configurao vlida
somente so sobrescritas depois que voc faz as alteraes, reinicializa o computador e consegue fazer o logon
com sucesso. Se devido s alteraes voc no conseguir fazer o logon ou sequer reinicializar o Windows XP, as
configuraes da ltima configurao vlida no sero sobrescritas e voc ter a opo de carreg-las na prxima
inicializao, revertendo as alteraes que foram feitas e esto impedindo o Windows XP de inicializar corretamente.
Voc pode utilizar a ltima configurao vlida em situaes tais como:
Voc instalou uma novo driver ou uma nova verso de um driver existente e o Windows XP no consegue
mais inicializar corretamente. Nesta situao voc pode reinicializar utilizando a opo ltima configurao
vlida. Com isso as configuraes anteriores alterao que no est funcionando sero carregadas e o Windows
XP volta a inicializar normalmente.
Por engano ou por sabotagem um dispositivo fundamental, como por exemplo o controlador IDE foi
desabilitado. Se um dispositivo como o controlador IDE for desabilitado, o Windows XP no conseguir inicializar
normalmente. Nestas situaes voc pode utilizar a ltima configurao vlida para restaurar as configuraes
que estavam funcionando normalmente.
Lembre que, se aps ter feito alguma alterao, o Windows XP reiniciar e voc conseguir fazer um logon, as configuraes
do control set Last Know Good Configuration sero sobrescritas pelas configuraes atuais. Nesta situao voc no
poder mais utilizar a opo ltima configurao vlida, para voltar situao anterior. Para estas situaes que
existe a opo Restaurao do sistema, a qual veremos mais adiante.
Outras Opes de Configurao do
Menu de Opes Avanadas do Windows
Vamos analisar as demais opes do menu de opes avanadas.
Ativar log de inicializao: Ao selecionar esta opo o Windows XP cria um log com a descrio da carga e
inicializao de drivers e servios. Este log gravado em um arquivo chamado NTBTLOG.TXT, o qual gravado
na pasta onde o Windows XP est instalado. Ao inicializar o Windows XP no modo Seguro este log tambm
automaticamente criado.
Ativar modo VGA: Esta opo inicializa o Windows XP utilizando um driver VGA com configuraes mnimas.
Esta opo til quando voc est tendo problemas com o driver da placa de vdeo ou do monitor.
ltima configurao vlida: J descrita anteriormente.
Modo de depurao: Inicializa o Windows XP no modo de depurao do kernel.
Iniciar normalmente: Inicializa o Windows XP no modo Normal.
Cap18 9/21/06, 2:24 PM 754
Proibido o Uso Deste Material em Sala de Aula e Para Ministrar Treinamentos
Captulo 18 O Processo de Boot do Windows XP e Recuperao a Desastres
755
Reinicializar: Reinicializa o computador e o menu inicial de opes novamente exibido.
Retornar ao menu de opes do sistema operacional: Retorna ao menu inicial de opes sem reinicializar o computador.
Restaurao do Sistema
A restaurao do sistema um componente do Windows XP Professional que pode ser usado para restaurar o seu
computador para um estado anterior, em uma data e hora especficas, caso ocorra um problema, sem perda dos
arquivos de dados pessoais (como documentos do Microsoft Word, histrico de navegao, desenhos, pasta Favoritos
ou e-mails). A restaurao do sistema monitora as suas alteraes e alguns arquivos de aplicativos e cria,
automaticamente, pontos de restaurao que podem ser identificados com facilidade. Esses pontos de restaurao
permitem reverter o sistema ao horrio/data anterior. Eles so criados diariamente e quando ocorrerem eventos de
sistema significativos (por exemplo, durante a instalao de um aplicativo ou driver). Voc tambm pode criar e
nomear seus prprios pontos de restaurao sempre que desejar.
Por exemplo, antes de instalar um novo dispositivo de hardware ou uma nova verso de um driver j existente voc pode
criar um ponto de restaurao. Se a instalao do novo dispositivo de hardware ou da nova verso do driver causar
problemas, voc pode utilizar a ferramenta Restaurao do sistema, para reverter as mudanas efetuadas, fazendo com
que as configuraes do sistema voltem ao estado definido pelas configuraes do ponto de restaurao criado antes das
alteraes. Esta uma garantia de que voc sempre ter como reverter alteraes que no foram bem-sucedidas. Este um
importante avano que foi introduzido no Windows Me e tambm est presente no Windows XP Professional.
A restaurao do seu computador no afeta ou altera seus arquivos de dados pessoais. Para obter informaes
sobre como fazer backup dos arquivos de dados pessoais, consulte o Captulo 13.
O servio de restaurao do sistema configurado para inicializar automaticamente. Este servio fica sempre
monitorando alteraes que ocorrem em arquivos, pastas e configuraes que so fundamentais para o correto
funcionamento do Windows XP. Em intervalos peridicos o servio de restaurao do sistema captura o estado
atual do sistema, o qual inclui tambm informaes sobre a registry. O estado atual salvo no disco rgido. Se
algum problema ocorrer com o Windows XP podemos inicializar o computador no modo Seguro e utilizar o
assistente de restaurao para carregar as informaes de um estado anterior chamado Ponto de restaurao,
estado este onde o sistema estava funcionando corretamente.
O assistente de restaurao (Iniciar -> Todos os programas -> Acessrios -> Ferramentas do sistema -> Restaurao
do sistema) especialmente til e indicado nas seguintes situaes:
Voc instalou um programa que est causando conflitos com outros aplicativos ou com algum driver do sistema.
Voc instalou uma nova verso de um driver e a nova verso est causando problemas de estabilidade,
desempenho ou simplesmente est impedindo o funcionamento do Windows XP no modo normal.
O sistema est apresentando problemas de estabilidade ou desempenho que no aconteciam anteriormente.
As informaes do estado do sistema so copiadas, pelo servio de restaurao do sistema para arquivos ocultos no
disco rgido. Alm dos arquivos vitais para o Windows XP, tambm so copiadas informaes sobre as contas de
usurios, configuraes de hardware e software e arquivos necessrios inicializao do sistema.
Os seguintes arquivos e pastas no so monitorados pelo servio de restaurao do sistema e, portanto, no fazem
parte dos pontos de restaurao que so criados por este servio:
O arquivo de paginao pagefile.sys, j descrito no Captulo 17.
Cap18 9/21/06, 2:24 PM 755
Proibido o Uso Deste Material em Sala de Aula e Para Ministrar Treinamentos
Windows XP Home & Professional Para Usurios e Administradores 2 Edio
756
Arquivos ou subpastas gravados nas seguintes pastas: Meus documentos, Favoritos, Cookies, Lixeira, Arquivos
temporrios da Internet, Histrico e Temp.
Arquivos de imagem e grficos, como por exemplo arquivos com a extenso .jpg e .bmp. Tambm no esto includos
arquivos com dados do usurio, como por exemplo documentos do Word (.doc) e planilhas do Excel (.xls).
Arquivos com mensagens do Outlook Express, normalmente com a extenso .dbx.
Um ponto de restaurao criado automaticamente quando o Windows XP instalado. Voc tambm pode criar
pontos de restaurao sempre que julgar necessrio. Para isso utilizamos o assistente de restaurao (Iniciar ->
Todos os programas -> Acessrios -> Ferramentas do sistema -> Restaurao do sistema). O Windows XP tambm
cria, automaticamente, pontos de restaurao nas seguintes situaes:
Voc instala um driver de dispositivo que no est digitalmente assinado pela Microsoft. No estar digitalmente
assinado pela Microsoft significa que o driver no foi testado pela prpria Microsoft e no tem o seu
funcionamento perfeitamente garantido no Windows XP.
Voc instala aplicaes que usam um instalador como o Windows Installer, o qual compatvel com o servio
de restaurao do sistema.
Uma atualizao ou patch do Windows XP instalada, como por exemplo quando voc atualiza o Windows
XP pela Internet, utilizando o Windows Update.
Quando voc restaura uma configurao anterior usando o assistente de restaurao (Iniciar -> Todos os
programas -> Acessrios -> Ferramentas do sistema -> Restaurao do sistema). Nesta situao o Windows XP
cria um ponto de restaurao para as configuraes atuais.
Quando voc restaura arquivos a partir de um backup, empregando o utilitrio de backup do Windows XP
Iniciar -> Todos os programas -> Acessrios -> Ferramentas do sistema -> backup.
Em intervalos regulares, normalmente a cada 24 horas se o computador estiver sempre ligado. Se voc desliga
o seu computador aps o uso, o Windows XP ir criar um ponto de restaurao durante a prxima inicializao
somente se o ponto de restaurao mais recente tiver sido criado a mais de 24 horas.
Para ser instalada e executada, a restaurao do sistema requer, no mnimo, 200MB de espao livre no disco rgido
(ou na partio em que a pasta do sistema operacional est localizada). Se voc no tiver espao em disco disponvel
quando o sistema operacional for instalado, essa restaurao ser instalada, mas no ser ativada. Isso s acontecer
depois que voc liberar pelo menos 200MB de espao em disco.
Quando a restaurao do sistema for executada com pouco espao em disco, o monitoramento de todas as unidades
ser suspenso. Quando a restaurao do sistema for suspensa, voc no poder executar o assistente para restaurao
do sistema. Se tentar faz-lo, ser exibida uma caixa de dilogo informando que a restaurao do sistema foi suspensa.
Ela reiniciar automaticamente o monitoramento quando forem liberados no mnimo 200MB de espao em disco.
Alterando as Configuraes de Restaurao do Sistema
Podemos alterar uma srie de configuraes do servio de restaurao do sistema, tais como:
Configurar uma unidade que no pertence ao sistema (volume onde est instalado o Windows XP) para que
ela no seja monitorada ou recuperada pela restaurao do sistema
Alocar mais espao em disco para a restaurao do sistema
Desativar a restaurao do sistema
Ativar a restaurao do sistema
Cap18 9/21/06, 2:24 PM 756
Proibido o Uso Deste Material em Sala de Aula e Para Ministrar Treinamentos
Captulo 18 O Processo de Boot do Windows XP e Recuperao a Desastres
757
Figura 18.11 A guia Restaurao do sistema.
4. Para desativar a restaurao do sistema em todas as unidades, basta marcar a opo Desativar a restaurao do
sistema em todas as unidades. Para voltar a ativar a restaurao do sistema, desmarque esta caixa de seleo.
5. No computador que estou utilizando, o Windows XP est instalado no drive C:. Portanto posso desativar
a restaurao do sistema no drive E: (veja Figura 18.11). Para desativar a restaurao do sistema no drive E
clique no respectivo drive para selecion-lo.
6. Clique no boto Configuraes.
7. Ser exibida a janela Configuraes da unidade (E:). Para desativar a restaurao do sistema na unidade E:,
marque a opo Desativar a restaurao do sistema nesta unidade, conforme indicado na Figura 18.12.
Vamos aprender a fazer estas configuraes atravs de um exemplo prtico, passo a passo.
Exemplo: Para alterar as configuraes de restaurao do sistema, siga os passos indicados a seguir:
1. Faa o logon como administrador ou com uma conta do tipo Administrador do computador.
2. Clique em Iniciar e clique com o boto direito do mouse em Meu computador e, no menu de opes que
exibido, clique em Propriedades.
3. Na janela de propriedades d um clique na guia Restaurao do sistema. Nesta guia podemos alterar as
configuraes de restaurao do sistema, conforme indicado na Figura 18.11 (onde estou em um computador
com dois volumes C: e E:).
Cap18 9/21/06, 2:24 PM 757
Proibido o Uso Deste Material em Sala de Aula e Para Ministrar Treinamentos
Windows XP Home & Professional Para Usurios e Administradores 2 Edio
758
N O T A
Figura 18.12 Desativando a restaurao do sistema na unidade E:.
8. Clique em OK. Ser exibida uma janela pedindo confirmao para desativar a restaurao do sistema na
unidade selecionada. Clique em Sim para desativar. Voc estar de volta guia Restaurao do sistema.
Na janela de configuraes da unidade voc tambm pode definir o espao mximo em disco disponvel para
armazenar pontos de restaurao. Se o espao em disco terminar, a restaurao do sistema ficar inativa. E ela ser
reativada automaticamente quando voc liberar espao suficiente em disco, porm todos os pontos de restaurao
anteriores se perdero.
9. Clique em OK para fechar a janela Propriedades do sistema.
Agora vamos aprender a criar manualmente um ponto de restaurao e a restaurar o sistema a um ponto de
restaurao existente. Executaremos estas tarefas utilizando o assistente de restaurao.
Criando um Ponto de Restaurao
Vamos criar um ponto de restaurao utilizando o assistente de restaurao (Iniciar -> Todos os programas ->
Acessrios -> Ferramentas do sistema -> Restaurao do sistema).
Exemplo: Para criar um ponto de restaurao siga os passos indicados a seguir:
1. Faa o logon como administrador ou com uma conta do tipo Administrador do computador.
2. Abra o assistente de restaurao (Iniciar -> Todos os programas -> Acessrios -> Ferramentas do sistema ->
Restaurao do sistema).
3. Na tela inicial do assistente marque a opo Criar um ponto de restaurao e clique no boto Avanar para
seguir para a prxima etapa.
4. Na segunda etapa digite um nome para o ponto de restaurao que est sendo criado. Observe que a data
e a hora atuais so adicionadas automaticamente ao ponto de restaurao. No campo Descrio digite
Ponto de teste e clique no boto Criar.
5. O ponto de restaurao criado e a tela final do assistente ser exibida, conforme indicado na Figura 18.13.
Cap18 9/21/06, 2:24 PM 758
Proibido o Uso Deste Material em Sala de Aula e Para Ministrar Treinamentos
Captulo 18 O Processo de Boot do Windows XP e Recuperao a Desastres
759
Figura 18.13 A tela final do assistente.
6. Clique no boto Fechar para encerrar o assistente.
O ponto de restaurao foi criado e voc poder utiliz-lo para restaurar o sistema ao estado atual, caso alguma
alterao futura cause problemas.
Restaurando o Sistema a um Estado Anterior
Vamos supor que voc tenha instalado um driver que est causando problemas. Voc pode utilizar o ponto de
restaurao Ponto de teste, criado no tpico anterior, para restaurar o sistema ao estado anterior instalao do
driver que est causando o problema. Vamos aprender a fazer esta restaurao utilizando um exemplo prtico.
Exemplo: Para restaurar o sistema, usando um ponto de restaurao, siga os passos indicados a seguir:
1. Faa o logon como administrador ou com uma conta do tipo Administrador do computador.
2. Abra o assistente de restaurao (Iniciar -> Todos os programas -> Acessrios -> Ferramentas do sistema ->
Restaurao do sistema).
3. Na tela inicial do assistente marque a opo Restaurar o computador mais cedo e clique no boto Avanar
para seguir para a prxima etapa.
4. Ser exibido um controle na forma de calendrio, conforme indicado na Figura 18.14.
Voc clica em um determinado dia e no quadro ao lado do calendrio so exibidos os pontos de restaurao para
o dia selecionado. Voc pode clicar no boto > para avanar para o prximo ms e no boto < para voltar para o
ms anterior. No exemplo da Figura 18.14 cliquei no dia 21-Maio-2002. Observe que ao lado exibido o ponto de
restaurao Ponto de teste, o qual foi criado neste dia.
Cap18 9/21/06, 2:24 PM 759
Proibido o Uso Deste Material em Sala de Aula e Para Ministrar Treinamentos
Windows XP Home & Professional Para Usurios e Administradores 2 Edio
760
Figura 18.14 Controle na forma de calendrio.
5. Clique no ponto de restaurao a ser utilizado e depois clique no boto Avanar para ir para a prxima
etapa do assistente.
Figura 18.15 Restaurao concluda com sucesso.
Cap18 9/21/06, 2:24 PM 760
Proibido o Uso Deste Material em Sala de Aula e Para Ministrar Treinamentos
Captulo 18 O Processo de Boot do Windows XP e Recuperao a Desastres
761
6. Na prxima etapa so exibidas mensagens que informam sobre o processo de restaurao. Por exemplo
informado que, durante a restaurao, o recurso de restaurao do sistema ir literalmente desligar o
Windows. Ao ser concluda a restaurao, o Windows ser reinicializado com as configuraes da data e
hora definidas pelo ponto de restaurao.
7. Para iniciar o processo de restaurao clique no boto Avanar.
8. O Windows ser encerrado, uma janela com o progresso da restaurao ser exibida e o sistema ser
reinicializado. Aps a reinicializao o Windows XP ter sido restaurado ao estado definido pelas
configuraes associadas ao ponto de recuperao selecionado.
9. Aps fazer o logon a tela final do assistente de recuperao ser exibida, informando a data e a hora nas
quais o sistema foi restaurado, conforme indicado na Figura 18.15.
10. Clique em OK para fechar o assistente de restaurao e voltar para o Windows.
Algumas Observaes Importantes Sobre
o Recurso de Restaurao do Sistema
Se voc reverter para um ponto de restaurao anterior instalao de um programa, este programa no
funcionar aps a restaurao. Para usar o programa novamente, voc dever reinstal-lo.
A restaurao do sistema no substitui o processo de desinstalao de um programa. Para remover completamente
os arquivos instalados por um programa, remova o programa usando a opo Adicionar ou remover programas
no painel de controle ou o prprio desinstalador do programa, se disponvel.
Se voc criptografou os arquivos de programa (como arquivos com extenses de nome de arquivo .exe ou .dll),
possvel garantir que eles nunca podero ser restaurados para um estado descriptografado. Para faz-lo, desative
a restaurao do sistema antes de criptografar os seus arquivos ou pastas, e ative essa opo novamente depois da
criptografia. Ou, se voc j tiver criptografado os arquivos ou pastas, desative e ative a restaurao do sistema
novamente. Ao desativar essa opo, voc excluir todos os pontos de restaurao. Esses pontos criados depois da
ativao da restaurao do sistema no incluiro as ocasies em que os arquivos foram descriptografados.
Normalmente, voc s criptografa arquivos de dados, que no so afetados pela restaurao do sistema.
O Recurso ASR Automated
System Recovery Disks
No Windows NT Server 4.0 e no Windows 2000 Server, o administrador pode criar um disco chamado ERD
Emergency Repair Disk. Este disco contm informaes que podem ser utilizadas para reparar o computador em
situaes de emergncia, como por exemplo quando um arquivo de inicializao (ntldr, ntoskrnl.exe, etc.)
corrompido. O administrador pode dar um boot usando o CD do Windows, iniciar a instalao e bem no incio
informar que ser feita uma reparao de uma instalao j existente. Neste momento que ser necessrio o
disquete ERD. J no Windows XP e tambm no Windows Server 2003 este procedimento mudou bastante. No
existe mais o conceito de ERD. Ao invs disso foi criado o chamado ASR Automated System Recovery (recuperao
automatizada do sistema).
O administrador pode criar um conjunto de discos ASR, regularmente, como parte de um plano de recuperao do
sistema em caso de falhas. Os discos do ASR contm informaes fundamentais para o funcionamento do Win-
dows XP, informaes estas que podem ser utilizadas para substituir arquivos corrompidos, corrigir defeitos no
Cap18 9/21/06, 2:24 PM 761
Proibido o Uso Deste Material em Sala de Aula e Para Ministrar Treinamentos
Windows XP Home & Professional Para Usurios e Administradores 2 Edio
762
setor de boot e no ambiente de inicializao do Windows XP. O recurso ASR deve ser utilizado como uma ltima
tentativa de recuperar o sistema, depois que vrias outras tentativas foram esgotadas, tais como usar o modo
Seguro, a opo Last Know Good Configuration (j descrita anteriormente) e o console de recuperao (que ser
descrito mais adiante).
O recurso ASR composto de duas partes: O backup ASR e o restore ASR. Para fazer o backup ASR, utilizamos o
Automated System Recovery Preparation (Assistente de preparao para a recuperao do sistema) do ASR, o qual
est disponvel como uma das opes do utilitrio de backup. Este assistente faz o backup do estado do sistema,
dos servios configurados e de todos os arquivos associados com a instalao do Windows XP. Tambm criado
um disquete, o qual contm informaes sobre o backup, configuraes dos discos do sistema (incluindo
informaes dos discos bsicos e discos dinmicos) e informaes sobre como deve ser efetuada a restaurao do
sistema. Este disquete denominado ASR disk ou disco ASR.
Para fazer a restaurao do sistema, usando os discos criados pelo assistente de backup do ASR, voc deve iniciar
uma instalao normal do Windows XP (por exemplo, a partir de um boot pelo CD-ROM, usando o CD de
instalao do Windows XP). Em uma das etapas da instalao, bem no incio, ainda na parte de texto, tem uma
mensagem informando que voc pode pressionar a tecla F2 para fazer uma restaurao do sistema. Nesta etapa
voc pressiona F2 e ser solicitado que voc insira o disquete ASR no drive. O ASR l as informaes sobre os discos
do sistema a partir do disquete ASR e restaura todas as assinaturas de discos, volumes e parties, pelo menos nos
discos necessrios para que o Windows XP seja inicializado. O ASR tentar restaurar as configuraes de todos os
discos e volumes/parties, mas pode acontecer de ele no conseguir restaurar as informaes sobre todos os
volumes. O ASR ir instalar uma verso simplificada do Windows XP, apenas com o suficiente para iniciar um
restore a partir do backup feito pelo ASR, utilizando o Automated System Recovery Preparation Wizard, backup
este que normalmente feito em fita ou em um HD secundrio.
Observaes sobre o ASR:
O ASR no faz o backup dos arquivos de dados, apenas dos arquivos do sistema, necessrios ao funcionamento
do Windows. O backup dos dados deve ser feito separadamente, usando uma poltica de backup e agendamento
de tarefas de backup.
O ASR tem suporte a volumes FAT16 com tamanho mximo de 2.1GB. O ASR no tem suporte para volumes FAT16
com tamanho de 4GB, volumes estes que utilizam um tamanho de cluster de 64Kb. Se o servidor tiver uma partio
FAT16 de 4GB (o que muito pouco provvel), primeiro voc deve converter este volume para NTFS, para depois
usar o ASR. Para converter um volume de FAT16 ou FAT32 para NTFS basta usar o comando Convert. Por exemplo,
para converter o drive C: de FAT para NTFS, utilize o seguinte comando: convert C: /fs:NTFS.
A seguir mostrarei como usar o assistente de backup e o assistente de preparao para a recuperao do sistema.
Exemplo: Usar o assistente de backup e o assistente de preparao para a recuperao do sistema, para criar um
conjunto de discos para recuperao automtica do sistema. Para isso siga os passos indicados a seguir:
1. Faa o logon como administrador ou com uma conta com permisso de administrador.
2. Abra o utilitrio de backup: Iniciar -> Todos os programas -> Acessrios -> Ferramentas do sistema -> Backup.
3. Se for aberto o assistente de backup clique na opo Modo avanado, para abrir o utilitrio de backup no
modo Avanado.
4. O utilitrio de backup ser aberto, com a guia Bem-vindo selecionada por padro. Nesta guia est disponvel
a opo Assistente para recuperao automtica do sistema, conforme indicado na Figura 18.16:
Cap18 9/21/06, 2:24 PM 762
Proibido o Uso Deste Material em Sala de Aula e Para Ministrar Treinamentos
Captulo 18 O Processo de Boot do Windows XP e Recuperao a Desastres
763
Figura 18.16 O assistente do ASR.
5. Clique nesta opo.
6. Ser iniciado o assistente para preparao da recuperao automatizada do sistema. A primeira tela do
assistente apenas informativa. Clique em Avanar, para seguir para a prxima etapa do assistente.
7. Nesta etapa voc deve selecionar o destino para o backup. Se voc tiver um drive de fita instalado, poder
gravar em fita. Esta a opo mais recomendada. Voc tambm pode gravar o backup em disco,
preferencialmente em um disco da rede. Afinal, de nada adiantaria gravar o backup do ASR no mesmo
disco onde est instalado o Windows XP, pois, se este disco apresentasse problemas, voc perderia o disco
e tambm o backup, ou seja, ficaria sem nada. Selecione o destino para o backup, conforme exemplo da
Figura 18.17 e clique em Avanar, para seguir para a prxima etapa do assistente.
Figura 18.17 Selecionando o destino para o backup do ASR.
Cap18 9/21/06, 2:24 PM 763
Proibido o Uso Deste Material em Sala de Aula e Para Ministrar Treinamentos
Windows XP Home & Professional Para Usurios e Administradores 2 Edio
764
N O T A
D I C A
O backup do ASR no poder ser feito diretamente em CD ou DVD, mesmo que voc tenha um drive gravador de CD
ou gravador de DVD.
8. Ser exibida a tela final do assistente. Clique em Concluir. O processo de backup para gerar as informaes
necessrias para uma restaurao do sistema ser iniciado.
9. Aps a concluso do backup do ASR, o Windows emite uma mensagem solicitando que voc insira um
disco em branco na unidade de disquete, conforme indicado na Figura 18.18:
Figura 18.18 Criao do disquete do ASR.
10. Clique em OK para iniciar a criao do disquete do ASR.
11. O disquete ser criado e uma mensagem ser exibida, orientando voc a identificar o disquete e guard-lo
em local seguro. Clique em OK para fechar a mensagem de aviso.
Pronto, o backup do ASR foi criado e poder ser utilizado para restaurar o computador em caso de falhas graves.
Para usar o backup do ASR voc deve iniciar uma instalao do Windows XP, normalmente e, em uma das etapas
iniciais, fique atento mensagem que indica que voc deve pressionar a tecla F2 para restaurar o estado do sistema
usando um backup do ASR.
O que que contm o disquete do ASR?
O disquete do ASR como se fosse um mapa para encontrar as demais informaes necessrias ao processo de
restaurao. No disquete do ASR so gravados os seguintes arquivos:
Setup.log: Contm a localizao dos arquivos do sistema.
Asr.sif: Contm informaes sobre os discos, parties, volumes e sobre a mdia utilizada para fazer o backup do ASR.
Asrpnp.sif: Contm informaes sobre os dispositivos de hardware, instalados no servidor, e que so compatveis
com o padro Plug and Play.
Sempre que voc estiver para fazer alteraes importantes no Windows XP, tais como instalao de novos dispositivos de
hardware ou instalao de novos servios e sistemas, recomendado que, antes de fazer as modificaes, voc faa um backup
do ASR. Com isso, voc poder usar este backup para restaurar o Windows a uma situao de normalidade, caso acontea
algum erro grave, devido s modificaes que esto sendo feitas. importante salientar novamente que o restore a partir de um
backup do ASR deve ser considerado como uma ltima alternativa, quando outros recursos como o modo de segurana e a
ltima configurao vlida j falharam. Alteraes tais como insero de um novo disco ou excluso de volumes e criao de
novos volumes tambm podem ser consideradas grandes alteraes e, conseqentemente, antes de fazer estas alteraes, crie
um novo backup do ASR. Aps ter feito as alteraes e o Windows estar funcionando normalmente, hora de criar o backup do
ASR novamente, para que agora ele j contenha as ltimas alteraes, as quais esto funcionando sem problemas.
Cap18 9/21/06, 2:24 PM 764
Proibido o Uso Deste Material em Sala de Aula e Para Ministrar Treinamentos
Captulo 18 O Processo de Boot do Windows XP e Recuperao a Desastres
765
I M P O R T A N T E
Criando um Disquete de Boot
O conceito de disquete de boot no Windows NT, Windows 2000, Windows XP ou Windows Server 2003 bem
diferente do conceito de disquete de boot no Windows 95/98/Me. No Windows 95/98/Me, ao usar um disquete de
boot, o sistema inicializado no modo caractere, aberto um prompt de comando e voc tem acesso ao disco rgido
e demais unidades de disco. J no Windows NT/2000/XP/2003, o disquete de boot no inicializa o sistema no modo
caractere, com um prompt de comando e acesso aos volumes (C:, D:, etc.). Alm disso, o uso do disquete de boot ter
pouca utilidade, principalmente com a disponibilidade do console de recuperao, o qual descreverei mais adiante.
Mas existem algumas circunstncias em que o disquete de boot pode ser til, mais especificamente para auxiliar
na inicializao do sistema, quando ocorrer um dos seguintes problemas:
Quando o setor de boot do disco rgido estiver corrompido.
Quando o MBR master boot record do disco rgido estiver corrompido.
Quando um vrus tiver infectado o MBR.
Quando os arquivos ntldr ou ntdetect.com estiverem corrompidos ou tiverem sido excludos por engano.
O disco de boot que voc cria em um computador servir para inicializar este computador e no qualquer computador
com o Windows XP instalado. Na prtica outros computadores at podero ser inicializados, mas somente se tiverem
exatamente as mesmas configuraes de discos e de volumes, do servidor onde foi feito o disquete de boot.
Exemplo: Para criar um disquete de boot para um determinado computador com o Windows XP instalado, siga os
passos indicados a seguir:
1. Faa o logon como administrador ou com uma conta com permisso de administrador.
2. Insira um disquete em branco no drive de disquete.
3. Abra um prompt de comando: Iniciar -> Todos os programas -> Acessrios -> Prompt de comando.
4. Execute o comando format a: /u
5. Aguarde a concluso do comando e copie os arquivos Ntdetect.com e Ntldr, da pasta i386 do CD de instalao
do Windows XP, para o disquete. Copie tambm o arquivo boot.ini, que se encontra na raiz do C:\.
6. Pronto, est criado o disquete de boot, o qual especfico para o computador onde ele foi criado e que
poder ser utilizado nas situaes descritas no incio deste tpico.
O Console de Recuperao
O Console de Recuperao foi uma das novidades introduzidas com o Windows 2000 Server e que tambm est
presente no Windows XP Professional e no Windows Server 2003. O console de recuperao no instalado,
automaticamente, quando o Windows XP instalado. Neste item mostrarei como instalar o console de recuperao.
Aps instalar o console de recuperao, este ser adicionado como uma opo do menu de inicializao do
computador, menu este descrito no incio deste captulo. Ao selecionar a opo para inicializar no modo de
recuperao, o servidor ser inicializado em um modo muito parecido com o prompt de comando. Neste modo
estar disponvel uma srie de comandos (descritos mais adiante). Esto disponveis comandos para acessar os
arquivos do disco rgido, para habilitar/desabilitar drivers e servios e assim por diante.
Cap18 9/21/06, 2:24 PM 765
Proibido o Uso Deste Material em Sala de Aula e Para Ministrar Treinamentos
Windows XP Home & Professional Para Usurios e Administradores 2 Edio
766
Se o modo de segurana e outras opes de inicializao no funcionarem, voc poder considerar o uso do
console de recuperao (claro que este deve ter sido instalado previamente). No entanto, esse mtodo
recomendado somente se voc for um usurio avanado, um tcnico de suporte ou um administrador do
sistema, que saiba exatamente o que est fazendo e que possa usar comandos bsicos para identificar e localizar
drivers e arquivos com problemas.
Para usar o console de recuperao, voc precisa efetuar o logon com a conta Administrador. Esse console
fornece comandos que podem ser usados para executar operaes simples, como mudar de diretrio ou exibir
um diretrio, e operaes mais complexas, como corrigir o setor de inicializao. Voc pode acessar a ajuda para
os comandos no console de recuperao digitando help no prompt de comando do console de recuperao,
conforme mostrarei mais adiante.
Ao usar o console de recuperao, voc pode iniciar e interromper servios, ler e gravar dados em uma unidade
local (inclusive unidades formatadas com o sistema de arquivos NTFS), copiar dados de um disquete ou CD,
formatar unidades, corrigir o setor de inicializao ou o registro de inicializao mestre (MBR) e executar outras
tarefas administrativas. O console de recuperao ser especialmente til se voc precisar reparar o sistema copiando
um arquivo de um disquete ou CD-ROM para a unidade de disco rgido ou se precisar reconfigurar um servio que
est impedindo o computador de ser iniciado corretamente. Por exemplo, o console de recuperao poderia ser
usado para substituir um arquivo de driver sobrescrito ou danificado por uma cpia perfeita a partir do disquete.
Exemplo: Para instalar o console de recuperao, siga os passos indicados a seguir:
1. Faa o logon como administrador ou com uma senha com permisso de administrador.
2. Abra um prompt de comando e acesse a pasta i386, do CD de instalao do Windows Server 2003.
3. Para instalar o console de recuperao, execute o seguinte comando: winnt32 /cmdcons
4. Ser exibida uma mensagem informando que voc pode instalar o console de recuperao como uma das
opes de inicializao do computador.
5. Clique em Sim, para prosseguir com a instalao do console de recuperao.
6. A instalao concluda e uma mensagem exibida informando que o console de recuperao foi adicionado
como uma das opes de inicializao e que voc pode utilizar o comando HELP, para ver uma lista dos
comandos disponveis. Clique em OK para fechar esta mensagem e pronto, o console de recuperao est
instalado. No prximo exemplo mostrarei como utilizar o console de recuperao.
Exemplo: Para utilizar o console de recuperao, aps t-lo instalado, siga os passos indicados a seguir:
1. Reinicialize o computador.
2. Ser apresentado um menu, onde a primeira opo a instalao normal do Windows XP. Se houver outras
verses do Windows, estas sero exibidas na seqncia. A ltima opo Microsoft Windows Recovery
Console (Console de Recuperao do Microsoft Windows). Selecione esta opo e pressione ENTER.
3. Aps alguns instantes, ser exibido um novo menu de opes para que voc selecione qual instalao do
Windows voc deseja acessar. Este menu ser exibido mesmo que haja uma nica instalao do Windows.
Digite o nmero da instalao a ser carregada e pressione ENTER. Nesta etapa voc tambm pode digitar
Exit e pressionar ENTER para reinicializar o computador.
4. Ser solicitada a senha de acesso. Se o servidor for um DC, importante salientar que esta no a senha da
conta Administrator (Administrador) do domnio, mas sim a senha que foi definida durante a instalao do
Active Directory, senha esta que tambm utilizada para inicializar o servidor no modo de restaurao do
Active Directory. Se for uma estao de trabalho com o Windows XP, digite a senha da conta Administrador.
Cap18 9/21/06, 2:24 PM 766
Proibido o Uso Deste Material em Sala de Aula e Para Ministrar Treinamentos
Captulo 18 O Processo de Boot do Windows XP e Recuperao a Desastres
767
N O T A
5. A inicializao, usando o console de recuperao, ser completada e ser exibido um prompt de comando.
Para obter uma lista completa dos comandos disponveis digite Help e pressione ENTER. Ser exibida uma
lista com todos os comandos disponveis no console de recuperao.
6. Para obter ajuda sobre um comando especfico, digite help nome_do_comando e tecle ENTER. Por exemplo
para obter ajuda sobre o comando enable, digite help enable e pressione ENTER.
7. Para sair do console de recuperao e reinicializar o computador, digite Exit e pressione ENTER. O computador
ser reinicializado; agora selecione o modo normal de inicializao. A seguir apresento uma descrio
resumida dos principais comandos disponveis no console de recuperao.
Principais comandos disponveis no console de recuperao:
ATTRIB: o bom e velho attrib da poca do MS-DOS. utilizado para alterar os atributos de pastas e arquivos.
BATCH: utilizado para executar uma seqncia de comandos contidos em um arquivo de texto. A sada dos
comandos exibida na tela ou pode ser redirecionada para um outro arquivo de texto.
BOOTCFG: utilizado para exibir e modificar as configuraes do arquivo boot.ini.
CD (CHDIR): O bom e velho comando CD, igualzinho ao que voc utiliza no prompt de comando. utilizado
para alterar a pasta ativa.
CHKDSK: Utilitrio para verificao e correo de erros em unidades de disco. Foi descrito e exemplificado no
Captulo 10.
CLS: Por incrvel que possa parecer ele mesmo: Clear Screen. Utilizado para limpar a tela, desde a poca do
MS-DOS 1.0.
COPY: Mesmo comentrio do item anterior. utilizado para copiar pastas e arquivos. Por exemplo, voc pode
utilizar este comando para copiar um arquivo de inicializao que tenha sido corrompido, do CD de instalao
do Windows XP para o disco rgido, substituindo desta forma o arquivo corrompido, o que far com que o
Windows XP possa ser inicializado normalmente.
DELETE (DEL): Utilizado para excluir pastas e arquivos.
DIR: Ele mesmo, com todas as tradicionais opes que voc j conhece h dcadas.
DISABLE: Este um dos comandos mais importantes e normalmente utilizados. Ele utilizado para desabilitar
um driver ou servio que esteja com problemas e esteja impedindo o Windows XP de inicializar normalmente.
Por exemplo, se o que est impedindo o Windows XP de inicializar normalmente um servio, voc pode
inicializar o servidor no modo Console de Recuperao. Em seguida voc utiliza o comando LISTSVC para
listar todos os servios instalados no servidor. Anote o nome do servio a ser desabilitado e em seguida utilize
o seguinte comando: DISABLE NOME_DO_SERVIO.
Pronto, agora voc pode inicializar o Windows XP no modo normal e corrigir os problemas com o servio
em questo.
O comando LISTSVC lista os servios e os drivers instalados no servidor, bem como o status de cada um.
EXIT: Sai do console de recuperao e reinicializa o servidor.
EXPAND: Utilizado para descompactar um arquivo compactado.
Cap18 9/21/06, 2:24 PM 767
Proibido o Uso Deste Material em Sala de Aula e Para Ministrar Treinamentos
Windows XP Home & Professional Para Usurios e Administradores 2 Edio
768
FIXBOOT: Este tambm um comando muito utilizado. Este comando recria o cdigo de boot do Windows
XP, na partio de boot, sobrescrevendo o cdigo atualmente existente. indicado para casos em que o cdigo
de boot foi corrompido, o que est impedindo o computador de inicializar normalmente.
FIXMBR: Tambm muito utilizado. utilizado para reparar o Master Boot Record (MBR) da partio de boot.
Normalmente utilizado em situaes onde o MBR foi danificado por vrus, o que est impedindo o Windows
XP de ser inicializado. Voc deve tentar outros recursos antes de usar este comando. Primeiro tente utilizar um
antivrus atualizado. No comum, mas pode acontecer de este comando danificar a MBR ao invs de corrigir.
Nestas situaes voc pode perder completamente o acesso ao disco e somente uma reinstalao do Windows
XP e uma restaurao a partir do backup, para voltar o sistema ao estado normal.
FORMAT: O bom e velho format, utilizado para formatar volumes e disquetes.
HELP: Exibe uma lista de todos os comandos disponveis no console de recuperao. Para obter ajuda sobre um
comando especfico, digite help nome_do_comando e tecle ENTER. Por exemplo para obter ajuda sobre o
comando enable, digite help enable e pressione ENTER.
LISTSVC: Exibe uma lista dos servios e drivers instalados no servidor, bem como o status de cada um.
LOGON: Exibe uma lista de todas as instalaes disponveis, para as seguintes verses do Windows: NT, XP,
2000 e Server 2003. exibido um menu e voc digita o nmero da instalao que voc quer acessar. Ser
solicitada a senha de acesso. Se voc digitar a senha incorretamente trs vezes, o servidor ser reinicializado.
MAP: Exibe uma lista das letras de drives em uso, o sistema de arquivos de cada drive e o tamanho de cada partio.
MD (MKDIR): Ele mesmo, velho conhecido. Utilizado para criar pastas e subpastas.
MORE: Mais um velho conhecido. utilizado para paginar a sada de um comando, quando a sada que
exibida na tela muito extensa. Usando o comando more em conjunto com outros comandos, os resultados
so exibidos uma tela por vez. Para exibir a prxima tela basta pressionar a barra de espaos.
RD (RMDIR): Outro velho conhecido. Utilizado para excluir uma pasta. A pasta deve estar vazia para que o
comando seja executado com sucesso.
REN (RENAME): Utilizado para renomear um arquivo.
SET: Permite que sejam definidas caractersticas de execuo do console de recuperao. Com o comando SET
voc pode definir as seguintes caractersticas:
AllowWildCards: Define se ser permitido o uso de caracteres coringa (*, ?) no console de recuperao.
AllowAllPaths: Define se ser permitido acesso a todas as pastas do disco rgido.
AllowRemovableMedia: Define se ser permitida a cpia de arquivos para mdias mveis, tais como um
disquete ou um zip drive.
NoCopyPrompt: Permite a utilizao do comando copy, para sobrescrever arquivos, sem que seja exibida
uma mensagem de aviso.
SYSTEMROOT: Altera para a pasta definida como %systemroot%, ou seja, a pasta onde o Windows XP est instalado.
TYPE: utilizado para exibir o contedo de um arquivo de texto.
Concluso
Neste captulo tratamos de uma srie de assuntos importantes, todos relacionados manuteno do Windows XP
em funcionamento e do retorno do Windows XP ao funcionamento normal quando ocorrerem problemas.
Cap18 9/21/06, 2:24 PM 768
Proibido o Uso Deste Material em Sala de Aula e Para Ministrar Treinamentos
Captulo 18 O Processo de Boot do Windows XP e Recuperao a Desastres
769
Foram abordados os seguintes tpicos:
O processo de boot do Windows XP.
A registry do sistema.
Opes avanadas de inicializao do sistema.
O modo Seguro.
A ltima configurao vlida Last Know Good Configuration.
Outras opes avanadas de inicializao.
O servio de restaurao do sistema.
Criando um disquete de boot.
O console de recuperao e seus comandos.
Cap18 9/21/06, 2:24 PM 769
Proibido o Uso Deste Material em Sala de Aula e Para Ministrar Treinamentos
Cap18 9/21/06, 2:24 PM 770
Proibido o Uso Deste Material em Sala de Aula e Para Ministrar Treinamentos
Captulo 19 O Exame de Certificao do Windows XP Professional Exame 70-270
771
CAPTULO
O Exame de Certificao do Windows XP
Professional Exame 70-270
19
Cap19 9/21/06, 2:24 PM 771
Proibido o Uso Deste Material em Sala de Aula e Para Ministrar Treinamentos
Windows XP Home & Professional Para Usurios e Administradores 2 Edio
772
Introduo
Neste captulo vamos apresentar uma viso geral sobre o programa de Certificao da Microsoft. Vamos iniciar o
captulo falando sobre o programa de Certificao Microsoft Certified Systems Engineer MCSE, do qual faz parte
o exame 70-270. Tambm trataremos da Certificao Microsoft Certified Professional MCP, que uma certificao,
digamos, mais light. Para obter o MCP basta que voc seja aprovado em um nico exame de produto Microsoft,
como por exemplo o exame 70-270 que o exame do Windows XP Professional.
Em seguida comearemos a apresentar um resumo dos diversos tpicos relacionados ao Exame 70-270. O objetivo
deste captulo fornecer uma referncia para os tpicos abordados no exame. Esta referncia no substitui o estudo
de todo o contedo deste livro e mais outros materiais que so necessrios para este exame, tal como o Training Kit
Oficial, venda em http://www.microsoft.com/mspress e um bom simulado, tal como o Transcender http://
www.transcender.com.br e os simulados venda em http://www.juliobattisti.com.br/ebooksdoautor; ao invs disso, deve ser
utilizada como para uma reviso e leitura rpida dos principais conceitos que fazem parte dos objetivos oficiais do exame.
Os objetivos e contedos que faro parte do exame so definidos pela prpria Microsoft. O exame para o Windows
XP Professional possui a seguinte denominao Oficial: Installing, Configuring, and Administering Microsoft
Windows XP Professional, o qual eu traduzo por Instalando, Configurando e Administrando o Microsoft Win-
dows XP Professional.
Ao ser aprovado neste exame, o candidato obtm a certificao MCP. O exame tambm conta como um dos
exames obrigatrios para as certificaes Microsoft Certified Systems Engineer MCSE (tanto o MCSE-2000 quanto
o MCSE 2003) e tambm para a certificao Microsoft Certified Systems Administrator MCSA (tanto o MCSA-
2000 quanto o MCSA-2003).
O exame inclui uma srie de tpicos relacionados ao uso do Windows XP Professional em estaes de trabalho
que so clientes em uma rede baseada no Windows 2000 Server ou Windows Server 2003 e no Active Directory.
Por isso, segundo o site da Microsoft (http://www.microsoft.com/traincert/exams/70-270.asp), este exame
indicado para candidatos que tm experincia em ambientes de redes que usam o Windows XP Professional nas
estaes de trabalho cliente.
So abordados tpicos desde a instalao do Windows XP, passando pela configurao de hardware, instalao
e manuteno de programas, configuraes para colocar o Windows XP Professional em um domnio baseado
no Active Directory, configuraes de rede, criao e gerenciamento de contas de usurios e grupos de usurios,
utilizao de permisses de compartilhamento e de permisses NTFS, gerenciamento de discos e volumes,
criptografia, recuperao a desastres, estratgias de backup e restore, emprego do utilitrio de backup,
configuraes de segurana, definies de polices, instalao, compartilhamento e administrao de impressoras
locais e de rede, utilizao da nova interface do Windows XP, e diversos outros assuntos, conforme lista de
tpicos que apresentarei a seguir.
Uma dvida que muitos candidatos tm se realmente necessria a experincia prtica no uso do Windows XP
Professional em redes empresarias baseadas no Active Directory. Este um assunto de que posso falar com base em
uma boa experincia pessoal. Fui aprovado, at hoje, em 35 exames de Certificao da Microsoft, com o que
obtive as seguintes certificaes: MCP, MCP+I, MCSE-NT4, MCSE-2000, MCSE-2003, MCSE+I, MCSA-2000, MCSA-
2003, MCDBA, MCSD, MCT e, por ltimo, como reconhecimento da Microsoft, o ttulo de MVP. Para obter esta
valiosa sopa de letrinhas posso garantir que a experincia prtica foi de grande importncia. Trabalhei durante
10 anos como Gerente do Ambiente Cliente Servidor na Delegacia da Receita Federal de Santa Maria RS. Durante
muito tempo atuei como Administrador de Rede, em uma rede baseada primeiro em clientes com Windows 9x e
Cap19 9/21/06, 2:24 PM 772
Proibido o Uso Deste Material em Sala de Aula e Para Ministrar Treinamentos
Captulo 19 O Exame de Certificao do Windows XP Professional Exame 70-270
773
Servidores com NT Server 4.0; depois com clientes baseados no Windows 2000 Professional e Servidores com
Windows 2000 Server e posso garantir que a experincia prtica ajuda muito na hora dos exames. Surgem questes
que s a vivncia prtica capaz de ajudar a resolver.
Uma Viso Geral do Programa
de Certificao da Microsoft
A Microsoft tem um amplo e variado programa de certificao, do qual fazem parte certificaes para diferentes
perfis de profissionais. Por exemplo, existe uma certificao para Engenheiros de Sistemas MCSE, outra para
Administradores de Banco de Dados MCDBA, outra para desenvolvedores de aplicativos MCSD, outra para
Administradores de Rede MCSA, outra para Instrutores Certificados MCT e assim por diante.
O programa de certificao a maneira que a Microsoft tem para verificar as habilidades dos candidatos na utilizao,
projeto e implementao de tecnologias Microsoft nas redes das empresas e para o desenvolvimento de aplicaes.
Muitos leitores me questionam sobre o real valor das certificaes. Esta uma questo realmente difcil de
responder. As certificaes atestam a capacidade tcnica do candidato ao emprego em uma rea de atuao.
Porm as qualificaes tcnicas so apenas uma das habilidades necessrias para que o candidato se coloque
bem no mercado. Hoje em dia so muitos os requisitos e a maioria deles no tcnicos, que se exigem de um
profissional. A seguir coloco uma cpia do artigo O Profissional Atual = Um Ser Humano Completo, de
minha autoria, e que foi publicado no site da revista Developers Magazine (www.developers.com.br) e esteve na
pgina principal do site por quase 6 meses. Neste artigo abordo justamente as mltiplas aptides que o profissional
atual deve dominar para se colocar bem no mercado de trabalho.
O Profissional Atual = um Ser Humano Completo
Estamos vivendo a era da informao, da velocidade e da orientao para resultados. Muitas vezes, ficamos atnitos
com a rapidez com que as mudanas acontecem. J no basta mais sermos especialistas em informtica. Precisamos
entender do negcio, se no como poderemos aplicar nossos conhecimentos em benefcio da empresa ou, em outras
palavras: gerar resultados?
Muitos consultores e autores bem-sucedidos de livros de negcios e carreira dizem que estamos vivendo a era dos multi-
especialistas. Precisamos entender de muitos assuntos: administrao, finanas, informtica, outros idiomas, pessoas (esta
talvez seja a aptido mais importante e mais difcil), trabalho em equipe, etc.
Como dominar tantas competncias e, ao mesmo tempo, conciliar famlia, amigos, atividades fsicas e a presso da empresa
por resultados cada vez melhores e em menor tempo? Com certeza no fcil, mas possvel crescer profissionalmente e,
principalmente, com tica, sem abrir mo de uma vida pessoal com qualidade.
Conhecimentos Tcnicos So e Sempre Sero Indispensveis
Lembra do tempo em que era s pegar o diploma, esperar uma proposta de emprego, trabalhar por uns trinta anos na
mesma empresa e se aposentar? Essa poca simplesmente acabou. Hoje temos que nos manter em um estado de aprendizagem
contnuo e o mais difcil: temos que aprender a aprender. Educao e aprendizagem no so algo que tm data para
terminar em um momento determinado, como logo aps a faculdade ou uma ps-graduao. Para que o profissional possa
Cap19 9/21/06, 2:24 PM 773
Proibido o Uso Deste Material em Sala de Aula e Para Ministrar Treinamentos
Windows XP Home & Professional Para Usurios e Administradores 2 Edio
774
manter-se no mercado necessrio estudar sempre, mantendo-se atualizado com as mudanas tecnolgicas, aprendendo a
utilizar as novas ferramentas, aprimorando o conhecimento de outros idiomas e assuntos.
Precisamos conhecer uma infinidade de assuntos, dentre os quais poderia destacar os seguintes: conhecimentos sobre finanas
e investimentos, noes bsicas sobre contabilidade e economia, matemtica financeira, um ou mais idiomas estrangeiros,
preferencialmente ingls e espanhol, bom domnio da gramtica e das tcnicas de redao, administrao, marketing,
gerncia de projetos, trabalho em equipe e orientao para resultados.
Somente o estudo eficaz e continuado capaz de garantir o domnio de tantos assuntos. Por isso devemos nos preocupar, em
primeiro lugar, em melhorar o nosso rendimento nos estudos.
Alis, o princpio de educao pela vida inteira no nenhuma novidade dos tempos modernos. Os gregos j defendiam um
modelo de educao conhecido como paideia, em que um dos pilares era uma educao diferenciada e continuada,
mesmo aps a idade adulta. Em resumo: educao e estudo por toda a vida.
O Primeiro Dilema: Mais Estudo Demanda Mais Tempo
Para exemplificar o dilema de arranjar tempo para estudar tudo o que julgamos necessrio ou que nos dizem ser necessrio,
vou utilizar o exemplo da pessoa que eu melhor conheo neste mundo: eu.
Em primeiro lugar, temos que entender que no d para estudar tudo o que achamos que importante ou nos dizem
(jornais, revistas e sites da moda) ser indispensvel para uma carreira de sucesso. Devemos ser capazes de definir prioridades
e segui-las risca.
Durante muito tempo comprei muito mais livros do que poderia ler. Cheguei a ter mais de 30 livros esperando na fila.
Constantemente, me preocupava pelo fato de no conseguir ler e estudar todos os assuntos que eu julgava importantes. Uma
simples pausa para assistir a um jogo de futebol na televiso era motivo para conscincia pesada por no ter aproveitado
melhor meu tempo. Onde que j se viu perder um jogo do Grmio?
Neste perodo, acabei me afastando dos amigos, da famlia e at minha esposa queixava-se, com a mais absoluta razo, de
que eu quase no ficava com ela. Muitas vezes eu me preocupava mais em ler um livro, do que em fazer uma anlise sobre
seu contedo e sobre o valor daquela leitura para mim como ser humano e para a minha carreira profissional. O importante
era diminuir a fila de livros no lidos, mesmo que isso significasse cada vez menos horas de sono, de lazer e de atividades
fsicas. Pouco importava se minha qualidade de vida estava pssima e piorando dia a dia.
Talvez o amigo leitor jamais tenha chegado a esse ponto, mas no difcil concluir que no d pra estudar tudo. O simples
fato de o estudo ter se tornado uma carga muito pesada, mais uma obrigao do que um prazer, fez com que meu rendimento
e meu humor descessem a nveis preocupantes.
No d para aprender tudo ao mesmo tempo: Windows XP, Windows 2000, Linux, Novell, UNIX, VB, Delphi, Java,
JavaScript, ASP, ASP.NET, C, C++, C#, XML, segurana, finanas, economia, administrao, fazer um MBA, uma ps... e,
se voc ainda estiver vivo, quem sabe, uma cirurgia de ponte de safena.
Estudo e aperfeioamento contnuos so fundamentais sim, porm de forma organizada e, principalmente, planejada. O
foco deve estar na aplicao dos conhecimentos adquiridos. Jamais no conhecimento por si s. No se esquea dos seguintes
princpios bsicos: definio de prioridades e foco na aplicao dos conhecimentos.
Parece e o bvio. Se cada vez temos mais assuntos para estudar, mais aptides para desenvolver e menos tempo para tudo
isso, fundamental que formemos uma base bem slida para enfrentar os desafios atuais e os que ainda esto por vir.
Cap19 9/21/06, 2:24 PM 774
Proibido o Uso Deste Material em Sala de Aula e Para Ministrar Treinamentos
Captulo 19 O Exame de Certificao do Windows XP Professional Exame 70-270
775
Como base slida, considero o domnio de algumas tcnicas vitais para que o profissional possa manter o seu desempenho
em nveis sempre elevados. Vamos falar um pouco sobre alguns tpicos que considero vitais:
Administrao do tempo Saber administrar de maneira racional o escasso tempo de que dispomos de fundamental
importncia. Muitas pessoas queixam-se de que no tm tempo para nada, mas se observarmos com mais ateno veremos
que, mesmo que o dia tivesse as to sonhadas 48 horas, essas pessoas no conseguiriam concluir as suas tarefas, pelo
simples motivo de que no administram corretamente o tempo. Estamos sem controle do nosso tempo quando acumulamos
mais informaes do que podemos absorver, quando trabalhamos de olho no relgio, querendo cumprir uma carga de
trabalho irreal, quando levamos uma vida sedentria com a desculpa de que no temos tempo para praticar uma atividade
fsica ou quando enchemos nossa agenda com atividades e compromissos.
Sers organizado e no procrastinars No um mandamento mas deve ser encarado como tal. Sabe aquela histria que:
na minha baguna eu me acho? O profissional dos dias atuais tem que ser organizado, quer seja no trabalho, quer seja
na sua vida pessoal. No final de cada ano fazer um planejamento para o ano seguinte no faz mal a ningum. No
planejamento importante incluir quais novos conhecimentos voc deseja adquirir, as novas aptides que deseja desenvolver
e, principalmente, quais objetivos deseja alcanar. Parece incrvel, mas muitas pessoas, no meio da correria, no tm a
noo exata de quais so seus objetivos. Como diz um ditado oriental: de que adianta correr se voc est no caminho
errado? Outra praga, que deve ser combatida com veemncia a procrastinao, o popular empurrar com a barriga.
Deixar para depois, comear amanh ou quem sabe na semana que vem? Nada disso. Quanto antes iniciarmos nossas
tarefas, com mais tranqilidade e qualidade poderemos complet-las, sem apuros e improvisaes.
Trabalho em equipe e delegao de tarefas Voc admitido na empresa e mais do que normal que no seu primeiro emprego
seja alocado para realizar algumas tarefas operacionais. Mas como todo mundo, voc quer evoluir, crescer, ser promovido.
natural que venha a ocupar, com o passar do tempo, um cargo de gerncia. Quem sabe um dia ser diretor, depois vice-
presidente e, por que no?, presidente. No importa o cargo que voc ocupa, fundamental que saiba trabalhar em equipe, em
outras palavras: colaborao e cooperao. Isso no significa que no deva existir competio, porm em doses saudveis.
Mas o fato que somente o trabalho em equipe capaz de obter os resultados exigidos atualmente. Pela milionsima vez vou
citar o exemplo do time de futebol formado por onze craques, porm sem esprito de equipe, onde cada um quer aparecer mais
do que o outro. Com certeza este time ser derrotado por uma equipe formada por onze jogadores medianos, porm com forte
esprito de equipe, onde todos colaboram na busca de um objetivo comum. Na medida em que voc vai ocupando cargos com
caractersticas mais gerenciais do que operacionais a delegao de tarefas torna-se um instrumento indispensvel. Se voc
chefia uma equipe fundamental que confie nela. Com isso possvel delegar tarefas e manter um nvel de acompanhamento
racional; pois de nada adianta delegar uma tarefa e depois acompanhar, passo a passo, a execuo.
No basta ser competente, os outros tm que saber que voc competente importante que as pessoas saibam que voc
um profissional competente, tico e em que assuntos voc pode ser considerado uma referncia. No uma questo de ser
metido ou se achar o mximo. Devemos cuidar da nossa carreira da mesma maneira que cuidamos de uma empresa. Tom
Peters defende que o profissional deve cuidar da divulgao do seu talento e habilidades, como se estivesse fazendo a
divulgao do produto de uma empresa. Peters ainda defende a idia de que devemos cuidar desde os aspectos bsicos como
uma boa aparncia, boa educao at questes mais avanadas como fazer uma auto-avaliao do tipo: qual o valor da
marca seu nome para o mercado de trabalho. A idia bsica que voc se torne um profissional de que as empresas
necessitem e que seja capaz de fazer o seu marketing pessoal com eficincia. Outra palavra que est bastante em moda
networking. Esta palavra utilizada para fazer referncia nossa rede de relacionamentos. Diversos autores so unnimes
em afirmar que no devemos nos descuidar da nossa rede de relacionamentos. De preferncia devemos ampli-la para
incluir contato com profissionais das mais diversas reas. Manter nossa lista de telefones e endereos de e-mail em dia de
fundamental importncia. Muitas vezes uma oportunidade surge na empresa onde um dos seus contatos/amigos est
trabalhando. natural e tico que o seu contato/amigo indique voc para ocupar a vaga. Existem empresas que do prmios
Cap19 9/21/06, 2:24 PM 775
Proibido o Uso Deste Material em Sala de Aula e Para Ministrar Treinamentos
Windows XP Home & Professional Para Usurios e Administradores 2 Edio
776
em dinheiro, para funcionrios que indicam conhecidos que sejam aprovados e admitidos para ocupar uma vaga na empresa.
A simples indicao no garante o emprego, pois o candidato dever passar pelo processo de avaliao da empresa. Alm
disso, se voc no for competente, o seu amigo/contato no ir indic-lo, pois ele no quer ser responsvel pela admisso de
uma pessoa sem as competncias exigidas pela empresa.
Hora de Construir uma Carreira de Sucesso
Agora que voc j conhece os fundamentos necessrios para criar uma carreira de sucesso, tais como administrar bem o tempo
e a sua lista de contatos, ser organizado e ter objetivos bem claros, hora de construir uma carreira slida e de sucesso.
Parece bvio, mas devo reforar a idia de que o profissional de TI, quer seja em nvel operacional, gerencial ou executivo, deve
ter slidos conhecimentos tcnicos. Um ponto importante a destacar que conhecimentos tcnicos significam o domnio de
algumas tecnologias essenciais e no, necessariamente, de produtos especficos. Este um erro que tenho observado, inclusive,
em diversos cursos universitrios para a formao de profissionais de TI, ou seja, ao invs de ensinar tecnologia, ensinam a
utilizar determinados produtos. Claro que existem alguns produtos especficos que, devido grande aceitao pelo mercado,
devem ser dominados pelo profissional de TI. A seguir coloco uma lista das tecnologias e alguns produtos especficos que
considero essenciais que o profissional domine:
Sistemas operacionais, principalmente Windows (9x, 2000, NT e XP), Linux e UNIX.
Redes de computadores (conceitos, arquiteturas, dispositivos de hardware, etc.).
TCP-IP e tecnologias relacionadas.
Orientao a objetos.
Princpios de anlise e projeto de software.
Segurana (criptografia, firewall, gerenciamento, VPN, PKI, certificados digitais, etc.).
Banco de dados (modelo relacional, administrao, integrao com a Web, etc.).
Gerncia de projetos.
No mnimo uma ferramenta/linguagem de desenvolvimento.
Internet (arquitetura, utilizao, modelo de desenvolvimento para Web em trs ou mais camadas).
Pode parecer muita coisa, mas o domnio destes assuntos segue uma ordem natural e at intuitiva, mesmo nos atuais dias de
correria. A maioria dos profissionais de TI iniciou sua carreira aprendendo a utilizar um sistema operacional. Em seguida,
muito provavelmente, passou a estudar os princpios bsicos de lgica de programao e uma linguagem para testar os
conceitos aprendidos. Em seguida, chegou o momento de aprender a utilizar algumas ferramentas, como por exemplo um
redator de textos e uma planilha de clculos. E assim os conhecimentos vo sendo adquiridos um a um. O problema est na
velocidade com que novas tecnologias e produtos so lanados. Recm estamos nos sentindo confortveis com o Windows
2000 e j vem a Microsoft com o Windows XP (ainda bem, se no este livro no existiria brincadeirinha) e, no ano que vem,
com a nova verso do Windows para servidores (por enquanto chamada de Whistler, na verso Beta). No adianta nos
queixarmos, a atitude correta nos adaptarmos.
No incio da Revoluo Industrial, quando foram criados os primeiros teares, muitos empregados ficaram revoltados,
com medo de perder o emprego. Outros procuraram entender a mudana, aprendendo a operar as novas mquinas.
Estes ltimos souberam se adaptar a uma situao de mudana e mantiveram seus empregos. Penso que a atitude
correta exatamente esta, ou seja, o profissional de TI precisa adaptar-se ao ritmo em que vivemos. simplesmente
uma questo de adaptar-se ou ficar para trs. Aqui quero mais uma vez tocar no ponto central, o qual me levou a
escrever este artigo: possvel acompanhar o ritmo das mudanas, mantendo-se atualizado, sem perder em qualidade
de vida e convvio com a famlia e os amigos.
Cap19 9/21/06, 2:24 PM 776
Proibido o Uso Deste Material em Sala de Aula e Para Ministrar Treinamentos
Captulo 19 O Exame de Certificao do Windows XP Professional Exame 70-270
777
Um aspecto bastante valorizado pelas empresas so as certificaes oficiais. Cada empresa tem o seu prprio programa
de certificao. Por exemplo, a certificao mais valorizada da Microsoft o ttulo de MCSE Microsoft Certified
Systems Engineer. As certificaes da Cisco, IBM, Sun e Oracle tambm so bastante valorizadas no mercado. A
certificao serve como uma espcie de atestado, o qual um indicativo das qualificaes do profissional em um
determinado produto ou tecnologia.
Aquele profissional que trabalhava exclusivamente fechado na sala de processamento de dados, sem um contato mais
direto com o restante da empresa, apenas realizando tarefas estritamente tcnicas, no existe mais. Hoje a empresa quer um
profissional completo, ou seja, um ser humano completo.
A Tecnologia da Informao fundamental como suporte para todas as atividades de uma empresa. Para que a TI possa
atender as expectativas da empresa, dos funcionrios e dos clientes, fundamental que os profissionais de TI conheam a
empresa, os funcionrios, os processos, os produtos, os clientes e o mercado. Em outras palavras: conhecer o negcio. Por
isso que, alm dos conhecimentos tcnicos, so importantes os conhecimentos j citados anteriormente, tais como: finanas,
administrao, marketing, contabilidade, economia, etc.
A alma de uma empresa formada por pessoas, idias e objetivos claros e definidos. Para que as pessoas possam colocar
suas idias na busca de seus objetivos pessoais e na busca dos objetivos da empresa fundamental que todos tenham boas
capacidades de relacionamento. A empresa espera que o profissional seja tico, honesto, que tenha esprito de equipe. Neste
ponto a alta direo e os executivos da empresa desempenham um papel fundamental na criao de um bom ambiente de
trabalho. A empresa tem que saber que os funcionrios no ajudaro a empresa a alcanar seus objetivos se ela, a empresa,
no ajudar o funcionrio a realizar seus prprios sonhos. Um bom ambiente de trabalho inclui uma estrutura sem grandes
burocracias com infinitos nveis hierrquicos que s atrapalham quem trabalhar e produzir; um ambiente onde a criatividade
sempre incentivada e no sufocada por normas sem sentido; uma poltica de remunerao justa e transparente; desafios
constantes e direitos iguais para todos. So pequenas coisas que podem comear a minar o ambiente de trabalho. Pequenas
regalias para a alta administrao, ineficincia na comunicao interna, etc.
Dentro deste novo ambiente, o profissional deve ser capaz de se expressar com naturalidade e eficincia. O domnio da
gramtica e das tcnicas de redao fundamental, para que voc possa expor suas idias com clareza. Passamos uma
parcela considervel do nosso tempo respondendo e-mails, elaborando memorandos, relatrios, notas tcnicas e os mais
variados tipos de documentos. O profissional que domina as tcnicas de redao tem maiores chances de se destacar e ser
lembrado para promoes. Alm da comunicao escrita, tambm de grande importncia a habilidade para fazer
apresentaes, quer seja para um pblico interno (colegas de trabalho, chefes, etc.), quer seja para um pblico externo
(clientes, fornecedores, etc.).
Todo este arsenal de conhecimentos e aptides de nada adianta se voc no for orientado para resultados. Em
outras palavras: a empresa no paga voc para trabalhar oito horas ou para realizar determinadas tarefas; voc pago
para obter resultados. Para que voc possa obter os resultados esperados pela empresa, so fundamentais trs Cs:
Conhecimento, Contribuio e Comprometimento. Sobre a importncia dos conhecimentos e do trabalho em equipe
(contribuio) j falamos. Mas tudo isso no adianta se voc no estiver comprometido com suas idias, projetos e
objetivos, estes alinhados com os objetivos da empresa. Comprometer-se buscar os resultados, dando o mximo de
si. Quando um projeto est com problemas, se voc no estiver comprometido com o sucesso do projeto, comear a
buscar desculpas que justifiquem o possvel fracasso, ao invs de trabalhar intensamente na busca de solues. O
profissional dos dias atuais tem que estar comprometido com os objetivos da empresa e tambm com seus objetivos
pessoais; a isso chamo tica pessoal e profissional.
Cap19 9/21/06, 2:24 PM 777
Proibido o Uso Deste Material em Sala de Aula e Para Ministrar Treinamentos
Windows XP Home & Professional Para Usurios e Administradores 2 Edio
778
A Vida No Somente Trabalho
Leia esta pequena histria:
Uma vez um mestre fez uma experincia com seus alunos. Pegou um vaso e encheu-o com pedras grandes. Depois, ergueu
o vaso e perguntou aos alunos: o vaso est cheio?
A turma se dividiu, com alguns dizendo que sim e outros, que no. O mestre ento pegou algumas pedras pequenas e
colocou-as no vaso. As pedras pequenas se encaixaram entre as grandes, e o mestre ergueu o vaso, novamente, perguntando:
o vaso est cheio?
Desta vez a maioria dos alunos respondeu que sim. O mestre, ento, pegou um saco de areia e despejou dentro do vaso.
Depois, repetiu a pergunta.
A grande maioria respondeu que sim. O mestre, ento, pegou uma jarra de gua, derramou no vaso, e perguntou: o
vaso est cheio?
A turma finalmente chegou a um consenso. Todos responderam que sim. Ento o mestre falou: Este vaso como a nossa
vida. Se eu tivesse colocado as pedras pequenas, a areia ou a gua em primeiro lugar, no haveria espao para as pedras
grandes. As pedras grandes na nossa vida so: famlia, amigos, carreira, trabalho, lazer e sade. fundamental que no
descuidemos delas. No podemos perder muito tempo com coisas sem importncia (as pedras pequenas), pois corremos o
risco de no haver espao para as coisas que realmente so importantes (as pedras grandes).
Para mim, foi vital entender que a carreira importante sim, principalmente em tempos de alta rotatividade e de busca por
profissionais cada vez mais qualificados. Mas ela no tudo. Uma carreira de sucesso sustentada por muitos pilares e,
sem dvida, famlia, lazer, amigos e sade fsica e mental so alguns dos que tm maior importncia.
Reservar um tempo para a famlia, programar horas de lazer ou de bate-papo com os amigos e realizar atividades fsicas
no podem, de maneira alguma, ser consideradas atividades que nos roubam tempo. s vezes, importante uma simples
parada para no fazer nada e refletir sobre a vida. A partir do momento em que conseguimos equilibrar esses aspectos,
passamos a ver as coisas com mais clareza e a produzir mais e melhor.
Planejamento e Organizao Mais um Lembrete
Tambm no podemos descuidar de dois princpios bsicos para uma carreira de sucesso: organizao e planejamento. A
cada fim de ano planejo minha carreira para os 365 dias que vo comear e sempre penso nos seguintes aspectos: novos
conhecimentos que desejo adquirir e aonde vou aplic-los, provas e exames de certificao que desejo fazer, projetos que
pretendo implementar na minha empresa e projetos pessoais que quero desenvolver (como escrever livros e artigos, ministrar
palestras e treinamentos).
O planejamento precisa ser feito de maneira consciente. No adianta planejar uma carga de atividades de que voc no vai
dar conta. Tambm importante ter conscincia de que nem sempre as coisas saem conforme o planejado. preciso ter
criatividade e flexibilidade para contornar e solucionar imprevistos.
Melhorar a capacidade de organizao e de gerenciamento do tempo tambm um aspecto importante. Muitas vezes me
pegava navegando na Internet horas a fio, saltando de um portal para o outro, maravilhado com a quantidade de informaes,
mas no chegava a ler sequer um artigo. Na verdade, nem mesmo lembrava do assunto que me levou a acessar a Internet.
claro que a Internet imprescindvel, porm devemos saber utiliz-la a nosso favor, sem nos perdermos na imensido de
informaes disponveis.
Cap19 9/21/06, 2:24 PM 778
Proibido o Uso Deste Material em Sala de Aula e Para Ministrar Treinamentos
Captulo 19 O Exame de Certificao do Windows XP Professional Exame 70-270
779
Tomar caf, assistir TV, ler um jornal a caminho do servio, outro no avio, assinar um monte de revistas; so sintomas do
que Richard Saul Wurman descreve como ansiedade de informao, em livro com este mesmo ttulo. Segundo o autor:
informao aquilo que reduz a incerteza, a causa profunda da ansiedade. A ansiedade da informao acontece quando
voc sabe o que quer, mas no sabe como chegar l.
No comeo difcil. Diversas vezes, em meio a uma atividade de lazer, batia aquela dor na conscincia e eu pensava que
deveria estar estudando ou terminando um trabalho qualquer. Porm, com o tempo, comecei a perceber a importncia
dessas atividades.
Posso usar o meu exemplo pessoal para mostrar o quanto importante no descuidar das pedras grandes que fazem parte
da nossa vida. Em 2001, consegui publicar dois livros (SQL Server 2000 Administrao e Desenvolvimento Curso Completo
e ASP.NET, Uma Nova Revoluo na Criao de Sites e Aplicaes Web, ambos pela Axcel Books), viajei o Brasil inteiro
ministrando treinamentos em diversas reas, consegui estudar vrios assuntos que julguei prioritrios e fui aprovado em
oito exames de certificao da Microsoft.
Ainda no zerei a fila de livros que tenho para ler, nem dediquei o tempo que julgo necessrio para minha vida pessoal,
mas confesso que j consigo passar um domingo inteiro na beira da piscina, no clube, sem ficar com a conscincia pesada.
Este ano tambm tive momentos maravilhosos com minha famlia e meus amigos. Sinto-me mais leve e produzindo mais
do que antes; consigo valorizar coisas que antes passavam despercebidas. At voltei a brincar com crianas, o que antes eu
achava algo irritante e sem graa. O caso era realmente srio!
Pare, viva. possvel crescer profissionalmente e obter sucesso, sem se isolar do mundo, sem sentir-se sufocado, sem perder
o foco no que realmente importante e nos faz feliz. Se voc, leitor, quiser trocar idias e sugestes, ou simplesmente contar
suas experincias, s entrar em contato comigo por e-mail (webmaster@juliobattisti.com.br). Ser um grande prazer
conversar com voc.
Referncias Bibliogrficas
Dawson, Roger. 13 Segredos para o Sucesso Profissional. Editora Futura.
Figueiredo, Jos Carlos. Como Anda Sua Carreira. Editora Infinito.
Jensen, Bill. Simplicidade. Editora Campus.
Kundtz, Dr. David. A Essencial Arte de Parar. Editora Sextante.
Levy, Pierry. A Conexo Planetria. Editora 34.
Minarelli, Jos Augusto. Empregabilidade. Editora Gente.
Oliveira, Marco A. E Agora Jos? Editora SENAC.
Peters, Tom. Srie Reinventando o Trabalho. Editora Campus.
Siegel, David. Futurize Sua Empresa. Editora Futura.
Shinyashiki, Roberto. Voc, a Alma do Negcio. Editora Gente.
Sterneberg, Robert J. Inteligncia Para o Sucesso Pessoal. Editora Campus.
Wurman, Richard Saul. Ansiedade de Informao. Cultura Editores Associados.
Autor: Julio Battisti
E-mail: webmaster@juliobattisti.com.br
Cap19 9/21/06, 2:24 PM 779
Proibido o Uso Deste Material em Sala de Aula e Para Ministrar Treinamentos
Windows XP Home & Professional Para Usurios e Administradores 2 Edio
780
Este artigo refora o meu ponto de vista de que os conhecimentos tcnicos continuam sendo importantes,
porm as empresas esperam muito mais do que apenas conhecimentos tcnicos. Ao obter uma ou mais
certificaes da Microsoft, voc comprovar os seus conhecimentos tcnicos e o domnio das tecnologias
relacionadas aos exames de certificao.
Conforme j descrito anteriormente, o exame 70-270 faz parte das certificaes MCSE, MCSA e MCP. A seguir
apresentarei alguns detalhes sobre a certificao MCSE, que a certificao indicada para profissionais que, alm
de administrar redes baseadas no Windows XP e no Windows 2000 Server ou Windows Server 2003, tambm so
responsveis pelo planejamento, gerenciamento, implementao e expanso das respectivas redes.
Informaes completas sobre os diversos programas de certificao da Microsoft podem ser encontradas nos
seguintes endereos:
www.juliobattisti.com.br
www.juliobattisti.com.br/fabiano
www.microsoft.com/traincert
www.microsoft.com/brasil/certifique
www.cramsession.com
www.examnotes.net
www.timaster.com.br (coluna Certificado de Garantia, de minha autoria).
www.certcities.com
www.certportal.com
www.mcmcse.com
www.2000tutor.com
www.mcpmag.com
A Certificao Microsoft Certified
Desktop Support Technician MCDST
A Microsoft lanou no ms de Outubro-2003 uma nova certificao: MCDST Microsoft Certified Desktop Sup-
port Technician. Como o prprio nome no deixa dvidas, esta uma certificao recomendada para os profissionais
que trabalham com o suporte tcnico, na famosa funo de Help Desk. Em palavras mais simples, so os profissionais
de suporte, que prestam assistncia ao usurio final. Toca o telefone, do outro lado da linha est o usurio com
uma reclamao mais ou menos assim: Sumiu o Word do meu computador ou O Excel no abre mais ou O
Windows no est inicializando e por a vai. Enfim, o profissional que presta socorro diariamente aos usurios.
Muitas vezes vejo profissionais desta rea reclamando: O Usurio um bixo realmente difcil. Como pode
ainda no ter pego o jeito, j fiz isso para ele umas dez vezes. O que os profissionais de suporte no podem
esquecer que os usurios so somente usurios, ou seja, elas no passam o dia todo envolvidos com informtica,
muitas vezes at mesmo nem gostam de informtica e tudo o que o usurio quer utilizar o computador para
executar suas tarefas dirias e, de preferncia, que o computador no fique dando problema a todo instante.
Como nem tudo perfeito (na verdade est muito longe de o ser), quando ocorre algum problema, com quem o
usurio vai se socorrer? Com o profissional de suporte. E fundamental que o profissional de suporte tenha uma
postura profissional e emptica, entendendo que o usurio fica preocupado, eu diria at angustiado sempre que
surge um problema. Por isso, amigo profissional do suporte, adote uma postura simptica, emptica com os
Cap19 9/21/06, 2:24 PM 780
Proibido o Uso Deste Material em Sala de Aula e Para Ministrar Treinamentos
Captulo 19 O Exame de Certificao do Windows XP Professional Exame 70-270
781
N O T A
anseios dos usurios. No adote aquela postura de que voc sabe muito e o usurio um pobre coitado. Desta
maneira voc passar a ser visto com bons olhos, como aquele anjo da guarda que presta o socorro to necessrio,
nos momentos mais difceis. Pense com carinho sobre esta postura. Muito bem, mas, voltando certificao
MCDST, vamos ver quais os exames necessrios, os treinamentos recomendados e dicas de alguns livros que
podem ajud-lo a se preparar para esta nova certificao.
Requisitos Necessrios Para Obter a Certificao MCDST
A certificao MCDST serve como atestado de que o candidato est habilitado para prestar suporte tcnico ao
usurio final e resolver problemas que ocorrem em estaes de trabalho clientes em uma rede Cliente/Servidor,
estaes estas baseadas em Windows XP.
Para obter a certificao MCDST o candidato dever ser aprovado em dois exames obrigatrios. No ser necessrio
passar em nenhum exame eletivo, ou seja, para obter a certificao MCDST, basta ser aprovado nos dois exames
indicados na tabela a seguir:
Dois exames obrigatrios Cursos oficiais indicados
Exame 70271: Supporting Users and Curso 2261: Supporting
Troubleshooting Microsoft Windows Desktop Users and Troubleshooting
Operating Systems Microsoft Windows Desktop Operating
Systems (3 dias)
Exame 70272: Supporting Users and Supporting Users and Troubleshooting
Troubleshooting Applications on a Applications on a Microsoft Windows
Microsoft Windows Desktop Operating Desktop Operating System Platform
System Platform (2 dias)
Tabela 19.1 Exames requeridos para obter a Certificao MCDST.
Voc encontra maiores detalhes sobre os livros indicados no site da Microsoft Press, no endereo a seguir: \t _blank
http://www.microsoft.com/mspress
Benefcios em Obter a Certificao MCDST
Segundo informaes do site de certificaes da Microsoft (\t _blank http://www.microsoft.com/mcp), o candidato
que obtiver a certificao MCDST ter os seguintes benefcios:
Reconhecimento do mercado de trabalho em relao aos conhecimentos e aptides do candidato em trabalhar
com tecnologias e produtos Microsoft.
Acesso a informaes tcnicas e informaes sobre produtos, atravs do site MCP Secure Site, o qual de uso
restrito, somente tendo acesso profissionais certificados Microsoft, mediante um MCP ID (nmero de
identificao nico para cada profissional certificado).
Cap19 9/21/06, 2:24 PM 781
Proibido o Uso Deste Material em Sala de Aula e Para Ministrar Treinamentos
Windows XP Home & Professional Para Usurios e Administradores 2 Edio
782
Descontos na assinatura de revistas e outros produtos. Alguns dos descontos esto disponveis apenas para as
chamadas certificaes top, tais como MCSE, MCSD e MCDBA.
Aps ter passado nos dois exames necessrios ao MCDST, no prazo de quatro a seis semanas, o candidato ir
receber o MCDST Welcome Kit, no qual esto contidos o Certificado MCDST (assinado pelo prprio Bill Gates),
uma cpia do Transcript do Candidato, no qual est a lista de exames no qual ele foi aprovado e as certificaes
que j obteve (este documento um documento oficial, o qual, juntamente com os certificados, comprova a
certificao do candidato), um carto com o nome do candidato e com as certificaes j obtidas, um broche
para usar na gola de camisas ou do casaco, o qual identifica o profissional como um profissional certificado,
acesso a arquivos no formato .jpg com o logo oficial da certificao e o direito de usar estes arquivos no site do
candidato (o download dos arquivos com o logo feita atravs do site de acesso exclusivo aos profissionais
certificados, conhecido como MCP Security Site).
Convites para eventos da Microsoft.
Acesso ao site \t _blank Microsoft Certified Professional Magazine Online. Este site, em Ingls, disponibiliza o
contedo integral da revista MCP Magazine. uma excelente fonte de informaes para quem est estudando para
os exames de certificao e tambm para se manter atualizado em relao s novidades das certificaes Microsoft.
Um desconto de 50% na assinatura da revista \t _blank Windows & .NET Magazine. Esta, sem dvidas, a
melhor revista tcnica sobre Windows existente atualmente no mercado.
As Dez Dvidas Freqentes em
Relao Certificao MCDST
A seguir relato algumas das dvidas mais freqentes em relao nova certificao MCDST, com as respectivas respostas.
P.: Eu j tenho as certificaes MCSA ou MCSE no Windows 2000. Com isso, automaticamente, tambm serei um MCDST?
R.: No, pois os exames do MCDST no contam como exames obrigatrios para o MCSA ou MCSE. Ou seja, voc ter
que fazer os dois exames (70-271 e 70-272), para obter a certificao MCDST, mesmo j sendo um MCSA ou MCSE.
P.: Estou me preparando para obter a certificao MCDST, porm no futuro tambm pretendo obter a certificao MCSA. Os
exames do MCDST serviro como exames eletivos para a certificao MCSA?
R.: Sim, os exames obrigatrios do MCDST contaro tambm como exames eletivos para o MCSA.
P.: Quais as diferenas bsicas entre as certificaes MCDST e MCSA?
R.: A certificao MCDST para profissionais de suporte, que atuam prestando suporte direto aos usurios de
Desktop baseados em Windows XP e tambm no treinamento do usurio final. A certificao MCSA para
profissionais responsveis pela implementao e gerenciamento de ambientes de rede baseados no Windows
2000 Server ou Windows Server 2003. Em resumo, o MCDST o profissional que d suporte direto aos usurios
finais da rede, j o MCSA o profissional responsvel pelos servidores da rede, fazendo a instalao e o gerenciamento
de servidores e servios baseados no Windows 2000 Server ou Windows Server 2003. Para complementar, podemos
dizer que o MCSE vai ainda um passo adiante, sendo o profissional responsvel pelo planejamento/projeto de
uma rede baseada no Windows 2000 Server ou Windows Server 2003. O MCSE planeja de acordo com as necessidades
da empresa, o MCSA implementa e gerencia os servidores e o MCDST presta suporte ao usurio final. Claro que,
em pequenas redes, muito provvel que um mesmo profissional exera duas ou mais destas funes.
Cap19 9/21/06, 2:24 PM 782
Proibido o Uso Deste Material em Sala de Aula e Para Ministrar Treinamentos
Captulo 19 O Exame de Certificao do Windows XP Professional Exame 70-270
783
P.: Como saber se a certificao MCDST a mais indicada para mim?
R.: Conforme j descrito anteriormente, a certificao MCDST para profissionais que prestam suporte ao usurio
final, para estaes de trabalho baseadas em Windows XP. Se voc for um profissional de suporte tcnico, ou
exerce, em grande parte do tempo, funes de suporte tcnico ao usurio final, ento a certificao MCDST a
mais indicada para voc. J se o seu trabalho instalar, configurar e gerenciar os servidores, baseados em Windows
2000 Server ou Windows Server 2003, a certificao mais indicada a MCSA. Se voc tambm responsvel pelo
planejamento, anlise de desempenho e expanso da rede, a certificao mais indicada a MCSE. Nada impede
que voc obtenha as trs certificaes.
P.: Eu j sou um MCSA ou MCSE (ou ambos). Eu devo obter o MCDST, ou seja, esta nova certificao acrescentar algum
valor ao meu curriculum?
R.: Se voc, alm das atividades de administrao da rede, tambm trabalha no suporte aos usurios, resolvendo
problemas no desktop dos usurios, fazendo instalao de hardware e software nas estaes de trabalho, fazendo
configuraes e atualizaes em estaes baseadas no Windows XP e com o Office instalado, ento a certificao
MCDST ser um importante acrscimo ao seu curriculum.
P.: Qual a diferena entre a certificao MCDST e a certificao MOUS Microsoft Office Specialist?
R.: A certificao MOUS para o usurio final, para quem utiliza um dos programas do Office, como por exemplo o
Word ou o Excel. A certificao MCDST para quem presta o suporte tcnico, quando ocorrem problemas no
desktop do usurio. O profissional com a certificao MCDST deve conhecer bem o Windows, a instalao de
hardware e de programas, a resoluo de problemas na instalao de programas e de hardware, enfim, deve conhecer
bem o ambiente Windows nas estaes de trabalho dos usurios. J o profissional certificado com MOUS deve
apenas demonstrar bons conhecimentos no uso de um dos programas do Office: Word, Excel, Access ou PowerPoint.
P.: Quando os exames do MCDST estaro disponveis?
R.: J esto disponveis os dois exames para o MCDST.
P.: Conhecimentos sobre o ambiente de Desktop do Windows so cobrados nos seguintes exames: Exam 70-210: Install-
ing, Configuring, and Administering Microsoft Windows 2000 Professional, e Exam 270: Installing, Configuring, and
Administering Microsoft Windows XP Professional. Por que estes exames no so aceitos como uma alternativa para os
exames obrigatrios do MCDST, ou seja, o candidato que j tiver passado nos exames 70-210 ou 70-270 teria que fazer
somente mais um exame para obter o MCDST?
R.: Os exames 70-210 e 70-270 foram projetados no contexto do MCSA e do MCSE. O contedo destes exames
focado no ambiente de servidores da rede, ou seja, mostrando como a estao de trabalho utiliza os servios
disponibilizados pelos servidores baseados em Windows 2000 Server ou Windows Server 2003. Estes exames
incluem conhecimento de configuraes que esto fora do escopo do MCDST. Os exames do MCDST foram
projetados com um contedo direcionado ao profissional de suporte, conforme j detalhado anteriormente.
P.: Ser disponibilizada a certificao MCDST baseada no Windows NT 4.0?
R.: No, a certificao MCDST baseada somente nas plataformas atualmente em uso, ou seja, Windows 2000
Professional ou Windows XP Professional. Na prtica, os exames do MCDST cobram conhecimentos de estaes
baseadas no Windows XP Professional e Windows XP Home.
Cap19 9/21/06, 2:24 PM 783
Proibido o Uso Deste Material em Sala de Aula e Para Ministrar Treinamentos
Windows XP Home & Professional Para Usurios e Administradores 2 Edio
784
D V I D A M U I T O I M P O R T A N T E
P.: Por ser uma certificao voltada ao suporte tcnico a estaes e trabalho da rede, os exames do MCDST sero mais fceis
do que os exames do MCSA ou do MCSE?
R.: Segundo a Microsoft no, os exames do MCDST sero do mesmo nvel dos exames do MCSA ou do
MCSE. Na prtica no isso que acontece, ou seja, os exames do MCDST so de um nvel mais fcil do que
os exames do MCSE/MCSA.
Concluso Sobre o MCDST
O MCDST , basicamente, uma certificao para profissionais que trabalham no suporte tcnico, a estaes de
trabalho de uma rede baseada em tecnologia Windows, sendo que as estaes de trabalho so baseadas no Win-
dows 2000 Professional ou Windows XP Professional.
Se voc for um profissional de suporte tcnico, ou exerce, em grande parte do tempo, funes de suporte tcnico
ao usurio final, ento a certificao MCDST a mais indicada para voc. J se o seu trabalho instalar, configurar
e gerenciar os servidores, baseados em Windows 2000 Server ou Windows Server 2003, a certificao mais indicada
a MCSA. Se voc tambm responsvel pelo planejamento, anlise de desempenho e expanso da rede, a
certificao mais indicada a MCSE. Nada impede que voc obtenha as trs certificaes.
O Programa de Certificao Microsoft
Certified Systems Engineer MCSE-2003
Com a chegada do Windows Server 2003, em abril de 2003, os candidatos estavam ansiosos em relao s mudanas
em relao s certificaes MCSA e MCSE, diretamente relacionadas com a Administrao, Projeto e Implementao
de Redes baseadas no Windows Server 2003. Alguns detalhes j foram revelados (conforme voc poder ver neste
tpico), porm alguns itens, tais como se ser e quando ser descontinuada a certificao MCSE-2000, ainda no
foram divulgados pela Microsoft, mesmo hoje, mais de trs anos aps o lanamento do 2003. S para confirmar,
os exames do Windows 2000 continuam ativos e no existe previso para que sejam descontinuados.
A Microsoft anunciou em 19-02-2003 os requerimentos para obter o MCSE 2003, bem como as opes para quem
j MCSE no Windows 2000 obter a certificao MCSE 2003. A seguir apresento mais alguns detalhes sobre a
nova certificao MCSE 2003, para que os candidatos possam j ir se planejando e preparando seus estudos.
Muitos leitores entram em contato comigo, via e-mail, com a seguinte pergunta: Com a chegada do Windows Server
2003 (antes batizado de Windows .NET Server 2003), vale a pena continuar investindo na certificao para o
Windows 2000?
R.: Esta , sem dvidas, a dvida que eu mais recebo via e-mail. Diariamente so entre 5 e 10 mensagens com esta
dvida. Apesar de ser a dvida mais freqente, ningum tem uma resposta conclusiva em relao a esta questo. A
Microsoft ainda no se manifestou se ir descontinuar os exames do Windows 2000 e, se descontinuar, quando far
isso. Eu recomendo ao candidato que continue estudando para os exames do Windows 2000 Server e conclua a
certificao para o Windows 2000. Esta recomendao baseada nos seguintes tpicos:
A certificao do Windows 2000 muito valorizada no mercado e acredito que continuar sendo valorizada,
pelo menos por mais dois ou trs anos.
Cap19 9/21/06, 2:24 PM 784
Proibido o Uso Deste Material em Sala de Aula e Para Ministrar Treinamentos
Captulo 19 O Exame de Certificao do Windows XP Professional Exame 70-270
785
D V I D A M U I T O I M P O R T A N T E
Voc pode fazer os exames do Windows 2000, depois, para atualizar as suas certificaes para o Windows 2003
Server, bastando fazer os respectivos exames de atualizao. Quem for MCSA 2000 e quiser obter o MCSA 2003,
basta fazer o exame: \t _blank 70-292 Managing and Maintaining a Microsoft Windows Server 2003
Environment for an MCSA Certified on Windows 2000. Se voc tiver o MCSE 2000, para obter o MCSE 2003,
basta passar em dois exames. No exame 70-292 j citado e no exame \t _blank 70-296: Planning, Implementing,
and Maintaining a Microsoft Windows Server 2003 Environment for an MCSE Certified on Windows 2000.
A Quem se Destina a Certificao MCSE 2003?
A certificao MCSE-2003 destinada a profissionais responsveis pelo projeto e implementao de uma infra-
estrutura de rede baseada no Windows Server 2003. Tambm destinada aos profissionais responsveis pela
migrao de uma rede baseada no Windows 2000 Server, Windows NT Server ou outras tecnologias, para uma
rede baseada no Windows Server 2003. A idia que o profissional certificado com o MCSE 2003 seja capaz de
planejar, projetar e coordenar a implementao de uma infra-estrutura de rede baseada no Windows Server 2003.
Uma tarefa e tanto, que exige slidos conhecimentos e domnios das tecnologias do Windows Server 2003.
O candidato certificao MCSE 2003 ter que demonstrar os seus conhecimentos do Windows Server 2003, do Active
Directory (Projeto e Implementao), dos servios de rede (TCP/IP, DNS, DHCP, RRAS, IIS, IP-SEC e assim por diante),
da parte de segurana e da parte de projeto de uma infra-estrutura de rede, baseada no Windows Server 2003.
Quantos e Quais os Exames Necessrios ao MCSE-2003?
Para obter a certificao MCSE 2003 o candidato deve ser aprovado em sete exames, sendo seis os chamados core
exames (obrigatrios) e um eletivo (que o candidato pode selecionar dentre as diversas opes disponveis). Os
exames core tm a ver diretamente com o Windows Server 2003. Desde exames mais voltados para a rea de redes,
outro especfico para implementao e administrao do Active Directory, outro para projeto e design do Active
Directory e assim por diante, conforme descreverei mais adiante. O exame eletivo pode ser selecionado entre
diversas opes, conforme descreverei logo a seguir.
A seguir veremos quais as opes de exames disponveis para obter a certificao MCSE 2003. Os exames so
divididos em dois grupos: core (obrigatrios) e os eletivos. Para obter o MCSE-2003, o candidato:
Deve ser aprovado nos seis exames obrigatrios (core).
Deve escolher e ser aprovado em um dos diversos exames eletivos disponveis.
Exames Core (obrigatrios) para o MCSE - 2003 - 6 Exames
Os seis exames obrigatrios esto divididos em trs grupos, conforme descrito a seguir:
Quatro exames de sistemas de redes.
Um exame de sistema operacional cliente.
Um exame de projeto (design).
Cap19 9/21/06, 2:24 PM 785
Proibido o Uso Deste Material em Sala de Aula e Para Ministrar Treinamentos
Windows XP Home & Professional Para Usurios e Administradores 2 Edio
786
Exames de Sistemas de redes: Voc deve, obrigatoriamente, passar nos quatro exames a seguir:
1. Exame 70-290: Managing and Maintaining a Microsoft Windows Server 2003 Environment. O Guia oficial,
em ingls, com os tpicos a serem estudados para esse exame est disponvel no seguinte endereo: http:/
/microsoft.com/traincert/exams/70-290.asp.
2. Exame 70-291: Implementing, Managing, and Maintaining a Microsoft Windows Server 2003 Network
Infrastructure. O Guia oficial, em ingls, com os tpicos a serem estudados para esse exame est disponvel
no seguinte endereo: http://microsoft.com/traincert/exams/70-291.asp.
3. Exame 70-293: Planning and Maintaining a Microsoft Windows Server 2003 Network Infrastructure. O
Guia oficial, em ingls, com os tpicos a serem estudados para esse exame est disponvel no seguinte
endereo: http://microsoft.com/traincert/exams/70-293.asp.
4. Exame 70-294: Planning, Implementing, and Maintaining a Microsoft Windows Server 2003 Active Direc-
tory Infrastructure. O Guia oficial, em ingls, com os tpicos a serem estudados para esse exame est
disponvel no seguinte endereo: http://microsoft.com/traincert/exams/70-294.asp.
Exame de Cliente de Sistema Operacional: dos dois exames descritos deste grupo, voc dever passar em um deles,
sua escolha:
1. Exame 70-270: Installing, Configuring, and Administering Microsoft Windows XP Professional. Quem
MCSE 2000 talvez j tenha passado neste exame e poder utiliz-lo para o MCSE 2003. O Guia oficial, em
ingls, com os tpicos a serem estudados para esse exame est disponvel no seguinte endereo: http://
microsoft.com/traincert/exams/70-270.asp.
2. Exame 70-210: Installing, Configuring, and Administering Microsoft Windows 2000 Professional. Quem
MCSE 2000 talvez j tenha passado neste exame e poder utiliz-lo para o MCSE 2003. O Guia oficial, em
ingls, com os tpicos a serem estudados para esse exame est disponvel no seguinte endereo: http://
microsoft.com/traincert/exams/70-210.asp
Exame de Design: dos dois exames descritos neste grupo, voc dever passar em um deles, sua escolha:
1. Exame 70-297: Designing a Microsoft Windows Server 2003 Active Directory and Network Infrastructure.
O Guia oficial, em ingls, com os tpicos a serem estudados para esse exame est disponvel no seguinte
endereo: http://microsoft.com/traincert/exams/70-297.asp
2. Exame 70-298: Designing Security for a Microsoft Windows Server 2003 Network. O Guia oficial, em
ingls, com os tpicos a serem estudados para esse exame est disponvel no seguinte endereo: http://
microsoft.com/traincert/exams/70-298.asp.
Exame Eletivo para o MCSE 2003 1 Exame
Da lista de exames a seguir voc deve passar em um deles:
1. Exame 70-086: Implementing and Supporting Microsoft Systems Management Server 2.0. O Guia oficial,
em ingls, com os tpicos a serem estudados para esse exame est disponvel no seguinte endereo: http:/
/microsoft.com/traincert/exams/70-086.asp.
2. Exame 70-227: Installing, Configuring, and Administering Microsoft Internet Security and Acceleration
(ISA) Server 2000, Enterprise Edition. O Guia oficial, em ingls, com os tpicos a serem estudados para esse
exame est disponvel no seguinte endereo: http://microsoft.com/traincert/exams/70-227.asp.
3. Exame 70-228: Installing, Configuring, and Administering Microsoft SQL Server 2000 Enterprise Edition.
O Guia oficial, em ingls, com os tpicos a serem estudados para esse exame est disponvel no seguinte
endereo: http://microsoft.com/traincert/exams/70-228.asp.
Cap19 9/21/06, 2:24 PM 786
Proibido o Uso Deste Material em Sala de Aula e Para Ministrar Treinamentos
Captulo 19 O Exame de Certificao do Windows XP Professional Exame 70-270
787
I M P O R T A N T E
4. Exame 70-229: Designing and Implementing Databases with Microsoft SQL Server 2000 Enterprise Edi-
tion. O Guia oficial, em ingls, com os tpicos a serem estudados para esse exame est disponvel no
seguinte endereo: http://microsoft.com/traincert/exams/70-229.asp.
5. Exame 70-232: Implementing and Maintaining Highly Available Web Solutions with Microsoft Windows 2000
Server Technologies and Microsoft Application Center 2000. O Guia oficial, em ingls, com os tpicos a serem
estudados para esse exame est disponvel no seguinte endereo: http://microsoft.com/traincert/exams/70-232.asp.
6. Exame 70-297: Designing a Microsoft Windows Server 2003 Active Directory and Network Infrastructure. O Guia
oficial, em ingls, com os tpicos a serem estudados para esse exame est disponvel no seguinte endereo:
http://microsoft.com/traincert/exams/70-297.asp.
7. Exame 70-298: Designing Security for a Microsoft Windows Server 2003 Network. O Guia oficial, em
ingls, com os tpicos a serem estudados para esse exame est disponvel no seguinte endereo: http://
microsoft.com/traincert/exams/70-298.asp.
Os exames 70-297 e 70-298 contam uma nica vez. Por exemplo, se voc for aprovado no Exame 70-297 ele vlido
ou para preencher o requisito de obrigatrio para Design ou como eletivo. Ele no pode contar duplamente, ou seja,
como exame de Design e tambm como exame eletivo. O mesmo vlido em relao ao exame 70-298. Se voc for
aprovado nos dois, um contar como Design e outro como eletivo.
Como Fazer o Upgrade do MCSE 2000 Para o MCSE 2003
Quem j for certificado em MCSE 2000 ter que passar em apenas dois exames, para obter a certificao MCSE 2003.
Exames de Upgrade: Quem j tiver a certificao MCSE 2000, basta passar nos dois exames a seguir, para obter o
MCSE 2003:
1. Exame 70-292: Managing and Maintaining a Microsoft Windows Server 2003 Environment for an MCSA
Certified on Windows 2000. O Guia oficial, em ingls, com os tpicos a serem estudados para esse exame
est disponvel no seguinte endereo: http://microsoft.com/traincert/exams/70-292.asp.
2. Exame 70-296: Planning, Implementing, and Maintaining a Microsoft Windows Server 2003 Environ-
ment for an MCSE Certified on Windows 2000. O Guia oficial, em ingls, com os tpicos a serem estudados
para esse exame est disponvel no seguinte endereo: http://microsoft.com/traincert/exams/70-296.asp.
Resumo Sobre o MCSE-2003
Na minha opinio a Microsoft aprendeu a lio e no repetiu os mesmos erros de quando foi feita a migrao do
NT Server 4.0 para o Windows 2000 Server. As mudanas no so to acentuadas e o caminho de atualizao
(upgrade), para quem j certificado em Windows 2000, ficou bem mais suave. Com isso reforo a minha
recomendao: Se voc est estudando para os exames do Windows 2000, continue estudando e faa os exames
normalmente. Depois para obter o MCSE 2003 sero apenas dois exames. Bastante razovel.
No endereo a seguir voc encontra uma lista de perguntas/respostas mais freqentes, em ingls, sobre os exames
do Windows Server 2003: http://microsoft.com/traincert/mcp/mcse/faq.asp
Cap19 9/21/06, 2:24 PM 787
Proibido o Uso Deste Material em Sala de Aula e Para Ministrar Treinamentos
Windows XP Home & Professional Para Usurios e Administradores 2 Edio
788
A V I S O D A M I C R O S O F T
N O T A
N O T A D A M I C R O S O F T
Algumas observaes sobre os exames para o MCSE 2003:
Os exames bsicos (core) que tambm podem ser usados como exames eletivos s podem ser computados uma vez
para cada certificao. Em outras palavras, se um candidato receber crdito por um exame bsico no receber crdito
pelo mesmo exame como eletivo na mesma certificao.
Traduzindo a nota da Microsoft atravs de um exemplo: O exame 70-297 pode ser utilizado como um exame obrigatrio
e tambm como um exame eletivo. Se voc passar no exame 70-297, somente poder utiliz-lo como core ou como
eletivo e no contando para os dois casos. Se voc utilizar o exame 70-297, por exemplo, como core, ter que passar
em outro exame eletivo, pois ele no contar tambm como eletivo.
Tpicos Para o Exame 70-270
Programa Oficial da Microsoft
Vamos apresentar o programa oficial da Microsoft para o exame 70-270 do Windows XP Professional. Porm
gostaria de salientar o que tenho dito para inmeros leitores da minha coluna Certificado de Garantia, no site TI
Master (www.timaster.com.br): Pela experincia que tenho com os exames de certificao da Microsoft posso
afirmar que, nos exames, surgem questes sobre tpicos que no so abordados nos treinamentos oficiais e no
fazem parte do guia de estudo oficial da Microsoft para o referido exame. Porm, no guia de estudo oficial para
cada exame, a Microsoft salienta o tempo de experincia recomendado, antes que o candidato faa o exame.
Embora no seja obrigatria a experincia, ou melhor, a experincia no tenha que ser comprovada para que o
candidato possa fazer o exame, ela muito importante para responder corretamente determinadas questes que
envolvem situaes mais complexas; situaes estas que somente quem tem uma boa experincia prtica ser
capaz de analisar e responder corretamente.
Tpicos Para o Exame 70-270,
Segundo o Guia de Estudos da Microsoft
Os tpicos apresentados a seguir so baseados no guia oficial para o exame 70-270, o qual pode ser acessado (em
ingls), no seguinte endereo: http://www.microsoft.com/traincert/exams/70-270.asp. Quando voc estiver se
preparando para o exame, consulte este endereo regularmente, pois podem ser feitas mudanas nos tpicos que
fazem parte do exame.
This preparation guide was published March 04, 2002, and is subject to change at any time without prior notice and
at Microsofts sole discretion.
Instalao do Windows XP Professional
Instalao e Resoluo de problemas em instalaes manuais do Windows XP Professional.
Cap19 9/21/06, 2:24 PM 788
Proibido o Uso Deste Material em Sala de Aula e Para Ministrar Treinamentos
Captulo 19 O Exame de Certificao do Windows XP Professional Exame 70-270
789
Instalao e Resoluo de problemas em instalaes automatizadas do Windows XP Professional.
Instalao do Windows XP Professional usando o servio Remote Installation Services (RIS).
Instalao do Windows XP Professional usando a ferramenta Sysprep System Preparation Tool.
Criao de arquivos de resposta para instalao automatizada, usando o Setup Manager, para automatizar a
instalao do Windows XP Professional.
Fazendo a atualizao de verses anteriores do Windows para o Windows XP Professional.
Preparando o computador para que atenda os requerimentos mnimos para a atualizao.
Migrando o ambiente atual dos usurios (profiles) para o Windows XP Professional.
Executar atualizaes e a ativao do produto, aps a instalao.
Solucionando problemas em instalaes que falharam.
Administrao de Recursos no Windows XP
Monitorando, gerenciando e resolvendo problemas no acesso a arquivos e pastas.
Configurao e gerenciamento da compactao de arquivos e pastas.
Controlando o acesso a arquivos e pastas atravs do uso de permisses NTFS.
Otimizao de acesso a arquivos e pastas.
Gerenciamento e resoluo de problemas no acesso a arquivos e pastas compartilhadas.
Criao e gerenciamento de pastas compartilhadas.
Controle de acesso a pastas compartilhadas usando permisses de compartilhamento.
Gerenciamento e resoluo de problemas no acesso aos recursos do IIS.
Conectando com impressoras locais e impressoras de rede.
Gerenciamento de impressoras e trabalhos de impresso (jobs).
Controlando o acesso a impressoras com o uso de permisses.
Conectando com uma impressora da Internet.
Conectando com uma impressora local.
Configurao e gerenciamento de volumes.
Convertendo volumes de FAT para NTFS.
Configurando volumes NTFS, FAT32 ou FAT.
Configurao e gerenciamento de pastas e arquivos offline.
Implementando, Gerenciando, Monitorando e Resolvendo
Problemas com Dispositivos de Hardware e Drivers
Implementando, gerenciando e resolvendo problemas com discos.
Instalando, configurando e gerenciando drives de DVD e CD-ROM.
Monitorando e configurando discos.
Monitorando, configurando e resolvendo problemas com volumes.
Monitorando e configurando mdias removveis: drives de fita, zip drives, etc.
Implementando, gerenciando e resolvendo problemas com monitores.
Cap19 9/21/06, 2:24 PM 789
Proibido o Uso Deste Material em Sala de Aula e Para Ministrar Treinamentos
Windows XP Home & Professional Para Usurios e Administradores 2 Edio
790
Configurando o suporte a mltiplos monitores.
Instalando, configurando e resolvendo problemas com adaptadores de vdeo.
Configurando Advanced Configuration Power Interface (ACPI).
Implementando, gerenciando e resolvendo problemas com dispositivos de entrada e sada (I/O): impressoras,
scanners, dispositivos de multimdia, mouse, teclado e leitores de smart card.
Monitorando, configurando e resolvendo problemas com dispositivos multimdia, como por exemplo
cmeras de vdeo.
Instalando, configurando e gerenciando modens.
Instalando, configurando e gerenciando dispositivos Infrared Data Association (IrDA).
Instalando, configurando e gerenciando dispositivos sem fio wireless.
Instalando, configurando e gerenciando dispositivos USB.
Instalando, configurando e gerenciando adaptadores de rede.
Gerenciando e resolvendo problemas com drivers e assinaturas de drivers.
Monitorando e configurando computadores multiprocessados.
Monitorando e Otimizando a Performance e a Confiabilidade do Sistema
Monitorando, otimizando e resolvendo problemas de performance do Windows XP Professional.
Otimizando e resolvendo problemas com a performance de memria.
Otimizando e resolvendo problemas com a utilizao do processador.
Otimizando e resolvendo problemas com a performance do sistema de discos.
Otimizando e resolvendo problemas com a performance das aplicaes.
Configurando, gerenciando e resolvendo problemas relacionados a tarefas agendadas.
Gerenciando, monitorando e otimizando a performance do sistema para usurios mveis.
Utilizando o backup para fazer cpias de segurana e restaurar o sistema operacional, o estado do sistema e os
dados do usurio.
Utilizando o utilitrio de backup do Windows XP.
Utilizando o modo Seguro para restaurar problemas com o sistema.
Utilizando o Console de Recuperao Recovery console.
Configurando e Gerenciando o
Ambiente de Desktop rea de Trabalho
Configurando e gerenciando user profiles e configuraes da rea de trabalho.
Configurando o suporte para mltiplos idiomas e mltiplas localidades.
Habilitando o suporte para mltiplos idiomas.
Configurando o suporte a mltiplos idiomas para os usurios.
Configurando opes regionais.
Configurando o Windows XP Professional para usar mltiplas localidades.
Gerenciando aplicaes com o uso de pacotes do Windows Installer.
Cap19 9/21/06, 2:24 PM 790
Proibido o Uso Deste Material em Sala de Aula e Para Ministrar Treinamentos
Captulo 19 O Exame de Certificao do Windows XP Professional Exame 70-270
791
Implementando, Gerenciando e Resolvendo
Problemas com Protocolos de Rede e Servios
Configurando e gerenciando o protocolo TCP/IP.
Conectando a outros computadores usando a rede dial-up.
Configurando a outros comutadores usando uma conexo VPN Virtual Private Network.
Criando uma conexo dial-up para fazer uma conexo com um Servidor de Acesso Remoto.
Conectando com a Internet, usando a rede dial-up.
Configurando e resolvendo problemas com a Conexo Compartilhada da Internet.
Acessando recursos usando o Internet Explorer.
Configurando, gerenciando e implementando o Internet Information Services IIS.
Configurando, gerenciando e resolvendo problemas com o Desktop Remoto e com a Assistncia Remota.
Configurando, gerenciando e resolvendo problemas com o Firewall de Conexo com a Internet IFC.
Configurando, Gerenciando e Resolvendo Problemas de Segurana
Configurando, gerenciando e resolvendo problemas com a Criptografia EFS.
Configurando, gerenciando e resolvendo problemas com as configuraes de segurana e com a poltica de
segurana local local security police.
Configurando, gerenciando e resolvendo problemas com contas de usurios e grupos locais.
Configurando, gerenciando e resolvendo problemas com a auditoria de recursos.
Configurando, gerenciando e resolvendo problemas com as configuraes de contas.
Configurando, gerenciando e resolvendo problemas com as polticas de contas.
Configurando, gerenciando e resolvendo problemas com os direitos de usurios e grupos.
Resolvendo problemas de cache.
Configurando, gerenciando e resolvendo problemas com as configuraes de segurana do Internet Explorer.
Agora apresentarei um resumo com os principais pontos para cada tpico que faz parte do guia de certificao
oficial da Microsoft (http://www.microsoft.com/traincert/exams/70-270.asp). medida que eu for apresentando
os tpicos, tambm farei referncia aos captulos do livro que contm informaes mais detalhadas sobre
determinado assunto.
Instalao do Windows XP Professional
Este assunto realmente extenso, pois existem diferentes maneiras de se instalar o Windows XP Professional. A
maneira tradicional, onde o usurio acompanha (attended) a instalao, fornecendo as informaes necessrias a
cada passo, conhecida como attended installation. Tambm possvel automatizar (unattended) a instalao de
tal maneira que o processo, uma vez iniciado, possa ser concludo sem a interveno do usurio. Este segundo tipo
de instalao conhecido como unattended installation. Os dois tipos de instalao fazem parte do programa
oficial para o exame e tm sido alvo de questes, desde os exames do NT Workstation 4.0.
Cap19 9/21/06, 2:24 PM 791
Proibido o Uso Deste Material em Sala de Aula e Para Ministrar Treinamentos
Windows XP Home & Professional Para Usurios e Administradores 2 Edio
792
N O T A
N O T A
Limites do Windows XP Professional e
Hardware Mnimo Para Instalao
importante salientar que o hardware mnimo, que ser apresentado a seguir, significa o mnimo em termos do
exame, pois na prtica sabemos que necessrio um equipamento melhor, para rodar o Windows XP com um bom
desempenho. Os valores entre parnteses so os valores que eu considero os mnimos necessrios, para obter-se um
bom desempenho, com exceo do processador, pois o uso de dois processadores no obrigatrio.
Para instalar o Windows XP Professional, considere os seguintes requisitos de hardware:
1 processador (lembre que o Windows XP Professional suporta at 2 processadores).
Processador de 233MHZ ou superior (mnimo recomendado na prtica: 450MHZ ou superior).
64MB de RAM (recomendo pelo menos 256MB de RAM e suporta, no mximo, 4GB de RAM).
1,5GB de espao livre em disco.
Todos os dispositivos de hardware do equipamento devem estar listados na Hardware Compatibility List HCL do
Windows XP Professional. A HCL uma lista que contm os dispositivos de hardware que foram testados pela prpria
Microsoft e aprovados para o uso com o Windows XP Professional. Voc pode consultar a HCL pela Internet, no
seguinte endereo: www.microsoft.com/hcl
Instalaes Acompanhadas Pelo Usurio
Voc pode instalar o Windows XP Professional de diversas maneiras.
Se o seu computador tem suporte ao boot pelo CD-ROM, basta ligar o computador com o CD de instalao do
Windows XP no drive. Surge uma mensagem avisando que voc deve pressionar qualquer tecla para dar o
boot a partir do CD. Pressione qualquer tecla e o boot ser feito a partir do CD e o processo de instalao
ser iniciado. Depois s seguir as telas do assistente de instalao, selecionando as opes que forem mais
adequadas para cada caso.
Vamos supor que voc j tenha uma verso anterior do Windows instalada: Windows 9x, Me, NT Workstation
ou 2000. Neste caso basta inserir o CD de instalao do Windows XP Professional no drive. O programa de
instalao ser iniciado automaticamente. Seguindo as etapas do programa de instalao voc ter a opo de
fazer o upgrade da verso atual (opo recomendada) ou fazer uma nova instalao do Windows XP. Se voc
optar por uma nova instalao, ir criar um sistema com mltiplas opes de boot, ou seja, ao inicializar o
computador, ser exibido um menu de opes para que voc selecione a verso do Windows a ser carregada,
conforme detalhado no Captulo 18. Se voc optar por fazer uma nova instalao, criando um sistema com
mltiplas opes de boot, ter que reinstalar os programas no Windows XP Professional. Se voc optar por
fazer uma atualizao (upgrade), a verso anterior do Windows ser atualizada para o Windows XP e os seus
programas sero mantidos.
Instalar a partir de um drive da rede: Neste caso voc deve copiar a pasta i386 do CD de instalao do Windows
XP Professional para um drive de rede. Em seguida, o cliente no qual ser instalado o Windows XP dever ser
configurado para que possa ter acesso rede e ao drive de rede para o qual foi copiada a pasta i386. Em seguida
Cap19 9/21/06, 2:24 PM 792
Proibido o Uso Deste Material em Sala de Aula e Para Ministrar Treinamentos
Captulo 19 O Exame de Certificao do Windows XP Professional Exame 70-270
793
voc roda o programa winnt.exe, se voc est fazendo uma nova instalao ou winnt32.exe se voc estiver
fazendo o upgrade de uma verso anterior. O drive de rede deve ter um espao livre de 1,5GB para os arquivos
de instalao, mais 200MB livres que sero necessrios durante a instalao do Windows XP. O computador no
qual est sendo instalado o Windows XP j deve ter uma partio formatada com FAT ou FAT32.
Os comandos winnt.exe e winnt32.exe possuem chaves que modificam o seu funcionamento. A seguir temos a
descrio das principais chaves de cada comando. Para exibir todas as opes de cada comando, basta abrir um
prompt de comando e digitar winnt/? ou winnt32/?.
Opes do comando winnt.exe:
/a: Habilita as opes de acessibilidade.
/e: comando: Especifica um comando que ser executado aps a finalizao da etapa do modo grfico da
instalao.
/r: pasta: Especifica um aplicativo que dever ser automaticamente instalado ao final da instalao do Windows
XP. A pasta com os arquivos de instalao do aplicativo no ser eliminada automaticamente.
/rx: pasta: Especifica uma pasta que dever ser copiada para o computador onde o Windows XP est sendo
instalado. Voc pode copiar uma pasta com arquivos que sejam necessrios instalao de componentes ou
drivers adicionais, os quais no esto disponveis no CD de instalao do Windows XP. Aps a instalao a
pasta ser excluda.
/s: caminho: Especifica o caminho onde esto os arquivos de instalao do Windows XP. O caminho pode ser
na forma tradicional, como por exemplo: E:\i386 ou na forma de um caminho de rede, como por exemplo:
\\servidor\arqinstal\i386.
/t: drive temporrio: Informa o drive que deve ser utilizado para a gravao de arquivos temporrios, durante
a instalao do Windows XP.
/u: arq. de respostas: Informa o arquivo de respostas a ser utilizado, quando iniciarmos uma instalao
automatizada (no assistida unattended instalattion). Esta chave deve ser utilizada em conjunto com /s.
/udf:id arq. .udf: Informa o cdigo de identificao (id) que ser utilizado por um arquivo .udf que modifica a
instalao do Windows XP. Um arquivo .udf utilizado quando estamos fazendo a instalao automatizada
em diversos computadores. Neste caso existem parmetros, como por exemplo o nome do computador, que
so nicos para cada mquina. Os parmetros que so nicos para cada equipamento so fornecidos em um
arquivo .udf. Para identificar os parmetros a serem utilizados para cada instalao, os valores do arquivo .udf
so agrupados e identificados por cdigos diferentes. Este cdigo utilizado para localizar os valores que sero
utilizados em cada computador, quando da instalao do Windows XP.
Opes do comando winnt32.exe:
/checkupgradeonly: Faz apenas uma verificao no computador atual, para verificar se todos os dispositivos de
hardware e de software so compatveis com o Windows XP. Ao final do processo de verificao ser exibido
um relatrio com o resultado da verificao.
/cmd: comando: Define um comando a ser executado antes da fase final da instalao. O comando ser executado
aps a ltima inicializao, mas antes que o assistente final (para criao de contas e registro do Windows XP)
seja executado.
/copydir: pasta: Cria uma ou mais pastas especificadas neste parmetro, dentro da pasta onde o Windows XP
est sendo instalado (%Systemroot%). As pastas so mantidas aps o encerramento da instalao.
Cap19 9/21/06, 2:24 PM 793
Proibido o Uso Deste Material em Sala de Aula e Para Ministrar Treinamentos
Windows XP Home & Professional Para Usurios e Administradores 2 Edio
794
/copysource: pasta: Cria uma ou mais pastas especificadas neste parmetro, dentro da pasta onde o Windows
XP est sendo instalado (%Systemroot%). As pastas so excludas aps o encerramento da instalao.
/cmdcons: Esta opo instala o console de recuperao como parte da instalao do Windows XP. A opo para
entrar no Console de recuperao exibida durante o menu de inicializao do sistema, onde so exibidas as
diferentes verses do Windows instaladas no computador (Para todos os detalhes sobre o Console de
Recuperao, veja Captulo 18).
/debug nvel: arquivo: Cria um arquivo de log para depurao de erros durante a instalao. O parmetro nvel
especifica a quantidade de informao que ser gravada no arquivo de log (o qual definido no parmetro
arquivo): 0: grava somente erros no servidor; 1: erros de instalao; 2: avisos e 3: todas as mensagens.
/dudisable: Durante a instalao, se voc estiver conectado Internet, o programa de instalao poder procurar
o site da Microsoft, por verses mais atualizadas dos arquivos de instalao.
/duprepare: caminho: Prepara uma instalao a partir de uma pasta compartilhada para conter as verses
atualizadas dos arquivos de instalao, baixados a partir do site da Microsoft. Esta pasta compartilhada pode
ser utilizada para a instalao em vrios equipamentos, ao invs de ter que baixar os arquivos atualizados para
cada instalao.
/dushare: caminho: Informa a pasta criada usando a opo /duprepare. Ou seja, /duprepare utilizado para
disponibilizar as verses atualizadas dos arquivos de instalao em uma pasta compartilhada na rede e /dushare
utilizado para informar a localizao desta pasta.
/m: pasta: Fora o programa de instalao a procurar na pasta especificada neste parmetro, pelos arquivos de
instalao. Se os arquivos no forem encontrados nesta pasta, ser utilizada a pasta padro, ou seja, a pasta a
partir da qual foi executado o comando winnt32.exe.
/makelocalsource: Faz com que todos os arquivos necessrios instalao do Windows XP sejam copiados para
o disco rgido local do computador, antes de iniciar a instalao. Isto evita problemas, durante a instalao,
caso o programa de instalao no consiga acessar o drive de CD ou a pasta compartilhada, no caso de uma
instalao atravs da rede.
/nodownload: Utilizado quando estamos fazendo a atualizao do Windows 95/98 para o Windows XP. Tambm
fora a cpia dos arquivos necessrios para o disco rgido local.
/noreboot: O computador no ser, automaticamente, reinicializado aps a primeira fase da instalao.
/s: caminho: Informa o caminho para os arquivos de instalao. Podemos informar mais de um caminho.
Com o uso de mltiplos caminhos (separados por espao), a cpia de arquivos acelerada, porm o primeiro
caminho informado deve estar sempre acessvel, pois caso contrrio o processo de instalao ir falhar.
/syspart: drive: Copia todos os programas de instalao para o drive informado e marca este drive como ativo
(apto para fazer a inicializao do sistema). Em seguida podemos instalar este disco rgido (no qual est o drive
para o qual foram copiados os arquivos) em outro computador. Ao reinicializar o computador, o programa de
instalao j iniciado na segunda etapa, visto que a primeira j foi concluda com o uso do syspart. Esta
opo til quando temos que instalar o Windows XP em um grande nmero de computadores.
/tempdrive: drive: Informa o drive para ser utilizado para os arquivos temporrios utilizados durante a instalao.
/unattend: nm. arq.: Informa um arquivo de respostas para uma instalao unattended.
/udf:id arquivo .udf: Informa o ID utilizado pelo programa de instalao para informar os valores que sero
utilizados, dentre os valores disponveis em um arquivo .udf, para modificar o arquivo de respostas.
Cap19 9/21/06, 2:24 PM 794
Proibido o Uso Deste Material em Sala de Aula e Para Ministrar Treinamentos
Captulo 19 O Exame de Certificao do Windows XP Professional Exame 70-270
795
N O T A
Em cada um dos tipos de instalao descritos anteriormente, o programa de instalao passar pelas seguintes etapas:
Modo texto: Nesta etapa, onde o programa de instalao ainda est no modo texto, feita uma preparao do
disco rgido para as etapas seguintes e so copiados os arquivos necessrios para as prximas etapas. Ao final
desta etapa o computador reinicializado.
Modo grfico: Nesta etapa voc ter que fornecer uma srie de informaes. O programa de instalao assume
a forma de um assistente, no qual voc fornece informaes a cada etapa, informaes tais como: chave de
instalao do produto, nome do computador, configuraes de localidade e assim por diante.
Instalao dos componentes de rede do Windows XP: Nesta etapa o programa de instalao detecta se existem
uma ou mais placas de rede instaladas. Se pelo menos uma placa for detectada, os componentes de rede sero
instalados. Por padro instalado o protocolo TCP/IP. Voc ter a opo de utilizar as configuraes automticas
do TCP/IP; neste caso voc dever estar conectado a uma rede, na qual esteja disponvel um servidor DHCP,
conforme descrito nos Captulos 11 e 16. Voc tambm poder fornecer as configuraes do TCP/IP
manualmente. Nesta etapa tambm feita a opo por fazer parte de um grupo de trabalho (Workgroup) ou de
um domnio. Para inserir o computador em um domnio voc deve ter a right Add Workstations to Domain.
Ao final desta etapa o computador reinicializado.
Aps a reinicializao chegamos etapa final da instalao. Nesta etapa inicializado, automaticamente, um
assistente. Voc pode criar uma ou mais contas de usurio e ativar o produto. importante salientar que existe
uma verso Enterprise (empresarial) do Windows XP Professional, a qual no exige ativao. Esta verso faz
parte de uma poltica de contratos e licenciamento para grandes usurios corporativos. Se voc estiver conectado
Internet poder ativar o Windows XP imediatamente, e caso contrrio poder faz-lo por telefone ou por
FAX, conforme descrito no Captulo 1.
No Windows XP voc no tem a opo de criar um conjunto de disquetes de instalao, opo esta que estava
disponvel no Windows 2000 e no Windows NT Workstation 4.0.
Instalaes Automatizadas Unattended Instalaes
A utilizao de instalaes automatizadas, isto , instalaes que so feitas sem interao com o usurio,
especialmente til em ambientes empresariais, onde temos que instalar o Windows XP Professional em um grande
nmero de computadores. Nesta situao no muito produtivo fazer a instalao tradicional, na qual seria
necessrio que o tcnico procedesse instalao em cada um dos computadores da rede.
Instalaes automatizadas so baseadas em um arquivo de respostas (answer file). As informaes que so fornecidas
pelo usurio em uma instalao tradicional so lidas a partir do arquivo de respostas em uma instalao
automatizada. Ou seja, o arquivo de respostas contm as informaes que seriam preenchidas pelo usurio, du-
rante as diversas etapas da instalao. Este tipo de instalao pode ser feito a partir do CD-ROM ou a partir de um
drive de rede (que a situao mais usual).
O nome do arquivo de respostas fornecido usando-se o parmetro /unattend, descrito anteriormente.
No CD de instalao do Windows XP, na pasta i386, fornecido um arquivo modelo para a criao de arquivos de
resposta. O nome do arquivo unattended.txt e o seu contedo est listado a seguir:
Cap19 9/21/06, 2:24 PM 795
Proibido o Uso Deste Material em Sala de Aula e Para Ministrar Treinamentos
Windows XP Home & Professional Para Usurios e Administradores 2 Edio
796
; Microsoft Windows Codename Whistler Personal, Professional, Server, Advanced Server e Datacenter
; (c) 1994 - 2000 Microsoft Corporation. Todos os direitos reservados.
;
; Arquivo de resposta de exemplo de instalao automtica
;
; Este arquivo contm informaes sobre como automatizar a instalao
; ou atualizao do Windows Codename Whistler para que o Programa
; de Instalao seja executado sem a interveno do usurio.
;
[Unattended]
Unattendmode = FullUnattended
OemPreinstall = NO
TargetPath = *
Filesystem = LeaveAlone
[UserData]
FullName = Seu nome de usurio
OrgName = O nome de sua empresa
ComputerName = *
ProductKey= JJWKH-7M9R8-26VM4-FX8CC-GDPD8
[GuiUnattended]
; Define o fuso horrio como Amrica do Sul
; Define a senha de administrador como NULL
; Ativa o logon automtico e efetua logon uma vez
TimeZone = 065
AdminPassword = *
AutoLogon = Yes
AutoLogonCount = 1
[LicenseFilePrintData]
; Para as instalaes do Server
AutoMode = PerServer
AutoUsers = 5
[GuiRunOnce]
; Lista os programas que voc deseja iniciar quando o computador efetuar logon pela primeira vez
[Display]
BitsPerPel = 8
XResolution = 800
YResolution = 600
VRefresh = 70
[Networking]
[Identification]
JoinWorkgroup = Workgroup
Cap19 9/21/06, 2:24 PM 796
Proibido o Uso Deste Material em Sala de Aula e Para Ministrar Treinamentos
Captulo 19 O Exame de Certificao do Windows XP Professional Exame 70-270
797
N O T A
Este arquivo pode ser personalizado para se adaptar s necessidades de cada caso. Para uma descrio completa de
todos os parmetros que fazem parte do arquivo de respostas, consulte o Resource Kit do Windows XP Professional,
o qual est disponvel na Internet, no seguinte endereo: http://www.microsoft.com/windows/reskits/default.asp.
Podemos criar o arquivo de respostas manualmente, utilizando um redator de textos como por exemplo o bloco
de notas. Tambm podemos utilizar um utilitrio grfico Setup Manager Wizard SMW, o qual fornecido no
CD de instalao do Windows XP Professional. Este utilitrio faz parte do arquivo compactado DEPLOY.CAB, o
qual encontra-se na pasta \SUPPORT\TOOLS, do CD de instalao do Windows XP Professional.
Existem diferentes nveis de automao, desde automao total, na qual todas as informaes so lidas a partir do
arquivo de respostas, at nveis menores de automao, onde algumas informaes so lidas do arquivo de respostas
e outras so fornecidas pelo usurio. O parmetro Unattendmode, do arquivo de respostas, que define o nvel de
automao. Temos os seguintes valores possveis para este parmetro:
Unattendmode = FullUnattended: Todas as informaes so lidas a partir do arquivo de respostas.
Completamente automatizado.
Unattendmode = Provide Defaults: Os valores so fornecidos pelo arquivo de resposta, porm as telas de
instalao so exibidas e o usurio deve definir se aceita os valores padro ou se altera estes valores.
Unattendmode = Hide Pages: Somente sero exibidas as caixas de dilogo para as quais no foram fornecidas
respostas no arquivo de respostas. As caixas de dilogo, para as quais existem informaes no arquivo de
respostas, no sero exibidas. Nas telas que so exibidas, o usurio poder alterar os valores padro, fornecidos
pelo arquivo de resposta.
Unattendmode = Read Only: Idntica opo anterior, com a diferena de que, nas telas que so exibidas, o
usurio no poder alterar os valores padro, fornecidos pelo arquivo de resposta.
Unattendmode = GUI Attended: O modo texto ser automatizado e o usurio ter que interagir com algumas
telas do modo grfico.
Vamos considerar um exemplo onde estamos informando o nome de um arquivo de respostas para a instalao
do Windows XP Professional:
winnt32 /s:m:\i386 /unattend:a:\arqrespostas.txt
Mais algumas observaes importantes sobre instalaes automatizadas:
Quando voc faz uma instalao automatizada a partir do CD de instalao do Windows XP Professional, o
arquivo de respostas deve ter o nome de winnt.sif e deve estar gravado na pasta-raiz do disquete.
Cada computador possui parmetros que so nicos, tais como o nome do computador, nmero IP e assim por diante.
Quando voc quer automatizar a instalao em um grande nmero de computadores, voc precisa fornecer informaes
personalizadas para cada computador. Uma maneira seria criar um arquivo de respostas separado para cada computador,
porm esta no a maneira mais produtiva. Outra maneira criar um arquivo .udf. O arquivo .udf contm vrios conjuntos
de informaes, tais como o nome do computador e outros parmetros, um conjunto de informaes para cada computador
a ser instalado. Cada conjunto de informaes identificado com um cdigo: ID. Ao iniciar a instalao automatizada
podemos usar o parmetro /udf:id arquivo .udf (citado anteriormente) para informar o nome do arquivo .udf e o ID a ser
utilizado. O programa de instalao localiza, dentro do arquivo .udf, o conjunto de informaes associadas ao ID informado
e utiliza este conjunto de informaes durante a instalao do Windows XP. Esta personalizao fundamental, pois no
podem existir dois computadores com o mesmo nome ou com o mesmo nmero IP, na mesma rede.
Cap19 9/21/06, 2:24 PM 797
Proibido o Uso Deste Material em Sala de Aula e Para Ministrar Treinamentos
Windows XP Home & Professional Para Usurios e Administradores 2 Edio
798
F I Q U E A T E N T O
N O T A
O utilitrio sysdiff, que era utilizado no Windows 2000 para instalar programas juntamente com a instalao
do sistema operacional, no mais suportado pelo Windows XP Professional. Para automatizar a instalao de
programas, em ambientes baseados no Active Directory, voc deve utilizar Group Polices.
Se o arquivo .udf for especificado via opes de linha de comando, quando utilizamos winnt ou winnt32, o
arquivo .udf poder ter qualquer nome. A seguir temos um exemplo onde utilizado o comando winnt e
informado o nome de um arquivo .udf:
winnt /s:E:\i386 /u:\\servidor\setup\arqrespostas.txt /
udf:MICRO025,\\servidor\setup\arqperson.udf
Observe que passamos para o parmetro /udf o identificador (ID) MICRO025. O programa de instalao localiza
este indicador dentro do arquivo arqperson.udf e utiliza as informaes relacionadas com este identificador. Se for
especificado apenas o identificador (ID), sem ser especificado o arquivo .udf, o programa de instalao tentar
acessar um arquivo $Unique$.udf, no drive de disquete local. Se este arquivo no for encontrado, um erro ser
gerado e o processo ser encerrado.
Instalao do Windows XP Usando o
Remote Installation Services RIS
O RIS um servio do Windows 2000 Server e tambm do Windows Server 2003, o qual pode ser utilizado para
facilitar a instalao do Windows XP Professional em um grande nmero de computadores. Um exemplo tpico
em que recomendado o uso do RIS quando a empresa adquire um lote de novos computadores e deseja instalar
o Windows XP Professional nestes computadores.
O RIS somente utilizado para fazer novas instalaes e no para fazer o upgrade de verses anteriores, pois o RIS
formata o disco rgido da mquina.
O servio RIS deve ser instalado em um servidor Windows 2000 Server ou Windows Server 2003. Neste servidor ser
criada uma pasta onde ficam os arquivos de instalao do Windows XP Professional. Com o uso do RIS possvel
instalar imagens do Windows XP Professional em computadores que usam placas de rede com capacidade de dar o
boot atravs da rede. Estes computadores, ao serem inicializados, localizam o servidor RIS na rede e carregam, a
partir deste servidor, uma verso mnima do sistema operacional, verso esta necessria para continuar o processo de
instalao. Tambm possvel usar o RIS para instalar o Windows XP Professional em computadores que no tenham
placas com as capacidades descritas anteriormente (conhecidas com PXE Pre-boot eXecution Environment). Nestes
casos um disquete de boot deve ser criado, empregando o utilitrio Rbfg.exe Remote Boot Floppy Generator.
No esquea de que, para computadores que no possuem placas com suporte ao boot remoto, necessria a
gerao de um disquete de boot empregando o utilitrio Rbfg.exe.
O RIS um servio instalado em um servidor com o Windows 2000 Server ou Windows Server 2003. Na rede na
qual est o servidor RIS devem estar disponveis os seguintes servios:
Servio DHCP instalado e autorizado no Active Directory.
Cap19 9/21/06, 2:24 PM 798
Proibido o Uso Deste Material em Sala de Aula e Para Ministrar Treinamentos
Captulo 19 O Exame de Certificao do Windows XP Professional Exame 70-270
799
N O T A
N O T A
Deve ter o Active Directory instalado, ou seja, deve fazer parte de um domnio.
Servio DNS instalado e funcionando.
Pelo menos 2GB de espao em disco, sendo que o servidor deve ter, pelo menos, duas parties: uma para instalar o
sistema operacional (no caso o Windows 2000 Server ou Windows Server 2003) e outra para conter uma ou mais
imagens de instalao do Windows XP Professional. A partio onde so instaladas as imagens de instalao deve ser
formatada com NTFS e no pode estar criptografada; tambm no pode ser a partio do sistema e nem a partio de
boot. Para maiores detalhes sobre parties, volumes, partio do sistema e partio de boot, consulte o Captulo 9.
Os servios DHCP, DNS e Active Directory devem estar disponveis na rede, no, obrigatoriamente, no servidor onde o
RIS est instalado.
Para criar um servidor RIS, em primeiro lugar, aps ter atendido aos requisitos anteriores, voc deve instalar o servio
RIS no servidor com o Windows 2000 Server ou Windows Server 2003. Para isso voc usa a opo Adicionar ou remover
programas, do painel de controle. Aps instalado o servio voc roda o RIS Setup Wizard, o qual utilizado para criar
uma ou mais imagens de instalao do Windows XP Professional. Para iniciar o assistente do RIS abra um prompt de
comando e execute o comando: risetup. Siga os passos do assistente para criar uma imagem de instalao, a qual ser
aplicada nas estaes onde o Windows XP Professional ser instalado via RIS. Aps criar uma ou mais imagens, o
servidor RIS deve ser autorizado no Active Directory. Para autorizar o servidor utilize o console de administrao do
DHCP. O usurio que far a autorizao deve ser membro do grupo Enterprise Admins. Aps autorizado, devemos
configurar o servidor RIS para que passe a aceitar requisies dos clientes. A etapa final associar um arquivo de
respostas com cada imagem. O arquivo de respostas deve ter, obrigatoriamente, a extenso .sif.
Voc tambm pode criar imagens empregando o utilitrio RiPrep. Este utilitrio indicado em situaes onde
temos que instalar, alm do Windows XP Professional, um conjunto de aplicaes que utilizado por todos na
empresa, como por exemplo o Microsoft Office, um cliente de correio eletrnico, um navegador, aplicativos da
prpria empresa e assim por diante. O utilitrio Riprep est disponvel no servidor RIS, no seguinte caminho:
\\servidor\reminst\admin\i386\riprep.exe. Para utilizar o RiPrep voc deve instalar o Windows XP Professional
em um computador novo e depois instalar as aplicaes desejadas. Voc deve utilizar uma nica partio, pois o
RiPrep no suporta mltiplas parties. Aps ter instalado todos os programas e feito as configuraes necessrias
voc deve copiar as configuraes da profile Administrador (conta com a qual voc fez as instalaes dos programas
e as configuraes necessrias) para a profile Default user, de tal maneira que as configuraes estejam disponveis
para qualquer usurio que fizer o logon. No esquea deste ltimo passo, pois ele muito importante.
Aps ter feito as configuraes necessrias, copie a profile Administrador para a profile Default user. Com isso as
configuraes feitas estaro disponveis para qualquer usurio. Quando o Windows XP Professional e os aplicativos
associados imagem criada com o RiPrep forem instalados no computador de destino, as configuraes que foram
definidas pelo administrador estaro disponveis para todos os usurios Default user.
Para que uma estao de trabalho possa ser um cliente RIS, isto , possa usar o RIS para instalar o Windows XP
Professional, a estao deve atender alguns critrios:
O computador deve atender os requisitos mnimos de hardware necessrios para a instalao do Windows XP
Professional.
Cap19 9/21/06, 2:24 PM 799
Proibido o Uso Deste Material em Sala de Aula e Para Ministrar Treinamentos
Windows XP Home & Professional Para Usurios e Administradores 2 Edio
800
Se a instalao for feita via RiPrep os computadores de destino e o computador que foi utilizado para criar a
imagem devem usar a mesma HAL Hardware Abstraction Layer.
O computador deve ter uma placa que suporte o padro PXE ou um disquete de boot com o driver adequado
para a placa de rede instalada no computador, de tal maneira que a placa possa ser reconhecida e o computador
cliente possa se comunicar com o servidor RIS para instalar o Windows XP Professional a partir deste servidor.
No esquea jamais (ou pelo menos para fazer o exame):
Para gerar o disquete de boot para instalao via RIS, use o utilitrio Rbfg.exe.
Utilize RiPrep quando, alm do Windows XP Professional, voc quiser instalar um conjunto de aplicativos em
vrios computadores que utilizem a mesma HAL.
O servidor RIS deve ser autorizado na Active Directory.
Uma das novidades do RIS com o Windows XP a capacidade de aplicar, dinamicamente, as atualizaes do
sistema operacional que so disponibilizadas no site da Microsoft. Para isso utilizamos a chave /duprepare
(descrita anteriormente) para especificar a localizao onde os arquivos de atualizao sero armazenados. Ao
fazer a instalao via RIS, utilize a chave /dushare para informar a localizao dos arquivos de atualizao.
Se voc pretende fazer uma instalao unattended a aplicar atualizaes dinmicas, deve executar winnt.exe
com a chave /duprepare e, ao criar o arquivo de respostas, voc deve incluir o seguinte trecho:
[Unattend]
DUShare= Caminho para onde foram copiados os arquivos de atualizao
Problemas que Podem Ocorrer em uma Instalao Remota
Ao inicializar, o computador exibe uma mensagem de BootP mas no exibe uma mensagem DHCP: O mais
provvel que o computador no esteja conseguindo obter um endereo IP a partir do servidor DHCP. Pode ser
que o servidor DHCP no tenha sido autorizado no Active Directory ou que existam outros tipos de problemas
com o servidor DHCP.
Se a mensagem DHCP exibida mas a instalao no prossegue, o mais provvel que o problema seja com o
servidor RIS. Utilize o comando ping para verificar se o servidor RIS est online e se ele foi configurado para
atender requisies dos clientes.
Ao usar um disquete de boot, criado usando o utilitrio Rbfg.exe, podem surgir problemas de conectividade se
voc no selecionou o driver correto para o adaptador de rede.
O utilitrio rbfg.exe somente funciona no Windows 2000 e no Windows XP. Para execut-lo utilize o seguinte
caminho: \\nome_do_servidor_RIS\reminst\admin\i386\rbfg.exe.
Instalao Empregando o Utilitrio System
Preparation Tool Sysprep.exe
O utilitrio Sysprep.exe empregado quando fazemos a instalao do Windows XP Professional em vrios
computadores, utilizando um programa para clonagem de discos. Um exemplo de programas que fazem a
clonagem de discos rgidos o Ghost da Symantec.
As etapas quando utilizamos Sysprep so as seguintes:
Cap19 9/21/06, 2:24 PM 800
Proibido o Uso Deste Material em Sala de Aula e Para Ministrar Treinamentos
Captulo 19 O Exame de Certificao do Windows XP Professional Exame 70-270
801
N O T A
Criamos um computador de referncia. Neste computador voc instala o Windows XP Professional e todos os
aplicativos que sero instalados nos demais computadores.
Sysprep ser executado para preparar o computador de referncia para ser clonado.
Aps a execuo do Sysprep utilizamos um software para clonagem do disco rgido, como o j citado Ghost.
O disco rgido gerado no passo anterior instalado em um novo computador. Ao inicializar este computador,
um mini-setup ser executado e a instalao do Windows XP Professional estar completa.
Se utilizssemos diretamente o software de clonagem, o disco clonado no iria funcionar no computador de
destino. Isto acontece porque existem alguns identificadores de segurana e outras informaes que devem ser
nicas para cada computador na rede. O utilitrio Sysprep prepara a instalao que foi feita no computador de
referncia para que, ao ser clonado, estas informaes no sejam copiadas para a imagem que gerada. Ao invs
disso configurado um mini-setup que ir rodar na inicializao do sistema e definir os valores para estes parmetros
e identificadores de segurana. Aps ter rodado o Sysprep, o software de clonagem cria uma imagem da instalao
do computador de referncia. Esta imagem, conforme j citado anteriormente, no possui definio para os valores
que devem ser nicos para cada instalao do Windows XP Professional. Quando o disco rgido, com esta imagem,
instalado em um novo computador e o computador inicializado, um mini-setup ir rodar, solicitando que o
usurio informe os parmetros que so nicos para cada computador, como, por exemplo, o nome do computador.
Os parmetros internos, como por exemplo o identificador de segurana que nico para cada instalao do
Windows XP Professional, so definidos automaticamente pelo mini-setup. Este procedimento muito til para
instalarmos o Windows XP Professional e um conjunto de aplicaes em um grande nmero de computadores
semelhantes. uma alternativa utilizao do RIS. Para automatizar o processo, um arquivo de respostas padro
fornecido: SYSPREP.INF, mas ele pode ser personalizado de acordo com as necessidades de cada caso.
Este procedimento no pode ser utilizado para fazer o upgrade de verses anteriores do Windows.
Para que cada instalao possa ser personalizada atravs da execuo do mini-setup durante a primeira inicializao,
a chave mini deve ser utilizada quando voc roda sysprep.exe. Para uma descrio completa de todas as chaves do
comando sysprep utilize o seguinte comando: sysprep/?
O utilitrio sysprep.exe est contido no arquivo compactado DEPLOY.CAP, o qual encontra-se na pasta \SUPPORT\TOOLS
do CD de instalao do Windows XP Professional.
Fazendo o Upgrade de Verses Anteriores do Windows
Podemos fazer a atualizao das verses listadas a seguir, diretamente para o Windows XP Professional:
Windows 98
Windows Me
Windows NT 4.0 com Service Pack 6
Windows 2000 Professional
Se voc tiver o Windows 95 instalado deve, primeiro, fazer a migrao para o Windows 98 e depois para o Win-
dows XP Professional.
Cap19 9/21/06, 2:24 PM 801
Proibido o Uso Deste Material em Sala de Aula e Para Ministrar Treinamentos
Windows XP Home & Professional Para Usurios e Administradores 2 Edio
802
Se voc tiver uma verso do NT anterior a 4.0, ou a 4.0 com uma verso do Service Pack inferior a 6, deve primeiro
fazer a migrao desta verso at chegar ao NT 4 com Service Pack 6.0 para, s ento, poder fazer a migrao para
o Windows XP Professional.
A Microsoft sugere que voc realize alguns procedimentos antes de fazer a atualizao:
Verifique se todo o hardware do computador est na HCL do Windows XP (www.microsoft.com/hcl) e se o
hardware atende aos requisitos mnimos para a instalao do Windows XP.
Execute um teste de compatibilidade antes de iniciar o upgrade. Para isso utilize a chave /checkupgradeonly, j
descrita anteriormente.
Faa um backup dos arquivos de dados e uma verificao de vrus, utilizando o seu programa antivrus.
Se voc tiver alguma partio compactada, descompacte-a.
Lembre que o upgrade a partir de uma pasta compartilhada na rede no permitido. Voc deve fazer o upgrade a
partir do CD. Existem dois tipos de upgrade possveis:
Atualizao expressa: Neste caso o Windows XP ser instalado na mesma pasta da verso anterior do Windows
e todas as configuraes e aplicativos sero mantidos. Esta a opo recomendada pela Microsoft.
Atualizao personalizada: Com esta opo voc pode optar por alterar a pasta de instalao, alterar as opes
de localidade e outros parmetros, inclusive o sistema de arquivos da partio de instalao.
Ao instalar o Windows XP como uma atualizao do Windows 98 ou Me, voc ter a opo de desinstalar o
Windows XP e voltar para a verso anterior. Esta opo acessada atravs do cone Adicionar ou remover programas,
do painel de controle. Esta opo somente estar disponvel se a partio onde voc instalou o Windows XP for
FAT ou FAT32, e se voc converter a partio para NTFS no ter mais esta opo disponvel.
Mltiplas Verses do Windows no Mesmo Computador
Voc pode criar um computador multi-boot, no qual esto disponveis diferentes verses do Windows. Ao inicializar
o computador exibido um menu com as diferentes verses disponveis, para que o usurio selecione qual a
verso a ser carregada, conforme descrito no Captulo 18.
Podemos ter as seguintes verses instaladas no mesmo computador: MS-DOS, Windows 3.x, Windows 9x/Me,
Windows NT 4, Windows 2000, Windows Server 2003 e Windows XP.
possvel usar o MS-DOS, o Windows 3.x ou o Windows 9x/Me para dual-boot com o Windows XP Professional,
porm devemos tomar alguns cuidados:
O MS-DOS ou Windows 3.x ou Windows 9x/Me deve ser instalado primeiro, pois se for instalado aps o
Windows XP Professional ir danificar a instalao do Windows XP, impedindo que este sistema seja carregado.
Estas verses no suportam o sistema de arquivos NTFS, sendo que o MS-DOS, Windows 3.x e Windows 95
tambm no suportam o sistema FAT32. O Windows 95 OSR-2 j tem suporte a FAT32. Nenhuma destas
verses reconhece discos dinmicos.
Voc tambm pode fazer o dual-boot com o Windows NT 4.0. Ao instalar o Windows XP, as parties NTFS so
convertidas para o formato NTFS suportado pelo Windows XP. Para que o NT possa trabalhar com este formato
preciso que o Service Pack 4.0 ou superior esteja instalado. O NT no reconhece discos dinmicos.
possvel fazer o dual-boot com o Windows 2000, porm devemos tomar o seguinte cuidado:
Cap19 9/21/06, 2:24 PM 802
Proibido o Uso Deste Material em Sala de Aula e Para Ministrar Treinamentos
Captulo 19 O Exame de Certificao do Windows XP Professional Exame 70-270
803
N O T A
No possvel utilizar o mesmo disco dinmico para fazer a carga dos dois sistemas operacionais. Por isso
recomendado que voc no transforme o disco onde est a partio ativa em disco dinmico.
Migrando os Dados e o Ambiente do Usurio
Quando voc instala o Windows XP na estao de trabalho de um usurio, mais do que justo que este usurio
queira que voc mantenha o ambiente de trabalho que ele tinha anteriormente. Por ambiente de trabalho podemos
entender todas as configuraes e arquivos de dados do usurio. Por exemplo, as definies do mouse e do teclado,
as configuraes padro para exibio de pastas e arquivos, os cones da rea de trabalho, as configuraes da
barra de tarefas e do menu Iniciar e assim por diante. O Windows XP nos fornece assistentes que ajudam nesta
migrao, de tal maneira que possamos manter o ambiente que o usurio tinha em uma verso anterior do
Windows, ao ser feito o upgrade para o Windows XP Professional.
O primeiro assistente o Assistente para Transferncia de Arquivos e Configuraes Files and Settings Transfer
Wizard. Este assistente projetado para ser usado pelo usurio domstico ou em pequenas redes, com o objetivo
de facilitar a migrao do ambiente que o usurio tinha na verso anterior do Windows para o ambiente do
Windows XP Professional. Este assistente auxilia na migrao dos seguintes tpicos:
Aparncia: Aspectos visuais relacionados com as configuraes do vdeo, como por exemplo o papel de parede,
configuraes do Active Desktop e assim por diante.
Aes: Configuraes relacionadas ao mouse (modo de clique simples ou duplo) e configuraes relacionadas
exibio de pastas e arquivos (opo Ferramentas -> Opes de pasta do Meu computador).
Internet: Configuraes de Internet do usurio, como informaes de conexo, favoritos e histrico.
E-mail: Configuraes do Outlook e do Outlook Express.
Vamos supor que voc tenha um computador com o Windows XP recm-instalado e deseja transferir o ambiente
a partir do computador antigo, o qual est rodando o Windows Me. Em primeiro lugar deve haver uma conexo
entre os dois computadores, podendo ser inclusive uma conexo direta via cabo cross-over. Voc deve rodar o
assistente no computador novo, para o qual voc quer transferir o ambiente existente anteriormente Iniciar ->
Todos os programas -> Acessrios -> Ferramentas do sistema -> Assistente para transferncia de arquivos e
configuraes. O assistente o guiar no processo de fazer a transferncia.
O assistente para transferncia de arquivos e configuraes no pode ser utilizado para migrar as aplicaes do
usurio, do computador antigo para o novo. As aplicaes devem ser reinstaladas.
Outra ferramenta disponvel User State Migration Tool (USMT). Este um utilitrio de linha de comando. Ele
similar ao assistente para transferncia de arquivos e configuraes, porm possui mais opes, dando maior
flexibilidade ao administrador e projetado para uso em redes empresariais. O USMT permite ao Administrador
personalizar a migrao das informaes dos usurios da verso anterior do Windows para o Windows XP Profes-
sional. Este utilitrio compatvel com o Windows 95 e Windows 98.
Uma das grandes vantagens do USMT que ele pode ser utilizado para transferir as aplicaes entre o sistema
antigo e o novo. A maioria dos aplicativos Microsoft compatvel com o USMT, porm ele pode ser personalizado
para fazer a migrao de outras aplicaes. O administrador pode personalizar o USMT atravs de scripts, o que
facilita a sua utilizao para um grande nmero de equipamentos, em uma rede empresarial.
Cap19 9/21/06, 2:24 PM 803
Proibido o Uso Deste Material em Sala de Aula e Para Ministrar Treinamentos
Windows XP Home & Professional Para Usurios e Administradores 2 Edio
804
O USMT composto por dois utilitrios de linha de comando: ScanState.exe e LoanState.exe. Tambm so fornecidos
arquivos que contm regras de migrao: Migapp.inf, Migsys.inf, Miguser.inf e Sysfiles.inf. O utilitrio ScanState.exe
usado para coletar informaes com base nas regras contidas nos arquivos de regras citados anteriormente; estes
arquivos podem ser personalizados pelo administrador de acordo com as suas necessidades. Este utilitrio executado
quando o computador ainda est com a verso anterior do Windows. Em seguida, a migrao para o Windows XP
Professional efetuada. Aps a migrao, o utilitrio LoanState.exe executado para aplicar o ambiente que o
usurio tinha anteriormente, com base nas informaes coletadas pelo utilitrio ScanState.exe.
Por padro so transferidos os seguintes tipos de arquivos:
.ch3 .dot .oqy .ppt .scd .wps
.csv .dqy .pot .pre .sh3 .wq1
.dif .iqy .ppa .rqy .txt .wri
.doc .mcw .pps .rtf .wpd .xls
So transferidas as seguintes pastas:
Desktop
Favoritos
Meus documentos
Minhas imagens
Configuraes do Windows transferidas por padro:
Opes de acessibilidade
Configuraes do Internet Explorer e do Outlook
Configuraes do vdeo
Configuraes de pastas e da barra de tarefas
Fontes
Drives de rede mapeados
Configuraes do mouse e do teclado
Impressoras de rede
Configuraes de aplicaes transferidas por padro:
Microsoft Access
Microsoft Excel
Microsoft Office
Microsoft Outlook
Microsoft Power Point
Microsoft Word
Arquivos de e-mail e a lista de contatos
Cap19 9/21/06, 2:24 PM 804
Proibido o Uso Deste Material em Sala de Aula e Para Ministrar Treinamentos
Captulo 19 O Exame de Certificao do Windows XP Professional Exame 70-270
805
Windows Update e Ativao do
Windows XP Professional
Se no for ativado aps 30 dias da instalao, o Windows XP deixar de funcionar at que seja ativado. Ao fazer o
logon, enquanto o produto no estiver ativado, no ser carregado o ambiente normal do Windows XP. Somente
ser inicializado o assistente para registro. Se voc cancelar o assistente, o Windows far o logoff automaticamente.
Voc somente poder voltar a usar o Windows XP normalmente, aps rodar o assistente e ativar o produto.
Voc utiliza a opo Windows Update (Iniciar -> Windows Update), para se conectar com o site da Microsoft e
receber as atualizaes do Windows XP. importante que voc faa estas atualizaes, pois muitas das atualizaes
so relacionadas correo de problemas de segurana. Eu aconselho que voc execute o Windows Update pelo
menos uma vez por semana. Para que o Windows Update funcione corretamente, voc deve estar logado com
uma conta do tipo Administrador do computador.
Administrao de Recursos no Windows XP
Neste tpico abordaremos uma srie de recursos relacionados administrao do Windows XP Professional. Veremos
um resumo sobre a criao e configurao de pastas compartilhadas, definio de permisses de compartilhamento
e de permisses NTFS, instalao de impressoras locais e de rede, configurao e definio de permisses de acesso
a impressoras e assim por diante.
FAT x NTFS e Permisses NTFS
Agora vamos ver alguns detalhes sobre os sistemas de arquivos que o Windows XP reconhece e tambm sobre
permisses NTFS.
Um sistema de arquivos determina a maneira como o Windows XP organiza e recupera as informaes no disco
rgido ou em outros tipos de mdia. O Windows XP reconhece os seguintes sistemas de arquivos:
FAT
FAT32
NTFS
NTFS 5
O sistema FAT vem desde a poca do DOS e tem sido mantido por questes de compatibilidade. Alm disso, se
voc tiver instalado mais de um sistema operacional no seu computador, alguns sistemas mais antigos (DOS,
Windows 3.x e as primeiras verses do Windows 95) somente reconhecem o sistema FAT. Com o sistema de
arquivos FAT, a nica maneira de restringir o acesso ao contedo de uma pasta compartilhada atravs das
permisses de compartilhamento, as quais no tero nenhum efeito se o usurio estiver logado localmente, na
mquina onde a pasta foi compartilhada. Com a utilizao do sistema FAT, alguns recursos avanados, tais como
compresso, criptografia e auditoria, no esto disponveis.
O sistema FAT32 apresenta algumas melhorias em relao ao sistema FAT. Existe um melhor aproveitamento do
espao em disco, o que conseqentemente gera menor desperdcio do espao em disco. Um grande inconveniente
do sistema FAT32 que ele no reconhecido pelo Windows NT 4.0. Com o sistema de arquivos FAT32, a nica
maneira de restringir o acesso ao contedo de uma pasta compartilhada atravs das permisses de
compartilhamento, as quais no tero nenhum efeito se o usurio estiver logado localmente, na mquina onde a
Cap19 9/21/06, 2:24 PM 805
Proibido o Uso Deste Material em Sala de Aula e Para Ministrar Treinamentos
Windows XP Home & Professional Para Usurios e Administradores 2 Edio
806
pasta foi compartilhada. Com a utilizao do sistema FAT32, alguns recursos avanados, tais como compresso e
criptografia e auditoria, no esto disponveis.
O sistema de arquivos NTFS utilizado no Windows NT Server 4.0 e foi mantido no Windows 2000 Server,
Windows Server 2003 e Windows XP por questes de compatibilidade. um sistema bem mais eficiente do que
FAT e FAT32, alm de permitir uma srie de recursos avanados, tais como:
Permisses de controle de acesso a arquivos e pastas
Compresso
Auditoria de acesso
Parties bem maiores do que as permitidas com FAT e FAT32
Desempenho bem superior do que com FAT e FAT32
Uma das principais vantagens do NTFS que ele permite que sejam definidas permisses de acesso para arquivos
e pastas, isto , possa ter arquivos em uma mesma pasta, com permisses diferentes para usurios diferentes. Alm
disso, as permisses NTFS tm efeito localmente, isto , mesmo que o usurio faa o logon no computador onde
um determinado arquivo existe, se o usurio no tiver as permisses NTFS necessrias, ele no poder acessar o
arquivo. Isso confere um alto grau de segurana, desde que as permisses NTFS sejam configuradas corretamente.
A partir do Windows 2000 Server foi introduzido NTFS 5, a nova verso do NTFS, que a verso utilizada pelo
Windows XP. O NTFS 5 apresenta diversas melhorias em relao verso mais antiga do NTFS, tais como:
Criptografia de arquivos e pastas (a criptografia uma maneira de embaralhar a informao de tal forma
que, mesmo que um arquivo seja copiado, ele se torna ilegvel, a no ser para a pessoa que possui a chave para
descriptografar o arquivo). Tratamos sobre criptografia de arquivos no Captulo 10.
Definio de quotas de usurio, fazendo com que seja possvel limitar o espao em disco que cada usurio
pode utilizar.
Gerenciamento e otimizao melhorados.
Conforme descrito anteriormente, podemos definir permisses de acesso para pastas ou arquivos, mas somente
em unidades formatadas com o sistema de arquivos NTFS (seja na verso do NT Server 4.0 ou o NTFS 5 do
Windows 2000 Server). Por isso que aconselhvel instalar o Windows XP sempre em unidades formatadas com
NTFS, pois isso melhora a segurana e fornece mais opes de configurao para o administrador. As parties
NTFS apresentam um desempenho um pouco inferior que as parties FAT32, em termos de velocidade. Porm
em termos de segurana no existe comparao, e por isso recomendo a utilizao do sistema NTFS. Se voc
estiver em dvidas, no momento da instalao do Windows XP, pode optar por formatar o disco rgido utilizando
FAT32. Depois possvel converter para NTFS, sem perda de dados. Porm cuidado, pois uma vez convertido o
disco rgido para NTFS no possvel reverter para FAT32. A nica maneira fazer um backup do disco rgido,
formatando-o novamente com FAT32 e restaurar o backup.
Para converter uma partio FAT para NTFS empregamos o utilitrio de linha de comando convert. Por exemplo,
para converter o drive C: para NTFS voc pode abrir um prompt de comando e utilizar o seguinte comando:
convert C: /FS:NTFS
Com relao s permisses NTFS, temos um conjunto diferente de permisses quando tratamos de pastas ou
arquivos. Na Figura 19.1 temos um resumo das permisses de pasta e de arquivos, com as aes associadas com
cada permisso.
Cap19 9/21/06, 2:24 PM 806
Proibido o Uso Deste Material em Sala de Aula e Para Ministrar Treinamentos
Captulo 19 O Exame de Certificao do Windows XP Professional Exame 70-270
807
Figura 19.1 Aes associadas com as permisses de pasta e arquivos.
A seguir temos a descrio, com maiores detalhes, para cada uma das permisses listadas na Figura 19.1.
Permisso Desviar pasta/Executar arquivo: Estas permisses so aplicadas a pastas e arquivos. Para as pastas,
Desviar pasta permite ou nega o movimento atravs de pastas para acessar outros arquivos ou pastas, mesmo
que o usurio no tenha permisses referentes s pastas desviadas (aplica-se somente a pastas). Por exemplo
vamos supor que o usurio tenha permisso na pasta C:\Documentos, no tenha permisso na pasta
C:\Documentos\Ofcios e tenha na pasta C:\Documentos\Ofcios\2001. Neste caso, o usurio, para chegar
at a pasta 2001, ter que passar pela pasta Ofcios, para a qual ele no tem permisso. Para que o usurio possa
passar pela pasta Ofcio, podemos atribuir-lhe a permisso Desviar pasta. Desviar pasta tem efeito apenas
quando o grupo ou usurio no tem o direito de usurio Ignorar verificao com desvio no snap-in de diretivas
de grupo (Por padro, o grupo Todos tem o direito de usurio Ignorar verificao com desvio.).
Para os arquivos: Executar arquivo permite ou nega a execuo de arquivos de programa (aplica-se somente a
arquivos). Ao definir a permisso Desviar pasta em uma pasta, voc no est automaticamente definindo a
permisso Executar arquivo em todos os arquivos dessa pasta.
Permisso Listar pasta/Ler dados: Listar pasta permite ou nega a exibio de nomes de arquivos e subpastas dentro
da pasta. Essa permisso afeta apenas o contedo da pasta em questo, no afetando o fato de a pasta na qual a
permisso est sendo definida ser listada ou no. Aplica-se somente a pastas. Ler dados permite ou nega a exibio
de dados em arquivos (aplica-se somente a arquivos). Por exemplo, se o usurio tem permisso de Ler dados em um
arquivo do Word, este usurio poder abrir o arquivo, porm no poder alter-lo ou exclu-lo.
Cap19 9/21/06, 2:24 PM 807
Proibido o Uso Deste Material em Sala de Aula e Para Ministrar Treinamentos
Windows XP Home & Professional Para Usurios e Administradores 2 Edio
808
Permisso Ler atributos: Permite ou nega a exibio de atributos de um arquivo ou pasta, como somente
leitura ou oculto. Os atributos so definidos pelo NTFS. Para acessar os atributos de uma pasta ou arquivo,
clique com o boto direito do mouse na pasta/arquivo e, no menu que surge, d um clique na opo Propriedades.
Permisso Ler atributos estendidos: Permite ou nega a exibio de atributos estendidos de um arquivo ou
pasta. Os atributos estendidos so definidos por programas e podem variar de acordo com o programa.
Permisso Criar arquivos/Gravar dados: Criar arquivos permite ou nega a criao de arquivos dentro da pasta
(aplica-se somente a pastas). Gravar dados permite ou nega as alteraes no arquivo e a substituio de um contedo
existente (aplica-se somente a arquivos). Esta permisso mais conhecida por permisso de Escrita (ou Alterao).
Permisso Criar pastas/Acrescentar dados: Criar pastas permite ou nega a criao de pastas dentro da pasta
(aplica-se somente a pastas). Acrescentar dados permite ou nega as alteraes no final do arquivo, mas no a
alterao, excluso ou substituio de dados existentes (aplica-se somente a arquivos).
Permisso Gravar atributos: Permite ou nega a alterao de atributos de um arquivo ou pasta, como somente leitura
ou oculto. Os atributos so definidos pelo NTFS. A permisso Gravar atributos no implica a criao ou excluso de
arquivos ou pastas, apenas inclui a permisso para efetuar alteraes nos atributos de um arquivo ou de uma pasta.
Permisso Gravar atributos estendidos: Permite ou nega a alterao de atributos estendidos de um arquivo ou
pasta. Os atributos estendidos so definidos por programas e podem variar de acordo com o programa. A
permisso Gravar atributos estendidos no implica a criao ou excluso de arquivos ou pastas, apenas inclui
a permisso para efetuar alteraes nos atributos de um arquivo ou de uma pasta.
Permisso Excluir subpastas e arquivos: Permite ou nega a excluso de subpastas e arquivos, mesmo que a
permisso Excluir no tenha sido concedida na subpasta ou arquivo (aplica-se a pastas). Por exemplo, se voc
no tem permisso de Excluir na pasta Documentos, mas tem permisso de Excluir em um arquivo memo.doc,
que est na pasta Documentos, voc conseguir Excluir o documento memo.doc, pois as permisses de arquivo
tm precedncia sobre as permisses de pastas, quando conflitantes.
Permisso Ler permisses: Permite ou nega a leitura de permisses do arquivo ou pasta, como Controle total,
Ler e Gravar. Se o usurio no tiver esta permisso, ele no poder exibir a lista com as permisses definidas
para um arquivo e/ou pasta.
Permisso Alterar permisses: Permite ou nega a alterao de permisses do arquivo ou pasta, como Controle
total, Ler e Gravar. Esta uma permisso poderosa e que deve ser utilizada com cuidado. Uma vez que o
usurio tem permisso para Alterar permisses, ele pode perfeitamente atribuir Controle total para ele mesmo,
ou seja, para a sua conta de usurio.
Permisso Apropriar-se (Take Ownership): Permite ou nega a apropriao do arquivo ou pasta. O proprietrio
de um arquivo ou pasta sempre pode alterar permisses, independentemente de qualquer permisso existente
que proteja o arquivo ou pasta. O dono de um arquivo ou pasta o usurio que cria o arquivo/pasta.
Permisso Sincronizar: Permite ou nega a espera de segmentos diferentes no identificador para o arquivo ou
pasta e a sincronizao com outro segmento que possa sinaliz-lo. Essa permisso aplica-se somente a programas
de vrios segmentos e processos, envolvidos com processos de sincronizao de dados.
Todo arquivo ou pasta em uma unidade formatada com NTFS possui uma Lista de controle de acesso (Access
Control List ) ACL. Nesta ACL fica uma lista de todas as contas de usurios e grupos para os quais foi garantido
acesso para o recurso, bem como o nvel de acesso de cada um deles.
Existem alguns detalhes que devemos reforar/revisar sobre as permisses NTFS:
Permisses NTFS so cumulativas, isto , se um usurio pertence a mais de um grupo, o qual tem diferentes
nveis de permisso para um recurso, a permisso efetiva do usurio a soma das permisses.
Cap19 9/21/06, 2:24 PM 808
Proibido o Uso Deste Material em Sala de Aula e Para Ministrar Treinamentos
Captulo 19 O Exame de Certificao do Windows XP Professional Exame 70-270
809
N O T A
Permisses NTFS para um arquivo tm prioridade sobre permisses NTFS para pastas. Por exemplo, se um
usurio tem permisso NTFS de escrita em uma pasta, mas somente permisso NTFS de leitura para um arquivo
dentro desta pasta, a sua permisso efetiva ser somente a de leitura, pois a permisso para o arquivo tem
prioridade sobre a permisso para a pasta.
Negar uma permisso NTFS tem prioridade sobre permitir. Por exemplo, se um usurio pertence a dois grupos
diferentes. Para um dos grupos foi dada permisso de leitura para um arquivo e para o outro grupo foi Negada
a permisso de leitura; o usurio no ter o direito de leitura, pois Negar tem prioridade sobre Permitir.
Para orientaes e exemplos prticos sobre a configurao de permisses NTFS, consulte o Captulo 7.
Entendendo Pastas Compartilhadas,
Permisses de Compartilhamento e Permisses NTFS
Vamos iniciar apresentando os conceitos tericos relacionados com o compartilhamento de pastas, permisses de
compartilhamento, permisses NTFS e a interao entre permisses de compartilhamento e permisses NTFS.
Quando compartilhamos uma pasta, estamos permitindo que o seu contedo seja acessado por outros computadores
da rede. Quando uma pasta compartilhada, os usurios podem acess-la atravs da rede, bem como o contedo
da pasta. Por exemplo, poderamos criar uma pasta compartilhada onde seriam colocados documentos, orientaes
e manuais, de tal forma que estes possam ser acessados a partir de qualquer estao conectada rede.
Ao compartilharmos uma pasta todo o contedo da pasta passa a estar disponvel. Isso significa que, se houver
outras subpastas, dentro da pasta compartilhada, estas tambm estaro disponveis para acesso pela rede.
Figura 19.2 Ao compartilhar uma pasta,
todo o seu contedo estar disponvel.
Considere o exemplo da Figura 19.2. Se a pasta C:\Documentos for compartilhada, todo o seu contedo e tambm
o contedo das subpastas C:\Documentos\Ofcios e C:\Documentos\Memorandos estaro disponveis para acesso
atravs da rede.
Cap19 9/21/06, 2:24 PM 809
Proibido o Uso Deste Material em Sala de Aula e Para Ministrar Treinamentos
Windows XP Home & Professional Para Usurios e Administradores 2 Edio
810
N O T A
Quando uma pasta compartilhada em um computador, criado um caminho para acessar esta pasta a partir dos
demais computadores da rede. Este caminho segue o padro UNC Unified Namming Convention (Conveno Unificada
de Nomes). Todo caminho que segue o padro UNC inicia com duas barras invertidas, seguidas pelo nome do computador
onde est o recurso compartilhado (que pode ser uma pasta compartilhada, um impressora compartilhada, etc.), mais
uma barra invertida e o nome do compartilhamento. Vamos imaginar que estamos compartilhando recursos em um
servidor da rede cujo nome : SRVRS001. Neste servidor criamos trs pastas compartilhadas com os seguintes nomes de
compartilhamento: documentos, manuais e memorandos. Tambm compartilhamos uma impressora com o nome de
compartilhamento lasera1. Qual seria o caminho para acessar estes recursos, segundo o padro UNC?
\\SRVRS001\documentos
\\SRVRS001\manuais
\\SRVRS001\memorandos
\\SRVRS001\lasera1
Conforme foi visto na parte prtica do Captulo 7, o nome do compartilhamento no precisa ser igual ao da pasta que
est sendo compartilhada. recomendado que o nome do compartilhamento sirva como indicao para o contedo
da pasta compartilhada, para facilitar a localizao dos recursos disponveis na rede.
Restringindo o Acesso s Pastas Compartilhadas
Permisses de Compartilhamento
Porm, quando uma pasta compartilhada, no significa que o seu contedo deva ser acessado por todos os
usurios da rede. Podemos restringir quais usurios tero acesso pasta compartilhada, e qual o nmero mximo
de usurios simultaneamente, o que feito atravs de permisses de compartilhamento.
Com o uso de permisses, podemos definir quais usurios podero acessar o contedo da pasta compartilhada.
Para isso, criada uma lista com o nome dos usurios e grupos que possuem permisso de acesso. Alm disso
possvel limitar o que os usurios com permisso de acesso podem fazer. Pode haver situaes em que alguns
usurios devem ter permisso apenas para ler o contedo da pasta compartilhada; pode haver outras situaes em
que alguns usurios devem ter permisso de leitura e escrita, enquanto outros devem ter permisses totais, tais
como leitura, escrita e at excluso de arquivos.
Na Figura 19.3, temos um exemplo, em que o grupo Gerentes possui permisses de Controle total, enquanto o
grupo Usurios possui permisses apenas para leitura.
Documentos
Gerente= Controle total
Usurios = Somente leitura
Ofcios
Memorandos
Servidor Windows 2000 Server
Figura 19.3 Grupos diferentes com permisses diferentes.
Cap19 9/21/06, 2:24 PM 810
Proibido o Uso Deste Material em Sala de Aula e Para Ministrar Treinamentos
Captulo 19 O Exame de Certificao do Windows XP Professional Exame 70-270
811
N O T A
N O T A
As permisses definem o que o usurio pode fazer com o contedo de uma pasta compartilhada, desde somente
leitura, at um controle total sobre o contedo da pasta compartilhada. Porm as permisses de compartilhamento
somente tm efeito se o acesso for feito pela rede. Se o usurio fizer o logon no computador onde est a pasta
compartilhada e acess-la localmente, atravs do drive C: (ou outro drive qualquer onde est a pasta compartilhada),
as permisses de compartilhamento no sero verificadas e, portanto, no tero nenhum efeito.
No esquea (estou repetindo de propsito, para que voc no esquea de jeito nenhum): Permisses de
compartilhamento no impedem o acesso ao contedo da pasta localmente, isto , se um usurio fizer o logon no
computador onde est a pasta compartilhada, o usurio ter acesso a todo o contedo da pasta, a menos que as
Permisses NTFS estejam configuradas de acordo. Permisses NTFS assunto para daqui a pouco.
Ao criarmos um compartilhamento em uma pasta, por padro o Windows XP atribui como permisso de
compartilhamento Controle total para o grupo Todos, que, conforme o nome sugere, significa qualquer
usurio com acesso ao computador, seja localmente, seja pela rede. Por isso, ao criar um compartilhamento,
j devemos configurar as permisses necessrias, a menos que estejamos compartilhando uma pasta de
domnio pblico, onde todos os usurios possam ter Controle total sobre os arquivos e subpastas da pasta
compartilhada. Controle total significa que o usurio poder ler, alterar e excluir arquivos, alm de poder
criar novos arquivos e pastas.
Entendendo as Permisses de Compartilhamento
Existem trs nveis de permisses de compartilhamento, conforme descrito a seguir:
Leitura: A permisso de Leitura permite ao usurio:
Listar os nomes de arquivos e de subpastas, dentro da pasta compartilhada.
Acessar as subpastas da pasta compartilhada.
Abrir os arquivos para leitura.
Execuo de arquivos de programa (.exe, .com, etc.).
Pastas e arquivos possuem atributos, que o Windows XP utiliza para gerenciar os arquivos. Por exemplo, existe um
atributo Somente leitura, que uma vez marcado torna o arquivo somente leitura, isto , no podem ser feitas alteraes
no arquivo. Para ver os atributos de um arquivo ou pasta, basta dar um clique com o boto direito do mouse sobre o
arquivo ou pasta, e no menu que surge d um clique na opo Propriedades, e o Windows XP exibe uma janela onde
possvel verificar e modificar os atributos do arquivo ou pasta, desde que o usurio tenha as devidas permisses.
Alterao: Permite ao usurio os mesmos direitos da permisso leitura, mais os seguintes direitos:
Criao de arquivos e subpastas.
Alterao de dados nos arquivos.
Excluso de subpastas e arquivos.
Cap19 9/21/06, 2:24 PM 811
Proibido o Uso Deste Material em Sala de Aula e Para Ministrar Treinamentos
Windows XP Home & Professional Para Usurios e Administradores 2 Edio
812
N O T A
N O T A
No Windows XP, objetos como pastas e arquivos possuem um dono, o qual por padro o usurio que estava
logado e criou a pasta ou arquivo. Conforme vimos no Captulo 7, possvel ao administrador, tornar-se dono de uma
pasta ou arquivo, utilizando uma ao de Take Ownership.
Controle total: Esta a permisso padro que se aplica a todos os novos compartilhamentos. Essa permisso
atribuda ao grupo Todos, ao compartilhar um recurso. Controle total possibilita as mesmas operaes que
Leitura e Alterao, mais as seguintes:
Alterao de permisses (apenas para arquivos e pastas do NTFS).
Apropriao (Take Ownership), apenas para arquivos e pastas do NTFS.
As permisses de compartilhamento Leitura, Alterao e Controle total podem ser permitidas ou negadas. Ou
seja, podemos permitir o acesso com um determinado nvel (Leitura, Alterao ou Controle total) ou negar
explicitamente o acesso para um usurio. Vamos considerar um exemplo prtico.
Vamos supor que todos os usurios do grupo Gerentes devam ter acesso de Leitura a uma pasta compartilhada,
com exceo de um gerente cuja conta de usurio jsilva, o qual deve ter negado o direito de leitura na referida
pasta. Para simplificar a atribuio de permisses fazemos o seguinte:
Permisso de Leitura para o grupo Gerentes Permitir.
Permisso de Leitura para o usurio jsilva Negar.
Com isso todos os usurios do grupo Gerentes tero permisso de leitura, com exceo do usurio jsilva, o qual teve
a permisso de leitura negada. Outra recomendao que sempre devemos atribuir permisses para grupos de usurios,
ao invs de atribuir para usurios individuais, pois isso facilita a administrao, conforme descrito no Captulo 6.
Negar sempre tem precedncia sobre Permitir. Por exemplo, se o usurio pertencer a cinco grupos, sendo que quatro
dos quais tm permisso de acesso e um tem negada a permisso de acesso, o usurio ter negada a permisso de
acesso. A permisso negar acesso, herdada de um dos grupos, ter precedncia sobre todas as demais permisses
herdadas dos demais grupos.
Quando um usurio pertence a mais de um grupo, como que fica a sua permisso efetiva?
Quando um usurio pertence, por exemplo, a dois grupos e os dois grupos recebem permisso para acessar um
compartilhamento, sendo que os dois grupos possuem permisses diferentes, por exemplo, um tem permisso de
Leitura e o outro de Alterao, como que ficam as permisses do usurio que pertence aos dois grupos?
Para responder a esta questo, considere o seguinte:
Quando um usurio pertence a mais de um grupo, cada qual com diferentes nveis de permisses para uma
pasta compartilhada, o nvel de permisso para o usurio que pertence a mais de um grupo a combinao das
permisses atribudas aos diferentes grupos.
No nosso exemplo, o usurio pertence a dois grupos, um com permisso de somente leitura e outro com permisso
de alteraes. O nvel de permisso do usurio de alteraes, pois a soma das permisses dos dois grupos,
conforme indicado na Figura 19.4.
Cap19 9/21/06, 2:24 PM 812
Proibido o Uso Deste Material em Sala de Aula e Para Ministrar Treinamentos
Captulo 19 O Exame de Certificao do Windows XP Professional Exame 70-270
813
N O T A
Figura 19.4 Usurio que pertence a mais de um grupo.
Negar tem precedncia sobre quaisquer outras permisses.
Vamos considerar o exemplo do usurio que pertence a trs grupos. Se em um dos grupos ele tiver permisso
de leitura e em outro grupo, permisso de alterao. Mas se para o terceiro grupo for negado o acesso pasta
compartilhada, o usurio ter o acesso negado, uma vez que Negar tem precedncia sobre quaisquer outras
permisses, conforme indicado pela Figura 19.5.
Documentos
Grupo Gerente= Alterao
Grupo Usurios = Leitura
jsilva pertence aos dois
grupos, qual a sua permisso?
Ofcios
Memorandos
Servidor Windows 2000 Server
Permisses
Pasta compartilhada
R: Alterao
Figura 19.5 Negar tem precedncia sobre Permitir.
Quando copiamos uma pasta compartilhada, a pasta original permanece compartilhada, porm a cpia no
compartilhada. Quando movemos uma pasta compartilhada, a pasta deixa de ser compartilhada.
Orientaes Para a Criao de Pastas Compartilhadas
Todo compartilhamento deve ter um nome, para que possa ser acessado pela rede, conforme descrito
anteriormente. O nome do compartilhamento pode ser diferente do nome da pasta. Uma recomendao
importante para que seja escolhido um nome descritivo do contedo da pasta, de tal maneira que o
Cap19 9/21/06, 2:24 PM 813
Proibido o Uso Deste Material em Sala de Aula e Para Ministrar Treinamentos
Windows XP Home & Professional Para Usurios e Administradores 2 Edio
814
N O T A
N O T A
compartilhamento seja mais facilmente localizado na rede. Voc no colocaria um nome de compartilhamento
Projetos em uma pasta compartilhada com documentos contbeis?
Organize os recursos, de tal maneira que todas as pastas que devam ser acessadas pelo mesmo grupo de usurios,
com o mesmo nvel de permisso, estejam dentro da mesma pasta compartilhada. Por exemplo, se voc possui
sete pastas com documentos e programas, os quais devem ser acessados pelos grupos Contabilidade e Marketing,
coloque estas pastas dentro de uma pasta principal e compartilhe a pasta principal, ao invs de criar sete
compartilhamentos individuais.
Configure o nvel de permisso mnimo necessrio para que os usurios realizem o seu trabalho. Por exemplo
se os usurios precisam apenas ler os documentos em uma pasta compartilhada, atribua permisso de Leitura
e no de Alterao ou Controle total.
Sempre que possvel, atribua permisses para grupos de usurios e no para usurios individuais, pois isso
facilita a administrao, conforme j salientado diversas vezes neste captulo e no Captulo 6.
Determine quais grupos necessitam de acesso a quais pastas compartilhadas e com quais nveis de permisso.
Documente bem todo esse processo, para que voc possa ter um bom controle sobre os recursos compartilhados
e as permisses atribudas.
Para orientaes e exemplos prticos sobre a criao e configurao de pastas compartilhadas consulte o Captulo 7.
No esquea: Se voc quiser ocultar um compartilhamento, de tal maneira que ele no seja exibido na lista de
recursos compartilhados quando usamos o comando \\nome_do_computador, basta finalizar o nome do
compartilhamento com o caractere $. Por exemplo, se voc criar um compartilhamento chamado Docs$, este ser
um compartilhamento oculto, o qual somente poder ser acessado se utilizarmos o caminho completo:
\\nome_do_computador\Docs$. Por padro, o Windows XP cria alguns compartilhamentos ocultos para funes
especficas do prprio sistema operacional. Estes compartilhamentos tambm tm permisses especficas. Por
exemplo, criado um compartilhamento C$, o qual d acesso pasta-raiz do disco rgido, porm somente usurios
com conta de administrador tm acesso a este compartilhamento.
Combinando Permisses de Compartilhamento
e Permisses NTFS Estudo de Casos
Voc pode estar se perguntando como que o Windows XP trata quando existem diferenas entre as permisses
de compartilhamento e as permisses NTFS em uma pasta compartilhada. Por exemplo se nas permisses de
compartilhamento o usurio maria tem direito de Controle total e nas permisses NTFS o usurio maria tem
direito apenas de Leitura, qual a permisso efetiva do usurio maria?
Quando existem diferenas entre as permisses de compartilhamento e as permisses NTFS, a permisso efetiva a
mais restritiva, isto , aquela que restringe mais as aes que podem ser tomadas. No exemplo do primeiro pargrafo,
a permisso efetiva para o usurio maria seria Leitura, a qual mais restritiva do que Controle total.
Vamos analisar algumas situaes prticas para fixar bem a combinao entre permisses de compartilhamento e NTFS.
Cap19 9/21/06, 2:24 PM 814
Proibido o Uso Deste Material em Sala de Aula e Para Ministrar Treinamentos
Captulo 19 O Exame de Certificao do Windows XP Professional Exame 70-270
815
Exemplo 01: Considere a situao indicada na Figura 19.6. Qual a permisso efetiva do usurio jsilva2, na pasta
compartilhada Documentos?
Figura 19.6 A permisso efetiva a mais restritiva.
Para entender a situao da Figura 19.6, devemos ter em mente que, no caso de diferenas entre as permisses de
compartilhamento e as permisses NTFS, a permisso efetiva a mais restritiva.
No exemplo da figura a permisso efetiva do usurio jsilva2 leitura, a qual a mais restritiva entre Modificar (a
permisso NTFS do usurio jsilva2) e Leitura (permisso de compartilhamento do usurio jsilva2). A mesma anlise
vlida em relao ao usurio maria.
Vamos considerar uma situao um pouco mais complexa, onde temos que considerar a combinao das permisses
dos diferentes grupos aos quais pertence um usurio, alm da combinao entre permisses de compartilhamento
e permisses NTFS.
Vamos admitir que o usurio paulo pertena aos grupos Contabilidade e Marketing. Com base na Figura 19.7,
qual seria a permisso efetiva para o usurio paulo sobre a pasta compartilhada Documentos?
Pasta compartilhada
Usurio jsilva2: Permitir Leitura
Permisses de compartilhamento:
Grupo Contabilidade: Negar Leitura
Grupo Marketing: Permitir Modificar
DADO53(G:)
Memorandos
Usurio Contabilidade: Permitir Modificar
Usurio Marketing: Permitir Controle total
Usurio jsilva2: Permitir Modificar
Permisses NTFS:
Figura 19.7 Usurio paulo pertence aos grupos Marketing e Contabilidade.
Para definir a permisso efetiva para o usurio jsilva2, temos que levar em conta diversas regras.
Quando um usurio pertence a vrios grupos, os quais recebem diferentes permisses (quer sejam permisses
de compartilhamento ou NTFS), a permisso efetiva a soma das permisses NTFS (observe que, inicialmente,
estamos definindo, separadamente, qual a permisso de compartilhamento resultante e depois definiremos
Cap19 9/21/06, 2:24 PM 815
Proibido o Uso Deste Material em Sala de Aula e Para Ministrar Treinamentos
Windows XP Home & Professional Para Usurios e Administradores 2 Edio
816
qual a permisso de NTFS resultante para, somente no final, combinar ambas e aplicar a mais restritiva). Alm
disso devemos lembrar que Negar tem prioridade sobre Permitir. No caso das permisses de compartilhamento,
um dos grupos ao qual o usurio jsilva2 pertence grupo Contabilidade tem a permisso de leitura negada.
Logo, a permisso efetiva de compartilhamento para jsilva2 Negar leitura.
A permisso efetiva NTFS para o usurio jsilva2 a soma das permisses do usurio com as permisses dos
grupos Marketing e Contabilidade. Com isso a permisso NTFS efetiva Permitir Controle total.
Aps este trabalho inicial podemos reduzir a nossa situao a uma situao mais simplificada, conforme indicado
na Figura 19.8.
Agora temos que lembrar que, quando existe diferena entre as permisses de compartilhamento e NTFS, vale
a mais restritiva.
Com isso podemos determinar que a permisso efetiva do usurio jsilva2 sobre o compartilhamento Documentos
Negar Leitura, isto , o usurio no conseguir nem listar o contedo da pasta.
Figura 19.8 Simplificando a situao.
Mapeando Unidades de Rede
J falamos sobre o mapeamento de unidades de rede, nos exemplos do Captulo 7. Agora vamos detalhar um
pouco mais este conceito. At agora acessvamos uma pasta compartilhada, utilizando o comando Iniciar ->
Executar. Quando precisamos acessar um determinado compartilhamento seguidamente, devemos Mapear uma
unidade, o que torna o acesso pasta compartilhada muito mais fcil.
Mapear uma unidade significa que vamos associar uma determinada letra com o compartilhamento da rede. Por
exemplo, poderamos associar a unidade M:\ com o compartilhamento Documentos em um computador chamado
microxp01. Com isso, ao acessar a unidade M:\, na verdade estamos acessando o contedo da pasta compartilhada
\\microxp01\Documentos. Alm disso podemos fazer com que o Windows XP restabelea este mapeamento
toda vez que for feito o logon. Desta forma a unidade estar sempre disponvel. Em captulos anteriores, me referi
a estas unidades como drives de rede. Os termos so sinnimos.
Exemplo: Mapeando o drive M: para a pasta compartilhada Documentos no computador microxp01.
1. Faa o logon como administrador no computador onde o drive M: ser mapeado.
2. Abra o Meu computador ou o Windows Explorer.
3. Selecione o comando Ferramentas -> Mapear unidade de rede. Surge a janela Mapear unidade de rede,
indicada na Figura 19.9.
Pasta compartilhada
Permisses efetivas NTFS:
Usurio jsilva2: Negar Leitura
Permisses efetivas compartilhamento:
Usurio jsilva2: Permitir Controle total
DADO53(G:)
Memorandos
Cap19 9/21/06, 2:24 PM 816
Proibido o Uso Deste Material em Sala de Aula e Para Ministrar Treinamentos
Captulo 19 O Exame de Certificao do Windows XP Professional Exame 70-270
817
N O T A
N O T A
Figura 19.9 Janela Mapear unidade de rede.
4. Na lista unidade escolha M:.
5. No campo Pasta: digite \\microxp01\Documentos. Conforme vimos antes, este o nome UNC do
compartilhamento Documentos no computador microxp01.
Certifique-se de que a opo Reconectar-se durante o logon esteja marcada. Essa opo faz com que o
drive M: seja mapeado cada vez que o usurio Administrador fizer o logon. Observe que o drive somente
ser automaticamente montado para o usurio Administrador. possvel fazer com que um ou mais drives
sejam montados automaticamente, para todos os usurios. Para isso utilizamos scripts de inicializao.
6. D um clique no boto OK para concluir o mapeamento.
Voc pode utilizar a opo nome de usurio diferente, para acessar a pasta compartilhada como sendo um usurio
diferente do usurio atualmente logado. Neste caso, valero as permisses do usurio informado e no as permisses
do usurio que est logado.
7. O Windows XP abre uma janela mostrando o contedo do drive mapeado. Feche essa janela. Voc estar
de volta janela Meu computador (ou ao Windows Explorer).
8. Procure por um drive M:. Se este ainda no aparece, d um toque na tecla F5 para atualizar a listagem. O
drive M: deve aparecer na listagem de drives de rede.
Voc pode acrescentar o smbolo do cifro ($) no final do nome de um compartilhamento. O efeito de acrescentar o
cifro que voc torna o compartilhamento oculto, isto , este no pode ser localizado atravs da opo Meus locais
de rede. Por exemplo, se voc criar um compartilhamento no computador microxp01, cujo nome de compartilhamento
Dados$, a nica maneira de acess-lo atravs do nome UNC: \\microxp01\Dados$. Compartilhamentos deste
tipo so chamados de compartilhamentos ocultos. Podemos mapear uma unidade de rede para um compartilhamento
oculto, desde que saibamos o caminho para o compartilhamento.
Cap19 9/21/06, 2:24 PM 817
Proibido o Uso Deste Material em Sala de Aula e Para Ministrar Treinamentos
Windows XP Home & Professional Para Usurios e Administradores 2 Edio
818
Existem alguns compartilhamentos ocultos especiais, para os quais somente administradores tm acesso e cujas
permisses de acesso no podem ser modificadas. Por padro o Windows XP cria compartilhamentos administrativos
para todas as unidades de disco rgido do computador. Por exemplo, se voc tem duas unidades de disco rgido C:
e D:, o Windows XP ir criar dois compartilhamentos administrativos C$ e D$, para os quais somente o grupo
Administradores tem acesso, podendo inclusive mapear uma unidade para um compartilhamento administrativo.
Quando no precisamos demais de um drive mapeado podemos, facilmente, desconect-lo.
Para desconectar um drive mapeado, faa o seguinte:
1. Abra o Meu computador.
2. Localize o drive a ser desconectado e d um clique com o boto direito sobre o respectivo drive.
3. No menu que surge d um clique na opo Desconectar-se e pronto. Caso o drive ainda esteja aparecendo
tecle F5 para atualizar a listagem.
Como Ficam as Permisses NTFS
Quando Pastas e Arquivos So Copiados?
Temos as seguintes situaes a considerar:
Quando copiamos uma pasta ou arquivo para outra pasta, dentro do mesmo volume, as permisses NTFS so
herdadas da pasta de destino. Ou seja, a pasta ou arquivo ir ter as mesmas permisses que as definidas para a
pasta de destino.
Quando copiamos uma pasta ou arquivo para outra pasta em outro volume, as permisses NTFS da pasta/
arquivo que esto sendo copiadas so herdadas da pasta de destino. Ou seja, a pasta ou arquivo copiado ir ter
as mesmas permisses que as definidas para a pasta de destino.
Quando voc copia uma pasta ou arquivo para outra pasta em um volume formatado com FAT, as permisses
NTFS so perdidas, pois o sistema FAT no d suporte a permisses.
Como Ficam as Permisses NTFS
Quando Pastas e Arquivos So Movidos?
Temos as seguintes situaes a considerar:
Quando movemos pastas ou arquivos dentro do mesmo volume, as permisses NTFS so mantidas.
Quando movemos uma pasta ou arquivo para outro volume, as permisses NTFS da pasta/arquivo que esto
sendo movidos so herdadas da pasta de destino. Ou seja, a pasta ou arquivo que foi movido ir ter as mesmas
permisses que as definidas para a pasta de destino.
Quando voc move uma pasta ou arquivo para um volume formatado com FAT, as permisses NTFS so
perdidas, pois o sistema FAT no d suporte a permisses.
Acessando e Configurando
Impressoras Locais e de Rede
Quando vamos conectar uma nova impressora para uso pelo Windows XP, precisamos instalar o driver da impressora.
Um driver nada mais do que um programa que controla a comunicao entre o Windows XP e a impressora.
Cada marca e modelo possui um driver especfico para ser usado. Se instalarmos o driver incorreto, obteremos
resultados imprevistos e com certeza a impressora no vai trabalhar corretamente.
Cap19 9/21/06, 2:24 PM 818
Proibido o Uso Deste Material em Sala de Aula e Para Ministrar Treinamentos
Captulo 19 O Exame de Certificao do Windows XP Professional Exame 70-270
819
N O T A
O CD de instalao do Windows XP j vem com milhares de drivers ( isto mesmo: milhares) de diversas marcas
e modelos de impressoras. Mas para modelos mais novos, lanados aps a disponibilizao do Windows XP, pode
acontecer de o driver no estar no CD do Windows XP. Neste caso o driver vem junto com a impressora ou voc
pode obt-lo atravs do site do fabricante da impressora na Internet.
Ento, quando dizemos que vamos instalar uma impressora, na verdade estamos instalando o driver da impressora,
para que o Windows XP possa trabalhar corretamente com a impressora. Para instalar uma nova impressora,
utilizaremos a opo Iniciar -> Impressoras e aparelhos. Tambm existe um atalho para impressoras dentro do
painel de controle. Na janela Impressoras e aparelhos de fax, utilizamos a opo Adicionar uma impressora, para
abrir o assistente que nos ajuda a adicionar impressoras locais e de rede.
Para exemplos do uso do assistente para adicionar impressoras e para exerccios prticos sobre a configurao de
impressoras e o gerenciamento de trabalhos de impresso, consulte o Captulo 8.
Quando instalamos uma impressora, ela pode ser usada por qualquer programa instalado no Windows XP. Se
alteramos configuraes da impressora dentro de um programa, como por exemplo o Microsoft Word, estas
alteraes tero efeito apenas para o documento que est sendo impresso. Ao utilizarmos um outro programa,
sero utilizadas as configuraes definidas na prpria impressora. Por exemplo, voc est imprimindo um
documento do Word e seleciona a qualidade de impresso Rascunho. Esta configurao somente ser utilizada at
que voc feche o Word. Agora voc fecha o Word e abre o Excel. Ao imprimir uma planilha do Excel, sero
utilizadas as configuraes definidas nas propriedades da impressora, a no ser que voc as altere, no prprio
Excel. Para fazer alteraes que sejam vlidas para todos os programas instalados, precisamos fazer estas alteraes
acessando as propriedades da impressora. Aprendemos a fazer estas configuraes no Captulo 8.
Questes Relacionadas ao Custo de Impresso
Ao comprar uma impressora, no podemos cometer o erro de considerar apenas o preo de aquisio, ou seja, o
preo da impressora. Temos que levar em considerao o custo de propriedade, o qual leva em considerao o
custo de impresso por pgina. Por exemplo, pode ser que uma impressora tenha um custo de aquisio mais em
conta, porm seja menos econmica do que uma outra. Com isso, a primeira impressora tem um custo de aquisio
mais baixo, porm um preo de impresso por pgina mais elevado. Ao longo do tempo a primeira impressora,
somando o custo de aquisio e o custo de impresso, acaba sendo mais cara do que a segunda.
Na Figura 19.10 temos uma simulao que demonstra os conceitos de custo de aquisio e custo de propriedade.
Observe que a Impressora1 tem um custo de aquisio menor em comparao Impressora 2. J a Impressora2
possui um custo de impresso por pgina bem menor. Com isso o custo total da Impressora2 inicialmente maior,
devido ao seu custo de aquisio maior, porm, medida que o nmero de pginas impressas aumenta, esta
diferena vai diminuindo, at que o custo total se iguale, para um nmero de 30000 pginas impressas. A partir
deste ponto, a Impressora2 passa a ter um custo total menor do que a Impressora1. Nesta situao, se estimamos
que, durante a vida til da impressora, iremos imprimir mais do que 30000 cpias, mais barata a opo pela
Impressora2, embora esta tenha um custo de aquisio maior, o qual compensado, ao longo do tempo, pelo
custo de impresso menor. O grfico da Figura 19.11 ilustra bem os dados da simulao.
Cap19 9/21/06, 2:24 PM 819
Proibido o Uso Deste Material em Sala de Aula e Para Ministrar Treinamentos
Windows XP Home & Professional Para Usurios e Administradores 2 Edio
820
Figura 19.10 Custo de aquisio x Custo de propriedade.
Figura 19.11 Evoluo do custo total em relao ao nmero de cpias.
Atribuindo Permisses de Acesso Para a Impressora
Assim como possvel atribuir permisses para uma pasta compartilhada, possvel definir permisses de acesso
para uma impressora compartilhada. As permisses definem quais os usurios que podem utilizar a impressora e
qual o nvel de permisso de cada um.
Quando uma impressora instalada em uma rede, so atribudas permisses de impressora padro que permitem
que todos os usurios imprimam e que grupos selecionados gerenciem a impressora, documentos enviados a elas
ou ambos. Como a impressora est disponvel para todos os usurios na rede, convm limitar o acesso de algumas
pessoas atribuindo permisses de impressoras especficas. Por exemplo, voc pode conceder a permisso Imprimir
a todos os usurios no administrativos de um departamento e as permisses Imprimir e Gerenciar documentos
a todos os gerentes. Desse modo, todos os usurios e gerentes podero imprimir documentos, mas os gerentes
tambm podero alterar o status de impresso de qualquer documento enviado impressora.
Cap19 9/21/06, 2:24 PM 820
Proibido o Uso Deste Material em Sala de Aula e Para Ministrar Treinamentos
Captulo 19 O Exame de Certificao do Windows XP Professional Exame 70-270
821
N O T A
O Windows fornece trs nveis de permisses de segurana de impresso: Imprimir, Gerenciar impressoras e
Gerenciar documentos. Quando vrias permisses so atribudas a um grupo de usurios, as permisses menos
restritivas se aplicam. No entanto, se a opo Negar tiver sido atribuda, ela ter precedncia sobre qualquer
permisso, a exemplo do que acontece com as permisses de compartilhamento e com as permisses NTFS. Existem
trs nveis de permisso, conforme descrito a seguir:
Imprimir: Permite ao usurio conectar-se impressora e imprimir documentos, pausar, reiniciar e continuar
a impresso dos documentos por ele enviados para a impressora. Quando um usurio envia um documento
para a impressora, torna-se o dono daquele documento; por isso que ele pode administrar os documentos
por ele enviados. Normalmente atribuda para aqueles usurios que simplesmente precisam enviar documentos
para a impressora. Por padro, quando instalamos uma nova impressora, a permisso Imprimir atribuda
ao grupo Todos.
Gerenciar documentos: Todas as permisses de imprimir, mais controlar a impresso de todos os documentos
e tambm pausar, reiniciar e continuar a impresso de qualquer documento enviado por qualquer usurio.
Normalmente atribuda para aquele usurio que administra a impressora, resolvendo problemas de impresso,
mas sem permisses para alterar propriedades e permisses da impressora. Quando a permisso Gerenciar
documentos for atribuda a um usurio, ele no poder acessar documentos existentes que estejam aguardando
para serem impressos. A permisso se aplicar somente aos documentos enviados para a impressora depois que
a permisso tiver sido atribuda ao usurio.
Gerenciar impressoras: Todas as permisses de imprimir e gerenciar documentos, mais cancelar a impresso de
todos os documentos pendentes, compartilhar a impressora, alterar as propriedades da impressora, eliminar a
impressora e alterar as permisses de impresso. Normalmente atribuda a um usurio que deve ter poderes
completos sobre a impressora, inclusive podendo remov-la do sistema. Por padro, os membros dos grupos
Administradores e Usurios avanados tm total acesso, o que significa que as permisses Imprimir, Gerenciar
documentos e Gerenciar impressoras so atribudas a estes usurios e grupos.
importante salientarmos que as permisses para o uso da impressora tm efeito tanto localmente, quanto para
o acesso atravs da rede. Alm disso, caso um usurio pertena a mais de um grupo que possui permisses para a
impressora, a sua permisso efetiva a soma das permisses. Tambm uma permisso Negar tem prioridade sobre
Permitir. Por exemplo se o usurio jsilva pertence aos grupos Contabilidade e Marketing, o grupo Contabilidade
possui permisso Permitir Imprimir, j o grupo Marketing tem permisso Negar Imprimir, ento a permisso
efetiva do usurio jsilva ser Negar Imprimir.
Para exemplos sobre os procedimentos prticos para atribuio de permisses, instalao e configurao de impressoras
locais e de rede, configurao de prioridades e horrios de disponibilidade e demais procedimentos prticos, relacionados
com impresso no Windows XP, consulte o Captulo 8.
Um caso especial o do usurio Administrador ou de qualquer usurio que pertena ao grupo Administradores. Mesmo
que o usurio no possua nenhuma permisso sobre a impressora, caso o usurio pertena ao grupo Administradores, ele
poder ter acesso guia segurana e atribuir permisses para si mesmo. Isso feito para que os administradores possam
ter controle sobre todos os recursos da rede.
Podem ocorrer problemas mais srios, em que no conseguimos eliminar os documentos da fila de impresso e a
impressora continua imprimindo uma srie de pginas com uns caracteres meio estranhos. Muitas vezes o administrador
acaba reinicializando o computador para poder suspender as impresses com problema.
Cap19 9/21/06, 2:24 PM 821
Proibido o Uso Deste Material em Sala de Aula e Para Ministrar Treinamentos
Windows XP Home & Professional Para Usurios e Administradores 2 Edio
822
N O T A
Quem controla toda a impresso no Windows XP um servio chamado Spooler. Um servio nada mais do
que um programa que inicializa, automaticamente, quando o Windows XP inicializado, mesmo que no exista
nenhum usurio logado.
Para eliminar todos os documentos de uma fila de impresso quando os documentos esto apresentando problemas
maiores, a maneira mais simples parar o servio Spooler e inicializ-lo novamente. Ao fazermos isso, todos os
documentos que esto na fila de impresso sero removidos, inclusive o documento que est atualmente sendo impresso.
Para parar o servio Spooler e inicializ-lo novamente, siga os passos indicados a seguir:
1. D um clique no boto Iniciar, e depois d um clique na opo Executar.
2. Na janela que surge, no campo Abrir, digite command e d um clique em OK; isso ir abrir o prompt de
comando, conforme descrito no Captulo 1.
3. Para parar o servio Spooler digite o seguinte comando:
net stop spooler
4. Tecle ENTER. O servio Spooler ser finalizado e todos os documentos sero removidos da fila de impresso.
5. Para reiniciar o servio Spooler digite o seguinte comando:
net start spooler
6. Tecle ENTER. O servio Spooler ser reinicializado.
7. Para sair do prompt de comando, digite exit e tecle ENTER.
Quando uma impressora possui documentos que esto sendo impressos, um cone com uma figura de uma impressora
surge ao lado da hora do sistema, bem no canto inferior direito do vdeo. Para abrir a janela que exibe a fila de
impresso, basta dar um clique duplo neste cone. Depois s utilizar os comandos que voc aprendeu neste tpico,
para gerenciar os documentos da fila de impresso.
Impressoras da Internet uma novidade introduzida no Windows 2000 e que est presente no Windows XP. Com esta
funcionalidade o usurio tem a opo de fornecer o endereo (URL), onde est disponvel a impressora a mandar imprimir
neste endereo. O servidor deve ser um computador rodando o Windows 2000 Server com o IIS instalado ou o Windows XP
Professional com o IIS instalado. As impressoras disponveis podem ser visualizadas usando o seguinte formato de endereo:
http://nome_do_computador/printers
Print pooling uma funcionalidade que permite que duas ou mais impressoras idnticas sejam instaladas e
consideradas pelo Windows XP como se fossem uma nica impressora. medida que os trabalhos vo sendo
enviados para o pooling, eles vo sendo impressos em uma das impressoras que fazem parte do pooling. O
trabalho ser enviado para a primeira impressora que estiver disponvel.
Configurao e Gerenciamento de Volumes
Para informaes completas sobre armazenamento bsico, armazenamento dinmico, os tipos de volumes em
cada tipo de armazenamento, tipos de volumes suportados pelo Windows XP Professional e a utilizao do con-
sole Gerenciamento do computador para criar e gerenciar volumes, consulte o Captulo 9.
Alm das informaes do Captulo 9, considere os seguintes detalhes:
Cap19 9/21/06, 2:24 PM 822
Proibido o Uso Deste Material em Sala de Aula e Para Ministrar Treinamentos
Captulo 19 O Exame de Certificao do Windows XP Professional Exame 70-270
823
Quando voc instala um novo disco rgido, este adicionado como um disco bsico. Voc pode convert-lo
para dinmico posteriormente.
Para gerenciar os discos de um computador remoto voc deve criar um console personalizado, ao qual voc
adiciona o snap-in de Gerenciamento de discos. No momento da adio do snap-in basta informar o nome do
computador remoto.
Sempre que adicionar ou retirar discos, voc deve utilizar o comando Examinar discos novamente (Rescan
Disks). Clique com o boto direito no snap-in gerenciamento de discos e selecione o comando Examinar
discos novamente.
Voc pode retirar um disco dinmico de um computador com o Windows XP Professional e instal-lo em outro. Ao
instalar o disco no novo computador, este aparecer com o status Estrangeiro (Foreign). Selecione o comando
Importar disco estrangeiro para abrir um assistente que o ajudar a configurar o disco para uso pelo Windows XP.
Configurao e Gerenciamento
de Pastas e Arquivos Offline
A configurao e o uso de pastas e arquivos offline foram apresentados no Captulo 10. Para exemplos prticos de
configurao de pastas offline consulte este Captulo.
Com o Windows XP (j era possvel com o Windows 2000), podemos configurar uma pasta compartilhada, para
que o usurio possa ter acesso aos arquivos do compartilhamento, mesmo quando no estiver conectado rede.
Em um primeiro momento pode parecer estranho: Como ter acesso aos arquivos de uma pasta compartilhada,
sem estar conectado rede?. Na prtica o que acontece que, ao configurarmos um compartilhamento para
acesso offline, estamos orientando o Windows XP para fazer uma cpia local dos arquivos do compartilhamento;
com isso o usurio fica trabalhando na cpia local. De tempos em tempos as alteraes feitas na cpia local
(tambm conhecida como Cache local de arquivos) so sincronizadas com a cpia original, na pasta compartilhada.
Se por algum motivo o computador perder o acesso rede, o usurio continua trabalhando na cpia local, podendo
inclusive desligar o computador. Na prxima vez que o computador for conectado rede, os arquivos sero
sincronizados. Voc deve ter notado que o uso de pastas offline ideal para usurios de notebooks, que precisam
trabalhar e alterar arquivos quando no esto conectados rede da empresa, como por exemplo em casa, em
aeroportos ou em uma sala de reunio na empresa de um cliente.
Quando estiver trabalhando com arquivos offline, voc poder exibi-los na sua pasta Arquivos offline e exclu-
los dela. Tambm poder especificar quando e como os arquivos sero sincronizados ou ento criptografar os
arquivos offline.
Alm do que foi apresentado no Captulo 10, considere os seguintes fatos a respeito do uso de pastas e arquivos offline:
O uso de pastas e arquivos offline desabilitado por padro. O administrador deve habilitar o uso deste
recurso, conforme descrito no Captulo 10.
Ao compartilhar uma pasta voc deve configur-la para que o seu contedo esteja disponvel offline. Para
habilitar o cache de arquivos da pasta compartilhada, a opo Permitir armazenamento de arquivos em cache
nesta pasta compartilhada deve estar habilitada. Ao marcar esta opo a lista Configurao ser habilitada, na
qual temos as seguintes opes:
1. Cache manual de documentos: Recomendado para pastas que contm documentos de usurio. Os usurios
devem especificar manualmente os arquivos que desejam ter disponveis offline. Para garantir o
compartilhamento de arquivos adequado, a verso de servidor (que est na pasta compartilhada) do arquivo
sempre mantida aberta.
Cap19 9/21/06, 2:24 PM 823
Proibido o Uso Deste Material em Sala de Aula e Para Ministrar Treinamentos
Windows XP Home & Professional Para Usurios e Administradores 2 Edio
824
N O T A
2. Cache automtico de documentos: Tambm recomendado para pastas que contm documentos do usurio.
feito o download automtico dos arquivos abertos, que se tornam disponveis ao trabalhar offline. Cpias
mais antigas so automaticamente excludas, para liberar espao para os arquivos mais recentes. Para
garantir o compartilhamento de arquivos adequado, a verso de servidor (que est na pasta compartilhada)
do arquivo sempre mantida aberta.
3. Cache automtico de programas e documentos: Recomendado para pastas com dados somente leitura ou
para aplicativos de execuo pela rede. O compartilhamento de arquivos no garantido. Um download
feito automaticamente de arquivos abertos, os quais so tornados disponveis offline. As cpias mais
antigas so automaticamente excludas para permitir o acesso a arquivos mais recentes.
Quando voc marca uma pasta para estar disponvel offline, o Windows XP disponibilizar todo o contedo da pasta
(subpastas e arquivos) para estar disponvel offline. Se a pasta tiver subpastas, ser exibida uma janela perguntando
se voc deseja tornar as subpastas tambm disponveis offline. Ao fazer esta configurao, o Windows XP faz uma
cpia dos arquivos selecionados para o cache local do computador e passa a fazer a sincronizao entre a cpia local
e os arquivos na pasta compartilhada, de acordo com as seguintes regras:
Por padro os arquivos offline so sincronizados durante o logon e tambm durante o logoff, para garantir que
voc sempre tenha uma cpia atualizada dos arquivos.
Se voc trabalhou desconectado da rede e alterou algum arquivo offiline e o arquivo no foi alterado na pasta
compartilhada, o Windows atualiza a verso que est na pasta compartilhada a partir do arquivo atualizado no
seu computador.
Se voc trabalhou desconectado da rede e no alterou nenhum arquivo offiline porm arquivos foram alterados
na pasta compartilhada no servidor, o Windows atualiza a sua cpia offiline, para ficar sincronizada com as
alteraes que houve na pasta compartilhada.
Se as duas verses de um arquivo, no servidor e na sua cpia local, foram alteradas, o Windows XP exibe uma
caixa de dilogo perguntando se voc deseja manter ambas as verses ou salvar uma em detrimento da outra.
Se uma das duas verses for excluda e a outra no foi alterada, durante a sincronizao, a outra cpia tambm
ser excluda. Por exemplo, se enquanto voc esteve offiline, um arquivo foi excludo na pasta compartilhada
e voc no alterou este arquivo, durante a sincronizao, a sua cpia offiline do arquivo tambm ser excluda.
Se voc alterou o arquivo enquanto esteve offiline, uma caixa de dilogo ser exibida, perguntando se voc
deseja salvar a verso alterada offiline, para a pasta compartilhada no servidor.
Se voc excluir a verso local e a verso no servidor tiver sido alterada, uma caixa de dilogo ser exibida,
perguntando se voc deseja excluir a verso no servidor ou copiar a verso alterada para o cache local.
Se novos arquivos forem adicionados no servidor, estes arquivos sero copiados para o seu cache local, caso
voc tenha configurado a pasta onde os arquivos foram adicionados, para acesso offiline.
Implementando, Gerenciando, Monitorando e Resolvendo
Problemas com Dispositivos de Hardware e Drivers
Adicionando, Removendo e Gerenciando o hardware do computador.
Hardware qualquer equipamento ou placa que faz parte do seu computador. Por exemplo, uma placa de som,
um modem para acessar a Internet via linha telefnica, uma placa para captura de vdeo, etc.
Cap19 9/21/06, 2:24 PM 824
Proibido o Uso Deste Material em Sala de Aula e Para Ministrar Treinamentos
Captulo 19 O Exame de Certificao do Windows XP Professional Exame 70-270
825
N O T A
Todo hardware fabricado atualmente segue um padro chamado Plug and Play. Este padro torna extremamente
simples a instalao de novos componentes de hardware. Basta instal-los fisicamente, e, ao ligar o computador,
o Windows XP reconhece a presena do novo equipamento e instala o driver necessrio para que ele funcione. O
padro Plug and Play est presente a partir do Windows 95, e tambm existe no Windows 98 e Windows 2000
Professional, alm do Windows 2000 Server e no Windows Server 2003.
Porm podem existir situaes em que voc tenha que instalar um hardware mais antigo, o qual no est dentro
do padro Plug and Play, ou tambm pode acontecer de um dispositivo Plug and Play no ser reconhecido
automaticamente. Nestas situaes podemos utilizar a opo Adicionar hardware no painel de controle. Com
esta opo podemos fazer com que o Windows XP detecte o novo hardware instalado, ou, caso no seja detectado,
podemos fazer com que o driver necessrio seja carregado a partir de um disquete ou CD-ROM.
Alm disso, caso um dispositivo de hardware tenha sido retirado do computador, porm o respectivo driver no foi
desinstalado, podemos remover o driver que no mais necessrio utilizando a opo Adicionar ou remover hardware.
Nunca demais ressaltar que a instalao e configurao de novos dispositivos de hardware envolve conhecimentos
avanados, e por isso recomendado que, sempre que precisar instalar um novo dispositivo, voc entre em
contato com um tcnico especializado. A instalao de maneira incorreta de drivers ou dispositivos de hardware
pode fazer com que todo o Windows XP deixe de funcionar corretamente, sendo que, em situaes mais graves,
pode ser necessria a reinstalao do sistema.
Todo dispositivo de hardware precisa de um ou mais programas, o que permite que o Windows XP comunique-se com
o dispositivo e vice-versa. O programa ou conjunto de programas que faz a comunicao do sistema operacional com
um dispositivo de hardware conhecido como driver do dispositivo. Por exemplo, ao conectar uma nova impressora no
seu computador, voc precisa instalar o driver da impressora, antes que os seus programas possam imprimir corretamente;
ao instalar uma nova placa de rede, voc precisa instalar o driver da placa de rede e assim por diante. O CD de
instalao do Windows XP Professional j vem com o driver para milhares ( isto mesmo: milhares) de dispositivos
diferentes. Quando voc instala um dispositivo de hardware, para o qual o driver est no CD de instalao, o processo
bastante simples. Voc desliga o computador e instala o dispositivo de hardware. Ao ligar o computador o Windows
XP reconhece o dispositivo e j carrega, a partir do CD de instalao do Windows XP, o driver adequado. A nica coisa
de diferente que voc v, logo aps ter feito o logon, uma janelinha com uma mensagem de que um novo hardware
foi encontrado e o respectivo driver est sendo instalado. Pode acontecer de ser aberta uma janela solicitando que voc
coloque o CD de instalao do Windows XP no drive de CD, para que possam ser copiados os arquivos necessrios.
Tambm podemos ter situaes em que o driver para o hardware que est sendo instalado no est no CD de instalao
do Windows XP. Porm, todo dispositivo de hardware vem com um disquete ou CD-ROM, no qual esto disponveis os
drivers do dispositivo, para as vrias verses do Windows. Nestas situaes, aps ter reconhecido o dispositivo de
hardware, o Windows XP solicita que seja fornecido o caminho onde esto os arquivos de instalao do driver do
dispositivo. Agora s informar se os arquivos esto no disquete ou no CD-ROM. A janela solicitando o caminho dos
arquivos indicada na Figura 19.12.
Voc pode utilizar o boto Procurar para informar a pasta onde esto os arquivos de instalao do driver do
dispositivo que est sendo instalado.
Cap19 9/21/06, 2:24 PM 825
Proibido o Uso Deste Material em Sala de Aula e Para Ministrar Treinamentos
Windows XP Home & Professional Para Usurios e Administradores 2 Edio
826
Figura 19.12 Informando a localizao dos
arquivos de instalao do driver.
Implementando, Gerenciando e Resolvendo
Problemas com Monitores de Vdeo
No Captulo 3 aprendemos a configurar diversas opes do vdeo, usando o cone Vdeo, do painel de controle.
Agora vamos apresentar mais alguns detalhes importantes sobre a configurao e utilizao de monitores, opes
estas relacionadas ao exame de certificao.
Configurando o Suporte a Mltiplos Monitores e
Resolvendo Problemas com o Adaptador de Vdeo
O Windows XP Professional capaz de suportar at 10 monitores simultaneamente. Cada monitor pode ter
diferentes configuraes de resoluo e nmero de cores. Um dos monitores deve ser configurado como primrio.
Mensagens e avisos do sistema sero exibidos no monitor configurado como primrio. Somente o monitor primrio
ter suporte interface DirectX para acelerao grfica e poder rodar aplicaes baseadas em DirectX no modo de
tela cheia (full screen). Voc pode adicionar novos monitores, desde que sejam utilizados adaptadores do tipo PCI
ou AGP e o Windows XP Professional deve ter o driver correto, capaz de utiliz-lo como um segundo monitor.
Antes de instalar um novo adaptador de vdeo, configure o monitor para a resoluo de 640x480 e para usar 256
cores. Com estas configuraes, mesmo que o Windows no consiga instalar corretamente o adaptador, voc
conseguir fazer o logon e as imagens sero exibidas sem problemas. Uma vez feito o logon voc pode procurar o
driver correto para o adaptador, quer seja na Internet ou no disquete ou CD fornecido pelo fabricante. Se voc
instalar um driver e o sistema comear a apresentar problemas, voc pode utilizar os recursos de recuperao a
desastres do Windows XP Professional, descritos no Captulo 18.
Por exemplo, se aps a instalao do driver voc no consegue nem sequer fazer o logon ou inicializar o Windows
XP, voc pode utilizar o menu de opes avanadas e selecionar a opo ltima configurao vlida (Last Know
Good Configuration). Se voc conseguir fazer o logon, porm o Windows XP estiver apresentando problemas de
estabilidade ou de desempenho, voc pode utilizar a funcionalidade de Device Driver Roll Back, a qual uma
novidade do Windows XP. Com o Device Driver Roll Back, o Windows XP capaz de restaurar a verso anterior de
um driver que foi atualizado e est apresentando problemas.
Cap19 9/21/06, 2:24 PM 826
Proibido o Uso Deste Material em Sala de Aula e Para Ministrar Treinamentos
Captulo 19 O Exame de Certificao do Windows XP Professional Exame 70-270
827
Para utilizar a opo Driver Roll Back, siga os passos indicados a seguir:
1. Abra o gerenciador de dispositivos.
2. Localize o dispositivo com problemas.
3. Clique com o boto direito do mouse e, no menu que exibido, selecione Propriedades. Ser exibida a
janela de propriedades do dispositivo.
4. D um clique na guia Driver.
5. Clique no boto Reverter driver, conforme indicado na Figura 12.13.
6. Siga as orientaes do Windows XP.
Figura 19.13 O boto Reverter driver.
Configuraes da Interface ACPI
Advanced Configuration Power Interface
Para que o Windows XP possa utilizar as funcionalidades da interface ACPI, a BIOS do computador deve ser
compatvel com este padro. Se voc instalar o Windows XP Professional em um computador que tem uma BIOS
no compatvel com ACPI e depois atualizar a BIOS, para que ele seja compatvel com ACPI, voc ter que reinstalar
o Windows XP, para poder usar as funcionalidades da interface ACPI. As configuraes de gerenciamento de
energia so feitas atravs do cone Opes de energia, do painel de controle, conforme descrito no Captulo 3.
Instalao de Scanners e Cmeras de Vdeo
A instalao destes dispositivos idntica a qualquer outro dispositivo de hardware. Em se tratando de dispositivos
novos certo que estes so Plug and Play e, portanto, sero reconhecidos e automaticamente instalados pelo
Windows XP Professional. Pode acontecer de o driver do dispositivo no estar presente no CD de instalao do
Cap19 9/21/06, 2:24 PM 827
Proibido o Uso Deste Material em Sala de Aula e Para Ministrar Treinamentos
Windows XP Home & Professional Para Usurios e Administradores 2 Edio
828
Windows XP Professional, e neste caso voc ser solicitado a informar o local onde esto os arquivos de instalao
do driver do dispositivo. Em casos excepcionais, quando o Windows XP no reconhecer automaticamente o
dispositivo, voc pode utilizar o cone Adicionar hardware, do painel de controle, para instalar o dispositivo
manualmente, conforme descrito no Captulo 3.
Mouse e Teclado
Estes dois dispositivos de hardware so detectados automaticamente pelo Windows XP Professional. Para configurar
o teclado voc pode utilizar o cone Mouse, do painel de controle, e para configurar o teclado voc utiliza o cone
Teclado, conforme descrito e exemplificado no Captulo 3.
Smart Cards
Um smart card um dispositivo capaz de armazenar informaes. O dispositivo, como o prprio nome sugere,
tem o formato de um carto de crdito. Para acessar as informaes de um smart card voc deve instalar um leitor
de smart cards. Este leitor um dispositivo de hardware como outro qualquer. O Windows XP capaz de fazer a
autenticao/logon de usurios com base nas informaes contidas em um smart card. Para permitir que o usurio
faa o logon usando um smart card, a conta do usurio deve ser configurada para aceitar esta opo. Ao fazer esta
configurao, o usurio recebe uma chave pblica de criptografia e um certificado digital, os quais so necessrios
para autenticao e para a troca segura de informaes. Alguns smart cards so protegidos por senha, senha esta
que , automaticamente, alterada de perodos em perodos, normalmente de minuto em minuto.
Instalando, Gerenciando e
Monitorando Modens e Fax Modens
O modem normalmente utilizado para fazer a conexo com a Internet, conforme explicado no Captulo 4.
Como todo dispositivo de hardware que segue o padro Plug and Play, a placa de modem, uma vez instalada,
automaticamente detectada pelo Windows XP. Se o driver para a placa de modem estiver disponvel no CD de
instalao do Windows XP Professional, o dispositivo ser detectado e automaticamente instalado, mas caso
contrrio voc ser solicitado a informar o local onde esto os arquivos de instalao do driver do modem. Em
raras situaes pode acontecer de o Windows XP no reconhecer a placa de modem que est sendo instalada, e
nestas situaes voc deve usar o cone Adicionar hardware, que est disponvel no painel de controle.
O Windows XP Professional fornece um servio, o qual permite o recebimento e o envio de fax usando uma placa
da fax modem. Este servio no configurado para inicializar automaticamente. Voc deve usar o console Servios
para configurar o servio de Fax para iniciar automaticamente. Voc tambm pode configurar os servios do
Windows XP Professional usando o console Gerenciamento do computador, conforme descrito no Captulo 6.
Instalando, Configurando e
Gerenciando Dispositivos USB
O padro USB um padro para conexo de perifricos ao computador. Este padro est sendo cada vez mais
utilizado, sendo que a maioria dos perifricos tais como impressoras, scanners e teclados j vem com conectores
para o padro USB. Os dispositivos USB se comunicam com o Windows XP atravs de dispositivos conhecidos
como hubs. Os computadores comercializados atualmente j so fornecidos com hubs USB embutidos, normalmente
com dois ou quatro conectores USB. Os dispositivos USB tambm seguem o padro Plug and Play. Quando voc
conecta um dispositivo USB a um hub, o dispositivo automaticamente reconhecido pelo Windows XP e o driver
Cap19 9/21/06, 2:24 PM 828
Proibido o Uso Deste Material em Sala de Aula e Para Ministrar Treinamentos
Captulo 19 O Exame de Certificao do Windows XP Professional Exame 70-270
829
correto instalado. Na maioria dos casos o Windows XP Professional no precisa nem sequer ser reinicializado. A
capacidade de instalar e desinstalar dispositivos USB sem desligar o computador conhecida como Hot Swapping.
Podemos ampliar o nmero de dispositivos USB que podem ser conectados ao computador atravs da interligao de
hubs. O primeiro hub da cadeia, normalmente o hub on-board, chamado de hub root. Um controlador USB pode
gerenciar at 127 dispositivos USB configurados em at sete camadas. Uma camada um hub. Duas camadas so um
hub ligado no outro. Trs camadas so um hub ligado no outro ligado no outro. Assim mesmo: simples e direto. Um
dispositivo USB no pode estar a mais do que cinco metros do hub para que o dispositivo possa funcionar corretamente.
Existem dois tipos de hubs: self-powered e bus-powered. Hubs self-powered possuem uma fonte de alimentao
prpria, independente do computador ao qual o hub est conectado. Este tipo de hub pode fornecer 500 miliamperes
(mA) de energia em cada porta do hub. Hubs bus-powered recebem energia do computador ao qual eles esto
ligados e podem fornecer 100 mA por porta do hub.
Gerenciando e Solucionando Problemas
com Drivers e Assinatura de Drivers
As empresas que fabricam dispositivos de hardware tambm so responsveis pelo desenvolvimento do driver que
ir controlar o dispositivo de hardware. As empresas enviam os drivers para avaliao da Microsoft (MHQL
Microsoft Hardware Quality Lab). A Microsoft testa o drive e, sendo este aprovado, a Microsoft introduz uma
assinatura digital nos arquivos de instalao do driver. Esta assinatura uma garantia da Microsoft de que o driver
foi testado e est aprovado para uso no Windows XP. Quando voc vai instalar um driver, o Windows XP verifica
se o driver est ou no assinado pela Microsoft. Voc pode definir qual o comportamento do Windows XP quando
for detectada a tentativa de instalao de um driver no assinado. Para configurar o comportamento do Windows
XP em relao assinatura de drivers, voc deve acessar o cone Sistema, do painel de controle. Na janela
Propriedades do sistema, d um clique na guia Hardware. Na guia Hardware d um clique no boto Assinatura de
driver. Ser exibida a janela Opes de assinatura de driver, indicada na Figura 19.14.
Figura 19.14 Configurando opes de assinatura de driver.
Cap19 9/21/06, 2:24 PM 829
Proibido o Uso Deste Material em Sala de Aula e Para Ministrar Treinamentos
Windows XP Home & Professional Para Usurios e Administradores 2 Edio
830
N O T A
Na janela Opes de assinatura de driver, temos as seguintes opes:
Ignorar: Est opo no recomendada. Com esta opo marcada o driver ser instalado, mesmo que no
esteja assinado.
Avisar: Esta a configurao padro. O usurio ser avisado de que o driver que ele est instalando no est
assinado digitalmente pela Microsoft. O usurio ter a opo de continuar com a instalao ou cancelar a
instalao do driver no assinado.
Bloquear: Se esta opo estiver marcada e a tentativa de instalao de um driver no assinado for detectada, a
instalao do driver ser cancelada pelo Windows XP.
Quando voc instala um segundo processador deve instalar o driver adequado para que o Windows XP possa reconhecer
e utilizar o segundo processador, conforme descrito no Captulo 17. Tambm lembre que somente o Windows XP
Professional tem suporte para dois processadores.
Para questes relacionadas ao processo de boot do Windows XP, recuperao de falhas, Modo seguro, Last Know
Good Configuration, opes avanadas do menu de inicializao, arquivo boot.ini, caminhos ARC e Restaurao do
sistema usando pontos de restaurao, consulte o Captulo 18.
Monitorando e Otimizando a Performance
e a Confiabilidade do Sistema
Nestes tpicos so abordados itens relacionados a configurao e otimizao do Windows XP com o objetivo de
obter um melhor desempenho do sistema operacional.
Otimizando e Resolvendo Problemas
com a Performance de Memria
Neste item veremos algumas configuraes de inicializao do Windows XP. Aprenderemos a configurar opes
que alteram o desempenho do Windows XP e tambm opes que alteram a inicializao do Windows XP. Estas
opes so acessadas atravs da guia Avanado, da janela Propriedades do sistema. Esta janela acessada atravs
do cone Sistema, do painel de controle. Tambm pode ser acessada clicando-se com o boto direito do mouse em
Meu computador e, no menu que exibido, clicando em Propriedades.
Configuraes de Desempenho
Atravs da guia Avanado, da janela Propriedades do sistema, temos acesso a uma srie de configuraes que
afetam o desempenho do Windows XP. Vamos aprender sobre as opes disponveis com a utilizao de um
exemplo prtico.
Exemplo: Configurando opes de desempenho no Windows XP.
1. Faa o logon como administrador ou com uma conta do tipo Administrador do computador.
2. Abra o painel de controle.
3. Se voc estiver no modo de exibio por categoria, clique na opo Alternar para modo de exibio clssico,
que aparece no painel da esquerda.
Cap19 9/21/06, 2:24 PM 830
Proibido o Uso Deste Material em Sala de Aula e Para Ministrar Treinamentos
Captulo 19 O Exame de Certificao do Windows XP Professional Exame 70-270
831
4. Estando no modo de exibio clssico abra a opo Sistema.
5. Ser aberta a janela Propriedades do sistema. D um clique na guia Avanado.
Nesta guia temos o grupo de opes Desempenho, no qual est disponvel o boto Configuraes, conforme
indicado na Figura 19.15.
Figura 19.15 A guia Avanado da janela
Propriedades do sistema.
6. Clique no boto Configuraes, no grupo Desempenho, bem na parte de cima da guia Avanado.
7. Ser exibida a janela Opes de desempenho. Nesta janela temos as guias Efeitos visuais e Avanado. Na
guia Efeitos visuais podemos habilitar/desabilitar vrias das novas funcionalidades que compem a inter-
face do Windows XP, conforme j descrito nos captulos iniciais deste livro. Nesta guia, conforme indicado
na Figura 19.16, temos as opes descritas a seguir:
Deixar o Windows escolher a melhor opo para o computador: Ao selecionarmos esta opo, o Windows
XP seleciona, automaticamente, o conjunto de opes mais adequado para o computador, tendo por
base um equilbrio entre desempenho e as funcionalidades/visuais da nova interface do Windows XP.
Na grande maioria dos casos esta a opo mais indicada.
Ajustar para obter uma melhor aparncia: Esta opo habilita todas as novas funcionalidades/visuais
da interface do Windows XP. Pode causar uma queda no desempenho para computadores mais antigos,
com menor capacidade de processamento. Esta opo no recomendada caso voc esteja utilizando
apenas 64MB de memria. Eu diria que, na prtica, at mesmo para 128MB de RAM, esta opo no
indicada, mesmo que voc tenha um bom processador.
Cap19 9/21/06, 2:24 PM 831
Proibido o Uso Deste Material em Sala de Aula e Para Ministrar Treinamentos
Windows XP Home & Professional Para Usurios e Administradores 2 Edio
832
Figura 19.16 A guia Efeitos visuais da janela
Opes de desempenho.
Ajustar para obter um melhor desempenho: Ao selecionar esta opo, todos os efeitos visuais da nova
interface do Windows XP sero desabilitados. Esta opo especialmente indicada para computadores
mais antigos, com menor capacidade de processamento e pouca quantidade de memria.
Personalizar: Se esta opo estiver selecionada voc poder selecionar individualmente quais efeitos
visuais sero habilitados e quais sero desabilitados.
8. Clique na guia Avanado da janela Opes de desempenho. Ser exibida a janela indicada na Figura 19.17.
Figura 19.17 A guia Avanado da janela
Opes de desempenho.
Cap19 9/21/06, 2:24 PM 832
Proibido o Uso Deste Material em Sala de Aula e Para Ministrar Treinamentos
Captulo 19 O Exame de Certificao do Windows XP Professional Exame 70-270
833
Nesta guia podemos configurar as seguintes opes:
Agendamento do processador: Utilizamos as opes deste grupo para especificar a distribuio dos recursos do
processador entre programas sendo executados. A opo Programas utilizada para definir que mais recursos
do processador so dados ao programa em primeiro plano do que quele em segundo plano. O programa que
est em primeiro plano o programa correspondente janela ativa do Windows XP. A opo Servios em
segundo plano especifica que todos os programas recebem quantidades iguais de recursos de processador.
Uso de memria: Este grupo tem opes que definem a maneira como o Windows utiliza a memria disponvel. A
opo programas deve ser marcada quando voc estiver usando o computador como uma estao de trabalho e no
como um servidor. Os seus programas funcionaro mais rapidamente e o tamanho do cache do sistema ser o tamanho
padro que veio configurado com o Windows XP. Marque a opo Cache do sistema se voc estiver usando esta
mquina como um servidor ou se usar programas que requeiram uma maior quantidade de cache de sistema.
Memria virtual: Esta opo utilizada para configurar o arquivo de paginao do Windows XP. No prximo
item apresentaremos o conceito de Arquivo de paginao (tambm conhecido por arquivo de troca Swap) e
aprenderemos a utilizar esta opo para configurar o arquivo de paginao do Windows XP. O arquivo de
paginao tambm chamado de Memria Virtual do Windows XP ou Memria Virtual do Sistema.
9. Aps ter configurado as opes desejadas clique em OK para salv-las e fechar a janela Opes de
desempenho. Voc estar de volta janela Propriedades do sistema. Clique em OK para fech-la.
10. Dependendo das alteraes que foram feitas pode ser necessrio reinicializar o computador para que as
alteraes passem a ter efeito. Se for necessria uma reinicializao ser exibida uma janela pedindo
confirmao. Clique em Sim para reinicializar o sistema.
Configurando a Memria Virtual do Sistema
O Windows XP utiliza um sistema de memria auxiliar, baseado em espao no disco rgido. Um arquivo chamado
Pagefile.sys, que criado durante a instalao do Windows XP e gravado na raiz do drive onde o Windows XP foi
instalado, utilizado como memria auxiliar. Quando o computador tem pouca memria RAM e precisa de mais
imediatamente, o Windows usa o espao em disco rgido (arquivo pagefile.sys) para simular a memria RAM do
sistema. Isso conhecido como memria virtual e freqentemente denominado arquivo de paginao ou arquivo de
troca. O tamanho padro do arquivo de paginao da memria virtual (denominado pagefile.sys) criado durante a
instalao equivale quantidade total de memria RAM do computador mais a metade desse total. Por exemplo, se o
computador tiver 256MB de RAM, ser criado um arquivo pagefile.sys de 384MB -> 256 + 128 (metade de 256).
O Windows divide a memria do computador em partes conhecidas como pginas. Quando o Windows XP
precisa de pginas da memria RAM para carregar um novo programa ou para qualquer outro tipo de operao e
no existe espao disponvel na memria, o Windows utiliza o arquivo memria virtual (arquivo pagefile.sys) da
seguinte maneira:
O Windows detecta as pginas que esto carregadas na memria e esto h mais tempo sem uso.
Estas pginas so retiradas da memria e gravadas no arquivo de paginao para liberar espao na memria.
O espao liberado na memria utilizado pelo aplicativo que solicitou espao na memria RAM do computador.
Quando uma das pginas que foi deslocada para o arquivo de paginao for necessria, o Windows a copia de
volta para a memria para que ela possa ser utilizada. Se no houver espao na memria, as pginas h mais
tempo sem uso sero deslocadas para o arquivo de paginao para liberar espao.
E este processo vai se repetindo sempre que necessrio.
Cap19 9/21/06, 2:24 PM 833
Proibido o Uso Deste Material em Sala de Aula e Para Ministrar Treinamentos
Windows XP Home & Professional Para Usurios e Administradores 2 Edio
834
Porm o uso contnuo do arquivo de paginao degrada muito o desempenho do sistema, uma vez que a
velocidade do disco rgido muito inferior velocidade da memria RAM. Nestes casos recomendado o
aumento da memria RAM do sistema. Uma anlise de desempenho pode ser feita para detectar a necessidade
de aumento da memria RAM, conforme descrito no Captulo 15.
Podemos otimizar o uso da memria virtual dividindo o espao entre as vrias unidades e removendo-a de unidades
mais lentas ou muito acessadas. Para melhor otimizar o espao da memria virtual, divida-o entre o maior nmero
possvel de discos rgidos fsicos. Ao selecionar unidades, tenha as seguintes diretrizes em mente:
Evite ter um arquivo de paginao na mesma unidade dos arquivos do sistema. Quando voc tem um nico
disco rgido esta no uma soluo vivel.
Evite colocar um arquivo de paginao em uma unidade tolerante a falhas, como um volume espelhado ou
volume RAID-5. Os arquivos de paginao no precisam de tolerncia a falhas e alguns sistemas tolerantes a
falhas apresentam baixo desempenho na gravao de dados porque gravam dados em vrios locais.
No coloque vrios arquivos de paginao em parties diferentes na mesma unidade de disco fsica. Quando
voc tem um nico disco rgido esta no uma soluo vivel.
Voc pode otimizar o uso da memria do computador. Se voc usa o computador basicamente como uma estao
de trabalho, em vez de um servidor, possvel alocar mais memria para os programas, conforme descrito no item
anterior. Os programas trabalharo mais rpido e o tamanho do cache do sistema ser o tamanho padro do
Windows XP. Tambm possvel alocar mais memria do computador para um cache de sistema maior, caso o
computador seja usado basicamente como servidor ou caso voc use programas que precisem de um cache maior,
conforme descrito no item anterior.
Agora veremos um exemplo prtico sobre como configurar o tamanho e a localizao do arquivo de paginao do
Windows XP.
Exemplo: Configurando o arquivo de paginao do Windows XP.
1. Faa o logon como administrador ou com uma conta do tipo Administrador do computador.
2. Abra o painel de controle.
3. Se voc estiver no modo de exibio por categoria clique na opo Alternar para modo de exibio clssico,
que aparece no painel da esquerda.
4. Estando no modo de exibio clssico abra a opo Sistema.
5. Ser aberta a janela Propriedades do sistema. D um clique na guia Avanado.
6. Clique no boto Configuraes, no grupo Desempenho, bem na parte de cima da guia Avanado. Ser
exibida a janela Opes de desempenho. Nesta janela temos as guias Efeitos visuais e Avanado.
7. D um clique na guia Avanado da janela de Opes de desempenho. Nesta guia d um clique no boto
Alterar, logo abaixo da opo Memria virtual. Ser exibida a janela Memria virtual, conforme indicado
na Figura 19.18.
Nesta janela voc pode selecionar a unidade na qual o arquivo de paginao ser criado. Na lista de unidades so
exibidos todos os volumes disponveis no computador. importante lembrar (Captulo 9) que em um mesmo
disco rgido possvel criar vrios volumes, sendo que com cada volume temos uma letra associada. Tambm
possvel criar um arquivo pagefile.sys distribudo ao longo de dois ou mais volumes, sendo que o mais indicado
distribuir este arquivo em volumes de diferentes discos rgidos, para otimizar as operaes de gravao e leitura.
Cap19 9/21/06, 2:24 PM 834
Proibido o Uso Deste Material em Sala de Aula e Para Ministrar Treinamentos
Captulo 19 O Exame de Certificao do Windows XP Professional Exame 70-270
835
N O T A
Figura 19.18 Configuraes da memria virtual.
Em situaes em que voc tem o arquivo de paginao distribudo entre diferentes unidades e uma das unidades
apresenta problemas, possvel que o Windows XP no inicialize corretamente. Nestas situaes, teremos que utilizar
um dos recursos de recuperao a falhas que sero vistos no Captulo 18.
Na lista de unidades voc marca uma unidade e, nos campos Tamanho inicial e Tamanho mximo, define os
limites de tamanho para o arquivo de paginao. recomendado que o tamanho inicial seja pelo menos o dobro
da memria RAM. Por exemplo, para um computador com 256MB de RAM recomendado 512MB para o tamanho
inicial do arquivo de trocas. Se voc estiver distribuindo o arquivo de paginao por vrias unidades, o tamanho
inicial ser a soma dos tamanhos iniciais definidos em cada unidade e o tamanho mximo ser a soma dos
tamanhos mximos das vrias unidades.
Voc pode utilizar a opo Tamanho gerenciado pelo sistema para que o Windows escolha o melhor tamanho
para o arquivo de paginao.
A opo Sem arquivo de paginao no recomendada. Esta opo utilizada para desativar a memria virtual do
Windows XP.
8. Aps alterar as configuraes para uma determinada unidade, clique no boto Alterar. importante que
voc clique neste boto aps ter feito alteraes em qualquer uma das unidades.
9. Tendo feito as configuraes desejadas clique em OK.
10. Voc estar de volta janela Opes de desempenho. Clique em OK para fech-la.
11. Voc estar de volta janela Propriedades do sistema. Clique em OK para fech-la.
Cap19 9/21/06, 2:24 PM 835
Proibido o Uso Deste Material em Sala de Aula e Para Ministrar Treinamentos
Windows XP Home & Professional Para Usurios e Administradores 2 Edio
836
Otimizando e Resolvendo Problemas com a
Utilizao do Processador, com a Performance do
Sistema de Discos e com a Performance das Aplicaes
Para monitorar e otimizar o desempenho destes componentes, utilizamos o console Performance, o qual foi
explicado em detalhes no Captulo 15.
A seguir coloco mais algumas observaes importantes sobre a monitorao de performance:
Os objetos mais importantes quando estamos monitorando performance so os seguintes: cache, memory,
physicaldisk, logicaldisk e processor.
Quando o contador %Processor Time, do objeto Processor, atingir valores acima de 80%, por longos perodos
de tempo, pode ser um indicativo de que necessrio um upgrade de processador.
O contador Processor Queue Lenght, do objeto Processor, deve estar abaixo de 2. Valores acima de 2 indicam
que a CPU est sendo um limitador de performance.
O contador Pages/seg, do objeto Memory, deve estar abaixo de 20, pois caso contrrio pode ser necessrio um
incremento de memria RAM, para diminuir a quantidade de paginao.
Configurando, Gerenciando e Resolvendo
Problemas Relacionados a Tarefas Agendadas
Para detalhes sobre a configurao e o agendamento de tarefas e alertas consulte o Captulo 13.
Utilizando o Backup Para Fazer Cpias de Segurana e
Restaurar o Sistema Operacional, o Estado do Sistema e os
Dados do Usurio, e Empregando o Utilitrio de Backup do Windows XP
Para todos os detalhes sobre os tipos de backup disponveis e o emprego do utilitrio de backup, consulte o
Captulo 13.
Utilizando o Modo Seguro Para Restaurar
Problemas com o Sistema
Consulte o Captulo 18.
Utilizando o Console de
Recuperao Recovery Console
O console de recuperao uma interface de linha de comando que pode ser utilizada para acessar volumes
formatados com FAT ou com NTFS, sem a necessidade de inicializar o Windows XP Professional. O console de
recuperao no instalado automaticamente quando o Windows XP Professional instalado. Voc pode instal-
lo utilizando a chave /cmdcons com o winnt32.exe. Diversas tarefas podem ser executadas usando o console de
recuperao. Para instalar o console de recuperao, abra um prompt de comando, acesse a pasta i386 e execute o
seguinte comando:
winnt32 /cmdcons
Cap19 9/21/06, 2:24 PM 836
Proibido o Uso Deste Material em Sala de Aula e Para Ministrar Treinamentos
Captulo 19 O Exame de Certificao do Windows XP Professional Exame 70-270
837
Aps instalado o console de recuperao, voc poder acess-lo usando uma das seguintes opes:
Coloque o CD de instalao do Windows XP no drive e reinicialize o computador. O boot feito a parir do CD e o
programa de instalao do Windows XP Professional instalado. Selecione a opo Reparar uma instalao do
Windows XP Professional e pressione a letra C para iniciar o console de recuperao. Voc deve fazer o logon como
Administrador (ser solicitada a senha do usurio Administrador) para ter acesso ao console de recuperao.
Selecionar a opo Console de recuperao que adicionada ao menu de inicializao do computador, onde
so exibidas as diferentes verses do Windows instaladas. Se voc tiver apenas o Windows XP Professional
instalado, ser exibido um menu com duas opes: O Windows XP Professional e a opo para carregar o
console de recuperao.
Ser carregada uma interface de linha de comando, na qual voc tem acesso aos volumes do computador. A seguir
temos a descrio dos principais comandos disponveis:
Bootcfg: Utilizado para adicionar, remover ou editar itens do arquivo boot.ini.
Disable: Pode ser utilizado para desabilitar um driver ou um sistema que esteja causando problemas e impedindo
o Windows XP de inicializar normalmente.
Diskpart: utilizado para gerenciar parties em discos bsicos.
Enable: Utilizado para habilitar um driver ou servio.
Exit: Sai do console de recuperao e reinicializa o computador.
Fixboot: Grava um novo setor de boot na partio do sistema.
Fixmbr: Repara o Master Boot Record MBR da partio de boot, sobrescrevendo o cdigo do setor de master boot.
Help: Fornece uma tela de ajuda sobre os comandos do console de recuperao.
Logon: Faz o logon em uma instalao do Windows XP Professional.
Md ou mkdir: Utilizado para criar uma pasta.
Systemroot: Altera o diretrio atual para a pasta %systemroot%, ou seja, a pasta onde est instalado o Windows
XP Professional.
Configurando e Gerenciando o Ambiente
de Desktop rea de Trabalho
O Windows XP mantm um ambiente personalizado para cada usurio que faz o logon no computador. Este
ambiente mantido atravs de uma estrutura de pastas e subpastas. Para cada usurio que faz o logon, o Windows
XP Professional cria uma pasta com o nome de logon do usurio, dentro da pasta Documents and Settings, do
drive onde o Windows XP Professional est instalado. Dentro da pasta com o nome de logon do usurio criada
uma estrutura de pastas e subpastas, a qual mantm o ambiente e as configuraes do usurio. Este ambiente
personalizado para cada usurio conhecido como a profile do usurio.
Na profile de cada usurio so armazenadas as seguintes informaes de configuraes:
Acessrios: Configuraes da calculadora, hyperTerminal, bloco de notas, etc.
Configuraes dos aplicativos: Configuraes do Word, Excel e demais aplicativos do Office.
Painel de controle: Configuraes personalizadas do painel de controle, ou seja, configuraes personalizadas
que so feitas usando o painel de controle, como por exemplo configuraes do mouse, do teclado, do vdeo
e assim por diante.
Cap19 9/21/06, 2:24 PM 837
Proibido o Uso Deste Material em Sala de Aula e Para Ministrar Treinamentos
Windows XP Home & Professional Para Usurios e Administradores 2 Edio
838
N O T A
Configuraes de Impressoras: Informaes sobre as impressoras de rede acessadas e configuradas pelo
usurio. Informaes sobre as impressoras locais so comuns a todos os usurios e no so armazenadas
na profile do usurio.
Todas as configuraes da barra de tarefas.
Configuraes personalizadas do Windows Explorer, como por exemplo as opes de pasta.
Tambm fazem parte da profile do usurio informaes tais como: Dados de aplicativos que personalizam o ambiente
para cada usurio, baseado nas profiles do Windows XP. Por exemplo, o Outlook Express permite que cada usurio
logado configure diferentes contas de e-mail. As configuraes de cada conta, bem como as mensagens, so armazenadas
na profile de cada usurio. Cookies da Internet, configuraes da rea de trabalho (Desktop), favoritos do Internet
Explorer, pasta de documentos pessoais do usurio, que por padro a pasta Meus documentos, atalhos para itens da
rede, atalhos para impressoras da rede, lista de documentos usados recentemente, configuraes do menu Iniciar e
modelos de documentos, todos fazem parte da profile do usurio.
Existem trs diferentes tipos de profiles:
Local profiles: So armazenadas localmente no computador e so criadas na primeira vez que o usurio faz o
logon no computador. Todas as alteraes so salas no disco rgido local, em uma estrutura de pastas e subpastas,
conforme j descrito anteriormente.
Roaming User Profile: uma profile armazenada em uma pasta compartilhada em um servidor da rede. O
usurio poder logar em diferentes mquinas da rede e ter a sua profile copiada a partir do servidor para a
mquina local, o que garante o mesmo ambiente de trabalho e as mesmas configuraes em qualquer mquina
que o usurio estiver utilizando. Todas as alteraes feitas para uma roaming profile so copiadas para o
servidor. Com isso o usurio tem um ambiente padronizado e fica fcil quando feita a substituio do seu
computador ou quando o usurio tem que trabalhar em outras sees da empresa.
Mandatory User Profile: Criadas e mantidas pelo administrador da rede. Todas as alteraes feitas pelos usurios
sero perdidas quando for feito o logoff, ou seja, o usurio no poder salvar as alteraes feitas na profile. No
prximo logon ele receber a mesma profile de sempre, conforme configurada pelo administrador. Apenas so
mantidas no Windows XP Professional para compatibilidade com ambientes que ainda utilizam o NT Server 4.0.
Configurando o Suporte Para Mltiplos Idiomas e
Mltiplas Localidades, Configurando Opes Regionais e
Configurando o Windows XP Professional Para Usar Mltiplas Localidades
Estas configuraes so feitas atravs do painel de controle e foram abordadas em detalhes no Captulo 3.
Gerenciando Aplicaes com o Uso
de Pacotes do Windows Installer
Windows Installer uma tecnologia que foi introduzida com o Windows 2000, com o objetivo de facilitar a
distribuio e instalao de software nas redes baseadas no Windows 2000 e no Active Directory. Com esta tecnologia
possvel configurar a instalao de software para que seja feita de maneira automatizada e sob demanda. Por
exemplo, posso definir que um grupo de usurios deve ter o Office instalado em seus computadores, porm ainda
Cap19 9/21/06, 2:24 PM 838
Proibido o Uso Deste Material em Sala de Aula e Para Ministrar Treinamentos
Captulo 19 O Exame de Certificao do Windows XP Professional Exame 70-270
839
no instalar o Office. Quando o usurio utilizar um dos aplicativos do Office pela primeira vez, o Windows
Installer ir instalar os arquivos necessrios para que o usurio possa utilizar o respectivo programa. Tambm
possvel instalar apenas as funcionalidades mais utilizadas. Quando o usurio for usar uma funo que ainda no
est instalada, a tecnologia do Windows installer localiza os arquivos necessrios e instala as funcionalidades
solicitadas pelo usurio. Tambm est disponvel um sistema de auto-reparao, o qual capaz de restaurar arquivos
fundamentais ao funcionamento do programa e que foram excludos ou danificados, isto tudo automaticamente,
sem que o usurio tenha que se preocupar em reinstalar o programa. A tecnologia Windows Installler baseada na
criao de arquivos .msi. Um arquivo .msi contm todos os arquivos da aplicao, bem como instrues sobre a
instalao da aplicao. Os aplicativos so instalados usando Group Polices do Active Directory.
As instalaes via arquivos .msi podem ser gerenciadas atravs do cone Adicionar ou remover programas do
painel de controle. Estas instalaes podero ser personalizadas utilizando arquivos de transformao do Win-
dows Installer. Se voc quiser personalizar a instalao de um aplicativo, voc deve criar um arquivo de
transformao, o qual define quais personalizaes e configuraes sero feitas no aplicativo sobre o qual se
aplicar o arquivo de transformao. Um arquivo de transformao tem a funo de um arquivo de respostas, o
qual fornece ao programa de instalao respostas para questes que normalmente seriam fornecidas pelo usurio
durante o processo de instalao. Arquivos de transformao tm uma extenso .mst.
Administrao Remota no Windows XP Professional
Com o Windows XP podemos acessar um computador remotamente e comandar este computador como se
estivssemos sentados na frente dele. Explico melhor. Ao se conectar remotamente com um computador rodando o
Windows XP, voc recebe uma janela que a tela do computador remoto. Ao utilizar o teclado e o mouse voc
executar comandos no computador remoto. Este conceito exatamente o mesmo do servio Terminal Services que
faz parte do Windows 2000 Server e tambm do Windows Server 2003. A administrao remota facilita, enormemente,
a vida dos administradores da rede. Alm disso podemos configurar o computador para que somente aceite a conexo
remota de determinados usurios e no de qualquer usurio da rede. Veremos este novo recurso em detalhes.
No Captulo 17 voc encontra todos os detalhes sobre a administrao remota, bem como exemplos de utilizao
desta importante novidade do Windows XP Professional.
Implementando, Gerenciando e Resolvendo
Problemas com Protocolos de Rede e Servios
Neste tpico veremos itens relacionados com as configuraes de rede e utilizao de recursos da Internet. Trataremos
sobre as configuraes do protocolo TCP/IP e das configuraes da rede dial-up.
Configurando e Gerenciando o Protocolo TCP/IP
Para uma introduo ao protocolo TCP/IP e as configuraes deste protocolo no Windows XP, consulte o Captulo
16. Para mais detalhes sobre o protocolo TCP/IP, consulte o anexo, ao final deste livro. No Captulo 16 voc
encontra uma introduo aos conceitos bsicos do protocolo TCP/IP, tais como:
Nmero IP
Mscara de sub-rede
Cap19 9/21/06, 2:24 PM 839
Proibido o Uso Deste Material em Sala de Aula e Para Ministrar Treinamentos
Windows XP Home & Professional Para Usurios e Administradores 2 Edio
840
Default gateway
Servidor DNS e servidor WINS
Nome de host
Configuraes do TCP/IP no Windows XP Professional
O Remote Access Services (RAS)
Servio de Acesso Remoto
O Windows 2000 Server e o Windows Server 2003 disponibilizam um servio chamado RAS Remote Access
Server (Servidor de acesso remoto). Este servio utilizado para aceitar conexes de usurios remotos, via linha
telefnica. No servidor RAS instalado um conjunto de modens para atender as chamadas dos usurios. O servio
RAS pode ser configurado de diversas maneiras. Por exemplo, podemos definir quais contas de usurio podero
fazer a conexo via RAS, qual o mtodo de autenticao, limitar os horrios de conexo e assim por diante.
O Windows XP Professional pode atuar como um cliente do servio RAS, ou seja, pode utilizar um modem e uma linha
telefnica para estabelecer uma conexo com o servidor RAS. Uma vez estabelecida a conexo e autenticado o usurio,
como se ele tivesse feito o logon na rede local da empresa. Ele ter acesso a todos os recursos da rede. Claro que temos
que considerar a velocidade da linha telefnica, a qual bem menor do que a velocidade da rede local.
O servio RAS disponibiliza diferentes protocolos de autenticao, conforme descrito a seguir:
EAP Extensible Authentication Protocol: um conjunto de interfaces de programao (APIs) do Windows
que podem ser utilizadas por programadores para a criao de novos protocolos de autenticao.
EAP-TLS Extensible Authentication Protocol Transport Level Security: utilizado quando a autenticao do
usurio feita via certificado digital ou com carto smart card.
MD5-CHAP Message Digest 5 Challenge Authentication Protocol: Faz a criptografia do nome e da senha do
usurio, utilizando um algoritmo do tipo MD5.
RADIUS Remote Authentication Dial-in User Service: uma especificao de protocolo de autenticao que
pode ser implementada por qualquer fabricante. O objetivo permitir que clientes e servidores de diferentes
fabricantes possam trocar informaes. O Windows XP Professional somente pode atuar como um cliente RADIUS.
MS-CHAP V1 E V2 Microsoft Challenge Handshake Authentication Protocol: Faz a criptografia de todos os
dados que so trocados entre o cliente e o usurio e no apenas do nome do usurio e da senha. Somente pode
ser utilizado com clientes Microsoft (Windows 9x, Me e assim por diante). Quando voc utiliza PPTP Point to
Point Tunnelling Protocol obrigatrio o uso de MS-CHAP.
CHAP Challenge Handshake Protocol: Faz a criptografia do nome do usurio e da senha, mas no faz a
criptografia dos dados trocados entre o usurio e o cliente.
PAP Password Authentication Protocol: Um dos primeiros protocolos de autenticao, ainda utilizado para
compatibilidade com sistemas mais antigos. Nem o nome e nem a senha do usurio so criptografados.
O servidor RAS permite que seja configurado um mecanismo chamado Callback (digamos que uma traduo
seria: chamar de volta). Por exemplo, vamos supor que o usurio jsilva seja um vendedor que trabalha na rua,
diretamente com os clientes. Quando o usurio jsilva chega no cliente, ele precisa se conectar com a rede da
empresa para baixar uma lista de preos atualizada, baixar uma lista de ofertas do dia e assim por diante. Se o
usurio jsilva discar para o servidor RAS da empresa, ser o cliente quem ir pagar a conta do telefone, pois o
telefone do cliente que est sendo utilizado. Com o mecanismo de callback, voc pode configurar o RAS para
aceitar a conexo do usurio jsilva, cancelar a conexo e ligar de volta para o nmero de telefone configurado nas
Cap19 9/21/06, 2:24 PM 840
Proibido o Uso Deste Material em Sala de Aula e Para Ministrar Treinamentos
Captulo 19 O Exame de Certificao do Windows XP Professional Exame 70-270
841
propriedades do callback. Com isso o servidor RAS quem est iniciando a conexo (de volta) e a empresa quem
ir pagar os custos da ligao.
O mecanismo de callback tambm pode ser utilizado como uma medida de segurana. Por exemplo, vamos supor
que a empresa tenha funcionrios que precisam acessar a rede da empresa a partir de casa. Neste caso voc pode
configurar o mecanismo de callback, para a conta do usurio, com o nmero do seu telefone residencial. Com
isso, quando o usurio liga, a conexo aceita, desfeita e o servidor RAS liga de volta para o nmero da casa do
usurio, estabelecendo novamente a conexo. Desta maneira o usurio somente poder estabelecer a conexo a
partir de casa, usando o nmero de telefone configurado no Callback.
Se um hacker descobrir a senha do usurio e tentar fazer uma conexo a partir de um telefone pblico ou de outro
telefone qualquer, a conexo no ser estabelecida, pois ela somente ser estabelecida com sucesso, quando a
chamada partir do nmero de telefone configurado no callback. Para vendedores, que efetuam chamadas de
diferentes locais (clientes), existe uma configurao do mecanismo de callback que permite que o usurio informe
o nmero do telefone para o qual o servidor RAS deve discar de volta (callback) para estabelecer a chamada. Esta
configurao feita marcando-se a opo Allow Caller to Set The Callback Number. Esta configurao menos
segura (pois permitiria ao hacker informar o nmero para callback) mas necessria no exemplo citado, uma vez
que o usurio (o vendedor) precisa estabelecer a conexo de diferentes locais e, conseqentemente, usando diferentes
nmeros de telefone.
Configurando a Outros Computadores Usando uma
Conexo VPN Virtual Private Network
Uma VPN uma rede segura que utiliza um meio no seguro para comunicao. Por exemplo, vamos imaginar uma
empresa que precisa conectar uma matriz com a filial. Porm a empresa no precisa de uma conexo permanente, ou
seja, no precisa de uma linha dedicada de dados. Uma ou duas vezes por dia a filial se conecta matriz para enviar
e receber arquivos. Neste exemplo no compensa, financeiramente, alugar uma linha dedicada de dados. O mais
simples seria utilizar a Internet como meio de conexo entre a matriz e a filial. Porm como ficam as questes de
segurana? A que entra o VPN. A matriz pode contratar um servio de conexo com a Internet, via linha discada,
ou seja, somente quando for necessria a transmisso de arquivos que a conexo estabelecida. Para resolver a
questo de segurana, podemos utilizar uma VPN, na qual, ao fazer a conexo, em primeiro lugar o cliente conectado
com um servidor VPN. Este servidor verifica as credenciais do cliente e em seguida tenta estabelecer uma conexo
segura com o servidor. Somente aps ter estabelecido uma conexo segura (poderamos dizer que esta conexo
segura que seria a rede virtual) que os dados comeam a ser trocados entre o cliente e o servidor. Vejam que,
conforme a definio, uma maneira de criar uma conexo segura, usando um meio no seguro.
Voc pode utilizar o Assistente para novas conexes do Windows XP Professional para criar uma conexo VPN.
Ao criar uma conexo do tipo VPN, um dos seguintes protocolos ser utilizado:
PPTP Point-to-Point Tunneling Protocol: um protocolo criado pela Microsoft e utilizado para criar um
tnel de criptografia atravs de um meio no seguro. Como tnel de criptografia podemos entender uma
conexo segura, atravs da qual os dados podem ser transmitidos criptografados. Para criptografar os dados
utilizado o protocolo MPPE Microsoft Point-to-Point Encryption. O MPPE requer o protocolo MS-CHAP
como protocolo de autenticao. Algumas caractersticas do PPTP: No tem compactao de cabealho (Header
compression), no fornece autenticao, fornece criptografia prpria, transmite dados em redes baseadas em
IP, mas no transmite em redes Frame Relay, X25 ou ATM.
Cap19 9/21/06, 2:24 PM 841
Proibido o Uso Deste Material em Sala de Aula e Para Ministrar Treinamentos
Windows XP Home & Professional Para Usurios e Administradores 2 Edio
842
N O T A
L2TP Layer Two Tunneling Protocol: O princpio de funcionamento o mesmo do PPTP, ou seja, a criao de
um tnel seguro para a transmisso de dados. O protocolo L2TP no fornece criptografia no prprio protocolo.
Para que os dados possam ser criptografados, o L2TP usado em conjunto como IP Seguro (IPSec). Algumas
caractersticas do P2TP: Tem compactao de cabealho (Header compression), fornece autenticao no prprio
protocolo, no fornece criptografia prpria, transmite dados em redes baseadas em IP e tambm transmite em
redes Frame Relay, X25 ou ATM.
O Windows XP Professional capaz de atuar como um servidor VPN aceitando uma nica conexo.
Conectando com a Internet, Usando a Rede Dial-up
e Acessando Recursos Usando o Internet Explorer
Estes assuntos foram abordados em detalhes no Captulo 4. Consulte este captulo para os conceitos tericos e
uma srie de exemplos prticos.
Neste captulo tambm abordamos a configurao e a resoluo de problemas como o firewall de conexo com a
Internet IFC (Internet Firewall Conection).
Configurando, Gerenciando e Implementando
o Internet Information Services IIS
Para detalhes sobre a instalao, configurao e resoluo de problemas com o IIS, consulte o Captulo 14.
Configurando, Gerenciando e
Resolvendo Problemas de Segurana
Configurando, Gerenciando e Resolvendo
Problemas com a Criptografia EFS
O Windows XP fornece suporte a criptografia de pastas e arquivos atravs do EFS Encripted File System (Sistema de
arquivos com criptografia). Com o uso de criptografia temos um nvel de segurana maior do que somente com o uso de
permisses NTFS. Somente possvel criptografar arquivos e pastas em volumes formatados com NTFS. Com a criptografia
possvel garantir que somente o usurio que criptografou um determinado arquivo tenha acesso a ele.
Criptografia o processo de converter dados em um formato que no possa ser lido por um outro usurio, a no
ser o usurio que criptografou o arquivo. Depois que um usurio criptografar um arquivo, este permanecer
automaticamente criptografado quando for armazenado em disco.
Descriptografia o processo de converter dados do formato criptografado no seu formato original. Depois que um
usurio descriptografar um arquivo, esse arquivo permanecer descriptografado quando for armazenado em disco.
No esquea: No Windows XP Home Edition, no est disponvel o recurso de criptografia descriptografia de arquivos.
Com as permisses NTFS temos alguns problemas quanto segurana dos dados:
Cap19 9/21/06, 2:24 PM 842
Proibido o Uso Deste Material em Sala de Aula e Para Ministrar Treinamentos
Captulo 19 O Exame de Certificao do Windows XP Professional Exame 70-270
843
O administrador da mquina pode usar o recurso de Take Ownership (tornar-se dono), tornando-se desta
forma dono dos arquivos/pastas desejados. Aps ter dado um Take Ownership, o administrador pode atribuir
permisses de acesso para si mesmo e, com isso, acessar qualquer arquivo ou pasta.
Um usurio pode utilizar um disquete de boot ou instalar um outro sistema operacional no computador e utilizar
alguns programas comerciais existentes, para ter acesso a pastas e arquivos protegidos por permisses NTFS.
A grande questo a seguinte: Com o uso da criptografia, mesmo que o seu computador seja roubado ou que
outro usurio tenha acesso ao computador, no ser possvel acessar os arquivos e pastas que voc criptografou. A
nica maneira de ter acesso fazendo o logon com a sua conta e senha, ou com a conta e senha configurada
como agente de recuperao. Em resumo: Com a criptografia, os dados esto protegidos, e mesmo que outras
pessoas tenham acesso ao seu computador, a nica maneira de acessar os arquivos criptografados fazendo o
logon com a conta do usurio que criptografou os arquivos. J com as permisses NTFS, conforme descrito
anteriormente, este nvel de proteo no existe, no caso de o computador ser roubado ou de um usurio mal-
intencionado ter acesso ao computador.
Claro que tambm existem situaes adversas que podem surgir com o uso da criptografia. Por exemplo, vamos
supor que um funcionrio criptografou arquivos importantes. Neste meio-tempo o funcionrio foi demitido.
Como que a empresa poder ter acesso aos arquivos criptografados se o funcionrio demitido se negar a fazer o
logon com a sua conta e descriptografar os arquivos? Por isso que o EFS permite que uma conta seja configurada
como agente de recuperao, a qual pode ser utilizada em situaes como a descrita neste pargrafo.
O uso de criptografia especialmente recomendado para usurios de notebooks e outros dispositivos semelhantes.
No rara a ocorrncia de roubos de notebooks, sendo que estes podem conter dados importantes da empresa,
tais como planos estratgicos e relatrios de vendas. O uso da criptografia a forma mais indicada para proteger
estes dados, mesmo em situaes de roubo de um notebook, o que no seria possvel apenas com o uso de
permisses NTFS, conforme descrito anteriormente.
A criptografia transparente para o usurio que criptografou o arquivo. Isso significa que voc no precisa
descriptografar manualmente o arquivo criptografado para poder us-lo. Voc pode abrir e alterar o arquivo da
maneira habitual. Por exemplo, vamos supor que voc criptografou um documento do Word. Ao dar um clique
duplo no documento, o Windows XP descriptografa, automaticamente, o arquivo, abre o Word e carrega o arquivo.
Observe que para o usurio toda a operao transparente, ou seja, como se o arquivo no estivesse criptografado.
Se outro usurio, que no o que criptografou o arquivo, tentar utiliz-lo, receber uma mensagem de acesso negado.
O uso do EFS semelhante ao uso de permisses para arquivos e pastas. Ambos os mtodos podem ser usados para
restringir o acesso aos dados. No entanto, um intruso que obtenha acesso fsico no-autorizado aos seus arquivos
ou pastas criptografados no conseguir l-los. Se o intruso tentar abrir ou copiar sua pasta ou arquivo criptografado,
ver uma mensagem de acesso negado. As permisses definidas para arquivos e pastas no os protegem contra
ataques fsicos no-autorizados, conforme j descrito anteriormente.
Voc criptografa ou descriptografa uma pasta ou arquivo definindo a propriedade de criptografia para pastas e
arquivos da mesma forma como define qualquer outro atributo, como somente leitura, compactado ou oculto. Se
voc criptografar uma pasta, todos os arquivos e subpastas criados na pasta criptografada sero automaticamente
criptografados. recomendvel que voc use a criptografia para pastas e no para arquivos individualmente, pois
isso facilita a administrao dos arquivos criptografados.
Cap19 9/21/06, 2:24 PM 843
Proibido o Uso Deste Material em Sala de Aula e Para Ministrar Treinamentos
Windows XP Home & Professional Para Usurios e Administradores 2 Edio
844
N O T A
Voc tambm pode criptografar ou descriptografar um arquivo ou pasta usando o comando cipher.
Antes de aprender a criptografar arquivos e pastas, vamos colocar algumas observaes importantes sobre a
criptografia no Windows XP:
Somente arquivos e pastas em volumes NTFS podem ser criptografados.
As pastas e os arquivos compactados no podem ser criptografados. Se o usurio marcar um arquivo ou pasta
para criptografia, ele ser descompactado.
Se voc mover arquivos descriptografados para uma pasta criptografada, esses arquivos sero automaticamente
criptografados na nova pasta. No entanto, a operao inversa no descriptografa automaticamente os arquivos.
Nesse caso, necessrio descriptografar manualmente os arquivos.
Os arquivos marcados com o atributo Sistema no podem ser criptografados, bem como os arquivos da pasta-
raiz do sistema, isto , C:\ ou D:\ e assim por diante.
Criptografar um arquivo ou uma pasta no protege contra excluso ou listagem de arquivos ou pastas. Qualquer
pessoa com permisses NTFS adequadas pode excluir ou listar pastas ou arquivos criptografados. A proteo da
criptografia contra o acesso aos arquivos, ou seja, somente o usurio que criptografou o arquivo ter acesso.
Por isso, recomenda-se o uso do EFS em conjunto com permisses NTFS, utilizando as permisses NTFS para
impedir que outros usurios possam excluir e at mesmo listar os arquivos que esto em um pasta criptografada.
Voc pode criptografar ou descriptografar pastas e arquivos localizados em um computador remoto ativado
para criptografia remota. No entanto, se voc abrir o arquivo criptografado na rede, os dados transmitidos na
rede atravs desse processo no sero criptografados. Outros protocolos, como a camada de soquetes de
segurana/segurana da camada de transporte (SSL/TLS) ou IP Seguro (IPSec), devem ser usados para criptografar
dados durante a transmisso.
Garantindo a Recuperao dos Dados
A criptografia utilizada pelo Windows XP baseada na utilizao de um par de chaves de criptografia. Uma chave
utilizada para criptografar os dados e a outra chave do par utilizada para descriptografar os dados. A nica
maneira de descriptografar os dados e ter acesso s informaes tendo acesso s chaves de criptografia. Estas
chaves so armazenadas em um certificado digital, que gerado, automaticamente, pelo Windows XP, na primeira
vez que o usurio criptografa um arquivo ou pasta. Neste certificado digital esto todas as informaes necessrias
para criptografar e descriptografar arquivos.
Cada usurio que criptografa/descriptografa arquivos possui o seu prprio certificado digital, gerado
automaticamente pelo Windows XP. Um certificado adicional tambm gerado para a conta configurada como
agente de recuperao. Desta maneira se o usurio que criptografou arquivos ou pastas deixar a empresa, ser
possvel descriptografar os seus dados, utilizando a conta configurada como agente de recuperao, uma vez que
esta conta possui cpia do certificado digital necessrio a tal operao.
O certificado digital nada mais do que um arquivo que contm as informaes necessrias para trabalhar com
criptografia no Windows XP. Como todo arquivo, fica gravado no disco rgido do computador. Acontece que, se
houver um problema com o disco rgido, as cpias do certificado do usurio e do certificado do agente de recuperao
sero perdidas (caso no haja uma cpia de segurana) e, sem um destes certificados, ficar impossvel descriptografar
Cap19 9/21/06, 2:24 PM 844
Proibido o Uso Deste Material em Sala de Aula e Para Ministrar Treinamentos
Captulo 19 O Exame de Certificao do Windows XP Professional Exame 70-270
845
N O T A
os arquivos/pastas criptografados pelo usurio. Na prtica, significa que perderemos o acesso aos dados. Para
evitar que isto acontea, devemos fazer uma cpia de segurana, preferencialmente no disquete, do certificado
digital gerado para o usurio. importante lembrar que este certificado somente ser gerado na primeira vez que
o usurio criptografar alguma pasta ou arquivo.
Para mais detalhes sobre o EFS, bem como exemplos prticos de utilizao e configurao do EFS, consulte o Captulo 10.
Configurando, Gerenciando e Resolvendo Problemas com as
Configuraes de Segurana e com a Poltica de Segurana Local
Local Security Police, Configurando, Gerenciando e Resolvendo
Problemas com as Polticas de Contas e Configurando, Gerenciando
e Resolvendo Problemas com os Direitos de Usurios e Grupos
Para detalhes sobre polticas locais de segurana consulte os Captulos: 6, 10, 11, 12 e 15.
Configurando, Gerenciando e Resolvendo Problemas com
Contas de Usurios e Grupos Locais, Configurando, Gerenciando
e Resolvendo Problemas com as Configuraes de Contas
Para informaes sobre contas de usurios e grupos locais, bem como uma srie de exemplos prticos, consulte o
Captulo 6.
Configurando, Gerenciando e Resolvendo
Problemas com a Auditoria de Recursos
Para informaes sobre a configurao e utilizao de auditoria e logs de auditoria no Windows XP Professional,
bem como uma srie de exemplos prticos, consulte o Captulo 12.
Configurando, Gerenciando e Resolvendo Problemas
com as Configuraes de Segurana do Internet Explorer
Consulte o Captulo 4 para uma descrio detalhada de todas as configuraes de segurana do Internet Explorer.
Concluso
Neste captulo apresentei um resumo dos principais tpicos para o exame de Certificao do Windows XP Profes-
sional 720. Alguns tpicos foram descritos em detalhes e em outros voc encontra referncia ao(s) captulo(s) do
livro que contm informaes detalhadas sobre o referido tpico.
Cap19 9/21/06, 2:24 PM 845
Proibido o Uso Deste Material em Sala de Aula e Para Ministrar Treinamentos
Windows XP Home & Professional Para Usurios e Administradores 2 Edio
846
Eu fiz o exame 70-270 e posso garantir que no um exame difcil, principalmente para o candidato que j tem
experincia no uso das verses anteriores do Windows, principalmente o Windows 2000 Professional, como
cliente de rede em ambientes empresariais.
Com um bom planejamento e algumas horas de estudo possvel passar neste exame, com o qual o candidato j
obtm a certificao MCP, conforme descrito no incio do captulo.
No prximo captulo voc encontra um simulado com 160 questes para o exame 70-270. Como material de
estudo eu tambm sugiro (e sempre uso) os simulados da Transcender (www.transcender.com), os quais ajudam
muito na preparao para o exame. Alm das questes e respostas, o simulado da Transcender traz explicaes
detalhadas para cada questo. No anexo deste livro voc encontra mais dicas de sites com material de estudo para
os exames de certificao da Microsoft.
Cap19 9/21/06, 2:24 PM 846
Proibido o Uso Deste Material em Sala de Aula e Para Ministrar Treinamentos
Captulo 20 Simulado Para o Exame 70-270 -> 100 Questes com Respostas mais 60 Questes com Respostas e Comentrios ...
847
CAPTULO
Simulado Para o Exame 70-270 -> 100
Questes com Respostas mais 60 Questes com
Respostas e Comentrios Detalhados
20
Cap20 9/21/06, 2:24 PM 847
Proibido o Uso Deste Material em Sala de Aula e Para Ministrar Treinamentos
Windows XP Home & Professional Para Usurios e Administradores 2 Edio
848
Introduo
Neste captulo vou apresentar um simulado com 100 questes/respostas para o exame do Windows XP Profes-
sional 70-270. Mais um segundo simulado com mais 60 questes, estas ltimas, alm das respostas, tm tambm
comentrios detalhados sobre cada alternativa, de cada questo. Antes de apresentar as questes/respostas, gostaria
de colocar algumas dvidas que recebo, via e-mail, de muitos dos leitores dos artigos sobre Certificaes que esto
no meu site, em http://www.juliobattisti.com.br/artigos e tambm em http://www.juliobattisti.com.br/tutoriais.
A primeira dvida em relao a fazer o exame em portugus ou em ingls. Bem, dominar o bsico do ingls tcnico
uma obrigao de todo profissional de TI (pelo menos a leitura do ingls tcnico). Alm disso sempre recomendo que
os candidatos faam o exame em ingls, pois as tradues normalmente deixam a desejar, inclusive tornando a
interpretao de algumas questes mais difcil. Para ser sincero, em alguns casos a traduo deixa uma questo que era
simples um tanto confusa. Por isso eu sempre aconselho: vamos pr o ingls em dia e fazer os exames em ingls.
Para marcar um exame voc deve procurar um CTEC Centro de Treinamentos e Certificao. Um CTEC uma
empresa autorizada pela Microsoft a ministrar treinamentos oficiais e a aplicar os exames de certificao. O preo
atual (maio de 2006) dos exames de 80 dlares, valendo a cotao do dia do pagamento. Eu sugiro que voc
marque o exame com uma semana de antecedncia. Informaes sobre o pagamento e prazos podem ser obtidas
diretamente com os CTECs. Para localizar um CTEC na sua cidade ou em uma cidade prxima, consulte o seguinte
endereo: http://www.microsoft.com/BRASIL/certifique/treinamento/centros.asp.
Pela experincia que j adquiri, com os 35 exames nos quais fui aprovado, me sinto vontade para sugerir um
plano de estudos para os candidatos a exames de certificao da Microsoft. Eu utilizei sempre a mesma estratgia
para cada um dos exames. Como material de estudo utilizei um livro texto (evidentemente que para o exame do
Windows XP Professional vou sugerir este livro de minha autoria), um simulado, normalmente os simulados da
Transcender (www.transcender.com), resumos e dicas de sites da Internet.
Vamos supor que voc disponha de duas semanas para se preparar para o exame 70-270 e precise passar no exame
para garantir seu emprego. Para isso, voc est disposto a estudar quatro horas todas as noites e oito horas nos
finais de semana. Neste caso voc dispe de um total de 72 horas para estudar. A questo a seguinte: Com o
tempo disponvel, d para encarar o exame? A resposta sim. Siga o planejamento indicado a seguir.
Tabela 20.1 Carga horria de estudo para o exame 70-270.
Material utilizado Horas de estudo
Este livro de Windows XP 40 horas
Resumos disponveis na Internet 10 horas
www.cremsession.com
Simulados do Transcender 15 horas
www.transcender.com
Reviso final, baseada nos resumos da Internet e nos simulados da 7 horas
Transcender, deve ser feita no dia anterior ao exame. No dia do exame
eu sempre fao uma leitura dos meus prprios resumos e anotaes.
Tempo total de estudo para cada exame 72 horas
Cap20 9/21/06, 2:24 PM 848
Proibido o Uso Deste Material em Sala de Aula e Para Ministrar Treinamentos
Captulo 20 Simulado Para o Exame 70-270 -> 100 Questes com Respostas mais 60 Questes com Respostas e Comentrios ...
849
N O T A
Seguindo este plano, voc ter grandes chances de ser aprovado e manter seu emprego. Volto a repetir: este exame
no dos mais complicados, bastando um bom plano de estudos e um pouco de dedicao. Ento, boa sorte a todos
os candidatos que forem fazer o exame 70-270, e espero que este material possa ajud-los a alcanar os seus objetivos.
Simulado 01 Para o Exame 70-270
100 Questes com Respostas
Veja gabarito no final, aps a questo 100.
1. Dos sistemas de arquivos a seguir, assinale aqueles que no so suportados pelo Windows XP Professional:
a) HPFS
b) NTFS
c) FAT
d) FAT32
e) JFS
2. Em relao ao nmero de processadores e quantidade de memria RAM (em GB) suportada, os limites do
Windows XP Professional so, respectivamente:
a) 1 e 2
b) 2 e 2
c) 2 e 4
d) 2 e 5
e) 3 e 4
3. Das alternativas a seguir, assinale as que so condies obrigatrias a serem atendidas, para que voc possa
instalar o Windows XP Professional a partir de um drive de rede:
a) O drive de rede deve estar em um volume formatado com NTFS.
b) O drive de rede no pode estar compactado com o sistema de compactao do NTFS.
c) A estao onde est sendo instalado o Windows XP Professional j deve ter uma partio formatada
com FAT ou FAT32, partio esta na qual sero gravados os arquivos copiados pelo programa de instalao.
d) O drive de rede onde esto os arquivos de instalao deve ter entre 100 e 200MB de espao livre, para
que possam ser criados os arquivos temporrios, necessrios instalao.
e) A placa de rede do computador cliente deve suportar o padro PXE.
4. Para fazer uma verificao do hardware e software do seu computador, antes de atualiz-lo para o Windows XP
Professional, voc deve utilizar o seguinte comando:
a) winnt /checkupgradeonly
b) winnt /cmdcons
c) winnt32/cmdcons
Cap20 9/21/06, 2:24 PM 849
Proibido o Uso Deste Material em Sala de Aula e Para Ministrar Treinamentos
Windows XP Home & Professional Para Usurios e Administradores 2 Edio
850
d) winnt32 /verify
e) winnt32 /checkupgradeonly
5. Voc quer fazer uma instalao automatizada (unattended installation) a partir do CD ROM. Voc criou um
arquivo de respostas chamado automatico.txt, gravou este arquivo no disquete, porm a instalao falhou. O que
voc deve fazer para que a instalao automatizada a partir do CD ROM de instalao funcione corretamente:
a) No possvel criar uma instalao automatizada a partir do CD-ROM.
b) Crie uma pasta winnt no disquete e coloque o arquivo de respostas dentro desta pasta.
c) Altere o nome do arquivo de respostas para automatico.udf.
d) Altere o nome do arquivo de respostas para winnt.sif.
e) Altere o nome do arquivo de respostas para sysprep.sif.
6. A sua empresa acaba de receber 100 novos computadores. Voc deseja automatizar a instalao do Windows XP
Professional nestes computadores. Voc criou um arquivo de respostas para automatizar o processo de instalao.
Qual outro arquivo voc deve criar para que o processo de instalao possa ser automatizado com sucesso?
a) Voc deve criar um arquivo .udf com as informaes que so nicas para cada computador e usar este
arquivo .udf para modificar o arquivo de respostas durante a instalao do Windows XP Professional.
b) Disponibilize os arquivos de instalao em um drive de rede e crie um arquivo de respostas para cada
computador onde o Windows XP Professional ser instalado.
c) Crie um arquivo chamado winnt.sif e disponibilize-o em um drive de rede.
d) No necessrio nenhum outro arquivo.
7. Voc tem que instalar o Windows XP Professional no computador de um usurio que est com o Windows 98
instalado. Antes de fazer a instalao, voc utilizou a chave /checkupgradeonly para fazer uma verificao de
compatibilidade do hardware e do software do equipamento. O relatrio de verificao acusou que alguns programas
poderiam no funcionar corretamente no Windows XP. Mesmo assim o usurio solicitou que o upgrade fosse
realizado. Aps a atualizao para o Windows XP, voc utilizou o comando convert para converter a nica partio
do disco rgido de FAT32 para NTFS. Alguns dias depois o usurio constatou que as aplicaes que foram relatadas
como no compatveis estavam apresentando problemas, inclusive causando instabilidade no sistema. O usurio
solicitou que voc desinstalasse o Windows XP Professional e retornasse para o Windows 98. Quais os passos que
voc deve seguir:
a) Usar o cone Adicionar ou remover programas, do painel de controle, para desinstalar o Windows XP
Professional e restaurar o Windows 98.
b) Formatar o equipamento, instalar novamente o Windows 98 e todos os programas do usurio.
c) Fazer uma cpia dos dados do usurio em CD ou em um drive da rede, formatar o disco rgido, instalar
novamente o Windows 98 e instalar todos os programas do usurio.
d) Rodar novamente o programa de instalao do Windows XP Professional, solicitando que seja feita a
desinstalao do Windows XP, com a conseqente reverso para a verso anterior do Windows.
e) Reinstalar o Windows 98 sobre a instalao do Windows XP Professional.
8. Voc tem que instalar o Windows XP Professional no computador de um usurio que est com o Windows 98
instalado. Antes de fazer a instalao, voc utilizou a chave /checkupgradeonly para fazer uma verificao de
compatibilidade do hardware e do software do equipamento. O relatrio de verificao acusou que alguns programas
Cap20 9/21/06, 2:24 PM 850
Proibido o Uso Deste Material em Sala de Aula e Para Ministrar Treinamentos
Captulo 20 Simulado Para o Exame 70-270 -> 100 Questes com Respostas mais 60 Questes com Respostas e Comentrios ...
851
poderiam no funcionar corretamente no Windows XP. Mesmo assim o usurio solicitou que o upgrade fosse
realizado. Alguns dias depois da atualizao o usurio constatou que as aplicaes que foram relatadas como no
compatveis estavam apresentando problemas, inclusive causando instabilidade no sistema. O usurio solicitou
que voc desinstalasse o Windows XP Professional e retornasse para o Windows 98. Qual a maneira mais rpida
de voltar ao Windows 98 e manter todos os aplicativos que o usurio tinha anteriormente?
a) Usar o cone Adicionar ou remover programas, do painel de controle, para desinstalar o Windows XP
Professional e restaurar o Windows 98.
b) Formatar o equipamento, instalar novamente o Windows 98 e todos os programas do usurio.
c) Fazer uma cpia dos dados do usurio em CD ou em um drive da rede, formatar o disco rgido, instalar
novamente o Windows 98 e instalar todos os programas do usurio.
d) Rodar novamente o programa de instalao do Windows XP Professional, solicitando que seja feita a
desinstalao do Windows XP, com a conseqente reverso para a verso anterior do Windows.
e) Reinstalar o Windows 98 sobre a instalao do Windows XP Professional.
9. Voc instalou o Windows XP Professional em 5 estaes de trabalho, em uma pequena rede de um escritrio.
Tambm faz parte da rede um servidor com o Windows 2000 Server, o qual est com o Active Directory instalado.
Durante a instalao do Active Directory no servidor, foi criado o domnio domsprl. As estaes de trabalho com o
Windows XP Professional foram configuradas para fazer parte do domnio domsprl. Trinta dias aps voc ter feito
a configurao descrita anteriormente, uma sexta mquina foi adquirida, na qual foi instalado o Windows XP
Home Edition. Voc est tentando, sem sucesso, configurar este novo equipamento, para fazer parte do domnio
domsprl. Qual a causa mais provvel do problema?
a) O Windows 2000 Server no foi ativado e deixou de funcionar corretamente.
b) O Windows 2000 Server est configurado para apenas 5 licenas.
c) O Windows XP Home Edition no pode ser configurado para fazer parte de um domnio baseado no
Active Directory, pois essa uma funcionalidade exclusiva do Windows XP Professional Edition.
d) O Windows XP Home Edition no foi ativado e, por isso, no pode ser configurado para fazer parte de
um domnio baseado no Active Directory.
e) Deve ser algum problema na instalao do Windows XP Home Edition. Formate o disco rgido e inicie
a instalao novamente.
10. Voc instalou o Windows XP Professional em 5 estaes de trabalho, em uma pequena rede de um escritrio.
Tambm faz parte da rede um servidor com o Windows 2000 Server, o qual est com o Active Directory instalado.
Durante a instalao do Active Directory no servidor, foi criado o domnio domsprl. As estaes de trabalho com o
Windows XP Professional foram configuradas para fazer parte do domnio domsprl. Trinta dias aps voc ter feito
a configurao descrita anteriormente, os usurios no conseguem fazer o logon em nenhum dos cinco equipamentos
com o Windows XP Professional. Qual a causa mais provvel deste problema?
a) O Windows 2000 Server no foi ativado e deixou de funcionar corretamente.
b) O Windows 2000 Server est configurado para um nmero insuficiente de licenas.
c) O Windows XP Professional no foi atualizado pela Internet, usando o Live Update, o que fez com que
ele deixasse de ser capaz de fazer o logon no domnio.
d) O Windows XP Professional foi instalado mas no foi ativado e, por isso, deixou de funcionar 30 dias
aps a instalao.
Cap20 9/21/06, 2:24 PM 851
Proibido o Uso Deste Material em Sala de Aula e Para Ministrar Treinamentos
Windows XP Home & Professional Para Usurios e Administradores 2 Edio
852
e) Deve ser algum problema na instalao do Windows. Formate o disco rgido dos equipamentos e faa
uma nova instalao nos equipamentos clientes.
11. Como Administrador da rede voc est preparando um servidor com o Windows 2000 Server para atuar como
servidor RIS. Quais servios devem estar instalados no servidor RIS ou disponveis na rede, para que o servidor RIS
possa funcionar corretamente:
a) WINS
b) DNS
c) Active Directory
d) DHCP
e) RIS (instalado no servidor que atuar com servidor RIS)
f) RIS (em qualquer servidor da rede)
12. Por que o RIS no indicado para fazer o upgrade de estaes de trabalho que j esto em uso e tm uma verso
anterior do Windows instalada?
a) O RIS formata o disco rgido do usurio, e com isso todos os seus dados sero perdidos; os aplicativos
tero que ser reinstalados e as configuraes, refeitas.
b) O RIS somente pode ser utilizado em computadores novos, se o servio RIS detectar que j existe uma
verso do Windows instalada; a instalao ser cancelada.
c) O RIS indicado sim e pode perfeitamente ser utilizado para fazer o upgrade de verses anteriores do
Windows.
d) O RIS s pode ser utilizado para fazer o upgrade do Windows 2000 Professional, no sendo compatvel
com o upgrade do Windows 95, Windows 98, Windows Me e Windows NT Workstation 4.0.
13. Voc instalou o servio RIS em um servidor que um controlador de domnio. A rede na qual est o servidor j
possui um servidor DNS instalado e configurado. No mesmo servidor onde est o DNS, voc instalou o servio
DHCP, criou e configurou um escopo de endereos IP. Em seguida voc rodou o assistente do RIS, para criar as pastas
com as imagens do Windows XP Professional, imagens estas que sero instaladas nas estaes de trabalho da rede.
Ao inicializar uma estao de trabalho que possui uma placa no padro PXE e que est configurada para dar o boot
atravs desta placa, voc recebe a mensagem de BootP mas no recebe a mensagem do DHCP, ou seja, a estao de
trabalho no est conseguindo obter um endereo IP e, conseqentemente, a instalao no prossegue, pois sem o
endereo IP o cliente no consegue se comunicar com o servidor RIS. Qual a causa mais provvel do problema?
a) O DNS e o DHCP devem estar instalados no mesmo servidor onde foi instalado o RIS.
b) Voc deve instalar o WINS em um servidor da rede.
c) O servidor RIS deve ser reinicializado.
d) Deve ter, pelo menos, um DNS secundrio na rede.
e) O servidor DHCP deve ser autorizado no Active Directory.
14. Voc instalou o servio RIS em um servidor que um controlador de domnio. A rede na qual est o servidor j
possui um servidor DNS instalado e configurado. No mesmo servidor onde est o DNS, voc instalou o servio
DHCP, criou e configurou um escopo de endereos IP. Em seguida voc rodou o assistente do RIS, para criar as pastas
com as imagens do Windows XP Professional, imagens estas que sero instaladas nas estaes de trabalho da rede.
As estaes de trabalho onde o Windows XP Professional ser instalado possuem placa de rede que no utiliza o
padro PXE. Qual utilitrio voc pode utilizar para criar um disquete de boot para as estaes de trabalho?
Cap20 9/21/06, 2:24 PM 852
Proibido o Uso Deste Material em Sala de Aula e Para Ministrar Treinamentos
Captulo 20 Simulado Para o Exame 70-270 -> 100 Questes com Respostas mais 60 Questes com Respostas e Comentrios ...
853
a) cipher.exe
b) rbfg.exe
c) makeboot.bat
d) riscfg.exe
e) makecliente.bat
15. Voc ir instalar o Windows XP Professional em um grande nmero de computadores novos. Para auxiliar neste
processo, voc ir utilizar um software para clonagem de discos rgidos. Qual utilitrio voc deve utilizar, para
preparar um disco rgido para ser clonado pelo software de clonagem?
a) Sysprep.exe
b) rbfg.exe
c) riprep.exe
d) rismake.exe
e) cacls.exe
16. Para fazer o upgrade de uma estao de trabalho que est com o Windows 95 para o Windows XP Professional,
mantendo os aplicativos e os dados do usurio, quais os passos a seguir:
a) Inicie a instalao do Windows XP Professional e selecione uma nova instalao. Durante a instalao
selecione a opo para formatar o disco rgido com o sistema de arquivos NTFS.
b) Formate o disco rgido e instale o Windows XP Professional.
c) Faa o backup da registry e dos dados do usurio. Formate o disco rgido, instale o Windows XP
Professional e restaure o backup dos dados e da registry.
d) Instale o Windows 98 e em seguida faa o upgrade do Windows 98 para o Windows XP Professional.
e) Faa um backup dos dados do usurio e da pasta onde est instalado o Windows 95. Formate o disco
rgido, instale o Windows XP Professional e em seguida restaure o backup dos dados e da registry.
17. Como administrador da rede voc foi chamado para dar suporte a um usurio que utiliza um notebook com o
Windows XP Professional instalado. No notebook do usurio est instalado um carto PCMCIA com a funo de
modem e um carto PCMCIA com funo de placa de rede. Pelas polticas de segurana da empresa, quando o
usurio est conectado na rede, o modem deve estar desabilitado e, quando o usurio estiver conectado Internet,
a placa de rede deve estar desabilitada. Qual funcionalidade do Windows XP voc pode utilizar para que o usurio
possa cumprir as normas estabelecidas pelas polticas de segurana da empresa?
a) Edite a registry do sistema para desabilitar um ou outro carto de acordo com cada situao.
b) Crie perfis de hardware. Um com o carto de modem habilitado e com o carto de rede desabilitado e
outro com o carto de modem desabilitado e com o carto de rede habilitado.
c) Altere o arquivo boot.ini para exibir diferentes opes de inicializao para o usurio.
d) Faa o logon no console de recuperao e utilize os comandos enable e disable para fazer as
configuraes necessrias.
e) Utilize o console Polticas de segurana locais para fazer as configuraes necessrias.
18. Como administrador da rede voc recebe o chamado de um usurio, o qual no est conseguindo fazer as configuraes
desejadas. O usurio est com pouco espao no disco rgido do seu computador, e por isso ele deseja ativar a
Cap20 9/21/06, 2:24 PM 853
Proibido o Uso Deste Material em Sala de Aula e Para Ministrar Treinamentos
Windows XP Home & Professional Para Usurios e Administradores 2 Edio
854
compactao de arquivos na sua pasta de dados e em todas as subpastas. O usurio tambm deseja proteger os seus
dados usando a criptografia do Windows XP Professional. Voc, mesmo como administrador, no poder atender
a solicitao do usurio, pois:
a) O disco rgido do usurio est formatado como FAT e deveria ser FAT32.
b) O disco rgido do usurio faz parte de um volume set e com isso no possvel o uso da criptografia.
c) No possvel compactar e criptografar uma pasta, ao mesmo tempo. Estas duas opes so mutuamente
excludentes, ou seja: ou voc compacta ou voc criptografa uma pasta.
d) A criptografia somente permitida em computadores que fazem parte de um domnio baseado no
Windows 2000 Server e no Active Directory.
e) Voc poder atender a solicitao do usurio. Deve ser um problema momentneo que, com a
reinicializao do computador, ser resolvido.
19. Voc recebeu, via e-mail, uma notificao do fabricante de que est disponvel uma nova verso do driver da placa
de rede que voc est utilizando. Aps fazer o download dos arquivos de instalao, voc instala a nova verso e
reinicializa o computador. Voc consegue fazer o logon normalmente, porm nota que o sistema ficou instvel,
apresentando srios problemas de desempenho. Qual a melhor soluo para voltar verso anterior do driver?
a) Reinicialize o computador utilizando a opo ltima Configurao Vlida conhecida (Last Know Good
Configuration).
b) Faa o logon usando o console de recuperao e utilize o comando disable para desabilitar o driver que
est com problemas.
c) Utilize o assistente de restaurao do sistema.
d) Utilize o boto Reverter driver, da guia Driver, da janela de propriedades do driver que est com problemas.
e) Reinstale a nova verso do driver e reinicialize o computador.
20. Voc recebeu, via e-mail, uma notificao do fabricante de que est disponvel uma nova verso do driver da placa
de rede que voc est utilizando. Aps fazer o download dos arquivos de instalao, voc instala a nova verso e
reinicializa o computador. A inicializao demora mais do que o normal e o sistema simplesmente congela, antes
de a tela de logon ser exibida. Qual a melhor soluo para voltar verso anterior do driver?
a) Reinicialize o computador utilizando a opo ltima Configurao Vlida conhecida (Last Know Good
Configuration).
b) Faa o logon usando o console de recuperao e utilize o comando disable para desabilitar o driver que
est com problemas.
c) Utilize o assistente de restaurao do sistema.
d) Utilize o boto Reverter driver, da guia Driver, da janela de propriedades do driver que est com problemas.
e) Reinstale a nova verso do driver e reinicialize o computador.
21. Voc o administrador de uma rede de computadores, na qual utilizado o protocolo TCP/IP. A rede composta de 100
computadores. A seguir temos a configurao das opes bsicas do protocolo TCP/IP de cinco computadores da rede:
micro01 IP: 10.10.10.21 Subnet: 255.255.255.0 Gateway: 10.10.10.1
micro02 IP: 10.10.10.22 Subnet: 255.254.255.0 Gateway: 10.10.10.5
micro03 IP: 10.10.10.23 Subnet: 255.255.255.0 Gateway: 10.10.10.1
micro04 IP: 10.10.10.24 Subnet: 255.255.255.0 Gateway: 10.10.10.1
micro05 IP: 10.10.10.25 Subnet: 255.255.255.0 Gateway: 10.10.10.1
Cap20 9/21/06, 2:24 PM 854
Proibido o Uso Deste Material em Sala de Aula e Para Ministrar Treinamentos
Captulo 20 Simulado Para o Exame 70-270 -> 100 Questes com Respostas mais 60 Questes com Respostas e Comentrios ...
855
O computador micro02 no est conseguindo se comunicar com os demais computadores da rede local. O que voc
deve fazer para que o computador micro02 possa se comunicar com os demais computadores da rede local?
a) Altere o seu endereo IP para 10.10.10.1.
b) Altere o IP do seu gateway para 10.10.10.1.
c) Altere a sua mscara de sub-rede para 255.255.0.0.
d) Altere a sua mscara de sub-rede para 255.255.255.0.
e) Verifique as configuraes do driver da placa de rede.
22. Voc o administrador de uma rede de computadores, na qual utilizado o protocolo TCP/IP. A rede composta de
100 computadores. O roteador da rede, o qual faz a conexo da rede local com a Internet, est configurado com o
IP: 10.10.10.1. A seguir temos a configurao das opes bsicas do protocolo TCP/IP de cinco computadores da
rede e do roteador:
roteador IP: 10.10.10.1 Subnet: 255.255.255.0
micro01 IP: 10.10.10.21 Subnet: 255.255.255.0 Gateway: 10.10.10.1
micro02 IP: 10.10.10.22 Subnet: 255.255.255.0 Gateway: 10.10.10.5
micro03 IP: 10.10.10.23 Subnet: 255.255.255.0 Gateway: 10.10.10.1
micro04 IP: 10.10.10.24 Subnet: 255.255.255.0 Gateway: 10.10.10.1
micro05 IP: 10.10.10.25 Subnet: 255.255.255.0 Gateway: 10.10.10.1
O computador micro02 consegue se comunicar com os demais computadores da rede local, porm no consegue
acessar nenhum recurso da Internet. O que voc deve fazer para que o computador micro02 possa acessar recursos
da Internet?
a) Configure o Internet Explorer para usar o endereo 10.10.10.1 como Servidor Proxy.
b) Altere a mscara de sub-rede para 255.255.0.255.
c) Configure o endereo IP de um servidor DNS secundrio, nas propriedades do TCP/IP do computador
micro02.
d) Altere o endereo IP do gateway para 10.10.10.1.
e) Verifique as configuraes do driver da placa de rede.
23. Voc o administrador de uma rede de computadores, na qual utilizado o protocolo TCP/IP. A rede composta de
100 computadores. O roteador da rede, o qual faz a conexo da rede local com a Internet, est configurado com o
IP: 10.10.10.1. A seguir temos a configurao das opes bsicas do protocolo TCP/IP de cinco computadores da
rede e do roteador:
roteador IP: 10.10.10.1 Subnet: 255.255.0.0
micro01 IP: 10.10.10.21 Subnet: 255.255.255.0 Gateway: 10.10.10.1
micro02 IP: 10.10.10.22 Subnet: 255.255.255.0 Gateway: 10.10.10.1
micro03 IP: 10.10.10.23 Subnet: 255.255.255.0 Gateway: 10.10.10.1
micro04 IP: 10.10.10.24 Subnet: 255.255.255.0 Gateway: 10.10.10.1
micro05 IP: 10.10.10.25 Subnet: 255.255.255.0 Gateway: 10.10.10.1
Os computadores conseguem trocar informaes entre si, porm nenhum computador est conseguindo acessar a
Internet. Qual alterao voc deve fazer para solucionar o problema?
Cap20 9/21/06, 2:24 PM 855
Proibido o Uso Deste Material em Sala de Aula e Para Ministrar Treinamentos
Windows XP Home & Professional Para Usurios e Administradores 2 Edio
856
a) Configure o Internet Explorer, em cada um dos computadores da rede, para usar o endereo 10.10.10.1
como servidor Proxy.
b) Alterar a mscara de sub-rede do roteador para 255.255.255.0.
c) Configure o endereo IP de um servidor DNS secundrio, nas propriedades do TCP/IP de cada um dos
computadores da rede.
d) Defina filtros para o protocolo TCP/IP, nas propriedades avanadas de configurao do TCP/IP, em cada
um dos computadores da rede.
24. Em um computador com o Windows 98 foi feita a instalao do Windows XP Professional. Optou-se por uma nova
instalao, de tal maneira que foi criada uma mquina com dual-boot entre o Windows 98 e o Windows XP
Professional. Um novo disco rgido foi instalado. Em seguida voc fez a inicializao do Windows XP Professional
e usou o console de gerenciamento de discos para formatar o novo disco rgido com o sistema de arquivos NTFS e
atribuiu a letra E: para o novo disco rgido. Alguns dias depois voc fez a inicializao usando o Windows 98,
porm voc no tem acesso ao Drive E:. Qual a causa mais provvel do problema?
a) O disco rgido instalado possui uma capacidade maior do que o tamanho mximo que o Windows 98
capaz de reconhecer, que de 40GB.
b) O Windows 98 no reconhece o sistema de arquivos NTFS.
c) O disco rgido foi formatado com um tamanho de cluster que no reconhecido pelo Windows 98.
d) O disco rgido deve estar com problemas. Verifique a conexo dos cabos e de alimentao do disco rgido.
e) O Windows 98 no reconhece discos que foram formatados pelo Windows XP Professional, mesmo que
o disco tivesse sido formatado com FAT32.
25. Voc o administrador da rede de uma empresa. Diversos funcionrios da empresa trabalham como vendedores e
utilizam notebooks. Quando um vendedor est visitando um cliente, ele precisa conectar-se com um servidor RAS
para ter acesso rede da empresa, para baixar listas de preos e outras informaes atualizadas. Para aumentar a
segurana no acesso, cada notebook est configurado com um leitor de smart card, para que os usurios possam
fazer o logon de uma maneira mais segura. Ao configurar o servidor RAS, qual protocolo de autenticao voc deve
selecionar para que os usurios possam fazer o logon usando o seu smart card?
a) PAP
b) MS-CHAP
c) EAP
d) MS-CHAP V2
e) RADIUS
26. Qual condio deve ser, obrigatoriamente, atendida para que o administrador possa configurar quotas de discos
para os usurios do sistema?
a) O volume onde as quotas sero configuradas deve ser formatado com NTFS.
b) Os usurios devem pertencer ao grupo Administradores.
c) O volume onde as quotas sero configuradas deve estar compactado.
d) O volume onde as quotas sero configuradas deve ser maior do que 4GB.
e) As quotas devero ser atribudas a grupos de usurios, pois no podem ser atribudas a usurios
individualmente.
Cap20 9/21/06, 2:24 PM 856
Proibido o Uso Deste Material em Sala de Aula e Para Ministrar Treinamentos
Captulo 20 Simulado Para o Exame 70-270 -> 100 Questes com Respostas mais 60 Questes com Respostas e Comentrios ...
857
27. Voc est configurando o computador de um usurio que foi demitido. Este computador dever ser instalado para
o novo funcionrio que foi contratado, o qual dever ter acesso aos arquivos criados pelo antigo funcionrio. Como
administrador voc fez o logon no computador e criou um usurio com o nome de jsilva. O novo funcionrio usar
esta conta para fazer o logon neste computador. Em seguida voc tentou acessar a pasta C:\Dados, onde o funcionrio
antigo gravou todos os seus documentos. Ao tentar acessar esta pasta, voc recebe uma mensagem de Acesso
negado. Como administrador, quais passos voc deve seguir para que somente o administrador e o novo funcionrio
tenham acesso pasta C:\dados? Selecione duas respostas.
a) Faa um Take Ownership na pasta C:\Dados.
b) Atribua as permisses NTFS para o administrador e para o usurio jsilva.
c) Delete a pasta C:\Dados e restaure-a a partir de uma cpia de segurana.
d) Descriptografe a pasta C:\Dados.
e) Copie a pasta C:\Dados para uma partio formatada com FAT ou FAT32.
28. Como administrador do sistema, voc criou uma pasta para compartilhamento de documentos. A pasta foi criada
em um servidor com o Windows 2000 Server. Todas as estaes de trabalho da rede fazem parte de um domnio
chamado grozax. Os usurios fazem o logon utilizando uma conta de usurio do domnio. A pasta para
compartilhamento de documentos foi criada em um volume formatado com FAT32. Voc est utilizando permisses
de compartilhamento para restringir o acesso remoto pasta compartilhada. O usurio jsilva pertence aos grupos
Usurios da rede, Gerentes e Supervisores. O usurio pedrop pertence aos grupos Gerentes e Supervisores. O usurio
pedrop consegue acessar a pasta compartilhada, j o usurio jsilva no consegue. O que voc deve fazer para que o
usurio jsilva possa ter acesso pasta compartilhada, com base nas permisses definidas para os grupos Usurios
da rede, Gerentes e Supervisores?
Permisses definidas para os grupos:
Usurios de Rede Acesso Negado
Gerentes Controle Total
Supervisores Leitura
a) Atribuir a permisso Controle total diretamente para a conta jsilva.
b) Retirar a conta jsilva do grupo Usurios da rede.
c) Adicionar o usurio jsilva ao grupo Administradores do domnio.
d) Adicionar o usurio jsilva ao grupo Administradores local.
e) Atribuir a permisso Controle total ao grupo Gerentes ou ao grupo Supervisores.
29. Como administrador do sistema, voc criou uma pasta para compartilhamento de documentos. A pasta foi criada
em um servidor com o Windows 2000 Server. Todas as estaes de trabalho da rede fazem parte de um domnio
chamado grozax. Os usurios fazem o logon utilizando uma conta de usurio do domnio. A pasta para
compartilhamento de documentos foi criada em um volume formatado com FAT32. Voc est utilizando permisses
de compartilhamento para restringir o acesso remoto pasta compartilhada. O usurio jsilva pertence aos grupos
Usurios da rede, Gerentes e Supervisores. O usurio pedrop pertence aos grupos Gerentes e Supervisores. O usurio
pedrop consegue acessar a pasta compartilhada, j o usurio jsilva no consegue. Porm quando o usurio jsilva
faz o logon no servidor onde est a pasta compartilhada, ele consegue acess-la. Por que isto acontece? Abaixo
temos os grupos aos quais cada usurio pertence e as respectivas permisses de compartilhamento.
Cap20 9/21/06, 2:24 PM 857
Proibido o Uso Deste Material em Sala de Aula e Para Ministrar Treinamentos
Windows XP Home & Professional Para Usurios e Administradores 2 Edio
858
Permisses definidas para os grupos:
Usurios de Rede Acesso Negado
Gerentes Controle Total
Supervisores Leitura
a) As permisses de compartilhamento somente tm efeito para acesso atravs da rede, no tendo efeito
quando o usurio faz o logon localmente.
b) Porque o volume formatado com FAT32.
c) Porque a pasta compartilhada no est compactada.
d) Porque a pasta compartilhada no est criptografada.
e) Porque o comando cacl.exe no foi utilizado para proteger a pasta localmente.
30. Quando existem diferenas entre as permisses de compartilhamento e as permisses NTFS, qual a permisso
efetiva para acesso a uma pasta compartilhada atravs da rede?
a) Valem as permisses NTFS.
b) Valem as permisses de compartilhamento.
c) Vale a permisso menos restritiva.
d) Vale a permisso mais restritiva.
e) O acesso negado.
31. Como administrador da rede voc est preparando um arquivo de respostas para automatizar a instalao do
Windows XP Professional em um grande nmero de equipamentos. Voc deseja que sejam exibidas as telas de
instalao para o usurio. O usurio poder aceitar os valores padro, definidos pelo administrador, ou alterar
estes valores. Qual linha voc deve inserir no arquivo de respostas para obter os resultados propostos?
a) Unattendmode = FullUnattended
b) Unattendmode = Provide Defaults
c) Unattendmode = Hide Pages
d) Unattendmode = Read Only
e) Unattendmode = GUI Attended
32. Como administrador da rede voc est preparando um arquivo de respostas para automatizar a instalao do
Windows XP Professional em um grande nmero de equipamentos. Voc deseja que todas as respostas sejam
obtidas a partir do arquivo de respostas e que nenhuma tela seja exibida para o usurio, ou seja, uma automatizao
completa. Qual linha voc deve inserir no arquivo de respostas para obter os resultados propostos?
a) Unattendmode = FullUnattended
b) Unattendmode = Provide Defaults
c) Unattendmode = Hide Pages
d) Unattendmode = Read Only
e) Unattendmode = GUI Attended
33. Voc est configurando os volumes de um computador que possui trs discos rgidos instalados. Voc deseja criar
um volume que ocupe espaos iguais nos trs discos rgidos e que ocupe igualmente o espao em cada um dos discos.
Que tipo de volume voc deve criar?
Cap20 9/21/06, 2:24 PM 858
Proibido o Uso Deste Material em Sala de Aula e Para Ministrar Treinamentos
Captulo 20 Simulado Para o Exame 70-270 -> 100 Questes com Respostas mais 60 Questes com Respostas e Comentrios ...
859
a) Volume simples
b) Volume espelhado
c) Volume estendido
d) Striped set
e) Striped set com paridade
34. Voc est configurando os volumes de um computador que possui trs discos rgidos instalados. Voc deseja criar
um volume que ocupe espaos diferentes em cada um dos trs discos rgidos. O volume deve em primeiro lugar
ocupar todo o espao em um dos discos para, somente depois, comear a ocupar o espao do segundo disco e assim
por diante. Que tipo de volume voc deve criar?
a) Volume simples
b) Volume espelhado
c) Spanned volume
d) Striped set
e) Striped set com paridade
35. Dos tipos de volumes a seguir, assinale os que no so suportados pelo Windows XP Professional.
a) Volume simples
b) Spanned Volume
c) Stripe Set
d) Stripe Set com paridade
e) Mirrored Volume
36. Em relao a discos dinmicos incorreto afirmar:
a) So suportados em computadores portteis e mdias removveis.
b) No podemos converter um disco bsico para dinmico sem perda de dados.
c) possvel converter um disco dinmico de volta para bsico, usando o console Gerenciamento de
discos e sem termos que excluir os volumes existentes.
d) No suportado pelo Windows 9x. Me e NT.
e) Podemos criar novos volumes em discos dinmicos.
37. Usando o Internet Explorer voc pode obter uma lista de todas as impressoras compartilhadas em um servidor de
impresso chamado serverprn01, usando o seguinte endereo:
a) http://serverprn01/impressoras/compartilhadas
b) http://serverprn01/sharedprinters
c) http://serverprn01/shared/printers
d) http://serverprn01/printers
e) http://serverprn01/shared
38. Considere a seguinte situao: O usurio jsilva tem permisso de leitura na pasta C:\Documentos, no tem permisso
de leitura na pasta C:\Documentos\Ofcios e tem na pasta C:\Documentos\Ofcios\2001. Neste caso, o usurio,
Cap20 9/21/06, 2:24 PM 859
Proibido o Uso Deste Material em Sala de Aula e Para Ministrar Treinamentos
Windows XP Home & Professional Para Usurios e Administradores 2 Edio
860
para chegar at a pasta 2001, ter que passar pela pasta Ofcios, para a qual ele no tem permisso. Para que o
usurio possa passar pela pasta Ofcio, qual a permisso mnima que podemos atribuir para o usurio jsilva, de tal
modo que ele possa acessar o contedo da pasta 2001?
a) Controle total
b) Leitura e escrita
c) Leitura
d) Executar
e) Desviar pasta
39. Voc deseja ser avisado sempre que for instalar um driver de hardware e este driver no tiver sido testado e assinado
digitalmente pela Microsoft. Quais os passos que voc deve seguir?
a) Alterar a registry do Windows XP e reinicializar o computador.
b) Na janela Opes de assinatura de driver marque a opo Avisar.
c) No gerenciador de dispositivos selecione o comando Opes -> Assinatura de driver -> Avisar.
d) O Windows XP Professional no tem como detectar se um hardware foi ou no assinado digitalmente
pela Microsoft.
40. O usurio jsilva trabalhava como gerente de vendas. Ele utilizava um computador com o Windows XP Profes-
sional. Este usurio gravava os seus dados em uma pasta criptografada em E:\DadosDeVendas. Ao sair da empresa,
o usurio jsilva esqueceu de descriptografar a pasta E:\DadosDeVendas. O novo usurio, que assumiu as funes
de jsilva, est tentando acessar os dados da pasta E:\DadosDeVendas. Ele at consegue listar os arquivos contidos
nesta pasta, porm na hora de abrir um arquivo ele recebe a mensagem de Acesso negado. Qual procedimento deve
ser seguido para que o novo usurio tenha acesso aos arquivos da pasta E:\DadosDeVendas?
a) Faa o logon como administrador e copie a pasta E:\DadosDeVendas para uma partio formatada com
FAT ou FAT32.
b) Faa o logon como administrador, altere a senha do usurio jsilva. Depois faa o logon como jsliva e
descriptografe a pasta E:\DadosDeVendas.
c) Restaure a pasta E:\DadosDeVendas a partir do backup.
d) Os dados da pasta E:\DadosDeVendas no podero mais ser acessados.
e) Faa o logon como administrador e utilize o comando cipher para descriptografar a pasta
E:\DadosDeVendas.
41. O usurio jsilva trabalhava como gerente de vendas. Ele utilizava um computador com o Windows XP Profes-
sional. Este usurio gravava os seus dados em uma pasta criptografada em E:\DadosDeVendas. Ao sair da empresa,
o usurio jsilva esqueceu de descriptografar a pasta E:\DadosDeVendas. O novo usurio, que assumiu as funes
de jsilva, est tentando acessar os dados da pasta E:\DadosDeVendas. Ele at consegue listar os arquivos contidos
nesta pasta, porm na hora de abrir um arquivo ele recebe a mensagem de Acesso negado. Qual procedimento deve
ser seguido para que o novo usurio tenha acesso aos arquivos da pasta E:\DadosDeVendas?
a) Faa o logon com a conta configurada como agente de recuperao e descriptografe a pasta
E:\DadosDeVendas.
b) Faa o logon como administrador e copie a pasta E:\DadosDeVendas para uma partio formatada com
FAT ou FAT32.
c) Restaure a pasta E:\DadosDeVendas a partir do backup.
Cap20 9/21/06, 2:24 PM 860
Proibido o Uso Deste Material em Sala de Aula e Para Ministrar Treinamentos
Captulo 20 Simulado Para o Exame 70-270 -> 100 Questes com Respostas mais 60 Questes com Respostas e Comentrios ...
861
d) Os dados da pasta E:\DadosDeVendas no podero mais ser acessados.
e) Faa o logon como administrador e utilize o comando cipher para descriptografar a pasta
E:\DadosDeVendas.
42. Voc instalou o Windows XP em 10 computadores da rede da sua empresa. Nestes computadores foi feito o upgrade
do Windows 2000 Professional. Um dos usurios no consegue se adaptar nova interface do Windows XP e
pergunta para voc se possvel fazer com que o Windows XP seja configurado para utilizar a interface tradicional,
como era no Windows 2000. Como administrador, como que voc pode ajudar o usurio do problema em questo?
a) No possvel desabilitar as funcionalidades e os efeitos visuais da nova interface.
b) Nas propriedades do vdeo aplique o tema Tema clssico do Windows.
c) Desabilite todos os efeitos visuais.
d) Configure o menu Iniciar para usar as configuraes tradicionais. Isto feito atravs das propriedades
da barra de tarefas.
e) Reinstale o Windows 2000 Professional para o usurio.
43. A seguir voc tem um exemplo de um arquivo boot.ini de um computador onde esto instaladas diferentes verses
do Windows:
[boot loader]
timeout=30
default=multi(0)disk(0)rdisk(1)partition(2)\WXPPRO
[operating systems]
multi(0)disk(0)rdisk(1)partition(2)\WXPPRO=Microsoft Windows XP Professional /fastdetect
multi(0)disk(0)rdisk(1)partition(1)\WINNT=Microsoft Windows 2000 Server - Portugues /
fastdetect
multi(0)disk(0)rdisk(1)partition(1)\W2KSRVI<nota>Microsoft Windows 2000 Server /
fastdetect
multi(0)disk(0)rdisk(1)partition(2)\WINNT=Microsoft Windows 2000 Professional /
fastdetect
C:\=Microsoft Windows 98"
Voc est enfrentando problemas na inicializao do Windows XP Professional. Voc gostaria de alterar a opo de
inicializao do Windows XP Professional para que fossem exibidos os nomes dos drivers e dos respectivos arquivos
medida que estes fossem sendo carregados. Qual opo voc deve utilizar na inicializao do Windows XP Professional?
a) /basevideo
b) /bootlog
c) /safeboot:minimal
d) /sos
e) /noguiboot
44. Voc deseja instalar o console de recuperao. Qual comando voc utiliza para fazer a instalao?
a) winnt /bx
b) winnt32 /console
c) winnt32 /dushare
Cap20 9/21/06, 2:24 PM 861
Proibido o Uso Deste Material em Sala de Aula e Para Ministrar Treinamentos
Windows XP Home & Professional Para Usurios e Administradores 2 Edio
862
d) winnt32 /cmdcons
e) winnt32 /s
45. Quando ocorrem problemas mais srios exibida a famosa Tela azul da morte (blue screen of death). Nestes
casos o Windows XP Professional capaz, desde que devidamente configurado, de gravar o contedo da memria
em um arquivo no disco rgido. O contedo da memria salvo em um arquivo chamado memory.dmp. A equipe de
suporte poder analisar o contedo do arquivo memory.dmp para tentar detectar a causa do problema. Qual utilitrio
pode ser utilizado para analisar o contedo do arquivo memory.dmp?
a) dumpchk.exe
b) memdump.exe
c) chkdump.exe
d) rptdump.exe
e) chkdsk.exe
46. Quando voc move uma pasta dentro do mesmo volume NTFS, as permisses NTFS:
a) So mantidas.
b) So alteradas para controle total para o grupo todos.
c) So herdadas da pasta pai.
d) So alteradas para Somente leitura.
47. Quando voc move uma pasta de um volume NTFS para outro volume NTFS, as permisses NTFS:
a) So mantidas.
b) So alteradas para controle total para o grupo todos.
c) So herdadas da pasta de destino.
d) So alteradas para Somente leitura.
48. Quando voc move uma pasta de um volume NTFS para um volume formatado com FAT32, as permisses NTFS:
a) So mantidas.
b) So alteradas para controle total para o grupo todos.
c) So herdadas da pasta pai.
d) So alteradas para Somente leitura.
e) So perdidas, pois no possvel definir permisses em volumes FAT32.
49. Voc deseja delegar a tarefa de gerenciar os documentos que so impressos em uma impressora laser da rede, para
o usurio jsilva. Este usurio dever ser capaz de controlar a impresso de todos os documentos e tambm pausar,
reiniciar e continuar a impresso de qualquer documento enviado por qualquer usurio. Que permisso voc deve
atribuir para o usurio jsilva?
a) Imprimir
b) Gerenciar documentos
c) Gerenciar e excluir documentos
d) Gerenciar impressora
e) Administrar impressora
Cap20 9/21/06, 2:24 PM 862
Proibido o Uso Deste Material em Sala de Aula e Para Ministrar Treinamentos
Captulo 20 Simulado Para o Exame 70-270 -> 100 Questes com Respostas mais 60 Questes com Respostas e Comentrios ...
863
50. Um novo disco rgido foi instalado no seu computador. Voc inicializou o Windows XP Professional, abriu o
console para gerenciamento de discos, porm o novo disco no listado. Qual comando voc deve utilizar?
a) Examinar discos novamente (Rescan Disks).
b) Importar discos.
c) Pressione F5 para atualizar a listagem.
d) Verificar integridade.
51. O enunciado a seguir descreve qual tipo de configurao de cache offline que pode ser configurado quando
compartilhamos uma pasta. feito o download automtico dos arquivos abertos, que se tornam disponveis ao
trabalhar offline. Cpias mais antigas so automaticamente excludas, para liberar espao para os arquivos mais
recentes. Para garantir o compartilhamento de arquivos adequado, a verso de servidor (que est na pasta
compartilhada) do arquivo sempre mantida aberta.
a) Cache manual de documentos.
b) Cache automtico de documentos.
c) Cache manual de programas.
d) Cache automtico de programas.
e) Cache automtico de dados.
52. Voc abriu o Windows Explorer e acessou o comando Ferramentas -> Opes de pasta. Na janela Opes de pasta
voc clicou na guia Arquivos offline, porm todas as opes esto desabilitadas e voc no consegue configurar a
sua estao de trabalho para usar arquivos offline. Qual a causa mais provvel do problema?
a) O Windows XP Professional foi infectado por vrus.
b) O suporte ao uso do arquivo offline no foi instalado durante a instalao do Windows XP.
c) O administrador no editou a registry para habilitar o recurso de arquivos offline.
d) A opo Alternar rapidamente de usurio (Fast User Switching) est habilitada.
e) O volume onde est instalado o Windows XP est formatado com FAT32.
53. Para que o usurio possa utilizar pastas offline, quais os passos que devem ser seguidos?
a) O administrador, ao criar o compartilhamento, deve configur-lo para que aceite o uso do cache offline.
b) Os usurios que utilizaro o cache offline devero ser includos no grupo Administradores.
c) O usurio deve utilizar a guia Arquivos offline, da janela Opes de pasta, para habilitar o cache offline.
d) Os usurios devem criptografar as pastas que sero utilizadas para o cache offline.
54. Voc est instalando o Windows XP Professional em um grande nmero de computadores. A rede da sua empresa
configurada em um domnio chamado producaosp. Os funcionrios da equipe de suporte tcnico esto fazendo a
instalao do Windows XP Professional nas estaes de trabalho da rede. As estaes devero ser configuradas
para fazer parte do domnio producaosp. Cada vez que uma estao tem que ser configurada para fazer parte do
domnio, voc chamado para entrar com a sua senha de administrador, pois as contas dos usurios de suporte no
tm permisso para adicionar novas estaes de trabalho ao domnio. Voc quer atribuir a permisso de adicionar
estaes de trabalho ao domnio, para os funcionrios da equipe de suporte, porm sem ter que inclu-los no grupo
Administradores. Como voc pode resolver este problema?
a) Adicione os usurios do grupo de suporte ao grupo Operadores de cpia.
Cap20 9/21/06, 2:24 PM 863
Proibido o Uso Deste Material em Sala de Aula e Para Ministrar Treinamentos
Windows XP Home & Professional Para Usurios e Administradores 2 Edio
864
b) Adicione os usurios do grupo de suporte ao grupo Administradores local de cada mquina.
c) Configure o arquivo de respostas para que a insero no domnio seja feita automaticamente.
d) Utilize o console Diretiva de segurana do domnio para atribuir ao grupo de usurios do suporte o
direito Adicionar estaes de trabalho ao domnio.
55. Voc instalou o IIS em um computador. Em seguida voc criou uma conta chamada rodaiis, a qual ser utilizada
para rodar o servio inetinfo. Voc tenta acessar a pgina inicial do IIS, utilizando o endereo http://localhost,
porm a pgina no carregada. Voc utiliza o console Servios e verifica que o servio inetinfo no est conseguindo
ser inicializado. O que voc deve fazer para resolver este problema?
a) Atribua o direito Efetuar logon como um servio para a conta rodaiis.
b) Adicione a conta rodaiis ao grupo Administradores.
c) Atribua o direito Efetuar logon local para a conta rodaiis.
d) Atribua o direito Efetuar logon como um trabalho em lota para a conta rodaiis.
56. Em relao s permisses NTFS correto afirmar que (marque duas respostas corretas):
a) Quando o usurio pertence a mais de um grupo, vale a permisso mais restritiva.
b) Negar tem precedncia sobre todas as demais permisses.
c) Controle total tem precedncia sobre todas as demais permisses.
d) Quando o usurio pertence a mais de um grupo, a sua permisso efetiva a soma das permisses.
e) Quando o usurio pertence a mais de um grupo, vale a permisso do primeiro grupo no qual o usurio
foi includo.
57. Voc quer fazer um backup completo dos dados todos os domingos. Durante a semana voc deseja fazer um backup
dirio, onde somente so copiados os arquivos que foram modificados desde o ltimo backup. Que estratgia de
backup voc deve utilizar?
a) Fazer um backup normal, diariamente.
b) Fazer um backup do tipo cpia, diariamente.
c) Fazer um backup incremental, diariamente.
d) Fazer um backup normal no domingo e backups do tipo incremental, nos demais dias.
e) Fazer um backup normal no domingo e um backup diferencial, nos demais dias.
58. Voc quer fazer um backup completo dos dados todos os domingos. Durante a semana voc deseja fazer um backup
dirio, onde somente so copiados os arquivos que foram modificados desde o ltimo backup normal, feito no
domingo. Que estratgia de backup voc deve utilizar?
a) Fazer um backup normal, diariamente.
b) Fazer um backup do tipo cpia, diariamente.
c) Fazer um backup incremental, diariamente.
d) Fazer um backup normal no domingo e backups do tipo incremental, nos demais dias.
e) Fazer um backup normal no domingo e um backup diferencial, nos demais dias.
59. Voc quer fazer um backup completo dos dados todos os dias. Que estratgia de backup voc deve utilizar?
a) Fazer um backup normal, diariamente.
Cap20 9/21/06, 2:24 PM 864
Proibido o Uso Deste Material em Sala de Aula e Para Ministrar Treinamentos
Captulo 20 Simulado Para o Exame 70-270 -> 100 Questes com Respostas mais 60 Questes com Respostas e Comentrios ...
865
b) Fazer um backup do tipo cpia, diariamente.
c) Fazer um backup incremental, diariamente.
d) Fazer um backup normal no domingo e backups do tipo incremental, nos demais dias.
e) Fazer um backup normal no domingo e um backup diferencial, nos demais dias.
60. Voc est logado como jsilva e tem uma srie de aplicativos abertos. A opo de Alternar rapidamente entre usurios
no est habilitada.Voc precisa testar um programa para o qual o usurio jsilva no tem permisso de execuo.
Qual o procedimento para executar o referido programa com a conta do usurio Administrador, sem ter que fazer o
logoff do usurio jsilva?
a) Utilize o comando su para executar o programa.
b) Execute o programa a partir do prompt de comando.
c) Utilize o gerenciador de tarefas para executar o programa.
d) Pressione e mantenha pressionada a tecla Shift. Clique com o boto direito do mouse no cone do
programa e selecione a opo Executar como.
e) No possvel executar o programa como administrador, sem fazer o logoff.
61. O servidor DHCP da sua rede teve problemas e voc no conseguiu obter um endereo IP durante a inicializao do
computador. Agora voc informado de que o servidor DHCP est OK. Como voc pode obter as configuraes do
TCP/IP, a partir do servidor DHCP, sem ter que reinicializar o computador.
a) Abra um prompt de comando e execute o comando ipconfig /all
b) Abra um prompt de comando e execute o comando ipconfig /release
c) Abra um prompt de comando e execute o comando ipconfig /renew
d) Abra um prompt de comando e execute o comando ipconfig /flushdns
e) Abra um prompt de comando e execute o comando ipconfig
62. O Windows XP Professional mantm um ambiente personalizado para cada usurio que faz o logon no computador.
Para manter este ambiente personalizado, que recurso utilizado pelo Windows XP Professional?
a) Informaes gravadas na registry do sistema.
b) Uma estrutura de pastas e subpastas, dentro da subpasta Profiles, que se encontra dentro da pasta onde
o Windows XP Professional est instalado.
c) Uma estrutura de pastas e subpastas dentro da pasta Documents and Settings, da partio onde o Windows
XP Professional est instalado.
d) Informaes no cache do Windows XP Professional.
e) Uma estrutura de pastas e subpastas, dentro da subpasta Configuraes, da partio onde o Windows
XP Professional est instalado.
63. A sua empresa utiliza um programa de contabilidade, o qual funciona sem problemas no Windows 98. Voc fez o
upgrade para o Windows XP Professional e o programa, que funcionava corretamente no Windows 98, comeou a
apresentar alguns problemas. Aps a instalao do Windows XP Professional o administrador utilizou o comando
convert para converter a nica partio do disco rgido para NTFS. O que voc pode fazer para que o programa volte
a funcionar normalmente?
a) Utilize o comando convert para converter a partio de volta para FAT32.
Cap20 9/21/06, 2:24 PM 865
Proibido o Uso Deste Material em Sala de Aula e Para Ministrar Treinamentos
Windows XP Home & Professional Para Usurios e Administradores 2 Edio
866
b) Desinstale e instale novamente o programa de contabilidade.
c) Reinstale o programa de contabilidade.
d) Utilize o assistente de restaurao do sistema.
e) Utilize o assistente de compatibilidade de programa, o qual est disponvel no menu Acessrios.
64. Ao acessar as propriedades de uma pasta no drive C: no exibido o boto Avanado, atravs do qual voc acessa
as opes de configurao de compactao e criptografia. Qual a causa mais provvel deste problema?
a) O drive est formatado com FAT32.
b) O drive est formatado com NTFS.
c) A compactao e a criptografia foram desabilitadas na registry do Windows XP.
d) O espao no drive est esgotado.
e) um problema temporrio, bastando reinicializar o computador.
65. Voc est tentando compartilhar a opo FAX, da pasta de impressoras, porm quando voc utiliza o comando
Compartilhamento exibida uma tela que informa que no possvel fazer o compartilhamento deste dispositivo.
Qual a causa do problema?
a) O servio de FAX no foi inicializado.
b) Faa o logon com uma conta do tipo Administrador do computador.
c) O servio spooler no foi inicializado corretamente.
d) O Windows XP no permite que o FAX seja compartilhado.
e) Reinicialize o computador e a situao deve ser normalizada.
66. Quando voc instala um novo disco rgido, este instalado como um disco ....................., o qual suporta um
mximo de ............ parties:
a) dinmico, 32
b) dinmico, 16
c) dinmico, 8
d) bsico, 8
e) bsico, 4
67. Voc possui um disco rgido de 40GB, o qual um disco dinmico. Voc verifica que ainda existem 27GB de espao
livre. Ao tentar converter o disco para dinmico gerada uma mensagem de erro informando que o disco no tem
espao livre suficiente para que a converso possa ser feita. Por que esta mensagem est sendo exibida?
a) Pode ser um problema temporrio com o Windows XP Professional. Uma reinicializao deve resolver
o problema.
b) Faa o logon com uma conta do tipo Administrador do computador.
c) Para que a converso possa ser feita, o disco rgido deve ter, pelo menos, 1MB de espao no particionado.
d) Edite a registry do sistema para habilitar a converso.
e) Altere as polticas locais de segurana, para que a converso possa ser efetuada.
68. Voc fez o logon com uma conta que pertence ao grupo Usurios avanados. Porm voc no est conseguindo
alterar as configuraes do Firewall de Conexo com a Internet IFC (Internet Firewall Connection). Por que este
problema est acontecendo?
Cap20 9/21/06, 2:24 PM 866
Proibido o Uso Deste Material em Sala de Aula e Para Ministrar Treinamentos
Captulo 20 Simulado Para o Exame 70-270 -> 100 Questes com Respostas mais 60 Questes com Respostas e Comentrios ...
867
a) A sua conta no recebeu o direito de alterar as configuraes do IFC.
b) A sua conta deve fazer parte do grupo Operadores de configurao de rede, pois somente este grupo tem
as devidas permisses para alterar as configuraes do IFC.
c) A sua conta deve fazer parte do grupo Administradores, pois somente este grupo tem as devidas permisses
para alterar as configuraes do IFC.
d) A sua conta deve fazer parte do grupo Operadores de cpia, pois somente este grupo tem as devidas
permisses para alterar as configuraes do IFC.
69. Voc possui uma pequena rede com trs computadores, nos quais est instalado o Windows XP Professional. Os
computadores da rede possuem os seguintes nomes: micro01, micro02 e micro03. A partir do computador micro03
voc est tentando acessar, remotamente, a rea de trabalho do computador micro01. Para isso voc est utilizando
o comando Iniciar -> Todos os programas -> Acessrios -> Comunicaes -> Conexo de rea de trabalho remota.
Porm a conexo falha. O que voc pode fazer para habilitar a conexo remota com o computador micro01?
a) No computador micro03 acesse a guia Remoto, da janela Propriedades do sistema, e marque a opo
Permitir que usurios se conectem remotamente a este computador.
b) No computador micro01 acesse a guia Remoto, da janela Propriedades do sistema, e marque a opo
Permitir que usurios se conectem remotamente a este computador.
c) Faa o logoff e faa o logon com uma conta do tipo Administrador do computador.
d) Inclua a conta do usurio que est tentando fazer a conexo, no grupo Administradores do computador
micro01.
e) Reinicialize os dois computadores e tente novamente.
70. Voc est configurando computadores em uma rede local. Estes computadores faro parte de uma rede TCP/IP. Os
computadores tambm devero se comunicar com aplicaes em um mainframe IBM e imprimir em impressoras de
HP JetDirect. Alm do TCP/IP, qual outro protocolo voc deve instalar nestes computadores?
a) DLC
b) SNA
c) ATM
d) IPX/SPX
e) NETBEUI
71. Como administrador da rede voc est responsvel pela implementao e configurao de um servidor RAS. Voc
precisa de um protocolo que suporte as seguintes funcionalidades: Compresso de cabealho, autenticao no
prprio protocolo e transmisso atravs de redes Frame Relay e ATM. Qual protocolo voc deve selecionar?
a) PPTP
b) EAP
c) L2TP
d) RADIUS
e) MS-CHAP
72. Voc criou um novo compartilhamento o qual recebeu o seguinte nome de compartilhamento: dados$. Este
compartilhamento foi criado no servidor chamado srvdados01. Os usurios esto tentando acessar este
Cap20 9/21/06, 2:24 PM 867
Proibido o Uso Deste Material em Sala de Aula e Para Ministrar Treinamentos
Windows XP Home & Professional Para Usurios e Administradores 2 Edio
868
compartilhamento usando o cone Meus locais de rede, porm o compartilhamento no exibido. Por que isto est
acontecendo?
a) Porque o caractere $ um caractere invlido para o nome do compartilhamento.
b) O compartilhamento foi criado em uma partio formatada com NTFS.
c) A pasta onde foi criado o compartilhamento est criptografada.
d) Ao adicionar o $ no final do nome do compartilhamento estamos criando um compartilhamento oculto,
o qual no exibido quando usamos o cone Meus locais de rede.
e) O usurio que est tentando acessar o compartilhamento no tem as devidas permisses.
73. Em relao ao compartilhamento da questo anterior, de que maneira os usurios poderiam ter acesso a este
compartilhamento (Selecione duas respostas corretas)?
a) Utilizando a opo Iniciar -> Executar e executando o comando: \\srvdados01\dados$
b) Abrindo um prompt de comando e utilizando o comando: net use x: \\srvdados01\dados$
c) Utilizando o comando Iniciar -> Localizar.
d) Utilizando o assistente para criao de uma nova conexo.
e) Utilizando o comando netstat.
74. O usurio jsilva deixou a empresa. No seu lugar foi contratado um novo funcionrio que ir executar exatamente as
mesmas funes do usurio jsilva, e com isso o novo funcionrio dever ter acesso a todos os recursos que o usurio
jsilva tinha e com o mesmo nvel de permisso. Qual a maneira mais rpida de executar a configurao proposta,
sendo que o novo funcionrio dever usar o seguinte nome de logon: jorged.
a) Exclua o usurio jsilva, crie um usurio jorged e configure, para este novo usurio, as mesmas permisses
do antigo usurio.
b) Crie um novo usurio jorged e inclua este usurio nos mesmos grupos aos quais pertence a conta jsilva.
Em seguida exclua a conta jsilva.
c) Renomeie a conta jsilva para jorged e pea para que o usurio altere a senha desta conta.
d) Adicione o usurio jsilva ao grupo Usurios avanados.
e) Exclua o usurio jsilva e crie um novo usurio jorged, usando o mesmo identificador de segurana do
usurio jsilva.
75. Voc deseja atribuir ao usurio jsilva o direito de fazer o backup, mesmo de pastas e arquivos para os quais ele no
tenha permisses NTFS de acesso. Qual a maneira mais indicada de fazer esta configurao, sem atribuir mais
permisses do que o necessrio para o usurio jsilva?
a) Adicione o usurio jsilva ao grupo Operadores de cpia.
b) Adicione o usurio jsilva ao grupo Administradores.
c) Adicione o usurio jsilva ao grupo Convidados.
d) Adicione o usurio jsilva ao grupo Usurios Avanados.
e) Adicione o usurio jsilva ao grupo Duplicadores.
76. Em relao funcionalidade Troca rpida de usurio, correto afirmar:
a) Pode ser habilitada e desabilitada.
b) No poder ser habilitada se o computador fizer parte de um domnio.
Cap20 9/21/06, 2:24 PM 868
Proibido o Uso Deste Material em Sala de Aula e Para Ministrar Treinamentos
Captulo 20 Simulado Para o Exame 70-270 -> 100 Questes com Respostas mais 60 Questes com Respostas e Comentrios ...
869
c) No compatvel com a funcionalidade de arquivos offline.
d) Para habilitar ou desabilitar esta funcionalidade, voc deve estar logado com uma conta do tipo
Administrador do computador.
77. Para uma rede com 20 computadores, onde voc deseja manter uma administrao centralizada das contas de
usurios e configuraes de segurana, qual a configurao mais indicada?
a) Crie um workgroup e instale o Active Directory em um dos computadores com o Windows XP Professional
instalado.
b) Crie um workgroup e instale o Windows XP Professional em todos os computadores.
c) Instale o Windows 2000 Server em um dos computadores. Instale o Active Directory e crie um domnio.
Configure os demais computadores para fazer parte do domnio.
d) Instale o Windows XP Professional em todos os computadores e crie um domnio.
78. Qual o nmero mximo de conexes simultneas que um computador com o Windows XP Professional instalado
capaz de atender?
a) 5
b) 10
c) 15
d) 20
e) depende do nmero de licenas de acesso.
79. O nome de um usurio no est na lista de usurios com permisso para acessar um arquivo. A conta do usurio
tambm no pertence a nenhum grupo da lista com permisses de acesso. Qual a permisso deste usurio?
a) Leitura.
b) Leitura e alterao.
c) Sem acesso.
d) Listar.
e) Controle total.
80. Uma impressora laser est configurada para ser acessada pela rede. Esta impressora utilizada pelos gerentes e
pelos estagirios. Voc deseja dar uma maior prioridade para os documentos enviados pelos gerentes. Quais passos
voc deve seguir?
a) Instale a impressora duas vezes, com nomes diferentes.
b) Configure cada impressora com um nome diferente de compartilhamento, como por exemplo lasgerentes
e lasestag.
c) No computador dos estagirios acesse a impressora com nome de compartilhamento lasestag e, no
computador dos gerentes, acesse a impressora com o nome de lasgerentes.
d) Configure uma prioridade elevada para a impressora lasgerentes e uma prioridade bem menor para a
impressora lasestag.
e) Adicione os gerentes ao grupo Administradores.
f) D permisso Gerenciar Impressora para os gerentes e Imprimir para os estagirios.
Cap20 9/21/06, 2:24 PM 869
Proibido o Uso Deste Material em Sala de Aula e Para Ministrar Treinamentos
Windows XP Home & Professional Para Usurios e Administradores 2 Edio
870
81. Em relao a um computador com o Windows XP Professional que faz parte de um domnio baseado no Active
Directory incorreto afirmar que:
a) O computador tem acesso lista de usurios e grupos do domnio.
b) Um usurio poder fazer o logon utilizando a sua conta e senha do domnio.
c) Um usurio poder fazer o logon utilizando uma conta de usurio local.
d) Um usurio no poder fazer o logon utilizando uma conta de usurio local.
e) possvel adicionar uma conta de usurio do domnio, como membro de um grupo local.
82. Para fazer com que um computador com o Windows XP Home faa parte de um domnio, voc deve seguir os
seguintes passos:
a) Fazer o logon como administrador ou com uma conta que tenha o direito Adicionar estaes de trabalho
ao domnio.
b) Configurar o computador para ingressar no domnio.
c) Reinicializar o computador.
d) No possvel colocar um computador com o Windows XP Home como membro de um domnio. Deve
ser utilizado o Windows XP Professional ou o Windows 2000 Professional.
83. Das contas a seguir, quais no so nomes de contas vlidas para o Windows XP Professional?
a) jsilva
b) [josesilva]
c) jsilva?
d) jsilva:
e) maria
84. O usurio jsilva trabalha na seo de contabilidade e pertence ao grupo de usurios Contabilidade. Este grupo foi criado
no domnio corp, do qual fazem parte todos os computadores e servidores da rede. Agora o usurio jsilva foi transferido
para a seo de marketing. Todos os usurios da seo de marketing pertencem ao grupo Marketing, que tambm um
grupo do domnio. Qual a maneira mais fcil de fazer com que o usurio deixe de ter acesso aos recursos (pastas,
impressoras, etc.) da seo de contabilidade e passe a ter permisso de acesso aos recursos da seo de marketing?
a) Inclua o usurio jsilva no grupo Marketing.
b) Retire o usurio jsilva do grupo Contabilidade e inclua-o no grupo Marketing.
c) Exclua a conta do usurio jsilva, crie-a novamente e a inclua no grupo Marketing.
d) Inclua o grupo Contabilidade como membro do grupo Marketing.
e) Retire o usurio jsilva do grupo Contabilidade e defina as permisses para o usurio jsilva nos recursos
utilizados pelos funcionrios da seo de marketing.
85. Voc tem que fazer o backup de um conjunto de pastas todos os dias. Deve ser feito um backup do tipo normal, o
qual deve iniciar todas as noites s 2:00 da madrugada. Qual a maneira mais simples de automatizar esta tarefa?
a) Criar um script e configurar na registry do Windows a execuo diria do script na hora desejada.
b) Criar uma tarefa e agend-la para executar todos os dias s 2:00 da manh.
c) Configurar o utilitrio de backup para ser executado diariamente s 2:00 da manh.
d) Criar um programa que faz o backup das pastas todos os dias s 2:00 da manh.
Cap20 9/21/06, 2:24 PM 870
Proibido o Uso Deste Material em Sala de Aula e Para Ministrar Treinamentos
Captulo 20 Simulado Para o Exame 70-270 -> 100 Questes com Respostas mais 60 Questes com Respostas e Comentrios ...
871
86. Voc precisa configurar um programa para ser executado todos os dias s 3:00 da manh e somente s teras e
quintas-feiras, s 21:30 hs. Qual a melhor maneira de automatizar a execuo deste programa?
a) Crie um arquivo em lote para executar o programa nos horrios e datas desejados.
b) Configure a registry do Windows XP Professional para executar o programa nos horrios e datas desejados.
c) Crie duas tarefas agendadas. Uma para executar o programa diariamente s 3:00 da manh e outra para
executar o programa somente s teras e quintas-feiras, s 21:30 hs.
d) Crie uma nica tarefa agendada e defina dois agendamentos. Um para executar diariamente s 3:00 da
manh e outro para executar somente s teras e quintas-feiras, s 21:30 hs.
87. Por padro criado um log de execuo das tarefas agendadas. Onde este log criado?
a) No log de eventos do Windows XP Professional.
b) No arquivo task.txt, que est na pasta-raiz do drive onde o Windows XP est instalado.
c) No arquivo SchedLgU.Txt, que fica gravado na mesma pasta onde o Windows XP foi instalado.
d) Na registry do Windows XP Professional.
e) No arquivo taskslog.Txt, que fica gravado na mesma pasta onde o Windows XP foi instalado.
88. Voc est com problemas para se conectar com o servidor server01, depois que este servidor teve que ser reinicializado
devido a alguns problemas temporrios. Qual comando voc pode utilizar para tentar restabelecer a conexo sem
ter que reinicializar o seu computador?
a) ipconfig /all
b) ipconfig /renew
c) ipconfig /release
d) ipconfig /reconect
e) ipconfig /flushdns
89. Como uma medida de preveno e segurana, cite uma medida bsica de proteo da conta Administrador:
a) Excluir esta conta e criar uma nova conta, com outro nome. Adicionar a nova conta como membro do
grupo Administradores.
b) Renomear a conta Administrador.
c) Excluir a conta e cri-la novamente, com o mesmo nome, porm com um identificador de segurana diferente.
d) Bloquear a conta Administrador.
e) Desativar a conta Administrador.
90. Como administrador voc deve configurar a poltica de senhas para as contas locais de usurio. Voc deve definir
um tamanho mnimo de senha, um tempo de vida mximo e um tempo de vida mnimo. Qual ferramenta voc
utiliza para configurar as polticas de senha?
a) A opo Contas de usurios, do painel de controle.
b) O console Contas de Usurios e Computadores do domnio.
c) O console Configuraes locais de segurana.
d) O console Visualizar eventos.
e) O console Servios.
Cap20 9/21/06, 2:24 PM 871
Proibido o Uso Deste Material em Sala de Aula e Para Ministrar Treinamentos
Windows XP Home & Professional Para Usurios e Administradores 2 Edio
872
91. Voc definiu um tamanho mnimo de senha de 8 caracteres. Definiu um tempo de vida mximo de 45 dias e
tambm definiu um histrico de tal maneira que o Windows XP no permita que o usurio utilize uma senha igual
s trs ltimas. Porm os usurios conseguem trocar a senha vrias vezes no mesmo dia. Por exemplo, um usurio
pode trocar a senha 4 vezes no mesmo dia e, com isso, voltar a utilizar a senha inicial, o que na prtica significa
que o usurio poder utilizar sempre a mesma senha. Qual diretiva de senha voc deve definir para que o usurio
no possa trocar a senha vrias vezes no mesmo dia?
a) Aplicar histrico de senhas.
b) Comprimento mnimo de senha.
c) Tempo de vida mximo de senha.
d) Tempo de vida mnimo de senha.
e) A senha deve satisfazer a requisitos de complexidade.
92. Voc no quer permitir que um usurio mal-intencionado possa ficar tentando, indefinidamente, adivinhar a senha
de outros usurios, mediante tentativas sucessivas de logon. Quais diretivas de bloqueio de conta voc deve definir?
a) A senha deve satisfazer a requisitos de complexidade.
b) Durao de bloqueio de conta.
c) Limite de bloqueio de conta.
d) Zerar contador de bloqueios de conta aps.
e) Tempo de vida mnimo de senha.
93. Voc deseja salvar os logs de segurana para import-los no Excel e fazer uma srie de anlises, pesquisas e grficos.
Qual formato de exportao voc deve utilizar para facilitar a importao dos dados do Excel?
a) .xls
b) .mdb
c) .csv
d) .dbf
e) .dbx
94. Ao tentar configurar o sistema de quotas para os usurios de uma determinada partio, voc observa que a guia
Cota no est disponvel. Qual a causa mais provvel do problema?
a) Voc no est logado como administrador.
b) Voc est tentando configurar cotas na partio onde o Windows XP Professional est instalado, o que
no permitido.
c) A pasta-raiz da partio est compactada, o que impede que o sistema de cotas seja configurado.
d) A partio est com problemas de fragmentao.
e) A partio est formatada com o sistema de arquivos FAT32.
95. Com que objetivos o administrador habilitaria o sistema de cotas porm sem limitar o uso do espao em disco?
a) Apenas para ter o controle de quanto cada usurio est ocupando de espao no volume que est
sendo monitorado.
b) Para certificar-se de que os usurios no possam ocupar mais espao do que o definido na cota padro.
c) Para definir a mesma cota para todos os usurios.
Cap20 9/21/06, 2:24 PM 872
Proibido o Uso Deste Material em Sala de Aula e Para Ministrar Treinamentos
Captulo 20 Simulado Para o Exame 70-270 -> 100 Questes com Respostas mais 60 Questes com Respostas e Comentrios ...
873
d) Para aumentar o desempenho das operaes de leitura e escrita.
e) Para facilitar o processo de auditoria do acesso a pastas e arquivos.
96. Quais os passos necessrios para que voc possa monitorar o acesso aos arquivos de uma determinada pasta?
a) A pasta deve estar em uma partio formatada com NTFS.
b) Voc deve configurar a diretiva Auditoria de acesso a objetos para auditar acessos com falha, com sucesso
ou ambos.
c) Voc deve definir, nas propriedades da pasta, quais usurios e grupos sero monitorados.
d) Utilize o visualizador de eventos para pesquisar e filtrar apenas os eventos que so de interesse para a
auditoria em questo.
97. Voc possui usurios que apresentam deficincias motoras que os impedem de pressionar mltiplas teclas ao mesmo
tempo, como por exemplo Ctrl+Alt+Del ou Alt+F4. Qual opo das configuraes de acessibilidade voc deve
configurar para que estes usurios possam pressionar a combinao de teclas, uma de cada vez, com um intervalo
mnimo de tempo entre elas?
a) Marque a opo Usar as teclas de aderncia, da guia Teclado, da janela Opes de acessibilidade.
b) Marque a opo Usar as teclas de aderncia, da guia Geral, da janela Opes de acessibilidade.
c) Marque a opo Teclas de filtragem, da guia Teclado, da janela Opes de acessibilidade.
d) Marque a opo Teclas de filtragem, da guia Geral, da janela Opes de acessibilidade.
e) Marque a opo Usar as teclas de alternncia, da guia Teclado, da janela Opes de acessibilidade.
98. Voc instalou o IIS em um computador com o Windows XP Professional. Somente clientes rodando o Windows XP
Professional e o Windows 2000 Professional, com o Internet Explorer 6, iro acessar os recursos do IIS. Os
computadores fazem parte de um domnio baseado no Windows 2000 Server e no Active Directory. Qual o mtodo
de autenticao mais indicado para o IIS?
a) Annimo
b) Autenticao digest
c) Autenticao bsica
d) Autenticao do Windows integrada
99. Que comando voc pode utilizar para fazer pesquisas em um servidor DNS?
a) ping
b) tracert
c) ftp
d) telnet
e) nslookup
100. Que comando voc utiliza para exibir a tabela de roteamento do seu computador?
a) netstat -p
b) netstat -r
c) tracert
d) netstat
e) nbtstat -r
Cap20 9/21/06, 2:24 PM 873
Proibido o Uso Deste Material em Sala de Aula e Para Ministrar Treinamentos
Windows XP Home & Professional Para Usurios e Administradores 2 Edio
874
Gabarito
01 A, E
02 C
03 C, D
04 E
05 D
06 D
07 C
08 A
09 C
10 D
11 B, C, D, E
12 A
13 E
14 B
15 A
16 D
17 B
18 C
19 D
20 A
21 D
22 D
23 B
24 B
25 C
26 A
27 A, B
28 B
29 A
30 D
31 B
32 A
33 D
34 C
35 D, E
36 A, B, C
37 D
38 E
39 B
40 B
41 A
42 B, C, D
43 D
44 D
45 A
46 A
47 C
48 E
49 B
50 A
51 B
52 D
53 A, C
54 D
55 E
56 B, D
57 D
58 E
59 A
60 D
61 C
62 C
63 E
64 A
65 D
66 E
67 C
68 C
69 B
70 A
71 C
72 D
73 A, B
74 C
75 A
76 A, B, C, D
77 C
78 B
79 C
80 A, B, C, D
81 D
82 D
83 B, C, D, E
84 B
85 B
86 D
87 C
88 E
89 B
90 C
91 D
92 B, C, D
93 C
94 E
95 A
96 A, B, C, D
97 A
98 D
99 E
100 B
Cap20 9/21/06, 2:24 PM 874
Proibido o Uso Deste Material em Sala de Aula e Para Ministrar Treinamentos
Captulo 20 Simulado Para o Exame 70-270 -> 100 Questes com Respostas mais 60 Questes com Respostas e Comentrios ...
875
Simulado 02 Para o Exame 70-270 60 Questes com Respostas
e Comentrios Detalhados, Sobre Cada Alternativa, de Cada
Questo
Qual a permisso efetiva do usurio jsilva2?
a) Acesso negado
b) Controle total
c) Leitura e alterao
d) Alterao
e) Leitura
Resposta certa: e
Comentrios: Nesta questo, a permisso efetiva do usurio jsilva2 leitura, pois esta a mais restritiva entre
Modificar (a permisso NTFS do usurio jsilva2) e Leitura (permisso de compartilhamento do usurio jsilva2). A
mesma anlise vlida em relao ao usurio Maria, ou seja, a permisso efetiva para o usurio Maria seria Leitura,
a qual a permisso mais restritiva entre Controle total (permisso de compartilhamento do usurio Maria) e
Leitura (permisso NTFS do usurio Maria). Tambm importante que voc lembre que as permisses NTFS tm
efeito tanto para acesso atravs da rede, quanto para acesso local a uma pasta e seus arquivos. J as permisses de
compartilhamento s tm efeito para acessos atravs da rede, via compartilhamento. Consulte o Mdulo 5, do
Manual de Estudos Para o Exame 70-271 (www.juliobattisti.com.br/cursos/70271), para informaes e exemplos
detalhados sobre permisses de compartilhamento e permisses NTFS.
Simulado 60 Questes
Questo 01
O usurio jsilva2 possui as permisses NTFS e de compartilhamento, indicadas na figura a seguir:
Cap20 9/21/06, 2:24 PM 875
Proibido o Uso Deste Material em Sala de Aula e Para Ministrar Treinamentos
Windows XP Home & Professional Para Usurios e Administradores 2 Edio
876
Questo 02
Considere a situao indicada na figura a seguir, sendo que o usurio jsilva2 pertence aos grupos Marketing e
Contabilidade:
Qual a permisso efetiva de acesso para o usurio jsilva2?
a) O usurio no conseguir acessar a pasta compartilhada Memorandos
b) Controle total
c) Leitura
d) Leitura e escrita
e) Alterao e excluso
Resposta certa: a
Comentrios: Aqui temos uma situao um pouco mais complexa do que a situao apresentada na questo 1, na
qual teremos que considerar a combinao de permisses dos diferentes grupos aos quais um usurio pertence,
alm da combinao entre permisses de compartilhamento e permisses NTFS.
Para definir a permisso efetiva para o usurio jsilva2, temos que recordar algumas regras:
Quando um usurio pertence a vrios grupos com diferentes permisses (quer sejam permisses de
compartilhamento ou NTFS), a permisso efetiva a soma das permisses.
Negar tem prioridade sobre Permitir. No caso das permisses de compartilhamento, um dos grupos aos quais
o usurio jsilva2 pertence grupo Contabilidade tem a permisso de leitura negada. Logo, a permisso
efetiva de compartilhamento para jsilva2 Negar leitura.
A permisso efetiva NTFS para o usurio jsilva2 a soma das permisses do usurio com as permisses dos
grupos Marketing e Contabilidade. Com isso a permisso NTFS efetiva Permitir Controle total.
Como Negar tem precedncia sobre controle Total (e alm disso mais restritiva do que controle total. Na prtica
qualquer permisso mais restritiva do que controle total), a permisso efetiva para o usurio jsilva ser Negada
permisso, ou seja, ele no poder acessar a pasta compartilhada. Isto acontece porque um dos grupos, aos quais
o usurio pertence, teve a permisso negada.
Cap20 9/21/06, 2:24 PM 876
Proibido o Uso Deste Material em Sala de Aula e Para Ministrar Treinamentos
Captulo 20 Simulado Para o Exame 70-270 -> 100 Questes com Respostas mais 60 Questes com Respostas e Comentrios ...
877
Questo 03
Voc quer fazer uma instalao automatizada (unattended installation) a partir do CD ROM. Voc criou um
arquivo de respostas chamado automatico.txt, gravou este arquivo no disquete, porm a instalao falhou. O
que voc deve fazer para que a instalao automatizada a partir do CD ROM de instalao do Windows XP
Professional funcione corretamente:
a) No possvel criar uma instalao automatizada a partir do CD-ROM.
b) Crie uma pasta winnt no disquete e coloque o arquivo de respostas dentro desta pasta.
c) Altere o nome do arquivo de respostas para automatico.udf
d) Altere o nome do arquivo de respostas para winnt.sif
e) Altere o nome do arquivo de respostas para sysprep.sif.
Resposta certa: d
Comentrios: Para que voc possa utilizar um arquivo de respostas a partir do disquete, para automatizar uma instalao
do Windows XP a partir do CD-ROM, o arquivo de respostas que est no disquete deve ter o nome de winnt.sif.
Questo 04
Voc trabalha como profissional de suporte tcnico da sua empresa. A rede baseada em um domnio do Windows
2003 Server e no Active Directory. Todas as estaes de trabalho da rede esto configuradas para fazer parte do
domnio. A empresa acabou de comprar 20 novas impressoras laser, de porte mdio, as quais vm somente com
conexo USB. As impressoras foram distribudas para os seus usurios e estes foram orientados a conectar a
impressora via cabo USB e depois ligar a impressora. Os usurios seguem este procedimento. O Windows XP
detecta a impressora e solicita que voc fornea um disquete ou CD com o driver da impressora. Voc fornece o
CD com o driver e o Windows XP emite uma mensagem, avisando que no possvel instalar o driver da
impressora, porque o driver no contm uma assinatura. Qual a causa mais provvel para o problema descrito?
a) A impressora no est na HCL do Windows XP.
b) O usurio no tem perfil de administrador.
c) O usurio fez o logon com uma conta local e no com uma conta do domnio.
d) As polticas de segurana do domnio esto configuradas para no aceitar a instalao de drivers no assinados.
e) O usurio fez o logon com uma conta do domnio, a qual no tem as permisses necessrias para instalar drivers.
Resposta certa: d
Comentrios: No Windows voc pode configurar se ser aceita ou no a instalao de drivers no assinados. Voc
tem trs opes de configurao: Ignorar e instalar todos os drivers, mesmo os sem assinatura; Avisar exibir uma
mensagem avisando que o driver no est assinado e dar opo para o usurio instalar o driver mesmo assim ou
no e Bloquear esta opo impede que um driver no assinado seja instalado. No cenrio descrito na questo,
como existe um domnio baseado no Active Directory, o mais provvel que as polticas de segurana do domnio
(GPOs), tenham sido configuradas com a opo Bloquear, ou seja, no ser aceita a instalao de drivers no
assinados. Esta a opo mais segura, mas pode causar problemas no caso de drivers no assinados, mas que sejam
drivers autnticos. Neste caso, uma soluo seria alterar as polticas do domnio para a opo Avisar exibir uma
Cap20 9/21/06, 2:24 PM 877
Proibido o Uso Deste Material em Sala de Aula e Para Ministrar Treinamentos
Windows XP Home & Professional Para Usurios e Administradores 2 Edio
878
mensagem avisando que o driver no est assinado e dar opo para o usurio instalar o driver mesmo assim ou
no. Neste caso, seria exibida uma mensagem e o usurio teria a opo de instalar ou no o driver. No exemplo
descrito na questo, ao instalar a nova impressora, seria exibida a mensagem e o usurio poderia optar por instalar
o driver mesmo sem este ser assinado, pelo fato de ser um driver conhecido, fornecido diretamente pelo fabricante.
As opes de assinatura de driver tambm podem ser configuradas, localmente em cada computador. Para isso
voc usa o boto Assinatura de driver..., da guia Hardware da opo Sistema do painel de controle. Em estaes
que no fazem parte de um domnio, valero somente as configuraes locais. No caso de uma estao que faz
parte de um domnio, se houver conflito entre as configuraes locais e as definidas nas GPOs do domnio,
prevalecero as configuraes da GPO do domnio.
Questo 05
Voc instalou um novo HD, do mesmo tamanho do HD j instalado no computador. Voc deseja usar este HD
para fazer backup do HD original, onde est instalado o Windows XP Professional e todos os demais programas,
bem como os seus arquivos de dados. Aps analisar as vrias hipteses disponveis, voc resolve implementar um
Disk Mirror (Raid-1, tambm conhecido como espelhamento), onde o novo HD ser um espelho do HD j em uso.
O segundo disco foi reconhecido normalmente pelo setup da mquina. Para isso voc abre o console Gerenciamento
do computador, acessa a ferramenta Gerenciamento de disco, porm o comando para criar um Disk Mirror no
est disponvel. Qual a hiptese mais provvel para o problema descrito?
a) O novo disco SCSI e o antigo IDE.
b) O novo disco menor do que o antigo.
c) O novo disco possui uma velocidade de rotao maior do que o antigo, o que inviabiliza a criao do disk mirror.
d) No possvel criar um disk mirror com o Windows XP Professional, isto somente possvel com o Windows
NT Server 4.0, Windows 2000 Server ou com o Windows Server 2003.
e) O disco que est sendo adicionado est com problemas.
Resposta certa: d
Comentrios: A resposta praticamente auto-explicativa. Somente o Windows NT Server 4.0, Windows 2000
Server ou Windows Server 2003 suportam volumes tolerantes a falhas, como o disk mirror (Raid 1) e o stripe set
com paridade (Raid 5). As chamadas verses cliente, tais como o Windows NT Workstation 4.0, Windows 2000
Professional e Windows XP Professional no suportam os volumes tolerantes a falhas, tais como o Raid-1 e o Raid-
5. O Windows XP Home tambm no suporta volumes tolerantes a falhas. Alm disso importante salientar que
o Windows XP Home no pode ser configurado para fazer parte de um domnio, baseado no Active Directory.
Esta, sem dvidas, uma das principais limitaes do Windows XP Home, o que praticamente inviabiliza a sua
utilizao nas estaes de trabalho das redes das empresas.
Questo 06
Voc o tcnico de suporte tcnico para a rede da sua empresa. Um usurio tem no seu computador uma impressora
laser de alta velocidade, a qual est compartilhada com os demais usurios da seo. O usurio entra em contato,
informando que houve um problema com um dos trabalhos de impresso e que ele precisou excluir este trabalho.
Outros trabalhos foram enviados depois e no esto sendo impressos. Remotamente, voc se conecta com a
impressora que est com problemas e observa que o primeiro trabalho da fila de impresso no foi excludo e
Cap20 9/21/06, 2:24 PM 878
Proibido o Uso Deste Material em Sala de Aula e Para Ministrar Treinamentos
Captulo 20 Simulado Para o Exame 70-270 -> 100 Questes com Respostas mais 60 Questes com Respostas e Comentrios ...
879
apresenta o seguintes status: Excluindo Erro. Voc marca o trabalho com erro e pressiona Delete. Porm o
trabalho no excludo e persiste na fila de impresso, impedindo que os demais trabalhos sejam impressos. O
que voc deve fazer para poder excluir o trabalho com problemas e permitir que os demais trabalhos que esto na
fila sejam impressos, sem que os usurios tenham que reenvi-los novamente para impresso?
a) Faa o logon como administrador, na estao de trabalho onde a impressora est compartilhada e exclua da
fila de impresso o trabalho com erro.
b) Faa o logon como administrador, na estao de trabalho onde a impressora est compartilhada, exclua a
impressora e instale-a novamente.
c) Faa o logon como administrador, na estao de trabalho onde a impressora est compartilhada, exclua a
impressora e instale-a novamente. Compartilhe a impressora novamente.
d) Use o console Servios, para se conectar remotamente com o computador onde a impressora est compartilhada.
Pare e reinicialize o servio Spooler, no computador onde a impressora est compartilhada.
e) Use o console Gerenciamento do computador, para se conectar remotamente com o computador onde a impressora
est compartilhada. Pare e reinicialize o servio Spooler, no computador onde a impressora est compartilhada.
Resposta certa: e
Comentrios: Esta questo tem dois pontos importantes a serem considerados:
Quando voc tem um erro na excluso de um trabalho de impresso, onde voc no consegue excluir um
trabalho de impresso, a soluo parar e reinicializar o servio Spooler. Isso faz com que o trabalho com
problemas seja excludo, enquanto os demais trabalhos da fila so mantidos. Em algumas situaes, aps
reinicializar o Spooler, ainda pode ser necessrio clicar no trabalho de impresso com erro e pressionar Delete.
Mas agora, aps a reinicializao do servio Spooler, o Windows consegue excluir o trabalho, sem problemas.
Outro ponto fundamental que voc no pode usar o console Servios para gerenciar os servios de um
computador remoto. Para isso voc tem que usar o console Gerenciamento do computador. Voc abre este
console, depois se conecta com o computador remoto e usa a opo Servios e aplicativos -> Servios, para
gerenciar os servios no computador remoto.
Esta questo no tem nada a ver com permisses ou com a necessidade de fazer o logon como administrador. Tem
a ver com o servio Spooler, o qual em determinadas situaes apresenta falhas, que s podem ser corrigidas,
parando e reinicializando o servio. Por isso que a resposta correta a letra e.
Questo 07
Voc o administrador de uma rede de computadores baseada no Windows Server 2003 e no Active Directory (nos
servidores) e no Windows XP Professional ou Windows 2000 Professional nas estaes de trabalho. Na rede utilizado
o protocolo TCP/IP como nico protocolo. Um usurio abre um chamado, informando que ele consegue acessar
todos os sistemas da rede local, porm no consegue acessar nenhum recurso externo, como por exemplo os sistemas
corporativos centralizados e a Internet. Voc verifica o cabo de rede, o driver da placa de rede e est tudo OK. Voc
reinicializa a estao de trabalho do usurio e o problema continua. Qual a causa mais provvel do problema?
a) O protocolo TCP/IP no foi instalado corretamente.
b) No foi configurada a opo Default Gateway ou foi configurada com um IP incorreto.
c) O drive NDIS no est funcionando corretamente.
d) Altere o tipo de pacote para 802.3
Cap20 9/21/06, 2:24 PM 879
Proibido o Uso Deste Material em Sala de Aula e Para Ministrar Treinamentos
Windows XP Home & Professional Para Usurios e Administradores 2 Edio
880
e) Altere a registry do sistema para que o usurio tenha permisso para comunicar-se com outras redes e no
somente com a rede local.
Resposta certa: b
Comentrios: Para que uma estao de trabalho possa se comunicar em uma rede baseada no protocolo TCP/IP
so necessrios, no mnimo, dois parmetros:
Nmero IP
Mscara de sub-rede
Com estes dois parmetros a comunicao na rede local j possvel. Para que a estao de trabalho possa se
comunicar com outras redes externas, preciso configurar o nmero IP de, pelo menos, um default gateway. O
default gateway normalmente um roteador, que faz a comunicao da rede local com outras redes.
Em resumo, para que uma estao de trabalho, que usa o protocolo TCP/IP, possa se comunicar tanto com a rede
internet quanto com as redes externas, necessrio que sejam configurados, pelo menos, os seguintes parmetros
do protocolo TCP/IP:
Nmero IP
Mscara de sub-rede
Nmero IP do default gateway
Claro que outros parmetros podem ser necessrios, dependendo do tipo de servios que devam ser acessados. Por
exemplo, para acessar recursos da Internet, fundamental que seja configurado, pelo menos, o nmero IP de um
servidor DNS. Preste ateno se a questo cita que os usurios podem se comunicar com um servidor usando o
nmero IP do servidor, mas no conseguem se comunicar com este mesmos servidor, usando o nome do servidor.
Este um caso tpico de erro de DNS, onde a causa mais provvel que no foi configurado o nmero IP de um
servidor DNS, nas propriedades do protocolo TCP/IP.
Questo 08
Um usurio instalou uma nova impressora localmente no seu computador. A impressora foi conectada via porta
paralela (LPT1). O usurio instalou um driver que ele baixou da Internet. Aps a instalao da impressora e do
driver que ele baixou da Internet, o usurio enviou uma pgina de teste. A pgina no foi impressa corretamente.
Ao invs disso, foram impressas vrias pginas (e continuariam a ser impressas, se o usurio no tivesse desligado
a impressora), com caracteres estranhos, irreconhecveis. Qual a causa mais provvel para este problema e qual
a soluo recomendada?
a) Causa: O usurio instalou um driver que no o driver da impressora.
Soluo: Instalar o driver correto. Pode ser o driver que vem junto com o Windows XP (e o XP vem com drivers
para milhares de impressoras) ou voc, como profissional de suporte, pode se conectar ao driver do fabricante
e baixar o driver correto para a impressora.
b) Causa: O usurio instalou um driver que no o driver da impressora.
Soluo: Configurar as propriedades do driver que foi instalado, para que ele possa imprimir corretamente.
c) Causa: O usurio no tem permisso para instalar o driver e foi utilizado um driver padro do Windows XP,
genrico somente texto.
Cap20 9/21/06, 2:24 PM 880
Proibido o Uso Deste Material em Sala de Aula e Para Ministrar Treinamentos
Captulo 20 Simulado Para o Exame 70-270 -> 100 Questes com Respostas mais 60 Questes com Respostas e Comentrios ...
881
Soluo: Instalar o driver correto. Pode ser o driver que vem junto com o Windows XP (e o XP vem com drivers
para milhares de impressoras) ou voc, como profissional de suporte, pode se conectar ao driver do fabricante
e baixar o driver correto para a impressora.
d) Causa: O Windows detectou a marca/modelo da impressora incorretamente.
Soluo: Instalar o driver correto. Pode ser o driver que vem junto com o Windows XP (e o XP vem com drivers
para milhares de impressoras) ou voc, como profissional de suporte, pode se conectar ao driver do fabricante
e baixar o driver correto para a impressora.
e) Causa: O usurio instalou um driver que no o driver da impressora.
Soluo: Parar e reinicializar o servio Spooler.
Resposta certa: a
Comentrios: Esta questo descreve um caso tpico onde o driver instalado no o driver correto para a impressora.
Quando voc instala um driver que no o da impressora, a impresso sai toda errada, e normalmente impressa
uma nica linha por pgina e com caracteres indecifrveis, que mais parecem hierglifos. Este um caso tpico
e que pode ser facilmente diagnosticado como sendo um problema de driver incorreto. Bem, com esta causa
driver incorreto j eliminamos as alternativas c e d. A soluo instalar o driver correto. Pode ser o driver
que vem com o Windows XP, caso o XP tenha o driver para a impressora ou voc pode baixar o driver diretamente
do site do fabricante. Com isso, ficamos com a alternativa a, que a nica que descreve a causa correta para o
problema e tambm a soluo para o problema descrito no enunciado da questo.
Questo 09
Voc instalou uma nova verso do driver da placa de rede, na estao de trabalho de um usurio. Aps a instalao,
o Windows XP Professional pediu que voc reinicializasse o computador. Voc reinicializou o computador e a
inicializao no consegue continuar normalmente. Antes de iniciar a exibio da interface grfica, exibida uma
tela azul com erros, a j famosa Blue Screen of Death - Tela Azul da Morte. Qual a maneira mais rpida de fazer
com que o computador volte a inicializar normalmente, utilizando a verso anterior do driver da placa de rede,
verso esta que estava funcionando corretamente?
a) Faa a inicializao no modo de segurana, desinstale o driver com problemas e instale a nova verso.
b) Reinstale o Windows XP Professional na mesma pasta da instalao atual.
c) Durante a inicializao pressione a tecla F8 para entrar no modo de inicializao avanada e selecione a opo
Last Know good Configuration.
d) Faa o logon e desinstale a verso do driver que no est funcionando.
e) Faa o logon, abra a registry e desabilite o driver com problema.
Resposta certa: c
Comentrios: Como o sistema est falhando j na inicializao, no ser possvel fazer o logon. Por isso as alternativas
d e e j esto descartadas. O problema tambm ir se repetir na tentativa de inicializar no modo de segurana e,
mesmo que no ocorra, esta no a maneira mais rpida de voltar verso anterior do driver. Isso descarta a
alternativa a. A alternativa b a mais demorada e, alm disso, no ir solucionar o problema. O uso da opo
Last Know Good Configuration o mais indicado, pois, alm de resolver o problema, a mais rpida de todas. Ao
selecionarmos esta opo, o Windows XP Professional ir carregar o conjunto de configuraes e drivers que foram
Cap20 9/21/06, 2:24 PM 881
Proibido o Uso Deste Material em Sala de Aula e Para Ministrar Treinamentos
Windows XP Home & Professional Para Usurios e Administradores 2 Edio
882
I M P O R T A N T E
utilizados no ltimo logon com sucesso, ou seja, na ltima configurao vlida (Last Know Good Configuration),
que justamente a configurao que utilizava a verso antiga do driver da placa de rede. Como neste caso, voc no
consegue fazer nenhum logon aps ter instalada a nova verso do driver e feito a reinicializao, a opo Last Know
Good Configuration contm as configuraes anteriores instalao do novo driver, ou seja, as opes com o driver
antigo, as quais funcionam normalmente. Se voc tivesse conseguido fazer um logon e o problema ocorresse aps o
logon, j no seria mais possvel usar a opo Last Know Good Configuration. Por exemplo, se aps o logon o
sistema ficasse muito lento, a soluo seria usar a opo de Rool Back driver, a qual est disponvel atravs do console
Gerenciamento de dispositivos. Acesse as propriedades do dispositivo com problemas, clique na guia Drivers e, nesta
guia, clique no boto Roll Back driver. Isso far com que a verso anterior do driver seja instalada.
Questo 10
Voc um profissional de suporte tcnico da rede da sua empresa. O usurio Jos da Silva tem uma pasta
compartilhada em sua estao de trabalho micro01. O nome de compartilhamento docs. Esta pasta est
compartilhada com permisso para os usurios do grupo Gerentes, grupo este que um grupo Local do Domnio
e que contm as contas de todos os gerentes da empresa. O usurio Pedro da Silva, usando a sua estao de
trabalho micro02, acessou o compartilhamento docs e, por engano, excluiu a planilha projeo de vendas.xls.
Outro gerente havia trabalhado nesta planilha durante toda a manh. O que o usurio Pedro da Silva pode fazer,
para restaurar o arquivo projeo de vendas.xls, evitando que todo o trabalho da manh seja perdido?
a) Solicitar ao administrador da rede que restaure o backup do dia anterior.
b) Usar o recurso de Shadow Copies para restaurar o arquivo.
c) Acessar o compartilhamento \\micro01\docs e usar o comando Editar -> Desfazer excluir ou pressionar Ctrl+Z.
d) Usar a lixeira na sua estao de trabalho, para restaurar o arquivo.
e) Pedir para o administrador fazer o logon no micro01 e usar a lixeira do micro01, para restaurar o arquivo.
Resposta certa: c
Comentrios: Esta questo explora um detalhe importante e pouco conhecido: Ao acessar uma pasta compartilhada,
atravs da rede, o Windows mantm uma lixeira individualizada, por usurio. Neste caso, como o usurio que
excluiu o arquivo foi o usurio Pedro da Silva, no adianta o administrador ou outro usurio qualquer fazer o logon
no micro02, porque o arquivo excludo pelo usurio Pedro da Silva no aparecer na lixeira destes outros usurios.
Nesta questo, a soluo , logo aps a excluso, antes de ter feito outras aes, o usurio Pedro da Silva acessar o
compartilhamento \\micro01\docs e usar o comando Editar -> Desfazer excluir ou pressionar Ctrl+Z. Com isso
ele restaura o arquivo excludo por engano.
Se ao invs de usar a tecla Delete para excluir o arquivo, o usurio utilizar Shift+Delete, o comando Editar -> Desfazer
no estar disponvel. Ao utilizar Shift+Delete, o arquivo excludo diretamente e no ser enviado para a lixeira
personalizada do usurio. Com isso, no ser possvel desfazer a excluso usando o comando Editar -> Desfazer.
Cap20 9/21/06, 2:24 PM 882
Proibido o Uso Deste Material em Sala de Aula e Para Ministrar Treinamentos
Captulo 20 Simulado Para o Exame 70-270 -> 100 Questes com Respostas mais 60 Questes com Respostas e Comentrios ...
883
Questo 11
Voc deseja criar uma estao Dual-boot, na qual ir instalar o Windows NT Server 4.0 e o Windows XP Profes-
sional. Voc instalou o Windows NT Server 4.0 e este est funcionando corretamente. Qual a ao que voc deve
executar para garantir que a instalao do Windows XP Professional como Dual-boot ocorra com sucesso?
a) Garantir que o drive C: tenha, pelo menos, 2B de espao livre.
b) Aplicar o Service Pack 4.0 ou superior, no Windows NT Server 4.0.
c) No possvel um dual-boot entre o Windows 2000 Professional e o Windows NT Server 4.0.
d) Converter o disco onde est instalado o NT Server 4.0 de bsico para dinmico.
e) Instalar primeiro o Windows 2000 Professional para depois instalar o Windows NT Server 4.0.
Resposta certa: b
Comentrios: Neste caso no o espao livre que est em questo e, mesmo assim, cerca de 1GB seria mais do que o
suficiente. A letra b a correta. Para garantir um dual-boot sem problemas, entre o Windows XP e o NT 4.0 (Server ou
Workstation) recomendado que seja instalado, primeiro, o NT. Em seguida aplica-se o Service Pack 4.0 ou superior do
NT e, por ltimo, faz-se a instalao do Windows XP Professional. A letra c falsa, pois possvel o dual-boot. O NT no
capaz de trabalhar e reconhecer discos dinmicos, o que uma exclusividade do Windows 2000, Windows Server
2003 e do Windows XP. Neste caso a ordem recomendada justamente o contrrio da sugerida na letra e.
Sobre o dual-boot (ou multi-boot), h mais alguns detalhes importantes a observar. Um dos erros mais comuns ocorrem
em mquinas que tm o dual-boot entre uma verso antiga do Windows, tais como o Windows 95, 98 ou Me e uma
verso mais nova, tal como o 2000, Server 2003 ou XP. Nesta situao, se der problema na verso antiga 95/98 ou Me
e voc reinstalar esta verso, a verso mais nova 2000, Server 2003 ou XP deixa de funcionar. Nestes casos, voc
ter que reinstalar a nova verso, na mesma pasta onde ela estava instalada, para recriar o ambiente de inicializao.
Outro detalhe importante a lembrar no dual-boot em relao aos tipos de parties suportadas por cada verso
do Windows. Lembre-se de que o Windows 95/98/Me no suporta parties formatadas com o NTFS. Por exemplo,
se voc tem um volume E:, formatado com NTFS, ao fazer o boot pelo Windows 95/98/Me, o drive E: simplesmente
no ir aparecer. Lembre-se tambm de que alguns recursos s esto disponveis nas parties/volumes, formatados
com NTFS, tais como: Permisses de segurana NTFS, criptografia, compactao, auditoria, pastas offline e o novo
recurso de Shadow Copies. Esteja atento para questes que exigem um ou mais destes recursos e perguntam qual
tipo de sistema de arquivos deve ser utilizado. Tambm importante salientar que o Windows NT 4.0 Server ou
Workstation no suporta parties com FAT32, somente com FAT.
Questo 12
Voc trabalha em uma estao de trabalho com o Windows XP Professional. Nesta estao est instalada uma
placa-me com suporte para dois processadores, porm somente um processador est instalado. Com a instalao
de um novo programa de CAD, o desempenho da estao ficou insatisfatrio. Voc instalou um novo processador
e ao inicializar o computador o desempenho continuou sendo insatisfatrio, sem ter havido nenhuma melhora
no desempenho. Qual a soluo para este caso?
a) Utilize o gerenciador de dispositivos para atualizar o driver do computador para que este reconhea o segundo
processador.
b) O Windows XP Professional no suporta dois processadores. Faa um upgrade para o Windows 2000 Server ou
Windows Server 2003.
Cap20 9/21/06, 2:24 PM 883
Proibido o Uso Deste Material em Sala de Aula e Para Ministrar Treinamentos
Windows XP Home & Professional Para Usurios e Administradores 2 Edio
884
c) Para que o segundo processador seja reconhecido voc deve reinstalar o Windows XP Professional.
d) Verifique se o Service Pack 2.0 est instalado.
e) Voc deve adquirir uma nova licena do Windows XP Professional, com permisso para dois processadores.
Depois s instalar esta nova licena para habilitar o uso dos dois processadores.
Resposta certa: a
Comentrios: O Windows 2000 Professional e o Windows XP Professional reconhecem at dois processadores.
Aps instalar o segundo processador, voc deve utilizar o gerenciador de dispositivos para atualizar o driver do
computador, para que este reconhea e possa trabalhar com o segundo processador. Esta operao tambm
conhecida como atualizar a HAL Hardware Abstraction Layer do computador.
O gerenciador de dispositivos acessado atravs do boto Gerenciador de dispositivos, da guia Hardware, da
opo Sistema do painel de controle. O gerenciador de dispositivos fornece uma viso integrada de todos os
dispositivos de hardware instalados no computador. Voc pode acessar as propriedades de um dispositivo para
habilit-lo ou desabilit-lo, para remover dispositivos, para atualizar o driver do dispositivo, para usar a opo de
Roll back e para forar o Windows XP a fazer uma varredura completa no computador, para detectar a presena de
novos dispositivos de hardware.
O gerenciador de dispositivos uma ferramenta fundamental para o gerenciamento do hardware do
computador. a primeira opo a ser utilizada para a deteco e resoluo de problemas relacionadas a
hardware e a drivers de hardware.
Questo 13
Voc um profissional de suporte tcnico da sua empresa. Um usurio, da seo de contabilidade, o responsvel
pela elaborao de manuais de procedimentos e para treinamento interno da equipe de contabilidade. Este usurio
cria os manuais usando o Microsoft Word. Todos os arquivos docs esto na pasta C:\Manuais, da estao de
trabalho do usurio. Ele deseja que estes manuais estejam acessveis para os demais colegas da seo e tambm
para outros usurios de outras sees. Porm ele deseja que o acesso seja somente leitura, ou seja, que os outros
usurios no possam nem alterar os documentos e nem excluir documentos. Qual a maneira mais rpida para
disponibilizar o acesso aos manuais da pasta C:\Manuais, com acesso Somente leitura, para os demais usurios?
a) Criptografe a pasta C:\Manuais e todo o seu contedo.
Compartilhe a pasta na rede com permisses de compartilhamento Controle total, para o grupo Todos (Everyone)
b) Criptografe a pasta C:\Manuais e todo o seu contedo.
Compartilhe a pasta na rede com permisses e compartilhamento Leitura e execuo, para o grupo Todos (Everyone).
c) Compartilhe a pasta C:\Manuais com as permisses e compartilhamento padro, definidas pelo Windows XP.
d) Compartilhe a pasta C:\Manuais com permisses de compartilhamento Controle total, para o grupo Todos
(Everyone).
e) Mova a pasta C:\Manuais para um servidor baseado no Windows Server 2003.
Compartilhe a pasta C:\Manuais com as permisses e compartilhamento padro, definidas pelo Windows
Server 2003.
Resposta certa: c
Cap20 9/21/06, 2:24 PM 884
Proibido o Uso Deste Material em Sala de Aula e Para Ministrar Treinamentos
Captulo 20 Simulado Para o Exame 70-270 -> 100 Questes com Respostas mais 60 Questes com Respostas e Comentrios ...
885
Comentrios: O primeiro ponto a considerar que a pasta no pode ser criptografada (e todo o seu contedo), seno os
demais usurios no tero acesso. Ao tentarem acessar os arquivos contidos na pasta compartilhada, se estes estiverem
criptografados, o usurio receber uma mensagem de Acesso negado. Isso j elimina as alternativas a e b.
Esta questo explora o detalhe de que as permisses de compartilhamento padro, definidas automaticamente
pelo Windows XP, quando criado um novo compartilhamento, so Leitura para o grupo Todos (Everyone). Ou
seja, neste caso, basta que o usurio compartilhe a pasta C:\Manuais, deixando as permisses de compartilhamento
padro, definidas pelo Windows XP Professional.
Com isso ficamos com a alternativa c, ou seja, basta compartilhar a pasta C:\Manuais e aceitar as permisses de
compartilhamento padro (Leitura para o grupo Todos), definidas pelo Windows XP.
Questo 14
Voc um profissional de suporte tcnico da sua empresa. Um usurio, da seo de contabilidade, o responsvel
pela elaborao de manuais de procedimentos e para treinamento interno da equipe de contabilidade. Este usurio
cria os manuais usando o Microsoft Word. Todos os arquivos docs esto na pasta C:\Manuais da estao de
trabalho do usurio. Ele deseja que estes manuais estejam acessveis para os demais colegas da seo e tambm
para outros usurios de outras sees. Estes manuais sero acessados por um grande nmero de usurios na empresa,
podendo haver momentos onde 15 ou mais usurios iro acessar os manuais, simultaneamente. Porm ele deseja
que o acesso seja somente leitura, ou seja, que os outros usurios no possam nem alterar os documentos e nem
excluir documentos. Qual a maneira mais rpida para disponibilizar o acesso aos manuais da pasta C:\Manuais,
com acesso somente leitura, para os demais usurios?
a) Criptografe a pasta C:\Manuais e todo o seu contedo.
Compartilhe a pasta na rede com permisses de compartilhamento Controle total, para o grupo Todos (Everyone).
b) Criptografe a pasta C:\Manuais e todo o seu contedo.
Compartilhe a pasta na rede com permisses e compartilhamento Leitura e execuo, para o grupo Todos (Everyone).
c) Compartilhe a pasta C:\Manuais com as permisses e compartilhamento padro, definidas pelo Windows XP.
d) Compartilhe a pasta C:\Manuais com permisses de compartilhamento Controle total, para o grupo Todos
(Everyone).
e) Mova a pasta C:\Manuais para um servidor baseado no Windows Server 2003.
Compartilhe a pasta C:\Manuais com as permisses e compartilhamento padro, definidas pelo Windows
Server 2003.
Resposta certa: e
Comentrios: O primeiro ponto a considerar que a pasta no pode ser criptografada (e todo o seu contedo), seno os
demais usurios no tero acesso. Ao tentarem acessar os arquivos contidos na pasta compartilhada, se estes estiverem
criptografados, o usurio receber uma mensagem de Acesso negado. Isso j elimina as alternativas a e b.
O segundo ponto a ser considerado o seguinte trecho do enunciado: Estes manuais sero acessados por um
grande nmero de usurios na empresa, podendo haver momentos onde 15 ou mais usurios estaro acessando os
manuais, simultaneamente. O Windows XP suporta, no mximo, 10 conexes simultneas. Ou seja, a pasta
C:\Manuais tem que ser deslocada da estao de trabalho do usurio, para um servidor baseado no Windows
Server 2003, para que seja possvel o acesso simultneo de mais de 10 usurios.
Cap20 9/21/06, 2:24 PM 885
Proibido o Uso Deste Material em Sala de Aula e Para Ministrar Treinamentos
Windows XP Home & Professional Para Usurios e Administradores 2 Edio
886
A questo tambm explora o detalhe de que as permisses de compartilhamento padro, definidas automaticamente
pelo Windows Server 2003, quando criado um novo compartilhamento, so Leitura para o grupo Todos (Every-
one). Ou seja, neste caso, aps ter deslocada a pasta para um servidor baseado no Windows Server 2003, para
vencer a limitao dos 10 acessos simultneos, basta que o usurio compartilhe a pasta C:\Manuais, deixando as
permisses de compartilhamento padro, definidas pelo Windows Server 2003. Alternativa e.
Questo 15
Voc quer garantir que um aviso seja emitido, sempre que for feita uma tentativa de instalar um driver de dispositivo
o qual no esteja assinado digitalmente ou em que o Windows XP no seja capaz de verificar a validade da
assinatura. Esta uma precauo contra a instalao de drivers que possam causar problemas ao funcionamento
do Windows. Como voc deve proceder para obter o resultado especificado nesta questo?
a) Garantir que o Windows XP esteja instalado em um volume formatado com NTFS e garantir permisses de
acesso do tipo Controle Total somente para o grupo Administradores local, na pasta WINNT\Drivers. Supondo
que o Windows esteja instalado na pasta WINNT.
b) Criar um grupo Verify Signatures e adicionar permisses de controle total para este grupo na pasta
WINNT\Drivers. Supondo que o Windows esteja instalado na pasta WINNT.
c) Fazer a instalao apenas de drivers no padro .msi e no mais dos antigos drivers no padro .inf.
d) Marcar a opo Avisar - exibir uma mensagem antes da instalao de um arquivo no assinado, na janela
Opes de assinatura de driver.
e) Marcar a opo Bloquear - impedir a instalao de arquivos no assinados, na janela Opes de assinatura de driver.
Resposta certa: d
Comentrios: Para obter o aviso especificado no enunciado da questo, voc deve acessar as propriedades do Meu
computador, clicar na guia Hardware. Dentro da guia Hardware d um clique no boto Assinatura de driver. Ser
exibida a janela Opes de assinatura de driver. Marque a opo indicada na figura a seguir e clique em OK:
Cap20 9/21/06, 2:24 PM 886
Proibido o Uso Deste Material em Sala de Aula e Para Ministrar Treinamentos
Captulo 20 Simulado Para o Exame 70-270 -> 100 Questes com Respostas mais 60 Questes com Respostas e Comentrios ...
887
Questo 16
A seguir esto as configuraes bsicas do TCP/IP de trs estaes de trabalho: micro01, micro02 e micro03:
Configuraes do micro01:
Nmero IP: 100.100.100.3
Mscara de sub-rede: 255.255.255.0
Gateway: 100.100.100.1
Configuraes do micro02:
Nmero IP: 100.100.100.4
Mscara de sub-rede: 255.255.240.0
Gateway: 100.100.100.1
Configuraes do micro03:
Nmero IP: 100.100.100.5
Mscara de sub-rede: 255.255.255.0
Gateway: 100.100.100.2
O micro 02 no est conseguindo comunicar-se com os demais computadores da rede. J o micro03 consegue
comunicar-se na rede local, porm no consegue se comunicar com nenhum recurso de outras redes, como por
exemplo a Internet. Quais alteraes voc deve fazer para que todos os computadores possam se comunicar
normalmente, tanto na rede local quanto com as redes externas?
a) Altere a mscara de sub-rede do micro02 para 255.255.255.0
Altere o gateway do micro03 para 100.100.100.1
b) Altere a mscara de sub-rede do micro01 para 255.255.240.0
Altere a mscara de sub-rede do micro03 para 255.255.240.0
c) Altere o gateway do micro01 para 100.100.100.2
Altere o gateway do micro02 para 100.100.100.2
d) Altere o gateway do micro03 para 100.100.100.1
e) Altere a mscara de sub-rede do micro02 para 255.255.255.0
Resposta certa: a
Comentrios: Pelo enunciado o computador micro02 no consegue comunicar-se com nenhum outro computador
da rede. Este um sintoma tpico de problema na mscara de sub-rede. exatamente o caso, o micro02 est com
uma mscara de sub-rede 255.255.240.0, diferente da mscara de sub-rede dos demais computadores da rede. Por
isso ele est isolado na rede, como se ele fizesse parte de outra rede. Por isso ele no consegue se comunicar com
nenhum dos computadores da rede.
J o micro03 no consegue comunicar-se com outras redes, mas consegue comunicar-se na rede local. Este um
sintoma de que a configurao do gateway est incorreta. E exatamente isso que acontece, ou seja, o micro03
est com o nmero IP do default gateway incorreto. Para solucionar o problema, basta acessar as propriedades do
TCP/IP e alterar o nmero IP do default gateway.
Cap20 9/21/06, 2:24 PM 887
Proibido o Uso Deste Material em Sala de Aula e Para Ministrar Treinamentos
Windows XP Home & Professional Para Usurios e Administradores 2 Edio
888
Questo 17
Um usurio da rede deseja compartilhar documentos tcnicos em uma pasta, em um servidor baseado no Win-
dows Server 2003. Estes documentos devero ser acessados pelos gerentes da empresa. O usurio que cria os
manuais no um gerente e a sua conta de logon no domnio jsilva. Voc cria uma pasta no servidor, copia os
arquivos e compartilha a pasta como ManTecs. Em seguida o usurio informa que o acesso ao compartilhamento
ManTecs e todo o seu contedo dever ser o seguinte:
Membros do grupo Gerentes -> Somente Leitura
Membros do grupo Administradores -> Controle Total
Usurio jsilva -> Controle total
Todos os demais usurios -> Acesso negado
Voc configura as permisses de compartilhamento da seguinte maneira:
Grupo Gerentes -> Leitura
Grupo Administradores -> Controle total
Usurio jsilva -> Controle total
Grupo Todos (Everyone) -> Negar leitura
Com estas configuraes, sero atendidos os requisitos de acesso, necessrios no compartilhamento ManTecs? Por qu?
a) Sim, todos os requisitos especificados sero atendidos.
b) Parcialmente. No ser atendido o requisito de acesso Somente Leitura para os gerentes.
c) No. Com estas configuraes, nenhum usurio conseguir acessar o compartilhamento.
d) No. Com estas configuraes, todos os usurios conseguiro acessar o compartilhamento com permisses de
Controle Total.
e) No. Com estas permisses, o usurio jsilva conseguir acessar o compartilhamento com permisso somente
de Leitura.
Resposta certa: c
Comentrios: Esta questo explora duas regras fundamentais que voc deve conhecer sobre a combinao de permisses
de compartilhamento: 1) Quando um usurio pertence a mais de um grupo, a permisso efetiva do usurio a soma de
todas as permisses, dadas aos grupos aos quais ele pertence. 2) Negar tem precedncia sobre permitir. Todos os usurios
pertencem ao grupo Todos (Everyone). Como este grupo teve permisso de leitura negada, na prtica, todos os usurios
tero negado o acesso ao compartilhamento ManTecs. Ou seja, o resultado prtico que ningum conseguir acessar o
compartilhamento ManTecs, porque o grupo Todos teve permisso de leitura Negada no compartilhamento.
Questo 18
Para esta questo, vamos continuar considerando a situao descrita na Questo 17. Para solucionar o problema criado
com as configuraes da Questo 17, de tal maneira que sejam atendidos os seguintes requisitos, o que deve ser feito?
Membros do grupo Gerentes -> Somente Leitura
Membros do grupo Administradores -> Controle Total
Usurio jsilva -> Controle total
Todos os demais usurios -> Acesso negado
Cap20 9/21/06, 2:24 PM 888
Proibido o Uso Deste Material em Sala de Aula e Para Ministrar Treinamentos
Captulo 20 Simulado Para o Exame 70-270 -> 100 Questes com Respostas mais 60 Questes com Respostas e Comentrios ...
889
a) Exclua o grupo Todos da lista de grupos com permisses
b) Troque a permisso do grupo Todos de Negar Leitura para Permitir -> Controle total
c) Troque a permisso do grupo Todos de Negar Leitura para Permitir -> Leitura
d) Remova as permisses dos grupos e adicione permisses para cada usurio, individualmente.
e) Crie um novo grupo que contenha o grupo Gerentes, o usurio jsilva e o grupo Administradores. Atribua
permisso somente para este novo grupo.
Resposta certa: a
Comentrios: Para solucionar a questo, basta excluir o grupo Todos da lista de grupos/usurios com permisso.
Feito isso, ficaro exatamente as permisses desejadas, ou seja, o grupo Gerentes com permisso somente de
leitura e o usurio jsilva e o grupo Administradores, com permisso de Controle total.
A letra b est errada porque dar permisso de Controle total a todos os usurios. Como todo e qualquer usurio
do domnio, automaticamente, membro do grupo Todos, ele ir herdar a permisso Controle total, se esta for
atribuda ao grupo Todos.
A letra c no atende, porque dar permisso de leitura para todo e qualquer usurio do domnio. E o enunciado diz
que somente o grupo Gerentes deve ter permisso de leitura. Os demais grupos e usurios, de outras sees, no
devem ter acesso, nem de leitura, ao compartilhamento ManTecs.
A letra d um verdadeiro absurdo. Ou seja, a recomendao da Microsoft sempre atribuir permisses para grupos
e no para usurios, individualmente. Isso facilita bastante a administrao das permisses, principalmente em
redes maiores, com um maior nmero de usurios.
A letra e est errada porque o grupo Gerentes e o usurio jsilva e o grupo Administradores precisam de nveis
diferentes de permisses. O grupo Gerentes deve ter somente leitura e o usurio jsilva e o grupo Administradores
devem ter controle total. Se colocarmos todos em um nico grupo, no ser possvel definir permisses diferentes
para eles, pois eles herdaro o que for atribudo ao grupo. Na prtica at seria possvel dar Controle total a este
novo grupo e depois dar permisso de Negar alterao para o grupo Gerentes, mas seria uma maneira bem mais
complicada de gerenciar, algo que simples de ser feito.
Questo 19
Em relao s permisses NTFS no correta a seguinte afirmao:
a) As permisses NTFS so cumulativas, ou seja, se um usurio pertencer a mais de um grupo, a sua permisso
efetiva ser a soma das permisses de todos os grupos.
b) Negar tem precedncia sobre qualquer outra permisso.
c) As permisses de pasta tm precedncia sobre as permisses de arquivos.
d) possvel desabilitar o mecanismo de herana das permisses NTFS.
e) No possvel alterar uma permisso NTFS herdada, sem desabilitar o mecanismo de herana.
Resposta certa: c
Comentrios: Todas as afirmativas esto corretas (e no esquea destes detalhes para o exame), com exceo da
alternativa c, pois as permisses NTFS de arquivos tm precedncia sobre as permisses NTFS de pasta. Por exemplo,
Cap20 9/21/06, 2:24 PM 889
Proibido o Uso Deste Material em Sala de Aula e Para Ministrar Treinamentos
Windows XP Home & Professional Para Usurios e Administradores 2 Edio
890
N O T A
se o usurio tem permisso somente leitura na pasta mas controle total em um arquivo desta pasta, este usurio
poder fazer alteraes e, inclusive, excluir o referido arquivo, mesmo que a sua permisso na pasta onde est o
arquivo seja Somente Leitura.
Conhea bem, em detalhes, como funcionam as permisses de compartilhamento, as permisses NTFS e a integrao
entre elas. Este um tpico de extrema importncia, para o Exame 70-270.
Questo 20
Voc um profissional de suporte da empresa ABC Ltda. Esta empresa tem uma equipe de vendedores que trabalham
com notebooks. Devido natureza do seu trabalho, os vendedores esto constantemente em viagens. Eles sempre
levam no notebook arquivos importantes, com informaes financeiras da empresa, informaes sobre os clientes
e muitas outras informaes que devem ser protegidas. A maior preocupao com a segurana destas informaes,
no caso de roubo de um dos notebooks. Todos os notebooks so da mesma marca e modelo e tm um HD de 40GB
com uma nica partio que o C:. O Windows XP Professional est instalado nos notebooks e o drive C est
formatado com FAT32. Quais aes voc deve implementar nos notebooks, para garantir a segurana das
informaes, mesmo no caso de roubo de um notebook?
a) Configurar as pastas com informaes importantes, para serem criptografadas.
b) Usar o comando convert, para converter o drive C: de FAT32 para NTFS.
Configurar as pastas com informaes importantes, para serem criptografadas.
c) Fazer um backup de todo o drive C:.
Formatar o drive C e reinstalar o Windows.
Durante a instalao, selecione o sistema NTFS para o drive C:.
Configurar as pastas com informaes importantes, para serem criptografadas.
d) Fazer um Backup de todo o drive C:.
Formatar o drive C e reinstalar o Windows.
Durante a instalao, selecione o sistema NTFS para o drive C:.
Configurar permisses NTFS adequadas, para proteger as pastas e arquivos com dados confidenciais da empresa.
e) Configurar permisses NTFS adequadas, para proteger as pastas e arquivos com dados confidenciais da empresa.
Resposta certa: b
Comentrios: Esta questo bem interessante e bem completa, no sentido de que testa vrios detalhes importantes.
O primeiro deles que somente a criptografia ser capaz de proteger, efetivamente, os dados no caso de roubo de um
notebook. As permisses NTFS no serviro neste caso. Por qu? Porque imagine que um notebook seja roubado. A
pessoa que roubou o notebook poder pegar o HD do notebook roubado, coloc-lo como um HD secundrio em um
outro notebook, fazer o logon como administrador deste outro notebook e usar a opo de Take Ownership (Tornar-
se dono), para remover as permisses NTFS existentes e atribuir permisses de acesso para si mesmo. Pronto, fcil,
fcil ele consegue driblar as permisses NTFS. J com a criptografia a histria bem diferente. Mesmo que o
notebook seja roubado, s quem conseguir descriptografar os dados o usurio que criptografou os dados ou a
conta configurada como Agente de recuperao. A pessoa que roubou o notebook no tem acesso a estas informaes
Cap20 9/21/06, 2:24 PM 890
Proibido o Uso Deste Material em Sala de Aula e Para Ministrar Treinamentos
Captulo 20 Simulado Para o Exame 70-270 -> 100 Questes com Respostas mais 60 Questes com Respostas e Comentrios ...
891
(a conta de logon e senha do usurio que criptografou os dados ou a conta e senha do agente de recuperao). Com
isso os dados criptografados esto protegidos e inacessveis para o nosso larpio, que roubou o notebook. Ento a
nica proteo efetiva, mesmo no caso de roubo, o uso de criptografia. O segundo ponto fundamental a ser
considerado que a criptografia s est disponvel em parties NTFS. Como o HD dos notebooks est formatado
com FAT32, preciso convert-lo para NTFS. Isso feito com o comando convert C: /fs:NTFS. No necessrio
formatar o HD e reinstalar o Windows XP, para convert-lo de FAT32 para NTFS.
Questo 21
Voc um profissional de suporte da empresa ABC Ltda. A rede da empresa baseada no Windows Server 2003 e
no Active Directory e as estaes de trabalho so baseadas no Windows XP Professional. A empresa est em fase de
migrao de aplicativos para o modelo Web de trs camadas. Alguns aplicativos ainda esto baseados em servidores
UNIX. Quando foi implementado o Windows Server 2003 e o Active Directory, os servidores DNS foram migrados
do Unix para servidores DNS, baseados no Windows Server 2003. Depois da migrao dos servidores DNS para o
Windows Server 2003, os usurios no conseguem mais acessar os servidores Unix usando o nome destes servidores.
Eles conseguem acessar os servidores Unix, usando o nome dos servidores. O que voc deve fazer para solucionar,
rapidamente, esta questo?
a) Recompilar as aplicaes antigas, para que utilizem o nmero IP dos servidores Unix.
b) Pea para o administrador da rede criar entradas estticas para os servidores Unix, nas zonas DNS de cada
domnio.
c) Criar entradas no arquivo hosts de todas as estaes de trabalho, associando o nome dos servidores Unix, com
o respectivo endereo IP.
d) Criar uma entrada reversa nos servidores DNS, associando o nmero IP dos servidores Unix, com o respectivo nome.
e) Usar as GPOs do domnio, para associar os nomes dos servidores Unix, com o respectivo nmero IP.
Resposta certa: b
Comentrios: Esta questo bem interessante e bem completa, no sentido de que testa vrios detalhes importantes.
O primeiro deles que somente computadores com o Windows 2000 Professional, Windows XP Professional ou
Windows Server 2003 so capazes de se registrar dinamicamente no DNS. O que est ocorrendo neste caso que
no est sendo criado o registro para os servidores Unix, no DNS. Para solucionar esta questo da maneira mais
rpida possvel, voc deve entrar em contato com o administrador da rede (que quem tem permisso para
configurar o DNS), para que este crie registros do tipo A, o qual associar o nome do servidor com o respectivo
endereo IP. Estes registros precisam ser criados, manualmente, pelo fato de os servidores Unix no serem capazes
de se registrar, dinamicamente, com o DNS.
Um detalhe interessante desta questo que a alternativa c tambm seria uma soluo para esta questo. Embora
seja uma soluo, usar o arquivo hosts, definitivamente, no a melhor soluo, nem a soluo mais rpida e,
principalmente, no a soluo mais fcil de manter. Com o uso do arquivo hosts, se houver alterao no nome
ou no nmero IP de um dos servidores Unix, o arquivo hosts, em todas as estaes de trabalho, ter que ser
atualizado. J com o uso do DNS, se houver alterao em um ou mais dos servidores Unix, basta alterar o respectivo
registro, no servidor DNS. Bem mais rpido, fcil e gerencivel.
Cap20 9/21/06, 2:24 PM 891
Proibido o Uso Deste Material em Sala de Aula e Para Ministrar Treinamentos
Windows XP Home & Professional Para Usurios e Administradores 2 Edio
892
Questo 22
Voc um profissional de suporte da empresa ABC Ltda. Um usurio entra em contato, informando que, aps
uma atualizao do driver da placa de rede, o sistema ficou extremamente lento e instvel. O usurio informou
que ele conseguiu fazer o logon aps ter reinicializado o computador, aps a instalao da nova verso do driver.
Porm, aps o logon, o sistema mostrou-se extremamente instvel e lento. Qual a maneira mais rpida de fazer o
sistema voltar normalidade?
a) Reinicialize o computador e use a opo Last Know Good Configuration.
b) Faa o logon no Modo de segurana e configure, manualmente, os recursos utilizados pela nova verso do
driver da placa de rede.
c) Reinstale o Windows XP, na mesma pasta onde est instalado atualmente.
d) Use o gerenciador de dispositivos, para acessar as propriedades do driver e fazer um roll back do driver da
placa de rede.
e) Reinicialize o computador usando o console de recuperao e use os comandos disponveis, para desabilitar o
driver da placa de rede.
Resposta certa: d
Comentrios: Esta questo aborda dois pontos importantes que o candidato deve identificar:
A opo Last Know Good Configuration (ltima Configurao Vlida) j no pode mais ser utilizada. Como o
usurio conseguiu fazer um logon, aps a instalao da nova verso do driver, durante o logon, as informaes
contidas em Last Know Good Configuration j so referentes ao novo driver. Ento, usar esta opo no ir
restaurar a verso anterior do driver, a qual funcionava sem problemas.
O segundo ponto a ser observado que para, rapidamente, voltar normalidade, preciso restaurar a verso
anterior do driver da placa de rede. Para isso, a maneira mais rpida usar o recurso de roll back driver, o qual
uma das novidades do Windows XP (tambm disponvel no Windows Server 2003). Para usar o roll back
driver, voc tem que abrir o gerenciador de dispositivos, acessar as propriedades da placa de rede, clicar na guia
Driver e clicar no boto Roll Back Driver.
Com isso ficamos com a alternativa d, ou seja, o correto neste caso fazer um roll back driver, para restaurar a
verso anterior do driver da placa de rede, verso esta que estava funcionando sem problemas.
Questo 23
A equipe de suporte chamada para resolver um problema na estao
de trabalho do usurio. O usurio consegue acessar todos os sistemas
da rede local, porm est sem acesso Internet e aos sistemas baseados
em outras redes da empresa. Na figura a seguir temos as configuraes
do protocolo TCP/IP da estao de trabalho:
Qual a soluo para este problema?
a) Altera a mscara de sub-rede para 255.255.0.0
b) Altera a mscara de sub-rede para 255.255.255.0
c) Informe o nmero IP do default gateway
Informe o nmero IP de, pelo menos, um servidor DNS.
Cap20 9/21/06, 2:24 PM 892
Proibido o Uso Deste Material em Sala de Aula e Para Ministrar Treinamentos
Captulo 20 Simulado Para o Exame 70-270 -> 100 Questes com Respostas mais 60 Questes com Respostas e Comentrios ...
893
d) Informe o nmero IP do default gateway
Informe o nmero IP de, pelo menos, dois servidores DNS.
e) Clique no boto Avanado e defina, pelo menos, o nmero IP de um servidor DHCP.
Resposta certa: c
Comentrios: Como o computador est comunicando com a rede local, significa que o nmero IP e a mscara de
sub-rede esto corretos. O problema da comunicao externa devido falta do nmero IP gateway padro
(chamado de default gateway em verses anteriores do Windows). O servidor DNS, pelo menos um, necessrio
para a resoluo de nomes na Internet.
Questo 24
Voc o profissional de suporte de uma rede com 20 estaes de trabalho com o Windows XP Professional e dois
servidores baseados no Windows Server 2003 e um domnio baseado no Active Directory. Um dos servidores atua
como servidor DHCP para a sua rede. A rede est funcionando normalmente e as estaes de trabalho conseguem
obter os seus endereos IP e outras configuraes a partir do servidor DHCP. O servidor DHCP fornece endereos
IP na seguinte faixa:
100.100.100.10 -> 100.100.100.50
com mscara de sub-rede 255.255.255.0
Voc est fazendo uma manuteno de rotina nos computadores e nota que estes esto com endereos IP comeando
com 169.254 com mscara de sub-rede 255.255.0.0. Qual a causa mais provvel para o que est acontecendo?
a) As estaes de trabalho foram configuradas manualmente para usar IPs na faixa 169.254 e no mais o servidor DHCP.
b) O servidor DHCP no est respondendo.
c) O servidor DHCP no foi autorizado no Active Directory.
d) O Active Directory no est instalado em pelo menos um servidor Windows Server.
e) As estaes de trabalho foram configuradas para o padro H-Node.
Resposta certa: b
Comentrios: A faixa de endereos 169.254 com sub-rede 255.255.0.0 utilizada para configurao automtica de
endereos IP de estaes de trabalho com o Windows 98/Me, Windows 2000 ou Windows XP. Esta funcionalidade
conhecida como APIPA Automatic Private IP Addressing. Quando as configuraes IP no so configuradas
manualmente e a estao de trabalho no consegue localizar ou se conectar com um servidor DHCP, um endereo
na faixa APIPA (169.254.0.0) atribudo estao de trabalho. Depois, se a estao estiver configurada para usar o
DHCP, de cinco em cinco minutos ela tentar acessar o servidor DHCP e obter as configuraes a partir do servidor.
Neste exemplo o problema no com a autorizao do servidor DHCP no Active Directory, pois a rede estava
funcionando normalmente. A configurao H-Node tem a ver com a resoluo WINS e no com o DHCP. Neste
caso, voc pode aguardar que seja feita uma nova tentativa, dentro de 5 minutos, ou pode usar o comando
ipconfig/renew, para forar o cliente a tentar comunicao novamente, com um servidor DHCP.
Um erro bastante comum quando o usurio liga, informando que no est conseguindo se comunicar com a
rede. Voc usa o comando ipconfig/all, na estao de trabalho do usurio e verifica que a estao est com um IP
da faixa APIPA 169.254.0.0, com mscara 255.255.0.0. A causa provvel que, por algum motivo, o cliente no
Cap20 9/21/06, 2:24 PM 893
Proibido o Uso Deste Material em Sala de Aula e Para Ministrar Treinamentos
Windows XP Home & Professional Para Usurios e Administradores 2 Edio
894
N O T A
est conseguindo se comunicar com o servidor DHCP. Nestes situaes, voc deve fazer as verificaes de rotina,
para verificar se o cliente est conectado rede e, feita esta verificao, usar o comando ipconfig/renew, para
forar uma comunicao do cliente com o servidor DHCP, para que o cliente obtenha as configuraes corretas
para o TCP/IP, a partir do servidor DHCP. Se todos os clientes da rede estiverem com este problema (ou grande
parte deles), o problema pode ser no servidor DHCP. Neste caso voc deve entrar em contato com o administrador
da rede, para que ele verifique e corrija os problemas com o servidor DHCP.
Questo 25
Voc um profissional de suporte da empresa ABC Ltda. Um usurio entra em contato, informando que, aps
uma atualizao do driver da placa de rede, o sistema ficou extremamente lento e instvel. O usurio informou
que ele conseguiu fazer o logon aps ter reinicializado o computador, aps a instalao da nova verso do driver.
Porm, aps o logon, o sistema mostrou-se extremamente instvel e lento. Qual a maneira mais rpida de fazer o
sistema voltar normalidade?
a) Reinicialize o computador e use a opo Last Know Good Configuration.
b) Faa o logon no Modo de segurana e configure, manualmente, os recursos utilizados pela nova verso do
driver da placa de rede.
c) Reinstale o Windows XP, na mesma pasta onde est instalado atualmente.
d) Use o gerenciador de dispositivos, para acessar as propriedades do driver e fazer um roll back do driver da placa de rede.
e) Reinicialize o computador usando o console de recuperao e use os comandos disponveis, para desabilitar o
driver da placa de rede.
Resposta certa: b
Comentrios: Esta questo aborda dois pontos importantes que o candidato deve identificar:
A opo Last Know Good Configuration (ltima Configurao Vlida) j no pode mais ser utilizada. Como
o usurio conseguiu fazer um logon, aps a instalao da nova verso do driver, durante o logon, as informaes
contidas em Last Know Good Configuration j so referentes ao novo driver. Ento usar esta opo no ir
restaurar a verso anterior do driver, a qual funcionava sem problemas.
O segundo ponto a ser observado que para, rapidamente, voltar normalidade, preciso restaurar a verso
anterior do driver da placa de rede. Para isso, a maneira mais rpida usar o recurso de roll back driver, o qual
uma das novidades do Windows XP (tambm disponvel no Windows Server 2003). Para usar o roll back
driver, voc tem que abrir o gerenciador de dispositivos, acessar as propriedades da placa de rede, clicar na guia
Driver e clicar no boto Roll Back Driver.
Com isso ficamos com a alternativa d, ou seja, o correto neste caso fazer um roll back driver, para restaurar a
verso anterior do driver da placa de rede, verso esta que estava funcionando sem problemas.
Repeti esta questo mais de uma vez devido importncia deste tpico e para que voc no esquea dele, de jeito
nenhum, para o exame.
Cap20 9/21/06, 2:24 PM 894
Proibido o Uso Deste Material em Sala de Aula e Para Ministrar Treinamentos
Captulo 20 Simulado Para o Exame 70-270 -> 100 Questes com Respostas mais 60 Questes com Respostas e Comentrios ...
895
Questo 26
Voc um profissional de suporte da empresa ABC Ltda. Voc trabalha em casa, fornecendo suporte remoto para
outros usurios da sua empresa, os quais tambm trabalham em casa. A conexo com a rede da empresa feita via
Servidor RRAS, instalado em um servidor baseado no Windows Server 2003. Quando um usurio necessita de
suporte, ele faz uma conexo com a Internet, usando uma linha discada e um provedor de acesso local. Uma vez
conectado Internet, o usurio envia para o tcnico de suporte, um convite para assistncia remota. Voc recebeu
um convite de assistncia remota de um dos usurios, aceitou o convite, porm no conseguiu se conectar ao
computador do usurio para ajud-lo. Voc entrou em contato por telefone com o usurio e foi informado de que
a conexo do usurio com a Internet havia cado. O que voc deve fazer para solucionar este problema e poder
acessar, remotamente, o computador do usurio?
a) Pea para o usurio refazer a conexo dial-up com a Internet.
b) Pea para o usurio refazer a conexo dial-up com a Internet.
Uma vez estabelecida a conexo dial-up, pea para o usurio fazer uma conexo VPN com a rede da empresa.
Na conexo VPN, pea para o usurio fazer o logon com a sua conta do domnio.
c) Pea para o usurio refazer a conexo dial-up com a Internet.
Aceite novamente o convite para assistncia remota.
d) Pea para o usurio refazer a conexo dial-up com a Internet, enviar um novo convite de assistncia remota e
permanecer conectado Internet.
Aceite o novo convite de assistncia remota.
e) No possvel utilizar o recurso de assistncia remota via Internet.
Resposta certa: d
Comentrios: Para responder corretamente a esta questo, alguns pontos bsicos (eu diria at bvios) tm que ser
observados:
O primeiro que, para que o convite possa ser aceito e funcionar, o usurio que enviou o convite tem que
permanecer conectado Internet. Por isso a primeira coisa a ser feita solicitar que o usurio refaa a conexo
com a Internet.
O segundo ponto que o primeiro convite no ir mais funcionar, depois que o usurio se desconectou da Internet.
Por isso a necessidade de que o usurio se conecte novamente e envie um novo convite de assistncia remota.
Com isso ficamos com a alternativa d, ou seja, o usurio deve refazer a conexo com a Internet e enviar um
novo convite de assistncia remota, o qual deve ser aceito pelo tcnico de suporte.
Questo 27
Voc um profissional de suporte da empresa ABC Ltda. A empresa est em um processo de migrao das suas
aplicaes internas. Todos os aplicativos esto sendo migrados do tradicional modelo Cliente/Servidor, de duas
camadas, para o modelo Web, baseado em n-camadas. O acesso a todos os aplicativos ser feito usando somente
o browser. Por questes de segurana, todos os aplicativos sero acessados somente com o uso de certificados
digitais. Um dos aplicativos est disponvel no servidor www.abc.com.br, na pasta virtual financas e a pgina
principal de acesso ao aplicativo finan.asp. Voc deve orientar os usurios quanto ao endereo a ser utilizado
para acessar esta aplicao. Qual endereo dever ser utilizado?
a) http://www.abc.com.br/financas/finan.asp
Cap20 9/21/06, 2:24 PM 895
Proibido o Uso Deste Material em Sala de Aula e Para Ministrar Treinamentos
Windows XP Home & Professional Para Usurios e Administradores 2 Edio
896
b) http://www.abc.com.br/finan.asp
c) https://www.abc.com.br/financas/finan.asp
d) https://www.abc.com.br/finan.asp
e) ftp://www.abc.com.br/financas/finan.asp
Resposta certa: c
Comentrios: Para responder corretamente a esta questo, o candidato deve lembrar de dois pontos principais:
O primeiro que para acessar aplicaes Web seguras, baseadas em certificados digitais, utilizado o protocolo
HTTPS ao invs do protocolo HTTP. Por isso o endereo tem que iniciar com https://. Isso j descarta as
alternativas a, b e e.
O segundo ponto como funciona a formao de endereos. O primeiro passo acessar o servidor de maneira
segura: https://www.abc.com.br. Dentro do servidor, voc tem que acessar a pasta virtual onde est a aplicao
Web: https://www.abc.com.br/financas. Dentro da pasta virtual, onde est a aplicao, voc deve acessar a
pgina inicial de acesso aplicao: https://www.abc.com.br/financas/finan.asp.
Com isso ficamos com a alternativa c, ou seja, utilizando o protocolo seguro HTTPS e o caminho /financas/finan.asp.
Questo 28
Voc o tcnico de suporte da sua empresa. Um usurio entra em contato para comunicar que no est conseguindo
compactar uma determinada pasta. Ao marcar a opo para compactar, conforme indicado na figura a seguir, a
opo de criptografia desmarcada e vice-versa. Qual a causa mais provvel do problema descrito?
a) No possvel compactar e criptografar uma pasta ao mesmo tempo.
S podemos compactar ou s criptografar.
b) O drive est formatado com FAT ou FAT32
c) A compactao foi desabilitada na registry do sistema.
d) As polticas de segurana do computador impedem que seja utilizada a compactao.
e) O usurio no tem as devidas permisses.
Resposta certa: a
Cap20 9/21/06, 2:24 PM 896
Proibido o Uso Deste Material em Sala de Aula e Para Ministrar Treinamentos
Captulo 20 Simulado Para o Exame 70-270 -> 100 Questes com Respostas mais 60 Questes com Respostas e Comentrios ...
897
Comentrios: As opes de Compactar e Criptografar uma pasta e seus arquivos so mutuamente excludentes, ou,
falando mais claro: ou uma ou outra. Cabe lembrar que a compactao e a criptografia somente esto disponveis
em parties formatadas com NTFS. Neste caso no existe nenhuma relao com as polticas de segurana ou com
configuraes da registry do sistema.
Com isso ficamos com a alternativa a, ou seja, no possvel criptografar e compactar uma pasta, ao mesmo tempo.
Questo 29
Voc um profissional de suporte da empresa ABC Ltda. O administrador da rede enviou um e-mail, informando
que foi implementada uma poltica de restrio de acesso Internet, onde somente sites aprovados, com base na
classificao do site, podem ser acessados. As GPOs do domnio foram configuradas, de tal maneira que os usurios
no possam alterar as configuraes do Internet Explorer, adicionando novos sites como sendo sites aprovados
para o acesso. Esta restrio no se aplica aos usurios do grupo Administradores. O usurio jsilva faz parte do
grupo Administradores e ele precisa acessar um site com informaes sobre segurana e hackers, porm este site
no possui uma classificao e, portanto, est sendo bloqueado pelas polticas de acesso Internet da empresa.
Como membro do grupo Administradores, o que o usurio jsilva pode fazer para ter acesso ao site com informaes
sobre segurana e hackers?
a) Ele deve liberar o acesso ao site, para todos os usurios da rede, de tal maneira que ele tambm possa acessar o site.
b) Ele deve acessar o comando Ferramentas -> Opes da Internet, no Internet Explorer, clicar na guia Contedo e usar
o gerenciador de contedo, para adicionar o site sobre segurana e hackers, como sendo um site aprovado para acesso.
c) Ele deve entrar em contato com o webmaster do site sobre segurana e acesso e solicitar que o site faa parte do
programa de qualificao de sites.
d) Ele deve alterar as GPOs do domnio, para liberar as configuraes do Internet Explorer para todos os usurios da rede.
e) No ser possvel liberar o acesso ao site sobre segurana e hackers, a no ser que as polticas de restrio
sejam canceladas.
Resposta certa: b
Comentrios: Para responder corretamente a esta questo, o candidato deve lembrar de dois pontos principais:
As GPOs impedem que os usurios faam alteraes nas configuraes do IE, porm estas restries no so
aplicadas ao grupo Administradores. O usurio jsilva pertence ao grupo Administradores, portanto ele poder
alterar as configuraes do Internet Explorer, na sua estao de trabalho.
Como o usurio jsilva pode alterar as configuraes do Internet Explorer, basta que ele acesse o gerenciador de
contedo e adicione o endereo do site sobre segurana e hackcers como sendo um site aprovado para acesso.
Pronto, com isso ele poder acessar o site e os demais usurios continuaro tendo acesso somente aos sites
aprovados pela empresa.
Com isso ficamos com a alternativa b, ou seja, o usurio jsilva, como membro do grupo Administradores, ir
configurar o Internet Explorer, adicionando o site como um site aprovado para acesso. Esta configurao ter
efeito somente na estao de trabalho onde a configurao foi feita, quando o jsilva estiver logado.
Cap20 9/21/06, 2:24 PM 897
Proibido o Uso Deste Material em Sala de Aula e Para Ministrar Treinamentos
Windows XP Home & Professional Para Usurios e Administradores 2 Edio
898
Questo 30
No escritrio voc tem uma pequena rede, formada por quatro computadores com o Windows XP Professional
instalado em ambos. Os computadores utilizam os IPs 10.10.10.1, 10.10.10.2, 10.10.10.3 e 10.10.10.4 como
protocolo de comunicao. Em um dos computadores est instalada uma placa de fax/modem, a qual utilizada
para fazer a conexo com a Internet. Neste computador tambm est instalada uma placa de rede, a qual utilizada
para fazer a conexo com os demais computadores da sua pequena rede. No computador onde est a placa de fax/
modem voc habilita o compartilhamento da conexo com a Internet (ICS Internet Connection Sharing). O
objetivo desta configurao permitir que os quatro computadores da rede possam acessar a Internet
simultaneamente. Aps habilitar o ICS, atravs do micro onde est a conexo com a Internet, voc no consegue
mais acessar os demais computadores da rede. Qual a causa mais provvel do problema?
a) A placa de rede do computador onde est o fax/modem no est funcionando corretamente.
b) O hub que faz a ligao entre os computadores est com problemas.
c) Ao habilitar o compartilhamento da conexo, as configuraes do protocolo TCP/IP da placa de rede, do
computador onde est o fax/modem, so alteradas para usar o endereo 192.168.0.1.
d) O problema pode ser com o cabo de rede.
e) Aps reinicializar os quatro computadores, a rede voltar a funcionar normalmente.
Resposta certa: c
Comentrios: Ao habilitar o compartilhamento da conexo com a Internet, usando o ICS, as configuraes do
protocolo TCP/IP da placa de rede, do computador onde est o fax/modem, so alteradas para usar o endereo
192.168.0.1. Com isso este computador utiliza o IP 192.168.0.1 e os demais computadores da rede continuam a
utilizar os IPs 10.10.10.0. Na prtica como se o computador onde est a placa de fax/modem e os demais
computadores estivessem em redes diferentes. A nica maneira de fazer com que computadores em redes diferentes
troquem informaes interligar estas redes atravs de um roteador, o que, para o exemplo em questo, est
completamente descartado. Neste caso voc tem duas solues:
Desabilitar o ICS e reconfigurar o IP da placa de rede para 10.10.10.1. Mas com isso voc no atinge o objetivo
de compartilhar a conexo Internet.
Configurar o IP dos demais computadores para 192.168.0.2, 192.168.0.3 e 192.168.0.4, respectivamente, com
a mesma mscara de sub-rede do computador onde est o fax/modem. Esta a soluo para o problema
descrito na questo. O compartilhamento via ICS no oferece muita flexibilidade, ou seja, voc no ter a
opo de continuar usando o mesmo esquema de endereamento. Com o ICS, obrigatoriamente, tem que ser
usado o esquema 192.168.0.0.
Questo 31
Voc trabalha como tcnico de suporte da rede da sua empresa. Um usurio entra em contato, informando que ele
no consegue acessar os recursos da rede local e nem recursos de outras redes. Voc executa o comando ipconfig/
all na estao de trabalho do usurio e obtm como resultado um endereo IP 0.0.0.0. Qual o prximo passo para
tentar resolver o problema?
a) Executar o comando ping 127.0.0.0
b) Executar o comando ping localhost
c) Verificar nas configuraes do TCP/IP se os nmeros de um ou mais servidores DNS esto corretamente
configurados.
Cap20 9/21/06, 2:24 PM 898
Proibido o Uso Deste Material em Sala de Aula e Para Ministrar Treinamentos
Captulo 20 Simulado Para o Exame 70-270 -> 100 Questes com Respostas mais 60 Questes com Respostas e Comentrios ...
899
D I C A
d) Verificar nas configuraes do TCP/IP se os nmeros de um ou mais servidores WINS esto corretamente
configurados.
e) Executar o comando ipconfig /renew
Resposta certa: e
Comentrios: Normalmente, quando a estao de trabalho apresenta um IP 0.0.0.0, o problema est relacionado
ao acesso ao servidor DHCP. Pode ocorrer de, durante o logon, ter havido algum problema e o cliente no ter
conseguido obter as configuraes a partir do servidor DHCP. Em determinadas situaes, o cliente pode ficar com
o IP 0.0.0.0, como resultado desta falha na conexo com o servidor DHCP. Nestes casos, a primeira tentativa a ser
feita usar o comando: ipconfig /renew, para forar o cliente a tentar uma conexo com o servidor DHCP, para
obter as configuraes para o TCP/IP. Se o comando ipconfig /renew falhar, voc poder partir para outras hipteses,
tais como problemas na placa de rede, no cabo de rede, no driver da placa de rede e assim por diante. Mas a
primeira ao a ser feita, neste caso, tentar solucionar o problema usando o comando ipconfig /renew.
Questo 32
Ao acessar as propriedades do drive C:, em uma estao de trabalho com o Windows XP Professional instalado,
voc observa que a guia Cota no est disponvel. Qual a causa mais provvel deste problema?
a) O disco est formatado com o sistema de arquivos HPFS.
b) O disco est formatado com FAT ou FAT 32 ao invs de NTFS.
c) Voc no tem permisso para exibir as configuraes de segurana.
d) O Service Pack 1 ainda no foi aplicado.
e) O disco um disco bsico e no dinmico.
Resposta certa: b
Comentrios: Somente discos formatados com NTFS oferecem opes como configurao de permisses de
segurana para pastas e arquivos, criptografia e definio de cotas de disco. Neste exemplo a guia Cota no est
sendo exibida porque o drive C: deve ter sido formatado com FAT ou FAT32. O sistema de arquivos HPFS
utilizado pelo OS/2 da IBM e no suportado pelo Windows 2000 Professional nem pelo Server.
Os recursos de auditoria tambm esto disponveis somente em volumes formatados com o sistema de arquivos
NTFS. Outro detalhe importante a lembrar que o sistema de cotas s pode ser aplicado em nvel de volume. Por
exemplo, posso definir uma cota mxima para um ou mais usurios, em um determinado volume como um todo,
mas no possvel definir cotas em nvel de pasta e/ou arquivo. Por exemplo, posso definir que o usurio jsilva ir
utilizar um mximo de 500MB no volume C:\, mas no possvel definir que o usurio jsilva possa ocupar um
mximo de 500MB na pasta C:\Documentos. As cotas so configuradas por usurio, individualmente. No
possvel configurar cotas para grupos, de tal maneira que as cotas sejam aplicadas igualmente a todos os membros
do grupo. O Windows XP calcula a cota de cada usurio, com base no dono de cada arquivo. O dono o usurio
que estava logado, quando o arquivo for criado.
Se o volume for compactado, o Windows contabiliza o tamanho do arquivo no compactado, para determinar a cota
utilizada para cada usurio.
Cap20 9/21/06, 2:24 PM 899
Proibido o Uso Deste Material em Sala de Aula e Para Ministrar Treinamentos
Windows XP Home & Professional Para Usurios e Administradores 2 Edio
900
Questo 33
Voc o profissional de suporte tcnico da empresa ABC Ltda. Um usurio tem o Windows XP Professional
instalado. O micro do usurio tem um nico HD de 40GB, o qual est configurado como um nico volume
simples, de 40GB, formatado com FAT32. Este usurio passar a trabalhar com informaes estratgicas da empresa,
as quais precisam de proteo mxima. Mesmo que o HD venha a ser furtado, o acesso s informaes sigilosas
deve ser protegido. Quais os passos que voc deve seguir para implementar o nvel de segurana necessrio?
a) Formate o HD como NTFS e reinstale o Windows XP.
b) Faa um backup dos dados do usurio.
Formate o HD como NTFS e reinstale o Windows XP.
Restaure o backup com os dados do usurio.
c) Faa um backup dos dados do usurio.
Formate o HD como NTFS e reinstale o Windows XP.
Restaure o backup com os dados do usurio.
Criptografe as pastas que contm informaes sigilosas.
d) Converta o C: para NTFS, usando o comando: convert C: /fs:NTFS
Criptografe as pastas que contm informaes sigilosas.
e) Converta o C: para NTFS, usando o comando: convert C: /fs:NTFS
Configure as permisses NTFS somente para o usurio que deve ter acesso a estas informaes.
Resposta certa: d
Comentrios: Para responder corretamente a esta questo, o candidato deve lembrar de dois pontos principais:
Voc pode converter um volume de FAT32 para NTFS, sem ter que formatar o volume. Para isso voc usa o
comando convert. O Windows XP dever ser reinicializado e a converso ser feita na prxima reinicializao.
Com isso j descartamos as alternativas a, b e c.
Uma vez feita a converso do drive C para NTFS, voc deve criptografar as pastas que contm as informaes
a serem protegidas. A criptografia o nico recurso que garante a segurana, mesmo no caso de roubo do HD
para tentar us-lo em outro computador. As permisses NTFS no sero uma proteo efetiva no caso de
roubo, porque o usurio que roubou o HD poder coloc-lo como um HD secundrio em outro computador,
fazer o logon como administrador e usar o recurso de Take Ownership (Tornar-se dono), para ter acesso a
todos os arquivos do HD. J com a criptografia isso no acontece.
Questo 34
Voc quer garantir que seja bloqueada a instalao de qualquer driver para o qual o Windows XP Professional no
seja capaz de verificar a assinatura digital dos arquivos do driver. Esta uma precauo contra a instalao de
drivers que possam causar problemas ao funcionamento do Windows XP Professional. Como voc deve proceder
para obter o resultado especificado nesta questo?
a) Garantir que o Windows XP esteja instalado em um volume formatado com NTFS e garantir permisses de
acesso do tipo Controle Total somente para o grupo Administradores local, na pasta WINNT\Drivers. Supondo
que o Windows esteja instalado na pasta WINNT.
Cap20 9/21/06, 2:24 PM 900
Proibido o Uso Deste Material em Sala de Aula e Para Ministrar Treinamentos
Captulo 20 Simulado Para o Exame 70-270 -> 100 Questes com Respostas mais 60 Questes com Respostas e Comentrios ...
901
b) Criar um grupo Verify Signatures e adicionar permisses de Controle total para este grupo na pasta
WINNT\Drivers. Supondo que o Windows esteja instalado na pasta WINNT.
c) Fazer a instalao apenas de drivers no padro .msi e no mais dos antigos drivers no padro .inf.
d) Marcar a opo Bloquear impedir a instalao de arquivos no assinados, na janela Opes de assinatura de driver.
e) Marcar a opo Avisar exibir uma mensagem antes da instalao de um arquivo no assinado, na janela
Opes de assinatura de driver.
Resposta certa: d
Comentrios: Para bloquear a instalao dos drivers cuja assinatura digital no possa ser verificada, voc deve
acessar as propriedades do Meu computador e clicar na guia Hardware. Dentro da guia Hardware d um clique no
boto Assinatura de driver. Ser exibida a janela Opes de assinatura de driver. Marque a opo indicada na figura
a seguir e clique em OK:
Questo 35
Voc configura a pasta C:\documentos para que sejam auditados todos os acessos aos arquivos desta pasta. Voc
configura a auditoria para que sejam monitorados todos os acessos do grupo (Todos), ou seja, monitorar o acesso
de todos os usurios. Alguns dias aps ter habilitado a auditoria, voc abre o visualizador de eventos porm
nenhum evento relacionado ao acesso dos arquivos da pasta documentos encontrado. Qual a causa mais provvel
do problema?
a) O drive C: est formatado com FAT ou FAT32.
b) A pasta C:\Documentos est compactada.
c) A pasta C:\Documentos est criptografada.
d) A diretiva de auditoria Auditoria de acesso a objetos no est habilitada.
e) As permisses NTFS da pasta C:\Documentos esto incorretamente configuradas.
Cap20 9/21/06, 2:24 PM 901
Proibido o Uso Deste Material em Sala de Aula e Para Ministrar Treinamentos
Windows XP Home & Professional Para Usurios e Administradores 2 Edio
902
Resposta certa: d
Comentrios: Para que a auditoria de acesso a pastas e arquivos possa funcionar so necessrios dois passos:
Habilitar a diretiva Auditoria de acesso a objetos. Para habilitar esta auditoria voc deve usar o console
Configuraes de segurana local, conforme indicado na figura a seguir. A diretiva Auditoria de acesso a
objetos deve ser habilitada, para que seja possvel a auditoria de acesso a pastas e arquivos e o acesso a impressoras:
Em seguida configurar quais grupos/usurios sero monitorados em quais pastas/arquivos.
Na questo do exemplo a diretiva no est habilitada, por isso que os eventos no esto sendo gravados no log de
eventos, embora a auditoria tenha sido habilitada na pasta C:\Documentos.
Questo 36
Voc o profissional de suporte tcnico da empresa ABC Ltda. O usurio jsilva, que faz parte do grupo de gerentes,
tem o Windows XP Professional instalado. Este usurio tem uma impressora laser, colorida, de alta velocidade,
instalada no seu computador. Esta impressora compartilhada. Toda a rede faz parte de um nico domnio chamado
abc.com.br. Somente os gerentes e diretores da empresa devem ter permisso de imprimir nesta impressora. Todos
as contas de gerentes esto no Grupo Global do Domnio: Gerentes. Todos as contas de diretores esto no Grupo
Global do Domnio: Diretores. Somente o usurio jsilva deve ter permisso para gerenciar documentos da fila de
impresso e para gerenciar a impressora. Qual a soluo indicada para este caso?
a) Configure as permisses de acesso impressora individualmente, para cada conta de gerente e para cada conta
de diretor.
Configure permisso de imprimir, gerenciar documentos e gerenciar impressoras para o usurio jsilva.
b) Crie um grupo local Usurios da Impressora, na estao de trabalho.
Adicione os grupos Gerentes e Diretores como membros do grupo Usurios da Impressora.
Defina a permisso Imprimir para o grupo Usurios da Impressora.
Configure permisso de imprimir, gerenciar documentos e gerenciar impressoras para o usurio jsilva.
c) Crie um grupo local Usurios da Impressora, na estao de trabalho.
Adicione os grupos Gerentes e Diretores como membros do grupo Usurios da Impressora.
Cap20 9/21/06, 2:25 PM 902
Proibido o Uso Deste Material em Sala de Aula e Para Ministrar Treinamentos
Captulo 20 Simulado Para o Exame 70-270 -> 100 Questes com Respostas mais 60 Questes com Respostas e Comentrios ...
903
Defina a permisso Imprimir para o grupo Usurios da Impressora.
Configure permisso de imprimir e gerenciar documentos para o usurio jsilva.
d) Defina a permisso Imprimir para o grupo Todos.
Configure permisso de imprimir e Gerenciar documentos para o usurio jsilva
e) Defina a permisso Imprimir para o grupo Usurios do Domnio.
Configure permisso de imprimir, gerenciar documentos e gerenciar impressoras para o usurio jsilva.
Resposta certa: b
Comentrios: Esta questo testa, basicamente, o conhecimento do candidato em relao s estratgias a serem
utilizadas, para atribuio de permisses em recursos compartilhados. O bsico que voc deve lembrar que as
permisses devem sempre ser atribudas a grupos e no a usurios, individualmente. A atribuio a grupos facilita
bastante a administrao dos recursos. No caso da questo, voc deve criar um grupo Local e atribuir como membros
deste grupo os grupos Gerentes e Diretores, os quais tero permisso de impresso. O prximo passo atribuir a
permisso de impresso ao grupo Local. Com isso, os grupos Gerentes e Diretores, que fazem parte do grupo Local,
iro herdar a permisso de imprimir, a qual ser herdada por todos os membros dos grupos Gerentes e Diretores. O
prximo passo definir as permisses de imprimir, gerenciar documentos e gerenciar impressoras, para o usurio
jsilva, o qual ficar responsvel pela administrao da impressora. Com isso ficamos com a alternativa b.
Questo 37
Considere as afirmaes a seguir, em relao execuo de antigos programas, de 16 bits, no Windows XP Professional:
1. A maioria dos programas de 16 bits do Windows opera sem problemas no Microsoft Windows XP e com
freqncia difcil dizer se um programa de 16 bits ou 32 bits. Muitos usurios (e muitos administradores)
no sabem se o programa um aplicativo de 16 bits ou de 32 bits.
2. No entanto, um programa de 16 bits pode causar pequenos problemas que podem afetar o nvel de desempenho
do computador ou das funes prprias do programa. Devido a isto, voc pode precisar determinar se o programa
que tem um problema um programa de 16 bits.
3. Para identificar um programa de 16 bits:
3.1. Use o Windows Explorer para abrir a pasta que contm o arquivo executvel do programa (.exe).
3.2. D um clique com o boto direito do mouse no arquivo executvel, e em seguida clique em Propriedades.
3.3. Um programa de 16 bits no possui uma guia Verso nesta caixa de dilogo.
4. Para determinar se algum programa de 16 bits est sendo executado no momento, e identificar qualquer outro
que estiver:
4.1. Inicie o gerenciador de tarefas. Para fazer isso, d um clique com o boto direito em um espao vazio na
barra de tarefas, e clique em Gerenciador de Tarefas.
4.2. Na guia Processos, observe o contedo da coluna Nome de Imagem.
4.3. Se algum programa de 16 bits estiver sendo executado, voc ver uma entrada para Ntvdm.exe, a qual
a mquina virtual do DOS fornecida pelo Windows XP. Voc tambm ver wowexec.exe (o Windows no
subsistema Windows) e o nome executvel de cada programa de 16 bits operando nessa mquina virtual
WOW. Os nomes de arquivo executvel de 16 bits e o wowexec.exe tm o propsito de funcionar como
Cap20 9/21/06, 2:25 PM 903
Proibido o Uso Deste Material em Sala de Aula e Para Ministrar Treinamentos
Windows XP Home & Professional Para Usurios e Administradores 2 Edio
904
auxlio visual. O wowexec.exe o processo a ser monitorado, em caso de problemas com o desempenho
do computador, devido execuo de programas de 16 bits.
So verdadeiras as seguintes afirmaes:
a) Todas
b) Somente 1, 2 e 4
c) Somente 2, 3 e 4
d) Somente 3 e 4
e) Nenhuma, pois no possvel executar programas de 16 bits no Windows XP.
Resposta certa: a
Comentrios: Esta questo dispensa maiores comentrios, pois o prprio enunciado j descreve como funciona o suporte
a aplicaes de 16 bits no Windows XP. Todas as afirmaes esto corretas, por isso ficamos com a alternativa a.
Questo 38
Considere as afirmativas a seguir, em relao criptografia de pastas e arquivos no Windows XP:
1. Somente arquivos e pastas em volumes NTFS podem ser criptografados.
2. As pastas e os arquivos compactados no podem ser tambm criptografados. Se o usurio marcar um arquivo
ou pasta para criptografia, ele ser descompactado e vice-versa.
3. Os arquivos criptografados podem ser descriptografados se voc copiar ou mover o arquivo para um volume
que seja NTFS.
4. Se voc mover arquivos descriptografados para uma pasta criptografada, esses arquivos sero automaticamente
criptografados na nova pasta. No entanto, a operao inversa no descriptografa automaticamente os arquivos.
Nesse caso, necessrio descriptografar manualmente os arquivos.
5. Os arquivos marcados com o atributo Sistema no podem ser criptografados, bem como os arquivos da pasta
raiz_do_sistema.
6. Criptografar um arquivo ou uma pasta no protege contra excluso ou listagem de arquivos ou pastas. Qualquer
pessoa com permisses adequadas pode excluir ou listar pastas ou arquivos criptografados. Por isso, recomenda-
se o uso do EFS em combinao com as permisses NTFS.
7. Voc pode criptografar ou descriptografar pastas e arquivos localizados em um computador remoto ativado
para criptografia remota. No entanto, se voc abrir o arquivo criptografado na rede, os dados transmitidos na
rede atravs desse processo no sero criptografados. Outros protocolos, como SSL/TLS ou IPSec, devem ser
usados para criptografar dados durante a transmisso.
So verdadeiras:
a) Todas
b) Somente 1, 2, 4, 5 e 7
c) Somente 3, 4, 5, 6, e 7
d) Somente 1, 2, 3 e 6
Cap20 9/21/06, 2:25 PM 904
Proibido o Uso Deste Material em Sala de Aula e Para Ministrar Treinamentos
Captulo 20 Simulado Para o Exame 70-270 -> 100 Questes com Respostas mais 60 Questes com Respostas e Comentrios ...
905
e) Nenhuma, pois a criptografia s est disponvel no Windows 2000 Server ou Windows Server 2003.
Resposta certa: b
Comentrios: Esta questo dispensa maiores comentrios, pois o prprio enunciado j descreve como funciona a
criptografia de arquivos e pastas no Windows XP. Todas as afirmaes esto corretas, por isso ficamos com a
alternativa b.
Questo 39
Como Administrador da rede da sua empresa voc deseja padronizar a rea de trabalho dos computadores utilizados
pelos estagirios e pela equipe de atendimento ao cliente. Todas as estaes de trabalho esto configuradas com o
Windows XP Professional e o Service Pack 2.0. Mesmo que estes usurios faam alguma alterao no Windows, tal
como a criao de um cone na rea de trabalho, voc quer que estas alteraes sejam descartadas e, no prximo
logon, estes usurios recebam, exatamente, a mesma rea de trabalho de sempre, sem alteraes. Qual a melhor
maneira para implementar a funcionalidade descrita?
a) Defina permisses NTFS de controle total somente para os usurios do grupo Administrador na pasta Docu-
ments and settings de cada estao de trabalho.
b) Crie profiles de rede para o usurio (roaming profiles).
c) No controlador de domnio, crie pastas Home para cada usurio e defina permisses NTFS somente de leitura.
d) Crie profiles sem permisso de alterao (mandatory profiles) no servidor. Configure a conta de logon dos
estagirios e da equipe de atendimento para usar esta profile.
e) Retire a conta de domnio de cada usurio do grupo Administradores local de cada estao de trabalho.
Resposta certa: d
Comentrios: A melhor soluo para esta situao a utilizao de mandatory profiles. Para cada usurio que faz o
logon no computador, o Windows XP Professional mantm um ambiente personalizado. Por exemplo, cada usurio
tem uma rea de trabalho e um menu Iniciar personalizados. Estas configuraes so mantidas, para cada usurio, em
um conjunto de pastas e subpastas, com o mesmo nome do usurio, na pasta Documents and Settings. Por exemplo,
para o usurio jsilva, no primeiro logon, ser criada uma estrutura de pastas e subpastas a partir de Documents and
Settings\jsilva; para o usurio maria ser criada uma estrutura de pastas e subpastas a partir de Documentos and
Settings\maria e assim por diante. possvel configurar a conta de cada usurio para que este conjunto de configuraes
seja salvo em um servidor da rede. Desta maneira, quando o usurio faz um logon, em qualquer estao de trabalho da
rede, as suas configuraes so copiadas para a estao local, a partir do servidor onde estas configuraes foram salvas.
Este tipo de configurao conhecido como Roaming Profile, ou seja, profile viajante. Na prtica, as configuraes
acompanham o usurio, em qualquer estao na qual ele faa o logon. O administrador pode tornar uma profile
somente leitura, simplesmente renomeando o arquivo NtUser.dat para NtUser.man. Com isso as alteraes feitas pelo
usurio sero descartadas quando ele fizer o logoff. Este tipo de profile conhecida como mandatory profile.
Com isso, ficamos com a alternativa d, ou seja, criar uma profile do tipo mandatory profile no servidor e
configurar a conta do usurio para utilizar esta profile.
Questo 40
Cap20 9/21/06, 2:25 PM 905
Proibido o Uso Deste Material em Sala de Aula e Para Ministrar Treinamentos
Windows XP Home & Professional Para Usurios e Administradores 2 Edio
906
Voc o profissional de suporte tcnico da empresa ABC Ltda. O usurio jsilva precisa instalar o driver de uma
nova impressora em sua estao de trabalho. As polticas de segurana do domnio (GPOs) so configuradas de tal
maneira que somente os usurios do grupo Admins. do Domnio e a conta Local Administrador tm permisso
para instalar drivers. O usurio jsilva trabalha em uma filial remota e tem a senha da conta local Administrador da
sua estao de trabalho. Todas as estaes da rede pertencem a um nico domnio, chamado abc.com.br. O usurio
jsilva entra em contato com voc, informando que no est conseguindo fazer o logon usando a conta local
Administrador. Ele garante que est digitando o nome da conta e a senha corretamente. Ele tambm garante que
a tecla Caps Look no est ligada. Qual a prxima orientao que voc deve passar para o usurio jsilva, para que
ele consiga fazer o logon?
a) Pea para o usurio jsilva reinicializar a sua estao de trabalho e tentar novamente.
b) Pea para o usurio jsilva fazer o logon, usando a sua conta do domnio abc.com.br.
c) Pea para o usurio jsilva, selecionar o nome do computador, na lista Efetuar o logon em.
d) Pea para o usurio jsilva selecionar o nome do domnio abc.com.br, na lista Efetuar o logon em.
e) Pea para o usurio jsilva enviar um convite de assistncia remota.
Resposta certa: c
Comentrios: Nesta questo, o mais provvel que o usurio jsilva esteja colocando o nome da conta e respectiva
senha, corretamente, porm, na lista Efetuar o logon em:, deve estar selecionado o nome do domnio abc.com.br.
Como ele quer fazer o logon usando uma conta local Administrador, na lista Efetuar o logon em:, voc deve orientar
o usurio a selecionar o nome do computador. O recurso de assistncia remota at poderia funcionar, s que, para
poder enviar o convite, o usurio deve estar logado e o primeiro problema a resolver , justamente, fazer o logon. O
usurio precisa fazer o logon com a conta local Administrador, porque esta conta tem permisso para instalar o
driver da impressora, permisso esta que a sua conta do domnio (jsilva) no tem. Com isso ficamos com a alternativa
c, ou seja, oriente o usurio a selecionar o nome local do computador, na lista Efetuar logon em.
Questo 41
Considere as afirmaes a seguir, em relao ao recurso de Troca Rpida de Usurios:
1. Este recurso no pode ser habilitado em uma estao de trabalho que faa parte de um domnio baseado no
Active Directory.
2. A Troca rpida de usurio no ser exibida se no tiver sido ativada em Contas de usurio no painel de controle.
3. Quando a troca rpida de usurio estiver ativada, a opo Teclas seriais no estar. Teclas seriais um recurso
de acessibilidade que oferece suporte para que dispositivos de entrada alternativos, como dispositivos de tecla
nica ou de sopro e suco, possam ser utilizados no lugar do teclado padro do computador ou do mouse.
4. Apenas os usurios que tiverem contas de administrador em um computador podero ativar ou desativar a
troca rpida de usurio.
5. O recurso Troca rpida de usurio no pode ser desativado enquanto houver vrios usurios conectados ao
computador.
6. Quando a Troca rpida de usurio estiver desativada, os programas sero encerrados quando voc fizer logoff.
Cap20 9/21/06, 2:25 PM 906
Proibido o Uso Deste Material em Sala de Aula e Para Ministrar Treinamentos
Captulo 20 Simulado Para o Exame 70-270 -> 100 Questes com Respostas mais 60 Questes com Respostas e Comentrios ...
907
Esto corretas as seguintes afirmativas:
a) Nenhuma, pois o recurso de Troca Rpida de usurios s est disponvel no Windows Server 2003.
b) Somente 2, 3, 4 e 6
c) Somente 1, 2, 3, 4 e 6
d) Somente, 3, 4, 5 e 6
e) Todas as alternativas.
Resposta certa: e
Comentrios: O recurso de Troca rpida de usurios uma das novidades do Windows XP e, por isso, um excelente
candidato a aparecer no exame. Quando vrios usurios compartilham um computador, as operaes de logon e
logoff para alternar os usurios pode ser um processo cansativo, uma vez que, quando um usurio faz o logoff,
todos os seus programas so fechados. Depois, quando ele volta, ele tem que abrir os programas novamente e
continuar de onde ela havia parado anteriormente.
A Troca rpida de usurio, um recurso do Windows XP Home Edition e do Windows XP Professional (quando este
no faz parte de um domnio, pois, se a estao estiver configurada para fazer parte de um domnio, este recurso no
estar disponvel), torna possvel a troca rpida entre usurios sem a realizao de logoff. Vrios usurios podem
compartilhar um computador e utiliz-lo simultaneamente, fazendo as trocas sem fechar os programas em execuo.
Por exemplo, vamos supor que voc esteja trabalhando no oramento domstico e tenha que deixar o computador
por um breve perodo. Seu filho quer jogar enquanto voc est fora. Com a troca rpida de usurio, voc poder
deixar o programa financeiro em execuo e permitir que seu filho faa logon para jogar. Quando fizer logon de
novo, voc voltar ao oramento sem perder os dados? Para alternar para outro usurio, clique em Iniciar, Logoff,
Alternar usurio e clique na conta de usurio para a qual deseja trocar. Voc deve ter uma conta de administrador
do computador em um computador que seja membro de um grupo de trabalho ou que seja um computador
autnomo para ativar ou desativar o recurso Use Troca rpida de usurio. Mas esse recurso no estar disponvel
nos computadores que forem membros de um domnio da rede. Abra a opo Contas de usurio, no painel de
controle. Clique em Alterar a maneira como os usurios fazem logon ou logoff. Siga um destes procedimentos:
Para especificar que os programas de um usurio permaneam em execuo quando outro usurio fizer logon
no computador, marque a caixa de seleo Use Troca rpida de usurio.
Se voc selecionar essa opo, os programas no sero fechados quando outro usurio fizer logon no computador.
Por exemplo, se estiver digitando um relatrio e seu filho quiser verificar se h e-mail, voc pode fazer logoff
usando a opo Alternar usurio, para que ele faa logon; verifique se h e-mail e faa logoff. Depois, voc
pode fazer logon e voltar ao relatrio sem perder o local em que estava.
Para especificar que os programas sejam desligados quando os usurios fizerem logoff no computador,
desmarque a caixa de seleo Use Troca rpida de usurio. Os programas sero desligados automaticamente
quando os usurios fizerem logoff no computador, e este ser executado mais rapidamente quando o prximo
usurio fizer logon.
Todas as afirmativas do enunciado esto corretas e descrevem o funcionamento do recurso de troca rpida de
usurios no Windows XP. Por isso ficamos com a alternativa e.
Cap20 9/21/06, 2:25 PM 907
Proibido o Uso Deste Material em Sala de Aula e Para Ministrar Treinamentos
Windows XP Home & Professional Para Usurios e Administradores 2 Edio
908
N O T A
Questo 42
Voc o profissional de suporte tcnico da empresa ABC Ltda. Um usurio informa que quando ele inicializa o seu
computador, com o Windows XP Professional instalado, exibida a lista de usurios cadastrados no micro e basta
ele clicar no seu nome de usurio e digitar a senha, para fazer o logon. Ou seja, ele no precisa digitar o seu nome
de usurio, apenas clicar no nome, na lista de nomes, e digitar a senha. Por que isso est acontecendo?
a) Porque as senhas de todas as contas esto em branco.
b) Porque a senha do administrador est em branco.
c) Porque as senhas de todas as contas esto iguais.
d) Porque o recurso Use a tela de boas-vindas est habilitado.
e) Porque o recurso de Troca Rpida de usurios est habilitado.
Resposta certa: d
Comentrios: Quando o recurso Use a tela de boas-vindas est ativado, basta clicar no nome da conta e digitar
a senha, para fazer o logon. No ser preciso digitar o nome do usurio. Para tornar o Windows ainda mais seguro,
voc deve desabilitar este recurso e usar o prompt de logon clssico, no qual os usurios, para fazer o logon, tm
que digitar o nome da conta e a respectiva senha.
Para ativar ou desativar a tela de boas-vindas, siga os passos indicados a seguir:
Voc deve ter uma conta de administrador do computador em um computador que seja membro de um grupo de
trabalho ou que seja um computador autnomo para ativar ou desativar o recurso Use a tela de boas-vindas. Mas, a
opo Logon na tela de boas-vindas no estar disponvel nos computadores que forem membros de um domnio da
rede, baseado no Active Directory.
1. Abra a opo Contas de usurio, no painel de controle.
2. Clique em Alterar a maneira como os usurios fazem logon ou logoff.
3. Siga um destes procedimentos:
3.1. Para especificar que os usurios devem fazer logon no computador utilizando a tela de boas-vindas, marque a caixa
de seleo Use a tela de boas-vindas. O usurio far logon no computador clicando no nome da sua conta de
usurio na tela de boas-vindas. Se houver uma senha atribuda conta, o usurio ser solicitado a digit-la.
3.2. Para especificar que os usurios devem fazer logon no computador sem utilizar a tela de boas-vindas, desmarque
a caixa de seleo Use a tela de boas-vindas. A tela de boas-vindas no ser mais exibida quando voc iniciar
o computador. Para fazer logon no computador, digite o seu nome de usurio (e a sua senha, se tiver uma) na
caixa de dilogo padro Logon no Windows.
Questo 43
Voc o profissional de suporte tcnico da empresa ABC Ltda. Um usurio informa que tem uma estao de trabalho
com o Windows 98 instalado e deseja fazer um upgrade para o Windows XP Professional. Voc faz um teste de
compatibilidade e verifica que a estao de trabalho pode ser migrada para o Windows XP, embora as configuraes
de hardware sejam somente um pouco superiores ao mnimo recomendado para a instalao do Windows XP. Voc
Cap20 9/21/06, 2:25 PM 908
Proibido o Uso Deste Material em Sala de Aula e Para Ministrar Treinamentos
Captulo 20 Simulado Para o Exame 70-270 -> 100 Questes com Respostas mais 60 Questes com Respostas e Comentrios ...
909
faz o upgrade do Windows 98 para o Windows XP e o Windows inicializa normalmente. Porm, aps o logon, a
interface do Windows XP se mostra extremamente lenta. Voc clica no boto Iniciar e o menu demora para ser
exibido. Voc seleciona um dos submenus e as respectivas opes demoram para serem exibidas. Sem fazer um
upgrade de hardware, o que voc pode fazer para tentar melhorar o desempenho deste computador.
a) Acesse a janela Opes de desempenho e marque a opo Deixar o Windows escolher a melhor opo para o
Computador.
b) Acesse a janela Opes de desempenho e marque a opo Ajustar para obter uma melhor aparncia.
c) Acesse a janela Opes de desempenho e marque a opo Ajustar para obter um melhor desempenho.
d) Acesse a janela Opes de desempenho e marque a opo Personalizar.
e) Aumente o tamanho do arquivo PageFile.Sys.
Resposta certa: d
Comentrios: Para acessar a janela Opes de desempenho, voc deve acessar o painel de controle, abrir o cone
Sistema, clicar na guia Avanado e, nesta guia, clicar no boto Configuraes, abaixo da opo Desempenho.
Nesta janela voc pode ativar ou desativar os novos recursos visuais do Windows XP. Quanto mais recursos ativados,
mais bonita e funcional fica a interface do Windows XP, porm mais recursos de hardware so requeridos.
Quanto mais recursos desativados, menos bonita ficar a interface do Windows XP, porm menos recursos de
hardware sero consumidos.
Para o caso descrito na questo, fica claro que os recursos de hardware do computador so bem escassos: ...embora
as configuraes de hardware sejam somente um pouco superiores ao mnimo recomendado para a instalao do
Windows XP.... Como os recursos so escassos, voc deve desabilitar o mximo possvel de opes visuais, para
reduzir o consumo dos j escassos recursos. A opo indicada, neste caso, a opo: Ajustar para obter um melhor
desempenho. Com isso ficamos com a alternativa d.
Questo 44
Considere as afirmaes a seguir, em relao s permisses necessrias para configurar uma estao de trabalho
com o Windows XP Professional, para fazer parte de um domnio:
1. Para configurar um computador para fazer parte de um domnio, voc deve ter acesso a uma conta e senha com
permisso de administrador do domnio. Quando voc configura o computador para fazer parte de um domnio
e clica em OK, o programa de instalao exibir uma janela de logon, para que voc informe o nome e respectiva
senha, de uma conta de administrador do domnio ou uma outra conta do domnio, para a qual tenha sido
atribuda a permisso de adicionar novos computadores ao domnio. Se voc no fornecer uma conta com estas
permisses, o processo de ingresso no domnio ir falhar e uma mensagem de erro ser exibida.
2. Voc tambm pode utilizar uma conta com permisso de administrador na estao de trabalho. Na hora de
configurar a estao para fazer parte do domnio, voc tambm pode utilizar uma conta com permisso de
administrador, na estao de trabalho.
3. Se voc no tiver acesso a uma conta com permisso de administrador ou, no mnimo, com permisso para
adicionar novos computadores ao domnio, voc pode continuar a instalao do Windows XP, configurando
o computador para fazer parte de um workgroup. Depois de instalado, voc pode entrar em contato com um
administrador da rede, para que ele configure o computador para fazer parte do domnio.
Cap20 9/21/06, 2:25 PM 909
Proibido o Uso Deste Material em Sala de Aula e Para Ministrar Treinamentos
Windows XP Home & Professional Para Usurios e Administradores 2 Edio
910
4. Somente computadores com o Windows XP Professional, podem ser configurados para fazer parte de um
domnio baseado no Active Directory.
Esto corretas:
a) Todas
b) Somente 2, 3 e 4
c) Somente 1, 2 e 3
d) Somente 1, 3 e 4
e) Somente 3 e 4
Resposta certa: d
Comentrios: Para configurar uma estao de trabalho com o Windows XP, para que ela faa parte de um domnio,
voc tem que utilizar uma conta com permisso de administrador no domnio. No serve uma conta com permisso
de administrador na estao de trabalho. Somente o Windows XP Professional pode ser configurado para fazer
parte de um domnio. O Windows XP Home no. Se voc no tiver acesso a uma conta com permisso de
administrador do domnio, pode configurar a estao para fazer parte de um workgroup e depois solicitar que um
administrador configure a estao de trabalho para fazer parte do domnio.
Com isso ficamos com a alternativa d, ou seja, esto corretas somente as afirmativas 1, 3 e 4.
Questo 45
Considere as afirmaes a seguir, em relao s teclas de funo que podem ser utilizadas durante a instalao do
Windows XP:
1. F5: utilizada para que o usurio possa selecionar qual HAL (Hardware Abstraction Layer) ser instalada, caso
esteja disponvel mais de uma HAL.
2. F6: Utilizada para permitir que, durante a instalao, voc instale drivers para controladores SCSI, drivers estes
fornecidos pelo fabricante, em disquete ou CD. til para o caso em que o Windows no possui os drivers para
a controladora SCSI e tem que ser utilizado um driver fornecido pelo fabricante.
3. F7: Utilizada para executar instalao, sem as opes avanadas do gerenciamento de energia: ACPI Ad-
vanced Configurating and Power Interface.
4. As teclas F2 e F10 podem ser utilizadas, quando a tela de bem-vindos exibida.
5. F2: Utilizada para iniciar o processo de recuperao automtica, usando o recurso de ASR. Lembre-se que, para
iniciar o processo de recuperao, usando o recurso do ASR, a tecla F2 deve ser pressionada, quando a mensagem
de bem-vindos, for exibida.
6. F10: Para no exibir o menu de opes e carregar diretamente o console de recuperao.
Esto corretas:
a) Todas
b) Somente 1, 2, 3 e 4
Cap20 9/21/06, 2:25 PM 910
Proibido o Uso Deste Material em Sala de Aula e Para Ministrar Treinamentos
Captulo 20 Simulado Para o Exame 70-270 -> 100 Questes com Respostas mais 60 Questes com Respostas e Comentrios ...
911
c) Somente 5 e 6
d) Somente 1, 2 e 4, 5 e 6
e) Somente 3 e 4, 5 e 6
Resposta certa: a
Comentrios: Todas as afirmativas esto corretas e descrevem o funcionamento das teclas de funes que podem
ser utilizadas durante a instalao do Windows XP, ou durante a tela de boas-vindas.
Questo 46
Considere as afirmaes a seguir, em relao instalao do Windows XP:
1. Por padro, o Windows XP instalado na pasta C:\Windows. Para modificar o drive e a pasta onde o Windows
XP instalado, clique na opo Opes Avanadas, durante o processo de instalao. Ao clicar nesta opo,
voc poder informar uma pasta diferente para instalao do Windows XP. Esta opo tambm est disponvel
se voc iniciar a instalao a partir do CD-ROM. Em uma das etapas da instalao, ainda no modo caractere,
voc ter a opo de selecionar a partio onde o Windows XP ser instalado. Esta opo tambm pode ser
utilizada, para fazer com que todos os arquivos necessrios instalao sejam copiados para o HD do computador,
antes deste ser reinicializado. Isso evita que a instalao no possa prosseguir, caso o Windows no consiga
acessar o drive de CD, aps a reinicializao.
2. Para criar um dual-boot entre o Windows NT 4.0 (Server ou Professional) e o Windows XP, primeiro voc deve
certificar-se de que o Service Pack 4.0 ou superior foi aplicado no Windows NT 4.0. Com o SP 4.0, o NT capaz
de reconhecer o sistema de arquivos NTFS 5.0, utilizado pelo XP. Com isso todas as parties estaro acessveis,
tanto quando voc fizer a inicializao pelo NT 4.0, quanto for feita pelo Windows XP.
3. Podem existir situaes em que voc tenha que excluir ou substituir um arquivo que esteja em uso pelo Windows.
Nestes casos, no ser possvel excluir ou substituir o arquivo enquanto o Windows estiver carregado. Nestas situaes,
voc tem diferentes opes, dependendo de como est formatada a partio. Se estiver formatada com FAT ou
FAT32, voc pode fazer o boot usando um disquete do DOS e excluir ou substituir o arquivo. Se estiver formatada
com NTFS, ser um pouco mais trabalhoso. Voc ter que fazer uma segunda instalao do Windows, criando um
dual-boot, inicializar por esta segunda instalao e apagar ou substituir o arquivo desejado.
4. O Windows XP Home no suporta o recurso de ASR (Recuperao Automtica do Sistema), diretamente. Porm
voc pode driblar esta limitao, instalando o utilitrio de backup Ntbackup a partir da pasta Valueadd,
disponvel no CD de instalao do Windows XP. Aps a instalao do utilitrio de backup, voc poder utiliz-
lo para executar o assistente do ASR.
Esto corretas as seguintes afirmativas:
a) Todas
b) Somente 1, 2 e 3
c) Somente 3 e 4
d) Somente a 4
e) Somente 1 e 3
Resposta certa: a
Cap20 9/21/06, 2:25 PM 911
Proibido o Uso Deste Material em Sala de Aula e Para Ministrar Treinamentos
Windows XP Home & Professional Para Usurios e Administradores 2 Edio
912
Comentrios: Todas as afirmativas esto corretas e descrevem detalhes importantes sobre a instalao e utilizao
do Windows XP.
Questo 47
Voc o profissional de suporte da empresa ABC Ltda. Um usurio entra em contato para informar que, aps a
instalao de uma nova verso do driver da sua placa de vdeo, esta deixou de funcionar corretamente e agora
reconhece somente 256 cores e uma resoluo de 800 x 600. Voc fez o logon com a conta Administrador, da
estao de trabalho do usurio. Qual a maneira mais rpida de fazer com que as configuraes do vdeo voltem a
funcionar normalmente?
a) Reinicialize no modo de segurana com a opo VGA.
Desinstale o driver do vdeo.
Reinicialize o computador e deixe o Windows detectar e instalar o driver correto, para a placa de vdeo.
b) Use o comando disable, para desabilitar o driver com problema.
c) Reinicialize usando o console de recuperao.
Use o comando disable, para desabilitar o driver com problema.
Reinicialize o computador e deixe o Windows detectar e instalar o driver correto, para a placa de vdeo.
d) Acesse o gerenciador de dispositivos.
Acesse as propriedades do driver da placa de vdeo.
Utilize a opo de Roll Back Driver.
e) Reinstale a verso anterior do driver da placa de vdeo.
Resposta certa: d
Comentrios: A situao descrita uma situao tpica, onde a melhor soluo voltar verso anterior do driver
da placa de vdeo, verso esta que estava funcionando sem problemas. A maneira mais rpida de voltar verso
anterior do driver usando a funcionalidade de roll back driver, a qual est disponvel atravs da guia Driver, da
janela de propriedades do driver da placa de vdeo, janela esta que acessada usando o gerenciador de dispositivos.
Questo 48
Voc o profissional de suporte da empresa ABC Ltda. Um usurio entra em contato com dvidas sobre a utilizao
de um gravador de CD-RW que est instalado no computador do usurio. A orientao da empresa que no seja
utilizado um programa especfico para a gravao de CDs. A idia usar o recurso Enviar para, do prprio Win-
dows XP. Em relao a este recurso, considere as afirmaes a seguir:
1. Para copiar arquivos e pastas para um CD, siga os passos a seguir: Insira um CD gravvel vazio no gravador de
CD. Abra Meu computador. Clique nos arquivos ou pastas que voc deseja copiar para o CD. Para selecionar
mais de um arquivo, mantenha pressionada a tecla CTRL enquanto clica nos arquivos desejados. Em seguida,
clique em Tarefas de arquivo e pasta, clique em Copiar este arquivo, Copiar esta pasta ou Copiar os itens
selecionados. Na caixa de dilogo Copiar itens, clique na unidade de gravao de CD e, em seguida, clique em
Copiar. Em Meu computador, clique duas vezes na unidade de gravao de CD. O Windows exibir uma rea
temporria onde os arquivos sero mantidos antes de serem copiados para o CD. Verifique se os arquivos e
pastas que voc pretende copiar para o CD esto exibidos em Arquivos prontos para serem gravados no CD.
Cap20 9/21/06, 2:25 PM 912
Proibido o Uso Deste Material em Sala de Aula e Para Ministrar Treinamentos
Captulo 20 Simulado Para o Exame 70-270 -> 100 Questes com Respostas mais 60 Questes com Respostas e Comentrios ...
913
Em Tarefas de gravao do CD, clique em Gravar estes arquivos no CD. O Windows exibir o assistente para
gravao em CD. Siga as instrues do assistente.
2. Se aps ter seguido as etapas do item 1, voc quiser excluir um ou mais arquivos, para que no faam parte do
CD, em Meu computador, clique duas vezes na unidade de gravao de CD. O Windows exibir uma rea
temporria onde os arquivos sero mantidos antes de serem copiados para o CD. Selecione os arquivos que
voc deseja que no sejam gravados no CD e exclua-os.
3. Se aps ter seguido as etapas do item 1, voc quiser excluir um ou mais arquivos, para que no faam parte do
CD, delete os arquivos da pasta C:\Windows\Temp.
4. Para impedir que o gravador de CD ejete automaticamente o CD, siga os passos a seguir: Abra Meu computador.
Clique com o boto direito do mouse na unidade de gravao de CD e, em seguida, clique em Propriedades. Na
guia Gravao, desmarque a caixa de seleo Ejetar o CD automaticamente aps a gravao.
So verdadeiras as seguintes afirmativas:
a) Todas
b) Somente 1, 2 e 4
c) Somente 1 e 4
d) Somente 1, 3 e 4
e) Somente 3 e 4
Resposta certa: b
Comentrios: O enunciado da questo auto-explicativo e descreve o funcionamento do recurso de gravao de
CDs, que faz parte do prprio Windows XP.
Questo 49
Considere as afirmativas a seguir, em relao execuo de programas que precisam que o vdeo esteja configurado
para 256 cores:
1. Alguns jogos e outros programas de software exigem que o monitor esteja configurado com 256 cores, ou so
melhor executados com essa configurao. Muitos desses programas faro com que o monitor alterne
automaticamente para 256 cores quando forem iniciados.
2. Para os que no fazem isso automaticamente, siga os passos a seguir para alternar o monitor temporariamente
para 256 cores, enquanto o programa ou o jogo estiver sendo executado:
2.1. Na rea de trabalho ou no menu Iniciar, clique com o boto direito do mouse no jogo ou em outro
programa que deseja que seja executado em 256 cores e, em seguida, clique em Propriedades.
2.2. Clique na guia Compatibilidade.
2.3. Marque a caixa de seleo Executar em 256 cores.
3. A qualidade de cor padro da tela ser restabelecida quando voc fechar o programa.
Cap20 9/21/06, 2:25 PM 913
Proibido o Uso Deste Material em Sala de Aula e Para Ministrar Treinamentos
Windows XP Home & Professional Para Usurios e Administradores 2 Edio
914
4. Tente alternar para 256 cores se seu programa de software exibir as cores erradas ou os elementos grficos
forem redesenhados lentamente.
5. Se seu programa de software for exibido em uma pequena janela no centro da tela, voc poder aumentar seu
tamanho alterando a resoluo da tela temporariamente. Siga o procedimento do passo 2, mas na etapa 2.3
marque a caixa de seleo Executar em resoluo de tela 640 x 480. A resoluo anterior da tela ser restabelecida
quando voc fechar o programa.
6. A guia Compatibilidade s est disponvel para programas ou jogos localizados no disco rgido do computador.
Ela no ficar disponvel se o programa estiver armazenado em um disquete, CD ou em um drive de rede.
So verdadeiras as seguintes afirmativas:
a) Todas
b) Somente 1, 2, 3, 4 e 5
c) Somente 1, 3, 4, 5 e 6
d) Somente 1, 3 e 4
e) Somente 3 e 4
Resposta certa: a
Comentrios: O enunciado da questo auto-explicativo e descreve como configurar as opes de compatibilidade,
para o modo de 256 cores, para aplicativos antigos e jogos que precisam desta configurao, para funcionar corretamente.
Questo 50
Considere as afirmativas a seguir, nos esquemas de energia que esto disponveis no Windows XP:
1. Um esquema de energia est associado a um conjunto de valores para as opes de energia, as quais so
acessadas atravs do cone Opes de Energia, no painel de controle.
2. Por exemplo, o esquema Sempre ligado apresenta opes diferentes do esquema Porttil/Laptop e assim por
diante. Voc seleciona um determinado esquema atravs da lista Esquemas de energia. medida que voc
seleciona um esquema, os valores associados so exibidos na parte de baixo da janela.
3. Por exemplo, se voc est fazendo uma apresentao usando um notebook, pode ser que voc queira que o
vdeo nunca seja desligado, mesmo que o notebook no seja utilizado por alguns minutos. Neste exemplo,
voc selecionaria o esquema Apresentao, o qual tem configuraes para que o vdeo e o disco rgido nunca
sejam desligados pelo gerenciamento de energia. Claro que este esquema faz com que a carga da bateria dure
menos tempo do que, por exemplo, o esquema Maximizar bateria, o qual configura o monitor para ser desligado
aps 15 minutos de inatividade, configura o micro para entrar em estado de espera aps 20 minutos de
inatividade e para Hibernar aps 45 minutos de inatividade.
4. Guia Hibernar, da janela Opes de Energia: Permite que voc ative a hibernao, isto , quando o computador
hiberna, o contedo da memria RAM gravado no disco rgido e o computador desligado. Quando o
computador sai da hibernao, retorna ao estado anterior. Para que isso seja possvel, o espao livre no disco
rgido deve ser no mnimo igual memria do computador.
Cap20 9/21/06, 2:25 PM 914
Proibido o Uso Deste Material em Sala de Aula e Para Ministrar Treinamentos
Captulo 20 Simulado Para o Exame 70-270 -> 100 Questes com Respostas mais 60 Questes com Respostas e Comentrios ...
915
5. Usando Opes de energia no painel de controle, voc pode reduzir o consumo de energia de qualquer dispositivo
do computador ou do sistema inteiro. Isso pode ser feito atravs da escolha de um esquema de energia, que
um conjunto de configuraes que gerencia o uso de energia pelo computador. Voc pode criar seus prprios
esquemas de energia ou usar os esquemas fornecidos com o Windows.
6. Voc pode criar um novo esquema de energia clicando nas configuraes de tempo desejadas, clicando em
Salvar como e digitando um nome.
So verdadeiras as seguintes afirmativas:
a) Todas
b) Somente 1, 2, 3, 4 e 5
c) Somente 1, 4, 5 e 6
d) Somente 1, 3, 4 e 5
e) Somente 3 e 4
Resposta certa: a
Comentrios: O enunciado da questo auto-explicativo e descreve algumas caractersticas importantes sobre o
recurso de gerenciamento de energia do Windows XP. Estas opes de configurao so acessadas atravs do cone
Opes de energia, do painel de controle, no Modo de visualizao clssico.
Questo 51
Voc o profissional de suporte da sua empresa. Voc recebe uma ligao, para auxiliar um dos diretores da
empresa a configurar o seu notebook para uma apresentao importante para todos os vice-diretores da empresa.
O diretor est apreensivo, porque ele ligou o notebook ao projetor e nada foi exibido no projetor, a no ser uma
mensagem de erro de que no pode ser exibida a imagem no projetor. Voc verificou que tudo est conectado
corretamente. Alm disso, o notebook, durante a apresentao que ser longa, ficar somente na bateria. Entre
um slide e outro haver discusses, o que poder prolongar bastante a apresentao. O diretor tambm solicita
que voc configure o notebook para que ele possa economizar energia em perodos de inatividade, mas ao mesmo
tempo entrar em operao o mais rpido possvel, quando necessrio.
Pelo que foi descrito no enunciado, que configuraes voc deve fazer, para deixar tranqilo o diretor da empresa
e atender as solicitaes que foram efetuadas?
a) Teste resolues menores, at encontrar a resoluo mxima, aceita pelo projetor.
Selecione o Esquema de Energia: Porttil/laptop.
b) Teste resolues menores, at encontrar a resoluo mxima, aceita pelo projetor.
Selecione o Esquema de Energia: Maximizar bateria.
c) Teste resolues menores, at encontrar a resoluo mxima, aceita pelo projetor.
Selecione o Esquema de Energia: Apresentao.
d) Configure o monitor para a resoluo VGA padro, mnima.
Selecione o Esquema de Energia: Porttil/laptop.
e) Configure o monitor para 256 cores.
Cap20 9/21/06, 2:25 PM 915
Proibido o Uso Deste Material em Sala de Aula e Para Ministrar Treinamentos
Windows XP Home & Professional Para Usurios e Administradores 2 Edio
916
Selecione o Esquema de Energia: Porttil/laptop.
Resposta certa: c
Comentrios: Uma das causas mais comuns para a no exibio da imagem em um projetor quando o micro/
notebook est com configurado com uma resoluo maior do que a suportada pelo projetor. Nestes casos, voc tem
que alterar a resoluo, at encontrar a resoluo mxima, aceita pelo projetor (claro que sempre mais fcil verificar
esta resoluo no manual do projetor). Com isso, j eliminamos as alternativas d e e. Dentre as opes de energia
disponveis, a que oferece economia de energia, mas que tambm atende ao requisito mas ao mesmo tempo, entrar
em operao o mais rpido possvel, a opo Apresentao. As opes Porttil/laptop e Maximizar bateria (como o
prprio nome sugere) economizam mais energia do que a opo Apresentao, porm no atendem ao requisito mas
ao mesmo tempo, entrar em operao o mais rpido possvel. Com isso ficamos com a alternativa c.
Questo 52
Voc o profissional de suporte da sua empresa. Voc recebe uma ligao, para auxiliar um usurio na configurao
da sua rea de trabalho. O usurio tem algumas fotos dos filhos e gostaria de poder utilizar estas fotos como papel
de parede. A estao de trabalho do usurio foi atualizada do Windows 98 para o Windows XP Professional. O
usurio fez uma cpia das fotos na pasta C:\Windows, porm a lista de arquivos no exibida na lista Plano de
fundo, da guia rea de trabalho, da janela de propriedades do vdeo. O que o usurio est fazendo de errado?
a) Provavelmente os arquivos esto no formato .JPG ou .GIF e o Windows s aceita o formato .BMP, para ser
usado como papel de parede.
b) O usurio deve gravar os arquivos na pasta C:\Windows\System32.
c) O usurio deve gravar os arquivos na raiz do drive C:\.
d) O usurio deve gravar os arquivos na pasta Meus documentos.
e) O usurio deve gravar os arquivos na pasta Minhas imagens, dentro da pasta Meus documentos.
Resposta certa: e
Comentrios: O Windows XP aceita diferentes formatos de arquivos, para serem utilizados como papel de parede:
.JPG, .GIF, .BMP, etc. Os arquivos devem ser gravados na pasta Minhas figuras, dentro da pasta Meus documentos.
Nesta questo, como o usurio tinha o Windows 98, ele imaginou que no Windows XP as configuraes fossem as
mesmas do Windows 98. No Windows 98, os arquivos a serem utilizados como papel de parede deviam ser gravados
na pasta onde o Windows estava instalado, normalmente a pasta C:\Windows. Foi isso que o usurio fez e no
funcionou no Windows XP, porque no Windows XP os arquivos a serem utilizados como papel de parede devem ser
gravados na pasta Minhas imagens, dentro da pasta Meus documentos. Com isso ficamos com a alternativa e.
Questo 53
Considere as afirmativas a seguir, em relao ao gerenciamento de energia no Windows XP:
1. Usando a opo Opes de energia, do painel de controle, voc pode reduzir o consumo de energia de qualquer
dispositivo do computador ou do sistema inteiro. Isso pode ser feito atravs da escolha de um esquema de
energia, que um conjunto de configuraes que gerencia o uso de energia pelo computador. Voc pode criar
seus prprios esquemas de energia ou usar os esquemas fornecidos com o Windows.
Cap20 9/21/06, 2:25 PM 916
Proibido o Uso Deste Material em Sala de Aula e Para Ministrar Treinamentos
Captulo 20 Simulado Para o Exame 70-270 -> 100 Questes com Respostas mais 60 Questes com Respostas e Comentrios ...
917
2. O modo de espera um estado em que o monitor e o disco rgido so desligados para que o computador use
menos energia. Quando voc quiser utilizar o computador novamente, ele sair rapidamente do modo de
espera e a sua rea de trabalho ser restaurada ao estado exato em que voc a deixou. Use o modo de espera
para economizar energia quando pretender ficar pouco tempo longe do computador enquanto est trabalhando.
Como o modo de espera no salva em disco o estado em que se encontra a sua rea de trabalho, uma falha de
energia pode resultar na perda de informaes que no tenham sido salvas.
3. Em geral, o monitor ou o disco rgido desligado por um curto perodo para economizar energia. Se voc
pretende se afastar do computador por um perodo curto, coloque-o em modo de espera. Esse procedimento
deixa todo o sistema em um estado de baixo consumo de energia.
4. O modo de hibernao um estado em que o computador desligado para economizar energia, mas primeiro
salva tudo na memria do disco rgido. Quando voc reinicia o computador, a rea de trabalho restaurada ao
estado em que a deixou. Use o modo de hibernao para economizar energia quando pretender ficar muito
tempo longe do computador enquanto est trabalhando.
5. Coloque o computador em modo de hibernao caso voc se afaste por um longo perodo ou durante toda a
noite. Ao reiniciar o computador, a rea de trabalho ser restaurada ao estado em que a deixou.
6. Um esquema de energia uma coleo predefinida de opes de energia. Escolha um esquema de energia para
aplicar configuraes correspondentes ao modo como voc usa o computador ou use um esquema de energia
como o ponto de partida para criar um esquema de energia personalizado.
Esto corretas:
a) Somente 1, 2, 3, 4 e 5
b) Somente 1, 2, 4, 5, e 6
c) Somente 3, 4, 5 e 6
d) Todas as opes
e) Nenhuma das opes. Este recurso no suportado no Windows XP.
Resposta certa: d
Comentrios: Todas as afirmaes esto corretas e descrevem o funcionamento do recurso de Gerenciamento de energia,
disponvel no Windows XP. As opes tambm descrevem a diferena entre o modo de espera e a hibernao.
Questo 54
Voc o profissional de suporte tcnico da sua empresa. Uma nova impressora laser, colorida, foi instalada na sala
dos gerentes. Dois grupos de usurios iro utilizar esta impressora: os gerentes e os seus assistentes. A impressora
ser compartilhada em um computador baseado no Windows XP. Os gerentes devem ter acesso prioritrio
impressora, em relao aos assistentes. Qual a soluo para o problema descrito.
a) Instale a impressora uma vez e compartilhe a impressora.
Configure diferentes prioridades, para o grupo Gerentes e para o grupo Assistentes.
b) Instale a impressora uma vez.
Configure diferentes prioridades, para o grupo Gerentes e para o grupo Assistentes.
Cap20 9/21/06, 2:25 PM 917
Proibido o Uso Deste Material em Sala de Aula e Para Ministrar Treinamentos
Windows XP Home & Professional Para Usurios e Administradores 2 Edio
918
c) Instale a impressora duas vezes. Compartilhe as duas instalaes.
Defina permisses de acesso e prioridades diferentes, para cada instalao.
d) Instale a impressora duas vezes. Compartilhe as duas instalaes.
Defina permisses de acesso diferentes, para cada instalao.
e) Instale a impressora duas vezes. Compartilhe as duas instalaes.
Defina horrios de disponibilidade diferentes, para cada instalao.
Resposta certa: c
Comentrios: Esta questo bem interessante e testa o conhecimento avanado do usurio, em relao ao uso de
impressoras no Windows XP. Para implementar a soluo proposta, voc deve instalar a impressora duas vezes.
Compartilhe as duas instalaes, com nomes de compartilhamentos diferentes. Em uma das instalaes voc configura
permisses de acesso somente para os gerentes e uma prioridade elevada, como por exemplo 99. Na segunda instalao,
defina permisses de acesso para o grupo Assistentes e configure uma prioridade mais baixa, tal como 1 ou 5. Oriente
o grupo Assistentes a acessar o compartilhamento com menor prioridade e o grupo Gerentes a acessar o compartilhamento
com maior prioridade. Com isso, os dois grupos podero acessar a impressora, com diferentes prioridades. Se um
gerente mandar um trabalho e houver na fila trabalhos enviados pelos assistentes, o trabalho do gerente ir pular
para o incio da fila e passar a ser impresso, assim que for concluda a impresso do trabalho atual.
Questo 55
Voc o profissional de suporte tcnico da sua empresa. Uma nova impressora laser, colorida, foi instalada na sala
dos gerentes. Dois grupos de usurios iro utilizar esta impressora: os gerentes e os seus assistentes. A impressora
ser compartilhada em um computador baseado no Windows XP. Os assistentes enviam relatrios extremamente
grandes, os quais podem demorar horas para imprimir. Voc gostaria que estes relatrios fossem impressos fora do
horrio de expediente, para que a impressora ficasse sempre disponvel, durante o expediente, para os trabalhos
do grupo Gerentes. Como voc pode solucionar esta questo?
a) Instale a impressora duas vezes. Compartilhe as duas instalaes.
Defina horrios de disponibilidade diferentes, para cada instalao.
b) Instale a impressora uma vez.
Configure diferentes prioridades, para o grupo Gerentes e para o grupo Assistentes.
c) Instale a impressora duas vezes. Compartilhe as duas instalaes.
Defina permisses de acesso e horrios de disponibilidade diferentes, para cada instalao.
d) Instale a impressora duas vezes. Compartilhe as duas instalaes.
Defina permisses de acesso diferentes, para cada instalao.
e) Instale a impressora uma vez e compartilhe a impressora.
Configure diferentes horrios de disponibilidade, para o grupo Gerentes e para o grupo Assistentes.
Resposta certa: c
Comentrios: Esta questo bem interessante e testa o conhecimento avanado do usurio, em relao ao uso de
impressoras no Windows XP. Para implementar a soluo proposta, voc deve instalar a impressora duas vezes.
Compartilhe as duas instalaes, com nomes de compartilhamentos diferentes. Em uma das instalaes voc
Cap20 9/21/06, 2:25 PM 918
Proibido o Uso Deste Material em Sala de Aula e Para Ministrar Treinamentos
Captulo 20 Simulado Para o Exame 70-270 -> 100 Questes com Respostas mais 60 Questes com Respostas e Comentrios ...
919
configura permisses de acesso somente para os gerentes e uma disponibilidade de 24 horas (ou uma disponibilidade
que coincide com o expediente). Na segunda instalao, defina permisses de acesso para o grupo Assistentes e
configure uma disponibilidade para fora do horrio de expediente. Oriente cada grupo a acessar o respectivo
compartilhamento. Com isso, os dois grupos podero acessar a impressora, porm os longos trabalhos dos assistentes
s sero impressos fora do horrio de expediente.
Esta questo tambm interessante porque a alternativa a parece correta, porm faltam as permisses. Sem
definir as permisses corretamente, os assistentes tambm poderiam acessar o compartilhamento dos gerentes e
ter os longos trabalhos sendo impressos durante o dia. Tenha cuidado com alternativas que parecem certas, porm
est faltando algum detalhe, como o caso da alternativa a. Alm disso esta a primeira alternativa. Um
candidato mais distrado normalmente acharia que a letra a a correta e nem iria ler as demais alternativas. Este
tipo de distrao pode ser a diferena entre a aprovao e a reprovao em um exame.
Questo 56
Voc o profissional de suporte tcnico da sua empresa. Hoje pela manh os usurios comeam a entrar em
contato, para informar que no conseguem acessar nenhuma pgina da Internet. Voc faz o seguinte teste:
Tenta acessar o endereo http://www.abc.com.br e recebe uma mensagem de erro de que No foi possvel
encontrar www.abc.com.br.
Voc sabe o nmero IP do site www.abc.com.br. Voc tenta acessar o endereo http://100.100.150.200 e consegue
carregar o site, sem problemas.
Qual a causa mais provvel do problema?
a) Problemas com o servidor DNS
b) Problemas com o servidor DHCP
c) Problemas com o servidor WINS
d) Problemas com o cache do DNS, onde existe um IP antigo, associado ao endereo www.abc.com.br
e) Problemas com o servidor RRAS
Resposta certa: a
Comentrios: Esta questo um tpico problema de DNS. Observe que voc no conseguiu acessar o site
www.abc.com.br pelo nome, mas conseguiu acessar pelo nmero IP. Este um tpico sintoma de problemas com
o DNS. A alternativa d at tenta confundir um pouco, afirmando que o problema com o site www.abc.com.br,
o qual estaria no cache do DNS com um IP antigo. Porm, o enunciado da questo deixa claro que o problema no
s com o site www.abc.com.br, mas sim com qualquer site da Internet. Neste caso o problema do DNS como
um todo. Se o enunciado afirmasse que os usurios conseguem acessar qualquer site, menos o site www.abc.com.br,
a sim poderamos comear a pensar em um problema do cache local do DNS (o qual poderia ser solucionado
executando o comando ipconfig/flushdns), ou um problema no cache do servidor DNS. Por isso ficamos com a
alternativa a, ou seja, um problema tpico de DNS.
Questo 57
Considere as afirmativas a seguir, em relao ferramenta Driver Verifier (verificador de driver):
1. O verificador de driver est includo no Windows 2000, no Windows XP e no Windows Server 2003 para
proporcionar estabilidade e confiabilidade; possvel usar essa ferramenta para solucionar problemas de driver.
Cap20 9/21/06, 2:25 PM 919
Proibido o Uso Deste Material em Sala de Aula e Para Ministrar Treinamentos
Windows XP Home & Professional Para Usurios e Administradores 2 Edio
920
Os componentes no modo kernel do Windows podem causar corrupo ou falhas do sistema como resultado
de um driver programado de modo incorreto, como, por exemplo, uma verso anterior de um driver Windows
Driver Model (WDM).
2. possvel usar o verificador de driver executando o Verifier.exe e reiniciando o computador. No necessrio
fazer nenhuma outra alterao para comear a analisar os drivers no sistema.
3. possvel ativar o verificador de driver usando o Verifier.exe. O Verifier.exe est includo em toda cpia do
Windows e instalado automaticamente na pasta System32. Ele possui interfaces grfica, e de linha de comando,
para que voc possa especificar os drivers e os nveis apropriados de verificao. Tambm possvel ver as
estatsticas do verificador de driver em tempo real.
4. possvel especificar o nvel de verificao de driver na seguinte chave do Registro: HKEY_LOCAL_MACHINE\
SYSTEM\CurrentControlSet\Control\SessionManager\Memory Management\VerifyDriverLevel
Esto corretas as seguintes afirmativas:
a) Nenhuma, pois o Verifier no est disponvel no XP
b) Todas
c) Somente 1, 2 e 3
d) Somente 2, 3 e 4
e) Somente 2 e 3
Resposta certa: b
Comentrios: Todas as alternativas esto corretas e descrevem uma ferramenta importante para a verificao de
problemas com drivers de hardware: Verifier.exe. Voc encontra um artigo completo, com todos os detalhes sobre
o Verifier.exe, no endereo a seguir:
<http://support.microsoft.com/default.aspx?scid=kb;pt-br;244617&FR=1&PA=1&SD=HSCH
Questo 58
Voc um profissional de suporte tcnico da sua empresa. Como parte da estratgia de recuperao a desastres, voc
pretende instalar o console de recuperao. Considere as afirmativas a seguir, em relao ao console de recuperao:
1. O console de Recuperao automaticamente instalado, com as opes padro do Windows XP Professional.
2. Para disponibilizar o console de recuperao, como uma opo do menu de inicializao, voc deve editar o
arquivo Boot.ini.
3. Para disponibilizar o console de recuperao, como uma opo do menu de inicializao, voc deve editar a
registry do sistema.
4. Para instalar o console de recuperao voc deve usar o comando winnt32 /cmdcons.
5. Se o modo de segurana e outras opes de inicializao no funcionarem, voc poder considerar a utilizao
do console de recuperao. Esse mtodo recomendado somente se voc for um usurio avanado que pode
usar comandos bsicos para identificar e localizar problemas com drivers e arquivos. Alm disso, voc deve ter
uma conta de administrador para us-lo.
6. Com o console de recuperao, voc pode ativar e desativar servios, formatar unidades, ler e gravar dados em uma
unidade local (incluindo unidades formatadas para usar NFTS) e executar vrias outras tarefas administrativas.
Cap20 9/21/06, 2:25 PM 920
Proibido o Uso Deste Material em Sala de Aula e Para Ministrar Treinamentos
Captulo 20 Simulado Para o Exame 70-270 -> 100 Questes com Respostas mais 60 Questes com Respostas e Comentrios ...
921
7. Com o console de recuperao voc pode converter uma partio de NTFS, de volta para FAT32, sem perda de dados.
8. O console de recuperao ser especialmente til se voc precisar reparar o sistema copiando um arquivo de
um disquete ou de um CD-ROM para a unidade de disco rgido ou se precisar reconfigurar um servio que est
impedindo que o computador inicie corretamente.
Esto corretas as seguintes afirmativas:
a) Todas
b) Somente 2, 4, 5, 6, 7 e 8
c) Somente 4, 5, 6 e 8
d) Somente 4, 5, 6, 7 e 8
e) Somente 1, 2 e 3
Resposta certa: c
Comentrios: As alternativas corretas so as alternativas 4, 5, 6 e 8. O console de recuperao no instalado
automaticamente. Para instal-lo, no se edita nem a registry e nem o arquivo Boot.ini. Para instalar o console de
recuperao, utiliza-se o comando winnt32 /cmdcons. Feito isso, o console de recuperao adicionado, como
uma opo do menu de inicializao do Windows. Com o console de recuperao no possvel converter uma
partio de NTFS de volta para FAT32, sem formatar e perder os dados.
Questo 59
Voc um profissional de suporte tcnico da sua empresa. Atualmente existem diferentes verses do Windows
rodando nas estaes de trabalho da empresa. Foi feito um inventrio de hardware e constatou-se que todos os
computadores da rede atendem os requisitos mnimos de hardware, para migrao para o Windows XP Profes-
sional. Qual das verses do Windows a seguir podem ser migradas diretamente para o Windows XP?
1. Windows 95
2. Windows 98 Qualquer edio
3. Windows Me
4. Windows NT 4.0 SP 6.0 ou Superior
5. Windows 2000 Professional
6. Windows NT 3.51 com SP 4.0
7. Windows XP Home
Esto corretas as seguintes afirmativas:
a) Todas
b) Somente 2, 3, 4, 5 e 7
c) Somente 3, 4 e 5
d) Somente 3, 5 e 7
e) Somente 5 e 7
Resposta certa: b
Cap20 9/21/06, 2:25 PM 921
Proibido o Uso Deste Material em Sala de Aula e Para Ministrar Treinamentos
Windows XP Home & Professional Para Usurios e Administradores 2 Edio
922
Comentrios: A tabela a seguir resume quais os caminhos de upgrade possveis, para o Windows XP Home e para
o Windows XP Professional. Com isso ficamos com a alternativa b, ou seja, somente as alternativas 2, 3, 4, 5 e
7 indicam upgrades possveis.
Verso anterior
Windows XP Home Edition
Windows XP Professional
Windows 3.1
NO
NO
Qualquer verso de avaliao
NO
NO
Qualquer verso para servidores
NO
NO
Windows 95
NO
NO
Windows 98/ Windows 98 SE
SIM
SIM
Windows Me
SIM
SIM
Windows NT Workstation 3.51
NO
NO
Windows NT Workstation 4.0
NO
SIM
Windows 2000 Professional
NO
SIM
Windows XP Home Edition
X
SIM
Windows XP Professional
NO
X
Cap20 9/21/06, 2:25 PM 922
Proibido o Uso Deste Material em Sala de Aula e Para Ministrar Treinamentos
Captulo 20 Simulado Para o Exame 70-270 -> 100 Questes com Respostas mais 60 Questes com Respostas e Comentrios ...
923
Questo 60
Voc um profissional de suporte tcnico da sua empresa. Voc o responsvel pela instalao do Windows XP
Professional em 10 novos computadores, que foram adquiridos na ltima semana. Considere as afirmativas a
seguir, em relao s opes de linha de comando, para o comando winnt32:
1. /checkupgradeonly: Verifica o seu computador quanto compatibilidade de atualizao com o Windows XP.
Se voc usar esta opo com /unattend, no ser necessria entrada do usurio. Caso contrrio, os resultados
sero exibidos na tela e voc poder salv-los com o nome de arquivo especificado. O nome de arquivo padro
Upgrade.txt, localizado na pasta raiz_do_sistema.
2. /cmdcons: Instala o console de recuperao como uma opo de inicializao em um computador compatvel
com x86 em funcionamento. O console de recuperao uma interface de linha de comando na qual voc pode
executar tarefas, como iniciar e interromper servios, bem como acessar a unidade local (inclusive as unidades
formatadas com o NTFS). possvel usar a opo /cmdcons somente depois que a instalao normal concluda.
3. /syspart: letra_da_unidade: Em um computador compatvel com x86, especifica que voc pode copiar arquivos
de inicializao da instalao para um disco rgido, marcar o disco como ativo e instal-lo em outro computador.
Quando voc iniciar o computador, ele comear automaticamente na prxima fase da instalao. Use sempre
o parmetro /tempdrive com o parmetro /syspart. possvel iniciar Winnt32 com a opo /syspart em um
computador compatvel com x86 que esteja executando o Windows NT 4.0, Windows 2000 ou Windows XP.
O computador no poder estar executando o Windows 95, Windows 98 ou Windows Millennium Edition.
4. /noreboot: Instrui a instalao a no reiniciar o computador aps a concluso da fase de cpia de arquivos da
instalao para que voc possa executar outro comando.
5. /makelocalsource: Instrui a instalao a copiar todos os arquivos de origem de instalao para o disco rgido
local. Use /makelocalsource ao instalar a partir de um CD para fornecer arquivos de instalao quando o CD
no estiver disponvel posteriormente na instalao.
Esto corretas as seguintes afirmativas:
a) Todas
b) Somente 1, 2 e 3
c) Somente 1, 2 e 5
d) Somente 3, 4 e 5
e) Somente 1, 2 e 3
Resposta certa: a
Comentrios: Todas as alternativas esto corretas e descrevem os parmetros mais utilizados para o comando winnt32.
Concluso
Neste captulo eu apresentei dois simulados, com um total de 160 questes, as quais servem como uma reviso
para os principais tpicos do Exame 70-270.
Cap20 9/21/06, 2:25 PM 923
Proibido o Uso Deste Material em Sala de Aula e Para Ministrar Treinamentos
Cap20 9/21/06, 2:25 PM 924
Proibido o Uso Deste Material em Sala de Aula e Para Ministrar Treinamentos
Captulo 21 Tudo sobre o Service Pack 2 SP2
925
CAPTULO
Tudo sobre o Service Pack 2 SP2
21
Cap21 9/21/06, 2:25 PM 925
Proibido o Uso Deste Material em Sala de Aula e Para Ministrar Treinamentos
Windows XP Home & Professional Para Usurios e Administradores 2 Edio
926
Introduo
O Windows XP, antes de tudo, um programa de computador. Um gigantesco programa, digamos de passagem,
o qual composto por milhes de linhas de cdigo de programao, distribudas ao longo de milhares de arquivos.
Devido ao seu porte, normal que o Windows apresente falhas em um ou mais de seus componentes.
Freqentemente so descobertas e relatadas falhas no Windows, falhas estas que, aps conhecidas, so corrigidas
pela Microsoft. Normalmente a correo de uma falha implica a substituio de um ou mais arquivos, onde esto
os componentes responsveis pela falha. Muitas destas falhas esto relacionadas com a segurana e, se no forem
corrigidas adequadamente, podem expor o computador do usurio a ataques externos.
Seria literalmente impossvel para a Microsoft enviar novas verses dos arquivos, diretamente para os usurios do
Windows, toda vez que uma nova falha ou necessidade de correo fosse descoberta. Para resolver esta questo,
foi criado o Windows Update. O Windows Update nada mais do que um site da Microsoft: http://
windowsupdate.microsoft.com, ao qual o usurio se conecta para baixar as atualizaes disponveis. Ao se conectar
com o site do Windows Update, o prprio site detecta a verso do Windows que est sendo utilizada e detecta as
atualizaes disponveis. Depois s seguir um assistente passo a passo (voc ver um exemplo prtico, mais
adiante, neste captulo), que as atualizaes sero baixadas e instaladas no seu computador. O Windows Update
gratuito e no tem nenhum custo para o usurio.
Muitos usurios, apesar de todos os avisos, continuam simplesmente ignorando a necessidade de usar o Windows
Update, regularmente. Eu recomendo o uso do Windows Update, pelo menos, uma vez por semana. Um exemplo
tpico foi a grande quantidade de mquinas que foram infectadas (e tantas outras que continuam sendo), pelo
vrus MSBlast. Porm, a correo da falha explorada pelo vrus MSBlast estava disponvel atravs do Windows
Update, cerca de 20 dias antes de serem noticiadas as primeiras infeces do MSBlast. Ou seja, o remdio j estava
disponvel a um bom tempo, mas no foi usado. O episdio do MSBlast serviu para ajudar na divulgao da
importncia do uso do Windows Update, o qual est disponvel para diversas verses do Windows, desde o Win-
dows 98 at o Windows Server 2003.
Dentro deste contexto de atualizaes freqentes do Windows XP (e tambm das demais verses do Windows)
que temos os chamados Service Packs, que abreviaremos por SP. Quando o nmero de correes se torna grande,
comea a ficar difcil para o usurio saber se ele tem todas as atualizaes e correes necessrias. Por isso, de
tempos em tempos, a Microsoft lana os chamados SP. Para o Windows XP, o SP atual o Service Pack 2. Um
service pack nada mais do que uma compilao de todas as correes e atualizaes realizadas at a sua data de
lanamento. Por exemplo, o SP2 do Windows XP foi lanado no segundo semestre de 2004 (e tenho certeza de
que, at hoje, h usurios que ainda no instalaram o SP2, j passados quase dois anos do lanamento). O SP2
contm todas as atualizaes e correes do Windows XP, que haviam sido lanadas at a data do lanamento do
SP2. Porm o SP2 foi um pouco adiante e, alm de reunir as atualizaes e correes lanadas at o momento,
introduziu tambm uma srie de mudanas e novas funcionalidades no Windows XP. A grande maioria das
mudanas est voltada para melhorar a segurana do Windows XP e garantir a segurana do sistema, principalmente
em relao ao uso da Internet.
Este captulo ser completamente dedicado ao SP2 do Windows XP. Voc aprender os seguintes tpicos:
Por que instalar o SP2?
Mudanas e novidades introduzidas pelo SP2
Verificando se o SP2 est instalado no seu computador.
Como instalar o SP2 usando o recurso de Atualizaes Automticas
Cap21 9/21/06, 2:25 PM 926
Proibido o Uso Deste Material em Sala de Aula e Para Ministrar Treinamentos
Captulo 21 Tudo sobre o Service Pack 2 SP2
927
N O T A
Como instalar o SP2 baixando diretamente do site da Microsoft
A central de segurana
Melhorias na segurana do Internet Explorer
Melhorias na segurana do firewall
Melhorias na segurana do Outlook Express
Mais informaes e artigos sobre o SP2
Com as informaes apresentadas neste captulo voc ser capaz de dominar todos os recursos, novidades e novas
funcionalidades disponibilizadas pelo SP2. Voc aprender, atravs de exemplos prticos, passo a passo, a usar os
novos recursos do SP-2, para tornar o seu computador bem mais seguro e protegido contra as ameaas virtuais,
que no so poucas.
No endereo http://www.microsoft.com/brasil/technet/seguranca/WindowsXPSP2.aspx voc encontra milhares
de pginas com artigos, dicas e tutoriais sobre o SP2. Todo este material esta em portugus. Se voc deseja informaes
mais tcnicas, relacionadas com o SP2, mas em nvel de rede e de programao, acesse o seguinte endereo: http:/
/download.microsoft.com/download/E/A/F/EAFF1000-F990-4955-B556-93BF02E9F15B/sp2-technet.zip. Neste
endereo est disponvel um treinamento completo sobre o SP2. O treinamento gratuito e est disponvel em
mdulos, em formato PDF. So mais de 400 pginas, com informaes tcnicas detalhadas, s sobre o SP2. um
recurso realmente indispensvel para profissionais de TI, tcnicos de suporte ao Windows XP e todos que queiram
se aprofundar mais nos recursos do SP2.
Por que Instalar o SP2???
A principal razo para voc instalar o SP2 pode ser resumida em uma nica palavra: SEGURANA. Sem dvidas, os
principais benefcios trazidos pela instalao do SP2 so uma maior segurana e estabilidade para o Windows XP.
Claro que existem outras razes, as quais descreverei logo a seguir, mas a principal, sem nenhuma dvida, a
melhor segurana propiciada pelos novos recursos do SP2.
No site da Microsoft Brasil, no endereo http://www.microsoft.com/brasil/windowsxp/sp2/topten.mspx, so
apresentadas 10 razes para voc baixar e instalar o SP2. A seguir eu coloco o texto de cada uma das razes,
conforme apresentado no site indicado e logo a seguir os comentrios e complementaes deste autor.
Razo 01: Ajudar a proteger o computador contra anexos mal-intencionados. Alertando o usurio sobre anexos
potencialmente inseguros, o SP2 ajuda a proteger o computador contra vrus que podem se propagar atravs
do Internet Explorer, o Outlook Express e o Windows Messenger.
Comentrios deste autor: A quase totalidade dos vrus, disseminados via e-mail, usa a mesma abordagem: uma mensagem
falsa, com anexos que contm o vrus. A mensagem tenta convencer o usurio a abrir o Anexo. Conforme veremos na
parte prtica, com o SP-2, voc tem opes de configuraes para que o Windows avise ou mesmo impea a abertura de
anexos potencialmente perigosos, tais como arquivos .exe, .com, .dat, .scr, .bat, .doc, .xls, .js, .vbs e assim por diante.
Razo 02: Melhorar sua privacidade quando voc estiver acessando a Internet. O SP2 ajuda a proteger suas
informaes privadas aplicando as configuraes de segurana que protegem seu computador aos arquivos e
contedo baixados por meio do Internet Explorer.
Cap21 9/21/06, 2:25 PM 927
Proibido o Uso Deste Material em Sala de Aula e Para Ministrar Treinamentos
Windows XP Home & Professional Para Usurios e Administradores 2 Edio
928
N O T A
N O T A
N O T A
N O T A
Comentrios deste autor: As informaes pessoais do usurio so protegidas, para que no possam ser acessadas
indevidamente atravs da Internet.
Razo 03: Impedir downloads potencialmente inseguros. O monitoramento de downloads e a barra de
informaes do Internet Explorer avisam voc sobre downloads potencialmente prejudiciais e oferecem a
opo de bloquear os arquivos que podem ser mal-intencionados.
Comentrios deste autor: Sempre que voc for fazer um download de um arquivo que possa conter vrus, tal como um
.exe, .com, .zip e outros, aberta um janela de aviso, informando sobre o tipo de arquivo que est sendo baixado e
pedindo que o usurio confirme se realmente deseja salvar o arquivo. Esta uma medida adicional de segurana e
serve como um alerta adicional, para que o usurio somente baixe os arquivos que ele realmente deseja e no arquivos
que os crackers estejam tentando baixar para o computador do usurio.
Razo 04: Reduzir os pop-ups irritantes. O bloqueador de pop-ups do Internet Explorer torna a navegao na
Internet mais agradvel ajudando a reduzir os anncios e contedos indesejados que surgem quando voc est
navegando na Web.
Comentrios deste autor: As janelas pop-ups so utilizadas para exibir propaganda para o usurio. Aps a instalao
do SP2, o bloqueador de pop-ups automaticamente habilitado. Ao acessar um site que tenta abrir uma janela pop-
up, esta ser bloqueada e um aviso ser exibido logo abaixo da barra de endereos. Clicando neste aviso, voc poder
pedir que sejam bloqueadas sempre as pop-ups do site que est sendo visitado, poder permitir pop-ups para o site
visitado, dentre outras configuraes. Voc aprender a utilizar o bloqueador de Pop-ups no decorrer deste captulo.
Razo 05: Obter proteo de firewall desde a inicializao at o desligamento. O firewall do Windows, poderoso
e interno, agora ativado por padro. Isso ajuda a proteger o Windows XP contra vrus e vermes que podem se
propagar pela Internet.
Comentrios deste autor: Antes do SP2, o firewall no era ativado por padro. Aps a instalao do SP2 o firewall
automaticamente ativado. A verso do firewall anterior ao SP2 tambm tinha algumas falhas de inicializao, onde
havia um pequeno lapso de tempo entre a inicializao do firewall e a inicializao do Windows XP. Este pequeno
lapso, onde o firewall ainda no estava ativo, poderia ser utilizado por crackers, para um ataque bem-sucedido.
Razo 06: Assumir o controle das configuraes de segurana. A nova central de segurana do Windows
permite facilmente exibir o status de segurana e gerenciar as configuraes de segurana importantes em um
nico local conveniente.
Cap21 9/21/06, 2:25 PM 928
Proibido o Uso Deste Material em Sala de Aula e Para Ministrar Treinamentos
Captulo 21 Tudo sobre o Service Pack 2 SP2
929
N O T A
N O T A
N O T A
N O T A
Comentrios deste autor: A central de segurana, sem dvidas, a principal novidade introduzida pelo SP2. Atravs
dela (a qual aprenderemos a utilizar neste captulo), o usurio tem acesso s principais configuraes de segurana,
tais como ao firewall e ao antivirus.
Razo 07: Obter as atualizaes mais recentes com facilidade. Os aprimoramentos no recurso Atualizaes
Automticas do Windows XP facilitam ainda mais o acesso s atualizaes do Windows. Alm disso, foi includa
nova tecnologia para ajudar os clientes de rede dial-up a baixar atualizaes com mais eficincia.
Comentrios deste autor: Manter o Windows sempre atualizado uma das principais medidas de segurana a serem
tomadas. Com o SP2, o recurso de atualizaes automticas foi melhorado e ajuda o usurio a manter o Windows XP
sempre atualizado, baixando as atualizaes diretamente do site da Microsoft (site e recurso conhecidos como Win-
dows Update).
Razo 08: Ajudar a proteger seu endereo de e-mail. Os aprimoramentos no Outlook Express ajudam a
reduzir os e-mails indesejados limitando a possibilidade de seu endereo de e-mail ser validado por possveis
autores de spam.
Comentrios deste autor: Muitas mensagens no solicitadas, os chamados SPAMs, so enviados com o nico objetivo
de validar o e-mail do destinatrio. Uma vez validado o endereo, este ser includo em dezenas de listas de SPAM e o
destinatrio passar a receber pilhas de mensagens no solicitadas, todos os dias. Com o SP2, foram introduzidos
mecanismos de proteo, os quais impedem a validao automtica do endereo de e-mail do destinatrio, s pelo
fato de ele visualizar uma mensagem de e-mail.
Razo 09: Tomar medidas contra panes causadas por plug-ins de navegador. O novo Add-on Manager do
Internet Explorer permite que voc exiba e controle os plug-ins instalados no Internet Explorer, com facilidade,
o que pode reduzir o potencial de panes, permitindo uma navegao mais livre de problemas.
Comentrios deste autor: Os plug-ins so complementos que so instalados e que adicionam funcionalidades ao
navegador. Por exemplo, para que voc possa ver animaes feitas com a tecnologia Flash, voc precisa ter instalado
o visualizador do Flash, o qual um plug-in do Internet Explorer. Com o SP2 foi disponibilizado um gerenciador de
plug-ins, o qual facilita a instalao, desinstalao e configurao dos plug-ins.
Razo 10: Usar tecnologia sem fio com segurana. O SP2 aprimora o suporte tecnologia sem fio e simplifica
o processo de descoberta de redes sem fio e conexo com elas em casa ou em viagem.
Cap21 9/21/06, 2:25 PM 929
Proibido o Uso Deste Material em Sala de Aula e Para Ministrar Treinamentos
Windows XP Home & Professional Para Usurios e Administradores 2 Edio
930
N O T A
N O T A
Comentrios deste autor: Este ltimo item dispensa maiores comentrios.
Ao apresentar estas 10 razes, citamos vrios recursos que so novidades introduzidas pelo SP2. No decorrer deste
captulo, voc aprender a utilizar estes recursos.
Mudanas e Novidades
Introduzidas Pelo SP2
Conforme voc j deve ter observado, o SP2 introduz muitas novidades. No endereo http://www.microsoft.com/
brasil/windowsxp/sp2/features.mspx, so apresentadas duas tabelas as quais resumem muito bem as novidades
introduzidas pelo SP2. A seguir eu reproduzo estas tabelas. Neste captulo voc aprender a utilizar todos estes
recursos, atravs de exemplos prticos, passo a passo.
Recurso Como ele ajuda voc
Bloqueador de Pop-ups Torna a navegao na Internet mais agradvel
do Internet Explorer permitindo que voc reduza a quantidade de
anncios e contedos indesejados.
Monitorao de downloads do Avisa sobre os downloads potencialmente perniciosos
Internet Explorer e d a voc a opo de bloquear os arquivos que
possam ser mal-intencionados.
Barra de Informaes do Internet Explorer Fornece melhores informaes sobre os eventos que
esto ocorrendo enquanto voc navega na Web; ento
mais fcil saber o que est acontecendo e lidar com os
problemas potenciais de segurana.
Add-on Manager do Internet Explorer Aprimora a segurana e reduz o potencial de panes
permitindo que voc gerencie facilmente os
complementos do Internet Explorer (programas que
foram includos no navegador da Web).
Atualizao de privacidade do Ajuda a reduzir e-mails indesejados limitando a
Outlook Express possibilidade de seu endereo de e-mail ser validado
por autores de spam potenciais.
Gerenciador de Anexos Monitora e desabilita anexos potencialmente inseguros,
que poderiam conter vrus que talvez se propaguem por
meio do Internet Explorer, Outlook Express e Windows
Messenger.
Tabela 21.1 Navegao e comunicao mais seguras.
Cap21 9/21/06, 2:25 PM 930
Proibido o Uso Deste Material em Sala de Aula e Para Ministrar Treinamentos
Captulo 21 Tudo sobre o Service Pack 2 SP2
931
Tabela 21.3 Experincias aprimoradas.
Recurso Como ele ajuda voc
Central de Segurana do Windows Permite facilmente exibir o status de segurana e
gerenciar as configuraes de segurana importantes
em um local conveniente.
Atualizao do Firewall do Windows Automaticamente ativado por padro, esse firewall
aprimorado ajuda a proteger o Windows XP de vrus,
vermes e outras ameaas segurana que podem se
propagar pela Internet.
Configurao de compatibilidade Permite que voc configure o firewall do
simples do Firewall do Windows Windows para coexistir com seus aplicativos
favoritos de Internet e a rede domstica.
Suporte para inicializao de des- Estende a proteo do firewall do Windows para o
ligamento do Firewall do Windows tempo de inicializao e desligamento do Windows,
garantindo proteo melhorada desde o momento
que voc liga o computador at ele ser desligado.
Aprimoramentos das Atualizaes Ajuda voc a se manter em dia automaticamente
Automticas com as atualizaes mais recentes para o Windows XP.
Tambm inclui nova tecnologia para ajudar os clientes
de rede dial-up a baixar atualizaes com mais eficincia.
Tabela 21.2 Ferramentas de segurana poderosas.
Recurso Como ele ajuda voc
Suporte melhorado a tecnologias sem fio Melhora e simplifica dramaticamente o processo de
descoberta de redes sem fio e conexo com elas.
Tecnologias Bluetooth Permite que voc se conecte facilmente aos mais
recentes dispositivos de hardware habilitados para
bluetooth como teclados, celulares e PDAs.
Windows Media Player 9 Series Torna fcil desfrutar de msica, vdeo e contedo de
banda larga com segurana melhorada.
Atualizao de DirectX Ajuda voc a desfrutar de jogos e elementos grficos
avanados com a mais recente tecnologia DirectX da
Microsoft.
Cap21 9/21/06, 2:25 PM 931
Proibido o Uso Deste Material em Sala de Aula e Para Ministrar Treinamentos
Windows XP Home & Professional Para Usurios e Administradores 2 Edio
932
Verificando se o SP2 Est
Instalado no Seu Computador
Muito bem, j sabemos o que o SP2, quais as 10 principais vantagens em instalar o SP2 e temos uma lista com as
principais novidades introduzidas pelo SP2. O prximo passo descobrir se o SP2 j est ou no instalado no seu
computador. Se ele j estiver instalado s aprender como utilizar tantas novidades. E isso voc aprender ao
longo deste captulo. Se o SP2 ainda no estiver instalado hora de aprender como instal-lo. E voc tambm
aprender isso neste captulo.
Exemplo prtico: Para verificar se o SP2 j est instalado no seu computador, siga os passos indicados a seguir:
1. Faa o logon como administrador ou com uma conta com permisso de Administrador.
2. Clique em Iniciar. No menu que exibido clique com o boto direito do mouse em Meu computador. No
menu de opes que exibido, clique em Propriedades.
3. Se o SP2 no estiver instalado, ser exibida uma janela conforme indicada na Figura 21.1:
Figura 21.1 Computador onde
no est instalado o SP2.
4. Se o SP2 estiver instalado, ser exibida uma janela conforme exemplo da Figura 21.2, onde tem um indicativo
de que o SP2 est instalado:
Cap21 9/21/06, 2:25 PM 932
Proibido o Uso Deste Material em Sala de Aula e Para Ministrar Treinamentos
Captulo 21 Tudo sobre o Service Pack 2 SP2
933
Figura 21.2 Indicativo de instalao do SP2.
5. Clique em OK para fechar a janela de propriedades do Meu computador.
Nos prximos tpicos voc aprender a instalar o SP2 de duas maneiras diferentes:
Usando o Windows Update, para instalar o SP2 automaticamente pela Internet.
Fazendo o download do arquivo de instalao e instalando o SP2 no seu computador.
Como Instalar o SP2 Usando o
Recurso de Atualizaes Automticas
O Windows, antes de tudo, um programa de computador. Um gigantesco programa, digamos de passagem, o
qual composto por milhes de linhas de cdigo de programao, distribudas ao longo de milhares de arquivos.
Devido ao seu porte, normal que o Windows apresente falhas em um ou mais de seus componentes.
Freqentemente so descobertas e relatadas falhas no Windows, falhas estas que, aps conhecidas, so corrigidas
pela Microsoft. Normalmente a correo de uma falha implica a substituio de um ou mais arquivos, onde esto
os componentes responsveis pela falha. Muitas destas falhas esto relacionadas com a segurana e, se no forem
corrigidas adequadamente, podem expor o computador do usurio a ataques externos.
Seria literalmente impossvel para a Microsoft enviar novas verses dos arquivos, diretamente para os usurios do
Windows, toda vez que uma nova falha ou necessidade de correo fosse descoberta. Para resolver esta questo,
foi criado o Windows Update. O Windows Update nada mais do que um site da Microsoft: http://
windowsupdate.microsoft.com, ao qual o usurio se conecta para baixar as atualizaes disponveis. Ao se conectar
com o site do Windows Update, o prprio site detecta a verso do Windows que est sendo utilizada e detecta as
atualizaes disponveis. Depois s seguir um assistente passo a passo (darei um exemplo no exerccio prtico,
Cap21 9/21/06, 2:25 PM 933
Proibido o Uso Deste Material em Sala de Aula e Para Ministrar Treinamentos
Windows XP Home & Professional Para Usurios e Administradores 2 Edio
934
mais adiante), que as atualizaes sero baixadas e instaladas no seu computador. O Windows Update gratuito e
no tem nenhum custo para o usurio.
Muitos usurios, apesar de todos os avisos relacionados segurana, continuem simplesmente ignorando a
necessidade de usar o Windows Update, regularmente. Eu recomendo o uso do Windows Update, pelo menos,
uma vez por semana. Um exemplo tpico foi a grande quantidade de mquinas que foram infectadas (e tantas
outras que continuam sendo), pelo vrus MSBlast. Porm, a correo da falha explorada pelo vrus MSBlast, estava
disponvel atravs do Windows Update, cerca de 20 dias antes de serem noticiadas as primeiras infeces do
MSBlast. Ou seja, o remdio j estava disponvel a um bom tempo, mas no foi usado. O episdio do MSBlast
serviu para ajudar na divulgao da importncia do uso do Windows Update, o qual est disponvel para diversas
verses do Windows, desde o Windows 98 at o Windows Server 2003.
Resumindo, considere os seguintes detalhes sobre o Windows Update:
O Windows Update nada mais do que um site da Microsoft: http://windowsupdate.microsoft.com, ao qual o
usurio se conecta para baixar as atualizaes disponveis para o Windows.
recomendado usar o Windows Update (veja exemplo prtico logo a seguir), pelo menos, uma vez por semana.
Sempre que houver notcias sobre um novo vrus fundamental que voc use o Windows Update imediatamente.
O Windows Update gratuito.
Usando o Windows Update
Exemplo prtico: No exemplo prtico a seguir, mostrarei, passo a passo, como utilizar o Windows Update, para
atualizar o Windows XP Professional, instalando o SP2 em um computador que ainda no tem o SP2 instalado:
1. Faa o logon como administrador ou com uma conta com permisso de Administrador.
2. Use o comando: Iniciar ->Todos os programas ->Windows update.
3. Se for a primeira vez que voc est acessando o Windows Update, ser aberta uma janela informando que
voc precisa instalar o software de atualizao do Windows Update, conforme indicado na Figura 21.3.
Clique em Sim para iniciar o processo de instalao do componente do Windows Update e aguarde.
Figura 21.3 Instalando o controle do Windows Update.
Cap21 9/21/06, 2:25 PM 934
Proibido o Uso Deste Material em Sala de Aula e Para Ministrar Treinamentos
Captulo 21 Tudo sobre o Service Pack 2 SP2
935
N O T A
4. Ser carregado o site do Windows Update e ser exibida uma mensagem de que est sendo procurada a
ltima verso do software de atualizao. Caso seja encontrada uma nova verso do site de atualizao,
ser exibida uma mensagem de que o site Windows Update foi aprimorado e que voc precisa instalar a
nova verso do software de atualizao, conforme indicado na Figura 21.4.
Figura 21.4 Buscando a ltima verso do controle do Windows Update.
5. Clique em Instalar Agora.
6. Ser exibida uma mensagem de que o Windows est baixando e instalando o software de atualizao e exibido
o percentual j concludo. Concluda a instalao, ser exibida uma pgina, onde voc tem as seguintes opes:
Instalao Expressa (Recomendada): Atualizaes de Alta Prioridade para Seu Computador: Escolha esta opo
para uma atualizao mais rpida. Procure, baixe e instale rapidamente apenas as atualizaes crticas e de
segurana necessrias ao seu computador. Esta opo recomendada quando voc deseja instalar somente as
atualizaes mais crticas, relacionadas diretamente a problemas de segurana ou de falhas graves no Windows.
Instalao Personalizada: Atualizaes de Alta Prioridade e Opcionais para Seu Computador: Escolha
esta opo para procurar pelas atualizaes opcionais, crticas e de segurana necessrias ao seu
computador, faa sua escolha entre todas as atualizaes do site e revise as atualizaes antes de baix-
las. Esta opo permitir que voc selecione quais das atualizaes disponveis voc deseja instalar.
Nesta pgina voc tambm pode clicar no link Ativar Atualizaes Automticas. Com as atualizaes automticas, voc pode
configurar o Windows para que de tempos em tempos, por exemplo de hora em hora ou a cada 24 horas, verifique se esto
disponveis novas atualizaes (claro que para fazer esta verificao o computador deve estar conectado Internet). Voc
tambm pode configurar se o Windows deve baixar as configuraes disponveis automaticamente e instal-las automaticamente
ou somente baixar e avis-lo de que novas atualizaes esto disponveis, para que voc decida quando instalar.
Cap21 9/21/06, 2:25 PM 935
Proibido o Uso Deste Material em Sala de Aula e Para Ministrar Treinamentos
Windows XP Home & Professional Para Usurios e Administradores 2 Edio
936
7. D um clique na opo Instalao personalizada.
8. Surge uma mensagem informando que o Windows Update est procurando pelas atualizaes disponveis.
Concluda esta etapa, ser exibida uma lista de atualizaes disponveis, divididas em categorias. No painel
da esquerda, clique em uma das categorias disponveis. No painel da direita, sero exibidas as atualizaes
disponveis. No exemplo da Figura 21.5 temos um micro onde o SP2 do Windows XP ainda no foi instalado.
Quando o nmero de atualizaes torna-se muito grande, a Microsoft rene todas em um pacote conhecido
como Service Pack. Ao instalar um SP, como por exemplo o SP2, sero instaladas todas as atualizaes que
foram disponibilizadas entre o SP que est sendo instalado e o SP anterior. Reforo a recomendao aqui:
voc no deve esperar pela disponibilizao de um novo SP para fazer a atualizao do Windows. Voc
deve usar o Windows Update semanalmente, pelo menos, para ir instalando as atualizaes medida que
estas vo se tornando disponveis.
9. No nosso exemplo, vamos instalar o SP2. Clique na opo Baixar e instalar agora, ao lado do SP2, conforme
destacado na Figura 21.5:
Figura 21.5 Instalando o SP2 via Internet.
10. Ser exibido um contrato de licena, o qual avisa sobre os Direitos Autorais. Leia o contrato e clique em Aceito.
Figura 21.6 O assistente de instalao do SP2.
Cap21 9/21/06, 2:25 PM 936
Proibido o Uso Deste Material em Sala de Aula e Para Ministrar Treinamentos
Captulo 21 Tudo sobre o Service Pack 2 SP2
937
N O T A
11. Ser iniciado o download dos componentes a serem instalados. No caso do SP2 pode demorar algumas
horas, pois so mais de 150MB de dados a serem copiados. Este tamanho exagerado s ocorre quando da
instalao de um SP. No caso das atualizaes individuais, normalmente os arquivos so bem menores, na
casa de alguns MBs. Aguarde at que o download seja concludo.
12. Concludo o download, o assistente de instalao das atualizaes (no nosso exemplo o SP2) ser
automaticamente inicializado, conforme indicado na Figura 21.6.
13. Clique em Avanar, para seguir para a prxima etapa do assistente.
14. Ser feita uma verificao para detectar as configuraes atuais e determinar como ser feito o processo de
instalao do SP2. Nesta etapa ser feita a verificao se existe espao suficiente em disco, ser feito um backup
dos arquivos que sero atualizados para que, se necessrio, voc possa desinstalar o SP2, em caso de problemas.
15. Concluda a etapa de backup, automaticamente, inicia-se o processo de instalao, conforme exemplificado
na Figura 21.7:
Figura 21.7 Instalao do SP2 em andamento.
16. Concludo o processo de instalao ser exibida uma mensagem informando que o processo foi concludo
com sucesso, conforme indicado na Figura 21.8.
17. A maioria das atualizaes de segurana exige que o computador seja reinicializado. Feche todos os
aplicativos que estiverem abertos e clique em Reiniciar Agora, para reiniciar o computador e concluir a
instalao do SP2.
Aps a reinicializao, o SP2 j estar instalado no seu computador e todas as novidades trazidas por ele estaro
disponveis. Continue lendo este captulo, para aprender a utilizar todas estas novidades.
Muito bem, agora que voc j conhece o recurso do Windows Update, no tem mais desculpa: UTILIZE O WINDOWS
UPDATE, PELO MENOS, UMA VEZ POR SEMANA E MANTENHA O WINDOWS SEMPRE ATUALIZADO, O QUE GARANTE
UMA MAIOR SEGURANA.
Cap21 9/21/06, 2:25 PM 937
Proibido o Uso Deste Material em Sala de Aula e Para Ministrar Treinamentos
Windows XP Home & Professional Para Usurios e Administradores 2 Edio
938
N O T A
Figura 21.8 Processo de instalao do SP2 concludo com sucesso.
Como Instalar o SP2 Baixando
Diretamente do Site da Microsoft
Uma outra opo para instalao do SP2 baixar o arquivo de instalao para o seu computador e depois executar
este arquivo de instalao. Neste tpico vou mostrar como executar estas duas etapas, ou seja, como baixar o
arquivo com o SP2 e como instalar o SP2, usando este arquivo.
Para baixar o SP2 siga os passos indicados a seguir:
1. Fao o logon como administrador ou com uma conta com permisso de administrador.
2. Abra o Internet Explorer e acesse o seguinte endereo: http://download.microsoft.com/download/0/5/f/
05fcbd3f-fb50-43be-a995-ad12ee4dcbe5/WindowsXP-KB835935-SP2-PTB.exe
Este endereo pode ser alterado pela Microsoft, sem aviso prvio. Voc pode localizar o link sempre atualizado, em sites
de download, tais como http://www.baixaki.com.br e http://www.superdownloads.com.br. Nestes sites, basta fazer
uma pesquisa por SP2 que, facilmente, voc encontra o link para download.
3. Aps informar o endereo de download, pressione ENTER.
4. Ser exibida uma janela de confirmao para incio do download. Clique na opo Salvar. Ser exibida
uma janela solicitando que voc informe a pasta onde dever ser gravado o arquivo. Selecione a pasta
Meus documentos e clique em Salvar. Pronto, ser iniciado o download do arquivo de instalao do SP2, o
qual tem cerca de 260MB e poder demorar vrias horas para ser copiado para o seu computador.
5. Aguarde a concluso do download, antes de seguir para a prxima etapa.
Aps o download do arquivo de instalao, siga os passos indicados a seguir, para instalar o SP2 no seu computador:
Cap21 9/21/06, 2:25 PM 938
Proibido o Uso Deste Material em Sala de Aula e Para Ministrar Treinamentos
Captulo 21 Tudo sobre o Service Pack 2 SP2
939
1. V at a pasta onde voc salvou o arquivo de instalao do SP2, o qual normalmente vem com o nome:
WindowsXP-KB835935-SP2-PTG.exe e d um clique duplo neste arquivo, para iniciar a instalao do SP2.
2. O Windows demora alguns instantes descompactando os arquivos e em seguida exibida a tela inicial do
Assistente de instalao do SP2, conforme indicado na Figura 21.9:
Figura 21.9 A tela inicial do Assistente de instalao.
3. Clique no boto Avanar, para seguir para a prxima etapa do assistente.
4. Na segunda etapa voc deve ler o contrato de licena e marcar a opo Concordo, para poder seguir
adiante. Marque esta opo e clique em Avanar, para seguir para a prxima etapa do assistente.
Figura 21.10 Instalao do SP2 concluda com sucesso.
Cap21 9/21/06, 2:25 PM 939
Proibido o Uso Deste Material em Sala de Aula e Para Ministrar Treinamentos
Windows XP Home & Professional Para Usurios e Administradores 2 Edio
940
5. Nesta etapa o assistente de instalao mostra a pasta onde ser criado um backup dos arquivos que sero
atualizados pela instalao do SP2. Este backup importante, porque caso, haja algum problema com a
instalao do SP2, o assistente de instalao poder restaurar os arquivos originais, a partir do backup.
Aceite a pasta de backup sugerida pelo assistente de instalao e clique no boto Avanar, para seguir para
a prxima etapa do assistente.
6. Agora inicia a etapa da instalao propriamente dita, a qual poder demorar um bom tempo at ser
concluda. Aguarde.
7. A instalao concluda e a tela final do assistente exibida, conforme indicado na Figura 21.10.
8. preciso reinicializar o Windows XP, para que a instalao seja concluda com sucesso. Clique no boto
Concluir e aguarde a reinicializao do Windows XP.
9. Aps a reinicializao voc j comea a notar as mudanas. A primeira que ser exibida uma tela,
perguntando se voc deseja ou no ativar as atualizaes automticas. recomendado que voc habilite
esta opo e clique em Avanar. Aps o logon, ser aberta, automaticamente, a janela da central de
segurana, indicada na Figura 21.11. A central de segurana ser assunto para o prximo tpico. Por
enquanto feche esta janela.
Figura 21.11 A central de segurana uma das novidades do SP2.
10. Apenas para conferir, vamos verificar se o SP2 foi efetivamente instalado. Clique em Iniciar ->Painel de controle.
11. Dentro do painel de controle, d um clique duplo na opo Sistema. Ser aberta a janela Propriedades
do sistema, com a guia Geral sendo exibida, onde indicado que o SP2 est instalado, conforme
destacado na Figura 21.12:
Cap21 9/21/06, 2:25 PM 940
Proibido o Uso Deste Material em Sala de Aula e Para Ministrar Treinamentos
Captulo 21 Tudo sobre o Service Pack 2 SP2
941
Figura 21.12 Confirmando que o SP2
foi efetivamente instalado.
12. Clique em OK para fechar a janela Propriedades do sistema.
Muito bem, o SP2 foi instalado com sucesso. Agora hora de aprender a usar e a configurar as novidades que
foram instaladas com o SP2. Este o assunto do restante deste captulo.
A Central de Segurana
Uma das principais e mais visveis novidades introduzidas pelo SP2 a central de segurana. A central de segurana
uma espcie de painel de controle da segurana, ou seja, uma aplicativo que centraliza o acesso s principais
configuraes de segurana do Windows XP.
Voc pode abrir a central de segurana usando o seguinte caminho: Iniciar ->Painel de controle. Dentro do painel
de controle, d um clique duplo em Central de segurana. Ser aberta a central de segurana, conforme indicado
na Figura 21.13.
Atravs da central de segurana, voc tem informaes sobre os trs principais recursos de segurana que devem
ser utilizados com o Windows XP, que so os seguintes:
Firewall
Atualizaes automticas
Antivrus
Cap21 9/21/06, 2:25 PM 941
Proibido o Uso Deste Material em Sala de Aula e Para Ministrar Treinamentos
Windows XP Home & Professional Para Usurios e Administradores 2 Edio
942
Figura 21.13 A central de segurana uma das novidades do SP2.
A Central de segurana exibe o status destes trs recursos, informando se eles esto ou no ativados. No Exemplo
da Figura 21.13, podemos ver que o firewall e as atualizaes automticas esto habilitadas, mas que o antivrus
est com o status No monitorado. Isso no significa, obrigatoriamente, que no tem um antivrus instalado
neste computador (o que seria uma verdadeira temeridade, em termos de segurana). A central de segurana
capaz de detectar a grande maioria dos antivrus disponveis no mercado, porm existem alguns que no so
detectados pela central de segurana. Nestes casos, voc pode informar central de segurana que voc mesmo ir
monitorar se existe ou no um antivrus instalado e se encarregar de mant-lo sempre atualizado. Nestes casos
que exibido o status No monitorado. Neste tpico, aprenderemos a fazer estas configuraes e a informar
central de segurana se ela deve ou no monitorar um ou mais destes recursos: antivrus, firewall e atualizaes
automticas.
Se um problema for detectado em algum desses trs itens essenciais segurana (por exemplo, se o programa
antivrus no estiver atualizado), a central de segurana enviar um alerta para voc e far recomendaes sobre
como proteger melhor o seu computador.
Outro item interessante da central de segurana a lista de links disponveis no lado esquerdo, na lista Recursos.
Estes so links com informaes importantes e sempre atualizadas, sobre segurana no Windows XP. Nesta lista
esto disponveis os seguintes links:
Obter as informaes mais recentes sobre segurana e vrus da Microsoft: Este link aponta para o seguinte
endereo: http://www.microsoft.com/brasil/security/default.mspx. Atravs desta pgina voc ter acesso a
informaes e boletins de segurana, sempre atualizados, com tudo o que voc precisa saber para manter o
Cap21 9/21/06, 2:25 PM 942
Proibido o Uso Deste Material em Sala de Aula e Para Ministrar Treinamentos
Captulo 21 Tudo sobre o Service Pack 2 SP2
943
Windows XP sempre seguro e manter o seu computador protegido contra vrus, spywares, trojans e outras
pragas virtuais.
Procurar atualizaes mais recentes no Windows Update: Este link abre a pgina do Windows Update, atravs
da qual detectado se existem novas atualizaes de segurana disponveis. Se houver, voc poder baix-las e
instal-las no seu computador.
Obter suporte para problemas relativos a segurana: Esta opo conecta voc com a pgina http://
support.microsoft.com/gp/securityhome, na qual voc encontra centenas de dicas e artigos sobre segurana
do Windows XP.
Obter ajuda sobre a central de segurana: Este link abre a Ajuda (Help), com informaes detalhadas sobre a
Central de segurana.
Alterar o modo de alerta da central de segurana: Por padro, a central de segurana configurada para emitir
alertas, caso ela detecte problemas com o funcionamento de qualquer um dos seguintes itens: firewall,
atualizaes automticas ou antivrus. Embora no seja recomendado, voc pode desativar os avisos para um
ou mais destes itens. Para isso, clique no link Alterar o modo de alerta da central de segurana. Ser aberta a
janela indicada na Figura 21.14. Observe que os alertas para os trs itens firewall, atualizaes automticas ou
antivrus esto habilitados. Para desabilitar um ou mais dos alertas, s desmarcar a opo relacionada ao
item que deve ter os alertas desativados. Repito, embora haja esta possibilidade, em termos de segurana, eu
recomendo manter, sempre, todos os alertas ativados, para que quaisquer problemas com um destes trs itens
vitais firewall, atualizaes automticas ou antivrus sejam relatados pela central de segurana. Defina as
configuraes desejadas e clique em OK para fechar a janela Configuraes de alerta.
Figura 21.14 Desabilitando alertas
da central de segurana.
Na janela principal da central de segurana, voc tem acesso s configuraes sobre o firewall, o antivrus e as
atualizaes automticas. Nesta rea so exibidas informaes sobre o status de cada um destes elementos vitais
segurana. Ao lado de cada um dos elementos, poder ser exibido um dos seguintes status:
Ativado
Desativado
No monitorado
Cap21 9/21/06, 2:25 PM 943
Proibido o Uso Deste Material em Sala de Aula e Para Ministrar Treinamentos
Windows XP Home & Professional Para Usurios e Administradores 2 Edio
944
Figura 21.15 Status possveis na central de segurana.
No exemplo, temos os seguintes status:
Firewall ->Ativado
Atualizaes automticas ->Desativado
Proteo contra vrus ->No monitorado
O status No monitorado, do item Proteo contra vrus, significa que o Windows XP no est fazendo a monitorao,
para ver se voc tem um antivrus instalado no computador. Esta opo necessria, para casos onde voc est
usando um antivrus que no reconhecido pela central de segurana. Nestes casos, voc informa central de
segurana que voc mesmo ir fazer o monitoramento do programa anti-vrus. Ao fazer isso, voc evita que a central
de segurana fique emitindo avisos, informando que no tem um antivrus ou no foi possvel detect-lo e de que o
seu computador est em risco. Se voc tem um bom programa antivrus instalado e atualizado, mas mesmo assim
este programa no est sendo detectado pela central de segurana, a melhor opo informar ao Windows que voc
mesmo ir monitorar o programa, para evitar que sejam emitidos avisos, pela central de segurana.
Ao clicar em qualquer uma das opes Firewall, Atualizaes automticas ou Proteo contra vrus sero
exibidas mais informaes, abaixo desta opo. Voc clique uma vez na opo e so exibidas mais informaes
abaixo dela. Se voc clicar novamente, as informaes sero ocultadas. Por exemplo, clique na opo Proteo
contra vrus. Observe que, abaixo desta opo, sero exibidas mais informaes, alm do boto Recomendaes (o
boto Recomendaes s exibido quando o status deste item for No monitorado). Clique no boto
Recomendaes. Ser exibida a janela Recomendao, indicada na Figura 21.16.
No exemplo da Figura 21.15, temos uma situao onde estes trs possveis status esto sendo exibidos:
Cap21 9/21/06, 2:25 PM 944
Proibido o Uso Deste Material em Sala de Aula e Para Ministrar Treinamentos
Captulo 21 Tudo sobre o Service Pack 2 SP2
945
Figura 21.16 Recomendaes sobre
o item Proteo contra vrus.
Nesta janela so apresentadas recomendaes para que voc certifique-se de ter um programa antivrus instalado
e um link para voc obter um programa antivrus, caso ainda no tenha um instalado. A central de segurana
reconhece, automaticamente, a maioria dos programas antivrus disponveis no mercado. Pode ocorrer, porm,
de voc ter instalado um programa antivrus que no seja reconhecido pela central de segurana. Se isso ocorrer,
ser exibido o status Desativado e a central de segurana ficar emitindo uma srie de avisos de que o seu computador
pode estar em risco, por no possuir um programa antivrus instalado. Se for este o caso, voc deve informar
central de segurana que voc mesmo ir monitorar o programa antivrus. Isso feito marcando a opo Possuo
um programa antivrus e eu mesmo irei monitorar, disponvel na janela Recomendao. Voc s deve marcar
esta opo se realmente tiver um programa antivrus instalado, o qual no foi reconhecido, automaticamente,
pela central de segurana. Aps marcar as opes desejadas, clique em OK para aplic-las.
Ainda no nosso exemplo, observe que a opo Atualizaes automticas est com o status Desativado.
recomendado que voc habilite as atualizaes automticas de segurana. Periodicamente, so descobertas falhas
e bugs no Windows XP, os quais podem comprometer a segurana do sistema. A Microsoft, periodicamente,
disponibiliza as correes para as falhas encontradas. Estas correes podem ser baixadas e instaladas,
automaticamente, usando o recurso de Atualizaes automticas de segurana. Por isso muito importante manter
este recurso sempre habilitado. Voc pode ativar este recurso, usando a central de segurana. Se no estiver sendo
exibido o boto Ativar Atualizaes Automticas, clique na opo Atualizaes automticas, para exibir mais
opes. Ao clicar na opo Atualizaes automticas, ser exibido o boto Ativar Atualizaes Automticas. Clique
neste boto. Observe que, imediatamente, o status alterado para Ativado.
Quando voc ativa o recurso de atualizaes automticas, no precisar procurar as atualizaes online nem se
preocupar se as ltimas correes crticas foram ou no aplicadas no Windows XP. O Windows faz o download e
instala esses itens automaticamente (dependendo das opes que voc selecionar, conforme descreverei logo a
seguir), usando um agendamento que voc determina. Se voc preferir fazer o download e instalar as atualizaes
voc mesmo, tambm possvel configurar o recurso de atualizaes automticas para notific-lo sempre que
alguma atualizao de alta prioridade estiver disponvel.
Cap21 9/21/06, 2:25 PM 945
Proibido o Uso Deste Material em Sala de Aula e Para Ministrar Treinamentos
Windows XP Home & Professional Para Usurios e Administradores 2 Edio
946
Figura 21.17 Configurando as atualizaes automticas.
Esto disponveis as seguintes opes de configurao:
Automtica: Esta opo faz o download das atualizaes disponveis, automaticamente, todos os dias, no
horrio informado (isso se a opo Todo dia estiver selecionada). Na lista de opes, voc pode selecionar Todo
dia, ou toda segunda-feira, toda tera-feira e assim por diante. Com esta opo, alm de fazer o download
automaticamente, as atualizaes sero instaladas, automaticamente, sem solicitar confirmao do usurio.
Claro que, para que este processo possa funcionar, voc precisa de uma conexo permanente com a Internet,
como por exemplo uma conexo de banda larga, do tipo ADSL. Esta opo no recomendada para quem tem
conexo do tipo discada.
Fazer o download das atualizaes para mim, mas permitir que eu escolha quando instal-las: Esta opo faz o
download automtico das atualizaes, mas no instala, automaticamente. Sempre que uma nova atualizao
estiver disponvel para instalao, ser emitido um aviso prximo ao relgio do sistema, no canto inferior
direito da tela.
Avisar, mas no fazer o download nem instal-las automaticamente: Com esta opo, voc recebe um aviso,
sempre que houver novas atualizaes disponveis para download. O download no feito automaticamente.
Desativar atualizaes automticas: Esta opo desativa o recurso de atualizaes automticas. Por motivos de
segurana, conforme j descrito anteriormente, no recomendado que voc use esta opo.
Selecione a opo desejada e clique em OK para aplic-la.
Voc pode controlar a maneira como as atualizaes automticas funcionam. Para isso, abra o painel de controle
e, dentro do painel de controle, d um clique duplo na opo Atualizaes automticas. Ser exibida a opo
indicada na Figura 21.17.
Cap21 9/21/06, 2:25 PM 946
Proibido o Uso Deste Material em Sala de Aula e Para Ministrar Treinamentos
Captulo 21 Tudo sobre o Service Pack 2 SP2
947
Outro recurso que voc pode gerenciar atravs da central de segurana o firewall. Para informaes detalhadas
sobre o firewall do Windows XP, incluindo como ativ-lo e como desativ-lo e como configurar todos os seus
recursos, consulte o Captulo 5.
Sobre a central de segurana era basicamente isso. Esta novidade introduzida pelo SP2 , basicamente, uma central
de comando e controle, atravs da qual voc tem acesso aos principais recursos de segurana do Windows: firewall,
atualizaes automticas e Programa antivrus. Se um problema for detectado em algum desses trs itens essenciais
para a segurana (por exemplo, se o seu programa antivrus estiver desatualizado ou se as atualizaes automticas
estiverem desabilitadas), a central de segurana enviar um alerta para voc e far recomendaes sobre como
proteger melhor o seu computador.
Melhorias na Segurana
do Internet Explorer
Na introduo do captulo, vrias vezes eu reforcei a idia de que o principal objetivo do SP2 melhorar a segurana
do Windows XP, corrigindo falhas j conhecidas e disponibilizando novos recursos que melhoraram bastante a
segurana. Como no poderia deixar de ser, um dos aplicativos que recebeu especial ateno foi o Internet Ex-
plorer, por ser justamente o browser que voc usa para acessar a Internet. Neste tpico, descreverei e exemplificarei
os novos recursos de segurana introduzidos pelo SP2, no uso do Internet Explorer.
Um dos grandes problemas de segurana, atualmente, o uso da Internet e o acesso a sites projetados para infectar
os computadores dos usurios com todo tipo de praga virtual, desde vrus, trojans, at os famigerados spywares.
Por isso a importncia dos novos recursos introduzidos pelo SP2, em tornar a navegao com o Internet Explorer
bem mais segura. Cada vez que encontrada uma nova vulnerabilidade ou uma nova falha de segurana, a
imprensa d ampla divulgao.
Melhorias na Segurana do Internet
Explorer no Service Pack 2 do Windows XP
As melhorias no Internet Explorer do Windows XP SP2 fornecem aos usurios e administradores um controle
mais preciso sobre a utilizao e implementao de um ambiente bem mais seguro para navegao na Internet.
Um ponto importante que os prprios usurios podem ter mais controle sobre o software que instalado no
Internet Explorer ao navegar pela Internet, o que ajuda a prevenir o download inadvertido de cdigo mal-
intencionado (so os chamados plugins, que so instalados no Internet Explorer, para adicionar funcionalidades
no disponveis. Por exemplo, para exibir animaes em Flash, voc precisa instalar o Plugin do Flash. Com os
novos recursos do SP2, foi introduzido o Gerenciador de Complementos, o qual facilita o gerenciamento sobre
quais plugins esto instalados no Internet Explorer).
Com o SP2 foram introduzidas as seguintes melhorias de segurana para o Internet Explorer:
Barra de informaes do Internet Explorer
Bloqueio de zona da mquina local
Partes de elevao da zona
Verificao efetiva do MIME Type
Gerenciamento seguro do download
Cap21 9/21/06, 2:25 PM 947
Proibido o Uso Deste Material em Sala de Aula e Para Ministrar Treinamentos
Windows XP Home & Professional Para Usurios e Administradores 2 Edio
948
Controle das janelas de pop-up
Gerenciamento de complementos
A seguir apresento mais detalhes sobre cada um destes itens.
Barra de Informaes do Internet Explorer
Esta mais uma das novidades introduzidas pelo SP2. A barra de informaes um novo recurso visual, adicionado
ao Internet Explorer, o qual emite avisos sobre eventos relacionados segurana. Este recurso tambm conhecido
pelo nome tcnico de Infobar ou pelo nome popular de barra dourada, devido a sua cor. A barra de informaes
exibida, logo abaixo da barra de endereos, sempre que ocorrer um evento de segurana (veja a descrio dos
vrios eventos que fazem com que a barra de informaes seja exibida, nos demais tpicos sobre as novidades do
Internet Explorer). Na barra de informaes exibida uma mensagem relacionada ao evento de segurana que
ocorreu. Por exemplo, quando uma janela pop-up bloqueada (veja mais detalhes sobre o bloqueio de janelas
pop-up no item: Controle das janelas de pop-up, mais adiante), a barra de informaes ser exibida com uma
mensagem, conforme exemplo indicado na Figura 21.18:
Figura 21.18 A barra de informaes.
Alm da mensagem que exibida, voc pode clicar na barra de informaes, para exibir um menu com opes
relacionadas ao evento de segurana, que provocou a exibio da mensagem. Por exemplo, ao clicar na barra de
informaes da janela exibida no Exemplo 21.18, obtive o menu de opes indicados na Figura 21.19:
Cap21 9/21/06, 2:25 PM 948
Proibido o Uso Deste Material em Sala de Aula e Para Ministrar Treinamentos
Captulo 21 Tudo sobre o Service Pack 2 SP2
949
N O T A
Figura 21.19 Menu de opes da barra de informaes.
Voc aprender sobre estas opes, no item Controle das janelas de Pop-up, mais adiante, neste captulo.
Para cada tipo de evento, que dispara a exibio da barra de informaes, teremos uma mensagem e um menu de
opes diferentes, os quais esto diretamente relacionados com o evento que disparou a exibio da barra de
informaes. Por exemplo, a mensagem e o menu de opes associado ao bloqueio de uma janela pop-up, so
diferentes da mensagem e do menu de opes que so associados ao bloqueio do download de um arquivo
potencialmente perigoso, como por exemplo arquivos com a extenso .exe ou .scr.
Na primeira vez que a barra de informaes for exibida, ser aberta uma janela de aviso, conforme indicado na
Figura 21.20:
Figura 21.20 Aviso que exibido na primeira
vez que a barra de informaes acionada.
Se voc no quiser mais que esta mensagem seja exibida, cada vez que a barra de informaes for acionada, marque
a opo No exibir esta mensagem novamente e clique em OK. Nas prximas vezes em que a barra de informaes
for acionada, no ser mais exibida esta mensagem. Se voc quiser voltar a exibir esta mensagem, ter que alterar a
seguinte chave da registry: HKEY_CURRENT_USER\Software\Microsoft\Internet Explorer\InformationBar\Firstime
Se esta chave tiver o valor 0, a mensagem no ser exibida.
Cap21 9/21/06, 2:25 PM 949
Proibido o Uso Deste Material em Sala de Aula e Para Ministrar Treinamentos
Windows XP Home & Professional Para Usurios e Administradores 2 Edio
950
N O T A
Se esta chave tiver o valor 1, a mensagem voltar a ser exibida, at que a opo No exibir esta mensagem
novamente, seja marcada.
Tenha sempre muito cuidado ao alterar a registry, pois alteraes indevidas na registry, podem fazer com que o
Windows XP deixe de funcionar corretamente.
Bloqueio de Zona da Mquina Local
O Internet Explorer classifica os endereos em zonas. Por exemplo, http://www.juliobattisti.com.br considerado
Zona da Internet, pois um site da Internet, ou seja, fora da rede da empresa ou do micro residencial do usurio.
J Meus documentos considerado um endereo da mquina local. O site da Intranet da empresa considerado
da zona Rede Local e assim por diante.
As verses anteriores do Internet Explorer, antes do SP2, confiavam totalmente em todo contedo que fosse da
zona Local Machine Zone (LMZ Zona da Mquina Local), permitindo que este contedo fosse executado com
menos restries do que o contedo da Internet e outras zonas de segurana do Internet Explorer. Os crackers e
golpistas virtuais, explorando esse modo de confiana, encontraram maneiras de executar localmente seus cdigos
mal-intencionados. Ou seja, eles encontravam maneira de fazer com que cdigos da Internet (que deveriam ser
classificados como da Zona Internet) fossem executados como se fossem da Zona da Mquina Local, ou seja, com
mais privilgios do que realmente deveriam ter. Esta era uma tcnica bastante utilizada, para instalar vrus, trojans
e outras pragas virtuais, nos computadores dos usurios.
Com o SP2, a LMZ atualizada foi aprimorada justamente para prevenir este tipo de ataque. A LMZ uma zona de
segurana do Internet Explorer que se refere ao contedo acessado a partir do computador local (por exemplo a
partir do drive C:, D:, local do computador). E aqui vem o ponto mais importante em relao a esta novidade: Por
padro, o SP2 bloqueia a LMZ prevenindo a execuo de contedo ativo e potencialmente perigoso (tais como
controles ActiveX, applets do Java e o cdigo JavaScript) de executar pginas da Web na zona da mquina local.
Ou seja, se uma pgina da Internet, com contedo ativo (ActiveX, Applets, JavaScript, etc.), deve ser executado
no contexto da Zona da Internet (com maiores restries) e no no contexto da Zona da Mquina Local (com
menores restries). S esta medida j evita um grande nmero de problemas.
Na parte de cima da janela do Internet Explorer, logo abaixo da barra de endereos, foi introduzida uma barra de
informaes. Nesta barra so exibidas informaes importantes, sempre relativas a eventos relacionados segurana.
Para garantir que possam ser executados cdigos ativos, tais como controles ActiveX, desde que no contexto
correto e de fontes confiveis, o usurio v uma mensagem de aviso na barra de informaes do Internet Explorer.
A barra de informaes ser exibida, sempre que um site tentar baixar e instalar um contedo ativo no seu
computador, sem que voc tenha solicitado. Por exemplo, voc acessa um determinado site e este site tenta,
automaticamente, baixar e instalar um controle ActiveX no seu computador. Nestes casos, ser exibida a seguinte
mensagem, na barra de informaes (na parte de cima da janela, logo abaixo da barra de endereos): Para ajuda
na proteo e segurana, o Internet Explorer bloqueou o download de arquivos deste site para o seu computador.
Clique aqui para mais opes. Ao clicar na mensagem, voc ter as seguintes opes: Download do arquivo, Qual
o risco? e Ajuda sobre a barra de informaes. Com isso, o usurio que decide se deseja ou no baixar e instalar
o arquivo. Se for um site conhecido, no qual voc confia, voc pode optar por baixar o arquivo, caso contrrio,
pode simplesmente ignor-lo. Ou seja, com este novo recurso, o controle fica com o usurio, o qual decide sobre
Cap21 9/21/06, 2:25 PM 950
Proibido o Uso Deste Material em Sala de Aula e Para Ministrar Treinamentos
Captulo 21 Tudo sobre o Service Pack 2 SP2
951
qual contedo deseja baixar e instalar, impedindo que sites maliciosos baixem e instalem, automaticamente,
contedo no solicitado e obviamente prejudicial, tais como vrus e trojans embutidos em controles ActiveX ou
Applets Java. Com o SP2, se um site tentar baixar e instalar contedo ativo no seu computador, esta instalao ser
bloqueada e voc ser avisado, podendo decidir se deseja ou no fazer a instalao.
Partes de Elevao da Zona
Conforme j descrevi anteriormente, o Internet Explorer utiliza zonas para determinar o que uma pgina da Web
deve fazer (por exemplo, executar o contedo ativo). Cada zona de segurana define um conjunto de regras e
nveis de segurana, baseada no nvel de confiana daquela determinada zona. Por exemplo, um site da Web
classificado como confivel ou um site na intranet corporativa da empresa tm, geralmente, menos restries do
que um site da Web na zona da Internet.
O recurso de elevao da zona no Windows XP SP2 ajuda a prevenir que os crackers e demais bandidos virtuais
elevem indevidamente o nvel de confiana dado a um contedo mal-intencionado, prevenindo que os links das
pginas da Internet sejam executados em um contexto de segurana maior do que o da URL original (raiz). Por
exemplo, voc acessa um site http://www.estesite.com.br, o qual classificado como sendo da Zona Internet, ou
seja, para este site, sero aplicadas as regras e restries de segurana da zona Internet. Ao acessar um endereo
dentro deste site, por exemplo: http://www.estesite.com.br/arquivos/graficos.exe, esta URL, obrigatoriamente,
ter que ser executada como sendo da Zona Internet. O que os falsrios tentavam, antes do SP2, era fazer com que
um endereo interno, no nosso exemplo http://www.estesite.com.br/arquivos/graficos.exe, fosse executado como
sendo de uma zona diferente (evidentemente que eles tentavam executar no contexto de uma zona com menos
restries, tais como Zona da Mquina Local ou Intranet) da zona do endereo raiz do site, no nosso exemplo
http://www.estesite.com.br/. Com o SP2, automaticamente impedido que haja esta troca de zonas para endereos
internos do site, ou seja, todos os endereos internos tero que ser executados no mesmo contexto, na mesma
zona (e portanto com as mesmas restries de segurana) do endereo raiz do site.
Bloquear as exploraes de elevao da zona previne que os crackers usem scripts para alternar de uma zona mais
restrita a uma menos restrita. Quando um site usa cdigo de script para tentar navegar por uma zona menos
restrita, a ao padro do Internet Explorer do Windows XP SP2 bloquear a tentativa. O usurio v uma caixa de
dilogo informativa pela qual pode ou no permitir a ao. Ou seja, mais uma vez o controle fica com o usurio.
Ao invs de haver a troca de zona automaticamente, o que representa um risco de segurana, esta troca bloqueada
e so exibidas informaes, na barra de informaes. Ao clicar na barra de informaes o usurio ter a opo de
aceitar ou no a troca de zonas. Esta outra medida de extrema importncia para a segurana e que ajuda,
bastante, a impedir a instalao de cdigos maliciosos no computador do usurio.
Verificao Efetiva do MIME Type
Esta uma mudana importante, porm um pouco mais tcnica. Vamos a mais detalhes, para que possa ficar bem
claro o que significa esta mudana, em termos de segurana.
Os arquivos que compem as pginas da internet (arquivos .html, arquivos de texto, figuras, sons, vdeos, etc.)
diferem bastante um do outro, dependendo do tipo de dados que representam (texto, imagens, vdeo, sons, etc).
Para que o navegador possa saber o tipo de cada elemento que compe uma pgina Web, foi criado o chamado
padro Multipurpose Internet Mail Extensions (MIME Extenses de Mensagens de Mltiplas Finalidades da
Internet). O padro MIME utilizado para identificar corretamente e controlar adequadamente a vasta gama de
tipos de arquivos disponveis na Internet.
Cap21 9/21/06, 2:25 PM 951
Proibido o Uso Deste Material em Sala de Aula e Para Ministrar Treinamentos
Windows XP Home & Professional Para Usurios e Administradores 2 Edio
952
Ao acessar uma pgina da Internet, o servidor onde est hospedada a pgina, e todos os demais elementos da pgina,
fornece as informaes de formatao do MIME ao navegador, juntamente com o arquivo. Para cada objeto que carregado
a partir de uma pgina, junto fornecida a informao sobre o tipo do objeto (tecnicamente conhecido como MIME
Type). O Internet Explorer utiliza os dados MIME fornecidos pelo servidor Web, para determinar como controlar as
informaes transmitidas do servidor para o navegador. A configurao da diretiva do controle consistente do MIME do
Internet Explorer determina se ele exige que todas as informaes de tipos de arquivos, fornecidas pelos servidores da
Web, sejam consistentes. A limpeza do MIME o processo de examinar o contedo de um arquivo a fim de determinar
seu contexto se um arquivo de dados, um arquivo executvel ou algum outro tipo. Em outras palavras, verificar se um
elemento que informado como sendo texto realmente texto e no um executvel que pode danificar o sistema, ou
verificar se um arquivo que informado como sendo uma imagem realmente uma imagem e no um controle ActiveX
com cdigo malicioso, capaz de danificar o computador do usurio ou de instalar um vrus ou trojan.
Por exemplo, se o servidor indicar o tipo MIME do arquivo sendo enviado como sendo text/plain (texto puro), a
verificao do MIME do arquivo atual de dados indicar um executvel, o Internet Explorer ir ignorar as informaes
de tipo fornecidas pelo servidor, e ir utilizar as informaes detectadas, com base no tipo real do arquivo, para
com isso refletir corretamente o tipo correto de MIME do arquivo que est sendo carregado. Isso evita que um tipo
de contedo potencialmente perigoso, tal como um executvel (..exe), fornea informaes de MIME Type falsas,
fazendo-se passar por um .txt, para poder ser executado, sem que sejam aplicadas as restries que seriam aplicadas
a um contedo potencialmente perigoso, como o caso de um .exe. O controle consistente do MIME ajuda a
prevenir potencialmente que os cdigos executveis mais perigosos sejam mascarados em forma de formulrios
confiveis de dados ou de outros contedos, aparentemente inofensivos.
Em resumo, com este recurso habilitado, o Internet Explorer no confia nas informaes de MIME Type fornecidas
pelo servidor (as quais podem ser, facilmente, forjadas). Para determinar o tipo efetivo de um contedo, o Internet
Explorer analisa o arquivo para determinar o tipo verdadeiro do que est no arquivo (texto, imagens, som, etc.).
Voc pode habilitar ou desabilitar esta opo, porm recomendo, novamente, que voc mantenha-a sempre
habilitada. Para habilitar/desabilitar esta opo, siga os passos indicados a seguir:
1. Faa o logon como administrador ou com uma conta com permisso de administrador.
2. Abra o Internet Explorer.
3. Selecione o comando Ferramentas -> Opes da Internet.
4. Ser aberta a janela Opes da Internet.
5. Clique na guia Segurana.
6. Na guia Segurana, d um clique no boto Nvel personalizado.
7. Ser aberta a janela Configuraes de segurana.
8. Para garantir que a verificao do tipo de cada contedo seja feita pela anlise do contedo real do arquivo
e no baseado apenas nas informaes MIME Type fornecidas pelo servidor, certifique-se com a opo
Abrir arquivos baseados no contedo, no na extenso, indicada na Figura 21.21.
9. Clique em OK para fechar a janela Configuraes de segurana.
10. O Windows XP emitir uma mensagem de confirmao. Clique em Sim para confirmar.
11. Voc estar de volta janela Opes de Internet. Clique em OK para fech-la.
Nunca demais repetir: Mantenha a opo Abrir arquivos baseados no contedo, no na extenso sempre
habilitada, para garantir uma maior segurana no uso da Internet.
Cap21 9/21/06, 2:25 PM 952
Proibido o Uso Deste Material em Sala de Aula e Para Ministrar Treinamentos
Captulo 21 Tudo sobre o Service Pack 2 SP2
953
Figura 21.21 Habilitando a verificao
baseada no contedo e no na extenso.
Gerenciamento Seguro de Downloads
Uma das principais tcnicas usadas pelos crackers e golpistas virtuais a instalao de programas no computador
do usurio. O programa instalado pelo cracker que abrir as portas necessrias para uma invaso ou ir roubar
informaes importantes, tais como dados da conta bancria e a respectiva senha. Uma maneira de melhorar a
segurana ter um controle maior sobre o download de arquivos potencialmente perigosos, tais como arquivos
.exe, .scr, .zip e assim por diante. Com o SP2, o Internet Explorer passou a gerenciar o download de alguns tipos de
arquivos. Quando o usurio clicar em um link que aponta para um dos tipos gerenciados, ser exibida uma janela
de alerta, conforme veremos a seguir, para que o usurio confirme se realmente deseja fazer o download. Caso o
usurio no tenha solicitado o download, pode ser que o site que ele est visitando esteja tentando baixar para o
micro do usurio um ou mais arquivos, sem que o usurio tenha solicitado. Neste caso, a janela de aviso alerta o
usurio, o qual pode cancelar o download no solicitado. Existem quatro tipos principais de downloads que
passaram a ser gerenciados pelo Internet Explorer, tipos de arquivos estes que poderiam permitir que um cracker
mal-intencionado pudesse instalar um programa no autorizado no computador do usurio:
Downloads no solicitados pelo usurio: Caixas de dilogo confusas, enganadoras e invlidas so a principal
tcnica utilizada para induzir os usurios a baixar e a instalar aplicaes a partir de um site da Internet. O
Internet Explorer do Windows XP SP2 ajuda a reduzir a chance de confuses do usurio final com as alteraes
na caixa de dilogo Authenticode (uma caixa que verifica a origem do arquivo que ser baixado e se o autor/
fabricante tem um Certificado Digital Vlido). As verses anteriores do Internet Explorer forneciam aos usurios
a escolha entre OK ou Cancelar para as caixas de dilogo Authenticode, deixando o usurio em dvida sobre o
procedimento correto. Em contraste, o Internet Explorer do Windows XP SP2 fornece aos usurios opes
mais intuitivas e significativas entre Instalar e No Instalar.
Downloads que sobrepem a instalao aprovada do software. Os downloads de sobreposio acontecem
quando um usurio baixa e instala uma aplicao aprovada que tambm inclui aplicativos e, possivelmente,
spywares (aplicaes que monitoram a atividade do usurio ou ficam exibindo janelas pop-up com propaganda).
Cap21 9/21/06, 2:25 PM 953
Proibido o Uso Deste Material em Sala de Aula e Para Ministrar Treinamentos
Windows XP Home & Professional Para Usurios e Administradores 2 Edio
954
Uma vez que o software de sobreposio includo dentro de um outro, a aplicao aprovada, os navegadores
so desafiados a proteger os usurios contra essa ameaa invisvel. Alm das novidades disponveis no SP2, a
Microsoft est disponibilizando, gratuitamente, um software anti-spyware, conhecido como Windows Defender.
Para mais informaes sobre o Windows Defender, acesse o seguinte endereo: http://www.microsoft.com/
brasil/athome/security/spyware/software/default.mspx
Downloads devidos a configuraes de segurana personalizadas do Internet Explorer. Os downloads no
solicitados ou por descuido do usurio podem acontecer se o usurio se esquecer de restaurar as alteraes
temporrias nas configuraes do nvel de segurana. Isso acontece quando os usurios querem fazer alteraes
de curto prazo na segurana de seu navegador a fim de acessar um contedo especfico que exige que as
configuraes da Zona de Segurana da Internet estejam em nveis baixos. Por exemplo, para acessar um site
que voc conhece e confivel, voc precisa alterar as configuraes de segurana do Internet Explorer para
um nvel mais baixo. Depois de acessar o referido site, voc se esquece de voltar aos nveis de segurana mais
elevados. Com o SP2, o Internet Explorer previne esse risco, gerando uma caixa de dilogo notria e um som
do sistema, indicando que a segurana deve ser definida como mdia ou alta. Ou seja, sempre que houver um
evento que possa colocar em risco a segurana, o usurio ser alertado.
Downloads ativados por vulnerabilidades e falhas de segurana do navegador. O software pode ser instalado
sem que o usurio saiba, aps visitar um site feito por um cracker mal-intencionado. Esses sites geralmente
exploram falhas de seguranas conhecidas do Internet Explorer. O Internet Explorer do Windows XP SP2 pode
ajudar a proteger os usurios contra esse tipo de download mal-intencionado, bloqueando os ataques conhecidos
como causadores do conhecido buffer overflow ou outros problemas relacionados com as falhas de segurana
do navegador. Para instalar um cdigo mal-intencionado, os golpistas precisavam burlar a segurana do
navegador e invadir a Zona da Mquina Local. O bloqueio dessa zona reduz este tipo de ataque, tornando
menos provvel que um software mal-intencionado seja instalado. Para mais detalhes veja o tpico Bloqueio
de Zona da Mquina Local, apresentado anteriormente.
A seguir mostro um exemplo prtico do aviso que emitido, quando o usurio tenta fazer o download de um
arquivo que pode conter cdigo perigoso, tal como um .exe:
1. Faa o logon como administrador.
2. Acesse o seguinte endereo, para baixar o programa do Carn Leo do Imposto de Renda 2006 (claro que
este um programa confivel, de uma fonte conhecida, a Receita Federal, porm, como um programa
Executvel .exe, o Internet Explorer emite um aviso, para que o usurio confirme se realmente solicitou o
download deste programa. O aviso uma linha de defesa a mais, a qual evita que sejam baixados arquivos
sem que o usurio tenha solicitado e, o mais importante, sem o conhecimento do usurio): http://
www.receita.fazenda.gov.br/Publico/programas/irpf/2006/CarneLeao/Java/LEAO2006Javawin32v1.1.exe
3. Ao acessar este endereo, antes de iniciar o download, ser exibida a janela indicada na Figura 21.22.
4. Observe que na janela de aviso vem mais um texto informando sobre os perigos em baixar e instalar
arquivos da Internet, principalmente se for de uma fonte no conhecida. Nesta janela voc pode clicar em
Salvar para fazer o download do arquivo para o seu computador. Ao clicar em Salvar ser aberta uma janela
solicitando que voc informe a pasta para a qual deve ser baixado o arquivo. Se voc clicar em Executar, o
arquivo ser executado diretamente. Jamais faa isso. Jamais execute um arquivo diretamente da Internet.
Sempre (e sempre significa sempre) baixe o arquivo para uma pasta do seu computador, passe o antivrus
no arquivo para, s depois, executar o arquivo e instalar o programa.
5. No caso de downloads no solicitados pelo usurio, ou seja, quando um site estiver tentando baixar programas
sem a sua autorizao, ser exibida esta janela. Nestes casos, voc deve clicar em Cancelar, para que o programa
no seja baixado e, evidentemente, sair do site que est tentando fazer isso, pois, certamente, ser um site
mal-intencionado, criado por algum cracker, para instalar programas no autorizados no seu computador.
Cap21 9/21/06, 2:25 PM 954
Proibido o Uso Deste Material em Sala de Aula e Para Ministrar Treinamentos
Captulo 21 Tudo sobre o Service Pack 2 SP2
955
Figura 21.22 Aviso sobre o download de
um Executvel .exe.
Prevenindo os downloads automticos e informando os usurios antes de baixar e instalar programas, o Internet
Explorer do SP2 reduz, consideravelmente, o problema e contribui para prevenir que spyware e outros softwares
mal-intencionados sejam instalados no seu computador.
Controle das Janelas de Pop-up
As janelas pop-up (Pop-ups) so janelas do navegador abertas sobre as janelas existentes. Ou, falando de maneira
mais simples, so as famosas (e consideradas por muitos usurios irritantes) janelas de propaganda. As janelas
pop-ups so, geralmente, abertas automaticamente pelo site, sem que o usurio tenha clicado em um link, para
abrir a janela pop-up. Eu no vou entrar na discusso se as janelas pop-ups so ou no irritantes, se funcionam ou
no como publicidade, etc. (no meu site, mais de 70% das vendas que eu fao vem de links em janelas pop-up. Se
eu tirar este recurso do meu site www.juliobattisti.com.br, eu no terei como mant-lo em funcionamento,
disponibilizando hoje mais de 11.000 pginas de contedo gratuito). As janelas de pop-up so geralmente usadas
com a finalidade de fazer propagandas online ou, em alguns casos, usadas maliciosamente para levar o usurio a
um site malicioso, projetado pelo cracker, para instalar um vrus ou trojan no computador do usurio.
Com o SP2, foi introduzido um Bloqueador de Pop-up, sendo esta, sem dvidas, uma das alteraes mais famosas
do SP2 e tambm a novidade mais festejada pelos usurios (pelo menos pela turma que tem verdadeiro dio das
janelas pop-ups). Tirando a parte do incmodo que alguns usurios sentem em ver janelas pop-up de propaganda
sendo abertas automaticamente (e estas janelas so usadas por grandes sites, tais como www.terra.com.br,
www.submarino.com.br e outros), o fato que elas podem tambm representar uma ameaa significativa segurana
e estabilidade do sistema, se usadas em sites maliciosos, criados por crackers. As pop-ups criadas por crackers e
outros golpistas virtuais geralmente utilizam plugs-in mal projetados, os quais resultam em uma demora extrema
do sistema ou falha do Windows. Toda janela aberta em um computador exige recursos de sistema, portanto abrir
repetidamente estas pop-ups criadas pelos golpistas pode afetar a estabilidade e as protees de segurana do
sistema. Fechar essas pop-ups o mais rapidamente possvel uma ao importante, para evitar a instabilidade do
sistema, o qual o tornaria mais vulnervel a ataques. Os sites mal-intencionados podem gerar dezenas, e at
centenas, de pop-ups que tentam redirecionar o usurio a um site mal-intencionado, caso ele clique, erroneamente,
na janela errada. s vezes at por raiva ou afobao, ao invs de clicar no boto fechar x, o usurio acaba
clicando em um link de uma pop-up e acaba acessando, sem querer, um ou mais sites projetados pelo cracker. Ou
Cap21 9/21/06, 2:25 PM 955
Proibido o Uso Deste Material em Sala de Aula e Para Ministrar Treinamentos
Windows XP Home & Professional Para Usurios e Administradores 2 Edio
956
seja, o melhor mesmo evitar que estas janelas sejam abertas. justamente este o papel do bloqueador de pop-up
do Internet Explorer.
O bloqueador de pop-ups do Internet Explorer pode facilmente ser ativado ou desativado atravs da guia Privacidade,
a qual acessada atravs do comando Ferramentas -> Opes da Internet. Abra o Internet Explorer e selecione o
comando Ferramentas -> Opes da Internet. Na janela Opes da Internet que aberta, clique na guia Privacidade.
Ser exibida a janela indicada na Figura 21.23:
Figura 21.23 Ativando/desativando o
bloqueador de pop-up.
Para ativar o bloqueador de pop-up, certifique-se de que a opo Bloquear Pop-ups esteja marcada, conforme
indicado na Figura 21.23.
Alm de ativar o bloqueador de pop-ups, voc pode fazer diferentes configuras nele. Ainda com a guia Privacidade
aberta, clique no boto Configuraes, ao lado da opo Bloquear Pop-ups. Ser exibida a janela de configuraes,
indicada na Figura 21.24.
Nesta janela voc pode fazer uma srie de configuraes, conforme descrevo a seguir:
Permitir Pop-ups para uma lista de sites: Voc pode configurar o bloqueador de pop-ups para que sejam bloqueadas
todas as janelas pop-up, com exceo das janelas Pop-ups geradas por sites que voc escolher. Por exemplo, voc
pode configurar para que sejam bloqueadas todas as pop-ups, menos as geradas pelos sites www.terra.com.br,
www.submarino.com.br e www.juliobattisti.com.br. Para isso, voc digita o endereo do site no campo Endereo
do site a ser permitido e clica em Adicionar, para adicionar o site na lista de sites em que permitida a abertura
da janelas pop-ups. Digite www.terra.com.br e clique em Adicionar. Digite www.submarino.com.br e clique em
Cap21 9/21/06, 2:25 PM 956
Proibido o Uso Deste Material em Sala de Aula e Para Ministrar Treinamentos
Captulo 21 Tudo sobre o Service Pack 2 SP2
957
adicionar. Digite www.juliobattisti.com.br e clique em Adicionar. Sua janela deve estar conforme indicado na
Figura 21.25, onde ser permitida a abertura de janelas pop-up, para os sites sites www.terra.com.br,
www.submarino.com.br e www.juliobattisti.com.br.
Figura 21.24 Configuraes do bloqueador de pop-ups.
Figura 21.25 Criando uma lista de sites onde
permitida a abertura de janelas pop-up.
Cap21 9/21/06, 2:25 PM 957
Proibido o Uso Deste Material em Sala de Aula e Para Ministrar Treinamentos
Windows XP Home & Professional Para Usurios e Administradores 2 Edio
958
Para remover um endereo da lista, clique no respectivo endereo, para selecion-lo e clique no boto Remover.
Para remover todos os endereos de uma s vez, clique no boto Remover tudo.
Emitir um som quando uma pop-up for bloqueada: Esta opo est marcada, por padro. Com esta opo
marcada, um som ser emitido, sempre que uma janela for bloqueada.
Mostrar barra de informaes quando uma pop-up for bloqueada: Eu recomendo manter esta opo sempre
marcada. Quando esta opo est marcada, cada vez que for bloqueada uma janela pop-up, ser exibida uma
mensagem na barra de informaes, conforme exemplo da Figura 21.26:
Figura 21.26 A barra de informaes notificando o
bloqueio de uma janela pop-up.
Observe que exibida a mensagem Pop-up bloqueada. Para exibir esta pop-up ou opes adicionais, clique aqui...
Ao clicar na barra de informaes exibido um menu com as seguintes opes:
Autorizar Pop-ups temporariamente: Ao clicar nesta opo, as pop-ups para o site em questo sero abertas
normalmente. Porm, aps fechar o Internet Explorer, as pop-ups voltaro a ser bloqueadas.
Sempre Permitir Pop-ups deste site: Ao clicar nesta opo, voc ir permitir que as pop-ups do site em questo
sejam abertas. Mesmo que voc feche o Internet Explorer, depois abra-o novamente, e acesse novamente o
site, as pop-ups continuaro a ser abertas. Clicar nesta opo adiciona o site carregado na janelo do Internet
Explorer, lista de sites cujas pop-ups so permitidas, lista esta descrita anteriormente. Se voc adicionar um
site a esta lista e depois quiser exclu-lo, tem que acessar as configuraes do bloqueador de pop-up, conforme
descrito anteriormente, marcar o site e clicar no boto Remover, para remov-lo da lista de sites autorizados a
exibir janelas pop-up.
Configuraes: Ao clicar nesta opo, trs outras opes so exibidas:
1. Desabilitar bloqueador de Pop-ups: Ao clicar nesta opo, voc desabilita o bloqueador de pop-ups. Voc ir
desabilitar o bloqueador como um todo, ou seja, para todo e qualquer site e no somente para o site atual. Ao
usar esta opo, nenhuma janela pop-up ser mais bloqueada, a no ser que voc habilite o bloqueador
novamente. Para hablitar o bloqueador de pop-up voc deve abrir o Inernet Explorer, usar o comando
Ferramentas -> Opes de Internet, clicar na guia Privacidade e marcar a opo Bloquear Pop-ups.
Cap21 9/21/06, 2:25 PM 958
Proibido o Uso Deste Material em Sala de Aula e Para Ministrar Treinamentos
Captulo 21 Tudo sobre o Service Pack 2 SP2
959
N O T A
2. Exibir barra de informaes de pop-ups: Esta opo deve estar marcada (sinalzinho de certo ao lado desta
opo), para que a barra de informaes seja exibida.
3. Mais configuraes: Ao clicar nesta opo, ser aberta a janela de configuraes, com a qual estamos
trabalhando, desde o incio deste mdulo. A janela de configuraes tambm pode ser aberta, usando o
seguinte caminho: Abrir o Internet Explorer, usar o comando Ferramentas -> Opes de Internet, clicar na
guia Privacidade e clicar no boto Configuraes, ao lado da opo Bloquear Pop-ups.
A barra de informaes do Internet Explorer, no Windows XP SP2, substitui muitas das caixas de dilogo antes usadas
para fornecer notificaes. Entre os exemplos de caixas de dilogo substitudas pelas notificaes da barra de informaes
esto as instalaes bloqueadas de controles ActiveX, avisos de bloqueios de janelas pop-ups, janelas de advertncia
sobre o download de contedos potencialmente perigosos e assim por diante.
Ainda dentro da janela de configuraes do bloqueador de pop-ups, temos a lista Nvel de filtro, na qual podemos
escolher diferentes nveis de filtragem, que iro determinar quais tipos de janelas pop-ups sero bloqueados. Nesta
lista, voc pode selecionar uma das seguintes opes:
Alta: Bloqueia todas as pop-ups.
Mdia: Bloqueia a maioria das pop-ups automticas. Esta a opo selecionada por padro. Eu recomendo usar
esta opo.
Baixa: Permite as pop-ups somente em sites seguros ou listados na zona de sites confiveis.
Aps ter feito as configuraes desejadas, clique no boto Fechar para aplic-las. A janela Configuraes do
bloqueador de pop-ups ser fechada e voc estar de volta guia Privacidade, da janela Opes de Internet. Clique
em OK para fech-la.
Muito bem, agora voc j conhece todos os detalhes sobre a utilizao e as configuraes do bloqueador de pop-up
do Windows XP SP2. Para finalizar este tpico, existem alguns pontos interessantes, que importante voc conhecer:
Pressionar a tecla CTRL enquanto clica em um link ir permitir a janela pop-up somente desta vez.
O Internet Explorer no bloqueia janelas de pop-up de sites de uma intranet local ou das zonas de sites confiveis.
Gerenciamento de Complementos
Conforme descrevi na introduo deste tpico, os complementos do Internet Explorer so programas (mais
conhecidos como plugins) que so instalados, para adicionar funcionalidades ao Internet Explorer. Os complementos
podem ter vrios formatos diferentes. Os tipos mais conhecidos so componentes do navegador que incluem
barras de ferramentas e bloqueadores de pop-up (por exemplo, o site www.google.com, h mais de dois anos,
disponibiliza a barra de ferramentas do Google, na qual esto disponveis vrias funes, incluindo um bloqueador
de pop-ups. Esta barra instalada como um complemento do Internet Explorer), assim como recursos avanados
do sistema, como os controles ActiveX, usados por diversas aplicaes. Alguns dos complementos mais conhecidos
e muito utilizados so o Flash Player da Macromedia (necessrio para exibio de animaes feitas em Flash), o
Acrobat Viewer da Adobe (necessrio para exibir arquivos PDF no Navegador) e o RealPlayer da Real Network
(utilizado para reproduzir arquivos de vdeo e udio).
Cap21 9/21/06, 2:25 PM 959
Proibido o Uso Deste Material em Sala de Aula e Para Ministrar Treinamentos
Windows XP Home & Professional Para Usurios e Administradores 2 Edio
960
Feitos para aprimorar e ampliar a funcionalidade do Internet Explorer, os complementos tambm representam
um risco de segurana, uma vez que alguns so programas desenvolvidos por crackers e golpistas virtuais, podendo
ser programas de spyware. Um exemplo bem conhecido de complemento de spyware a barra de ferramentas de
busca da Internet, instalada como aplicaes no relacionadas e conduzidas por outras. A barra de ferramentas
rastreia toda a utilizao da Internet e ajuda a prevenir os erros de 404 Pgina No Encontrada, redirecionando
os usurios ao portal de busca da empresa. Apesar de ser aparentemente no prejudicial, essa barra certamente
incmoda e conhecida por prevenir que os usurios acessem outros sites de busca pela Internet.
Nas verses anteriores do Internet Explorer, era muito difcil determinar exatamente quais complementos estavam
instalados no sistema. O Windows XP SP2 apresenta aos usurios o gerenciador de complementos, fornecendo
uma interface intuitiva, o que torna muito mais fcil rastrear os complementos e desabilit-los, quando necessrio.
O gerenciador de complementos fornece uma lista dos complementos atualmente instalados no sistema. Eles
podem ser listados por aqueles usados no Internet Explorer, ou apenas por aqueles que esto atualmente carregados.
Usando o gerenciador de complementos, os complementos mal-intencionados podem ser identificados e removidos
antes que o dano seja feito ao sistema ou aos seus arquivos de dados.
Para abrir o gerenciador de complementos, abra o Internet Explorer e use o comando Ferramentas -> Gerenciar
Complementos. Ser aberta a janela Gerenciar Complementos, indicada na Figura 21.27:
Figura 21.27 O gerenciador de complementos.
Cap21 9/21/06, 2:25 PM 960
Proibido o Uso Deste Material em Sala de Aula e Para Ministrar Treinamentos
Captulo 21 Tudo sobre o Service Pack 2 SP2
961
Nesta janela exibida a lista de todos os complementos (plugins), instalados no seu computador. No exemplo da
Figura 21.27, temos, dentre outros, instalados o Adobe Reader, a barra de ferramentas do Google, o plugin do
Flash e assim por diante.
Para desativar um complemento, clique no respectivo complemento para marc-lo e, na parte de baixo da janela,
clique em Desativar. Depois de fazer as configuraes desejadas, clique no boto OK para aplic-las e fechar a
janela Gerenciar Complementos.
Muito bem, sobre as novidades do Internet Explorer introduzidas pelo SP2 era isso. No prximo tpico, falarei
sobre as melhorias de segurana feitas no firewall do Windows XP.
Melhorias na Segurana do Firewall
No Captulo 5 voc aprendeu sobre o conceito de Firewall e tambm aprendeu que o Windows XP j vem com um
firewall embutido, o qual conhecido como ICF Firewall de Conexo com a Internet. No Captulo 5 eu mostrei
os conceitos bsicos e como ativar e desativar o firewall, como configur-lo e assim por diante. Neste tpico,
apresentarei as novidades e melhorias que foram introduzidas no ICF, pelo SP2.
A utilizao do ICF depende da configurao que estamos utilizando, ou seja, se temos um nico computador,
uma pequena rede ou uma rede empresarial. Vamos considerar estas trs situaes distintas:
Um nico computador conectado Internet, quer seja via uma conexo dial-up ou via uma conexo de acesso
rpido: Para esta situao configuramos o ICF no computador que est conectado Internet. O ICF proteger
o computador de uma srie de ataques originados na Internet.
Uma pequena rede onde somente um computador tem conexo com a Internet: Nestas situaes comum o
computador que tem acesso Internet compartilhar esta conexo com os demais computadores da rede. Neste
caso, quando o computador que tem acesso Internet estiver conectado, todos os demais passaro a ter acesso
Internet. Ou seja, existe um nico ponto de acesso Internet que o computador no qual existe uma
conexo, quer seja dial-up ou de acesso rpido. Neste caso devemos proteger o computador que est conectado
Internet, e desta maneira protegeremos todos os demais computadores da rede. Nesta configurao,
configuramos o computador com acesso Internet para usar o ICF. Esta uma configurao tipicamente
utilizada por usurios residenciais, os quais tm dois ou mais computadores e tem conexo ADSL em um dos
computadores, conexo esta compartilhada atravs de uma rede local.
Uma rede empresarial com um grande nmero de computadores ligados em rede: Nestes casos tambm
comum existir um nico ponto de acesso Internet, o qual compartilhado para todos os computadores da
rede. Porm para grandes redes empresariais exigido um alto nvel de sofisticao, capacidade de bloqueio e
filtragem e proteo que somente produtos especficos so capazes de fornecer. Nestas situaes comum
existir um conjunto de equipamentos e programas que atua como um firewall para toda a rede da empresa.
Obviamente que nestas situaes no indicado o uso do ICF do Windows XP. Nestes casos recomendado o
uso de um firewall com mais recursos, como por exemplo o ISA Server 2004 da Microsoft. Para mais detalhes
sobre o ISA Server acesse http://www.microsoft.com/isa.
O ICF considerado um firewall de estado. Ele monitora todos os aspectos das comunicaes que cruzam seu
caminho e inspeciona o endereo de origem e de destino de cada mensagem com a qual ele lida. Para evitar que
o trfego no solicitado da parte pblica da conexo (a Internet) entre na parte privada da rede (o seu computador
conectado Internet), o ICF mantm uma tabela de todas as comunicaes que se originaram do computador no
qual est habilitado o ICF (ou nos computadores da rede local, usando a conexo compartilhada pelo computador
Cap21 9/21/06, 2:25 PM 961
Proibido o Uso Deste Material em Sala de Aula e Para Ministrar Treinamentos
Windows XP Home & Professional Para Usurios e Administradores 2 Edio
962
que tem o ICF habilitado). No caso de um nico computador, o ICF acompanha o trfego originado do computador.
Quando usado com o compartilhamento de conexo, no caso de uma pequena rede com o Windows XP, o ICF
acompanha todo o trfego originado no computador com o ICF habilitado e tambm nos demais computadores
da rede. Todo o trfego de entrada da Internet comparado s entradas na tabela e s tem permisso para chegar
aos computadores da rede quando houver uma entrada correspondente na tabela mostrando que a troca de
comunicao foi iniciada na rede domstica.
Na prtica o que acontece o seguinte: quando voc acessa um recurso da Internet, por exemplo, acessa o endereo
de um site, o computador que voc est usando envia para a Internet uma requisio, solicitando que a pgina
seja carregada no seu navegador. Assim pode acontecer com todos os computadores da rede, cada um enviando as
suas requisies. O ICF faz uma tabela com todas as requisies enviadas para a Internet. Cada informao que
chega no ICF vinda da Internet verificada. Se esta informao uma resposta a uma das requisies que se
encontram na tabela de requisies, significa que esta informao pode ser enviada para o computador que fez a
requisio. Se a informao que est chegando no corresponde a uma resposta de uma das requisies pendentes,
significa que pode ser uma tentativa de ataque, vinda da Internet, ou seja, algum tentando acessar o seu computador.
Este tipo de informao bloqueado pelo ICF. Vejam que desta forma o ICF protege o seu computador, evitando
que informaes no solicitadas (no correspondentes a respostas para requisies enviadas) possam chegar at o
seu computador ou a sua rede, e neste caso o ICF est cortando o fogo vindo da Internet.
Podemos configurar o ICF para simplesmente bloquear este tipo de informao no solicitada ou, para alm de
bloquear, gerar um log de registro, com informaes sobre estas tentativas. Voc aprendeu a fazer estas configuraes
no Captulo 5.
Tambm podemos configurar o ICF para permitir a entrada de informaes que correspondem a determinados
servios. Por exemplo, se voc tem uma conexo 24 horas e utiliza o seu computador como um servidor Web, no
qual est disponvel um site pessoal, voc deve configurar o ICF para aceitar requisies HTTP; caso contrrio, o
seu computador no poder atuar como um servidor Web e todas as requisies dos usurios sero bloqueadas
pelo ICF. Voc tambm aprendeu a fazer estas configuraes no Captulo 5.
Ao ativar o ICF, toda a comunicao de entrada, vinda da Internet, ser examinada. Alguns programas,
principalmente os de e-mail, podem apresentar um comportamento diferente quando o ICF estiver ativado. Alguns
programas de e-mail pesquisam periodicamente o servidor de e-mail para verificar se h novas mensagens, enquanto
alguns deles aguardam notificao do servidor de e-mail. As notificaes vindas do servidor no tero requisies
correspondentes na tabela de requisies e com isso sero bloqueadas. Neste caso o cliente de e-mail deixaria de
receber as notificaes do servidor.
O Outlook Express, por exemplo, procura automaticamente novas mensagens em intervalos regulares, conforme
configurao do Outlook (veja todos os detalhes sobre as configuraes do Outlook, no Captulo 4). Quando h
novas mensagens, o Outlook Express envia ao usurio uma notificao. O ICF no afetar o comportamento desse
programa, porque a solicitao de notificao de novas mensagens originada dentro do firewall. O firewall cria
uma entrada em uma tabela indicando a comunicao de sada. Quando a resposta nova mensagem for confirmada
pelo servidor de e-mail, o firewall procurar e encontrar uma entrada associada na tabela e permitir que a
comunicao se estabelea. O usurio, em seguida, ser notificado sobre a chegada de uma nova mensagem.
No entanto, o Outlook que vem com o Office conectado a um servidor Microsoft Exchange que utiliza uma
chamada de procedimento remoto (RPC) para enviar notificaes de novos e-mails aos clientes. Ele no procura
novas mensagens automaticamente quando est conectado a um servidor Exchange. Esse servidor o notifica
Cap21 9/21/06, 2:25 PM 962
Proibido o Uso Deste Material em Sala de Aula e Para Ministrar Treinamentos
Captulo 21 Tudo sobre o Service Pack 2 SP2
963
quando chegam novos e-mails. Como a notificao RPC iniciada no servidor Exchange fora do firewall, no no
Outlook do Office, que est dentro do firewall, o ICF no encontra a entrada correspondente na tabela e no
permite que as mensagens RPC passem da Internet para a rede domstica. A mensagem de notificao de RPC
ignorada. Os usurios podem enviar e receber mensagens, mas precisam verificar a presena de novas mensagens
manualmente, ou seja, a verificao de novas mensagens tem que partir do cliente.
Muito bem, agora passarei s melhorias e novidades do IFC, introduzidas pelo SP2.
Novidades do Firewall do Windows XP SP2
A primeira novidade que o prprio nome mudou. Antes do SP2, o firewall era referenciado como ICF. A partir do
SP2, passamos a utilizar a denominao Firewall do Windows. Com o SP2 foram introduzidas uma srie de
modificaes, bastante significativas, as quais trouxeram muitas melhorias e uma maior segurana.
Novidade 01 O firewall do Windows ativado por padro: Nas verses anteriores, antes do SP2, o firewall
vinha desativado por padro. O usurio quem tinha que ativar o firewall, manualmente, usando os passos
descritos no Captulo 5. Com o SP2, o firewall do Windows ativado por padro, o que oferece uma maior
proteo, por padro, contra ataques e invases vindas da Internet. Isso tambm ajuda a proteger qualquer
conexo de rede que seja adicionada ao sistema, pois o firewall ser ativado, por padro, para qualquer nova
conexo de rede que for adicionada.
Novidade 02 Maior segurana no momento da inicializao: Antes do SP2, quando o Windows XP era
inicializado, havia um pequeno espao de tempo entre os servios de rede serem inicializados e o firewall ser
ativado, pequeno perodo este, durante o qual o computador ficava vulnervel. Com o SP2, durante a
inicializao e o desligamento, o driver do firewall usa uma regra chamada filtro de inicializao para evitar
ataques durante esses breves perodos de tempo. Uma vez ligado e em execuo, o firewall do Windows carrega
as configuraes personalizadas pelo usurio e remove os filtros de inicializao. Isso torna o computador
menos vulnervel a ataques durante as operaes de inicializao e desligamento.
Novidade 03 Lista de excees do firewall do Windows: Talvez voc veja um alerta de segurana ao executar
um programa que exija conexo e comunicao bidirecional (enviar e receber dados), atravs de uma rede ou
da Internet. Por exemplo, muitos jogos multiusurios da Internet usam portas de comunicao que so
bloqueadas pelo firewall do Windows, por padro. Geralmente, so as mesmas portas usadas por vrus, trojans
e pelos crackers para tentar invadir e acessar indevidamente o computador do usurio. Para abrir uma porta
para um jogo, voc pode adicion-lo lista de excees do firewall do Windows. A porta ser aberta somente
quando o jogo estiver em andamento e ser fechada assim que ele terminar. Com isso, as portas utilizadas por
estes jogos e programas somente ficaro abertas enquanto o jogo estiver em execuo. Este bloqueio garante
um elevado grau de segurana contra ataques de crackers contra o seu computador.
Para adicionar um programa lista de excees do firewall do Windows, siga os passos indicados a seguir:
1. Faa o logon como Administrador ou com uma conta com permisso de administrador.
2. Abra o painel de Controle: Iniciar -> Painel de Controle.
3. Abra a opo Firewall do Windows.
4. Na guia Geral, voc tem a opo No permitir excees. Se voc marcar esta opo, nenhuma exceo
ser permitida. Para o nosso exemplo, mantenha esta opo desmarcada.
5. Clique na guia Excees. Observe que, por padro, j vm algumas excees ativadas, conforme indicado
na Figura 21.28:
Cap21 9/21/06, 2:25 PM 963
Proibido o Uso Deste Material em Sala de Aula e Para Ministrar Treinamentos
Windows XP Home & Professional Para Usurios e Administradores 2 Edio
964
Figura 21.28 Configurando excees no firewall do Windows.
6. Para adicionar um novo programa lista de excees, clique no boto Adicionar programa. Ser exibida a
janela Adicionar um programa, com a lista de programas instalados no seu computador. Clique no programa
a ser adicionado e clique em OK. Voc estar de volta guia Excees, com o novo programa j adicionado.
7. Voc pode habilitar ou desabilitar as excees, para os programas adicionados lista de excees. Para isso,
basta marcar ou desmarcar a caixa de seleo, ao lado do nome do programa.
8. Para remover um programa da lista de excees, clique no programa para selecion-lo e depois clique no
boto Excluir. Ser exibida uma mensagem de confirmao. Clique em Sim, para confirmar a excluso do
programa, da lista de excees.
9. Voc pode clicar em um programa da lista para marc-lo e depois clicar no boto Editar. Por exemplo,
clique no item Compartilhamento de Arquivo e Impressora, para marc-lo, e depois clique no boto
Editar. Ser aberta a janela Editar um servio, indicada na Figura 21.29, onde so exibidas as portas
utilizadas pelo programa (no caso o Servio de Compartilhamento de Arquivo e Impressora). Se necessrio,
voc pode desabilitar uma ou mais das portas utilizadas por um programa/servio. S desabilite uma
porta, se voc tiver certeza do que est fazendo, com base na documentao do programa, pois, ao
desabilitar uma ou mais portas, determinadas funcionalidades do programa em questo, podero deixar
de funcionar corretamente.
10. Aps ter feito as alteraes desejadas, clique em OK para fechar a janela Editar um servio. Voc estar de
volta guia Excees.
11. Voc pode usar o boto Adicionar porta, para adicionar uma porta especfica (tanto UDP quanto TCP),
lista de excees do firewall. Por exemplo, se voc tem um programa que precisa utilizar a porta TCP
2500, voc pode usar o boto Adicionar porta, para adicionar esta porta lista de excees do firewall do
Cap21 9/21/06, 2:25 PM 964
Proibido o Uso Deste Material em Sala de Aula e Para Ministrar Treinamentos
Captulo 21 Tudo sobre o Service Pack 2 SP2
965
Windows. Com isso, o programa que utiliza a porta TCP 2500 poder funcionar, normalmente, mesmo
com o firewall ativado. Observe que com isso, o Firewall do Windows nos oferece, ao mesmo tempo,
segurana e flexibilidade.
Figura 21.29 Editando as portas de
um programa/servio.
12. Aps ter configurado as excees desejadas, clique em OK para fechar a janela de configuraes do firewall
do Windows.
Novidade 04 Modo operacional Ativado sem excees: Este recurso permite desativar facilmente todas as
excees na lista de excees do firewall do Windows. Embora voc precise delas para usar determinados
programas, s vezes recomendvel desativar todas as excees para obter segurana avanada. Por exemplo,
se voc usar seu computador no ponto de acesso de um aeroporto ou ciber caf, ele estar vulnervel a vrus e
outras ameaas segurana. Configurando o firewall do Windows para Ativado sem excees sempre que
usar o computador em um local pblico, voc reduzir os riscos. Quando voltar a usar o computador em uma
configurao mais segura, voc poder habilitar a lista de excees novamente sem problemas.
Para habilitar o modo operacional Ativado sem excees, siga os passos indicados a seguir:
1. Faa o logon como Administrador ou com uma conta com permisso de administrador.
2. Abra o painel de Controle: Iniciar ->Painel de Controle.
3. Abra a opo Firewall do Windows.
4. Na guia Geral, marque a opo No permitir excees e clique em OK.
5. Para desativar o modo operacional Ativado sem excees, siga os passos de 1 a 3 novamente e, na guia
Geral, desmarque a opo No permitir excees e clique em OK.
Novidade 05 Restaurar padres: Com o tempo, ao adicionar programas ou portas lista de excees do firewall
do Windows, possvel que ele seja configurado indevidamente para aceitar trfego de entrada no solicitado,
comprometendo a segurana do computador. Nas verses anteriores do firewall do Windows (chamado
anteriormente de firewall de conexo com a Internet ou ICF), no havia uma maneira prtica e rpida de reverter
para as configuraes originais. Esta opo permite restaurar o firewall do Windows a suas configuraes padro.
Alm disso, esses padres podem ser modificados para oferecer opes de configurao personalizadas.
Para restaurar as configuraes padro do firewall do Windows, siga os passos indicados a seguir:
1. Faa o logon como administrador ou com uma conta com permisso de administrador.
Cap21 9/21/06, 2:25 PM 965
Proibido o Uso Deste Material em Sala de Aula e Para Ministrar Treinamentos
Windows XP Home & Professional Para Usurios e Administradores 2 Edio
966
2. Abra o painel de Controle: Iniciar -> Painel de Controle.
3. Abra a opo Firewall do Windows.
4. Clique na guia Avanado. Na guia Avanado, clique no boto Restaurar padres, indicado na Figura 21.30:
Figura 21.30 A opo Restaurar padres.
5. Ser exibida uma mensagem de confirmao. Clique em Sim para restaurar as configuraes padro do
firewall do Windows.
6. Voc estar de volta janela de configuraes do firewall. Clique em OK para fech-la.
Melhorias na Segurana do Outlook Express
O Outlook Express o programa de e-mail que acompanha o Windows XP. No confundir com o Microsoft
Outlook, que o programa de e-mail que instalado juntamente com o Office. Eu, particularmente, gosto
mais e utilizo o Outlook Express. As novidades do SP2 so em relao ao Outlook Express. Algumas
configuraes de segurana do Outlook Express so alteradas aps a instalao do SP2. As novas configuraes
padro so criadas para ajudar a proteger o computador contra vrus, trojans e worms, alm de ajudar a
reduzir a quantidade de spam que voc recebe.
As novas configuraes fazem mais para ajudar a evitar que voc acesse, inadvertidamente, contedo potencialmente
perigoso em um e-mail. As mudanas tambm ajudam a reduzir a quantidade de lixo eletrnico recebido (o
famoso SPAM).
Cap21 9/21/06, 2:25 PM 966
Proibido o Uso Deste Material em Sala de Aula e Para Ministrar Treinamentos
Captulo 21 Tudo sobre o Service Pack 2 SP2
967
N O T A
Todas estas configuraes so efetuadas atravs da guia Segurana, das opes de configurao do Outlook Ex-
press. Para exibir ou alterar as configuraes de segurana do Outlook Express, siga os passos indicados a seguir:
1. Abra o Outlook Express.
2. Use o comando Ferramentas -> Opes.
3. Clique na guia Segurana.
4. Ser exibida a janela com as configuraes de segurana indicadas na Figura 21.31.
Figura 21.31 Opes padro de segurana do
Outlook Express, aps a instalao do SP2.
A Microsoft recomenda que voc mantenha as configuraes padro mostradas na Figura 21.31, para ajudar a
proteger o seu computador e suas informaes pessoais. A seguir apresento mais informaes, sobre as principais
configuraes de segurana do Outlook Express, modificadas pelo SP2.
Configuraes da Proteo Contra
Vrus no Outlook Express
Uma das principais fontes de vrus so os arquivos anexados, enviados via e-mail. Os crackers enviam e-mails
falsos dos mais variados tipos, com o objetivo de induzir o usurio a abrir um anexo, no qual est contido o vrus,
trojan ou outra praga virtual, a qual, uma vez instalada no computador do usurio, ir monitorar as informaes
do usurio e abrir portas para uma invaso via Internet.
Cap21 9/21/06, 2:25 PM 967
Proibido o Uso Deste Material em Sala de Aula e Para Ministrar Treinamentos
Windows XP Home & Professional Para Usurios e Administradores 2 Edio
968
D I C A I M P O R T A N T E
Como funciona o golpe?
Existem quadrilhas especializadas em aplicar estes golpes via Internet. Eles criam um e-mail falso, de diferentes
maneiras, com diferentes abordagens. As mais comuns so as seguintes:
Fazendo-se passar por um rgo pblico bem conhecido, tal como a Receita Federal, INSS e, mais recentemente,
o Tribunal Superior Eleitoral: Neste caso, o e-mail falso informa que um determinado documento do usurio,
tal como o CPF ou ttulo de eleitor, est com irregularidades, as quais devem ser solucionadas sob pena do
cancelamento do documento. O e-mail vem com um link para voc baixar um formulrio de regularizao.
Solicitando recadastramento:
Em outra abordagem, os falsrios enviam e-mails como se fossem do banco do cliente ou de um rgo pblico,
solicitando que seja feito um recadastramento. O e-mail vem com um link para voc baixar um formulrio de
recadastramento.
Fazendo uma cobrana: O e-mail informa que o usurio est com dbitos e que o seu CPF foi inserido no
SERASA ou em algum outro cadastro de inadimplentes. Outra variao enviar um e-mail de cobrana, como
se houvesse dbitos com a companhia telefnica ou com o provedor de Internet. O e-mail vem com um link
para voc baixar um formulrio de regularizao.
Explorando a curiosidade: So e-mails que procuram despertar a curiosidade do usurio, como por exemplo um
e-mail que informa que voc est sendo trado e com um link para baixar as fotos da suposta traio, ou informa
que um velho amigo de colgio, que voc no v h anos e tambm com um link para baixar umas fotos.
O objetivo e o Perigo?
Observe que, propositadamente, encerrei os quatro ltimos pargrafos, com a informao de que no e-mail vem
um link para voc clicar. A que est o objetivo dos falsrios. O que eles querem que voc clique neste link, baixe
e instale o programa que eles criaram, programa este projetado para roubar os dados do usurio. Ou seja, s o fato
de ter aberto o e-mail falso e lido o texto no ir causar danos na sua mquina. O perigo voc clicar, baixar e
instalar o programa dos golpistas. Outra abordagem , ao invs de fornecer um link para clicar, fornecer o arquivo
anexado diretamente ao e-mail. nestes casos que as novidades do SP2 podem ajud-lo.
Os programas tambm so do tipo mais variado, desde programas que pedem diretamente que voc digite seus
dados bancrios, incluindo a senha (e por incrvel que parea tem gente que cai nessa), at programas mais
sofisticados, que aps instalados ficam detectando tudo o que voc digita, incluindo as senhas. Depois, o programa
passa estas informaes diretamente para os golpistas.
Se por algum motivo voc se distraiu e clicou em um destes links, ainda no est perdido. Ao clicar em um destes
links, aberta uma janela, semelhante a indicada na Figura 21.22, no item sobre o Gerenciamento Seguro de Down-
loads, descrito anteriormente. Se esta janela tiver sido aberta, ao clicar em um link de um e-mail que voc desconfia
que seja falso, clique no boto Cancelar e pronto. Isso evita que o programa seja baixado para o seu computador.
Tem alguns e-mails falsos que orientam voc a clicar no link e, quando abrir esta janela, clicar em Abrir. Se voc fizer
isso, o programa do falsrio ser instalado automaticamente no seu computador, que justamente o objetivo do e-
mail falso. Voc pode se manter sempre atualizado em relao aos e-mails falsos, acessando os seguinte endereos:
http://tecnologia.terra.com.br, http://www.invasao.com.br e http://www.hackernews.com.br
Cap21 9/21/06, 2:25 PM 968
Proibido o Uso Deste Material em Sala de Aula e Para Ministrar Treinamentos
Captulo 21 Tudo sobre o Service Pack 2 SP2
969
Qualquer mensagem de e-mail mesmo algumas aparentemente inocentes pode facilmente conter um vrus
que pode danificar os seus dados ou o seu computador. Com o SP2, o Outlook Express tem configuraes que
ajudam, de diferentes maneiras, a evitar vrus, trojans e worms:
Selecione a zona de segurana do Internet Explorer a ser usada: A opo padro desta configurao a zona de
sites restritos, que a configurao recomendada pela Microsoft. Esta configurao no nova no SP2. Se voc
est fazendo uma atualizao do Windows XP Service Pack 1, a sua configurao anterior ser respeitada e no
ser alterada. Esta a opo Zona de sites restritos (mais segura, porm menos funcional), indicada na guia
Segurana, da Figura 21.31. Conforme j salientado anteriormente, recomendado manter esta opo selecionada.
Avisar quando outros aplicativos tentarem enviar e-mail como se fosse eu: Alguns vrus, aps instalados,
comeam a enviar, automaticamente, cpias de si mesmos, para todos os endereos de e-mail cadastrados no
Outlook Express. Ao marcar esta opo, voc ser avisado quando um vrus tentar enviar um e-mail como se
fosse voc. A Microsoft recomenda que voc mantenha esta caixa marcada para ajudar a evitar que vrus ou
outros invasores da Internet assumam o controle de seus programas e enviem e-mails como se fossem voc.
Esta configurao no nova no SP2. Se voc est fazendo uma atualizao do Windows XP Service Pack 1, a
sua configurao anterior ser respeitada e no ser alterada.
No permitir que sejam salvos nem abertos anexos que possam conter vrus: Por padro, esta caixa marcada
para ajudar a proteg-lo de vrus e worms que podem ser enviados, anexados, via e-mail. Voc pode ter desativado
esta configurao nas verses anteriores do Windows XP, para poder, por exemplo, receber anexos importantes,
tais como documentos do Word e planilhas do Excel. Se esta opo estiver marcada, quando voc receber um
e-mail com um arquivo que pode conter vrus, tais como um executvel, um documento do Word, uma
planilha do Excel ou um arquivo de script, a abertura do anexo ser desabilitada. O gerenciador de anexos
includo no SP2 trata disso e definido, por padro, para bloquear anexos que coincidem com tipos de arquivos
potencialmente perigosos (tipos descritos anteriormente). Eu recomendo manter esta opo sempre marcada.
Se voc receber um e-mail, com um anexo que voc precisa realmente abrir (ou seja, um e-mail de algum
conhecido), voc pode desabilitar esta opo, abrir o Anexo, salvar o arquivo em uma pasta do seu computador
e depois habilitar esta opo novamente.
Se o Outlook Express no puder determinar o tipo do anexo, ser exibida a mensagem indicada na Figura 21.32.
Se for um arquivo de fonte conhecida e confivel, voc pode clicar em Abrir, para abri-lo. Caso contrrio, clique
em Cancelar.
Figura 21.32 Tipo de anexo no conhecido.
Cap21 9/21/06, 2:25 PM 969
Proibido o Uso Deste Material em Sala de Aula e Para Ministrar Treinamentos
Windows XP Home & Professional Para Usurios e Administradores 2 Edio
970
Aumentar a Proteo Contra Spam
Outro aperfeioamento do SP2 para Outlook Express ajuda a evitar o spam limitando usurios mal-intencionados
de obter o endereo de e-mail do usurio. A maioria das mensagens de SPAM contm elementos grficos. s vezes,
quando o elemento grfico exibido, ele retransmite uma mensagem permitindo que o remetente saiba que o seu
endereo de e-mail vlido. Com isso, aps ter sido validado o seu endereo de e-mail, voc passa a receber um
nmero absurdo de mensagens de SPAM, com propagandas sobre os mais variados e esdrxulos tipos de produtos.
Com o SP2, o Outlook Express, por padro, bloqueia o carregamento de elementos grficos externos nas mensagens
de e-mail, at que voc conceda permisso. Convm bloquear quaisquer elementos grficos recebidos, a menos que
voc conhea e confie na origem. Esta opo habilitada marcando-se a opo Bloquear imagens e outros contedos
externos em e-mail em HTML, na guia Segurana, da janela de opes do Outlook Express (Ferramentas -> Opes).
Ao receber uma mensagem de e-mail, com elementos grficos externos, a mensagem ser exibida conforme indicado
na Figura 21.33:
Figura 21.33 Grficos e outros elementos externos, bloqueados por padro.
Se a mensagem for de um remetente confivel, que voc conhece, siga os passos indicados a seguir, para exibir os
elementos grficos da mensagem de e-mail:
1. Abra o Outlook Express e o e-mail que teve as figuras bloqueadas.
2. Se houver algum elemento grfico bloqueado na mensagem, voc ver uma mensagem avisando: Algumas
imagens foram bloqueadas para evitar que o remetente identifique seu computador. Clique aqui para fazer
download das imagens.
Cap21 9/21/06, 2:25 PM 970
Proibido o Uso Deste Material em Sala de Aula e Para Ministrar Treinamentos
Captulo 21 Tudo sobre o Service Pack 2 SP2
971
3. Clique na barra de mensagens (no texto Clique aqui para fazer download das imagens) e aguarde
alguns instantes. Os elementos grficos sero carregados para exibio, conforme indicado na Figura
21.34, onde os elementos grficos que haviam sido barrados (conforme indicado na Figura 21.33)
passaram a ser exibidos:
Figura 21.34 Elementos grficos sendo exibidos.
Observe que este mais um exemplo, onde as mudanas introduzidas pelo SP2 ajudam na segurana do usurio
e de suas informaes. O controle fica com o usurio. Por padro, so bloqueadas as imagens grficas externas,
para evitar que o e-mail do usurio seja descoberto e confirmado como sendo um e-mail vlido, automaticamente.
Se a mensagem for de uma fonte conhecida, o usurio tem a opo de clicar na opo Clique aqui para fazer
download das imagens e ter as imagens carregadas, normalmente.
Mais Informaes a Artigos Sobre o SP2
Para encerrar, segue uma srie de links com informaes detalhadas sobre o SP2. Cabe destaque para o primeiro
link, atravs do qual voc pode fazer o download de um treinamento completo sobre o SP2, em portugus, com
mais de 400 pginas de contedo. Vale a pena conferir.
http://download.microsoft.com/download/E/A/F/EAFF1000-F990-4955-B556-93BF02E9F15B/sp2-technet.zip
http://www.microsoft.com/brasil/technet/seguranca/WindowsXPSP2.aspx
http://www.microsoft.com/technet/prodtechnol/winxppro/maintain/sp2netwk.mspx
http://www.microsoft.com/technet/prodtechnol/winxppro/maintain/winxpsp2.mspx
http://www.microsoft.com/brasil/technet/Artigos/XP/ConfigFirewallSp2/
Cap21 9/21/06, 2:25 PM 971
Proibido o Uso Deste Material em Sala de Aula e Para Ministrar Treinamentos
Windows XP Home & Professional Para Usurios e Administradores 2 Edio
972
http://www.microsoft.com/technet/Security/topics/patch/default.mspx
http://www.microsoft.com/technet/prodtechnol/winxppro/maintain/sp2brows.mspx
http: //www. mi crosoft. com/downl oads/detai l s. aspx?Fami l yId=3E90DC91- AC56- 4665- 949B-
BEDA3080E0F6&displaylang=en
http: //www. mi crosof t. com/downl oads/detai l s. aspx?Fami l yI d=49AE8576- 9BB9- 4126- 9761-
BA8011FABF38&displaylang=en
http://support.microsoft.com/windowsxpsp2
http://www.microsoft.com/technet/prodtechnol/winxppro/maintain/sp2chngs.mspx
http://www.microsoft.com/technet/Security/topics/patch/default.mspx
http://www.microsoft.com/technet/community/columns/cableguy/default.mspx
http://www.microsoft.com/technet/prodtechnol/sms/sms2003/techfaq/tfaq03.mspx
http://www.microsoft.com/technet/prodtechnol/winxppro/deploy/spdeploy.mspx
http://www.microsoft.com/technet/prodtechnol/winxppro/deploy/hfdeploy.mspx
http://www.microsoft.com/technet/itsolutions/techguide/mso/bdd/bddsp2.mspx
http://www.microsoft.com/technet/prodtechnol/winxppro/deploy/sitpcdep.mspx
ht t p: //www. mi crosof t . com/downl oads/det ai l s. aspx?Fami l yI D=4454e0e1- 61f a- 447a- bdcd-
499f73a637d1&DisplayLang=en
http://www.microsoft.com/technet/prodtechnol/winxppro/maintain/wireless.mspx
http://www.microsoft.com/technet/community/columns/cableguy/cg0604.mspx
http://www.microsoft.com/brasil/technet/Artigos/XP/RecursosRedeXPSP2/
http://www.microsoft.com/technet/prodtechnol/winxppro/maintain/intmgmt/01_xpint.mspx
ht t p: / / www. mi cr osof t . com/ downl oads/ det ai l s. aspx?f ami l yi d=cb307a1d- 2f 97- 4e63- a581-
bf25685b4c43&displaylang=en
http://www.microsoft.com/sql/techinfo/administration/2000/security/winxpsp2faq.asp
http://support.microsoft.com/default.aspx?pr=windowsxpsp2it
http://support.microsoft.com/windowsxpsp2
http://support.microsoft.com/?pr=SecurityITPro
http://www.microsoft.com/brasil/technet/Seguranca/windowsxp/securityguide.mspx
http://www.microsoft.com/brasil/technet/Seguranca/Ferramentas/default.aspx
Concluso
Este captulo foi completamente dedicado ao SP2 do Windows XP.
A principal razo para voc instalar o SP2 pode ser resumida em uma nica palavra: SEGURANA. Sem dvidas, os
principais benefcios trazidos pela instalao do SP2 so uma maior segurana e estabilidade para o Windows XP.
Claro que existem outras razes, as quais descreverei logo a seguir, mas a principal, sem nenhuma dvida, a
melhor segurana propiciada pelos novos recursos do SP2.
Neste captulo voc aprendeu a utilizar e a configurar as principais novidades trazidas pelo SP2. Nos links fornecidos
no tpico anterior, voc encontra mais informaes e mais aprofundadas, tecnicamente, sobre o SP2 e sobre
segurana no Windows XP. Uma boa leitura a todos.
Cap21 9/21/06, 2:25 PM 972
Proibido o Uso Deste Material em Sala de Aula e Para Ministrar Treinamentos
Anexo Sites Indicados Redes Baseadas em Diretrio TCP/IP e Active Directory
973
ANEXO
Sites Indicados Redes Baseadas em Diretrio
TCP/IP e Active Directory
Anexo 9/21/06, 2:25 PM 973
Proibido o Uso Deste Material em Sala de Aula e Para Ministrar Treinamentos
Windows XP Home & Professional Para Usurios e Administradores 2 Edio
974
Introduo
Este anexo representa uma excelente complementao e base de estudos, para tudo o que foi visto no livro. Neste
anexo, apresento, alm de centenas de links com informaes adicionais sobre o Windows XP e sobre o Exame 70-
270, informaes sobre tpicos tericos relacionados s redes baseadas em servidores Windows e no Active Direc-
tory. Voc aprender sobre tpicos importantes, tais como:
Uma lista de sites com informaes sobre o Windows XP e sobre certificaes da Microsoft.
Conceitos Bsicos do TCP/IP
Redes Baseadas em Servidores Windows e no Active Directory
Entendendo o Active Directory Estrutura Fsica e Lgica
Lista de Sites com Informaes
Sobre o Windows XP Professional
http://www.baboo.com.br
http://www.2000trainers.com/windowsxp/
http://www.2000trainers.com/windowsxp/coursesandarticles/70-270/70-270-12.html
http://www.2000trainers.com/windowsxp/coursesandarticles/70-270/70-270-11.html
http://www.2000trainers.com/windowsxp/coursesandarticles/70-270/70-270-10.html
http://www.2000trainers.com/windowsxp/coursesandarticles/70-270/70-270-9.html
http://www.2000trainers.com/windowsxp/coursesandarticles/70-270/70-270-8.html
http://www.2000trainers.com/windowsxp/coursesandarticles/70-270/70-270-7.html
http://www.2000trainers.com/windowsxp/coursesandarticles/70-270/70-270-6.html
http://www.microsoft.com/windowsxp/pro/
http://www.microsoft.com/windowsxp/pro/using/howto/default.asp
http://www.microsoft.com/windowsxp/pro/using/howto/gettingstarted/guide/default.asp
http://www.microsoft.com/windowsxp/pro/techinfo/deployment/filesettings/default.asp
http://www.microsoft.com/WindowsXP/pro/using/tips/maintain/finddrivers.asp
http://www.microsoft.com/windowsxp/pro/using/howto/gettingstarted/multiboot.asp
http://www.microsoft.com/windowsxp/pro/using/howto/customize/overview/default.asp
http://www.microsoft.com/windowsxp/pro/using/howto/customize/cleartype/tuner/default.asp
http://www.microsoft.com/windowsxp/pro/using/howto/accessibility/default.asp
http://www.microsoft.com/windowsxp/pro/using/howto/customize/multimonitor.asp
http://www.microsoft.com/windowsxp/pro/using/howto/customize/fastswitch.asp
http://www.microsoft.com/windowsxp/pro/using/howto/customize/classicview/default.asp
http://www.microsoft.com/WindowsXP/pro/using/howto/communicate/version45/v45default.asp
http://www.microsoft.com/windowsxp/pro/using/howto/gomobile/remotedesktop/default.asp
http://www.microsoft.com/windowsxp/pro/using/howto/gomobile/offlinefiles.asp
http://www.microsoft.com/windowsxp/pro/using/howto/gomobile/offlineviewing.asp
http://www.microsoft.com/windowsxp/pro/using/howto/gomobile/vpns.asp
http://www.microsoft.com/windowsxp/pro/using/howto/multimedia/movies/default.asp
Anexo 9/21/06, 2:25 PM 974
Proibido o Uso Deste Material em Sala de Aula e Para Ministrar Treinamentos
Anexo Sites Indicados Redes Baseadas em Diretrio TCP/IP e Active Directory
975
http://www.microsoft.com/windowsxp/pro/using/howto/multimedia/music/overview/default.asp
http://www.microsoft.com/windowsxp/pro/using/howto/multimedia/photos/overview/default.asp
http://www.microsoft.com/windowsxp/pro/using/howto/networking/homenet/default.asp
http://www.microsoft.com/windowsxp/pro/using/howto/networking/pppoe.asp
http://www.microsoft.com/windowsxp/pro/using/howto/networking/autoconfig.asp
http://www.microsoft.com/windowsxp/pro/using/howto/networking/icf.asp
http://www.microsoft.com/windowsxp/pro/using/howto/networking/ics.asp
http://www.microsoft.com/windowsxp/pro/using/howto/networking/infraredimp.asp
http://www.microsoft.com/WindowsXP/pro/using/howto/gethelp/windowsupdate.asp
http://www.microsoft.com/windowsxp/pro/using/howto/security/accesscontrol.asp
http://www.microsoft.com/windowsxp/pro/using/howto/security/backup.asp
http://www.microsoft.com/windowsxp/pro/using/howto/gettingstarted/copytocds.asp
http://www.microsoft.com/windowsxp/pro/using/howto/security/encryptdata.asp
http://www.microsoft.com/windowsxp/pro/using/howto/security/hibernate.asp
http://www.microsoft.com/windowsxp/pro/using/howto/security/ie6.asp
http://www.microsoft.com/windowsxp/pro/techinfo/administration/hsc/default.asp
http://www.microsoft.com/WindowsXP/pro/using/howto/gethelp/driverrollback.asp
http://www.microsoft.com/windowsxp/pro/using/howto/gethelp/systemrestore.asp
http://www.microsoft.com/windowsxp/pro/using/howto/gethelp/appcompat.asp
http://www.microsoft.com/windowsxp/pro/using/howto/gethelp/remoteassist/default.asp
http://www.zdnet.com/windows/
http://is-it-true.org/nt/xp/index.shtml
http://is-it-true.org/nt/xp/utips/index.shtml
http://is-it-true.org/nt/xp/atips/index.shtml
http://is-it-true.org/nt/xp/registry/index.shtml
http://labmice.techtarget.com/windowsxp/start.htm
http://labmice.techtarget.com/WindowsXP/Install/default.htm
http://labmice.techtarget.com/windowsxp/Backup/default.htm
http://labmice.techtarget.com/WindowsXP/Configure/default.htm
http://www.windows-help.net/WindowsXP/
http://www.windows-help.net/WindowsXP/faq.html
http://www.windows-help.net/WindowsXP/setup.html
http://www.windows-help.net/WindowsXP/cust-idx.html
http://www.windows-help.net/WindowsXP/troub-idx.html
http://www.windows-help.net/WindowsXP/howto-idx.html
http://labmice.techtarget.com/WindowsXP/Install/deploy.htm
http://labmice.techtarget.com/WindowsXP/DiskMgmt/default.htm
http://labmice.techtarget.com/WindowsXP/FileMgmt/default.htm
http://labmice.techtarget.com/windowsxp/hardware.htm
http://labmice.techtarget.com/WindowsXP/NetworkingXP/default.htm
http://labmice.techtarget.com/WindowsXP/Performance/default.htm
Anexo 9/21/06, 2:25 PM 975
Proibido o Uso Deste Material em Sala de Aula e Para Ministrar Treinamentos
Windows XP Home & Professional Para Usurios e Administradores 2 Edio
976
http://labmice.techtarget.com/windowsxp/printing.htm
http://labmice.techtarget.com/WindowsXP/NetworkingXP/remote_desktop.htm
http://labmice.techtarget.com/windowsxp/Security/default.htm
http://labmice.techtarget.com/WindowsXP/TroubleshootingXP/default.htm
http://labmice.techtarget.com/windowsxp/usermgmt.htm
http://labmice.techtarget.com/windowsxp/XPweblinks.htm
http://www.microsoft.com/technet/treeview/default.asp?url=/technet/prodtechnol/winxppro/reskit/
prork_overview.asp?frame=true
http://www.windowsxpuser.com/
http://www.xpmania.co.uk/
http://www.xp-erience.org/
http://www.xp-users.com/
http://www.windowsxp.nu/
http://winxp.coreworldstech.com/
http://www.funwithxp.com/
http://www.maximumpc.co.uk/wmc/index.htm
http://www.kayodeok.btinternet.co.uk/favorites/kbasewinxp.htm
http://notorious.dezines.com/resourcexp/
http://www.btinternet.com/~windowsxp/index.html
http://www.dave-partridge.co.uk/
http://winxpsite.tripod.com/
http://www.windowsxptips.nu/
http://www.winxpfix.com/winxpfix/index.htm
http://rain.prohosting.com/~starman2/wxpr_index.shtml
http://www.wxperience.com/
http://www.xptuneup.com/
http://www.windows-expert.net/
http://support.microsoft.com/default.aspx?scid=%2Fdefault.aspx%3Fscid%3Dfh%3BEN-US%3Bwinxp
http://www.winsupersite.com/reviews/windowsxp.asp
http://www.winsupersite.com/showcase/windowsxp_home_pro.asp
http://www.microsoft.com/windowsxp/pro/techinfo/planning/performance/default.asp
http://winxpworld.com/
http://www.winxpworld.com/links.shtml
http://www.wxperience.com/
http://www.winxpworld.com/index.shtml
http://www.winxpworld.com/drivers.shtml
http://www.winxpworld.com/white_papers.shtml
http://www.winxpworld.com/search.shtml
http://www.winxpworld.com/magazines.shtml
http://www.webopedia.com/TERM/W/Windows_XP.html
http://support.microsoft.com/support/kb/articles/q314/9/97.ASP
http://support.microsoft.com/support/kb/articles/q318/0/33.ASP
Anexo 9/21/06, 2:25 PM 976
Proibido o Uso Deste Material em Sala de Aula e Para Ministrar Treinamentos
Anexo Sites Indicados Redes Baseadas em Diretrio TCP/IP e Active Directory
977
http://support.microsoft.com/support/kb/articles/q185/3/48.asp
http://support.microsoft.com/support/kb/articles/Q301/0/41.ASP
http://netsecurity.about.com/cs/winxpsecurity/index.htm?terms=Windows+XP
http://windows.about.com/library/weekly/aa020120a.htm?terms=Windows+XP
http://www.cnet.com/software/0-6688749.html
http://www.cnet.com/software/0-6688749-8-9953590-1.html?tag=sptlt
http://www.cnet.com/software/0-6688749-8-9854920-1.html?tag=sptlt
http://www.cnet.com/software/0-806340-1204-6534881.html?tag=st.sw.6688749.body2.806340-1204-6534881
http://www.cnet.com/software/0-6688749-8-9696202-1.html?tag=st.sw.6688749.body2.6688749-8-9696202-1
http://www.microsoft.com/windowsxp/pro/techinfo/deployment/appcompat/default.asp
http://www.microsoft.com/windowsxp/pro/techinfo/technologies.asp
http://www.microsoft.com/windowsxp/pro/techinfo/planning/default.asp
http://www.microsoft.com/windowsxp/pro/techinfo/deployment/default.asp
http://www.microsoft.com/windowsxp/pro/techinfo/administration/default.asp
http://www.microsoft.com/windowsxp/pro/techinfo/training/default.asp
http://www.microsoft.com/windowsxp/pro/techinfo/productdoc/default.asp
http://www.microsoft.com/windowsxp/pro/using/itpro/default.asp
http://msdn.microsoft.com/library/default.asp?url=/nhp/Default.asp?contentid=28000524
http://www.microsoft.com/windowsxp/pro/techinfo/planning/mobility/default.asp
http://www.microsoft.com/windowsxp/pro/techinfo/administration/mobile/default.asp
http://www.microsoft.com/windowsxp/pro/techinfo/administration/policy/default.asp
http://www.microsoft.com/WindowsXP/pro/techinfo/administration/ipv6/ipv6ipv4.asp
http://www.microsoft.com/windowsxp/pro/techinfo/planning/reliability/default.asp
http://www.microsoft.com/windowsxp/pro/techinfo/planning/usability/default.asp
http://www.microsoft.com/windowsxp/pro/techinfo/planning/desktopaccessibility/default.asp
http://www.microsoft.com/windowsxp/pro/techinfo/planning/dotnet/default.asp
http://www.microsoft.com/windowsxp/64bit/techinfo/planning/techoverview/default.asp
http://www.microsoft.com/windowsxp/pro/techinfo/deployment/planning/default.asp
http://www.microsoft.com/windowsxp/pro/techinfo/deployment/implementing/default.asp
http://www.microsoft.com/WindowsXP/pro/techinfo/deployment/activation/default.asp
http://www.microsoft.com/WindowsXP/pro/techinfo/deployment/wireless/default.asp
http://www.microsoft.com/windowsxp/pro/techinfo/planning/performance/default.asp
http://www.microsoft.com/windowsxp/pro/techinfo/training/default.asp
http://www.microsoft.com/windowsxp/pro/techinfo/productdoc/resourcekit.asp
http://www.microsoft.com/windowsxp/pro/techinfo/technologies.asp
Lista de Sites com Informaes
Sobre Certificaes da Microsoft
http://www.timaster.com.br/revista/colunistas/col.asp
http://www.mcpdex.com.br
http://www.cramsession.com
http://www.examnotes.net
Anexo 9/21/06, 2:25 PM 977
Proibido o Uso Deste Material em Sala de Aula e Para Ministrar Treinamentos
Windows XP Home & Professional Para Usurios e Administradores 2 Edio
978
http://www.mcmcse.com
http://www.mcseguide.com
http://www.certcities.com
http://www.ucertify.com
http://www.mcsedirectory.com
http://www.mcpmag.com
http://www.microsoft.com/trainCert
http://www.cram4exams.com
http://www.123cert.com
http://www.certyourself.com/
http://www.certyourself.com/70210.shtml
http://www.certyourself.com/70215.shtml
http://www.certyourself.com/70216.shtml
http://www.certyourself.com/70217.shtml
http://www.certyourself.com/70218.shtml
http://www.certyourself.com/70270.shtml
http://www.cram4exams.com
http://www.2000trainers.com
http://www.certtutor.com
http://www.4testes.com
http://www.certifypro.com
http://www.certificationtests.com
http://www.msexpert.com
http://www.ittutor.com
http://www.examcram.com
http://www.newriders.com
http://mspress.microsoft.com
http://w2kweb.virtualave.net/
http://www.veriworld.com/
http://www.mcpprep.com/
http://www.ezlookin.com/
http://www.trierexams.com/
http://www.testfree.com/
http://measureup.com/site
http://www.testgenerator.com/
http://www.online-exams.com/
http://www.transcender.com
http://www.customguide.com/
http://www.certificationlinks.com/index.shtml
http://www.certificationlinks.com/search/Microsoft_Free_Online_Exams.shtml
http://www.certificationlinks.com/search/Microsoft_Study_Guides.shtml
http://www.certindex.com/
http://www.certifyexpress.com/
Anexo 9/21/06, 2:25 PM 978
Proibido o Uso Deste Material em Sala de Aula e Para Ministrar Treinamentos
Anexo Sites Indicados Redes Baseadas em Diretrio TCP/IP e Active Directory
979
http://www.certifysky.com/
http://www.fravo.com/
http://www.online-exams.com/
http://www.mcsefreak.com/
http://certcities.com/certs/microsoft/
http://www.certportal.com
http://certcities.com/resources/links/
http://www.mcsedriller.com/
http://www.mcsedriller.com/pexams.shtml
http://www.mcsedriller.com/links.shtml
http://www.mcseguide.com/2000/70210.htm
http://www.mcseguide.com/2000/70215.htm
http://www.mcseguide.com/2000/70216.htm
http://www.mcseguide.com/exch2000/exch2000guide.htm
http://www.mcseguide.com/winxp/winxpguide.htm
http://www.ms-certified.com/
http://www.mcpcache.com/
http://www.mcsedirectory.com/win2k.shtml
http://www.freemcse.com/
http://studyguides.cramsession.com/cramsession/microsoft/win2kserver/
http://studyguides.cramsession.com/cramsession/microsoft/win2kpro/
http://studyguides.cramsession.com/cramsession/microsoft/ManagingW2KNetwork/
http://studyguides.cramsession.com/cramsession/microsoft/win2knet_infra/
http://studyguides.cramsession.com/cramsession/microsoft/winxppro/
http://studyguides.cramsession.com/cramsession/microsoft/SQL2000Admin/
http://studyguides.cramsession.com/cramsession/microsoft/win2kNet_70-221/
http://studyguides.cramsession.com/cramsession/microsoft/win2kds_70-219/
http://studyguides.cramsession.com/cramsession/microsoft/BizTalkServer2000/
http://studyguides.cramsession.com/cramsession/microsoft/CommerceServer2000/
http://studyguides.cramsession.com/cramsession/microsoft/MOUSExcel2002Expert/
http://studyguides.cramsession.com/cramsession/microsoft/MOUSAccess/
Fundamentos do TCP/IP
Neste item vou apresentar os princpios bsicos do protocolo TCP/IP. Os conhecimentos deste item sero importantes
(e necessrios) em diversos captulos deste livro.
Uma Viso Geral do Protocolo TCP/IP
Vou iniciar fazendo uma apresentao do protocolo TCP/IP, de tal maneira que o leitor possa entender exatamente
o que o TCP/IP e como configurada uma rede baseada neste protocolo. Nos demais tpicos deste item, abordarei
as seguintes questes:
Anexo 9/21/06, 2:25 PM 979
Proibido o Uso Deste Material em Sala de Aula e Para Ministrar Treinamentos
Windows XP Home & Professional Para Usurios e Administradores 2 Edio
980
O Sistema Binrio de Numerao.
Converso de Binrio para Decimal.
Endereos IP e Mscara de Sub-rede.
Classes de Redes e Endereamento no Protocolo IP.
Aspectos Bsicos de Roteamento.
Para que os computadores de uma rede possam trocar informaes necessrio que todos adotem as mesmas
regras para o envio e o recebimento de informaes. Este conjunto de regras conhecido como Protocolo de
comunicao. Falando de outra maneira podemos afirmar:
Para que os computadores de uma rede possam trocar informaes entre si necessrio que todos estejam utilizando o
mesmo protocolo.
No protocolo de comunicao esto definidas todas as regras necessrias para que o computador de destino entenda
as informaes no formato em que foram enviadas pelo computador de origem. Dois computadores que estejam
utilizando protocolos diferentes no sero capazes de estabelecer uma comunicao e trocar informaes.
Antes da popularizao da Internet existiam diferentes protocolos sendo utilizados nas redes das empresas. Os
mais utilizados eram os seguintes:
TCP/IP
NETBEUI
IPX/SPX
Apple Talk
Se colocarmos dois computadores ligados em rede, um com um protocolo, por exemplo o TCP/IP, e o outro com um
protocolo diferente, por exemplo NETBEUI, estes dois computadores no sero capazes de estabelecer comunicao
e trocar informaes. Por exemplo, o computador com o protocolo NETBEUI instalado no ser capaz de acessar
uma pasta ou uma impressora compartilhada no computador com o protocolo TCP/IP instalado e vice-versa.
medida que a Internet comeou, a cada dia, a tornar-se mais popular, com o aumento exponencial do nmero
de usurios e de servidores ligados em rede, o protocolo TCP/IP passou a tornar-se um padro de fato, utilizado
no s na Internet, como tambm nas redes internas das empresas, redes estas que comeavam a ser conectadas
Internet. Como as redes internas precisavam conectar-se Internet, tinham que usar o mesmo protocolo da
Internet, ou seja: TCP/IP.
Dos principais sistemas operacionais do mercado, o Unix sempre utilizou o protocolo TCP/IP como padro. O
Windows d suporte ao protocolo TCP/IP desde as primeiras verses, porm o TCP/IP somente tornou-se o protocolo
padro a partir do Windows 2000. No Windows Server 2003 o TCP/IP automaticamente instalado durante a
instalao do Windows e no pode ser desinstalado.
Ser o protocolo padro significa que o TCP/IP ser instalado durante a instalao do sistema operacional, a no ser
que um protocolo diferente seja selecionado. At mesmo o sistema operacional Novell, que sempre foi baseado no
protocolo IPX/SPX como padro, passou a adotar o TCP/IP como padro a partir da verso 5.0.
O que temos hoje, na prtica, a utilizao do protocolo TCP/IP na esmagadora maioria das redes, sendo a sua
adoo cada vez maior. Como no poderia deixar de ser, o TCP/IP o protocolo padro do Windows 2000, do
Windows XP e tambm do Windows Server 2003.
Anexo 9/21/06, 2:25 PM 980
Proibido o Uso Deste Material em Sala de Aula e Para Ministrar Treinamentos
Anexo Sites Indicados Redes Baseadas em Diretrio TCP/IP e Active Directory
981
N O T A
Para pequenas redes, no conectadas Internet, recomendada a adoo do protocolo NETBEUI, devido a sua
simplicidade de configurao e facilidade de administrao. Porm esta uma situao muito rara, pois dificilmente
teremos uma rede isolada, sem conexo com a Internet ou com parceiros de negcios, como clientes e fornecedores.
Agora passaremos a estudar algumas caractersticas do protocolo TCP/IP. Veremos que cada equipamento que faz
parte de uma rede baseada no TCP/IP tem alguns parmetros de configurao que devem ser definidos, para que o
equipamento possa comunicar-se com sucesso na rede e trocar informaes com os demais equipamentos da rede.
Configuraes do Protocolo TCP/IP
Para um Computador em Rede
Quando utilizamos o protocolo TCP/IP como protocolo de comunicao em uma rede de computadores, temos
alguns parmetros que devem ser configurados em todos os equipamentos (computadores, servidores, hubs,
switches, impressoras de rede, etc.) que fazem parte da rede. Na Figura A.1 temos uma viso geral de uma pequena
rede baseada no protocolo TCP/IP:
Figura A.1 Uma rede baseada no protocolo TCP/IP.
No exemplo da Figura A.1 temos uma rede local para uma pequena empresa. Esta rede local no est conectada a
outras redes ou Internet. Neste caso cada computador da rede precisa de, pelo menos, dois parmetros do
protocolo TCP/IP, configurados:
Nmero IP
Mscara de sub-rede.
O nmero IP um nmero no seguinte formato: x.y.z.w. Ou seja, so quatro nmeros separados por ponto. No
podem existir duas mquinas com o mesmo nmero IP, dentro da mesma rede. Caso voc configure, por engano,
um novo equipamento com o mesmo nmero IP de uma mquina j existente, ser gerado um conflito de nmero
IP e um dos equipamentos, muito provavelmente o novo equipamento que est sendo configurado, no conseguir
se comunicar com a rede. O valor mximo para cada um dos nmeros (x, y, z ou w) 255.
Anexo 9/21/06, 2:25 PM 981
Proibido o Uso Deste Material em Sala de Aula e Para Ministrar Treinamentos
Windows XP Home & Professional Para Usurios e Administradores 2 Edio
982
N O T A
Voc entender o porqu deste valor mximo mais adiante, quando for explicado o sistema binrio de numerao.
Uma parte do nmero IP (1, 2 ou 3 dos 4 nmeros) a identificao da rede, a outra parte a identificao da
mquina dentro da rede. O que define quantos dos quatro nmeros fazem parte da identificao da rede e quantos
fazem parte da identificao da mquina a mscara de sub-rede (subnet mask). Vamos considerar o exemplo de
um dos computadores da rede da Figura A.1:
Nmero IP: 10.200.150.1
Sub-rede: 255.255.255.0
As trs primeiras partes da mscara de sub-rede (subnet) iguais a 255 indicam que os trs primeiros nmeros
representam a identificao da rede e o ltimo nmero a identificao do equipamento dentro da rede. Para o
nosso exemplo teramos a rede: 10.200.150, ou seja, todos os equipamentos do nosso exemplo fazem parte da
rede 10.200.150 ou, em outras palavras, o nmero IP de todos os equipamentos da rede comea com 10.200.150.
Neste exemplo, onde estou utilizando os trs primeiros nmeros para identificar a rede e somente o quarto nmero
para identificar o equipamento, temos um limite de 254 equipamentos que podem ser ligados nesta rede. Observe
que so 254 e no 256, pois o primeiro nmero 10.200.150.0 e o ltimo 10.200.250.255 no podem ser
utilizados como nmeros IP de equipamentos de rede. O primeiro o prprio nmero que identifica a rede:
10.200.150.0, e o ltimo o endereo de broadcast: 10.200.150.255. Ao enviar uma mensagem para o endereo de
broadcast, todas as mquinas da rede recebero a mensagem.
Com base no exposto possvel apresentar a seguinte definio:
Para se comunicar em uma rede baseada no protocolo TCP/IP, todo
equipamento deve ter, pelo menos, um nmero IP e uma mscara de
sub-rede, sendo que todos os equipamentos da rede devem ter a
mesma mscara de sub-rede.
No exemplo da Figura A.1 observe que o computador com o IP 10.200.150.7 est com uma mscara de sub-rede
diferente dos demais: 255.255.0.0. Neste caso como se o computador com o IP 10.200.150.7 pertencesse a outra
rede. Na prtica o que ir acontecer que este computador no conseguir se comunicar com os demais
computadores da rede, por ter uma mscara de sub-rede diferente dos demais. Este um dos erros de configurao
mais comuns. Se a mscara de sub-rede estiver incorreta, ou seja, diferente da mscara dos demais computadores
da rede, o computador com a mscara de sub-rede incorreta no conseguir comunicar-se na rede.
Na Tabela 2.1 a seguir temos alguns exemplos de mscaras de sub-rede e do nmero mximo de equipamentos em
cada uma das respectivas redes.
Mscara Nmero de equipamentos na rede
255.255.255.0 254
255.255.0.0 65.534
255.0.0.0 16.777.214
Tabela A.1 Exemplos de mscara de sub-rede.
Anexo 9/21/06, 2:25 PM 982
Proibido o Uso Deste Material em Sala de Aula e Para Ministrar Treinamentos
Anexo Sites Indicados Redes Baseadas em Diretrio TCP/IP e Active Directory
983
Quando a rede est isolada, ou seja, no est conectada Internet ou a outras redes externas, atravs de links de
comunicao de dados, apenas o nmero IP e a mscara de sub-rede so suficientes para que os computadores
possam se comunicar e trocar informaes.
A conexo da rede local com outras redes feita atravs de linhas de comunicao de dados. Para que essa
comunicao seja possvel necessrio um equipamento capaz de enviar informaes para outras redes e receber
informaes destas redes. O equipamento utilizado para este fim o roteador. Todo pacote de informaes que
deve ser enviado para outras redes deve, obrigatoriamente, passar pelo roteador. Todo pacote de informao que
vem de outras redes tambm deve, obrigatoriamente, passar pelo roteador. Como o roteador um equipamento
de rede, ele tambm ter um nmero IP. O nmero IP do roteador deve ser informado em todos os demais
equipamentos que fazem parte da rede, para que estes equipamentos possam se comunicar com as redes externas.
O nmero IP do roteador informado no parmetro conhecido como default gateway (gateway Padro). Na
prtica, quando configuramos o parmetro default gateway, estamos informando o nmero IP do roteador.
Quando um computador da rede tenta se comunicar com outros computadores/servidores, o protocolo TCP/IP
faz alguns clculos utilizando o nmero IP do computador de origem, a mscara de sub-rede e o nmero IP do
computador de destino (veremos estes clculos em detalhes, mais adiante neste Anexo). Se, aps feitas as contas,
for concludo que os dois computadores fazem parte da mesma rede, os pacotes de informao so enviados para
o barramento da rede local e o computador de destino captura e processa as informaes que lhe foram enviadas.
Se, aps feitas as contas, for concludo que o computador de origem e o computador de destino fazem parte de
redes diferentes, os pacotes de informao so enviados para o roteador (nmero IP configurado como default
gateway) e o roteador o responsvel por achar o caminho (a rota) para a rede de destino.
Com isso, para equipamentos que fazem parte de uma rede, baseada no protocolo TCP/IP e conectada a outras
redes ou Internet, devemos configurar, no mnimo, os seguintes parmetros:
Nmero IP
Mscara de sub-rede
Default gateway
Em redes empresarias existem outros parmetros que precisam ser configurados. Um dos parmetros que deve ser
informado o nmero IP de um ou mais servidores DNS Domain Name System. O DNS o servio responsvel
pela resoluo de nomes. Toda a comunicao, em redes baseadas no protocolo TCP/IP, feita atravs do nmero
IP. Por exemplo, quando vamos acessar um site: http://www.juliobattisti.com.br/, tem que haver uma maneira de
encontrar o nmero IP do servidor onde fica hospedado o site. O servio que localiza o nmero IP associado a um
nome o DNS. Por isso a necessidade de informarmos o nmero IP de pelo menos um servidor DNS, pois, sem
este servio de resoluo de nomes, muitos recursos da rede estaro indisponveis.
Existem aplicativos antigos que so baseados em um outro servio de resoluo de nomes conhecido como WINS
Windows Internet Name System. O Windows NT Server 4.0 utilizava intensamente o servio WINS para a
resoluo de nomes. A partir do Windows 2000 Server, o servio utilizado o DNS, porm podem existir aplicaes
que ainda dependam do WINS. Nestes casos voc ter que instalar e configurar um servidor WINS na sua rede e
configurar o IP deste servidor em todos os equipamentos da rede. No Windows Server 2003 o DNS tambm o
servio padro para a resoluo de nomes. Se voc tem estaes de trabalho com verses antigas do Windows, tais
como Windows 85, Windows 98, Windows Me ou Windows 3.11, precisar do WINS na sua rede, pois estas
verses mais antigas do Windows no usam o DNS para resoluo dos nomes de computadores e outros
equipamentos da rede local.
Anexo 9/21/06, 2:25 PM 983
Proibido o Uso Deste Material em Sala de Aula e Para Ministrar Treinamentos
Windows XP Home & Professional Para Usurios e Administradores 2 Edio
984
N O T A
As configuraes do protocolo TCP/IP podem ser definidas manualmente, isto , configurando cada um dos
equipamentos necessrios. Esta uma soluo razovel para pequenas redes, porm pode ser um problema para
redes maiores, com um grande nmero de equipamentos conectados. Para redes maiores recomendado o uso do
servio DHCP Dynamic Host Configuration Protocol. O servio DHCP pode ser instalado em um servidor com
o Windows NT Server 4.0, Windows 2000 Server ou Windows Server 2003. Uma vez disponvel e configurado, o
servio DHCP fornece todos os parmetros de configurao do protocolo TCP/IP para os equipamentos conectados
rede. Os parmetros so fornecidos quando o equipamento inicializado e podem ser renovados em perodos
definidos pelo administrador. Com o uso do DHCP uma srie de procedimentos de configurao pode ser
automatizada, o que facilita a vida do administrador e elimina uma srie de erros.
No Captulo 16 do livro Windows Server 2003 Curso Completo, 1.568 pginas, de minha autoria, voc aprende a
instalar, configurar e administrar o DHCP, o DNS e o WINS.
O uso do DHCP tambm muito vantajoso quando so necessrias alteraes no nmero IP dos servidores DNS
ou WINS. Vamos imaginar uma rede com 1000 computadores e que no utiliza o DHCP, ou seja, os diversos
parmetros do protocolo TCP/IP so configurados manualmente em cada computador. Agora vamos imaginar
que o nmero IP do servidor DNS foi alterado. Neste caso o administrador e a sua equipe tcnica tero que fazer a
alterao do nmero IP do servidor DNS em todas as estaes de trabalho da rede. Um servio e tanto. Se esta
mesma rede estiver utilizando o servio DHCP, bastar alterar o nmero do servidor DNS, nas configuraes do
servidor DHCP. O novo nmero ser fornecido para todas as estaes da rede, na prxima vez que a estao for
reinicializada. Muito mais simples e prtico e, principalmente, com menor probabilidade de erros.
Voc pode verificar, facilmente, as configuraes do protocolo TCP/IP que esto definidas para o seu computador
(Windows 2000, Windows XP ou Windows Server 2003). Para isso siga os seguintes passos:
1. Faa o logon como administrador ou com uma conta com permisso de administrador.
2. Abra o prompt de comando: Iniciar ->Todos os Programas ->Acessrios ->Prompt de comando.
3. Na janela do prompt de comando digite o comando ipconfig/all e pressione ENTER.
4. Sero exibidas as diversas configuraes do protocolo TCP/IP, conforme indicado a seguir, no exemplo
obtido a partir de um dos computadores da rede que eu utilizo em casa:
Configurao de IP do Windows
Nome do host . . . . . . . . . . . : servidor01 Sufixo DNS
primrio. . . . . . . . : groza.com Tipo de n . . . . . . . . . . . .
: hbrido Roteamento de IP ativado . . . . . : no
Proxy WINS ativado . . . . . . . . : no Lista de pesquisa de sufixo DNS.
. : groza.com
Adaptador Ethernet Conexo local:
Sufixo DNS especfico de conexo . : Descrio . . . . . . . . . . . . .
: Realtek RTL8139 Family PCI Fast Ethernet NIC Endereo fsico . . .
. . . . . . . : 00-E0-7D-9F-6B-7C DHCP ativado. . . . . . . . . . . . :
No Endereo IP . . . . . . . . . . . . : 10.204.123.2 Mscara
de sub-rede . . . . . . . . : 255.255.255.0 Gateway padro. . . . . . . . .
. . : 10.204.123.100
Servidores DNS. . . . . . . . . . . : 10.204.123.1
10.204.123.3 Servidor WINS primrio. . . . . . . : 10.204.123.1
Anexo 9/21/06, 2:25 PM 984
Proibido o Uso Deste Material em Sala de Aula e Para Ministrar Treinamentos
Anexo Sites Indicados Redes Baseadas em Diretrio TCP/IP e Active Directory
985
O comando ipconfig exibe informaes para as diversas interfaces de rede instaladas placa de rede, modem, etc.
No exemplo anterior temos uma nica interface de rede instalada, a qual relacionada com uma placa de rede
Realtek RTL8139 Family PCI Fast Ethernet NIC. Observe que temos o nmero IP para dois servidores DNS e para
um servidor WINS. Outra informao importante o endereo fsico, mais conhecido como MAC-Address ou
endereo da placa. O MAC-Address um nmero que identifica a placa de rede. Os seis primeiros nmeros/letras
so uma identificao do fabricante e os seis ltimos, uma identificao da placa. No existem duas placas com o
mesmo MAC-Address, ou seja, este endereo nico para cada placa de rede.
No exemplo da listagem a seguir, temos um computador com duas interfaces de rede. Uma das interfaces ligada
placa de rede (Realtek RTL8029(AS) PCI Ethernet Adapter), a qual conecta o computador rede local. A outra
interface ligada ao fax/modem (WAN (PPP/SLIP) Interface), o qual conecta o computador Internet. Para o
protocolo TCP/IP a conexo via fax/modem aparece como se fosse mais uma interface de rede, conforme pode ser
conferido na listagem a seguir:
Configurao de IP do Windows
Nome do host . . . . . . . . . . . : servidor
Sufixo DNS primrio. . . . . . . . : groza.com
Tipo de n . . . . . . . . . . . . : Hbrida
Roteamento de IP ativado . . . . . : No
Proxy WINS ativado . . . . . . . . : No
Lista de pesquisa de sufixo DNS. . : groza.com
Ethernet adaptador Conexo de rede local:
Sufixo DNS especfico de conexo . : groza.com
Descrio. . . . . . . . . . . . . : Realtek RTL8029(AS) PCI Ethernet Adapter
Endereo fsico. . . . . . . . . . : 00-00-21-CE-01-11
DHCP ativado . . . . . . . . . . . : No
Endereo IP. . . . . . . . . . . . : 10.204.123.1
Mscara de sub-rede. . . . . . . . : 255.255.255.0
Gateway padro . . . . . . . . . . : Servidores DNS
. . . . . . . . . . : 10.204.123.1
Servidor WINS primrio . . . . . . : 10.204.123.1
PPP adaptador TERRAPREMIUM:
Sufixo DNS especfico de conexo . :
Descrio . . . . . . . . . . . . . : WAN (PPP/SLIP) Interface
Endereo fsico. . . . . . . . . . : 00-53-45-00-00-00
DHCP ativado . . . . . . . . . . . : No
Endereo IP. . . . . . . . . . . . : 200.176.166.146
Mscara de sub-rede. . . . . . . . : 255.255.255.255
Gateway padro . . . . . . . . . . : 200.176.166.146
Servidores DNS . . . . . . . . . . : 200.176.2.10
200.177.250.10
NetBIOS por Tcpip. . . . . . . . : Desativado
Anexo 9/21/06, 2:25 PM 985
Proibido o Uso Deste Material em Sala de Aula e Para Ministrar Treinamentos
Windows XP Home & Professional Para Usurios e Administradores 2 Edio
986
Bem, estes so os aspectos bsicos do TCP/IP. Nos endereos a seguir, voc encontra tutoriais, em portugus, onde
voc poder aprofundar os seus estudos sobre o protocolo TCP/IP:
http://www.juliobattisti.com.br/tcpip.asp
http://www.juliobattisti.com.br/artigos
http://www.guiadohardware.info/tutoriais/enderecamento_ip/index.asp
http://www.guiadohardware.info/curso/redes_guia_completo/22.asp
http://www.guiadohardware.info/curso/redes_guia_completo/23.asp
http://www.guiadohardware.info/curso/redes_guia_completo/28.asp
http://www.aprendaemcasa.com.br/tcpip1.htm
http://www.aprendaemcasa.com.br/tcpip2.htm (estes endereos vo at o tcpip46.htm, sendo um curso gratuito
online sobre TCP/IP no Windows 2000).
http://www.vanquish.com.br/site/020608
http://unsekurity.virtualave.net/texto1/texto_tcpip_basico.txt
http://unsekurity.virtualave.net/texto1/tcpipI.txt
http://www.rota67.hpg.ig.com.br/tutorial/protocolos/amfhp_tcpip_basico001.htm
http://www.rota67.hpg.ig.com.br/tutorial/protocolos/amfhp_tcpip_av001.htm
http://www.geocities.com/ResearchTriangle/Thinktank/4203/doc/tcpip.zip
A seguir coloco um exemplo de questo tpica, envolvendo os conhecimentos bsicos do protocolo TCP/IP, que
cai em exames de certificao da Microsoft e de outros fabricantes:
Questo de exemplo para os exames de certificao:
Questo: A seguir esto as configuraes bsicas do TCP/IP de trs estaes de trabalho: micro01, micro02 e
micro03.
Configuraes do micro01:
Nmero IP: 100.100.100.3
Mscara de sub-rede: 255.255.255.0
Gateway: 100.100.100.1
Configuraes do micro02:
Nmero IP: 100.100.100.4
Mscara de sub-rede: 255.255.240.0
Gateway: 100.100.100.1
Configuraes do micro03:
Nmero IP: 100.100.100.5
Mscara de sub-rede: 255.255.255.0
Gateway: 100.100.100.2
O micro 02 no est conseguindo comunicar com os demais computadores da rede. J o micro03 consegue
comunicar-se na rede local, porm no consegue se comunicar com nenhum recurso de outras redes, como por
exemplo a Internet. Quais alteraes voc deve fazer para que todos os computadores possam se comunicar
normalmente, tanto na rede local quanto com as redes externas?
a) Altere a mscara de sub-rede do micro02 para 255.255.255.0
Altere o gateway do micro03 para 100.100.100.1
Anexo 9/21/06, 2:25 PM 986
Proibido o Uso Deste Material em Sala de Aula e Para Ministrar Treinamentos
Anexo Sites Indicados Redes Baseadas em Diretrio TCP/IP e Active Directory
987
b) Altere a mscara de sub-rede do micro01 para 255.255.240.0
Altere a mscara de sub-rede do micro03 para 255.255.240.0
c) Altere o gateway do micro01 para 100.100.100.2z
Altere o gateway do micro02 para 100.100.100.2
d) Altere o gateway do micro03 para 100.100.100.1
e) Altere a mscara de sub-rede do micro02 para 255.255.255.0
Resposta certa: a
Comentrios: Pelo enunciado o computador micro02 no consegue comunicar com nenhum outro computador
da rede. Este um sintoma tpico de problema na mscara de sub-rede. exatamente o caso, o micro02 est com
uma mscara de sub-rede 255.255.240.0, diferente da mscara dos demais computadores da sua rede local. Por
isso ele est isolado na rede. J o micro03 no consegue comunicar-se com outras redes, mas consegue comunicar-
se na rede local. Este um sintoma de que a configurao do default gateway est incorreta. Por isso a necessidade
de alterar a configurao do gateway do micro03, para que este utilize a mesma configurao dos demais
computadores da rede. Observe como esta questo testa apenas conhecimentos bsicos do TCP/IP, tais como
mscara de sub-rede e default gateway.
Sistema de Numerao Binrio
Neste tpico apresentarei os princpios bsicos do sistema de numerao binrio. Tambm mostrarei como realizar
clculos simples e converses de binrio para decimal e vice-versa. Feita a apresentao das operaes bsicas com
nmeros binrios, mostrarei como o TCP/IP atravs de clculos binrios, e com base na mscara de sub-rede
(subnet mask), determina se dois computadores esto na mesma rede ou fazem parte de redes diferentes.
Vou iniciar falando do sistema de numerao decimal, para depois fazer uma analogia ao apresentar o sistema de
numerao binrio. Todos ns conhecemos o sistema de numerao decimal, no qual so baseados os nmeros
que usamos no nosso dia-a-dia, como por exemplo: 100, 259, 1450 e assim por diante. Voc j parou para pensar
por que este sistema de numerao chamado de sistema de numerao decimal?
No? Bem, a resposta bastante simples: este sistema baseado em dez dgitos diferentes, por isso chamado de
sistema de numerao decimal. Todos os nmeros do sistema de numerao decimal so escritos usando-se uma
combinao dos seguintes dez dgitos:
0 1 2 3 4 5 6 7 8 9
Dez dgitos = Sistema de numerao decimal.
Vamos analisar como determinado o valor de um nmero do sistema de numerao decimal. Por exemplo,
considere o seguinte nmero:
4538
O valor deste nmero formado, multiplicando-se os dgitos do nmero, de trs para frente (da direita para a
esquerda), por potncias de 10, comeando com 10. O ltimo dgito (bem direita) multiplicado por 10, o
penltimo por 10
1
, o prximo por 10
2
e assim por diante. O valor real do nmero a soma destas multiplicaes.
Observe o esquema indicado na tabela a seguir e ser bem mais fcil de entender:
Anexo 9/21/06, 2:25 PM 987
Proibido o Uso Deste Material em Sala de Aula e Para Ministrar Treinamentos
Windows XP Home & Professional Para Usurios e Administradores 2 Edio
988
4 5 3 8
Multiplica por: 10
3
10
2
10
1
10
ou seja: 1000 100 10 1
Resultado: 4 x 1000 5 x 100 3 x 10 8 x 1
Igual a: 4000 500 30 8
Somando tudo: 4000+500+30+8
igual a: 4538
Observe que 4538 significa exatamente:
4 milhares (10
3
)
+ 5 centenas (10
2
)
+ 3 dezenas (10
1
)
+ 8 unidades (10
0
)
E assim para nmeros com mais dgitos teramos potncias 10
4
, 10
5
e assim por diante. Observe que, multiplicando
cada dgito por potncias de 10, obtemos o nmero original. Este princpio aplicado ao sistema de numerao
decimal vlido para qualquer sistema de numerao. Se for o sistema de numerao Octal (baseado em 8 dgitos),
multiplica-se por potncias de 8: 8, 8
1
, 8
2
e assim por diante. Se for o sistema Hexadecimal (baseado em 10 dgitos
e 6 letras) multiplica-se por potncias de 16, s que a letra A equivale a 10 j que no tem sentido multiplicar por
uma letra , a letra B equivale a 11 e assim por diante.
Bem, por analogia, se o sistema decimal baseado em dez dgitos, ento o sistema binrio deve ser baseado em
dois dgitos? Exatamente. Nmeros no sistema binrio so escritos usando-se apenas os dois seguintes dgitos:
0 1
Isso mesmo, nmeros no sistema binrio so escritos usando-se apenas zeros e uns, como nos exemplos a seguir:
01011100
11011110
00011111
Tambm por analogia, se, no sistema decimal, para obter o valor do nmero, multiplicamos os seus dgitos, de trs
para frente, por potncias de 10, no sistema binrio fazemos esta mesma operao, s que baseada em potncias
de 2, ou seja: 2
0
, 2
1
, 2
2
, 2
3
, 2
4
e assim por diante.
Vamos considerar alguns exemplos prticos. Como fao para saber o valor decimal do seguinte nmero binrio:
11001110
Vamos utilizar a tabelinha indicada a seguir, para facilitar os nossos clculos:
1 1 0 0 1 1 1 0
Multiplica por: 2
7
2
6
2
5
2
4
2
3
2
2
2
1
2
0
equivale a: 128 64 32 16 8 4 2 1
Multiplicao: 1x128 1x64 0x32 0x16 1x8 1x4 1x2 0x1
Resulta em: 128 64 0 0 8 4 2 0
Somando tudo: 128+64+0+0+8+4+2+0
Resulta em: 206
Anexo 9/21/06, 2:25 PM 988
Proibido o Uso Deste Material em Sala de Aula e Para Ministrar Treinamentos
Anexo Sites Indicados Redes Baseadas em Diretrio TCP/IP e Active Directory
989
Ou seja, o nmero binrio 11001110 equivale ao decimal 206. Observe que onde temos 1 a respectiva potncia de
2 somada e onde temos o zero a respectiva potncia de 2 anulada por ser multiplicada por zero. Apenas para
fixar um pouco mais este conceito, vamos fazer mais um exemplo de converso de binrio para decimal.
Converter o nmero 11100010 para decimal. A resoluo est indicada na tabela a seguir:
1 1 1 0 0 0 1 0
Multiplica por: 2
7
2
6
2
5
2
4
2
3
2
2
2
1
2
0
equivale a: 128 64 32 16 8 4 2 1
Multiplicao: 1x128 1x64 1x32 0x16 0x8 0x4 1x2 0x1
Resulta em: 128 64 32 0 0 0 2 0
Somando tudo: 128+64+32+0+0+0+2+0
Resulta em: 226
Como Converter Decimal Para Binrio
Bem, e se tivssemos que fazer o contrrio, converter o nmero 234 de decimal para binrio, qual seria o binrio
equivalente?
Nos exemplos deste tpico vou trabalhar com valores de, no mximo, 255, que so valores que podem ser
representados por 8 dgitos binrios ou, na linguagem do computador, 8 bits, o que equivale exatamente a um
byte. Por isso que cada um dos quatro nmeros que fazem parte do nmero IP somente pode ter um valor mximo
de 255, que um valor que cabe em um byte, ou seja, 8 bits, conforme j citado anteriormente.
Existem muitas regras para fazer esta converso, e eu prefiro utilizar uma bem simples, que descreverei a seguir e
que serve perfeitamente para o propsito deste tpico.
Vamos voltar ao nosso exemplo: como converter 234 para um binrio de 8 dgitos?
Eu comeo o raciocnio assim. Primeiro vamos lembrar o valor de cada dgito:
128 64 32 16 8 4 2 1
Lembrando que estes nmeros representam potncias de 2, comeando, de trs para frente, com 2
0
, 2
1
, 2
2
e assim
por diante, conforme indicado logo a seguir:
128 64 32 16 8 4 2 1
2
7
2
6
2
5
2
4
2
3
2
2
2
1
2
0
Pergunto: 128 cabe em 234? Sim, ento o primeiro dgito 1. Somando 64 a 128 passa de 234? No, d 192, ento
o segundo dgito tambm 1. Somando 32 a 192 passa de 234? No, d 224, ento o terceiro dgito tambm 1.
Somando 16 a 224 passa de 234? Passa, ento o quarto dgito zero. Somando 8 a 224 passa de 234? No, d 232,
ento o quinto dgito 1. Somando 4 a 232 passa de 234? Passa, ento o sexto dgito zero. Somando 2 a 232 passa
de 234? No, d exatamente 234, ento o stimo dgito 1. J cheguei ao valor desejado, ento todos os demais
dgitos so zero. Com isso, o valor 234 em binrio igual a:
11101011
Para exercitar vamos converter mais um nmero de decimal para binrio. Vamos converter o nmero 144 para
binrio.
Anexo 9/21/06, 2:25 PM 989
Proibido o Uso Deste Material em Sala de Aula e Para Ministrar Treinamentos
Windows XP Home & Professional Para Usurios e Administradores 2 Edio
990
Pergunto: 128 cabe em 144? Sim, ento o primeiro dgito 1. Somando 64 a 128 passa de 144? Sim, d 192, ento
o segundo dgito 0. Somando 32 a 128 passa de 144? Sim, d 160, ento o terceiro dgito tambm 0. Somando
16 a 128 passa de 144? No, d exatamente 144, ento o quarto dgito 1. J cheguei ao valor desejado, ento
todos os demais dgitos so zero. Com isso, o valor 144 em binrio igual a:
10010000
Bem, agora que voc j sabe como converter de decimal para binrio, est em condies de aprender sobre o
operador E e como o TCP/IP usa a mscara de sub-rede (subnet mask) e uma operao E, para verificar se duas
mquinas esto na mesma rede ou no.
Operador E
Existem diversas operaes lgicas que podem ser feitas entre dois dgitos binrios, sendo as mais conhecidas as
seguintes: E, OU, XOR e NOT.
Para o nosso estudo interessa o operador E. Quando realizamos um E entre dois bits, o resultado somente ser 1,
se os dois bits forem iguais a 1. Se pelo menos um dos bits for igual a zero, o resultado ser zero. Na tabela a seguir
temos todos os valores possveis da operao E entre dois bits:
bit-1 bit-2 (bit-1) E (bit-2)
1 1 1
1 0 0
0 1 0
0 0 0
Como o TCP/IP Usa a Mscara de Sub-rede
Considere a Figura A.2, onde mostro a representao de uma rede local, ligada a uma outra rede atravs de um
roteador.
apresentada uma rede que usa como mscara de sub-rede 255.255.255.0 (uma rede classe C. Ainda no abordamos
as classes de redes, o que ser feito mais adiante). A rede a 10.200.150, ou seja, todos os equipamentos da rede
tm as trs primeiras partes do nmero IP como sendo: 10.200.150. Veja que existe uma relao direta entre a
mscara de sub-rede e quantas das partes do nmero IP so fixas, ou seja, que definem a rede, conforme foi
descrito anteriormente.
A rede da Figura A.2 uma rede bastante usual, onde existe um roteador ligado rede e o roteador est conectado
a um modem, atravs do qual feita a conexo da rede local com a rede WAN da empresa, utilizando uma linha
de dados (link de comunicao).
Como o TCP/IP usa a Mscara
de Sub-rede e o Roteador
Quando dois computadores tentam trocar informaes em uma rede, o TCP/IP precisa, primeiro, calcular se os
dois computadores pertencem mesma rede ou a redes diferentes. Neste caso podemos ter duas situaes distintas:
Anexo 9/21/06, 2:25 PM 990
Proibido o Uso Deste Material em Sala de Aula e Para Ministrar Treinamentos
Anexo Sites Indicados Redes Baseadas em Diretrio TCP/IP e Active Directory
991
Figura A.2 Roteador ligando duas ou mais redes locais.
Situao 1: Os dois computadores pertencem mesma rede: Neste caso o TCP/IP envia o pacote para o
barramento da rede local. Todos os computadores recebem o pacote, mas somente o destinatrio do pacote (o
destinatrio identificado pelo campo IP de destino, contido no pacote de informaes) que o captura e
passa para processamento pelo Windows e pelo programa de destino. Como que o computador sabe se ele
ou no o destinatrio do pacote? Muito simples, no pacote de informaes est contido o endereo IP do
destinatrio. Em cada computador, o TCP/IP compara o IP de destinatrio do pacote com o IP do computador,
para saber se o pacote ou no para o respectivo computador.
Situao 2: Os dois computadores no pertencem mesma rede: Neste caso o TCP/IP envia o pacote para o
roteador (endereo do default gateway configurado nas propriedades do TCP/IP) e o roteador se encarrega de
fazer o pacote chegar rede de destino. Mais adiante mostrarei detalhes sobre como o roteador capaz de
rotear pacotes de informaes at redes distantes.
Agora a pergunta que tem a ver com este tpico:
Como que o TCP/IP faz para saber se o computador de origem e o computador de destino pertencem mesma rede?
Vou usar alguns exemplos prticos para explicar como o TCP/IP faz isso:
Exemplo 1: Com base na Figura A.2, suponha que o computador cujo IP 10.200.150.5 (origem) queira enviar
pacotes de informaes para o computador cujo IP 10.200.150.8 (destino), ambos com mscara de sub-rede
igual a 255.255.255.0.
O primeiro passo converter o nmero IP das duas mquinas e da mscara de sub-rede para binrio. Com base nas
regras que vimos anteriormente, teramos as converses indicadas nas tabelas a seguir:
Anexo 9/21/06, 2:25 PM 991
Proibido o Uso Deste Material em Sala de Aula e Para Ministrar Treinamentos
Windows XP Home & Professional Para Usurios e Administradores 2 Edio
992
Computador de origem:
10 200 150 5
00001010 11001000 10010110 00000101
Computador de destino:
10 200 150 8
00001010 11001000 10010110 00001000
Mscara de sub-rede:
255 255 255 0
11111111 11111111 11111111 00000000
Feitas as converses para binrio, vou mostrar que tipo de clculos o TCP/IP faz, para determinar se o computador
de origem e o computador de destino esto na mesma rede.
Em primeiro lugar feita uma operao E, bit a bit, entre o nmero IP e a mscara de sub-rede do computador
de origem, conforme indicado na tabela a seguir:
10.200.150.5 00001010 11001000 10010110 00000101 E
255.255.255.0 11111111 11111111 11111111 00000000
10.200.150.0 00001010 11001000 10010110 00000000 Resultado
Em seguida feita uma operao E, bit a bit, entre o nmero IP e a mscara de sub-rede do computador de
destino, conforme indicado na tabela a seguir:
10.200.150.8 00001010 11001000 10010110 00001000 E
255.255.255.0 11111111 11111111 11111111 00000000
10.200.150.0 00001010 11001000 10010110 00000000 Resultado
Agora o TCP/IP compara os resultados das duas operaes. Se os dois resultados forem iguais, isto significa que os
dois computadores, origem e destino, pertencem mesma rede local. Neste caso o TCP/IP envia o pacote para o
barramento da rede local. Todos os computadores recebem o pacote, mas somente o destinatrio do pacote que
o captura e passa para processamento pelo Windows e pelo programa de destino. Como que o computador sabe
se ele ou no o destinatrio do pacote? Muito simples, no pacote de informaes est contido o endereo IP do
destinatrio. Em cada computador, o TCP/IP compara o IP de destinatrio do pacote com o IP do computador,
para saber se o pacote ou no para o respectivo computador.
o que acontece neste exemplo, pois o resultado das duas operaes E igual: 10.200.150.0, ou seja, os dois
computadores pertencem rede: 10.200.150.0.
Como voc j deve ter adivinhado, agora vamos a um exemplo, onde os dois computadores no pertencem
mesma rede, pelo menos devido s configuraes do TCP/IP.
Exemplo 2: Suponha que o computador cujo IP 10.200.150.5 (origem) queira enviar um pacote de informaes
para o computador cujo IP 10.204.150.8 (destino), ambos com mscara de sub-rede igual a 255.255.255.0.
O primeiro passo converter o nmero IP das duas mquinas e da mscara de sub-rede para binrio. Com base nas
regras que vimos anteriormente, teramos as converses indicadas a seguir:
Anexo 9/21/06, 2:25 PM 992
Proibido o Uso Deste Material em Sala de Aula e Para Ministrar Treinamentos
Anexo Sites Indicados Redes Baseadas em Diretrio TCP/IP e Active Directory
993
Computador de origem:
10 200 150 5
00001010 11001000 10010110 00000101
Computador de destino:
10 204 150 8
00001010 11001100 10010110 00001000
Mscara de sub-rede:
255 255 255 0
11111111 11111111 11111111 00000000
Feitas as converses para binrio, vamos ver que tipo de clculos o TCP/IP faz, para determinar se o computador
de origem e o computador de destino esto na mesma rede.
Em primeiro lugar feita uma operao E, bit a bit, entre o nmero IP e a mscara de sub-rede do computador
de origem, conforme indicado na tabela a seguir:
10.200.150.5 00001010 11001000 10010110 00000101 E
255.255.255.0 11111111 11111111 11111111 00000000
10.200.150.0 00001010 11001000 10010110 00000000 Resultado
Agora feita uma operao E, bit a bit, entre o nmero IP e a mscara de sub-rede do computador de destino,
conforme indicado na tabela a seguir:
10.204.150.8 00001010 11001100 10010110 00001000 E
255.255.255.0 11111111 11111111 11111111 00000000
10.204.150.0 00001010 11001100 10010110 00000000 Resultado
Agora o TCP/IP compara os resultados das duas operaes. Neste exemplo, os dois resultados so diferentes:
10.200.150.0 e 10.204.150.0. Nesta situao o TCP/IP envia o pacote para o roteador (endereo do default gateway
configurado nas propriedades do TCP/IP) e o roteador se encarrega de fazer o pacote chegar at a rede de destino.
Em outras palavras o roteador sabe entregar o pacote para a rede 10.204.150.0 ou sabe para quem enviar (um
outro roteador), para que este prximo roteador possa encaminhar o pacote. Este processo continua at que o
pacote seja entregue na rede de destino.
Observe que, na Figura A.2, temos dois computadores que, apesar de estarem fisicamente na mesma rede, no
conseguiro se comunicar devido a um erro de configurao na mscara de sub-rede de um dos computadores.
o caso do computador 10.200.150.4 (com mscara de sub-rede 255.255.250.0). Como este computador est com
uma mscara de sub-rede diferente dos demais computadores da rede (os quais esto com mscara: 255.255.255.0),
ao fazer os clculos, o TCP/IP chega concluso de que este computador pertence a uma rede diferente, o que faz
com que ele no consiga se comunicar com os demais computadores da rede local.
Endereamento IP Classes de Endereos
Neste item vou falar sobre o endereamento IP. Mostrarei que, inicialmente, foram definidas classes de endereos
IP. Porm, devido a uma possvel falta de endereos, por causa do grande crescimento da Internet, novas alternativas
tiveram que ser buscadas, sendo uma delas a criao de uma nova verso do protocolo IP, o IP v6 (verso 6). O
Windows Server 2003 d suporte completo ao IP v6.
Anexo 9/21/06, 2:25 PM 993
Proibido o Uso Deste Material em Sala de Aula e Para Ministrar Treinamentos
Windows XP Home & Professional Para Usurios e Administradores 2 Edio
994
Mostrei anteriormente que a mscara de sub-rede utilizada para determinar qual parte do endereo IP representa
o nmero da rede e qual parte representa o nmero da mquina dentro da rede. A mscara de sub-rede tambm foi
utilizada na definio original das classes de endereo IP. Em cada classe existe um determinado nmero de redes
possveis e, em cada rede, um nmero mximo de mquinas.
Foram definidas cinco classes de endereos, identificadas pelas letras: A, B, C, D e E. Vou iniciar com uma descrio
detalhada de cada classe de endereos e, em seguida, apresento um quadro resumo.
Redes Classe A
Esta classe foi definida com tendo o primeiro bit do nmero IP (dos 32 bits, ou seja, quatro nmeros de 8 bits)
como sendo igual a zero. Com isso o primeiro nmero IP somente poder variar de 1 at 126 (na prtica at 127,
mas o nmero 127 um nmero reservado, conforme detalharei mais adiante). Observe, no esquema indicado na
tabela a seguir (explicado anteriormente), que o primeiro bit sendo 0 o valor mximo (quando todos os demais
bits so iguais a 1) a que se chega 127:
0 1 1 1 1 1 1 1
Multiplica por: 2
7
2
6
2
5
2
4
2
3
2
2
2
1
2
0
equivale a: 128 64 32 16 8 4 2 1
Multiplicao: 0x128 1x64 1x32 1x16 1x8 1x4 1x2 1x1
Resulta em: 0 64 32 16 8 4 2 1
Somando tudo: 0+64+32+16+8+4+2+1
Resulta em: 127
O nmero 127 no utilizado como rede classe A, pois um nmero especial, reservado para fazer referncia ao
prprio computador. O nmero 127.0.0.1 um nmero especial, conhecido como localhost. Ou seja, sempre que
um programa fizer referncia a localhost ou ao nmero 127.0.0.1, estar fazendo referncia a si mesmo.
Por padro, para a classe A foi definida a seguinte mscara de sub-rede: 255.0.0.0. Com esta mscara de sub-rede
observe que temos 8 bits para o endereo da rede e 24 bits para o endereo das mquinas dentro da rede. Com base
no nmero de bits para a rede e para as mquinas, podemos determinar quantas redes classe A podem existir e
qual o nmero mximo de mquinas por rede. Para isso utilizamos a frmula a seguir:
2
n
- 2
Onde n representa o nmero de bits utilizado para a rede ou para a identificao da mquina dentro da rede.
Vamos aos clculos:
Nmero de redes classe A:
Nmero de bits para a rede: 7. Como o primeiro bit sempre zero, este no varia. Por isso sobram 7 bits (8-1) para
formar diferentes redes:
2
7
-2 -> 128-2 ->126 redes Classe A
Nmero de mquinas (hosts) em uma rede classe A:
Nmero de bits para identificar a mquina: 24.
2
24
-2 -> 16.777.216 - 2 ->16.777.214 mquinas em cada rede classe A.
Anexo 9/21/06, 2:25 PM 994
Proibido o Uso Deste Material em Sala de Aula e Para Ministrar Treinamentos
Anexo Sites Indicados Redes Baseadas em Diretrio TCP/IP e Active Directory
995
Na classe A temos apenas um pequeno nmero de redes disponveis: 126, porm um grande nmero de mquinas
em cada rede: 16.777.214.
Com isso voc pode concluir que este nmero de mquinas, na prtica, jamais ser instalado em uma nica rede.
Observe que, com este esquema de endereamento, teramos poucas redes classe A (apenas 126) e com um nmero
muito grande de mquinas em cada rede. Isso causaria um desperdcio enorme de endereos, pois, se o endereo
de uma rede classe A fosse disponibilizado para uma empresa, esta utilizaria apenas uma pequena parcela dos
endereos disponveis e todos os demais endereos ficariam sem uso.
Redes Classe B
Esta classe de rede foi definida com tendo os dois primeiros bits do nmero IP como sendo sempre iguais a 1 e 0.
Com isso o primeiro nmero do endereo IP somente poder variar de 128 at 191. Como o segundo bit sempre
0, o valor do segundo bit que 64 nunca somado para o primeiro nmero IP, e com isso o valor mximo fica em:
255-64, que o 191. Observe no esquema da tabela a seguir, explicado anteriormente, que o primeiro bit sendo 1
e o segundo sendo 0, o valor mximo (quando todos os demais bits so iguais a 1) a que se chega 191:
1 0 1 1 1 1 1 1
Multiplica por: 2
7
2
6
2
5
2
4
2
3
2
2
2
1
2
0
Equivale a: 128 64 32 16 8 4 2 1
Multiplicao: 1x128 0x64 1x32 1x16 1x8 1x4 1x2 1x1
Resulta em: 128 0 32 16 8 4 2 1
Somando tudo: 128+0+32+16+8+4+2+1
Resulta em: 191
Por padro, para a classe B foi definida a seguinte mscara de sub-rede: 255.255.0.0. Com esta mscara de sub-rede
observe que temos 16 bits para o endereo da rede e 16 bits para o endereo das mquinas dentro da rede. Com
base no nmero de bits para a rede e para as mquinas, podemos determinar quantas redes classe B podem existir
e qual o nmero mximo de mquinas por rede.
Para isso utilizamos a frmula a seguir:
2
n
- 2
Onde n representa o nmero de bits utilizado para a rede ou para a identificao da mquina dentro da rede.
Vamos aos clculos:
Nmero de redes classe B:
Nmero de bits para a rede: 14. Como o primeiro e o segundo bits so sempre 10, fixos, no variam, sobram 14
bits (16-2) para formar diferentes redes:
2
14
-2 -> 16.384-2 ->16.382 redes Classe B
Nmero de mquinas (hosts) em uma rede classe B:
Nmero de bits para identificar a mquina: 16.
2
16
-2 -> 65.536-2 ->65.534 mquinas em cada rede classe B
Na classe B temos um nmero razovel de redes classe B, com um bom nmero de mquinas em cada rede.
Anexo 9/21/06, 2:25 PM 995
Proibido o Uso Deste Material em Sala de Aula e Para Ministrar Treinamentos
Windows XP Home & Professional Para Usurios e Administradores 2 Edio
996
O nmero mximo de mquinas por rede classe B j est mais prximo da realidade para as redes de algumas
grandes empresas tais como Microsoft, IBM, HP, GM, etc. Mesmo assim, para muitas empresas menores, a utilizao
de um endereo classe B representa um grande desperdcio de nmeros IP.
Redes Classe C
Esta classe foi definida com tendo os trs primeiros bits do nmero IP como sendo sempre iguais a 1, 1 e 0. Com
isso o primeiro nmero do endereo IP somente poder variar de 192 at 223. Como o terceiro bit sempre 0, o
valor do terceiro bit que 32 nunca somado para o primeiro nmero IP, e com isso o valor mximo fica em: 255-
32, que 223. Observe no esquema da tabela indicada a seguir (explicado anteriormente) que o primeiro bit sendo
1, o segundo bit sendo 1 e o terceiro bit sendo 0, o valor mximo (quando todos os demais bits so iguais a 1) a que
se chega 223:
1 1 0 1 1 1 1 1
Multiplica por: 2
7
2
6
2
5
2
4
2
3
2
2
2
1
2
0
Equivale a: 128 64 32 16 8 4 2 1
Multiplicao: 1x128 1x64 0x32 1x16 1x8 1x4 1x2 1x1
Resulta em: 128 64 0 16 8 4 2 1
Somando tudo: 128+64+0+16+8+4+2+1
Resulta em: 223
Por padro, para a classe C foi definida a seguinte mscara de sub-rede: 255.255.255.0. Com esta mscara de sub-
rede observe que temos 24 bits para o endereo da rede e apenas 8 bits para o endereo da mquina dentro da rede.
Com base no nmero de bits para a rede e para as mquinas, podemos determinar quantas redes classe C podem
existir e qual o nmero mximo de mquinas por rede. Para isso utilizamos a frmula a seguir:
2
n
- 2
Onde n representa o nmero de bits utilizado para a rede ou para a identificao da mquina dentro da rede.
Vamos aos clculos:
Nmero de redes classe C:
Nmero de bits para a rede: 21. Como o primeiro, o segundo e o terceiro bits so sempre 110, ou seja: fixos, no
variam; sobram 21 bits (24-3) para formar diferentes redes:
2
21
-2 -> 2.097.152-2 ->2.097.150 redes Classe C
Nmero de mquinas (hosts) em uma rede classe C:
Nmero de bits para identificar a mquina: 8
2
8
-2 -> 256-2 ->254 mquinas em cada rede classe C
Observe que na classe C temos um grande nmero de redes disponveis, com, no mximo, 254 mquinas em cada
rede. o ideal para empresas de pequeno e mdio portes. Mesmo com a classe C, pode existir um grande desperdcio
de endereos. Imagine uma pequena empresa com apenas 20 mquinas em rede. Usando um endereo classe C,
sero desperdiados 234 endereos.
Anexo 9/21/06, 2:25 PM 996
Proibido o Uso Deste Material em Sala de Aula e Para Ministrar Treinamentos
Anexo Sites Indicados Redes Baseadas em Diretrio TCP/IP e Active Directory
997
Redes Classe D
Esta classe foi definida como tendo os quatro primeiros bits do nmero IP como sendo sempre iguais a 1, 1, 1 e 0.
A classe D uma classe especial, reservada para os chamados endereos de multicast.
Redes Classe E
Esta classe foi definida como tendo os quatro primeiros bits do nmero IP como sendo sempre iguais a 1, 1, 1 e 1.
A classe E uma classe especial e est reservada para uso futuro.
Na tabela a seguir apresentado um quadro resumo das classes de endereo IP.
Classe Primeiros bits Nmero de redes Nmero de hosts Mscara padro
A 0 126 16.777.214 255.0.0.0
B 10 16.382 65.534 255.255.0.0
C 110 2.097.150 254 255.255.255.0
D 1110 Utilizado para trfego multicast
E 1111 Reservado para uso futuro
Endereos Especiais
Existem alguns endereos IP especiais, reservados para funes especficas e que no podem ser utilizados como
endereos de uma mquina da rede. A seguir descrevo estes endereos.
Endereos da rede 127.0.0.0: Este endereo utilizado como um alias (apelido), para fazer referncia prpria
mquina. Normalmente utilizado o endereo 127.0.0.1, o qual associado ao nome localhost. Esta associao
feita atravs do arquivo hosts. No Windows 95/98/Me o arquivo hosts est na pasta onde o Windows foi
instalado e, nos Windows NT/2000/XP/2003, o arquivo hosts est no seguinte caminho: system32/drivers/etc,
sendo que este caminho fica dentro da pasta onde o Windows foi instalado.
Endereo com todos os bits destinados identificao da mquina, iguais a 0: Um endereo com zeros em
todos os bits de identificao da mquina representa o endereo da rede. Por exemplo, vamos supor que voc
tenha uma rede classe C. A mquina a seguir uma mquina desta rede: 200.220.150.3. Neste caso o endereo
da rede : 200.220.150.0, ou seja, zero na parte destinada identificao da mquina. Sendo uma rede classe C,
a mscara de sub-rede 255.255.255.0.
Endereo com todos os bits destinados identificao da mquina iguais a 1: Um endereo com valor 1
em todos os bits de identificao da mquina representa o endereo de broadcast. Por exemplo, vamos
supor que voc tenha uma rede classe C. A mquina a seguir uma mquina desta rede: 200.220.150.3.
Neste caso o endereo de broadcast desta rede o seguinte: 200.220.150.255, ou seja, todos os bits da
parte destinada identificao da mquina iguais a 1. Sendo uma rede classe C, a mscara de sub-rede
255.255.255.0. Ao enviar uma mensagem para o endereo de broadcast, a mensagem endereada para
todas as mquinas da rede.
Tabela A-2 Nmero de redes e hosts por classe.
Anexo 9/21/06, 2:25 PM 997
Proibido o Uso Deste Material em Sala de Aula e Para Ministrar Treinamentos
Windows XP Home & Professional Para Usurios e Administradores 2 Edio
998
O Papel do Roteador em
uma Rede de Computadores
Neste item vou falar sobre roteamento. Falarei sobre o papel dos roteadores na ligao entre redes locais (LANs)
para formar uma WAN. Mostrarei um exemplo bsico de roteamento.
Mostrei anteriormente que a mscara de sub-rede utilizada para determinar qual parte do endereo IP representa
o nmero da rede e qual parte representa o nmero da mquina dentro da rede. A mscara de sub-rede tambm foi
utilizada na definio original das classes de endereo IP. Em cada classe existe um determinado nmero de redes
possveis e, em cada rede, um nmero mximo de mquinas. Com base na mscara de sub-rede o protocolo TCP/
IP determina se o computador de origem e o de destino esto na mesma rede local. Com base em clculos binrios,
o TCP/IP pode chegar a dois resultados distintos:
Os computadores de origem e de destino esto na mesma rede local: Neste caso os dados so enviados para o
barramento da rede local. Todos os computadores da rede recebem os dados. Ao receber os dados cada
computador analisa o campo Nmero IP do destinatrio. Se o IP do destinatrio for igual ao IP do computador,
os dados so capturados e processados pelo sistema, caso contrrio so simplesmente descartados. Observe
que, com este procedimento, apenas o computador de destino que efetivamente processa os dados para ele
enviados, e os demais computadores simplesmente descartam os dados.
Os computadores de origem e de destino no esto na mesma rede local: Neste caso os dados so enviados e o
equipamento com o nmero IP configurado no parmetro default gateway (gateway padro). Ou seja, se aps
os clculos baseados na mscara de sub-rede, o TCP/IP chega concluso de que o computador de destino e o
computador de origem no fazem parte da mesma rede local, os dados so enviados para o default gateway, o
qual ser encarregado de encontrar um caminho para enviar os dados at o computador de destino. Esse
encontrar o caminho tecnicamente conhecido como Rotear os dados at o destino. O responsvel por
Rotear os dados o equipamento que atua como default gateway, o qual conhecido como roteador. Com
isso fica fcil entender o papel do roteador:
o responsvel por encontrar um caminho entre a rede onde est o computador que enviou os dados e a rede onde est
o computador que ir receber os dados.
Quando ocorre um problema com o roteador, tornando-o indisponvel, voc consegue se comunicar normalmente
com os demais computadores da rede local, porm no conseguir comunicao com outras redes de computadores,
como por exemplo a Internet.
Como eu Sei Qual o Default Gateway que Est Configurado
no Meu Computador com o Windows XP Instalado?
Voc pode verificar as configuraes do TCP/IP de um computador com o Windows XP de duas maneiras: com as
propriedades da interface de rede ou com o comando ipconfig. A seguir descrevo estas duas maneiras:
Verificando as configuraes do TCP/IP usando a interface grfica:
1. Selecione Iniciar -> Painel de Controle -> Conexes de Rede. Clique com o boto direito do mouse na
opo Conexo de rede local.
2. No menu que exibido clique na opo Propriedades.
3. Ser exibida a janela Propriedades da conexo de rede local, conforme indicado na Figura A.3:
Anexo 9/21/06, 2:25 PM 998
Proibido o Uso Deste Material em Sala de Aula e Para Ministrar Treinamentos
Anexo Sites Indicados Redes Baseadas em Diretrio TCP/IP e Active Directory
999
Figura A.3 Janela Propriedades da conexo
de rede local.
4. Clique na opo Protocolo Internet (TCP/IP) e depois clique no boto Propriedades.
5. A janela de propriedades do TCP/IP ser exibida, conforme indicado na Figura A.4. Nesta janela so exibidas
informaes sobre o nmero IP do computador, a mscara de sub-rede, o gateway padro e o nmero IP dos
servidores DNS primrio e secundrio. Se a opo Obter um endereo IP automaticamente estiver marcada,
o computador tentar obter todas estas configuraes a partir de um servidor DHCP, durante a inicializao.
Neste caso as informaes sobre as configuraes TCP/IP, inclusive o nmero IP do roteador (gateway padro),
somente podero ser obtidas atravs do comando ipconfig, conforme descrevo logo a seguir.
Figura A.4 Informaes sobre
a configurao do TCP/IP.
Anexo 9/21/06, 2:25 PM 999
Proibido o Uso Deste Material em Sala de Aula e Para Ministrar Treinamentos
Windows XP Home & Professional Para Usurios e Administradores 2 Edio
1000
6. Clique em OK para fechar a janela de propriedades do protocolo TCP/IP.
Verificando as configuraes do TCP/IP usando o comando ipconfig:
Para verificar as configuraes do TCP/IP, utilizando o comando ipconfig, siga os seguintes passos:
1. Abra o prompt de comando: Iniciar ->Todos os Programas ->Acessrios ->Prompt de comando.
2. Digite o comando ipconfig/all.
3. Sero listadas as configuraes do TCP/IP, conforme exemplo da listagem a seguir:
Configurao de IP do Windows
Nome do host . . . . . . . . . . . : MICRO080
Sufixo DNS primrio. . . . . . . . : abc.com.br
Tipo de n . . . . . . . . . . . . : Hbrida
Roteamento de IP ativado . . . . . : No
Proxy WINS ativado . . . . . . . . : No
Lista de pesquisa de sufixo DNS. . : abc.com.br
vendas.abc.com.br
finan.abc.com.br
Ethernet adaptador Conexo de rede local:
Sufixo DNS especfico de conexo . : abc.com.br
Descrio. . . . . . . . . . . . . : 3COM - AX 25
Endereo fsico. . . . . . . . . . : 04-02-B3-92-82-CA
DHCP ativado . . . . . . . . . . . : Sim
Configurao automtica ativada. . : Sim
Endereo IP. . . . . . . . . . . . : 10.10.10.222
Mscara de sub-rede. . . . . . . . : 255.255.0.0
Gateway padro . . . . . . . . . . : 10.10.10.1
Servidor DHCP. . . . . . . . . . . : 10.10.10.2
Servidores DNS . . . . . . . . . . : 10.10.10.2
Servidor WINS primrio . . . . . . : 10.10.10.2
Explicando Roteamento
um Exemplo Prtico
Vou apresentar a explicao sobre como o roteamento funciona, atravs da anlise de um exemplo simples.
Vamos imaginar a situao de uma empresa que tem a matriz em SP e uma filial no RJ. O objetivo conectar a rede
local da matriz em SP com a rede local da filial no RJ, para permitir a troca de mensagens e documentos entre os
dois escritrios. Nesta situao o primeiro passo contratar um link de comunicao entre os dois escritrios. Em
cada escritrio deve ser instalado um roteador. E finalmente os roteadores devem ser configurados para que seja
possvel a troca de informaes entre as duas redes. Na Figura A.5, apresento a ilustrao desta pequena rede de
longa distncia (WAN). Em seguida vou explicar como funciona o roteamento entre as duas redes:
Anexo 9/21/06, 2:25 PM 1000
Proibido o Uso Deste Material em Sala de Aula e Para Ministrar Treinamentos
Anexo Sites Indicados Redes Baseadas em Diretrio TCP/IP e Active Directory
1001
Figura A.5 Interligando duas redes locais para formar a WAN da empresa.
Nesta pequena rede temos um exemplo simples de roteamento, mas muito a explicar. Ento vamos l.
Como est configurado o endereamento das redes locais e dos roteadores?
Rede de SP: Esta rede utiliza um esquema de endereamento 10.10.10.0, com mscara de sub-rede 255.255.255.0.
Observe que, embora teoricamente seja uma rede classe A (primeiro nmero na faixa de 1 a 126), est sendo
utilizada uma mscara de sub-rede classe C. Na prtica, para determinarmos a classe, consideramos a mscara
de sub-rede que utilizada.
Rede de RJ: Esta rede utiliza um esquema de endereamento 10.10.20.0, com mscara de sub-rede
255.255.255.0. Observe que, embora, teoricamente, seja uma rede classe A, est sendo utilizada uma mscara
de sub-rede classe C.
Roteadores: Cada roteador possui duas interfaces. Uma a chamada interface de LAN (rede local), a qual
conecta o roteador com a rede local. A outra a interface de WAN (rede de longa distncia), a qual conecta o
roteador com o link de dados. Na interface de rede local, o roteador deve ter um endereo IP da rede interna.
No roteador de SP, o endereo 10.10.10.1. No obrigatrio, mas um padro normalmente adotado utilizar
o primeiro endereo da rede para o roteador. No roteador do RJ, o endereo 10.10.20.1
Rede dos roteadores: Para que as interfaces externas dos roteadores possam se comunicar, eles devem fazer
parte de uma mesma rede, isto , devem compartilhar um esquema de endereamento comum. As interfaces
externas dos roteadores (interfaces WAN) fazem parte da rede 10.10.30.0, com mscara de sub-rede
255.255.255.0.
Na verdade 3 redes: Com isso temos, na prtica, trs redes, conforme resumido a seguir:
SP: 10.10.10.0/255.255.255.0
RJ: 10.10.20.0/255.255.255.0
Interfaces WAN dos roteadores: 10.10.30.0/255.255.255.0
Na prtica como se a rede 10.10.30.0 fosse uma ponte entre as duas outras redes.
Anexo 9/21/06, 2:25 PM 1001
Proibido o Uso Deste Material em Sala de Aula e Para Ministrar Treinamentos
Windows XP Home & Professional Para Usurios e Administradores 2 Edio
1002
Como feita a interligao entre as duas redes?
Vou utilizar um exemplo prtico, para mostrar como feito o roteamento entre as duas redes.
Exemplo: Vou analisar como feito o roteamento, quando um computador da rede em SP precisa acessar
informaes de um computador da rede no RJ. O computador SP-01 (10.10.10.5) precisa acessar um arquivo que
est em uma pasta compartilhada do computador RJ-02 (10.10.20.12). Como feito o roteamento, de tal maneira
que estes dois computadores possam trocar informaes?
Acompanhe os passos descritos a seguir:
1. O computador SP-01 o computador de origem e o computador RJ-02 o computador de destino. A
primeira ao do TCP/IP fazer os clculos para verificar se os dois computadores esto na mesma rede,
conforme explicado anteriormente. Os seguintes dados so utilizados para realizao destes clculos:
SP-01: 10.10.10.5/255.255.255.0
RJ-02: 10.10.20.12/255.255.255.0
2. Feitos os clculos, o TCP/IP chega concluso de que os dois computadores pertencem a redes diferentes:
SP-01 pertence rede 10.10.10.0 e RJ-02 pertence rede 10.10.20.0.
3. Como os computadores pertencem a redes diferentes, os dados devem ser enviados para o roteador da rede
10.10.10.0, que a rede do computador de origem.
4. No roteador de SP chega o pacote de informaes com o IP de destino: 10.10.20.12. O roteador precisa
consultar a sua tabela de roteamento e verificar se ele conhece um caminho para a rede 10.10.20.0, ou seja,
se ele sabe para quem enviar um pacote de informaes, destinado rede 10.10.20.0.
5. O roteador de SP tem, em sua tabela de roteamento, a informao de que pacotes para a rede 10.10.20.0
devem ser encaminhados pela interface 10.10.30.1. isso que ele faz, ou seja, encaminha os pacotes
atravs da interface de WAN: 10.10.30.1.
6. Os pacotes de dados chegam na interface 10.10.30.1 e so enviados, atravs do link de comunicao, para
a interface 10.10.30.2, do roteador do RJ.
7. No roteador do RJ chega o pacote de informaes com o IP de destino: 10.10.20.12. O roteador precisa
consultar a sua tabela de roteamento e verificar se ele conhece um caminho para a rede 10.10.20.0.
8. O roteador do RJ tem, em sua tabela de roteamento, a informao de que pacotes para a rede 10.10.20.0
devem ser encaminhados pela interface 10.10.20.1, que a interface que conecta o roteador rede local
10.10.20.0. O pacote enviado, atravs da interface 10.10.20.1, para o barramento da rede local. Todos os
computadores da rede local do RJ recebem os pacotes de dados e os descartam, com exceo do computador
10.10.20.12, que o computador de destino.
9. Para que a resposta possa ir do computador RJ-02 para o computador SP-01, um caminho precisa ser
encontrado, para que os pacotes de dados possam ser roteados do RJ para SP (o caminho de volta no nosso
exemplo). Para tal, todo o processo executado novamente, at que a resposta chegue ao computador SP-01.
10. A chave toda para o processo de roteamento o software presente nos roteadores, o qual atua com base em
tabelas de roteamento.
O exemplo mostrado na Figura A.5 um exemplo simples, onde mostrei como feito o roteamento entre duas
redes ligadas atravs de um link de WAN. O princpio bsico o mesmo, para redes maiores e at para a maior das
redes que a Internet.
Anexo 9/21/06, 2:25 PM 1002
Proibido o Uso Deste Material em Sala de Aula e Para Ministrar Treinamentos
Anexo Sites Indicados Redes Baseadas em Diretrio TCP/IP e Active Directory
1003
N O T A
Voc encontra um curso bem detalhado sobre TCP/IP, com mais detalhes sobre endereamento IP, tabelas de roteamento
e classes de redes, em um dos livros indicados a seguir:
TCP/IP Internet Protocolos & Tecnologias 3 Edio. Nmero de pginas: 362. ISBN: 85-7323-150-5
InternetWorking Manual de Tecnologias, diversos autores, Editora Campus
Interligao em Rede com TCP/IP, Douglas E. Comer, Editora Campus
TCP/IP: a Bblia, Mridula Parihar, Paul Lasalle, Rob Crimger et al., Editora Campus
Redes Baseadas em Servidores
Windows e no Active Directory
No Princpio, um Modelo
Centralizado Baseado no Mainframe
Todos sabem que a evoluo em informtica bastante rpida. Sempre esto surgindo novos conceitos, programas
e servios. H algumas dcadas, quando a informtica comeou a ser utilizada para automatizar tarefas administrativas
nas empresas, tnhamos um modelo baseado nos computadores de grande porte, os chamados mainframe.
Durante a dcada de 70 e at a metade da dcada de 80 este foi o modelo dominante, sem nenhum concorrente
para amea-lo. Os programas e os dados ficavam armazenados nos computadores de grande porte. Para acessar
estes computadores eram utilizados (na prtica sabemos que ainda hoje este modelo bastante utilizado, mas isso
discusso para daqui a pouco) os chamados terminais burros. Para falar um pouco mais sobre este modelo,
considere o diagrama da Figura A.6:
Figura A.6 O modelo baseado no mainframe
e no acesso via terminais burros.
Anexo 9/21/06, 2:25 PM 1003
Proibido o Uso Deste Material em Sala de Aula e Para Ministrar Treinamentos
Windows XP Home & Professional Para Usurios e Administradores 2 Edio
1004
O mainframe um equipamento extremamente caro, na casa dos milhes de dlares. Normalmente uma empresa
prestadora de servios de informtica compra o mainframe e hospeda neste equipamento os sistemas e os dados
de diversas empresas. O mainframe um equipamento que precisa de instalaes adequadas, nas quais existe
controle de temperatura, umidade do ar, alimentao eltrica estabilizada, no-breaks, sistemas sofisticados e
automatizados de backup e assim por diante.
Os aplicativos e dados ficam armazenados no mainframe. Vamos supor que a empresa X a dona do mainframe,
no qual esto hospedados aplicativos e dados da empresa Y. Para ter acesso a estes dados, a empresa Y contrata
uma linha de dados (que at o incio da dcada de 90, aqui no Brasil, apresentava velocidades da ordem de 1 ou 2
kbps). Na sede da empresa, a linha de dados conectada a um modem, o qual era conectado com um equipamento
chamado MUX. O papel do MUX permitir que mais de um terminal burro possa se comunicar com o main-
frame, usando uma nica linha de dados. Os terminais burros eram ligados ao equipamento MUX, diretamente
atravs de cabos padro para este tipo de ligao.
Com isso os terminais eram, na prtica, uma extenso do console do mainframe, o qual permite que vrios
terminais estejam conectados simultaneamente, inclusive acessando diferentes sistemas. Este modelo ainda
muito utilizado, embora novos elementos tenham sido introduzidos. Por exemplo, os terminais burros foram
praticamente extintos. Agora o terminal simplesmente um software emulador de terminal, que fica instalado
em um computador ligado em rede. Mas muitos dos sistemas e dados empresariais utilizados hoje em dia ainda
esto hospedados no mainframe. Pegue a lista dos dez maiores bancos brasileiros (pblicos ou privados) e, no
mnimo, cinco deles ainda tm grande parte dos dados no mainframe. Um dos bancos do qual sou correntista
mantm os dados no mainframe. Quando eu acesso meu extrato via Internet, com toda segurana, usando certificado
digital, com uma interface grfica (tudo muito moderno e fcil de utilizar), estou na verdade acessando dados que
esto no mainframe. Tem alguma coisa de errado com isso? Nada. Conforme voc mesmo poder concluir ao final
deste tpico, o modelo baseado no mainframe tem muitas vantagens que foram desprezadas na dcada de 90, mas
que hoje so mais valorizadas do que nunca.
O modelo baseado no mainframe tem inmeras vantagens, dentre as quais destaco as listadas a seguir:
Gerenciamento e Administrao centralizada: Como os programas e os dados ficam instalados no mainframe,
fica mais fcil fazer o gerenciamento deste ambiente. A partir de um nico local o administrador pode instalar
novos sistemas, atualizar as verses dos sistemas j existentes, gerenciar o espao utilizado em disco, gerenciar
as operaes de backup/restore, atualizaes do sistema operacional e configuraes de segurana.
Ambiente mais seguro: Com o gerenciamento centralizado mais fcil manter o ambiente seguro, uma vez
que um nmero menor de pessoas tem acesso ao ambiente. A segurana fsica tambm fica mais fcil de ser
mantida, pois existe um nico local a ser protegido.
Facilidade para atualizao dos sistemas: Como os sistemas so instalados em um nico local, centralizadamente
no mainframe , fica muito simplificada a tarefa de instalar novos sistemas e fazer atualizaes nos sistemas
j existentes. Por exemplo, quando voc precisa atualizar um novo sistema, s instalar a nova verso no
mainframe e pronto. Na prxima vez que os usurios fizerem a conexo com o mainframe j tero acesso
verso atualizada, sem que tenha que ser atualizado software em cada um dos terminais que iro acessar a
aplicao. Isso elimina grande parte do trabalho de administrao, implementao e suporte a aplicaes.
Claro que este modelo no era (e no ainda hoje) somente vantagens. Pois, se assim fosse, no teriam surgido
novos modelos, com propostas de descentralizao como foi o caso do modelo Cliente/Servidor (o qual descreverei
logo a seguir). Dentre as principais desvantagens do mainframe, podemos destacar as seguintes:
Anexo 9/21/06, 2:25 PM 1004
Proibido o Uso Deste Material em Sala de Aula e Para Ministrar Treinamentos
Anexo Sites Indicados Redes Baseadas em Diretrio TCP/IP e Active Directory
1005
O custo elevado, ou pelo menos as pessoas achavam que o custo era elevado, at descobrirem o chamado
TCO Total Cost Ownership do modelo Cliente/Servidor das redes locais. Mais adiante, quando for apresentado
o modelo Cliente/Servidor, voc entender melhor o qu de ironia nesta frase.
As linhas de comunicao no Brasil apresentavam problemas serssimos de desempenho e custavam verdadeiras
fortunas (no que hoje esteja uma maravilha, mas convenhamos que melhorou bastante). Alm disso, a
dependncia da linha de comunicao era completa, ou seja, quando a linha ficasse fora do ar (o que acontecia
com uma freqncia espantosa no incio dos anos 90), ningum tinha acesso aos sistemas.
Na maioria dos casos, os sistemas e dados da empresa eram administrados por terceiros. O fato de os dados vitais
para o funcionamento da empresa estarem sob a guarda de terceiros comeou a ser questionado. As empresas no
tinham nenhuma garantia concreta de como estes dados estavam sendo manipulados; quem tinha acesso aos
dados tinha tambm acesso aos logs de auditoria de acesso aos dados, o que um problema srio de segurana e
gerenciamento. Neste momento comea a surgir um movimento pr-descentralizao dos dados, em favor de
trazer os dados para servidores dentro da empresa ou sob o controle da empresa. Logo a seguir descrevo este e
outros motivos que foram as grandes promessas do modelo Cliente/Servidor, modelo este que seria o paraso
(permitam-me um sorriso irnico) comparado com o modelo centralizado, baseado no mainframe.
Morte ao Mainframe,
Viva a Descentralizao!!!
Normalmente quando comea a surgir um movimento de mudana, ele apresenta caractersticas contrrias aos
princpios do modelo vigente. Foi mais ou menos o que aconteceu com o modelo Cliente/Servidor, em relao ao
modelo baseado no mainframe.
No final da dcada de 80, incio dos anos 90, os computadores padro PC j eram uma realidade. Com o aumento
das vendas os custos comearam a baixar e mais e mais empresas comearam a comprar computadores padro PC.
O prximo estgio neste processo foi, naturalmente, a ligao destes computadores em rede. Desde as primeiras
redes, baseadas em cabos coaxiais, at as modernas redes, baseadas em cabeamentos estruturados e potentes
switches de 100MB ou de 1GB, o computador padro PC continua sendo amplamente utilizado.
A idia bsica do modelo Cliente/Servidor era uma descentralizao dos dados e dos aplicativos, trazendo os
dados para servidores localizados na rede local onde eles fossem necessrios e os aplicativos instalados nos
computadores da rede. Este movimento de um computador de grande porte mainframe em direo a servidores
de menor porte servidores de rede local foi conhecido como Downsizing, que eu me atrevo a traduzir como
Reduo de Tamanho ou Reduo de Porte.
A seguir apresento um diagrama para ilustrar o modelo Cliente/Servidor. Depois fao alguns comentrios para
salientar os elementos deste modelo e em seguida comento as vantagens e desvantagens.
No diagrama da Figura A.7 temos um exemplo de uma rede baseada no modelo Cliente/Servidor.
No modelo Cliente/Servidor temos um ou mais equipamentos de maior capacidade de processamento, atuando
como servidores. Estes equipamentos normalmente ficam reunidos em uma sala conhecida como Sala dos Servidores.
So equipamentos com maior poder de processamento (normalmente com dois ou mais processadores), com grande
quantidade de memria RAM e grande capacidade de armazenamento em disco. Os servidores normalmente rodam
um sistema operacional especfico para servidor, como por exemplo um dos sistemas operacionais listados a seguir:
Alguma verso do UNIX: AIX, HP-UX, SCO, etc.
Anexo 9/21/06, 2:25 PM 1005
Proibido o Uso Deste Material em Sala de Aula e Para Ministrar Treinamentos
Windows XP Home & Professional Para Usurios e Administradores 2 Edio
1006
Novell
Windows NT Server (3.51, 4.0)
Windows 2000 Server
Windows Server 2003
Figura A.7 O modelo baseado no mainframe
e no acesso via terminais burros.
Nos servidores ficam os recursos a serem acessados pelas estaes de trabalho da rede, como por exemplo pastas
compartilhadas, impressoras compartilhadas, pginas da intranet da empresa, aplicaes empresariais, bancos de
dados, etc. Como o prprio nome sugere, o servidor Serve recursos e servios que sero utilizados pelas estaes
de trabalho da rede, as quais so chamadas de estaes cliente ou simplesmente clientes.
Nas estaes de trabalho dos usurios (conhecidas como clientes), so instalados programas, que fazem acesso a recursos
disponibilizados pelos servidores. O exemplo mais tpico de aplicao Cliente/Servidor uma aplicao desenvolvida
em Visual Basic ou Delphi, a qual acessa dados de um servidor SQL Server 2000 ou SQL Server 2005, instalado em um
servidor da rede. No diagrama da Figura A.7, temos um exemplo onde esto sendo utilizados trs servidores:
Servidor de arquivos
Servidor de banco de dados
Servidor para outras funes (autenticao de usurios, resoluo de nomes, intranet, etc.)
O modelo Cliente/Servidor pareceu, no incio, ser uma soluo definitiva em substituio ao modelo baseado no
mainframe. Porm os problemas, que no foram poucos, comearam a aparecer, dentre eles o elevado custo de
administrao e manuteno de uma rede baseada neste modelo, conforme descreveremos mais adiante. Para
entender o porqu deste custo elevado, preciso falar um pouco sobre o modelo de aplicaes em duas camadas,
tambm conhecido como Cliente/Servidor clssico e todos os seus problemas.
Anexo 9/21/06, 2:25 PM 1006
Proibido o Uso Deste Material em Sala de Aula e Para Ministrar Treinamentos
Anexo Sites Indicados Redes Baseadas em Diretrio TCP/IP e Active Directory
1007
Modelo em 2 Camadas
No incio da utilizao do modelo Cliente/Servidor, as aplicaes foram desenvolvidas utilizando-se um modelo de
desenvolvimento em 2 camadas. Neste modelo, os programas, normalmente desenvolvidos em um ambiente grfico
de desenvolvimento, como o Visual Basic, Delphi ou Power Builder, so instalados em cada estao de trabalho
Cliente. Este programa acessa dados em um servidor de banco de dados, conforme ilustrado na Figura A.8:
Figura A.8 O modelo de desenvolvimento em 2 camadas.
Neste modelo, cada programa instalado na estao de trabalho cliente. Programa esse que faz acesso ao banco de
dados que fica residente no servidor de banco de dados. Na maioria dos casos, a mquina do cliente um PC
rodando Windows, e a aplicao cliente desenvolvida utilizando-se um dos ambientes conhecidos, conforme
citado anteriormente. Sendo a aplicao cliente um programa para Windows (na grande maioria dos casos), ela
deve ser instalada em cada uma das estaes de trabalho da rede. o processo de instalao normal, para qualquer
aplicao Windows. No modelo de 2 camadas, a aplicao cliente responsvel pelas seguintes funes:
Apresentao: O cdigo que gera a interface visvel do programa faz parte da aplicao cliente. Todos os
formulrios, menus e demais elementos visuais esto contidos no cdigo da aplicao cliente. Caso sejam
necessrias alteraes na interface do programa, faz-se necessria a gerao de uma nova verso do programa,
e todas as estaes de trabalho que possuem a verso anterior devem receber a nova verso, para que o usurio
possa ter acesso s alteraes da interface. A que comeam a surgir os problemas no modelo em 2 camadas:
Uma simples alterao de interface suficiente para gerar a necessidade de atualizar a aplicao, em centenas
ou milhares de estaes de trabalho, dependendo do porte da empresa. O gerenciamento desta tarefa algo
extremamente complexo e de custo extremamente elevado.
Lgica do Negcio: As regras que definem a maneira como os dados sero acessados e processados so conhecidas
como Lgica do Negcio. Fazem parte da lgica do negcio, desde funes simples de validao da entrada
de dados, como o clculo do dgito verificador de um CPF, at funes mais complexas, como descontos
Anexo 9/21/06, 2:25 PM 1007
Proibido o Uso Deste Material em Sala de Aula e Para Ministrar Treinamentos
Windows XP Home & Professional Para Usurios e Administradores 2 Edio
1008
escalonados para os maiores clientes, de acordo com o volume da compra. Questes relativas a legislao fiscal
e escrita contbil tambm fazem parte da lgica do negcio. Por exemplo, um programa para gerncia de
recursos humanos, desenvolvido para a legislao dos EUA, no pode ser utilizado, sem modificaes, por uma
empresa brasileira. Isso acontece porque a legislao dos EUA diferente da legislao brasileira. Em sntese, as
regras para o sistema de recursos humanos so diferentes. Alteraes nas regras do negcio so bastante
freqentes, ainda mais com as repetidas mudanas na legislao do nosso pas. Com isso, faz-se necessria a
gerao de uma nova verso do programa, cada vez que uma determinada regra muda, ou quando regras forem
acrescentadas ou retiradas. Desta forma, todas as estaes de trabalho que possuem a verso anterior devem
receber a nova verso, para que o usurio possa ter acesso s alteraes. Agora temos mais um srio problema
no modelo de 2 camadas: Qualquer alterao nas regras do negcio (o que ocorre com freqncia) suficiente
para gerar a necessidade de atualizar a aplicao, em centenas ou milhares de computadores. O que j era
complicado piorou um pouco mais.
A outra camada, no modelo de 2 camadas, o banco de dados, o qual fica armazenado no servidor de banco
de dados.
Com a evoluo do mercado e as alteraes da legislao, mudanas nas regras do negcio so bastante freqentes.
Com isso o modelo de 2 camadas demonstrou-se de difcil manuteno e gerenciamento, alm de apresentar um
TCO Total Cost Ownership (Custo Total de Propriedade) bastante elevado.
O TCO uma medida do custo total, anual, para manter uma estao de trabalho conectada rede, e funcionando
com todos os programas que o usurio necessita atualizados. Este custo leva em conta uma srie de fatores, tais
como o custo do hardware, o custo das licenas de software, o custo do desenvolvimento de aplicaes na prpria
empresa, o custo das horas paradas em que o funcionrio no pode utilizar os sistemas por problemas na sua
estao de trabalho e assim por diante. Alguns clculos chegaram a apontar que o custo para manter um PC em
rede, por ano, fica na casa dos U$ 10.000 ( dlares mesmo).
Na prtica este custo impraticvel. Sempre que um determinado modelo apresenta problemas,
aparentemente intransponveis, a indstria de informtica parte para a criao de novos modelos. Em
busca de solues para os problemas do modelo de 2 camadas que surgiu a proposta do modelo de 3
camadas, conforme analisaremos a seguir.
Para que voc possa entender como a evoluo partiu do mundo baseado no mainframe, para uma tentativa de
um mundo baseado completamente no modelo Cliente/Servidor e acabou por chegar a um modelo misto, vou
detalhar o modelo de aplicaes Web, baseado em 3 ou mais camadas.
Aplicaes em 3 Camadas
Como uma evoluo do modelo de 2 camadas, surge o modelo de 3 camadas. A idia bsica do modelo de 3
camadas retirar as regras do negcio, da aplicao cliente e centraliz-las em um determinado ponto (as aplicaes
saram do mainframe para as estaes de trabalho e agora comeam a ser centralizadas novamente nos servidores
da rede), o qual chamado de servidor de aplicaes. O acesso ao banco de dados feito atravs das regras
contidas no servidor de aplicaes. Ao centralizar as regras do negcio em um nico ponto, fica muito mais fcil
a atualizao destas regras, as quais, conforme descrito anteriormente, mudam constantemente. A Figura A.9 nos
d uma viso geral do modelo em 3 camadas:
Anexo 9/21/06, 2:25 PM 1008
Proibido o Uso Deste Material em Sala de Aula e Para Ministrar Treinamentos
Anexo Sites Indicados Redes Baseadas em Diretrio TCP/IP e Active Directory
1009
Figura A.9 O modelo de desenvolvimento em 3 camadas.
Todo o acesso do cliente aos dados do servidor de banco de dados feito de acordo com as regras contidas no
servidor de aplicaes. O cliente no tem acesso aos dados do servidor de banco de dados, sem antes passar pelo
servidor de aplicaes. Com isso as trs camadas so as seguintes:
Apresentao: Continua no programa instalado no cliente. Alteraes na interface do programa ainda iro
gerar a necessidade de atualizar a aplicao em todas as estaes de trabalho, onde a aplicao estiver
sendo utilizada. Porm cabe ressaltar que alteraes na interface so menos freqentes do que alteraes
nas regras do negcio.
Lgica: So as regras do negcio, as quais determinam de que maneira os dados sero utilizados e manipulados
pelas aplicaes. Esta camada foi deslocada para o servidor de aplicaes. Desta maneira, quando uma regra do
negcio for alterada, basta atualiz-la no servidor de aplicaes. Aps a atualizao, todos os usurios passaro
a ter acesso nova verso, sem que seja necessrio reinstalar o programa cliente em cada um dos computadores
da rede. Vejam que, ao centralizar as regras do negcio em um servidor de aplicaes, estamos facilitando a
tarefa de manter a aplicao atualizada. As coisas esto comeando a melhorar.
Dados: Nesta camada temos o servidor de banco de dados, no qual reside toda a informao necessria para o
funcionamento da aplicao. Cabe reforar que os dados somente so acessados atravs do servidor de aplicaes,
e no diretamente pela aplicao cliente.
Com a introduo da camada de lgica, resolvemos o problema de ter que atualizar a aplicao, em centenas ou
milhares de estaes de trabalho, toda vez que uma regra do negcio for alterada. Porm continuamos com o
problema de atualizao da interface da aplicao, cada vez que forem necessrias mudanas na interface. Por isso
surgiram os modelos de n-camadas.
No prximo tpico, vou falar um pouco sobre o modelo de 4 camadas.
Anexo 9/21/06, 2:25 PM 1009
Proibido o Uso Deste Material em Sala de Aula e Para Ministrar Treinamentos
Windows XP Home & Professional Para Usurios e Administradores 2 Edio
1010
Aplicaes em 4 Camadas
Como uma evoluo do modelo de 3 camadas, surge o modelo de 4 camadas. A idia bsica do modelo de 4
camadas retirar a apresentao do cliente e centraliz-la em um determinado ponto (agora est ainda mais
parecido com a poca do mainframe, onde a aplicao ficava residente no mainframe e era acessada via terminal
burro), o qual na maioria dos casos um servidor Web. Com isso o prprio cliente deixa de existir como um
programa que precisa ser instalado em cada computador da rede. O acesso aplicao feito atravs de um
navegador, como por exemplo o Internet Explorer ou o Netscape Navigator. A Figura A.10 nos d uma viso geral
do modelo em 4 camadas:
Figura A.10 O modelo de desenvolvimento em 4 camadas.
Para acessar a aplicao, o cliente acessa o endereo da aplicao, utilizando o seu navegador, como no exemplo
a seguir:
http://intranet.minhaempresa.com/sistemas/vendas.aspx.
Todo o acesso do cliente ao banco de dados feito de acordo com as regras contidas no servidor de aplicaes. O
cliente no tem acesso ao banco de dados, sem antes passar pelo servidor de aplicaes. Com isso temos as
seguintes camadas:
Cliente: Neste caso o cliente o navegador utilizado pelo usurio, quer seja o Internet Explorer, quer seja o
Netscape Navigator, ou outro navegador qualquer.
Apresentao: Passa para o servidor Web. A interface pode ser composta de pginas HTML, ASP, ASP.NET, PHP,
Flash ou qualquer outra tecnologia capaz de gerar contedo para o navegador do cliente. Com isso alteraes
na interface da aplicao so feitas diretamente no servidor Web, sendo que estas alteraes estaro,
Anexo 9/21/06, 2:25 PM 1010
Proibido o Uso Deste Material em Sala de Aula e Para Ministrar Treinamentos
Anexo Sites Indicados Redes Baseadas em Diretrio TCP/IP e Active Directory
1011
automaticamente, disponveis para todos os clientes (parece ou no parece mainframe, com o navegador
fazendo o papel do terminal burro para acesso s aplicaes?). Com este modelo no existe a necessidade de
reinstalar a aplicao em todos os computadores da rede, cada vez que a interface for alterada. Fica muito mais
fcil garantir que todos esto tendo acesso verso mais atualizada da aplicao. A nica coisa que o cliente
precisa ter instalado na sua mquina o navegador. Com isso os custos de manuteno e atualizao de
aplicaes fica bastante reduzido, ou seja, baixa o TCO Total Cost Ownership.
Lgica: So as regras do negcio, as quais determinam de que maneira os dados sero utilizados. Esta camada
est no servidor de aplicaes. Desta maneira, quando uma regra do negcio for alterada, basta atualiz-la no
servidor de aplicaes. Aps a atualizao, todos os usurios passaro a ter acesso nova verso, sem que seja
necessrio reinstalar o programa em cada estao de trabalho da rede. Vejam que, ao centralizar as regras do
negcio em um servidor de aplicaes, estamos facilitando a tarefa de manter a aplicao atualizada.
Dados: Nesta camada temos o servidor de banco de dados, no qual reside toda a informao necessria para o
funcionamento da aplicao.
Com o deslocamento da camada de apresentao para um servidor Web, resolvemos o problema de termos que
atualizar a aplicao, em centenas ou milhares de computadores, cada vez que a interface da aplicao precisar de
alteraes. Neste ponto a atualizao das aplicaes uma tarefa mais gerencivel, muito diferente do que acontecia
no caso do modelo em 2 camadas.
Os servidores de aplicao, Web e banco de dados no precisam, necessariamente, ser servidores separados, isto ,
uma mquina para fazer o papel de cada um dos servidores. O conceito de servidor de aplicao, servidor Web ou
servidor de banco de dados relacionado com a funo que o servidor desempenha. Podemos ter, em um mesmo
equipamento, um servidor de aplicaes, um servidor Web e um servidor de banco de dados. Claro que questes
de desempenho devem ser levadas em considerao.
Tambm podemos ter a funcionalidade do servidor de aplicaes distribuda atravs de vrios servidores, com
cada servidor tendo alguns componentes que formam parte das funcionalidades da aplicao. Este modelo onde
temos componentes em diversos equipamentos conhecido como Modelo de Aplicaes Distribudas. Tambm
podemos colocar os componentes em mais do que um servidor para obter um melhor desempenho, ou redundncia,
no caso de um servidor falhar.
O Jlio Ficou Louco ou Estamos
Voltando ao Mainframe?
Amigo leitor, nem uma, nem outra. Voc deve estar utilizando os seguintes passos de raciocnio, baseado no texto
que acabou de ler:
1. Na poca do mainframe os aplicativos e os dados ficavam no mainframe. O acesso era feito atravs de
terminais, conhecidos como terminais burros. A administrao era feita centralizadamente, o que facilitava
a atualizao e manuteno das aplicaes.
2. No modelo Cliente/Servidor clssico a aplicao e a lgica ficavam no programa instalado na estao de
trabalho cliente e os dados no servidor de banco de dados. Isso gerava dificuldades para atualizao das
aplicaes e um elevado custo para manter este modelo funcionando.
3. A nova tendncia portar as aplicaes para um modelo de n camadas, onde as aplicaes, a lgica e os
dados ficam em servidores (de aplicaes, Web e de banco de dados) e o acesso feito atravs de um navegador.
Anexo 9/21/06, 2:25 PM 1011
Proibido o Uso Deste Material em Sala de Aula e Para Ministrar Treinamentos
Windows XP Home & Professional Para Usurios e Administradores 2 Edio
1012
4. Puxa, mas o modelo em n camadas praticamente o mesmo modelo do mainframe, com aplicaes e
dados no servidor, administrao centralizada e reduo no custo de propriedade (TCO) em relao ao
modelo Cliente/Servidor tradicional? isso mesmo, este modelo muito prximo do modelo do main-
frame, porm com todas as vantagens da evoluo da informtica nestas ltimas dcadas, tais como inter-
faces grficas, programas mais poderosos e por a vai.
Na prtica, o que est em uso nas empresas um modelo misto, onde algumas aplicaes rodam no PC do usurio
e outras so acessadas atravs da rede, mas rodam nos servidores da rede da empresa. O que se busca o melhor
dos dois mundos, ou seja, os recursos sofisticados e aplicaes potentes com interfaces ricas do modelo Cliente/
Servidor, com a facilidade e custo reduzido do modelo centralizado da poca do mainframe.
Posso citar o exemplo de um dos bancos com os quais trabalho. Quando vou ao banco renovar um seguro ou
tratar algum assunto diretamente com o gerente, vejo que ele tem na sua estao de trabalho aplicativos de
produo do dia-a-dia, tais como o Microsoft Word, Microsoft Excel, um aplicativo de clculos e anlise de crdito
e assim por diante. Este mesmo gerente utiliza o site da empresa para fornecer informaes. Ele tambm utiliza a
intranet da empresa para se manter atualizado. Alm disso ele utiliza alguns sistemas que ainda residem no bom
e velho mainframe. Por exemplo, quando eu peo que ele faa uma alterao no meu endereo de correspondncia,
ela acessa a famosa telinha verde, de um programa emulador de terminal, que acessa uma aplicao que est no
mainframe da empresa.
Este caminho me parece muito mais sensato, ou seja, no precisa ser um ou outro modelo, mas sim o melhor dos
dois mundos.
Agora que voc j sabe sobre os modelos de redes e de desenvolvimento de aplicaes utilizados nas empresas,
hora de falar sobre o papel do Windows Server 2003 nestas redes.
Papel do Windows Server 2003 na Rede
Onde Entra o Windows Server 2003 Nesta Histria?
O Windows Server 2003 foi projetado para ser o sistema operacional dos servidores da rede da empresa. Como
sistema operacional para servidor, ele capaz de ser configurado para desempenhar diferentes tipos de funes,
desde um simples servidor de arquivos e de impresso, at um sofisticado servidor de acesso remoto, com firewall
de proteo contra ataques vindos da Internet. O que define o papel que um servidor baseado no Windows Server
2003 ir desempenhar , basicamente, a configurao e os servios instalados e configurados no servidor.
A seguir descrevo os principais papis que um servidor com o Windows Server 2003 pode desempenhar na rede da
empresa:
Controlador de domnio: Conhecido resumidamente como DC Domain Controler , um servidor onde
est instalado o Active Directory (para mais detalhes sobre o Active Directory, veja a parte final deste anexo).
Nos DCs fica uma cpia do banco de dados com diversas informaes da rede, tais como nomes de usurios,
senhas, nomes de grupos, lista de membros de cada grupo, contas de computadores, polticas de segurana e
assim por diante.
Servidor de arquivos e impressoras: Este um dos usos mais comuns para um servidor de rede. Os arquivos
ficam gravados em pastas compartilhadas no servidor e podem ser acessados por qualquer computador da
rede, desde que o usurio tenha as devidas permisses de acesso. O mesmo vlido em relao s impressoras.
Anexo 9/21/06, 2:25 PM 1012
Proibido o Uso Deste Material em Sala de Aula e Para Ministrar Treinamentos
Anexo Sites Indicados Redes Baseadas em Diretrio TCP/IP e Active Directory
1013
Posso ter, por exemplo, uma impressora laser colorida, de alto desempenho e qualidade, instalada e
compartilhada em um servidor.
Servidor DNS, WINS e DHCP: O DNS e o WINS so servios para resoluo de nomes em uma rede. Conforme
apresento detalhadamente no Captulo 16 do livro Windows Server 2003 Curso Completo, 1.568 pginas,
o DNS que faz a traduo de um endereo como por exemplo www.juliobattisti.com.br, para o respectivo
endereo IP. O WINS utilizado por questes de compatibilidades com as verses do Windows mais antigas,
tais como Windows 95, 98 ou Me. O servio DHCP utilizado para fazer a configurao automtica do protocolo
TCP/IP nas estaes de trabalho da rede. No Captulo 16 voc aprender a instalar, configurar e a administrar
os servios DNS, WINS e DHCP.
Servidor Web: Com o IIS 6.0 o Windows Server 2003 pode atuar como um poderoso servidor Web,
disponibilizando servios de hospedagem de pginas (http), cpia de arquivos (ftp) e hospedagem de aplicaes
baseadas em tecnologias como ASP ou tecnologias mais atuais, como Web Services e ASP.NET. Voc pode
utilizar o Windows Server 2003 e o IIS 6.0 para criar um servidor Web para a intranet da empresa ou para
suportar o site da empresa na Internet. Com o Windows Server 2003 Data Center Edition e a tecnologia de
Cluster, voc pode utilizar o Windows Server 2003 para criar sites que suportam elevado nmero de acessos e
grande nmero de usurios simultaneamente. Como exemplo basta citar o site da Microsoft
(www.microsoft.com), um dos mais visitados do mundo, o qual em grande parte baseado no Windows Server
2003 (algumas reas, no momento em que escrevo este livro, ainda esto baseadas no Windows 2000 Server).
Servidor de banco de dados: Neste caso temos um servidor com o Windows Server 2003 e o SQL Server 2000 ou
o SQL Server 2005 instalados. O SQL Server o servidor de banco de dados relacionais da Microsoft. Oferece
funcionalidades avanadas como replicao de dados, stored procedures, acesso a diferentes fontes de dados,
mltiplas instncias em um nico servidor, mecanismo de segurana refinado e integrado com o Windows,
transaes distribudas, etc. Podemos acessar os dados de um servidor SQL Server, no formato XML, utilizando
um navegador, atravs do protocolo HTTP. O SQL Server projetado para ser instalado no Windows Server
2003, Windows 2000 Server ou NT Server 4.0.
Para maiores informaes sobre o SQL Server, consulte as seguintes fontes:
http://www.microsoft.com/sql
Livro: SQL Server 2005 Administrao e Desenvolvimento: Curso Completo, de minha autoria, publicado
pela editora Axcel Books (www.axcel.com.br).
Servidor de e-mail: Neste caso, alm do Windows Server 2003, deve ser instalado o Exchange Server. O Exchange
Server um servidor de mensagens e correio eletrnico, alm de uma plataforma para desenvolvimento de
aplicaes do Workflow. Cada vez mais o Exchange vem ganhando mercado de concorrentes como o Lotus
Notes da IBM e o Novel Groupwise da Novel. O Exchange Server completamente integrado com o Active
Directory do Windows 2000 Server ou Windows Server 2003, o que facilita a criao e manuteno de contas
de usurios. O suporte ao padro de dados XML tambm foi introduzido nesta verso do Exchange. Maiores
informaes sobre Exchange podem ser encontradas nos seguintes endereos:
http://www.microsoft.com/exchange
http://www.swynk.com
Servidor de comunicao e acesso remoto: O Windows Server 2003 oferece o servio RRAS Routing and
Remote Access Service , o qual permite que o Windows Server 2003 atue como um servidor de acesso remoto,
para o qual usurios com notebooks ou outros dispositivos, equipados com modem, podem discar e se conectar
rede da empresa, tendo acesso aos recursos da rede, como se estivessem conectados localmente.
Anexo 9/21/06, 2:25 PM 1013
Proibido o Uso Deste Material em Sala de Aula e Para Ministrar Treinamentos
Windows XP Home & Professional Para Usurios e Administradores 2 Edio
1014
A seguir descrevo outros produtos da Microsoft que podem ser instalados em um servidor baseado no Windows
Server 2003 e que fazem com que o servidor assuma diferentes papis e funes na rede da empresa:
BizTalk Server: Este talvez seja um dos produtos da Microsoft menos conhecidos. Porm considero um produto
fundamental, principalmente para os profissionais que esto envolvidos em um projeto para a consolidao
das aplicaes da empresa. Com a consolidao do comrcio eletrnico, principalmente do chamado B2B
Business to Business , que o comrcio entre empresas, cada vez faz-se mais necessria a integrao entre
sistemas de informao de diferentes empresas. Um dos maiores problemas que estes diferentes sistemas de
informao utilizam diferentes formatos de dados (a repetio da palavra diferentes proposital, para enfatizar
o conceito que est sendo exposto). Durante muito tempo, uma das solues adotadas foi o EDI Exchange
Data Interchange. Porm o EDI apresenta algumas limitaes, alm de um custo elevado. Com o advento da
Internet e do padro XML, a troca de informaes entre empresas tem migrado para solues onde o XML o
formato universalmente aceito, o que facilita a troca de informaes. O Biztalk Server a soluo da Microsoft
que facilita a criao, desde o modelo conceitual at a implementao de aplicaes baseadas em XML, para
troca de informaes entre diferentes empresas ou entre diferentes sistemas dentro da mesma empresa. Maiores
informaes e uma verso de avaliao para download podem ser encontradas no seguinte endereo:
http://www.microsoft.com/biztalk
Commerce Server: O Commerce Server trabalha em conjunto com o IIS. Na verdade o Commerce Server
facilita a criao e o gerenciamento de um site para comrcio eletrnico, quer seja B2C Business to Consumer,
quer seja B2B Business to Business. Atravs de uma srie de modelos prontos e atravs da utilizao de
assistentes, podemos rapidamente criar um site para comrcio eletrnico. Aps a criao, possvel
personalizar o site de acordo com as necessidades da empresa. Pode trabalhar integrado com os demais
servidores .NET. Por exemplo, voc pode utilizar o SQL Server para armazenar informaes sobre o catlogo
de produtos, preos e estoque. Maiores informaes e uma verso de avaliao para download podem ser
encontradas no seguinte endereo:
http://www.microsoft.com/commerceserver
Application Center: O Application Center a ferramenta da Microsoft para a implementao e gerenciamento
de Web sites que devero suportar uma elevada carga de acesso, com um grande nmero de acessos simultneos.
Tambm oferece ferramentas para a distribuio de um site entre diversos servidores, com o objetivo de distribuir
a carga entre diversos equipamentos. Com o uso do Application Center fica mais fcil realizar tarefas como por
exemplo manter sincronizado o contedo dos diversos servidores, bem como fazer o gerenciamento e a
distribuio de cargas.
Host Integration Server: Esta a nova verso do antigo SNA Server da Microsoft, s que com o nome alterado.
O Host Integration Server possibilita a integrao de redes Windows com outros ambientes, como por exemplo
mainframes baseados na arquitetura SNA da IBM. Esta mais uma ferramenta que comprova que hoje as
empresas procuram utilizar o melhor dos dois mundos (mainframe e cliente/servidor), integrando as aplicaes
Cliente/Servidor com as aplicaes no mainframe. Maiores informaes e uma verso de avaliao para download
podem ser encontradas no seguinte endereo:
http://www.microsoft.com/hiserver
Internet Security and Acceleration Server ISA Server: De certa maneira o sucessor do Proxy Server 2.0 da
Microsoft, com algumas melhorias. utilizado para conectar a rede local da empresa, de uma maneira segura,
Internet, funcionando como um firewall de proteo. Suas funes bsicas so as seguintes:
1. Firewall
Anexo 9/21/06, 2:25 PM 1014
Proibido o Uso Deste Material em Sala de Aula e Para Ministrar Treinamentos
Anexo Sites Indicados Redes Baseadas em Diretrio TCP/IP e Active Directory
1015
2. Cache de pginas
Maiores informaes e uma verso de avaliao para download podem ser encontradas no seguinte endereo:
http://www.microsoft.com/isaserver
Mobile Information 2001 Server: O Framework .NET (que faz parte do Windows Server 2003) no foi concebido
apenas para o desenvolvimento de aplicaes que sero acessadas atravs de PCs ligados em rede ou
computadores tradicionais. Com o Framework .NET, a Microsoft pretende fornecer uma slida plataforma de
desenvolvimento, tambm para os diversos dispositivos mveis existentes, tais como telefones celulares,
assistentes pessoais, Palm Pilots, etc. Dentro desta estratgia, o Mobile Information 2001 Server desempenha
um papel fundamental, fornecendo suporte ao protocolo WAP 1.1. Usando o Mobile Information 2001 Server
possvel, por exemplo, fazer com que as suas mensagens do Exchange sejam convertidas para o formato em
que possam ser lidas por um celular ou qualquer outro dispositivo habilitado ao protocolo WAP.
Maiores informaes e uma verso de avaliao para download podem ser encontradas no seguinte endereo:
http://www.microsoft.com/servers/miserver/default.htm
Active Directory Conceitos, Estrutura
Lgica e Fsica e Componentes
Introduo
O Active Directory foi, sem dvidas, a grande novidade do Windows 2000 Server em relao ao Windows NT
Server 4.0. No Windows Server 2003 o Active Directory tambm o elemento central, fundamental, sobre o qual
planejada e implementada uma infra-estrutura de rede.
Neste tpico apresentarei um estudo detalhado do Active Directory. Desde a definio e as vantagens de se usar
um servio de diretrios, passando pela definio dos componentes do Active Directory, da estrutura lgica e
fsica, at a apresentao de conceitos mais elaborados como por exemplo o controle de replicao entre os
controladores de domnio (abreviados como DC).
Vou iniciar falando sobre o conceito de diretrio. Mostrarei o que exatamente um diretrio, porque hoje
encontramos mltiplos diretrios nas redes das empresas. Tambm mostrarei os problemas advindos do fato de se
ter mltiplos diretrios e de como este fato cria problemas para o desenvolvimento de aplicaes e para a integrao
dos sistemas informatizados de uma empresa.
Em seguida vou fazer uma introduo ao Active Directory no Windows Server 2003. Mostrarei o seu papel em
uma rede com servidores baseados no Windows Server 2003 e o que deve ser feito para que o Active Directory seja
instalado em um servidor, tornando o servidor um DC Domain Controller (controlador de domnio).
Feitas as devidas apresentaes e conceituaes hora de apresentar os elementos que compem e mantm em
funcionamento o Active Directory. Vou iniciar pelos elementos individuais, apresentando conceitos tais como:
Domnios
rvores
Florestas
Relaes de confiana
Anexo 9/21/06, 2:25 PM 1015
Proibido o Uso Deste Material em Sala de Aula e Para Ministrar Treinamentos
Windows XP Home & Professional Para Usurios e Administradores 2 Edio
1016
Objetos do Active Directory (contas de usurios, grupos, computadores, etc.)
Unidades organizacionais
Schema
Estes elementos compem a chamada estrutura lgica do Active Directory, ou seja, a maneira como o Active
Directory apresentado ao administrador e aos usurios, quando estes utilizam as ferramentas de administrao
e pesquisa do Active Directory.
A estrutura lgica pode ser diferente (e normalmente ) da estrutura fsica. A estrutura fsica determina onde so
armazenadas as informaes sobre o Active Directory, como as informaes so sincronizadas entre os diferentes
DCs do domnio (chamamos este processo de replicao). Tambm sero apresentados e explicados os conceitos
de sites, replicao inter sites e intra sites. Na parte final do anexo apresentarei as novidades do Active Directory
no Windows Server 2003.
Acredite, amigo leitor, pode parecer um pouco chato, um tpico inteiro, terico, sobre o Active Directory. Mas
posso garantir que, conhecendo os conceitos apresentados neste captulo, ser muito mais fcil planejar,
implementar e administrar uma infra-estrutura de rede baseada no Windows Server 2003 e no Active Directory
nos servidores e no Windows XP Professional nas estaes de trabalho.
Fundamentos em: Conceito de
Diretrio e Exemplos
No incio deste anexo fiz um histrico dos modelos de redes e aplicaes desde a poca do mainframe (que
continua mais vivo do que nunca), passando pelo modelo Cliente/Servidor tradicional, at chegar ao modelo
Web, baseado no desenvolvimento de aplicaes em 3 ou mais camadas.
Cada fase deixou suas caractersticas impressas na rede da empresa, no conjunto de aplicaes que utilizado
para manter a empresa funcionando. O que ocorre na prtica que hoje, na empresa, existem, ao mesmo tempo,
aplicaes rodando no mainframe, aplicaes Cliente/Servidor tradicionais e aplicaes baseadas no modelo Web.
A Figura A.11 ilustra bem este mix de aplicaes, onde um usurio, a partir da sua estao de trabalho, acessa
aplicaes em diferentes ambientes, para poder realizar o seu trabalho dirio.
Voc pode pensar que dificilmente isso aconteceria na prtica. justamente o contrrio. Esta a situao na qual
encontra-se a maioria das empresas, ou seja: Uma variedade de aplicaes no integradas, em diferentes plataformas
e modelos. Falando de uma maneira mais simples, uma verdadeira salada-de-frutas, ou de outras formas: salada
de aplies e modelos.
No exemplo descrito na Figura A.11, o usurio, para realizar o seu trabalho dirio, tem que acessar aplicaes e
servios em diferentes plataformas e modelos:
No Mainframe: Alguns sistemas da empresa (muitas vezes a maioria dos sistemas) ainda esto no mainframe,
com acesso atravs de aplicativos Emuladores de Terminal, instalados na estao de trabalho do usurio. Estes
aplicativos mantm a interface a caractere, tpica da poca do mainframe. A to famosa telinha preta com
letras verdes. Por exemplo, pode ser que o sistema de RH (controle de frias, curriculum, treinamentos, etc.)
ainda esteja no mainframe.
Anexo 9/21/06, 2:25 PM 1016
Proibido o Uso Deste Material em Sala de Aula e Para Ministrar Treinamentos
Anexo Sites Indicados Redes Baseadas em Diretrio TCP/IP e Active Directory
1017
Figura A.11 Aplicaes em diferentes ambientes e baseadas em diferentes modelos.
Em aplicaes cliente/servidor de 2 camadas: medida que houve uma migrao do mainframe em direo ao
cliente/servidor, muitas aplicaes do mainframe foram substitudas por aplicaes Cliente/Servidor tradicionais,
conforme descrito anteriormente. Por exemplo, podemos ter uma situao onde o sistema de vendas foi migrado
do mainframe para uma aplicao cliente/servidor de duas camadas. Os dados esto em um ou mais servidores
da rede e a aplicao cliente instalada na estao de trabalho do usurio.
Sistema de e-mail e intranet da empresa: praticamente impossvel que a sua empresa no tenha um sistema
de e-mail instalado. Com isso voc utiliza mais um aplicativo (o cliente de e-mail), para acessar o seu correio
eletrnico. Voc tambm utiliza o navegador para acessar a intranet da empresa. Se a sua empresa j evoluiu
bastante no uso da tecnologia da informao, provvel que voc use o navegador para acessar o Portal
Corporativo da empresa.
Alm desta variedade de aplicaes, voc tambm precisa de acesso aos recursos bsicos da rede, tais como
pastas e impressoras compartilhadas. Para ter acesso a estes recursos voc deve estar identificado na rede, para
que o servidor onde esto os recursos a serem acessados possa liberar o acesso, dependendo de voc ter ou no
as permisses adequadas. Ou seja, o seu nome de usurio na rede e a respectiva senha devem estar cadastrados
em uma base de dados. Logo voc descobrir que base esta.
Bem apresentado o provvel ambiente atual no qual encontra-se a rede da sua empresa, vou salientar um dos
principais problemas deste ambiente, problema este que est diretamente relacionado ao conceito de Diretrio e
tambm com o Active Directory.
Anexo 9/21/06, 2:25 PM 1017
Proibido o Uso Deste Material em Sala de Aula e Para Ministrar Treinamentos
Windows XP Home & Professional Para Usurios e Administradores 2 Edio
1018
N O T A
Senhas Demais. Por Favor Algum me Ajude!
No cenrio descrito anteriormente, onde o usurio tem que acessar sistemas em diferentes ambientes, necessrio um
logon e senha para cada ambiente. Por exemplo, no sistema de grande porte o logon pode ser a matrcula do funcionrio
e uma senha por ele escolhida. Na rede o logon a primeira parte do seu e-mail, por exemplo jsilva e uma senha por ele
escolhida. No sistema de e-mail mais uma senha. Em cada aplicao Cliente/Servidor mais uma senha e assim por diante.
Para piorar um pouco a situao, a senha do mainframe expira, por exemplo, a cada 30 dias e ele no pode repetir
as ltimas cinco senhas. A da rede expira a cada 60 dias e ele no pode repetir as ltimas treze. A senha do e-mail
expira a cada 45 dias e ele no pode repetir as ltimas 10. A do sistema xyz expira a cada 40 dias e ele no pode
repetir as ltimas 6. Meu Deus, voc deve estar pensando, a estas alturas o nosso usurio j deve estar maluco.
Na verdade maluco ele no est, mas acaba fazendo algo pior do que se estivesse maluco: Ou seleciona senhas que
facilmente so descobertas ou anota as senhas e guarda o papel na gaveta. A culpa do usurio? Obviamente que
no, mas sim de um ambiente onde existem mltiplas aplicaes, com uma senha diferente para cada uma, ou
melhor, de quem disponibiliza um ambiente como este para o usurio.
Mas espere a um pouco. O que tem a ver este monte de senhas com o conceito de Diretrio. Tem muito a ver.
Observe que em cada ambiente existe um banco de dados para cadastro do nome do usurio, senha e outras
informaes, como por exemplo seo, matrcula e assim por diante. Este banco de dados com informaes sobre
os usurios da rede um exemplo tpico de diretrio.
Ento no mainframe, onde existe um cadastro de usurios, senhas e perfil de acesso de cada usurio, existe um diretrio.
Na rede, onde existe um cadastro de usurios, senha, nome, seo, matrcula, etc., temos mais um diretrio. No sistema
de e-mail, onde est cadastrado o e-mail do usurio, senha, grupos, etc., temos um terceiro diretrio e assim por diante.
Observe que para cada diretrio (o que implica cadastro em um determinado sistema), o usurio tem uma senha.
Ento um diretrio nada mais do que um cadastro ou, melhor ainda, um banco de dados com informaes sobre
usurios, senhas e outros elementos necessrios ao funcionamento de um sistema, quer seja um conjunto de
aplicaes no mainframe, um grupo de servidores da rede local, o sistema de e-mail ou outro sistema qualquer.
Saindo do mundo da computao, uma lista telefnica com o cadastro do nome do usurio, telefone e endereo
um exemplo tpico de diretrio. O termo diretrio no muito conhecido para ns, no idioma portugus. Talvez
um termo mais adequado fosse Cadastro, Banco de dados do sistema ou algo parecido. Mas o termo j consagrado
no idioma ingls e acabou sendo adotado tambm no idioma portugus (no sei se oficialmente, mas, na prtica,
pelos profissionais de TI).
O Active Directory, introduzido inicialmente com o Windows 2000 Server e agora presente no Windows Server
2003, tambm um exemplo tpico de diretrio. No Active Directory ficam gravadas informaes sobre contas de
usurios, senhas, grupos de usurios, membros de cada grupo, contas de computadores, informaes sobre o
domnio, relaes de confiana, unidades organizacionais, enfim, todas as informaes necessrias ao
funcionamento de uma rede baseada no Windows Server 2003.
No decorrer deste anexo voc aprender em detalhes sobre os diversos elementos do Active Directory, tais como
unidades organizacionais, sites, relaes de confiana e assim por diante.
Anexo 9/21/06, 2:25 PM 1018
Proibido o Uso Deste Material em Sala de Aula e Para Ministrar Treinamentos
Anexo Sites Indicados Redes Baseadas em Diretrio TCP/IP e Active Directory
1019
Um Diretrio nico Para Todas as Aplicaes
Porm o projeto do Active Directory bem mais ambicioso do que simplesmente ser um diretrio para conter
informaes dos elementos de uma rede baseada no Windows Server 2003. Ele foi projetado para tornar-se, com
o tempo, o nico diretrio necessrio na rede da empresa.
Mas como seria esta migrao da situao atual, catica, com mltiplos diretrios e senhas, para uma situao
mais gerencivel, com um nico diretrio e senha: O TO SONHADO LOGON NICO?
A proposta da Microsoft que aos poucos as aplicaes sejam integradas com o Active Directory. O que seria uma
aplicao integrada com o Active Directory? Seria uma aplicao que, ao invs de ter o seu prprio cadastro de usurios,
senhas e grupos (seu prprio diretrio), fosse capaz de acessar as contas e grupos do Active Directory e atribuir permisses
de acesso diretamente s contas e grupos do Active Directory. Por exemplo, vamos supor que voc utilize o Exchange
2003 como servidor de e-mail. Este um exemplo de aplicao que j integrada com o Active Directory. Ao instalar
o Exchange 2003, este capaz de acessar a base de usurios do Active Directory e voc pode criar contas de e-mail para
os usurios do Active Directory. Com isso, quando o usurio faz o logon na rede, ele tambm est sendo autenticado
com o Exchange e poder ter acesso a sua caixa de correio sem ter que fornecer um login e senha novamente.
Chegar o dia do logon nico, quando todas as aplicaes forem, ou diretamente integradas com o Active Direc-
tory, ou forem capazes de acessar a base de usurios do Active Directory e atribuir permisses de acesso aos
usurios e grupos do Active Directory. Esta abordagem de um diretrio nico tem inmeras vantagens. A mais
saliente o logon nico. Outra vantagem o fato de que atualizaes feitas no diretrio j so refletidas,
automaticamente, em todas as aplicaes, uma vez que o diretrio nico.
Quando o diretrio no nico, as alteraes devem ser feitas em todos os diretrios, se no ficaro desatualizadas.
Vamos voltar um pouco ao ambiente de mltiplos diretrios. Vamos supor que um usurio foi transferido de setor e o
seu nmero de telefone foi atualizado no diretrio do mainframe. Se este nmero no for tambm atualizado (e isto
tem que ser feito pelo administrador de cada sistema) em todos os demais diretrios, corre-se o risco de algum pesquisar
um dos diretrios que no foi atualizado e obter o nmero de telefone antigo. Agora considere essa situao em uma
empresa grande, onde esto em uso 5 ou 6 diretrios diferentes e multiplique isso por 4 ou 5 mil funcionrios. Voc
ter uma idia do problema que manter sempre atualizados os diversos diretrios em uso na empresa.
Por isso que a proposta do diretrio nico interessante e muito bem vinda. claro que no se faz a migrao de
um ambiente baseado em vrios diretrios para um ambiente de diretrio nico, da noite para o dia. um
trabalho longo, que envolve um inventrio das aplicaes em uso, uma anlise do que prioritrio, do que pode
ser integrado e do que dever ser reescrito e assim por diante. Mas um trabalho que vale a pena, sob risco de
chegar-se a um ambiente catico, com inmeros diretrios, ambiente este praticamente impossvel de gerenciar
ou gerencivel a um custo muito elevado.
Fundamentos em: Workgroups e Redes
Baseadas em Diretrios
Neste item mostrarei as diferenas entre uma rede baseada no modelo de workgroup e uma rede baseada no
modelo de diretrios.
Voc entender por que uma rede baseada no conceito de grupo de trabalho (workgroup) somente indicada para
redes muito pequenas, entre cinco e dez usurios. E por que para redes maiores seria praticamente impossvel
administrar um modelo de redes baseado em grupos de trabalho ao invs de domnios.
Anexo 9/21/06, 2:25 PM 1019
Proibido o Uso Deste Material em Sala de Aula e Para Ministrar Treinamentos
Windows XP Home & Professional Para Usurios e Administradores 2 Edio
1020
Domnios e Grupos de Trabalho (Workgroups)
Um rede baseada no Windows Server 2003 pode ser criada utilizando-se dois conceitos diferentes, dependendo da
maneira com que os servidores Windows Server 2003 so configurados. Os servidores podem ser configurados
para fazerem parte de um domnio ou de um grupo de trabalho, mais comumente chamado de workgroup, termo
que utilizarei de agora em diante.
Entendendo o Funcionamento de uma
Rede Baseada no Modelo de Workgroups
Em uma rede baseada no modelo de workgroups cada servidor independente do outro. Em outras palavras, os
servidores do workgroup no compartilham uma lista de usurios, grupos, polticas de segurana e outras informaes.
Cada servidor tem a sua prpria lista de usurios e grupos, conforme indicado no diagrama da Figura A.12:
Figura A.12 Uma rede baseada no conceito de workgroup.
O diagrama demonstra uma rede baseada no modelo de workgroup. Na rede de exemplo temos trs servidores,
onde cada servidor tem a sua prpria base de usurios, senhas e grupos. Conforme pode ser visto no diagrama, as
bases esto diferentes; existem contas de usurios que foram criadas em um servidor mas no foram criadas nos
demais. Por exemplo, a conta paulo somente existe no Servidor 01, a conta mauro s existe no Servidor 02 e a
conta cassia s existe no servidor 03.
Agora imagine o usurio paulo que est utilizando a sua estao de trabalho. Ele tenta acessar um recurso (por
exemplo uma pasta compartilhada) no Servidor 01. Uma janela de logon exibida. Ele fornece o seu nome de
usurio e senha e o acesso (desde que ele tenha as devidas permisses) liberado.
Agora este mesmo usurio paulo tenta acessar um recurso no Servidor 02. Novamente uma tela de logon exibida
e ele fornece o seu nome de usuro e senha. O acesso negado, com uma mensagem de usurio invlido. Ora, isso
acontece porque o usurio paulo somente est cadastrado no Servidor 01; para o Servidor 02 e para o Servidor 03
Anexo 9/21/06, 2:25 PM 1020
Proibido o Uso Deste Material em Sala de Aula e Para Ministrar Treinamentos
Anexo Sites Indicados Redes Baseadas em Diretrio TCP/IP e Active Directory
1021
como se o usuro paulo no existisse (usurio invlido ou inexistente). Para que o usurio paulo possa acessar
recursos dos servidores 02 e 03, o administrador deveria criar uma conta chamada paulo nestes dois servidores.
Mas a confuso pode ser maior ainda. Imagine que o usurio paulo foi cadastrado pelo administrador com a
conta paulo e senha: abc123de. Muito bem, o administrador fez o cadastro do usurio paulo nos trs servidores:
Servidor 01, Servidor 02 e Servidor 03. Agora, cerca de 30 dias depois, o usurio paulo resolveu alterar a sua senha.
Vamos supor que ele estava conectado ao Servidor 01, quando fez a alterao da sua senha para: xyz123kj. Agora
o usurio paulo est na situao indicada a seguir:
Servidor Usurio Senha
Servidor 01 paulo abc123de
Servidor 02 paulo abc123de
Servidor 03 paulo xyz123kj
Na concepo do usurio, a partir de agora vale a nova senha, independentemente do servidor que ele esteja
acessando. Pois para o usurio interessa o recurso que ele est acessando. Para o usurio no interessa se o recurso
est no servidor 01, 02 ou outro servidor qualquer. Agora vamos ver o que acontece com o usurio paulo.
O usurio paulo, que est utilizando a sua estao de trabalho, tenta acessar um recurso (por exemplo uma pasta
compartilhada) no Servidor 03. Uma janela de logon exibida. Ele fornece o seu nome de usurio e a nova senha
e o acesso (desde que ele tenha as devidas permisses) liberado.
Agora este mesmo usurio paulo tenta acessar um recurso no Servidor 02. Novamente uma tela de logon
exibida e ele fornece o seu nome de usuro e a nova senha (xyz123kj). O acesso negado, com uma mensagem de
falha na autenticao. A o usurio fica pensando: mas como possvel, eu acabei de trocar a senha! Ele trocou a
senha no Servidor 03. Para os demais servidores continua valendo a senha antiga. A nica maneira de ele conseguir
alterar a senha fazendo o logon com a senha antiga e alterando para a nova senha, em cada um dos demais
servidores da rede. Agora imagine o problema em uma rede de grandes propores, com dezenas de servidores e
milhares de funcionrios. Fica fcil concluir que o modelo de workgroup ficaria insustentvel, impossvel de ser
implementado na prtica, para redes com mais do que meia-dzia de usurios.
Eu somente recomendaria modelo de workgroup para redes pequenas, com um nico servidor e com um nmero
de, no mximo, 10 usurios.
Entendendo o Funcionamento de uma Rede
Baseada no Conceito de Diretrio Domnio
Agora vou apresentar o modelo de rede baseado em um diretrio. Vamos iniciar considerando o diagrama da
Figura A.13.
No modelo baseado em diretrio, ns temos uma base de usurios nica, ou seja, todos os servidores da rede
compartilham a mesma base de usurios. O que acontece, na prtica, no que exista uma nica base, armazenada
em um determinado servidor, e todos os demais servidores acessam esta base. No, no isso. O que ocorre na
prtica que todos os servidores contm uma cpia da base de informaes do diretrio. Alteraes efetuadas em
um dos servidores so repassadas para os demais servidores da rede, para que todos fiquem com uma cpia idntica
da base de dados do diretrio (este processo tecnicamente conhecido como replicao).
Anexo 9/21/06, 2:25 PM 1021
Proibido o Uso Deste Material em Sala de Aula e Para Ministrar Treinamentos
Windows XP Home & Professional Para Usurios e Administradores 2 Edio
1022
Figura A.13 Uma rede baseada no conceito de Diretrio - Domnio.
O que caracteriza uma rede baseada em diretrio o fato de todos os servidores terem acesso mesma base de
dados, ou seja, todos compartilham o mesmo diretrio. Mais adiante ser apresentado o conceito de domnio,
floresta, relao de confiana, etc. Estes so outros elementos relacionados com o diretrio e que permitem a
criao de redes de grande extenso geogrfica, como por exemplo redes de uma grande empresa com escritrios
no mundo inteiro (Microsoft).
No modelo baseado em diretrio, a vida do administrador fica bem mais fcil. Vamos supor que o usurio paulo
queira acessar um recurso em um dos servidores da rede. Sem problemas, qualquer servidor tem uma cpia da base
de dados do diretrio. Com isso a conta do usurio paulo estar disponvel em qualquer servidor e para acesso a
qualquer recurso, de qualquer servidor do domnio, desde que o usurio paulo tenha as devidas permisses de
acesso. Com isso ele poder acessar recursos em qualquer um destes servidores. Ah! mas se o usurio paulo alterar
a sua senha? Isso ser feito na cpia do banco de dados do diretrio de um dos servidores. Correto? Correto,
porm em pouco tempo esta alterao ser replicada para todos os demais servidores e a senha do usurio paulo
estar sincronizada em todos os servidores do domnio.
O modelo baseado em diretrios (e no conceito de domnios, florestas, etc.) bem mais fcil para administrar e
permite a implementao de redes de grandes propores, tanto geogrficas quanto em nmeros de usurios. Na
empresa onde eu trabalho, temos uma rede baseada no Active Directory. A rede se estende por todos os estados do
territrio nacional e tem cerca de 26.000 usurios. Uma rede e tanto. Seria literalmente impossvel manter uma
rede destas propores sem utilizar o modelo baseado em diretrios.
Domnios, rvores de Domnios e
Unidades Organizacionais Conceitos
Agora que voc j conhece bem a diferena entre um modelo de rede baseado em workgroup e outro de rede
baseado em diretrios, hora de avanar um pouco mais e nos aproximarmos da terminologia do Active Direc-
Anexo 9/21/06, 2:25 PM 1022
Proibido o Uso Deste Material em Sala de Aula e Para Ministrar Treinamentos
Anexo Sites Indicados Redes Baseadas em Diretrio TCP/IP e Active Directory
1023
tory. Neste item vou apresentar o conceito de diretrio. No um conceito formal, mas sim como ele utilizado em
redes baseadas no Active Directory e no Windows Server 2003 (ou Windows 2000 Server).
No Windows Server 2003 (e tambm no Windows 2000 Server), o conjunto de servidores, estaes de trabalho,
bem como as informaes do diretrio que formam uma unidade conhecida como Domnio. Todos os servidores
que contm uma cpia da base de dados do Active Directory fazem parte do domnio. As estaes de trabalho
podem ser configuradas para fazer parte do domnio. No caso de estaes de trabalho com o NT Workstation 4.0,
Windows 2000 Professional ou Windows XP Professional, cada estao de trabalho que faz parte do domnio tem
uma conta de computador criada no domnio. A conta de computador tem o mesmo nome do computador. Por
exemplo, a estao de trabalho micro-cont-001 tem uma conta de computador, na base de dados do Active Direc-
tory, com o nome de micro-cont-001.
Um domnio pode tambm ser definido com um limite administrativo e de segurana. Ele um limite
administrativo, pois as contas de administrador tm permisses de acesso em todos os recursos do domnio, mas
no em recursos de outros domnios. Ele um limite de segurana porque cada domnio tem definies de polticas
de segurana que se aplicam s contas de usurios e demais recursos dentro de domnio e no a outros domnios.
Ou seja, diferentes domnios podem ter diferentes polticas e configuraes de segurana. Por exemplo, no domnio
A, posso ter uma poltica de segurana que define um tamanho mnimo de senha como 8 caracteres. Esta poltica
ser vlida para todas as contas de usurio do domnio A. Um segundo domnio B pode ter uma poltica de
segurana diferente, a qual define um tamanho mnimo de senha de 12 caracteres. Esta poltica ser vlida para
todas as contas de usurios do domnio B.
Um domnio simplesmente um agrupamento lgico de contas e recursos, os quais compartilham polticas de
segurana. As informaes sobre os diversos elementos do domnio (contas de usurios, contas de computador,
grupos de usurios, polticas de segurana, etc.) esto contidas no banco de dados do Active Directory.
Em um domnio baseado no Active Directory e no Windows Server 2003 possvel ter dois tipos de servidores
Windows Server 2003:
Controladores de Domnio (DC Domain Controllers).
Servidores Membro (Member Servers).
Falarei um pouco mais sobre Controladores de Domnio e Servidores Membro no final deste tpico.
A criao de contas de usurios, grupos de usurios e outros elementos do Active Directory, bem como alteraes
nas contas de usurios, nas polticas de segurana e em outros elementos do Active Directory, pode ser feita em
qualquer um dos controladores de domnio. Uma alterao feita em um DC ser automaticamente repassada (o
termo tcnico replicada) para todos os demais DCs. Por isso, se voc cria uma conta para o usurio jsilva e
cadastra uma senha para este usurio, essa conta passa a ser vlida em todo o domnio, sendo que o usurio jsilva
pode receber permisses para acessar recursos e servios em qualquer servidor do domnio, seja em um controlador
de domnio ou em um servidor membro.
Por isso que o domnio transmite a idia de um agrupamento lgico de contas de usurios e grupos, bem como de
polticas de segurana, uma vez que todo o domnio compartilha a mesma lista de usurios, grupos e polticas de
segurana. A criao de domnios facilita enormemente a administrao de uma rede baseada no Windows Server
2003, sendo altamente recomendada para qualquer rede de maior porte que seja criada com base em um ou mais
domnios (dependendo do porte da rede).
Anexo 9/21/06, 2:25 PM 1023
Proibido o Uso Deste Material em Sala de Aula e Para Ministrar Treinamentos
Windows XP Home & Professional Para Usurios e Administradores 2 Edio
1024
N O T A
Nos servidores membros podem ser criadas contas de usurios e grupos, as quais somente sero vlidas no servidor
membro onde forem criadas. Embora isso seja tecnicamente possvel, essa uma prtica no recomendada, uma
vez que dificulta enormemente a administrao de um domnio. Voc pode atribuir permisses para os recursos
de um servidor membro, a contas de usurios e grupos do domnio, sem a necessidade de criar esses usurios ou
grupos localmente. Por exemplo, um usurio jsilva, que pertence ao domnio, pode receber permisses de acesso
em uma pasta compartilhada de um servidor membro. Com isso voc pode concluir que um servidor membro
um servidor que, embora no mantenha uma cpia da lista de usurios e grupos do Active Directory, tem acesso
a essa lista. Com isso podem ser atribudas permisses nos recursos do servidor membro (tais como pastas
compartilhadas, impressoras, etc.) para as contas e grupos do domnio.
Em um domnio todos os controladores de domnio compartilham uma lista de usurios, grupos e polticas de
segurana, alm de algumas outras caractersticas de que falarei no tpico sobre o Active Directory. Alm disso,
alteraes feitas em um dos controladores de domnio so automaticamente replicadas para os demais.
Os DCs tambm so responsveis por fazer a autenticao dos usurios na rede. Por exemplo, vamos supor que o
usurio jsilva trabalhe em uma estao de trabalho com o Windows XP Professional instalado. Esta estao foi
configurada para fazer parte de um domnio (veja exemplos prticos sobre a configurao de uma estao para
fazer parte de um domnio, no Captulo 11). Quando o usurio jsilva liga a estao de trabalho e o Windows
inicializado, apresentada a tela de logon para que ele fornea o seu nome de usurio e senha. O Windows precisa
verificar se o nome de usurio e senha esto corretos. O Windows tenta localizar um DC na rede. no DC que a
verificao feita, comparando as informaes digitadas pelo usurio com as informaes da base de dados do
Active Directory. Se as informaes esto OK o logon liberado, o usurio autenticado e a rea de trabalho do
Windows exibida. A partir deste momento, toda vez que o usurio tentar acessar um recurso do domnio ser
apresentada a sua autenticao, para provar a identidade do usurio para a rede. Isso evita que o usurio tenha que
entrar com o seu logon e senha cada vez que for acessar um recurso em um servidor diferente (que justamente
o que acontece no modelo baseado em workgroup, conforme descrito anteriormente).
Como os servidores membro no possuem uma cpia da lista de usurios e grupos, eles no efetuam a autenticao
dos clientes e tambm no armazenam informaes sobre as polticas de segurana para o domnio as quais
tambm so conhecidas por GPO Group Polices Objects.
Estaes de trabalho com o Windows XP Home no podem ser configuradas para fazer parte de um domnio. Estaes
de trabalho com o Windows 95/98/Me podem ser configuradas para fazer parte de um domnio. Para ter acesso
maioria dos recursos do Active Directory, tambm preciso instalar o Active Directory Client, nas estaes de trabalho
com o Windows 95/98/Me. Uma estao de trabalho com o NT Workstation 4.0 tambm pode ser configurada para
fazer parte de um domnio baseado no Active Directory e no Windows Server 2003.
Quando os servidores Windows Server 2003 so configurados para trabalhar com um workgroup, no existe o
conceito de domnio e nem de controlador de domnio. Cada servidor mantm uma lista separada para contas de
usurios, grupos e polticas de segurana. Com isso se um usurio precisa acessar recursos em trs servidores, por
exemplo, ser necessrio criar uma conta para esse usurio nos trs servidores diferentes. Um workgroup somente
recomendado para redes extremamente pequenas, normalmente com um nico servidor Windows Server 2003
e no mais do que 10 estaes clientes, conforme descrito anteriormente.
Anexo 9/21/06, 2:25 PM 1024
Proibido o Uso Deste Material em Sala de Aula e Para Ministrar Treinamentos
Anexo Sites Indicados Redes Baseadas em Diretrio TCP/IP e Active Directory
1025
Active Directory
Lembro de j ter escrito a seguinte frase, em um dos captulos deste livro:
O Active Directory , sem dvidas, a mudana mais significativa includa no Windows 2000 Server e que tambm faz
parte do Windows Server 2003.
Mas, de uma maneira simples, o que o Active Directory?
O Active Directory o servio de diretrios do Windows Server 2003. Um servio de diretrios um servio de rede, o qual
identifica todos os recursos disponveis em uma rede, mantendo informaes sobre estes dispositivos (contas de usurios,
grupos, computadores, recursos, polticas de segurana, etc.) em um banco de dados, e torna estes recursos disponveis para
usurios e aplicaes.
Pode parecer que o Active Directory , na verdade, um banco de dados. Mas no s isso. Alm do banco de dados
com informaes sobre os elementos (tecnicamente conhecidos como objetos) que compem o domnio, o Ac-
tive Directory tambm disponibiliza uma srie de servios que executam as seguintes funes:
Replicao entre os controladores de domnio
Autenticao
Pesquisa de objetos na base de dados
Interface de programao para acesso aos objetos do diretrio
Pela descrio formal, possvel inferir que o Active Directory um servio de rede, no qual ficam armazenadas
informaes sobre dados dos usurios, impressoras, servidores, grupos de usurios, computadores e polticas de
segurana. Cada um desses elementos conhecido como objetos.
O Active Directory, alm de armazenar uma srie de informaes sobre os objetos disponveis na rede (contas de
usurios, grupos de usurios, servidores, computadores, etc.), torna fcil para o administrador localizar e fazer alteraes
nos objetos existentes, bem como criar novos objetos ou excluir objetos que no sejam mais necessrios. Em resumo,
com o conjunto de servios oferecidos pelo Active Directory, a administrao da rede fica bem mais fcil.
Os recursos de segurana so integrados com o Active Directory, atravs do mecanismo de logon e autenticao.
Todo usurio tem que fazer o logon (informar o seu nome de usurio e senha), para ter acesso aos recursos da rede.
Durante o logon o Active Directory verifica se as informaes fornecidas pelo usurio esto corretas e ento libera
o acesso aos recursos para os quais o usurio tem permisso de acesso.
Os recursos disponveis atravs do Active Directory so organizados de uma maneira hierrquica, atravs do uso
de domnios. Uma rede na qual o Active Directory est instalado pode ser formada por um ou mais domnios.
Com a utilizao do Active Directory um usurio somente precisa estar cadastrado em um nico domnio, sendo
que este usurio pode receber permisses para acessar recursos em qualquer um dos domnios.
A utilizao do Active Directory simplifica em muito a administrao, pois fornece um local centralizado, atravs do
qual todos os recursos da rede podem ser administrados. Todos os controladores de domnio possuem o Active
Directory instalado. A maneira de criar um domnio instalar o Active Directory em um member server e informar
que este o primeiro controlador de domnio. Depois de criado o domnio (a parte prtica da criao de domnios
abordada no Captulo 8 do seguinte livro, de minha autoria: Windows Server 2003 Curso Completo, 1.568
pginas.) voc pode criar DCs adicionais, simplesmente instalando o Active Directory em um ou mais servidores.
Anexo 9/21/06, 2:25 PM 1025
Proibido o Uso Deste Material em Sala de Aula e Para Ministrar Treinamentos
Windows XP Home & Professional Para Usurios e Administradores 2 Edio
1026
N O V I D A D E
O Active Directory utiliza o DNS (Domain Name System) como servio de nomeao de servidores e recursos e de
resoluo de nomes. Por isso um dos pr-requisitos para que o Active Directory possa ser instalado e funcionar
perfeitamente que o DNS deve estar instalado e corretamente configurado.
No Windows Server 2003, o assistente de instalao do Active Directory capaz de instalar e configurar o DNS, caso
ele no encontre um servidor DNS adequadamente configurado na rede. Esta no chega a ser exatamente uma
novidade. O que ocorre na prtica que o assistente de instalao do Active Directory, no Windows Server 2003,
consegue na maioria das vezes configurar o DNS corretamente, o que no ocorria no Windows 2000 Server.
O agrupamento de objetos em um ou mais domnios permite que a rede de computadores reflita a organizao da
sua empresa. Para que um usurio cadastrado em um domnio possa receber permisses para acessar recursos em
outros domnios, o Windows Server 2003 cria e mantm relaes de confiana entre os diversos domnios. As
relaes de confiana so bidirecionais e transitivas. Isso significa se o Domnio A confia no Domnio B, o qual por
sua vez confia em um Domnio C, ento o Domnio A tambm confia no Domnio C. Isso bastante diferente do
que acontecia at o NT Server 4.0, uma vez que as relaes de confiana tinham que ser criadas e mantidas
manualmente pelos administradores dos domnios, uma a uma. Era um trabalho e tanto, o que dificultava a
implementao de relaes de confiana em uma rede com muitos domnios.
Todo domnio possui as seguintes caractersticas:
Todos os objetos de uma rede (contas de usurios, grupos, impressoras, polticas de segurana, etc.) fazem
parte de um nico domnio. Cada domnio somente armazena informaes sobre os objetos do prprio domnio.
Cada domnio possui suas prprias polticas de segurana.
rvore de Domnios
Quando existem diversos domnios relacionados atravs de relaes de confiana, criadas e mantidas automaticamente
pelo Active Directory, temos uma rvore de domnios. Uma rvore nada mais do que um agrupamento ou arranjo
hierrquico de um ou mais domnios do Windows Server 2003, os quais compartilham um espao de nome.
Vou explicar em detalhes o que significa a expresso compartilham um espao de nome. Primeiramente observe
a Figura A.14.
Figura A.14 Todos os domnios de uma rvore compartilham
um espao de nomes em comum.
microsoft.com
suporte.microsoft.com vendas.microsoft.com
office.vendas.microsoft.com office.suporte.microsoft.com
windows.suporte.microsoft.com sistema.vendas.microsoft.com
Anexo 9/21/06, 2:25 PM 1026
Proibido o Uso Deste Material em Sala de Aula e Para Ministrar Treinamentos
Anexo Sites Indicados Redes Baseadas em Diretrio TCP/IP e Active Directory
1027
Observe que exibida uma rvore com 7 domnios. Mas o que significa mesmo compartilham um espao de nome?
Observe que o domnio inicial microsoft.com. Os domnios seguintes so: vendas.microsoft.com e
suporte.microsoft.com. Quando formada uma hierarquia de domnios, compartilhar um espao de nomes significa
que os nomes dos objetos filho (de segundo nvel, por exemplo: vendas.microsoft.com e suporte.microsoft.com)
contm o nome do objeto pai (microsoft.com). Por exemplo, vendas.microsoft.com contm microsoft.com.
Descendo mais ainda na hierarquia, voc pode observar que este fato continua verdadeiro. Por exemplo o objeto
filho sistemas.vendas.microsoft.com contm o nome do objeto pai vendas.microsoft.com.
Com isso uma rvore de diretrios deste tipo forma um espao de nomes contnuo, onde o nome do objeto filho
sempre contm o nome do objeto pai.
Unidades Organizacionais
Voc pode ainda dividir um domnio em unidades organizacionais. Uma unidade organizacional uma diviso
que pode ser utilizada para organizar os objetos de um determinado domnio em um agrupamento lgico para
efeitos de administrao. Isso resolve uma srie de problemas que existiam em redes baseadas no NT Server 4.0.
No Windows NT Server 4.0 se um usurio fosse adicionado ao grupo Administradores (grupo com poderes totais
sobre qualquer recurso do domnio), ele poderia executar qualquer ao em qualquer servidor do domnio. Com
a utilizao de unidades organizacionais, possvel restringir os direitos administrativos apenas a nvel de unidade
organizacional, sem que com isso o usurio tenha poderes sobre todos os demais objetos em domnio.
Cada domnio pode implementar a sua hierarquia de unidades organizacionais, independentemente dos demais
domnios, isto , os diversos domnios que formam uma rvore no precisam ter a mesma estrutura hierrquica de
unidades organizacionais.
No exemplo da Figura A.14, o domnio vendas.microsoft.com poderia ter uma estrutura hierrquica de unidades
organizacionais, projetada para atender as necessidades do domnio vendas. Essa estrutura poderia ser
completamente diferente da estrutura do domnio suporte.microsoft.com, a qual ser projetada para atender as
necessidades do domnio suporte. Com isso tem-se uma flexibilidade bastante grande, de tal forma que a rvore
de domnios e a organizao dos domnios em uma hierarquia de unidades organizacionais possam atender
perfeitamente as necessidades da empresa. A utilizao de unidades organizacionais no obrigatria, porm
altamente recomendada, conforme mostrarei em alguns exemplos mais adiante.
Utilize unidades organizacionais quando:
Voc quiser representar a estrutura e organizao da sua companhia em um domnio. Sem a utilizao de
unidades organizacionais, todas as contas de usurios so mantidas e exibidas em uma nica lista, independente
da localizao, departamento ou funo do usurio.
Voc quiser delegar tarefas administrativas sem para isso ter que dar poderes administrativos em todo o domnio.
Com o uso de unidades organizacionais, voc pode dar permisses para um usurio somente em nvel da
unidade organizacional.
Quiser facilitar e melhor acomodar alteraes na estrutura da sua companhia. Por exemplo, muito mais fcil
mover contas de usurios entre unidades organizacionais do que entre domnios, embora no Windows Server
2003 seja bem mais fcil mover uma conta de um domnio para outro, do que era no Windows 2000 Server.
Com a apresentao destes conceitos, voc j est habilitado a estudar os elementos do Active Directory em mais
detalhes.
Anexo 9/21/06, 2:25 PM 1027
Proibido o Uso Deste Material em Sala de Aula e Para Ministrar Treinamentos
Windows XP Home & Professional Para Usurios e Administradores 2 Edio
1028
I M P O R T A N T E
Principais Objetos de um Domnio
At aqui apresentei os conceitos bsicos sobre diretrios, domnios, unidades organizacionais e rvores de diretrios.
A partir deste item passarei a descrever os objetos que fazem parte do Active Directory. Na seqncia falarei sobre
os servios que do suporte ao Active Directory, tais como os servios de replicao e o conceito de relaes de
confiana entre diretrios.
Contas de Usurios, Computadores
e Grupos de Usurios
Contas de Usurios
Todo usurio que quer ter acesso aos recursos dos computadores do domnio (pastas compartilhadas, impressoras
compartilhadas, etc.) deve ser cadastrado no Active Directory. Cadastrar o usurio significa criar uma conta de
usurio e uma senha. Ao cadastrar um usurio, outras informaes, tais como seo, nome completo, endereo,
telefone, etc., podem ser cadastradas.
Uma conta de usurio um objeto do Active Directory, o qual contm diversas informaes sobre o usurio,
conforme descrito anteriormente. importante salientar que a conta somente precisa ser criada uma vez, em um
dos controladores de domnio. Uma vez criada, a conta ser replicada para todos os demais DCs do domnio.
Voc tambm pode criar contas nos servidores membros e nas estaes de trabalho com Windows 2000 Profes-
sional ou Windows XP Professional. As contas criadas nestes computadores so conhecidas como contas locais,
ou seja, somente existem no computador onde foram criadas. Vamos imaginar que voc esteja trabalhando em
uma estao de trabalho com o Windows XP Professional instalado. Esta estao foi configurada para fazer parte
do domnio abc.com.br. Como a estao de trabalho faz parte do domnio, voc ter acesso lista de usurios e
grupos do domnio. Com isso voc poder, por exemplo, atribuir permisso de acesso para um usurio do domnio
(ou um grupo de usurios) em uma pasta compartilhada na sua estao de trabalho. Nesta mesma estao voc
tambm poder criar contas de usurios e grupos locais, os quais ficam gravados na base de usurios local e s
existem neste computador. Estes usurios e grupos (criados localmente) somente podem receber permisses de
acesso para os recursos do computador onde foram criados. Voc no conseguir atribuir permisso de acesso em
uma pasta compartilhada no servidor, para um usurio local da sua estao de trabalho.
Embora seja tecnicamente possvel a criao de usurios e grupos locais, nos servidores membros e nas estaes de
trabalho, esta prtica no recomendada. Quando voc trabalha em um domnio, o ideal que contas de usurios
e grupos sejam criadas somente no domnio, isto , nos DCs.
O administrador pode utilizar o recurso de GPOs Group Polices Objects para impedir que os usurios possam criar
contas de usurios e grupos locais, em suas estaes de trabalho.
Algumas recomendaes e observaes sobre contas de usurios:
Todo usurio que acessa a rede deve ter a sua prpria conta. No recomendado que dois ou mais usurios
compartilhem a mesma conta. A conta a identidade do usurio para a rede. Por exemplo, quando o usurio jsilva
faz o logon no domnio, a sua conta a sua identidade para o sistema. Todas as aes realizadas pelo usurio esto
associadas a sua conta. O Windows Server 2003 tem um sistema de auditoria de segurana, no qual o administrador
Anexo 9/21/06, 2:25 PM 1028
Proibido o Uso Deste Material em Sala de Aula e Para Ministrar Treinamentos
Anexo Sites Indicados Redes Baseadas em Diretrio TCP/IP e Active Directory
1029
I M P O R T A N T E
pode configurar quais aes devem ser registradas no log de auditoria. Por exemplo, o administrador pode definir
que toda tentativa de alterar um determinado arquivo seja registrada no log de auditoria. Se o usurio jsilva tentar
alterar o referido arquivo, ficar registrado no log de auditoria que o usurio jsilva, no dia tal, hora tal, tentou alterar
o arquivo tal. Se dois ou mais usurios esto compartilhando a mesma conta, fica difcil identificar qual o usurio
que estava logado no momento. Para o sistema o jsilva. Agora quem dos diversos usurios que utilizam a conta
jsilva que estava logado e tentou alterar o referido arquivo? Fica difcil saber. Por isso a recomendao para que
cada usurio seja cadastrado e tenha a sua prpria conta e senha.
Com base nas contas de usurios e grupos, o administrador pode habilitar ou negar permisses de acesso aos
recursos da rede. Por exemplo, o administrador pode restringir o acesso a pastas e arquivos compartilhados na rede,
definindo quais usurios podem ter acesso e qual o nvel de acesso de cada usurio leitura, leitura e alterao,
excluso e assim por diante. Mais um bom motivo para que cada usurio tenha a sua prpria conta e senha.
Outro detalhe que voc deve observar a utilizao de um padro para o nome das contas de usurios. Voc deve
estabelecer um padro para a criao de nomes, pois no podem existir dois usurios com o mesmo nome de
logon dentro do mesmo domnio. Por exemplo se existir no mesmo domnio dois Jos da Silva e os dois resolverem
utilizar como logon jsilva, somente o primeiro conseguir, e o segundo ter que se conformar em escolher um
outro nome de logon. Para isso importante que seja definido um padro e no caso de nomes iguais deve ser
definida uma maneira de diferenci-los. Por exemplo poderamos usar como padro a primeira letra do nome e o
ltimo sobrenome. No caso de nomes iguais, acrescentam-se nmeros. No nosso exemplo o primeiro Jos da Silva
cadastrado ficaria como jsilva, j o segundo a ser cadastrado ficaria como jsilva1. Caso no futuro tivssemos mais
um Jos da Silva dentro da mesma unidade organizacional, este seria o jsilva2 e assim por diante.
Quando for criar nomes de logon para os usurios, leve em considerao os seguintes detalhes:
Nomes de usurios do domnio devem ser nicos dentro do domnio.
Podem ter no mximo 20 caracteres.
Os seguintes caracteres no podem ser utilizados: / \ : ; [ ] | = , + * ? < >
Sempre que voc for cadastrar um usurio tambm deve ser cadastrada uma senha para o usurio. O administrador pode
especificar um nmero mnimo de caracteres aceito para a senha. O nmero mximo de caracteres da senha 128.
Para as senhas, o Windows Server 2003 distingue letras maisculas de minsculas. Por exemplo a senha Abc123
diferente da senha abc123.
Contas de Computador
Estaes de trabalho que rodam o Windows NT Workstation 4.0, Windows 2000 Professional ou Windows XP
Professional e que fazem parte do domnio devem ter uma conta de computador no Active Directory. Servidores,
quer sejam member servers ou DCs, rodando Windows NT Server 4.0, Windows 2000 Server ou Windows Server
2003, tambm tm contas de computador no Active Directory.
A conta de computador pode ser criada antes de a instalao do computador ser adicionada ao domnio ou no
momento em que o computador configurado para fazer parte do domnio. A conta do computador deve ter o
mesmo nome do computador na rede. Por exemplo, um computador com o nome de microxp01 ter uma conta
no Active Directory, com o nome: microxp01.
Anexo 9/21/06, 2:25 PM 1029
Proibido o Uso Deste Material em Sala de Aula e Para Ministrar Treinamentos
Windows XP Home & Professional Para Usurios e Administradores 2 Edio
1030
N O T A
Computadores rodando Windows 95/98/Me, mesmo tendo acesso lista de usurios e grupos do domnio, no tero
contas de computador criadas no Active Directory.
Grupos de Usurios
Um grupo de usurios uma coleo de contas de usurios. Por exemplo, podemos criar um grupo chamado
Contabilidade, do qual faro parte todos os usurios do departamento de contabilidade (todas as contas de usurios
dos funcionrios do departamento de contabilidade).
A principal funo dos grupos de usurios facilitar a administrao e a atribuio de permisses para acesso a
recursos, tais como: pastas compartilhadas, impressoras remotas, servios diversos, etc.
Ao invs de dar permisses individualmente, para cada um dos usurios que necessitam acessar um determinado
recurso, voc cria um grupo, inclui os usurios no grupo e atribui permisses para o grupo. Para que um usurio
tenha permisso ao recurso, basta incluir o usurio no grupo, pois todos os usurios de um determinado grupo
herdam as permisses dos grupos aos quais o usurio pertence.
Quando um usurio troca de seo, por exemplo, basta trocar o usurio de grupo. Vamos supor que o usurio
jsilva trabalhe na seo de contabilidade e pertena ao grupo Contabilidade. Com isso ele tem acesso a todos os
recursos para os quais o grupo Contabilidade tem acesso. Ao ser transferido para a seo de marketing, basta
retirar o usurio jsilva do grupo Contabilidade e adicion-lo ao grupo Marketing. Com isso o jsilva deixa de ter as
permisses atribudas ao grupo Contabilidade e passa a ter as mesmas permisses que tem o grupo Marketing. Este
exemplo simples j consegue demonstrar o quanto a utilizao de grupos pode facilitar a atribuio de permisses.
Vamos analisar mais um exemplo. Suponha que exista um sistema chamado SEAT, para o qual somente um
nmero restrito de usurios deve ter acesso, sendo que so usurios de diferentes sees. A maneira mais simples
de definir as permisses de acesso ao sistema SEAT criar um grupo chamado Seat e dar permisses para esse
grupo. Assim cada usurio que precisar acessar o sistema SEAT deve ser includo no grupo Seat. Quando o usurio
no deve mais ter acesso ao sistema SEAT, basta remov-lo do grupo Seat. Simples, fcil e muito prtico.
Na Figura A.15 apresento uma ilustrao para o conceito de grupo de usurios. O grupo Contabilidade possui
direito para um recurso compartilhado, o qual pode ser acessado atravs da rede. Todos os usurios que pertencem
ao grupo Contabilidade tambm possuem permisso para o recurso compartilhado, uma vez que os usurios de
um grupo herdam as permisses do grupo.
Figura A.15 O usurio herda as permisses do grupo.
Anexo 9/21/06, 2:25 PM 1030
Proibido o Uso Deste Material em Sala de Aula e Para Ministrar Treinamentos
Anexo Sites Indicados Redes Baseadas em Diretrio TCP/IP e Active Directory
1031
Quando estiver trabalhando com grupos de usurios, considere os fatos a seguir:
Grupos so uma coleo de contas de usurios.
Os membros de um grupo herdam as permisses atribudas ao grupo.
Os usurios podem ser membros de vrios grupos.
Grupos podem ser membros de outros grupos.
Contas de computadores podem ser membros de um grupo (novidade do Windows Server 2003).
Unidades Organizacionais
O conceito de unidade organizacional foi introduzido no Windows 2000 Server, juntamente com o Active Direc-
tory e veio para solucionar um problema srio de administrao existente no Windows NT Server 4.0.
Com o NT Server 4.0, no havia como atribuir permisses de acesso apenas a uma parte do domnio. Ou voc
atribua permisses de administrador no domnio inteiro ou no tinha como atribuir permisses de administrador
para um usurio. Imagine uma empresa que tem uma rede, com filiais em todos os estados brasileiros. Por questes
de simplicidade vamos supor que a rede seja composta de seis domnios, sendo que em cada domnio esto as
filiais de 4 ou mais estados. Vamos supor que um dos domnios seja composto pelas redes das filiais do RS, SC, PR
e SP. Com o NT Server 4.0, voc no teria como definir que um usurio tivesse permisses de administrador
somente nos servidores da filial do RS. Uma vez que voc atribua permisses de administrador, o usurio teria
estas permisses em todos os recursos do domnio. No nosso exemplo, o usurio seria administrador nos servidores
das filiais do RS, SC, PR e SP, ou seja, em todos os servidores do domnio.
Esta situao gerava inconvenientes (e noites de sono perdidas) muito srios. Era comum a situao onde um
domnio tinha 10 ou mais contas de usurios com permisso de administrador. Ora, eram 10 ou mais contas com
permisses totais em todos os servidores e recursos do domnio. Nada bom.
Com a disponibilidade de unidades organizacionais, a partir do Windows 2000 Server, este problema foi minimizado.
Agora voc pode criar, dentro do domnio, vrias unidades organizacionais. Em seguida voc desloca para dentro
de cada unidade organizacional as contas de usurios e computadores, de acordo com critrios geogrficos ou
funcionais. Em seguida voc pode delegar tarefas administrativas em nvel de unidade organizacional (OU
Organizational Unit).
Vamos considerar o exemplo anterior, onde tnhamos um domnio formado pelas redes das filiais do RS, SC, PR e
SP. Neste exemplo, o administrador do domnio poderia criar quatro unidades organizacionais:
RS
SC
PR
SP
Em seguida ele move as contas de usurios e computadores e contas de grupos para as respectivas OUs. O ltimo passo
atribuir permisses de administrao em cada OU. Por exemplo, para o administrador da filial do RS, seriam delegadas
permisses de administrao na OU RS; para o administrador da filial de SC, seriam delegadas permisses de administrao
na OU SC e assim por diante. O diagrama da Figura A.16 ilustra a diviso de um domnio em OUs.
No diagrama est representada a diviso do domnio regiao-01.abc.com.br em OUs. Dentro de uma OU possvel
criar outras OUs. Por exemplo, dentro da unidade organizacional RS, o administrador poderia criar outras unidades
Anexo 9/21/06, 2:25 PM 1031
Proibido o Uso Deste Material em Sala de Aula e Para Ministrar Treinamentos
Windows XP Home & Professional Para Usurios e Administradores 2 Edio
1032
Figura A.16 Diviso de um domnio em OUs.
Observem que, basicamente, a utilizao de OUs facilita a descentralizao das tarefas administrativas, atravs
da delegao de tarefas para pores especficas de um domnio s OUs. A utilizao de OUs tambm
desempenha um papel importante no gerenciamento das polticas de segurana, atravs do uso de Group
Polices Objects (GPOs).
Relaes de Confiana e Florestas
atravs do uso de relaes de confiana entre domnios que possvel que um usurio de um domnio possa
fazer o logon com sua conta de usurio e senha, mesmo utilizando um computador de um outro domnio. Por
exemplo, o usurio jsilva est cadastrado no domnio A e viaja para a filial da empresa, a qual pertence ao domnio
B. O usurio jsilva est utilizando um computador que faz parte do domnio B. Durante o processo de logon ele
informa o seu nome de usurio, senha e seleciona o domnio no qual ele quer fazer o logon (no exemplo o
domnio A) e consegue fazer o logon normalmente.
Como foi possvel ao domnio B (mais especificamente a um DC do domnio B) verificar as credenciais do usurio
do domnio A (logon e senha) e permitir o logon? Isso foi possvel graas ao mecanismo de relaes de confiana
existente no Windows Server 2003, o qual muito semelhante ao que existe no Windows 2000 Server, porm
completamente diferente do que acontecia no Windows NT Server 4.0. Neste item apresentarei, em mais detalhes,
o mecanismo de relaes de confiana entre domnios no Windows Server 2003.
organizacionais, tais como: usurios, grupos e computadores. Em seguida, todas as contas de usurios da filial do
RS seriam deslocadas para a OU Usurios, dentro da OU RS; todas as contas dos computadores da filial do RS
seriam deslocadas para a OU Computadores, dentro da OU RS e assim por diante.
Anexo 9/21/06, 2:25 PM 1032
Proibido o Uso Deste Material em Sala de Aula e Para Ministrar Treinamentos
Anexo Sites Indicados Redes Baseadas em Diretrio TCP/IP e Active Directory
1033
Como Eram as Relaes de
Confiana na poca do NT Server 4.0?
As relaes de confiana no NT Server 4.0 so definidas por trs caractersticas principais:
So unilaterais: Se o domnio A confia no domnio B, isso no significa que o domnio B confia no domnio A
automaticamente. Para que haja essa confiana recproca preciso criar duas relaes de confiana: uma para
definir que o domnio A confia no domnio B e outra para definir que o domnio B confia no domnio A. A
Figura A.17, da ajuda do Windows Server 2003, ilustra este conceito:
Figura A.17 Relao de confiana unilateral.
Neste exemplo o Dom A confia no Dom B. Isso significa que as contas do Dom B so visveis no Dom A, ou seja,
possvel atribuir permisses de acesso para as contas do Dom B, em recursos do Dom A. O contrrio no
verdadeiro, ou seja, no possvel atribuir permisses de acesso para as contas do Dom A, em recursos do domnio
B. Para que isso fosse possvel teria que ser criada mais uma relao de confiana, agora com o Dom B confiando
nas contas do Dom A. Isso tudo acontece porque as relaes de confiana no NT Server 4.0 so unilaterais.
No so transitivas: Se o Dom A confia no Dom B e o Dom B confia no domnio C, isso no implica que o Dom
A tambm confia no Dom C. Para que o Dom A confie no Dom C, uma relao de confiana entre os dois
domnios tem que ser manualmente criada pelo administrador.
Devem ser criadas manualmente pelos administradores: As relaes de confiana no so criadas
automaticamente e devem ser criadas pelos administradores de cada domnio. O processo bem trabalhoso.
Para que o Dom A possa confiar no Dom B, primeiro o administrador do Dom B tem que fazer uma configurao
dizendo que ele aceita que o Dom A confie no Dom B. O prximo passo o administrador do Dom A
estabelecer a relao de confiana com o Dom B. Para que o Dom B tambm possa confiar no Dom A, todo o
processo (s que na direo inversa) tem que ser repetido.
Para uma rede com 10 domnios, para que todos possam confiar em todos os outros, so necessrias 90
relaes de confiana. O nmero de relaes de confiana, com base no nmero de domnios, pode ser
calculado pela frmula a seguir:
n*(n-1)
onde n o nmero de domnios.
Anexo 9/21/06, 2:25 PM 1033
Proibido o Uso Deste Material em Sala de Aula e Para Ministrar Treinamentos
Windows XP Home & Professional Para Usurios e Administradores 2 Edio
1034
Para 10 domnios teremos:
10*(10-1)
10*9
90
A Figura A.18, obtida do Resource Kit do Windows 2000 Server, mostra como seria uma rvore de domnios no NT
Server 4.0, onde foram implementadas relaes de confiana entre todos os domnios:
Figura A.18 Relaes de confiana unidirecionais,
no transitivas do NT Server 4.0.
E Como so as Relaes de Confiana no Windows Server 2003?
No Windows Server 2003 (bem como no Windows 2000 Server) as relaes de confiana so criadas
automaticamente entre os domnios de uma rvore de domnios. As relaes so bidirecionais, ou seja, se o Dom
A confia no Dom A, isso significa que o Dom B tambm confia no Dom A. As relaes de confiana so transitivas,
ou seja, se o Dom A confia no Dom B, o qual confia no Dom C, ento o dom A tambm confia no Dom C e vice-
versa. A Figura A.19 ilustra as relaes de confiana no Windows Server 2003.
Figura A.19 Relaes de confiana bidirecionais
e transitivas do Windows Server 2003.
Anexo 9/21/06, 2:25 PM 1034
Proibido o Uso Deste Material em Sala de Aula e Para Ministrar Treinamentos
Anexo Sites Indicados Redes Baseadas em Diretrio TCP/IP e Active Directory
1035
Servidores de Catlogo Global (Global Catalogs)
Pelo que foi visto at aqui, possvel perceber que o Active Directory no Windows Server 2003 bastante flexvel,
permitindo que usurios de um domnio acessem recursos em servidores de outro domnio ou at mesmo outra
floresta, sem ter que entrar novamente com o seu login e senha. Para que isso seja possvel, o Active Directory
mantm uma base com algumas informaes sobre objetos de todos os domnios. Esta base de informaes mantida
em controladores de domnio (DCs), configurados para atuar como servidores de catlogo global (Global Catalog
Servers). Nem todo DC um global catalog, mas para ser global catalog tem que ser um DC, no pode ser um
Member Server. Neste item vou apresentar informaes detalhadas sobre os servidores de catlogo global.
Um servidor de catlogo global armazena uma cpia de todos os objetos do Active Directory, de todos os domnios
em uma ou mais rvores de domnios de uma floresta. No servidor de catlogo global fica uma cpia completa de
todos os objetos do prprio domnio do servidor e uma cpia parcial de todos os objetos dos demais domnios.
Esta estrutura indicada na Figura A.20.
Observe que um servidor que DC mas no est configurado como servidor de catlogo global, contm uma
cpia completa de todos os objetos do seu domnio, mas no tem cpia de objetos de outros domnios. J um DC
habilitado como servidor de catlogo global, tem, alm da cpia completa dos objetos do seu prprio domnio,
cpias parciais de todos os objetos dos demais domnios. Quando se fala em cpias parciais, significa que o
servidor de catlogo global no mantm cpia de todos os objetos, mas no de todos os atributos de um objeto de
outro domnio. Por exemplo, o servidor de catlogo global tem cpia de todos os usurios de outros domnios,
mas, para cada usurio de outro domnio, tem apenas alguns atributos (nome, senha, etc.) so armazenados no
catlogo global e no todos os atributos.
Figura A.20 Informaes armazenadas
em um servidor de catlogo global.
Anexo 9/21/06, 2:25 PM 1035
Proibido o Uso Deste Material em Sala de Aula e Para Ministrar Treinamentos
Windows XP Home & Professional Para Usurios e Administradores 2 Edio
1036
Os atributos de cada objeto que so copiados para o catlogo global so aqueles atributos mais utilizados para a
realizao de pesquisas no Active Directory. Por exemplo nome do usurio, nome de compartilhamento e tipo da
impressora e assim por diante. A definio de quais atributos so armazenados no catlogo global e quais no so
feita no Schema. Conforme mostrarei mais adiante o schema como se fosse (na prtica eu considero que ) a
definio da estrutura do banco de dados do Active Directory. Falarei mais sobre Schema no prximo item.
Ao armazenar os atributos mais utilizados no catlogo global, o Windows Server 2003 aumenta o desempenho das
pesquisa no Active Directory. Se no houvesse um catlogo global, as pesquisas teriam que percorrer todo o
caminho da rede, da origem, at encontrar um servidor (um DC) no domnio de destino e os resultados percorrer
o caminho inverso. Em redes maiores, com mais domnios, isso representaria um srio problema de desempenho,
alm de gerar um excessivo trfego de rede. Evidentemente que a manuteno do catlogo global atualizado em
todos os servidores de catlogo global, gera trfego de replicao, mas o resultado final um ganho de perfor-
mance e reduo do trfego de rede, em comparao se no existisse o catlogo global.
Quando um domnio criado, com a instalao do primeiro DC do domnio, este DC automaticamente
configurado com servidor de catlogo global. Os prximos DCs do domnio no sero automaticamente
configurados como servidor de catlogo global, mas voc poder configur-los posteriormente.
Principais Funes Desempenhadas
por um Servidor de Catlogo Global
Um servidor de catlogo global desempenha importantes funes, dentre as quais podemos destacar as indicadas
a seguir:
Pesquisa de objetos no Active Directory: Com o uso de servidor de catlogo global, o usurio capaz de
pesquisar objetos em todos os domnios de uma floresta. A velocidade das pesquisas melhora bastante, uma
vez que a pesquisa feita no servidor de catlogo global mais prximo do usurio, no seu prprio domnio e
no no servidor de destino ou no caso de uma pesquisa genrica (por exemplo, pesquisar silva no campo
Sobrenome dos objetos usurios) em todos os servidores de todos os domnios.
Fornece autenticao para nomes de usurios de outro domnio: O catlogo global utilizado para a resoluo
de nomes de usurios (ou de outros objetos do Active Directory), quando o DC que autenticou o usurio no
tem informaes sobre a referida conta. Por exemplo, se o usurio jsilva do domnio vendas.abc.com precisa
fazer o logon como jsilva@vendas.abc.com em um computador pertencente ao domnio prod.abc.com, o DC
do domnio prod.abc.com no ser capaz de localizar o usurio jsilva@vendas.abc.com (pois o DC do domnio
prod.abc.com tem informaes somente sobre os usurios do seu prprio domnio e no dos demais domnios.
Estas informaes esto nos servidores de catlogo global). O DC no domnio prod.abc.com ir contatar um
servidor de catlogo global para poder completar o processo de logon do usurio jsilva@abc.com, com sucesso.
Disponibiliza informaes sobre os membros dos grupos universais, em um ambiente com mltiplos domnios:
As informaes sobre os membros dos grupos locais so armazenadas apenas no domnio onde o grupo
criado. Por isso que um grupo local somente pode receber permisses de acesso aos recursos do domnio onde
o grupo foi criado. J as informaes sobre os membros dos grupos universais so armazenadas somente no
servidor de catlogo global. Por isso que se recomenda que sejam inseridos como membros dos grupos universais,
apenas outros grupos e no usurios individualmente. Se forem inseridos usurios individualmente, cada vez
que um usurio for adicionado ou excludo de um grupo universal, todas as informaes do grupo Universal
sero replicadas entre todos os servidores de catlogo global da floresta. Por exemplo, quando um usurio que
pertence a um grupo universal faz o logon em um domnio configurado para o modo Windows 2000 Nativo
Anexo 9/21/06, 2:25 PM 1036
Proibido o Uso Deste Material em Sala de Aula e Para Ministrar Treinamentos
Anexo Sites Indicados Redes Baseadas em Diretrio TCP/IP e Active Directory
1037
N O T A
ou Windows Server 2003, o catlogo global fornece informaes sobre a quais grupos universais a conta do
usurio pertence.
Se no estiver disponvel um servidor de catlogo global, o computador no qual o usurio faz o logon ir utilizar
as informaes armazenadas no cache do computador, caso o usurio j tenha feito um logon anterior neste
computador. Se for o primeiro logon do usurio neste computador e no estiver disponvel um servidor de catlogo
global, o usurio no conseguir fazer o logon no domnio. Ele conseguir fazer o logon apenas localmente no
computador, usando uma das contas locais ao invs de uma conta do domnio.
Existe uma exceo a esta regra, que quando a conta do usurio pertence ao grupo Administradores do Domnio
(Domain Admins). Neste caso, o usurio conseguir fazer o logon, mesmo que um servidor de catlogo global no
esteja disponvel e mesmo que seja o seu primeiro logon no computador.
Quando a rede formada por um nico domnio, no necessrio que os usurios obtenham informaes sobre os
grupos universais durante o logon, a partir de um servidor de catlogo global. Isso acontece porque quando existe um
nico domnio, o Active Directory capaz de detectar que no existem outros domnios e que no necessria uma
pesquisa no catlogo global (uma vez que a pesquisa pode ser feita no prprio DC que est autenticando o usurio).
Validao de referncias a objetos em uma floresta: O catlogo global utilizado pelos DCs para validar referncias
a objetos de outros domnios de uma floresta. Quando um DC trata com um objeto onde um dos seus atributos
contm referncias a um objeto em outro domnio, esta referncia validada pelo catlogo global. Mais uma
vez importante salientar o papel dos servidores de catlogo global em melhorar o desempenho do Active
Directory. Nesta situao, se no existisse o catlogo global, a validao da referncia ao objeto teria que ser
feita por um DC do domnio do objeto referenciado. S nestas situaes (muito comuns na utilizao diria da
rede), imagine quanto trfego de validao seria gerado atravs dos links de WAN da rede. Sem contar tambm
a demora adicional at que a validao fosse feita atravs da rede, no domnio de destino e a resposta retornasse.
Replicao de Informaes Entre
os Servidores de Catlogo Global
Conforme descrito anteriormente, o catlogo global contm informaes completas sobre todos os objetos do seu
domnio e informaes parciais sobre todos os objetos dos demais domnios. Alteraes so efetuadas diariamente
em diversos objetos da rede. Por exemplo, usurios so renomeados, novos grupos criados, usurios so adicionados
ou retirados de grupos e assim por diante. Todas estas alteraes tm que ser replicadas entro os vrios servidores
de catlogo global de todos os domnios, para que estes estejam sempre atualizados. A estrutura de replicao do
catlogo global criada e gerenciada automaticamente por um processo do Active Directory, conhecido como
Knowledge Consistency Checker (KCC). O KCC responsvel por determinar a melhor topologia de replicao
do Global Catalog, de tal maneira que a rede no seja sobrecarregada com trfego excessivo devido replicao.
Algumas consideraes devem ser feitas em relao replicao dos grupos universais. Os grupos universais e
informaes sobre os seus membros esto contidos somente no catlogo global, conforme descrito anteriormente.
Grupos Globais e Locais so tambm listados no catlogo global, porm no catlogo global no so armazenadas
informaes sobre os membros dos grupos Globais e Locais. Com isso o tamanho do catlogo global reduzido,
bem como o trfego de replicao associado com a atualizao do catlogo global. Para recursos e objetos que
sofrero alteraes constantes, aconselhvel que voc utilize grupos Globais e Locais para a definio de permisses,
Anexo 9/21/06, 2:25 PM 1037
Proibido o Uso Deste Material em Sala de Aula e Para Ministrar Treinamentos
Windows XP Home & Professional Para Usurios e Administradores 2 Edio
1038
N O T A
pois com isso voc reduzir o trfego de replicao, comparativamente a se voc utilizasse grupos universais.
Como as informaes sobre os membros dos grupos universais so armazenadas no catlogo global, sempre que
houver uma alterao na lista de membros de um grupo universal, ser necessrio replicar esta informao para
todos os servidores de catlogo global de todos os domnios. Isso justifica a recomendao feita anteriormente, de
somente adicionar grupos como membros de grupos universais e no usurios.
Alm da replicao do catlogo global tambm temos a replicao do Active Directory, onde alteraes feitas em
um DC devem ser repassadas para todos os demais DCs do domnio. Porm antes de tratar sobre replicao do
Active Directory, voc deve entender o conceito de Site. Este ser o assunto do prximo item.
Sites, Replicao do Active
Directory e Estrutura Fsica da Rede
Introduo e Definio de Sites
Florestas, rvores, domnios e unidades organizacionais representam a diviso lgica do Active Directory,
normalmente definida com base em critrios administrativos, ou seja, visando facilitar a administrao dos recursos
e usurios da rede. O Active Directory tem tambm um elemento conhecido como site, o qual utilizado para
representar a diviso fsica da rede e muito importante para a implementao de um sistema de replicao
otimizado das informaes do Active Directory entre os diversos DCs de um domnio.
Um site no Active Directory utilizado para representar a estrutura fsica da rede da empresa. As informaes
sobre a topologia da rede, contidas nos objetos site e link entre sites, so utilizadas pelo Active Directory para a
criao de configuraes de replicao otimizadas, sempre procurando reduzir o mximo possvel o trfego atravs
dos links de WAN.
A criao e configurao de sites e dos links entre sites feita utilizando o console Active Directory Sites and Services,
o qual descrito em detalhes no Captulo 8 do seguinte livro, de minha autoria: Windows Server 2003 Curso
Completo, 1.568 pginas.
Um site normalmente definido com uma ou mais redes conectadas por um caminho de alta velocidade. O termo
alta velocidade um pouco vago. Na prtica, um site est intimamente ligado a uma localizao fsica, ou seja,
uma ou mais redes locais no mesmo prdio ou em prdios de um campus, interligadas atravs de um barramento
de 10MBps, 100MBps (mais comum hoje em dia) ou de 1GBps. Ou seja, um site definido por um endereo IP e
uma mscara de sub-rede, isto : por uma rede local. No incio deste Anexo voc aprendeu que uma rede
definida pelo nmero IP da rede (por exemplo 10.10.20.0) e por uma mscara de sub-rede (por exemplo
255.255.255.0). Um site formado por um ou mais conjuntos de nmero de rede/mscara de sub-rede. Em outras
palavras, um site um conjunto de uma ou mais redes locais conectadas por um barramento de alta velocidade.
Para que o Active Directory Utiliza Sites
A utilizao de sites e links entre sites facilita a implementao de vrias atividades no Active Directory, dentre as
quais destaco as listadas a seguir:
Anexo 9/21/06, 2:25 PM 1038
Proibido o Uso Deste Material em Sala de Aula e Para Ministrar Treinamentos
Anexo Sites Indicados Redes Baseadas em Diretrio TCP/IP e Active Directory
1039
N O T A
Replicao: Esta sem dvidas a principal utilizao dos sites. O Active Directory procura equilibrar a necessidade
de manter os dados atualizados em todos os DCs com a necessidade de otimizar o volume de trfego gerado
devido replicao. A replicao entre os DCs de um mesmo site ocorre mais freqentemente do que a replicao
entre DCs de sites diferentes. Isso faz sentido, pois os DCs de um mesmo site esto dentro da mesma rede local,
conectados por um barramento de alta velocidade. Por isso possvel fazer a replicao mais freqentemente.
J os DCs de sites diferentes esto conectados atravs de links de WAN de baixa velocidade (quando comparada
com a velocidade do barramento de uma rede local), por isso a replicao deve ocorrer em intervalos maiores,
para evitar um excesso de trfego e uma sobrecarga nos links de WAN da rede. Voc tambm pode atribuir
diferentes custos para os links entre sites, de tal maneira que a replicao atravs de links de baixa velocidade
ocorra em intervalos maiores do que a replicao atravs de links de maior velocidade. Todas estas possibilidades
de configurao so sempre pensando na otimizao do trfego de WAN gerado pela replicao.
Autenticao: A informao sobre sites auxilia o Active Directory a fazer a autenticao dos usurios de uma
maneira mais rpida e eficiente. Quando o usurio faz o logon no domnio, o Active Directory primeiro tenta
localizar um DC dentro do site definido para a rede do usurio. Com isso, se houver um DC no site do usurio,
na maioria das vezes, este DC ser utilizado para autenticar o logon do usurio no domnio, evitando que
trfego de autenticao seja gerado, desnecessariamente, no link de WAN.
Definio de Sites Utilizando Sub-redes
Conforme descrito anteriormente, para o Active Directory, um site um grupo de computadores bem conectados,
onde bem conectado significa conectado atravs de um barramento de alta velocidade, tal como uma rede local com
barramento de 100Mbps. Normalmente um site associado a uma rede local de um escritrio da empresa. Um site
definido por uma ou mais sub-redes. Uma rede definida pelo endereo de rede mais a mscara de sub-rede, conforme
descrito no incio deste anexo. A Figura A.21 ilustra a utilizao de uma sub-rede para a definio de um site:
Figura A.21 Definio de um site.
172.16.32.0/19 significa 19 bits para a mscara de sub-rede; o mesmo que escrever 172.16.32.0/255.255.224.0
No Active Directory voc pode criar objetos do tipo sub-rede e do tipo site, utilizando o console Active Directory
Sites and Services. Aps criar objetos do tipo sub-rede, voc cria um objeto do tipo site, associando uma ou mais
sub-redes com o objeto site que est sendo criado.
Anexo 9/21/06, 2:25 PM 1039
Proibido o Uso Deste Material em Sala de Aula e Para Ministrar Treinamentos
Windows XP Home & Professional Para Usurios e Administradores 2 Edio
1040
A Relao Entre Sites e Domnios
Conforme descrevi anteriormente, o domnio representa uma das divises lgicas da rede e do Active Directory, j
sites representam a estrutura fsica da rede. Com isso possvel ter computadores de diferentes domnios dentro
do mesmo site, ou diferentes sites dentro do mesmo domnio e outras combinaes possveis.
Repetindo para fixar bem: No Active Directory, sites esto relacionados com a estrutura fsica da rede, j domnios
esto relacionados com a estrutura lgica da rede. Esta separao traz alguns benefcios, dentre os quais destaco
os indicados a seguir:
possvel manter o design da estrutura lgica, independente da estrutura fsica. Ou seja, alteraes em uma das
estruturas no iro implicar, necessariamente, alteraes na outra estrutura. Com isso voc pode ter computadores
de mais de um domnio no mesmo site ou mais de um site no mesmo domnio e assim por diante.
A nomeao dos domnios absolutamente independente da estrutura fsica/geogrfica da rede, o que facilita
alteraes na estrutura fsica, sem que isso implique uma reestruturao lgica de toda a rede.
Voc pode instalar DCs de mltiplos domnios no mesmo site ou voc pode colocar DCs do mesmo domnio
em diferentes sites ou uma combinao destas duas configuraes, conforme ilustrado na Figura A.22.
Replicao no Active Directory
A base de dados do Active Directory, com informaes completas sobre todos os objetos do Active Directory, armazenada
nos DCs do domnio. Alteraes podem ser efetuadas em qualquer DC. Estas alteraes devem ser replicadas para todos
os demais DCs do domnio, de tal maneira que todos os DCs estejam sincronizados e com uma cpia idntica da base
de dados do Active Directory. Este processo ocorre o tempo todo, pois alteraes no Active Directory so feitas diariamente.
Claro que existe um tempo entre o momento em que uma alterao feita em um DC, at que esta alterao tenha sido
replicada para todos os demais DCs do domnio. A replicao um processo contnuo.
Figura A.22 Flexibilidade na definio de sites e domnios.
Anexo 9/21/06, 2:25 PM 1040
Proibido o Uso Deste Material em Sala de Aula e Para Ministrar Treinamentos
Anexo Sites Indicados Redes Baseadas em Diretrio TCP/IP e Active Directory
1041
O Active Directory procura determinar, automaticamente, qual a melhor configurao de replicao, procurando
obter o menor tempo possvel para atualizao dos DCs do domnio, mas balanceando com o volume de trfego
gerado na rede, de tal maneira que o trfego gerado pela replicao no venha a sobrecarregar os links de WAN.
As configuraes de replicao do Active Directory so feitas, automaticamente, pelo processo conhecido como
Knowledge Consistency Checker (KCC), que um processo que roda em todos os DCs. O KCC automaticamete
identifica as configuraes de replicao mais eficientes, com base nas configuraes de sites do Active Directory
(estrutura fsica da rede). Por exemplo, a replicao entre DCs dentro do mesmo site feita mais freqentemente
do que entre DCs de sites diferentes. O KCC regularmente recalcula a topologia de replicao para ajustar o
processo para quaisquer alteraes que tenham ocorrido na estrutura fsica da rede, como a criao de novos sites
ou a insero de novas sub-redes em um site existente.
Schema do Active Directory
A definio de todos os objetos do Active Directory e demais informaes est contida no que conhecido como
Schema do Active Directory. O Active Directory utiliza um modelo de banco de dados hierrquico, diferente do
Modelo Relacional de Dados com o qual estamos mais habituados. Mas, me permitam esta analogia, o schema
como se fosse (na verdade ) a definio da estrutura do banco de dados do Active Directory. Por exemplo, a definio
do objeto usurio, quais atributos tem este objeto, o tipo de cada atributo e demais informaes sobre o objeto
usurio, esto todas contidas no schema. A definio de cada objeto, de cada atributo, est contida no schema.
O schema contm a definio para todos os objetos do Active Directory. Quando voc cria um novo objeto, as
informaes fornecidas so validadas com base nas definies contidas no schema, antes que o objeto seja salvo
na base de dados do Active Directory. Por exemplo, se voc preencheu um atributo do tipo nmero, com valores
de texto, o Active Directory no ir gravar o objeto no Active Directory e uma mensagem de erro ser exibida.
O schema feito de objetos, classes e atributos. O Schema definido por padro com o Active Directory contm um
grande nmero de classes e atributos, os quais atendem as necessidades da maioria das empresas. Porm o schema
pode ser modificado, o administrador pode modificar as classes existentes ou adicionar novas classes ou atributos.
Qualquer alterao no schema deve ser cuidadosamente planejada, pois alteraes feitas no schema afetam toda
a rvore de domnios. Todos os domnios de uma rvore tm que utilizar o mesmo schema, ou seja, no podem ser
utilizados diferentes esquemas para os diferentes domnios de uma rvore de domnios.
Como os Objetos do Active Directory
so Definidos no Schema
No schema, uma classe de objetos representa uma categoria de objetos do Active Directory, como por exemplo
contas de usurios, contas de computadores, impressoras ou pastas compartilhadas publicadas no Active Direc-
tory e assim por diante. Na definio de cada classe de objetos do Active Directory, est contida uma lista de
atributos que podem ser utilizadas para descrever um objeto da referida classe. Por exemplo, um objeto usurio
contm atributos de nome, senha, validade da conta, descrio, etc. Quando um novo usurio criado no Active
Directory, o usurio torna-se uma nova instncia da classe User do schema e as informaes que voc digita sobre
o usurio tornam-se instncias dos atributos definidos na classe User.
Anexo 9/21/06, 2:25 PM 1041
Proibido o Uso Deste Material em Sala de Aula e Para Ministrar Treinamentos
Windows XP Home & Professional Para Usurios e Administradores 2 Edio
1042
Como o Schema Armazenado no Active Directory
Cada floresta pode conter um nico schema, ou seja, o schema tem que ser nico ao longo de todos os domnios
de uma floresta. O schema armazenado nas parties de schema do Active Directory. A partio de schema do
Active Directory, bem como a partio de definio do Active Directory, so replicadas para todos os DCs da
floresta. Porm um nico DC controla a estrutura do schema, DC este conhecido como Schema Master. Ou seja,
somente no DC configurado como Schema Master que o administrador poder fazer alteraes no schema.
Cache do Schema
Cada DC mantm uma cpia do schema na memria do servidor (bem como uma cpia em disco), para melhorar
a performance das operaes relacionadas ao schema, tais como validao de novos objetos. A verso armazenada
no cache do servidor automaticamente atualizada (em intervalos de tempos definidos) cada vez que o schema
atualizado (o que no ocorre com freqncia, na verdade muito raro fazer alteraes no schema).
Nveis de Funcionalidade de um Domnio
comum a rede da empresa conviver com diferentes verses do Windows. Isso aconteceu na migrao do NT
Server 4.0 para o Windows 2000 Server, onde durante um bom tempo ainda existiam (na prtica sabemos que
ainda existem) servidores com o NT Server 4.0 em utilizao na rede.
O Windows Server 2003 (a exemplo do que acontecia com o Windows 2000 Server) tem diferentes nveis de
funcionalidade, com base nos tipos de DCs instalados na rede. Neste tpico vou descrever os nveis de funcionalidade
disponveis e as diferentes funcionalidades que esto disponveis em cada nvel de funcionalidade.
Com o Windows Server 2003 foi introduzido o nvel de funcionalidade da floresta, o que no existia com o
Windows 2000 Server.
O nvel de funcionalidade do domnio determina quais caractersticas esto ou no disponveis.
Existem quatro nveis de funcionalidade no Windows Server 2003: Windows 2000 mixed, Windows 2000 native,
Windows Server 2003 interim e Windows Server 2003.
Por padro selecionado o nvel de funcionalidade Windows 2000 mixed. Muitos dos recursos mais avanados,
tais como grupos universais, somente esto disponveis nos demais nveis de funcionalidade: Windows 2000
native, Windows Server 2003 interim ou Windows Server 2003.
O nvel de funcionalidade da floresta uma novidade do Windows Server 2003. Existem trs nveis de funcionalidade
da floresta disponveis: Windows 2000, Windows Server 2003 interim e Windows Server 2003. Por padro selecionado
o nvel Windows 2000. Muitas das novidades do Windows Server 2003 em relao ao Active Directory somente
esto disponveis nos nveis mais avanados: Windows Server 2003 interim ou Windows Server 2003.
Para que o nvel de funcionalidade da floresta seja configurado para Windows Server 2003, todos os DCs de todos os
domnios devem estar com o Windows Server 2003 instalado. Somente neste nvel que estaro disponveis todos
os recursos do Active Directory, incluindo a maioria das novidades introduzidas com o Windows Server 2003.
O que define se possvel ou no utilizar um determinado nvel de funcionalidade a existncia ou no de DCs
com verses anteriores do Windows, tais como o Windows 2000 Server e o Windows NT Server 4.0.
Anexo 9/21/06, 2:25 PM 1042
Proibido o Uso Deste Material em Sala de Aula e Para Ministrar Treinamentos
Anexo Sites Indicados Redes Baseadas em Diretrio TCP/IP e Active Directory
1043
N O T A
A seguir descrevo quais as verses do Windows que podem ser utilizadas nos DCs, para cada um dos modos de
funcionalidade de domnio:
Windows 2000 mixed: Suporta DCs com o Windows NT Server 4.0, Windows 2000 Server ou Windows Server
2003. Neste nvel de funcionalidade no possvel a utilizao de grupos universais.
Windows 2000 native: Suporta DCs com o Windows 2000 Server ou com o Windows 2003 Server. Neste nvel
de funcionalidade so suportados grupos universais.
Windows Server 2003 interim: Suporta DCs com o NT Server 4.0 ou com o Windows Server 2003. Este nvel de
funcionalidade utilizado quando voc est em processo de migrao de uma rede baseada no Windows NT
Server 4.0 para o Windows Server 2003.
Windows Server 2003: Somente DCs com o Windows Server 2003. Este o nvel onde esto disponveis todos
os recursos e novidades do Active Directory.
Quando voc altera de um modo de funcionalidade para o outro, no ser mais possvel criar DCs com verses no
suportadas do Windows. Por exemplo, quando voc passa do modo Windows 2000 mixed para o modo Windows 2000
Native, no ser mais possvel inserir DCs com o NT Server 4.0 e nem voltar para o nvel de funcionalidade anterior.
Concluso
Com o contedo apresentado neste livro, mais as referncias deste Anexo, o leitor tem condies de enfrentar o
exame 70-270.
Se voc tem sugestes sobre assuntos que gostaria de ver em futuras edies deste livro, ou publicados no site do
autor, por favor entre em contato pelo e-mail: webmaster@juliobattisti.com.br.
No site do autor voc encontrar artigos sobre ASP.NET, C#, Certificaes Microsoft, Matemtica para Concursos,
Informtica para concursos, ORACLE, Java, Delphi, SQL Server, PageMaker, CorelDraw, Lotus Notes, Exchange
Server, cursos gratuitos, simulados gratuitos e muito mais. Confira em: http://www.juliobattisti.com.br.
Um bom estudo a todos.
Anexo 9/21/06, 2:25 PM 1043
Proibido o Uso Deste Material em Sala de Aula e Para Ministrar Treinamentos
Anexo 9/21/06, 2:25 PM 1044
Proibido o Uso Deste Material em Sala de Aula e Para Ministrar Treinamentos
ndice Remissivo
1045
NDICE REMISSIVO
Indice remissivo 9/21/06, 2:25 PM 1045
Proibido o Uso Deste Material em Sala de Aula e Para Ministrar Treinamentos
Windows XP Home & Professional Para Usurios e Administradores 2 Edio
1046
A
Acessar conta do Hotmail, 162
Acesso Negado, 313
Active Desktop, 74
Active Directory, 446
rvores, 449
Conceito de Diretrio, 447
Estrutura Fsica, 1015
Estrutura Lgica, 1015
Introduo ao, 1015
O Que o AD, 448
Unidades Organizacionais, 449
Administrao remota, 705
Benefcios, 705
Como Habilitar, 706
Conceito, 705
Fazendo Conexo, 709
Opes de Configurao, 709
Permisso de Acesso, 708
Remote Desktop, 705
Teclas de Atalho, 713
Usando, 711
Ajuda do Windows XP, 49
Acessando, 49
Ajuda via Internet, 122
Navegando na, 50
Pesquisando na, 50
Viso Geral, 49
Alertas, 667
Conceito, 667
Exemplo Prtico, 667
Alternar usurios, 26
rea de Trabalho, 30
Criar atalhos na, 45
Arquivo de Paginao, 727
Arquivos compactados, 391
Arquivos em Lotes, 545
Call, 545
Comandos, 545
Definio, 545
Echo, 546
Endlocal, 549
For, 553
If, 550
Operadores de comparao, 551
Pause, 554
Rem, 550
Setlocal, 549
Shift, 555
Usos, 545
ASP.NET, 624
Exemplo, 625
Introduo, 624
Vantagens, 624
ASR, 761
Como Funciona, 761
Conceito, 761
Exemplo Prtico, 762
Para que serve, 761
Assinatura de Drivers, 115
Conceito, 115
Configurando opes de, 115
Introduo, 115
Assistncia Remota, 729
Enviar Convite, 731
Habilitar, 730
Introduo, 729
Porta no Firewall, 733
Questes de Segurana, 729
Tipos, 729
Ativao do Windows, 17
Atualizao do Windows 98, 18
Exemplo prtico, 18
Atualizaes do Windows, 120
Auditoria, 497
Acesso a objetos, 497
Auditoria com xito, 498
Auditoria sem xito, 498
Colunas dos Eventos, 500
De Pastas e Impressoras, 517
Evento de Informaes, 498
Eventos de Aviso, 498
Eventos de Erro, 497
Eventos de, 497
Gerenciamento de contas, 497
Gerenciamento do logon, 497
Informaes do Evento, 500
Log de aplicativo, 497
Log de segurana, 497
Log de, 497
Log do sistema, 497
Mensagens no, 497
Tipos de eventos, 497
Visualizar eventos, 499
Auto-logon, 25
B
Backup, 555
Agendamento do Backup, 564
Backup Cpia, 556
Backup da Registry, 560
Backup de Pastas e Arquivos, 558
Backup do Estado do Sistema, 560
Backup Incremental, 556
Backup Normal, 556
Backup usando o Assistente, 560
Compactao, 563
Conceitos, 555
Dirio, 557
Diferencial, 556
Estratgias de Backup, 557
Executar Backup, 566
Exemplo Prtico, 567
Exemplos de Estratgias, 557
Fazer o Backup, 558
Local do Backup, 562
Log do Backup, 575
Modo Completo, 567
Nome Arquivo Backup, 562
Opes Padro, 576
Permisso para Fazer Backup, 559
Tipos de Backup, 556
Verificao do Backup, 563
Barra de Inicializao Rpida, 48
Adicionando atalhos, 48
Atalhos padro, 48
Exibindo a, 48
Barra de Tarefas, 34
Agrupar botes semelhantes, 38
Barras de ferramentas da, 47
Bloquear, 37
Botes Agrupados, 34
Conceito, 34
Configuraes da, 37
Criar atalhos na, 47
Exemplo de configuraes, 37
Gerenciamento de Janelas, 35
cones Inativos, 39
Novidades, 34
Ocultar, 37
Sempre visvel, 37
Viso Geral, 34
Boot, 737
Arquivos de Inicializao, 737
Carga de Kernel, 738
Cdigos de Erro, 739
Como funciona, 737
Etapa de Logon, 739
Etapas do Boot, 738
Indice remissivo 9/21/06, 2:25 PM 1046
Proibido o Uso Deste Material em Sala de Aula e Para Ministrar Treinamentos
ndice Remissivo
1047
Inicializao do Kernel, 738
Modo Seguro, 751
Opes de Inicializao, 751
Pr-boot, 738
Boot pelo CD, 14
Habilitar o, 14
Boot.ini, 740
Componentes do, 740
Exemplo, 740
Para que serve, 740
Sees, 740
C
Caminhos ARC, 741
Chaves de inicializao, 742
Definio de ARC, 741
Carreira e Trabalho, 773
Dicas, 773
Equilbrio, 773
Central de Segurana, 942
Conceito, 942
Funes da, 942
Introduo, 942
Certificao MCDST, 780
Requisitos, 781
Certificao Microsoft, 773
CGI, 591
Cliente Servidor, 598
Conceito, 598
Exemplo, 598
Modelo em 2 Camadas, 599
Modelo em 3 Camadas, 600
Modelo em 4 Camadas, 601
Comandos, 346
chkdsk, 388
chkntfs, 390
Cipher, 413
Defrag, 385
Fsutil Quota, 426
hostname, 688
Ipconfig, 688
nbtstat, 688
Net Share, 346
Net Statistics, 351
Net Use, 349
netstat, 693
Nslookup, 688
Ping, 688
Tracert, 688
Comrcio Eletrnico, 594
B2B, 594
B2C, 594
Compactao, 391
Arquivos compactados, 391
Criar Arquivo Compactado, 392
Descompactar Arquivo, 392
Exemplo Prtico, 392
Pastas Compactadas, 391
Compactao, 415
de arquivos, 415
de pastas, 415
Definio, 415
Exemplo Prtico, 416
Conexo ADSL, 130
Conexo com a Internet, 127
Ativar Firewall, 131
Conexo padro, 131
Criar conexo discada, 128
Estabelecer conexo, 132
Exemplo prtico, 128
cone indicativo da conexo, 132
Senha, 131
Usurio, 131
Conexes de Rede, 679
Conexo de Rede Local, 679
Conexo VPN, 679
Conexes dial-up, 679
Conexes Diretas, 679
Configuraes de Desempenho, 723
Agendamento do Processador, 725
Efeitos Visuais, 724
Memria Virtual, 725
Uso de Memria, 725
Visual Styles, 724
Configuraes de Rede, 680
Acessar as, 680
Configuraes do DNS, 683
Configuraes do TCP IP, 682
Filtragem TCP IP, 686
Propriedades de Conexo, 681
Resoluo de Problemas, 697
Roteiro Resoluo de Problemas, 697
Configuraes de Segurana do
Internet Explorer, 145
Alterar configuraes, 146
Introduo, 145
Viso Geral, 145
Zonas de Segurana, 145
Configuraes de Vdeo, 71
Acessando as Propriedades, 71
rea de Trabalho, 72
Guia Aparncia, 76
Guia Configuraes, 77
Guia Temas, 72
Guia Web, 74
Proteo de tela, 75
Console de Recuperao, 766
Comandos, 767
Como Instalar, 766
Como Usar, 766
Conceito, 766
Funo do, 766
Introduo, 766
Contas de usurio do domnio, 461
Alterar uma Conta, 468
Comprimento mnimo de Senha, 475
Conceito de, 474
Criar Contas, 463
Gerenciando, 461
Histrico de senha, 475
Padro de nomes, 462
Polticas de senha, 474
Propriedades, 468
Regras de Criao, 462
Renomear, 473
Tempo mximo de Vida, 476
Contas de usurio local, 242
Administrar Contas, 254
Alterar senha, 255
Alterar uma Conta, 250
Ambiente personalizado, 252
Contas de Administrador, 243
Contas de Usurio Limitado, 244
Criar contas, 246
Definio, 242
Dicas de senhas, 245
Excluir uma Conta, 256
Exemplo Prtico Criar Contas, 246
Fazer o Logon, 251
Opes das contas, 247
Perfil, 258
Permisso para criar, 243
Personalizar uma Conta, 274
Privilgio de Administrador, 267
Propriedades das Contas, 257
Regras de criao, 244
Renomear uma Conta, 256
Restries das Contas Limitadas, 250
Script de logon, 259
Indice remissivo 9/21/06, 2:25 PM 1047
Proibido o Uso Deste Material em Sala de Aula e Para Ministrar Treinamentos
Windows XP Home & Professional Para Usurios e Administradores 2 Edio
1048
Segurana das Contas, 266
Selecionar imagem Para uma Conta, 274
Tipos de Contas, 243
Cotas de disco, 420
Clculo das, 420
Comando Fsutil Quota, 426
Configurar, 421
Definio, 420
Exemplo Prtico, 421
Opes de Configurao, 422
Recomendaes, 424
Criptografados, 407
Recomendaes Importantes, 413
Recuperao de Dados, 399
Criptografia, 396
Acesso a Outros Usurios, 408
Agente de Recuperao, 399
Backup Certificado Usurio, 401
Backup do Agente de Recuperao, 399
Certificado Digital, 399
Comando Cipher, 413
Conceitos, 397
Criptografar Arquivos, 404
Criptografar Pastas, 404
Definio, 396
Descriptografar Arquivos, 407
Descriptografar Pastas, 407
Diretiva Local de Segurana, 410
EFS, 397
Em notebooks, 397
Exemplo Prtico, 404
Exibir em Cor Diferente, 412
Exportao de Certificado, 400
Importao de Certificados, 403
CRM, 595
D
Data e Hora, 120
Configuraes de, 120
Desempenho, 644
Adicionar Contadores, 647
Alertas, 667
Captura automtica de Dados, 653
Console Desempenho, 646
Contadores a Monitorar, 662
Contadores, 648
Destacar Contador, 649
Excluir contadores, 650
Grficos de Desempenho, 663
Instncias do Objeto, 648
Logs, 654
Monitorao de Memria RAM, 646
Monitorao de, 644
Monitorao do Processador, 646
Monitorar Discos, 651
Objetos, 648
Desfragmentar Volumes e Parties, 381
Comando Defrag, 385
Conceito, 381
Exemplo Prtico, 381
Introduo, 381
Recomendaes de
Desfragmentao, 384
Utilitrio de Desfragmentao, 381
Desinstalao de Programas, 91
Desligar o Computador, 65
Direitos de Usurios, 519
Como Funciona, 519
Conceito, 519
Exemplo Prtico, 520
Introduo, 519
Diretivas de segurana, 267
Conceito, 268
Configurar Diretivas, 271
De bloqueio de conta, 270
De domnio, 268
De site, 268
De unidade organizacional, 268
Diretivas de contas, 269
Diretivas de senha, 269
Do computador local, 268
Exemplo Prtico, 271
Grupos e Categorias de, 268
Discos Rgidos, 356
Armazenamento bsico, 357
Armazenamento dinmico, 360
Comando chkdsk, 388
Comando chkntfs, 390
Compatibilidade, 319
Console de gerenciamento, 362
Console Personalizado, 362
Converter tipo de Disco, 371
Criando um Volume Simples, 373
Criar Nova Partio, 367
Criar um Striped Volume, 378
Criar Volume Estendido, 377
De Bsico para Dinmico, 371
Definir Sistema de Arquivos, 369
Desfragmentar Volumes, 381
Detalhes sobre os Discos, 366
Excluir Partio, 370
Exemplos prticos, 367
Expandir Volume Simples, 375
Formatar Partio, 369
Informaes sobre os discos, 365
Introduo, 356
Mirror set, 359
Partio de boot, 359
Partio do sistema, 359
Partio estendida, 358
Partio primria, 357
Personalizar Console de
Gerenciamento, 379
Pr-requisitos de Converso, 371
Raid 1, 359
Raid 5, 360
Reparar Erros, 387
Rtulo da Partio, 368
Stripe set, 359
Stripe set com paridade, 360
Striped volume, 361
Tabela de equivalncia, 371
Tamanho da Partio, 368
Verificar Erros, 387
Volume espelhado, 360
Volume expandido, 360
Volume RAID-5, 361
Volume set, 359
Volume simples, 360
Disquete de boot, 765
DNS, 442
Conceito, 442
Definio, 442
Espao Contnuo, 443
Funo, 442
Top-level-domain, 443
Dois Processadores, 721
Domnios, 445
Caractersticas do Domnio, 449
Conceito, 445
Controlador de Domnio, 446
Exemplo de Rede, 1022
Ferramentas Administrativas, 456
Introduo, 445
Vantagens, 1022
Driver Rollback, 109
Drivers, 101
Assinatura de Drivers, 115
Veja Hardware, 101
Indice remissivo 9/21/06, 2:25 PM 1048
Proibido o Uso Deste Material em Sala de Aula e Para Ministrar Treinamentos
ndice Remissivo
1049
E
Efeitos Visuais, 119
Exame 70-270, 788
Plano de Estudos, 848
Resumo para o Exame, 788
Simulado, 848
Tpicos do Exame, 788
Executar programas, 44
Comando Executar, 44
F
FAT, 288
FAT32, 288
Favoritos, 153
Adicionando Endereos, 153
Como Funciona, 153
Exemplo prtico, 153
Fazendo uma Cpia de Segurana, 157
Introduo, 153
O que , 153
Organizando os Favoritos, 153
Fazer logoff, 26
Firewall -ICF, 199
Acessando o Log de Segurana, 204
Ativar, 201
Ativar Log de segurana, 202
Configuraes de servios, 205
de conexo com a Internet, 199
De estado, 200
Desativar, 201
Desativar Log de Segurana, 202
Funo do, 199
Funcionamento, 199
Protocolo ICMP, 207
Formatar disquetes, 62
Fragmentao, 381
Conceito, 381
Desfragmentar, 381
G
Gerenciador de Dispositivos, 104
Abrindo o, 107
Acessar Propriedades de um Driver, 108
Atualizar driver, 109
Conceito, 104
Desinstalar Driver, 109
Driver Rollback, 109
Exemplo prtico, 105
Funes, 104
Gerenciamento de Energia, 113
Reverter driver, 109
Status dos Dispositivos, 111
Verificar alteraes de Hardware, 110
Gerenciamento do Computador, 235
Abrir o Console, 235
Gerenciar o computador, 484
Armazenamento, 486
Console de Gerenciamento, 485
Criar Compartilhamento
Remotamente, 492
Exibir Compartilhamentos, 488
Ferramentas do sistema, 484
Gerenciamento Remoto, 486
Gerenciar Pastas compartilhadas, 487
Informaes do Sistema, 495
Servios e aplicativos, 486
Sesses abertas, 494
Grupos de usurios do domnio, 477
Criar Grupos, 479
Definio, 477
Globais, 477
Herana de, 477
Incluir membros no Grupo, 480
Locais do domnio, 477
Permisses, 4477
Tipos de, 477
Universais, 477
Grupos de usurios locais, 260
Adicionar usurios ao Grupo, 264
Alterar Propriedades do Grupo, 266
Conceito, 260
Criar Novos Grupos, 263
Excluir um Grupo, 266
Exemplo Prtico, 263
Grupos Criados pelo usurio, 262
Grupos Internos, 261
Lista de Grupos Internos, 262
Renomear um Grupo, 266
Tipos de Grupos, 261
Grupos Internos, 226
Administradores, 226
Convidados, 226
Duplicadores, 226
Operadores de cpia, 226
Usurios, 226
Usurios avanados, 226
H
Hardware, 101
Adicionando, 101
Assistente de Hardware, 102
DMA, 103
Driver, 101
Exemplo prtico, 102
Gerenciador de Dispositivos, 104
IRA, 103
Plug and Play, 101
Recursos, 103
Removendo, 101
Histria do Windows, XVIII
Histrico do Internet Explorer, 141
Como Funciona, 142
Conceito, 141
Dias no Histrico, 142
Introduo, 141
HS, 356
Ver Discos Rgidos, 356
I
IFC, 199
IIS, 583
Instalao do IIS, 583
Opes de Instalao, 584
Testar a instalao, 586
Impressoras, 319
Acessar Impressora Compartilhada, 333
Administrar a Fila de Impresso, 338
Administrar pelo Browser, 344
Alterar prioridade, 339
Comando Net share, 346
Comando Net Statistics, 351
Comando Net Use, 349
Compartilhar uma Impressora, 325
Conceito de Permisses, 328
Configurar as Permisses, 330
Custo da impresso, 319
Custo de Aquisio, 319
Custo de Propriedade, 319
Drivers, 319
Drivers Adicionais, 343
Excluir documento da Fila, 339
Exemplo Prtico de
Compartilhamento, 325
Exibir Documentos na Fila, 338
Fila de impresso, 338
Indice remissivo 9/21/06, 2:25 PM 1049
Proibido o Uso Deste Material em Sala de Aula e Para Ministrar Treinamentos
Windows XP Home & Professional Para Usurios e Administradores 2 Edio
1050
Horrio de Disponibilidade, 342
Impresso no Windows, 319
Impressora local, 320
Impressora na Internet, 336
Impressora padro, 324
Instalar Impressora, 320
Marca, 322
Modelo, 322
Opes de configurao, 324
Pausar documento da Fila, 339
Permisso Gerenciar documentos, 329
Permisso Gerenciar impressoras, 329
Permisso Imprimir, 329
Permisso para Instalar, 320
Permisses de acesso, 328
Procurar Impressoras da Rede, 336
Propriedades Avanadas da
Impressora, 341
Spooler, 340
Testar as Permisses, 332
Informaes do Sistema, 97, 495
Conceito, 97
Informaes detalhadas, 98
Informaes Gerais, 97
Instalao de Programas, 91
Instalao do Windows XP, 10
Alterando a Instalao, 93
Ativao, 17
Boot pelo CD, 13
Chave do Produto, 15
Configuraes de rede, 16
Contrato de Licena, 14
Data e fuso horrio, 16
Excluir partio, 14
Exemplo prtico, 13
Fazendo a Instalao, 13
Formatar partio, 14
Introduo, 10
Nome do computador, 16
Opo checkupgradeonly, 11
Relatrio de Compatibilidade, 11
Selecionar FAT ou NTFS, 15
Selecionar partio, 14
Senha de administrador, 16
Interface do Windows XP, 19
Introduo, 19
Menu Iniciar, 20
Viso geral, 19
Internet, 127, 587
Acesso Annimo, 620
Autenticao de Usurios, 619
Comeo da, 587
Configuraes do IIS, 609
Configuraes Web Padro, 610
Configurar Erros, 615
Conta de Acesso Annimo, 620
Conectar com a, 127
Contedo Dinmico, 591
Contedo Esttico, 587
Documento Padro, 614
Elementos da, 588
Fazer conexo, 127
Formao de Endereos, 607
Opes do FTP, 615
Operadores de FTP, 617
Pasta Virtual, 604
Segurana no IIS, 618
Servio de FTP, 608
Servidor Web, 590
Viso Geral, 588
Internet Explorer, 133
Atualizaes de Segurana, 158
Barra de Ferramentas, 136
Botes da Barra de Ferramentas, 137
Campo Endereo, 135
Conceito, 133
Configuraes de Cookies, 148
Configuraes de Impresso, 139
Configuraes de Segurana, 145
Favoritos, 153
Guia Conexes, 150
Guia Contedo, 149
Guia Programas, 153
Histrico, 141
Impresso, 158
Introduo, 133
Menu Arquivo, 139
Menu Editar, 140
Menu Exibir, 140
Navegando, 134
Opes de Configurao, 143
Personalizar Barra de Ferramentas, 138
Privacidade, 148
J
Janelas do Windows, 32
Barra de menus, 32
Barra de Status, 34
Barra de Ttulos, 33
Barras de Ferramentas, 34
Barras de Rolagem, 33
Bordas da Janela, 34
Boto Fechar, 33
Boto Maximizar, 33
Boto Minimizar, 33
Menu Controle, 33
Noes gerais, 32
L
Last Know Good Configuration, 753
Como Funciona, 753
Conceito, 753
Limpeza de Disco, 417
Exemplo Prtico, 417
Ferramenta de, 417
Lixeira, 63
Conceito, 63
Configurando a, 64
Definio, 63
Opes de Configurao, 64
Log de Segurana, 502
Auditorias Disponveis, 503
Conceito, 502
Diretivas Locais, 503
Exemplo Prtico, 502
Habilitando Eventos, 502
Recomendaes, 507
Logoff, 26
Exemplo prtico, 26
Logon automtico, 25
Logon no Windows XP, 25
Com a conta Administrador, 27
Conceito, 25
Obrigatrio, 25
Tela de logon, 25
M
Mainframe, 1003
Como funciona, 1003
Descentralizao, 1005
Desvantagens, 1005
Modelo Centralizado, 1003
Vantagens, 1004
Mapear Unidade de Rede, 312
Conceito, 312
Definio, 312
Exemplo Prtico, 312
Indice remissivo 9/21/06, 2:25 PM 1050
Proibido o Uso Deste Material em Sala de Aula e Para Ministrar Treinamentos
ndice Remissivo
1051
MCDST, 780
MCSE, 784
MCSE-2003, 784
Memria Virtual, 725
Arquivo de Paginao, 727
Conceito, 726
Configurando a, 726
Introduo, 726
Pagefile.sys, 727
Menu Iniciar, 31
Menu Iniciar Clssico, 117
Classificar opes, 42
Comando Executar, 44
Configuraes do, 116
Criando submenus, 41
Criar atalhos, 42
Estrutura, 39
Exemplo prtico, 41
Menu Iniciar Clssico, 117
Menu Todos os Programas, 39
Meu Computador, 52
Exemplo prtico, 52
Opes de navegao, 54
Usando o, 54
Microsoft Management Console, 233
MMC, 233
Carregar um Snap-in, 237
Como Funciona, 233
Conceito, 233
Configuraes de Segurana, 240
Configurar Modo de Acesso, 241
Criar Console Personalizado, 237
Exemplo Prtico, 237
Introduo, 233
Modo de Autor, 240
Modo de Usurio acesso
completo, 240
Modo de Usurio acesso
limitado, 240
Salvar Console Personalizado, 239
Modo de Logon, 254
Alterar o Modo de Logon, 255
Conceito, 254
Introduo, 254
Modo Seguro, 752
Como Funciona, 752
Conceito, 752
Mouse, 27
Alternar botes, 78
Ativar travas, 79
Configuraes do, 78
Configurar ponteiros, 79
Exemplo prtico, 28
Modo de Clique Duplo, 28
Modo de Clique Simples, 28
Modos de operao, 27
Velocidade do clique duplo, 78
MS-DOS, XVIII
Mltiplos usurios logados, 27
N
Navegar na Internet, 133
Nova Interface, 19
Barra de ttulos, 32
Introduo, 29
Noes gerais, 29
Novo Menu Iniciar, 31
Ver interface do Windows XP, 19
NT Workstation 3.5, XVIII
NT Workstation 3.51, XVIII
NT Workstation 4.0, XVIII
NTFS, 288
ACL, 291
Caractersticas das Permisses, 291
Compactao, 415
Conceito, 288
Introduo, 288
Lista de Controle de Acesso, 291
O Que , 288
Permisses NTFS, 289
Numerao Binria, 987
Classe A, 994
Classe B, 995
Classe C, 996
Classe D, 997
Classe E, 997
Classes de Endereos, 993
Como Funciona, 987
Conceito, 987
Dgitos do, 988
Endereamento, 993
Endereos especiais, 997
Formao dos Nmeros, 988
Funo do Roteador, 998
Introduo, 987
Uso da mscara de sub-rede, 990
Uso do Roteador, 990
O
O Profissional Atual, 773
Opes de Configurao do Internet
Explorer, 142
Configuraes de Segurana, 145
Configuraes do Cache, 144
Excluir Cookies, 143
Guia Geral, 143
Limpar o Cache, 143
Pgina Inicial, 143
Opes de Desempenho, 119
Opes de Gerenciamento de Energia, 95
Conceito, 95
Configuraes, 96
Esquemas de Energia, 96
Hibernar, 96
Introduo, 95
Opes Regionais e de Idioma, 83
Conceito, 83
Configuraes, 83
Data, 85
Hora, 85
Idiomas, 86
Introduo, 83
Moeda, 83
Nmeros, 83
Unidade Monetria, 83
Outlook Express, 159
Acessar conta do Hotmail, 162
Barra de Ferramentas, 164
Botes da Barra de Ferramentas, 165
Caixa de Entrada, 164
Campos de Endereo, 166
Catlogo de Endereos, 186
Compactar e Otimizar Pastas, 186
Configuraes de Contas, 182
Configuraes de Segurana, 180
Configurar Conta de E-mail, 159
Criar novas Mensagens, 165
Enviar Mensagens, 165
Excluir Mensagens, 168
Exemplo Prtico com Pastas, 185
Grupos de Usurios, 188
Guia Assinaturas, 178
Guia Confirmaes, 174
Guia Envio, 175
Guia Geral, 171
Guia Leitura, 173
Guia Manuteno, 181
Indice remissivo 9/21/06, 2:25 PM 1051
Proibido o Uso Deste Material em Sala de Aula e Para Ministrar Treinamentos
Windows XP Home & Professional Para Usurios e Administradores 2 Edio
1052
Guia Redao, 177
Guia Segurana, 180
Guia Verificar Ortografia, 179
Imprimir Mensagens, 169
Introduo, 159
Itens enviados, 164
Ler mensagens, 165
Mover e Copiar Mensagens, 168
Opes de Configuraes, 171
Organizar Mensagens em Pastas, 185
Pastas do Outlook, 164
Pecados Mortais no uso do E-mail, 190
Rascunhos, 164
Responder Mensagens, 170
Servidor POP3, 160
Servidor SMPT, 160
P
Pagefile.sys, 727
Painel de Controle, 69
Acessar, 69
Conceito, 69
Definio, 69
Diviso por Categorias, 69
Pastas Compactadas, 391
Pastas compartilhadas, 281
Acessando Pastas Compartilhadas, 297
Acessar Drive Mapeado, 300
Administrar Compartilhamentos, 300
Arquivos Abertos, 300
Caminho de Acesso, 282
Combinando Permisses
de Grupos, 286
Como funcionam, 282
Compartilhamento Oculto, 298
Criar Compartilhamento, 293
Definio, 281
Definir permisses, 293
Enviar Aviso, 301
Exemplo Prtico, 293
Habilitar Compartilhamento
Completo, 283
Mapear Unidade de Rede, 299
Nome UNC, 282
Ocultar Compartilhamento, 298
Orientaes para Pastas
Compartilhadas, 287
Permisso de Alterao, 285
Permisso de Controle total, 285
Permisso de Leitura, 285
Permisso Simplificada, 283
Permisses de acesso, 283
Permisses de Compartilhamento
e NTFS, 296
Restrio de Acesso a, 282
Sesses, 301
Usos, 281
Pastas e Arquivos, 55
Conceito, 55
Copiando Arquivos e Pastas, 57
Criando Pastas e Subpastas, 56
Definio, 55
Excluindo Arquivos e Pastas, 58
Opes de configuraes, 87
Opes de Visualizao, 90
Renomeando Arquivos e Pastas, 58
Pastas Offline, 429
Conceito, 429
Configurar cache, 431
Configurar o computador para, 429
Definir Arquivos do Cache, 432
Gerenciador de sincronizao, 433
Habilitar no compartilhamento, 432
Opes de Configurao, 430
Utilizao, 429
Pecados Mortais no uso do E-mail, 190
Perfis de Hardware, 714
Conceito, 714
Configurar um Perfil, 717
Copiar um Perfil, 718
Criar Perfis, 716
Definir o padro, 719
Excluir um Perfil, 719
Renomear um Perfil, 719
Permisses NTFS, 289
Acesso Negado, 314
ACL, 291
Anlise de Casos, 296
Caractersticas das Permisses, 291
Com Permisses
de Compartilhamento, 296
Configurar Permisses, 302
Exemplo Prtico, 302
Herana de Permisses, 304
Lista de Controle de Acesso, 291
Take Ownership, 314
Teste de Permisses, 302
Tornar-se dono, 314
Plano de Estudos MCP, 848
Plug and Play, 101
Programa de Certificao, 773
Viso Geral, 773
Proteo de Tela, 75
Protocolo, 440
R
Rede Cliente Servidor, 440
Usando TCP IP, 441
Redes Windows, 439
Baseadas no 2000 Server, 439
Baseadas no 2003 Server, 439
Registro do Windows, 744
Acessar a Registry, 743
Acesso Remoto, 749
Chaves e subchaves, 744
Como funciona, 687, 744
Control Sets, 689
Criar Novas Chaves, 748
Definio, 744
Entradas da Registry, 745
Exportar chaves, 748
Hive, 746
Importar chaves, 748
Last Know Good Configuration, 753
Modo Seguro, 686
Permisses de Acesso, 748
REG_BINARY, 746
REG_DWORD, 746
REG_EXPAND_SZ, 746
REG_MULTI_SZ, 746
REG_SZ, 746
Registry, 744
Subrvore, 744
Registry, 744
Relatrio de Compatibilidade, 11
Restaurao do Sistema, 755
Como Funciona, 755
Conceito, 755
Configurar, 757
Criar Ponto de Restaurao, 758
Observaes Importantes, 761
Pontos de restaurao, 755
Restaurar um Ponto de
Restaurao, 759
Servio de, 755
Restore, 571
Conceito, 571
Manter arquivos, 573
Opes Padro, 576
Indice remissivo 9/21/06, 2:25 PM 1052
Proibido o Uso Deste Material em Sala de Aula e Para Ministrar Treinamentos
ndice Remissivo
1053
Restaurar dados, 572
Sempre substituir, 574
Substituir mais antigos, 574
RRAS, 679
S
Service Pack 2, 926
Servios, 637
Acessar informaes sobre, 637
Acessar Remotamente, 642
Aes de Recuperao, 640
Administrao de, 637
Conceito, 637
Console Servios, 638
Exportar lista de, 644
Iniciar Servios, 639
Introduo, 637
Pausar x Parar, 639
Simulado Exame 70-270, 848
Sistema de Arquivos, 288
Conceito, 288
FAT, 288
FAT32, 288
NTFS, 288
Sistema Decimal, 987
Conceito, 987
Converso para Binrio, 989
Exemplo Prtico, 990
Formao dos Nmeros, 987
Sites de Estudo, 974
Sites de Windows XP, 874, 974
Snap-ins, 233
Carregar um, 237
SP2, 926
Baixar o SP2, 938
Barra de Informaes do IE, 948
Benefcios da Instalao, 927
Bloqueio de Zona, 950
Central de Segurana, 942
Controle de Pop-Up, 955
Download do SP2, 938
Elevao de Zona, 951
Gerenciamento de Complementos, 960
Gerenciamento Seguro de
Downloads, 953
Instalar com Atualizaes
Automticas, 934
Instalar com Windows Update, 934
Instalar Manualmente, 938
Introduo, 926
Mais Informaes, 971
Melhorias no Firewall, 962
Melhorias no Outlook Express, 966
Novidades do Firewall, 963
Novidades do Internet Explorer, 947
Novidades do SP2, 930
O que , 926
Por que Instalar, 927
Proteo contra SPAM, 970
Verificao de Mime Type, 951
Verificar se o SP2 est Instalado, 932
Starter Edition, 3
Limitaes, 3
T
Tablet PC, 3
Take Ownership, 314
Tarefas agendadas, 530
Alterar a conta de Execuo, 537
Alterar o agendamento, 539
Alterar Tarefa, 537
Conceito, 530
Conta para execuo, 535
Criao de, 532
Definir Agendamento, 534
Exemplo de Arquivo de Log, 543
Introduo a, 530
Log do agendamento, 543
Mltiplos agendamentos, 541
Nome da tarefa, 533
Opes avanadas, 540
Propriedades avanadas, 535
Selecionar programa Execuo, 533
TCP/IP, 673
Conceito, 673
Configuraes de Rede, 981
Default Gateway, 676
DHCP, 676
Fundamentos do, 979
Links de Estudo, 986
Mscara de sub-rede, 674
Nmero IP, 674
Protocolo, 673
Sistema de Numerao Binrio, 987
Viso Geral, 673, 980
Teclado, 81
Configuraes do, 81
Intervalo de Repetio, 82
Taxa de Intermitncia, 82
Taxa de Repetio, 82
Tornar-se Dono, 314
Transaes, 597
U-V
UNC, 282
Caminho UNC, 282
Exemplos de, 282
Nome UNC, 282
Verses do Windows XP, 3
Home Edition, 3
Professional Edition, 3
Starter Edition, 3
Tablet PC, 3
Visual Styles, 118
Conceito, 118
Efeitos Visuais, 119
Introduo, 118
Opes de Desempenho, 119
Visualizador de Eventos, 499
Abrindo o, 499
Colunas de Informaes, 500
Configurar Propriedades dos Logs, 513
Detalhes de um Evento, 501
Exportao de Eventos, 515
Filtrando Eventos, 508
Visualizando Eventos, 499
W
Windows 2000 Professional, XVIII
Windows 3.1, XVIII
Windows 3.11
Windows 95, XVIII
Windows 98, XVIII
Windows Explorer, 52
Exemplo prtico, 52
Modos de Visualizao, 59
Novidades da Interface, 62
Opes de navegao, 52
Usando o, 52
Windows Me, XVIII
Windows Media Player, 209
Abrindo, 209
Adicionar msica Biblioteca, 219
Anterior, 213
Biblioteca de mdia, 218
Comandos de teclado, 298
Indice remissivo 9/21/06, 2:25 PM 1053
Proibido o Uso Deste Material em Sala de Aula e Para Ministrar Treinamentos
Windows XP Home & Professional Para Usurios e Administradores 2 Edio
1054
Copiar msicas, 215
Copiar msicas .mp3, 223
Criando CDs, 220
DVDs, 225
Executar um CD, 211
Guia Home page, 210
Guia Msica, 210
Guia Rdio, 270
Guia Vdeo, 210
Interface do, 210
Modos de visualizao, 215
Ordem de execuo, 214
Ouvir rdios, 225
Parar, 213
Pasta de destino, 215
Pesquisar Por Banda, 296
Pesquisar Por Formato, 296
Pesquisar Por Idioma, 296
Pesquisar Por Localizao, 296
Pesquisar rdios, 226
Play - Pausa, 213
Proteo de cpia, 215
Prximo, 213
Sem udio, 213
Windows Server 2003, 1012
Funo do, 1012
Papel na Rede, 1012
Windows Update, 120
Como Funciona, 120
Conceito, 120
Introduo, 120
Windows XP, 18
Como Cliente do AD, 450
Configuraes de Desempenho, 723
Configuraes de Inicializao, 723
Dicas de Sites, 974
Dois Processadores, 721
Incluir no Domnio, 451
Instalao, 10
Logon no Domnio, 455
Novidades, 4
da Interface, 5
de Arquivos e Pastas, 10
de Internet, 9
de Redes, 9
de Segurana, 8
do Menu Iniciar, 6
gerais, 4
Multimdia, 8
na Inicializao, 7
Sites com Informaes, 974
Uma nova verso, XVIII
Verses, 3
Workgroups, 445
Como Funciona, 1020
Desvantagens, 1020
Modelo de, 1020
Indice remissivo 9/21/06, 2:25 PM 1054
Proibido o Uso Deste Material em Sala de Aula e Para Ministrar Treinamentos
AVISO IMPORTANTE!!!
Este E-book tem um nmero de srie interno que nico para
cada Cpia. O nmero de srie est associado com o nome do
cliente que comprou esta cpia do E-book. Se esta cpia for
colocada para livre download na Internet, eu tenho como saber
quem foi que colocou e saberei quem processar por Violao de
Direito Autoral.
S use este E-book se voc comprou ele
atravs do site www.juliobattisti.com.br
Se voc baixou este e-book de algum site
da Internet ou do E-mule, Kazaa, Bittorrent
ou outros programas P2P, saiba que voc
est com uma cpia pirata. Saiba tambm que o uso de Cpias
Piratas, qualquer que seja o uso, Crime de Violao de Direitos
Autorais.
Usar uma cpia pirata Crime de Violao
de Direitos Autorais, conforme Leis 9118 e
9610, com pena prevista de 2 a 5 anos de
deteno.
S v para a prxima pgina se voc
comprou este e-book atravs do site
www.juliobattisti.com.br
Se voc no comprou este e-book atravs
do site www.juliobattisti.com.br, voc est com uma cpia pirata.
Se voc ir para a pgina 2 mesmo assim, voc est cometendo,
conscientemente, o CRIME DE VIOLAO DE DIREITOS
AUTORAIS e poder ser processado por isso, com base nas Leis
9118 e 9610.
Portanto voc, cliente, que comprou este E-book no site
www.juliobattisti.com.br, no repasse cpias e no coloque a sua
cpia para download na Internet e nem compartilhe usando
programas tais como Kazaa, E-mule, Bittorrent, etc.
Anda mungkin juga menyukai
- Relatório Fotográfico OI WL 3GMATUF1751Dokumen12 halamanRelatório Fotográfico OI WL 3GMATUF1751Diogo FerreiraBelum ada peringkat
- A Política Das Interfaces2Dokumen16 halamanA Política Das Interfaces2Diogo FerreiraBelum ada peringkat
- Teste Seus Conhecimentos - Migrar para o Word 2010Dokumen2 halamanTeste Seus Conhecimentos - Migrar para o Word 2010Diogo FerreiraBelum ada peringkat
- Manual Pratico Da Plataforma Moodle DEaD PDFDokumen22 halamanManual Pratico Da Plataforma Moodle DEaD PDFDiogo FerreiraBelum ada peringkat
- Cultura Da VigilânciaDokumen11 halamanCultura Da VigilânciaDiogo FerreiraBelum ada peringkat
- 3-ESD Huawei 2012Dokumen34 halaman3-ESD Huawei 2012Diogo FerreiraBelum ada peringkat
- Receita Da PicanhaDokumen1 halamanReceita Da PicanhaDiogo FerreiraBelum ada peringkat
- ParafusosDokumen1 halamanParafusosDiogo FerreiraBelum ada peringkat
- AB Algebra Boole Simplificacao CircuitosDokumen123 halamanAB Algebra Boole Simplificacao CircuitosKenneth FrederickBelum ada peringkat
- Sky Guia LMTDokumen7 halamanSky Guia LMTDiogo FerreiraBelum ada peringkat
- Impact Os TelecomDokumen27 halamanImpact Os TelecomDiogo FerreiraBelum ada peringkat
- WDT Guide v0.5Dokumen16 halamanWDT Guide v0.5Diogo FerreiraBelum ada peringkat
- Processo para Reduzir FotosDokumen3 halamanProcesso para Reduzir FotosDiogo FerreiraBelum ada peringkat
- Energia EólicaDokumen8 halamanEnergia EólicaDiogo FerreiraBelum ada peringkat
- A Política Das Interfaces2Dokumen16 halamanA Política Das Interfaces2Diogo FerreiraBelum ada peringkat
- Comunicação SatéliteDokumen22 halamanComunicação SatéliteDiogo FerreiraBelum ada peringkat
- Tutorial ComsatDokumen7 halamanTutorial ComsatDaniel RenaultBelum ada peringkat
- TranspondersDokumen2 halamanTranspondersDiogo FerreiraBelum ada peringkat
- TefDokumen20 halamanTefDiogo FerreiraBelum ada peringkat
- Cultura Da VigilânciaDokumen11 halamanCultura Da VigilânciaDiogo FerreiraBelum ada peringkat
- TranspondersDokumen2 halamanTranspondersDiogo FerreiraBelum ada peringkat
- Engenharia de Telecomunicações Expressão E Computação Gráfica - Circuito para 2 AvaliaçãoDokumen1 halamanEngenharia de Telecomunicações Expressão E Computação Gráfica - Circuito para 2 AvaliaçãoDiogo FerreiraBelum ada peringkat
- Criptografia em Chamadas VOIP - Siicusp 16 - ResumoDokumen1 halamanCriptografia em Chamadas VOIP - Siicusp 16 - ResumoDiogo FerreiraBelum ada peringkat
- Manual Pratico Da Plataforma Moodle DEaDDokumen22 halamanManual Pratico Da Plataforma Moodle DEaDDiogo FerreiraBelum ada peringkat
- Programa em Matlab para Calcular A BERDokumen12 halamanPrograma em Matlab para Calcular A BERDiogo FerreiraBelum ada peringkat
- Simulação de BERDokumen4 halamanSimulação de BERDiogo FerreiraBelum ada peringkat
- Políticas públicas educacionais e interesses econômicos da eliteDokumen1 halamanPolíticas públicas educacionais e interesses econômicos da eliteDiogo FerreiraBelum ada peringkat
- Parceria Júlio Battisti - Digerati: Introdução à Lógica de ProgramaçãoDokumen0 halamanParceria Júlio Battisti - Digerati: Introdução à Lógica de ProgramaçãoDiogo FerreiraBelum ada peringkat
- Cabos Condutores e Cabos PARA-RAIODokumen26 halamanCabos Condutores e Cabos PARA-RAIOmrfab_xdBelum ada peringkat
- Ementa Estudo Orientado No Ensino Fundamental Anos FinaisDokumen3 halamanEmenta Estudo Orientado No Ensino Fundamental Anos FinaisMarcelo feitosa100% (1)
- Mia CoutoDokumen4 halamanMia CoutoMateus RaulBelum ada peringkat
- Sopas típicas do AlgarveDokumen86 halamanSopas típicas do AlgarvepenetraBelum ada peringkat
- Ebook - PEI Volume 1Dokumen27 halamanEbook - PEI Volume 1Armando Ferreira JúniorBelum ada peringkat
- TrabalhoUFCD 725Dokumen14 halamanTrabalhoUFCD 725Joana TrindadeBelum ada peringkat
- Conheça os 7 pilares da fertilidadeDokumen15 halamanConheça os 7 pilares da fertilidadeJULIANA FAMBRINI SOUSABelum ada peringkat
- Metodologia de MatemáticaDokumen6 halamanMetodologia de MatemáticaBenjamin Manuel BernardoBelum ada peringkat
- Plano de Negócios - BICICLETARIADokumen32 halamanPlano de Negócios - BICICLETARIAGuilherme RodriguesBelum ada peringkat
- Ana Mae Barbosa PDFDokumen6 halamanAna Mae Barbosa PDFlacan5Belum ada peringkat
- Quadro de Cargas Editado VMDokumen1 halamanQuadro de Cargas Editado VMLorena MartinsBelum ada peringkat
- Estudo Dirigido Metodos ProdutivosDokumen8 halamanEstudo Dirigido Metodos ProdutivosluizbandeiraBelum ada peringkat
- Teoria Da Firma PDFDokumen8 halamanTeoria Da Firma PDFDiego Palmiere0% (1)
- Segurança na Escola - Guia CompletoDokumen26 halamanSegurança na Escola - Guia CompletoJoãoSilvaBelum ada peringkat
- Desenvolvimento de Um Controle Odométrico para Um Veículo Terrestre Não Tripulado Com Modelo de Direção AckermannDokumen102 halamanDesenvolvimento de Um Controle Odométrico para Um Veículo Terrestre Não Tripulado Com Modelo de Direção AckermannDAN_73Belum ada peringkat
- Fazendo As Coisas Se Moverem PDFDokumen27 halamanFazendo As Coisas Se Moverem PDFRaphael CardosoBelum ada peringkat
- Rare Eugene Scwartz Interview - En.ptDokumen21 halamanRare Eugene Scwartz Interview - En.ptCarlos Eduardo AmorimBelum ada peringkat
- Requerimento de Pensão por MorteDokumen2 halamanRequerimento de Pensão por MorteSidneyBelum ada peringkat
- Como Maximizar A Eficiência e Organizar Times de Customer SuccessDokumen40 halamanComo Maximizar A Eficiência e Organizar Times de Customer SuccessJoiceBelum ada peringkat
- Questão Ações EducativasDokumen7 halamanQuestão Ações EducativasrafaelBelum ada peringkat
- Avaliação 9ºDokumen1 halamanAvaliação 9ºGreice SenaBelum ada peringkat
- Ficha de Informações de Segurança de Produto Químico para Tinta Acrílica BrancaDokumen7 halamanFicha de Informações de Segurança de Produto Químico para Tinta Acrílica BrancaWesley MeloBelum ada peringkat
- Aula 6 de Banco de Dados sobre Procedimentos ArmazenadosDokumen6 halamanAula 6 de Banco de Dados sobre Procedimentos ArmazenadosRICK BONINEBelum ada peringkat
- Lendas de Arton 5 Taskan Skylander Interpor e ArremessoDokumen9 halamanLendas de Arton 5 Taskan Skylander Interpor e ArremessoLucas Cardoso FerreiraBelum ada peringkat
- Relatório de Estágio Mantiqueira Brasil - Vitória MaiaDokumen22 halamanRelatório de Estágio Mantiqueira Brasil - Vitória MaiaMarina PizaBelum ada peringkat
- Ecologia do sistema de saúde - Estudo de 1961Dokumen1 halamanEcologia do sistema de saúde - Estudo de 1961Mariana Lopes SoaresBelum ada peringkat
- DOCENTE Inscritos 66 RodadaDokumen3 halamanDOCENTE Inscritos 66 RodadaCarolina Mendonca Fernandes de BarrosBelum ada peringkat
- Projeto Lar Eficiente oferece 45% de desconto em eletrodomésticosDokumen2 halamanProjeto Lar Eficiente oferece 45% de desconto em eletrodomésticosElson ErhartBelum ada peringkat
- Pe - Conversão e MaquinasDokumen6 halamanPe - Conversão e MaquinasLayse Ribeiro MascarenhasBelum ada peringkat
- Aula 14 - Tecnologia Do Açúcar - 2019.1Dokumen26 halamanAula 14 - Tecnologia Do Açúcar - 2019.1Erika Adriana SantanaBelum ada peringkat