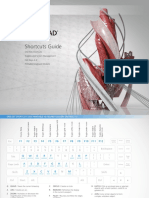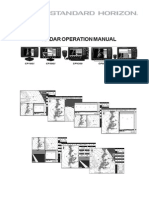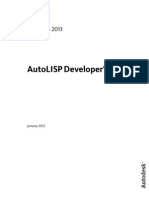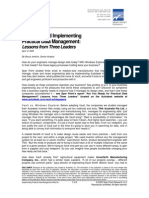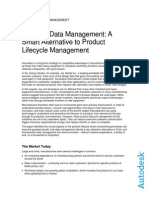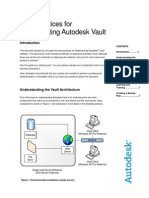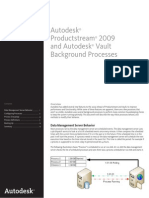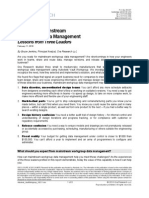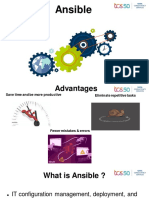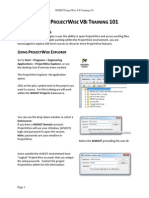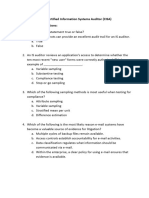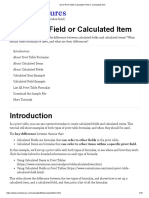AUTODESK Report Template Authoring
Diunggah oleh
mindwriterHak Cipta
Format Tersedia
Bagikan dokumen Ini
Apakah menurut Anda dokumen ini bermanfaat?
Apakah konten ini tidak pantas?
Laporkan Dokumen IniHak Cipta:
Format Tersedia
AUTODESK Report Template Authoring
Diunggah oleh
mindwriterHak Cipta:
Format Tersedia
VAULT COLLABORATION AND VAULT MANUFACTURING 2010 REPORT TEMPLATE AUTHORING
Overview
Vault Collaboration and Vault Manufacturing 2010 provide the ability to generate formatted reports representing data contained in a vault. You can generate reports for files, items, or change orders, and organize them based on specific properties. For example, a report can display files grouped by a category, summarize currently open change orders, or show the distribution of lifecycle states across a model. Reports can display the data in a variety of ways, including charts, tables, and data sheets. You can also format data using dozens of pre-defined operators.
A sample report Search options specified in the Advanced Find dialog determine which vault objects appear in a report. The properties displayed in the report, as well as the report layout, are specified in a report template file that is selected during the report generation. Through the report template, you have complete control of the report content, layout, and format. This white paper explains how to create and modify report templates so that you can customize Vault reports that contain information relevant to your business, in a format that suits your needs.
Vault use of Microsoft Report Viewer
Vault uses the Microsoft Report Viewer to generate and display reports. Microsoft Report Viewer contains a full-featured, highly customizable reporting engine to display reports for SQL Server Reporting Services. However, the report viewer can also be run in local mode allowing applications like Vault to provide data for report rendering without requiring the overhead of SQL Server Reporting Services. Vault runs the report viewer in local mode.
1
REPORT TEMPLATE AUTHORING Report Viewer uses the Microsoft-proposed standard Report Definition Language (RDL) to describe the format of the report. RDL is an XML schema that can contain: Formatting descriptions for tables, charts, images, headers, footers, and so on Data field definitions Report parameters
There are two types of RDL files supported by Report Viewer one each for the server and local report processing mode. Vault uses the local processing mode, so we will be using the local types of RDL file which, by convention, is stored in files with the .rdlc extension. RDL and RDLC files have the same XML schema, but RDLC files do not contain database connection information since the client application (in this case Vault) provides the data. Even though RDLC files contain XML, no knowledge of XML is required to create and edit them. Microsoft provides tools for creating and editing RDLC files in Microsoft Visual Studio 2008. If you do not own Microsoft Visual Studio 2008, Microsoft Visual Web Developer Express is capable of RDLC editing with an available Report Designer add-in. Microsoft Visual Web Developer Express can be downloaded for free from: http://www.microsoft.com/express/ . The Microsoft Report Viewer Add-on for Visual Web Developer 2008 Express Edition can be downloaded (also free) from: http://www.microsoft.com/downloads/details.aspx?FamilyID=b67b9445-c206-4ff7-8716a8129370fa1d&displaylang=en . Detailed information on the editing of RDL files is outside the scope of this document, but Microsoft provides a good overview here: http://msdn.microsoft.com/enus/library/ms159267.aspx , and a tutorial here: http://msdn.microsoft.com/enus/library/ms167305.aspx . There are also a number of books available on the subject of SQL Server Reporting Services that have sections covering RDLC report template creation and editing.
Vault Report Templates
Report descriptions for Vault reports are contained in RDLC files stored on the Vault client machine. These report description files are referred to as report templates. Vault report templates are fully RDLC compliant, but Vault requires certain naming conventions in the <DataSet> section of the template for integrating Vault data into the report. To make it easy for template authors to comply with these conventions, the Autodesk Report Template Utility was created. The Autodesk Report Template Utility is a program used to create an initial RDLC report template that contains all of the required Vault data binding information, but no formatting. You can open the RDLC file created by the Autodesk Report Template Utility in Visual Studio to specify the layout and formatting of the report.
REPORT TEMPLATE AUTHORING
Step by Step: Create a Vault Report Template
1) Create a Vault-compliant RDLC file using the Autodesk Report Template Utility. a. Start the Autodesk Report Template Utility. Click Start>Autodesk>Vault Manufacturing 2010>Tools>Autodesk Report Template Utility. b. Log into the data management server and then click OK.
c.
Select the type of report you want to create: File, Item, or ECO.
d. A list of properties associated with the selected report type is displayed. Use the check boxes to select the properties to include in the report. It is important to leave properties that will not be included in the report unchecked, as this will cause the report engine to request more data from the server than necessary. This request for additional data could impact overall server performance when the report is generated.
e. Click Save As to save the report to a local folder.
REPORT TEMPLATE AUTHORING 2) Add layout and formatting in Visual Studio. a. Open Visual Studio and load the RDLC file generated in step (1). The report template is blank as the Autodesk Report Template Utility did not add any layout or format information to the RDLC file.
b. Add controls from the toolbox to the report template. c. Once a control is placed in a report template the control can be configured to display the value of a vault property. Right-click the control and then select Expression from the context menu. In the Expression dialog, select Fields from the Category list to display all of the property names checked in step 1. Double-click a property name to fill in the expression text box. Click OK.
REPORT TEMPLATE AUTHORING d. The field expression is now associated with the report control. When the report is generated, this control will be filled with the specified property for each Vault object processed.
e. Save the template as an .rdlc file. 3) Test the Report in Vault. a. Without exiting Visual Studio, start Vault and then run a report. b. Specify the new created template in the report template dialog. c. View the results. d. Modify the template in Visual Studio as needed. e. Save the template. f. Repeat as necessary.
REPORT TEMPLATE AUTHORING
Including Non-property Vault Data in a Report
There is information relevant to a report that is not stored as properties in Vault. To allow this information to display in a report, a number of RDL-defined parameters must be supplied with values by the Vault prior to report processing. This process allows the template author to place and format these values in a report. The following report parameters are supplied with values by Vault: Template Parameter Name Value
Vault_UserName Vault_VaultName
The name of the Vault user who generated the report. The name of the vault that provided data for the report. This is the vault that the user who generates the report is logged into. The name of the folder(s) specified in the Look in control located on the Find dialog in Vault. The state of the Find latest versions only checkbox on the Options tab of the Find dialog in Vault. The state of the Search Subfolders checkbox on the Options tab of the Find dialog in Vault The state of the Search file content check box on the Basic tab of the Find dialog in Vault. A string representation of the search conditions specified on the Advanced tab of the Find dialog in Vault
Vault_SearchRoot
Vault_LatestVersionOnly
Vault_SearchSubFolders
Vault_SearchFileContent
Vault_SearchConditions
REPORT TEMPLATE AUTHORING To use one or more of these parameters in your report, create a parameter of the same name in your template by loading the template in Visual Studio, right-clicking outside of the report template, and then selecting Report Parameters.
In the Report Parameters dialog, you will specify the parameters you want to include in your report. If you specify any of the reserved report parameter names listed above, the Vault reporting engine will supply a value for that parameter at runtime. Reserved parameter names must be spelled exactly as they appear in the table for the report engine to find them. Parameter names are case sensitive. The remainder of the fields in the Report Parameters dialog can retain their default values as shown in the example below.
REPORT TEMPLATE AUTHORING
Placing a parameter value in a report is similar to placing property values: right-click on a control and then select Expression from the context menu. In the Expression dialog, double-click on a property name to specify that the parameter value to be used for this control.
You can use parameter values in expressions just like field value. All of the sample templates included with Vault do parameter formatting in this way.
Resources
To become familiar with RDL and report template formatting, examine the sample templates that come with Vault Collaboration and Vault Manufacturing. These templates will open directly in Visual Studio or any third party RDL editor. There are a number of books on SQL Server Reporting Services, nearly all of which have a section on authoring RDLC report templates. We recommend SQL Server 2005 Reporting Services in Action (ISBN: 1-932394-76-1). Note, however, that Vault is using the Report Viewer 2008 control, so this is not the most recent book on the topic. The web site www.gotreortviewer.com includes links to the free Microsoft RDL editing tools, sample .rdlc templates, and how-to articles on many aspects of template authoring. It also has general information on the Report Viewer control for the curious.
REPORT TEMPLATE AUTHORING
Sample Autodesk Report Template Utility RDL Output
The Autodesk Report Template Utility creates an .rdlc file and populates the <DataSources> and <DataSets> elements with values that are both RDL-legal and conform to Vault report property naming conventions. The following RDL snippet shows a typical data section as generated by the Autodesk Report Template Utility:
<?xml version="1.0" encoding="utf-8"?> <Report xmlns="http://schemas.microsoft.com/sqlserver/reporting/2005/01/reportdefini tion" xmlns:rd="http://schemas.microsoft.com/SQLServer/reporting/reportdesigner"> <Width>8.5in</Width> <Body> <Height>11in</Height> </Body> <DataSources> <DataSource Name="ReportAuthoringDataSourceConnectionString"> <rd:DataSourceId>69ef673a-4e65-4b13-b2a1-a103c8ce2b6e</rd:DataSourceId> <ConnectionProperties> <DataProvider>OLEDB</DataProvider> <ConnectString>Provider=Microsoft.Jet.OLEDB.4.0;Data Source="C:\My Documents\SampleVaultProDataSet.mdb"</ConnectString> </ConnectionProperties> </DataSource> </DataSources> <DataSets> <DataSet Name="AutodeskVault_ReportDataSource"> <Fields> <Field Name="CheckoutUserName"> <DataField>2!4b42be8a-137a-401c-b9b2-2eaf8619224a!nvarchar</DataField> <rd:TypeName>System.String</rd:TypeName> </Field> <Field Name="ClientFileName"> <DataField>0!84f067ca-dcfb-4864-b2bd-7a5671bf553a!nvarchar</DataField> <rd:TypeName>System.String</rd:TypeName> </Field> <Field Name="VersionNumber"> <DataField>0!6da2a644-4bdd-411b-aeb5-972e2ca1504c!int</DataField> <rd:TypeName>System.Int32</rd:TypeName> </Field> <Field Name="CreateUserName"> <DataField>0!4f7c80a7-9a91-4be9-bddb-23bb47183ad0!nvarchar</DataField> <rd:TypeName>System.String</rd:TypeName> </Field> <Field Name="State"> <DataField>LCState!89562930-aa40-41d3-a671132f42cb6ab6!nvarchar</DataField> <rd:TypeName>System.String</rd:TypeName> </Field> </Fields> <Query> <DataSourceName>ReportAuthoringDataSourceConnectionString</DataSourceName> <CommandText>SELECT * FROM ReportDataSet</CommandText> </Query> </DataSet> </DataSets> </Report>
It is expected that there will be times where it is beneficial to edit an .rdlc file using a text editor. However, there are a few guidelines you should follow when doing so:
9
REPORT TEMPLATE AUTHORING Edit the names of the fields displayed in the <Field Name="State"> tag to whatever label you want to use when authoring the report. Know that this field name is what is used to associate a field with a particular control, so changing the field name after associating values with controls will likely break this association. Copy the entire contents of the <Field> </Field> element to add properties to your report that you forgot to specify when running the Autodesk Report Template Utility initially. Do not edit the <DataField>tags (<DataField>LCState!89562930-aa4041d3-a671-132f42cb6ab6!nvarchar</DataField>)as it is difficult to provide the correct value. Use the Autodesk Report Template Utility to generate these for you. Do not edit the <DataSourceName> or any sub element of the <DataSources> tag. The Autodesk Report Template Utility generates these values exactly as the Vault reporting engine expects them.
Autodesk [and other products] are either registered trademarks or trademarks of Autodesk, Inc., in the USA and/or other countries. All other brand names, product names, or trademarks belong to their respective holders. Autodesk reserves the right to alter product offerings and specifications at any time without notice, and is not responsible for typographical or graphical errors that may appear in this document. 2009 Autodesk, Inc. All rights reserved.
10
Anda mungkin juga menyukai
- AutoCAD Shortcuts 11x8.5 MECH-REV PDFDokumen11 halamanAutoCAD Shortcuts 11x8.5 MECH-REV PDFKristijan BorasBelum ada peringkat
- Radar Operation ManualDokumen42 halamanRadar Operation ManualmindwriterBelum ada peringkat
- 9500 C I Install ManualDokumen8 halaman9500 C I Install ManualmindwriterBelum ada peringkat
- Acdmac 2013 Licensing AppendixDokumen14 halamanAcdmac 2013 Licensing AppendixmindwriterBelum ada peringkat
- Cadworx Training Piping Lesson OneDokumen41 halamanCadworx Training Piping Lesson OnemindwriterBelum ada peringkat
- File Formats MayaDokumen46 halamanFile Formats MayamindwriterBelum ada peringkat
- 2013 Autolisp Reference GuideDokumen298 halaman2013 Autolisp Reference Guidestephenb4k3rBelum ada peringkat
- CISC GUIDE FOR ARCHITECTURAL EXPOSED STEEL AESSGuide2EDokumen52 halamanCISC GUIDE FOR ARCHITECTURAL EXPOSED STEEL AESSGuide2EmindwriterBelum ada peringkat
- Acad InstallDokumen130 halamanAcad InstallLê Nguyên TríBelum ada peringkat
- Adsk LicDokumen62 halamanAdsk Licthanzawtun1981Belum ada peringkat
- Acdmac 2013 Autolisp Developers GuideDokumen178 halamanAcdmac 2013 Autolisp Developers GuideAlexandru Stefan BothBelum ada peringkat
- Autocad 2013Dokumen12 halamanAutocad 2013dereck wardBelum ada peringkat
- Implementing Practical Data ManagementDokumen0 halamanImplementing Practical Data ManagementmindwriterBelum ada peringkat
- Celsius H720Dokumen99 halamanCelsius H720mindwriterBelum ada peringkat
- Navisworks 2011 Tip - Crane Boom AnimationDokumen7 halamanNavisworks 2011 Tip - Crane Boom AnimationmindwriterBelum ada peringkat
- Publishing Options For Autodesk Vault 2009Dokumen7 halamanPublishing Options For Autodesk Vault 2009JW100% (1)
- Bim in PracticeDokumen5 halamanBim in PracticemindwriterBelum ada peringkat
- PyQt For Autodesk Maya 2013 64bitDokumen7 halamanPyQt For Autodesk Maya 2013 64bitmindwriterBelum ada peringkat
- Best Practices For Using Autoloader1Dokumen9 halamanBest Practices For Using Autoloader1mindwriterBelum ada peringkat
- Remote Vault Access WAN Versus LAN PerformanceDokumen2 halamanRemote Vault Access WAN Versus LAN PerformancemindwriterBelum ada peringkat
- Datamanagement CasestudiesDokumen0 halamanDatamanagement CasestudiesmindwriterBelum ada peringkat
- PyQt For Autodesk Maya 2014 64bitDokumen9 halamanPyQt For Autodesk Maya 2014 64bitmindwriterBelum ada peringkat
- Practical Data Management A Smart Alternative To Product Lifecycle ManagementDokumen6 halamanPractical Data Management A Smart Alternative To Product Lifecycle ManagementmindwriterBelum ada peringkat
- Migrating Autodesk Inventor Data in Autodesk VaultDokumen7 halamanMigrating Autodesk Inventor Data in Autodesk VaultmindwriterBelum ada peringkat
- Vault Implementation Best Practices WhitepaperDokumen10 halamanVault Implementation Best Practices WhitepaperOlowosulu Tunde PeterBelum ada peringkat
- Vault Background Processes WhitepaperDokumen12 halamanVault Background Processes WhitepapermindwriterBelum ada peringkat
- DWF Settings in VaultDokumen5 halamanDWF Settings in VaultmindwriterBelum ada peringkat
- Advancing Mainstream Workgroup Data ManagementDokumen8 halamanAdvancing Mainstream Workgroup Data ManagementmindwriterBelum ada peringkat
- Microsoft Sharepoint Vault Integration Whitepaper enDokumen9 halamanMicrosoft Sharepoint Vault Integration Whitepaper enmindwriterBelum ada peringkat
- The Subtle Art of Not Giving a F*ck: A Counterintuitive Approach to Living a Good LifeDari EverandThe Subtle Art of Not Giving a F*ck: A Counterintuitive Approach to Living a Good LifePenilaian: 4 dari 5 bintang4/5 (5783)
- The Yellow House: A Memoir (2019 National Book Award Winner)Dari EverandThe Yellow House: A Memoir (2019 National Book Award Winner)Penilaian: 4 dari 5 bintang4/5 (98)
- Never Split the Difference: Negotiating As If Your Life Depended On ItDari EverandNever Split the Difference: Negotiating As If Your Life Depended On ItPenilaian: 4.5 dari 5 bintang4.5/5 (838)
- Shoe Dog: A Memoir by the Creator of NikeDari EverandShoe Dog: A Memoir by the Creator of NikePenilaian: 4.5 dari 5 bintang4.5/5 (537)
- The Emperor of All Maladies: A Biography of CancerDari EverandThe Emperor of All Maladies: A Biography of CancerPenilaian: 4.5 dari 5 bintang4.5/5 (271)
- Hidden Figures: The American Dream and the Untold Story of the Black Women Mathematicians Who Helped Win the Space RaceDari EverandHidden Figures: The American Dream and the Untold Story of the Black Women Mathematicians Who Helped Win the Space RacePenilaian: 4 dari 5 bintang4/5 (890)
- The Little Book of Hygge: Danish Secrets to Happy LivingDari EverandThe Little Book of Hygge: Danish Secrets to Happy LivingPenilaian: 3.5 dari 5 bintang3.5/5 (399)
- Team of Rivals: The Political Genius of Abraham LincolnDari EverandTeam of Rivals: The Political Genius of Abraham LincolnPenilaian: 4.5 dari 5 bintang4.5/5 (234)
- Grit: The Power of Passion and PerseveranceDari EverandGrit: The Power of Passion and PerseverancePenilaian: 4 dari 5 bintang4/5 (587)
- Devil in the Grove: Thurgood Marshall, the Groveland Boys, and the Dawn of a New AmericaDari EverandDevil in the Grove: Thurgood Marshall, the Groveland Boys, and the Dawn of a New AmericaPenilaian: 4.5 dari 5 bintang4.5/5 (265)
- A Heartbreaking Work Of Staggering Genius: A Memoir Based on a True StoryDari EverandA Heartbreaking Work Of Staggering Genius: A Memoir Based on a True StoryPenilaian: 3.5 dari 5 bintang3.5/5 (231)
- On Fire: The (Burning) Case for a Green New DealDari EverandOn Fire: The (Burning) Case for a Green New DealPenilaian: 4 dari 5 bintang4/5 (72)
- Elon Musk: Tesla, SpaceX, and the Quest for a Fantastic FutureDari EverandElon Musk: Tesla, SpaceX, and the Quest for a Fantastic FuturePenilaian: 4.5 dari 5 bintang4.5/5 (474)
- Rise of ISIS: A Threat We Can't IgnoreDari EverandRise of ISIS: A Threat We Can't IgnorePenilaian: 3.5 dari 5 bintang3.5/5 (137)
- The Hard Thing About Hard Things: Building a Business When There Are No Easy AnswersDari EverandThe Hard Thing About Hard Things: Building a Business When There Are No Easy AnswersPenilaian: 4.5 dari 5 bintang4.5/5 (344)
- The Unwinding: An Inner History of the New AmericaDari EverandThe Unwinding: An Inner History of the New AmericaPenilaian: 4 dari 5 bintang4/5 (45)
- The World Is Flat 3.0: A Brief History of the Twenty-first CenturyDari EverandThe World Is Flat 3.0: A Brief History of the Twenty-first CenturyPenilaian: 3.5 dari 5 bintang3.5/5 (2219)
- The Gifts of Imperfection: Let Go of Who You Think You're Supposed to Be and Embrace Who You AreDari EverandThe Gifts of Imperfection: Let Go of Who You Think You're Supposed to Be and Embrace Who You ArePenilaian: 4 dari 5 bintang4/5 (1090)
- The Sympathizer: A Novel (Pulitzer Prize for Fiction)Dari EverandThe Sympathizer: A Novel (Pulitzer Prize for Fiction)Penilaian: 4.5 dari 5 bintang4.5/5 (119)
- Her Body and Other Parties: StoriesDari EverandHer Body and Other Parties: StoriesPenilaian: 4 dari 5 bintang4/5 (821)
- DVD Shopping Cart Project TutorialDokumen44 halamanDVD Shopping Cart Project TutorialletsdoitmailboxBelum ada peringkat
- Techlogix Case Study SummaryDokumen15 halamanTechlogix Case Study SummaryJunaid DarBelum ada peringkat
- Module 2 (Database Management in Construction)Dokumen29 halamanModule 2 (Database Management in Construction)MARTHIE JASELLYN LOPENA100% (1)
- Ansible TebotDokumen30 halamanAnsible Tebotvinodbabu24Belum ada peringkat
- Coding Form Data SiswaDokumen7 halamanCoding Form Data SiswaAzmi Hilmi HawariBelum ada peringkat
- Saga Consulting - Presentation EN - 2023Dokumen25 halamanSaga Consulting - Presentation EN - 2023Yuri KaminskiBelum ada peringkat
- DBMS Exp 1 - Designing ER/EER Model DBMS Exp 1 - Designing ER/EER ModelDokumen6 halamanDBMS Exp 1 - Designing ER/EER Model DBMS Exp 1 - Designing ER/EER ModelWissam MoslehBelum ada peringkat
- Snowflake MCQsDokumen15 halamanSnowflake MCQsPayal dasBelum ada peringkat
- E-business overview and security measuresDokumen10 halamanE-business overview and security measuressandeepkumarkalvaBelum ada peringkat
- Developer Documentation - NeoflexDokumen4 halamanDeveloper Documentation - NeoflexChristian TenemazaBelum ada peringkat
- Django ModelsDokumen86 halamanDjango ModelsCF TiaretBelum ada peringkat
- WSDOT ProjectWise V8i Training 101Dokumen12 halamanWSDOT ProjectWise V8i Training 101nguoituyet66Belum ada peringkat
- Predictive AnalyticsDokumen7 halamanPredictive Analyticsabhishekray20Belum ada peringkat
- In - RSHD: ALL: (Safe - Finger - L @%H - /usr/sbin/mail - S %D %H Root) &Dokumen1 halamanIn - RSHD: ALL: (Safe - Finger - L @%H - /usr/sbin/mail - S %D %H Root) &JeandelaSagesseBelum ada peringkat
- Pivot TableDokumen25 halamanPivot TableSamuel QuaigraineBelum ada peringkat
- Query ZonesDokumen62 halamanQuery ZonessaheemmirBelum ada peringkat
- How To Deploy A 4 Node RAC Cluster Using Oracle VM TemplatesDokumen22 halamanHow To Deploy A 4 Node RAC Cluster Using Oracle VM TemplatesPrashanth ReddyBelum ada peringkat
- Database Design for Student CMS SystemDokumen20 halamanDatabase Design for Student CMS SystemNguyen Van Manh (BTEC HN)Belum ada peringkat
- Data FinalDokumen4 halamanData FinalDmitry BolgarinBelum ada peringkat
- Accenture Interview Qustion Ans AnswerDokumen73 halamanAccenture Interview Qustion Ans AnswerRadheshyam NayakBelum ada peringkat
- KCH5N Maintain Profit Center HierarchyDokumen6 halamanKCH5N Maintain Profit Center HierarchyAnandBelum ada peringkat
- Query by Example: EAI Siebel AdapterDokumen2 halamanQuery by Example: EAI Siebel AdapterSnehal BhujbalBelum ada peringkat
- Certified Information Systems Auditor (CISA) - Mock Exam 6Dokumen11 halamanCertified Information Systems Auditor (CISA) - Mock Exam 6Nishant KulshresthaBelum ada peringkat
- Low-level design for CUSTOMER'S NAME projectDokumen5 halamanLow-level design for CUSTOMER'S NAME projectjusgochat33% (3)
- Mr. Joniva Sisihu MSCDokumen2 halamanMr. Joniva Sisihu MSCJames CampbellBelum ada peringkat
- Student Instructions Porcupine PPEDokumen6 halamanStudent Instructions Porcupine PPEAndrea XiaoBelum ada peringkat
- SDM Case StudiesDokumen193 halamanSDM Case StudiesmyrmomBelum ada peringkat
- Excel Pivot Table Calculated Field or Calculated ItemDokumen10 halamanExcel Pivot Table Calculated Field or Calculated ItemM Hidayatullah NurBelum ada peringkat
- Kanna Technologies - DBA ContentDokumen3 halamanKanna Technologies - DBA ContentJ.B.BABUBelum ada peringkat
- CRUD Express MysqlDBDokumen72 halamanCRUD Express MysqlDBRohit KumarrBelum ada peringkat