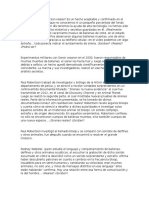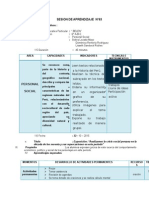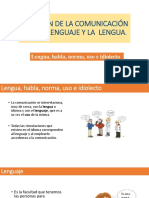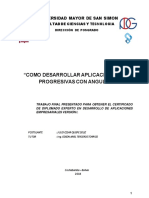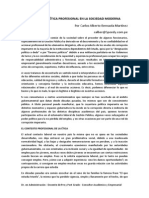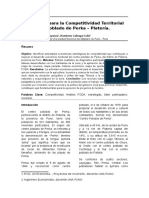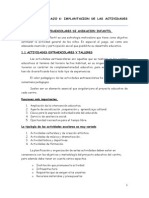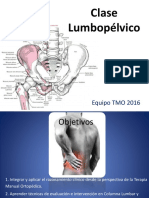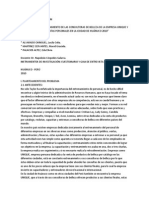Re To Que Foto Graf I Co Photoshop
Diunggah oleh
rocio-aracena0 penilaian0% menganggap dokumen ini bermanfaat (0 suara)
12 tayangan63 halamanJudul Asli
Re to Que Foto Graf i Co Photoshop
Hak Cipta
© Attribution Non-Commercial (BY-NC)
Format Tersedia
PDF, TXT atau baca online dari Scribd
Bagikan dokumen Ini
Apakah menurut Anda dokumen ini bermanfaat?
Apakah konten ini tidak pantas?
Laporkan Dokumen IniHak Cipta:
Attribution Non-Commercial (BY-NC)
Format Tersedia
Unduh sebagai PDF, TXT atau baca online dari Scribd
0 penilaian0% menganggap dokumen ini bermanfaat (0 suara)
12 tayangan63 halamanRe To Que Foto Graf I Co Photoshop
Diunggah oleh
rocio-aracenaHak Cipta:
Attribution Non-Commercial (BY-NC)
Format Tersedia
Unduh sebagai PDF, TXT atau baca online dari Scribd
Anda di halaman 1dari 63
Programas de Diseo e Ilustracion Jictor Martine: Marti
Retoque IotograIico con Adobe Photoshop 1/63
R RR RE EE ET TT TO OO OO OO OU UU UE EE E F FF FO OO OT TT TO OO OG GG GR RR RA AA AF FF F C CC CO OO O C CC CO OO ON NN N
A AA AD DD DO OO OB BB BE EE E P PP PH HH HO OO OT TT TO OO O8 88 8H HH HO OO OP PP P
Programas de Diseo e Ilustracion Jictor Martine: Marti
Retoque IotograIico con Adobe Photoshop 2/63
indice indice indice indice pag pag pag pag
C CC CONCEPTO8 Y BA8E8 ONCEPTO8 Y BA8E8 ONCEPTO8 Y BA8E8 ONCEPTO8 Y BA8E8 3 33 3
INTRODUCCION 4
FORMAS DE TRABAJAR CON PHOTOSHOP 4
POSIBILIDADES DE PHOTOSHOP 7
MEJORAR LA CALIDAD DE IMAGEN 7
MEJORAR CON FILTROS 9
APLICACIONES CON LOS FILTROS MAS COMUNES 9
H HH HERRAMENTA8 ERRAMENTA8 ERRAMENTA8 ERRAMENTA8 13 13 13 13
VENTANA DE HERRAMIENTAS 14
HERRAMIENTAS DE SELECCION 15
HERRAMIENTAS DE COLOR 18
HERRAMIENTAS DE DIBUJO / PINTURA 19
HERRAMIENTAS DE TEXTO 21
HERRAMIENTAS DE RETOQUE 23
HERRAMIENTAS DE VISUALIZACION 23
HERRAMIENTA PLUMA 24
F FF FLTRO8 LTRO8 LTRO8 LTRO8 25 25 25 25
GUIA DE LOCALIZACION DE FILTROS 26
DESCRIPCION DE FILTROS 27
T TT TRABAJAR CON CAPA8 RABAJAR CON CAPA8 RABAJAR CON CAPA8 RABAJAR CON CAPA8 48 48 48 48
CONCEPTO DE CAPA 49
TRABAJAR CON CAPAS 49
M MM MODO8 DE FU8ON ODO8 DE FU8ON ODO8 DE FU8ON ODO8 DE FU8ON 52 52 52 52
DEFINICION DE LOS MODELOS DE FUSION 53
DESCRIPCION DE LOS METODOS DE FUSION 53
A AA ATAJO8 DE TECLADO TAJO8 DE TECLADO TAJO8 DE TECLADO TAJO8 DE TECLADO 57 57 57 57
Atajos de pintura / Dibujo 58
Atajos de edicion de trazados 59
Atajos de seleccion 60
TransIormacion de selecciones 61
Atajos generales 62
Atajos de visualizar 63
Programas de Diseo e Ilustracion Jictor Martine: Marti
Retoque IotograIico con Adobe Photoshop 3/63
O OO ON NN NC CC CE EE EP PP PT TT TO OO O8 88 8 Y YY Y B BB BA AA A8 88 8E EE E8 88 8
Programas de Diseo e Ilustracion Jictor Martine: Marti
Retoque IotograIico con Adobe Photoshop 4/63
NTR NTR NTR NTRODUCCON ODUCCON ODUCCON ODUCCON
Adobe Photoshop es un programa de retoque IotograIico, con lo que podremos
deducir, que se utilizara mayoritariamente sobre imagenes ya creadas con otros
programas o bien obtenidas via Internet o escaner. Y es que, aunque pueden crearse
imagenes desde cero, resulta bastante complicado que tengan una alta calidad.
Photoshop se usa para ajustar el brillo y contraste, cambiar los tonos de color,
trucado de imagenes, crear eIectos especiales, enIocar y desenIocar, destramar, aislar
una parte de la imagen, etc.
F FF FORMA ORMA ORMA ORMA8 8 8 8 DE TRABAJAR CON PHOTO8HOP DE TRABAJAR CON PHOTO8HOP DE TRABAJAR CON PHOTO8HOP DE TRABAJAR CON PHOTO8HOP
Posibilidades de trabajo
Es importante distinguir los distintos modos de tratamiento de una imagen. De
ello dependra que usemos unas herramientas u otras, asi como el modo de trabajo
que adquiriremos. Por ejemplo, si queremos un retoque IotograIico global de toda la
imagen, como por ejemplo aumentar el brillo, desenIocarla, que parezca que este
grabada sobre piedra, etc, nuestro campo de accion se limita a los menus IMAGEN y
FILTRO.
Por otra parte, si queremos realizar estas operaciones, pero sobre areas
determinadas de la imagen, usaremos tambien las herramientas de la 'ventana de
herramientas para seleccionar las areas donde queremos aplicar los Iiltros, o aplicar
manualmente las herramientas en la superIicie de la imagen donde queremos
aplicarlas. Otras ventanas que nos pueden ser utiles es 'color/muestras/pinceles,
para seleccionar color y tamaos de pincel.
Otro modo de trabajar con Photoshop, aunque un poco mas complicado, es
trabajar con CAPAS. Trabajar con capas oIrece la posibilidad de tener varias
imagenes en una sola, y mostrar las que nos interese en un momento determinado,
combinarlas y ajustarlas, creando eIectos entre ellas, etc. Nos sera de gran utilidad
tener a la vista la ventana 'capas, y podremos actuar tambien sobre ellas si lo
preIerimos desde el menu CAPAS. Es como si trabajasemos con varios Iolios y
crearamos un 'collage.
vista confunta de capas
Iondo
capa 1
capa2
capa 2
capa 1
Iondo
Programas de Diseo e Ilustracion Jictor Martine: Marti
Retoque IotograIico con Adobe Photoshop 5/63
Cuando queremos DESHACER algunas operaciones...
Existen multitud de ocasiones en las que hacemos alguna modiIicacion de la
imagen o alguna prueba que resulta no ser de nuestro agrado. Tenemos dos Iormas
para poder deshacer los cambios hechos:
Orden DESHACER del menu EDICIN (o Control+Z): deshace solo el
ultimo cambio.
Desde la ventana HISTORIA (menu Ventana/Mostrar Historia): podemos
deshacer hasta donde queramos, puesto que se registran todos los cambios en
dicha ventana.
e
s
t
a
s
s
o
n
t
o
d
a
s
l
a
s
a
c
c
i
o
n
e
s
q
u
e
h
e
m
o
s
r
e
a
l
i
z
a
d
o
e
n
l
a
i
m
a
g
e
n
a
s
u
p
r
i
m
i
r
m
o
d
i
I
i
c
a
c
i
o
n
e
s
q
u
e
s
e
q
u
e
d
a
r
a
n
Programas de Diseo e Ilustracion Jictor Martine: Marti
Retoque IotograIico con Adobe Photoshop 6/63
Obtener y crear imgenes para trabajar
Para crear una imagen nueva, simplemente, del menu Archivo, el comando
Nuevo... o Control+N via teclado. Aparece un dialogo en el cual indicaremos:
el nombre de la imagen
anchura y altura (se puede poner en pixels, cm, pulgadas, puntos, picas)
resolucion de imagen
modo (RGB, CMYK, ...)
contenido (blanco, transparente, color de Iondo indicado en la ventana de
herramientas)
Hay que destacar que en cualquier momento podremos modiIicar cualquiera de
estos parametros.
Si la imagen que queremos editar ya esta almacenada en alguno de los discos,
podemos cargarla desde menu: Archivo/Abrir... o incluso arrastrando el icono del
archivo de imagen hasta la ventana del propio programa.
Tambien podemos adquirir la imagen directamente desde el escaner. Archivo /
Importar. Con ello obtendremos una imagen desde el escaner con el nombre
'SinTitulo y las caracteristicas que desde el escaner le hemos conIigurado.
Otra Iorma de adquirir una imagen puede ser por medio de otro programa. Es una
de las caracteristicas de Windows. Practicamente todos los programas permiten un
intercambio de objetos tales como imagenes o texto. Esto de puede hacer enviando al
portapapeles de Windows la imagen seleccionada desde el programa de origen
(Men Edicin / Copiar, o bien por teclado Ctrl+C o Ctrl+Insert), luego,
una vez copiada, hay que ir a Photoshop y tenemos dos opciones:
Crear un documento Nuevo, con lo que apareceran los datos de la imagen
copiada en el dialogo. Luego pegaremos la imagen sobre este documento
(Edicin / Pegar, o por teclado, Ctrl+V o Mays+Insert).
Pegar sobre una imagen ya existente. Activamos la imagen actual sobre la
que queremos pegar y luego pegamos la imagen (Edicin / Pegar, o por
teclado, Ctrl+V o Mays+Insert).
NOTA. Al pegar, Photoshop crea una nueva capa. Si no queremos trabafar con
capas, despues de pegar efecutaremos. Men CAPA / Acoplar Imagen.
Existe una Iorma mas de adquirir una imagen. Podemos copiar en el portapapeles
de Windows el contenido de lo que se esta mostrando por pantalla pulsando la tecla
Imprimir Pantalla o PtrScr. Luego para pasarla a Photoshop se siguen los
mismos pasos que en el caso anterior.
Programas de Diseo e Ilustracion Jictor Martine: Marti
Retoque IotograIico con Adobe Photoshop 7/63
P PP PO8BLDADE8 DE PHOTO8HOP O8BLDADE8 DE PHOTO8HOP O8BLDADE8 DE PHOTO8HOP O8BLDADE8 DE PHOTO8HOP
Photoshop tiene muchas aplicaciones, a modo de introduccion veremos a
continuacion unas algunas de ellas: Mejorar la calidad de imagen, EnIocar y
DesenIocar, Destramar, Trucado y eliminacion de deIectos de IotograIias, etc.
M MM MEJORAR LA CALDAD DE LA MAGEN EJORAR LA CALDAD DE LA MAGEN EJORAR LA CALDAD DE LA MAGEN EJORAR LA CALDAD DE LA MAGEN
Normalmente para este Iin se usa el menu IMAGEN \ AJUSTAR ~.
Tenemos, por ejemplo, una IotograIia escaneada. Si el IotograIo no ha logrado
una IotograIia lo justamente contrastada, puede ocurrir que este muy oscura, o muy
clara, o simplemente que el sujeto de la IotograIia no esta bien deIinido. Veamos
como podemos solucionarlo con el siguiente ejemplo de la IotograIia de un gato.
El problema reside en que el gato es negro y tiene como Iondo una puerta bastante
oscura. Como tambien tiene al lado una pared completamente blanca, la camara
IotograIica ha realizado una impresion demasiado contrastada, quedando lo blanco
muy blanco y lo negro muy negro.
Vamos a modiIicar el brillo y el contraste hasta obtener un resultado mas o menos
satisIactorio. Se aplica un valor de BRILLO:90 y CONTRASTE:80.
Probaremos ahora cambiando los NIVELES. El mejor resultado nos lo dan unos
valores de ENTRADA: 0,3,255 y SALIDA: 0,255
Programas de Diseo e Ilustracion Jictor Martine: Marti
Retoque IotograIico con Adobe Photoshop 8/63
Otra Iorma de actuar mas rapida seria utilizando el comando ECUALIZAR. El
resultado es bastante bueno, pero puede no ajustarse a lo que queremos, porque lo
hace de manera automatica sin preguntarnos como lo queremos (la sombra de la
pared esta demasiado exagerada).
Es exactamente lo que ocurre con NIVELES AUTOMTICOS, como vemos
arriba no nos conviene su resultado porque la imagen apenas ha variado.
El ajuste llamado VARIACIONES es bastante interesante, porque el dialogo nos
oIrece variar los semitonos, luces y sombras viendo la variacion en cada uno de estos
campos. La imagen mas satisIactoria en este ajuste es la que Iigura abajo.
Existe tambien la posibilidad de conseguir todo lo anterior con otro ajuste:
CURVAS, pero por su versatilidad, en este caso lo hemos utilizado para crear un
eIecto bastante curioso.
Programas de Diseo e Ilustracion Jictor Martine: Marti
Retoque IotograIico con Adobe Photoshop 9/63
M MM MEJORAR CON FLTRO8 EJORAR CON FLTRO8 EJORAR CON FLTRO8 EJORAR CON FLTRO8
Analizar todos los Iiltros de Photoshop seria una tarea larga y tediosa. Por el
contrario analizaremos los Iiltros mas comunes y utiles, dejando a la curiosidad del
alumno la exploracion y prueba de los Iiltros mas 'especiales. De todas Iormas se
incluye mas adelante una descripcion util de cada uno de los Iiltros, que puede ser
usada como guia.
Dentro del menu FILTRO, tenemos en la segunda linea el comando 'ltimo
filtro, que nos permite realizar repetidamente la aplicacion de un Iiltro tantas veces
como queramos. Es mas rapido acceder a esta orden por teclado pulsando
|Control+F|.
Por otra parte cabe destacar que hay Iiltros automaticos y Iiltros 'manuales. Los
automaticos se aplican inmediatamente, sin preguntarnos ningun tipo de valores o
intensidades. Los 'manuales oIrecen una ventana de dialogo que nos permiten
alterar una serie de valores. Estos ultimos se diIerencian de los automaticos porque
en el menu aparecen unos puntos suspensivos al Iinal del nombre del Iiltro.
En los dialogos de Iiltro, a veces, suele aparecer un cuadro pequeo que nos
muestra el resultado de aplicar el Iiltro. Este cuadro visualiza una parte de nuestra
imagen. Con los botones |+| y |-| podemos ampliar o reducir el campo de vision. Si
pulsamos dentro, aparecera el raton con un puntero en Iorma de mano con el que
podremos desplazar el campo de vision.
Otra Iorma de visualizar los cambios antes de aplicar el Iiltro, y bastante mas
exacto, lo oIrecen algunos Iiltros mediante una casilla de veriIicacion:
[v]previsualizar. Con ella vemos en la imagen real los cambios que se van
produciendo. Puede no interesarnos activarla, puesto que algunos Iiltros tardan
bastante tiempo en aplicarse.
A AA APLCACONE8 CON LO8 FLTRO8 MA8 COM PLCACONE8 CON LO8 FLTRO8 MA8 COM PLCACONE8 CON LO8 FLTRO8 MA8 COM PLCACONE8 CON LO8 FLTRO8 MA8 COMUNE8 UNE8 UNE8 UNE8
ENFOCAR IMGENES
Imaginemos que hemos escaneado una IotograIia y hay detalles que estan
demasiado diIuminados. Dicho de otra manera, nos gustaria que los contornos
estuvieran mas deIinidos, mas enIocados. El Iiltro que lo consigue es ENFOCAR.
Dentro de este submenu nos aparecen varios Iiltros de enIoque. 'EnIocar y 'enIocar
mas realizan la misma operacion, pero el segundo lo hace con mas intensidad.
'EnIocar bordes intenta contrastar el contorno de los objetos para diIerenciarlos del
Iondo. Estos tres Iiltros actuan de Iorma automatica y en una intensidad poco visible.
Muchas veces nos veremos obligados a repetir los Iiltros varias veces (con
ControlF) para que su eIecto sea el deseado.
Programas de Diseo e Ilustracion Jictor Martine: Marti
Retoque IotograIico con Adobe Photoshop 10/63
DESENFOCAR IMGENES
Es el proceso inverso del Iiltro anterior. Lo que hace es diIuminar los pixels
aplicando una media que puede ser aritmetica o gaussiana. DESENFOCAR y
DESENFOCAR MS utilizan la media aritmetica y Iuncionan de Iorma automatica
y como en el Iiltro anterior, quizas tengamos que ejecutarlos varias veces hasta que
nos convenga.
Otro modo mas avanzado de desenIoque, es por el metodo GAUSSIANO. Con
este metodo podemos determinar de una sola pasada el nivel de desenIoque
ajustando la dimension en pixels de la matriz de gauss.
imagen original desenfoque gaussiano 4 pixels radio
Existen otros Iiltros de desenIoque:
DESENFOQUE RADIAL: Se desenIoca de menos a mas de Iorma circular.
Podemos elegir el centro. Tiene dos variantes: giro y zoom.
DESENFOQUE SUAVIZADO: Suaviza los degradados, eliminando el
numero de colores empleados. OIrece un aspecto mas plano de las
superIicies, eliminando las texturas.
DESENFOQUE DE MOVIMIENTO: Realiza un desenIoque direccional de
modo que aparenta movimiento en un angulo deseado.
NOTA. Los Iiltros ENFOCAR y DESENFOCAR son inversos conceptualmente
hablando, pero no matematicamente. Con ello queremos decir que si desenIocamos
una imagen y despues la enIocamos, la imagen resultado no es igual que la original;
por tanto se pierde calidad.
DESTRAMAR
Cuando escaneamos una imagen de una revista, comic, periodico, u otra
publicacion, por cuestiones de impresion, la imagen obtenida esta tramada. esto
quiere decir que se ven los puntos de impresion, asi como tramas de puntos para
obtener degradados. Para evitar este eIecto tenemos el Iiltro RUIDO /
DESTRAMAR. Es de tipo automatico y elimina (con mas o menos certeza,
dependiendo de la imagen) las tramas de puntos.
Programas de Diseo e Ilustracion Jictor Martine: Marti
Retoque IotograIico con Adobe Photoshop 11/63
tramado
destramado
No obstante observamos que el Iiltro
DESTRAMAR, pese a obtener una imagen mas
clara, aun ha quedado una huella del tramado
original. En este caso hay un Iiltro (RUIDO /
MEDIANA) que nos ha resuelto de mejor
manera este tramado en concreto. Este Iiltro
MEDIANA actua de una Iorma muy similar a
DESENFOCAR, pero en vez de realizar una
media aritmetica de una region de puntos,
realiza un calculo de mediana.
mediana de
radio 2 pixels
TRUCADO CON LA HERRAMIENTA TAMPN
La presente herramienta oIrece una posibilidad curiosa. se trata de poder copiar a
mano alzada pixeles de objetos que ya existen, con eIectos de transparencia, por
ejemplo, si lo deseamos. Usando medianamente bien esta herramienta, se obtienen
unos eIectos tremendamente realisticos incluso con IotograIias.
El siguiente ejemplo sirve para ver el Iuncionamiento de la herramienta.
Primero elegimos la herramienta. Luego pulsamos Alt y el puntero del raton
cambiara ligeramente a un tampon con un triangulo central blanco (anteriormente
negro). Entonces pinchamos sobre el area origen que queremos duplicar. Luego con
Alt ya soltado, nos dirigimos a nuestro punto de destino (donde queramos copiar) y
pulsando el boton izquierdo del raton, pintamos sobre el area designada.
El tamao de pintura (pincel) se puede cambiar en la ventana PINCELES (menu
Ventana / Mostrar Pinceles). Tambien con las opciones de tampon (menu Ventana /
Mostrar Opciones)
Programas de Diseo e Ilustracion Jictor Martine: Marti
Retoque IotograIico con Adobe Photoshop 12/63
imagen original usando el tampon
Observamos que en la imagen original hay menos pajaros que en la resultante. Se
han aadido hasta 4 pajaros mas con la herramienta tampon. Esta herramienta tiene
muchas mas aplicaciones, como por ejemplo:
Borrar objetos. Como si copiaramos el espacio 'en blanco encima del
objeto a borrar.
Eliminar deIectos de la imagen. Como por ejemplo, discontinuidades,
manchas, etc.
Ademas, el origen puede estar incluso en otra imagen de la que vamos a retocar,
con lo que haremos una copia de puntos de una imagen a otra de la siguiente manera:
Primero elegimos la herramienta teniendo activa la imagen destino.
Luego desplazamos sin pinchar el puntero del raton hacia la imagen origen.
El puntero cambiara al tampon con un triangulo central blanco.
Pinchamos sobre el area de la imagen origen que queremos duplicar.
Luego con Alt ya soltado, nos dirigimos a nuestro punto de destino (imagen
destino) y pulsando el boton izquierdo del raton, pintamos sobre el area
designada como siempre.
Programas de Diseo e Ilustracion Jictor Martine: Marti
Retoque IotograIico con Adobe Photoshop 13/63
E EE ER RR RR RR RA AA AM MM M E EE EN NN NT TT TA AA A8 88 8
Programas de Diseo e Ilustracion Jictor Martine: Marti
Retoque IotograIico con Adobe Photoshop 14/63
V VV VENTANA DE HERRAMENTA8 ENTANA DE HERRAMENTA8 ENTANA DE HERRAMENTA8 ENTANA DE HERRAMENTA8
La siguiente ventana o barra de herramientas es la ventana mas importante, porque
en ella se encuentran las herramientas de trabajo. Si no esta visible, puede activarse
desde el menu Ventana\Mostrar Herramientas. Recordaremos que la aplicacion de
cada herramienta sobre la imagen es de caracter local.
seleccion de marco
seleccion de areas poligon
mover
varita magica
aerograIo
pincel
tampon pincel de historia
borrador lapiz
desenIocar/enIocar/dedo sobreexponer / subexponer / esponja
texto
pluma
medicion degradado
bote de pintura cuentagotas / muestra
mano
ZOOM
COLORES
Vision normal Vision de mascara
visualizacion
del programa
Programas de Diseo e Ilustracion Jictor Martine: Marti
Retoque IotograIico con Adobe Photoshop 15/63
TODAS LAS HERRAMIENTAS DESPLEGADAS
En la barra de herramientas, Photoshop dispone
en ella, unos botones que se corresponden a un
grupo de herramientas; es decir, que en un
boton, estan agrupadas un conjunto de
herramientas. Solo se muestra una como activa
(la ultima empleada o por deIecto) . Esta activa
es la que Iuncionara cuando pinchemos sobre
ella. Para cambiar de herramienta activa
tenemos la opcion que anteriormente hemos
citado, y la mas usual, que es mantener pulsado
el boton del raton sobre el boton y se
desplegaran como se muestra en el graIico de la
izquierda.
Al pasar el mouse sobre las herramientas,
aparece un texto que nos especiIica el nombre
en concreto de la herramienta.
H HH HERRAMENTA8 DE 8ELECCON ERRAMENTA8 DE 8ELECCON ERRAMENTA8 DE 8ELECCON ERRAMENTA8 DE 8ELECCON
Como hemos explicado con anterioridad, cuando queramos aplicar un eIecto,
Iiltro o herramienta solo a una parte especiIica de la imagen, necesitaremos de las
herramientas de seleccion.
Una seleccion nos permite actuar sobre unos pixeles determinados, y no otros. Se
visualiza mediante un poligono, rectangulo o elipse en una linea discontinua y
animada. Esto puede crear eIectos muy 'cortantes por el hecho de que se pasa muy
bruscamente de actuar el Iiltro dentro de la seleccion a no actuar Iuera de la
seleccion. Si no queremos este eIecto, podemos eliminarlo suavizando los bordes de
seleccion. Opciones Suavizar y Calar que mas adelante veremos.
Para utilizar las herramientas de MARCO:
1 Seleccione y haga doble clic en las siguientes herramientas de marco para
mostrar su paleta Opciones:
Marco rectangular para realizar selecciones rectangulares.
Marco eliptico para realizar selecciones elipticas.
Marco Iila unica o Marco columna unica para deIinir el marco de la seleccion
con una anchura de Iila o de columna de 1 pixel.
Programas de Diseo e Ilustracion Jictor Martine: Marti
Retoque IotograIico con Adobe Photoshop 16/63
2 En la paleta Opciones de Marco, especiIique los ajustes de calado y suavizado.
(En la herramienta Marco rectangular no se pueden seleccionar suavizados.)
3 En Marco rectangular o Marco eliptico, escoja una opcion en Estilo en la paleta
Opciones de Marco:
Normal, para determinar las proporciones del marco arrastrando.
Proporcion restringida, para Iijar las proporciones de altura y anchura del
marco. Introduzca los valores (incluyendo los valores decimales) de la proporcion.
Por ejemplo, para arrastrar un cuadro cuya anchura sea el doble que la altura, debera
introducir 2 en la anchura y 1 en la altura del marco.
Tamao Iijo, para especiIicar los valores de anchura y altura del marco.
Introduzca valores de pixel en numeros enteros. Recuerde que el numero de pixels
necesarios para crear una seleccion de una pulgada depende de la resolucion de la
imagen. Consulte Acerca de la resolucion y el tamao de imagen.
4 Para realizar una seleccion, lleve a cabo uno de los procedimientos siguientes:
Si utiliza un marco rectangular o eliptico, arrastre sobre el area a seleccionar.
Mantenga pulsada la tecla Mayus mientras arrastra para restringir el marco a un
cuadrado o a un circulo. Para arrastrar un marco desde el centro, mantenga pulsada la
tecla Alt mientras arrastra.
Arrastrar desde una esquina y desde el centro
Si utiliza Marco Iila unica o Marco columna unica, haga clic cerca del area a
seleccionar y arrastre el marco hasta su posicion exacta. Si no hay ningun marco
visible, incremente el aumento de visualizacion de la imagen.
Para resituar un marco rectangular o eliptico, arrastre antes para crear el borde
con el boton del raton sin pulsar y pulse la barra espaciadora y continue arrastrando.
Cuando termine de arrastrar el borde, haga clic dentro de la seleccion y arrastrela
hasta donde desee.
RECORTAR:
Esta herramienta permite recortar la imagen actual mediante una seleccion de un
area rectangular (la cual puede girarse). Una vez ajustada, si hacemos doble clic en el
interior de este area, la imagen resultante sera exclusivamente la porcion
anteriormente selecionada.
LAZO:
Selecciona 'a mano alzada
1 Seleccione y haga doble clic en la herramienta de lazo para mostrar su paleta
Opciones. Seleccione las opciones que desee segun se describe en Para Iijar opciones
de las herramientas Lazo, Lazo poligonal y Lazo magnetico.
2 Haga clic y arrastre para hacer una seleccion a mano alzada.
Programas de Diseo e Ilustracion Jictor Martine: Marti
Retoque IotograIico con Adobe Photoshop 17/63
3 Para dibujar un borde de seleccion recto, mantenga pulsada la tecla Alt y haga
clic en donde desee que los segmentos empiecen y Iinalicen. Puede alternar entre
segmentos rectos y a mano alzada.
4 Para borrar un segmento dibujado recientemente, mantenga pulsada la tecla
Supr hasta que el segmento se borre.
5 Para cerrar el borde de seleccion, suelte el boton del raton sin pulsar Alt.
LAZO POLIGONAL:
Permite seleccionar de Iorma poligonal.
LAZO MAGNTICO:
A mano alzada o lineal, pero tiene la 'inteligencia de ajustarse al contorno de los
objetos segun la proximidad de color.
VARITA MGICA:
La herramienta Varita magica permite seleccionar un area de color coherente (por
ejemplo, una Ilor roja) sin necesidad de trazar su contorno. EspeciIique la gama de
colores o tolerancia de la seleccion de la herramienta Varita magica.
Nota. No se puede utili:ar la herramienta Jarita magica en una imagen en modo
Mapa de bits.
Para utilizar la herramienta Varita mgica:
1 Haga doble clic en la herramienta Varita magica para mostrar su paleta
Opciones.
2 En Tolerancia, introduzca un valor en pixels, entre 0 y 255. Introduzca un valor
bajo para seleccionar colores muy parecidos al del pixel en el que va a hacer clic o un
valor superior para seleccionar una gama de colores mas extensa.
3 Para deIinir un borde suave, seleccione Suavizar.
4 Para seleccionar colores con datos de todas las capas visibles, seleccione Usar
todas las capas. De lo contrario, la herramienta Varita magica solo seleccionara
colores de la capa activa.
5 En la imagen, haga clic en el color a seleccionar.
Todos los pixels advacentes dentro del rango de tolerancia quedaran
seleccionados.
Existe una tercera forma de seleccionar, pero no corresponde a la barra de
herramientas: Seleccin / Cama de colores.
Programas de Diseo e Ilustracion Jictor Martine: Marti
Retoque IotograIico con Adobe Photoshop 18/63
H HH HERRAMENTA8 DE COLOR ERRAMENTA8 DE COLOR ERRAMENTA8 DE COLOR ERRAMENTA8 DE COLOR
El color Irontal actual aparecera en el primer cuadro de seleccion de color del
cuadro herramientas y el color de Iondo en el ultimo. Por deIecto, el color Irontal es
negro y el de Iondo blanco. La paleta InIo, la paleta Color y el selector de color de
Adobe Photoshop permiten mostrar valores de color con diversos modelos de color.
Para invertir los colores Irontal y de Iondo haga clic en el icono de cambiar
colores del cuadro de herramientas o pulse X en el teclado.
Para volver a los colores Irontales y de Iondo por deIecto haga clic en el icono
Colores por deIecto del cuadro de herramientas.
Para cambiar los colores Irontal y de Iondo basta con hacer clic sobre el color
Irontal o de Iondo: aparecera una paleta de seleccion de color.
paleta selector de color
F6 oculta o muestra la paleta.
Alt clic en el color de la barra de color
selecciona el color de Iondo.
Ctrl clic en la barra de color muestra
el cuadro de dialogo Barra de color.
Mays clic en la barra de color se
desplaza por las opciones de color.
paleta de color
Puede darse el caso de que el color que deseamos este en la imagen. Podemos
elegirlo directamente con la herramienta cuentagotas. (normalcolor Irontal;
Altcolor de Iondo). Si no queremos el color de un solo pixel, sino el promedio de
una matriz de 3x3 o 5x5, se puede conseguir desde la paleta opciones.
Programas de Diseo e Ilustracion Jictor Martine: Marti
Retoque IotograIico con Adobe Photoshop 19/63
H HH HERRAMENTA8 DE DBUJO / ERRAMENTA8 DE DBUJO / ERRAMENTA8 DE DBUJO / ERRAMENTA8 DE DBUJO / PNTURA PNTURA PNTURA PNTURA
Al utilizar las herramientas de pintura (dibujo), piense en los eIectos de pintura
que desee conseguir:
La herramienta Pincel crea suaves trazos de color.
La herramienta AerograIo aplica tonos graduales (incluyendo pulverizaciones
de color) a la imagen para simular las tecnicas de los aerograIos tradicionales. Los
bordes de un trazo realizado con el aerograIo seran mas diIusos que los creados con
la herramienta Pincel. El ajuste de presion de la herramienta AerograIo determina la
rapidez de aplicacion de las pulverizaciones. Para incorporar un color, mantenga
pulsado el boton del raton sin arrastrar.
La herramienta Lapiz crea lineas de bordes continuos a mano alzada y es la
mas util en imagenes de mapa de bits.
Para ahorrar tiempo al trabafar con herramientas de pintura, compruebe que la
paleta Opciones v el grupo de paletas Pinceles/Color/Muestras estan abiertos.
Para dibufar una linea recta con cualquier herramienta de pintura, haga clic en
un punto inicial de la imagen, mantenga pulsada la tecla Mavusculas v haga clic en
un punto final.
Para utilizar las herramientas Pincel, Aergrafo y Lpiz:
1 EspeciIique un color Irontal.
2 Seleccione y haga doble clic en la herramienta Pincel o AerograIo para mostrar
su paleta Opciones.
3 EspeciIique el modo de Iusion, la opacidad, la proporcion de desvanecimiento
de la pintura y las opciones de stylus, (paleta Opciones).
4 Seleccione un tamao de pincel (paleta Pinceles).
5 En la herramienta Pincel, seleccione Bordes humedos para pintar con un eIecto
de colores diluidos. Si se selecciona esta opcion, la pintura se extendera a lo largo de
los bordes del trazo del pincel.
6 Para pintar, arrastre sobre la imagen.
Para utilizar la herramienta Lnea:
1 EspeciIique un color Irontal.
2 Seleccione y haga doble clic en la herramienta Linea para mostrar su paleta
Opciones.
3 EspeciIique el modo de Iusion y la opacidad, (paleta Opciones).
4 En Anchura, introduzca la anchura de linea.
5 Para crear lineas de borde suave, seleccione Suavizar.
6 Para incluir puntas de Ilecha, seleccione Inicio, Fin o ambos para especiIicar
donde desea las puntas de Ilecha.
Programas de Diseo e Ilustracion Jictor Martine: Marti
Retoque IotograIico con Adobe Photoshop 20/63
7 Para editar el aspecto de las puntas de Ilecha, haga clic en Forma y lleve a cabo
uno de los procedimientos siguientes:
Introduzca un valor entre el 10 y el 1000 de la anchura de la linea para
la anchura de la punta de Ilecha.
Introduzca un valor entre el 10 y el 5000 de la anchura de la linea para
la longitud de la punta de Ilecha.
Introduzca un valor entre el 50 y el 50 para la concavidad de la
punta de Ilecha. El valor de concavidad deIine la cantidad de curvatura de la
parte mas ancha de la punta de Ilecha, donde la punta de Ilecha se encuentra
con la linea.
8 Arrastre sobre la imagen. Para restringir el angulo de linea a un multiplo de 45,
pulse Mayus mientras arrastra.
Para utilizar la herramienta Bote de pintura:
La herramienta Bote de pintura rellena los pixels advacentes a aquellos en los
que haga clic con un valor de color similar.
Nota. La herramienta Bote de pintura no se puede utili:ar con imagenes en modo
Mapa de bits.
1 EspeciIique un color Irontal.
2 Seleccione y haga doble clic en la herramienta Bote de pintura para mostrar su
paleta Opciones.
3 EspeciIique la opacidad y el modo de Iusion.
4 Introduzca la tolerancia del relleno.
La tolerancia define la similitud de color de los pixels que deben rellenarse.
Los valores pueden estar comprendidos entre 0 v 255. Una tolerancia bafa,
rellena pixels con valores de color muv proximos al pixel en el que hi:o clic.
Una tolerancia alta, rellena pixels con una gama de colores mas amplia.
5 Para suavizar los bordes de una seleccion rellenada, seleccione Suavizado.
Consulte Suavizar los bordes de una seleccion.
6 Para rellenar la seleccion con el color Irontal o con un motivo, escoja una
opcion en Contenido. Consulte Rellenar y contornear selecciones y capas.
7 Para rellenar pixels con datos combinados de todas las capas visibles,
seleccione Usar todas las capas (Muestras de todas las capas).
8 Haga clic en la parte de la imagen a rellenar. Todos los pixels adyacentes con la
tolerancia especiIicada, se rellenaran con el color Irontal o el motivo.
Si se trabafa con una capa v no se desea rellenar las areas transparentes,
compruebe que este seleccionada la opcion Preservar transparencia en la paleta
Capas.
Programas de Diseo e Ilustracion Jictor Martine: Marti
Retoque IotograIico con Adobe Photoshop 21/63
HERRAMIENTAS DE DEGRADADO
Las herramientas de degradado crean una Iusion gradual entre varios colores.
Puede seleccionar rellenos de degradado existentes o crear uno propio. Para dibujar
un degradado, arrastre sobre la imagen desde un punto de inicio (donde se pulsa el
boton del raton) hasta un punto Iinal (donde se suelta el boton del raton). Los puntos
inicial y Iinal inIluyen en el aspecto del degradado en Iuncion de la herramienta de
degradado utilizada.
BORRADO
Borrar es sinonimo de usar color de Iondo. Se puede usar el borrador (con el
tamao indicado), o la tecla suprimir en una seleccion. Mencionar tambien que el
pincel de historia puede sernos util para borrar cambios desde que hemos cargado la
imagen o una instantanea.
La herramienta Pincel de historia permite pintar una copia de un estado o de una
instantanea de una imagen en la ventana de la imagen actual. Esta herramienta
realiza una copia, o muestra, de la imagen y, a continuacion, pinta con ella.
Por ejemplo, puede realizar una instantanea de un cambio realizado con una
herramienta de pintura o con un Iiltro. Despues de deshacer el cambio en la imagen,
puede utilizar la herramienta Pincel de historia para aplicar el cambio selectivamente
en areas de la imagen. A menos que seleccione una instantanea combinada, la
herramienta Pincel de historia pinta desde una capa del estado seleccionado en la
misma capa de otro estado.
La herramienta Pincel de historia Iunciona de manera parecida a la herramienta
Tampon, pero sobre cualquier estado o instantanea de la imagen, no solo sobre la
actual.
H HH HERRAMENTA8 DE TEXTO ERRAMENTA8 DE TEXTO ERRAMENTA8 DE TEXTO ERRAMENTA8 DE TEXTO
Para crear texto en una imagen, utilice las herramientas siguientes:
Las herramientas Texto y Texto vertical permiten crear texto de color que se
almacena en una nueva capa de texto. Con la capa de texto, el texto se puede editar
en cualquier momento.
Las herramientas Mascara de texto y Mascara de texto vertical permiten crear
bordes de seleccion con la Iorma del texto. Las selecciones de texto apareceran en la
capa activa y se pueden desplazar, copiar, rellenar y contornear como cualquier otra
seleccion.
NOTA. Al crearse una capa para el de texto, solo podremos guardar la imagen en
formato PSD. Recordemos que para poderla guardar en cualquier formato se
requiere eliminar las capas. La forma es menu CAPAS / Acoplar imagen.
Programas de Diseo e Ilustracion Jictor Martine: Marti
Retoque IotograIico con Adobe Photoshop 22/63
Como se aprecia en la imagen, se puede ajustar la fuente, sus caractersticas
(RegularNormal, ObliqueCursiva, BoldNegrita), el color (pinchando en el
cuadro), el tamao, y la justificacin del texto.
El interlineado determina el espacio entre lineas de base y se mide en las
unidades especiIicadas en el cuadro de dialogo de la herramienta Texto.
Lnea de base controla la distancia a la que aparece el texto desde su linea de
base, sube o baja el texto seleccionado para crear superindices o subindices.
Kerning controla el espaciado entre dos caracteres. El kerning se puede controlar
manualmente o activar el diseado en la Iuente (consulte la siguiente seccion).
Tracking inserta espacios uniIormes entre dos o mas caracteres del texto
seleccionado. Use el tracking para ajustar el espaciado de la palabra seleccionada o
de todo el bloque de texto.
Para utilizar la inIormacion de kerning de una Iuente y espaciar mejor los
caracteres, seleccione la opcion Kern auto en el cuadro de dialogo de la herramienta
Texto. Muchas Iuentes tienen inIormacion acerca del espaciado de pares de
caracteres. Por ejemplo, el espaciado entre una A y una W es Irecuentemente menor
que el espaciado entre una A y una F.
Para obtener un rendimiento optimo, escoja un valor de kerning concreto en vez
del kerning automatico hasta que haya Iinalizado de crear el texto. A continuacion,
seleccione el texto y apliquele el kerning automatico.
Valores de kerning y tracking positivos separan los caracteres, mientras que los
negativos los juntan. Los valores de kerning y de tracking se miden en unidades
equivalentes a 1/1000 del espacio de una eme. La anchura de un espacio de eme
varia en Iuncion del tamao de texto actual. En Iuentes de un punto, una eme
corresponde a un punto. En Iuentes de 10 puntos, una eme corresponde a 10 puntos.
Programas de Diseo e Ilustracion Jictor Martine: Marti
Retoque IotograIico con Adobe Photoshop 23/63
Dado que las unidades de kerning y tracking son 1/1000 de eme, 100 unidades de
una Iuente de 10 puntos equivalen a un punto.
Suavizar permite generar caracteres de texto de bordes redondeados al rellenar
parcialmente los pixels de los bordes De esta Iorma, los bordes de los caracteres se
Iunden con el Iondo. Probablemente desee utilizar texto suavizado en las imagenes, a
menos que trabaje con tamaos de texto pequeos (el suavizado puede hacer que el
texto aparezca borroso).
Al crear texto vertical, se puede seleccionar la opcion Rotar para rotar la
direccion de los caracteres 90.
H HH HERRAMENTA8 DE RETOOUE ERRAMENTA8 DE RETOOUE ERRAMENTA8 DE RETOOUE ERRAMENTA8 DE RETOOUE
La herramienta Dedo simula las acciones de arrastrar un dedo por una pintura
humeda. La herramienta recoge el color desde donde se empiece el trazo y lo
extiende en la direccion de arrastre.
Las herramientas de enIoque son Desenfocar y Enfocar. DesenIocar suaviza los
bordes de una imagen para reducir los detalles. EnIocar enIoca los bordes suaves
para aumentar la claridad.
Las herramientas de tono son Sobreexponer y Subexponer. Utilizadas para
aclarar u oscurecer areas de la imagen, las herramientas Sobreexponer y Subexponer
se basan en la tradicional tecnica IotograIica de regular la exposicion de areas
concretas de una impresion.
La herramienta Esponja modiIica sutilmente la saturacion de color de un area. En
modo Escala de grises, la Esponja aumenta o disminuye el contraste desplazando
niveles de gris desde o hacia el gris intermedio.
H HH HERRAMENTA8 DE V8UALZA ERRAMENTA8 DE V8UALZA ERRAMENTA8 DE V8UALZA ERRAMENTA8 DE V8UALZACON CON CON CON
La herramienta Mano desplaza la vision de la imagen si esta no se ve al completo
en su ventana (aparecen las barras de desplazamiento en la ventana)
Para aumentar o reducir el zoom de la imagen, existe la herramienta ZOOM. En
el centro aparece un signo ||. Si pulsamos dentro de la imagen, esta se amplia.
Pulsanto Alt el signo se convierte en |-| y posemos reducirla.
No hay que conIundir la herramienta Mano con la herramienta Mover, puesto que
cuando la imagen no se ve al completo parece que ambas herramientas realizan la
misma Iuncion, pero no es asi. Mover desplaza la imagen original (o capa), no el
punto de vista que tenemos sobre ella; dicho de otro modo, si movemos la imagen
original, podemos recortarla por error, apareciando las esquinas opuestas en blanco
(transparente).
Programas de Diseo e Ilustracion Jictor Martine: Marti
Retoque IotograIico con Adobe Photoshop 24/63
H HH HERRAMENTA PLUMA ERRAMENTA PLUMA ERRAMENTA PLUMA ERRAMENTA PLUMA
La herramienta Pluma permite crear lineas rectas y curvas suaves y Iluidas con
una precision imposible de conseguir con las herramientas Pluma de Iorma libre o
Pluma magnetica. Para la mayoria de los usuarios, la herramienta Pluma proporciona
el mejor control y la mayor exactitud en el dibujo.
La linea que se consigue no es ni mas ni menos que un trazado. Un trazado es una
linea o Iorma dibujada con las herramientas Pluma, Pluma magnetica o Pluma de
Iorma libre. A diIerencia de las Iormas de mapa de bits dibujadas con el Lapiz o con
otras herramientas de pintura, los trazados son objetos vectoriales que no contienen
pixels. Como resultado, los trazados permanecen separados de la imagen de mapa de
bits y no se imprimen, con la excepcion de los trazados de recorte.
Una vez creado el trazado, puede guardarlo en la paleta Trazados, convertirlo en
un borde de seleccion y rellenarlo o contornearlo con color. Tambien puede convertir
una seleccion en un trazado. Dado que ocupan menos espacio de disco que los datos
de pixel, los trazados son utiles para almacenar mascaras sencillas a largo plazo. Los
trazados tambien se pueden utilizar para recortar secciones y exportarlas a una
ilustracion o a aplicaciones graIicas
Para completar un trazado:
Para Iinalizar un trazado abierto, haga clic en la herramienta Pluma en el
cuadro de herramientas. O bien, Mantenga pulsada la tecla Comando (Mac OS) o
Ctrl (Windows) y haga clic Iuera del trazado
Para cerrar un trazado, coloque el puntero de la pluma sobre el primer punto de
ancla. Cuando este situado correctamente, aparecera junto a la punta de la pluma un
pequeo lazo. Haga clic para cerrar el trazado.
Programas de Diseo e Ilustracion Jictor Martine: Marti
Retoque IotograIico con Adobe Photoshop 25/63
L LL LT TT TR RR RO OO O8 88 8
Programas de Diseo e Ilustracion Jictor Martine: Marti
Retoque IotograIico con Adobe Photoshop 26/63
G GG GUA DE LOCALZACON DE FLTRO UA DE LOCALZACON DE FLTRO UA DE LOCALZACON DE FLTRO UA DE LOCALZACON DE FLTRO8 88 8
ARTISTICO
Bordes aadidos, Color diluido, Cuarteado, Espatula, Esponfa, Fresco, Lapi: de color,
Lu: de neon, Manchas, Pelicula granulada, Pincel seco, Pintar debafo, Plastificado, Tra:os
pastel, Jirgulas.
BOSQUE1AR
Baforrelieve, Ti:a v carboncillo, Carboncillo, Cromo, Conte cravon, Estilografica,
Trama de semitonos, Papel con relieve, Fotocopia, Escavola, Reticula, Tampon, Bordes
rasgados, Papel Humedo.
DESENFOQUE
Desenfoque gaussiano, de movimiento, radial, desenfocar, desenfocar mas, desenfoque
suavi:ado.
DISTORSIONAR
Coordenadas polares, Cristal, Despla:ar, Esferi:ar, Encoger, Lu: difusa, Molinete,
Onda, Ri:o, Provectar, Zig:ag.
ENFOCAR
Enfocar, Enfocar mas, Enfocar bordes, Mascara de enfoque
ESTILIZAR
Difusion, Relieve, Extrusion, Hallar Bordes, Bordes iluminados, Solari:ar, A:ulefos,
Tra:ar perfil, Jiento
INTERPRETAR
Transformacion 3D, Nubes, Nubes de diferencia, Destello, Efectos de iluminacion,
Rellenar de textura.
PIXELIZAR
Semitono de color, Cristali:ar, Pinceladas, Fragmentar, Grabado, Mosaico, Puntillista.
RUIDO
Aadir ruido, Destramar, Polvo v rascaduras, Mediana.
TEXTURA
Grietas, Granulado, Teselas, A:ulefos de mosaico, Jidriera, Texturi:ar.
TRAZOS DE PINCEL
Bordes acentuados, Contornos con tinta, Salpicaduras, Sombreado, Sumi-e, Tra:os con
efectos de angulo, Tra:os con sprav, Tra:os oscuros.
VIDEO
Desentrela:ar, Colores NTSC
OTRO
Despla:amiento, Personali:ar(a medida), Paso Alto, Minimo v Maximo.
DIGIMARC
Leer marca de agua, Incrustar marca de agua.
Programas de Diseo e Ilustracion Jictor Martine: Marti
Retoque IotograIico con Adobe Photoshop 27/63
D DD DE8CRPCON DE FLTRO8 E8CRPCON DE FLTRO8 E8CRPCON DE FLTRO8 E8CRPCON DE FLTRO8
* submen ARTISTICO
Escofa un filtro del submenu Artistico para conseguir aspecto de pintura o de
bellas artes en provectos artisticos o comerciales. Estos filtros reproducen efectos de
bellas artes naturales o tradicionales e incluven los siguientes.
Bordes aadidos
Reduce el numero de colores (posteriza) segun la opcion de posterizacion Iijada y
busca los bordes para dibujar lineas negras sobre ellos. Las areas extensas tienen
sombreados sencillos y aparecen detalles oscuros Iinos por toda la imagen.
Color diluido
Pinta con estilo de acuarela y simpliIica los detalles con un pincel medio cargado
de agua y color. Si los cambios tonales mas destacados estan en los bordes, satura el
color.
Cuarteado
Retrata una imagen como hecha de trozos rugosos de papel coloreado. Las
imagenes de alto contraste aparecen como siluetas y las de color se componen de
varias capas de papel coloreado.
Esptula
Reduce el detalle de la imagen para darle el eIecto de un lienzo con una Iina capa
de pintura que descubre la textura inIerior.
Esponja
Crea imagenes con areas de gran textura de color de contraste, como pintadas con
una esponja.
Fresco
Pinta la imagen con un estilo basto de cortas pinceladas redondeadas aplicadas
precipitadamente.
Lpiz de color
Dibuja una imagen con lapices de colores sobre Iondo solido que se muestra a
traves de las areas mas suaves. Los bordes importantes se conservan y adquieren un
aspecto de sombreado rugoso.
Para conseguir un eIecto de pergamino, cambie el color de Iondo justo antes de
aplicar el Iiltro Lapiz de color en el area seleccionada.
Programas de Diseo e Ilustracion Jictor Martine: Marti
Retoque IotograIico con Adobe Photoshop 28/63
Luz de nen
Aade luces a los objetos. Es util para colorear imagenes mientras se suaviza su
aspecto. Para seleccionar un color de luz, haga clic en el cuadro de luces y
seleccionelo en el selector de color.
Manchas
Suaviza una imagen mediante trazos diagonales cortos que manchan o
emborronan las areas mas oscuras de las imagenes. Las areas mas claras se vuelven
mas brillantes y pierden detalle.
Pelcula granulada
Aplica un motivo uniIorme a las sombras y a los medios tonos. Aade un motivo
mas suave y saturado a las areas mas claras. Es util para eliminar las bandas de las
Iusiones y uniIicar visualmente elementos de distintos origenes.
Pincel seco
Pinta los bordes de la imagen usando una tecnica de pincel seco (entre oleo y
acuarela). El Iiltro simpliIica la imagen mediante la reduccion de su gama de colores
a areas de color comunes.
Pintar debajo
Pinta la imagen sobre un Iondo con textura y, a continuacion, la imagen Iinal
sobre ella. Para obtener mas inIormacion acerca de las opciones de Iiltro, consulte
Usar controles de superIicie de textura y cristal.
Plastificado
Cubre la imagen con plastico brillante, acentuando el detalle de la superIicie.
Trazos pastel
Hace que la imagen aparezca con trazos de tiza pastel coloreada sobre un Iondo
con textura. En las areas de color brillante, la tiza aparece gruesa y con poca textura.
En las areas mas oscuras, la tiza aparece a retazos para descubrir la textura.
Vrgulas
Permite escoger entre varios tamaos y tipos de pincel (entre 1 y 50) para un
eIecto de pintura. Los tipos de pincel incluyen: simple, rugosidad clara, claroscuro,
enIocado, borroso y destello. Para obtener mas inIormacion acerca de las opciones de
Iiltro, consulte Usar controles de superIicie de textura y cristal.
Programas de Diseo e Ilustracion Jictor Martine: Marti
Retoque IotograIico con Adobe Photoshop 29/63
Pintar debajo
Pinta la imagen sobre un Iondo con textura y, a continuacion, la imagen Iinal
sobre ella. Para obtener mas inIormacion acerca de las opciones de Iiltro, consulte
Usar controles de superIicie de textura y cristal.
* submen BOSQUEJAR
Los filtros del submenu Bosquefar aaden textura a las imagenes, frecuentemente
para conseguir un efecto tridimensional. Los filtros tambien son utiles para crear
apariencia de bellas artes o de dibufo a mano. Mucho de los filtros para bosquefos
usan los colores frontal v de fondo mientras vuelven a dibufar la imagen.
Bajorrelieve
TransIorma las imagenes para que parezcan grabadas en bajorrelieve e iluminadas
para acentuar las variaciones de la superIicie. Las areas oscuras de la imagen adoptan
el color Irontal y las claras el de Iondo.
Tiza y carboncillo
Repasa el dibujo de las luces y los medios tonos de una imagen con un dibujo de
Iondo de medios tonos grises en tiza basta. Las areas de sombra se sustituyen con
lineas negras diagonales de carboncillo. El carboncillo se dibuja en el color Irontal, la
tiza en el de Iondo.
Carboncillo
Repasa el dibujo de una imagen para crear un eIecto posterizado, de mancha. Los
bordes principales se dibujan en negrita y los medios tonos se esbozan con trazos
diagonales. El carboncillo es el color Irontal y el papel el de Iondo.
Cromo
Trata la imagen como si Iuera una superIicie de cromo pulido. Las luces son los
puntos altos y las sombras los puntos bajos de la superIicie reIlectante. Despues de
aplicar el Iiltro, use el cuadro de dialogo Niveles para aadir mas contraste a la
imagen.
Cont Crayon
Reproduce la textura de densa pintura pastel Conte blanca en la imagen. El Iiltro
Conte Crayon usa el color Irontal en las areas oscuras y el de Iondo en las claras.
Para obtener un eIecto mas real, cambie el color de Iondo por uno de los colores
comunes de Conte Crayon (negro, sepia, sanguina) antes de aplicar el Iiltro. Para
obtener un eIecto suavizado, cambie el color de Iondo por blanco con algun color
Irontal aadido antes de aplicar el Iiltro. (Consulte Usar controles de superIicie de
textura y cristal.)
Programas de Diseo e Ilustracion Jictor Martine: Marti
Retoque IotograIico con Adobe Photoshop 30/63
Estilogrfica
Utiliza Iinos trazos lineales de tinta para capturar los detalles de la imagen
original. Es especialmente impactante en imagenes escaneadas. El Iiltro sustituye el
color de la imagen original utilizando el color Irontal para la tinta y el de Iondo para
el papel.
Trama de semitonos
Simula el eIecto de una trama de semitonos mientras conserva la gama continua
de los tonos.
Papel con relieve
Crea una imagen que parece creada con papel hecho a mano. El Iiltro simpliIica la
imagen y combina los eIectos de los Iiltros Textura~ Relieve y Granulado. Las areas
oscuras de la imagen aparecen como agujeros de la capa superior de papel que
descubren el color de Iondo.
Fotocopia
Imita el eIecto de Iotocopiar una imagen. Las areas grandes de oscuridad tienden a
copiarse solo en los bordes y los medios tonos quedan Iuera del blanco o del negro
solidos.
Escayola
Molde una imagen de escayola tridimensional y colorea el resultado con los
colores Irontal y de Iondo. Las areas oscuras se elevan y las claras se hunden (con la
opcion Invertir se puede invertir el eIecto).
Retcula
Simula la reduccion y distorsion controlada de la emulsion para crear una imagen
que parezca agrupada en las areas de sombra y ligeramente granulada en las luces.
Tampn
OIrece los mejores resultados en imagenes de blanco y negro. El Iiltro simpliIica
la imagen para que parezca acuada con un tampon de goma o de madera.
Bordes rasgados
Es particularmente util en imagenes con texto u objetos de alto contraste. El Iiltro
reconstruye la imagen como trozos de papel rasgado y la colorea con los colores
Irontal y de Iondo.
Programas de Diseo e Ilustracion Jictor Martine: Marti
Retoque IotograIico con Adobe Photoshop 31/63
Papel hmedo
Usa virgulas descoloridas que parecen pintadas sobre papel Iibroso y humedo que
hace que los colores Iluyan y se Iundan.
* submen DESENFOQUE
Los seis filtros de desenfoque suavi:an una seleccion o una imagen v son utiles
para retocar imagenes. Suavi:an las transiciones mediante el calculo de la media de
pixels funto a los bordes marcados de las lineas definidas v las areas sombreadas de
la imagen.
Nota. Para aplicar un filtro de desenfoque a los bordes de una capa, no olvide
desactivar la opcion Preservar transparencia de la paleta Capas.
Desenfoque gaussiano
DesenIoca la seleccion en una medida ajustable. Hace reIerencia a la curva en
Iorma de campana generada al aplicar Adobe Photoshop una media calculada a los
pixels. Aade detalle de baja Irecuencia y produce un eIecto nebuloso.
Desenfoque de movimiento
DesenIoca en una direccion concreta (entre 360 y 360) con una intensidad
determinada (entre 1 y 999). El eIecto es similar al IotograIiar un objeto en
movimiento con un tiempo de exposicion Iijo.
Desenfoque radial
Simula el desenIoque de un zoom o de una rotacion de la camara para producir en
desenIoque suave. Escoja Giro para desenIocar mediante lineas circulares
concentricas y, a continuacion, especiIique el angulo de rotacion. Escoja Zoom para
desenIocar mediante lineas radiales, como si aumentara o redujera la imagen y
especiIique una cantidad entre 1 y 100. La calidad del desenIoque oscila entre
Borrador, para obtener resultados mas rapidos pero granulados y Buena y Optima,
que producen resultados mas suaves, imposibles de distinguir excepto en grandes
selecciones. EspeciIique el origen del desenIoque arrastrando el motivo en el cuadro
Centro.
Desenfocar y Desenfocar ms
Eliminan el ruido de las transiciones de color mas destacadas de la imagen.
Suavizan las transiciones mediante el calculo de la media de pixels junto a los bordes
marcados de las lineas deIinidas y las areas sombreadas. El Iiltro DesenIocar mas
produce un eIecto tres o cuatro veces mas intenso que el de DesenIocar.
Programas de Diseo e Ilustracion Jictor Martine: Marti
Retoque IotograIico con Adobe Photoshop 32/63
Desenfoque suavizado
DesenIoca una imagen con precision. Se puede especiIicar el radio, para
determinar la distancia en la que el Iiltro busca pixels diIerentes, el umbral, para
determinar la diIerencia de valores de pixel por encima de la cual se eliminan estos y
la calidad de desenIoque. Tambien se puede Iijar un modo para toda la seleccion
(Normal) o para los bordes de las transiciones de color (Solo borde y Superponer).
En las partes con contrastes mas destacados, Solo borde aplica bordes en blanco y
negro y Superponer aplica blanco.
* submen DISTORSIONAR
Los filtros de distorsion distorsionan geometricamente la imagen, crean efectos
tridimensionales o efectos de cambio de forma. Estos filtros necesitan gran cantidad
de memoria.
Coordenadas polares
Convierte las coordenadas rectangulares de una seleccion en coordenadas polares
y viceversa, segun la opcion seleccionada. Este Iiltro se usa para crear imagenes
similares a las del arte popular del siglo XVIII, en las que la imagen distorsionada
aparece normal al verse en un espejo cilindrico.
Cristal
Hace que la imagen aparezca a traves de distintos tipos de cristal. Se puede
escoger un eIecto de cristal o una superIicie de cristal propia como archivo
Photoshop y aplicarla. Se pueden ajustar los valores de escala, distorsion y suavidad.
Al utilizar controles de superIicie con un archivo, siga las instrucciones del Iiltro
Desplazar. (Consulte el Iiltro Desplazar en la ayuda en pantalla.) Para obtener
inIormacion acerca de los controles del Iiltro Cristal, consulte Usar controles de
superIicie de textura y cristal.
Desplazar
Utiliza una imagen, denominada mapa de desplazamiento, para determinar la
distorsion de la seleccion. Por ejemplo, si usa un mapa de desplazamiento en Iorma
de parabola, podra crear una imagen que parezca una impresion en un mantel sujeto
por los bordes.
Crea mapas de desplazamiento mediante un archivo acoplado guardado en el
Iormato de Adobe Photoshop (excepto imagenes del modo Mapa de bits) o uno
guardado con la opcion Incluir imagen compuesta con archivos con capas activada
en PreIerencias de Guardar archivos. Tambien se pueden utilizar los archivos
incluidos con el soItware (busque la carpeta Dispmaps en Windows).
Para usar el Iiltro Desplazar:
1 Escoja Filtro ~ Distorsionar ~ Desplazar.
2 Introduzca la escala para la magnitud del desplazamiento.
Programas de Diseo e Ilustracion Jictor Martine: Marti
Retoque IotograIico con Adobe Photoshop 33/63
Cuando las escalas horizontal y vertical estan establecidas en el 100, el
desplazamiento mayor es de 128 pixels (porque el gris medio no produce
desplazamiento).
3 Si el mapa de desplazamiento no es del mismo tamao que la seleccion, escoja
la manera de ajustar el mapa a la imagen: Estirar, para redimensionar el mapa o
Segmentar, para rellenar la seleccion repitiendo el mapa de un modelo.
4 Dar la vuelta o Repetir pixels de borde para determinar la Iorma de tratar las
areas distorsionadas de la imagen. (Consulte DeIinir areas sin distorsionar.)
5 Haga clic en OK.
6 Seleccione y abra el mapa de desplazamiento. La distorsion se habra aplicado a
la imagen.
El Iiltro Desplazar cambia una seleccion usando un valor de color del mapa de
desplazamiento: 0 es el cambio negativo maximo, 255 es el cambio positivo maximo
y un valor gris de 128 no produce desplazamiento. Si un mapa tiene un canal, la
imagen cambiara a lo largo de una diagonal deIinida por los radios de escala vertical
y horizontal. Si el mapa tiene mas de un canal, el primer canal controlara el
desplazamiento horizontal y el segundo el desplazamiento vertical.
Esferizar
Proporciona a los objetos un eIecto tridimensional, al envolver la seleccion en una
Iorma esIerica que distorsiona la imagen y la estira para que se cia a la curva
seleccionada.
Encoger
Encoge la seleccion. Un valor positivo de hasta el 100 cambia la seleccion hacia
su centro. Un valor negativo de hasta el 100 cambia la seleccion hacia el exterior.
Luz difusa
Interpreta la imagen como si se viera a traves de un suave Iiltro de diIusion. El
Iiltro aade ruido blanco a la imagen, con una luz que se desvanece desde el centro
de la seleccion.
Molinete
Gira una seleccion con mas intensidad en el centro que en los bordes. Si se
especiIica un angulo se produce un motivo de molinete.
Onda
Funciona de Iorma parecida al Iiltro Rizo, pero permite un mayor control. Las
opciones incluyen el numero de generadores de ondas, la longitud de onda (distancia
entre la cresta de una onda y la siguiente), la altura y el tipo de onda: Sinusoidal
(ondulante), Triangular o Cuadrada. La opcion Aleatorio aplica valores arbitrarios.
Tambien se pueden deIinir las areas sin distorsionar (consulte DeIinir areas sin
distorsionar para obtener mas inIormacion.)
Programas de Diseo e Ilustracion Jictor Martine: Marti
Retoque IotograIico con Adobe Photoshop 34/63
Para reproducir eIectos de onda en otras selecciones, haga clic en Aleatorio, Iije
Numero de generadores en 1 y conIigure con el mismo valor la longitud de onda
Minima y Maxima y el parametro de Amplitud.
Rizo
Aade ondas espaciadas aleatoriamente a la superIicie de la imagen para
proporcionarle el aspecto de estar sumergida en agua.
Proyectar
Distorsiona la imagen a lo largo de una curva. EspeciIique la curva arrastrando la
linea del cuadro para Iormar la curva de distorsion. Se puede ajustar cualquier punto
de la curva. Haga clic en Por deIecto para volver a convertir la curva en una linea
recta. Escoja tambien la Iorma de tratar las areas sin distorsionar. Para obtener mas
inIormacion, consulte DeIinir areas sin distorsionar.
Zigzag
Distorsiona la seleccion radialmente, segun el radio de los pixels de la seleccion.
La opcion Crestas Iija el numero de cambios de direccion del zigzag desde el centro
de la seleccion hasta los bordes. Tambien se puede escoger la Iorma de desplazar los
pixels: La opcion Ondulaciones desplaza los pixels hacia la parte superior izquierda
o derecha mientras que la opcion Desde el centro los desplaza acercandolos o
alejandolos del centro de la seleccion y la opcion Alrededor del centro gira los pixels
alrededor del centro.
* submen ENFOCAR
Los filtros de Enfocar enfocan imagenes desenfocadas aumentando el contraste
de los pixels advacentes.
Enfocar y Enfocar ms
EnIocar una seleccion y mejoran su claridad. El Iiltro EnIocar mas aplica un
eIecto de enIoque mas intenso que el realizado por el Iiltro EnIocar.
Enfocar bordes y Mscara de enfoque:
Buscan las areas de la imagen en las que se producen los cambios de color mas
destacados y las enIoca. EnIocar bordes enIoca solo los bordes, pero conserva la
suavidad general de la imagen. Se usa para enIocar bordes sin especiIicar cantidades.
En correcciones proIesionales, use el Iiltro Mascara de enIoque para ajustar el
contraste del detalle de los bordes y producir una linea mas clara y mas oscura a cada
lado del borde para enIatizarlo y crear la ilusion de mayor nitidez de imagen.
Cmo enfocar la imagen.
Programas de Diseo e Ilustracion Jictor Martine: Marti
Retoque IotograIico con Adobe Photoshop 35/63
La utilizacion de Mascaras de enIoque, o USM, es una tecnica tradicional de
composicion de peliculas utilizada para enIocar los bordes de una imagen. El Iiltro
Mascara de enIoque corrige los desenIoques generados durante los procesos de
IotograIia, escaneo y remuestreo. Es de gran utilidad en imagenes destinadas a la
impresion o a su publicacion electronica.
El Iiltro Mascara de enIoque busca todos los pares de pixels circundantes con una
diIerencia en los valores de luminosidad especiIicados y, a continuacion, aumenta el
contraste de los pixels por la cantidad que se especiIique. Ademas, se especiIica el
radio de la region con la que se compara cada pixel.
Los eIectos del Iiltro Mascara de enIoque son mucho mas pronunciados en la
pantalla que en la salida de alta resolucion. Si el destino Iinal es la impresion,
experimente para determinar que ajustes del cuadro de dialogo seran mas adecuados
para la imagen.
Para enIocar una imagen con el Iiltro Mascara de enIoque:
1 Escoja Filtro ~ EnIocar ~ Mascara de enIoque.
2 EnIocar la imagen:
En Cantidad, arrastre el regulador o introduzca un valor para determinar el
aumento de contraste de pixels. Para imagenes impresas de alta resolucion, se
recomienda una cantidad entre un 150 y un 200.
En Radio, arrastre el regulador o introduzca un valor para determinar el numero
de pixels adyacentes al borde de los pixels implicados en el enIoque. En imagenes de
alta resolucion, se recomienda un Radio entre 1 y 2.
Un valor menor enfoca solo los pixels del borde, mientras que un valor mavor
enfoca una banda mas amplia de pixels. Este efecto resulta mucho menos evidente en
la version impresa que en la pantalla, va que en la imagen impresa un radio de dos
pixels representa un area menor.
En Umbral, arrastre el regulador o introduzca un valor para determinar la
diIerencia que debe existir entre los pixels del area circundante para que puedan
considerarse pixels de borde y el Iiltro los enIoque. Para evitar introducir ruido (en
imagenes con tonos carne, por ejemplo), experimente con valores de Umbral entre 2
y 20. El valor de Umbral por deIecto (0), enIoca todos los pixels de la imagen.
Si considera que la aplicacion del Iiltro Mascara de enIoque abrillanta los colores
haciendo que la imagen aparezca demasiado saturada, convierta la imagen a modo
Lab y aplique el Iiltro solo al canal L. Esta tecnica enIocara la imagen sin aIectar a
los componentes de color.
* submen ESTILIZAR
Los filtros de estilo producen un efecto de pintura o impresionista en la seleccion
al despla:ar los pixels v buscar v real:ar el contraste de la imagen. Despues de
utili:ar filtros como Hallar bordes v Tra:ar contorno, que real:an los bordes, se
puede aplicar el comando Invertir para contornear los bordes de la imagen con
lineas coloreadas o los de una imagen de escala de grises con lineas blancas.
Programas de Diseo e Ilustracion Jictor Martine: Marti
Retoque IotograIico con Adobe Photoshop 36/63
Usar el comando IAJER1IR
Imagen > Ajustar > Invertir.
El comando Invertir invierte las imagenes. Se puede utilizar este comando para
realizar un positivo de un negativo o para realizar un positivo de un negativo
escaneado.
Nota. Dado que la pelicula de color contiene una mascara naranfa en la base, el
comando Invertir no reali:a positivos v negativos a partir de la pelicula de color
escaneada.
Cuando se invierte una imagen, el valor de brillo de cada pixel de los canales se
convierte en el valor contrario en la escala de valores de color de 256 posiciones. Por
ejemplo, un pixel de una imagen de un positivo con un valor de 255 se convertira en
0 y un pixel con un valor de 5 en 250.
Difusin
Mezcla los pixels de una seleccion para que parezca menos enIocada en Iuncion
de la opcion seleccionada: Normal, desplaza los pixels aleatoriamente y omite los
valores de color, Solo oscurecer, sustituye los pixels claros por pixels mas oscuros y
Solo aclarar, sustituye los pixels oscuros por pixels mas claros.
Relieve
Hace que la seleccion parezca elevada o acuada al convertir el color de relleno
en gris y trazar los bordes con el color de relleno original. Las opciones incluyen el
angulo de relieve (desde 360 para descender (acuar) la superIicie hasta 360
para elevarla), la altura y el porcentaje (1 a 500) Para conservar el color y el
detalle al realizar el relieve, use el comando Transicion despues de aplicar el Iiltro
Relieve.
Extrusin
Proporciona una textura tridimensional a una seleccion o a una capa.
Para usar el Iiltro Extrusion:
1 Escoja Filtro ~ Estilizar ~ Extrusion.
2 Escoja un objeto tridimensional:
Cubos, para crear objetos con una cara Irontal cuadrada y cuatro caras laterales.
Para rellenar la cara Irontal de cada cubo con el color de media del bloque,
seleccione la opcion Cara Irontal solida. Para rellenar la cara Irontal con la imagen,
mantenga la opcion Cara Irontal solida deseleccionada.
Piramides, para crear objetos con cuatro lados triangulares convergentes en un
punto.
Programas de Diseo e Ilustracion Jictor Martine: Marti
Retoque IotograIico con Adobe Photoshop 37/63
3 Introduzca un valor en el cuadro de texto Tamao para determinar la longitud
de cualquier lado de la base del objeto, de 2 a 255.
4 Introduzca un valor en el cuadro de texto ProIundidad para indicar hasta donde
debe aparecer el objeto mas alto para que sobresalga en la pantalla, de 0 a 255.
5 Escoja una opcion de proIundidad:
Aleatorio, para asignar a cada cubo o piramide una proIundidad arbitraria
Segun nivel, para que la proIundidad de cada objeto se corresponda con su
brillo (los objetos mas brillantes parecen sobresalir mas que los objetos oscuros).
6 Seleccione Tapar los bloques incompletos, para ocultar cualquier objeto que se
salga de la seleccion.
7 Haga clic en OK.
Hallar bordes
IdentiIica las areas de la imagen con transiciones destacadas y enIatiza los bordes.
Al igual que el Iiltro Trazar perIil, Hallar bordes traza los bordes de la imagen con
lineas oscuras sobre Iondo blanco. Resulta util para crear bordes alrededor de la
imagen.
Bordes iluminados
IdentiIica los bordes de color y les aade una luz de neon.
Solarizar
Funde una imagen negativa con una positiva (parecido a exponer brevemente una
impresion IotograIica a la luz durante el revelado).
Azulejos
Descompone la imagen en una serie de azulejos y compensa la seleccion desde su
posicion original. Se puede elegir el motivo con que rellenar el area situada entre los
azulejos: el color de Iondo, el color Irontal, una version invertida de la imagen o una
version intacta de la imagen, que situa la imagen Iiltrada encima del original y
descubre parte de la imagen original a traves de los bordes de los azulejos.
Trazar perfil
Busca las transiciones de las areas mas brillantes y les aade un contorno Iino por
cada canal de color similar a las lineas de un mapa de contornos.
Para usar el Iiltro Trazar perIil:
1 Escoja Filtro ~ Estilizar ~ Trazar perIil.
2 Escoja una opcion de Borde para perIilar areas de la seleccion: InIerior, perIila
las areas en las que los valores de color de los pixels no superan el nivel
especiIicado. Superior, las areas donde los valores de color superan el nivel.
Programas de Diseo e Ilustracion Jictor Martine: Marti
Retoque IotograIico con Adobe Photoshop 38/63
3 Introduzca un umbral (Nivel) de evaluacion de los valores de color (nivel tonal)
entre 0 y 255. Haga pruebas hasta descubrir los valores que consiguen mas detalle en
la imagen.
Use la paleta InIo en modo Escala de grises para deIinir el valor de color que
desee trazar y, a continuacion, introduzca el valor en el cuadro de texto Nivel.
(Consulte Usar la paleta Opciones.)
4 Haga clic en OK.
Viento
Crea pequeas lineas horizontales en la imagen que simulan el eIecto del viento.
Los metodos incluyen ademas de Viento, Vendaval, para conseguir un eIecto de
viento mas dramatico y Tremulo, que compensa las lineas de viento de la imagen.
* submen INTERPRETAR
Los Iiltros de Interpretar crean Iormas 3D, motivos de nubes o de reIraccion y
simulan reIlejos de luz en la imagen. Tambien se pueden manipular objetos en
espacios tridimensionales, crear objetos tridimensionales (cubos, esIeras y cilindros)
y crear rellenos de texturas desde archivos de escala de grises para generar eIectos de
luz con aspecto tridimensional.
Transformacin 3D
Representa las imagenes como cubos, esIeras y cilindros que se pueden rotar en
tres dimensiones. Para obtener mas inIormacion, consulte TransIormar objetos en
tres dimensiones.
Nubes
Genera un motivo de nubes suaves mediante valores aleatorios que varian entre
los colores Irontal y de Iondo. Para generar un motivo de nubes mas deIinido,
mantenga pulsada la tecla Alt mientras escoge Filtro~ Interpretar ~ Nubes.
Nubes de diferencia
Usa valores generados aleatoriamente que varian entre los colores Irontal y de
Iondo para producir un motivo de nubes. El Iiltro Iunde los datos de la nube con los
pixels existentes de Iorma analoga a como el modo DiIerencia Iunde los colores. La
primera vez que se escoge este Iiltro, partes de la imagen se convierten en un motivo
de nube. Aplicar el Iiltro varias veces crea motivos veteados que imitan la textura del
marmol.
Destello
Imita la reIraccion originada al iluminar con luz brillante la lente de la camara.
Para especiIicar la posicion del centro del destello, haga clic dentro de la miniatura
de la imagen o arrastre el cursor en Iorma de cruz.
Programas de Diseo e Ilustracion Jictor Martine: Marti
Retoque IotograIico con Adobe Photoshop 39/63
Efectos de iluminacin
Permite producir inIinidad de eIectos de iluminacion en imagenes RGB al
combinar 17 estilos de luz, 3 tipos de luz y 4 grupos de propiedades de luz. Tambien
se pueden utilizar texturas de archivos de escala de grises (denominadas texturas de
iluminacion) para producir eIectos tridimensionales y guardar estilos propios para
utilizarlos en otras imagenes.
Nota. El filtro 'Efectos de iluminacion` solo funciona con imagenes RGB.
Para usar el Iiltro EIectos de iluminacion:
1 Escoja Filtros ~ Interpretar~ EIectos de iluminacion.
2 En Estilo, escoja un estilo. Pulse Tab para desplazarse por las iluminaciones de
un estilo.
3 En Tipo de luz, escoja un tipo. Si usa varias luces, seleccione y deseleccione
Encendida para activar y desactivar las luces una por una.
4 Para cambiar el color de la luz, haga clic en el cuadro de color en la seccion
Tipo de luz del cuadro de dialogo.
Se abrira el selector de color elegido en el cuadro de dialogo Preferencias
generales. Para obtener informacion acerca de la eleccion de un selector de color,
consulte Usar el selector de color de Adobe Photoshop o Usar otros selectores de
color.
5 Para establecer las propiedades de la luz, arrastre el selector correspondiente a
las opciones siguientes:
Lustre, que determina cuanto reIleja la superIicie la luz (como en la superIicie
de una hoja de papel IotograIico) desde Mate (poco reIlejo) a Brillante (mucho
reIlejo).
Material, que determina si la luz o el objeto en donde se proyecta la luz reIleja
mas luz. Plastico reIleja el color de la luz y Metalico reIleja el color del objeto.
Exposicion, que incrementa la luz (valores positivos) o la oscurece (valores
negativos). Un valor de 0 no produce eIectos.
Ambiente, que diIumina la luz como si estuviera combinada con la luz de otra
habitacion, como la luz solar o la Iluorescente. Escoja un valor de 100 para usar solo
el origen de la luz y un valor de 100 para eliminar el origen de la luz. Para cambiar
el color de la luz ambiental, haga clic en el cuadro de color y use el selector de color
que aparezca
Para duplicar una luz, arrastre la luz hasta dentro del cuadro de previsualizacion a
la vez que pulsa Alt.
6 Para usar un relleno de textura, escoja un canal en Canal de textura.
7 Haga clic en OK para aplicar el Iiltro.
Programas de Diseo e Ilustracion Jictor Martine: Marti
Retoque IotograIico con Adobe Photoshop 40/63
Rellenar de textura
Rellena una seleccion con un archivo de escala de grises o con parte de el. Para
aadir textura al documento o seleccion, abra el documento de escala de grises que
desee utilizar como relleno de textura.
* submen PIXELIZAR
Los filtros del submenu Pixeli:ar agrupan los pixels con valores de color
similares en celdas para que la seleccion quede definida con precision.
Semitono de color
Imita el eIecto de usar una trama de semitonos aumentada en cada canal de la
imagen. En cada canal, el Iiltro divide la imagen en rectangulos y reemplaza cada
rectangulo por un circulo. El tamao del circulo es proporcional al brillo del
rectangulo.
Para usar el Iiltro Semitono de color:
1 Escoja Filtro ~ Pixelizar ~ Semitono de color.
2 Introduzca un valor en pixels para el radio maximo de un punto de semitono, de
4 a 127.
3 Introduzca un valor de angulo de trama (el angulo del punto desde el centro
horizontal) por canal, como se indica a continuacion:
Las imagenes en escala de grises solo utilizan el canal 1.
En las imagenes RGB, los canales 1, 2 y 3 corresponden a los canales rojo,
verde y azul.
En las imagenes CMYK, los cuatro canales corresponden a los canales cian,
magenta, amarillo y negro respectivamente.
Haga clic en Valores por deIecto para devolver todos los angulos de trama a
sus valores por deIecto.
4 Haga clic en OK.
Cristalizar
Agrupa los pixels en un color solido con Iorma de poligono.
Pinceladas
Agrupa los pixels de colores solidos o parecidos en bloques. Este Iiltro se usa para
que una imagen escaneada parezca pintada a mano o para que una imagen realista
parezca una pintura abstracta.
Fragmentar
Crea cuatro copias de los pixels de la seleccion, obtiene su promedio y las separa.
Programas de Diseo e Ilustracion Jictor Martine: Marti
Retoque IotograIico con Adobe Photoshop 41/63
Grabado:
Convierte la imagen en un motivo aleatorio de areas de blanco y negro o de
colores completamente saturados de una imagen de color. Para utilizar el Iiltro,
escoja un motivo de puntos en el menu desplegable Tipo del cuadro de dialogo
Grabado.
Mosaico
Agrupa pixels en bloques cuadrados. Los pixels de un bloque determinado son del
mismo color. Los colores de los bloques representan los de la seleccion.
Puntillista
Descompone el color de la imagen en puntos colocados al azar, como en una
pintura puntillista y usa el color de Iondo como area de lienzo entre los puntos.
* submen RUIDO
Los filtros de ruido aaden o eliminan ruido o pixels con niveles de color
distribuidos aleatoriamente. Con ello se facilita la fusion de una seleccion en los
pixels circundantes. Los filtros de ruido crean texturas originales o eliminan areas
problematicas de la imagen, como areas con polvo o ravadas.
Aadir ruido
Aplica pixels a la imagen de Iorma aleatoria, simulando el eIecto de proyectar
imagenes de pelicula a alta velocidad. El Iiltro Aadir ruido resulta util tambien para
reducir las bandas de las selecciones caladas y los rellenos graduados y para dar un
aspecto mas real a las areas muy retocadas. Las opciones incluyen la distribucion de
ruido: UniIorme, que distribuye valores de color de ruido usando numeros aleatorios
entre 0 y mas o menos del valor especiIicado, para conseguir un eIecto sutil.
Gaussiano, que distribuye valores de color de ruido segun la curva en Iorma de
campana de un eIecto moteado. La opcion Monocromatico aplica el Iiltro solo a los
elementos tonales de la imagen sin cambio de color.
Destramar
Deselecciona los bordes de la imagen (areas con cambios destacados de color) y
desenIoca toda la seleccion excepto estos bordes. Este desenIoque elimina el ruido
conservando el detalle.
Polvo y rascaduras
Reduce el ruido modiIicando los pixels diIerentes. Para conseguir un equilibrio
entre enIocar la imagen y ocultar los deIectos, pruebe diIerentes combinaciones de
valores de radio y umbral. O bien, aplique el Iiltro en areas seleccionadas de la
imagen.
Programas de Diseo e Ilustracion Jictor Martine: Marti
Retoque IotograIico con Adobe Photoshop 42/63
Para usar el Iiltro Polvo y rascaduras:
1 Escoja Filtro ~ Ruido ~ Polvo y rascaduras.
2 Si es necesario, ajuste la proporcion de aumento de la previsualizacion hasta
que el area con el ruido sea visible.
3 Arrastre el regulador de Umbral a la izquierda a 0 para desactivar el valor, de
manera que sea posible examinar todos los pixels de la seleccion o de la imagen.
El umbral determina la diferencia de los valores de los pixels a eliminar.
Nota. El regulador de Umbral ofrece un mavor control para los valores
comprendidos entre 0 v 128, el rango mas comun en las imagenes.
4 Arrastre el regulador de Radio hacia la derecha o hacia la izquierda o
introduzca un valor en el cuadro de texto entre 1 y 16 pixels. El Radio determina la
proIundidad de actuacion en la busqueda de pixels diIerentes.
El afuste del radio vuelve borrosa la imagen. Detengase con el menor valor que
elimine los defectos.
5 Aumente gradualmente el umbral introduciendo un valor o arrastrando el
regulador hasta el valor mas alto posible que elimine los deIectos.
6 Haga clic en OK.
Mediana
Reduce el ruido de la imagen Iundiendo el brillo de los pixels de una seleccion. El
Iiltro busca en el radio de una seleccion los pixels de brillo similar, descarta los que
diIieren demasiado de los pixels adyacentes y sustituye el pixel central por la
mediana del valor de brillo de los pixels buscados. Este Iiltro es util para eliminar o
reducir el eIecto de movimiento en una imagen.
* submen TEXTURA
Use los filtros de textura para proporcionar a la imagen aspecto de profundidad,
de solide: o mas natural.
Grietas
Pinta la imagen sobre una superIicie de escayola en altorrelieve, para generar una
Iina red de grietas que sigan el perIil de la imagen. Utilice este Iiltro para crear un
eIecto de relieve en imagenes que contengan una amplia gama de valores de color o
de escala de grises.
Granulado
Aade textura a la imagen al simular diIerentes tipos de granulado (regular, suave,
rociado, huellas, contraste, ampliado, punteado, horizontal, vertical y moteado).
Programas de Diseo e Ilustracion Jictor Martine: Marti
Retoque IotograIico con Adobe Photoshop 43/63
Teselas
Dibuja la imagen como si estuviera compuesta de pequeas lascas o azulejos con
una lechada entre ellos. (En contraste, el Iiltro Pixelar ~ Mosaico descompone la
imagen en bloques de pixels de distintos colores.)
Azulejos de mosaico
Descompone la imagen en cuadrados rellenos con el color predominante del area
seleccionada. El Iiltro reduce o aumenta arbitrariamente la proIundidad de azulejo
para reproducir las luces y las sombras.
Vidriera
Repinta la imagen como celdas adyacentes de un solo color perIiladas con el color
Irontal.
Texturizar
Aplica la textura seleccionada o creada a la imagen. (Consulte Usar controles de
superIicie de textura y cristal.)
* submen TRAZOS DE PINCEL
Tra:os de pincel da a la imagen aspecto artistico mediante diferentes tra:os de
pincel v tinta. Algunos filtros aaden grano, pintura, ruido, detalle de borde o
textura para crear un efecto puntillista.
Bordes acentuados
Acentuan los bordes de la imagen. Si el control de brillo se Iija en un valor alto,
los acentos simulan tiza blanca. Si se Iija en un valor bajo, tinta negra.
Contornos con tinta
Dibuja de nuevo la imagen con lineas Iinas y estrechas sobre los detalles
originales, con un estilo de pluma y tinta.
Salpicaduras
Reproduce el eIecto de un aerograIo. Aumentar las opciones simpliIica el eIecto
total.
Sombreado
Conserva los detalles y caracteristicas de originales al aadir textura y rugosidad a
los bordes de las areas coloreadas con un sombreado que simula el del lapiz. La
opcion Intensidad controla el numero de veces que se aplica, entre 1 y 3.
Programas de Diseo e Ilustracion Jictor Martine: Marti
Retoque IotograIico con Adobe Photoshop 44/63
Sumi-e
Pinta la imagen con estilo japones, como con un pincel humedo cargado de tinta
negra sobre papel de arroz. Produce bordes borrosos con ricos negros.
Trazos con efecto de ngulo
Repintan la imagen con trazos diagonales. Las areas mas claras se pintan con
trazos que van en una direccion y las oscuras con trazos que van en la contraria.
Trazos con spray
Pinta la imagen usando sus colores dominantes con trazos de spray de color
angulados.
Trazos oscuros:
Pinta las areas oscuras, casi negras, con trazos cortos y apretados y las claras con
trazos largos blancos.
* submen VIDEO
El submenu Jideo contiene los filtros Desentrela:ar v Colores NTSC.
Desentrelazar
Suaviza las imagenes en movimiento capturadas con video quitando tanto las
lineas entrelazadas pares como las impares de una imagen de video. Las lineas
eliminadas se pueden reemplazar mediante duplicacion o interpolacion.
Colores NTSC
Limita la gama de colores a los aceptados en la reproduccion en television e
impedir asi que los colores sobresaturados desborden las lineas de busqueda.
Al crear imagenes para television o video, use el comando Ajustes de color~
Ajustes RGB para Iijar el espacio RGB como NTSC (1953).
* submen OTRO
Los filtros del submenu Otro permiten crear filtros personali:ados, usar filtros
para modificar mascaras, despla:ar una seleccion dentro de una imagen v reali:ar
afustes rapidos de color.
A medida
El Iiltro personalizado le permite disear su propio eIecto de Iiltro. El Iiltro
personalizado le permite cambiar los valores de brillo de cada pixel de la imagen
Programas de Diseo e Ilustracion Jictor Martine: Marti
Retoque IotograIico con Adobe Photoshop 45/63
segun una operacion matematica predeIinida conocida como circunvolucion. A cada
pixel se le asigna un valor basado en los valores de los pixels circundantes. Esta
operacion es similar a la de Aadir y Restar calculos en los canales.
Los Iiltros personalizados se pueden guardar para usarlos con otras imagenes de
Adobe Photoshop.
Para crear un filtro personalizado:
1 Escoja Filtro ~ Otro ~ Personalizar.
2 Seleccione el cuadro de texto del centro, que representa el pixel que esta siendo evaluado.
Introduzca el valor por el que desee multiplicar el valor de brillo de ese pixel, desde 999 hasta 999.
3 Seleccione un cuadro de texto que represente a un pixel adyacente. Introduzca el valor por el
que desee multiplicar el pixel en esa posicion.
Por ejemplo, para multiplicar por dos el valor de brillo del pixel que se encuentre mas a la derecha
del pixel actual, introduzca un 2 en el cuadro de texto que aparece mas a la derecha del centro del
cuadro de texto.
4 Repita los pasos 2 y 3 para incluir todos los pixels en la operacion. No es necesario introducir
valores en todos los cuadros de texto.
5 En Escala, introduzca el valor por el que dividir la suma de los valores de brillo de los pixels
incluidos en el calculo.
6 En Desplazamiento, introduzca el valor que deba aadirse al resultado del calculo de escala.
7 Haga clic en OK. El Iiltro personalizado se aplicara a todos los pixels de la imagen, de uno en
uno.
Use los botones Guardar y Cargar para guardar y volver a usar los Iiltros personalizados.
Paso alto
Conserva los detalles de borde dentro del radio especiIicado, en el que se
producen transiciones nitidas de color, ademas de suprimir el resto de la imagen. (Un
radio de 0,1 pixel conserva solo los pixels del borde.) Este Iiltro elimina el detalle de
baja lineatura de la imagen y produce el eIecto contrario que el Iiltro DesenIoque
gaussiano.
Es recomendable aplicar el Iiltro Paso alto a las imagenes de tono continuo antes
de utilizar el comando Umbral o de convertir la imagen al modo mapa de bits. Este
Iiltro es util para extraer las lineas de arte y las grandes areas de blanco y negro de
las imagenes escaneadas.
Mnimo y Mximo
Estos Iiltros son utiles para modiIicar mascaras. El Iiltro Minimo extiende las
areas en negro y reduce las areas en blanco. El Iiltro Maximo extiende las areas en
blanco y reduce las areas en negro. Al igual que el Iiltro Media, los Iiltros Minimo y
Maximo buscan los pixels individuales de la seleccion. Los Iiltros Minimo y Maximo
sustituyen, dentro del radio especiIicado, el valor de brillo de los pixels actuales con
el mayor o menor valor de brillo de los pixels circundantes.
Programas de Diseo e Ilustracion Jictor Martine: Marti
Retoque IotograIico con Adobe Photoshop 46/63
Desplazamiento
Desplaza la seleccion en horizontal o en vertical, dejando un espacio vacio en la
ubicacion original de la seleccion. Se puede rellenar el area vacia con el color de
Iondo actual, con otra parte de la imagen o con la seleccion de relleno, si la seleccion
esta cerca del borde de la imagen.
* submen DIGIMARC
Los filtros Digimarc incrustan una marca de agua digital en una imagen para
almacenar informacion de copvright. (Para obtener mas informacion, consulte
Aadir informacion digital de copvright.
Estos Iiltros permiten aadir inIormacion de copyright a imagenes de Photoshop y
notiIican a los usuarios que una imagen esta protegida por copyright con una marca
de agua digital que usa tecnologia Digimarc PictureMarc. La marca de agua un
codigo digital aadido como ruido a la imagen normalmente es inapreciable para
el ojo humano. La marca de agua es duradera, tanto en Iorma impresa como digital y
se conserva despues de las ediciones de imagenes y conversiones de archivo
normales se puede detectar cuando se imprime la imagen y, a continuacion, se
escanea otra vez en un ordenador.
Incrustar una marca de agua en una imagen permite obtener la inIormacion de
contacto completa del creador de la imagen. Esta caracteristica es particularmente
valiosa para creadores cuya obra este sujeta a copyright. Al copiar una imagen con
marca de agua incrustada, tambien se copia la marca y cualquier inIormacion
asociada con ella.
Para obtener inIormacion mas detallada acerca de la incrustacion de marcas de
agua Digimarc, consulte la Guia de marcas de agua de Digimarc, que se puede
descargar gratuitamente de la pagina Web de Digimarc, www.digimarc.com.
Para incrustar una marca de agua, es necesario registrarse en Digimarc
Corporation que mantiene una base de datos de artistas, diseadores y IotograIos
con su inIormacion de contacto para obtener un ID unico. A continuacion, puede
incrustar en las imagenes el ID de creador, junto con inIormacion como el ao del
copyright o un identiIicador de usuarios.
Para incrustar una marca de agua:
1 Abra la imagen que desee marcar. Solo se puede incrustar una marca por imagen. El Iiltro
Incrustar marca de agua no Iunciona en imagenes ya marcadas.
Si trabafa con una imagen de capas, debe acoplarla antes de marcarla. De otra forma, la marca
de agua solo afecta a la capa activa.
Importante.
Para aadir una marca de agua a una imagen de color indexado, conviertala antes al modo RGB,
incruste la marca de agua v vuelva a convertir la imagen al modo de color indexado. El resultado
puede ser inconsistente. Para comprobar que la marca de agua esta incrustada, efecute el filtro Leer
marca de agua.
Programas de Diseo e Ilustracion Jictor Martine: Marti
Retoque IotograIico con Adobe Photoshop 47/63
2 Escoja Filtro ~ Digimarc ~ Incrustar marca de agua.
3 Si utiliza el Iiltro por primera vez, haga clic en el boton Personalizar. Obtenga un ID de creador
haciendo clic en Registro para abrir el navegador Web y visitar la pagina de Digimarc,
www.digimarc.com o pongase en contacto con Digimarc en el numero de teleIono que aparece en el
cuadro de dialogo. Introduzca su clave numerica y su ID en el cuadro de texto de ID de creador y haga
clic en OK.
(Cuando haya introducido su ID de creador, el boton Personalizar se convierte en el boton
Cambiar y le permite introducir un ID de creador nuevo.)
4 Introduzca el ao del copyright de la imagen.
5 Seleccione uno de los atributos de imagen siguientes:
Uso restringido, para limitar el uso de la imagen.
Contenido para adultos, para restringir el contenido a personas adultas. (Dentro de Photoshop,
esta opcion no limita el acceso a imagenes de solo para adultos.)
6 En Salida de destino, especiIique si el destino de la imagen es la impresion o la visualizacion.
7 En Duracion de marca de agua, arrastre el regulador o introduzca un valor, como se describe en
la seccion siguiente.
8 Seleccione VeriIicar para evaluar automaticamente la durabilidad de la marca de agua despues
de incrustarla (medidor de intensidad de seales).
9 Haga clic en OK.
Programas de Diseo e Ilustracion Jictor Martine: Marti
Retoque IotograIico con Adobe Photoshop 48/63
R RR RA AA AB BB BA AA AJ JJ JA AA AR RR R C CC CO OO ON NN N C CC CA AA AP PP PA AA A8 88 8
Programas de Diseo e Ilustracion Jictor Martine: Marti
Retoque IotograIico con Adobe Photoshop 49/63
C CC CONCEPTO DE CAPA ONCEPTO DE CAPA ONCEPTO DE CAPA ONCEPTO DE CAPA
Podemos considerar una capa como una sub-imagen de una imagen. Que quiere
decir esto?: que podemos tener varias imagenes en una sola. Esto nos permite
componer imagenes con otras imagenes, trabajar con una parte de la imagen y
ocultar el resto, lograr eIectos de iluminacion, transparencia entre imagenes, etc.
Trabajando con capas se amplia nuestra posibilidad de creacion.
Para trabajar con capas nos sera de maxima utilidad tener a la vista la paleta
(ventana) Capas (Menu Ventana / Mostrar Capas)
Ya hablamos de las capas en 'Formas de trabajar con Photoshop. Hablabamos
del simil del 'collage. Recordaremos el esquema.
Realmente para que la imagen del esquema pueda realmente componerse, se
necesita que el area de cada capa que no este pintada tenga un color transparente. El
color transparente permite ver el contenido de las capas que estan por debajo.
T TT TRABAJAR CON CAPA8 RABAJAR CON CAPA8 RABAJAR CON CAPA8 RABAJAR CON CAPA8
Las capas recien aadidas aparecen sobre la capa activa en la paleta Capas.
Existen varias maneras de aadir capas a una imagen:
Crear nuevas capas (menu Capa / Crear / Nueva capa) y convertir selecciones
en capas.
Convertir un Iondo en una capa normal o aadir un Iondo a una imagen.
Pegar selecciones en la imagen.
Crear texto con las herramientas de texto horizontal y vertical.
La paleta Capas presenta una lista de todas las capas de la imagen, empezando
por la capa superior. A la izquierda del nombre de la capa aparece su miniatura. Se
actualiza a medida que se edita.
En principio las acciones que hagamos, solo tienen eIecto en una sola capa: la
capa activa (que esta resaltada en la lista de capas). Seleccione la capa sobre la que se
quiera actuar.
Iondo
capa 1
capa2
capa 2
capa 1
Iondo
Programas de Diseo e Ilustracion Jictor Martine: Marti
Retoque IotograIico con Adobe Photoshop 50/63
Mostrar / ocultar capas.
En la paleta Capas, haga clic en el icono del
ojo junto a la capa, para ocultarla. Para mostrarla
de nuevo, vuelva a hacer clic en la columna.
Arrastre por la columna de los ojos para
mostrar u ocultar varias capas.
Cambiar de orden las capas.
El resultado de combinar visualmente las capas depende del orden de estas.
Cuanto mas arriba estan en la lista, visualmente estan mas al Irente. Para cambiar el
orden tenemos que seleccionar la capa que queremos cambiar y desplazarla en el
lugar de la vista que queramos.
Mover el contenido de una capa.
Simplemente se usa la herramienta mover, pero tenemos que tener presente que
moveremos la capa activa Otra opcion es mover automaticamente el contenido de
una capa pinchando directamente sobre una parte visible de ella. Para este Iin, active
la casilla '|v|Autoseleccionar capa de la paleta opciones.
Para resituar la capa en incrementos de un pixel con la herramienta Desplazar
seleccionada, pulse las teclas de Ilecha del teclado. Para desplazar la capa a
intervalos de 10 pixels (o para mover un marco cuando se edita un archivo de tira de
diapositivas) pulse Mayus y una tecla de Ilecha.
Eliminar una capa seleccionada.
Iormas:
* Clic en el boton Deshechar, en la parte inIerior de la paleta Capas.
* Menu Capa ~ Eliminar capa.
* Eliminar capa en el menu de la paleta Capas.
* Menu contextual de la capa seleccionada ~ Elininar capa
Transparencia entre capas / Modos de fusin
Al superponer capas, se puede indicar un nivel de opacidad de 0 a 100 desde
la paleta capas. Tambien tenemos la posibilidad de aplicar un modo de Iusion.
Programas de Diseo e Ilustracion Jictor Martine: Marti
Retoque IotograIico con Adobe Photoshop 51/63
Efectos de las capas.
Adobe Photoshop incluye numerosos eIectos automatizados que se pueden aplicar
a las capas, incluidos los de sombra paralela, luz, inglete o relieves. Al aplicar un
eIecto de capa, aparece un icono (I) a la derecha del nombre de la capa en la paleta
Capas. Los eIectos de capa estan enlazados al contenido de la capa. Al desplazar o
editar el contenido de la capa, los eIectos se modiIican en Iuncion de estas acciones.
Los eIectos de capa son especialmente utiles para mejorar capas de texto.
El eIecto Sombra paralela permite aadir una sombra colocada debajo del
contenido de la capa.
El eIecto Sombra interior permite aadir una sombra justo dentro de los bordes
del contenido de la capa, que le da un aspecto hueco.
Los eIectos Luz exterior y Luz interior permiten aadir luces que emanan desde
dentro o desde Iuera del contenido de la capa.
El eIecto Inglete y relieve permite aadir varias combinaciones de luces y
sombras a la capa.
Capas de Ajuste
Las capas de ajuste permiten experimentar con los ajustes de color y tono de una
imagen sin modiIicar sus pixels de Iorma permanente. Los cambios de color y tono
Iorman parte de la capa de ajuste, que actua como un velo a traves del cual aparecen
las capas de la imagen subyacente.
Cuando se crea una capa de ajuste, sus cambios aIectan a todas las capas
subyacentes. Esto permite corregir varias capas con un solo ajuste, en vez de eIectuar
los ajustes en cada capa por separado.
Programas de Diseo e Ilustracion Jictor Martine: Marti
Retoque IotograIico con Adobe Photoshop 52/63
O OO OD DD DO OO O8 88 8 D DD DE EE E F FF FU UU U8 88 8 O OO ON NN N
Programas de Diseo e Ilustracion Jictor Martine: Marti
Retoque IotograIico con Adobe Photoshop 53/63
D DD DEFNCON DE LO8 MODO8 DE FU8ON EFNCON DE LO8 MODO8 DE FU8ON EFNCON DE LO8 MODO8 DE FU8ON EFNCON DE LO8 MODO8 DE FU8ON
El modo de Iusion especiIicado en la paleta Opciones controla la inIluencia de la
herramienta de pintura o edicion en los pixels. Al visualizar los eIectos de un modo
de Iusion, es necesario considerar los colores siguientes:
El color base o color original de la imagen.
El color de Iusion o color aplicado con la herramienta de pintura o edicion.
El color resultante o color generado con la Iusion.
El conjunto de Modos de Iusion lo compone el siguiente listado:
Aormal
Disolver
Multiplicar
1rama
Luz suave
Luz intensa
Sobreexponer color
Subexponer color
Oscurecer
Aclarar
Diferencia
Saturacin
Color
Luminosidad
D DD DE8CRPCON DE LO8 MODO8 DE FU8ON E8CRPCON DE LO8 MODO8 DE FU8ON E8CRPCON DE LO8 MODO8 DE FU8ON E8CRPCON DE LO8 MODO8 DE FU8ON
Normal
Edita o pinta cada pixel para darle el color resultante. Este es el modo por deIecto.
El modo Normal se llama Umbral cuando se trabaja con imagenes de mapas de bits o
de color indexado.
Disolver
Edita o pinta cada pixel para darle el color resultante. Sin embargo, el color
resultante es una sustitucion aleatoria de los pixels por el color base o el color de
Iusion, segun la opacidad de cada posicion del pixel. Este modo Iunciona mejor con
las herramientas Pincel o AerograIo y un pincel grande.
Detrs
Edita o pinta solo la parte transparente de una capa. Este modo solo Iunciona con
la opcion Preservar transparencia desactivada y es similar a pintar sobre la parte de
atras de las areas transparentes de una hoja de acetato.
Programas de Diseo e Ilustracion Jictor Martine: Marti
Retoque IotograIico con Adobe Photoshop 54/63
Borrar
Edita o pinta cada pixel haciendolo transparente. Este modo se encuentra
disponible para las herramientas Linea () y Bote de pintura () y para los comandos
Rellenar y Contornear. Para poder utilizar este modo, debe encontrarse en una capa
con la opcion Preservar transparencia desactivada.
Multiplicar
Busca la inIormacion de color de cada canal y multiplica el color de base por el
color de Iusion. El color resultante sera siempre un color mas oscuro. Multiplicar
cualquier color por negro genera negro. Multiplicar cualquier color por blanco no
cambia el color. Al pintar con colores distintos del negro o del blanco, los sucesivos
trazos de la herramienta de dibujo generaran progresivamente colores mas oscuros.
El eIecto es similar al obtenido al dibujar con multiples marcadores magicos.
Trama
Busca la inIormacion de color de cada canal y multiplica los colores contrarios al
color base y al de Iusion. El color resultante sera siempre mas claro. Trama por negro
no cambia el color. Trama por blanco genera blanco. El eIecto es parecido al que se
produce al proyectar varias diapositivas una encima de otra.
Superponer
Multiplica o divide, segun sea el color base. Los motivos o colores se superponen
sobre los pixels existentes, conservando las luces y las sombras del color base. El
color de Iusion no sustituye al color base, pero si se mezcla con el para reIlejar la
luminosidad y oscuridad del color original.
Luz suave
Oscurece o aclara colores, dependiendo del color de Iusion. El eIecto es similar al
obtenido al iluminar con un Ioco de diIusion en la imagen.
Si el color de Iusion (origen de la luz) es mas claro que un 50 de gris, la imagen
se aclarara como si estuviera sobreexpuesta. Si el color de Iusion es mas oscuro que
un 50 de gris, la imagen se oscurecera como si estuviera subexpuesta. Pintar con
negros o blancos puros genera areas mas oscuras o mas claras y no negros ni blancos
puros.
Luz intensa
Multiplica o divide los colores, dependiendo del color de Iusion. El eIecto es
similar al obtenido al iluminar con un Ioco desigual en la imagen.
Si el color de Iusion (origen de la luz) es mas claro que un 50 de gris, la imagen
se aclarara como si estuviera desenIocada. Esto resulta util para aadir luces a la
imagen. Si el color de Iusion es mas oscuro que un 50 de gris, la imagen se
oscurecera como si se multiplicara. Esto resulta util para aadir sombras a la imagen.
Pintar con negros o blancos puros genera negros o blancos puros.
Programas de Diseo e Ilustracion Jictor Martine: Marti
Retoque IotograIico con Adobe Photoshop 55/63
Sobreexponer color
Busca la inIormacion de color de cada canal y aclara el color base para reIlejar el
color de Iusion. Fusionar con negro no produce cambios.
Subexponer color
Busca la inIormacion de color de cada canal y oscurece el color base para reIlejar
el color de Iusion. Fusionar con blanco no produce cambios.
Oscurecer
Busca la inIormacion de color de cada canal y selecciona el color base o el de
Iusion (el que sea mas oscuro) como color resultante. Los pixels mas claros que el
color de Iusion se reemplazaran y los mas oscuros quedaran sin alterar.
Aclarar
Busca la inIormacion de color de cada canal y selecciona el color base o el de
Iusion (el que sea mas claro) como color resultante. Los pixels mas oscuros que el
color de Iusion se reemplazaran y los mas claros quedaran sin alterar.
Diferencia
Busca la inIormacion de color de cada canal y resta el color de Iusion del color
base, o al contrario, dependiendo de cual tenga mayor valor de brillo. Fusionar con
blanco invierte los valores del color base. Fusionar con negro no produce cambios.
Exclusin
Crea un eIecto similar pero mas bajo de contraste que el modo DiIerencia.
Fusionar con blanco invierte los valores del color base. Fusionar con negro no
produce cambios.
Tono
Crea un color con la luminancia y la saturacion del color base y el tono del color
de Iusion.
Saturacin
Crea un color con la luminancia y el tono del color base y la saturacion del color
de Iusion. Si se pinta con este modo en un area con saturacion cero (gris), no se
produciran cambios.
Programas de Diseo e Ilustracion Jictor Martine: Marti
Retoque IotograIico con Adobe Photoshop 56/63
Color
Crea un color con la luminancia del color base y el tono y la saturacion del color
de Iusion. Esto mantiene los niveles de gris y resulta util para colorear imagenes
monocromaticas y matizar imagenes de color.
Luminosidad
Crea un color con el tono y la saturacion del color base y con la luminancia del
color de Iusion. Este modo crea un eIecto inverso al creado con el modo Color.
Programas de Diseo e Ilustracion Jictor Martine: Marti
Retoque IotograIico con Adobe Photoshop 57/63
T TT TA AA AJ JJ JO OO O8 88 8 D DD DE EE E T TT TE EE EC CC CL LL LA AA AD DD DO OO O
Programas de Diseo e Ilustracion Jictor Martine: Marti
Retoque IotograIico con Adobe Photoshop 58/63
A continuacion se exponen combinaciones de teclas utiles para cuando realicemos
a menudo una operacion concreta.
ATAJOS DE PINTURA / DIBUJO
Programas de Diseo e Ilustracion Jictor Martine: Marti
Retoque IotograIico con Adobe Photoshop 59/63
ATAJOS DE EDICIN DE TRAZADOS
Programas de Diseo e Ilustracion Jictor Martine: Marti
Retoque IotograIico con Adobe Photoshop 60/63
ATAJOS DE SELECCIN
Programas de Diseo e Ilustracion Jictor Martine: Marti
Retoque IotograIico con Adobe Photoshop 61/63
TRANSFORMACIN DE SELECCIONES
Programas de Diseo e Ilustracion Jictor Martine: Marti
Retoque IotograIico con Adobe Photoshop 62/63
ATAJOS GENERALES
Programas de Diseo e Ilustracion Jictor Martine: Marti
Retoque IotograIico con Adobe Photoshop 63/63
ATAJOS DE VISUALIZAR
Anda mungkin juga menyukai
- Existen Las SirenasDokumen8 halamanExisten Las SirenasKlinsman AráozBelum ada peringkat
- Sesion de Aprendizaje N 63Dokumen3 halamanSesion de Aprendizaje N 63Blanca GracielaBelum ada peringkat
- 2 Guia Pedagogica FISICA 5to Año 3er Lapso 10-05-21Dokumen5 halaman2 Guia Pedagogica FISICA 5to Año 3er Lapso 10-05-21Augusto SifontesBelum ada peringkat
- Enfoque SistemáticoDokumen3 halamanEnfoque SistemáticoRoberto ArteagaBelum ada peringkat
- 2.2. Relación de La Comunicación Con El Lenguaje y La Lengua Curso de Nivelacion.Dokumen11 halaman2.2. Relación de La Comunicación Con El Lenguaje y La Lengua Curso de Nivelacion.IvonneGonzálezCarranzaBelum ada peringkat
- Manejo y Tratamiento de Residuos Químicos en El Laboratorio de Química General de La Universidad Simón Bolívar. Leonarda Carrillo.Dokumen7 halamanManejo y Tratamiento de Residuos Químicos en El Laboratorio de Química General de La Universidad Simón Bolívar. Leonarda Carrillo.Investigación Universitaria Multidisciplinaria100% (1)
- Como Desarrollar Aplicaciones Web Progresivas Con AngularDokumen53 halamanComo Desarrollar Aplicaciones Web Progresivas Con AngularDigital Harbor BoliviaBelum ada peringkat
- Captación de Agua de LluviaDokumen24 halamanCaptación de Agua de LluviaJamie Carpio OviedoBelum ada peringkat
- Programa IIICNF 23octDokumen34 halamanPrograma IIICNF 23octDaniel RiquelmeBelum ada peringkat
- Unidad 4.TIPOS DE SOCIEDADES MERCANTILESDokumen25 halamanUnidad 4.TIPOS DE SOCIEDADES MERCANTILESLupita CalderónBelum ada peringkat
- Factores Bióticos y Abióticos Del Medio AmbienteDokumen20 halamanFactores Bióticos y Abióticos Del Medio Ambientelorena_pachonaBelum ada peringkat
- Tarea Las Partes de La Planta V02Dokumen2 halamanTarea Las Partes de La Planta V02Carlos E SalinasBelum ada peringkat
- La Ética Profesional en La Sociedad Moderna PDFDokumen2 halamanLa Ética Profesional en La Sociedad Moderna PDFRafael LinaresBelum ada peringkat
- Artículo Investigación-PerkaDokumen12 halamanArtículo Investigación-PerkaMaria Del Pilar BlancoBelum ada peringkat
- VHDL MaxinezDokumen353 halamanVHDL MaxinezEriicc GdaBelum ada peringkat
- Informe Nivel AutomaticoDokumen39 halamanInforme Nivel AutomaticonbarsayaBelum ada peringkat
- Modelo de Carta de AgradecimientoDokumen4 halamanModelo de Carta de AgradecimientoFreddy CarranzaBelum ada peringkat
- Ficha Ciencia y Tecnologia Quinto y Sexto Grado - Noviembre 2020Dokumen9 halamanFicha Ciencia y Tecnologia Quinto y Sexto Grado - Noviembre 2020Rene Gutierrez ArenasBelum ada peringkat
- Facultad de Ciencias Exactas, Ingenieria Y AgrimensuraDokumen209 halamanFacultad de Ciencias Exactas, Ingenieria Y AgrimensuraMIRNER GONZALESBelum ada peringkat
- Comparativo Salones de FiestasDokumen6 halamanComparativo Salones de FiestasAnny SfmBelum ada peringkat
- Implantación de Actividades LudicasDokumen3 halamanImplantación de Actividades Ludicasana200886Belum ada peringkat
- Columna Lumbar y PelvisDokumen61 halamanColumna Lumbar y PelvisAntonio SimoncelliBelum ada peringkat
- Entre Crotos y SabihondosDokumen8 halamanEntre Crotos y SabihondosFenrir RockBelum ada peringkat
- UniqueDokumen18 halamanUniqueCarlos Enrique Fernandez CurayBelum ada peringkat
- Consejos para Mejorar La Relación de ParejaDokumen1 halamanConsejos para Mejorar La Relación de ParejaJose Luis Rodriguez InterianoBelum ada peringkat
- El Documental RadiofónicoDokumen6 halamanEl Documental RadiofónicoHector Vino Mamani75% (4)
- Trabajo Final Comportamiento y Diseño en Concreto 2018-00Dokumen2 halamanTrabajo Final Comportamiento y Diseño en Concreto 2018-00Sousuke SagaraBelum ada peringkat
- 2061 Jet Coat Epn HCR-GFKDokumen2 halaman2061 Jet Coat Epn HCR-GFKMarcos OrtizBelum ada peringkat
- Gestión de Procesos. MaldonadoDokumen165 halamanGestión de Procesos. Maldonadoussclb50% (4)
- Conversaciones Con Francisco Nuñez Del ArcoDokumen2 halamanConversaciones Con Francisco Nuñez Del Arcocohhiba8083Belum ada peringkat