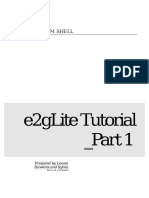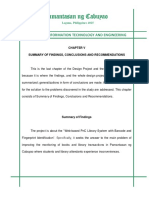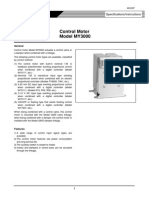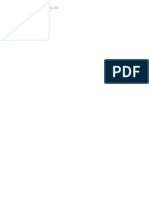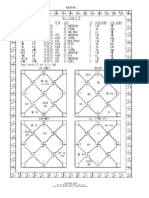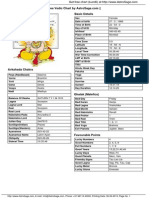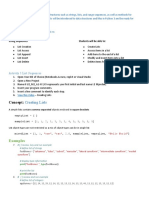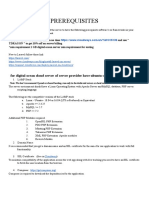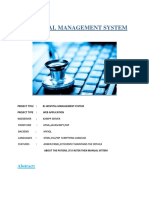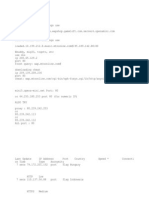Tcp-Virtual Com Software User Manual
Diunggah oleh
Maitry ShahHak Cipta
Format Tersedia
Bagikan dokumen Ini
Apakah menurut Anda dokumen ini bermanfaat?
Apakah konten ini tidak pantas?
Laporkan Dokumen IniHak Cipta:
Format Tersedia
Tcp-Virtual Com Software User Manual
Diunggah oleh
Maitry ShahHak Cipta:
Format Tersedia
TCP-Virtual COM Software User Manual
A. Instructions Description
File (F)Reload or Save virtual COM settings Main Function Line OpenReload virtual COM settings from a file (*. ini)
Sub Function Line
SaveSave virtual COM settings to a file (*.ini)
Tool (T)Run IP Search Tool IP-SearchRun IP search tool to find the IP of Converter
Option (O)Enable or Disable virtual COM to run at windows Message Window for created Com Port start Load at Windows StartEnable virtual COM to run at Windows Start Not Load at Windows Start Disable virtual COM to run at Windows Start
ExitEnd virtual COM Program
Picture 01
If simulated success you will see +in front of the virtual COM such as COM3 inPicture 02. If fail you will not see +in front of virtual COM such as COM4 inPicture 02. Simulate fail usually cause by IP or Port not match with the converter.
Picture 02
B. Create a Virtual COM
1.
2.
1.
Select COM Port which you want to simulate. If the COM Port you select is already simulated then you will seepicture 04
2.
Click Create then you will seepicture 05
Picture 03
Picture 04
1.
Enable or disable on the fly function. If you enable the function, the parameters of virtual COM will determine by the data which
1.
2. 4. 6.
3. 5.
converter received. 2. 3. 4. 5. Select TCP/IP communication protocol Select baud rate of virtual COM Select parity check method of virtual COM Select data bits of virtual COM Select stop bits of virtual COM Enter IP of converter. If the IP you enter is simulated then you will seepicture 06.
7. 9.
8.
6. 7.
Picture 05
8. 9.
Enter communication port of converter. Click Set to confirm. If simulated success you will seePicture 07otherwise you will see Picture 08.
Picture 06
Picture 07
Picture 08
C. Delete a Virtual COM
1.
Move the mouse icon on the virtual COM which you want to delete and click left button.
2.
2.
Click Delete then you will seePicture 10.
1.
Picture 09
1.
Click Yes to confirm or No to cancel.
1.
Picture 10
D. Modify Virtual COM settings
1.
Move the mouse icon on the virtual COM which you want to modify settings and click left button.
2.
2. 3.
Click Edit then you will seePicture 05. In Picture 05modify the parameters and click set to confirm.
1.
Picture 11
E. Save Virtual COM settings
1. 2.
1.
Move the mouse icon on File (F) and click left button.
2.
Move the mouse icon on Save and click left button then you will seePicture 13.
Picture 12
1.
1.
Select folder which you want to save the file. Default folder is virtual COM install folder.
2.
Enter file name which you want to save.
3.
Click Save then you will see Picture 14.
2.
3.
Picture 13
1.
Click OK to close message window.
Picture 14
F. Reload Virtual COM settings
1. 2.
2.
1.
Move the mouse icon on File (F) and click left button. Move the mouse icon on Open and click left button then you will seePicture 16.
Picture 15
1.
1.
Select folder which the file is saved. Default folder is virtual COM install folder.
2.
Enter file name which you want to reload.
3.
Click Open then you will see Picture 17.
2.
3.
Picture 16
Picture 17
Anda mungkin juga menyukai
- The Sympathizer: A Novel (Pulitzer Prize for Fiction)Dari EverandThe Sympathizer: A Novel (Pulitzer Prize for Fiction)Penilaian: 4.5 dari 5 bintang4.5/5 (119)
- Devil in the Grove: Thurgood Marshall, the Groveland Boys, and the Dawn of a New AmericaDari EverandDevil in the Grove: Thurgood Marshall, the Groveland Boys, and the Dawn of a New AmericaPenilaian: 4.5 dari 5 bintang4.5/5 (265)
- The Little Book of Hygge: Danish Secrets to Happy LivingDari EverandThe Little Book of Hygge: Danish Secrets to Happy LivingPenilaian: 3.5 dari 5 bintang3.5/5 (399)
- A Heartbreaking Work Of Staggering Genius: A Memoir Based on a True StoryDari EverandA Heartbreaking Work Of Staggering Genius: A Memoir Based on a True StoryPenilaian: 3.5 dari 5 bintang3.5/5 (231)
- Grit: The Power of Passion and PerseveranceDari EverandGrit: The Power of Passion and PerseverancePenilaian: 4 dari 5 bintang4/5 (587)
- Never Split the Difference: Negotiating As If Your Life Depended On ItDari EverandNever Split the Difference: Negotiating As If Your Life Depended On ItPenilaian: 4.5 dari 5 bintang4.5/5 (838)
- The Subtle Art of Not Giving a F*ck: A Counterintuitive Approach to Living a Good LifeDari EverandThe Subtle Art of Not Giving a F*ck: A Counterintuitive Approach to Living a Good LifePenilaian: 4 dari 5 bintang4/5 (5794)
- Rise of ISIS: A Threat We Can't IgnoreDari EverandRise of ISIS: A Threat We Can't IgnorePenilaian: 3.5 dari 5 bintang3.5/5 (137)
- Team of Rivals: The Political Genius of Abraham LincolnDari EverandTeam of Rivals: The Political Genius of Abraham LincolnPenilaian: 4.5 dari 5 bintang4.5/5 (234)
- Shoe Dog: A Memoir by the Creator of NikeDari EverandShoe Dog: A Memoir by the Creator of NikePenilaian: 4.5 dari 5 bintang4.5/5 (537)
- The World Is Flat 3.0: A Brief History of the Twenty-first CenturyDari EverandThe World Is Flat 3.0: A Brief History of the Twenty-first CenturyPenilaian: 3.5 dari 5 bintang3.5/5 (2219)
- The Emperor of All Maladies: A Biography of CancerDari EverandThe Emperor of All Maladies: A Biography of CancerPenilaian: 4.5 dari 5 bintang4.5/5 (271)
- The Gifts of Imperfection: Let Go of Who You Think You're Supposed to Be and Embrace Who You AreDari EverandThe Gifts of Imperfection: Let Go of Who You Think You're Supposed to Be and Embrace Who You ArePenilaian: 4 dari 5 bintang4/5 (1090)
- The Hard Thing About Hard Things: Building a Business When There Are No Easy AnswersDari EverandThe Hard Thing About Hard Things: Building a Business When There Are No Easy AnswersPenilaian: 4.5 dari 5 bintang4.5/5 (344)
- Her Body and Other Parties: StoriesDari EverandHer Body and Other Parties: StoriesPenilaian: 4 dari 5 bintang4/5 (821)
- Hidden Figures: The American Dream and the Untold Story of the Black Women Mathematicians Who Helped Win the Space RaceDari EverandHidden Figures: The American Dream and the Untold Story of the Black Women Mathematicians Who Helped Win the Space RacePenilaian: 4 dari 5 bintang4/5 (894)
- Elon Musk: Tesla, SpaceX, and the Quest for a Fantastic FutureDari EverandElon Musk: Tesla, SpaceX, and the Quest for a Fantastic FuturePenilaian: 4.5 dari 5 bintang4.5/5 (474)
- The Unwinding: An Inner History of the New AmericaDari EverandThe Unwinding: An Inner History of the New AmericaPenilaian: 4 dari 5 bintang4/5 (45)
- The Yellow House: A Memoir (2019 National Book Award Winner)Dari EverandThe Yellow House: A Memoir (2019 National Book Award Winner)Penilaian: 4 dari 5 bintang4/5 (98)
- On Fire: The (Burning) Case for a Green New DealDari EverandOn Fire: The (Burning) Case for a Green New DealPenilaian: 4 dari 5 bintang4/5 (73)
- Virtualization Power Point PresentationDokumen376 halamanVirtualization Power Point PresentationHEMANTH100% (1)
- 3-phase 415V elevator control systemDokumen2 halaman3-phase 415V elevator control systemMaitry Shah77% (13)
- 3-phase 415V elevator control systemDokumen2 halaman3-phase 415V elevator control systemMaitry Shah77% (13)
- Expert system tutorialDokumen9 halamanExpert system tutoriallinanofitaBelum ada peringkat
- CHAPTER 5 Summary of Findings Conclusion RecommendationDokumen5 halamanCHAPTER 5 Summary of Findings Conclusion Recommendationbibo soriano50% (2)
- Auto DoorDokumen1 halamanAuto DoorMaitry ShahBelum ada peringkat
- Auto DoorDokumen1 halamanAuto DoorMaitry ShahBelum ada peringkat
- Ab 7054Dokumen16 halamanAb 7054Maitry ShahBelum ada peringkat
- Ab 6387Dokumen16 halamanAb 6387Maitry ShahBelum ada peringkat
- M4NS/M4YS: DIN W48×H24mm, W72×H36mm Loop Powered Digital Scaling MeterDokumen4 halamanM4NS/M4YS: DIN W48×H24mm, W72×H36mm Loop Powered Digital Scaling MeterMaitry ShahBelum ada peringkat
- M Jy992d95601Dokumen0 halamanM Jy992d95601Maitry ShahBelum ada peringkat
- BELDEN Shielding PDFDokumen33 halamanBELDEN Shielding PDFescriba2099Belum ada peringkat
- Understanding Shielded CableDokumen5 halamanUnderstanding Shielded Cablewasim_scribedBelum ada peringkat
- Ekundli Copylock Copyable $$$Dokumen1 halamanEkundli Copylock Copyable $$$pradeepbhise04Belum ada peringkat
- KundliDokumen1 halamanKundliMaitry Shah0% (1)
- Jy992d66901 CDokumen6 halamanJy992d66901 CMaitry ShahBelum ada peringkat
- PidDokumen23 halamanPidMaitry ShahBelum ada peringkat
- Jy992d66901 CDokumen6 halamanJy992d66901 CMaitry ShahBelum ada peringkat
- FX1N-EEPROM-8L PLC Program Memory CassetteDokumen1 halamanFX1N-EEPROM-8L PLC Program Memory CassetteMaitry ShahBelum ada peringkat
- A 1 MG28D502Dokumen2 halamanA 1 MG28D502BartoszRotterBelum ada peringkat
- FX1N-EEPROM-8L PLC Program Memory CassetteDokumen1 halamanFX1N-EEPROM-8L PLC Program Memory CassetteMaitry ShahBelum ada peringkat
- Danfoss vlt6000Dokumen44 halamanDanfoss vlt6000datdttvuBelum ada peringkat
- Alternator Basic Theory GuideDokumen13 halamanAlternator Basic Theory GuideMaitry ShahBelum ada peringkat
- ERN1387 Match YASAKAWA FUJI Monarch STEP - Without ConnectionDokumen1 halamanERN1387 Match YASAKAWA FUJI Monarch STEP - Without ConnectionMaitry ShahBelum ada peringkat
- SmpsDokumen5 halamanSmpsMaitry ShahBelum ada peringkat
- Switch Mode Power Supply SmpsDokumen4 halamanSwitch Mode Power Supply SmpsMaitry ShahBelum ada peringkat
- Vedic-Chart Girl NeelamDokumen23 halamanVedic-Chart Girl NeelamMaitry ShahBelum ada peringkat
- ERN1387 Match YASAKAWA FUJI Monarch STEP - Without ConnectionDokumen1 halamanERN1387 Match YASAKAWA FUJI Monarch STEP - Without ConnectionMaitry ShahBelum ada peringkat
- ATC-2004 One Page User's ManualDokumen0 halamanATC-2004 One Page User's ManualMaitry ShahBelum ada peringkat
- CNV 03Dokumen2 halamanCNV 03Maitry ShahBelum ada peringkat
- 56 20130327 211422080 Technical Datasheet PMC-24V150W1AX Rev.00Dokumen11 halaman56 20130327 211422080 Technical Datasheet PMC-24V150W1AX Rev.00Maitry ShahBelum ada peringkat
- ATC-2000WF Command ReferenceDokumen12 halamanATC-2000WF Command ReferenceMaitry ShahBelum ada peringkat
- ATC-2002WF User's ManualDokumen47 halamanATC-2002WF User's ManualMaitry ShahBelum ada peringkat
- SVGI05Dokumen20 halamanSVGI05poluektBelum ada peringkat
- CrashDokumen2 halamanCrashHoàng NguyễnBelum ada peringkat
- User-configurable Open-Source SCADA Software for KNX SystemsDokumen19 halamanUser-configurable Open-Source SCADA Software for KNX SystemsjmarimonBelum ada peringkat
- How To Setup Your Own OpenVPN Server in PfsenseDokumen23 halamanHow To Setup Your Own OpenVPN Server in PfsenseNahom DejeneBelum ada peringkat
- Python Lists: Create, Access, Manipulate DataDokumen3 halamanPython Lists: Create, Access, Manipulate DataAnsh DesaiBelum ada peringkat
- Expert Java Developer with 10+ Years ExperienceDokumen10 halamanExpert Java Developer with 10+ Years ExperiencephaniBelum ada peringkat
- Disk UtilityDokumen2 halamanDisk UtilityFps KaiBelum ada peringkat
- Dokumen - Tips Cummins Insite Calibration SelectionDokumen38 halamanDokumen - Tips Cummins Insite Calibration SelectionYhubher Paolo StiBelum ada peringkat
- Thinkin Cab Web Installation DocumentationDokumen2 halamanThinkin Cab Web Installation DocumentationPesen IndonesiaBelum ada peringkat
- The Minimum You Need To Know About Java On OpenVMSDokumen51 halamanThe Minimum You Need To Know About Java On OpenVMSRoland HughesBelum ada peringkat
- Computer-Aided Analysis of Mechanisms Using ChExcelDokumen53 halamanComputer-Aided Analysis of Mechanisms Using ChExcelAhmet FidanBelum ada peringkat
- Load Runner GeneratorDokumen908 halamanLoad Runner Generatorpoornima_devi100% (1)
- International Journal On Recent and InnoDokumen5 halamanInternational Journal On Recent and InnoWavare YashBelum ada peringkat
- RJ Hospital Management SystemDokumen3 halamanRJ Hospital Management SystemRamBelum ada peringkat
- Erro 11-05Dokumen852 halamanErro 11-05matheus felipeBelum ada peringkat
- Free browsing IP and ports for MTN, Ebuddy and moreDokumen6 halamanFree browsing IP and ports for MTN, Ebuddy and moreEllis GrahamBelum ada peringkat
- IT Presentation 1 (Group 4)Dokumen37 halamanIT Presentation 1 (Group 4)Amina FarooqBelum ada peringkat
- InstallAnywhere Variables Log FileDokumen13 halamanInstallAnywhere Variables Log FileJoelA.VasquezCorreaBelum ada peringkat
- Huawei Ascend Y300 Firmware UpgradeDokumen5 halamanHuawei Ascend Y300 Firmware UpgradetamiratBelum ada peringkat
- Is There Design-For-All?: Universal Access in The Information Society May 2007Dokumen4 halamanIs There Design-For-All?: Universal Access in The Information Society May 2007Sazzad HossainBelum ada peringkat
- Debian Reference - enDokumen312 halamanDebian Reference - enbookolokoBelum ada peringkat
- Red Hat Advanced Cluster Security For KubernetesDokumen3 halamanRed Hat Advanced Cluster Security For KubernetesSivakumar BakthavachalamBelum ada peringkat
- Practica de Base de DatosDokumen73 halamanPractica de Base de DatosMarco Antonio AraujoBelum ada peringkat
- 2020-02-09 20.59.01 ErrorDokumen5 halaman2020-02-09 20.59.01 ErrorKonrad WarrenBelum ada peringkat
- Resume Saravanan EditedDokumen2 halamanResume Saravanan EditedSaravanan SaravananBelum ada peringkat
- Bacula Backup TutorialDokumen40 halamanBacula Backup TutorialVenkatesh VenkatBelum ada peringkat
- PLSQL 5 1 SGDokumen39 halamanPLSQL 5 1 SGA saleemBelum ada peringkat