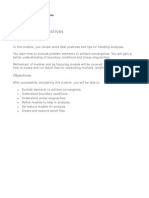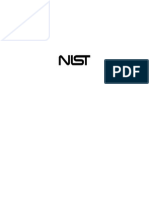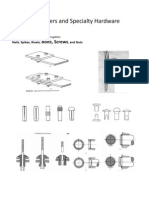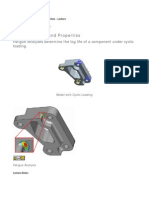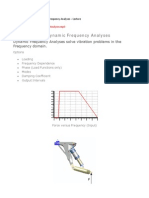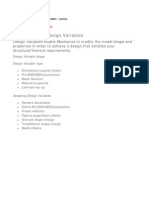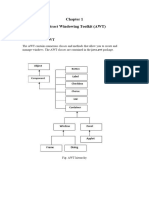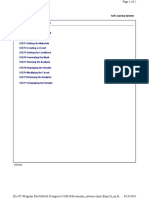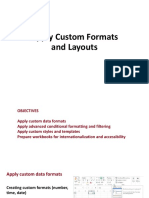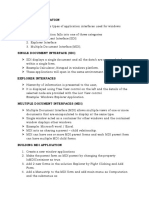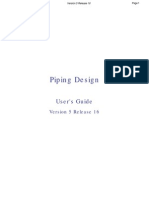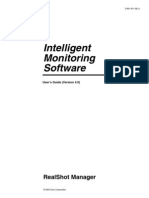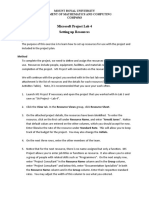147 - Understanding Global Sensitivity Design Studies
Diunggah oleh
SameOldHatHak Cipta
Format Tersedia
Bagikan dokumen Ini
Apakah menurut Anda dokumen ini bermanfaat?
Apakah konten ini tidak pantas?
Laporkan Dokumen IniHak Cipta:
Format Tersedia
147 - Understanding Global Sensitivity Design Studies
Diunggah oleh
SameOldHatHak Cipta:
Format Tersedia
DesignandSensitivityStudies UnderstandingGlobalSensitivityDesignStudiesLecture UnderstandingGlobalSensitivityDesignStudies.
mp3
Understanding Global Sensitivity Design Studies
Global Sensitivity Studies are used to generate a much larger picture of how measures respond to changing a design variable over a specified range.
Global Sensitivity Design Studies
Design variable changed over defined range Options: o Repeat P-Loop Convergence o Remesh after each shape update o Shape animate the model Provides more information than Local Sensitivity Design Studies
Radial Offset vs. Maximum von Mises Stress
Radial Offset vs. Total Mass LectureNotes Global Sensitivity Design Studies Global Sensitivity Studies are used to generate a much larger picture of how measures respond to changing a design variable over a specified range (hence, Global). In other words, this type of study enables you to obtain information about the way a particular quantity of interest, for example, max displacement or stress, is affected by a design variable over a range of values. Running a Global Sensitivity Study helps you understand in detail how changes are affecting your part. You will then use this information to set up either the optimization study or the feasibility study. Normally, you would run Global Sensitivity Studies on all the design variables that survived the Local Sensitivity Study, but in the interest of time, you typically will run Global Sensitivity Studies for a limited number of design variables. The figure on the slide shows the von Mises stress and total mass of the model as the radial_offset design variable is changed during the course of a Global Sensitivity Design Study. There are several options you may wish to use when performing Global Sensitivity Design Studies:
Repeat P-Loop Convergence: This option can be useful for analyses that use the MPA convergence method. If this option is not used, Mechanica will calculate the
p-level for each element on the first pass of the analyses and use those p-levels for all of the remaining steps. You may want to check this option if your geometry changes during the design study are such that some edges might require higher p-levels. Remesh after each shape update: This option causes Mechanica to remesh your model after each shape update. It is useful in cases where shape changes may affect the mesh such that the accuracy of an analysis may decrease significantly. For example, geometry that starts out thick when it is originally meshed, but can end up thin due to design variables changes. Shape Animate the Model: This option enables you to view the shape changes for each step that will be encountered during a Global Sensitivity Study. Mechanica does this by regenerating the model and displaying the geometry that will result for each step. You should use the Shape Animate option to preview shape changes and verify that the geometry regenerates as expected (and doesn't enter resolve mode) for each step before running a design study.
UnderstandingGlobalSensitivityDesignStudiesDemonstration UnderstandingGlobalSensitivityDesignStudies_demo.mp4 UnderstandingGlobalSensitivityDesignStudiesProcedure
Procedure: Understanding Global Sensitivity Design Studies
Scenario
Create a Global Sensitivity Study. Global_Sens_DS global_bracket_orig.prt
Task 1. Open the Mechanica application and define a Global Sensitivity Design Study.
1. Click Applications > Mechanica. The simulation features (material, load, constraints, parameters, static analysis) are already defined in this model.
2. Click Mechanica Analyses/Studies
from the main toolbar.
3. Click File > New Sensitivity Design Study....
4. In the Name field, type GLOBAL_SENS_STUDY. 5. Verify Global Sensitivity is selected from the Type drop-down menu. 6. In the Analyses section of the dialog box, select the BRACKET_STATIC (Static) analysis. 7. Click Select Dimension in the Sensitivity Study Definition dialog.
8. Select the round feature under the mouse cursor in the figure. Select the R1.00 dimension. 9. Select d4 in the Variables area of the dialog box and type INNER_FILLET.
10. Type the following values for the INNER_FILLET row in the Variables area of the dialog box.
Variable
Current
Start
End
INNER_FILLET
.75
2.75
11. Click Select Dimension
in the Sensitivity Study Definition dialog box.
12. Select the Extrude feature as shown in the figure. Select the 7.00 dimension. 13. Select d1 in the Variables area of the dialog box and type FLANGE_LENGTH.
14. Enter the following values for the FLANGE_LENGTH row in the Variables area of the dialog box.
Variable
Current
Start
End
FLANGE_LENGTH 15. Type 5 in the Steps field.
Mechanica divides the difference between the start and end values by the number of steps you specify and calculates values for your model's measures at each interval. You can enter from 1 to 999 intervals. For example, INNER_FILLET has a range of variation between .75 and 2.75. If the number of steps is 5 then, Mechanica will compute values at .75, 1.25, 1.75, 2.25, and 2.75.
16. Click Options... from the Sensitivity Study Definition dialog box. 17. Click Shape Animate the Model. 18. Click Accept Value for every interval which Mechanica updates the geometry and visually inspect that the design changes as expected with no regeneration failures. 19. Click Yes in the Question dialog box to restore the model to its original shape. 20. Click Close > OK > Close to close all of the open dialog boxes. 21. Return to the Standard Pro/ENGINEER mode by clicking Applications > Standard. 22. Click Save from the main toolbar and click OK to save the model. 23. Click File > Erase > Current > Yes to erase the model from memory. This completes the procedure. UnderstandingGlobalSensitivityDesignStudiesExercise
Exercise: Understanding Global Sensitivity Design Studies
Objectives
After successfully completing this exercise, you will be able to:
Use information from a local sensitivity study to prepare the model for a global sensitivity design study. Interpret results from a global sensitivity design study and use them to set up for an optimization study.
Scenario
After evaluating the results from a local sensitivity study, you have learned how sensitively Mechanica measures (max displacement, von Mises stresses and so on) react to local changes of some design variables. Based on this study, you have decided to keep only the variables that cause dramatic changes in the Mechanica measures of interest. In this exercise, you will oscillate the remaining design variables over a larger range (thus, the name global as opposed to local) and examine the effects these changes have on the important Mechanica measures. Based on this design study, we can establish what the range of variation for each of the design variables should be and use these ranges in an optimization design study. Our ultimate goal is to bring the structural stresses below 240 MPa and minimize the mass of the bracket (and ultimately the mass of the assembly model that contains it).
JackGlobal
up_link.prt
Task 1. Open Mechanica Structure mode.
1. Click Applications > Mechanica. Since the structural simulation features (loads, constraints, materials, static analysis, and local sensitivity study) are already defined, Mechanica automatically places you in Structure mode.
Task 2. Define a global sensitivity design study.
1. Click Mechanica Analyses/Studies from the main toolbar.
2. Click File > New Sensitivity Design Study... from the Analyses and Design Studies dialog box. 3. Type LINK_GSDS in the Name field. 4. Verify that the Type drop-down menu is set to Global Sensitivity. 5. Select Static_Analysis_3D_Shell (Static) from the list of analyses. The design variables you will select in the next few steps are based on conclusions made from the results of a local sensitivity study completed for this mode.
6. Click Select Dimension
from the Variables area of the dialog box.
7. Select Cut id 91 from the model tree. 8. Select the resulting 12.7 dimension from the display area. 9. Adjust the design variable range settings as shown in the table below:
Design Variable
Current
Start
End
radial_offset
12.7
18
Note: The range settings for the design variables are ultimately based on engineering judgment. The Start and End values are set to change the design by minimizing/maximizing the measures of interest. Keep in mind that the model should not fail regeneration - you will use the Shape Animate the Model functionality to verify this.
10. Type 6 in the Steps field. The dialog box should now appear as shown in the figure.
11. Click Options... and select the Repeat P-Loop Convergence and Remesh after each shape update check boxes as shown in the figure. 12. Click Shape Animate the Model to animate the model and verify that it will regenerate properly at each of the steps. 13. Press ENTER when prompted if you want to continue to the next step. You will need to do this a total a five times. 14. Click Yes when you are prompted if you want to restore the model to its original shape. 15. The dialog box should appear as shown in the figure. Click Close to close the Design Study Options dialog box. 16. Click OK to complete the Sensitivity Study Definition and close the dialog box.
Task 3. Run the global sensitivity study.
1. If necessary, select LINK_GSDS from the list of analyses as shown in the figure. 2. Click Start Run > Yes to start the design study. once the analysis is started.
3. Click Display Study Status
Note: Since you have select six steps, there are seven steps in the Global Design Sensitivity Study. The first set of calculations is done at the Start settings of the design variable (radial_offset = 8 mm). This value is then increased and the calculations are repeated. The amount that the design variable is increased is set by taking the difference between the End and Start values and dividing it by the number of steps. In out case, this means (18-8)/6= 1.6667 mm increments.
4. When the analysis is complete, click Close to close the Diagnostics window and click Close to close the Run Status window.
Task 4. Explore the results of the LINK_GSDS design study.
1. Verify that LINK_GSDS is still selected in the Analyses and Design Studies dialog box and click Results to start Results mode. 2. Type VM_STRESS in the Name field and Von Mises Stress vs. Radial Offset Design Variable in the Title field. 3. Verify that the Display type field is set to Graph. 4. Click Define Measure to open the Measures dialog box. 5. Select max_stress_vm from the list of Measures and click OK to close the Measures dialog box. 6. The dialog box should appear as shown in the figure. Click OK and Show to show the resulting graph.
7. Click Copy
from the main toolbar in the Results window.
8. Type TOTAL_MASS in the Name field and Total Mass vs. Radial Offset Design Variable in the Title field. 9. Click Define Measure to open the Measures dialog box. 10. Select total_mass from the list of Measures and click OK to close the Measures dialog box. 11. The dialog box should appear as shown in the figure. Click OK and Show to show the resulting graph.
From the graphs and results evaluated by Pro/MECHANICA we can easily identify that the radial_offset design changes are dramatically decreasing the von Mises stress in the model. The stress decreases from 1140 MPa to roughly 200 MPa and the mass increases to about 0.190 Kg for radial_offset varying between 8 and 18 mm. Since our plan is to lower the von Mises stress below 240 MPa and minimize the mass, we can now narrow down the proper range of the radial_offset variable for an Optimization Study instead of using larger design ranges used in this study. This is advantageous because a large design variable range in an Optimization study can become very time consuming and require a substantial amount of disk space and memory to solve.
2. When you are through examining the graphs, click File > Exit Results > No to exit the Result window without saving any results.
Task 6. [Optional] Evaluate the global sensitivity of Mechanica measures based on thick design variable.
Perform the same process detailed in Tasks 2 through 5 above for the thick design variable. Use the steps below if you need more guidance.
1. If necessary, click Applications > Mechanica. 2. If necessary, click Mechanica Analyses/Studies from the main toolbar. from
3. If necessary, select LINK_GSDS from the list of analyses and click Copy the Analyses and Design Studies dialog box. 4. Right-click Copy_of_LINK_GSDS and select Edit... 5. Type LINK_GSDS_THICK in the Name field. 6. Select radial_offset from the list of Variables and click Delete Row remove it. 7. Click Select Dimension from the Variables area of the dialog box. to
8. Select Shell id 528 from the model tree. 9. Select the resulting 3.81 dimension from the display area. 10. Adjust the design variable range settings as shown in the table below:
Design Variable
Current
Start
End
thick
3.81
2.15
4.50
11. Click OK to complete the sensitivity study definition and close the dialog box. 12. Click Start Run > Yes to start the design study. once the analysis is started.
13. Click Display Study Status
14. When the analysis is complete, click Close to close the Diagnostics window and click Close to close the Run Status window. 15. Verify that LINK_GSDS_THICK is still selected in the Analyses and Design Studies dialog box and click Results to start Results mode. 16. Type VM_STRESS2 in the Name field and Von Mises Stress vs. Thickness Design Variable in the Title field. 17. Click Define Measure to open the Measures dialog box. 18. Select max_stress_vm from the list of Measures and click OK to close the Measures dialog box. 19. Click OK and Show to show the resulting graph. 20. Click Copy from the main toolbar in the Results window.
21. Type TOTAL_MASS2 in the Name field and Total Mass vs. Thickness Design Variable in the Title field. 22. Click Define Measure to open the Measures dialog box. 23. Select total_mass from the list of Measures and click OK to close the Measures dialog box. 24. Click OK and Show to show the resulting graph. 25. Examine the resulting graphs.
Anda mungkin juga menyukai
- 169 - Analysis Best Practices - IntroductionDokumen1 halaman169 - Analysis Best Practices - IntroductionSameOldHatBelum ada peringkat
- REFPROP9Dokumen62 halamanREFPROP9Mohamed ZaghloulBelum ada peringkat
- Effect of Densification On Tensile Strength and Stiffness Parallel To The GrainDokumen41 halamanEffect of Densification On Tensile Strength and Stiffness Parallel To The GrainSameOldHatBelum ada peringkat
- 18 - FastenersDokumen25 halaman18 - FastenersSameOldHat100% (1)
- Thermodynamic Properties of Air and Mixtures Od Nitrogen, Argon and Oxygen From 60 To 2000K at Pressures To 2000 MPaDokumen55 halamanThermodynamic Properties of Air and Mixtures Od Nitrogen, Argon and Oxygen From 60 To 2000K at Pressures To 2000 MPaMarvin Diaz MejiaBelum ada peringkat
- Cap Screws Size ClearanceDokumen2 halamanCap Screws Size ClearanceSameOldHatBelum ada peringkat
- 161 - Hyperelastic and Elastoplastic MaterialsDokumen8 halaman161 - Hyperelastic and Elastoplastic MaterialsSameOldHatBelum ada peringkat
- 167 - Process Advisor OverviewDokumen5 halaman167 - Process Advisor OverviewSameOldHatBelum ada peringkat
- 163 - Understanding Prestress Static AnalysesDokumen4 halaman163 - Understanding Prestress Static AnalysesSameOldHatBelum ada peringkat
- 164 - Understanding Prestress Modal AnalysesDokumen6 halaman164 - Understanding Prestress Modal AnalysesSameOldHatBelum ada peringkat
- 146 - Understanding Local Sensitivity Design StudiesDokumen25 halaman146 - Understanding Local Sensitivity Design StudiesSameOldHatBelum ada peringkat
- 166 - Post ProcessingDokumen6 halaman166 - Post ProcessingSameOldHatBelum ada peringkat
- 162 - Mechanica Thermal LoadsDokumen6 halaman162 - Mechanica Thermal LoadsSameOldHatBelum ada peringkat
- 151 - Understanding Shape AnimateDokumen6 halaman151 - Understanding Shape AnimateSameOldHatBelum ada peringkat
- 159 - Advanced Topics - IntroductionDokumen1 halaman159 - Advanced Topics - IntroductionSameOldHatBelum ada peringkat
- 160 - Fatigue Studies and PropertiesDokumen8 halaman160 - Fatigue Studies and PropertiesSameOldHatBelum ada peringkat
- 154 - Understanding Dynamic Time AnalysesDokumen34 halaman154 - Understanding Dynamic Time AnalysesSameOldHatBelum ada peringkat
- 155 - Understanding Dynamic Frequency AnalysesDokumen44 halaman155 - Understanding Dynamic Frequency AnalysesSameOldHatBelum ada peringkat
- 156 - Understanding Dynamic Random AnalysesDokumen20 halaman156 - Understanding Dynamic Random AnalysesSameOldHatBelum ada peringkat
- 150 - Understanding Optimization Design StudiesDokumen23 halaman150 - Understanding Optimization Design StudiesSameOldHatBelum ada peringkat
- 149 - Optimization Studies - IntroductionDokumen1 halaman149 - Optimization Studies - IntroductionSameOldHatBelum ada peringkat
- 153 - Dynamic Analyses - IntroductionDokumen1 halaman153 - Dynamic Analyses - IntroductionSameOldHatBelum ada peringkat
- 157 - Understanding Dynamic Shock AnalysesDokumen7 halaman157 - Understanding Dynamic Shock AnalysesSameOldHatBelum ada peringkat
- 145 - Understanding Standard Design StudiesDokumen5 halaman145 - Understanding Standard Design StudiesSameOldHatBelum ada peringkat
- 144 - Understanding Design StudiesDokumen2 halaman144 - Understanding Design StudiesSameOldHatBelum ada peringkat
- 143 - Understanding Design VariablesDokumen10 halaman143 - Understanding Design VariablesSameOldHatBelum ada peringkat
- 140 - Using Simplified Representations in MechanicaDokumen6 halaman140 - Using Simplified Representations in MechanicaSameOldHatBelum ada peringkat
- 142 - Design and Sensitivity Studies - IntroductionDokumen1 halaman142 - Design and Sensitivity Studies - IntroductionSameOldHatBelum ada peringkat
- The Subtle Art of Not Giving a F*ck: A Counterintuitive Approach to Living a Good LifeDari EverandThe Subtle Art of Not Giving a F*ck: A Counterintuitive Approach to Living a Good LifePenilaian: 4 dari 5 bintang4/5 (5794)
- Shoe Dog: A Memoir by the Creator of NikeDari EverandShoe Dog: A Memoir by the Creator of NikePenilaian: 4.5 dari 5 bintang4.5/5 (537)
- The Yellow House: A Memoir (2019 National Book Award Winner)Dari EverandThe Yellow House: A Memoir (2019 National Book Award Winner)Penilaian: 4 dari 5 bintang4/5 (98)
- Hidden Figures: The American Dream and the Untold Story of the Black Women Mathematicians Who Helped Win the Space RaceDari EverandHidden Figures: The American Dream and the Untold Story of the Black Women Mathematicians Who Helped Win the Space RacePenilaian: 4 dari 5 bintang4/5 (895)
- The Hard Thing About Hard Things: Building a Business When There Are No Easy AnswersDari EverandThe Hard Thing About Hard Things: Building a Business When There Are No Easy AnswersPenilaian: 4.5 dari 5 bintang4.5/5 (344)
- The Little Book of Hygge: Danish Secrets to Happy LivingDari EverandThe Little Book of Hygge: Danish Secrets to Happy LivingPenilaian: 3.5 dari 5 bintang3.5/5 (399)
- Grit: The Power of Passion and PerseveranceDari EverandGrit: The Power of Passion and PerseverancePenilaian: 4 dari 5 bintang4/5 (588)
- The Emperor of All Maladies: A Biography of CancerDari EverandThe Emperor of All Maladies: A Biography of CancerPenilaian: 4.5 dari 5 bintang4.5/5 (271)
- Devil in the Grove: Thurgood Marshall, the Groveland Boys, and the Dawn of a New AmericaDari EverandDevil in the Grove: Thurgood Marshall, the Groveland Boys, and the Dawn of a New AmericaPenilaian: 4.5 dari 5 bintang4.5/5 (266)
- Never Split the Difference: Negotiating As If Your Life Depended On ItDari EverandNever Split the Difference: Negotiating As If Your Life Depended On ItPenilaian: 4.5 dari 5 bintang4.5/5 (838)
- A Heartbreaking Work Of Staggering Genius: A Memoir Based on a True StoryDari EverandA Heartbreaking Work Of Staggering Genius: A Memoir Based on a True StoryPenilaian: 3.5 dari 5 bintang3.5/5 (231)
- On Fire: The (Burning) Case for a Green New DealDari EverandOn Fire: The (Burning) Case for a Green New DealPenilaian: 4 dari 5 bintang4/5 (73)
- Elon Musk: Tesla, SpaceX, and the Quest for a Fantastic FutureDari EverandElon Musk: Tesla, SpaceX, and the Quest for a Fantastic FuturePenilaian: 4.5 dari 5 bintang4.5/5 (474)
- Team of Rivals: The Political Genius of Abraham LincolnDari EverandTeam of Rivals: The Political Genius of Abraham LincolnPenilaian: 4.5 dari 5 bintang4.5/5 (234)
- The World Is Flat 3.0: A Brief History of the Twenty-first CenturyDari EverandThe World Is Flat 3.0: A Brief History of the Twenty-first CenturyPenilaian: 3.5 dari 5 bintang3.5/5 (2259)
- Rise of ISIS: A Threat We Can't IgnoreDari EverandRise of ISIS: A Threat We Can't IgnorePenilaian: 3.5 dari 5 bintang3.5/5 (137)
- The Unwinding: An Inner History of the New AmericaDari EverandThe Unwinding: An Inner History of the New AmericaPenilaian: 4 dari 5 bintang4/5 (45)
- The Gifts of Imperfection: Let Go of Who You Think You're Supposed to Be and Embrace Who You AreDari EverandThe Gifts of Imperfection: Let Go of Who You Think You're Supposed to Be and Embrace Who You ArePenilaian: 4 dari 5 bintang4/5 (1090)
- The Sympathizer: A Novel (Pulitzer Prize for Fiction)Dari EverandThe Sympathizer: A Novel (Pulitzer Prize for Fiction)Penilaian: 4.5 dari 5 bintang4.5/5 (120)
- Her Body and Other Parties: StoriesDari EverandHer Body and Other Parties: StoriesPenilaian: 4 dari 5 bintang4/5 (821)
- AJP Chapter 1 AWTDokumen47 halamanAJP Chapter 1 AWTAayush ChalkeBelum ada peringkat
- Orion 18 TutorialsDokumen77 halamanOrion 18 TutorialsSamuel Antobam78% (9)
- Vocabulary - Information Technology II PDFDokumen4 halamanVocabulary - Information Technology II PDFKen KumBelum ada peringkat
- Industio CP-114 Series User S Manual: 3 in 1 RS-232/422/485 Industrial Serial Board For PCI BusDokumen47 halamanIndustio CP-114 Series User S Manual: 3 in 1 RS-232/422/485 Industrial Serial Board For PCI BusIrawan SetiawanBelum ada peringkat
- DIN 4017 Equation For Bearing CapacityDokumen86 halamanDIN 4017 Equation For Bearing CapacityamolhkBelum ada peringkat
- GeoVision 8.5.5 CMS ManualDokumen212 halamanGeoVision 8.5.5 CMS ManualOlivan B. RibeiroBelum ada peringkat
- 349-02787H TRAPEZIUMX User's Guide PDFDokumen304 halaman349-02787H TRAPEZIUMX User's Guide PDFStijn Van VlierbergheBelum ada peringkat
- EEG 24 Channel User Manual PDFDokumen58 halamanEEG 24 Channel User Manual PDFIvánHernándezBelum ada peringkat
- Notes - Catia Part Design PDFDokumen475 halamanNotes - Catia Part Design PDFNickBelum ada peringkat
- 2D PM MotorDokumen118 halaman2D PM MotorhonghieutrBelum ada peringkat
- E-Learning ALLPLAN 2021: Label Styles, Part 1Dokumen54 halamanE-Learning ALLPLAN 2021: Label Styles, Part 1FERHAT AKTAŞBelum ada peringkat
- Apply Custom Formats and LayoutsDokumen60 halamanApply Custom Formats and LayoutsGoldy AndrewBelum ada peringkat
- Introduction To Multiaxis Toolpaths PDFDokumen52 halamanIntroduction To Multiaxis Toolpaths PDFJesus MedinaBelum ada peringkat
- Visual Programming Menu: Muhammad KamranDokumen16 halamanVisual Programming Menu: Muhammad KamranKamran khanBelum ada peringkat
- User's Guide FilterinspectorDokumen57 halamanUser's Guide FilterinspectoremadhsobhyBelum ada peringkat
- RDCAM V6.0 User ManualDokumen58 halamanRDCAM V6.0 User ManualOdirlei Prado MacedoBelum ada peringkat
- Special Edition Using Visual C++ 6.0Dokumen464 halamanSpecial Edition Using Visual C++ 6.0Tony AntonioBelum ada peringkat
- Chapter Three Data AcquisitionDokumen62 halamanChapter Three Data AcquisitionHòaBelum ada peringkat
- Sdi and Mdi ApplicationDokumen5 halamanSdi and Mdi ApplicationSaravanan SrinivasanBelum ada peringkat
- Catia Exercises With Image Aid ExplanationDokumen38 halamanCatia Exercises With Image Aid ExplanationKaran KatochBelum ada peringkat
- Catia V5 Assembly DesignDokumen267 halamanCatia V5 Assembly DesignSimona SimoneBelum ada peringkat
- LaderEditor XRCDokumen94 halamanLaderEditor XRCrguzmanabundisBelum ada peringkat
- Apptivo Documenation FinalDokumen21 halamanApptivo Documenation FinalVon Mark CaguioaBelum ada peringkat
- Catia PipingDokumen563 halamanCatia PipingHimanshu VasisthaBelum ada peringkat
- RealShot Manager User and Administrator Guide En-1Dokumen195 halamanRealShot Manager User and Administrator Guide En-1Oscar PiñerosBelum ada peringkat
- And Modelling Then "Autocad Architectural Desktop 2"Dokumen36 halamanAnd Modelling Then "Autocad Architectural Desktop 2"pipertaiBelum ada peringkat
- Raptor70 01edDokumen403 halamanRaptor70 01edManuel GarciaBelum ada peringkat
- Comp 4543 - Lab 4 W23Dokumen3 halamanComp 4543 - Lab 4 W23Daniyal HussainBelum ada peringkat
- Key KethDokumen82 halamanKey KethSergio Alejandro MartinezBelum ada peringkat
- ABBY ManualDokumen75 halamanABBY ManualPolyvios MoukoulisBelum ada peringkat