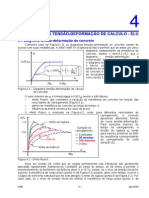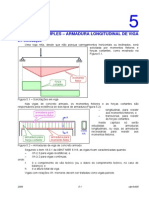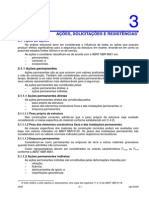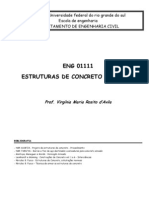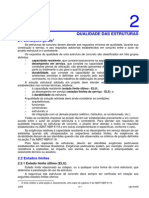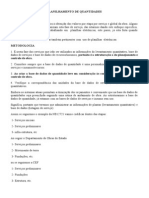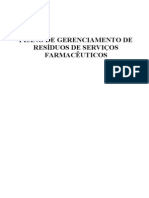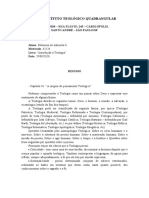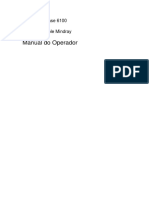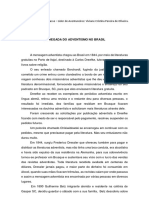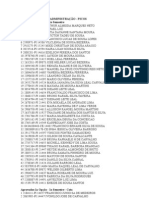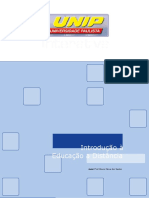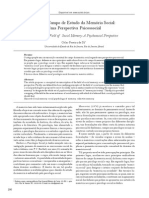Cypecad Manual Do Utilizador Exemplo Pratico BIM Edificio de 6 Pisos
Diunggah oleh
Carlos Alberto AlbertoHak Cipta
Format Tersedia
Bagikan dokumen Ini
Apakah menurut Anda dokumen ini bermanfaat?
Apakah konten ini tidak pantas?
Laporkan Dokumen IniHak Cipta:
Format Tersedia
Cypecad Manual Do Utilizador Exemplo Pratico BIM Edificio de 6 Pisos
Diunggah oleh
Carlos Alberto AlbertoHak Cipta:
Format Tersedia
Manual do Utilizador - Exemplo prtico
Software para Engenharia e Construo
Cypecad
Cypecad
Manual do Utilizador Exemplo prtico BIM (edifcio de 6 pisos)
CYPECAD Manual do Utilizador Exemplo prtico BIM (edifcio de 6 pisos)
IMPORTANTE: ESTE TEXTO REQUER A SUA ATENO E A SUA LEITURA A informao contida neste documento propriedade da CYPE Ingenieros, S.A. e nenhuma parte dela pode ser reproduzida ou transferida sob nenhum conceito, de nenhuma forma e por nenhum meio, quer seja electrnico ou mecnico, sem a prvia autorizao escrita da CYPE Ingenieros, S.A. Este documento e a informao nele contida so parte integrante da documentao que acompanha a Licena de Utilizao dos programas informticos da CYPE Ingenieros, S.A. e da qual so inseparveis. Por conseguinte, est protegida pelas mesmas condies e deveres. No esquea que dever ler, compreender e aceitar o Contrato de Licena de Utilizao do software, do qual esta docu mentao parte, antes de utilizar qualquer componente do produto. Se NO aceitar os termos do Contrato de Licena de Utilizao, devolva imediatamente o software e todos os elementos que o acompanham ao local onde o adquiriu, para obter um reembolso total. Este manual corresponde verso do software denominada pela CYPE Ingenieros, S.A. como CYPECAD. A informao contida neste documento descreve substancialmente as caractersticas e mtodos de manuseamento do programa ou programas informticos que acompanha. O software que este documento acompanha pode ser submetido a modificaes sem prvio aviso. Para seu interesse, a CYPE Ingenieros, S.A. dispe de outros servios, entre os quais se encontra o de Actualizaes, que lhe permitir adquirir as ltimas verses do software e a documentao que o acompanha. Se tiver dvidas relativamente a este texto ou ao Contrato de Licena de Utilizao do software, pode dirigir-se ao seu Distribuidor Autorizado Top-Informtica, Lda., na direco: Rua Comendador Santos da Cunha, 304, Ap. 2330 4701-904 Braga Tel: 00 351 253 20 94 30 Fax: 00 351 253 20 94 39 http://www.topinformatica.pt Traduzido e adaptado pela Top-Informtica, Lda para a CYPE Ingenieros, S.A. Maro 2013 Windows marca registada de Microsoft Corporation
CYPE
CYPECAD Manual do Utilizador Exemplo prtico BIM (edifcio de 6 pisos)
ndice
1. Exemplo prtico ............................................................................................................................ 6 1.1. Esquema de introduo e resoluo de estruturas ...................................................................... 6 1.2. Organizao de dados .................................................................................................................. 6 1.2.1. Planta de implantao de pilares............................................................................................ 6 1.2.2. Corte do edifcio ...................................................................................................................... 7 1.2.3. Tabela de pisos ....................................................................................................................... 7 1.2.4. Plantas de pisos ...................................................................................................................... 7 1.2.5. Ficheiros de arquitectura DXF ou DWG .................................................................................. 8 1.2.6. Ficheiro de arquitectura em formato IFC ................................................................................ 8 1.3. Introduo de dados ..................................................................................................................... 8 1.3.1. Criao da obra ...................................................................................................................... 8 1.3.2. Importao de mscaras DWG ............................................................................................ 23 1.3.3. Pilares e paredes................................................................................................................... 30 1.3.4. Introduo de linhas de referncia ....................................................................................... 47 1.3.5. Muros .................................................................................................................................... 49 1.3.6. Piso 0 (Comrcio_Escritrio)................................................................................................. 59 1.3.6.1. Vigas ............................................................................................................................... 59 1.3.6.2. Lajes ............................................................................................................................... 65 1.3.6.3. Cargas ............................................................................................................................ 73 1.3.7. Piso 1 (Habitao) ................................................................................................................. 76 1.3.7.1. Vigas ............................................................................................................................... 76 1.3.7.2. Lajes ............................................................................................................................... 87 1.3.7.3. Desnveis ........................................................................................................................ 91 1.3.7.4. Cargas ............................................................................................................................ 94 1.3.8. Pisos 2 at 4 (Habitao) ...................................................................................................... 95 1.3.9. Desvo .................................................................................................................................. 96 1.3.9.1. Vigas ............................................................................................................................... 98 1.3.9.2. Lajes ............................................................................................................................. 101 1.3.9.3. Desnveis ...................................................................................................................... 104 1.3.9.4. Vigas comuns ............................................................................................................... 107 1.3.9.5. Cargas .......................................................................................................................... 107 1.3.10. Cobertura .......................................................................................................................... 110 1.3.10.1. Vigas ........................................................................................................................... 110 1.3.10.2. Lajes ........................................................................................................................... 115 1.3.10.3. Lajes inclinadas .......................................................................................................... 115 1.3.10.4. Cargas ........................................................................................................................ 123 1.3.11. Cobertura Caixa Escadas ................................................................................................. 123 1.3.11.1. Vigas ........................................................................................................................... 123 1.3.11.2. Lajes ........................................................................................................................... 125 1.3.12. Escadas............................................................................................................................. 128
CYPE
CYPECAD Manual do Utilizador Exemplo prtico BIM (edifcio de 6 pisos)
1.3.13. Estrutura 3D integrada ...................................................................................................... 138 1.3.14. Fundao .......................................................................................................................... 152 1.4. Clculo ....................................................................................................................................... 157 1.5. Reviso de resultados ............................................................................................................... 160 1.5.1. Vigas .................................................................................................................................... 160 1.5.1.1. Reviso de esforos ..................................................................................................... 160 1.5.1.2. Reviso de seces ..................................................................................................... 161 1.5.1.3. Reviso de armaduras ................................................................................................. 163 1.5.2. Pilares .................................................................................................................................. 164 1.5.2.1. Deslocamentos............................................................................................................. 164 1.5.2.2. Reviso de esforos ..................................................................................................... 164 1.5.2.3. Reviso de seces e armaduras ................................................................................ 165 1.5.3. Paredes ............................................................................................................................... 167 1.5.3.1. Reviso de esforos e deslocamentos ........................................................................ 167 1.5.3.2. Reviso de seces e armaduras ................................................................................ 168 1.5.4. Muros .................................................................................................................................. 169 1.5.4.1. Reviso de esforos e deslocamentos ........................................................................ 169 1.5.4.2. Reviso de seces e armaduras ................................................................................ 170 1.5.5. Lajes de vigotas .................................................................................................................. 171 1.5.6. Lajes macias e fungiformes aligeiradas............................................................................ 171 1.5.6.1. Reviso de deslocamentos e esforos ........................................................................ 171 1.5.6.2. Reviso de armaduras ................................................................................................. 174 1.5.7. Escadas............................................................................................................................... 179 1.6. Fundao ................................................................................................................................... 180 1.6.1.1. Dimensionamento ........................................................................................................ 180 1.6.1.2. Reviso de erros........................................................................................................... 181 1.6.1.3. Consulta de resultados ................................................................................................ 181 1.6.1.4. Modificaes de seces e armaduras ....................................................................... 182 1.7. Tabelas de armadura ................................................................................................................. 185 1.8. Listagens e Desenhos. .............................................................................................................. 187 2. Anexos ...................................................................................................................................... 193
CYPE
CYPECAD Manual do Utilizador Exemplo prtico BIM (edifcio de 6 pisos)
Apresentao
O CYPECAD foi concebido para realizar o projecto de edifcios de beto armado e mistos, com gerao automtica da discretizao da estrutura, das aces verticais e horizontais e sada das peas escritas e desenhadas. A introduo de dados simples, o CYPECAD apresenta os menus de uma forma sequencial e intuitiva proporcionando fluidez na introduo. O utilizador pode modificar qualquer tipo de dados sempre que o deseje. Terminada a introduo de dados efectuado o clculo. A anlise de resultados outras das etapas de enorme importncia na realizao do projecto. Para facilitar o processo, o CYPECAD contm opes de controlo de resultados para que nenhum dos elementos estruturais fique por rever. Para o clculo das estruturas mistas pode tirar-se partido das potencialidades do Novo Metal 3D. Este, caso tenha sido adquirido, encontra-se integrado no CYPECAD. O programa permite gerar as peas desenhadas, e tambm as escritas, para ficheiros que podero ser editados posteriormente e trabalhados por cada engenheiro colocando sobre estes o cunho pessoal ou do gabinete de projectos. Este manual contm um exemplo prtico, onde se explica como introduzir, calcular e analisar resultados. O exemplo ser criado a partir da importao de um ficheiro IFC.
CYPE
CYPECAD Manual do Utilizador Exemplo prtico BIM (edifcio de 6 pisos)
1. Exemplo prtico
1.1. Esquema de introduo e resoluo de estruturas
A organizao prvia de dados muito importante para uma rpida e eficaz introduo da estrutura. Pode organizar a introduo dos dados como se indica a seguir, ou se preferir, seguir o seu prprio mtodo. O importante ter toda a informao organizada de forma ordenada para que a introduo seja eficaz. Dados gerais. Cria-se uma obra nova atribuindo-lhe um nome; indica-se a norma, os materiais que se vo utilizar, as aces e combinaes. Definio de pisos. Aqui descrevem-se os pisos que a estrutura tem, a sua organizao em grupos, as alturas totais entre estes e as sobrecargas e revestimentos e paredes que suportam. Introduo de pilares, paredes e arranques. Descreve-se a geometria dos pilares, paredes e arranques e a sua posio na estrutura. Introduo de vigas e muros. Introduzem-se os muros e vigas que vo suportar as lajes. Introduo de lajes e fundao. Introduzem-se as lajes a utilizar na estrutura e o tipo de fundao da obra. Colocao de cargas especiais. Trata-se de colocar cargas no consideradas at ao momento, como as de paredes exteriores. Recorde que j se consideraram sobrecargas e revestimento e paredes divisrias na definio de pisos e que no ter de as introduzir de novo neste captulo. Os pesos prprios dos elementos resistentes introduzidos, como os pilares, paredes, muros, vigas e lajes, so tambm considerados automaticamente pelo programa. Clculo da estrutura. Nos pontos anteriores introduziram-se todos os dados da estrutura. A partir daqui procede-se ao clculo da estrutura. Identificao e correco de erros. Depois do clculo procede-se anlise das mensagens e erros que o programa fornece, relacionados com os elementos resistentes da estrutura. Ter de corrigir todos aqueles que implicarem modificaes de dimenses, calcular de novo a estrutura, voltar a verificar erros... (processo iterativo, que finaliza quando desaparecem os erros que impliquem alterao de dimenses). Se no for necessrio a alterao de dimenses, pode considerar os resultados vlidos. Preparao de resultados. Este passo o passo prvio sada de desenhos. Aqui onde se podem igualar armaduras de lajes, agrupar pilares ou qualquer modificao manual de armaduras que o utilizador considerar oportuna. Tambm se podero corrigir posies de textos que possam sair sobrepostos nos desenhos. Sada de desenhos e listagens. Este o passo final e com ele consegue-se a sada da informao gerada pelo programa em papel ou para ficheiro de desenho ou de texto, referente estrutura introduzida, calculada e revista.
1.2. Organizao de dados
1.2.1. Planta de implantao de pilares
conveniente criar uma planta deste tipo, onde devem estar reflectidos: O nvel de arranque e final, em cada prtico vertical, dos pilares, paredes e muros. As respectivas seces, pr-dimensionadas em altura. ngulos. Pontos fixos.
CYPE
CYPECAD Manual do Utilizador Exemplo prtico BIM (edifcio de 6 pisos)
Recorde que se designa como ponto fixo de um pilar o canto, ponto mdio da face ou do eixo, a partir do qual pode crescer em seco transversal. Este ponto define-se com o objectivo de impedir que se ultrapassem os limites estabelecidos para o edifcio e de no invadir aberturas. Alm disso, deve conhecer as faces que tm o crescimento impedido. Nota: Nos anexos do manual, esto presentes o corte e plantas do edifcio, o clculo dos coeficientes de forma para aco vento e as plantas estruturais.
1.2.2. Corte do edifcio
Este desenho deve incluir: Numerao das distintas plantas. Identificao dos grupos de plantas. Indicao de cargas de sobrecargas, cargas de revestimentos e paredes divisrias. Alturas relativas entre faces superiores de lajes consecutivas.
1.2.3. Tabela de pisos
A partir desse desenho poderia realizar, de acordo com o exemplo que se est a seguir, esta tabela:
Grupo Nome grupo Planta Nome piso Altura (m) Cota (m) Sobrecarga (kN/m2) Revestimentos e P. divisrias (kN/m2) 6 5 4 3 3 3 2 1 0 Cobertura Caixa de Escadas Cobertura Desvo Piso 2 at 4 (Habitao) Piso 2 at 4 (Habitao) Piso 2 at 4 (Habitao) Piso 1 (Habitao) Piso 0 (Comrcio_Escritrio) Piso -1 (Estacionamento) 8 7 6 5 4 3 2 1 Cobertura Caixa de Escadas Cobertura Desvo Piso 4 (Habitao) Piso 3 (Habitao) Piso 2 (Habitao) Piso 1 (Habitao) Piso 0 1.50 1.50 3.20 3.20 3.20 3.20 4.00 3.00 19.80 18.30 16.80 13.60 10.40 7.20 4.00 0.00 -3.00 1 0.3 1 2 2 2 2 4 4 1.5 1.5 1.5 2.5 2.5 2.5 1.5 1.5
1.2.4. Plantas de pisos
Convm estudar previamente o tipo de laje, altura, materiais, cargas de paredes e escadas, sobrecargas, sobrecargas localizadas, etc., direco de vigas e vigotas, para aumentar o rendimento na introduo de dados. Nota: Nos anexos do manual, esto presentes o corte e plantas do edifcio, o clculo dos coeficientes de forma para aco vento e as plantas estruturais.
CYPE
CYPECAD Manual do Utilizador Exemplo prtico BIM (edifcio de 6 pisos)
1.2.5. Ficheiros de arquitectura DXF ou DWG
Depois de se ter previamente estudado uma soluo estrutural (posio dos pilares, pontos fixos dos pilares, e outros elementos estruturais), a introduo da geometria do edifcio ser muito mais rpida se dispuser de um DXF, DWG ou DWF ou qualquer imagem em formato JPEG, JPG, BMP, WMF, EMF ou PCX onde estejam definidos esses elementos. A utilizao de qualquer um dos formatos referidos anteriormente para introduo de pilares vantajoso em relao introduo por coordenadas ou outros mtodos (cotao relativa, linhas de referncia e contornos) para a introduo de pilares. Tambm o ser para a introduo de vigas de contorno do edifcio e aberturas de escadas, outras aberturas, elevadores, etc. No caso de utilizar um DXF ou DWG, do seu programa de CAD, antes de exportar assegure-se que a unidade de desenho seja o metro e o nmero de decimais 3.
1.2.6. Ficheiro de arquitectura em formato IFC
Um ficheiro IFC permite a partilha de informao entre programas BIM, como por exemplo o CYPECAD, ArchiCAD ou Revit. O CYPECAD pode importar deste ficheiro informaes sobre o edifcio (como os pisos e as respectivas cotas) e sobre os elementos que o constituem (como pilares ou lajes). A modelao do edifcio realizada noutro programa pode assim ser facilmente incorporada no CYPECAD para a anlise estrutural.
1.3. Introduo de dados
O ficheiro deste exemplo prtico est includo no programa. Para qualquer consulta poder aceder ao mesmo: Entre no programa. Prima Arquivo> Gesto arquivos. Abre-se a janela Gesto arquivos. Prima o boto Exemplos. Seleccione a obra Edifcio TOP e prima em Abrir.
Aconselha-se em termos prticos, a criar cpias de segurana das obras que possui ou que ainda se encontram numa fase de introduo de dados.
1.3.1. Criao da obra
Siga este processo para criar a obra: Prima sobre Arquivo> Novo. Na janela que se abre introduza o nome do ficheiro e da obra.
Fig. 1.1
Prima Aceitar.
Surge uma nova janela, onde se poder utilizar um assistente para criao de uma nova obra:
CYPE
CYPECAD Manual do Utilizador Exemplo prtico BIM (edifcio de 6 pisos)
Obra vazia - na qual ter que introduzir manualmente todos os dados necessrios para descrever as plantas, grupos, pilares, vigas, etc. Importao de uma obra de Novo Metal 3D Apesar de ser possvel introduzir uma ou mais estruturas integradas em CYPECAD, pode ser til completar dentro de CYPECAD, uma estrutura previamente introduzida em Novo Metal 3D. o caso, por exemplo, de querer calcular uma fundao por ensoleiramento numa nave industrial em Novo Metal 3D. Introduo automtica DXF/DWG Mdulo para a gerao automtica, a partir dos desenhos de arquitectura (em formato DXF ou DWG). Introduo automtica IFC Mdulo para a introduo automtica a partir de um ficheiro com formato IFC, este tipo de ficheiro importa informao relativa s plantas (nomes, alturas e cotas), pilares, vigas, cargas e mscaras de desenho. Exemplo de introduo automtica DXF/DWG Com esta opo acede-se a um exemplo de Introduo automtica. Pode observar-se as diferentes etapas necessrias para introduzir todos os dados que definem a obra. Exemplo de introduo automtica IFC Com esta opo acede a um exemplo de onde pode observar as diferentes etapas que se precorrem para introduzir os dados que definem a obra. Neste exemplo abordar-se- a importao de um ficheiro IFC, no qual se mostrar as vantagens da sua importao. Posteriormente, explicar-se- de forma manual a introduo dos elementos gerados automaticamente pela importao do ficheiro IFC. Seleccione a opo Introduo automtica IFC.
Fig. 1.2
Prima Aceitar. Surge de imediato a janela que permite a seleco de ficheiros de formato IFC. Procure na directoria \CYPE Ingenieros\Exemplos\CYPECAD\ e seleccione o ficheiro com o nome Top-Estrutura-base.ifc, finalmente prima Abrir. Este ficheiro est disponvel se alguma vez premiu anteriormente no boto Exemplos, no menu Arquivo> Gesto de arquivos.
CYPE
CYPECAD Manual do Utilizador Exemplo prtico BIM (edifcio de 6 pisos)
10
Fig. 1.3
Fig. 1.4
Prima Seguinte. Altere o nome e altura de algumas das plantas, de acordo com o indicado na figura seguinte.
CYPE
CYPECAD Manual do Utilizador Exemplo prtico BIM (edifcio de 6 pisos)
11
Fig. 1.5
Prima em Seguinte. Altere o valor das cargas nas plantas, de acordo com a figura seguinte.
Fig. 1.6
CYPE
CYPECAD Manual do Utilizador Exemplo prtico BIM (edifcio de 6 pisos)
Prima em Seguinte.
12
Surge um aviso acerca da alternncia de sobrecargas. Para criar aces para alternncia de sobrecarga, isto , que no actuam simultaneamente nas vrias combinaes, devem-se definir tantas aces adicionais quantas as cargas independentes a considerar. Tambm pode usar as disposies de carga dentro de cada aco. As combinaes geram-se de forma automtica a partir das hipteses definidas. Ao introduzir as cargas especiais, quer sejam lineares, pontuais ou superficiais, deve-se seleccionar a aco qual se associa a carga, isto , a que hiptese de aco pertence. Prima Aceitar.
Fig. 1.7
Na figura seguinte, visualizam-se os elementos pilares definidos no IFC, agrupados pelo material definido.
Fig. 1.8
Prima em Seguinte.
Na figura seguinte, visualizam-se os elementos lajes definidos no IFC, agrupados pelo material e espessura definida. Pretende-se indicar ao programa o tipo e seco de viga (contornos exteriores e aberturas) para cada agrupamento.
Com o agrupamento Bet\S\co Estrutural 300 seleccionado prima no cone uma largura de 30 cm e altura 40 cm para os Contornos exteriores e Aberturas.
Viga alta e coloque
CYPE
CYPECAD Manual do Utilizador Exemplo prtico BIM (edifcio de 6 pisos)
13
Fig. 1.9
Com o agrupamento Bet\S\co Estrutural 250 seleccionado prima no cone uma largura de 30 cm e altura 40 cm para os Contornos exteriores e Aberturas.
Viga alta e coloque
Fig. 1.10
Prima Seguinte.
Para a Cobertura prima no cone os Contornos exteriores e
Viga alta e coloque uma largura de 30 cm e altura 40 cm para Viga embebida com largura de 30 cm para os Rinces e larozes.
Fig. 1.11
Prima Seguinte. O programa detecta diversos agrupamentos de paredes em funo da sua espessura. Neste exemplo, s interessar importar o peso das paredes exteriores e interiores de diviso de fraces, assim prima em cada para colocar Tijolo comum 363 (1). com a excepo dos agrupamentos de paredes Tijolo comum 300 (1) e correspondente ao agrupamento de parede Tijolo comum 300 (1).
Prima no cone
Seleccione o tipo Genricas e coloque o valor de peso superficial de 1.5 kN/m2.
CYPE
CYPECAD Manual do Utilizador Exemplo prtico BIM (edifcio de 6 pisos)
14
Fig. 1.12
Prima no cone
correspondente ao agrupamento de parede Tijolo comum 363 (1).
Seleccione o tipo Genricas e coloque o valor de peso superficial de 2.5 kN/m2.
Fig. 1.13
Prima Seguinte. No ponto mscaras de desenho possvel gerar as plantas de arquitectura para cada planta, mantenha os dados por defeito seleccionados.
Fig. 1.14
Prima Terminar. De imediato inicia-se o processo de importao de informao e gerao dos dados no programa.
CYPE
CYPECAD Manual do Utilizador Exemplo prtico BIM (edifcio de 6 pisos)
Surge a janela Dados obra que permite indicar descrio, regulamentos, materiais a utilizar, aces horizontais, combinaes, coeficientes de encurvadura em pilares, modificao de tabelas de armadura e opes de clculo. Prima no boto relativo s normas e seleccione as indicadas na figura seguinte.
15
Fig. 1.15
Seleccione o beto B30 (C25/30) em todos os elementos estruturais. Prima em Dados da fundao e coloque as tenses admissveis indicadas na figura seguinte.
Fig. 1.16
Com o boto Opes, possvel aceder s tabelas de armadura e a vrias opes de clculo que podem ser personalizadas pelo utilizador. Prima em Com aco do Vento e seleccione R.S.A, preencha os dados de acordo com a figura seguinte, supondo uma determinada localizao do edifcio.
CYPE
CYPECAD Manual do Utilizador Exemplo prtico BIM (edifcio de 6 pisos)
16
Fig. 1.17
Prima Aceitar. Prima em Com aco ssmica e seleccione R.S.A. (Dinmica), preencha os dados de acordo com a figura seguinte.
Fig. 1.18
Prima em Aceitar.
CYPE
CYPECAD Manual do Utilizador Exemplo prtico BIM (edifcio de 6 pisos)
Em virtude de existirem diversas categorias de utilizao do edifcio nas diversas plantas, procede-se indicao das mesmas. Prima em Aces adicionais (cargas especiais).
17
Por defeito surge a categoria 2. Privado (Habitaes, Hotis).
Fig. 1.19
Prima em
Editar relativamente s Categorias de utilizao.
Fig. 1.20
Prima em Adicionar novo elemento lista, seleccione a categoria de utilizao Coberturas relativamente ao regulamento REBAP. Prima Aceitar.
Fig. 1.21
Prima novamente em Adicionar novo elemento lista, seleccione a categoria de utilizao Colectivo de mdia concentrao relativamente ao regulamento REBAP. Prima Aceitar.
CYPE
CYPECAD Manual do Utilizador Exemplo prtico BIM (edifcio de 6 pisos)
18
Fig. 1.22
Prima novamente em Adicionar novo elemento lista, seleccione a categoria de utilizao Garagens para automveis ligeiros relativamente ao regulamento REBAP. Prima Aceitar.
Fig. 1.23
Prima Aceitar.
Fig. 1.24
Prima Aceitar.
CYPE
CYPECAD Manual do Utilizador Exemplo prtico BIM (edifcio de 6 pisos)
19
Fig. 1.25
Prima Aceitar at surgir a janela Editar grupos. Seleccione as categorias de utilizao para cada planta, de acordo com a figura seguinte.
Fig. 1.26
Prima Aceitar. Volta a surgir a mensagem de informao sobre a alternncia de sobrecargas. Prima Aceitar. Surge uma janela com a informao das incidncias que ocorreram durante o processo de importao do ficheiro IFC. Prima em Encerrar a janela.
CYPE
CYPECAD Manual do Utilizador Exemplo prtico BIM (edifcio de 6 pisos)
20
Fig. 1.27
Procede-se visualizao dos dados gerados pela importao do ficheiro IFC. Com os seguintes cones , pode subir, ir ou descer de grupo e visualizar os elementos (pilares, vigas e cargas) j introduzidos. Ao mesmo tempo visualiza as mscaras de arquitectura geradas. Para se ter uma visualizao geral da estrutura prima em Grupos> Vista 3D do edifcio.
Fig. 1.28
Prima em Aceitar.
CYPE
CYPECAD Manual do Utilizador Exemplo prtico BIM (edifcio de 6 pisos)
A partir de agora procede-se introduo dos dados em falta e a explicar determinados comandos que no foram utilizados em virtude da importao do ficheiro IFC. As plantas do piso 2 at ao piso 4 so exactamente iguais ao nvel estrutural. Assim, de forma a s se ter uma vez o trabalho de introduzir um dos pisos, procede-se unio dos trs grupos relativos aos pisos 2, 3 e 4 num s. Prima no separador Entrada de pilares. Prima em Introduo> Plantas e grupos, neste menu encontra comandos para inserir, apagar e editar plantas. Prima em Unir grupos.
21
Fig. 1.29
No esquema do edifcio coloque o cursor entre os pisos 2 e 3 e prima com o janela surge a informao Unir: Piso 2 (Habitao) com Piso 3 (Habitao).
, na parte inferior da
Fig. 1.30
Prima Aceitar. Surge de imediato uma questo sobre a informao a conservar, neste caso irrelevante porque ambos os pisos possuem a mesma informao. Prima Aceitar.
Fig. 1.31
Prima novamente em Unir grupos.
CYPE
CYPECAD Manual do Utilizador Exemplo prtico BIM (edifcio de 6 pisos)
22
Fig. 1.32
Posicione o cursor de acordo com a imagem seguinte e prima com o surge a informao Unir: Pisos 3 e 4 com Piso 4 (Habitao).
, na parte inferior da janela
Fig. 1.33
Surge de imediato uma questo sobre a informao a conservar, neste caso irrelevante porque ambos os pisos possuem a mesma informao. Prima Aceitar.
Fig. 1.34
Prima em Editar grupos.
Fig. 1.35
Altere o nome do grupo Pisos 3 at 5 para Piso 2 at 4 (Habitao).
CYPE
CYPECAD Manual do Utilizador Exemplo prtico BIM (edifcio de 6 pisos)
23
Fig. 1.36
Fig. 1.37
Prima Aceitar. Surge a mensagem de informao relativa alternncia de sobrecargas. Prima Aceitar. Prima em Sair relativa janela Plantas e grupos.
1.3.2. Importao de mscaras DWG
A partir da importao do IFC foram geradas as mscaras de arquitectura, essas mscaras podem-se visualizar da seguinte forma. Prima no cone mscaras. Editar mscaras da barra de ferramentas. Surge a janela Gesto de vistas de
CYPE
CYPECAD Manual do Utilizador Exemplo prtico BIM (edifcio de 6 pisos)
24
Fig. 1.38
Para se visualizar as diversas mscaras, prima ao longo das vrias linhas existentes, cada linha uma mscara. No entanto, neste exemplo o objectivo substituir estas mscaras pelas mscaras de arquitectura provenientes do projecto de arquitectura. Prima em Importa mscaras para a obra.
Prima em Suprimir elemento seleccionado da lista, surge de imediato uma questo se deseja apagar o ficheiro da lista. Prima Sim.
Fig. 1.39
Prima Aceitar.
CYPE
CYPECAD Manual do Utilizador Exemplo prtico BIM (edifcio de 6 pisos)
25
Fig. 1.40
Para importar as mscaras de arquitectura, prima em
Adicionar novo elemento lista,
So abertas de imediato as janelas Ficheiros disponveis e Seleco de mscaras a ler. Caso por engano feche a janela Seleco de mscaras a ler, prima novamente o cone elemento lista. Na janela Seleco de mscaras Ingenieros\Exemplos\CYPECAD: Edifcio TOP - Cobertura.dwg Edifcio TOP - Desvo.dwg Edifcio TOP - Piso 0 (Comrcio_Escritrio).dwg Edifcio TOP - Piso -1 (Estacionamento).dwg Edifcio TOP - Piso 1 (Habitao).dwg Edifcio TOP - Pisos 2 at 4 (Habitao).dwg Seleccione todos e prima Abrir, ou seleccione e abre um de cada vez repetindo sempre o mesmo procedimento. a ler, procure os ficheiros na Adicionar novo pasta CYPE
Caso no consiga encontrar os ficheiros referidos anteriormente, pode descarrega-los da web em www.topinformatica.pt no local REA TCNICA> VERSO/PATCH> CYPECAD - Mscaras DWG. Guarde os ficheiros num determinado local do seu disco e posteriormente importe para o programa.
CYPE
CYPECAD Manual do Utilizador Exemplo prtico BIM (edifcio de 6 pisos)
26
Fig. 1.41
Surge a janela Ficheiros disponveis com todos os ficheiros importados.
Fig. 1.42
Prima em Aceitar, surge novamente a janela Gesto de vistas de mscaras j com os ficheiros DWG.
CYPE
CYPECAD Manual do Utilizador Exemplo prtico BIM (edifcio de 6 pisos)
27
Fig. 1.43
De seguida, indica-se qual o DWG que corresponde a cada grupo. Ou seja, pretende-se indicar ao programa qual a planta de arquitectura que se deseja visualizar mediante a posio do grupo. Prima no cone de plantas. Activa/desactiva a visibilidade de uma ou vrias vistas da mscara em cada grupo
Fig. 1.44
Seleccione de acordo com o grupo o DWG correspondente, relacionando o nome do grupo com o do plano, como exemplificam as figuras seguintes.
CYPE
CYPECAD Manual do Utilizador Exemplo prtico BIM (edifcio de 6 pisos)
28
Fig. 1.45
Fig. 1.46
Fig. 1.47
Fig. 1.48
CYPE
CYPECAD Manual do Utilizador Exemplo prtico BIM (edifcio de 6 pisos)
29
Fig. 1.49
Fig. 1.50
Fig. 1.51
Fig. 1.52
Prima Aceitar at surgir a rea de ambiente de trabalho.
CYPE
CYPECAD Manual do Utilizador Exemplo prtico BIM (edifcio de 6 pisos)
30
Fig. 1.53
1.3.3. Pilares e paredes
Neste momento os pilares j foram quase todos introduzidos, faltando apenas um que servir de exemplo de como introduzir manualmente um pilar. Para alm disso, neste captulo ser demonstrado a utilizao de outros comandos relativos edio de pilares e por fim a introduo da parede relativa caixa do elevador. Antes de se iniciar com a introduo de um pilar e com a parede da caixa do elevador, necessrio eliminar algumas vigas, j existentes (provenientes da importao IFC) que impedem a insero dos elementos verticais de beto armado.
Prima no separador Entrada de vigas. Prima em Ir ao grupo e seleccione o Piso 0 (Comrcio_Escritrio).
Prima no menu Vigas/Muros> Apagar, e prima sobre as vigas para elimin-las, de forma que a planta fique com o aspecto da figura seguinte. Premindo a tecla F4 desactiva/activa a mscara de arquitectura.
CYPE
CYPECAD Manual do Utilizador Exemplo prtico BIM (edifcio de 6 pisos)
31
Fig. 1.54
Prima em
Ir grupo e seleccione a planta Desvo.
Com o comando Apagar vigas activo (Vigas/Muros> Apagar), prima nas vigas a eliminar de forma que o grupo fique com o aspecto da figura seguinte.
Fig. 1.55
Prima em
Subir grupo, situando-se no grupo Cobertura.
Com o comando Apagar vigas activo (Vigas/Muros> Apagar), elimine todas as vigas, de forma que o grupo fique com o aspecto da figura seguinte.
CYPE
CYPECAD Manual do Utilizador Exemplo prtico BIM (edifcio de 6 pisos)
32
Fig. 1.56
Prima em
Subir grupo, situando-se no grupo Cobertura Caixa Escadas.
Com o comando Apagar vigas activo (Vigas/Muros> Apagar), elimine todas as vigas, de forma que o grupo fique com o aspecto da figura seguinte.
Fig. 1.57
Prima no separador Entrada de pilares.
De forma a facilitar a visualizao dos pilares j inseridos, pretende-se desactivar as linhas tracejadas (linhas de implantao dos pilares).
Prima em Vistas/Cotas> Cotas visveis.
Na figura seguinte visualiza-se que entre o pilar P5 e P3 falta introduzir um pilar, assinalado com um quadrado vermelho na mscara. Tecle a tecla F4 para activar/desactivar a mscara de arquitectura.
Fig. 1.58
Prima no menu Introduo> Pilares, paredes e arranques.
CYPE
CYPECAD Manual do Utilizador Exemplo prtico BIM (edifcio de 6 pisos)
33
Prima Novo Pilar. Defina como grupo final Piso 0 (Comrcio_Escritrio). Prima Aceitar.
Fig. 1.59
Sempre que o pilar arranca da fundao (sapata) define-se com vinculao exterior, pilares que arrancam numa viga ou laje de fundao, deve-se definir sem vinculao exterior. Um pilar pode ser introduzido, tendo por base a mscara de arquitectura ou distncia relativamente a linhas de implantao de pilares (linhas tracejadas). Neste caso ser colocado tendo por base a mscara DWG. Antes de se premir para posicionar o pilar, necessrio ter conhecimento do seu ponto fixo. O ponto fixo permite restringir o crescimento da seco do pilar ou no, tudo depende da posio do ponto fixo. Na figura seguinte, visualizam-se as diferentes hipteses de posio do ponto fixo de um pilar.
Fig. 1.60
Pilar com ponto fixo no centro pilar aumenta ou diminui a sua dimenso em ambos os sentidos. Pilar com ponto fixo numa das faces pilar fica com essa face bloqueada, crescendo ou diminuindo totalmente no sentido da face oposta, para a outra direco aumenta ou diminui em ambos os sentidos. Pilar com ponto fixo num dos cantos pilar com as faces que formam o canto bloqueadas, crescendo ou diminuindo totalmente no sentido das faces opostas. Resumindo, o ponto fixo servir no caso de alterao da seco de um pilar, por exemplo pilar de canto, para manter as faces desse pilar sempre ajustadas ao limite do edifcio, ou no caso de pilar de fachada manter sempre a face alinhada pelo limite do edifcio. Para este novo pilar pretende-se inserir o pilar com o ponto fixo no canto inferior direito relativo ao desenho do pilar. Para que se detecte esse canto, necessrio activar as Capturas para mscaras.
Na barra de ferramentas, prima em
Capturas para mscaras.
Active as opes Activar capturas (F3) e Interseco.
CYPE
CYPECAD Manual do Utilizador Exemplo prtico BIM (edifcio de 6 pisos)
34
Fig. 1.61
Prima Aceitar. Posicione-se sobre o canto inferior direito do pilar at surgir um pequeno , uma vez que este ser o seu ponto fixo. Observe que quando passa por uma interseco de duas entidades na mscara de arquitectura surgem outas interseces possveis para introduo do pilar. Prima com o . Ter capturado o canto do pilar representado na mscara.
O pilar poder no coincidir com o desenho do pilar da mscara, isto porque apesar de se ter capturado a interseco correctamente, no momento da captura, a posio do cursor relativamente interseco vai determinar a posio do pilar, podendo este ficar desajustado, como se v na figura seguinte. Surge um crculo preenchido a preto que indica o ponto fixo do pilar.
Fig. 1.62
Para terminar prima com o
Surge a janela Novo pilar. Prima Cancelar e surge de imediato a janela Pilares, paredes e arranques.
CYPE
CYPECAD Manual do Utilizador Exemplo prtico BIM (edifcio de 6 pisos)
35
Fig. 1.63
Para se ajustar o novo pilar, prima em Ajustar. Surge a janela do comando, prima Aceitar sem especificar um deslocamento. Coloque o cursor no sentido e na direco que deseja que o pilar se desloque, de acordo com a figura seguinte e prima com o .
Fig. 1.64
O pilar desloca-se seguindo a posio do cursor mantendo sempre o ponto fixo.
Fig. 1.65
Prima com o
e prima em Cancelar, surge novamente a janela Pilares, paredes e arranques.
CYPE
CYPECAD Manual do Utilizador Exemplo prtico BIM (edifcio de 6 pisos)
No menu Pilares, paredes e arranques existe uma diversidade de comandos, prima no cone e posteriormente prima nos rectngulos azuis que surgem, de imediato surge uma mensagem relativa a cada comando.
36
Fig. 1.66
Prima em Editar. Prima no pilar P25. Este pilar circular no primeiro tramo (piso do estacionamento).
Fig. 1.67
Posicione o cursor sobre o cone
relativo ao tramo 1, de acordo com a figura seguinte.
CYPE
CYPECAD Manual do Utilizador Exemplo prtico BIM (edifcio de 6 pisos)
37
Fig. 1.68
Na janela que surge, prima no cone
para indicar que o pilar circular.
Fig. 1.69
Mantenha a dimenso 0.40 m e prima Aceitar. Prima sobre o pilar P27 e repita o procedimento colocando o tramo 1 como circular com a dimenso 0.40 m. Prima Aceitar.
CYPE
CYPECAD Manual do Utilizador Exemplo prtico BIM (edifcio de 6 pisos)
38
Fig. 1.70
Prima com o
, surge de imediato o menu Pilares, paredes e arranques.
Prima em Alterar o ponto fixo. Visualize o P26, pretende-se alterar o tramo 1 deste pilar para circular, no entanto o ponto fixo do mesmo no est numa posio que permita que a seco circular fique na posio correcta, necessrio alterar o ponto fixo.
Fig. 1.71
Na janela Alterar o ponto fixo, prima na face esquerda para seleccionar o ponto fixo a atribuir, de acordo com a figura seguinte.
Fig. 1.72
Prima no P26 para atribuir o ponto fixo.
Fig. 1.73
Prima com o Prima em Editar.
, surge de imediato o menu Pilares, paredes e arranques.
CYPE
CYPECAD Manual do Utilizador Exemplo prtico BIM (edifcio de 6 pisos)
39
Prima sobre o P26. Coloque o tramo 1 como circular com a dimenso 0.40 m. Prima Aceitar.
Fig. 1.74
Fig. 1.75
Prima com o
, surge de imediato o menu Pilares, paredes e arranques.
necessrio dar a indicao de que alguns pilares terminam no grupo Cobertura para posteriormente definir-se a cobertura inclinada. Neste momento, esses pilares terminam no grupo Desvo.
Prima em Modificar Incio e fim. No Grupo final seleccione Cobertura e desactive a opo Grupo inicial.
Fig. 1.76
Prima Atribuir.
CYPE
CYPECAD Manual do Utilizador Exemplo prtico BIM (edifcio de 6 pisos)
40
Seleccione os pilares P25, P26, P27, P2, P15, P12, P3, P16, P9, P6, P7 e P8.
Fig. 1.77
Prima com o arranques.
e posteriormente em Terminar. Surge de imediato o menu Pilares, paredes e
O objectivo seguinte ser renomear os pilares j introduzidos, respeitando a seguinte ordem no ecr: de baixo para cima e da esquerda para a direita.
Prima em Alterar referncia. Prima sobre o pilar P21 (futuro pilar P1).
Fig. 1.78
Altere a referncia para P1 e active a opo Numerar consecutivamente.
CYPE
CYPECAD Manual do Utilizador Exemplo prtico BIM (edifcio de 6 pisos)
41
Fig. 1.79
Prima Aceitar. Prima agora sequencialmente nos restantes pilares, seguindo a sequncia da esquerda para a direita, baixo para cima. O ltimo pilar ser o P30. Para terminar prima com o arranques. . Prima em Cancelar. Surge de imediato o menu Pilares, paredes e
Prossegue-se com a introduo da caixa do elevador em beto armado. Prima em Nova parede. Surge uma janela de edio, coloca-se no nome da parede Elevador e mantm-se o grupo inicial e final por defeito.
Fig. 1.80
Prima em Intr. lado, e prima sobre o ponto de interseco dos dois eixos. De seguida, prima num ponto qualquer pertencente ao eixo y, como ilustra a figura seguinte.
CYPE
CYPECAD Manual do Utilizador Exemplo prtico BIM (edifcio de 6 pisos)
42
Fig. 1.81
Surge a indicao para se colocar um valor, coloque 2.45 m e prima no seguinte.
, de acordo com a figura
Fig. 1.82
Surge uma pequena janela, para se definir, relativamente ao eixo da parede, a espessura. Pretende-se que a parede ganhe dimenso direita do lado que se est a introduzir. Coloque as espessuras de acordo com a figura seguinte. Prima em Aceitar.
CYPE
CYPECAD Manual do Utilizador Exemplo prtico BIM (edifcio de 6 pisos)
43
Fig. 1.83
Prima sobre o ponto especificado na figura seguinte.
Fig. 1.84
De seguida, prima num ponto qualquer, direita da parede, pertencente ao eixo x, como ilustra a figura seguinte. E especifique a distncia de 3.90 m relativamente ao ponto inicial. No fim, prima no .
Fig. 1.85
Coloque a espessura da parede da seguinte forma, dimenso esquerda de 0.00 m e dimenso direita 0.25 m. Prima Aceitar.
CYPE
CYPECAD Manual do Utilizador Exemplo prtico BIM (edifcio de 6 pisos)
44
Fig. 1.86
Prima agora no seguinte ponto da figura seguinte.
Fig. 1.87
Prima no ponto final onde se situa o cursor, correspondente figura seguinte.
Fig. 1.88
Coloque a espessura da parede da seguinte forma, dimenso esquerda de 0.25 m e dimenso direita 0.00 m. Prima Aceitar.
CYPE
CYPECAD Manual do Utilizador Exemplo prtico BIM (edifcio de 6 pisos)
45
Fig. 1.89
Terminada a criao da parede, prima em Aceitar.
Fig. 1.90
Coloque como referncia Elev e prima em Aceitar.
CYPE
CYPECAD Manual do Utilizador Exemplo prtico BIM (edifcio de 6 pisos)
46
Fig. 1.91
Na barra de ferramentas superior prima sobre
Capturas para mscaras.
Na janela Seleco de Capturas active a opo Activar capturas e Interseco. Prima Aceitar.
Fig. 1.92
Posicione o cursor de acordo com a figura seguinte. Quando o programa detectar a interseco das duas linhas DWG, o smbolo de interseco surge, prima com o e automaticamente introduzida a parede.
CYPE
CYPECAD Manual do Utilizador Exemplo prtico BIM (edifcio de 6 pisos)
47
Fig. 1.93
1.3.4. Introduo de linhas de referncia
Passa-se introduo de linhas de referncia que permitem desenhos cotados em planta. Antes de se inserir as linhas necessrio activar-se as linhas de implantao dos pilares. Prima em Vistas/Cotas> Cotas visveis. Prima em Introduo> Linhas de referncia. Prima em Introduzir linha horizontal. Prima sobre a linha de implantao horizontal do pilar P1, como est ilustrado na figura seguinte.
Fig. 1.94
Surge uma janela, onde especifica o nome da respectiva linha. Por exemplo, H1.
Fig. 1.95
Prima em Aceitar. Para se introduzir uma outra linha, prima sobre a linha de implantao horizontal do pilar P2, como est ilustrado na figura seguinte.
CYPE
CYPECAD Manual do Utilizador Exemplo prtico BIM (edifcio de 6 pisos)
48
Fig. 1.96
Surge H2 como nome da linha, prima em Aceitar.
Repita o mesmo procedimento para a introduo das restantes linhas de referncia horizontais, para isso baseie-se nas linhas de implantao dos pilares P9, P12, Elev, P16, P22, P26 e P30. Para a introduo das linhas de referncia verticais, prima em e prima em Introduzir linha vertical.
Fig. 1.97
Prima sobre a linha de implantao vertical do pilar P2, como est ilustrado na figura seguinte.
Fig. 1.98
Surge uma janela, onde especifica o nome da respectiva linha. Por exemplo, V1.
Fig. 1.99
Prima em Aceitar. Repita o mesmo procedimento para a introduo das restantes linhas de referncia verticais, para isso baseie-se nas linhas de implantao dos pilares P13, P27, P23, P24, P25, P14 e P30.
No final, a obra apresentar o seguinte aspecto, ilustrado na figura seguinte.
CYPE
CYPECAD Manual do Utilizador Exemplo prtico BIM (edifcio de 6 pisos)
49
Fig. 1.100
1.3.5. Muros
Para dar incio introduo dos muros, prima no separador Entrada de vigas.
Encontra-se situado ao nvel do grupo 1, que corresponde planta Piso 0 (Comrcio_Escritrio), essa indicao surge no canto inferior direito do ecr. Prima em Descer grupo. Passou a situar-se no grupo 0, que corresponde planta Piso -1 (Estacionamento).
Em primeiro lugar, activa-se a visibilidade das referncias dos elementos. Prima Grupos> Referncias visveis. Active as opes indicadas na figura seguinte e prima Aceitar.
CYPE
CYPECAD Manual do Utilizador Exemplo prtico BIM (edifcio de 6 pisos)
50
Fig. 1.101
Prossegue-se com a introduo dos muros. Prima Vigas/Muros> Introduzir muro.
Surge um texto com informaes sobre a utilizao do mdulo Muros de cave, aps leitura feche a janela. Prima no cone Muro de beto armado.
Fig. 1.102
Fig. 1.103
Prima no boto Impulsos. Surge uma janela com a edio de impulsos do muro, prima em Editar os impulsos do terreno.
CYPE
CYPECAD Manual do Utilizador Exemplo prtico BIM (edifcio de 6 pisos)
51
Fig. 1.104
Prima em
Adicionar novo elemento lista.
Surge a frase Impulso por defeito, prima sobre ela e altere para Impulso at cota -1 m.
Fig. 1.105
Apesar deste muro se situar at cota 0.00 m, este somente ter macio terroso at cota -1.00 m. Coloque o valor -1.00 m na opo At cota relativa situao 1.
CYPE
CYPECAD Manual do Utilizador Exemplo prtico BIM (edifcio de 6 pisos)
52
Fig. 1.106
Prima Aceitar. Active a opo Com impulsos esquerda.
Fig. 1.107
Prima Aceitar.
CYPE
CYPECAD Manual do Utilizador Exemplo prtico BIM (edifcio de 6 pisos)
53
Fig. 1.108
Por defeito a sapata do muro centrada. Prima novamente Aceitar. Posicione-se sobre o pilar P1, surge um crculo vermelho, prima com o .
Fig. 1.109
Prima sobre o cone
Ortogonal on/off, para activar o comando.
Movimente o cursor para a esquerda do P1 para alm do limite do muro representado na figura seguinte e prima com o .
O excesso de muro ser eliminado posteriormente.
Fig. 1.110
Prima com o
para voltar a surgir a janela Muro de beto armado.
Procede-se agora introduo do muro M2. Este muro diferente do M1 porque possui macio terroso at cota 0.00 m e sapata excntrica. Prima sobre o boto Impulsos. Prima em Editar os impulsos do terreno para se criar um novo tipo de impulso. Prima no Adicionar novo elemento lista, surge a frase Impulso por defeito, prima sobre ela e altere para Impulso at cota 0 m.
CYPE
CYPECAD Manual do Utilizador Exemplo prtico BIM (edifcio de 6 pisos)
54
Fig. 1.111
Com o Impulso at cota 0 m seleccionado, coloque o valor de 0.00 m na opo At cota relativa situao 1. Prima em Aceitar. Seleccione o impulso do tipo Impulso at cota 0 m, de acordo com a figura seguinte.
Fig. 1.112
Prima Aceitar. Prima em Editar fundao e prima sobre S consola direita. Prima Aceitar.
Prima novamente Aceitar. Posicione-se sobre o muro M1 para que se possa iniciar a introduo do muro M2, surge o crculo vermelho e prima com o . No necessrio grande rigor na posio do cursor.
CYPE
CYPECAD Manual do Utilizador Exemplo prtico BIM (edifcio de 6 pisos)
55
Fig. 1.113
Movimente o cursor na vertical, no sentido y positivo, para alm do limite do muro indicado na mscara de arquitectura e prima com o , de acordo com a figura seguinte.
Fig. 1.114
O muro M3 apresenta as mesmas caractersticas do muro M2. No entanto ser introduzido em sentido contrrio ao que se estava a introduzir os outros muros, isto para se aproveitar a presena do pilar P30. Prima com o para voltar a surgir a janela Muro de beto armado.
Prima sobre o boto Impulsos. Prima sobre o boto Prima Aceitar. , ficando activo Com impulsos direita e o tipo de Impulso at cota 0 m.
CYPE
CYPECAD Manual do Utilizador Exemplo prtico BIM (edifcio de 6 pisos)
56
Prima em
Editar fundao, seleccione S consola esquerda e prima Aceitar.
Prima novamente Aceitar, para se proceder introduo do muro M3. Posicione-se sobre o pilar P30, surge o crculo vermelho, prima com o .
Movimente o cursor para a esquerda do P30 para alm do limite do muro representado na mscara de arquitectura, de acordo com a figura seguinte e prima com o .
Fig. 1.115
Prima em Vigas/Muros> Ajustar.
Pretende-se ajustar o muro M2 mscara de arquitectura. Prima em Capturas para mscaras e active Activar capturas e Mais prximo. Prima Aceitar.
Posicione o cursor a meio vo do muro M2 (caso contrrio estar ajustar um extremo do muro) e do lado exterior (porque a face que se deseja ajustar), at surgir o smbolo de deteco de uma linha DWG mais prxima. Prima com o .
CYPE
CYPECAD Manual do Utilizador Exemplo prtico BIM (edifcio de 6 pisos)
57
Fig. 1.116
A face exterior do muro ficar ajustada ao limite exterior indicado na mscara de arquitectura. Prima em Vigas/Muros> Apagar. Pretende-se eliminar os tramos de muro que esto em excesso. Posicione o cursor sobre o tramo em excesso do muro M1 e prima com o .
Fig. 1.117
Prima na opo Apagar o tramo de muro seleccionado em todos os grupos.
O tramo de muro foi eliminado. Repita o procedimento para eliminar os tramos em excesso dos muros M2 e M3.
Aps a introduo dos muros, a obra apresenta o aspecto da figura seguinte.
CYPE
CYPECAD Manual do Utilizador Exemplo prtico BIM (edifcio de 6 pisos)
58
Fig. 1.118
Pretende-se inserir aberturas no muro M1. Prima em Vigas/Muros> Aberturas de muros. Prima em Introduo de janelas.
Fig. 1.119
Coloque os dados de acordo com a figura seguinte e prima Aceitar.
Fig. 1.120
Na barra de ferramentas, prima em Prima Aceitar.
Capturas para mscaras e active Activar capturas e Interseco.
Posicione o cursor sobre o muro M1, junto ao limite da abertura (indicada na mscara de arquitectura) at que surja o smbolo de interseco, de acordo com a figura seguinte.
CYPE
CYPECAD Manual do Utilizador Exemplo prtico BIM (edifcio de 6 pisos)
Prima com o para introduzir a abertura.
59
Fig. 1.121
Posicione o cursor agora no limite da outra abertura, de acordo com a figura seguinte e prima com o .
Fig. 1.122
1.3.6. Piso 0 (Comrcio_Escritrio)
Prima em Subir grupo, para se situar no grupo 1, correspondente planta piso 0 (Comrcio_Escritrio).
1.3.6.1. Vigas
Existem j algumas vigas introduzidas, entre as quais algumas precisam de se ajustar e/ou atribuir outro tipo de seco. Tambm necessrio introduzir novas vigas. Prima Vigas/Muros> Introd. viga. Abre-se a janela Viga actual. Prima sobre o cone Viga alta e coloque uma seco 0.20 x 0.50. Para alterar uma seco prima sobre a dimenso a alterar e tecle o valor que pretender. Prima Enter para finalizar.
CYPE
CYPECAD Manual do Utilizador Exemplo prtico BIM (edifcio de 6 pisos)
60
Fig. 1.123
Prima Aceitar.
Esta viga ser a viga de fecho da caixa de elevador. Prima numa das extremidades da caixa de elevador de acordo com a figura seguinte.
Fig. 1.124
Prima na outra extremidade.
CYPE
CYPECAD Manual do Utilizador Exemplo prtico BIM (edifcio de 6 pisos)
61
Fig. 1.125
A viga fica desalinhada, preciso ajust-la.
Fig. 1.126
Prima em Vigas/Muros> Ajustar, como se vai ajustar uma viga a um elemento j introduzido, neste caso caixa de elevador, necessrio que as capturas estejam desactivas.
Coloque o cursor de acordo com a figura seguinte, assim necessrio que o cursor esteja do lado da face da viga que se quer ajustada e ao mesmo tempo a meio vo da viga. Prima com o .
Fig. 1.127
Aproveitando o comando Ajustar pretende-se ajustar outras vigas. Posicione-se entre a viga que une o pilar P1 ao P7 e prima com o .
CYPE
CYPECAD Manual do Utilizador Exemplo prtico BIM (edifcio de 6 pisos)
62
Fig. 1.128
Repita o procedimento para as vigas entre os pilares P21, P29 e P30.
Fig. 1.129
Prima em Vigas/Muros> Introd. viga. Prima no cone Seleco da viga actual da barra de ferramentas flutuante.
Coloque uma seco de viga alta com largura de 0.30 m e altura de 0.40 m. Prima Aceitar. Prima sobre o pilar P5 e posteriormente no pilar P10. Prima com o .
CYPE
CYPECAD Manual do Utilizador Exemplo prtico BIM (edifcio de 6 pisos)
63
Prima no boto
para seleccionar uma viga rasa de largura 0.30 m. Prima Aceitar.
Prima nos pilares P4, P6 e P11. A viga para j ter altura 0 m devido ao facto de ainda no se ter introduzido a laje.
Fig. 1.130
Prima em Vigas/Muros> Atribuir vigas. Este comando permite atribuir seces a vigas j introduzidas. Se premir no boto Viga actual verifica que a seco atribuir viga rasa com largura de 0.30 m. Prima em Atribuir.
Fig. 1.131
Prima sobre as vigas entre os pilares P4, P9, P10 e P11.
Fig. 1.132
Prima em Vigas/Muros> Introd. viga. Pretende-se introduzir uma viga invertida. Prima o boto uma largura de 0.2 m e uma altura 0.8 m. Prima Aceitar. , posteriormente o boto e coloque
CYPE
CYPECAD Manual do Utilizador Exemplo prtico BIM (edifcio de 6 pisos)
64
Fig. 1.133
Procede-se introduo destas vigas, de uma forma diferente, neste caso atravs da captura da linha dwg. Na barra de ferramentas flutuante, prima sobre o cone . e seleccione o seguinte comando
Fig. 1.134
Posicione o cursor conforme o indicado na figura seguinte. O programa mostra uma pr-visualizao da insero da viga. Prima com o para inserir a viga.
Fig. 1.135
CYPE
CYPECAD Manual do Utilizador Exemplo prtico BIM (edifcio de 6 pisos)
65
Fig. 1.136
Posicione o cursor nas outras duas clarabias e prima com o
para inserir a viga.
Fig. 1.137
1.3.6.2. Lajes
Neste ponto, pretende-se inserir a laje fungiforme aligeirada e as aberturas. Prima Lajes> Gesto lajes. Surge uma barra de ferramentas flutuante, prima em Introduzir laje.
Fig. 1.138
Seleccione Lajes fungiformes. De imediato surge a biblioteca de lajes fungiformes. Seleccione o tipo de molde como Recupervel. Seleccione a laje com o nome 8M300350 e prima Aceitar.
Fig. 1.139
CYPE
CYPECAD Manual do Utilizador Exemplo prtico BIM (edifcio de 6 pisos)
66
Fig. 1.140
Prima Aceitar. Posicione o cursor no espao a inserir a laje e junto ao muro M2, de acordo com a figura seguinte.
Fig. 1.141
Prima duas vezes com o direco da laje.
. Uma vez para marcar o ponto interior da laje e outra para estabelecer a
CYPE
CYPECAD Manual do Utilizador Exemplo prtico BIM (edifcio de 6 pisos)
67
Fig. 1.142
Prima em
para fechar a barra de ferramentas Gesto de lajes.
Fig. 1.143
Aps a introduo da laje pretende-se introduzir as aberturas e os macios no seu interior. Prima em Lajes> Introduzir abertura. Prima Introduzir abertura rectangular paralela a uma viga. Na janela Viga actual, seleccione o Lintel no estrutural ou limite introduzir. como limite da abertura a
CYPE
CYPECAD Manual do Utilizador Exemplo prtico BIM (edifcio de 6 pisos)
68
Fig. 1.144
Prima Aceitar. De forma a introduzir as aberturas na laje tendo por base a mscara de arquitectura, procede-se activao da interseco como captura. Prima em Capturas para mscaras e active Activar capturas e Interseco. Prima Aceitar.
Fig. 1.145
Efectue um zoom zona indicada na figura seguinte.
CYPE
CYPECAD Manual do Utilizador Exemplo prtico BIM (edifcio de 6 pisos)
69
Fig. 1.146
Prima uma vez com o
sobre a laje, para a seleccionar.
Posicione o cursor num dos vrtices da abertura a inserir, at que surja o smbolo de interseco. Prima com o .
Fig. 1.147
Posicione o cursor no vrtice oposto e prima com o
Fig. 1.148
Est inserida abertura, se premir com a tecla F4, visualizar melhor a mesma.
CYPE
CYPECAD Manual do Utilizador Exemplo prtico BIM (edifcio de 6 pisos)
70
Fig. 1.149
Repita o procedimento para as restantes aberturas a inserir de acordo com as figuras seguintes.
Fig. 1.150
Fig. 1.151
Prima em Lajes> Macios de pilares.
CYPE
CYPECAD Manual do Utilizador Exemplo prtico BIM (edifcio de 6 pisos)
71
Fig. 1.152
Prima em Gerar z. macias. De imediato o programa gera as zonas macias dos pilares na laje fungiforme aligeirada. Procede-se introduo manual de algumas zonas macias, prima em Introduzir z. macias.
Fig. 1.153
Para se introduzir uma zona macia, prima com o num dos vrtices da zona macia a introduzir e posteriormente no vrtice oposto. Como mostra as figuras seguintes.
Fig. 1.154
Fig. 1.155
Introduza os restantes macios de pilares de acordo com a figura seguinte.
CYPE
CYPECAD Manual do Utilizador Exemplo prtico BIM (edifcio de 6 pisos)
72
Fig. 1.156
Prima em Lajes> Gesto de lajes. Na barra de ferramentas flutuante prima em Apagar laje (introduzir abertura).
Prima no interior da caixa do elevador e caixas de escadas, de forma a introduzir as respectivas aberturas, ou seja nas zonas onde existe este smbolo .
CYPE
CYPECAD Manual do Utilizador Exemplo prtico BIM (edifcio de 6 pisos)
73
Fig. 1.157
Fig. 1.158
1.3.6.3. Cargas
Aps a importao do ficheiro IFC foi gerado as cargas das paredes exteriores e interiores (divisrias de fraces). No entanto necessrio efectuar algumas alteraes s mesmas e introduzir uma nova carga. Prima Cargas> Cargas. Mantenha como tipo de carga Linear e prima Apagar.
CYPE
CYPECAD Manual do Utilizador Exemplo prtico BIM (edifcio de 6 pisos)
74
Fig. 1.159
Prima sobre as cargas assinaladas com uma seta na figura seguinte, eliminando-as.
Fig. 1.160
Prima com o
. Surge a janela Cargas.
Coloque um valor de carga de 6.00 kN/m como hiptese Revestimentos e paredes.
Fig. 1.161
Prima Nova. Prima com o junto ao pilar P5 e posteriormente na outra extremidade da parede representada na mscara de arquitectura. A carga introduzida ficar de acordo com a figura seguinte.
CYPE
CYPECAD Manual do Utilizador Exemplo prtico BIM (edifcio de 6 pisos)
75
Fig. 1.162
Neste piso 0 existir um comrcio e um escritrio, como se pode visualizar na mscara de arquitectura, todavia este piso foi inicialmente definido com uma sobrecarga de 4 kN/m 2 (menu Cargas> Cargas nos grupos), que corresponde categoria de utilizao de um espao comercial. No entanto, no espao destinado ao escritrio pretende-se que o valor da sobrecarga seja de 3 kN/m 2, assim aplicar-se- uma sobrecarga de -1 kN/m2 para subtrair ao valor de 4 kN/m2 aplicado nesse espao. Prima no menu Cargas> Cargas. Seleccione o tipo de carga Superficial, coloque um valor de carga de -1.00 kN/m2 e seleccione a hiptese Qa (Utilizao Colectivo de mdia concentrao). Prima Nova. Prima com o em cada canto do espao destinado ao escritrio e para fechar o contorno prima com o . A carga superficial introduzida ficar de acordo com a figura seguinte.
Fig. 1.163
Se pretender visualizar em 3D o edifcio prima em Grupos> Vista 3D do edifcio, ou Grupos> Vista 3D pisos.
CYPE
CYPECAD Manual do Utilizador Exemplo prtico BIM (edifcio de 6 pisos)
76
Fig. 1.164
1.3.7. Piso 1 (Habitao)
Prima em Subir grupo, neste momento situa-se no grupo 2 na planta Piso 1 (Habitao).
Fig. 1.165
1.3.7.1. Vigas
Prima no menu Vigas/Muros> Apagar. Prima sobre a viga da figura seguinte.
CYPE
CYPECAD Manual do Utilizador Exemplo prtico BIM (edifcio de 6 pisos)
77
Fig. 1.166
Posteriormente prima sobre o pano de laje seleccionado na figura seguinte. Isto acontece quando uma viga divide dois panos de laje com caractersticas diferentes, no caso trata-se do desnvel existente proveniente do modelo de arquitectura do IFC, o objectivo manter o pano com desnvel 0.00 m (menu Grupos> Desnveis/Lajes inclinadas).
Fig. 1.167
Repita o procedimento para a viga indicada na figura seguinte.
Fig. 1.168
Fig. 1.169
Prima no menu Vigas/Muros> Introd. viga. Na barra de ferramentas de Introd. viga, prima em e seleccione Modo simples.
CYPE
CYPECAD Manual do Utilizador Exemplo prtico BIM (edifcio de 6 pisos)
78
Fig. 1.170
Prima no cone
e defina uma viga alta 0.20 x 0.50. Prima Aceitar.
Fig. 1.171
Pretende-se inserir a viga alta como viga de fecho da caixa do elevador, prima em cada um dos extremos da caixa.
Fig. 1.172
Prima no menu Vigas/Muros> Ajustar. Posicione o cursor a meio vo da viga e na face que deseja ajustar, relembro que se deseja ajustar ao elemento estrutural logo dever ter desactivo as capturas para mscaras. Prima com o para ajustar a viga.
CYPE
CYPECAD Manual do Utilizador Exemplo prtico BIM (edifcio de 6 pisos)
79
Fig. 1.173
Posicione o cursor para ajustar as seguintes vigas e prima com o figuras.
, de acordo com as seguintes
Fig. 1.174
Fig. 1.175
Prima no menu Vigas/Muros> Prolongar viga.
CYPE
CYPECAD Manual do Utilizador Exemplo prtico BIM (edifcio de 6 pisos)
80
Fig. 1.176
Com a opo Viga a prolongar seleccionada, prima Aceitar. Prima sobre a viga indicada na figura seguinte.
Fig. 1.177
Movimente o cursor at ao pilar P17 e prima com o
. Est prolongada a viga.
CYPE
CYPECAD Manual do Utilizador Exemplo prtico BIM (edifcio de 6 pisos)
81
Fig. 1.178
Prima sobre a viga indicada na figura seguinte.
Fig. 1.179
Movimente o cursor at ao pilar P23 e prima com o Prima sobre a viga indicada na figura seguinte.
. Est prolongada a viga.
CYPE
CYPECAD Manual do Utilizador Exemplo prtico BIM (edifcio de 6 pisos)
82
Fig. 1.180
Movimente o cursor at ao pilar P24 e prima com o Prima sobre a viga indicada na figura seguinte.
. Est prolongada a viga.
Fig. 1.181
Movimente o cursor at ao pilar P20 e prima com o Prima sobre a viga indicada na figura seguinte.
. Est prolongada a viga.
Fig. 1.182
Movimente o cursor at ao pilar P19 e prima com o
. Est prolongada a viga.
CYPE
CYPECAD Manual do Utilizador Exemplo prtico BIM (edifcio de 6 pisos)
Prima sobre a viga indicada na figura seguinte.
83
Fig. 1.183
Movimente o cursor at ao pilar P25 e prima com o Prima em Vigas/Muros> Atribuir vigas. Prima em Viga actual. Prima em e defina uma viga rasa de 0.30 m.
. Est prolongada a viga.
Fig. 1.184
Prima Aceitar.
Fig. 1.185
Prima Atribuir. Prima com o sobre as vigas assinaladas na figura seguinte.
CYPE
CYPECAD Manual do Utilizador Exemplo prtico BIM (edifcio de 6 pisos)
84
Fig. 1.186
Prima com o
. Surge a janela Atribuir vigas.
Prima em Viga actual. Defina uma viga alta 0.30 x 0.30. Prima Aceitar.
Fig. 1.187
Prima Atribuir. Prima sobre as vigas assinaladas na figura seguinte.
CYPE
CYPECAD Manual do Utilizador Exemplo prtico BIM (edifcio de 6 pisos)
85
Fig. 1.188
Prima com o
. Surge a janela Atribuir vigas.
Prima em Viga actual. Seleccione o Lintel no estrutural. Prima Aceitar.
Fig. 1.189
Prima Atribuir. Posicione o cursor junto face da viga para a qual deseja atribuir o lintel no estrutural e prima com o , de acordo com as figuras seguintes.
CYPE
CYPECAD Manual do Utilizador Exemplo prtico BIM (edifcio de 6 pisos)
86
Fig. 1.190
Fig. 1.191
Fig. 1.192
Fig. 1.193
Neste momento a planta Piso 1 (Habitao) apresenta-se de acordo com a figura seguinte.
CYPE
CYPECAD Manual do Utilizador Exemplo prtico BIM (edifcio de 6 pisos)
87
Fig. 1.194
1.3.7.2. Lajes
Prima Lajes> Gesto lajes. Prima em Introduzir laje.
Seleccione Lajes macias e coloque uma altura de 20 cm. Prima Aceitar.
Fig. 1.195
Para se introduzir uma laje macia, prima uma vez com o no interior do pano onde se pretende introduzir a laje e prima outra vez com o junto a uma viga para o qual deseja que a armadura da laje seja paralela e perpendicular (no caso de ter seleccionado a opo Paralela a uma viga). Posicione o cursor de acordo com a figura seguinte e prima duas vezes com o .
CYPE
CYPECAD Manual do Utilizador Exemplo prtico BIM (edifcio de 6 pisos)
88
Fig. 1.196
Fig. 1.197
Repita o mesmo procedimento para a outra varanda. Aps a introduo das lajes macias, prima com o Seleccione Lajes de vigotas. surge a janela Gesto lajes.
Prima sobre o cone
Lajes de vigotas pr-esforadas.
Seleccione Por caractersticas geomtricas.
Fig. 1.198
Prima em
Criar para se criar uma laje de vigotas.
CYPE
CYPECAD Manual do Utilizador Exemplo prtico BIM (edifcio de 6 pisos)
Assim, atravs de um programa fornecido pelo fabricante de lajes de vigotas, efectua-se o clculo da laje de vigotas, sendo fornecido como resultado final as caractersticas geomtricas da laje e os seus dados mais importantes, como por exemplo o peso prprio. Preencha com os dados da figura seguinte.
89
Fig. 1.199
Prima Aceitar. Mantenha a Entrada na viga igual a 0, o Tipo de vigota geral como Simples e a Direco das vigotas como Paralelas a uma viga. Prima em Aceitar e introduza de acordo com a figura seguinte.
Para se introduzir uma laje de vigotas, prima uma vez com o no interior do pano onde se pretende introduzir a laje e prima outra vez com o junto a uma viga para o qual deseja que as vigotas sejam paralelas (no caso de ter seleccionado a opo Paralelas a uma viga).
Fig. 1.200
Posteriormente, deve-se desalinhar as vigotas que estejam alinhadas entre diferentes panos de laje, para que no exista continuidade de passagem de esforos.
CYPE
CYPECAD Manual do Utilizador Exemplo prtico BIM (edifcio de 6 pisos)
90
Na barra de ferramentas flutuante de Gesto lajes, prima em
Modificar o ponto de passagem.
Fig. 1.201
Coloque o cursor de acordo com a figura seguinte, ou seja entre duas vigotas, de seguida prima duas vezes com o , a vigota desloca-se para a posio onde est o cursor, ficando desalinhada da vigota do outro pano.
Fig. 1.202
Fig. 1.203
Na barra de ferramentas flutuante de Gesto lajes, prima sobre o cone Coeficiente de encastramento e coloque o valor 0, para o caso de ter calculado as lajes de vigotas como simplesmente apoiadas, prima finalmente em Atribuir a todas as lajes de vigotas, por fim prima em Terminar.
Na barra de ferramentas existem outros comandos possveis de serem utilizados, como por exemplo o Modificar disposio, Dados de laje e Copiar laje. Prima sobre o cone Apagar laje (introduzir abertura) e prima no interior da caixa do elevador, de forma a introduzir a respectiva abertura.
CYPE
CYPECAD Manual do Utilizador Exemplo prtico BIM (edifcio de 6 pisos)
91
Fig. 1.204
1.3.7.3. Desnveis
Com a importao do ficheiro IFC foram detectados os desnveis existentes nas lajes. As lajes das varandas possuem um desnvel de 5 cm inferior s lajes de piso. Todavia ser explicado como se cria um plano horizontal e como atribuir um plano horizontal. Prima Grupos> Desnveis/Lajes inclinadas.
Visualizam-se os dois planos horizontais (Plano base e Desnvel: -0.05 m) criados pela importao do ficheiro IFC.
Fig. 1.205
Para se criar um novo plano prima em
Adicionar novo elemento lista.
Coloca-se um nome para o plano e com o tipo Horizontal seleccionado introduz-se o desnvel a introduzir nas lajes e/ou vigas altas, prima Aceitar. Posteriormente prima em Atribuir, com o objectivo de atribuir s lajes e/ou vigas altas. Prima em Atribuir correspondente ao plano Desnvel: -0.05 m. Prima com o sobre a varanda do lado direito.
CYPE
CYPECAD Manual do Utilizador Exemplo prtico BIM (edifcio de 6 pisos)
92
Fig. 1.206
Fig. 1.207
Prima com o
. Surge a janela Desnveis/Lajes inclinadas.
Prima em Vista 3D grupo.
Fig. 1.208
Na figura anterior, poder visualizar o desnvel entre as lajes. Prima Aceitar para terminar. Prima Aceitar.
possvel tambm efectuar cortes da planta, cortes esses que permitem visualizar aplicao dos desnveis, bem como surgirem desenhados aquando da gerao dos desenhos das plantas estruturais. Prima no menu Grupos> Seces> Introduzir seces. Pretende-se efectuar um corte na zona de desnvel. Posicione o cursor de acordo com a figura seguinte e prima com o .
CYPE
CYPECAD Manual do Utilizador Exemplo prtico BIM (edifcio de 6 pisos)
93
Fig. 1.209
Active o comando Prima com o .
Ortogonal on/off e arraste o cursor para a posio indicada na figura seguinte.
Fig. 1.210
Arraste o cursor para fora do edifcio e prima novamente com o
Visualiza-se na figura o desnvel aplicado na laje da varanda.
Fig. 1.211
Repita o procedimento agora para a outra direco.
CYPE
CYPECAD Manual do Utilizador Exemplo prtico BIM (edifcio de 6 pisos)
94
Fig. 1.212
1.3.7.4. Cargas
De acordo com o R.S.A. necessrio considerar nas varandas, numa faixa de um metro de largura adjacente ao parapeito, uma sobrecarga total de 5 kN/m2. Como j est presente uma sobrecarga de 2 kN/m2 em toda a planta, coloca-se uma sobrecarga de 3 kN/m2. possvel introduzir uma carga superficial numa faixa de um metro de largura, no entanto como a dimenso da varanda no muito maior que esse valor, torna-se irrelevante estar a utilizar o comando Cargas> Cargas> Superficial e introduzi-la manualmente. Assim, aproveita-se para demonstrar a utilizao de outro comando Cargas superficiais em lajes. Prima em Cargas> Cargas superficiais em lajes, coloque o valor de 3 kN/m2 e seleccione como hiptese Qa (Utilizao Privado (Habitaes, Hotis)). Prima Acrescentar.
Fig. 1.213
Prima sobre as duas lajes macias colocadas na varanda.
Fig. 1.214
Prima com o
para voltar a surgir a janela Cargas superficiais em lajes.
Inicialmente foi definido que este grupo teria uma carga relativa a revestimentos e paredes divisrias de 2.5 kN/m2 aplicada em toda a planta estrutural. Todavia, esta carga aplicada nas varandas exagerada, em virtude de no existirem paredes divisrias, assim pretende-se diminuir o valor da carga aplicada nessas zonas.
CYPE
CYPECAD Manual do Utilizador Exemplo prtico BIM (edifcio de 6 pisos)
Coloque uma carga de -1.00 kN/m2 e seleccione a hiptese Revestimentos e paredes, prima Acrescentar. Prima sobre as duas varandas.
95
Fig. 1.215
Fig. 1.216
Prima com o
e prima Terminar.
1.3.8. Pisos 2 at 4 (Habitao)
Prima em Subir grupo, situa-se no grupo 3 na planta Pisos 2 at 4 (Habitao).
Este grupo igual ao grupo 2 (Piso 1 (Habitao)), assim pretende-se copiar a informao desse grupo para o actual. Prima no menu Grupos> Copiar de outro grupo. Coloque o cursor sobre o grupo 2. Piso 1 (Habitao) e prima .
CYPE
CYPECAD Manual do Utilizador Exemplo prtico BIM (edifcio de 6 pisos)
96
Fig. 1.217
Surge uma mensagem devido ao facto do grupo 3 j possuir dados introduzidos, prima em Sim para se efectuar a cpia.
Fig. 1.218
Fig. 1.219
1.3.9. Desvo
Prima em Subir grupo, situa-se no grupo 4 na planta Desvo.
CYPE
CYPECAD Manual do Utilizador Exemplo prtico BIM (edifcio de 6 pisos)
Este grupo diferente do grupo 3, no entanto, pretende-se copiar os dados do grupo 3 e posteriormente eliminar o que no interessa. Prima no menu Grupos> Copiar de outro grupo. Coloque o cursor sobre o grupo 3. Pisos 2 at 4 (Habitao) e prima com o .
97
Fig. 1.220
Prima em Sim para efectuar a cpia dos dados do grupo 3. Pretende-se eliminar todas as cargas introduzidas no grupo, prima em Cargas> Cargas. Com a opo tipo de carga Superficial seleccionada prima em Apagar. Seleccione em janela as cargas superficiais e prima com o .
Fig. 1.221
Surge novamente a janela Cargas, seleccione o tipo de carga Linear e prima em Apagar. Seleccione em janela toda a planta de forma a seleccionar todas as cargas lineares e prima com o .
CYPE
CYPECAD Manual do Utilizador Exemplo prtico BIM (edifcio de 6 pisos)
98
Fig. 1.222
1.3.9.1. Vigas
Prima em Vigas/Muros> Apagar. Prima sobre as vigas interiores do edifcio. Sempre que pretende eliminar uma viga que separa duas lajes com caractersticas diferentes, o programa pede para seleccionar o tipo de laje que deseja manter. Prima sobre qualquer uma delas. indiferente para esta situao porque todas as lajes sero macias.
Fig. 1.223
Prima em Vigas/Muros> Introd. viga. Seleccione o Lintel no estrutural ou limite e prima Aceitar.
CYPE
CYPECAD Manual do Utilizador Exemplo prtico BIM (edifcio de 6 pisos)
99
Fig. 1.224
Prima sobre o P2 e com o Ortogonal on/off movimente o cursor para baixo e prima novamente com o , de acordo com a figura seguinte.
Fig. 1.225
Repita o procedimento agora sobre o pilar P4. Introduza um outro lintel, de acordo com a figura seguinte. No h necessidade de grande rigor posicional porque posteriormente ser ajustado mscara de arquitectura.
CYPE
CYPECAD 100 Manual do Utilizador Exemplo prtico BIM (edifcio de 6 pisos)
Fig. 1.226
Repita o procedimento para a pala do lado direito do edifcio.
Fig. 1.227
Prima em Vigas/Muros> Ajustar. Como se pretende ajustar os lintis mscara de arquitectura necessrio activar as capturas. Prima em Capturas para mscaras e active Activar capturas e Mais prximo.
Fig. 1.228
Posicione o cursor, de acordo com as figuras seguintes e prima com o
Fig. 1.229
CYPE
CYPECAD 101 Manual do Utilizador Exemplo prtico BIM (edifcio de 6 pisos)
Fig. 1.230
Fig. 1.231
Repita o procedimento para a pala do lado direito do edifcio. Prima em Vigas/Muros> Apagar. Prima sobre os tramos de lintel em excesso, o resultado final ser de acordo com a figura seguinte.
Fig. 1.232
1.3.9.2. Lajes
Prossegue-se agora com a introduo das lajes macias. Prima em Lajes> Gesto lajes. Prima em Introduzir laje.
Seleccione Lajes macias e coloque uma altura de 25 cm. Prima em Aceitar. Prima duas vezes com o , de acordo com as figuras seguintes.
CYPE
CYPECAD 102 Manual do Utilizador Exemplo prtico BIM (edifcio de 6 pisos)
Fig. 1.233
Fig. 1.234
Prima com o
e coloque uma espessura de laje de 15 cm. Prima Aceitar. , de acordo com as figuras seguintes.
Prima duas vezes com o
Fig. 1.235
Fig. 1.236
Procede-se com a introduo das aberturas na laje macia. Prima em Lajes> Introduzir abertura. Prima em Introduzir abertura rectangular paralela a uma viga.
CYPE
CYPECAD 103 Manual do Utilizador Exemplo prtico BIM (edifcio de 6 pisos)
Seleccione o
Lintel no estrutural ou limite e prima Aceitar.
Como se pretende introduzir as aberturas tendo por base a mscara de arquitectura, prima em Capturas para mscaras e active Activar capturas e Interseco. Prima Aceitar.
Fig. 1.237
Efectue um zoom zona indicada na figura seguinte. Prima uma vez com o sobre a laje, para a seleccionar.
Posicione o cursor num dos vrtices da abertura a inserir, at que surja o smbolo de interseco. Prima com o . Deve ter desactivo o comando Ortogonal on/off.
Fig. 1.238
Posicione o cursor no vrtice oposto e prima com o
Fig. 1.239
Repita o procedimento para inserir as restantes aberturas, de acordo com a figura seguinte.
CYPE
CYPECAD 104 Manual do Utilizador Exemplo prtico BIM (edifcio de 6 pisos)
Fig. 1.240
1.3.9.3. Desnveis
O objectivo neste ponto desnivelar as palas introduzidas anteriormente. Antes de se introduzir os desnveis, pretende-se explicar que a viga que separa duas lajes com diferentes desnveis, sendo viga rasa, automaticamente fica com a altura que permita conectar com as duas lajes desniveladas. Prima em Vigas/Muros> Atribuir vigas. Prima em Viga actual e seleccione uma viga rasa de 0.30 m. Prima Aceitar.
Fig. 1.241
Prima Atribuir. Prima sobre as vigas altas que separam a laje das palas, ou seja, entre os pilares P2 e P4, e P5 e P8.
CYPE
CYPECAD 105 Manual do Utilizador Exemplo prtico BIM (edifcio de 6 pisos)
Fig. 1.242
Fig. 1.243
Repare que neste momento as vigas rasas apresentam-se com uma altura de 25 cm, resultante da espessura da laje macia interior do edifcio. Prima em Grupos> Desnveis/Lajes inclinadas.
Fig. 1.244
Prima
Adicionar novo elemento lista.
Coloque Pala como nome do plano e um desnvel de -0.50 m. Prima Aceitar.
Fig. 1.245
Prima em Atribuir relativa ao plano Pala.
CYPE
CYPECAD 106 Manual do Utilizador Exemplo prtico BIM (edifcio de 6 pisos)
Fig. 1.246
Prima com o
nas duas palas, de acordo com a figura seguinte.
Fig. 1.247
Prima com o
Prima em Vista 3D grupo.
Fig. 1.248
Prima duplamente Aceitar para voltar a visualizar o edifcio em planta. Prima em Grupos> Seces> Introduzir seces.
CYPE
CYPECAD 107 Manual do Utilizador Exemplo prtico BIM (edifcio de 6 pisos)
Visualiza em planta os cortes, no qual se v o desnvel aplicado na pala.
Fig. 1.249
1.3.9.4. Vigas comuns
O edifcio possui duas coberturas inclinadas de trs guas. As vigas de beirado que recebem as coberturas inclinadas fazem parte do grupo 4. Desvo e grupo 5. Cobertura, logo sero comuns aos dois grupos. Dessa forma, prima em Vigas/muros> Viga comum> Fazer viga comum. Posicione o cursor a meio vo das vigas presentes entre os pilares: P2, P3 e P4; P5, P7 e P8; P2, P12 e P16; P8, P15 e P21; P16 e P17; P20 e P21. Prima com o em cada viga e coloque como grupo comum o grupo superior Cobertura.
No ecr, uma viga comum representa-se com uma linha trao ponto no seu eixo. O aspecto final ser o da figura seguinte.
Fig. 1.250
1.3.9.5. Cargas
Neste grupo sero introduzidas as cargas lineares relativas ao peso das platibandas e das paredes exteriores. Para alm disso, como o grupo possui uma sobrecarga de 1 kN/m 2 necessrio introduzir na zona acessvel mais uma carga superficial de 1 kN/m 2 para totalizar nessa zona o valor de 2 kN/m2. Prima Cargas> Cargas. Coloque como valor de carga linear 2 kN/m e seleccione a hiptese Revestimentos e paredes. Prima em Nova. Introduza as cargas de acordo com a figura seguinte.
CYPE
CYPECAD 108 Manual do Utilizador Exemplo prtico BIM (edifcio de 6 pisos)
Fig. 1.251
Fig. 1.252
Prima com o
e coloque uma carga de 5 kN/m como Revestimentos e paredes.
CYPE
CYPECAD 109 Manual do Utilizador Exemplo prtico BIM (edifcio de 6 pisos)
Prima Nova.
Fig. 1.253
Prima com o , seleccione a opo tipo de carga Superficial e coloque uma carga de 1 kN/m2 como Qa (Utilizao Coberturas).
Fig. 1.254
Prima Nova. Prima com o contorno. para definir o contorno da carga superficial e prima com o para fechar o
CYPE
CYPECAD 110 Manual do Utilizador Exemplo prtico BIM (edifcio de 6 pisos)
Fig. 1.255
Prima com o
surge a janela Cargas, prima Cancelar.
1.3.10. Cobertura
Prima em Subir grupo, neste momento situa-se no grupo 5, na planta Cobertura.
1.3.10.1. Vigas
Esto j presentes neste grupo as vigas comuns indicadas previamente no grupo inferior. Pretende-se introduzir as vigas pertencentes cumeeira e rinco da cobertura inclinada. Prima em Vigas/Muros> Introd. viga e seleccione uma viga rasa de 0.30 m. Prima Aceitar. Prima sobre o pilar P13 e movimente o cursor no sentido do P17, active o com o de acordo com a figura seguinte. Ortogonal on/off, prima
Fig. 1.256
Prima no pilar P9, movimente o cursor no sentido do pilar P13 e prima com o figura seguinte.
, de acordo com a
CYPE
CYPECAD 111 Manual do Utilizador Exemplo prtico BIM (edifcio de 6 pisos)
Fig. 1.257
Prima em Vigas/Muros> Prolongar viga. Prima Aceitar. Prima sobre a viga que une o pilar P13 ao P17 e movimente o cursor at intersectar a outra viga proveniente do pilar P9.
Fig. 1.258
Prima em Vigas/Muros> Ajustar. Posicione o cursor a meio vo da viga e na face que se pretende ajustar, como se pretende ajustar face do pilar desactive as capturas para mscaras. Prima com o .
Fig. 1.259
Repita o procedimento para a cobertura do lado direito. Prima em Vigas/Muros> Introd. viga. Introduza as vigas de acordo com a figura seguinte.
CYPE
CYPECAD 112 Manual do Utilizador Exemplo prtico BIM (edifcio de 6 pisos)
Fig. 1.260
Prima em Vigas/Muros> Apagar. Prima sobre os tramos de vigas em excesso para elimin-las.
Fig. 1.261
Prima em Vigas/Muros> Introd. viga. Na barra de ferramentas flutuante prima em e seleccione .
Com a mscara de arquitectura activa (tecla F4), posicione o cursor sobre a linha que servir de eixo viga.
CYPE
CYPECAD 113 Manual do Utilizador Exemplo prtico BIM (edifcio de 6 pisos)
Fig. 1.262
Fig. 1.263
CYPE
CYPECAD 114 Manual do Utilizador Exemplo prtico BIM (edifcio de 6 pisos)
Fig. 1.264
Fig. 1.265
Repita o procedimento para a cobertura do lado direito do edifcio.
CYPE
CYPECAD 115 Manual do Utilizador Exemplo prtico BIM (edifcio de 6 pisos)
Fig. 1.266
1.3.10.2. Lajes
Procede-se agora introduo das lajes. Prima Lajes> Gesto lajes. Prima em Introduzir laje.
Na janela que se abre seleccione Lajes macias e coloque uma altura de 20 cm. Prima em Aceitar. Prima duas vezes com o junto das vigas comuns, para que a direco das armaduras seja perpendicular e paralela s mesmas. Coloque as lajes macias em todos os panos.
Fig. 1.267
1.3.10.3. Lajes inclinadas
Prima em Grupos> Desnveis/Lajes inclinadas.
CYPE
CYPECAD 116 Manual do Utilizador Exemplo prtico BIM (edifcio de 6 pisos)
Fig. 1.268
J existem os planos inclinados que foram criados com a importao do IFC. No entanto procede-se eliminao dos mesmos e explicao da introduo manual dos mesmos. Prima sobre cada plano Vertente e prima em Suprimir elemento seleccionado da lista. At que a janela Desnveis/Lajes inclinadas fique s com o plano base.
Fig. 1.269
Prima em Adicionar novo elemento lista, surge a janela Novo plano. Como nome do plano inclinado coloque Plano inclinado 1 e seleccione 3 pontos com desnvel, de acordo com a figura seguinte.
Fig. 1.270
Prima em Definir em planta.
Pretende-se indicar trs pontos de forma a definir o plano inclinado. Defina os seguintes pontos: na cumeeira 0.00 m e no eixo das vigas de beirado -1.50 m. Desactive o comando Ortogonal on/off, caso o tenha activo.
CYPE
CYPECAD 117 Manual do Utilizador Exemplo prtico BIM (edifcio de 6 pisos)
Fig. 1.271
Prima novamente em
Adicionar novo elemento lista.
Como nome do plano inclinado coloque Plano inclinado 2 e seleccione 3 pontos com desnvel, de acordo com a figura seguinte.
Fig. 1.272
Prima em Definir em planta. Defina os pontos de acordo com a figura seguinte.
CYPE
CYPECAD 118 Manual do Utilizador Exemplo prtico BIM (edifcio de 6 pisos)
Fig. 1.273
Prima novamente em
Adicionar novo elemento lista.
Como nome do plano inclinado coloque Plano inclinado 3 e seleccione 3 pontos com desnvel, de acordo com a figura seguinte.
Fig. 1.274
Prima em Definir em planta. Defina os pontos de acordo com a figura seguinte.
CYPE
CYPECAD 119 Manual do Utilizador Exemplo prtico BIM (edifcio de 6 pisos)
Fig. 1.275
Prima novamente em
Adicionar novo elemento lista.
Como nome do plano inclinado coloque Plano inclinado 4 e seleccione 3 pontos com desnvel. Prima em Definir em planta. Defina os pontos de acordo com a figura seguinte.
Fig. 1.276
Aps a criao dos planos, a janela Desnveis/Lajes inclinadas ficar com o aspecto da figura seguinte.
CYPE
CYPECAD 120 Manual do Utilizador Exemplo prtico BIM (edifcio de 6 pisos)
Fig. 1.277
Na janela Grupos> Desnveis/Lajes inclinadas, prima no boto Atribuir correspondente ao Plano inclinado 1 e prima sobre a laje indicada na figura seguinte.
Fig. 1.278
Prima com o
para terminar.
Prima no boto Atribuir correspondente ao Plano inclinado 2 e prima sobre a laje indicada na figura seguinte.
CYPE
CYPECAD 121 Manual do Utilizador Exemplo prtico BIM (edifcio de 6 pisos)
Fig. 1.279
Prima com o
para terminar.
Prima no boto Atribuir correspondente ao Plano inclinado 3 e prima sobre a laje indicada na figura seguinte.
Fig. 1.280
Prima com o
para terminar.
Prima no boto Atribuir correspondente ao Plano inclinado 4 e prima sobre a laje indicada na figura seguinte.
CYPE
CYPECAD 122 Manual do Utilizador Exemplo prtico BIM (edifcio de 6 pisos)
Fig. 1.281
Prima com o
para terminar.
Prima em Vista 3D grupo.
Fig. 1.282
Prima duplamente Aceitar, at voltar a visualizar o edifcio em planta.
CYPE
CYPECAD 123 Manual do Utilizador Exemplo prtico BIM (edifcio de 6 pisos)
1.3.10.4. Cargas
Prima no menu Cargas> Cargas. Seleccione a opo tipo de carga Linear e prima Apagar. Seleccione todas as cargas de forma a elimin-las. Prima com o e prima em Cancelar.
1.3.11. Cobertura Caixa Escadas
Prima em Subir grupo, situa-se no grupo 6 na planta Cobertura Caixa Escadas.
1.3.11.1. Vigas
Prima em Vigas/Muros> Atribuir vigas. Prima em Viga actual.
Fig. 1.283
Seleccione a viga rasa com largura de 0.30 m.
Fig. 1.284
Prima Aceitar. Prima Atribuir e prima sobre as vigas existentes.
CYPE
CYPECAD 124 Manual do Utilizador Exemplo prtico BIM (edifcio de 6 pisos)
Fig. 1.285
Prima com o
e prima em Terminar.
Prima em Vigas/Muros> Prolongar viga.
Fig. 1.286
Prima Aceitar. Prima sobre a viga entre o pilar P4 e P9 e prolongue at caixa do elevador. Repita o procedimento para a viga entre o pilar P5 e P10.
CYPE
CYPECAD 125 Manual do Utilizador Exemplo prtico BIM (edifcio de 6 pisos)
Fig. 1.287
1.3.11.2. Lajes
Prima em Lajes> Gesto lajes. Prima em Introduzir laje.
Seleccione Lajes macias e coloque uma altura de 20 cm. Prima Aceitar. Prima duas vezes com o para introduzir a laje.
CYPE
CYPECAD 126 Manual do Utilizador Exemplo prtico BIM (edifcio de 6 pisos)
Fig. 1.288
Prima em Lajes> Introduzir abertura. Prima em Introduzir abertura rectangular paralela a uma viga. Seleccione Lintel no estrutural ou limite.
Fig. 1.289
Prima Aceitar.
CYPE
CYPECAD 127 Manual do Utilizador Exemplo prtico BIM (edifcio de 6 pisos)
Prima em Capturas para mscaras. Seleccione Activar capturas e Interseco. Prima Aceitar.
Prima sobre a laje, coloque o cursor sobre um dos vrtices da abertura representada na mscara de arquitectura e prima com o .
Fig. 1.290
Posicione o cursor no vrtice oposto e prima com o
Fig. 1.291
Se desactivar a mscara de arquitectura, tecla F4, visualiza a abertura na laje.
CYPE
CYPECAD 128 Manual do Utilizador Exemplo prtico BIM (edifcio de 6 pisos)
Fig. 1.292
1.3.12. Escadas
Pretende-se neste ponto abordar a introduo das diversas escadas existentes no edifcio. O princpio de introduo de uma escada colocar-se no grupo inicial da mesma e introduzi-la. Prima em Ir ao grupo e prima em Piso -1 (Estacionamento), de forma a situar-se nesse grupo. Escadas.
Prima no menu Obra> Escadas, ou no cone da barra de ferramentas Prima em Novo ncleo de escadas.
Coloque como referncia da escada LE1 e preencha com os dados da figura seguinte.
CYPE
CYPECAD 129 Manual do Utilizador Exemplo prtico BIM (edifcio de 6 pisos)
Fig. 1.293
Prima no separador Tramos. Prima em Adicionar novo elemento lista.
Surge a janela Lano, no qual j existe em biblioteca alguns tipos de escadas, no entanto prima em Criar, para se criar um novo tipo de escada. Surge a janela Criar, preencha com os dados da figura seguinte.
Fig. 1.294
Prima Aceitar.
CYPE
CYPECAD 130 Manual do Utilizador Exemplo prtico BIM (edifcio de 6 pisos)
Fig. 1.295
Prima Aceitar.
Fig. 1.296
Prima Aceitar. Prima em Capturas para mscaras e active Activar capturas e Interseco. Prima Aceitar.
Posicione o cursor sobre o eixo do arranque da escada representado na mscara de arquitectura e prima com o .
CYPE
CYPECAD 131 Manual do Utilizador Exemplo prtico BIM (edifcio de 6 pisos)
Fig. 1.297
Movimente o cursor de forma que a escada fique com a posio correcta, no caso sobre a interseco do eixo num degrau seguinte e prima com o .
Fig. 1.298
Prima em
Subir grupo para situar-se no grupo 1. Piso 0 (Comrcio_Escritrio).
Prima em Obra> Escadas, caso tenha perdido o comando.
CYPE
CYPECAD 132 Manual do Utilizador Exemplo prtico BIM (edifcio de 6 pisos)
Prima em Novo ncleo de escadas.
Mantenha por defeito a referncia da escada LE2 e preencha com os dados da figura seguinte.
Fig. 1.299
Prima no separador Tramos. Em Tipologia prima em Criar, para se criar um novo tipo de escada.
Surge a janela Criar, esta escada ser uma escada inserida com a opo Forma livre. Coloque como referncia LE2, active Altura da laje e coloque 0.20 m de altura. Seleccione a opo Forma livre. Em Traado surge Lano recto, prima em Coloque 9 degraus e prima Aceitar. Editar elemento seleccionado na lista.
Fig. 1.300
Prima em
Adicionar novo elemento lista.
Seleccione Patamar de quarto de volta e em termos de localizao dos apoios seleccione Ambos. Prima Aceitar.
CYPE
CYPECAD 133 Manual do Utilizador Exemplo prtico BIM (edifcio de 6 pisos)
Fig. 1.301
Prima em
Adicionar novo elemento lista.
Seleccione Lano e coloque 3 degraus. Prima Aceitar.
Fig. 1.302
Prima em
Adicionar novo elemento lista.
Seleccione Patamar de quarto de volta e em termos de localizao dos apoios seleccione Ambos. Prima Aceitar.
Fig. 1.303
Prima em
Adicionar novo elemento lista.
Seleccione Lano e coloque 9 degraus. Prima Aceitar.
CYPE
CYPECAD 134 Manual do Utilizador Exemplo prtico BIM (edifcio de 6 pisos)
Fig. 1.304
Prima Aceitar.
Fig. 1.305
Prima Aceitar. Posicione o cursor sobre o eixo do arranque da escada representado na mscara de arquitectura e prima com o .
CYPE
CYPECAD 135 Manual do Utilizador Exemplo prtico BIM (edifcio de 6 pisos)
Fig. 1.306
Movimente o cursor de forma que a escada fique com a posio correcta, no caso sobre a interseco do eixo num degrau seguinte e prima com o .
Fig. 1.307
Prima em
Subir grupo para situar-se no grupo 2. Piso 1 (Habitao).
Prima em Obra> Escadas, caso tenha perdido o comando. Prima em Novo ncleo de escadas.
Mantenha por defeito a referncia da escada LE3 e preencha com os dados da figura seguinte.
CYPE
CYPECAD 136 Manual do Utilizador Exemplo prtico BIM (edifcio de 6 pisos)
Fig. 1.308
Prima no separador Tramos. Em Tipologia prima em Criar, para se criar um novo tipo de escada.
Coloque como referncia LE3, seleccione e preencha os dados de acordo com a figura seguinte.
Fig. 1.309
Prima Aceitar.
CYPE
CYPECAD 137 Manual do Utilizador Exemplo prtico BIM (edifcio de 6 pisos)
Pretende-se indicar ao programa que esta escada percorre 4 lanos de piso consecutivos, ou seja, do Piso 1 at planta Desvo. Na opo Iguais coloque 4, como indica a figura seguinte e prima Aceitar.
Fig. 1.310
Posicione o cursor sobre o eixo do arranque da escada representado na mscara de arquitectura e prima com o .
Fig. 1.311
Movimente o cursor de forma que a escada fique com a posio correcta, no caso sobre a interseco do eixo num degrau seguinte e prima com o .
CYPE
CYPECAD 138 Manual do Utilizador Exemplo prtico BIM (edifcio de 6 pisos)
Fig. 1.312
Prima com o terminar.
para voltar a visualizar a janela Novo ncleo de escadas e prima em Cancelar para
Prima no menu Grupos> Vista 3D do edifcio, de forma a se visualizar as escadas no 3D do edifcio.
Fig. 1.313
1.3.13. Estrutura 3D integrada
Pretende-se introduzir uma estrutura metlica que estar conectada ao edifcio em beto armado. Para que isso acontea, necessrio criar uma estrutura 3D integrada, ou seja, no fundo criar uma estrutura no
CYPE
CYPECAD 139 Manual do Utilizador Exemplo prtico BIM (edifcio de 6 pisos)
Novo Metal 3D (programa da CYPE vocacionado sobretudo para estruturas metlicas, madeira e alumnio) que estar conectada com a estrutura de beto armado presente no CYPECAD. Prima em Ir ao grupo, posicione o cursor e prima em grupo 2. Piso 1 (Habitao).
Fig. 1.314
Prima em Obra> Estruturas 3D integradas ou no cone Prima em Nova estrutura.
da barra de ferramentas.
Fig. 1.315
Mantenha a referncia como Estrutura 1 e prima Aceitar.
Fig. 1.316
Passa-se introduo das ligaes da estrutura 3D integrada. Posicione-se sobre o pilar P2 de acordo com a figura seguinte e prima com o para inserir a ligao.
CYPE
CYPECAD 140 Manual do Utilizador Exemplo prtico BIM (edifcio de 6 pisos)
Fig. 1.317
Repita o procedimento para os pilares P3, P4, P5 e P7.
Fig. 1.318
Fig. 1.319
Fig. 1.320
Fig. 1.321
Aps ter indicado a posio da ligao nos referidos pilares, prima com o flutuante e prima em Validar ligaes.
, surge um menu
CYPE
CYPECAD 141 Manual do Utilizador Exemplo prtico BIM (edifcio de 6 pisos)
Fig. 1.322
De imediato aberto o programa Novo Metal 3D, com o objectivo de se inserir a estrutura 3D.
Fig. 1.323
Prima no menu Barra> Nova. Prima sobre um dos ns com o premir com o . , movimente o cursor de acordo com a figura seguinte e volte a
Fig. 1.324
Surge um menu flutuante, introduz-se o comprimento de 3 m e prima em Prima com o para terminar nesse ponto a introduo da barra.
CYPE
CYPECAD 142 Manual do Utilizador Exemplo prtico BIM (edifcio de 6 pisos)
Fig. 1.325
Prima novamente noutro n
e prima na interseco de linhas de referncia
Fig. 1.326
Prima nos diversos ns consecutivamente relativos a cada extremidade das barras j introduzidas, conforme indicam as figuras seguintes.
CYPE
CYPECAD 143 Manual do Utilizador Exemplo prtico BIM (edifcio de 6 pisos)
Fig. 1.327
Fig. 1.328
CYPE
CYPECAD 144 Manual do Utilizador Exemplo prtico BIM (edifcio de 6 pisos)
Fig. 1.329
Fig. 1.330
CYPE
CYPECAD 145 Manual do Utilizador Exemplo prtico BIM (edifcio de 6 pisos)
Fig. 1.331
Prima com o para terminar. O facto de se ter introduzido a barra n a n, significa que no uma barra nica contnua, ou seja a mesma interrompida pelas barras transversais que a interceptam. Prima no menu Barra> Descrever perfil. Pretende-se indicar o tipo de perfil. Seleccione apenas as barras limite da cobertura, de acordo com a figura seguinte.
Fig. 1.332
Prima com o
para terminar a seleco. Surge de imediato a janela Descrever perfil.
CYPE
CYPECAD 146 Manual do Utilizador Exemplo prtico BIM (edifcio de 6 pisos)
Fig. 1.333
Prima no cone INP-80. Seleccione a srie de perfis HE e o perfil HE-220B. Prima Aceitar.
Fig. 1.334
Prima novamente Aceitar. Surge de imediato a janela Perfis de ao, onde se pode activar a verificao de resistncia ao fogo segundo a EN1993-1-2-2005. Prima somente Aceitar. Seleccione agora as restantes barras e prima com o .
CYPE
CYPECAD 147 Manual do Utilizador Exemplo prtico BIM (edifcio de 6 pisos)
Fig. 1.335
Em Disposio seleccione a opo Simples com cartelas, active Cartela final inferior e coloque 1.5 m.
Fig. 1.336
Prima Aceitar.
CYPE
CYPECAD 148 Manual do Utilizador Exemplo prtico BIM (edifcio de 6 pisos)
Fig. 1.337
Pretende-se articular nas extremidades as barras de contorno da cobertura. Prima no menu Barra> Articular extremos. Posicione o cursor a meio de cada barra e prima com o . Visualizar que em cada extremidade da barra aparecer um crculo a cheio, indicando que a barra est articulada.
Fig. 1.338
Prossegue-se com a introduo das cargas, neste exemplo ser introduzido um pano com cargas superficiais distribudas unidireccionalmente. Prima no menu Carga> Introduzir panos. Prima com o seguintes. em cada n que representa o vrtice do pano (cobertura), de acordo com as figuras
CYPE
CYPECAD 149 Manual do Utilizador Exemplo prtico BIM (edifcio de 6 pisos)
Fig. 1.339
Fig. 1.340
Fig. 1.341
CYPE
CYPECAD 150 Manual do Utilizador Exemplo prtico BIM (edifcio de 6 pisos)
Fig. 1.342
Prima com o
para fechar o contorno do pano.
Surge a informao para indicar-se a direco da distribuio das cargas, prima em Aceitar e posteriormente prima sobre a barra indicada na figura seguinte, de forma a indicar que a distribuio paralela barra que premiu. Prima com o para terminar a indicao.
Fig. 1.343
Surge de imediato a janela para se definir as cargas. Prima em Adicionar novo elemento lista.
CYPE
CYPECAD 151 Manual do Utilizador Exemplo prtico BIM (edifcio de 6 pisos)
Fig. 1.344
Para a hiptese Peso prprio coloque uma carga de 0.5 kN/m2 no sentido Vertical para baixo. Prima novamente em Adicionar novo elemento lista.
Seleccione a hiptese Qa (Utilizao Coberturas) e coloque uma carga de 0.3 kN/m2 no sentido Vertical para baixo. Prima Aceitar.
Atravs do menu Carga> Hiptese vista, seleccionando uma determinada hiptese, poder visualizar as cargas aplicadas. Prima em Clculo> Calcular a estrutura isolada. Pretende-se calcular s a estrutura metlica de forma a verificar se a barras introduzidas verificam. Na janela Clculo, mantenha a opo seleccionada No dimensionar perfis e prima Aceitar. Aps o clculo, feche a janela Relatrio final de clculo. Prima em Clculo> Verificar as barras. Prima Aceitar na janela de Aviso que surge.
Visualizam-se que todas as barras esto a verde e que portanto esto a verificar ao nvel da resistncia. Posicionando o cursor em qualquer uma visualiza informao relativa ao clculo daquele perfil, premindo sobre a mesma visualiza informao relativa s percentagens de aproveitamento para cada perfil da srie.
CYPE
CYPECAD 152 Manual do Utilizador Exemplo prtico BIM (edifcio de 6 pisos)
Fig. 1.345
Prima no menu Arquivo> Voltar estrutura principal, ou no cone de beto armado.
para voltar estrutura de principal
Prima em Grupos> Vista 3D do edifcio. Para se visualizar a estrutura metlica introduzida conectada estrutura de beto armado. Se premir no cone e activar Materiais visualizar o 3D com as cores dos materiais em questo.
Fig. 1.346
Prima Aceitar.
1.3.14. Fundao
Prima em Ir ao grupo e prima em Piso -1 (Estacionamento).
CYPE
CYPECAD 153 Manual do Utilizador Exemplo prtico BIM (edifcio de 6 pisos)
Atravs do menu Fundao> Gerar sapatas e vigas possvel gerar as fundaes de forma automtica mediante os valores presentes na janela Gerar sapatas e vigas. Para este exemplo, procede-se introduo manual de todos os elementos pertencentes fundao. Prima no menu Fundao> Elementos de fundao.
Fig. 1.347
Prima em
Novo.
Na janela Definio de novo elemento, poder escolher o tipo de fundao (beto armado, beto simples e macio de encabeamento de estacas). Ao mesmo tempo poder seleccionar o elemento de fundao para um pilar ou para vrios pilares. Neste caso mantenha os dados de acordo com a figura seguinte.
Fig. 1.348
Prima Aceitar. Aproxime-se do pilar P2. Verifique que se movimentar o cursor em torno do pilar poder introduzir a sapata como centrada, excntrica de canto ou de face. Coloque-se sobre o pilar P2 e prima para introduzir a sapata como centrada.
Fig. 1.349
Coloque como sapatas centradas todos os restantes pilares e parede da caixa do elevador. Caso se engane a introduzir, pode voltar a inserir a sapata anulando anterior.
CYPE
CYPECAD 154 Manual do Utilizador Exemplo prtico BIM (edifcio de 6 pisos)
Fig. 1.350
Depois de introduzir as sapatas introduzem-se as vigas de equilbrio e lintis. Prima Fundao> Vigas de equilbrio e lintis.
Fig. 1.351
Prima em
Intr. viga. da viga com equilbrio automtico nos
Surge uma janela onde est seleccionado por defeito o cone extremos por defeito.
CYPE
CYPECAD 155 Manual do Utilizador Exemplo prtico BIM (edifcio de 6 pisos)
Fig. 1.352
Prima Aceitar. Prima sobre o pilar P8, com o comando Ortogonal on/off activo, movimente o cursor em direco ao muro M2, posicione para alm do muro e prima com o . A viga em excesso ser removida posteriormente.
Fig. 1.353
A viga que intersecta a sapata excntrica do muro M2 possui o smbolo de equilbrio, ou seja trata-se de uma viga de equilbrio que ir absorver o momento actuante nessa sapata. Todas as outras vigas que no possuem tal smbolo, so vigas lintis de travamento entre sapatas.
Fig. 1.354
Introduza as restantes vigas de equilbrio e lintis de acordo com a figura seguinte. Na barra de ferramentas flutuante prima em Apagar viga e prima sobre as vigas a eliminar.
CYPE
CYPECAD 156 Manual do Utilizador Exemplo prtico BIM (edifcio de 6 pisos)
Fig. 1.355
Est finalizada a introduo de dados do edifcio. A vista 3D do edifcio ter o seguinte aspecto.
CYPE
CYPECAD 157 Manual do Utilizador Exemplo prtico BIM (edifcio de 6 pisos)
Fig. 1.356
1.4. Clculo
Uma vez introduzidos todos os dados, procede-se ao clculo da estrutura. Se no tiver completado a introduo de dados at este ponto, abra a obra deste exemplo disponvel em \CYPE Ingenieros\Exemplos\CYPECAD. Prima Calcular> Calcular obra (Sem dimensionar fundao). Surge uma janela com indicaes de algumas opes de clculo. Colocam-se as opes indicadas na figura seguinte.
CYPE
CYPECAD 158 Manual do Utilizador Exemplo prtico BIM (edifcio de 6 pisos)
Fig. 2.193
O motivo de no calcular a fundao, de momento, deve-se a que normalmente necessrio, depois do primeiro clculo, rectificar as seces de pilares, vigas, etc., pelo que se deve realizar pelo menos um novo clculo da estrutura. O dimensionamento da fundao ser posteriormente executado, aplicando fundao os esforos resultantes do clculo da super-estrutura. Prima Aceitar.
Quando se inicia o clculo surge a mensagem da figura seguinte. Esta mensagem est relacionada pelo facto do programa detectar, que a escada LE3 ao longo dos 4 lanos consecutivos possui espessuras de arranque diferentes. Prima Sim para continuar.
Fig. 1.357
Surge a janela Incidncias, onde neste caso informa que as vigas s se calculam flexo simples. Esta informao surge porque o programa detecta que existem vigas isoladas, ou seja sem conexo com laje, por exemplo na limitao da caixa de escada entre o P4 e P5. Feche a janela para continuar com o clculo.
CYPE
CYPECAD 159 Manual do Utilizador Exemplo prtico BIM (edifcio de 6 pisos)
Fig. 1.358
Depois do clculo surge uma informao no ecr, na qual se mostram os erros que foram produzidos durante o mesmo.
Fig. 1.359
Prima em Encerrar, para sair desta janela.
CYPE
CYPECAD 160 Manual do Utilizador Exemplo prtico BIM (edifcio de 6 pisos)
Para verificar os resultados prima, em primeiro lugar, sobre o separador Resultados.
Fig. 1.360
1.5. Reviso de resultados
1.5.1. Vigas
1.5.1.1. Reviso de esforos
importante rever, entre outros, as envolventes de momentos flectores de todas as vigas da estrutura de forma grfica. Coloque-se no grupo 3: Pisos 2 at 4 (Habitao).
No caso de surgir demasiada informao, relativamente aos esforos e armaduras de vigotas, prima no menu Vigotas> Vistas e desactive todas as opes dessa janela.
Fig. 1.361
Tambm para facilitar a anlise de resultados, pode-se desactivar a visualizao das mscaras DWG e das cargas. Para isso utilize a Tecla F4 para desactivar e activar as mscaras de arquitectura e prima em Cargas> Visveis ou na barra de ferramentas o cone das cargas. Cargas Visveis, de forma a desactivar a visualizao
No caso de se encontrarem visveis as armaduras das lajes macias ou fungiformes aligeiradas, j que no interessa neste momento visualiz-las, para as desactivar efectue os seguintes passos: Prima em L.macias/Fungif.> Vistas. Surge a janela Vistas, desactive a opo em Armadura de reforo e Armadura de punoamento. Prima Aceitar.
Procede-se anlise dos resultados das vigas.
CYPE
CYPECAD 161 Manual do Utilizador Exemplo prtico BIM (edifcio de 6 pisos)
Prima Envolventes> Esforos em vigas. Na janela que surge active as opes de momentos negativos e positivos, desactive a opo combinaes Ssmicas e introduza o valor da escala para 0.02. Prima Aceitar.
Fig. 1.362
Prima sobre o prtico entre os pilares P2 e P8. Neste caso obter a envolvente da figura seguinte. Consulte agora as restantes envolventes.
Fig. 1.363
Fig. 1.364
1.5.1.2. Reviso de seces
As vigas que tiverem algum problema de armadura, flecha, etc. ou que tiverem de ser destacadas por algum motivo, desenhar-se-o a vermelho. Para conhecer o motivo do erro ou aviso, prima sobre Vigas/Muros> Erros de vigas e a seguir prima sobre a viga a vermelho. No nosso exemplo uma delas a viga P13-P17.
CYPE
CYPECAD 162 Manual do Utilizador Exemplo prtico BIM (edifcio de 6 pisos)
Fig. 1.365
Na janela Erros de vigas, surgem mensagens que podem ser de erro ou de aviso, para esta viga em concreto existem mensagens de ambos os tipos. De qualquer forma, se premir no cone obtm de imediato informao relativa a qualquer erro ou aviso.
Fig. 1.366
Para alm disso, quando a viga possui alguma mensagem de erro, o programa sugere alterao da seco da viga de forma que o erro fique corrigido, por exemplo nesta viga alta sugere trs tipos de seco: alterar a largura para 60 cm e manter a altura; ou manter a largura e aumentar a altura para 45 cm; ou alterar a largura e altura para 40x40. Pode alterar a seco e premir em Corrigir, pode tambm editar a viga e alterar a seco em Entrada de vigas atravs do menu Vigas/Muros> Editar. Aps ter efectuado a correco de todas as vigas, pode seguir dois caminhos, o primeiro ser calcular de novo a obra, ou ento rearmar as novas seces de vigas. Neste caso, armam-se as vigas com os esforos provenientes do ltimo clculo, portanto sem incluir o incremento de peso prprio devido s alteraes das vigas. Caso as alteraes forem significativas conveniente calcular de novo a obra.
CYPE
CYPECAD 163 Manual do Utilizador Exemplo prtico BIM (edifcio de 6 pisos)
Para se rearmarem as vigas em Entrada de vigas, prima Calcular> Rearmar prticos com modificaes. Ao faz-lo, ver uma mensagem de advertncia que deve ler atentamente. Prima em Sim. Seleccione o separador Resultados e verifique os erros tem agora.
1.5.1.3. Reviso de armaduras
Para consultar as armaduras ou alter-las, no separador Resultados, prima no menu Vigas/Muros> Editar vigas, e a seguir por exemplo sobre o prtico entre os pilares P2-P16. Abre-se o editor de armadura de vigas.
Fig. 1.367
Se premir no cone prazo infinito.
Flechas, colocando o cursor sobre uma viga, visualiza de imediato a flecha total a
Se premir no cone Armadura longitudinal, activam-se uma srie de cones, que permitem efectuar alteraes nas armaduras. O cone O cone Acrescentar, permite introduzir novos vares. Apagar, permite apagar vares.
O cone Igualar, permite copiar determinadas informaes (nmero de vares, dimetro, comprimento de patilhas, etc.) e atribuir a outros vares. O cone Editar, permite editar o nmero de vares, dimetro, comprimento total e da patilha, bem como prolongar o varo se premir num dos seus extremos. O cone Unir, permite unir vares com o mesmo dimetro.
CYPE
CYPECAD 164 Manual do Utilizador Exemplo prtico BIM (edifcio de 6 pisos)
O cone
Dividir, permite cortar um varo. Recolocar, para que o
No caso de efectuar alguma alterao, seguidamente dever premir o cone programa verifique a nova armadura, somente em termos de rea de ao.
Sugere-se que as alteraes devem ser efectuadas, aps a correco da obra, ou seja numa fase final de anlise da obra, isto porque sempre que se calcula a obra perder as alteraes efectuadas, isto no caso de no ter bloqueado as armaduras dos prticos (Vigas/Muros> Bloquear armaduras de prticos). Poder visualizar as respectivas reas de ao necessrias e reais atravs do cone reas.
1.5.2. Pilares
1.5.2.1. Deslocamentos
Para analisar os deslocamentos quer horizontais ou verticais, prima no menu Envolventes> Deslocamentos mximos de pilares e prima por exemplo no pilar P2. Surge uma janela com a informao dos deslocamentos por piso.
Fig. 1.368
1.5.2.2. Reviso de esforos
Pode consultar os esforos axiais, momentos, transversos e torsores por aces simples em qualquer cota do pilar, analtica e graficamente. Tambm pode consultar os esforos desfavorveis (combinao de aces simples que do lugar mxima armadura) em qualquer tramo.
CYPE
CYPECAD 165 Manual do Utilizador Exemplo prtico BIM (edifcio de 6 pisos)
No menu Envolventes> Esforos pilares e paredes, prima sobre um pilar, por exemplo o P2.
Fig. 1.369
Devem verificar-se todos os pilares da estrutura. Deve ter em conta que o programa fornece os esforos por aces simples e, portanto, sem majorar e independentes para cada tipo de aco.
1.5.2.3. Reviso de seces e armaduras
Sempre que existe um erro de dimensionamento num determinado pilar, essa informao est presente no Relatrio final de clculo que surge aps o clculo ou atravs do menu Calcular> Relatrio final de clculo no separador Entrada de vigas.
CYPE
CYPECAD 166 Manual do Utilizador Exemplo prtico BIM (edifcio de 6 pisos)
Fig. 1.370
No separador Resultados, premindo no menu Pilares/Paredes> Editar e prima por exemplo sobre o pilar P2. Surgir a janela Edio de dimenses e armadura de pilares.
Fig. 1.371
Surge uma janela com todo o tipo de informao, relativa seco, armaduras e esforos, por cada tramo de pilar.
CYPE
CYPECAD 167 Manual do Utilizador Exemplo prtico BIM (edifcio de 6 pisos)
No caso do pilar possuir algum erro de dimensionamento, a seco do pilar apresenta-se a vermelho no respectivo tramo e com um boto com uma sigla de letras, por exemplo neste pilar surge . Se premir nesse boto, surge uma janela com a indicao da informao do erro.
Fig. 1.372
Outro tipo de erro comum quando a seco de beto insuficiente, surgindo um cone como este premindo sobre o boto, obtm-se informao mais pormenorizada desse erro.
Fig. 1.373
Ao modificar a seco de um pilar nesta janela, os pilares rearmam-se automaticamente com os esforos obtidos no ltimo clculo. Se as modificaes em seces forem importantes, ou se forem de pouca importncia mas existirem esforos horizontais de vento e/ou sismo, necessrio voltar a calcular a estrutura com as novas seces, pois proporcionam inrcias diferentes. Percorra todos os pilares com os botes de avano aparecem mensagens de erro. junto referncia do pilar e verifique que no
A linha de esforos com sombreamento em cor vermelha indica a combinao de esforos mais desfavorvel, ao premir nessa linha indicado no fundo da tabela, escrito a vermelho, esses mesmos esforos mas ampliados com a excentricidade adicional por encurvadura. E so esses os esforos reais de dimensionamento. Consulte a informao no ecr, para isso prima em e prima sobre os rectngulos azuis que surgem.
Na janela Edio de dimenses e armadura de pilares, sempre que se altera a seco de um pilar, o programa rearma automaticamente. No caso de se diminuir a rea de armadura, o programa coloca o smbolo No cumpre, quando essa mesma rea no for suficiente. Para que o programa volte a rearmar automaticamente prima em .
1.5.3. Paredes
1.5.3.1. Reviso de esforos e deslocamentos
Para analisar os esforos ou deslocamentos de uma parede (no caso do exemplo parede da caixa do elevador), prima no menu Envolventes> Esforos pilares e paredes e prima sobre um pano de parede.
CYPE
CYPECAD 168 Manual do Utilizador Exemplo prtico BIM (edifcio de 6 pisos)
Surge uma janela com um corte no eixo longitudinal da parede, onde poder visualizar a discretizao efectuada pelo programa na parede, os deslocamentos e rotaes segundo os dois eixos, os esforos (axiais, momentos e transversos) e as tenses em cada face da parede. Estes resultados so fornecidos relativamente a uma aco, logo sem majorar e a forma de visualizao atravs de um diagrama colorido.
Fig. 1.374
Fig. 1.375
1.5.3.2. Reviso de seces e armaduras
Para consultar ou alterar seces ou armaduras prima no menu Pilares/Paredes> Editar, prima sobre uma parede.
CYPE
CYPECAD 169 Manual do Utilizador Exemplo prtico BIM (edifcio de 6 pisos)
Fig. 1.376
Fig. 1.377
Nesta janela, poder verificar em cada planta, se o factor de cumprimento est acima de 90%, caso obtenha um valor inferior a este poder resolver aumentando a seco ou se houver possibilidade para isso, aumentar a armadura. Pode uniformizar as armaduras da parede, para isso seleccione uma armadura vertical e horizontal, para posteriormente com o comando Atribuir, indicar a mesma nas plantas que desejar. O programa automaticamente analisar o factor de cumprimento para essas plantas. Como nota, no corte da parede pode visualizar alguns pontos a vermelho. So reforos que o programa prope embora no os desenhe devido a picos de tenses existentes na parede, dessa forma, desconta-se ao factor de cumprimento deixando de ser 100%, passando para um valor inferior, uma vez que considera apenas a armadura que se prope desenhar.
1.5.4. Muros
1.5.4.1. Reviso de esforos e deslocamentos
O procedimento para anlise dos Muros bastante idntico ao procedimento para as Paredes. Para analisar os esforos ou deslocamentos, ter de se colocar num grupo que tenha muros, por exemplo o grupo 1. Piso 0 (Comrcio_Escritrio). No separador Resultados, prima no menu Envolventes> Esforos em muros, e prima por exemplo sobre o muro M1. Surge uma janela com um corte no eixo longitudinal do muro, onde poder visualizar a discretizao efectuada pelo programa no muro, os deslocamentos e rotaes segundo os dois eixos, os esforos (axiais,
CYPE
CYPECAD 170 Manual do Utilizador Exemplo prtico BIM (edifcio de 6 pisos)
momentos e transversos) e as tenses em cada face da parede. Estes resultados so fornecidos relativamente a uma aco, logo sem majorar e a forma de visualizao atravs de um diagrama colorido.
Fig. 1.378
1.5.4.2. Reviso de seces e armaduras
Para consultar ou alterar seces ou armaduras prima no menu Vigas/Muros> Editar muros, prima sobre o muro M1 por exemplo.
Fig. 1.379
Nesta janela, poder verificar em cada planta, se o factor de cumprimento est acima de 90%, caso obtenha um valor inferior a este poder resolver aumentando a seco ou se houver possibilidade para isso, aumentar a armadura. Pode uniformizar as armaduras do muro, para isso seleccione uma armadura vertical e horizontal, para posteriormente com o comando Atribuir, indicar a mesma nas plantas que desejar. O programa automaticamente analisar o factor de cumprimento para essas plantas.
CYPE
CYPECAD 171 Manual do Utilizador Exemplo prtico BIM (edifcio de 6 pisos)
Como nota, no corte do muro pode visualizar alguns pontos a vermelho. So reforos que o programa prope embora no os desenhe devido a picos de tenses existentes no muro, dessa forma, desconta-se ao factor de cumprimento deixando de ser 100%, passando para um valor inferior, uma vez que considera apenas a armadura que se prope desenhar.
1.5.5. Lajes de vigotas
Neste caso particular, a laje previamente calculada atravs de um programa de clculo do fabricante. Todavia o utilizador poder consultar os esforos e armaduras nas vigotas, atravs do menu Vigotas localizado no separador Resultados.
1.5.6. Lajes macias e fungiformes aligeiradas
Coloque-se por exemplo no grupo 4: Desvo.
1.5.6.1. Reviso de deslocamentos e esforos
possvel consultar os deslocamentos atravs do menu Envolventes> Deslocamentos em ns de l.macias/fungiformes aligeiradas e prima sobre um ponto qualquer da laje.
Fig. 1.380
Por outro lado, se pretender conhecer de imediato o n com o valor mais desfavorvel de deslocamento, prima no menu Envolventes> Deslocamentos mximos em ns de l.macias/fungiformes aligeiradas e prima sobre a laje. De imediato, o programa indica a posio do n mais desfavorvel e os respectivos valores de deslocamento por aco simples. Para se visualizar o valor da flecha a longo prazo, pode atravs de uma forma prtica obt-lo. Prima em Envolventes> Flecha entre dois pontos, ou no separador Isovalores prima em L.macias/Fungif.> Flecha entre dois pontos.
CYPE
CYPECAD 172 Manual do Utilizador Exemplo prtico BIM (edifcio de 6 pisos)
Fig. 1.381
Prima em dois pontos da laje, o programa informa sobre o valor da flecha para a combinao mais desfavorvel, desde que essa opo esteja activa,
Fig. 1.382
Relativamente anlise dos esforos, no separador Resultados prima no menu Envolventes> Esforos em ns de l.macias/fungiformes aligeiradas e prima sobre um ponto qualquer da laje. Visualiza os esforos naquele n.
CYPE
CYPECAD 173 Manual do Utilizador Exemplo prtico BIM (edifcio de 6 pisos)
Fig. 1.383
Todavia, no separador Isovalores, pode visualizar os deslocamentos, flechas e esforos de uma forma geral, atravs de um diagrama colorido e com linhas isovalores.
Fig. 1.384
Por ltimo, no separador Deformada, pode visualizar a deformada da estrutura, em funo de uma determinada aco ou combinao.
CYPE
CYPECAD 174 Manual do Utilizador Exemplo prtico BIM (edifcio de 6 pisos)
Fig. 1.385
1.5.6.2. Reviso de armaduras
Para ver as armaduras das lajes, no separador Resultados prima no menu L.macias/Fungif.> Vistas, surge uma janela onde poder, por exemplo, seleccionar as armaduras base e ou reforo, indicando se so armaduras superiores ou inferiores e a respectiva direco. Por outro lado, pode indicar para as armaduras que pretende ver, a sua posio, o seu dimetro, o seu comprimento, entre outras. Saliente-se que neste menu tem a possibilidade de activar a visualizao da armadura de punoamento.
Fig. 1.386
Com o comando L.macias/Fungif.> Modificar armaduras, surge uma janela com uma vasta diversidade de comandos para edio de armaduras, ter que ter especial ateno, porque estes comandos no fazem qualquer tipo de verificao aps as alteraes efectuadas nas armaduras.
CYPE
CYPECAD 175 Manual do Utilizador Exemplo prtico BIM (edifcio de 6 pisos)
Por exemplo, com o comando Mod. banda de distribuio pode uniformizar as armaduras de uma forma rpida.
Fig. 1.387
Prima no comando Mod. banda de distribuio. Seguidamente surge uma janela, mantenha o visto em Eliminar armaduras sobrepostas, prima novamente Aceitar.
Fig. 1.388
Prima sobre uma armadura e arraste o cursor aumentando a sua banda de distribuio, tenha em ateno, se essa armadura superior que est a sobrepor (eliminar).
Fig. 1.389
CYPE
CYPECAD 176 Manual do Utilizador Exemplo prtico BIM (edifcio de 6 pisos)
Fig. 1.390
Outra forma de uniformizar armaduras, est directamente relacionada com a utilizao do comando Armadura base. Este comando encontra-se no menu L.macias/Fungi.> Armadura base ou no separador Entrada de vigas no menu Lajes> Armadura base. O utilizador pode especificar uma determinada armadura base numa laje ou nas que pretender, o programa ir posteriormente verificar se necessrio em algum ponto da laje colocar algum reforo, para que a armadura base mais a armadura de reforo em conjunto resistam aos esforos presentes na laje. Por exemplo, no grupo 4. Desvo visualiza-se a seguinte armadura longitudinal superior.
Fig. 1.391
Prima no menu L.macias/Fungif.> Armadura base.
Fig. 1.392
Prima sobre a armadura de 10 sep. 15 e prima no boto para atribuir na parte superior da laje, quer no sentido longitudinal como no transversal. De igual forma possvel atribuir na parte inferior da laje.
CYPE
CYPECAD 177 Manual do Utilizador Exemplo prtico BIM (edifcio de 6 pisos)
Fig. 1.393
Prima agora em Atribuir todos, para que as lajes deste grupo tenham a mesma armadura base. Prima Terminar.
Para que o programa verifique se necessrio colocar alguma armadura de reforo, faa o seguinte: Prima no menu L.macias/Fungif.> Igualar armaduras, surge a janela do comando, prima sobre Rearmar lajes.
Fig. 1.394
O programa faz a verificao e coloca as armaduras de reforo, como mostra a figura seguinte.
CYPE
CYPECAD 178 Manual do Utilizador Exemplo prtico BIM (edifcio de 6 pisos)
Fig. 1.395
No caso de querer voltar a ter as mesmas armaduras de reforo iniciais, basta no comando Armadura base seleccionar Sem a. base e voltar a rearmar as lajes. Outro comando para uniformizar as armaduras a linha de igualao de armaduras situado no menu L.macias/Fungif.. Com esta linha introduzida, o programa vai identificar quais as armaduras que intersecta e seguidamente uniformiza tudo pela armadura mais desfavorvel. Por exemplo, no grupo 4: Desvo ao visualizar-se a armadura longitudinal superior, tm-se as seguintes armaduras.
Fig. 1.396
Prima no menu L.macias/Fungif.> Igualar armaduras. Coloque como opes: Longitudinal e Superior. Prima de seguida em Introduzir. Prima num ponto, arraste at outra extremidade como mostra a figura seguinte e prima outra vez com o .
CYPE
CYPECAD 179 Manual do Utilizador Exemplo prtico BIM (edifcio de 6 pisos)
Fig. 1.397
Prima com o
para terminar a introduo.
Surge a janela Igualar armaduras, prima em Rearmar lajes.
O programa faz a verificao e apresenta o resultado da figura seguinte.
Fig. 1.398
Para voltar a ter as mesmas armaduras, utilize o comando Apagar da janela Igualar armaduras, prima sobre a linha para a apagar, e posteriormente rearme novamente as lajes.
1.5.7. Escadas
Prima em Obra> Escadas ou no cone Escadas da barra de ferramentas.
Prima em Esforos e deslocamentos, com este comando possvel visualizar e consultar os esforos, deslocamentos e deformada por aco. Prima sobre uma escada.
Fig. 1.399
Feche a janela.
CYPE
CYPECAD 180 Manual do Utilizador Exemplo prtico BIM (edifcio de 6 pisos)
Prima em Ver a pormenorizao, de forma a visualizar o desenho da escada com a respectiva armadura. Prima sobre uma escada.
Fig. 1.400
1.6. Fundao
1.6.1.1. Dimensionamento
Aps se ter efectuado todas as correces e clculos necessrios, chega-se fase de se efectuar o clculo da fundao. Assim, coloque-se no grupo onde se situam as fundaes, no caso grupo 0, no separador Entrada de vigas ou Resultados prima no menu Fundao> Dimensionar, surge uma janela.
Fig. 1.401
Prima Aceitar.
O programa inicia o dimensionamento. O aspecto final ser o da figura seguinte.
CYPE
CYPECAD 181 Manual do Utilizador Exemplo prtico BIM (edifcio de 6 pisos)
Fig. 1.402
1.6.1.2. Reviso de erros
Para se verificar rapidamente se algum elemento da fundao tem erro, o programa coloca esse mesmo elemento a vermelho no ecr. No entanto, pode utilizar o menu Fundao> Erros de verificao para visualizar os elementos com erro. Visualizar no ecr em cor preta os elementos de fundao que no apresentam nenhum problema de dimensionamento e em cor vermelha os que apresentam. Se premir sobre algum dos elementos desenhados a vermelho, mostra-se uma mensagem com as verificaes efectuadas e os erros de dimensionamento ou de verificao, se existirem. Embora no acontea neste exemplo, no caso de se produzir sobreposies entre sapatas, atravs do comando Fundao> Eliminar sobreposies, o programa gera automaticamente sapatas combinadas nas que se sobrepem.
1.6.1.3. Consulta de resultados
Para obter informao rpida de dados de entrada e resultados de sapatas, siga os seguintes passos: Prima Fundao> Elementos de fundao, e no menu flutuante prima em Informao. Aparece uma janela com opes de informao a mostrar. Prima Aceitar e prima sobre qualquer elemento.
CYPE
CYPECAD 182 Manual do Utilizador Exemplo prtico BIM (edifcio de 6 pisos)
Fig. 1.403
1.6.1.4. Modificaes de seces e armaduras
No caso de pretender alterar as dimenses de uma sapata, pode faz-lo da seguinte forma: Prima Fundao> Elementos de fundao e no menu flutuante prima em Editar. Prima sobre uma sapata.
Fig. 1.404
Prima em Geometria. Aparecem as dimenses da sapata podendo alter-las.
CYPE
CYPECAD 183 Manual do Utilizador Exemplo prtico BIM (edifcio de 6 pisos)
Fig. 1.405
A seguir, para recalcular a armadura prima em Dimensionamento> Rearmar.
Fig. 1.406
Aps o rearmar da sapata, o programa avisa sobre o cumprimento ou no das verificaes. No caso do utilizador pretender s alterar a armadura, dever premir em Armadura, modificando-a e posteriormente premir em Verificao, com o objectivo de verificar se as alteraes esto correctas. Por outro lado, quando as sapatas apresentam pequenas diferenas de dimenses, possvel uniformizlas, para isso prima no menu Fundao> Elementos de fundao e no comando Igualar.
Prima sobre uma sapata da qual deseja copiar as dimenses e armadura, seguidamente prima nas sapatas para as quais deseja atribuir tais propriedades. No final o programa colocar a vermelho alguma sapata que no verifique, devido sua nova seco ou armadura atribuda. Para as vigas de equilbrio e lintis, o programa dimensiona em funo da tabela de vigas de equilbrio e de lintis. De qualquer forma, o utilizador poder sempre editar tais vigas, seleccionando outro tipo de viga predefinida na tabela. Seleccione Fundao> Vigas de equilbrio e lintis, e no menu flutuante prima em clculo. Editar viga com
Prima sobre uma viga qualquer, surge de imediato a janela Edio viga de equilbrio/lintel.
CYPE
CYPECAD 184 Manual do Utilizador Exemplo prtico BIM (edifcio de 6 pisos)
Fig. 1.407
Prima o boto Seleco. Poder seleccionar outro tipo de viga de equilbrio/lintel das disponveis na tabela.
Fig. 1.408
CYPE
CYPECAD 185 Manual do Utilizador Exemplo prtico BIM (edifcio de 6 pisos)
1.7. Tabelas de armadura
Aps o clculo dos esforos e das reas de ao necessrias, o programa coloca a armadura nos diversos elementos estruturais em funo da informao existente nas tabelas de armadura para cada tipo de elemento estrutural. No menu Obra> Dados obra, prima em Opes. as tabelas de
Na janela Tipos de ao em vares, encontra representado com um cone deste tipo armadura para cada tipo de elemento estrutural.
Se premir sobre a tabela de armadura para pilares, visualiza uma tabela Pilares na qual est seleccionada a opo Biblioteca.
Fig. 1.409
Esta tabela vem predefinida pelo programa, na qual utiliza os dimetros indicados no boto Dimetros utilizados.
Fig. 1.410
Cada linha da tabela indica a disposio da armadura, a respectiva rea de ao e os intervalos da face maior e menor do pilar, essa armadura qual poder ser introduzida no pilar, caso se cumpram os critrios de rea de ao e geometria.
CYPE
CYPECAD 186 Manual do Utilizador Exemplo prtico BIM (edifcio de 6 pisos)
possvel aumentar, modificar ou apagar linhas da tabela. Bem como definir a disposio de estribos. Se o utilizador pretender criar uma tabela personalizada, por exemplo uma tabela s com dimetros de 12 e 16. Pode aproveitar a tabela predefinida da biblioteca, assim selecciona Especial e coloca um nome diferente. Prima em Dimetros utilizados e s selecciona os dimetros 12 e 16 relativa aos vares longitudinais. Por fim prima em Adicionar biblioteca, para que esta tabela possa ser utilizada em futuras obras, caso contrrio s ser utilizada nesta obra. Para outras tabelas deste tipo o procedimento igual. Existem outro tipo de tabelas, por exemplo premindo no separador Fundao, prima no cone s tabelas das Sapatas e por fim em Tabela de sapatas isoladas. relativo
Fig. 1.411
Por defeito neste tipo de tabela, vem seleccionada a tabela predefinida pertencente ao programa. Na eventualidade de se pretender personalizar a tabela das sapatas, prima em Tabela especial.
Fig. 1.412
Prima posteriormente em Editar tabela, assim poder adicionar ou eliminar dimetros ou espaamentos entre armaduras. Prima Aceitar.
Fig. 1.413
Prima em Exportar a tabela especial para a biblioteca, indique um nome para a tabela, de forma a ficar guardada na biblioteca para utilizao em futuras obras.
CYPE
CYPECAD 187 Manual do Utilizador Exemplo prtico BIM (edifcio de 6 pisos)
Fig. 1.414
1.8. Listagens e Desenhos.
Para se obterem as listagens, prima no menu Arquivo> Imprimir> Listagens da obra ou no cone Listagens da obra. Surge uma janela, onde poder seleccionar uma listagem.
Fig. 1.415
Aps a gerao da listagem, poder imprimir directamente para impressora, ou ento exportar para um ficheiro de texto, ou HTML, ou PDF, ou RTF, ou DOCX.
CYPE
CYPECAD 188 Manual do Utilizador Exemplo prtico BIM (edifcio de 6 pisos)
Fig. 1.416
Por outro lado, para se gerarem os desenhos da obra. Prima Arquivo> Imprimir> Desenhos da obra, ou no cone Na janela Seleco de desenhos, prima em elemento lista. Desenhos da obra.
Adicionar novo elemento lista e acrescente um
Na janela Edio do desenho, em Tipo do desenho seleccione por exemplo, Plantas de lajes. Em Tipo desenho, est predefinida uma srie de desenhos tipo. Mantenha Planta elementos estruturais como seleccionado. Coloque a escala a 1/100. No boto Configurar tem a possibilidade de especificar o que quer desenhar. Prima Aceitar. Voltou janela Seleco de desenhos. o momento de escolher o perifrico da sada. Seleccione DWG no menu Perifrico. Prima Aceitar.
CYPE
CYPECAD 189 Manual do Utilizador Exemplo prtico BIM (edifcio de 6 pisos)
Fig. 1.417
O programa gera os desenhos de cada planta. Para os visualizar prima em Desenhos> Pormenor de um desenho e prima sobre cada folha, ou ento Desenhos> Pormenorizar todos os desenhos.
Fig. 1.418
Nesta fase, tem a possibilidade de mover textos, atravs do comando Desenhos> Editar desenho. Prima sobre um desenho, seguidamente prima sobre um texto, arraste-o para outro local, e prima de novo para o colocar. Com o comando Folhas> Novo desenho introduz uma nova folha, consequentemente com o comando Desenhos> Mover desenho pode mover um desenho para dentro dessa nova folha.
CYPE
CYPECAD 190 Manual do Utilizador Exemplo prtico BIM (edifcio de 6 pisos)
Poder imprimir todos os desenhos ou seleccionar aqueles que pretender imprimir. Prima Folhas> Imprimir> Imprimir todos e indique o nome do prefixo do ficheiro, bem como a directoria para onde se geraro os ficheiros.
A quantidade de ficheiros a gerar depende da opo seleccionada, Cada desenho num ficheiro ou Todos os desenhos num nico ficheiro. Na janela Composio de desenhos prima em Folhas> Sair. Surge novamente a janela Seleco de desenhos. Desactive o visto na coluna Desenhar, e prima em um novo desenho. Adicionar novo elemento lista para acrescentar
Seleccione como Tipo do desenho, Pormenorizao de vigas.
Na opo Do grupo e At ao grupo, pode especificar quais os grupos que pretende desenhar. No boto Pormenores, pode introduzir os pormenores que pretender, para isso, prima em Pormenores. Prima em Adicionar novo elemento lista.
Seleccione o pormenor que pretender e no final prima Aceitar.
Fig. 1.419
Se pretender importar mais pormenores prima novamente em contrrio prima duplamente em Aceitar.
Adicionar novo elemento lista, caso
A partir da janela Seleco de desenhos, poder introduzir uma Legenda.
CYPE
CYPECAD 191 Manual do Utilizador Exemplo prtico BIM (edifcio de 6 pisos)
Fig. 1.420
Prima em Legenda. Prima sobre CYPE, trata-se da legenda da CYPE, de qualquer forma o utilizador poder introduzir uma legenda pessoal.
Fig. 1.421
Prima Aceitar. Na janela Seleco de desenhos, prima Aceitar.
Surge uma janela, com uma srie de campos pertencentes legenda para preencher.
CYPE
CYPECAD 192 Manual do Utilizador Exemplo prtico BIM (edifcio de 6 pisos)
Fig. 1.422
Preencha os dados e prima em Aceitar.
O procedimento de gerao e impresso dos desenhos o mesmo j referido anteriormente.
CYPE
CYPECAD 193 Manual do Utilizador Exemplo prtico BIM (edifcio de 6 pisos)
2. Anexos
CYPE
CYPECAD 194 Manual do Utilizador Exemplo prtico BIM (edifcio de 6 pisos)
ESTUDO DO VENTO Admitindo: Zona A (RSA Art. 20) (RSA Art. 21) (RSA Art. 24)
Rugosidade tipo I
Presso dinmica do vento: Wk = 0.79 KN/m h = 19.80 m; a = 28.40 m; b = 13.00 m
com h altura do edifcio; a maior dimenso em planta; b menor dimenso em planta
h 1 h 3 =1.52 b 2 b 2
a 3 a =2.18 4 b 2 b
COEFICIENTES DE FORMA: XX = 0.70 + 0.30 = 1.00 YY = 0.70+ 0.10 = 0.80
CYPE
CYPECAD 195 Manual do Utilizador Exemplo prtico BIM (edifcio de 6 pisos) PISO -1 (ESTACIONAMENTO)
CYPE
CYPECAD 196 Manual do Utilizador Exemplo prtico BIM (edifcio de 6 pisos) PISO 0 (COMRCIO_ESCRITRIO)
CYPE
CYPECAD 197 Manual do Utilizador Exemplo prtico BIM (edifcio de 6 pisos) PISO 1 (HABITAO)
CYPE
CYPECAD 198 Manual do Utilizador Exemplo prtico BIM (edifcio de 6 pisos) PISO 2 AT 4 (HABITAO)
CYPE
CYPECAD 199 Manual do Utilizador Exemplo prtico BIM (edifcio de 6 pisos) DESVO
CYPE
CYPECAD 200 Manual do Utilizador Exemplo prtico BIM (edifcio de 6 pisos) COBERTURA
CYPE
CYPECAD 201 Manual do Utilizador Exemplo prtico BIM (edifcio de 6 pisos)
PLANTA ESTRUTURAL PISO -1 (FUNDAO)
CYPE
CYPECAD 202 Manual do Utilizador Exemplo prtico BIM (edifcio de 6 pisos)
PLANTA ESTRUTURAL PISO 0 (COMRCIO_ESCRITRIO)
CYPE
CYPECAD 203 Manual do Utilizador Exemplo prtico BIM (edifcio de 6 pisos)
PLANTA ESTRUTURAL PISO 1 (HABITAO)
CYPE
CYPECAD 204 Manual do Utilizador Exemplo prtico BIM (edifcio de 6 pisos)
PLANTA ESTRUTURAL PISO 2 AT 4 (HABITAO)
CYPE
CYPECAD 205 Manual do Utilizador Exemplo prtico BIM (edifcio de 6 pisos)
PLANTA ESTRUTURAL DESVO
CYPE
CYPECAD 206 Manual do Utilizador Exemplo prtico BIM (edifcio de 6 pisos)
PLANTA ESTRUTURAL COBERTURA
CYPE
CYPECAD 207 Manual do Utilizador Exemplo prtico BIM (edifcio de 6 pisos)
PLANTA ESTRUTURAL COBERTURA CAIXA DE ESCADAS
CYPE
Anda mungkin juga menyukai
- Ca 004-2006Dokumen41 halamanCa 004-2006Carlos Alberto AlbertoBelum ada peringkat
- Ca 005-2006 PDFDokumen89 halamanCa 005-2006 PDFIzabela Dall'agnolBelum ada peringkat
- Ca 003-2006Dokumen40 halamanCa 003-2006Carlos Alberto AlbertoBelum ada peringkat
- PEF2604 PilaresDokumen38 halamanPEF2604 PilaresCarlos Alberto AlbertoBelum ada peringkat
- Ca 001-2006Dokumen18 halamanCa 001-2006Carlos Alberto AlbertoBelum ada peringkat
- Apostila de Concreto I (Virgínia UFRGS)Dokumen49 halamanApostila de Concreto I (Virgínia UFRGS)Bruno Santos SoaresBelum ada peringkat
- Apostila de Concreto I (Virgínia UFRGS)Dokumen49 halamanApostila de Concreto I (Virgínia UFRGS)Bruno Santos SoaresBelum ada peringkat
- Aulas 9 12 2sem2011 5Dokumen19 halamanAulas 9 12 2sem2011 5Carlos Alberto AlbertoBelum ada peringkat
- Ca 001-2006Dokumen18 halamanCa 001-2006Carlos Alberto AlbertoBelum ada peringkat
- Ca 002-2006Dokumen7 halamanCa 002-2006Carlos Alberto AlbertoBelum ada peringkat
- Ca 002-2006Dokumen7 halamanCa 002-2006Carlos Alberto AlbertoBelum ada peringkat
- Aula Alvenaria EstruturalDokumen35 halamanAula Alvenaria EstruturalCarlos Alberto AlbertoBelum ada peringkat
- Ca 003-2006Dokumen40 halamanCa 003-2006Carlos Alberto AlbertoBelum ada peringkat
- 3º ENCONTRO - Graf - Levantamento de QuantidadesDokumen32 halaman3º ENCONTRO - Graf - Levantamento de QuantidadesCarlos Alberto AlbertoBelum ada peringkat
- Calculo Concreto ArmadoDokumen19 halamanCalculo Concreto ArmadoRuben Araujo Dos SantosBelum ada peringkat
- Pre Dimensionamento Laje Viga Pilar)Dokumen6 halamanPre Dimensionamento Laje Viga Pilar)Jacqueline SouzaBelum ada peringkat
- DownDokumen25 halamanDownCarlos Alberto AlbertoBelum ada peringkat
- 10 AncoragemDokumen16 halaman10 AncoragemCarlos Alberto AlbertoBelum ada peringkat
- UNESP Bauru-SP Flexao Simples Vigas Notas de Aula Paulo Bastos Nov 2010Dokumen91 halamanUNESP Bauru-SP Flexao Simples Vigas Notas de Aula Paulo Bastos Nov 2010Alberto MaiaBelum ada peringkat
- Central de GasDokumen6 halamanCentral de GasCarlos Alberto AlbertoBelum ada peringkat
- Tabe Lap Reco 2012Dokumen12 halamanTabe Lap Reco 2012Carlos Alberto AlbertoBelum ada peringkat
- Produtividade AlvenariaDokumen1 halamanProdutividade AlvenariaCarlos Alberto AlbertoBelum ada peringkat
- Escada HorizontalDokumen15 halamanEscada HorizontalCarlos Alberto AlbertoBelum ada peringkat
- NPT 028-11 - Manipulacao Armazenamento Comercializacao e Utilizacao de GLPDokumen43 halamanNPT 028-11 - Manipulacao Armazenamento Comercializacao e Utilizacao de GLPCarlos Alberto AlbertoBelum ada peringkat
- Planilha de Orçamento IIIDokumen9 halamanPlanilha de Orçamento IIIJosé JuniorBelum ada peringkat
- Orçamento de ObrasDokumen49 halamanOrçamento de Obrasit_protect84% (19)
- Cypecad Manual Do Utilizador Exemplo Pratico BIM Edificio de 6 PisosDokumen207 halamanCypecad Manual Do Utilizador Exemplo Pratico BIM Edificio de 6 PisosCarlos Alberto AlbertoBelum ada peringkat
- NPT 028-11 - Manipulacao Armazenamento Comercializacao e Utilizacao de GLPDokumen43 halamanNPT 028-11 - Manipulacao Armazenamento Comercializacao e Utilizacao de GLPCarlos Alberto AlbertoBelum ada peringkat
- Apostila Curso de Planejamento de Gerenciamento de Resíduos de Serviços de SaúdeDokumen44 halamanApostila Curso de Planejamento de Gerenciamento de Resíduos de Serviços de SaúdeJomara KatrineBelum ada peringkat
- Plano de Gereciamento de Residuos DrogariaDokumen18 halamanPlano de Gereciamento de Residuos DrogariaCarlos Alberto AlbertoBelum ada peringkat
- Argumentos Não DedutivosDokumen21 halamanArgumentos Não DedutivosisabelmouradBelum ada peringkat
- HeroínaDokumen8 halamanHeroínaDjully Rayanny FreireBelum ada peringkat
- Fontes para TatuagemDokumen1 halamanFontes para TatuagemMarcelo ZarurBelum ada peringkat
- Planejamento A Longo Prazo (Periodização)Dokumen45 halamanPlanejamento A Longo Prazo (Periodização)Mateus Rotermund BarattoBelum ada peringkat
- ITQ - Resumo (Introd. Teologia)Dokumen8 halamanITQ - Resumo (Introd. Teologia)RobinsonBelum ada peringkat
- ONLINE Historia Da Africa 03 1pDokumen22 halamanONLINE Historia Da Africa 03 1paline almeidaBelum ada peringkat
- Discurso Directo e IndirectoDokumen2 halamanDiscurso Directo e IndirectoElsa NovaisBelum ada peringkat
- Resumos de Fisico Quimica Distancias No UniversoDokumen4 halamanResumos de Fisico Quimica Distancias No UniversoFranciscaBelum ada peringkat
- Copa2022horáriosDokumen10 halamanCopa2022horáriosAlex SimõesBelum ada peringkat
- Gladius AcessoDokumen9 halamanGladius Acessoleandro soaresBelum ada peringkat
- 74 - Manual Do Usuario - HyBaseDokumen96 halaman74 - Manual Do Usuario - HyBaseRodrigo CamposBelum ada peringkat
- Comandos elétricos e partida de motoresDokumen16 halamanComandos elétricos e partida de motoresAndrey FurquimBelum ada peringkat
- Windows 7 Ultimate Lite x86Dokumen9 halamanWindows 7 Ultimate Lite x86Auricelio Ferreira de Sousa25% (4)
- Ficha de Trabalho1 - O PIANISTADokumen12 halamanFicha de Trabalho1 - O PIANISTAMaria Manuela Torres Paredes50% (2)
- Resumo Do Adventismo No BrasilDokumen4 halamanResumo Do Adventismo No BrasilPaulinho Viviane OliveiraBelum ada peringkat
- A de A.E C.Dokumen17 halamanA de A.E C.shakelola100% (1)
- Questões - Trefilação e ExtrusãoDokumen2 halamanQuestões - Trefilação e Extrusãotavares.21raquelBelum ada peringkat
- Vida Mística de Jesus - H. Spencer LewisDokumen250 halamanVida Mística de Jesus - H. Spencer LewisThamos de Tebas97% (32)
- Currículo Do Sistema de Currículos Lattes (Jeferson Candido Alves)Dokumen9 halamanCurrículo Do Sistema de Currículos Lattes (Jeferson Candido Alves)Rosenilson SantosBelum ada peringkat
- DominusDokumen2 halamanDominusjonesvgBelum ada peringkat
- Bacharelado em Administração - Picos Aprovados 1a Opção - 1o SemestreDokumen16 halamanBacharelado em Administração - Picos Aprovados 1a Opção - 1o Semestreaislan100% (1)
- DISCERNINDO A VONTADE DE DEUSDokumen27 halamanDISCERNINDO A VONTADE DE DEUSlindembergh100% (1)
- EAD - Livro Texto - Unidade IDokumen52 halamanEAD - Livro Texto - Unidade IMilly GutiérrezBelum ada peringkat
- Joao GrandeDokumen262 halamanJoao GrandeAron Leon DadaltBelum ada peringkat
- Genro / Mada / SograDokumen7 halamanGenro / Mada / SograThe LastBelum ada peringkat
- Memória social: perspectiva psicossocialDokumen6 halamanMemória social: perspectiva psicossocialPriscila ValverdeBelum ada peringkat
- Eq7 Analise e Desenvolvimento de Sistemas v2Dokumen3 halamanEq7 Analise e Desenvolvimento de Sistemas v2Thiago NavarroBelum ada peringkat
- Furo em Viga, Pode Causar Problema Estrutural - HabitissimoDokumen11 halamanFuro em Viga, Pode Causar Problema Estrutural - HabitissimovrafaelmlBelum ada peringkat
- Teoria Da CorDokumen25 halamanTeoria Da CorPaulo Emilio LagoBelum ada peringkat
- Crepes doces e salgados para todas as ocasiõesDokumen11 halamanCrepes doces e salgados para todas as ocasiõesAlexandra CabralBelum ada peringkat