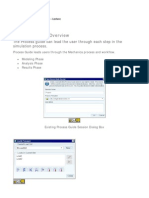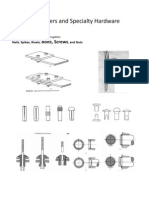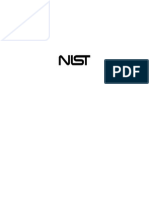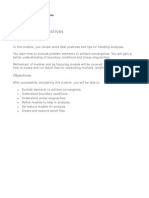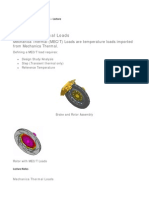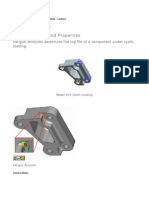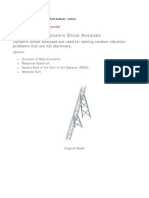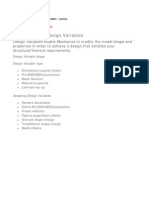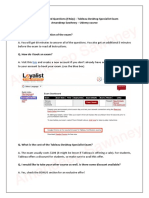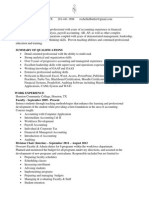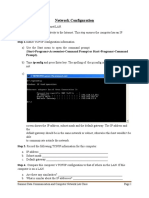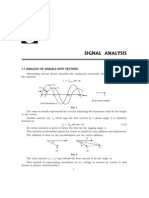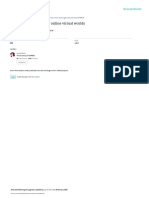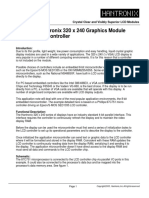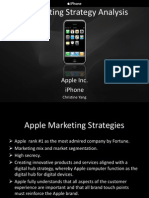155 - Understanding Dynamic Frequency Analyses
Diunggah oleh
SameOldHatHak Cipta
Format Tersedia
Bagikan dokumen Ini
Apakah menurut Anda dokumen ini bermanfaat?
Apakah konten ini tidak pantas?
Laporkan Dokumen IniHak Cipta:
Format Tersedia
155 - Understanding Dynamic Frequency Analyses
Diunggah oleh
SameOldHatHak Cipta:
Format Tersedia
DynamicAnalyses UnderstandingDynamicFrequencyAnalysesLecture UnderstandingDynamicFrequencyAnalyses.
mp3
Understanding Dynamic Frequency Analyses
Dynamic Frequency Analyses solve vibration problems in the Frequency domain.
Options
Loading Frequency Dependence Phase (Load Functions only) Modes Damping Coefficient Output Intervals
Force versus Frequency (Input)
Model for Dynamic Frequency Analysis
Acceleration versus Frequency (Output) LectureNotes Dynamic Frequency Analyses Dynamic Frequency Analyses are used to determine the steady state of stresses and displacements in a model when the input is defined in the frequency domain. The frequency domain is often used when the input to the problem is too complex to be expressed in the time domain. Instead of attempting to solve the problem in the time domain, you can input the amplitude of the force or acceleration as a function of frequency. Data for a frequency domain graph is obtained by performing Fourier decomposition on the vibration data over time. This is a task that several tools associated with vibration measurement in the field can perform automatically. So in essence, the data in the time domain is broken down into individual harmonics, and then the frequency and amplitude of each of these sinusoidal functions is used to create an input graph in the frequency domain. When defining a Dynamic Frequency Analysis, you have the following options:
Loading: The load definition for this analysis can be selected as Load Functions or Base Excitation. Load Functions enable you to select existing load sets in the model, and define a frequency profile for them. Base Excitation requires you to enter an acceleration vector and its frequency profile. Base Excitation is usually used for situations in which the model is being shaken in the absence of a clear external load. Frequency Dependence: Whether Load Functions or Base Excitation is being used, you can define your own frequency profile for the load. By default, Mechanica uses its built in uniform function which is a constant value equal to 1. Phase (Load functions only): If the model is being run with multiple load sets, you might need to define a phase between the loads. In the time domain, it is easy to see the phase difference between two functions such as sine and cosine. The sine function lags (or leads) the cosine by /2. In the frequency domain, if
there is a similar phase difference between the different load sets, it would be entered here. Modes: All dynamic analyses require a Modal Analysis to be run. By default, the Dynamic Frequency Analysis will make use of all modes, but you can limit the number of modes used with this option. Damping Coefficient: This damping coefficient is a percentage value for relative damping, which is the ratio between the damping in the system and a critically damped system. Output Intervals: You can have automatic output intervals selected by Mechanica or define your own. When you make use of user-defined output intervals, you can view full results (including fringe plots) for the model at selected frequency values. Unlike a static analysis, there are no predefined measures for a dynamic frequency analysis. As such, if you want to know what the maximum stress is versus frequency, or what the value of the maximum stress over the entire model and over the entire frequency domain is, a measure needs to be created. Measures that report a single value (for example, maximum stress over model and over frequency domain) will be reported in the Run Status or Summary file. Measures that report an array of values (for example, maximum stress in model versus frequency) can only be viewed through a graph in the results window. Rigid body movement would manifest itself in the time domain as displacement that did not oscillate, but consistently increased in value. It should be known that in the frequency domain, this would be represented by a non-zero displacement value at zero frequency. Because rigid body movement would have no oscillation, it could be said that it was vibration at zero frequency.
Best Practices
UnderstandingDynamicFrequencyAnalysesDemonstration UnderstandingDynamicFrequencyAnalyses_demo.mp4 UnderstandingDynamicFrequencyAnalysesProcedure
Procedure: Understanding Dynamic Frequency Analyses
Scenario
Create a Dynamic Frequency Analysis with tabular input. CreateDynFreq conveyor.prt
Task 1. Open the Mechanica application and create a dynamic frequency analysis.
1. Click Applications > Mechanica.
2. Click Mechanica Analyses/Studies
from the main toolbar.
Every Dynamic analysis requires a modal analysis to be defined. Note that the Modal_Analysis_6_modes modal analysis has already been defined for this model.
3. Click File > New Dynamic > Frequency... from the Analyses and Design Studies dialog box. 4. In the Loading area of the dialog box, verify that the drop-down option is set to Load Functions. 5. In the Damping Coefficient (%) area on the Modes tab, verify that the drop-down menu is set to For all modes and type 4 in the field below the drop-down menu as shown in the figure. This value is applied as a 4% damping coefficient.
6. In the Loading area of the dialog box, select the first Function the mouse cursor in the figure.
as shown under
7. Click New... to begin creating a new function as shown in the figure.
8. In the Definition area of the dialog box, select Table from the drop-down menu as shown in the figure. 9. Click Add Row, verify that the Start at field is set to 1 and the Num Rows field is set to 5 and click OK. 10. Populate the table as shown in the figure. 11. Click OK to complete the Function Definition and close the dialog box. 12. Click OK to close the Functions dialog box.
13. Select the Previous Analysis tab in the dialog box and note that the Modal_Analysis_6_Modes analysis is selected. 14. Select the Output tab in the dialog box, select the Stresses check box, and verify that the Rotations check box is selected as shown in the figure. 15. Click OK to complete the dynamic frequency analysis definition and close the dialog box.
16. Return to the Standard Pro/ENGINEER mode by clicking Applications > Standard. 17. Click Save from the main toolbar and click OK to save the model. 18. Click File > Erase > Current > Yes to erase the model from memory. This completes the procedure. UnderstandingDynamicFrequencyAnalysesExercise
Exercise: Running a Dynamic Frequency Analysis
Objectives
After successfully completing this exercise, you will be able to:
Create a Modal analysis and observe specific mode shapes. Create a force that varies as a function of coordinates to simulate increasing Wind Loads with increases in altitude. Create a Load Set that varies a pressure as function of its frequency. Create measures to be evaluated during a Dynamic Frequency analysis. Create a Dynamic Frequency analysis. Run a Dynamic Time analysis. Display graph results of measures versus frequency. Generate full results for a specific frequency. View full results as a fringe plot.
Scenario
Introduction:
The Dynamic Frequency analysis is part of the advanced capabilities in Pro/MECHANICA Structure Module. This type of analysis enables FEA specialists to examine the response of a structure (either Pro/ENGINEER assembly or parts) due to excitation that varies within a frequency domain. The external excitation can be any cyclical or periodic base-driven input (earthquake-like impulse) or external loadings (any localized input: surface, edge, pressure loads, and so on). In a Dynamic Frequency analysis, Pro/MECHANICA calculates the amplitude and phase of displacements, velocities, accelerations, and stresses in your model in response to a load oscillating at different frequencies. You can use Dynamic Frequency analyses if you are interested in a steady-force response. In this particular example, you will examine the response of a water tower structure to wind loads. We will evaluate the maximum stresses and displacements measures throughout the structure. Another investigation will be done to examine the influence of structure stiffening (adding counterbraces in the structure) and structural damping on these measures. What follows is a brief description of the steps you will go through to accomplish this analysis: Material Assignment: Since this is an educational example, all the structural components of the water tower assembly have STEEL assigned as a material property. Steel has E (Youngs Modulus) ~200 GPa and Poissons ratio equal to 0.27. Steel also has an assumed Yield Strength of ~280 MPa and a material density of 7827 kg/m3. Boundary Conditions: It is assumed that the water tower is embedded in concrete supports that are fixed in the ground. Since you are interested in the wind's effects on the structure and not the effects on the foundation, the bottom supports of the water tower are fully constrained (all DOFs are constrained). This is a fair assumption considering the deformations/stresses about to develop in the structure. Structural Input: The essence of wind load distribution through a building from one building component to another, and how the building resists this load can be investigated by assuming a uniformly distributed wind load acting on any one face of the building at any one time. Normally, a wind load design requires a separate analysis of wind from two perpendicular directions, such as wind from the north or south and then from the east or west. Since this Pro/MECHANICA analysis has an educational purpose, you will investigate the effect of north-headed winds and concentrate our attention to examining the response using Pro/MECHANICA tools. The wind load acts as a Surface load in the structure and varies within a frequency domain. This input can be summarized in the table below:
Frequency (Hz) 2 10 50 75 100
Wind Load Magnitude (Pa) 600 600 300 150 5
There are several aspects to be examined, among those: the wind load application and distribution in the model and specifying this load using Pro/MECHANICA tools and dialog boxes. You will first start with the aspect of the load input: the wind is applied as a normalized surface load. The load is normalized since the actual magnitude will be input in the Dynamic Analysis dialog box. The other aspect of the problem is the wind load distribution. The load is applied as a Surface load but it varies along the height of the structure. It has a maximum at the top of the water tower and 0 at the ground level (the ground level is represented by the supports) as seen in figures.
Modal Analysis: A prerequisite in evaluating the response of a structure to forcing functions is to run a Modal Analysis (this is due to the fact that all dynamic analyses in Pro/MECHANICA use Modal Superposition method). The same simulation features (geometry, boundary constraints, and materials) will be used for both Modal and Dynamic Frequency Analyses. You will run a Modal Analysis that captures the first six modes of vibration. Setup Measures: Because there are no default measures for dynamic analyses, you must create any measures that you want to recover information about after an analysis. You will create measures to capture the maximum displacement and von Mises stresses during the a dynamic frequency analysis. Dynamic Frequency Analysis: The dynamic frequency analysis will be run using a load that is driven by a function. The function in turn is defined by the table of Frequencies and Wind Load Pressures given in the table above in the Structural Input section. Investigation and Interpretation of Results In terms of interpreting results, you must first run a dynamic analysis over all of the necessary frequencies to obtain where your measures have the greatest values. You will then use these results to focus more dynamic frequency studies at the frequencies where you found peak responses. Using these focused studies, you will then identify a frequency where the maximum measures values need to be evaluated with a final dynamic time analysis using the Full Results option. In your case, you will use this final study to generate results for displacement and von Mises stresses that can be viewed as a fringe plot. Locations of Maximum Von Mises Stresses and Displacements You will use the above mentioned focused study to generate data for fringe plots that can then be used to view the locations of maximum von Mises stress and displacement. Changing the design and Investigating the results. As a results of all of the above studies, you will discover that the current design is inadequate to support the simulated wind load. As such, you will use additional dynamic time studies on design alternatives to find designs that lower the displacement and von Mises stresses to acceptable limits. DynFreqExer water_tower_freq.asm
Task 1. Open the Mechanica application and create the wind load.
1. Click Applications > Mechanica.
Note that model already has a number of Mechanica features defined. It already contains material assignments for all of the components in the model (STEEL.MTL), a mass idealization to represent the water in the tank, a constraint that constrains the bottom of each of the NEW_PILLAR_FREQ.PRT parts fixed in all six degrees of freedom, a weighted link connection that links the mass idealization to the rest of the model, fasteners and measures associated with the fasteners. You will be creating the wind load and some measures before analyzing the model.
2. Click Force/ Moment Load
from the Mechanica toolbar.
3. Type Wind_Load in the Name Field. 4. Click New... in the Member of Set area. 5. Type Wind_Load in the Name field of the Load Set Definition dialog box and click OK as shown in the figure.
6. Press CTRL and select the seven surfaces under the mouse cursors shown in the figure:
One surface from the front of the TANK_FREQ.PRT part.Three surfaces from the NEW_PILLAR_FREQ.PRT part on the left. Three surfaces from the NEW_PILLAR_FREQ.PRT part on the right.
7. Click Advanced in the Properties area of the dialog box. 8. Select Force Per Unit Area from the Distribution drop-down menu as shown in the figure. 9. Select Function of Coordinates from the Spatial Variation drop-down menu as shown in the figure. 10. Type -1 in the Z field in the Force area of the dialog box as shown in the figure.
11. Click Function
12. Click New... in the Functions dialog box. 13. Type Wind_load in the Name field. 14. Verify that the Definition drop-down menu is set to Symbolic and type Y+8.41 in the field below it as shown in the figure. 15. The dialog box should now appear as shown in the figure. Click OK to complete the Function Definition and close the dialog box.
16. Click OK to close the Functions dialog box and return to Force/Moment Load dialog box as shown in the figure.
17. The dialog box should now appear as shown in the figure.
18. Click Preview to inspect the load. Note how the load starts at a zero value and rises to its maximum at the top of the tower (as evident from length of the preview arrows). This is due to the fact that the World Coordinate System (WCS) is at Y = 8.41 m above the bottoms of the NEW_PILLAR_FREQ.PRT parts. Thus the Wind_load equation of Y+8.41is equal to 0 when the function is evaluated at Y = 8.41 (which is the Y coordinate of the bottoms of the NEW_PILLAR_FREQ.PRT parts.
19. Click OK to complete the Force/Moment Load definition and close the dialog box. 20. In the Model Tree, click the Expand icon + next to Loads/Constraints to expand it. 21. Right-click on Load Set LoadSet1 in the model tree and select Delete to delete the empty Load Set definition as shown in the figure.
Task 2. Create, run, and review the results of a modal analysis.
A prerequisite in evaluating the response of a structure to forcing functions is a Modal Analysis; this is due to the fact that all dynamic analyses in Pro/MECHANICA use the Modal Superposition method. The same simulation features (geometry, boundary constraints, and materials) will be used for both Modal and Dynamic Frequency Analyses.
1. Click Mechanica Analyses/Studies 2. Click File > New Modal....
from the main toolbar.
3. In the Name field, type Modal_Freq_Study. 4. In the Number of Modes field, type 6. This limits the number of modes sought during the solution. 5. The dialog box should now appear as shown in the figure. Click OK to complete the Modal Analysis Definition and return to the Mechanica Analyses and Design Studies dialog box.
6. Verify that Modal_Freq_Study is selected in the Analyses and Design Studies dialog box and click Start Run 7. Click Display Study Status > Yes to start the design study. once the analysis is started.
The analysis should take from four to eight minutes to complete.
8. Review the results in the Run Status dialog box. In particular, scroll towards the bottom of the dialog box and examine the Frequencies of the six modes. Your values should match closely to those shown in the figure.
9. Click Close to close the Run Status dialog box. 10. Click Close to close the Diagnostics dialog box as well. 11. Verify that Modal_Freq_Study is selected in the Analyses and Design Studies dialog box and click Results to enter Results mode. 12. Type MODE1 in the Name field and Mode 1 in the Title field. 13. Select the Mode1 check box and clear all of the other check boxes in the Include column in the Study Selection area of the dialog box. 14. Select the Display Options tab and select the Animate check box. 15. Select the Deformed check box if necessary. 16. Select the Overlay Undeformed check box. 17. Click OK and Show to show the results. 18. Click Copy from the main toolbar in the Results window.
19. Type MODE2 in the Name field and Mode 2 in the Title field. 20. Select the check box for Mode2 and clear all of the other check boxes in the Study Selection area of the dialog box. 21. Click OK and Show to display the results. 22. Click Copy from the main toolbar in the Results window.
23. Type MODE3 in the Name field and Mode 3 in the Title field. 24. Select the check box for Mode3 and clear all of the other check boxes in the Study Selection area of the dialog box. 25. Click OK and Show to display the results. 26. Click Copy from the main toolbar in the Results window.
27. Type MODE4 in the Name field and Mode 4 in the Title field. 28. Select the check box for Mode4 and clear all of the other check boxes in the Study Selection area of the dialog box. 29. Click OK and Show to display the results. 30. Click Copy from the main toolbar in the Results window.
31. Type MODE5 in the Name field and Mode 5 in the Title field.
32. Select the check box for Mode5 and clear all of the other check boxes in the Study Selection area of the dialog box. 33. Click OK and Show to display the results. 34. Click Copy from the main toolbar in the Results window.
35. Type MODE6 in the Name field and Mode 6 in the Title field. 36. Select the check box for Mode6 and clear all of the other check boxes in the Study Selection area of the dialog box. 37. Click OK and Show to display the results. 38. Review the fringe displays of the each Mode shape. 39. When you are finished reviewing the results, click File > Exit Results > No to exit the Result window without saving any results.
Evaluating the first six modes of the structure provides good information, but you are also interested in identifying areas of large stress and deformations in the model at the frequencies found in the modal analysis. Although the deformation and stress results evaluated from a Modal Analysis are normalized you can use the information from the mode shapes (for example, the fringe plots) to identify areas that develop high deformations/stresses. You can use this visual identification of high stresses or deformations to later create Dynamic Frequency measures. For the time being you will use the evaluated frequencies and create the measures in the model to develop a clear understanding of the Dynamic Frequency results.
Task 3. Create measures to be evaluated in an upcoming dynamic frequency analysis.
1. Click Applications > Mechanica.
2. Click Simulation Measure Measures dialog box.
from the Mechanica toolbar and click New in the
3. Type Max_VM_Freq in the Name field. 4. Verify that the Quantity drop-down menu is set to Stress, the Component dropdown menu is set to von Mises. 5. Verify that the first drop-down menus for Spatial Evaluation is set to Maximum and select Over Selected Components from the second drop-down menu as shown in the figure. In the next few steps, you will select specific components to which the measure you are creating will be applied. In doing so, you will select all of the solid geometry in the model for measurement (the BASEPLATE_FREQ.PRT component, all four NEW_PILLAR_FREQ.PRT components, and the TANK_FREQ.PRT component) while leaving the nonsolid geometry (such as Fasteners, Mass, and Weighted Link Idealizations) not evaluated by the measure.
6. Click Select Reference
7. Press CTRL and select the six components from the model tree shown in the figure. 8. Click OK to finish selecting references.
9. Select the Time/Frequency Eval check box. 10. Select At Each Step from the first drop-down menu in the Dynamic Evaluation area of the dialog box. 11. The dialog box should now appear as shown in the figure. Click OK to complete the Measure Definition and close the dialog box.
12. Click Copy in the Measures dialog box. 13. If necessary, select the Copy_of_Max_VM_Freq and click Edit. 14. Edit the Name field to Max_Disp_Freq. 15. Select Displacement from the Quantity drop-down menu and verify that the Component drop-down menu is set to Magnitude. 16. Verify the following:
The first and second Spatial Evaluation drop-down menus are set to Maximum and Over Selected Components, and that the six components in the assembly that you selected for the measure you just created is still selected in the Component(s) area. The Time/Frequency Eval check box is selected. The Dynamic Evaluation drop-down menu is set to At Each Step.
17. The dialog box should now appear as shown in the figure. Click OK to complete the Measure Definition and close the dialog box. Like the previous measure, this measure will only be applied to the solid geometry in the model.
18. Click Close to close the Measures dialog box.
Task 4. Create and run a dynamic frequency analysis.
The surface unit load defined in the model varies linearly along the height of the water tower but it also varies in the frequency domain. You are interested in evaluating stresses and deformations in the frequency domain. You will begin this process by defining a Dynamic Frequency analysis.
1. Click Mechanica Analyses/Studies
from the main toolbar.
2. From the Analyses and Design Studies dialog box, click File > New Dynamic > Frequency.... 3. Type Freq_Study_Default_Hz_Damp_1 in the Name field. 4. Verify that the Loading drop-down menu is set to Load Functions. 5. Verify that only the check box next to the Load Set / Component for Wind_Load / WATER_TOWER_FREQ is selected. 6. Click the first Function associated with the Amplitude as shown in the figure.
7. Click New... from the Functions dialog box. 8. Type Wind_Load_Freq in the Name field as shown in figure. 9. Select Table from the Definition drop-down menu. 10. Click Add Row, verify the Start at field is set to 1, type 5 in the Num Rows field, and click OK. 11. Populate the table as shown in the figure. This table represents the wind load acting on the surfaces you selected and varying in the frequency domain summarized at the beginning of this exercise.
12. Click OK to complete the Function Definition and close the dialog box. 13. Click OK to close the Functions dialog box.
14. In the Damping Coefficient area, type 1 in the field as shown in the figure. The structural damping of 1% is appropriate for welded structures. This is structural damping applied to the entire water tower structure (Pro/MECHANICA does not analyze material damping). Later in this exercise, you will consider different damping values (assuming other scenarios) and examine structures response to them.
15. Select the Previous Analysis tab. 16. Select the Use modes from previous design study check box, and verify that both the Design Study and Modal Analysis fields are set to Modal_Freq_Study as shown in the figure.
17. Select the Output tab. 18. Select the Stresses check box as shown in the figure. 19. Clear the Rotations check box as shown in the figure. 20. Type 2 in the Minimum Frequency field as shown in the figure. 21. Verify that the Maximum Frequency Automatic radio button is selected. The Automatic Intervals within Range setting calculates the frequency steps based on input damping. The Automatic setting for Maximum Frequency uses the highest calculated frequency value (from the Modal Analysis).
22. The dialog box should now appear as shown in the figure. Click OK to complete the dynamic frequency analysis definition and close the dialog box.
23. If necessary, select the Freq_Study_Default_Hz_Damp_1 analysis from the Analyses and Design Studies list and click Start Run study. 24. Click Display Study Status > Yes to start the design
once the analysis is started.
The analysis should take from 20 to 30 minutes to complete. Continue to the next task while you wait for it to complete.
Task 5. Create dynamic frequency analyses for damping coefficients of 3%, 5%, and 10%.
1. If necessary, select the Freq_Study_Default_Hz_Damp_1 analysis from the Analyses and Design Studies list and click Copy in the Analyses and Design Studies dialog box. 2. Right-click the resulting Copy_of_Freq_Study_Default_Hz_Damp_1 and select Edit as shown in the figure.
3. Edit the Name field to Freq_Study_Default_Hz_Damp_3. 4. If necessary, select the Modes tab. 5. Type 3 in the Damping Coefficient field as shown in the figure. 6. Click OK to complete the Dynamic Frequency Analysis definition and close the dialog box.
7. If necessary, select the Freq_Study_Default_Hz_Damp_1 analysis from the Analyses and Design Studies list and click Copy in the Analyses and Design Studies dialog box. 8. Right-click the resulting Copy_of_Freq_Study_Default_Hz_Damp_1 and select Edit. 9. Edit the Name field to Freq_Study_Default_Hz_Damp_5. 10. If necessary, select the Modes tab.
11. Type 5 in the Damping Coefficient field. 12. Click OK to complete the dynamic frequency analysis definition and close the dialog box. 13. If necessary, select the Freq_Study_Default_Hz_Damp_1 analysis from the Analyses and Design Studies list and click Copy in the Analyses and Design Studies dialog box. 14. Right-click the resulting Copy_of_Freq_Study_Default_Hz_Damp_1 and select Edit. 15. Edit the Name field to Freq_Study_Default_Hz_Damp_10. 16. If necessary, select the Modes tab. 17. Type 10 in the Damping Coefficient field. 18. Click OK to complete the Dynamic Frequency Analysis definition and close the dialog box. 19. Click Close to close the Analyses and Design Studies dialog box. 20. Click Close to close the Run Status window. Instead of running the analyses for 3%, 5%, and 10% damping coefficients (which would take from 45 to 60 minutes or more), they have been completed for you. In addition, the 1% damping coefficient run has also been completed. If you have the time, run them and use the results in the tasks that follow. Otherwise, this exercise has been authored to direct you to the completed results for the tasks that remain in the exercise.
Task 6. Review the results of the dynamic frequency studies.
1. From the main toolbar, click Results to start Results mode. .
2. From the Results Mode main toolbar, click Result Window 3. Click Working Directory from the Common Folders list. 4. Select Freq_Study_Hz_Damp_1_complete and click Open.
5. Type DISP_DAMP1 in the Name field and DISPLACEMENT: 1 % Structural Damping in the Title field. 6. Verify that the Display type field is set to Graph. 7. Click Define Measure to open the Measures dialog box. 8. Scroll to the bottom of the list of User Defined Measures, select Max_Disp_Freq from the User-Defined list of measures, and click OK. 9. The dialog box should now appear as shown in the figure. Click OK and Show to show the graph.
10. Click Copy
from the main toolbar in the Results window.
11. Type VM_DAMP1 in the Name field and VON MISES STRESS: 1 % Structural Damping in the Title field. 12. Click Define Measure to open the Measures dialog box. 13. Scroll to the bottom of the list of user-defined measures, select Max_VM_Freq from the user-defined list of measures, and click OK. 14. Click OK and Show to display the graph. 15. Click Copy from the main toolbar in the Results window.
16. Type DISP_DAMP3 in the Name field and DISPLACEMENT: 3% Structural Damping in the Title field. 17. In the Results Window Definition dialog box, click Open Design Study 18. Select Freq_Study_Hz_Damp_3_complete and click Open. 19. Click Define Measure to open the Measures dialog box. 20. Scroll to the bottom of the list of user-defined measures, select Max_Disp_Freq from the user-defined list of measures, and click OK. 21. Click OK and Show to display the graph. 22. Click Copy from the main toolbar in the Results window. .
23. Type VM_DAMP3 in the Name field and VON MISES STRESS: 3% Structural Damping in the Title field. 24. In the Results Window Definition dialog box, click Open Design Study .
25. Select Freq_Study_Hz_Damp_3_complete and click Open. 26. Click Define Measure to open the Measures dialog box. 27. Scroll to the bottom of the list of user-defined measures, select Max_VM_Freq from the user-defined list of measures, and click OK. 28. Click OK and Show to display the graph. 29. Click Copy from the main toolbar in the Results window.
30. Type DISP_DAMP5 in the Name field and DISPLACEMENT: 5% Structural Damping in the Title field. 31. In the Results Window Definition dialog box, click Open Design Study 32. Select Freq_Study_Hz_Damp_5_complete and click Open. 33. Click Define Measure to open the Measures dialog box. 34. Scroll to the bottom of the list of user-defined measures, select Max_Disp_Freq from the user-defined list of measures, and click OK. 35. Click OK and Show to display the graph. 36. Click Copy from the main toolbar in the Results window. .
37. Type VM_DAMP5 in the Name field and VON MISES STRESS: 5% Structural Damping in the Title field. 38. In the Results Window Definition dialog box, click Open Design Study 39. Select Freq_Study_Hz_Damp_5_complete and click Open. 40. Click Define Measure to open the Measures dialog box. 41. Scroll to the bottom of the list of user-defined measures, select Max_VM_Freq from the user-defined list of measures, and click OK. 42. Click OK and Show to display the graph. 43. Click Copy from the main toolbar in the Results window. .
44. Type DISP_DAMP10 in the Name field and DISPLACEMENT: 10% Structural Damping in the Title field. 45. In the Results Window Definition dialog box, click Open Design Study 46. Select Freq_Study_Hz_Damp_10_complete and click Open. 47. Click Define Measure to open the Measures dialog box. 48. Scroll to the bottom of the list of user-defined measures, select Max_Disp_Freq from the user-defined list of measures, and click OK. 49. Click OK and Show to display the graph. 50. Click Copy from the main toolbar in the Results window. .
51. Type VM_DAMP10 in the Name field and VON MISES STRESS: 10% Structural Damping in the Title field. 52. In the Results Window Definition dialog box, click Open Design Study 53. Select Freq_Study_Hz_Damp_10_complete and click Open. .
54. Click Define Measure
to open the Measures dialog box.
55. Scroll to the bottom of the list of user-defined measures, select Max_VM_Freq from the user-defined list of measures, and click OK. 56. Click OK and Show to display the graph. 57. Click Format > Graph from the main menu. 58. Verify that the Y Axis tab is selected. 59. Select the Log Scale check box and click OK. 60. Click on any of the remaining graphs that have not have their Y-axis Modified to Log Scale yet. Repeat the above three steps (57 through 59) on each graph to modify its Y axis. 61. When all of the graphs have had their Y Axis modified to Log Scale, continue to the next group of steps. 62. Review the resulting graphs. From each of the graphs, you can see the response of the structure in the frequency domain. What is not easily seen from these graphs is the differences in values for each value different values for the Structural Damping coefficient. However, if the above data is exported (in any number of formats) and shown simultaneously on the same graph, more useful conclusions can be made.
63. From each of the graphs, you can see the response of the structure in the frequency domain. 64. When you are finished reviewing the results, click File > Exit Results > No to exit the Result window without saving any results.
65. Review a Microsoft Excel graph of Maximum Displacement vs. Frequency (created here for your reference).
66. Review a Microsoft Excel graph of Maximum von Mises Stress vs. Frequency (created here for your reference).
67. From the previous two graphs, you should be able to make the following conclusions:
The amount of structural damping has a pronounced effect on the Maximum Displacement and von Mises stress in the model. Larger damping coefficients results in a lower response from the structure. If you assume that 5% damping is a good assumption for this model, you can be fairly confident that the design will fail. The structure shows a response of over 400 MPa as a maximum von Mises Stress, which is well beyond the yield point of the steel (~ 280 MPa). You can also identify noisy areas along the graph at 20-25 Hz (5th and 6th modes) but these values are well below the maximum deformation found at 2.66749 Hz; therefore, they are of no interest at this point. Note that the graph does not capture beyond 40Hz as the maximum frequency is established internally by Pro/MECHANICA based of the damping and maximum frequency from the Modal Analysis. At this point in the analysis of the model, you have identified some significant problems. If subjected to the design wind load, the structure will fail.
From this point on in the exercise, you will assume a 5% damping coefficient. This is considered a low range value for building structures[1].
Task 7. Continue Investigating the model to determine where the maximum displacements and von Mises stresses occur.
Your next step will be to examine a fringe plot of the model to determine exactly where the area of maximum Displacement and maximum von Mises Stress are. However, the analyses that have been run to this point do not contain any of this information. To access this information, you will need to rerun the Dynamic Frequency analysis at user-defined output intervals. In a real-world analysis, you would probably have to rerun the Dynamic Time analysis at and around the frequency where you noticed the largest response in the initial Dynamic Frequency analysis. Specifically, since the graph showed the largest spike around 2.5 Hz, a good range to start with might be 2 to 3 Hz with .1 Hz steps for Master intervals and 5 steps per Master Interval. This would provide you with a .02 Hz resolution for the maximum response. For this academic exercise, this step has already been completed, and you will proceed directly to the next step. An analysis similar to the above analysis yielded a maximum response a 2.66 Hz, so you will now run a Dynamic Frequency analysis at and around 2.66 Hz with full results. The full results will enable you to generate Stress and Displacement data that can then be viewed with a Fringe Plot.
1. If necessary, click Applications > Mechanica to return to Mechanica mode. 2. If necessary, click Mechanica Analyses/Studies from the main toolbar. 3. Select the Freq_Study_Default_Hz_Damp_5 analysis from the list of Analyses and Design Studies. 4. Click Copy in the Analyses and Design Studies dialog box.
5. Right-click the resulting Copy_of_Freq_Study_Default_Hz_5 and select Edit. 6. Edit the Name field to Freq_Study_2_66_Hz_Damp_5. 7. Verify that the Damping Coefficient (%) is set to 5. 8. Select the Output tab. 9. From the Output Interval drop-down menu, select User-defined Output Intervals as shown in the figure. 10. Type 1 in the Number of Master Intervals field, if necessary. 11. Click User-defined Steps, type 2.66 in the 0 field, and type 2.70 in the 1 field as shown in the figure. 12. Verify that the Full Results check box is selected for the 0 field (2.66). Clear the Full Results check box for the 1 field (2.7) as shown in the figure. 13. Verify that the Measures Output Intervals per Master Interval is set to 1 as shown in the figure. 14. Click OK to complete the Dynamic Frequency Analysis definition and close the dialog box.
15. Verify that Freq_Study_2_66_Hz_Damp_5 is selected in the Analyses and Design Studies dialog box and click Start Run 16. Click Display Study Status > Yes to start the design study. once the analysis is started.
The analysis should take from 1 to 2 minutes to complete.
17. When the analysis completes, click Close to close the Run Status window. 18. Click Close to close the Diagnostics dialog box as well.
Task 8. Investigate the results of the Freq_Study_2_66_Hz_Damp_5 analysis.
1. Verify that Freq_Study_2_66_Hz_Damp_5 is selected in the Analyses and Design Studies dialog box and click Results to start Results mode. Note that there is only one step (for a 2.66 frequency) with results available.
2. Verify that the Display Type drop-down menu is set to Fringe. 3. If necessary, select the Quantity tab and verify that the drop-down menus are set to Displacement, m, and Magnitude as shown in the figure. 4. The dialog box should appear as shown in the figure. Click OK and Show to show the Fringe Plot.
5. Click Copy
from the main toolbar in the Results window.
6. If necessary, select the Quantity tab and select Stress from the first drop-down menu. Verify that drop-down menus are set to Pa and von Mises as shown in the figure. 7. The dialog box should appear as shown in the figure. Click OK and Show to show the Fringe Plot.
Note that the NEW_PILLAR_FREQ components are developing >290 MPa (2.9e+08 Pa)stress at the end supports with the highest values at the upper ends where the water tank is placed and connected by using fasteners. The stresses developed at the ends of the pillars are of concern because they will fail. You are interested in minimizing these stresses to ensure that the pillars will not fail. In addition, the maximum deformation is occurring at the ends of NEW_PILLAR_FREQ components, mainly because of the swaying effects. The maximum deformation (49 mm) needs to be limited in order to avoid damaging effects in the structure.
8. When you are finished reviewing the results, click File > Exit Results > No to exit the Result window without saving any results. 9. If necessary, click Close to close any open Run Status or Diagnostic windows that are open.
Task 9. Begin to consider design changes that will reduced the maximum displacement and von Mises stresses.
Mises Stress. Together, the analyses take from 25 to 40 minutes to run. You can run the analyses again if you have time and use those results in the remainder of the exercise. However, the remainder of the instructions in this exercise will guide you towards using the results of the completed focused Dynamic Analysis that already exist as opposed to having you recreate them.
4. Click Close to close the Analyses and Design Studies dialog box.
Task 10. Review the broad frequency analysis data.
Modal and Dynamic Frequency analyses were run and the resulting data was used to make the Microsoft Excel graphs that follow.
You can recreate this data if you desire by running the following studies, in order:
For Design Alternative 1: Open WATER_TOWER_FREQ_MK_I.ASM, open the Mechanica application and run: A. Modal Analysis: Modal_Freq_Study_MK_I. B. Dynamic Frequency Analysis: Freq_Study_Hz_Damp_5_MK_I. For Design Alternative 2: Open WATER_TOWER_FREQ_MK_II.ASM, open the Mechanica application and run: A. Modal Analysis: Modal_Freq_Study_MK_II . B. Dynamic Frequency Analysis: Freq_Study_Hz_Damp_5_MK_II.
Note that these four analyses will require from 50 to 70 minutes to complete.
1. Review the Microsoft Excel graph for Displacement vs. Frequency for the three designs.
2. Review the Microsoft Excel graph for Maximum von Mises Stress versus Frequency for the three designs.
3. Using the data from the graphs above, you should be able to make the following conclusions:
Both of the design alternatives raise the modal frequencies. This makes sense in that the cross braces have added stiffness. We can expect that the mode shapes are significantly different for the cross braced designs versus the unbraced design. It is reasonable to expect the locations of the maximum Displacements and von Mises stresses will have moved. Both design alternatives results in more acceptable Maximum Displacements. Both design alternatives results in von Mises stresses that are below the yield stress for the material, however, design alternative #1 is fairly close to it. This makes design alternative #2 the more desirable design.
Task 11. Investigate the results from the focused dynamic frequency analyses.
Modal and dynamic frequency analyses were run and the results were used to identify 8.17 Hz (for Design Alternative 1) and 11.225 Hz (for Design Alternative 2) as the frequency where maximum displacement and von Mises stresses occurred. You will be reviewing the fringe plots for these dynamic studies.
1. From the main toolbar, click Results
to start results mode. .
2. From the Results Mode main toolbar, click Result Window 3. Select Freq_Study_8_17_focus_MK_I and click Open. 4. Verify that the Display Type drop-down menu is set to Fringe.
5. If necessary, select the Quantity tab and verify that the first and second dropdown menus are set to Displacement and Magnitude. 6. Click OK and Show to show the fringe plot. 7. Click Copy from the main toolbar in the Results window.
8. If necessary, select the Quantity tab and select Stress from the first drop-down menu. Verify that the second drop-down menu is set to von Mises. 9. Click OK and Show to show the fringe plot. 10. From the Results Mode main toolbar, click Result Window 11. Select Freq_Study_11_225_focus_MK_II and click Open. 12. Verify that the Display Type drop-down menu is set to Fringe. 13. If necessary, select the Quantity tab and verify that the first and second dropdown menus are set to Displacement and Magnitude. 14. Click OK and Show to show the fringe plot. 15. From the Results Mode main toolbar, click Result Window 16. Select Freq_Study_11_225_focus_MK_II and click Open. 17. Verify that the Display Type drop-down menu is set to Fringe. 18. If necessary, select the Quantity tab and select Stress from the first dropdown menu. Verify that the second drop-down menu is set to von Mises. 19. Click OK and Show to show the Fringe Plot. 20. Review the resulting fringe plots. . .
1. 21. Locate the areas of maximum von Mises stress in both models.
22. You should be able to make the following observations:
The loads have transferred from the top to the bottom of the pillars. Design Alternative two results in significantly lower von Mises stress. Except for this area around the maximum, much of the model is stressed very lightly (< 100 MPa). As such, the model could benefit from strategic removal of material.
23. When you are finished reviewing the results, click File > Exit Results > No to exit the Result window without saving any results. 24. If necessary, return to the Standard Pro/ENGINEER mode by clicking Applications > Standard. 25. Click Save from the main toolbar and click OK to save the model. 26. Click File > Close Window from the main menu. 27. Repeat the above steps (#1 through #3) for any other windows that are open. 28. Click File > Erase > Not Displayed > OK to erase the model from memory.
References: A. See Recommendations for Revision of Seismic Damping Values in
Regulatory Guide 1.61, page 19 (Brookhaven National Lab).
This completes the exercise.
Anda mungkin juga menyukai
- Cap Screws Size ClearanceDokumen2 halamanCap Screws Size ClearanceSameOldHatBelum ada peringkat
- Effect of Densification On Tensile Strength and Stiffness Parallel To The GrainDokumen41 halamanEffect of Densification On Tensile Strength and Stiffness Parallel To The GrainSameOldHatBelum ada peringkat
- 167 - Process Advisor OverviewDokumen5 halaman167 - Process Advisor OverviewSameOldHatBelum ada peringkat
- Thermodynamic Properties of Air and Mixtures Od Nitrogen, Argon and Oxygen From 60 To 2000K at Pressures To 2000 MPaDokumen55 halamanThermodynamic Properties of Air and Mixtures Od Nitrogen, Argon and Oxygen From 60 To 2000K at Pressures To 2000 MPaMarvin Diaz MejiaBelum ada peringkat
- 18 - FastenersDokumen25 halaman18 - FastenersSameOldHat100% (1)
- REFPROP9Dokumen62 halamanREFPROP9Mohamed ZaghloulBelum ada peringkat
- 169 - Analysis Best Practices - IntroductionDokumen1 halaman169 - Analysis Best Practices - IntroductionSameOldHatBelum ada peringkat
- 166 - Post ProcessingDokumen6 halaman166 - Post ProcessingSameOldHatBelum ada peringkat
- 163 - Understanding Prestress Static AnalysesDokumen4 halaman163 - Understanding Prestress Static AnalysesSameOldHatBelum ada peringkat
- 161 - Hyperelastic and Elastoplastic MaterialsDokumen8 halaman161 - Hyperelastic and Elastoplastic MaterialsSameOldHatBelum ada peringkat
- 162 - Mechanica Thermal LoadsDokumen6 halaman162 - Mechanica Thermal LoadsSameOldHatBelum ada peringkat
- 164 - Understanding Prestress Modal AnalysesDokumen6 halaman164 - Understanding Prestress Modal AnalysesSameOldHatBelum ada peringkat
- 159 - Advanced Topics - IntroductionDokumen1 halaman159 - Advanced Topics - IntroductionSameOldHatBelum ada peringkat
- 150 - Understanding Optimization Design StudiesDokumen23 halaman150 - Understanding Optimization Design StudiesSameOldHatBelum ada peringkat
- 160 - Fatigue Studies and PropertiesDokumen8 halaman160 - Fatigue Studies and PropertiesSameOldHatBelum ada peringkat
- 156 - Understanding Dynamic Random AnalysesDokumen20 halaman156 - Understanding Dynamic Random AnalysesSameOldHatBelum ada peringkat
- 154 - Understanding Dynamic Time AnalysesDokumen34 halaman154 - Understanding Dynamic Time AnalysesSameOldHatBelum ada peringkat
- 146 - Understanding Local Sensitivity Design StudiesDokumen25 halaman146 - Understanding Local Sensitivity Design StudiesSameOldHatBelum ada peringkat
- 157 - Understanding Dynamic Shock AnalysesDokumen7 halaman157 - Understanding Dynamic Shock AnalysesSameOldHatBelum ada peringkat
- 153 - Dynamic Analyses - IntroductionDokumen1 halaman153 - Dynamic Analyses - IntroductionSameOldHatBelum ada peringkat
- 149 - Optimization Studies - IntroductionDokumen1 halaman149 - Optimization Studies - IntroductionSameOldHatBelum ada peringkat
- 151 - Understanding Shape AnimateDokumen6 halaman151 - Understanding Shape AnimateSameOldHatBelum ada peringkat
- 147 - Understanding Global Sensitivity Design StudiesDokumen16 halaman147 - Understanding Global Sensitivity Design StudiesSameOldHatBelum ada peringkat
- 143 - Understanding Design VariablesDokumen10 halaman143 - Understanding Design VariablesSameOldHatBelum ada peringkat
- 142 - Design and Sensitivity Studies - IntroductionDokumen1 halaman142 - Design and Sensitivity Studies - IntroductionSameOldHatBelum ada peringkat
- 144 - Understanding Design StudiesDokumen2 halaman144 - Understanding Design StudiesSameOldHatBelum ada peringkat
- 145 - Understanding Standard Design StudiesDokumen5 halaman145 - Understanding Standard Design StudiesSameOldHatBelum ada peringkat
- 140 - Using Simplified Representations in MechanicaDokumen6 halaman140 - Using Simplified Representations in MechanicaSameOldHatBelum ada peringkat
- The Yellow House: A Memoir (2019 National Book Award Winner)Dari EverandThe Yellow House: A Memoir (2019 National Book Award Winner)Penilaian: 4 dari 5 bintang4/5 (98)
- Hidden Figures: The American Dream and the Untold Story of the Black Women Mathematicians Who Helped Win the Space RaceDari EverandHidden Figures: The American Dream and the Untold Story of the Black Women Mathematicians Who Helped Win the Space RacePenilaian: 4 dari 5 bintang4/5 (895)
- The Subtle Art of Not Giving a F*ck: A Counterintuitive Approach to Living a Good LifeDari EverandThe Subtle Art of Not Giving a F*ck: A Counterintuitive Approach to Living a Good LifePenilaian: 4 dari 5 bintang4/5 (5794)
- The Little Book of Hygge: Danish Secrets to Happy LivingDari EverandThe Little Book of Hygge: Danish Secrets to Happy LivingPenilaian: 3.5 dari 5 bintang3.5/5 (400)
- Devil in the Grove: Thurgood Marshall, the Groveland Boys, and the Dawn of a New AmericaDari EverandDevil in the Grove: Thurgood Marshall, the Groveland Boys, and the Dawn of a New AmericaPenilaian: 4.5 dari 5 bintang4.5/5 (266)
- Shoe Dog: A Memoir by the Creator of NikeDari EverandShoe Dog: A Memoir by the Creator of NikePenilaian: 4.5 dari 5 bintang4.5/5 (537)
- Elon Musk: Tesla, SpaceX, and the Quest for a Fantastic FutureDari EverandElon Musk: Tesla, SpaceX, and the Quest for a Fantastic FuturePenilaian: 4.5 dari 5 bintang4.5/5 (474)
- Never Split the Difference: Negotiating As If Your Life Depended On ItDari EverandNever Split the Difference: Negotiating As If Your Life Depended On ItPenilaian: 4.5 dari 5 bintang4.5/5 (838)
- Grit: The Power of Passion and PerseveranceDari EverandGrit: The Power of Passion and PerseverancePenilaian: 4 dari 5 bintang4/5 (588)
- A Heartbreaking Work Of Staggering Genius: A Memoir Based on a True StoryDari EverandA Heartbreaking Work Of Staggering Genius: A Memoir Based on a True StoryPenilaian: 3.5 dari 5 bintang3.5/5 (231)
- The Emperor of All Maladies: A Biography of CancerDari EverandThe Emperor of All Maladies: A Biography of CancerPenilaian: 4.5 dari 5 bintang4.5/5 (271)
- The World Is Flat 3.0: A Brief History of the Twenty-first CenturyDari EverandThe World Is Flat 3.0: A Brief History of the Twenty-first CenturyPenilaian: 3.5 dari 5 bintang3.5/5 (2259)
- On Fire: The (Burning) Case for a Green New DealDari EverandOn Fire: The (Burning) Case for a Green New DealPenilaian: 4 dari 5 bintang4/5 (73)
- The Hard Thing About Hard Things: Building a Business When There Are No Easy AnswersDari EverandThe Hard Thing About Hard Things: Building a Business When There Are No Easy AnswersPenilaian: 4.5 dari 5 bintang4.5/5 (344)
- Rise of ISIS: A Threat We Can't IgnoreDari EverandRise of ISIS: A Threat We Can't IgnorePenilaian: 3.5 dari 5 bintang3.5/5 (137)
- Team of Rivals: The Political Genius of Abraham LincolnDari EverandTeam of Rivals: The Political Genius of Abraham LincolnPenilaian: 4.5 dari 5 bintang4.5/5 (234)
- The Unwinding: An Inner History of the New AmericaDari EverandThe Unwinding: An Inner History of the New AmericaPenilaian: 4 dari 5 bintang4/5 (45)
- The Gifts of Imperfection: Let Go of Who You Think You're Supposed to Be and Embrace Who You AreDari EverandThe Gifts of Imperfection: Let Go of Who You Think You're Supposed to Be and Embrace Who You ArePenilaian: 4 dari 5 bintang4/5 (1090)
- The Sympathizer: A Novel (Pulitzer Prize for Fiction)Dari EverandThe Sympathizer: A Novel (Pulitzer Prize for Fiction)Penilaian: 4.5 dari 5 bintang4.5/5 (121)
- Her Body and Other Parties: StoriesDari EverandHer Body and Other Parties: StoriesPenilaian: 4 dari 5 bintang4/5 (821)
- FaqDokumen4 halamanFaqParthoBelum ada peringkat
- Gerb ViewDokumen14 halamanGerb ViewFábio Sin TierraBelum ada peringkat
- Internet Fundamentals: CS 299 - Web Programming and DesignDokumen17 halamanInternet Fundamentals: CS 299 - Web Programming and DesigngopitheprinceBelum ada peringkat
- An Exploration On Artificial Intelligence Application: From Security, Privacy and Ethic PerspectiveDokumen5 halamanAn Exploration On Artificial Intelligence Application: From Security, Privacy and Ethic PerspectiveDavid SilveraBelum ada peringkat
- Senior Accountant Auditor MBA in Houston TX Resume Rochelle ButlerDokumen3 halamanSenior Accountant Auditor MBA in Houston TX Resume Rochelle ButlerRochelleButlerBelum ada peringkat
- Lab 1 ManualDokumen4 halamanLab 1 ManualAbebe KebedeBelum ada peringkat
- Wireless Local Area Network (WLAN)Dokumen48 halamanWireless Local Area Network (WLAN)Ali AhmadBelum ada peringkat
- Project ReportDokumen61 halamanProject ReportSheth Khader0% (1)
- Short-Circuit Analysis Models For Unbalanced Inverter-Based Distributed Generation Sources and LoadsDokumen11 halamanShort-Circuit Analysis Models For Unbalanced Inverter-Based Distributed Generation Sources and LoadsRamesh NaiduBelum ada peringkat
- Signal Analysis: 1.1 Analogy of Signals With VectorsDokumen29 halamanSignal Analysis: 1.1 Analogy of Signals With VectorsRamachandra ReddyBelum ada peringkat
- Land Use and Zoning District / City / Municipal: Vicinity Map ScaleDokumen18 halamanLand Use and Zoning District / City / Municipal: Vicinity Map ScaleGeraldine Araneta GalingBelum ada peringkat
- Programmatic Platform (SSP UI) - Access Control: 1.how To Request AccessDokumen5 halamanProgrammatic Platform (SSP UI) - Access Control: 1.how To Request AccessVijayBelum ada peringkat
- Young Childrens Play in Online Virtual WorldsDokumen18 halamanYoung Childrens Play in Online Virtual WorldsMKivaBelum ada peringkat
- Research Papers On Network Security AttacksDokumen6 halamanResearch Papers On Network Security AttackshbkgbsundBelum ada peringkat
- OSMSES 2023 Paper 03Dokumen8 halamanOSMSES 2023 Paper 03Bogdan ZamfirBelum ada peringkat
- Sbakx 32Dokumen11 halamanSbakx 32rer0427Belum ada peringkat
- Principles of Document DesignDokumen4 halamanPrinciples of Document DesignJoe RieserBelum ada peringkat
- 6000!CCO - 6000 COO - Manual Instalare Si Fisa TehnicaDokumen2 halaman6000!CCO - 6000 COO - Manual Instalare Si Fisa TehnicaMohamed Abdel MageedBelum ada peringkat
- M3u Playlist 2022Dokumen9 halamanM3u Playlist 2022Carlos DanelonBelum ada peringkat
- Namrata's ResumeDokumen2 halamanNamrata's Resumenamrata.rkulkarni88Belum ada peringkat
- Jasco Spectra Manager ReferenceDokumen1 halamanJasco Spectra Manager Referencec3745220Belum ada peringkat
- R920 ASTM HOST DiaSys ManualDokumen54 halamanR920 ASTM HOST DiaSys Manualiheb nasrBelum ada peringkat
- Vcat Lcas PDFDokumen26 halamanVcat Lcas PDFhai_nguyenBKBelum ada peringkat
- Juliet SlidesCarnivalDokumen27 halamanJuliet SlidesCarnivalmuhammad zulfikarBelum ada peringkat
- The Visual LISP EditorDokumen192 halamanThe Visual LISP Editorloopback127xyzBelum ada peringkat
- Interfacing A Hantronix 320 X 240 Graphics Module To An 8-Bit MicrocontrollerDokumen8 halamanInterfacing A Hantronix 320 X 240 Graphics Module To An 8-Bit MicrocontrollerAnonymous roFhLslwIFBelum ada peringkat
- Conversion of A Conventional Bench Lathe To CNCDokumen5 halamanConversion of A Conventional Bench Lathe To CNCEverAngelBelum ada peringkat
- Apple Iphone Marketing Strategy AnalysisDokumen11 halamanApple Iphone Marketing Strategy AnalysisArnab PaulBelum ada peringkat
- Elastic Analysis & Engineering Design Formulae For Bonded JointsDokumen14 halamanElastic Analysis & Engineering Design Formulae For Bonded Jointsscoobymehrotra27Belum ada peringkat
- E-Commerce Website Useful Test CasesDokumen6 halamanE-Commerce Website Useful Test Casessoujanya n dBelum ada peringkat