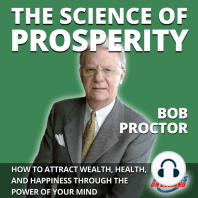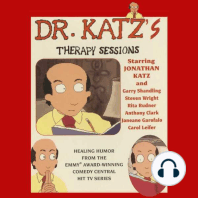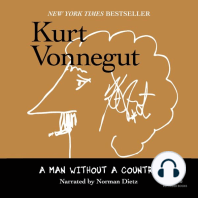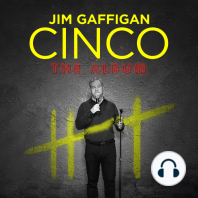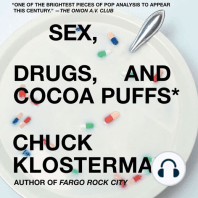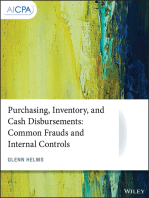Vat Day Book
Diunggah oleh
dayastralHak Cipta
Format Tersedia
Bagikan dokumen Ini
Apakah menurut Anda dokumen ini bermanfaat?
Apakah konten ini tidak pantas?
Laporkan Dokumen IniHak Cipta:
Format Tersedia
Vat Day Book
Diunggah oleh
dayastralHak Cipta:
Format Tersedia
Microsoft Dynamics
GP
VAT Daybook
Copyright Copyright 2008 Microsoft Corporation. All rights reserved.
Complying with all applicable copyright laws is the responsibility of the user. Without limiting the
rights under copyright, no part of this document may be reproduced, stored in or introduced into
a retrieval system, or transmitted in any form or by any means (electronic, mechanical,
photocopying, recording, or otherwise), or for any purpose, without the express written
permission of Microsoft Corporation. Notwithstanding the foregoing, the licensee of the software
with which this document was provided may make a reasonable number of copies of this
document solely for internal use.
Trademarks Microsoft and Microsoft Dynamics are either registered trademarks or trademarks of Microsoft
Corporation or its affiliates in the United States and/or other countries. FairCom and c-tree Plus
are trademarks of FairCom Corporation and are registered in the United States and other
countries.
The names of actual companies and products mentioned herein may be trademarks or registered
marks - in the United States and/or other countries - of their respective owners.
Unless otherwise noted, the example companies, organizations, products, domain names, e-mail
addresses, logos, people, places, and events depicted herein are fictitious. No association with
any real company, organization, product, domain name, e-mail address, logo, person, place, or
event is intended or should be inferred.
Intellectual property Microsoft may have patents, patent applications, trademarks, copyrights, or other intellectual
property rights covering subject matter in this document. Except as expressly provided in any
written license agreement from Microsoft, the furnishing of this document does not give you any
license to these patents, trademarks, copyrights, or other intellectual property.
Warranty disclaimer Microsoft Corporation disclaims any warranty regarding the sample code contained in this
documentation, including the warranties of merchantability and fitness for a particular purpose.
Limitation of liability The content of this document is furnished for informational use only, is subject to change without
notice, and should not be construed as a commitment by Microsoft Corporation. Microsoft
Corporation assumes no responsibility or liability for any errors or inaccuracies that may appear
in this manual. Neither Microsoft Corporation nor anyone else who has been involved in the
creation, production or delivery of this documentation shall be liable for any indirect, incidental,
special, exemplary or consequential damages, including but not limited to any loss of anticipated
profit or benefits, resulting from the use of this documentation or sample code.
License agreement Use of this product is covered by a license agreement provided with the software product. If you
have any questions, please call the Microsoft Dynamics GP Customer Assistance Department at
800-456-0025 (in the U.S. or Canada) or +1-701-281-6500.
Publication date March 2008
V A T D A Y B O O K i
Contents
Introduction............................................................................................................................................... 1
Whats in this manual................................................................................................................................... 1
Symbols and conventions ............................................................................................................................ 2
Resources available from the Help menu.................................................................................................. 2
Send us your documentation comments................................................................................................... 4
Chapter 1: VAT Setup........................................................................................................................ 5
Setting up the VAT Daybook....................................................................................................................... 5
Setting up VAT Daybook report IDs and column codes ......................................................................... 6
Importing a VAT Daybook report layout .................................................................................................. 8
Exporting a VAT Daybook report layout................................................................................................... 8
Copying VAT Daybook Report Layout...................................................................................................... 9
Setting up the VAT Calendar ...................................................................................................................... 9
Chapter 2: Reverse Charge VAT Setup............................................................................ 11
Activating the alternate reports ................................................................................................................ 11
Understanding reverse charge tax............................................................................................................ 11
Setting up reverse charge VAT.................................................................................................................. 12
Setting up tax detail IDs............................................................................................................................. 13
Associating a reverse charge VAT ID with a positive VAT ID.............................................................. 13
Selecting the reverse chargeable items .................................................................................................... 15
Chapter 3: Transactions............................................................................................................... 17
Calculating the reverse charge VAT for Sales Order Processing transactions ................................... 17
Calculating the reverse charge VAT for Purchase Order Processing transactions ............................ 18
Entering reverse charge VAT for Receivables Management transactions .......................................... 18
Entering reverse charge VAT for Purchasing transactions.................................................................... 19
Chapter 4: Modifying Report Templates...................................................................... 21
Modifying a Report Template ................................................................................................................... 21
Granting access to the modified report template................................................................................... 26
Additional information on modifying report templates....................................................................... 26
Chapter 5: Spanish VAT............................................................................................................... 27
Printing VAT Daybook Reports for Spain............................................................................................... 27
Understanding the Modelo 347 file.......................................................................................................... 30
Marking retail tax........................................................................................................................................ 30
Adding the Build 347 window.................................................................................................................. 30
Generating a Modelo 347 file .................................................................................................................... 30
Chapter 6: Belgian VAT................................................................................................................. 35
Entering the Belgian Enterprise number................................................................................................. 35
Setting up tax options................................................................................................................................. 35
Entering special amounts for the Belgian Summary Report ................................................................ 36
Generating a Quarterly Intracom Return................................................................................................ 37
Annual VAT Return.................................................................................................................................... 38
ii V A T D A Y B O O K
C O N T E N T S
Chapter 7: Dutch VAT and ICL Reports ......................................................................... 49
Setting up the Electronic Tax Declaration ............................................................................................... 49
Validating the BECON number ................................................................................................................ 50
Understanding status changes for Dutch VAT and ICL reports .......................................................... 50
Importing the response message .............................................................................................................. 51
Generating a Quarterly Intracom Return................................................................................................ 52
Chapter 8: Reports and Enquiry........................................................................................... 55
Printing VAT Daybook Reports ................................................................................................................ 55
VAT Daybook Detail Report - Sales.......................................................................................................... 58
VAT Daybook Detail Report - Purchases................................................................................................. 59
VAT Daybook Detail Report - Sales (Belgium) ....................................................................................... 60
VAT Daybook Detail Report - Purchases (Belgium) .............................................................................. 61
VAT Daybook Summary Report ............................................................................................................... 62
VAT Daybook Exceptions Report - Sales ................................................................................................. 63
VAT Daybook Exceptions Report - Purchases ........................................................................................ 64
VAT Daybook Exceptions Report - General Entry................................................................................. 65
VAT Daybook in Use Report ..................................................................................................................... 66
VAT Daybook Column Code Edit List..................................................................................................... 66
VAT Calendar Periods List ........................................................................................................................ 66
VAT Daybook Column Code Report Options ........................................................................................ 66
VAT Column Code Report......................................................................................................................... 67
Printing the Reverse Charge Sales List .................................................................................................... 69
Tax ID Exceptions Report .......................................................................................................................... 70
Printing a VAT Return................................................................................................................................ 71
Viewing VAT columns................................................................................................................................ 72
Generating the VAT return for the UK..................................................................................................... 72
Viewing the reverse charge VAT for sales transactions......................................................................... 72
Viewing the reverse charge VAT for purchasing transactions ............................................................. 73
Viewing the reverse charge VAT for Sales Order Processing transactions......................................... 74
Viewing the reverse charge VAT for Purchase Order Processing transactions.................................. 75
Glossary...................................................................................................................................................... 77
Index.............................................................................................................................................................. 79
V A T D A Y B O O K 1
Introduction
You can use Value-Added Tax (VAT) Daybook to create a VAT report based on the
reporting requirements of European Union (EU) customs agencies.
Check for current instructions
This information was current as of February 2008. The documentation may be
updated as new information becomes available. Check the Microsoft Dynamics GP
online Web site (http://go.microsoft.com/fwlink/?LinkID=79222) for the most
current documentation.
This introduction is divided into the following sections:
Whats in this manual
Symbols and conventions
Resources available from the Help menu
Send us your documentation comments
Whats in this manual
This manual is designed to give you an understanding of how to use the features of
VAT Daybook, and how it integrates with the Microsoft Dynamics GP system.
To make best use of VAT Daybook, you should be familiar with systemwide
features described in the System Users Guide, the System Setup Guide, and the
System Administrators Guide.
Some features described in the documentation are optional and can be purchased
through your Microsoft Dynamics GP partner.
To view information about the release of Microsoft Dynamics GP that youre using
and which modules or features you are registered to use, choose Help >> About
Microsoft Dynamics GP.
The manual is divided into the following chapters:
Chapter 1, VAT Setup, provides information about setting up the VAT
Daybook and the VAT reports windows.
Chapter 2, Reverse Charge VAT Setup, provides information about setting up
the reverse charge VAT for users in the United Kingdom.
Chapter 3, Transactions,provides information about the process of calculating
the reverse charge taxes for sales and purchasing transactions
Chapter 4, Modifying Report Templates, gives information about modifying
report templates to suit the requirement of different EU countries.
Chapter 5, Spanish VAT, provides information about additional features for
users in Spain.
Chapter 6, Belgian VAT, provides information about additional features for
users in Belgium.
I N T R O D U C T I O N
2 V A T D A Y B O O K
Chapter 7, Dutch VAT and ICL Reports, provides information about
additional features for users in The Netherlands.
Chapter 8, Reports and Enquiry, shows you how to print VAT reports and
describes the various tools you can use to view and modify VAT Reports.
Symbols and conventions
For definitions of unfamiliar terms, see the glossary in the manual or refer to the
glossary in Help.
This manual uses the following conventions to refer to sections, navigation and
other information.
Resources available from the Help menu
The Microsoft Dynamics GP Help menu gives you access to user assistance
resources on your computer, as well as on the Web.
Contents
Opens the Help file for the active Microsoft Dynamics GP component, and displays
the main contents topic. To browse a more detailed table of contents, click the
Contents tab above the Help navigation pane. Items in the contents topic and tab
are arranged by module. If the contents for the active component includes an
Additional Help files topic, click the links to view separate Help files that
describe additional components.
To find information in Help by using the index or full-text search, click the
appropriate tab above the navigation pane, and type the keyword to find.
To save the link to a topic in the Help, select a topic and then select the Favorites
tab. Click Add.
Index
Opens the Help file for the active Microsoft Dynamics GP component, with the
Index tab active. To find information about a window thats not currently displayed,
type the name of the window, and click Display.
Symbol Description
The light bulb symbol indicates helpful tips, shortcuts and
suggestions.
The warning symbol indicates situations you should be
especially aware of when completing tasks.
Convention Description
Creating a batch Italicized type indicates the name of a section or procedure.
File >> Print or File >
Print
The (>>) or (>) symbol indicates a sequence of actions, such as
selecting items from a menu or toolbar, or pressing buttons in
a window. This example directs you to go to the File menu and
choose Print.
TAB or ENTER All capital letters indicate a key or a key sequence.
V A T D A Y B O O K 3
I N T R O D U C T I O N
About this window
Displays overview information about the current window. To view related topics
and descriptions of the fields, buttons, and menus for the window, choose the
appropriate link in the topic. You also can press F1 to display Help about the
current window.
Lookup
Opens a lookup window, if a window that you are viewing has a lookup window.
For example, if the Checkbook Maintenance window is open, you can choose this
item to open the Checkbooks lookup window.
Show Required Fields
Highlights fields that are required to have entries. Required fields must contain
information before you can save the record and close the window. You can change
the font color and style used to highlight required fields. On the Microsoft
Dynamics GP menu, choose User Preferences, and then choose Display.
Printable Manuals
Displays a list of manuals in Adobe Acrobat .pdf format, which you can print or
view.
Orientation Training
Accesses online tutorials that show you how to complete basic procedures within
Microsoft Dynamics GP. Additional tutorials are available through the
CustomerSource Web site.
Whats New
Provides information about enhancements that were added to Microsoft Dynamics
GP since the last major release.
Microsoft Dynamics GP Online
Opens a Web page that provides links to a variety of Web-based user assistance
resources. Access to some items requires registration for a paid support plan.
Current implementation and upgrade information The most recent
revisions of upgrade and implementation documentation, plus documentation
for service packs and payroll tax updates.
User documentation and resources The most recent user guides, how-
to articles, and white papers for users.
Developer documentation and resources The most recent
documentation and updated information for developers.
Product support information Information about the Microsoft Dynamics
GP product support plans and options that are available, along with
information about peer support and self-support resources.
Services information Information about Microsoft Dynamics GP support,
training, and consulting services.
Microsoft Dynamics GP Community Access to newsgroups, where you
can ask questions or share your expertise with other Microsoft Dynamics GP
users.
I N T R O D U C T I O N
4 V A T D A Y B O O K
CustomerSource home page A wide range of resources available to
customers who are registered for a paid support plan. Includes access to
Knowledge Base articles, software downloads, self-support, and much more.
U.S. Payroll Updates
Provides access to tax updates for state and federal tax withholding. When you
select an option, the process to install the updates will begin immediately.
Check with your system administrator before installing tax updates. To be sure that tax
updates are installed correctly, refer to documentation for specific tax updates on the
CustomerSource Web site.
Customer Feedback Options
Provides information about how you can join the Customer Experience
Improvement Program to improve the quality, reliability, and performance of
Microsoft software and services.
Send us your documentation comments
We welcome comments regarding the usefulness of the Microsoft Dynamics GP
documentation. If you have specific suggestions or find any errors in this manual,
send your comments by e-mail to the following address: bizdoc@microsoft.com.
To send comments about specific topics from within Help, click the Documentation
Feedback link, which is located at the bottom of each Help topic.
Note: By offering any suggestions to Microsoft, you give Microsoft full permission to use
them freely.
V A T D A Y B O O K 5
Chapter 1: VAT Setup
The following information helps you set up the VAT Daybook. It includes
information about setting up the VAT Daybook Report layouts for each of your
companies, importing, exporting and copying report layouts, and setting up the
VAT Calendar.
When you set up VAT Daybook, you can open each setup window and enter
information, or you can use the Setup Checklist window (Microsoft Dynamics GP
menu >> Tools >> Setup >> Setup Checklist) to guide you through the setup
process. See your System Setup Guide (Help >> Contents >> select Setting up the
System) for more information about the Setup Checklist window.
This information is divided into the following sections:
Setting up the VAT Daybook
Setting up VAT Daybook report IDs and column codes
Importing a VAT Daybook report layout
Exporting a VAT Daybook report layout
Copying VAT Daybook Report Layout
Setting up the VAT Calendar
Setting up the VAT Daybook
You can use the Use VAT Daybook window to assign access to the VAT Daybook for
a specific company. You can assign access to multiple companies as well.
To set up VAT Daybook:
1. Open the Use VAT Daybook window.
(Microsoft Dynamics GP menu >> Tools >> Setup >> System >> Use VAT
Daybook)
2. In the Use VAT Daybook window, select the company that will use VAT
Daybook. Mark the Use VAT Daybook check box next to each company that
needs access to VAT Daybook.
3. Click the Report Template lookup and select a template for your VAT report.
This will be the default summary report template used for your VAT return.
C H A P T E R 1 V A T S E T U P
6 V A T D A Y B O O K
4. If you need to register for VAT in another EU country, mark the multiple
country check box. This would allow you to print the summary reports for
different countries.
5. If you mark multiple countries, then all transactions posted for debtors/
creditors with the same carrier zone as the report IDs country code, will print
in the VAT Daybook report.
If you print the VAT Daybook using a report ID other than the default report ID,
then all transactions pertaining to the debtor/creditors carrier zone that are the
same as the report IDs country code will be considered to print in the VAT
Daybook report.
For example, consider three debtors: Debtor 1 whose carrier zone is UK, Debtor
2 whose carrier zone is not set and Debtor 3 whose carrier zone is AT. If the
default report ID with the country code UK is printed, then all transactions
posted for Debtor 1 and Debtor 2 will be considered to print in the VAT
Daybook report.
If you want to report VAT for Austria too, then you would have to create
another report ID, with the country code as AT. Now if you print the VAT
Daybook using this report ID, then only transactions posted for Debtor 3 will
appear in the VAT Daybook.
If Multiple Countries is not marked, then all transactions posted irrespective of
the Debtor/Creditors carrier zone, will be considered to print in the VAT
Daybook Report.
6. Choose OK.
Setting up VAT Daybook report IDs and column codes
You can use the VAT Daybook Reports window to set up the report ID for a country
code. You can also set up column codes for the report ID.
To set up VAT Daybook report IDs and column codes:
1. Open the VAT Daybook Reports window.
(Cards >> Company >> VAT Daybook Reports)
2. Enter a report ID and a report description.
3. Enter or select a country code.
4. Enter the column codes for the report ID. You can set up to a maximum of 25
column codes each, for Sales and Purchase Tax Detail IDs.
V A T D A Y B O O K 7
C H A P T E R 1 V A T S E T U P
5. Choose Save.
6. If you mark the Default on VAT Viewer, the report ID youve selected will be the
default ID on the VAT Column Viewer in all transaction entry windows and in
the VAT Daybook Report Options window. Also, if you mark the Revision
Allowed option, you will have access to resubmit the VAT return where the
Customs agency allows VAT returns to be resubmitted.
If you are submitting VAT returns for more than one country, it is not advisable to make
the second report ID the default ID on the VAT Viewer when you print the VAT return.
7. Click the Column Code link and open VAT Daybook Column Codes window.
8. Enter the VAT column code. You can set up to a maximum of 25 column codes
for each Sales and Purchasing Tax type.
9. Enter a description for the VAT column code in the Description 1 field which is
mandatory, and in the Description 2 field, which is optional. Description 1 will
appear as the heading in the VAT detailed report.
10. Select either a Sales or a Purchase tax type.
11. Enter or select the Tax Detail ID for the selected tax type.
12. Select tax amounts or net amounts for the Amount Type. Tax amount is the total
tax amount and net amount is the total taxable amount.
13. Select the document type that you want to track VAT in, whether Invoices,
Credits, or both Invoices & Credits.
14. Choose Save.
You cannot edit or modify these details once you have printed the summary report. To
make changes, you will need to make a copy of the report ID and then make changes to
the copied report ID. For more information, refer to Copying VAT Daybook Report
Layout on page 9.
C H A P T E R 1 V A T S E T U P
8 V A T D A Y B O O K
Importing a VAT Daybook report layout
Use the Import VAT Daybook Report Layout window to import a report layout
from a text file to the VAT Daybook Report Layout.
To import a report layout:
1. Open the Import VAT Daybook Report Layout window.
(Cards >> Company >> VAT Daybook Reports >> Import button)
2. Enter a new report ID.
3. Enter a description and country code to use for the report.
4. Select the path of the text file.
5. Choose Process to import from the text file.
Exporting a VAT Daybook report layout
You can use the Export VAT Daybook Report Layout window to export an existing
report ID to a text file.
To export an existing report layout:
1. Open the Export VAT Daybook Report Layout window.
(Cards >> Company >> VAT Daybook Reports >> Export button)
2. Enter or select the report ID to export. The description and country code will be
displayed.
3. Select the path where the export file should be saved.
4. Choose Process to export to a text file.
V A T D A Y B O O K 9
C H A P T E R 1 V A T S E T U P
Copying VAT Daybook Report Layout
You can use the Copy VAT Daybook Report Layout window to modify existing
reports. You can copy an existing report ID and assign a different report ID. This
will be helpful if you want to modify the existing report ID.
To copy VAT Daybook report layout:
1. Open the Copy VAT Daybook Report Layout window.
(Cards >> Company >> VAT Daybook Reports >> Copy button)
2. In the From Report ID field, enter or select an existing report ID.
3. In the To Report ID field, enter a new report ID. You cannot copy to an existing
report ID.
4. Enter a description and country code for the new report.
5. Choose Process. The new report ID will be created.
Setting up the VAT Calendar
Use the VAT Calendar window to set up the periods for the year to define VAT.
To set up the VAT Calendar:
1. Open the VAT Calendar Setup window.
(Cards >> Company >> VAT Calendar)
2. Select a Country Code ID or enter a new country code.
C H A P T E R 1 V A T S E T U P
10 V A T D A Y B O O K
3. Enter the year for the VAT report.
4. Select the date to use.
The defined Date To Use (Document Date, Posting Date and Tax Date,
whichever is acceptable by your Customs Agency) that you select in the VAT
Calendar Setup is used to calculate the VAT amounts for the transactions. The
transactions will be displayed in the VAT Daybook report based on the Date to
Use you select here.
5. Enter the first day and the last day of the year.
6. Select the number of periods (from 1 to 12) for the year.
If you have selected NL as the country code, be sure to enter the correct period names.
The period name you enter will be exported to the XML file created for submission of
Netherlands VAT returns.
7. Choose Calculate to calculate the first day and last day of each period. The
return number column will show the period and year of the summary report,
plus the report ID after the audit trail report is printed for that period. You can
print a list of calculated periods by choosing File >> Print when the VAT
Calendar Setup window is displayed.
8. Choose OK to close the window.
V A T D A Y B O O K 11
Chapter 2: Reverse Charge VAT Setup
If your company is registered for VAT in the UK, reverse charge VAT may be
applicable on your sales and purchases depending on the items you trade in. Use
this information to understand how the reverse charge VAT is calculated in
Microsoft Dynamics GP and to complete the setups required to calculate reverse
charge VAT for sales and purchasing transactions. These include setting up reverse
charge VAT IDs, selecting reverse charge items, and associating the reverse charge
VAT ID with the positive VAT ID.
This information is divided into the following sections:
Activating the alternate reports
Understanding reverse charge tax
Setting up reverse charge VAT
Setting up tax detail IDs
Associating a reverse charge VAT ID with a positive VAT ID
Selecting the reverse chargeable items
Activating the alternate reports
You must activate the alternate reports for VAT Daybook to print the reverse charge
VAT information on sales invoices. To do this, you must give access to all the
alternate/modified forms and reports IDs in the Alternate/Modified Forms and
Reports window. Refer to the System Setup documentation for more information.
To activate the alternate reports:
In the Alternate/Modified Forms and Reports window, perform the following steps
for all the user IDs to activate the alternate reports in VAT Daybook:
1. Open the Alternate/Modified Forms and Reports window.
(Microsoft Dynamics GP menu >> Tools >> Setup >> System >> Alternate/
Modified Forms and Reports)
2. Select the user ID.
3. Select VAT Daybook as the product.
4. Select Reports as the type.
5. Mark the VAT Daybook option for all the reports in the Sales series to activate
them.
6. Choose Save to save the settings.
Understanding reverse charge tax
If your company is a UK VAT registered company, you can set up your system to
calculate the reverse charge VAT for items that satisfy the reverse charge VAT
criteria. This charge negates the effect of the VAT charged on the item. The amount
of the reverse charge VAT is payable by the customer directly to the tax authority.
The reverse charge VAT is calculated automatically for Sales Order Processing and
Purchase Order Processing transactions that fulfill the conditions under which
reverse charge VAT becomes applicable. In the Receivables Management and
C H A P T E R 2 R E V E R S E C H A R G E V A T S E T U P
12 V A T D A Y B O O K
Payables Management modules, you must manually enter the reverse charge tax
detail during transaction entry if required.
The reverse charge VAT is applicable if the following conditions are fulfilled:
Your company is registered for VAT in the UK.
Your customer or vendor is registered for VAT in the UK.
The items you deal in are specified as being subject to reverse charge VAT by the
tax authority.
The total amount for reverse chargeable items on the invoice equals or exceeds
the threshold limit specified by the tax authority. At present, this limit is set to
5000.00 per document.
Setting up reverse charge VAT
Before you can calculate reverse charge VAT, you must have performed the
following setup procedures:
Required setup Path
Enter the companys UK tax registration
number in the Tax Registration field in the
Company Setup window.
Microsoft Dynamics GP menu >> Tools >>
Setup >> Company >> Company >> Tax
Registration field
Select GB as the country code for the
companys primary address in the
Company Address Setup window.
Microsoft Dynamics GP menu >> Tools >>
Setup >> Company >> Company >>
Address button >> Select the primary
address >> Country Code field
Mark the Enable Reverse Charge Tax
option in the Company Setup Options
window in order to set up negative tax
detail IDs.
Microsoft Dynamics GP menu >> Tools >>
Setup >> Company >> Company >>
Options button
Set up the positive VAT and reverse
charge VAT detail ID in the Tax Detail
Maintenance window. Refer to Setting up
tax detail IDs on page 13 for more
information.
Microsoft Dynamics GP menu >> Tools >>
Setup >> Company >> Tax Details
Associate the reverse charge VAT ID with
the corresponding positive VAT ID and
enter a threshold amount in the Reverse
Charge VAT Setup window. Refer to
Associating a reverse charge VAT ID with a
positive VAT ID on page 13 for more
information.
Microsoft Dynamics GP menu >> Tools >>
Setup >> Company >> Reverse Charge
VAT Setup
Select the items that are subject to reverse
charge in the Reverse Charge Item Setup
window. Refer to Selecting the reverse
chargeable items on page 15 for more
information.
Microsoft Dynamics GP menu >> Tools >>
Setup >> Company >> Reverse Charge
VAT Setup >> Item button
Select GB as the country code for the
customers primary address in the Debtor
Address Maintenance window for the
customers eligible for reverse charge VAT.
Cards >> Sales >> Addresses >> Select the
primary address >> Country Code button
Select GB as the country code for the
vendors primary address in the Creditor
Address Maintenance window for the
vendors eligible for reverse charge VAT.
Cards >> Purchasing >> Addresses >>
Select the primary address >> Country
Code button
V A T D A Y B O O K 13
C H A P T E R 2 R E V E R S E C H A R G E V A T S E T U P
Setting up tax detail IDs
You must set up the positive and negative tax detail ID for sales and purchases type
in the Tax Detail Maintenance window (Microsoft Dynamics GP menu >> Tools >>
Setup >> Company >> Tax Details). Use the following information to set up the tax
details to calculate the reverse charge VAT in conformity with the legal
requirements:
The tax percentage for the negative VAT ID must be the exact opposite of the
positive tax ID. All the other options for the tax details in the Tax Detail
Maintenance window should also be identical for the positive and negative
detail.
You must assign the same account to the positive VAT ID and reverse charge
VAT ID in order to comply with the accounting and reporting conventions.
If you are using separate tax detail IDs for positive VAT for reverse chargeable
and non-reverse chargeable items, be sure to assign the same account to all tax
detail IDs in order to comply with the accounting and reporting conventions.
Verify that the positive VAT detail ID is included in the tax schedule of all
customers, vendors, and items that are subject to reverse charge VAT. This will
ensure that the positive tax detail is included for the item during transaction entry.
Reverse charge VAT will be applied on an item only if the positive VAT detail already exists
in the Item Tax Detail Entry window.
Associating a reverse charge VAT ID with a positive
VAT ID
Use the Reverse Charge VAT Setup window to associate a reverse charge VAT ID
with a positive VAT ID. You can also enter a threshold amount specified by the tax
authority.
Be sure that the positive VAT detail ID is
included in the tax schedule that will be
used for the reverse charge item during
transaction entry.
Transactions >> Sales >> Sales
Transaction Entry >> Item Number
expansion button >> Calculated Tax
expansion button
C H A P T E R 2 R E V E R S E C H A R G E V A T S E T U P
14 V A T D A Y B O O K
To associate reverse charge VAT ID with a positive VAT ID:
1. Open the Reverse Charge VAT Setup window.
(Microsoft Dynamics GP menu >> Tools >> Setup >> Company >> Reverse
Charge VAT Setup)
2. Select a Sales type positive tax detail ID in the Sales Tax Details group. The
description and percentage for the selected tax detail ID are displayed in the
respective fields.
3. Select a Sales type negative tax detail ID to associate with the selected positive
tax detail ID. This ID is used to calculate the reverse charge VAT. The
description and percentage for the selected tax detail ID are displayed in the
respective fields.
4. Select a Purchasing type positive tax detail ID in the Purchase Tax Details
group. The description and percentage for the selected tax detail ID are
displayed in the respective fields.
5. Select a Purchasing type negative tax detail ID to associate with the selected
positive tax detail ID. This ID is used to calculate the reverse charge VAT. The
description and percentage for the selected tax detail ID are displayed in the
respective fields.
You can only associate one positive tax detail to one negative tax detail of each type. If
you select a different tax detail in any field and choose OK, your current setup will
overwrite your previously saved setup.
6. Enter a threshold amount specified by the tax authority. The reverse charge VAT
is calculated only if the document total of reverse chargeable items equals or
exceeds the threshold set in this field.
7. Choose the Item button to open the Reverse Charge Item Setup window where
you can select the items that are subject to reverse charge VAT.
8. Choose OK to save the information you have entered. You cannot change the
setup you have saved once you post transactions using this setup.
9. Choose Cancel to close the window without saving your changes.
V A T D A Y B O O K 15
C H A P T E R 2 R E V E R S E C H A R G E V A T S E T U P
Selecting the reverse chargeable items
Use the Reverse Charge Item Setup window to select the items that are subject to
reverse charge VAT.
To select the reverse chargeable items:
1. Open the Reverse Charge Item Setup window.
(Microsoft Dynamics GP menu >> Tools >> Setup >> Company >> Reverse
Charge Setup >> Item button)
The Item Number column displays all the items that are set up in the Item
Maintenance window (Cards >> Inventory >> Item). The Short Name and the
Item Description columns display the item name and the item description
respectively.
2. Highlight an item in the Item Number list and choose Insert to insert it in the
RC Item Number list. The RC Item Number, Short Name, and the RC Item
Description columns display the reverse chargeable item number, its name and
description respectively.
3. To remove an item from the RC Item Number list, highlight the item and choose
Remove.
4. Choose OK to save your selection of reverse chargeable items and close the
window.
16 V A T D A Y B O O K
V A T D A Y B O O K 17
Chapter 3: Transactions
Use this information to understand the process of calculating the reverse charge
taxes for sales and purchasing transactions.
This information is divided into the following sections:
Calculating the reverse charge VAT for Sales Order Processing transactions
Calculating the reverse charge VAT for Purchase Order Processing transactions
Entering reverse charge VAT for Receivables Management transactions
Entering reverse charge VAT for Purchasing transactions
Calculating the reverse charge VAT for Sales Order
Processing transactions
Reverse Charge VAT is calculated automatically for a sales order processing
document if the total of the extended price for all reverse chargeable items in the
document equals or exceeds the threshold you specified in the Reverse Charge VAT
setup window. Be sure that the positive VAT ID associated to the reverse charge
VAT ID is included in the tax schedule that you use for reverse charge items during
transaction entry.
Reverse charge VAT will be applied on an item only if the positive VAT detail already exists
in the Item Tax Detail Entry window.
If the document has a trade discount then the trade discount must be subtracted
from the extended price of the reverse charge items on a pro-rata basis to determine
if Reverse Charge VAT is applicable on the document.
Example:
Calculation of Reverse Charge VAT for a Sales Order Processing transaction.
In the above example, the trade discount of 1379.85 is apportioned in the ratio of
the total extended price of the reverse charge items and non reverse charge items.
Thus, the apportioned trade discount for the reverse charge items amounts to
379.85 (7597*1379.85/27597). The total extended price of reverse charge items
minus the apportioned trade discount is 7217.15, which is higher than the
threshold of 5000. Hence the reverse charge VAT of -17.5% is calculated on this
amount. Thus, the reverse charge VAT due on the transaction is 1263.
Item Subject to Reverse
Charge VAT
Unit Price Quantity Extended
Price
Mouse pad No 20.00 1000 20000
Phone Yes 59.95 60 3597
CD ROM Yes 40.00 100 4000
Sub Total 27597
Trade Discount @ 5% 1379.85
VAT @ 17.5% 4588
Total 26217.15
C H A P T E R 3 T R A N S A C T I O N S
18 V A T D A Y B O O K
Calculating the reverse charge VAT for Purchase Order
Processing transactions
Reverse charge VAT is calculated automatically for a purchase order processing
document if the total of the extended cost for all reverse chargeable items in the
document equals or exceeds the threshold you specified in the Reverse Charge VAT
setup window. Be sure that the positive VAT ID associated to the reverse charge
VAT ID is included in the tax schedule that you use for reverse charge items during
transaction entry.
Reverse charge VAT will be applied on an item only if the positive VAT detail already exists
in the Item Tax Detail Entry window.
If the document has a trade discount then the trade discount must be subtracted
from the extended cost of the reverse charge items on a pro-rata basis to determine
if Reverse Charge VAT is applicable on the document.
In the above example, the trade discount of 8734.60 is apportioned in the ratio of
the total extended cost of reverse charge items and non reverse charge items. Thus,
the apportioned trade discount for the reverse charge items amounts to
734.60(7346*8734.60/87346). The total extended cost of reverse charge items minus
the apportioned trade discount is 6611.40, which is higher than the threshold of
5000. Hence reverse charge VAT of -17.5% is calculated on this amount. Thus, the
reverse charge VAT due on the transaction is 1156.99.
Entering reverse charge VAT for Receivables
Management transactions
You must manually enter the reverse charge VAT for Receivables Management
transactions that fulfil the conditions under which the reverse charge becomes
applicable. During transaction entry, a message is displayed if the Debtors country
code is GB and the sales amount minus trade discount equals or exceeds the
threshold amount. If reverse charge VAT is applicable for the transaction, you must
manually enter the Reverse Charge Tax ID associated with the VAT detail ID in the
Receivables Tax Entry window. Refer to Associating a reverse charge VAT ID with a
positive VAT ID on page 13 for more information.
Item Subject to Reverse
Charge VAT
Unit Cost Quantity Extended
Cost
Mouse pad No 16.00 5000 80000
Phone Yes 28.46 100 2846
CD ROM Yes 45.00 100 4500
Sub Total 87346
Trade Discount @ 10% 8734.60
VAT @ 17.5% 13759.99
Total 92371.39
V A T D A Y B O O K 19
C H A P T E R 3 T R A N S A C T I O N S
Entering reverse charge VAT for Purchasing
transactions
You must manually enter the reverse charge VAT for Payables Management
transactions that fulfill the conditions under which the reverse charge becomes
applicable. During transaction entry a message is displayed if the Creditor's country
code is GB and the purchases amount minus trade discount equals or exceeds the
threshold amount. If reverse charge VAT is applicable for the transaction, you must
manually enter the Reverse Charge Tax ID associated with the VAT detail ID in the
Payables Tax Entry window. Refer to Associating a reverse charge VAT ID with a
positive VAT ID on page 13.
20 V A T D A Y B O O K
V A T D A Y B O O K 21
Chapter 4: Modifying Report Templates
For VAT Daybook users in different EU countries, 16 report templates have been
made available in the VAT Daybook dictionary.
This information is divided into the following sections:
Modifying a Report Template
Granting access to the modified report template
Additional information on modifying report templates
Modifying a Report Template
Based on the reporting requirement for your country/region, you can select from
the following report templates in the Use VAT Daybook window.
For example, to submit VAT returns in The Netherlands, you can use the NL report
template.
Template ID Country/Template Description
AT Austria
BE-FR Belgium French
BE-NL Belgium Dutch
DE Germany
ES Spain
UK United Kingdom
NL Netherlands
PT Portugal
C H A P T E R 4 M O D I F Y I N G R E P O R T T E M P L A T E S
22 V A T D A Y B O O K
0XQWVRRUWJXOGHQVRIHXURV
-D
1HH
9DQHXURVQDDUJXOGHQV"$OWLMGYHUPHQLJYXOGLJHQ
DDQWDOHXURV[DDQWDOJXOGHQV
9DQJXOGHQVQDDUHXURV"$OWLMGGHOHQ
DDQWDOJXOGHQVDDQWDOHXURV
*HJHYHQVRP]HWHQRP]HWEHODVWLQJ
%LQQHQODQG 2P]HWZDDUGHYHUJRHGLQJPDUJH 2P]HWEHODVWLQJ
exclusief omzetbelasting
'RRUXYHUULFKWHELQQHQODQGVHOHYHULQJHQGLHQVWHQ
D/HYHULQJHQGLHQVWHQEHODVWPHW
E/HYHULQJHQGLHQVWHQEHODVWPHW
F/HYHULQJHQGLHQVWHQEHODVWPHWRYHULJHWDULHYHQEHKDOYH
G3ULYpJHEUXLN
H/HYHULQJHQGLHQVWHQEHODVWPHWRIQLHWELMXEHODVW
$DQXYHUULFKWHELQQHQODQGVHOHYHULQJHQGLHQVWHQ
D/HYHULQJHQGLHQVWHQZDDUELMGHKHIILQJYDQRP]HWEHODVWLQJ
QDDUXLVYHUOHJGJHHQYRRUEHODVWLQJ]LHYUDDJE
%XLWHQODQG
'RRUXYHUULFKWHOHYHULQJHQQDDUKHWEXLWHQODQG
D/HYHULQJHQQDDUODQGHQEXLWHQGH(8XLWYRHU
E/HYHULQJHQQDDUODQGHQELQQHQGH(8
F,QVWDOODWLHDIVWDQGVYHUNRSHQELQQHQGH(8
$DQXYHUULFKWHOHYHULQJHQYDQXLWKHWEXLWHQODQG
D/HYHULQJHQXLWODQGHQEXLWHQGH(8LQYRHU
E9HUZHUYLQJHQYDQJRHGHUHQXLWODQGHQELQQHQGH(8
%HUHNHQLQJWRWDDO
%HUHNHQLQJYDQGHRP]HWEHODVWLQJ
D9HUVFKXOGLJGHRP]HWEHODVWLQJWHOGHRP]HWEHODVWLQJ
YDQGHUXEULHNHQDWPERS
E9RRUEHODVWLQJ
F6XEWRWDDOEHUHNHQDPLQE
G9HUPLQGHULQJYROJHQVGHNOHLQRQGHUQHPHUVUHJHOLQJ
H6FKDWWLQJYRULJHDDQJLIWHQ$OOHHQDOVGH%HODVWLQJGLHQVW
XWRHVWHPPLQJKHHIWJHJHYHQ
I6FKDWWLQJGH]HDDQJLIWH$OOHHQDOVGH%HODVWLQJGLHQVW
XWRHVWHPPLQJKHHIWJHJHYHQ
J7RWDDOWHEHWDOHQ
WHUXJWHYUDJHQ
9HU]RHNRPELM]RQGHUHWHUXJJDYHQ
D9HU]RHNRPWHUXJJDDIZHJHQVRQLQEDUHYRUGHULQJHQ
E9HU]RHNRPWHUXJJDDIZHJHQVKHUUHNHQLQJHQDQGHUHFRUUHFWLHV
0XQWVRRUW
Bedragen naar
beneden afronden op
hele guldens (of euro's)
Kantines, oude
tarieuen
Auro, andere
Geen export
Onrverende zaken,
anderaanneming
Export
IC-levering
Import
zaken
enz.
'RHWXDDQJLIWH
LQJXOGHQV"
.UXLVDDQZDWYDQ
WRHSDVVLQJLV
9XODOOHEHGUDJHQLQKHOHJXOGHQVLQ
5HNHQHXURVRPQHHUJXOGHQV
9XODOOHEHGUDJHQLQKHOHHXURVLQ
5DNHQJXOGHQVRPQDDUHXURV
U mag alleen
scharten, als u
daar toestemming
voor heeft
%LM]RQGHUHWHUXJJDYHQ
Sruur specificaties
mee
U mag de
bedragen van
rubrick 6 niet
verrekenen met 5g
+HHIWXDOOHEHGUDJHQLQGH]HOIGH
PXQWVRRUWLQJHYXOG"
Let op! &RQWUROHHUELMWZLMIHO
GHLQJHYXOGHEHGUDJHQ
-D
1HH
2QGHUWHNHQGHDDQJLIWHRSKHWYRRUELDG
9HUPHOGDOVQRJDOOHEHGUDJHQLQGH]HOIGHPXQWVRRUW
2QGHUWHNHQGDDUQDGHDDQJLIWHRSKHWYRRUEODG
Let op! 9DOJYRRUEHWDOLQJHQRPUHNHQLQJGHDDQZLM]LQJHQLQGHWRHOLFK]LQJ
V A T D A Y B O O K 23
C H A P T E R 4 M O D I F Y I N G R E P O R T T E M P L A T E S
In addition to this, you can modify report templates for the following countries:
These templates are similar to the UK VAT Return template. You can modify the
report template through Report Modifier to suit your country/region formats.
To modify a report template:
1. Open the Report Writer window.
(Microsoft Dynamics GP menu >> Tools >> Customise >> Report Writer)
2. From the Product drop-down list, choose VAT Daybook and choose OK.
3. Choose Reports in the Tool Bar to open the Report Writer window.
4. Select the report you want to modify and insert into the Modified Reports List
Box.
5. Choose Open to open the Report Definitions window. Choose Layout to open
the Report Layout window.
6. Modify the report template to suit the requirements of your country/region.
You can drag the required fields from the toolbox window and place them in
the Report Layout window. Use the text tool to place text in the layout area,
such as a report title or column headings.
Template ID Country/Template Description
DK Denmark
EL Greece
FI Finland
FR France
IE Ireland
IT Italy
LU Luxembourg
SE Sweden
C H A P T E R 4 M O D I F Y I N G R E P O R T T E M P L A T E S
24 V A T D A Y B O O K
The table details are as follows:
Table Name: vatDaybookUserSummTemp
Display Name: VAT Daybook User Summary Temp
Physical Name: TEMP
This is a temporary table that will store only one record. All the fields will be
updated when you print the VAT Return and deleted as soon as the printing is
completed.
Following is the list of fields in the vatDaybookUserSummTemp table:
VAT Daybook Report ID
This field is updated with the report ID you have used while printing the VAT
Daybook report in the VAT Daybook Report Options window. This need not be the
default report ID.
Country Code
This field is updated with the Country Code attached to the report ID used while
printing the VAT Daybook report.
Country Code Description
This field is updated with the description of the Country Code.
Report Description
This field is updated with the description of the report ID printed in the VAT
Daybook Report Options window.
Year
This field is updated with the Year for which the report is printed. This will be
updated only when you print Audit Trail, Audit Reprint or Resubmission reports.
Period ID
This field is updated with the period for which the report is printed. This will be
updated only when you print Audit Trail, Audit Reprint or Resubmission reports.
Start Date
If you print Audit Trail, Audit Reprint or Resubmission reports, then this field is
updated with the start date of the period for which the report is printed. The start
date will be updated from the VAT Calendar Setup.
If you print the Draft or Draft+Draft Return Report, then this field will be updated
with the value that you have entered in the From Date field in the VAT Daybook
Report Options window.
To Date
If you print Audit Trail, Audit Reprint or Resubmission reports, then this field is
updated with the end date of the period for which the report is printed. The end
date will be taken from the VAT Calendar Setup.
If you print the Draft or Draft+Draft Return Report, then this field will be updated
with the value that you have entered in the To Date field in the VAT Daybook
Report Options window.
V A T D A Y B O O K 25
C H A P T E R 4 M O D I F Y I N G R E P O R T T E M P L A T E S
vatColCodeAmtSalesArray
This is an array field having 25 elements in it and stores the Sales series column
codes amount in the order of Column Codes defined. If you have only three Sales
series codes, then array element 1, 2, and 3 will have the values and all other
elements will be zero.
vatColCodeAmtPurArray
This is an array field having 25 elements in it and stores the Purchase series column
codes amount in the order of Column Codes defined. If you have only four
Purchase series codes, then array element 1, 2, 3, and 4 will have the values and all
other elements will be Zero.
For example if the Col_1 is for the series Sales, Col_2 is for the Purchase, Col_3 is for
Purchase and Col_4 is again for Sales, the values stored in the table
vatDaybookUserSummTemp will have the following order.
Amount for Col_1 will be in VatColCodeAmtSalesArray[1],
Amount for Col_2 will be in VatColCodeAmtPurArray[1],
Amount for Col_3 will be in VatColCodeAmtPurArray[2] and
Amount for Col_4 will be in VatColCodeAmtSalesArray[2],
If you want the first column of the series purchase to be displayed in the Report,
then you must place the array element 1 of the VatColCodeAmtPurArray field on
the Report layout and if you want the 10th column of the Sales series to be
displayed in the Report, then you should place array element 10 of the
VatColCodeAmtSalesArray field on the report layout.
vatColCodeSalesArray
This is an array field having 25 elements in it and stores the Sales series name of the
column codes for the selected VAT report ID in the order of Column Codes.
vatColCodePurArray
This is an array field having 25 elements in it and stores the Purchase series name of
the column codes for the selected VAT report ID in the order of Column Codes.
vatColCodeDesc1SalesArray
This is an array field having 25 elements in it and stores the Description 1 of Sales
series column codes for the selected VAT report ID in the order of Column Codes.
vatColCodeDesc1PurArray
This is an array field having 25 elements in it and stores the Description 1 of
Purchase series column codes for the selected VAT report ID in the order of Column
Codes.
vatColCodeDesc2SalesArray
This is an array field having 25 elements in it and stores the Description 2 of Sales
series column codes for the selected VAT report ID in the order of Column Codes.
vatColCodeDesc2PurArray
This is an array field having 25 elements in it and stores the Description 2 of
Purchase series column codes for the selected VAT report ID in the order of Column
Codes.
C H A P T E R 4 M O D I F Y I N G R E P O R T T E M P L A T E S
26 V A T D A Y B O O K
After you have modified the report as required, save changes to the report layout
and close the window.
Granting access to the modified report template
You will have to grant access to the modified report template you have created.
To grant access to the modified report template:
1. Open the Security Setup window.
(Microsoft Dynamics GP menu >> Tools >> Setup >> System >> Security)
2. Select the user ID.
3. Select the company.
4. From the Product drop-down list, select VAT Daybook.
5. In the Type field, select Modified Reports. Select the Company in the Series
field. The modified report will appear in the Access list window.
6. Double-click on the report name or click on Mark All to grant access.
7. Choose OK to save and close the Security Setup window.
8. Open the Use VAT Daybook window and select the modified report template.
Refer to Setting up the VAT Daybook on page 5 for more information.
Additional information on modifying report templates
You can create new calculated fields using the values in any of the above table
fields. For example, if Col_1 is the Sales Tax and Col-2 is Purchase Tax, then you can
create a calculated field Total VAT due as:
Total VAT due = Col_1 Col_2.
The report title will be the description of the Template, which you will be entering
in the VAT Daybook Summary Template Lookup window. The description for all 16
templates will have country abbreviations.
If you want to change the description of the Template, choose Microsoft Dynamics
GP menu >> Tools >> Setup >> System >> Use VAT Daybook.
Click the Report Template Lookup button.
Click the Zoom button and open the Report Template Setup window. Here, you can
edit the description of any of the template and this will appear as Report heading
when you print the VAT Return. You can also change the report heading through
report modifier.
V A T D A Y B O O K 27
Chapter 5: Spanish VAT
For VAT Daybook users in Spain, additional features have been provided to help file
the VAT Returns in accordance with Spanish legislation.
This information is divided into the following sections:
Printing VAT Daybook Reports for Spain
Understanding the Modelo 347 file
Marking retail tax
Adding the Build 347 window
Generating a Modelo 347 file
Printing VAT Daybook Reports for Spain
The following reports have been made available to fulfill the requirements of the
Spanish VAT Agency AEAT:
VAT Summary Report, which will enable the user to complete the Modelo 300.
Sales and Purchase Daybook Report, which will list all transactions based on
the net amount and tax amount. Both Sales daybook and Purchase daybook will
be printed along with the Detailed Report, but they wont be printed along with
the Audit reprint. Only the taxes that are included in the column code of the
selected report ID will be printed in the report.
To print VAT Daybook Reports for Spain:
1. Select the Spanish Report template (ES) in the Use VAT Daybook window.
Refer to Setting up the VAT Daybook on page 5 for more information.
2. Open the VAT Daybook Report Options window.
(Microsoft Dynamics GP menu >> Tools >> Routines >> Company >> VAT
Daybook Reports)
3. Enter or select an option.
4. Select the report ID.
5. Select the type of report you want to print.
C H A P T E R 5 S P A N I S H V A T
28 V A T D A Y B O O K
6. If you have selected Draft or Draft + Draft Return, enter the date ranges or else
select the Year and Period.
7. Choose Print. Both the Summary and Detailed report will be printed based on
the periods you have set in the VAT Calendar.
V A T D A Y B O O K 29
C H A P T E R 5 S P A N I S H V A T
VAT Summary Report (Modelo 300)
Agencia Tributaria
Delegacion de
Administracion de
Impuesto sobre el
Valor Anadido
DECLARACION TRIMESTRAL EN EUROS
Modelo
300
MINISTERIO
DE HACIENDA
Periodo... Ejercicio...
I.V.A. Devengado Base Imponible Tipo % Cuota
01
Adquisiciones intracomunitarias
Recargo equivalencia
Regimen general
Total cuota devengada (
+ + + + + + )
I.V.A. Deducible
I.V.A. deducible por cuotas soportadas en operaciones interiores
I.V.A. deducible por cuotas satisfechas en las importaciones
I.V.A. deducible en adquisiciones intracomunitarias
-------------------------
-----------------------------------------
--------------------------------------
---------------------------
--------------------------------------------------------------
Compensaciones Regimen Especial A.G. y P
Regularizacion inversiones
Total a deducir (
+ + + +
----------------------
)
Resultado (
- + ) -------
Sin actividad
Cod. Postal
Diferencia (
02 03
04 05 06
07 08 09
15
16
10 11 12
13 14
17 18
19 20
21
22
23
24
25
26
27
28
29 30
31
32
33
03 06 09 12 15 18 20
23 24 25 26 22
30 31 33
34
C
D
I
%
- )
21 27
euros
-
Espacio reservado para la etiqueta identificativa
N.I.F Apellidos y nombre o razon social
Calle/Piza./Avda. Nombre de la via publica Numero Esc. Piso Prta. Telefono
Atribuible a la Administracion del Estado
Cuotas a compensar de periodos anteriores
Entregas intracomunitarias --------------------------------
-----------
Exclusivamente para sujetos pasivos que tributan conjuntamente a la
Administracion del Estado y a las Diputaciones Forales. Resultado de la
regularizacion anual.
Si resulta negativa consigner el importe a comensar
Mainfesto a esa Delegacion que el importe a devolver resenado
deseo me sea abonado medianate transferencia bancaria a la
cuenta indicada de le que soy titular
Importe:
Codigo Cuenta Cliente (CCC)
Entidad Sucursal DC Numero de cuenta
Ingreso efectuado a favor del Tesoro Publico,
restringida de la Delegacion de la A.E.A.T. para la
Recaudacion de los Tributos.
Forma de pago: E.C. En efectivo E.C. Adeudo en cuenta
cuenta
Importe:
Codigo Cuenta Cliente (CCC)
Entidad Sucursal DC Numero de cuenta
------------------------------------------------------------------
a de de
Firma:
34
Codige de Administracion
201,687 12,101
0 0
702 49
12,068 1,206
80 6
91 6
0 0
76
13
26
13,370
116
13,254
66 25
00 00
88 22
30 84
00 40
40 40
00 00
11
52
08
48
08
03
---------------------------------------------------------
------------------------------------------------
6.00 %
5.00 %
7.00 %
10.00 %
8.00 %
7.00 %
Municipio Provincia
C H A P T E R 5 S P A N I S H V A T
30 V A T D A Y B O O K
Understanding the Modelo 347 file
It is obligatory for Spanish companies to complete the declaration of the operations
with third parties for both debtors and creditors if the amount exceeds 3,000 per
year. For this, the AEAT makes available a programme for printing and completing
the return electronically. Companies whose operations per year exceed 25 are
required by law to use this programme. As the number of operations per company
can be high, VAT Daybook provides a feature called Build 347 to import data into
this programme faster.
All the taxes that are marked retail only will be considered for Build 347.
Marking retail tax
You can mark retail tax for a tax detail ID that you want to include in the Build 347.
To mark the retail tax:
1. Open the Tax Detail Options window.
(Microsoft Dynamics GP menu >> Tools >> Setup >> Company >> Tax
Details >> Select a Tax Detail ID >> Additional >> Tax Detail ID Options)
2. Mark the Retail Tax check box for the ID selected in the Tax Detail Maintenance
window. All the Tax Detail IDs with Retail Tax marked will appear in the
Modelo 347 file that you generate.
Adding the Build 347 window
To generate a Modelo 347 file, you need to add the Build 347 window to your
shortcuts bar.
To add the Build 347 window:
1. Open the Add Window Shortcut window.
(Shortcuts >> Add)
2. Expand the VAT Daybook folder.
3. Expand the Company folder.
4. Select Build 347 and choose Add. The window will be added to your shortcuts
bar.
Generating a Modelo 347 file
You can generate a Modelo 347 file after you have added the Build 347 window.
V A T D A Y B O O K 31
C H A P T E R 5 S P A N I S H V A T
To generate a Modelo 347 file:
1. Open the Build 347 window.
(Shortcuts >> Build 347)
2. Select the Year. The default value appears from the VAT Calendar.
3. Enter the path to print the file.
4. Choose Create File to create the output file.
Be sure that you have set up the VAT Calendar before you print the Modelo 347 file.
The Sales daybook and Purchase daybook will be printed along with the Detailed
Report, but they wont be printed along with the Audit reprint. Only the taxes that
are included in the column code of the selected report ID will be printed in the
report.
C H A P T E R 5 S P A N I S H V A T
32 V A T D A Y B O O K
VAT Daybook Detail Report - Sales
1 System Date: 01/01/2007 4:15:00 AM
Doc.Number
User Date: 01/01/2007
Fabrikam Inc.
Report ID: Report Description:
Country Code: Country Code Description:
Date From: Date To:
Voided *
ESVATRET Vat return for Spain
ES Spain
01/01/2007 12/31/2007
Page:
User ID: Sa
Doc Type
Sales Daybook
L Late Invoice
Net Amount Tax Amount Debtor ID Debtor Name Tax.Registr.
Tax Registration:
Doc Date
Vat Rebate On Settlement Discount
EU Transaction
R
E
Tax ID Goods Value Tax Amount
400 01/01/2007 Gen.Entry 300.00 18.00
VAT-%S-%6 18.00 300.00
Tax ID Goods Value Tax Amount
402 04/04/2007 Gen.Entry - 120.00 - 9.60
VAT-S-%ST-%8 - 9.60 - 120.00
Tax ID Goods Value Tax Amount
VATS000001 * 12/31/2007 Aaron Fitz Electrical 35735-75974 AARONFIT0001 Sales/Invoices 0.00 0.00 L
VAT-%S-%6 28.04 467.28
Tax ID Goods Value Tax Amount
INV00000000000001 01/01/2007 Aaron Fitz Electrical AARONFIT0001 35735-75974 Invoice 0.00 0.00
VAT-%S-%6 8.53 142.14
Tax ID Goods Value Tax Amount
INV00000000000002 01/01/2007 Aaron Fitz Electrical AARONFIT0001 35735-75974 Invoice 0.00 0.00
S-%S-7-2-B-N 6.40 91.40
Tax ID Goods Value Tax Amount
VATS00002 01/01/2007 Alton Manufacturing ALTONMAN001 531651-3735 Sales/Invoices 500.00 25.00
VAT-%C-%5 25.00 500.00
Tax ID Goods Value Tax Amount
VATINV00004 02/01/2007 AARONFIT0001 Aaron Fitz Electrical 35735-75974 Invoice 0.00 0.00
VAT-%S-%6 28.43 473.83
Tax ID Goods Value Tax Amount
VATIVC002 02/28/2007 Astor Suites ASTORSUI0001 31531-5484 Invoice 115.21 6.92 R
VAT-%S-%6 7.06 117.56
Tax ID Goods Value Tax Amount
VATINV00003 06/01/2007 Astor Suites ASTORSUI0001 31531-5484 Invoice 0.00 0.00
VAT-%S-%6 50.85 847.40
Tax ID Goods Value Tax Amount
VATIVC001 06/30/2007 Cellular Express CELLULAR0001 151643-5484 Invoice 234.97 14.59
VAT-%S-%6 13.37 222.80
Tax ID Goods Value Tax Amount
VATIVC003 E 09/09/2007 Contoso Ltd CONTOSOL0001 25720-793252 Invoice 1,025.08 400.00
VAT-S-FLT-2 400.00 1,025.08
Tax ID Goods Value Tax Amount
VATS000001 * 12/31/2007 Aaron Fitz Electrical AARONFIT0001 35735-75974 Sales/Invoices 0.00 0.00
VAT-%S-%6 - 28.04 - 467.28
Tax ID Goods Value Tax Amount
VATD00001 06/06/2007 Astor Suites ASTORSUI0001 31531-5484 Debit Memo 212,000.00 13,200.01
VAT-%S-%6 12,000.00 200,000.00
V A T D A Y B O O K 33
C H A P T E R 5 S P A N I S H V A T
VAT Daybook Detail Report Purchases
1 System Date: 01/01/2007 4:15:00 AM
Doc.Number
User Date: 01/01/2007
Fabrikam Inc.
Report ID: Report Description:
Country Code: Country Code Description:
Date From: Date To:
Voided *
ESVATRET Vat return for Spain
ES Spain
01/01/2007 12/31/2007
Page:
User ID: SA
Doc Type
Purchase Daybook
L Late Invoice
Net Amount Tax Amount Creditor ID Creditor Name Tax.Registr.
Tax Registration:
Doc Date
Vat Rebate On Settlement Discount
EU Transaction
R
E
Tax ID Goods Value Tax Amount
401 01/01/2007 Gen.Entry 400.00 24.00
VAT-%P-%6 24.00 400.00
Tax ID Goods Value Tax Amount
403 09/09/2007 Gen.Entry - 150.00 - 12.00
VAT-P-%PT-%8 - 12.00 - 150.00
Tax ID Goods Value Tax Amount
VATP00006 01/01/2007 ACETRAVE0001 Invoice 355.14 24.86 R A Travel Company 70235-6921
VAT-%P-TIP-%7 - 1.31 - 18.69
VAT-%P-TIP-%7 26.17 373.83
Tax ID Goods Value Tax Amount
RCT00000000000002 01/31/2007 ADVANCED0001 Invoice 676.71 42.15 Advanced Office Systems 26246-2624
VAT-%P-%6 38.31 638.40
Tax ID Goods Value Tax Amount
RCT00000000000005 02/25/2007 ALLENSON0001 Invoice 465.24 28.98 Allenson Properties 462462-246
VAT-%P-%6 26.34 438.90
Tax ID Goods Value Tax Amount
VATP00001 * 03/02/2007 BUSINESS MAG Invoice 0.00 0.00 BusinessMagazine 35145-5374
VAT-%P-%6 22.43 373.83
Tax ID Goods Value Tax Amount
RCT00000000000003 E 04/30/2007 CARLSONS0001 Invoice 231.00 18.48 Carlson Specialities 531651-373
VAT-P-%PT-%8 18.48 231.00
Tax ID Goods Value Tax Amount
VATP00002 06/15/2007 ADVANCED0001 Finance Charge 150.00 9.00 Advanced Office Systems 26246-2624
VAT-%P-%6 9.00 150.00
Tax ID Goods Value Tax Amount
VATP00003 06/15/2007 CARLSONS0001 Misc Charge 250.00 20.00 Carlson Specialities 531651-373
VAT-P-%PT-%8 20.00 250.00
Tax ID Goods Value Tax Amount
VATP00007 03/30/2007 Return - 93.45 - 6.55 ACETRAVE0001 A Travel Company 70235-6921
VAT-%P-TIP-%7 - 6.55 - 93.45
Tax ID Goods Value Tax Amount
VATP00004 09/30/2007 BUSINESS MAG Return - 373.82 - 24.31 BusinessMagazine 35145-5374
VAT-%P-%6 - 11.22 - 186.91
34 V A T D A Y B O O K
V A T D A Y B O O K 35
Chapter 6: Belgian VAT
For VAT Daybook users in Belgium, additional features have been provided to help
file the VAT returns in accordance with Belgian legislation.
This information is divided into the following sections:
Entering the Belgian Enterprise number
Setting up tax options
Entering special amounts for the Belgian Summary Report
Generating a Quarterly Intracom Return
Annual VAT Return
Entering the Belgian Enterprise number
Use the user-defined field 2 in the Company Setup window to enter the Enterprise
number that will appear on your Belgian VAT reports.
To enter the Belgian Enterprise number:
1. Open the Company Setup window.
(Microsoft Dynamics GP menu >> Tools >> Setup >> Company >> Company)
2. Enter the Enterprise number in the User Defined 2 field. This number will
appear on the VAT and Intrastat reports for Belgium.
3. Choose OK to close the window.
Setting up tax options
A tax option is a group of tax details IDs. You can set up a number of tax options,
each having a combination of tax details IDs. When you generate the quarterly and
annual VAT returns, only transactions with the tax details included in the tax option
you select will be considered for the report.
C H A P T E R 6 B E L G I A N V A T
36 V A T D A Y B O O K
To set up tax options:
1. Open the Tax Option Setup window.
(Microsoft Dynamics GP menu >> Tools >> Routines >> Company >>
Quarterly Intracom VAT Listing >> Tax Options expansion button)
(Shortcuts >> Annual VAT Report Balance Export >> Tax Options expansion
button)
2. Enter a Tax Option ID for the tax option youre setting up.
3. Enter a description for the tax option youre setting up. All the tax detail IDs are
displayed in the Available Tax Detail IDs column.
4. Select a tax detail ID in the Available Tax Detail IDs column and choose Insert
to include it in the displayed Tax Option. The tax detail ID is displayed in the
Selected Tax Details IDs column.
5. Select a tax detail ID from the Selected Tax Detail IDs column, and choose
Remove to remove it from the displayed Tax Option.
6. Choose Save to save the Tax Option.
7. Choose Delete to delete the Tax Option.
Entering special amounts for the Belgian Summary
Report
Use the Belgium Summary Report Options window to enter special amounts for the
Belgian Summary report. To open this window, choose Microsoft Dynamics GP
menu >> Tools >> Routines >> Company >> VAT Daybook Reports >> Select report
type (Draft+Draft Return, Audit Trail, Audit Reprint) >> Additional >> Belgium
Summary Report Options. In Box 61 in the Belgium Summary Report Options
window, enter an amount for miscellaneous taxes (revisions) to be paid. In Box 62,
enter an amount for miscellaneous taxes (revisions) to be received. In Box 91, enter
an amount for advance payments, if any. This amount is to be entered only in the
month of December.
This window is only available if the Template ID selected in the Use VAT Daybook window
is BE-FR or BE-NL.
V A T D A Y B O O K 37
C H A P T E R 6 B E L G I A N V A T
Generating a Quarterly Intracom Return
This is the list of all sales of goods to VAT-registered companies in EU countries
other than the home country.
In order to correctly generate the Quarterly Intracom Listing report, be sure to enter
the companys tax registration number in the Company Setup window (Tools >>
Setup >> Company >> Company). You must also set comma as the decimal
separator for the currency in the Currency Setup window (Tools >> Setup >>
System >> Currency). Be sure that the currency ID symbol field in the Currency
Maintenance window is blank to generate the report correctly.
To generate a Quarterly Intracom Return:
1. Open the Quarterly Intracom VAT Listing window.
(Microsoft Dynamics GP menu >> Tools >> Routines >> Company >>
Quarterly Intracom VAT Listing)
2. Select the report ID from the drop-down list. The options available are:
BE_ICVAT_FR: For Belgian French
BE_ICVAT_NL: For Belgian Dutch
BE_ICVAT_UK: For Belgian English (UK)
A quarterly listing report will be printed on the basis of the report ID you select.
For example, if you select the Dutch Report ID, the report will be printed in
Dutch and if you select French Report ID, the report will be printed in French.
3. Enter or select the tax option. Only those transactions that have the tax details
included in the tax option will be included in the report.
4. Highlight an option in the scrolling window and choose Select to select the tax
option.
5. In the Quarterly Intracom VAT Listing Window, enter the Year for the report.
6. Select the quarter for the report.
7. Enter the path for the ICVAT.txt file.
8. Choose Export. The Quarterly VAT Listing Report will be printed and an export
output file will be generated. This report is only a guideline and may not be
directly submitted to the authorities.
C H A P T E R 6 B E L G I A N V A T
38 V A T D A Y B O O K
The transactions printed in the report are based on the posting date. Only Sales
Order Processing and Receivables Management transactions will be printed in the
report.
Only those debtors whose tax registration is other than BE will be considered for
Quarterly VAT Listing.
Voided transactions are included only within the reporting period. If the
transactions are voided in the next period, they will not be included in the
Quarterly VAT Report.
Annual VAT Return
Annual VAT listing Report is the list of all sales (of goods and services) to VAT
registered companies in the home country/region.
You need to add the Annual VAT Report Balance Export window to the Shortcuts
to generate the return.
In order to correctly generate this report, be sure to enter the companys tax
registration number in the Company Setup window (Tools >> Setup >>
Company >> Company). You must also set comma as the decimal separator for the
currency in the Currency Setup window (Tools >> Setup >> System >> Currency).
To add the Annual VAT Report Balance Export window:
1. Choose Shortcuts >> Add >> Other window to open the Add Window Shortcut
window.
2. In the Available Windows scrolling window, select VAT Daybook >>
Company >> Annual VAT Report Balance Export.
3. Choose Add.
The Annual VAT Report Balance Export window will allow you to export the VAT
report to a text file. Also, you can enter the correct tax options for submitting the
report.
To export the Annual VAT to a text file:
1. Open the Annual VAT Report Balance Export window.
(Shortcuts >> Annual VAT Report Balance Export)
2. Select the report ID from the drop-down list. The options available are:
BE_ICVAT_FR: For Belgian French
BE_ICVAT_NL: For Belgian Dutch
V A T D A Y B O O K 39
C H A P T E R 6 B E L G I A N V A T
BE_ICVAT_UK: For Belgian English (UK)
A yearly listing report will be printed on the basis of the report ID you select.
For example, if you select the Dutch Report ID, the report will be printed in
Dutch and if you select French Report ID, the report will be printed in French.
3. Enter or select the tax options for the report.
4. Enter the year for the report being submitted.
5. Enter the threshold for the report. Threshold is the total sales amount excluding
taxes. This should always be greater than zero. The list of debtors whose
transactions value is greater than the threshold specified here will be printed in
the Annual VAT Report.
Only those debtors whose tax registration begins with BE will be considered for the
Annual VAT Return.
6. Enter the path for the VATANNUAL.txt file.
7. Choose Export. The Yearly VAT Return will be printed and an output file will be
generated. This report is only a guideline and may not be directly submitted to
the authorities.
Voided transactions are included only within the reporting year. If the transactions
are voided in the next year, they will not be included in the Annual VAT Report for
the next year.
C H A P T E R 6 B E L G I A N V A T
40 V A T D A Y B O O K
Quarterly Intracom Reports
ICVAT for Belgian French
TAXE SUR LA VALEUR AJOUTEE
CADRE I : A COMPLETER UNIQUEMENT A LA PREMIERE PAGE DU RELEVE
Nom et adresse du dclarant : ATTENTION : si le relev contient plusieurs
feuilles, elles ne peuvent pas tre attaches.
Les feuilles doivent tre ranges par numro
de page croissant.
Nom, qualit et numro de tlphone du (des) signataires(s)
Signature(s) : CERTIFIE SINCERE ET VERITABLE
Plier ici s.v.p.
CADRE II : RESERVE A L'ADMINISTRATION
E
Date de rception Monnaie Nombre de pages A/B/R Date de traitement
CADRE III : RELEVE DES CLIENTS
Date :
Fabrikam, Inc.
N Code pays et numro de T.V.A. du client Code Montant Trimestre - Anne
N de T.V.A. du dclarant :
(1) A complter obligatoirement sur chaque feuille du relev.
(2) Les pages doivent tre numrotes de manire ininterrompue. La premire page du relev porte le numro 001.
(3) Indiquer ici le nombre total de pages du relev.
Page (2)
BE
sur (3)
(trimestre / anne) :
Priode
(1) 2 2007 (1)
RELEVE TRIMESTRIEL A LA T.V.A. DES LIVRAISONS INTRACOMMUNAUTAIRES EXEMPTEES
Chicago
IL
60601-4277
4277 West Oak Parkway
1
United States
12 4 2007
1
This report is a guideline for filling in the VAT Return. It has not been certified as an official VAT Return and should not be directly submitted to the tax authorities.
1 837.98 2007 2
2 70.00 2007 2
3 700.00 2007 2
4 80.00 2007 2
5 800.00 2007 2
6 34 300.00 2007 2 34565432
7 34 1559.95 2007 2 34567
8 34 60.00 2007 2 34567
9 34 275.96 2007 2 34567
10 65 877.77 2007 2 6578943
11 87 866.66 2007 2 87667
6428.32 Total de la page :
V A T D A Y B O O K 41
C H A P T E R 6 B E L G I A N V A T
ICVAT for Belgian Dutch
BELASTING OVER DE TOEGEVOEGDE WAARDE
BTW - KWARTAALOPGAVE VAN DE VRIJGESTELDE INTRACOMMUNAUTAIRE LEVERINGEN
KADER I : UITSLUITEND IN TE VULLEN OP DE EERSTE BLADZIJDE VAN DE OPGAVE
BTW - nummer van
de aangever :
BE
Bladzijde (2) van (3)
(1) Verplicht in te vullen op elk blad van de opgave.
(2) De bladzijden moeten doorlopend genummerd worden. De eerste bladzijde van de opgave draagt het nummer 001.
(3) Vul hier het totaal aantal bladzijden van de opgave in.
(1)
Periode
(kwartaal / jaar) :
(1) 2 2007
Naam en adres van de aangever :
OPGELET : wanneer de opgave meerdere
bladen bevat, mogen deze niet samengehecht worden.
De bladzijden moeten gerangschikt worden per
stijgend bladzijdenummer.
Datum :
Naam, hoedanigheid en telefoonnummer ondertekenaar(s)
Handtekening(en) : OPRECHT EN VOLLEDIG VERKLAARD
Hier vouwen a.u.b.
Datum ontvangst Munt
E
Aantal blzn. A/B/R Datum verwerking
KADER II : VOORBEHOUDEN AAN DE ADMINISTRATIE
KADER III : OPGAVE VAN DE AFNEMERS
Nr. Landencode en BTW - nummer afnemer Code Bedrag Kwartaal - Jaar
Fabrikam, Inc.
4277 West Oak Parkway
Chicago
IL
60601-4277
1
United States
12 4 2007
1
This report is a guideline for filling in the VAT Return. It has not been certified as an official VAT Return and should not be directly submitted to the tax authorities.
1 837.98 2007 2
2 70.00 2007 2
3 700.00 2007 2
4 80.00 2007 2
5 800.00 2007 2
6 34 300.00 2007 2 34565432
7 34 1559.95 2007 2 34567
8 34 60.00 2007 2 34567
9 34 275.96 2007 2 34567
10 65 877.77 2007 2 6578943
11 87 866.66 2007 2 87667
6428.32 Totaalbedrag van deze bladzijde :
C H A P T E R 6 B E L G I A N V A T
42 V A T D A Y B O O K
ICVAT for Belgian English (UK)
(for returns in Belgian francs: see page marked BEF)
VALUE ADDE
Quarterly statement of exempt intra-
community supplies of goods and equivalent
transactions
for transactions in the . quarter of . (1)
THIS SECTION IS FOR ADMINISTRATION ONLY
VAT Office stamp:
Date of receipt:
Visual check:
Period:
Currency:
EUR
Number of pages:
Code A/B/R:
Code:
SECTION TO BE COMPLETED BY THE TAXPAYER
Declarant:
(affix identification label here)
Number of buyers:
Total amount:
I hereby declare that this return has been completed truthfully and in full (2)
(date)
(signature(s))
(1) Please fill in the period (quarter/year) to which this statement relates.
(2) For this statement to be valid it must be signed and dated. If the signatory is an authorized agent or if the
TO BE USED FOR STATEMENTS SPECIFIED IN EURO ONLY EURO
6428.32
11
1
No. 723 EUR 2000 - A.O.S.620/00
VALUE ADDED TAX
Number of pages:
statement is made on behalf of a corporate body, the capacity of the signatory must be specified.
EUR
1 Advanced Tech Satellite System
M8D 7 8765 66 Ave.
837.98 2007 2
_________________ 837.98 Carry forward / Grand total
_________________
| | 1 page ....
V A T D A Y B O O K 43
C H A P T E R 6 B E L G I A N V A T
TO BE USED FOR STATEMENTS SPECIFIED IN EURO ONLY EURO
(1)
Sequence
number
(2)
Buyer's full name and address
(3)
Buyer's VAT number
Country
Code
Number
(5)
Amount
(in euro)
(6)
Period
Quarter Year
Carried forward
(4)
C
o
d
e
E
u
r
o
c
e
n
t
s
837.98
2 Cellular Express
60507 5678 Horseshoe Way
70.00 2007 2
3 Compu-Tech Solutions
54305 23456 Meridan St. N.E.
700.00 2007 2
4 Downtown Hotel
60618 987 Chestnut Avenue
80.00 2007 2
5 Northern State College
60604 234 Lee Ridge Road
800.00 2007 2
6 Atmore Retirement Center 34
61701 567 W 7th St.
300.00 2007 2
34565432
7 Aaron Fitz Electrical 34
98052 One Microsoft Way
1559.95 2007 2
34567
8 Berry Medical Center 34
54935 Suite 123
60.00 2007 2
34567
9 Vista Travel 34
S5S 6 5678 Broadway
275.96 2007 2
34567
10 Associated Insurance Company 65
68502 321 Garden Mall
877.77 2007 2
6578943
11 Metropolitan Fiber Systems 87
53202 5678 W. Jackson Ave
866.66 2007 2
87667
_________________ 6,428.32 Carry forward / Grand total
_________________
| | 1 page ....
C H A P T E R 6 B E L G I A N V A T
44 V A T D A Y B O O K
Quarterly Intracom Export File
V A T D A Y B O O K 45
C H A P T E R 6 B E L G I A N V A T
Annual VAT Return Reports
Annual VAT Return for Belgian French
TAXE SUR LA VALEUR AJOUTEE
(1) A complter obligatoirement sur chaque feuille de la liste.
(2) Les pages doivent tre numrotes de manire ininterrompue. La premire page de la liste porte le numro 001.
(3) Indiquer ici le nombre total de pages de la liste.
N de T.V.A. du dclarant :
Page (2) sur (3)
BE
Anne des oprations :
(1)
(1)
LISTE ANNUELLE DES CLIENTS ASSUJETTIS A LA T.V.A
CADRE I : A REMPLIR PAR L'ASSUJETTI - A COMPLETER UNIQUEMENT A LA PREMIERE PAGE DE LA LISTE
Nom et adresse du dclarant : ATTENTION : si la liste contient plusieurs
feuilles, elles ne peuvent pas tre attaches.
Les feuilles doivent tre ranges par numro
de page croissant.
Date :
A complter uniquement par les petites entreprises qui appliquaient le rgime de la franchise
de la taxe au 31 dcembre de l'anne civile concerne par la liste :
1. Montant total du chiffre d'affaires ralis au cours d
cette anne (y compris celui
repris au cadre III de la liste) :
de la taxe a dbut dans le courant de cette
anne, la date laquelle la petite entreprise a commenc bnficier de ce rgime (jour / mois) :
2. Dans la mesure o l'activit sous le rgime de la franchis
A complter uniquement par les exploitants agricoles
A.
B.
viss l'article 6 de l'arrt royal n 50 :
Je dclare tre tenu au dpt du relev intracommunautaire annuel
vis l'article 6 de l'arrt royal n 50 (case cocher par une croix) :
Signature(s) : CERTIFIE SINCERE ET VERITABLE
(Oui) (Non)
CADRE II : RESERVE A L'ADMINISTRATION
Date de rception Monnaie Nombre de pages A/B/L/R Date de traitement
E
CADRE III : LISTE DES CLIENTS
N Numro de T.V.A. Chiffre d'affaires (T.V.A. non comprise) Montant de la T.V.A.
Plier ici s.v.p.
Fabrikam, Inc.
1
2007
4277 West Oak Parkway
Chicago
IL
60601-4277
United States
4 2007 12
1
This report is a guideline for filling in the VAT Return. It has not been certified as an official VAT Return and should not be directly submitted to the tax authorities.
34565432 300.00 21.00 1
34567 1559.95 193.20 2
34567 60.00 4.20 3
34567 275.96 19.32 4
Totaux de la page : 237.72 2195.91
C H A P T E R 6 B E L G I A N V A T
46 V A T D A Y B O O K
Annual VAT for Belgian Dutch
BELASTING OVER DE TOEGEVOEGDE WAARDE
JAARLIJKSE LIJST VAN DE BTW - BELASTINGPLICHTIGE AFNEMERS
Enkel aan te vullen door de kleine ondernemingen die, op 31 december van het kalenderjaar waarop deze
lijst betrekking heeft, de vrijstellingsregeling van de belasting toepasten :
1. Totaalbedrag van de omzet die in de loop van dat jaar gerealiseerd werd
(met inbegrip van de handelingen vermeld in kader III van deze lijst)
2. Datum waarop de kleine onderneming is beginnen genieten van de vrijstellingsregeling van de belasting
indien de activiteit onder die regeling werd aangevangein de loop van dat jaar (dag / maand) :
Enkel aan te vullen door de landbouwondernemers bedoeld in artikel 6 van het koninklijk besluit nr. 50 :
(1) Verplicht in te vullen op elk blad van de lijst.
(2) De bladzijden moeten doorlopend genummerd worden. De eerste bladzijde van de lijst draagt het nummer 001.
(3) Vul hier het totaal aantal bladzijden van de lijst in.
BE
Jaar van de handelingen : (1) (1)
van (3)
BTW - nummer van
de aangever :
Bladzijde (2)
Ik verklaar gehouden te zijn tot het indienen van de jaarlijkintracommunautaire
opgave, bedoeld in artikel 6 van het koninklijk besluit 50 (n van de vakjes aankruisen)
Naam en adres van de aangever :
OPGELET : wanneer de lijst meerdere
bladen bevat, mogen deze niet samengehecht worden
De bladzijden moeten gerangschikt worden per
stijgend bladzijdenummer.
Handtekening(en) : OPRECHT EN VOLLEDIG VERKLAARD
Datum :
A.
B.
KADER II : VOORBEHOUDEN AAN DE ADMINISTRATIE
Hier vouwen a.u.b.
Nr. BTW - nummer Omzet (excl. BTW) BTW - bedrag
(Ja) (Neen)
Datum ontvangst
Munt
Aantal blzn.
A/B/L/R
Datum verwerking
KADER I : IN TE VULLEN DOOR DE BELASTINGPLICHTIGE -
UITSLUITEND IN TE VULLEN OP DE EERSTE BLADZIJDE VAN DE LIJST
Fabrikam, Inc.
E
1
KADER III : LIJST VAN DE AFNEMERS
2007
4277 West Oak Parkway
Chicago
IL
60601-4277
United States
12 4 2007
1
This report is a guideline for filling in the VAT Return. It has not been certified as an official VAT Return and should not be directly submitted to the tax authorities.
34565432 300.00 21.00 1
34567 1559.95 193.20 2
34567 60.00 4.20 3
34567 275.96 19.32 4
2195.91 237.72 Totaalbedrag van deze bladzijde :
V A T D A Y B O O K 47
C H A P T E R 6 B E L G I A N V A T
Annual VAT for Belgian English (UK)
(for statements in Belgian francs: see page marked BEF)
VALUE ADDED TAX
ANNUAL STATEMENT OF TAXABLE BUYERS
SUPPLIED WITH GOODS AND SERVICES
DURING THE YEAR
DECLARANT
(affix identification label here)
THIS SECTION IS FOR ADMINISTRATION ONLY
VAT office stamp
Visual check:
Date of receipt:
Number of Pages:
Currency :B/E: E
Code A/B/L/R :
Year:
Code:
THIS SECTION TO BE COMPLETED BY TAXPAYER
Number of pages: _________
Number of buyers: _________
Total turnover: _____________________ EUR
Total VAT amount: _____________________ EUR
A. Only to be filled in by small businesses which, on 31 December of thecalendar year to
which this statement relates, have applied the VAT exemption regulation:
1. Amount of turnover realized in the course of that year: .............................................EUR
2. The date upon which the small business first enjoyed said tax exemption if the activity to which
the regulation applies was commenced in the course of that year (dd/mm): . . . . / . .
B. Only to be filled in by agricultural enterprises as intended in section 6 of Royal Decree no.
50. (tick one of the boxes below):
1. I declare that I am obliged to submit the annual intra-community statement, as (Y)
2. I declare that I am not obliged to submit the aforementioned annual
(N)
intra-community statement.
DECLARED TRUTHFULLY AND IN FULL
Date:
Signature (1)
(1)For this statement to be valid it must be signed and dated. If the signat is an authorized agent or if the
statement is made on behalf of a corporate body, the capacity of the signamust be specified.
opgave, bedoeld in artikel 6 van het koninklijk beslut nr. 50.
Nr. 725 E -1999 -A0S 770/99
TO BE USED FOR STATEMENTS SPECIFIED IN EURO ONLY EUR
2007
237.72
2195.91
4
5/11/2004
1
Atmore Retirement Center
567 W 7th St. 6170 34565432 300.00 21.00 1
300.00 21.00 Carry forward / Grand total :
_________________________________
| | |
_________________________________
C H A P T E R 6 B E L G I A N V A T
48 V A T D A Y B O O K
Annual VAT Return Export File
TO BE USED FOR STATEMENTS SPECIFIED IN EURO ONLY EUR
Seq.
Buyer's name and address VAT number
Turnover (ex.VAT)
(in euro)
VAT amount
(in euro)
(1) (2) (3) (4) (5)
Carried forward:
21.00 300.00
no.
Aaron Fitz Electrical
One Microsoft Way 9805 34567 1559.95 193.20 2
Berry Medical Center
Suite 123 5493 34567 60.00 4.20 3
Vista Travel
5678 Broadway S5S 34567 275.96 19.32 4
V A T D A Y B O O K 49
Chapter 7: Dutch VAT and ICL Reports
For VAT Daybook users in The Netherlands, additional features have been
provided to help file the VAT return in accordance with Dutch legislation. You can
create an XML file in Microsoft Dynamics GP with all the required information, and
send it to the Dutch tax authority. The response message received from the
authority, with or without errors, can be imported into Microsoft Dynamics GP. You
can regenerate the XML file after correcting the errors, if any, and resubmit it to the
tax authorities.
Setting up the Electronic Tax Declaration
Validating the BECON number
Understanding status changes for Dutch VAT and ICL reports
Importing the response message
Generating a Quarterly Intracom Return
Setting up the Electronic Tax Declaration
You can enter the contact details that will be included in the VAT declaration XML
file.
To set up the Electronic Tax Declaration:
1. Open the Electronic Tax Declaration Setup window.
(Cards >> Company >> Elec. Tax Decl. Setup)
2. Select the Contact Type, whether Taxpayer or Intermediary. You can only set up
one contact type. If you save contact details for one contact type, and then
change the contact type, the information youve entered will be lost.
Taxpayer The Contact ID, Contact Name and Phone No. fields will display
the information entered in the Tax Registration, Contact and Phone 1 fields
respectively on the Company Setup window (Microsoft Dynamics GP menu >>
Tools >> Setup >> Company >> Company).
You cannot save Taxpayer as a contact type until youve entered these details on the
Company Setup window.
C H A P T E R 7 D U T C H V A T A N D I C L R E P O R T S
50 V A T D A Y B O O K
Intermediary Enter the BECON number in the Contact ID field if the contact
type is Intermediary. The BECON number is a six digit number. Refer to
Validating the BECON number on page 50 for information on validating the
BECON number. Enter the Contact Name and Contact Phone No. for the
Intermediary.
3. Enter the Service Agency ID., Service Agency Contact Name and Service
Agency Contact Phone No. in the respective fields. These details will be printed
on the XML file after the Company or Intermediary details. It is not mandatory
to enter service agency details. However once you enter a value for any service
agency field, you must also enter values for the other service agency fields.
4. Enter a number in the Next VAT Number, and Next ICL Number fields. This
number will be the unique ID of each XML file created, and will increase by one
each time an XML file is printed. You can enter an alphanumeric value here;
however you cannot enter only an alphabetical value.
You cannot change the number in the Next VAT Number field when the VAT Daybook
Reports window is open. You cannot change the number in the Next ICL Number field
when the Quarterly Intracom Report window is open.
Validating the BECON number
You can verify if the BECON number youve entered is valid using the following
formula:
Example: The BECON number entered is 123456.
Multiply the number in position 1 with 6. This is 1*6=6.
Multiply the number in position 2 with 5. This is 2*5=10
Multiply the number in position 3 with 4. This is 3*4= 12.
Multiply the number in position 4 with 3. This is 4*3=12.
Multiply the number in position 5 with 2. This is 5*2=10.
Now, add up all the new numbers you have got, and divide the sum by 11.
Therefore, (6 + 10 + 12+ 12 +10) / 11 = 50/11 = 4, and the remainder is 6.
The BECON number is valid if the number on position 6 is equal to the remainder.
As the remainder in the number 123456 is 6, which is also the number on position 6,
this is a valid BECON number.
If the remainder is 10 then the number on position 6 must be 0.
Understanding status changes for Dutch VAT and ICL
reports
Use the following information to understand how the status changes when
generating a Dutch VAT or ICL report.
Status VAT ICL
Populated
when
County code is NL, and the report
type selected is Audit Trail or Audit
Reprint.
Report ID is NL_ICVAT.
New When you select Audit Trail for the
first time for a selected year and
period.
When you select a year and period
combination for the first time.
V A T D A Y B O O K 51
C H A P T E R 7 D U T C H V A T A N D I C L R E P O R T S
Importing the response message
You can import the message received from the tax authority into Microsoft
Dynamics GP in order to update the status of your Dutch VAT or ICL declaration.
To import the response message:
1. Open the Response Message Import window.
(Microsoft Dynamics GP menu >> Tools >> Routines >> Company >> Response
Message Import)
2. Select the type of report for which to import a response message, whether Tax
or ICL.
3. Enter or select the Submission Number for which to import the response
message.
The Report ID, Submission Date, Year, Period, and Status fields display the
values for the selected Submission Number.
4. Enter a path name for the file to be imported, and choose Import to import the
file. You cannot import a file if the path name is not valid, or if the file is in an
incorrect format.
5. The Response Errors scrolling window displays all the error messages that have
been imported. Any error messages previously imported for the selected
submission number are also displayed in chronological order, with the most
recently imported message at the top of the list.
Submitted When you submit the VAT report for
the first time.
When you submit the report for the
first time for the selected year and
period.
Error When you receive and import a
response message from the tax
authority that displays any error in
submission.
When you receive and import a
response message from the tax
authority that displays any error in
submission.
Accepted When you receive and import a
response from the tax authority
without any errors.
Once you receive and import a
response from the tax authority
without any errors.
C H A P T E R 7 D U T C H V A T A N D I C L R E P O R T S
52 V A T D A Y B O O K
Date The date on which the error message was imported is displayed.
Error Code The error code is carried forward from the imported message.
Error Description The description of the error is carried forward from the
imported message.
Location The location is carried forward from the imported message.
6. If the response message does not contain any errors, the status of the
submission number changes to Accepted after a confirmation message is
received.
7. Choose OK to close the window.
Generating a Quarterly Intracom Return
You can use this window to create the Dutch ICL report in XML format.
To generate a Quarterly Intracom Return:
1. Open the Quarterly Intracom VAT Listing window.
(Microsoft Dynamics GP menu >> Tools >> Routines >> Company >>
Quarterly Intracom VAT Listing)
2. Select the report ID for the Netherlands ICL report from the drop-down list. The
report ID is NL_ICVAT.
3. Enter or select the tax option. Only those transactions that have the tax details
included in the tax option will be selected for the report. Refer to Setting up tax
options on page 35 for more information on setting up tax options.
4. Enter the Year for the report to be generated.
5. Select the quarter for which to generate the report.
6. The ICL Number field displays the value from the Next ICL Number field in the
Electronic Tax Declaration Setup window. This number increments only when
you are printing a report for a new period.
V A T D A Y B O O K 53
C H A P T E R 7 D U T C H V A T A N D I C L R E P O R T S
7. The Status field displays the status of the report for the selected year and
quarter. Refer to Understanding status changes for Dutch VAT and ICL reports on
page 50 for more information. You cannot re-submit an ICL report unless the
status changes to Error. Once the status is Accepted, the report is locked.
8. Enter the path for the ICL report XML file that will be created.Choose Export to
create the ICL report XML file.
Transactions that have been posted and voided in the same period are not reflected
in the quarterly VAT report. However, if a transaction is voided in a later period, it
will be included in that period to reverse the effect of the original transaction.
54 V A T D A Y B O O K
V A T D A Y B O O K 55
Chapter 8: Reports and Enquiry
Use the VAT Daybook Report Options window to print the detailed and summary
reports. Also, you can view the VAT value for transactions appearing on the
detailed VAT Daybook Report in the VAT Column Viewer.
This information is divided into the following sections:
Printing VAT Daybook Reports
VAT Daybook Detail Report - Sales
VAT Daybook Detail Report - Purchases
VAT Daybook Detail Report - Sales (Belgium)
VAT Daybook Detail Report - Purchases (Belgium)
VAT Daybook Summary Report
VAT Daybook Exceptions Report - Sales
VAT Daybook Exceptions Report - Purchases
VAT Daybook Exceptions Report - General Entry
VAT Daybook in Use Report
VAT Daybook Column Code Edit List
VAT Calendar Periods List
VAT Daybook Column Code Report Options
VAT Column Code Report
Printing the Reverse Charge Sales List
Tax ID Exceptions Report
Printing a VAT Return
Viewing VAT columns
Generating the VAT return for the UK
Viewing the reverse charge VAT for sales transactions
Viewing the reverse charge VAT for purchasing transactions
Viewing the reverse charge VAT for Sales Order Processing transactions
Viewing the reverse charge VAT for Purchase Order Processing transactions
Printing VAT Daybook Reports
You can use the VAT Daybook Report Options window to print your VAT reports.
C H A P T E R 8 R E P O R T S A N D E N Q U I R Y
56 V A T D A Y B O O K
To print VAT Daybook Reports:
1. Open the VAT Daybook Report Options window.
(Microsoft Dynamics GP menu >> Tools >> Routines >> Company >> VAT
Daybook Reports)
2. Enter or select a report option in the Option field. The default report ID will be
displayed in the Report ID field.
The template you have selected in the Use VAT Daybook window will appear
by default in the Template ID field.
3. Select the type of report that you want to print, whether Draft, Draft+Draft
Return, Audit Trail or Audit Reprint.
You cannot print any of these reports if you have not set up a VAT calendar. Also, you
cannot select Audit Reprint if you have not printed the Audit Trail report.
4. Select the type of transaction you want to include, whether Sales, Purchase or
Both.
If you choose to print Audit Trail, Audit Reprint or Draft+Draft Return, then the
option Both (Sales and Purchase transactions) will be automatically selected.
5. The Declaration field displays the Next VAT number from the Electronic Tax
Declaration Setup window. This number is displayed only if youve selected NL
as the country code. This number will increment only when you select Audit
Trail for the first time for a selected year and period.
6. The Status field displays the status of the selected VAT report, if the country
code is NL. Refer to Understanding status changes for Dutch VAT and ICL reports
on page 50 for more information on the status of a Dutch VAT report.
V A T D A Y B O O K 57
C H A P T E R 8 R E P O R T S A N D E N Q U I R Y
7. Enter the path for the XML file. The report you print will be generated as an
XML file if the country code is NL. This field is available only if the country
code is NL, and youve selected Audit Trail or Audit Reprint as the report type.
Any changes you make manually to an XML file after printing an Audit Trail will not
be reflected when you subsequently choose Audit Reprint.
8. Enter the From and To Dates. The date fields will be available only if you have
selected the Draft or Draft+Draft Return option.
9. If you have selected to print Audit Trail or Audit Reprint, enter the Year and
Period for which you want to print the Audit Trail or Audit Reprint.
If you have marked the Revision Allowed check box for the Report ID in the VAT
Daybook Reports window, then you can re-submit the VAT Return. If you are re-
submitting the VAT Return, then the Revision number will increase automatically.
Following is a list of reports that will be printed if you choose Audit Trail/Audit
Reprint:
VAT Daybook Detail Report-Sales
VAT Daybook Detail Report-Purchases
VAT Daybook Summary Report
The following reports are also printed if you choose only Audit Trail.
VAT Daybook Exceptions Report-Sales
VAT Daybook Exceptions Report-Purchases
VAT Daybook Exceptions Report-General Entry
C H A P T E R 8 R E P O R T S A N D E N Q U I R Y
58 V A T D A Y B O O K
VAT Daybook Detail Report - Sales
The VAT Daybook Detailed Report- Sales displays the net and tax values for all tax
IDs for all transactions posted within the date range entered. The sales transactions
and totals for each column will be printed. The transactions are sorted by the date
selected followed by document number.
This report is not available for users in Belgium.
1 System Date: 5/6/2004 5:01:40 PM
Doc.Number Tax ID Doc Date
User Date: 4/12/2007
Box 01 Vat Due
Fabrikam, Inc.
Report ID: Report Description:
Country Code: Country Code Description:
Date From: Date To:
Voided
Late Invoice
VAT Rebate On Settlement Discount R
L
*
Sales
GBVAT Great Britain VAT Return
GB Great Britain
1/1/2007 4/12/2007
Page:
User ID: sa
Doc Type
VAT Daybook Detail Report
E EU Transaction
A
Debtor ID Debtor Name
Company
4/12/2007 DEBIT000000000002 UKVAT-PS175N0 ADVANCED0001 Advanced Paper Co. Debit Memos 70.00
4/12/2007 DEBIT000000000003 UKVAT-PS175N0 ADAMPARK0001 Adam Park Resort Debit Memos 5000.09
4/12/2007 FINCH000000000003 UKVAT-PS175N0 ASTORSUI0001 Astor Suites Finance Charges 6000.00
4/12/2007 SALES00000001003 UKVAT-PS175N0 AARONFIT0001 Aaron Fitz Electrical Sales / Invoices 300.00
4/12/2007 SALES00000001009 UKVAT-PS175N0 AARONFIT0001 Aaron Fitz Electrical Sales / Invoices 300.00
4/12/2007 SALES00000001010 UKVAT-PS175N0 AARONFIT0001 Aaron Fitz Electrical Sales / Invoices 100.00
4/12/2007 SALES00000001013 UKVAT-PS175N0 AARONFIT0001 Aaron Fitz Electrical Sales / Invoices 60.00
4/12/2007 SALES00000001014 UKVAT-PS175N0 AARONFIT0001 Aaron Fitz Electrical Sales / Invoices 80.00
4/12/2007 SRVCE000000000002 UKVAT-PS175N0 ADAMPARK0001 Adam Park Resort Service / Repairs 80.00
4/12/2007 SRVCE000000000003 UKVAT-PS175N0 BERRYMED0001 Berry Medical Center Service / Repairs 700.00
4/12/2007 WRNTY000000000004 UKVAT-PS175N0 CENTRALD0001 Central Distributing Warranty 6777.77
Total Sales 19467.86
V A T D A Y B O O K 59
C H A P T E R 8 R E P O R T S A N D E N Q U I R Y
VAT Daybook Detail Report - Purchases
The VAT Daybook Detailed Report- Purchases displays the net and tax values for all
tax IDs for all transactions posted within the date range entered. The report for all
the purchase transactions and totals for each column will be printed. The
transactions are sorted by the date selected followed by document number.
This report is not available for users in Belgium.
1 em Date: 5/6/2004 5:01:58 PM
Doc.Number Tax ID Doc Date
Date: 4/12/2007
02 Vat Due in t 09 Total value
Fabrikam, Inc.
Report ID: Report Description:
Country Code: Country Code Description:
Date From: Date To:
Voided
Late Invoice
VAT Rebate On Settlement Discount R
Purchasing
GBVAT Great Britain VAT Return
GB Great Britain
1/1/2007 4/12/2007
Page:
User ID: sa
Doc Type
VAT Daybook Detail Report
E EU Transaction
A
Creditor ID Creditor Name
Company
4/12/2007 00000000000000459 UKVAT+PS175N0 ACETRAVE0001 A Travel Company Invoice 40.00 40.00
4/12/2007 00000000000000460 UKVAT+PS175N0 ACETRAVE0001 A Travel Company Invoice 10.00 10.00
4/12/2007 00000000000000461 UKVAT+PS175N0 ADVANCED0001 Advanced Office System Invoice 20.00 20.00
4/12/2007 00000000000000462 UKVAT+PS175N0 ADVANCED0001 Advanced Office System Invoice 60.00 60.00
4/12/2007 00000000000000463 UKVAT+PS175N0 ACETRAVE0001 A Travel Company Misc Charge 500.00 500.00
4/12/2007 00000000000000466 UKVAT+PS175N0 ACETRAVE0001 A Travel Company Finance Charge 2000.00 2000.00
4/12/2007 00000000000000467 UKVAT+PS175N0 ATTRACTI00001 Attractive Telephone Co Misc Charge 4000.00 4000.00
4/12/2007 00000000000000468 UKVAT+PS175N0 AMERICAN0001 AmericaCharge Misc Charge 2345.99 2345.99
Total Purchases 8975.99 8975.99
C H A P T E R 8 R E P O R T S A N D E N Q U I R Y
60 V A T D A Y B O O K
VAT Daybook Detail Report - Sales (Belgium)
This report is only available for Belgium.
1 System Date: 5/7/2004 10:54:44 AM
Doc.Number Doc Date
User Date: 4/12/2007
VAT Tax Belgium
Fabrikam, Inc.
Report ID: Report Description:
Country Code: Country Code Description:
Date From: Date To:
Voided
Late Invoice
VAT Rebate On Settlement Discount R
L
*
Sales
BE-NL VAT Return for Belgium
BE Belgium
1/1/2007 12/12/2007
Page:
User ID: sa
Doc Type
VAT Daybook Detail Report
E EU Transaction
A
Debtor ID Debtor Name
Company
4/12/2007 DEBIT000000000002 ADVANCED0001 Advanced Paper Co. Debit Memos 70.00
4/12/2007 DEBIT000000000003 ADAMPARK0001 Adam Park Resort Debit Memos 5000.09
4/12/2007 FINCH000000000003 ASTORSUI0001 Astor Suites Finance Charges 6000.00
4/12/2007 SALES00000001003 AARONFIT0001 Aaron Fitz Electrical Sales / Invoices 300.00
4/12/2007 SALES00000001009 AARONFIT0001 Aaron Fitz Electrical Sales / Invoices 300.00
4/12/2007 SALES00000001010 AARONFIT0001 Aaron Fitz Electrical Sales / Invoices 100.00
4/12/2007 SALES00000001013 AARONFIT0001 Aaron Fitz Electrical Sales / Invoices 60.00
4/12/2007 SALES00000001014 AARONFIT0001 Aaron Fitz Electrical Sales / Invoices 80.00
4/12/2007 SRVCE000000000002 ADAMPARK0001 Adam Park Resort Service / Repairs 80.00
4/12/2007 SRVCE000000000003 BERRYMED0001 Berry Medical Center Service / Repairs 700.00
4/12/2007 WRNTY000000000004 CENTRALD0001 Central Distributing Warranty 6777.77
5/9/2007 SALES00000001005 AARONFIT0001 Aaron Fitz Electrical Sales / Invoices 400.00
5/9/2007 SALES00000001006 AARONFIT0001 Aaron Fitz Electrical Sales / Invoices 600.00
5/9/2007 SALES00000001007 AARONFIT0001 Aaron Fitz Electrical Sales / Invoices 700.00
5/9/2007 SALES00000001008 AARONFIT0001 Aaron Fitz Electrical Sales / Invoices 1250.00
Total Sales 22417.86
V A T D A Y B O O K 61
C H A P T E R 8 R E P O R T S A N D E N Q U I R Y
VAT Daybook Detail Report - Purchases (Belgium)
This report is only available for Belgium.
1 System Date: 5/7/2004 11:18:28 AM
Doc.Number Doc Date
User Date: 4/12/2007
VAT on Purchase
Fabrikam, Inc.
Report ID: Report Description:
Country Code: Country Code Description:
Date From: Date To:
Voided
Late Invoice
VAT Rebate On Settlement Discount R
L
*
Purchasing
BE-NL VAT Return for Belgium
BE Belgium
1/1/2007 12/12/2007
Page:
User ID: sa
Doc Type
VAT Daybook Detail Report
E EU Transaction
A
Creditor ID Creditor Name
Company
4/12/2007 00000000000000459 ACETRAVE0001 A Travel Company Invoice 40.00
4/12/2007 00000000000000460 ACETRAVE0001 A Travel Company Invoice 10.00
4/12/2007 00000000000000461 ADVANCED0001 Advanced Office Systems Invoice 20.00
4/12/2007 00000000000000462 ADVANCED0001 Advanced Office Systems Invoice 60.00
4/12/2007 00000000000000463 ACETRAVE0001 A Travel Company Misc Charge 500.00
4/12/2007 00000000000000466 ACETRAVE0001 A Travel Company Finance Charge 2000.00
4/12/2007 00000000000000467 ATTRACTI00001 Attractive Telephone Co. Misc Charge 4000.00
4/12/2007 00000000000000468 AMERICAN0001 AmericaCharge Misc Charge 2345.99
Total Purchases 8975.99
C H A P T E R 8 R E P O R T S A N D E N Q U I R Y
62 V A T D A Y B O O K
VAT Daybook Summary Report
The VAT Daybook Summary Report lists columnar totals for each of the columns
defined in the VAT Daybook Report. The report also displays the period and year
the audit trail is printed.
You can print the VAT Summary Report when you are required to file a VAT return.
This will be in the generic format.
This report will be printed when there is no report template ID set up in the Use
VAT Daybook window. If you have set up a template ID, then the summary report
will print in that format.
Fabrikam, Inc.
sa User ID:
5/6/2004 System:
User Date: 4/12/2007
Page: 1 6:14:08 PM
Ranges: From: To:
Date: 1/1/2007 4/12/2007
GBVAT
Tax Amount Description Column Code
Report ID: Description:
Country Code: Description:
Great Britain VAT Return
GB Great Britain
Year Period
VAT Daybook Summary Report
Company
Box 01 Vat Due in this Period 19,467.86 01
02 Vat Due in this period on 8,975.99 02
04Vat Reclaimed in this Period 0.00 04
06Total Value of sales & other 0.00 06
07 Total value of purchases 0.00 07
08Total values of all EU goods 0.00 08
09 Total value of all EU supps 8,975.99 09
V A T D A Y B O O K 63
C H A P T E R 8 R E P O R T S A N D E N Q U I R Y
VAT Daybook Exceptions Report - Sales
The VAT Daybook Exceptions Report - Sales lists all sales transactions that have
been posted with tax details that are not included in any of the columns of the
report ID. If you have marked multiple countries in the Use VAT Daybook window,
then all transactions posted for the foreign debtor will appear as exceptions in this
report.
1 System Date: 5/6/2004 5:02:04 PM
Doc.Number Tax ID
User Date: 4/12/2007
Fabrikam, Inc.
Date From : Date To :
Voided
Late Invoice
Vat Rebate On Settlement Discount R
L
*
1/1/2007 4/12/2007
Page
User ID sa
Doc Type
E EU Transaction
Document Date Posting Date Tax Date Tax Amount Net Amount
VAT Daybook Exceptions Report - Sales
Debtor ID Debtor Name
Company
CREDT000000000001 USASTE-PS6N0 ATMORERE0001 Atmore Retirement Center Credit Memo (42.00) (700.00) 4/12/2007 4/12/2007 4/12/2007
CREDT000000000001 USCITY-PS1N0 ATMORERE0001 Atmore Retirement Center Credit Memo (7.00) (700.00) 4/12/2007 4/12/2007 4/12/2007
DEBIT000000000001 USASTE-PS6N0 ADAMPARK0001 Adam Park Resort Debit Memos 42.00 700.00 4/12/2007 4/12/2007 4/12/2007
DEBIT000000000001 USCITY-PS1N0 ADAMPARK0001 Adam Park Resort Debit Memos 7.00 700.00 4/12/2007 4/12/2007 4/12/2007
DEBIT000000000002 USASTE-PS6N0 ADVANCED0001 Advanced Paper Co. Debit Memos 4.20 70.00 4/12/2007 4/12/2007 4/12/2007
DEBIT000000000002 USCITY-PS1N0 ADVANCED0001 Advanced Paper Co. Debit Memos 0.70 70.00 4/12/2007 4/12/2007 4/12/2007
DEBIT000000000003 USASTE-PS6N0 ADAMPARK0001 Adam Park Resort Debit Memos 300.01 5,000.09 4/12/2007 4/12/2007 4/12/2007
DEBIT000000000003 USCITY-PS1N0 ADAMPARK0001 Adam Park Resort Debit Memos 50.01 5,000.09 4/12/2007 4/12/2007 4/12/2007
FINCH000000000001 USASTE-PS6N0 ADVANCED0001 Advanced Paper Co. Finance Charg 48.00 800.00 4/12/2007 4/12/2007 4/12/2007
FINCH000000000001 USCITY-PS1N0 ADVANCED0001 Advanced Paper Co. Finance Charg 8.00 800.00 4/12/2007 4/12/2007 4/12/2007
FINCH000000000002 CANGST-PS7T0 ADVANCED0002 Advanced Tech Satellite Finance Charg 3.38 48.29 4/12/2007 4/12/2007 4/12/2007
FINCH000000000003 USASTE-PS6N0 ASTORSUI0001 Astor Suites Finance Charg 360.00 6,000.00 4/12/2007 4/12/2007 4/12/2007
FINCH000000000003 USCITY-PS1N0 ASTORSUI0001 Astor Suites Finance Charg 60.00 6,000.00 4/12/2007 4/12/2007 4/12/2007
RETRN000000000001 USASTE-PS6N0 ATMORERE0001 Atmore Retirement Center Returns (48.00) (800.00) 4/12/2007 4/12/2007 4/12/2007
RETRN000000000001 USCITY-PS1N0 ATMORERE0001 Atmore Retirement Center Returns (8.00) (800.00) 4/12/2007 4/12/2007 4/12/2007
RETRN000000000002 USASTE-PS6N0 AMERICAN0002 American Electrical Cont Returns (42.00) (700.00) 4/12/2007 4/12/2007 4/12/2007
RETRN000000000002 USCITY-PS1N0 AMERICAN0002 American Electrical Cont Returns (7.00) (700.00) 4/12/2007 4/12/2007 4/12/2007
RETRN000000000003 UKVAT-PS175N0 ASTORSUI0001 Astor Suites Returns (1,400.00) (8,000.00) 4/12/2007 4/12/2007 4/12/2007
RETRN000000000003 USASTE-PS6N0 ASTORSUI0001 Astor Suites Returns (480.00) (8,000.00) 4/12/2007 4/12/2007 4/12/2007
RETRN000000000003 USCITY-PS1N0 ASTORSUI0001 Astor Suites Returns (80.00) (8,000.00) 4/12/2007 4/12/2007 4/12/2007
SALES00000001009 USCITY-PS1N0 AARONFIT0001 Aaron Fitz Electrical Sales / Invo 3.00 300.00 4/12/2007 4/12/2007 4/12/2007
SALES00000001011 USASTE-PS6N0 AARONFIT0001 Aaron Fitz Electrical Sales / Invo 24.00 400.00 4/12/2007 4/12/2007 4/12/2007
SALES00000001011 USCITY-PS1N0 AARONFIT0001 Aaron Fitz Electrical Sales / Invo 4.00 400.00 4/12/2007 4/12/2007 4/12/2007
SALES00000001012 USASTE-PS6N0 AARONFIT0001 Aaron Fitz Electrical Sales / Invo 36.00 600.00 4/12/2007 4/12/2007 4/12/2007
SALES00000001012 USCITY-PS1N0 AARONFIT0001 Aaron Fitz Electrical Sales / Invo 6.00 600.00 4/12/2007 4/12/2007 4/12/2007
SALES00000001013 USASTE-PS6N0 AARONFIT0001 Aaron Fitz Electrical Sales / Invo 3.60 60.00 4/12/2007 4/12/2007 4/12/2007
SALES00000001013 USCITY-PS1N0 AARONFIT0001 Aaron Fitz Electrical Sales / Invo 0.60 60.00 4/12/2007 4/12/2007 4/12/2007
SRVCE000000000001 USASTE-PS6N0 ADAMPARK0001 Adam Park Resort Service / Rep 42.00 700.00 4/12/2007 4/12/2007 4/12/2007
SRVCE000000000001 USCITY-PS1N0 ADAMPARK0001 Adam Park Resort Service / Rep 7.00 700.00 4/12/2007 4/12/2007 4/12/2007
SRVCE000000000002 USASTE-PS6N0 ADAMPARK0001 Adam Park Resort Service / Rep 4.80 80.00 4/12/2007 4/12/2007 4/12/2007
SRVCE000000000002 USCITY-PS1N0 ADAMPARK0001 Adam Park Resort Service / Rep 0.80 80.00 4/12/2007 4/12/2007 4/12/2007
SRVCE000000000003 USASTE-PS6N0 BERRYMED0001 Berry Medical Center Service / Rep 42.00 700.00 4/12/2007 4/12/2007 4/12/2007
SRVCE000000000003 USCITY-PS1N0 BERRYMED0001 Berry Medical Center Service / Rep 7.00 700.00 4/12/2007 4/12/2007 4/12/2007
WRNTY000000000002 USASTE-PS6N0 AMERICAN0001 American Science Museum Warranty 36.00 600.00 4/12/2007 4/12/2007 4/12/2007
WRNTY000000000002 USCITY-PS1N0 AMERICAN0001 American Science Museum Warranty 6.00 600.00 4/12/2007 4/12/2007 4/12/2007
WRNTY000000000004 USASTE-PS6N0 CENTRALD0001 Central Distributing Warranty 406.67 6,777.77 4/12/2007 4/12/2007 4/12/2007
WRNTY000000000004 USCITY-PS1N0 CENTRALD0001 Central Distributing Warranty 67.78 6,777.77 4/12/2007 4/12/2007 4/12/2007
(533.45) 16,924.01 Total
C H A P T E R 8 R E P O R T S A N D E N Q U I R Y
64 V A T D A Y B O O K
VAT Daybook Exceptions Report - Purchases
The VAT Daybook Exceptions Report - Purchasing lists all transactions that have
been posted with tax details which are not included in any of the columns of the
report ID.
1 System Date: 5/6/2004 5:02:08 PM
Doc.Number Tax ID
User Date: 4/12/2007
Fabrikam, Inc.
Date From : Date To :
Voided
Late Invoice
Vat Rebate On Settlement Discount R
L
*
1/1/2007 4/12/2007
Page
User ID sa
Doc Type
E EU Transaction
Document Date Posting Date Tax Date Tax Amount Net Amount
VAT Daybook Exceptions Report - Purchases
Creditor ID Creditor Name
Company
00000000000000460 USEXMT+PSONO ACETRAVE0001 A Travel Company Invoice 0.00 10.00 4/12/2007 4/12/2007 4/12/2007
00000000000000461 USEXMT+PSONO ADVANCED0001 Advanced Office Systems Invoice 0.00 20.00 4/12/2007 4/12/2007 4/12/2007
00000000000000462 USEXMT+PSONO ADVANCED0001 Advanced Office Systems Invoice 0.00 60.00 4/12/2007 4/12/2007 4/12/2007
00000000000000463 USEXMT+PSONO ACETRAVE0001 A Travel Company Misc Charge 0.00 500.00 4/12/2007 4/12/2007 4/12/2007
00000000000000464 UKVAT+PS175N0 ACETRAVE0001 A Travel Company Return (875.00) (5,000.00) 4/12/2007 4/12/2007 4/12/2007
00000000000000464 USEXMT+PSONO ACETRAVE0001 A Travel Company Return 0.00 (5,000.00) 4/12/2007 4/12/2007 4/12/2007
00000000000000465 UKVAT+PS175N0 ADVANCED0001 Advanced Office Systems Credit Memo (175.00) (1,000.00) 4/12/2007 4/12/2007 4/12/2007
00000000000000465 USEXMT+PSONO ADVANCED0001 Advanced Office Systems Credit Memo 0.00 (1,000.00) 4/12/2007 4/12/2007 4/12/2007
00000000000000466 USEXMT+PSONO ACETRAVE0001 A Travel Company Finance Charg 0.00 2,000.00 4/12/2007 4/12/2007 4/12/2007
00000000000000467 USEXMT+PSONO ATTRACTI00001 Attractive Telephone Co Misc Charge 0.00 4,000.00 4/12/2007 4/12/2007 4/12/2007
00000000000000468 USEXMT+PSONO AMERICAN0001 AmericaCharge Misc Charge 0.00 2,345.99 4/12/2007 4/12/2007 4/12/2007
(1,050.00) (3,064.01) Total
V A T D A Y B O O K 65
C H A P T E R 8 R E P O R T S A N D E N Q U I R Y
VAT Daybook Exceptions Report - General Entry
The VAT Daybook Exceptions Report - General Entry Report lists all General
Ledger transactions that have not been included in the VAT Daybook Detail Report.
1 System Date: 14/08/02 3:57:47 PM
Doc.Number Tax ID
User Date: 14/08/02
Fabrikam Inc.
Date From : Date To :
Voided
Late Invoice
Vat Rebate On Settlement Discount R
L
*
01/01/99 01/04/99
Page
User ID sa
Doc Type
E EU Transaction
Document Date Posting Date Tax Date Tax Amount Net Amount
VAT Daybook Exceptions Report - General Entry
Creditor ID Creditor Name
Company
400 VAT-%S-%6 Gen.Entry 18.00 300.00 01/01/99 01/01/99 01/01/99
401 VAT-%P-%6 Gen.Entry 24.00 400.00 01/01/99 01/01/99 02/02/99
402 VAT-S-%ST-%8 Gen.Entry -9.60 -120.00 02/02/99 02/02/99 02/02/99
403 VAT-P-%PT-%8 Gen.Entry -12.00 -150.00 12/02/99 12/02/99 12/02/99
20.40 430.00 Total
C H A P T E R 8 R E P O R T S A N D E N Q U I R Y
66 V A T D A Y B O O K
VAT Daybook in Use Report
The VAT Daybook in Use Report displays which companies have access to the VAT
Daybook. You can print it from the Use Vat Daybook window (Microsoft Dynamics
GP menu >> Tools >> Setup >> System >> Use Vat Daybook). You can either choose
File >> Print or click the print button to print the report.
VAT Daybook Column Code Edit List
The VAT Daybook Column Code Edit List displays all information pertaining to the
selected report ID. The report also lists all the column codes that have been set up
along with the tax details IDs. You can print it from the Vat Daybook Reports
window (Cards >> Company >> Vat Daybook Reports). You can either choose
File >> Print or click the print button to print the report.
VAT Calendar Periods List
The VAT Calendar Periods list displays the Year, Country Code, the Document
Date, first and last day with the number of periods. The return number will be
printed for the periods for which the Audit Trail Report is printed.
You can print the VAT Calendar Periods List from the Vat Calendar Setup window
(Cards >> Company >> Vat Calendar >> Print icon).
VAT Daybook Column Code Report Options
Use the VAT Daybook Column Code Report Options window to print the defined
VAT Daybook column codes of a report ID. The report will also include all Tax
Detail IDs that have not been included in any VAT Daybook Report.
To print a VAT Column Code Report:
1. Open the VAT Daybook Column Code Report Options window.
(Reports >> Company >>Taxes >> Select VAT Daybook Column Code Report in
the Report list >> New button)
2. Enter a name in the option field and create a report option to sort or restrict the
report.
V A T D A Y B O O K 67
C H A P T E R 8 R E P O R T S A N D E N Q U I R Y
3. Choose Destination and select a printing destination. Choose OK to close the
window.
4. Choose Print in the VAT Daybook Column Code Report Options window.
5. Choose My Reports to open the Add to My Reports window where you can add
a report to the My Reports list. Refer to the System Users Guide for more
information on My Reports.
VAT Column Code Report
The VAT Column Code Report will print all the report IDs set up for the selected
range of country codes.
C H A P T E R 8 R E P O R T S A N D E N Q U I R Y
68 V A T D A Y B O O K
System:
User Date:
Page:
User ID:
1
sa
2:50:13 PM 5/7/2004
4/12/2007
VAT Daybook Column Code Report
Fabrikam, Inc.
Company
Ranges From To
GB GB Country Code ID
Column Code
Tax Detail ID
Column Code Description
Tax Detail Description Amount Type Document Type
Series
Country Code ID: GB
Report ID:
Report Description:
Default On Vat Viewer:
GBVAT
Great Britain VAT Return
No
Revision Allowed: Yes
Box 01 Vat Due in this Period 01 Sales
Invoices Net Amount United Kingdom Vat Tax UKVAT-PS175N0
02 Vat Due in this period on 02 Purchases
Invoices Net Amount United Kingdom Vat Tax UKVAT+PS175N0
04Vat Reclaimed in this Period 04 Purchases
06Total Value of sales & other 06 Sales
07 Total value of purchases 07 Purchases
08Total values of all EU goods 08 Sales
09 Total value of all EU supps 09 Purchases
Invoices Net Amount United Kingdom Vat Tax UKVAT+PS175N0
V A T D A Y B O O K 69
C H A P T E R 8 R E P O R T S A N D E N Q U I R Y
Printing the Reverse Charge Sales List
Use the Company Tax Report Options window to print the reverse charge sales list
report. The report prints the value of reverse chargeable sales for the selected period
per customer.
To print the Reverse Charge Sales List:
1. Open the Company Tax Report Options window.
(Reports >> Company >>Taxes >> Select Reverse Charge Sales List in the
Report list >> New/Modify button)
2. Enter a name in the option field and create a report option to sort or restrict the
report.
3. Select the sorting method for the information that appears on the report.
4. The View History By field displays Calendar as the default selection by which
to display the reverse charge amount in the report. This field is unavailable to
the user.
5. The Year field displays the current Microsoft Dynamics GP system date for the
current user by default. This field is unavailable to the user.
6. Choose Insert to insert the selected range in the restrictions list.
7. Choose Remove to remove the range from the restrictions list.
8. Choose Destination and select a printing destination. Choose OK to close the
window.
9. Choose Print to print the report.
10. Choose My Reports to open the Add to My Reports window where you can add
a report to the My Reports list. Refer to the System Users Guide for more
information on My Reports.
11. Choose Save to save, and clear to clear the values displayed in the window.
12. Choose Delete to delete the report option displayed in the window.
C H A P T E R 8 R E P O R T S A N D E N Q U I R Y
70 V A T D A Y B O O K
Tax ID Exceptions Report
The Tax ID Exceptions Report will print all the Tax IDs that have not been included
in any of the report IDs.
System:
User Date:
Page:
User ID:
1
sa
10:32:29 AM 5/7/2004
4/12/2007
VAT Daybook Exceptions Report
Fabrikam, Inc.
Company
Tax Detail ID Tax Detail Description Tax Type
Exempt Purchases-Australia AUSSTE+PS0N0 Purchases
NSW State Tax AUSSTE+PS20N0 Purchases
NSW State Tax AUSSTE-PS20N0 Sales
Alberta PST CANABPST+PS6N0 Purchases
Alberta PST CANABPST-PS6N0 Sales
Nontaxable GST-Canada CANGST+PS7N0 Purchases
Taxable GST-Canada CANGST+PS7T0 Purchases
GST Included in Price-Canada CANGST+TIP7N0 Purchases
GST Included in Price-Canada CANGST+TIP7T0 Purchases
Nontaxable GST-Canada CANGST-PS7N0 Sales
Taxable GST-Canada CANGST-PS7T0 Sales
GST Included in Price-Canada CANGST-TIP7N0 Sales
GST Included in Price-Canada CANGST-TIP7T0 Sales
Ontario PST CANONPST+PS8N0 Purchases
Ontario PST CANONPST-PS8N0 Sales
QUEBEC QST-PRODUCTS CANPQQST+PS8N0 Purchases
QUEBEC QST-PRODUCTS CANPQQST-PST8N0 Sales
Zero-Rated-Canada CANZR+PS0N0 Purchases
Zero-Rated-Canada CANZR-PSS0N0 Sales
PEI PST CPEIPST+PST10N2 Purchases
PEI PST CPEIPST-PST10N2 Sales
GST-New Zealand NZGST+PS125N0 Purchases
GST Included in Price-NZ NZGST+TIP125N0 Purchases
GST-New Zealand NZGST-PS125N0 Sales
GST Included in Price-NZ NZGST-TIP125N0 Sales
Zero-Rated-New Zealand NZZR+PS0N0 Purchases
Zero-Rated-New Zealand NZZR-PS0N0 Sales
State Sales Tax USASTE+PS6N0 Purchases
State Sales Tax USASTE-PS6N0 Sales
Chicago City Sales Tax USCITY+PS1N0 Purchases
Chicago City Sales Tax USCITY-PS1N0 Sales
USA Duty on Sales USEXDTY-PC5N0 Sales
Exempt Purchases-USA USEXMT+PSONO Purchases
Exempt Sales-USA USEXMT-PS0N0 Sales
Exprot Tax-USA USEXPRT-DAU20N9 Sales
USA Import Tax USIMPRT+DAU20N9 Purchases
Springfield City Tax USSFCITY-PAD4N8 Sales
The above Tax Ids are not included in any of the VAT Daybook Reports
V A T D A Y B O O K 71
C H A P T E R 8 R E P O R T S A N D E N Q U I R Y
Printing a VAT Return
Use the VAT Return window to print VAT reports to submit to the government. You
can print summary and detailed VAT information for a specified period. We
recommend that the users use this window to generate the VAT return for the UK.
You can save VAT report IDs and reprint reports at a later time.
To print a VAT Return:
1. Open the VAT Return window.
(Microsoft Dynamics GP menu >> Tools >> Routines >> Company >> VAT
Return)
2. Enter or select a report ID and its description.
3. Enter the starting and ending dates for the report. Each VAT Report ID you
create must have a unique starting date. You cannot use the same starting date
on more than one report ID.
4. Choose Calculate to display the VAT return information. You must calculate
VAT information before you can save the report ID.
5. To save the report, choose Save. You also must save the report before you can
print it.
6. To print the report, choose Print. The VAT Return Print Options window opens.
7. Mark the reports to printSummary, Detail, Tax Detail, or Exception.
C H A P T E R 8 R E P O R T S A N D E N Q U I R Y
72 V A T D A Y B O O K
8. Choose Print to print the reports.
Viewing VAT columns
You can use the VAT Column Viewer to view the VAT value in the columns for a
transaction which will appear on the VAT Daybook report. The column definition of
the VAT Viewer is determined by the column code specified in the VAT Daybook
Reports window. You also can select a report ID other than the default report ID.
To view the VAT columns:
1. Open the VAT Column Viewer window.
(Transactions >> Sales/Purchasing >> Transaction Entry >> Additional >> VAT
Column Viewer)
2. To view more information about the report ID, click the Report ID link which
will open the VAT Daybook Reports window. Refer to Setting up VAT Daybook
report IDs and column codes on page 6 for more information.
All the amounts will be displayed in the functional currency.
Generating the VAT return for the UK
You can generate the summary and detailed UK VAT report for a specific period
using the VAT Return window (Microsoft Dynamics GP menu >> Tools >>
Routines >> Company >> VAT 100). To do this, you must mark the Enable VAT 100
checkbox in the Company Setup Options window (Microsoft Dynamics GP
menu >> Tools >> Setup >> Company >> Company >> Options button). Refer to
the Microsoft Dynamics GP documentation for more information.
Viewing the reverse charge VAT for sales transactions
Use the Sales Tax Summary Enquiry window to view the reverse charge tax
information for posted sales transactions. Refer to the Receivables Management and
Sales Order Processing documentation for more information on viewing transaction
information.
V A T D A Y B O O K 73
C H A P T E R 8 R E P O R T S A N D E N Q U I R Y
To view the reverse charge VAT for sales transactions:
1. Open the Sales Tax Summary Enquiry window.
(Enquiry >> Sales >> Transaction by Debtor/Transaction by Document >>
Select a document >> Document Number link >> Tax expansion button)
(Enquiry >> Sales >> Sales Documents >> Select a document >> Document
Number link >> Tax expansion button)
The scrolling window displays the reverse charge tax information, if any, for the
document you have selected in the Sales Tax Enquiry windows.
2. Choose OK to close the window.
Viewing the reverse charge VAT for purchasing
transactions
Use the Purchasing Tax Enquiry window to view the reverse charge tax information
for posted purchasing transactions. Refer to the Payables Management and
Purchase Order Processing documentation for more information on viewing
transaction information.
C H A P T E R 8 R E P O R T S A N D E N Q U I R Y
74 V A T D A Y B O O K
To view the reverse charge VAT for purchasing
transactions:
1. Open the Purchasing Tax Enquiry window.
(Enquiry >> Purchasing >> Transaction by Creditor/ Transaction by
Document >> Document Number link >> Tax expansion button)
(Enquiry >> Purchasing >> Purchase Order Documents >> Select a Creditor ID
or Document Number >> Select a document in the scrolling window >> Click
the PO Number link >> Tax expansion button)
(Enquiry >> Purchasing >> Transaction by Creditor/ Transaction by
document >> Select a Shipment/Invoice document type >> Document No.
link >> Tax expansion button)
The scrolling window displays the reverse charge tax information, if any, for the
document you have selected in the Purchasing Tax Enquiry windows.
2. Choose OK to close the window.
Viewing the reverse charge VAT for Sales Order
Processing transactions
You can view the reverse charge VAT calculated for a Sales Order Processing
transaction in the Sales Tax Summary Entry window (Transactions >> Sales >> Sales
Transaction Entry >> Select a Customer ID >> Tax expansion button).
You can also view the reverse charge VAT applicable on the document in the
Reverse Charge Tax field of the Sales Order Processing Invoice that is printed when
you post the document. This tax amount is payable by the customer directly to the
tax authority.
V A T D A Y B O O K 75
C H A P T E R 8 R E P O R T S A N D E N Q U I R Y
To view the reverse charge VAT for Sales Order Processing
transactions:
1. Open the Sales Tax Summary Entry window.
(Transactions >> Sales >> Sales Transaction Entry >> Select a Customer ID >>
Tax expansion button)
You can view the reverse charge VAT that is automatically calculated on the
Sales Order Processing transactions that fulfill the required criteria.
Viewing the reverse charge VAT for Purchase Order
Processing transactions
You can view the reverse charge VAT calculated for a Purchase Order Processing
transaction in the purchasing Tax Summary Entry windows.
C H A P T E R 8 R E P O R T S A N D E N Q U I R Y
76 V A T D A Y B O O K
To view the reverse charge VAT for Purchase Order
Processing transactions:
1. Open the purchasing tax summary entry window.
(Transactions >> Purchasing >> Purchase Order Entry >> Select a Creditor
ID >> Tax expansion button)
(Transactions >> Purchasing >> Receivings Transaction Entry >> Select a
Creditor ID >> Tax expansion button)
(Transactions >> Purchasing >> Purchase Order Entry >> Select a Creditor
ID >> Tax expansion button)
You can view the reverse charge VAT that is automatically calculated on the
Purchase Order Processing transactions that fulfill the required criteria.
V A T D A Y B O O K 77
Glossary
Audit trail
The final VAT return report.
Audit reprint
Records of reports submitted to the customs
agency.
Column code
Refer to Reporting columns.
Default report ID
The report ID used for your country/region.
Draft report
Copy of the detailed report for you to check
the returns before submission.
Draft return report
Copy of the summary report for you to check
before submission.
Multiple country returns
Filing VAT in more than one EU country.
Net amount
The total taxable amount of the transaction.
Report ID
The name for a VAT report.
Report description
The heading for the report, which can help
you identify the report being submitted.
Return number
The VAT submission number.
Revision allowed
Allows you to resubmit VAT returns if it is
allowed in your country/region.
Reporting columns
These are the columns required to be filled
while submitting VAT returns to the customs
agency.
Report template
The summary report similar to the countrys
VAT return.
Summary report
Reports containing the summary amount for
the columns. This report is submitted to the
Customs agency.
Sales tax ID
The tax ID used for a particular sales
transaction.
Tax amount
The total tax amount on a transaction.
Value-added Tax (VAT)
A tax on goods and services used
throughout Europe and other parts of the
world.
VAT daybook report
The detail report listing all VAT transactions.
VAT return
The VAT summary report submitted to the
customs agency.
VAT calendar
The period or year for reporting VAT returns.
Reverse Charge VAT
A charge that negates the effect of positive
VAT on a sales or purchasing transaction.
Threshold
The minimum transaction limit above which
the reverse charge VAT is applied.
Reverse chargeable item
An item that is subject to reverse charge VAT.
78 V A T D A Y B O O K
V A T D A Y B O O K 79
Index
A
AEAT requirements, fulfilling 27
alternate reports, activating 11
Annual VAT Report Balance Export
window, displaying 38
Annual VAT Return, printing 38
B
BECON number, validating 50
Belgian Enterprise number, entering 35
Belgian Summary Report, entering special
amounts 36
Belgian VAT returns, generating 35
Build 347 window
adding 30
displaying 31
C
calculating reverse charge VAT
for Purchase Order Processing
transactions 18
for Sales Order Processing
transactions 17
changes since last release, information
about 3
Company Tax Report Options window,
displaying 69
Copy VAT Daybook Report Layout
window, displaying 9
current upgrade information, accessing on
the Web 3
D
default on VAT viewer, setting up 6
defined day to use, selecting 9
documentation, symbols and conventions
2
E
Electronic Tax Declaration, setting up 49
Electronic Tax Declaration Setup window,
displaying 49
entering reverse charge tax details
for Purchasing transactions 19
for Receivables Management
transactions 18
Export VAT Daybook Report Layout
window, displaying 8
H
help, displaying 2
Help menu, described 2
I
icons, used in manual 2
Import VAT Daybook Report Layout,
displaying 8
L
lessons, accessing 3
lookup window, displaying 3
M
Modelo 300, generating 27
modelo 347 file
generating 30
understanding 30
multiple companies, access to 5
N
new features, information about 3
O
Orientation training, accessing 3
P
printed calculated periods 5
Purchasing Order Tax Summary Entry
window, displaying 76
Purchasing Tax Enquiry window,
displaying 74
Q
Quarterly Intracom Return
Belgian 37
Dutch 52
Quarterly Intracom VAT Listing window,
displaying 37, 52
R
report ID
default 9
modifying 9
modifying list of fields 24
modifying table details 23
report template
additional information on modifying
26
granting access to 26
modifying 21
required fields, described 3
resources, documentation 2
response message, importing 51
Response Message Import window,
displaying 51
retail tax, marking 30
Reverse Charge Item Setup window,
displaying 15
Reverse Charge Sales List, printing 69
reverse charge tax, explained 11
reverse charge tax details, selecting 13
Reverse charge VAT setup, required
setups 12
Reverse Charge VAT Setup window,
displaying 14
reverse chargeable items, selecting 15
Revision Allowed option, marking 6
S
Sales Tax Enquiry window, displaying 73
Sales Tax Summary Entry window,
displaying 75
specific companies, access to 5
status changes, Dutch VAT and ICL
reports 50
symbols, used in manual 2
T
Tax detail IDs, setting up 13
Tax Detail Options window, displaying 30
Tax ID Exceptions Report 70
tax lookup 37
tax options, creating 35, 37
Tax Options Setup window, displaying 36
tutorial, accessing 3
U
upgrade information, accessing on the
Web 3
Use VAT Daybook window, displaying 5
V
VAT Calendar Periods List 66
VAT Calendar Setup window, displaying
9
VAT Calendar, setting up 9
VAT Column Viewer window, displaying
72
VAT Column Viewer, definition 72
VAT Daybook
accessing 5
setting up 5
VAT Daybook Column Code
Edit List 66
Report displaying 67
Report Options 66
VAT Daybook Column Code Report
Options window, displaying 66
VAT Daybook Column Codes window,
displaying 7
VAT Daybook Detail Report
Purchasing 59
Sales 58
VAT Daybook Exceptions Report
General Entry 65
Purchases 64
Sales 63
VAT Daybook in Use Report 66
VAT Daybook Report IDs, setting up 6
VAT Daybook Report Layout
copying 9
exporting 8
importing 8
VAT Daybook Report Options window,
displaying 27, 56
VAT Daybook Reports
printing 55
printing for Spain 27
VAT Daybook Reports window,
displaying 6
VAT Daybook Summary Report 62
VAT return for the UK, generating 72
I N D E X
80 V A T D A Y B O O K
VAT Return Print Options window,
displaying 71
VAT Return window, displaying 71
VAT Return, resubmitting 6
VAT value for transactions, viewing 55
VAT value, viewing 72
Viewing reverse charge VAT
for purchasing transactions 73
for sales transactions 72
viewing reverse charge VAT
Purchase Order Processing
transactions 75
Sales Order Processing transactions
74
W
whats new, accessing 3
Y
yearly listing report 39
Anda mungkin juga menyukai
- Conquering Complexity in Your Business: How Wal-Mart, Toyota, and Other Top Companies Are Breaking Through the Ceiling on Profits and Growth: How Wal-Mart, Toyota, and Other Top Companies Are Breaking Through the Ceiling on Profits and GrowthDari EverandConquering Complexity in Your Business: How Wal-Mart, Toyota, and Other Top Companies Are Breaking Through the Ceiling on Profits and Growth: How Wal-Mart, Toyota, and Other Top Companies Are Breaking Through the Ceiling on Profits and GrowthPenilaian: 4 dari 5 bintang4/5 (2)
- GSTandAustralianTaxes PDFDokumen104 halamanGSTandAustralianTaxes PDFLefter Telos ZakaBelum ada peringkat
- Proj Acct Accounting ControlDokumen70 halamanProj Acct Accounting ControlnieotyagiBelum ada peringkat
- Managing Catastrophic Loss of Sensitive Data: A Guide for IT and Security ProfessionalsDari EverandManaging Catastrophic Loss of Sensitive Data: A Guide for IT and Security ProfessionalsPenilaian: 5 dari 5 bintang5/5 (1)
- MCPRDokumen146 halamanMCPRLefter Telos ZakaBelum ada peringkat
- Lean Six Sigma for Service (PB): How to Use Lean Speed and Six Sigma Quality to Improve Services and TransactionsDari EverandLean Six Sigma for Service (PB): How to Use Lean Speed and Six Sigma Quality to Improve Services and TransactionsPenilaian: 3.5 dari 5 bintang3.5/5 (17)
- Dynamics Fixed AssetsDokumen162 halamanDynamics Fixed AssetsAhmer JamilBelum ada peringkat
- Quantitative Equity Portfolio Management: An Active Approach to Portfolio Construction and ManagementDari EverandQuantitative Equity Portfolio Management: An Active Approach to Portfolio Construction and ManagementPenilaian: 4.5 dari 5 bintang4.5/5 (2)
- Continuum A Pi GuideDokumen112 halamanContinuum A Pi Guideboylvr23Belum ada peringkat
- Microsoft GP 10 (WSProgrammersGuide)Dokumen156 halamanMicrosoft GP 10 (WSProgrammersGuide)Atif RehmanBelum ada peringkat
- Reporting Services Admin GuideDokumen41 halamanReporting Services Admin GuidepvalenzuelacarcamoBelum ada peringkat
- PowerPC Microprocessor Common Hardware Reference Platform: A System ArchitectureDari EverandPowerPC Microprocessor Common Hardware Reference Platform: A System ArchitecturePenilaian: 4 dari 5 bintang4/5 (1)
- Microsoft GP 10 (VSTDGPProgrammersGuide)Dokumen120 halamanMicrosoft GP 10 (VSTDGPProgrammersGuide)Atif RehmanBelum ada peringkat
- Securing Windows Server 2008: Prevent Attacks from Outside and Inside Your OrganizationDari EverandSecuring Windows Server 2008: Prevent Attacks from Outside and Inside Your OrganizationBelum ada peringkat
- Continuum API GuideDokumen110 halamanContinuum API GuideBethany SanchezBelum ada peringkat
- CompTIA Security+ Certification Study Guide: Exam SY0-201 3EDari EverandCompTIA Security+ Certification Study Guide: Exam SY0-201 3EBelum ada peringkat
- Purchase Order ProcessingDokumen260 halamanPurchase Order Processingjackjill1021Belum ada peringkat
- Microsoft .NET Gadgeteer: Electronics Projects for Hobbyists and InventorsDari EverandMicrosoft .NET Gadgeteer: Electronics Projects for Hobbyists and InventorsBelum ada peringkat
- Installation Instructions: Microsoft Dynamics GP Release 10.0Dokumen70 halamanInstallation Instructions: Microsoft Dynamics GP Release 10.0shakilsayedBelum ada peringkat
- 8813-En Human Resources and Payroll-US Student ManualDokumen676 halaman8813-En Human Resources and Payroll-US Student ManualOmotayo Joseph OladapoBelum ada peringkat
- Contract AdministrationDokumen64 halamanContract AdministrationLarisa Gavrila100% (1)
- ASP.NET 3.5 Enterprise Application Development with Visual Studio 2008: Problem Design SolutionDari EverandASP.NET 3.5 Enterprise Application Development with Visual Studio 2008: Problem Design SolutionBelum ada peringkat
- Bill of MaterialsDokumen84 halamanBill of MaterialsManikandan Ramasamy100% (2)
- Software Rules: How the Next Generation of Enterprise Applications Will Increase Strategic EffectivenessDari EverandSoftware Rules: How the Next Generation of Enterprise Applications Will Increase Strategic EffectivenessBelum ada peringkat
- Integration Manager Users GuideDokumen186 halamanIntegration Manager Users Guideejazahmad5Belum ada peringkat
- VSTDGPProgrammersGuide PDFDokumen85 halamanVSTDGPProgrammersGuide PDFADOLPHE9Belum ada peringkat
- Inflation Adjustment FaDokumen24 halamanInflation Adjustment FamanjsingBelum ada peringkat
- MfgPlanningFunctions PDFDokumen120 halamanMfgPlanningFunctions PDFLefter Telos ZakaBelum ada peringkat
- KPI - KeyperformanceindicatorsDokumen136 halamanKPI - KeyperformanceindicatorsShaolin AdiwinataBelum ada peringkat
- Inter Company ProcessingDokumen42 halamanInter Company ProcessingMonica VladoviciBelum ada peringkat
- Rms IntegrationDokumen30 halamanRms IntegrationMohammed ElabyadBelum ada peringkat
- VBADevelopers GuideDokumen284 halamanVBADevelopers Guidealexro_27Belum ada peringkat
- U.S. 2011 Year-End Update: Microsoft Dynamics GP Microsoft Dynamics GP 2010 and Release 10.0Dokumen46 halamanU.S. 2011 Year-End Update: Microsoft Dynamics GP Microsoft Dynamics GP 2010 and Release 10.0Tito Jose RosalesBelum ada peringkat
- VB A Developers GuideDokumen290 halamanVB A Developers GuideLefter Telos ZakaBelum ada peringkat
- Econnect Installation and Administration Guide: Microsoft Dynamics GPDokumen70 halamanEconnect Installation and Administration Guide: Microsoft Dynamics GPBrian YapBelum ada peringkat
- Microsoft Dynamics GP 2015 R2 Upgrade InstructionsDokumen90 halamanMicrosoft Dynamics GP 2015 R2 Upgrade InstructionsEduardo LocuranetBelum ada peringkat
- Inventory Inflation Adjustment: Microsoft Dynamics GPDokumen20 halamanInventory Inflation Adjustment: Microsoft Dynamics GPLefter Telos ZakaBelum ada peringkat
- GP Plan DeployDokumen92 halamanGP Plan DeployAbba DickoBelum ada peringkat
- IntercompanyProcessing PDFDokumen42 halamanIntercompanyProcessing PDFLefter Telos ZakaBelum ada peringkat
- Tools For Visual BasicDokumen439 halamanTools For Visual BasicRaul MarmolBelum ada peringkat
- I05 HyperV TShootDokumen65 halamanI05 HyperV TShootSharmista GhoshBelum ada peringkat
- Installation Instructions: Microsoft Dynamics GP 2015 R2 May 29, 2015Dokumen90 halamanInstallation Instructions: Microsoft Dynamics GP 2015 R2 May 29, 2015Eduardo LocuranetBelum ada peringkat
- Implementing An End-User Data Centralization SolutionDokumen150 halamanImplementing An End-User Data Centralization SolutionAlex GoodfriendBelum ada peringkat
- GAGEtrak 7.0.5 User GuideDokumen270 halamanGAGEtrak 7.0.5 User GuideTrần Long VũBelum ada peringkat
- GP2018 Application and System FeaturesDokumen71 halamanGP2018 Application and System FeaturesLeopoldo TorresBelum ada peringkat
- I05 HyperV TShootDokumen65 halamanI05 HyperV TShootvjmehta78Belum ada peringkat
- SL VbcustomizationmanagerDokumen256 halamanSL VbcustomizationmanagerorionmxBelum ada peringkat
- SBS 2003-Securing Your Windows Small Business Server 2003 NetworkDokumen28 halamanSBS 2003-Securing Your Windows Small Business Server 2003 Networkapi-3750714Belum ada peringkat
- SL ConversionDokumen81 halamanSL ConversionAle Garcia DelgadoBelum ada peringkat
- Group Policy PreparationDokumen92 halamanGroup Policy PreparationvaibhavnbdBelum ada peringkat
- Ebt 12.2Dokumen220 halamanEbt 12.2Venkatesh VenkyBelum ada peringkat
- Oracle Trading Community - ArchitectureDokumen460 halamanOracle Trading Community - Architecturehardeep11Belum ada peringkat
- 122 Financial Implementation Guide FinigDokumen336 halaman122 Financial Implementation Guide Finigsreenivas.oracle08Belum ada peringkat
- GAGEtrak 7.0.4 User GuideDokumen279 halamanGAGEtrak 7.0.4 User Guideshawn AkersBelum ada peringkat
- System Users GuideDokumen209 halamanSystem Users GuideLuciano Luiz VadallaresBelum ada peringkat
- Full Download Managerial Economics Applications Strategies and Tactics 14th Edition Mcguigan Solutions ManualDokumen36 halamanFull Download Managerial Economics Applications Strategies and Tactics 14th Edition Mcguigan Solutions Manualthuyradzavichzuk100% (38)
- Slides 8Dokumen31 halamanSlides 8Erico MatosBelum ada peringkat
- Press NoteDokumen9 halamanPress NoteRepublic WorldBelum ada peringkat
- Bit Coin Buy and Sell AgreementDokumen4 halamanBit Coin Buy and Sell AgreementTanayaa Nandvidkar100% (1)
- ENC 3250 Exercise by Samantha OuimetteDokumen10 halamanENC 3250 Exercise by Samantha OuimetteouimetteBelum ada peringkat
- Resume SureshDokumen2 halamanResume SureshSiva BandiBelum ada peringkat
- GD PI Topics 2019Dokumen54 halamanGD PI Topics 2019satyajitBelum ada peringkat
- Arpita Webinar ReportDokumen18 halamanArpita Webinar ReportArpita R NagpureBelum ada peringkat
- 02 Financing Decisions - Leverages - Practice SheetDokumen22 halaman02 Financing Decisions - Leverages - Practice SheetPatrick LoboBelum ada peringkat
- Quiz No. 2 Chapter 3-4Dokumen17 halamanQuiz No. 2 Chapter 3-4Mitchie FaustinoBelum ada peringkat
- RR 9 98 PDFDokumen7 halamanRR 9 98 PDFJoey Villas MaputiBelum ada peringkat
- CatalogPage001 133 Uid12202012253512Dokumen136 halamanCatalogPage001 133 Uid12202012253512Ioana MarișBelum ada peringkat
- Maruti Suzuki Financial StatementDokumen5 halamanMaruti Suzuki Financial StatementMasoud AfzaliBelum ada peringkat
- InvoiceDokumen1 halamanInvoiceArvind KumarBelum ada peringkat
- Subhash Bhatnagar - E-Government - From Vision To Implementation - A Practical Guide With Case Studies-SAGE Publications Pvt. LTD (2004)Dokumen357 halamanSubhash Bhatnagar - E-Government - From Vision To Implementation - A Practical Guide With Case Studies-SAGE Publications Pvt. LTD (2004)Hải ChuBelum ada peringkat
- Birth Certificates Are Federal Bank NotesDokumen8 halamanBirth Certificates Are Federal Bank NotesAngela Wigley100% (6)
- Economic Development Plan 2011Dokumen21 halamanEconomic Development Plan 2011CMNMscribdBelum ada peringkat
- No PE & 10F Format BHEL TENDERDokumen4 halamanNo PE & 10F Format BHEL TENDERvikalp123123Belum ada peringkat
- An Introduction of Income Tax Act-1961: Taxes Are The Prices Paid For The Civilized SocietyDokumen11 halamanAn Introduction of Income Tax Act-1961: Taxes Are The Prices Paid For The Civilized SocietyasifanisBelum ada peringkat
- Mrunal (Economy Q) GDP at Factor Cost and Market Price (GDPFC & GDPMP), NNPFC, NNPMP PrintDokumen2 halamanMrunal (Economy Q) GDP at Factor Cost and Market Price (GDPFC & GDPMP), NNPFC, NNPMP PrintAkash Singh Chauhan0% (2)
- 0619-E Jan 2018 Rev Final PDFDokumen1 halaman0619-E Jan 2018 Rev Final PDFMebelyn NavarraBelum ada peringkat
- Abakada Guro Party List Vs ErmitaDokumen3 halamanAbakada Guro Party List Vs ErmitakitakatttBelum ada peringkat
- Flipkart Labels 21 May 2023 01 21Dokumen5 halamanFlipkart Labels 21 May 2023 01 21Nikhil BisuiBelum ada peringkat
- Economics Quick Revision MatrialDokumen33 halamanEconomics Quick Revision MatrialSiddhi AgarwalBelum ada peringkat
- Reinventing Government David OsborneDokumen21 halamanReinventing Government David OsborneAlexandra Serban100% (5)
- Business Taxation Notes B.com Part 2 Income Tax Sales TaxDokumen79 halamanBusiness Taxation Notes B.com Part 2 Income Tax Sales TaxMehwish Akram 48Belum ada peringkat
- Chapter 5 DDR A231Dokumen14 halamanChapter 5 DDR A231Patricia TangBelum ada peringkat
- Tax - Talusan Vs TayagDokumen1 halamanTax - Talusan Vs TayagthedoodlbotBelum ada peringkat
- KPMG Wells Fargo Lies and FraudDokumen10 halamanKPMG Wells Fargo Lies and Fraudkpmgtaxshelter_kpmg tax shelter-kpmg tax shelterBelum ada peringkat
- Morpheus Proposal PoLL 2Dokumen12 halamanMorpheus Proposal PoLL 2Papers of the Libertarian LeftBelum ada peringkat
- You Can't Joke About That: Why Everything Is Funny, Nothing Is Sacred, and We're All in This TogetherDari EverandYou Can't Joke About That: Why Everything Is Funny, Nothing Is Sacred, and We're All in This TogetherBelum ada peringkat
- I Will Teach You to Be Rich: No Guilt. No Excuses. No B.S. Just a 6-Week Program That Works (Second Edition)Dari EverandI Will Teach You to Be Rich: No Guilt. No Excuses. No B.S. Just a 6-Week Program That Works (Second Edition)Penilaian: 4.5 dari 5 bintang4.5/5 (15)
- Getting to Yes: How to Negotiate Agreement Without Giving InDari EverandGetting to Yes: How to Negotiate Agreement Without Giving InPenilaian: 4 dari 5 bintang4/5 (652)
- The House at Pooh Corner - Winnie-the-Pooh Book #4 - UnabridgedDari EverandThe House at Pooh Corner - Winnie-the-Pooh Book #4 - UnabridgedPenilaian: 4.5 dari 5 bintang4.5/5 (5)
- Technofeudalism: What Killed CapitalismDari EverandTechnofeudalism: What Killed CapitalismPenilaian: 5 dari 5 bintang5/5 (1)
- The Inimitable Jeeves [Classic Tales Edition]Dari EverandThe Inimitable Jeeves [Classic Tales Edition]Penilaian: 5 dari 5 bintang5/5 (3)
- The Science of Prosperity: How to Attract Wealth, Health, and Happiness Through the Power of Your MindDari EverandThe Science of Prosperity: How to Attract Wealth, Health, and Happiness Through the Power of Your MindPenilaian: 5 dari 5 bintang5/5 (231)
- The Importance of Being Earnest: Classic Tales EditionDari EverandThe Importance of Being Earnest: Classic Tales EditionPenilaian: 4.5 dari 5 bintang4.5/5 (44)
- The ZERO Percent: Secrets of the United States, the Power of Trust, Nationality, Banking and ZERO TAXES!Dari EverandThe ZERO Percent: Secrets of the United States, the Power of Trust, Nationality, Banking and ZERO TAXES!Penilaian: 4.5 dari 5 bintang4.5/5 (14)
- Welcome to the United States of Anxiety: Observations from a Reforming NeuroticDari EverandWelcome to the United States of Anxiety: Observations from a Reforming NeuroticPenilaian: 3.5 dari 5 bintang3.5/5 (10)
- The Narrow Road to the Interior and HojokiDari EverandThe Narrow Road to the Interior and HojokiPenilaian: 4 dari 5 bintang4/5 (61)
- Stiff: The Curious Lives of Human CadaversDari EverandStiff: The Curious Lives of Human CadaversPenilaian: 4 dari 5 bintang4/5 (3876)
- Sex, Drugs, and Cocoa Puffs: A Low Culture ManifestoDari EverandSex, Drugs, and Cocoa Puffs: A Low Culture ManifestoPenilaian: 3.5 dari 5 bintang3.5/5 (1428)
- The Asshole Survival Guide: How to Deal with People Who Treat You Like DirtDari EverandThe Asshole Survival Guide: How to Deal with People Who Treat You Like DirtPenilaian: 4 dari 5 bintang4/5 (60)
- Purchasing, Inventory, and Cash Disbursements: Common Frauds and Internal ControlsDari EverandPurchasing, Inventory, and Cash Disbursements: Common Frauds and Internal ControlsPenilaian: 5 dari 5 bintang5/5 (1)
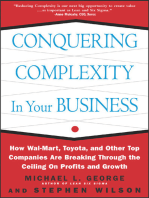

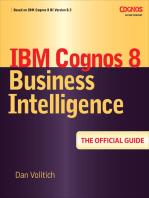

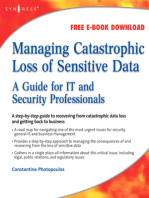

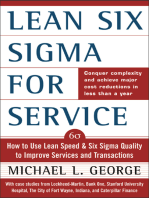

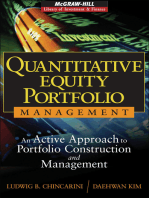
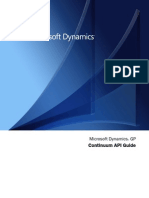









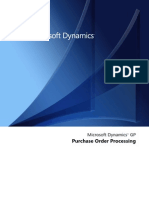


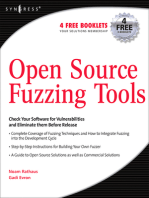
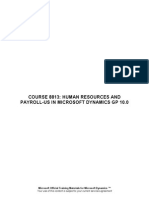

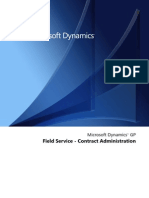



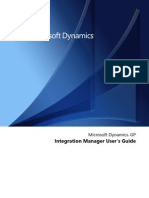









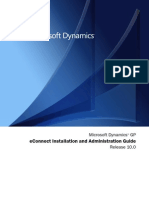
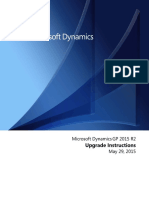

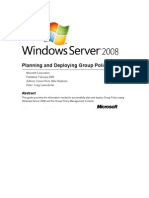



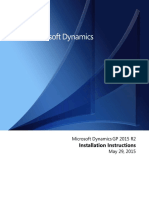




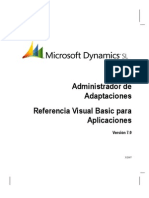
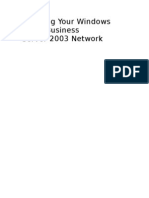


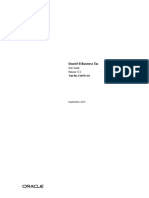
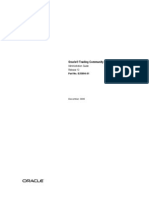




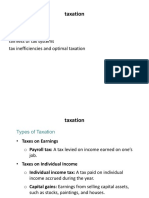








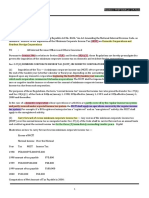

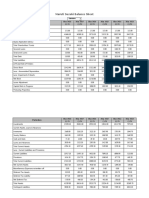




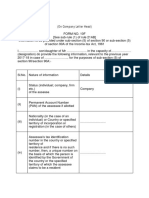




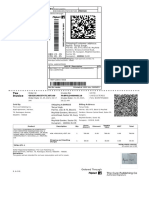

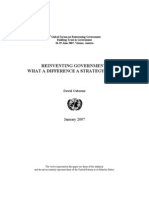


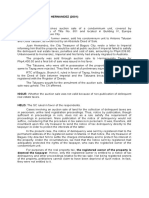


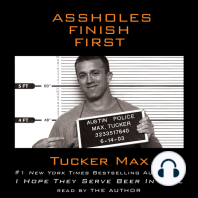
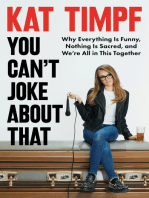

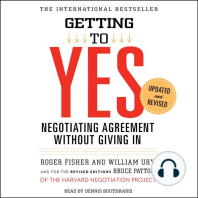



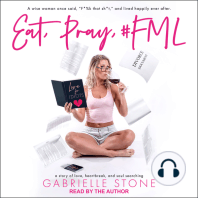
![The Inimitable Jeeves [Classic Tales Edition]](https://imgv2-2-f.scribdassets.com/img/audiobook_square_badge/711420909/198x198/ba98be6b93/1712018618?v=1)