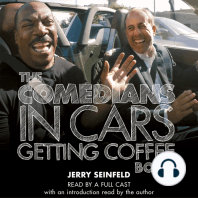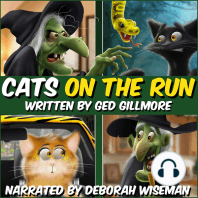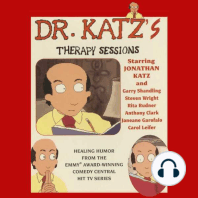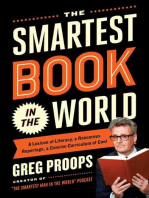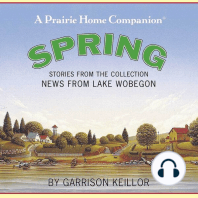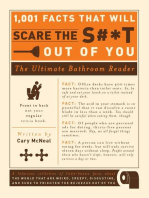Appleworks Training Manual
Diunggah oleh
TeonassHak Cipta
Format Tersedia
Bagikan dokumen Ini
Apakah menurut Anda dokumen ini bermanfaat?
Apakah konten ini tidak pantas?
Laporkan Dokumen IniHak Cipta:
Format Tersedia
Appleworks Training Manual
Diunggah oleh
TeonassHak Cipta:
Format Tersedia
APPLE WORKS TUTORIAL
Opening AppleWorks 6 1. Double click on the AppleWorks 6 icon on desktop
1. Click on Word Processing Icon
Your screen should look similiar to this:
K. Sharp
page 1
APPLE WORKS TUTORIAL
ENTERING TEXT USING WORD WRAP
Word Wrap--When you type the text you are typing and it extends beyond the right margin, it automatically moves to the next line WITHOUT pressing the return key. It is called word wrap because it wraps around to the next line! When you want to start a new paragraph, press return. DIRECTIONS Type your First and Last Name and Press return three times Type a couple sentences about yourself. Press return twice Type a list of your education (type each line and press return once) Type a couple more sentences about yourself.
DIRECTIONS SAVING YOUR WORK The difference between File Save and File Save As File Save As will allow you to name your file
K. Sharp
page 2
APPLE WORKS TUTORIAL
File Save will save the file as the file name it was previously saved under So.........if you have not saved the document: choose either File, Save or File Save As. If you are updating a file you have already saved once: File Save DIRECTIONS TO SAVE WORK 1. Choose FILE 2. Choose SAVE AS 3. Change so that you are saving to DESKTOP
CREATE A NEW FOLDER USING YOUR NAME
K. Sharp
page 3
APPLE WORKS TUTORIAL
SAVE IT IN YOUR FOLDER --name it My Work
Click on SAVE
OPENING and CLOSING A DOCUMENT Choose File Close--your document will close--if changes have been made since you last saved your file, it will prompt you to save. Choose File Open--Your document is located on the desktop in a folder labeled your name and called My Work--click OPEN Your document should reappear!
EDITING TEXT-----CUT, COPY & PASTE CUT--moves the text to a new place in the document COPY--makes a copy of the text and places the COPY in a new location PASTE--allows you to place the CUT or COPIED text to a new location CLIPBOARD--a temporary storage place in memory--this is where the cut and copied text is stored until it is pasted somewhere new.
K. Sharp
page 4
APPLE WORKS TUTORIAL
HIGHLIGHT--Selecting a block of text--you must select something before you can cut or paste.
Shortcuts for highlighting--Single click on a letter and drag you mouse over the word to select it; Double Click on a word and it will be selected; Triple Click anywhere in a line to select the entire line.
DIRECTIONS: Select (Highlight) the first sentence of your document. Copy it and paste it after the period in the first sentence of the document. EDIT COPY 1. Select the entire first sentence. 2. Click the Edit Menu 3. Click on Copy 4. Click the blank space after the period at the end of your document. 5. Click Edit Menu 6. Click Paste if your sentences have no space between them, click spacebar twice.
DIRECTIONS Select the list of your education and MOVE it to the end of the document EDIT CUT 1. Select the entire list of your education 2. Click on Edit 3. Click Cut 4. Move your mouse to the space after the period in the last line of your document. Press enter two times. 5. Click on Edit 6. Click on Paste--you education list should reappear! SAVE YOUR WORK Click on FILE SAVE INSERTING TEXT Click where you want to insert your new text and begin typing. DIRECTIONS Click before the last sentence in the second paragraphs. Press spacebar twice. Type the following sentence: I am learning Apple Works Word Processing today.
K. Sharp
page 5
APPLE WORKS TUTORIAL
File Save SPELL CHECK Spell check check for incorrect spelling of words inthe document. 1. Click at the beginning of your document. 2. Choose EDIT menu 3. Choose WRITING TOOLS...Check Document Spelling 4. The document beigns to spell check and when a word is either spelled worng or is not in the dictionary appears, this dialog box appears:
5. Choose either replace, check or skip. 6. When finished, click OK or close.
SETTING MARGINS Apple Works allows changing of the Top, Bottom, Left and Right margins. These changes will affect every page of your document!
K. Sharp
page 6
APPLE WORKS TUTORIAL
DIRECTIONS Change the Top and Bottom Margins to 2 inches and the left and right to 1.5 inches 1. Choose FORMAT menu, Document 2. Clcik in the TOP box and press 2 3. Click in the BOTTOM box and press 2 4. Click in the LEFT and press 1.5--repeat for RIGHT 5. Press OK FILE SAVE CREATING COLUMNS If you want to change the format of a document in just a PART of the document you must insert a section break. This is handy when creating columns.
K. Sharp
page 7
APPLE WORKS TUTORIAL
DIRECTIONS Change the margins of the last paragraph of you document so tthat the text is in columns. 1. Click in the blank line BEFORE the last paragraph 2. Choose Format 3. Insert Section Break--you will see a dim gray line click BELOW this line to divide the text into columns 4. Choose FORMAT 5. Choose SECTION 6. In Column box change the number to 2 and press OK--you document below the line will be in two columns. 7. Remove the colums--Choose FORMAT, Choose SECTION and change column box to 1. FILE SAVE
LINE SPACING
K. Sharp
page 8
APPLE WORKS TUTORIAL
You may Double space all or part of your document. DIRECTIONS Double space the first paragraph of your document. 1. Highlight the first paragraph 2. Select the LINE SPACE bar locateed above the ruler 2 mark--the left gray box decreases the line spacing of the selected text; the right gray box increases line spacing. FILE SAVE
ALIGNMENT OF TEXT
You can right, left, center or justify text in your document DIRECTIONS Center Align the list of your education. 1. Select the education list 2. Select the CENTER align button located above the 1 mark on the ruler. 3. See what happens to the list when you click on the left align button and the right align button. When finsihed, click on the center align button. FILE SAVE
CHANGING THE STYLE OF TEXT
K. Sharp
page 9
APPLE WORKS TUTORIAL
Style includes font, font size, color, and font style. FONTS: the design of the letters FONT STYLE: bold, underline, and italic SIZE: measurment of hieght of characters COLOR: color adds fun effects to document
DIRECTIONS Change the font, style and size and color of your name. 1. Select your name--using the TEXT menu 2. Change the font to Comic Sans MS 3. Change the size to 18 4. Change the color to red 5. Bold, make uppercase and Underline your name=--this will take three steps FILE SAVE INDENTS An indent is the space you place between text and the margin of the document. You can indent either left or right margins or both. All the indents markers are found on the ruler. The first line indent marker is the upper triangle; the handing indent is the left indent marker and the right indent marker is thelower triangle on the right side. To indent, highlight the text and drag one of the markers to the desired point on the ruler.
DIRECTIONS Indent the left and right margins of the last paragraph one inch. 1. Select the last paragraph 2. Drag the right indent marker to the left one inch. 3. Drag the lef indent marker to the right one inch. FILE SAVE
K. Sharp
page 10
APPLE WORKS TUTORIAL
SETTING TABS Tabs are the place your cursor stops when you press the TAB key. Tabs are useful for aligning numbered items and when working with tables. Tab setting allow the documents data to line up.
DIRECTIONS Set tabs at the 3 inch and 5 inch marks on ruler & add the following table toyour document: Students Name Kim Smith Stan Jones Age 12 10
1. 2. 3. 4. 5. 6.
Place your cursor at the end of your document and press enter twice. Using your ruler and mouse, set a tab at the 3 inch mark and the five inch mark. Press TAB key and type Students Name, press TAB key type AGE Press return Press TAB key and enter Kim Smith; press Tab and enter 12 Repeat process
FILE SAVE ADDING BULLETS AND NUMBERS TO PARAGRAPHS To create a bulleted list, select the list and click on the Format , Paragraph menu.
K. Sharp
page 11
APPLE WORKS TUTORIAL
DIRECTIONS Create the following bulleted list and make it double spaced. After this workshop, I will practice the following: Cutting Pasting Indenting Saving 1. 2. 3. 4. 5. 6. Place cursor at the end of your document. Press enter twice. Type the sentence and the list--press return after each item. Select list starting with cutting and ending at saving. Select Format Menu; Paragraph In the LABEL drop down box, choose Bullet In the Line Spacing box change 1 to 2 press Apply and OK
FILE SAVE INSERTING PAGE BREAKS Apple Works automatically creates a new page to end one page and begin another. There will be times when you want to begin a new page manually. To insert a new page choose FORMAT menu and Insert New Page.
K. Sharp
page 12
APPLE WORKS TUTORIAL
DIRECTIONS Create a new page before the list of things you will practice list. 1. Click on the blank line before the sentence After this workshop.... 2. Choose the Format Menu 3. Choose Insert New Page FILE SAVE HEADER & FOOTER Headers and Footers allow you to include the same information, such as your name and page number, on each page. A HEADER appears at the top of the document; a FOOTER at the bottom. DIRECTIONS Insert a HEADER that includes your name on top left and A FOOTER with the page number at the top right 1. 2. 3. 4. 5. 6. Choose FORMAT menu and Insert HEADER--your header will appear Click on the LEFT ALIGN button on the toolbar Type your name Choose FORMAT menu and INSERT FOOTER--your footer will appear Click on the RIGIHT ALIGN button on the toolbar Chose the EDIT menu and INSERT PAGE #
FILE SAVE CLIP ART Graphics that are already drawn and available for use in your document are called CLIP ART. Clip art galleries offer many different varieties of choices.
K. Sharp
page 13
APPLE WORKS TUTORIAL
DIRECTIONS At the end of your document, add a graphic. 1. 2. 3. 4. 5. 6. Click after the last sentence in your document. Choose FILE SHOW CLIPPINGS Click on tabs at bottom of CLIPPINGS box and click on SCHOOL Click on BOOKS and hold mouse button down Drag the clipping to desired palce on your document. Release mouse button and graphic should appear.
RESIZING GRAPHICS Once graphic is on your document, you should resize it using the resize handles. 1. Click on graphic--squares or handles will appear 2. Position mouse over one of the CORNER handles. 3. Click and holding mouse down, drag handle in to make smaller or out to make larger MOVING GRAPHIC
K. Sharp
page 14
APPLE WORKS TUTORIAL
Once a graphic appears on your document, you can move it to another locaiton. 1. Click on graphic ONE time. 2. Position your mouse over graphic until a mouse pointer turns into a arrow with a box. 2. Click and hold your mouse down 3. Drag mouse and graphic to new location and release mouse. DELETING GRAPHIC 1. Click on graphic to select it. 2. Press the DELTE Key on keyboard.
FILE SAVE
K. Sharp
page 15
Anda mungkin juga menyukai
- How Real Estate Agents Succeed In... Organizing Their Client ListDari EverandHow Real Estate Agents Succeed In... Organizing Their Client ListBelum ada peringkat
- Microsoft Word Lecture Power PointDokumen39 halamanMicrosoft Word Lecture Power Pointsfldyn8583Belum ada peringkat
- Amna CS MANUALDokumen47 halamanAmna CS MANUALFashionable KuriBelum ada peringkat
- Powerponit Slide ShowDokumen121 halamanPowerponit Slide Showsahjog100% (1)
- ts-5 Advanced Word AssignmentDokumen8 halamants-5 Advanced Word Assignmentapi-328508213Belum ada peringkat
- Small Business: Xenix Ibm Pcs DOS Apple Macintosh Unix PC Atari ST Sco Unix OS/2 Microsoft WindowsDokumen6 halamanSmall Business: Xenix Ibm Pcs DOS Apple Macintosh Unix PC Atari ST Sco Unix OS/2 Microsoft WindowsShubham MaddyBelum ada peringkat
- Amna CS MANUAL..Dokumen52 halamanAmna CS MANUAL..Fashionable KuriBelum ada peringkat
- Document Production Step by Step BookletDokumen68 halamanDocument Production Step by Step BookletfarheenBelum ada peringkat
- Module 2Dokumen35 halamanModule 2Fria Mae Aycardo AbellanoBelum ada peringkat
- Baba Mastnath UniversityDokumen12 halamanBaba Mastnath UniversityNits HoodaBelum ada peringkat
- Working With Tables: Reported By: Christian Cao, Maricar Badua, Jose Marcelo, & Dave LorenzanaDokumen38 halamanWorking With Tables: Reported By: Christian Cao, Maricar Badua, Jose Marcelo, & Dave LorenzanaMaricar Cunanan BaduaBelum ada peringkat
- Microsoft Word Basics 1Dokumen59 halamanMicrosoft Word Basics 1Shafi OrakzaiBelum ada peringkat
- Presented By: Anup Chakraborty #9811222713Dokumen82 halamanPresented By: Anup Chakraborty #9811222713muna cliffBelum ada peringkat
- Module No 2: Office Application Unit No 2.1: Word Processing Element No 2.1.1: Creating DocumentsDokumen18 halamanModule No 2: Office Application Unit No 2.1: Word Processing Element No 2.1.1: Creating Documentshigombeye gwalemaBelum ada peringkat
- MLA TemplateDokumen5 halamanMLA Templatekevin muchungaBelum ada peringkat
- How To Use MSWORDDokumen5 halamanHow To Use MSWORDSUBSCRIBE TO PEWDIEPIEBelum ada peringkat
- Introduction To Word For MS Word 2007Dokumen6 halamanIntroduction To Word For MS Word 2007Hari Ng Sablay100% (2)
- Word TutorialDokumen13 halamanWord TutorialChristian James TorresBelum ada peringkat
- Formatting Documents:: 59Dokumen29 halamanFormatting Documents:: 59roselathikaBelum ada peringkat
- Exercise 1Dokumen4 halamanExercise 1omarday2dayBelum ada peringkat
- Module 3Dokumen9 halamanModule 3Jessa Joy Alano LopezBelum ada peringkat
- Lab 1 - MS Word (Part 1)Dokumen16 halamanLab 1 - MS Word (Part 1)Mehran GhafoorBelum ada peringkat
- Microsoft Word BasicsDokumen25 halamanMicrosoft Word Basicsitsudatte18Belum ada peringkat
- Office Automation ToolsDokumen38 halamanOffice Automation Toolsmusammilpv18Belum ada peringkat
- Adding Bullets and Numbers, Undoing and Redoing, Setting Page Layouts and Printing DocumentsDokumen10 halamanAdding Bullets and Numbers, Undoing and Redoing, Setting Page Layouts and Printing DocumentsKinzaBelum ada peringkat
- Training Guide Computer Basic Skill TrainingDokumen46 halamanTraining Guide Computer Basic Skill Trainingkiflework DinkuBelum ada peringkat
- Step-by-Step Instructions To Start A Document in Microsoft WordDokumen29 halamanStep-by-Step Instructions To Start A Document in Microsoft WordKawalpreet Singh MakkarBelum ada peringkat
- How To Make A Perfect Word Document - GeneralDokumen2 halamanHow To Make A Perfect Word Document - GeneralNicolásBelum ada peringkat
- BIT1106 Summary NOTES-Ms Word, Ms Access, Ms ExelDokumen21 halamanBIT1106 Summary NOTES-Ms Word, Ms Access, Ms ExelPatriciaBelum ada peringkat
- What Is Microsoft WordDokumen4 halamanWhat Is Microsoft WordJesse Cornelious MagpantayBelum ada peringkat
- Word Lec 1Dokumen28 halamanWord Lec 1Mansoor SiddiqueBelum ada peringkat
- Microsoft Word ExercisesDokumen2 halamanMicrosoft Word ExercisesJudielyn Domingo SespeñeBelum ada peringkat
- Let's Open Word 3 Example: Microsoft Word Part 3 Office 2016Dokumen11 halamanLet's Open Word 3 Example: Microsoft Word Part 3 Office 2016Grace OluchiBelum ada peringkat
- Activity 3Dokumen4 halamanActivity 3Angel DarucaBelum ada peringkat
- Practical Theory NotesDokumen47 halamanPractical Theory Noteskwikiriza safiruBelum ada peringkat
- Educ 11Dokumen16 halamanEduc 11Clyde100% (1)
- T.S.R.T.C.: Telangana State Road Transport CorporationDokumen37 halamanT.S.R.T.C.: Telangana State Road Transport Corporationlingesh99Belum ada peringkat
- How To Create A Document in MS WordDokumen8 halamanHow To Create A Document in MS WordZainab IshfaqBelum ada peringkat
- Lecture 4 Word ProcessorDokumen5 halamanLecture 4 Word ProcessorLisa NeelsonBelum ada peringkat
- Excel BasicsDokumen15 halamanExcel BasicstpartapBelum ada peringkat
- Introductiontomicrosoftword2007 131031095443 Phpapp01Dokumen121 halamanIntroductiontomicrosoftword2007 131031095443 Phpapp01Stephen FrancisBelum ada peringkat
- Editing Text: Using Formatting ShortcutsDokumen12 halamanEditing Text: Using Formatting ShortcutsVick'y A'AdemiBelum ada peringkat
- A Practice Letter InstructionsDokumen3 halamanA Practice Letter InstructionsRoboCopy100% (1)
- Lab 3 - MS Word (Part 3)Dokumen19 halamanLab 3 - MS Word (Part 3)Mehran GhafoorBelum ada peringkat
- Tetrahedron TemplateDokumen5 halamanTetrahedron Templatesmprabu24317Belum ada peringkat
- Unit 4 WORD PROCESSINGDokumen9 halamanUnit 4 WORD PROCESSINGMayank RautelaBelum ada peringkat
- MS Word Tools and FunctionDokumen29 halamanMS Word Tools and FunctionJoeper PerilloBelum ada peringkat
- Sushant ITDokumen29 halamanSushant ITSushant AgrawalBelum ada peringkat
- Lab Manual 4Dokumen25 halamanLab Manual 4Ayesha MajidBelum ada peringkat
- Write Steps For The FollowingDokumen4 halamanWrite Steps For The FollowingSmriti ThapaBelum ada peringkat
- Chapter 6. ....Dokumen11 halamanChapter 6. ....MowlidAbdirahman Ali madaaleBelum ada peringkat
- Group 14 ItcDokumen42 halamanGroup 14 ItcCindy CortezBelum ada peringkat
- Lesson 3 For IctDokumen7 halamanLesson 3 For IctClark francis LuceroBelum ada peringkat
- IT Reveiwer Prelim 11-13-2019Dokumen19 halamanIT Reveiwer Prelim 11-13-2019unknownBelum ada peringkat
- Activity 2 and 3 - Basic Commands Learning OutcomesDokumen9 halamanActivity 2 and 3 - Basic Commands Learning OutcomesClarie BerosBelum ada peringkat
- Letter Writing in MsDokumen24 halamanLetter Writing in MskrishrajputBelum ada peringkat
- VI MS Word2010 Advanced Features MODULE1 202223Dokumen6 halamanVI MS Word2010 Advanced Features MODULE1 202223free reader OPBelum ada peringkat
- Ict7 Q2 Week 3 4 SteDokumen16 halamanIct7 Q2 Week 3 4 StedaveaxelfBelum ada peringkat
- Activity 2 - Basic Commands Learning OutcomesDokumen8 halamanActivity 2 - Basic Commands Learning OutcomesJaica marie Dela rosaBelum ada peringkat
- Midterm Advocacy Campaign ProjectDokumen7 halamanMidterm Advocacy Campaign ProjectTeonassBelum ada peringkat
- Species Monitoring CWHDokumen4 halamanSpecies Monitoring CWHTeonassBelum ada peringkat
- Species Monitoring CWHDokumen4 halamanSpecies Monitoring CWHTeonassBelum ada peringkat
- For ErinDokumen2 halamanFor ErinTeonassBelum ada peringkat
- A Bunkered NationDokumen15 halamanA Bunkered NationTeonassBelum ada peringkat
- Tips & Tricks For The Success With Azure SQL Managed InstanceDokumen41 halamanTips & Tricks For The Success With Azure SQL Managed InstanceDejan Tale MarkovicBelum ada peringkat
- Script EditorDokumen5 halamanScript Editormazzam75Belum ada peringkat
- Process Route - Records Management in Your ApplicationDokumen16 halamanProcess Route - Records Management in Your Applicationkencheng2Belum ada peringkat
- Online Auction SystemDokumen29 halamanOnline Auction SystemDharmendra83% (6)
- Web App. Dev. Security - Lab Manual 3 - JavaScriptDokumen20 halamanWeb App. Dev. Security - Lab Manual 3 - JavaScriptAl AlBelum ada peringkat
- Which Field Differentiates A Table From Client-Dependent and Client-Independent?Dokumen11 halamanWhich Field Differentiates A Table From Client-Dependent and Client-Independent?salehashaikhBelum ada peringkat
- Sap MRP Settings For Auto-Generation of Stock Transfer PrsDokumen9 halamanSap MRP Settings For Auto-Generation of Stock Transfer Prsjohn leonBelum ada peringkat
- Systems Analysis For Library ManagementDokumen241 halamanSystems Analysis For Library ManagementMahfoz Kazol100% (1)
- TVL CSS8 Q3 Week 2 Module 3Dokumen12 halamanTVL CSS8 Q3 Week 2 Module 3JT GeronaBelum ada peringkat
- Riz Ki PurchaseDokumen12 halamanRiz Ki PurchaseKopral MansyurBelum ada peringkat
- Turbo GridDokumen128 halamanTurbo GridmihailmiBelum ada peringkat
- Maintenance Oracle Database PDFDokumen34 halamanMaintenance Oracle Database PDFMaulana Abdul AzisBelum ada peringkat
- SOP DPC - Download Upload Config SystemDokumen6 halamanSOP DPC - Download Upload Config SystemAbdul RahimBelum ada peringkat
- Deployment of HETU System V1.4.3-0328Dokumen19 halamanDeployment of HETU System V1.4.3-0328shijie shenBelum ada peringkat
- Object-Oriented Programming: Design Patterns: Ma. Diane S. RiveraDokumen30 halamanObject-Oriented Programming: Design Patterns: Ma. Diane S. Riverabreakfree21100% (1)
- BOLTCALC Is A Specialised Computer ProgramDokumen2 halamanBOLTCALC Is A Specialised Computer ProgramAndi BagusBelum ada peringkat
- Open MPT CPR OuterDokumen47 halamanOpen MPT CPR OuterezzsimoneBelum ada peringkat
- Tutorial 4Dokumen5 halamanTutorial 4Khairul Azim MahamadBelum ada peringkat
- Abb Mylearning Navigator - Learner Main Manual v1Dokumen135 halamanAbb Mylearning Navigator - Learner Main Manual v1Vimal KanthBelum ada peringkat
- Deployment Checklist - NG ESODokumen28 halamanDeployment Checklist - NG ESOShivansh DhallBelum ada peringkat
- Experience Summary: Overall 2 Years of Total Experience in The IT Industry As System EngineerDokumen4 halamanExperience Summary: Overall 2 Years of Total Experience in The IT Industry As System EngineerAashishBelum ada peringkat
- New Fresh Modern UI Configuration General Add Single Sign On (Sso) Oauth2 Option 2 Factor AuthenticationDokumen10 halamanNew Fresh Modern UI Configuration General Add Single Sign On (Sso) Oauth2 Option 2 Factor AuthenticationMy AppsBelum ada peringkat
- What Is Tableau DesktopDokumen3 halamanWhat Is Tableau DesktopvikramrajuBelum ada peringkat
- Ioug Selectjournal 2014q1cDokumen8 halamanIoug Selectjournal 2014q1carunjacBelum ada peringkat
- How To Unlock A BlackberryDokumen21 halamanHow To Unlock A BlackberryJason CutlerBelum ada peringkat
- Configuring SAP For Use With An Independent ASPDokumen20 halamanConfiguring SAP For Use With An Independent ASPSaurabh AroraBelum ada peringkat
- Oracle 10g Dataguard Best Practice and Setup StepsDokumen6 halamanOracle 10g Dataguard Best Practice and Setup Stepsborra venkateshBelum ada peringkat
- Sample Data Into Splunk EnterpriseDokumen58 halamanSample Data Into Splunk EnterpriseOkta Jilid IIBelum ada peringkat
- SCADAPack Micro16 Quick StartDokumen12 halamanSCADAPack Micro16 Quick Startorange_novBelum ada peringkat
- The House at Pooh Corner - Winnie-the-Pooh Book #4 - UnabridgedDari EverandThe House at Pooh Corner - Winnie-the-Pooh Book #4 - UnabridgedPenilaian: 4.5 dari 5 bintang4.5/5 (5)
- Welcome to the United States of Anxiety: Observations from a Reforming NeuroticDari EverandWelcome to the United States of Anxiety: Observations from a Reforming NeuroticPenilaian: 3.5 dari 5 bintang3.5/5 (10)
- You Can't Joke About That: Why Everything Is Funny, Nothing Is Sacred, and We're All in This TogetherDari EverandYou Can't Joke About That: Why Everything Is Funny, Nothing Is Sacred, and We're All in This TogetherBelum ada peringkat
- The Most Forbidden Knowledge: 151 Things NO ONE Should Know How to DoDari EverandThe Most Forbidden Knowledge: 151 Things NO ONE Should Know How to DoPenilaian: 4.5 dari 5 bintang4.5/5 (6)
- The Importance of Being Earnest: Classic Tales EditionDari EverandThe Importance of Being Earnest: Classic Tales EditionPenilaian: 4.5 dari 5 bintang4.5/5 (44)
- Pickup Lines: The Ultimate Collection of the World's Best Pickup Lines!Dari EverandPickup Lines: The Ultimate Collection of the World's Best Pickup Lines!Penilaian: 5 dari 5 bintang5/5 (1)
- Stephen Colbert's Midnight ConfessionsDari EverandStephen Colbert's Midnight ConfessionsPenilaian: 4 dari 5 bintang4/5 (126)
- Stiff: The Curious Lives of Human CadaversDari EverandStiff: The Curious Lives of Human CadaversPenilaian: 4 dari 5 bintang4/5 (3876)
- The Inimitable Jeeves [Classic Tales Edition]Dari EverandThe Inimitable Jeeves [Classic Tales Edition]Penilaian: 5 dari 5 bintang5/5 (3)
- The Comedians in Cars Getting Coffee BookDari EverandThe Comedians in Cars Getting Coffee BookPenilaian: 4.5 dari 5 bintang4.5/5 (8)
- The Book of Bad:: Stuff You Should Know Unless You’re a PussyDari EverandThe Book of Bad:: Stuff You Should Know Unless You’re a PussyPenilaian: 3.5 dari 5 bintang3.5/5 (3)
- Cats On The Run: a wickedly funny animal adventureDari EverandCats On The Run: a wickedly funny animal adventurePenilaian: 4 dari 5 bintang4/5 (8)
- The Smartest Book in the World: A Lexicon of Literacy, A Rancorous Reportage, A Concise Curriculum of CoolDari EverandThe Smartest Book in the World: A Lexicon of Literacy, A Rancorous Reportage, A Concise Curriculum of CoolPenilaian: 4 dari 5 bintang4/5 (14)
- The Best Joke Book (Period): Hundreds of the Funniest, Silliest, Most Ridiculous Jokes EverDari EverandThe Best Joke Book (Period): Hundreds of the Funniest, Silliest, Most Ridiculous Jokes EverPenilaian: 3.5 dari 5 bintang3.5/5 (4)
- 1,001 Facts that Will Scare the S#*t Out of You: The Ultimate Bathroom ReaderDari Everand1,001 Facts that Will Scare the S#*t Out of You: The Ultimate Bathroom ReaderPenilaian: 3.5 dari 5 bintang3.5/5 (48)










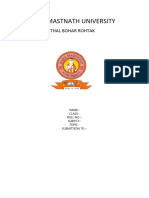








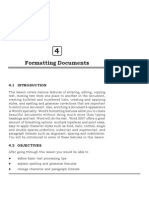






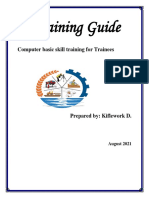
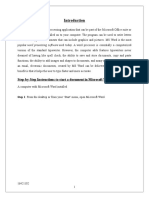



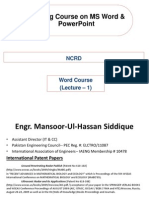





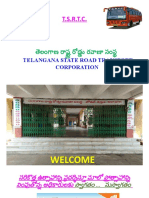
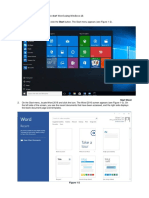


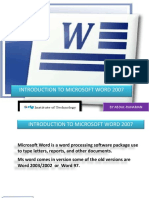














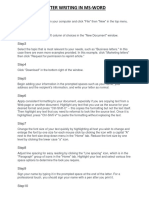




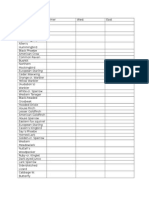
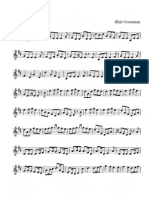



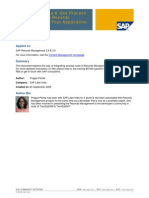

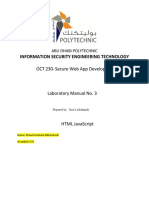











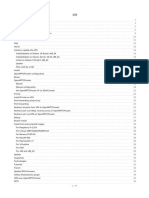
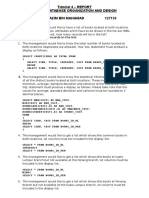


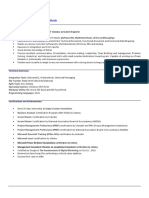








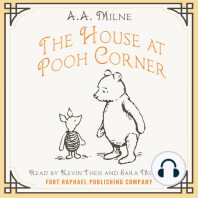



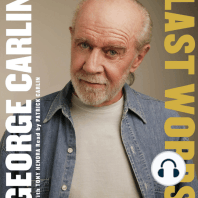
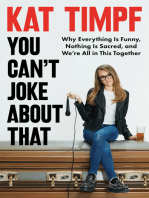
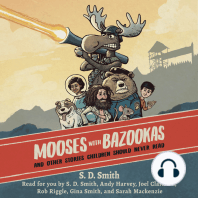





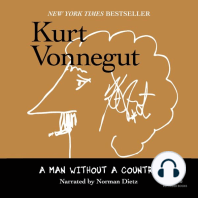
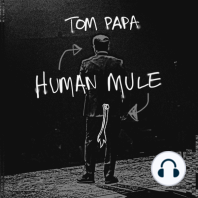



![The Inimitable Jeeves [Classic Tales Edition]](https://imgv2-1-f.scribdassets.com/img/audiobook_square_badge/711420909/198x198/ba98be6b93/1712018618?v=1)