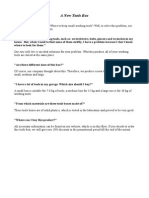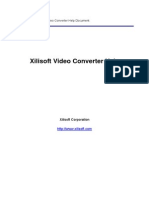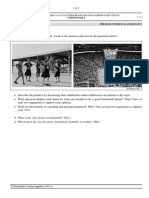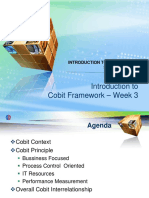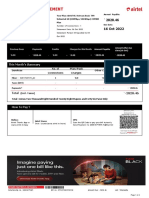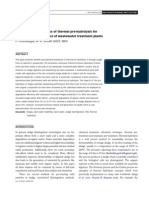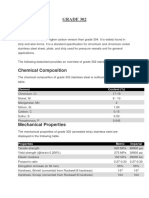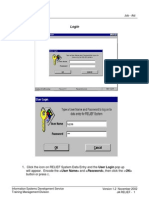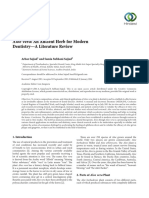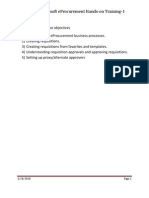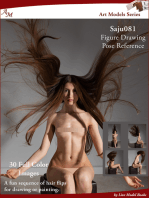ArtCAM Tutorijal8
Diunggah oleh
Ivan NikolicHak Cipta
Format Tersedia
Bagikan dokumen Ini
Apakah menurut Anda dokumen ini bermanfaat?
Apakah konten ini tidak pantas?
Laporkan Dokumen IniHak Cipta:
Format Tersedia
ArtCAM Tutorijal8
Diunggah oleh
Ivan NikolicHak Cipta:
Format Tersedia
ArtCAM
Generating a Relief
Generating a Relief
Relief
A Relief is the actual 3D model that ArtCAM produces and is generated from vectors, bitmaps or by combining reliefs. Basic Reliefs are generated from a closed vector using the Shape Editor. Double clicking on the selected vector/s will bring up the shape editor.
There are three main types, domes, pyramid and flat plane. By selecting a shape then other options become available.
There are 6 options, Add, Subtract, Merge High, Merge Low, Zero and Zero Rest.
The 2D view shows the dome relief already made from a circle vector and the rectangle selected for the new relief.
Add This method adds the new relief on top of the current relief, giving the following effect. In this case a plane of a start height of 1mm was Added.
ADD
Subtract
SUBTRACT
This method removes the new relief from the current relief, giving the following effect. In this case a plane of a start height of 1mm was Subtracted from the dome.
ArtCAM
Generating a Relief
ZERO
Zero
By using Zero the area inside the vector will be given a z height of zero. Note: with this option it does not matter what relief shape was chosen, the 2D rectangle area was zeroed.
MERGE HIGH
Merge High
The new relief is checked against the current relief and where the new relief is higher in Z it will be displayed. This gives the effect of the new relief merging into the current relief. In this case a plane of a start height of 1mm was Merged High with the dome.
MERGE LOW
Merge Low
The new relief is checked against the current relief and where the new relief is lower in Z (such as the zero plane) it will be displayed. In this case a plane of a start height of 1mm was Merged Low with the dome.
ZERO REST
Zero Rest
By using Zero Rest the area inside the vector will be unchanged and the rest of the relief flattened to the zero plane.
Note: with this option it does not matter what relief shape was chosen, the area outside the 2D rectangle area was zeroed.
Reliefs are shown in the 3D view and can be saved as separate files. The smoothness of an ArtCAM relief is defined by the original resolution the model was generated in.
ArtCAM
Generating a Relief
Tin Lid Example
Create a new model with a Height of 100 and width of 100 and a resolution of 600 x 600. Set the datum to the middle and press OK. Import the vector seeds.eps from Examples2. With the vector selected, pick ungroup all from the right mouse menu.
These vectors were generated in ArtCAM and are all closed. They will be used to produce a relief of the tin lid, which will be painted using the bitmap colours.
Select the outer circle vector. Select the shape editor. Select a Dome Shape with an Angle of 60, a start height of 5, with limit to height set with a value of 1mm. Press Add and then F3 (3D view).
This relief is made up of a flat platform up to 5mm and then a dome shape of up by a maximum of 1mm on top. This gives the effect of a smooth fillet around the rim.
The leaves need to be defined now as they are partially underneath the sunflower.
Press F2 (2D view). Select both of the leaf vectors. Select the shape editor.
ArtCAM
Generating a Relief
Select a Dome Shape with an Angle of -8, a start height of 0.5, with no limit set. Press Add and then F3 (3D view).
The leaf shape has been added on the top with a platform of 0.5mm, which has then been scooped out by a low angle to give the leaf shape some shape. The leaf veins can now be added.
Press F2 (2D view). Select both of the leaf vein vectors. Select the shape editor. Select a Dome Shape with an Angle of 10, a start height of 0, with no limit set. Press Add and then F3 (3D view).
By zooming into one of the leaves you can see that by adding the vein relief it follows the shallow shape of the leaf. The petals on the flower can be added. This is added in two separate stages to allow for some petals to be higher than the others.
Press F2 (2D view). Select the petal to the left of the highest petal to select the lower group.
Select the shape Select a Dome Angle of 15, a with scale to height set with a value of 1mm.
editor. Shape with an start height of 6.5,
ArtCAM
Generating a Relief
Press Merge High and then F3 (3D view).
When Merge High is used the start height set is an Actual value from the Z0 of the relief. By setting the value higher than the leaves the flower is raised above.
Press F2 (2D view). Select the highest petal to select the higher group. Select the shape editor. Select a Dome Shape with an Angle of 15, a start height of 7, with scale to height set with a value of 1mm. Press Merge High and then F3 (3D view).
This petal group is higher than the other group, and is shown higher, so the petals in the front are full petals and the petals behind are only partial petals. The dome for the sunflower centre can now be generated.
Press F2 (2D view). Select the small circle vector (in the centre of the flower). Select the shape editor. Select a Dome Shape with an Angle of 25, a start height of 7, with no limit set. Press Merge High and then F3 (3D view).
The centre of the flower has been merged into the petals. The text can now be added.
Press F2 (2D view). Select both of the text vectors. Select the shape editor.
ArtCAM
Generating a Relief
Select a Pyramid Shape with an Angle of 45, a start height of 6, with Limit to height set with a value of 0.2mm. Press Merge High and then F3 (3D view).
The text has been given a chamfered edge and a flat top making it stand out. This relief can be shown in other colours or using the 2D bitmap colours.
From the Assistant - Model, select Lights and Material. In the Shading Setup or Material areas select a down arrow (to the right of a current settings tab) and select an alternative (Note the selection in the Material category or adjustment to a slider will only update on clicking Apply).
In The Material section select Beech-vertical and press Apply In the Material section select Selected Colour and press Apply. Select File Save As naming the model as train-tin-lid.
In ArtCAM you can use a selected vector to distort the final relief, allowing you to interactively shape the final relief.
Press F2 (2D view).
ArtCAM
Generating a Relief
Select the circle vector. From the Assistant - Relief Editing select Relief Envelope Distortion.
The Relief Envelope Distortion page appears. Also the selected vector is displayed within a gridded box (called the envelope) with nodes at the corners. These nodes can be moved around, stretching and squeezing the relief. The behaviour of the relief is controlled by the options on this page. Additional nodes can be added and the vector is edited by using normal vector commands.
When a relief is distorted, the Z height can also change, if required or kept the same. The options can give very different effects.
The use existing curve will be covered later. Finally, to accept the finished distortion you press Finish, otherwise Cancel will revert the relief back to its original shape.
The Grid can be clearly seen in the 2D view. Individual nodes can be moved around and the angles can be changed.
Select the option Replace Original Relief. Select Create Vector Outline and set relief scaling as average scale at 100% (A rectangular Vector appears as the outer limit).
ArtCAM
Generating a Relief
Select in the form to access node editing. Put the mouse in the middle of the top span and press I to insert a new point. Select the new point and move it down in the Y until it is halfway down the text letter l.
Move the left angle node down. Select the right span across the top and press L to convert to a line.
Move the bottom left angle node until it snaps on the letter e. Move the bottom right angle node until it snaps on the letter d
The new shape of the relief is shown in outline.
Select Add, press Paste (to recreate the relief) and Finish to accept. Select F3. From the Assistant Model Lights and Material, select Default.
ArtCAM
Generating a Relief
The relief has been distorted.
Press Finish to save the relief. Press F2. Select the greyscale view.
When the relief is changed the greyscale view is automatically updated. By switching the greyscale view on you can see the difference from the original vector design.
If you move the mouse over the flat part of this relief the Z value is around 5.75. The previous Z height was 6mm. To keep the Z height the same the option Keep Current Z would be used.
Select File Close.
Anda mungkin juga menyukai
- The Yellow House: A Memoir (2019 National Book Award Winner)Dari EverandThe Yellow House: A Memoir (2019 National Book Award Winner)Penilaian: 4 dari 5 bintang4/5 (98)
- WiFi TroughputDokumen2 halamanWiFi TroughputIvan NikolicBelum ada peringkat
- Hidden Figures: The American Dream and the Untold Story of the Black Women Mathematicians Who Helped Win the Space RaceDari EverandHidden Figures: The American Dream and the Untold Story of the Black Women Mathematicians Who Helped Win the Space RacePenilaian: 4 dari 5 bintang4/5 (895)
- A New Tools BoxDokumen1 halamanA New Tools BoxIvan NikolicBelum ada peringkat
- The Subtle Art of Not Giving a F*ck: A Counterintuitive Approach to Living a Good LifeDari EverandThe Subtle Art of Not Giving a F*ck: A Counterintuitive Approach to Living a Good LifePenilaian: 4 dari 5 bintang4/5 (5794)
- Helpdocs Xilisoft Video ConverterDokumen69 halamanHelpdocs Xilisoft Video ConverterIvan NikolicBelum ada peringkat
- The Little Book of Hygge: Danish Secrets to Happy LivingDari EverandThe Little Book of Hygge: Danish Secrets to Happy LivingPenilaian: 3.5 dari 5 bintang3.5/5 (400)
- ArtCAM Tutorijal 10Dokumen5 halamanArtCAM Tutorijal 10Ivan NikolicBelum ada peringkat
- Devil in the Grove: Thurgood Marshall, the Groveland Boys, and the Dawn of a New AmericaDari EverandDevil in the Grove: Thurgood Marshall, the Groveland Boys, and the Dawn of a New AmericaPenilaian: 4.5 dari 5 bintang4.5/5 (266)
- Starting Artcam Pro: Artcam Pro For Educational (V 7.2) Allows Complex 3D Reliefs To Be Created Quickly andDokumen6 halamanStarting Artcam Pro: Artcam Pro For Educational (V 7.2) Allows Complex 3D Reliefs To Be Created Quickly andIvan NikolicBelum ada peringkat
- Shoe Dog: A Memoir by the Creator of NikeDari EverandShoe Dog: A Memoir by the Creator of NikePenilaian: 4.5 dari 5 bintang4.5/5 (537)
- ArtCAM Tutorijal 10Dokumen5 halamanArtCAM Tutorijal 10Ivan NikolicBelum ada peringkat
- Elon Musk: Tesla, SpaceX, and the Quest for a Fantastic FutureDari EverandElon Musk: Tesla, SpaceX, and the Quest for a Fantastic FuturePenilaian: 4.5 dari 5 bintang4.5/5 (474)
- ArtCAM Tutorijal 10Dokumen5 halamanArtCAM Tutorijal 10Ivan NikolicBelum ada peringkat
- Never Split the Difference: Negotiating As If Your Life Depended On ItDari EverandNever Split the Difference: Negotiating As If Your Life Depended On ItPenilaian: 4.5 dari 5 bintang4.5/5 (838)
- ArtCAM Tutorijal7Dokumen4 halamanArtCAM Tutorijal7Ivan NikolicBelum ada peringkat
- Grit: The Power of Passion and PerseveranceDari EverandGrit: The Power of Passion and PerseverancePenilaian: 4 dari 5 bintang4/5 (588)
- ArtCAM Tutorijal6Dokumen5 halamanArtCAM Tutorijal6Ivan NikolicBelum ada peringkat
- A Heartbreaking Work Of Staggering Genius: A Memoir Based on a True StoryDari EverandA Heartbreaking Work Of Staggering Genius: A Memoir Based on a True StoryPenilaian: 3.5 dari 5 bintang3.5/5 (231)
- ArtCAM Tutorijal9Dokumen9 halamanArtCAM Tutorijal9Ivan NikolicBelum ada peringkat
- ArtCAM Tutorijal4Dokumen4 halamanArtCAM Tutorijal4Ivan NikolicBelum ada peringkat
- The Emperor of All Maladies: A Biography of CancerDari EverandThe Emperor of All Maladies: A Biography of CancerPenilaian: 4.5 dari 5 bintang4.5/5 (271)
- ArtCAM Tutorijal5Dokumen3 halamanArtCAM Tutorijal5Ivan NikolicBelum ada peringkat
- ArtCAM Tutorijal3Dokumen3 halamanArtCAM Tutorijal3Ivan NikolicBelum ada peringkat
- The World Is Flat 3.0: A Brief History of the Twenty-first CenturyDari EverandThe World Is Flat 3.0: A Brief History of the Twenty-first CenturyPenilaian: 3.5 dari 5 bintang3.5/5 (2259)
- Seminarski Rad Alati U PhotoshopuDokumen6 halamanSeminarski Rad Alati U PhotoshopuAnonymous lweeP87Belum ada peringkat
- On Fire: The (Burning) Case for a Green New DealDari EverandOn Fire: The (Burning) Case for a Green New DealPenilaian: 4 dari 5 bintang4/5 (73)
- ArtCAM Tutorijal2Dokumen9 halamanArtCAM Tutorijal2Ivan NikolicBelum ada peringkat
- The Hard Thing About Hard Things: Building a Business When There Are No Easy AnswersDari EverandThe Hard Thing About Hard Things: Building a Business When There Are No Easy AnswersPenilaian: 4.5 dari 5 bintang4.5/5 (344)
- Apr2006 ReseniDokumen7 halamanApr2006 ReseniIvan NikolicBelum ada peringkat
- Rise of ISIS: A Threat We Can't IgnoreDari EverandRise of ISIS: A Threat We Can't IgnorePenilaian: 3.5 dari 5 bintang3.5/5 (137)
- A New Tools BoxDokumen1 halamanA New Tools BoxIvan NikolicBelum ada peringkat
- Team of Rivals: The Political Genius of Abraham LincolnDari EverandTeam of Rivals: The Political Genius of Abraham LincolnPenilaian: 4.5 dari 5 bintang4.5/5 (234)
- Contemporary Architecture Is The Architecture of The 21st Century. No Single Style Is DominantDokumen2 halamanContemporary Architecture Is The Architecture of The 21st Century. No Single Style Is DominantShubham DuaBelum ada peringkat
- The Life Cycle of Brent FieldDokumen21 halamanThe Life Cycle of Brent FieldMalayan AjumovicBelum ada peringkat
- Imaging Anatomy Brain and Spine Osborn 1 Ed 2020 PDFDokumen3.130 halamanImaging Anatomy Brain and Spine Osborn 1 Ed 2020 PDFthe gaangster100% (1)
- The Unwinding: An Inner History of the New AmericaDari EverandThe Unwinding: An Inner History of the New AmericaPenilaian: 4 dari 5 bintang4/5 (45)
- Alexander Fraser TytlerDokumen4 halamanAlexander Fraser Tytlersbr9guyBelum ada peringkat
- The Gifts of Imperfection: Let Go of Who You Think You're Supposed to Be and Embrace Who You AreDari EverandThe Gifts of Imperfection: Let Go of Who You Think You're Supposed to Be and Embrace Who You ArePenilaian: 4 dari 5 bintang4/5 (1090)
- ShotcreteDokumen7 halamanShotcreteafuhcivBelum ada peringkat
- Hydraulics Sheet 5 Energy ADokumen19 halamanHydraulics Sheet 5 Energy AMohamed H AliBelum ada peringkat
- EN 213 Vertintojui WWWDokumen2 halamanEN 213 Vertintojui WWWMonika PetronytėBelum ada peringkat
- Introduction To Cobit Framework - Week 3Dokumen75 halamanIntroduction To Cobit Framework - Week 3Teddy HaryadiBelum ada peringkat
- Kalitantra-Shava Sadhana - WikipediaDokumen5 halamanKalitantra-Shava Sadhana - WikipediaGiano BellonaBelum ada peringkat
- TextdocumentDokumen254 halamanTextdocumentSaurabh SihagBelum ada peringkat
- The Sympathizer: A Novel (Pulitzer Prize for Fiction)Dari EverandThe Sympathizer: A Novel (Pulitzer Prize for Fiction)Penilaian: 4.5 dari 5 bintang4.5/5 (121)
- A Review On PRT in IndiaDokumen21 halamanA Review On PRT in IndiaChalavadi VasavadattaBelum ada peringkat
- Reaffirmed 1998Dokumen13 halamanReaffirmed 1998builconsBelum ada peringkat
- System Administration ch01Dokumen15 halamanSystem Administration ch01api-247871582Belum ada peringkat
- Vishakha BroadbandDokumen6 halamanVishakha Broadbandvishakha sonawaneBelum ada peringkat
- Grade 8 Science Text Book 61fb9947be91fDokumen289 halamanGrade 8 Science Text Book 61fb9947be91fNadarajah PragatheeswarBelum ada peringkat
- Benefits and Drawbacks of Thermal Pre-Hydrolysis For Operational Performance of Wastewater Treatment PlantsDokumen7 halamanBenefits and Drawbacks of Thermal Pre-Hydrolysis For Operational Performance of Wastewater Treatment PlantsmartafhBelum ada peringkat
- Chapter5A TorqueDokumen32 halamanChapter5A TorqueShuq Faqat al-FansuriBelum ada peringkat
- ELS 15 Maret 2022 REVDokumen14 halamanELS 15 Maret 2022 REVhelto perdanaBelum ada peringkat
- Industrial RevolutionDokumen2 halamanIndustrial RevolutionDiana MariaBelum ada peringkat
- Auditing Theory Auditing in A Computer Information Systems (Cis) EnvironmentDokumen32 halamanAuditing Theory Auditing in A Computer Information Systems (Cis) EnvironmentMajoy BantocBelum ada peringkat
- GRADE 302: Element Content (%)Dokumen3 halamanGRADE 302: Element Content (%)Shashank Saxena100% (1)
- Her Body and Other Parties: StoriesDari EverandHer Body and Other Parties: StoriesPenilaian: 4 dari 5 bintang4/5 (821)
- BIR REliefDokumen32 halamanBIR REliefJayRellvic Guy-ab67% (6)
- Water Works RTADokumen15 halamanWater Works RTAalfaza3Belum ada peringkat
- P4 Science Topical Questions Term 1Dokumen36 halamanP4 Science Topical Questions Term 1Sean Liam0% (1)
- Electron LayoutDokumen14 halamanElectron LayoutSaswat MohantyBelum ada peringkat
- Adolescence Problems PPT 1Dokumen25 halamanAdolescence Problems PPT 1akhila appukuttanBelum ada peringkat
- Myth or Fact-Worksheet 1Dokumen1 halamanMyth or Fact-Worksheet 1Zahraa LotfyBelum ada peringkat
- Aloe Vera An Ancient Herb For Modern Dentistry-A LDokumen7 halamanAloe Vera An Ancient Herb For Modern Dentistry-A LRuth Ransel Yadao ValentinBelum ada peringkat
- Pep 2Dokumen54 halamanPep 2vasubandi8Belum ada peringkat
- Subtotal Gastrectomy For Gastric CancerDokumen15 halamanSubtotal Gastrectomy For Gastric CancerRUBEN DARIO AGRESOTTBelum ada peringkat
- Celtic Line Drawing - Simplified InstructionsDari EverandCeltic Line Drawing - Simplified InstructionsPenilaian: 5 dari 5 bintang5/5 (4)
- Art Models Becca425: Figure Drawing Pose ReferenceDari EverandArt Models Becca425: Figure Drawing Pose ReferencePenilaian: 3.5 dari 5 bintang3.5/5 (3)