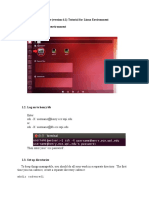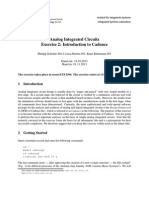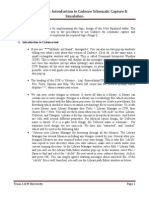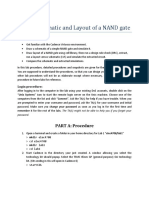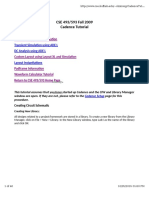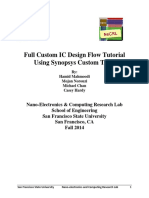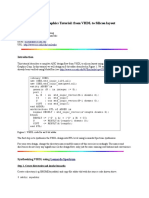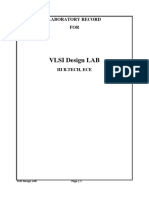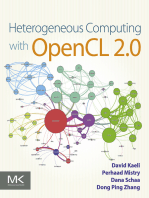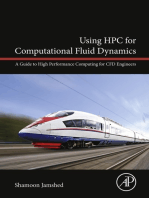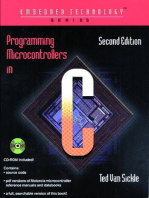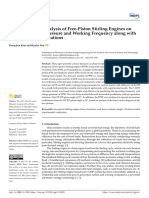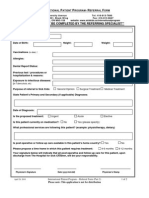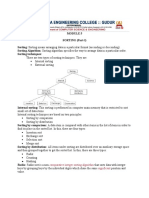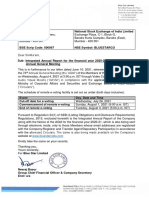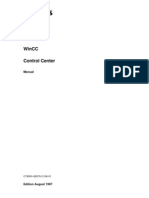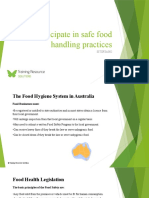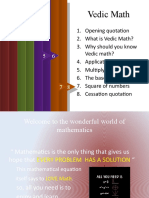Layout Tutorial
Diunggah oleh
Bui Doi Lam ChipHak Cipta
Format Tersedia
Bagikan dokumen Ini
Apakah menurut Anda dokumen ini bermanfaat?
Apakah konten ini tidak pantas?
Laporkan Dokumen IniHak Cipta:
Format Tersedia
Layout Tutorial
Diunggah oleh
Bui Doi Lam ChipHak Cipta:
Format Tersedia
Using Cadence Virtuoso XL Layout This tutorial contains the following topics: � Creating a Layout of an Inverter o Creating a new
layout Cellview from an existing schematic o Connecting nodes with metal and polysilicon o Verify layout with DRC o Extracting layout and performing LVS
Last Updated: 4/23/2008
Page 1 of 13
ECE 165 2007
Using Cadence Virtuoso XL Layout 1. Open the desired schematic cell. In this case, it is a simple inverter.
2. Go to Tools > Design Synthesis > Layout XL. � A window pops up asking whether to create new or open existing. Choose the appropriate button. Next another window opens asking for the name of the layout cell. Use the default name.
Last Updated: 4/23/2008
Page 2 of 13
ECE 165 2007
Using Cadence Virtuoso XL Layout 3. A new window will open called Virtuoso XL Layout Editing: Library Name Cell Name layout. Additionally, an LSW (layer select window) will open with a colorful palate. Each of these defines a processing step for the semiconductor process. If you do not see an LSW window, seek help.
4. First go to Options > Display and set the x and y snap size to 0.075. a. Go to Connectivity > Update > Components and Nets. � A new window will open as shown below. Deselect I/O Pins, which will be the pins you assigned on the schematic and boundary for the time being.
Last Updated: 4/23/2008
Page 3 of 13
ECE 165 2007
Using Cadence Virtuoso XL Layout
5. Now you might see the following layout. To see what the transistors actually look like, go to Options > Display. a. You can change the number of levels that are displayed for the cell by changing the stop parameter to something large like 32. b. Additionally, you can shortcut this step by typing Shift+f. To go back to the boundary view, type Ctrl+f.
6. Now your layout should have two clearly defined transistors. Is it clear which one is the PMOS device and NMOS device?
Last Updated: 4/23/2008
Page 4 of 13
ECE 165 2007
Using Cadence Virtuoso XL Layout 7. Lets take a slight diversion. You should be VERY CLEAR on the relationship between the transistor layout picture and the device structure. a. Go to the LSW, and select nwell drw. This is the nwell region layer and drw stands for drawing. b. Select NV from the top menu. AV = all visible, NV = not visible, AS = all select, NS = not select. c. At this point, all other layers will disappear except from the nwell on the LSW. Now, you need to redraw the layout window. Go to window > redraw. Alternatively, you can type ctrl+r.
8. Now you will see one device sits in an nwell. Which device should sit in an nwell? 9. Next, select nactive on the LSW. DO NOT PRESS NV. Both layers should now be highlighted. Go to your window and type ctrl+r.
Last Updated: 4/23/2008
Page 5 of 13
ECE 165 2007
Using Cadence Virtuoso XL Layout
The NMOS device is so-called because the channel is composed of n+ doped silicon. Can you see the channel here? Measure it with the ruler on the side toolbar. What is the length and width? Go back to your schematic. What was the minimum-sized device length and width? Why is it different from what is drawn? 10. Now select pactive on the LSW and redraw the window.
Now the window will have three colors. Measure the size of the pactive region and compare it to your schematic. Why is there a difference?
Last Updated: 4/23/2008
Page 6 of 13
ECE 165 2007
Using Cadence Virtuoso XL Layout 11. Next select the poly region and redraw the window. What node does the poly region represent and what are the length and width of the intersection of the poly and nactive/pactive for the NMOS/PMOS devices?
12. Finally, select metal1 and redraw the circuit. What do these nodes represent?
Last Updated: 4/23/2008
Page 7 of 13
ECE 165 2007
Using Cadence Virtuoso XL Layout 13. Now you should understand what the transistors look like and we can move forward to assembling the layout. It is straightforward to imagine arranging the NMOS and PMOS in a vertical fashion just as we would the schematic. You can move things from the Edit > Move selection or by changing the properties under which you will find an x- and y- coordinate.
14. Now connect the gates, drains and sources to one another with the metal 1 and poly layers. You can draw a connection by a. using the path command or b. drawing a metal rectangle of the appropriate dimensions. You should start by creating a power and ground rail for your cell. See below.
Last Updated: 4/23/2008
Page 8 of 13
ECE 165 2007
Using Cadence Virtuoso XL Layout
15. Your schematic might look like something below. There is one more step. Remember that your nmos device has a bulk connection. In your schematic, it is connected to ground. Additionally, your pmos device is located in an nwell that must be connected to an nwell. Place a contact to the nwell and pwell on the layout. For the nwell, you can draw a large nwell region to accommodate for the ntap.
16. Finally, go back connectivity > update > components and nets. a. Select I/O pins. Change the Layer / Master to metal 1 drawing b. Then choose OK. You will now find four pin shapes on your layout. Put them on the appropriate node.
Last Updated: 4/23/2008
Page 9 of 13
ECE 165 2007
Using Cadence Virtuoso XL Layout
17. Now your layout for the cell is complete. We need to verify the layout with DRC (design rule check ) and LVS (layout versus schematic). a. Go to Verify > DRC. A window will pop up. Make sure the appropriate technology (TechLib_tsmc03) is listed and a rules file (divaDRC.rul) exists. b. Select OK and look at the CIW window.
18. You may need to correct errors now. Some common errors include a. not being on the correct grid spacing. b. metal to metal spacings. Increase the spacing between the metal wires. c. Spacing between nwells and pwells. Increase the spacing between your nwell and pwells.
NOTE: In the future, you may consider running the DRC after you place your devices and before you do your wiring between transistors to make sure you are DRC clean at each
step of the layout. Continue to the next step after you have zero DRC errors. Save the DRC log file and submit it with your homework to the TA.
Last Updated: 4/23/2008
Page 10 of 13
ECE 165 2007
Using Cadence Virtuoso XL Layout 19. Finally, we can begin our LVS. This is ESSENTIAL to verifying that the schematic and the layout are functionally the same. a. Go to Verify >Extract. This opens the extractor window. The important settings are the rules file which should be divaEXT.rul and the rules library which should be _TechLib_tsmc03. b. For the switch names, include the extract parasitic capacitors option. c. Press OK. d. In the CIW, you should see the extractor run a bunch of scripts. The extracted version has been created in your library and is the actual circuit.
20. Now run the LVS. a. Go to Verify > LVS. b. You may need to enter the some of the information about the extracted cell. The extracted cell should have the same name as the schematic. c. Type extracted for the view. d. Then press Run.
Last Updated: 4/23/2008
Page 11 of 13
ECE 165 2007
Using Cadence Virtuoso XL Layout
21. After the LVS has run. a. You will get a message saying whether it succeeded (hopefully) or failed. b. Press OK. If it fails, you may need to save your schematic and try running it again. Otherwise you can click Info and then Run File to investigate the reason for failure.
22. Click on Output. There will be in this file a note that says whether the schematic and extracted version matches. If they do not, you need to look at your layout and discover why they do not match. Otherwise, you have almost finished.
Last Updated: 4/23/2008
Page 12 of 13
ECE 165 2007
Using Cadence Virtuoso XL Layout 23. Finally, click on Build Analog. This makes a simulation file that will allow you to compare the actual layout to the schematic. Finally, in your library you will find new file outputs including the extracted and analog extracted view. 24. Before you close the LVS window, you can also experiment with parasitic probing. Open the extracted view and click on the parasitic probe button of the LVS window. It should provide you with the capacitance values when you select a net in the extracted view. 25. Now, you should have an av_analog_extracted view for your inverter among your many cellviews. This is the real circuit and most closely resembles the actual operation. When you are simulated your circuit in the analog environment, you can click on the setupf>environment tab and enter av_analog_extracted before schematic in the switch list. This will tell the simulator to use any extracted views for representing the inverter before using the schematic. a. First, recreate and display your netlist. You should see that the new netlist includes an av_analog_extracted view with the capacitors. b. Second, run the simulation and you should see results that are typically slower than if you had used the schematic.
Last Updated: 4/23/2008
Page 13 of 13
ECE 165 2007
Anda mungkin juga menyukai
- WAN TECHNOLOGY FRAME-RELAY: An Expert's Handbook of Navigating Frame Relay NetworksDari EverandWAN TECHNOLOGY FRAME-RELAY: An Expert's Handbook of Navigating Frame Relay NetworksBelum ada peringkat
- Layout Tutorial PDFDokumen27 halamanLayout Tutorial PDFBruno SilvaBelum ada peringkat
- 3 Layout TutorialDokumen11 halaman3 Layout TutorialRupesh ParabBelum ada peringkat
- Cadence 6.X Layout Tutorial: Attach Library To Technology Library You Must Select TECH - C35B4Dokumen13 halamanCadence 6.X Layout Tutorial: Attach Library To Technology Library You Must Select TECH - C35B4jesus barrionuevoBelum ada peringkat
- Cadence TutorialDokumen31 halamanCadence TutorialChetan BhasmeBelum ada peringkat
- Small Projects: D C B A YDokumen47 halamanSmall Projects: D C B A Yvietlinh_uitBelum ada peringkat
- Lab 1: Schematic and Layout of A NAND Gate: Part B: ProcedureDokumen43 halamanLab 1: Schematic and Layout of A NAND Gate: Part B: ProcedureademBelum ada peringkat
- Umbc LayoutDokumen10 halamanUmbc LayoutandroidBelum ada peringkat
- F12 Layout TutorialDokumen18 halamanF12 Layout TutorialAbuHarithHamzahBelum ada peringkat
- Place & Route Tutorial #1: I. SetupDokumen13 halamanPlace & Route Tutorial #1: I. Setupijalab1Belum ada peringkat
- The Design and Simulation of An InverterDokumen27 halamanThe Design and Simulation of An InverterArunBelum ada peringkat
- Lab 1 Cadence TutorialDokumen36 halamanLab 1 Cadence TutorialN Nanda GaneshBelum ada peringkat
- Cadence IntroductionDokumen15 halamanCadence Introductiondragos_bondBelum ada peringkat
- Layout ExerciseDokumen20 halamanLayout ExerciseMasud SarkerBelum ada peringkat
- CSE 493/593 Fall 2008 Cadence TutorialDokumen31 halamanCSE 493/593 Fall 2008 Cadence Tutorialmohammad umarBelum ada peringkat
- Layout Manual - CMOS Inverter - Exp 3Dokumen22 halamanLayout Manual - CMOS Inverter - Exp 3ApoorvaBelum ada peringkat
- Cadence Design Tutorial 1Dokumen52 halamanCadence Design Tutorial 1విజయ్ క్రిష్ణBelum ada peringkat
- Cadence Lab ManualDokumen12 halamanCadence Lab ManualShreyasKamatBelum ada peringkat
- Place & Route Tutorial #1: I. SetupDokumen13 halamanPlace & Route Tutorial #1: I. SetupDurgaPrasadBelum ada peringkat
- Layout Reference GuideDokumen296 halamanLayout Reference Guidekrish2322100% (1)
- MeasureCurrent 1Dokumen7 halamanMeasureCurrent 1ellieBelum ada peringkat
- Laboratory 8 (For Honors Students) Introduction To 45 NM Process in Cadence 6Dokumen10 halamanLaboratory 8 (For Honors Students) Introduction To 45 NM Process in Cadence 6eng.daborBelum ada peringkat
- Lab 1 Schematic Tut 2014Dokumen43 halamanLab 1 Schematic Tut 2014Minu MathewBelum ada peringkat
- Lab 1Dokumen18 halamanLab 1rohit akkiBelum ada peringkat
- Cadence Tutorial ShixiongDokumen40 halamanCadence Tutorial ShixionguranidioticstupidBelum ada peringkat
- Turbulent Flow PDFDokumen18 halamanTurbulent Flow PDFVinod Kumar PatelBelum ada peringkat
- A Short Introduction To CADENCE Virtuoso Front To Back Design EnvironmentDokumen25 halamanA Short Introduction To CADENCE Virtuoso Front To Back Design EnvironmentandroidBelum ada peringkat
- Cmos Vlsi Design Lab 4: Full Chip Assembly: I. Core SchematicDokumen5 halamanCmos Vlsi Design Lab 4: Full Chip Assembly: I. Core SchematicdrhammoudaBelum ada peringkat
- EEE458 VLSI II Laboratory Laboratory Module 3: Schematic Driven Layout Design With Virtuoso Layout Suite XL (VXL) EditorDokumen8 halamanEEE458 VLSI II Laboratory Laboratory Module 3: Schematic Driven Layout Design With Virtuoso Layout Suite XL (VXL) EditorIrfanKhanBelum ada peringkat
- Circuit Design TutorialDokumen26 halamanCircuit Design TutorialVipan SharmaBelum ada peringkat
- Lab1 - Vlsi EceDokumen19 halamanLab1 - Vlsi EceMichelleCYLBelum ada peringkat
- Cadence Tutorial C: Simulating DC and Timing CharacteristicsDokumen10 halamanCadence Tutorial C: Simulating DC and Timing CharacteristicsMd. HasanuzzamanBelum ada peringkat
- Virtuoso Lvs DRC v4Dokumen23 halamanVirtuoso Lvs DRC v4Ajay HoodaBelum ada peringkat
- Tutorial4 Layout and DRC of OP-AMPDokumen3 halamanTutorial4 Layout and DRC of OP-AMPmerdafedidaBelum ada peringkat
- DRCDokumen16 halamanDRCdharma_panga8217Belum ada peringkat
- Full Custom IC DesignDokumen100 halamanFull Custom IC DesignZA IzatBelum ada peringkat
- Cadence Design Tools TutorialDokumen124 halamanCadence Design Tools TutorialBhupender KumawatBelum ada peringkat
- Lab 2 CharacteristicsCurvesMosfetDokumen10 halamanLab 2 CharacteristicsCurvesMosfetyiyej11346Belum ada peringkat
- Account, Tool Setup and Study of The Basic I-V Equation of The MOS TransistorDokumen16 halamanAccount, Tool Setup and Study of The Basic I-V Equation of The MOS TransistorEsakkiPonniahBelum ada peringkat
- Lab2 Decoder PDFDokumen17 halamanLab2 Decoder PDFsatish737Belum ada peringkat
- Cadence TutorialDokumen19 halamanCadence Tutorialsuri1991Belum ada peringkat
- Full Custom IC Design Flow TutorialDokumen101 halamanFull Custom IC Design Flow TutorialharivarahiBelum ada peringkat
- ModelSim TutorialDokumen15 halamanModelSim TutorialpoojabadigerBelum ada peringkat
- Introduction of Cadence Tools (Extraction)Dokumen8 halamanIntroduction of Cadence Tools (Extraction)giaoduyvinhBelum ada peringkat
- Analog Lab Cadence Procedure PDFDokumen18 halamanAnalog Lab Cadence Procedure PDFKavyashreeMBelum ada peringkat
- Cadence Tutorial AMI16Dokumen20 halamanCadence Tutorial AMI16Madhan MohanBelum ada peringkat
- Tutorial For Urbano Hydra 7 Version 1Dokumen92 halamanTutorial For Urbano Hydra 7 Version 1fdonisaBelum ada peringkat
- VLSI Design Lab PDFDokumen109 halamanVLSI Design Lab PDFKvnsumeshChandraBelum ada peringkat
- Chapter5 Layout EditorDokumen52 halamanChapter5 Layout EditorGuilherme PohlBelum ada peringkat
- Training 3Dokumen17 halamanTraining 3Thomas George100% (1)
- Cadence TutorialDokumen30 halamanCadence TutorialsanjeemaxBelum ada peringkat
- Lab 2. Standard Cell Layout.: Euler PathsDokumen8 halamanLab 2. Standard Cell Layout.: Euler PathsRenju TjBelum ada peringkat
- Layout TutorialDokumen17 halamanLayout TutorialAjinkya KaleBelum ada peringkat
- Simulation of A Windtunnel2020-21Dokumen9 halamanSimulation of A Windtunnel2020-21abdul5721Belum ada peringkat
- Flu CFD PostDokumen44 halamanFlu CFD PostXin-Ni OonBelum ada peringkat
- Using HPC for Computational Fluid Dynamics: A Guide to High Performance Computing for CFD EngineersDari EverandUsing HPC for Computational Fluid Dynamics: A Guide to High Performance Computing for CFD EngineersBelum ada peringkat
- Build your own Blockchain: Make your own blockchain and trading bot on your pcDari EverandBuild your own Blockchain: Make your own blockchain and trading bot on your pcBelum ada peringkat
- Mixing and Agitation 93851 - 10 ADokumen19 halamanMixing and Agitation 93851 - 10 Aakarcz6731Belum ada peringkat
- Baxter - Heraeus Megafuge 1,2 - User ManualDokumen13 halamanBaxter - Heraeus Megafuge 1,2 - User ManualMarcos ZanelliBelum ada peringkat
- PH of Soils: Standard Test Method ForDokumen3 halamanPH of Soils: Standard Test Method ForYizel CastañedaBelum ada peringkat
- Linear Dynamic Analysis of Free-Piston Stirling Engines OnDokumen21 halamanLinear Dynamic Analysis of Free-Piston Stirling Engines OnCh Sameer AhmedBelum ada peringkat
- International Patient Referral - Part 2 - Revised - 29-04-2010 - 2Dokumen2 halamanInternational Patient Referral - Part 2 - Revised - 29-04-2010 - 2Fatah AssadBelum ada peringkat
- Mangas PDFDokumen14 halamanMangas PDFluisfer811Belum ada peringkat
- Ds-Module 5 Lecture NotesDokumen12 halamanDs-Module 5 Lecture NotesLeela Krishna MBelum ada peringkat
- Frequency Response For Control System Analysis - GATE Study Material in PDFDokumen7 halamanFrequency Response For Control System Analysis - GATE Study Material in PDFNarendra AgrawalBelum ada peringkat
- Lego Maps ArtDokumen160 halamanLego Maps ArtВячеслав КозаченкоBelum ada peringkat
- Innovativ and Liabl :: Professional Electronic Control Unit Diagnosis From BoschDokumen28 halamanInnovativ and Liabl :: Professional Electronic Control Unit Diagnosis From BoschacairalexBelum ada peringkat
- T-Tess Six Educator StandardsDokumen1 halamanT-Tess Six Educator Standardsapi-351054075100% (1)
- Bluestar Annual Report 2021-22Dokumen302 halamanBluestar Annual Report 2021-22Kunal PohaniBelum ada peringkat
- Audi R8 Advert Analysis by Masum Ahmed 10PDokumen2 halamanAudi R8 Advert Analysis by Masum Ahmed 10PMasum95Belum ada peringkat
- WinCC Control CenterDokumen300 halamanWinCC Control Centerwww.otomasyonegitimi.comBelum ada peringkat
- Terminal Blocks: Assembled Terminal Block and SeriesDokumen2 halamanTerminal Blocks: Assembled Terminal Block and SeriesQuan Nguyen TheBelum ada peringkat
- Participate in Safe Food Handling Practices SITXFSA002 - PowerpointDokumen71 halamanParticipate in Safe Food Handling Practices SITXFSA002 - PowerpointJuan Diego Pulgarín Henao100% (2)
- MECANISMOS de Metais de TransicaoDokumen36 halamanMECANISMOS de Metais de TransicaoJoão BarbosaBelum ada peringkat
- Vedic Maths Edited 2Dokumen9 halamanVedic Maths Edited 2sriram ABelum ada peringkat
- ARC-232, Material Construction 2Dokumen4 halamanARC-232, Material Construction 2danishali1090Belum ada peringkat
- PDF of Tally ShortcutsDokumen6 halamanPDF of Tally ShortcutsSuraj Mehta100% (2)
- Power Control 3G CDMADokumen18 halamanPower Control 3G CDMAmanproxBelum ada peringkat
- MV Lec PDFDokumen102 halamanMV Lec PDFJonas Datu100% (1)
- Ymrtc LogDokumen26 halamanYmrtc LogVinicius Silveira0% (1)
- ICD10WHO2007 TnI4Dokumen1.656 halamanICD10WHO2007 TnI4Kanok SongprapaiBelum ada peringkat
- MCQs - Chapters 31 - 32Dokumen9 halamanMCQs - Chapters 31 - 32Lâm Tú HânBelum ada peringkat
- #Angles Are in Degrees: EGR2313 HW SOLUTIONS (2021)Dokumen4 halaman#Angles Are in Degrees: EGR2313 HW SOLUTIONS (2021)SolomonBelum ada peringkat
- Life in The Ancient WorldDokumen48 halamanLife in The Ancient Worldjmagil6092100% (1)
- Villamaria JR Vs CADokumen2 halamanVillamaria JR Vs CAClarissa SawaliBelum ada peringkat
- Department of Education: Income Generating ProjectDokumen5 halamanDepartment of Education: Income Generating ProjectMary Ann CorpuzBelum ada peringkat
- LicencesDokumen5 halamanLicencesstopnaggingmeBelum ada peringkat