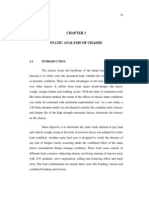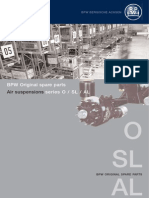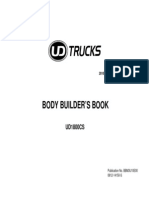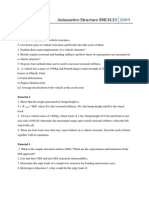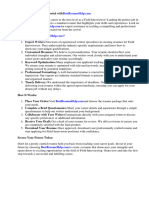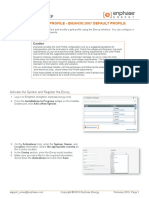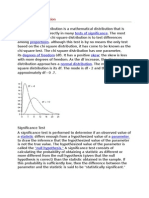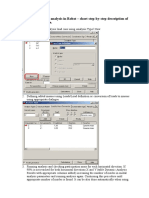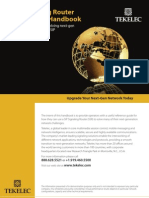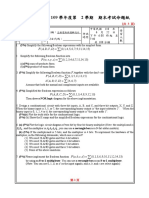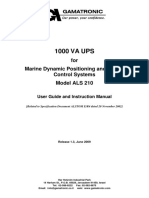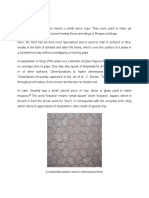L18 Final Illustrations
Diunggah oleh
Sahaya GrinspanHak Cipta
Format Tersedia
Bagikan dokumen Ini
Apakah menurut Anda dokumen ini bermanfaat?
Apakah konten ini tidak pantas?
Laporkan Dokumen IniHak Cipta:
Format Tersedia
L18 Final Illustrations
Diunggah oleh
Sahaya GrinspanHak Cipta:
Format Tersedia
Geophysical Computing
L18-1
L18 Finalizing Illustrations for Publication
1. Preparing Figures for Publication Now that youve spent a ton of time generating wonderful graphics of your research material lets discuss how do we ultimately format these graphics to be published in a research journal. After all, weve spent a lot of time and effort in doing our research and making our plots, we should spend a little bit of time to make them really pop in the journal article. I am a strong advocate of cleaning up all figures using Adobe Illustrator. The primary reason is that: We can spend a long time in programs like GMT or MATLAB trying to make every color and every line and every piece of text perfect. Or, we can spend a smaller amount of time in GMT perfecting line thicknesses and quickly edit everything in Illustrator to look perfect! In what follows we will first describe some basics about preparing images for publication and then do a short tutorial on Adobe Illustrator. 2. Figure Basics
Before preparing your finalized figures you should always check the journals web page for figure guidelines. For example, the Journal of Geophysical Research (JGR) is one of the most common journals you may submit your work to. Searching their website one finds a guide for authors and in particular a guide for preparing figures: http://www.agu.org/pubs/authors/manuscript_tools/journals/graphics_prep.shtml The guidelines given on this page are similar for all journals. Here are the most important points we should adhere to when considering figure design for all journals: For most graphics use the Encapsulated Postscript (.eps) file format. For photographic images or raster graphics use Tagged Image File Format (.tiff) file format. The JGR explanation here is nice: TIFF provides the highest resolution to ensure patterns and shading are maintained, yet it offers lossless compression and thus smaller file size. All lines must be at least 0.5 point thickness. Do not use font sizes less than 8 points. In general use 12 point font for figure labels and no less than 10 point font for axis labels. Only use 8 point font as a last resort if it is just impossible to fit text with 10 point font into the figure. Use a standard font such as Times New Roman or Helvetica. Combine multi-part plates or figures into a single figure adding letter labels for the individual plates. For example,
Geophysical Computing
L18-2
Always determine the allowable figure size (e.g., a single column figure is typically 8.5 cm in width) and scale your figure into the allowable size. Then adjust all fonts and line weights, etc.
3. Adobe Illustrator Cookbook
What we are going to do here is use Adobe Illustrator to take two raw figures generated in MATLAB and prepare them such that they are suitable for publication. First, go to the course webpage and download the material for L18. The files we will be working with here are called: ce_ex_new_hv.eps and res_ex_new_hv.eps. Then launch Adobe Illustrator on the PC side of the computers. Both space and color cost money (depending on the journal color figures can cost you thousands of dollars) so our goal here is to make a figure combining both plots above that is (1) in black & white, and (2) only spans 1-column. As we go along be sure to save your figure often (in .eps format so that you dont lose any changes you made due to unforeseen problems). Step 1) Open Files in Illustrator. First of all, right click on each file and select: Open With � Adobe Illustrator. Select one of the images on one plot and copy it into the other window such that both figures are on the same plot. You should have a window that looks something like:
Geophysical Computing
L18-3
Step 2) Create Figure bounding box and roughly scale figures. In this example we want to create a single column figure. In general column sizes are 8.5 cm (but may vary depending on journal). So, we will create a box to overlay our figure inside of that is 8.5 cm wide to give us a guide as to how to scale our figure. Create a new layer to place the bounding box on. Find the Layers box (Select Window � Layers if it isnt visible on your screen) and hit the Create New Layer button.
Select this new layer so that we are working on it.
Geophysical Computing
L18-4
We want to create a box that is 8.5 cm wide. So, lets make sure our units are in cm. Select File � Document Setup and change the Units to Centimeters. Now select the Rectangle Tool and click somewhere on the drawing to create a box. Just clicking on the plot allows us to directly enter the box size.
Now place this rectangle in the center of the drawing board. Select both figures (Use the selection tool and holding Shift to select more than one object) and scale them down evenly (Hold Shift while dragging on the corners of the box).
Geophysical Computing
L18-5
Step 3) Axis labels and axis tick marks. The figure now looks dramatically different than before in terms of how thick the lines are and how big the axis labels are. Just remember, this is what the journal would do to your figure if you give them a full size plot. So, if you dont want your final journal figures to look like crap then you see the importance of what we are doing. So, now it is time to adjust the font size of our axes. Zoom into the drawing by either using the Zoom Tool same time. or pressing Ctrl and + at the
Select each of the figures and ungroup all of the objects: Object � Ungroup Now select one of the axis labels. E.g., here I select one of the X-axis labels. Using the Character Window change the Font size to 12 pt and the font type to Times New Roman:
I dont like that Hertz is all capitalized so I want to change HZ to Hz. Use the Type Tool and change the text.
Now go ahead and edit all of the axis labels (Frequency and Ellipticity) making them 12 point font, and the labels on the tick marks (e.g., 0, 2, 4, 6, etc.) making them 10 point font. You may want to delete every other Ellipticity value so that we can fit all of the labels into a single plot. What you end up with should look as follows, such that the labels are now readable.
Geophysical Computing
L18-6
Step 4) Add letter labels for each subplot. Similar to what we did in the previous step lets create individual labels for each subplot. In each case we will name our subplots after the stations the data were recorded at. Make your labels: (a) CCP and (b) RES, and make them 12 point font. Align the labels along the left plot edge. After this step your plot should look like:
Geophysical Computing
L18-7
Step 5) Choose line weight and color for lines. Notice that if we try to select an individual line all lines get selected. To be able to select a single line: (1) Select a group of lines then, (2) Select Object � Clipping Mask � Release. Now note that you can select individual lines. Notice that if we select one of the thick black lines that it has a line weight of 5 points, which is stated in the Appearance window as Stroke: 5 pt
Lets make the stroke smaller. The Color window allows us to change the lines Weight under the Stroke tab. Lets change the Weight to 3 points:
In this case, the thin red, green, and blue lines are essentially the same measurement. Here we have made the decision to make these three lines the same thickness and the color to be a shade of gray. Select the three lines. Note another common problem that now occurs. These lines are still part of a compound path. You can see this by looking at the Appearance window. It shows: Compound Path and Mixed Appearance.
Geophysical Computing
L18-8
We can correct this problem by selecting Object � Compound Path � Release. Now, we can change the color in the Color window for the lines. Lets make each line 0.5 pt thick (modify the Stroke) and in the Color Window Choose an RGB color of R = G = B = 102. Your plot should now look like:
Lastly, lets select the dashed blue line. Lets make the Stroke = 2 pt. and the color the same as the last line R = G = B = 102. I dont like the current dashed line appearance so under the Stroke tab lets change the dashed line to dash = 8 pt, gap = 2 pt, dash = 3 pt, gap = 2 pt.
Geophysical Computing
L18-9
Doing these steps to both plot panels we should now have an image that looks like this:
Step 6) Final adjustments to position and size. During our process of making our axis labels big enough for a human to read them we managed to make our overall figure larger than our guide box. Hence, at some point (it may actually have been better to do this earlier on but better now than never) we need to go back and scale our figure to ensure it all fits in the box. You should know how to do this by now so go ahead and
Geophysical Computing
L18-10
do it! You should end up with something that looks like the following noting that your font sizes should still be 12 and 10 in this example.
Step 7) Add a figure legend. At last we cant just draw lines on a plot and not give a legend describing what they are. You can easily do this by drawing short lines of the same style as in your figure and adding text next to them. Do so as in the next image:
Geophysical Computing
L18-11
Step 8) Final touches. Now, all thats left are some final touches to make sure the journal editors dont screw things up too much. First of all, remove the layer with the bounding box. The easiest way to do this is to select the layer and hit the trash icon in the lower right corner:
Finally, I always like to add a label at the bottom stating: i. ii. iii. iv. Figure Number Authors Names Should the figure Span a single column or Span two columns Black & White or Color
Why you may ask? Once again there is nothing worse than spending a year or so of your life working on a research project, produce very elegant figures and illustrations, pay thousands of dollars for the publication, and then have the figure get screwed up when it goes to print. It has never happened to me personally, but I know people to whom it has happened. Take my word for it, it isnt desirable. Our final figure now looks pretty acceptable. Here it is:
Geophysical Computing
L18-12
4. A Gallery of Good Figures
In wrapping up this lecture, here are a few example figures that were done entirely in Illustrator. The idea here is just to give you some ideas of what can be done. Cartoons Sometimes after youve put together your conclusions and final model its easiest to demonstrate this with a cartoon drawing. Here are two exceptional examples drawn almost entirely in Adobe Illustrator.
Geophysical Computing
L18-13
From: Schmerr, N., Garnero, E., (2007), Upper Mantle Discontinuity Topography from Thermal and Chemical Heterogeneity, Science, 318, 623-626.
From: Garnero, E.J., and A. K. McNamara, Structure and dynamics of Earths Lower Mantle, Science, 320, 626-628, 2008.
Geophysical Computing
L18-14
6. Homework
1) Everyone should at this point have some figure they have created that is related to their research. Format it in Adobe Illustrator such that it looks presentable for publication. For this homework please provide a print out of your final illustration to me.
Anda mungkin juga menyukai
- Shoe Dog: A Memoir by the Creator of NikeDari EverandShoe Dog: A Memoir by the Creator of NikePenilaian: 4.5 dari 5 bintang4.5/5 (537)
- The Yellow House: A Memoir (2019 National Book Award Winner)Dari EverandThe Yellow House: A Memoir (2019 National Book Award Winner)Penilaian: 4 dari 5 bintang4/5 (98)
- 08 Chapter 3Dokumen23 halaman08 Chapter 3Sahaya GrinspanBelum ada peringkat
- BPW EL Luft 1032701eDokumen184 halamanBPW EL Luft 1032701eSahaya GrinspanBelum ada peringkat
- Aethro-Kinematics - Steven RadoDokumen529 halamanAethro-Kinematics - Steven RadoSahaya GrinspanBelum ada peringkat
- An Optimization Analysis On An Automotive Component With Fatigue Constraint Using Hyperworks Software For Environmental SustainabilityDokumen5 halamanAn Optimization Analysis On An Automotive Component With Fatigue Constraint Using Hyperworks Software For Environmental SustainabilitySahaya GrinspanBelum ada peringkat
- Stability of Three-Wheeled Vehicles With and Without Control SystemDokumen13 halamanStability of Three-Wheeled Vehicles With and Without Control SystemSahaya GrinspanBelum ada peringkat
- Usa 10my Ud1800cs BBBDokumen90 halamanUsa 10my Ud1800cs BBBSahaya Grinspan100% (4)
- Bolted 1Dokumen47 halamanBolted 1Purna ChBelum ada peringkat
- RT /rte Series Frame HangersDokumen0 halamanRT /rte Series Frame HangersSahaya GrinspanBelum ada peringkat
- United States: (12) Patent Application Publication (10) Pub. No.: US 2011/0192672 A1Dokumen14 halamanUnited States: (12) Patent Application Publication (10) Pub. No.: US 2011/0192672 A1Sahaya GrinspanBelum ada peringkat
- Tutorial 1 Smc4133Dokumen6 halamanTutorial 1 Smc4133Sahaya GrinspanBelum ada peringkat
- Vulcanite Primary Suspension Components Rev1Dokumen6 halamanVulcanite Primary Suspension Components Rev1Sahaya GrinspanBelum ada peringkat
- The Subtle Art of Not Giving a F*ck: A Counterintuitive Approach to Living a Good LifeDari EverandThe Subtle Art of Not Giving a F*ck: A Counterintuitive Approach to Living a Good LifePenilaian: 4 dari 5 bintang4/5 (5794)
- The Little Book of Hygge: Danish Secrets to Happy LivingDari EverandThe Little Book of Hygge: Danish Secrets to Happy LivingPenilaian: 3.5 dari 5 bintang3.5/5 (400)
- Grit: The Power of Passion and PerseveranceDari EverandGrit: The Power of Passion and PerseverancePenilaian: 4 dari 5 bintang4/5 (588)
- Elon Musk: Tesla, SpaceX, and the Quest for a Fantastic FutureDari EverandElon Musk: Tesla, SpaceX, and the Quest for a Fantastic FuturePenilaian: 4.5 dari 5 bintang4.5/5 (474)
- A Heartbreaking Work Of Staggering Genius: A Memoir Based on a True StoryDari EverandA Heartbreaking Work Of Staggering Genius: A Memoir Based on a True StoryPenilaian: 3.5 dari 5 bintang3.5/5 (231)
- Hidden Figures: The American Dream and the Untold Story of the Black Women Mathematicians Who Helped Win the Space RaceDari EverandHidden Figures: The American Dream and the Untold Story of the Black Women Mathematicians Who Helped Win the Space RacePenilaian: 4 dari 5 bintang4/5 (895)
- Team of Rivals: The Political Genius of Abraham LincolnDari EverandTeam of Rivals: The Political Genius of Abraham LincolnPenilaian: 4.5 dari 5 bintang4.5/5 (234)
- Never Split the Difference: Negotiating As If Your Life Depended On ItDari EverandNever Split the Difference: Negotiating As If Your Life Depended On ItPenilaian: 4.5 dari 5 bintang4.5/5 (838)
- The Emperor of All Maladies: A Biography of CancerDari EverandThe Emperor of All Maladies: A Biography of CancerPenilaian: 4.5 dari 5 bintang4.5/5 (271)
- Devil in the Grove: Thurgood Marshall, the Groveland Boys, and the Dawn of a New AmericaDari EverandDevil in the Grove: Thurgood Marshall, the Groveland Boys, and the Dawn of a New AmericaPenilaian: 4.5 dari 5 bintang4.5/5 (266)
- On Fire: The (Burning) Case for a Green New DealDari EverandOn Fire: The (Burning) Case for a Green New DealPenilaian: 4 dari 5 bintang4/5 (74)
- The Unwinding: An Inner History of the New AmericaDari EverandThe Unwinding: An Inner History of the New AmericaPenilaian: 4 dari 5 bintang4/5 (45)
- Rise of ISIS: A Threat We Can't IgnoreDari EverandRise of ISIS: A Threat We Can't IgnorePenilaian: 3.5 dari 5 bintang3.5/5 (137)
- The Hard Thing About Hard Things: Building a Business When There Are No Easy AnswersDari EverandThe Hard Thing About Hard Things: Building a Business When There Are No Easy AnswersPenilaian: 4.5 dari 5 bintang4.5/5 (345)
- The World Is Flat 3.0: A Brief History of the Twenty-first CenturyDari EverandThe World Is Flat 3.0: A Brief History of the Twenty-first CenturyPenilaian: 3.5 dari 5 bintang3.5/5 (2259)
- The Gifts of Imperfection: Let Go of Who You Think You're Supposed to Be and Embrace Who You AreDari EverandThe Gifts of Imperfection: Let Go of Who You Think You're Supposed to Be and Embrace Who You ArePenilaian: 4 dari 5 bintang4/5 (1090)
- The Sympathizer: A Novel (Pulitzer Prize for Fiction)Dari EverandThe Sympathizer: A Novel (Pulitzer Prize for Fiction)Penilaian: 4.5 dari 5 bintang4.5/5 (121)
- Her Body and Other Parties: StoriesDari EverandHer Body and Other Parties: StoriesPenilaian: 4 dari 5 bintang4/5 (821)
- FS-1570 2570 Sme PDFDokumen334 halamanFS-1570 2570 Sme PDFradam83% (6)
- MathsDokumen40 halamanMathsKrunal ShahBelum ada peringkat
- Arml 2009 2014 PDFDokumen530 halamanArml 2009 2014 PDFjordanrmaBelum ada peringkat
- TA400/800 FXS Gateway User Manual: Yeastar Information Technology Co. LTDDokumen59 halamanTA400/800 FXS Gateway User Manual: Yeastar Information Technology Co. LTDIliescu CristianBelum ada peringkat
- Field Interviewer Cover LetterDokumen7 halamanField Interviewer Cover Letterbcrqhr1n100% (2)
- Zos MQ Planning and ConceptsDokumen181 halamanZos MQ Planning and ConceptskarthickmsitBelum ada peringkat
- CENELEC GridProfileDokumen4 halamanCENELEC GridProfileMartin LeonardBelum ada peringkat
- Simulaids 2011 CatalogDokumen68 halamanSimulaids 2011 CatalogAlfred De Jesús ToledoBelum ada peringkat
- HEC-ResSim 30 UsersManual PDFDokumen512 halamanHEC-ResSim 30 UsersManual PDFvitensaBelum ada peringkat
- Manual de La MotherboardDokumen18 halamanManual de La MotherboardelkinpearandaBelum ada peringkat
- Chi Square DistributionDokumen4 halamanChi Square DistributionIziBelum ada peringkat
- Patch NotesDokumen8 halamanPatch Notesradijet07Belum ada peringkat
- Minh Nguyen ResumeDokumen2 halamanMinh Nguyen Resumeapi-537841053Belum ada peringkat
- PDF Transport Phenomena Bird Solutions Manual PDFDokumen2 halamanPDF Transport Phenomena Bird Solutions Manual PDFHamza Faheem0% (3)
- Defining EC8 Seismic Analysis in Robot - ExampleDokumen5 halamanDefining EC8 Seismic Analysis in Robot - ExampleMircea TomusBelum ada peringkat
- Under Ground Cable Fault Detection Using IOT-1Dokumen22 halamanUnder Ground Cable Fault Detection Using IOT-1Sarath V PradheepBelum ada peringkat
- Accurate and Cost-Effective Mini CNC Plotter: Sara Raad Qasim Haider Mohammad Mustafa FalahDokumen6 halamanAccurate and Cost-Effective Mini CNC Plotter: Sara Raad Qasim Haider Mohammad Mustafa FalahRamleelakal OfficialBelum ada peringkat
- d0 DCM ComunicationDokumen84 halamand0 DCM ComunicationChristianGuerreroBelum ada peringkat
- DTK Det DepDokumen49 halamanDTK Det DepJames SmithBelum ada peringkat
- Indigo ManualDokumen232 halamanIndigo Manualjasopanev100% (2)
- Poweredge r910 Technical GuideDokumen78 halamanPoweredge r910 Technical GuidePhani KumarBelum ada peringkat
- Django Unit 1Dokumen84 halamanDjango Unit 1Megha singhBelum ada peringkat
- Design and Manufacturing of A Propeller For Axial Flow FanDokumen7 halamanDesign and Manufacturing of A Propeller For Axial Flow FancbarajBelum ada peringkat
- P Pap Guidelines 6190 Rev 3Dokumen5 halamanP Pap Guidelines 6190 Rev 3Reshu RaiBelum ada peringkat
- SIP Signalling Router HandbookDokumen28 halamanSIP Signalling Router HandbookSandeep_Patil_305Belum ada peringkat
- FY109b 交換電路 FinalExam v4Dokumen4 halamanFY109b 交換電路 FinalExam v4陳楷翰Belum ada peringkat
- 1000 VA UPS: For Marine Dynamic Positioning and Vessel Control Systems Model ALS 210Dokumen16 halaman1000 VA UPS: For Marine Dynamic Positioning and Vessel Control Systems Model ALS 210Rodrigo100% (3)
- What Are TessellationsDokumen4 halamanWhat Are Tessellationshusni centreBelum ada peringkat
- HI 800 105 E H41qH51q Operating System ManualDokumen100 halamanHI 800 105 E H41qH51q Operating System Manualfaical0% (1)
- Python Interview Questions PDFDokumen6 halamanPython Interview Questions PDFAsh McGowenBelum ada peringkat