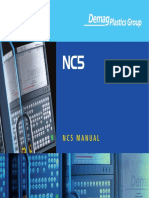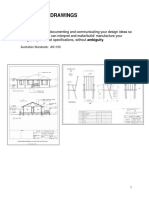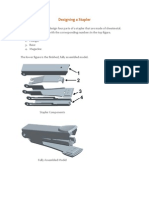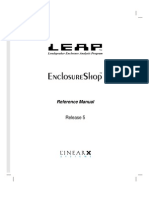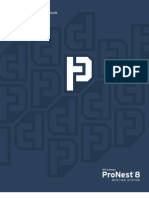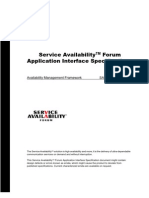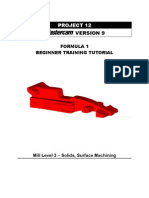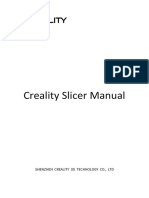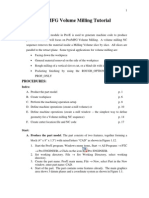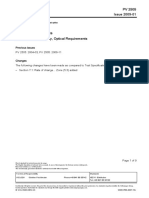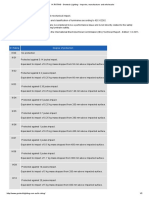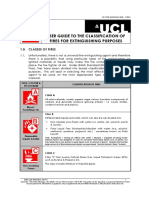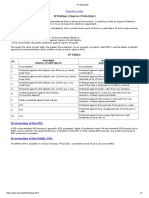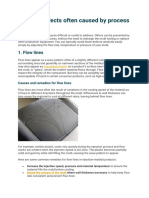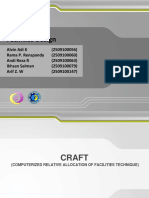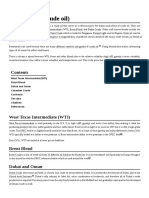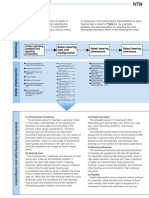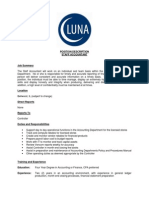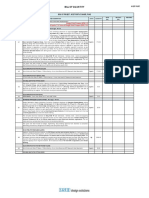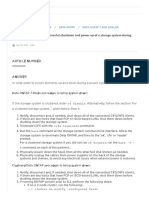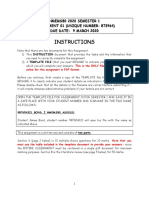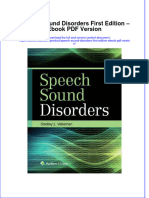Rapidform Xor3 Tutorial 1
Diunggah oleh
Anoj pahathkumburaHak Cipta
Format Tersedia
Bagikan dokumen Ini
Apakah menurut Anda dokumen ini bermanfaat?
Apakah konten ini tidak pantas?
Laporkan Dokumen IniHak Cipta:
Format Tersedia
Rapidform Xor3 Tutorial 1
Diunggah oleh
Anoj pahathkumburaHak Cipta:
Format Tersedia
Training Material
Basic Course
- Align -
July, 2010
Copyright INUS Technology, Inc.
All rights reserved
Rapidform XOR3 Basic 2
Copyright t INUS Technology, Inc. All rights reserved.
Rapidform User Guide & Tutorial
The content of this manual is furnished for informational use only, is subject to change without notice,
and should not be construed as a commitment by INUS Technology, Inc. Any names, places, and/or
events in this publication are not intended to correspond or relate in any way to individuals, groups or
associations. Any similarity or likeness of the names, places, and/or events in this publication to those
of any individual, living or dead, place, event, or that of any group or association is purely coincidental
and unintentional.
No warranties of any kind are created or extended by this publication. Any products and related
material disclosed in this publication have only been furnished pursuant and subject to the terms and
conditions of a duly executed agreement to license the Software. Any warranties made by INUS
Technology, Inc. with respect to the Software described in this publication are set forth in the License
Agreement provided with the Software and printed in this publication. As more definitively stated and
set forth in the License Agreement, INUS Technology, Inc. does not and will not accept any financial or
other responsibility that may result from use of the Software or any accompanying material including,
without limitation, any direct, indirect, special or consequential damages.
Individuals or organizations using the Software should ensure that the user of this information and/or
the Software complies with the laws, rules, and regulations of the jurisdictions with respect to which it
is used. This includes all applicable laws concerning the export of technology and the protection of
intangible or intellectual property rights. INUS Technology, Inc. asserts its rights in and will endeavor
to enforce all proprietary rights embodied in the Software and this publication including, without
limitation, all copyright, patent, trademark, and trade secrets or proprietary information. The only rights
given to an individual or organization purchasing the Software are those explicitly set forth in the
License Agreement. Other than as explicitly allowed in the License Agreement, copying the Software
or this material (including any format or language translation) is prohibited absent the prior written
consent of INUS Technology, Inc.
INUS, INUS Technology, Rapidform, Rapidform XOR, XOR, Rapidform XOV, XOV, Rapidform XOS,
XOS, InspectWorks, Rapidform.dll, Rapidform DENTAL, Rapidform SURVEY, and the company logo
and all product logos are either registered trademarks or trademarks of INUS Technology, Inc. All other
trademarks within this user guide & tutorial are the property of their respective owners and are used for
identification purposes only. Other than to identify this Software and publication, individuals or
organizations purchasing the software are not entitled to use INUS Technologys trademarks without
INUS Technologys prior written consent.
Correspondence regarding this publication should be directed to:
I NUS Technology, I nc.
Product Management Division
601-20 Yeoksamdong Gangnamgu
Seoul 135-080 Korea
Voice: +82-2-6262-9900
Fax: +82-2-6262-9999
Email: info@rapidform.com
Web: www.rapidform.com
Rapidform XOR3 Basic 3
1. Overview
1.1 What does this exercise cover?
Exercise 1
This exercise shows alignment using Ref.
Plane that is extracted from mesh regions.
Exercise 2
You can select Ref. Geometries for alignment
but you also can directly select necessary
regions for alignment as discussed in this
exercise.
Exercise 3
If you have CAD data and want to align scan
data to CAD data, this exercise shows how to
align them.
Rapidform XOR3 Basic 4
2. Process
2.1 Exercise1
1 Import File
Click Insert > Import and import the Align1.stl file.
2 Hide Ref. Plane
Hide Front, Top and Right plane from the Model Tree.
3 Region Group Mode
To enter Region Group mode, click the (Region Group) on the toolbar.
4 Auto Segment
Auto Segment dialog tree automatically appears. Set options such as image left
below and click the OK button.
Rapidform XOR3 Basic 5
5 Edit Region
Change the selection mode to paint brush from the bottom toolbar and paint the
model like the image below;
Click the (Split) button on the toolbar. The gray region is divided into two
regions.
6 Exit Region Group Mode
Click the button to exit Region Group mode.
7 Add Ref. Plane
Click the (Ref. Plane) on the toolbar. Select (Filter Regions) icon from the
bottom toolbar to select a region on the mesh data. Select the bottom region on the
mesh data. Set Method to Extract in the Add Ref. Plane dialog tree.
Rapidform XOR3 Basic 6
Click the OK button. Plane1 is created.
8 Add Ref. Plane
In the same way above, extract Plane 2 and Plane 3.
9 Interactive Setup
Click the (Interactive Alignment) on the toolbar or Tools > Align > Interactive
Alignment. Click the (Next Stage) button.
The window will be divided into two.
10 Select Entities
Change Filter Selection to (Filter Ref. Geometries).
Click the Plane button and select Plane1.
Click the Vector button and select Plane3.
Click the Position button and select Plane2.
Click the OK button.
Rapidform XOR3 Basic 7
Final Result
Show default planes (Front, Top, and Right). The mesh will be aligned to the global
coordinate such as the image below;
2.2 Exercise2
1 Import File
Create a new document (Ctrl + N) and click Insert > Import and then import the
Align2.stl file.
2 Auto Segment
To enter Region Group mode, click the (Region Group) on the toolbar. Set
options such as image left below and click the OK button.
Rapidform XOR3 Basic 8
3 Edit Region
Change Selection Filter to (Filter Regions) from the bottom toolbar and select
the top region. Click the (Shrink) button 5 times to remove unnecessary
boundary area. Exit Region Group mode.
4 Interactive Setup
Click the (Interactive Alignment) on the toolbar or Tools > Align > Interactive
Alignment. Click the (Next Stage) button.
5 Select Entities
Change Selection Filter to (Filter Regions) from the bottom toolbar.
Click the Plane and select the top flat region.
Click the Vector and select the cylindrical region.
Change Target to Origin.
Click the OK button.
Rapidform XOR3 Basic 9
6 Final Result
The mesh data is aligned to the origin coordinate.
2.3 Exercise3
1 Import File
Create a new document (Ctrl + N) and click Insert > Import and then import the
Align1.stl and Align1.igs file together.
Rapidform XOR3 Basic 10
2 Quick Alignment
Select (Quick Fit) from the button toolbar or Tools > Align > Quick Fit.
Click the Target Body button and select Imported Body1. Click the OK button.
Scan data is roughly aligned to the CAD data.
3 Best Fit Alignment
After Quick Fit, automatically Best Fit dialog tree appears. Click the OK button.
Scan data is precisely aligned to the CAD data.
Anda mungkin juga menyukai
- VR CNC Milling Software GuideDokumen168 halamanVR CNC Milling Software GuideKleber AugustoBelum ada peringkat
- Network Administration Guide For Scanning Functions: Multifunctional Digital SystemsDokumen46 halamanNetwork Administration Guide For Scanning Functions: Multifunctional Digital SystemsCatalin ComiBelum ada peringkat
- SEO-OPTIMIZED TITLEDokumen29 halamanSEO-OPTIMIZED TITLEanhntran4850Belum ada peringkat
- NC 5 Prezentare EngDokumen33 halamanNC 5 Prezentare EngSolomon Bogdan-DanielBelum ada peringkat
- Lesson:: The Fusion 360 User InterfaceDokumen8 halamanLesson:: The Fusion 360 User InterfaceKevin GomezBelum ada peringkat
- 10 - Plasticadvisor PDFDokumen5 halaman10 - Plasticadvisor PDFDaniel SayaoBelum ada peringkat
- Technical DrawingDokumen30 halamanTechnical DrawingdatltBelum ada peringkat
- MxCatia UsersGuide 10.7.SP1Dokumen71 halamanMxCatia UsersGuide 10.7.SP1khiladi2Belum ada peringkat
- Designing the Stapler ComponentsDokumen41 halamanDesigning the Stapler ComponentsEmmanuel Morales ChilacaBelum ada peringkat
- Centroid cnc12 Oak Allin1dc Lathe Operator Manual v4.14Dokumen269 halamanCentroid cnc12 Oak Allin1dc Lathe Operator Manual v4.14Cesar Augusto MontejoBelum ada peringkat
- Opc A&e 102Dokumen110 halamanOpc A&e 102Volodymyr MyhalchukBelum ada peringkat
- Windows 95 License AgreementDokumen3 halamanWindows 95 License AgreementAbd-Elrhman AshrafBelum ada peringkat
- Tolerancing GuidelinesDokumen14 halamanTolerancing GuidelinesDhatchina Moorthy100% (1)
- Crystal Report Cross TabDokumen13 halamanCrystal Report Cross Tabiqbal85Belum ada peringkat
- Monitor water and gas networks with eWebtel 2.0Dokumen43 halamanMonitor water and gas networks with eWebtel 2.0justin delimoBelum ada peringkat
- EncShop REFDokumen576 halamanEncShop REFredoctober24Belum ada peringkat
- H-1000-5301-01-A Creating A New Environment, Tools and Calibration of Tools Using UCCserver V4.5Dokumen22 halamanH-1000-5301-01-A Creating A New Environment, Tools and Calibration of Tools Using UCCserver V4.5Jesus MedinaBelum ada peringkat
- Impact Extrusion Process FiguresDokumen36 halamanImpact Extrusion Process FiguresvinayakBelum ada peringkat
- Best Practices: Working With IDF: Product Version 16.0 June 2007Dokumen40 halamanBest Practices: Working With IDF: Product Version 16.0 June 2007a_damrongBelum ada peringkat
- DFMA OverviewDokumen75 halamanDFMA Overviewanwar anwaryBelum ada peringkat
- Servigistics Pricing Release Notes 963MR4Dokumen56 halamanServigistics Pricing Release Notes 963MR4cantheBelum ada peringkat
- Automation Interface User GuideDokumen118 halamanAutomation Interface User GuideadamMonroehBelum ada peringkat
- NC 5 Prezentare EngDokumen39 halamanNC 5 Prezentare EngSolomon Bogdan-DanielBelum ada peringkat
- CreoDokumen25 halamanCreoSamanBelum ada peringkat
- ProNest 8 Quick Start GuideDokumen29 halamanProNest 8 Quick Start GuidestanescunBelum ada peringkat
- CNC User Manual Version 67Dokumen311 halamanCNC User Manual Version 67Adina Denisa DumitrescuBelum ada peringkat
- WoodWOP Layer Names To DXF GeometryDokumen14 halamanWoodWOP Layer Names To DXF GeometryБрена ПантићBelum ada peringkat
- Generative Shape DesignDokumen173 halamanGenerative Shape Designjaskaran singhBelum ada peringkat
- WWW Tec Ease Com GDT Terms PHPDokumen14 halamanWWW Tec Ease Com GDT Terms PHPlaboratorioBelum ada peringkat
- Sai Ais Amf B.03.01Dokumen394 halamanSai Ais Amf B.03.01Harish KulkarniBelum ada peringkat
- MasterCAM - V9 - Beginner F1 TutorialDokumen34 halamanMasterCAM - V9 - Beginner F1 TutorialRafael Donadio100% (1)
- Mimaki JV3-160 SP PDFDokumen136 halamanMimaki JV3-160 SP PDFAlisson BrighentiBelum ada peringkat
- FeedAccess-User Guidebook Formulation PDFDokumen17 halamanFeedAccess-User Guidebook Formulation PDFTấn Khoa NguyễnBelum ada peringkat
- Creality Slicer User Manual - EN 4.2Dokumen20 halamanCreality Slicer User Manual - EN 4.2Milos PantelinacBelum ada peringkat
- Creating Swept Surfaces-CATIA V5 PDFDokumen29 halamanCreating Swept Surfaces-CATIA V5 PDFBorralla Cinza50% (2)
- Pro/MFG Volume Milling Tutorial: ObjectivesDokumen17 halamanPro/MFG Volume Milling Tutorial: ObjectivesDamodara ReddyBelum ada peringkat
- PowerMILL 2016 - Getting Started enDokumen87 halamanPowerMILL 2016 - Getting Started enRaulEstalBelum ada peringkat
- Injection MouldingDokumen4 halamanInjection MouldinganipcatalyzerBelum ada peringkat
- Unigraphics NX8Dokumen37 halamanUnigraphics NX8Prakash ChandrasekaranBelum ada peringkat
- DPMTDokumen41 halamanDPMTNirmal HaardBelum ada peringkat
- Instructions for Using FpThick Coating Thickness SoftwareDokumen47 halamanInstructions for Using FpThick Coating Thickness Softwarehuynh thi y viBelum ada peringkat
- Ansa v13.1.2 Release NotesDokumen18 halamanAnsa v13.1.2 Release Notesharsh14363Belum ada peringkat
- Polyflow Extrusion WS04 3D ExtrusionDokumen28 halamanPolyflow Extrusion WS04 3D Extrusionwoongs73Belum ada peringkat
- PV 2505 enDokumen9 halamanPV 2505 enKmilo VinaTea ChavezBelum ada peringkat
- Ansa v13.1.0 Release NotesDokumen129 halamanAnsa v13.1.0 Release Notesharsh14363Belum ada peringkat
- Polyflow BMTF WS01 Thermoforming of A BlisterDokumen34 halamanPolyflow BMTF WS01 Thermoforming of A Blisterwoongs73Belum ada peringkat
- Basic Pro-E Ques and AnswerDokumen14 halamanBasic Pro-E Ques and Answerapi-3808872100% (1)
- Ilife Editor 3.10 Instructions: Official VersionDokumen24 halamanIlife Editor 3.10 Instructions: Official VersionDavid ChicaisaBelum ada peringkat
- Win Plot Users GuideDokumen41 halamanWin Plot Users GuideDora BA100% (1)
- Regloplas RT50 Controller Manual PDFDokumen28 halamanRegloplas RT50 Controller Manual PDFalso strong and durableBelum ada peringkat
- XOS Tutorial: Auto Surfacing:Air BagDokumen13 halamanXOS Tutorial: Auto Surfacing:Air BagElmeysBelum ada peringkat
- XOR Tutorial: Surface Modeling: SheetmetalDokumen39 halamanXOR Tutorial: Surface Modeling: Sheetmetalnagmech07Belum ada peringkat
- Drawings Creation Practice Labs - 2009.1Dokumen69 halamanDrawings Creation Practice Labs - 2009.1Tiến Lượng Nguyễn100% (3)
- 08 Turning TutorialDokumen45 halaman08 Turning TutorialrodrigodelacalperezBelum ada peringkat
- 99MBC065A5 - LSM QuickTool 00Dokumen12 halaman99MBC065A5 - LSM QuickTool 00Yael Isai Labastida RamirezBelum ada peringkat
- SP3D Drawings Creation Practice Labs 2009 1Dokumen35 halamanSP3D Drawings Creation Practice Labs 2009 1chandanBelum ada peringkat
- 3Ds Max 3D Studio Max TutorialsDokumen427 halaman3Ds Max 3D Studio Max TutorialsGiovani Bernardo CostaBelum ada peringkat
- SP3D Common LabsDokumen47 halamanSP3D Common LabsAngela Tejeda MuchaBelum ada peringkat
- Mechanical Anchors Technical GuideDokumen132 halamanMechanical Anchors Technical GuideAnoj pahathkumburaBelum ada peringkat
- Rubber and Elastomer S OverviewDokumen7 halamanRubber and Elastomer S OverviewIván PernasBelum ada peringkat
- Rubber Material StructureDokumen3 halamanRubber Material StructureAnoj pahathkumburaBelum ada peringkat
- Evop CoolersDokumen1 halamanEvop CoolersAnoj pahathkumburaBelum ada peringkat
- IK RATING - Gentech Lighting - Importer, Manufacturer and WholesalerDokumen2 halamanIK RATING - Gentech Lighting - Importer, Manufacturer and WholesalerAnoj pahathkumburaBelum ada peringkat
- Rubber Material StructureDokumen3 halamanRubber Material StructureAnoj pahathkumburaBelum ada peringkat
- Oem & OdmDokumen7 halamanOem & OdmAnoj pahathkumburaBelum ada peringkat
- Safety Trainig at Camso - Safety-Wp005 - En-P PDFDokumen6 halamanSafety Trainig at Camso - Safety-Wp005 - En-P PDFAnoj pahathkumburaBelum ada peringkat
- PRV PDFDokumen3 halamanPRV PDFBalanuța IanaBelum ada peringkat
- IP Ratings (Ingress Protection) : IP.. First Digit: Ingress of Solid Objects Second Digit: Ingress of LiquidsDokumen1 halamanIP Ratings (Ingress Protection) : IP.. First Digit: Ingress of Solid Objects Second Digit: Ingress of LiquidsAnoj pahathkumburaBelum ada peringkat
- American Wire Gauge Conductor Size Table PDFDokumen3 halamanAmerican Wire Gauge Conductor Size Table PDFAnoj pahathkumburaBelum ada peringkat
- All About Spark Plugs - BERUDokumen16 halamanAll About Spark Plugs - BERUVasudev GuptaBelum ada peringkat
- Bolt Spec PDFDokumen3 halamanBolt Spec PDFAnoj pahathkumburaBelum ada peringkat
- Molding Defects Often Caused by Process ProblemsDokumen10 halamanMolding Defects Often Caused by Process ProblemsAnoj pahathkumburaBelum ada peringkat
- Facilities Design Software CRAFTDokumen18 halamanFacilities Design Software CRAFTAnoj pahathkumburaBelum ada peringkat
- Evop CoolersDokumen1 halamanEvop CoolersAnoj pahathkumburaBelum ada peringkat
- Oem & OdmDokumen7 halamanOem & OdmAnoj pahathkumburaBelum ada peringkat
- Evop CoolersDokumen1 halamanEvop CoolersAnoj pahathkumburaBelum ada peringkat
- Evaporative Air CoolersDokumen4 halamanEvaporative Air CoolersAnoj pahathkumburaBelum ada peringkat
- Benchmark (Crude Oil)Dokumen3 halamanBenchmark (Crude Oil)Anoj pahathkumburaBelum ada peringkat
- Casting Defects - Sand Mold, Metal Casting PDFDokumen8 halamanCasting Defects - Sand Mold, Metal Casting PDFAnoj pahathkumburaBelum ada peringkat
- Intro ANN Explains Neural Networks Under 40 CharactersDokumen9 halamanIntro ANN Explains Neural Networks Under 40 CharactersEdu Daryl MacerenBelum ada peringkat
- Casting Defects - Sand Mold, Metal Casting PDFDokumen8 halamanCasting Defects - Sand Mold, Metal Casting PDFAnoj pahathkumburaBelum ada peringkat
- Evaporative Coolers PDFDokumen7 halamanEvaporative Coolers PDFAnoj pahathkumburaBelum ada peringkat
- Casting Defects - Sand Mold, Metal Casting PDFDokumen8 halamanCasting Defects - Sand Mold, Metal Casting PDFAnoj pahathkumburaBelum ada peringkat
- Evaporative Air CoolersDokumen4 halamanEvaporative Air CoolersAnoj pahathkumburaBelum ada peringkat
- Bearing en A012-016Dokumen5 halamanBearing en A012-016vadivelBelum ada peringkat
- Linear - Elasticity - Model Types PDFDokumen24 halamanLinear - Elasticity - Model Types PDFAnoj pahathkumburaBelum ada peringkat
- Evaporative Coolers PDFDokumen7 halamanEvaporative Coolers PDFAnoj pahathkumburaBelum ada peringkat
- 2012 SOLIDWORKS Help - Isotropic and Orthotropic MaterialsDokumen3 halaman2012 SOLIDWORKS Help - Isotropic and Orthotropic MaterialsAnoj pahathkumburaBelum ada peringkat
- Microsoft Word - JOB DESCRIPTION Staff AccountantDokumen2 halamanMicrosoft Word - JOB DESCRIPTION Staff Accountantanon-634050100% (3)
- Real Time Braille To Speech Using PythonDokumen10 halamanReal Time Braille To Speech Using PythonKali LinuxBelum ada peringkat
- Onward Journey Ticket Details E Ticket Advance ReservationDokumen1 halamanOnward Journey Ticket Details E Ticket Advance ReservationAnonymous yorzHjDBdBelum ada peringkat
- Elliptical Head Design ToolDokumen1 halamanElliptical Head Design ToolssierroBelum ada peringkat
- SOLID-LIQUID EXTRACTIONDokumen4 halamanSOLID-LIQUID EXTRACTIONHarshal Agrawal100% (1)
- Bill of Quantity: Baner Lifespaces LLPDokumen6 halamanBill of Quantity: Baner Lifespaces LLPSales AlufacadesBelum ada peringkat
- Big Data Analytics and Artificial Intelligence inDokumen10 halamanBig Data Analytics and Artificial Intelligence inMbaye Babacar MBODJBelum ada peringkat
- What Is The Procedure For Graceful Shutdown and Power Up of A Storage System During Scheduled Power OutageDokumen5 halamanWhat Is The Procedure For Graceful Shutdown and Power Up of A Storage System During Scheduled Power OutageNiraj MistryBelum ada peringkat
- ACP160DDokumen14 halamanACP160Dinbox934Belum ada peringkat
- 268US03 Oiltech Technical & Product Catalogue Letter WDokumen48 halaman268US03 Oiltech Technical & Product Catalogue Letter WMauricio CarestiaBelum ada peringkat
- Quantitative Metallography Lab Report: Grain Size and Carbon Volume FractionDokumen14 halamanQuantitative Metallography Lab Report: Grain Size and Carbon Volume FractionMhd. Didi Endah PranataBelum ada peringkat
- NPPD Sri LankaDokumen15 halamanNPPD Sri LankaasdasdBelum ada peringkat
- Instructions: Hmems80 2020 Semester 1 Assignment 01 (Unique Number: 873964) Due Date: 9 March 2020Dokumen8 halamanInstructions: Hmems80 2020 Semester 1 Assignment 01 (Unique Number: 873964) Due Date: 9 March 2020Matshele SerageBelum ada peringkat
- Regulation of AlternatorDokumen6 halamanRegulation of Alternatorkudupudinagesh100% (1)
- Achieve Your Resolutions: Archana SaratDokumen27 halamanAchieve Your Resolutions: Archana Saratmaria_m21Belum ada peringkat
- BATAM Selco Amprah Agustus (@) 2021Dokumen31 halamanBATAM Selco Amprah Agustus (@) 2021rentalkiosBelum ada peringkat
- Volume 5 Issue 1Dokumen625 halamanVolume 5 Issue 1IJAET Journal0% (1)
- Katsina Polytechnic Lecture Notes on History and Philosophy of Science, Technology and MathematicsDokumen33 halamanKatsina Polytechnic Lecture Notes on History and Philosophy of Science, Technology and MathematicsHamisu TafashiyaBelum ada peringkat
- Independent University, Bangladesh: Term Paper (Group Assignment)Dokumen16 halamanIndependent University, Bangladesh: Term Paper (Group Assignment)Johan Tausifur RahmanBelum ada peringkat
- Ref ModulesDokumen148 halamanRef ModuleshoneyBelum ada peringkat
- Probability Sampling Guide for Health ResearchDokumen5 halamanProbability Sampling Guide for Health ResearchNicole AleriaBelum ada peringkat
- Planning GPS Data Collection: Software Is Provided On The TEC7133 CD-ROM. You Can Also Download ThisDokumen5 halamanPlanning GPS Data Collection: Software Is Provided On The TEC7133 CD-ROM. You Can Also Download ThisDoniansyah Mai PutraBelum ada peringkat
- Balino, Shedina D. Beed 2-CDokumen5 halamanBalino, Shedina D. Beed 2-CSHEDINA BALINOBelum ada peringkat
- Mental Health Stigma and Help SeekingDokumen4 halamanMental Health Stigma and Help SeekingJane Arian BerzabalBelum ada peringkat
- Container Stuffing Advice for Reducing Cargo DamageDokumen16 halamanContainer Stuffing Advice for Reducing Cargo DamageBerkay TürkBelum ada peringkat
- Field Behaviour of Stiffened Deep Cement Mixing PilesDokumen17 halamanField Behaviour of Stiffened Deep Cement Mixing PilesNguyen Quoc KhanhBelum ada peringkat
- Rules of the Occult UndergroundDokumen247 halamanRules of the Occult UndergroundIsaak HillBelum ada peringkat
- Multiple Choice Bubble Sheet Template Customize This WordDokumen3 halamanMultiple Choice Bubble Sheet Template Customize This WordAl Bin0% (1)
- Case StudyDokumen5 halamanCase StudyTanzila khanBelum ada peringkat
- Speech Sound Disorders First Edition Ebook PDF VersionDokumen57 halamanSpeech Sound Disorders First Edition Ebook PDF Versionzelma.bennett128100% (39)