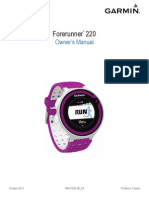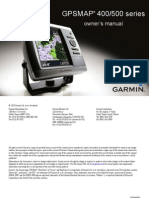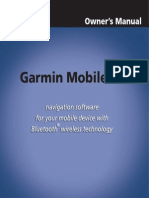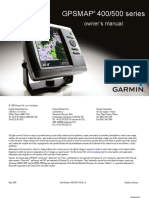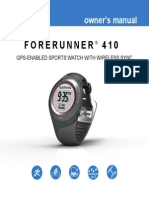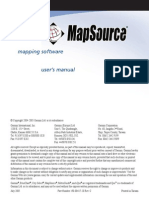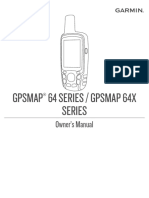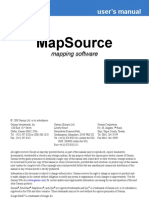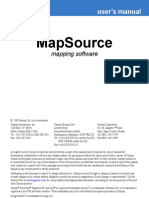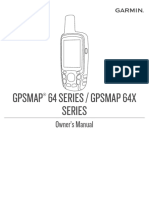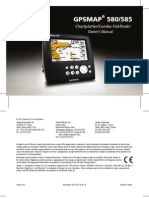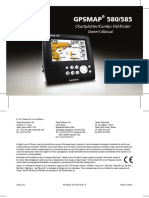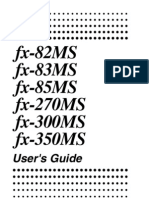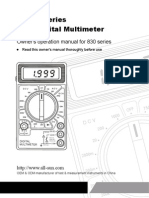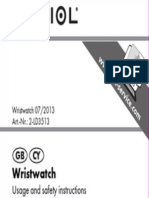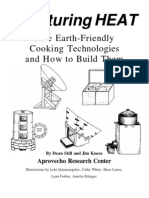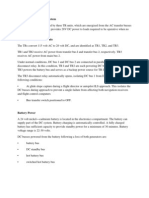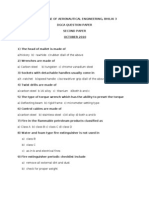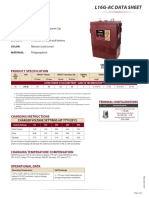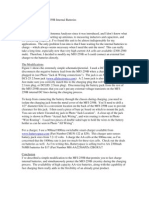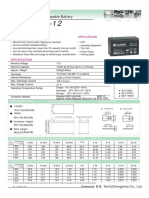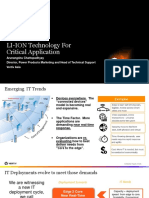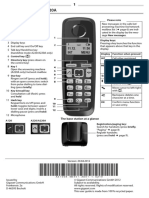Garmin Etrex 10-20-30 OM EN PDF
Diunggah oleh
John G.Judul Asli
Hak Cipta
Format Tersedia
Bagikan dokumen Ini
Apakah menurut Anda dokumen ini bermanfaat?
Apakah konten ini tidak pantas?
Laporkan Dokumen IniHak Cipta:
Format Tersedia
Garmin Etrex 10-20-30 OM EN PDF
Diunggah oleh
John G.Hak Cipta:
Format Tersedia
eTrex
owners manual
for use with models 10, 20, 30
2011 Garmin Ltd. or its subsidiaries
All rights reserved. Under the copyright laws, this manual may not be copied, in whole or in part, without
the written consent of Garmin. Garmin reserves the right to change or improve its products and to make
changes in the content of this manual without obligation to notify any person or organization of such
changes or improvements. Go to www.garmin.com for current updates and supplemental information
concerning the use of this product.
Garmin
, the Garmin logo, eTrex
, BlueChart
, and City Navigator
are trademarks of Garmin Ltd.
or its subsidiaries, registered in the USA and other countries. ANT
, ANT+
, BaseCamp
, chirp
,
HomePort
, and Thumb Stick
are trademarks of Garmin Ltd. or its subsidiaries. These trademarks may
not be used without the express permission of Garmin.
Windows
is a registered trademark of Microsoft Corporation in the United States and/or other countries.
Mac
is a registered trademarks of Apple Computer, Inc. microSD
is a trademark of SD-3C, LLC. Other
trademarks and trade names are those of their respective owners.
eTrex Owners Manual 3
Table of Contents
Table of Contents
Getting Started ........................5
Device Overview............................5
Using the eTrex Keys ....................6
Battery Information ........................7
Turning the Device On or Off .........8
Satellite Signals .............................8
Registering Your Device ................8
Waypoints, Routes, and
Tracks ......................................9
Waypoints ......................................9
Using Sight N Go ........................10
Where To? Menu ......................... 11
Routes .........................................12
Tracks ..........................................14
Navigation .............................16
Navigating to a Destination..........16
Map..............................................16
Compass .....................................17
Elevation Plot...............................19
Trip Computer ..............................20
Geocaches ............................21
Downloading Geocaches.............21
Filtering the Geocache List ..........21
Navigating to a Geocache ...........22
Logging the Attempt.....................22
chirp
..........................................23
Applications ..........................24
Sharing Data................................24
Setting a Proximity Alarm ............24
Calculating the Size of an Area ...25
Using the Calculator ....................25
Viewing the Calendar and
Almanacs ..................................25
Setting an Alarm ..........................26
Opening the Stopwatch ...............26
Satellite Page ..............................26
Customizing Your Device ....28
Customizing the Main Menu ........28
Customizing Specifc Pages ........28
Profles.........................................29
System Settings...........................30
Display Settings ...........................30
4 eTrex Owners Manual
Table of Contents
Setting the Device Tones .............31
Map Settings................................31
Tracks Settings ............................32
Changing the Units of Measure ...33
Time Settings ...............................33
Position Format Settings .............33
Heading Settings .........................34
Altimeter Settings ........................34
Geocaching Settings ...................35
Routing Settings ..........................36
Marine Map Settings....................37
Fitness .........................................38
Resetting Data .............................38
Changing the Page Sequence.....39
Device Information ...............40
Adjusting the Screen ...................40
Updating the Software .................40
Viewing Device Information .........40
Specifcations ..............................41
About the Batteries ......................41
Caring for the Device ...................42
Data Management .......................43
Appendix ...............................46
Optional Accessories ...................46
Data Field Options .......................47
Troubleshooting ...........................52
Index ......................................54
eTrex Owners Manual 5
Getting Started
Getting Started
WARNING
See the Important Safety and Product
Information guide in the product
box for product warnings and other
important information.
When using your device the frst time,
you should complete these tasks to set
up the device and get to know the basic
features.
1. Install the batteries (page 7).
2. Turn on the device (page 8).
3. Acquire satellites (page 8).
4. Register the device (page 8).
5. Mark a waypoint (page 9).
6. Create a route (page 12).
7. Record a track (page 14).
8. Navigate to a destination (page 16).
9. Calibrate the compass (page 17).
Device Overview
Zoom keys
Back key
Thumb Stick
Menu key
/Backlight key
6 eTrex Owners Manual
Getting Started
Mini-USB port (under weather cap)
Battery cover
Battery cover locking ring
Mounting spine
Using the eTrex Keys
Move the Thumb Stick up, down,
left, and right to highlight menu
selections or to move around the
map.
Press the center of the Thumb Stick
to select the highlighted item.
Press back to move back one step
in the menu structure.
Press menu to display a list of
commonly-used functions for the
current page. Press menu twice
to access the main menu from any
page.
Press and to zoom in and out
on the map.
eTrex Owners Manual 7
Getting Started
Battery Information
WARNING
The temperature rating for the device
(-4F to 158F, or -20 to 70C) may
exceed the usable range of some
batteries. Alkaline batteries can rupture
at high temperatures.
notice
Alkaline batteries lose a signifcant
amount of their capacity as temperature
decreases. Therefore, use lithium
batteries when operating the device in
below-freezing conditions.
Installing AA Batteries
The device operates on two AA
batteries. You can use alkaline, NiMH,
or lithium batteries. Use NiMH or
lithium batteries for best results.
1. Turn the D-ring counter-clockwise,
and pull up to remove the cover.
2. Insert the batteries, observing
polarity.
3. Replace the battery cover, and turn
the D-ring clockwise.
4. Hold .
5. Select Setup > System > Battery
Type.
6. Select Alkaline, Lithium, or
Rechargeable NiMH.
8 eTrex Owners Manual
Getting Started
Turning the Device On or
Off
Hold .
Satellite Signals
After the device is turned on, it begins
acquiring satellite signals. The device
may need a clear view of the sky to
acquire satellite signals. When the
GPS bars on the backlight page
(page 40) are solid green, your device
has acquired satellite signals. The time
and date are set automatically based on
the GPS position.
For more information about GPS, go to
http://www.garmin.com/aboutGPS.
Registering Your Device
Go to http://my.garmin.com.
Keep the original sales receipt, or a
photocopy, in a safe place.
eTrex Owners Manual 9
Waypoints, Routes, and Tracks
Waypoints, Routes,
and Tracks
Waypoints
Waypoints are locations you record and
store in the device.
Creating a Waypoint
You can save your current location as
a waypoint.
1. Select Mark Waypoint.
2. Select an option:
To save the waypoint without
changes, select Done.
To make changes to the
waypoint, select an item to edit,
and select Done.
Finding a Waypoint
1. Select Where To? > Waypoints.
2. Select a waypoint.
Editing a Waypoint
Before you can edit a waypoint, you
must create a waypoint.
1. Select Waypoint Manager.
2. Select a waypoint.
3. Select an item to edit.
4. Enter the new information.
5. Select Done.
Deleting a Waypoint
1. Select Waypoint Manager.
2. Select a waypoint.
3. Select menu > Delete > Yes.
10 eTrex Owners Manual
Waypoints, Routes, and Tracks
Increasing the Accuracy of a
Waypoint Location
Waypoint averaging allows you to
increase the accuracy of a waypoint
location by collecting multiple samples
of the waypoint location.
1. Select Waypoint Averaging.
2. Select a waypoint.
3. Move to the location.
4. Select Start.
5. When the Sample Confdence status
bar reaches 100%, select Save.
For best results, collect four to
eight samples for the waypoint,
waiting at least 90 minutes between
samples.
Using Sight N Go
Sight N Go is available on the
eTrex 30.
You can point the device at an object in
the distance, lock in the direction, and
then navigate to the object.
1. Select Sight N Go.
2. Point the device at an object or in
the direction of a location.
3. Select Lock Direction > Project
Waypoint.
4. Select a unit of measure.
5. Enter the distance to the object, and
select Done > Save.
eTrex Owners Manual 11
Waypoints, Routes, and Tracks
Where To? Menu
You can use the Where To? menu to
fnd a destination to navigate to. Not all
Where To? categories are available in
all areas and maps.
Additional Maps
You can use additional maps on
the eTrex 20 and eTrex 30, such
as BirdsEye
satellite imagery,
BlueChart
g2, TOPO, and City
Navigator
detailed maps. Detailed
maps may contain additional points of
interest, such as restaurants or marine
services. For more information, go to
http://buy.garmin.com or contact your
Garmin dealer.
Finding a Location by Name
Depending on the maps loaded on
your device, you can search for cities,
geographic points, and various points
of interest (POIs), such as restaurants,
hotels, and auto services.
1. Select Where To?.
2. Select a category.
3. Select menu > Spell Search.
4. Enter all or part of the name, and
select Done.
Finding a Location Near
Another Location
1. Select Where To? > menu >
Search Near.
2. Select an option.
3. If necessary, select a location.
12 eTrex Owners Manual
Waypoints, Routes, and Tracks
Finding an Address
You can use optional City Navigator
maps to search for addresses.
1. Select Where To? > Addresses.
2. If necessary, enter the country or
state.
3. Enter the city or postal code.
NOTE: Not all map data provides
postal code searching.
4. Select the city.
5. Enter the house number.
6. Enter the street.
Routes
A route is a sequence of waypoints that
leads you to your fnal destination.
Creating a Route
1. Select Route Planner > Create
Route > Select First Point.
2. Select a category.
3. Select the frst point in the route.
4. Select Use > Select Next Point.
5. Repeat steps 24 until the route is
complete.
6. Select back to save the route.
Editing the Name of a Route
1. Select Route Planner.
2. Select a route.
3. Select Change Name.
4. Enter the new name.
5. Select Done.
eTrex Owners Manual 13
Waypoints, Routes, and Tracks
Editing a Route
1. Select Route Planner.
2. Select a route.
3. Select Edit Route.
4. Select a point.
5. Select an option:
To view the point on the map,
select Review.
To change the order of the point
on the route, select Move Down
or Move Up.
To add an additional point on
the route, select Insert.
The additional point is inserted
before the point you are editing.
To remove the point from the
route, select Remove.
6. Select back to save the route.
Viewing a Route on the Map
1. Select Route Planner.
2. Select a route.
3. Select View Map.
Deleting a Route
1. Select Route Planner.
2. Select a route.
3. Select Delete Route.
Viewing the Active Route
1. While navigating a route, select
Active Route.
2. Select a point in the route to view
additional details.
Reversing a Route
1. Select Route Planner.
2. Select a route.
3. Select Reverse Route.
14 eTrex Owners Manual
Waypoints, Routes, and Tracks
Tracks
A track is a recording of your path.
The track log contains information
about points along the recorded path,
including time, location, and elevation
for each point.
Recording Track Logs
1. Select Setup > Tracks > Track
Log.
2. Select Record, Do Not Show or
Record, Show On Map.
If you select Record, Show On
Map, a line on the map indicates
your track.
3. Select Record Method.
4. Select an option:
To record tracks at a variable
rate that creates an optimum
representation of your tracks,
select Auto.
To record tracks at a specifed
distance, select Distance.
To record tracks at a specifed
time, select Time.
5. Select Record Interval.
6. Complete an action:
Select an option to record tracks
more or less often.
NOTE: Using the Most Often
interval provides the most track
detail, but flls up the device
memory quicker.
Enter a time or distance, and
select Done.
As you move with the device turned
on, a track log is created.
eTrex Owners Manual 15
Waypoints, Routes, and Tracks
Saving the Current Track
The track being recorded is called the
current track.
1. Select Track Manager > Current
Track.
2. Select what you want to save:
Select Save Track.
Select Save Portion, and select
a portion.
Viewing Track Information
1. Select Track Manager.
2. Select a track.
3. Select View Map.
The beginning and the end of the
track are marked by fags.
4. Select menu > Review Track.
Information about the track is
listed.
Viewing the Elevation Plot of a
Track
1. Select Track Manager.
2. Select a track.
3. Select Elevation Plot.
Archiving a Saved Track
You can archive saved tracks to save
memory space.
1. Select Track Manager.
2. Select a saved track.
3. Select Archive.
Clearing the Current Track
Select Setup > Reset > Clear
Current Track > Yes.
Deleting a Track
1. Select Track Manager.
2. Select a track.
3. Select Delete > Yes.
16 eTrex Owners Manual
Navigation
Navigation
You can navigate a route, a track,
to a waypoint, to a geocache, or to
any saved location in the device.
You can use the map (page 16) or
compass (page 17) to navigate to your
destination.
Navigating to a
Destination
You can navigate to a destination using
the map or compass.
1. Select Where To?.
2. Select a category.
3. Select a destination.
4. Select Go.
The map page opens with your
route marked with a magenta line.
5. Navigate using the map (page 16)
or compass (page 17).
Stopping Navigation
Select Where To? > Stop
Navigation.
Map
represents your location on the map.
As you travel, moves. When you are
navigating to a destination, your route
is marked with a magenta line on the
map.
To customize the map settings, see
page 31. To customize the map
dashboard and data felds, see page 28.
Browsing the Map
1. Select Map.
2. Select one or more options:
Use the Thumb Stick to pan the
map to view different areas.
Select and to zoom in and
out of the map.
eTrex Owners Manual 17
Navigation
Select a location on the map,
and the bar at the top of the
screen shows information about
the selected location.
Navigating a Driving Route
Driving route navigation is only
available on the eTrex 20 and eTrex 30.
Before you can use the map, you must
purchase and load City Navigator
maps. If you plan to use an auto mount
accessory with the device, you must
also purchase and install the mount in
your vehicle.
1. Select Profle Change >
Automotive.
2. Use the map to navigate to the
destination.
3. Follow the turns in the text bar
along the top of the map.
Compass
The eTrex 30 has a 3-axis, electronic
compass.
You can use a bearing pointer or a
course pointer to navigate to your
destination.
TIP: When the device is using the
automotive profle, the compass
displays GPS heading, not magnetic
heading.
Calibrating the Compass
notice
Calibrate the electronic compass
outdoors. To improve heading
accuracy, do not stand near objects that
infuence magnetic felds, such as cars,
buildings, or overhead power lines.
18 eTrex Owners Manual
Navigation
You should calibrate the compass after
moving long distances, experiencing
temperature changes, or changing the
batteries.
1. Select Compass > menu >
Calibrate Compass > Start.
2. Follow the on-screen instructions.
Navigating with the Bearing
Pointer
When navigating to a destination,
points to your destination, regardless of
the direction you are moving.
1. Begin navigation to a destination
(page 16).
2. Select Compass.
3. Turn until points toward the
top of the compass, and continue
moving in that direction to the
destination.
About the Course Pointer
The course pointer is most useful if you
are navigating on water or where there
are no major obstacles in your path.
The course pointer indicates your
relationship to a course line leading
to the destination. The course line
to your destination is based on your
original starting point.
As you drift from the intended course
to the destination, the course deviation
indicator (CDI) provides the
indication of drift (right or left) from
the course.
The scale refers to the distance
eTrex Owners Manual 19
Navigation
between dots on the course deviation
indicator.
Navigating with the Course Pointer
Before you can navigate with the
course pointer, you must change the
pointer setting to Course (CDI)
(page 34).
1. Begin navigation to a destination
(page 16).
2. Select Compass.
3. Use the course pointer to navigate
to the destination (page 18).
Elevation Plot
Elevation plotting is available on the
eTrex 30.
By default, the elevation plot displays
the elevation for an elapsed time. To
customize the elevation plot, see
page 34.
Select Elevation Plot.
Changing the Plot Type
You can change the elevation plot to
display pressure and elevation over
time or distance.
1. Select Elevation Plot > menu >
Change Plot Type.
2. Select an option.
Viewing Details about a Point
on the Plot
Select an individual point on the
plot.
Details about the point appear at the
top of the plot.
Resetting the Elevation Plot
Select Elevation Plot > menu >
Reset > Clear Current Track >
Yes.
20 eTrex Owners Manual
Navigation
Calibrating the Barometric
Altimeter
You can manually calibrate the
barometric altimeter if you know
the correct elevation or the correct
barometric pressure.
1. Go to a location where the elevation
or barometric pressure is known.
2. Select Elevation Plot > menu >
Calibrate Altimeter.
3. Follow the on-screen instructions.
Trip Computer
The trip computer displays your current
speed, average speed, maximum
speed, trip odometer, and other helpful
statistics.
To customize the trip computer, see
page 28.
Resetting the Trip Data
For accurate information, reset the trip
information before beginning a trip.
Select Trip Computer > menu >
Reset > Reset Trip Data > Yes.
All of the trip computer values are
set to zero.
eTrex Owners Manual 21
Geocaches
Geocaches
A geocache is like a hidden treasure.
Geocaching is when you hunt for
hidden treasures using GPS coordinates
posted online by those hiding the
geocache.
Downloading Geocaches
1. Connect your device to a computer
(page 44).
2. Go to www.OpenCaching.com.
3. If necessary, create an account.
4. Sign in.
5. Follow the on-screen instructions
to fnd and download geocaches to
your device.
Filtering the Geocache
List
You can flter your geocache list based
on certain factors, such as the level of
diffculty.
1. Select Geocaches > menu > Apply
Filter > Quick Filter.
2. Select items to flter.
3. Select an option:
To apply the flter to the
geocache list, select Search.
To save the flter, select back.
Creating and Saving a
Geocache Filter
You can create and save custom flters
for geocaches based on specifc factors
you select. After you set up the flter,
you can apply it in the geocaches list.
1. Select Setup > Geocaches > Filter
Setup > Create Filter.
22 eTrex Owners Manual
Geocaches
2. Select items to flter.
3. Select an option:
To apply the flter to the
geocache list, select Search.
To save the flter, select back.
After it is saved, the flter is
automatically named. You can
access the custom flter from the
geocaches list.
Editing a Custom Geocache
Filter
1. Select Setup > Geocaches > Filter
Setup.
2. Select a flter.
3. Select an item to edit.
Navigating to a Geocache
1. Select Geocaches.
2. Select a geocache.
3. Select Go.
4. Navigate using the map (page 16)
or compass (page 17).
Logging the Attempt
After you have attempted to fnd a
geocache, you can log your results.
1. Select Geocaches > menu > Log
Attempt.
2. Select Found, Did Not Find, or
Needs Repair.
3. Select an option:
To begin navigation to a
geocache nearest you, select
Find Next Closest.
To end the logging, select Done.
eTrex Owners Manual 23
Geocaches
To enter a comment about
looking for the cache or
the cache itself, select Add
Comment, enter a comment,
and select Done.
chirp
chirp programming and searching is
available on the eTrex 30.
A chirp is a small Garmin accessory
that you can program and leave in a
geocache. Only the owner of the chirp
can program a chirp, but anyone can
fnd a chirp in a geocache. For more
information about programming a
chirp, see the chirp Owners Manual at
http://www.garmin.com.
Enable chirp Searching
1. Select Setup > Geocaches.
2. Select chirp
Searching > On.
Finding a Geocache with a
chirp
1. Select Geocaches > menu > Show
chirp
Details.
2. Begin navigating to a geocache
(page 22).
When you are within 33 feet (10 m)
of the geocache that contains
a chirp, details about the chirp
appear.
3. If available, select Go to navigate
to the next stage of the geocache.
24 eTrex Owners Manual
Applications
Applications
Sharing Data
The eTrex 30 can share information
wirelessly.
Your device can send or receive data
when connected to another compatible
device. You can share waypoints,
geocaches, routes, and tracks.
Sending and Receiving Data
Wirelessly
Before you can share data wirelessly,
you must be within 10 feet (3 m) of a
compatible Garmin device.
1. Select Share Wirelessly.
2. Select Send or Receive.
3. Follow the on-screen instructions.
Setting a Proximity Alarm
Proximity alarms alert you when
you are within a specifed range of a
particular location.
1. Select Proximity Alarms.
2. Select Create Alarm.
3. Select a category.
4. Select a location.
5. Select Use.
6. Enter a radius.
7. Select Done.
When you enter a proximity alarm
area, the device sounds a tone
(eTrex 20/30).
eTrex Owners Manual 25
Applications
Calculating the Size of an
Area
1. Select Area Calculation > Start.
2. Walk around the perimeter of the
area you want to calculate.
3. Select Calculate when fnished.
Using the Calculator
The device has a standard calculator
and a degree calculator.
1. Select Calculator.
2. Complete an action:
Use the standard calculator.
Select menu > Scientifc to
use the scientifc calculator
functions.
Select menu > Degrees to
calculate degrees.
Viewing the Calendar and
Almanacs
You can view device activity, such as
when a waypoint was saved, almanac
information for the sun and moon, and
the best times for hunting and fshing.
1. Select an option:
To view device activity for
specifc days, select Calendar.
To view the sunrise, sunset,
moonrise, and moonset
information, select Sun and
Moon.
To view the predicted best times
for hunting and fshing, select,
Hunt and Fish.
2. If necessary, select or to view
a different month.
3. Select a day.
26 eTrex Owners Manual
Applications
Setting an Alarm
If you are not currently using the
device, you can set the device to turn
on at a specifc time.
1. Select Alarm Clock.
2. Select the clock numbers to set the
time, and select Done.
3. Select Turn Alarm On.
4. Select an option.
The alarm sounds at the selected time.
If the device is off at the alarm time,
the device turns on and sounds the
alarm.
Opening the Stopwatch
Select Stopwatch.
Satellite Page
The satellite page shows your current
location, GPS accuracy, satellite
locations, and signal strength.
Changing the Satellite View
1. Select Satellite > menu.
2. If necessary, select Track Up to
change the view of the satellites to
be oriented with your current track
toward the top of the screen.
3. If necessary, select Multicolor
to assign a specifc color to the
satellite in the view and to the
signal strength bar of that satellite
(eTrex 20/30).
Turning Off GPS
Select Satellite > menu > Use
With GPS Off.
eTrex Owners Manual 27
Applications
Simulating a Location
Before you can simulate a location,
you must turn off GPS (page 26).
1. Select Satellite > menu > Use
With GPS Off.
2. Select menu > Set Location On
Map.
3. Select a location.
4. Select Use.
28 eTrex Owners Manual
Customizing Your Device
Customizing Your
Device
Customizing the Main
Menu
Select menu > Change Item
Order to change the item order on
the main menu.
Customizing Specifc
Pages
Data felds display information about
your location or other specifed data.
Dashboards are a custom grouping of
data that can be helpful to a specifc or
general task, such as geocaching.
You can customize the data felds and
dashboards of the map, compass, and
trip computer.
Enabling the Map Data Fields
1. Select Map > menu > Setup Map
> Data Fields.
2. Select a number and style of data
felds.
Changing the Data Fields
Before you can change the map data
felds, you must enable them (page 28).
1. Select Map > menu > Change
Data Fields.
2. Select a data feld to customize.
3. Select a data feld type.
For data feld descriptions, see
page 47.
4. Select back to save the changes.
eTrex Owners Manual 29
Customizing Your Device
Customizing Dashboards
1. Open the page for which you want
to customize the dashboard.
2. Select an option:
From the map, select menu >
Setup Map > Data Fields >
Dashboard.
From the compass or trip
computer, select menu >
Change Dashboard.
3. Select a dashboard.
Profles
Profles are collections of settings that
optimize your device based on how
you are using it. For example, your
settings and views can be different
when you are using the device for
geocaching and for navigating on
water.
When you are using a profle and you
change settings such as data felds or
units of measurement, the changes
are saved automatically as part of the
profle.
Selecting a Profle
1. Select Profle Change.
2. Select a profle.
Creating a Custom Profle
You can customize your settings and
data felds for a particular activity or
trip.
1. Customize the settings as necessary
(page 28).
2. Customize the data felds as
necessary (page 28).
3. Select Setup > Profles.
4. Select Create Profle > OK.
30 eTrex Owners Manual
Customizing Your Device
Editing a Profle Name
1. Select Setup > Profles.
2. Select a profle.
3. Select Edit Name.
4. Enter the new name.
5. Select Done.
Deleting a Profle
1. Select Setup > Profles.
2. Select a profle.
3. Select Delete > Yes.
System Settings
Select Setup > System.
GPSsets the GPS to Normal,
WAAS/EGNOS (Wide Area
Augmentation System/European
Geostationary Navigation Overlay
Service), or Demo Mode (GPS
off). For information about WAAS,
go to http://www.garmin.com/
aboutGPS/waas.html.
Languagesets the text language
on the device.
NOTE: Changing the text language
does not change the language of
user-entered data or map data, such
as street names.
Battery Typeallows you to
select the type of AA battery you
are using.
Display Settings
Select Setup > Display.
Backlight Timeoutadjusts the
length of time before the backlight
turns off.
NOTE: To adjust the backlight
brightness, see page 40.
Colors (eTrex 20/30)sets the
colors that display in Night and
Day mode.
Modesets a light background
(Day), a dark background
eTrex Owners Manual 31
Customizing Your Device
(Night), or automatically
switches between the two based
on the sunrise time and the
sunset time for your current
location (Auto).
Day Background Colorsets
the background image used in
day mode.
Day Highlight Colorsets
the color for selections in day
mode.
Night Background Color
sets the background image used
in night mode.
Night Highlight Colorsets
the color for selections in night
mode.
Screen Captureallows you to
take screen captures on the device.
Setting the Device Tones
You can customize tones for messages,
keys, turn warnings, and alarms.
1. Select Setup > Tones.
2. Select a tone for each audible type.
Map Settings
Select Setup > Map.
Orientationadjusts how the map
is shown on the page.
North Upshows north at the
top of the page.
Track Upshows your current
direction of travel toward the
top of the page.
Automotive Modeshows an
automotive perspective with the
direction of travel at the top.
Guidance Textallows you to
select when to show guidance text
on the map.
32 eTrex Owners Manual
Customizing Your Device
Data Fieldsselects the number
and size of the data felds to display
on the map.
Advanced Map Setupsets the
zoom levels, the text size, and the
detail level of the map.
Auto Zoomautomatically
selects the appropriate zoom
level for optimal use on your
map. When Off is selected, you
must zoom in or out manually.
Zoom Levelsselects the zoom
level for map items.
Text Sizeselects the text size
for map items.
Detailselects the amount
of detail shown on the map.
Showing more detail may cause
the map to redraw more slowly.
Shaded Reliefshows detail
relief on the map (if available)
or turns off shading.
Map Informationallows you to
enable or disable the maps currently
loaded on the device. To purchase
additional maps, see page 11.
Tracks Settings
Select Setup > Tracks.
Track Logturns track recording
on or off.
Record Methodselects a track
recording method. Auto records the
tracks at a variable rate to create
an optimum representation of your
tracks.
Recording Intervalselects a
track log recording rate. Recording
points more frequently creates a
more-detailed track, but flls the
track log faster.
eTrex Owners Manual 33
Customizing Your Device
Auto Archiveselects an
automatic archive method to
organize your tracks. Tracks are
saved and cleared automatically
based on the user setting.
Color (eTrex 20/30)changes the
color of the track line on the map.
Changing the Units of
Measure
You can customize units of measure
for distance and speed, elevation, and
pressure.
1. Select Setup > Units.
2. Select a measurement type.
3. Select a unit of measure for the
setting.
Time Settings
Select Setup > Time.
Time Formatallows you to
select a 12-hour or a 24-hour
display time.
Time Zoneallows you to select
the time zone for the device. You
can select Automatic to set the
time zone automatically based on
your GPS position.
Position Format Settings
NOTE: Do not change the position
format or the map datum coordinate
system unless you are using a map or
chart that specifes a different position
format.
Select Setup > Position Format.
Position Formatsets the position
format in which a given location
reading appears.
34 eTrex Owners Manual
Customizing Your Device
Map Datumsets the coordinate
system on which the map is
structured.
Map Spheroidshows the
coordinate system the device is
using. The default coordinate
system is WGS 84.
Heading Settings
This function is available on the
eTrex 30.
Select Setup > Heading.
Displaysets the type of
directional heading on the compass.
North Referencesets the north
reference of the compass.
Go To Line (Pointer)allows you
to select how the course appears.
Bearing (Small or Large)
sets the direction to your
destination.
Course (CDI)the course
deviation indicator displays
your relationship to a course
line leading to a destination.
Compassswitches from an
electronic compass to a GPS
compass when you are traveling
at a higher rate of speed for a set
period of time (Auto), or turns the
compass off.
Calibrate Compasspage 17.
Altimeter Settings
This function is available on the
eTrex 30.
Select Setup > Altimeter.
Auto Calibrationallows the
altimeter to self-calibrate each time
you turn the device on.
eTrex Owners Manual 35
Customizing Your Device
Barometer Mode
Variable Elevationallows the
barometer to measure changes
in elevation while you are
moving.
Fixed Elevationassumes
the device is stationary at a
fxed elevation. Therefore, the
barometric pressure should
change only due to weather.
Pressure Trending
Save When Power On
records pressure data only when
the device is turned on. This
can be useful when you are
watching for pressure fronts.
Save Alwaysrecords pressure
data every 15 minutes, even
when the device is turned off.
Plot Type
Elevation/Timerecords
elevation changes over a period
of time.
Elevation/Distancerecords
elevation changes over a
distance.
Barometric Pressurerecords
barometric pressure over a
period of time.
Ambient Pressurerecords
ambient pressure changes over a
period of time.
Calibrate Altimeterpage 20.
Geocaching Settings
Select Setup > Geocaches.
Geocache Listallows you to
display the geocache list by names
or codes.
36 eTrex Owners Manual
Customizing Your Device
Found Geocachesallows you
to edit the number of geocaches
found. This number automatically
increases as you log a fnd
(page 22).
Filter Setup page 21.
chirp
Searchingpage 23.
Program chirp
programs the
chirp accessory. See the chirp
Owners Manual at
http://www.garmin.com.
Routing Settings
The device calculates routes optimized
for the type of activity you are doing.
The routing settings available vary
based on the activity selected.
Select Setup > Routing.
Guidance Methodallows you
to select a guidance method for
calculating your route.
Off Roadcalculates point-to-
point routes.
On Road For Time (requires
routable maps)calculates on-
road routes that require minimal
time to drive.
On Road For Distance
(requires routable maps)
calculates on-road routes that
are shorter in distance.
Calculate Routes forallows you
to select a transportation method in
order to optimize your route.
eTrex Owners Manual 37
Customizing Your Device
Lock On Roadlocks the
position icon, which represents
your position on the map, onto the
nearest road.
Off Road Transitionsavailable
only for some activities.
Autoautomatically routes you
to the next point.
Manualallows you to select
the next point on the route.
Distanceroutes you to the
next point on the route when
you are within a specifed
distance of your current point.
Avoidance Setup(available only
for some guidance methods) allows
you to select the road type you want
to avoid.
Marine Map Settings
This function is available on the
eTrex 20 and eTrex 30.
Select Setup > Marine.
Marine Chart Modeallows you
to select a nautical chart or a fshing
chart:
Nauticaldisplays various map
features in different colors so
that the marine POIs are more
readable. The nautical chart
refects the drawing scheme of
paper charts.
Fishing(requires marine
maps) displays a detailed view
of bottom contours and depth
soundings. Simplifes map
presentation for optimal use
while fshing.
Appearanceallows you to set the
appearance of marine navigation
aids on the map.
38 eTrex Owners Manual
Customizing Your Device
Marine Alarm Setup
Anchor Drag Alarmalarm
sounds when you exceed a
specifed drift distance while
anchored.
Off Course Alarmalarm
sounds when you are off course
by a specifed distance.
Deep Water/Shallow Water
alarm sounds when you enter
water of a specifc depth.
Setting up Marine Alarms
1. Select Setup > Marine > Marine
Alarm Setup.
2. Select an alarm type.
3. Select On.
If necessary, enter a distance, then
select Done.
Fitness
For more information on optional
ftness accessories, see page 46.
Resetting Data
You can reset trip data, delete all
waypoints, clear the current track, or
restore default values.
1. Select Setup > Reset.
2. Select an item to reset.
Restoring Specifc Settings to
Defaults
1. Select Setup.
2. Select an item to reset.
3. Select menu > Restore Defaults.
eTrex Owners Manual 39
Customizing Your Device
Restoring Specifc Page
Settings
You can restore the settings for the
map, compass, and trip computer.
1. Open the page for which you will
restore the settings.
2. Select menu > Restore Defaults.
Restoring All Default Settings
You can reset all the setup values to the
original settings.
Select Setup > Reset > Reset All
Settings > Yes.
Changing the Page
Sequence
Before you can change the order of the
page sequence, you must add pages to
the sequence (page 39).
1. Select Setup > Page Sequence.
2. Select a page.
3. Select Move.
4. Select the new page location.
Adding a Page
1. Select Setup > Page Sequence.
2. Select Add Page.
3. Select a page to add.
Removing a Page
1. Select Setup > Page Sequence.
2. Select a page.
3. Select Remove.
40 eTrex Owners Manual
Device Information
Device Information
Adjusting the Screen
NOTE: The backlight brightness may
be limited when the remaining capacity
in the batteries is low.
Extensive use of screen backlighting
can signifcantly reduce battery life.
1. While the device is on, press .
2. Move the Thumb Stick left and
right to adjust the brightness level.
3. Move the Thumb Stick up and
down to adjust the contrast level
(eTrex 10 only).
Adjusting the Backlight
Timeout
You can decrease the backlight timeout
to maximize battery power.
Select Setup > Display >
Backlight Timeout.
Updating the Software
Before you can update the software,
you must connect the device to your
computer (page 44).
1. Go to http://www.garmin.com
/products/webupdater.
2. Follow the on-screen instructions.
NOTE: Updating the software does not
erase any of your data or settings.
Viewing Device
Information
You can view the unit ID, software
version, and license agreement.
Select Setup > About.
eTrex Owners Manual 41
Device Information
Specifcations
Water
resistance
Rugged plastic,
waterproof to IEC 60529
IPX7
Battery type 2 AA batteries,
(alkaline, NiMH, lithium,
or precharged NiMH)
Battery Life Up to 25 hours
Operating
temperature
range
From -4F to 158F
(-20C to 70C)
About the Batteries
WARNING
The temperature rating for the device
(page 41) may exceed the usable range
of some batteries. Alkaline batteries
can rupture at high temperatures.
Do not use a sharp object to remove
batteries.
CAUTION
Contact your local waste disposal
department to properly recycle the
batteries.
notice
Alkaline batteries lose a signifcant
amount of their capacity as temperature
decreases. Therefore, use lithium
batteries when operating the device in
below-freezing conditions.
Maximizing Battery Life
You can do various things to increase
the battery life.
Leave the backlight off when not
needed.
Lower the backlight brightness
(page 40).
Decrease the backlight timeout
(page 40).
42 eTrex Owners Manual
Device Information
Long-Term Storage
When you do not plan to use the
device for several months, remove the
batteries. Stored data is not lost when
batteries are removed.
Caring for the Device
notice
Avoid chemical cleaners and solvents
which can damage plastic components.
Cleaning the Device
1. Dampen a clean cloth with a mild
detergent solution.
2. Wipe the device with the damp
cloth.
3. Thoroughly dry the device.
Cleaning the Screen
1. Dampen a soft, clean, lint-free cloth
with water, isopropyl alcohol, or
eyeglass lens cleaner.
2. Wipe the screen with the cloth.
3. Thoroughly dry the screen.
Water Immersion
notice
The device is waterproof to IEC
Standard 60529 IPX7. It can withstand
immersion in 1 meter of water for
30 minutes. However, prolonged
submersion can cause damage to the
device. After submersion, be certain to
wipe dry and air dry the device before
using or charging.
Extreme Temperatures
notice
Do not store the device where
prolonged exposure to extreme
temperatures can occur because it can
cause permanent damage.
eTrex Owners Manual 43
Device Information
Data Management
NOTE: The device is not compatible
with Windows
95, 98, Me, or NT. It is
also not compatible with Mac
OS 10.3
and earlier.
File Types
The device supports these fle types.
Files from BaseCamp
or
HomePort
Go to http://www.garmin.com.
GPI custom POI fles from the
Garmin POI Loader
GPX geocache fles
Installing a microSD Card
The eTrex 20 and eTrex 30 can use
microSD cards for additional storage.
Also, some maps are available
preloaded on memory cards. Go
to http://buy.garmin.com for more
information.
1. Turn the D-ring counter-clockwise,
and pull up to remove the cover.
2. Remove the batteries or battery.
3. Slide the card holder toward
the bottom of the device and lift
up, as instructed in the battery
compartment.
44 eTrex Owners Manual
Device Information
4. Place the microSD card in the
device with the gold contacts facing
down.
5. Close the card holder.
6. Slide the card holder toward the top
of the device to lock it.
7. Replace the batteries (page 7).
8. Replace the battery cover, and turn
the D-ring clockwise.
Connecting the Device to a
Computer
notice
To prevent corrosion, thoroughly
dry the mini-USB port, the weather
cap, and the surrounding area before
charging or connecting to a computer.
1. Connect the USB cable to a USB
port on your computer.
2. Pull up the weather cap from the
mini-USB port .
3. Plug the small end of the USB
cable into the mini-USB port.
Your device and memory card
(optional) appear as removable
drives in My Computer on Windows
computers and as mounted volumes on
Mac computers.
Transferring Files to Your
Computer
Before you can transfer fles, you must
connect the device to your computer
(page 44).
1. Browse your computer for the fle.
2. Select the fle.
3. Select Edit > Copy.
eTrex Owners Manual 45
Device Information
4. Open the Garmin or memory card
drive/volume.
5. Select Edit > Paste.
TIP: You must put geocache fles in
the Garmin\GPX folder.
Deleting Files
notice
If you do not know the purpose of
a fle, do not delete it. Your device
memory contains important system
fles that should not be deleted. Be
especially cautious of folders entitled
Garmin.
Before you can delete fles, you must
connect the device to your computer
(page 44).
1. Open the Garmin drive or
volume.
2. If necessary, open a folder or
volume.
3. Select the fles.
4. Press the Delete key on your
keyboard.
Disconnecting the USB Cable
1. Complete an action:
For Windows computers, click
the eject icon in your system
tray.
For Mac computers, drag the
volume icon to the Trash .
2. Disconnect the device from your
computer.
46 eTrex Owners Manual
Appendix
Appendix
Optional Accessories
Optional accessories, such as mounts,
maps, ftness accessories, and
replacement parts, are available at
http://buy.garmin.com or from your
Garmin dealer.
Optional Maps
You can purchase additional maps,
such as BirdsEye satellite imagery,
Garmin custom maps, Inland Lakes,
TOPO, BlueChart g2, and City
Navigator maps.
Optional Fitness Accessories
Fitness accessories are available for
the eTrex 30. Before you can use the
ftness accessory with your device, you
must install the accessory according
to the instructions included with the
accessory.
You can use optional ftness accessories
including a heart rate monitor or a
cadence sensor with your device.
These accessories use ANT+
wireless
technology to send data to the device.
Using Optional Fitness
Accessories
1. Bring the device within range (10
ft. or 3 m) of the ANT+ accessory.
2. Select Setup > Fitness.
3. Select Heart Rate Monitor or
Bike Cadence Sensor.
4. Select Search for New.
5. Customize your data felds to view
the heart rate or cadence data
(page 28).
eTrex Owners Manual 47
Appendix
Tips for Pairing ANT+ Accessories
with Your Garmin Device
Verify that the ANT+ accessory
is compatible with your Garmin
device.
Before you pair the ANT+
accessory with your Garmin device,
move (33 ft. or 10 m) away from
other ANT+ accessories.
Bring the Garmin device within
range (10 ft. or 3 m) of the ANT+
accessory.
After you pair the frst time, your
Garmin device automatically
recognizes the ANT+ accessory
each time it is activated. This
process occurs automatically when
you turn on the Garmin device and
only takes a few seconds when
the accessories are activated and
functioning correctly.
When paired, your Garmin device
receives data from only your
accessory, and you can go near
other accessories.
Data Field Options
Not all data felds are available for all
models.
Data Field Description
Accuracy of
GPS
The margin of
error for your exact
location. For example,
your GPS location
is accurate to within
+/- 12 ft.
Ambient
Pressure
The uncalibrated
environmental
pressure.
Ascent -
Average
The average vertical
distance of ascent.
Ascent -
Maximum
The maximum ascent
rate in feet or meters
per minute.
Ascent - Total The total elevation
distance ascended.
48 eTrex Owners Manual
Appendix
Data Field Description
Barometer The calibrated current
pressure.
Battery Level The remaining battery
power.
Bearing The direction from
your current location
to a destination.
Cadence
(cadence
accessory
required)
Revolutions of the
crank arm or strides
per minute.
Course The direction from
your starting location
to a destination.
Descent -
Average
The average vertical
distance of descent.
Descent -
Maximum
The maximum
descent rate in feet or
meters per minute.
Descent - Total The total elevation
distance descended.
Distance to
Destination
The distance to your
fnal destination.
Data Field Description
Distance to
Next
The remaining
distance to the next
waypoint on the route.
Elevation The altitude of your
current location above
or below sea level.
Elevation -
Maximum
The highest elevation
reached.
Elevation -
Minimum
The lowest elevation
reached.
ETA at
Destination
The estimated time
of day you will reach
your fnal destination.
ETA at Next The estimated time of
day you will reach the
next waypoint on the
route.
Glide Ratio The ratio of horizontal
distance traveled to
the change in vertical
distance.
eTrex Owners Manual 49
Appendix
Data Field Description
Glide Ratio to
Dest.
The glide ratio
required to descend
from your current
position and elevation
to the destination
elevation.
GPS Signal
Strength
The strength of the
GPS signal.
Heading The direction you are
moving.
Heart Rate
(heart rate
monitor
required)
Your heart rate in
beats per minute
(bpm).
Location
(lat/lon)
Displays the current
position in the default
position format
regardless of the
selected settings.
Location
(selected)
Displays the current
position in the
selected position
format.
Data Field Description
Odometer A running tally of
distance traveled for
all trips.
Off Course The distance to
the left or the right
by which you have
strayed from the
original path of travel.
Pointer The data feld arrow
points in the direction
of the next waypoint
or turn.
Speed The current rate of
speed at which you
are moving since last
reset.
Speed -
Maximum
The maximum speed
reached since last
reset.
Speed -
Moving Avg.
The average speed
of the device while
moving since last
reset.
50 eTrex Owners Manual
Appendix
Data Field Description
Speed -
Overall Avg.
Your average speed
since last reset.
Sunrise The time of sunrise
based on your GPS
position.
Sunset The time of sunset
based on your GPS
position.
Time of Day The current time of
day based on your
time settings (format,
time zone, and
daylight saving time).
Time to
Destination
The estimated time
needed to reach your
fnal destination.
Time to Next The estimated time
needed to reach the
next waypoint on the
route.
To Course The direction in which
you must move to
return to the route.
Data Field Description
Trip Odometer A running tally of the
distance traveled
since the last reset.
Trip Time -
Moving
A running tally of time
since the last reset.
Trip Time -
Stopped
The time spent not
moving since the last
reset.
Trip Time -
Total
A running tally of
distance traveled
since the last reset.
Turn The angle of
difference (in
degrees) between
the bearing to your
destination and your
current course. L
means turn left. R
means turn right.
Velocity Made
Good
The speed at which
you are closing on a
destination along a
route.
eTrex Owners Manual 51
Appendix
Data Field Description
Vert. Speed to
Dest.
The measurement
of your rate of
ascent or descent
to a predetermined
altitude.
Vertical Speed Your rate of altitude
gain or loss over time.
Waypoint at
Dest.
The last point on
a route to your
destination.
Waypoint at
Next
The next point on
your route.
52 eTrex Owners Manual
Appendix
Troubleshooting
Problem Solution
The device does not
respond. How do I
reset the device?
1. Remove the batteries.
2. Reinstall the batteries.
NOTE: This does not erase any of your data or settings.
I want to reset all the
customized settings
back to the factory
defaults.
Select Setup > Reset > Reset All Settings.
My device does not
acquire satellite
signals.
1. Take your device out of buildings and parking
garages, and away from tall buildings and trees.
2. Turn on the device.
3. Remain stationary for several minutes.
The batteries do not
last long.
To learn how to maximize the battery life, see page 41.
How do I know my
device is in USB mass
storage mode?
On the device, an image of the device connected to a
computer appears.
On your computer, you should see a new removable
disk drive in My Computer on Windows computers and a
mounted volume on Mac computers.
eTrex Owners Manual 53
Appendix
Problem Solution
My device is
connected to the
computer, but it will not
go into mass storage
mode.
You may have loaded a corrupted fle.
1. Disconnect the device from your computer.
2. Turn off the device.
3. Hold while you connect the device to your
computer.
4. Continue holding for 30 seconds or until the device
goes into mass storage mode.
I cannot see any new
removable drives in
my list of drives.
If you have several network drives mapped on your
computer, Windows may have trouble assigning drive
letters to your Garmin drives. See the Help fle for your
operating system to learn how to assign drive letters.
I need replacement
parts or accessories.
Go to http://buy.garmin.com, or contact your Garmin
dealer.
I want to buy an
external GPS antenna.
Go to http://buy.garmin.com, or contact your Garmin
dealer.
54 eTrex Owners Manual
Index
Index
A
AA batteries
selecting the type 30
accessories 46, 53
ftness 46
acquiring satellite
signals 52
active route 13
addresses 12
advanced map setup 32
alarms
clock 26
marine 38
proximity 24
tones for 31
almanac
hunting and fshing 25
sunrise and sunset 25
altimeter
calibrating 20
plot type 35
settings 34
ANT+ accessories 46
area calculation 25
automotive mode 31
auto mounts 17
auto zoom 32
B
backlight
timeout 40
barometer 19
BaseCamp 43
batteries 30, 48
about 41
information 7, 41
installing 7
life 41
long term storage 42
maximizing life 41
selecting the type 7
storage 7
warnings 7
BirdsEye satellite
imagery 11
BlueChart g2 maps 11
C
calculator 25
calendar 25
calibrating
altimeter 20
compass 18
caring for the device 42
long-term storage 42
chirp 23
City Navigator maps 17
compass 17
calibrating 18
navigating 18
restore 39
setup options 34
connecting
to another device 24
USB cable 44
wireless accessories 46
course pointer 19
creating
routes 12
waypoints 9
customizing
data felds 28
eTrex Owners Manual 55
Index
device settings 3039
profles 29
D
data felds 28
options 47
deleting
fles 45
profles 30
routes 13
tracks 15
waypoints 9
display
backlight timeout 30
screen capture 30
settings 30
downloading
geocaches 21
software 40
driving routes 37
E
editing
profles 30
routes 12
waypoints 9
elevation plot 19, 20
barometric altimeter 20
of a track 15
F
fle types 43
fnding
addresses 12
near your location 11
fshing times 25
ftness options 46
G
geocaches 21, 35
downloading 21
flter list 21
logging attempt 22
navigating to 22
settings 35
GPS signals 8, 26, 30, 47,
49, 52
turning off 26
H
heading settings 34
HomePort 43
hunting times 25
K
keys 5, 6
L
language 30
locking ring 6
M
main menu
customizing 28
map 16, 17
additional 11
datum 34
detail 32
information 32
optional 46
restore 39
setup 32
viewing routes 13
marine settings 3738
measuring area 25
memory card 43
microSD card 43
moon phase 25
56 eTrex Owners Manual
Index
myGarmin 8
N
navigating 16
driving routes 17
to a geocache 22
to waypoints 9
with bearing pointer 18
with course pointer 19
north up 31
O
orientation, map 31
P
pages 39
adding 39
removing 39
position format 33
power key 8
profles 29
changing 29
creating 29
selecting 29
proximity alarms 24
R
recording tracks 14, 32
registering your device 8
resetting
all settings 52
data 38
device 52
elevation plot 20
restoring default settings
39
routes 1213
active route 13
avoidance 37
creating 12
deleting 13
editing 13
navigating 13
settings 36
S
satellite signals 8, 26, 47,
49, 52
system settings 30
turning off GPS 26, 27
saving
tracks 15
sharing data 24
Sight N Go 10
software
updating 40
version 40
stopwatch 26
storing the device 42
sunrise and sunset times
25, 50
system settings 30
T
text size, maps 32
time
alarms 26
data felds 50
settings 33
sunrise and sunset
25, 50
zone 33
tones 31
eTrex Owners Manual 57
Index
tracks 1416
archiving 15
clearing current 15
deleting 15
profles 15
recording 14, 32
saving 15
setup 32
viewing 15
track up 31
transferring fles 44
using USB 44
wirelessly 24
trip computer 20
restore 39
troubleshooting 52
U
unit ID 40
units of measure 33
updating software 40
USB cable 52
connecting 44
disconnecting 45
W
waypoints 910
averaging 10
creating 9
deleting 9
editing 9
navigating to 16
WebUpdater 40
Where To? 11
Z
zooming 32
2011 Garmin Ltd. or its subsidiaries
Garmin International, Inc.
1200 East 151
st
Street, Olathe, Kansas 66062, USA
Garmin (Europe) Ltd.
Liberty House, Hounsdown Business Park, Southampton, Hampshire, SO40 9LR UK
Garmin Corporation
No. 68, Zhangshu 2
nd
Road, Xizhi Dist., New Taipei City, 221, Taiwan (R.O.C.)
www.garmin.com
July 2011 190-01198-00 Rev. B Printed in Taiwan
Anda mungkin juga menyukai
- Samsung Galaxy S22 Ultra User Guide For Beginners: The Complete User Manual For Getting Started And Mastering The Galaxy S22 Ultra Android PhoneDari EverandSamsung Galaxy S22 Ultra User Guide For Beginners: The Complete User Manual For Getting Started And Mastering The Galaxy S22 Ultra Android PhoneBelum ada peringkat
- Gpsmap 62 Series: Owner's ManualDokumen0 halamanGpsmap 62 Series: Owner's ManualAntonio MarcegagliaBelum ada peringkat
- Garmin Oregon Owner ManuaDokumen52 halamanGarmin Oregon Owner ManuaRenee Picasso ManoppoBelum ada peringkat
- Arduino + Android Projects for the Evil Genius: Control Arduino with Your Smartphone or TabletDari EverandArduino + Android Projects for the Evil Genius: Control Arduino with Your Smartphone or TabletPenilaian: 4.5 dari 5 bintang4.5/5 (2)
- Garmin PDFDokumen124 halamanGarmin PDFNANDA FIKRIY CHANNELBelum ada peringkat
- Gpsmap62 Om en PDFDokumen56 halamanGpsmap62 Om en PDFhamidnikyBelum ada peringkat
- Dakota 10 and 20: Owner's ManualDokumen48 halamanDakota 10 and 20: Owner's Manualtrikers666Belum ada peringkat
- Garmin 545Dokumen72 halamanGarmin 545Jose RodolfoBelum ada peringkat
- Forerunner 220: Owner's ManualDokumen14 halamanForerunner 220: Owner's Manualวิทยา เคBelum ada peringkat
- 967 OwnersManualDokumen94 halaman967 OwnersManualLuis Fernando López MorenoBelum ada peringkat
- Garmin 421s ManualDokumen84 halamanGarmin 421s Manualalroma111266Belum ada peringkat
- Garmin Mobile 2.0 Garmin Mobile XTDokumen54 halamanGarmin Mobile 2.0 Garmin Mobile XTMarius FarcasBelum ada peringkat
- Gpsmap 400/500 Series: Owner's ManualDokumen72 halamanGpsmap 400/500 Series: Owner's ManualclaudioredlichBelum ada peringkat
- Manual Gpsmap 78Dokumen0 halamanManual Gpsmap 78Acácio Fernando AmaralBelum ada peringkat
- Gpsmap 400/500 Series: Owner's ManualDokumen72 halamanGpsmap 400/500 Series: Owner's ManualAndy JamesBelum ada peringkat
- GPSMAP 378/478: Chartplotting ReceiverDokumen152 halamanGPSMAP 378/478: Chartplotting Receiverrcorwin13Belum ada peringkat
- 600 Series: MontanaDokumen12 halaman600 Series: MontanaGunawan MsjrBelum ada peringkat
- Gpsmap 65 65s Om En-UsDokumen20 halamanGpsmap 65 65s Om En-UsGaxumqhele DlaminiBelum ada peringkat
- Edge 800: Owner's ManualDokumen64 halamanEdge 800: Owner's ManualΓιάννηςBelum ada peringkat
- MARK ELITE SERIES CHIRP OM EN 988-10812-003 W PDFDokumen64 halamanMARK ELITE SERIES CHIRP OM EN 988-10812-003 W PDFAlexandre VecaBelum ada peringkat
- Forerunner 4 1 0: Owner's ManualDokumen52 halamanForerunner 4 1 0: Owner's Manualzipotz3429Belum ada peringkat
- Oregon 600 Series: Quick Start ManualDokumen6 halamanOregon 600 Series: Quick Start ManualAnonymous cC2VeA9MBBelum ada peringkat
- Gpsmap64 Om en PDFDokumen20 halamanGpsmap64 Om en PDFEnrique PazvalBelum ada peringkat
- The Personal Motorcycle NavigatorDokumen60 halamanThe Personal Motorcycle NavigatorJay DeeBelum ada peringkat
- Mapping Software User's ManualDokumen32 halamanMapping Software User's ManualAbd AzizBelum ada peringkat
- Forerunner 220: Owner's ManualDokumen14 halamanForerunner 220: Owner's ManualIvanaBelum ada peringkat
- Map Source ManualDokumen32 halamanMap Source ManualManuel Diaz GomezBelum ada peringkat
- Gpsmap 60Csx: With Sensors and Maps Owner'S ManualDokumen116 halamanGpsmap 60Csx: With Sensors and Maps Owner'S ManualDaniel Ardila ReyBelum ada peringkat
- Gpsmap 64 Series / Gpsmap 64X Series: Owner's ManualDokumen20 halamanGpsmap 64 Series / Gpsmap 64X Series: Owner's ManualFebri RafsanjaniBelum ada peringkat
- Map Source ManualDokumen30 halamanMap Source ManualElwis ApazaBelum ada peringkat
- Map Source ManualDokumen30 halamanMap Source ManualInstituto Tecnologico StanfordBelum ada peringkat
- Gpsmap 78 Series: Owner's ManualDokumen56 halamanGpsmap 78 Series: Owner's ManualGlaizaBelum ada peringkat
- eTrexVistaCx Owners ManualDokumen112 halamaneTrexVistaCx Owners ManualolahgyBelum ada peringkat
- Dakota 10 and 20: Owner's ManualDokumen48 halamanDakota 10 and 20: Owner's ManualAcevedoBelum ada peringkat
- Gpsmap 60Cx: Color Map Navigator Owner's ManualDokumen98 halamanGpsmap 60Cx: Color Map Navigator Owner's ManualAlex VallejoBelum ada peringkat
- Gpsmap60csx Buku ManualDokumen116 halamanGpsmap60csx Buku ManualwikyweeBelum ada peringkat
- Gpsmap 64 Series / Gpsmap 64X Series: Owner's ManualDokumen20 halamanGpsmap 64 Series / Gpsmap 64X Series: Owner's ManualAriyanBelum ada peringkat
- Edge Touring: Owner's ManualDokumen14 halamanEdge Touring: Owner's ManualLukize El LambrettamanBelum ada peringkat
- GARMIN Manual Zumo 600Dokumen52 halamanGARMIN Manual Zumo 600ValterBettiolBelum ada peringkat
- Instinct OM EN-USDokumen30 halamanInstinct OM EN-USJoan BrownBelum ada peringkat
- Colorado Series OM EN PDFDokumen48 halamanColorado Series OM EN PDFMatthew DaillieBelum ada peringkat
- Instinct: Owner's ManualDokumen30 halamanInstinct: Owner's ManualHeru SetiawanBelum ada peringkat
- Forerunner201 OwnersManualDokumen48 halamanForerunner201 OwnersManualsolanoaranaBelum ada peringkat
- In A Ry: GPS 152HDokumen32 halamanIn A Ry: GPS 152HKorushBelum ada peringkat
- Zūmo 600 Series: Owner's ManualDokumen52 halamanZūmo 600 Series: Owner's ManualGezgin BiriBelum ada peringkat
- Edge 500 ManualDokumen60 halamanEdge 500 ManualmikebourguignonBelum ada peringkat
- Garmin Mobile XT: Navigation Software For Your Mobile DeviceDokumen52 halamanGarmin Mobile XT: Navigation Software For Your Mobile DevicejunuzovicBelum ada peringkat
- Colorado Series: All-Terrain GPS NavigatorDokumen48 halamanColorado Series: All-Terrain GPS NavigatorediBelum ada peringkat
- Motorrad IVDokumen52 halamanMotorrad IVNick CooperBelum ada peringkat
- Gpsmap 76Cx: Mapping Gps Owner's ManualDokumen102 halamanGpsmap 76Cx: Mapping Gps Owner's ManualEmilio GraneroBelum ada peringkat
- Garmin Mobile XT: Navigation Software For Your Mobile DeviceDokumen52 halamanGarmin Mobile XT: Navigation Software For Your Mobile DeviceMohamad DinBelum ada peringkat
- StreetPilotc510 OwnersManualDokumen44 halamanStreetPilotc510 OwnersManualCarlos MartinezBelum ada peringkat
- Owner's Manual: March 2015 Printed in Taiwan 190-01806-00 - 0BDokumen20 halamanOwner's Manual: March 2015 Printed in Taiwan 190-01806-00 - 0BAlexander Hagen100% (1)
- Forerunner: Owner S ManualDokumen52 halamanForerunner: Owner S ManualFederico AguilarBelum ada peringkat
- Edge 605 705 Owners-Manual enDokumen76 halamanEdge 605 705 Owners-Manual enocondutorBelum ada peringkat
- Approach g10 Om En-UsDokumen14 halamanApproach g10 Om En-UsЖеня СавченкоBelum ada peringkat
- Garmin Gpsmap 585Dokumen124 halamanGarmin Gpsmap 585pienBelum ada peringkat
- Gpsmap 580/585: Chartplotter/Combo Fishfinder Owner's ManualDokumen98 halamanGpsmap 580/585: Chartplotter/Combo Fishfinder Owner's ManualfattaharisBelum ada peringkat
- Garmin Drivesmart 50/60/70: Owner'S ManualDokumen26 halamanGarmin Drivesmart 50/60/70: Owner'S ManualJhon JhonBelum ada peringkat
- Crivit Bike Computer / Υπολογιστής Ποδηλάτου 94513 EL - CYDokumen2 halamanCrivit Bike Computer / Υπολογιστής Ποδηλάτου 94513 EL - CYJohn G.Belum ada peringkat
- Silvercrest Radio Multi-Band SWED 250 A1 - 93836Dokumen156 halamanSilvercrest Radio Multi-Band SWED 250 A1 - 93836John G.Belum ada peringkat
- Casio Fx-350MS ManualDokumen40 halamanCasio Fx-350MS ManualGarrett Lewis100% (3)
- Canon PowerShot SX230 SX220 HS PDFDokumen0 halamanCanon PowerShot SX230 SX220 HS PDFJohn G.Belum ada peringkat
- Pentax Optio E50 Camera ManualDokumen0 halamanPentax Optio E50 Camera ManualJohn G.Belum ada peringkat
- Behringer USB Interface Guitar Link UCG102 - P0198Dokumen0 halamanBehringer USB Interface Guitar Link UCG102 - P0198John G.Belum ada peringkat
- Casio fx-83/85 GT Plus User Guide PDFDokumen32 halamanCasio fx-83/85 GT Plus User Guide PDFJohn G.Belum ada peringkat
- Digital Multimeter DT830 Series ManualDokumen12 halamanDigital Multimeter DT830 Series ManualJohn G.75% (4)
- Olympus Voice Recorder VN-4100PC Instructions - ENDokumen0 halamanOlympus Voice Recorder VN-4100PC Instructions - ENJohn G.Belum ada peringkat
- Casio fx-82 - 85 - 95 - 350 ES PLUS - E PDFDokumen32 halamanCasio fx-82 - 85 - 95 - 350 ES PLUS - E PDFJohn G.Belum ada peringkat
- Canon CUG E487 PDFDokumen246 halamanCanon CUG E487 PDFpedro_bastosBelum ada peringkat
- Nuvi 2405 2505 Series OMDokumen88 halamanNuvi 2405 2505 Series OMGeorgia Grace MaingayBelum ada peringkat
- Garmin Etrex Vista C Manual enDokumen0 halamanGarmin Etrex Vista C Manual enJohn G.Belum ada peringkat
- Garmin Forerunner 205 ManualDokumen0 halamanGarmin Forerunner 205 ManualJohn G.Belum ada peringkat
- Weather Station Auriol 85059 PDFDokumen224 halamanWeather Station Auriol 85059 PDFJohn G.100% (5)
- Weather Station Lidl Silvercrest 35249 / Digi-Tech 4-ld2449 PDFDokumen8 halamanWeather Station Lidl Silvercrest 35249 / Digi-Tech 4-ld2449 PDFJohn G.100% (1)
- Weather Station Auriol 61430 / Digi-Tech 4-Ld3091-t PDFDokumen28 halamanWeather Station Auriol 61430 / Digi-Tech 4-Ld3091-t PDFJohn G.Belum ada peringkat
- Nuvi200 OwnersManualDokumen50 halamanNuvi200 OwnersManualSpoiala DragosBelum ada peringkat
- Ambient Weather WS-2080 Wireless Home Weather StationDokumen41 halamanAmbient Weather WS-2080 Wireless Home Weather StationJohn G.Belum ada peringkat
- Ρολόϊ χειρός Auriol wristwatch 91496Dokumen17 halamanΡολόϊ χειρός Auriol wristwatch 91496John G.Belum ada peringkat
- Casio FX-9700GH Calculator ManualDokumen188 halamanCasio FX-9700GH Calculator ManualLuna StoneBelum ada peringkat
- Gas Stove Primus Express Spider 3284 PDFDokumen1 halamanGas Stove Primus Express Spider 3284 PDFJohn G.Belum ada peringkat
- The Holy Bible: Greek (Modern) TranslationDokumen2.431 halamanThe Holy Bible: Greek (Modern) TranslationJohn G.0% (1)
- BaoFeng UV-5R & BF-F8 Owners ManualDokumen20 halamanBaoFeng UV-5R & BF-F8 Owners ManualBenjamin DoverBelum ada peringkat
- Radio DE1103 PDFDokumen0 halamanRadio DE1103 PDFJohn G.Belum ada peringkat
- Silvercrest Bread Maker SBB 850 EDS A1Dokumen63 halamanSilvercrest Bread Maker SBB 850 EDS A1John G.Belum ada peringkat
- Panasonic RXFT530 User Guide PDFDokumen12 halamanPanasonic RXFT530 User Guide PDFJohn G.Belum ada peringkat
- Papercraft Guyfawkes MaskDokumen2 halamanPapercraft Guyfawkes MaskJoe_Yabuki_150% (2)
- Capturing HeatDokumen36 halamanCapturing HeatOrto di Carta100% (9)
- Boeing 737 DC Power SystemDokumen2 halamanBoeing 737 DC Power SystemBukhari SulaimanBelum ada peringkat
- WP Magazine 1 2016Dokumen19 halamanWP Magazine 1 2016Anonymous M0OEZEKoGiBelum ada peringkat
- BatteryCrossRef PDFDokumen138 halamanBatteryCrossRef PDFAM76Belum ada peringkat
- SL1000 Getting Started Guide (Issue1.0) For GEDokumen46 halamanSL1000 Getting Started Guide (Issue1.0) For GETeyob RayosBelum ada peringkat
- Updated Schedule A With Amendments Dated 3-3-2014Dokumen15 halamanUpdated Schedule A With Amendments Dated 3-3-2014Pankaj GoyenkaBelum ada peringkat
- DGCA PaperDokumen24 halamanDGCA PaperHardik Tank0% (1)
- The Touareg HybridDokumen46 halamanThe Touareg Hybridr0my81Belum ada peringkat
- Ashok Leyland LimitedDokumen19 halamanAshok Leyland LimitedgsBelum ada peringkat
- 6FM134 XDokumen2 halaman6FM134 XSua Heo100% (1)
- Qy20 Users ManualDokumen197 halamanQy20 Users ManualFREIMUZICBelum ada peringkat
- User Manual English Lyra SliderDokumen29 halamanUser Manual English Lyra SliderglobetrotterzBelum ada peringkat
- Ficha Técnica Trojan L16GACDokumen2 halamanFicha Técnica Trojan L16GACEmilio CortesBelum ada peringkat
- Ec694 Prospekt GBDokumen6 halamanEc694 Prospekt GBAnonymous oPOqLDTuYjBelum ada peringkat
- Manganese DioxideDokumen5 halamanManganese Dioxidemartinusteddy2114Belum ada peringkat
- MPPT Power PsocDokumen14 halamanMPPT Power PsocgubiliBelum ada peringkat
- Circuit Scribe Workbook RevDokumen14 halamanCircuit Scribe Workbook RevShabadinfo100% (1)
- MFJ259 BRev BDokumen2 halamanMFJ259 BRev BDaniel Omar MargaritiniBelum ada peringkat
- BPS7 12Dokumen1 halamanBPS7 12gakgukBelum ada peringkat
- LI-ION Technology For Critical ApplicationDokumen24 halamanLI-ION Technology For Critical ApplicationSun TzuBelum ada peringkat
- 1616 Rh-125 126 SM l1l2 Profe Carlos Nokia AssemblerDokumen16 halaman1616 Rh-125 126 SM l1l2 Profe Carlos Nokia AssemblerJosé Arturo Hernández DíazBelum ada peringkat
- Takeapeek PDFDokumen20 halamanTakeapeek PDFRohit AdhikariBelum ada peringkat
- Q80 User ManualDokumen64 halamanQ80 User Manualtbsprasad9Belum ada peringkat
- Bang Gia Ats Osung PDFDokumen5 halamanBang Gia Ats Osung PDFanon_568723957Belum ada peringkat
- User Manual: Item No. 8006/8009Dokumen20 halamanUser Manual: Item No. 8006/8009HeavyBelum ada peringkat
- Phocos Datasheet CML E-WebDokumen2 halamanPhocos Datasheet CML E-WebRedHammerBelum ada peringkat
- Yamaha Neo's 50-Service ManualDokumen161 halamanYamaha Neo's 50-Service ManualbcnscribdBelum ada peringkat
- Kholer Series MCCKDokumen34 halamanKholer Series MCCKlatrancaBelum ada peringkat
- Battery HistoryDokumen13 halamanBattery HistoryTelemetric SightBelum ada peringkat
- A31008 M2401 A601 1 UZ19 - 20 04 2012 - en - MEADokumen17 halamanA31008 M2401 A601 1 UZ19 - 20 04 2012 - en - MEAYasser TabajaBelum ada peringkat
- South Central Alaska a Guide to the Hiking & Canoeing Trails ExcerptDari EverandSouth Central Alaska a Guide to the Hiking & Canoeing Trails ExcerptPenilaian: 5 dari 5 bintang5/5 (1)
- Arizona, Utah & New Mexico: A Guide to the State & National ParksDari EverandArizona, Utah & New Mexico: A Guide to the State & National ParksPenilaian: 4 dari 5 bintang4/5 (1)
- The Bahamas a Taste of the Islands ExcerptDari EverandThe Bahamas a Taste of the Islands ExcerptPenilaian: 4 dari 5 bintang4/5 (1)
- Naples, Sorrento & the Amalfi Coast Adventure Guide: Capri, Ischia, Pompeii & PositanoDari EverandNaples, Sorrento & the Amalfi Coast Adventure Guide: Capri, Ischia, Pompeii & PositanoPenilaian: 5 dari 5 bintang5/5 (1)
- Best Dives West Hemisphere ExcerptDari EverandBest Dives West Hemisphere ExcerptPenilaian: 4.5 dari 5 bintang4.5/5 (3)
- New York & New Jersey: A Guide to the State & National ParksDari EverandNew York & New Jersey: A Guide to the State & National ParksBelum ada peringkat
- Japanese Gardens Revealed and Explained: Things To Know About The Worlds Most Beautiful GardensDari EverandJapanese Gardens Revealed and Explained: Things To Know About The Worlds Most Beautiful GardensBelum ada peringkat