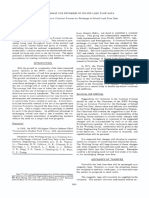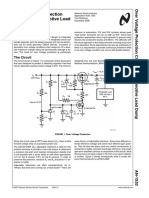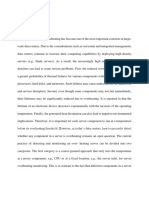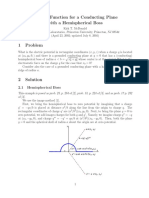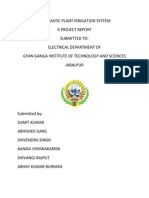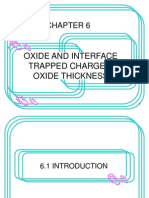F2D 920 Tutorial Induction Heating en PDF
Diunggah oleh
lalitrocanDeskripsi Asli:
Judul Asli
Hak Cipta
Format Tersedia
Bagikan dokumen Ini
Apakah menurut Anda dokumen ini bermanfaat?
Apakah konten ini tidak pantas?
Laporkan Dokumen IniHak Cipta:
Format Tersedia
F2D 920 Tutorial Induction Heating en PDF
Diunggah oleh
lalitrocanHak Cipta:
Format Tersedia
CAD Package for Electromagnetic and Thermal Analysis using Finite Elements
FLUX 9.2
2D Application
Induction heating tutorial
Copyright December 2005
FLUX is registered mark.
FLUX software FLUX2D tutorials
: COPYRIGHT CEDRAT/INPG/CNRS/EDF : COPYRIGHT CEDRAT
FLUX2D's Quality Assurance (Electricit de France standard, registered number AQM1L002)
This tutorial was updated on 16 December 2005 by the EPM_NM Laboratory, POLITEHNICA University of Bucharest Ref. : K205-I-810-EN
CEDRAT 15 Chemin de Malacher- Zirst 38246 MEYLAN Cedex FRANCE Telephone : +33 (0)4 76 90 50 45 Fax : +33 (0)4 76 38 08 30 Email : cedrat@cedrat.com Web : http://www.cedrat.com
CONVENTIONS USED
To make this tutorial easy to read, the following conventions have been used: All the information and comments describing the current actions are written in the same way as this sentence.
The conventions used for the dialogue between the user and FLUX2D are presented below: Text in italic Text in bold Magnet
Message or question displayed on the screen by FLUX2D User input to FLUX2D using the keyboard (name of a region, point coordinates, ...).
- REMARK The files corresponding to different cases studied in this tutorial are placed in the folder:
...\Doc_examples\Examples\Tutorials\F2D92_Induction_Heating
The corresponding applications are ready to be solved. This allows you to adapt this tutorial to your needs. If you are not familiar with FLUX2D yet, we advise you to run through this entire tutorial and to refer, if necessary to the given cases. If you are already a FLUX2D user, we advise you to read only the Preflux 2D section, in order to discover the new possibilities of FLUX2D.
FLUX9.20
TABLE OF CONTENTS
TABLE OF CONTENTS
PART A: DESCRIPTION OF THE STUDY
1. 2
Realized study .......................................................................................................... 3 Define the problem................................................................................................... 7
2.1 2.2 2.3 2.4 2.5 2.6 2.7 2.8 The geometry...................................................................................................................7 The regions ....................................................................................................................11 The mesh .......................................................................................................................12 Materials ........................................................................................................................16 The sources ...................................................................................................................18 Boundary conditions ......................................................................................................19 Physical parameters ......................................................................................................20 Data for solving the problem ..........................................................................................21
PART B: EXPLANATION OF CASE 1
3
3.1 3.2 3.3 3.4 3.5 3.6 3.7 3.8 3.9
23
ELECTRIFLUX: Construct the supply circuit....................................................... 25
Start FLUX supervisor....................................................................................................25 About ELECTRIFLUX ....................................................................................................27 Start ELECTRIFLUX ......................................................................................................28 Create a new problem....................................................................................................29 Name the current problem .............................................................................................30 Construct the electric circuit...........................................................................................31 About the ELECTRIFLUX graphic display .....................................................................38 Verify the electric circuit .................................................................................................40 Save data and leave ELECTRIFLUX.............................................................................41
Preflux 2D: Entering geometry, mesh and physics............................................. 43
4.1 Start Preflux 2D..............................................................................................................43
4.1.1 4.1.2 Open Preflux 2D ..............................................................................................................43 Create a new project........................................................................................................47
INDUCTION HEATING TUTORIAL
PAGE A
FLUX9.20
TABLE OF CONTENTS
4.1.3
Name the current project .................................................................................................47 Activate the Geometry context.........................................................................................49 About entities ...................................................................................................................50 Create geometric tools.....................................................................................................53 Create the geometric parameters ....................................................................................53 About the modification / deletion of an entity...................................................................56 Create the billet................................................................................................................57 Enter the points of the CORE region ...............................................................................66 Enter lines of the CORE region .......................................................................................68 Enter the points of the TURN1 region .............................................................................71 Enter lines of the TURN1 region......................................................................................73 Define the geometrical transformations...........................................................................76 Create the points and lines of the TURN2 and TURN3 regions......................................78
4.2
Preflux 2D: Enter the geometry......................................................................................49
4.2.1 4.2.2 4.2.3 4.2.4 4.2.5 4.2.6
4.3
Create the core ..............................................................................................................66
4.3.1 4.3.2
4.4
Create the turns .............................................................................................................71
4.4.1 4.4.2 4.4.3 4.4.4
4.5 4.6 4.7 4.8
Create the infinite box region .........................................................................................83 Create the symmetries...................................................................................................84 Close the domain ...........................................................................................................87 Construct faces ..............................................................................................................90
4.8.1 4.8.2 About faces ......................................................................................................................90 Construct faces ................................................................................................................90 Activate the mesh context................................................................................................92 About tools for generating the mesh................................................................................93 Create the TURNLINKZ mesh generator ........................................................................94 Assign the TURNLINKZ mesh generator ........................................................................95 Mesh the skin depth zones ..............................................................................................96 Create mesh points and mesh lines ................................................................................98 Assign mesh points........................................................................................................107 Assign mesh lines ..........................................................................................................113 Orient the lines...............................................................................................................119 Construct the mesh........................................................................................................120 Verify the mesh quality ..................................................................................................124 Define the application type ............................................................................................126 Import the electrical circuit .............................................................................................127 Assign the symmetries to the electrical circuit...............................................................129 Define the voltage source and capacitor characteristics ...............................................130 Create surface regions ..................................................................................................131 Create line region ..........................................................................................................140 Assign the regions to faces............................................................................................143 Assign line region ..........................................................................................................150
4.9
Build the mesh ...............................................................................................................92
4.9.1 4.9.2 4.9.3 4.9.4 4.9.5 4.9.6 4.9.7 4.9.8 4.9.9 4.9.10 4.9.11 4.10.1 4.10.2 4.10.3 4.10.4 4.10.5 4.10.6 4.10.7 4.10.8
4.10 Create the regions and assign physical properties ......................................................126
4.11 Save data and leave Preflux 2D ..................................................................................153
INDUCTION HEATING TUTORIAL
PAGE B
FLUX9.20
TABLE OF CONTENTS
SOLVER_2D: Solve the problem......................................................................... 155
5.1 5.2 5.3 5.4 5.5 Start the solver.............................................................................................................155 Choose the problem.....................................................................................................156 Define the parameters .................................................................................................157 Activate the parameterization tools..............................................................................157 Run the solver..............................................................................................................165
POSTPRO_2D: Analysis of the results............................................................... 169
6.1 6.2 6.3 6.4 6.5 6.6 6.7 6.8 About POSTPRO_2D ..................................................................................................169 Start POSTPRO_2D ....................................................................................................169 Choose the problem.....................................................................................................170 Display the results as charts ........................................................................................171 Compute the local and global quantities ......................................................................179 Variation of a quantity along a path .............................................................................184 Parametric analysis of the results ................................................................................189 Leave POSTPRO_2D ..................................................................................................193
PART C: EXPLANATION OF CASE 2
7.
7.1 7.2 7.3 7.4 7.5 7.6
195
PREFLUX 2D: PHYSICAL PROPERTIES FOR THERMAL EXCHANGE ............ 197
Start Preflux 2D............................................................................................................197 Save the problem under a new name ..........................................................................198
7.2.1 Define the new application type.....................................................................................199
Modify the STEEL_1 material ......................................................................................200 Modify the CONV_RAD line region..............................................................................202 Modify the surface regions...........................................................................................203 Save data and leave Preflux 2D ..................................................................................206
8.
SOLVER_2D: Solve the problem ......................................................................... 209
8.1 8.2 8.3 Start the solver.............................................................................................................209 Choose the problem.....................................................................................................210 Run the solver..............................................................................................................212
9.
POSTPRO_2D: Analysis of the results............................................................... 219
9.1 9.2 9.3 9.4 9.5 Start POSTPRO_2D ....................................................................................................219 Choose the problem.....................................................................................................220 Analysis of the magnetic results ..................................................................................220 Analysis of the thermal results .....................................................................................224 Leave POSTPRO_2D ..................................................................................................233
INDUCTION HEATING TUTORIAL
PAGE C
FLUX9.20
TABLE OF CONTENTS
PART D: EXPLANATION OF CASE 3
235
10. Preflux 2D: Add material STEEL_2 ..................................................................... 237
10.1 Start Preflux 2D............................................................................................................237 10.2 Save the project under a different name......................................................................238 10.3 Type of the application.................................................................................................239 10.4 Add the STEEL_2 material ..........................................................................................239 10.5 Assign the STEEL_2 material to the BILLET region ....................................................243 10.6 Save data and leave Preflux 2D ..................................................................................243
11. SOLVER_2D: Solve the problem......................................................................... 245
11.1 Start the solver.............................................................................................................246
11.2 Choose the problem ......................................................................................................246
11.3 Run the solver..............................................................................................................247
12. POSTPRO_2D: Analysis of the results............................................................... 255
12.1 Start POSTPRO_2D ....................................................................................................255 12.2 Choose the problem.....................................................................................................255 12.3 Analysis of the magnetic results ..................................................................................256
Display the equi-flux lines in animation mode ............................................................................256 Display color-shaded plots of power density in animation mode ...............................................260 Time variation of the induced power in the BILLET....................................................................263 Time variation of the current and reactive power .......................................................................265 Compute the electric energy absorbed during the heating process...........................................268
12.4 Analysis of the thermal results .....................................................................................272
Display the temperature isovalue lines at the end of the heating...............................................272 Time variation of the temperature during the heating process...................................................276 Compute the thermal energy lost at the surface of the billet ......................................................279 Compute the temperature at different points of the BILLET.......................................................280
12.5 Leave POSTPRO_2D ..................................................................................................282
INDUCTION HEATING TUTORIAL
PAGE D
FLUX9.20
TABLE OF CONTENTS
PART E: EXPLANATION OF CASE 4
283
13. Preflux2D: Modify the CONV_RAD line region .................................................... 285
13.1 Start Preflux 2D............................................................................................................285 13.2 Save the project under a different name......................................................................286 13.3 Type of the application.................................................................................................287 13.4 Modify the CONV_RAD line region..............................................................................287 13.5 Modify the voltage source ............................................................................................288 13.6 Save data and leave Preflux 2D ..................................................................................289
14. SOLVER_2D: Solve the problem......................................................................... 291
14.1 Start the solver.............................................................................................................291 14.2 Choose the problem.....................................................................................................292 14.3 Run the solver..............................................................................................................294
15. POSTPRO_2D: Analysis of the results............................................................... 301
15.1 Start POSTPRO_2D ....................................................................................................301 15.2 Choose the problem.....................................................................................................301 15.3 Leave POSTPRO_2D ..................................................................................................310
INDUCTION HEATING TUTORIAL
PAGE E
FLUX9.20
TABLE OF CONTENTS
INDUCTION HEATING TUTORIAL
PAGE F
FLUX 9.20
PART A: DESCRIPTION OF THE STUDY
PART A: DESCRIPTION OF THE STUDY
INDUCTION HEATING TUTORIAL
PAGE 1
FLUX 9.20
PART A: DESCRIPTION OF THE STUDY
INDUCTION HEATING TUTORIAL
PAGE 2
FLUX 9.20
PART A: DESCRIPTION OF THE STUDY
1. Realized study
The purpose of this study is to accustom the user to FLUX2D software by treating an induction heating application. This study requires the magneto-harmonic module, the transient thermal module and the magneto-thermal coupling module. The physical model of the studied device in the figure below consists of : - an inductor 120 V a.c. voltage supplied: 6 turns series connected; - a capacitor of 25 F, parallel connected to the inductor terminals; - a cylindrical billet, heated by the Joule effect of the induced currents. The inductor is made of a copper tube of rectangular section, water-cooled. The presence of the magnetic core around the coil ensures the concentration of the magnetic flux towards the billet and, consequently, increases the heating efficiency. Due to the cylindrical symmetry of the physical model, the electromagnetic and thermal fields also have an axisymmetric structure.
INDUCTION HEATING TUTORIAL
PAGE 3
FLUX 9.20
PART A: DESCRIPTION OF THE STUDY
We will study 4 different cases, allowing both electromagnetic and thermal analysis of the device : Case 1: Computation of electromagnetic field and induced power density in the billet; parametric analysis (frequency and voltage as parameters). The billet and the magnetic core regions are magnetic non-linear. The simulation is performed using the Steady State AC Magnetic 2D FLUX2D module ; Case 2: Study of the start of the billet heating and a preliminary evaluation of the heating time. The billet and magnetic core regions are magnetic non-linear; all the material properties are temperature independent. The simulation is performed using the 2D Steady State AC Magnetic coupled to Transient Thermal module ; Case 3: Computation of electromagnetic and thermal transient fields during the heating process of the billet. The billet and magnetic core regions are magnetic non-linear; this time, all the properties are temperature dependent. The simulation is performed using the 2D Steady State AC Magnetic coupled to Transient Thermal module ; Case 4: Study of the fast cooling of the billet induction heated in order to achieve the surface hardening. The simulation is performed using the 2D Steady State AC Magnetic coupled to Transient Thermal module.
These cases allow the user to get accustomed to the software, as follows :
Case 1 allows the user to follow the main sequence of FLUX2D processors for the
parameterization and the computation of the induced currents in the billet: ELECTRIFLUX: Preflux 2D : SOLVER_2D : POSTPRO_2D : description of the circuit associated with the problem ; geometry description, mesh building, setting of the physical properties ; definition of parameters, solving process ; results analysis ;
Case 2 allows the user to supervise the temperature evolution of the billet during the heating
process and to estimate an approximate value of the heating time. The sequence proposed in this case is: Preflux 2D : modification of material model for the billet and of the line region model, setting of the physical properties ; solving process ; results analysis ;
SOLVER_2D : POSTPRO_2D :
Case 3 differs from case 2 only by the material model of the billet; all the properties are
temperature dependent. The sequence proposed in this case is the following: Preflux 2D : modification of material model for the billet, setting of the physical properties ; solving process ; results analysis ;
SOLVER_2D : POSTPRO_2D :
INDUCTION HEATING TUTORIAL
PAGE 4
FLUX 9.20
PART A: DESCRIPTION OF THE STUDY
Case 4 allows the user to supervise the temperature evolution during the rapid cooling of the
billet after induction heating, which is typical for surface hardening treatments. The command sequence is the following: Preflux 2D : modification of the model of thermal exchange line region, setting of the physical properties, setting to zero of source voltage ; solving process ; results analysis.
SOLVER_2D : POSTPRO_2D :
INDUCTION HEATING TUTORIAL
PAGE 5
FLUX 9.20
PART A: DESCRIPTION OF THE STUDY
INDUCTION HEATING TUTORIAL
PAGE 6
FLUX 9.20
PART A: DESCRIPTION OF THE STUDY
2 Define the problem
2.1 The geometry
The domain of the electromagnetic field computation in figure below, which contains only three of the six turns of the inductor, corresponds to the upper half of the physical model in the previous figure. From geometrical point of view, this domain is a quarter of the axial cross-section of the studied device. All the dimensions of the study domain are given in millimeters (mm).
2 INFINITE 110 90 0.3 CONV_RAD TURN3 10
TURN2 46 58.5
BILLET
CORE
AIR
WATER
TURN1
(0, 0) 20
0.3 13 10
Study domain: geometrical dimensions
INDUCTION HEATING TUTORIAL
PAGE 7
FLUX 9.20
PART A: DESCRIPTION OF THE STUDY
INSULATION TURN3
1.5
1.5
12
15
1 TURN2
Geometrical details of a turn: dimensions
Geometrical parameters
Parameters Values (mm)
Description
SDB SDC Skin depth in the billet Skin depth in the turns 0.3 0.3
The skin depth of a material is defined by the expression:
503
f r
where f is the supply frequency, r the relative permeability of the material and the resistivity. The values of SDB and SDC geometrical parameters are computed for the value 50 kHz of the frequency, based on the values r = 15 at saturation and = 0.25.10-6 m of the magnetic steel properties and r = 1 and = 2.10-8 m of the cooper. Different values of skin depth for various frequencies and material properties are presented in the table below.
INDUCTION HEATING TUTORIAL
PAGE 8
FLUX 9.20
PART A: DESCRIPTION OF THE STUDY
Materials Magnetic steel
Material properties r = 15; = 0.25.10-6 m r = 1; = 10-6 m r = 1; = 0.02.10-6 m
Non magnetic steel Copper
Frequency (kHz) 10 50 100 10 50 100 10 50 100
Skin depth value (mm) 0.6 0.3 0.2 5 2.3 1.6 0.7 0.3 0.2
The values of the SDB and SDC geometrical parameters can be computed using the FLUX tool dedicated to the calculation of the skin depth. To open this tool you should follow the steps presented in the figure below.
1. Select Tools from the Menu bar, and then press on the Skin depth
A Skin Depth computation dialogue box is opened
2. Type 2e-8 as material Resistivity
3. Type 1 as material Relative permeability 4. Type 50000 as source Frequency
5. Select mm as length unit for the Result 6. Click on Quit to close the Skin Depth computation window
Geometrical transformation
Parameters TURNZ Description Vertical vector translation Values (mm) 16 (along Oy axis)
INDUCTION HEATING TUTORIAL
PAGE 9
FLUX 9.20
PART A: DESCRIPTION OF THE STUDY
Coordinates of the points defining the billet
X (mm) 0 20 20 0 20-SDB 20-SDB 0 Y (mm) 0 0 46 46 0 46-SDB 46-SDB
Note : In this tutorial, X is the radial coordinate of the geometry and Y is the axial coordinate.
Coordinates of the points defining the magnetic core
X (mm) 33 33 43 43 22 22 Y (mm) 0 48.5 0 58.5 58.5 48.5
Coordinates of the points defining the TURN1 region
X (mm) 22 22 32 23.5 30.5 30.5 23.5 32 22 Y (mm) 0 0.5 0.5 2 2 14 14 15.5 15.5
The points and lines of the other two turns are created using the TURNZ transformation.
Coordinates of the points defining the INFINITE region
X (mm) 0 0 90 110 Y (mm) 90 110 0 0
INDUCTION HEATING TUTORIAL
PAGE 10
FLUX 9.20
PART A: DESCRIPTION OF THE STUDY
2.2 The regions
The magnetic study domain includes nine surface regions and one shell region
Regions AIR BILLET CORE WATER INSULATION TURN1, TURN2, TURN3 INFINITE CONV_RAD (line region) Description Air surrounding the device Magnetic part to be heated, 3 surfaces (two of them for the skin depth) Magnetic core of the inductor Water for cooling the turns, 3 surfaces Electric insulation placed between the turns, and between the turns and the magnetic core The turns of the inductor, 4 surfaces each Special region for modeling open boundary problems Convection and radiation exchange surface placed along the billet outline, region ignored in the magnetic study.
The thermal study domain includes one surface region and one shell region
Regions BILLET CONV_RAD (line region) Description Part to be heated, 3 surfaces, out of which two for the skin depth Convection and radiation exchange surface placed along the billet outline
INDUCTION HEATING TUTORIAL
PAGE 11
FLUX 9.20
PART A: DESCRIPTION OF THE STUDY
2.3 The mesh
The following mesh generators used to mesh the computation domain are: the MAPPED mesh generator on the skin depth of the BILLET and TURN1 regions ; the TURNLINKZ linked mesh generator (based on the TURNZ transformation) for the TURN2 and TURN3 regions, and for the correspondent faces of the WATER region ; the AUTOMATIC mesh generator for the other faces. The following mesh points are used:
Mesh point name CORE_EXT INFINITE TURNS_EXT Length (mm) 7 10 3 Red Cyan Green Color
The following mesh lines are used:
Mesh line name A2 BILLET_INT CORE_LEFT INSULATION_END TURN_SKIN SKIN_LENGTHS_B SKIN_LENGTHS_C Type Arithmetic Geometric_with Minimum Distance Geometric_with Minimum Distance Geometric_with Minimum Distance Geometric_with Minimum Distance Length of line elements at extrem points Length of line elements at extrem points Number of elements 2 Length at point 1 (mm) SDC * 5 SDC * 2.5 SDC * 2.5 SDC * 0.7 SDB* 1.5 SDC * 1.5 Progression ratio 1.2 1.6 1.2 1.5 SDB * 1.5 SDC * 1.5 Length at point 2 (mm) Color Magenta Green Red Cyan Green Yellow Yellow
INDUCTION HEATING TUTORIAL
PAGE 12
FLUX 9.20
PART A: DESCRIPTION OF THE STUDY
Mesh points assigned to points
INFINITE 10mm
CORE_EXT 7mm
TURNS_EXT 2mm
CORE_EXT 7mm
TURNS_EXT 2mm
INFINITE 10mm
TURN 1
TURNS_EXT 2mm
BILLET
WATER
CORE
TURNS_EXT 2mm
INDUCTION HEATING TUTORIAL
PAGE 13
FLUX 9.20
PART A: DESCRIPTION OF THE STUDY
Mesh lines assigned to lines
CORE_LEFT SDC * 2.5, 1.6 INSULATION_END A2
SKIN_LENGTHS_B
Legend
SDC * 7, 1.2
End with higher density of nodes
Minimal distance between nodes
Weighting Factor 1.2
BILLET
TURN_SKIN SDC * 0.7, 1.5 SKIN_LENGTHS_B SDB * 1.5 WATER CORE
SKIN_LENGTHS_C SDC * 1.5 TURN_SKIN SDC * 0.7, 1.5
BILLET_INT SDB * 5, 1.2
A2
INSULATION_END SDC * 2.5, 1.2
INDUCTION HEATING TUTORIAL
PAGE 14
FLUX 9.20
PART A: DESCRIPTION OF THE STUDY
Zoom
Mesh of the study domain
Zoom of the mesh including the skin depth zones
INDUCTION HEATING TUTORIAL
PAGE 15
FLUX 9.20
PART A: DESCRIPTION OF THE STUDY
2.4 Materials
The following materials are used in this study:
Material STEEL_1, magnetic and thermal properties, temperature independent.
r Isotropic magnetic permeability, model B (H) Js Saturation magnetization A Initial relative permeability C Bend adjustment coefficient Isotropic resistivity, constant K Isotropic thermal conductivity, constant RoCp Isotropic specific heat capacity, constant
= 2 T = 600 = 0.4 = 0.25.10-6 m = 47 W/m/C = 0.39. 107 J/m3/C
Material STEEL_2, magnetic and thermal properties depending on the temperature.
r Isotropic magnetic permeability, model B (H) Tc Curie temperature
C Js A C Adjusting constant of the temperature coefficient
Saturation magnetization Initial relative permeability at T = 0 C Bend adjustment coefficient Isotropic resistivity, depending linearly on the temperature
Vo A Resistivity at T = 0 C Slope coefficient
= = = = =
760C 40 C 2 T 600 0.4
= 0.25.10-6 m = 0.004 K Isotropic thermal conductivity depending linearly on the temperature Vo = 47 W/m/C thermal conductivity at T = 0 C A Slope coefficient = - 0.25.10-3 RoCp Isotropic specific heat capacity gaussian + exponential C = 0.12.10+10 J/m3 Energy of transition phase Tc = 760 C Curie temperature Sig Gaussian standard deviation in C = 30 Vo Specific heat capacity Cp at T = 0 C = 0.39.10+7 J/m3/C Vi = 0.468.10+7 J/m3/C Specific heat capacity Cp at T = infinite Tau = 500 C Time constant
Material COPPER
Isotropic resistivity, constant
= 0.02.10-6 m
INDUCTION HEATING TUTORIAL
PAGE 16
FLUX 9.20
PART A: DESCRIPTION OF THE STUDY
Material FERRITE r Isotropic magnetic permeability, model B (H) Js Saturation magnetization a Initial relative permeability C Bend adjustment coefficient = 0.4 T = 200 = 0.4
These materials are used for the regions and cases given below. Materials STEEL_1 STEEL_2 COPPER FERRITE VACUUM (default) Regions BILLET BILLET TURN1, TURN2, TURN3 CORE AIR, INSULATION, WATER Cases Case 1, Case 2 Case 3, Case 4 Case 1, Case 2, Case 3, Case 4 Case 1, Case 2, Case 3, Case 4 Case 1, Case 2, Case 3, Case 4
INDUCTION HEATING TUTORIAL
PAGE 17
FLUX 9.20
PART A: DESCRIPTION OF THE STUDY
2.5 The sources
Magnetic problem
The electric circuit in the figure below associated to the field model includes the following components :
three turns of solid conductor type, series connected ; an a.c. voltage source ; a capacitor.
Thermal problem
The source of the thermal field in the billet is represented by the induced power (Joule losses) computed in the magnetic problem.
INDUCTION HEATING TUTORIAL
PAGE 18
FLUX 9.20
PART A: DESCRIPTION OF THE STUDY
2.6 Boundary conditions
Magnetic boundary conditions
The magnetic problem includes the following boundary conditions :
Dirichlet along the vertical axis of symmetry of the device, the magnetic field being parallel
to this line (automatically set by FLUX2D) ; Homogeneous Neumann (default condition) in the horizontal plane of symmetry of the device, the magnetic field being normal to this plane ; The boundary condition toward the infinite is automatically set by using the INFINITE region.
Infinite
Dirichlet A = 0
Neumman
Boundary conditions
Thermal boundary conditions
The thermal problem includes the following boundary condition :
Boundary condition of thermal exchange type along the billet surface. This condition is
imposed by the thermal exchange properties of the materials assigned to the CONV_RAD thermal exchange line region of the billet ;
INDUCTION HEATING TUTORIAL
PAGE 19
FLUX 9.20
PART A: DESCRIPTION OF THE STUDY
Homogenous Neumann (default boundary condition) on the vertical axis of symmetry and
in the horizontal symmetry plane.
2.7 Physical parameters
In Case 1 the frequency and the value of the voltage supply are parameterized as follow.
Supply voltage parameter
V V V V
ref min max int
Reference value Lower value Upper value Intermediate values
= 120 V rms = 80 V rms = 160 V rms = 100, 110, 120, 130, 140
V rms
Supply frequency parameter f ref Reference value f min Lower value f max Upper value f int Constant step
= = = =
50 10 100 10
kHz kHz kHz kHz
INDUCTION HEATING TUTORIAL
PAGE 20
FLUX 9.20
PART A: DESCRIPTION OF THE STUDY
2.8 Data for solving the problem
Newton-Raphson iterative process: precision = 0.001 Data for solving the problem Case 2 20 C 20 C 0.005 s 4s 0.005 s until 0.05 s, then 0.05 s Case 3 20 C 20 C 0.005 s 6s 0.05 s until 4 s, then 0.2 s Case 4 20 C Case 3 results, last time step 0.005 s 12.27 s none
Ambient temperature Initial temperature Initial time step Study time limit Time step upper limit
INDUCTION HEATING TUTORIAL
PAGE 21
FLUX 9.20
PART A: DESCRIPTION OF THE STUDY
INDUCTION HEATING TUTORIAL
PAGE 22
FLUX 9.20
PART B: EXPLANATION OF CASE 1
PART B: EXPLANATION OF CASE 1
INDUCTION HEATING TUTORIAL
PAGE 23
FLUX 9.20
PART B: EXPLANATION OF CASE 1
INDUCTION HEATING TUTORIAL
PAGE 24
FLUX 9.20
PART B: EXPLANATION OF CASE 1
3 ELECTRIFLUX: Construct the supply circuit
3.1 Start FLUX supervisor
A supervisor manages FLUX software. When you start FLUX, you open the Flux supervisor. From the window taskbar :
the FLUX supervisor below will be open.
INDUCTION HEATING TUTORIAL
PAGE 25
FLUX 9.20
PART B: EXPLANATION OF CASE 1
Directory window Menu bar
List of problems in the current directory
Tool bar
Programs manager
Flux2D, Flux3D and FluxSkewed tabs
System tools
INDUCTION HEATING TUTORIAL
PAGE 26
FLUX 9.20
PART B: EXPLANATION OF CASE 1
From the FLUX supervisor, you have to : Select the FLUX2D tab in order to access the specific FLUX2D programs ; Access your working directory by selecting it in the supervisors directory window (e.g. C:\Flux2d\F2D92_Induction_Heating) ; Look at the title bar of the Programs manager area and check that the version is the standard version (FLUX2D standard). If not, in the menu bar, select Versions and click on Standard ; Specify the language: English. Select Options in the Tools menu bar and check on General tab if the language is not English.
3.2 About ELECTRIFLUX
The electric circuit is defined before the geometrical and physical aspects of the studied device in order to use some of the electrical components in the physical description of the problem. ELECTRIFLUX allows you to construct electric circuits, generally carried out in two stages: - first, you need to position the electric circuit components on the grid using the mouse, then add connections ; - once the electric circuit is drawn, ELECTRIFLUX will construct the electric mesh elements, and record it in the *.CIF file. This file will be used in the physical properties section of FLUX2D. In the example we are dealing with, the inductor is voltage supplied. Therefore, the current flowing through the inductor turns is not constant during the heating process. It depends on the impedance of the system and consequently we have a coupled field - circuit problem.
INDUCTION HEATING TUTORIAL
PAGE 27
FLUX 9.20
PART B: EXPLANATION OF CASE 1
3.3 Start ELECTRIFLUX
To run ELECTRIFLUX, you should double-click in the program manager on the Circuit module from the list of Construction tools of FLUX2D.
Double-click on Circuit
INDUCTION HEATING TUTORIAL
PAGE 28
FLUX 9.20
PART B: EXPLANATION OF CASE 1
3.4 Create a new problem
At this stage you have the possibility to open an existing problem or create a new one. As you have just begun to create the electric circuit, you have to first create a new problem. From the Menu bar :
Click on New in the File menu or on the corresponding icon in the Tool bar
the general ELECTRIFLUX window below will appear on the screen.
Menu bar
Tool bar
INDUCTION HEATING TUTORIAL
PAGE 29
FLUX 9.20
PART B: EXPLANATION OF CASE 1
3.5 Name the current problem
The current project should be saved under a name chosen by the user. A periodic save of your work is recommended. We choose in this tutorial to save the current project with the name HARD_U at the start and at the end of the ELECTRIFLUX session. From the Menu bar :
1. Click on Save as in the Menu bar or on the corresponding icon in the Tool bar
The Choose a file name to save the circuit dialogue box is opened
2. 3.
Type HARD_U as File name Click on Save
INDUCTION HEATING TUTORIAL
PAGE 30
FLUX 9.20
PART B: EXPLANATION OF CASE 1
3.6 Construct the electric circuit
First, add the components into the grid taking into account the following convention: when the current enters an electric component by its hot point, the current is positive in the equivalent finite element region. The hot point, shown by a small square, is the first point selected when you place the component on the grid. The cold point is the second selected point (see Users Guide). If the components are not oriented as indicated, the current in that region will be in the opposite direction. Let us first construct the voltage source.
INDUCTION HEATING TUTORIAL
PAGE 31
FLUX 9.20
PART B: EXPLANATION OF CASE 1
From the Data tree :
1. Click on Voltage source A voltage source symbol will appear in Sheet_1 window
and then press right mouse button to leave the sequence. 2. Select the voltage source symbol by mouse (press left button and drag)
3. From Menu bar select Circuit and then press Rotate to change the direction of voltage source symbol
4. Drag the symbol in a convenient position on Sheet_1 surface
For a convenient identification of the voltage source you should change the name from V1 to V_source.
INDUCTION HEATING TUTORIAL
PAGE 32
FLUX 9.20
PART B: EXPLANATION OF CASE 1
1. Double click on Voltage_source A Voltage source property sheet is opened
2. Type V_source as Name 3. Type Voltage supply source as associated Comment
4. Click on Ok to apply the changes and close the window
There are no more voltage sources to define. Now, we will add three solid conductors that model the three turns of the inductor in the computation domain.
INDUCTION HEATING TUTORIAL
PAGE 33
FLUX 9.20
PART B: EXPLANATION OF CASE 1
From the Data tree:
1.
Click on Solid conductor
A solid conductor symbol will appear in Sheet_1 window
and then press left mouse button twice to create the other two solid conductors and then, press the right mouse button to leave the sequence 2. Align the three solid conductors by dragging them with the mouse, keeping pressed the left button Select the three solid conductors symbols by mouse (press left button and drag)
3.
4.
From Menu bar select Circuit and then press Rotate to change the direction of solid conductors symbols Drag the symbols in a convenient position on Sheet_1 surface
5.
For a convenient identification of the solid conductors, you should change their names from M1, M2, M3 to M_TURN1, M_TURN2 and M_TURN3 respectively.
INDUCTION HEATING TUTORIAL
PAGE 34
FLUX 9.20
PART B: EXPLANATION OF CASE 1
1. Double click on Solid conductor A Solid conductor property sheet is opened
2. Type M_TURN1 as Name 3. Type Turn1 of the inductor as associated Comment
4. Click on Ok to apply the changes and close the window Proceed similarly with the other two solid conductors
Now, we will add the CAPACITOR.
INDUCTION HEATING TUTORIAL
PAGE 35
FLUX 9.20
PART B: EXPLANATION OF CASE 1
From the Data tree :
1. Click on Capacitor A capacitor symbol will appear in Sheet_1 window
and then press left mouse button to leave the sequence 2. Select the capacitor symbol by mouse (press left button and drag)
3. From Menu bar select Circuit and then press Rotate to change the direction of capacitor symbol 4. Drag the symbol in a convenient position on Sheet_1 surface
select the hot point of the CAPACITOR. For example, this point can be placed on the same row of points as the hot point of the voltage source and to the right.
INDUCTION HEATING TUTORIAL
PAGE 36
FLUX 9.20
PART B: EXPLANATION OF CASE 1
There are no more components to be added. The characteristics of the voltage source, capacitor and solid conductors will be defined during the description of the physical properties. You must then link the defined components using connections to complete the circuit. You have to place the mouse pointer on the terminal that you want to connect. In this moment the mouse pointer transforms into symbol. Press left mouse button and move mouse to the next , press again the left mouse button. Repeat this connection point. When you see the symbol operation as many times as you need.
INDUCTION HEATING TUTORIAL
PAGE 37
FLUX 9.20
PART B: EXPLANATION OF CASE 1
3.7 About the ELECTRIFLUX graphic display
You will notice that as more components are entered, entities become difficult to distinguish. In this case, you can enlarge a selected area of the screen that allows you to better visualize a specific element or feature.
Zooming the circuit :
The easiest way to zoom the circuit is to use the scrolling wheel of your mouse. Other tools to zoom are accessible from the View menu and Tool bar :
Select Zoom, and then click on the desired option. (Next table gives the correspondence between icons and zoom options)
The following table gives the zoom functionality.
Zoom option Zoom all Zoom in Zoom out Zoom region Zoom selection Associated command Explanations
Reinitialize the zoom Zoom the device from the center of the graphic scene Un-zoom the device from the center of the graphic scene Enlarge area selected with mouse Zoom a mouse selected area
INDUCTION HEATING TUTORIAL
PAGE 38
FLUX 9.20
PART B: EXPLANATION OF CASE 1
If you use Zoom region command, the following image will be displayed on the screen.
INDUCTION HEATING TUTORIAL
PAGE 39
FLUX 9.20
PART B: EXPLANATION OF CASE 1
3.8 Verify the electric circuit
Once the circuit has been created, you can use the Analyse command to verify the electric circuit.
1. From Menu bar select Circuit and then press Analyse
An Analyse of the circuit: HARD_U window is opened
2. Click on Exit to close the window
INDUCTION HEATING TUTORIAL
PAGE 40
FLUX 9.20
PART B: EXPLANATION OF CASE 1
3.9 Save data and leave ELECTRIFLUX
Now, the circuit description is finished. You should leave ELECTRIFLUX. From the File menu :
1. Click on Exit
A dialog box is opened
2. Click on Yes to save the changes
INDUCTION HEATING TUTORIAL
PAGE 41
FLUX 9.20
PART B: EXPLANATION OF CASE 1
INDUCTION HEATING TUTORIAL
PAGE 42
FLUX 9.20
PART B: EXPLANATION OF CASE 1
4 Preflux 2D: Entering geometry, mesh and physics
4.1 Start Preflux 2D
FLUX numerical analysis is based on the finite element method. This method supposes first to describe the geometry, to mesh it and to assign the physical properties that characterize the studied device. This is the Preflux 2D role, and we will start with it.
4.1.1 Open Preflux 2D
To construct the geometry and the mesh of the computation domain and to assign the physical properties to the device you have first to open Preflux 2D. From the Program manager area :
Double-click on Geometry & Physics
INDUCTION HEATING TUTORIAL
PAGE 43
FLUX 9.20
PART B: EXPLANATION OF CASE 1
Menus bar
Menus toolbar
Graphic scene toolbars
Context bar
Title bar
Graphic scene window
General Data tree window
Command window
Status bar
History
Element
Title bar General information :
Function
Software name and version number Name of the current project Access to the different menus: Project, Application, View, Display, Select Geometry, Mesh, Physic, Tools, Help
Menu bar
Context bar
Access to the toolbar corresponding to the contexts:
Geometry, Mesh, Physic
Tool and menu bar Project Access to the commands of Project menu:
New, Open, Save, Close, Exit
INDUCTION HEATING TUTORIAL
PAGE 44
FLUX 9.20
PART B: EXPLANATION OF CASE 1
Tools
Access to the commands of Tools menu :
Undo
Geometry Access to the commands of Geometry context :
Commands of creation of the geometric entities Actions on the geometry Check of the geometry
Access to the commands of Mesh context :
Mesh
Commands for the creation of mesh entities Actions on the mesh Check of the mesh
Physic Access to the commands of Physic context :
Commands for the creation of physic entities Actions on the physic Check of the physic
Element
Toolbar of the graphic scene View
Function
Access to the commands of the View menu :
Refresh view, Zoom, Zoom region, Four views mode
Display Access to the commands of Display menu :
Display of coordinate systems, points, lines, faces, geometric defects, line numbers
Access to the commands of Display menu of the Geometry context :
Display of surface elements, points numbers, lines numbers
Access to the commands of Display menu of the Mesh context :
Display of mesh points, mesh lines, nodes, surface elements
Access to the commands of Display menu of Physic context :
Display of non meshed coils
INDUCTION HEATING TUTORIAL
PAGE 45
FLUX 9.20
PART B: EXPLANATION OF CASE 1
Access to the commands of the Select menu : Selection
Activate the selection filter, Select points, Select lines, Select faces, Select volumes, Select surface regions, Select volume regions
Element
Entities tree
Function
Entities tree of the FLUX project.
History
Information concerning different current actions (project evolution) :
Restoring of data during a project opening ; Comments about the current actions ; Advance of computation during the solving process,
INDUCTION HEATING TUTORIAL
PAGE 46
FLUX 9.20
PART B: EXPLANATION OF CASE 1
4.1.2 Create a new project
You have the possibility to open an existing project or create a new project. As you have just begun to create the problem description, you have to first create a new project. From the Menu bar :
Click on New in the Project menu or from Tool bar on the corresponding icon
4.1.3 Name the current project
When creating a new project, FLUX recovers much information from the database model, in order to build the proper database of the new project. The new project is temporarily named ANONYM. The message displayed in the console bar is :
Loading new project ... Creating ANONYM DomainType(DOMAIN1) created. The occurrency created becomes active. ... end loading new project
The current project should be saved under a name chosen by the user. A periodic save of your work is recommended. In this tutorial we choose to save the current project at Preflux 2D start and at the end. From the Menu bar :
INDUCTION HEATING TUTORIAL
PAGE 47
FLUX 9.20
PART B: EXPLANATION OF CASE 1
1.
Click on Save as in the Project menu or on the icon
The Save dialogue box is opened.
2.
Type Hard1 as project name Click on Save
3.
in the history window placed under the graphic scene window we can read the following message :
Saving project 'C:\Cedrat\Flux_9.2_Doc_examples\Examples\Tutorials\F2D92_Induction_heating\Hard1' 10:36:02 1003 sec. Start save ... 10:36:05 1006 sec. ... end save 10:36:05 1006 sec. End writing Mesh not build: File C:\CEDRAT\FLUX_9.2_DOC_EXAMPLES\EXAMPLES\TUTORIALS\F2D92_INDUCTION_HEATING\HARD1.T RA not created No recording of .TRA file has been made. ... end saving project
INDUCTION HEATING TUTORIAL
PAGE 48
FLUX 9.20
PART B: EXPLANATION OF CASE 1
4.2 Preflux 2D: Enter the geometry
The first step in the numerical modeling of an induction heating problem is the description of the device geometry and of the computation domain.
4.2.1 Activate the Geometry context
We will start by describing the geometry of the computation domain. First, you should activate the Geometry context of Preflux 2D. From the Context bar click on the icon describe the geometry. . The geometry context gathers all the stuff needed to
We will start with the creation of geometric tools that will help us to build the geometry much more easily. Then, we will create the points, lines and finally the faces.
INDUCTION HEATING TUTORIAL
PAGE 49
FLUX 9.20
PART B: EXPLANATION OF CASE 1
4.2.2 About entities
We call an entity any object that helps with the geometry construction. They are visible in the tree general data bar under the rubric names Domain, Geometric Tools, Geometric Entities (see next figure). In the geometry module, we distinguish several entities : the Domain rubric defines the spatial limit of the study ; the Geometric Tools rubric consists of all geometric facilities that FLUX2D allocates to build the geometry ; the Geometric Entities rubric contains basic objects to construct the geometry.
Domain
Tools
Geometric entities
A property sheet corresponds to each Entity, where all specific characteristics are saved. A property sheet is presented in the form of a dialogue box that contains : a title bar with the type of entity ; different tabs containing the specific characteristics of the entity ; buttons to validate the information or to close the sheet.
Identifier of the entity Different tabs of the entity
Specific characteristics of the entity
Validation / Cancel / Help buttons
INDUCTION HEATING TUTORIAL
PAGE 50
FLUX 9.20
PART B: EXPLANATION OF CASE 1
To create a new entity, you should first open the corresponding New Entity property sheet, and then enter the data. To open a New Entity property sheet, you can use several methods. All these methods are presented below with the example of the Geometric Parameter. Of course, these methods are also applicable to the other entities.
From the Menus toolbar:
click on the icon and the New Geometric Parameter property sheet is opened. From the Geometry menu :
Select Geometric parameter and then click on New The New Geometric Parameter property sheet is opened.
From the Data tree :
1. 2.
Right click on Geometric Parameter Select New in the contextual menu
The New Geometric Parameter property sheet is opened.
From the Data tree (short cut) :
INDUCTION HEATING TUTORIAL
PAGE 51
FLUX 9.20
PART B: EXPLANATION OF CASE 1
Double click on Geometric Parameter The New Geometric Parameter property sheet is opened.
INDUCTION HEATING TUTORIAL
PAGE 52
FLUX 9.20
PART B: EXPLANATION OF CASE 1
4.2.3 Create geometric tools
The general rule to construct the geometry of the computation domain is first defining the points, and then connecting them by lines that generate the faces. Preflux 2D contains several tools, which helps with the creation of points and lines. You can find them into the Geometric tools rubric in the General Data tree window.
Geometric tools
Geometric Parameters are variables in which you can save a value or a mathematical expression. Coordinate Systems can be defined by yourself. All geometric entities are defined within a specific coordinate system. Transformations are geometric functions that permit the creation of new objects, starting from objects already created.
We will use all these facilities to construct the geometry more easily.
4.2.4 Create the geometric parameters
Defining parameters simplifies problem entry and allows modifications to be made more easily later. Many types of changes can be made by modifying only the definition of the parameters instead of modifying all the individual points, lines, or nodes that might be built using that parameter. The coordinates of points, arcs, circles, and coordinate systems can be entered using geometric parameters or mathematical expressions. This allows us to rapidly modify the geometric dimensions. A parameter is defined by a name, a comment and a mathematical expression. The mathematical expressions may contain : constants ; arithmetic operators (+, -, *, /, **) ; arithmetic functions admitted by FORTRAN (SQRT, LOG, SIN, ) ; other parameters ; combinations of any of these.
INDUCTION HEATING TUTORIAL
PAGE 53
FLUX 9.20
PART B: EXPLANATION OF CASE 1
Note: Once defined, the parameters are independent of units; that is, the numerical value associated with a parameter is not changed if the units are changed. Any units associated with the parameter are taken from the coordinate system in which the parameter is defined. For example, if a parameter value is defined as 10 in a coordinate system using millimeters as units, the parameter value will be still 10 if the coordinate system units are changed to inches, or meters, or kilometers, or any other unit. In this way, you can modify the scale of a geometric feature without entering each point or item all over again. Parameters can be created at any time during the geometry description.
The creation of parameters SDB and SDC allows us to quickly modify the thickness of the skin depth zones and the corresponding mesh, their thickness depending on the material properties and on the supply frequency. The table below gives the corresponding values of the two parameters; you may use this table as a guideline to create the geometric parameters.
Parameters SDB SDC Description Skin depth in the billet Skin depth in the turns Values (mm) 0.3 0.3
First, we will create the SDB parameter. To create a geometric parameter, you should first open a New Geometric Parameter property sheet, and then enter the correspondent data.
INDUCTION HEATING TUTORIAL
PAGE 54
FLUX 9.20
PART B: EXPLANATION OF CASE 1
From the Data tree :
1.
Double click on Geometric Parameter or on its corresponding icon
A New Geometric Parameter property sheet is opened.
2.
Type SDB as Name of Parameter
3. 4. 5.
Type skin depth - billet 0.3 mm as associated comment Type 0.3 parameter as Algebraic expression for the
Click on Ok to create the parameter
A second New Geometric Parameter property sheet is opened.
6. 7.
Type SDC as Name of Parameter Type skin depth - copper 0.3 mm as associated comment 8. Type 0.3 as Algebraic expression for the parameter 9. Click on Ok to create the parameter A third New Geometric Parameter property sheet is opened 10. In the New Geometric Parameter property sheet, click on Cancel to leave the sequence.
In the history window, you can read :
SDB ParameterGeom[SDB] create SDC ParameterGeom[SDC] create
INDUCTION HEATING TUTORIAL
PAGE 55
FLUX 9.20
PART B: EXPLANATION OF CASE 1
4.2.5 About the modification / deletion of an entity
To modify an entity, you should first open its property sheet, and then modify its characteristics. To delete an entity, the process is similar. Instead of opening its property sheet, you should select the Delete option. The main method to modify/delete a property sheet of an entity is presented below related to the geometric parameter (entity) SDB. From the Data tree :
1. 2. Click on the symbol Right click on SDB (if necessary) to open the entity list
Select Edit or Delete in the contextual Menu
3.
Click on OK to modify the geometric parameter
INDUCTION HEATING TUTORIAL
PAGE 56
FLUX 9.20
PART B: EXPLANATION OF CASE 1
4.2.6 Create the billet
Now, that the parameters have been created, we will enter the points to define the billet. Points can be entered as a set of coordinates in a specified coordinate system, or as an image of an existing point through a geometric transformation.
4.2.6.1 Enter the points of the BILLET
Points can be entered in Preflux 2D as a set of coordinates in a specified coordinate system, or using geometric transformations. To define the point coordinates we can use numbers, parameters or Fortran expressions. When the coordinates of a point are modified, all the geometric entities linked to this point (lines, surfaces, ...) will automatically be updated. You may notice that the points on your screen are not assigned the same numbers as the ones we use for convenience in this tutorial. Please do not be worried about this discrepancy. Whenever we use a point number in our instructions, we will also include a short description about the location of that point, so that you will be able to choose the proper one from your own screen. We will create the points of the BILLET region. They will allow us to create the first lines. These points will be entered as a set of coordinates in the default XY1 coordinate system as presented in the next table.
Point P1 P2 P3 P4 P5 P6 P7 X (mm) 0 20 20 0 20SDB 20SDB 0 Y (mm) 0 0 46 46 0 46-SDB 46-SDB
The skin depth zone of the BILLET region will be defined by two rectangular surfaces in order to simplify the mesh building. We will use the SDB parameter to define the coordinates of these points. To create the points, you should first open a New Point property sheet and then, enter the coordinates of points.
INDUCTION HEATING TUTORIAL
PAGE 57
FLUX 9.20
PART B: EXPLANATION OF CASE 1
From the Data tree :
1.
Double-click on Point
A New Point property sheet is opened
2.
Click on the Geometric Definition tab
3. 4. 5. 6. 7.
Choose Point defined by its Parametric Coordinates as Type of the point Select XY1 as Coordinate system Type 0 as First coordinate Type 0 as Second coordinate Click on Ok or press the Return/Enter key to create the points.
The sequence of creation of points can be repeated as many times as needed. The data provided for the previous point are proposed by default for the current point. If certain data is appropriate you should change only where is needed. To validate the changes, you should click on Ok in the property sheet. To create the other points, you should use the table on the previous page. From the second New Point property sheet :
1. 2. 3. 4. 5.
Type 20 as First coordinate Type 0 as Second coordinate Click on Ok to create the point Repeat task 1 to 3 for the last 5 points Click on Cancel to leave the sequence
INDUCTION HEATING TUTORIAL
PAGE 58
FLUX 9.20
PART B: EXPLANATION OF CASE 1
After having finished the sequence of points creation, the following picture should be displayed on your screen if you click on the icon .
The points can be deleted, modified, visualized, propagated or extruded. To verify the dimensions, you could access the computation of the distance between two points. From the Geometry menu :
Select Measure, and then click on Compute distance between two points.
If you made a mistake with some points, you could modify or delete them. See the two next sections (4.2.6.2 and 4.2.6.3) to carry it out.
INDUCTION HEATING TUTORIAL
PAGE 59
FLUX 9.20
PART B: EXPLANATION OF CASE 1
4.2.6.2 About graphic selection
All entities are selectable in the tree bar, but some of them are also selectable via the graphic scene: Point, Line, Face, and Face Element (graphic entities). The graphic selection is very convenient, because it makes the selection of a specific entity easy. To select an entity by graphic selection, you should first specify the desired entity type, and then left and right click on the particular entity in the graphic scene to activate its contextual menu. There are 2 methods to specify the desired entity type.
From the Select menu :
Click on the desired Entity type
From the Menus toolbar :
Click on the corresponding icon. (Next table gives the correspondence between icons and entity type)
The correspondence between entity type and icons is in table below.
Selection type None Point Line Face Associated icon Explanations No specific entity selection Point entity selection Line entity selection Face entity selection
INDUCTION HEATING TUTORIAL
PAGE 60
FLUX 9.20
PART B: EXPLANATION OF CASE 1
4.2.6.3 About the deletion of an entity
The available procedures to delete an entity are the same as those to Edit it. You just have to select Delete instead of Edit. If you want to delete an entity, refer to the previous section (4.2.6.3), and change the Edit option by the Delete or Delete Force option. There are two different options to delete an entity, Delete and Delete Force. Delete option wont work on entities used to define other entities. Delete Force option will destroy the selected entity with all the ones that depend on it.
4.2.6.4 Enter lines of the BILLET region
Now, that the points of BILLET region are entered, we will connect them with lines to create closed surfaces. The order in which lines are created is not important. In Preflux 2D it is not important that all the points be defined before entering the lines. If you wish, you can enter two points and then enter the connecting line immediately. Lines may be drawn as straight segments or arcs. Several options explained in the table below are available to create the lines.
Line type Segment defined by Starting and Ending Points Arc defined by its Angle, Starting and End Points Arc defined by Center Coordinates, Starting and End Points Arc defined by its Radius, Starting and Ending Points Arc defined by Starting, Ending and Center Points Arc defined by Starting, Middle and Ending Points Propagated from an other line Extruded from a point Explanations Line defined by selecting two points Arc defined by 2 points and an angle (within a selected coordinate system) Arc defined by 2 points and the center coordinates (within a selected coordinate system) Arc defined by two points and a radius (within a selected coordinate system) Arc defined by 2 points and a center point (within a selected coordinate system) Arc defined by 3 points (within a selected coordinate system) Line defined by propagation Line defined by extrusion
We will use only line segment - Segment defined by Starting and Ending Points. Preflux 2D continuously checks if the lines are correctly defined. A new line intersecting or superposed on an existing line is not allowed. To connect three points along the same straight line, you should define two different segments.
n 1
n 2
n 3
We will create the first line segment by connecting points P1 and P2. As a rule, you should select for each straight line a starting point and an ending point. For example, for the first line segment, select the left point P1, then, the right-hand side point P2 or vice-versa.
INDUCTION HEATING TUTORIAL
PAGE 61
FLUX 9.20
PART B: EXPLANATION OF CASE 1
In order to conserve the same line reference numbers as in this tutorial, we recommend you to define lines in the same order as in the following figure.
Starting point 1 4 3 2
When the points were entered, Preflux 2D arbitrarily assigned a reference number to each point. You can use these reference numbers to select points, but they are not automatically displayed. If you want to display / hide the reference numbers for the points, you should label them.
INDUCTION HEATING TUTORIAL
PAGE 62
FLUX 9.20
PART B: EXPLANATION OF CASE 1
From the Display menu :
Click on numbers
Display
point
You can also display points numbers by clicking on the icon
The definition of the lines includes the information of the starting and ending point. This information could either be entered with the keyboard (use the points reference number), or by graphic selection (left click on the point). Graphic selection is the easiest way to perform it and that is why we present only this method. If you prefer to perform it with the keyboard by respecting the order in which the lines are constructed define the starting point 1, ending point 2, etc... The last line will then connect point 7 to point 1. To create the first line, you should first open a New line property sheet, and then define the line. From the Data tree :
1. Double click on Line, or click on the icon A New Line property sheet is opened 2. Click on the Geometric Definition tab
3. Select Segment defined by Starting and Ending Points as Type of line 4. Left click on the first point as Starting Point 5. Left click on second point as Ending Point
Another New Line property sheet is opened
INDUCTION HEATING TUTORIAL
PAGE 63
FLUX 9.20
PART B: EXPLANATION OF CASE 1
To create the other lines, you should define their starting and ending points as presented above, in the line definition picture. If some points are too close, use the zoom in command. (See next paragraph: 4.2.6.5). In the New Line property sheet that is opened proceed as follows :
1. Left click on point number 3 as Starting Point 2. Left click on point number 6 as Ending Point
Another New Line property sheet is opened 3. Repeat tasks 1 to 2 for the next 7 lines (see line definition picture) 4. Press Cancel to finish
The following image should be displayed on your screen.
Note: To delete an incorrect line, see chapter 4.2.6.3 about entity deletion.
INDUCTION HEATING TUTORIAL
PAGE 64
FLUX 9.20
PART B: EXPLANATION OF CASE 1
4.2.6.5 About graphic display
You will notice that as more points are entered, individual points become difficult to distinguish. In this case, you can move the geometry on the graphic scene, enlarge a selected area of the screen that allows you to better visualize a specific point or feature, or turn the geometry in all directions to visualize it from another point of view.
Moving the geometry :
In order to translate the geometry, move the mouse while keeping pressed the right mouse button. In order to rotate the geometry, move the mouse while keeping pressed the left mouse button.
Zooming the geometry :
The easiest way to zoom the geometry is to use the scrolling wheel of your mouse. Other zooming tools are accessible from the View menu bar :
Click on the desired option. (Next table gives the correspondence between icons and zoom options)
The following table gives zoom functionality.
Zoom option Zoom all Zoom in Zoom out Zoom region Associated command Mouse scrolling wheel Mouse scrolling wheel Explanations Reinitialize the zoom Zoom the device from the center of the graphic scene Un-zoom the device from the center of the graphic scene Enlarge area selected with mouse
Note: The zoom in command used with the translate command could replace the zoom region command.
INDUCTION HEATING TUTORIAL
PAGE 65
FLUX 9.20
PART B: EXPLANATION OF CASE 1
4.3 Create the core
4.3.1 Enter the points of the CORE region
Now, we will define the points and lines of the magnetic CORE region as a set of coordinates in the XY1 coordinate system (see table below). They should be entered in the same way as you did for the points and lines of the billet.
Point P8 P9 P10 P11 P12 P13 X (mm) 33 33 43 43 22 22 Y (mm) 0 48.5 0 58.5 58.5 48.5
To create the points, you should first open a New Point property sheet, and then enter the point coordinates. From the Data tree :
INDUCTION HEATING TUTORIAL
PAGE 66
FLUX 9.20
PART B: EXPLANATION OF CASE 1
1. Double-click on Point A New Point property sheet is opened
2. Click on the Geometric Definition tab 3. Choose Point defined by its Parametric Coordinates as Type of the Point
4. Select XY1 as Coordinate System 5. Type 33 as First coordinate 6. Type 0 as Second coordinate 7. Click on Ok or press the Return/Enter key to create the point Another New point property sheet is opened
8. Repeat tasks 4 to 7 for all the other points (see table on previous page)
9. Press Cancel to finish
After having created the points, the next image appears on your screen if you click on the icon
INDUCTION HEATING TUTORIAL
PAGE 67
FLUX 9.20
PART B: EXPLANATION OF CASE 1
4.3.2 Enter lines of the CORE region
In order to conserve the same line reference number as in this tutorial, we recommend you to define lines in the same order as in the following figure.
10 15
14
11 13
12
To create the first line segment of the CORE region, you should first open a New Line property sheet, and then define the line.
INDUCTION HEATING TUTORIAL
PAGE 68
FLUX 9.20
PART B: EXPLANATION OF CASE 1
From the Data tree :
1. Double click on Line or on the corresponding icon A New Line property sheet is opened
2. Click on the Definition tab
Geometric
3. Select Segment defined by Starting and Ending Points as type of line 4. Left click on point number 12 as Starting point 5. Left click on point 11 as Ending point
Another New Line dialogue window is appeared
To create the other lines, you should define their starting and ending points as presented previously in the line definition picture.
INDUCTION HEATING TUTORIAL
PAGE 69
FLUX 9.20
PART B: EXPLANATION OF CASE 1
The next figure should appear on your screen.
INDUCTION HEATING TUTORIAL
PAGE 70
FLUX 9.20
PART B: EXPLANATION OF CASE 1
4.4 Create the turns
4.4.1 Enter the points of the TURN1 region
To enter the points of the TURN1 region (see next table), we will proceed as we did for the previous points.
Point P14 P15 P16 P17 P18 P19 P20 P21 P22 X (mm) 22 22 32 23.5 30.5 30.5 23.5 32 22 Y (mm) 0 0.5 0.5 2 2 14 14 15.5 15.5
To create the points, you should first open a New Point property sheet, and then enter the coordinates of points.
INDUCTION HEATING TUTORIAL
PAGE 71
FLUX 9.20
PART B: EXPLANATION OF CASE 1
From the Data tree :
1. Double-click on Point
A New Point property sheet is opened
2. Click on the Geometric Definition tab
3. Choose Point defined by its Parametric Coordinates as Type of the Point
4. Select XY1 as Coordinate System 5. Type 22 as First coordinate 6. Type 0 as Second coordinate 7. Click on Ok or press the Return/Enter key to create the point
Another New point property sheet is opened
8. Repeat tasks 4 to 7 for all the other points (see table on previous page)
9. Press Cancel to finish
INDUCTION HEATING TUTORIAL
PAGE 72
FLUX 9.20
PART B: EXPLANATION OF CASE 1
The next figure should appear on your screen.
4.4.2 Enter lines of the TURN1 region
In order to conserve the same line reference number as in this tutorial, we recommend you to define the lines in the same order as in the following figure.
16 27 24 20
23 19
21 17
22 26 18 25
To create the first line segment of the TURN1 region, you should first open a New Line property sheet, and then define the line.
INDUCTION HEATING TUTORIAL
PAGE 73
FLUX 9.20
PART B: EXPLANATION OF CASE 1
From the Data tree :
1. Double click on Line or on the corresponding icon A New Line property sheet is opened 2. Click on the Definition tab Geometric
3. Select Segment defined by Starting and Ending Points as Type of line 4. Left click on point number 21 as Starting point 5. Left click on point number 22 as Ending point
Another New Line dialogue window is opened
To create the other lines, you can use the line definition picture presented on the previous page.
INDUCTION HEATING TUTORIAL
PAGE 74
FLUX 9.20
PART B: EXPLANATION OF CASE 1
The next figure should appear on your screen.
INDUCTION HEATING TUTORIAL
PAGE 75
FLUX 9.20
PART B: EXPLANATION OF CASE 1
4.4.3 Define the geometrical transformations
Geometric transformations are especially useful when constructing a complex or repetitive geometry, such as the inductor turns in our sample problem. A transformation can duplicate individual geometric features such as lines, points and also adjust an entire coordinate system. A transformation is defined by a name, a comment, and a type. Several types of transformations can be used in Preflux 2D. We will create a transformation using a process similar to that of defining parameters or coordinate systems. The transformation types available in Preflux 2D are listed in the following table.
Transformation type Translation Vector Translation defined by 2 points and 1 ratio Rotation defined by Angles and pivot Rotation defined by Angles and existing Pivot Point Affine transformation with respect to a Point Affine transformation with respect to a line defined by 2 points Combining two Transformations Description Translation of vector dx, dy Translation defined by 2 points and 1 ratio Rotation defined by an angle and coordinates of pivot point Rotation defined by an angle and coordinates of existing pivot point Affinity with respect to a point (symmetric vs. point) Affinity with respect to a straight line defined by 2 points (symmetric vs. line) Composition of 2 transformations
The type of transformation used in our case is the Translation vector. Using this transformation we can specify the distance we want each point to be moved along each axis. Thus, we can create exact dimensions. The table below includes all the data needed to create this transformation.
Transformation TURNZ Type Translation vector Coordinate system of definition XY1 X coordinate (mm) 0 Y coordinate (mm) 16
This transformation will be applied to all the lines of the TURN1 region. To create a Translation vector transformation, you should first open a New Transformation property sheet, and then enter the transformation definition data.
INDUCTION HEATING TUTORIAL
PAGE 76
FLUX 9.20
PART B: EXPLANATION OF CASE 1
From the Data tree :
1.
Double-click on Transformation or on the corresponding icon
A New Transformation property sheet is opened 2. 3. 4. 5. 6. 7. Type TURNZ as name geometric transformation of the
Type Transformation to duplicate the turns as associated comment Select Translation Vector as Type of Geometric Transformation Select XY1 as type of Coordinate System for definition Type 0 as vector component DX Type 16 as vector component DY
8.
Click on Ok to create the geometric transformation.
Another New transformation Property sheet appears
9.
Click on Cancel to leave the sequence
INDUCTION HEATING TUTORIAL
PAGE 77
FLUX 9.20
PART B: EXPLANATION OF CASE 1
4.4.4 Create the points and lines of the TURN2 and TURN3 regions
The Propagate command is used to duplicate the lines and points of the TURN1 region. First, open the Propagate lines dialogue box, and then select the lines defining the TURN1 region and apply twice the TURNZ transformation to these lines. Propagations may be applied on points, lines or faces. To propagate lines follow the next steps. From the Menus toolbar :
1.
Click on the icon
The Propagate Lines box is opened
2.
Select all the lines that correspond to the TURN1 region
3. 4.
Select TURNZ as Transformation for propagation Type 2 as Number of times to apply the transformation Click on Ok or press on the Return/Enter key to propagate the lines
5.
Another Propagate Lines dialogue box is opened
6.
Click on Cancel to quit the sequence
INDUCTION HEATING TUTORIAL
PAGE 78
FLUX 9.20
PART B: EXPLANATION OF CASE 1
After having applied the propagation transformation, the following figure is displayed on your screen.
INDUCTION HEATING TUTORIAL
PAGE 79
FLUX 9.20
PART B: EXPLANATION OF CASE 1
Enter the lines of the INSULATION region. A non-conducting material is placed between the turns and between the turns and the magnetic core. To completely define the outline of the INSULATION region, you should create :
four lines on the left part of the inductor turns (see next figure), between :
the CORE and TURN3 regions ; the TURN3 and TURN2 regions ; the TURN2 and TURN1 regions ; the TURN1 region and the horizontal symmetry axis.
To create the four lines segment, you should first open a New Line property sheet, and then define the line. The next figure explains the graphic selection procedure.
AIR INSULATION
INDUCTION HEATING TUTORIAL
PAGE 80
FLUX 9.20
PART B: EXPLANATION OF CASE 1
From the Data tree :
1. Double click on Line or on the corresponding icon A New Line property sheet is opened 2. Click on the Geometric Definition tab 3. Select Segment defined by Starting and Ending Points as Type of line 4. Left click on the point number 13 as starting point 5. Left click on the point number 30 as ending point
Another New Line dialogue window is appeared
To create the other lines, you should define their starting and ending points as presented above, in the line definition picture. three lines connecting points on the horizontal symmetry axis (see next figure) : - one line (LA) between the BILLET and INSULATION regions; this segment closes the AIR region in this area ; - two lines between the AIR and CORE regions; these two segments (LB, LC) close the INSULATION region. To create the two line segments, you should first open a New Line property sheet, and then define the segments. Next figure explains the graphic selection procedure.
AIR TURN1 BILLET
Symmetry axis
CORE
INSULATION LA LB LC
Do not hesitate to use zooms for a better visualization of the points to be connected.
INDUCTION HEATING TUTORIAL
PAGE 81
FLUX 9.20
PART B: EXPLANATION OF CASE 1
From the Data tree :
1. Double click on Line or on the corresponding icon A New Line property sheet is opened 2. Click on the Geometric Definition tab 3. Select Segment defined by Starting and Ending Points as Type of line 4. Left click on the point number 5 as starting point 5. Left click on the point number 2 as ending point
Another New Line dialogue window is appeared
To create the other lines, you should define their starting and ending points as presented above, in the line definition picture.
INDUCTION HEATING TUTORIAL
PAGE 82
FLUX 9.20
PART B: EXPLANATION OF CASE 1
4.5 Create the infinite box region
The most classical boundary condition in electromagnetism is to impose a zero field at infinite. Since it is not possible to describe the infinite as geometric boundary of the computation domain, a special region called infinite box has been developed under FLUX. This region surrounds the device and the condition of null field at infinite is assigned automatically by FLUX. If the technique of the infinite box is not used, the boundary conditions on the border of the computation domain simulating the infinite are set by the user by means of a region known as nonmaterial. Now, we will create the INFINITE region that allows us to solve our open boundary problem (see Users guide). By default, Preflux 2D creates the INFINITE region of discoid shape, having the center at the point characterized by the coordinates (0, 0). The geometry of the device should be as symmetric as possible with respect to this point. To create the INFINITE region, you should first open a New Infinite Box property sheet, and then enter the region dimensions. From the Data tree :
1. Double-click on Infinite Box
A New Infinite Box property sheet is opened
2. Select Disc as Type of the Infinite Box 3. Type 90 as Internal radius 4. Type 110 as External radius
5. Click on Ok or press the Return/Enter key
The next figure is now displayed on your screen.
INDUCTION HEATING TUTORIAL
PAGE 83
FLUX 9.20
PART B: EXPLANATION OF CASE 1
4.6 Create the symmetries
If the 2D computation domain is bounded by symmetries of the studied device, the user should provide the type of the symmetries that can be versus OX axis, versus OY-axis or both of them. From physical point of view, the boundary conditions assigned to the symmetries in FLUX can be of two types: normal magnetic field, tangent electric field and adiabatic condition or tangent magnetic field, normal electric field and adiabatic condition. These boundary conditions are defined in the geometry context. If boundary conditions are not defined on a border, the default boundary condition is applied, i.e. the magnetic field is normal, the electric field is tangent and the thermal field is characterized by an adiabatic condition on this border. The induction heating device has two symmetries: an axial symmetry with respect to Y-axis and a symmetry plane represented in 2D by the X-axis. Therefore, the geometry of the field computation domain built with Preflux 2D contains only one quarter of the axial section of the device. We should notice that using the symmetries, the user is obliged to define specific boundary conditions on the symmetry axes. Now we will define the symmetries and the corresponding boundary conditions. From the Data tree :
INDUCTION HEATING TUTORIAL
PAGE 84
FLUX 9.20
PART B: EXPLANATION OF CASE 1
1.
Double-click on SymmetryXaxis_1
A New Symmetry property sheet is opened
2. Select Versus X-axis as geometrical type of the symmetry
3. Select Normal magnetic fields, tangent electric field, adiabatic condition as physical aspect of the symmetry type 4. Click on Ok to finish
1.
Double-click on SymmetryXaxis_1
A New Symmetry property sheet is opened
2. Select Versus Y-axis as geometrical type of the symmetry
3. Select Tangent magnetic fields, normal electric field, adiabatic condition as physical aspect of the symmetry type 4. Click on Ok to finish
After applying the symmetry versus X - axis the next figure is displayed on your screen.
INDUCTION HEATING TUTORIAL
PAGE 85
FLUX 9.20
PART B: EXPLANATION OF CASE 1
After applying the symmetry versus Y - axis the next figure is displayed on your screen.
INDUCTION HEATING TUTORIAL
PAGE 86
FLUX 9.20
PART B: EXPLANATION OF CASE 1
4.7 Close the domain
To close the computation domain, we should close the AIR region surrounding the device. You should create two lines : a vertical line closing the study domain on the OY axis. This line links the lower point of the INFINITE region to the upper left point of the BILLET region (P41-P4) ; a horizontal line closing the study domain on the OX axis. This line links the lower right point of the CORE region to the left point of the INFINITE region (P10-P39).
INDUCTION HEATING TUTORIAL
PAGE 87
FLUX 9.20
PART B: EXPLANATION OF CASE 1
From the Data tree :
1.
Double click on Line or click on the icon
A New Line property sheet is opened
2. 3.
Click on the Geometric Definition tab Select Segment defined by Starting and Ending Points as Type of line
4. 5.
Select first point Select second point
Another New Line property sheet is opened 6. 7. Select first point Select second point
8.
Click on Cancel to leave the sequence
INDUCTION HEATING TUTORIAL
PAGE 88
FLUX 9.20
PART B: EXPLANATION OF CASE 1
The next figure should be displayed on your screen.
INDUCTION HEATING TUTORIAL
PAGE 89
FLUX 9.20
PART B: EXPLANATION OF CASE 1
4.8 Construct faces
4.8.1 About faces
FLUX2D uses surface, line and point regions. A name, a comment and a color characterize each region, in order to be distinguished on the screen. Depending on its type, a region can group several surfaces, lines or points, having the same physical properties and the same field sources. Several regions may have the same color.
4.8.2 Construct faces
To complete the description of the computation domain we must now construct the faces. From the Geometry menu :
Click on Build Faces in the Build menu or on the icon in the Menus toolbar
During the building of faces, the following comments will be displayed in the history window.
No line intersection Number of surfaces found : 1 Checking the unicity of auxiliary points Looking for identical points, minimum distance between 2 points is 0.156E-05 Checking the unicity of lines Creation of 22 FACES : 1 2 3 4 5 6 7 8 9 10 11 12 13 14 15 16 17 18 19 20 21 22 buildFaces executed
The following image should appear on your screen.
INDUCTION HEATING TUTORIAL
PAGE 90
FLUX 9.20
PART B: EXPLANATION OF CASE 1
You should make sure that the number of faces created by Preflux 2D is correct.
INDUCTION HEATING TUTORIAL
PAGE 91
FLUX 9.20
PART B: EXPLANATION OF CASE 1
4.9 Build the mesh
To solve a problem by the finite element method we should subdivide the computation domain in finite elements. We will make this subdivision in finite elements using the Mesh command of Preflux 2D. A well-adapted mesh should take into account the problem physics. As a general rule, the mesh should be refined in zones of strong variation of the magnetic, electric or thermal field.
4.9.1 Activate the mesh context
To build the mesh of the computation domain, you should pass from the Geometry context of Preflux 2D to the Mesh context. From the Context bar :
Click on the icon
The strategy to build the mesh is to define first the mesh entities, and then to connect them to the geometry.
INDUCTION HEATING TUTORIAL
PAGE 92
FLUX 9.20
PART B: EXPLANATION OF CASE 1
4.9.2 About tools for generating the mesh
Different mesh generators are available in Preflux 2D: the automatic mesh generator that creates triangular elements, the mapped mesh generator that creates rectangular elements, the linked and extrusive mesh generators that allow us to reproduce the same mesh on repetitive geometrical patterns. The automatic mesh generator is used by default. There are three Mesh tools : Mesh Point, Mesh Line and Mesh Generator. The Mesh Point and Mesh Line options are used to control the size of the elements around the points and along the lines. The Mesh Generator command allows us to create the linked and extrusive particular mesh generators. The Mesh Point option allows us to control the mesh quality through information on points. To each point of the geometry can be assigned a mesh point, i.e. a size of the finite elements around that point. By Mesh Point option the user assigns the size of the elements around a point. The Mesh Line option allows us to control the mesh quality through information about the mesh along a line. To each line of the geometry is associated a mesh line, i.e. a number of nodes and their repartition along the line. The nodes repartition can be in arithmetic or geometric progression.
Note : The control of element size is easier by using Mesh Point option, associated with automatic mesh generator or/and using Mesh Line option, associated with mapped mesh generator.
The Mesh Generator option allows us to create a linked or extrusive mesh generator. If you used geometrical transformations to construct repetitive geometrical patterns, you can create an identical mesh on each of these patterns, using a linked or extrusive mesh generator. The advantage of this type of mesh is that you modify the node density on the origin face (or mother face), this information is automatically propagated to all the image faces (or daughter faces).
INDUCTION HEATING TUTORIAL
PAGE 93
FLUX 9.20
PART B: EXPLANATION OF CASE 1
4.9.3 Create the TURNLINKZ mesh generator
Since we have used the TURNZ geometric transformation to generate the lines of the TURN2, TURN3 and WATER regions, we can generate an identical mesh over the faces of the TURN1, TURN2, TURN3 and WATER regions. For that, we will create the TURNLINKZ mesh generator. It is defined by a name, a comment and the transformation used to duplicate the geometric patterns. From the Data tree :
1. Double-click on Mesh Generator or on its corresponding icon A New Mesh Generator property sheet is opened
2. Type TURNLINKZ as Name of the Mesh Generator 3. Type Linked mesh based on the TURNZ transformation as Comment 4. Select Linked as Mesh Generator Type 5. Select TURNZ as Geometric transformation defining the Linked Mesh Generator
6. Click on Ok to create the mesh generator
INDUCTION HEATING TUTORIAL
PAGE 94
FLUX 9.20
PART B: EXPLANATION OF CASE 1
4.9.4 Assign the TURNLINKZ mesh generator
To duplicate the mesh of the TURN1 region and of the correspondent face of the WATER region, we will apply the TURNLINKZ linked mesh generator to the eight faces of the TURN2 and TURN3 regions and to the two correspondent faces of the WATER region. From the Mesh menu :
1.
Select Assign mesh information, and click on Assign Mesh Generator to Faces (completion mode) or click on its corresponding icon
The Assign Mesh Generator to Faces (completion mode) dialogue box is opened
2.
Select the corresponding faces like in the figure below
3.
Select TURNLINKZ generator for Faces
as
Mesh
1
2
TURN3
4.
Click on Ok or press the Return/Enter key to assign the mesh generator to faces
3
4
5
6
7
TURN2
8
9
10
Note: When you change the mesh of the TURN1 region (and WATER region inside), the mesh of the TURN2 and TURN3 regions will be automatically updated.
INDUCTION HEATING TUTORIAL PAGE 95
FLUX 9.20
PART B: EXPLANATION OF CASE 1
4.9.5 Mesh the skin depth zones
The density of eddy currents decreases very rapidly in the skin depth zones of solid conductors. To correctly take into account this effect, at least two elements should be used on the thickness of skin depth zones. Generally, along skin depth zones, eddy currents vary slightly, so the mesh does not need to be refined very much in that direction. The MAPPED mesh generator is particularly well adapted to mesh this type of zones: it generates quadrangular elements while limiting the number of elements and the ratio Length to Width could be very large. The MAPPED mesh generator is used to mesh the skin depth of the BILLET and TURN1 regions (faces number 1 to 3 on the following figure). Thanks to the linked mesh generator created previously, faces 4 and 5 of the TURN2 and TURN3 regions will be also meshed in quadrangular elements by copying the mesh of face 3.
1 5 2 4
INDUCTION HEATING TUTORIAL
PAGE 96
FLUX 9.20
PART B: EXPLANATION OF CASE 1
From the Mesh menu :
1.
Select Assign mesh information, and click on Assign Mesh Generator to Faces (modification mode) or on its corresponding icon
The Assign Mesh Generator to Faces (modification mode) dialogue box is opened
2.
Select the corresponding faces like in the figure below
3.
Select MAPPED as Mesh generator for Faces
4.
Click on Ok or press the Return/Enter key to assign the mapped mesh to faces
INDUCTION HEATING TUTORIAL
PAGE 97
FLUX 9.20
PART B: EXPLANATION OF CASE 1
4.9.6 Create mesh points and mesh lines
When generating mesh types, it is wise to remember that some parts of the geometry may not be as important for the computation as others. The mesh should be dense in regions where the computational results must be very accurate and coarse in less important zones. To subdivide the lines of the computation domain, three mesh points and six mesh lines will be created.
4.9.6.1 Create mesh points
You should create the following mesh points :
Mesh point name CORE_EXT INFINITE TURNS_EXT Length (mm) 7 10 2 Color Red Cyan Green
To create Mesh Points, you should first open the Mesh Point property sheet, and then specify on it the Mesh Points weight and color.
INDUCTION HEATING TUTORIAL
PAGE 98
FLUX 9.20
PART B: EXPLANATION OF CASE 1
From the Data tree :
1.
Double-click on Mesh Point or click on its corresponding icon
The New Mesh Point property sheet is opened
3.
Type CORE_EXT as Name of the Mesh Point
4. 5.
Select MILLIMETER as Associated Length Unit Type 7 as value of the Mesh Point
6.
Click on the Appearance tab
7. 8.
Select Red as Mesh Point Color Click on Ok or press the Return/Enter key to create the mesh point
9.
Repeat task 1 to 8 for the next Mesh Points (see previous table)
INDUCTION HEATING TUTORIAL
PAGE 99
FLUX 9.20
PART B: EXPLANATION OF CASE 1
4.9.6.2 Create mesh lines
Several types of mesh lines are available in Preflux 2D, but only three of them will be used: Arithmetic, with constant distance between nodes, Geometric with Imposed Number of Elements and Lengths of line elements at extreme points. We propose to use the Mesh line generators presented in the table below.
Mesh line name A2 BILLET_INT CORE_LEFT INSULATION_END TURN_SKIN SKIN_LENGTHS_B SKIN_LENGTHS_C Type Arithmetic Geometric_with Minimum Distance Geometric_with Minimum Distance Geometric_with Minimum Distance Geometric_with Minimum Distance Length of line elements at extrem points Length of line elements at extrem points Number of elements 2 Length at point 1 (mm) SDC * 5 SDC * 2.5 SDC * 2.5 SDC * 0.7 SDB* 1.5 SDC * 1.5 Progression ratio 1.2 1.6 1.2 1.5 SDB * 1.5 SDC * 1.5 Length at point 2 (mm) Color Magenta Green Red Cyan Green Yellow Yellow
To create the mesh lines, follow the next sequence.
INDUCTION HEATING TUTORIAL
PAGE 100
FLUX 9.20
PART B: EXPLANATION OF CASE 1
1.
Select Mesh/Mesh line, and then click on New or click on its corresponding icon
The New Mesh Line property sheet is opened
2.
Enter A2 as Name of the Mesh Line
3. 4. 5.
Select Arithmetic as Type of the Mesh Line Type 2 as Number of segments Click on the Appearance tab
6.
Select Magenta as Mesh Line Color
7.
Click on Ok or press the Return/Enter key to create the mesh line A new Mesh Line property sheet is opened 8. Click on Cancel to leave the sequence
To create the BILLET_INT mesh line, you should perform the tasks in the figure below.
INDUCTION HEATING TUTORIAL
PAGE 101
FLUX 9.20
PART B: EXPLANATION OF CASE 1
1.
Select Mesh/Mesh line, and then click on New or click on its corresponding icon
The New Mesh Line property sheet is opened 2. Enter BILLET_INT as Name of the Mesh Line Select Geometric with Minimum Distance as Type of the Mesh Line Select MILLIMETER as Length Unit Type SDC*5 as Minimum distance on the dense point Type 1.2 as Ratio R of the progression
3. 4. 5. 6.
7.
Click on the Appearance tab
8.
Select Green as Mesh Line Color
9.
Click on Ok or press the Return/Enter key to create the mesh line
A new Mesh Line property sheet is opened
INDUCTION HEATING TUTORIAL
PAGE 102
FLUX 9.20
PART B: EXPLANATION OF CASE 1
To create the CORE_LEFT mesh line, you should perform the tasks in the figure below.
1.
Enter CORE_LEFT as Name of the Mesh Line
2. 3. 4. 5.
Select Geometric with Minimum Distance as Type of the Mesh Line Select MILLIMETER as Length Unit Type SDC*2.5 as Minimum distance on the dense point Type 1.6 as Ratio R of the progression
6.
Click on the Appearance tab
7.
Select Red as Mesh Line Color
8.
Click on Ok or press the Return/Enter key to create the mesh line
A new Mesh Line property sheet is opened
INDUCTION HEATING TUTORIAL
PAGE 103
FLUX 9.20
PART B: EXPLANATION OF CASE 1
To create the INSULATION_END mesh line, you should perform the tasks in the figure below.
1. Enter INSULATION_END as Name of the Mesh Line Select Geometric with Minimum Distance as Type of the Mesh Line Select MILLIMETER as Length Unit Type SDC*2.5 as Minimum distance on the dense point Type 1.2 as Ratio R of the progression
2.
3. 4. 5.
6.
Click on the Appearance tab
7.
Select Cyan as Mesh Line Color
8.
Click on Ok or press the Return/Enter key to create the mesh line
A new Mesh Line property sheet is opened
INDUCTION HEATING TUTORIAL
PAGE 104
FLUX 9.20
PART B: EXPLANATION OF CASE 1
To create the TURN_SKIN mesh line, you should perform the tasks in the figure below.
1. Enter TURN_SKIN as Name of the Mesh Line Select Geometric with Minimum Distance as Type of Select MILLIMETER as Length Unit
2. 3.
4. 5.
Type SDC*0.7 as Minimum distance on the dense point Type 1.5 as Ratio R of the progression
6.
Click on the Appearance tab
7.
Select Green as Mesh Line Color
8.
Click on Ok or press the Return/Enter key to create the mesh line
A new Mesh Line property sheet is opened
INDUCTION HEATING TUTORIAL
PAGE 105
FLUX 9.20
PART B: EXPLANATION OF CASE 1
To create the SKIN_LENGTHS_B mesh line, you should perform the tasks in the figure below.
1.
Enter SKIN_LENGTHS_B as Name of the Mesh Line
2. 3. 4. 5. 6.
Select Length of line elements at extrem points as Type of the Mesh Line Select MILLIMETER as Length Unit Type SDB*1.5 as Length at extrem point 1 Type SDB*1.5 as Length at extrem point 2 Click on the Appearance tab
7.
Select Yellow as Mesh Line Color
8.
Click on Ok or press the Return/Enter key to create the mesh line
To create the SKIN_LENGTHS _C mesh line you must perform the same commands as to the SKIN_LENGTHS_B.
INDUCTION HEATING TUTORIAL
PAGE 106
FLUX 9.20
PART B: EXPLANATION OF CASE 1
4.9.7 Assign mesh points
We have six different mesh points to assign, as presented in the figure below.
TURN 1
TURNS_EXT 2mm
BILLET
WATER
CORE
TURNS_EXT 2mm
We start by assigning the INFINITE mesh point to the four points connecting the lines of the INFINITE region. To select them rapidly, we will use the selection of points by relation.
From the Mesh menu :
INDUCTION HEATING TUTORIAL
PAGE 107
FLUX 9.20
PART B: EXPLANATION OF CASE 1
1.
Select Assign mesh information, and click on Assign Mesh Point to Points or click on the icon
The Assign Mesh Point to Points dialogue box is opened
2.
Click on the button points
to select the
3.
Select from the following menu the Selection by surfacic region option, to select the points
4. 5. 6.
Select INFINITE as Surfacic region of selection Click on Add to select the points
Select INFINITE as Mesh point to assign to Points 7. Click on Ok or press the Return/Enter key to assign the mesh point A new Assign Mesh Point to Points dialogue box is opened
The next figure should be displayed in your graphic scene.
INDUCTION HEATING TUTORIAL
PAGE 108
FLUX 9.20
PART B: EXPLANATION OF CASE 1
Now, the CORE_EXT mesh point will be assigned to the three points defining the two external lines of the CORE region. To select them we will use the selection of points by line, as presented in the next figure.
INDUCTION HEATING TUTORIAL
PAGE 109
FLUX 9.20
PART B: EXPLANATION OF CASE 1
1. Click on the button points
to select the
2. Select in the following menu the Selection by line option, to select the points
3.
Select line 1 and 2 from this figure or type 10 and 11 as Line of selection
4.
Click on Add
5.
Select CORE_EXT as Mesh point to assign to Points
6.
Click on Ok or press the Return/Enter key to assign the mesh point A new Assign Mesh Point to Points dialogue box is opened
The next figure should be displayed in your graphic scene.
INDUCTION HEATING TUTORIAL
PAGE 110
FLUX 9.20
PART B: EXPLANATION OF CASE 1
Now, we will assign the TURNS_EXT mesh point to: - the three points defining the two lines delimiting the CORE and INSULATION regions (points 1, 2, 3 in the next figure) ; - the two points defining the right-hand vertical line of the TURN1 region (points 4, 5) ; - the two points defining the right-hand vertical line of the WATER surface included in the TURN1 region (points 6, 7).
INDUCTION HEATING TUTORIAL
PAGE 111
FLUX 9.20
PART B: EXPLANATION OF CASE 1
1.
Select directly the points 1 to 7 from the figure below, by keeping pressed the Ctrl key Select TURN_EXT as Mesh point to assign to Points
2.
3.
4
Click on Ok or press the Return/Enter key to assign the mesh point
TURN1
WATER
3
5
A new Assign Mesh Point to Points dialogue box is opened
4.
Click on Cancel to leave the sequence
INDUCTION HEATING TUTORIAL
PAGE 112
FLUX 9.20
PART B: EXPLANATION OF CASE 1
4.9.8 Assign mesh lines
Now, we will assign the mesh lines to the lines of the geometry as presented in the figure below.
Mesh lines assigned to lines
CORE_LEFT SDC * 2.5, 1.6 INSULATION_END A2
SKIN_LENGTHS_B
Legend
SDC * 7, 1.2
End with higher density of nodes
Minimal distance between nodes
Weighting Factor 1.2
INDUCTION HEATING TUTORIAL
PAGE 113
FLUX 9.20
PART B: EXPLANATION OF CASE 1
BILLET
TURN_SKIN SDC * 0.7, 1.5 SKIN_LENGTHS_B SDB * 1.5 WATER CORE
SKIN_LENGTHS_C SDC * 1.5 TURN_SKIN SDC * 0.7, 1.5
BILLET_INT SDB * 5, 1.2
A2
INSULATION_END SDC * 2.5, 1.2
We will start with the assignment of mesh lines to the bordering lines of mapped mesh faces. To mesh a face using the mapped mesh generator, it is necessary to distribute the same number of nodes (or subdivisions) on the opposite edges of the face. However, it is not necessary to assign mesh lines to the four edges of the face. It is enough to assign mesh lines to two edges, the mapped mesh generator automatically copying out the line subdivisions on the opposite edges. First, we will assign the mesh lines to two of the four lines of the TURN1 skin depth : the SKIN_LENGTHS_C mesh line on its length ; the TURN_SKIN mesh line on its width. From the Mesh menu :
INDUCTION HEATING TUTORIAL
PAGE 114
FLUX 9.20
PART B: EXPLANATION OF CASE 1
1.
Select Assign mesh information , and click on Assign Mesh Line to Lines or click on the icon
The Assign Mesh Line to Lines dialogue box is opened
2.
3.
Select graphically with the mouse line number 1 presented in the figure below Select SKIN_LENGTHS_C as Mesh Line to assign to Lines
4.
INSULATION
Click on Ok or press the Return/Enter key to assign the mesh line A new Assign Mesh Line to Lines dialogue box is opened You should continue in a similar way by assigning the TURN_SKIN mesh line to line 2 , A2 mesh line to line 3 and INSULATION_END mesh line to line 4 as presented in the figure to the left
BILLET
WATER
CORE
TURN1
Note : A face defined by more than four lines can be meshed using the mapped mesh generator. Before assigning mesh lines to the lines of the face you must group the lines in order to define four edges, by using the STRUCTURE_FACES command.
Now, we will assign mesh lines to three of the seven lines of the BILLET skin depth areas as follows: the SKIN_LENGTHS_B mesh line to two lines 5 and 6 in the next figure ; the A2 mesh line to the line 7 in the next figure.
INDUCTION HEATING TUTORIAL
PAGE 115
FLUX 9.20
PART B: EXPLANATION OF CASE 1
1.
Select graphically with the mouse lines 5 and 6, keeping pressed the Ctrl key, as in the figure below
2.
Select SKIN_LENGTHS_B as Mesh Line to assign to Lines
3.
Click on Ok or press the Return/Enter key to assign the mesh line
5 BILLET 6
A new Assign Mesh Line to Lines dialogue box is opened
You should continue in a similar way by assigning the A2 mesh line to line 7 as presented in the figure to the left
INDUCTION HEATING TUTORIAL
PAGE 116
FLUX 9.20
PART B: EXPLANATION OF CASE 1
To control the mesh between the CORE and BILLET regions we will assign mesh lines to the three lines joined at the lower-left point of the CORE region (lines number 8, 9, 10 in figure below).
1.
Select graphically with the mouse line 8 presented in the figure below
2.
Select CORE_LEFT as Mesh Line to assign to Lines
3.
Click on Ok or press the Return/Enter key to assign the mesh line
A new Assign Mesh Line to Lines dialogue box is opened
You should continue in a similar way by assigning the INSULATION_END mesh line to line 9 and the A2 mesh line to line 10 as presented in the figure to the left
10
AIR INSULATION
INDUCTION HEATING TUTORIAL
PAGE 117
FLUX 9.20
PART B: EXPLANATION OF CASE 1
To get a coarse mesh toward the center of the BILLET, the BILLET_INT mesh line is assigned to the two lines joined at the center point of the BILLET (lines number 11, 12 in the figure below).
1.
Select graphically with the mouse keeping pressed the Ctrl key, the lines 11 and 12 presented in the figure below
2.
Select BILLET_INT as Mesh Line to assign to Lines
3.
Click on Ok or press the Return/Enter key to assign the mesh line
A new Assign Mesh Line to Lines dialogue box is opened
11 12
4.
Click on Cancel to leave the sequence
The assignment of mesh lines is finished. Now, we must verify the nodes distribution on the lines.
INDUCTION HEATING TUTORIAL
PAGE 118
FLUX 9.20
PART B: EXPLANATION OF CASE 1
4.9.9 Orient the lines
When a mesh line characterized by a geometric distribution of nodes is assigned to a line, Preflux 2D arbitrarily orients the line in order to concentrate the nodes towards an end. If the chosen end is not appropriate, the orientation of the line must be reversed. To check the distribution of nodes, first you should mesh the lines. Then, you should check that the nodes are concentrated towards the skin depth areas on the following lines (see previous figures): - the oblique line placed at the bottom of the left face of the TURN1 region (line number 2) ; - the line placed at the bottom of the INSULATION region (line number 4) ; - the horizontal line delimiting the CORE and INSULATION regions (line number 9) ; - the vertical line delimiting the CORE and AIR regions (line number 8) ; - the two lines joined at the center point of the BILLET (lines number 11 and 12). If nodes are concentrated towards the wrong end of certain lines, you should reverse the orientation of these lines by following the next sequences.
1.
Select Structure Mesh, and click on Orient mesh line for lines
The Orient mesh line for lines dialogue box is opened
2.
Select graphically with the mouse the wrong oriented lines
3.
Click on Ok or press the Return/Enter key to assign the mesh point
A new Orient mesh line to lines dialogue box is opened 4. Click on Cancel to leave the sequence
You should select the lines whose orientation must be changed. On each line, an arrow shows the end with higher concentration of nodes. For the selected lines, the orientation of the arrow will be reversed. To check that the distribution of nodes is correct now, we will mesh again the lines.
INDUCTION HEATING TUTORIAL PAGE 119
FLUX 9.20
PART B: EXPLANATION OF CASE 1
4.9.10
Construct the mesh
The automatic mesh generator of Preflux 2D is based on the Delaunay algorithm. To construct the mesh, you should first mesh the lines and finally the faces. First, mesh the lines. From the Mesh menu :
Select Mesh, and then click on Mesh Lines in the Mesh toolbar or on the corresponding icon
The following image should be displayed on your screen.
When looking at the node distribution, check to see if the density of nodes is acceptable in every region by using zoom commands. Remember that if a zone is of no real significance, the mesh should be made coarse there in order to reduce the computation time.
INDUCTION HEATING TUTORIAL
PAGE 120
FLUX 9.20
PART B: EXPLANATION OF CASE 1
Finally, mesh the faces. From the Mesh menu :
Select Mesh, and then click on Mesh Faces in the Mesh toolbar or on the corresponding icon
In order to better visualize the mesh, you should hide the mesh points. From the Display menu :
Select Display, and then click on Display mesh points or click on the corresponding icon in the Display toolbar
INDUCTION HEATING TUTORIAL
PAGE 121
FLUX 9.20
PART B: EXPLANATION OF CASE 1
In the History window, an overview of the element quality is printed :
17:37:13 3549 sec. Internal meshing of the lines Automatic meshing of 9 faces Boundary meshing of the faces achieved in 1 iteration(s) Internal meshing of the 9 faces Faces internal meshing achieved End of topological mesh regularization 17:37:18 3554 sec. 2836 1st order surfacic elements created Transport-projection meshing of 3 faces 17:37:18 3554 sec. Mapped meshing of the faces 17:37:18 3554 sec. 457 1st order surfacic elements created 17:37:18 3554 sec. 457 1st order surfacic elements created Meshing of linked faces... Meshing of 10 linked faces 17:37:18 3554 sec. 132 1st order lineic elements created 17:37:19 3555 sec. Generating 2nd order elements is running Total number of nodes --> 9118 17:37:19 3555 sec. End generating 2nd order elements Surface elements : List of poor quality elements : 1474 1514 2270 2389 2423 Surface elements : Number of elements not evaluated : 0 % Number of excellent quality elements : 93.75 % Number of good quality elements : 4.87 % Number of average quality elements : 1.26 % Number of poor quality elements : 0.12 % Number of abnormal elements :0 % meshFaces executed
The mesh you have just created should be similar to that presented in the next figures that contain : mesh of the computation domain ; zoom of the mesh (bordered by a rectangle in the next figure).
Note : The mesh is much more refined in the zone where the magnetic field has a strong variation and high intensity than in the zone close to the computation domain boundary. Generally, the mesh should be created depending on the physics of the problem. The quality of the results depends on the quality of the mesh.
INDUCTION HEATING TUTORIAL
PAGE 122
FLUX 9.20
PART B: EXPLANATION OF CASE 1
Zoom
Mesh of the computation domain
Now, the elements created in the upper-right corner zone of the BILLET are displayed.
Zoom of the mesh
INDUCTION HEATING TUTORIAL
PAGE 123
FLUX 9.20
PART B: EXPLANATION OF CASE 1
The mesh size in the zones where the magnetic field has a strong variation is smaller. The quality of your results being dependent on the quality of the mesh, you must adapt the mesh to the physics of the problem.
4.9.11
Verify the mesh quality
From the Mesh menu :
Select Check mesh or click on the corresponding icon toolbar in the Mesh
In the History window, an overview of the element quality is printed :
Surface elements : List of poor quality elements : 261 301 1057 1201 1215 Surface elements : Number of elements not evaluated : 0 % Number of excellent quality elements : 94.18 % Number of good quality elements : 4.38 % Number of average quality elements : 1.32 % Number of poor quality elements : 0.12 % Number of abnormal elements :0 % Number of nodes : 9351 Number of line elements : 835 Number of surface elements : 4242 Mesh order : 2nd order Verifying of linked faces ... 10 face(s) respect strongly (ELEMENTS) linked mesh generator. checkMesh executed
INDUCTION HEATING TUTORIAL
PAGE 124
FLUX 9.20
PART B: EXPLANATION OF CASE 1
Note : Flux 2D controls now the finite element quality. If an element has an angle smaller than 15 degrees, it will be displayed in green. Note : If green triangles appear in a zone of high field variation, you should reduce the size of elements in that zone in order to eliminate them. For a better control of mesh quality, you can add additional points and lines in the AIR region (see Users guide). Note : If green triangles appear in zones characterized by weak values of the magnetic field, do not worry about that. Their influence on the result accuracy is negligible.
INDUCTION HEATING TUTORIAL
PAGE 125
FLUX 9.20
PART B: EXPLANATION OF CASE 1
4.10
Create the regions and assign physical properties
FLUX2D uses surface, line and point regions. Each region is characterized by a name, a comment and a color, in order to be distinguished on the screen. Depending on its type, a region can group several faces, lines or points, having the same physical properties and the same sources. Several regions may have the same color. Our problem consists of nine surface regions and one linear region. The characteristics of these regions are presented in the table below.
Region name CORE BILLET TURN1 TURN2 TURN3 WATER INSULATION AIR CONV_RAD Comment Magnetic core Billet to be heated Turn 1 of the inductor Turn 2 of the inductor Turn 3 of the inductor Cooling water Electrical insulation Air surrounding the device Thermal exchange Color Cyan Red Magenta Magenta Magenta White Yellow Turquoise Magenta Type of region Surface region Surface region Surface region Surface region Surface region Surface region Surface region Surface region Line region
Note : The INFINITE region is already created by Preflux 2D. You do not have to create it.
4.10.1
Define the application type
First, you have to select the application type. To activate a Magnetic application, you should select the following menus :
Application Define Magnetic Steady State AC Magnetic 2D
To define the type of Steady State AC Magnetic 2D application, you must perform tasks 1 to 4 in the next figure.
INDUCTION HEATING TUTORIAL
PAGE 126
FLUX 9.20
PART B: EXPLANATION OF CASE 1
1. Enter 50000 as frequency 2. Select Axisymmetric as 2D domain type
3. Select Automatic coefficient (Symmetry & Periodicity taken into account)
4. Click on the OK button to define the Steady State AC Magnetic 2D application.
Then, to define the physical properties, you should select the physical context clicking on the following icon.
4.10.2
Import the electrical circuit
From the Physics menu you must perform tasks 1 to 5 in the next figure.
INDUCTION HEATING TUTORIAL
PAGE 127
FLUX 9.20
PART B: EXPLANATION OF CASE 1
1.
Select C ircuit and click on Im port circuit from a C C S file or click on the coresponding icon
The Im port circuit from a C C S file dialog box is opened
2. Select the Brow se button The O pen dialog box is opened
3.
Select hard_u.css
4.
C lick on O pen to add hard_u.css to our geom etry
5.
In Preflux 2D w indow the next figure is added (visible if you click C ircuitV iew tab)
INDUCTION HEATING TUTORIAL
PAGE 128
FLUX 9.20
PART B: EXPLANATION OF CASE 1
4.10.3
Assign the symmetries to the electrical circuit
FLUX takes into account symmetries/periodicities attached to the domain for the computation of flux in the case of field-circuit coupling. To assign the symmetries to the electric solid conductors components of the circuit, you should perform the tasks 1 to 7 into the figure below.
2-terminal on 1. Right-click solid conductor The follow ing menu is opened
2.
Click on Edit array to modify the M _TU RN 1, M _TU RN2, M _TU RN 3 solid conductor 2 term inals
The Selection of Solid conductor 2 term inals w indow is opened 3. 4. Click on arrow to select the desired solid conductor 2 terminals Select successively M_TURN1, M_TURN2, M_TURN3 as solid conductors to modify
5.
Click on O K to select the solid conductor 2 terminals
The Edit Solid conductor 2 term inals w indow is opened
6.
Select All the symmetrical and periodical conductors are in series as the type of the Solid conductor 2 terminals
7.
Click on OK to modify the solid conductors 2 terminals
INDUCTION HEATING TUTORIAL
PAGE 129
FLUX 9.20
PART B: EXPLANATION OF CASE 1
4.10.4
Define the voltage source and capacitor characteristics
The values of voltage and capacitance defined below correspond to the voltage source and capacitor of the physical model (entire device). To define the characteristics of the voltage source you should perform the tasks 1 to 4 in the figure below.
1. D ouble click on V_SOURCE The follow ing Edit Voltage source w indow is opened
2.
Type 120 as V oltage [V ] of the voltage source Type 0 as phase [degree] of the voltage source
3.
4. Click on O K to define the voltage source
To define the characteristics of the capacitor you should perform the tasks 1 to 3 in the figure below.
INDUCTION HEATING TUTORIAL
PAGE 130
FLUX 9.20
PART B: EXPLANATION OF CASE 1
1. Double click on CAPACITOR The follow ing Edit Capacitor window is opened
2.
Type 25e-6 as Capacitance [Farad]
3. Click on O K to define the capacitor
4.10.5
Create surface regions
To create face regions, you should follow the program sequence below.
Either select the following menus : Physic Face region New or click on the following icon : or in the tree at the left, in the General Data tab click with the right button of the mouse, in Physics, in Regions, on Face Region The following contextual menus appear.
INDUCTION HEATING TUTORIAL
PAGE 131
FLUX 9.20
PART B: EXPLANATION OF CASE 1
Select New or double click on Face Region in the tree. The New Face region window is then displayed, which allows creating the CORE surface region and assigning the physical properties to this region. To define the name and comment of the CORE surface region and the region type, you must perform tasks 1 to 6 in the next figure.
1. Enter CORE as Name of the region 2. Enter Magnetic Core as Comment 3. Select the Steady State AC Magnetic 2D tab 4. Select Magnetic non conducting region as Type of the region 5. Click on the button so that the contextual menu appear 6. Click on New button to create a new material
We will create the FERRITE material that will be assigned to the CORE surface region. The New Material window is then displayed and to assign the magnetic properties to the FERRITE material, you must perform tasks 1 to 8 in the next figure.
INDUCTION HEATING TUTORIAL
PAGE 132
FLUX 9.20
PART B: EXPLANATION OF CASE 1
1. Enter FERRITE as Name of the material 2. Enter Ferrite Temperature Independent as Comment 3. Select the B(H) tab 4. Select Magnetic property 5. Select Isotropic analytic saturation + knee adjusting (arctg, 3 coeff.) 6. Enter 200 as Initial relative permeability 7. Enter 0.4 as Saturation magnetization (T) 8. Enter 0.4 as Knee adjusting coefficient
The FERRITE material is then created. Click on Cancel to close the new material window. Then, you assign this material to the CORE surface region. You must perform the task 1 in the next figure.
1. Select FERRITE as Material of the region
To define a color and a visibility for the CORE surface region, you must perform tasks 1 to 4 in the next figure.
INDUCTION HEATING TUTORIAL
PAGE 133
FLUX 9.20
PART B: EXPLANATION OF CASE 1
1. Select the Appearance tab 2. Select Cyan as Color 3. Select VISIBLE as Visibility
4. Click on the OK button to create the face region and to assign the physical properties to this face region
So, the creation of the CORE surface region of cyan color and the assignment of physical properties to this region have been done. The New Face region window is then displayed, which allows creating the BILLET surface region and assigning the physical properties to this region. To define the name and comment of the BILLET surface region and the region type, you must perform tasks 1 to 6 in the next figure.
1. Enter BILLET as Name of the region 2. Enter Billet to be heated as Comment 3. Select the Steady State AC Magnetic 2D tab 4. Select Solid conductor region as Type of the region 5. Click on the button so that the contextual menu appear 6. Click on New button to create a new material
We will create the STEEL_1 material that will be assigned to the BILLET surface region. The New Material window is then displayed and to assign the magnetic properties to the STEEL_1 material, you must perform tasks 1 to 7 in the next figure.
INDUCTION HEATING TUTORIAL
PAGE 134
FLUX 9.20
PART B: EXPLANATION OF CASE 1
1. Enter STEEL_1 as Name of the material 2. Enter Magnetic Steel Temperature Independent as Comment 3. Select Magnetic property 4. Select Isotropic analytic saturation + knee adjusting (arctg, 3 coeff.) 5. Enter 600 as Initial relative permeability 6. Enter 2 as Saturation magnetization (T) 7. Enter 0.4 as Knee adjusting coefficient
To define the electrical properties of the STEEL_1 material you must perform tasks 1 to 5 in the next figure.
1. Select J(E) tab
2. Select Electrical property 3. Select Isotropic resistivity 4. Enter 0.25e-6 as Resistivity (m)
5. Click on OK to create the material
The STEEL_1 material is then created. Click on Cancel to close the new material window. To assign this material to the BILLET surface region and choose the type of the electrical conductor, you must perform the tasks 1 to 2 in the next figure.
INDUCTION HEATING TUTORIAL
PAGE 135
FLUX 9.20
PART B: EXPLANATION OF CASE 1
1. Select STEEL_1 as Material of the region 2. Select No circuit as Type of the conductor
To define a color and a visibility for the BILLET surface region, you must perform tasks 1 to 4 in the next figure.
1. Select the Appearance tab 2. Select Red as Color 3. Select VISIBLE as Visibility
4. Click on the OK button to create the face region and to assign the physical properties to this face region
So, the creation of the BILLET surface region of red color and the assignment of physical properties to this region have been done. The New Face region window is then displayed, which allows creating the TURN1 surface region and assigning the physical properties to this region. To define the name and comment of the TURN1 surface region and the region type, you must perform tasks 1 to 6 in the next figure.
INDUCTION HEATING TUTORIAL
PAGE 136
FLUX 9.20
PART B: EXPLANATION OF CASE 1
1. Enter TURN1 as Name of the region 2. Enter Turn1 of the inductor as Comment 3. Select the Steady State AC Magnetic 2D tab 4. Select Solid conductor region as Type of the region 5. Click on the button so that the contextual menu appear 6. Click on New button to create a new material
We will create the COPPER material that will be assigned to the TURN1, TURN2, TURN3 surface regions. The New Material window is then displayed and to assign the magnetic properties to the COPPER material, you must perform tasks 1 to 5 in the next figure.
1. Enter COPPER as Name of the material 2. Enter Copper Temperature Independent Resistivity as Comment 3. Select Magnetic property 4. Select Linear isotropic 5. Enter 1 as Relative permeability
To define the electrical properties of the COPPER material you must perform tasks 1 to 5 in the next figure.
INDUCTION HEATING TUTORIAL
PAGE 137
FLUX 9.20
PART B: EXPLANATION OF CASE 1
1. Select J(E) tab
2. Select Electrical property 3. Select Isotropic resistivity 4. Enter 2e-8 as Resistivity (m)
5. Click on OK to create the material
The COPPER material is then created. Click on Cancel to close the new material window. To assign this material to the TURN1 surface region and choose the type of the electrical conductor, you must perform the tasks 1 to 4 in the next figure.
1. Select COPPER as Material of the region 2. Select Circuit as Type of the conductor 3. Select M_TURN1 as Associated solid conductor 4. Select Positive orientation for the current
To define a color and a visibility for the TURN1 surface region, you must perform tasks 1 to 4 in the next figure.
INDUCTION HEATING TUTORIAL
PAGE 138
FLUX 9.20
PART B: EXPLANATION OF CASE 1
1. Select the Appearance tab 2. Select Magenta as Color 3. Select VISIBLE as Visibility
4. Click on the OK button to create the face region and to assign the physical properties to this face region
So, the creation of the TURN1 surface region of red color and the assignment of physical properties to this region have been done. To create the TURN2 and TURN3 surface regions you must perform the same commands as to the TURN1 region. The only difference is that the associated solid conductor is M_TURN2 for the TURN2 surface region, respectively M_TURN3 for the TURN3 surface region. Then, you will create the AIR surface region and assign the physical properties to this face region. To define the name and comment of the AIR surface region and the region type, you must perform tasks 1 to 4 in the next figure.
1. Enter AIR as name of the region 2. Enter Air surrounding the device as Comment 3. Select Steady state AC Magnetic 2D tab
4. Select Air or vacuum region as Type of region
You can define a color and a visibility for the surface region, so you have to perform tasks 1 to 4 in the next figure.
INDUCTION HEATING TUTORIAL
PAGE 139
FLUX 9.20
PART B: EXPLANATION OF CASE 1
1. Select the Appearance tab 2. Select Turquoise as color
3. Select VISIBLE as Visibility
4. Click on OK button to create the face region and to assign the physical properties to this face region
So, the creation of the AIR surface region of turquoise color and the assignment of physical properties (air or vacuum region) to this face region have been done.
The INSULATION and WATER surface regions have the same physical properties. The colors for the two surface regions are : yellow for the INSULATION surface region and white for the WATER surface region.
4.10.6
Create line region
The CONV_RAD line region that we will create simulates the thermal exchanges between the billet and the surrounding air. The thermal study domain being extracted from the magnetic study domain (see Case 2), we will create now this line region even if it is not used for the magnetic computation of Case 1.
Name of the region CONV_RAD Comment Thermal exchange Color Magenta Type of the region Line region
To create line regions, you should follow the program sequence below. Either select the following menus : Physic Line region New or in the tree at the left, in the General Data tab click with the right button of the mouse, in Physics, in Regions, on Line region The following contextual menus appear.
INDUCTION HEATING TUTORIAL
PAGE 140
FLUX 9.20
PART B: EXPLANATION OF CASE 1
Select New or double click on Line Region in the tree. The New Line region window is then displayed, which allows creating the CONV_RAD line region and assigning the physical properties to this region.
1. Enter CONV_RAD as Name of the region 2. Enter Thermal Exchange as Comment 3. Select the Steady State AC Magnetic 2D tab 4. Select Inactive region
To define a color and a visibility for the CONV_RAD line region, you must perform tasks 1 to 5 in the next figure.
INDUCTION HEATING TUTORIAL
PAGE 141
FLUX 9.20
PART B: EXPLANATION OF CASE 1
1. Select the Appearance tab 2. Select Magenta as Color 3. Select VISIBLE as Visibility
4. Click on the OK button to create the line region and to assign the physical properties to this line region 5. Click on the Cancel button to quit this window
So, the creation of the CONV_RAD line region of magenta color, and the assignment of physical properties to this region have been done.
INDUCTION HEATING TUTORIAL
PAGE 142
FLUX 9.20
PART B: EXPLANATION OF CASE 1
4.10.7
Assign the regions to faces
Since all surface regions have been defined, they will be assigned to the corresponding faces of the computation domain, as presented in the figure below.
AIR INFINITE INSULATION CORE
BILLET
TURN3 WATER TURN2
TURN1
There are two modes for the assignment of surface regions to faces in Preflux 2D: the completion mode and the modification mode. In our case, we will use completion mode. You should open the Assign Region to Faces (completion mode) window. From the Geometry menu :
Select Assign region to geometric entities, and then click on Assign Region to Faces (completion mode), or click on the icon
INDUCTION HEATING TUTORIAL
PAGE 143
FLUX 9.20
PART B: EXPLANATION OF CASE 1
Now, we will assign the BILLET region to the corresponding faces by performing tasks 1 to 3 in the next figure.
1.
Select graphically with the mouse, the faces marked in red, or type 1, 2, 3 as List of Faces
2.
Select BILLET as name of Region Face for Faces
3.
Click on Ok or press the Return/Enter key to assign the faces to the surface region
INDUCTION HEATING TUTORIAL
PAGE 144
FLUX 9.20
PART B: EXPLANATION OF CASE 1
We will continue by assigning the CORE region to the corresponding face. For that, you should perform the tasks presented in the next figure.
1. Select graphically with the mouse, the face marked in red, or type 4 as List of Faces
2. Select CORE as name of Region Face for Faces
3. Click on Ok or press the Return/Enter key to assign the face to the surface region
In the same manner we will assign the TURN1, TURN2, TURN3, WATER, AIR, INSULATION and INFINITE regions to the correspondent faces (see the figures below).
INDUCTION HEATING TUTORIAL
PAGE 145
FLUX 9.20
PART B: EXPLANATION OF CASE 1
1. Select graphically with the mouse, the faces marked in red, or type 6, 7, 8 and 9 as List of Faces
2. Select TURN1 as name of Region Face for Faces 3. Click on Ok or press the Return/Enter key to assign the faces to the surface region
1. Select graphically with the mouse, the faces marked in red, or type 11, 15, 17 and 19 as List of Faces
2. Select TURN2 as name of Region Face for Faces
3. Click on Ok or press the Return/Enter key to assign the faces to the surface region
INDUCTION HEATING TUTORIAL
PAGE 146
FLUX 9.20
PART B: EXPLANATION OF CASE 1
1. Select graphically with the mouse, the faces marked in red, or type 12, 16, 18 and 20 as List of Faces
2. Select TURN3 as name of Region Face for Faces 3. Click on Ok or press the Return/Enter key to assign the faces to the surface region
1. Select graphically with the mouse, the face marked in red, or type 10, 13 and 14 as List of Faces
2. Select WATER as name of Region Face for Faces
3. Click on Ok or press the Return/Enter key to assign the faces to the surface region
INDUCTION HEATING TUTORIAL
PAGE 147
FLUX 9.20
PART B: EXPLANATION OF CASE 1
1. Select graphically with the mouse, the faces marked in red, or type 5 as List of Faces
2. Select INSULATION as name of Region Face for Faces
3. Click on Ok or press the Return/Enter key to assign the faces to the surface region
INDUCTION HEATING TUTORIAL
PAGE 148
FLUX 9.20
PART B: EXPLANATION OF CASE 1
1. Select graphically with the mouse, the face marked in red, or type 22 as List of Faces
2. Select AIR as name of Region Face for Faces 3. Click on Ok or press the Return/Enter key to assign the face to the surface region
INDUCTION HEATING TUTORIAL
PAGE 149
FLUX 9.20
PART B: EXPLANATION OF CASE 1
1. Select graphically with the mouse, the face marked in red, or type 21 as List of Faces
2. Select INFINITE as name of Region Face for Faces
3. Click on Ok or press the Return/Enter key to assign the face to the surface region
You can change the selection in progress by selecting with the mouse another face.
4.10.8
Assign line region
Now, we will assign the CONV_RAD line region to the two lines separating the BILLET and the AIR regions (see figure below).
INDUCTION HEATING TUTORIAL
PAGE 150
FLUX 9.20
PART B: EXPLANATION OF CASE 1
Line region
To assign the line regions to lines, you should open the Assign Regions to Lines dialogue box.
From Menus toolbar : and the Assign Regions to Lines dialogue box is opened.
click on the icon
From Geometry menu :
Select Assign region, and then click on Assign Regions to Lines The Assign Regions to Lines dialogue box is opened
From Data tree :
INDUCTION HEATING TUTORIAL
PAGE 151
FLUX 9.20
PART B: EXPLANATION OF CASE 1
1. 2.
Right click on Line Select Assign Regions to Lines in the contextual menu
The Assign Regions to Lines dialogue box is opened.
INDUCTION HEATING TUTORIAL
PAGE 152
FLUX 9.20
PART B: EXPLANATION OF CASE 1
1. Select graphically with the mouse, the line marked in black or type 1 and 5 as List of Lines
2. Select CONV_RAD as name of Region Line to assign to Lines 3. Click on Ok or press the Return/Enter key to assign the lines to the line region 4. Click on Cancel to leave the sequence
In case of error, you can cancel the current selection by clicking again on the line already selected.
4.11
Save data and leave Preflux 2D
Before leaving Preflux 2D, you should save your project. From the Project menu :
INDUCTION HEATING TUTORIAL
PAGE 153
FLUX 9.20
PART B: EXPLANATION OF CASE 1
Click on Save or on the icon
The following message can be read in the history window.
Saving project 'C:\Cedrat\Flux2D\F2D_92_Induction_heating\Hard1' 18:54:32 266 sec. Start save ... 18:54:38 272 sec. ... end save 18:54:38 272 sec. Writing of the file C:\CEDRAT\FLUX2D\F2D_92_INDUCTION_HEATING\HARD1.TRA Multiplying coefficient for the flux in the coils and for coupling with electrical circuits : Automatically calculated value = 2 18:54:41 275 sec. End writing ... end saving project
Now, that the geometry and mesh are saved, we can leave Preflux 2D and return to the Flux Supervisor 9.2 window. Next step will be to solve the problem. This will be performed under FLUX2D. From the Project menu :
Click on Exit
The transmission file HARD1.TRA and the folder HARD1.FLU that contains the file GEOM_FLU.PFL, MESH_FLU.PFL and PROBLEM_FLU.PFL are automatically created when you exit Preflux 2D. We return to the FLUX2D Supervisor (FLUX2D tab)
INDUCTION HEATING TUTORIAL
PAGE 154
FLUX 9.20
PART B: EXPLANATION OF CASE 1
5 SOLVER_2D: Solve the problem
Case 1 is now completely defined. In this section we will solve the problem by parameterizing the frequency and the supply voltage. The first parameter is varied to find out the resonance frequency specific to the circuit associated to this application. The variation of the second parameter allows you to emphasize the non-linear behavior of the device. We will use the parametric analysis tools of the SOLVER_2D processor.
5.1 Start the solver
To run the SOLVER_2D program, you should double-click in the program manager on the Direct module from the list of Solving process tools of FLUX2D.
Double-click on Direct
INDUCTION HEATING TUTORIAL
PAGE 155
FLUX 9.20
PART B: EXPLANATION OF CASE 1
5.2 Choose the problem
In the window which has just been displayed you should click on the name of the problem to be solved (Hard1_1.tra) and then on the Open button (tasks 1 to 2 in the following figure).
1. Click on Hard1.tra
2. Click on Open
Note: It is also possible to double-click on the problem name Hard1.tra Note: The Main data tab is displayed on top.
INDUCTION HEATING TUTORIAL
PAGE 156
FLUX 9.20
PART B: EXPLANATION OF CASE 1
5.3 Define the parameters
We will use two parameters: the supply frequency parameter that allows you to study the resonance phenomena. This parameter will be varied between 10 kHz and 100 kHz. Ten computations will be carried out using a constant step (10 kHz, 20 kHz, , 100 kHz); the supply voltage parameter, whose variation can emphasize the non-linear character of the device. We will vary this parameter between 80 V and 160 V. In addition to the computations for the two limits, five other computations will be carried out for 100 V, 110 V, 120 V and 130 V and 140 V. The reference value of the voltage parameter is fixed at 120 V.
Note: The reference value of a quantity is the value of that quantity in the case of a nonparameterized analysis or when another parameter varies during a mono-parametric analysis.
5.4 Activate the parameterization tools
To activate the parameterization tools, you must click either on the icon solver task-bar : , or on the menus of the
Parametrisation Parameter
The left window contains a tree, grouping the quantities that can be parameterized. They are classified into categories. The right-hand window displays the quantity selected from the tree; by default, this is the first value in the tree.
INDUCTION HEATING TUTORIAL
PAGE 157
FLUX 9.20
PART B: EXPLANATION OF CASE 1
5.4.1.1 Parameterize the frequency
First, we will parameterize the supply frequency. To have access to this parameter, you should perform tasks 1 to 3 presented in the following figure in the tree of the parametric quantities.
1. Double click on others 2. Double click on F: frequency of source 3. Click on Value of frequency (hertz)
Now, the title of the right window becomes F: frequency of source
Then, we will define the frequency values we are interested in. We will use the Number of steps variation method. We will define 10 equidistant computation steps between 10 kHz and 100 kHz. The number of steps and the values at the limits define the step value. In the Variation method field you should click on :
Number of steps
1. Click on Number of steps
INDUCTION HEATING TUTORIAL
PAGE 158
FLUX 9.20
PART B: EXPLANATION OF CASE 1
In the Number of steps window, which has just been displayed, you should perform tasks 1 to 4 presented in the following figure.
Note : In order to pass from a field to another you should use the TAB Return/Enter key.
key and not the
1. Enter the lower limit: 10000 Hz 2. Enter the upper limit: 100000 Hz 3. Enter the number of steps: 10
4. Click on OK to validate your options
Note: The items others, F: frequency of source, Value of frequency (hertz) in the tree window are now preceded by a red point, while the others, not yet parameterized, are preceded by a green point (figure below).
INDUCTION HEATING TUTORIAL
PAGE 159
FLUX 9.20
PART B: EXPLANATION OF CASE 1
The characteristics of the frequency parameter are now being displayed in the right-hand window. We will verify the values of this parameter by clicking on the button :
Display
1. Click on Display
The following window will be displayed.
After clicking on the OK button we proceed to the parameterization of the voltage.
Note: To move inside the tree, you can use the symbols
and
INDUCTION HEATING TUTORIAL
PAGE 160
FLUX 9.20
PART B: EXPLANATION OF CASE 1
5.4.1.2 Parameterize the voltage
To parameterize the voltage, you should perform tasks 1 to 3 presented in the following figure in the tree of the parametric quantities.
1. Double click on electric components 2. Double click on V_source: voltage source 3. Click on Value (Volt rms)
The title of the right-hand window becomes V_source: voltage source, as presented in the following figure.
INDUCTION HEATING TUTORIAL
PAGE 161
FLUX 9.20
PART B: EXPLANATION OF CASE 1
Then, the voltage values are defined. The List of values variation method is used. Five values between 80 V and 160 V (100 V, 110 V, 120 V and 130 V and 140 V) are defined. The computation at the limits are always performed, you do not have to insert them in the list. We do not change the reference value (120 V). In the Variation method field you should click on :
List of values
Then, you should perform tasks 1 to 4 presented in the following figure in the List of values window, which has just been displayed.
Note: Each value from the Data field must be separated by a space from the previous one.
1. Enter the lower limit: 80 V 2. Enter the upper limit: 160 V 3.Enter the list of values : 100 110 120 130 140 The values must be separated by a space 4. Click on OK to validate your options
Now, we will close the parameterization box and return to the main window of the solver by clicking either on the icon or in the parameterization menu bar on :
File Close parameterization
INDUCTION HEATING TUTORIAL
PAGE 162
FLUX 9.20
PART B: EXPLANATION OF CASE 1
To save the parameterization options you have made, you should click on the Yes button of the window that has just been displayed (figure below).
Note: The Parameters tab summarizes the parameterized quantities that will be used during the solving process. To obtain information about a parameter, you should click on it in the parameter list.
Several options allow you to control the computation. You can configure them in the Options tab of the solver.
INDUCTION HEATING TUTORIAL
PAGE 163
FLUX 9.20
PART B: EXPLANATION OF CASE 1
When a problem contains non-linear properties (permeability, radiation exchange coefficient) FLUX2D uses an iterative solving process. Two options allow you to control this process: the maximum number of iterations allowed ; the precision wished for the state variable (potential, temperature, ).
In a magneto-thermal computation, FLUX2D uses an iterative process to update the properties depending on the temperature. Three options allow you to control this process: the minimum number of updatings to perform ; the maximum number of updatings allowed ; the precision requested on the temperature between two updatings.
To accelerate the convergence of the solution in strongly saturated problems, you can use a progressive Newton-Raphson algorithm which, by default, is Disabled. In the Options tab you can also change the priority of the computation. We will keep the options set by default.
INDUCTION HEATING TUTORIAL
PAGE 164
FLUX 9.20
PART B: EXPLANATION OF CASE 1
5.5 Run the solver
Now, we will run the solver. You should click either on the icon , or in the solver menu bar on :
Computation Solve
The Output data tab is displayed on top. It contains the state of the solving process.
The History window, which is placed at the bottom of the screen, contains the information of the solving process, such as the length of the matrix (one line per node) and the number of non-null terms per line...The values obtained depend on the mesh. They may be different from the values given in this document. Size of the matrix: Number of lines = 9336 Average length = 6 In the History window it is possible to check the evolution of the solving process. For example, the intermediary relative errors, the number of iterations, the current values of the parameters.
INDUCTION HEATING TUTORIAL
PAGE 165
FLUX 9.20
PART B: EXPLANATION OF CASE 1
FLUX2D begins the computation for the reference values of the parameters. Computation of the solution without parameters Integration done, equations assembled Equations solved Since the problem is non-linear, the solving process will be iterative. At the end of each iteration FLUX2D displays the relative error with respect to the previous iteration. Integration done, equations assembled Equations solved Iteration number 1 Relative variation with respect to the previous iteration 0.181959 ... Iteration number 15 Relative variation with respect to the previous iteration 0.923E-03 ... Then, FLUX2D continues the computation for the different values of the voltage parameter, the value of the frequency parameter being its reference value. Value of the parameter V_source: voltage source = 80. ... Value Vrms ... of the parameter V_source: voltage source = Vrms
100.
Then, FLUX2D continues the computation for the different values of the frequency parameter, the value of the voltage parameter being its reference value.
...
Value of the parameter F: frequency of source = 10000.hertz ... Status : computation finished
INDUCTION HEATING TUTORIAL
PAGE 166
FLUX 9.20
PART B: EXPLANATION OF CASE 1
The end of the solving process is indicated by a message, both in the Output data tab and in the History window.
This message shows the end of the solving process
To quit the solver, you should click in the menu bar on :
File Exit
INDUCTION HEATING TUTORIAL
PAGE 167
FLUX 9.20
PART B: EXPLANATION OF CASE 1
INDUCTION HEATING TUTORIAL
PAGE 168
FLUX 9.20
PART B: EXPLANATION OF CASE 1
6 POSTPRO_2D: Analysis of the results
6.1 About POSTPRO_2D
As you are already familiar with POSTPRO_2D, we are going to check the main results depending on the initial position of the moving part. POSTPRO_2D allows you to analyze the results using Windows functions. We can: - display quantities as charts; - compute local and global quantities; - display 2D and 3D curves; - perform spectrum analysis along a path; - check the characteristics of the materials that are used in the problem; - perform animations; - ...
6.2 Start POSTPRO_2D
To run POSTPRO_2D, you should double-click in the program manager on the Results module from the list of Analysis tools of FLUX2D.
Double-click on Results
INDUCTION HEATING TUTORIAL
PAGE 169
FLUX 9.20
PART B: EXPLANATION OF CASE 1
6.3 Choose the problem
To open a problem, click on the icon , or on the menus of the post processor task-bar:
File Open
In the Open window, which has just been displayed, you should click on the name of the problem (Hard1_1.tra file), then on the Open button:
Hard1.tra Open Note : It is also possible to double-click on the name of the problem to open it.
The following window appears :
The left-hand pane of the window contains a tree, which summarizes the problem data, as well as the supports and the curves to be analyzed. The right-hand pane of the window contains the geometry of the problem.
INDUCTION HEATING TUTORIAL PAGE 170
FLUX 9.20
PART B: EXPLANATION OF CASE 1
The Review file box, situated at the bottom of the screen, contains the messages displayed during the analysis of the results. The *.log_res file box contains the history output of the solving process. Lets analyze first the results for the reference values that are selected by default.
6.4 Display the results as charts
Display the equiflux lines
First, we are going to display the equiflux lines. This plot is very important to check the validity of the results. You can easily verify whether the boundary conditions are properly defined and whether the mesh is sufficiently refined in areas of high flux density. This is the first plot to display. The equiflux lines can be displayed on all the regions, on a group of regions, or on one region only. You can choose their number, repartition and display mode. You can number them or not... These options define the Isovalues properties.
In our case, we wish to display 11 numbered equiflux lines, in normal quality, uniformly distributed. The regions will be graphically selected. To define the Isovalues properties, you should click either on the icon menus of the POSTPRO_2D task-bar : Results Properties...
The Display properties window, which has just been opened, contains the Isovalues box that you must place on top by clicking on it (task 1 in the following figure). Then, you must perform tasks 1 to 8 presented in the next figure. , or on the following
INDUCTION HEATING TUTORIAL
PAGE 171
FLUX 9.20
PART B: EXPLANATION OF CASE 1
1. Click on the Isovalues tab, in order to display it on top 2. Select Equi flux as Analyzed quantity 3. Select Graphic selection as Support 4. Select Normal Quality
5. Set to 11 the Number of isovalue lines 6. Select Uniform Scaling of the isovalue lines
7. Set as default these parameters
8. Click on OK
Note: The computation parameters and display characteristics are saved separately for each application; contrarily, the current choice of the analyzed quantity and the analysis support is not saved. First the phase angle is set to 90 by clicking either on the icon Parameters Phase...
In the Phase box that has just been opened you should perform tasks 1 to 3 presented below. , or on the menus :
1. 3.
Enter 90 for the phase. Press the Return/Enter key button. The cursor must be on 90. To close the box, click on the cross .
2.
To display the equiflux lines, you should click either on the icon Results Isovalues
INDUCTION HEATING TUTORIAL
, or on the menus :
PAGE 172
FLUX 9.20
PART B: EXPLANATION OF CASE 1
The values corresponding to each isovalue are displayed in a legend box near the computation domain (see next figure) and in the review window as well.
These values can be visualized also by using the contextual menu (right click of the mouse on the Geometry window + show legend window option) or by activating the legend window :
View Legend window
INDUCTION HEATING TUTORIAL
PAGE 173
FLUX 9.20
PART B: EXPLANATION OF CASE 1
Note: By default, if no region is selected, the isovalue lines, the color-shaded plots, the vectors... are displayed on all the regions. Note: To display a particular isovalue line, you should click on the number or on the desired value in the legend window. Then, to reactivate the geometric window and its icons, you should click anywhere in the geometric window.
INDUCTION HEATING TUTORIAL
PAGE 174
FLUX 9.20
PART B: EXPLANATION OF CASE 1
Display color shaded plots of the power density
The color-shaded plot of the power density allows you to visualize the Joule losses and thermal sources distribution.
Display the power density in the BILLET region
As for the isovalue lines, first we will define the properties of the color-shaded plot by clicking either on the icon , or on the menus:
Results Properties...
Then, you should perform tasks 1 to 7 presented in the following figure.
1. Click on the Color shade tab to place it on top
2. Select Power density as Analyzed quantity 3. Select the BILLET region as Support 4. Select Normal Quality
5. Select Uniform Scaling of the color-shaded plot
6. Set these parameters as default 7. Click on OK
Lets superpose now the color-shaded plot of the power density in the BILLET region on the equiflux lines. You should click on the icon or on the menus:
Results Colour shade
INDUCTION HEATING TUTORIAL
PAGE 175
FLUX 9.20
PART B: EXPLANATION OF CASE 1
To hide the equiflux lines, you should deactivate the display of these lines by either clicking on the icon, or on the menus :
Results Isovalues
The thickness of skin depth areas of the BILLET at 50 kHz is about 0.3 mm and the Joule losses are concentrated on this thin layer. For a better visualization of the color-shaded plot, we will perform a zoom on the upper-right corner of the billet. You must click either on the icon , or on the menus :
View Zoom Zoom Rectangle
Then, select two opposite corners of a rectangle without releasing the mouse between the two points. To superimpose the finite elements to the plot, you should click either on the icon menus : Geometry Elements Superimpose , or on the
INDUCTION HEATING TUTORIAL
PAGE 176
FLUX 9.20
PART B: EXPLANATION OF CASE 1
The result accuracy in areas of strong field variation depends mainly on the mesh quality. A bad mesh will not give good results. On the previous plot, the mesh on the billet is relatively well adapted to the variation of the power density. Record this zoom by clicking either on the icon , or on the menus :
View Zoom User Zoom Define 1
To redo this zoom, you must click on the icon , or on the menus :
View Zoom User Zoom Select 1 Display the power density in the TURN2 region
To verify the mesh quality in the inductor turns, we will visualize the power density in the TURN2 region. First go back to the initial size of the geometry by clicking either on the icon menus : , or on the
INDUCTION HEATING TUTORIAL
PAGE 177
FLUX 9.20
PART B: EXPLANATION OF CASE 1
View Zoom All
Then, perform a Zoom on the upper left corner of this region. You should redefine the properties of the color-shaded plot by clicking either on the icon , or on the menus :
Results Properties...
To display the color-shaded plot of the power density in TURN2 region, you should perform tasks 1 to 7 presented below.
1. Click on the Color shade tab to place it on top
2. Select Power density as Analyzed quantity 3. Select the TURN2 region as Support 4. Select Normal Quality
5. Select Uniform Scaling of the color-shaded plot
6. Set these parameters as default 7. Click on OK
INDUCTION HEATING TUTORIAL
PAGE 178
FLUX 9.20
PART B: EXPLANATION OF CASE 1
In the previous figure note that the power density is mainly concentrated toward the left corners of the TURN2 region, placed near the billet; the mesh is well adapted to the problem specificities.
6.5 Compute the local and global quantities
The Computation menu allows you to compute local and global quantities. You can compute at a point, quantities such as the flux density, the magnetic field, the permeability ; in a region you can compute the force, the energy etc.
Compute the induced power in the BILLET
The computation of the induced power in the BILLET region allows you to verify whether the supply frequency and supply voltage are well adapted for the induction heat treatment of the billet. The computation of the induced power also allows you to estimate the first time step of the magneto-thermal solving process. To compute the induced power in the BILLET region, you should open the Computation on a support manager box, by clicking either on the icon , or on the menus :
Computation On a support...
INDUCTION HEATING TUTORIAL
PAGE 179
FLUX 9.20
PART B: EXPLANATION OF CASE 1
Then, you should perform tasks 1 to 8 presented in the following figure.
1. Verify that the filter is Regions
2. Select the BILLET as Support 3.Click on Properties
4. Select the Power as Quantity 5. Click on Active 6. Click on Add
7. Click on OK
8. Click on Compute to start the computation
The numerical result associated with the BILLET region will be displayed in the following window.
INDUCTION HEATING TUTORIAL
PAGE 180
FLUX 9.20
PART B: EXPLANATION OF CASE 1
Note: The region can be selected graphically using the mouse. Note: Since the values of the parameters have not been changed, all the results correspond to the reference values of the two parameters (frequency 50 kHz, voltage 120 V).
Joule losses in the TURN1, TURN2 and TURN3 regions
The computation of Joule losses in the inductor turns allows you to evaluate the electric efficiency of the device. To compute the Joule losses in the TURN1, TURN2 and TURN3 regions you should perform tasks 1 to 3 presented in the next figure.
1. Verify that the filter is Regions
2. Select the TURN1 as Support
3. Click on Compute to start the computation
You should proceed similarly for the TURN2 and TURN3 regions, and you will get the following values of the Joule losses: 758.87 W and 845.31 W. To close the Computation on a support manager window, you will have to click on the following button : Close Compute the inductor current. The current in the inductor can be computed either in a TURN finite element region, or in a solid conductor of the electric circuit.
Computation of the current in the TURN1 finite element region You should open the Computation on a support manager box, by clicking either on the icon or on the menus : Computation On a support... Then, you should perform tasks 1 to 7 presented in the next figure.
INDUCTION HEATING TUTORIAL
PAGE 181
FLUX 9.20
PART B: EXPLANATION OF CASE 1
1. Verify that the filter is Regions
2. Select the TURN1 as Support 3.Click on Properties
4. Select the Current as Quantity
5. Click on Add All
6. Click on OK
7. Click on Compute to start the computation
INDUCTION HEATING TUTORIAL
PAGE 182
FLUX 9.20
PART B: EXPLANATION OF CASE 1
The numerical results will be displayed in the following window.
Computation of the current in the M_TURN1 solid conductor
You should perform tasks 1 to 9 presented in the next figure.
1. Verify that the filter is Electrical component
2. Select the M_TURN1 as Support
3. Click on Properties
4. Click on Remove All 5. Select Circuit as Quantity
6. Select these items as Components 7. Click on Add
8. Click on OK 9. Click on Compute to start the computation
INDUCTION HEATING TUTORIAL
PAGE 183
FLUX 9.20
PART B: EXPLANATION OF CASE 1
Numerical results similar to the previous ones will be displayed in the following figure.
To close the Computation on a support manager window, you will have to click on the following button : Close
6.6 Variation of a quantity along a path
All the local quantities can be displayed as curves along a path (straight line, arc, polyline), or along a shell region. To display a quantity along a path, three steps are necessary. 1. The first step consists in defining the path that can be common to different curves. This path is a computation support. The path can be defined graphically or by coordinates. It can consist of several sections. The quantity is computed on equally spaced points (discretization points) along the path. 2. The second step consists in defining the curve(s) to be displayed. A curve is defined by the quantity to be visualized on Oy-axis and by the path to be used on Ox-axis. A default name is attributed to each curve. The name and the color of the curve can be modified. 3. The third step consists in displaying the previously defined curve(s). In the same 2D_curves window, several curves can be displayed, superposed or not. For each curve you can compute the mean and integral values of the quantities along a path. You can also pick values on the curve. Variation of the induced power density in the BILLET region. The variation of the induced power density is displayed along a path representing the skin depth of the BILLET region. First, you should define the path by clicking either on the icon , or on the menus :
INDUCTION HEATING TUTORIAL
PAGE 184
FLUX 9.20
PART B: EXPLANATION OF CASE 1
Supports Path manager
Then, you should perform tasks 1 to 8 presented in the following figure.
Note: To move from a coordinate to another you should use the TAB not the Enter/Return key.
key or the mouse and
1. Enter Skin_depth as Path Name 2. Enter 100 points of Discretization
3. Click on New section to define the first section of the path by its coordinates 4. Select Straight segment as Section type 5. Enter the Start point: R = 19.7 and Z = 20 6. Enter the End point: R = 20 and Z = 20 7. Click on OK to create the section
8. Click on Create
INDUCTION HEATING TUTORIAL
PAGE 185
FLUX 9.20
PART B: EXPLANATION OF CASE 1
Now, let us plot the induced power density as function of the Skin_depth path, into the 2D curves manager box. You should click either on the icon Computation 2D curves manager...
Then, you should perform tasks 1 to 7 presented in the following figure. , or on the menus :
1. Enter power_density as curve Name 2. Select Path as computation support 3. Select Skin_depth as X axis 4. Select Power density as Quantity 5. Select Power density as Component
6. Click on Create to create the curve 7. Click on Close
To display the curve that has just been created, you should open the 2D Curves sheet by clicking on the menus :
Window New 2D curves sheet
Then, you should modify the properties of this window by clicking on the menus :
2D Curves Properties...
INDUCTION HEATING TUTORIAL
PAGE 186
FLUX 9.20
PART B: EXPLANATION OF CASE 1
Then, you should perform tasks 1 to 9 presented in the following figure.
1. Select the Computation filter 2. Select the curve power_density 3. Click on Add 4. Activate the Display window
5. Select User as X Axis Range 6. Set the minimum X value to 0 mm 7. Set the maximum X value to 0.3 mm 8. Check the Automatic option for Y Axis Range 9. Click on OK
INDUCTION HEATING TUTORIAL
PAGE 187
FLUX 9.20
PART B: EXPLANATION OF CASE 1
The next curve is then displayed.
INDUCTION HEATING TUTORIAL
PAGE 188
FLUX 9.20
PART B: EXPLANATION OF CASE 1
6.7 Parametric analysis of the results
To find out the resonance frequency of our problem, the variation of the reactive power and the current generated by the voltage source is represented as function of the frequency. You should open the 2D curves manager by clicking either on the icon , or on the menus :
Computation 2D curves manager...
Then, you should perform tasks 1 to 11 presented in the following figure.
1. Select Parameter 2. Enter Q_freq as curve Name 3. Select Frequency as X axis 4. Select the Circuit as Quantity to be analyzed 5. Select Reactive power as Y axis 6. Select the V_source region as Support
7. Click to create the curve
8. Enter I_freq as curve Name 9. Select Rms current as Y axis
10. Click on Create to create the curve
11. Click on Close to close the box
Then, you should open a new 2D curves sheet by clicking on the menus :
Window New 2D curves sheet
INDUCTION HEATING TUTORIAL
PAGE 189
FLUX 9.20
PART B: EXPLANATION OF CASE 1
Then, you should modify the properties of this window either by using the contextual menu (right click of the mouse on the new 2D curves sheet) or by clicking on the menus :
2D Curves Properties...
Now, you should perform tasks 1 to 6 presented in the following figure.
1. Select the Computation filter 2. Select the curves Q_freq and I_ freq 3. Click on Add 4. Activate the Display window
5. Select Side by side as Display option
6. Click on OK
INDUCTION HEATING TUTORIAL
PAGE 190
FLUX 9.20
PART B: EXPLANATION OF CASE 1
The next curves are then displayed.
On these curves you can perform zooms, pick values, use the contextual menus to compute mean values or integrals etc. To find out the resonance frequency more precisely, perform a zoom on the region marked by a rectangle on the first curve either by clicking on the icon or on the menus :
View Zoom Zoom Rectangle
You can pick some values on the first curve by using the 2D Curves, New cursor menu and move the vertical cursor using the mouse, seeking the zero value of the reactive power.
The resonance frequency is around 50700 Hz. The current generated by the source at this frequency reaches its minimum value.
INDUCTION HEATING TUTORIAL
PAGE 191
FLUX 9.20
PART B: EXPLANATION OF CASE 1
Voltage supply parameter The imaginary part of the current generated by the source is represented as function of the supply
voltage. You should open the 2D curves manager again, by clicking either on the icon the menus : Computation 2D curves manager
Then, you should perform tasks 1 to 7 presented in the following figure.
1. Select Parameter 2. Enter I_imag_voltage as curve Name 3. Select Vrms(V_source) as X axis 4. Select the Circuit as Quantity to be analyzed 5. Select Imag part Current as Y axis 6. Select the V_source region as Support
, or on
7. Click on the Create button to create and display the curve
INDUCTION HEATING TUTORIAL
PAGE 192
FLUX 9.20
PART B: EXPLANATION OF CASE 1
The next curve is then displayed.
The magnetic non-linearity of the billet and magnetic core determines the equivalent impedance of the device to be voltage dependent. That is why the sign of the reactive component of the current generated by the source (see figure above) depends on the source voltage.
6.8 Leave POSTPRO_2D
To quit the post-processor you should click on the menus :
File Exit
You have the possibility to save for a later analysis the computation supports and the curves that you have just defined.
Yes
INDUCTION HEATING TUTORIAL PAGE 193
FLUX 9.20
PART B: EXPLANATION OF CASE 1
INDUCTION HEATING TUTORIAL
PAGE 194
FLUX 9.20
PART C: EXPLANATION OF CASE 2
PART C: EXPLANATION OF CASE 2
INDUCTION HEATING TUTORIAL
PAGE 195
FLUX 9.20
PART C: EXPLANATION OF CASE 2
INDUCTION HEATING TUTORIAL
PAGE 196
FLUX 9.20
PART C: EXPLANATION OF CASE 2
7. PREFLUX 2D: PHYSICAL PROPERTIES FOR THERMAL EXCHANGE
Now, we are going to study the thermal behavior of the induction heating device. In Case 2 the magnetic and thermal properties of the billet are assumed to be temperature independent. We should modify the model of the STEEL_1 material, in order to add the thermal properties and the CONV_RAD line region, in order to be able to model the thermal exchange.
7.1 Start Preflux 2D
To run Preflux 2D, you should double-click in the program manager on the Geometry &Physics option from the list of Construction tools of FLUX2D.
INDUCTION HEATING TUTORIAL
PAGE 197
FLUX 9.20
PART C: EXPLANATION OF CASE 2
1.
Double-click on Geometry & Physics
2.
From the Project menu click on Open project
3.
On the Open dialog box select Hard1.flu
4.
Click on Open The Hard1 project window is opened
7.2 Save the problem under a new name
We must save the problem under a different name in order to create a new one and keep the old one. You should click on the menus :
Project Save as
INDUCTION HEATING TUTORIAL
PAGE 198
FLUX 9.20
PART C: EXPLANATION OF CASE 2
1.
Type HARD2A as the name of the new problem
2. Click on Save to finish
7.2.1 Define the new application type
This second case is a steady state magnetic application coupled with a transient thermal one. You must delete the existing type of application and define the steady state magnetic coupled with transient thermal. To delete the type of the previous application, from the Application menu, click on Delete current application. To activate the magnetic application of case 2, you should select the following menus :
Application Define Thermal coupling Steady state AC Magnetic coupled with Transient Thermal 2D
To define the type of the new transient magnetic application, you must perform tasks 1 to 3 in the next figure.
1. Select 50000 as frequency 2. Select Axisymmetric
3. Select Automatic coefficient (Symmetry % Periodicity taken into account)
4. Click on the OK button to define the type of Steady State AC Magnetic coupled with Transient Thermal application.
INDUCTION HEATING TUTORIAL
PAGE 199
FLUX 9.20
PART C: EXPLANATION OF CASE 2
To define the physical properties and the application type, you should select the Physical context clicking on the following icon.
In the History window you will see the following message.
Creation VAR_PARAMETER (TIME) done. Multiplying coefficient for the flux in the coils and for coupling with electrical circuits : Automatically calculated value = 2 Application[2] create
7.3 Modify the STEEL_1 material
The STEEL_1 material already has magnetic properties. Two thermal properties are added : - a thermal conductivity, k = 47 W/m/C ; - a specific heat, RoCp = 0.39107 J/m3/C ; From the Data tree :
INDUCTION HEATING TUTORIAL
PAGE 200
FLUX 9.20
PART C: EXPLANATION OF CASE 2
1.
D o ub le-click m aterial
on
ST E E L _1
T h e E d it m a teria l p ro p erty sh eet is o p en ed
2. 3. 4.
C lick o n K (T ) ta b S elect T h erm a l co n d u ctiv ity box S elect Iso tro p ic, co n sta n t as th erm al co n d u ctiv ity T y p e 4 7 as th e v alu e o f th e th erm al co n d u ctiv ity
5.
6.
C lick o n R C P (T ) tab
7. 8.
S elect th e S p ecific h ea t b o x S elect C o n sta n t as sp ecific h eat
9 . T y p e 0 .3 9 E 7 as th e v alu e o f th e sp ecific h eat 1 0 . C lick o n O K to assig n th o se n ew p ro p erties to th e m aterial
INDUCTION HEATING TUTORIAL
PAGE 201
FLUX 9.20
PART C: EXPLANATION OF CASE 2
7.4 Modify the CONV_RAD line region
The CONV_RAD line region models the thermal exchanges between the billet and the air surrounding the device. It is defined only by a constant value of the convection exchange coefficient and a constant value of the radiation exchange coefficient: - isotropic convection coefficient, constant model with a value of 20 W/m2/C ; - isotropic radiation coefficient, constant model, with a value of 0.5 . To modify the line region you must follow the sequence from the figure below. From the Data tree :
1.
Double-click on CONV_RAD line region The Edit line region property sheet is opened
2.
Select Region with surface of thermal exchanges and heat source as the type of region Select Therm al tab Select Constant or physical variation as thermal exchange coefficients
3. 4.
5.
Type 20 as the value of the convection Type 0.5 as the value of the radiation Type 20 as the value of the temperature Select under the M agnetic definition Inactive region as the type of region
6. 7.
8.
9.
Click on Apply to record the new properties of the Conv_rad line region 10. Click on Ok to finish
INDUCTION HEATING TUTORIAL
PAGE 202
FLUX 9.20
PART C: EXPLANATION OF CASE 2
7.5 Modify the surface regions
The type of the application was changed from the previous case, so the surface regions should be modified and adapted to the new type of application. We will modify the surface regions in the Edit array mode such as in the figures below. From the Data tree :
INDUCTION HEATING TUTORIAL
PAGE 203
FLUX 9.20
PART C: EXPLANATION OF CASE 2
1.
Right-click on Face region The following menu is opened
2.
Click on Edit array to modify the AIR, INFINITY, INSULATION, WATER surface regions
The Selection of Face region window is opened 3. 4. Click on arrow to select the desired surface region Select AIR as surface region to modify
5.
INFINITY, Select INSULATION, WATER as surface regions to modify Click on OK to select the surface regions face region
6.
The Edit window is opened
7.
Select Inactive region as the type of the thermal definition Select Air or vacuum region as the type of the magnetic definition
8.
9.
Click on OK to modify the surface regions
INDUCTION HEATING TUTORIAL
PAGE 204
FLUX 9.20
PART C: EXPLANATION OF CASE 2
1.
Right-click on Face region The following menu is opened
2.
Click on Edit array to modify the TURN1, TURN2, TURN3 surface regions
The Selection of Face region window is opened 3. Click on arrow to select the desired surface region 4. Select TURN1 as surface region to modify
5.
Select TURN2, TURN3 as surface regions to modify
6.
Click on OK to select the surface regions face region
The Edit window is opened
7.
Select Inactive region as the type of the thermal definition
8. Select solid conductor region as the type of the magnetic definition 9. Select Circuit as the type of the circuit 10.Select M_TURN1, M_TURN2, M_TURN3 as the type of the associated solid conductor 11. Select COPPER as material 12. Click on OK to modify the surface regions
To modify the surface region BILLET you must perform the tasks from the figure below.
INDUCTION HEATING TUTORIAL PAGE 205
FLUX 9.20
PART C: EXPLANATION OF CASE 2
1. Select the Thermal conducting region with heat thermal source as type of region for the thermal definition 2. Select Eventual thermal source tab
3. Select Solid conductor region as type of region for the magnetic definition 4. Select No circuit as type of the conductor
5. Select STEEL_1 as material 6. Click on Ok to modify the surface region
To modify the surface region CORE you must perform the tasks from the figure below.
1. Select the Inactive region as type of region for the thermal definition
2. Select Magnetic non conducting region as type of the region for the magnetic definition
3. Select FERRITE as material 4. Click on Ok to modify the surface region
7.6 Save data and leave Preflux 2D
Before leaving Preflux 2D, you should save your project. From the Project menu :
INDUCTION HEATING TUTORIAL
PAGE 206
FLUX 9.20
PART C: EXPLANATION OF CASE 2
Click on Save or on the icon
To quit Preflux 2D you should click on the menus :
Project Exit
INDUCTION HEATING TUTORIAL
PAGE 207
FLUX 9.20
PART C: EXPLANATION OF CASE 2
INDUCTION HEATING TUTORIAL
PAGE 208
FLUX 9.20
PART C: EXPLANATION OF CASE 2
8. SOLVER_2D: Solve the problem
A magneto-thermal solving process is an iterative process, which consists in solving two problems at each time step: a magneto-harmonic problem, followed by a transient thermal problem. The results of the magnetic problem allow you to determine the sources of the thermal problem. The results of the thermal problem allow you to update the material properties depending on the temperature.
8.1 Start the solver
To run the SOLVER_2D program, you should double-click in the program manager on the Direct module from the list of Solving process tools of FLUX2D.
Double-click on Direct
INDUCTION HEATING TUTORIAL
PAGE 209
FLUX 9.20
PART C: EXPLANATION OF CASE 2
8.2 Choose the problem
To choose the problem to be solved, you should click on its name Hard2a.tra in the window that has just been displayed, then on the Open button (tasks 1 to 2 in the following figure).
1. Click on Hard2A.tra
2. Click on Open
The magnetic and thermal results are stored in two different results directories, HARD2A_M.F2D_RES, and HARD2A_T.F2D_RES respectively, created by FLUX2D.
Note : If results from a previous solving process already exist, FLUX2D proposes to start the computation from an existing time step. The user can therefore keep or not the results of the previous time steps. Note: The Main data tab is then displayed on top.
INDUCTION HEATING TUTORIAL
PAGE 210
FLUX 9.20
PART C: EXPLANATION OF CASE 2
INDUCTION HEATING TUTORIAL
PAGE 211
FLUX 9.20
PART C: EXPLANATION OF CASE 2
8.3 Run the solver
Since the problem is magneto-thermal non-linear, the number of iterations and the required precision for both magnetic field and thermal field computations should be imposed. These options can be chosen in the Options tab. We will choose the options set by default.
Settings of the Options tab
Now, the solving process is run by clicking either on the icon task-bar : Computation Solve
, or on the menus of the solver
Then, we will set the numerical data for the thermal computation. The initial time step must be judiciously chosen. If it is too large, the numerical results may be imprecise or wrong and if it is too small, the computation could be very long. Since the temperature at the end of the heating process must be around 1200 C, an average temperature increase of approximately 30 C at each time step seems correct. To estimate a value of the initial time step, we can use the energy balance equation: mCp Pjt
INDUCTION HEATING TUTORIAL PAGE 212
FLUX 9.20
PART C: EXPLANATION OF CASE 2
Cp Pj t
mass of the skin depth zone (mass directly heated) : mass density * cylindrical surface of the billet * skin depth specific heat of the billet wished temperature increase induced power initial time step
= 7800 x x 0.04 x 0.046 x 0.0003 = = 0.013526 kg
= 500 J/kg/C
= 30 C = 35408 W, result of case 1 = 0.0058 s
A temperature increase of 30 C takes approximately 0.0057 s. For security reasons an initial time step slightly smaller (0.005 s) is imposed. To control the solving process, the study time limit and the limit number of time steps should be defined. As soon as one of these criteria is reached, FLUX2D stops the solving process. To begin, you should not choose too large values, to calculate only some time steps, and to check whether the results are correct. If the temperature increases very quickly, or if it does not increase at all compared to the wished value (30 C), that means that the time step is not correctly adapted. It is necessary to restart the solving process with a better-adapted time step. To compute only 10 time steps, the study time limit is fixed to 0.05 s (10 . 0.005 s) and the limit number of time steps to 10. The prediction-correction algorithm implemented in FLUX2D adjusts automatically the time step size during the solving process. In order to control the thermal computation according to the time variable, we will set the upper limit of the time step to 0.005 s. No lower limit is imposed. To define the time data mentioned above for the thermal computation process, perform, in the box that has just appeared, tasks 1 to 7 presented below.
INDUCTION HEATING TUTORIAL
PAGE 213
FLUX 9.20
PART C: EXPLANATION OF CASE 2
1. Set the initial value of the time step to 0.005 s 2. Set the study limit to 0.05 s 3. Set the limit number of time steps to 10 4. Set the maximum value of the time step to 0.005 s 5. Let the minimum value of the time step be 0 s
6. Store one step on 1 7. Click on OK to validate your options
In the window that has just appeared, FLUX2D requires the definition of the initial and ambient temperature. The ambient temperature is assigned to the line regions defined without a particular ambient temperature. The answer to this question has no importance, since the ambient temperature of the CON_RAD region is already defined in PROPHY. You should perform tasks 1 to 3 presented below.
1.
Check that the ambient temperature is set to 20 C
2.
Check that the initial temperature is set to 20 C
3.
Click on OK to validate your options
INDUCTION HEATING TUTORIAL
PAGE 214
FLUX 9.20
PART C: EXPLANATION OF CASE 2
Note : If the problem has already been solved, you can use the results of a previous time step as initial temperature.
First, FLUX2D solves the magnetic problem as a magneto-harmonic application to determine the induced power density distribution (Joule losses). The results are saved in the HARD2A_M.RES_1 file, placed in the folder HARD2A_M.F2D_RES. They correspond to the first magnetic time step. The History window, which is placed at the bottom of the screen, contains the information on the solving process, such as the length of the matrix (one line per node) and the number of non null terms per line... In this window the evolution of the solving process is shown. For example, the intermediary relative errors, the number of iterations... will be displayed in the case of iterative processes.
Size of the magnetic matrix : Number of lines = 9336 Average length = 12 Size of the thermal matrix : Number of lines = 3144 Average length = 12 Computation 1 Time = 0. s Time step = 0.005 s MAGNETIC INITIALIZATION Iteration number 1 ... Iteration number 15 Relative variation with respect to the previous iteration 0.931E-03
After 15 iterations the precision for the magnetic computation is reached. FLUX2D continues with the thermal computation.
Maximum temperature : 20.000000 deg. (Celsius) Minimum temperature : 20.000000 deg. (Celsius) Computation 2 Time 0.005 s Time step = 0.005 s THERMAL COMPUTATION ... ...
INDUCTION HEATING TUTORIAL
PAGE 215
FLUX 9.20
PART C: EXPLANATION OF CASE 2
Computation 10 Time 0.05 s Time step = 0.005 s THERMAL COMPUTATION ...
After 10 time steps (at the time t = 0.05 s) FLUX2D reaches the imposed time limit. The corresponding temperature is 129 C, much lower than 1200 C, which is the desired temperature at the end of the heating. Therefore, we will continue the computation by performing tasks 1 to 8 presented in the following figure.
1. Click to continue the current
computation
2. 3. 4. 5.
Set the value of the time step to 0.005 s Set the study time limit to 4 s Set the number of additional time steps to 100 Set the maximum value of the time step to 0.05 s Set the minimum value of the time step to 0 Store one step on 1
6. 7.
8.
Click on OK to validate your options
Now, FLUX2D continues the magnetic and thermal computation. After several time steps FLUX2D reaches the imposed time limit. At this moment the maximum temperature is about 1299 C.
INDUCTION HEATING TUTORIAL
PAGE 216
FLUX 9.20
PART C: EXPLANATION OF CASE 2
Therefore, stop the computation by clicking on OK button in the window that has just been opened.
The end of the solving process is indicated by a message, both in the Output data tab and in the History window.
... Status : computation finished
INDUCTION HEATING TUTORIAL
PAGE 217
FLUX 9.20
PART C: EXPLANATION OF CASE 2
This message shows the end of the solving process
To quit the solver, you should click in the menu bar on :
File Exit
INDUCTION HEATING TUTORIAL
PAGE 218
FLUX 9.20
PART C: EXPLANATION OF CASE 2
9. POSTPRO_2D: Analysis of the results
The results of the magneto-thermal computation are saved in two different files: HARD2A_M, for the magnetic problem and HARD2A_T, for the thermal problem. First, some results of the magnetic problem will be checked. The results should be similar as in Case 1. Then, the results of the thermal problem will be analyzed.
9.1 Start POSTPRO_2D
To run POSTPRO_2D, you should double-click in the program manager on the Results module from the list of Analysis tools of FLUX2D.
Double-click on Results
INDUCTION HEATING TUTORIAL
PAGE 219
FLUX 9.20
PART C: EXPLANATION OF CASE 2
9.2 Choose the problem
To open the problem, click on the icon , or on the menus of the post processor task-bar :
File Open
In the Open window, that has just been opened, click on the name of the problem to be analyzed (Hard2a_m.tra file), then on the Open button :
Hard2a_m.tra Open
There are as many results as time steps. We will analyze the first time step (selected by default), as the magnetic results do not depend on the temperature (no temperature dependent material).
9.3 Analysis of the magnetic results
Display the equiflux lines
First, the equiflux lines are displayed. This allows you to check if a resistivity has been assigned to the billet, if the boundary conditions have been properly defined etc. The options of the equiflux lines are defined in the Isovalues property tab that can be opened by clicking either on the Results, Properties... menus, or on the icon , or on the contextual menu of the Geometry Window :
Results Properties... Note: To display the contextual menus specific to the Geometry window, you must right-click the mouse on this window.
INDUCTION HEATING TUTORIAL
PAGE 220
FLUX 9.20
PART C: EXPLANATION OF CASE 2
To display 11 numbered equiflux lines, in normal quality, uniformly distributed and the regions graphically selected, you should perform tasks 1 to 8 presented in the next figure.
1. Click on the Isovalues tab, in order to display it on top 2. Select Equi flux as Analyzed quantity 3. Select Graphic selection as Support 4. Select Normal Quality
5. Set to 11 the number of isovalue lines 6. Select Uniform Scaling of the isovalue lines
7. Set these parameters as default
8. Click on OK
INDUCTION HEATING TUTORIAL
PAGE 221
FLUX 9.20
PART C: EXPLANATION OF CASE 2
Now, we will set the phase angle to 90 by clicking either on the icon
, or on the menus :
Parameters Phase...
In the Phase box that has just been opened you should perform tasks 1 to 3 presented below.
1. 2.
Enter 90 for the phase. Press the Return/Enter key button. The cursor must be on 90. To close the box, click on the cross .
3.
To display the equiflux lines you should click either on the Results, Isovalues menus,
or on the icon , or on the contextual menu :
Isovalues
The values corresponding to each isovalue line are displayed in a legend box near the computation domain. You can also visualize the legend window associated to this graphical representation by clicking either on the View, Legend window menus, or on the contextual menu :
Show legend window
INDUCTION HEATING TUTORIAL
PAGE 222
FLUX 9.20
PART C: EXPLANATION OF CASE 2
Compute the induced power in the BILLET region
Now lets check the induced power in the BILLET region. The value should be similar to Case 1. You should open the Computation on a support manager box, by clicking either on the icon , or on the menus :
Computation On a support...
Then, you should perform tasks 1 to 8 presented in the following figure.
1. Verify that the filter is Regions 2. Select the BILLET as Support
3.Click on Properties
4. Select the Power as Quantity 5. Select Active as component 6. Click on Add 7. Click on OK
8. Click on Compute to start the computation
INDUCTION HEATING TUTORIAL
PAGE 223
FLUX 9.20
PART C: EXPLANATION OF CASE 2
The numerical result associated to the BILLET region will be displayed in the following window.
To close the Computation on a support manager window, you will have to click on the following button : Close As the magnetic results are correct, the thermal results can be analyzed. In case of wrong magnetic results, in particular when the induced power is very different from the value expected, you must check the magnetic data before carrying on the analysis of the thermal problem. Close the magnetic problem by clicking on the menus :
File Close
9.4 Analysis of the thermal results
Open the problem by clicking on the icon , or on the menus of the post processor task-bar :
File Open
In the Open window, click on the name of the problem to be analyzed (Hard2a_t.tra file), then on the Open button :
Hard2a_t.tra Open
The analysis of the thermal results is carried out for the last time step. You should open the parameters manager box, by clicking either on the icon , or on the menus :
INDUCTION HEATING TUTORIAL
PAGE 224
FLUX 9.20
PART C: EXPLANATION OF CASE 2
Parameters Manager ...
Then, you should perform tasks 1 to 3 presented below.
1.
Click on the Animation button to modify the current value of the parameter
2.
Click on the time step
icon to select the last
3.
Close the box
Time variation of the temperature at a point
Now, we are going to display the time variation of the temperature at a point situated in the skin depth areas of the BILLET. This curve allows you to check whether the time steps values have been correctly chosen. The curve must be smooth. You should open the 2D curves manager by either clicking on the icon , or on the menus :
Computation 2D curves manager ...
To display the time variation of the temperature at a point characterized by the coordinates R=20 mm and Z=0 mm you should perform tasks 1 to 5 presented below.
INDUCTION HEATING TUTORIAL
PAGE 225
FLUX 9.20
PART C: EXPLANATION OF CASE 2
1. Select Parameter 2. Enter teta_time as curve Name 3. Select the Temperature as Quantity to be analyzed 4. Enter R=20 and Z=0 as Third data
5. Click on the icon to create and display the curve. This box will be automatically closed.
The curve is displayed in a new 2D Curves window. Then, modify the properties of this curve in the curve properties box that can be opened by clicking either on the 2D Curves Properties... menus, or on the contextual menu of the 2D curves window :
Properties...
Then, perform tasks 1 to 7 presented in the following figure.
1.
Click on the Display tab to place it on top Select User as X Axis range and Y Axis range
2.
3.
Set the minimum X value to 0 and the maximum X value to 4
4.
Set the minimum value of Y to 20 and the maximum value of Y to 1300
5.
Click on OK to update the curve
INDUCTION HEATING TUTORIAL
PAGE 226
FLUX 9.20
PART C: EXPLANATION OF CASE 2
INDUCTION HEATING TUTORIAL
PAGE 227
FLUX 9.20
PART C: EXPLANATION OF CASE 2
Compute the thermal losses
Now, we will compute the thermal losses by convection and radiation on the billet outline. You should open the Computation on a support manager box, by clicking either on icon , or on the menus :
Computation On a support...
Then, you should perform tasks 1 to 8 presented in the following figure.
1. Verify that the filter is Regions 2. Select the CONV_RAD region as Support
3.Click on Properties
4. Select the Loss as Quantity 5. Select Loss as Component 6. Click on Add
7. Click on OK
8. Click on Compute to start the computation
INDUCTION HEATING TUTORIAL
PAGE 228
FLUX 9.20
PART C: EXPLANATION OF CASE 2
Then, the numerical result of the thermal losses will be displayed in the following window.
To close the Computation on a support manager window, you will have to click on the following button : Close
Color-shaded plots of the temperature
To display the color-shaded plot of the temperature on the BILLET region, activate first the Geometry window by clicking either on the tab called: Geometry [HARD2A_T:1], or on the menus :
Window 1 HARD2A_T.TRA:1
Then, define the display properties, by clicking either on the icon , or on the Results Properties menus, or on the contextual menu specific to this window :
Results Properties...
INDUCTION HEATING TUTORIAL
PAGE 229
FLUX 9.20
PART C: EXPLANATION OF CASE 2
Then, you should perform tasks 1 to 7 presented in the following figure.
1. Click on the Color shade tab to place it on top 2. Select Temperature as Analyzed quantity 3. Select the BILLET region as Support 4. Select Normal Quality
5. Select Uniform Scaling of the color-shaded plot
6. Set these parameters as default 7. Click on OK
Now, you should click on the icon or on the Results, Colour shade menus, or in the Geometry sheet on the contextual menu :
Colour shade
To display the legend window you should click either on the View, Legend window menus, or on the contextual menu :
Show legend window
To superimpose the finite elements on the plot, you should click either on the icon menus : Geometry Elements Superimpose , or on the
INDUCTION HEATING TUTORIAL
PAGE 230
FLUX 9.20
PART C: EXPLANATION OF CASE 2
To hide the elements, you should either click on the
icon, or on the menus :
Geometry Elements Superimpose
INDUCTION HEATING TUTORIAL
PAGE 231
FLUX 9.20
PART C: EXPLANATION OF CASE 2
Color-shaded plots of the temperature in animation mode
Now, we will display the color-shaded plots of the temperature on the BILLET region in animation mode. You should click either on the icon , or on the menus :
Parameters Manager
Then, you should perform tasks 1 to 4 presented in the following figure.
1. Click on the Animation button to modify the starting sample 2. Select 0 as starting Sample
3. Click on to start the animation of the color-shaded plots of the temperature chart
The color-shaded plots of the temperature corresponding to the different time steps are successively displayed. The last displayed view corresponds to the time instant of 4 s. As the Parameters window will not be used any longer, close it by clicking on the cross placed in the upper-right part of the window. ,
INDUCTION HEATING TUTORIAL
PAGE 232
FLUX 9.20
PART C: EXPLANATION OF CASE 2
9.5 Leave POSTPRO_2D
To quit the post-processor of FLUX2D, you should click on the menus :
File Exit
You have the possibility to save for a later analysis the curve that you have just defined.
Yes
INDUCTION HEATING TUTORIAL
PAGE 233
FLUX 9.20
PART D: EXPLANATION OF CASE 3
INDUCTION HEATING TUTORIAL
PAGE 234
FLUX 9.20
PART D: EXPLANATION OF CASE 3
PART D: EXPLANATION OF CASE 3
INDUCTION HEATING TUTORIAL
PAGE 235
FLUX 9.20
PART D: EXPLANATION OF CASE 3
INDUCTION HEATING TUTORIAL
PAGE 236
FLUX 9.20
PART D: EXPLANATION OF CASE 3
10.
Preflux 2D: Add material STEEL_2
To model the heating of the billet under more realistic conditions the material properties should be temperature dependent. In Case 3, new models of materials should be defined in the Preflux 2D module.
10.1 Start Preflux 2D
To run Preflux 2D, you should double-click in the program manager on the Geometry &Physics option from the list of Construction tools of FLUX2D.
INDUCTION HEATING TUTORIAL
PAGE 237
FLUX 9.20
PART D: EXPLANATION OF CASE 3
1.
Double-click on Geometry & Physics
2.
From the Project menu click on Open project
3.
On the Open dialog box select Hard2A.flu
4.
Click on Open
The Hard2A window is opened
project
10.2 Save the project under a different name
In order to create a new problem and keep the old one, you should click on the menus :
Project Save as
INDUCTION HEATING TUTORIAL
PAGE 238
FLUX 9.20
PART D: EXPLANATION OF CASE 3
1.
Type Hard3 as the name of the new project
2.
Click on Save
10.3 Type of the application
The type of the application is the same as in Case 2.
10.4 Add the STEEL_2 material
The STEEL_2 material we are going to create is characterized by : - a magnetic non-linear and temperature-dependent permeability, B(H,T) model ; - a resistivity depending linearly on the temperature,
= 0.2510-6(1 + 0.004T) m ;
a thermal conductivity depending linearly on the temperature, k = 47(1 - 0.2510-3T) W/m/C ; a specific heat RoCp depending on the temperature, Gaussian + Exponential model.
INDUCTION HEATING TUTORIAL
PAGE 239
FLUX 9.20
PART D: EXPLANATION OF CASE 3
From the Data tree :
1. 2.
D o u b le -clic k o n M a te ria l o r o n its c o rresp o n d in g ic o n T h e N e w M a ter ia l p ro p e rty sh e e t is o p en ed
3. 4. 5. 6.
T y p e S T E E L _ 2 a s N a m e o f th e m a te ria l T y p e m a g n etic ste el d ep e n d in g o n te m p e r a tu r e p r o p e rtie s a s c o m m e n t
S e le c t M a g n e t i c p r o p e r t y S e le c t Iso tro p ic a n a ly tic + k n ee a d ju stin g * ex p o n en tia l fu n tio n o f T a s m ag n e tic p ro p erty 7 . T y p e 2 a s satu ra tio n m ag n e tiza tio n 8 . T y p e 6 0 0 as v alu e o f in itia l relativ e p erm e ab ility 9 . T y p e 0 . 4 a s th e K n ee ad ju stin g c o e fficie n t 1 0 . T y p e 4 0 a s th e v a lu e o f te m p e ra tu re c o n sta n t 1 1 . T y p e 7 6 0 a s th e v a lu e o f C u rie te m p era tu re 1 2 . C lick o n J (E ) ta b
1 3 . S e le c t E le c tric a l P ro p e r ty 1 4 . S e le c t Iso tro p ic r esistiv ity , lin e a r fu n ctio n o f T a s e le c tric p ro p e rty 1 5 . T y p e 0 .0 0 4 a s v a lu e o f th e a c o e fficie n t 1 6 . T y p e 2 .5 E -7 a s th e v a lu e o f R h o a c o e fficie n t 1 7 . T y p e 2 0 a s th e v a lu e o f th e d efau lt w o rk in g te m p e ra tu re 1 8 . C lick o n K (T ) ta b
INDUCTION HEATING TUTORIAL
PAGE 240
FLUX 9.20
PART D: EXPLANATION OF CASE 3
1 9 . S e le c t T h e r m a l c o n d u c tiv ity ta b 2 0 . S e le c t Iso tro p ic , lin e a r fu n tio n o f T a s th e rm a l p ro p e rty 2 1 . T y p e 0 .2 5 E -3 a s th e v a lu e o f th e a c o e ffic ie n t 2 2 . T y p e 4 7 a s v a lu e o f K a co e ffic ie n t
2 3 . C lic k o n R C P (T ) ta b
2 4 . S e le c t th e S p e c ific h e a t tab 2 5 . S e le c t N o n lin e a r G a u ss fu n c tio n o f T + e x p o n e n tia l 2 6 . T y p e 0 .1 2 E 1 0 a s th e v a lu e o f en erg y o f p h a se tra n sitio n 2 7 . T y p e 0 .3 9 E 7 a s th e v a lu e o f R cp o c o e ffic ie n t 2 8 . T y p e 0 .4 6 8 E 7 a s th e v a lu e o f R cp i c o e ffic ie n t 2 9 . T y p e 3 0 a s th e v a lu e o f th e sta n d a rd G a u ss d e v ia tio n 3 0 . T y p e 5 0 0 a s th e v a lu e o f th e te m p e ra tu re c o e ffic ie n t T au 3 1 . T y p e 7 6 0 a s th e v a lu e o f th e te m p e ra tu re o f p h ase tra n sitio n 3 2 . C lic k o n O k to c re a te th e S T E E L _ 2 m a te ria l 3 3 . C lic k o n C a n c e l to c lo se th e n ew m a te ria l w in d o w
INDUCTION HEATING TUTORIAL
PAGE 241
FLUX 9.20
PART D: EXPLANATION OF CASE 3
10.5 Assign the STEEL_2 material to the BILLET region
From the Data tree :
1. Double click on the Billet region the Edit face region property sheet is opened
2. 3.
4.
5. 6. 7.
Click on Eventual thermal source Select Heat computed by Joule effects during electromagnetic solving process Select Solid conductor region as type of region Select No circuit as type of the conductor Select STEEL_2 as the material of the region Click on OK to assign the STEEL_2 material to the Billet region
The physical properties of the other regions will not be modified.
10.6 Save data and leave Preflux 2D
Before leaving Preflux 2D, you should save your project. From the Project menu :
INDUCTION HEATING TUTORIAL
PAGE 242
FLUX 9.20
PART D: EXPLANATION OF CASE 3
Click on Save or on the icon
To quit Preflux 2D you should click on the menus :
Project Exit
INDUCTION HEATING TUTORIAL
PAGE 243
FLUX 9.20
PART D: EXPLANATION OF CASE 3
INDUCTION HEATING TUTORIAL
PAGE 244
FLUX 9.20
PART D: EXPLANATION OF CASE 3
11. SOLVER_2D: Solve the problem
Since the magnetic and thermal properties in Case 3 depend on the temperature, the magnetothermal solving process will be longer than for Case 2. FLUX2D must update the properties at each time step by an iterative process.
Magnetic initialisation starting from the initial tem perature m ap
t=0
Thermal computation
time step number n
Magnetic updating starting from the new tem perature m ap
Thermal updating starting from the updated Joule sources
no
Temperature maps comparison convergence criterium reached
yes
time step number n + 1
INDUCTION HEATING TUTORIAL
PAGE 245
FLUX 9.20
PART D: EXPLANATION OF CASE 3
11.1 Start the solver
To run the SOLVER_2D program, you should double-click in the program manager on the Direct module from the list of Solving process tools of FLUX2D :
Double-click on Direct
11.2 Choose the problem
To choose the problem to be solved, you should click on its name Hard3.tra in the window that has just been displayed, then on the Open button (tasks 1 to 2 in the following figure).
1. Click on Hard3.tra
2. Click on Open
The magnetic and thermal results are stored in two different result directories created by FLUX2D, HARD3_M.F2D_RES and HARD3_T.F2D_RES respectively.
INDUCTION HEATING TUTORIAL
PAGE 246
FLUX 9.20
PART D: EXPLANATION OF CASE 3
11.3 Run the solver
The problem is non-linear. Therefore, the number of iterations and required precision for both magnetic field and thermal field computations should be imposed in the Options tab. In our case, we will keep the options set by default.
Now, will run the solving process by clicking either on the icon task-bar : Computation Solve
, or on the menus of the solver
Define the time data for the thermal computation process. The study time limit is set to 4 s as for Case 2. The total duration of the study will surely be longer than for Case 2 due to the Curie point over-passing. A relatively large number of time steps (100) is chosen. For the beginning, the size of the time step will be set to 0.005 s. The prediction-correction algorithm can increase the size of the time step. To take correctly into account the Curie point, the upper limit of the time step is set to 0.05 s .
INDUCTION HEATING TUTORIAL
PAGE 247
FLUX 9.20
PART D: EXPLANATION OF CASE 3
You should perform tasks 1 to 7 presented below in the box that has just appeared.
1. Set the initial value of the time step to 0.005 s 2. Set the study limit to 4 s 3. Set the number of time steps to 100 4. Set the maximum value of the time step to 0.05 s 5. Set the minimum value of the time step to 0 s
6. Store one step on 1 7. Click on OK to validate your options
INDUCTION HEATING TUTORIAL
PAGE 248
FLUX 9.20
PART D: EXPLANATION OF CASE 3
In the window that has just appeared FLUX2D requires the definition of the initial and ambient temperature. You should perform tasks 1 to 3 presented below.
1. Set the ambient temperature to 20 C
2. Set the initial temperature to 20 C
3. Click on OK to validate your options
First, FLUX2D solves the magnetic problem to determine the initial induced power density distribution. The results are saved in the HARD3_M.RES_1 file, placed in the folder HARD3_M.F2D_RES. They correspond to the first magnetic time step. Information about the evolution of the solving process will be displayed in the History window, at the bottom of the screen.
Size of the magnetic matrix : ... ... MAGNETIC INITIALIZATION Iteration number 1 ... Iteration number 2 ... ... Iteration number 39 Relative variation with respect to the previous iteration 0.984E-04
INDUCTION HEATING TUTORIAL
PAGE 249
FLUX 9.20
PART D: EXPLANATION OF CASE 3
After 15 iterations the precision imposed for the magnetic computation is reached. FLUX2D continues with the thermal computation at the second time step. Time step number 1 corresponds to time instant t = 0 s. The initial temperature map is stored in the HARD3_T.RES_1 file.
Time = 0.005 s Time step = 0.005 s THERMAL COMPUTATION ... ... Iteration number 1 Relative variation with respect to the previous iteration 0.123E-03
When the computation of the first temperature map of the current time step is completed, FLUX2D updates the magnetic properties depending on the temperature and restarts the magnetic computation. Then, starting from the updated power density map, it computes a new temperature map and compares it to the previous one. If the T relative difference is too large, it continues the iterative process. The maximum number of updates proposed is suitable for most of the cases. You must perform at least one update.
Source update number 1 Relative variation with 0.02921 Iteration number 1 ...
respect
to
the
previous
result
Iteration number 2 Relative variation with respect to the previous iteration 0.03011 ... THERMAL COMPUTATION after updating the sources Integration done, equations assembled Equations solved ... Source update number 2 Relative variation with respect to the previous result 0.684E-03
The precision imposed between the last two temperature maps has been reached. The solving process of time step number 2 is finished.
Note: If the precision is not reached after the imposed number of updates, the computation stops and a dialogue box will appear. The box will propose either stopping the computation or continuing the current computation by increasing the maximum number of updates, or computing the next time steps. We advise you to choose the second option, i.e. to compute the next time steps (default option). Then the time step will be automatically reduced for the next computations.
INDUCTION HEATING TUTORIAL PAGE 250
FLUX 9.20
PART D: EXPLANATION OF CASE 3
Now, FLUX2D continues the magneto-thermal computation for the following time steps. This computation is relatively long due to the numerous updates.
Time = 0.01 s Time step = 0.005 THERMAL COMPUTATION ... Time = 0.015 s Time step = 0.005 THERMAL COMPUTATION ... ... Time = 4 s Time step = 0.042 THERMAL COMPUTATION ...
After 87 time steps FLUX2D reaches the imposed time limit. The corresponding maximum temperature is of about 973.3 C, lower than 1200 C (the desired temperature at the end of the heating).
INDUCTION HEATING TUTORIAL
PAGE 251
FLUX 9.20
PART D: EXPLANATION OF CASE 3
The computation is continued by imposing a new time limit of 6 s, and a time step upper limit of 0.2 s. You should perform tasks 1 to 8 presented below.
1. Click to continue the current
computation
2. 3. 4.
Set the value of the time step to 0.05 s Set the study time limit to 6 s Set the number of additional time steps to 100 Set the maximum value of the time step to 0.2 s Set the minimum value of the time step to 0 Store one step on 1 Click on OK to validate your options
5.
6. 7. 8.
INDUCTION HEATING TUTORIAL
PAGE 252
FLUX 9.20
PART D: EXPLANATION OF CASE 3
After 99 time steps (6 seconds), FLUX2D reaches the last imposed time limit of the study. The corresponding maximum temperature being higher than 1200 C, the computation can be stopped. Click on OK in the window that has just been opened.
The end of the solving process is indicated by a message, both in the Output data tab and in the History window.
... Status: computation finished
INDUCTION HEATING TUTORIAL
PAGE 253
FLUX 9.20
PART D: EXPLANATION OF CASE 3
This message shows the end of the solving process
To quit the solver, you should click in the menu-bar on :
File Exit
INDUCTION HEATING TUTORIAL
PAGE 254
FLUX 9.20
PART D: EXPLANATION OF CASE 3
12. POSTPRO_2D: Analysis of the results
The magnetic and thermal results of case 3 are saved in two different directories, HARD3_M.F2D_RES, and HARD3_T.F2D_RES respectively. To analyze the results you should open the files HARD3_M.TRA, for the magnetic problem and HARD3_T.TRA, for the thermal problem. The magnetic results will be first analyzed, then the thermal ones.
12.1 Start POSTPRO_2D
To run POSTPRO_2D, you should double-click in the program manager on the Results module from the list of Analysis tools of FLUX2D.
Double-click on Results
12.2 Choose the problem
To open a problem, you should click either on the icon , or on the menus :
File Open
In the Open box you should click on the name of the problem to be analyzed (Hard3_m.tra file), then on the button Open :
Hard3_m.tra Open
INDUCTION HEATING TUTORIAL
PAGE 255
FLUX 9.20
PART D: EXPLANATION OF CASE 3
12.3 Analysis of the magnetic results
Display the equi-flux lines in animation mode
To display the equiflux lines you should first define the display properties in the Isovalues properties box that can be opened by clicking either on the Results, Properties menus, or , or on the contextual menu of the Geometry window : on the icon
Results Properties... Note: To display the contextual menus specific to the Geometry window, you must right-click the mouse on this window.
To display 11 numbered equiflux lines in normal quality uniformly distributed and the regions graphically selected, you should perform tasks 1 to 9 presented in the next figure.
1. Click on the Isovalues box, in order to display it on top 2. Select Equi flux as Analyzed quantity 3. Select Graphic selection as Support 4. Select Normal Quality 5. Set the number of isovalue lines to 11 6. Select Uniform Distribution of the isovalue lines
7. Check the Write Numbers box 8. Set these parameters as default
9. Click on OK
Now, we will set the phase angle to 90 by clicking either on the icon
, or on the menus :
Parameters Phase...
INDUCTION HEATING TUTORIAL
PAGE 256
FLUX 9.20
PART D: EXPLANATION OF CASE 3
In the Phase box that has just been opened you should perform task 1 to 3 presented below.
1.
2.
Enter 90 for the phase.
Press the Return/Enter key button. The cursor must be on 90. To close the box, click on the cross .
3.
To display the equiflux lines you should click either on the Results Isovalues menus, or on the icon , or on the contextual menu :
Isovalues
The values corresponding to each isovalue line are displayed in a legend box near the computation domain. To display the legend window, you should click either on the View, Legend window menus, or on the contextual menu :
Show legend window
Equi-flux lines : first time step
INDUCTION HEATING TUTORIAL
PAGE 257
FLUX 9.20
PART D: EXPLANATION OF CASE 3
Before displaying equi-flux lines in animation mode, you have to disconnect the Review file in order to limit its size (the legend is printed for each parameter). You should click on :
View Review file off
Now, to display the equi-flux lines in animation mode you should click either on the icon the menus : , or on
Parameters Manager
Then, you should perform tasks 1 to 3 presented in the following figure.
1. Click on Animation >> to display in animation mode the equi-flux lines 2. Select 0 as starting Sample
3. Click on to start the animation of the equi-flux lines
INDUCTION HEATING TUTORIAL
PAGE 258
FLUX 9.20
PART D: EXPLANATION OF CASE 3
The equi-flux lines corresponding to different time steps are successively displayed. This representation allows us to compare the magnetic field penetration in the billet at the beginning and the end of the heating process.
Equi-flux lines: last time step
At the end of the heating process the magnetic field penetrates deeper into the billet, the skin depth being larger than at the beginning of the heating process. The Parameters box will not be closed for further post processing of results.
INDUCTION HEATING TUTORIAL
PAGE 259
FLUX 9.20
PART D: EXPLANATION OF CASE 3
Display color-shaded plots of power density in animation mode
The visualization of the color shade of the power density in animation mode allows us to highlight the distribution of the thermal field source during the heating process. First, you should deactivate the isovalue lines by clicking either on the Results, Isovalues menus, or on the icon or on the contextual menu : ,
Isovalues
Then, click either on the Results, Properties menus, or on the icon contextual menu of the Geometry Window : , or on the
Results Properties...
To display the power density in normal quality, uniformly distributed on the BILLET region, you should perform tasks 1 to 7 presented in the figure below.
1. Click on the Color Shade tab, in order to display it on top 2. Select Power density as Analyzed quantity 3. Select BILLET as Support 4. Select Normal Quality
5. Select Uniform Scaling of the isovalue lines
6. Set these parameters as default
7. Click on OK
Now, you should click on the Results, Color shade menus, or on the icon contextual menu :
or on the
Color shade
INDUCTION HEATING TUTORIAL
PAGE 260
FLUX 9.20
PART D: EXPLANATION OF CASE 3
Superimpose the finite elements to the plot by clicking either on the icon
, or on the menus :
Geometry Elements Superimpose
For a better visualization of the color-shaded plots, we will perform a Zoom on the upper-right corner of the billet.
The induced power is concentrated near the surface. This confirms the importance of a refined mesh in this zone. You should have at least two elements on the skin depth zones.
INDUCTION HEATING TUTORIAL
PAGE 261
FLUX 9.20
PART D: EXPLANATION OF CASE 3
Now, display the color-shaded plots of the power density in animation mode. Since the Parameters box is not closed, you should perform tasks 1 to 2 presented in the following figure.
1. Select 0 as starting Sample
2. Click on to start the animation of the color-shaded plots of the power density
The color-shaded plots of the power density corresponding to different time steps are successively displayed. As the Parameters window wont be used any longer, close it by clicking on the cross in the upper-right part of the window. , placed
INDUCTION HEATING TUTORIAL
PAGE 262
FLUX 9.20
PART D: EXPLANATION OF CASE 3
Time variation of the induced power in the BILLET
Now, we are going to display the time variation of the induced power in the BILLET during the heating process. If the time steps have been correctly chosen, the curve must be smooth. You should open the 2D curves manager by either clicking on the icon , or on the menus :
Computation 2D curves manager ...
To display the time variation of the induced power in the BILLET region, you should perform tasks 1 to 6 presented below.
1. Select Parameter 2. Enter Power_time as curve Name Select 3. Power as Quantity to be analyzed 4. Select Active as Component 5. Select BILLET as Support icon to create and display the 6. Click on the curve. This box is then automatically closed.
Then, modify the properties of this curve in the curve properties box that can be opened by clicking either on the 2D Curves, Properties... menus, or on the contextual menu of the 2D curves window :
Properties...
INDUCTION HEATING TUTORIAL
PAGE 263
FLUX 9.20
PART D: EXPLANATION OF CASE 3
Then, perform tasks 1 to 4 presented in the following figure.
1.
Click on the Display tab to place it on top
2.
Select User as Y Axis range
3.
Set the minimum value of y to 0 and the maximum value of y to 55000
4.
Click on OK to update the curve
INDUCTION HEATING TUTORIAL
PAGE 264
FLUX 9.20
PART D: EXPLANATION OF CASE 3
Time variation of the current and reactive power
Display the time variation of the reactive power and current generated by the source and the inductor current during the heating process. You should open the 2D curves manager by either clicking on the icon , or on the menus :
Computation 2D curves manager ...
INDUCTION HEATING TUTORIAL
PAGE 265
FLUX 9.20
PART D: EXPLANATION OF CASE 3
Create first the three time variation curves by performing tasks 1 to 11 presented below.
1. Select Parameter 2. Enter Q_time as curve Name 3. Select Circuit as Quantity to be analyzed
4. Select V_source as Support 5. Double-click on Reactive power to select the component to be displayed and to create the curve. This double-click has the same results as the Create command
6. Enter I_time as curve Name
7. Double-click on Rms current to select the component to be displayed and to create the curve
8. Enter Iind_time as curve Name
9. Select M_TURN1 as Support 10. Double-click on Rms current to select the component to be displayed and to create the curve
11. Click to close the 2D curves manager box
INDUCTION HEATING TUTORIAL
PAGE 266
FLUX 9.20
PART D: EXPLANATION OF CASE 3
The names of the curves that you have just created appear in the 2D Curves item of the tree window. If they do not appear, you must click on the sign placed in front of the 2D Curves item. In order to rapidly visualize these curves in the same window, use the display contextual menu. In the tree window, you must select the Q_time, Iind_time and I_time curves by clicking on one of them and, holding down the Ctrl key, click on the other two curves :
ctrl+Q_time ctrl+Iind_time ctrl+I_time
These curves being selected, you must right-click the mouse without moving it :
right-click
Then, from the contextual menu that has just appeared, you must select the Display menu :
Display
The next curves are then displayed.
Note : You can save the curves created so far by selecting: File Save
INDUCTION HEATING TUTORIAL
PAGE 267
FLUX 9.20
PART D: EXPLANATION OF CASE 3
Compute the electric energy absorbed during the heating process
The evaluation of the heating process efficiency requires the evaluation of the electric energy induced in the billet and the electric energy lost in the inductor turns.
Electric energy induced in the billet during the heating process
First compute the mean power induced in the BILLET region during the heating process. You should select in the tree window the curve Power_time, by clicking on it. Then, you should click on the contextual menu applied on this curve :
Analysis Write mean values
Then, in the Review window the following message will appear.
Mean values of Power_time Power / Active Time BILLET ; Phase (Deg): 90 Mean value: 3.135241e+004 Watt Rectified mean value: 3.135241e+004 R.m.s value:3.231538e+004 Watt
Watt
The electric energy induced in the billet can be obtained by multiplying the mean value of the induced power Pb and the heating process duration t :
Wb = Pbt = 31352.41 * 6 = 188114.46 J Electric energy lost in the inductor turns during the heating process
, or on the menus :
You should open the 2D curves manager by either clicking on the icon
Computation 2D curves manager ...
INDUCTION HEATING TUTORIAL
PAGE 268
FLUX 9.20
PART D: EXPLANATION OF CASE 3
Then, you should perform tasks 1 to 12 presented below.
1. Select Parameter 2. Enter Power_TURN1 as curve Name 3. Select Power as Quantity to be analyzed
4. Select M_TURN1 as Support 5. Double-click on Active to select the component to be displayed and create the curve
6. Enter Power_TURN2 as curve Name
7. Select M_TURN2 as Support 8. Double-click on Active to select the component to be displayed and create the curve
9. Enter Power_TURN3 as curve Name
10. Select M_TURN3 as Support 11. Double-click on Active to select the component and create the curve 12. Click to close the 2D curves manager box
INDUCTION HEATING TUTORIAL
PAGE 269
FLUX 9.20
PART D: EXPLANATION OF CASE 3
Then, you should select in the tree window the curves Power_TURN1, Power_TURN2 and Power_TURN3, by clicking on one of them and, holding down the Ctrl key, click on the other two curves :
ctrl+Power_TURN1 ctrl+Power_TURN2 ctrl+Power_TURN3
These curves being selected, you must right-click the mouse without moving it to display the contextual menu, then you should select the Analysis menu :
Analysis Write all mean values
In the Review window you can see the following message.
Mean values of Power_TURN1 Power / Active Time M_TURN1 Phase (Deg): 90 Mean value: 1.039169e+003 Watt Rectified mean value: 1.039169e+003 R.m.s value: 1.281552e+003 Watt Mean values of Power_TURN2 Power / Active Time M_TURN2 Phase (Deg): 90 Mean value: 1.032516e+003 Watt Rectified mean value: 1.032516e+003 R.m.s value: 1.280109e+003 Watt
Watt
Watt
Mean values of Power_TURN3 Power / Active Time M_TURN3 Phase (Deg): 90 Mean value: 1.065988e+003 Watt Rectified mean value: 1.065989e +003 Watt R.m.s value: 1.266165e+003 Watt
INDUCTION HEATING TUTORIAL
PAGE 270
FLUX 9.20
PART D: EXPLANATION OF CASE 3
The electrical energy lost in the inductor turns during the heating process is :
Ws = (1039.2 + 1032.5 + 1065.9) * 6 = 18825.6 J Electric energy absorbed during the heating process
This energy is the sum of the energy induced in the billet and the energy lost in the inductor turns.
Wt= Wb + Ws = 188114.46 + 18825.6 = 206940.1 J
Since the analysis of the magnetic problem is completed, close it by clicking on the menus :
File Close
You have the possibility to save for a later analysis the curve that you have just defined.
Yes
INDUCTION HEATING TUTORIAL
PAGE 271
FLUX 9.20
PART D: EXPLANATION OF CASE 3
12.4 Analysis of the thermal results
Now, lets continue with the analysis of the thermal problem results. Open the problem, by clicking on the icon , or on the menus of the post processor task-bar :
File Open
Then, click on the name of the problem to be analyzed (Hard3_t.tra), then on the Open button :
Hard3_t.tra Open
Display the temperature isovalue lines at the end of the heating
Display the temperature isovalue lines corresponding to the last time step. This figure allows you to visualize the zones where the temperature is higher than the hardening temperature. Below this temperature, the material cannot harden any more. First, you should open the parameters manager box, by clicking either on the icon menus : Parameters Manager , or on the
INDUCTION HEATING TUTORIAL
PAGE 272
FLUX 9.20
PART D: EXPLANATION OF CASE 3
Then, you should perform tasks 1 to 3 presented in the following figure.
1. Click on Animation to modify the parameter value 2. Select 6 as time step
3. Click to close the Parameters box
The options of the temperature isovalue lines are defined in the Isovalues properties box. This box , or on can be opened by clicking either on the Results Properties menus, or on the icon the contextual menu of the Geometry window :
Results Properties...
INDUCTION HEATING TUTORIAL
PAGE 273
FLUX 9.20
PART D: EXPLANATION OF CASE 3
To display 11 numbered equiflux lines in normal quality uniformly distributed and the regions graphically selected, you should perform tasks 1 to 9 presented in the next figure.
1. Click on the Isovalues box, in order to display it on top 2. Select Temperature as Analyzed quantity 3. Select Graphic selection as Support 4. Select Normal Quality 5. Set the number of isovalue lines to 11 6. Select Uniform Distribution of the isovalue lines
7. Check the Write Numbers box 8. Set these options as default
9. Click on OK
To display the isovalues you should click either on the Results Isovalues menus, or on the icon , or on the Isovalues contextual menu.
INDUCTION HEATING TUTORIAL
PAGE 274
FLUX 9.20
PART D: EXPLANATION OF CASE 3
To display the values corresponding to each isovalue line, you should click either on the View, Legend window menus, or on the show legend window contextual menu.
INDUCTION HEATING TUTORIAL
PAGE 275
FLUX 9.20
PART D: EXPLANATION OF CASE 3
Time variation of the temperature during the heating process
Display on the same curve the time variation of the temperature during the heating process in two points: at the surface of the BILLET region (point characterized by the coordinates R=20 mm, Z=0 mm) and in the middle of the BILLET region (R=0 mm, Z=0 mm). , or on the menus : You should open the 2D curves manager by either clicking on the icon
Computation 2D curves manager ...
Now, you should perform tasks 1 to 9 presented below.
1. 2. Select Parameter Enter Teta_time_surf as curve Name
3. 4.
Verify that the Quantity is Temperature Enter the point coordinates R=20 mm,Z=0 mm
5.
Double-click on temperature to select the component and create the curve
6.
Enter Teta_time_mid as curve Name
7. 8.
Enter the point coordinates R=0 mm,Z=0 mm Double-click on temperature to select the component and create the curve Click to close the 2D curves manager box
9.
Then, you should select in the tree window the curves Teta_time_surf and Teta_time_mid, by clicking on one of them and, holding down the Ctrl key, click on the other curve :
ctrl+Teta_time_surf ctrl+Teta_time_mid
INDUCTION HEATING TUTORIAL
PAGE 276
FLUX 9.20
PART D: EXPLANATION OF CASE 3
These curves being selected, you must right-click the mouse without moving it to display the contextual menu, then you should select the Display menu :
Display
The two curves are displayed in a new 2D Curves window. To superimpose them, you should modify their properties in the curve properties box that can be opened by clicking either on the 2D Curves Properties menus, or on the contextual menu of the 2D curves window :
Properties
Then, perform tasks 1 to 5 presented in the following figure.
1. Select Superimposed as Display option
2. Select User as X Axis Range and Y Axis Range. 3. Set the minimum value of X to 0 and the maximum value to 6 4. Set the minimum value of Y to 20 and the maximum value to 1200
5. Click on OK
INDUCTION HEATING TUTORIAL
PAGE 277
FLUX 9.20
PART D: EXPLANATION OF CASE 3
The next curves are then displayed.
The temperature increases much more slowly in the middle of the billet than on its surface.
INDUCTION HEATING TUTORIAL
PAGE 278
FLUX 9.20
PART D: EXPLANATION OF CASE 3
Compute the thermal energy lost at the surface of the billet
The computation of the heating process efficiency needs to compute the convection and the radiation losses at the surface of the billet. First, you should open the 2D Curves manager by clicking on the icon on the following menus of the solver task-bar :
Computation 2D curves manager ...
Then, you should perform tasks 1 to 6 as presented in the following figure :
1. Select the Parameter as First axis 2. Enter Loss_time as Curve Name 3. Select Loss as Quantity
4. Select CONV_RAD as Support 5. Click on Create 6. Click on Close to close the 2D curves manager box
Then, you should select in the tree window the curve that has just been created Loss_time, by clicking on it, and use the Analysis contextual menu applied on this curve :
Analysis Write mean values
Now, in the Review window you can see the following message.
Mean values of Loss_time Loss / Loss Time CONV_RAD ; Mean value: 3.360138+002 Watt Rectified mean value: 3.360138e+002 R.m.s value: 4.046502e+002 Watt
Watt
INDUCTION HEATING TUTORIAL
PAGE 279
FLUX 9.20
PART D: EXPLANATION OF CASE 3
The energy losses are :
Wp = 336
* 6 = 2016 J.
The energy efficiency of the heating process is :
= 100(Wb-Wp)/Wt = 100(188114.46 2016)/ 206940.1 = 89.9%
Compute the temperature at different points of the BILLET
The temperatures Tm1, Tm2 and Tm3 at the end of the heating process will be computed in three points characterized by the coordinates: R=20 mm, Z=0 mm; R=19 mm, Z=0 mm; R=17.5 mm, Z=0 mm. These values will be used in the next section of this tutorial. Open the Computation on a point manager box, by clicking either on the icon menus: , or on the
Computation On a point
Then, perform tasks 1 to 8 presented in the following figure.
1. Enter the coordinates R = 20 mm and Z = 0 mm
2.Click on Properties
3. Select Temperature as Quantity
4. Select Temperature as Component
5. Click on Add 6. Click on OK
7. Click on Compute to start the computation
INDUCTION HEATING TUTORIAL
PAGE 280
FLUX 9.20
PART D: EXPLANATION OF CASE 3
The numerical result will be displayed in the following window.
To compute the temperature in the other two points you should perform tasks 1 to 7 presented below.
1. Enter the coordinates R = 19 mm and Z = 0 mm 2. Click on Compute to start the computation
3. Enter the coordinate R = 17.5 mm and Z = 0 mm 4. Click on Compute to start the computation 5. Click to close the Computation on a point manager box
The temperatures at the end of the heating process computed in the three points are: Tm1 = 1091.6C, Tm2 = 1058C and Tm3 = 937C.
INDUCTION HEATING TUTORIAL PAGE 281
FLUX 9.20
PART D: EXPLANATION OF CASE 3
12.5 Leave POSTPRO_2D
The analysis of the thermal results being finished, quit POSTPRO_2D by clicking on the menus :
File Exit
To save the 2D curves for a later analysis, you should click on Yes button in the following window.
Yes
INDUCTION HEATING TUTORIAL
PAGE 282
FLUX 9.20
PART E: EXPLANATION OF CASE 4
PART E: EXPLANATION OF CASE 4
INDUCTION HEATING TUTORIAL
PAGE 283
FLUX 9.20
PART E: EXPLANATION OF CASE 4
INDUCTION HEATING TUTORIAL
PAGE 284
FLUX 9.20
PART E: EXPLANATION OF CASE 4
13. Preflux2D: Modify the CONV_RAD line region
In Case 4 we will examine the fast cooling process that follows the heating process, in order to study the surface hardening of the billet. The cooling process is the result of the immersion of the billet into water, capable of absorbing a large quantity of heat. To obtain a significant hardening, two conditions must be fulfilled: - at the beginning of the cooling process, the temperature of the zones to be hardened must be higher than the hardening temperature (900 C will be considered in this section) ; - the average value of the cooling speed must be greater than a minimum value. To simulate the cooling process that follows after induction heating, the thermal exchange on the line region should be characterized by a high value of the convection coefficient and the voltage source must be set to zero.
13.1
Start Preflux 2D
To run Preflux 2D, you should double-click in the program manager on the Geometry &Physics option from the list of Construction tools of FLUX2D.
INDUCTION HEATING TUTORIAL
PAGE 285
FLUX 9.20
PART E: EXPLANATION OF CASE 4
1.
Double-click on Geometry & Physics
2.
From the Project menu click on Open project
3.
On the Open dialog box select HarD3.flu
4.
Click on Open
The Hard3 project window is opened
13.2
Save the project under a different name
You should click on the menus in order to create a new problem and keep the old one :
Project Save as
INDUCTION HEATING TUTORIAL
PAGE 286
FLUX 9.20
PART E: EXPLANATION OF CASE 4
1.
Type Hard4 as the name of the new project
2.
Click on Save
13.3
Type of the application
The type of the application is the same as in Case 3.
13.4
Modify the CONV_RAD line region
In Case 4 the CONV_RAD line region models the thermal exchanges between the billet and the water surrounding the billet. To model the fast cooling process, the line region is defined by the following two coefficients : - isotropic convection coefficient, constant model with a value of 20000 W/m2/C ; - isotropic radiation coefficient, constant model, with a value of 0 . To modify the line region you must follow the sequence from the figure below. From the Data tree :
INDUCTION HEATING TUTORIAL
PAGE 287
FLUX 9.20
PART E: EXPLANATION OF CASE 4
1.
Double-click on CONV_RAD line region The Edit line region property sheet is opened
2.
Select Region with surface of thermal exchanges and heat source as the type of region Select Thermal tab Select Constant or physical variation as thermal exchange coefficients Type 20000 as the value of the convection Type 0 as the value of the radiation Type 20 as the value of the temperature Select under the Magnetic definition Inactive region as the type of region
3. 4.
5.
6. 7.
8.
9.
Click on Apply to record the new properties of the Conv_rad line region 10. Click on Ok to finish
13.5
Modify the voltage source
In order to model the fast cooling process of the billet that follows the induction heating as a 2D Steady State AC Magnetic coupled to Transient Thermal application, the source voltage must be set to zero. To modify the voltage source you should perform the tasks 1 to 5 from the figure below.
INDUCTION HEATING TUTORIAL
PAGE 288
FLUX 9.20
PART E: EXPLANATION OF CASE 4
1.
Double-click on V_SOURCE voltage source The Edit Voltage source property sheet is opened
2.
Select Model as source type
3. Type 0 as value of the volatge source 4. Click on Apply to record the new properties of the voltage source
5.
Click on Ok to finish
13.6
Save data and leave Preflux 2D
Before leaving Preflux 2D, you should save your project. From the Project menu :
Click on Save or on the icon
To quit Preflux 2D you should click on the menus :
Project Exit
INDUCTION HEATING TUTORIAL PAGE 289
FLUX 9.20
PART E: EXPLANATION OF CASE 4
INDUCTION HEATING TUTORIAL
PAGE 290
FLUX 9.20
PART E: EXPLANATION OF CASE 4
14. SOLVER_2D: Solve the problem
The fast cooling of the billet studied in Case 4 is a transient thermal process and it is solved by an iterative procedure.
14.1
Start the solver
To run the SOLVER_2D program, you should double-click in the program manager on the Direct module from the list of Solving process tools of FLUX2D.
Double-click on Direct
INDUCTION HEATING TUTORIAL
PAGE 291
FLUX 9.20
PART E: EXPLANATION OF CASE 4
14.2
Choose the problem
To choose the problem to be solved you should click on its name Hard4.tra in the window that has just been displayed, then on the Open button (tasks 1 to 2 in the following figure).
1. Click on Hard4.tra
2. Click on Open
The Main data tab is then displayed on top.
INDUCTION HEATING TUTORIAL
PAGE 292
FLUX 9.20
PART E: EXPLANATION OF CASE 4
Now we will choose the solver type in the Options tab as in figure below.
INDUCTION HEATING TUTORIAL
PAGE 293
FLUX 9.20
PART E: EXPLANATION OF CASE 4
14.3
Run the solver
Since the problem is thermal non-linear, the number of iterations and the required precision for the thermal field computation should be imposed in the Options tab. Now, run the solving process by clicking either on the icon bar : , or on the menus of the solver task-
Computation Solve
The numerical data for the thermal computation will be set in the following window, tasks 1 to 5.
1. Set the initial value of the time step to 0.005 s 2. Set the study limit to 100 s 3. Set the number of time steps to 10
4. Store one step on 1 5. Click on OK to validate your options
Since the temperature decreases very quickly at the beginning of the cooling process, the first time step has been set at 0.005 s. The number of time steps has been chosen to be 10 in order to stop the computation process as soon as the maximum temperature decreases below the cooling temperature value, set at 300 C. Since we do not know the duration of the cooling process, we have imposed a long time limit of 100 s. No upper limit of the time step size has been set. The prediction-correction algorithm is able to progressively increase the time step size as the cooling process slows down. Now, we will set the ambient temperature to 20C and use as initial temperature map of the billet the results of the last time step of the HARD3_T problem.
INDUCTION HEATING TUTORIAL
PAGE 294
FLUX 9.20
PART E: EXPLANATION OF CASE 4
You should perform tasks 1 to 7 in the following figure.
1. Set the ambient temperature to 20 C 2. Choose the initial temperature map as File of nodal values
3. Choose the file name
4. Select Hard3_t.tra as file name
5. Click to open the file
6. Set the time step to 99
7. Click on OK to validate your options
INDUCTION HEATING TUTORIAL
PAGE 295
FLUX 9.20
PART E: EXPLANATION OF CASE 4
The following information about the solving process will be displayed in the History window placed at the bottom of the screen.
Size of the magnetic matrix : Number of lines = 9336 Average length = 12 Size of the thermal matrix : Number of lines = 3144 Average length = 12
Computation 1 Time = 0. s Time step = 0.005 s
... ...
Maximum temperature : 1205.977173 deg. (Celsius) Minimum temperature : 232.134292 deg. (Celsius)
... ...
Time 0.0972 s ... ... Maximum temperature : 995.595336 deg. (Celsius) Minimum temperature : 166.256942 deg. (Celsius)
INDUCTION HEATING TUTORIAL
PAGE 296
FLUX 9.20
PART E: EXPLANATION OF CASE 4
After 10 time steps the maximum temperature is still higher than the cooling temperature (300 C). Therefore, add another 20 time steps to our study by performing tasks 1 to 6 below.
1. Click on Continue the current computation 2. Let the initial value of the time step about 0.04 s 3. Set the study time limit to 100 s 4. Set the number of additional time steps to 20 5. Set the maximum value of the time step to 100
6. Store one step on 1
7. Click on OK to validate your options
... ... Time 2.3952 s ... ... Maximum temperature : 512.301452 deg. (Celsius) Minimum temperature : 59.751899 deg. (Celsius)
INDUCTION HEATING TUTORIAL
PAGE 297
FLUX 9.20
PART E: EXPLANATION OF CASE 4
The maximum temperature is still superior to the value 300 C. Therefore add another 10 time steps by performing tasks 1 to 6 below.
1. Click on Continue the current computation 2. Let the initial value of the time step be about 0.41 s 3. Set the study time limit to 100 s 4. Set the number of additional time steps to 10 5. Set the maximum value of the time step to 100
6. Store one step on 1
7. Click on OK to validate your options
After 40 time steps the maximum temperature of the billet decreases below 300 C.
INDUCTION HEATING TUTORIAL
PAGE 298
FLUX 9.20
PART E: EXPLANATION OF CASE 4
Now stop the solving process by clicking on the OK button in the following window.
To quit the SOLVER_2D you should click in the menu bar on :
File Exit
INDUCTION HEATING TUTORIAL
PAGE 299
FLUX 9.20
PART E: EXPLANATION OF CASE 4
INDUCTION HEATING TUTORIAL
PAGE 300
FLUX 9.20
PART E: EXPLANATION OF CASE 4
15. POSTPRO_2D: Analysis of the results
First, we will display in animation mode the color-shaded plots of the temperature on the BILLET region. Then the average value of the cooling velocity will be computed in three points of the billet in order to evaluate the thickness of the hardened layer.
15.1
Start POSTPRO_2D
To run POSTPRO_2D, you should double-click in the program manager on the Results module from the list of Analysis tools of FLUX2D.
Double-click on Results
15.2
Choose the problem
, or on the menus of the post processor task-bar :
To open a problem, click on the icon
File Open
In the Open window, which has just been displayed, you should click on the name of the problem (Hard4.tra file), then on the Open button :
Hard4_T.tra Open
INDUCTION HEATING TUTORIAL
PAGE 301
FLUX 9.20
PART E: EXPLANATION OF CASE 4
Color-shaded plots of the temperature in animation mode
First, we will display the color-shaded plots of the temperature on the BILLET region at the beginning of the cooling process, i.e. result of the first time step (default step). Define the display properties, by clicking either on the Results, Properties menus, or on icon , or on the contextual menu :
Results Properties...
Then, you should perform tasks 1 to 7 presented in the following figure.
1. Click on the Color shade tab to place it on top
2. Select Temperature as Analyzed quantity 3. Select the BILLET region as Support 4. Select Normal Quality
5. Select Uniform Scaling of the color-shaded plot
6. Set these parameters as default
7. Click on OK
Now, you should click on the Results Colour shade menus, or on the contextual menu :
icon, or on the
Colour shades
To display the legend window, you should either click on the View, Legend window menus, or on the contextual menu :
Show Legend window
INDUCTION HEATING TUTORIAL
PAGE 302
FLUX 9.20
PART E: EXPLANATION OF CASE 4
Now, display the color-shaded plots of the temperature on the BILLET region in animation mode. You should click either on the icon , or on the menus :
Parameters Manager
INDUCTION HEATING TUTORIAL
PAGE 303
FLUX 9.20
PART E: EXPLANATION OF CASE 4
Then, you should perform tasks 1 to 3 presented in the following figure.
1. Click on Animation >> 2. Select 0.005 as Starting sample
3. Click on
to start the animation
INDUCTION HEATING TUTORIAL
PAGE 304
FLUX 9.20
PART E: EXPLANATION OF CASE 4
The color-shaded plots of the temperature corresponding to different time steps are successively displayed. At the end of the cooling process the temperature in the middle of the billet is higher than at the exterior surface (see figure below).
Evaluation of the average cooling velocity
The time variation of the temperature can be visualized in three points of the billet, characterized by the coordinates: R=20 mm, Z=0 mm; R=19 mm, Z=0 mm; R=17.5 mm, Z=0 mm. Then, the average value of the cooling velocity is estimated at these three points. To display the time variation of the temperature you should open the 2D curves manager by either clicking on the icon , or on the menus :
Computation 2D curves manager ...
INDUCTION HEATING TUTORIAL
PAGE 305
FLUX 9.20
PART E: EXPLANATION OF CASE 4
First create the three time variation curves by performing tasks 1 to 12 presented below.
1. Select Parameter 2. Enter teta1 as curve Name 3. Select Temperature as Quantity to be analyzed
4. Enter the point coordinates R=20 mm,Z=0 mm 5. Click on Create to create the curve
6. Enter teta2 as curve Name
7. Enter the point coordinates R=19 mm,Z=0 mm 8. Click on Create to create the curve
9. Enter teta3 as curve Name
10. Enter the point coordinates R=17.5 mm, Z=0 mm 11. Click on Create to create the curve 12. Click to close the 2D curves manager box
INDUCTION HEATING TUTORIAL
PAGE 306
FLUX 9.20
PART E: EXPLANATION OF CASE 4
Then, you should select in the tree window the teta1, teta2 and teta3 curves, by clicking on one of them and, holding down the Ctrl key, click on the other two curves :
ctrl+teta1 ctrl+teta2 ctrl+teta3
These curves being selected, you must right-click the mouse without moving it, then select the Display contextual menu that has just been display :
Display
The following curves are then displayed :
Compute the average cooling velocity by evaluating the cooling duration between the maximum temperatures Tm1, Tm2, Tm3, computed in Case 3, and the cooling temperature 300 C. You should click on the menus :
2D Curves New cursor ...
INDUCTION HEATING TUTORIAL
PAGE 307
FLUX 9.20
PART E: EXPLANATION OF CASE 4
The following Cursor_1 window will appear on your screen.
Now, drag with the mouse the vertical dashed line of the cursor, until the temperatures corresponding to the first, second and third curves are about 300 C.
The three cooling durations are:
d1 = 1.12 s, T1300 = 301.6 C d2 = 1.818 s, T2300 = 301.5 C d3 = 2.782 s, T3300 = 301.8 C
INDUCTION HEATING TUTORIAL
PAGE 308
FLUX 9.20
PART E: EXPLANATION OF CASE 4
The average cooling velocities corresponding to the three points are:
Vrm1 = (Tm1 T1300)/d1 = (1091.6 301.6)/1.12 = 705.36 C/s Vrm2 = (Tm2 T2300)/d2 = (1058 301.5)/1.818 = 416.1 C/s Vrm3 = (Tm3 T3300)/d3 = (937 301.8)/2.782 = 228.3 C/s
If the hardening temperature is higher than 900 C and if the hardening velocity of the material is higher than 220 C/s, the depth of the hardened layer is :
20 mm 17.5 mm = 2.5 mm.
Now the Cursor_1 window should be closed by clicking on the small cross right-hand corner of the window. placed in the upper
INDUCTION HEATING TUTORIAL
PAGE 309
FLUX 9.20
PART E: EXPLANATION OF CASE 4
15.3
Leave POSTPRO_2D
Since the numerical results of Case 4 have been analyzed we will quit the POSTPRO_2D processor of FLUX2D by using the menus :
File Exit
To save the 2D curves created, for a later analysis, you should click on the Yes button of the following window.
Yes
INDUCTION HEATING TUTORIAL
PAGE 310
Anda mungkin juga menyukai
- A Heartbreaking Work Of Staggering Genius: A Memoir Based on a True StoryDari EverandA Heartbreaking Work Of Staggering Genius: A Memoir Based on a True StoryPenilaian: 3.5 dari 5 bintang3.5/5 (231)
- The Sympathizer: A Novel (Pulitzer Prize for Fiction)Dari EverandThe Sympathizer: A Novel (Pulitzer Prize for Fiction)Penilaian: 4.5 dari 5 bintang4.5/5 (119)
- Never Split the Difference: Negotiating As If Your Life Depended On ItDari EverandNever Split the Difference: Negotiating As If Your Life Depended On ItPenilaian: 4.5 dari 5 bintang4.5/5 (838)
- Devil in the Grove: Thurgood Marshall, the Groveland Boys, and the Dawn of a New AmericaDari EverandDevil in the Grove: Thurgood Marshall, the Groveland Boys, and the Dawn of a New AmericaPenilaian: 4.5 dari 5 bintang4.5/5 (265)
- The Little Book of Hygge: Danish Secrets to Happy LivingDari EverandThe Little Book of Hygge: Danish Secrets to Happy LivingPenilaian: 3.5 dari 5 bintang3.5/5 (399)
- Grit: The Power of Passion and PerseveranceDari EverandGrit: The Power of Passion and PerseverancePenilaian: 4 dari 5 bintang4/5 (587)
- The World Is Flat 3.0: A Brief History of the Twenty-first CenturyDari EverandThe World Is Flat 3.0: A Brief History of the Twenty-first CenturyPenilaian: 3.5 dari 5 bintang3.5/5 (2219)
- The Subtle Art of Not Giving a F*ck: A Counterintuitive Approach to Living a Good LifeDari EverandThe Subtle Art of Not Giving a F*ck: A Counterintuitive Approach to Living a Good LifePenilaian: 4 dari 5 bintang4/5 (5794)
- Team of Rivals: The Political Genius of Abraham LincolnDari EverandTeam of Rivals: The Political Genius of Abraham LincolnPenilaian: 4.5 dari 5 bintang4.5/5 (234)
- Rise of ISIS: A Threat We Can't IgnoreDari EverandRise of ISIS: A Threat We Can't IgnorePenilaian: 3.5 dari 5 bintang3.5/5 (137)
- Shoe Dog: A Memoir by the Creator of NikeDari EverandShoe Dog: A Memoir by the Creator of NikePenilaian: 4.5 dari 5 bintang4.5/5 (537)
- The Emperor of All Maladies: A Biography of CancerDari EverandThe Emperor of All Maladies: A Biography of CancerPenilaian: 4.5 dari 5 bintang4.5/5 (271)
- The Gifts of Imperfection: Let Go of Who You Think You're Supposed to Be and Embrace Who You AreDari EverandThe Gifts of Imperfection: Let Go of Who You Think You're Supposed to Be and Embrace Who You ArePenilaian: 4 dari 5 bintang4/5 (1090)
- Her Body and Other Parties: StoriesDari EverandHer Body and Other Parties: StoriesPenilaian: 4 dari 5 bintang4/5 (821)
- The Hard Thing About Hard Things: Building a Business When There Are No Easy AnswersDari EverandThe Hard Thing About Hard Things: Building a Business When There Are No Easy AnswersPenilaian: 4.5 dari 5 bintang4.5/5 (344)
- Hidden Figures: The American Dream and the Untold Story of the Black Women Mathematicians Who Helped Win the Space RaceDari EverandHidden Figures: The American Dream and the Untold Story of the Black Women Mathematicians Who Helped Win the Space RacePenilaian: 4 dari 5 bintang4/5 (890)
- Elon Musk: Tesla, SpaceX, and the Quest for a Fantastic FutureDari EverandElon Musk: Tesla, SpaceX, and the Quest for a Fantastic FuturePenilaian: 4.5 dari 5 bintang4.5/5 (474)
- The Unwinding: An Inner History of the New AmericaDari EverandThe Unwinding: An Inner History of the New AmericaPenilaian: 4 dari 5 bintang4/5 (45)
- The Yellow House: A Memoir (2019 National Book Award Winner)Dari EverandThe Yellow House: A Memoir (2019 National Book Award Winner)Penilaian: 4 dari 5 bintang4/5 (98)
- FullDokumen909 halamanFullVIMALKAUMAR0% (1)
- On Fire: The (Burning) Case for a Green New DealDari EverandOn Fire: The (Burning) Case for a Green New DealPenilaian: 4 dari 5 bintang4/5 (73)
- A510s Manual (English) V08Dokumen616 halamanA510s Manual (English) V08Canokan DENİZBelum ada peringkat
- Practice Exam No. 3 2018 PDFDokumen29 halamanPractice Exam No. 3 2018 PDFJevan CalaqueBelum ada peringkat
- 6.6kv Apfc PanelDokumen4 halaman6.6kv Apfc PanelMohan KBelum ada peringkat
- Power Generation Transmission Lab ManualDokumen69 halamanPower Generation Transmission Lab ManualMuzammil NaeemBelum ada peringkat
- GwapaakoDokumen108 halamanGwapaakoSPARK TVBelum ada peringkat
- U211B - AtmelDokumen28 halamanU211B - AtmelJoy AlBelum ada peringkat
- Common Format For Exchange of Solved Load Flow Data PDFDokumen10 halamanCommon Format For Exchange of Solved Load Flow Data PDFMilton EspinozaBelum ada peringkat
- Spontaflex Radio ReceiverDokumen9 halamanSpontaflex Radio Receiverluis lopezBelum ada peringkat
- LPQI Survey PDFDokumen31 halamanLPQI Survey PDFRoman TargoszBelum ada peringkat
- Schematic Diagrams: AV-14FTDokumen10 halamanSchematic Diagrams: AV-14FTBaby DreamersBelum ada peringkat
- EasyLogic PFC Capacitors - BLRCS200A240B40Dokumen3 halamanEasyLogic PFC Capacitors - BLRCS200A240B40Ahmad SyahroniBelum ada peringkat
- Experiment 05: Noise Measurements: Kim Isaac I. BuelagalaDokumen3 halamanExperiment 05: Noise Measurements: Kim Isaac I. BuelagalaKim Isaac I. BuelagalaBelum ada peringkat
- Jones Chopper Circuit DiagramDokumen12 halamanJones Chopper Circuit DiagramAniket LikharBelum ada peringkat
- Over Voltage Protection Circuit For Automotive Load DumpDokumen6 halamanOver Voltage Protection Circuit For Automotive Load Dumplennon rBelum ada peringkat
- KT62 ManualDokumen30 halamanKT62 ManualandyjwatsonBelum ada peringkat
- Vocabulario Técnico AviaciónDokumen23 halamanVocabulario Técnico AviaciónAlejandro González BenítezBelum ada peringkat
- Machine Overheat Detection and Control System Using ArduinoDokumen37 halamanMachine Overheat Detection and Control System Using ArduinoTemmietope Horpeyemmie80% (5)
- Radio Frequency Light Sources PresentationDokumen17 halamanRadio Frequency Light Sources PresentationKarthik Manic M0% (1)
- 7-Equipment Damage Curves CapacitorsDokumen2 halaman7-Equipment Damage Curves CapacitorsMoulay m'hammed LOUKILIBelum ada peringkat
- Dmos Dual Full Bridge Driver: Multipower BCD TechnologyDokumen11 halamanDmos Dual Full Bridge Driver: Multipower BCD TechnologyChristian BiancoBelum ada peringkat
- Andrzej M. Trzynadlowski-Control of Induction Motors (Electrical and Electronic Engineering) (Engineering) (2000)Dokumen6 halamanAndrzej M. Trzynadlowski-Control of Induction Motors (Electrical and Electronic Engineering) (Engineering) (2000)Ahmet GündoğduBelum ada peringkat
- Boss PDFDokumen4 halamanBoss PDFMefisBelum ada peringkat
- AUTOMATIC PLANT IRRIGATIONDokumen19 halamanAUTOMATIC PLANT IRRIGATIONAvnish Kumar Tiwari100% (3)
- Charge Density in MOSDokumen68 halamanCharge Density in MOSJay Chandra DharBelum ada peringkat
- DC-DC Switch-Mode Converters: Step-Down, Buck Converter GuideDokumen35 halamanDC-DC Switch-Mode Converters: Step-Down, Buck Converter GuideNandu JagguBelum ada peringkat
- Ipad Charger Teardown - Inside Apple's Charger and A Risky PhonyDokumen39 halamanIpad Charger Teardown - Inside Apple's Charger and A Risky PhonyJorge Cruz MancillaBelum ada peringkat
- 03 CAN Bus Rev DDokumen58 halaman03 CAN Bus Rev DJim Vivanco Aylas0% (1)
- MR1520Dokumen8 halamanMR1520clanonBelum ada peringkat
- Medical (VPTS-7) Practice Test Series-7 (Phase-B) (26!03!2023) Questions Paper (JKP)Dokumen22 halamanMedical (VPTS-7) Practice Test Series-7 (Phase-B) (26!03!2023) Questions Paper (JKP)Harsh SharmaBelum ada peringkat