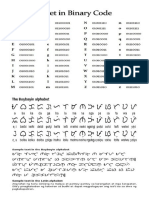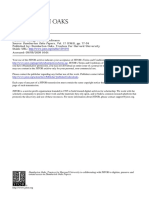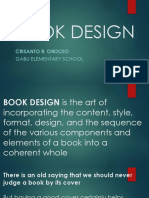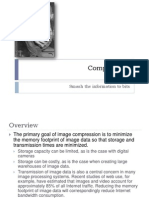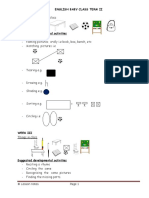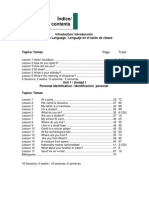Progfun Reviewer
Diunggah oleh
Rio Yow-yow Lansang CastroDeskripsi Asli:
Hak Cipta
Format Tersedia
Bagikan dokumen Ini
Apakah menurut Anda dokumen ini bermanfaat?
Apakah konten ini tidak pantas?
Laporkan Dokumen IniHak Cipta:
Format Tersedia
Progfun Reviewer
Diunggah oleh
Rio Yow-yow Lansang CastroHak Cipta:
Format Tersedia
Unit 11.
Forms (I) Forms generally serve to define screens with which to edit the records of a table or query. In this unit we will see how to create a form, and how to operate it for the editing of records and changing its design. Introduction. to create a form we need to position ourselves in the database window with the Form object selected, if we then click on the button a window opens with the various ways we have to create a form: Design view opens a blank form in design view, and we then need to incorporate the various object that we would like to appear in it. This method is not used much as it is easier and faster to create an autoform, or to use the wizard and afterward modify the design of the created form to adjust it to our needs. We will see ahead in this unit how to modify the form design. Form wizard uses an a wizard that guides us step by step in the creation of the form. Autoform consists of automatically creating a new form that contains all the data from the source table. According to the type of form that we select (columnar, tabular,...) the form will present the data in a distinct way, when we click on one of the options, a sample will appear on the left side with the way in which the data will be presented with this option. E.g Autoform: columnar presents one record on a screen, meanwhile Autoform: tabular presents all the records on one screen and every record in a row. In order to use this function we first need to fill out the Choose the table or query where the object's data comes from: with the name of the source. This will be the only data to introduce, and once introduced we select the kind of autoform and click on OK button, and Access does the rest. Navigation button and bar Chart Wizard uses a wizard that guides us step by step in the creation of a graphic. Pivot table wizard uses a wizard that guides us step by step in the creation of dynamic table. The form design view is that which allows us to define a form, here we need to indicate to Access how to present the source data in the form, and here we can use the controls we will see ahead. To enter into the design view we need to position ourselves in the Database window with Forms selected, and then click on the The Form design window will appear: button.
The area consists of three sections: The Form Header, here we put what we wish to appear at the beginning of the form. The Detail section, here the source records of the form appear, either various records or one per screen, depending on the type of form. Even though various records are visualized on one screen, we need to indicate the design corresponding to just one record in the Detail section. The Footer section, here we need to put what we want to appear at the end of the form. Using the View menu, and then the option Form header/Footer option we can close or open the header and footer. The mark to the left of the option indicates to us whether the sections are open or closed, if we remove the sections we lose all the controls associated with them.
The Toolbox to define how the information within a form will appear, and in what format it will be, we use controls. A control is nothing more than an object that shows data, performs actions, and/or is used as decoration. E.g, we can use a text box to show data, a command button to open a form or report, or a line or a rectangle to separate or group controls in order to make them more legible. In the Toolbox we have a button for each type of control that can be added to a form. If the Toolbox does not appear, click on the button on the toolbar. If we want to create various controls of the same type we can block the control by double clicking on it (it will appear enclosed in a darker line), as from this moment we can create all the controls we want of this type without having to double clic every time. To unblock, all we need to do is click on the button. button.
There is a wizard that will help us to define the control, to activate it wizard click on The Toolbox includes the following types of controls:
A Label
serves to visualize a fixed text, text that we write directly into its control or Caption property.
A Text box is usually used to present data stored in a source field of the form. This type of text box is called an dependant text box because it is dependant of the data in one specific field, and if we edit data in the Form view we will be changing the data at the source. Text boxes can also be independant, e.g to represent the results of a calculation, or to accept the entry of a users data. The data in an independant text box is not stored anywhere. In the Control source property we have the name of the associated table's field (when it is dependant) or a calculation formula if we want it to present the result to us in this case the formula needs to be preceeded by a = sign. An Option Group is used to present a limited group of alternatives. A group of options makes it easier to select a value as the user only needs then to click on the value he requires. There should only be a few options, otherwise it would be better to use a list box or a combo box instead of an option group. When we insert a group of options the wizard will appear to help us to define the group. The Toggle button is usually used to add a new option to an existing Option Group, it can be used to present a Yes/No field; if the field contains a Yes value the button will appear depressed. The Option button is usually used to add a new option to an existing Option Group, it can be used to present a Yes/No field; if the field contains a Yes value the button will appear like this , if not , like this . The Check box is usually used to add a new option to an existing Option Group, it can be used to present , if not , like this . a Yes/No field; if the field contains a Yes value the button will appear like this
The Combo box . In many cases it will be easier to select a value from a list than to remember it in order to type it. A list of possibilities also helps to assure that the value introduced is correct. If we do not have sufficient space to show the list at all times the combo box is used as it shows only one value (that which is associated with the control), and if we want to see the list we can drop it down with the arrow to the right. When we add a combo box to the design area the wizard will open to help us to define the control. The List box . The difference between the combo box and the list box is the list appears visible at all times in a list box. Like a combo box, a list box can also contain one or more columns, that can appear with or without headers. When we add a list box to the design area the wizard will open to help us to define the control. The Command permits the execution of an action with simply a click, e.g to open another form, to delete a record, to run a macro, etc... On clicking the button it does not only execute the corresponding action, but the button also appears depressed and then released. It also has an associated wizard that permits us to create buttons to perform more than 30 different predefined actions. The Image is used to insert images into the form, this image does not vary on changing the record.
An Unbound object frame is used to insert controls, e.g a sound, a Word document, a graphic, etc... These controls will not vary when we change the record. A Bound object frame A Page break printing. is used to insert an image or other object that will change from one record to another.
does not have any effect on the Form view, but rather on the preview and at the moment of
The Control tab is used when we want to present many fields for each source record but they do not fit on one screen and we want to organize them in various tabs. We can also add a Subform . A subform is a form that is inserted into another. The primary form is called the principal form, and the form within this is called the subform. A form/subform combination is often referred to as a hierarchial form, a principal/detail form, or a principal/secondary form. Subforms are very effective when we want to show the data of a table or query in relation to another. E.g, we can create a form to show the data in the Courses table with a subform to show the students recorded in this course. The principal form and the subform of this type are linked, so that the subform will only present those records that are related with the actual record of the principal form (that the subform will only show those students that are recordred in the active course). A Line A Rectangle is used to add a line to the form. is used to add a rectangle to the form. button.
Finally, we can add more complex controls with the Unit 12. Reports (I)
Reports are generally used to present the data of a table or query in order to print them. The basic difference with reports is that the data can only be visualized or printed (it can not be edited) and the information can be grouped and totals extracted by group more easily. In this unit we will learn how to create a report using the wizard, and how to change its design once created.
To create a form we need to position ourselves in the Database window with the Reports object selected, if we click on the button a dialog box will open with the different types of reports that we can create. to Design view opens a blank report in design view and we then need incorporate the different controls that we want to appear within it. This method is not usually used as it is both easier and more comfortable to create an autoreport or to create a report using the wizard, and afterwards to edit the design of the report to suit our particular needs. Ahead in this unit we will see how to edit the reports design. the Report wizard uses a wizard to guide us step by step through the creation of the report. Autoreport consists of automatically creating a new report that contains all the data of the source table or query. The data will be presented differently depending on the type of report chosen, and when we click on one of the options a model will appear on the left. E.gAutoreport: columnar presents each record on one page while Autoreport: tabular presents various records on the same page with a record in each row. We saw these layouts with forms in unit 11. In order to be able to use this option we first need to fill in the Choose the table or query where the object's data comes from: box with the name of the report's source. This will be the only data that we need to introduce, and once it has been introduced we select the type of autoreport and click on the OK button, Access will do the rest. The Chart wizard uses an assistant that guides us step by step through the creation of a graphic. The Label wizard uses an assistant that guides us step by step through the creation of labels. The report design view. It is the design view that allows us to define the report, here we indicate to Access how it should present the source data of the report, and here the controls serve us in much the same way as when we design a form. To enter into the design view we need to position ourselves in the Database window with reports selected and then to click on the The design window appears: button.
The design area is normally made up of five sections. The Report header section, here we put what we would like to appear in the beginning of the report. The Page header section, here we put what we would like to appear at the beginning of each page. The Detail section, here all the source records of the report will appear, either various records or just one per page - depending on the report. Even if various records are seen on a page, we need to indicate the design corresponding to only one record in the Detail section. The Page footer section, here we put what we would like to appear at the end of each page. The Report footer, here we put what we would like to appear at the end of the report. We can delete the headers and footers from the View menu, Page Header/Footer and Report Header/Footer. The tick to the left of the option indicates to us whether the sections are open or closed, and if we remove a section we also loose all the controls associated with it. To open them we need to go back and select the option.
The Toolbox To define what information should appear in the report, and in what format it should be, the same controls can be used as in a form although some controls for example the command buttons are more appropriate for a form. In the Toolbox we have a button for each type of control that can be added to the report. If the Toolbox does not appear click on the button on the toolbar. When we want to change various controls of the same type we can block the control by double clicking on it (a dark line will appear around it). As from this moment you can create all the controls of this type that you want without having to double click on the corresponding button every time. To remove the block we click on the button. The box contains the following types of controls:
The
Label serves to visualize a fixed text, text that we type directly into the control or in its Caption property.
The Text box is used mostly to present a data stored in a source field of the report. This type of textbox is called an Dependant textbox because it depends on the data from one field. Textboxes can also beindependant, to present the results of a calculation for example. In the Control source property we have the field of the table that is associated (when it is dependant) or the formula of thr calculation when we want it to present the result of this calculation, in this last case we need to preceed the formula with a = sign. The Options group is used to present a limited combination of alternatives. It is usually used more for forms, for more detail revise the forms unit. The Alternate button is usually used to represent a Yes/No type field, if the field contains the Yes value the button will appear depressed. The Option button is usually used to represent a Yes/No type field, if the field contains the Yes value the button will appear like this , if not it will appear like this . The Verification box box will appear like this is usually used to represent a Yes/No type field. If the field contains the Yes value the , if not it will appear like this . and Tab control . These are
Combo box , Listbox , Options group , Command button usually used more in forms, for more detail revise unit 11. Image control
to insert images into the report, this image will not change when changing the record.
Unbound object frame is used to insert controls like a Word document, a graphic, etc... They will be controls that do not change when changing a record. Bound object frame Page break is to insert an image or an object that will change from one record to another.
, is used to force a new page even if you have not reached the end of the page.
We can also create a subform . A subreport is a report that is inserted into another. The primary report is called the principal report , and the report within the principal report is called the subreport. A report/subreport combination is often called a hierarchical report, principal/detail report or principal/secondary report. Line Rectangle to add a line to the report. to add a rectangle to the report. button.
And finally we can add more complex controls with the
COMMAND Go to Switchboard Open Form in Add Mode Open form in Edit Mode Open Report Design Application Exit Application Run Macro Run Code
ACTION PERFORMED Opens a secondary switchboard. Opens a form in a mode that only allows new records to be added. Opens a form in a mode that allows any record to be added or edited. Opens a report in Print Preview. Opens the Switchboard Manager. Closes the current database. Runs a macro. Runs a Visual Basic function.
Anda mungkin juga menyukai
- Solutions To Problems: Smart/Gitman/Joehnk, Fundamentals of Investing, 12/e Chapter 3Dokumen2 halamanSolutions To Problems: Smart/Gitman/Joehnk, Fundamentals of Investing, 12/e Chapter 3Rio Yow-yow Lansang CastroBelum ada peringkat
- Binary+Baybayin AlphabetDokumen1 halamanBinary+Baybayin AlphabetRio Yow-yow Lansang CastroBelum ada peringkat
- Checklist BSBM PDFDokumen1 halamanChecklist BSBM PDFRio Yow-yow Lansang CastroBelum ada peringkat
- Diversity Gender in AssiaDokumen56 halamanDiversity Gender in AssiaRio Yow-yow Lansang CastroBelum ada peringkat
- 1 Chapter Creating and Capturing Customer Value PDFDokumen41 halaman1 Chapter Creating and Capturing Customer Value PDFRio Yow-yow Lansang CastroBelum ada peringkat
- Very G D Keep It Up! Very G D Keep It Up!Dokumen1 halamanVery G D Keep It Up! Very G D Keep It Up!Rio Yow-yow Lansang CastroBelum ada peringkat
- Minvest ProblemsDokumen12 halamanMinvest ProblemsRio Yow-yow Lansang CastroBelum ada peringkat
- Shoe Dog: A Memoir by the Creator of NikeDari EverandShoe Dog: A Memoir by the Creator of NikePenilaian: 4.5 dari 5 bintang4.5/5 (537)
- The Subtle Art of Not Giving a F*ck: A Counterintuitive Approach to Living a Good LifeDari EverandThe Subtle Art of Not Giving a F*ck: A Counterintuitive Approach to Living a Good LifePenilaian: 4 dari 5 bintang4/5 (5794)
- Hidden Figures: The American Dream and the Untold Story of the Black Women Mathematicians Who Helped Win the Space RaceDari EverandHidden Figures: The American Dream and the Untold Story of the Black Women Mathematicians Who Helped Win the Space RacePenilaian: 4 dari 5 bintang4/5 (895)
- The Yellow House: A Memoir (2019 National Book Award Winner)Dari EverandThe Yellow House: A Memoir (2019 National Book Award Winner)Penilaian: 4 dari 5 bintang4/5 (98)
- Grit: The Power of Passion and PerseveranceDari EverandGrit: The Power of Passion and PerseverancePenilaian: 4 dari 5 bintang4/5 (588)
- The Little Book of Hygge: Danish Secrets to Happy LivingDari EverandThe Little Book of Hygge: Danish Secrets to Happy LivingPenilaian: 3.5 dari 5 bintang3.5/5 (400)
- The Emperor of All Maladies: A Biography of CancerDari EverandThe Emperor of All Maladies: A Biography of CancerPenilaian: 4.5 dari 5 bintang4.5/5 (271)
- Never Split the Difference: Negotiating As If Your Life Depended On ItDari EverandNever Split the Difference: Negotiating As If Your Life Depended On ItPenilaian: 4.5 dari 5 bintang4.5/5 (838)
- The World Is Flat 3.0: A Brief History of the Twenty-first CenturyDari EverandThe World Is Flat 3.0: A Brief History of the Twenty-first CenturyPenilaian: 3.5 dari 5 bintang3.5/5 (2259)
- On Fire: The (Burning) Case for a Green New DealDari EverandOn Fire: The (Burning) Case for a Green New DealPenilaian: 4 dari 5 bintang4/5 (74)
- Elon Musk: Tesla, SpaceX, and the Quest for a Fantastic FutureDari EverandElon Musk: Tesla, SpaceX, and the Quest for a Fantastic FuturePenilaian: 4.5 dari 5 bintang4.5/5 (474)
- A Heartbreaking Work Of Staggering Genius: A Memoir Based on a True StoryDari EverandA Heartbreaking Work Of Staggering Genius: A Memoir Based on a True StoryPenilaian: 3.5 dari 5 bintang3.5/5 (231)
- Team of Rivals: The Political Genius of Abraham LincolnDari EverandTeam of Rivals: The Political Genius of Abraham LincolnPenilaian: 4.5 dari 5 bintang4.5/5 (234)
- Devil in the Grove: Thurgood Marshall, the Groveland Boys, and the Dawn of a New AmericaDari EverandDevil in the Grove: Thurgood Marshall, the Groveland Boys, and the Dawn of a New AmericaPenilaian: 4.5 dari 5 bintang4.5/5 (266)
- The Hard Thing About Hard Things: Building a Business When There Are No Easy AnswersDari EverandThe Hard Thing About Hard Things: Building a Business When There Are No Easy AnswersPenilaian: 4.5 dari 5 bintang4.5/5 (345)
- The Unwinding: An Inner History of the New AmericaDari EverandThe Unwinding: An Inner History of the New AmericaPenilaian: 4 dari 5 bintang4/5 (45)
- Rise of ISIS: A Threat We Can't IgnoreDari EverandRise of ISIS: A Threat We Can't IgnorePenilaian: 3.5 dari 5 bintang3.5/5 (137)
- The Gifts of Imperfection: Let Go of Who You Think You're Supposed to Be and Embrace Who You AreDari EverandThe Gifts of Imperfection: Let Go of Who You Think You're Supposed to Be and Embrace Who You ArePenilaian: 4 dari 5 bintang4/5 (1090)
- The Sympathizer: A Novel (Pulitzer Prize for Fiction)Dari EverandThe Sympathizer: A Novel (Pulitzer Prize for Fiction)Penilaian: 4.5 dari 5 bintang4.5/5 (121)
- Her Body and Other Parties: StoriesDari EverandHer Body and Other Parties: StoriesPenilaian: 4 dari 5 bintang4/5 (821)
- XND-8020R/8030R/8040R: 5M Network IR Dome CameraDokumen1 halamanXND-8020R/8030R/8040R: 5M Network IR Dome CameracesarBelum ada peringkat
- Ice Shields and Climate Change - Robin GraysonDokumen25 halamanIce Shields and Climate Change - Robin GraysoncrestednewtBelum ada peringkat
- By: Sunil Kumar: Important Questions From Ray OpticsDokumen3 halamanBy: Sunil Kumar: Important Questions From Ray OpticsNikhilesh PrasadBelum ada peringkat
- English Task 6Dokumen3 halamanEnglish Task 6ReflexGlowstixBelum ada peringkat
- Compression:: Source Image Data FDCT Quantizer Compressed Image DataDokumen12 halamanCompression:: Source Image Data FDCT Quantizer Compressed Image DataRajeev SrivastavaBelum ada peringkat
- Tuya Camera GatoCam - 2023V9Dokumen3 halamanTuya Camera GatoCam - 2023V9cryptoargentinabtcBelum ada peringkat
- Variability of Color Matching With Different Digital Photography Techniques and A Gray Reference CardDokumen8 halamanVariability of Color Matching With Different Digital Photography Techniques and A Gray Reference CardDiogoBelum ada peringkat
- Short Film Making Guidelines: 21 Century Literature From The Philippines and The WorldDokumen1 halamanShort Film Making Guidelines: 21 Century Literature From The Philippines and The WorldKristine DawnBelum ada peringkat
- Animation - Definition: Animation Bring An Image To LifeDokumen10 halamanAnimation - Definition: Animation Bring An Image To LifeThe Bhaukali GyanBelum ada peringkat
- HellenisticArt PDFDokumen35 halamanHellenisticArt PDFpostiraBelum ada peringkat
- Book Design: Crisanto R. OroceoDokumen56 halamanBook Design: Crisanto R. OroceoCrisanto R. OroceoBelum ada peringkat
- FilmmakingDokumen70 halamanFilmmakingKunal Chakraborty100% (4)
- HH Arnason - The School of Paris After WWI (Ch. 14)Dokumen22 halamanHH Arnason - The School of Paris After WWI (Ch. 14)KraftfeldBelum ada peringkat
- 2015 Lancaster-Lebanon League High School Football PreviewDokumen48 halaman2015 Lancaster-Lebanon League High School Football PreviewLNP MEDIA GROUP, Inc.Belum ada peringkat
- Art AppreciationDokumen2 halamanArt AppreciationBleau HinanayBelum ada peringkat
- DL004U-P Cirrus User ManualDokumen38 halamanDL004U-P Cirrus User ManualJuan Pablo HernándezBelum ada peringkat
- 6100 FaqDokumen73 halaman6100 FaqJoe SmithBelum ada peringkat
- A Barth TricksDokumen43 halamanA Barth Tricksgeorgemesfin@gmailBelum ada peringkat
- Walid Ra Ad - MoMA PDFDokumen28 halamanWalid Ra Ad - MoMA PDFLuciana BerneriBelum ada peringkat
- Chapter 10 CompressionDokumen66 halamanChapter 10 CompressionSandhya PandeyBelum ada peringkat
- Fine Woodworking Marquetry 0312Dokumen8 halamanFine Woodworking Marquetry 0312rbmoure100% (1)
- English Baby Class Term IIDokumen6 halamanEnglish Baby Class Term IIice200m100% (4)
- 6 Hacks To Crush It With InstagramDokumen21 halaman6 Hacks To Crush It With Instagrammehmet AydinBelum ada peringkat
- Ingles 1 Bloque IDokumen73 halamanIngles 1 Bloque IJesus AlvaradoBelum ada peringkat
- BRAZYLIA - Przewodnik ENG PDFDokumen21 halamanBRAZYLIA - Przewodnik ENG PDFGustavo Torrezan0% (1)
- Canon Vixia HF r20 ManualDokumen188 halamanCanon Vixia HF r20 ManualeuseBelum ada peringkat
- Modo Servicio Bizhub C250 y C252Dokumen5 halamanModo Servicio Bizhub C250 y C252Miki Perez WarBelum ada peringkat
- DIP AssignmentDokumen2 halamanDIP AssignmentKartikeya ChauhanBelum ada peringkat
- PHASE 1 CDC Specifications & DrawingsDokumen1.843 halamanPHASE 1 CDC Specifications & DrawingsChris B.Belum ada peringkat
- Hx100V User ManualDokumen274 halamanHx100V User Manualcarrier20% (1)