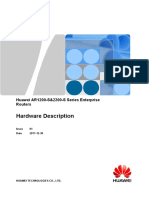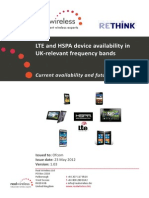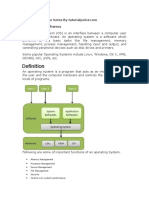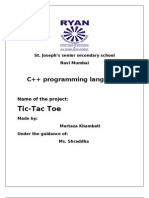Using The Biopac Software F13
Diunggah oleh
asthaashuklaJudul Asli
Hak Cipta
Format Tersedia
Bagikan dokumen Ini
Apakah menurut Anda dokumen ini bermanfaat?
Apakah konten ini tidak pantas?
Laporkan Dokumen IniHak Cipta:
Format Tersedia
Using The Biopac Software F13
Diunggah oleh
asthaashuklaHak Cipta:
Format Tersedia
Using The BIOPAC Software
Last Update: 9/27/2012
The Biopac software and hardware package is a powerful tool for collecting and analyzing physiological data. In most cases, you will open Biopac by first opening a template by double clicking the template icon. In the example used in this tutorial, a template which uses an EMG and hand dynamometer sensor is opened and operated. 1. Starting the Program and Collecting Data Consider opening the file, sample.gtl. The following window will open:
For this example, the topmost graph displays the EMG signal, the middle graph displays the hand dynamometer signal, and the third graph is a calculation channel showing a real-time integration of the EMG signal. Click on the enlarge button ( boxed in red below) to enlarge the working window.
The display will now look as given below:
Underneath the menus is the Tool Bar, below which are the Measurements boxes (boxed in red above).
After connecting the appropriate sensors to the Biopac unit (make sure the connections have been secured), you can click the Start button (boxed in green) on the bottom right of the screen to begin collecting data. You can click the button again, which will now read Stop, to stop collection. If you want to start over (make sure youve saved your data!), go to Edit > Select All and then Edit > Clear All. Doing this will also clear the display of the template graphs. However, when you press Start again, the graphs will re-appear.
2. Scaling The data in this example will look as follows:
The graphs are not scaled such that the data will display in the most optimal view; sometimes, rescaling will be necessary for a more convenient, proper view of the data. To scale, select a graph by clicking anywhere on the graph of interest, and then select the Autoscale toolbar icon (circled in red above). Autoscaling all of the graphs will produce the following:
You can choose to input your own scale by clicking on the x- or y-axis scales themselves.
3. Analyzing Data Now that youve collected the data, you can do much of your analysis using the Biopac software. First select the I-bar on the bottom right corner of your screen (circled in green below).
Clicking on the graph will display a line:
The line displayed is effectively your cursor.
Next, look at the Measurements area of the screen at the top left corner of your screen (circled in green above). Looking closely at this area, you can see three different sets of button/boxes:
Clicking on one of the buttons labeled 1, 2 and 40 will display the following option:
Choosing one of these will show data for that channel in the text box just next to it. Ch1 will show data in the corresponding text box for the top most graph (EMG), Ch2 will show data for the second graph (Hand Dynomometer) and Ch40 will allow you to display data for the third graph (Integrated EMG signal). SC refers to Selected Channel which would display data for
whatever graph is selected. In the full screen image above, the second graph is selected since the label on the left labeled Ch2 Input is blue, in contrast to the labels for the other graphs. In this example, each of the three rows of the Measurements area is showing data for the corresponding graph. The text box shows the y-axis value corresponding to where the cursor sits. Clicking on the bar labeled Value will give you other analytical tools, such as delta T, which gives you the change in time, area, which gives you the area under the curve, and slope, in addition to the ones shown: p-p (peak to peak), mean, max and min.
On your graph, you can highlight a region and get related information. So, if we highlight a region, as depicted below, the selected information is shown:
Thus we can see the peak-to-peak value, min, max and mean for the selected region.
4. Saving Data To save data for later use on Biopac, select File > Save As and then save the file as type .acq. To export to a spreadsheet program such as Excel, select Edit > Select All. Then select Edit > Clipboard > Copy Wave Data. You can then paste the data into a spreadsheet. Alternatively, you can just save the file as a txt file and open it in the spreadsheet program. If you decide to do
7
this, make sure you click the Options button after switching the file extension to .txt and make sure that the drop-down menu selection for Column delimiter reads tab. This ensures that the format of the data retains its integrity. If you choose to save as a text file, you also have the option of checking a box labeled Selected section only, if you only want the data from a particular section that youve highlighted in advance with the cursor. 5. Other features You can modify your channel selections by going to MP35 > Setup Channels.
In this example, under Analog Input Channels, channel 1 and 2 are selected to be displayed. You can select more channels here, select preset settings under Presets, or customize it under View/Change Parameters which is the icon with the wrench symbol. The Calculation Channels section provide options for real-time calculations, which in this example, C1 is set to provide an integrated EMG signal, which was chosen from the Presets option. Clicking the View/Change Parameters icon will allow you to choose the analog channel which you would like to manipulate, in addition to other variables.
8
You can adjust (and determine) your sample rate and acquisition time by going to MP35 > Setup Acquisition (shown below).
Anda mungkin juga menyukai
- Signal Processing and Linear Systems - B P Lathi - Solutions Manual PDFDokumen205 halamanSignal Processing and Linear Systems - B P Lathi - Solutions Manual PDFEmmanuelMartinezSotelo70% (10)
- Iaa Formal: Where: Cescaphe BallroomDokumen15 halamanIaa Formal: Where: Cescaphe BallroomasthaashuklaBelum ada peringkat
- EAS 203-2013C Assignment 1 UpennDokumen1 halamanEAS 203-2013C Assignment 1 UpennasthaashuklaBelum ada peringkat
- Axial Deformation ExDokumen7 halamanAxial Deformation ExasthaashuklaBelum ada peringkat
- Musculoskeletal HandoutDokumen35 halamanMusculoskeletal HandoutasthaashuklaBelum ada peringkat
- Biol121 Fall2013 Lecture2 ProteinsDokumen14 halamanBiol121 Fall2013 Lecture2 ProteinsasthaashuklaBelum ada peringkat
- 5a pGLOMutagenesis Part I Prelab AssignmentDokumen2 halaman5a pGLOMutagenesis Part I Prelab AssignmentasthaashuklaBelum ada peringkat
- Musculoskeletal Statics Sept 17Dokumen27 halamanMusculoskeletal Statics Sept 17asthaashuklaBelum ada peringkat
- Class Notes 11-26-13 - UpdateDokumen8 halamanClass Notes 11-26-13 - UpdateasthaashuklaBelum ada peringkat
- The Subtle Art of Not Giving a F*ck: A Counterintuitive Approach to Living a Good LifeDari EverandThe Subtle Art of Not Giving a F*ck: A Counterintuitive Approach to Living a Good LifePenilaian: 4 dari 5 bintang4/5 (5783)
- The Yellow House: A Memoir (2019 National Book Award Winner)Dari EverandThe Yellow House: A Memoir (2019 National Book Award Winner)Penilaian: 4 dari 5 bintang4/5 (98)
- Never Split the Difference: Negotiating As If Your Life Depended On ItDari EverandNever Split the Difference: Negotiating As If Your Life Depended On ItPenilaian: 4.5 dari 5 bintang4.5/5 (838)
- Shoe Dog: A Memoir by the Creator of NikeDari EverandShoe Dog: A Memoir by the Creator of NikePenilaian: 4.5 dari 5 bintang4.5/5 (537)
- The Emperor of All Maladies: A Biography of CancerDari EverandThe Emperor of All Maladies: A Biography of CancerPenilaian: 4.5 dari 5 bintang4.5/5 (271)
- Hidden Figures: The American Dream and the Untold Story of the Black Women Mathematicians Who Helped Win the Space RaceDari EverandHidden Figures: The American Dream and the Untold Story of the Black Women Mathematicians Who Helped Win the Space RacePenilaian: 4 dari 5 bintang4/5 (890)
- The Little Book of Hygge: Danish Secrets to Happy LivingDari EverandThe Little Book of Hygge: Danish Secrets to Happy LivingPenilaian: 3.5 dari 5 bintang3.5/5 (399)
- Team of Rivals: The Political Genius of Abraham LincolnDari EverandTeam of Rivals: The Political Genius of Abraham LincolnPenilaian: 4.5 dari 5 bintang4.5/5 (234)
- Grit: The Power of Passion and PerseveranceDari EverandGrit: The Power of Passion and PerseverancePenilaian: 4 dari 5 bintang4/5 (587)
- Devil in the Grove: Thurgood Marshall, the Groveland Boys, and the Dawn of a New AmericaDari EverandDevil in the Grove: Thurgood Marshall, the Groveland Boys, and the Dawn of a New AmericaPenilaian: 4.5 dari 5 bintang4.5/5 (265)
- A Heartbreaking Work Of Staggering Genius: A Memoir Based on a True StoryDari EverandA Heartbreaking Work Of Staggering Genius: A Memoir Based on a True StoryPenilaian: 3.5 dari 5 bintang3.5/5 (231)
- On Fire: The (Burning) Case for a Green New DealDari EverandOn Fire: The (Burning) Case for a Green New DealPenilaian: 4 dari 5 bintang4/5 (72)
- Elon Musk: Tesla, SpaceX, and the Quest for a Fantastic FutureDari EverandElon Musk: Tesla, SpaceX, and the Quest for a Fantastic FuturePenilaian: 4.5 dari 5 bintang4.5/5 (474)
- Rise of ISIS: A Threat We Can't IgnoreDari EverandRise of ISIS: A Threat We Can't IgnorePenilaian: 3.5 dari 5 bintang3.5/5 (137)
- The Hard Thing About Hard Things: Building a Business When There Are No Easy AnswersDari EverandThe Hard Thing About Hard Things: Building a Business When There Are No Easy AnswersPenilaian: 4.5 dari 5 bintang4.5/5 (344)
- The Unwinding: An Inner History of the New AmericaDari EverandThe Unwinding: An Inner History of the New AmericaPenilaian: 4 dari 5 bintang4/5 (45)
- The World Is Flat 3.0: A Brief History of the Twenty-first CenturyDari EverandThe World Is Flat 3.0: A Brief History of the Twenty-first CenturyPenilaian: 3.5 dari 5 bintang3.5/5 (2219)
- The Gifts of Imperfection: Let Go of Who You Think You're Supposed to Be and Embrace Who You AreDari EverandThe Gifts of Imperfection: Let Go of Who You Think You're Supposed to Be and Embrace Who You ArePenilaian: 4 dari 5 bintang4/5 (1090)
- The Sympathizer: A Novel (Pulitzer Prize for Fiction)Dari EverandThe Sympathizer: A Novel (Pulitzer Prize for Fiction)Penilaian: 4.5 dari 5 bintang4.5/5 (119)
- Her Body and Other Parties: StoriesDari EverandHer Body and Other Parties: StoriesPenilaian: 4 dari 5 bintang4/5 (821)
- AR1200 S&AR2200 S Hardware DescriptionDokumen145 halamanAR1200 S&AR2200 S Hardware DescriptionTariq EhsanBelum ada peringkat
- Registers and CountersDokumen28 halamanRegisters and CountersHammadMehmoodBelum ada peringkat
- Unit test SignalR appsDokumen5 halamanUnit test SignalR appsmansha99Belum ada peringkat
- Modicon Modernisation Guide - Quantum To X80 Evolution Cable Management Installation Kit, Jul'19 - MFR91487Dokumen4 halamanModicon Modernisation Guide - Quantum To X80 Evolution Cable Management Installation Kit, Jul'19 - MFR91487Asim ButtBelum ada peringkat
- 2021 07 23T11 39 21 - R3dlogDokumen2 halaman2021 07 23T11 39 21 - R3dlogNam Lê NguyênBelum ada peringkat
- Yn28-12 Installation Instructions.Dokumen15 halamanYn28-12 Installation Instructions.Henwi Adi CahyoBelum ada peringkat
- SWATPlot and SWATGraphDokumen9 halamanSWATPlot and SWATGraphAyisya CindyBelum ada peringkat
- Water Pressure SensorDokumen4 halamanWater Pressure SensorpguadagniniBelum ada peringkat
- LTE and HSPA Device Availability in UK-relevant Frequency BandsDokumen55 halamanLTE and HSPA Device Availability in UK-relevant Frequency BandsDrio RioBelum ada peringkat
- Thinkpad T14 Gen 1 (Amd) : Business Devices That Are A Class ApartDokumen2 halamanThinkpad T14 Gen 1 (Amd) : Business Devices That Are A Class ApartLuisBelum ada peringkat
- Seg D Rev3 0-Sep2014Dokumen188 halamanSeg D Rev3 0-Sep2014David Gustavo Garcia LemusBelum ada peringkat
- Ipv4 AddressesDokumen30 halamanIpv4 AddressesAnjali BhatiaBelum ada peringkat
- OS Functions Memory Management Processor Scheduling File StorageDokumen20 halamanOS Functions Memory Management Processor Scheduling File StorageEr Ajay Sharma100% (1)
- Streamlining Accounts Payable With Doc-LinkDokumen2 halamanStreamlining Accounts Payable With Doc-LinkeepabaluBelum ada peringkat
- St. Joseph’s senior secondary school Navi Mumbai C++ Tic-Tac-Toe gameDokumen20 halamanSt. Joseph’s senior secondary school Navi Mumbai C++ Tic-Tac-Toe gameMurtuza KhambatiBelum ada peringkat
- Onkyo tx-sr308 986Dokumen81 halamanOnkyo tx-sr308 986saom09Belum ada peringkat
- 8085 Architecture: Microcomputer, Microprocessors & Microcontroller Inside The MicroprocessorDokumen44 halaman8085 Architecture: Microcomputer, Microprocessors & Microcontroller Inside The MicroprocessorJai Narayan GuptaBelum ada peringkat
- LG GSA-H20x Super-Multi DVD Rewriter SvcMnlsDokumen86 halamanLG GSA-H20x Super-Multi DVD Rewriter SvcMnlsavrelecBelum ada peringkat
- Pengenalan Kepada MultimediaDokumen12 halamanPengenalan Kepada Multimediaapi-248078730Belum ada peringkat
- Quartus II Introduction PDFDokumen38 halamanQuartus II Introduction PDFwindywake3910Belum ada peringkat
- Model1 COA 2022Dokumen2 halamanModel1 COA 2022Hritik KaulBelum ada peringkat
- Micom P12X/Y: Three Phase and Earth Fault Overcurrent RelaysDokumen8 halamanMicom P12X/Y: Three Phase and Earth Fault Overcurrent RelaysAndri WahyudiBelum ada peringkat
- 11KV VCBDokumen3 halaman11KV VCBeagles1109Belum ada peringkat
- Digital MultimeterDokumen53 halamanDigital MultimeterVincent KorieBelum ada peringkat
- Topic - 1 - Characterization of Distributed SystemsDokumen53 halamanTopic - 1 - Characterization of Distributed SystemsAhmad Nazri IbrahimBelum ada peringkat
- ICAP IT SummaryDokumen69 halamanICAP IT Summaryds_shaikhBelum ada peringkat
- Manual TV Samsung Ue46es7000Dokumen93 halamanManual TV Samsung Ue46es7000saint1942Belum ada peringkat
- Ip 2 Class Xii - QP (KVK) PDFDokumen6 halamanIp 2 Class Xii - QP (KVK) PDFVikas SaxenaBelum ada peringkat
- Company Directive: Engineering Specification EE SPEC: 185/1 12kV Primary Type Indoor Circuit BreakersDokumen32 halamanCompany Directive: Engineering Specification EE SPEC: 185/1 12kV Primary Type Indoor Circuit BreakersPrasad RaviproluBelum ada peringkat
- Cameron Subsea Systems GlossaryDokumen29 halamanCameron Subsea Systems GlossaryEnio Rafael Gutiérrez RuzBelum ada peringkat