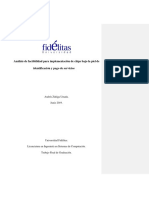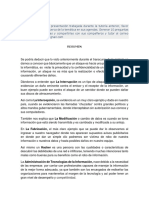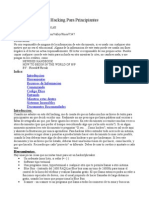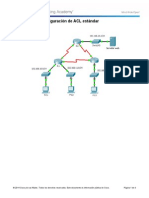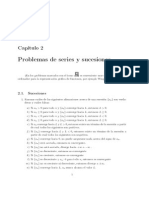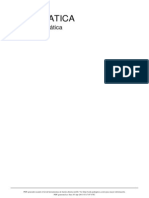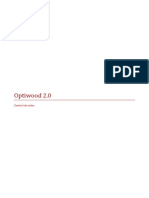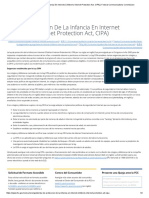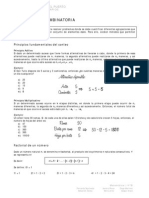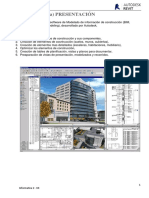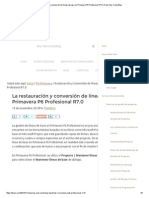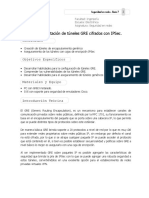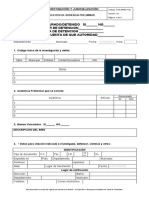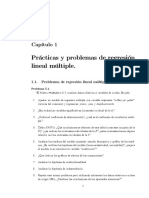02.realizar Una Película Con Windows Live Movie Maker
Diunggah oleh
arrobapuntocom93930 penilaian0% menganggap dokumen ini bermanfaat (0 suara)
75 tayangan0 halamanJudul Asli
02.REALIZAR UNA PELÍCULA CON WINDOWS LIVE MOVIE MAKER
Hak Cipta
© Attribution Non-Commercial (BY-NC)
Format Tersedia
PDF, TXT atau baca online dari Scribd
Bagikan dokumen Ini
Apakah menurut Anda dokumen ini bermanfaat?
Apakah konten ini tidak pantas?
Laporkan Dokumen IniHak Cipta:
Attribution Non-Commercial (BY-NC)
Format Tersedia
Unduh sebagai PDF, TXT atau baca online dari Scribd
0 penilaian0% menganggap dokumen ini bermanfaat (0 suara)
75 tayangan0 halaman02.realizar Una Película Con Windows Live Movie Maker
Diunggah oleh
arrobapuntocom9393Hak Cipta:
Attribution Non-Commercial (BY-NC)
Format Tersedia
Unduh sebagai PDF, TXT atau baca online dari Scribd
Anda di halaman 1dari 0
REALIZAR UNA PELCULA CON WINDOWS LIVE MOVIE MAKER
Windows Live Movie Maker, es un programa de Windows, con el que se
pueden realizar pelculas con fotografas y fondo musical.
El programa suele estar localizado en la carpeta de Windows Live.
Vamos a familiarizarnos con la pantalla principal de Windows Live.
1
2
3
Como todos los programas de Windows, tiene una barra de ttulo (1), de
mens (2) y de botones (3) que se despliegan al pinchar cada uno de los
mens.
En la barra de ttulo vemos el icono del programa, el botn guardar,
deshacer y rehacer y el ttulo.
En la barra de mens, el primer men se expresa mediante un icono y
una flecha invertida. Al pinchar sobre ella
accedemos a distintas opciones
relacionadas con el almacenamiento y o
recuperacin del archivo entre otras.
El siguiente men (principal) y el ms importante, es el que nos va a dar
la clave para manejar todos los archivos en el programa.
Al abrir el programa slo tiene activa la opcin Agregar vdeos y fotos, y
el resto no se activarn hasta que agreguemos las fotos que queremos incluir
en nuestra pelcula.
De igual forma, el resto de los mens Animaciones, Efectos visuales,
Efectos visuales, Ver y Editar, no se activan mientras no tengamos fotos en
nuestro proyecto adems de activarse en men Herramientas de vdeo que
podemos observar en la pantalla inferior rodeado en color rojo, y el men
Herramientas de sonido, (aparece al lado del anterior) cuando incluyamos
sonido en el proyecto.
Pinchando sobre Agregar vdeos y fotos, se abre una ventana del
explorador de Windows para que
elijamos desde ah las fotos que
queremos incluir.
Podemos recorrer varias carpetas
e ir aadiendo las fotos que
queramos pinchando en el botn
Abrir. No es necesario que las
fotos tengan el mismo tamao,
porque el programa se ocupa de
encuadrarlas en la pantalla.
Si alguna tiene orientacin vertical, a los lados aparecen dos bandas negras.
Una vez hecho esto, la apariencia de la ventana principal del programa cambia.
Adems de que las fotos elegidas aparecen como miniaturas a la
izquierda de la pantalla que primero tenamos en negro y que nos va mostrando
la pelcula que estamos realizando, todos los botones de la barra superior se
activan.
Las miniaturas que tenemos a la derecha (podemos cambiar su tamao
en el men Ver) las podemos recolocar como queramos arrastrndolas entre s,
ya que en la pelcula aparecen en el orden en que las tenemos a la derecha.
Vamos a investigar el resto de los botones ahora que estn activos.
En el siguiente botn Agregar msica, aadimos la msica (mp3) que
queramos tambin desde el explorador de Windows, aunque esto es mejor
hacerlo al final cuando ya tengamos la pelcula completa con los ttulos y
efectos.
En Ttulo, nos inserta un fotograma en negro, donde tengamos colocado
el cursor en ese momento, para que podamos poner ttulos o descripciones.
Al pinchar sobre Ttulo cambian los elementos de la pantalla.
La primera parte comenzando por la izquierda contiene todos los
elementos para dar formato al texto que escribamos, con las opciones ya
conocidas de cualquier procesador de textos: tipo de fuente, tamao, negrita
cursiva
La segunda parte nos permite decidir la forma de entrada del texto.
El botn Leyenda, nos
permite poner una
inscripcin sobre la foto
que est seleccionada en
el momento de pinchar
sobre l.
Por su parte el botn
Crditos, nos introduce
un fotograma en negro al
final de la pelcula
(independientemente de
donde tengamos
colocado el cursor) donde
podemos escribir los
crditos de la pelcula.
El botn Automovie, nos abre
un cuadro de dilogo para que
aceptemos si estamos de
acuerdo en que sea el
programa quien cree la
pelcula por nosotros.
Los botones girar a derecha e izquierda nos gira las fotos que en ese
momento estn seleccionadas.
Seleccionar todo y Quitar selecciona todas las fotos y elimina aquellas
seleccionadas respectivamente.
Con estas herramientas podemos ya crear la pelcula, que con la msica
que hayamos seleccionado se auto crear, ajustando todas las transiciones y la
msica a la totalidad de las fotografas o fotogramas.
Es decir, slo tenemos que elegir las fotos y la msica, y una vez las
tengamos en el orden que queremos que aparezcan y hayamos escrito, los
ttulos, leyendas y crditos que queramos, con el AutoMovie, la pelcula estara
finalizada.
Una vez finalizada debemos guardar el proyecto (para poder
modificarla posteriormente) y guardar la pelcula.
Al guardar el proyecto se guarda con la extensin wlmp. Posteriormente
podremos abrirla desde el programa y aadir o quitar archivos, tanto imgenes
como audios para modificarla.
Al guardar la pelcula,
podemos elegir entre varias
opciones. Yo suelo escoger
la Definicin Estndar.
El programa inicia el
guardado de la pelcula y ya
la tenemos en formato wmv.
Cuando termina de guardar la
pelcula podemos reproducirla,
abrir la carpeta en que est
guardada (por si no sabemos
donde la guardamos) y cerrar el
cuadro de dilogo.
Por supuesto que Windows Movie Maker nos permite a nosotros elegir
cada uno de los elementos que queramos introducir en nuestra pelcula.
En el botn Animaciones podemos elegir las transiciones entre fotos
(podemos querer que todas pasen como las hojas de un libro, o que cada una
pase con un efecto determinado).
En la parte izquierda de la barra elegimos los efectos de transiccin de
entre todos los existentes. Haciendo clic en las flechas de direccin nos los
muestra todos.
A continuacin elegimos el tiempo que queremos que dure la transicin.
En el siguiente grupo de iconos elegimos el efecto de movimiento de la foto.
Igualmente haciendo clic en las flechas de direccin nos los muestra todos.
En el botn Efectos visuales, elegimos para cada foto el efecto que
queremos. Igualmente haciendo clic en las flechas de direccin nos los muestra
todos.
Adems en las herramientas de vdeo que aparecen al aadir las
imgenes, podemos establecer un fondo distinto del negro y una duracin
diferente para cada fotograma.
El resto de las herramientas son para unir o separar distintos vdeos. (Creo)
En las herramientas de msica que aparecen al lado de las herramientas
de vdeo y al aadir la msica, podemos configurar el sonido de nuestra pelcula.
Elegir el volumen de sonido del vdeo, como entra y sale el sonido en el caso de
que se utilicen ms de una meloda, o desde que fotografa queremos que
comience a reproducirse pinchando en Hora de inicio, as como los puntos
inciales o finales para que suene la msica.
Anda mungkin juga menyukai
- Practica 10Dokumen8 halamanPractica 10Vanessa SanhezBelum ada peringkat
- Test 01Dokumen3 halamanTest 01Manuel R. ChávarriBelum ada peringkat
- Combinar en ExcelDokumen23 halamanCombinar en ExcelNéstor SerranoBelum ada peringkat
- Unidad 4 - A HERENCIA, CLASES ABSTRACTAS, INTERFACES Y POLIMORFISMO. UMLDokumen44 halamanUnidad 4 - A HERENCIA, CLASES ABSTRACTAS, INTERFACES Y POLIMORFISMO. UMLCindy Adriana Bohórquez SantanaBelum ada peringkat
- AnteProyecto MicroChipsDokumen7 halamanAnteProyecto MicroChipsAndres ZuñigaBelum ada peringkat
- Python Breve Resumen para PrincipiantesDokumen8 halamanPython Breve Resumen para PrincipiantesPoolHuamanMartinezBelum ada peringkat
- Crear Blog PDFDokumen14 halamanCrear Blog PDFRosario MorenoBelum ada peringkat
- Cuestionario Seguridad InformaticaDokumen4 halamanCuestionario Seguridad InformaticaGerman Leon MarinBelum ada peringkat
- Unidad 6 - Seguridad InformaticaDokumen20 halamanUnidad 6 - Seguridad Informaticakaarflores100% (1)
- Hacking para Principiantes PDFDokumen4 halamanHacking para Principiantes PDFUlises MoranBelum ada peringkat
- 9.2.1.10 Packet Tracer Configuring Standard ACLs InstructionsDokumen4 halaman9.2.1.10 Packet Tracer Configuring Standard ACLs InstructionsNeftalí Alvarado RosalesBelum ada peringkat
- Problemas de Series y SucesionesDokumen5 halamanProblemas de Series y SucesionesmaitesecoBelum ada peringkat
- Logica Matematica PDFDokumen34 halamanLogica Matematica PDFFred PalominoBelum ada peringkat
- Optiwood 2.0 Queuecontrol - ESDokumen40 halamanOptiwood 2.0 Queuecontrol - EStamanogBelum ada peringkat
- Hoja de Vida Juan Carlos QuispeDokumen4 halamanHoja de Vida Juan Carlos QuispeJdik QuispeBelum ada peringkat
- Taller Metodos NumericosDokumen14 halamanTaller Metodos Numericoscamilocano258Belum ada peringkat
- Ley de Proteccion de La Infancia en Internet (Children's Internet Protection Act, CIPA) - Federal Communications CommissionDokumen2 halamanLey de Proteccion de La Infancia en Internet (Children's Internet Protection Act, CIPA) - Federal Communications CommissionNayda JimenezBelum ada peringkat
- Arranque Del SistemaDokumen6 halamanArranque Del Sistema77fenixBelum ada peringkat
- Experto en Visual Foxpro 9 SP2Dokumen162 halamanExperto en Visual Foxpro 9 SP2Adrian Venturo100% (6)
- Elementos de CombinatoriaDokumen2 halamanElementos de CombinatoriadidiandandBelum ada peringkat
- 3.1 y 3.2 Introduccion A Excel y FuncionesDokumen24 halaman3.1 y 3.2 Introduccion A Excel y Funcionesal120278Belum ada peringkat
- Unidad 1, Introducción A La Computación y Hoja de Cálculo.Dokumen12 halamanUnidad 1, Introducción A La Computación y Hoja de Cálculo.rmchulin100% (3)
- RevitDokumen117 halamanRevitJuan Pueblo100% (1)
- Manual FraccionamáticoDokumen4 halamanManual FraccionamáticoAlejandra Zermeño100% (1)
- La Restauración y Conversión de Líneas de Base en Primavera P6 Profesional R7Dokumen8 halamanLa Restauración y Conversión de Líneas de Base en Primavera P6 Profesional R7Edwin RichardBelum ada peringkat
- Tunnel GreipsecDokumen10 halamanTunnel Greipsecmichael007fierroBelum ada peringkat
- FGN-MP02-F-02 Formato Solicitud de Audiencia Preliminar V01Dokumen3 halamanFGN-MP02-F-02 Formato Solicitud de Audiencia Preliminar V01Yohaana LopezBelum ada peringkat
- Practica de C Sharp ClaveDokumen4 halamanPractica de C Sharp ClaveAnonymous BwTccxBelum ada peringkat
- Mdt5 3Dokumen18 halamanMdt5 3ronalpc85Belum ada peringkat
- Practica 5 2006Dokumen23 halamanPractica 5 2006angiemorenogilBelum ada peringkat