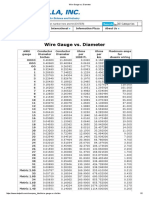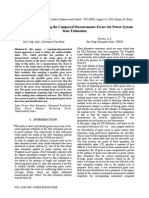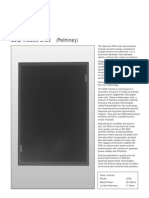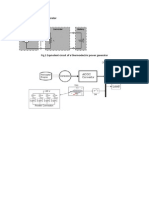'Maxwell2D Simplorer
Diunggah oleh
BMW835Deskripsi Asli:
Judul Asli
Hak Cipta
Format Tersedia
Bagikan dokumen Ini
Apakah menurut Anda dokumen ini bermanfaat?
Apakah konten ini tidak pantas?
Laporkan Dokumen IniHak Cipta:
Format Tersedia
'Maxwell2D Simplorer
Diunggah oleh
BMW835Hak Cipta:
Format Tersedia
Maxwell 2D - SIMPLORER Co-simulation Getting Started Guide
1. Introduction Maxwell 2D is an interactive, GUI-driven software package that uses the finite element analysis (FEA) to solve two-dimensional (2D) electromagnetic field applications. To analyze a problem, the user specifies the geometry, material properties, sources of energy and boundary conditions. In this guide Maxwell 2D is used to solve a motor application (2D transient with motion finite element problem) with the driving circuits being supplied by a SIMPLORER model. SIMPLORER is a circuit and system simulator for the virtual prototyping of large-scale mechatronic, power electronic, and electromechanical systems. This co-simulation capability offers the user the combined accuracy of the finite element method solution of complex electromagnetic components such as electric motors, actuators, etc. and the complexity of the attached driving and control circuits. This getting started guide aims to provide an introduction into the co-simulation type of application. The example presented is relatively simple such that the exercise of setting up the application as described here can be accomplished by a Maxwell 2D/SIMPLORER user in 2 - 3 hours. The proposed application is a single phase induction motor (modeled as a FEM Maxwell 2D model) with the simple driving circuits in SIMPLORER. To avoid the task of creating the geometry of the motor in Maxwell 2D, RMxprt will initially be used here to provide a convenient way of expediting the otherwise work-intensive task of creating from scratch the geometry of the motor. Thus the present getting started guide will be structured in three main parts: a) creating the RMxprt model; b) creating the Maxwell 2D motor (FEM) model; c) Creating the SIMPLORER model and the coupling to Maxwell 2D. For existing Maxwell 2D transient applications it is possible to directly couple the finite element model with SIMPLORER driving circuits as described later in this document. 2. Creating the RMxprt model of the single phase (capacitor run) induction motor As widely known, RMxprt provides a fast analytical solution to a wide range of electric rotating machines types. The RMxprt interface provides a simple way of creating the model for the single phase induction motor as described below. 2.1 Start RMxprt Start Maxwell and from the Maxwell Control panel select the PROJECTS button. The panel in Fig. 1 appears. Select (or add) the project directory to contain your RMxprt model and click the New button.
Fig. 1 Maxwell Projects panel In the panel shown in Fig. 2 enter the desired project name (1ph_rmxprt, for example) and select the project type (Maxwell RMxprt Version 5, for example).
Fig. 2 Project name and type panel Select OK to open the project. From the machine type panel that appears next, select the Single-Phase Induction Motors option and click OK. 2.2 Create the RMxprt model of the single phase induction motor
RMxprt allows you to define the model via a number of pages designed with the specificity of each motor type in mind. For the single phase induction motor you have access to six such pages which can be open by selecting the corresponding tab. The data to be entered in each of the six pages is described next. Select sequentially each of the six tabs and then enter the respective data as presented in Fig. 3 Fig. 8.
Fig. 3 Data for General1 Page
In the page in Fig. 3 make sure that Constant Power is selected as Load Type.
Fig. 4 Data for General2 Page In the General2 page presented in Fig. 4 select C-Run as operation mode (leave the Run Capacitance and Resistance fields to their default values of zero, such that RMxprt calculates the respective optimum values in the Design Output File) and set the SpeedAdjust Mode to None.
Fig. 5 Data for Stator1 Page In the Stator1 page in Fig. 5 set the slot type to 2.
Fig. 6 Data for Stator2 Page In the Stator2 page shown in Fig. 6 set the winding type to 32 and uncheck the Auto Design Box.
Fig. 7 Data for Rotor1 Page In the page shown in Fig. 7 select 1 as Slot Type.
Fig. 8 Data for Rotor2 Page 2.3 Run RMxprt and create the Maxwell 2D project
To Run the RMxprt simulation select the Run/Analytical Design command from the RMxprt general interface. The solution time should be a few short seconds. Results can be accessed from the output text file via the command Post Process/Design Output. Some of the information contained in that output file will be useful later, during the setup of the Maxwell 2D FEM analysis. To view the winding layout, select the command Post Process / View Winding Layout. The connection diagram of the winding is presented in a graphical format as shown in Fig. 9. To make the connections visible, right-mouse click on the surface of any of the stator slots and select the command Connect all coils.
Fig. 9 Connection diagram of the stator coils (main and auxiliary windings)
Select File/Exit to return to the RMxprt main menu window. To create the Maxwell 2D project, select the Post Process/Create Maxwell 2D Project command to launch a panel as shown in Fig. 10. Enter the name for the FEM project (for example 1ph_fea) and select a project directory path for it.
Fig. 10 Name and directory for the Maxwell 2D Transient project 3. Maxwell 2D Transient Model
The Maxwell 2D transient project has been created in part- from RMxprt and contains the geometry. Additional work is necessary to finalize the setup. 3.1 Grouping objects Open the newly created Maxwell 2D transient project by selecting the respective name in the Projects window and click the Open button. To assign material properties and excitations efficiently it is useful to group together objects that belong to the same winding. To do that, from the Executive Commands window, select Define Model/Group Objects command. A window containing a list of all objects created by RMxprt appears (Fig. 11). Note that objects belonging to certain categories have similar names. For example all rotor bar are named Bar0, Bar1, etc. These objects are grouped together as indicated below.
Fig. 11 Grouping objects Select simultaneously objects Bar0 to Bar5 and click on the Group button, when prompted give this group the name Bar and click OK. Select objects PhA0, PhA1, PhA10 and PhA11, click the Group button and give this group the name PhA. Similarly, select objects PhB0, PhB1 and PhB10 and give this group the name PhB, then select objects PhReB0, PhReB1 and PhReB2 and give this group the name PhReB. When the grouping is complete, the grouping window will look as in Fig. 12. Note that for this particular problem, due to the use of symmetry, our model includes the go conductors (PhA) but doesnt include the return conductors of the winding. The finite element solver will appropriately handle this situation. On the other hand the auxiliary B winding includes both conductors belonging to the go part and to the return part of the winding. RMxprt automatically gives those conductors names as appropriate (for example PhBx and PhReBx, respectively with x=0,1,2).
Fig. 12 List of objects after grouping Exit and save the changes. 3.2 Applying the material properties From the Executive Commands window select Setup Materials and the window similar the one presented in Fig. 13 appears
Fig. 13 Set up material properties Part of the material properties we want to use for the finite element model are not in the default material library and thus need to be added there for this particular application. These new material will carry a local status and can be defined and or modified by the user as desired. We start with defining the property of the rotor bars to correspond to what has been used in RMxprt. Select the Material/Add command, change the name under Material Properties to Aluminum_bar and enter the corresponding conductivity to be 2.304E7 S/m as shown in Fig. 14. Click the Enter button to finalize the process of defining the new material property, select the object [Bar] in the object list box, select the newly defined material property in the Material Definition list box and click the Assign button.
Fig. 14 Material property (electrical conductivity) definition Next, define the material properties for the steel in the stator and rotor. Here RMxprt helps again with equivalent BH curves that take into account the effect of the stacking factor. Thus, rather then defining the respective curves, we can import them from the corresponding RMxprt project folder. Select Material/Add command, enter the name stator_steel under Material Properties, check the B-H Nonlinear Material box and select the B H Curve button. In the appearing B-H Curve Entry window select the Import command and browse to the respective project folder to select the corresponding file containing the respective material property as shown in Fig. 15. Select OK a number of times to finalize the import process. Exit and do not forget to select Enter to have the material property defined locally. Then assign it to the stator object.
Fig. 15 Importing the B-H characteristic for the stator Repeat the same process for the rotor object. Assign vacuum or air material property for AirGap, AirStator, Band and Shaft objects and copper material property to [PhA], [PhB], [PhReB] objects to finalize the material property assignment process. Select the background object and exclude it from the simulation. Then select Exit and Save the changes before closing.
3.3 Set up of Boundary Conditions and Sources This section of the Maxwell 2D - SIMPLORER Co-simulation Getting Started Guide presents the general process of setting the boundary conditions but skipping the details of the process. (Such details can be found in documentation about the respective set up process, such as application notes for different motor simulation problems). Detailed explanation will be given to the part dealing with the coupling with SIMPLORER. Select the outer stator edge and apply a zero magnetic vector potential boundary condition (zero magnetic flux). Next apply the Master-Slave boundary condition as shown in Fig. 16.
Master
Slave
Fig. 16 Boundary conditions For the rotor bar connection, select all six rotor bar conductors then choose the Assign/ End Connection command and enter the name for the boundary condition and the end resistance and end inductance values as shown in Fig. 17.
Fig. 17 Set up of the rotor bar end connection
The values to be used for the end connection setup are supplied by RMxprt in the Design Output file in the Transient FEA Input Data section of the text file. For the value to enter in the End inductance field just add together the respective values of End Ring Leakage Inductance and Skew Leakage Inductance. The set up of the winding is very similar to the usual one for the motor applications where conductors are grouped in windings and the type of source is External Connection with the Strand option selected. To set up the main winding, select the PhA group of conductors, give it a name (Aphase for example) and select the External Connection and Strand radio buttons, then click on the Winding command. Set the winding as shown in Fig. 18, with positive polarity and 510 turns as supplied by RMxprt in the Design Output file in the Transient FEA Input Data section.
Fig. 18 Set up of main motor winding Then select both [PhB] and [PhReB] groups and assign them to a stranded external connection and set up the winding with the values in Fig. 19.
Fig. 19 Set up of the auxiliary winding Now with the windings set up, select the Edit/External Circuit command and check the Use SIMPLORER Circuit check box and click OK. This way the project will be marked as being eligible for coupling with SIMPLORER. This is a convenient way of marking new projects for coupling with SIMPLORER without having to define the structure of the respective driving circuit within the Maxwell set up. The circuit connections to the finite element model are to be defined in SIMPLORER. Note that it is also possible to use an existing project with external circuits defined in Maxwell 2D for coupling with SIMPLORER (such projects are also eligible for coupling). 3.4 Solution set up To finalize the Maxwell project set up, select Setup Solution command from the executive commands window, set the desired time stepping information, model symmetry data and create the mesh suitable for the model. The panel in Fig.20 shows the specific setting for the application presented in this guide.
Fig. 20 Solution set up 3.5 Maxwell to SIMPLORER Link The link algorithm is similar to the Maxwell internal one used when external connections are defined as sources for the windings. Thus at each time step Maxwell generates a Thevenin equivalent circuit (voltage source with internal impedance) for SIMPLORER and SIMPLORER generates a Norton equivalent source (current generator in parallel with internal admittance). This parameter based coupling enhances solution accuracy and stability. The general communication process occurs over TCP/IP sockets and is presented in Fig. 21
Fig. 21 General scheme of Maxwell 2D SIMPLORER Transient link
4. SIMPLORER model and set up
In general existing SIMPLORER models can be linked with Maxwell 2D transient finite element models or a new model can be created from scratch. In this getting started guide the second approach will be taken. 4.1 Creating the link between SIMPLORER and Maxwell 2D Transient The coupling between Maxwell and SIMPLORER is effectively created in the SIMPLORER project. For the purpose of the link, an FEA Link component has been created and can be found on the Model Agent page under ADD Ons/Interfaces. To initiate the link process, place this component (drag and drop) on the SIMPLORER sheet in a position which is appropriate for the electrical and mechanical connections as shown in Fig. 22.
Note that in the case of coupling between Maxwell 2D Transient and SIMPLORER all circuit elements, both electrical, mechanical (possibly others too) must be part of the SIMPLORER model.
Fig. 22 FEA Link Component Double click the FEA Link component to start the connection process and make sure that the Setup tab is selected. In the properties windows select the Query command to produce a list of Maxwell 2D transient projects eligible for coupling (with blue fonts), as shown in Fig. 23. If the Maxwell software is installed on the same computer with SIMPLORER, the Local Host radio button should be selected. Otherwise use the Remote Host radio button.
Fig. 23 FEA Link properties window The projects appearing in red fonts cannot be used for coupling even though they are Maxwell 2D transient projects. Possible reasons for those projects not being selectable are: missing mesh, incomplete setup, inexistence of external connection for the windings, etc. Select the desired Maxwell project from the list (make sure that you choose one which it is eligible for co-simulation) and click the Setup button (note that the available pins for connection and their nature (ELECTRICAL, ROTATIONAL, etc) are listed on the right side of the properties window) and then select OK. Now the selected component, updated, looks as in Fig. 24 with the electrical pins on the left and the mechanical ones on the right.
Fig. 24 Updated component on the simulation sheet
4.2 Finalize the SIMPLORER model Add the elements desired to be connected with the finite element model. An example of a simple driving circuit is presented in Fig. 25.
Fig. 25 Complete electric driving circuit & mechanical connections Both the main winding and auxiliary winding have series end leakage inductance calculated by RMxprt (these are 3D effects calculated analytically by RMxprt) for added accuracy of the simulation. The user can get these end leakage inductance values via the RMxprt Design Output command, in the Transient FEA Input Data section of the file. On the mechanical side a constant velocity source has been applied such that other mechanical elements (such as inertia and or damping) are not necessary here. For each of Maxwells model external windings two electrical pins are provided to be connected in the SIMPLORER model. If a rotating or moving object exists in the Maxwell project, two corresponding mechanical pins will be available for connection in the SIMPLORER model, either torque-angle or force-displacement as appropriate. 4.3 SIMPLORER solution setup The solution time and time step for both SIMPLORER and Maxwell solvers are controlled from the SIMPLORER side. To access the respective setting values select Simulation/ Parameters command. Refer to Fig. 26 for information on the data to enter in order to control the time stepping in both simulators.
Fig. 26 Co-simulation solution set up Note that settings on the Maxwell side that depend parametrically on time, speed or position will be updated accordingly. 4.4 Preparing post processing in SIMPLORER Results of interest can be output in a number of 2D View post processing elements that the user should drag and drop on the simulation sheet. In each of these 2D View windows right-mouse click to access the properties window (see Fig. 27) and there select the first button (Outputs) under the Y-Axis set up menu. In the Outputs window select the quantity to plot by selecting the respective element and the quantity of interest.
Fig. 27 Set up of 2D View post processing windows Note that the FEA Link component can also be selected and available electro-mechanical quantities from Maxwell (such as torque for example) can be chosen for post processing. 4.5 Start the co-simulation To start the co-simulation select the Simulation/Start command or simply select the Start icon from the main SIMPLORER tool bar. For a successful start it is not absolutely necessary that the Maxwell software is started but it is necessary that the project selected for the co-simulation is not open at the time of the desired beginning of the co-simulation (open Maxwell projects are automatically locked and cannot be used). Progress of the solution can be monitored by the evolution of the results in the selected SIMPLORER post processing windows where the monitored signals are updated at each time step. 5. Results 5.1 Results in SIMPLORER Example of results are shown in Fig. 28 where the current in the auxiliary winding and the electromagnetic torque on the motor rotor are plotted.
Fig. 28 Current and torque sample plots In general in SIMPLORER environment it is possible to visualize all electrical signals that relate to the driving circuit used and to other adjacent control elements if the simulation sheet contains any. It is also possible to post process all electro-mechanical quantities available from Maxwell and exchanged between the two software packages during cosimulation. Additional post processing is available in Maxwell.
5.2 Results in Maxwell Results available in Maxwell for post-processing are the usual ones: global quantities that relate to the defined windings and field quantities. As examples, below are presented samples of quantities such as currents, voltages and flux lines (Fig. 29 Fig. 32).
Fig. 29 Current in the auxiliary winding
Fig. 30 Electromagnetic torque
Fig. 31 Back EMF in the two coils
Fig. 32 Field lines distribution at the end of the analysis
Anda mungkin juga menyukai
- Hidden Figures: The American Dream and the Untold Story of the Black Women Mathematicians Who Helped Win the Space RaceDari EverandHidden Figures: The American Dream and the Untold Story of the Black Women Mathematicians Who Helped Win the Space RacePenilaian: 4 dari 5 bintang4/5 (895)
- Comparison Between Half Wave and Full Wave Voltage DoublerDokumen10 halamanComparison Between Half Wave and Full Wave Voltage Doublerc_u_r_s_e_dBelum ada peringkat
- The Subtle Art of Not Giving a F*ck: A Counterintuitive Approach to Living a Good LifeDari EverandThe Subtle Art of Not Giving a F*ck: A Counterintuitive Approach to Living a Good LifePenilaian: 4 dari 5 bintang4/5 (5794)
- Properties of Soft Magnetic MaterialsDokumen57 halamanProperties of Soft Magnetic Materialsc_u_r_s_e_dBelum ada peringkat
- Shoe Dog: A Memoir by the Creator of NikeDari EverandShoe Dog: A Memoir by the Creator of NikePenilaian: 4.5 dari 5 bintang4.5/5 (537)
- Wire Gauge VsDokumen2 halamanWire Gauge Vsc_u_r_s_e_dBelum ada peringkat
- Grit: The Power of Passion and PerseveranceDari EverandGrit: The Power of Passion and PerseverancePenilaian: 4 dari 5 bintang4/5 (588)
- ANSYS Maxwell - BrochureDokumen2 halamanANSYS Maxwell - Brochurec_u_r_s_e_dBelum ada peringkat
- The Yellow House: A Memoir (2019 National Book Award Winner)Dari EverandThe Yellow House: A Memoir (2019 National Book Award Winner)Penilaian: 4 dari 5 bintang4/5 (98)
- Hysteresis and Magnetic Barkhausen Noise For SAE 1020Dokumen4 halamanHysteresis and Magnetic Barkhausen Noise For SAE 1020c_u_r_s_e_dBelum ada peringkat
- Efficient Power System State EstimationDokumen5 halamanEfficient Power System State Estimationc_u_r_s_e_dBelum ada peringkat
- Bad Data Analysis Using The Composed Measurements Errors For Power System State EstimationDokumen7 halamanBad Data Analysis Using The Composed Measurements Errors For Power System State Estimationc_u_r_s_e_dBelum ada peringkat
- The Little Book of Hygge: Danish Secrets to Happy LivingDari EverandThe Little Book of Hygge: Danish Secrets to Happy LivingPenilaian: 3.5 dari 5 bintang3.5/5 (400)
- fp455 PDFDokumen7 halamanfp455 PDFc_u_r_s_e_dBelum ada peringkat
- Never Split the Difference: Negotiating As If Your Life Depended On ItDari EverandNever Split the Difference: Negotiating As If Your Life Depended On ItPenilaian: 4.5 dari 5 bintang4.5/5 (838)
- Innovation Concept For Measurement Gross Error Detection and Identification in Power System State EstimationDokumen6 halamanInnovation Concept For Measurement Gross Error Detection and Identification in Power System State Estimationc_u_r_s_e_dBelum ada peringkat
- Elon Musk: Tesla, SpaceX, and the Quest for a Fantastic FutureDari EverandElon Musk: Tesla, SpaceX, and the Quest for a Fantastic FuturePenilaian: 4.5 dari 5 bintang4.5/5 (474)
- Bobinaj İletken TablosuDokumen2 halamanBobinaj İletken Tablosuc_u_r_s_e_dBelum ada peringkat
- A Heartbreaking Work Of Staggering Genius: A Memoir Based on a True StoryDari EverandA Heartbreaking Work Of Staggering Genius: A Memoir Based on a True StoryPenilaian: 3.5 dari 5 bintang3.5/5 (231)
- Meanwell Product PDFDokumen100 halamanMeanwell Product PDFc_u_r_s_e_dBelum ada peringkat
- Rise of ISIS: A Threat We Can't IgnoreDari EverandRise of ISIS: A Threat We Can't IgnorePenilaian: 3.5 dari 5 bintang3.5/5 (137)
- ST 20Dokumen2 halamanST 20c_u_r_s_e_dBelum ada peringkat
- The Emperor of All Maladies: A Biography of CancerDari EverandThe Emperor of All Maladies: A Biography of CancerPenilaian: 4.5 dari 5 bintang4.5/5 (271)
- Fig.1 Equivalent Circuit of A Thermoelectric Power GeneratorDokumen1 halamanFig.1 Equivalent Circuit of A Thermoelectric Power Generatorc_u_r_s_e_dBelum ada peringkat
- Ansoft Simplorer: Model Derivation and Control Design of A Buck Converter UsingDokumen25 halamanAnsoft Simplorer: Model Derivation and Control Design of A Buck Converter Usingc_u_r_s_e_dBelum ada peringkat
- Devil in the Grove: Thurgood Marshall, the Groveland Boys, and the Dawn of a New AmericaDari EverandDevil in the Grove: Thurgood Marshall, the Groveland Boys, and the Dawn of a New AmericaPenilaian: 4.5 dari 5 bintang4.5/5 (266)
- The Hard Thing About Hard Things: Building a Business When There Are No Easy AnswersDari EverandThe Hard Thing About Hard Things: Building a Business When There Are No Easy AnswersPenilaian: 4.5 dari 5 bintang4.5/5 (345)
- On Fire: The (Burning) Case for a Green New DealDari EverandOn Fire: The (Burning) Case for a Green New DealPenilaian: 4 dari 5 bintang4/5 (74)
- The World Is Flat 3.0: A Brief History of the Twenty-first CenturyDari EverandThe World Is Flat 3.0: A Brief History of the Twenty-first CenturyPenilaian: 3.5 dari 5 bintang3.5/5 (2259)
- Team of Rivals: The Political Genius of Abraham LincolnDari EverandTeam of Rivals: The Political Genius of Abraham LincolnPenilaian: 4.5 dari 5 bintang4.5/5 (234)
- The Unwinding: An Inner History of the New AmericaDari EverandThe Unwinding: An Inner History of the New AmericaPenilaian: 4 dari 5 bintang4/5 (45)
- The Gifts of Imperfection: Let Go of Who You Think You're Supposed to Be and Embrace Who You AreDari EverandThe Gifts of Imperfection: Let Go of Who You Think You're Supposed to Be and Embrace Who You ArePenilaian: 4 dari 5 bintang4/5 (1090)
- The Sympathizer: A Novel (Pulitzer Prize for Fiction)Dari EverandThe Sympathizer: A Novel (Pulitzer Prize for Fiction)Penilaian: 4.5 dari 5 bintang4.5/5 (121)
- Her Body and Other Parties: StoriesDari EverandHer Body and Other Parties: StoriesPenilaian: 4 dari 5 bintang4/5 (821)